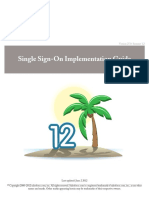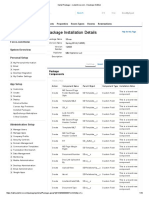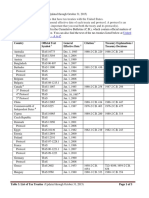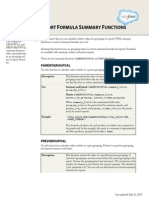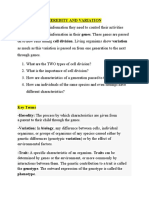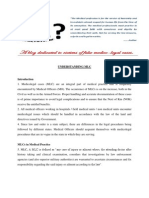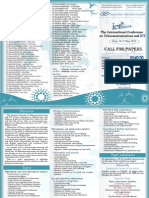Documente Academic
Documente Profesional
Documente Cultură
Salesforce Single Sign On Implementation Guide
Încărcat de
satkabeer654Titlu original
Drepturi de autor
Formate disponibile
Partajați acest document
Partajați sau inserați document
Vi se pare util acest document?
Este necorespunzător acest conținut?
Raportați acest documentDrepturi de autor:
Formate disponibile
Salesforce Single Sign On Implementation Guide
Încărcat de
satkabeer654Drepturi de autor:
Formate disponibile
Salesforce.
com: Summer '12
Force.com Sites Implementation Guide
Last updated: June 2 2012
Copyright 20002012 salesforce.com, inc. All rights reserved. Salesforce.com is a registered trademark of salesforce.com, inc., as are other
names and marks. Other marks appearing herein may be trademarks of their respective owners.
Table of Contents
Table of Contents
Force.com Sites Overview....................................................................................................................2
Setting Up Force.com Sites...................................................................................................................4
Registering a Custom Force.com Domain.............................................................................................5
Creating and Editing Force.com Sites...................................................................................................7
Managing Force.com Sites..................................................................................................................10
Managing Force.com Site Visualforce Pages........................................................................................11
Managing Force.com Site Standard Pages...........................................................................................12
Assigning Force.com Site Error Pages.................................................................................................13
Viewing 24-Hour Force.com Sites Usage History.................................................................................15
Viewing Force.com Site History..........................................................................................................16
Using Workflow for Force.com Sites...................................................................................................18
Troubleshooting Force.com Sites Using Administrator Preview Mode..................................................20
Public Access Settings for Force.com Sites..........................................................................................21
Managing Force.com Site Login and Registration Settings..................................................................23
Associating a Portal with Force.com Sites............................................................................................26
Force.com Sites Security.....................................................................................................................28
Force.com Sites Considerations..........................................................................................................29
Force.com Sites Limits and Billing......................................................................................................30
Caching Force.com Sites Pages...........................................................................................................33
Tracking Your Force.com Site with Google Analytics...........................................................................35
Reporting on Force.com Sites.............................................................................................................36
Index.................................................................................................................................................39
Force.com Sites Overview
Force.com Sites Overview
Available in: Developer, Enterprise, and Unlimited Editions
Salesforce organizations contain valuable information about partners, solutions, products, users, ideas, and other business data.
Some of this information would be useful to people outside your organization, but only users with the right access and
permissions can view and use it. In the past, to make this data available to the general public, you had to set up a Web server,
create custom Web pages (JSP, PHP, or other), and perform API integration between your site and your organization.
Additionally, if you wanted to collect information using a Web form, you had to program your pages to perform data validation.
With Force.com sites, you no longer have to do any of those things. Force.com Sites enables you to create public websites and
applications that are directly integrated with your Salesforce organizationwithout requiring users to log in with a username
and password. You can publicly expose any information stored in your organization through a branded URL of your choice.
You can also make the site's pages match the look and feel of your company's brand. Because sites are hosted on Force.com
servers, there are no data integration issues. And because sites are built on native Visualforce pages, data validation on collected
information is performed automatically. You can also enable users to register for or log in to an associated portal seamlessly
from your public site.
Note: Force.com Sites is subject to these additional Terms of Use.
For information on Site.com, which is a Web content management system (CMS) that makes it easy to build dynamic,
data-driven Web pages and edit content in real time, see Site.com Overview in the online help.
The following examples illustrate a few ways that you can use sites:
Create an ideas siteUse sites to host a public community forum for sharing and voting on ideas about your company,
services, or products. Ideas websites can be made public using sites.
Publish a support FAQProvide helpful information on a public website where customers can search for solutions to
their issues.
Create a store locator toolAdd a public tool to your portal that helps customers find stores in their area.
Publish an employee directoryAdd an employee directory to your company's intranet by creating a site restricted by IP
range.
Create a recruiting websitePost job openings to a public site and allow visitors to submit applications and resumes online.
Publish a catalog of productsList all of your company's products on a public website, with model numbers, current prices,
and product images pulled dynamically from your organization.
Because Force.com sites are served directly from the Salesforce organization, a site's availability is directly related to the
organization's availability. During your organization's maintenance window for major releases, your sites will be unavailable;
users who try to access a site will see a Force.com-branded maintenance page or your custom Service Not Available Page. It's
a good idea to inform your site users of the release maintenance windows and related sites unavailability in advance. You can
view specific maintenance windows, listed by instance, at trust.salesforce.com/trust/status/#maint.
The Force.com Domain
For each of your sites, you determine the URL of the site by establishing the site's domain name. You can choose one of the
following domain options:
Force.com Sites Overview
Use your Force.com domain name, which is your unique subdomain prefix plus force.com. For example, if you choose
mycompany as your subdomain prefix, your domain name would be http://www.mycompany.force.com. The name
is case-sensitive.
Note: Your Force.com domain name is used for all the sites that you create. For example, your company could
create one public site for partners, another for developers, and a third for support. If your company's domain is
http://www.mycompany.force.com, those three sites might have the following URLs:
http://mycompany.force.com/partners
http://mycompany.force.com/developers
http://mycompany.force.com/support
Create a branded, custom Web address, such as http://www.mycompanyideas.com, by registering through a domain
name registrar. Create CNAME records to redirect your branded domain and subdomains to your Force.com domain
without exposing the force.com name in the URL. It can take up to 48 hours for your Force.com domain to become
available on the Internet. Custom Web addresses aren't supported for sandbox or Developer Edition organizations.
Note: The format of the secure URLs for your Force.com sites depends on the organization type or Edition. Your
unique subdomain prefix is listed first, followed by Edition or environment type, then instance name and the force.com
suffix. In the following examples, the subdomain prefix is mycompany, the sandbox name is mysandbox, the instance
name is na1, and the sandbox instance name is cs1:
Organization Type
Secure URL
Developer Edition
https://mycompany-developer-edition.na1.force.com
Sandbox
https://mycompany.mysandbox.cs1.force.com
Production
https://mycompany.secure.force.com
The subdomain prefix for Developer Edition is limited to 22 characters. The secure URL is displayed on the Login
Settings page.
Setting Up Force.com Sites
Setting Up Force.com Sites
Available in: Developer, Enterprise, and Unlimited Editions
User Permissions Needed
To create and edit Force.com sites:
Customize Application
To edit public access settings for Force.com sites:
Manage Users
Force.com Sites enables you to create public websites and applications that are directly integrated with your Salesforce
organizationwithout requiring users to log in with a username and password.
To set up a Force.com site:
1.
2.
3.
4.
5.
6.
7.
8.
Click Your Name > Setup > Develop > Sites.
Register a custom Force.com domain for your organization.
Create and configure your site.
Develop and use Visualforce pages for your site, use or hide standard pages, and customize or replace out-of-box error
pages. Associate these pages with your site.
Choose a site template. Use the lookup field to find and select a template that you've developed, or use the out-of-box
template provided. The site template provides the page layout and stylesheet for your site and overrides any formatting
inherited from the associated portal.
Enable a portal for login or self-registration, then associate it with your site.
Optionally, modify public access settings.
When you are ready to make your site public, click Activate on the Site Details page. You can also activate your site from
the Site Edit and Sites pages.
Once you have set up a site, you can:
Run reports and dashboards on your site.
Create workflow rules that trigger email alerts when site-related criteria are met.
Registering a Custom Force.com Domain
Registering a Custom Force.com Domain
Available in: Developer, Enterprise, and Unlimited Editions
User Permissions Needed
To create and edit Force.com sites:
Customize Application
Your company's Force.com domain is used for all the sites that you create. Even if you register a branded Web address for
your site, you must choose a Force.com domain. The branded URL will be redirected to the Force.com domain.
Note: If you choose to create a branded top-level domain or subdomain through a domain name registrar, the CNAME
record that you provide to that registrar must be your Force.com domain name and not the site URL. For example,
if you entered mycompany when registering your Force.com domain, the CNAME must be mycompany.force.com,
not the full value of the site URL.
To register your Force.com domain:
1. Click Your Name > Setup > Develop > Sites.
2. Enter a unique name for your Force.com domain. A Force.com domain name can contain only alphanumeric characters
and hyphens, and must be unique in your organization. It must begin with a letter, not include spaces, not end in a hyphen,
and not contain underscores or periods. Salesforce.com recommends using your company's name or a variation, such as
mycompany.
Caution: You can't modify your Force.com domain name after you have registered it.
3. Click Check Availability to confirm that the domain name you entered is unique. If it isn't unique, you are prompted to
change it.
4. Read and accept the Sites Terms of Use by selecting the checkbox.
5. Click Register My Force.com Domain. After you accept the Terms of Use and register your Force.com domain, the
changes related to site creation are tracked in your organization's Setup Audit Trail and the Site History related list. It
may take up to 48 hours for your registration to take effect.
Note: The format of the secure URLs for your Force.com sites depends on the organization type or Edition. Your
unique subdomain prefix is listed first, followed by Edition or environment type, then instance name and the force.com
suffix. In the following examples, the subdomain prefix is mycompany, the sandbox name is mysandbox, the instance
name is na1, and the sandbox instance name is cs1:
Organization Type
Secure URL
Developer Edition
https://mycompany-developer-edition.na1.force.com
Sandbox
https://mycompany.mysandbox.cs1.force.com
Production
https://mycompany.secure.force.com
Registering a Custom Force.com Domain
The subdomain prefix for Developer Edition is limited to 22 characters. The secure URL is displayed on the Login
Settings page.
Creating and Editing Force.com Sites
Creating and Editing Force.com Sites
Available in: Developer, Enterprise, and Unlimited Editions
User Permissions Needed
To create and edit Force.com sites:
Customize Application
After registering your Force.com domain, create a Force.com site using the following steps:
1. Click Your Name > Setup > Develop > Sites.
2. Click New or click Edit for an existing site.
3. On the Site Edit page, define the following:
Field
Description
Site Label
The name of the site as it appears in the user interface.
Site Name
The name used when referencing the site in the SOAP API. This name can
contain only underscores and alphanumeric characters, and must be unique in
your organization. It must begin with a letter, not include spaces, not end with
an underscore, and not contain two consecutive underscores.
Site Description
An optional description of the site.
Site Contact
The user who will receive site-related communications from the site's visitors
and salesforce.com.
Default Web Address
The unique Force.com URL for this site. Force.com provides the first part of
the URL based on the domain name that you registered; you must add a unique
site name to the end. Unless you configure a custom Web address through a
domain name registrar, this is the URL that the public will use to access your
site.
Secure Web Address
The unique Force.com URL for this site when using SSL. The secure Web
address is used for SSL even if you defined a custom Web address.
Custom Web Address
The optional branded custom Web address that you registered with a third-party
domain name registrar. The custom Web address acts as an alias to your
Force.com address.
To enable a custom Web address, create a CNAME record to your Force.com
domain with that registrar. If you have not registered this address, you encounter
an error. Custom Web addresses aren't supported for sandbox or Developer
Edition organizations.
Note: If you choose to create a branded top-level domain or subdomain
through a domain name registrar, the CNAME record that you provide
to that registrar must be your Force.com domain name and not the site
URL. For example, if you entered mycompany when registering your
Creating and Editing Force.com Sites
Field
Description
Force.com domain, the CNAME must be mycompany.force.com,
not the full value of the site URL.
Active
The option that activates your site when you are ready to make it available to the
public. You can also activate your site from the Sites and Site Details pages.
When the site is inactive, users will see the page specified in the Inactive
Site Home Page field.
Active Site Home Page
The landing page that users are directed to when this site is active. Use the lookup
field to find and select the Visualforce page that you developed for your site's
home page. Choose the UnderConstruction page if you just want to test your
site.
For ideas sites, you must use the IdeasHome page and for answers sites you must
use the AnswersHome page. The look and feel for your Ideas site or Answers
site will be inherited from its associated portal unless you select a site template.
If you deployed a site before the Summer '10 release, you can set AnswersHome
as your default landing page if you create a Visualforce page using <apex:page
action="{!URLFOR('/answers/answersHome.apexp')}"/>
Inactive Site Home Page
The landing page that users are directed to when this site is inactive. Use the
lookup field to find and select the page that you want to use. You can, for example,
select a page to indicate that the site is under construction or down for
maintenance.
Site Template
The template that provides the page layout and stylesheet for your site. The site
template overrides any formatting inherited from the associated portal. Use the
lookup field to find and select a template that you've developed, or use the
out-of-box template provided.
Note: The site template specified here is used only for Visualforce pages
using the $Site.Template expression.
Site Robots.txt
A file that determines which parts of your public site Web spiders and other
Web robots can access. Web robots are often used by search engines to categorize
and archive websites. HTML tags are not allowed, as they are not compatible
with robots.txt spiders. For Visualforce pages, add
contentType="text/plain" to the <apex:page> tag.
Example disallowing all robots from indexing all pages:
<apex:page contentType="text/plain">
User-agent:
*
# Applies to all robots
Disallow:
# Disallow indexing of all pages
</apex:page>
Creating and Editing Force.com Sites
Field
Description
Example allowing all robots to index all pages:
<apex:page contentType="text/plain">
User-agent: *
# Applies to all robots
Disallow:
# Allow indexing of all pages
</apex:page>
Site Favorite Icon
The icon that appears in the browser's address field when visiting the site. Use
this field to set the favorite icon for your entire site instead of for each page.
Changes will be reflected on your site one day after you make them, due to
caching.
Analytics Tracking Code
The tracking code associated with your site. This code can be used by services
like Google Analytics to track page request data for your site.
URL Rewriter Class
An Apex class to use for rewriting URLs for your site, from Salesforce URLs to
user-friendly URLs. With this class, you can make rules to rewrite site URL
requests typed into the address bar, launched from bookmarks, or linked from
external websites. You can also create rules to rewrite the URLs for links within
site pages.
For more information, see Site.UrlRewriter in the Force.com Apex Code
Developer's Guide.
Enable Feeds
The option that displays the Syndication Feeds related list, where you can create
and manage syndication feeds for users on your public sites. This field is visible
only if you have the feature enabled for your organization.
4. Click Save.
Managing Force.com Sites
Managing Force.com Sites
Available in: Developer, Enterprise, and Unlimited Editions
User Permissions Needed
To create and edit Force.com sites:
Customize Application
To get started using Force.com sites, click Your Name > Setup > Develop > Sites. From this page, you can:
Register your Force.com domain, if you have not yet done so.
View all sites hosted on your Force.com domain.
Click New to create a new site.
Click Edit to make changes to an existing site.
Click Activate or Deactivate to change the active status for your site.
Caution: Be careful not to expose any information that you do not want to make public.
Click the site's label to view that site's details.
Click the site's URL to open that site in a browser.
10
Managing Force.com Site Visualforce Pages
Managing Force.com Site Visualforce Pages
Available in: Developer, Enterprise, and Unlimited Editions
User Permissions Needed
To create and edit Force.com sites:
Customize Application
Force.com sites uses Visualforce pages for all site and error pages. Sample error pages use the SiteSamples static resource for
their stylesheet and images.
Caution: Don't rename or delete SiteSamples or you may get an error.
All pages that you want to expose on a site must be associated with that site. If a page is not listed under Site Visualforce
Pages, an authentication or page-not-found error is displayed based on the existence of the page.
To enable Visualforce pages for your site:
1.
2.
3.
4.
5.
Click Your Name > Setup > Develop > Sites.
Click the name of the site you want to modify.
Click Edit on the Site Visualforce Pages related list.
Use the Add and Remove buttons to enable or disable Visualforce pages for your site.
Click Save.
Note: If you select a Visualforce page for any of the lookup fields on the Site Detail page, any of the error pages, or
the Change Password Page under login settings, that page is automatically enabled for your site. If you remove a
page from this list, but it is still selected in one of these places, public users can access that page. To completely remove
pages from your site, disable them here and make sure they are not selected in any lookup fields for your site.
If you don't want to enable a Visualforce page for your entire site, you can also enable pages for specific profiles.
The My Profile Page
The My Profile page is a Visualforce page associated with a Customer Portal or site user's profile. The My Profile page enables
users logged into either your Force.com site, or your Customer Portal from Force.com sites, to update their own contact
information. When they make changes to this page, the corresponding portal user and contact records are updated.
The My Profile page can be enabled either for your entire site or in a more restricted way by assigning it to the site guest user
profile.
The My Profile page is also delivered as part of the Customer Portal Welcome component on your home page layout. For
more information, see Designing Home Tab Page Layouts.
11
Managing Force.com Site Standard Pages
Managing Force.com Site Standard Pages
Available in: Developer, Enterprise, and Unlimited Editions
User Permissions Needed
To create and edit Force.com sites:
Customize Application
Force.com sites uses Visualforce pages for all site and error pages. Force.com also provides some standard pages that you can
use.
All pages that you want to expose on a site must be enabled for that site. If a page is not listed under Site Standard Pages,
Salesforce displays an authorization required error.
To control which standard pages users see for your site:
1.
2.
3.
4.
Click Your Name > Setup > Develop > Sites.
Click the name of the site you want to view.
Click Edit on the Site Standard Pages related list.
Use the Add and Remove buttons to enable or disable the following standard pages for your site:
Home PageThe standard page associated with the Home tab (/home/home.jsp).
Ideas PagesThe standard pages associated with ideas. If you want to use default ideas pages (for example, IdeasHome),
enable these pages.
Answers PagesThe standard pages associated with answers. If you want to use default answers pages (for example,
AnswersHome), enable these pages.
Search PagesThe standard Salesforce search pages. To allow public users to perform standard searches, enable these
pages.
Lookup PagesThe standard Salesforce lookup pages. These are the popup windows associated with lookup fields on
Visualforce pages.
5. Click Save.
Note: Make sure to disable any pages that you are not actively using in your site. Otherwise, they may be accessible
to public users. Also, make sure to set up private sharing to restrict search and lookup access for public users.
12
Assigning Force.com Site Error Pages
Assigning Force.com Site Error Pages
Available in: Developer, Enterprise, and Unlimited Editions
User Permissions Needed
To create and edit Force.com sites:
Customize Application
Force.com sites uses Visualforce pages for all site and error pages. Sample error pages use the SiteSamples static resource for
their stylesheet and images.
Caution: Don't rename or delete SiteSamples or you may get an error.
To set the error pages for your site:
1.
2.
3.
4.
Click Your Name > Setup > Develop > Sites.
Click the name of the site you want to modify.
Click Page Assignment on the Error Pages related list.
Using the lookup fields, assign a Visualforce page or static resource for each of the standard error conditions listed:
Authorization Required PageThe page users see when trying to access pages for which they do not have
authorization.
Limit Exceeded PageThe page users see when your site has exceeded its bandwidth limits.
Maintenance PageThe page users see when your site is down for maintenance.
Service Not Available PageThe page users see when Salesforce servers are unavailable. This custom page is
rendered from a static resource that you choose. The static resource is uploaded to the cache server when assigned as
the Service Not Available page, and when updated after assignment. The custom page is shown for HTTP requests
only; caching is not used for HTTPS. Not available for Developer Edition or sandbox organizations.
If you haven't set a custom page for a site that uses a site prefix, the custom page for the root site is used when servers
are unavailable. For example, if http://mycompany.force.com/sales doesn't have a custom page, but
http://mycompany.force.com does, that custom page is used. Otherwise, the Maintenance page is shown by
default.
Note: The static resource:
Must be a public .zip file 1 MB or smaller.
Must contain a page named maintenance.html at the root level of the .zip file. Other resources in the
.zip file, such as images or CSS files, can follow any directory structure.
Must contain only files that have file extensions.
Page Not Found PageThe page users see when trying to access a page that cannot be found. You can use the
action attribute on an <apex:page> component to redirect the Page Not Found error page. Using this kind of redirect
on any other error pages will redirect users to the Maintenance page.
Generic Error PageThe page users see when encountering generic exceptions.
13
Assigning Force.com Site Error Pages
Note: When using static resources in a custom error pagesuch as a large image file or a large CSS file contained
in a static resource .zip fileeach individual resource must be no larger than 50KB. Otherwise, a 404 not found
error is returned for that resource.
5. Click Save.
6. On the Site Details page, click Preview to view the associated page as it would appear in a browser.
Tip: Add the <site:previewAsAdmin /> component right before the closing </apex:page> tag in your custom
Visualforce error pages to view detailed site error messages in administrator preview mode.
14
Viewing 24-Hour Force.com Sites Usage History
Viewing 24-Hour Force.com Sites Usage History
Available in: Developer, Enterprise, and Unlimited Editions
User Permissions Needed
To create and edit Force.com sites:
Customize Application
Monitor the bandwidth and request time usage for each of your sites by viewing the usage data tracked on this related list. By
closely monitoring your sites, you can avoid exceeding your limits.
To view the 24-hour usage history for your site:
1. Click Your Name > Setup > Develop > Sites.
2. Click the name of the site you want to view.
3. View the 24-Hour Usage History related list. Usage information may be delayed by up to several minutes due to processing
time.
The 24-Hour Usage History related list tracks and displays the following usage metrics for your site:
Metric
How It's Calculated
Origin Bandwidth
Bandwidth is calculated as the number of megabytes served and received from the site's origin
server. The Daily Limit applies to a rolling 24-hour period.
Request Time
Service request time is calculated as the total server time in minutes required to generate pages
for the site. The Daily Limit applies to a rolling 24-hour period.
Origin server refers to the Web server that hosts your site. Rolling 24-hour period refers to the 24 hours immediately
preceding the current time.
For each metric, the related list displays Current Usage, Daily Limit, and the Percent Used.
15
Viewing Force.com Site History
Viewing Force.com Site History
Available in: Developer, Enterprise, and Unlimited Editions
User Permissions Needed
To create and edit Force.com sites:
Customize Application
To view the site history:
1. Click Your Name > Setup > Develop > Sites.
2. Click the name of the site you want to view.
3. View the Site History related list.
The Site History related list tracks and displays the changes made to your site. All of the following events are tracked in the
site history, along with the user who made the change and the time it occurred:
Event
Description
Site Creation
Logs when each site was created.
Site Detail Changes
Changes to the following site values are logged:
Site Label
Site Name
Site Description
Site Contact
Default Web Address
Custom Web Address
Active Status
Active Site Home Page
Inactive Site Home Page
Site Template
Site Robots.txt
Site Favorite Icon
Analytics Tracking Code
Enable Feeds
Site Standard Pages
Logs when any standard page is enabled or disabled.
Site Error Pages
Logs when any error page assignment is changed.
Login Settings Changes
Changes to the following login settings are logged:
Portal
Change Password Page
Require Non-Secure Connections (HTTP)
16
Viewing Force.com Site History
Event
Description
URL Redirect Changes
Logs when any URL redirect is created, deleted, enabled,
disabled, or changed.
17
Using Workflow for Force.com Sites
Using Workflow for Force.com Sites
Available in: Developer, Enterprise, and Unlimited Editions
User Permissions Needed
To create or change workflow rules:
Customize Application
To create and edit Force.com sites:
Customize Application
With workflow for sites, you can create workflow rules that trigger email alerts when certain site-related criteria are met. For
example, create a rule that sends your site administrator an email alert when bandwidth usage reaches 80% of the daily bandwidth
limit or when a site's status changes from the active state.
Setting up the right site usage workflow rules can help you keep your sites from exceeding rolling 24-hour limits for bandwidth
and service request time, and monthly limits for page views and logins. Workflow rules that are created on the Site object are
evaluated every hour for all sites within the organization, unless your criteria is limited to certain sites. Workflow rules that
are created on the Organization and User License objects are evaluated every three hours.
Only email alert actions are supported for site usage workflow rules. Other workflow actions, such as field updates, tasks, and
outbound messages, are not available.
To create a site usage workflow rule, click Your Name > Setup > Create > Workflow & Approvals > Workflow Rules, then
use the workflow rule wizard with the following settings:
Select Object
When selecting an object, choose one of the following:
Organization (for monthly page views allowed and monthly page views used fields)
Site (for site detail, daily bandwidth and request time, monthly page views allowed, and other fields)
User License (for the monthly logins allowed and monthly logins used fields)
The Organization and Site objects are only available if Force.com sites is enabled for your organization. The User License
object isn't dependent on sites, and is only available if you have Customer Portals or partner portals enabled for your
organization.
Rule Criteria
Enter your rule criteria by doing one of the following:
Choose criteria are met and select the filter criteria that a site must meet to trigger the rule. For example, to
trigger the rule every time the active status changes for a site within your organization, set the filter to Site Status
not equal to Active. To add more rows or to set up Boolean conditions, click Add Filter Logic.
Choose formula evaluates to true and enter a formula. The rule is triggered if the formula returns True.
For example, the following formula triggers the rule when bandwidth usage reaches 80% of the daily bandwidth
limit:
DailyBandwidthUsed >= 0.8 * DailyBandwidthLimit
18
Using Workflow for Force.com Sites
In the next example, the formula triggers the rule when time usage reaches 80% of the daily time limit:
DailyRequestTimeUsed >= 0.8* DailyRequestTimeLimit
Workflow actions
When adding workflow actions, click Add Workflow Action and choose New Email Alert or Select Existing
Action.
Tip: To create custom email templates using Site merge fields, click Your Name > Setup > Communication
Templates > Email Templates, then New Template. When configuring the template, use Site merge fields by
selecting Site Fields in the Select Field Type drop-down list of the Available Merge Fields section.
19
Troubleshooting Force.com Sites Using Administrator Preview Mode
Troubleshooting Force.com Sites Using Administrator
Preview Mode
Available in: Developer, Enterprise and Unlimited Editions
User Permissions Needed
To create and edit Force.com sites:
Customize Application
If you see errors on site pages and can't figure out the cause, use administrator preview mode to look at them in context and
in greater detail.
Note: Administrator preview mode is available for all active sites, including those with a branded custom Web address.
To access administrator preview mode:
1. Click Your Name > Setup > Develop > Sites.
2. Click the name of the site you want to preview.
3. In the Site Detail section, click the Preview as Admin link. A new browser window opens with a preview of your site, and
the enhanced error message appears at the bottom of the page.
4. Click Logout of Administrator Preview Mode to clear the administrator cookie and be redirected to the site's home page.
The detailed error messages in administrator preview mode are driven by the <site:previewAsAdmin /> component in
your Visualforce error pages. Starting with Summer '10, new organizations include the <site:previewAsAdmin />
component by default in standard error pages. You must add the component manually to all custom error pages and pages
from older organizations. We recommend that you add it right before the closing </apex:page> tag, like this:
<site:previewAsAdmin />
</apex:page>
Note: The <site:previewAsAdmin /> component contains the <apex:messages /> tag, so if you have that
tag elsewhere on your error pages, you will see the detailed error message twice.
20
Public Access Settings for Force.com Sites
Public Access Settings for Force.com Sites
Available in: Developer, Enterprise, and Unlimited Editions
User Permissions Needed
To create and edit Force.com sites:
Customize Application
To edit public access settings for Force.com sites:
Manage Users
Public access settings control what public users can do on each Force.com site. To set the public access settings for your site:
1. Click Your Name > Setup > Develop > Sites.
2. Click the name of the site you want to control.
3. Click Public Access Settings to open the Profile page for your site profile.
This page includes all the functionality for viewing and editing profile permissions and settings, but you can't clone or delete
the profile. For information on viewing and editing profiles, see User Profiles Overview in the online help.
In the site profile, you can:
Set the object permissions for your site. You can grant Read and Create permissions on all standard objects except
products, price books, and ideas; and Read, Create, Edit, and Delete on all custom objects. All permissions that
aren't set by default must be set manually.
Caution: We recommend setting the sharing to private for the objects on which you grant Read access for your
site. This ensures that users accessing your site can view and edit only the data related to your site.
We also recommend securing the visibility of all list views. Set the visibility of your list views to Visible to
certain groups of users, and specify the groups to share to. List views whose visibility is set to Visible
to all users may be visible to public users of your site. To share a list view with public users, create a new
public group for those users and give them visibility. If the object's sharing is set to private, public users won't be
able to see those records, regardless of list view visibility.
Control the visibility of custom apps. If you want to expose a custom app and its associated tabs to public users, make only
that app visible and make it the default to avoid exposing other pages. If any of your site pages use standard Salesforce
headers, other visible applications may be seen by public users.
Set the login hours during which users can access the site.
Restrict the IP address ranges from which you can access the site. Force.com sites ignore company-wide IP range restrictions
in order to provide public access; however, you can restrict the IP range here.
Note: To set restrictions based on IP or login hours, HTTPS is required. You must use the secure URL associated
with your Force.com domain to access your site.
To enforce HTTPS on all Force.com sites pages and allow all IP addresses to access your site, create the following
IP ranges: 0.0.0.0 to 255.255.255.255, :: to ::fffe:ffff:ffff, and ::1:0:0:0 to
ffff:ffff:ffff:ffff:ffff:ffff:ffff:ffff. However, as this may degrade the performance of your site,
don't enforce HTTPS unless it is absolutely required. Changing from HTTP to HTTPS doesn't affect logged in
users until the next time they log in.
21
Public Access Settings for Force.com Sites
Both IP addresses in a range must be either IPv4 or IPv6. In ranges, IPv4 addresses exist in the IPv4-mapped IPv6
address space ::ffff:0:0 to ::ffff:ffff:ffff, where ::ffff:0:0 is 0.0.0.0 and ::ffff:ffff:ffff
is 255.255.255.255. A range can't include IP addresses inside of the IPv4-mapped IPv6 address space if it also
includes IP addresses outside of the IPv4-mapped IPv6 address space. Ranges such as 255.255.255.255 to
::1:0:0:0 or :: to ::1:0:0:0 are not allowed. You can set up IPv6 addresses in all organizations, but IPv6 is
only enabled for login in sandbox organizations for the Spring '12 release.
Enable Apex controllers and methods for your site. Controllers and methods that are already associated with your site's
Visualforce pages are enabled by default.
Enable Visualforce pages for your site. Changes made here are reflected on the Site Visualforce Pages related list on the
Site Details page, and vice versa.
22
Managing Force.com Site Login and Registration Settings
Managing Force.com Site Login and Registration Settings
Available in: Developer, Enterprise, and Unlimited Editions
User Permissions Needed
To create and edit Force.com sites:
Customize Application
Use login settings if you want to let users register for and log in to your portal from your public Force.com site. For example,
users browsing through an ideas site can register and login directly from that site, and as authenticated users, they can then
vote, add comments, and participate in the ideas community. When users successfully log in, they leave the public site and
enter the associated portal seamlessly.
Note: Only Customer Portals can be used for self-registration. Partner portals do not support self-registration.
The Authenticated Website high-volume portal user license is specifically designed to be used with Force.com sites.
Because it's designed for high volumes, it should be a cost-effective option to use with Force.com sites.
Force.com sites provides built-in registration and login logic. Default Force.com-branded Visualforce pages are associated
with registration, login, forgot password, and password changes. You can modify these pages or replace them with your own.
The following login, and registration pages are provided by default:
Page Name
Description
SiteLogin
Default login page. Used to log users in to the associated portal
from your Force.com site.
SiteRegister
Default registration page. Used to register new users for the
associated Customer Portal from your Force.com site.
SiteRegisterConfirm
Default registration confirmation page. The page that users
see on successful registration to the associated Customer
Portal.
Note: The login and registration forms must be secure. Set the forceSSL attribute to true for these forms. However,
salesforce.com recommends that you set forceSSL to false for forms accessed by users who have already been
authenticated, such as portal users. Since the forceSSL attribute forces a redirect to a secure URL, authenticated
users would encounter an error.
The built-in login process:
Checks to see whether the site is enabled for logins
Checks to see whether the user is a valid user for the site
Allows users to reset expired passwords
The built-in registration process:
Checks new user information against existing users for the Customer Portal associated with the site
23
Managing Force.com Site Login and Registration Settings
Checks to see if a contact already exists for the new user
Creates a new contact, if one doesn't already exist, and associates it with the account for the site
Important: You must update the SiteRegisterController with the Account ID using the following steps:
1. Click Your Name > Setup > Develop > Apex Classes.
2. Click Edit next to SiteRegisterController.
3. Find the private static Id PORTAL_ACCOUNT_ID = '<Account_ID>'; line and insert the ID for
the account that you want to associate with new users. The line should look similar to this:
private static Id PORTAL_ACCOUNT_ID = '001DoooooolQpyk';
4. Click Save.
Enables the Customer Portal for the new user and sends an email confirmation message
Optionally, allows users to create passwords on the registration page, avoiding the standard email confirmation process
Note: You can create and enable a person account as a Customer Portal user using the
createPersonAccountPortalUser Apex method. Use createPersonAccountPortalUser to create a person
account using either the default record type defined on the guest user's profile or a specified record type, then enable
it for the site's portal. Person Accounts can only be enabled as high-volume portal users. For more information, see
the Force.com Apex Code Developer's Guide.
To enable public login and registration for your portal:
1.
2.
3.
4.
5.
Click Your Name > Setup > Develop > Sites.
Click the name of the site you want to control.
Click Login Settings.
Click Edit.
From the Enable Login For list, select a portal to associate with your site. The portal you choose must have the Login
Enabled option selected. For Customer Portals, you must also select the Self-Registration Enabled option.
Force.com Sites leverages the following portal settings:
Logout URL is used if you want to take users to a specific page on logout. If this value is left blank, users are taken to
the page specified in the Active Site Home Page field for your site.
Lost Password Template is used for the forgot password process.
Header, Footer, Logo, and Login Message are used for the look and feel on IdeasHome and AnswersHome pages.
For Customer Portals:
New User Template is used on self-registration if a password is not provided.
Default New User License, Default New User Role, and Default New User Profile are used for
self-registration.
6. Select a Change Password Page. A default page is provided, but you can select your own page instead, using the lookup
field.
7. Select the Require Non-Secure Connections (HTTP) checkbox if you want to override your organization's security
settings and exclusively use HTTP when logging in to the portal from your site. If this checkbox is not selected, the
Require Secure Connections (HTTPS) setting found at Your Name > Setup > Security Controls > Session
Settings is used to determine the security level.
24
Managing Force.com Site Login and Registration Settings
The following table illustrates the relationship between these settings.
Site-Level Security: Require
Non-Secure Connections (HTTP)
Organization-Level Security: Require Description
Secure Connections (HTTPS)
Not checked
Not checked
Checked
Not checked
Not checked
Checked
Checked
Checked
Organization can use either HTTP
or HTTPS
Site uses HTTP for the post-login
session
Organization can use either HTTP
or HTTPS
Site uses HTTP for the post-login
session
Organization uses only HTTPS
Site uses HTTPS for the post-login
session
Upon login, users see the
secure.force.com domain
Organization uses only HTTPS
Site uses HTTP for the post-login
session
Caution: If the Require Secure Connections (HTTPS) checkbox on the Session Settings page is selected,
and the Require Non-Secure Connections (HTTP) checkbox on the Login Settings page is not selected,
users logging in to the associated portal from the site will see the secure.force.com domain. For example, if
you registered mycompany.force.com as your custom domain, the URL changes to
https://mycompany.secure.force.com upon login.
Customers using a script to login to sites can use the optional refURL URL parameter to retain the custom domain
name after login. This parameter has no effect if Require Non-Secure Connections (HTTP) has been set
for the site or Require Secure Connections (HTTPS) has been set for the organization. An example URL
using refURL is: http://mysite.secure.force.com/SiteLogin?refURL=http://mysite.com.
8. The Secure Web Address field shows the unique Force.com URL for this site when using SSL.
9. Click Save.
You can also enable Sites to use your identity provider for single sign-on.
Note: For ideas and answers, the community associated with the portal must have one or all portals selected in the
Portal drop-down list on the community detail page. To find the community detail page, click Your Name > Setup
> Customize > Ideas > Communities or Your Name > Setup > Customize > Answers > Communities.
25
Associating a Portal with Force.com Sites
Associating a Portal with Force.com Sites
Available in: Developer, Enterprise, and Unlimited Editions
User Permissions Needed
To create and edit Force.com sites:
Customize Application
You can enable users to register for or log into an associated portal seamlessly from your site.
Note: Only Customer Portals can be used for self-registration. Partner portals do not support self-registration.
The Authenticated Website high-volume portal user license is specifically designed to be used with Force.com sites.
Because it's designed for high volumes, it should be a cost-effective option to use with Force.com sites.
1. Enable the portal for login using the following steps:
a. Click Your Name > Setup > Customize > Customer Portal > Settings, or click Your Name > Setup > Customize >
Partners > Settings.
b. If you have not enabled your portal, select Enable Customer Portal or Enable Partner Relationship
Management and click Save.
c. Click Edit for the portal you want to modify.
d. Configure the portal as follows:
i. Select the Login Enabled checkbox.
ii. Select a user for the Administrator field.
iii. Optionally, set the Logout URL. If this is not set, users are taken to the site home page on logout.
iv. Click Save.
2. If you are using a Customer Portal and want to allow self-registration, follow these steps:
a. Click Your Name > Setup > Customize > Customer Portal > Settings.
b. Click Edit for the portal you want to associate with your Force.com site.
c. Configure the Customer Portal as follows:
i. Select Self-Registration Enabled.
ii. Select Customer Portal User for both the Default New User License and Default New User Profile
fields. Depending on your portal license, you may want to select a different profile for the Default New User
Profile field.
iii. Select User for the Default New User Role field.
iv. Click Save.
Note: Consider the following when allowing self-registration:
Sites does not support the use of Person Accounts for self
registration.
On self-registration through a site:
26
Associating a Portal with Force.com Sites
Validation rules are enforced on user creation.
Validation rules are ignored on contact creation.
3. Associate the site pages with the default portal users:
a. Click Your Name > Setup > Customize > Customer Portal > Settings, or click Your Name > Setup > Customize >
Partners > Settings.
b. Click the name of the portal that you want to associate with your site.
c. Click the name of each profile associated with your portal users and do the following:
i. Scroll down to the Enabled Visualforce Page Access section and click Edit.
ii. Add the appropriate public site pages to the Enabled Visualforce Pages list. This allows portal users with
that profile to view these pages.
Note: By default, portal users can see all pages enabled for the associated public site, so you only have to
enable the pages that require authentication.
iii. Click Save.
4. Associate your site with the login-enabled portal:
a.
b.
c.
d.
e.
f.
g.
Click Your Name > Setup > Develop > Sites.
Click the site label of the site you want to configure.
Click Login Settings.
Click Edit.
From the Enable Login For drop-down list, select the name of the portal where you want to allow login.
Select the Change Password Page.
Click Save.
For ideas and answers sites, you must make the community visible in the portal and enable the IdeasHome or AnswersHome
page for the site. To associate the community with one or more portals:
1. Click Your Name > Setup > Customize > Ideas > Communities or Your Name > Setup > Customize > Answers >
Communities.
2. Click Edit next to the community you want to make public.
3. From the Portal drop-down list, select the portal to use for this community. You can choose to show the community in
all portals.
Note: For ideas to work with sites, the organization must have an active portal associated with that community.
Otherwise, users will encounter errors.
27
Force.com Sites Security
Force.com Sites Security
Available in: Developer, Enterprise, and Unlimited Editions
Consider the following security issues when setting up your Force.com site:
If the Require Secure Connections (HTTPS) checkbox on the Session Settings page is selected, and the Require
Non-Secure Connections (HTTP) checkbox on the Login Settings page is not selected, users logging in to the
associated portal from the site will see the secure.force.com domain. For example, if you registered
mycompany.force.com as your custom domain, the URL changes to https://mycompany.secure.force.com
upon login. For more information, see Managing Force.com Site Login and Registration Settings.
Customers using a script to login to sites can use the optional refURL URL parameter to retain the custom domain name
after login. This parameter has no effect if Require Non-Secure Connections (HTTP) has been set for the site or
Require Secure Connections (HTTPS) has been set for the organization. An example URL using refURL is:
http://mysite.secure.force.com/SiteLogin?refURL=http://mysite.com.
To set restrictions based on IP or login hours, HTTPS is required. You must use the secure URL associated with your
Force.com domain to access your site.
To enforce HTTPS on all Force.com sites pages and allow all IP addresses to access your site, create the following IP
ranges: 0.0.0.0 to 255.255.255.255, :: to ::fffe:ffff:ffff, and ::1:0:0:0 to
ffff:ffff:ffff:ffff:ffff:ffff:ffff:ffff. However, as this may degrade the performance of your site, don't
enforce HTTPS unless it is absolutely required. Changing from HTTP to HTTPS doesn't affect logged in users until the
next time they log in.
Authenticated and non-authenticated users may see different error messages for certain conditionsfor example, on Apex
exceptions.
Only production organizations have the valid secure.force.com SSL certificates to access sites using HTTPS.
Note: If a site within a sandbox (non-production) organization is accessed using HTTPS, a certificate name
mismatch warning may appear.
Cache settings on static resources are set to private when accessed via a Force.com site whose guest user's profile has
restrictions based on IP range or login hours. Sites with guest user profile restrictions cache static resources only within
the browser. Also, if a previously unrestricted site becomes restricted, it can take up to 45 days for the static resources to
expire from the Salesforce cache and any intermediate caches.
Caution:
We recommend setting the sharing to private for the objects on which you grant Read access for your site. This
ensures that users accessing your site can view and edit only the data related to your site.
We also recommend securing the visibility of all list views. Set the visibility of your list views to Visible to
certain groups of users, and specify the groups to share to. List views whose visibility is set to Visible
to all users may be visible to public users of your site. To share a list view with public users, create a new
public group for those users and give them visibility. If the object's sharing is set to private, public users won't be
able to see those records, regardless of list view visibility.
28
Force.com Sites Considerations
Force.com Sites Considerations
Available in: Developer, Enterprise, and Unlimited Editions
Before creating and using Force.com sites, consider the following:
Packaging
The following apply to packaging for sites:
Sites are not packageable. However, you can package sample code, Visualforce pages, Apex classes, or components
for a site using a managed package.
You must have Force.com sites enabled to be able to install unmanaged packages that contain Visualforce pages or
Apex classes that refer to a site.
Access and Authentication
You can grant Read and Create permissions on all standard objects except products, price books, and ideas; and
Read, Create, Edit, and Delete on all custom objects. For additional access, you must authenticate site visitors
as portal users.
Custom authentication is not supported. You can authenticate via the following:
Customer Portalsenable public login and registration
Partner portalscreate partner users
Tip: You can also enable single sign-on for portals, as well as Sites.
29
Force.com Sites Limits and Billing
Force.com Sites Limits and Billing
Available in: Developer, Enterprise, and Unlimited Editions
Force.com sites usage is governed by monthly and daily limits. Understanding these limits is important to the success of your
sites. Salesforce.com provides tools to help you reduce bandwidth consumption and monitor site usage so that you can avoid
exceeding these limits.
This topic contains the following sections:
Limits and Billing Terminology
Sites Limits and Restrictions
Billing and Monthly Page Views Enforcement
What Counts as a Page View?
Limits and Billing Terminology
This section defines the terminology used for Force.com sites limits and billing:
Page Views are calculated as the total number of pages served from either the site's origin server or the cache server.
Bandwidth is calculated as the number of megabytes served and received from both the site's origin server and the cache
server.
Service request time is calculated as the total server time in minutes required to generate pages for the site.
Rolling 24-hour period refers to the 24 hours immediately preceding the current time.
Origin server refers to the Web server that hosts your site.
Cache server refers to the CDN server that serves your cached site pages.
Current period refers to the current calendar month for which you are entitled a certain number of page views for your
organization.
Sites Limits and Restrictions
The following table lists the site limits for each edition:
Edition
Maximum Number Bandwidth Limit (per rolling Service Request Time (per
of Sites
24-hour period per site)
rolling 24-hour period per
site)
Maximum Page
Views
Developer Edition 1
500 MB
10 minutes
N/A
Enterprise Edition 25
1 GB for sandbox
30 minutes for sandbox
500,000
40 GB for production
60 hours for production
1 GB for sandbox
30 minutes for sandbox
40 GB for production
60 hours for production
Unlimited Edition 25
1,000,000
Make sure to consider all of the available caching options to help you avoid reaching these limits, and use the Site Usage
analytics tools to monitor your sites.
30
Force.com Sites Limits and Billing
Billing and Monthly Page Views Enforcement
This section describes how salesforce.com enforces limits on monthly page views for sites:
Billing is based on the number of monthly page views purchased for your organization. This page view limit is cumulative
for all sites in your organization.
If, in a given calendar month, your organization reaches 110% of its page view limit, salesforce.com sends the site and
billing administrators email notification.
If your organization exceeds 110% of its page view limit for four consecutive calendar months, your sites are disabled until
the next calendar month begins or you purchase more page views. Also, salesforce.com sends email notification to the site
and billing administrators, as well as the related account executive.
If, in a given calendar month, your organization reaches 300% of its page view limit, your sites are disabled until the next
calendar month begins or you purchase more page views. Also, salesforce.com sends email notification to the site and
billing administrators, as well as the related account executive.
What Counts as a Page View?
This section describes how page views are counted for sites.
A page view is a request from a non-authenticated site user to load a page associated with one of the sites within your Force.com
domain or custom domain. Requests from authenticated portal users are not counted as page views.
Requests that Count as Page Views
Requests for the following are counted as page views:
Requests for...
Example URL
Your Force.com domain
http://mycompany.force.com
Your custom Web address
http://mycompany.com
Any page associated with your site
http://mycompany.force.com/mypage
Authorization Required error page
http://mycompany.force.com/Unauthorized
Ajax requests
n/a
Requests that Do Not Count as Page Views
Requests for the following are not counted as page views:
Requests for...
Example URL
Salesforce images
http://mycompany.force.com/img/force_logo_w09.gif
Your static resources
http://mycompany.force.com/resource/1233771498000/background
Robots.txt
http://mycompany.force.com/robots.txt
Favorite icon
http://mycompany.force.com/favicon.ico
Attachments and Documents
n/a
Error pages, apart from Authorization
Required, such as Limit Exceeded and
Maintenance
http://mycompany.force.com/BandwidthExceeded
Images included with an HTML field
http://mycompany.force.com/servlet/rtaImage
31
Force.com Sites Limits and Billing
Requests for...
Example URL
Custom file field
http://mycompany.force.com/servlet/fileField
Note: Limit Exceeded, Maintenance, Page Not Found, and designated Inactive Home pages aren't counted
against page view and bandwidth limits. You can use static resources to brand these pages, but the following
limitations apply:
Static resources must be 50 KB or smaller in size.
Static resources must be style sheets (CSS), image files, or JavaScript files.
You can't use Apex controllers for these pages.
You can't perform SOQL or DML operations from these pages.
32
Caching Force.com Sites Pages
Caching Force.com Sites Pages
Available in: Developer, Enterprise, and Unlimited Editions
Force.com sites enforces two 24-hour rolling limitsbandwidth and service request timewhich vary by organization type.
Though the limits are high for active production organizations, your site could exceed the limit due to heavy traffic or pages
that consume lots of bandwidth or processing time. Rolling 24-hour period refers to the 24 hours immediately preceding
the current time.
Sites provide caching options that allow you to leverage the resources of our Content Delivery Network (CDN) partner to
improve page load times and site performance, as well as help you avoid reaching bandwidth or service request time limits.
Sites allows you to set the cache duration for each of your site pages and optimize content delivery to your end users.
Control the caching behavior for your site by setting the Boolean cache attribute and integer expires attribute on each
Visualforce page. By default, pages that do not have the cache attribute set are cached for ten minutes (600 seconds).
For example, a page whose cache is set to expire in 15 minutes looks like this:
<apex:page cache="true" expires="900">
Note: The CDN is only available for active production organizations. It is not available for sandbox or Developer
Edition organizations.
To protect the integrity of sensitive information, SSL sessions and pages requested after authentication are not cached
via the CDN.
Attachments to public pages accessed through sites are automatically cached for 10 minutes via the CDN.
Other factors also affect caching behavior, such as the type of user accessing the page, whether the request comes from the
caching server, and whether the site is login-enabled. The following tables summarize the caching behavior for each of these
cases.
For Requests Coming from the Caching Server
If the site is login-enabled:
Cache Attribute
Caching Behavior
Caching Location
Set to TRUE
Cache expires according to user-set
value
Caching server only
Not Set
Cache expires in ten minutes
Caching server only
Set to FALSE
Not cached
None
Cache Attribute
Caching Behavior
Caching Location
Set to TRUE
Cache expires according to user-set
value
Both caching server and browser
If the site is not login-enabled:
33
Caching Force.com Sites Pages
Cache Attribute
Caching Behavior
Caching Location
Not Set
Cache expires in ten minutes
Both caching server and browser
Set to FALSE
Not cached
None
For Requests Not Coming from the Caching Server
If the site is login-enabled:
Cache Attribute
Caching Behavior
Caching Location
Set to TRUE
Not cached
None
Not Set
Not cached
None
Set to FALSE
Not cached
None
Cache Attribute
Caching Behavior
Caching Location
Set to TRUE
Cache expires according to user-set
value
Browser only
Not Set
Cache expires in ten minutes
Browser only
Set to FALSE
Not cached
None
If the site is not login-enabled:
34
Tracking Your Force.com Site with Google Analytics
Tracking Your Force.com Site with Google Analytics
Available in: Developer, Enterprise, and Unlimited Editions
User Permissions Needed
To create and edit Force.com sites:
Customize Application
Force.com sites provides out-of-the-box integration with Google Analytics. Use Google Analytics to track the usage of your
sites and site pages, including number of visits, number of page views, average time spent on site, and more.
Note: The <site:googleAnalyticsTracking/> component only works on pages used in a Force.com site. Sites
must be enabled for your organization and the Analytics Tracking Code field must be populated. To get a
tracking code, go to the Google Analytics website.
To track a site using Google Analytics:
1. Sign up for an account at Google Analytics.
2. Add a new profile in Google Analytics and enter the domain or full URL for the site you want to track.
3. Copy the Web Property ID from Google's tracking status information and paste it into the Analytics Tracking
Code field on the Site Edit page for the site you want to track. The Web property ID starts with the letters UA followed
by your account and profile numbers. For example, UA-9049246-2.
4. Click Save.
5. To track the Visualforce pages associated with your site, enter the following tag in the site template for those pages, or in
the individual pages themselves:
<site:googleAnalyticsTracking/>
Pages that don't contain the tag and aren't associated with a site template that contains the tag won't be tracked. The
default site template already contains the tag, so all pages using that template will be trackedincluding certain default
pages.
Note: Google recommends adding the component at the bottom of the page to avoid increasing page load time.
6. Go to the Google Analytics site and follow their instructions for completing the process. After signing up, it may take up
to 24 hours to see initial tracking results in Google Analytics.
Tip: To track multiple sites separately, create separate profiles using the full site URLs and enter a different Web
property ID in the Analytics Tracking Code field for each site.
35
Reporting on Force.com Sites
Reporting on Force.com Sites
Available in: Developer, Enterprise, and Unlimited Editions
User Permissions Needed
To install packages:
Download AppExchange Packages
To run reports:
Run Reports
AND
Read on the records included in reports
To create, edit, save, and delete reports:
Run Reports and Read on the records included in the
reports
AND
Create and Customize Reports
To create, edit, and delete dashboards:
Run Reports
AND
Manage Dashboards
To keep track of your site activity and usage, take advantage of the Sites Usage Reporting managed package to analyze your
monthly page views, daily bandwidth, and daily service request time so you can avoid reaching monthly and daily limits for
individual sites, as well as for your organization.
To get started using Salesforce analytics for sites:
1.
2.
3.
4.
Install the Sites Usage Reporting managed package.
Use packaged reports to analyze site usage.
Optionally, create custom reports to analyze site usage.
Use the Site Usage Dashboard to monitor sites.
Install the Sites Usage Reporting Managed Package
The Sites Usage Reporting managed package, available on AppExchange, contains out-of-the-box reports and a dashboard
for monitoring sites usage.
To find the Sites Usage Reporting managed package, go to AppExchange and search on sites reporting, or go to
http://sites.force.com/appexchange/listingDetail?listingId=a0N30000001SUEwEAO.
Use Packaged Reports to Analyze Site Usage
The Sites Usage Reporting managed package contains the following reports to help you perform analytics on usage for the
sites in your organization. You can find these reports in the Site Usage Reports folder under All Reports in the Reports tab.
You can also select Site Usage Reports in the Folder drop-down list, then click Go.
36
Reporting on Force.com Sites
Note: Site usage data is aggregated at midnight, GMT, so the current day's page view counts may not be accurately
reflected in reports, depending on your time zone. Cache server page views may take a day or more to be reflected in
reports.
Report
Description
Current Period Page Views
Shows the total page views for the current period (calendar month), measured against
page views allowed. Page views are broken down by site and by day. The current period
limit applies to all sites within the organization.
Daily Total Bandwidth Usage
Shows the total bandwidth usage over the last 30 days, broken down by site, by day, and
by origin and cache servers.
Daily Total Page Views
Shows the total page views over the last 30 days, broken down site, by day, and by origin
and cache servers.
Site Daily Origin Bandwidth
Usage
Shows the total origin bandwidth usage over the last 30 days, broken down by site and
by day.
Site Daily Request Time Usage
Shows the total origin service request time over the last 30 days, broken down by site and
by day.
Top Bandwidth Consuming Sites Shows the sites that consumed the most bandwidth during the current period.
Top Resource Consuming Sites
Shows the sites that consumed the most service request time during the current period.
Top Sites by Page Views
Shows the sites that generated the most page views during the current period.
Create Custom Reports to Analyze Site Usage
You can also create custom reports on sites:
1. From the Reports tab, click New Report.
2. For the report type, select Administrative Reports, then Site Usage Reports. You must enable sites for your organization
and install the Sites Usage Reporting managed package to see the Site Usage Reports custom report type.
3. Click Create and follow the instructions for creating a custom report. Fields related to your sites, such as Site Name,
Site Status, Daily Bandwidth Limit, and Daily Request Time Limit can all be used in your custom report.
Note: When you create your own custom reports using the Site Usage Reports custom report type, be aware that the
Origin Bandwidth column is measured in bytes, and the Request Time column is measured in milliseconds.
Make sure you consider the difference in units when comparing these columns to the Daily Bandwidth Limit
and Daily Request Time Limit columns, which are measured in megabytes and minutes, respectively.
For the out-of-the-box reports included with the managed package, bandwidth is measured in megabytes and request
time is measured in minutes.
Use the Site Usage Dashboard to Monitor Sites
The Sites Usage Reporting managed package contains the Site Usage Dashboard to help you monitor the sites in your
organization at a glance. The dashboard contains a component for each of the reports provided in the managed package.
To access the dashboard, from the Dashboards tab:
Use the View Dashboard field.
Or, click Go to Dashboard List and select Site Usage Dashboard from the dashboard list.
37
Reporting on Force.com Sites
To modify the dashboard, click Edit and follow the instructions for editing dashboards. You can also create your own custom
dashboard using any custom reports you may have created. Consider adding the Site Usage Dashboard as the dashboard
snapshot on your home page.
38
Index
Index
C
Customer Portal
Force.com Sites association 26
self-registration 26
D
Dashboards
Sites 36
F
Force.com sites
See Sites 2
P
Partner Portal
Force.com Sites association 26
R
Reports
Sites 36
S
Self-registration 26
Sites
activation 7, 10
administrator preview mode 20
analytics tracking code 35
billing 30
caching 33
considerations 29
creating 7
Sites (continued)
dashboards 36
domain 5
editing 7
error pages 13
favorite icon 7
Google Analytics integration 35
guest profile 21
guest user 21
limits 30
login hours 21
login IP ranges 21
login settings 23
managed package for reporting 36
managing 10
overview 2
page assignment 13
portal association 26
public access settings 21
registration 5
registration settings 23
reporting 36
robots.txt 7
security 28
setting up 4
site history 16
standard pages 12
top-level domain 2
troubleshooting 20
usage history 15
Visualforce pages 11
workflow for 18
W
Workflow
for Sites 18
39
S-ar putea să vă placă și
- A Heartbreaking Work Of Staggering Genius: A Memoir Based on a True StoryDe la EverandA Heartbreaking Work Of Staggering Genius: A Memoir Based on a True StoryEvaluare: 3.5 din 5 stele3.5/5 (231)
- The Sympathizer: A Novel (Pulitzer Prize for Fiction)De la EverandThe Sympathizer: A Novel (Pulitzer Prize for Fiction)Evaluare: 4.5 din 5 stele4.5/5 (121)
- Grit: The Power of Passion and PerseveranceDe la EverandGrit: The Power of Passion and PerseveranceEvaluare: 4 din 5 stele4/5 (588)
- Never Split the Difference: Negotiating As If Your Life Depended On ItDe la EverandNever Split the Difference: Negotiating As If Your Life Depended On ItEvaluare: 4.5 din 5 stele4.5/5 (838)
- The Little Book of Hygge: Danish Secrets to Happy LivingDe la EverandThe Little Book of Hygge: Danish Secrets to Happy LivingEvaluare: 3.5 din 5 stele3.5/5 (400)
- Devil in the Grove: Thurgood Marshall, the Groveland Boys, and the Dawn of a New AmericaDe la EverandDevil in the Grove: Thurgood Marshall, the Groveland Boys, and the Dawn of a New AmericaEvaluare: 4.5 din 5 stele4.5/5 (266)
- The Subtle Art of Not Giving a F*ck: A Counterintuitive Approach to Living a Good LifeDe la EverandThe Subtle Art of Not Giving a F*ck: A Counterintuitive Approach to Living a Good LifeEvaluare: 4 din 5 stele4/5 (5794)
- Her Body and Other Parties: StoriesDe la EverandHer Body and Other Parties: StoriesEvaluare: 4 din 5 stele4/5 (821)
- The Gifts of Imperfection: Let Go of Who You Think You're Supposed to Be and Embrace Who You AreDe la EverandThe Gifts of Imperfection: Let Go of Who You Think You're Supposed to Be and Embrace Who You AreEvaluare: 4 din 5 stele4/5 (1090)
- The World Is Flat 3.0: A Brief History of the Twenty-first CenturyDe la EverandThe World Is Flat 3.0: A Brief History of the Twenty-first CenturyEvaluare: 3.5 din 5 stele3.5/5 (2259)
- The Hard Thing About Hard Things: Building a Business When There Are No Easy AnswersDe la EverandThe Hard Thing About Hard Things: Building a Business When There Are No Easy AnswersEvaluare: 4.5 din 5 stele4.5/5 (345)
- Shoe Dog: A Memoir by the Creator of NikeDe la EverandShoe Dog: A Memoir by the Creator of NikeEvaluare: 4.5 din 5 stele4.5/5 (537)
- The Emperor of All Maladies: A Biography of CancerDe la EverandThe Emperor of All Maladies: A Biography of CancerEvaluare: 4.5 din 5 stele4.5/5 (271)
- Team of Rivals: The Political Genius of Abraham LincolnDe la EverandTeam of Rivals: The Political Genius of Abraham LincolnEvaluare: 4.5 din 5 stele4.5/5 (234)
- Hidden Figures: The American Dream and the Untold Story of the Black Women Mathematicians Who Helped Win the Space RaceDe la EverandHidden Figures: The American Dream and the Untold Story of the Black Women Mathematicians Who Helped Win the Space RaceEvaluare: 4 din 5 stele4/5 (895)
- Elon Musk: Tesla, SpaceX, and the Quest for a Fantastic FutureDe la EverandElon Musk: Tesla, SpaceX, and the Quest for a Fantastic FutureEvaluare: 4.5 din 5 stele4.5/5 (474)
- Evolve Instagram Marketing Guide - From Zero To 10k PDFDocument132 paginiEvolve Instagram Marketing Guide - From Zero To 10k PDFAnjit Malviya100% (2)
- On Fire: The (Burning) Case for a Green New DealDe la EverandOn Fire: The (Burning) Case for a Green New DealEvaluare: 4 din 5 stele4/5 (74)
- The Yellow House: A Memoir (2019 National Book Award Winner)De la EverandThe Yellow House: A Memoir (2019 National Book Award Winner)Evaluare: 4 din 5 stele4/5 (98)
- The Unwinding: An Inner History of the New AmericaDe la EverandThe Unwinding: An Inner History of the New AmericaEvaluare: 4 din 5 stele4/5 (45)
- S DocsCookBook 13WDocument32 paginiS DocsCookBook 13Wsatkabeer654100% (2)
- Salesforce Apex Language Reference PDFDocument639 paginiSalesforce Apex Language Reference PDFsatkabeer654Încă nu există evaluări
- Savage Cyberpunk 2020Document14 paginiSavage Cyberpunk 2020dmage_uÎncă nu există evaluări
- Df10 Fin-Analyst SessionDocument61 paginiDf10 Fin-Analyst Sessionsatkabeer654Încă nu există evaluări
- Paul's Defence of His Apostleship - Gal 1 - 2Document13 paginiPaul's Defence of His Apostleship - Gal 1 - 231songofjoyÎncă nu există evaluări
- Bhrighu Saral Paddhati - 1Document212 paginiBhrighu Saral Paddhati - 1ErrovioÎncă nu există evaluări
- Salesforce Security Implementation GuideDocument41 paginiSalesforce Security Implementation Guidesatkabeer654Încă nu există evaluări
- сестр главы9 PDFDocument333 paginiсестр главы9 PDFYamikÎncă nu există evaluări
- HUA 3G Capacity OptimizationDocument39 paginiHUA 3G Capacity Optimizationismail_hw91% (11)
- Cottle Taylor Case StudyDocument10 paginiCottle Taylor Case Studyydukare100% (2)
- Install Package Info - SFDCDocument10 paginiInstall Package Info - SFDCsatkabeer654Încă nu există evaluări
- CA Converted Thresholds 22jul2013Document1 paginăCA Converted Thresholds 22jul2013satkabeer654Încă nu există evaluări
- FY15 Cloud Alliance Partner Program Guide 1Document19 paginiFY15 Cloud Alliance Partner Program Guide 1satkabeer654Încă nu există evaluări
- Tax Treaty Table 3Document3 paginiTax Treaty Table 3satkabeer654Încă nu există evaluări
- Stem Opt - 2016-04828Document300 paginiStem Opt - 2016-04828satkabeer654Încă nu există evaluări
- Salesforce Report Summary Functions CheatsheetDocument2 paginiSalesforce Report Summary Functions Cheatsheetsatkabeer654Încă nu există evaluări
- Advanced Testing & Debugging: Getting The Most From The Developer ConsoleDocument23 paginiAdvanced Testing & Debugging: Getting The Most From The Developer Consolesatkabeer654Încă nu există evaluări
- Arendi v. GoogleDocument16 paginiArendi v. GooglePriorSmartÎncă nu există evaluări
- The Perception of Veggie Nilupak To Selected Grade 11 Students of Fort Bonifacio High SchoolDocument4 paginiThe Perception of Veggie Nilupak To Selected Grade 11 Students of Fort Bonifacio High SchoolSabrina EleÎncă nu există evaluări
- IEEE 802.1adDocument7 paginiIEEE 802.1adLe Viet HaÎncă nu există evaluări
- BM - GoPro Case - Group 6Document4 paginiBM - GoPro Case - Group 6Sandeep NayakÎncă nu există evaluări
- Birhane, E. 2014. Agroforestry Governance in Ethiopa Report WP 5Document50 paginiBirhane, E. 2014. Agroforestry Governance in Ethiopa Report WP 5woubshetÎncă nu există evaluări
- Heredity and Variation IDocument21 paginiHeredity and Variation Ismbdy tbhhhÎncă nu există evaluări
- Enter Pre NaurDocument82 paginiEnter Pre NaurNeha singhalÎncă nu există evaluări
- Out To Lunch: © This Worksheet Is FromDocument1 paginăOut To Lunch: © This Worksheet Is FromResian Garalde BiscoÎncă nu există evaluări
- Medico Legal CaseDocument2 paginiMedico Legal CaseskcllbÎncă nu există evaluări
- Drishti IasDocument36 paginiDrishti Ias23010126269Încă nu există evaluări
- 007-012477-001 SAS Token Guide OTP Hardware Token RevEDocument14 pagini007-012477-001 SAS Token Guide OTP Hardware Token RevEBarons ArismatÎncă nu există evaluări
- Main CharacterDocument5 paginiMain CharacterFluffy RabbitÎncă nu există evaluări
- Bernard New PersDocument12 paginiBernard New PersChandra SekarÎncă nu există evaluări
- Derivative Pakistan PerspectiveDocument99 paginiDerivative Pakistan PerspectiveUrooj KhanÎncă nu există evaluări
- Sustainable Cities:: Why They MatterDocument2 paginiSustainable Cities:: Why They MatterbokugairuÎncă nu există evaluări
- APD6 Spec T20X en RevaDocument10 paginiAPD6 Spec T20X en RevaKarla MartinsÎncă nu există evaluări
- EARTH SCIENCE NotesDocument8 paginiEARTH SCIENCE NotesAlthea Zen AyengÎncă nu există evaluări
- Audit QuestionnaireDocument7 paginiAudit QuestionnaireEmz Pleños ValerosoÎncă nu există evaluări
- 1416490317Document2 pagini1416490317Anonymous sRkitXÎncă nu există evaluări
- Carim JR Et Al (2016) - Using Procedures Doens't Mean Follow It - A Cognitive Approach To How A Cockpit Manages EmergenciesDocument11 paginiCarim JR Et Al (2016) - Using Procedures Doens't Mean Follow It - A Cognitive Approach To How A Cockpit Manages EmergenciesFrancisco SilvaÎncă nu există evaluări
- Engineering Knowledge Syllabus PDFDocument3 paginiEngineering Knowledge Syllabus PDFsumitÎncă nu există evaluări
- Kinematic Tool-Path Smoothing For 6-Axis Industrial Machining RobotsDocument10 paginiKinematic Tool-Path Smoothing For 6-Axis Industrial Machining RobotsToniolo LucaÎncă nu există evaluări
- Citing Textual EvidenceDocument4 paginiCiting Textual EvidenceRaymondÎncă nu există evaluări