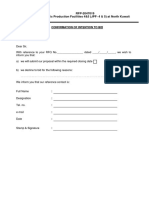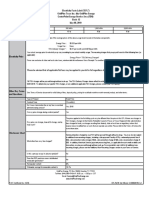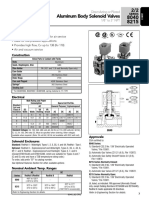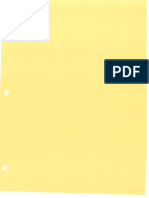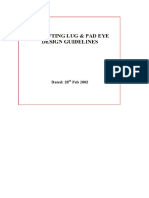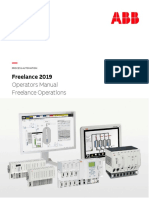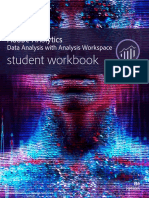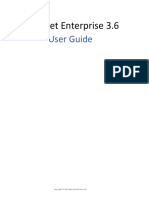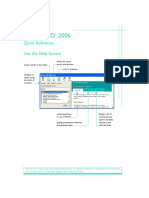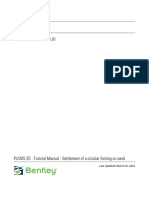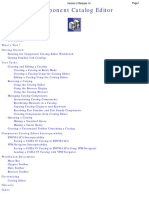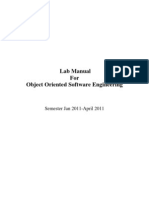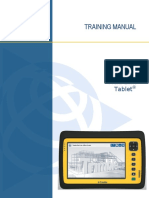Documente Academic
Documente Profesional
Documente Cultură
Seismic Vs Wind
Încărcat de
Mayur PatelTitlu original
Drepturi de autor
Formate disponibile
Partajați acest document
Partajați sau inserați document
Vi se pare util acest document?
Este necorespunzător acest conținut?
Raportați acest documentDrepturi de autor:
Formate disponibile
Seismic Vs Wind
Încărcat de
Mayur PatelDrepturi de autor:
Formate disponibile
Dlubal
Version
October 2015 (US)
Program
RSTAB
Structural Analysis for
General Frameworks
Introductory Example
All rights, including those of translations, are reserved.
No portion of this book may be reproduced mechanically,
electronically, or by any other means, including photocopying
without written permission of DLUBAL SOFTWARE, INC.
Dlubal Software, Inc.
The Graham Building
30 South 15th Street
15th Floor
Philadelphia, PA 19102
Tel.:
E-mail:
Web:
(267) 702-2815
info-us@dlubal.com
www.dlubal.com
RSTAB Introductory Example 2015 Dlubal Software, Inc.
Dlubal
Contents
Contents
Page
1.
Introduction
2.
System and Loads
2.1
Sketch of System
2.2
Materials and Cross-sections
2.3
Load
3.
Creation of Model
3.1
Starting RSTAB
3.2
Creating the Model
4.
Model Data
4.1
Adjust Work Window and Grid
4.2
Creating Members
10
4.2.1
Columns
10
4.2.2
Horizontal Beams
15
4.3
Connecting Members Eccentrically
21
4.4
Creating Sets of Members
24
4.5
Arranging Supports
25
4.6
Changing the Numbering
26
4.7
Checking the Input
27
5.
Loads
28
5.1
Load Case 1: Dead load
28
5.1.1
Dead load
29
5.1.2
Roof Structure
29
5.2
Load Case 2: Snow
30
5.3
Load Case 3: Wind
32
5.4
Load Case 4: Imperfection
34
5.4.1
Column Members
35
RSTAB Introductory Example 2015 Dlubal Software, Inc.
Contents
Page
5.4.2
Continuous Members with Horizontal
Beams
36
5.5
Checking Load Cases
38
6.
Combination of Actions
39
6.1
Checking the Actions
39
6.2
Defining Combination Expressions
40
6.3
Creating Action Combinations
42
6.4
Creating Load Combinations
42
6.5
Checking Result Combinations
44
7.
Calculation
45
7.1
Checking Input Data
45
7.2
Calculate Model
45
8.
Results
46
8.1
Graphical Results
46
8.2
Results Tables
48
8.3
Filter Results
49
8.3.1
Visibilities
49
8.3.2
Results on Objects
51
8.4
Display of Result Diagrams
52
9.
Documentation
53
9.1
Creation of Printout Report
53
9.2
Adjusting the Printout Report
54
9.3
Inserting Graphics in Printout
Report
56
10.
Outlook
59
1 Introduction
Dlubal
1.
Introduction
With this introductory example, we would like to make you acquainted with the most important features of RSTAB. Often you have several options to achieve your targets. Depending on
the situation and your preferences you can play with the software to learn more about the
possibilities of the program. With this simple example we want to encourage you to find out
useful functions in RSTAB.
We will model a planar two-hinged frame and the loads. Then we will design the model according to nonlinear second-order analysis with regard to the following load cases: selfweight, snow, wind and imperfection.
As superimposing actions according to ASCE 7 involves considerable time and effort, we will
use the generator for load combinations already integrated in RSTAB.
With the 30-day trial version, you can work on the model without any restriction. Even after the
expiration of the 30-day period, you can enter an example and calculate it; however, saving
your results is no longer possible.
It is easier to enter data if you use two screens, or you may print the description to avoid
switching between the displays of PDF file and RSTAB input.
The text of the manual shows the described buttons in square brackets, for example [Apply].
At the same time, they are pictured on the left. In addition, expressions used in dialog boxes,
tables and menus are set in italics to clarify the explanations. Input required is written in bold
letters.
You can look up the description of program functions in the RSTAB manual that you can
download on the Dlubal website at http://www.dlubal.com/Downloading-Manuals.aspx.
However, for the first steps with RSTAB we recommend you to enter the model manually.
If you do not have the time for it, you can watch the videos on our website at
www.dlubal.com/videos-from-category-videos-for-rstab.aspx.
RSTAB Introductory Example 2015 Dlubal Software, Inc.
2 System and Loads
Dlubal
2.
System and Loads
2.1
Sketch of System
In our example, we will analyze the steel frame which is reinforced at the beam-column
connection.
Figure 2.1: System and loading
2.2
Materials and Cross-sections
For the materials we use standard steel A992.
Both columns are W 12x65 cross-sections. The horizontal beams are W 14x38 cross-sections.
The taper is made of a metal sheet reinforcement with a thickness of 3/8 in, reaching a height
of 11 in at the column connection.
RSTAB Introductory Example 2015 Dlubal Software, Inc.
2 System and Loads
Dlubal
2.3
Load
Load case 1: dead load
The framework's self-weight (steel cross-sections) should be considered under the dead load
case. RSTAB determines the self-weight automatically from the cross-sections properties.
In addition, a roof structure load of 6.25 psf is applied. With the roof members' length of 16 ft,
the load is:
D = 6.25 psf * 16 ft = 0.10 kip/ft
There are no wall loads transferred by the columns.
Load case 2: snow
For the frame we apply a snow load with a magnitude of 14.375 psf.
S = 14.375 psf * 16 ft = 0.23 kip/ft
Load case 3: wind
To simplify our example, we apply the wind loads on the columns only while neglecting the
roof areas. So we get the following wind pressure on the upwind side:
WC = 0.14 kip/ft
For the downwind side we have the following suction load:
WS = 0.09 kip/ft
Load case 4: imperfection
Imperfections according to ANSI/AISC 360-10 will be considered. Imperfections and precambers are implimented in a separate load case.
The inclinations, 0 are determined according to ANSI/AISC 360-10, Section C2.2 as follows:
Inclination
0 = 1/500
The precamber, e0,d is defined as follows:
Precamber
e0,d = L/200
RSTAB Introductory Example 2015 Dlubal Software, Inc.
3 Creation of Model
Dlubal
3.
Creation of Model
3.1
Starting RSTAB
To launch RSTAB, we double-click the icon Dlubal RSTAB 8.xx on the computer desktop.
3.2
Creating the Model
RSTAB opens displaying the General Data dialog box below. We are asked to enter the basic
data for the new model.
If RSTAB already displays a model, we close it by clicking Close on the File menu. Then, we
open the General Data dialog box by clicking New on the File menu.
Figure 3.1: Dialog box New Model - General Data
We write Introductory Example in the text box Model Name. To the right, we enter Hall frame
as Description. A Model Name must always be defined because this determines the name of the
RSTAB file. The Description box does not necessarily need to be filled in.
In the text box Project Name, we select Dlubal Examples from the list if not already set by default. The project Description and the corresponding Folder are displayed automatically.
In the dialog section Type of Model, we select the option 2D - in XZ to model a planar framework. It is always possible to extend the model into a 3D framework structure later.
We set the Positive Orientation of Global Z-Axis to Upward.
RSTAB Introductory Example 2015 Dlubal Software, Inc.
4 Model Data
Dlubal
In the dialog section Classification of Load Cases and Combinations, we select the entry ACSE 7-10
from the list According to Standard. This specification is important when we combine load cases
with load factors conforming to the Standard.
Then, we select the checkbox Create combinations automatically. We want to superimpose the
load cases in Load combinations.
Now, the general data for the model is defined. We close the dialog box by clicking the [OK]
button.
The empty work window of RSTAB is displayed.
4.
Model Data
4.1
Adjust Work Window and Grid
View
First, we click the [Maximize] button on the title bar to enlarge the work window. We see the
axes of coordinates with the global directions X, Y and Z displayed in the workspace.
To change the position of the axes of coordinates, we click the button [Move, Zoom, Rotate] in
the toolbar above. The pointer turns into a hand. Now, we can position the workspace according to our preferences by moving the pointer and holding the left mouse button down. For entering data we recommend to shift the axes of coordinates to the left in direction of the navigator.
Furthermore, we can use the hand to zoom or rotate the view:
Zoom:
Rotation:
We move the pointer and hold the [Shift] key down.
We move the pointer and hold the [Ctrl] key down.
To exit the function, different ways are possible:
We click the button once again.
We press the [Esc] key on the keyboard.
We right-click into the workspace.
Mouse functions
The mouse functions follow the general standards for Windows applications. To select an object for further editing, we click it once with the left mouse button. We double-click the object
when we want to open its dialog box for editing.
When we click an object with the right mouse button, its shortcut menu appears showing us
object-related commands and functions.
To change the size of the displayed model, we use the wheel button of the mouse. By holding
down the wheel button we can shift the model directly. When we press the [Ctrl] key additionally, we can rotate the structure. Rotating the structure is also possible by using the wheel button and holding down the right mouse button at the same time. The pointer symbols shown
on the left show the selected function.
RSTAB Introductory Example 2015 Dlubal Software, Inc.
4 Model Data
Dlubal
Grid
The grid creates the background of the workspace. In the dialog box Work Plane and Grid/Snap,
we can adjust the quantity and spacing of grid points. To open the dialog box, we click the
button [Settings of Work Plane]. We set the amount of grid points to 70 for (+) direction 1.
Figure 4.1: Dialog box Work Plane and Grid/Snap
Later, for entering data in grid points, it is important that the control fields SNAP and GRID
in the status bar are set to active. In this way, the grid becomes visible and the points will snap
to the grid when clicking.
Work plane
The XZ plane is preset as the work plane. With this setting all graphically entered objects will
be generated in the vertical plane. The plane has no significance for the data input in dialog
boxes or tables.
The default settings are appropriate for our example. We close the dialog box with the [OK]
button and begin with the model input.
RSTAB Introductory Example 2015 Dlubal Software, Inc.
4 Model Data
Dlubal
4.2
Creating Members
It is possible to define the nodes graphically. The nodes can also be defined in the table, then
connected with members afterward. In our example we will use the direct graphical input of
members.
4.2.1
Columns
Before we can set a member in the work window, we have to define the properties. To open
the corresponding dialog box,
we click Model Data on the Insert menu, then we point to 1.7 Members and Graphically,
and then we select Single,
We can also use the corresponding button [Single Member] in the toolbar, which is the quicker
way of selecting this function.
The dialog box New Member opens.
Figure 4.2: Dialog box New Member
The Member No. 1 and the Member Type Beam are already preset. It is not necessary to change
these settings.
Defining a cross-section
In the dialog section Cross-Section, we click the button [New] to assign a stiffness for material
and cross-section to the Member start. The dialog box New Cross-Section appears (see Figure
4.3 in background).
As the columns consist of rolled cross-sections, we click the button [Import Cross-Section from
Library] in the dialog box and select the rolled I-section. The dialog box Rolled Cross-Sections - ISections appears where we set the Manufactuer/Standard group to AISC and select the crosssection W 12x65 (see Figure 4.3).
10
RSTAB Introductory Example 2015 Dlubal Software, Inc.
4 Model Data
Dlubal
Figure 4.3: Selecting W 12x65 in the library
To check the properties of the cross-section, we can use the [Info] button.
We close the dialog box Rolled Cross-Sections - I-Sections to import the cross-section properties
to the dialog box New Cross-Section. As our framework is a 2D model, only relevant text boxes
are filled with data in this dialog box (see Figure 4.4).
For rolled cross-sections RSTAB presets the Material with number 1 - Steel A992 according to
ANSI/AISC 360-05. When we want to use a different material, we can select another one by
means of the [Material Library] button.
In the Comment box, we can enter Columns to specify the cross-section.
RSTAB Introductory Example 2015 Dlubal Software, Inc.
11
4 Model Data
Dlubal
Figure 4.4: Dialog box New Cross-Section
We close the dialog box by clicking [OK] and return to the initial dialog box New Member.
Figure 4.5: Dialog box New Member
When we have verified the text boxes, we close the dialog box with the [OK] button. Now we
can draw the column members.
12
RSTAB Introductory Example 2015 Dlubal Software, Inc.
4 Model Data
Dlubal
Placing members
Members can be modeled directly by clicking grid points or nodes. If the start or end points of
the member do not lie within the grid that has been set, we can enter the coordinates in the
floating dialog box New Member manually. Please take care not to move with the pointer outside the dialog window, otherwise its coordinates are considered again for the input. Furthermore, we can switch between the text boxes by using the mouse or the [Tab] key on our keyboard. Instead of clicking the [Apply] button used to set a node, we can also use the [Enter]
key.
Figure 4.6: Defining columns graphically
We define the support node of the first column by a single click with the left mouse button into the coordinate origin (X/Y/Z coordinates 0.00/0.00/0.00). The current pointer coordinates
are displayed next to the reticle.
The top end of the column is set by entering the member length of 16.50 ft in the dialog box
New Member and confirmed with the [Enter] key.
We continue our input and define member 2 by clicking the grid points 66.00/0.00/0.00 for
the footing of the column and enter a length of 16.50 ft.
When the grid points lie outside the workspace, we can zoom out by using the wheel button
of the mouse. It is also possible to shift the view slightly to the left by holding down the wheel
button (see Chapter 4.1, page 8). The command for drawing members will not be affected.
We quit the input mode by pressing the [Esc] key. We can also use the right mouse button to
right-click in an empty area of the work window.
RSTAB Introductory Example 2015 Dlubal Software, Inc.
13
4 Model Data
Dlubal
Show numbering
If we want to display the numbering of nodes and members, we right-click into an empty
space of the work window. A shortcut menu with useful functions appears. We select Show
Numbering.
Figure 4.7: Show numbering in shortcut menu
We can use the Display tab in the navigator to control the numbering of objects in detail.
Figure 4.8: Display navigator for numbering
14
RSTAB Introductory Example 2015 Dlubal Software, Inc.
4 Model Data
Dlubal
4.2.2
Horizontal Beams
Placing members
Because the horizontal beams are continuous members, we can define them as a polygonal
chain. To open the corresponding dialog box,
we click Model Data on the Insert menu, then we point to 1.7 Members and Graphically,
and then we select Continuous,
or we use the corresponding button in the toolbar shown on the left.
The dialog box New Member opens again. We create a [New] cross-section.
Figure 4.9: Dialog box New Member
Then we select a W 14x38 section from the I-section table (see Figure 4.10).
RSTAB Introductory Example 2015 Dlubal Software, Inc.
15
4 Model Data
Dlubal
Figure 4.10: Selecting W 14x38 in the library
When we have confirmed all dialog boxes, we set the first horizontal beam by clicking the following points: We start with node 2 (0.00/0.00/16.50) that is already defined. Then, we set the
member end at the grid point 33.00/0.00/20.00 (node of ridge). Finally, we click node 4
(66.00/0.00/16.50) to complete the input.
By clicking these three points, RSTAB creates the members 3 and 4.
Figure 4.11: Horizontal beams 3 and 4
We quit the input mode by pressing the [Esc] button twice. We can also right-click two times
into in an empty space of the work window.
16
RSTAB Introductory Example 2015 Dlubal Software, Inc.
4 Model Data
Dlubal
Dividing members
The current model does not completely correspond to the specified system. The reinforcements at the frame beam/column joints are still incomplete.
First, we divide the horizontal beams by intermediate nodes to define the reinforcement
zones. We click the left beam with the right mouse button. The member shortcut menu opens
where we select Divide Member by Distance.
Figure 4.12: Shortcut menu of member
In the dialog box Divide Member Using Distance, we change the reference of the distance to
Projection in direction X. Then, we enter the value 8.00 ft (length of taper) into the text box
Distance Between New Node and Member start.
Figure 4.13: Dialog box Divide Member Using Distance
When confirming with [OK], RSTAB divides the left horizontal beam. Member 5 is created.
Now, we divide the right beam in the same way. This time we define the distance of 8 ft for the
Member end.
RSTAB Introductory Example 2015 Dlubal Software, Inc.
17
4 Model Data
Dlubal
Defining reinforcements for horizontal beams
We create the beam reinforcement with a gusset. We define two new cross-sections and assign
them to the members. In this way, we can model a taper. The cross-sections depth of the
member is changing linearly along the member length.
Horizontal beam - left
We double-click member 3 to open the dialog box Edit Member.
Figure 4.14: Dialog box Edit Member
In the dialog section Cross-Section, we select a new cross-section for the Member start from the
[Library].
Figure 4.15: Cross-Section Library
18
RSTAB Introductory Example 2015 Dlubal Software, Inc.
4 Model Data
Dlubal
In the Built-up dialog section, we click the button [I-Sections with Cut I-Sections, Flat Bars or
T-Sections].
Figure 4.16: Dialog box Built-up Cross-Sections - I with Lower Vertical Flat Bar
We select the Combination Type I-Section with Lower Vertical Flat Bar. Then, we set the Table
W and select the Cross-Section W 14x38.
For the reinforcing sheet we enter the following parameters on the right side of the dialog box:
Depth h:
Thickness s:
11 in
3/8 in = 0.375 in
After clicking the [OK] button we can see the cross-section properties displayed in the dialog
box New Cross-Section. We also confirm the input in this dialog box and return to the initial dialog box Edit Member.
We repeat the procedure for the Member end: We click the [Library] button, select the option
[I-Sections with Cut I-Sections, Flat Bars or T-Sections] again and define the combined crosssection I-Section with Lower Vertical Flat Bar as shown in Figure 4.16. This time, however, we enter 0.01 in for the depth h.
RSTAB is able to calculate the taper by interpolating the cross-section properties between both
end cross-sections.
RSTAB Introductory Example 2015 Dlubal Software, Inc.
19
4 Model Data
Dlubal
After confirming the input with the [OK] button the dialog box Edit Member looks as follows.
Figure 4.17: Dialog box Edit Member
We confirm the dialog box, and then we see the gusset displayed as a taper on the model. The
cross-section's inclination in the rendered view (slightly curved) results from shifting the centroid that is always located on the system line.
Horizontal beam - right
Now, we double-click member 6 to assign another taper. As the cross-sections are already defined, we can select them from the list in the dialog box Edit Member. We set cross-section 4 for
the Member start, for the Member end we set cross-section 3.
Figure 4.18: Selecting cross-sections from the list
We confirm the dialog box with the [OK] button, and then we click in an empty space of the
work window to cancel the selection of member 6.
20
RSTAB Introductory Example 2015 Dlubal Software, Inc.
4 Model Data
Dlubal
4.3
Connecting Members Eccentrically
We connect the tapered members eccentrically to the columns in order to determine the additional moments due to eccentrical load introduction. Therefore, we shorten the system line by
half of the columns' cross-section height.
Taper - left
We double-click the left taper (member 3). In the dialog box Edit Member, we change to the
dialog tab Options. In the dialog section Member Eccentricity, we click the [New] button to open
the dialog box New Member Eccentricity.
Figure 4.19: Dialog box New Member Eccentricity
In the dialog section Axial offset from adjoining members, we select the checkbox for Member
start.
In the dialog section Absolute Offset, we could define an eccentricity ei,Z to compensate the difference of the centroidal distances. In this way, it would be possible to repair the mentioned
"slight curve" displayed in the rendering. But we ignore this detail because this eccentricity has
little influence on the results.
After confirming all dialog boxes we can check the result with a maximized view (for example
zooming by rolling the wheel button, moving by holding down the wheel button, rotating by
holding down the wheel button and keeping the right mouse button pressed).
RSTAB Introductory Example 2015 Dlubal Software, Inc.
21
4 Model Data
Dlubal
Figure 4.20: Eccentric connection in zoomed view
Taper - right
The eccentricity of the second tape is defined in the same way: We double-click member 6 and
create a [New] member eccentricity.
This time we check the checkbox for Member end in the dialog section Axial offset from adjoining members.
Figure 4.21: Dialog box New Member Eccentricity
We confirm all dialog boxes with the [OK] button and check the result in the work window.
22
RSTAB Introductory Example 2015 Dlubal Software, Inc.
4 Model Data
Dlubal
Changing the view
We use the button [Isometric View] in the toolbar to set the spatial full view of the model.
Adjusting the color assignment
The Display navigator provides an option to display Colors in Graphics According to particular
criteria.
The default setting is the display of material colors. With the option Cross-Section we can distinguish the different cross-section types at a glance.
Figure 4.22: Distinguishing cross-sections by colors
RSTAB assigns the taper colors for each start and end cross-section to the center of the member.
For the following input we reset the option Material.
RSTAB Introductory Example 2015 Dlubal Software, Inc.
23
4 Model Data
Dlubal
4.4
Creating Sets of Members
Members can be combined in sets of members. In this way, it is easier to apply loads and evaluate results. RSTAB distinguishes between continuous members with continuously connected
members and groups of members with arbitrarily arranged members.
We create two continuous members, each from the horizontal beams of one roof side. To open
the dialog box below, we select Model Data on the Insert menu, point to 1.11 Sets of Members
and click Dialog Box.
In the Description box, we enter Horizontal beam left and select Continuous members in the
Type dialog section. We use the [] button to select the horizontal beams 3 and 5 in the graphical work window. After confirming the selection by clicking the [OK] button in the Set of Members window, the dialog box looks as follows.
Figure 4.23: Dialog box New Set of Members
To complete the definition of the set of members, we click [OK].
We define the right set of members of horizontal beams graphically by means of the button
[New Set of Members] (second row of toolbar, sixth button).
The window Set of Members appears.
Figure 4.24: Window Set of Members
We click the two horizontal beams 4 and 6. After [OK], the dialog box New Set of Members
appears where we enter the Description Horizontal beams right. The Type Continuous
members is preset. We click [OK] to define the second set of members.
24
RSTAB Introductory Example 2015 Dlubal Software, Inc.
4 Model Data
Dlubal
4.5
Arranging Supports
The model is still without supports. Therefore, we select the nodes 1 and 3 by holding the left
mouse button down and drawing a window across both nodes. The selected nodes are highlighted in a different color.
Figure 4.25: Selecting nodes of column bases with window
Tips for selection:
If you pull up the window from the left to the right, the partial view contains only objects
that are completely within this window. If you pull up the window from the right to the left,
the partial view additionally contains those objects that are cut by the window.
The selection is acting "alternatively": When you click an object (node, member, load), the
selection of an already selected object will be canceled. Only the new object is selected. If
you want to add the object to an existing selection, hold down the [Shift] key when clicking.
Now, we click the button [New Nodal Support] to open the dialog box New Nodal Support.
The Node No. 1 and 3 as well as the Hinged Type of Support are preset.
Figure 4.26: New Nodal Support
We could use the [New] button to create a user-defined support type, but we accept the
hinged support. The three checkboxes indicate the direction of the column supported in X and
Z. A restraint about Y is not defined.
We confirm the dialog box with [OK]. Now, the input of model data is complete.
RSTAB Introductory Example 2015 Dlubal Software, Inc.
25
4 Model Data
Dlubal
4.6
Changing the Numbering
The member and node numbers were rearranged due to the previous member divisions. It has
no significance for the calculation. However, a clearly arranged numbering makes the input
and evaluation of data easier.
RSTAB is able to correct irregular numberings automatically. First, we select all objects by
drawing a window across the entire structure or by pressing the [Shift + A] keys.
Then, we select Renumber on the Tools menu and select Automatically. The following dialog
box opens where we specify the priorities for the numbering directions.
Figure 4.27: Dialog box Renumber - Automatically
First, we want to number the nodes and members according to X-coordinates, in ascending
order and in direction of the positive axis X.
The Y-axis is of no importance for our 2D example. Therefore, the Z-Axis is the second priority.
RSTAB will number the support nodes first then move up the structure.
After clicking the [OK] button the numbers of nodes and members are renumbered according
to the specified settings.
26
RSTAB Introductory Example 2015 Dlubal Software, Inc.
4 Model Data
Dlubal
4.7
Checking the Input
Checking data in navigator and tables
All entered objects can be found in the directory tree of the Data navigator and in the tabs of
the table. The entries in the navigator can be opened (like in Windows Explorer) by clicking the
[+] sign. To switch between the tables, we click the individual table tabs.
We can display and hide the navigator and tables by selecting Navigator or Table on the
View menu. We can also use the corresponding toolbar buttons.
In the tables, structural objects are organized in numerous tabs. Graphics and tables are interactive. To find an object in the table, for example a member, we set table 1.7 Members and select the member in the work window by clicking on it graphically. We see that the corresponding table row is highlighted.
Figure 4.28: Model in isometric view with navigator and table entries
Changing the model display
The frame is displayed as a transparent model by default. We can use the list button shown on
the left to set other options for visualization:
Wireframe display model
Solid display model
Solid transparent display model
When complex structural systems are modeled, the wireframe setting allows for a clear overview.
Saving data
Finally, the input of model data is complete. To save our file,
we select Save on the File menu
or use the toolbar button shown on the left.
Saving data in the demo version is not possible.
RSTAB Introductory Example 2015 Dlubal Software, Inc.
27
5 Loads
Dlubal
5.
Loads
The Data navigator contains the following entries in the folder Load Cases and Combinations:
Load cases
Actions
Combination expressions
Action combinations
Load combinations
Result combinations
Super combinations
We define the actual loading such as self-weight, snow and wind load in the load cases. Then,
the load cases are organized in actions and superimposed with load factors according to the
standard's combination expressions (see Chapter 6).
5.1
Load Case 1: Dead load
The first load case contains the permanently acting loads from self-weight and roof structure.
We use the button [New Member Load] to create a load case.
Figure 5.1: Button New Member Load
The dialog box Edit Load Cases and Combinations appears.
Figure 5.2: Dialog box Edit Load Cases and Combinations, tab Load Cases
Load case no. 1 is preset with the action type Dead. For the Load Case Description we enter
Dead load.
28
RSTAB Introductory Example 2015 Dlubal Software, Inc.
5 Loads
Dlubal
5.1.1
Dead load
The Self-Weight of all members in direction Z is automatically taken into account when the
factor Active is specified with -1.000 as already preset.
5.1.2
Roof Structure
We confirm the input by clicking the [OK] button. The dialog box New Member Load opens.
The dead load of the roof structure acts as load type Force. The load distribution is Uniform. We
accept these presettings as well as the load direction in Global Z and the True member length as
reference length.
In the dialog section Load Parameters, we enter the value -0.10 kip/ft (see Chapter 2.3, page 6).
Then, we close the dialog box by clicking [OK].
Figure 5.3: Dialog box New Member Load
Now we can assign the load graphically to the horizontal beams: We can see that a small load
symbol has appeared next to the pointer. This symbol disappears as soon as we move the
pointer across a member. We click the members 2, 3, 4 and 5 one after the other to place the
loads on the horizontal beams (see Figure 5.4).
We can hide and display the load values with the toolbar button [Show Load Values].
To quit the input mode, we use the [Esc] key. We can also right-click into the empty work
window.
The input of the load case Dead load is complete.
RSTAB Introductory Example 2015 Dlubal Software, Inc.
29
5 Loads
Dlubal
Figure 5.4: Assigning roof loads graphically
5.2
Load Case 2: Snow
Before we enter the snow load, we create a new load case. To open the corresponding dialog
box,
we point to Load Cases and Combinations on the Insert menu and select Load Case,
or we use the corresponding button in the toolbar (to the left of the load case list).
Figure 5.5: Dialog box Edit Load Cases and Combinations, tab Load Cases
As Load Case Description we select the entry Snow from the list.
We set the Action Type to Snow and confirm the input with [OK].
30
RSTAB Introductory Example 2015 Dlubal Software, Inc.
5 Loads
Dlubal
We choose a new way to enter the member loads. We select all horizontal frame beams
(members 2 to 5) by drawing a selection window from the left to the right over this area. Now,
when we open the dialog box by means of the button [New Member Load], we can see that
the numbers of the selected members are already entered.
The load type is preset to Force. The load distribution is set to Uniform with the load direction
Global Z. In contrast to dead loads which refer to the true area, snow loads must refer to the
base area, and therefore we change the Reference Length to Projection in Z.
Figure 5.6: Dialog box New Member Load
In the dialog section Load Parameters, we enter the value -0.23 kip/ft (see Chapter 2.3, page 6).
Then, we close the dialog box by clicking [OK].
Figure 5.7: Snow load
RSTAB Introductory Example 2015 Dlubal Software, Inc.
31
5 Loads
Dlubal
5.3
Load Case 3: Wind
We place a wind load only on the two columns to simplify our example. The roof areas are neglected.
We create a [New Load Case] for the wind loads in direction X.
In the text box Load Case Description, we type Wind in +X from the list. Under Action Type we
select Wind from the drop-down menu.
Figure 5.8: Dialog box Edit Load Cases and Combinations
We click [OK], and then we select the two column members 1 and 6 by clicking on them. When
clicking we hold down the [Ctrl] key, as common for Windows applications, to do a multiple
selection.
With a click on the button [New Member Load] we open the dialog box shown in Figure 5.9.
The load is acting as a Force. The load diagram is Uniform. We set the load direction to Global X.
Again we select the True member length as the Reference Length.
In the dialog section Load Parameters, we enter 0.14 kip/ft. This is the wind load component
that acts on the left column (see Chapter 2.3, page 6). Later, we will adjust the wind suction
value on the right column.
We click [OK]. The member loads are displayed on the columns.
32
RSTAB Introductory Example 2015 Dlubal Software, Inc.
5 Loads
Dlubal
Figure 5.9: Dialog box New Member Load
Now, we have to correct the wind load of the right column. We double-click the load in the
work window.
The dialog box Edit Member Load opens and we change the load value to 0.09 kip/ft.
Figure 5.10: Adjusting the load value in the dialog box Edit Member Load
We click [OK]. The wind loads are displayed as follows.
Figure 5.11: Wind loads for compression and suction
RSTAB Introductory Example 2015 Dlubal Software, Inc.
33
5 Loads
Dlubal
5.4
Load Case 4: Imperfection
In the final load case we define imperfections for the columns and horizontal beams.
This time, we use the Data navigator to create a new load case: We right-click the entry Load
Cases to open the shortcut menu, and then we select New Load Case.
Figure 5.12: Shortcut menu Load Cases
We type Imperfection towards +X in the Load Case Description entry. We set the Action Type
to Imperfection.
Figure 5.13: Dialog box Edit Load Cases and Combinations
We close the dialog box by clicking the [OK] button.
34
RSTAB Introductory Example 2015 Dlubal Software, Inc.
5 Loads
Dlubal
5.4.1
Column Members
Member 6 is still selected. We cancel the selection by clicking with the left mouse button into
an "empty" space of the work window.
Now we use the button [New Imperfection] to open the dialog box New Imperfection.
Figure 5.14: Dialog box New Imperfection
In our planar structural system, we can apply the imperfection only in Direction of the member
local axis z.
We change the preset Inclination 1/0 to 500 and we modify the value of the Precamber L/e0 to
200 (see Chapter 2.3, page 6).
We confirm the input with [OK] and click the column members 1 and 6 to assign the imperfections.
Figure 5.15: Assigning imperfections to columns
We quit the function with the [Esc] key or a right-click into the work window.
RSTAB Introductory Example 2015 Dlubal Software, Inc.
35
5 Loads
Dlubal
5.4.2
Continuous Members with Horizontal Beams
For the horizontal beams we must apply a "continuous" imperfection across both members on
each side. This time we select the objects first. Then we assign the imperfections.
As selecting continuous members graphically in the rendering is not that easy,
we select Select on the Edit menu, and then we click Special,
or we use the toolbar button shown on the left.
In the dialog box Special Selection, we set the category Sets of Members on the left. As we want
to select All sets of members, we can confirm the dialog box directly with the [OK] button.
Figure 5.16: Dialog box Special Selection
Again we use the button [New Imperfection] to open the dialog box New Imperfection.
Figure 5.17: Dialog box New Imperfection
36
RSTAB Introductory Example 2015 Dlubal Software, Inc.
5 Loads
Dlubal
The numbers of both sets of members are preset.
We set the Inclination 1/0 to 0 and change the value of the Precamber L/e0 to 200 (see Chapter
2.3, page 6).
After clicking the [OK] button we can see the imperfections displayed in the model.
The direction of inclination and precamber on the right beam does not yet fulfill the specifications (see Figure 2.1, page 5). We double-click this imperfection to open the dialog box Edit
Imperfection.
Figure 5.18: Adjusting the orientation of inclination and precamber
We put a negative sign [-] in front of the value for precamber. Consequently, the imperfection
is acting in direction of the negative member axis z.
When we click [OK] we can see that the imperfections are displayed correctly.
Figure 5.19: Imperfections for columns and horizontal beams
All four load cases with loads are finished. It is recommended to [Save] the input now.
RSTAB Introductory Example 2015 Dlubal Software, Inc.
37
5 Loads
Dlubal
5.5
Checking Load Cases
We can check each load case quickly in the graphics: The buttons [] and [] in the toolbar
allow us to select previous and subsequent load cases.
Figure 5.20: Browsing the load cases
The loading's graphical input is also reflected in both the Data navigator tree and the tables.
We can access the load data in table 3. Loads which can be set with the button shown on the
left.
Again, graphic and tables are interactive. To find a load in the table, for example a member
load, we set table 3.2 Member Loads, and then we select the load in the work window. We see
that the pointer jumps to the corresponding row of the table.
Figure 5.21: Interaction between graphic and load tables
38
RSTAB Introductory Example 2015 Dlubal Software, Inc.
6 Combination of Actions
Dlubal
6.
Combination of Actions
We combine the load cases according to ASCE 7. We take advantage of the generator integrated in the program to superimpose the actions with the required load factors. The relevant
conditions have already been created when the model was defined in the dialog box General
Data where we have chosen the option Create combinations automatically (see Figure 3.1,
page 7).
The Action Category defined for the load cases (see Figure 5.13, page 34) determines how load
cases are combined in different design situations.
6.1
Checking the Actions
The load cases must be assigned to Actions which will be superimposed in accordance with
regulations. Actions represent independent influence values that arise from different origins.
The load cases, actions and combinations are managed in the dialog box Edit Load Cases and
Combinations (see Figure 5.13, page 34) as well as in Tables 2.x. We can access these
tables by clicking the table button shown on the left. Table 2.1 Load Cases shows us the four
load cases with the selected action categories in a clear overview.
Figure 6.1: Table 2.1 Load Cases
The subsequent table 2.2 Actions shows us the load cases that are contained in the individual
actions. Each load case of our example is assigned to another action. However, if we had defined, for example in a spatial model, several wind load cases for different directions, they all
would be listed in the action Wind.
Figure 6.2: Table 2.2 Actions
The imperfections are missing in this table because they do not represent "real" actions.
RSTAB Introductory Example 2015 Dlubal Software, Inc.
39
6 Combination of Actions
Dlubal
6.2
Defining Combination Expressions
In accordance with ASCE 7, we have to combine the actions for the LRFD or ASD design according to certain rules. Table 2.3 Combination Expressions shows us which method is set to be
analyzed.
Figure 6.3: Table 2.3 Combination Expressions
Only the LRFD is relevant for our example. Therefore, we remove the check mark in the table
column Use for the combination rules of ASD.
We right-click table entry CE1 (in the first table column). The shortcut menu opens where we
select the entry Edit via Dialog Box.
Figure 6.4: Shortcut menu of table row
The dialog box Edit Load Cases and Combinations appears (see figure below). In the dialog tab
Combination Expressions, we can adjust the settings according to which the combinations are
created.
40
RSTAB Introductory Example 2015 Dlubal Software, Inc.
6 Combination of Actions
Dlubal
Figure 6.5: Dialog box Edit Load Cases and Combinations, tab Combination Expressions
In the dialog section Settings, we activate the option Imperfection load cases to Consider the
imperfections for the generation of combinations. When we check the checkbox, the following
dialog box opens.
Figure 6.6: Dialog box Settings for imperfection load cases
We set the check marks as shown in the figure above. Then, we confirm the data with [OK].
RSTAB Introductory Example 2015 Dlubal Software, Inc.
41
6 Combination of Actions
Dlubal
In the dialog box Edit Load Cases and Combinations (see Figure 6.5), we make sure that the
option Generate additionally Either/Or result combination is checked as well. This combination provides the extreme values from the results of all load combinations (envelope).
We confirm the dialog box with [OK].
6.3
Creating Action Combinations
When we move on to the next table 2.4 Action Combinations, RSTAB creates five combinations
which are listed and sorted by actions.
Figure 6.7: Table 2.4 Action Combinations
This overview corresponds to the presentation of actions described in the standards. Looking
at the Use column we can see which action combinations will be considered for the generation
of load combinations.
6.4
Creating Load Combinations
Ten load combinations are automatically created from the five action combinations. The result
is listed in the subsequent table 2.5 Load Combinations.
Figure 6.8: Table 2.5 Load Combinations
Table columns D to K inform us about the load cases load factors that are taken into account
for each load combination.
The imperfections are contained in all combinations as specified before (see Figure 6.6).
To open the dialog box Edit Load Cases and Combinations, we use the shortcut menu of the
table row (see Figure 6.4, page 40), or
we point to Load Cases and Combinations on the Edit menu, and then we click Load
Combinations.
42
RSTAB Introductory Example 2015 Dlubal Software, Inc.
6 Combination of Actions
Dlubal
Figure 6.9: Dialog box Edit Load Cases and Combinations, tab Load Combinations
When we select the Existing Load Combinations one after the other in the list, we can see all
load cases together with the respective load factors displayed in the dialog section to the
right.
Furthermore, we can use the tab Calculation Parameters to check the specifications applied by
RSTAB for the calculation of different load combinations.
Figure 6.10: Checking the Calculation Parameters of a load combination
Load combinations are analyzed non-linearly according to the Method of Analysis for Secondorder analysis. Thus, it is possible to take into account influences from structural deformation
resulting in an increase of internal forces.
RSTAB Introductory Example 2015 Dlubal Software, Inc.
43
6 Combination of Actions
Dlubal
6.5
Checking Result Combinations
When we defined the combination expressions, we activated the option Generate additionally
Either/Or result combination (see Figure 6.5, page 41) giving us information about the extreme
values of all load combinations.
RSTAB generates a result envelope from the load combinations. The definition criterion can be
checked in the last tab of the dialog box Edit Load Cases and Combinations as well as in
table 2.6 Result Combinations.
Figure 6.11: Dialog box Edit Load Cases and Combinations, tab Result Combinations
All load combinations are superimposed with the factor 1.00 and the criterion Permanent.
They are all assigned to group 1, which means that they act alternatively.
Now, the superposition criterion is completely defined. We can [Save] the input.
44
RSTAB Introductory Example 2015 Dlubal Software, Inc.
7 Calculation
Dlubal
7.
Calculation
7.1
Checking Input Data
Before we calculate our structure, we want RSTAB to check our input. To open the corresponding dialog box,
we select Plausibility Check on the Tools menu.
The dialog box Plausibility Check opens where we define the following settings.
Figure 7.1: Dialog box Plausibility Check
If no error is detected after clicking [OK], a corresponding message is displayed, including
summary of model and load data.
7.2
Calculate Model
To start the calculation,
we select Calculate All on the Calculate menu
or use the toolbar button shown on the left.
Figure 7.2: Calculation process
RSTAB Introductory Example 2015 Dlubal Software, Inc.
45
8 Results
Dlubal
8.
Results
8.1
Graphical Results
As soon as the calculation is finished, RSTAB displays the deformations of the load case that is
currently set. The last load setting was RC1, so now we see the maximum and minimum results
of this result combination.
Figure 8.1: Graphic of deformations for result combination RC1
Selecting load cases and load combinations
We can use the toolbar buttons [] and [] (to the right of the load case list) to change among
the results of load cases, load combinations and result combinations. We already know these
buttons from checking the load cases. It is also possible to select a specific load case or combination in the dropdown list.
Figure 8.2: Load case list in the toolbar
46
RSTAB Introductory Example 2015 Dlubal Software, Inc.
8 Results
Dlubal
Selecting results in the navigator
A new navigator has appeared, managing all result categories for the graphical display. We can
access the Results navigator when the results display is active. We can switch the results display
on and off in the Display navigator, but we can also use the toolbar button [Show Results]
shown on the left.
Figure 8.3: Results navigator
Now, we can browse the single load cases. By selecting the different results categories we see
deformations, internal forces and support reactions displayed in RSTAB.
In the figure above, we see the member internal forces My and the support reactions Px' and Pz'
calculated for CO5. To display the forces, it is recommended to use the wireframe model. We
can set this display option with the button shown on the left.
Show deformations as animation
The deformation of the model can not only be represented in its final state, but also as motion
sequences. First, in the Results navigator, we select the results category Global Deformations.
We can also use the toolbar button shown on the left.
Then, we click the button [Animation] to display the deformation process for all steps between
initial state and final deformation. To close the animated view, we click the button again.
RSTAB Introductory Example 2015 Dlubal Software, Inc.
47
8 Results
Dlubal
8.2
Results Tables
We can evaluate results also in the tables.
The results tables are displayed automatically after the calculation. There are different tables
for each result category. Table 4.0 Results - Summary offers us a summary of the calculation
process, sorted by load cases and load combinations.
Figure 8.4: Table 4.0 Results - Summary
To select other tables, we click their table tabs. To find specific results in the table, for example
the internal forces of a horizontal beam, we select table 4.1 Members - Internal Forces. When we
click the member in the graphic, we can see that the pointer jumps to the corresponding internal forces in the table. The selected member entry for Location x is indicated by an arrow
along the length of the member in the graphic view.
Figure 8.5: Internal forces in table 4.1 and indication of current location x on the model
Similar to the function in the main toolbar we can use the buttons [] and [] to browse the
load cases. We can also use the dropdown list in the table toolbar to set a particular load case.
48
RSTAB Introductory Example 2015 Dlubal Software, Inc.
8 Results
Dlubal
8.3
Filter Results
RSTAB offers us different ways and tools by which we can represent and evaluate results in
clearly-structured overviews. We can use these tools for our example.
8.3.1
Visibilities
Partial views and cutouts can be used as so-called Visibilities in order to evaluate results. In our
example, we set the [Solid Transparent Display Model] and display the internal forces My again.
Show results of columns
We click the tab Views in the navigator. We select Members by Cross-Section listed under the visibilities that RSTAB has generated from the entered data. In addition, we check the entry
W 12x65.
Figure 8.6: Moments My of columns in scaled representation
The display shows the two columns including results. The remaining model is displayed in gray
and without results.
Adjusting the scaling factor
In order to check the diagram of internal forces on the rendered model without difficulty, we
scale the data display in the control tab of the panel. We change the factor for Member diagrams
to 2 (see figure above).
RSTAB Introductory Example 2015 Dlubal Software, Inc.
49
8 Results
Dlubal
Show results of a continuous member
We can filter the results of the continuous members in the View navigator. We clear the checkbox for Members by Cross-Section and select the entry Sets of Members where we select the
checkbox for set of members No. 2.
Figure 8.7: Moments My of right continuous member
As already described, we can change the display of result categories in the Results navigator
(see Figure 8.3, page 47). The figure above shows the moment diagram for the right horizontal
beam determined for CO5.
50
RSTAB Introductory Example 2015 Dlubal Software, Inc.
8 Results
Dlubal
8.3.2
Results on Objects
Another possibility to filter results is by using the filter tab of the control panel where we can
specify numbers of particular members to display their results exclusively. In contrast to the
visibility function, the model will be displayed completely in the graphic.
First, we deactivate the option User-defined/generated in the Views navigator.
Figure 8.8: Resetting the overall view in the Views navigator
We select member 6 (right column) by clicking on the member in the graphical view. Then, in
the panel, we change to the filter tab.
We click the button [Import from Selection] and see that the number of selected members has
been entered into the text box above. Now, the graphic shows only the results of the right column.
Figure 8.9: Displaying the member moments of the right column
We use the panel option All to reset the full display of results.
RSTAB Introductory Example 2015 Dlubal Software, Inc.
51
8 Results
Dlubal
8.4
Display of Result Diagrams
Another way to evaluate member results is the diagram. We use this function to view the result
diagram of the left continuous member.
The graphical selection of continuous members is easier when the [Wireframe Display Model]
is set.
We right-click the set of members 1 and select the entry Result Diagrams in the shortcut menu.
A new window opens displaying the result diagrams of the left horizontal beam.
Shortcut menu for set of members
Figure 8.10: Result diagrams of left horizontal beam
In the navigator, we select the checkboxes for the global deformations u and the internal forces N and My.
To adjust the size of the displayed result diagrams, we use the buttons [+] and [-].
The buttons [] and [] for load case selection are also available in the result diagram window.
We can also use the list to set the results of a load case. The same buttons are provided for the
Sets of members selection in the upper left corner of the window. We click them to switch between both continuous members.
We quit the function Result Diagrams by closing the window.
52
RSTAB Introductory Example 2015 Dlubal Software, Inc.
9 Documentation
Dlubal
9.
Documentation
9.1
Creation of Printout Report
It is not recommended to send input and output data directly to the printer. Therefore, RSTAB
prepares data in a print preview, we call it "printout report". We use the report to determine
the data that we want to include in the printout. Moreover, we can add graphics, descriptions
or scans.
To open the printout report,
we select Open Printout Report on the File menu
or we use the button shown on the left. A dialog box appears where we can specify a Template
as a sample for the new printout report.
Figure 9.1: Dialog box New Printout Report
We accept template 1 - Input data and reduced results and generate the print preview with [OK].
Figure 9.2: Print preview in printout report
RSTAB Introductory Example 2015 Dlubal Software, Inc.
53
9 Documentation
Dlubal
9.2
Adjusting the Printout Report
The printout report includes a report navigator which lists the selected chapters. By rightclicking a navigator entry we can see its contents in the window to the right.
The preset contents can be specified in detail. To adjust the output of the internal forces, we
right-click the chapter Results - Result Combinations. Then we click Selection in the shortcut
menu.
Figure 9.3: Shortcut menu Results - Result Combinations
In the dialog box Printout Report Selection, we make sure that table row 4.1 Members - Internal
Forces is checked. Then we place the pointer into the table cell to the right. The button [...]
becomes available which opens the dialog box Details - Internal Forces by Member.
Figure 9.4: Integration of member internal forces in Printout Report Selection
We check this if only the Extreme values of the internal forces are activated for the printout.
54
RSTAB Introductory Example 2015 Dlubal Software, Inc.
9 Documentation
Dlubal
After confirming the dialog boxes, RSTAB adjusts the output of internal forces according to our
settings.
Figure 9.5: Extreme values of member internal forces in printout report
In the same way, we can adjust all remaining chapters for the printout.
To change the position of a chapter within the printout report, we move it to the new navigator position by using the drag-and-drop function. When we want to delete a chapter, we use
the shortcut menu (see Figure 9.3) or the [Del] key on the keyboard.
RSTAB Introductory Example 2015 Dlubal Software, Inc.
55
9 Documentation
Dlubal
9.3
Inserting Graphics in Printout Report
Often we integrate graphics in the printout to illustrate the documentation.
Printing graphics of internal forces
We close the printout report with the [X] button. The program asks us Do you want to save the
printout report? We confirm this query and return to the work window of RSTAB.
In the work window, we set the Results and select the moments My for CO5. Then, we place the
graphic in an appropriate position.
Figure 9.6: Moment diagram of CO5
Now, we transfer this graphical representation to the printout report.
We select Print Graphic on the File menu
or use the toolbar button shown on the left.
We set the following print parameters in the dialog box Graphic Printout. It is not necessary to
change the default settings in the tab Options.
Figure 9.7: Dialog box Graphic Printout
We click [OK] to print the results graphic into the printout report.
56
RSTAB Introductory Example 2015 Dlubal Software, Inc.
9 Documentation
Dlubal
The graphic appears at the end of chapter Results - Load Cases, Load Combinations.
Figure 9.8: Graphical moment diagram in printout report
Printing the printout report
When the printout report is completely prepared, we can send it to the printer by using the
[Print] button.
The PDF print device integrated in RSTAB makes it possible to save report data as PDF file. To
activate the function,
we select Export to PDF on the File menu.
In the Windows dialog box Save As, we enter file name and storage location.
By clicking the [Save] button we create a PDF file with bookmarks facilitating the navigation in
the digital document.
RSTAB Introductory Example 2015 Dlubal Software, Inc.
57
9 Documentation
Dlubal
Figure 9.9: Printout report as PDF file with bookmarks
58
RSTAB Introductory Example 2015 Dlubal Software, Inc.
10 Outlook
Dlubal
10. Outlook
We have reached the end of the introductory example. We hope that this short introduction
helps you to get started with RSTAB and makes you curious to discover more of the program
functions. You find the detail program description in the RSTAB manual which you can download on our website at www.dlubal.com/downloading-manuals.aspx.
With the Help menu or the [F1] key it is possible to open the program's online help system
where you can search for particular terms similar to the manual. The help system is based on
the RSTAB manual.
Finally, if you have any questions, you are welcome to use our free e-mail hotline or to have a
look at the FAQ page at www.dlubal.com or on our DLUBAL blogs at www.dlubal.com/blog.
Note: This example can be carried out in the add-on modules for the design results (for example STEEL, STEEL AISC, RSBUCK). In this way, you will be able to perform the design and gain insight into the functionality of the add-on modules. You will also be able to evaluate the design
results in the RSTAB work window.
RSTAB Introductory Example 2015 Dlubal Software, Inc.
59
S-ar putea să vă placă și
- The Subtle Art of Not Giving a F*ck: A Counterintuitive Approach to Living a Good LifeDe la EverandThe Subtle Art of Not Giving a F*ck: A Counterintuitive Approach to Living a Good LifeEvaluare: 4 din 5 stele4/5 (5794)
- en Refining Industry Brochure (US Brochure)Document18 paginien Refining Industry Brochure (US Brochure)Mayur PatelÎncă nu există evaluări
- The Little Book of Hygge: Danish Secrets to Happy LivingDe la EverandThe Little Book of Hygge: Danish Secrets to Happy LivingEvaluare: 3.5 din 5 stele3.5/5 (399)
- Echotel Contact Bulletin 961 962Document12 paginiEchotel Contact Bulletin 961 962Mayur PatelÎncă nu există evaluări
- A Heartbreaking Work Of Staggering Genius: A Memoir Based on a True StoryDe la EverandA Heartbreaking Work Of Staggering Genius: A Memoir Based on a True StoryEvaluare: 3.5 din 5 stele3.5/5 (231)
- 05-Confirmation of Intention To BidDocument1 pagină05-Confirmation of Intention To BidMayur PatelÎncă nu există evaluări
- Hidden Figures: The American Dream and the Untold Story of the Black Women Mathematicians Who Helped Win the Space RaceDe la EverandHidden Figures: The American Dream and the Untold Story of the Black Women Mathematicians Who Helped Win the Space RaceEvaluare: 4 din 5 stele4/5 (894)
- Tender Bulletin 2Document1 paginăTender Bulletin 2Mayur PatelÎncă nu există evaluări
- The Yellow House: A Memoir (2019 National Book Award Winner)De la EverandThe Yellow House: A Memoir (2019 National Book Award Winner)Evaluare: 4 din 5 stele4/5 (98)
- SSS Steel Reference BookDocument60 paginiSSS Steel Reference BookRene De Guzman PajarinÎncă nu există evaluări
- Shoe Dog: A Memoir by the Creator of NikeDe la EverandShoe Dog: A Memoir by the Creator of NikeEvaluare: 4.5 din 5 stele4.5/5 (537)
- Sizing The Air ReceiverDocument3 paginiSizing The Air Receivernandhamech25Încă nu există evaluări
- Elon Musk: Tesla, SpaceX, and the Quest for a Fantastic FutureDe la EverandElon Musk: Tesla, SpaceX, and the Quest for a Fantastic FutureEvaluare: 4.5 din 5 stele4.5/5 (474)
- QuestTec Liquid Level Gauges and Valves CatalogDocument44 paginiQuestTec Liquid Level Gauges and Valves CatalogMayur PatelÎncă nu există evaluări
- Never Split the Difference: Negotiating As If Your Life Depended On ItDe la EverandNever Split the Difference: Negotiating As If Your Life Depended On ItEvaluare: 4.5 din 5 stele4.5/5 (838)
- Flange Reference ChartDocument3 paginiFlange Reference ChartJade ClemenoÎncă nu există evaluări
- Grit: The Power of Passion and PerseveranceDe la EverandGrit: The Power of Passion and PerseveranceEvaluare: 4 din 5 stele4/5 (587)
- en VEGASWING 66 2 Wire 8 16 MA With SIL Qualification New DriveDocument48 paginien VEGASWING 66 2 Wire 8 16 MA With SIL Qualification New DriveMayur PatelÎncă nu există evaluări
- Devil in the Grove: Thurgood Marshall, the Groveland Boys, and the Dawn of a New AmericaDe la EverandDevil in the Grove: Thurgood Marshall, the Groveland Boys, and the Dawn of a New AmericaEvaluare: 4.5 din 5 stele4.5/5 (265)
- Fusion Series Ball Valve Product LiteratureDocument4 paginiFusion Series Ball Valve Product LiteratureMayur PatelÎncă nu există evaluări
- 04-Technical Query FormatDocument1 pagină04-Technical Query FormatMayur PatelÎncă nu există evaluări
- 01 T121-HA-02005 Specification For Metering Skid PDFDocument13 pagini01 T121-HA-02005 Specification For Metering Skid PDFMayur Patel100% (2)
- The Emperor of All Maladies: A Biography of CancerDe la EverandThe Emperor of All Maladies: A Biography of CancerEvaluare: 4.5 din 5 stele4.5/5 (271)
- Prodisis ManualDocument25 paginiProdisis ManualIrving UribeÎncă nu există evaluări
- On Fire: The (Burning) Case for a Green New DealDe la EverandOn Fire: The (Burning) Case for a Green New DealEvaluare: 4 din 5 stele4/5 (73)
- Gridplus Efl Ver No 4 Basic 12 - CNP - English - 05.08.2019Document1 paginăGridplus Efl Ver No 4 Basic 12 - CNP - English - 05.08.2019Mayur PatelÎncă nu există evaluări
- The Hard Thing About Hard Things: Building a Business When There Are No Easy AnswersDe la EverandThe Hard Thing About Hard Things: Building a Business When There Are No Easy AnswersEvaluare: 4.5 din 5 stele4.5/5 (344)
- Specifications-1Document177 paginiSpecifications-1Mayur PatelÎncă nu există evaluări
- Team of Rivals: The Political Genius of Abraham LincolnDe la EverandTeam of Rivals: The Political Genius of Abraham LincolnEvaluare: 4.5 din 5 stele4.5/5 (234)
- Stoichiometric Calculations for Combustion AnalysisDocument47 paginiStoichiometric Calculations for Combustion AnalysisHandayani KesumadewiÎncă nu există evaluări
- Specifications-1Document177 paginiSpecifications-1Mayur PatelÎncă nu există evaluări
- 7-150.3 Catalog, Direct-Fired Make-Up Air Units, MDB MRBDocument40 pagini7-150.3 Catalog, Direct-Fired Make-Up Air Units, MDB MRBMayur PatelÎncă nu există evaluări
- Stoichiometric Calculations for Combustion AnalysisDocument47 paginiStoichiometric Calculations for Combustion AnalysisHandayani KesumadewiÎncă nu există evaluări
- Web Based Thermodynamics WizardDocument8 paginiWeb Based Thermodynamics WizardMayur PatelÎncă nu există evaluări
- The Unwinding: An Inner History of the New AmericaDe la EverandThe Unwinding: An Inner History of the New AmericaEvaluare: 4 din 5 stele4/5 (45)
- Asco8210 PDFDocument6 paginiAsco8210 PDFoscar_rent_torresÎncă nu există evaluări
- The World Is Flat 3.0: A Brief History of the Twenty-first CenturyDe la EverandThe World Is Flat 3.0: A Brief History of the Twenty-first CenturyEvaluare: 3.5 din 5 stele3.5/5 (2219)
- L26 - RegenerationDocument19 paginiL26 - Regenerationcjsv7650Încă nu există evaluări
- PK VALVE Catalogue PDFDocument148 paginiPK VALVE Catalogue PDFMayur PatelÎncă nu există evaluări
- Caesar II Training PDFDocument61 paginiCaesar II Training PDFMayur PatelÎncă nu există evaluări
- The Gifts of Imperfection: Let Go of Who You Think You're Supposed to Be and Embrace Who You AreDe la EverandThe Gifts of Imperfection: Let Go of Who You Think You're Supposed to Be and Embrace Who You AreEvaluare: 4 din 5 stele4/5 (1090)
- Diaphragm Switch: D1S, D2S, D1H, D2H SeriesDocument2 paginiDiaphragm Switch: D1S, D2S, D1H, D2H SeriesMayur PatelÎncă nu există evaluări
- Products Services CatalogueDocument79 paginiProducts Services CatalogueMayur PatelÎncă nu există evaluări
- ASCO Valve 8040 8215 Spec R2Document4 paginiASCO Valve 8040 8215 Spec R2Mayur PatelÎncă nu există evaluări
- ASME - Wake Frequency CalculationDocument7 paginiASME - Wake Frequency CalculationpsaayoÎncă nu există evaluări
- The Sympathizer: A Novel (Pulitzer Prize for Fiction)De la EverandThe Sympathizer: A Novel (Pulitzer Prize for Fiction)Evaluare: 4.5 din 5 stele4.5/5 (119)
- Specifications-2Document50 paginiSpecifications-2Mayur PatelÎncă nu există evaluări
- Pad Eye Design Lifting Lug StandartDocument7 paginiPad Eye Design Lifting Lug Standartstalin_83Încă nu există evaluări
- Verilog Entry and Simulation TutorialDocument45 paginiVerilog Entry and Simulation TutorialKhadar BashaÎncă nu există evaluări
- 3BDD011932-111 A en Freelance Operation Guide Freelance OperationsDocument351 pagini3BDD011932-111 A en Freelance Operation Guide Freelance OperationsMathias MolleÎncă nu există evaluări
- Autodesk Revit SkillsDocument15 paginiAutodesk Revit SkillsGuindder Lopreto GuerraÎncă nu există evaluări
- P40 MCR Sas Ug en 3.2 PDFDocument112 paginiP40 MCR Sas Ug en 3.2 PDFHung Cuong PhamÎncă nu există evaluări
- ONU AlarmsDocument212 paginiONU AlarmsEdwinMeoñezÎncă nu există evaluări
- MS Word Essentials Guide: Formatting and StylesDocument73 paginiMS Word Essentials Guide: Formatting and StylesJeremy KumarÎncă nu există evaluări
- Working With Spreadsheets in Oasis MontajDocument18 paginiWorking With Spreadsheets in Oasis MontajgoomeyÎncă nu există evaluări
- Part B Unit 1.pdfDocument14 paginiPart B Unit 1.pdfAarya DeshpandeÎncă nu există evaluări
- Fabrication Cadmep Fund 20Document5 paginiFabrication Cadmep Fund 20Ivan DÎncă nu există evaluări
- Analysis+Workspace+Student+Manual+9FEB17 W PDFDocument91 paginiAnalysis+Workspace+Student+Manual+9FEB17 W PDFSoumen Shekhar DasÎncă nu există evaluări
- Her Body and Other Parties: StoriesDe la EverandHer Body and Other Parties: StoriesEvaluare: 4 din 5 stele4/5 (821)
- FreeStyle Shaper and OptimizerDocument234 paginiFreeStyle Shaper and OptimizerPrathameshNalawdeÎncă nu există evaluări
- Fast React User Instructions - Description of The Planning BoardDocument25 paginiFast React User Instructions - Description of The Planning BoardNitta MallikÎncă nu există evaluări
- Qinsy Survey Manager - QinsyDocument26 paginiQinsy Survey Manager - QinsyMohammed Hassan100% (1)
- TRBOnet Enterprise v3.6 UserManualDocument414 paginiTRBOnet Enterprise v3.6 UserManualEdi PaÎncă nu există evaluări
- Google Earth Enterprise DocumentationDocument397 paginiGoogle Earth Enterprise DocumentationJorge D. MarquesÎncă nu există evaluări
- Swapping in Allegro Design Entry CIS and PCB Editor Flow: Product Version 16.5 October 7, 2011Document30 paginiSwapping in Allegro Design Entry CIS and PCB Editor Flow: Product Version 16.5 October 7, 2011AlexÎncă nu există evaluări
- Autocad 2006 Quick ReferenceDocument6 paginiAutocad 2006 Quick ReferenceujalaÎncă nu există evaluări
- PLAXIS - 2D - CEV21 - Tutorial - 01 - Settlement of A Circular Footing On SandDocument27 paginiPLAXIS - 2D - CEV21 - Tutorial - 01 - Settlement of A Circular Footing On SandjayawiadnyanaÎncă nu există evaluări
- Create and Manage Component CatalogsDocument133 paginiCreate and Manage Component CatalogsManojÎncă nu există evaluări
- Custom Components Guide 211 EnuDocument112 paginiCustom Components Guide 211 Enurazvan bossÎncă nu există evaluări
- OoselabDocument53 paginiOoselabHarshpreet KaurÎncă nu există evaluări
- TFL Training Manual 08242014Document105 paginiTFL Training Manual 08242014zoran popovicÎncă nu există evaluări
- Focus Analyzer - Desktop - UserGuideDocument112 paginiFocus Analyzer - Desktop - UserGuidehungÎncă nu există evaluări
- Balsamiq Mockups 3 For Desktop DocumentationDocument194 paginiBalsamiq Mockups 3 For Desktop DocumentationDeivyDesposorioGaitanÎncă nu există evaluări
- Estimator 2.0 User GuideDocument31 paginiEstimator 2.0 User GuideSamih S. Barzani100% (1)
- BobCAD-CAM V22 Milling GSM 7-24-08 WEBDocument85 paginiBobCAD-CAM V22 Milling GSM 7-24-08 WEBsuveriÎncă nu există evaluări
- Metasys® CCT Bluetooth® Technology Communication Commissioning GuideDocument26 paginiMetasys® CCT Bluetooth® Technology Communication Commissioning GuideYehia KamelÎncă nu există evaluări
- Tutorial - Introduction To WeVideo 2016Document10 paginiTutorial - Introduction To WeVideo 2016Toni de la TorreÎncă nu există evaluări
- Lexicon User GuideDocument130 paginiLexicon User GuidePolarogramaÎncă nu există evaluări
- ServiceNow Certification Practice QuestionsDocument28 paginiServiceNow Certification Practice QuestionsJolly James KÎncă nu există evaluări