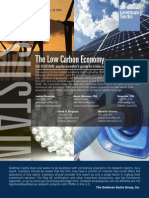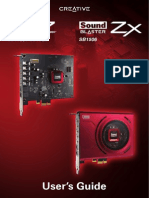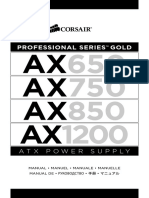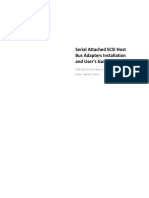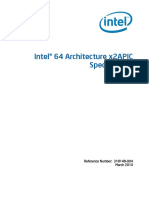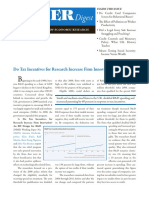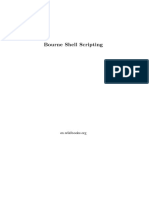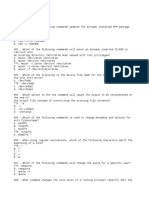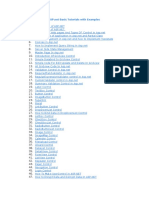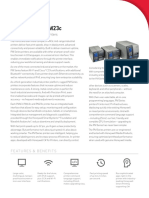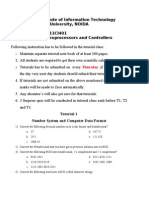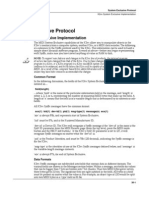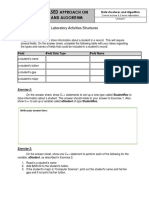Documente Academic
Documente Profesional
Documente Cultură
RemoteFx On Windows Server 2012 R2
Încărcat de
3three3Titlu original
Drepturi de autor
Formate disponibile
Partajați acest document
Partajați sau inserați document
Vi se pare util acest document?
Este necorespunzător acest conținut?
Raportați acest documentDrepturi de autor:
Formate disponibile
RemoteFx On Windows Server 2012 R2
Încărcat de
3three3Drepturi de autor:
Formate disponibile
Configuring RemoteFX on Windows
Server 2012 R2
Michael@SchmittDotNet.com
www.SchmittDotNet.com
Version 1.0
02/15/2015
Configuring RemoteFX on Windows Server 2012 R2
Copyright and Disclaimers
This guide is for informational purposes only. THE AUTHOR MAKES NO WARRANTIES, EXPRESS OR
IMPLIED, IN THIS DOCUMENT.
Complying with all applicable copyright laws is the responsibility of the user. Without limiting the
rights under copyright, no part of this document may be reproduced, stored in, or introduced into a
retrieval system, or transmitted in any form or by any means (electronic, mechanical, photocopying,
recording, or otherwise), or for any purpose, without the express written permission of the author.
2015 Michael Schmitt (www.SchmittDotNet.com). All rights reserved.
The names of actual companies and products mentioned herein may be the trademarks of their
respective owners.
2015 Michael Schmitt
Page 2 of 28
Version: 1.0
Configuring RemoteFX on Windows Server 2012 R2
History
Version
Date
1.0
02/15/2015 Michael Schmitt
2015 Michael Schmitt
Author
Changes
Initial version.
Page 3 of 28
Version: 1.0
Configuring RemoteFX on Windows Server 2012 R2
Table of Contents
Copyright and Disclaimers ____________________________________________________ 2
History ____________________________________________________________________ 3
Table of Contents ___________________________________________________________ 4
Scenario ________________________________________________________________________ 5
Add the Hyper-V Role _____________________________________________________________ 5
Add the Remote Desktop Virtualization Host Role Service and the Remote Desktop Licensing
Role Service _____________________________________________________________________ 6
Install Remote Desktop Licenses ____________________________________________________ 7
Configure the License Server for the Remote Desktop Virtualization Host _________________ 10
Choose the GPU to be used with RemoteFX __________________________________________ 14
Windows 8.1 as Guest ____________________________________________________________ 15
Windows 7 with Service Pack 1 as Guest _____________________________________________ 18
Comparison: Windows 8.1 vs Windows 7 SP1 ________________________________________ 27
References _____________________________________________________________________ 28
2015 Michael Schmitt
Page 4 of 28
Version: 1.0
Configuring RemoteFX on Windows Server 2012 R2
Scenario
In this guide, we will show how to setup and configure RemoteFX for a Hyper-V host running
Windows Server 2012 R2. The host is used for testing and development purposes, it is not member of
a domain. (In this guide, the name of the host machine we are configuring will be Black.)
Especially we are interested to have a synthesized DirectX 11 capable graphics adapter in our virtual
machines. This is known as the RemoteFX vGPU feature.
The host machine has a Core i7 processor (Haswell generation). Graphics adapter is a NVIDIA Quadro
K620. So the hardware meets the requirements for RemoteFX and we will not bother with discussing
details of hardware requirements.
Lets start with setting up the host machine.
Add the Hyper-V Role
1. After the basic setup of Windows Server 2012 R2 Datacenter, ask Windows Update to install
all available updates. Also be sure that the latest available display driver is installed.
2. Then the Hyper-V role needs to be added. In Server Manager, choose Add Roles and Features
from the Manage menu. Choose a Role-based or feature-based installation. Then select the
local server to add the role to.
3. Add the Hyper-V role. Confirm to also add all required features suggested by the wizard and
let the wizard finalize the job.
2015 Michael Schmitt
Page 5 of 28
Version: 1.0
Configuring RemoteFX on Windows Server 2012 R2
4. As usual, after adding the Hyper-V role the Hyper-V Manager will be available.
Add the Remote Desktop Virtualization Host Role Service and the Remote
Desktop Licensing Role Service
For RemoteFX to work, the Remote Desktop Virtualization Host role service must be up and running
on the Hyper-V host machine.
Also a Remote Desktop Licensing Server must be available in the network. The RD Virtualization Host
needs the RD Licensing Server to confirm the availability of Remote Desktop Client Access Licenses.
Since our installation is for development and testing, we will set up the licensing server on the same
machine as the Hyper-V host.
1. In Server Manager, choose Add Roles and Features from the Manage menu. Choose a Rolebased or feature-based installation. Then select the local server to add the role to.
2. Add both the Remote Desktop Licensing role service and the Remote Desktop Virtualization
Host role service. Confirm to also add all required features suggested by the wizard and let
the wizard finalize the job.
2015 Michael Schmitt
Page 6 of 28
Version: 1.0
Configuring RemoteFX on Windows Server 2012 R2
3. Now the Remote Desktop Licensing Manager and the RD Licensing Diagnoser will be
available.
Install Remote Desktop Licenses
Now let us install some Remote Desktop CALs. (A MSDN subscription is a good way to get RD CALs.)
1. Start the Remote Desktop Licensing Manager. Connect to the machine the Remote Desktop
Licensing service is running on, i.e. to the local machine in our scenario.
2. Open the Properties in the server nodes context menu. Connection method should be
Automatic connection. Also type in the Required Information (your name, your company, and
your country).
3. Now choose to Install Licenses in the server nodes context menu. The Install Licenses Wizard
opens up.
2015 Michael Schmitt
Page 7 of 28
Version: 1.0
Configuring RemoteFX on Windows Server 2012 R2
4. Choose the appropriate License program. In our example, we choose License Pack (Retail
Purchase) which is what you typically get from a MSDN subscription.
2015 Michael Schmitt
Page 8 of 28
Version: 1.0
Configuring RemoteFX on Windows Server 2012 R2
5. Provide the required license information (depends on the chosen license program).
2015 Michael Schmitt
Page 9 of 28
Version: 1.0
Configuring RemoteFX on Windows Server 2012 R2
6. Let the wizard finalize its job to install the licenses.
7. The Remote Desktop Licensing Manager indicates that the task succeeded.
Configure the License Server for the Remote Desktop Virtualization Host
1. Open up the RD Licensing Diagnoser. The Licensing Diagnoser tells us that o
ur Remote
Desktop Session Host Server cannot find a RD Licensing Server. We didnt set up a RD Session
2015 Michael Schmitt
Page 10 of 28
Version: 1.0
Configuring RemoteFX on Windows Server 2012 R2
Host Server but a RD Virtualization Host Server, but anyway.
2.
The RD Virtualization Host Server locates the RD Licensing Server via group policies. Since
our server is not member of any domain we use a local group policy. So open up gpedit.msc
and navigate to Computer Configuration\Administrative Templates\Windows
Components\Remote Desktop Services\Remote Desktop Session Host\Licensing.
2015 Michael Schmitt
Page 11 of 28
Version: 1.0
Configuring RemoteFX on Windows Server 2012 R2
3. Open up the Use the specified Remote Desktop license servers policy setting. Enable the
policy setting and type in the name of the license server to use.
2015 Michael Schmitt
Page 12 of 28
Version: 1.0
Configuring RemoteFX on Windows Server 2012 R2
4. Then open up the Remote Desktop licensing mode policy setting. Enable the policy setting
and specify the licensing mode Per Device. (Remember that we installed Per Device licenses.)
5. With these policy settings the RD Licensing Diagnoser is happy now.
2015 Michael Schmitt
Page 13 of 28
Version: 1.0
Configuring RemoteFX on Windows Server 2012 R2
Choose the GPU to be used with RemoteFX
Now that the Remote Desktop Virtualization Host role is installed a RemoteFX 3D Video Adapter is
available which can be added to virtual machines.
But first we need to associate the RemoteFX 3D Video Adapter with an appropriate physical GPU.
1. In Hyper-V Manager, open up Hyper-V Settings.
2015 Michael Schmitt
Page 14 of 28
Version: 1.0
Configuring RemoteFX on Windows Server 2012 R2
2. Choose the appropriate GPU to be used with RemoteFX.
Windows 8.1 as Guest
First we evaluate RemoteFX with Windows 8.1 as a guest in a virtual machine. The client from which
we will connect to the VM is also running Windows 8.1.
Using the RemoteFX 3D Video Adapter in a virtual machine requires Windows 8.1 Enterprise as guest
operating system. For Windows 8.1 Pro or Core the RemoteFX 3D Video Adapter will not be offered
as available hardware to add.
Also be sure that you configure a Generation 1 VM. Generation 2 does not support RemoteFX.
1. Set up a Generation 1 virtual machine with Windows 8.1 Enterprise and ask Windows Update
to apply all available updates.
2015 Michael Schmitt
Page 15 of 28
Version: 1.0
Configuring RemoteFX on Windows Server 2012 R2
2. In Hyper-V Manager, you should configure Integration Services to include Guest services
(which are not included by default).
3. Windows 8.1 with all available updates has the latest integration services installed to work
with Windows Server 2012 R2 as a host. So you do not need to update the Integration
Services in the VM.
2015 Michael Schmitt
Page 16 of 28
Version: 1.0
Configuring RemoteFX on Windows Server 2012 R2
4. Add the RemoteFX 3D Video Adapter to your VM and configure the adapter according to your
needs.
5. Connect to the VM by a Remote Desktop Connection from a Windows 8.1 client. (Note that
connecting to our RemoteFX enabled VM by a Virtual Machine Connection is also supported.)
6. RemoteFX can be verified by checking the display adapter in the VMs Device Manager.
Microsoft RemoteFX Graphics Device WDDM indicates that RemoteFX is available.
2015 Michael Schmitt
Page 17 of 28
Version: 1.0
Configuring RemoteFX on Windows Server 2012 R2
7. Executing dxdiag.exe from the Run dialog shows the VMs supported DirectX features levels,
the WDDM driver model, and the amount of graphics memory available.
8. The VMs event log will also contain diagnostic information about the remote desktop
connection and the feature support negotiated between the VM and the client. In Event
Viewer, open up Applications and Services Logs\Microsoft\Windows\RemoteDesktopServicesRdpCoreTS\Operational. Event ID 34 Remote Desktop Protocol will use the RemoteFX host
mode module to connect to the client computer indicates that RemoteFX vGPU is enabled.
Windows 7 with Service Pack 1 as Guest
Now we evaluate RemoteFX with Windows 7 with Service Pack 1 as a guest in a virtual machine.
Again the client from which we connect to the VM is running Windows 8.1.
Using the RemoteFX 3D Video Adapter in a virtual machine is working with Windows 7 Enterprise or
Windows 7 Ultimate as guest operating system. (I did not evaluate other Windows 7 SKUs.)
Also be sure that you configure a Generation 1 VM. Generation 2 does not support RemoteFX.
2015 Michael Schmitt
Page 18 of 28
Version: 1.0
Configuring RemoteFX on Windows Server 2012 R2
1. Set up a virtual machine with Windows 7 with Service Pack 1 Enterprise. Before installing any
further updates check the version of the Remote Desktop Protocol by opening up the About
dialog of the Remote Desktop Connection application. The supported RDP version is 7.1.
2. Now ask Windows Update to install all available updates. Check the supported RDP version
again. It is 8.1 now. So the RDP 8.1 update for Windows 7 SP1 has been installed by Windows
Update. But note that as soon RemoteFX will have been enabled the RDP version effective in
use when clients connect to this VM will fall back to 7.1.
3. In Hyper-V Manager, you should configure Integration Services to include Guest services
(which are not included by default). Do not yet add the RemoteFX 3D Video Adapter to the
2015 Michael Schmitt
Page 19 of 28
Version: 1.0
Configuring RemoteFX on Windows Server 2012 R2
VM. We will do it later.
4. We need to update the Integration Services installed in the VM. So insert the Integration
Services Setup Disk into the VM and install the latest version.
5. When trying to connect to a RemoteFX enabled Windows 7 VM with Virtual Machine
Connection, i.e. from Hyper-V Manager without using RDP, you will find out that Virtual
Machine Connection is not supported. You must use a Remote Desktop Connection. This is
different from a Windows 8.1 VM with RemoteFX where you can connect with Virtual
2015 Michael Schmitt
Page 20 of 28
Version: 1.0
Configuring RemoteFX on Windows Server 2012 R2
Machine Connection.
2015 Michael Schmitt
Page 21 of 28
Version: 1.0
Configuring RemoteFX on Windows Server 2012 R2
6. Since a RDP connection is the only way to interact with a RemoteFX enabled Windows 7 VM
be sure that the VM has a network adapter and that remote access is allowed in the VM.
7. Add all users who should be granted Remote Desktop access explicitly to the Remote
Desktop Users group. Do not rely on the dialog claiming that members of the Administrators
2015 Michael Schmitt
Page 22 of 28
Version: 1.0
Configuring RemoteFX on Windows Server 2012 R2
group can connect even if they are not listed.
8. Since Windows 7 Service Pack 1, inbound RemoteFX connections to a VM are blocked by the
Windows Firewall by default. There is a group of firewall rules we need to enable to allow
RemoteFX. Inside the Windows 7 VM, open up Windows Firewall with Advanced Security. In
the Inbound Rules tab, enable all rules belonging to the group Remote Desktop RemoteFX.
2015 Michael Schmitt
Page 23 of 28
Version: 1.0
Configuring RemoteFX on Windows Server 2012 R2
9. Now add the RemoteFX 3D Video Adapter to your VM and configure the adapter according to
your needs.
10. Start the VM, make the first connect with Virtual Machine Connection, wait for the driver
installation to finish, then restart the VM.
2015 Michael Schmitt
Page 24 of 28
Version: 1.0
Configuring RemoteFX on Windows Server 2012 R2
11. Remember that after the restart you can no longer connect to the VM with Virtual Machine
Connection. You must use Remote Desktop Connection instead. When connecting with
Remote Desktop Connection, be sure that the user name contains the machine name of the
VM.
12. When connected to the VM, RemoteFX can be verified by checking the display adapter in the
VMs Device Manager. Microsoft RemoteFX Graphics Device WDDM indicates that
RemoteFX is available.
13. Running dxdiag.exe does not show the DirectX feature level clearly but in a Windows 7 VM
with RemoteFX it is DX9 even if the physical graphics adapter supports DX11. (A Windows 8.1
VM with RemoteFX supports up to DirectX feature level 11.1 if it is supported by the physical
2015 Michael Schmitt
Page 25 of 28
Version: 1.0
Configuring RemoteFX on Windows Server 2012 R2
graphics adapter, too.)
14. In Event Viewer, open up Applications and Services
Logs\Microsoft\Windows\RemoteDesktopServices-RdpCoreTS\Operational. You might not
find the expected event ID 34. Instead event ID 33 is present.
15. In addition, you will find a warning with event ID 5 in the Admin log claiming that the client
does not support RemoteFX.
2015 Michael Schmitt
Page 26 of 28
Version: 1.0
Configuring RemoteFX on Windows Server 2012 R2
16. When a Windows 8.1 client talks to a Windows 7 SP1 VM via RDP the Remote Desktop
Protocol 7.1 will be used which is less optimized to work over WAN or WLAN connections.
Close the connection, i.e. log off. To improve the RemoteFX experience, on the Experience
tab of the Remote Desktop Connection client application choose LAN (10 Mbps or higher).
Then connect again. Now at least the warning in the Admin log should have been gone.
Comparison: Windows 8.1 vs Windows 7 SP1
The table summarizes the features supported by a Windows 8.1 VM and a Windows 7 SP1 VM. As
always in this guide, it is assumed that the VM is hosted by Windows Server 2012 R2 and that
RemoteFX vGUI is enabled.
When talking about the effective RD protocol version in use we assume that we connect to the VM
from a client machine with Windows 8.1.
VM Operating
System
SKU
Required
Windows 8.1
Windows 7 SP1
Enterprise
Enterprise
Ultimate
2015 Michael Schmitt
Max
DirectX
Feature
Level
Supported
11.1
9
RDP
Version in
use
Virtual
Machine
Connection
Supported
Enhanced
Session
Mode
Supported
Generation
2 VM
Supported
8.1
7.1
yes
no
no
no
no
no
Page 27 of 28
Version: 1.0
Configuring RemoteFX on Windows Server 2012 R2
References
Windows Server 2012 Remote Desktop Services (RDS)
Whats New in Hyper-V for Windows Server 2012 R2?
RemoteFX vGPU Setup and Configuration Guide for Windows Server 2012
Understanding and Evaluating RemoteFX vGPU on Windows Server 2012 R2
RemoteFX vGPU Improvements in Windows Server 2012 R2
RemoteFX Features for Windows 8 and Windows Server 2012
2015 Michael Schmitt
Page 28 of 28
Version: 1.0
S-ar putea să vă placă și
- A Heartbreaking Work Of Staggering Genius: A Memoir Based on a True StoryDe la EverandA Heartbreaking Work Of Staggering Genius: A Memoir Based on a True StoryEvaluare: 3.5 din 5 stele3.5/5 (231)
- The Sympathizer: A Novel (Pulitzer Prize for Fiction)De la EverandThe Sympathizer: A Novel (Pulitzer Prize for Fiction)Evaluare: 4.5 din 5 stele4.5/5 (119)
- Never Split the Difference: Negotiating As If Your Life Depended On ItDe la EverandNever Split the Difference: Negotiating As If Your Life Depended On ItEvaluare: 4.5 din 5 stele4.5/5 (838)
- Devil in the Grove: Thurgood Marshall, the Groveland Boys, and the Dawn of a New AmericaDe la EverandDevil in the Grove: Thurgood Marshall, the Groveland Boys, and the Dawn of a New AmericaEvaluare: 4.5 din 5 stele4.5/5 (265)
- The Little Book of Hygge: Danish Secrets to Happy LivingDe la EverandThe Little Book of Hygge: Danish Secrets to Happy LivingEvaluare: 3.5 din 5 stele3.5/5 (399)
- Grit: The Power of Passion and PerseveranceDe la EverandGrit: The Power of Passion and PerseveranceEvaluare: 4 din 5 stele4/5 (587)
- The World Is Flat 3.0: A Brief History of the Twenty-first CenturyDe la EverandThe World Is Flat 3.0: A Brief History of the Twenty-first CenturyEvaluare: 3.5 din 5 stele3.5/5 (2219)
- The Subtle Art of Not Giving a F*ck: A Counterintuitive Approach to Living a Good LifeDe la EverandThe Subtle Art of Not Giving a F*ck: A Counterintuitive Approach to Living a Good LifeEvaluare: 4 din 5 stele4/5 (5794)
- Team of Rivals: The Political Genius of Abraham LincolnDe la EverandTeam of Rivals: The Political Genius of Abraham LincolnEvaluare: 4.5 din 5 stele4.5/5 (234)
- Shoe Dog: A Memoir by the Creator of NikeDe la EverandShoe Dog: A Memoir by the Creator of NikeEvaluare: 4.5 din 5 stele4.5/5 (537)
- The Emperor of All Maladies: A Biography of CancerDe la EverandThe Emperor of All Maladies: A Biography of CancerEvaluare: 4.5 din 5 stele4.5/5 (271)
- The Gifts of Imperfection: Let Go of Who You Think You're Supposed to Be and Embrace Who You AreDe la EverandThe Gifts of Imperfection: Let Go of Who You Think You're Supposed to Be and Embrace Who You AreEvaluare: 4 din 5 stele4/5 (1090)
- Her Body and Other Parties: StoriesDe la EverandHer Body and Other Parties: StoriesEvaluare: 4 din 5 stele4/5 (821)
- The Hard Thing About Hard Things: Building a Business When There Are No Easy AnswersDe la EverandThe Hard Thing About Hard Things: Building a Business When There Are No Easy AnswersEvaluare: 4.5 din 5 stele4.5/5 (344)
- Hidden Figures: The American Dream and the Untold Story of the Black Women Mathematicians Who Helped Win the Space RaceDe la EverandHidden Figures: The American Dream and the Untold Story of the Black Women Mathematicians Who Helped Win the Space RaceEvaluare: 4 din 5 stele4/5 (890)
- Elon Musk: Tesla, SpaceX, and the Quest for a Fantastic FutureDe la EverandElon Musk: Tesla, SpaceX, and the Quest for a Fantastic FutureEvaluare: 4.5 din 5 stele4.5/5 (474)
- The Unwinding: An Inner History of the New AmericaDe la EverandThe Unwinding: An Inner History of the New AmericaEvaluare: 4 din 5 stele4/5 (45)
- The Yellow House: A Memoir (2019 National Book Award Winner)De la EverandThe Yellow House: A Memoir (2019 National Book Award Winner)Evaluare: 4 din 5 stele4/5 (98)
- On Fire: The (Burning) Case for a Green New DealDe la EverandOn Fire: The (Burning) Case for a Green New DealEvaluare: 4 din 5 stele4/5 (73)
- Haproxy Load BalancerDocument60 paginiHaproxy Load BalancerHady Elnabriss100% (1)
- Mainframe Tips - Mar2010.Document4 paginiMainframe Tips - Mar2010.Anbazhagan MurugesanÎncă nu există evaluări
- The Low Carbon Economy: GS SUSTAIN Equity Investor's Guide To A Low Carbon World, 2015-25Document53 paginiThe Low Carbon Economy: GS SUSTAIN Equity Investor's Guide To A Low Carbon World, 2015-25Matt MaceÎncă nu există evaluări
- 1756-pm014 - En-P Major Fault PDFDocument57 pagini1756-pm014 - En-P Major Fault PDFhectorÎncă nu există evaluări
- Computer Fundamentals and Programming in C: 2 EditionDocument16 paginiComputer Fundamentals and Programming in C: 2 EditionRupasharan SaravananÎncă nu există evaluări
- User's Guide: SB1500 / SB1502 SB1506Document49 paginiUser's Guide: SB1500 / SB1502 SB1506Manuel Carriel SanchezÎncă nu există evaluări
- The Onion Skewers George W. Bush, The PainterDocument5 paginiThe Onion Skewers George W. Bush, The Painter3three3Încă nu există evaluări
- 3 Drive Mobile Rack for 3.5Document12 pagini3 Drive Mobile Rack for 3.53three3Încă nu există evaluări
- Intro To Ebusiness and Ecommerce Slides b1 20130128Document35 paginiIntro To Ebusiness and Ecommerce Slides b1 201301283three3Încă nu există evaluări
- Corsair AX1200, AX850 - ManualDocument60 paginiCorsair AX1200, AX850 - Manual3three3Încă nu există evaluări
- Adaptec Hba Iug 4 2014Document55 paginiAdaptec Hba Iug 4 20143three3Încă nu există evaluări
- The Astonishing (Emerging) Global Web (By Yiibu)Document113 paginiThe Astonishing (Emerging) Global Web (By Yiibu)Tikhon BernstamÎncă nu există evaluări
- 64 Architecture X2apic SpecificationDocument35 pagini64 Architecture X2apic Specificationsorin birouÎncă nu există evaluări
- Worldedit Ref Rev6Document1 paginăWorldedit Ref Rev65trid3rÎncă nu există evaluări
- The Digest: Do Tax Incentives For Research Increase Firm Innovation?Document6 paginiThe Digest: Do Tax Incentives For Research Increase Firm Innovation?3three3Încă nu există evaluări
- Uv DesinfeccionDocument4 paginiUv DesinfeccionMario CorralÎncă nu există evaluări
- Lurking - An Underestimated Human-Computer Phenomenon05 - IEEE - LurkingDocument11 paginiLurking - An Underestimated Human-Computer Phenomenon05 - IEEE - Lurking3three3Încă nu există evaluări
- Proof of Monotone Convergence TheoremDocument2 paginiProof of Monotone Convergence Theorem3three3Încă nu există evaluări
- US District Court Says That The Artistic License Is A Contract (LWN - Net)Document4 paginiUS District Court Says That The Artistic License Is A Contract (LWN - Net)3three3Încă nu există evaluări
- 3 Stocks That Other Investors Are Overlooking, But You Shouldn't (ABT, CVS, MDT, MSFT, WAG, WMT)Document11 pagini3 Stocks That Other Investors Are Overlooking, But You Shouldn't (ABT, CVS, MDT, MSFT, WAG, WMT)3three3Încă nu există evaluări
- Google Patent - US5920859Document14 paginiGoogle Patent - US59208593three3Încă nu există evaluări
- Corsair Obsidian 800D Case Project - Ars Technica OpenForumDocument87 paginiCorsair Obsidian 800D Case Project - Ars Technica OpenForum3three3Încă nu există evaluări
- Once Again, Physicists Debunk Faster-Than-Light Neutrinos - ScienceInsiderDocument2 paginiOnce Again, Physicists Debunk Faster-Than-Light Neutrinos - ScienceInsider3three3Încă nu există evaluări
- Implementation of Automatic College/Industry Bell System Using Visual Studio &ATMEGA 16 MicrocontrollerDocument7 paginiImplementation of Automatic College/Industry Bell System Using Visual Studio &ATMEGA 16 MicrocontrollerIJRASETPublicationsÎncă nu există evaluări
- It Workshop Lab ManualDocument85 paginiIt Workshop Lab Manualbalajiyadav0456Încă nu există evaluări
- Manual EdiusDocument7 paginiManual EdiusJef JassonÎncă nu există evaluări
- UqufDocument100 paginiUqufAnonymous LaV8mFnemÎncă nu există evaluări
- HSEB Notes Lab Sample Project Work ReportDocument46 paginiHSEB Notes Lab Sample Project Work ReportPrakash MahataraÎncă nu există evaluări
- Bourne Shell Scripting PDFDocument132 paginiBourne Shell Scripting PDFPieter VeendersÎncă nu există evaluări
- Using The Refactored Formletter Framework AX2012Document22 paginiUsing The Refactored Formletter Framework AX2012santhosh1212100% (1)
- Home automation with Raspberry Pi, Node and ReactDocument5 paginiHome automation with Raspberry Pi, Node and ReactObserver123Încă nu există evaluări
- Cjenovnik 13Document13 paginiCjenovnik 13Marko Taki TausanÎncă nu există evaluări
- MicriumDocument5 paginiMicriumsuneerav17Încă nu există evaluări
- Dump LPIDocument26 paginiDump LPIJean CarlosÎncă nu există evaluări
- 2nd Com-Ch6test1Document3 pagini2nd Com-Ch6test1Mohammad AshfaqÎncă nu există evaluări
- Resume Aditya Chowdhury Bits PilaniDocument3 paginiResume Aditya Chowdhury Bits Pilaniankitrao31Încă nu există evaluări
- Vanguard User ManualDocument81 paginiVanguard User ManualHamdan IskandarÎncă nu există evaluări
- ASP.NET Basic Tutorials GuideDocument351 paginiASP.NET Basic Tutorials Guideramzi saiidÎncă nu există evaluări
- Pm43 Pm43c Pm23c Industrial Printers Data Sheet enDocument3 paginiPm43 Pm43c Pm23c Industrial Printers Data Sheet enJosé António Cardoso RodriguesÎncă nu există evaluări
- Lab Task 2:: Output of The Following C++ Code Fragment?Document24 paginiLab Task 2:: Output of The Following C++ Code Fragment?Aisha shakirÎncă nu există evaluări
- Kuvempu University Assignment b41Document8 paginiKuvempu University Assignment b41ArindamÎncă nu există evaluări
- VFTF09 An108Document53 paginiVFTF09 An108Deepak KurupÎncă nu există evaluări
- 8086 ALP ProgramsDocument40 pagini8086 ALP ProgramsgokulchandruÎncă nu există evaluări
- Ansible Sample Resume 2Document4 paginiAnsible Sample Resume 2Rahul M SÎncă nu există evaluări
- CSC 432 With PQDocument32 paginiCSC 432 With PQOdesanya MichealÎncă nu există evaluări
- Jaypee Institute of Information Technology University, NOIDA Course Code Microprocessors and ControllersDocument17 paginiJaypee Institute of Information Technology University, NOIDA Course Code Microprocessors and Controllersharshi2021Încă nu există evaluări
- 30 SysExDocument8 pagini30 SysExCorey ScottÎncă nu există evaluări
- Data Structures Lab ExercisesDocument4 paginiData Structures Lab ExercisesJarvin SantosÎncă nu există evaluări
- Big Data Analytics (CS443) IV B.Tech (IT) 2018-19 I SemesterDocument72 paginiBig Data Analytics (CS443) IV B.Tech (IT) 2018-19 I SemesterSivaÎncă nu există evaluări