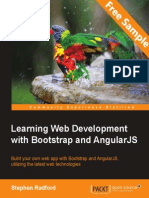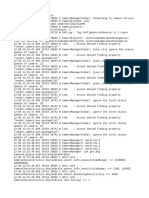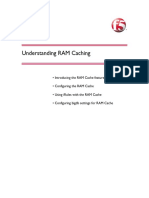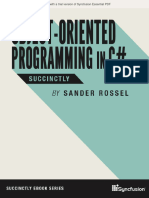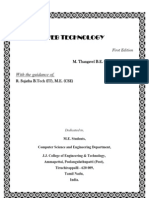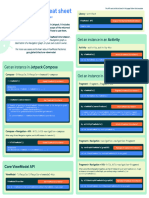Documente Academic
Documente Profesional
Documente Cultură
Sublime Text Unofficial Documentation
Încărcat de
mxx_2012Drepturi de autor
Formate disponibile
Partajați acest document
Partajați sau inserați document
Vi se pare util acest document?
Este necorespunzător acest conținut?
Raportați acest documentDrepturi de autor:
Formate disponibile
Sublime Text Unofficial Documentation
Încărcat de
mxx_2012Drepturi de autor:
Formate disponibile
Sublime Text Unofficial Documentation
Release 2.0
guillermooo
July 04, 2016
Contents
About This Documentation
1.1 Contributing to the Documentation . . . . . . . . . . . . . . . . . . . . . . . . . . . . . . . . . . .
3
3
Installation
2.1 32 bits or 64 bits? . . . . .
2.2 Windows . . . . . . . . . .
2.3 OS X . . . . . . . . . . . .
2.4 Linux . . . . . . . . . . . .
2.5 Living Dangerously... or Not
.
.
.
.
.
.
.
.
.
.
.
.
.
.
.
.
.
.
.
.
.
.
.
.
.
.
.
.
.
.
.
.
.
.
.
.
.
.
.
.
5
5
5
6
6
7
Basic Concepts
3.1 Conventions in This Guide . . . . . . . . . . . . . . . . . . . . . . . . . . . . . . . . .
3.2 With Great Power Come Many Questions . . . . . . . . . . . . . . . . . . . . . . . . .
3.3 The Data Directory . . . . . . . . . . . . . . . . . . . . . . . . . . . . . . . . . . . . .
3.4 The Packages Directory . . . . . . . . . . . . . . . . . . . . . . . . . . . . . . . . . .
3.5 The Python Console and the Python API . . . . . . . . . . . . . . . . . . . . . . . . .
3.6 Packages, Plugins, Resources and Other Things That May Not Make Sense to You Now
3.7 Textmate Compatibility . . . . . . . . . . . . . . . . . . . . . . . . . . . . . . . . . .
3.8 Vi Emulation . . . . . . . . . . . . . . . . . . . . . . . . . . . . . . . . . . . . . . . .
3.9 Emacs . . . . . . . . . . . . . . . . . . . . . . . . . . . . . . . . . . . . . . . . . . .
3.10 Be Sublime, My Friend . . . . . . . . . . . . . . . . . . . . . . . . . . . . . . . . . .
.
.
.
.
.
.
.
.
.
.
.
.
.
.
.
.
.
.
.
.
.
.
.
.
.
.
.
.
.
.
.
.
.
.
.
.
.
.
.
.
.
.
.
.
.
.
.
.
.
.
.
.
.
.
.
.
.
.
.
.
.
.
.
.
.
.
.
.
.
.
9
9
9
9
10
10
11
11
11
11
11
Editing
4.1 Overview . . . . . . . . . . . . . . . . . . .
4.2 Column Selection . . . . . . . . . . . . . .
4.3 Multiple Selections . . . . . . . . . . . . . .
4.4 Transforming Multiple Selections into Lines
4.5 Other Ways of Selecting Text . . . . . . . .
4.6 Transposing Things . . . . . . . . . . . . .
4.7 And much, much more... . . . . . . . . . . .
.
.
.
.
.
.
.
.
.
.
.
.
.
.
.
.
.
.
.
.
.
.
.
.
.
.
.
.
.
.
.
.
.
.
.
.
.
.
.
.
.
.
.
.
.
.
.
.
.
13
13
13
14
14
14
14
14
Search and Replace
5.1 Search and Replace - Single File . . . . . . . . . . . . . . . . . . . . . . . . . . . . . . . . . . . . .
5.2 Search and Replace - Multiple Files . . . . . . . . . . . . . . . . . . . . . . . . . . . . . . . . . . .
5.3 Regular Expressions . . . . . . . . . . . . . . . . . . . . . . . . . . . . . . . . . . . . . . . . . . .
15
15
16
17
Build Systems (Batch Processing)
6.1 File Format . . . . . . . . . . . . . . . . . . . . . . . . . . . . . . . . . . . . . . . . . . . . . . . .
6.2 Where to Store Build Systems . . . . . . . . . . . . . . . . . . . . . . . . . . . . . . . . . . . . . .
19
19
20
.
.
.
.
.
.
.
.
.
.
.
.
.
.
.
.
.
.
.
.
.
.
.
.
.
.
.
.
.
.
.
.
.
.
.
.
.
.
.
.
.
.
.
.
.
.
.
.
.
.
.
.
.
.
.
.
.
.
.
.
.
.
.
.
.
.
.
.
.
.
.
.
.
.
.
.
.
.
.
.
.
.
.
.
.
.
.
.
.
.
.
.
.
.
.
.
.
.
.
.
.
.
.
.
.
.
.
.
.
.
.
.
.
.
.
.
.
.
.
.
.
.
.
.
.
.
.
.
.
.
.
.
.
.
.
.
.
.
.
.
.
.
.
.
.
.
.
.
.
.
.
.
.
.
.
.
.
.
.
.
.
.
.
.
.
.
.
.
.
.
.
.
.
.
.
.
.
.
.
.
.
.
.
.
.
.
.
.
.
.
.
.
.
.
.
.
.
.
.
.
.
.
.
.
.
.
.
.
.
.
.
.
.
.
.
.
.
.
.
.
.
.
.
.
.
.
.
.
.
.
.
.
.
.
.
.
.
.
.
.
.
.
.
.
.
.
.
.
.
.
.
.
.
.
.
.
.
.
.
.
.
.
.
.
.
.
.
.
.
.
.
.
.
.
.
.
.
.
.
.
.
.
.
.
.
.
.
.
.
.
.
.
.
.
.
.
.
.
.
.
.
.
.
.
.
.
.
.
.
.
.
.
.
.
.
.
6.3
Running Build Systems . . . . . . . . . . . . . . . . . . . . . . . . . . . . . . . . . . . . . . . . .
20
File Navigation and File Management
7.1 Goto Anything . . . . . . . . . . . . . . . . . . . . . . . . . . . . . . . . . . . . . . . . . . . . . .
7.2 Sidebar . . . . . . . . . . . . . . . . . . . . . . . . . . . . . . . . . . . . . . . . . . . . . . . . . .
7.3 Projects . . . . . . . . . . . . . . . . . . . . . . . . . . . . . . . . . . . . . . . . . . . . . . . . . .
21
21
22
22
Customizing Sublime Text
8.1 Settings . . . . . . . .
8.2 Indentation . . . . . .
8.3 Key Bindings . . . . .
8.4 Menus . . . . . . . .
.
.
.
.
.
.
.
.
.
.
.
.
.
.
.
.
.
.
.
.
.
.
.
.
.
.
.
.
.
.
.
.
.
.
.
.
.
.
.
.
.
.
.
.
.
.
.
.
.
.
.
.
.
.
.
.
.
.
.
.
.
.
.
.
.
.
.
.
.
.
.
.
.
.
.
.
.
.
.
.
.
.
.
.
.
.
.
.
.
.
.
.
.
.
.
.
.
.
.
.
.
.
.
.
.
.
.
.
.
.
.
.
.
.
.
.
.
.
.
.
.
.
.
.
.
.
.
.
.
.
.
.
.
.
.
.
.
.
.
.
.
.
.
.
.
.
.
.
.
.
.
.
.
.
.
.
.
.
.
.
.
.
.
.
.
.
.
.
25
25
27
27
29
Extending Sublime Text
9.1 Commands . . . .
9.2 Macros . . . . . .
9.3 Snippets . . . . .
9.4 Completions . . .
9.5 Command Palette .
9.6 Syntax Definitions
9.7 Plugins . . . . . .
9.8 Packages . . . . .
.
.
.
.
.
.
.
.
.
.
.
.
.
.
.
.
.
.
.
.
.
.
.
.
.
.
.
.
.
.
.
.
.
.
.
.
.
.
.
.
.
.
.
.
.
.
.
.
.
.
.
.
.
.
.
.
.
.
.
.
.
.
.
.
.
.
.
.
.
.
.
.
.
.
.
.
.
.
.
.
.
.
.
.
.
.
.
.
.
.
.
.
.
.
.
.
.
.
.
.
.
.
.
.
.
.
.
.
.
.
.
.
.
.
.
.
.
.
.
.
.
.
.
.
.
.
.
.
.
.
.
.
.
.
.
.
.
.
.
.
.
.
.
.
.
.
.
.
.
.
.
.
.
.
.
.
.
.
.
.
.
.
.
.
.
.
.
.
.
.
.
.
.
.
.
.
.
.
.
.
.
.
.
.
.
.
.
.
.
.
.
.
.
.
.
.
.
.
.
.
.
.
.
.
.
.
.
.
.
.
.
.
.
.
.
.
.
.
.
.
.
.
.
.
.
.
.
.
.
.
.
.
.
.
.
.
.
.
.
.
.
.
.
.
.
.
.
.
.
.
.
.
.
.
.
.
.
.
.
.
.
.
.
.
.
.
.
.
.
.
.
.
.
.
.
.
.
.
.
.
.
.
.
.
.
.
.
.
.
.
.
.
.
.
.
.
.
.
.
.
.
.
.
.
.
.
.
.
.
.
.
.
.
.
.
.
.
.
.
.
.
.
.
.
.
.
.
.
.
.
.
.
.
.
.
.
31
31
32
33
36
39
40
48
52
.
.
.
.
.
.
.
.
.
.
.
.
.
.
.
.
10 Command Line Usage
11 Reference
11.1 Syntax Definitions . . . . . . . . . .
11.2 Build Systems . . . . . . . . . . . .
11.3 Key Bindings . . . . . . . . . . . . .
11.4 Settings (Reference) . . . . . . . . .
11.5 Command Palette . . . . . . . . . . .
11.6 Plugins . . . . . . . . . . . . . . . .
11.7 Python API . . . . . . . . . . . . . .
11.8 Commands . . . . . . . . . . . . . .
11.9 Keyboard Shortcuts - Windows/Linux
11.10 Keyboard Shortcuts - OSX . . . . . .
55
.
.
.
.
.
.
.
.
.
.
.
.
.
.
.
.
.
.
.
.
.
.
.
.
.
.
.
.
.
.
.
.
.
.
.
.
.
.
.
.
.
.
.
.
.
.
.
.
.
.
.
.
.
.
.
.
.
.
.
.
.
.
.
.
.
.
.
.
.
.
.
.
.
.
.
.
.
.
.
.
.
.
.
.
.
.
.
.
.
.
.
.
.
.
.
.
.
.
.
.
.
.
.
.
.
.
.
.
.
.
.
.
.
.
.
.
.
.
.
.
.
.
.
.
.
.
.
.
.
.
.
.
.
.
.
.
.
.
.
.
.
.
.
.
.
.
.
.
.
.
.
.
.
.
.
.
.
.
.
.
.
.
.
.
.
.
.
.
.
.
.
.
.
.
.
.
.
.
.
.
.
.
.
.
.
.
.
.
.
.
.
.
.
.
.
.
.
.
.
.
.
.
.
.
.
.
.
.
.
.
.
.
.
.
.
.
.
.
.
.
.
.
.
.
.
.
.
.
.
.
.
.
.
.
.
.
.
.
.
.
.
.
.
.
.
.
.
.
.
.
.
.
.
.
.
.
.
.
.
.
.
.
.
.
.
.
.
.
.
.
.
.
.
.
.
.
.
.
.
.
.
.
.
.
.
.
.
.
.
.
.
.
.
.
.
.
.
.
.
.
.
.
.
.
.
.
.
.
.
.
.
.
.
.
.
.
.
.
.
.
.
.
.
.
.
.
.
.
.
.
.
.
.
.
.
.
.
.
.
.
57
57
61
65
69
72
73
75
78
86
88
12 Glossary
91
Python Module Index
93
ii
Sublime Text Unofficial Documentation, Release 2.0
Warning: Development of Sublime Text has moved on to version 3.
As a result, this branch for Sublime Text 2 will not be updated any more. Please select the latest branch in
the panel on the bottom left and consider updating Sublime Text.
Contents
Sublime Text Unofficial Documentation, Release 2.0
Contents
CHAPTER 1
About This Documentation
Warning: Development of Sublime Text has moved on to version 3.
As a result, this branch for Sublime Text 2 will not be updated any more. Please select the latest branch in
the panel on the bottom left and consider updating Sublime Text.
This is the unofficial documentation for the Sublime Text editor, maintained by volunteers. We hope its useful!
The sublime what? What are you talking about!?
Sublime Text is a text editor for code and prose. It does away with many repetitive tasks so you can focus on your
work. And its fun to use!
Before you continue, we encourage you to read through the Basic Concepts section.
Happy learning!
1.1 Contributing to the Documentation
If you are known to Sublime Text and want to contribute to this documentation, head over to the github repo. We use
Sphinx to create these pages.
Furthermore, for every individual page in this documentation there are three github-related links in the left navigation
column. Pick one appropriate to your needs.
Sublime Text Unofficial Documentation, Release 2.0
Chapter 1. About This Documentation
CHAPTER 2
Installation
Warning: Development of Sublime Text has moved on to version 3.
As a result, this branch for Sublime Text 2 will not be updated any more. Please select the latest branch in
the panel on the bottom left and consider updating Sublime Text.
The process of installing Sublime Text is different for each platform.
Make sure to read the conditions for use on the official site. Sublime Text is not free.
2.1 32 bits or 64 bits?
Choose the 64-bit version if youre running a 64-bit operating system, otherwise the 32-bit version.
On Windows, if in doubt, choose the 32-bit version. Modern 64-bit versions of Windows can run 32-bit software.
On Linux run this command in your terminal to check your operating systems type:
uname -m
For OS X, you can ignore this section: there is only one version of Sublime Text for OS X.
2.2 Windows
2.2.1 Portable or Not Portable?
Sublime Text comes in two flavors for Windows: normal, and portable. If you need the portable installation, you
probably know already. Otherwise, go with the normal one.
Normal installations separate data between two folders: the installation folder proper, and the data directory. These
concepts are explained later in this guide. Normal installations also integrate Sublime Text with the Windows context
menu.
Portable installations will keep all files Sublime Text needs to run in one single folder. You can then move this folder
around and the editor will still work.
2.2.2 How to Install the Normal Version of Sublime Text
Download the installer, doubleclick on it and follow the onscreen instructions.
Sublime Text Unofficial Documentation, Release 2.0
2.2.3 How to Install the Portable Version of Sublime Text
Download the package and uncompress it to a folder of your choice. You will find the sublime_text.exe executable
inside that folder.
2.3 OS X
Download and open the .dmg file, and then drag the Sublime Text 2 bundle into the Applications folder.
2.4 Linux
You can download the package and uncompress it manually. Alternatively, you can use the command line.
For i386
cd ~
wget http://c758482.r82.cf2.rackcdn.com/Sublime\ Text\ 2.0.1.tar.bz2
tar vxjf Sublime\ Text\ 2.0.1.tar.bz2
For x64
cd ~
wget http://c758482.r82.cf2.rackcdn.com/Sublime Text 2.0.1 x64.tar.bz2
tar vxjf Sublime\ Text\ 2.0.1\ x64.tar.bz2
Now we should move the uncompressed files to an appropriate location.
sudo mv Sublime\ Text\ 2 /opt/
Lastly, we create a symbolic link to use at the command line.
sudo ln -s /opt/Sublime\ Text\ 2/sublime_text /usr/bin/sublime
In Ubuntu, if you also want to add Sublime Text to the Unity luncher, read on.
First we need to create a new file.
sudo sublime /usr/share/applications/sublime.desktop
Then copy the following into it.
[Desktop Entry]
Version=2.0.1
Name=Sublime Text 2
# Only KDE 4 seems to use GenericName, so we reuse the KDE strings.
# From Ubuntu's language-pack-kde-XX-base packages, version 9.04-20090413.
GenericName=Text Editor
Exec=sublime
Terminal=false
Icon=/opt/Sublime Text 2/Icon/48x48/sublime_text.png
Type=Application
Categories=TextEditor;IDE;Development
X-Ayatana-Desktop-Shortcuts=NewWindow
[NewWindow Shortcut Group]
Chapter 2. Installation
Sublime Text Unofficial Documentation, Release 2.0
Name=New Window
Exec=sublime -n
TargetEnvironment=Unity
If youve registered your copy of Sublime Text, but every time you open it youre asked to enter your license, you
should try running this command.
sudo chown -R username:username /home/username/.config /sublime-text-2
Just replace username with your accounts username. This should fix the permission error in the case that you opened
up Sublime Text as root when you first entered the license.
2.5 Living Dangerously... or Not
Sublime Text has three release channels:
Stable (default)
Dev
Nightly
Furthermore, there are separate channels for the Sublime Text 3 Beta which is only available to users who own a
licence:
3-Beta (comparable to Nightly)
3-Dev
If you are working on a NASA project or are on a tight deadline, keep using the stable releases and stop reading here.
Stable releases are better tested and more reliable for everyday use than the others. The majority of users will want
to use stable releases only.
The dev and nightly channels are unstable, which likely means that builds published through them will contain bugs
and not work reliably. They are updated more often than stable releases.
Dev builds are available for everyone and are released inbetween stable releases. While not quite ready for everyday
use yet, they showcase new features in a mostly unbroken fashion.
Lastly, nightly builds are the bleeding edge, with frequent updates and also frequent problems of various degrees of
severity. They are fun to try out, but do so at your own risk. Nighlty builds are only available for registered users.
2.5. Living Dangerously... or Not
Sublime Text Unofficial Documentation, Release 2.0
Chapter 2. Installation
CHAPTER 3
Basic Concepts
Warning: Development of Sublime Text has moved on to version 3.
As a result, this branch for Sublime Text 2 will not be updated any more. Please select the latest branch in
the panel on the bottom left and consider updating Sublime Text.
Here well explain concepts that the reader needs to be familiar with in order to fully understand the contents of this
guide.
3.1 Conventions in This Guide
This guide is written from the perspective of a Windows user, but most instructions should require only trivial changes
to work on other platforms.
Relative paths (e.g. Packages/User) start at the Data Directory unless otherwise noted.
We assume default key bindings when indicating keyboard shortcuts. Due to the way Sublime Text maps keys to
commands, some key bindings wont match your locales keyboard layout.
3.2 With Great Power Come Many Questions
Sublime Text is a very extensible and customizable editor. It does many things out of the box, but if you spend some
time tailoring it to your exact needs, it will give you superpowers. This guide will teach you all you need to know to
configure Sublime Text.
In the following paragraphs, well outline some aspects that wont click in your mind until youve spent some time
using Sublime Text. Keep exploring the editor and looking around in this guide, and everything will fall into place at
some point.
Sublime Text is certainly a versatile tool for programmers, but you dont need to be one to use it, or even to configure
it to make it the perfect tool for your writing. If youre a hacker, however, you are about to spend the remainder of
your day playing around with this editor.
3.3 The Data Directory
Sublime Text 2 stores nearly all of the interesting files for users under the data directory. This is a platform-dependent
location:
Sublime Text Unofficial Documentation, Release 2.0
Windows: %APPDATA%\Sublime Text 2
OS X: ~/Library/Application Support/Sublime Text 2
Linux: ~/.config/sublime-text-2
For portable installations, look inside Sublime Text 2/Data. Here, the Sublime Text 2 part refers to the directory to which youve extracted the contents of the compressed file containing Sublime Text 2.
Note that only in portable installations does a directory named Data exist. For the other types of installation, the data
directory is the location indicated above.
3.4 The Packages Directory
This is a key directory: all resources for supported programming and markup languages are stored here. A package
is a directory containing related files having a special meaning to Sublime Text.
You can access the packages directory from the Sublime Text menu (Preferences | Browse Packages...), or by means
of an api call: sublime.packages_path(). In this guide, we refer to this location as Packages, packages path,
packages folder or packages directory.
3.4.1 The User Package
Packages/User is a catch-all directory for custom plugins, snippets, macros, etc. Consider it your personal area in
the packages folder. Sublime Text will never overwrite the contents of Packages/User during upgrades.
3.5 The Python Console and the Python API
This information is especially interesting for programmers. For the rest of Sublime Text users, you just need to know
that it enables users with programming skills to add their own features to the editor. (So go learn how to program; its
great fun!)
Sublime Text comes with an embedded Python interpreter. Its an useful tool to inspect Sublime Text settings and to
quickly test API calls while youre writing plugins.
To open the Python console, press Ctrl+ or select View | Show Console in the menu.
Confused? Lets try again more slowly:
Python is a programming language known to be easy for beginners and very powerful at the same time. API is short for
Application Programming Interface, which is a fancy way of saying that Sublime Text is prepared to be programmed
by the user. Put differently, Sublime Text gives the user access to its internals through Python. Lastly, a console is a
little window inside Sublime Text which lets you type in short snippets of Python code and run them. The console also
shows text output by Sublime Text or its plugins.
3.5.1 Your Systems Python vs the Sublime Text Embedded Python
On Windows and Linux, Sublime Text comes with its own Python interpreter and its separate from your systems
Python installation.
On OS X, the system Python is used instead. Modifying your system version of Python, such as replacing it with the
MacPorts version, can cause problems for Sublime Text.
The embedded interpreter is intended only to interact with the plugin API, not for general development. A few plugins
may run into issues because the embedded or used interpreters are not the same on every OS.
10
Chapter 3. Basic Concepts
Sublime Text Unofficial Documentation, Release 2.0
3.6 Packages, Plugins, Resources and Other Things That May Not
Make Sense to You Now
For now, just keep in mind that almost everything in Sublime Text can be adapted to your needs. This vast flexibility is
the reason why you will learn about so many settings files: there simply must be a place to specify all your preferences.
Configuration files in Sublime Text let you change the editors behavior, add macros, snippets or create new features
where feature means anything you can think of. OK, maybe not anything, but Sublime Text definitely hands you
over a good deal of control.
These settings files simply are text files following a special structure or format: JSON predominates, but youll find
XML files too.
In this guide, we refer collectively to all these disparate configuration files as resources. Sublime Text will look for
resources inside the packages directory. To keep things tidy, the editor has a notion of a package, which is a directory
containing resources that belong together (maybe they all help write emails faster or code in a certain programming
language).
3.7 Textmate Compatibility
This information is mainly useful for Textmate expats who are now using Sublime Text. Textmate is an editor for the
Mac.
Sublime Text is fairly compatible with Textmate bundles with the notable exception of commands. Additionally,
Sublime Text requires all syntax definitions to have the .tmLanguage extension, and all preferences files to have the
.tmPreferences extension. This means that .plist files will be ignored, even if they are located under a Syntaxes or
Preferences subdirectory.
3.8 Vi Emulation
This information is mainly useful for dinosaurs and people who like to drop the term RSI in conversations. Vi is an
ancient modal editor that lets the user perform all operations from the keyboard. Vim, a modern version of vi, is still
in widespread use.
Sublime Text provides vi emulation through the Vintage package. The Vintage package is ignored by default. Read
more about Vintage in the official documentation.
3.9 Emacs
This information is hardly useful for anyone. Emacs is... Well, nobody really knows what emacs is, but some people
edit text with it.
If you are an emacs user, youre probably not reading this.
3.10 Be Sublime, My Friend
Borrowing from Bruce Lees wisdom, Sublime Text can become almost anything you need it to be. In skilled hands,
it can defeat an army of ninjas without your breaking a sweat.
Empty your mind; be sublime, my friend.
3.6. Packages, Plugins, Resources and Other Things That May Not Make Sense to You Now
11
Sublime Text Unofficial Documentation, Release 2.0
12
Chapter 3. Basic Concepts
CHAPTER 4
Editing
Warning: Development of Sublime Text has moved on to version 3.
As a result, this branch for Sublime Text 2 will not be updated any more. Please select the latest branch in
the panel on the bottom left and consider updating Sublime Text.
4.1 Overview
Sublime Text is brim-full of editing features. This topic just scratches the surface of whats possible.
4.2 Column Selection
Column Selection can be used to select a rectangular area of a file. Column selection doesnt operate via a separate
mode, instead it makes use of multiple selections.
You can use additive selections to select multiple blocks of text, or subtractive selections to remove a block.
4.2.1 Using the Mouse
Windows
Right Mouse Button +
OR: Middle Mouse Button
Add to selection: Ctrl
Subtract from selection: Alt
Linux
Right Mouse Button +
Add to selection: Ctrl
Subtract from selection: Alt
OS X
Left Mouse Button +
OR: Middle Mouse Button
13
Sublime Text Unofficial Documentation, Release 2.0
Add to selection:
Subtract from selection:
4.2.2 Using the Keyboard
Windows: Ctrl + Alt + Up and Ctrl + Alt + Down
Linux: Alt +
OS X: +
+ Up and Alt +
+ Up and +
+ Down
+ Down
4.3 Multiple Selections
Multiple selections let you make sweeping changes to your text efficiently. Any praise about multiple selections is an
understatement. This is why:
Select some text and press Ctrl + D to add more instances. If you want to skip the current instance, press Ctrl
+ K, Ctrl + D.
If you go too far, press Ctrl + U to deselect the current instance.
4.4 Transforming Multiple Selections into Lines
Ctrl + L expands the selections to the end of the line. Ctrl + Shift + L splits the selections into lines.
You can copy multiple selected lines to a separate buffer, edit them there, select the content again as multiple lines and
then paste them back into place in the first buffer.
4.5 Other Ways of Selecting Text
The list is long; all available options can be found under Selection. To name a few:
Select subwords (Alt + Shift + <arrow>)
Expand selection to brackets (Ctrl + Shift + M)
Expand selection to indentation (Ctrl + Shift + J)
Expand selection to scope (Ctrl + Shift + Space)
4.6 Transposing Things
Need to swap two letters or, better yet, two words? Experiment with Ctrl + T.
4.7 And much, much more...
The Edit, Selection, Find and Goto menus are good places to look for handy editing tools. You might end up using
just a few of them, but the rest will still be there when you need them... warning:
14
Chapter 4. Editing
CHAPTER 5
Search and Replace
Warning: Development of Sublime Text has moved on to version 3.
As a result, this branch for Sublime Text 2 will not be updated any more. Please select the latest branch in
the panel on the bottom left and consider updating Sublime Text.
Sublime Text features two main types of search:
5.1 Search and Replace - Single File
Warning: Development of Sublime Text has moved on to version 3.
As a result, this branch for Sublime Text 2 will not be updated any more. Please select the latest branch in
the panel on the bottom left and consider updating Sublime Text.
5.1.1 Searching
To open the search panel for buffers, press Ctrl + F. Some options in the search panel and search actions can be
controlled with the keyboard:
Toggle Regular Expressions
Toggle Case Sensitivity
Toggle Exact Match
Find Next
Find Previous
Find All
Alt +
Alt +
Alt +
Enter
Shift
Alt +
R
C
W
+ Enter
Enter
5.1.2 Incremental Search
The incremental search panel can be brought up with Ctrl + I. The only difference with the regular search panel
lies in the behavior of the Enter key: in incremental searches, it will select the next match in the buffer and dismiss
the search panel for you. Choosing between this panel or the regular search panel is mainly a matter of preference.
5.1.3 Replacing Text
You can open the replace planel with Ctrl + H.
15
Sublime Text Unofficial Documentation, Release 2.0
Replace All:
Ctrl + Alt + Enter
5.1.4 Tips
Other Ways of Searching in Buffers
Goto Anything provides the operator # to search in the current buffer, see Goto Anything directives.
Other Key Bindings to Search in Buffers
These keybindings work when the search panel is hidden.
Search Forward Using Most Recent Pattern
Search Backwards Using Most Recent Pattern
Select All Matches Using Most Recent Pattern
F3
Shift + F3
Alt + F3
Multiline Search
You can type a multiline search pattern. To enter a newline character, press Ctrl + Enter in the search panel.
Note that the search panel is resizable too.
5.2 Search and Replace - Multiple Files
Warning: Development of Sublime Text has moved on to version 3.
As a result, this branch for Sublime Text 2 will not be updated any more. Please select the latest branch in
the panel on the bottom left and consider updating Sublime Text.
5.2.1 Searching
To open the search panel for files, press Ctrl + Shift + F. You can use the keyboard to control the search panel
and some search actions:
Toggle Regular Expressions
Toggle Case Sensitivity
Toggle Exact matches
Find Next
Alt + R
Alt + C
Alt + W
Enter
5.2.2 Search Scope
The Where field in the search panel determines where to search. You can define the scope of the search in several
ways:
Adding individual directories (Unix-style paths, even on Windows)
Adding/excluding files based on a pattern
Adding symbolic locations (<open folders>, <open files>)
You can combine these filters separing them with commas, for example:
16
Chapter 5. Search and Replace
Sublime Text Unofficial Documentation, Release 2.0
/C/Users/Joe/Top Secret,-\*.html,<open files>
Press the ... button in the search panel to display a menu containing these options.
5.2.3 Results Format
In the search panel, you can find the following options to customize the results format:
Show in Separate Buffer/Output Panel
Show Context
5.2.4 Navigating Results
If the search yields matches, you can move through the sequence using the following key bindings:
Next match
Previous match
F4
Shift + F4
Well examine them in turn, but lets talk about a powerful tool for searching text first: regular expressions.
5.3 Regular Expressions
Regular Expressions find complex patterns in text. To take full advantage of the search and replace facilities in Sublime
Text, you should learn at least the basics of regular expressions. In this guide we will not explain how to use regular
expressions.
Typing out regular expression gets boring fast, and saying it actually is even more annoying, so instead nerds usually
shorten that to regexp or regex.
This is how a regex might look like:
(?:Sw|P)i(?:tch|s{2})\s(?:it\s)?of{2}!
To use regular expressions, you need to activate them first in the various search panels. Othwerwise, the search term
will be interpreted literally.
Sublime Text uses Perl Regular Expression Syntax from the Boost library.
See also:
Boost library documentation for regular expressions Documentation on regular expressions.
Boost library documentation for format strings Documentation on format strings. Note that Sublime Text additionally interprets \n as $n.
5.3. Regular Expressions
17
Sublime Text Unofficial Documentation, Release 2.0
18
Chapter 5. Search and Replace
CHAPTER 6
Build Systems (Batch Processing)
Warning: Development of Sublime Text has moved on to version 3.
As a result, this branch for Sublime Text 2 will not be updated any more. Please select the latest branch in
the panel on the bottom left and consider updating Sublime Text.
See also:
Reference for build systems Complete documentation on all available options, variables, etc.
Build systems let you run your files through external programs like make, tidy, interpreters, etc.
Executables called from build systems must be in your PATH. For more information about making sure the PATH seen
by Sublime Text is set correctly, see Troubleshooting Build Systems.
6.1 File Format
Build systems are JSON files and have the extension .sublime-build.
6.1.1 Example
Heres an example of a build system:
{
"cmd": ["python", "-u", "$file"],
"file_regex": "^[ ]*File \"(...*?)\", line ([0-9]*)",
"selector": "source.python"
}
cmd Required. This option contains the actual command line to be executed:
python -u /path/to/current/file.ext
file_regex A Perl-style regular expression to capture error information from an external programs output. This
information is used to help you navigate through error instances with F4.
selector If the Tools | Build System | Automatic option is set, Sublime Text will automatically find the corresponding build system for the active file by matching selector to the files scope.
In addition to options, you can use some variables in build systems too, as we have done above with $file, which
expands to the active buffers filename.
19
Sublime Text Unofficial Documentation, Release 2.0
6.2 Where to Store Build Systems
Build systems must be located somewhere under the Packages folder (e. g. Packages/User). Many packages include
their own build systems.
6.3 Running Build Systems
Build systems can be run by pressing F7 or from Tools | Build.
20
Chapter 6. Build Systems (Batch Processing)
CHAPTER 7
File Navigation and File Management
Warning: Development of Sublime Text has moved on to version 3.
As a result, this branch for Sublime Text 2 will not be updated any more. Please select the latest branch in
the panel on the bottom left and consider updating Sublime Text.
7.1 Goto Anything
Goto Anything lets you navigate files swiftly. Open it with Ctrl+P. As you type into the input area, names of open
files and files in open directories will be searched, and a preview of the best match will be shown. This preview is
transient, that is, it wont become the actual active buffer until you perform some operation on it. Transient views go
away when you press Esc. You will find transient views in other situations, e. g. when single-clicking a file in the
sidebar.
Goto Anything lives up to its name theres more to it than locating files.
7.1.1 Goto Anything directives
There are a few special directives for Goto Anything which will point you to other places than just the beginning of a
file. Any of these directives can be used in combination with file search queries and will be applied on the currently
selected file or on the file you are currently editing if you havent specified any filename search term.
Directives are invoked with a special character, e. g. :, and all text after that will be interpreted by the directive.
Example:
island:123
This instructs Sublime Text to first search for a file that matches island and then goes to line 123.
Here is a list of the supported directives:
@symbol Searches for symbol symbol in the active buffer; bound to Ctrl+R.
Symbols usually are classes or functions but can be anything defined by the syntax definition. See Symbols Syntax Preferences (XXX to be added). In return, they might not be defined at all and searching for symbols
will fail in this case.
#search Fuzzy-searches a word in the file matching search and highlights all occurrences; bound to Ctrl+;.
:line_number Goes to the specified line number or the end of the file if it exceeds the limit; bound to Ctrl+G.
21
Sublime Text Unofficial Documentation, Release 2.0
7.2 Sidebar
The sidebar gives you an overview of your project. Files and folders added to the sidebar will be available in Goto
Anything and project-wide actions. Projects and the sidebar are closely related. Theres always an open project,
whether its implicit or explicit.
To open or close the sidebar, press Ctrl+K, Ctrl+B.
The sidebar can be navigated with the arrow keys, but first you need to give it the input focus by pressing Ctrl+0.
To return input focus to the buffer, press Esc. Alternatively, you can use the mouse to the same effect, but why would
you?
The sidebar also provides basic file management operations through the context menu.
7.3 Projects
Projects group sets of files and directories you need to work on as a unit. Once youve set up your project the way
that suits you by adding folders, save it and give it a name. Project files use the .sublime-project extension. You can
add and remove folders to a project with the Project menu and the side bars context menu. Futhermore, you can drag
folders onto a window and they will be added automatically.
To save a project, choose Project | Save Project As....
To quickly switch between projects, press Ctrl+Alt+P. Alernatively you can browse Projects | Recent Projects.
You can open a project from the command line by passing the .sublime-project file as an argument.
7.3.1 Project Definitions
Project definitions are stored in JSON files with a .sublime-project extension. Wherever theres a .sublime-project file,
you will find an ancillary .sublime-workspace file too, which contains user specific data, such as the open files and the
modifications to each. The latter is used by Sublime Text and you shouldnt edit it yourself.
Project definitions support three top level sections: folders, for the included folders, settings, for settings
overrides, and build_systems, for project-specific build systems. An example:
{
"folders":
[
{
"path": "src",
"folder_exclude_patterns": ["backup"]
},
{
"path": "docs",
"name": "Documentation",
"file_exclude_patterns": ["*.css"]
}
],
"settings":
{
"tab_size": 8
},
"build_systems":
[
{
22
Chapter 7. File Navigation and File Management
Sublime Text Unofficial Documentation, Release 2.0
"name": "List",
"cmd": ["ls"]
}
]
}
Folders Each folder must have a path, and may optionally have a folder_exclude_patterns and
file_exclude_patterns setting. The path may be relative to the project directory or an absolute path.
Folders may also be given a name setting, to set how theyre displayed on the side bar.
Settings A project may define project-specific settings which only apply to (open) files within that project. Projectspecific settings override regular user settings but not syntax-specific settings.
You can override almost all settings (excluding global settings).
See also:
The Settings Hierarchy A detailed example for the order of precedence for settings.
Settings - Reference Reference of available settings.
Build Systems You can define project-specific build systems in a project definition. In addition to regular build
systems, a name must be specified for each one. Build systems listed here will be available via the regular
Tools | Build Systems menu.
See also:
Build Systems - Reference Documentation on build systems and their options...
7.3. Projects
23
Sublime Text Unofficial Documentation, Release 2.0
24
Chapter 7. File Navigation and File Management
CHAPTER 8
Customizing Sublime Text
Warning: Development of Sublime Text has moved on to version 3.
As a result, this branch for Sublime Text 2 will not be updated any more. Please select the latest branch in
the panel on the bottom left and consider updating Sublime Text.
Sublime Text is highly customizable. In the topics below, well explain you how you can adapt it to your needs and
preferences.
8.1 Settings
Warning: Development of Sublime Text has moved on to version 3.
As a result, this branch for Sublime Text 2 will not be updated any more. Please select the latest branch in
the panel on the bottom left and consider updating Sublime Text.
Sublime Text stores configuration data in .sublime-settings files. Flexibility comes at the price of a slightly complex
system for applying settings. However, heres a rule of thumb:
Always place your personal settings files under Packages/User to guarantee that they will take precedence over any
other conflicting settings files.
With that out of the way, lets unveil the mysteries of how settings work, to the enjoyment of masochistic readers.
8.1.1 Format
Settings files use JSON and have the .sublime-settings extension.
8.1.2 Types of Settings
The purpose of each .sublime-settings file is determined by its name. These names can be descriptive (like
Preferences (Windows).sublime-settings or Minimap.sublime-settings), or they can be related to what the settings file is controlling. For example, file type settings need to carry the name of the .tmLanguage syntax definition for the file type. Thus, for the .py file type, whose syntax definition is contained in
Python.tmLanguage, the corresponding settings files would be called Python.sublime-settings.
Also, some settings files only apply for specific platforms. This can be inferred from the file names, e.g.
Preferences (platform).sublime-settings. Valid names for platform are Windows, Linux, OSX.
25
Sublime Text Unofficial Documentation, Release 2.0
This is important: Platform-specific settings files in the Packages/User folder are ignored. This way, you can be
sure a single settings file overrides all the others.
Settings changes are usually updated in real time but you might have to restart Sublime Text in order to load new
settings files.
8.1.3 How to Access and Edit Common Settings Files
Unless you need very fine-grained control over settings, you can access the main configuration files through the
Preferences | Settings - User and Preferences | Settings - More menu items. You should not edit Preferences |
Settings - Default, because changes will be reverted with every update to the software. However, you can use that file
for reference: it contains comments explaining the purpose of all available global and file type settings.
8.1.4 Order of Precedence of .sublime-settings Files
The same settings file (such as Python.sublime-settings) can appear in multiple places. All settings defined
in identically named files will be merged together and overwritten according to predefined rules. See Merging and
Order of Precedence for more information.
Let us remember again that any given settings file in Packages/User ultimately overrides every other settings file
of the same name.
In addition to settings files, Sublime Text maintains session data settings for the particular set of files being currently
edited. Session data is updated as you work on files, so if you adjust settings for a particular file in any way (mainly
through API calls), they will be recorded in the session and will take precedence over any applicable .sublime-settings
files.
To check a settings current value for a particular file, use view.settings().get("setting_name") from
the console.
Lastly, its also worth noting that some settings may be adjusted automatically for you. Keep this in mind if youre
puzzled about some settings value. For instance, this is the case for certain whitespace-related settings and the
syntax setting.
See The Settings Hierarchy for a full example of the order of precedence.
8.1.5 Global Editor Settings and Global File Settings
These
settings
are
stored
in
file:Preferences.sublime-settings
and
Preferences
(platform).sublime-settings files. The defaults can be found in Packages/Default.
Valid names for platform are Windows, Linux, OSX.
8.1.6 File Type Settings
If you want to target a specific file type, name the .sublime-settings file after the file types syntax definition. For example, if our syntax definition was called Python.tmLanguage, wed need to call our settings file Python.sublimesettings.
Settings files for specific file types usually live in packages, like Packages/Python, but there can be multiple
settings files for the same file type in separate locations.
Similarly to global settings, one can establish platform-specific settings for file types. For example, Python
(Linux).sublime-settings would only be consulted under Linux.
26
Chapter 8. Customizing Sublime Text
Sublime Text Unofficial Documentation, Release 2.0
Also, let us emphasize that under Pakages/User only Python.sublime-settings would be read, but not
any Python (platform).sublime-settings variant.
Regardless of its location, any file-type-specific settings file has precedence over a global settings file affecting the
same filet type.
8.1.7 The Settings Hierarchy
Below, you can see the order in which Sublime Text would process a hypothetical hierarchy of settings for Python files
on Windows:
Packages/Default/Preferences.sublime-settings
Packages/Default/Preferences (Windows).sublime-settings
Packages/AnyOtherPackage/Preferences.sublime-settings
Packages/AnyOtherPackage/Preferences (Windows).sublime-settings
Packages/User/Preferences.sublime-settings
Settings from the current project
Packages/Python/Python.sublime-settings
Packages/Python/Python (Windows).sublime-settings
Packages/User/Python.sublime-settings
Session data for the current file
Auto-adjusted settings
8.1.8 Where to Store User Settings (Once Again)
Whenever you want to save settings, especially if they should be preserved between software updates, place the
corresponding .sublime-settings file in Packages/User.
8.2 Indentation
Warning: Development of Sublime Text has moved on to version 3.
As a result, this branch for Sublime Text 2 will not be updated any more. Please select the latest branch in
the panel on the bottom left and consider updating Sublime Text.
See also:
Indentation Official Sublime Text Documentation.
8.3 Key Bindings
Warning: Development of Sublime Text has moved on to version 3.
As a result, this branch for Sublime Text 2 will not be updated any more. Please select the latest branch in
the panel on the bottom left and consider updating Sublime Text.
8.2. Indentation
27
Sublime Text Unofficial Documentation, Release 2.0
See also:
Reference for key bindings Complete documentation on key bindings.
Key bindings let you map sequences of key presses to actions.
8.3.1 File Format
Key bindings are defined in JSON and stored in .sublime-keymap files. In order to integrate better with each platform,
there are separate key map files for Linux, OSX and Windows. Only key maps for the corresponding platform will be
loaded.
Example
Heres an excerpt from the default key map for Windows:
[
{ "keys": ["ctrl+shift+n"], "command": "new_window" },
{ "keys": ["ctrl+o"], "command": "prompt_open_file" }
]
8.3.2 Defining and Overriding Key Bindings
Sublime Text ships with a default key map (e.
g.
Packages/Default/Default
(Windows).sublime-keymap). In order to override key bindings defined there or add new ones, you
can store them in a separate key map with a higher precedence, for example Packages/User/Default
(Windows).sublime-keymap.
See Merging and Order of Precedence for more information about how Sublime Text sorts files for merging.
8.3.3 Advanced Key Bindings
Simple key bindings consist of a key combination and a command to be executed. However, there are more complex
syntaxes to pass arguments and provide contextual awareness.
Passing Arguments
Arguments are specified in the args key:
{ "keys": ["shift+enter"], "command": "insert", "args": {"characters": "\n"} }
Here, \n is passed to the insert command when you press Shift+Enter.
Contexts
Contexts determine when a given key binding will be enabled based on the carets position or some other state.
{ "keys": ["escape"], "command": "clear_fields", "context":
[
{ "key": "has_next_field", "operator": "equal", "operand": true }
]
}
28
Chapter 8. Customizing Sublime Text
Sublime Text Unofficial Documentation, Release 2.0
This key binding translates to clear snippet fields and resume normal editing if there is a next field available. Thus,
pressing ESC when you are not cycling through snippet fields will not trigger this key binding (however, something
else might occur instead if ESC happens to be bound to a different context too and thats likely to be the case for
ESC)...
8.4 Menus
Warning: Development of Sublime Text has moved on to version 3.
As a result, this branch for Sublime Text 2 will not be updated any more. Please select the latest branch in
the panel on the bottom left and consider updating Sublime Text.
No documenation available about this topic yet.
But heres Bruce Lee screaming...
8.4. Menus
29
Sublime Text Unofficial Documentation, Release 2.0
30
Chapter 8. Customizing Sublime Text
CHAPTER 9
Extending Sublime Text
Warning: Development of Sublime Text has moved on to version 3.
As a result, this branch for Sublime Text 2 will not be updated any more. Please select the latest branch in
the panel on the bottom left and consider updating Sublime Text.
As it can be seen from the long list of topics below, Sublime Text is a very extensible editor.
9.1 Commands
Warning: Development of Sublime Text has moved on to version 3.
As a result, this branch for Sublime Text 2 will not be updated any more. Please select the latest branch in
the panel on the bottom left and consider updating Sublime Text.
Commands are ubiquitous in Sublime Text: key bindings, menu items and macros all work through the command
system. They are found in other places too.
Some commands are implemented in the editors core, but many of them are provided as python plugins. Every
command can be called from a python plugin.
9.1.1 Command Dispatching
Normally, commands are bound to the application object, a window object or a view object. Window objects, however,
will dispatch commands based on input focus, so you can issue a view command from a window object and the correct
view instance will be found for you.
9.1.2 Anatomy of a Command
Commands have a name separated by underscores, like hot_exit and can take a dictionary of arguments whose
keys must be strings and whose values must be JSON types. Heres a few examples of commands run from the Python
console:
view.run_command("goto_line", {"line": 10})
view.run_command('insert_snippet', {"contents": "<$SELECTION>"})
view.window().run_command("prompt_select_project")
See also:
31
Sublime Text Unofficial Documentation, Release 2.0
Reference for commands Command reference.
9.2 Macros
Warning: Development of Sublime Text has moved on to version 3.
As a result, this branch for Sublime Text 2 will not be updated any more. Please select the latest branch in
the panel on the bottom left and consider updating Sublime Text.
Macros are a basic automation facility consisting in sequences of commands. Use them whenever you need to repeat
the exact same steps to perform an operation.
Macro files are JSON files with the .sublime-macro extension. Sublime Text ships with a few macros providing core
functionality, such as line and word deletion. You can find these under Tools | Macros or in Packages/Default.
9.2.1 How to Record Macros
To start recording a macro, press Ctrl+q and subsequently execute the desired steps one by one. When youre done,
press Ctrl+q again to stop the macro recorder. Your new macro wont be saved to a file, but kept in the macro buffer
instead. You will now be able to run the recorded macro by pressing Ctrl+Shift+q or save it to a file by selecting
Tools | Save macro. . . .
Note that the macro buffer will only remember the macro recorded latest. Also, recorded macros only capture commands sent to the buffer: window level commands, such as creating a new file, will be ignored.
9.2.2 How to Edit Macros
As an alternative to recording a macro, you can edit it by hand. Just save a new file with the extension
.sublime-macro under PackagesUser and add commands to it. Macro files have this format:
[
{"command": "move_to", "args": {"to": "hardeol"}},
{"command": "insert", "args": {"characters": "\n"}}
]
See the Commands section for more information on commands.
If youre editing a macro by hand, you need to escape quotation marks, blank spaces and backslashes by preceding
them with \.
9.2.3 Where to Store Macros
Macro files can be stored in any package folder, and they will show up under Tools | Macros | <PackageName>.
Macro files can be run by the run_macro_file command. See Commands section for more information about
commands...
32
Chapter 9. Extending Sublime Text
Sublime Text Unofficial Documentation, Release 2.0
9.3 Snippets
Warning: Development of Sublime Text has moved on to version 3.
As a result, this branch for Sublime Text 2 will not be updated any more. Please select the latest branch in
the panel on the bottom left and consider updating Sublime Text.
Whether you are coding or writing the next vampire best-seller, youre likely to need certain short fragments of text
again and again. Use snippets to save yourself tedious typing. Snippets are smart templates that will insert text for
you, adapting it to their context.
To create a new snippet, select Tools | New Snippet. . . . Sublime Text will present you with an skeleton for a new
snippet.
Snippets can be stored under any packages folder, but to keep it simple while youre learning, you can save them to
your Packages/User folder.
9.3.1 Snippets File Format
Snippets typically live in a Sublime Text package. They are simplified XML files with the extension .sublime-snippet.
For instance, you could have a greeting.sublime-snippet inside an Email package.
The structure of a typical snippet is as follows (including the default hints Sublime Text inserts for your convenience):
<snippet>
<content><![CDATA[Type your snippet here]]></content>
<!-- Optional: Tab trigger to activate the snippet -->
<tabTrigger>xyzzy</tabTrigger>
<!-- Optional: Scope the tab trigger will be active in -->
<scope>source.python</scope>
<!-- Optional: Description to show in the menu -->
<description>My Fancy Snippet</description>
</snippet>
The snippet element contains all the information Sublime Text needs in order to know what to insert, whether to
insert and when. Lets see all of these parts in turn.
content The actual snippet. Snippets can range from simple to fairly complex templates. Well look at examples
of both later.
Keep the following in mind when writing your own snippets:
If you want to get a literal $, you have to escape it like this: \$.
When writing a snippet that contains indentation, always use tabs. When the snippet is inserted, the tabs
will be transformed into spaces if the option translateTabsToSpaces is true.
The content must be included in a <![CDATA[...]]> section. Snippets wont work if you dont do
this!
The content of your snippet must not contain ]]> because this string of characters will prematurely
close the <![CDATA[...]]> section, resulting in an XML error. To work around this pitfall, you can
insert an undefined variable into the string like this: ]]$NOT_DEFINED>. This modified string passes
through the XML parser without closing the content elements <![CDATA[...]]> section, but Sublime
Text will replace $NOT_DEFINED with an empty string before inserting the snippet into your document.
In other words, ]]$NOT_DEFINED> in your snippet file content will be written as ]]> when you
trigger the snippet.
9.3. Snippets
33
Sublime Text Unofficial Documentation, Release 2.0
tabTrigger Defines the sequence of keys that must be pressed to insert this snippet. After typing this sequence,
the snippet will kick in as soon as you hit the Tab key.
A tab trigger is an implicit key binding.
scope Scope selector determining the context where the snippet will be active. See Scopes for more information.
description Used when showing the snippet in the Snippets menu. If not present, Sublime Text defaults to the
file name of the snippet.
With this information, you can start writing your own snippets as described in the next sections.
Note: In the interest of brevity, were only including the content elements text in examples unless otherwise
noted.
9.3.2 Snippet Features
Environment Variables
Snippets have access to contextual information in the form of environment variables. Sublime Text automatically sets
the values of the variables listed below.
You can also add your own variables to provide extra information.
.sublime-options files.
$PARAM1, $PARAM2...
$SELECTION
$TM_CURRENT_LINE
$TM_CURRENT_WORD
$TM_FILENAME
$TM_FILEPATH
$TM_FULLNAME
$TM_LINE_INDEX
$TM_LINE_NUMBER
$TM_SELECTED_TEXT
$TM_SOFT_TABS
$TM_TAB_SIZE
These custom variables are defined in
Arguments passed to the insert_snippet command. (Not covered here.)
The text that was selected when the snippet was triggered.
Content of the cursors line when the snippet was triggered.
Word under the cursor when the snippet was triggered.
Name of the file being edited, including extension.
Path to the file being edited.
Users user name.
Column where the snippet is being inserted, 0 based.
Row where the snippet is being inserted, 1 based.
An alias for $SELECTION.
YES if translate_tabs_to_spaces is true, otherwise NO.
Spaces per-tab (controlled by the tab_size option).
Lets see a simple example of a snippet using variables:
====================================
USER NAME:
$TM_FULLNAME
FILE NAME:
$TM_FILENAME
TAB SIZE:
$TM_TAB_SIZE
SOFT TABS:
$TM_SOFT_TABS
====================================
# Output:
====================================
USER NAME:
guillermo
FILE NAME:
test.txt
TAB SIZE:
4
SOFT TABS:
YES
====================================
34
Chapter 9. Extending Sublime Text
Sublime Text Unofficial Documentation, Release 2.0
Fields
With the help of field markers, you can cycle through positions within the snippet by pressing the Tab key. Fields are
used to walk you through the customization of a snippet after its been inserted.
First Name: $1
Second Name: $2
Address: $3
In the example above, the cursor will jump to $1 if you press Tab once. If you press Tab a second time, it will
advance to $2, etc. You can also move backwards in the series with Shift+Tab. If you press Tab after the highest
tab stop, Sublime Text will place the cursor at the end of the snippets content, enabling you to resume normal editing.
If you want to control where the exit point should be, use the $0 mark. By default, the exit point is the end of the
snippet.
You can break out of the field cycle any time by pressing Esc.
Mirrored Fields
Identical field markers mirror each other: when you edit the first one, the rest will be populated in real time with the
same value.
First Name: $1
Second Name: $2
Address: $3
User name: $1
In this example, User name will be filled out with the same value as First Name.
Placeholders
By expanding the field syntax a little bit, you can define default values for a field. Placeholders are useful whenever
theres a general case for your snippet, but still you still want to keep it customizable.
First Name: ${1:Guillermo}
Second Name: ${2:Lpez}
Address: ${3:Main Street 1234}
User name: $1
Variables can be used as placeholders:
First Name: ${1:Guillermo}
Second Name: ${2:Lpez}
Address: ${3:Main Street 1234}
User name: ${4:$TM_FULLNAME}
And you can nest placeholders within other placeholders too:
Test: ${1:Nested ${2:Placeholder}}
Substitutions
In addition to the placeholder syntax, tab stops can specify more complex operations with substitutions. Use substitutions to dynamically generate text based on a mirrored tab stop. Of course, the tab stop you want to use as variable
has to be mirrored somewhere else in the snippet.
9.3. Snippets
35
Sublime Text Unofficial Documentation, Release 2.0
The substitution syntax has the following syntaxes:
${var_name/regex/format_string/}
${var_name/regex/format_string/options}
var_name The variable name: 1, 2, 3. . .
regex Perl-style regular expression: See the Boost library documentation for regular expressions.
format_string See the Boost library documentation for format strings.
options
Optional. May be any of the following:
i Case-insensitive regex.
g Replace all occurrences of regex.
m Dont ignore newlines in the string.
With substitutions you can, for instance, underline text effortlessly:
Original: ${1:Hey, Joe!}
Transformation: ${1/./=/g}
# Output:
Original: Hey, Joe!
Transformation: =========
9.4 Completions
Warning: Development of Sublime Text has moved on to version 3.
As a result, this branch for Sublime Text 2 will not be updated any more. Please select the latest branch in
the panel on the bottom left and consider updating Sublime Text.
See also:
Sublime Text Documentation Official documentation on this topic.
Completions provide functionality in the spirit of IDEs to suggest terms and insert snippets. Completions work through
the completions list or, optionally, by pressing Tab.
Note that completions in the broader sense of words that Sublime Text will look up and insert for you are not limited
to completions files, because other sources contribute to the list of words to be completed, namely:
Snippets
API-injected completions
Buffer contents
However, .sublime-completions files are the most explicit way Sublime Text provides you to feed it completions.
This topic deals with the creation of .sublime-completions files as well as with the interaction between all sources for
completions.
36
Chapter 9. Extending Sublime Text
Sublime Text Unofficial Documentation, Release 2.0
9.4.1 File Format
Completions are JSON files with the .sublime-completions extension. Entries in completions files can contain either
snippets or plain strings.
Heres an example (with HTML completions):
{
"scope": "text.html - source - meta.tag, punctuation.definition.tag.begin",
"completions":
[
{ "trigger": "a", "contents": "<a href=\"$1\">$0</a>" },
{ "trigger": "abbr", "contents": "<abbr>$0</abbr>" },
{ "trigger": "acronym", "contents": "<acronym>$0</acronym>" },
{ "trigger": "script\t<script src=\"...\" />",
"contents": "<script src=\"$1\" />" },
"ninja",
"robot",
"pizza"
]
}
scope Determines when the completions list will be populated with this list of completions. See Scopes for more
information.
completions Array of completions.
Types of Completions
Plain Strings
Plain strings are equivalent to an entry where the trigger is identical to the contents:
"foo"
// is equivalent to:
{ "trigger": "foo", "contents": "foo" }
Trigger-based Completions
{ "trigger": "foo", "contents": "foobar" }
trigger Text that will be displayed in the completions list and will cause the contents to be inserted when chosen.
You can use a \t tab character to separate the trigger from a brief description on what the completion is about,
it will be displayed right-aligned and slightly grayed and does not affect the trigger itself.
contents Text to be inserted in the buffer. Can use Snippet Features.
9.4.2 Sources for Completions
These are the sources for completions the user can control:
Snippets
9.4. Completions
37
Sublime Text Unofficial Documentation, Release 2.0
.sublime-completions
API-injected completions via EventListener.on_query_completions()
Additionally, other completions are folded into the final list:
Words in the buffer
Priority of Sources for Completions
This is the order in which completions are prioritized:
Snippets
API-injected completions
.sublime-completions files
Words in buffer
Snippets will always win if the current prefix matches their tab trigger exactly. For the rest of the completions sources,
a fuzzy match is performed. Also, snippets will always lose against a fuzzy match. Note that this is only relevant if
the completion is going to be inserted automatically. When the completions list is shown, snippets will be listed along
the other items, even if the prefix only partially matches the snippets tab triggers.
9.4.3 How to Use Completions
There are two methods for using completions. Even though, when screening them, the priority given to completions
always stays the same, the two methods produce different results, as explained next.
Completions can be inserted in two ways:
through the completions list (Ctrl+spacebar), and
by pressing Tab.
The Completions List
To use the completions list:
Press Ctrl+spacebar to open
Optionally, press Ctrl+spacebar again to select next entry or use up and down arrow keys
Press Enter or Tab to validate selection (depending on the auto_complete_commit_on_tab )
Note: The current selection in the completions list can actually be validated with any punctuation sign that isnt itself
bound to a snippet (e.g. .).
The completions list may work in two ways: by bringing up a list of suggested words to be completed, or by inserting
the best match directly. The automatic insertion will only be done if the list of completion candidates can be narrowed
down to one unambiguous choice given the current prefix.
If the choice of best completion is ambiguous, an interactive list will be presented to the user. Unlike other items,
snippets in this list are displayed in this format: tab_trigger\tname.
38
Chapter 9. Extending Sublime Text
Sublime Text Unofficial Documentation, Release 2.0
Completions with multiple cursors
Sublime Text can also handle completions with multiple cursors but will only open the completion list when all cursors
share the same prefix.
Working example (| represents one cursor):
l|
some text with l|
l| and.l|
Not working example:
l|
some text with la|
l| andl|
Selections are essentially ignored, only the position of the cursor matters. Thus, e|[-some selection]
example, with | as the cursor and [...] as the current selection, completes to example|[-some
selection] example.
Tab-completed Completions
If you want to be able to tab-complete completions, the setting tab_completion must be set to true (default).
Snippet tab-completion is unaffected by this setting: They will always be completed according to their tab trigger.
With tab_completion enabled, completion of items is always automatic, which means that, unlike in the case of
the completions list, Sublime Text will always make a decision for you. The rules to select the best completion are the
same as above, but in case of ambiguity, Sublime Text will still insert the item deemed most suitable.
Inserting a Literal Tab Character
When tab_completion is enabled, you can press Shift+Tab to insert a literal tab character...
9.5 Command Palette
Warning: Development of Sublime Text has moved on to version 3.
As a result, this branch for Sublime Text 2 will not be updated any more. Please select the latest branch in
the panel on the bottom left and consider updating Sublime Text.
See also:
Reference for Command Palette Complete documentation on the command palette options.
9.5.1 Overview
The command palette is an interactive list bound to Ctrl+Shift+P whose purpose is to execute commands. The
command palette is fed entries with commands files. Usually, commands that dont warrant creating a key binding of
their own are good candidates for inclusion in a .sublime-commands file.
9.5. Command Palette
39
Sublime Text Unofficial Documentation, Release 2.0
9.5.2 File Format (Commands Files)
Commands files use JSON and have the .sublime-commands extension.
Heres an excerpt from Packages/Default/Default.sublime-commands:
[
{ "caption": "Project: Save As", "command": "save_project_as" },
{ "caption": "Project: Close", "command": "close_project" },
{ "caption": "Project: Add Folder", "command": "prompt_add_folder" },
{
{
{
{
{
"caption":
"caption":
"caption":
"caption":
"caption":
"Preferences:
"Preferences:
"Preferences:
"Preferences:
"Preferences:
Default File Settings", "command": "open_file", "args": {"file": "${pa
User File Settings", "command": "open_file", "args": {"file": "${packa
Default Global Settings", "command": "open_file", "args": {"file": "${
User Global Settings", "command": "open_file", "args": {"file": "${pac
Browse Packages", "command": "open_dir", "args": {"dir": "$packages"}
caption Text for display in the command palette.
command Command to be executed.
args Arguments to pass to command.
9.5.3 How to Use the Command Palette
1. Press Ctrl+Shift+P
2. Select command
The command palette filters entries by context, so whenever you open it, you wont always see all the commands
defined in every .sublime-commands file.
9.6 Syntax Definitions
Warning: Development of Sublime Text has moved on to version 3.
As a result, this branch for Sublime Text 2 will not be updated any more. Please select the latest branch in
the panel on the bottom left and consider updating Sublime Text.
Syntax definitions make Sublime Text aware of programming and markup languages. Most noticeably, they work
together with colors to provide syntax highlighting. Syntax definitions define scopes that divide the text in a buffer
into named regions. Several editing features in Sublime Text make extensive use of this fine-grained contextual
information.
Essentially, syntax definitions consist of regular expressions used to find text, as well as more or less arbitrary, dotseparated strings called scopes or scope names. For every occurrence of a given regular expression, Sublime Text
gives the matching text its corresponding scope name.
9.6.1 Prerequisites
In order to follow this tutorial, you will need to install AAAPackageDev, a package intended to ease the creation of
new syntax definitions for Sublime Text. Follow the installation notes in the Getting Started section of the readme.
40
Chapter 9. Extending Sublime Text
Sublime Text Unofficial Documentation, Release 2.0
9.6.2 File format
Sublime Text uses property list (Plist) files to store syntax definitions. However, because editing XML files is a cumbersome task, well use YAML instead and convert it to Plist format afterwards. This is where the AAAPackageDev
package (mentioned above) comes in.
Note: If you experience unexpected errors during this tutorial, chances are AAAPackageDev or YAML is to blame.
Dont immediately think your problem is due to a bug in Sublime Text.
By all means, do edit the Plist files by hand if you prefer to work in XML, but always keep in mind their differing
needs in regards to escape sequences, many XML tags etc.
9.6.3 Scopes
Scopes are a key concept in Sublime Text. Essentially, they are named text regions in a buffer. They dont do anything
by themselves, but Sublime Text peeks at them when it needs contextual information.
For instance, when you trigger a snippet, Sublime Text checks the scope bound to the snippet and looks at the carets
position in the file. If the carets current position matches the snippets scope selector, Sublime Text fires it off.
Otherwise, nothing happens.
Scopes vs Scope Selectors
Theres a slight difference between scopes and scope selectors: Scopes are the names defined in a syntax definition, while scope selectors are used in items like snippets and key bindings to target scopes. When creating a
new syntax definition, you care about scopes; when you want to constrain a snippet to a certain scope, you use a
scope selector.
Scopes can be nested to allow for a high degree of granularity. You can drill down the hierarchy very much like with
CSS selectors. For instance, thanks to scope selectors, you could have a key binding activated only within single
quoted strings in Python source code, but not inside single quoted strings in any other language.
Sublime Text inherits the idea of scopes from Textmate, a text editor for Mac. Textmates online manual contains
further information about scope selectors thats useful for Sublime Text users too. Especially Color Schemes make
excessive usage of scopes to style every aspect of a language in the desired color.
9.6.4 How Syntax Definitions Work
At their core, syntax definitions are arrays of regular expressions paired with scope names. Sublime Text will try to
match these patterns against a buffers text and attach the corresponding scope name to all occurrences. These pairs of
regular expressions and scope names are known as rules.
Rules are applied in order, one line at a time. Rules are applied in the following order:
1. The rule that matches at the first position in a line
2. The rule that comes first in the array
Each rule consumes the matched text region, which therefore will be excluded from the next rules matching attempt
(save for a few exceptions). In practical terms, this means that you should take care to go from more specific rules to
more general ones when you create a new syntax definition. Otherwise, a greedy regular expression might swallow
parts youd like to have styled differently.
Syntax definitions from separate files can be combined, and they can be recursively applied too.
9.6. Syntax Definitions
41
Sublime Text Unofficial Documentation, Release 2.0
9.6.5 Your First Syntax Definition
By way of example, lets create a syntax definition for Sublime Text snippets. Well be styling the actual snippet
content, not the whole .sublime-snippet file.
Note: Since syntax definitions are primarily used to enable syntax highlighting, well use the phrase to style to mean
to break down a source code file into scopes. Keep in mind, however, that colors are a different thing from syntax
definitions and that scopes have many more uses besides syntax highlighting.
Here are the elements we want to style in a snippet:
Variables ($PARAM1, $USER_NAME...)
Simple fields ($0, $1...)
Complex fields with placeholders (${1:Hello})
Nested fields (${1:Hello ${2:World}!})
Escape sequences (\\$, \\<...)
Illegal sequences ($, <...)
Here are the elements we dont want to style because they are too complex for this example:
Variable Substitution (${1/Hello/Hi/g})
Note: Before continuing, make sure youve installed the AAAPackageDev package as explained above.
Creating A New Syntax Definition
To create a new syntax definition, follow these steps:
Go to Tools | Packages | Package Development | New Syntax Definition
Save the new file in your Packages/User folder as a .YAML-tmLanguage file.
You now should see a file like this:
# [PackageDev] target_format: plist, ext: tmLanguage
--name: Syntax Name
scopeName: source.syntax_name
fileTypes: []
uuid: 0da65be4-5aac-4b6f-8071-1aadb970b8d9
patterns:
...
Lets examine the key elements.
name The name that Sublime Text will display in the syntax definition drop-down list. Use a short, descriptive name.
Typically, you will use the name of the programming language you are creating the syntax definition for.
scopeName The top level scope for this syntax definition. It takes the form source.<lang_name> or
text.<lang_name>. For programming languages, use source. For markup and everything else, use
text.
42
Chapter 9. Extending Sublime Text
Sublime Text Unofficial Documentation, Release 2.0
fileTypes This is a list of file extensions (without the leading dot). When opening files of these types, Sublime
Text will automatically activate this syntax definition for them.
uuid This is a unique identifier for this syntax definition. Each new syntax definition gets its own uuid. Even though
Sublime Text itself ignores it, dont modify this.
patterns A container for your patterns.
For our example, fill the template with the following information:
# [PackageDev] target_format: plist, ext: tmLanguage
--name: Sublime Snippet (Raw)
scopeName: source.ssraw
fileTypes: [ssraw]
uuid: 0da65be4-5aac-4b6f-8071-1aadb970b8d9
patterns:
...
Note: YAML is not a very strict format, but can cause headaches when you dont know its conventions. It supports
single and double quotes, but you may also omit them as long as the content does not create another YAML literal. If
the conversion to Plist fails, take a look at the output panel for more information on the error. Well explain later how
to convert a syntax definition in YAML to Plist. This will also cover the first commented line in the template.
The --- and ... are optional.
9.6.6 Analyzing Patterns
The patterns array can contain several types of elements. Well look at some of them in the following sections. If
you want to learn more about patterns, refer to Textmates online manual.
Matches
Matches take this form:
match: (?i:m)y \s+[Rr]egex
name: string.format
comment: This comment is optional.
Regular Expressions Syntax In Syntax Definitions
Sublime Text uses Onigurumas syntax for regular expressions in syntax definitions. Several existing syntax
definitions make use of features supported by this regular expression engine that arent part of perl-style regular
expressions, hence the requirement for Oniguruma.
match A regular expression Sublime Text will use to find matches.
name The name of the scope that should be applied to any occurrences of match.
comment An optional comment about this pattern.
Lets go back to our example. It looks like this:
9.6. Syntax Definitions
43
Sublime Text Unofficial Documentation, Release 2.0
# [PackageDev] target_format: plist, ext: tmLanguage
--name: Sublime Snippet (Raw)
scopeName: source.ssraw
fileTypes: [ssraw]
uuid: 0da65be4-5aac-4b6f-8071-1aadb970b8d9
patterns:
...
That is, make sure the patterns array is empty.
Now we can begin to add our rules for Sublime snippets. Lets start with simple fields. These could be matched with
a regex like so:
\$[0-9]+
# or...
\$\d+
We can then build our pattern like this:
name: keyword.other.ssraw
match: \$\d+
comment: Tab stops like $1, $2...
Choosing the Right Scope Name
Naming scopes isnt obvious sometimes. Check the Textmate naming conventions for guidance on scope names.
AAAPackageDev automatically provides completions for scope names according to these conventions. It is
important to re-use the basic categories outlined there if you want to achieve the highest compatibility with
existing colors.
Color schemes have hardcoded scope names in them. They could not possibly include every scope name you
can think of, so they target the standard ones plus some rarer ones on occasion (like for CSS or Markdown). This
means that two color schemes using the same syntax definition may render the text differently!
Bear in mind too that you should use the scope name that best suits your needs or preferences. Itd be perfectly
fine to assign a scope like constant.numeric to anything other than a number if you have a good reason to
do so.
And we can add it to our syntax definition too:
# [PackageDev] target_format: plist, ext: tmLanguage
--name: Sublime Snippet (Raw)
scopeName: source.ssraw
fileTypes: [ssraw]
uuid: 0da65be4-5aac-4b6f-8071-1aadb970b8d9
patterns:
- comment: Tab stops like $1, $2...
name: keyword.other.ssraw
match: \$\d+
...
Note: You should use two spaces for indent. This is the recommended indent for YAML and lines up with lists like
shown above.
44
Chapter 9. Extending Sublime Text
Sublime Text Unofficial Documentation, Release 2.0
Were now ready to convert our file to .tmLanguage. Syntax definitions use Textmates .tmLanguage extension
for compatibility reasons. As explained above, they are simply Plist XML files.
Follow these steps to perform the conversion:
Make sure that Automatic is selected in Tools | Build System, or select Convert to ...
Press F7
A .tmLanguage file will be generated for you in the same folder as your .YAML-tmLanguage file
Sublime Text will reload the changes to the syntax definition
In case you are wondering why AAAPackageDev knows what you want to convert your file to: Its specified in the
first commente line.
You have now created your first syntax definition. Next, open a new file and save it with the extension .ssraw. The
buffers syntax name should switch to Sublime Snippet (Raw) automatically, and you should get syntax highlighting
if you type $1 or any other simple snippet field.
Lets proceed to creating another rule for environment variables.
comment: Variables like $PARAM1, $TM_SELECTION...
name: keyword.other.ssraw
match: \$[A-Za-z][A-Za-z0-9_]+
Repeat the above steps to update the .tmLanguage file.
Fine Tuning Matches
You might have noticed, for instance, that the entire text in $PARAM1 is styled the same way. Depending on your
needs or your personal preferences, you may want the $ to stand out. Thats where captures come in. Using
captures, you can break a pattern down into components to target them individually.
Lets rewrite one of our previous patterns to use captures:
comment: Variables like $PARAM1, $TM_SELECTION...
name: keyword.other.ssraw
match: \$([A-Za-z][A-Za-z0-9_]+)
captures:
'1': {name: constant.numeric.ssraw}
Captures introduce complexity to your rule, but they are pretty straightforward. Notice how numbers refer to parenthesized groups left to right. Of course, you can have as many capture groups as you want.
Note: Writing 1 on a new line and pressing tab will autocomplete to 1:
ageDev.
{name:
} thanks to AAAPack-
Arguably, youd want the other scope to be visually consistent with this one. Go ahead and change it too.
Note: As with ususal regular expressions and substtutions, the capture group 0 applies to the whole match.
Begin-End Rules
Up to now weve been using a simple rule. Although weve seen how to dissect patterns into smaller components,
sometimes youll want to target a larger portion of your source code that is clearly delimited by start and end marks.
9.6. Syntax Definitions
45
Sublime Text Unofficial Documentation, Release 2.0
Literal strings enclosed by quotation marks or other delimiting constructs are better dealt with by begin-end rules.
This is a skeleton for one of these rules:
name:
begin:
end:
Well, at least in their simplest version. Lets take a look at one that includes all available options:
name:
contentName:
begin:
beginCaptures:
'0': {name: }
# ...
end:
endCaptures:
'0': {name: }
# ...
patterns:
- name:
match:
# ...
Some elements may look familiar, but their combination might be daunting. Lets inspect them individually.
name Just like with simple captures this sets the following scope name to the whole match, including begin and
end marks. Effectively, this will create nested scopes for beginCaptures, endCaptures and patterns
defined within this rule. Optional.
contentName Unlike the name this only applies a scope name to the enclosed text. Optional.
begin Regex for the opening mark for this scope.
end Regex for the end mark for this scope.
beginCaptures Captures for the begin marker. They work like captures for simple matches. Optional.
endCaptures Same as beginCaptures but for the end marker. Optional.
patterns An array of patterns to match only against the begin-ends content; they arent matched against the text
consumed by begin or end themselves. Optional.
Well use this rule to style nested complex fields in snippets:
name: variable.complex.ssraw
contentName: string.other.ssraw
begin: '(\$)(\{)([0-9]+):'
beginCaptures:
'1': {name: keyword.other.ssraw}
'3': {name: constant.numeric.ssraw}
end: \}
patterns:
- include: $self
- name: support.other.ssraw
match: .
This is the most complex pattern well see in this tutorial. The begin and end keys are self-explanatory: they define
a region enclosed between ${<NUMBER>: and }. We need to wrap the begin pattern into quotes because otherwise
the trailing : would indicate the parser to expect another dictionary key. beginCaptures further divides the begin
mark into smaller scopes.
46
Chapter 9. Extending Sublime Text
Sublime Text Unofficial Documentation, Release 2.0
The most interesting part, however, is patterns. Recursion, and the importance of ordering, have finally made their
appearance here.
Weve seen above that fields can be nested. In order to account for this, we need to style nested fields recursively.
Thats what the include rule does when we furnish it the $self value: it recursively applies our entire syntax
definition to the text captured by our begin-end rule. This portion excludes the text individually consumed by the
regexes for begin and end.
Remember, matched text is consumed; thus, it is excluded from the next match attempt and cant be matched again.
To finish off complex fields, well style placeholders as strings. Since weve already matched all possible tokens inside
a complex field, we can safely tell Sublime Text to give any remaining text (.) a literal string scope. Note that this
doesnt work if we made the pattern greedy (.+) because this includes possible nested references.
Note: We couldve used contentName: string.other.ssraw instead of the last pattern but this way we
introduce the importance of ordering and how matches are consumed.
Final Touches
Lastly, lets style escape sequences and illegal sequences, and then we can wrap up.
- comment: Sequences like \$, \> and \<
name: constant.character.escape.ssraw
match: \\[$<>]
- comment: Unescaped and unmatched magic characters
name: invalid.illegal.ssraw
match: '[$<>]'
The only hard thing here is not forgetting that [] enclose arrays in YAML and thus must be wrapped in quotes. Other
than that, the rules are pretty straightforward if youre familiar with regular expressions.
However, you must take care to place the second rule after any others matching the $ character, since otherwise it will
be consumed and result in every following expression not matching.
Also, even after adding these two additional rules, note that our recursive begin-end rule from above continues to work
as expected.
At long last, heres the final syntax definition:
# [PackageDev] target_format: plist, ext: tmLanguage
--name: Sublime Snippet (Raw)
scopeName: source.ssraw
fileTypes: [ssraw]
uuid: 0da65be4-5aac-4b6f-8071-1aadb970b8d9
patterns:
- comment: Tab stops like $1, $2...
name: keyword.other.ssraw
match: \$(\d+)
captures:
'1': {name: constant.numeric.ssraw}
- comment: Variables like $PARAM1, $TM_SELECTION...
name: keyword.other.ssraw
match: \$([A-Za-z][A-Za-z0-9_]+)
9.6. Syntax Definitions
47
Sublime Text Unofficial Documentation, Release 2.0
captures:
'1': {name: constant.numeric.ssraw}
- name: variable.complex.ssraw
begin: '(\$)(\{)([0-9]+):'
beginCaptures:
'1': {name: keyword.other.ssraw}
'3': {name: constant.numeric.ssraw}
end: \}
patterns:
- include: $self
- name: support.other.ssraw
match: .
- comment: Sequences like \$, \> and \<
name: constant.character.escape.ssraw
match: \\[$<>]
- comment: Unescaped and unmatched magic characters
name: invalid.illegal.ssraw
match: '[$<>]'
...
There are more available constructs and code reuse techniques using a repository, but the above explanations should
get you started with the creation of syntax definitions.
Note: If you previously used JSON for syntax definitions you are still able to do this because AAAPackageDev is
backwards compatible.
If you want to consider switching to YAML (either from JSON or directly from Plist), it provides a command
named AAAPackageDev: Convert to YAML and Rearrange Syntax Definition which will automatically format the resulting YAML in a pleasurable way.
See also:
Syntax Definitions Reference for snytax definitions
9.7 Plugins
Warning: Development of Sublime Text has moved on to version 3.
As a result, this branch for Sublime Text 2 will not be updated any more. Please select the latest branch in
the panel on the bottom left and consider updating Sublime Text.
See also:
API Reference More information on the Python API.
Plugins Reference More information about plugins.
Sublime Text 2 is programmable with Python scripts. Plugins reuse existing commands or create new ones to build a
feature. Plugins are a logical entity, rather than a physical one.
48
Chapter 9. Extending Sublime Text
Sublime Text Unofficial Documentation, Release 2.0
9.7.1 Prerequisites
In order to write plugins, you must be able to program in Python.
9.7.2 Where to Store Plugins
Sublime Text 2 will only look for plugins in these places:
Packages
Packages/<pkg_name>/
Consequently, any plugin nested deeper in Packages wont be loaded.
Keeping plugins just under Packages is discouraged, because Sublime Text sorts packages in a predefined way
before loading them. So, you might get confusing results if your plugins live outside a package.
9.7.3 Your First Plugin
Lets write a Hello, World! plugin for Sublime Text 2:
1. Select Tools | New Plugin. . . in the menu.
2. Save to Packages/User/hello_world.py.
Youve just written your first plugin. Lets put it to use:
1. Create a new buffer (Ctrl+n).
2. Open the python console (Ctrl+).
3. Type: view.run_command("example") and press enter.
You should see the text Hello, World! in your new buffer.
9.7.4 Analyzing Your First Plugin
The plugin created in the previous section should look roughly like this:
import sublime, sublime_plugin
class ExampleCommand(sublime_plugin.TextCommand):
def run(self, edit):
self.view.insert(edit, 0, "Hello, World!")
Both the sublime and sublime_plugin modules are provided by Sublime Text 2.
All new commands derive from the *Command classes defined in sublime_plugin (more on this later).
The rest of the code is concerned with the particulars of TextCommand or with the API. Well discuss those topics
in later sections.
Before moving on, though, well look at how we invoked the new command. First we opened the python console, and
then we issued a call to view.run_command(). This is rather an inconvenient way of using plugins, but its often
useful when youre in the development phase of a plugin. For now, keep in mind that your commands can be accessed
both through key bindings and by other means, just like other commands.
9.7. Plugins
49
Sublime Text Unofficial Documentation, Release 2.0
Conventions for Command Names
You might have noticed that our command is defined with the name ExampleCommand, but we pass the string
example to the API call instead. This is necessary because Sublime Text 2 normalizes command names, stripping the
Command suffix and separating CamelCasedPhrases with underscores, like this: snake_cased_phrases.
New commands should follow the CamelCase pattern for class names.
9.7.5 Types of Commands
You can create the following types of commands:
Application commands (ApplicationCommand)
Window commands (WindowCommand)
Text commands (TextCommand)
When writing plugins, consider your goal and choose the appropriate type of commands for your plugin.
Shared Traits of Commands
All commands need to implement a .run() method in order to work. Additionally, they can receive an arbitrarily
long number of keyword parameters.
Application Commands
Application commands derive from sublime_plugin.ApplicationCommand and can be executed with
sublime.run_command().
Window Commands
Window commands operate at the window level. This doesnt mean you cant manipulate views from window commands, but rather that you dont need views in order for window commands to be available. For instance, the built-in
command new_file is defined as a WindowCommand so it works, even when no view is open. Requiring a view
to exist in that case wouldnt make sense.
Window command instances have a .window attribute to point to the window instance that created them.
The .run() method of a window command does not take any required arguments.
Text Commands
Text commands operate at the buffer level, so they require a buffer to exist in order to be available.
View command instances have a .view attribute pointing to the view instance that created them.
The .run() method of a text command needs to accept an edit instance as the first positional argument.
50
Chapter 9. Extending Sublime Text
Sublime Text Unofficial Documentation, Release 2.0
Text Commands and the edit Object
The edit object groups any modifications to the view so as to enable undo and macros to work sensibly.
You are responsible for creating and closing edit objects. To do so, you can call view.begin_edit() and
edit.end_edit(). For convenience, the currently open edit object gets passed to text commands run method
automatically. Additionally, many View methods require an edit object.
Responding to Events
Any command deriving from EventListener will be able to respond to events.
Another Plugin Example: Feeding the Completions List
Lets create a plugin that fetches data from Googles Autocomplete service and then feeds it to the Sublime Text 2
completions list. Please note that, as ideas for plugins go, this a very bad one.
import sublime, sublime_plugin
from xml.etree import ElementTree as ET
from urllib import urlopen
GOOGLE_AC = r"http://google.com/complete/search?output=toolbar&q=%s"
class GoogleAutocomplete(sublime_plugin.EventListener):
def on_query_completions(self, view, prefix, locations):
elements = ET.parse(
urlopen(GOOGLE_AC % prefix)
).getroot().findall("./CompleteSuggestion/suggestion")
sugs = [(x.attrib["data"],) * 2 for x in elements]
return sugs
Note: Make sure you dont keep this plugin around after trying it or it will interfere with the autocompletion system.
See also:
EventListener.on_query_completions() Documentation on the API event used in this example.
9.7.6 Learning the API
In order to create plugins, you need to get acquainted with the Sublime Text API and the available commands. Documentation on both is scarce at the time of this writing, but you can read existing code and learn from it too. In
particular, the Packages/Default folder contains many examples of undocumented commands and API calls.
9.7. Plugins
51
Sublime Text Unofficial Documentation, Release 2.0
9.8 Packages
Warning: Development of Sublime Text has moved on to version 3.
As a result, this branch for Sublime Text 2 will not be updated any more. Please select the latest branch in
the panel on the bottom left and consider updating Sublime Text.
Packages are simply folders under :file:Packages. They exist mainly for organizational purposes, but Sublime Text
follows a few rules when dealing with them. More on this later.
Heres a list of the typical resources living inside packages:
build systems (.sublime-build)
key maps (.sublime-keymap)
macros (.sublime-macro)
menus (.sublime-menu)
plugins (.py)
syntax preferences (.tmPreferences)
settings (.sublime-settings)
syntax definitions (.tmLanguage)
snippets (.sublime-snippet)
themes (.sublime-theme)
Some packages may include support files for other packages or core features. For example, the spell checker uses
PackagesLanguage - English as a data store for English dictionaries.
9.8.1 Types of Packages
In this guide, in order to talk about packages, we divide them into groups. This division is artificial, and just useful for
clarity when discussing this topic. Sublime Text doesnt use this division in any way.
core packages Sublime Text requires these packages in order to work.
shipped packages Sublime Text includes these packages in every installation, though technically they are not required. These shipped packages enhance Sublime Text out of the box. They may have been contributed by users
or third parties.
user packages Packages installed by the user to extend Sublime Texts functionaility. They are not part of any Sublime Text installation, and always are contributed by users or third parties.
installed packages Any package that, if deleted, Sublime Text will be able to restore.
Lets emphasize again that you dont need to memorize this classification.
Also, its worth noting that by third party we mainly refer to users of other editors, such as Textmate.
9.8.2 Installation of Packages
There are two main ways to install packages:
.sublime-package files
version control systems
52
Chapter 9. Extending Sublime Text
Sublime Text Unofficial Documentation, Release 2.0
Ultimately, installing a package is simply a matter of copying a folder containing Sublime Text resources to
:file:Packages. The only thing that changes from one system to another is how you copy these files.
Installing Packages vs Installed Packages
Note that installing a package actually doesnt make that package a Sublime Text installed package. Installed
packages are .sublime-package files residing in the Installed Packages folder. In this guide, we use
install a package to mean copying a package to :file:Packages.
Sublime Text can restore any package located in Installed Packages, but cant automatically restore the
packages located in Packages.
Installation of .sublime-package Files
Copy the .sublime-package file to the Installed Packages folder and restart Sublime Text. If the
Installed Packages folder doesnt exist, you can create it.
Note that .sublime-package files simply are .zip archives with a custom file extension.
Installation of Packages from a Version Control System
Explaining how to use version control systems (VCSs) is outside the scope of this guide, but there are many user
packages available free of charge on public repositories like Google Code, GitHub and Bitbucket.
Also, a Sublime Text organization at GitHub is open to contributors.
9.8.3 Packages and Magic
Sublime Text deals with packages quite simply, without much hidden magic. There are two notable exceptions:
Macros defined in any package automatically appear under Tools | Macros | <Your Package>, and snippets from any
package appear under Tools | Snippets | <Your Package>.
However, as mentioned at the beginning, Sublime Text follows some rules for packages.
Package/User will never be clobbered during updates to the software.
For instance,
The User Package
Usually, unpackaged resources are stored in Packages/User. If you have a few loose snippets, macros or
plugins, this is a good place to keep them.
Merging and Order of Precedence
Packages/Default and Packages/User also receive special treatment when merging files (e.
g.
.sublime-keymap and .sublime-settings files). Before merging can take place, the files have to be arranged in some order. To that end, Sublime Text sorts them alphabetically by name, with the exception of the folders
Default and User. Files contained in Default will always go to the front of the list and, those in User, to the
end.
9.8. Packages
53
Sublime Text Unofficial Documentation, Release 2.0
9.8.4 Restoring Packages
Sublime Text keeps a copy of all installed packages so it can recreate them as needed. This means it can reinstall
core packages, shipped packages and, potentially, user packages alike. However, only user packages installed as
sublime-packages are added to its registry of installed packages. Packages installed in alternative ways will be
lost completely if you delete them.
Reverting Sublime Text to Its Default Configuration
To revert Sublime Text to its default configuration, delete the data directory and restart the editor. Keep in mind,
though, that the Installed Packages folder will be deleted too, so youll lose all your installed packages.
Always make sure to back up your data before taking an extreme measure like this one.
9.8.5 The Installed Packages Directory
You will find this folder in the data directory. It contains a copy of every sublime-package installed. It is used to
restore Packages.
9.8.6 The Pristine Packages Directory
You will find this folder in the data directory. It contains a copy of every shipped and core package. It is used to restore
Packages.
54
Chapter 9. Extending Sublime Text
CHAPTER 10
Command Line Usage
Warning: Development of Sublime Text has moved on to version 3.
As a result, this branch for Sublime Text 2 will not be updated any more. Please select the latest branch in
the panel on the bottom left and consider updating Sublime Text.
See also:
OS X Command Line Official Sublime Text Documentation
55
Sublime Text Unofficial Documentation, Release 2.0
56
Chapter 10. Command Line Usage
CHAPTER 11
Reference
Warning: Development of Sublime Text has moved on to version 3.
As a result, this branch for Sublime Text 2 will not be updated any more. Please select the latest branch in
the panel on the bottom left and consider updating Sublime Text.
In this section you will find concise information about many aspects of Sublime Text.
If youre looking for a slow-paced introduction to any of these topics, try the general index.
11.1 Syntax Definitions
Warning: Development of Sublime Text has moved on to version 3.
As a result, this branch for Sublime Text 2 will not be updated any more. Please select the latest branch in
the panel on the bottom left and consider updating Sublime Text.
Warning: This topic is a draft and may contain wrong information.
11.1.1 Compatibility with Textmate
Generally, Sublime Text syntax definitions are compatible with Textmate language files.
11.1.2 File Format
Textmate syntax definitions are Plist files with the tmLanguage extension. However, for convenience in this reference document, YAML is shown instead.
Additionally, Sublime Text also understands the hidden-tmLanguage extension, which can not be selected by the
user but only by set by plugins. Find in Files makes use of this. The downsite is that these can not be included by
import statements in other language definitions.
--name: Sublime Snippet (Raw)
scopeName: source.ssraw
fileTypes: [ssraw]
uuid: 0da65be4-5aac-4b6f-8071-1aadb970b8d9
57
Sublime Text Unofficial Documentation, Release 2.0
patterns:
- comment: Tab stops like $1, $2...
name: keyword.other.ssraw
match: \$\d+
- comment: Variables like $PARAM1, $TM_SELECTION...
name: keyword.other.ssraw
match: \$([A-Za-z][A-Za-z0-9_]+)
captures:
'1': {name: constant.numeric.ssraw}
- name: variable.complex.ssraw
begin: '(\$)(\{)([0-9]+):'
beginCaptures:
'1': {name: keyword.other.ssraw}
'3': {name: constant.numeric.ssraw}
end: \}
patterns:
- include: $self
- name: support.other.ssraw
match: .
- name: constant.character.escape.ssraw
match: \\[$<>]
- name: invalid.illegal.ssraw
match: '[$<>]'
...
name Descriptive name for the syntax definition. Shows up in the syntax definition dropdown menu located in the
bottom right of the Sublime Text interface. Its usually the name of the programming language or equivalent.
scopeName Name of the top-level scope for this syntax definition. Either source.<lang> or text.<lang>.
Use source for programming languages and text for markup and everything else.
fileTypes This is a list of file extensions (without the leading dot). When opening files of these types, Sublime
Text will automatically activate this syntax definition for them. Optional.
uuid Unique indentifier for this syntax definition. Currently ignored.
patterns Array of patterns to match against the buffers text.
repository Array of patterns abstracted out from the patterns element. Useful to keep the syntax definition
tidy as well as for specialized uses like recursive patterns or re-using the same pattern. Optional.
11.1.3 The Patterns Array
Elements contained in the patterns array.
match Contains the following elements:
match
name
comment
captures
Pattern to search for.
Optional. Scope name to be assigned to matches of match.
Optional. For information only.
Optional. Refinement of match. See below.
In turn, captures can contain n of the following pairs of elements (note that 0 refers to the whole match):
0..n
name
58
Name of the group referenced. Must be a string.
Scope to be assigned to the group.
Chapter 11. Reference
Sublime Text Unofficial Documentation, Release 2.0
Examples:
# Simple
- comment: Sequences like \$, \> and \<
name: constant.character.escape.ssraw
match: \\[$<>]
# With captures
- comment: Tab stops like $1, $2...
name: keyword.other.ssraw
match: \$(\d+)
captures:
'1': {name: constant.numeric.ssraw}
include Includes items in the repository, other syntax definitions or the current one.
References:
$self
#itemName
source.js
The current syntax definition.
itemName in the repository.
External syntax definitions.
Examples:
# Requires presence of DoubleQuotedStrings element in the repository.
- include: '#DoubleQuotedStrings'
# Recursively includes the complete current syntax definition.
- include: $self
# Includes and external syntax definition.
- include: source.js
begin..end Defines a scope potentially spanning multiple lines
Contains the following elements (only begin and end are required):
name
contentName
begin
end
name
beginCaptures
endCaptures
patterns
Scope name for the content including the markers.
Scope name for the content excluding the markers.
The start marker pattern.
The end marker pattern.
Scope name for the whole region.
captures for begin. See captures.
captures for end. See captures.
Array of patterns to be matched against the content.
Example:
name: variable.complex.ssraw
begin: '(\$)(\{)([0-9]+):'
beginCaptures:
'1': {name: keyword.other.ssraw}
'3': {name: constant.numeric.ssraw}
end: \}
patterns:
- include: $self
- name: support.other.ssraw
match: .
11.1. Syntax Definitions
59
Sublime Text Unofficial Documentation, Release 2.0
11.1.4 Repository
Can be referenced from patterns or from itself in an include element. See include for more information.
The repository can contain the following elements:
repository:
# Simple elements
elementName:
match: some regexp
name: some.scope.somelang
# Complex elements
otherElementName:
patterns:
- match: some regexp
name: some.scope.somelang
- match: other regexp
name: some.other.scope.somelang
Examples:
repository:
numericConstant:
patterns:
- name: constant.numeric.double.powershell
match: \d*(?<!\.)(\.)\d+(d)?(mb|kb|gb)?
captures:
'1': {name: support.constant.powershell}
'2': {name: support.constant.powershell}
'3': {name: keyword.other.powershell}
- name: constant.numeric.powershell
match: (?<!\w)\d+(d)?(mb|kb|gb)?(?!\w)
captures:
'1': {name: support.constant.powershell}
'2': {name: keyword.other.powershell}
scriptblock:
name: meta.scriptblock.powershell
begin: \{
end: \}
patterns:
- include: $self
11.1.5 Escape Sequences
Be sure to escape JSON/XML sequences as needed.
For YAML, additionally make sure that you didnt unintentionally start a new scalar by not using quotes for your
strings. Examples that wont work as expected:
match: [aeiou]
include: #this-is-actually-a-comment
match: "#"\w+""
60
Chapter 11. Reference
Sublime Text Unofficial Documentation, Release 2.0
11.2 Build Systems
Warning: Development of Sublime Text has moved on to version 3.
As a result, this branch for Sublime Text 2 will not be updated any more. Please select the latest branch in
the panel on the bottom left and consider updating Sublime Text.
Build systems let you run your files through external programs without leaving Sublime Text, and see the output they
generate.
Build systems consist of one or optionally three parts:
configuration data in JSON format (the .sublime-build file contents)
optionally, a Sublime Text command driving the build process
optionally, an external executable file (script, binary file)
Essentially, .sublime-build files are configuration data for an external program, as well as for a Sublime Text command
(just mentioned). In them, you specify the switches, options and environment information you want forwarded.
The Sublime Text command then receives the data stored in the .sublime-build file. At this point, it can do whatever it needs to do to build the files. By default, build systems will use the exec command implemented by
Packages/Default/exec.py. As explained below, you can override this command.
Finally, the external program may be a shell script youve created to process your files, or a well-known utility like
make or tidy. Usually, these executable files will receive paths to files or directories, along with switches and options
to run with.
Note that build systems can but dont need to call external programs; a valid build system could be implemented
entirely in Python in a Sublime Text command.
11.2.1 File Format
.build-system files use JSON. Heres an example:
{
"cmd": ["python", "-u", "$file"],
"file_regex": "^[ ]*File \"(...*?)\", line ([0-9]*)",
"selector": "source.python"
}
11.2.2 Options
Build system-specific options
These options are standard for all build systems.
target Optional. Sublime Text command to run. Defaults to exec. (Packages/Default/exec.py). This
command receives the full configuration data specified in the .build-system file (as **kwargs).
Used to override the default build system command. Note that if you choose to override the default command
for build systems, you can add arbitrary variables in the .sublime-build file.
selector Optional. Used when Tools | Build System | Automatic is set to true. Sublime Text uses this scope
selector to find the appropriate build system for the active view.
11.2. Build Systems
61
Sublime Text Unofficial Documentation, Release 2.0
windows, osx and linux Optional. Allow specification of OS-specific options which will override the default
settings. These accept a dict of Arbitrary options each.
See Platform-specific Options.
variants Optional. A list of dictionaries of options to override the main build systems options. Variant names will
appear in the Command Palette for easy access if the build systems selector matches for the active file.
See Variants.
name Only valid inside a variant (see variants). Identifies variant build systems. If name is Run, the variant
will show up under the Tools | Build System menu and be bound to Ctrl+Shift+B.
Arbitrary options
Due to the target setting a build system can contain literally any option (key) that is not one of the options already
listed above.
Please note that all the options below are from the default implementation of exec (see exec command). If you change
the target option, these can no longer be relied on.
cmd Array containing the command to run and its desired arguments. If you dont specify an absolute path, the
external program will be searched in your PATH, one of your systems environmental variables.
On Windows, GUIs are supressed.
file_regex Optional. Regular expression (Perl-style) to capture error output of cmd. See the next section for
details.
line_regex Optional. If file_regex doesnt match on the current line, but line_regex exists, and it does
match on the current line, then walk backwards through the buffer until a line matching file regex is found,
and use these two matches to determine the file and line to go to.
working_dir Optional. Directory to change the current directory to before running cmd. The original current
directory is restored afterwards.
encoding Optional. Output encoding of cmd. Must be a valid python encoding. Defaults to utf-8.
env Optional. Dictionary of environment variables to be merged with the current process before passing them to
cmd.
Use this element, for example, to add or modify environment variables without modifying your systems settings.
shell Optional. If true, cmd will be run through the shell (cmd.exe, bash...).
path Optional. This string will replace the current processs PATH before calling cmd. The old PATH value will be
restored after that.
Use this option to add directories to PATH without having to modify your systems settings.
Capturing Error Output with file_regex
The file_regex option uses a Perl-style regular expression to capture up to four fields of error information from
the build programs output, namely: filename, line number, column number and error message. Use groups in the
pattern to capture this information. The filename field and the line number field are required.
When error information is captured, you can navigate to error instances in your projects files with F4 and Shift+F4.
If available, the captured error message will be displayed in the status bar.
62
Chapter 11. Reference
Sublime Text Unofficial Documentation, Release 2.0
Platform-specific Options
The windows, osx and linux elements let you provide platform-specific data in the build system. Heres an
example:
{
"cmd": ["ant"],
"file_regex": "^ *\\[javac\\] (.+):([0-9]+):() (.*)$",
"working_dir": "${project_path:${folder}}",
"selector": "source.java",
"windows": {
"cmd": ["ant.bat"]
}
}
In this case, ant will be executed for every platform except Windows, where ant.bat will be used instead.
Variants
Heres a contrived example of a build system with variants
{
"selector": "source.python",
"cmd": ["date"],
"variants": [
{ "name": "List Python Files",
"cmd": ["ls -l *.py"],
"shell": true
},
{ "name": "Word Count (current file)",
"cmd": ["wc", "$file"]
},
{ "name": "Run",
"cmd": ["python", "-u", "$file"]
}
]
}
Given these settings, Ctrl+B would run the date command, Crtl+Shift+B would run the Python interpreter and
the remaining variants would appear in the Command Palette as Build: name whenever the build system was
active.
11.2.3 Build System Variables
Build systems expand the following variables in .sublime-build files:
11.2. Build Systems
63
Sublime Text Unofficial Documentation, Release 2.0
$file_path
$file
$file_name
$file_extension
$file_base_name
$packages
$project
$project_path
$project_name
$project_extension
$project_base_name
The directory of the current file, e. g., C:\Files.
The full path to the current file, e. g., C:\Files\Chapter1.txt.
The name portion of the current file, e. g., Chapter1.txt.
The extension portion of the current file, e. g., txt.
The name only portion of the current file, e. g., Document.
The full path to the Packages folder.
The full path to the current project file.
The directory of the current project file.
The name portion of the current project file.
The extension portion of the current project file.
The name only portion of the current project file.
Place Holders for Variables
Features found in snippets can be used with these variables. For example:
${project_name:Default}
This will emit the name of the current project if there is one, otherwise Default.
${file/\.php/\.txt/}
This will emit the full path of the current file, replacing .php with .txt.
See also:
Snippets Documentation on snippets and their variable features.
11.2.4 Running Build Systems
Select the desired build system from Tools | Build System, and then select Tools | Build or press F7.
11.2.5 Troubleshooting Build Systems
Build systems will look for executables in your PATH, unless you specify an absolute path to the executable. Therefore,
your PATH variable must be correctly set.
On some operating systems, the value for PATH will vary from a terminal window to a graphical application. Thus,
even if the command you are using in your build system works in the command line, it may not work from Sublime
Text. This is due to user profiles in shells.
To solve this issue, make sure you set the desired PATH so that graphical applications such as Sublime Text can find
it. See the links below for more information.
Alternatively, you can use the path key in .sublime-build files to override the PATH used to locate the executable
specified in cmd. This new value for PATH will only be in effect for as long as your build system is running. After
that, the old PATH will be restored.
See also:
Managing Environment Variables in Windows Search Microsoft knowledge base for this topic.
Setting environment variables in OSX StackOverflow topic.
64
Chapter 11. Reference
Sublime Text Unofficial Documentation, Release 2.0
11.3 Key Bindings
Warning: Development of Sublime Text has moved on to version 3.
As a result, this branch for Sublime Text 2 will not be updated any more. Please select the latest branch in
the panel on the bottom left and consider updating Sublime Text.
Key bindings map key presses to commands.
11.3.1 File Format
Key bindings are stored in .sublime-keymap files and defined in JSON. All key map filenames need to follow this
pattern: Default (<platform>).sublime-keymap. Otherwise, Sublime Text will ignore them.
Platform-Specific Key Maps
Each platform gets its own key map:
Default (Windows).sublime-keymap
Default (OSX).sublime-keymap
Default (Linux).sublime-keymap
Separate key maps exist to abide by different vendor-specific HCI guidelines.
Structure of a Key Binding
Key maps are arrays of key bindings. Below youll find valid elements in key bindings.
keys An array of case-sensitive keys to be pressed. Modifiers can be specified with the + sign. Chords are built by
adding elements to the array, e.g. ["ctrl+k","ctrl+j"]. Ambiguous chords are resolved with a timeout.
command Name of the command to be executed.
args Dictionary of arguments to be passed to command. Keys must be the names of parameters to command.
context Array of contexts to selectively enable the key binding. All contexts must be true for the key binding to
trigger. See Structure of a Context below.
Heres an example illustrating most of the features outlined above:
{ "keys": ["shift+enter"], "command": "insert_snippet", "args": {"contents": "\n\t$0\n"}, "context":
[
{ "key": "setting.auto_indent", "operator": "equal", "operand": true },
{ "key": "selection_empty", "operator": "equal", "operand": true, "match_all": true }
{ "key": "preceding_text", "operator": "regex_contains", "operand": "\\{$", "match_al
{ "key": "following_text", "operator": "regex_contains", "operand": "^\\}", "match_al
]
}
Structure of a Context
key Name of a context operand to query.
operator Type of test to perform against key.
11.3. Key Bindings
65
Sublime Text Unofficial Documentation, Release 2.0
operand Value against which the result of key is tested.
match_all Requires the test to succeed for all selections. Defaults to false.
Context Operands
auto_complete_visible Returns true if the autocomplete list is visible.
has_next_field Returns true if a next snippet field is available.
has_prev_field Returns true if a previous snippet field is available.
num_selections Returns the number of selections.
overlay_visible Returns true if any overlay is visible.
panel_visible Returns true if any panel is visible.
following_text Restricts the test just to the text following the caret.
preceding_text Restricts the test just to the text preceding the caret.
selection_empty Returns true if the selection is an empty region.
setting.x Returns the value of the x setting. x can be any string.
text Restricts the test just to the selected text.
selector Returns the current scope.
panel_has_focus Returns true if the current focus is on a panel.
panel Returns true if the panel given as operand is visible.
Context Operators
equal, not_equal Test for equality.
regex_match, not_regex_match Match against a regular expression.
regex_contains, not_regex_contains Match against a regular expression (containment).
11.3.2 Command Mode
Sublime Text provides a command_mode setting to prevent key presses from being sent to the buffer. This is useful
when emulating Vims modal behavior.
11.3.3 Bindable Keys
Keys may be specified literally or by name. Heres the list of valid names:
up
down
right
left
insert
66
Chapter 11. Reference
Sublime Text Unofficial Documentation, Release 2.0
home
end
pageup
pagedown
backspace
delete
tab
enter
pause
escape
space
keypad0
keypad1
keypad2
keypad3
keypad4
keypad5
keypad6
keypad7
keypad8
keypad9
keypad_period
keypad_divide
keypad_multiply
keypad_minus
keypad_plus
keypad_enter
clear
f1
f2
f3
f4
f5
f6
f7
f8
11.3. Key Bindings
67
Sublime Text Unofficial Documentation, Release 2.0
f9
f10
f11
f12
f13
f14
f15
f16
f17
f18
f19
f20
sysreq
break
context_menu
browser_back
browser_forward
browser_refresh
browser_stop
browser_search
browser_favorites
browser_home
Modifiers
shift
ctrl
alt
super (Windows key, Command key...)
Warning about Bindable Keys
If youre developing a package, keep this in mind:
Ctrl+Alt+<alphanum> should not be used for any Windows key bindings.
Option+<alphanum> should not be used for any OS X key bindings.
In both cases, the users ability to insert non-ASCII characters would be compromised.
If you are the end-user, you are free to remap those key combinations.
68
Chapter 11. Reference
Sublime Text Unofficial Documentation, Release 2.0
11.3.4 Keeping Key Maps Organized
Sublime Text ships with default key maps under Packages/Default. Other packages may include their own key
map files. The recommended storage location for your personal key map is Packages/User.
See Merging and Order of Precedence for information about how Sublime Text sorts files for merging.
11.3.5 International Keyboards
Due to the way Sublime Text maps key names to physical keys, there might be a mismatch between the two.
11.3.6 Troubleshooting
To enable command logging, see sublime.log_commands(flag). This may help in debugging key maps.
11.4 Settings (Reference)
Warning: Development of Sublime Text has moved on to version 3.
As a result, this branch for Sublime Text 2 will not be updated any more. Please select the latest branch in
the panel on the bottom left and consider updating Sublime Text.
Warning: This page may be outdated and contain wrong or not all information. However, you can find most
of the available settings with a brief description in the default settings file (Preferences | Settings - Default or
Default/Preferences.sublime-settings).
See also:
Customization - Settings A detailed overview on settings in Sublime Text and their order of precedence.
11.4.1 Global Settings
These settings can only be modified from Preferences.sublime-settings and Preferences
(platform).sublime-settings.
theme Theme to be used. Accepts a file base name (e. g.: Default.sublime-theme).
scroll_speed Set to 0 to disable smooth scrolling. Set to a value between 0 and 1 to scroll slower, or set to a
value larger than 1 to scroll faster.
hot_exit Exiting the application or window with an associated project with hot_exit enabled will cause it to
close immediately without prompting. Unsaved modifications and open files will be preserved and restored
when next starting.
remember_open_files Determines whether to reopen the buffers that were open when Sublime Text was last
closed.
open_files_in_new_window OS X only. When filters are opened from Finder, or by dragging onto the dock
icon, this controls if a new window is created or not.
close_windows_when_empty Close windows as soon as the last file is closed, unless theres a folder open
within the window.
show_full_path Show the full path to files in the title bar.
11.4. Settings (Reference)
69
Sublime Text Unofficial Documentation, Release 2.0
preview_on_click If true, preview file contents when clicking on a file in the side bar. Double clicking or
editing the preview will open the file and assign it a tab.
folder_exclude_patterns Excludes the matching folders from the side bar, GoTo Anything, etc.
file_exclude_patterns Excludes the matching files from the side bar, GoTo Anything, etc.
binary_file_patterns Excludes the matching files from GoTo Anything and Find in Files but not the side bar.
show_tab_close_buttons If false, hides the tabs close buttons until the mouse is hovered over the tab.
mouse_wheel_switches_tabs If true, scrolling the mouse wheel will cause tabs to switch if the cursor is in
the tab area.
ignored_packages A list of packages that will be ignored (not loaded).
11.4.2 File Settings
Whitespace and Indentation
auto_indent Toggles automatic indentation.
tab_size Number of spaces a tab is considered to be equal to.
translate_tabs_to_spaces Determines whether to replace a tab character with tab_size number of spaces
when Tab is pressed.
use_tab_stops If translate_tabs_to_spaces is true, will make Tab and Backspace insert/delete
tab_size number of spaces per key press.
trim_automatic_white_space Toggles deletion of white space added by auto_indent.
detect_indentation Set to false to disable detection of tabs vs. spaces whenever a buffer is loaded. If set to
true, it will automatically modify translate_tabs_to_spaces and tab_size.
draw_white_space Valid values: none, selection, all.
trim_trailing_white_space_on_save Set to true to remove white space on save.
Visual Settings
color_scheme Sets the colors used for text highlighting. Accepts a path rooted at the data directory (e.g.:
Packages/Color Scheme - Default/Monokai Bright.tmTheme).
font_face Font face to be used for editable text.
font_size Size of the font for editable text.
font_options Valid
values:
bold,
italic,
subpixel_antialias, directwrite (Windows).
no_antialias,
gray_antialias,
gutter Toggles display of gutter.
rulers Columns in which to display vertical rules. Accepts a list of numeric values (e. g. [79, 89, 99] or a
single numeric value (e. g. 79).
draw_minimap_border Set to true to draw a border around the minimaps region corresponding to the the
views currently visible text. The active color schemes minimapBorder key controls the borders color.
highlight_line Set to false to stop highlighting lines with a cursor.
line_padding_top Additional spacing at the top of each line, in pixels.
70
Chapter 11. Reference
Sublime Text Unofficial Documentation, Release 2.0
line_padding_bottom Additional spacing at the bottom of each line, in pixels.
scroll_past_end Set to false to disable scrolling past the end of the buffer. If true, Sublime Text will leave
a wide, empty margin between the last line and the bottom of the window.
line_numbers Toggles display of line numbers in the gutter.
word_wrap If set to false, long lines will be clipped instead of wrapped. Scroll the screen horizontally to see the
clipped text.
wrap_width If greater than 0, wraps long lines at the specified column as opposed to the window width. Only takes
effect if wrap_width is set to true.
indent_subsequent_lines If set to false, wrapped lines will not be indented.
wrap_width is set to true.
Only takes effect if
draw_centered If set to true, text will be drawn centered rather than left-aligned.
match_brackets Set to false to disable underlining the brackets surrounding the cursor.
match_brackets_content Set to false is youd rather only highlight the brackets when the cursor is next to
one.
match_brackets_square Set to false to stop highlighting square brackets.
match_brackets is true.
Only takes effect if
match_bracktets_braces Set to false to stop highlighting curly brackets.
match_brackets is true.
Only takes effect if
match_bracktets_angle Set to false to stop highlighting angle brackets.
match_brackets is true.
Only takes effect if
Automatic Behavior
auto_match_enabled Toggles automatic pairing of quotes, brackets, etc.
save_on_focus_lost Set to true to automatically save files when switching to a different file or application.
find_selected_text If true, the selected text will be copied into the find panel when its shown.
word_separators Characters considered to separate words in actions like advancing the cursor, etc. They are not
used in all contexts where a notion of a word separator is useful (e. g.: word wrapping). In such other contexts,
the text might be tokenized based on other criteria (e. g. the syntax definition rules).
ensure_newline_at_eof_on_save Always adds a new line at the end of the file if not present when saving.
System and Miscellaneous Settings
is_widget Returns true if the buffer is an input field in a dialog as opposed to a regular buffer.
spell_check Toggles the spell checker.
dictionary Word list to be used by the spell checker. Accepts a path rooted at the data directory (e. g.:
:pathPackages/Language - English/en_US.dic). You can add more dictionaries.
fallback_encoding The encoding to use when the encoding cant be determined automatically. ASCII, UTF-8
and UTF-16 encodings will be automatically detected.
default_line_ending Determines what characters to use to designate new lines. Valid values: system (OSdependant), windows (CRLF) and unix (LF).
tab_completion Determines whether pressing Tab will insert completions.
11.4. Settings (Reference)
71
Sublime Text Unofficial Documentation, Release 2.0
Build and Error Navigation Settings
result_file_regex and result_line_regex Regular expressions used to extract error information from
some output dumped into a view or output panel. Follows the same rules as error capturing in build systems.
result_base_dir Directory to start looking for offending files in based on information extracted with
result_file_regex and result_line_regex.
build_env List of paths to add to build systems by default.
File and Directory Settings
default_dir Sets the default save directory for the view.
Input Settings
command_mode If set to true, the buffer will ignore key strokes. Useful to emulate Vim...
11.5 Command Palette
Warning: Development of Sublime Text has moved on to version 3.
As a result, this branch for Sublime Text 2 will not be updated any more. Please select the latest branch in
the panel on the bottom left and consider updating Sublime Text.
The command palette is fed entries with .sublime-commands files.
11.5.1 File Format (.sublime-commands Files)
Heres an excerpt from Packages/Default/Default.sublime-commands:
[
{ "caption": "Project: Save As", "command": "save_project_as" },
{ "caption": "Project: Close", "command": "close_project" },
{ "caption": "Project: Add Folder", "command": "prompt_add_folder" },
{
{
{
{
{
"caption":
"caption":
"caption":
"caption":
"caption":
"Preferences:
"Preferences:
"Preferences:
"Preferences:
"Preferences:
Default File Settings", "command": "open_file", "args": {"file": "${pa
User File Settings", "command": "open_file", "args": {"file": "${packa
Default Global Settings", "command": "open_file", "args": {"file": "${
User Global Settings", "command": "open_file", "args": {"file": "${pac
Browse Packages", "command": "open_dir", "args": {"dir": "$packages"}
caption Text for display in the command palette.
command Command to be executed.
args Arguments to pass to command. Note that to locate the packages folder you need to use a snippet-like variable:
${packages} or $packages. This differs from other areas of the editor due to different implementations in
the lower layers.
72
Chapter 11. Reference
Sublime Text Unofficial Documentation, Release 2.0
11.5.2 How to Use the Command Palette
1. Press Ctrl+Shift+P
2. Select command
Entries are filtered by current context. Not all entries will be visible at all times.
11.6 Plugins
Warning: Development of Sublime Text has moved on to version 3.
As a result, this branch for Sublime Text 2 will not be updated any more. Please select the latest branch in
the panel on the bottom left and consider updating Sublime Text.
See also:
API Reference More information on the Python API.
Plugins are Python scripts implementing *Command classes from sublime_plugin.
11.6.1 Where to Store Plugins
Sublime Text 2 will look for plugins in these places:
Packages
Packages/<pkg_name>
Any plugin nested deeper in Packages wont be loaded.
All plugins should live inside a folder of their own and not directly under Packages.
11.6.2 Conventions for Command Names
By convention, Sublime Text 2 command class names are suffixed with Command and written as
CamelCasedPhrases.
However, Sublime Text 2 transforms the class names from CamelCasedPhrases to snake_cased_phrases.
So, ExampleCommand would turn into example and AnotherExampleCommand would turn into
another_example.
For class definition names, use CamelCasedPhrasesCommand. To call a command from the API, use the normalized name (snake_cased_phrases).
11.6.3 Types of Commands
sublime_plugin.ApplicationCommand
sublime_plugin.WindowCommand
sublime_plugin.TextCommand
sublime_plugin.EventListener
Instances of WindowCommand have a .window attribute pointing to the window instance that created them. Similarly, instances of TextCommand have a .view attribute.
11.6. Plugins
73
Sublime Text Unofficial Documentation, Release 2.0
Shared Traits for Commands
All commands must implement a .run() method. All commands can receive an arbitrarily long number of keyword
arguments, but they all must be valid JSON types.
11.6.4 How to Call Commands from the API
Use a reference to a View or a Window, or sublime depending on the type of command, and call
object.run_command(command_name). In addition, commands accept a dictionary whose keys are the
names of valid parameters for them:
window.run_command("echo", {"Tempus": "Irreparabile", "Fugit": "."})
11.6.5 Command Arguments
All user-provided arguments to commands must be valid JSON types. Only Sublime Text itself can pass other types
of arguments to commands (such as edit objects, view instances, etc.).
11.6.6 Text Commands and the edit Object
The two API functions of interest are view.begin_edit(), which takes an optional command name and an
optional dictionary of arguments, and view.end_edit(), which finishes the edit.
All actions done within an edit are grouped as a single undo action. Callbacks such as on_modified() and
on_selection_modified() are called when the edit is finished.
Its important to call view.end_edit() after each view.begin_edit(), otherwise the buffer will be left in
an inconsistent state. An attempt will be made to fix errors when the edit object gets collected, but often that doesnt
happen when you expect, and will result in a warning printed to the console. In other words, you should always bracket
an edit in a try..finally block.
The command name passed to begin_edit() is used for repeat, macro recording, and for describing the action
when undoing/redoing it. If youre making an edit outside of a TextCommand, you should almost never supply a
command name.
If you have created an edit object, and call a function that creates another one, thats fine: the edit is considered finished
only when the outermost call to end_edit() runs.
As well as for grouping modifications, you can use edit objects for grouping changes to the selection so that theyre
undone in a single step.
11.6.7 Responding to Events
Any subclass of EventListener will be able to respond to events. You cannot make a class derive both from
EventListener and from any other type of command.
A Word of Warning about EventListener
Expensive operations in event listeners can cause Sublime Text 2 to become unresponsive, especially in events
triggered frequently, like on_modified and on_selection_modified. Be careful of how much work is
done in these and dont implement events you dont need, even if they just pass.
74
Chapter 11. Reference
Sublime Text Unofficial Documentation, Release 2.0
11.6.8 Python and the Standard Library
Sublime Text ships with a trimmed down standard library. The Tkinter, multiprocessing and sqlite3 modules are among
the missing ones.
11.6.9 Automatic Plugin Reload
Sublime Text will reload top-level Python modules from packages as they change (perhaps because you are editing
a .py file). By contrast, Python subpackages wont be reloaded automatically, and this can lead to confusion while
youre developing plugins. Generally speaking, its best to restart Sublime Text after youve made changes to plugin
files, so all changes can take effect.
11.6.10 Multithreading
Only the .set_timeout() function is safe to call from different threads.
11.7 Python API
Warning: Development of Sublime Text has moved on to version 3.
As a result, this branch for Sublime Text 2 will not be updated any more. Please select the latest branch in
the panel on the bottom left and consider updating Sublime Text.
See also:
Official Documentation for Sublime Text 2 API documentation.
Official Documentation for Sublime Text 3 API documentation.
11.7.1 Missing in the official docs
This section tries to address missing topics in the official documentation.
Index
module sublime
class Window
set_layout()
class View
match_selector()
module sublime_plugin
class EventListener
on_query_completions()
11.7. Python API
75
Sublime Text Unofficial Documentation, Release 2.0
sublime module
class sublime.Window
This class represents windows in Sublime Text and provides an interface of methods to interact with them. For
all available methods, see the official documentation.
set_layout(layout)
Changes the group layout of the current window.
Expects a dictionary like this:
{"cols": [float], "rows": [float], "cells": [[int]]}
where [type] represents a list of type.
cols A list of the column seperators (float), should start with 0 (left) and end with 1 (right).
rows A list of the row seperators (float), should start with 0 (top) and end with 1 (bottom).
cells A list of cell lists which describe a cells boundaries each. Cells can be imagines as rectangles with
the rows and cols specified along in this dictionary. Think like this:
[x1, y1, x2, y2]
where all values are integers respectively and map to the cols and rows indices. Thus, a cell with [0,
0, 1, 2] translates to a cell from the top left to the first column and the second row separator (in a
2x2 grid this would be bottom center).
Note: rows and cols are not tested for boundaries. Thus, even though it makes zero sense to have a
values lower than 0 or higher than 1 it is possible to specify them and Sublime Text will in fact treat them
accordingly. Furthermore, it is possible to have the first value not be 0 and the last not be 1, the remaining
space will simply be black in this case. Dont try this at home!
Examples:
# A 2-column layout with a separator in the middle
window.set_layout({
"cols": [0, 0.5, 1],
"rows": [0, 1],
"cells": [[0, 0, 1, 1], [1, 0, 2, 1]]
})
# A 2x2 grid layout with all separators in the middle
window.set_layout({
"cols": [0, 0.5, 1],
"rows": [0, 0.5, 1],
"cells": [[0, 0, 1, 1], [1, 0, 2, 1],
[0, 1, 1, 2], [1, 1, 2, 2]]
})
# A 2-column layout with the seperator in the middle and the right
# column being split in half
window.set_layout({
"cols": [0, 0.5, 1],
"rows": [0, 0.5, 1],
"cells": [[0, 0, 1, 2], [1, 0, 2, 1],
[1, 1, 2, 2]]
})
76
Chapter 11. Reference
Sublime Text Unofficial Documentation, Release 2.0
class sublime.View
Similar to Window, this class represents views in Sublime Text and provides an interface of methods to interact
with them. For all available methods, see the official documentation.
match_selector(point, selector)
Matches the scope at point against the specified selector.
Equivalent to:
view.score_selector(point, selector) != 0
or:
sublime.score_selector(view.scope_name(point), selector) != 0
sublime_plugin module
class sublime_plugin.EventListener
A wrapper class for events. Subclass and define the methods you want to receive events on and you are done,
no registering necessary.
on_query_completions(view, prefix, locations)
Called whenever the completion list is requested.
This accounts for all views and all windows, so in order to provide syntax-specific completions you should
test the current scope of locations with match_selector().
view A View instance for which the completions should be made.
prefix The text entered so far. This is only until the next word separator.
locations Array of points in view where the completion should be inserted. This can be interpreted as
the current selection.
If you want to handle completions that depend on word separator characters you need to test each location individually. See Completions with multiple cursors on how Sublime Text handles completions
with multiple cursors.
Return value Expects two (three) formats for return values:
1. [[trigger, contents], ...]
A list of completions similar to Trigger-based Completions but without mapping keys. trigger
may use the \\t description syntax.
Note: In Sublime Text 3, completions may also consist of plain strings instead of the triggercontents-list.
2. ([[trigger, contents], ...], flags)
Basically the same as above but wrapped in a 2-sized tuple. The second element, the flags, may
be a bitwise OR combination of these flags:
sublime.INHIBIT_WORD_COMPLETIONS Prevents Sublime Text from adding its word
completions to the completion list after all plugins have been processed.
sublime.INHIBIT_EXPLICIT_COMPLETIONS XXX What does this do?
Flags are shared among all completions, once set by one plugin you can not revert them.
3. Anything else (e.g. None)
No effect.
11.7. Python API
77
Sublime Text Unofficial Documentation, Release 2.0
Example: See Another Plugin Example: Feeding the Completions List for an example on how to use this
event.
Exploring the API
A quick way to see the API in action:
1. Add Packages/Default (Preferences | Browse Packages. . . ) to your project.
2. Ctrl + Shift + F
3. Enter *.py in the In Files: field
4. Check Use Buffer option
5. Search API name
6. F4
7. Study relevant source code
11.8 Commands
Warning: Development of Sublime Text has moved on to version 3.
As a result, this branch for Sublime Text 2 will not be updated any more. Please select the latest branch in
the panel on the bottom left and consider updating Sublime Text.
11.8.1 Overview
This list of commands is a work in progress.
11.8.2 About Paths in Command Arguments
Some commands take paths as parameters. Among these, some support snippet-like syntax, while others dont. A
command of the first kind would take a parameter like $packages/SomeDir/SomeFile.ext whereas a command of the second kind would take a parameter like Packages/SomeDir/SomeFile.ext.
Generally, newer commands support the snippet-like syntax.
Commands expect UNIX-style paths if not otherwise noted, even on Windows (e.
Files/Sublime Text 2/sublime_plugin.py).
g.
/c/Program
Often, relative paths in arguments to commands are assumed to start at the Data directory.
Variables in Paths as Arguments
The same variables available to build systems are expanded in arguments to commands. See Build System Variables
for more information.
78
Chapter 11. Reference
Sublime Text Unofficial Documentation, Release 2.0
11.8.3 Commands
Note: This list is still incomplete. While there are a few commands that are just not useful to a user (or even package
developer) there are also a few undocumented commands or commands without a discription.
build Runs a build system.
variant [String]: Optional. The name of the variant to be run.
set_build_system Changes the current build system.
file [String]: Path to the build system. If empty, Sublime Text tries to automatically find an appropriate
build systems from specified selectors.
index [Int]: Used in the Tools | Build System menu but otherwise probably not useful.
new_build_system Creates a new buffer and inserts a build system template.
toggle_save_all_on_build Toggles whether all open files should be saved before starting the build.
run_macro_file Runs a .sublime-macro file.
file [String]: Relative path to the macro file.
insert_snippet Inserts a snippet from a string or .sublime-snippet file.
contents [String]: Snippet as a string to be inserted. Remember that backslashes \ have to be escaped,
like in every other JSON string.
name [String]: Relative path to the .sublime-snippet file to be inserted.
See also:
Snippets Documentation on snippets and their variable features.
insert Inserts a string.
characters [String]: String to be inserted.
move Advances the caret by predefined units.
by [Enum]: Values: characters, words, word_ends, subwords, subword_ends, lines, pages, stops.
forward [Bool]: Whether to advance or reverse in the buffer.
word_begin [Bool]
empty_line [Bool]
punct_begin [Bool]
separators [Bool]
move_to Advances the caret to predefined locations.
to [Enum]: Values: bol, eol, bof, eof, brackets.
extend [Bool]: Whether to extend the selection. Defaults to false.
switch_file Switches between two files with the same name and different extensions.
extensions [String]: Extensions (without leading dot) for which switching will be enabled.
open_file Opens the specified file.
file [String]: Absolute or relative path to the file to be opened. Relative paths will originate from the
recently accessed directory (e.g. the directory of the currently opened file).
11.8. Commands
79
Sublime Text Unofficial Documentation, Release 2.0
contents [String]: This string will be written to the new buffer if the file does not exist.
open_dir Opens the specified directory with the default file manager.
dir [String]: The directory to open.
open_file_settings Opens the syntax-specific user settings file for the current syntax.
new_window Opens a new window.
close_window Closes the active window.
close Closes the active view.
close_file Closes the active view and, under certain circumsances, the whole application. XXX Sounds kinda wrong.
exit Exits the whole application with all open windows.
reopen_last_file Reopens the last closed file.
save Saves the active file.
encoding [String]: The file encoding to save as.
prompt_save_as Prompts for a new file name and saves the active file.
save_project_as Prompts for a new file name and saves the current project.
prompt_select_project Opens a popup with recently accessed projects where you can fuzzy-search.
prompt_open_project Prompts for a project file to open as a project.
close_project Closes the current project.
prompt_add_folder Prompts for a folder to add to the current project.
close_folder_list Removes all folders from the current project.
refresh_folder_list Reloads all folders in the current project and updates the side bar.
toggle_sidebar Shows or hides the sidebar.
toggle_show_open_files Shows ot hides the open files in the sidebar.
toggle_status_bar Shows or hides the status bar.
toggle_full_screen Toggles full screen mode on or off.
toggle_distraction_free Toggles distraction free mode on or off.
toggle_tabs Shows or hides the tab bar.
toggle_menu Shows or hides the menu bar.
toggle_minimap Shows or hides the minimap.
left_delete Deletes the character right before the caret.
right_delete Deletes the character right after the caret.
undo Undoes the latest action.
redo Reapplies the latest undone action.
redo_or_repeat Performs the latest action again.
soft_undo Undoes each action stepping through granular edits.
soft_redo Redoes each action stepping through granular edits.
cut Removes the selected text and sends it to the system clipboard. Put differently, it cuts.
80
Chapter 11. Reference
Sublime Text Unofficial Documentation, Release 2.0
copy Sends the selected text to to the system clipboard.
paste Inserts the clipboard contents after the caret.
clipboard [String]: May be selection. XXX what other values are allowed?
paste_and_indent Inserts the clipboard contents after the caret and indents contextually.
select_lines Adds a line to the current selection.
forward [Bool]: Whether to add the next or previous line. Defaults to true.
scroll_lines Scrolls lines in the view.
amount [Float]: Positive values scroll lines down and negative values scroll lines up.
prev_view Switches to the previous view.
next_view Switches to the next view.
next_view_in_stack Switches to the most recently active view.
previous_view_in_stack Switches to the view that was active before the most recently active view.
select_all Select the views content.
split_selection_into_lines Unsurprisingly, it splits the selection into multiple selections, one on each line.
single_selection Collapses multiple selections into a single selection.
clear_fields Breaks out of the active snippet field cycle.
hide_panel Hides the active panel.
cancel [Bool]: Notifies the panel to restore the selection to what it was when the panel was opened. (Only
incremental find panel.)
hide_overlay Hides the active overlay. Show the overlay using the show_overlay command.
hide_auto_complete Hides the auto complete list.
insert_best_completion
Inserts the best completion that can be inferred from the current context.
XXX Probably useless. XXX
default [String]: String to insert failing a best completion.
replace_completion_with_next_completion XXX Useless for users. XXX
reindent Corrects indentation of the selection with regular expressions set in the syntaxs preferences. The base
indentation will be that of the line before the first selected line. Sometimes does not work as expected.
indent Increments indentation of selection.
unindent Unindents selection.
detect_indentation Guesses the indentation from the current file.
next_field Advances the caret to the text snippet field in the current snippet field cycle.
prev_field Moves the caret to the previous snippet field in the current snippet field cycle.
commit_completion
Inserts into the buffer the item thats currently selected in the auto complete list.
XXX Probably not useful for users. XXX
toggle_overwrite Toggles overwriting on or off.
11.8. Commands
81
Sublime Text Unofficial Documentation, Release 2.0
expand_selection Extends the selection up to predefined limits.
to [Enum]: Values: bol, hardbol, eol, hardeol, bof, eof, brackets, line, tag, scope, indentation.
close_tag Surrounds the current inner text with the appropiate tags.
toggle_record_macro Starts or stops the macro recorder.
run_macro Runs the macro stored in the macro buffer.
save_macro Prompts for a fiel path to save the macro in the macro buffer to.
show_overlay Shows the requested overlay. Use the hide_overlay command to hide it.
overlay [Enum]: The type of overlay to show. Possible values:
goto: Show the Goto Anything overlay.
command_palette: Show the Command Palette.
show_files [Bool]: If using the goto overlay, start by displaying files rather than an empty widget.
text [String]: The initial contents to put in the overlay.
show_panel Shows a panel.
panel [Enum]: Values: incremental_find, find, replace, find_in_files, console or output.<panel_name>.
reverse [Bool]: Whether to search backwards in the buffer.
toggle [Bool]: Whether to hide the panel if its already visible.
find_next Finds the next occurrence of the current search term.
find_prev Finds the previous occurrence of the current search term.
find_under Finds the next occurrence of the current selection or the current word.
find_under_prev Finds the previous occurrence of the current selection or the current word.
find_under_expand Adds a new selection based on the current selection or expands the selection to the current word.
find_under_expand_skip Adds a new selection based on the current selection or expands the selection to the current
word while removing the current selection.
find_all_under Finds all occurrences of the current selection or the current word.
slurp_find_string Copies the current selection or word into the find field of the find panel.
slurp_replace_string Copies the current selection or word into the replace field of the find and replace panel.
next_result Advance to the next captured result.
prev_result Move to the previous captured result.
toggle_setting Toggles the value of a boolean setting. This value is view-specific.
setting [String]: The name of the setting to be toggled.
set_setting Set the value of a setting. This value is view-specific.
setting [String]: The name of the setting to changed.
value [*]: The value to set to.
set_line_ending Changes the line endings of the current file.
type [Enum]: windows, unix, cr
next_misspelling Advance to the next misspelling
82
Chapter 11. Reference
Sublime Text Unofficial Documentation, Release 2.0
prev_misspelling Move to the previous misspelling.
swap_line_down Swaps the current line with the line below.
swap_line_up Swaps the current line with the line above.
toggle_comment Comments or uncomments the active lines, if available.
block [Bool]: Whether to prefer a block comment.
join_lines Joins the current line with the next one.
duplicate_line Duplicates the current line or selections if any.
auto_complete Opens the auto complete list.
replace_completion_with_auto_complete XXX Useless for users. XXX
show_scope_name Shows the name for the carets scope in the status bar.
exec Runs an external process asynchronously. On Windows, GUIs are supressed.
exec is the default command used by build systems, thus it provides similar functionality. However, a few
options in build systems are taken care of by Sublime Text internally so they list below only contains parameters
accepted by this command.
cmd [[String]]
file_regex [String]
line_regex [String]
working_dir [String]
encoding [String]
env [{String: String}]
path [String]
shell [Bool]
kill [Bool]: If True will simply terminate the current build process. This is invoked via Build: Cancel
command from the Command Palette.
quiet [Bool]: If True prints less information about running the command.
See also:
Arbitrary Options for build systems Detailed documentation on all other available options.
transpose Makes stuff dance (swap places).
sort_lines Sorts lines.
case_sensitive [Bool]: Whether the sort should be case sensitive.
sort_selection Sorts lines in selection.
case_sensitive [Bool]: Whether the sort should be case sensitive.
permute_lines XXX
operation [Enum]: reverse, unique, shuffle ...?
permute_selection XXX
operation [Enum]: reverse, unique, shuffle ...?
11.8. Commands
83
Sublime Text Unofficial Documentation, Release 2.0
set_layout Changes the group layout of the current window.
This command uses the same pattern as
Window.set_layout(), see there for a list and explanation of parameters.
focus_group Gives focus to the top-most file in the specified group.
group [Int]: The group index to focus. This is determined by the order of cells items from the current
layout (see Window.set_layout()).
move_to_group Moves the current file to the specified group.
group [Int]: The group index to focus. See focus_group command.
select_by_index Focusses a certain tab in the current group.
index [Int]: The tab index to focus.
next_bookmark Select the next bookmarked region.
prev_bookmark Select the previous bookmarked region.
toggle_bookmark Sets or unsets a bookmark for the active region(s). (Bookmarks can be accessed via the regions
API using "bookmarks" as the key.)
select_bookmark Selects a bookmarked region in the current file.
index [Int]
clear_bookmarks Removes all bookmarks.
select_all_bookmarks Selects all bookmarked regions.
wrap_lines Wraps lines. By default, it wraps lines at the first rulers column.
width [Int]: Specifies the column at which lines should be wrapped.
upper_case Makes the selection upper case.
lower_case Makes the selection lower case.
title_case Capitalizes the selections first character and turns the rest into lower case.
swap_case Swaps the case of each character in the selection.
set_mark XXX
select_to_mark XXX
delete_to_mark XXX
swap_with_mark XXX
clear_bookmarks XXX
name [String]: e.g. "mark".
yank XXX
show_at_center Scrolls the view to show the selected line in the middle of the view and adjusts the horizontal
scrolling if necessary. Only focusses on the first selection if multiple selections have been made
increase_font_size Increases the font size.
decrease_font_size Decreases the font size.
reset_font_size Resets the font size to the default
Note: This essentially removes the entry from your User settings, there might be other places where this has
been changed.
84
Chapter 11. Reference
Sublime Text Unofficial Documentation, Release 2.0
fold Folds the current selection and displays ... instead. Unfold arrows are added to the lines where a region has
been folded.
unfold Unfolds all folded regions in the selection.
fold_by_level Scans the whole file and folds everything with an indentation level of level or higher. This does not
unfold already folded regions if you first fold by level 2 and then by 3, for example.
level [Int]: The level of indentation that should be folded.
fold_tag_attributes Folds all tag attributes in XML files, only leaving the tags name and the closing bracket visible.
unfold_all Unfolds all folded regions.
context_menu Shows the context menu.
open_recent_file Opens a recently closed file.
index [Int]
open_recent_folder Opens a recently closed folder.
index [Int]
open_recent_project Opens a recently closed project.
index [Int]
clear_recent_files Deletes records of recently accessed files and folders.
clear_recent_projects Deletes records of recently accessed projects.
reopen Reopens the current file.
encoding [String]: The file encoding the file should be reopened with.
clone_file Clones the current view into the same tab group, both sharing the same buffer. That means you can drag
one tab to another group and every update to one view will be visible in the other one too.
revert Undoes all unsaved changes to the file.
expand_tabs XXX
set_translate_tabs [Bool]
unexpand_tabs XXX
set_translate_tabs [Bool]
new_plugin Creates a new buffer and inserts a plugin template (a text command).
new_snippet Creates a new buffer and inserts a snippet template.
open_url Opens the specified url with the default browser.
url [String]
show_about_window I think you know what this does.
11.8.4 Discovering Commands
There are several ways to discover a commands name in order to use it as a key binding, in a macro, as a menu entry
or in a plugin.
Browsing the default key bindings at Preferences | Key Bindings - Default. If you know the key binding whose
command you want to inspect you can just search for it using the search panel. This, of course, also works in
the opposite direction.
11.8. Commands
85
Sublime Text Unofficial Documentation, Release 2.0
``sublime.log_commands(True)``
Running the above in the console will tell Sublime Text to print the commands name in the console whenever
a command is run. You can practically just enter this, do whatever is needed to run the command you want to
inspect and then look at the console. It will also print the passed arguments so you can basically get all the
information you need from it. When you are done, just run the function again with False as parameter.
Inspecting .sublime-menu files. If your command is run by a menu item, browse the default menu file at
Packages/Default/Main.sublime-menu. You will find them quick enough once you take a look
at it, or see the menu documentation.
Similar to menus you can do exactly the same with .sublime-command files. See Completions for some documentation on completion files.
11.9 Keyboard Shortcuts - Windows/Linux
Warning: Development of Sublime Text has moved on to version 3.
As a result, this branch for Sublime Text 2 will not be updated any more. Please select the latest branch in
the panel on the bottom left and consider updating Sublime Text.
Warning: This topic is a draft and may contain wrong information.
11.9.1 Editing
Keypress
Ctrl + X
Ctrl +
Ctrl + +
Ctrl + +
Ctrl + +
Ctrl + L
Ctrl + D
Ctrl + M
Ctrl + + M
Ctrl + KK
Ctrl + K +
Ctrl + ]
Ctrl + [
Ctrl + + D
Ctrl + J
Ctrl + /
Ctrl + + /
Ctrl + Y
Ctrl + + V
Ctrl + Space
Ctrl + U
86
Command
Delete line
Insert line after
Insert line before
Move line/selection up
Move line/selection down
Select line - Repeat to select next lines
Select word - Repeat select others occurrences
Jump to closing parentheses Repeat to jump to opening parentheses
Select all contents of the current parentheses
Delete from cursor to end of line
Delete from cursor to start of line
Indent current line(s)
Un-indent current line(s)
Duplicate line(s)
Join line below to the end of the current line
Comment/un-comment current line
Block comment current selection
Redo, or repeat last keyboard shortcut command
Paste and indent correctly
Select next auto-complete suggestion
soft undo; jumps to your last change before undoing change when repeated
Chapter 11. Reference
Sublime Text Unofficial Documentation, Release 2.0
Windows
Ctrl + Alt + Up
Ctrl + Alt + Down
Column selection up
Column selection down
Linux
Alt + + Up
Alt + + Down
Column selection up
Column selection up
11.9.2 Navigation/Goto Anywhere
Keypress
Ctrl + P
Ctrl + R
Ctrl + ;
Ctrl + G
Command
Quick-open files by name
Goto symbol
Goto word in current file
Goto line in current file
11.9.3 General
Keypress
Ctrl + + P
Ctrl + KB
Ctrl + + Alt + P
Command
Command prompt
Toggle side bar
Show scope in status bar
11.9.4 Find/Replace
Keypress
Ctrl + F
Ctrl + H
Ctrl + + F
Command
Find
Replace
Find in files
11.9.5 Tabs
Keypress
Ctrl + + t
Ctrl + PgUp
Ctrl + PgDn
Ctrl +
Alt + [NUM]
Command
Open last closed tab
Cycle up through tabs
Cycle down through tabs
Find in files
Switch to tab number [NUM] where [NUM] <= number of tabs
11.9. Keyboard Shortcuts - Windows/Linux
87
Sublime Text Unofficial Documentation, Release 2.0
11.9.6 Split window
Keypress
Alt + + 2
Alt + + 1
Alt + + 5
Ctrl + [NUM]
Ctrl + + [NUM]
Command
Split view into two columns
Revert view to single column
Set view to grid (4 groups)
Jump to group where num is 1-4
Move file to specified group where num is 1-4
11.9.7 Bookmarks
Keypress
Ctrl + F2
F2
+ F2
Ctrl + + F2
Command
Toggle bookmark
Next bookmark
Previous bookmark
Clear bookmarks
11.9.8 Text manipulation
Keypress
Ctrl + KU
Ctrl + KL
Command
Transform to Uppercase
Transform to Lowercase
11.10 Keyboard Shortcuts - OSX
Warning: Development of Sublime Text has moved on to version 3.
As a result, this branch for Sublime Text 2 will not be updated any more. Please select the latest branch in
the panel on the bottom left and consider updating Sublime Text.
Warning: This topic is a draft and may contain wrong information.
88
Chapter 11. Reference
Sublime Text Unofficial Documentation, Release 2.0
11.10.1 Editing
Keypress
+X
+
+ +
+ +
+ +
+L
+D
+M
+ +M
+ K, + K
+K+
+]
+[
+ +D
+J
+/
+ +/
+Y
+ +V
+ Space
+U
+ + Up
+ + Down
Command
Cut line
Insert line after
Insert line before
Move line/selection up
Move line/selection down
Select line - Repeat to select next lines
Select word - Repeat select others occurrences
Jump to closing parentheses Repeat to jump to opening parentheses
Select all contents of the current parentheses
Delete from cursor to end of line
Delete from cursor to start of line
Indent current line(s)
Un-indent current line(s)
Duplicate line(s)
Join line below to the end of the current line
Comment/un-comment current line
Block comment current selection
Redo, or repeat last keyboard shortcut command
Paste and indent correctly
Select next auto-complete suggestion
Soft undo; jumps to your last change before undoing change when repeated
Column selection up
Column selection down
11.10.2 Navigation/Goto Anywhere
Keypress
+P
+R
+G
Command
Quick-open files by name
Goto symbol
Goto word in current file
Goto line in current file
11.10.3 General
Keypress
+ +P
+ K, + B
+ +P
Command
Command prompt
Toggle side bar
Show scope in status bar
11.10.4 Find/Replace
Keypress
+F
+ +F
+ +F
Command
Find
Replace
Find in files
11.10. Keyboard Shortcuts - OSX
89
Sublime Text Unofficial Documentation, Release 2.0
11.10.5 Tabs
Keypress
+ +t
^ + Tab
+ ^ + Tab
Command
Open last closed tab
Cycle up through tabs
Cycle down through tabs
Find in files
11.10.6 Split window
Keypress
+ +2
+ +1
+ +5
+ [NUM]
+ + [NUM]
Command
Split view into two columns
Revert view to single column
Set view to grid (4 groups)
Jump to group where num is 1-4
Move file to specified group where num is 1-4
11.10.7 Bookmarks
Keypress
+ F2
F2
+ F2
+ + F2
Command
Toggle bookmark
Next bookmark
Previous bookmark
Clear bookmarks
11.10.8 Text manipulation
Keypress
+ K, + U
+ K, + L
90
Command
Transform to Uppercase
Transform to Lowercase
Chapter 11. Reference
CHAPTER 12
Glossary
Warning: Development of Sublime Text has moved on to version 3.
As a result, this branch for Sublime Text 2 will not be updated any more. Please select the latest branch in
the panel on the bottom left and consider updating Sublime Text.
buffer Data of a loaded file and additional metadata, associated with one or more views. The distinction between
buffer and view is technical. Most of the time, both terms can be used interchangeably.
view Graphical display of a buffer. Multiple views can show the same buffer.
plugin A feature impemented in Python, which can consist of a single command or multiple commands. It can be
contained in one .py file or many .py files.
package This term is ambiguous in the context of Sublime Text, because it can refer to a Python package (unlikely),
a folder inside Packages or a .sublime-package file. Most of the time, it means a folder inside Packages
containing resources that belong together, which build a new feature or provide support for a programming or
markup language.
panel An input/output widget, such as a search panel or the output panel.
overlay An input widget of a special kind. For example, Goto Anything is an overlay.
91
Sublime Text Unofficial Documentation, Release 2.0
92
Chapter 12. Glossary
Python Module Index
s
sublime, 75
sublime_plugin, 77
93
Sublime Text Unofficial Documentation, Release 2.0
94
Python Module Index
Index
B
buffer, 91
E
EventListener (class in sublime_plugin), 77
M
match_selector() (sublime.View method), 77
O
on_query_completions() (sublime_plugin.EventListener
method), 77
overlay, 91
P
package, 91
panel, 91
plugin, 91
S
set_layout() (sublime.Window method), 76
sublime (module), 75
sublime_plugin (module), 77
V
view, 91
View (class in sublime), 76
W
Window (class in sublime), 76
95
S-ar putea să vă placă și
- Hidden Figures: The American Dream and the Untold Story of the Black Women Mathematicians Who Helped Win the Space RaceDe la EverandHidden Figures: The American Dream and the Untold Story of the Black Women Mathematicians Who Helped Win the Space RaceEvaluare: 4 din 5 stele4/5 (895)
- The Subtle Art of Not Giving a F*ck: A Counterintuitive Approach to Living a Good LifeDe la EverandThe Subtle Art of Not Giving a F*ck: A Counterintuitive Approach to Living a Good LifeEvaluare: 4 din 5 stele4/5 (5794)
- Shoe Dog: A Memoir by the Creator of NikeDe la EverandShoe Dog: A Memoir by the Creator of NikeEvaluare: 4.5 din 5 stele4.5/5 (537)
- Grit: The Power of Passion and PerseveranceDe la EverandGrit: The Power of Passion and PerseveranceEvaluare: 4 din 5 stele4/5 (588)
- The Yellow House: A Memoir (2019 National Book Award Winner)De la EverandThe Yellow House: A Memoir (2019 National Book Award Winner)Evaluare: 4 din 5 stele4/5 (98)
- The Little Book of Hygge: Danish Secrets to Happy LivingDe la EverandThe Little Book of Hygge: Danish Secrets to Happy LivingEvaluare: 3.5 din 5 stele3.5/5 (400)
- Never Split the Difference: Negotiating As If Your Life Depended On ItDe la EverandNever Split the Difference: Negotiating As If Your Life Depended On ItEvaluare: 4.5 din 5 stele4.5/5 (838)
- Elon Musk: Tesla, SpaceX, and the Quest for a Fantastic FutureDe la EverandElon Musk: Tesla, SpaceX, and the Quest for a Fantastic FutureEvaluare: 4.5 din 5 stele4.5/5 (474)
- A Heartbreaking Work Of Staggering Genius: A Memoir Based on a True StoryDe la EverandA Heartbreaking Work Of Staggering Genius: A Memoir Based on a True StoryEvaluare: 3.5 din 5 stele3.5/5 (231)
- The Emperor of All Maladies: A Biography of CancerDe la EverandThe Emperor of All Maladies: A Biography of CancerEvaluare: 4.5 din 5 stele4.5/5 (271)
- Devil in the Grove: Thurgood Marshall, the Groveland Boys, and the Dawn of a New AmericaDe la EverandDevil in the Grove: Thurgood Marshall, the Groveland Boys, and the Dawn of a New AmericaEvaluare: 4.5 din 5 stele4.5/5 (266)
- The Hard Thing About Hard Things: Building a Business When There Are No Easy AnswersDe la EverandThe Hard Thing About Hard Things: Building a Business When There Are No Easy AnswersEvaluare: 4.5 din 5 stele4.5/5 (345)
- On Fire: The (Burning) Case for a Green New DealDe la EverandOn Fire: The (Burning) Case for a Green New DealEvaluare: 4 din 5 stele4/5 (74)
- The World Is Flat 3.0: A Brief History of the Twenty-first CenturyDe la EverandThe World Is Flat 3.0: A Brief History of the Twenty-first CenturyEvaluare: 3.5 din 5 stele3.5/5 (2259)
- Team of Rivals: The Political Genius of Abraham LincolnDe la EverandTeam of Rivals: The Political Genius of Abraham LincolnEvaluare: 4.5 din 5 stele4.5/5 (234)
- The Unwinding: An Inner History of the New AmericaDe la EverandThe Unwinding: An Inner History of the New AmericaEvaluare: 4 din 5 stele4/5 (45)
- The Gifts of Imperfection: Let Go of Who You Think You're Supposed to Be and Embrace Who You AreDe la EverandThe Gifts of Imperfection: Let Go of Who You Think You're Supposed to Be and Embrace Who You AreEvaluare: 4 din 5 stele4/5 (1090)
- The Sympathizer: A Novel (Pulitzer Prize for Fiction)De la EverandThe Sympathizer: A Novel (Pulitzer Prize for Fiction)Evaluare: 4.5 din 5 stele4.5/5 (121)
- Her Body and Other Parties: StoriesDe la EverandHer Body and Other Parties: StoriesEvaluare: 4 din 5 stele4/5 (821)
- SAP HANA SQL Script Reference enDocument156 paginiSAP HANA SQL Script Reference enpatel_kiran100% (1)
- Amos 21 Reference Guide: IBM® SPSS® Amos (TM)Document870 paginiAmos 21 Reference Guide: IBM® SPSS® Amos (TM)Nlvc MelladoÎncă nu există evaluări
- ERP-EWM Integration (Y31) : Sap Ewm 7.01 November 2011 EnglishDocument6 paginiERP-EWM Integration (Y31) : Sap Ewm 7.01 November 2011 EnglishTazim HashmiÎncă nu există evaluări
- OU - 2451 OU - 2451: Faculty of EngineeringDocument3 paginiOU - 2451 OU - 2451: Faculty of EngineeringAlaska LalÎncă nu există evaluări
- Final Key WordDocument20 paginiFinal Key WordsreenivasraorÎncă nu există evaluări
- Learning Web Development With Bootstrap and AngularJS - Sample ChapterDocument17 paginiLearning Web Development With Bootstrap and AngularJS - Sample ChapterPackt PublishingÎncă nu există evaluări
- C Lang Objective Type QuestionsDocument18 paginiC Lang Objective Type QuestionsfcmitcÎncă nu există evaluări
- Sample Paper: Computer ApplicationsDocument12 paginiSample Paper: Computer ApplicationsGoutham GÎncă nu există evaluări
- C++ ConceptsDocument29 paginiC++ ConceptsShivaÎncă nu există evaluări
- ViewCode - PDF ABAPDocument4 paginiViewCode - PDF ABAPpranav kumarÎncă nu există evaluări
- Logcat 1702135907685Document21 paginiLogcat 1702135907685jemba378Încă nu există evaluări
- MIT6 035S10 Lec05Document117 paginiMIT6 035S10 Lec05Ahmad AbbaÎncă nu există evaluări
- F5 Ram CacheDocument9 paginiF5 Ram CacheRichardLaraÎncă nu există evaluări
- C Programming: Department of Electrical EngineeringDocument37 paginiC Programming: Department of Electrical EngineeringSzilárd MájerÎncă nu există evaluări
- Online Library Management SystemDocument38 paginiOnline Library Management SystemNikhil50% (6)
- Chapter 1 Basic Concepts: Exercises Multiple Choice QuestionsDocument242 paginiChapter 1 Basic Concepts: Exercises Multiple Choice QuestionsLearnopediaÎncă nu există evaluări
- Object Oriented Programming C Sharp SuccinctlyDocument98 paginiObject Oriented Programming C Sharp SuccinctlyEnstein MartinezÎncă nu există evaluări
- Web Technology NotesDocument737 paginiWeb Technology NotesSubhasini Murugesan50% (2)
- JAVA - Top 50 Imp QUEStions and ProgramsDocument48 paginiJAVA - Top 50 Imp QUEStions and ProgramsrajeshÎncă nu există evaluări
- Dragon1 Enterprise Architecture Document Example v0.1dDocument13 paginiDragon1 Enterprise Architecture Document Example v0.1dMahmoud Jamal AnkeerÎncă nu există evaluări
- Share Point PDFDocument4 paginiShare Point PDFvishnu-wr-5803Încă nu există evaluări
- D17366GC10 - SG OracleDocument284 paginiD17366GC10 - SG OraclegcarreongÎncă nu există evaluări
- Matlab1 2022-1Document3 paginiMatlab1 2022-1kyledang277Încă nu există evaluări
- Prachi Patil SAP Azure ArchitectDocument2 paginiPrachi Patil SAP Azure ArchitectprachiÎncă nu există evaluări
- ZP BankDocument17 paginiZP BanksharkÎncă nu există evaluări
- Python QB SolutionDocument66 paginiPython QB Solution18cse137 navneetkumarshuklaÎncă nu există evaluări
- HTML - File Upload Button and Odd Text Cursor Behavior in IE - Stack Overflow PDFDocument3 paginiHTML - File Upload Button and Odd Text Cursor Behavior in IE - Stack Overflow PDFspareroommediaÎncă nu există evaluări
- Havij SQL Injection Help English PDFDocument43 paginiHavij SQL Injection Help English PDFfetetoÎncă nu există evaluări
- Viewmodel Apis CheatsheetDocument1 paginăViewmodel Apis CheatsheetGaston CocceÎncă nu există evaluări
- Introduction To Cyber Attacks - Home - CourseraDocument6 paginiIntroduction To Cyber Attacks - Home - CourseraDe Bian48% (23)