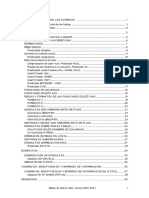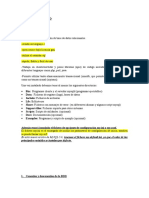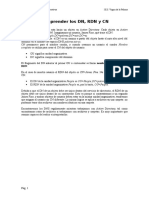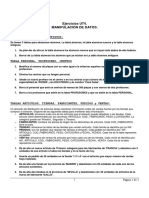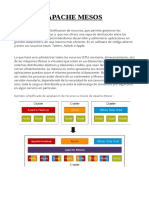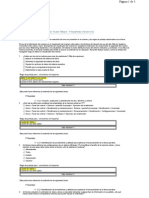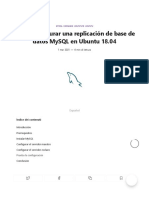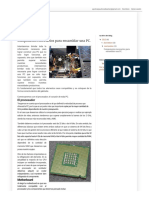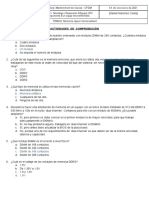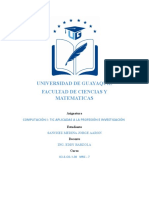Documente Academic
Documente Profesional
Documente Cultură
Ut10 Windows 7 Interfaz y Personalizacic3b3n Aso (Asir)
Încărcat de
RtyRteyTitlu original
Drepturi de autor
Formate disponibile
Partajați acest document
Partajați sau inserați document
Vi se pare util acest document?
Este necorespunzător acest conținut?
Raportați acest documentDrepturi de autor:
Formate disponibile
Ut10 Windows 7 Interfaz y Personalizacic3b3n Aso (Asir)
Încărcat de
RtyRteyDrepturi de autor:
Formate disponibile
ndice
TEMA 1.
INTRODUCCIN A WINDOWS 7...........................................................2
1.1. Qu es Windows 7?.........................................................................................2
1.2. Caractersticas generales de Windows 7............................................................2
1.3. Manejo del ratn................................................................................................3
1.4. Manejo de las ventanas......................................................................................4
TEMA 2.
DESCRIPCIN DEL ENTORNO DE TRABAJO.....................................6
2.1. El Escritorio.......................................................................................................6
2.2. El Men de Inicio..............................................................................................7
2.3. La Barra de Tareas.............................................................................................8
2.3.1. El rea de notificacin.................................................................................8
2.4. Elementos de Windows 7..................................................................................9
2.4.1. Iniciar y salir de un programa......................................................................9
2.4.2. La Ayuda......................................................................................................9
2.4.3. Buscar........................................................................................................10
2.4.4. Aadir programas al men Inicio..............................................................11
2.4.5. Salir de WINDOWS 7...............................................................................12
2.4.6. Galera de Gadgets....................................................................................12
TEMA 3.
CONFIGURACIN DEL SISTEMA (PANEL DE CONTROL).............13
3.1. El Panel de Control..........................................................................................13
3.2. Instalacin de Software...................................................................................13
3.3. Configuracin del Escritorio...........................................................................15
3.4. Configuracin del ratn...................................................................................16
3.5. Configuracin Usuarios y Control Parental....................................................16
TEMA 4.
ADMINISTRACIN DEL SISTEMA DE ARCHIVOS..........................17
4.1. El Explorador de Windows 7...........................................................................17
4.1.1. Crear carpetas............................................................................................18
4.1.2. Ordenar archivos o carpetas......................................................................18
4.1.3. Copiar o mover archivos o carpetas..........................................................19
4.1.4. Cambiar el nombre o eliminar archivos....................................................20
4.2. Equipo..............................................................................................................20
4.3. Accesos Directos sobre el escritorio................................................................21
4.4. La papelera de reciclaje...................................................................................22
4.5. Instalacin de Impresoras................................................................................22
TEMA 5.
TRABAJO CON DISCOS........................................................................23
5.1. Copia de Discos...............................................................................................23
5.2. Formateo de Discos.........................................................................................24
5.3. El Scandisk (Comprobacin del disco)...........................................................24
5.4. Desfragmentador de disco...............................................................................25
5.5. Restaurar Sistema............................................................................................26
5.6. Copia de Seguridad o Backup.........................................................................26
5.7. La ventana de MS-DOS, de Lnea de Comandos o de Smbolo del Sistema..26
TEMA 6.
ACCESORIOS..........................................................................................27
6.1. Paint.................................................................................................................27
6.2. Wordpad...........................................................................................................28
6.3. Recortes...........................................................................................................29
6.4. Windows DVD Maker.....................................................................................29
6.5. Calculadora......................................................................................................31
Windows 7. Interfaz y Personalizacin
TEMA 1. INTRODUCCIN A WINDOWS 7
1.1.
Qu es Windows 7?
Windows 7 es un sistema operativo, es decir, el encargado de controlar y dirigir el
ordenador traduciendo las instrucciones a un lenguaje que el hardware (partes fsicas del
ordenador) puede comprender. La diferencia con el sistema operativo tradicional est en la
manera intuitiva y mediante dibujos o iconos de comunicarse con el PC en vez de teclear
comandos.
Con Windows 7 han tratado de hacer un sistema operativo que resulte ms fiable y
estable. Uno de los inconvenientes de Windows Vista era que requera un equipo muy potente
para dar una funcionalidad bsica, en este aspecto Windows 7 se ha agilizado y optimizado para
que aproveche mejor los recursos fsicos de que disponemos en los equipos actuales (de varios
ncleos). Tambin se han preocupado de aspectos importantes como la compatibilidad con los
diferentes programas y la disponibilidad de controladores (drivers) para los diferentes
componentes. En este tema vamos a ver las mejoras y novedades del nuevo Windows 7 respecto
de Windows Vista.
Las mejoras ms importantes de Vista se centran en tres aspectos bsicos: Simplificar
las tareas ms frecuentes, como la administracin de perifricos, redes y archivos. Mejorar el
rendimiento, tanto energtico como la rapidez de arranque del sistema. Y crear un sistema
operativo flexible que permita trabajar con l de diferentes formas: por ejemplo con una pantalla
tctil o en un equipo dedicado a servir como centro de ocio en la sala de estar.
Windows Vista constaba de cuatro versiones: dos de ellas para el entorno domstico,
Home basic y Home premium y dos para el entorno profesional, Business y Ultimate. En
Windows 7 es muy similar, constar de tres versiones: Home Premium, Professional y Ultimate.
Cada una de estas tres versiones tiene una variante sin Windows Media Center que se distingue
por incluir una N en su nombre (Home Premium N, Professional N y Ultimate N).
Y tambin existan cinco versiones de Windows Vista: Starter, Home Basic, Home
Premium, Business y Ultimate.
Ahora existen seis versiones de Windows 7: Home Premium, Home Premium N,
Professional, Professional N, Ultimate y Ultimate N.
1.2.
Caractersticas generales de Windows 7
Alguna de las caractersticas ms importantes de Windows 7, son las siguientes:
Como se ver en las pginas que siguen, Windows 7 permite realizar una misma
accin (copiar un fichero, arrancar una aplicacin, etc.) de varias formas.
Capacidad multitarea, puede ejecutar varias aplicaciones simultneamente.
Plug and Play, reconocer y controlar cualquier perifrico instalado sin intervencin
del usuario.
Se pueden definir varios usuarios con perfiles independientes. Esto quiere decir
que cada usuario puede tener permisos diferentes que le permitirn realizar unas
determinadas tareas. Cada usuario tendr una carpeta Mis documentos propia que
podr estar protegida por contrasea, un men de inicio diferente. Tambin se dispone
de una carpeta a la que tienen acceso todos los usuarios y donde se pueden colocar los
documentos que se quieren compartir con los dems usuarios. Para cambiar de
usuario no es necesario apagar el ordenador ni cerrar lo que se est haciendo, slo
elegir la opcin Cerrar sesin para salir del actual y comenzar con otro usuario.
Pg. 2
Windows 7. Interfaz y Personalizacin
Modo XP. Mucha gente que trabajaba con el sistema operativo Windows XP nunca
lleg a cambiar a Windows Vista o incluso dio marcha atrs por los problemas de
compatibilidad que presentaba. Para salvar esto, Windows 7 dispone de un Modo XP.
Con l podemos simular que trabajamos en un sistema operativo Windows XP y de
este modo seguir utilizando aplicaciones que no son compatibles con el nuevo sistema
operativo. Est disponible para todas las versiones de Windows 7 excepto la Home
Premium.
Jump lists. Cuando nos situamos en la barra de tareas y hacemos clic con el botn
derecho del ratn sobre el icono de un programa, nos ofrece un ndice de tareas o de
los ltimos archivos o pginas que se han utilizado. En el men Iniciar tambin sale
una pequea flecha junto al nombre del programa, para ofrecer acceso rpido a esta
informacin. En ambos casos el men est contextualizado. Por ejemplo, para
Internet Explorer mostrar las webs ms frecuentes que se han visitado y algunas
tareas relacionadas, como vemos en la siguiente imagen:
Ver redes disponibles. Haciendo clic sobre el icono de redes en la barra de tareas
(junto al reloj) descubriremos esta opcin. Veremos directamente las redes
inalmbricas disponibles y conectaremos en poco ms de un par de clics. Slo
dispondremos de esta opcin en caso de que nuestro equipo tenga la posibilidad de
conectarse va Wi-fi
Aero Peek. Al pasar el cursor por la barra de tareas, a la derecha del todo, vemos la
opcin Mostrar el escritorio. Mientras el cursor est encima de esta zona, todas las
ventanas se vuelven transparentes, es decir, se ocultan y nos permite visualizar el
escritorio y los gadgets de Windows sin necesidad de minimizar las ventanas. Cuando
quitamos el cursor, las ventanas se vuelven a mostrar.
Gadgets. Puesto que en Windows Vista hubo crticas por la barra lateral del escritorio
dedicada a los gadgets, Windows 7 deja ms libertad para posicionarlos en cualquier
parte del escritorio.
1.3.
Pg. 3
Manejo del ratn
Windows 7. Interfaz y Personalizacin
Windows 7 ha sido diseado para ser utilizado con el ratn. Al arrancar aparece en la
pantalla un pequeo objeto mvil llamado puntero o cursor, cuya posicin est relacionada con
el movimiento del ratn. Aunque la mayora de las operaciones se pueden realizar tambin
desde el teclado, el ratn proporciona el modo ms directo, cmodo e intuitivo de seleccionar y
mover elementos en la pantalla.
A menos que se especifique lo contrario, cualquier referencia a un botn del ratn
significar el botn izquierdo. El botn derecho del ratn se utiliza principalmente para activar
el men contextual. El men contextual es un men cuyo contenido depende del objeto sobre el
que se haya hecho clic con el botn derecho. Dicho men contiene siempre los comandos
correspondientes a las operaciones ms probables o frecuentes con el tipo de objeto sobre el que
se ha hecho clic.
Las operaciones que se pueden realizar con el ratn implican una o varias de las
combinaciones siguientes:
Apuntar: llevar el puntero a un lugar concreto de la pantalla desplazando el ratn
sobre la mesa o la alfombrilla.
Hacer clic: pulsar y soltar un botn del ratn.
Arrastrar: manteniendo pulsado un botn del ratn, mover ste a un lugar diferente y
luego soltar el botn. Normalmente, se arrastra un objeto para moverlo de un lugar a
otro de la pantalla, o tambin se utiliza esta accin para seleccionar.
Hacer doble clic: pulsar y soltar el botn dos veces seguidas rpidamente.
Dependiendo de dnde est situado el puntero, ste puede adoptar diferentes formas.
Las ms comunes son: una flecha orientada hacia la izquierda y ligeramente hacia arriba, una
barra vertical en forma de I y un crculo girando indicando que el ordenador est realizado una
determinada tarea (ver figura 1).
Figura 1. Cursores ms comunes.
1.4.
Manejo de las ventanas
Una ventana es una parte de la pantalla sobre la que se ejecutar un programa o se
realizarn una serie de tareas. Todas ellas poseen una serie de elementos comunes (figura 2)
tales como:
Barra de ttulos: Muestra el nombre de la ventana. El nombre de la ventana contiene
El nombre del documento activo seguido del nombre de la aplicacin abierta en ella.
Barra de mens: Inmediatamente debajo de la barra de ttulos en la mayora de las
ventanas, hay una banda horizontal llamada Barra de Mens que contiene nombres
tales como Archivo, Edicin, ?, etc. Haciendo clic en cualquiera de estos nombres se
despliega un men en forma de persiana, es decir se despliega una lista de comandos.
Para escoger uno, basta con desplazar el puntero del ratn sobre el comando
correspondiente y hacer clic.
Pg. 4
Windows 7. Interfaz y Personalizacin
Men de Control
Barra de ttulo
Barra de mens
Figura 2. Barra de ttulo y barra de mens.
Botn de minimizar: Haciendo clic sobre este botn (figura 3) la ventana se reduce y
se coloca su nombre en una barra que est en la parte inferior de la pantalla
denominada Barra de Tareas.
Botn de maximizar: En este caso al presionar el botn, la ventana aumenta de
tamao hasta ocupar la totalidad de la pantalla.
Botn de restaurar: Una vez maximizada la ventana, el botn de maximizar cambia
al de restaurar. Presionando ste, la ventana vuelve al tamao que posea antes de ser
maximizada.
Botn de cerrar: Cierra una ventana y la aplicacin que est abierta. Esta en la
esquina superior derecha.
Cuadro del men de control. Est en la esquina superior izquierda en forma de un
pequeo icono correspondiente a la aplicacin. Cuando se hace clic sobre dicho
icono, se despliega un men con los comandos que permiten mover, cambiar de
tamao, cerrar, etc., una ventana.
Debe tenerse en cuenta, que cuando se minimiza una ventana, sta sigue abierta, es
decir, la ventana y cualquier programa que se est ejecutando en ella siguen disponibles en la
memoria del ordenador y pueden visualizarse nuevamente. Si por el contrario se cierra una
ventana, sta pasa a desaparecer de la memoria del ordenador y para volverla a visualizar es
necesario arrancar de nuevo la aplicacin.
Cerrar
Maximizar
Restaurar
Minimizar
Figura 3. Botones de cerrar, maximizar, minimizar y restaurar.
Si se desplaza el cursor hacia los bordes de una ventana que no est maximizada, ste se
transforma en una doble fecha (horizontal o vertical, segn de qu borde se trate) permitiendo si
se arrastra con el botn del ratn pulsado, modificar el tamao de dicha ventana. Si el cursor se
Pg. 5
Windows 7. Interfaz y Personalizacin
coloca en alguna de las cuatro esquinas, ste toma la forma de una doble flecha inclinada,
permitiendo modificar el tamao de los dos lados de la ventana que confluyen en esa esquina.
Cuando se reduce una ventana a un tamao en el que no se puede mostrar toda la
informacin, aparecen unos elementos nuevos denominados Barras de Desplazamiento, que
permiten ver todo el contenido de la ventana sin variar su tamao.
Existen dos barras de desplazamiento: horizontal y vertical, aunque no tienen por qu
aparecer ambas simultneamente. La operacin de desplazarse por la ventana se puede realizar,
bien haciendo clic en una de las dos flechas de los extremos (producindose un pequeo
avance), haciendo clic en la propia barra (producindose un gran avance), o arrastrando el
rectngulo existente entre ellas a voluntad del usuario.
Figura 4. Barra de desplazamiento horizontal.
Cuando se trabaja con Windows 7, a menudo se querr tener en la pantalla ms de una
ventana abierta a la vez, y cambiar de una a otra. Para mover una ventana de posicin se debe
desplazar el puntero del ratn sobre la barra de ttulos de la ventana a desplazar, y manteniendo
pulsado el botn del ratn, mover ste. Al arrastrar la barra de ttulos se desplazar toda la
ventana a una nueva posicin.
Para conmutar entre dos ventanas se debe tener en cuenta que la ventana activa posee el
botn de cerrar de la Barra de Ttulos resaltada (de color) mientras en la otra est en color azul
como el resto de botones. Con Windows 7 es particularmente fcil conmutar ventanas.
Para ello hay dos mtodos: haciendo clic sobre la ventana que se desea volver activa o
utilizando la Barra de Tareas.
Para poder realizar cualquier operacin dentro de una ventana sta debe estar activa.
Cuando hay dos o ms ventanas superpuestas en la pantalla, la ventana activa siempre aparece
en primer plano.
TEMA 2. DESCRIPCIN DEL ENTORNO DE
TRABAJO
2.1.
El Escritorio
El Escritorio es la primera pantalla que aparece una vez cargado el sistema operativo.
Desde el Escritorio se pueden hacer con el ordenador todas las operaciones que el usuario
desee, y que sern explicadas ms adelante. En Windows 7 tiene la misma apariencia que en su
antecesor Windows Vista, salgo que los iconos y las barras son ms grandes para facilitar su uso
en pantallas tctiles.
En el Escritorio aparecen entre otros, una serie de iconos o smbolos que merece la pena
destacar:
Equipo, un doble clic en este icono hace aparecer una ventana con dispositivos de
almacenamiento (disco duro, una o ms unidades de disquete y una unidad de CD-ROM, en
caso que existiera) y/o de impresin a los que se tiene acceso. A travs de ellos se puede acceder
a toda la estructura de directorios y ficheros.
La Papelera de Reciclaje, es un lugar de almacenamiento temporal de archivos
borrados del disco duro, pero que pueden ser recuperados nuevamente mientras no se haya
vaciado la papelera.
Pg. 6
Windows 7. Interfaz y Personalizacin
Botn de Inicio, haciendo clic en este botn se pueden abrir documentos y programas,
ejecutarlos, cambiar las selecciones del sistema, acceder a la ayuda, etc.
2.2.
El Men de Inicio
El men Inicio es la estructura ms importante de
Windows 7. Segn el tipo de instalacin seleccionada, se
incorporarn en el mismo los programas suministrados con
Windows 7 y los programas que se instalen posteriormente.
Al hacer clic con el botn izquierdo del ratn sobre el
botn Inicio, se despliega un men en forma de persiana que
posee una serie de contenidos o elementos.
Est dividido en dos zonas:
La de la izquierda contiene a su vez tres reas separadas
por una lnea delgada.
En el rea superior aparecen accesos directos que
nosotros queramos colocar, para tener una entrada ms rpida a
esos programas.
Figura 5 . Men Inicio .
En el rea siguiente aparecen los programas que hemos estado utilizando ltimamente.
De esta forma tenemos un acceso ms rpido a los programas que ms utilizamos.
Para acceder al resto de los programas tenemos el tringulo Todos los programas. Al
hacer clic aparecen los programas que tenemos instalados en nuestro ordenador.
En la zona de la derecha aparecen iconos para ir a las partes de Windows 7 que se usan
ms a menudo: Documentos, Imgenes, Msica.
Equipo nos dar acceso a todas las unidades que componen nuestro ordenador.
Juegos nos dar acceso a todos los juegos que podemos utilizar.
En algunos de los programas que vemos en esta zona veremos un tringulo negro. Al
situar el cursor encima o hacer clic en este tringulo aparecern propuestas de Frecuentes,
Recientes o Tareas, segn el programa.
Figura 6. Propuestas: Frecuentes, Recientes o Tareas.
Esta es la funcionalidad Jump list que hemos comentado anteriormente. El sistema
detecta automticamente documentos o acciones que cree que pueden sernos de utilidad y nos
las ofrece. De esta forma, no hace falta abrir el programa y luego buscar el documento que
hemos cerrado hace 5 minutos, sino que desde la lista que nos muestra la flecha podemos
seleccionar directamente este archivo y abrirlo inmediatamente.
En la tabla siguiente se explica brevemente lo que es cada uno de los elementos que
aparecen al desplegar el men Inicio.
Pg. 7
Windows 7. Interfaz y Personalizacin
Comando
Todos los programas
Panel de Control
Descripcin
Muestra una serie de programas que pueden ser ejecutados.
Presenta una lista de utilidades que permiten modificar los parmetros del
sistema
Buscar Programas y Aplicacin que permite buscar archivos, directorios u otros ordenadores en
Archivos
la red.
Ayuda y Soporte Se selecciona la ayuda de Windows 7.
Tcnico
Programas
Permite elegir los programas predeterminados para el correo electrnico,
predeterminados
web, escuchar msica, etc
Para suspender el equipo, bloquearlo o elegir entre las opciones de cierre
de sesin, apagar, reiniciar, etc.
2.3.
La Barra de Tareas
Cada vez que se arranca una nueva aplicacin o se abre una ventana, aparece un nuevo
botn representando a la aplicacin en una barra situada en la parte inferior de la pantalla,
llamada Barra de Tareas. De tal manera que si se tienen varias aplicaciones abiertas, existir un
botn por cada una de ellas.
La zona de programas contiene, normalmente, los botones de las ventanas que
tenemos abiertas. Windows 7 agrupa por programas. Es decir, que si tenemos cinco ventanas de
Internet Explorer abiertas, slo veremos un botn.
La aplicacin que est funcionando se reconocer porque el botn correspondiente a
dicha aplicacin estar bordeado por un cuadro. La aplicacin que est activa se reconoce
porque el cuadro est ms iluminado que los dems y la ventana se mostrar abierta en el
Escritorio. Si se desea activar una nueva aplicacin, basta con hacer clic en el botn
correspondiente para que inmediatamente se active sta en una ventana y la anterior pase a dejar
de estar activa en la Barra de Tareas.
Figura 7. Barra de Tareas.
Cuando hay varios programas
abiertos del mismo tipo se agrupan en un
botn. Por ejemplo en la imagen tenemos
dos documentos de Word abiertos
agrupadas en un slo botn. Al colocar el
ratn sobre el icono de Word de la barra de
tareas se abren dos vistas minimizadas para
que elijas una de ellos.
Si abrimos ms ventanas de las que
caben en la barra de tareas (que rara vez nos suceder) aparecen unas flechas hacia arriba y
hacia abajo, que nos permite ver todas las ventanas de la barra. Es como si hubiese una barra
debajo de la otra y pudisemos cambiar de una a otra.
Justo a la izquierda del men inicio podemos tener programas anclados a la barra de
tareas, que se utilizan para acceder ms rpidamente a un programa. Sustituye a la anterior
Barra de inicio rpido de otras versiones de Windows.
2.3.1. El rea de notificacin.
Pg. 8
Windows 7. Interfaz y Personalizacin
Esta rea contiene iconos que representan los programas residentes (programas que se
cargan automticamente al encender el ordenador), como los programas antivirus; programas
que se estn ejecutando, pero permiten minimizarse y quitar su botn de la barra de tareas para
ganar espacio, como los programas de mensajera (Windows Messenger o Skype); y otras
informaciones adicionales, como la fecha y hora, el idioma o el estado de la conexin a Internet
o del sonido.
Los iconos menos usados se ocultan automticamente, y para verlos, debemos pulsar el
botn con forma de tringulo, como siempre.
A la derecha del todo de esta zona adems, encontramos un elemento
que ya hemos comentado anteriormente en el tema de novedades de Windows
7, el botn Mostrar Escritorio con la capacidad Aero Peek. Se trata de una
zona en forma de barra vertical situado justo a la derecha de la fecha y hora. Si
pasamos el cursor sobre esta zona, las ventanas se vuelven transparentes y se
muestra el escritorio. Cuando quitamos el cursor de esta zona, las ventanas vuelven a hacerse
visibles.
Si queremos hacer alguna operacin en el escritorio y no slo verlo, debemos hacer clic
en Mostrar Escritorio para que se quede as, con todas las ventanas ocultas. Para volver a
mostrarlas debemos volver a hacer clic sobre la misma zona.
Si por otra parte se utiliza el botn derecho del ratn sobre una parte vaca de la Barra
de Tareas se pueden minimizar todas las ventanas a la vez (Mostrar escritorio), e incluso
organizar las ventanas abiertas: Ventanas en cascada, Mostrar ventanas apiladas y Mostrar
ventanas en paralelo.
Adems el men contextual incluye la opcin Propiedades que permite acceder
directamente al proceso de configuracin de la barra de tareas y del men de inicio.
2.4.
Elementos de Windows 7
2.4.1. Iniciar y salir de un programa.
Para ejecutar un programa a travs del men Inicio se debe presionar con el botn
izquierdo del ratn sobre el botn Inicio y seguidamente seleccionar Todos los programas. Se
abrir otro men sobre el que se puede elegir una nueva opcin, correspondiente a un grupo de
programas, por ejemplo Accesorios y finalmente se hace clic sobre el programa que se desea
ejecutar, por ejemplo WordPad.
Otra posibilidad para comenzar la ejecucin de un programa es situarlo en la parte
superior del men Inicio encima de Programas para poderlo elegir directamente.
Un programa arranca tambin automticamente al hacer clic dos veces sobre un fichero
o documento creado con l.
Cuando se termine de utilizar la aplicacin, para finalizar con el programa y cerrar
definitivamente la ventana, hay que presionar, bien sobre el icono de cierre (figura 3), o bien
hacer doble clic en la parte superior izquierda de la ventana.
2.4.2. La Ayuda.
Una de los componentes ms importantes de Windows 7 es la Ayuda, que proporciona
en cualquier momento asistencia sobre cualquier tema. Tambin se puede aprender con ella la
forma de realizar cualquier tarea concreta.
Para acceder a la ayuda de cualquier programa hay que pulsar sobre el icono de una
interrogacin que est debajo del botn de cerrar la aplicacin . En cada programa aparecer
una ventana flotante o una ventana apilada a la izquierda que nos permitir buscar informacin
sobre el programa. Tambin podemos entrar pulsando F1.
Pg. 9
Windows 7. Interfaz y Personalizacin
Existe adems otro tipo de ayuda, basta con situarnos sobre cualquier elemento de la
ventana o ficha de la que se desee una breve descripcin.
Si entramos en Ayuda y Soporte Tcnico desde Inicio/Ayuda y soporte tcnico,
encontramos una ventana como la que aparece en la figura 9.
Tiene organizada la informacin en varios puntos que recogen los temas ms frecuentes
de ayuda. Puedes hacer clic en cada punto para obtener la ayuda sobre ese tema.
Figura 8. Centro de Ayuda y Soporte Tcnico
Cuando no tengamos tan claro a qu categora pertenece lo que queremos buscar,
podemos utilizar el ndice, al que accedemos desde el botn con forma de libro azul en la parte
superior. Su uso es similar a un rbol de carpetas. Los distintos artculos aparecen agrupados por
temas, que podemos ir expandiendo hasta dar con el que queramos.
Pero en este caso, seguramente nos resulte ms cmodo y rpido utilizar la bsqueda.
Escribiendo algunas palabras claves en la caja de bsqueda de la parte superior, como
"formatear disco" o "crear usuario". Al pulsar sobre buscar, se mostrar una lista con enlaces a
apartados que contienen esas palabras.
Si no has podido resolver tu problema por ti mismo puedes pedir ayuda a otras
personas, Windows 7 te posibilita una ayuda guiada, mltiples opciones de contacto, u obtener
asistencia remota (el usuario que necesita ayuda puede permitir que otro usuario acceda o
incluso controle el equipo de forma remota a fin de intentar solucionar el problema).
2.4.3. Buscar.
Los ordenadores de hoy en da permiten almacenar gran cantidad de informacin por lo
que se aconseja tenerla bien clasificada si despus queremos encontrarla con cierta facilidad.
Aunque tengamos muy bien clasificada la informacin puede que alguna vez no
encontremos algn archivo o carpeta, para ello Windows incorpora la funcin Bsqueda que nos
permitir encontrar la informacin que deseemos lo antes posible.
La bsqueda que incorpora Windows 7 tambin nos permite buscar equipos en la red,
personas en la libreta de direcciones, pginas en Internet opciones que veremos ms adelante.
La bsqueda ha sido uno de los aspectos que ms ha mejorado respecto a versin de Windows
Pg. 10
Windows 7. Interfaz y Personalizacin
XP. Ahora existe un sistema de indexacin ms efectivo que tiene en cuenta cada nuevo dato
que se graba en el sistema.
La encontramos pulsando en Inicio y utilizando el lugar donde
pone Buscar programas y archivos. Tambin podremos buscar desde
el Explorador de Windows, en su parte superior. Vamos a poder incluir
filtros de bsqueda, pinchando con el ratn en la zona de bsqueda:
Podemos elegir la fecha de modificacin:
O podemos elegir un tamao de archivo.
Figura 9. Ventanas de seleccin de filtros de Busqueda.
Los resultados de la bsqueda aparecern en la parte derecha de la ventana.
Las operaciones que podemos realizar sobre estos archivos o carpetas resultado de una
bsqueda son las mismas que sobre cualquier otra carpeta o archivo. Podremos copiar,
eliminar, cambiar de nombre, ejecutar el archivo, ...
2.4.4. Aadir programas al men Inicio.
Al pulsar el botn de Inicio, podemos acceder a todos los programas que tenemos
instalados en el equipo. Pero hay una serie de programas a los que podemos acceder
directamente sin tener que pulsar en Todos los programas. La lista de programas aparece
dividida en dos por una lnea horizontal. Los de encima de la lnea son accesos al programa que
podemos configurar nosotros mismos.
Para poner un programa en esa zona hay que colocar el ratn encima del icono de ese
programa y pulsar el botn derecho del ratn, aparecer un men como el que ves en la
imagen, y entonces hay que elegir la opcin Anclar al men de Inicio.
Para eliminarlo de la lista, basta con pulsar el botn derecho sobre el acceso a eliminar y
elegir la opcin Desaclar del men de Inicio o Quitar de esta lista.
Pero todava hay una zona mejor para arrancar un programa rpidamente, es la zona
situada a la derecha del botn Inicio, para colocar ah un icono de nuestros programas ms
utilizados basta seleccionarlos y pulsar el botn derecho del ratn y elegir la opcin Anclar a
la barra de tareas.
Pg. 11
Windows 7. Interfaz y Personalizacin
Se podr visualizar toda la estructura del men Inicio de la forma habitual en la que se
ve el contenido de sus unidades, mediante carpetas e iconos. Si se desea borrar una opcin basta
simplemente con seleccionar el icono y suprimirlo.
2.4.5. Salir de WINDOWS 7.
Cuando se haya terminado de trabajar con el ordenador y se desea apagarlo, es
necesario salir de Windows 7 de una forma ordenada ya que de lo contrario se pueden daar
algunos archivos del programa necesarios en una nueva sesin, o
pudindose incluso perder informacin muy valiosa para el usuario.
Para salir de Windows 7 slo hace falta pulsar en el botn
Apagar. Si abrimos la flecha de la derecha podremos utilizar las
dems opciones para bloquear el equipo, suspenderlo, cambiar de
usuario, etc.
Figura 10. Apagar el ordenador.
2.4.6. Galera de Gadgets
La Galera de Gadgets un panel que se encarga de mostrar los gadgets que tenemos
instalados en el ordenador. Los gadgets son pequeas utilidades que hacen funciones simples,
como mostrar un calendario, el tiempo de nuestra ciudad o convertir divisas. En la instalacin
de Windows 7 vienen incluidos algunos gadgets bsicos, aunque podemos descargar de Internet
otros como sintonizadores de emisoras de radio, sudokus o cualquier otro que nos pueda resultar
de utilidad.
Al contrario que en Windows Vista ya no estn situados en una barra lateral. En
Windows 7 se ha eliminado esta barra y se nos permite situarlos donde queramos.
Hay varias formas de abrir la Galera de gadgets de escritorio:
Desde el Escritorio: Pulsando sobre l con el botn derecho, desplegamos el men
contextual y elegimos Gadgets.
Desde el men Inicio: Escribimos en el cuadro de bsqueda Galera de gadgets de
escritorio.
Desde el men Inicio: Si nos aparece la opcin directamente en el men (Puede no
estar).
Desde el Panel de Control situado en el men Inicio: Seleccionamos Programas y a
continuacin elegimos Gadgets de Escritorio.
Sea cual sea la forma que utilicemos, una vez tenemos la galera abierta podremos
activar un gadget haciendo doble clic sobre l.
Podemos abrir tantas veces como queramos el mismo gadget, por ejemplo, podramos
abrir dos de El Tiempo y configurar desde las Opciones uno para mostrar el tiempo de nuestra
ciudad de residencia y otro para la ciudad donde trabajamos.
Pg. 12
Windows 7. Interfaz y Personalizacin
Tambin podemos Descargar ms gadgets en lnea, si disponemos de conexin a
Internet.
Para realizar acciones sobre un gadget, basta con pulsar sobre l con el botn derecho.
Aparece un men contextual que tendr ms o menos estas opciones:
Agregar gadgets... Al pulsarlo, podremos acceder a los gadgets instalados en el
equipo, para agregarlos a Windows Sidebar. Y tambin encontraremos enlaces para
poder descargar nuevos gadgets de forma gratuita.
Mover nos permite cambiar su posicin, aunque es ms cmo arrastrarlo
directamente.
Si activamos la opcin Siempre visible nos permite ver el gadget siempre en primer
plano, por encima de las ventanas que tengamos abiertas.
En Opacidad, podemos elegir la transparencia (de 20% a 100%) que tiene el gadget
cuando no tiene el cursor encima, ya que al sealarlo con el cursor se ver en
opacidad 100%.
Por ltimo, Cerrar gadget lo quita del Escritorio.
Puede haber otras opciones en el men contextual como Tamao, Opciones, etc.
Depender de cada gadget.
Algunas de estas opciones tambin aparecen en la esquina derecha del gadget
seleccionado.
Debemos recordar que cuando tenemos ventanas abiertas que tapan los gadgets y
queremos ver alguno de ellos, podemos Mostrar el escritorio a travs de la zona del rea de
notificacin, las teclas rpidas, etc.
TEMA 3. CONFIGURACIN DEL SISTEMA (PANEL
DE CONTROL)
3.1.
El Panel de Control
En la carpeta Panel de Control se encuentran una serie de iconos que permitirn
configurar el interface de usuario de Windows 7 as como el hardware del ordenador de la forma
que se considere ms conveniente. Es decir, el Panel de Control es el lugar en el que se instalan
y configuran dispositivos de hardware como pueden ser los mdems, las impresoras, el CDROM. En el Panel de Control tambin se dispone de herramientas para cambiar funciones de
apariencia como modificar el aspecto del Escritorio.
Al Panel de Control se accede presionando el botn Inicio/Panel de Control.
En los sucesivos apartados se citarn las entradas que son ms comunes.
3.2.
Instalacin de Software
Windows 7 dispone en el Panel de Control, en la seccin Programas hay herramientas
que permitirn modificar o desinstalar los programas que estn instalados en el equipo.
Pg. 13
Windows 7. Interfaz y Personalizacin
Un cambio a tener en cuenta respecto a versiones anteriores de Windows es que ahora,
debido al nuevo sistema de usuarios, para llevar a cabo las acciones concernientes a la
instalacin/desinstalacin de programas hay que tener autorizacin suficiente. Es decir, no
todos los usuarios del sistema pueden instalar y desinstalar programas, sino slo los
pertenecientes al grupo de Administradores del sistema.
Si pulsamos sobre la opcin Desinstalar un programa:
Figura 11. Desinstalar un programa
En esta pantalla se muestran los programas que tenemos instalados en nuestro
ordenador. Debemos hacer clic en el programa sobre el que queremos actuar para seleccionarlo.
En la imagen aparece seleccionado QuickTime.
Ahora podemos hacer varias cosas con este programa, Desinstalarlo, Cambiarlo o
Repararlo, segn los botones que tenemos en la parte superior de la lista de programas.
Si pulsamos Desinstalar entraremos en el proceso de desinstalacin del programa
seleccionado, este proceso puede variar ligeramente dependiendo del programa en cuestin, en
ocasiones entraremos en un proceso propio de cada programa y en otras ocasiones ser
Windows el que se encargue de realizarlo, pero, en general, es un proceso sencillo en el que slo
debemos responder a algunas preguntas de confirmacin.
Windows trae una serie de componentes opcionales preinstalados, que podemos
modificar, como modificamos otros programas al pulsar Cambiar.
Pulsando en Activar o desactivar las caractersticas de Windows, se muestra una
ventana como sta:
Pg. 14
Windows 7. Interfaz y Personalizacin
Las caractersticas aparecen como carpetas con una casilla de verificacin, y algunas
con subcarpetas. Para activarlas o desactivarlas, debemos marcar o desmarcar la casilla. Al
marcar una opcin con subopciones, se marcarn todas estas.
En esta versin de Windows, a excepcin de los juegos, el resto de las caractersticas no
suelen ser usadas por el usuario medio.
Una vez tengamos marcadas las opciones que nos interesan, pulsamos Aceptar.
Las caractersticas que desmarquemos no se borran del sistema. Podemos volver a
activarlas sin tener que descargarlas o introducir el CD de Windows.
3.3.
Configuracin del Escritorio
Si lo que se desea es cambiar la apariencia que presenta por defecto el Escritorio de
Windows 7, debe hacer doble clic sobre el icono denominado Apariencia y Personalizacin en
el Panel de Control.
Otra forma muy sencilla de entrar en la configuracin del escritorio es con el botn
derecho en un lugar vaco del escritorio y elegir la opcin Personalizar.
Se mostrar un ventana con distintas secciones que permite al usuario configurar el
aspecto de la pantalla a su conveniencia.
Las ventanas de Windows 7 se muestran con bordes redondeados, cierta transparencia en
los bordes, y un tono azulado por defecto. Todo esto viene condicionado por el color y la
apariencia que elijamos. Para modificarlo, pulsamos en Cambiar colores de transparencia en
ventanas en la ventana de Personalizacin.
Para cambiar el fondo del escritorio, hacer clic sobre el icono Cambiar Fondo de
escritorio y se deber elegir el fondo que se quiere para el escritorio.
Una imagen esttica durante un tiempo prolongado, resulta perjudicial para la pantalla,
porque puede haber ciertos puntos que reciban demasiada intensidad de luz durante demasiado
tiempo, y queden daados. Para evitar esto, Windows incorpora el Protector de pantalla, que no
es ms que una animacin, o imgenes que van cambiando, que se muestra cuando el ordenador
est un determinado tiempo inactivo. Podemos elegir un protector y modificar sus propiedades
pulsando sobre Cambiar Protector de pantalla en la ventana Personalizacin.
En las opciones de Pantalla podemos elegir aspectos como la resolucin de la pantalla
o el tamao de las letras, incluso el comportamiento de las pantallas si podemos conectar ms de
una.
Pg. 15
Windows 7. Interfaz y Personalizacin
3.4.
Configuracin del ratn
El ratn es una herramienta que se utiliza constantemente as que es aconsejable tenerlo
adaptado a nuestras necesidades lo mejor posible.
Para configurarlo hay que entrar en el Panel de Control en la seccin Hardware y
sonido, en Dispostivos e impresoras encontramos el enlace Mouse, que abrir las propiedades
de Mouse, donde podemos configurar el ratn y el TouchPad de los equipos porttiles.
En la ventana Personalizar, accesible desde el men contextual del escritorio, tambin
encontramos el enlace Cambiar punteros del mouse.
En la pestaa Botones podremos configurar el funcionamiento de los botones izquierdo
y derecho para una persona zurda o diestra. Tambin podremos configurar la velocidad del
doble clic (existe una zona de prueba para decidir cul es la correcta). Y por ltimo si queremos
que para arrastrar un objeto no haga falta mantener el botn izquierdo pulsado podemos Activar
el bloqueo del clic.
En la pestaa Punteros podemos elegir los tipos de punteros del ratn en cada momento,
cuando lo mueves, cuando est ocupado, cuando seleccionas, etc.
3.5.
Configuracin Usuarios y Control Parental
En el panel de Control, en Cuentas de Usuario y proteccin infantil, vamos a poder
crear, modificar y borrar usuarios de nuestro equipo. Para crear una nueva cuenta debemos ser
administradores del equipo.
Cuando el administrador modifica una cuenta estndar va a poder utilizar el Control
parental: es una herramienta destinada a impedir un uso indebido del equipo por parte de un
menor de edad, y que sin necesidad de estar encima de l, los padres puedan controlar a qu
juegos juega, a qu pginas de Internet se conecta, o cuntas horas puede usar el ordenador al
da.
Antes de activar el control parental, debemos crear una cuenta de usuario estndar
para el menor, y asegurarnos de que el usuario administrador del equipo tiene contrasea. Si
no, cualquier usuario puede desactivar el control parental. Tambin debemos de tener en cuenta
que si hay otro usuario sin contrasea, o el usuario Invitado est activado, se puede acceder al
equipo usando esas cuentas en vez de la que est bajo el control.
Al control parental se accede desde el Panel de control, Cuentas de usuario y proteccin
infantil, Configurar el Control parental para todos los usuarios.
Lo primero que aparece es una ventana con todos los usuarios, para que elijamos sobre
cul activar o modificar el control parental. Pulsamos sobre la cuenta del usuario menor de
edad, y se mostrar de modo parecido a este:
Pg. 16
Windows 7. Interfaz y Personalizacin
En este caso, el control parental est activado. Vemos que tiene dos opciones:
Control parental. Cuando est marcado Activado, permite configurar un filtro de
pginas web, lmites de tiempo de uso del equipo y qu juegos y aplicaciones puede ejecutar.
El Informe de actividades y el Filtro Web se pueden incluir descargando la Proteccin
infantil del paquete Windows Live Essentials. De este modo podrs controlar en qu pginas
entran tus hijos. Adems, est integrado con otras aplicaciones Windows, de forma que podrs,
por ejemplo, elegir qu contactos de Windows Messenger pueden hablar con tu hijo. Recuerda
que estas aplicaciones son gratuitas, simplemente hay que descargarlas e instalarlas.
El motivo por el que se ha separado el control dirigido a aplicaciones web y
navegadores en un programa aparte es permitir una mayor flexibilidad en Windows 7 a la hora
de elegir el proveedor de control parental. De esta forma si queremos podremos comprar a un
tercero la aplicacin de restriccin en la navegacin y utilizarla. Se integrar perfectamente con
el sistema.
Hay que decir, que el usuario que est bajo el control parental es avisado mediante un
icono en el rea de notificacin, y puede ver todas las restricciones que tiene aplicadas, aunque
no modificarlas.
TEMA 4. ADMINISTRACIN DEL SISTEMA DE
ARCHIVOS.
4.1.
El Explorador de Windows 7
El programa Explorador es una herramienta muy potente para visualizar y moverse a
travs del rbol de directorios. Es tambin conocido como el Administrador de Archivos. Este
programa se puede cargar desde Inicio/Programas/Accesorios/Explorador de Windows.
En la figura 12, se muestra el aspecto tpico que presenta la ventana del Explorador.
Esta ventana est dividida en dos partes. La parte situada a la izquierda, contiene a modo de
estructura en rbol, las unidades y Carpetas del entorno del ordenador: es el Panel de
navegacin. El ordenador y las unidades de disco son, metafricamente, las races y el tronco
de un rbol, las carpetas las ramas, las subcarpetas las ramas ms pequeas y los archivos las
hojas.
Pg. 17
Windows 7. Interfaz y Personalizacin
Figura 12. Ventana del Explorador.
En el panel localizado a la derecha de la ventana del Explorador, aparece el contenido
de las diferentes carpetas.
Las distintas reas que componen esta ventana:
1. Botones Adelante y Atrs a.
2. Barra de direcciones.
3. Cuadro de bsqueda.
4. Barra de herramientas. Situada en la segunda lnea.
5. Panel de navegacin. Ocupa la zona central izquierda.
6. Lista de archivos. Es la zona ms grande en la parte central derecha
7. Panel de detalles. Situado en la parte inferior.
En Windows 7 la barra de mens no se muestra de forma preestablecida, para verla hay
que pulsar la tecla ALT, si quieres que la barra de mens se muestre de forma permanente haz
clic en Organizar en la barra de herramientas, selecciona Diseo y haz clic en Barra de mens.
El Explorador de Windows ofrece muchas posibilidades de manejo de archivos y
directorios, tales como mover, copiar, dar nombre o eliminar que se detallarn en los siguientes
apartados.
4.1.1. Crear carpetas.
Para crear una nueva carpeta debemos elegir en el botn
Nueva carpeta, entonces se crear un icono cuyo nombre aparecer
seleccionado y el cursor parpadear para que le demos un nombre.
Otra forma es hacer clic con el botn derecho del ratn en el sitio donde se quiere crear
la carpeta, en el men emergente que aparece seleccionar Nuevo/Carpeta.
Tambin podemos utilizar el men clsico y acceder a Archivo/Nuevo/Carpeta.
Para crear una carpeta o archivo nuevo es importante tener en cuenta que hay que estar
situado en el padre de donde queremos crearla.
4.1.2. Ordenar archivos o carpetas.
Con Windows 7, se pueden ordenar archivos segn diferentes criterios con una nica
pulsacin de botn. Es importante elegir la accin correcta para la tarea que se desea realizar.
Para ver toda la informacin de cada fichero o directorio, debe estar activado el comando
Ver/Detalles o en Organizar/Diseo/Panel de detalles.
Pg. 18
Windows 7. Interfaz y Personalizacin
En la parte derecha de la ventana se presentan los encabezados Nombre, Fecha
modificacin, Etiquetas, Tamao, Tipo, etc, en forma de botones que permiten ordenar cada
uno de los archivos segn la opcin pulsada. Tambin podemos personalizar la barra de
encabezados, por ejemplo cambiar los encabezados que aparecen en la lista haciendo que
algunos aparezcan o desaparezcan, haciendo clic derecho sobre la barra de encabezados.
Haciendo clic en el botn Nombre (opcin activada por defecto), por ejemplo, los
nombres de los archivos se presentan ordenados alfabticamente, de la A hasta la Z. Si se hace
clic una segunda vez sobre dicho botn, se invertir el orden presentndose esta vez ordenados
los ficheros de la Z a la A.
La otra forma de usar los encabezados es haciendo clic en la pequea flecha que hay a
la derecha de cada encabezado y que aparece al colocar el cursor sobre el encabezado. Se abrir
un desplegable, como el que ves en esta imagen, con las siguientes opciones:
Figura 13: Ordenar y Agrupar
1. Ordenar. Para ordenar de forma ascendente/descendente. Es equivalente a hacer clic
en el encabezado, como acabamos de ver.
2. Agrupar. Segn el nmero de resultados de la consulta actual, Windows crea varios
grupos para distribuir los resultados. Por ejemplo, en el caso de la imagen como hay slo 5
resultados ha creado dos grupos, de la letra A a la E y de la M a la R, y distribuye la lista de
resultados en estos dos grupos, poniendo unos rtulos al principio de cada grupo, como puedes
ver en la imagen de la derecha.
Esta forma de agrupar puede ser til si tenemos muchos resultados. Adems si haces
clic en el cuadrado que hay delante de cada grupo, slo listar esos grupos.
3. Apilar. Esta opcin es similar a la anterior salvo que slo muestra las cabeceras de los
grupos, para ver el contenido de cada grupo, hay que hacer clic sobre l. Cuando hay muchos
grupos, esta forma de verlos puede ser ms clara que la anterior.
Todas estas posibilidades de ordenacin pueden resultar muy tiles en determinadas
ocasiones. Por ejemplo, podemos ver slo los archivos escritos por un determinado usuario
(autor), o los archivos modificados un determinado da, o apilar los archivos por tipo de archivo
de forma que distinguiremos fcilmente los archivos de imagen, los de texto, los de msica, etc.
4.1.3. Copiar o mover archivos o carpetas.
Con el Explorador tambin es posible copiar y mover archivos. Para copiar o mover un
archivo se utiliza la misma tcnica de arrastrar y soltar. Esto quiere decir que el archivo
seleccionado se arrastra con el ratn (manteniendo pulsado el botn izquierdo del ratn) desde
su localizacin original, hasta el directorio de destino.
Ah se coloca soltando el botn del ratn. Si la carpeta o directorio de destino no se
encuentra visible en la ventana de directorios del Explorador, se acerca el puntero del ratn, con
el archivo colgante (botn izquierdo apretado), hasta el borde superior o inferior de dicha
ventana. El rbol de directorios se desplazar. Cuando est a la vista el directorio de destino, se
suelta el botn y se deposita all el archivo seleccionado.
Pg. 19
Windows 7. Interfaz y Personalizacin
Copiar y mover archivos son operaciones similares. Con la opcin mover, el archivo se
traslada a la posicin de destino, desapareciendo de su posicin original. Con copiar, el archivo
permanece donde estaba y se crea una copia en la posicin de destino. Dentro de una misma
unidad o disco, la opcin por defecto es mover (para copiar hay que mantener pulsada la tecla
Control mientras se utiliza la opcin de arrastrar y soltar).
Entre discos distintos la opcin por defecto es copiar (para mover hay que mantener
pulsada la tecla Shift o Maysculas). Se puede saber fcilmente qu operacin se est
realizando, pues al copiar aparece una flecha junto al icono del fichero que se est arrastrando al
lugar de destino.
Si arrastramos el archivo o carpeta pulsando el botn derecho del ratn, en vez del
izquierdo, cuando soltemos nos preguntar mediante un men contextual si lo que queremos es
mover o copiar.
Otra posibilidad es seleccionar un archivo, elegir Cortar o Copiar en el men Edicin o
en el men Organizar, ir al directorio destino, y elegir Edicin(Organizar)/Pegar.
La combinacin de teclas Crtl-X es equivalente a Cortar, Crtl-C es equivalente a
Copiar y Crtl-V a Pegar..
4.1.4. Cambiar el nombre o eliminar archivos.
Se puede cambiar el nombre o borrar un fichero o directorio por medio del comando
Archivo(Organizar)/Cambiar Nombre o Archivo(Organizar)/Eliminar respectivamente. Otra
posibilidad de cambiar el nombre a una carpeta es hacer clic en el correspondiente icono y
despus en su nombre. Aparecer un cuadro alrededor del nombre resaltado y se ver un punto
de insercin intermitente al final del nombre. Se debe escribir el nuevo nombre y pulsar Intro.
Para eliminar un archivo pulsar la tecla Suprimir. Por supuesto, previamente hay que
seleccionar los archivos correspondientes. Tambin podemos utilizar el men contextual
pulsando el botn derecho del ratn sobre el archivo y eligiendo Eliminar.
Para seleccionar varios archivos consecutivos se hace clic en el primero de ellos y luego
en el ltimo, pulsando a la vez la tecla Shift. Para seleccionar varios archivos no consecutivos,
se hace clic sobre cada uno de ellos manteniendo pulsada la tecla Control.
Si en el momento de borrar se tiene pulsada la tecla Shift, los ficheros seleccionados se
borran directamente, sin pasar por la Papelera de reciclaje. Si el archivo borrado est en una
unidad externa no pasa por la Papelera de reciclaje.
4.2.
Equipo
Todas las cartas, conferencias, bases de datos, hojas de clculo, programas y
aplicaciones que se instalan o almacenan como archivos se guardan por lo general en el disco
duro del PC o en los disquetes. Adems todo lo que est en el PC se encuentra ordenado dentro
de un rbol jerrquico. La utilidad Equipo permite moverse por este rbol de directorios del
ordenador.
La ventana Equipo, (figura 14) que se abre al hacer clic en Inicio/Equipo, contiene
todas las unidades de almacenamiento que se encuentran conectadas en el PC. Al hacer doble
clic sobre cualquiera de los iconos de la ventana, va apareciendo en la misma ventana el
contenido del nuevo subdirectorio activo.
La visualizacin de los iconos se puede modificar pulsando sobre el botn Vistas, en el
cual podemos elegir entre Iconos muy grandes, Iconos grandes, Iconos medianos, Iconos
pequeos, Lista, Detalles, Mosaicos y Contenido.
Para ordenar los iconos o los elementos de la lista en la ventana, se dispone de las
mismas opciones que en el Explorador.
Pg. 20
Windows 7. Interfaz y Personalizacin
Figura 14. Ventana de Equipo.
La informacin sobre las caractersticas y especificaciones propias de cualquier
elemento de Windows 7, como documentos, carpetas, impresoras e incluso la Papelera de
reciclaje se pueden visualizar en el cuadro de dilogo Propiedades. Este cuadro puede ser de
gran inters antes de realizar operaciones tales como copiar, mover o eliminar archivos.
Para ver las propiedades de una determinada carpeta, primero se debe seleccionar sta y
a continuacin hacer clic con el botn derecho del ratn y presionar en la opcin de
Propiedades. Aparecer una ficha con informacin acerca del tipo, ubicacin, tamao del
archivo, da en que fue creado. En el apartado de atributos se puede activar o desactivar
diferentes atributos como de Slo Lectura y Oculto.
Desde el icono de Equipo, se puede hacer de las mismas formas que en el Explorador,
tareas como Copiar, Mover o Pegar.
4.3.
Accesos Directos sobre el escritorio
Cada usuario puede decidir libremente qu programas deben mostrase en el Escritorio.
En este sentido Windows 7 es realmente el entorno de las mltiples opciones. Esto quiere decir
que para realizar una opcin suelen estar disponibles muchas variantes.
Para ello es necesario estudiar previamente los programas que se necesitan con mayor
frecuencia. No tendra ningn sentido colocar en el Escritorio todos los programas, porque eso
dificultara mucho el manejo del Escritorio y lo hara confuso.
La forma ms rpida de colocar un icono, es hacer clic sobre el nombre del archivo con
el botn derecho del ratn y arrastrarlo al Escritorio. En l aparecer un men con una serie de
opciones. La tercera Crear icono de acceso directo aqu crea un acceso directo a un archivo.
Por medio de un acceso directo puede iniciarse el programa o documento con slo un doble clic
sobre l.
Un acceso directo es un archivo que manda al ordenador buscar otro archivo en una
determinada posicin y abrirlo. Por ejemplo, un acceso directo a un archivo como puede ser el
Paint de Windows 7 ordena al PC buscar el archivo del programa mspaint en la carpeta
Windows/system32 del disco duro y despus ejecutar el programa.
Pg. 21
Windows 7. Interfaz y Personalizacin
El acceso directo se presenta en el Escritorio tambin despus de un reinicio de
Windows 7 y ya no ser necesario buscar el programa a travs del men Inicio o del
Explorador, sino que puede iniciarse directamente a travs del icono de acceso directo.
Tambin se pueden crear iconos de acceso directo, si en el Escritorio, se hace clic con
el botn derecho del ratn y se selecciona la opcin Nuevo/Acceso directo, aparecer una
ventana en la que es necesario buscar el archivo sobre el que vamos a hacer el acceso directo.
Si el acceso directo se quiere realizar sobre otra ventana y no sobre el Escritorio, el
proceso es igual, la nica diferencia es que hay que tener abierta dicha ventana.
4.4.
La papelera de reciclaje
La Papelera de Reciclaje de Windows 7 es un Portapapeles para archivos borrados. De
forma predeterminada, todos los archivos borrados van a parar primero a la papelera y ah
esperan su eliminacin definitiva. Para enviar archivos a la papelera, una vez seleccionados, se
pueden arrastrar estos desde una unidad o carpeta hasta el icono de la papelera. Sin embargo hay
que tener cuidado al arrastrar una carpeta pues se eliminar todo su contenido.
Cuando en la papelera se encuentran muchos ficheros y el espacio en disco duro est
muy ajustado, pueden presentarse problemas. Hay que tener en cuenta que este almacenamiento
intermedio se mantiene ms all de la sesin actual de Windows 7.
Pero en el caso de que se borre un archivo accidentalmente, la papelera se convertir en
un verdadero salvavidas. Sin ninguna dificultad se podr recoger el documento que se tir
accidentalmente a la papelera.
Otra posibilidad que ofrece la papelera es la de ajustar su tamao. Para ello hacer clic
con el botn derecho del ratn sobre su icono y elegir en el men contextual la opcin
Propiedades. Debe tenerse en cuenta que si se enva un archivo a la papelera cuando sta est
llena, Windows 7 eliminar los archivos necesarios, comenzando por los ms antiguos, hasta que
posea espacio suficiente para los nuevos archivos enviados.
Si se desea recuperar un archivo se hace clic dos veces sobre el icono de Papelera de
Reciclaje y tras seleccionar el archivo que se quiere recuperar, se hace clic con el botn derecho
y se elige en el men Restaurar .
Figura 15. Vaciar la papelera.
Si se quiere vaciar la papelera, (figura 15), se hace clic sobre el icono sealado.
4.5.
Pg. 22
Instalacin de Impresoras
Windows 7. Interfaz y Personalizacin
En este apartado trataremos cmo instalar impresoras que Windows no detecte
(normalmente impresoras algo ms viejas no compatibles con Plug & Play), impresoras con
conexin inalmbrica, e impresoras en red.
El primer paso para utilizar una impresora es instalarla en su sistema. Antes de hacerlo,
la impresora debe estar correctamente conectada al PC. Una vez comprobado, hay que ir al
icono de Agregar impresora. Accedemos haciendo clic en el botn Inicio/Panel de
Control/Hardware y sonido/Dispositivos e Impresoras.
Haciendo clic en Agregar una impresora, se pone en marcha el Asistente para agregar
impresoras, que es un programa que instalar impresoras paso a paso. La opcin Agregar una
impresora local es la que escogeremos para instalar aquellas impresoras que Windows no
detecte y que estn conectadas directamente al equipo por un cable. Se iniciar un asistente muy
parecido al que aparece para instalar hardware heredado. La segunda opcin, Agregar una
impresora de red, inalmbrica o Bluetooth, es la que nos permitir instalar impresoras
inlambricas o compartidas en red. Tambin funciona mediante un asistente.
Una vez instalada la impresora, aparecer un icono en la carpeta Impresoras que
representa la impresora instalada.
Cada impresora a la que tenga acceso tendr su icono correspondiente. Si se hace doble
clic en el icono de la impresora se puede ver la cola de impresin, que indicar los documentos
en impresin o a la espera de ser impresos, as como cancelar impresiones.
Desde el men Documento podremos Cancelar un trabajo o Pausar su impresin
durante un tiempo.
Figura 16. Agregar Impresora.
TEMA 5. TRABAJO CON DISCOS.
5.1.
Pg. 23
Copia de Discos
Windows 7. Interfaz y Personalizacin
El mtodo ms fcil para copiar archivos desde el disco duro a un disquete o a una
unidad de pen-drive, es seleccionar los archivos y desde el men Archivo del Explorador o del
icono de Equipo, hacer clic en la opcin Enviar a, y despus se selecciona la unidad.
Tambin podemos utilizar las opciones Edicin/Copiar y Edicin/Pegar para llevar
archivos del disco duro a un disquete o un pen-drive.
5.2.
Formateo de Discos
Para poder trabajar con los discos
(disquetes, discos duros o pen-drive) es necesario
darles formato, es decir, formatearlos. As como el
formateo de discos duros no debe hacerse nunca por
usuarios sin experiencia, el de disquetes es una
prctica comn. stos cuando se compran, a veces
no poseen formato (cada vez menos) por lo que
necesitan ser formateados.
Windows 7 puede dar formato de dos
maneras distintas:
Con formato Total, Windows 7 verifica el
disquete en busca de sectores imperfectos
e intenta repararlos antes de dar formato
al disquete. Estos sectores son zonas
defectuosas que no se pueden leer.
Figura 17. Formateo de un disco.
Con formato Rpido, Windows 7 no
explora el disquete, en busca de sectores
defectuosos y el proceso de formateo es
ms rpido.
Para dar formato a un disquete o a un pen-drive hacer clic dentro de Equipo en el icono
de la unidad, hacer clic con el botn derecho y elegir la opcin Formatear... en la ventana que
se abre (figura 17), elegir el tipo de formateo y rellenar el cuadro Etiqueta si se desea dar un
nombre que identifique al disquete o pen-drive.
Para comenzar el formateo presionar Iniciar. Una vez finalizado ste, aparece un
cuadro donde se presentan los resultados del formateo, siempre que se haya hecho clic sobre la
opcin Mostrar resumen cuando se haya finalizado. Presionar Cerrar para finalizar el
formateo.
5.3.
El Scandisk (Comprobacin del disco)
El Scandisk de Windows 7 es una utilidad que permite chequear el estado del disco. El
programa detecta y repara errores y limpia cualquier fragmento de archivo intil que se haya
acumulado en el disco. Tambin se puede utilizar esta utilidad para buscar errores en la
superficie del disco.
Si se encuentra algn rea afectada por errores de superficie, Scandisk informa a
Windows 7 para que no escriba en ella, impidiendo as la prdida de informacin. Esta funcin
puede resultar enormemente til para proteger los datos de posibles errores.
Pg. 24
Windows 7. Interfaz y Personalizacin
Para poder ejecutar esta opcin se debe hacer clic en el botn derecho del ratn sobre la
unidad a comprobar, seleccionar Propiedades y en la ventana Herramientas pulsar el botn
Comprobar ahora..., aparecer una ventana, en la que se podr elegir el tipo de verificacin.
Figura 18. Comprobacin del disco.
5.4.
Desfragmentador de disco
Al almacenar un archivo en el disco duro, ste se guarda en cualquier parte donde haya
sitio. Si no se puede encontrar uno lo suficientemente grande para almacenar todo el fichero de
una sola vez, ste se guarda por fragmentos en diferentes reas del disco. Se dice entonces que
el archivo est fragmentado.
Con el tiempo el disco duro puede estar lleno de archivos fragmentados que hace que
los programas se ejecuten ms despacio y se produzca un mayor desgaste de la unidad del disco
duro, puesto que los cabezales de lectura/escritura de la unidad, deben trabajar ms para acceder
a los datos.
El desfragmentador de disco de Windows 7 se encarga de comprobar el estado de
fragmentacin de los archivos del disco duro y posteriormente reordena todos los fragmentos en
reas consecutivas de disco.
Para poder ejecutar esta opcin se debe hacer clic en el botn derecho del ratn sobre la
unidad a comprobar, seleccionar Propiedades y en la ventana Herramientas pulsar el botn
Desfragmentar ahora...
Pg. 25
Windows 7. Interfaz y Personalizacin
Figura 19. Desfragmentador de disco
El proceso tardar bastante tiempo. Se puede programar para que se realice
asiduamente.
5.5.
Restaurar Sistema
Esta herramienta se encarga de restaurar el Registro de Windows, que es el lugar
donde est apuntada toda la informacin de los cambios que van ocurriendo en la configuracin
del equipo.
El propio sistema cada cierto tiempo realiza una copia del Registro, as nosotros con
esta herramienta podemos restaurar alguna de estas copias. Para volver al estado anterior si el
sistema no funciona correctamente, tenemos que entrar en Panel de Control/Sistema y
Seguridad/Centro de actividades y pulsar en Restaurar el equipo a un punto anterior en el
tiempo.
Para ejecutar esta aplicacin desde el men Inicio elegir Todos los programas,
Accesorios y Herramientas del sistema y luego elige Restaurar sistema.
Para restaurar el equipo a un estado anterior, hay que seguir los pasos del asistente, que
nos permitir elegir un punto de restauracin (podemos tener varios en un mismo da).
Los puntos de restauracin no se crean directamente en esta ventana. Para crear un
punto de restauracin deberemos:
O bien pulsar con el botn derecho sobre la opcin Equipo del men Inicio y elegir
Propiedades. O bien seleccionar la opcin Equipo. En el Explorador de Windows
pulsaremos Propiedades del sistema en la barra de herramientas.
Seleccionar la opcin Proteccin del sistema en el panel izquierdo de la ventana.
En la ventana veremos varias opciones:
Restaurar sistema..., ejecutar la restauracin que hemos visto anteriormente.
Configurar... nos permite eliminar puntos de restauracin entre otras opciones.
Y Crear... nos permitir crear un nuevo punto de restauracin. Nos pedir un nombre
que identifique el punto de restauracin y al pulsar Crear, se crear por fin.
5.6.
Pg. 26
Copia de Seguridad o Backup
Windows 7. Interfaz y Personalizacin
Una de las tareas ms importantes es la realizacin de copias de seguridad de forma
regular de los archivos de datos ms importantes.
Windows 7 tiene la herramienta Copia de seguridad y restauracin que permite realizar
copias de seguridad de una manera sencilla.
Para poder ejecutar esta opcin se debe hacer clic en el botn de Panel de
control/Sistema y seguridad/Copias de seguridad y restauracin.
Podremos crear una copia de seguridad nueva o podremos recuperar el sistema desde
una copia de seguridad anterior.
5.7.
La ventana de MS-DOS, de Lnea de Comandos o de
Smbolo del Sistema
El sistema operativo MS-DOS era hasta la aparicin de Windows el sistema ms
utilizado en los PCs. Windows da un paso hacia adelante e incorpora todas las funciones que
antes era necesario teclear con un interface de usuario mucho ms cmodo y manejado con el
ratn.
Sin embargo, puede haber ciertas tareas que se quieran realizar bajo DOS, y para ello
Windows 7 dispone de la posibilidad de abrir una o varias ventanas del sistema operativo MSDOS mientras se ejecuta Windows 7.
Para lo cual tras presionar el botn Inicio y dentro del grupo Todos los
programas/Accesorios elegir la opcin Smbolo del sistema. Se abrir una ventana que recuerda
a la de las versiones tradicionales de MS-DOS.
Si se ha utilizado antes MS-DOS, se descubrir que la mayora de los comandos
utilizados como dir, mem, copy, etc., siguen funcionando cuando se utilizan tras el smbolo del
sistema.
Para cerrar la ventana de MS-DOS y regresar a Windows 7 escribir el comando Exit y
pulsar Intro o bien hacer clic en el botn de cierre.
TEMA 6. ACCESORIOS.
6.1.
Paint
Paint es una aplicacin que permite retocar dibujos. Con ella se pueden crear dibujos
sencillos que pueden trasladarse a otras aplicaciones.
Para abrir Esta aplicacin se selecciona Inicio/Todos los Programas/Accesorios/Paint.
Al cargarse Paint aparece una ventana, (figura 20) en ella se pueden apreciar, Al igual que el
WordPad, el Paint ha renovado su esttica. La organizacin y disposicin de sus barras de
herramientas es muy similar, pero sus funciones estn enfocadas al dibujo. Nos permite: Rotar
la imgen, rellenar su fondo, utilizar diferentes pinceles personalizables en grosor y color, etc.
El color 1 del primer plano, mientras que color 2 es el color del borrado.
Pg. 27
Windows 7. Interfaz y Personalizacin
Figura 20. Pantalla del Paint.
Al presionar sobre el botn de Seleccin/Forma libre a diferencia de la opcin
Seleccin rectangular, que selecciona una parte rectangular del dibujo, se puede escoger una
forma no regular. Esta opcin es muy prctica cuando se necesita recortar parte del dibujo que
no podra seleccionarse con la opcin Seleccin rectangular.
Seleccionada la forma deseada, el mover sta a lo largo de la pantalla o copiarse se
realiza mediante las opciones de Cortar, Copiar y Pegar del Portapapeles.
Cuando lo que se desea es borrar una parte de un dibujo, hay que tener en cuenta que la
goma de borrar deja tras de s el color seleccionado para el color 2. As que para borrar
cualquier cosa que se haya dibujado, lo primero que se debe hacer es cambiar el color del
segundo plano al mismo que el fondo del dibujo.
La opcin Selector de color toma el color de un pixel al colocar el puntero sobre un
lugar de la imagen.
Si se desea aadir texto a la imagen hacer clic en el botn Texto y a continuacin sobre
el rea de dibujo crear un rectngulo arrastrando el cursor en diagonal por el rea en la que se
quiere colocar el mensaje. Posteriormente, tras seleccionar el color del texto, escribir el mensaje
deseado. Aparece un cuadro en el que se puede elegir el tipo de letra, su tamao y permite
modificarla a negrita, cursiva y subrayado.
Para rellenar una imagen con un determinado color, basta con presionar sobre Relleno
con Color y la imagen se pintar del color seleccionado como color interior.
El tamao de la imagen puede ser variable y a gusto del usuario. Puede modificarse
ste, bien en unidades de pixels, centmetros o pulgadas. Para ello se debe elegir en Combo de
entrada/Propiedades e indicar la dimensin de la imagen.
Las dems opciones son fciles de utilizar y se omite su explicacin. Si bien hay que
sealar que si lo que se quiere es dibujar un crculo, puede utilizarse la opcin Elipse
manteniendo presionada la tecla Shift al mismo tiempo que se construye el crculo. De manera
anloga para dibujar un cuadrado, se debe seleccionar la opcin rectngulo y mantenerse
pulsada la tecla Maysculas mientras se dibuja.
La opcin de men Ver/Zoom nos permitir ampliar nuestro dibujo para poder realizar
ajustes ms importantes.
6.2.
Pg. 28
Wordpad
Windows 7. Interfaz y Personalizacin
Cuando se necesita crear textos de forma rpida y sin grandes complicaciones,
Windows 7 ofrece el programa WordPad. Este programa, que se encuentra en la carpeta
Accesorios, no es slo un editor de textos sencillo, sino que permite dar formato a caracteres y
prrafos, crear listados, buscar texto, definir tabulaciones y muchas cosas ms, habituales slo
en los procesadores de texto de alto nivel.
El entorno de WordPad, con barras de herramientas, regla y ventana de texto, recuerda
fuertemente a Microsoft Word.
Uno de los principales aciertos de WordPad es que no slo puede crear y abrir textos
sencillos, sino que tambin puede trabajar con los formatos de WinWord 6.0 y RTF (Rich
TextFormat). Una hbil medida de marketing de Microsoft, ya que as cada usuario de
WinWord puede estar seguro de que sus textos podrn leerse en otros ordenadores.
Para crear un nuevo documento desde WordPad, una vez cargado ste, debe
seleccionarse el comando Nuevo del combo de inicio.
Lo ms aconsejable para crear cualquier documento con un procesador de textos como
WordPad es introducir todo el texto que va a formar parte del documento y posteriormente darle
formato, es decir definir los distintos tipos de letra, definir tabuladores, aplicarle color a los
caracteres, etc.
WordPad posee para esta tarea, un conjunto de utilidades, muchas de las cuales vienen
en forma de iconos en la Barra de Herramientas. Para aplicar cualquier tipo de formato, lo
primero que hay que hacer es seleccionar la parte del texto a la cual se le desea aplicar el
formato (insertar el cursor del ratn en un lugar del texto y arrastrar ste). El texto seleccionado
aparecer resaltado en color blanco sobre fondo negro. Ya se est en disposicin de cambiarle
por ejemplo el tamao o tipo de letra, hacer que el texto aparezca en negrita, cursiva, con
diferentes colores o con distinta alineacin, sin ms que presionar el botn correspondiente en la
Barra de Herramientas.
Una vez que se haya finalizado de escribir el texto o se quiera continuar en otra ocasin
se debe proceder a guardar el documento. Presinese para ello sobre el botn de Guardar y en
el cuadro de dilogo que se abre, introducir el nombre del archivo y hacer clic en el botn
Guardar.
6.3.
Recortes
Otra de las herramientas que encontramos en Accesorios es la llamada Recortes. Es una
herramienta sencilla pero muy til para hacer capturas de pantalla sin tener que conseguir otros
programas para ello.
Al abrirla, la pantalla aparece
translcida, dejando visible el rea que
seleccionemos. Podremos recortar un
rectngulo, a mano alzada o una ventana
completa, y luego resaltar una parte de la
imagen capturada, que podremos guardar
en los formatos GIF, PNG, JPG y MHT .
6.4.
Windows DVD Maker
Windows DVD Maker es una herramienta que de forma sencilla nos permite grabar un
DVD con nuestros vdeos y fotografas digitales.
Con esta herramienta, resulta muy fcil crear un DVD de aspecto profesional. Al iniciar
el DVD en un reproductor, se mostrar un men, que podemos personalizar a nuestro gusto, en
Pg. 29
Windows 7. Interfaz y Personalizacin
el que podremos elegir entre reproducir el contenido completo del DVD, o ir al men que nos
permitir elegir las distintas escenas. Tambin podemos crear una presentacin con las
fotografas acompaada de una banda sonora.
Al iniciar la aplicacin aparece una ventana como la de la figura 21:
Usando el botn Agregar elementos, aadimos los vdeos e imgenes que queramos.
Debemos de tener en cuenta que:
Todas las imgenes que agreguemos se unirn en una presentacin.
Cada uno de los vdeos o presentaciones formarn las escenas que podremos elegir
desde el men.
El orden en el que estn es en el que se mostrarn al reproducir del DVD completo.
Podemos cambiarlo con las flechas arriba y abajo.
El Ttulo del disco se mostrar en el DVD, as que es mejor cambiarlo.
En Opciones, podemos modificar otros parmetros, como que se vea en formato
panormico.
Una vez elegido, hay que pulsar Siguiente.
Figura 21. Windows DVD Maker.
En la ventana de la figura 22 es donde crearemos la presentacin del DVD
Pg. 30
Windows 7. Interfaz y Personalizacin
Figura 22. Presentacin DVD.
En el panel de la derecha tenemos los distintos Estilos disponibles. El estilo determina
el interfaz que mostrar el DVD.
El men Archivo permite guardar el proyecto.
Vista previa lo muestra como se ver en el DVD. Esto te permitir ver si el estilo
realmente te gusta.
En Texto del men podremos modificar el texto y la fuente de los botones de
Reproducir y Escenas.
Personalizar men, permite por ejemplo, modificar los botones del men, elegir un
audio o elegir qu videos se muestran.
El men Presentacin nos permite personalizar la presentacin de las imgenes: la
msica que la acompaar, el tiempo que se muestra cada fotografa o la transicin entre
imgenes.
Una vez a nuestro gusto, slo nos queda pulsar en Grabar para que se cree el DVD
6.5.
Calculadora
Se encuentra tambin dentro de los Accesorios. Por defecto se muestra la calculadora
estndar con las funciones bsicas: sumar, restar, multiplicar, dividir, etc. Si cambiamos a otra
calculadora, la prxima vez que iniciemos la calculadora se abrir nuestra ltima eleccin.
Tambin podemos abrir varias calculadoras simultneamente, cada una de un tipo o con unas
funciones, por ejemplo.
Tipo de calculadora: En la versin anterior de Windows slo se dispona de la
calculadora estndar y la cientfica. En Windows 7 adems se incluyen dos nuevos tipos de
calculadoras: la de programador y para estadsticas. Podremos cambiar de tipo en el men Ver
Pg. 31
Windows 7. Interfaz y Personalizacin
Figura 23. Calculadora cientfica.
Pg. 32
S-ar putea să vă placă și
- Tema 2. Ficheros de Registro ASGBD (ASIR)Document10 paginiTema 2. Ficheros de Registro ASGBD (ASIR)RtyRteyÎncă nu există evaluări
- Ejemplos Resueltos Con Explicaciones Ejercicios SQLDocument46 paginiEjemplos Resueltos Con Explicaciones Ejercicios SQLRtyRtey50% (4)
- ELECTRONICAS6Document3 paginiELECTRONICAS6Bryan JavierÎncă nu există evaluări
- Resumen Temas 1,2, y 3 ASGBD (2-Asir)Document5 paginiResumen Temas 1,2, y 3 ASGBD (2-Asir)RtyRteyÎncă nu există evaluări
- UT02 Integración de Sistemas Aso (Asir)Document20 paginiUT02 Integración de Sistemas Aso (Asir)RtyRteyÎncă nu există evaluări
- UT01 Aspectos Básicos Sobre Integración de Sistemas Aso (Asir)Document14 paginiUT01 Aspectos Básicos Sobre Integración de Sistemas Aso (Asir)RtyRteyÎncă nu există evaluări
- UT08 Comprender Los DN, RDN y CN Aso (Asir)Document1 paginăUT08 Comprender Los DN, RDN y CN Aso (Asir)RtyRteyÎncă nu există evaluări
- Ut09 Gag Gestor de Arranque Grc3a1fico Aso (Asir)Document6 paginiUt09 Gag Gestor de Arranque Grc3a1fico Aso (Asir)RtyRteyÎncă nu există evaluări
- Ut06-Virtualizacion2 Aso (Asir)Document19 paginiUt06-Virtualizacion2 Aso (Asir)RtyRteyÎncă nu există evaluări
- Ut02 Sistemas Operativos Gestic3b3n de Procesos Aso (Asir)Document6 paginiUt02 Sistemas Operativos Gestic3b3n de Procesos Aso (Asir)RtyRteyÎncă nu există evaluări
- Ut03 Sistemas Operativos Gestic3b3n de Memoria Aso (Asir)Document5 paginiUt03 Sistemas Operativos Gestic3b3n de Memoria Aso (Asir)RtyRteyÎncă nu există evaluări
- UT4 - ManipulaciónDatos Aso (Asir)Document2 paginiUT4 - ManipulaciónDatos Aso (Asir)RtyRteyÎncă nu există evaluări
- Mesos (Tecnologia Informatica)Document4 paginiMesos (Tecnologia Informatica)RtyRteyÎncă nu există evaluări
- Gestion de Archivos y DirectoriosDocument9 paginiGestion de Archivos y DirectoriosWILBERTO RODRIGUEZ TORRESÎncă nu există evaluări
- Examen 12 13 It EssentialsDocument5 paginiExamen 12 13 It Essentialsluhuda100% (1)
- Programación Windows API Con C++Document268 paginiProgramación Windows API Con C++Ip GhosTÎncă nu există evaluări
- Arquitectura de OrdenadoresDocument18 paginiArquitectura de Ordenadoresjuanchopro 00100% (1)
- Universidad Politécnica SalesianaDocument3 paginiUniversidad Politécnica SalesianaEddy MorilloÎncă nu există evaluări
- TFTP InformDocument9 paginiTFTP InformEdgar FabianÎncă nu există evaluări
- Lab MBus 01Document16 paginiLab MBus 01luis fernandoÎncă nu există evaluări
- The Survivalists Deluxe Edition PC Full Español - BlizzBoyGamesDocument6 paginiThe Survivalists Deluxe Edition PC Full Español - BlizzBoyGamesMiguel CartagenaÎncă nu există evaluări
- Curso de LinuxDocument2 paginiCurso de LinuxHumberto Aranda HernandezÎncă nu există evaluări
- TomTom en Tu PC Paso A PasoDocument68 paginiTomTom en Tu PC Paso A Pasotankard8Încă nu există evaluări
- Lab 08 Implementación de DAC (2.2)Document21 paginiLab 08 Implementación de DAC (2.2)Javier Marquez UgazÎncă nu există evaluări
- TareaDocument4 paginiTareaRamon OsortoÎncă nu există evaluări
- Cómo Configurar Una Replicación de Base de Datos MySQL en Ubuntu 18.04Document13 paginiCómo Configurar Una Replicación de Base de Datos MySQL en Ubuntu 18.04Alejandro Sebastian Flores WeisserÎncă nu există evaluări
- Instalacion y Configuracion de Un Servidor DHCP en UbuntuDocument8 paginiInstalacion y Configuracion de Un Servidor DHCP en UbuntuChristian Cifuentes LopezÎncă nu există evaluări
- SI - Tarea 01Document21 paginiSI - Tarea 01adf.dgb.2304Încă nu există evaluări
- Ensamble - Componentes Necesarios para Ensamblar Una PC.Document9 paginiEnsamble - Componentes Necesarios para Ensamblar Una PC.APOLINAR PAULINO SEBASTIANÎncă nu există evaluări
- Analisis Del Uso y Funcionamiento de Los Dispositivos de Entrada y Salida en Una EmpresaDocument5 paginiAnalisis Del Uso y Funcionamiento de Los Dispositivos de Entrada y Salida en Una EmpresaElectroKing GameplaysÎncă nu există evaluări
- Ite7 Cap 12Document11 paginiIte7 Cap 12sal panÎncă nu există evaluări
- CAN Bus GatewayDocument13 paginiCAN Bus GatewayBj BenitezÎncă nu există evaluări
- Atajos Del Teclado para Windows 10Document3 paginiAtajos Del Teclado para Windows 10Cuna CortaÎncă nu există evaluări
- SRWE - Module - 8 Español DHCP V6Document41 paginiSRWE - Module - 8 Español DHCP V6Jairo Cocoletzi CondeÎncă nu există evaluări
- TEMA - 6 - Memoria, Tipus I Funcionament Daniel Sánchez CostaDocument6 paginiTEMA - 6 - Memoria, Tipus I Funcionament Daniel Sánchez CostaDANÎncă nu există evaluări
- Codigo Multiplicacion y PotenciaDocument5 paginiCodigo Multiplicacion y Potenciaandres neiraÎncă nu există evaluări
- Kínder 113241Document41 paginiKínder 113241conrado GuillermoÎncă nu există evaluări
- Cuaderno de Informe 09Document7 paginiCuaderno de Informe 09alberto100% (1)
- Computacion Tipos de Sistemas OperativosDocument6 paginiComputacion Tipos de Sistemas OperativosJORGE AARON ASÎncă nu există evaluări
- Trabajo FinalDocument3 paginiTrabajo FinalMiguel Angel GTÎncă nu există evaluări
- Tipos de Sistemas Operativos para Estaciones de TrabajoDocument20 paginiTipos de Sistemas Operativos para Estaciones de TrabajoJorghe Aveiro50% (4)
- Instalacion Base Datos LulowinDocument1 paginăInstalacion Base Datos Lulowinjon8aÎncă nu există evaluări