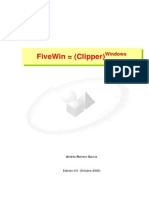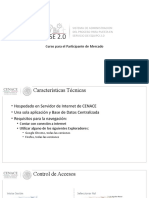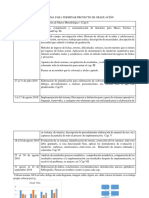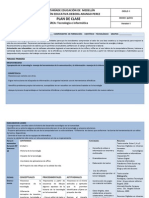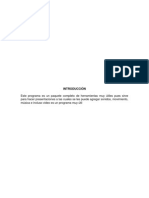Documente Academic
Documente Profesional
Documente Cultură
Manualprestashop Reyesmontesescalante1
Încărcat de
Jon DiazTitlu original
Drepturi de autor
Formate disponibile
Partajați acest document
Partajați sau inserați document
Vi se pare util acest document?
Este necorespunzător acest conținut?
Raportați acest documentDrepturi de autor:
Formate disponibile
Manualprestashop Reyesmontesescalante1
Încărcat de
Jon DiazDrepturi de autor:
Formate disponibile
MANUAL
PRESTASHOP 1.6
2DAW, DIW
Reyes Montes Escalante
Manual Prestashop 1.6, Reyes Montes Escalante
ndice de contenido
Instalacin de Prestashop en servidor remoto, hostinger.....................................................................3
Aadir una categora.............................................................................................................................8
Aadir un producto.............................................................................................................................10
Cambiar el tema..................................................................................................................................14
1. Plantilla......................................................................................................................................14
2.Slider...........................................................................................................................................16
3. Cambiar banners........................................................................................................................17
Favicon...............................................................................................................................................19
Logo....................................................................................................................................................19
Crear cliente........................................................................................................................................21
Descuentos..........................................................................................................................................24
1. Vales descuento..........................................................................................................................24
1.1. Envo gratuito.....................................................................................................................24
1.2. Descuento de un producto especfico:................................................................................26
2. Descuentos del catlogo.............................................................................................................26
2.1. Rebajas...............................................................................................................................26
Transporte...........................................................................................................................................28
1. Aadir transportistas..................................................................................................................28
1.1 A travs de mdulos predeterminados................................................................................28
1.2. Manualmente......................................................................................................................30
2. Preferencias de envo.................................................................................................................33
Pago....................................................................................................................................................34
1. Transferencia bancaria...............................................................................................................34
2. Paypal.........................................................................................................................................35
Realizar compras................................................................................................................................40
1. Pago con paypal.........................................................................................................................44
2. Transferencia bancaria:..............................................................................................................46
Facturas...............................................................................................................................................47
Copia de seguridad.............................................................................................................................50
Mdulos adicionales...........................................................................................................................52
1. Men horizontal superior...........................................................................................................52
2. Opiniones: Yotpo.......................................................................................................................53
3. Lista de deseos: WishList..........................................................................................................55
SEO.....................................................................................................................................................57
Manual Prestashop 1.6, Reyes Montes Escalante
Instalacin de Prestashop en servidor remoto,
hostinger
1, Creamos cuenta de hostinger entrando en http://www.hostinger.es/:
Para ello, rellenamos con nuestros datos:
Manual Prestashop 1.6, Reyes Montes Escalante
2, Creamos un hosting:
Configuracin del hosting:
Manual Prestashop 1.6, Reyes Montes Escalante
Si lo hemos creado correctamente, hostinger no avisa:
Ya nos aparece en la lista de hostings:
3, Instalamos Prestashop
3.1- Vamos a la seccin "administrar" de nuestro hosting:
Manual Prestashop 1.6, Reyes Montes Escalante
3.2-Una vez dentro, vamos al instalador automtico:
3.3-Buscamos Prestashop y seleccionamos:
Manual Prestashop 1.6, Reyes Montes Escalante
3.4- Configuramos e instalamos (ntese que podemos cambiar la url de nuestra tienda, en nuestro
caso lo dejamos en el raz):
Nos encontraremos una pantalla con lo siguiente:
Podemos comprobar que tenemos instalado Prestashop entrando en nuestra url:
http://misubdominio123.esy.es/index.php
Manual Prestashop 1.6, Reyes Montes Escalante
Aadir una categora
Podemos aadir una nueva desde dos botones:
Manual Prestashop 1.6, Reyes Montes Escalante
Rellenamos los campos y guardamos:
Ya tenemos la categora creada, vamos a categoras para comprobarlo:
Manual Prestashop 1.6, Reyes Montes Escalante
Aadir un producto
Vamos aadiendo las caractersticas del producto: informacin, precio, imgenes, etc:
10
Manual Prestashop 1.6, Reyes Montes Escalante
Precio, aadimos el precio con iva y se rellena sin iva automticamente:
Asociar a una categora, para ello entramos en 'Asociaciones' y le asociamos una de las categoras
que hemos creado anteriormente:
11
Manual Prestashop 1.6, Reyes Montes Escalante
12
Manual Prestashop 1.6, Reyes Montes Escalante
Aadimos una cantidad de stock:
Insertamos una imagen del producto, para ello aadimos, subimos y guardamos:
13
Manual Prestashop 1.6, Reyes Montes Escalante
Ya tenemos nuestro producto aadido:
Cambiar el tema
1. Plantilla
En primer lugar, vamos al apartado "aadir nuevo tema":
14
Manual Prestashop 1.6, Reyes Montes Escalante
Prestashop nos da varias opciones, en este caso lo haremos importando directamente el archivo zip
al servidor, seleccionamos el zip y guardamos:
Si todo ha ido bien, prestashop nos lo indica:
Volvemos a "preferencias/temas" y nos aparecer el tema que acabamos de subir, ya solo tenemos
que seleccionarlo, en mi caso, seleccionar el llamado "ultimateshop-green":
15
Manual Prestashop 1.6, Reyes Montes Escalante
2.Slider
Para cambiar las imgenes del slider, que siguen siendo las de por defecto, iremos al mdulo
"Diapositivas de imgenes para tu pgina web":
Modificamos las imgenes:
16
Manual Prestashop 1.6, Reyes Montes Escalante
Elegimos la imagen que queremos insertar y guardamos:
Ya tenemos nuestro slider personalizado!
3. Cambiar banners
Primero vamos al mdulo configurador de temas y configuramos:
17
Manual Prestashop 1.6, Reyes Montes Escalante
Vamos a "gancho top" y modificamos las imgenes:
Una vez ah, seleccionamos nuestra imagen y guardamos:
18
Manual Prestashop 1.6, Reyes Montes Escalante
Favicon
Lo primero que tenemos que hacer es crear el .ico, para ello podemos recurrir a diversas pginas
web que lo hacen, un ejemplo es la siguiente:
http://tools.dynamicdrive.com/favicon/#.UkPzuNLxr0E
Una vez tengamos nuestro archivo .ico, ya podemos aadirlo a prestashop, desde "temas", vamos a
la pestaa iconos y all aadimos la imagen:
Logo
Lo aadimos desde /preferencias/temas, pestaa de logotipo:
Si se ha aadido con xito, una vez ms, prestashop nos avisar con un mensaje del tipo:
19
Manual Prestashop 1.6, Reyes Montes Escalante
Si todo ha ido bien, Prestashop nos lo comunica:
20
Manual Prestashop 1.6, Reyes Montes Escalante
Crear cliente
Vamos a Inicar Sesin
21
Manual Prestashop 1.6, Reyes Montes Escalante
Creamos una cuenta
Rellenamos nuestros datos
22
Manual Prestashop 1.6, Reyes Montes Escalante
Y prestashop nos dir que todo ha ido bien:
Podemos comprobar que lo hemos creado en "Clientes":
23
Manual Prestashop 1.6, Reyes Montes Escalante
Descuentos
1. Vales descuento
1.1. Envo gratuito
Aadimos la informacin del vale descuento y guardamos:
24
Manual Prestashop 1.6, Reyes Montes Escalante
Ponemos las condiciones que veamos oportunas, en mi caso sern dos das:
En acciones, seleccionaremos envo gratis, pues es la oferta que estamos creando:
Y como siempre, al guardar, prestashop nos indica que hemos tenido xito:
25
Manual Prestashop 1.6, Reyes Montes Escalante
1.2. Descuento de un producto especfico:
2. Descuentos del catlogo
2.1. Rebajas
Aadimos una nueva oferta:
Aadiremos un perodo de rebajas, desde el 1 hasta el 31 de enero.
26
Manual Prestashop 1.6, Reyes Montes Escalante
Vamos a nuestra tienda y vemos que seala que hay un 20% de descuento:
27
Manual Prestashop 1.6, Reyes Montes Escalante
Transporte
1. Aadir transportistas
1.1 A travs de mdulos predeterminados
Vamos a "transporte/transportistas":
Aadimos uno nuevo:
28
Manual Prestashop 1.6, Reyes Montes Escalante
Vamos a agregar a Seur, para ello instalamos el mdulo correspondiente:
Si se ha instalado correctamente, veremos el mensaje:
Volvemos a "transportistas" para comprobar que se ha aadido:
29
Manual Prestashop 1.6, Reyes Montes Escalante
Vamos a configurar el mdulo de seur:
Nos aparece lo siguiente:
1.2. Manualmente
Vamos a "Transporte/transportista":
30
Manual Prestashop 1.6, Reyes Montes Escalante
Rellenamos los campos de parmetros generales:
Pasamos a rellenar "lugar y gastos de envo" indicando en primer lugar un rango de 0 a 40 euros:
31
Manual Prestashop 1.6, Reyes Montes Escalante
Aadimos un nuevo rango desde 40 euros, que tenr coste 0 para este transportista:
Hacemos click en "Terminar" y ya tenemos a nuestro nuevo transportista:
32
Manual Prestashop 1.6, Reyes Montes Escalante
2. Preferencias de envo
Vamos a modificar algunas caractersticas del transporte, vamos a "transporte/preferencias":
Pondremos que el envo ser gratuito a partir de 40 euros:
33
Manual Prestashop 1.6, Reyes Montes Escalante
Pago
1. Transferencia bancaria
Vamos a habilitar el pago por transferencia bancaria, para ello vamos a configurar el mdulo
"Transferencia bancaria":
Rellenamos los campos y guardamos:
Se configurar el mdulo:
34
Manual Prestashop 1.6, Reyes Montes Escalante
Antes de darlo por instalado, debemos ir a "Modulos/pago" y activar "transferencia bancaria" para
Espaa (por defecto viene desactivada):
2. Paypal
Instalamos el mdulo:
35
Manual Prestashop 1.6, Reyes Montes Escalante
Lo configuramos:
Nos llevar a la pgina de paypal:
36
Manual Prestashop 1.6, Reyes Montes Escalante
Creamos una cuenta:
Rellenamos los datos:
37
Manual Prestashop 1.6, Reyes Montes Escalante
38
Manual Prestashop 1.6, Reyes Montes Escalante
Obtenemos los datos de nuestra cuenta paypal:
Modificamos los datos que vienen por defecto con los de la firma API:
39
Manual Prestashop 1.6, Reyes Montes Escalante
Nos aparece:
Realizar compras
Para realizar compras ingresamos como cliente:
40
Manual Prestashop 1.6, Reyes Montes Escalante
Ya nos hemos registrado, as que ingresamos desde "already registered":
Por ejemplo, vamos a comprar el juego "Thief", clicamos en "Add to cart":
Te saldr una ventana como esta, vamos a "Ir a la caja", ya que no queremos comprar ms:
41
Manual Prestashop 1.6, Reyes Montes Escalante
Comprobamos que todo est correcto y procedemos a comprar:
Rellenamos nuestros datos postales:
42
Manual Prestashop 1.6, Reyes Montes Escalante
Elegimos la direccin a la que queremos que llegue nuestro envo y procedemos:
Elegimos a "Pepe el transportista":
43
Manual Prestashop 1.6, Reyes Montes Escalante
1. Pago con paypal
Procedemos a pagar con paypal:
44
Manual Prestashop 1.6, Reyes Montes Escalante
Se nos abrir la pgina de paypal para que iniciemos sesin:
45
Manual Prestashop 1.6, Reyes Montes Escalante
2. Transferencia bancaria:
Confirmamos el pedido:
Nos confirman que se ha completado el pedido:
46
Manual Prestashop 1.6, Reyes Montes Escalante
Para comprobar que realmente se ha realizado con xito, vamos a "Pedidos" y comprobamos que
est:
Facturas
Primero, actualizamos el estado del pedido, indicando que ya hemos recibido la transferencia
bancaria:
47
Manual Prestashop 1.6, Reyes Montes Escalante
Indicamos que el pago ha sido aceptado:
48
Manual Prestashop 1.6, Reyes Montes Escalante
Podemos ver que en "Documentos" nos ha aparecido la factura:
Vamos a "ver factura" y se nos descarga el pdf de la factura:
49
Manual Prestashop 1.6, Reyes Montes Escalante
Copia de seguridad
Vamos a "parmetros avanzados/respaldar bd" y creamos una copia de seguridad:
Descargamos el archivo:
50
Manual Prestashop 1.6, Reyes Montes Escalante
Y ya tenemos el archivo .sql:
51
Manual Prestashop 1.6, Reyes Montes Escalante
Mdulos adicionales
1. Men horizontal superior
Buscamos "menu horizontal" en mdulos e instalamos:
Lo configuramos, aadiendo los items que queremos mostrar:
52
Manual Prestashop 1.6, Reyes Montes Escalante
Ya tenemos el men en nuestra tienda:
2. Opiniones: Yotpo
Buscamos el mdulo y lo instalamos:
53
Manual Prestashop 1.6, Reyes Montes Escalante
Lo configuramos:
Rellenamos los datos para registrarnos:
54
Manual Prestashop 1.6, Reyes Montes Escalante
Y listo, nuestros clientes ya pueden valorar el producto:
3. Lista de deseos: WishList
Buscamos el modulo e instalamos:
55
Manual Prestashop 1.6, Reyes Montes Escalante
Una vez instalado, seleccionamos un cliente:
Como clientes, vemos que podemos aadir cualquier producto a nuestra wishlist:
56
Manual Prestashop 1.6, Reyes Montes Escalante
Aadimos y podemos consultar nuestra lista cuando queramos:
SEO
Para configurarlo, vamos a "Preferencias/SEO+URLs":
57
Manual Prestashop 1.6, Reyes Montes Escalante
Modificamos el index, ya que nos sale en blanco:
Rellenamos los campos y guardamos:
58
Manual Prestashop 1.6, Reyes Montes Escalante
En configuracin de los enlaces, seleccionamos lo siguiente:
En enlace de la tienda, le aadimos "www" al principio de las url:
59
S-ar putea să vă placă și
- Consult AsDocument4 paginiConsult AsEsteban CastellarÎncă nu există evaluări
- Básico Mercadeo y Servicio Al ClienteDocument4 paginiBásico Mercadeo y Servicio Al ClientedavidpapiÎncă nu există evaluări
- Charla Magistral #3Document35 paginiCharla Magistral #3Jefferson BrionesÎncă nu există evaluări
- Creando Una Extensión de ChromeDocument75 paginiCreando Una Extensión de ChromeArrakisStudiosÎncă nu există evaluări
- Folleto Trimble S5 PDFDocument2 paginiFolleto Trimble S5 PDFpilarcanaza1100% (1)
- Manual de FiveWinDocument462 paginiManual de FiveWinEduardoBeltraminoÎncă nu există evaluări
- Auditoria Informatica Con COBIT 5 0 PDFDocument33 paginiAuditoria Informatica Con COBIT 5 0 PDFMarcus Molina100% (1)
- 03 Curso de SAPPSE 2.0 para El Participante de Mercado JUN2022Document56 pagini03 Curso de SAPPSE 2.0 para El Participante de Mercado JUN2022Raul MontoyaÎncă nu există evaluări
- Ciberseguridad y Ciberdefensa Eje 3Document8 paginiCiberseguridad y Ciberdefensa Eje 3Johan Andres Osorio SeguraÎncă nu există evaluări
- Unidad 4 Costo Horario de MaquinariaDocument15 paginiUnidad 4 Costo Horario de MaquinariadanielÎncă nu există evaluări
- DataPro y El IBSDocument32 paginiDataPro y El IBSchanwfung100% (2)
- Cronograma para Terminar Proyecto de GraduaciónDocument3 paginiCronograma para Terminar Proyecto de GraduaciónAz CalderonÎncă nu există evaluări
- RUTA CRITICA (CPM) (Recuperado Automáticamente)Document29 paginiRUTA CRITICA (CPM) (Recuperado Automáticamente)Nif OsccoÎncă nu există evaluări
- Examen de Certificacion 2do ADocument25 paginiExamen de Certificacion 2do ADaniela Surita VelascoÎncă nu există evaluări
- Redmine - La Aplicación Web para La Gestión de Proyectos. Soria-TolavaDocument9 paginiRedmine - La Aplicación Web para La Gestión de Proyectos. Soria-TolavaMartín Roberto TolavaÎncă nu există evaluări
- Syllabus Estadística General - UNC CajamarcaDocument6 paginiSyllabus Estadística General - UNC CajamarcaEleo Klaus Carahuatay BecerraÎncă nu există evaluări
- Etiquetas HTMLDocument8 paginiEtiquetas HTMLMariel BaezÎncă nu există evaluări
- Manual de Conexión de La Estación Analógica de FESTO Con CodesysDocument13 paginiManual de Conexión de La Estación Analógica de FESTO Con CodesysJairo LlamucaÎncă nu există evaluări
- Capacitacion CistDocument10 paginiCapacitacion CistlayalmeÎncă nu există evaluări
- Micro 1Document16 paginiMicro 1FREDDY VERDESOTOÎncă nu există evaluări
- Trabajo Final Sistemas Operativos para ServidoresDocument13 paginiTrabajo Final Sistemas Operativos para ServidoresJulio BonillaÎncă nu există evaluări
- 1 Sistema de Informacion GerencialDocument7 pagini1 Sistema de Informacion GerencialMiche ParadaÎncă nu există evaluări
- Pasos para Descargar y Enviar Las ActividadesDocument3 paginiPasos para Descargar y Enviar Las ActividadesTobon AndrewÎncă nu există evaluări
- Manejo Blanza Topmax SS PlusDocument22 paginiManejo Blanza Topmax SS Plusjohn aguirreÎncă nu există evaluări
- Actividad UD3 - 02Document2 paginiActividad UD3 - 02Gamagamer ytÎncă nu există evaluări
- Solucion Guia PRESSMANDocument14 paginiSolucion Guia PRESSMANBryanMNZ100% (1)
- Programa - Computacion Aplicada A La Geologia-TorielliDocument7 paginiPrograma - Computacion Aplicada A La Geologia-TorielliMichael RonaldÎncă nu există evaluări
- Informe Ma MoodleDocument46 paginiInforme Ma MoodleFeliperipÎncă nu există evaluări
- Plan de Clase - QuintoDocument12 paginiPlan de Clase - QuintoYhors Ruiz EscobarÎncă nu există evaluări
- Power Point y Sus ComponentesDocument8 paginiPower Point y Sus ComponentesMelissa DE Gomez0% (2)