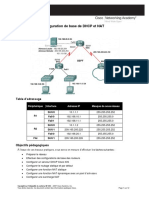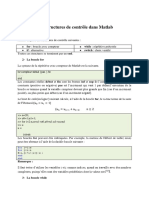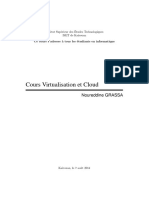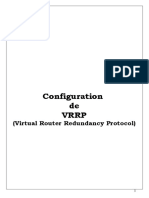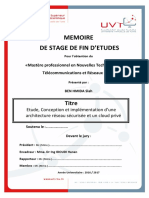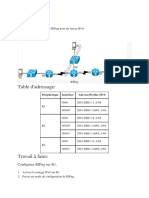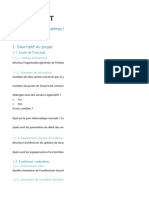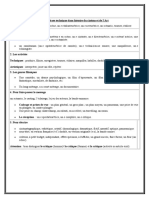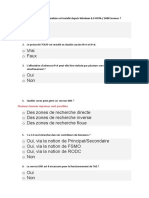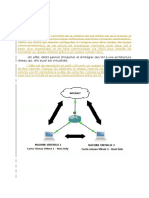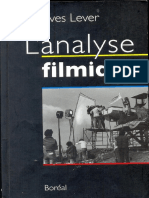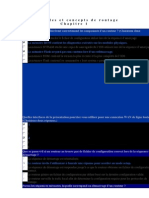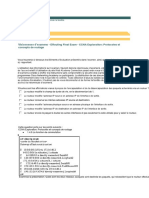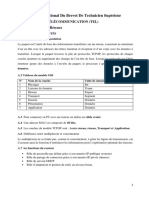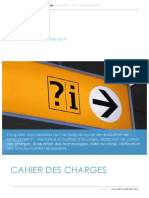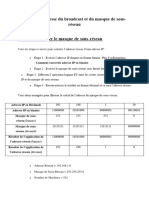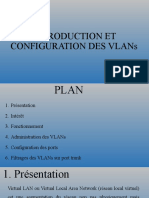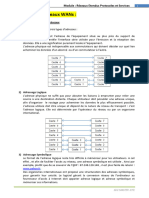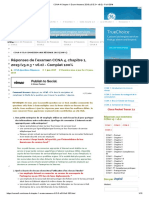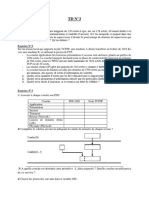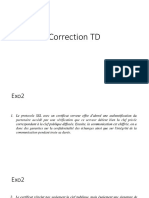Documente Academic
Documente Profesional
Documente Cultură
Cours 2 Serveur-DHCP
Încărcat de
Saadi BadisDrepturi de autor
Formate disponibile
Partajați acest document
Partajați sau inserați document
Vi se pare util acest document?
Este necorespunzător acest conținut?
Raportați acest documentDrepturi de autor:
Formate disponibile
Cours 2 Serveur-DHCP
Încărcat de
Saadi BadisDrepturi de autor:
Formate disponibile
Serveur DHCP sur Windows Server 2012 R2
Extrait du Idum
http://idum.fr/spip.php?article288
Serveur DHCP sur Windows
Server 2012 R2
- Systmes - Microsoft -
Date de mise en ligne : lundi 10 aot 2015
Description :
Le but de cet article est d'expliquer comment installer et configurer un serveur DHCP sous Windows Serveur 2012 R2.
Copyright Idum - Tous droits rservs
Copyright Idum
Page 1/23
Serveur DHCP sur Windows Server 2012 R2
Sommaire :
I) Introduction
II) Installation
III) Configuration
1) Autoriser le serveur
2) Configurer un pool
I) Introduction
Haut de page
L'installation et la configuration du serveur DHCP sous Serveur 2012 R2 ne change presque pas par rapport
serveur 2008 R2. Seul l'outil de gestion DHCP n'est plus install par dfaut.
II) Installation
Haut de page
Pour installer le serveur DHCP suivez les instructions suivantes :
Ouvrez le gestionnaire de serveur et cliquez sur "Ajouter des rles et des fonctionnalits".
Cliquez sur "Suivant".
Copyright Idum
Page 2/23
Serveur DHCP sur Windows Server 2012 R2
Slectionnez "Installation base sur un rle ou une fonctionnalit", puis cliquez sur "Suivant".
Copyright Idum
Page 3/23
Serveur DHCP sur Windows Server 2012 R2
Slectionnez "un serveur de pool de serveurs", puis slectionnez le serveur ou les serveurs sur le(s)quel vous
voulez installer le serveur DHCP. Cliquez sur "Suivant".
Copyright Idum
Page 4/23
Serveur DHCP sur Windows Server 2012 R2
Slectionnez "Serveur DHCP", puis cliquez sur "Suivant".
Copyright Idum
Page 5/23
Serveur DHCP sur Windows Server 2012 R2
Dveloppez "Outil d'administration de serveur distant" puis "Outils d'administration de rles". Slectionnez
ensuite "Outils du serveur DHCP" et cliquez sur "Suivant".
Copyright Idum
Page 6/23
Serveur DHCP sur Windows Server 2012 R2
Cliquez sur "Suivant".
Copyright Idum
Page 7/23
Serveur DHCP sur Windows Server 2012 R2
Cochez l'option "Redmarrer automatiquement le serveur de destination".
Copyright Idum
Page 8/23
Serveur DHCP sur Windows Server 2012 R2
Cliquez sur "Oui".
Cliquez sur "Installer".
Copyright Idum
Page 9/23
Serveur DHCP sur Windows Server 2012 R2
L'installation commence, patientez :)
Copyright Idum
Page 10/23
Serveur DHCP sur Windows Server 2012 R2
Une fois l'installation termine, cliquez sur "Fermer".
Copyright Idum
Page 11/23
Serveur DHCP sur Windows Server 2012 R2
Voil votre serveur DHCP est install, passons maintenant la configuration.
III) Configuration
Haut de page
La configuration se divise en deux tapes :
Autoriser le serveur DHCP
Configurer le ou les pools
1) Autoriser le serveur
Retournez sur la fentre "Gestionnaire de serveur", puis dans le menu de gauche cliquez sur "DHCP". Et enfin
cliquez sur "Autres".
Copyright Idum
Page 12/23
Serveur DHCP sur Windows Server 2012 R2
Cliquez sur "Terminer la configuration DHCP".
Cliquez sur "Suivant".
Copyright Idum
Page 13/23
Serveur DHCP sur Windows Server 2012 R2
Utilisez un compte avec les droits admin du domaine, afin d'autoriser le serveur DHCP dans le domaine. Cliquez
ensuite sur "Valider".
Copyright Idum
Page 14/23
Serveur DHCP sur Windows Server 2012 R2
Cliquez sur "Fermer".
Copyright Idum
Page 15/23
Serveur DHCP sur Windows Server 2012 R2
Voil votre serveur DHCP est autoris.
2) Configurer un pool
Retournez sur la fentre "Gestionnaire de serveur". Dans le menu en haut droite cliquez sur "Outils" puis sur
"DHCP".
Copyright Idum
Page 16/23
Serveur DHCP sur Windows Server 2012 R2
Dveloppez le serveur, puis faite un clic droit sur "IPv4". Dans le menu contextuel, cliquez sur Nouvelle
tendue...".
Cliquez sur "Suivant".
Copyright Idum
Page 17/23
Serveur DHCP sur Windows Server 2012 R2
Dfinissez le nom de l'tendue. Cliquez ensuite sur "Suivant".
Dfinissez la plage d'adresse de l'tendue. Cliquez ensuite sur "Suivant".
Copyright Idum
Page 18/23
Serveur DHCP sur Windows Server 2012 R2
Vous pouvez ajouter ensuite les adresses que le serveur DHCP ne doit pas distribuer. Cliquez ensuite sur
"Suivant".
Dfinissez la dure du bail.
Copyright Idum
Page 19/23
Serveur DHCP sur Windows Server 2012 R2
Slectionnez "Oui, je veux configurer ces options maintenant".
Ajoutez l'adresse IP de la passerelle. Puis cliquez sur "Suivant".
Copyright Idum
Page 20/23
Serveur DHCP sur Windows Server 2012 R2
Dfinissez le domaine et les adresses de serveur DNS.
Dfinissez le ou les serveur(s) WINS du domaine.
Copyright Idum
Page 21/23
Serveur DHCP sur Windows Server 2012 R2
Slectionnez "Oui, je veux activer cette tendue maintenant". Cliquez sur "Suivant".
Cliquez sur "Terminer".
Copyright Idum
Page 22/23
Serveur DHCP sur Windows Server 2012 R2
Retournez sur la fentre "Outil DHCP". Vrifiez ensuite les paramtres de la nouvelle tendue.
Voila votre serveur distribue des configurations IP sur votre rseau.
Copyright Idum
Page 23/23
S-ar putea să vă placă și
- Exercice 7.4.1 - Configuration de Base de DHCP Et NATDocument12 paginiExercice 7.4.1 - Configuration de Base de DHCP Et NATSaadi Badis100% (1)
- Semaine 1Document23 paginiSemaine 1Mohamed Aly SowÎncă nu există evaluări
- Leçon8 CassandraDocument15 paginiLeçon8 CassandraSaadi BadisÎncă nu există evaluări
- 5 - Les Structures de Contrôle Dans MatlabDocument3 pagini5 - Les Structures de Contrôle Dans MatlabAdministration IHETÎncă nu există evaluări
- Watts Volt Ampere Diff RencesDocument6 paginiWatts Volt Ampere Diff RencesAbdelali KhalilÎncă nu există evaluări
- Cours Virtualisation Et CloudDocument26 paginiCours Virtualisation Et CloudNajoua AziziÎncă nu există evaluări
- En - Eon v5 ConfigurationDocument35 paginiEn - Eon v5 ConfigurationHajjiNizarÎncă nu există evaluări
- CCNP VRRP ConfigurationDocument30 paginiCCNP VRRP ConfigurationSaadi BadisÎncă nu există evaluări
- Cahier Des Charges 2013 - RSIDocument13 paginiCahier Des Charges 2013 - RSISaadi BadisÎncă nu există evaluări
- CloudDocument93 paginiCloudgdackamÎncă nu există evaluări
- Site2site IpsecvpnDocument24 paginiSite2site IpsecvpnSaadi Badis100% (1)
- Rxmobiles (GSM)Document139 paginiRxmobiles (GSM)Saadi Badis100% (1)
- CloudDocument124 paginiCloudنزار فرجاني100% (1)
- TP STP PPP VTP Vlan RipDocument20 paginiTP STP PPP VTP Vlan Riptrou12Încă nu există evaluări
- Switch Federateur Niveau 3 (Caracteristique) 2016Document4 paginiSwitch Federateur Niveau 3 (Caracteristique) 2016Saadi Badis0% (2)
- PythonDocument67 paginiPythonSaadi Badis75% (4)
- RIPNGDocument3 paginiRIPNGSaadi BadisÎncă nu există evaluări
- QCM Ccna n2Document21 paginiQCM Ccna n2Saadi BadisÎncă nu există evaluări
- TCP IP FondamentalDocument79 paginiTCP IP FondamentalSaadi BadisÎncă nu există evaluări
- Monde Des Affaires CinemaDocument3 paginiMonde Des Affaires CinemaSaadi BadisÎncă nu există evaluări
- Cahier Des Charges Firewall Prevention Intrusion1Document49 paginiCahier Des Charges Firewall Prevention Intrusion1Saadi BadisÎncă nu există evaluări
- LAB IPv6Document20 paginiLAB IPv6Saadi BadisÎncă nu există evaluări
- Mots de BaseDocument1 paginăMots de BaseSaadi BadisÎncă nu există evaluări
- 2012 ServerDocument4 pagini2012 ServerSaadi BadisÎncă nu există evaluări
- GNS3 - Connexion InternetDocument15 paginiGNS3 - Connexion InternetLampdba Diop100% (1)
- Partie 1.DocxSYRINE Enregistré AutomatiquementDocument43 paginiPartie 1.DocxSYRINE Enregistré AutomatiquementSaadi BadisÎncă nu există evaluări
- Analyse Filmique2Document316 paginiAnalyse Filmique2Saadi Badis100% (3)
- CCNA2 - Chapitre 1Document7 paginiCCNA2 - Chapitre 1Omar NarututwoÎncă nu există evaluări
- QCM Ccna 2Document30 paginiQCM Ccna 2Saadi Badis100% (1)
- Vox Ip Chap2-3 PDFDocument68 paginiVox Ip Chap2-3 PDFSaadi BadisÎncă nu există evaluări
- Chapitre II - Réseaux Et InternetDocument8 paginiChapitre II - Réseaux Et InternetNoureddine BenarifaÎncă nu există evaluări
- Chapitre 3 Les Réseaux de TransportDocument9 paginiChapitre 3 Les Réseaux de TransportNlend IsraëlÎncă nu există evaluări
- Polycopié Réseaux (Hamidia) PDFDocument57 paginiPolycopié Réseaux (Hamidia) PDFOussama SlimaniÎncă nu există evaluări
- Reseaux GSBDocument20 paginiReseaux GSBapi-258122928Încă nu există evaluări
- M1GL Réseaux AvancésDocument47 paginiM1GL Réseaux AvancésAhlem BennatÎncă nu există evaluări
- Réseau (TEL)Document4 paginiRéseau (TEL)JeanFrancoisAtemengueEbangaÎncă nu există evaluări
- Guides Comparatifs VOIP IPBXDocument25 paginiGuides Comparatifs VOIP IPBXAhmed ACHOURÎncă nu există evaluări
- Dl1-Najjay Aïcha - Koukab SophiaDocument10 paginiDl1-Najjay Aïcha - Koukab Sophiaelmamoun1Încă nu există evaluări
- ZimbraDocument19 paginiZimbraGuychel EngouaÎncă nu există evaluări
- Chapitre 5-Réseaux EthernetDocument19 paginiChapitre 5-Réseaux EthernetInesKÎncă nu există evaluări
- 7-Système Binaire Et DécimalDocument38 pagini7-Système Binaire Et DécimalMOU RFIXÎncă nu există evaluări
- Calcul Masque ReseauDocument4 paginiCalcul Masque Reseaujulo dgÎncă nu există evaluări
- Postfix Doc 2.3 PDFDocument350 paginiPostfix Doc 2.3 PDFCeline TchamkoÎncă nu există evaluări
- 6 EtherchannelDocument12 pagini6 EtherchannelMOU RFIXÎncă nu există evaluări
- VLANsDocument14 paginiVLANsSoufiane TouréÎncă nu există evaluări
- 7.2.10 Packet Tracer - Configure dhcpv4 - FR FRDocument3 pagini7.2.10 Packet Tracer - Configure dhcpv4 - FR FRGuy Kennet MankouÎncă nu există evaluări
- 3.réseaux WANDocument7 pagini3.réseaux WANSofia BouchenakÎncă nu există evaluări
- Exploitation Fortigate v0 1Document31 paginiExploitation Fortigate v0 1abdel devÎncă nu există evaluări
- Pfe SDNDocument74 paginiPfe SDNhacene 26Încă nu există evaluări
- 4.2.1.4 Lab - Configuring EtherChannelDocument7 pagini4.2.1.4 Lab - Configuring EtherChannelkamel taazibt100% (1)
- Routage 20202021 Sujet 1Document2 paginiRoutage 20202021 Sujet 1Me ReÎncă nu există evaluări
- CCNA 4 Chapter 1 Exam Answers 2019 (v5.0.3 + v6.0) - Full 100%Document15 paginiCCNA 4 Chapter 1 Exam Answers 2019 (v5.0.3 + v6.0) - Full 100%Nandja bassaÎncă nu există evaluări
- PCExpert SUPINFODocument4 paginiPCExpert SUPINFORidha AbeidiÎncă nu există evaluări
- Chapitre4 - Routage Et Protocoles de RoutageDocument21 paginiChapitre4 - Routage Et Protocoles de RoutageSarah IBÎncă nu există evaluări
- Configuration Et Gestion D'exchange 2010 (Tuto de A À Z)Document53 paginiConfiguration Et Gestion D'exchange 2010 (Tuto de A À Z)Michel de CREVOISIER100% (12)
- CHAPITRE 6 Couche RéseauDocument8 paginiCHAPITRE 6 Couche RéseauMalek KeskesÎncă nu există evaluări
- Reseaux InformatiquesDocument24 paginiReseaux Informatiquessalim200420% (5)
- TD3 Reseaux InformatiquesDocument2 paginiTD3 Reseaux InformatiquesAya WikoÎncă nu există evaluări
- NET375 TP5 Combien de RéseauxDocument7 paginiNET375 TP5 Combien de RéseauxNoelie KONDOÎncă nu există evaluări
- Correction TDDocument26 paginiCorrection TDKkc TalelÎncă nu există evaluări