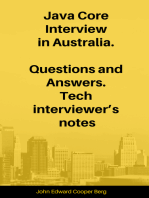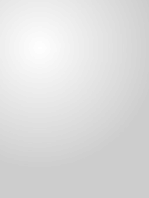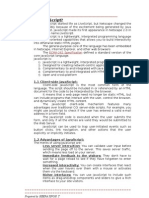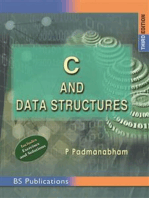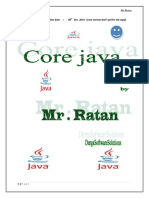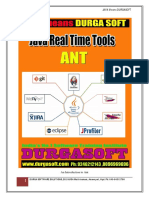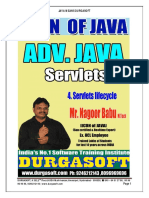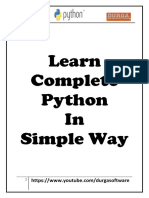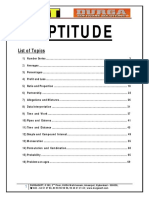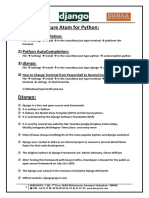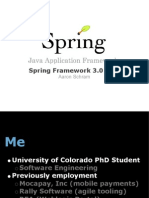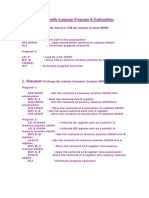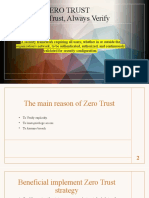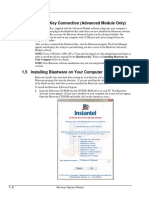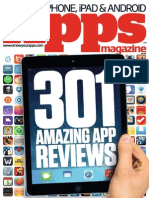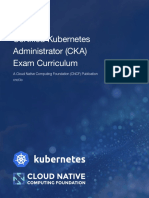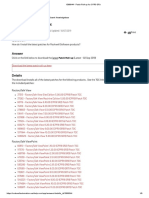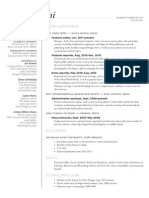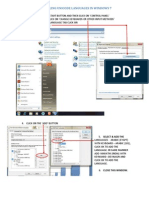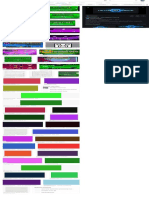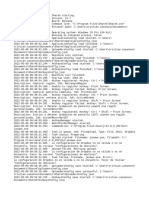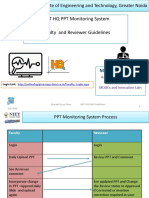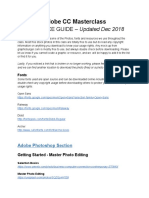Documente Academic
Documente Profesional
Documente Cultură
HTML Material
Încărcat de
Mohammed JeelanDrepturi de autor
Formate disponibile
Partajați acest document
Partajați sau inserați document
Vi se pare util acest document?
Este necorespunzător acest conținut?
Raportați acest documentDrepturi de autor:
Formate disponibile
HTML Material
Încărcat de
Mohammed JeelanDrepturi de autor:
Formate disponibile
Naresh i Technologies, Hyderabad,
04023746666
HTML or Hypertext Markup Language is the most widely used language on Web. Technically,
HTML is not a programming language, but rather a markup language. This tutorial gives a
complete understanding on HTML.
HTML Introduction
Before you begin, it's important that you know Windows or Unix. A working knowledge of
Windows or Unix makes it much easier to learn HTML.
You should be familiar with:
Basic word processing using any text editor.
How to create directories and files.
How to navigate through different directories.
Basic understanding on internet browsing using a browser like Internet Explorer or
Firefox etc.
Introducing HTML:
HTML stands for Hypertext Markup Language, and it is the most widely used language to write
Web Pages. As its name suggests, HTML is a markup language.
Hypertext refers to the way in which Web pages (HTML documents) are linked together. When
you click a link in a Web page, you are using hypertext.
Markup Language describes how HTML works. With a markup language, you simply "markup" a
text document with tags that tell a Web browser how to structure it to display.
Originally, HTML was developed with the intent of defining the structure of documents like
headings, paragraphs, lists, and so forth to facilitate the sharing of scientific information
between researchers.
Creating an HTML document is easy. To begin coding HTML you need only two things: a
simple-text editor and a web browser. Notepad is the most basic of simple-text editors and you
will probably code a fair amount of HTML with it.
Open Notepad or another text editor.
At the top of the page type <html>.
On the next line, indent five spaces and now add the opening header tag: <head>.
On the next line, indent ten spaces and type <title> </title>.
Go to the next line, indent five spaces from the margin and insert the closing header tag:
</head>.
Five spaces in from the margin on the next line, type<body>.
Now drop down another line and type the closing tag right below its mate: </body>.
Finally, go to the next line and type </html>.
In the File menu, choose Save As.
In the Save as Type option box, choose All Files.
Name the file nit.htm or nit.html
Click Save.
You have basic HTML document now, to see some result put the following code in title and body
tags.
<html>
Prepared By:
subba_raju@aol.com
Subba Raju
Naresh i Technologies, Hyderabad,
04023746666
<head>
<title>This is document title
</title>
</head>
<body>
<h1>This is a heading</h1>
<p>Document description goes here.....</p>
</body>
</html>
Now you have created one HTML page and you can use a Web Browser to open this HTML file
to see the result. Hope you understood that Web Pages are nothing but they are simple HTML
files with some content which can be rendered using Web Browsers.
Here <html>, <head>,...<p>, <h1> etc. are called HTML tags. HTML tags are building blocks of
an HTML document nd we will learn all the HTML tags in subsequent chapters.
NOTE: One HTML file can have extension as .htm or .html. So you can use either of them
based on your comfort.
HTML Document Structure:
An HTML document starts and ends with <html> and >/html> tags. These tags tell the browser
that the entire document is composed in HTML. Inside these two tags, the document is split into
two sections:
The <head>...</head> elements, which contain information about the document such as title of
the document, author of the document etc. Information inside this tag does not display outside.
The <body>...</body> elements, which contain the real content of the document that you see on
your screen.
HTML Tags and Elements:
HTML language is a markup language and we use many tags to markup text. In the above
example you have seen <html>, <body> etc. are called HTML tags or HTML elements.
Every tag consists of a tag name, sometimes followed by an optional list of tag attributes , all
placed between opening and closing brackets (< and >). The simplest tag is nothing more than
a name appropriately enclosed in brackets, such as <head> and <i>. More complicated tags
contain one or more attributes , which specify or modify the behaviour of the tag.
According to the HTML standard, tag and attribute names are not case-sensitive. There's no
difference in effect between <head>, <Head>, <HEAD>, or even <HeaD>; they are all
equivalent. But with XHTML, case is important: all current standard tag and attribute names are
in lowercase.
HTML Basic Tags
The basic structure for all HTML documents is simple and should include the following minimum
elements or tags:
<html> - The main container for HTML pages
<head> - The container for page header information
<title> - The title of the page
Prepared By:
subba_raju@aol.com
Subba Raju
Naresh i Technologies, Hyderabad,
04023746666
<body> - The main body of the page
The <html> Element:
The <html> element is the containing element for the whole HTML document. Each HTML
document should have one <html> and each document should end with a closing </html> tag.
Following two elements appear as direct children of an <html> element:
<head>
<body>
As such, start and end HTML tags enclose all the other HTML tags you use to describe the Web
page.
The <head> Element:
The <head> element is just a container for all other header elements. It should be the first thing
to appear after the opening <html> tag.
<head> Element Usage
The Meta Tag use to improve the rankings in Search Engines.
The Script Tag use to create a dynamic web pages easy and more flexible in internal and
external.
The JavaScrript Tag use to programming language for more complex HTML pages.
Head Section Tags:
Tag
<!DOCTYPE>
<html>
<head>
<meta>
<title>
<link>
<base>
<style>
<script>
Description
Defines the document type, Write before the start tag.
To Indicate html contents
Defines information about the Webpage documents.
Defines meta information use to improve the rankings in Search Engines.
Defines the Document Title
Defines the link using External Style Sheet
Defines the base is used to specify a base URL
To apply Style Sheets
To validate the webpage at client side
Example:
<head>
<title>HTML Basic tags</title>
<meta name="Keywords" content="HTML, Web Pages" />
<meta name="description" content="HTML Basic Tags" />
<base href="http://www.nareshit.com" />
<link rel="stylesheet" type="text/css" href="tp.css" />
<script type="text/javascript">
------------------------</script>
</head>
The <title> Element:
You should specify a title for every page that you write inside the <title> element. This element is
a child of the <head> element). It is used in several ways:
It displays at the very top of a browser window.
It is used as the default name for a bookmark in browsers such as IE and Netscape.
Prepared By:
subba_raju@aol.com
Subba Raju
Naresh i Technologies, Hyderabad,
04023746666
Its is used by search engines that use its content to help index pages.
Therefore it is important to use a title that really describes the content of your site. The <title>
element should contain only the text for the title and it may not contain any other elements.
Example:
Here is the example of using title tag.
<head>
<title>HTML Basic tags</title>
</head>
The <body> Element:
The <body> element appears after the <head> element and contains the part of the Web page
that you actually see in the main browser window, which is sometimes referred to as body
content.
A <body> element may contain anything from a couple of paragraphs under a heading to more
complicated layouts containing forms and tables.
Most of what you will be learning in this and the following five chapters will be written between
the opening <body> tag and closing </body> tag.
Example:
Here is the example of using body tag.
<body>
<p>This is a paragraph tag.</p>
</body>
HTML Meta Tags
HTML lets you specify metadata - information about a document rather than document content
-in a variety of ways. The META element can be used to include name/value pairs describing
properties of the HTML document, such as author, Expiry Date, a list of key words, author etc.
The <meta> tag is an empty element and so does not have a closing tag, rather, <meta> tags
carry information within attributes, so you need a forward slash character at the end of the
element.
Metadata provided by using meta tag is a very important part of the web. It can assist search
engines in finding the best match when a user performs a search. Search engines will often look
at any metadata attached to a page - especially keywords - and rank it higher than another page
with less relevant metadata, or with no metadata at all.
Adding Meta Tags to Your Documents:
You can add metadata to your web pages by placing <meta> tags between the <head> and
</head> tags. The can include the following attributes:
Attribute
Name
Prepared By:
Description
Name for the property. Can be anything.
Examples
include,
keywords,
description, author, revised, generator
subba_raju@aol.com
Subba Raju
Naresh i Technologies, Hyderabad,
04023746666
content
scheme
http-equiv
etc.
Specifies the property's value.
Specifies a scheme to use to interpret
the property's value (as declared in the
content attribute).
Used for http response message
headers. For example http-equiv can be
used to refresh the page or to set a
cookie. Values include content-type,
expires, refresh and set-cookie.
Meta Tag Examples:
Specifying Keywords:
We specify keywords which will be used by the search engine to search a web page. So using
following tag you can specify important keywords related to your page.
<head>
<meta name="keywords" content="HTML, meta tags, metadata" />
</head>
Document Description:
This is again important information and many search engine use this information as well while
searching a web page. So you should give an appropriate description of the page.
<head>
<meta name="description" content="Learn about Meta Tags." />
</head>
Document Revision date:
This information tells about last time the document was updated.
<head>
<meta name="revised" content="NareshTech, 6/12/2006" />
</head>
Document Refreshing:
You can specify a duration after which your web page will keep refreshing. If you want your
page keep refreshing after every 10 seconds then use the following syntax.
<head>
<meta http-equiv="refresh" content="10" />
</head>
Page Redirection:
You can specify a page redirection using Meta Tag. Following is an example of redirecting
current page to another page. You can specify a duration after which page will be redirected.
<head>
<meta http-equiv="refresh" content="10; url=http://www.nareshit.com" />
</head>
Note: If you don't provide a duration then page will be redirected immediately.
Setting Author Name:
You can set an author name in a web page using Meta Tag. See an example below:
Prepared By:
subba_raju@aol.com
Subba Raju
Naresh i Technologies, Hyderabad,
04023746666
<head>
<meta name="author" content="Subba Raju" />
</head>
HTML Attributes:
Attributes are another important part of HTML markup. An attribute is used to define the
characteristics of an element and is placed inside the element's opening tag. All attributes are
made up of two parts: a name and a value:
The name is the property you want to set. For example, the <font> element in the example
carries an attribute whose name is face, which you can use to indicate which typeface you want
the text to appear in.
The value is what you want the value of the property to be. The first example was supposed to
use the Arial typeface, so the value of the face attribute is Arial.
The value of the attribute should be put in double quotation marks, and is separated from the
name by the equals sign. You can see that a color for the text has been specified as well as the
typeface in this <font> element:
<font face="arial" color="#CC0000">
Many HTML tags have a unique set of their own attributes. These will be discussed as each tag
is introduced throughout the tutorial. Right now we want to focus on a set of generic attributes
that can be used with just about every HTML Tag in existence.
Core Attributes:
The four core attributes that can be used on the majority of HTML elements (although not all)
are:
id
title
class
style
The id Attribute:
The id attribute can be used to uniquely identify any element within a page ( or style sheet ).
There are two primary reasons that you might want to use an id attribute on an element:
If an element carries an id attribute as a unique identifier it is possible to identify just that
element and its content.
If you have two elements of the same name within a Web page (or style sheet), you can
use the id attribute to distinguish between elements that have the same name.
We will discuss style sheet in separate tutorial. For now, the id attribute could be used to
distinguish between two paragraph elements, like so:
<p id="html">This para explains what is HTML</p>
<p id="css">This para explains what is Casecading Style Sheet</p>
Note that there are some special rules for the value of the id attribute, it must:
Begin with a letter (A.Z or a.z) and can then be followed by any number of letters, digits
(0.9), hyphens, underscores, colons, and periods.
Prepared By:
subba_raju@aol.com
Subba Raju
Naresh i Technologies, Hyderabad,
04023746666
Remain unique within that document; no two attributes may have the same value within
that HTML document.
The title Attribute
The title attribute gives a suggested title for the element. They syntax for the title attribute is
similar as explained for id attribute:
The behavior of this attribute will depend upon the element that carries it, although it is often
displayed as a tooltip or while the element is loading.
For example:
<h4 title="Hello HTML!">Titled Heading Tag Example</h4>
The class Attribute:
The class attribute is used to associate an element with a style sheet, and specifies the class of
element. You learn more about the use of the class attribute when you will learn Cascading
Style Sheet (CSS). So for now you can avoid it. The value of the attribute may also be a spaceseparated list of class names.
For example:
class="className1 className2 className3"
The style Attribute:
The style attribute allows you to specify CSS rules within the element.
For example: <p style="font-family:arial; color:#FF0000;">Some text...</p>
Internationalization Attributes:
There are three internationalization attributes, which are available to most (although not all)
XHTML elements.
dir
lang
xml:lang
The dir Attribute:
The dir attribute allows you to indicate to the browser the direction in which the text should
flow.The dir attribute can take one of two values, as you can see in the table that follows:
ltr Left to right (the default value)
rtl Right to left (for languages such as Hebrew or Arabic that are read right to left)
Example
<html dir=rtl>
<head>
<title>Display Directions</title>
</head>
<body>
This is how IE 5 renders right-to-left directed text.
</body>
</html>
Prepared By:
subba_raju@aol.com
Subba Raju
Naresh i Technologies, Hyderabad,
04023746666
When dir attribute is used within the <html> tag, it determines how text will be presented within
the entire document. When used within another tag, it controls the text's direction for just the
content of that tag.
The lang Attribute:
The lang attribute allows you to indicate the main language used in a document, but this
attribute was kept in HTML only for backwards compatibility with earlier versions of HTML. This
attribute has been replaced by the xml:lang attribute in new XHTML documents.
When included within the <html> tag, the lang attribute specifies the language you've generally
used within the document. When used within other tags, the lang attribute specifies the
language you used within that tag's content. Ideally, the browser will use lang to better render
the text for the user.
Example:
<html lang=en>
<head>
<title>
English Language Page
</title>
</head>
<body>
This page is using English Language
</body>
</html>
The xml:lang Attribute:
The xml:lang attribute is the XHTML replacement for the lang attribute. The value of the
xml:lang attribute should be an ISO-639 country code as mentioned in previous section.
Generic Attributes:
Here's a table of some other attributes that are readily usable with many of HTML's tags.
Attribute
align
valign
Options
right, left, center
top, middle, bottom
bgcolor
background
numeric, hexidecimal,
RGB values
URL
id
User Defined
class
User Defined
width
Numeric Value
Prepared By:
Function
Horizontally aligns tags
Vertically
aligns
tags
within an HTML element.
Places a background
color behind an element
Places an background
image behind an element
Names an element for
use with Cascading Style
Sheets.
Classifies an element for
use with Cascading Style
Sheets.
Specifies the width of
tables, images, or table
cells.
subba_raju@aol.com
Subba Raju
Naresh i Technologies, Hyderabad,
04023746666
height
Numeric Value
title
User Defined
Specifies the height of
tables, images, or table
cells.
"Pop-up" title for your
elements.
HTML Comment Tag
Comments are non-executable statements or ignore statements. Every language or Script they
have their own comments. It is possible to include comments in a source HTML document that
do not appear when seen through a browser. This is most useful for giving warnings and special
instructions to future editors of your document.
The comment tag is use to insert a comment in the source code. It's important to easy code
readability and understands.
You can also write specific information inside comments. In this case they will not be display on
web document and not visible for the user.
A good habit is write comment text inside html pages, scripts and style elements.
Comment Tag does not support any Standard Attributes.
Example:
HTML Comment Example-Code:
An HTML comment begins with "<!--", ends with "-->" and does not contain "--" or ">" anywhere
in the comment.
Example:
<!-----This comment will not appear in the browser----->
Multiline Comments:
You have seen how to comment a single line in HTML. You can comment multiple lines by the
special beginning tag <!-- and ending tag --> placed before the first line and end of the lastline to
be treated as a comment.
For example:
<!-This is a multiline comment <br />
and can span through as many as lines you like.
-->
Conditional Comments :
Conditional comments only work in Explorer on Windows, and are thus excellently suited to give
special instructions meant only for Explorer on Windows. They are supported from Explorer 5
onwards, and it is even possible to distinguish between 5.0, 5.5 and 6.0.
Conditional comments work as follows:
<!--[if IE 6]>
Special instructions for IE 6 here
<![endif]-->
Their basic structure is the same as an HTML comment (<!-- -->). Therefore all other
browsers will see them as normal comments and will ignore them entirely.
Explorer Windows, though, has been programmed to recognize the special <!--[if IE]>
syntax, resolves the if and parses the content of the conditional comment as if it were
normal page content.
Since conditional comments use the HTML comment structure, they can only be
included in HTML files, and not in CSS files.
Prepared By:
subba_raju@aol.com
Subba Raju
Naresh i Technologies, Hyderabad,
04023746666
Using Comment tag
There are few browsers who support <comment> tag to comment a part of code.
<p>This is <comment>not</comment> Internet Explorer.</p>
Presentational Tags
If you want people to read what you have written, then structuring your text well is even more
important on the Web than when writing for print. People have trouble reading wide, long,
paragraphs of text on Web sites unless they are broken up well.
This section will teach you basic text formatting elements like heading elements and paragraph
elements.
Syntax
bold
italic
striking effect
del
underline
superscript
subscript
blockquote
small
big
teletype
<q>
<center>
<b>--------------</b>
<strong>---------</strong>
<i>---------------</i>
<em>-----------</em>
<s>----------------</s>
<del>-------------</del>
<u>---------------</u>
<sup>------------</sup>
<sub>-------------</sub>
<blockquote>---</blockquote>
<small>----------</small>
<big>-----------</big>
<tt>----------</tt>
<q>-------------</q>
<center>---------</center>
Example
<html>
<title>
Welcome to HTML
</title>
<body>
<b>Welcome to Naresh i Technologies in Bold </b><br />
<strong>Welcome to Naresh i Technologies in Strong</strong><br />
<big>Welcome to Naresh i Technologies in big</big><br />
<em>Welcome to Naresh i Technologies in emphasized</em><br />
<i>Welcome to Naresh i Technologies in italic</i><br />
<small>Welcome to Naresh i Technologies in small</small><br />
<tt>Welcome to Naresh i Technologies in teletype</tt><br />
Welcome to Naresh i Technologies in contains <sub>subscript</sub><br />
Welcome to Naresh i Technologies in contains <sup>superscript</sup> <br/>
<s>Welcome to Naresh i Technologies in Strike</s><br/>
<u>Welcome to Naresh i Technologies in Underline </u> <br/>
<blockquote>Welcome to Naresh i Technologies, Leader in IT Training </blockquote>
</body>
</html>
Prepared By:
subba_raju@aol.com
Subba Raju
Naresh i Technologies, Hyderabad,
04023746666
Create Headings - The <hn> Elements:
Any documents starts with a heading. You use different sizes for your headings. HTML also
have six levels of headings, which use the elements <h1>, <h2>, <h3>, <h4>, <h5>, and <h6>.
While displaying any heading, browser adds one line before and after that heading.
Example:
<h1>This is heading 1</h1>
<h2>This is heading 2</h2>
<h3>This is heading 3</h3>
<h4>This is heading 4</h4>
<h5>This is heading 5</h5>
<h6>This is heading 6</h6>
Create Paragraph - The <p> Element:
The <p> element offers a way to structure your text. Each paragraph of text should go in
between an opening <p> and closing </p> tag as shown below in the example:
<p>Here is a paragraph of text.</p>
<p>Here is a second paragraph of text.</p>
<p>Here is a third paragraph of text.</p>
This will produce following result:
Here is a paragraph of text.
Here is a second paragraph of text.
Here is a third paragraph of text.
You can use align attribute to align your paragraphs.
<p align="left">This is left aligned.</p>
<p align="center">This is center aligned.</p>
<p align="right">This is right aligned.</p>
<p align="justify">This is jutified. This works when you have multiple lines in your paragraph and
you want to justfy all the lines so that they can look more nice.</p>
Create Line Breaks - The <br /> Element:
Whenever you use the <br /> element, anything following it starts on the next line. This tag is an
example of an empty element, where you do not need opening and closing tags, as there is
nothing to go in between them.
Note: The <br /> element has a space between the characters br and the forward slash. If you
omit this space, older browsers will have trouble rendering the line break, while if you miss the
forward slash character and just use <br> it is not valid XHTML
Example:
Hello<br />
You come most carefully upon your hour.<br />
Thanks<br/>
Centring Content - The <center> Element:
You can use <center> tag to put any content in the center of the page or any table cell.
Example:
<p>This is not in the center.</p>
Prepared By:
subba_raju@aol.com
Subba Raju
Naresh i Technologies, Hyderabad,
04023746666
<center>
<p>This is in the center.</p>
</center>
Nonbreaking Spaces:
It stands for Non-Breaking Space.
It is used to add more than one space between the words.
Syntax:  
Example:
<html>
<title>
Welcome to HTML
</title>
<body>
This is example using special          codes
</body>
</html>
Preserve Formatting - The <pre> Element:
If we specify the text in pre tag, the browser will consider the line breaks (Return / Enter keys)
and spaces specified in the text editor (notepad). Pre is a container tag.
Syntax:
<pre>---------------</pre>
Example:
<html>
<title>
Pre formated Tag
</title>
<head>
<b><h1 align="center">I am Learning Web Language HTML</b></h1>
</head>
<body>
<pre>
Text in a pre-element is displayed
in a fixed-width font,
and it preserves both
spaces and
line breaks
</pre>
</body>
</html>
Horizontal Rules - The <hr /> Element
Horizontal rules are used to visually break up sections of a document. The <hr> tag creates a
line from the current position in the document to the right margin and breaks the line
accordingly. hr tag is used to draw a line across the web page. It is an empty tag.
Syntax: <hr/>
Attributes
Prepared By:
Parameters
subba_raju@aol.com
Subba Raju
Naresh i Technologies, Hyderabad,
04023746666
color
size
width
align
noshade
Any color name/hexa decimal number
pix
% or pix
left, right, center
noshade
Example:
<p>This is paragraph one and should be on top</p>
<hr />
<p>This is paragraph two and should be at bottom</p>
Grouping - The <div> and <span> Elements :
The <div> and <span> elements allow you to group together several elements to create
sections or subsections of a page.
For example, you might want to put all of the footnotes on a page within a <div> element to
indicate that all of the elements within that <div> element relate to the footnotes. You might then
attach a style to this <div> element so that they appear using a special set of style rules.
The <div> element is used to group block-level elements together:
<div id="menu" align="middle" >
<a href="/index.htm">HOME</a> |
<a href="/about/contact_us.htm">CONTACT</a> |
<a href="/about/index.htm">ABOUT</a>
</div>
<div id="content" align="left" bgcolor="white">
<h5>Content Articles</h5>
<p>Actual content goes here.....</p>
</div>
Monospaced font - The <tt> Element:
The content of a <tt> element is written in monospaced font. Most fonts are known as variablewidth fonts because different letters are of different widths (for example, the letter m is wider
than the letter i). In a monospaced font, however, each letter is the same width.
<p>The following word uses a <tt>monospaced</tt> typeface.</p>
Text Abbreviation - The <abbr> Element :
You can indicate when you are using an abbreviated form by placing the abbreviation between
opening <abbr> and closing </abbr> tags.
<p>I have a friend called <abbr title="Abhishek">Abhy</abbr>.</p>
Using Acronym - The <acronym> Element :
The <acronym> element allows you to indicate that the text between an opening <acronym>
and closing </acronym> element is an acronym.
When possible use a title attribute whose value is the full version of the acronyms on the
<acronym> element, and if the acronym is in a different language, include an xml:lang attribute
in XHTML documents.
Prepared By:
subba_raju@aol.com
Subba Raju
Naresh i Technologies, Hyderabad,
04023746666
<p>This chapter covers marking up text in <acronym title="Extensible Hypertext Markup
Language">XHTML</acronym>.</p>
Special Terms - The <dfn> Element :
The <dfn> element allows you to specify that you are introducing a special term. Its use is
similar to the words that are in italics in the midst of paragraphs in this book when new key
concepts are introduced.
Typically, you would use the <dfn> element the first time you introduce a key term and only in
that instance. Most recent browsers render the content of a <dfn> element in an italic font.
<p>This tutorial teaches you how mark up your documents for the web using
<dfn>XHTML</dfn>.</p>
Citations - The <cite> Element :
If you are quoting a text, you can indicate the source placing it between an opening <cite> tag
and closing </cite> tag
As you would expect in a print publication, the content of the <cite> element is rendered in
italicized text by default. <p>This HTML Tutorial is derived from <cite>World Wide Web
Standard for HTML</cite>.</p>
Computer Code - The <code> Element :
Any code to appear on a Web page should be placed inside a <code> element. Usually the
content of the <code> element is presented in a monospaced font, just like the code in most
programming books.
<h1> <code>This is inside code element</code></h1>
Keyboard Text - The <kbd> Element :
When you are talking about computers, if you want to tell a reader to enter some text, you can
use the <kbd> element to indicate what should be typed in, as in this example.
The content of a <kbd> element is usually represented in a monospaced font rather like the
content of the <code> element.
<h1> <kbd>This is inside kbd element</kbd></h1>
Program Output - The <samp> Element :
The <samp> element indicates sample output from a program, script, or the like. Again, it is
mainly used when documenting programming concepts.
For example: <p>Result produced by the program is <samp>Hello World</samp></p>
Block and Inline Elements:
We can categories all the elements into two sections:
Block-level elements - Block-level elements appear on the screen as if they have a carriage
return or line break before and after them. For example the <p>, <h1>, <h2>, <h3>, <h4>, <h5>,
<h6>, <ul>, <ol>, <dl>, <pre>, <hr />, <blockquote>, and <address> elements are all block level
elements. They all start on their own new line, and anything that follows them appears on its
own new line.
Prepared By:
subba_raju@aol.com
Subba Raju
Naresh i Technologies, Hyderabad,
04023746666
Inline elements - Inline elements, on the other hand, can appear within sentences and do not
have to appear on a new line of their own. The <b>, <i>, <u>, <em>, <strong>, <sup>, <sub>,
<big>, <small>, <li>, <ins>, <del>, <code>, <cite>, <dfn>, <kbd>, and <var> elements are all
inline elements.
HTML Fonts
Font face and color depends entirely on the computer and browser that is being used to view
your page. But the <font> tag is used to add style, size, and color to the text on your site. You
can use a <basefont> tag to set all of your text to the same size, face, and color.
The font tag is having three attributes called size, color, and face to customize your fonts.
To change any of the font attributes at any time within your page, simply use the <font> tag. The
text that follows will remain changed until you close with the </font> tag. You can change any or
all of the font attributes at the one time, by including all the required changes within the one
<font> tag.
NOTE: The font and basefont tags are deprecated and it is supposed to be removed in a future
version of HTML. So it should not be used. Its is suggested to use css styles to manipulate your
font.
Font Size:
You can set the size of your font with size attribute. The range of accepted values is from
1(smallest) to 7(largest). The default size of a font is 3.
Example:
<font size="1">Font size="1"</font>
<font size="2">Font size="2"</font>
<font size="3">Font size="3"</font>
<font size="4">Font size="4"</font>
<font size="5">Font size="5"</font>
<font size="6">Font size="6"</font>
<font size="7">Font size="7"</font>
SPECIFY THE RELATIVE FONT SIZE. <font size="+n"> or <font size="-n">: You can specify
how many sizes larger or how many sizes smaller than the preset font size should be.
Example:
<font size="-1">Font size="-1"</font>
<font size="+1">Font size="+1"</font>
<font size="+2">Font size="+2"</font>
<font size="+3">Font size="+3"</font>
<font size="+4">Font size="+4"</font>
Font Face:
You can set any font you like using face attribute but be aware that if the user viewing the page
doesn't have the font installed, they will not be able to see it. Instead they will default to Times
New Roman of your font with size attribute. See below few examples on using different font face
Example:
<font face="Times New Roman" size="5">Times New Roman</font>
<font face="Verdana" size="5">Verdana</font>
<font face="Comic sans MS" size="5">Comic Sans MS</font>
<font face="WildWest" size="5">WildWest</font>
Prepared By:
subba_raju@aol.com
Subba Raju
Naresh i Technologies, Hyderabad,
04023746666
The <basefont> Element:
The <basefont> element is supposed to set a default font size, color, and typeface for any parts
of the document that are not otherwise contained within a <font> element. You can then use the
<font> elements to override the <basefont> settings.
The attributes that the <basefont> element takes are exactly the same as for the <font>
element. You can also set the size of fonts relative to the size of the <basefont> by giving them
a value of +1 for a size larger or -2 for two sizes smaller.
NOTE: This element is deprecated in HTML 4 and will be removed from HTML, the preferred
option is to use CSS styles. Your browser may not have support for this tag.
Example:
<basefont face="arial, verdana, sans-serif" size="2" color="#ff0000">
<p>This is the page's default font.</p>
<h2>Example of the <basefont> Element</h2>
<p><font size="+2" color="darkgray">Here is some darkgray text two sizes larger</font></p>
<p><font face="courier" size="-1" color="#000000">Here is a courier font, a size smaller, in
black</font>
</p>
HTML Images
Images are very important to beautify as well as to depicts many concepts on your web page.
Its is true that one single image is worth than thuasands of words. So as a Web Developer you
should have clear understanding on how to use images in your web pages.
Insert Image - The <img> Element:
You will insert any image in your web page by using <img> tag. Following is the simple syntax to
use this tag.
<img src="image URL" attr_name="attr_value"...more attributes />
Image Attributes:
Following are most frequently used attributes for <img> tag.
width: sets width of the image. This will have a value like 10 or 20%etc.
height: sets height of the image. This will have a value like 10 or 20% etc.
border: sets a border around the image. This will have a value like 1 or 2 etc.
src: specifies URL of the image file.
alt: this is an alternate text which will be displayed if image is missing.
align: this sets horizontal alignment of the image and takes value either left, right or
center.
valign: this sets vertical alignment of the image and takes value either top, bottom or
center.
hspace: horizontal space around the image. This will have a value like 10 or 20%etc.
vspace: vertical space around the image. This will have a value like 10 or 20%etc.
name: name of the image with in the document.
id: id of the image with in the document.
style: this will be used if you are using CSS.
title: specifies a text title. The browser, perhaps flashing the title when the mouse passes
over the link.
Prepared By:
subba_raju@aol.com
Subba Raju
Naresh i Technologies, Hyderabad,
04023746666
Linking Documents - The <a> Element:
A link is specified using the <a> element. This element is called anchor tag as well. Anything
between the opening <a> tag and the closing </a> tag becomes part of the link and a user
can click that part to reach to the linked document.
Syntax:
<a href="Document URL" attr_name="attr_value"...more attributes />
Anchor Attributes:
Following are most frequently used attributes for <a> tag.
href: specifies the URL of the target of a hyperlink. Its value is any valid document
URL, absolute or relative, including a fragment identifier or a JavaScript code
fragment.
target: specify where to display the contents of a selected hyperlink. If set to "_blank"
then a new window will be opened to display the loaded page, if set to "_top" or
"_parent" then same window will be used to display the loaded document, if set to
"_self" then loads the new page in current window. By default its "_self".
name & id: attributes places a label within a document. When that label is used in a
link to that document, it is the equivalent of telling the browser to goto that label.
event: attributes like onClick, onMouseOver etc. are used to trigger any Javascript ot
VBscript code.
title: attribute lets you specify a title for the document to which you are linking. The
value of the attribute is any string, enclosed in quotation marks. The browser might
use it when displaying the link, perhaps flashing the title when the mouse passes
over the link.
accesskey: attribute attribute provides a keyboard shortcut that can be used to
activate a link. For example, you could make the T key an access key so that when
the user presses either the Alt or Ctrl key on his keyboard (depending on his
operating system) along with the T key, the link gets activated.
A Simple Example:
<a href="http://www.nareshit.com/" target="_blank" >TP Home</a> |
<a href="http://www.nacresolutions.com/" target="_self" >Nacre Home Home</a> |
<a href="http://www.myweb.com/" target="_top" >Myweb Home</a>
HTML Tables
Prepared By:
subba_raju@aol.com
Subba Raju
S-ar putea să vă placă și
- Java Core Interview in Australia. Questions and Answers. Tech interviewer’s notesDe la EverandJava Core Interview in Australia. Questions and Answers. Tech interviewer’s notesÎncă nu există evaluări
- 2.client Server ArchDocument14 pagini2.client Server ArchkasimÎncă nu există evaluări
- Javascript Notes by Heera Singh BellaryDocument133 paginiJavascript Notes by Heera Singh BellaryHeera Singh100% (2)
- Study Material: Full Stack Web Development With Python and DjangoDocument21 paginiStudy Material: Full Stack Web Development With Python and DjangosureshÎncă nu există evaluări
- Ui TechonolgyDocument248 paginiUi Techonolgydivyam singhÎncă nu există evaluări
- Hibernate MaterialDocument71 paginiHibernate MaterialTushar PatilÎncă nu există evaluări
- Corejava ConceptsDocument328 paginiCorejava Conceptssumanbezawada100% (1)
- DurgaSoft SCJP Notes Part 2 JavabynataraJDocument401 paginiDurgaSoft SCJP Notes Part 2 JavabynataraJJeffrey JonesÎncă nu există evaluări
- Full Stack Web Development With Python and DJango - Java Script PDFDocument40 paginiFull Stack Web Development With Python and DJango - Java Script PDFLakshmi Vijayasimha Sarma Kaipa100% (2)
- JavaScript NotesDocument30 paginiJavaScript NotesSudheer Reddy PothuraiÎncă nu există evaluări
- 1.servlets IntroductionDocument13 pagini1.servlets Introductionkasim0% (1)
- Java8New FeaturesDocument29 paginiJava8New FeaturesShreyanshi GuptaÎncă nu există evaluări
- Angular NotesDocument43 paginiAngular NotesRohan Gaur100% (1)
- Core Java ByR - Nageswara RaoDocument52 paginiCore Java ByR - Nageswara RaoRenu Kumar79% (34)
- HTML TagsDocument6 paginiHTML Tagsvishwanathyadav649Încă nu există evaluări
- Servlets ContextDocument16 paginiServlets ContextkasimÎncă nu există evaluări
- Java MultitherdingDocument23 paginiJava MultitherdingGyana Ranjan PradhanÎncă nu există evaluări
- ANDROID - UI - Material by MR Mahesh at DurgaSoftDocument52 paginiANDROID - UI - Material by MR Mahesh at DurgaSoftSumit Rawal33% (6)
- Core Jave by Ratan PDFDocument286 paginiCore Jave by Ratan PDFeramitsaroha100% (3)
- Building JSP Pages Using The Expression Language (EL)Document30 paginiBuilding JSP Pages Using The Expression Language (EL)Rahul ChauhanÎncă nu există evaluări
- Final Krishna - Oracle BookDocument351 paginiFinal Krishna - Oracle Bookp.navyasree100% (1)
- Java Means Durgasoft: An Introduction To AntDocument13 paginiJava Means Durgasoft: An Introduction To Antasad_raza4uÎncă nu există evaluări
- Pattern Program PDFDocument43 paginiPattern Program PDFRajendra BuchadeÎncă nu există evaluări
- JAVA 8 FeaturesDocument34 paginiJAVA 8 FeaturesGaurav PathakÎncă nu există evaluări
- Core Java MeterialDocument203 paginiCore Java MeterialPravallika Repana80% (10)
- 14 Collections Frame Work PDFDocument81 pagini14 Collections Frame Work PDFVikash Singh RajputÎncă nu există evaluări
- Python ExamplesDocument16 paginiPython ExamplesSHANTANU BHATTACHARYA100% (1)
- 1.1 JShell PDFDocument49 pagini1.1 JShell PDFsonamÎncă nu există evaluări
- Core Java Complete Notes - J2se, OcjpDocument240 paginiCore Java Complete Notes - J2se, OcjpSHASANK JAIN93% (14)
- Java by Nagoor PDFDocument16 paginiJava by Nagoor PDFkarthik100% (2)
- Servlets LifecycleDocument7 paginiServlets LifecyclekasimÎncă nu există evaluări
- Exception Handling PDFDocument57 paginiException Handling PDFAnuj80% (5)
- Advanced Java Notes by Nataraz Sir JavabynataraJDocument484 paginiAdvanced Java Notes by Nataraz Sir JavabynataraJpmrreddy100% (8)
- OOPs-Part - 2 PDFDocument26 paginiOOPs-Part - 2 PDFASHOK100% (2)
- 13 Multi Threading PDFDocument13 pagini13 Multi Threading PDFKhanÎncă nu există evaluări
- Python File Handling PDFDocument20 paginiPython File Handling PDFRajendra Buchade100% (1)
- 2 PDFDocument553 pagini2 PDFSmrutiranjan BiswalÎncă nu există evaluări
- CRT PDFDocument107 paginiCRT PDFAbhilash Kv67% (3)
- Durgasoft Core Java Latest1111Document440 paginiDurgasoft Core Java Latest1111Swapnil Erande71% (7)
- 5.user Interface PDFDocument46 pagini5.user Interface PDFkasimÎncă nu există evaluări
- Web Services Durga Software SolutionsDocument1 paginăWeb Services Durga Software SolutionsArun Takkar100% (1)
- Django PDFDocument106 paginiDjango PDFDeghanand ReddyÎncă nu există evaluări
- Core JavaDocument177 paginiCore JavaKshirabdhi Tanaya100% (1)
- StudyDocument17 paginiStudySHaaaaÎncă nu există evaluări
- Manual HTMLDocument88 paginiManual HTMLRalph AraujoÎncă nu există evaluări
- HTML TutorialDocument51 paginiHTML TutorialPRATIKKUMARÎncă nu există evaluări
- HTML PDFDocument50 paginiHTML PDFTeja Krishna MutluriÎncă nu există evaluări
- E8 HTML Tutorial FullDocument57 paginiE8 HTML Tutorial FullVj AleserÎncă nu există evaluări
- HTML BasicsDocument76 paginiHTML BasicsJaveedBurhanÎncă nu există evaluări
- HTML NotesDocument26 paginiHTML Notesfayaz mohammedÎncă nu există evaluări
- Practical File - VikasDocument13 paginiPractical File - VikasVikas rawatÎncă nu există evaluări
- Chapter 1 (Introduction To HTML)Document112 paginiChapter 1 (Introduction To HTML)soma moulikÎncă nu există evaluări
- HTML 1Document61 paginiHTML 1Tay Yu JieÎncă nu există evaluări
- Chap-2 HTML PDFDocument24 paginiChap-2 HTML PDFMeskerem MezgebuÎncă nu există evaluări
- HTML Basics Day1Document18 paginiHTML Basics Day1SHEVA007Încă nu există evaluări
- Cours2 HTMLDocument13 paginiCours2 HTMLAchraf SallemÎncă nu există evaluări
- HTML BasicsDocument18 paginiHTML BasicsAyushÎncă nu există evaluări
- Filip FlopsDocument4 paginiFilip FlopsMohammed JeelanÎncă nu există evaluări
- Spring MVC Final BestDocument28 paginiSpring MVC Final BestTran Bao LongÎncă nu există evaluări
- Java ProgramDocument751 paginiJava ProgramDerrick Kojo SenyoÎncă nu există evaluări
- Java ProgrammingDocument2 paginiJava ProgrammingMohammed JeelanÎncă nu există evaluări
- Computer ArchitectureDocument2 paginiComputer ArchitectureMohammed JeelanÎncă nu există evaluări
- Bca SyllabusDocument38 paginiBca SyllabusMohammed JeelanÎncă nu există evaluări
- Data Communication and NetworksDocument2 paginiData Communication and NetworksMohammed JeelanÎncă nu există evaluări
- 8085 Assembly Language Programs & Explanations 1.Document27 pagini8085 Assembly Language Programs & Explanations 1.arunesh19892% (118)
- Servlets NotesDocument35 paginiServlets NotesMohammed Jeelan100% (1)
- Ubuntu Admin Manual PDFDocument17 paginiUbuntu Admin Manual PDFrohiniÎncă nu există evaluări
- De Lab ManualDocument0 paginiDe Lab ManualSaravanan JaganÎncă nu există evaluări
- Delec Lab ManualDocument0 paginiDelec Lab ManualReddyvari VenugopalÎncă nu există evaluări
- Banking&Finance MinDocument19 paginiBanking&Finance MinMohammed JeelanÎncă nu există evaluări
- BcaDocument38 paginiBcaKenneth TillmanÎncă nu există evaluări
- Apache Hadoop Developer Training PDFDocument397 paginiApache Hadoop Developer Training PDFBalakumara Vigneshwaran100% (1)
- CintroDocument1 paginăCintroMohammed JeelanÎncă nu există evaluări
- Java All ProgramsDocument29 paginiJava All ProgramsMohammed JeelanÎncă nu există evaluări
- Bca Syllabus Bangalore UniversityDocument34 paginiBca Syllabus Bangalore UniversitySarath Mohan100% (2)
- Afshaan Khan: Systems DomainDocument1 paginăAfshaan Khan: Systems DomainMohammed JeelanÎncă nu există evaluări
- Simple C ProgramsDocument26 paginiSimple C Programsgrsrik94% (35)
- Northern India Engineering College, Delhi: Department of Information TechnologyDocument1 paginăNorthern India Engineering College, Delhi: Department of Information TechnologyMohammed JeelanÎncă nu există evaluări
- Northern India Engineering College, Delhi: Department of Information TechnologyDocument1 paginăNorthern India Engineering College, Delhi: Department of Information TechnologyMohammed JeelanÎncă nu există evaluări
- Array of StructureDocument1 paginăArray of StructureMohammed JeelanÎncă nu există evaluări
- Electronics Coaching Notes (Final)Document29 paginiElectronics Coaching Notes (Final)Mohammed JeelanÎncă nu există evaluări
- EleDocument1 paginăEleMohammed JeelanÎncă nu există evaluări
- Source CodeDocument84 paginiSource CodeMohammed JeelanÎncă nu există evaluări
- Source CodeDocument84 paginiSource CodeMohammed JeelanÎncă nu există evaluări
- 34 ServletsDocument26 pagini34 ServletsMohammed JeelanÎncă nu există evaluări
- String Functions / Operations in CDocument20 paginiString Functions / Operations in CMohammed JeelanÎncă nu există evaluări
- Modular Programming: Prof. Cherrice Traver EE/CS-152: Microprocessors and MicrocontrollersDocument71 paginiModular Programming: Prof. Cherrice Traver EE/CS-152: Microprocessors and MicrocontrollersMohammed JeelanÎncă nu există evaluări
- Zero Trust PresentationDocument14 paginiZero Trust PresentationEdie FirdausÎncă nu există evaluări
- Catalog Punchout Overview Final Ariba Supplier Relationship ManagementDocument33 paginiCatalog Punchout Overview Final Ariba Supplier Relationship ManagementAbhijeet Daniel100% (1)
- 714U0301 Rev 22 Blastware Instalacion ManualDocument9 pagini714U0301 Rev 22 Blastware Instalacion ManualjohanÎncă nu există evaluări
- Apps Magazine Issue 41 - 2014 UKDocument50 paginiApps Magazine Issue 41 - 2014 UKGiugiÎncă nu există evaluări
- Certified Kubernetes Administrator (CKA) Exam Curriculum: A Cloud Native Computing Foundation (CNCF) Publication CNCF - IoDocument4 paginiCertified Kubernetes Administrator (CKA) Exam Curriculum: A Cloud Native Computing Foundation (CNCF) Publication CNCF - IoMostafa HamoudaÎncă nu există evaluări
- Samsung Un46f5000ag User ManualDocument113 paginiSamsung Un46f5000ag User ManualSandro Flores RicaldezÎncă nu există evaluări
- Patch Roll-Up For CPR9 SRX PDFDocument9 paginiPatch Roll-Up For CPR9 SRX PDFElton LomboniÎncă nu există evaluări
- Meagan Choi Resume PDFDocument1 paginăMeagan Choi Resume PDFmeaganchoiÎncă nu există evaluări
- ISM Guide For Windows7 and MS Word and Excel ConvertorDocument12 paginiISM Guide For Windows7 and MS Word and Excel ConvertorLasitha75% (4)
- Real Life Pre Intermediate Student S Book PDFDocument2 paginiReal Life Pre Intermediate Student S Book PDFDalimber CastroÎncă nu există evaluări
- VIDA 2015 InstallationInstructionsDocument12 paginiVIDA 2015 InstallationInstructionsLuis Miguel La TorreÎncă nu există evaluări
- Fusion Lab Install InstructionsDocument6 paginiFusion Lab Install Instructionsmamai nebeÎncă nu există evaluări
- Dumpsys ANR WindowManagerDocument2.821 paginiDumpsys ANR WindowManagerBro BroÎncă nu există evaluări
- Lazarus and AndroidDocument11 paginiLazarus and AndroidSilvanei Fonseca LeandroÎncă nu există evaluări
- Hexagon Force - Google SearchDocument1 paginăHexagon Force - Google SearchErum FÎncă nu există evaluări
- Control-Center IndigoUltra Datasheet LetterDocument2 paginiControl-Center IndigoUltra Datasheet LetterReymar TabingÎncă nu există evaluări
- Web Design Principles and ElementsDocument16 paginiWeb Design Principles and ElementsJacey Bautista MargalloÎncă nu există evaluări
- Open Gapps LogDocument2 paginiOpen Gapps LogJohn Remmel RogaÎncă nu există evaluări
- ShareX Log 2022 05Document6 paginiShareX Log 2022 05Cristian Casanova RiveraÎncă nu există evaluări
- Philips LX3900SADocument49 paginiPhilips LX3900SACatalin Vasile PopescuÎncă nu există evaluări
- DX DiagDocument10 paginiDX DiagToader Andrei CalinÎncă nu există evaluări
- NIET HQ PPT Monitoring System Faculty and Reviewer GuidelinesDocument7 paginiNIET HQ PPT Monitoring System Faculty and Reviewer GuidelinesDEVENDRAPRATAP1988Încă nu există evaluări
- Adobe CC Masterclass: RESOURCE GUIDE - Updated Dec 2018Document3 paginiAdobe CC Masterclass: RESOURCE GUIDE - Updated Dec 2018vaithya valedÎncă nu există evaluări
- Viewsonic Va2407h en Datasheet OkDocument4 paginiViewsonic Va2407h en Datasheet OkGabriel ChiriacÎncă nu există evaluări
- Exam PCNSE6Document7 paginiExam PCNSE6MbaStudent56100% (1)
- Excel VBADocument4 paginiExcel VBARaj Kumar MÎncă nu există evaluări
- Lect 11 (Introduction To JavaScript)Document23 paginiLect 11 (Introduction To JavaScript)ASIMÎncă nu există evaluări
- Uninstall Trend Micro Office Scan Client For Windows 10 - How ToDocument4 paginiUninstall Trend Micro Office Scan Client For Windows 10 - How Tozali2102Încă nu există evaluări
- License Mobility Through Microsoft Software Assurance OverviewDocument2 paginiLicense Mobility Through Microsoft Software Assurance OverviewMartin GaviriaÎncă nu există evaluări