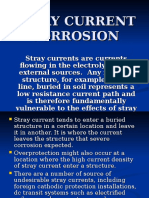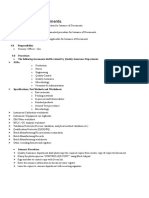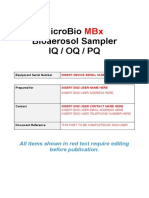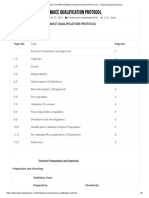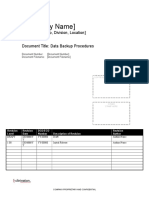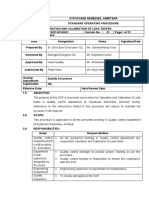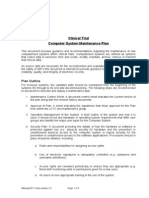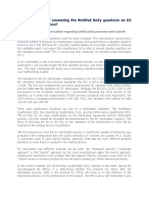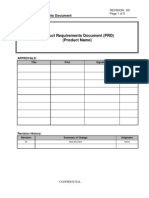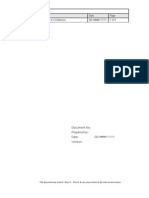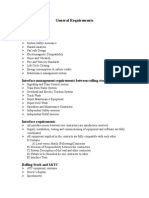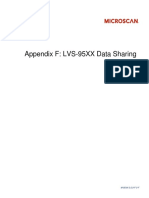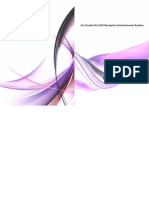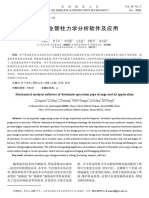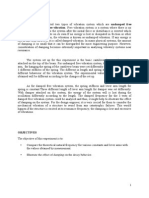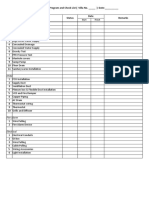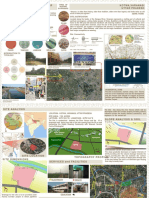Documente Academic
Documente Profesional
Documente Cultură
LVS-95XX Series Software Installation Guide M-95XX-3.0.9-B-1 PDF
Încărcat de
emailTitlu original
Drepturi de autor
Formate disponibile
Partajați acest document
Partajați sau inserați document
Vi se pare util acest document?
Este necorespunzător acest conținut?
Raportați acest documentDrepturi de autor:
Formate disponibile
LVS-95XX Series Software Installation Guide M-95XX-3.0.9-B-1 PDF
Încărcat de
emailDrepturi de autor:
Formate disponibile
LVS-95XX Series
Software Installation Guide
M-95XX-3.0.9-B-1
LVS-95XX Series Software Installation Guide
Copyright 2016
Microscan Systems, Inc.
Tel: +1.425.226.5700 / 800.762.1149
Fax: +1.425.226.8250
All rights reserved. The information contained herein is proprietary and is provided solely for the purpose of allowing customers
to operate and/or service Microscan manufactured equipment and is not to be released, reproduced, or used for any other
purpose without written permission of Microscan.
Throughout this manual, trademarked names might be used. We state herein that we are using the names to the benefit of the
trademark owner, with no intention of infringement.
GS1 Solution Partner
Disclaimer
The information and specifications described in this manual are subject to change without notice.
Latest Manual Version
For the latest version of this manual, see the Download Center on our web site at:
www.microscan.com.
Technical Support
For technical support, e-mail: helpdesk@microscan.com.
Warranty
For current warranty information, see: www.microscan.com/warranty.
Microscan Systems, Inc.
United States Corporate Headquarters
+1.425.226.5700 / 800.762.1149
United States Northeast Technology Center
+1.603.598.8400 / 800.468.9503
European Headquarters
+31.172.423360
Asia Pacific Headquarters
+65.6846.1214
LVS-95XX Series Software Installation Guide
Page 2 of 46
LVS-95XX Series Software Installation Guide
Table of Contents
IMPORTANT READ PRIOR TO INSTALLATION ........................................................................ 4
SYSTEM MANUALS ........................................................................................................................ 5
Windows XP Operating Instructions .............................................................................................. 5
Windows 7 Operating Instructions ................................................................................................. 7
SAFETY INSTRUCTIONS ............................................................................................................... 8
INSTALLATION CHECKLIST.......................................................................................................... 9
INSTALLATION STEPS READ PRIOR TO INSTALLATION ...................................................... 9
Windows XP Installation Steps ............................................................................................... 10
Windows 7 Installation Steps.................................................................................................. 28
APPENDIX A: LVS-9510 AUXILIARY READHEAD INSTALLATION STEPS .............................46
Installation Checklist ................................................................................................................. 46
Installation Steps ....................................................................................................................... 46
LVS-95XX Series Software Installation Guide
Page 3 of 46
LVS-95XX Series Software Installation Guide
Important Read Prior to Installation
Please read the information below before installing the LVS-95XX system.
The LVS-95XX system arrives to your site packaged in a specially designed shipping carton. DO NOT
discard this shipping carton in case you must ship or store the system for any reason. Failure to use this
carton when returning your product to Microscan will void warranty.
The LVS-95XX system supports Windows 7 and Windows XP Professional. The LVS-95XX system
does not support Windows Vista.
All LVS-95XX systems must use the calibration card and installation flash drive issued with the system.
The LVS-95XX system, calibration card and installation flash drive use the same serial number and must
be used in conjunction with each other to obtain correct calibration results. Failure to use the calibration
card and installation flash drive issued with the system will result in incorrect calibration results.
If a USB device fails to load automatically, manually load the USB device using Device Manager.
Consult your Systems Administrator for assistance, if required.
If using an LVS-9510:
o Minute imperfections may be seen in the LVS-9510 glass. These imperfections are minor and
caused by the anti-reflective coating process. The imperfections will not affect the operation of the
LVS-9510.
o Treat the LVS-9510 as laboratory equipment, meaning that extreme care and delicacy should be
used when servicing the equipment.
o Routine cleaning of the viewing window is recommended weekly to maintain optimum performance.
To maintain a clean and clear appearance, use a soft, lint-free, non-abrasive towel or cloth and
clean only the outside of the viewing window. Use a commercially available household glass cleaner,
such as Windex, Glassex, VISS, and Mr. Muscle. Do not use an industrial-strength glass
cleaner. Do not clean the inside of the viewing window due to an anti-reflective coating.
o If you have any questions or concerns about the performance of this equipment, please call your
local Microscan distributor or Microscan technical support at +1.425.203.4841 or +1.800.762.1149.
LVS-95XX Series Software Installation Guide
Page 4 of 46
LVS-95XX Series Software Installation Guide
System Manuals
All LVS-95XX system manuals are stored in the following locations:
Installation flash
drive
Host Computer
Computer Desktop
Each system purchase is supplied with an installation flash drive containing
installation software and system manuals.
After successful installation of the LVS-95XX software, the system manuals are
located at the paths below:
Windows 7 (64-bit): C:\Program Files (x86)\I9500\Manuals
Windows 7 (32-bit): C:\Program Files\I9500\Manuals
Windows XP:
C:\Program Files\I9500\Manuals
After installing the LVS-95XX software, a Manuals icon is saved to the
computers desktop. Double-click the Manuals desktop icon to access the
system manuals.
System manuals are located on the installation flash drive. When inserting the installation flash drive with
Autorun activated, screens automatically appear prompting you to install the LVS-95XX software. If you
would like to view or print the manuals located on the installation flash drive prior to installing the LVS95XX software, follow the steps below.
IMPORTANT: The steps below vary based on Windows XP or Windows 7 operating
systems. Follow the instructions below based on which operating system resides on the
computer running the LVS-95XX software.
Windows XP Operating Instructions
1. Press and hold down the SHIFT key for 30 seconds while at the same time inserting the installation
flash drive into the USB drive; this prevents the system from automatically launching the LVS-95XX
installation files.
WARNING: You must hold down the SHIFT key for 30 seconds. Releasing the SHIFT key
prior to 30 seconds will initiate the software installation process. If this occurs, eject and then
re-insert the installation flash drive and follow step 1 again.
2. After 30 seconds, release the SHIFT key.
3. Open Windows Explorer and navigate to the flash drive drive containing the LVS-95XX flash drive
(usually D:\).
4. Double-click on the Manuals.bat file.
LVS-95XX Series Software Installation Guide
Page 5 of 46
LVS-95XX Series Software Installation Guide
5. A window opens containing the manuals located on the installation flash drive.
LVS-95XX Series Software Installation Guide
Page 6 of 46
LVS-95XX Series Software Installation Guide
Windows 7 Operating Instructions
1. Insert the installation flash drive into the USB port. The following window appears.
2. Click Open folder to view files.
3. A window opens containing the manuals located on the installation flash drive.
LVS-95XX Series Software Installation Guide
Page 7 of 46
LVS-95XX Series Software Installation Guide
Safety Instructions
The LVS-95XX system has been carefully designed to provide years of safe, reliable performance.
However, as with all electrical equipment, there are some basic precautions you should follow to avoid
personal injury or damage to the system:
Before using the system, carefully read all the installation and operating instructions.
Observe all warning instruction labels on the system.
Never insert anything into the openings of the system.
Do not use the system near water or spill liquid into it.
All components used to create your system are UL and CE approved. All circuits were designed to
incorporate maximum safety. However, any equipment using electrical voltages may cause personal
injury if improperly handled.
Do not attempt to work on the system with the main power lines connected.
Ensure that the AC power source matches the ratings listed for the system. If unsure, check with your
dealer or local utility provider.
Do not place the AC power cord where it can be stepped on. If the AC power cord becomes damaged or
frayed, replace it immediately.
Avoid looking directly into any system lights. If you need to examine the lights, or look at any component
near the lights, be sure to first turn off the lights. If the lights cannot be turned off, then wear polarized/UV
blocking sunglasses while examining the lights.
To avoid damaging the system, turn off and unplug the system before cleaning.
If the system ever needs repair, consult Microscan or your Microscan Distributor.
LVS-95XX Series Software Installation Guide
Page 8 of 46
LVS-95XX Series Software Installation Guide
Installation Checklist
Please ensure you have the required items listed below before installing the LVS-95XX system. Contact your
Microscan sales representative if any items are missing.
LVS-95XX system
USB cable
EAN/UPC NIST traceable Calibrated Conformance Standard Test Card used for calibrating the LVS95XX system
Installation flash drive (includes LVS-95XX software and LVS-95XX Series Barcode Quality Station
Operations Manual
LVS-95XX Series Software Installation Guide (this document)
Flash Drive (for LVS-9570 systems only). Contains LVS-9570 Operating Instructions and
demonstration video
IMPORTANT: All LVS-95XX systems must use the calibration card and installation flash
drive issued with the system. The LVS-95XX system, calibration card and installation flash
drive use the same serial number and must be used in conjunction with each other to obtain
correct calibration results. Failure to use the calibration card and installation flash drive
issued with the system will result in incorrect calibration results.
Installation Steps Read Prior to Installation
This section documents the software installation steps for Windows XP and Windows 7; thus, you must
know which operating system resides on the computer running the LVS-95XX software.
The LVS-95XX software supports Windows XP and Windows 7 (32-bit and 64-bit) operating systems.
Windows Vista is not supported.
Before installing the LVS-95XX software, ensure that no USB cables are plugged into the LVS-95XX USB
ports. You are directed at a particular step in this guide when to plug in the USB cable.
LVS-95XX Series Software Installation Guide
Page 9 of 46
LVS-95XX Series Software Installation Guide
Windows XP Installation Steps
Follow the steps below to install the LVS-95XX software on a Windows XP operating system.
1. Insert the Installation flash drive into the computers flash drive drive; the following screen appears.
If Adobe Reader is already installed in the following folder, then the remaining Adobe Reader Setup
screens will not appear: C:\Program Files\Adobe\Reader 9.0
2. When the following screen appears, click Next to install Adobe Reader to the designated folder, or
click Change Destination Folder to install to a different folder.
LVS-95XX Series Software Installation Guide
Page 10 of 46
LVS-95XX Series Software Installation Guide
3. Click Install to begin installation.
4. The following screen appears when Adobe Reader successfully installs. Click Finish.
LVS-95XX Series Software Installation Guide
Page 11 of 46
LVS-95XX Series Software Installation Guide
5. The Microsoft Visual C++ 2010 x86 Redistributable Setup screen appears. Select the checkbox
entitled I have read and accept the license terms and then click Install.
6. The following screen appears indicating that the Microsoft Visual C++ 2010 x86 Redistributable is
installing.
LVS-95XX Series Software Installation Guide
Page 12 of 46
LVS-95XX Series Software Installation Guide
7. When installation is complete, the following screen appears. Click Finish.
8. The Welcome to the Device Driver Installation Wizard appears indicating software drivers will
install. Click Next.
LVS-95XX Series Software Installation Guide
Page 13 of 46
LVS-95XX Series Software Installation Guide
9. The following screen appears indicating drivers are installing.
10. The Completing the Device Driver Installation Wizard appears. Click Finish.
LVS-95XX Series Software Installation Guide
Page 14 of 46
LVS-95XX Series Software Installation Guide
11. The Welcome to the Device Driver Installation Wizard appears indicating software drivers will
install. Click Next.
12. The following screen appears indicating drivers are installing.
LVS-95XX Series Software Installation Guide
Page 15 of 46
LVS-95XX Series Software Installation Guide
13. The Completing the Device Driver Installation Wizard appears indicating the drivers successfully
installed. Click Finish.
14. The Welcome to the Device Driver Installation Wizard appears indicating software drivers will
install. Click Next.
LVS-95XX Series Software Installation Guide
Page 16 of 46
LVS-95XX Series Software Installation Guide
15. The following screen appears indicating drivers are installing.
16. When the following message appears, click Continue Anyway. The message re-appears; click
Continue Anyway again.
LVS-95XX Series Software Installation Guide
Page 17 of 46
LVS-95XX Series Software Installation Guide
17. The following screen appears indicating the Lumenera camera drivers successfully installed. Click
Finish.
18. The Welcome to the Device Driver Installation Wizard appears indicating software drivers will
install. Click Next.
LVS-95XX Series Software Installation Guide
Page 18 of 46
LVS-95XX Series Software Installation Guide
19. The following screen appears indicating drivers are installing.
20. When the following message appears, click Continue Anyway.
LVS-95XX Series Software Installation Guide
Page 19 of 46
LVS-95XX Series Software Installation Guide
21. The Completing the Device Driver Installation Wizard appears indicating the Imaging Source driver
successfully installed. Click Finish.
22. The Ready to Install screen appears indicating the Filter Package will install on your computer.
Click Install.
LVS-95XX Series Software Installation Guide
Page 20 of 46
LVS-95XX Series Software Installation Guide
23. The LVS-95XX Static Verifier InstallShield Wizard screen appears which allows you to modify,
repair, or remove the LVS-95XX Static Verifier. Click Next.
24. The wizard is ready to begin installation. Click Install.
LVS-95XX Series Software Installation Guide
Page 21 of 46
LVS-95XX Series Software Installation Guide
25. The following screen appears indicating the LVS-95XX Static Verifier is installing.
26. The following screen appears when installation of the LVS-95XX Static Verifier is complete. Click
Finish.
LVS-95XX Series Software Installation Guide
Page 22 of 46
LVS-95XX Series Software Installation Guide
27. When the following message appears, click OK.
28. Using the supplied USB cable, insert one end of the USB cable into the computers USB port; insert
the other end of the USB cable into the USB port on the LVS-95XX verifier.
IMPORTANT: The LVS-9570 must connect to a dedicated USB port on the computer; the
LVS-9570 cannot connect to an external USB Hub unless the Hub is externally powered.
Failure to comply with these rules results in abnormal contrast readings.
Tip: A green light on the back of the LVS-9570 turns on after the LVS-95XX software is
installed.
IMPORTANT: Steps 29 through 34 may appear in any order.
29. The Welcome to the Found New Hardware Wizard appears indicating the USB dongle software will
install. Make sure the option Install the software automatically (Recommended) is selected, and
then click Next.
LVS-95XX Series Software Installation Guide
Page 23 of 46
LVS-95XX Series Software Installation Guide
30. The following screen appears indicating to wait while the wizard searches for the USB dongle
software protection device.
31. The following screen appears indicating the USB dongle software successfully installed. Click
Finish.
LVS-95XX Series Software Installation Guide
Page 24 of 46
LVS-95XX Series Software Installation Guide
32. The Welcome to the Found New Hardware Wizard appears indicating software will install for the
systems camera. Ensure Install the software automatically (Recommended) is selected, and then
click Next.
This image shows
software is installing
for a Lumenera
camera, but your
screen may differ
depending on the
type of camera
being installed.
33. When the following message appears, click Continue Anyway.
This image shows software is
installing for a Lumenera camera,
but your screen may differ
depending on the type of camera
being installed.
LVS-95XX Series Software Installation Guide
Page 25 of 46
LVS-95XX Series Software Installation Guide
34. The Completing the Found New Hardware Wizard appears indicating the software is installed for
the systems camera. Click Finish.
35. If a Lumenera camera is being installed, the above steps will appear twice. Always click the screen
defaults.
36. Remove the Installation flash drive from the USB port.
37. Restart the computer.
38. The Welcome screen automatically appears if the software loaded correctly.
If the software did not load correctly, contact your Microscan Distributor or Microscan technical support
at +425-203-4841 or e-mail helpdesk@microscan.com.
LVS-95XX Series Software Installation Guide
Page 26 of 46
LVS-95XX Series Software Installation Guide
39. Click the Setup tab. The Login box appears. Enter admin (not case sensitive) in the Operator
ID field and admin (not case sensitive) in the Password field, and then click OK.
40. Within the Camera section, select the desired camera. Your options may look differently depending
on which cameras are being utilized.
41. Installation is complete. The system you are using must now be calibrated. Read the information
below for next steps.
LVS-9570 Systems: Calibration steps are outlined in the following guides:
o LVS-9570 Operating Instructions guide (see LVS-95XX Software Steps section).
This manual is located on the Installation flash drive and on the flash drive supplied
with your LVS-9570 system.
o LVS-95XX Series Barcode Quality Station Operations Manual (see Calibration
Tab section). This manual is located on the Installation flash drive supplied with
your system.
LVS-9580 Systems: Calibration steps are outlined in the following guides:
LVS-9580 Operating Instructions guide (see LVS-95XX Software Steps section).
This manual is located on the Installation flash drive supplied with your LVS-9580
system.
LVS-95XX Series Barcode Quality Station Operations Manual (see Calibration
Tab section). This manual is located on the Installation flash drive supplied with
your system.
LVS-9510 Systems: Calibration steps are outlined in the LVS-95XX Series Barcode Quality
Station Operations Manual (see Calibration Tab section). This manual is located on the
Installation flash drive supplied with your system.
LVS-95XX Series Software Installation Guide
Page 27 of 46
LVS-95XX Series Software Installation Guide
Windows 7 Installation Steps
Follow the steps below to install the LVS-95XX software on a Windows 7 operating system.
1. Insert the Installation flash drive into the computers USB port. The following screen appears. Click Run
setup.exe.
2. Select Yes when asked, Do you want to allow the following program from an unknown publisher to
make changes to this computer?
3. The following screen appears indicating Adobe Reader 9.3 is processing.
IMPORTANT: If Adobe Reader is already installed in the following folder, then the remaining
Adobe Reader Setup screens will not appear: C:\Program Files\Adobe\Reader 9.0
LVS-95XX Series Software Installation Guide
Page 28 of 46
LVS-95XX Series Software Installation Guide
4. When the following screen appears, click Next to install Adobe Reader to the designated folder, or
click Change Destination Folder to install to a different folder.
5. Click Install to begin installation.
LVS-95XX Series Software Installation Guide
Page 29 of 46
LVS-95XX Series Software Installation Guide
6. The following screen appears when Adobe Reader successfully installs. Click Finish.
7. The Microsoft Visual C++ 2010 x86 Redistributable Setup screen appears. Select the checkbox
entitled I have read and accept the license terms and then click Install.
LVS-95XX Series Software Installation Guide
Page 30 of 46
LVS-95XX Series Software Installation Guide
8. The following screen appears indicating Microsoft Visual C++ 2010 x86 Redistributable is installing.
9. When installation is complete, the following screen appears. Click Finish.
LVS-95XX Series Software Installation Guide
Page 31 of 46
LVS-95XX Series Software Installation Guide
10. When the following message appears, click Install this driver software anyway.
11. The Welcome to the Device Driver Installation Wizard appears indicating software drivers will
install. Click Next.
LVS-95XX Series Software Installation Guide
Page 32 of 46
LVS-95XX Series Software Installation Guide
12. When the following message appears, click Install this driver software anyway.
13. The following screen appears indicating drivers are installing.
LVS-95XX Series Software Installation Guide
Page 33 of 46
LVS-95XX Series Software Installation Guide
14. When the following message appears, click Install this driver software anyway.
15. The Completing the Device Driver Installation Wizard appears indicating the drivers successfully
installed. Click Finish.
LVS-95XX Series Software Installation Guide
Page 34 of 46
LVS-95XX Series Software Installation Guide
16. The Welcome to the Device Driver Installation Wizard appears indicating software drivers will
install. Click Next.
17. The following screen appears indicating the drivers are installing.
LVS-95XX Series Software Installation Guide
Page 35 of 46
LVS-95XX Series Software Installation Guide
18. The following screen appears indicating the drivers successfully installed on the computer. Click
Finish.
19. The Welcome to the Device Driver Installation Wizard appears indicating software drivers will
install. Click Next.
LVS-95XX Series Software Installation Guide
Page 36 of 46
LVS-95XX Series Software Installation Guide
20. The following screen appears indicating the drivers are installing.
21. The following message appears asking if you would like to install the device software. Click Install.
When the message re-appears, click Install again.
LVS-95XX Series Software Installation Guide
Page 37 of 46
LVS-95XX Series Software Installation Guide
22. The following screen appears indicating the Lumenera camera drivers successfully installed. Click
Finish.
23. The Welcome to the Device Driver Installation Wizard appears indicating software drivers will
install. Click Next.
LVS-95XX Series Software Installation Guide
Page 38 of 46
LVS-95XX Series Software Installation Guide
24. As the drivers are installing, the following screen appears asking if you would like to install the
device software. Click Install.
25. The following screen appears indicating the drivers successfully installed. Click Finish.
LVS-95XX Series Software Installation Guide
Page 39 of 46
LVS-95XX Series Software Installation Guide
26. The Ready to Install screen appears. Click Install.
27. The InstallShield Wizard appears indicating the LVS-95XX Static Verifier will install on your
computer. Click Next.
LVS-95XX Series Software Installation Guide
Page 40 of 46
LVS-95XX Series Software Installation Guide
28. The wizard is ready to begin installation. Click Install.
29. The following screen appears indicating the LVS-95XX Static Verifier is installing.
LVS-95XX Series Software Installation Guide
Page 41 of 46
LVS-95XX Series Software Installation Guide
30. The following screen appears when installation of the LVS-95XX Static Verifier is complete. Click
Finish.
31. The following message appears indicating the software and driver installation is complete. Click
OK.
32. Using the supplied USB cable, insert one end of the USB cable into the computers USB port; insert
the other end of the USB cable into the USB port on the LVS-95XX verifier.
IMPORTANT: The LVS-9570 must connect to a dedicated USB port on the computer; the
LVS-9570 cannot connect to an external USB Hub unless the Hub is externally powered.
Failure to comply with these rules results in abnormal contrast readings.
LVS-95XX Series Software Installation Guide
Page 42 of 46
LVS-95XX Series Software Installation Guide
Tip: A green light on the back of the LVS-9570 turns on after the LVS-95XX software is
installed.
33. Remove the Installation flash drive from the USB port.
34. Restart the computer.
IMPORTANT note for Windows 7 64-bit operating systems: If the LVS-95XX software
does not automatically restart, right-click on the LVS-95XX desktop icon and select Run as
administrator. The LVS-95XX software then opens. This is a one-time step and is not
required the next time you log on to the LVS-95XX software.
35. The Welcome screen automatically appears if the software loaded correctly.
If the software did not load correctly, contact your Microscan Distributor or Microscan technical
support at +1.800.762.1149 or e-mail helpdesk@microscan.com.
LVS-95XX Series Software Installation Guide
Page 43 of 46
LVS-95XX Series Software Installation Guide
36. Click the Setup tab. The Login box appears. Enter admin (not case sensitive) in the Operator
ID field and admin (not case sensitive) in the Password field, and then click OK.
37. Within the Camera section, select the desired camera. Your screen may look differently depending
on which cameras are being utilized.
38. Installation is complete. The system you are using must now be calibrated. Read the information
below for next steps.
LVS-9570 Systems: Calibration steps are outlined in the following guides:
o LVS-9570 Operating Instructions guide (see LVS-95XX Software Steps section).
This manual is located on the Installation USB flash drive and on the flash drive
supplied with your LVS-9570 system.
LVS-95XX Series Software Installation Guide
Page 44 of 46
LVS-95XX Series Software Installation Guide
o
LVS-95XX Series Barcode Quality Station Operations Manual (see Calibration
Tab section). This manual is located on the Installation flash drive supplied with
your system.
LVS-9580 Systems: Calibration steps are outlined in the following guides:
o
LVS-9580 Operating Instructions guide (see LVS-95XX Software Steps section).
This manual is located on the Installation flash drive supplied with your LVS-9580
system.
LVS-95XX Series Barcode Quality Station Operations Manual (see Calibration
Tab section). This manual is located on the Installation flash drive supplied with
your system.
LVS-9510 Systems: Calibration steps are outlined in the LVS-95XX Series Barcode Quality
Station Operations Manual (see Calibration Tab section). This manual is located on the
Installation flash drive supplied with your system.
LVS-95XX Series Software Installation Guide
Page 45 of 46
LVS-95XX Series Software Installation Guide
Appendix A: LVS-9510 Auxiliary Readhead Installation
Steps
Follow the steps below to install an LVS-9510 Auxiliary Readhead.
The customer-supplied computer connecting to the 5.0 MP Auxiliary Readhead must be running LVS-95XX
software version 3.0.8 or higher.
Installation Checklist
Ensure the following items arrived in your shipping carton. Contact your Microscan sales representative if
any items are missing.
Auxiliary Readhead
USB cable
Power cord (for North American shipments only)
Power supply (requires localized power cord for shipments outside North America)
LVS-95XX Series Software Installation Guide (this document)
Calibrated Conformance Test Card (Microscan calibrates the Auxiliary Readhead prior to shipment)
IMPORTANT: The Auxiliary Readhead arrives to your site packaged in a specially designed
shipping carton. DO NOT discard this shipping carton in case you must ship or store the
system for any reason. Failure to use this carton when returning your product to Microscan
will void warranty.
Installation Steps
1. Place the Auxiliary Readhead on a flat surface away from strong overhead lights or sunlight.
2. Locate the power cord. Plug one end of the power cord into the power supply; plug the other end of the
power cord into a power outlet.
3. Plug the power supply cable into the Auxiliary Readhead (located on right side panel).
4. Locate the USB cable. Insert one end of the cable into the USB port on the right side panel of the
Auxiliary Readhead (USB port must be USB 2.0 compliant); plug the other end into the computers USB
port.
5. Turn on the LED light switch located on the right side panel of the Auxiliary Readhead.
IMPORTANT: Avoid looking directly into the lights. If you need to examine the lights, or look
at any component near the lights, be sure to first turn off the lights.
6. Installation of the Auxiliary Readhead is complete. Auxiliary Readhead cameras are identified on the
Setup tab within the Camera section.
LVS-95XX Series Software Installation Guide
Page 46 of 46
S-ar putea să vă placă și
- Yril Ossa: Pharmaceutical Biotech Medical DeviceDocument3 paginiYril Ossa: Pharmaceutical Biotech Medical DeviceCyril PossaÎncă nu există evaluări
- (CE-PHFH-008-2) - Sterilization Validation Report-1.0Document37 pagini(CE-PHFH-008-2) - Sterilization Validation Report-1.0Viqar InamdarÎncă nu există evaluări
- Manual de TallerDocument252 paginiManual de TallerEdison RodriguezÎncă nu există evaluări
- 17 Procedure Equipment Maintenance Measuring Equipment Integrated Preview ENDocument3 pagini17 Procedure Equipment Maintenance Measuring Equipment Integrated Preview ENMohamed RafeeÎncă nu există evaluări
- Blue M Manuel Operacion DC Ovens 146 Series 6-08-07Document48 paginiBlue M Manuel Operacion DC Ovens 146 Series 6-08-07Ozzwald Estrada0% (1)
- Bill Redirect Software Guide for Serial Scale Weight RedirectDocument19 paginiBill Redirect Software Guide for Serial Scale Weight RedirectSteveÎncă nu există evaluări
- Installation / Operational Qualification Protocol Insert Incubator Name & I.DDocument32 paginiInstallation / Operational Qualification Protocol Insert Incubator Name & I.DMuhammad AzeemÎncă nu există evaluări
- Process Design and Facility Layout: Mcgraw-Hill/IrwinDocument30 paginiProcess Design and Facility Layout: Mcgraw-Hill/IrwinRosalie PintadoÎncă nu există evaluări
- Stray Current CorrosionDocument21 paginiStray Current CorrosionPaolo Mogollon AcostaÎncă nu există evaluări
- Geberit Sanitary Catalogue 2017 2018Document348 paginiGeberit Sanitary Catalogue 2017 2018Po MoÎncă nu există evaluări
- Zero-based acceptance sampling planDocument1 paginăZero-based acceptance sampling planIvan ValenciaÎncă nu există evaluări
- Manual 070 Information Technology Infrastructure Qualification PDFDocument4 paginiManual 070 Information Technology Infrastructure Qualification PDFshwethaÎncă nu există evaluări
- Fundamentals of Ship ConstructionDocument18 paginiFundamentals of Ship ConstructionWAREKARÎncă nu există evaluări
- Fitter ToolsDocument7 paginiFitter ToolsSainadhReddy100% (1)
- WELD QUALITY VALIDATION 1352552132 Microtip Weld Quality Sample SizeDocument2 paginiWELD QUALITY VALIDATION 1352552132 Microtip Weld Quality Sample SizealbertoÎncă nu există evaluări
- CTP - AHU - DRAFT - AHU - 101 - SystemDocument195 paginiCTP - AHU - DRAFT - AHU - 101 - SystemRamakrishna Agumbe0% (1)
- Template For Performace Qualification Protocol - Pharmaceutical GuidanceDocument4 paginiTemplate For Performace Qualification Protocol - Pharmaceutical GuidanceMIRZA AFAQ ALIÎncă nu există evaluări
- Software Development Agreement DateDocument28 paginiSoftware Development Agreement DateSaleih GeroÎncă nu există evaluări
- Compressors & Compressed Gas Audit ChecklistDocument3 paginiCompressors & Compressed Gas Audit ChecklistPerwez21100% (1)
- Installation Qualification: LC-2010A /CDocument39 paginiInstallation Qualification: LC-2010A /CAbdul KalimÎncă nu există evaluări
- Randy Kelana: UHAMKA - Agustus 2022Document24 paginiRandy Kelana: UHAMKA - Agustus 2022diinipermanaÎncă nu există evaluări
- Issuance of DocumentsDocument2 paginiIssuance of DocumentsAshok KumarÎncă nu există evaluări
- MicroBio MBx IQ/OQ/PQDocument20 paginiMicroBio MBx IQ/OQ/PQBilal AbbasÎncă nu există evaluări
- TEMPLATE FOR PERFORMACE QUALIFICATION PROTOCOL - Pharmaceutical GuidanceDocument5 paginiTEMPLATE FOR PERFORMACE QUALIFICATION PROTOCOL - Pharmaceutical GuidanceMSL IndiaÎncă nu există evaluări
- Wireless Temperature Monitoring System with SMS and Email AlertsDocument1 paginăWireless Temperature Monitoring System with SMS and Email AlertsElla Shayne BagalayÎncă nu există evaluări
- Prevalidation Study of A Form-Fill-Seal Packaging Machine - Pharmaceutical & Medical Packaging NewsDocument3 paginiPrevalidation Study of A Form-Fill-Seal Packaging Machine - Pharmaceutical & Medical Packaging NewsJanna Hendrix BabsonÎncă nu există evaluări
- Qa/Fm/005-Extension of Calibration Due DateDocument1 paginăQa/Fm/005-Extension of Calibration Due DatePerwez21Încă nu există evaluări
- Data Backup ProceduresDocument4 paginiData Backup Proceduresvg_vvgÎncă nu există evaluări
- 63 Leak TesterDocument6 pagini63 Leak Testersystacare remediesÎncă nu există evaluări
- Specification Substation AutomationDocument258 paginiSpecification Substation Automationmspd2003100% (1)
- Vindair Engineers Pvt. LTD: Sl. No Description Observation RemarksDocument3 paginiVindair Engineers Pvt. LTD: Sl. No Description Observation RemarksRamakrishna AgumbeÎncă nu există evaluări
- Sample User Requirements Specification (URS) : Global Serialization AND Track and Trace SystemDocument43 paginiSample User Requirements Specification (URS) : Global Serialization AND Track and Trace SystemBrijesh Patel0% (1)
- Sagar Rubber Products: Leading Indian Manufacturer of Pharmaceutical Packaging SolutionsDocument19 paginiSagar Rubber Products: Leading Indian Manufacturer of Pharmaceutical Packaging SolutionsSunil PrajapatiÎncă nu există evaluări
- Basics For QADocument169 paginiBasics For QASai Nath NÎncă nu există evaluări
- CLINICAL TRIAL SYSTEM MAINTENANCEDocument2 paginiCLINICAL TRIAL SYSTEM MAINTENANCEarunmpareekÎncă nu există evaluări
- Temperature Monitor Alert System UAE Qatar OmanDocument2 paginiTemperature Monitor Alert System UAE Qatar OmanmrikovsteyneÎncă nu există evaluări
- BFS Technology: Blow-Fill-Seal Manufacturing ProcessDocument12 paginiBFS Technology: Blow-Fill-Seal Manufacturing ProcessDeepakÎncă nu există evaluări
- 30 Overview of An Eo ValidationDocument2 pagini30 Overview of An Eo Validationskype2121100% (1)
- DELIVERYDocument2 paginiDELIVERYBrayan Calcina BellotÎncă nu există evaluări
- M/s.Sabui Medical Stores (MFG) 3, Sardar Ghat Lane, Bhadreshwar, HooghlyDocument6 paginiM/s.Sabui Medical Stores (MFG) 3, Sardar Ghat Lane, Bhadreshwar, HooghlybalajichandrakantÎncă nu există evaluări
- SOP For Password For Computers and Software in PharmaceuticalDocument4 paginiSOP For Password For Computers and Software in PharmaceuticalMubarak PatelÎncă nu există evaluări
- Facility DefinitionDocument11 paginiFacility DefinitionMelissa FassbenderÎncă nu există evaluări
- E M HW4v3 A2 001 - 10Document25 paginiE M HW4v3 A2 001 - 10hsingnan.instrumentÎncă nu există evaluări
- Letter For BESCOM Meter TransferDocument1 paginăLetter For BESCOM Meter TransferanilkvkumarÎncă nu există evaluări
- Astm-E2500 PDFDocument2 paginiAstm-E2500 PDFPrashhant KavalleÎncă nu există evaluări
- Performance Qualification Report For Syringe Assembling Machine. Machine Identification Name: - Protocol NoDocument3 paginiPerformance Qualification Report For Syringe Assembling Machine. Machine Identification Name: - Protocol NoMusyoka UrbanusÎncă nu există evaluări
- Questions On EO Sterilization ValidationDocument2 paginiQuestions On EO Sterilization ValidationSACHIN KUMARÎncă nu există evaluări
- Dsp49g2e20 ADocument25 paginiDsp49g2e20 AAnonymous CRQ100Încă nu există evaluări
- FDA Guide - Heart ValveDocument49 paginiFDA Guide - Heart ValveHector Barone100% (1)
- Quality Risk Management in Pharmaceutical Dispensing Center: M. Chitmetha, S. Prombanpong, and T. SomboonwiwatDocument8 paginiQuality Risk Management in Pharmaceutical Dispensing Center: M. Chitmetha, S. Prombanpong, and T. SomboonwiwatmmmmmÎncă nu există evaluări
- Customer Product RequirementsDocument5 paginiCustomer Product RequirementsBikash Chandra SahooÎncă nu există evaluări
- PICs Annex1 Consultation Document Dec. 2017Document50 paginiPICs Annex1 Consultation Document Dec. 2017DholakiaÎncă nu există evaluări
- OQ System TestDocument9 paginiOQ System TestSoon Kooi0% (1)
- 50-Ic30-Gen-017a MRBDocument15 pagini50-Ic30-Gen-017a MRBnguyencaohuygmailÎncă nu există evaluări
- howanautoclaveworksDocument171 paginihowanautoclaveworksMarian ShvetsÎncă nu există evaluări
- Protocol Development According To ISO 11607Document37 paginiProtocol Development According To ISO 11607Anonymous BcT42WLnÎncă nu există evaluări
- QA/QC Inspection Checklist: Design Coordinates, Inc. CP No. - Vector ThreeDocument2 paginiQA/QC Inspection Checklist: Design Coordinates, Inc. CP No. - Vector ThreeNon Etabas GadnatamÎncă nu există evaluări
- پروتکل انتقال تکنولوژیDocument13 paginiپروتکل انتقال تکنولوژیsina yadegariÎncă nu există evaluări
- General RequirementsDocument8 paginiGeneral RequirementsRaviTejaMeganathanÎncă nu există evaluări
- Sterilization Validation Report SampleDocument2 paginiSterilization Validation Report SampleHamidAliShahÎncă nu există evaluări
- Bopp-Busch Quality ManualDocument50 paginiBopp-Busch Quality ManualJOECOOL67Încă nu există evaluări
- IQOQPQ Verification SchemeDocument31 paginiIQOQPQ Verification SchemerasikÎncă nu există evaluări
- URS ColdRoomDocument10 paginiURS ColdRoomyehudasimanjuntakÎncă nu există evaluări
- Camfil Farr Filter Testing ProtocolsDocument4 paginiCamfil Farr Filter Testing ProtocolsThanh Van LeÎncă nu există evaluări
- Cleaning and Sterilization GuideDocument48 paginiCleaning and Sterilization GuideFrankArenasÎncă nu există evaluări
- lvs-9510 Operation Manual en 240125 080902Document17 paginilvs-9510 Operation Manual en 240125 080902Jose LopezÎncă nu există evaluări
- Controlwave Micro Quick Setup GuideDocument66 paginiControlwave Micro Quick Setup GuidecejmjiÎncă nu există evaluări
- Appendix L - LVS-95XX Data Matrix Calibrated Conformance Standard Test Card - M-95XX-3.0.9-F-0-L PDFDocument4 paginiAppendix L - LVS-95XX Data Matrix Calibrated Conformance Standard Test Card - M-95XX-3.0.9-F-0-L PDFemailÎncă nu există evaluări
- Appendix F - LVS-95XX Data Sharing - M-95XX-3.0.9-F-0-F PDFDocument4 paginiAppendix F - LVS-95XX Data Sharing - M-95XX-3.0.9-F-0-F PDFemailÎncă nu există evaluări
- Appendix H - Non Exclusive License Agreement - INTEGRA 95XX - M-95XX-3.0.9-F-0-H PDFDocument14 paginiAppendix H - Non Exclusive License Agreement - INTEGRA 95XX - M-95XX-3.0.9-F-0-H PDFemailÎncă nu există evaluări
- Appendix B LVS 95XX Understanding The Standards M 95XX 3.0.9 F 0 BDocument4 paginiAppendix B LVS 95XX Understanding The Standards M 95XX 3.0.9 F 0 BemailÎncă nu există evaluări
- DirectX 11 Practical ProjectsDocument64 paginiDirectX 11 Practical Projectszubair ansariÎncă nu există evaluări
- Xtrons - TD609 User ManualDocument16 paginiXtrons - TD609 User ManualadrianÎncă nu există evaluări
- Mechanical Analysis Software of Downhole Operation Pipe Strings and Its ApplicationDocument4 paginiMechanical Analysis Software of Downhole Operation Pipe Strings and Its ApplicationDarya Khan BhuttoÎncă nu există evaluări
- Pfaff 360 Sewing Machine Instruction ManualDocument55 paginiPfaff 360 Sewing Machine Instruction ManualiliiexpugnansÎncă nu există evaluări
- E 20925Document214 paginiE 20925Ahmed ElshowbkeyÎncă nu există evaluări
- CRI PumpsDocument13 paginiCRI Pumpscrigroups0% (1)
- Python Question Paper Mumbai UnivercityDocument5 paginiPython Question Paper Mumbai UnivercityRahul PawarÎncă nu există evaluări
- Plasmon CD-R ReviewDocument11 paginiPlasmon CD-R Reviewgrudva2Încă nu există evaluări
- R07-HC3C20-AAP-MTS-CI-0005 (02) Method Statement of Site Mobilization at Island (Revised)Document32 paginiR07-HC3C20-AAP-MTS-CI-0005 (02) Method Statement of Site Mobilization at Island (Revised)like saddamÎncă nu există evaluări
- Contact-Molded Reinforced Thermosetting Plastic (RTP) Laminates For Corrosion-Resistant EquipmentDocument8 paginiContact-Molded Reinforced Thermosetting Plastic (RTP) Laminates For Corrosion-Resistant EquipmentQUALITY MAYURÎncă nu există evaluări
- Categoria ApiDocument61 paginiCategoria ApiHector MARTINEZ DEL ANGELÎncă nu există evaluări
- LAB 2 Free N Force VibrationDocument8 paginiLAB 2 Free N Force Vibrationmohdanis53yahoocomÎncă nu există evaluări
- Vapor Pressure Experiment Data AnalysisDocument3 paginiVapor Pressure Experiment Data AnalysisRanaÎncă nu există evaluări
- Manual Akaso V50 XDocument44 paginiManual Akaso V50 XLucas T. CavalcantiÎncă nu există evaluări
- Brocade Ciscomds Cli ComparisonDocument17 paginiBrocade Ciscomds Cli ComparisonprocomphysÎncă nu există evaluări
- BaaN IV VDADocument126 paginiBaaN IV VDARostane Horvath ErzsebetÎncă nu există evaluări
- S Parameter Theory of Lossless BlockDocument14 paginiS Parameter Theory of Lossless BlockthgnguyenÎncă nu există evaluări
- Dual vs Core 2 DuoDocument5 paginiDual vs Core 2 Duomahisharma123456Încă nu există evaluări
- BFT 40503 A T E: Ntersection OntrolDocument12 paginiBFT 40503 A T E: Ntersection OntrolghajiniiÎncă nu există evaluări
- Eco Web Server III Instruction Manual - OperatingDocument0 paginiEco Web Server III Instruction Manual - OperatingAndrew MaverickÎncă nu există evaluări
- MEP Work Checklist and Plan For KhairyDocument6 paginiMEP Work Checklist and Plan For KhairyAhmadÎncă nu există evaluări
- Ganz Hydro-Power: Over 150 Years of ExperienceDocument1 paginăGanz Hydro-Power: Over 150 Years of ExperiencepalanaruvaÎncă nu există evaluări
- Undergraduate Architectural Thesis Site and Village Study PDFDocument4 paginiUndergraduate Architectural Thesis Site and Village Study PDFMalavika LaxmanÎncă nu există evaluări