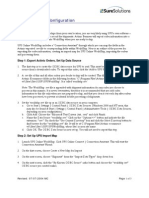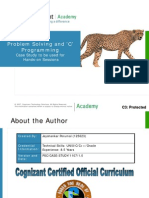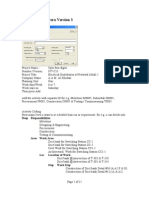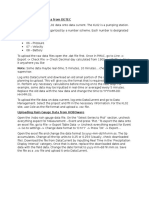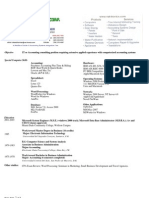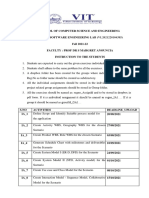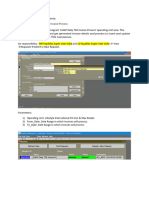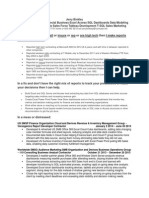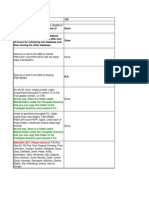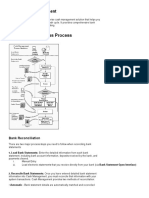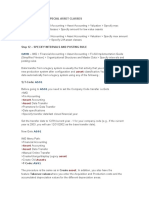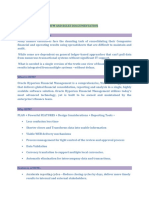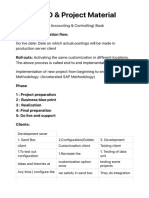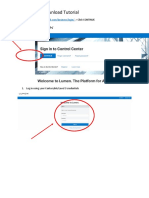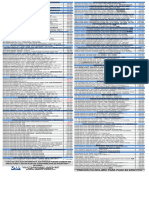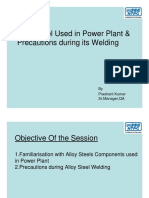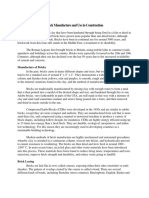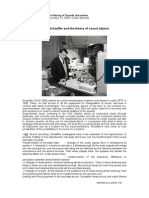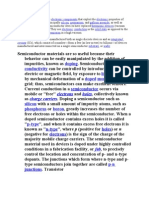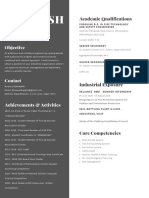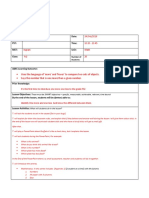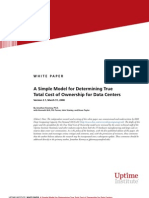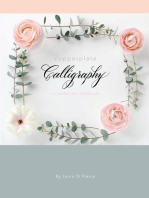Documente Academic
Documente Profesional
Documente Cultură
Co-Op Manual 2016
Încărcat de
api-336650659Titlu original
Drepturi de autor
Formate disponibile
Partajați acest document
Partajați sau inserați document
Vi se pare util acest document?
Este necorespunzător acest conținut?
Raportați acest documentDrepturi de autor:
Formate disponibile
Co-Op Manual 2016
Încărcat de
api-336650659Drepturi de autor:
Formate disponibile
1
Training Manual
Supply Chain/Transportation/DC Ops/Freight Payment
Updated: July 2016
Supervisors: Victor Correia
Table of Contents
Important Phone Numbers
3
Page
Getting Started / Getting Access
Page 4
Things To know / Shortcuts
5
_______
Page
Entering Payroll
Page 6
IPS Data Mining
Page 7
K + N Container Tracking Report
Page 9
IPS Weekly Edits Process_______________________________________________Page10
Month End Reports Updates
12
_______
Page
1. Top 21_CM Supplier Spend_Mode and Month
2. CM Supplier Spend_Mode and Month
3. Plant Infreight Expense Analysis
4. Freight Spend By Mode AND DC Analysis
5. Top Lanes_ODcity_Carrier_Mode and Month
Global OTP KPI Database Import Process
26
Page
Month End Processing
Page 22
Important
Phone Numbers/Contacts
After being
employees can
acquired by Medtronic, all Covidien
be reached by emailing
FirstName.LastName@medtronic.com (ex.
Robert.B.Simmons@covidien.com)
Your phone number: (508) 452 4099
Victor Correia
Sr. Analyst Freight Payment Transportation Reporting and Analysis
Office 1 (508) 261-8166
Cell 1 (401) 447-1803
Fax
1 (508) 261-8321
victor.correia@covidien.com or victor.j.correia@medtronic.com
Robert Simmons
Senior Transportation Analyst
MA Phone: (508)-261-6614
x 6614
Robert.B.Simmons@Covidien.com or Robert.simmons@medtronic.com
Jason Lau
Sr. Logistics Manager
Office (508) 261-6047
Fax (508) 261-8325
jason.lau@covidien.com or Jason.r.lau@medtronic.com
Dave Hartling
System Analyst IVIS Applications
Work 508.261.8302
IS Helpdesk:
x 8379
Local Cab/Shuttle Companies:
Taxi Service
Great Woods Shuttle: 508-339-8294
Getting Started
1. Connecting to the network:
o Call IS (x 8379) if your computer is not already connected to the DRP K:
(tamans-fp01-kds-DRP) drive.
o Also fill out the ticket on the Helpdesk website
http://itsm/HEAT/Default.aspx to get access to the KDS N: (TAMANSFP01).
2. Set up your MS Outlook
3
3. Set up your printer and scanner connection
Contact Susan Fitzgerald (Susan.Fitzgerald@covidien.com) to get set up with
printer/scanner
4. Change your Voicemail to your name -> call help desk to do it
5. Get a badge:
o Go to Bldg. 3 and see Joe Byrne. If you cant reach Joe Byrne, try Kevin
Curry (508-261-8140).
o BUT be careful, you cannot enter the bldg. without a badge. (ext
#4558)
Joes hours: Mon-Thurs 9am-10:30am and 2pm-3pm
Friday 9am-10:30am
THINGS TO GET ACCESS
1)
2)
3)
4)
5)
6)
7)
Shipfile database
EDWeekly database
K: Drive
N: Drive
PeopleSoft
IPS website
MFR login and passcode
Things to know/Shortcuts
Zip All Large Files (Larger than 100 KB) Before Emailing
DC= Distribution Center
EMEA= Europe, Middle East, Africa
APAC= Asia Pacific
LATAM= Latin America
USS/SGD- US Surgical
EbD= Energy Based Devices
GL = General Ledger (JDE)
CER= Capital Expenditure Request
Fiscal Year Months Medtronic calendar:
1st Quarter
1 May
2 June
3 July
2nd
4
5
6
3rd Quarter
7 November
8 December
9 January
Quarter
August
September
October
4th
10
11
12
Quarter
February
March
April
Entering Payroll Hours
Go to PeopleSoft through Covidien Pulse homepage
https://globalhcm.covidien.com/psp/pshcm/?
cmd=login&languageCd=ENG&
Login using your User ID and password
Navigate to Self Service on the left side
Under Time Reporting, select Exception Time Entry
Enter hours for 2 weeks (10 days)
Earnings Code: 001
Earnings hours: 7.5
Do not populate Earnings Amount, Shift Code, or Workflow Status
When youve entered all days for two weeks hit Submit so your
supervisor can approve.
IPS Data Mining
Use the following link for the IPS Website - https://www.ipsww.com/site
Ask Victor Correia for the Username and Password.
Click online tools at the top-right corner:
Once entered the Menu screen
will appear.
Click on the Pro Number
field. A new screen will pop up
for data entry. Copy and paste
the PRO#s from the detail
reports onto this page. Then
hit search.
A new screen will appear with
invoice details. Click the
hyperlinked number on the left
side of the page in the Detail
column to get further detail.
The below screen should appear once you click the link. You will
then want to click the View Images link under the EDI/Paper field.
This will allow you to look at shipment documentation to determine
the correct origin/destination.
K + N Container Tracking Report
1. Send out every Wednesday to Robert Simmons
2. Open Container Gate Out S using the following path K: - Shared - Coop - Svetlana
3. You will receive two types of email notifications from K + N Login
Monitoring: Out-Gated and Missing container notifications with
container details
Out-Gated Notifications
You will record the following information from these emails into the file:
Date of notification receipt (actual date when you receiver the
notification)
Container Number
KN Reference Number
Port of Loading
Country of Loading
Port of Discharge
Country of Discharge
Vendor Name
Destination City and State
Click on the attached PDF to view the invoice and obtain the following information:
10
IPS - Weekly Edits
Edits on the KND801 File must be done to ensure
account code accuracy.
1. Make sure that you have access both to
DRP(\\Tamans-fp01\KDS)(K:) and EDIT
(\\Tamans-fp01)(KDS)(N:) drives.
IPS Weekly Edits
Receive KND
801 file and
Invoices via
Start
Move KND
801 to
K:\Shared\IPS
Weekly File
Delete
original file
&rename
current file as
Go to N:\EDIT.
Open plsfile
file.
New Month?
yes
Delete
all
weekly
No
Select current
week
Click Import
Weekly file
Go to email,
find
Invoices
ZIP folder,
open
Invoice_Reg
See pop up
Enter Gan
conversion
10
2. Get the Detail Files from IPS:
KND801 (Medical Supplies and VT) - sent
weekly (Tuesday) by IPS Worldwide via E-Mail.
3. Move the IPS weekly report KND801 to the
IPS Weekly File folder on the Shared drive.
Delete the file from the previous week.
Rename the current week file KND801 prior
to leaving the folder. If you do not rename the
file it will not import properly.
4. Open up plsfile database in the EDIT folder
on the N: drive.
5. If you are starting a new month make sure to
click the Delete all weekly files button on
the top left of the screen.
6. Select the current week you are working on.
7. Click the Import weekly file button on the
top right of the screen.
8. A box will pop up instructing Enter Gan
conversion.
9. Open up the Weekly Invoice for week
ending xxxxx e-mail from IPS.
10. Open up the Invoices ZIP file attached to
the e-mail.
11. Open the
Invoice_Register_71601xxxxxxxx file.
12. On the Calculator, divide the Canadian Dollar
Paid amount by the US Dollar Paid amount
from PAGE 2 of the PDF file to determine the
11
Go to page 2,
find Gan
conversion
Gan
Canadian Dollar paid amount
US Dollar paid amount
Paste into
Enter Gan
conversion
Print Invoice
Register and
the page you
see now
Go to
K:\Shared\SHIP
FILE &
FRIENDS,
Go to see
supervisor
when reach
step
EDWeekly final
check
Run Funding
by Division for
week report
Print out the
page you see
now and
attach to
previous two
Enter
xx/xx/xxx
x Before
Weekly
Edits into
Enter
check
Date
Follow
steps from
Supply
Chain
analysis
Go to
N:\EDIT.
Open
plsfile file.
Enter
xx/xx/xxx
x After
Weekly
Edits into
Enter
check
13. A pop up box will appear Enter Check
Date.
14. Enter the date of the file followed by Before
Weekly Edits. It should look like xx/xx/xxxx
Before Weekly Edits.
15. Print out both the Invoice Register from IPS
and xx/xx/xxxx Before Weekly Edits
page.
16. Open the EDweekly database using the
path DRP(\\Tamans-fp01\KDS)(K:) Shared
SHIPFILE&FRIENDS.
17. Open the Weekly Edits - Supply Chain
Analysis 2015 file following the path
DRP(\\Tamans-fp01\KDS)(K:) Shared - Rob S
Database - SOP Folder.
18. Open the Chart of Accounts_Master file
in the DRP(\\Tamans-fp01\KDS)(K:) Shared
Victor - Month End - Chart of Accounts folder.
19. Perform every step sequentially following the
order in Weekly Edits table. Use the Chart
of Accounts file as a referral to the most
frequently used accounts and the guideline to
the proper allocation of charges.
20. After you go through all the checks, run
EDWeekly Final Check together with your
supervisor to ensure that the highest charges
have been properly allocated.
21. After supervisors approval, open up plsfile
database once again.
22. Run Funding by Division for week report.
23. An Enter Check Date pop up box will
11
appear.
24. Enter the date of the file followed by After
Weekly Edits. It should look like xx/xx/xxxx
After Weekly Edits.
25. Print out the xx/xx/xxxx After Weekly
12
Finish
MONTH END REPORTS UPDATES
Open
Top
21_CM Supplier Spend_Mode
Top 21 CM Suppliers Spend_ Month
and
Mode
Start
Open Top 21_CM Supplier
Spend_Mode and Month_April_FY17
under K:\Shared\Victor\Month End
Reports\FY17
Unhide all the tabs
Open Vendor Database under
K:\Shared\Rob S - Database
TOP SUPPLIERS BY FY
Run Top 21 CM-Vendor spend Mth
query in Vendor Database
Copy and paste the result in the
MONTHLY DATA tab next to the
previous month data.
Memorize the column names and the last
row number
Go to FY DATA tab and tie the formula
from the previous month to the new
Change the ranges in which the values
are looked up to the value range
youve just pasted in the MONTHLY
Ctrl+Shift+Enter to make formulas
work.
Tie the formula down
Go to TOP SYPPLIER BY FY tab
and Month in the Month End Reports folder
(K:\Shared\Victor\Month End Reports\FY17).
Unhide all the data tabs MONTHLY DATA,
MONTH-MODE DATA, FY DATA, DC-MODE
DATA, DCITY DATA, OCITY DATA, WEIGHT,
PRO;
All data you would need to update this report
is generated by several specially set up
Queries in Vendor Database;
Updating the TOP SUPPLIERS BY FY it
pulls data from FY DATA tab, which in turn
picks the information from MONTHLY DATA
tab.
Run Top 21 CM-Vendor spend
Mth query for the particular
month.
Copy and paste the result in the
MONTHLY DATA tab next to the
previous month data.
Memorize the column names and
the last row number of your data.
Go to FY DATA tab and tie the
formula from the previous month
column to the new month column.
The formula used there is
SUMIF(range to look up value in,
lookup value, range from which to
pick and sum all values associated
with the value looked up).
To make formula work, change the
ranges in which the values are
looked up to the value range
youve just pasted in the
MONTHLY DATA tab.
Press Ctrl+Shift+Enter to make
the formula work.
Tie the formula down the column
to populate all fields for all
vendors.
As soon as its done, new month
will automatically appear in TOP
SUPPLIERS BY FY table.
Populate the VARIANCE tables by
12
13
Populate the VARIANCE and YTD
Updating the TOP 21 BY MODE &
MONTH table this table breaks down all
Run Top 21 CM-Vendor spend Mth
costs incurred according to the freight mode.
query in Vendor Database
This date is pulled from MONTH-MODE DATA
tab.
Run Top 21 CM-Vendor spend
Copy and paste the result in the MONTHMth query for the particular
MODE DATA tab. Change the data
month.
accordingly.
Copy and paste the result in the
MONTH-MODE DATA tab under
Memorize the column names and the last
the previous month data. Change
row number
the data in PAYDATE to month
name and FISCYEAR to the
Go to TOP 21 BY MODE & MONTH tab.
current fiscal year.
And drag the formula from the previous to
Memorize the range of your just
pasted data (fist and last rows)
Change the ranges in which the values
Go to TOP 21 BY MODE & MONTH
are looked up to the value range
tab. The formulas used to populate
this table are IFERROR (to avoid
youve just pasted in the MONTHany N/A results) and
INDEX(MATCH(multiple criteria to
Ctrl+Shift+Enter to make formulas
look for in the original data table)).
work.
The only thing you need to do is to
drag the formula from the previous
Tie the formula down
to the new month and manually
change the ranges the formula is
Populate the chg
applied to onto your just pasted
data range. Press
Ctrl+Shift+Enter to make the
Repeat for each vendor separately
formula work. Then tie the formula
down to populate the data for the
other modes for this vendor.
Adjust YTD
Populate the Chg block by tying
the formula from the previous
Update the graphs for each vendor
month.
Repeat this procedure for the each
vendor separately.
check consistent?
Adjust YTD column to reflect the
no
new months numbers.
Update the graphs for each
yes
vendor. To do so, highlight in black
the numbers used to generate
these tables located between T
and AE columns. Then manually
drag the formula from the previous
13
months cell to reflect the SUM of
all Air and Parcel air shipments for
the new month.
TOP 21 BY MODE & MONTH
14
B
Check run the check test to compare
values from TOP SUPPLIERS BY FY and
TOP 21 BY MODE & MONTH tabs to
TOP 21 BY Volume
ensure the data for your month in both
Run Top 21 CM-Vendor volume Mth
tables is consistent. If any variance
query in Vendor Database
occurs, go back and verify whether all
formulas are spelled correctly and catch
Copy and paste the result in the
all information from your data tables.
Updating the TOP 21 BY Volume
WEIGHT tab. Change the data
accordingly.
table this table breaks down all weights
shipped according to their shipping
Memorize the column names and the last
mode. This date is pulled from WEIGHT
row number
tab.
Run Top 21 CM-Vendor volume
Go to TOP 21 BY Volumn tab. And drag
Mth query for the particular
the formula from the previous to the new
month.
Copy and paste the result in the
Change the ranges in which the values
WEIGHT tab under the
are looked up to the value range
previous month data.
youve just pasted in the weight tab.
Memorize the range of your just
pasted data (fist and last rows)
Go to TOP 21 BY WEIGHT tab.
Ctrl+Shift+Enter to make formulas
work.
The formulas used to populate
this table are IFERROR (to avoid
Tie the formula down
any N/A results) and
INDEX(MATCH(multiple criteria
Populate the chg
to look for in the original data
table)). The only thing you need
to do is to drag the formula from
Repeat for each vendor separately
the previous to the new month
Adjust YTD
and manually change the ranges
the formula is applied to onto
your just pasted data range.
Press Ctrl+Shift+Enter to
make the formula work. Then tie
C
the formula down to populate
the data for the other modes for
this vendor.
Populate the Chg block by
tying the formula from the
previous month.
Repeat this procedure for the
14
each vendor separately.
Adjust YTD column to reflect
the new months numbers.
15
C
TOP 21 BY SHIPMENT COUNT
Run Top 21 CM-Vendor - PRO query in
Vendor Database
Copy and paste the result in the PRO
Memorize the column names and the last
row number
Go to TOP 21 BY SHIPMENT COUNT
tab. And drag the formula from the
previous to the new month column.
Change the ranges in which the values
are looked up to the value range
youve just pasted in the PRO tab.
Ctrl+Shift+Enter to make formulas
work.
Tie the formula down
Populate the chg
Repeat for each vendor separately
Adjust YTD
TOP 21 BY DC Destination
Run Top 21 CM-Vendors by DCity query
in Vendor Database
Copy and paste the result in the DCITY
DATA tab. Change the data accordingly.
Populate the chg
Updating the TOP 21 BY SHIPMENT
COUNT table this table shows the number
of shipments shipped using particular freight
mode. This date is pulled from PRO tab.
Run Top 21 CM-Vendor - PRO
Updating the
TOP
DCs
BY MODE
2
query
for21
the
particular
month.
this table
all charges
related
only
break
Copydown
and paste
the result
in the
to finished goods
(which
are
basically
all
PRO tab under the previous
costs incurred
by Atlanta,
month
data. Joliet, and
Greenwood
facilities) by
freight
mode.
Memorize
thetheir
range
of your
just
The data used
for
this
purpose
is
located
on
pasted data (fist and last rows)
DC-MODE
tab. 21 BY PRO COUNT tab.
DATA
Go to TOP
Run
Top
21 CMused
- DC to
Spend
by this
The formulas
populate
Mode
for
the
particular
month.
table are IFERROR (to avoid any N/A
Copy
and and
paste
the result in the
results)
INDEX(MATCH(multiple
DC-MODE
tabinunder
the
criteria toDATA
look for
the original
previous
month
data.
Manually
data table)). The only thing you
populate
PAYDATE
column
need tothe
do is
to drag the
formula
with
the
month
name
and
FY
from the previous to the new month
column
with thechange
current the
fiscal
year.
and manually
ranges
Memorize
the
last
row
number
the formula is applied to ontoof
your
your
data
set.
just pasted data range. Press
GoCtrl+Shift+Enter
to TOP 21 DCs BYtoMODE
tab.
make2
the
The
formulas
used
to
populate
this
formula work. Then tie the formula
table
aretoIFERROR
N/A
down
populate(to
theavoid
dataany
for the
results)
and
SUM(multiple
criteria
to
other modes for this vendor.
look
for
in
the
original
data
table)).
Populate the Chg block by tying
The
thingfrom
you need
to do is to
theonly
formula
the previous
drag
the
formula
from
the
previous
month.
to
the
new
month
and
manually
Repeat this procedure for the each
change
ranges for each criteria
vendorthe
separately.
the
formula
looks
for in to
the
DC- the
Adjust YTD
column
reflect
MODE
DATA
tab
data.
Press
new months numbers.
Ctrl+Shift+Enter
to make
the
Updating
the TOP 21 BY DC
Destination
formula
work.
Then tieflows
the formula
this table
shows
the charge
for the
populate
theDCs:
dataAtlanta,
for the
finished down
goodstointo
our main
other
modes for this vendor.
Joliet, and
Greenwood.
Populate
the
block by
Run Top
21Chg
CM-Vendors
bytying
DCity
the
formula
from
the
previous
for the particular month.
month.
Paste the received data in the
Repeat
this
procedure
for the
DCITY
DATA
tab under
the each
vendor
separately.
previous month data.
Dont
to SUPPLIER
adjust YTD
column
The forget
TOP 21
FREIGHT
toSPEND
reflect by
theDC
newtable
months
will be
numbers.
automatically populated with the
Check DC
run
the check
to ensure that
new
month
numbers.
run the check
test to populate
compare the
values
from
Manually
Chg
TOP 21 BY section
DC Destination
and
TOP
21from
DCs
by tying the formula
BY MODE 2the
tabs
to
ensure
the
data
for
your
previous month.
month
in
both
tables
is consistent. If any
15
variance occurs, go back and verify whether
all formulas are spelled correctly and catch all
information from your data tables.
16
Change the YTD & Anualized
TOP 21 DCs BY MODE 2
Run Top 21 CM - DC Spend by Mode
query in Vendor Database
Copy and paste the result in the DCMODE DATA tab. Change the data
accordingly.
Memorize the last row number
Go to TOP 21 DCs BY MODE 2 tab.
And drag the formula from the previous to
Change the ranges in which the values
are looked up to the value range
TOP 21 DCs BY Volume
youve just pasted in the DC-MODE
Ctrl+Shift+Enter to make formulas
work.
Tie the formula down
Populate the chg
Repeat for each vendor separately
Adjust YTD
DC-check consistent?
no
yes
E
E
Run
Topthe
21 ranges
CM- DCinVendor
Change
which mode
the values
volume
Mth
Spend
by
Mode
query
in
Copy
and
paste
thethe
result
in the
aretolooked
up DCs
to
range
Go
TOP
21
BYvalue
Volume
DCtab.
And
Vendor
Database
Adjust
Tie
Repeat
Ctrl+Shift+Enter
Populate
the
YTD
formula
for
the
each
chg
down
vendor
toinmake
separately
formulas
MODE
VOLUME
DATA
tab.
drag
the
formula
from
the
previous
youve
just
pasted
the
DC-MODE
Memorize
the
first
and
the
last
row to the
16
Updating the TOP 21 DCs BY mode
Volume table this table breaks down all
weights shipped according to their shipping
mode. This date is pulled from DC-MODE
VOLUME DATA tab.
Run Top 21 CM- DC volume by
mode query for the particular
month.
Copy and paste the result in the
DC-MODE VOLUME DATA tab
under the previous month data.
Memorize the range of your just
pasted data (fist and last rows)
Go to TOP 21 DCs BY Volume tab.
The formulas used to populate this
table are IFERROR (to avoid any N/A
results) and SUM(multiple criteria to
look for in the original data table)).
The only thing you need to do is to
drag the formula from the previous
to the new month and manually
change the ranges the formula is
applied to onto your just pasted
data range. Press
Ctrl+Shift+Enter to make the
formula work. Then tie the formula
down to populate the data for the
other modes for this vendor.
Populate the Chg block by tying
the formula from the previous
month.
Repeat this procedure for the each
vendor separately.
Adjust YTD column to reflect the
new months numbers.
17
TOP 21 DCs BY PRO
Run Top 21 CM- DC by PRO Spend by
Mode query in Vendor Database
Change the ranges in which the values
Copy and paste the result in the DC - by
aretolooked
up DCs
to the
Go
TOP 21
BYvalue
PRO range
tab. And
PRO tab. Change the format accordingly.
drag
the just
formula
from
previous
to the
youve
inthe
the
DCrow
- by
Memorize
thepasted
first
and
the
last
Updating the TOP 21 DCs BY PRO table
this table shows the number of shipments
shipped using particular freight mode. This
date is pulled from DC - by PRO tab.
Run Top 21 CM- DC by PRO query
for the particular month.
Copy and paste the result in the
DC - by PRO tab under the
previous month data.
Memorize the range of your just
pasted data (fist and last rows)
Go to TOP 21 DCs BY PRO tab.
The formulas used to populate this
table are IFERROR (to avoid any N/A
results) and SUM(multiple criteria to
look for in the original data table)).
The only thing you need to do is to
drag the formula from the previous
to the new month and manually
change the ranges the formula is
applied to onto your just pasted
data range. Press
Ctrl+Shift+Enter to make the
formula work. Then tie the formula
down to populate the data for the
other modes for this vendor.
Populate the Chg block by tying
the formula from the previous
month.
Repeat this procedure for the each
vendor separately.
Adjust YTD column to reflect the
new months numbers.
Updating the PVT TOP 21 BY All
Destination and the PVT TOP 21 BY
Origin pivot tables
Run Top 21 CM-Vendors by OCity
for the particular month.
Copy and paste the received data in
the OCITY DATA tab under the
previous month data.
Then, the only thing you need to do is the
change the Data Sourse for both pivot
tables. The first one is pulling data from
the DCITY DATA tab and the latter pulls
17
data from OCITY DATA tab.
Dont forget to hide all the data tabs.
18
Open CM Supplier Spend_Mode and
Month in the Month End Reports folder
(K:\Shared\Victor\Month End Reports\FY17).
Unhide all the data tabs By Month,
Monthly Data, Mode Data;
Open Vendor database under
Rob S - Database.
Updating the SUPPLIER BY MONTH tab
this table show the total spend for all vendors
for the 13-month period.
Ctrl+Shift+Enter to make formulas
Run CM-Vendor spend - Mth query
work.
for the particular month.
Copy and paste the result into the
Tie the formula down
Monthly Data tab next to the
previous month data, and into the
Mode Data tab under the previous
Populate the chg
month data.
Memorize the column names and
Repeat for each vendor separately
the last row numbers of just pasted
data for both tabs.
Go to By Month tab. It pulls up
Adjust YTD
data from the Monthly Data tab
using IF(ISERROR (range to look up
PVT TOP 21 BY All Destination &
value in, result if value is N/A, result
PVT TOP 21 BY Origin
if value is definable)) formula, and
SUMIF(range to look up value in,
Run Top 21 CM-Vendors by OCity
lookup value, range from which to
query in Vendor Database
pick and sum all values associated
with the value looked up).
Copy and paste the result in the OCITY
Insert a new column between Ship
DATA tab. Change the data Source for
File Name and the previous month
OCITY DATA & DCITY DATA
columns. Name it as the month and
accordingly.
Finish
Hide all the
data
year
you are working with.
Tie the formula from the previous
month. Change the ranges in which
CM Supplier Spend by Mode and Month the values are looked up to the
value range youve just pasted in
Start
the Monthly Data tab.
Press Ctrl+Shift+Enter to make
the formula work.
Open CM Supplier Spend_Mode
Tie the formula down the entire
and Month under
column for all vendors.
K:\Shared\Victor\Month End
Go to the SUPPLIER BY MONTH
Reports\FY17
tab. In the pivot table, exclude the
18
last month in the table and include
the new month to make the table to
reflect the 13 month period
(September14 to September15,
19
Unhide all the data tabs
On the same tab, update the 3
MONTH TREND table to reflect the
new 3-month breakdown.
Updating the SUPPLIER BY MODE tab
this pivot table breaks down the vendors
spend according to the freight mode they
have used.
Run CM-Vendor spend - Mth query for
the particular month.
Copy and paste the result into the Mode
Data tab under the previous month data.
Go to the SUPPLIER BY MODE tab and
update the CM SUPPLIER SPEND BY MODE
pivot table by changing its Data Source to
include the new month data youve just
added to the Mode Data tab.
Dont forget to update the heading of the
table to reflect the correct months for the
new 13-month period.
Check run the check test to compare
values from SUPPLIER BY MODE and
SUPPLIER BY MONTH tabs to ensure the
data for your month for all vendors in both
tables is consistent. The formula used is the
VLOOKUP. If any variance occurs, go back and
verify whether all formulas are spelled
correctly and catch all information from your
data tables.
Dont forget to hide all the data tabs.
SUPPLIER BY MONTH
Run CM-Vendor spend - Mth Spend
by Mode query in Vendor Database
Copy and paste the result in the Monthly
Data tab. Change the data accordingly.
Memorize the first and the last row
Go to By Month tab.
Insert a new column between Ship
File Name and the previous month.
Drag the formula from the previous to the
new month column. Change the ranges
in which the values are looked up to
the value range youve just pasted in
the DC - by PRO tab.
Ctrl+Shift+Enter to make formulas
work.
Tie the formula down
Go to the SUPPLIER BY MONTH tab.
Exclude the last month in the table and
include the new month
SUPPLIER BY MODE
A
Update the 3 MONTH TREND table
Run CM-Vendor spend - Mth Spend
by Mode query in Vendor Database
19
Copy and paste the result in the Mode
Data tab. Change the format
accordingly.
20
Go to the SUPPLIER BY MODE tab
Changing its Data Source to update
the CM SUPPLIER SPEND BY MODE
pivot table
update the heading of the table
check consistent?
no
yes
Hide the data tabs
Finish
Open Plant Infreight Expense Analysis in
the Month End Reports folder
(K:\Shared\Victor\Month End Reports\FY17).
Unhide the data tabs Data, and Data Weight;
Updating Pvt Summary, Pvt by Mode,
Plant Infreight Expense Analysis Pvt by Carrier, Pvt by Vendor, Pvt
by Sh. Weight tables these tables give
different perspectives on the Plant spending
and operations.
Start
Open the Inbound Reporting database
under the Rob S - Database folder
Open Plant Infreight Expense
(K:\Shared\Rob S - Database).
Analysis under
Run the PLANT - ACCT Query.
Update all tables
Copy the new data. Replace the old data in
Unhide all the data tabs
the Data Weight tab with the new one.
Change Data Sourse in all pivot tables to
correctly reflect the new, just pasted data.
Change the table name in Pvt Summary
Open Inbound Reporting under
tab in the row B to reflect the correct
K:\Shared\Rob S - Database
month period.
20 Hide the Data Weight tab.
21
Run the PLANT - ACCT Query.
Open Freight Spend By Mode AND DC
Analysis in the Month End Reports folder
Copy the new data. Replace the old
(K:\Shared\Victor\Month End Reports\FY17)
data in the Data Weight tab with the
and Vendor Database in Rob S - Database
folder.
Change Data Source
Unhide all the data tabs Data, WEIGHT,
INOUT, WINOUT;
Updating the Freight Spend by Mode tab:
Change table name in Pvt Summary
Run Freight Spend Query - Mth query for
the particular month.
Hide the Data Weight tab
Copy and paste the result into the Data
tab under the previous month data.
Manually change the month name and
Finish
financial year in the MONTH and FY
columns respectively.
Freight Spend By Mode AND DC
Go to Freight Spend by Mode tab. The
Analysis
formulas used to populate this table are
IFERROR (to avoid any N/A results) and
SUM(multiple criteria to look for in the data
table)). The only thing you need to do is to
drag the formula from the previous to the
new month and manually change the
ranges for each criterion the formula looks
for in the Data tab data. Press
Ctrl+Shift+Enter to make the formula
work. Then tie the formula down to
populate the data for the totals of other
modes.
To populate the Infreight and
Outfreight sections, run In/Out Freight
Spend query for the particular month.
Copy and paste the result into the INOUT
tab under the previous month data.
Freight Spend By Mode AND DC Analysis
Manually enter the month name and
financial year in the MONTH and FY
columns respectively.
Start
Copy and paste the formula from the
previous to the new month and manually
Open Freight Spend By Mode AND
change the ranges for each criterion the
DC Analysis under
formula looks for in the INOUT tab data.
Press Ctrl+Shift+Enter to make the
formula work. Then tie the formula down to
Unhide all the data tabs
populate the data for the totals of other
modes.
Dont forget to adjust YTD column and
graphs to reflect the new months
Run Freight Spend Query - Mth query 21
numbers.
in Vendor Database
Change the ranges in which the values
Copy
and paste
thethe
result
in the
are
looked
upcolumn
to
value
range
Memorize
the
names
andData
the last
tab.
Change
the
data
accordingly.
Tie
Ctrl+Shift+Enter
the
formula
down
to
make
formulas
youve
just pasted in the MONTHrow
number
22
Updating the Freight Spend by Volume
tab:
Run Freight Volume Query - Mth query for
the particular month.
Copy and paste the result into the
WEIGHT tab under the previous month
data.
Manually change the month name and
financial year in the MONTH and FY
columns respectively.
Go to Freight Spend by Volume tab. The
formulas used to populate this table are
IFERROR (to avoid any N/A results) and
SUM(multiple criteria to look for in the data
table)). The only thing you need to do is to
drag the formula from the previous to the
new month and manually change the
ranges for each criterion the formula looks
for in the WEIGHT tab data. Press
Ctrl+Shift+Enter to make the formula
work. Then tie the formula down to
populate the data for the totals of other
modes.
To populate the Infreight and
Outfreight sections, run In/Out Freight
Volume query for the particular month.
Copy and paste the result into the
WINOUT tab under the previous month
data.
Manually enter the month name and
financial year in the MONTH and FY
columns respectively.
Copy and paste the formula from the
previous to the new month and manually
change the ranges for each criterion the
formula looks for in the INOUT tab data.
Press Ctrl+Shift+Enter to make the
formula work. Then tie the formula down to
populate the data for the totals of other
modes.
Dont forget to adjust YTD column and
graphs to reflect the new months
numbers.
Go to Freight Spend by Mode tab. And
drag the formula from the previous to the
new month column.
Run In/Out Freight Spend query in
Vendor Database
Copy and paste the result in the INOUT
tab. Change the data accordingly.
Memorize the column names and the last
row number
A
Go to Freight Spend by Mode tab. And
drag the formula from the previous to the
new month column.
Copy and paste the the ranges in
which the values are looked up to the
value range youve just pasted in the
Ctrl+Shift+Enter to make formulas
work.
Tie the formula down
Adjust YTD and update graphs
22
23
Updating the Freight Spend - ATL & JOL
tab:
Run In/Out Freight Spend query for the
particular month.
Copy and paste the result into the INOUT
Freight Spend by Volume
tab under the previous month data.
Run Freight Volume Query - Mth
Manually enter the month name and
query in Vendor Database
financial year in the MONTH and FY
columns respectively.
Go to Freight Spend - ATL & JOL tab. The
Copy and paste the result in the
formulas used to populate this table are
WEIGHT tab. Change the format
IFERROR (to avoid any N/A results) and
accordingly.
SUM(multiple criteria to look for in the data
table)). The only thing you need to do is to
Memorize the column names and the last
drag the formula from the previous to the
row number
new month and manually change the
ranges for each criterion the formula looks
Go to Freight Spend by Volume tab.
for in the INOUT tab data. Press
And drag the formula from the previous to
to make
the formula
RunCtrl+Shift+Enter
In/Out Freight Volume
query
in
the new month column.
work.
Then
tie
the
formula
down
to
Vendor Database
populate the data for the totals of other
Change the ranges in which the values
modes.
are looked up to the value range
Copy
Repeat
this procedure
Infreight and
and paste
the resultfor
in the
youve just pasted in the WEIGHT
Outfreight
for both
WINOUT
tab. sections
Change the
data Atlanta and
Joliet.
accordingly.
Ctrl+Shift+Enter to make formulas
Dont forget to adjust graphs to reflect the
Copy and paste the the ranges in
work.
new months numbers.
which thethe
values
are looked
to the
Updating
Freight
Volumeup
- ATL
& JOL
Tie the formula down
value
range
youve
just
pasted
in
the
tab:
Run In/Out Freight Volume query for the
Ctrl+Shift+E
Tie the formula down ,YTD
and update
particular
month.
Freight Spend - ATL & JOL
graphs
Copy and paste the resultnter
into the
WINOUT tab under the previous month
data.
Manually enter the month name and
financial year in the MONTH and FY
columns respectively.
Go to Freight Spend - ATL & JOL tab.
Go to Freight Volume - ATL & JOL tab. The
And drag the formula from the previous to
formulas used to populate this table are
the new month column.
IFERROR (to avoid any N/A results) and
Change the ranges in which the values
SUM(multiple criteria to look for in the data
are looked up to the value range
table)). The only thing you need to do is to
drag the formula from the previous to the
youve just pasted in the INOUT tab.
new month and manually change the
ranges for each criterion the formula looks
Ctrl+Shift+Enter to make formulas
for in the WINOUT tab data. Press
23
work.
Ctrl+Shift+Enter to make the formula
work. Then tie the formula down to
Repeat this procedure for Infreight
populate the data for the totals of other
and Outfreight
sections
Adjust
graphs
modes.
B
B
24
Tie the formula down
Freight Volume - ATL & JOL
Go to Freight Volume - ATL & JOL tab.
And drag the formula from the previous to
the new month column.
Change the ranges in which the values
are looked up to the value range
youve
pasted
in the WINOUT
TOP 21just
DCs
BY Volume
Open TOP lanes_ODcity_carrier_mode
and month in the Month End Reports folder
(K:\Shared\Victor\Month End Reports\FY17).
Ctrl+Shift+Enter to make formulas
Unhide all the data tabs By Month,
work.
Monthly Data, Mode Data;
Open Vendor database under Rob
Tie the formula down
S - Database.
Updating the TOP LANES table this table
gives a dynamic view of the most expansive
Repeat this procedure for Infreight
lanes. This date is pulled from WEIGHT tab.
and Outfreight sections
Run Top Lanes -Mth query for the
particular month.
Adjust graphs
Copy and paste the result in the
DATA tab under the previous
Finish
month data.
Memorize the range of your just
Top Lanes_ODcity_Carrier_Mode and Month
pasted data (fist and last rows)
Go to TOP LANES tab. The
Start
formulas used to populate this table
are IFERROR (to avoid any N/A
results) and SUM(multiple criteria to
look for in the original data table)).
Open Plant Infreight Expense
The only thing you need to do is to
Analysis under
drag the formula from the previous
to the new month and manually
Unhide all the data tabs
change the ranges the formula is
applied to onto your just pasted data
range. Press Ctrl+Shift+Enter to
make the formula work. Then tie the
Run Top Lanes -Mth Spend by Mode
formula down to populate the data
query in Vendor Database
for the other modes for this vendor.
Repeat this procedure for the each
Copy and paste the result in the DATA 24
lane separately.
Calculate the total of tops lanes from
tab.
Change
the
data
accordingly.
Change the ranges in which the values
current month and each Lane by
aretolooked
uptotal
to the
range
Go
TOPthe
LANES
tab.
Andlanes
drag the
Calculate
of value
tops
from
simply use the AutoSum tool. Then
Repeat
Tie
Ctrl+Shift+Enter
the formula
for
each
down
vendor
to
separately
formulas
Calculate
the
total
of
tops
lanes
for
formula
from
the
previous
to
therow
new
youve
just
pasted
inmake
the
DATA
tab.
Memorize
the
first
and
the
last
current
month
find the total of the range of current
25
find the total of range of current
month from raw data
calculate the percentage
Finish
MONTH END PROCESSING
Can start as soon as the final weeks file has been edited; usually on Thursday of
the last week of the fiscal month. All of the edits must be finished before starting
month-end.
THURSDAY
Open the PLSFILE.mdb database in the N drive;
Click the button to copy the last week into EDMONTH. The button you click can
vary depending on whether it is a four or five week month.
Click the Go To Month End Screen button. This will bring you to the step by
step month end process.
25
26
Run through the steps listed on the buttons located on the Month End
Processing form:
Step 1 Enter the month end date i.e January
Step 2 Copy EDmonth to month
Step 3 Enter Month Paydate (x/1/xxxx or 2/1/2014)
Step 4 Edit blank accounts (no blank accounts)
Step 5 Find Incorrect Accounts
Step 6 Check Ontario/Atlanta PPV account. Ensure all charges are vendor
inbound and not infreight/outfreight.
Step 7 GL Code Validity Check Review and adjust any invalid accounts.
Step 8 Print Funding by Division. Review accounts quickly to see if any have
unusually high charge amounts (50004.7170)
Run Steps 9 11
Step 12 Go into Surgical and EBD Database. Copy the tableGL400 Surgical
and EbD to the Freight Payment Processing database.
Step 13 Go into the RMS Freight Payment Database. Copy the table GL400
RMS and paste to the Freight Payment Processing Database.
Step 14 - Run Interco recpt accounts
Step 15 Copy and paste the GL400 Interco Recpt Accounts table to the
Weekly Funding Trend Analysis
Run Steps 16-20 on the Month End Processing Form.
If an error on step 20 -> check MONTH table for incomplete fields, Loc, Div,
Subid etc
Call the computer desk (x8377). Contact name is Bond. Tell them the freight file
is ready to be uploaded into the 406 and wait for confirmation of the freight
upload.
Job name TYZGLFRGHT
Once the Freight Entry has been submitted, run the append queries on each
database, Supplies, Surgical and RMS (Supplies append is completed on Step 20
(Add month to T shipfile) on PLS database).
26
27
27
S-ar putea să vă placă și
- QuickBooks for People Who Refuse to be called 'Dumb'De la EverandQuickBooks for People Who Refuse to be called 'Dumb'Încă nu există evaluări
- Erp Mass AdditionDocument29 paginiErp Mass AdditionabduskhanÎncă nu există evaluări
- FEC Process (And Earmark Check Cutting) : Payment AccountsDocument3 paginiFEC Process (And Earmark Check Cutting) : Payment AccountsAnonymous fDMCpdÎncă nu există evaluări
- Index: (You Can Jump To The Question by Clicking On It)Document29 paginiIndex: (You Can Jump To The Question by Clicking On It)omar kedrÎncă nu există evaluări
- Setup UPSWorldshipDocument3 paginiSetup UPSWorldshiprobritz100% (1)
- Problem Solving and C Programming Case Study Document For Hands-On v1.0Document13 paginiProblem Solving and C Programming Case Study Document For Hands-On v1.0flowerskrishna100% (2)
- Notes For PrimaveraDocument11 paginiNotes For PrimaveraSmart FunboyÎncă nu există evaluări
- PACE Portal-Scope Requirements: K2 Clean Energy Capital, LLCDocument8 paginiPACE Portal-Scope Requirements: K2 Clean Energy Capital, LLCenactsystemsÎncă nu există evaluări
- Please Complete The Accrual Form Monthly and Submit To Budgets & Analysis (B&A)Document6 paginiPlease Complete The Accrual Form Monthly and Submit To Budgets & Analysis (B&A)Lucy CastilloÎncă nu există evaluări
- Waterproof BookletDocument20 paginiWaterproof BookletpescarraÎncă nu există evaluări
- 21 Ef110a46c - Automatic Payment RunDocument9 pagini21 Ef110a46c - Automatic Payment RunvittoriojayÎncă nu există evaluări
- CARA NC Management Tool Instructions For Client: IATF OversightDocument8 paginiCARA NC Management Tool Instructions For Client: IATF OversightOBSC PerfectionÎncă nu există evaluări
- A Brief Guide To Night AuditDocument5 paginiA Brief Guide To Night AuditAJRolloÎncă nu există evaluări
- Uploading Sensor Data from DETEC and Rain Gauge DataDocument1 paginăUploading Sensor Data from DETEC and Rain Gauge Datadoelsk323Încă nu există evaluări
- Juan Lorenzo Richard Charman Curriculum Vitae As of April 2008Document4 paginiJuan Lorenzo Richard Charman Curriculum Vitae As of April 2008Richard Charman100% (1)
- BAT UserGuide PDFDocument31 paginiBAT UserGuide PDFshivam_dubey4004Încă nu există evaluări
- Fedcheq Loan Importer: Day Name Amount CL Account Route TaxidDocument7 paginiFedcheq Loan Importer: Day Name Amount CL Account Route Taxidtakoda johnstoneÎncă nu există evaluări
- FALLSEM2021-22 CSE3001 ELA VL2021220104385 REFERENCE MATERIAL Lab Instructions and AssignmentsDocument11 paginiFALLSEM2021-22 CSE3001 ELA VL2021220104385 REFERENCE MATERIAL Lab Instructions and AssignmentsGeethika AtthiÎncă nu există evaluări
- Description: Tags: 0930CODProcUpdatesDLPGDocument9 paginiDescription: Tags: 0930CODProcUpdatesDLPGanon-364304Încă nu există evaluări
- Computerized Accounting SystemDocument53 paginiComputerized Accounting SystemJesse Smith100% (4)
- Accounting, Financial Close & Financial Closing Cockpit PDFDocument35 paginiAccounting, Financial Close & Financial Closing Cockpit PDFmario_jose33Încă nu există evaluări
- TDS Test Case in LS InstanceDocument6 paginiTDS Test Case in LS Instancesuresh mysÎncă nu există evaluări
- Document - Master Troubleshooting Guide (MTG) For Accounting Issues in Oracle Payables 1375017.1Document32 paginiDocument - Master Troubleshooting Guide (MTG) For Accounting Issues in Oracle Payables 1375017.1Luiz A M V BarraÎncă nu există evaluări
- Reporting Analyst Financial Business Excel in Renton WA Resume Jerry BinkleyDocument4 paginiReporting Analyst Financial Business Excel in Renton WA Resume Jerry BinkleyJerryBinkleyÎncă nu există evaluări
- Description: Tags: DLToolsv3CoverLetterDocument8 paginiDescription: Tags: DLToolsv3CoverLetteranon-861874Încă nu există evaluări
- CARA NC Management Tool Instructions For Client: IATF OversightDocument8 paginiCARA NC Management Tool Instructions For Client: IATF OversightAvinash CCMSÎncă nu există evaluări
- Project Sample ReportDocument30 paginiProject Sample Reportviswakarthikeyan43Încă nu există evaluări
- GmbudgetDocument2 paginiGmbudgetserajafridiÎncă nu există evaluări
- 11i How To Setup Amex Credit Cards For Use in Oracle Internet ExpensesDocument28 pagini11i How To Setup Amex Credit Cards For Use in Oracle Internet ExpensesBrendaÎncă nu există evaluări
- Manual For Input Collection Macro - v2Document14 paginiManual For Input Collection Macro - v2Adrian ConstantinÎncă nu există evaluări
- Description: Tags: 0916CODProcUpdatesPellDocument4 paginiDescription: Tags: 0916CODProcUpdatesPellanon-381766Încă nu există evaluări
- Cash Flow Statement Via Direct MethodDocument4 paginiCash Flow Statement Via Direct Methodsneel.bw3636Încă nu există evaluări
- Tax Update Plan 12 CDocument342 paginiTax Update Plan 12 CkiranpeoplevjÎncă nu există evaluări
- BINDAWOOD SUPERSTORES CO BANK RECONCILIATION THROUGH MS EXCELDocument5 paginiBINDAWOOD SUPERSTORES CO BANK RECONCILIATION THROUGH MS EXCELnavidaccaÎncă nu există evaluări
- 01 02 8 Import UBS GuidesDocument11 pagini01 02 8 Import UBS Guideskah.heiÎncă nu există evaluări
- DET AbstractDocument10 paginiDET AbstractMukunthan. GÎncă nu există evaluări
- Migrating and Configuring User Data: This Lab Contains The Following Exercises and ActivitiesDocument8 paginiMigrating and Configuring User Data: This Lab Contains The Following Exercises and ActivitiesMD4733566Încă nu există evaluări
- Chapter 3 - in Class Practice - Print-1Document2 paginiChapter 3 - in Class Practice - Print-1nickÎncă nu există evaluări
- User Manual V1Document10 paginiUser Manual V1meny212Încă nu există evaluări
- Undp Atlas - Easy Guide 2013v1Document29 paginiUndp Atlas - Easy Guide 2013v1Massimo LorenzatoÎncă nu există evaluări
- Payroll RoadmapDocument4 paginiPayroll RoadmapAmoghaPIPL HRÎncă nu există evaluări
- Oracle CM - Business ProcessDocument12 paginiOracle CM - Business ProcessAhmed ElhendawyÎncă nu există evaluări
- Ascrom Tips PrepDocument3 paginiAscrom Tips PrepbinalamitÎncă nu există evaluări
- Accounts Receivable - CRPDocument35 paginiAccounts Receivable - CRPmaddiboinaÎncă nu există evaluări
- Setting Up Special Asset Classes and Intervals in SAPDocument5 paginiSetting Up Special Asset Classes and Intervals in SAPSmith F. JohnÎncă nu există evaluări
- Lockbox Process in SAP S4 HANADocument16 paginiLockbox Process in SAP S4 HANAashokgsingh4893Încă nu există evaluări
- HFM and RulesDocument30 paginiHFM and RulesBHASKAR SANKARÎncă nu există evaluări
- GL Account Uploading Transaction EntryDocument4 paginiGL Account Uploading Transaction EntryshaiÎncă nu există evaluări
- M& S Biz ProposalDocument9 paginiM& S Biz ProposalDennis BriteÎncă nu există evaluări
- ACCT 3351 Homework 3Document10 paginiACCT 3351 Homework 3RedWolf PopeÎncă nu există evaluări
- Sap Fico Project Book MaterialDocument100 paginiSap Fico Project Book Materialabhilash eshwarappaÎncă nu există evaluări
- F-03 Clear GL Account Open ItemsDocument8 paginiF-03 Clear GL Account Open ItemsP Rajendra0% (1)
- Upload Manual Bulk Payments - 040216Document17 paginiUpload Manual Bulk Payments - 040216Nakul Markhedkar75% (4)
- Description: Tags: 0916CODProcUpdatesDLPGDocument8 paginiDescription: Tags: 0916CODProcUpdatesDLPGanon-174904Încă nu există evaluări
- New Client Setup A. Accounting System B. UserDocument4 paginiNew Client Setup A. Accounting System B. Userapi-284309198Încă nu există evaluări
- RIS Training ManualDocument18 paginiRIS Training Manualআহসান কবির রাজনÎncă nu există evaluări
- Sap s4 Hana Fico DocumentDocument101 paginiSap s4 Hana Fico DocumentMohammed R SiddiquiÎncă nu există evaluări
- NEW Centurylink TutorialDocument10 paginiNEW Centurylink TutorialVIJAY REDDY KESARIÎncă nu există evaluări
- Analyzing Financial Data: Lesson 9Document36 paginiAnalyzing Financial Data: Lesson 9Ramen NoodlesÎncă nu există evaluări
- SAP BI Repository DocumentorDocument120 paginiSAP BI Repository DocumentorleminhbkÎncă nu există evaluări
- MFXi MPMi User Guide 02122010 DraggedDocument1 paginăMFXi MPMi User Guide 02122010 DraggedDani BalanÎncă nu există evaluări
- Chapter 1 - What Does A Product Manager Do PDFDocument19 paginiChapter 1 - What Does A Product Manager Do PDFJason TuÎncă nu există evaluări
- Items List ProcessorDocument4 paginiItems List ProcessorDiego Escobar MoncadaÎncă nu există evaluări
- Alloy Steel Welding Precautions in Power PlantsDocument41 paginiAlloy Steel Welding Precautions in Power PlantsVijayakumar TÎncă nu există evaluări
- Problem Based Task Dfc2043Document3 paginiProblem Based Task Dfc2043player6675100% (1)
- Pundit Transducers - Operating Instructions - English - HighDocument8 paginiPundit Transducers - Operating Instructions - English - HighAayush JoshiÎncă nu există evaluări
- Roll Forming Handbook: George T. HalmosDocument6 paginiRoll Forming Handbook: George T. HalmosMarco Cruz67% (3)
- IEEE C57.12.00 Test Tables 1 & 2Document6 paginiIEEE C57.12.00 Test Tables 1 & 2Galih Trisna NugrahaÎncă nu există evaluări
- General CRT tester notesDocument64 paginiGeneral CRT tester notesImran AliÎncă nu există evaluări
- Steam Condensate Pot SizingDocument1 paginăSteam Condensate Pot SizingSaeid Rahimi MofradÎncă nu există evaluări
- Bop Test Info PDFDocument18 paginiBop Test Info PDFjairaso2950Încă nu există evaluări
- Mm301 Fluid Mechanics Problem Set 3Document4 paginiMm301 Fluid Mechanics Problem Set 3oddomancanÎncă nu există evaluări
- BingDocument5 paginiBingdheaÎncă nu există evaluări
- CERAWeek 2012Document28 paginiCERAWeek 2012kentselveÎncă nu există evaluări
- Une Preuve Facile de L'existence de Dieu L'ordre Du Monde - Pe. Joseph de Tonquedéc S.JDocument30 paginiUne Preuve Facile de L'existence de Dieu L'ordre Du Monde - Pe. Joseph de Tonquedéc S.JRenan MarquesÎncă nu există evaluări
- Portfolio - Lesson - Thinking HatsDocument2 paginiPortfolio - Lesson - Thinking Hatsapi-231993252Încă nu există evaluări
- Sistemas Hidromecánicos 1 - ENGLISHDocument12 paginiSistemas Hidromecánicos 1 - ENGLISHerick aguilarÎncă nu există evaluări
- Pierre Schaeffer and The Theory of Sound ObjectsDocument10 paginiPierre Schaeffer and The Theory of Sound ObjectsdiegomfagundesÎncă nu există evaluări
- Semiconductor Devices Are Electronic Components That Exploit The Electronic Properties of Semiconductor MaterialsDocument3 paginiSemiconductor Devices Are Electronic Components That Exploit The Electronic Properties of Semiconductor MaterialsNuwan SameeraÎncă nu există evaluări
- Owner's Manual Safety Instructions Operating InstructionsDocument16 paginiOwner's Manual Safety Instructions Operating InstructionsKevin CharlesÎncă nu există evaluări
- Bhawesh BajajDocument2 paginiBhawesh BajajJacob PruittÎncă nu există evaluări
- Lesson Plan Template: The Pearl AcademiesDocument3 paginiLesson Plan Template: The Pearl Academiesapi-300023217Încă nu există evaluări
- Libro Desarrollo Organizacional Xady Nieto - AntiCopy - CompressedDocument190 paginiLibro Desarrollo Organizacional Xady Nieto - AntiCopy - Compressedleandro cazarÎncă nu există evaluări
- Bill of Materials for Gate ValveDocument6 paginiBill of Materials for Gate Valveflasher_for_nokiaÎncă nu există evaluări
- Sanet - ST Sanet - ST Proceedings of The 12th International Conference On Measurem PDFDocument342 paginiSanet - ST Sanet - ST Proceedings of The 12th International Conference On Measurem PDFmaracaverikÎncă nu există evaluări
- TIMESHEETDocument5 paginiTIMESHEETWasKito AdyÎncă nu există evaluări
- Websphere Application Server Runtime Architecture: Welcome ToDocument24 paginiWebsphere Application Server Runtime Architecture: Welcome ToluweinetÎncă nu există evaluări
- BP Inv Interim ReportDocument47 paginiBP Inv Interim Reportkhashi110Încă nu există evaluări
- Uptime Detailed SimpleModelDetermingTrueTCODocument9 paginiUptime Detailed SimpleModelDetermingTrueTCOvishwasg123Încă nu există evaluări
- Codigos Ford Escape ReneDocument1 paginăCodigos Ford Escape ReneKandy KnÎncă nu există evaluări
- Generative Art: A practical guide using ProcessingDe la EverandGenerative Art: A practical guide using ProcessingEvaluare: 4 din 5 stele4/5 (4)
- Excel Essentials: A Step-by-Step Guide with Pictures for Absolute Beginners to Master the Basics and Start Using Excel with ConfidenceDe la EverandExcel Essentials: A Step-by-Step Guide with Pictures for Absolute Beginners to Master the Basics and Start Using Excel with ConfidenceÎncă nu există evaluări
- Learn Power BI: A beginner's guide to developing interactive business intelligence solutions using Microsoft Power BIDe la EverandLearn Power BI: A beginner's guide to developing interactive business intelligence solutions using Microsoft Power BIEvaluare: 5 din 5 stele5/5 (1)
- How to Create Cpn Numbers the Right way: A Step by Step Guide to Creating cpn Numbers LegallyDe la EverandHow to Create Cpn Numbers the Right way: A Step by Step Guide to Creating cpn Numbers LegallyEvaluare: 4 din 5 stele4/5 (27)
- Data Points: Visualization That Means SomethingDe la EverandData Points: Visualization That Means SomethingEvaluare: 4 din 5 stele4/5 (14)
- The Designer’s Guide to Figma: Master Prototyping, Collaboration, Handoff, and WorkflowDe la EverandThe Designer’s Guide to Figma: Master Prototyping, Collaboration, Handoff, and WorkflowÎncă nu există evaluări
- The Basics of User Experience Design by Interaction Design FoundationDe la EverandThe Basics of User Experience Design by Interaction Design FoundationEvaluare: 4 din 5 stele4/5 (6)
- Know-It-All Trivia Book for Minecrafters: Over 800 Amazing Facts and Insider SecretsDe la EverandKnow-It-All Trivia Book for Minecrafters: Over 800 Amazing Facts and Insider SecretsEvaluare: 5 din 5 stele5/5 (2)
- Windows 11 for Beginners: The Complete Step-by-Step User Guide to Learn and Take Full Use of Windows 11 (A Windows 11 Manual with Useful Tips & Tricks)De la EverandWindows 11 for Beginners: The Complete Step-by-Step User Guide to Learn and Take Full Use of Windows 11 (A Windows 11 Manual with Useful Tips & Tricks)Evaluare: 5 din 5 stele5/5 (1)
- Music Production for Beginners: How to Make Professional Electronic Dance Music, The Ultimate 3 in 1 Bundle for Producers (Synthesizer Explained, The Ultimate Melody Guide & Mixing EDM Music)De la EverandMusic Production for Beginners: How to Make Professional Electronic Dance Music, The Ultimate 3 in 1 Bundle for Producers (Synthesizer Explained, The Ultimate Melody Guide & Mixing EDM Music)Încă nu există evaluări
- Top Secrets Of Excel Dashboards: Save Your Time With MS ExcelDe la EverandTop Secrets Of Excel Dashboards: Save Your Time With MS ExcelEvaluare: 5 din 5 stele5/5 (1)
- iPhone X Hacks, Tips and Tricks: Discover 101 Awesome Tips and Tricks for iPhone XS, XS Max and iPhone XDe la EverandiPhone X Hacks, Tips and Tricks: Discover 101 Awesome Tips and Tricks for iPhone XS, XS Max and iPhone XEvaluare: 3 din 5 stele3/5 (2)
- To Pixar and Beyond: My Unlikely Journey with Steve Jobs to Make Entertainment HistoryDe la EverandTo Pixar and Beyond: My Unlikely Journey with Steve Jobs to Make Entertainment HistoryEvaluare: 4.5 din 5 stele4.5/5 (259)
- Animation for Beginners: Getting Started with Animation FilmmakingDe la EverandAnimation for Beginners: Getting Started with Animation FilmmakingEvaluare: 3 din 5 stele3/5 (1)
- Skulls & Anatomy: Copyright Free Vintage Illustrations for Artists & DesignersDe la EverandSkulls & Anatomy: Copyright Free Vintage Illustrations for Artists & DesignersÎncă nu există evaluări
- Blender 3D for Jobseekers: Learn professional 3D creation skills using Blender 3D (English Edition)De la EverandBlender 3D for Jobseekers: Learn professional 3D creation skills using Blender 3D (English Edition)Încă nu există evaluări
- Photographic Rendering with VRay for SketchUpDe la EverandPhotographic Rendering with VRay for SketchUpEvaluare: 5 din 5 stele5/5 (2)
- Copperplate Calligraphy: a pointed pen workbookDe la EverandCopperplate Calligraphy: a pointed pen workbookEvaluare: 3 din 5 stele3/5 (2)
- iPhone Photography: A Ridiculously Simple Guide To Taking Photos With Your iPhoneDe la EverandiPhone Photography: A Ridiculously Simple Guide To Taking Photos With Your iPhoneÎncă nu există evaluări