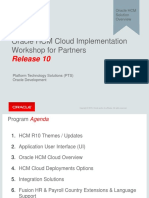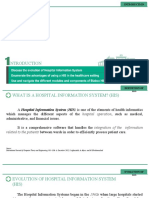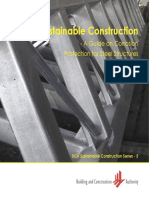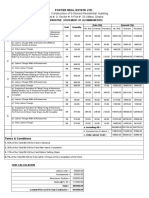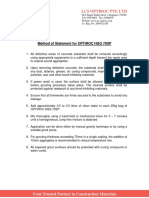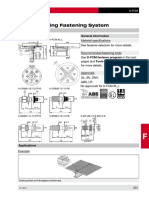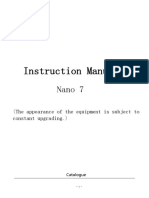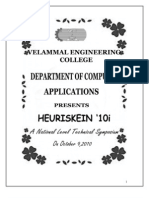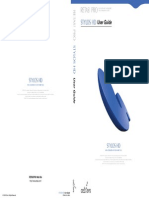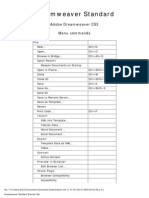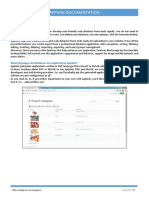Documente Academic
Documente Profesional
Documente Cultură
UserManual-v1 4 PDF
Încărcat de
Difa LiuTitlu original
Drepturi de autor
Formate disponibile
Partajați acest document
Partajați sau inserați document
Vi se pare util acest document?
Este necorespunzător acest conținut?
Raportați acest documentDrepturi de autor:
Formate disponibile
UserManual-v1 4 PDF
Încărcat de
Difa LiuDrepturi de autor:
Formate disponibile
CORENET e-Submission User Manual
Corenet e-Submission
Manual Guide
(Version 1.4 as of 12th November 2015)
CORENET e-Submission User Manual
SUMMARY OF DOCUMENTATION CHANGES
Date Revised
Version No
1.0
1.1
th
March 2014
1.2
28 May 2014
1.3
9 September 2015
1.4
12th November 2015
th
Summary of Changes
First Release
Updated screenshot for online submission, added additional document for CP request,
Updated Appendix 6: Contact List
1) Update of screenshot for some sections
2) Add Collect Agency Correspondence section
1) Update Appendix 3 List of Acceptable File Types
2) Update Appendix 4 Definitions, Acronyms & Abbreviations
3) Update Appendix 6 Contact List
The following sections are updated to reflect the recent enhancement:
1) Updated Online Submission Sitemap
2) Updated Online Submission View Project Summary
3) Added Online Submission View Agency Response Time
CORENET e-Submission User Manual
TABLE OF CONTENTS
ONLINE SUBMISSION: REGISTER AS A CORENET E-SUBMISSION USER ....................................................................... 1
ONLINE SUBMISSION: DOWNLOAD RELEVANT SOFTWARE ............................................................................................. 3
ESPRO SUBMISSION: OVERVIEW OF ESPRO ........................................................................................................................... 8
ESPRO SUBMISSION: SYNCHRONIZE FORM TEMPLATES ................................................................................................ 10
ESPRO SUBMISSION: REGISTER PROJECT ............................................................................................................................ 12
ESPRO SUBMISSION: REGISTER ANCILLARY PROJECT ................................................................................................... 20
ESPRO SUBMISSION: UTILIZE CONTACT LIST..................................................................................................................... 25
ESPRO SUBMISSION: DOWNLOAD & COMPLETE FORM ................................................................................................... 30
ESPRO SUBMISSION: ATTACH FILE(S) FOR SUBMISSION ................................................................................................. 34
ESPRO SUBMISSION: SELECT SUBMISSION RECIPIENT(S)............................................................................................... 36
ESPRO SUBMISSION: PERFORM DIGITAL SIGNATURE ..................................................................................................... 38
ESPRO SUBMISSION: SEND SUBMISSION (ES) ....................................................................................................................... 41
ESPRO SUBMISSION: SUBMISSION CHECKLIST................................................................................................................... 44
ESPRO SUBMISSION: EXPORT PROJECT ................................................................................................................................ 50
ESPRO SUBMISSION: ADD EXISTING PROJECT.................................................................................................................... 53
ESPRO SUBMISSION: IMPORT PROJECT ................................................................................................................................ 55
ESPRO SUBMISSION: SEND CORRESPONDENCE (CR) ........................................................................................................ 57
ONLINE SUBMISSION: WEBSITE OVERVIEW ........................................................................................................................ 62
ONLINE SUBMISSION: SITEMAP................................................................................................................................................ 63
ONLINE SUBMISSION: COLLECT AGENCY CORRESPONDENCE (CA) ........................................................................... 66
ONLINE SUBMISSION: SEARCH & VIEW PROJECT PROFILE ........................................................................................... 71
ONLINE SUBMISSION: VIEW PROJECT SUMMARY ............................................................................................................. 74
ONLINE SUBMISSION: UPDATE PROJECT PROFILE ........................................................................................................... 78
ONLINE SUBMISSION: ADD MEMBER (FOR COORDINATORS USE) .............................................................................. 82
ONLINE SUBMISSION: UPDATE MEMBER PROFILE (FOR COORDINATORS USE) ................................................... 86
ONLINE SUBMISSION: REMOVE/REAPPOINT MEMBER (FOR COORDINATORS USE) ............................................ 90
ESPRO SUBMISSION: RETRIEVE UPDATED PROJECT / MEMBER INFORMATION .................................................... 96
ONLINE SUBMISSION: SEARCH & VIEW SUBMISSION (ES) .............................................................................................. 97
ONLINE SUBMISSION: SEARCH & VIEW CORRESPONDENCE (CR/CA) ....................................................................... 100
CORENET e-Submission User Manual
ONLINE SUBMISSION: VIEW AGENCY RESPONSE TIME ................................................................................................. 102
ONLINE SUBMISSION: DOWNLOAD MULTIPLE FILES ..................................................................................................... 103
ONLINE SUBMISSION: COLLECT MULTIPLE FILES DOWNLOAD PACKAGE............................................................ 106
ONLINE SUBMISSION: GRANT DOCUMENT ACCESS. ....................................................................................................... 109
ONLINE SUBMISSION: REQUEST ESPRO SUBMISSION WITHDRAWAL ...................................................................... 111
ONLINE SUBMISSION: REQUEST PROJECT WITHDRAWAL ........................................................................................... 116
ONLINE SUBMISSION: VIEW & PRINT ACKNOWLEDGEMENT SLIP ............................................................................ 121
ONLINE SUBMISSION: DOWNLOAD APPLICATION FORMS ........................................................................................... 123
ONLINE SUBMISSION: SUBMIT ONLINE SUBMISSION (ES) ............................................................................................. 126
ONLINE SUBMISSION: SUBMIT ONLINE CORRESPONDENCE (CR) .............................................................................. 132
ONLINE SUBMISSION: SUBMIT FEEDBACK ......................................................................................................................... 136
ONLINE SUBMISSION: SEARCH FEEDBACK ........................................................................................................................ 138
ONLINE SUBMISSION: UPDATE USER PROFILE ................................................................................................................. 140
ONLINE SUBMISSION: CHANGE PASSWORD ....................................................................................................................... 142
ONLINE SUBMISSION: REGISTER MANUAL PROJECT ..................................................................................................... 144
ONLINE SUBMISSION: REQUEST TO ADD MEMBER ......................................................................................................... 154
ONLINE SUBMISSION: REQUEST TO UPDATE MEMBER ................................................................................................. 160
ONLINE SUBMISSION: REQUEST TO REMOVE/REAPPOINT MEMBER/COORDINATOR........................................ 166
ONLINE SUBMISSION: REQUEST TO TAKE OVER AS PROJECT COORDINATOR .................................................... 172
ONLINE SUBMISSION: CONVERT PROJECT PROFILES IN XFD TO XML/HTML....................................................... 179
ONLINE SUBMISSION: DOWNLOAD CONVERTED PROJECT PROFILE ....................................................................... 186
APPENDIX 1: PC REQUIREMENTS ........................................................................................................................................... 189
APPENDIX 2: SYSTEM GUIDES ................................................................................................................................................. 192
APPENDIX 3: LIST OF ACCEPTABLE FILE TYPES .............................................................................................................. 193
APPENDIX 4: DEFINITIONS, ACRONYMS AND ABBREVIATIONS .................................................................................. 195
APPENDIX 5: QUICK TIPS FOR SUBMISSION CHECKLIST............................................................................................... 198
APPENDIX 6: CONTACT LIST .................................................................................................................................................... 200
Chapter 1: Register as a CORENET e-Submission User
Online Submission: Register as a CORENET e-Submission User
1.1
Launch Internet Explorer by clicking on the following Icon on the Desktop.
1.2
Click on the address bar and type in https://www.corenet-ess.gov.sg
1.3
Click on the Registration or Click here to register your account link to launch the User
Registration form.
Page | 1
Chapter 1: Register as a CORENET e-Submission User
1.4
Fill in the Registration form.
1.5
Select I accept the Terms and Conditions checkbox after reading the Terms and Conditions.
1.6
Click on the Submit button.
Notes:
All fields marked with Asterix (*) are mandatory.
Upon successful registration, the User ID and Identification details (eg. ID
Type, ID No and Country) are NOT editable.
1.7
Upon successful registration, a confirmation message will be displayed and an acknowledgement
slip will be emailed to the registered user.
Page | 2
Chapter 2: Download Relevant Software
Online Submission: Download Relevant Software
2.1
Key in the User ID and Password and click on the Login button.
Notes:
If you have forgotten the password, click on the Forget Password? link. You
will be asked to key in the User ID and Identification details. The new password
will be sent to the registered email address.
2.2
Upon logging in successfully, the Home page will be displayed.
2.3
Click on the Software Download link.
Page | 3
Chapter 2: Download Relevant Software
2.4
Select and click on the individual application(s) (highlighted in BLUE) which you want to download
and install.
(e.g. ESPro v2.3.1 (Electronic Submission for Professionals)
Notes:
For New users, please refer to Section 2.7 for the applications to download
and install.
For existing users using ESPro version 2.2.0 or lower, please refer to Section
2.8 for the applications to download and install.
Page | 4
Chapter 2: Download Relevant Software
2.5
Following will be a Security Warning.
Click on the Save button to save the file.
2.6
Click on
to select the location to save the file and click on the Save button.
Notes:
Please refer to Appendix 2: System Guides for the installation guide.
Please note that the steps to download the rest of the required applications will be
similar to the above steps.
Page | 5
Chapter 2: Download Relevant Software
2.7
New users installing ESPro for the first time, please download and install the following applications:
Notes:
Downloading of User Manual / Electronic Guide is optional.
For more information on User Manual / Electronic Guide, please refer to
Appendix 2: System Guides
Page | 6
Chapter 2: Download Relevant Software
2.8
For existing users using ESPro version 2.2.0 or lower, please download and install the following
applications:
Notes:
Downloading of User Manual / Electronic Guide is optional.
For more information on User Manual / Electronic Guide, please refer to
Appendix 2: System Guides
Page | 7
Chapter 3: Overview of ESPro
ESPro Submission: Overview of ESPro
3.1
Electronic Submission for Professionals (ESPro) Layout.
6
1
Serial No
Item
Description
Work Area
It lists all the selected files ready to be executed by the required
action. (e.g. creating a project, prepare forms, etc.)
Submitted Area
It displays all the submitted files sent to the regulatory authorities
under a system generated submission number.
Properties
Form Template
Action Bar
It displays the information of the folder selected in the
Work/Submitted Area.
It allows you to download the forms required to submit to the
relevant regulatory authorities.
It displays all the action buttons that can be used.
Page | 8
Chapter 3: Overview of ESPro
6
3.2
Shortcuts
It provides quick access to commonly used functions.
Electronic Submission for Professionals (ESPro) Action Bar.
Serial No
Item
Description
New Project
It allows Project Coordinator who MUST be a Qualified Person (QP) to
create and register project that go through the four stages of a project
cycle:
- Development Control, Building Plan, Construction and Service stage.
Add Project
It allows you to add registered project(s) to the Work Area.
New Ancillary
Project
Cut
Copy
It allows you to copy the selected file(s).
Paste
It allows you to paste the cut/copied file(s).
Resume Subm
It allows you to resume the incomplete submission done in ESPro.
Remove Subm
It allows you to remove the incomplete submission done in ESPro.
About
It allows Qualified Person (QP) or non QP to create and register project
that does NOT go through the four stages of a project cycle:
- Development Control, Building Plan, Construction and Service stage.
It allows you to cut the selected file(s).
It allows you to view the ESPro version currently installed in your PC.
Page | 9
Chapter 4: Synchronize Form Templates
ESPro Submission: Synchronize Form Templates
4.1
Double-click on the ESPro icon on the desktop.
4.2
Upon launching the ESPro, the Synchronisation Notification window will be displayed.
4.3
Click on the Start Sync button to begin synchronization.
Notes:
If the Synchronisation Notification window does not display, click on the
Synchronise button located on the Shortcut area.
The synchronisation function will only work when your computer is connected to
the Internet. It will update the Form Template with the latest agencies application
folders and forms.
Page | 10
Chapter 4: Synchronize Form Templates
4.4
Key in the User ID and Password and click on the OK.
4.5
Upon completion of the synchronisation, the Synchronisation Summary window will be displayed.
Notes:
Outdated forms in the Work Area will be displayed in RED after
synchronization thus do replace it with the newly downloaded forms from the
Form Template before submission.
Page | 11
Chapter 5: Register Project
ESPro Submission: Register Project
Notes:
To register a project, you must be a registered CORENET e-Submission
System user and a Qualified Person (QP) (e.g. Architect, Engineer,
Registered Surveyor or Licensed Water Service Plumber/Licensed Gas Service
Worker.
If you are not a registered user, please refer to Chapter 1 (Registering As A
Corenet e-Submission User) for registration.
5.1
Click on the New Project button to start registering a project.
5.2
Fill in the Project Information.
Notes:
All fields marked with an Asterix (*) are mandatory.
Please do NOT include the Professional Alphabet (e.g. A or E) in the first box
of the Project Ref No.
Upon successful project registration, Project Ref No, Project Classification
and member Identity are NOT editable.
Page | 12
Chapter 5: Register Project
5.3
For projects registered with Licensed Water Service Plumber/Licensed Gas Service Worker as
the Project Coordinator, do include the Professional Alphabet in the first box of the Project Ref No.
Notes:
5.4
Plumber Professional number refers to the PUB Water Service Plumber license
number. (e.g. WS08221998).
Licensed Gas Service Worker number refers to the Professional number as
(e.g. GC13422003 or GA13432003).
It is mandatory to fill in the project location using at least one of the following tabs.
Page | 13
Chapter 5: Register Project
5.5
Fill in the Mukim/TS and Lot Number.
5.6
Click on the Save as New button.
5.7
Repeat step 5.5 to 5.6 if there is a range of Mukim/TS and Lot Numbers that need to be filled in
(e.g. Mukim 03, Lots 01 to 03 (which stands for 3 lots) has to be filled in as shown.
Notes:
The difference between Project Address and Project Site Description is that:
o
Project Address is for address which has Postal Code (e.g. For A&A
works), and
Project Site Description is for new erection, which temporarily does not
has a Postal Code.
Page | 14
Chapter 5: Register Project
5.8
Click on the Member Information tab and fill in the Members Information.
Notes:
It is mandatory to fill in the details for ALL the 3 Tabs for each project member.
o
General*
Address*
Contact*
Page | 15
Chapter 5: Register Project
5.9
Tick the Project Coordinator option only if the member has the following roles and is the overall
leader of the project (There can only be ONE project coordinator per project).
o Architect (A),
o
Engineer (E),
Registered Surveyor (RS)
Licensed Water Service Plumber (WS)
Licensed Gas Service Worker (GC/GA)
Notes:
Only add members into the project if
o
they need to do electronic submission pertaining to the project and/or
their information need to be reflected in the e-form
(e.g. Owner, Builder, Lessee, Landlord, Developer, etc)
5.10
Click on the Add button to add the members role.
Notes:
Please note that the following roles will require a Professional Number:
o
Accredited Checker (AC)
Accredited Checker Organisation (ACO)
Architects (A)
Licensed Electrical Worker
Licensed Gas Service Worker
Licensed Water Service Plumber
Professional Engineer (PE)
Registered Inspector (RI)
Registered Surveyor (RS)
Page | 16
Chapter 5: Register Project
5.11
Under the Roles option, please do NOT include the Professional alphabet (eg. A or E) in the
Professional No. field except for Licensed Water Service Plumber and Licensed Gas Service Worker.
Refer to Step 5.12 for more details.
5.12
Only for Licensed Water Service Plumber and Licensed Gas Service Worker that the professional
alphabet has to be included.
Notes:
5.13
If Members Information needs to be required frequently, utilize the Address Book
function, refer to Chapter 7 (Utilize Contact List).
Upon completion of both tabs - Project Information and Member Information, click on the OK button.
Page | 17
Chapter 5: Register Project
5.14
To register the project, right-click on the Project Reference number and select Register Project.
5.15
Key in the Qualified Person (QP)s User ID and Password and click on the OK button.
Notes:
For projects registered with Licensed Water Service Plumber or Licensed Gas
Service Worker as the Project Coordinator, the project reference number will
have double professional code prefixed as shown.
Page | 18
Chapter 5: Register Project
5.16
Upon successful registration, the dialog box will be displayed.
Notes:
Upon successful registration of the project,
o
All amendments to the project / members profiles have to be done online
by the project coordinator.
The folder icon beside the project reference number will change from light
blue
to dark green.
For more information on how to modify the project profile after registration, please
refer to Chapter 22 (Update Project Profile).
For more information on how to modify the project members profiles, add or
remove project members, please refer to Chapter 24 (Update Project Member
(For Coordinators Use)) or Chapter 25 (Remove/Reappoint Project Member
(For Coordinators Use)).
Page | 19
Chapter 6: Register Ancillary Project
ESPro Submission: Register Ancillary Project
6.1
Click on the New Ancillary Project button to start creating an ancillary project. You must be a
registered Corenet eSS user.
6.2
Key in the Qualified Person (QP)s User ID and Password and click on the OK button.
6.3
Key in the General Project Information as shown.
Page | 20
Chapter 6: Register Ancillary Project
6.4
It is Mandatory to fill in project location using at least one of the following tab.
6.5
If there is a range of Mukim/TS Number to be filled in, it needs to be filled in individually.
6.6
Click on the Save as New button to add the Mukim information.
Page | 21
Chapter 6: Register Ancillary Project
6.7
Fill up the Applicant Information as shown below or if you wish to utilize the Address Book to store
their particulars, please refer to Chapter 7 (Utilize Contact List).
Page | 22
Chapter 6: Register Ancillary Project
6.8
Upon completion of both tabs (Ancillary Project Information / Applicant Information), click on the
OK button to save the project.
6.9
To register the ancillary project, right-click on the mouse at Project Reference number and select the
Register Project link.
6.10
Key in your User ID and Password and click on the OK button.
Page | 23
Chapter 6: Register Ancillary Project
6.11
Upon successful registration, the following dialog box will be displayed.
Notes:
Upon successful registration of the project.
o
The folder icon beside the ancillary project will change from light blue
to dark green.
Page | 24
Chapter 7: Utilize Contact List
ESPro Submission: Utilize Contact List
7.1
Alternate way of filling in the Project Members Information can be done via ESPro by selecting the
Address Book button.
Page | 25
Chapter 7: Utilize Contact List
7.2
Click on the Expand button to start filling in the Project Members details.
7.3
Fill in the Project Members details as shown below.
7.4
Upon completion, click on the Save as New button.
Page | 26
Chapter 7: Utilize Contact List
7.5
If there are any Updates/Modifications to the Members details, click on the relevant members name
to update.
7.6
To save the updated members information, click on the Update button.
Page | 27
Chapter 7: Utilize Contact List
7.7
To add the members information into the project, click on the Collapse button.
7.8
Double-click on the Members Name to populate the project members profile.
Page | 28
Chapter 7: Utilize Contact List
7.9
The Information will be as shown.
Notes:
As the Address Book holds only personal information, the Role Information
that the particular person is holding will not be populated as they may hold
different roles in different projects.
Page | 29
Chapter 8: Download & Complete Form
ESPro Submission: Download & Complete Form
8.1
Click on the Form Template tab to view all the forms that can be downloaded to ESPro.
8.2
Locate and select the required forms by ticking the empty checkbox(es) beside the form name.
Page | 30
Chapter 8: Download & Complete Form
8.3
Click on the Download button to download the form(s).
8.4
Key in your User ID and Password and click on the OK button.
8.5
Click on the OK button to confirm the downloading of the form(s).
Page | 31
Chapter 8: Download & Complete Form
8.6
To fill in the relevant information in the form, drag the Entire Application Folder e.g. (BCA-BP-BPNotice of appointment) to the Project folder in the Work Area.
DRAG the
Application Folder
across and POINT it
at the Project
Reference number
) in the work area to fill in the relevant
8.7
Double click on the form (e.g.
information.
8.8
Click on the
8.9
The following dialog box will appear. Click on the Save button to continue.
button to save the information that you filled in the form.
Page | 32
Chapter 8: Download & Complete Form
8.10
The following prompt will appear. Click on the Yes button to save the form.
Notes:
Upon successful downloading of forms, the original empty checkbox beside the
form name will be eliminated.
Please be reminded not to rename the .XFD form and application folders
because the form name is a critical factor to determine the destination of your
submission.
Page | 33
Chapter 9: Attach File(s) for Submission
ESPro Submission: Attach File(s) for Submission
9.1
Right-click on the application folder and select Add Files.
9.2
Select the file(s), which you want to attach from your hard disk and click on the Open button to
attach.
Page | 34
Chapter 9: Attach File(s) for Submission
9.3
The files will then be appended below the application folder.
Notes:
More than 1 file can be attached.
To select multiple files to be attached, click on the 1st filename, hold on to the
Shift key and click on the last filename and the selected list will be highlighted.
Maximum of 40 files can be attached at any one time.
Minimum font size for text on CAD drawings is 3mm for BCA applications.
Please refer to Appendix 3 (List of Acceptable File Types) for the list of file
types accepted by the system.
Agency
All agencies (except URA)
URA
Maximum File Size Allowed
Individual file
200MB
200MB
Total size for all files
200MB
200MB
Page | 35
Chapter 10: Select Submission Recipient(s)
ESPro Submission: Select Submission Recipient(s)
10.1
Right-click on the application folder and select Recipient.
10.2
Tick the checkbox beside the recipient agencys name (E.g. BCA) and click on the OK button.
Page | 36
Chapter 10: Select Submission Recipient(s)
Notes:
Not more than one recipient is to be select for each submission.
If the checkbox beside the agency name is in a Grey shade like this,
e.g.
it means that only some files are set with a recipient.
Please ensure that there is a solid black tick in the checkbox like this,
e.g.
beside the recipient agency to confirm that all files are set
with a recipient of BCA.
Page | 37
Chapter 11: Perform Digital Signature
ESPro Submission: Perform Digital Signature
11.1
Highlight all the files below the application folder.
11.2
Right-click on the highlighted area and select Sign.
Page | 38
Chapter 11: Perform Digital Signature
11.3
Click on the OK button to confirm the files to be digitally signed.
11.4
Insert your Netrust token.
Key in your Netrust token Password and click on the OK button.
Notes:
The Password is Case-Sensitive and valid for only 10 consecutive tries.
Page | 39
Chapter 11: Perform Digital Signature
11.5
Upon successfully signing, an additional extension (.ent) will appear on the file name(s), as shown
below.
Page | 40
Chapter 12: Send Submission (ES)
ESPro Submission: Send Submission (ES)
Please ensure that the following steps are performed before you proceed to make your e-submission
through ESPro:
12.1
Download & Complete Form(s)
Attach External File(s) For Submission
Select Recipient
Digitally Signature File(s)
Select the file(s) to be submitted by ticking the empty check box(es) beside the file name(s) as
shown.
Notes:
Alternatively, you may right-click on the Application Folder (e.g. BCA-BE-ST
Submission) and click on Select All.
Page | 41
Chapter 12: Send Submission (ES)
12.2
To submit fresh application, right-click on the Application Folder and select Submit.
Page | 42
Chapter 12: Send Submission (ES)
12.3
Key in your User ID and Password and click on the OK button.
Page | 43
Chapter 13: Submission Checklist
ESPro Submission: Submission Checklist
This function ensures all mandatory documents required by the regulatory authority are attached
before submission.
Notes:
Submission Checklist may not apply to all application(s). You may encounter
some application(s) without Submission Checklist.
The Submission Checklist will be shown after you key in your User ID & Password when submitting
your application.
13.1
The Assign Checklist Item window will be shown.
Page | 44
Chapter 13: Submission Checklist
13.2
Click on the
button to assign attached supporting file(s) to the submission checklist.
Notes:
13.3
Please refer to Appendix 5 (Quick Tips For Submission Checklist).
The Assign Files window will be shown.
Select the file(s) to be assigned by ticking the check box(es) next to the file name(s) and click on the
OK button.
Notes:
13.4
You may tick on the checkbox next to the [Select All] if you wish to select
all the file(s).
Each checklist item attached will be marked with a tick next to it and each assigned file name(s)
will appear in the Assigned Files column.
Page | 45
Chapter 13: Submission Checklist
Notes:
13.5
Please ensure that all file(s) that have been attached are assigned to the
checklist accordingly.
Click on the OK button to proceed.
Notes:
-
To reassign all the file(s), click on the Reset button.
To cancel submission, click on the Cancel button.
Page | 46
Chapter 13: Submission Checklist
13.6
Please ensure that the file(s) to be submitted are listed in the Submission Summary and click on the
Begin button to begin your submission.
Page | 47
Chapter 13: Submission Checklist
13.7
Upon successful submission of files to the Corenet eSS, an e-Submission Number (E.g.
ES20051207-07058) will be generated and the file(s) in the Work Area will be transferred to the
Submitted Area.
Page | 48
Chapter 13: Submission Checklist
Notes:
Upon successful submission, a Notification Email will also be sent to the
applicant to confirm that the submission has been successfully registered in
Corenet eSS.
Notes:
Alternatively, you may login to the Corenet eSS website to print the
Acknowledgement Slip for your submission (ES/CR). Please refer to Chapter
34 (View & Print Acknowledgement Slip).
Page | 49
Chapter 14: Export Project
ESPro Submission: Export Project
14.1
Click on File -> Export Project.
14.2
Ensure the Project Number highlighted tallies with the project to be exported.
14.3
Click on the Browse button to select the designated directory to save the exported file. (E.g. Temp).
Notes:
You may select the area(s) to be exported: Work Area / Submitted Area /
Both.
Page | 50
Chapter 14: Export Project
14.4
Click on the Save button.
14.5
Click on the Export button.
Page | 51
Chapter 14: Export Project
14.6
Once the file is exported successfully, the following message will be displayed.
Notes:
Upon exporting of the project, the project reference number folder and
information will still be in ESPro until it is physically deleted.
Page | 52
Chapter 15: Add Existing Project
ESPro Submission: Add Existing Project
15.1
Click on the Add Project button.
15.2
Key in your User ID and Password and click on the OK button.
15.3
Select the Project Reference Number which you want to download and click on the OK button.
Page | 53
Chapter 15: Add Existing Project
Notes:
15.4
More than 1 project profile can be downloaded at one time.
If Project Reference No. already existed in your Work Area, it will not be
reflected in the list.
The Project Profile will be downloaded to your work area in order to facilitate your submission(s).
Page | 54
Chapter 16: Import Project
ESPro Submission: Import Project
16.1
Click on File -> Import Project.
16.2 Locate and select the project file to be imported by clicking on the
button.
16.3 Click on the Open button to import the project file.
Page | 55
Chapter 16: Import Project
16.4
Select the area(s) to be imported: Work Area / Submitted Area / Both.
16.5
Click on the Import button.
16.6
The following screen will be shown.
16.7
Click on the Close button to close the Import Project screen.
Page | 56
Chapter 17: Send Correspondence (CR)
ESPro Submission: Send Correspondence (CR)
Please ensure that the following steps are performed before you proceed to make your e-submission
through ESPro:
Download & Complete Form(s)
Attach External File(s) For Submission
Select Recipient
Digitally Signature File(s)
17.1
Select the file(s) to be submitted by ticking the empty check box(es) beside the file name(s) as
shown.
17.2
Right-click on the Application Folder and select Correspondence.
Page | 57
Chapter 17: Send Correspondence (CR)
17.3
Key in the relevant ES No. to tag the Correspondence with.
17.4
Click on the OK button.
Notes:
Base on Reference* is a mandatory field that must be filled with the eSubmission (ES) number, which these file(s) are to be made reference to.
Reply To is to state the Agency Correspondence (CA) number, which is given
by the agency, usually for complying to Written Directions.
17.5
If there are no CA numbers to be filled in, the Reply To field is to be leave
blank.
Key in your User ID and Password and click on the OK button.
Page | 58
Chapter 17: Send Correspondence (CR)
17.6
Please ensure that the file(s) to be submitted are listed in the Submission Summary and click on the
Begin button to begin your submission.
Page | 59
Chapter 17: Send Correspondence (CR)
17.7
Upon successful submission of files to the Corenet eSS, a Correspondence Number (E.g.
CR20040603-03756) will be generated and the file(s) in the Work Area will be transferred to the
Submitted Area.
Page | 60
Chapter 17: Send Correspondence (CR)
Notes:
Upon successful submission, a Notification Email will also be sent to the
applicant to confirm that the submission has been successfully registered in
Corenet eSS.
Notes:
Alternatively, you may login to the Corenet eSS website to print the
Acknowledgement Slip for your submission (ES/CR). Please refer to Chapter
34 (View & Print Acknowledgement Slip).
Page | 61
Chapter 18: Website Overview
Online Submission: Website Overview
18.1
Click on the address bar and type in https://www.corenet-ess.gov.sg.
18.2
Upon logging in successfully, the Home page will be displayed.
18.3
CORENET e-Submission System (CORENET eSS) Website Layout.
1
2
3
4
Serial No
1
Item
Banner Bar
Login Bar
Menu Bar
4
5
Title Bar
Quick Links
Description
It displays the CORENET eSS logo and banner.
It displays the login user name, current login date/time and last
login date/time. Other links such as Contact Us, Rate Us, T & C,
FAQ, Help, Sitemap and logout are display at the right side of the
login bar.
It displays the functions that are available for use.
It displays the menu name followed by the function selected.
Alternatively, access the Sitemap link to view all the functions.
It gives quick access to the commonly used functions.
Page | 62
Chapter 19: SiteMap
Online Submission: Sitemap
This Sitemap tab is a listing of all functions available to the user in Corenet eSS, with each item being
a link to the desired function. This feature is helpful especially for new users or users looking to
explore Corenet eSS functionalities.
19.1
Click on the address bar and type in https://www.corenet-ess.gov.sg.
19.2
Click on the Sitemap link.
19.3
Click on the desired function link.
Page | 63
Chapter 19: SiteMap
Page | 64
Chapter 19: SiteMap
19.4
The requested page will be displayed.
Page | 65
Chapter 20: Collect Agency Correspondence (CA)
Online Submission: Collect Agency Correspondence (CA)
20.1
Click on the address bar and type in https://www.corenet-ess.gov.sg.
20.2
Under Inbox tab, click on Collect Agency Correspondence.
20.3
Alternatively, under Quick Links, click on Collect Agency Correspondence (for past 2 weeks).
Page | 66
Chapter 20: Collect Agency Correspondence (CA)
20.4 The list of agency correspondences (CA) is displayed. Under Attachment column, click on the
package option link.
20.5
Alternatively, click on the preferred link to the attachment to download the Correspondence(CA).
Notes:
The list of correspondences(CA) for Project, Ancillary Project and Online
Submission are shown in the same page.
If there is no correspondence(CA) listed, the message No records found to display
will be shown in each grid.
Page | 67
Chapter 20: Collect Agency Correspondence (CA)
20.6
The following dialog box will be displayed (depending on the type of download request selected). Click
on the Save button.
20.7
Select a designated location to save the package and click on Save button.
Page | 68
Chapter 20: Collect Agency Correspondence (CA)
20.8
The agency correspondence file are displayed.
Page | 69
Chapter 20: Collect Agency Correspondence (CA)
Notes:
The Correspondence(CA) will be downloaded as a ZIP file.
For more information on Download File (Netrust token required) or Open File
(No Netrust token required), please refer to Appendix 4 (Definitions,
Acronyms and Abbreviations).
If you have clicked on the Download File (Netrust token is required) link to
download your Correspondence(CA), please refer to
http://www.corenet.gov.sg/integrated_submission/esub/NDS_AVI/NDS%20Electr
onic%20User%20Guide.html for the steps to extract the Correspondence(CA).
Correspondence(CA) will only be available for 2 weeks. Thereafter, please refer to
Chapter 28 (Search & View Correspondence (CR/CA) for an alternative method
of downloading the Correspondence(CA).
Page | 70
Chapter 21: Search & View Project Profile
Online Submission: Search & View Project Profile
21.1
Click on the address bar and type in https://www.corenet-ess.gov.sg.
21.2
.
Under Project tab, select Project and click on Search & View Project.
21.3
Alternatively, under Quick Links, click on Search Project.
Page | 71
Chapter 21: Search & View Project Profile
21.4
Key in the Project Reference No and click on the Search button.
Notes:
21.1
Project Creation Date From and Project Creation Date To is NOT a
mandatory field.
Click on the Project Reference No link to view the Project Profile.
Page | 72
Chapter 21: Search & View Project Profile
21.2
The Project Profile will be displayed.
21.3
Click on View Project Summary button to view the submission status under the project.
21.4
The View Project Summary page will be displayed.
Page | 73
Chapter 22: View Project Summary
Online Submission: View Project Summary
22.1
Click on the address bar and type in https://www.corenet-ess.gov.sg.
22.2
Search for the project using the steps shown in Chapter 21 (Search & View Project Profile).
22.3
Click on View Project Summary button to view the submission status under the project.
22.4
The View Project Summary page will be displayed.
Page | 74
Chapter 22: View Project Summary
Notes:
The View Project Summary page will display all the submissions made under the Project
Reference Number by default.
The list of submissions to be displayed can be filtered based on the submission status,
Agency Response Indicator buttons or recipients of the submission.
The columns in the View Project Summary page can be customized such as to show the
columns to be displayed and sorted in ascending or descending order.
Filter Submissions by Status
22.5
Select the preferred submission status (e.g Open).
Page | 75
Chapter 22: View Project Summary
Filter Submissions by Agency Response Time Indicators
22.6
Click on the Agency Response Time Indicators button (e.g Processing).
22.7
The list of submissions under the selected Agency Response Time Indicators will be displayed.
Notes:
The Agency Response Time Indicators will be displayed for applicable Application Types which are
in Open or Processing status only. It does not include the submissions which have taken action by
the Regulatory Authority officers. For the list of applicable Application Types, please refer to the
View Agency Response Time page under menu item Submission >> View Agency Response Time.
Page | 76
Chapter 22: View Project Summary
Filter Submissions by Regulatory Authority
22.8
Click on the preferred Regulatory Authority tab (e.g BCA).
22.9
The submissions made under the selected Regulatory Authority will be displayed.
Page | 77
Chapter 23: Update Project Profile
Online Submission: Update Project Profile
23.1
Click on the address bar and type in https://www.corenet-ess.gov.sg.
23.2
Under Project tab, select Project and click on Update Project Profile.
23.3
Alternatively, under Quick Links, click on Update Project Profile.
Page | 78
Chapter 23: Update Project Profile
23.4
Key in the Project Reference No and click on the Search button.
23.5
Click on the Project Reference No link.
23.6
Alternatively, search for the project using the steps shown in Chapter 21 (Search & View Project
Profile) then under View Project Details, click on Update Project Profile.
Page | 79
Chapter 23: Update Project Profile
23.7
The Project Profile will be displayed.
Make the relevant changes to the Project Profile.
23.8
Click on
23.9
Key in the Road Name and click on the Search button.
to add or edit the Road Name for Project Site Description and Project Address.
23.10 Click on the desired Road Name link (e.g DUNMAN LANE).
Page | 80
Chapter 23: Update Project Profile
23.11 The updated Road Name will be displayed.
23.12 To insert additional rows for Project Address and Lot Mukim /TS, click on the Insert button.
Notes:
Location Description details are information gathered from Project Address
and Mukim / TS.
23.13 Click on the Save button to save the changes.
23.14 Upon successful update of project profile, a confirmation message will be displayed.
Page | 81
Chapter 24: Add Member (For Coordinators Use)
Online Submission: Add Member (For Coordinators Use)
24.1
Click on the address bar and type in https://www.corenet-ess.gov.sg.
24.2
Under Project tab, select Project Member and click on Add/ Update Member (For Coordinators
Use).
24.3
Alternatively, under Quick Links, click on Add / Update Member Profile.
Page | 82
Chapter 24: Add Member (For Coordinators Use)
24.4
Key in the Project Reference No and click on the Search button.
24.5
Click on the Project Reference No link.
24.6
Click on the Add button.
24.7
Fill in the new members details.
Page | 83
Chapter 24: Add Member (For Coordinators Use)
24.8
Click on
to select the role for the member.
Notes:
24.9
A Professional Number is required when adding the following roles to the
member:
o
Accredited Checker (AC)
Accredited Checker Organisation (ACO)
Architects (A)
Licensed Electrical Worker
Licensed Gas Service Worker
Licensed Water Service Plumber
Professional Engineer (PE)
Registered Inspector (RI)
Registered Surveyor (RS)
For Qualified Person(s), their Professional/License number is required.
Fill in the Professional/License number and click on the OK button.
Notes:
Please do not include the Professional Alphabet (e.g. A or E) when entering the
Professional No.
Page | 84
Chapter 24: Add Member (For Coordinators Use)
24.10 Click on the Save button to save the changes.
24.11 Upon successful adding of new project member, the following dialog box will be displayed.
Notes:
An acknowledgement slip will be emailed to the project coordinator upon
successful adding of new project member.
For non-project coordinator, please refer to Chapter 45 (Request to Add
Member) for the steps to add member.
Upon successful adding of new project member, update the project profile
shown in Chapter 27 (Retrieve Updated Project / Member Information).
Page | 85
Chapter 25: Update Member Profile (For Coordinators Use)
Online Submission: Update Member Profile (For Coordinators Use)
25.1
Click on the address bar and type in https://www.corenet-ess.gov.sg.
25.2
Under Project tab, select Project Member and click on Add/ Update Member (For Coordinators
Use).
25.3
Alternatively, under Quick Links, click on Add/Update Member Profile.
Page | 86
Chapter 25: Update Member Profile (For Coordinators Use)
25.4
Key in the Project Reference No and click on the Search button.
25.5
Click on the Project Reference No link.
25.6
Select the member to be updated and click on the Update button.
Page | 87
Chapter 25: Update Member Profile (For Coordinators Use)
25.7
Make the relevant changes ad click on the Save button to save the changes.
Notes:
A Professional Number is required when adding the following roles to the member:
o
Accredited Checker (AC)
Accredited Checker Organisation (ACO)
Architects (A)
Licensed Electrical Worker
Licensed Gas Service Worker
Licensed Water Service Plumber
Professional Engineer (PE)
Registered Inspector (RI)
Registered Surveyor (RS)
Please do NOT include the Professional alphabet (eg. A or E) in the Professional
No. field except for Licensed Water Service Plumber and Licensed Gas Service
Worker.
Page | 88
Chapter 25: Update Member Profile (For Coordinators Use)
25.8
Upon successful updating of project member profile, the following dialog box will be displayed.
Notes:
An acknowledgement slip will be emailed to the project coordinator and project
member upon successful updating of project member profile.
For non-project coordinator, please refer to Chapter 46 (Request to Update
Member) for the steps to update project member profile.
Upon successful updating of project member profile, update the project profile
shown in Chapter 27 (Retrieve Updated Project / Member Information).
Page | 89
Chapter 26: Remove/Reappoint Member (For Coordinators Use)
Online Submission: Remove/Reappoint Member (For Coordinators Use)
Notes:
Before a member can be removed/re-appointed, a new member of the same
project role must be added first.
Please note that the following project member roles can be removed without
reappointment.
Project Manager
Registered Inspector (Architect)
Tenant
Registered Inspector (Mechanical)
Lessee
Site Supervisor
Landlord
Safety Officer
Plumbing Contractor
Safety Supervisor
Licensed Plumber
Desludging Contractor
Licensed Supplier
26.1
Click on the address bar and type in https://www.corenet-ess.gov.sg.
26.2
Under Project tab, select Project Member and click on Add/Update Member (For Coordinators
Use).
Page | 90
Chapter 26: Remove/Reappoint Member (For Coordinators Use)
26.3
Alternatively, under Quick Links, click on Add /Update Member Profile.
26.4
Key in the Project Reference No and click on the Search button.
26.5
Click on the Project Reference No link.
26.6
Select the member to be removed/reappointed and click on the Remove / Reappoint button.
Page | 91
Chapter 26: Remove/Reappoint Member (For Coordinators Use)
26.7
Click on
to select the role to be removed and click on the Remove/ Reappoint button.
26.8
A confirmation dialog box will be displayed. Click on the OK button.
26.9
Click on
to select the member to be removed/reappointed and the Approving Regulatory Authority
for processing the request.
26.10 Click on the Attachment button to attach supporting file(s).
Page | 92
Chapter 26: Remove/Reappoint Member (For Coordinators Use)
26.11 Click on the Browse button to select file.
26.12 Select the file(s) and click on the Open button.
26.13 Click on the Attach File button.
Page | 93
Chapter 26: Remove/Reappoint Member (For Coordinators Use)
26.14 Repeat step 26.11 to 26.13 to attach more files.
26.15 Upon attaching of each file, a successful message will be displayed.
26.16 Click on the Close button when completed.
Notes:
You can ONLY attach one file at a time.
To delete attached files, tick on the checkbox(es) and click on the Delete
File(s) button.
When the files(s) has/have been successfully attached, the file(s) details will be
reflected under the Files Attached and File Size column.
Please do not click on the Attach File button if the attached file(s) details
is/are not reflected under the Files Attached column.
Page | 94
Chapter 26: Remove/Reappoint Member (For Coordinators Use)
26.17 The number of files(s) attached will be displayed in the Attachment button.
26.18 Click on the Submit button.
26.19 Upon successful remove/reappoint of project member, the following message will be displayed.
Notes:
The Change of Member (CM) number is the transaction number for this request.
An acknowledgement slip will be emailed to the project coordinator and project
member upon successful remove/reappoint of project member.
For non-project coordinator, please refer to Chapter 47 (Request to
Remove/Reappoint Member/Coordinator for steps to remove/reappoint
member.
Upon successful remove/reappoint of project member, update the project profile
shown in Chapter 27 (Retrieve Updated Project / Member Information).
Page | 95
Chapter 27: Retrieve Updated Project/ Member Information
ESPro Submission: Retrieve Updated Project / Member Information
Notes:
Please ensure that the necessary changes are made for the project or member profile in
CORENET eSS website. Changes will be reflected after the Project Profile is updated in
ESPro.
27.1
Double-click on the ESPro icon on the desktop.
27.2
Right-click on the Project Reference number and click on Update Project Profile.
27.3
Key in the User ID and Password and click on the Login button.
27.4
The latest changes would be reflected in your project profile in ESPro.
Page | 96
Chapter 28: Search & View Submission (ES)
Online Submission: Search & View Submission (ES)
28.1
Click on the address bar and type in https://www.corenet-ess.gov.sg.
28.2
Under the Submission tab, select ESPro Submission and click on Search & View Submission.
Notes:
28.3
To search for Online Submission, under the Submission tab, select Online Submission
and click on Search & View Submission.
Alternatively, under Quick Links, click on Search Submission.
Page | 97
Chapter 28: Search & View Submission (ES)
28.4
Key in the Submission No and click on the Search button.
28.5
Click on the Submission No link.
Notes:
28.6
Submission Date From and Submission Date To is NOT a mandatory field.
Alternatively, under View Submission Details, click on View Submission Profile.
Page | 98
Chapter 28: Search & View Submission (ES)
28.7
The Submission Profile will be displayed.
28.8
To view or locate the submitted files, click on the Agency folder.
28.9
To view the Correspondence Profile, click on the Correspondence No folder in the Submission
Directory.
Notes:
To view or print Acknowledgement Slip for the Submission, please refer to Chapter 36
(View & Print Acknowledgement Slip).
Page | 99
Chapter 29: Search & View Correspondence (CR/CA)
Online Submission: Search & View Correspondence (CR/CA)
31.1
Click on the address bar and type in https://www.corenet-ess.gov.sg.
41.1
Under Submission tab, select ESPro Submission and click on Search & View Correspondence.
Notes:
51.1
To search for Online Correspondence, under the Submission tab, select Online Submission
and click on Search & View Correspondence.
Alternatively, under Quick Links, click on Search Correspondence.
Page | 100
Chapter 29: Search & View Correspondence (CR/CA)
61.1
Key in the Correspondence No and click on the Search button.
71.1
Click on the Correspondence No link.
Notes:
Correspondence Date From and Correspondence Date To is NOT a mandatory
field.
81.1
The Correspondence Profile page will be displayed.
91.1
To view or locate the submitted files, click on the Agency folder.
101.1 To view the Submission Profile, click on the Submission No folder in the Submission Directory.
Notes:
To view or print Acknowledgement Slip for ES/CR, please refer to Chapter 36 (View &
Print Acknowledgement Slip).
Page | 101
Chapter 30: View Agency Response Time
Online Submission: View Agency Response Time
This is a read-only page which indicates the Expected Response Time for each Application and respective
Agency. The expected Response Time may change from time to time depending on the respective
agencies configuration.
30.1
Click on the address bar and type in https://www.corenet-ess.gov.sg
30.2
Under Submission tab, click on View Agency Response Time.
30.3
The list of Expected Response Time for all Agencies will be displayed.
Notes:
The page will display the Expected Response Time for all Agencies by default.
Page | 102
Chapter 31: Download Multiple Files
Online Submission: Download Multiple Files
This function allows users to download multiple submitted documents from Submission (ES) or
Correspondence (CR/CA), which will be packaged into a zip file. The zip file will be available in user
inbox once it is ready to be downloaded.
31.1
Click on the address bar and type in https://www.corenet-ess.gov.sg.
31.2
Search for the submission using steps shown in Chapter 27 (Search & View Submission (ES)) or
search for the correspondence using steps shown in Chapter 28 (Search & View
Correspondence (CR/CA)).
31.3
To view or locate the submitted files, click on the Agency folder.
Page | 103
Chapter 31: Download Multiple Files
31.4
Select the desired file(s) which is/are to be packaged.
31.5
The following prompt is displayed. Click on the preferred typr of package
Notes:
For more information on the Package Types, please refer to Appendix 4
(Definitions, Acronyms and Abbreviations).
You may click on the individual Document Name hyperlink to download the
file individually.
Page | 104
Chapter 31: Download Multiple Files
31.6
Upon successful package request, a Transaction Number will be generated.
Notes:
The downloaded document(s) will be packaged into a zip file. Once the package
file is ready for downloading, an email will be sent to the requestor.
To download packaged file, please refer to Chapter 32 (Collect Multiple Files
Download Package).
Page | 105
Chapter 32: Collect Multiple Files Download Package
Online Submission: Collect Multiple Files Download Package
32.1
Click on the address bar and type in https://www.corenet-ess.gov.sg.
32.2
Under Inbox tab, click on Collect Multiple Download Package.
32.3
Alternatively, under Quick Links, click on Collect Multiple File Download Package (for past 2
weeks).
Page | 106
Chapter 32: Collect Multiple Files Download Package
32.4
The requested package is displayed. Under Attachment column, click on the package upload link.
32.5
The following prompt is displayed. Click on Save button.
32.6
Select a designated location to save the package and click on Save button.
Page | 107
Chapter 32: Collect Multiple Files Download Package
32.7
The package files are displayed.
Notes:
The download link available in the Package Request list depends on the type of
package request that the user had selected.
The Submission/Correspondence files will be downloaded as a ZIP file.
If you have clicked on the Download File (ent) link to download your
Submission/Correspondence Package, please refer to
http://www.corenet.gov.sg/integrated_submission/esub/NDS_AVI/NDS%20Electro
nic%20User%20Guide.html for the steps to extract the Submission/Correspondence
files.
For more information on Download File (Netrust token required) or Open File (No
Netrust token required), please refer to Appendix 4 (Definitions, Acronyms and
Abbreviations).
Page | 108
Chapter 33: Grant Document Access
Online Submission: Grant Document Access.
33.1
Click on the address bar and type in https://www.corenet-ess.gov.sg.
33.2
Search for the submission using steps shown in Chapter 28 (Search & View Submission (ES)).
33.3
To view or locate the submitted files, click on the Agency folder.
33.4
Click on the Submitted Document Name link.
33.5
Click on the Grant Document Access button.
Page | 109
Chapter 33: Grant Document Access
33.6
Select the project member(s) whom you would like to grant them the rights to access the documents
and click on the Save button.
Notes:
33.7
The project member(s) whom you grant them the rights to access the
documents MUST be an existing CORENET e-Submission System user.
Project member(s) without a CORENET e-Submission System account will be
listed in the Non CORENET e-Submission Registered User listing.
Upon successful granting of document access, the following dialog box will be displayed.
Page | 110
Chapter 34: Request ESPro Submission Withdrawal
Online Submission: Request ESPro Submission Withdrawal
34.1
Click on the address bar and type in https://www.corenet-ess.gov.sg.
34.2
Under the Submission tab, select ESPro Submission and click on Request for Submission
Withdrawal.
34.3
Key in the Submission No and click on the Search button.
34.4
Click on the Submission No link.
Page | 111
Chapter 34: Request ESPro Submission Withdrawal
34.5
Click on
to select the Approving Regulatory Authority to process the request and key in the
reason for withdrawal.
34.6
Click on the Attachment button to attach supporting file(s).
Notes:
A supporting document(s) stating the reason of withdrawal must be attached.
Page | 112
Chapter 34: Request ESPro Submission Withdrawal
34.7
Click on the Browse button to select file.
34.8
Select the file(s) and click on the Open button.
Page | 113
Chapter 34: Request ESPro Submission Withdrawal
34.9
Click on the Attach File button.
34.10 Repeat step 34.7 to 34.9 to attach more files.
34.11 Upon attaching of each file, a successful message will be displayed.
34.12 Click on the Close button when completed.
Page | 114
Chapter 34: Request ESPro Submission Withdrawal
Notes:
You can ONLY attach one file at a time.
To delete attached files, tick on the checkbox(es) and click on the Delete
File(s) button.
When the files(s) has/have been successfully attached, the file(s) details will be
reflected under the Files Attached and File Size column.
Please do not click on the Attach File button if the attached file(s) details
is/are not reflected under the Files Attached column.
34.13 The number of files(s) attached will be displayed in the Attachment button.
34.14 Click on the Submit button.
34.15 Upon successful submission withdrawal request, the following message will be displayed.
Notes:
The Withdrawal of Submission (WS) number is the transaction number for the
withdrawal request.
An acknowledgement slip will be emailed to the requestor upon successful
withdrawal request.
Page | 115
Chapter 35: Request Project Withdrawal
Online Submission: Request Project Withdrawal
35.1
Click on the address bar and type in https://www.corenet-ess.gov.sg.
35.2
Under Project tab, select Project and click on Request for Project Withdrawal.
35.3
Key in the Project Reference No and click on the Search button.
35.4
Click on the Project Reference No link.
Page | 116
Chapter 35: Request Project Withdrawal
Notes:
Please ensure that all outstanding submissions have been withdrawn and approved
by the relevant authority before proceeding.
A supporting document(s) stating the reason for withdrawal must be attached.
35.5
to select the Approving Regulatory Authority to process the request and key in the
Click on
reason for withdrawal.
35.6
Click on the Attachment button to attach supporting file(s).
Page | 117
Chapter 35: Request Project Withdrawal
35.7
Click on the Browse button to select file.
35.8
Select the file(s) and click on the Open button.
Page | 118
Chapter 35: Request Project Withdrawal
35.9
Click on the Attach File button.
35.10 Repeat step 35.7 to 35.9 to attach more files.
35.11 Upon attaching of each file, a successful message will be displayed.
35.12 Click on the Close button when completed.
Page | 119
Chapter 35: Request Project Withdrawal
Notes:
You can ONLY attach one file at a time.
To delete attached files, tick on the checkbox(es) and click on the Delete
File(s) button.
When the files(s) has/have been successfully attached, the file(s) details will be
reflected under the Files Attached and File Size column.
Please do not click on the Attach File button if the attached file(s) details
is/are not reflected under the Files Attached column.
35.13 The number of files(s) attached will be displayed in the Attachment button.
35.14 Click on the Submit button.
35.15 Upon successful submission withdrawal request, the following message will be displayed.
Notes:
The Withdrawal of Project (WP) number is the transaction number for the
withdrawal request.
An acknowledgement slip will be emailed to the requestor upon successful
withdrawal request.
Page | 120
Chapter 36: View & Print Acknowledgement Slip
Online Submission: View & Print Acknowledgement Slip
36.1
Click on the address bar and type in https://www.corenet-ess.gov.sg
36.2
Search for the submission using steps shown in Chapter 27 (Search & View Submission(ES)) or
search for the correspondence using steps shown in Chapter 28 (Search & View
Correspondence (CR/CA)).
36.3
The Submission / Correspondence Profile will be displayed.
36.4
Click on the View Acknowledgement Slip button to view or print the Acknowledgement Slip.
Page | 121
Chapter 36: View & Print Acknowledgement Slip
36.5
The Acknowledgement Slip will be displayed.
36.6
Click on the Print button to print out the Acknowledgement Slip.
Page | 122
Chapter 37: Download Application Forms
Online Submission: Download Application Forms
37.1
Click on the address bar and type in https://www.corenet-ess.gov.sg.
37.2
Under Submission tab, select Online Submission and click on Download Application Forms.
37.3
Alternatively, under Quick Links, click on Download Online Submission Application Forms.
Page | 123
Chapter 37: Download Application Forms
37.4
Click on
to select the Regulatory Authority.
37.5
Click on
to select the Application Type.
37.6
Click on the Search button.
Page | 124
Chapter 37: Download Application Forms
37.7
Click on the Document Name link.
37.8
Click on the Save button to save the file.
Page | 125
Chapter 38: Submit Online Submission (ES)
Online Submission: Submit Online Submission (ES)
38.1
Click on the address bar and type in https://www.corenet-ess.gov.sg.
38.2
Under Submission tab, select Online Submission and click on Submit Online Submission.
38.3
Alternatively, under Quick Links, click on Submit Online Submission.
Page | 126
Chapter 38: Submit Online Submission (ES)
38.4
Click on
to select the Regulatory Authority.
38.5
Click on
to select the Application Type.
38.6
Click on the Attachment button to attach supporting file(s).
Page | 127
Chapter 38: Submit Online Submission (ES)
38.7
Click on the Browse button to select file.
Page | 128
Chapter 38: Submit Online Submission (ES)
38.8
Select the file(s) and click on the Open button.
38.9
Click on the Attach File button.
38.10 Repeat step 38.7 to 38.9 to attach more files.
Page | 129
Chapter 38: Submit Online Submission (ES)
38.11 Upon attaching of each file, a successful message will be displayed.
38.12 Click on the Close button when completed.
Notes:
You can ONLY attach one file at a time.
To delete attached files, tick on the checkbox(es) and click on the Delete
File(s) button.
When the files(s) has/have been successfully attached, the file(s) details will be
reflected under the Files Attached and File Size column.
Please do not click on the Attach File button if the attached file(s) details
is/are not reflected under the Files Attached column.
Page | 130
Chapter 38: Submit Online Submission (ES)
38.13 The number of file(s) attached will be displayed in the Attachment button.
38.14 Click on the Submit button.
38.15 Upon successful submission, a Submission Number will be generated.
Notes:
Upon successful submission, an Acknowledgement Slip will be sent to the
applicant to confirm that the submission has been successfully registered in
CORENET eSS.
Page | 131
Chapter 39: Submit Online Correspondence (CR)
Online Submission: Submit Online Correspondence (CR)
39.1
Click on the address bar and type in https://www.corenet-ess.gov.sg.
39.2
Under Submission tab, select Online Submission and click on Submit Online Correspondence.
39.3
Key in the Reference Submission No and click on
39.4
Click on the Attachment button to attach supporting file(s).
to select the Regulatory Authority.
Notes:
The Reference Submission No. field is mandatory for Correspondence
submission.
The Application Type field will automatically show Correspondence to
agency when Correspondence is selected.
Page | 132
Chapter 39: Submit Online Correspondence (CR)
39.5
Click on the Browse button to select file.
39.6
Select the file(s) and click on the Open button.
Page | 133
Chapter 39: Submit Online Correspondence (CR)
39.7
Click on the Attach File button.
39.8
Repeat step 39.5 to 39.7 to attach more files.
39.9
Upon attaching of each file, a successful message will be displayed.
39.10 Click on Close button when completed.
Page | 134
Chapter 39: Submit Online Correspondence (CR)
Notes:
You can ONLY attach one file at a time.
To delete attached files, tick on the checkbox(es) and click on the Delete
File(s) button.
When the files(s) has/have been successfully attached, the file(s) details will be
reflected under the Files Attached and File Size column.
Please do not click on the Attach File button if the attached file(s) details
is/are not reflected under the Files Attached column.
39.11 The number of attached file(s) will be displayed in the Attachment button.
39.12 Click on the Submit button.
39.13 Upon successful submission, a Correspondence Number will be generated.
Notes:
-
Upon successful submission, an Acknowledge Slip will also be sent to the
applicant to confirm that the submission has been successfully registered in
CORENET eSS.
Page | 135
Chapter 40: Submit Feedback
Online Submission: Submit Feedback
40.1
Click on the address bar and type in https://www.corenet-ess.gov.sg.
40.2
Under Feedback tab, click on Submit Feedback.
40.3
Fill in the details and click on the Submit button.
Notes:
(*) Fill up all mandatory fields.
(^) Either Email or Contact Number is required.
(~) Select at least one item.
Maximum 4000 characters for the message field are allowed.
Page | 136
Chapter 40: Submit Feedback
40.4
Upon successful online enquiry/feedback request, a Reference No. will be generated.
Notes:
An email will be emailed to the applicant once the online enquiry/feedback has
been replied.
Page | 137
Chapter 41: Search Feedback
Online Submission: Search Feedback
41.1
Click on the address bar and type in https://www.corenet-ess.gov.sg.
41.2
Under Feedback tab, click on Search Feedback.
41.3
Fill in the Enquiry Reference No and click on the Search button.
Notes:
Enquiry Date From and Enquiry Date To is NOT a mandatory field.
Page | 138
Chapter 41: Search Feedback
41.4
To view the Enquiry Detail, click on the Reference No link.
41.5
Please note that if Replied Flag = N, it means that enquiry has not been replied. If the
Replied Flag = Y, it means the enquiry has been replied.
.
Page | 139
Chapter 42: Update User Profile
Online Submission: Update User Profile
42.1
Click on the address bar and type in https://www.corenet-ess.gov.sg.
42.2
Under My Profile tab, click on Update User Profile.
42.3
Make the necessary changes and click on the Save button to save the changes.
Notes:
User ID and Identification details (eg. ID Type, ID No and Country) are NOT
editable.
Page | 140
Chapter 42: Update User Profile
42.4
The following dialog box will be shown. Click on the Yes button.
42.5
Upon successful updating of User Profile, the following message will be displayed.
Page | 141
Chapter 43: Change Password
Online Submission: Change Password
43.1
Click on the address bar and type in https://www.corenet-ess.gov.sg.
43.2
Under My Profile tab, click on Change Password.
43.3
Fill in the existing Password as well as the New Preferred Password.
Reconfirm your new Password in the Confirm New Password field.
43.4
Click on the Save button to save the changes.
43.5
A confirmation dialog box will be displayed. Click on the OK button.
Page | 142
Chapter 43: Change Password
43.6
Upon successful change of password, the following dialog box will be displayed.
Page | 143
Chapter 44: Register Manual Project
Online Submission: Register Manual Project
Notes:
Only use this function when the project was manually registered with project ref
no. like eg. E1234-01465-1998, A1234-00381-1997 and there IS a change of
project coordinator. If there is NO change of project coordinator, pls proceed to
register the project as shown in Chapter 5 (Register Project).
For project manually registered with project ref no. like eg. G01465-1998,
6-00381-1997, 2-83561-1996 (aka illus project), pls contact CORENET
helpdesk to enquire on how to register the project.
44.1
Click on the address bar and type in https://www.corenet-ess.gov.sg.
44.2
Under Project tab, select Project and click on Register Manual Project.
44.3
Click on the Add button
Page | 144
Chapter 44: Register Manual Project
44.4
Fill in the project information.
44.5
Click on
to select the road name.
Page | 145
Chapter 44: Register Manual Project
44.6
Key in the road name and click on the Search button.
Notes:
For Project Address without Postal Code, please refer to Section 44.5
For Project Address with Postal Code, please refer to Section 44.8
44.7
Click on the desired Road Name link (e.g. Yio Chu Kang Green).
44.8
To insert additional rows for Project Address and Lot Mukim/TS No, click on the Insert button.
Page | 146
Chapter 44: Register Manual Project
44.9
Click on the Save button to create the manual project.
44.10 Upon successful creation of manual project, the following message will be displayed.
Notes:
The fields marked (*) are mandatory.
If you are unsure of your project status, select Open.
A Project Profile has to be created first before adding members to the project.
44.11 Click on the Add Member button to add member(s) into the project.
Page | 147
Chapter 44: Register Manual Project
44.12 Fill in the members details.
44.13 Click on
to select the role for the member.
Notes:
-
Select Yes if the member is the Project Coordinator.
All fields marked (*) are mandatory.
44.14 Key in the professional number if required and click on the OK button.
Page | 148
Chapter 44: Register Manual Project
Notes:
A Professional Number is required when adding the following roles to the
member:
o
Accredited Checker (AC)
Accredited Checker Organisation (ACO)
Architects (A)
Licensed Electrical Worker
Licensed Gas Service Worker
Licensed Water Service Plumber
Professional Engineer (PE)
Registered Inspector (RI)
Registered Surveyor (RS)
Please do NOT include the Professional alphabet (eg. A or E) in the
Professional No. field except for Licensed Water Service Plumber and Licensed
Gas Service Worker.
44.15 Upon successful adding of member(s), the following message will be displayed.
44.16 Click on the Attachment button to attach supporting file(s).
Page | 149
Chapter 44: Register Manual Project
44.17 Click on the Browse button to select file(s).
Notes:
The following supporting documents are required for the Registration of Manual
Project :
* Letter from the Owner to authorize the change of Project Coordinator.
*^ Letter from the Outgoing Project Coordinator to relinquish his duties.
Any other supporting document(s) deemed necessary. (optional)
* The documents must be in cover letter format.
^ Letter from the Outgoing Project Coordinator must be digitally sign or manually sign
by the Outgoing Project Coordinator.
For verification purposes, all supporting documents must be digitally signed by
the Project Coordinator who is submitting the request.
Page | 150
Chapter 44: Register Manual Project
44.18 Select the file(s) and click on the Open button.
44.19 Click on the Attach File button.
44.20 Repeat step 44.17 to 44.19 to attach more files.
Page | 151
Chapter 44: Register Manual Project
44.21 Upon attaching of each file, a successful message will be displayed.
44.22 Click on the Close button when completed.
Notes:
You can ONLY attach one file at a time.
To delete attached files, tick on the checkbox(es) and click on the Delete
File(s) button.
When the files(s) has/have been successfully attached, the file(s) details will be
reflected under the Files Attached and File Size column.
Please do not click on the Attach File button if the attached file(s) details
is/are not reflected under the Files Attached column.
Page | 152
Chapter 44: Register Manual Project
44.23 The number of attached file(s) will be displayed in the Attachment button.
44.24 Click on the Submit button.
44.25 Upon successful manual project registration, the following message will be displayed.
Notes:
-
An Acknowledge Slip will be emailed to the project coordinator once the
administrator approved the registration.
Upon successful registration, add the project into your work area as shown in
Chapter 15 (Add Existing Project).
Page | 153
Chapter 45: Request to Add Member
Online Submission: Request to Add Member
Notes:
This function is applicable if you are the existing member but not the project
coordinator of the project.
45.1
Click on the address bar and type in https://www.corenet-ess.gov.sg.
45.2
Under Project, select Project Member and click on Request to Add Member.
45.3
Fill in the Project Reference No and the Identification details of the member to be added.
45.4
Click on the Proceed button.
Page | 154
Chapter 45: Request to Add Member
45.5
Fill in the incoming members details.
45.6
Click on
to add the role for the incoming member.
Notes:
A Professional Number is required when adding the following roles to the
member:
o
Accredited Checker (AC)
Accredited Checker Organisation (ACO)
Architects (A)
Licensed Electrical Worker
Licensed Gas Service Worker
Licensed Water Service Plumber
Professional Engineer (PE)
Registered Inspector (RI)
Registered Surveyor (RS)
Please do not include the Professional Alphabet (e.g. A or E) when entering the
Professional No.
Page | 155
Chapter 45: Request to Add Member
45.7
Click on the Attachment button to attach supporting file(s).
45.8
Click on the Browse button to select file(s).
Page | 156
Chapter 45: Request to Add Member
45.9
Select the file(s) and click on the Open button.
45.10 Click on the Attach File button.
45.11 Repeat step 45.8 to 45.10 to attach more files.
Page | 157
Chapter 45: Request to Add Member
45.12 Upon attaching of each file, a successful message will be displayed.
45.13 Click on the Close button when completed.
Notes:
You can ONLY attach one file at a time.
To delete attached files, tick on the checkbox(es) and click on the Delete
File(s) button.
When the files(s) has/have been successfully attached, the file(s) details will be
reflected under the Files Attached and File Size column.
Please do not click on the Attach File button if the attached file(s) details
is/are not reflected under the Files Attached column.
Page | 158
Chapter 45: Request to Add Member
45.14 The number of attached file(s) will be displayed in the Attachment button.
45.15 Click on the Submit button.
45.16 Upon successful adding of project member, the following message will be displayed.
Notes:
An Acknowledgement Slip will be emailed upon successful adding of the project
member.
Upon successful adding of the project member, update the project profile shown in
Chapter 27 (Retrieve Updated Project / Member Information).
Upon approval, the newly added member can add the project into the work area
shown in Chapter 15 (Add Existing Project).
Page | 159
Chapter 46: Request to Update Member
Online Submission: Request to Update Member
Notes:
-
This function is applicable if you are the existing member but not the project
coordinator of the project.
46.1 Click on the address bar and type in https://www.corenet-ess.gov.sg.
46.2 Under Project, select Project Member and click on Update Project Member.
46.3 Key in the Project Reference No and the Identification details of the member to be updated.
46.4 Click on the Proceed button.
46.5 Make the necessary changes.
Page | 160
Chapter 46: Request to Update Member
Notes:
A Professional Number is required when adding the following roles to the
member:
o
Accredited Checker (AC)
Accredited Checker Organisation (ACO)
Architects (A)
Licensed Electrical Worker
Licensed Gas Service Worker
Licensed Water Service Plumber
Professional Engineer (PE)
Registered Inspector (RI)
Registered Surveyor (RS)
Please do NOT include the Professional alphabet (eg. A or E) in the
Professional No. field except for Licensed Water Service Plumber and Licensed
Gas Service Worker.
Page | 161
Chapter 46: Request to Update Member
46.6 Click on the Attachment button to attach supporting file(s).
46.7 Click on the Browse button to select file.
Page | 162
Chapter 46: Request to Update Member
46.8 Select the file(s) and click on the Open button.
46.9 Click on the Attach File button.
46.10 Repeat step 46.7 to 46.9 to attach more files.
Page | 163
Chapter 46: Request to Update Member
46.11 Upon attaching of each file, a successful message will be displayed.
46.12 Click on the Close button when completed.
Notes:
You can ONLY attach one file at a time.
To delete attached files, tick on the checkbox(es) and click on the Delete
File(s) button.
When the files(s) has/have been successfully attached, the file(s) details will be
reflected under the Files Attached and File Size column.
Please do not click on the Attach File button if the attached file(s) details
is/are not reflected under the Files Attached column.
Page | 164
Chapter 46: Request to Update Member
46.13 The number of file(s) attached will be displayed in the Attachment button.
46.14 Click on the Submit button.
46.15 Upon successful updating of project member, the following message will be displayed.
Notes:
-
An Acknowledgement Slip will be emailed upon successful updating of the
project member.
Upon successful updating of the project member, update the project profile
shown in Chapter 27 (Retrieve Updated Project / Member Information).
Page | 165
Chapter 47: Request to Remove/Reappoint Member/Coordinator
Online Submission: Request to Remove/Reappoint Member/Coordinator
Notes:
-
This function is applicable if you are the existing member but not the project
coordinator of the project.
47.1 Click on the address bar and type in https://www.corenet-ess.gov.sg.
47.2 Under Project tab, select Project Member and click on Request to Remove/Reappoint Member/
Coordinator.
47.3 Key in the Project Reference No and Identification details of the member to be
removed/reappointed.
47.4 Click on the Proceed button.
Page | 166
Chapter 47: Request to Remove/Reappoint Member/Coordinator
47.5 Click on
to select the role to be removed.
47.6 Click on the Remove/Reappoint button.
47.7 A confirmation dialog box will be displayed. Click on the OK button.
47.8 Click on
to select the reappointed member.
Page | 167
Chapter 47: Request to Remove/Reappoint Member/Coordinator
47.9 Click on
to select the Approving Regulatory Authority for processing the request.
47.10 Click on the Attachment button to attach supporting file(s).
47.11 Click on the Browse button to select file(s).
Page | 168
Chapter 47: Request to Remove/Reappoint Member/Coordinator
47.12 Select the file(s) and click on the Open button.
47.13 Click on the Attach File button.
47.14 Repeat step 47.11 to 47.13 to attach more files.
Page | 169
Chapter 47: Request to Remove/Reappoint Member/Coordinator
47.15 Upon attaching of each file, a successful message will be displayed.
47.16 Click on the Close button when completed.
Notes:
You can ONLY attach one file at a time.
To delete attached files, tick on the checkbox(es) and click on the Delete
File(s) button.
When the files(s) has/have been successfully attached, the file(s) details will be
reflected under the Files Attached and File Size column.
Please do not click on the Attach File button if the attached file(s) details
is/are not reflected under the Files Attached column.
Page | 170
Chapter 47: Request to Remove/Reappoint Member/Coordinator
47.17 The number of files(s) attached will be displayed in the Attachment button.
47.18 Click on the Submit button.
47.19 Upon successful remove/reappoint of project member, the following message will be displayed.
Notes:
-
An Acknowledgement Slip will be emailed upon successful remove/reappoint
of the project member.
Upon successful remove/reappoint of the project member, update the project
profile shown in Chapter 27 (Retrieve Updated Project / Member
Information).
Page | 171
Chapter 48: Request to Take Over as Project Coordinator
Online Submission: Request to Take Over as Project Coordinator
Notes:
Only use this function when the project has been registered electronically
and there IS a change of Project Coordinator.
This function is to be used by the incoming Project Coordinator.
48.1 Click on the address bar and type in https://www.corenet-ess.gov.sg.
48.2 Under Project tab, select Project Member and click on Request to Take Over as Project
Coordinator.
48.3 Alternatively, under Quick Links, click on Take Over as Project Coordinator.
Page | 172
Chapter 48: Request to Take Over as Project Coordinator
48.4 Key in the Project Reference Number and Identification details of the Outgoing Project
Coordinator.
48.5 Click on the Proceed button.
48.6 Click on the Add Incoming Project Coordinator Particular link.
Page | 173
Chapter 48: Request to Take Over as Project Coordinator
48.7 Fill in the details of the Incoming Project Coordinator.
48.8 Click on the Save button.
48.9 Upon successful adding of incoming project coordinator details, a successful message will be
displayed.
Page | 174
Chapter 48: Request to Take Over as Project Coordinator
48.10 Click on
to select the role for the Incoming Project Coordinator and the Approving Regulatory
Authority for processing the request. Enter the Professional No of the incoming project coordinator.
Notes:
Please do NOT include the Professional alphabet (eg. A or E) in the
Professional No. field except for Licensed Water Service Plumber and Licensed
Gas Service Worker.
48.11 Click on the Attachment button to attach supporting file(s).
48.12 Click on the Browse button to select file.
Page | 175
Chapter 48: Request to Take Over as Project Coordinator
Notes:
For Corenet Change of Project Coordinator request, please attach:
* Letter from the Owner to authorize the change of Project Coordinator.
*^ Letter from the Outgoing Project Coordinator to relinquish his duties.
*^ Letter from the Incoming Project Coordinator to accept the role.
Any other supporting document(s) deemed necessary. (optional)
* The documents must be in cover letter format.
^ Letter from the Outgoing Project Coordinator must be digitally sign or manually sign
by the Outgoing Project Coordinator.
^ Letter from the Incoming Project Coordinator must be digitally sign or manually sign
by the Incoming Project Coordinator.
For verification purposes, all supporting documents must be digitally signed by
the Project Coordinator who is submitting the request.
48.13 Select the file(s) and click on the Open button.
Page | 176
Chapter 48: Request to Take Over as Project Coordinator
48.14 Click on Attach File button.
48.15 Repeat step 48.12 to 48.14 to attach more files.
48.16 Upon attaching of each file, a successful message will be displayed.
48.17 Click on the Close button when completed.
Page | 177
Chapter 48: Request to Take Over as Project Coordinator
Notes:
You can ONLY attach one file at a time.
To delete attached files, tick on the checkbox(es) and click on the Delete
File(s) button.
When the files(s) has/have been successfully attached, the file(s) details will be
reflected under the Files Attached and File Size column.
Please do not click on the Attach File button if the attached file(s) details
is/are not reflected under the Files Attached column.
48.18 The number of file(s) attached will be displayed in the Attachment button.
48.19 Click on the Submit button.
48.20 Upon successful taking over as Project Coordinator, the following message will be displayed.
Notes:
-
An Acknowledgement Slip will be emailed upon successful taking over as Project
Coordinator.
Upon successful taking over as Project Coordinator, update the project profile
shown in Chapter 27 (Retrieve Updated Project / Member Information).
Page | 178
Chapter 49: Convert Project Profiles in XFD to XML/HTML
Online Submission: Convert Project Profiles in XFD to XML/HTML
This function allows the QP to convert their existing Project Profiles which were in XFD to XML, HTML
format or both.
Convert to XML & HTML
49.1 Login to https://www.corenet-ess.gov.sg.
49.2 Under Tools, select XFD to XML/HTML Converter.
49.3 The converter page is displayed. Under Convert To, select XML & HTML. Click on the
Attachment button to begin attaching files.
Page | 179
Chapter 49: Convert Project Profiles in XFD to XML/HTML
49.4
The Attach File page is displayed. Click on Browse to locate the Project Profile. Click on
Attach File to continue.
Notes:
-
System allows 10 project profiles to be attached at one time. Click on the Attach
File button and continue to attach files if there are more than 10 project profiles to
convert.
Page | 180
Chapter 49: Convert Project Profiles in XFD to XML/HTML
49.5
Upon successful attach files, the following message is displayed. Click on Close to return
to the main page.
Page | 181
Chapter 49: Convert Project Profiles in XFD to XML/HTML
49.6 Click on Submit to proceed.
49.7 A successful message is displayed.
Notes:
-
Email will be sent to the email address registered under the User Profile.
To retrieve converted project profiles, refer to Chapter 50 (Download Converted
Project Profile)
Convert Project Profile from XFD to HTML
49.8 Under Tools, select XFD to XML/HTML Converter.
Page | 182
Chapter 49: Convert Project Profiles in XFD to XML/HTML
49.9 The converter page is displayed. Under Convert To, select HTML. Click on the Attachment
button to begin attaching files.
49.10 Repeat Steps 49.4 to 49.5 on the procedures to attach files.
49.11 Click on Submit to proceed.
49.12 A successful message is displayed.
Notes:
-
Email will be sent to the email address registered under the User Profile.
To retrieve converted project profiles, refer to Chapter 50 (Download Converted
Project Profile)
Page | 183
Chapter 49: Convert Project Profiles in XFD to XML/HTML
Convert Project Profile from XFD to XML
49.13 Under Tools, select XFD to XML/HTML Converter.
49.14 The converter page is displayed. Under Convert To, select XML. Click on the Attachment
button to begin attaching files.
49.15 Repeat Steps 49.4 to 49.5 on the procedures to attach files.
49.16 Click on Submit to proceed.
Page | 184
Chapter 49: Convert Project Profiles in XFD to XML/HTML
49.17 A successful message is displayed.
Notes:
-
Email will be sent to the email address registered under the User Profile.
To retrieve converted project profiles, refer to Chapter 50 (Download Converted
Project Profile)
Page | 185
Chapter 50: Download Converted Project Profile
Online Submission: Download Converted Project Profile
50.1 Login to https://www.corenet-ess.gov.sg.
50.2 Under Inbox, select Collect Converted File Package.
50.3 The list of converted package is displayed. Under Attachment column, click on Download
File.
50.4 The following prompt is displayed. Click on Save button.
Page | 186
Chapter 50: Download Converted Project Profile
50.5 Select a designated location to save the converted package.
50.6 The converted project profiles are displayed.
Notes:
-
The converted project profile depends on the option selected during conversion.
Page | 187
Chapter 50: Download Converted Project Profile
Page | 188
Appendix 1: PC Requirements
Appendix 1: PC Requirements
Hardware and Software Requirements
E-Submission Applicant should take note of the following Hardware and Software
requirements
a) Hardware Requirements
Pentium 4 with 1.7GHz and above
Minimum 1GB RAM
Minimum Broadband Connection
Hard disk with sufficient capacity of minimum 1 GB
Netrust USB Token (Version 7)
b) Software Requirements
Microsoft Internet Explorer Browser Version 6.0 and above
Microsoft office applications
Java Virtual Machine (Not Applicable to Windows XP)
Note1: McAfee Anti Virus 7.0 is not compatible with ESPro and Digital Signer
applications.
Note2: The free software named Mail Defense Standard version 3.1.0 (and possibly
other versions) prevents digital signing. We discourage the use of freeware to avoid
potential software incompatibility issues.
Connection
a) Network Firewall
Required to open up 2 ports (709 and 389)
b) Proxy Setting
Proxy server address should not be set to localhost. Only applicable to
EDAnet submission
c) Internet Connection
56kbps or 256kbps (Highly recommended) and above
Page | 189
Appendix 1: PC Requirements
Software Licenses Requirement for e-Submission Forms Viewer 4.4.1
The e-Submission Forms Viewer 4.4.1 program enables you to open and view electronic
forms in .XFD format.
The program requires a unique license key for each site. Each license is issued based
on per workstation basis. The license is distributed by BCA and BCA would be
absorbing the setup cost (estimated to be $300) for one license to the firm. The
distribution of the licenses would be subjected to the availability of stock.
Please note that each QP (Qualified Person) firm is entitled to only ONE complimentary
license key. (E.g. Architect/Engineer, Registered Surveyor or Licensed Water Service
Plumber/Licensed Gas Service Worker)
To obtain the license key, the firm has to write in to CORENET eSS Service Desk
<email: ess-helpdesk@nova-hub.com> with the following information:
Companys name
Contact Person
Contact No.
Qualified Persons name (QPs name)
Professional Registration Number
Page | 190
Appendix 1: PC Requirements
Application for Netrust Digital Certification for Qualified Professionals(QP)
The Netrust Digital Certification can be issued to individuals for personal or corporate
use. They render full support for encryption/decryption and digital signing. With this
Netrust Digital Certification, you can work securely from anywhere at any time.
To obtain the Netrust Digital Certification, please
1. Visit Netrust during office hours from Monday to Friday, 9.00am to 5.30pm.
2. Turn up personally at Netrust office for a face-to-face verification with the following
documents:
a) Identification document of Applicant Identity Card, Passport or Work Permit
(foreigners),
b) Photocopy of front and back of identification document,
c) Netrust Digital Certificate Application Form:
Netrust Digital Certificate Application Form (For Personal) can be obtained from
http://www.netrust.net/forms/NetIDPersonal_ApplicationForm.pdf
Netrust Digital Certificate Application Form (For Corporate) can be obtained
from
http://www.netrust.net/forms/NetIDCorporate_ApplicationForm.pdf
d) Original or Certified true copy of Practising Certificate from ONE of the following
authorities:
Professional Engineers Board
Board of Architects
Public Utilities Board
Energy Market Authority
e) Letter of Authorization authorizing the Applicant to apply for the card,
f) Original or Certified true copy of the Registry of Companies & Businesses Certificate
(RCB).
Applicant applying as sole proprietors/private practice may omit this.
3. For further queries, please contact Netrust Pte Ltd:
Netrust Pte Ltd
70 Bendemeer Road
#05-03, Luzerne
Singapore 339940
Tel: 6212 1388
Fax: 6212 1366
Email: infonet@netrust.net
Operating Hours: 9am 5.30pm (Monday to Friday)
Website: http://www.netrust.net
Page | 191
Appendix 2: System Guides
Appendix 2: System Guides
System guides can be downloaded from the following links:
1.
Getting My PC Ready for e-Submission
http://www.corenet.gov.sg/ess/guides/pcready.pdf
2.
e-Submission System Manual Guide
http://www.corenet.gov.sg/ess/guides/usermanual.pdf
3.
Netrust Digital Signer Manual Guide
http://www.corenet.gov.sg/ess/guides/NDSUserManual.pdf
4.
Netrust Digital Signer Electronic Guide (AVI)
http://www.corenet.gov.sg/ess/guides/NDSeGuide.html
5.
EDAForm Installation Manual
http://www.ura.gov.sg/uol/DC.aspx?p1=Download
6.
e-Briefing on CORENET e-Submission Website Refresh
http://www.corenet.gov.sg/ess/ebriefing/presenter/index.htm
Page | 192
Appendix 3: List of Acceptable File Types
Appendix 3: List Of Acceptable File Types
Documents/Reports/Test
*.DOC
*.PPT
*.XLS
*.TXT
*.RTF
*.PDF
*.HTM
*.HTML
*.XFD
*.EDF
*.ENT
*.ZIP
*XML
*.GEO
*.PRJ
*.05N
*.05O
*.HCP
*.SVY
*.OUT
*.DCV
*.JOB
*.AGS
ESPRO
ONLINE
Yes
Yes
Yes
Yes
Yes
Yes
Yes
Yes
Yes
Yes
Yes
No
Yes
Yes
Yes
Yes
Yes
Yes
Yes
Yes
Yes
Yes
Yes
Yes
Yes
Yes
Yes
Yes
Yes
Yes
Yes
Yes
Yes
Yes
Yes
Yes
Yes
Yes
Yes
Yes
Yes
Yes
Yes
Yes
Yes
Yes
CAD data format
Note 1: For BCA applications, minimum font size for text on CAD drawings will be 3mm.
Note 2: For URA applications, *.PDF and *.DWF files are not accepted as drawings.
*.DXF
*.DWG
*.DGN
*.PDF
*.DWF
*.RVT
ESPRO
ONLINE
Yes
Yes
Yes
Yes
Yes
Yes
Yes
Yes
Yes
Yes
Yes
Yes
Page | 193
Appendix 3: List of Acceptable File Types
Image Files
Tip: Avoid sending *.BMP files if possible as the file size is larger.
ESPRO
Online
*.GIF
Y es
Y es
*.JPEG
Y es
Y es
*.JPG
Y es
Y es
*.TIFF
Y es
Y es
*.TIF
Y es
Y es
*.BMP
Y es
Y es
Y es
Y es
Page | 194
Appendix 4: Definitions, Acronyms and Abbreviations
Appendix 4: Definitions, Acronyms and Abbreviations
Term
eSS
ESPro
Applicants
Regulatory
Authority
ES
CR
CA
TX
WS
WP
CM
CP
No.
Download File
(with .ent)
Download File
(w/o .ent)
NDS
Definition
Electronic Submission System
Electronic Submission for Professionals
Persons who are required to submit forms to the Authority (e.g. Architect/Engineer,
Registered Surveyor or Licensed Water Service Plumber/Licensed Gas Service Worker)
Usually a government body that is in charge of processing the forms submitted by the
applicants
Electronic Submission via ESPro and Online Submission
Correspondence by Registered User
Correspondence by Regulatory Authority
Transaction
Submission Withdrawal
Project Withdrawal
Change of Project Member
Change of Project Coordinator
Number
Document(s) digitally signed with Netrust Digital Signature (*.ent)
Extracted digitally signed document(s) (*.doc, *.pdf, *.dwg, *.jpg, etc)
Netrust Digital Signer.
This application performs Signing/Extracting/Verifying/Viewing electronic plans and
documents using the Netrust Digital Certificate v7.0 (USB Token)
eSubmission Reference Number Format
Project Reference Number
Format
A268800016-2000
Reg No. /
License No.
A2688
(max. 35 chars)
Running No.
00016
(max. 5 digits)
Year of Project
2000
(max. 4 digits
year)
Remarks
A Architect, Eg. A1234
E Engineer, Eg. E1234
WS Licensed Water Service
Plumber, Eg. WSWS12341998
RS Registered Surveyor, Eg.
RS25
GA/GC Licensed Gas Service
Worker, Eg. GA12342000 or
GC12342000
Page | 195
Appendix 4: Definitions, Acronyms and Abbreviations
Submission Number
Format
Type
Date
Running No.
Remarks
ES2006090800010
ES
YYYYMMDD
00010
(max. 5 digits)
Correspondence Number by Registered User
Format
Type
Date
Running No.
Remarks
CR2006091100011
CR
YYYYMMDD
00011
(max. 5 digits)
Correspondence Number by Regulatory Authority
Format
Type
Date
Running No.
Remarks
CA2006091400012
CA
YYYYMMDD
00012
(max. 5 digits)
Transaction Number (for Downloading of Package File)
Format
Type
Date
Running No.
Remarks
TX2006091800016
TX
YYYYMMDD
00016
(max. 5 digits)
Submission Withdrawal Reference Number
Format
Type
Date
Running No.
Remarks
WS2006092000018
WS
YYYYMMDD
00018
(max. 5 digits)
Project Withdrawal Reference Number
Format
Type
Date
Running No.
Remarks
WP2006092100020
WP
YYYYMMDD
00020
(max. 5 digits)
Change of Project Member Reference Number
Format
Type
Date
Running No.
Remarks
CM2006092300022
CM
YYYYMMDD
00022
(max. 5 digits)
Change of Project Coordinator Reference Number
Format
Type
Date
Running No.
Remarks
CP2006092500024
CP
YYYYMMDD
00024
(max. 5 digits)
Page | 196
Appendix 4: Definitions, Acronyms and Abbreviations
Regulatory Authority Prefix Code
Code
Description
AVA
BCA
ENV(CBPU)
EMA
PUB(DD)
PUB(SEW)
FSSB
HDB(ARCH)
HDB(CS)
HDB(M-E)
HDB(SVY)
HDB (IPD)
HDB (PLD)
IDA
JTC
LTA
MPA
NPARKS
PUB(WATER)
CITYGAS
SLA
URA
Agri-Food and Veterinary Authority
Building And Construction Authority
Ministry of the Environment Central Building Plan Unit ENV
Energy Market Authority
Ministry of the Environment Pollution Control Department
Public Utilities Board Sewerage Department
Fire Safety & Shelter Bureau
Housing & Development Board Architectural Department
Housing & Development Board Civil and Structural Department
Housing & Development Board Electrical and Mechanical Engineering Department
Housing & Development Board Surveyor Department
Housing & Development Board Industrial Properties Department
Housing & Development Board Properties & Land Department
Infocomm Development Authority of Singapore
JTC Corporation
Land Transport Authority
Maritime & Port Authority of Singapore
National Parks Board
Public Utilities Board Water Department
CityGas
Singapore Land Authority
Urban Redevelopment Authority
Page | 197
Appendix 5: Quick Tips for Submission Checklist
Appendix 5: Quick Tips for Submission Checklist
a)
Notes:
When
button is clicked, the system will validate the following before the
submission is send.
Page | 198
Appendix 5: Quick Tips for Submission Checklist
b)
The Assigned Files column shaded in yellow colour indicates that the mandatory file(s)
specified in the File Name column is not attached. (E.g. The main form for the application BCA-BEST Submission is BCA-BE STAPPV01.XFD) Please ensure that you have attached the correct
files(s) as specify in the File Name column.
c)
If files are not attached accordingly, the system will prompt an error message as shown below.
Page | 199
Appendix 6: Contact List
Appendix 6: Contact List
CORENET eSS General & Enquiry Helpdesk Service
Address:
52 Jurong Gateway Road
#06-00
Singapore 608550
Operating Hours:
Monday to Friday, 9:00am to 6:00pm (excluding Saturday, Sundays & Public Holidays)
Tel: (+65) 6334 3574
Email: ess-helpdesk@nova-hub.com
General Enquiry: https://www.corenet-ess.gov.sg/ess/html/static/ContactUsFrm.htm
Netrust Pte Ltd
Address:
70 Bendemeer Road
#05-03, Luzerne
Singapore 339940
Operating Hours:
Monday to Friday, 9:00am to 5:30pm
Tel: 62121388
Fax: 6212 1366
Email: infonet@netrust.net
Website: https://www.netrust.net
Urban Redevelopment Authority (URA)
For further queries on URA EDA Submission/EDA Client software download, please contact EDA at:
Hotline: 6329 3237
Email: ura_daes_registry@ura.gov.sg
Website: http://www.ura.gov.sg/uol/DC.aspx?p1=Download
Page | 200
S-ar putea să vă placă și
- A Heartbreaking Work Of Staggering Genius: A Memoir Based on a True StoryDe la EverandA Heartbreaking Work Of Staggering Genius: A Memoir Based on a True StoryEvaluare: 3.5 din 5 stele3.5/5 (231)
- The Sympathizer: A Novel (Pulitzer Prize for Fiction)De la EverandThe Sympathizer: A Novel (Pulitzer Prize for Fiction)Evaluare: 4.5 din 5 stele4.5/5 (121)
- Grit: The Power of Passion and PerseveranceDe la EverandGrit: The Power of Passion and PerseveranceEvaluare: 4 din 5 stele4/5 (588)
- Never Split the Difference: Negotiating As If Your Life Depended On ItDe la EverandNever Split the Difference: Negotiating As If Your Life Depended On ItEvaluare: 4.5 din 5 stele4.5/5 (838)
- The Little Book of Hygge: Danish Secrets to Happy LivingDe la EverandThe Little Book of Hygge: Danish Secrets to Happy LivingEvaluare: 3.5 din 5 stele3.5/5 (400)
- Devil in the Grove: Thurgood Marshall, the Groveland Boys, and the Dawn of a New AmericaDe la EverandDevil in the Grove: Thurgood Marshall, the Groveland Boys, and the Dawn of a New AmericaEvaluare: 4.5 din 5 stele4.5/5 (266)
- The Subtle Art of Not Giving a F*ck: A Counterintuitive Approach to Living a Good LifeDe la EverandThe Subtle Art of Not Giving a F*ck: A Counterintuitive Approach to Living a Good LifeEvaluare: 4 din 5 stele4/5 (5795)
- Her Body and Other Parties: StoriesDe la EverandHer Body and Other Parties: StoriesEvaluare: 4 din 5 stele4/5 (821)
- The Gifts of Imperfection: Let Go of Who You Think You're Supposed to Be and Embrace Who You AreDe la EverandThe Gifts of Imperfection: Let Go of Who You Think You're Supposed to Be and Embrace Who You AreEvaluare: 4 din 5 stele4/5 (1090)
- The World Is Flat 3.0: A Brief History of the Twenty-first CenturyDe la EverandThe World Is Flat 3.0: A Brief History of the Twenty-first CenturyEvaluare: 3.5 din 5 stele3.5/5 (2259)
- The Hard Thing About Hard Things: Building a Business When There Are No Easy AnswersDe la EverandThe Hard Thing About Hard Things: Building a Business When There Are No Easy AnswersEvaluare: 4.5 din 5 stele4.5/5 (345)
- Shoe Dog: A Memoir by the Creator of NikeDe la EverandShoe Dog: A Memoir by the Creator of NikeEvaluare: 4.5 din 5 stele4.5/5 (537)
- The Emperor of All Maladies: A Biography of CancerDe la EverandThe Emperor of All Maladies: A Biography of CancerEvaluare: 4.5 din 5 stele4.5/5 (271)
- Team of Rivals: The Political Genius of Abraham LincolnDe la EverandTeam of Rivals: The Political Genius of Abraham LincolnEvaluare: 4.5 din 5 stele4.5/5 (234)
- Hidden Figures: The American Dream and the Untold Story of the Black Women Mathematicians Who Helped Win the Space RaceDe la EverandHidden Figures: The American Dream and the Untold Story of the Black Women Mathematicians Who Helped Win the Space RaceEvaluare: 4 din 5 stele4/5 (895)
- Elon Musk: Tesla, SpaceX, and the Quest for a Fantastic FutureDe la EverandElon Musk: Tesla, SpaceX, and the Quest for a Fantastic FutureEvaluare: 4.5 din 5 stele4.5/5 (474)
- On Fire: The (Burning) Case for a Green New DealDe la EverandOn Fire: The (Burning) Case for a Green New DealEvaluare: 4 din 5 stele4/5 (74)
- The Yellow House: A Memoir (2019 National Book Award Winner)De la EverandThe Yellow House: A Memoir (2019 National Book Award Winner)Evaluare: 4 din 5 stele4/5 (98)
- 01 01 Oracle HCM Solution OverviewDocument48 pagini01 01 Oracle HCM Solution OverviewMd AhmedÎncă nu există evaluări
- The Unwinding: An Inner History of the New AmericaDe la EverandThe Unwinding: An Inner History of the New AmericaEvaluare: 4 din 5 stele4/5 (45)
- Bolt DesignDocument5 paginiBolt DesignDifa LiuÎncă nu există evaluări
- SolidWorks Shortcut Keys DocumentDocument12 paginiSolidWorks Shortcut Keys DocumentYosep GunantaraÎncă nu există evaluări
- Design Guide For Structure & FoundationDocument50 paginiDesign Guide For Structure & FoundationDifa Liu100% (1)
- Liquefaction and Settlement Analysis 1Document54 paginiLiquefaction and Settlement Analysis 1Sheril Chandrabose50% (2)
- Lesson 1Document27 paginiLesson 1Kaye CorÎncă nu există evaluări
- Bolted Connection EvroSYDocument4 paginiBolted Connection EvroSYРостислав Василев100% (2)
- Advanced PCB 2.8Document248 paginiAdvanced PCB 2.8luizrcspradoÎncă nu există evaluări
- SC Corrosion Book FinalDocument64 paginiSC Corrosion Book FinalDifa Liu100% (1)
- R 181 Piles in Rock PDFDocument144 paginiR 181 Piles in Rock PDFDifa LiuÎncă nu există evaluări
- Aluminium AnalysisDocument38 paginiAluminium AnalysisDifa LiuÎncă nu există evaluări
- BUILDING - ForevaDocument3 paginiBUILDING - ForevaDifa LiuÎncă nu există evaluări
- Fiche - Prod - TFC - UD - 75 - 350-ACI - en - V04 Version TempDocument2 paginiFiche - Prod - TFC - UD - 75 - 350-ACI - en - V04 Version TempDifa LiuÎncă nu există evaluări
- 2nd Choice Steel Connection (All Type) DHAN Good MahfuzDocument19 pagini2nd Choice Steel Connection (All Type) DHAN Good MahfuzDifa LiuÎncă nu există evaluări
- 2014 237 X-HS X-CC - DFTM 2015 Engpdf Technical Information ASSET DOC 2597991Document6 pagini2014 237 X-HS X-CC - DFTM 2015 Engpdf Technical Information ASSET DOC 2597991Difa LiuÎncă nu există evaluări
- Grout Optiroc HGG 70spDocument2 paginiGrout Optiroc HGG 70spDifa LiuÎncă nu există evaluări
- Method of Statement For OPTIROC HGG 70SPDocument1 paginăMethod of Statement For OPTIROC HGG 70SPDifa LiuÎncă nu există evaluări
- Msds-Grout HGG 70spDocument2 paginiMsds-Grout HGG 70spDifa LiuÎncă nu există evaluări
- Msds-Grout HGG 70spDocument2 paginiMsds-Grout HGG 70spDifa LiuÎncă nu există evaluări
- 2014 195 X-CR M - DFTM 2015 Engpdf Technical Information ASSET DOC 2597844Document5 pagini2014 195 X-CR M - DFTM 2015 Engpdf Technical Information ASSET DOC 2597844Difa LiuÎncă nu există evaluări
- 2014 257 X-FB - DFTM 2015 Engpdf Technical Information ASSET DOC 2598645Document4 pagini2014 257 X-FB - DFTM 2015 Engpdf Technical Information ASSET DOC 2598645Difa LiuÎncă nu există evaluări
- 2013 181 X-Em6h X-Ew6h X-Ef7h X-Em8h X-Em10h Ew10h - Threaded Studs For SteelDocument6 pagini2013 181 X-Em6h X-Ew6h X-Ef7h X-Em8h X-Em10h Ew10h - Threaded Studs For SteelDifa LiuÎncă nu există evaluări
- 2014 Hilti Hit-Hy 200 With Hit-ZDocument5 pagini2014 Hilti Hit-Hy 200 With Hit-ZDifa LiuÎncă nu există evaluări
- 2014 139 - X-EGN - X-GHP - X-GN - DFTM - 2015 - Engpdf - Technical - Information - ASSET - DOC - 2597819 PDFDocument5 pagini2014 139 - X-EGN - X-GHP - X-GN - DFTM - 2015 - Engpdf - Technical - Information - ASSET - DOC - 2597819 PDFDifa LiuÎncă nu există evaluări
- 2014 119 X-U - DFTM 2015 Engpdf Technical Information ASSET DOC 2597808Document9 pagini2014 119 X-U - DFTM 2015 Engpdf Technical Information ASSET DOC 2597808Difa LiuÎncă nu există evaluări
- 2015 261 X-ECT MX X-EKS MX - DFTM 2015 Engpdf Technical Information ASSET DOC 2598110Document4 pagini2015 261 X-ECT MX X-EKS MX - DFTM 2015 Engpdf Technical Information ASSET DOC 2598110Difa LiuÎncă nu există evaluări
- 2013 Hilti Hit-Hy 200 With His - (R) NDocument4 pagini2013 Hilti Hit-Hy 200 With His - (R) NDifa LiuÎncă nu există evaluări
- 2013 Hilti Hit-Hy 200 With Hit-VDocument4 pagini2013 Hilti Hit-Hy 200 With Hit-VDifa LiuÎncă nu există evaluări
- 2013 201 - X-FCM Grating Fastening SystemDocument7 pagini2013 201 - X-FCM Grating Fastening SystemDifa LiuÎncă nu există evaluări
- 2015 111 X-HVB - DFTM 2015 Engpdf Technical Information ASSET DOC 2597807Document8 pagini2015 111 X-HVB - DFTM 2015 Engpdf Technical Information ASSET DOC 2597807Difa LiuÎncă nu există evaluări
- 2014 88 Technical Data Sheet For HSL-GR Heavy Duty Anchor Technical Information ASSET DOC 2331127Document9 pagini2014 88 Technical Data Sheet For HSL-GR Heavy Duty Anchor Technical Information ASSET DOC 2331127Difa LiuÎncă nu există evaluări
- X-C Nails For Concrete and Sand-lime-Masonry: General Information Dimensions Product DataDocument5 paginiX-C Nails For Concrete and Sand-lime-Masonry: General Information Dimensions Product DataDifa LiuÎncă nu există evaluări
- 2015 187 X-BT - DFTM 2015 Engpdf Technical Information ASSET DOC 2597837Document8 pagini2015 187 X-BT - DFTM 2015 Engpdf Technical Information ASSET DOC 2597837Difa LiuÎncă nu există evaluări
- Install Jammer User GuideDocument264 paginiInstall Jammer User GuideIrshad AhamedÎncă nu există evaluări
- Windows Forensics 1660231684Document19 paginiWindows Forensics 1660231684Gabriel Alfaro OriasÎncă nu există evaluări
- 54 Keyboard Shortcuts For VLC Media Player PDFDocument4 pagini54 Keyboard Shortcuts For VLC Media Player PDFBabar AkhundÎncă nu există evaluări
- 01 Student HandoutDocument4 pagini01 Student HandoutSiri SÎncă nu există evaluări
- Advanced GUI Code Example: Button List BarDocument9 paginiAdvanced GUI Code Example: Button List Barhernandezpalo100% (1)
- Instruction Manual Nano7Document29 paginiInstruction Manual Nano7Amogelang TshukuduÎncă nu există evaluări
- Bladerf Windows Install Guide: Installing Bladerf Software With Matlab Simulink SupportDocument23 paginiBladerf Windows Install Guide: Installing Bladerf Software With Matlab Simulink SupportMike Marine100% (1)
- Pega Robotics: Robotic Process Automation: RPA Uses Unattended Robots Replicating 100% of AlgorithmicDocument47 paginiPega Robotics: Robotic Process Automation: RPA Uses Unattended Robots Replicating 100% of AlgorithmicSÎncă nu există evaluări
- Outlook 2003 Part IDocument97 paginiOutlook 2003 Part IoceanpinkÎncă nu există evaluări
- BascavrDocument210 paginiBascavretrewtewtÎncă nu există evaluări
- Double Click The Artcam Pro Icon On The Screen With The Left Mouse ButtonDocument6 paginiDouble Click The Artcam Pro Icon On The Screen With The Left Mouse ButtonP BÎncă nu există evaluări
- Cara Mengerjakan Tipp10Document5 paginiCara Mengerjakan Tipp10Rimbawan AnkÎncă nu există evaluări
- Getting Started With MASMDocument22 paginiGetting Started With MASMWilliam Smith100% (1)
- Got ItDocument106 paginiGot ItArvan SiagianÎncă nu există evaluări
- How To Download A YouTube VideoDocument2 paginiHow To Download A YouTube VideoAli TekBoiÎncă nu există evaluări
- Teles - Gate Manager 14.0Document33 paginiTeles - Gate Manager 14.0Surenhobsd50% (2)
- Completed SovenirDocument54 paginiCompleted SovenirPRABU1231Încă nu există evaluări
- Stylos HD User GuideDocument199 paginiStylos HD User GuideJohn K SmithÎncă nu există evaluări
- DMT InstallGuideDocument7 paginiDMT InstallGuidesutep sirikulÎncă nu există evaluări
- Setup LogDocument3 paginiSetup LogIsrael SilvaÎncă nu există evaluări
- ViewPower User ManualDocument46 paginiViewPower User ManualRamiro Lozano RuedaÎncă nu există evaluări
- HvacLoadExplorer ManualDocument52 paginiHvacLoadExplorer ManualCharlie MartinezÎncă nu există evaluări
- Dream Weaver Standard Shortcut SetDocument34 paginiDream Weaver Standard Shortcut SetJulio Isla JiménezÎncă nu există evaluări
- Strukov Manual UpdatedDocument31 paginiStrukov Manual UpdatedmbatchouÎncă nu există evaluări
- Appgini DocumentationDocument73 paginiAppgini DocumentationdejansoftwareÎncă nu există evaluări