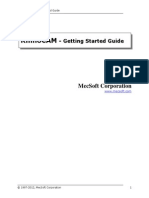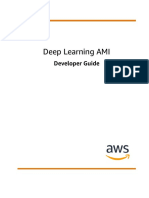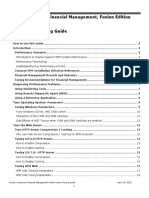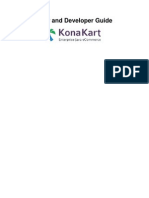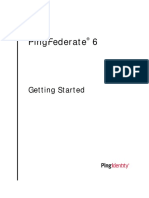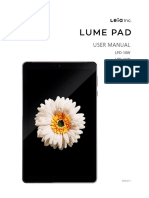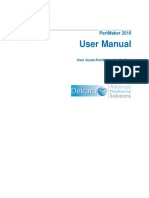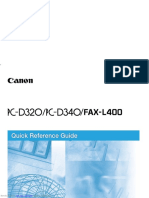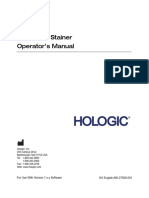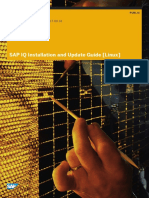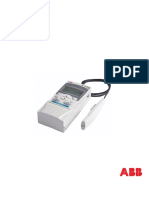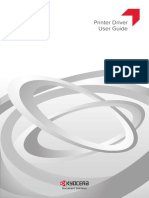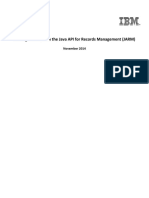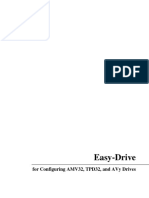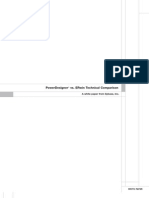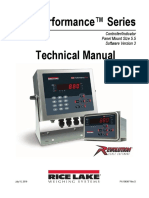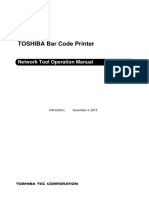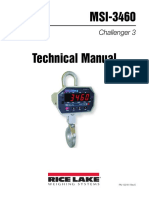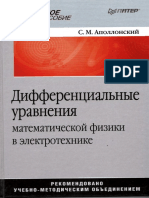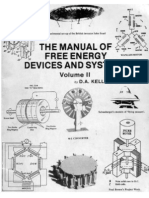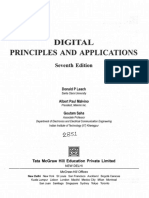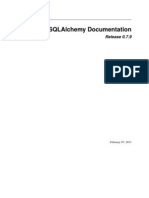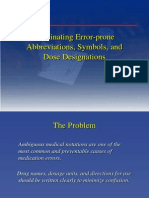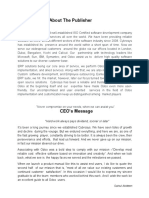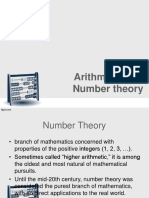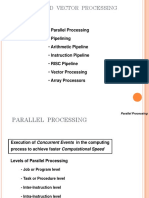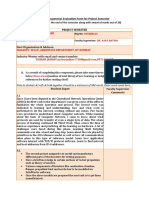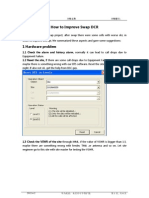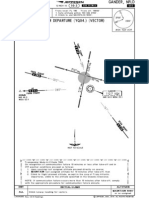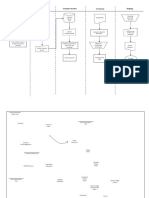Documente Academic
Documente Profesional
Documente Cultură
Lumberyard Ug
Încărcat de
Константин ПрокопьевDrepturi de autor
Formate disponibile
Partajați acest document
Partajați sau inserați document
Vi se pare util acest document?
Este necorespunzător acest conținut?
Raportați acest documentDrepturi de autor:
Formate disponibile
Lumberyard Ug
Încărcat de
Константин ПрокопьевDrepturi de autor:
Formate disponibile
Lumberyard
User Guide
Version 1.6
Lumberyard User Guide
Lumberyard User Guide
Lumberyard: User Guide
Copyright
Lumberyard User Guide
Table of Contents
What is Lumberyard? .................................................................................................................... 1
Professional-Grade AAA Engine .............................................................................................. 1
Beautiful Worlds ........................................................................................................... 1
Compelling Characters ................................................................................................... 1
Robust Networking ........................................................................................................ 2
Real-time Gameplay Editing ........................................................................................... 2
Modular gems .............................................................................................................. 2
Wwise LTX .................................................................................................................. 2
and more... .................................................................................................................. 2
Integrated with AWS ............................................................................................................. 2
Amazon GameLift ......................................................................................................... 2
Cloud Canvas .............................................................................................................. 2
AWS SDK for C++ ........................................................................................................ 3
Integrated with Twitch ............................................................................................................ 3
Twitch ChatPlay ............................................................................................................ 3
Twitch JoinIn ................................................................................................................ 3
Free, with Source ................................................................................................................. 3
Lumberyard Systems ............................................................................................................. 3
Lumberyard Editors and Tools ................................................................................................ 4
Lumberyard Asset File Types ................................................................................................. 5
Setting Up Lumberyard .................................................................................................................. 9
System Requirements ............................................................................................................ 9
Downloading Lumberyard ..................................................................................................... 10
Using the Lumberyard Installer to Download Lumberyard ................................................... 10
Upgrading Lumberyard ......................................................................................................... 11
Upgrading Lumberyard with an Existing Version in Source Control ...................................... 12
Upgrading Lumberyard without an Existing Version in Source Control .................................. 12
Upgrading Lumberyard without Source Control ................................................................ 12
Upgrading Your Game Projects ..................................................................................... 13
Files to Exclude When Upgrading Lumberyard ......................................................................... 13
Using Lumberyard Setup Assistant to Set Up Your Development Environment .............................. 14
Running Lumberyard Setup Assistant ............................................................................. 15
Using Lumberyard Setup Assistant Batch ........................................................................ 16
Customizing Lumberyard Setup Assistant ....................................................................... 18
Enabling a Firewall .............................................................................................................. 20
Migrating Lumberyard Projects ...................................................................................................... 21
Lumberyard 1.6 ................................................................................................................... 21
Migrating GridMate Service Sessions ............................................................................. 21
Migrating from CryUnitTest to AzTest ............................................................................. 22
Lumberyard 1.5 ................................................................................................................... 23
Migrating Your Project ................................................................................................. 23
Migrating Your Gems ................................................................................................... 24
Using Lumberyard Editor .............................................................................................................. 33
Lumberyard Editor Interface .................................................................................................. 34
Viewport .................................................................................................................... 34
Toolbars .................................................................................................................... 35
Rollup Bar .................................................................................................................. 35
Bottom Toolbar ........................................................................................................... 35
Console ..................................................................................................................... 36
Using the Menu Bar in Lumberyard Editor ............................................................................... 36
File Menu ................................................................................................................... 37
File Configure Menu .................................................................................................... 37
Edit Menu .................................................................................................................. 38
Modify Menu .............................................................................................................. 39
Display Menu ............................................................................................................. 39
Version 1.6
iv
Lumberyard User Guide
AI Menu .....................................................................................................................
Audio Menu ................................................................................................................
Clouds Menu ..............................................................................................................
Game Menu ...............................................................................................................
Physics Menu .............................................................................................................
Prefabs Menu .............................................................................................................
Terrain Menu ..............................................................................................................
Tools Menu ................................................................................................................
View Menu .................................................................................................................
AWS Menu ................................................................................................................
Commerce Menu .........................................................................................................
Help Menu .................................................................................................................
Using the Top Toolbars ........................................................................................................
EditMode Toolbar ........................................................................................................
Object Toolbar ............................................................................................................
Editors Toolbar ...........................................................................................................
Using the Bottom Toolbar .....................................................................................................
Status ........................................................................................................................
Lock Selection ............................................................................................................
Coordinates/Transforms ...............................................................................................
Set Vector ..................................................................................................................
Speed Control ............................................................................................................
Terrain Collision ..........................................................................................................
AI/Physics ..................................................................................................................
No Sync Player ...........................................................................................................
Goto Position ..............................................................................................................
Mute Audio ................................................................................................................
VR Preview ................................................................................................................
Using Shortcut Keys ............................................................................................................
Using the Viewport ..............................................................................................................
Changing the View ......................................................................................................
Using the Rollup Bar ...........................................................................................................
Objects Tab ...............................................................................................................
Terrain Tab ................................................................................................................
Modeling Tab .............................................................................................................
Render/Debug Tab ......................................................................................................
Layers Tab .................................................................................................................
Using the Console Window ...................................................................................................
Configuring Console Variables ......................................................................................
Customizing Your Workspace ...............................................................................................
Docking Windows and Toolbars ....................................................................................
Customizing Toolbars and Menus ..................................................................................
Changing Preferences ..................................................................................................
Restoring Default Settings for Lumberyard Editor .....................................................................
AI System ..................................................................................................................................
Spawning AI Agents ............................................................................................................
Using Flow Graph to Spawn AI Agents ...........................................................................
Using Auto Disable for Agents ......................................................................................
Debugging Agent Spawning Issues ................................................................................
AI Navigation ......................................................................................................................
Multi-Layer Navigation Mesh (MNM) ...............................................................................
Creating Navigation Areas ............................................................................................
Selecting an AI Navigation Type ....................................................................................
Setting Navigation Exclusion Areas ................................................................................
Adding Navigation Seed Points .....................................................................................
Using Flow Graph for AI Navigation ...............................................................................
Regenerating the Navigation Mesh ................................................................................
Off-Mesh AI Navigation ................................................................................................
Version 1.6
v
40
41
41
42
42
42
43
43
44
45
45
45
45
46
46
46
47
47
47
47
48
48
48
48
48
48
49
49
49
51
51
52
52
52
54
54
56
56
57
58
58
58
60
66
68
68
69
69
70
70
71
71
72
72
73
73
73
74
Lumberyard User Guide
Tutorial: Basic AI Navigation ......................................................................................... 75
Debugging AI Navigation .............................................................................................. 76
Agent Perception ................................................................................................................. 77
Using Flow Graph to Set Agent Perception ..................................................................... 78
Using AI Anchors to Set Agent Perception ...................................................................... 78
Using Console Variables to Set Agent Perception ............................................................ 79
Debugging AI Agent Perception Issues ........................................................................... 80
AI Communications ............................................................................................................. 80
Using Database View to Set AI Communication ............................................................... 80
Using AI Communication Channels ................................................................................ 81
Using the CommConfig Property ................................................................................... 82
Using GoalPipes to Trigger Communication ..................................................................... 83
Using Voice Libraries for AI Speech ............................................................................... 83
Using Flow Graph for Setting AI Communications ............................................................ 83
Using AI Signals Among Agents .................................................................................... 83
AI Modular Behavior Tree .................................................................................................... 85
Standard MBT Nodes .................................................................................................. 86
Common AI MBT Nodes .............................................................................................. 90
Game AI MBT Nodes ................................................................................................. 105
Helicopter AI MBT Nodes ........................................................................................... 110
AI Agent Debugging ........................................................................................................... 115
Using the AI Debug Recorder ..................................................................................... 115
Using the AI Debug Viewer ......................................................................................... 116
Using AI Debug Console Variables .............................................................................. 118
Using AI Bubbles for Error Messaging .......................................................................... 121
Using AILog and AISignals Files .................................................................................. 122
Asset Pipeline ........................................................................................................................... 123
Asset Processor ................................................................................................................ 124
Configuration ............................................................................................................ 125
Batch Processing ...................................................................................................... 125
Debugging ................................................................................................................ 125
Live Reloading and VFS ..................................................................................................... 125
Shader Compiler Proxy ...................................................................................................... 126
Game Startup Sequence .................................................................................................... 126
Missing Asset Resolver Tool ............................................................................................... 127
Technical Information: Asset IDs and File Paths ..................................................................... 127
Asset IDs and File Paths ............................................................................................ 127
Converting Asset IDs to Full Paths ............................................................................... 128
Live Update Messages ............................................................................................... 129
Audio System ........................................................................................................................... 130
Audio System Architecture .................................................................................................. 131
Installing Audiokinetic Wwise LTX ........................................................................................ 131
Installing Wwise LTX .................................................................................................. 132
Running the Wwise LTX Authoring Tool ........................................................................ 132
Using the Audio Controls Editor ........................................................................................... 132
Using Audiokinetic Wwise LTX .................................................................................... 134
ATL Default Controls .......................................................................................................... 135
do_nothing control ..................................................................................................... 135
get_focus control ....................................................................................................... 135
lose_focus control ...................................................................................................... 135
mute_all control ......................................................................................................... 135
object_speed control .................................................................................................. 135
object_velocity_tracking control .................................................................................... 135
ObstructionOcclusionCalculationType control ................................................................. 136
unmute_all control ..................................................................................................... 136
Audio PlayTriggers and StopTriggers .................................................................................... 136
Placing Triggers in Game ........................................................................................... 136
PlayTrigger Set ......................................................................................................... 136
Version 1.6
vi
Lumberyard User Guide
StopTrigger Set .........................................................................................................
Both Triggers Set ......................................................................................................
Obstructing and Occluding Sounds ......................................................................................
Obstructing Sounds ...................................................................................................
Sound Obstruction for Surface Types ...........................................................................
Occluding Sounds .....................................................................................................
Raycasts ..................................................................................................................
Debugging Raycasts ..................................................................................................
Audio Flow Graph Nodes ...................................................................................................
Adding Ambient Sounds to Levels ........................................................................................
Setting Up the AudioAreaAmbience entity .....................................................................
Setting Up the AudioAreaEntity entity ...........................................................................
Using Shape Priorities ................................................................................................
Adding Reverb Effects to Levels ..........................................................................................
Setting Distance Values .............................................................................................
Adding Collision Sounds to Levels .......................................................................................
Adding Sound to Trackview Sequences ................................................................................
Adding Sound to Animations ...............................................................................................
Adding Sound to Mannequin .......................................................................................
Audio Console Variables Commands ....................................................................................
Characters and Animation ...........................................................................................................
Working With Character Assets ...........................................................................................
Modeling Characters ..................................................................................................
Rigging Characters ....................................................................................................
Physicalizing Characters (Ragdoll) ...............................................................................
Using Inverse Kinematics (IK) .....................................................................................
Maya Export Tools ............................................................................................................
Accessing Maya Export Tools .....................................................................................
Setting Time Working Units for Maya ...........................................................................
Geometry Validation ...................................................................................................
Exporting Static Meshes .............................................................................................
Exporting Characters ..................................................................................................
Exporting Materials ....................................................................................................
Exporting Animations .................................................................................................
Exporting Blendshapes ...............................................................................................
Exporting Level of Details (LODs) ................................................................................
Exporting an Alembic Cache .......................................................................................
Setting Export Options ...............................................................................................
3ds Max Export Tools ........................................................................................................
Exporting Static Meshes and Characters .......................................................................
Exporting Materials ....................................................................................................
Exporting Bones and Animations .................................................................................
Exporting Levels of Detail (LODs) ................................................................................
Configuring Log Options .............................................................................................
Working with the FBX Importer ............................................................................................
Importing Materials with the FBX Importer .....................................................................
Importing Physics Mesh for a Static Object ....................................................................
Additional FBX Importer Features and Settings ..............................................................
Using Rules ..............................................................................................................
Using Geppetto .................................................................................................................
Geppetto Display Options ...........................................................................................
Creating a Character Definition ....................................................................................
Character Attachments ...............................................................................................
Animating Characters .................................................................................................
Mannequin System ............................................................................................................
Mannequin System Files ............................................................................................
Creating a Mannequin Entity .......................................................................................
Using Mannequin Editor .............................................................................................
Version 1.6
vii
136
137
137
137
138
138
138
138
139
139
140
141
142
142
143
144
145
145
146
147
151
151
152
154
157
168
177
178
179
179
179
181
183
184
185
185
187
188
189
189
191
191
193
194
195
198
198
200
201
203
205
208
209
222
245
245
248
248
Lumberyard User Guide
Synchronizing Multiple Characters ................................................................................
Using Flow Graph with Mannequin ...............................................................................
Debugging Mannequin System Issues ..........................................................................
Cinematics System ....................................................................................................................
Cinematics Best Practices ..................................................................................................
Using Track View Editor .....................................................................................................
Track View Toolbars ..................................................................................................
Using Cutscene Animation Curves (Curve Editor) ...........................................................
Track View Nodes .............................................................................................................
Comment Node .........................................................................................................
Console Variable Node ...............................................................................................
Director (Scene) Node ................................................................................................
Entity Nodes .............................................................................................................
Environment Node .....................................................................................................
Event Node ..............................................................................................................
Material Node ...........................................................................................................
Script Variable Node ..................................................................................................
Shadows Setup Node ................................................................................................
Full Screen Effect Nodes ............................................................................................
Creating Scenes ................................................................................................................
Setting Sequence Properties .......................................................................................
Playing a Sequence ...................................................................................................
Changing Playback Speed ..........................................................................................
Managing Track Events ......................................................................................................
Linking Track View Events with Flow Graph ..................................................................
Cinematics Cameras ..........................................................................................................
Moving a Camera ......................................................................................................
Setting Camera Focus ................................................................................................
Creating Camera Shake .............................................................................................
Blending a Camera ....................................................................................................
Pointing a Camera .....................................................................................................
Following with a Camera ............................................................................................
Setting a First Person View Camera .............................................................................
Importing a Camera from Autodesk ..............................................................................
Exporting a Camera to Autodesk .................................................................................
Cinematics Lighting ............................................................................................................
Animating a Light ......................................................................................................
Cinematic Lighting Best Practices ................................................................................
Animating Characters in Scenes ..........................................................................................
Importing and Exporting Transform Animations ..............................................................
Adding Geometry to a Sequence .................................................................................
Animated Character Tracks in Cutscenes ......................................................................
Moving an Entity in a Scene .......................................................................................
Adding Scene Character Attachments ...........................................................................
Using Look IK in Scenes ............................................................................................
Blending Cinematic Animations ....................................................................................
Using Track View Animation Curves .............................................................................
Pre-caching Cinematic Animations ...............................................................................
Adding Player Interactivity ...................................................................................................
Looping and Jumping in a Scene .................................................................................
Pausing a Scene .......................................................................................................
Adding a Dead-Man Switch to a Scene .........................................................................
Setting Player Look Around ........................................................................................
Adding Force Feedback .............................................................................................
Using Layers for Scenes ....................................................................................................
Capturing Image Frames ....................................................................................................
Capturing Image Frames using Render Output ...............................................................
Capturing Image Frames using a Capture Track .............................................................
Version 1.6
viii
274
275
275
277
277
278
278
279
279
279
280
280
282
284
284
285
286
286
287
289
289
292
293
293
294
294
295
295
296
297
299
299
300
300
301
302
302
303
304
304
305
306
306
307
307
309
309
310
311
311
312
313
314
315
316
316
316
316
Lumberyard User Guide
Capturing Image Frames using Console Variables ..........................................................
Debugging Cinematic Scenes ..............................................................................................
Component Entity System ...........................................................................................................
Component Palette ............................................................................................................
Component Palette Attributes ......................................................................................
Entity Outliner ...................................................................................................................
Parenting ..................................................................................................................
Filtering ....................................................................................................................
Slices .......................................................................................................................
Entity Inspector .................................................................................................................
File Browser .....................................................................................................................
Asset Drag and Drop .................................................................................................
Filtering ....................................................................................................................
File Operations ..........................................................................................................
Component Reference ........................................................................................................
Attachment Component ..............................................................................................
Audio Environment Component ....................................................................................
Audio Rtpc Component ..............................................................................................
Audio Switch Component ............................................................................................
Audio Trigger Component ...........................................................................................
Behavior Tree Component ..........................................................................................
Camera Component ...................................................................................................
Camera Rig Component .............................................................................................
Camera Target Component .........................................................................................
Decal Component ......................................................................................................
Event Action Binding Component .................................................................................
Flow Graph Component ..............................................................................................
Input Configuration Component ....................................................................................
Lens Flare Component ...............................................................................................
Light Component .......................................................................................................
Lua Script Component ................................................................................................
Mannequin Component ..............................................................................................
Mannequin Scope Context Component .........................................................................
Navigation Component ...............................................................................................
Particle Component ...................................................................................................
Character Physics Component .....................................................................................
Physics Component ...................................................................................................
Mesh Collider Component ...........................................................................................
Primitive Collider Component ......................................................................................
Rag Doll Component ..................................................................................................
Shapes Components ..................................................................................................
Simple Animation Component ......................................................................................
Simple State Component ............................................................................................
Skinned Mesh Component ..........................................................................................
Spawner Component ..................................................................................................
Static Mesh Component .............................................................................................
Tag Component ........................................................................................................
Trigger Area Component ............................................................................................
Working with Entities ..........................................................................................................
Creating an Entity ......................................................................................................
Adding and Removing Components ..............................................................................
Finding an Entity .......................................................................................................
Editing Component Properties .....................................................................................
Working with Slices ...........................................................................................................
Creating a Slice ........................................................................................................
Instantiating a Slice ...................................................................................................
Modifying a Slice and Pushing Changes .......................................................................
Cloning a Slice ..........................................................................................................
Version 1.6
ix
317
317
318
318
320
321
321
321
321
321
322
323
324
324
325
326
327
328
329
330
332
334
335
339
339
340
343
344
348
350
353
355
361
362
365
368
373
375
376
376
379
381
386
388
389
391
393
395
399
399
399
400
401
402
402
402
402
403
Lumberyard User Guide
Inheriting a Slice (Data Cascading) ..............................................................................
Slice Reloading .........................................................................................................
Object and Entity System ...........................................................................................................
Using the Designer Tool .....................................................................................................
Designer Tool Settings ...............................................................................................
Selection Tools .........................................................................................................
Shape Tools .............................................................................................................
Edit Tools .................................................................................................................
Modify Tools .............................................................................................................
Texture Tools ............................................................................................................
Miscellaneous Tools ...................................................................................................
Using the Measurement System Tool ...................................................................................
Using the Object Selector ...................................................................................................
Finding an Object ......................................................................................................
Object Selector Table .................................................................................................
Brushes ...........................................................................................................................
DrawLast ..................................................................................................................
Prefabs ............................................................................................................................
Common Parameters and Properties ....................................................................................
Entity Properties ........................................................................................................
Entity Parameters ......................................................................................................
Scripting and Flow Graph Entity Parameters ..................................................................
Entity Links ...............................................................................................................
Entity Events ............................................................................................................
Attached Entities .......................................................................................................
Shape Parameters .....................................................................................................
Entity Reference ................................................................................................................
Actor Entity ...............................................................................................................
AI Control Objects .....................................................................................................
Anim Entities ............................................................................................................
Archetype Entity ........................................................................................................
Area Entities .............................................................................................................
Audio Entities ............................................................................................................
Boid Entity ................................................................................................................
Camera Entities .........................................................................................................
Geom Entities ...........................................................................................................
Light Entities .............................................................................................................
Lightning Arc Entity ....................................................................................................
Miscellaneous Entities ................................................................................................
Particle Entities .........................................................................................................
Physics Entities .........................................................................................................
Rain Entity ...............................................................................................................
Render Entities .........................................................................................................
River Entity ...............................................................................................................
Road Entity ..............................................................................................................
Rope Entity ..............................................................................................................
Snow Entity ..............................................................................................................
Tornado Entity ..........................................................................................................
Trigger Entities ..........................................................................................................
Flow Graph System ...................................................................................................................
Using Flow Graph Editor ....................................................................................................
Flow Graph Scripts ............................................................................................................
Level Flowgraphs ......................................................................................................
Global Flowgraphs .....................................................................................................
Flow Graph Prefabs ...................................................................................................
External Files ............................................................................................................
Managing Flow Graphs ......................................................................................................
Saving Flow Graphs ..................................................................................................
Version 1.6
x
403
404
405
405
406
408
409
411
411
412
414
414
415
415
417
418
419
419
421
421
421
422
423
424
425
426
427
428
428
433
433
434
440
446
449
449
450
454
456
458
459
467
468
469
470
471
473
473
474
476
476
477
478
478
478
478
478
479
Lumberyard User Guide
Grouping Flow Graphs ...............................................................................................
Importing and Exporting Flow Graphs ...........................................................................
Using Flow Graph Nodes ...................................................................................................
Node Input/Output Ports .............................................................................................
Adding Entity Nodes ..................................................................................................
Adding Component Nodes ..........................................................................................
Managing Nodes .......................................................................................................
Creating Flow Graph Nodes ................................................................................................
Output Ports .............................................................................................................
Input Ports ...............................................................................................................
Trigger Ports .............................................................................................................
Update Event ............................................................................................................
Flow Graph Node Reference ...............................................................................................
Actor Nodes .............................................................................................................
AI Nodes ..................................................................................................................
AISequence Nodes ....................................................................................................
Animations Nodes .....................................................................................................
Audio Nodes .............................................................................................................
Camera Nodes ..........................................................................................................
ComponentEntity Nodes .............................................................................................
CustomAction Nodes ..................................................................................................
Debug Nodes ............................................................................................................
Dialog Nodes ............................................................................................................
Dynamic Response Nodes ..........................................................................................
Engine Nodes ...........................................................................................................
Entity Nodes .............................................................................................................
Environment Nodes ...................................................................................................
FeatureTest Nodes ....................................................................................................
Game Nodes ............................................................................................................
Helicopter Nodes .......................................................................................................
Image Nodes ............................................................................................................
Input Nodes ..............................................................................................................
Interpolate Nodes ......................................................................................................
Intersection Tests Nodes ............................................................................................
Iterator Nodes ...........................................................................................................
JSON Nodes ............................................................................................................
Kinect Nodes ............................................................................................................
Logic Nodes .............................................................................................................
Material Nodes ..........................................................................................................
MaterialFX Nodes ......................................................................................................
Math Nodes ..............................................................................................................
Mission Nodes ..........................................................................................................
Module Nodes ...........................................................................................................
Movement Nodes ......................................................................................................
Physics Nodes ..........................................................................................................
Prefab Nodes ............................................................................................................
ProceduralMaterial Nodes ...........................................................................................
Stereo Nodes ............................................................................................................
String Nodes .............................................................................................................
System Nodes ..........................................................................................................
Time Nodes ..............................................................................................................
Twitch Nodes ............................................................................................................
Vec3 Nodes ..............................................................................................................
Vehicle Nodes ...........................................................................................................
Video Nodes .............................................................................................................
Weapon Nodes .........................................................................................................
XML Nodes ..............................................................................................................
Using Flow Graph Links .....................................................................................................
Version 1.6
xi
480
480
480
481
482
482
482
483
484
485
489
489
489
491
495
514
521
530
534
536
546
549
561
563
566
568
582
587
589
595
597
608
627
633
634
637
639
641
651
654
655
674
678
682
685
691
692
703
704
708
709
719
727
734
745
746
749
761
Lumberyard User Guide
Using Flow Graph Tokens ..................................................................................................
Managing Flow Graph Modules ...........................................................................................
Module Node Ports ....................................................................................................
Debugging Flow Graph .......................................................................................................
Using Flow Graph Debugger .......................................................................................
Using Console Variables ............................................................................................
Placing Cached Shadows ...................................................................................................
Recommended Settings ..............................................................................................
Related Console Variables ..........................................................................................
Gems .......................................................................................................................................
Modular Gems System .......................................................................................................
Gem Assets ..............................................................................................................
Gem Code ...............................................................................................................
Gem JSON File .........................................................................................................
Gem List File ............................................................................................................
Lumberyard Gems .............................................................................................................
Boids Gem ...............................................................................................................
Camera Framework Gem ...........................................................................................
Cloud Gem ...............................................................................................................
Cloud Canvas Gem ...................................................................................................
GameEffect Gem .......................................................................................................
GameLift Gem ..........................................................................................................
Gestures Gem ..........................................................................................................
Input Management Framework Gem .............................................................................
Lightning Arc Gem .....................................................................................................
Metastream Gem .......................................................................................................
Multiplayer Gem ........................................................................................................
Physics Entities Gem .................................................................................................
Process Life Management Gem ...................................................................................
Rain Gem ................................................................................................................
Snow Gem ...............................................................................................................
Substance Gem ........................................................................................................
Tornadoes Gem ........................................................................................................
UiBasics Gem ...........................................................................................................
UiDemo Gem ............................................................................................................
User Login Default Gem .............................................................................................
Woodland Asset Collection Gem ..................................................................................
Levels and Environment .............................................................................................................
Creating a New Level ........................................................................................................
Creating Terrain ................................................................................................................
Using the Terrain Heightmap .......................................................................................
Using Terrain Texture Layers ......................................................................................
Creating Landforms and Topography ............................................................................
Creating Bodies of water ............................................................................................
Copying and Moving Terrain Areas ..............................................................................
Importing and Exporting Terrain Blocks .........................................................................
Importing Splat Maps .................................................................................................
Adding Sky Effects ............................................................................................................
Creating a Dynamic Daytime Sky .................................................................................
Creating a Dynamic Night Sky .....................................................................................
Creating Time of Day Sky Effects ................................................................................
Creating a Static Sky (SkyBox) ....................................................................................
Adding Weather Effects ......................................................................................................
Adding Wind Effects ..................................................................................................
Adding Clouds ..........................................................................................................
Working with Layers ..........................................................................................................
Managing Level Layers ..............................................................................................
Assigning Objects to Layers ........................................................................................
Version 1.6
xii
762
762
763
764
764
764
765
765
765
767
768
768
768
769
770
771
771
778
778
784
785
785
786
796
796
803
807
811
811
812
816
820
820
825
825
825
825
827
827
828
829
832
837
840
846
847
847
849
850
852
853
856
857
857
859
861
861
862
Lumberyard User Guide
Streaming and Switching Layers .................................................................................. 863
Adding Vegetation ............................................................................................................. 864
Vegetation Best Practices ........................................................................................... 865
Vegetation Recommendations ..................................................................................... 865
Vegetation Texture Mapping ........................................................................................ 865
Adding Trees and Bushes .......................................................................................... 866
Adding Grass ............................................................................................................ 866
Adding Vegetation Bending Effects ............................................................................... 867
Vegetation Parameters ............................................................................................... 869
Vegetation Debugging ................................................................................................ 870
Mobile Support .......................................................................................................................... 871
Android Support ................................................................................................................ 871
Prerequisites ............................................................................................................. 871
Setting Up Your PC ................................................................................................... 872
Setting Up Your Mac ................................................................................................. 872
Configuring Your Game Project for Android ................................................................... 874
Building Game Assets for Android Games ..................................................................... 877
Building Shaders for Android Games ............................................................................ 879
Building Android Games ............................................................................................. 881
Android Debugging .................................................................................................... 882
Deploying Android Games .......................................................................................... 883
Running Android Games ............................................................................................ 885
Using Virtual File System with Android ......................................................................... 887
Using a Samsung Device with Lumberyard .................................................................... 889
Using Lumberyard with Android Studio ......................................................................... 889
iOS Support ...................................................................................................................... 894
Prerequisites ............................................................................................................. 895
Setting Up Your Mac ................................................................................................. 895
Building Game Assets for iOS Games .......................................................................... 896
Building Shaders for iOS Games ................................................................................. 897
Building and Deploying iOS Games .............................................................................. 898
iOS Debugging and Troubleshooting ............................................................................ 901
Creating iOS Games .................................................................................................. 902
Preparing Lumberyard iOS Games for Distribution .......................................................... 903
Using Virtual File System with iOS ............................................................................... 903
Design Considerations for Creating Mobile Games Using Lumberyard ........................................ 905
Input ........................................................................................................................ 905
Game Logic .............................................................................................................. 906
Application Lifecycle ................................................................................................... 907
Adding IP Addresses to Allow Access to the Asset Processor and Remote Console ...................... 908
OS X Support ........................................................................................................................... 909
Prerequisites ..................................................................................................................... 909
Setting Up Your Mac ......................................................................................................... 909
Building Game Assets for OS X Games ................................................................................ 910
Sharing Game Assets Between PCs and Macs .............................................................. 911
Building Shaders for OS X Games ....................................................................................... 911
Building and Deploying OS X Games ................................................................................... 912
OS X Debugging and Troubleshooting .................................................................................. 914
Creating OS X Games ....................................................................................................... 915
Particle Effects System .............................................................................................................. 917
Particles Best Practices ...................................................................................................... 918
Using the Particle Editor ..................................................................................................... 918
Using the Preview Window ......................................................................................... 920
Customizing the UI .................................................................................................... 920
Using the Gradient Editor ................................................................................................... 921
Working with Color Gradients ...................................................................................... 922
Using Particle Editor Shortcut Keys ...................................................................................... 922
Managing Particle Libraries ................................................................................................. 923
Version 1.6
xiii
Lumberyard User Guide
Adding Particle Libraries ............................................................................................. 924
Importing Particle Libraries .......................................................................................... 924
Exporting Particle Libraries ......................................................................................... 925
Using Particle Libraries ............................................................................................... 925
Creating Custom Attribute Panels ........................................................................................ 926
Particle Trails .................................................................................................................... 927
Particle Trail Parameters ............................................................................................ 928
Particle Trail Visibility ................................................................................................. 928
GPU Particles ................................................................................................................... 929
Attribute Comment ..................................................................................................... 929
GPU Emitter Attribute ................................................................................................. 929
GPU Particles Attribute ............................................................................................... 930
GPU Lighting Attribute ................................................................................................ 932
GPU Size Attribute .................................................................................................... 933
GPU Rotation Attribute ............................................................................................... 934
GPU Movement Attribute ............................................................................................ 934
GPU Particle Parameter Modifiers ................................................................................ 935
Particle Level Of Detail (LOD) ............................................................................................. 936
Level Of Detail Panel ................................................................................................. 936
LOD Level Panel ....................................................................................................... 938
Managing Emitters ............................................................................................................. 939
Creating Emitters ....................................................................................................... 939
Duplicating Emitters ................................................................................................... 939
Creating Child Emitters ............................................................................................... 940
Editing Emitters ......................................................................................................... 940
Organizing Emitters in a Library ................................................................................... 940
Reverting Changes to Emitter Attributes ........................................................................ 941
Advanced Particle Techniques ............................................................................................. 941
Attaching Particle Effects to Basic Geometry Entities ....................................................... 941
Attaching Particles to Breakable Objects ....................................................................... 941
Attaching Particles to Character Animations ................................................................... 942
Generating Particles from Surface Properties ................................................................. 942
Particle Entity Parameters and Properties ............................................................................. 943
Particle Attributes and Parameters Reference ........................................................................ 945
Using the Curve Editor ............................................................................................... 945
Attribute Comment ..................................................................................................... 946
Emitter Attribute ........................................................................................................ 946
Particles Attribute ..................................................................................................... 951
Lighting Attribute ....................................................................................................... 956
Size Attribute ............................................................................................................ 957
Particle Rotation Parameters ....................................................................................... 959
Movement Attribute .................................................................................................... 960
Collision Attribute ...................................................................................................... 962
Visibility Attribute ....................................................................................................... 964
Advanced Attribute .................................................................................................... 966
Configuration Attribute ................................................................................................ 967
Audio Attribute .......................................................................................................... 968
Particle Debugging ............................................................................................................ 969
Physics System ......................................................................................................................... 970
Physics Proxies ................................................................................................................. 970
Geometry Guidelines and Best Practices ....................................................................... 971
Debugging Physics Proxy Issues ................................................................................. 971
Sounds and Physics .......................................................................................................... 972
Debugging Physics ............................................................................................................ 973
Project Configurator ................................................................................................................... 974
Creating and Launching Game Projects ................................................................................ 975
Enabling Gems ................................................................................................................. 975
Using Lmbr.exe ................................................................................................................. 976
Version 1.6
xiv
Lumberyard User Guide
Project Commands .................................................................................................... 976
Gem Commands ....................................................................................................... 976
Troubleshooting the Project Configurator ............................................................................... 977
Rendering and Graphics ............................................................................................................. 979
Materials and Shaders ....................................................................................................... 979
Shader Rendering System .......................................................................................... 980
Shader Reference ..................................................................................................... 991
Selecting Material Surface Type ................................................................................. 1023
Setting Material Opacity ............................................................................................ 1023
Setting Material Lighting and Color Settings ................................................................. 1023
Material ID Mapping in Autodesk 3ds Max ................................................................... 1024
Working with Textures .............................................................................................. 1033
Working with Substances .......................................................................................... 1044
Parallax Mapping ..................................................................................................... 1046
Using Vertex Colors ................................................................................................. 1048
Customizing Post-Processing Effects .......................................................................... 1048
Lighting and Shadows ...................................................................................................... 1051
Environment Lighting ................................................................................................ 1051
Environment Shadows .............................................................................................. 1056
Voxel-based Global Illumination (SVOGI) ............................................................................. 1058
Integration Modes .................................................................................................... 1059
Voxel GI Parameters ................................................................................................ 1059
Debugging .............................................................................................................. 1060
Current Limits .......................................................................................................... 1061
Render Cameras and Effects ............................................................................................. 1061
Fog Systems ........................................................................................................... 1061
Rendering Cameras ................................................................................................. 1073
Sample Projects and Levels ...................................................................................................... 1077
Samples Project .............................................................................................................. 1080
Getting Started Project ............................................................................................. 1080
Samples Projects ..................................................................................................... 1080
Twitch Chat Basics .................................................................................................. 1092
Multiplayer Sample Project ................................................................................................ 1092
MultiplayerLobby ...................................................................................................... 1092
MultiplayerGame ...................................................................................................... 1093
GameLiftLobby ........................................................................................................ 1094
Legacy Sample Project (GameSDK) ................................................................................... 1094
Beach City Sample Project ................................................................................................ 1095
Woodland Asset Package ................................................................................................. 1096
FeatureTests Project ........................................................................................................ 1097
FeatureTest Controls ................................................................................................ 1098
FeatureTest Levels .................................................................................................. 1098
Testing, Profiling, and Debugging ............................................................................................... 1101
Using AZ Test Scanner .................................................................................................... 1101
Creating Unit and Integration Test Builds ..................................................................... 1101
Running Unit and Integration Test Builds ..................................................................... 1102
Statoscope Profiler ........................................................................................................... 1105
User Interface ......................................................................................................... 1105
Logging Data .......................................................................................................... 1107
Filtering Data .......................................................................................................... 1108
Data Groups ........................................................................................................... 1109
Creating Data Groups ............................................................................................... 1114
Guidelines and Best Practices ................................................................................... 1115
Debugging Issues ............................................................................................................ 1116
Using Console Debug Views ..................................................................................... 1116
Troubleshooting ............................................................................................................... 1118
Viewing Error Log .................................................................................................... 1118
Error Message Reference ......................................................................................... 1118
Version 1.6
xv
Lumberyard User Guide
Art Assets Errors .....................................................................................................
Twitch ChatPlay System ...........................................................................................................
Setting up a Twitch ChatPlay Channel ................................................................................
Listening for Twitch Keywords ...........................................................................................
Using Flow Graph with Twitch ChatPlay ..............................................................................
Twitch ChatPlay Voting .....................................................................................................
Twitch ChatPlay Console Variables ....................................................................................
Troubleshooting Twitch ChatPlay .......................................................................................
Twitch JoinIn ...................................................................................................................
Twitch API ......................................................................................................................
UI System ..............................................................................................................................
Using the UI Editor ..........................................................................................................
Working with UI Canvases ................................................................................................
Navigating the Viewport ............................................................................................
Changing the Canvas Size ........................................................................................
Previewing Canvases ...............................................................................................
Configuring Canvas Properties ...................................................................................
Associating Canvases with UI Flow Graph Nodes .........................................................
Loading Canvases in the Flow Graph Editor ................................................................
Loading Canvases in Lua .........................................................................................
Placing UI Canvases in the 3D World .........................................................................
UI Elements ....................................................................................................................
Configuring UI Anchors and Offsets ............................................................................
Using and Creating UI Prefabs ..................................................................................
UI Components ...............................................................................................................
Adding or Deleting Components .................................................................................
Transform2D Managing UI Anchors and Offsets .........................................................
Visual Components ..................................................................................................
Interactive Components ............................................................................................
Layout Components .................................................................................................
Other Components ...................................................................................................
Implementing New Fonts ..................................................................................................
Adding New Fonts ...................................................................................................
Creating Font Families ..............................................................................................
Configuring Font Rendering Quality ............................................................................
Using the Animation Editor ................................................................................................
Recording Animation Data .........................................................................................
Playing Animation Sequences ....................................................................................
Editing Animation Data .............................................................................................
UI Flow Graph Nodes .......................................................................................................
UIe Flow Graph Nodes .............................................................................................
UI Flow Graph Nodes ...............................................................................................
Virtual Reality ..........................................................................................................................
Configuring your Project for Virtual Reality ...........................................................................
Configuring Required Console Variables ..............................................................................
Optional Console Variables .......................................................................................
Setting Up Virtual Reality with Flow Graph ..........................................................................
VR:ControllerTracking ...............................................................................................
VR:DeviceInfo .........................................................................................................
VR:TransformInfo .....................................................................................................
VR:Dynamics:Controllers ...........................................................................................
VR:Dynamics:HMD ...................................................................................................
VR:OpenVR:Playspace .............................................................................................
VR:RecenterPose ....................................................................................................
VR:VREnabled ........................................................................................................
VR:SetTrackingLevel ................................................................................................
VR:TransformInfo .....................................................................................................
VR:VREnabled ........................................................................................................
Version 1.6
xvi
1118
1119
1120
1121
1122
1122
1122
1123
1123
1124
1125
1125
1126
1127
1128
1128
1131
1132
1133
1135
1139
1140
1141
1141
1142
1143
1143
1146
1148
1158
1159
1160
1161
1161
1163
1164
1165
1166
1166
1173
1173
1229
1293
1293
1294
1295
1295
1295
1296
1296
1297
1297
1298
1298
1298
1299
1299
1299
Lumberyard User Guide
Setting Up a Basic Virtual Reality Flow Graph ..............................................................
Setting Up a Custom Playspace with Flow Graph .........................................................
Previewing your Virtual Reality Project ................................................................................
Debugging your Virtual Reality Project ................................................................................
Waf Build System ....................................................................................................................
Waf File System ..............................................................................................................
Waf File List (*.waf_files) ..........................................................................................
Waf Branch Spec (waf_branch_spec.py) .....................................................................
Waf Projects File (project.json) ..................................................................................
Waf Spec Files (*.json) .............................................................................................
Waf Module Files (wscript) ........................................................................................
Waf Default Settings (default_settings.json) ..................................................................
Waf User Settings (user_settings.options) ....................................................................
Waf Commands and Options .............................................................................................
Waf Configuration ....................................................................................................
Build Configuration ...................................................................................................
Multiplayer Configuration ...........................................................................................
Waf Supported Platforms and Compilers .............................................................................
Waf Project Settings .........................................................................................................
Platform and Configuration Targeting ..........................................................................
Features .................................................................................................................
Waf Extensions ...............................................................................................................
Compiling with Incredibuild ........................................................................................
Compiling with QT ...................................................................................................
Compiling with Visual Studio .....................................................................................
Using Waf ......................................................................................................................
Adding a Game Project ............................................................................................
Adding a Spec ........................................................................................................
Adding a Build Module .............................................................................................
Adding User Settings to Waf .............................................................................................
Getter Function .......................................................................................................
Validator Function ....................................................................................................
Hinter Function ........................................................................................................
Adding Qt 5 Content to Waf ..............................................................................................
MOC (Meta-Object Compiler) Files .............................................................................
QRC (QT Resource Collection) files ...........................................................................
UI Files ..................................................................................................................
Qt Linguist (TS) files ................................................................................................
Using Uber Files ..............................................................................................................
Configuring Waf .......................................................................................................
Debugging Waf ...............................................................................................................
Game Builds ...........................................................................................................................
Compiling Game Code .....................................................................................................
Creating Release Builds for PC .........................................................................................
Running a Build from Visual Studio ............................................................................
Creating Minimal Release Builds ........................................................................................
Using Visual Studio ..................................................................................................
Compiling Shaders for Release Builds ................................................................................
Adding Custom Game Icons ..............................................................................................
Universal Remote Console ................................................................................................
Issuing Commands ..................................................................................................
Glossary .................................................................................................................................
Lumberyard Blog, Forums, and Feedback ...................................................................................
Legal .....................................................................................................................................
Lumberyard Redistributables .............................................................................................
Alternate Web Services ....................................................................................................
Version 1.6
xvii
1299
1301
1304
1304
1306
1306
1307
1308
1309
1312
1314
1316
1316
1322
1322
1323
1326
1326
1327
1329
1329
1330
1330
1331
1332
1332
1333
1335
1337
1345
1345
1347
1348
1348
1349
1349
1349
1350
1350
1351
1351
1353
1354
1354
1356
1356
1357
1357
1357
1358
1359
1360
1365
1366
1366
1368
Lumberyard User Guide
Professional-Grade AAA Engine
What is Lumberyard?
Amazon Lumberyard is a free, cross-platform, 3D game engine that allows you to create the highestquality games, connect your games to the vast compute and storage of the AWS cloud, and engage
fans on Twitch. By starting game projects with Lumberyard, you can spend more of your time creating
great gameplay and building communities of fans, and less time on the undifferentiated heavy lifting of
building a game engine and managing server infrastructure.
Lumberyard includes everything a professional game developer would expect, from a full-featured
editor, to native code performance and stunning visuals, and hundreds of other ready-to-use features
like performant networking, character and animation editors, particle editor, UI editor, audio tools, and
more. Additionally, Lumberyard unlocks huge scale with AWS and Twitch so that you can more easily
build live multiplayer and community-driven games.
Professional-Grade AAA Engine
You can use Lumberyard to build rich, engaging, world-class games with the highest ceiling of quality
through its comprehensive and proven toolset and runtime performance that has been highly optimized
over many years. Lumberyard includes support for:
Beautiful Worlds
The visuals technology of Lumberyard can beautifully bring to life any virtual environment. Built
on technology that has created award-winning graphical fidelity and benchmark-setting graphical
performance, Lumberyard is capable of producing near-photorealistic environments and stunning realtime effects. Your artists get a powerful toolbox to create world-class visuals, such as physically based
shaders, dynamic global illumination, a particle effects editor, vegetation tools, real-time dynamic water
caustics, volumetric fog, and filmic features such as color grading, motion blur, depth of field, and
integrated HDR lens flares.
Compelling Characters
Your artists can use Lumberyard to create believable characters and high-fidelity performances.
Lumberyard's character tool, Geppetto, combines animation, attachments, and physics simulations
with blendshape, blendspace, and animation layering. Combined with Lumberyard's animation tool,
Mannequin, animators can bring believable characters and creatures to life with features that include
animation sequencing, transitions, game logic procedures, ragdoll physics, and more.
Version 1.6
1
Lumberyard User Guide
Robust Networking
Robust Networking
Lumberyard introduces GridMate, a robust and flexible networking solution designed for efficient
bandwidth usage and low-latency communications. You can easily synchronize objects over the
network with GridMate's replica framework. GridMate's session management integrates with major
online console services and lets you handle peer-to-peer and client server topologies with host
migration.
Real-time Gameplay Editing
Real-time gameplay editing enables you to iterate on gameplay and immediately see your results,
without waiting for builds or leaving the editor. Lumberyard's asynchronous asset processing system
automatically converts and optimizes your game assets in real time, so that you can import game
objects, fine tune behavior, and play the game you have created.
Modular gems
Lumberyard's Modular Gems system gives you a library of pre-built features that can be used to
quickly start new projects or prototype ideas. Modular gems give you increased control over which
technologies you want to include in your game project. You can create your own modular gems or use
any of the gems included with Lumberyard, such as weather effects, a boids-based ambient creature
system, lightning effects, a camera framework, and more.
Wwise LTX
Lumberyard includes a version of Audiokinetic's advanced, feature-rich sound engine. With minimal
dependency on engineers, sound designers and composers can work independently to author rich
soundscapes for your games.
and more...
Additional discipline-specific toolsets provide the opportunity to create unique, thrilling, and
differentiated content. With terrain tools, weather effects, input systems, cover systems, perception
handling, Lua support, drillers, pathfinding, goal-driven planning, and more, Lumberyard provides the
tools to help achieve your vision.
Integrated with AWS
Lumberyard is deeply integrated with AWS so you can build live and multiplayer games with
dramatically less cost, time, and technical risk. AWS integrations include:
Amazon GameLift
Using Amazon GameLift, a new AWS service for deploying, operating, and scaling session-based
multiplayer games, you can quickly scale high performance game servers up and down to meet player
demand, without any additional engineering effort.
Cloud Canvas
You can build live, online game features, such as a community news feed, daily gifts, or in-game
notifications, in minutes using Lumberyard's Cloud Canvas tool. With Cloud Canvas' drag-and-drop
visual scripting interface, you can build gameplay that connects to AWS services, such as Amazon
DynamoDB, AWS Lambda, and Amazon S3.
Version 1.6
2
Lumberyard User Guide
AWS SDK for C++
AWS SDK for C++
The AWS SDK for C++ provides C++ APIs for numerous AWS services including Amazon S3, Amazon
EC2, Amazon DynamoDB, and more, with support for all major native platforms. You can use the SDK
to quickly integrate AWS components into your game. For more information, see AWS SDK for C++.
Integrated with Twitch
Lumberyard is integrated with Twitch so that you can build games that engage with more than 1.7
million monthly broadcasters and more than 100 million monthly viewers on Twitch.
Twitch ChatPlay
The Twitch ChatPlay feature within Lumberyard helps you build gameplay that interacts in real time
with Twitch viewers. For example, you can build a game where viewers can vote on game outcomes,
gift power-ups to their favorite players, or change the level based on the number of viewers watching
the player. Using the Lumberyard Flow Graph visual scripting tool, you can create chat channel
commands for your game. For example, you can build a multiplayer game where viewers can vote to
drop grenades to the broadcaster by typing #boom in the Twitch chat channel.
Twitch JoinIn
The Twitch JoinIn feature within Lumberyard lets you build multiplayer games that allow Twitch
broadcasters to instantly invite fans to join them side-by-side in the game. Once invited, a fan can jump
into the broadcaster's game with a single click in the Twitch chat channel, while others continue to
watch.
Free, with Source
Lumberyard is free, including source code. You can deeply customize Lumberyard for your team
and vision for your project today, and for future projects in years to come. There are no seat fees,
subscription fees, or requirements to share revenue. Only pay for the AWS services you choose to use.
For more information, see the Lumberyard Licensing FAQ.
Topics
Lumberyard Systems (p. 3)
Lumberyard Editors and Tools (p. 4)
Lumberyard Asset File Types (p. 5)
Lumberyard Systems
Lumberyard consists of the following major systems:
AI System (p. 68)
Asset Pipeline (p. 123)
Audio System (p. 130)
Characters and Animation (p. 151)
Cinematics System (p. 277)
Component Entity System (p. 318)
Object and Entity System (p. 405)
Version 1.6
3
Lumberyard User Guide
Lumberyard Editors and Tools
Flow Graph System (p. 476) (Visual scripting)
Levels and Environment (p. 827)
Materials and Shaders (p. 979)
Modular Gems System (p. 768)
Particle Effects System (p. 917)
Project Configurator (p. 974)
Shader Rendering System (p. 980)
Twitch ChatPlay System (p. 1119)
UI System (p. 1125)
Virtual Reality (p. 1293)
Waf Build System (p. 1306)
Lumberyard Editors and Tools
Lumberyard provides the following suite of applications, editors, and tools for game development.
Tool Name
Description
AI Debugger
Debugs AI agent behaviors and consists of the AI Debug Recorder and
AI Debug Viewer
Asset Browser
Displays all game assets available for use
Asset Processor
Runs in the background when you launch Lumberyard Editor, monitoring
input folders for changes in source files and automatically generating
platform-specific game assets as they change
Audio Controls Editor
Manages audio translation layer (ATL) controls and events for the Audio
system
Geppetto
Manages character animations, attachments, and physics simulations
along with blendspace and animation layering
Component Palette
Lists available components for the component entity system
Console
Runs editor commands and lists available console variables
Database View
Displays various object libraries such as entities, particles, and prefabs
Entity Inspector
Displays the ID and name for component entity system objects
Entity Outliner
Displays all component entities used for a level
FBX Importer
Imports single static meshes and materials from FBX
Flow Graph
Implements complex game logic using a visual scripting system
Layer Editor
Creates and manages layers for levels
Lens Flare Editor
Creates and manages camera lens flare effects
Sun Trajectory Tool
Creates and manages dynamic sky lighting effects
LOD Generator
Generates geometry and material level of detail (LOD)
Lumberyard Editor
Acts as the main workspace editor and game viewport; loads the Rollup
Bar and console by default
Version 1.6
4
Lumberyard User Guide
Lumberyard Asset File Types
Tool Name
Description
Lumberyard Setup
Assistant
Ensures you have the necessary runtime software and SDKs installed to
successfully run Lumberyard
Lumberyard Tools
Exports static and skinned geometry, skeletons, materials, and animation
Mannequin Editor
Manages the high-level character Mannequin system and includes the
FragmentID Editor, Fragment Editor, Tag Definition Editor, Transition
Editor, Sequence Previewer, Animation Database Editor, and Context
Editor
Material Editor
Applies final material setup, texture mapping, and shader parameters
Measurement System
Tool
Measures the length of segmented objects like roads, rivers, and paths
Missing Asset Resolver
Searches for assets that have moved and references their new locations
Modular Gems System
Provides a library of prebuilt features that you can use to quickly start
new projects or prototype ideas
Particle Editor
Creates and simulates explosions, fire, sparks, and other visual effects
Project Configurator
Standalone application used to tell the Waf build system which gems to
include in the game build
Resource Compiler
Compresses and processes source game asset files and creates
package files
Rollup Bar
Accesses and places objects, vegetation, modified terrain, and modeling
tools; includes display options, profile tools, and layer controls
Script Terminal
Runs various scripts in a terminal window
Smart Objects Editor
Creates and manages smart objects, which are used to interact with
other objects according to complex rules
Substance Editor
Imports substance .sbsar files, edits material properties, and exports
them as textures
Terrain Editor
Generates terrain and sculpts terrain elements in your level
Terrain Texture Layers
Creates and paints terrain texture layers in your level
Time of Day Editor
Creates and manages day-night cycles and other dynamic sky effects
Track View Editor
Creates and manages cinematic scenes and sequences; consists of the
Track Editor and Curves Editor
UI Editor
Creates, manages, and simulates user interface elements for your game,
such as menus and heads-up displays (HUD)
Universal Remote
Console
Used to connect to a remote instance of Lumberyard running on mobile
devices
Lumberyard Asset File Types
The following tables list the various asset data file types supported or used in Lumberyard.
Version 1.6
5
Lumberyard User Guide
Lumberyard Asset File Types
In addition, Lumberyard supports the .xml file format that is used for various purposes as well as the
following image file formats:
.tif
.png
.jpg
.tga
.bmp
.pgm
.raw
.r16
3D Art Asset File Types
The following file formats are used for static geometry.
File Type
Where Created
Description
*.cgf (Static Geometry
File)
DCC tool
Contains static geometry data, such as grouped
triangles, tangent spaces, vertex colors, physics
data, and spherical harmonics data.
*.chr (Character Asset
File)
DCC tool
The base character used for animations.
*.cdf (Character
Definition File)
Lumberyard
Defines the base character and associated
attachments. This file is created using Geppetto
and contains a reference to the .chr file.
*skin (Character
Skinned Render Mesh)
DCC tool
Contains skinned character data, including the
mesh, vertex weighting, vertex colors, and morph
targets.
*.fbx (Filmbox File)
DCC Tool
Contains mesh, material, camera, and animation
data. Provides interoperability between DCC tools.
*.scenesettings (Scene
Settings File)
Lumberyard
Contains configuration and rules settings from an
.fbx file.
*.abc (Alembic Cache
File)
DCC tool
Contains non-procedural, application-independent
set of baked geometric data such as baked
meshes and their materials.
*.cax (CAD/CAE
Exchange File)
Lumberyard
Contains compressed game assets read from the
.abc file and streamed in-game on demand from
disk.
*.trb (Terrain Block File)
Lumberyard
Contains terrain data and associated level objects
such as water and vegetation.
Material and Texture File Types
File Type
Where Created
*.mtl (Material File)
DCC Tool
Description
Version 1.6
6
Lumberyard User Guide
Lumberyard Asset File Types
File Type
Where Created
Description
*.dds (DirectDraw
Surface)
DCC tool
Contains compressed source texture files.
*.sbsar (Substance Files)
Allegorithmic
Substance
Designer
Contains procedural materials.
Animation File Types
For more information on these file types, see Character Animation Files (p. 224).
File Type
Where Created
Description
*.adb (Animation
Database File)
Lumberyard
Used by the Mannequin system to store fragments
and transitions. This is typically referred to from the
character Lua file and other systems such the hit
death reaction system.
*.i_caf
(Intermediate
Character Animation
File)
DCC tool
Contains the animated bone data for one or more
characters in uncompressed format.
*.animsettings
(Animation Settings File)
Lumberyard
Contains per-animation compression settings. This
is a sidecar file that is stored next to the .i_caf file
and describes how it should be compiled by the
Asset Pipeline.
*.caf (Character
Animation File)
Lumberyard
The compressed version of the intermediate
.i_caf file. Contains on-demand asset data that
is streamed in and out of the game as needed at
runtime.
*.chrparams (Character
Parameters File)
Lumberyard
Contains skeletal characters. Has the same name
as the .chr file to which it refers to.
*.dba (Animation
Database)
Lumberyard
Contains multiple compressed .caf animation files
that are streamed in and out of the game together.
Created by the Resource Compiler and defined in
the .chrparams file.
*.animevents (Animation
Events Database)
Lumberyard
Stores a list of assets with timed event markups.
Geppetto is used to create this file, which gets
mapped to the .chrparams file.
*.bspace (Blend Space
File)
Lumberyard
Define how multiple animation assets are blended
together. Blend spaces are parameterized at
runtime with movement parameters such as
movement speed, movement direction, turning
angle, or slope.
*.comb (Blend Space
Combination File)
Lumberyard
Combines multiple blend spaces into one,
usually of a higher order, and represents a
multidimensional blend space.
*.grp (Group Files)
DCC Tool
Exported animation sequences used for Track
View sequences.
Version 1.6
7
Lumberyard User Guide
Lumberyard Asset File Types
Audio Asset File Types
File Type
Where Created
Description
*.bnk (Soundbank File)
Audiokinetic
Wwise
Contains compiled sound data and metadata.
*.wem (Encoded Media
File)
Audiokinetic
Wwise
Compiled streamable audio file.
Version 1.6
8
Lumberyard User Guide
System Requirements
Setting Up Lumberyard
Lumberyard supports the following platforms: PC, Xbox One, PlayStation 4, Android, iOS, and OS X.
In order to develop games for the Xbox One or PlayStation 4, you must pass Microsoft and Sony's
screening process, respectively. For information about console support, see Developing Games for
Xbox One and Become a Registered Developer [for PlayStation]. For information about developing for
mobile devices, see Mobile Support (p. 871). For information about developing for OS X, see OS X
Support (p. 909).
Topics
System Requirements (p. 9)
Downloading Lumberyard (p. 10)
Upgrading Lumberyard (p. 11)
Files to Exclude When Upgrading Lumberyard (p. 13)
Using Lumberyard Setup Assistant to Set Up Your Development Environment (p. 14)
Enabling a Firewall (p. 20)
System Requirements
Lumberyard requires the following hardware and software:
Windows 7 64-bit
3GHz minimum quad-core processor
8 GB RAM minimum
2 GB minimum DX11 or later compatible video card
Nvidia driver version 368.81 or AMD driver version 16.15.2211 graphics card
60 GB minimum of free disk space
Visual Studio 2013 Update 4 or later (required to compile Lumberyard Editor and tools)
Visual C++ Redistributable Packages for Visual Studio 2013
If you do not already have Visual C++ Redistributable Packages for Visual Studio 2013 installed, do
one of the following:
Version 1.6
9
Lumberyard User Guide
Downloading Lumberyard
After you have installed Lumberyard, run the installer from the following location: \dev
\Bin64\Redistributables\Visual Studio 2013
Download and run the installer directly from Microsoft: Visual C++ Redistributable Packages for
Visual Studio 2013
For information about installing third-party software and SDKs, see Using Lumberyard Setup Assistant
to Set Up Your Development Environment (p. 14).
Downloading Lumberyard
This topic includes information about downloading Lumberyard using the Lumberyard Installer, and
links to more information about installing required third-party software. Upon completing the installation
process, you will be able to use Lumberyard, Lumberyard Editor, and other engine tools.
Note
Be sure you have the hardware and software required to use Lumberyard. For information,
see System Requirements (p. 9).
The Lumberyard directory includes the following folders and files:
dev
_WAF_ Waf build system files
Bin64 Binaries directory and configuration files for the resource compiler
Code Source files directory and solution files
Editor Editor assets
Engine Engine assets
Gems Optional systems and assets
MultiplayerProject Multiplayer sample project
ProjectTemplates Configuration files, libraries, and scripts for the empty template
SamplesProject Sample project
Tools Third-party tools and plugins
3rdParty
Third-party software required to use or compile Lumberyard
Wwise LTX Software for authoring game audio
docs
Release Notes
Lumberyard Getting Started Guide
Using the Lumberyard Installer to Download
Lumberyard
The Lumberyard Installer provides a simpler way for you to download and install Lumberyard. After you
specify the install location, the Lumberyard Installer extracts the Lumberyard files and adds shortcuts
for the Lumberyard Setup Assistant, Project Configurator, and Lumberyard Editor on your desktop and
in the Start menu. The installer also allows you to resume an interrupted download.
If you have an existing Lumberyard project, we recommend installing the latest version of Lumberyard
in a new directory. For information, see Upgrading
Version 1.6Lumberyard (p. 11).
10
Lumberyard User Guide
Upgrading Lumberyard
Note
If you encounter errors during file extraction about AssetProcessor.exe,
AssetProcessor_temp.exe, or CrySystem.dll, check whether your antivirus software is
placing these files in quarantine and, if possible, grant exceptions for the affected files.
To download Lumberyard using the installer
1.
On the Lumberyard Downloads page, under Amazon Lumberyard, click Download Lumberyard.
2.
3.
Run the Lumberyard Installer executable.
On the Welcome page, click Install to install to the default location. You can change the install
location by clicking Options.
4.
5.
Follow the instructions onscreen to complete your installation.
On the Installation Successfully Completed page, click Launch to install required third-party
software and SDKs using Lumberyard Setup Assistant. For information, see Running Lumberyard
Setup Assistant (p. 15).
Upgrading Lumberyard
If you have an existing version of Lumberyard installed on your computer, you have several options for
upgrading:
Upgrade Lumberyard with an existing version in source control
Upgrade Lumberyard without an existing version in source control
Upgrade Lumberyard without source control
We recommend using source control, which allows relationships to be created between the installed
versions of Lumberyard and the changes you make to your projects, among other benefits like revision
history.
Note
When choosing a source control solution, keep in mind that Lumberyard provides plugins and
tools for working with Perforce.
To set up Lumberyard in source control
1.
Download and install Lumberyard. For information, see Downloading Lumberyard (p. 10).
2.
Check into source control a pristine, unmodified version of Lumberyard. For information about
file types to ignore, see Files to Exclude When Upgrading Lumberyard (p. 13). For information
about the Lumberyard directory structure, see Downloading Lumberyard (p. 10).
3.
In source control, create a new branch off the pristine Lumberyard branch to use for development.
Version 1.6
11
Lumberyard User Guide
Upgrading Lumberyard with an
Existing Version in Source Control
4.
Make changes to the new development branch only.
Upgrading Lumberyard with an Existing Version in
Source Control
Before you begin upgrading, check into source control the previous pristine version of Lumberyard.
To upgrade Lumberyard with an existing version in source control
1.
In Windows Explorer, locate the directory where you installed the previous pristine version of
Lumberyard. Delete the contents of this directory to remove the files from source control.
2.
Download and install the new version of Lumberyard to the empty directory. Ensure the directory
structure is identical to the previous version.
3.
Using source control, reconcile the files in the directory with the files in the pristine Lumberyard
branch. For example, if you use Perforce, click Actions, Reconcile Offline Work.
4.
Build and test the reconciled version locally to ensure it works.
5.
Submit the reconciled version to the pristine Lumberyard branch as the new version of
Lumberyard.
6.
Integrate the updated, pristine Lumberyard branch into your development branch.
Upgrading Lumberyard without an Existing Version
in Source Control
Follow these steps to prepare your source control to upgrade Lumberyard.
To upgrade Lumberyard without an existing version in source control
1.
Check into source control the pristine version of Lumberyard that you used to create your game
project.
2.
Create a new branch off the pristine Lumberyard branch to use for development.
3.
In Windows Explorer, locate the directory for the new development branch and delete the
contents.
4.
Copy the files from your existing game project to the empty directory.
5.
Using source control, reconcile the files in the development branch directory with the files in
source control. Accept your changes.
6.
Follow the steps in Upgrading Lumberyard with an Existing Version in Source Control (p. 12).
Upgrading Lumberyard without Source Control
You can upgrade Lumberyard without using source control; however, we do not recommend this
method.
To upgrade Lumberyard without source control
1.
Download and install the latest version of Lumberyard to a location that will not overwrite any
previous versions. For information, see Downloading Lumberyard (p. 10).
2.
Use Lumberyard Setup Assistant to install the third-party software and SDKs required to run
Lumberyard. For information, see Running Lumberyard Setup Assistant (p. 15).
3.
Configure and compile the Samples Project to test your build environment.
Version 1.6
12
Lumberyard User Guide
Upgrading Your Game Projects
Upgrading Your Game Projects
Once you have upgraded Lumberyard, you can upgrade each of your game projects.
To upgrade your game project
1.
Copy your project's code (located in the \dev\Code\[project name] directory) and game
folder (located in the \dev\[project name] directory) to the new Lumberyard directory.
2.
Create a project.json file for your project with the following:
{
"project_name": "[project name]",
"product_name": "[project name]",
"executable_name": "[project name]Launcher",
"code_folder": "Code/[project name]",
"modules" : ["[project name]"]
}
Replace all instances of [project name] with your project's name.
For example, if your project was called MyProject, the project.json file would include the
following:
{
"project_name": "MyProject",
"product_name": "MyProject",
"executable_name": "MyProjectLauncher",
"code_folder": "Code/MyProject",
"modules" : ["MyProject"]
}
3.
Save the project.json file in the \dev\[project name] directory.
4.
Run the Project Configurator (located in the \dev\Bin64 directory) and set your game project as
the default project. Close the Project Configurator when done.
5.
Edit the wscript file (located in the \dev\code\project name\Game directory) to ensure the
includes under #Common appear as follows:
#==============================
# Common
#==============================
includes
= [ '.' ,
bld.Path('Code/CryEngine/CryCommon'),
bld.Path('Code/CryEngine/CryAction')],
6.
In a command line window, locate the new dev folder and run the following: lmbr_waf
configure build_win_x64_profile -p all
Files to Exclude When Upgrading Lumberyard
When adding Lumberyard to source control, there are various files that you should exclude because
they are generated, temporary, or developer-specific.
File types and folders in the entire repository to exclude
Version 1.6
13
Lumberyard User Guide
Using Lumberyard Setup Assistant to
Set Up Your Development Environment
*.ilk
*.suo
*.user
*.o
*.temp
*.bootstrap.digests
*.log
*.exp
*.vssettings
*.exportlog
*.mayaSwatches
*.ma.swatches
*.dds
*.bak
*.bak2
*.options
*.pyc
*.db
Solutions
BinTemp
Cache
File types and folders in the \dev\Code directory to exclude
SDKs
File types and folders in each game folder (SamplesProject, MultiplayerProject, etc.) to exclude
Compiled assets
*.dds
*.caf
*.$animsettings
Editor backup files *.bak*
Pak files that are exported from level files in the editor *.pak
Using Lumberyard Setup Assistant to Set Up Your
Development Environment
Use the Lumberyard Setup Assistant application to validate that you have installed the third-party
software required to run Lumberyard.
Lumberyard Setup Assistant offers the following benefits:
Ensures you have the required runtime software installed
Ensures you have the required SDKs located in the source tree
Provides plugins for certain programs detected
Validates registry settings, paths, and libraries
Version 1.6
14
Lumberyard User Guide
Running Lumberyard Setup Assistant
You should run this application periodically and after you make any changes to your environment, to
validate and repair settings and paths. You can also customize the application with a configuration file
to easily integrate your specific directory structure.
Prerequisites
Lumberyard Setup Assistant is supported on the Windows operating system.
To use Lumberyard Setup Assistant, you need Visual Studio 2013 runtime. If you do not already have
Visual Studio 2013 runtime installed, do one of the following:
Install the runtime from the following location:
\3rdParty\Redistributables\VisualStudio2013
Download and install the runtime directly from Microsoft
Topics
Running Lumberyard Setup Assistant (p. 15)
Using Lumberyard Setup Assistant Batch (p. 16)
Customizing Lumberyard Setup Assistant (p. 18)
Running Lumberyard Setup Assistant
Before you run Lumberyard Setup Assistant, verify that 3rdParty.txt appears in the \3rdParty
directory and that engineroot.txt appears in the \dev directory. These files are required for
Lumberyard Setup Assistant to properly detect third-party software and SDKs.
To use Lumberyard Setup Assistant
1. Open the directory where you extracted Lumberyard. Run SetupAssistant.bat.
2. Verify that the engine root path is correct.
3. On the Get started page, select what you want to do:
Run your game project
Run the Lumberyard Editor and tools Use Lumberyard Editor to create a game.
Compile the game code* Compile the game code to include any changes you have made.
Compile the engine and asset pipeline* Compile the engine code and asset pipeline to
include any changes you have made.
Compile the Lumberyard Editor and tools* Compile Lumberyard tools to include any changes
you have made.
Compile for Android devices*
Compile for IOS devices*
*If you select any of the starred options, you may later see new dependencies in the Install
software and Required SDKs pages. If so, follow the instructions to obtain each software and thirdparty SDK that you do not yet have installed.
Version 1.6
15
Lumberyard User Guide
Using Lumberyard Setup Assistant Batch
4. Click Next.
5. Follow the instructions on each page.
6. When you have all the required software and SDKs installed for your implementation, click
Configure project or Launch Lumberyard. For information, see Project Configurator (p. 974) or
Using Lumberyard Editor (p. 33).
7. Log in to your existing Amazon account or create a new account to access the editor.
Using Lumberyard Setup Assistant Batch
The command line version of Lumberyard Setup Assistant is useful for server and build administrators
and developers who would like to create a batch file to run the same configuration on multiple
machines.
The command line version of Lumberyard Setup Assistant is provided in the \dev\Bin64 directory as
an executable file called SetupAssistantBatch.exe.
To use Lumberyard Setup Assistant Batch
1. Open a command prompt.
2. Change the directory to where you extracted Lumberyard.
Example: cd D:\lumberyard-build\dev\Bin64
3. Run the SetupAssistantBatch.exe.
Example: D:\lumberyard-build\dev\Bin64\SetupAssistantBatch.exe
4. Modify as needed. See the commands list below.
Version 1.6
16
Lumberyard User Guide
Using Lumberyard Setup Assistant Batch
Commands
Command
Description
--help
Lists all commands and descriptions
--3rdpartypath
Sets the third-party directory to the specified
parameter
--sdkpath
Sets the location of the Lumberyard SDK to the
specified parameter
Note
This command expects a root where
Lumberyardroot.txt is located.
Disables the specified tasks (capabilities):
--disablecapability
Run your game project
Run the Lumberyard Editor and tools
Compile the game code
Compile the engine and asset pipeline
Compile the Lumberyard Editor and tools
Compile for Android devices
Compile for iOS devices
Note
Tasks are disabled by default.
Enables the specified tasks:
--enablecapability
Run your game project
Run the Lumberyard Editor and tools
Compile the game code
Compile the engine and asset pipeline
Compile the Lumberyard Editor and tools
Compile for Android devices
Compile for iOS devices
--all
Enables all tasks
--none
Disables all tasks
--no-modify-environment
Prevents Lumberyard Setup Assistant from
changing your environment variables
Examples
The following example sets the paths, clear all selected tasks, and set the selected task as "Run
game":
setupassistantbatch.exe --3rdpartypath "d:\myLumberyard\3rdParty" --sdkpath
"d:\myLumberyard\dev" --none --enablecapability rungame
Version 1.6
17
Lumberyard User Guide
Customizing Lumberyard Setup Assistant
If the command runs smoothly, the exit code for this program is 0.
The following example disables all tasks (capabilities) and enable only the compilation tasks. This is
common for hosting a build server:
setupassistantbatch.exe --none --enablecapability compilegame -enablecapability compileLumberyard --enablecapability compilesandbox
Customizing Lumberyard Setup Assistant
The \dev\Bin64 directory includes an external configuration file called
SetupAssistantConfig.json. You can use the JSON file to customize Lumberyard Setup
Assistant for your project. The settings in this file are prioritized above internal default settings.
Refer to the SetupAssistantConfig.json example file for example configuration data. You can
copy and paste this information into your JSON file.
After you finish making your changes to the JSON file, run the SetupAssistantBatch.exe in a
command line. This helps validate your changes for any syntax errors, for example a missing comma.
Enabling and Disabling Features
Based on your project requirements, you can enable or disable certain software and SDKs. The
SetupAssistantConfig.ini file includes a list of commented code. Uncomment the lines to disable
a specific feature.
;just uncomment the SDKs you want to disable
;By default every SDK, software, and third-party plugin is enabled
[DisabledSDKS]
;boost="disabled"
;python="disabled"
;maya2013="disabled"
;maya2014="disabled"
;maya2015="disabled"
;max2015="disabled"
;photoshop="disabled"
;mysql="disabled"
Adding New Third-Party SDKs
In addition to enabling or disabling certain software and SDKs, you can edit the
SetupAssistantConfig.json file to add new, third-party SDKs to your project configuration.
When you add third-party SDKs to the SetupAssistantConfig.json file, which is loaded after the
internal configuration file, the JSON file removes and replaces entries in the internal configuration. This
allows you to customize your project configuration without having to recompile.
To add new tasks (capabilities)
In the SetupAssistantConfig.json file, add the task(s) to the Capabilities section. Update
the SDKs to include the appropriate tags.
To remove existing SDKs
In the SetupAssistantConfig.json file, create a remove entry with the same identifier.
Version 1.6
18
Lumberyard User Guide
Customizing Lumberyard Setup Assistant
Note
When you specify the destination of your code directory, you can use $CODEFOLDERNAME$ or
specify the actual name. The code directory is the location where SDKs are expected and is
relative to the SDK root. For example, you can change CodeFolderName to myGame/A/b/c.
SDK Fields
You may need to provide information for the following SDK fields.
identifier
Identifier that is not localized and can be used later to refer to the SDK. Must be one word and use
only lowercase letters.
remove
Eliminates an existing entry if set to true. The remove and identifier fields are required to
remove an entry.
name
Name of SDK; internal SDKs use identiferName, which is localized. Custom SDKs can use any
name without any language restrictions.
description
Brief description of SDK; internal SDKs use identifierDescriptionSummary, which is
localized. Custom SDKs can use any description. UTF-8 is supported.
detailedInstructions
(Optional) Detailed instructions to obtain the SDK.
tags
Tags to which the SDK applies. For example, if you need the SDK to run the game, you would add
the rungame tag.
symlinks
List of symlink dictionaries for all junctions (symbolic links) to establish between the 3rdParty
directory and the code base. Each symlink uses the following form:
source Source directory, relative to the 3rdParty directory
destination Destination directory, relative to the SDK root
exampleFile File that should be located in both the source and destination folders, to
validate the link is established
Configuring Advanced Settings
The SetupAssistantConfig.json file has the following configuration settings in the root element
(dictionary):
CodeFolderName
Location of the code directory, relative to Lumberyardroot.txt. You can specify relative paths
such as .. and ../.. (use forward slash marks) or relative paths with multiple components such
as code/mycode/stuff.
ToolsFolderName
Location of the tools directory, relative to the Lumberyardroot.txt file. The default directory is
Tools, but you can specify relative folders such as ../tools.
RememberLumberyardRootFolder
Saves the Lumberyard root that the user browsed between sessions if set to true. Autodetects the
Lumberyard root based on the executable location if set to false. The default value is false.
Remember3rdPartyFolder
Saves the third-party directory that the user browsed between sessions if set to true. Autodetects
the third-party directory based on the executable location if set to false. The default value is false.
Version 1.6
19
Lumberyard User Guide
Enabling a Firewall
Customizing the Maya Environment
The \Tools\Maya\Plugins directory includes the Lumberyard Maya plugin, and the \Tools\Maya
\script directory includes the MEL and Python scripts. To enable the Maya plugin functionality,
Lumberyard Setup Assistant modifies your Maya.ENV to add the required variables to your Maya
configuration.
If you use your own Maya tools in addition to the exporter and pipeline tools that Lumberyard provides,
you can use the SetupAssistantConfig.json file to add your project-specific paths to the Maya
ENV. Update the Maya paths in the MayaEnvironments tag in the JSON file.
Refer to the SetupAssistantConfig.json example file for example configuration data.
In the following example, $TOOLSFOLDER$ is a macro that is substituted with the appropriate tools
directory; however, you can also use relative paths, relative to the game projects root directory that
includes Lumberyardroot.txt:
"MayaEnvironments" :
[
{
"comment" : "an example entry showing how you can add a path to
MAYA_PLUG_IN_PATH in maya.env",
"identifier" : "MAYA_PLUG_IN_PATH",
"paths" :["$TOOLSFOLDER$/maya/plugins"]
},
{
"comment" : "an example entry showing how you can add paths to
MAYA_SCRIPT_PATH in maya.env",
"identifier" : "MAYA_SCRIPT_PATH",
"paths" :["%DHTECH_SCRIPT_PATH%\\%DHTECH_GAME_PATH%","%DHTECH_SCRIPT_PATH
%\\animation"]
},
],
Updating the Code or Tools Location
If your project requires moving the Lumberyard code or tools directory so that its no longer
located in a subfolder called Code or Tools relative to the Lumberyard root, you can edit the
SetupAssistantConfig.json file to update the location of the directory. Ensure the updated
directory includes the Lumberyardroot.txt file.
Enabling a Firewall
You can help protect your environment by enabling the firewall settings on all computers running the
Asset Processor or Lumberyard Editor to do the following:
Exclude external connections to ports 4600, 9432, 9433, and 45643 from untrusted IP addresses.
Exclude connections from every address except 127.0.0.1.
If you have multiple computers that work together (e.g. a PC and a Mac), you must allow
connections to ports 4600, 9432, 9433, and 45643 from the IP addresses for these computers, but
exclude all other connections.
Refer to the documentation for your operating system for how to manage your firewall settings.
Version 1.6
20
Lumberyard User Guide
Lumberyard 1.6
Migrating Lumberyard Projects
If you are upgrading your projects to a newer version of Lumberyard, use the following guides to
ensure the proper migration of earlier Lumberyard projects and components.
Lumberyard 1.6
If you are upgrading your projects to Lumberyard 1.6, use the following instructions to migrate
GridMate service sessions and the framework for your tests.
Migrating GridMate Service Sessions
In Lumberyard 1.6, the way that GridMate handles session services has been refactored to enable
multiple session services to co-exist. Previously only a single session service could be active and all
requests were made through a generalized interface. The generalized interface has been removed
and now EBuses must be used to communicate with each session service. The following changes may
require you to migrate built-in services to the new methods or to update any custom services that you
have created.
RegisterService
RegisterService now uses GridMateServiceId to associate with the given service. The ID is
used to unregister the service and should be unique to each instance of the service.
The following changes are required:
Any calls to RegisterService must now pass along this ID.
Any calls to the templated function StartGridMateService will work for the built-in session
services (LANSessionService, XBoneSessionService, PSNSessionService, and
GameliftSessionService).
Any custom session services that are registered through the function must now implement the
static function GetGridMateServiceId inside the class definition.
The macro GRIDMATE_SERVICE_ID intakes the service name and creates the appropriate
function. For example, GRIDMATE_SERVICE_ID(MyCustomSessionService).
UnregisterService
UnregisterService now uses GridMateServiceId instead of GridMateService*.
Version 1.6
21
Lumberyard User Guide
Migrating from CryUnitTest to AzTest
The following changes are required:
A new template function called StopGridMateService helps to standardize the helpers
workflow. This helper will work for the built-in session services (LANSessionService,
XBoneSessionService, PSNSessionService, and GameliftSessionService).
Any custom session services that want to use this method must implement the static function
GetGridMateServiceId inside the class definition.
The macro GRIDMATE_SERVICE_ID intakes the service name and creates the appropriate
function. For example, GRIDMATE_SERVICE_ID(MyCustomSessionService).
HostSession, JoinSession, and StartGridSearch
HostSession, JoinSession (all varieties), and StartGridSearch have been removed from the
IGridMate class.
The following changes are required:
The removed methods no longer make sense when deciding which session service to use. Multiple
session services offer the ability to accept different search parameters and implement a different
subset of the join requests.
Each built-in session service (LANSessionService, XBoneSessionService,
PSNSessionService, and GameliftSessionService) now implements an EBus that exposes
the specific methods for the session service. The EBus is identified by the IGridMate* instance to
which the service is registered. Any calls to the IGridMate* methods must be replaced by servicespecific EBus calls.
Host, Connect, and ListServers Nodes
The general purpose flow graph nodes for Host, Connect, and ListServers have been removed
because the general purpose interface no longer exists.
The following changes are required:
Flow graph nodes were created for each of the built-in session services (LANSessionService,
XBoneSessionService, PSNSessionService, and GameliftSessionService). These servicespecific nodes must be used in order to create a unified flow. For an example of how these nodes
work in a multi-platform game, see the MultiplayerLobby level in the Multiplayer Project.
Migrating from CryUnitTest to AzTest
In Lumberyard 1.6, the CryUnitTest framework for writing tests is no longer available. The AzTest
framework, which is built on top of GoogleTest and GoogleMock, replaces CryUnitTest. If you have
tests written in CryUnitTest, follow these steps to use the AzTest framework for your tests.
To migrate from CryUnitTest to AzTest, you must:
A. Modify tests to use GoogleTest macros
B. Move tests into test build files
C. Build and run tests
A. Modify Tests to Use GoogleTest Macros
Simply convert the CryUnitTest tests to GoogleTest tests by replacing the following macros. You must
also replace CryUnitTest.h with AzTest/AzTest.h in your .cpp files to get the new macros.
Version 1.6
22
Lumberyard User Guide
Lumberyard 1.5
CryUnitTest
GoogleTest
CRY_UNIT_TEST_SUITE(SuiteName)
No replacement. You can safely remove these
from your code.
CRY_UNIT_TEST(TestName)
TEST(SuiteName, TestName)
CRY_UNIT_TEST_FIXTURE(FixtureName)
class FixtureName :
public ::testing::Test
CRY_UNIT_TEST_WITH_FIXTURE(TestName,
FixtureName)
TEST_F(FixtureName, TestName)
CRY_UNIT_TEST_ASSERT(Condition)
ASSERT_TRUE(condition)
CRY_UNIT_TEST_CHECK_CLOSE(ValueA,
ValueB, Epsilon)
ASSERT_NEAR(ValueA, ValueB, Epsilon)
CRY_UNIT_TEST_CHECK_EQUAL(ValueA,
ValueB)
ASSERT_EQ(ValueA, ValueB)
CRY_UNIT_TEST_CHECK_DIFFERENT(ValueA,
ValueB)
ASSERT_NE(ValueA, ValueB)
B. Move Tests into Test Build Files
AzTest and GoogleTest are not included in normal builds, they are only included in test builds. Tests
must be configured to only build in test builds. For more information about creating test builds and
running tests, see Using AZ Test Scanner (p. 1101).
If your CryUnitTest tests are interspersed with regular engine code, you must move those tests into a
separate .cpp file. You can then add the .cpp files to a test-specific .waf_files file. All modules
and gems that are shipped with Lumberyard have a *_test.waf_files file. You can add new test
files to these *_test.waf_files files. If your module or gem does not have a *_test.waf_files
file, you can create one and reference it in the module's wscript file.
C. Build and Run Tests
After you complete these migration steps, you can build and run your new tests. For more information,
see Using AZ Test Scanner (p. 1101).
If you encounter issues where your tests no longer work properly, your tests may be relying on inengine code to pass. If this occurs, you must specify that your tests are integration tests by using the
INTEG_TEST macro instead of TEST.
Lumberyard 1.5
If you are upgrading your projects to Lumberyard 1.5, use the following instructions to migrate your
projects and convert your gems.
Migrating Your Project
Lumberyard 1.5 introduces application descriptor files, which list all modules used by a project. Each
project requires two application descriptor files in its asset directory:
dev/<project_asset_directory>/Config/Game.xml
Version 1.6
23
Lumberyard User Guide
Migrating Your Gems
dev/<project_asset_directory>/Config/Editor.xml
Create these files by running the Bin64\lmbr.exe projects populate-appdescriptors
command from the command line.
If you change gems using the Project Configurator, Lumberyard automatically updates the application
descriptor files. If you manually edit a project's gems.json file, however, you must update these files
by running the Bin64\lmbr.exe projects populate-appdescriptors command from the
command line.
Migrating Your Gems
Beginning in Lumberyard version 1.5, gems with code should be built as AZ modules. Gems built as
AZ modules are better integrated with the Lumberyard's new component entity system (p. 318). As of
Lumberyard 1.5, all gems that ship with Lumberyard have been migrated to be AZ modules.
Legacy gems built with Lumberyard 1.4 or earlier are still supported, but to avoid issues, we strongly
recommend that you migrate them. If your custom gems make use of the component entity system,
you should migrate your gems immediately.
To migrate a gem, you modify the initialization code and change the gem's public API to use event
buses. To accomplish this, you must:
A. Rename your gem files
B. Modify your gem code
C. Edit your gem.json file
D. Migrate your config files
Perform these procedures for each of your Lumberyard pre-1.5 custom gems.
A. Rename Your Gem.h File
In this step, you rename your IGem.h file.
To rename your gem.h file
1.
Rename Include\<GemName>\I<GemName>Gem.h to Include\<GemName>\<GemName>Bus.h
2.
(Remove the I character and Gem, and add Bus).
Update your <GemName>.waf_files to account for the file that you renamed in the first step.
B. Modify Your Gem Code
To edit your gem code
1.
2.
Update the include statements that refer to the file that you renamed in the first procedure.
Make the following changes to <GemName>Bus.h.
a.
b.
c.
Change the class name from I<GemName>Gem to <GemName>Bus.
Change the base class from IGem to AZ::EBusTraits.
Remove the CRYINTERFACE_DECLARE macro.
d.
Add the following to the top of the class to make it a single handler bus:
public:
////////////////////////////////////////////////////////////////////////////
Version 1.6
24
Lumberyard User Guide
Migrating Your Gems
// EBusTraits
static const AZ::EBusHandlerPolicy HandlerPolicy =
AZ::EBusHandlerPolicy::Single;
static const AZ::EBusAddressPolicy AddressPolicy =
AZ::EBusAddressPolicy::Single;
////////////////////////////////////////////////////////////////////////////
e.
Add the following after the class definition:
using <GemName>RequestBus =
AZ::EBus<<GemName>Requests>;
An example of all of these changes is ILightningArcGem.h (now LightningArcBus.h),
which before looked like this:
// ILightningArcGem.h
#pragma once
#include "IGem.h"
class CLightningGameEffect;
class CScriptBind_LightningArc;
class ILightningArcGem
: public IGem
{
public:
CRYINTERFACE_DECLARE(ILightningArcGem, 0xf1b3a17f9c61410a,
0x8783fc1ff9854125);
public:
virtual CScriptBind_LightningArc* GetScriptBind() const = 0;
virtual CLightningGameEffect* GetGameEffect() const = 0;
};
And after looks like:
// LightningArcBus.h
#pragma once
#include <AzCore/EBus/EBus.h>
class CLightningGameEffect;
class CScriptBind_LightningArc;
class LightningArcRequests
: public AZ::EBusTraits
{
public:
//////////////////////////////////////////////////////////////////////////
// EBusTraits overrides
static const AZ::EBusHandlerPolicy HandlerPolicy =
AZ::EBusHandlerPolicy::Single;
static const AZ::EBusAddressPolicy AddressPolicy =
AZ::EBusAddressPolicy::Single;
//////////////////////////////////////////////////////////////////////////
virtual CScriptBind_LightningArc* GetScriptBind() const = 0;
virtual CLightningGameEffect* GetGameEffect() const = 0;
Version 1.6
25
Lumberyard User Guide
Migrating Your Gems
};
using LightningArcRequestBus = AZ::EBus<LightningArcRequests>;
3.
Convert all calls through the GemManager to your code with calls to
EBUS_EVENT(<GemName>RequestBus, etc.). For more information, see Event Bus (EBus). Here
is an example:
// BEFORE: calling through the GemManager
CLightningGameEffect* gameEffect =
GetISystem()>GetGemManager()>GetGem<ILightningArcGem>()->GetGameEffect();
// AFTER: calling through the EBus
CLightningGameEffect* gameEffect = nullptr;
EBUS_EVENT_RESULT(gameEffect, LightningArcRequestBus, GetGameEffect);
4.
Make the following modifications to the <GemName>Gem.h file.
a.
Change the <GemName>Gem base class from I<GemName>Gem to CryHooksModule
b.
In the <GemName>Gem class, add inheritance from <GemName>RequestBus::Handler.
Note
Other classes can implement the bus handler instead. For example, the OpenVR
Gem creates a system component to handle bus requests.
c.
Replace the GEM_IMPLEMENT_WITH_INTERFACE line with one declaring type information.
This requires the class name, a unique UUID (Visual Studio has a tool you can use to get
unique values), and the module base class. For example:
AZ_RTTI(LightningArcGem, "{89724952-ADBF-478A-AFFE-784BD0952E2D}",
CryHooksModule);
d.
Declare a default constructor and destructor. These used to be declared by the
GEM_IMPLEMENT_WITH_INTERFACE macro.
The following example, from LightningArcGem.h shows what the file looked like before the
changes:
// LightningArcGem.h
#ifndef _GEM_LIGHTNINGARC_H_
#define _GEM_LIGHTNINGARC_H_
#include <GameEffectSystem/IGameEffectSystem.h>
#include "LightningArc/ILightningArcGem.h"
class LightningArcGem
: public ILightningArcGem
, public GameEffectSystemNotificationBus::Handler
{
public:
GEM_IMPLEMENT_WITH_INTERFACE(LightningArcGem, ILightningArcGem,
0x8eccf081ff02476f, 0xb8ec7c4c20cc603c)
void OnSystemEvent(ESystemEvent event, UINT_PTR wparam, UINT_PTR
lparam) override;
void PostSystemInit();
void Shutdown();
public:
CScriptBind_LightningArc* GetScriptBind() const override;
CLightningGameEffect* GetGameEffect() const override;
protected:
CLightningGameEffect* m_gameEffect;
Version 1.6
26
Lumberyard User Guide
Migrating Your Gems
CScriptBind_LightningArc* m_lightningArcScriptBind;
int g_gameFXLightningProfile;
//////////////////////////////////////////////////////////////////////////
// GameEffectSystemNotificationBus
void OnReleaseGameEffects() override;
//////////////////////////////////////////////////////////////////////////
};
#endif //_GEM_LIGHTNINGARC_H_
Here is the LightningArcGem.h file after the changes are made:
// LightningArcGem.h
#ifndef _GEM_LIGHTNINGARC_H_
#define _GEM_LIGHTNINGARC_H_
#include <GameEffectSystem/IGameEffectSystem.h>
#include <LightningArc/LightningArcBus.h>
class LightningArcGem
: public CryHooksModule
, public LightningArcRequestBus::Handler
, public GameEffectSystemNotificationBus::Handler
{
public:
AZ_RTTI(LightningArcGem, "{89724952-ADBF-478A-AFFE-784BD0952E2D}",
CryHooksModule);
LightningArcGem();
~LightningArcGem() override;
void OnSystemEvent(ESystemEvent event, UINT_PTR wparam, UINT_PTR
lparam) override;
void PostSystemInit();
void Shutdown();
public:
CScriptBind_LightningArc* GetScriptBind() const override;
CLightningGameEffect* GetGameEffect() const override;
protected:
CLightningGameEffect* m_gameEffect = nullptr;
CScriptBind_LightningArc* m_lightningArcScriptBind = nullptr;
int g_gameFXLightningProfile;
//////////////////////////////////////////////////////////////////////////
// GameEffectSystemNotificationBus
void OnReleaseGameEffects() override;
//////////////////////////////////////////////////////////////////////////
};
#endif //_GEM_LIGHTNINGARC_H_
5.
Perform the following steps to modify your <GemName>Gem.cpp file.
a.
If your gem contains AZ::Component instances, register them in the constructor:
<GemName>Gem::<GemName>Gem()
{
m_descriptors.insert(m_descriptors.back(), {
<MyComponent>::CreateDescriptor(),
};
Version 1.6
27
Lumberyard User Guide
Migrating Your Gems
...}
b.
If this class inherits from <GemName>RequestBus::Handler, connect to the bus in the
constructor and disconnect in the destructor:
<GemName>Gem::<GemName>Gem()
{
...
<GemName>RequestBus::Handler::BusConnect();
}
<GemName>Gem::~<GemName>Gem()
{
<GemName>RequestBus::Handler::BusDisconnect();
...
}
c.
If there is a call to RegisterFlowNodes(), replace it with
RegisterExternalFlowNodes().
d.
Perform the following steps to convert the REGISTER_GEM macro to
AZ_DECLARE_MODULE_CLASS:
i.
Copy the all lower-case UUID from your gem.json file.
ii.
Replace GEM_REGISTER(<GemName>Gem) with:
AZ_DECLARE_MODULE_CLASS(<GemName>_<GemUUID>, fully qualified module
class, usually <GemName>::<GemName>Gem)
The following example, LightningArcGem.cpp, shows what the file looked like before the
changes:
// LightningArcGem.cpp
#include "StdAfx.h"
#include <platform_impl.h>
#include <IEntityClass.h>
#include "LightningArcGem.h"
#include <FlowSystem/Nodes/FlowBaseNode.h>
#include "LightningArc.h"
#include "LightningGameEffect.h"
#include "ScriptBind_LightningArc.h"
LightningArcGem::LightningArcGem() {}
LightningArcGem::~LightningArcGem() {}
void LightningArcGem::PostSystemInit()
{
REGISTER_CVAR(g_gameFXLightningProfile, 0, 0, "Toggles game effects
system lightning arc profiling");
// Init GameEffect
m_gameEffect = new CLightningGameEffect();
m_gameEffect->Initialize();
// Init ScriptBind
m_lightningArcScriptBind = new CScriptBind_LightningArc(GetISystem());
// Init GameObjectExtension
Version 1.6
28
Lumberyard User Guide
Migrating Your Gems
// Originally registered with REGISTER_GAME_OBJECT(pFramework,
LightningArc, "Scripts/Entities/Environment/LightningArc.lua");
// If more objects need registered, consider bringing the macro back
along with the GameFactory wrapper.
IEntityClassRegistry::SEntityClassDesc clsDesc;
clsDesc.sName = "LightningArc";
clsDesc.sScriptFile = "Scripts/Entities/Environment/LightningArc.lua";
static CLightningArcCreator _creator;
GetISystem()->GetIGame()->GetIGameFramework()->GetIGameObjectSystem()>RegisterExtension("LightningArc", &_creator, &clsDesc);
}
void LightningArcGem::Shutdown()
{
SAFE_DELETE(m_gameEffect);
SAFE_DELETE(m_lightningArcScriptBind);
}
void LightningArcGem::OnSystemEvent(ESystemEvent event, UINT_PTR wparam,
UINT_PTR lparam)
{
switch (event)
{
case ESYSTEM_EVENT_GAME_POST_INIT:
IComponentFactoryRegistry::RegisterAllComponentFactoryNodes(*gEnv>pEntitySystem->GetComponentFactoryRegistry());
GameEffectSystemNotificationBus::Handler::BusConnect();
break;
case ESYSTEM_EVENT_FLOW_SYSTEM_REGISTER_EXTERNAL_NODES:
RegisterFlowNodes();
break;
// Called on ESYSTEM_EVENT_GAME_POST_INIT_DONE instead of
ESYSTEM_EVENT_GAME_POST_INIT because the GameEffectSystem Gem
// uses ESYSTEM_EVENT_GAME_POST_INIT to initialize, and this requires
that has happened already.
case ESYSTEM_EVENT_GAME_POST_INIT_DONE:
PostSystemInit();
break;
case ESYSTEM_EVENT_FULL_SHUTDOWN:
case ESYSTEM_EVENT_FAST_SHUTDOWN:
GameEffectSystemNotificationBus::Handler::BusDisconnect();
Shutdown();
break;
}
}
CScriptBind_LightningArc* LightningArcGem::GetScriptBind() const
{
return m_lightningArcScriptBind;
}
CLightningGameEffect* LightningArcGem::GetGameEffect() const
{
return m_gameEffect;
}
void LightningArcGem::OnReleaseGameEffects()
{
Shutdown();
Version 1.6
29
Lumberyard User Guide
Migrating Your Gems
}
GEM_REGISTER(LightningArcGem)
After the changes, LightningArcGem.cpp looks like this:
// LightningArcGem.cpp
#include "StdAfx.h"
#include <platform_impl.h>
#include <IEntityClass.h>
#include "LightningArcGem.h"
#include <FlowSystem/Nodes/FlowBaseNode.h>
#include "LightningArc.h"
#include "LightningGameEffect.h"
#include "ScriptBind_LightningArc.h"
LightningArcGem::LightningArcGem()
{
LightningArcRequestBus::Handler::BusConnect();
}
LightningArcGem::~LightningArcGem()
{
LightningArcRequestBus::Handler::BusDisconnect();
}
void LightningArcGem::PostSystemInit()
{
REGISTER_CVAR(g_gameFXLightningProfile, 0, 0, "Toggles game effects
system lightning arc profiling");
// Init GameEffect
m_gameEffect = new CLightningGameEffect();
m_gameEffect->Initialize();
// Init ScriptBind
m_lightningArcScriptBind = new CScriptBind_LightningArc(GetISystem());
// Init GameObjectExtension
// Originally registered with REGISTER_GAME_OBJECT(pFramework,
LightningArc, "Scripts/Entities/Environment/LightningArc.lua");
// If more objects need registered, consider bringing the macro back
along with the GameFactory wrapper.
IEntityClassRegistry::SEntityClassDesc clsDesc;
clsDesc.sName = "LightningArc";
clsDesc.sScriptFile = "Scripts/Entities/Environment/LightningArc.lua";
static CLightningArcCreator _creator;
GetISystem()->GetIGame()->GetIGameFramework()->GetIGameObjectSystem()>RegisterExtension("LightningArc", &_creator, &clsDesc);
}
void LightningArcGem::Shutdown()
{
SAFE_DELETE(m_gameEffect);
SAFE_DELETE(m_lightningArcScriptBind);
}
void LightningArcGem::OnSystemEvent(ESystemEvent event, UINT_PTR wparam,
UINT_PTR lparam)
{
switch (event)
Version 1.6
30
Lumberyard User Guide
Migrating Your Gems
{
case ESYSTEM_EVENT_GAME_POST_INIT:
IComponentFactoryRegistry::RegisterAllComponentFactoryNodes(*gEnv>pEntitySystem->GetComponentFactoryRegistry());
GameEffectSystemNotificationBus::Handler::BusConnect();
break;
case ESYSTEM_EVENT_FLOW_SYSTEM_REGISTER_EXTERNAL_NODES:
RegisterExternalFlowNodes();
break;
// Called on ESYSTEM_EVENT_GAME_POST_INIT_DONE instead of
ESYSTEM_EVENT_GAME_POST_INIT because the GameEffectSystem Gem
// uses ESYSTEM_EVENT_GAME_POST_INIT to initialize, and this requires
that has happened already.
case ESYSTEM_EVENT_GAME_POST_INIT_DONE:
PostSystemInit();
break;
case ESYSTEM_EVENT_FULL_SHUTDOWN:
case ESYSTEM_EVENT_FAST_SHUTDOWN:
GameEffectSystemNotificationBus::Handler::BusDisconnect();
Shutdown();
break;
}
}
CScriptBind_LightningArc* LightningArcGem::GetScriptBind() const
{
return m_lightningArcScriptBind;
}
CLightningGameEffect* LightningArcGem::GetGameEffect() const
{
return m_gameEffect;
}
void LightningArcGem::OnReleaseGameEffects()
{
Shutdown();
}
AZ_DECLARE_MODULE_CLASS(LightningArc_4c28210b23544635aa15be668dbff15d,
LightningArcGem)
C. Edit Your Gem.json File
A simple change in your gem.json file signals Lumberyard that your gem is now an AZ module.
To edit the gem.json file
1.
Open gem.json.
2.
Increment GemFormatVersion to 3.
D. Migrate Your Config Files
The final step is to update your game's configuration files so that it recognizes your gem as a proper
AZ module.
Version 1.6
31
Lumberyard User Guide
Migrating Your Gems
To migrate your config files
1.
2.
Open a command prompt and use the cd command to navigate to the Bin64 directory.
Type the following command:
lmbr.exe projects populate-appdescriptors
Version 1.6
32
Lumberyard User Guide
Using Lumberyard Editor
Lumberyard Editor is the primary workspace editor for Lumberyard and combines a running game with
a full suite of tools to edit the game. You can access Lumberyard Editor by navigating to \dev\Bin64
and double-clicking Editor.exe.
Note
When starting Lumberyard for the first time, if you encounter errors about
AssetProcessor.exe, AssetProcessor_temp.exe, or CrySystem.dll, check whether
your antivirus software is placing these files in quarantine and, if possible, grant exceptions for
the affected files.
Lumberyard Editor consists of various menus, toolbars, and a viewport window. By default,
Lumberyard Editor also opens the Rollup Bar for object selection and the console window for console
variables.
Topics
Lumberyard Editor Interface (p. 34)
Using the Menu Bar in Lumberyard Editor (p. 36)
Using the Top Toolbars (p. 45)
Version 1.6
33
Lumberyard User Guide
Lumberyard Editor Interface
Using the Bottom Toolbar (p. 47)
Using Shortcut Keys (p. 49)
Using the Viewport (p. 51)
Using the Rollup Bar (p. 52)
Using the Console Window (p. 56)
Customizing Your Workspace (p. 58)
Restoring Default Settings for Lumberyard Editor (p. 66)
Lumberyard Editor Interface
Lumberyard Editor has the following main panels and bars:
Viewport 3D viewport window that displays the game environment and allows you to view, create,
and interact with assets
Rollup Bar Right pane that provides access to objects (AI and asset entities), terrain tools,
modeling, and a layer organizer
Toolbars Top and bottom toolbars that provide quick access to the most commonly used functions
and features; the toolbars can be customized based on your preferences
Console Console log window that shows console command variables
Tip
You can enter game mode by pressing CTRL+G on your keyboard. Press Esc to exit game
mode and enter editing mode.
Viewport
To fly around your level, move your mouse cursor over the view port and hold down the right mouse
button. With the right mouse button pressed, move the mouse to look around and press the A, W, S
and D keys to move. Hold down the Shift key to move at 10x your normal speed.
For more information, see Using the Viewport (p. 51).
Version 1.6
34
Lumberyard User Guide
Toolbars
Toolbars
The toolbars at the top of Lumberyard Editor provide quick access to the most commonly used
functions and features. Use the four buttons shown in the image to select, move, rotate, and scale
objects. You can also use the hot keys 1, 2, 3, and 4 to accomplish these actions.
For example, you can move an object by clicking the move button, clicking the object you want to move
in the viewport, and dragging the object to a new location with your mouse.
For more information, see Using the Top Toolbars (p. 45).
Rollup Bar
The Rollup Bar is a multi-tabbed window used for multiple purposes. Each section on the Objects tab
has different objects you can add to your level.
For more information, see Using the Rollup Bar (p. 52).
Bottom Toolbar
You can use the Go to position button in the bottom toolbar to navigate to a precise X, Y, and Z
location in the viewport. To transport to a point above the terrain, you can change the X, Y, and Z
values to 1024, 1024, and 34, respectively.
For more information, see Using the Bottom Toolbar (p. 47).
Version 1.6
35
Lumberyard User Guide
Console
If it doesn't appear as if you're moving, you can select a faster move speed by entering a number in the
Speed field or by clicking one of the preset speed buttons: 0.1, 1, or 10.
Console
Enter commands in the console window to change settings for your game or execute functionality, such
as connecting to a server or banning a player. The console window also displays warnings and errors
for your game level, such as missing textures and models.
For more information, see Using the Console Window (p. 56).
Tip
You can access the console while in-game by pressing the tilde (~) key.
Using the Menu Bar in Lumberyard Editor
You can use the main menu bar in Lumberyard Editor to access basic file operations and display
options to more advanced features, such as terrain and level editing tools and AI settings.
You can perform many of these commands by using the toolbar buttons or keyboard shortcuts.
Version 1.6
36
Lumberyard User Guide
File Menu
File Menu
The File menu includes commands for file handling, such as open and save level file, show log file,
and a list of recently loaded levels.
Menu Item
Description
New
Creates a new level
Open
Opens an existing level
Save
Saves the level
Save As
Saves the level with a new name
Save Modified External Layers
Saves only the external layers that have been modified since the
last save
Save Level Resources
Saves all assets used in the level
Load Objects
Loads objects from the game directory
Save Objects
Save objects to a .grp (group) file
Switch Projects
Close the current project
Configure Project
Configure Gems and settings for projects
Export to Engine
Exports the level data to the level.pak file so the level can be
played in game mode
Export Selected Objects
Saves the selected geometry to an .obj or .fbxfile
Export Occlusion Mesh
Exports the occlusion mesh
Show Log File
Shows the log file containing all text printed in the console
Global Preferences
Customize configuration, keyboard, and editor settings
Recent files list
Lists recently opened levels
Exit
Quits Lumberyard Editor, prompting you to save first if changes
are detected
File Configure Menu
The File, Global Preferences, Configure menu allows you to quickly switch between predefined
viewport quality settings to check memory footprints, visual quality differences, and features available
in the different modes.
Menu Item
Description
Very High
Enables very high-resolution display settings (some DX11 specific)
Version 1.6
37
Lumberyard User Guide
Edit Menu
Menu Item
Description
High
Enables high-resolution display settings
Medium
Enables medium-resolution display settings
Low
Enables low-resolution display settings
XBoxOne
Emulates Xbox One display setting
PS4
Emulates PlayStation 4 display settings
Android
Emulates Android display settings
iOS
Emulates Apple iOS display settings
Edit Menu
The Edit menu includes commands for object manipulation and selection.
Menu Item
Description
Undo
Reverts the last action
Redo
Applies the last action
Select
All Selects all visible, non-frozen objects
None Deselects the objects that are currently selected
Invert Inverts the selection, so the unselected object becomes
selected and the objects currently selected become deselected
Objects Opens the Select Objects tool
Lock Selection Locks the selected object
Next Selection Mask Selects the next selection mask
Hide Selection
Hides the selected object
Show Last Hidden
Shows the last hidden object
Unhide All
Unhides all hidden objects
Link
Creates hierarchies between objects
Unlink
Removes the link between linked objects
Group
Groups multiple selected objects together and draws a green box
around those objects
Ungroup
Ungroups all grouped objects
Open Group
Opens the group so you can modify individual objects
Close Group
Closes the group
Attach to Group
Adds the selected object to the selected group
Detach from Group
Removes the selected object from the selected group
Freeze Selection
Freezes the selected object
Version 1.6
38
Lumberyard User Guide
Modify Menu
Menu Item
Description
Unfreeze All
Unfreezes all frozen objects
Hold
Saves the current state
Fetch
Restores the saved state
Delete
Deletes the selected object
Clone
Duplicates the selected object
Modify Menu
The Modify menu includes commands for modifying and changing attributes and properties such as
height, alignment, and material of objects and entities.
Menu Item
Description
Convert to
Converts the selected object to a brush, geom entity, designer
object, StaticEntity, or GameVolume
Sub Object Mode
Selects and edits various geometry components, if an object is
selected using the edit mesh function
Set Object(s) Height
Moves the object to a specified height (in meters) above the terrain
Rename Object(s)
Renames the selected object
Transform Mode
Select Mode
Move
Rotate
Scale
Select Terrain
Constrain
Limits movement to the X, Y, Z axes, XY planes, or to the surface
of the terrain and objects
Align
Aligns an object to the grid, to another object, or to the selected
surface, which moves the pivot point of the object
Snap
Snaps an object to the grid or a rotational increment
Fast Rotate
Quickly rotates the selected object on the selected axis with the
degree value specified for Rotate Angle
Display Menu
The Display menu allows you to toggle display features for level design, entity placement, and object
manipulation. You can also access other commands, such as Remember/Goto Location and viewport
navigation speed.
Version 1.6
39
Lumberyard User Guide
AI Menu
Menu Item
Description
Toggle Fullscreen MainWindow
Toggles the viewport to and from full screen mode when the
viewport is not docked in Lumberyard Editor
Wireframe
Enables wireframe rendering view
Ruler
Enables the Ruler tool to measure distance
Grid Settings
Sets grid line spacing, angle snapping, and rotation and translation
settings
Switch Camera
Default Camera Selects the default camera
Sequence Camera Selects the camera used in a Track View
sequence
Selected Camera Object Selects the camera entity
Cycle Camera Selects the next camera
Change Move Speed
Changes movement speed of all objects in the level
Goto Coordinates
Specifies the camera position in XYZ coordinates, and moves the
camera to that position
Goto Selection
Jumps to the currently selected object in the viewport
Goto Location
Jumps to one of 10 predefined locations in the viewport
Remember Location
Saves up to 10 locations in the viewport
Configure Layout
Selects a preconfigured layout
Cycle Viewports
Changes the viewport to the next view type
Show/Hide Helpers
Shows or hides all helper objects
AI Menu
The AI menu includes commands for generating AI navigation and updating the AI system within a
level.
Menu Item
Description
Generate All AI
Generates all AI navigation and performs the tasks listed below
Generate Triangulation
Generates triangulation of the navigation mesh used for outdoor
levels
Generate 3D Navigation
Volumes
Generates 3D navigation data for 3D volumes used by alien
AI agents; volumes are defined by AINavigationModifier and a
Volume NavType
Generate Flight Navigation
Generates 2.5D navigation data for volumes used by flying AI
agents; volumes are defined by AINavigationModifier and a
Flight NavType
Generate Waypoints
Generates links for indoor waypoints
Version 1.6
40
Lumberyard User Guide
Audio Menu
Menu Item
Description
Validate Navigation
Checks navigation data for various problems (for example, bad
object placement, overlapping forbidden areas, corruptions) and
displays warnings if any problems are found
Clear All Navigation
Removes all navigation information from the level
Generate Spawner Entity Code
Looks for AI entity classes and generates an .ent file for each;
associates an entity class name with the Lua base file for that
entity
Generate 3D Debug Voxels
Generates debugging information for volume navigation regions
when the ai_DebugDraw console variable is enabled
Create New Navigation Area
Creates a new navigation area
Request a full MNM rebuild
Performs a full rebuild of all MNM mesh data
Show Navigation Areas
Displays MNM navigation areas
Add Navigation Seed
Adds a navigation seed entity
Continuous Update
Toggles continuous MNM data updates; if disabled, mesh data will
not update until a rebuild is requested
Visualize Navigation
Accessibility
Displays inaccessible areas in red and accessible areas in blue
MediumSizedCharacters
Toggles the navigation debug display
Generate Cover Surfaces
Generates cover surface data
AIPoint Pick Link
Combines AI navigation modifier points
AIPoint Pick Impass Link
Restricts AI navigation modifier points so AI cannot walk on them
Audio Menu
The Audio menu includes commands for showing the music currently playing and accessing the sound
and dialog browsers.
Menu Item
Description
Stop All Sounds
Silences all sounds in the level
Refresh Audio
Refreshes all sounds in the level
Clouds Menu
The Clouds menu allows you to create, open, close, and delete your custom cloud assets.
Menu Item
Description
Create
Creates a new cloud asset
Destroy
Deletes a created cloud asset
Version 1.6
41
Lumberyard User Guide
Game Menu
Menu Item
Description
Open
Opens the selected cloud asset
Close
Closes the selected cloud asset
Game Menu
The Game menu includes commands for enabling the game mode and testing newly created features.
Menu Item
Description
Switch to Game
Enables game mode (press Esc to exit game mode)
Enable Physics/AI
Enables physics and AI
Terrain Collision
Makes the camera collide with the terrain so you cannot fly under
the terrain surface
Synchronize Player with
Camera
Sets the player position relative to the camera position
Edit Equipment-Packs
Opens the Equipment Packs window
Toggle SP/MP GameRules
Toggles between SinglePlayer and TeamInstantAction game
rules
Physics Menu
The Physics menu includes commands to make physics simulations.
Menu Item
Description
Get Physics State
Retrieves the current physics state
Reset Physics State
Resets the physics state to its original position
Simulate Objects
Makes objects respond to the force of gravity
Prefabs Menu
The Prefab menu includes commands to make prefabs from a selection, reload prefabs, and add
selected objects to the prefab library.
Menu Item
Description
Create Prefab from Selected
Object(s)
Creates a new prefab from selected objects
Add Selected Object(s) to
Prefab
Adds selected objects to the prefab
Clone Selected Object(s)
Clones selected objects
Version 1.6
42
Lumberyard User Guide
Terrain Menu
Menu Item
Description
Extract Selected Object(s)
Extracts selected objects from the prefab
Open All
Opens all prefabs
Close All
Closes all prefabs
Reload All
Reloads all prefabs
Terrain Menu
The Terrain menu allows you to access view panes and tools that affect the game world and terrain
appearance.
Menu Item
Description
Edit Terrain
Opens the Terrain Editor
Terrain Texture Layers
Opens the Terrain Texture Layers tool
Export/Import Megaterrain
Texture
Exports or imports the megaterrain texture
Sun Trajectory Tool
Opens the Sun Trajectory Tool
Time Of Day
Opens the Time of Day Editor
Reload Terrain
Reloads the selected terrain
Export Terrain Block
Exports a section of the terrain to a terrain block .trb file
Import Terrain Block
Imports terrain from a saved .trb file
Resize Terrain
Opens the Terrain Resize tool
Terrain Modify
Opens the Terrain, Modify panel in the Rollup Bar
Edit Vegetation
Opens the Vegetation panel in the Rollup Bar
Paint Layers
Opens the Layer Painter panel in the Rollup Bar
Refine Terrain Texture Tiles
Divides the terrain tiles into smaller sections
Tools Menu
The Tools menu allows you to reload scripts, textures, geometry, and terrain. Other commands include
user command configuration and check level for errors.
Menu Item
Description
Reload Scripts
Reloads all entities
Reload Textures/Shaders
Reloads all textures and shaders used in the level
Reload Geometry
Reloads geometries used in the level
Version 1.6
43
Lumberyard User Guide
View Menu
Menu Item
Description
Reload Terrain
Reloads all terrain
Resolve Missing Objects/
Materials
Runs a check through the level and attempts to resolve all object
and material issues
Enable file change monitoring
Enables monitoring of file changes
Clear Registry Data
Clears all custom toolbar registry data
Check Level for Errors
Checks the level for errors (e.g. duplicate objects and missing
assets) and displays a list in the console window
Check Object Positions
Checks the positions of all objects in the level
Save Level Statistics
Saves level statistics to the yourlevelname.xml file in the
TestResults folder
Advanced
Compile Script Compiles an entity script
Reduce Working Set Reduces memory consumption
Update Procedural Vegetation Updates all procedural
vegetation
Configure Toolbox Macros
Opens the Tools Configuration window for creating shortcuts to
the console commands
Toolbox Macros
Displays the shortcuts to the console and Lumberyard Editor
commands, as specified in the Configure User Commands
window
Script Help
Opens the Script Help window, which lists all commands,
descriptions, and examples
View Menu
The View menu allows you to customize Lumberyard Editor and provides access to the various editors,
user layouts, and skins.
Menu Item
Description
Open View Pane
Lists all Lumberyard Editor tools and sub-editors
For more information about the tools and sub-editors, see
Lumberyard Editors and Tools (p. 4).
Show Rollup Bar
Displays the Rollup Bar panel
Show Console
Displays the console window
Show Quick Access Bar
Displays the quick access bar
Layouts
Save Layout Saves the current layout
Restore Default Layout Restores the default layout
Version 1.6
44
Lumberyard User Guide
AWS Menu
AWS Menu
The AWS menu allows you to sign up for an Amazon Web Services (AWS) account.
Menu Item
Description
Sign up for AWS
Goes to http://aws.amazon.com/
Commerce Menu
The Commerce menu allows you to learn how to submit your game to Amazon's Digital Software
store.
Menu Item
Description
Merch by Amazon
Goes to https://merch.amazon.com/landing
Publishing on Amazon
Goes to https://developer.amazon.com/appsandservices/solutions/
platforms/mac-pc
Help Menu
The Help menu includes a link to the online help documentation, support contact information, and
Lumberyard Editor version information.
Menu Item
Description
Getting Started
Links to the online Lumberyard Getting Started Guide and
Tutorials
Documentation
Links to the online Lumberyard Glossary, User Guide, GameLift
Documentation, and Release Notes
GameDev Resources
Links to the GameDev Blog, Twitch Channel, Tutorials, Forums,
and AWS Support
Give Us Feedback
Lists contact information for Lumberyard support
About Lumberyard
Displays the version of Lumberyard Editor
Using the Top Toolbars
Lumberyard Editor provides toolbars that allow you to quickly and easily access the various editors.
You can configure and customize these toolbars to fit your needs. For example, you can right-click the
toolbar to toggle the display of the following:
EditMode Toolbar
Object Toolbar
Editors Toolbar
Substance Toolbar
Version 1.6
45
Lumberyard User Guide
EditMode Toolbar
You can arrange toolbars horizontally at the top of the editor, vertically on the edges, or undocked from
the editor.
In addition to using the toolbar, you can access the various editors by clicking View, Open View Pane.
For more information about the bottom toolbar, see Using the Bottom Toolbar (p. 47).
For more information about accessing functions by using keyboard shortcut keys, see Using Shortcut
Keys (p. 49).
EditMode Toolbar
The EditMode toolbar includes various tools for general level editing:
A Reverts or applies the last command
B Links or unlinks the selected object
C Filters what you can select in the viewport: all, brushes, no brushes, entities, prefabs, areas,
shapes, AI points, decals, solids, or no solids
D Translation tools used to select an object or object type, move an object, rotate an object, scale
an object, select a terrain area, or rotate a terrain area
E Selects the reference coordinate system
F Specifies the axis constraint by locking on the X, Y, and Z axis
G Object placement tools used to follow the terrain, snap to objects, snap to grid, snap to angle, or
show the ruler
H Asset organization tools used to open the object selector, create a selection, delete a selection,
save selected objects, or load selected objects
I Selects the current layer
Object Toolbar
The Object toolbar includes various tools for object alignment and manipulation:
A Goes to the selected object
B Aligns the selection to an object by choosing the source object, clicking the tool, and then
clicking the target object
C Aligns the object to the grid
D Sets the object's height
E Aligns the object to the terrain surface normal (hold Ctrl for object surface normal alignment)
F Freezes or unfreezes the selected object
G Vertex snapping for the selected object
H Resets the physics state for the selected object, get the physics state for the selected object, or
simulate physics on the selected object
Editors Toolbar
Version 1.6
46
Lumberyard User Guide
Using the Bottom Toolbar
The Editors toolbar includes 19 buttons that are used to access various tools:
A Opens the Asset Browser
B Opens the Layer Editor
C Opens the LOD Generator
E Opens the Material Editor
F Opens Geppetto (character and animation tools)
G Opens the Mannequin Editor
H Opens Flow Graph
I Opens the AI Debugger
J Opens the Track View Editor
K Opens the Audio Controls Editor
L Opens the Terrain Editor
M Opens the Terrain Texture Layers Editor
N Opens the Particle Editor
O Opens the Time of Day Editor
P Opens the Sun Trajectory Tool
Q Opens the Database View
R Opens the UI Editor
S Opens the Substance Editor
Using the Bottom Toolbar
Lumberyard Editor includes a bottom status/toolbar that is used for the purposes below.
Status
The status bar (1) displays the number of selected object(s) and provides functional hints for buttons
or menu items in Lumberyard Editor. The status line is located at the bottom of the screen.
Lock Selection
The Lock Selection button (2) toggles selection locking, preventing you from inadvertently selecting
something else in a level.
When your selection is locked, you can click or drag the mouse anywhere in the viewport without losing
your selection. To deselect or alter your selection, click Lock Selection again to unlock the selection.
Coordinates/Transforms
The coordinates/transform area (3) shows the position of the cursor or the status of a transform, and
allows you to enter new transform values. The information in these fields vary based on your tasks:
When creating an object or moving the mouse in the viewport, these fields show the cursor location
in absolute world coordinates.
When transforming an object by dragging it in the viewport, these fields show coordinates relative to
the object's coordinates before the transformation started.
Version 1.6
47
Lumberyard User Guide
Set Vector
While transforming an object, these fields change to spinners in which you can directly type values.
When the transform button is active and a single object is selected, but you are not dragging the
object, these fields show the absolute coordinates for the current transform.
While the transform button is active and multiple objects are selected, these fields show the previous
selection's transform coordinates.
Set Vector
The Set Vector button (4) allows you to set the vector scale for your selected object(s). You can lock
the proportions by clicking the lock button.
Speed Control
The Speed button (5) allows you to change the speed of all movements in the viewport. The three
buttons to the right of the Speed change the speed to 0.1, 1, or 10. You can also manually set the
speed by entering your values into the fields or using the spinners to adjust the speed up or down.
Terrain Collision
The Terrain Collision button (6) toggles terrain collision. You can enable terrain collision to inhibit
camera movement below the terrain surface.
AI/Physics
The AI/Physics button (7) toggles physics simulation and AI, allowing you to test physics and AI
behavior directly in the editor without entering game mode.
No Sync Player
The No Sync Player button (8) detaches the player entity from the camera. While in editor mode, a
character entity is attached to the camera that is otherwise always synchronized. The No Sync Player
function can be useful with AI or Physics enabled, when you don't want to activate triggers while
navigating through a level.
Goto Position
Version 1.6
48
Lumberyard User Guide
Mute Audio
The Goto Position button (9) opens the Go to position dialog box to jump to a specific location in the
level. You can enter positional coordinates or use the spinners to specify values. If you click the Go To
button, you immediately move the viewport to the specified coordinate.
Mute Audio
The Mute Audio button (10) mutes audio and all sounds in the level.
VR Preview
The VR Preview button (11) previews your game project in virtual reality mode (p. 1304) when a
virtual reality (p. 1293) gem is enabled.
Using Shortcut Keys
Lumberyard supports the following keyboard shortcut keys.
Shortcut key
Function
Move forward in the viewport
Move backward in the viewport
Move left in the viewport
Move right in the viewport
Freeze the selected object
Toggle snap-to-grid
Hide the selected object
Open the Material Editor
Toggle camera or terrain collision
Go to the selected object
F3
Toggle the wireframe view
Alt+middle mouse button
Rotate around the selected object
Ctrl+D
Duplicate the selected object
Ctrl+E
Export the level
Ctrl+F
Unfreeze all objects
Ctrl+G
Enter game mode (Esc to exit)
Ctrl+H
Unhide all hidden objects
Ctrl+O
Open a level
Ctrl+P
Enable AI or physics
Ctrl+S
Save the level
Version 1.6
49
Lumberyard User Guide
Using Shortcut Keys
Shortcut key
Function
Ctrl+Z
Undo the last operation
Ctrl+Shift+Z
Redo the last operation
Ctrl+Alt+F
Restore the saved state
Ctrl+Alt+H
Save the current state
Ctrl+Shift+Space
Lock the selection
Ctrl+Tab
Cycle the viewport perspective
Ctrl+Shift+L
Load objects from the game directory
Ctrl+Shift+S
Save the selected object
Ctrl+F1 (or F2, F3, F4, F5, F6,
F7, F8, F9, F10, F11, F12)
Save the viewport location
Shift+F1 (or F2, F3, F4, F5, F6,
F7, F8, F9, F10, F11, F12)
Move to the saved viewport location
Select the object
Select and move the object
Select and rotate the object
Select and scale the object
Select the terrain area
Ctrl+1
Follow the terrain
Ctrl+2
Lock on the XY plane
Ctrl+3
Lock on the X axis
Ctrl+4
Lock on the Y axis
Ctrl+5
Lock on the Z axis
Open the console window
Increase the brush radius size
Decrease the brush radius size
Shift+[
Decrease the hardness shape of the fall-off curve between the
inner and outer radius of the brush
Shift+]
Increase the hardness shape of the fall-off curve between the inner
and outer radius of the brush
Shift+Spacebar
Show or hide helpers
Version 1.6
50
Lumberyard User Guide
Using the Viewport
Using the Viewport
The viewport window (called Perspective in Lumberyard Editor) displays the scene that is rendered by
the engine. The viewport is where the majority of level design occurs, such as object placement, terrain
editing, in-editor play testing, and asset creation and interaction. You can also use dynamic and flexible
tools to understand the 3D relationships among objects in a level.
You can split the viewport into several sub-viewports to customize the layout and set viewing options.
Right-click Perspective to access the context menu options available:
To the right of the Perspective header is a search field, field of view and screen ratio information, and
options to show or hide debug information.
At the bottom of the viewport window is a navigation bar that you can use to input xyz coordinates and
camera speed and toggle AI and physics.
Changing the View
You can change the perspective of the viewport by selecting View, Open View Pane,
Top/Front/Left/Perspective/Map.
Top view Shows a top-down view of your level, including bounding boxes and line-based helpers.
Terrain geometry is not shown.
Front view Shows a front view of your level, including bounding boxes and line-based helpers.
Terrain geometry is not shown.
Left view Shows a view of your level from the left side, including bounding boxes and line-based
helpers. Terrain geometry is not shown.
Perspective view Shows a view of your level using the default camera perspective, showing all
level content. This is the most commonly used view.
Version 1.6
51
Lumberyard User Guide
Using the Rollup Bar
Map view Shows an overhead map of the level, including helper, terrain, and texture information.
Using the Rollup Bar
The Rollup Bar is a separate panel within Lumberyard Editor that provides display options; profile
tools; layer controls; and object creation, vegetation, terrain modifying, and solid modeling tools. There
are five tabs in the Rollup Bar.
Objects Tab
The Objects tab includes the majority of objects and entities, and the interfaces to various local object
and brush databases.
The following buttons are on this tab:
AI
Actor Entity
Archetype Entity
Area
Audio
Brush
Custom
Designer
Entity
Geom Entity
Misc
Particle Entity
Prefab
Terrain Tab
The Terrain tab includes the tools to modify terrain and vegetation.
Version 1.6
52
Lumberyard User Guide
Terrain Tab
The following buttons are on this tab:
Modify
Holes
Vegetation
Environment
Layer Painter
Move Area
Mini Map
Version 1.6
53
Lumberyard User Guide
Modeling Tab
Modeling Tab
The following buttons are on this tab:
Selection Type
Selection
Select by Sub-Material ID
Soft Selection
Display Selection
Display Type
Display Normals
Render/Debug Tab
The Render/Debug tab includes access rendering, display, and debug options. With the exception of
Hide Helpers, Virtual Memory Info, and Renderer Resources Stats, you can also use a console
variable to access these options from the console window.
Version 1.6
54
Lumberyard User Guide
Render/Debug Tab
The following sections and subpanels are on this tab:
Hide by Category
Render Settings
Profile Options
Render Mode
Ai Options
Debug/Profile Options
Version 1.6
55
Lumberyard User Guide
Layers Tab
Stereo Settings
Note
In the Render Settings section, the Shadow Maps setting must first be enabled/disabled
before you can enable/disable the Global Illumination setting. These two settings work
together.
Layers Tab
The Layers tab includes the tools to create and manage level layers.
The following buttons are on this tab:
New Layer
Delete Layer
Layer Settings
Export Layer
Import Layers
Save All Modified External Layers
Freeze Read-Only External Layers
Hide/Show Layers (eye icon)
Freeze/Unfreeze Layers (arrow icon)
Using the Console Window
In Lumberyard Editor the console window displays a running list of all editor commands, processes,
and output. Click the icon at the bottom left corner of the window to display a dialog box of all available
console variables.
Version 1.6
56
Lumberyard User Guide
Configuring Console Variables
You can enter console commands in the Console Variables dialog box or in the text field to the right of
the icon in the console window. For tips and instructions, hover over the console variable.
To export a list of all console variables, use the DumpCommandsVars console command. For more
information about the console, see CryConsole in the Lumberyard Developer Guide.
Configuring Console Variables
Console variables (CVARs) are a type of variable that you can manipulate in Lumberyard's console
interface.
CVARs can also be set in code, flow graphs, or specified in configuration files. CVARs are executed in
the following order:
Version 1.6
57
Lumberyard User Guide
Customizing Your Workspace
Configuration files:
The game.cfg file in your project folder
The lumberyardroot\dev\system_gamesystem.cfg file for your game system
The lumberyardroot\dev\engine\config\user.cfg file
The level.cfg file in your project's level folder
Code
Flow graphs
Console variables typed directly into the console (p. 56)
The order of execution is also the override order. That is, for example, CVARs set in flow graphs
override any identical CVARs set in code, but CVARs set in code override those set in configuration
files (and level.cfg overrides user.cfg, and so on). Finally, any CVARs typed directly into the
console override all the other CVAR settings.
Customizing Your Workspace
You can customize the size setting for the toolbar icon (ed_toolbarIconSize) in the Editor.cfg file.
By default, the toolbar icon size is set to 0 (32 pixels).
Docking Windows and Toolbars
Docking helpers automatically appear when you drag a window over another window or Lumberyard
Editor itself.
To dock a window to the left of the viewport, drag the window by its title bar and move it to the left of
the main view window, onto the docking button. To undock a window, drag the title bar and move the
selection window away. Avoid the docking buttons to prevent from accidentally redocking the window.
Customizing Toolbars and Menus
You can use the Customize dialog box to customize preset toolbars and create custom user toolbars
and menus. To do so, right-click anywhere on the main toolbar and select Customize. You can create,
rename, and delete any custom toolbars and menus, as well as reset them to their original settings.
There are four tabs available.
Customizing Toolbars
Docking helpers automatically appear when you drag a window over another window or Lumberyard
Editor itself.
Version 1.6
58
Lumberyard User Guide
Customizing Toolbars and Menus
Commands Tab
You can use the Commands tab to drag and drop menu commands to any menu category.
Options Tab
You can use the Options tab to set whether full menus are displayed immediately or after a short time
delay. You can also customize the size of the menu icons, whether to display tool tips, and whether to
employ animated effects in the menus.
Version 1.6
59
Lumberyard User Guide
Changing Preferences
Keyboard Tab
You can use the Keyboard tab to select which categories to display in the main menu.
Changing Preferences
You can change the default preferences to customize the look and functionality of Lumberyard Editor.
Open the Preferences window by selecting File, Global Preferences, Editor Settings.
Version 1.6
60
Lumberyard User Guide
Changing Preferences
General Settings
You can change the general Lumberyard Editor settings and file settings.
General Settings
Parameter
Description
Show Geometry Preview Panel
Display a preview window for the selected object
Show Geometry Tree Browser
Panel
Display the geometry tree browser panel
Hide Objects by Config Spec
Hide objects as determined by the minimal specifications and
configuration specifications
Enable Source Control
Enable Perforce version control
External Layers: Save Only
Modified
Save only the modified external layers
Freeze Read-Only External
Layer on Load
Freeze the read-only external layers when loading the level
Frozen Layers are Selectable
Allow objects in frozen layers to be selected
Console Background
Change the background color for the console
Show Welcome to Lumberyard
Editor at Startup
Display the Welcome to Lumberyard Editor dialog box at startup
Autoload Last Level at Startup
Load the level that was last loaded
Version 1.6
61
Lumberyard User Guide
Changing Preferences
Parameter
Description
Show Time in Console
Display the time in the console window
Toolbar Icon Size
Adjust the toolbar icon size; default = 0 (32 pixels)
Stylus Mode
Enable stylus mode for tablets and other pointing devices
Enable Double-Clicking in
Layer Editor
Allow double-clicking in the Layer Editor
Undo Levels
Specify the maximum number of times you can undo a level;
default = 50
Range
Adjust the distance from the cursor to include objects in Deep
Selection; default = 1
Vertex Cube Size
Adjust the vertex cube size
Render Penetrated
Boundboxes
Render penetrated boundboxes
File Settings
Parameter
Description
Backup on Save
Create a backup file when you save
Maximum Save Backups
Specify the maximum number of saved backups
Standard Temporary Directory
Specify the location of the default temporary directory to use;
default = [root]\Temp
Autosave Camera Tag Points
Save the modified camera tag points
Scripts Editor
Specify the text editor to use for scripts
Shaders Editor
Specify the text editor to use for shaders
BSpace Editor
Specify the text editor to use for bspaces
Texture Editor
Specify the program to use for textures
Animation Editor
Specify the program to use for animations
Enable
Enable autobackup
Time Interval
Specify the frequency of autobackup (in minutes)
Maximum Backups
Specify the maximum number of autobackups
Remind Time
Specify the frequency of autobackup reminders (in minutes)
Viewport
You can change the default settings for the viewport.
Version 1.6
62
Lumberyard User Guide
Changing Preferences
General Settings
Parameter
Description
Synchronize 2D Viewports
Enable synchronization of 2D viewports to move and correspond
with each other
Perspective View FOV
Specify the field of vision for the viewport
Perspective View Aspect Ratio
Specify the length of the aspect ratio for the viewport, where height
=1
Enable Right-Click Context
Menu
Enable or disable the context menu that displays by right-clicking
in the viewport
Show 4:3 Aspect Ratio Frame
Display a 4:3 aspect ratio frame to show what is visible in game
mode
Highlight Selected Geometry
Highlight the selected geometry
Highlight Selected Vegetation
Highlight the selected vegetation
Highlight Geometry on Mouse
Over
Highlight geometry on hover over
Hide Cursor when Captured
Show or hide the mouse cursor in the viewport
Drag Square Size
Specify the size of the drag square to prevent from accidentally
moving objects when selecting
Display Object Links
Display entity links in the viewport
Display Animation Tracks
Display the animation path for any objects in track view; one line =
one frame
Always Show Radii
Display the area of effect (radius) for certain entities
Always Show Prefab Bounds
Display the prefab boundary helpers
Always Show Prefab Objects
Display the prefab object helpers
Show Bounding Boxes
Display a boundary box around each object
Always Draw Entity Labels
Display entity names
Always Show Trigger Bounds
Display the trigger boundary helpers
Show Object Icons
Display object icons
Scale Object Icons with
Distance
Scale object icons relative to distance
Show Helpers of Frozen
Objects
Display the frozen object helper icons
Fill Selected Shapes
Highlight the inside area of a selected shape
Show Snapping Grid Guide
Display the grid in the viewport
Display Dimension Figures
Display the measurement dimensions of selected assets; you must
enable helpers
Swap X/Y Axis
Reverse the x-axis and y-axis
Version 1.6
63
Lumberyard User Guide
Changing Preferences
Parameter
Description
Map Texture Resolution
Specify the resolution for the displayed map
Enabled
Display object names
Distance
Specify the visibility distance for text labels
Prefab Bounding Box
Specify the color for the prefab bounding box
Group Bounding Box
Specify the color for the group bounding box
Entity Bounding Box
Specify the color for the entity bounding box
Bounding Box Highlight Alpha
Specify the amount of alpha to add to the bounding box
Geometry Color
Specify the geometry color
Solid Brush Geometry Color
Specify the color of the solid brush geometry
Geometry Highlight Alpha
Specify the amount of alpha to add to the geometry
Child Geometry Highlight Alpha
Specify the amount of alpha to add to the child geometry
Movement Settings
Parameter
Description
Camera Movement Speed
Specify the speed of all movements in the viewport
Camera Rotation Speed
Specify the speed of the mouse while controlling the viewport
camera
Fast Movement Scale
Specify the multiplier for the camera speed; e.g. a value of 2
doubles the movement speed of the camera
Wheel Zoom Speed
Specify the speed of the camera zoom when using the mouse
wheel
Gizmo Settings
Parameter
Description
Size
Specify the size of the xyz-axes gizmo
Text Labels
Display the xyz-axes labels
Max Count
Specify the maximum number of xyz-axes gizmos that can display
onscreen at one time
Helpers Scale
Specify the size of onscreen helpers, including AIAnchors,
Tagpoints, and CoverSurfaces
Tagpoint Scale Multiplier
Specify the scale of the Tagpoint helper sphere and the base
helper scale value
Ruler Sphere Scale
Specify the scale of the locator sphere size when using the Ruler
tool
Version 1.6
64
Lumberyard User Guide
Changing Preferences
Parameter
Description
Ruler Sphere Transparency
Specify the transparency level of the locator sphere when using
the Ruler tool
Debug Settings
Parameter
Description
Show Mesh Statistic
Display the level of detail information, such as tris and verts, for
selectable objects
Warning Icons Draw Distance
Specify the distance to which to display warning icons in the
viewport
Show Scale Warnings
Display an icon and warning text for objects that have been scaled
Show Rotation Warnings
Display an icon and warning text for objects that have been scaled
Flow Graph
You can change the default settings for Flow Graph.
General Settings
Parameter
Description
Automatic Migration
Update and reconnect port connection changes
Show NodeIDs
Display an ID for each node
Show Tooltip
Display a tooltip for each node on hover over
Edges on Top of Nodes
Enable edges on top of nodes
Highlight Edges of Selected
Nodes
Highlight the incoming and outgoing edges for the selected nodes
Color Settings
Specify the colors to use for the following elements in the Flow Graph Editor:
Arrows
Highlight for the in and out arrows
Highlight for the port edges
Node outlines
Node backgrounds
Backgrounds for custom nodes
Selected nodes
Title text
Text
Backgrounds
Grids
Version 1.6
65
Lumberyard User Guide
Restoring Default Settings for Lumberyard Editor
Breakpoints
Entity ports
Quick search backgrounds and text
Debug node backgrounds and titles
Mannequin
You can change the default settings for the Mannequin system.
General Settings
Parameter
Description
Default Preview File
Specify the preview file; the default file is \Animations
\Mannequin\Preview\playerPreview1P.xml
Size of Tracks
Specify the height of the tracks for the dope sheet; minimum = 14,
maximum = 32
Ctrl to Snap Scrubbing
Snap scrubbing by holding the Ctrl key
Timeline Wheel Zoom Speed
Specify the speed of the mouse wheel when zooming on the
Mannequin timeline
Restoring Default Settings for Lumberyard Editor
If you have customized your workspace, you can reset the settings in Lumberyard Editor to the default
settings at any time. To do so, select View, Layouts, Restore Default Layout.
If you require more granular control to restore Lumberyard Editor settings, you can delete the relevant
keys in the Windows registry.
Important
Exercise caution when editing the Windows registry. Not following the instructions carefully
may result in a corrupt Windows installation.
To edit the Windows registry
1.
On your Windows desktop, click Start and type regedit in the search box.
2.
In the Registry Editor, navigate to HKEY_CURRENT_USER\Software\Amazon\Lumberyard
\Editor.
3.
Right-click the applicable folder(s) and select Delete.
The default settings are restored the next time you start Lumberyard Editor.
Version 1.6
66
Lumberyard User Guide
Restoring Default Settings for Lumberyard Editor
Version 1.6
67
Lumberyard User Guide
Spawning AI Agents
AI System
In the context of a game, AI refers to the technology or system used to endow seemingly-intelligent
actions and behaviors to an agent or character, called the AI agent.
Specifically, an AI agent is a game entity that can use information to make decisions in pursuit of one
or more goals. An AI agent can perceive its surroundings, navigate through its environment, interact
with other objects, communicate with other agents or players, and exhibit a vast number of various
actions and behaviors toward the end goal. Sophisticated AI behaviors can be triggered, event-driven
or be scripted.
The selection strip at the bottom of Lumberyard Editor features controls to enable AI. The AI/Physics
button turns AI simulation on and off, and allows you to test AI agent behavior directly without entering
game mode.
The pause and next step buttons are used for stepping through the Ai system one frame at a time for
debugging. To use these correctly, first click the pause button, then click the AI/Physics button, then
click the next step button.
Make sure to disable the pause button again to return to normal operation.
For information on AI entities, see AI Control Objects (p. 428).
Topics
Spawning AI Agents (p. 68)
AI Navigation (p. 70)
Agent Perception (p. 77)
AI Communications (p. 80)
AI Modular Behavior Tree (p. 85)
AI Agent Debugging (p. 115)
Spawning AI Agents
This section discusses how to spawn, activate, and deactivate one or more AI agents in your level.
Topics
Version 1.6
68
Lumberyard User Guide
Using Flow Graph to Spawn AI Agents
Using Flow Graph to Spawn AI Agents (p. 69)
Using Auto Disable for Agents (p. 69)
Debugging Agent Spawning Issues (p. 70)
Using Flow Graph to Spawn AI Agents
You can use the following AI flow graph nodes to spawn AI agents. An archetype entity is based
on a regular entity and specifies individual parameter values for that entity. If the value of an
archetype entity parameter is changed, all instances of that archetype entity in the level are updated
automatically.
Entity:SpawnArchetype
Entity:Spawn
To access Flow Graph nodes
1.
In Rollup Bar , click AI, TagPoint and enter a name.
2.
In the current level, click to place the tag point.
3.
Right-click the tag point, click Create Flow Graph, and enter a name.
4.
In Lumberyard Editor, click View, Open View Pane, Flow Graph.
5.
In Flow Graph, under Flow Graphs, select the new flow graph just created.
6.
Right-click anywhere in the graph, click Add Node, and then click to create the following nodes:
7.
a.
Game:Start
b.
Entity:SpawnArchetype
c.
Entity:EntityPos
Drag node outputs to node inputs to create the following links:
a.
Game:Start output links to Entity:SpawnArchetype Spawn
b.
Entity:EntityPos pos links to Entity:SpawnArchetype Pos
c.
Entity:EntityPos rotate links to Entity:SpawnArchetype Rotate
d.
Entity:EntityPos scale links to Entity:SpawnArchetype Scale
8.
For Entity:SpawnArchetype, click Archetype and make a selection from the menu.
9.
For Entity:EntityPos, right-click Choose Entity, click Assign graph, entity, <Graph Entity>, and
enter the name of the tag point created in step 6.
Using Auto Disable for Agents
You can save processor time by not updating distant AI agents. To control this on a global and on a
per-agent basis, enable the AutoDisable property.
To enable AutoDisable using Rollup Bar
1.
In Rollup Bar, on the Objects tab, click Entity and select your asset.
2.
Under Entity Properties2, select the AutoDisable check box.
To enable AutoDisable using Flow Graph
1.
In Lumberyard Editor, click View, Open View Pane, Flow Graph.
2.
Under Flow Graphs, select your asset.
Version 1.6
69
Lumberyard User Guide
Debugging Agent Spawning Issues
3.
Right-click anywhere in the graph and then click Add Node, AI, AutoDisable.
4.
In the AI:AutoDisable node, click ON to enable AutoDisable.
Note
You can also enable AutoDisable by setting the console variable ai_UpdateAllAlways value
to 0.
Debugging Agent Spawning Issues
You can use the following console variables to debug AI entity pool issues:
Unless otherwise noted, variable type is Boolean and default value is 0.
ai_StatsDisplayMode 1 - Useful to check the number of currently active AI agents.
es_DebugPool 1 - Used to debug entity pools.
es_DebugPoolFilter Enter the name of the entity pool as the value.
The following represents different information that is available from debug output:
Bookmarked Entities - Number of entities marked as being created through pools. It should be
greater than 0 if you have AI agents in your level that should be marked.
Pool Name - The entity pool whose information is about to follow. The name should be assigned to
the es_DebugPoolFilter variable to get more information about the pool. The color highlight on this
text means the following:
White means the pool has no issues.
Yellow means the pool has reached maximum capacity at some point during the level. It is a
warning -the pool is still being used correctly, but at the maximum.
Red means the pool reached its maximum capacity and another entity was trying to be prepared
from the pool, but failed.
Not In Use - The current number of slots in the entity pool that are not in use.
In Use - The current number of slots in the entity pool that are currently being used. Below this
output, the AI that is currently prepared from the pool and exists is shown, followed by their EntityId.
Pool Definitions - The entity classes that exist in the pool. Max count (size of the pool) is displayed
on the first line. The color highlight of the class name displays information about how that class has
been used with the pool, as follows:
White means no entities have been prepared from the pool yet of that class type.
Green means at least one entity has been prepared and all so far have been prepared
successfully.
Red means at least one entity has been prepared but it failed when being prepared.
AI Navigation
Lumberyard has a robust set of tools and methods for moving AI agents around from simple point-topoint navigation to complex sets of scripted navigation behaviors.
AI agents come in different sizes and with different physical properties that impact how they navigate
through a game level. AI agent types that can navigate include animate entities such as humans and
aliens, and vehicles such as cars, boats, and aircraft.
Each AI has its own navigation mesh that defines the 3D volume where it can move around in. This
navigation mesh is called the Multi-Layer Navigation Mesh (MNM), and is comprised of 3D navigation
areas, exclusion areas where it cannot move in, and navigation seed points.
Version 1.6
70
Lumberyard User Guide
Multi-Layer Navigation Mesh (MNM)
You define where and how an AI agent moves around in the navigation mesh using Flow Graph logic.
Flow Graph allows you to quickly create complex scripted movements and animations for AI agents as
they navigate throughout the area.
AI agents can also move along defined paths between navigation meshes - this is called off-mesh
navigation.
Topics
Multi-Layer Navigation Mesh (MNM) (p. 71)
Creating Navigation Areas (p. 71)
Selecting an AI Navigation Type (p. 72)
Setting Navigation Exclusion Areas (p. 72)
Adding Navigation Seed Points (p. 73)
Using Flow Graph for AI Navigation (p. 73)
Regenerating the Navigation Mesh (p. 73)
Off-Mesh AI Navigation (p. 74)
Tutorial: Basic AI Navigation (p. 75)
Debugging AI Navigation (p. 76)
Multi-Layer Navigation Mesh (MNM)
An MNM mesh is automatically created for each navigation area that is added to a level. During the
mesh generation process, the terrain, voxels, static objects, and rigid bodies with zero mass are all
accounted for in determining whether an AI agent can move through or must move around something.
When a navigation mesh is created, the navigation areas are split in small volumes called tiles, which
have a fixed size of 8m x 8m x 8m. Tiles in turns consist of voxels. The smaller the voxel size, the more
accurate (and more expensive) the generated mesh.
AI Pathfinding
Lumberyard uses the A* algorithm for pathfinding to search all the triangles of the navigation mesh,
with the distance to the destination as the heuristic. The smaller the mesh, the faster the search.
The pathfinding algorithm is asynchronously time-sliced in that requests for paths are not processed
immediately but are added to the queue, so it can take a few frames to get the result.
AI agents must stay within the navigation mesh to be able to follow a path defined by the pathfinding
algorithm. If an agent gets to the boundary of the mesh, it tries to find the closest triangle within a
certain range.
Creating Navigation Areas
For a navigation mesh to be generated, a navigation area needs to be first added to your level. The
bottom plane of the navigation area must be underneath the lowest point of the terrain the AI traverses,
and the top plane of the navigation area must be above the height of the AI agent placed at the highest
point of the terrain, allowing for plenty of clearance. If this is not done, the navigation mesh fails. A
successfully created mesh will be blue in color.
Note
The ai_DebugDrawNavigation console variable must be set to 1, 2, or 3 in order that the
navigable surface is displayed.
To create a Navigation Area
1.
In Lumberyard Editor, click AI, Create New Navigation Area.
Version 1.6
71
Lumberyard User Guide
Selecting an AI Navigation Type
2.
In the Rollup Bar, under NavigationArea, edit the Area parameter to be a non-zero value.
3.
Under NavigationArea, edit the Height parameter so that the area is tall enough to enclose any
hills or valleys in the terrain, as needed.
4.
Click AI, Show Navigation Areas.
5.
In the level, drag and click to define a shape enclosing the area that the AI agent navigates
through.
6.
Double-click to complete the shape.
To edit a Navigation Area
1.
In your level, hover over the where you want to make a change. Once the shape turns orange,
click it.
2.
In Rollup Bar, under AI, NavigationArea, Edit Options, click Edit Shape.
3.
To create a new vertex in the navigation area, press Ctrl and click on a line in the area.
4.
To delete a portion of the navigation area, double-click on a vertex in the area.
Selecting an AI Navigation Type
Each AI agent needs to have a navigation type assigned, either animate (human-based) or inanimate
(vehicle-based). The following AI agent properties are relevant from a navigation perspective:
AgentType - MediumSizedCharacters or VehicleMedium
voxelSize - 0.125m x 0.125m x 0.125m minimum
radius - agent radius, in voxels
climbableHeight - maximum climbable height of maximum slope, in voxels
maxWaterHeight - maximum walkable water depth, in voxels
To assign a navigation type for an AI agent
1.
In Lumberyard Editor, click View, Open View Pane, DataBase View.
2.
On the Entity Library tab, click the Load Library button and select your asset file.
3.
Under Class Properties pane, for Navigation Type, make a selection. This sets the navigation
type for all AI agents.
4.
In Rollup Bar, under Objects, AI, NavigationArea, NavigationArea Params, make a selection.
Setting Navigation Exclusion Areas
If you don't want an AI agent to navigate through certain areas, you can set exclusion areas within the
navigation mesh, as follows:
Exclusion areas are colored red. Besides exclusion areas, AI agents cannot navigate through walls,
objects, and the terrain itself.
To set a navigation exclusion area
1.
In your level, select a navigation area.
2.
In Rollup Bar, click AI, Navigation Area.
3.
Under NavigationArea Params, select the Exclusion check box.
4.
In your level, click to position the desired exclusion area.
Version 1.6
72
Lumberyard User Guide
Adding Navigation Seed Points
5.
Double-click to complete defining the exclusion area shape.
Adding Navigation Seed Points
Navigation seed points are specific accessible locations within navigation meshes that are normally
inaccessible due to terrain or other obstructions. Seed points notify the Lumberyard pathfinding system
that these locations are accessible for AI agent navigation. For example, an AI agent located on an
island could teleport to a seed point on an adjacent mountainous island.
To add a navigation seed point
1.
In Lumberyard Editor, click AI, Add Navigation Seed.
2.
In your level, click to position the seed.
Navigation seed point are represented by a seed icon. Areas of the mesh that are accessible by AI
agents from navigation seed points are displayed in blue, all other areas are in red. You can use the
console variable ai_MNMCalculateAccessibility to calculate accessibility.
Using Flow Graph for AI Navigation
Flow graphs are a visual way to define AI navigational logic by creating and linking navigation nodes
together. Flow Graph is accessed from Lumberyard Editor by clicking View, Open View Pane, Flow
Graph.
The navigation-related nodes are:
AISequence:Animation Moves the AI to a location using a specified animation for the defined
Stance, and plays an animation once the target has been reached.
AISequence:ApproachAndEnterVehicle Moves the AI agent to and then inside a vehicle, using a
specified animation for the supplied Stance.
AISequence:Move Moves the AI to a location using a specified animation for the supplied Stance.
AISequence:MoveAlongPath Moves the AI along a path indicated by the supplied PathName,
using the appropriate animations for the supplied Stance.
Movement:MoveEntityTo Moves the AI along a path indicated by the supplied PathName, using the
appropriate animations for the supplied Stance.
Vehicle:DriveForward Drives a vehicle forward at a specified time and speed.
Vehicle:FollowPath Moves the vehicle along a defined off-mesh path at a specified speed.
Vehicle:ChaseTarget Moves the vehicle along a defined off-mesh path, following a target vehicle
and attempting to maintain a line of sight.
AI:RegenerateMNM Regenerates the mesh at specified minimum and maximum positions. This is
useful after the terrain has changed or an object has moved.
Regenerating the Navigation Mesh
There are situations where the navigation mesh must be dynamically updated in real time in order for
an AI agent to make sense of its environment. For example, when an object is destroyed the AI agent
can now navigate through the space.
Version 1.6
73
Lumberyard User Guide
Off-Mesh AI Navigation
Dynamically generating a navigation mesh could also place an AI agent outside of the mesh, leading to
stuck or inconsistent behavior.
You can regenerate the entire mesh or a portion of it.
Complete Mesh Regeneration
If you want to regenerate the entire navigation mesh, do the following:
To completely regenerate the navigation mesh
In Lumberyard Editor, select the mesh and then click AI, Request a Full MNM rebuild.
Partial Mesh Regeneration
There are two methods for regenerating a portion of a navigation mesh. Both methods only regenerate
the relevant portion of the mesh. By not regenerating the entire mesh, performance is kept high.
The following method is a non-runtime generation of the mesh.
To partially regenerate the navigation mesh
In Lumberyard Editor, click AI and enable Continuous Update.
You can also do a runtime partial regeneration of the mesh using the following Flow Graph nodes. Flow
Graph is accessed from Lumberyard Editor by clicking View, Open View Pane, Flow Graph.
Entity:GetBounds Obtains the bounding box size, in local or world-space coordinates, for any entity
in the mesh. This gives information about the location inside the mesh that requires updating, such as
where an object moved to and how big it is.
AI:RegenerateMNM Specifies the minimum and maximum world-space coordinates of where the
navigation mesh regenerates at run-time in response to geometry changes, such as a bridge collapsing
or a path becoming blocked, for example.
Off-Mesh AI Navigation
Any AI agent navigation that does not occur inside an MNM mesh is referred to as off-mesh navigation.
Off-mesh navigation can be implemented using AI Paths or Smart Objects.
Topics
Using AI Paths for Navigation (p. 74)
Using Smart Objects for AI Navigation (p. 75)
Using AI Paths for Navigation
An AI path is a control object that is used to guide an AI agent from point to point along a specified
route in a level. AI paths are useful for AI agents that need to traverse between two navigation meshes.
To create an AI Path
1.
In Rollup Bar, click AI, AIPath.
2.
Under AIPath Params, set properties and parameter values as needed:
Version 1.6
74
Lumberyard User Guide
Tutorial: Basic AI Navigation
3.
a.
Road Used for CRoadNavRegion::CreateRoad and road navigation. Links with other
nearby roads for land-based vehicles.
b.
ValidatePath If enabled, the path displays validation information when selected.
c.
Closed If true, the path is a loop.
Click File, Export to Lumberyard. This is a necessary step for the navigation system.
Unless absolutely necessary, AI path navigation should be Uninterruptable, meaning nothing should
disrupt or block an AI agent moving along a path.
To set AI Path movement as uninterruptible
1.
In Lumberyard Editor, click View, Open View Pane, Flow Graph.
2.
Under Graphs, Global, AI actions, select the AI agent.
3.
In the AISequence:Start node, clear the Interruptible check box.
You can add an AI Path to Flow Graph logic as follows:
To add an AI Path to Flow Graph
1.
In Flow Graph, under Graphs, Level, Entities, select the applicable flow graph.
2.
Right-click anywhere in the graph, and then click Add Node, AISequence, MoveAlongPath.
3.
In the AISequence:MoveAlongPath node, for PathName, type the name of the AI Path value
from the Rollup Bar.
Using Smart Objects for AI Navigation
Smart Objects are an advanced type of AI Control Object that are used to interact with other objects
using rules. Smart Objects can be used for AI movements that would otherwise be impossible to
navigate within a mesh. Smart Objects can be used to have AI Agents duck, jump, rappel and kick
down doors.
As an example, a Smart Object could be used for an agent running alongside the top wall of a building
(first mesh) and then leaping onto a lamp post below (second mesh).
For an AI agent to be able to use a Smart Object, its AgentType definition should list one or more
SmartObjectUserClasses.
When using a Smart Object, make sure its flow graph entrance (AI:SmartObjectHelper Start) and exit
(AI:SmartObjectHelper End) helper points are within the two connected navigation meshes. They
then automatically connect two meshes together when positioned correctly.
To set AI agent movement using Smart Objects
1.
In Rollup Bar, click AI, SmartObject.
2.
Under SmartObject Properties, for SmartObjectClass, click the ... button.
3.
In Smart Object Classes, select your asset, and then select the desired movements
Tutorial: Basic AI Navigation
This tutorial covers basic AI agent navigation through a level. A tagpoint is used to obtain the
destination location within the navigation area.
Version 1.6
75
Lumberyard User Guide
Debugging AI Navigation
The position coordinates for the TagPoint are dynamic, meaning you can move the TagPoint around
and the AI updates its new destination coordinates accordingly.
To make an AI agent navigate
1.
In Rollup Bar, on the Objects tab, click AI, NavigationArea.
2.
3.
In the level, click to define boundary nodes for the navigation area, then double-click to complete.
In Rollup Bar, click AI, TagPoint, then click to place it in the level.
4.
In Rollup Bar, click Entity, AI, select your asset, then click to place it in the level.
Note
Use the legacy GameSDK sample project, which contains the AI assets, to see this folder
in the UI. For more information, see Legacy Sample Project (GameSDK) (p. 1094).
5.
In Rollup Bar, click Entity, Default, FlowgraphEntity, then click to place it in the level.
6.
7.
In the level, right-click the flow graph entity, click Create Flow Graph, and name it.
In Flow Graph, under Flow Graphs, select the flow graph entity.
8.
Right-click anywhere in the graph, click Add Node, and create the following nodes:
9.
a.
Game:Start
b.
AISequence:Start
c.
d.
AISequence:Move
AISequence:End
e. Entity:EntityPos
Click and drag to create links between the outputs and inputs of the nodes as follows:
a.
b.
Game:Start output to AISequence:Start Start
AISequence:Start Link to AISequence:Move Start
c. AISequence:Move Done to AISequence:End End
d. Entity:EntityPos pos to AISequence:Move Position
10. For each of the three AISequence nodes, do the following:
a.
b.
c.
Select the entity in the entity tree to assign it.
Right-click the top bar of the node.
click Assign Selected Entity, Choose Entity.
d. Enter the name of the AI agent selected.
11. For the Entity:EntityPos node, do the following:
a.
b.
c.
Select the tagpoint in the entity tree.
Right-click the entity top bar of the node.
Click Assign Selected Entity, Choose Entity.
d. Enter the name of the tagpoint.
12. Press Ctrl+G to test the AI agent navigation to the tagpoint.
Debugging AI Navigation
In addition to using the AI Debug Recorder and AI Debug Viewer, you can also use specific console
variables to debug AI agent navigation issues.
Using Console Variables to Debug AI Navigation
There are a number of console variables that can be used for agent navigation mesh (MNM)
debugging. Some statistics display at the top-right corner of the screen.
Version 1.6
76
Lumberyard User Guide
Agent Perception
When debugging Smart Object navigation, make sure that all entities have the right classes assigned,
and that the correct actions are set to execute.
ai_DebugDrawNavigation
General variable for AI navigation debugging.
Values: 1 =displays mesh and contour | 2 =also display triangles | 3 =also display tiles and
external links
ai_DrawSmartObjects
Displays Smart Objects.
Values: 0 =hide | 1 =show
ai_debugMNMAgentType
Mesh agent type for which debugging information is displayed.
ai_MNMPathFinderQuota
Path finding quota per frame.
Units: seconds
ai_MNMPathFinderDebug
Displays pathfinder debugging statistics, including queue size, average and maximum number of
A* search steps, and average and maximum search time.
Values: 0 =hide | 1 =show
ai_MNMProfileMemory
Displays memory statistics.
Values: 0 =hide | 1 =show
ai_DrawPath
Draw path.
ai_DrawPathFollower
Draw path follower.
Debugging the Navigation Mesh
Use the following procedure as a start to debug the navigation mesh:
To debug the navigation mesh
1.
Set the variable ai_DebugDrawNavigation value to 3.
2.
Create and place a TagPoint with the name MNMDebugLocator within a tile of the mesh you
want to debug.
3.
Press Backspace to switch between the display of the different mesh generation steps.
Agent Perception
AI agents can perceive their environment. Specifically they can see objects in their vicinity, hear
sounds, react to collisions, and understand speech.
Topics
Using Flow Graph to Set Agent Perception (p. 78)
Using AI Anchors to Set Agent Perception (p. 78)
Using Console Variables to Set Agent Perception (p. 79)
Version 1.6
77
Lumberyard User Guide
Using Flow Graph to Set Agent Perception
Debugging AI Agent Perception Issues (p. 80)
Using Flow Graph to Set Agent Perception
You can use the following AI flow graph nodes to affect agent perception. The perception scaling
nodes are important as they control the degree to which AI agents can see or hear their surroundings.
AI:AIAwarenessToPlayer The degree to which an AI agent is aware of the player's faction. Red is
the most aware, while green is the least aware.
AI:AIGlobalPerceptionScaling The degree of perception (as a percentage) for all AI agents or
factions in a level.
AI:PerceptionScale The degree of perception (as a percentage) for a single AI agent.
AI:AlertnessState The degree to which any faction or AI agent type is aware of other factions or
agent types.
AI:GroupAlertness Similar to AI:AlertnessState, but by group ID.
Input:SpeechRecognition Enables or disables Kinect speech recognition on the Xbox One.
Input:SpeechRecognitionEnabled Queries the availability of Kinect speech recognition on Xbox
One.
Input:SpeechRecognitionListener Listens for a specific Kinect voice command.
AI:AttentionTarget Gets the target of an AI agent's attention as a position or entityID.
To access Flow Graph perception nodes
1.
Open Flow Graph.
2.
In the Flow Graphs pane, select your asset.
3.
Right-click anywhere in the graph, then click Add Node, AI (or Input) to access the nodes.
You can use additional flow graph logic to fine-tune AI agent control and determine how agent
awareness varies with the agent's surroundings, as shown below.
Using AI Anchors to Set Agent Perception
Another way to control AI agent perception is to use AI anchors. Unlike the Flow Graph method, which
relies on logic, this method relies on object placement and level markup.
There are four AI anchors for controlling an AI agent's perception: LIGHTSPOT_LIGHT,
LIGHTSPOT_MEDIUM, LIGHTSPOT_DARK, and LIGHTSPOT_SUPERDARK. As you might expect,
LIGHTSPOT_SUPERDARK gives an agent the least amount of perception.
Version 1.6
78
Lumberyard User Guide
Using Console Variables to Set Agent Perception
These settings limit the visibility for the AI agent inside the specified radius. If a player is inside this
radius, the agent has a diminished perception of the player.
Note
To reduce demands on performance, use these AI anchors in place of visual light entities or
the Sun.
To use AI Anchors for setting perception
1.
In Rollup Bar, on the Objects tab, click AI, AIAnchor.
2.
Under AIAnchor Properties, double-click AnchorType.
3.
In AI Anchors, select one of the four anchors.
4.
Select Enabled.
5.
Click radius and enter a value in meters.
Using Console Variables to Set Agent Perception
You can also use console variables (cvars) to affect AI agent perception. Console variables are
accessed by clicking the "..." button in the lower right corner of Lumberyard Editor.
Unless otherwise noted, the variable type is Boolean and the default value is 0.
ai_IgnorePlayer Determines the degree to which the agent ignores players. A setting of 1 is the
same as 0% perception scale (agent ignores players).
ai_IgnoreBulletRainStimulus Determines whether AI agents perceive bullets passing near them.
ai_IgnoreVisibilityChecks Returns certain visibility checks as false.
ai_IgnoreVisualStimulus Notifies the Perception Handler to always ignore visual stimulus.
ai_IgnoreSoundStimulus Determines whether the agent ignores all sounds. Visual and tactile
stimuli are not affected.
ai_SoundPerception Determines the degree to which the agent can hear sounds. A setting of 0
causes the agent to ignore all sounds (useful for debugging purposes when used in conjunction with
ai_DebugDraw). Default value: 1
ai_EnablePerceptionStanceVisibleRange Determines the maximum perception range for AI
based on the player's stance.
ai_CrouchVisibleRange Determines the perception range for AI agents when the player is
crouching and ai_EnablePerceptionStanceVisibleRange is enabled. Default value: 15.0
ai_ProneVisibleRange Determines the perception range for AI agents when the player is prone
and ai_EnablePerceptionStanceVisibleRange is enabled. Default value: 6.0
For the next three variables, if the isAffectedByLight property is true, this determines the scaling factor
for the AI agent's visual perception range under the LIGHTSPOT lighting conditions.
ai_SightRangeDarkIllumMod Has the same effect as the LIGHTSPOT_DARK anchor type.
Default value: 0.5
ai_SightRangeMediumIllumMod Has the same effect as the LIGHTSPOT_MEDIUM anchor type.
Default value: 0.8
ai_SightRangeSuperDarkIllumMod Has the same effect as the LIGHTSPOT_SUPERDARK
anchor type. Default value: 0.25
To set perception properties using Database View
1.
In Lumberyard Editor, click View, Open View Pane, DataBase View.
Version 1.6
79
Lumberyard User Guide
Debugging AI Agent Perception Issues
2.
On the Entity Library tab, click Load Library to select the applicable entity file.
3.
Select the AI entity in the entity tree.
4.
In the center pane, under Perception, enable properties and set parameter values as needed.
Debugging AI Agent Perception Issues
For debugging specific AI perception issues, use the following console variables. To debug generic AI
issues, see AI Agent Debugging (p. 115).
Unless otherwise noted, variable type is Boolean and default value is 0.
ai_DebugGlobalPerceptionScale Displays global perception scale multipliers.
ai_DrawPerceptionIndicators Displays indicators showing the enemy's current perception level of
player.
ai_DrawPerceptionDebugging - Displays indicators showing how the enemy view intersects with
perception modifiers.
ai_DrawPerceptionModifiers - Displays perception modifier areas in game mode.
ai_DrawPerceptionHandlerModifiers Displays perception handler modifiers on a specific AI
agent. Requires an AIName as the parameter.
ai_DebugPerceptionManager Displays perception manager performance overlay.
ai_DebugDrawLightLevel Displays the AI light level. Useful for debugging with lightspot anchors.
ai_DrawAgentFOV Displays the FOV cone for AI agents. Requires ai_DebugDraw to be enabled.
ai_DrawAgentStats Displays information about agents. Nadlt=name/alertness/distances/light
level/target.
ai_DrawAttentionTargetPositions Displays position markers for the AI agent's current attention
target.
AI Communications
AI agents can speak (or make sounds) at various times in the game and send signals to each other to
affect their behaviors.
Note
Communications are not played if an AI agent is currently executing a smart object action.
Topics
Using Database View to Set AI Communication (p. 80)
Using AI Communication Channels (p. 81)
Using the CommConfig Property (p. 82)
Using GoalPipes to Trigger Communication (p. 83)
Using Voice Libraries for AI Speech (p. 83)
Using Flow Graph for Setting AI Communications (p. 83)
Using AI Signals Among Agents (p. 83)
Using Database View to Set AI Communication
There are several communication-related properties and parameters that can also be set using the
Database View tool.
Version 1.6
80
Lumberyard User Guide
Using AI Communication Channels
To set communication properties using Database View
1.
In Lumberyard Editor, click View, Open View Pane, DataBase View.
2.
On the Entity Library tab, click the Load Library button to select the applicable entity file.
3.
Select the AI entity from the entity tree.
4.
In the center pane, under Class Properties, enable properties and set parameter values as
needed:
a.
CommConfig - select Basic or Human.
b.
Commrange - enter the communication range as needed.
Using AI Communication Channels
AI communication channels are used to determine whether an AI agent can communicate at a given
time, depending on whether the communication channel is occupied or free. Communication channels
are XML-based and can be nested and this determines if a parent communication channel is occupied
depending on whether a child communication channel is occupied.
A sample configuration file with multiple communication channels is shown below:
<!--ChannelConfig.xml-->
<Communications>
<ChannelConfig>
<Channel name="Global" minSilence="1.5" flushSilence="0.5"
type="global">
<Channel name="Group" minSilence="1.5" flushSilence="0.5"
type="group">
<Channel name="Search" minSilence="6.5" type="group"/
>
<Channel name="Reaction" priority="2" minSilence="2"
flushSilence="0.5" type="group"/>
<Channel name="Threat" priority="4" minSilence="0.5"
flushSilence="0.5" type="group"/>
</Channel>
<Channel name="Personal" priority="1" minSilence="2"
actorMinSilence="3" type="personal"/>
</Channel>
</ChannelConfig>
</Communications>
Where,
minSilence Minimum time (in seconds) for which the Channel remains occupied after the
Communication has completed.
flushSilence Time (in seconds) for which a Channel remains occupied after flushing the Channel.
It is used to override the imposed silence time for the Channel which is no longer playing a
Communication. If this attribute is not specified, the value of minSilence is used.
actorMinSilence Minimum imposed time (in seconds) to restrict AI actors from playing voice
libraries after starting a Communication.
ignoreActorSilence Ignore (AI) actor Communication restrictions from the script.
type Personal, group, or global.
name Name of the channel.
Version 1.6
81
Lumberyard User Guide
Using the CommConfig Property
priority Priority level.
Using the CommConfig Property
The CommConfig property (see Using Database View to Set AI Communication (p. 80)) determines
which communications (and how) an AI agent can play. This property has a value of Basic or Human,
whose properties and attributed are defined by two XML files.
A sample BasicCommunications.xml file is shown below:
<Communications>
<!--Animation + Sound Event example (needs state using the action/signal
in the animation graph)-->
<Config name="Surprise">
<Communication name="comm_anim" finishMethod="animation" blocking="all"
forceAnimation="1">
<Variation animationName="Surprise" soundName="sounds/
interface:player:heartbeat" />
</Communication>
</Config>
<!--Sound Event example-->
<Config name="Welcome">
<Communication name="comm_welcome" finishMethod="sound" blocking="none">
<Variation soundName="sounds/dialog:dialog:welcome" />
</Communication>
</Config>
<!--Auto generated Voice Library examples-->
<Config name="SDK_Example_NPC_01">
<AutoGenerateCommunication voiceLib="npc_01_example" finishMethod="voice"
blocking="none" />
</Config>
<Config name="SDK_Example_NPC_02">
<AutoGenerateCommunication voiceLib="npc_02_example" finishMethod="voice"
blocking="none" />
</Config>
</Communications>
Where,
name: Basic or Human, as specified by the CommConfig property.
choiceMethod: Method used to choose a variation: Random, Sequence, RandomSequence, or
Match.
responseChoiceMethod: Method used to choose a variation: Random, Sequence,
RandomSequence, or Match.
animationName: Animation graph input value
lookAtTarget: : Valid values are 1|0, true|false, or yes|no. Makes the AI look at the target.
finishMethod: Any or all of: animation, sound, voice, timeout, all. It defines the way to determine
when the communication is finished - after the animation is finished, or time interval has elapsed.
blocking: movement, fire, all, none. It allows to disable the movement or firing of the AI.
animationType: signal or action
voiceLib: The name of the Voice Library to extract Communication names from.
Version 1.6
82
Lumberyard User Guide
Using GoalPipes to Trigger Communication
Using GoalPipes to Trigger Communication
To trigger a Communication event, use the goalop "communicate" as follows:
<GoalPipe name="Cover2_Communicate">
<Communicate name="comm_welcome" channel="Search" expirity="0.5"/>
</GoalPipe>
Where,
name is the name of the actual communication (sound or voice). This is defined by the CommConfig
property.
channel is the name of the Communication Channel this AI is Using. The channel is defined in the
Communication Channel file.
expirity (expiry) is the maximum allowable delay in triggering the communication event when the
Communication Channel is temporarily occupied. If the communication event couldn't be triggered
within this time period, it is discarded.
Using Voice Libraries for AI Speech
Voice Libraries are XML-based Excel files used to support localized AI agent speech, sub-titles, and
lip-syncing.
The specific voice library file is assigned in the Communication Configurations XML file using the
<AutoGenerateCommunication> element and associated attributes. For more information, see
Using the CommConfig Property (p. 82).
For each different AI signal, a specific sound file is used that plays a specific sound or speech snippet.
AI agents are assigned a specific voice library file using the esVoice property.
Using Flow Graph for Setting AI Communications
There is one AI Flow Graph node used to effect agent communications, as follows:
To access Flow Graph communication nodes
1.
2.
In Lumberyard Editor, click View, Available View Pane, Flow Graph.
In Flow Graph, under Flow Graphs, select the applicable AI agent.
3.
Right-click anywhere in the graph, then click Add Node, AI, SetCommunicationVariable.
Using AI Signals Among Agents
AI signals allow agents to communicate with each other. An AI signal is sent by one AI agent to
another AI agent, to a subset of agents, or to itself. You can also specify how AI agents react to
received signals.
Sending AI Signals
The method used to send an AI signal is as follows:
AI:Signal(signalfilter_, signal_type, *MySignalName*, sender_entity_id);
Where,
Version 1.6
83
Lumberyard User Guide
Using AI Signals Among Agents
signalfilter_
Defines which AI agents receive the signal. It can be chosen among a fixed set of symbols that
have the prefix SIGNALFILTER_. The list of available signal filters is shown below.
signal_type
Type of signal.
Values: 1 = The entity receiving the signal processes it only if it's enabled and it's not set to
ignorant (see AI:MakePuppetIgnorant for details). | 0 = The entity receiving the signal processes it
if it's not set to Ignorant. | -1 = The entity receiving the signal processes it unconditionally.
MySignalName
The signal identifier. It can be any non-empty string; for the signal recipient, it must be a function
with the same name either in its current behavior, its default behavior, or in the DEFAULT.lua
script file in order to react to the received signal.
sender_entity_id
The entity id of the signal recipient. This is usually the ID of the recipient, but can also be the entity
ID of the sender if the signal will be sent to the sending agent.
Signalfilter Parameters
Parameter
Description
The entity specified with the entity_id parameter.
SIGNALFILTER_LASTOP
The entity's last operation target (if it has one).
SIGNALFILTER_TARGET
The current entity's attention target.
SIGNALFILTER_GROUPONLY
All the entities in the sender's group, i.e. the entities with its same
group id, in the sender's communication range.
SIGNALFILTER_SUPERGROUP All the entities in the sender's group, i.e. the entities with its same
group id, in the whole level.
SIGNALFILTER_SPECIESONLY All the entities of the same sender's species, in the sender's
communication range.
SIGNALFILTER_SUPERSPECIESAll the entities of the same sender's species, in the whole level.
SIGNALFILTER_HALFOFGROUPHalf the entities of the sender's group (you cannot specify which
entities).
SIGNALFILTER_NEARESTGROUP
The nearest entity to the sender in its group.
SIGNALFILTER_NEARESTINCOMM
The nearest entity to the sender in its group, if in its
communication range.
SIGNALFILTER_ANYONEINCOMM
All of the entities in the sender's communication range.
SIGNALID_READIBILITY
This special signal is used to make the entity recipient perform a
readability event (sound/animation).
Receiving AI Signals
A signal that is received by an AI agent can cause an agent to change its behavior, as follows:
Behavior1 = {
OnEnemySeen
= *Behavior1*,
Version 1.6
84
Lumberyard User Guide
AI Modular Behavior Tree
OnEnemyMemory = *Behavior2*,
MySignalName = *MyNewBehavior*,
}
For example, if an AI agent is currently in Behavior1 and receives the signal MySignalName, after
having executed the callback function above it will then switch its behavior to MyNewBehavior.
The MySignalName function is defined as follows:
MySignalName = function(self, entity, sender)
Where,
self is the AI agent behavior
entity is the AI agent
sender is the signal sender
This function is actually a callback which, similar to system events, can be defined in the recipient
entity's current behavior, the default idle behavior (if it's not present in current behavior), or in the
Scripts/AI/Behaviors/Default.lua script file (if not present in the default idle behavior).
Signal behaviors can be inherited, such as when a signal is used to initiate more than one behavior at
a time.
AI Modular Behavior Tree
The Modular Behavior Tree (MBT) is a collection of XML-based nodes that describe rules, behaviors,
and tasks for AI agents to follow. The Modular Behavior Tree Editor is used to create trees and nodes
for AI agents, and is accessed from Lumberyard Editor by clicking View, Open View Pane, Modular
Behavior Tree Editor.
AI signals are sent either from the MBT itself using the Signal node or from code. A signal sets a tree
variable to true or false when it is triggered. Tree variables can then be used to make decisions in
the tree. Timestamps are set when an AI signal comes in, and can be used to check how long ago
something happened.
An example tree structure is shown here:
<BehaviorTree>
<Root>
<Sequence>
<Log message="Test" />
<WaitForEvent name="OnEnemySeen" />
<Move to="Target" speed="Walk" stance="Stand"
fireMode="BurstWhileMoving" />
<Halt />
</Sequence>
</Root>
</BehaviorTree>
Each node can have parameters to configure the behavior of its execution. When passing an
unacceptable value the parsing of the node could fail and an error message could be found inside the
Editor.log or Game.log files.
Version 1.6
85
Lumberyard User Guide
Standard MBT Nodes
Topics
Standard MBT Nodes (p. 86)
Common AI MBT Nodes (p. 90)
Game AI MBT Nodes (p. 105)
Helicopter AI MBT Nodes (p. 110)
Standard MBT Nodes
The following standard Modular Behavior Tree nodes are supported. Thse nodes can be found at Code
\CryEngine\CryCommon\BehaviorTree\.
Loop node
The Loop node runs one child multiple times or until the child fails to run. If the count is not specified, it
is considered infinite.
Parameters
count : The maximum number of times a child of the Loop node is run
Behavior
Success: If the count is reached for the child
Failure: If the child fails to run
Example
<Loop count="3">
<SomeChildNode />
</Loop>
LoopUntilSuccess node
The LoopUntilSuccess node runs one child until it succeeds. A maximum number of attempts can be
specified. If no maximum number of attempts is specified or if it's set to less than or equal to 0 then the
node will attempt to run the child repeatedly until the child succeeds.
Parameters
attemptCount: The maximum amount of possible attempts to make the child succeeding.
Behavior
Success: If the child succeeds
Failure: If the maximum amount of allowed attempts is reached.
Example
<LoopUntilSuccess attemptCount="5">
<SomeChildNode />
</LoopUntilSuccess>
Version 1.6
86
Lumberyard User Guide
Standard MBT Nodes
Parallel node
The Parallel node run its children in parallel. A maximum of 32 children are allowed. If success and
failure limits are reached at the same time, the node will succeed.
Parameters
failureMode : The mode used to evaluate when the node fails. Accepted values are any or all.
Default value = any.
successMode: The mode used to evaluate when the node succeeds. Accepted values are any or
all. Default value = all.
Behavior
Success: If any or all children succeed.
Failure: If any or all children fail.
Example
<Parallel successMode="any" failureMode="all">
<SomeChildNode1 />
<SomeChildNode2 />
<SomeChildNode3 />
</Parallel>
Selector node
The Selector node runs its children one at a time, stopping at the first one that succeeds.
Parameters
No parameters
Behavior
Success: As soon as one of the children succeed. The remaining children are not run
Failure: If all children fail.
Example
<Selector>
<SomeChildNode1 />
<SomeChildNode2ToExecuteIfSomeChildNode1Fails />
<SomeChildNode3ToExecuteIfSomeChildNode2Fails />
</Selector>
Sequence node
The Sequence node runs its children one at a time in order. A maximum of 255 children are allowed.
Parameters
No parameters
Behavior
Version 1.6
87
Lumberyard User Guide
Standard MBT Nodes
Success: If all children succeed.
Failure: If any children fail
Example
<Sequence>
<SomeChildNode1 />
<SomeChildNode2 />
<SomeChildNode3 />
</Sequence>
StateMachine node
The StateMachine is a composite node allowed to have one or more children. The children of a
StateMachine node must be of the type State.
Only one child at any given time is allowed to be run and the first one defined is the first one to be run.
The current status of a StateMachine node is the same as that of the child that is currently selected to
be run.
Parameters
None
Behavior
Success: If the child State node succeeds
Failure: If the child State node fails
Example
<StateMachine>
<State />
<State name="State1" />
<State name="State2" />
</StateMachine>
StateMachine:State node
The State node is the basic block of a StateMachine node. Each State node must have a BehaviorTree
node and may also have a Transitions block.
A State node runs the content of its BehaviorTree node and can transition to another state (or itself) as
specified in the Transitions block.
If a State node transitions into itself while running, it will first be terminated, re-initialized, and then
updated again.
Parameters
name : The name of the state. It must be unique for the scope of the StateMachine node.
Behavior
Success: If the BehaviorTree node succeeds
Version 1.6
88
Lumberyard User Guide
Standard MBT Nodes
Failure: If the BehaviorTree node fails
Example
<State name="StateName">
<Transitions>
<Transition onEvent="EventOrTransitionSignalName" to="OtherStateName" />
</Transitions>
<BehaviorTree>
<SomeChildNode />
</BehaviorTree>
</State>
The Transitions tag must have the following parameters:
onEvent: Identifies the string name of the event that could cause the transition to happen
to: Identifies the state name where transitioning to
SuppressFailure node
The SuppressFailure node owns and runs one child. It will succeed irregardless of the result of the
child's execution.
Parameters
None
Behavior
Success: As soon as the child finishes.
Example
<SuppressFailure>
<SomeChildThatCanFail />
</SuppressFailure>
Timeout node
The Timeout node fails after a certain amount of time has passed.
Parameters
duration : Number of seconds before the failure of the node occurs
Behavior
Failure: if it runs for more than the amount of time specified by the duration parameter
Example
<Timeout duration=5" />
Version 1.6
89
Lumberyard User Guide
Common AI MBT Nodes
Wait node
The Wait node succeeds after a certain amount of time has passed.
Parameters
duration : The amount of seconds before the failure of the node occurs
variation: The extra amount of time that will be added on top of the specified duration. This allows
random variations between different executions of the node
Behavior
Success: As soon as it runs for more than the amount of time specified by the duration parameter
plus the random variation
Example
<Wait duration="5" variation="1" />
Common AI MBT Nodes
The following common AI Modular Behavior Tree nodes are supported.
AnimateFragment node
This node plays an Mannequin animation fragment and waits until the animation finishes.
Parameters
name: The name of the fragment to play.
Behavior
Success: If the animation is correctly played or if no operation was needed.
Failure: If an error occurs while trying to queue the request to play the specified fragment..
Example
<AnimateFragment name="SomeFragmentName" />
Bubble node
Used to display a message in a bubble above the agent.
message: The message that should be shown in the speech bubble.
duration: The number of seconds to show the message. Default = 0.
balloon: Shows the message in a balloon about the AI agent. 1 will show the message in a balloon
above the agent; 0 will not. Default = 1.
log: Writes the message to a general-purpose log. 1 will write to the log; 0 will not Default = 1.
None.
Version 1.6
90
Lumberyard User Guide
Common AI MBT Nodes
Behavior
Success: Succeeds immediately after having queued the message to be displayed.
Example
<Bubble message="MessageToBeDisplayedAndOrLogged" duration="5.0"
balloon="true" log="true" />
Move node
Used to move the agent from the current position to the specified destination. If the destination is a
target then the end position is updated if not reached while the target moves.
Parameters
speed: Movement speed, which can be any of the following: Walk, Run, or Sprint.
stance: Stance, which can be any of the following: Relaxed, Alerted, or Stand. Default = Stand.
bodyOrientation: Body orientation, which can be any of the following:
FullyTowardsMovementDirection, FullyTowardsAimOrLook, or HalfwayTowardsAimOrLook. Default
= HalfwayTowardsAimOrLook.
moveToCover: True if the agent is moving into cover; otherwise false. Default = false.
turnTowardsMovementDirectionBeforeMovingTrue if the agent should first turn into the direction
of movement before actually moving; false if not. Default = false.
strafe: True if the agent is allowed to strafe; false it not. Default = false.
glanceInMovementDirection: True if the agent is allowed to glance in the direction of movement;
false if it should always look at its look-at target. Default = false.
to: Movement destination, which can be one of the following: Target, Cover, RefPoint. or LastOp.
Target: The current attention target.
Cover: The current cover position.
RefPoint: The current reference position.
LastOp: The position of the last successful position related operation.
stopWithinDistance: If within this distance from the target, stop moving. Default = 0.0.
stopDistanceVariation: Additional random stopping distance, Default = 0.0.
fireMode: Fire mode while moving: Default - Off.
Off: Do not fire.
Burst: Fire in bursts - living targets only.
Continuous: Fire continuously - living targets only.
Forced: Fire continuously - allow any target.
Aim: Aim target only - allow any target
Secondary: Fire secondary weapon.
SecondarySmoke: Fire smoke grenade
Melee: Melee.
Kill: No missing, shoot directly at the target, no matter what aggression/attackRange/accuracy is.
BurstWhileMoving: Fire in bursts, while moving and too far away from the target.
PanicSpread: Fire randomly in the general direction of the target.
BurstDrawFire: Fire in bursts, in an attempt to draw enemy fire.
MeleeForced: Melee, without distance restrictions.
BurstSnipe: Fire in burst, aiming for a head-shot.
Version 1.6
91
Lumberyard User Guide
Common AI MBT Nodes
AimSweep: Keep aiming at the target, but not allowed to fire.
BurstOnce: Fire a single burst.
avoidDangers: 1 if dangers should be avoided while moving, 0 if they can be ignored. Default = 1.
avoidGroupMates: 1 if group mates should be avoided while moving, 0 if they can be ignored.
Default = 1.
considerActorsAsPathObstacles: 1 if any actor should be considered a path obstacle that the
path-finder should avoid, 0 if they can be ignored. Default = 0.
lengthToTrimFromThePathEnd: The resulting path-finder path will be trimmed by the specified
amount of distance. Positive values will trim from the end of the path; negative values will trim from
the start of the path. Default = 0.0.
Behavior
Success: If the destination is reached.
Failure: If the destination is deemed unreachable.
Example
<Move to="DestinationType" stance="StanceName" fireMode="FiremodeName"
speed="SpeedName" stopWithinDistance="3c " />
QueryTPS node
This node performs a Tactical Position System query and waits for a result.
Parameters
name: The name of the TPS query to use.
register: Where to store result of the TPS query: RefPoint or Cover. Default = Cover.
Behavior
Success: If the TPS returns a tactical position.
Failure: If the TPS does not find a tactical position.
Example
<QueryTPS name="NameOfTheQuery" register="NameOfTheRegister" />
IfTime node
This node executes the child node if the time condition is satisfied.
Parameters
since: Name of the time stamp used for the condition.
isMoreThan: Defines the condition to be a comparison if the value of the time stamp is more than
this value (exclusive with the parameter 'isLessThan').
isLessThan: Defines the condition to be a comparison if the value of the time stamp is less than this
value (exclusive with the parameter 'isMoreThan').
Version 1.6
92
Lumberyard User Guide
Common AI MBT Nodes
orNeverBeenSet: (Optional) Changes the behavior of the node in case the time stamp was never
set, instead of failing the node will succeed.
Behavior
Success: If orNeverBeenSet is true.
Failure: If the time condition is not satisfied or if the time stamp was not previously set.
Example
<IfTime since="FragGrenadeThrownInGroup" isMoreThan="5.0" orNeverBeenSet="1">
<ThrowGrenade type="frag" />
</IfTime>
WaitUntilTime node
This node executes the child node if the time condition is satisfied.
Parameters
since: Name of the time stamp used for the condition.
isMoreThan: Defines the condition to be a comparison if the value of the time stamp is more than
this value (exclusive with the parameter 'isLessThan').
isLessThan: Defines the condition to be a comparison if the value of the time stamp is less than this
value (exclusive with the parameter 'isMoreThan').
orNeverBeenSet: (Optional) Changes the behavior of the node in case the time stamp was never
set, instead of failing the node will succeed.
Behavior
Success: The time stamp was not set previously set and the parameter succeedIfNeverBeenSet is
true. Otherwise, the node returns the result of the execution of its child node.
Example
<WaitUntilTime since="BeingShotAt" isMoreThan="7" />
AssertTime node
This node node succeeds if the time condition is satisfied.
Parameters
since: Name of the time stamp used for the condition.
isMoreThan: Defines the condition to be a comparison if the value of the time stamp is more than
this value (exclusive with the parameter 'isLessThan').
isLessThan: Defines the condition to be a comparison if the value of the time stamp is less than this
value (exclusive with the parameter 'isMoreThan').
orNeverBeenSet: (Optional) Changes the behavior of the node in case the time stamp was never
set, instead of failing the node will succeed.
Behavior
Version 1.6
93
Lumberyard User Guide
Common AI MBT Nodes
Success: If the time condition is true or the orNeverBeenSet parameter is true.
Failure: If the time stamp was not previously set.
Example
<AssertTime since="GroupLostSightOfTarget" isLessThan="10"
orNeverBeenSet="1" />
Priority:Case node
This node executes the child with the current highest priority. The priorities are derived from the order
in which the children are defined and the satisfaction of their individual conditions, so that the highest
priority goes to the first child to have its condition met.
The children's conditions must be specified with the use of Case nodes with the exception of the last
child which is considered to be the default case, meaning that its condition is always true and cannot
be specified.
Parameters
condition: Specifies the condition of the child.
Behavior
The node returns the result of the execution of the child node.
Example
<Priority>
<Case condition="TargetInCloseRange and TargetVisible">
<Melee target="AttentionTarget" />
</Case>
<Case>
<Look at="Target" />
</Case>
</Priority>
LuaGate node
This node executes the child node if the result from running a lua snippet is true.
Parameters
code: The lua code to be executed.
Behavior
Failure: If the lua code returns a value different from true. Otherwise, the node returns the result of
the execution of its child node.
Example
<LuaGate code="return AI.GetGroupScopeUserCount(entity.id,
'DeadBodyInvestigator') == 0">
Version 1.6
94
Lumberyard User Guide
Common AI MBT Nodes
RandomGate node
This node executes or not the child node based on a random chance.
Parameters
opensWithChance: The chance of executing the child node (0.0 - 1.0).
Behavior
Failure: If the child is not executed. Otherwise, the node returns the result of the execution of its
child node.
Example
<RandomGate opensWithChance="0.5">
AdjustCoverStance node
This node updates the agent's cover stance based on the maximum height in which his current cover is
still effective.
Parameters
duration: (Optional) The amount of seconds the node will execute. Use 'continuous' for unlimited
time.
variation: (Optional) The extra random amount of seconds that will be added on top of the specified
duration, in the range (0, variation).
Behavior
Success: If the duration of execution elapses.
Failure: If the child is not in cover.
Example
<AdjustCoverStance duration="5.0" variation="1.0"/>
SetAlertness node
This node sets the agent's alertness value.
Parameters
value: The alertness value (0-2).
Behavior
The node succeeds immediately.
Example
<SetAlertness value="1" />
Version 1.6
95
Lumberyard User Guide
Common AI MBT Nodes
Log node
This node adds a message to the agent's personal log.
Parameters
message: The message to be logged.
Behavior
The node succeeds immediately.
Example
<Log message="Investigating suspicious activity." />
Communicate node
This node requests the communication manager to play one of the agent's readabilities.
Parameters
name: The name of the communication to be played.
channel: The channel on which the communication is to be set.
waitUntilFinished: (Optional) Specifies if the execution should wait for the end of the
communication before finishing.
timeout: (Optional) The threshold defining the maximum amount of seconds the node will wait.
expiry: (Optional) The amount of seconds the communication can wait for the channel to be clear.
minSilence: (Optional) The amount of seconds the channel will be silenced after the communication
is played.
ignoreSound: (Optional) Sets the sound component of the communication to be ignored.
ignoreAnim: (Optional) Sets the animation component of the communication to be ignored.
Behavior
Success: If the timeout elapses or when the readability is complete if the node is set to wait until the
communication is finished.
Failure:
Example
<Communicate name="Advancing" channel="Tactic" expiry="1.0"
waitUntilFinished="0" />
Animate node
This node sets the agent to play an animation.
Parameters
name: The name of the animation to be played.
urgent: (Optional) Adds the urgent flag to the animation.
Version 1.6
96
Lumberyard User Guide
Common AI MBT Nodes
loop: (Optional) Adds the loop flag to the animation.
setBodyDirectionTowardsAttentionTarget: (Optional) Changes the body target direction to be
facing the attention target.
Behavior
Success: If the animation failed to be initialized or when it is finished.
Example
<Animate name="LookAround" loop="1"/>
Signal node
This node sends a signal to the AI system.
Parameters
name: The name of the signal to be sent.
filter: (Optional) The filter to be applied to the signal in the AI system.
Behavior
The node succeeds immediately.
Example
<Signal name="StartedJumpAttack" />
SendTransitionSignal node
This node sends a signal destined for a state machine node on the behavior tree, with the explicit intent
of causing a change of state.
Parameters
name: The name of the signal to be sent.
Behavior
The node does not succeed or fail.
Example
<SendTransitionSignal name="LeaveSearch" />
Stance node
This node sets the stance of the agent.
Parameters
name: The name of the stance to be set: Relaxed, Alerted, Crouch, Stand.
Version 1.6
97
Lumberyard User Guide
Common AI MBT Nodes
stanceToUseIfSlopeIsTooSteep: (Optional) The alternative stance to be used in case the slope is
too steep.
allowedSlopeNormalDeviationFromUpInDegrees: (Optional) Defines how steep can the slope be
for this stance.
Behavior
The node succeeds immediately.
Example
<Stance name="Crouch" allowedSlopeNormalDeviationFromUpInDegrees="30"
stanceToUseIfSlopeIsTooSteep="Stand" />
IfCondition node
This node executes the child node if the specified condition is satisfied.
Parameters
condition: Specifies the condition to be checked.
Behavior
The node returns the result of the child's execution if the condition is true, otherwise it fails.
Example
<IfCondition condition="TargetVisible">
<Communicate name="AttackNoise" channel="BattleChatter" expiry="2.0"
waitUntilFinished="1" />
</IfCondition>
AssertCondition node
This node succeeds if the specified condition is satisfied.
Parameters
condition: Specifies the condition to be checked.
Behavior
The node succeeds if the condition is true, otherwise it fails.
Example
<AssertCondition condition="HasTarget" />
LuaWrapper node
This node executes the child node with the additional option of running a lua script on the start and/or
end of that execution.
Version 1.6
98
Lumberyard User Guide
Common AI MBT Nodes
Parameters
onEnter: (Optional) The code to be executed at the start.
onExit: (Optional) The code to be executed at the end.
Behavior
The node returns the result of the child's execution.
Example
<LuaWrapper onEnter="entity:EnableSearchModule()"
onExit="entity:DisableSearchModule()">
<Animate name="AI_SearchLookAround" />
</LuaWrapper>
ExecuteLua node
This node executes a lua script.
Parameters
code: The code to be executed.
Behavior
The node always succeeds.
Example
<ExecuteLua code="entity:SetEyeColor(entity.EyeColors.Relaxed)" />
AssertLua node
This node executes Lua code and translates the return value of that code from true or false to success
or failure. It can then be used to build preconditions in the Modular Behavior Tree.
Parameters
code: The code to be executed.
Behavior
Succeeds if the Lua code returns value is true, otherwise it fails.
Example
<AssertLua code="return entity:IsClosestToTargetInGroup()" />
GroupScope node
This node tries to enter the agent in a group scope, which is limited by the specified amount of
concurrent users. If the node succeeds to do that, then the child node is executed.
Version 1.6
99
Lumberyard User Guide
Common AI MBT Nodes
Parameters
name: The name of the group scope to be entered.
allowedConcurrentUsers: (Optional) The maximum number of simultaneous users of that can be in
the specified group scope.
Behavior
The node fails if the agent could not enter the group scope, otherwise returns the result of the
execution of the child.
Example
<GroupScope name="DeadBodyInvestigator" allowedConcurrentUsers="1">
<SendTransitionSignal name="GoToPrepareToInvestigateDeadBody" />
</GroupScope>
Look node
This node adds a location for the agent to look at and clears it when the node stops executing.
Parameters
at: The location to look at: ClosestGroupMember, RefPoint,Target.
Behavior
The nodes does not succeed or fail.
Example
<Look at="ClosestGroupMember" />
Aim node
This node sets the location where the agent should aim, clearing it when the node stops executing.
Parameters
at: The location to look at: RefPoint,Target.
angleThreshold: (Optional) The tolerance angle for the agent to be considered aiming in the desired
direction.
durationOnceWithinThreshold: (Optional) The amount of seconds to keep on aiming.
Behavior
Success: If after aiming in the desired direction for the specified time, if the location is not valid or if
the timeout elapses.
Example
<Aim at="Target" durationOnceWithinThreshold="2.0" />
Version 1.6
100
Lumberyard User Guide
Common AI MBT Nodes
AimAroundWhileUsingAMachineGun node
This node updates the aim direction of the agent for when he is using a mounted machine gun.
Parameters
maxAngleRange: (Optional) The maximum amount to deviate from the original position.
minSecondsBeweenUpdates: (Optional) The minimum amount of delay between updates.
useReferencePointForInitialDirectionAndPivotPosition:
Behavior
The node does not succeed or fail.
Example
<AimAroundWhileUsingAMachingGun minSecondsBeweenUpdates="2.5"
maxAngleRange="30"
useReferencePointForInitialDirectionAndPivotPosition="1"/>
ClearTargets node
This node clears the agent's targets information.
Parameters
None.
Behavior
The node succeeds immediately.
Example
<ClearTargets />
StopMovement node
This node sends a request to the Movement System to stop all the movements.
This may not always immediately physically stop the agent. The Movement System may be dependent
on the influence of animations and physics, for example, which may result in a natural stop and not an
immediate stop.
Parameters
waitUntilStopped: 1 if the node should wait for the Movement System to have processed the
request; 0 if not.
waitUntilIdleAnimation: 1 if the node should wait until the Motion_Idle animation fragment started
running in Mannequin, 0 if not.
Behavior
Success: If the stop request has been completed.
Version 1.6
101
Lumberyard User Guide
Common AI MBT Nodes
Example
<StopMovement waitUntilStopped="1" waitUntilIdleAnimation="0" />
Teleport node
This node teleports the character when the destination point and the source point are both outside of
the camera view.
Parameters
None.
Behavior
Success: After the character is teleported.
Example
<Teleport />
SmartObjectStateWrapper node
This node executes the child node with the additional option of setting certain smart objects states on
the start and/or end of that execution.
Parameters
onEnter: (Optional) The smart object states to set at the start of the child's execution.
onExit: (Optional) The smart object states to set at the end of the child's execution.
Behavior
The node returns the result of the execution of its child node.
Example
<SmartObjectStatesWrapper onEnter="InSearch" onExit="-InSearch">
<Animate name="LookAround" />
</SmartObjectStatesWrapper>
CheckTargetCanBeReached node
This node checks if the agent's attention target can be reached.
Parameters
mode: Defines the target to use: UseLiveTarget or UseAttentionTarget.
Behavior
Success: If it can reach the target.
Version 1.6
102
Lumberyard User Guide
Common AI MBT Nodes
Failure: If it cannot reach the target.
Example
<CheckIfTargetCanBeReached mode="UseLiveTarget" />
MonitorCondition node
This node continuously checks for the state of a specified condition.
Parameters
condition: Specifies the condition to be checked.
Behavior
Success: When the condition is satisfied.
Example
<MonitorCondition condition="TargetVisible" />
AnimationTagWrapper node
This node executes the child node, adding an animation tag for the agent on the beginning of that
execution and clearing it on the end.
Parameters
name: The animation tag to be set.
Behavior
The node returns the result of the execution of its child node.
Example
<AnimationTagWrapper name="ShootFromHip">
<Shoot at="Target" stance="Stand" duration="5" fireMode="Burst" />
</AnimationTagWrapper>
ShootFromCover node
This node sets the agent to shoot at the target from cover and adjusts his stance accordingly.
Parameters
duration: The number of seconds the node should execute.
fireMode: The firemode to be used for shooting.
aimObstructedTimeout: (Optional) The number of seconds the aim is allowed to be obstructed.
Behavior
Version 1.6
103
Lumberyard User Guide
Common AI MBT Nodes
Success: If the duration of execution elapses.
Failure: If the agent is not in cover, if there's no shoot posture or if the aim obstructed timeout
elapses.
Example
<ShootFromCover duration="10" fireMode="Burst" aimObstructedTimeout="3" />
Shoot node
This node sets the agent to shoot at a target or a location.
Parameters
duration: The number of seconds the node should execute.
at: The location to shoot at: AttentionTarget, ReferencePoint, LocalSpacePosition.
fireMode: The fire mode to be used for shooting.
stance: The stance to be set while shooting: Relaxed, Alerted, Crouch, Stand.
position: (Mandatory only if the target is a local space position). The local space position to be used
as the target.
stanceToUseIfSlopeIsTooSteep: (Optional) The alternative stance to be used in case the slope is
too steep.
allowedSlopeNormalDeviationFromUpInDegrees: (Optional) Defines how steep can the slope be
for this stance.
aimObstructedTimeout: (Optional) The amount of seconds the aim is allowed to be obstructed.
Behavior
Success: If the duration of execution elapses.
Failure: If the aim obstructed timeout elapses
Example
<Shoot at="Target" stance="Crouch" fireMode="Burst" duration="5"
allowedSlopeNormalDeviationFromUpInDegrees="30"
stanceToUseIfSlopeIsTooSteep="Stand" />
ThrowGrenade node
This node sets the agent to attempt a grenade throw.
Parameters
timeout: The maximum amount of seconds the node will wait for the grenade to be thrown.
type: The type of grenade: emp, frag, smoke.
Behavior
Success: If a grenade is thrown before it times out.
Failure: If a grenade is not thrown before it times out.
Version 1.6
104
Lumberyard User Guide
Game AI MBT Nodes
Example
<ThrowGrenade type="emp" timeout="3" />
PullDownThreatLevel node
This node sets the agent to lower his notion the target's threat.
Parameters
None.
Behavior
The node succeeds immediately.
Example
<PullDownThreatLevel to="Suspect" />
Game AI MBT Nodes
Game AI Modular Behavior Tree nodes are mostly used to offer specific game functionality. Each type
of game may have multiple character types and each type may need to trigger specific logic to perform
action in the game. Game-specific nodes are generally not suitable for general use and may need to be
tweaked to fit the needs of your game.
Melee node
The Melee node will trigger a melee attack against an agent target. The Melee node succeeds
irregardless of whether the melee attack is performed and damages the target or not.
A melee attack is performed when the following conditions are satisfied:
If the failIfTargetNotInNavigationMesh paramter is set, the target must be on a valid walkable
position. Certain melee animations could move the character pushing it outside the navigable area
while trying to melee a target outside the navigation mesh (MNM).
If the target is not between the threshold angle specified by the entity lua value
melee.angleThreshold.
Parameters
target: The target of the melee. This parameter could be set as AttentionTarget or a generic
RefPoint.
cylinderRadius: The radius of the cylinder used for the collision check of the hit.
hitType: The type of hit that is sent to the game rules. Default is
CGameRules::EHitType::Melee.
failIfTargetNotInNavigationMesh: Determines whether the node should not try to melee a target
that is outside the navigation mesh. This will only cause the melee attack to not be performed - the
Melee node will still succeed.
materialEffect: The material effect used when the melee attack hits the target.
Behavior
Version 1.6
105
Lumberyard User Guide
Game AI MBT Nodes
Success: Occurs irregardless of the actual execution of the melee attack.
Example
<Melee target="AttentionTarget" cylinderRadius="1.5"
hitType="hitTypeName" materialEffect="materialEffectName" />
The following is an example lua file that defines the specific character in use:
melee =
{
damage = 400,
hitRange = 1.8,
knockdownChance = 0.1,
impulse = 600,
angleThreshold = 180,
},
The following table lists the various parameters one can use in the lua file:
Parameters
damage: Defines the amount of damage the melee attack inflicts onthe target.
hitRange: Defines the height of the cylinder used to check if the melee attack can hit the target.
knockdownChance: Defines the probability that a successful melee attack knocks down the player.
impulse: Defines the amount of the impulse that is applied to the player in case of a successful
melee attack.
angleThreshold: Threshold between the agent direction and the direction between the agent and
the target to allow a melee attack to be attempted.
KeepTargetAtADistance node
This node keeps the live target at a distance by physically pushing the target away if it is within the
deined minimum distance.
This is useful when there's an action close to the player and you want to avoid clipping through the
camera. This is preferable to increasing the capsule size since that will affect how the character can
fit through tight passages. This node is mostly used in parallel with other actions that need to be
performed while the player is not too close to the agent.
Parameters
distance: The minimum distance allowed between the player and the agent.
impulsePower: The power of the impulse used to keep the player at least at the minimum distance.
Behavior
The node never succeeds or fails. Once executed, it is always running until out of the scope of the
executed nodes.
Example
<KeepTargetAtADistance distance="1.8" impulsePower="1.5" />
Version 1.6
106
Lumberyard User Guide
Game AI MBT Nodes
SuppressHitReactions node
This node enables anddisables the hit reaction system for the agent during its execution.
Parameters
None.
Behavior
Success: If the child succeeds
Failure: If the child fails.
Example
<SuppressHitReactions>
<SomeChildNode />
</SuppressHitReactions>
InflateAgentCollisionRadiusUsingPhysicTricksTrick node
This node uses a feature of the physics system to inflate the capsule of the agent such that it has one
radius for collisions with the player, and a different radius for collisions with the world.
Parameters
radiusForAgentVsPlayer: The radius use to calculate the collision between the agent and the
player.
radiusForAgentVsWorld: The radius used to calculate the collision between the agent and the
world.
Behavior
The node never succeeds or fails but always runs.
Example
<InflateAgentCollisionRadiusUsingPhysicsTrick radiusForAgentVsPlayer="1.0"
radiusForAgentVsWorld="0.5" />
ScorcherDeploy:RunWhileDeploying node
This node and the following one are special decorator nodes that the Scorcher uses to deploy and
undeploy as part of the shooting phase. These two nodes rely on external Lua scripts and various
signals to work properly. In this this way you don't have to explicitly expose more functionality from the
AI system libraries.
This node must contain exactly one child node that runs while the Scorcher is in the processes of
deployment getting ready for an attack. It can be used, for example, to control aiming before actually
shooting.
Parameters
None.
Behavior
Version 1.6
107
Lumberyard User Guide
Game AI MBT Nodes
Success: If the child node succeeds.
Failure: If the child node fails.
Example
ScorcherDeploy:RunWhileDeployed node
This node must contain exactly one child node that controls the actual aiming and firing.
Parameters
None.
Behavior
Success: If the child node succeeds. This will make the parent node start the undeployment
sequence.
Failure: If the child node fails.
Example
<ScorcherDeploy maxDeployDuration="1.0">
<RunWhileDeploying>
<SomeChildNode>
</RunWhileDeploying>
<RunWhileDeployed>
<SomeOtherChildNode>
</RunWhileDeployed>
</ScorcherDeploy>
HeavyShootMortar node
Used to control the shooting of heavy mortar. It tries to simplify and to centralize the check of the precondition and the initialization of the weapon plus the re-selection of the primary weapon.
Parameters
to: (Optional) Defines the target of the shooting. Possible values: Target or RefPoint. Default is
Target.
firemode: (Optional) The Heavy X-Pak (or Mortar) has two different firemodes. Possible values:
Charge or BurstMortar. Default is Charge.
timeout: (Optional) Defines the maximum time the node can try to perform the shooting. Default
value is 5.0 seconds.
aimingTimeBeforeShooting: (Optional) Defines the time in which the Heavy will aim before starting
the shooting. Default is 1.0 seconds. This amount of time must be larger than the global timeout.
minAllowedDistanceFromTarget: (Optional) Defines the minimum distance from the Target to
allow shooting. Default is 10.0 m.
Behavior
Success: The node succeeds when the shooting succeeds.
Failure: The node fails if the timeout is reached, if the Heavy is closer to the target than the
minAllowedDistanceFromTarget value, or if there obstructions two meters in front of the Heavy
Version 1.6
108
Lumberyard User Guide
Game AI MBT Nodes
(a cylinder check is performed to avoid this condition in front of the mortar if there is an object the
Heavy tries to shoot at.)
Example
<HeavyShootMortar to="RefPoint" fireMode="Charge"
aimingTimeBeforeShooting="2" timeout="7" />
SquadScope node
Used to enter a squad scope, which is limited by the specified amount of concurrent users. If the node
succeeds to do that, then the child node is executed.
Parameters
name: The name of the squad scope to enter.
allowedConcurrentUsers: (Optional) Number of allowed concurrent users in the specified scope.
Default value = 1.
Behavior
Success: The node succeeds when the child succeeds.
Failure: The node fails if it can't enter the specified scope or if the child fails.
Example
<SquadScope name="ANameForTheScope" allowedConcurrentUsers="5">
<SomeChildNode />
</SquadScope>
SendSquadEvent node
Used to send an event only to the squad members.
Parameters
name: Name of the event to be sent.
Behavior
The node succeeds after having sent the event. The node never fails.
Example
<SendSquadEvent name="ANameForTheEvent" />
IfSquadCount node
This node checks if a squad contains a specific amount of members and if so executes its child.
Parameters
Version 1.6
109
Lumberyard User Guide
Helicopter AI MBT Nodes
One of the following parameters must be specified.
isGreaterThan: (Optional) To succeed, checks if the number of members is greater than the
specified number.
isLesserThan: (Optional) To succeed, checks if the number of members is lesser than the specified
number.
equals: (Optional) To succeed, checks if the number of members is equal to the specified number.
Behavior
Success: If the number of members satisfies the specified condition.
Failure: If otherwise.
Example
<IfSquadCount isGreaterThan="1">
<SomeChildNode />
</IfSquadCount>
Helicopter AI MBT Nodes
The following flying vehicle AI Modular Behavior Tree nodes are supported.
Hover node
Used to let a flying agent hover at its current position.
Parameters
None.
Behavior
This node never finishes by itself and will continue to hover the agent until it is forced to terminate.
Example
<Hover />
FlyShoot node
Used to let a flying agent shoot at its attention target, when possible from its current position. If the
secondary weapon system is used, then the node will only open fire if the weapons are deemed to be
able to hit close enough to the target. Otherwise normal firing rules are applied.
Parameters
useSecondaryWeapon: 1 if the secondary weapon system should be used (these are often rocket
launchers); 0 if not
Default value: 0
Behavior
Version 1.6
110
Lumberyard User Guide
Helicopter AI MBT Nodes
This node never finishes by itself and the agent will continue shoot until it is forced to terminate.
Example
<FlyShoot useSecondaryWeapon="1"/>
Fly node
Used to let an agent fly around by following a path. Paths should be assigned to the agent via a flow
graph.
Upon arrival, the ArrivedCloseToPathEnd and ArrivedAtPathEnd events are emitted.
Parameters
desiredSpeed: The desired speed to move along the path in meters/second.
Default value: 15.0
pathRadius: The radius of the path in meters. The agent will try to stay within this distance from the
line segments of the path.
Default value: 1.0
lookAheadDistance: How far long the path, in meters, to look ahead for generating "attractor points"
to fly to.
Default value: 3.0
decelerateDistance: When nearing the end of the path, the agent will start to decelerate at the
specified distance in meters.
Default value: 10.0
maxStartDistanceAlongNonLoopingPath: When linking up with a non-looping path, this is the
maximum distance in meters that the node is allowed to scan ahead to find the closest point to the
path where to start at. This can be useful, for example, to prevent the agent from snapping to the
path at a position that is seemingly closer but is actually behind a wall after a U-turn.
Default value: 30.0
loopAlongPath: 1 if the agent should follow the path in an endless loop; 0 if not.
Default value: 0
startPathFromClosestLocation: 1 if the agent should start following the path at its closest position;
0 if it should start following it from the very first path waypoint.
Default value: 0
pathEndDistance: The distance towards the end of the path at which the node should start sending
some arrival notification events.
Default value: 1.0
goToRefPoint: 1 if the current reference point should be appended to the end of the path; 0 if not.
Default value: 0
Behavior
Success: If the agent arrived at the end of the path.
Failure: If no valid path was assigned to the agent.
Version 1.6
111
Lumberyard User Guide
Helicopter AI MBT Nodes
Example
<Fly lookaheadDistance="25.0" pathRadius="10.0"
decelerateDistance="20.0" pathEndDistance="1" desiredSpeed="15"
maxStartDistanceAlongNonLoopingPath="30" loopAlongPath="0" goToRefPoint="1"
startPathFromClosestLocation="1" />
Outputs
When
Lua variable
Overridden XML tag
Node activation
Helicopter_Loop
loopAlongPath
Node activation
Helicopter_StartFromClosestLocation
startPathFromClosestLocation
Each node tick
Helicopter_Speed
desiredSpeed
FlyForceAttentionTarget node
Used to keep forcing an attention target onto a flying vehicle. The attention target that should be
enforced is acquired during each tick of the node from the Helicopter_ForcedTargetId Lua script
variable.
Parameters
None.
Behavior
This node never finishes by itself and keeps forcing the attention target onto the agent. When the node
is deactivated again, the ForceAttentionTargetFinished event is emitted.
Example
<FlyForceAttentionTarget />
FlyAimAtCombatTarget node
Used to aim a flying agent at its target, taking into account special aiming adjustments for weapons.
Parameters
None.
Behavior
This node never finishes by itself and keeps forcing agent to rotate its body towards its attention target.
Example
<FlyAimAtCombatTarget />
WaitAlignedWithAttentionTarget node
Used to wait until the agent is facing its attention target.
Version 1.6
112
Lumberyard User Guide
Helicopter AI MBT Nodes
Parameters
toleranceDegrees: The maximum allowed angle between the attention target and the forward
direction of the agent, in the range of 0.0 to 180.0 degrees.
Default value: 20.0
Behavior
Success: If the angle between the agent's forward direction and its attention target is small enough.
Failure: If the agent has no attention target.
Example
<WaitAlignedWithAttentionTarget toleranceDegrees="40" />
HeavyShootMortar node
Used to control the shooting of a heavy mortar. The precondition and initialization of the weapon as
well the reselection of the primary weapon is simplified and centralized.
Parameters
to: (Optional) Defines the target of the shooting. Possible values: Target or RefPoint.
Default value: Target
firemode: (Optional) The Heavy X-Pak (or Mortar) has two different firing modes. Possible values
are Charge and BurstMortar.
Default value: Charge
timeout: (Optional) Defines the maximum time in seconds that the node can try to perform the
shooting.
Default value: 5.0
aimingTimeBeforeShooting: (Optional) Defines the time in seconds in which the heavy mortar will
aim before starting the shooting. This amount of time must be bigger than the global timeout.
Default value: 1.0
minAllowedDistanceFromTarget: (Optional) Defines the minimum distance in meters from the
Target to allow the shooting.
Default value: 10.0
Behavior
Success: If the shooting succeeds.
Failure: If if the heavy mortar is closer to the Target than the minimum distance, if there are
obstructions 2 meters in front of the heavy mortar, or if the timeout is reached.
Example
<HeavyShootMortar to="RefPoint" fireMode="Charge"
aimingTimeBeforeShooting="2" timeout="7" />
Version 1.6
113
Lumberyard User Guide
Helicopter AI MBT Nodes
SquadScope node
Used to enter a squad scope, which is limited by the specified number of concurrent users. If the node
succeeds to do that, then the child node is executed.
Parameters
name: The name of the squad scope to enter.
allowedConcurrentUsers: (Optional) Number of allowed concurrent users in the specified scope.
Default value: 1
Behavior
Success: If the child succeeds
Failure: If it can't enter the specified scope or if the child fails.
Example
<SquadScope name="ANameForTheScope" allowedConcurrentUsers="5">
<SomeChildNode />
</SquadScope>
SendSquadEvent node
Used to send an event only to the squad members.
Parameters
name: Name of the event to be sent.
Behavior
Success: If the event is sent.
Failure: Never fails
Example
<SendSquadEvent name="ANameForTheEvent"/>
IfSquadCount node
Used to check if a squad contains a specific number of members and if so executes its child.
Parameters
isGreaterThan: (Optional) To succeed the node will check if the number of members is greater than
the specified amount.
isLesserThan: (Optional) To succeed the node will check if the number of members is lesser than
the specified amount.
equals: (Optional) To succeed the node will check if the number of members is equal to the
specified amount.
Version 1.6
114
Lumberyard User Guide
AI Agent Debugging
Behavior
Success: If the number of members in the squad satisfies the specified comparison.
Failure: the number of members in the squad does not satisfy the specified comparison.
Example
<IfSquadCount isGreaterThan="1">
<SomeChildNode />
</IfSquadCount>
AI Agent Debugging
There are several tools available for debugging AI agent behaviors at the game level.
Topics
Using the AI Debug Recorder (p. 115)
Using the AI Debug Viewer (p. 116)
Using AI Debug Console Variables (p. 118)
Using AI Bubbles for Error Messaging (p. 121)
Using AILog and AISignals Files (p. 122)
Using the AI Debug Recorder
The AI Debug Recorder is a recording tool that logs all inputs, decisions, computations and other
useful data for an AI agent in real-time while the game is being played. At the end of the game session,
the recorder serializes all the data for future processing.
There are several ways to start or stop an AI debug recording session, as follows:
Automatically using the Console Use the ai_Recorder_Auto console variable to automatically
begin recording whenever a new game session starts. Similarly, the recording stops and saves when
the game session ends, by whatever means (except the game crashing).
Manually using the Console Use the ai_Recorder_Start and ai_Recorder_Stop console
variables to start or stop a recording as needed.
Manually in Code Use the IAIRecorder interface to start or stop a recording as needed.
Recorder Output File
Regardless of which method is used to perform a recording, all recordings are saved within the
\Recordings folder in the Lumberyard root directory (\lumberyard\dev). The file name of the
recording is formatted as follows:
MapName_Build(A) Date(B) Time(C).rcd
MapName The name of the map in which the recording took place. The exception is if the
recording took place in Lumberyard Editor, in which case the map name is EDITORAUTO as a
suffix.
Build(A) Version of the build with which the recording was made. We recommended using the
same build version to view the recording.
Version 1.6
115
Lumberyard User Guide
Using the AI Debug Viewer
Date(B) Date the recording was made.
Time(C) The time the recording was saved.
Note
If you create a manual recording, you enter your own file name to use. If none is specified, the
above format is used.
Recorder Data Streams
An AI Debug recording is comprised of many data streams that chronologically log a specific type of
input, as follows. It is also possible to add a new stream to the recording if needed.
E_RESET When the agent is reset.
E_SIGNALRECIEVED When the agent receives a signal.
E_SIGNALRECIEVEDAUX When the agent receives an auxiliary signal.
E_SIGNALEXECUTING When the agent is executing a received signal (processing it).
E_GOALPIPESELECTED When the agent selects a new goal pipe.
E_GOALPIPEINSERTED When the agent inserts a new goal pipe.
E_GOALPIPERESETED When the goal pipe on the agent is reset.
E_BEHAVIORSELECTED When the agent selects a new behavior.
E_BEHAVIORDESTRUCTOR When the agent's current behavior has its destructor called.
E_BEHAVIORCONSTRUCTOR When the agent's current behavior has its constructor called.
E_ATTENTIONTARGET When the agent's attention target changes.
E_ATTENTIONTARGETPOS When the position of the agent's attention target changes.
E_REGISTERSTIMULUS When the agent receives a perception stimulus.
E_HANDLERNEVENT When the agent's mind handles an event.
E_REFPOINTPOS When the agent's reference point position changes.
E_AGENTPOS When the agent's position changes.
E_AGENTDIR When the agent's look direction changes.
E_LUACOMMENT When a Lua comment is made on the agent.
E_HEALTH When the agent's health changes.
E_HIT_DAMAGE When the agent receives hit damage.
E_DEATH When the agent is killed.
E_SIGNALEXECUTEDWARNING When the agent is taking too long to process a signal.
E_BOOKMARK When a bookmark is placed on the agent.
To record information for any of these events, use the IAIRecordable interface (which all AI Objects
inherit from, and is used to link to the AI Debug Recorder itself).
All of the data streams listed are handled by the AI System with the exception of the Bookmark stream.
This is a special stream that is used to mark areas of interest for easy debugging later.
For example, a game project may connect a keyboard input to log event data on the Bookmark stream
whenever a button is pressed, which informs the QA team to push the button whenever odd behavior
from the AI is observed.
Using the AI Debug Viewer
AI Debug Viewer is the viewing utility that loads, parses, and displays the AI Debug Recorder file. This
utility is accessed from Lumberyard Editor.
Version 1.6
116
Lumberyard User Guide
Using the AI Debug Viewer
To view a AI Debug Recorder session
1.
2.
In Lumberyard Editor, click View, Open View Pane, AI Debugger.
In AI Debugger, click File, Load to view the last recorded session, or click Load As to view a prior
pre-recorded session.
The timeline window can be broken down as shown below:
1. Stream Window. Displays the contents of all active streams for all of the AI agents who were
recorded, along the timeline. By right-clicking in this window, a context menu is displayed, as follows:
Context Menu Items
Menu Item
Description
Copy Label
Copies the current label of the stream to the clipboard. See the
Info Window for more details.
Find...
Finds the next occurrence of the label you specify along the
timeline and sets the cursor to that point.
Goto Start
Sets the cursor to the starting time of the recording.
Goto End
Sets the cursor to the ending time of the recording.
Goto Agent Location
Sets the position of the camera in the Editor to the location of the
agent who owns the stream.
Copy Agent Location
Copies the location of the agent who owns the stream to the
clipboard.
Following Content
Contains all of the available streams for viewing. The check box
next to the name of the stream means it is enabled. Enabling a
stream causes its contents to be displayed in the Stream window.
Version 1.6
117
Lumberyard User Guide
Using AI Debug Console Variables
2. Agent Window. Displays the name of the agent who owns the contents of the stream. Right-clicking
this window displays the context menu, as follows:
Enable Debug Drawing - Select to active debugging for this agent.
Set Editor View - Select to focus the Editors camera as centered on both the position and facing
direction of the AI agent based on where the cursor is currently set. This allows you to see what
that AI agent was seeing at any moment in time. By moving the cursor, you can replay the agent's
movements and see what it was seeing.
Set Color - Change the debug color used for representing this agent's information.
3. Info Window. Displays the last value of the stream based on the cursor position for the stream to
the left. The references to label in various places throughout the debug viewer refer to the text you see
in this pane.
4. Ruler Window. Displays the current time and can be used to select time ranges or manipulate the
cursor.
The cursor is represented by a solid red line. Any information that occurred at the moment of time
depicted by the cursor.
The time range is represented by a blue box. Click and hold anywhere in the ruler window to drag
the time range box. Releasing the mouse button sets the time range box. All information that occurred
during the highlighted time is drawn.
5. Menu Window. Contains configuration and command settings for the view pane.
Using AI Debug Console Variables
There are a number of console variables available for AI agent debugging. One of the most useful is
the ai_DebugDraw console variable. Setting this variable to 1 results in debug information displayed
above any active AI agent.
Note
Use the ai_AgentStatsDist variable listed below to set the distance above the AI agent that
debug information displays.
To enable ai_DebugDraw
1.
Open Lumberyard Editor and select View, Show Console.
2.
At the bottom of the console window, type ai_DebugDraw 1 or one of the other values, as
needed:
ai_DebugDraw Values
Value
Description
-1
Only warnings and errors; no other information displays
Disables AI debug draw
Standard AI debug draw information displays
71
Draws all forbidden areas (including auto-generated ones)
72
Draws graph errors (problematic areas are highlighted with circles)
74
Draws the whole navigation graph
Version 1.6
118
Lumberyard User Guide
Using AI Debug Console Variables
Value
Description
79
Draws the navigation graph close to the player (within 15m from
the camera; faster than 74)
80
Draws tagged nodes (during A*)
81
Calculates (if necessary) and then draws 3D (volume) hidespots
82
Draws 3D (volume) hidespots
85
Draws steep slopes (determined by ai_steep_slope_up_value and
ai_steep_slope_across_value)
90
Draws flight navigation within a 200m range of the player
179
Similar to 79, but also shows triangulation edges centers
279
Similar to 179, but also shows water depth information
1017
Visualizes navigation links of node that encloses entity "test"
Setting AI_DebugDraw to 1
Setting ai_DebugDraw to 1 enables the following console variables for debugging:
ai_AllTime
Displays the update times of all agents in milliseconds. Green indicates <1ms and white indicates
1ms-5ms.
Values: 0 = Disabled | 1 = Enabled
ai_DebugDrawNavigation 1
Displays the navigation mesh for the MNM system. Blue areas are navigable for AI agents to move
around in. Red areas are cut off from the main mesh and are not reachable by AI agents.
Values: 0 = Disabled | 1 = Triangles and contour | 2 = Triangles, mesh, and contours | 3 =
Triangles, mesh contours, and external links
ai_DrawBadAnchors
Toggles drawing out-of-bounds AI objects of a particular type for debugging AI. Valid only for 3D
navigation. Draws red spheres at positions of anchors that are located out of navigation volumes.
Those anchors must be moved.
Values: 0 = Disabled | 1 = Enabled
ai_DrawFormations
Draws all the currently active formations of the AI agents.
Values: 0 = Disabled | 1 = Enabled
ai_DrawModifiers
Toggles the AI debugging view of navigation modifiers.
ai_DrawNode
Toggles the visibility of named agent's position on AI triangulation. See also:
ai_DrawNodeLinkType and ai_DrawNodeLinkCutoff.
Values: none = Disabled | all = Displays all agent nodes | player = Displays the player node |
agent name = Displays the agent node
ai_DrawNodeLinkType
Sets the link parameter to draw with ai_DrawNode.
Version 1.6
119
Lumberyard User Guide
Using AI Debug Console Variables
Values: 0 = Pass radius | 1 = Exposure | 2 = Maximum water depth | 3 = Minimum water depth
ai_DrawNodeLinkCutoff
Sets the link cutoff value in ai_DrawNodeLinkType. If the link value is more than
ai_DrawNodeLinkCutoff, the number diplays in green. If the link value is less than
ai_DrawNodeLinkCutoff, the number displays in red.
ai_DrawOffset
Vertical offset during debug drawing.
ai_DrawPath
Draws the generated paths of the AI agents. ai_drawoffset is used.
Values: none = Disabled | squad = Squad members | enemy = Enemies | groupID = Group
members
ai_DrawRadar
Draws a radar overlay at the center of the view.
Values: 0 = Disabled | value = size of radar (m)
ai_DrawRadarDist
AI radar draw distance in meters.
Default value: 20m
ai_DrawRefPoints
Toggles reference points and beacon view for debugging AI. Draws balls at AI reference points.
Usage: "all", agent name, group id
ai_DrawStats
Toggles drawing stats (in a table on top left of screen) for AI objects within a specified range.
Displays attention target, goal pipe, and current goal.
ai_StatsDisplayMode 1
Displays information on the number of active AI agents, full AI updates per frame, and the number
of TPS queries processed each frame.
ai_DrawTargets
Distance to display the perception events of all enabled puppets. Displays target type and priority.
ai_DrawType
Displays all AI object of a specified type. If object is enabled, it displays with a blue ball. If object is
disabled, it displays with a red ball. A yellow line represents forward direction of the object.
Values: <0 = Disabled | 0 = Displays dummy objects | >0 = Object type to display
ai_DrawTrajectory
Records and draws the actual path taken by the agent specified in ai_StatsTarget. The path
displays in the color aqua, and only a certain length displays. The old path gradually disappears as
a new path is drawn.
Values: 0 = Disable | 1 = Enabled
ai_DebugTacticalPoints
Displays debugging information on tactical point selection system (TPS).
ai_Locate
Indicates the position and some base states of specified objects. Pinpoints the position of the
agents; its name; its attention target; draw red cone if the agent is allowed to fire; draw purple cone
if agent is pressing trigger.
Values: none = Disabled | squad = Squad members | enemy = Enemies | groupID = Group
members
ai_ProfileGoals
Records the time used for each AI goal (approach, run, pathfind) to execute. The longest
execution time displays onscreen.
Version 1.6
120
Lumberyard User Guide
Using AI Bubbles for Error Messaging
Default value: 0 = Disabled
ai_StatsDisplayMode
Gives information on the number of active AIs, full updates, and TPS queries for every frame.
Values: 0 = Hide | 1 = Display
ai_StatsTarget
Displays the current goal pipe, current goal, subpipes, and agent stats information for the selected
AI agent. A long, green line represents the AI forward direction. A long, red or blue line represents
the AI view direction if the AI is firing or not firing.
Values: AI name
ai_SteepSlopeAcrossValue
Indicates the maximum slope value that is borderline walkable across the slope. Zero (0.0) value
indicates flat (no slope). Must be set to a value greater than ai_SteepSlopeUpValue.
Default value: 0.6
ai_SteepSlopeUpValue
Indicates the maximum slope value that is borderline walkable up the slope. Zero (0.0) value
indicates flat (no slope). Must be set to a value smaller than ai_SteepSlopeAcrossValue.
Default value: 1.0
Other AI_Debug Variables
There are a number of other ai_DebugDraw console variables that can be accessed. Click the ...
button at the bottom right corner of the console, and then enter ai_debug in Search.
Using AI Bubbles for Error Messaging
The AI Bubbles System is used to collect and display AI agent error messages for level designers.
Debugging wrong behavior for an AI agent can take lots of time as it is difficult to track down which
system is connected with the problem and which console variables need to be enabled to retrieve
important information.
Game developers are encouraged to enter important error messages into the AI Bubbles system.
Error messages can be displayed as speech bubbles above an AI agent, displayed in a pop-up
window, or displayed in the Console window.
The following console variables are used to control if and how alert messages are displayed:
ai_BubblesSystem
Enables or disables the AI Bubbles system.
Values: 0 =disable | 1 =enable
ai_BubblesSystemDecayTime
Specifies the number of seconds a speech bubble remains onscreen before the next bubble is
displayed.
Units: seconds
ai_BubblesSystemAlertnessFilter
Specifies the type and level of messages displayed.
Values: 0 =none | 1 =logs | 2 =bubbles | 3 =logs and bubbles | 4 =blocking popups | 5 =blocking
popups and logs | 6 =blocking popups and bubbles | 7 =all notifications
ai_BubblesSystemUseDepthTest
Specifies if the message will be occluded by game objects.
Version 1.6
121
Lumberyard User Guide
Using AILog and AISignals Files
ai_BubblesSystemFontSize
Defines the font size of the message displayed.
Using AILog and AISignals Files
The AILog.log file can be used to log various AI agent events and the AISignals.csv file can be used to
store AI signals for debugging purposes.
Note
These are only available if CryAISystem (and CryAction in the case for AISignals.csv) were
built in Debug Mode.
The following AI events can be logged to the AILog.log file:
AI Action started
AI Action ended
AI Action suspended
AI Action resumed
Signal received
Auxiliary Signal received
Goalpipe selected
Goalpipe inserted
Goalpipe reset
RefPoint position set
Stimulus registered
AI System reset
OnEnemyHeard
OnEnemyMemory
OnEnemySeen
OnInterestingSoundHeard
OnLostSightOfTarget
OnMemoryMoved
OnNoTarget
OnObjectSeen
OnSomethingSeen
OnSuspectedSeen
OnSuspectedSoundHeard
OnThreateningSeen
OnThreateningSoundHeard
AI Signal executing
Behavior constructor called
Behavior destructor called
Behavior selected
Version 1.6
122
Lumberyard User Guide
Asset Pipeline
The Asset Pipeline converts source art and other assets into platform-specific, game ready data. To
prepare your game to ship, build all your game assets with the Asset Pipeline and package them with
your game for your supported platforms.
The Asset Processor (AP) is a service that runs in the background and monitors a configurable set of
input folders for changes in files. When changes are detected, it uses configurable rules to determine
what needs to be done. The objective is to end up with game-ready versions of all assets for each
platform and each game directory in a location called the asset cache. The asset cache is kept
separate from your input directory and can be automatically rebuilt entirely from your source assets by
the Asset Processor.
Note
The asset cache should not be added to your source control.
Folders that contain input assets are monitored for changes, with the game directory being the highest
priority. This allows you to put assets in the game directory and have them override assets with the
same path in Lumberyard or other folders with lower priority.
Each output directory in the asset cache represents a full image of all files (except for executables
and related files) needed to run the game. The Asset Processor curates the directory to keep it up to
date, ensuring that new files are ready to use in the game and Lumberyard Editor as soon as possible.
Game runtimes load assets only from the asset cache and never directly from your input source
folders.
Topics
Asset Processor (p. 124)
Live Reloading and VFS (p. 125)
Shader Compiler Proxy (p. 126)
Version 1.6
123
Lumberyard User Guide
Asset Processor
Game Startup Sequence (p. 126)
Missing Asset Resolver Tool (p. 127)
Technical Information: Asset IDs and File Paths (p. 127)
Asset Processor
The Asset Processor is a utility that automatically detects new or modified asset files, launches the
Resource Compiler (Rc.exe), and then automatically processes the assets and places them in the
cache. Afterward, the Asset Processor communicates with all running game or tool instances to inform
them that the asset has been updated. The game can then reload the asset.
The Asset Processor can also allow games to run on other game platforms without deploying assets
to that platform. Instead, the assets are accessed from the asset cache on a connected PC. With this
feature, you can also run PC-based games using someone else's assets.
By proxying requests through itself, the Asset Processor can also communicate with an iOS or Android
shader compiler server through a USB cable on iOS and Android.
The Asset Processor starts automatically if you run Lumberyard Editor with automatically maintained
connections. It also restarts automatically if you modify any of the data files it needs to operate or get
a new version of it. You do not have to close the Asset Processor when getting latest from source
control. Nor do you have to wait for it to finish processing your assets before you start Lumberyard
Editor. However, if you aren't using the game or Lumberyard Editor, you can quit the Asset Processor
by right-clicking its icon in the Start bar notification icon area.
The Asset Processor can also serve files directly to running console games so that the assets don't
have to be present on the game device. This is called virtual file system (VFS) and is required for live
reloading to work on those platforms.
Version 1.6
124
Lumberyard User Guide
Configuration
Configuration
The AssetProcessorPlatformConfig.ini configuration for the Asset Processor is stored in the
root Lumberyard installation directory. If you need to perform any of the following tasks, see this file.
Add new file types for the Asset Processor to feed to the Resource Compiler, to copy into the cache,
or to alter existing file type rules.
Alter the ignore list.
Alter which platforms are currently enabled; the default is PC only.
Add additional folders for the Asset Processor to watch. For example, if you want to share particle
libraries and associated textures between projects.
Alter what files trigger related files to be rebuilt. This is called metafile fingerprinting.
If you want to add game-specific overrides, add a file called
AssetProcessorGamePlatformConfig.ini to your game assets directory. This file is read after
the root configuration file. It can have additional game-specific settings for the folders to watch, the
ignore list, platforms, and file types.
Batch Processing
AssetProcessorBatch.exe is a command line driven batch file version of the Asset Processor.
When you run AssetProcessorBatch.exe, it compiles all assets for the current project and enabled
platforms. It then exits with a code of 0 if it succeeded without errors. It can be used as part of your
build system for automation.
AssetProcessorBatch.exe currently accepts the following command line parameters for overriding
the default behavior.
/platforms=comma separated list
/gamefolder=name of game folder
Example usage:
AssetProcessorBatch.exe /platforms=pc,ios /gamefolder=SamplesProject
Debugging
Use the following techniques to debug Asset Processor issues:
Quit Asset Processor and then restart it from the project or branch you're currently working in. You
may need to close it in the system notification area to actually quit the Asset Processor. Pressing the
close button merely hides it.
Clear the asset cache by deleting the Cache folder located in the Lumberyard root directory when
the Asset Processor is not running. Then restart it to rebuild all assets.
Live Reloading and VFS
On the PC platform, live reloading does not require virtual file system (VFS), since the PC that is
running the game is presumably also running the Asset Processor.
On non-PC platforms, VFS is required for live reloading to work, because otherwise assets would
need to be deployed onto the game device as part of live reloading, incurring platform-specific costs
and different asset pipelines. VFS enables the same behavior across all platforms using the same
Version 1.6
125
Lumberyard User Guide
Shader Compiler Proxy
workflow. For debugging purposes, you can also enable VFS on a PC and point it at a remote Asset
Processor to serve assets.
To enable VFS, you use the bootstrap.cfg configuration file.
The game runtimes and all tools can communicate with the Asset Processor through simple interfaces.
Communication involves the following:
Notification when assets are built and change, so as to reload them if possible.
Request an immediate compilation of an asset, blocking until processing has completed.
Request asset status, blocking until the status is known.
Query the location of an asset source file, given an asset ID.
Query the destination asset ID, given an asset source file name and path.
Not all asset types can live reload. If you are developing new asset types, keep the following guidelines
in mind:
When an asset loads, be prepared to substitute it for a temporary asset while it is compiling.
If an asset is missing, query the status of the asset from the Asset Processor. This can determine
whether the asset really is missing or whether it is in the queue for processing. Querying also moves
the asset to the front of the queue for processing.
If your asset is essential and it cannot live reload, use the blocking synchronous asset build request
to make it build immediately. This moves the asset to the front of the queue and prevents the call
from returning until the asset is compiled.
Do not discard the original requested name when an asset is missing.
Connect to the notification bus to learn when assets change and reload them when that happens.
Shader Compiler Proxy
Some mobile devices may be connected via a USB TCP/IP tunnel and may not have direct network
access to a shader compiler server. The shader compiler proxy component in Lumberyard allows such
devices to forward shader compiler requests through the Asset Processor connection.
This proxy connection only works for connecting to the shader compiler server on that protocol.
It is not a general purpose network bridge or tunnel. To use the shader compiler proxy, open the
system_assetsplatform.cfg file and modify the following values:
r_ShaderCompilerServer = IP address of shader compiler server Sets the location
of the shader compiler server as seen from the computer running AssetProcessor.exe. For
example, localhost could be used if both the Asset Processor and the shader compiler server are
running on the same computer.
r_ShadersRemoteCompiler = 1 Compiles shaders remotely.
r_AssetProcessorShaderCompiler = 1 Routes shader compiler through the Asset
Processor. If not set to 1, the device attempts to directly connect to the shader compiler server
through the IP set.
Game Startup Sequence
Compiled Lumberyard games start up in the following sequence:
1. The game reads the bootstrap.cfg file, which must contain the following information at a
minimum:
Version 1.6
126
Lumberyard User Guide
Missing Asset Resolver Tool
Name of the game, and optionally, the name of the game DLL, if it differs from the game name.
Whether or not to connect to the Asset Processor on startup or listen for an incoming connection
instead.
Whether or not to wait for an established connection before proceeding.
Whether or not to enable the virtual file system (VFS), which allows you to read assets remotely
from a connected computer instead of having to deploy them to the game device. This also is
required for live reloading to function on non-PC platforms.
Which kind of assets to load. For example, you could configure the Android runtime to load es3
assets, or pc assets, or metal assets. This determines which directory the game looks in for the
assets so that the appropriate directory is also used for VFS.
2. The lyconfig_default.xml file is read.
3. VFS is started and enabled. All file access then goes through the VFS system. Besides the
bootstrap.cfg file, executable files, DLL files, and associated platform files, nothing else needs to
be deployed to the device. Instead, they can all be accessed remotely.
4. The system_game platform_assets.cfg file is read, where assets are the assets
specified in the bootstrap.cfg file.
Missing Asset Resolver Tool
The Missing Asset Resolver helps you find asset files in a level that have been moved, and will display
where the missing file used to be located and where it is now located.
To use the Missing Asset Resolver
1.
In Lumberyard Editor, choose View, Show Console to open the Console window.
2.
In the Console window text box, type ed_MissingAssetResolver 1.
3.
In Lumberyard Editor, choose View, Open View Pane, Missing Asset Resolver.
4.
Click File, Open, select the level that contains the missing asset, and click Open.
5.
In the Missing Asset Resolver window, right-click the applicable asset, and then click Accept all
resolved files.
The asset file is now referenced from its correct location.
Technical Information: Asset IDs and File Paths
Consult this section if you are a developer who needs to port older game code or develop new code or
tools.
Asset IDs and File Paths
All files accessed for the game runtime go through an interface that supports aliasing of file paths
by name. For example, the alias %ROOT% refers to the root directory where the bootstrap.cfg file
is located. If you need to open a file in the root directory, do not go to the root directory or use the
current working directory. Instead, use the file name, such as %root%/filename.cfg. The various
Lumberyard subsystems correctly resolve the alias.
Other aliases available include the following:
%log% For storing forensic data, such as crashes, logs, traces, performance drops, and unit test
output.
Version 1.6
127
Lumberyard User Guide
Converting Asset IDs to Full Paths
%cache% For storing data that can be cleaned out at any time and does not need to persist.
%user% For storing data that needs to persist between users. Note that some platforms may back
up this data to the cloud, such as for user preferences.
%assets% The location of the asset cache. If no alias is specified, this is assumed, so it is almost
never necessary to specify this.
%devroot% The root of your development tree where the editable engineroot.txt file is
located. This file is shared by many game projects and used by the editor and other tools.
%devassets% The root of your source asset directory for your game, which is used by the editor
and tools.
The following are examples of asset IDs:
textures/mytexture.dds
objects/rain/droplet.cgf
gamedata.xml
levels/mainlevel/mainlevel.xml
The following examples are file paths and not assets IDs:
%assets%/textures/mytexture.dds
%root%/system.cfg
C:\dev\mystuff.txt
\\networkdrive\somefile.dat
The following example is invalid as it mistakenly assumes that the asset cache has the same name as
the game and that it is a child folder of the root directory. This isn't true on all platforms:
%root%/GameName/textures/mytexture.dds
When referring to assets during runtime, always use the asset ID. Do not prefix asset IDs with
%assets% or the game name, and do not concatenate them with custom strings. Treat asset IDs
as immutable data that is not a string and refers to a specific asset. For example, you would store
textures/mytexture.dds and not gems/rain/mytexture.tif.
You can use the FileIO interface, which is accessible through gEnv->pFileIO, to resolve aliased
names to full paths, if you want to point to an external disk loading tool such as Qt QFile(). This
should almost never be necessary during runtime. If you do use this, however, your system cannot use
remote asset access nor support live reloading.
Converting Asset IDs to Full Paths
If you are writing a new editor tool or porting an existing one from a legacy system, keep in mind
the separation between game code and editor code. Game code cannot manipulate asset IDs, and
therefore it is invalid to retrieve the game path or concatenate game names with path names. The
game code and game modules also have no access to source control, so relying on the game to find
out where to save files will not work.
Instead, develop your editor code in such a way that the editor decides where files are saved, and
optionally loaded from, and correctly interfaces with source control and the asset processing system.
(Source control and asset processing are overhead that is governed by the editor tool, not the game.)
The following utilities and guidelines are provided to make this easier:
Version 1.6
128
Lumberyard User Guide
Live Update Messages
Store only asset IDs for all source assets. For example, if you are writing a file that refers to other
files, do not store C:\lumberyard\dev\MyGame\myasset.txt in the file's data, for example.
Instead, just store myasset.txt, its asset ID.
If you are in an editor tool, link to EditorCore, and then do the following:
#include <PathUtil.h>
Call Path::FullPathToGamePath(string) to convert any full path into a game asset ID
automatically.
Call Path::GamePathToFullPath(string) to convert any asset ID into a full source asset
name.
Call Path::GetEditingGameDataFolder to see where to save files that do not exist yet, such
as for a File Save dialog.
If you are working in a new system that does rely on legacy systems, you can use an EBus, which
has the same functionality as described above. For more information about the EBus, see Event Bus
(EBus) in the Amazon Lumberyard Developer Guide.
#include <AzToolsFramework/API/EditorAssetSystemAPI.h>
Call EBus messages ConvertFullPathToRelativeAssetPath and
ConvertRelativeAssetPathToFullPath to convert back and forth.
Call EBus messages GetAbsoluteDevGameFolderPath to get the game directory for File Save
dialogs. Use this only when you do not have an asset ID already, such as in the case of new files.
As an example, the following steps code a tool that provides a list of all available assets of type
sprite:
To make a list of available sprite assets
1.
2.
3.
4.
5.
6.
Use the gEnv->pCryPak file-finding functions to search for all asset IDs. Usually, since %assets
% is assumed, just the directory name or extensions are all that is required, but aliases are
accepted.
Once you have the asset ID list, call GamePathToFullPath or
ConvertRelativeAssetPathToFullPath to convert the list to full source names.
Display the appropriate name in the UI, either the real source name or the output name.
When a user wants to edit the file, use the source name to check it out from source control.
When a user saves the file, make sure to write it to the source name, not the target name.
When the asset compiler recompiles the asset, it notifies you using the asset ID. Make sure you
compare the incoming name to this asset ID.
Live Update Messages
If you are on a PC or you are connected to VFS, you can listen for live update messages from the
Asset Pipeline and reload your assets when you get them.
To do this, do the following:
#include <IAssetSystem.h>
Subscribe a listener to the AssetSystemBus. Subscribers connect via the crc of the file extensions
they are interested in. Search for "AssetChanged" to see examples in various systems.
Here is an example: BusConnect(AZ_CRC("dds")); // be notified of all DDS file
changes.
Once you get your live reload notification, it contains an asset ID. Consider queueing the request for
later if you are in a thread-sensitive module.
Version 1.6
129
Lumberyard User Guide
Audio System
Lumberyard uses an audio translation layer (ATL) to interface between Lumberyard and third party
audio middleware, so you can change your audio implementation without affecting the game logic. ATL
events trigger in-game sounds, which then trigger audio implementation events that notify the audio
middleware to play the specified sounds.
Lumberyard supports Audiokinetic Wave Works Interactive Sound Engine (Wwise), an audio pipeline
solution with which you can create compelling soundscapes for your game.
Lumberyard also supports a free compact version called Wwise LTX. The runtime SDK for it comes
pre-configured with Lumberyard.
The audio system consists of the following elements:
Sound banks Compiled sound files and metadata
Project files All files related to your project for the middleware authoring tool
Game audio libraries XML files that define the mappings (both global and level-specific) between
game-side ATL audio controls and middleware data
For information on audio entities, see Audio Entities (p. 440).
Topics
Audio System Architecture (p. 131)
Installing Audiokinetic Wwise LTX (p. 131)
Using the Audio Controls Editor (p. 132)
ATL Default Controls (p. 135)
Audio PlayTriggers and StopTriggers (p. 136)
Obstructing and Occluding Sounds (p. 137)
Audio Flow Graph Nodes (p. 139)
Adding Ambient Sounds to Levels (p. 139)
Adding Reverb Effects to Levels (p. 142)
Adding Collision Sounds to Levels (p. 144)
Version 1.6
130
Lumberyard User Guide
Audio System Architecture
Adding Sound to Trackview Sequences (p. 145)
Adding Sound to Animations (p. 145)
Audio Console Variables Commands (p. 147)
Audio System Architecture
The Lumberyard Audio system consists of three largely independent layers:
CAudioSystem: Represents the Audio system interface to the outside world. It holds methods for
looking up or reserving IDs for various objects and the PushRequest method, which is the only way to
request an action from the Audio system. This class contains the message queues and handles the
scheduling and dispatch of the incoming requests. It also manages the Main Audio thread.
CAudioTranslationLayer: Keeps track of the Audio system's current state, including registered
AudioObjects, AudioListeners, and active AudioEvents, and processes the requests submitted through
the PushRequest method.
IAudioSystemImplementation: Represents an interface to an audio middleware system. While
processing incoming requests, CAudioTranslationLayer calls the appropriate method of
IAudioSystemImplementation and, if the call succeeds, records all of the resulting changes in the
AudioSystem state.
Installing Audiokinetic Wwise LTX
Lumberyard includes an exclusive, free version of the Audiokinetic Wwise audio system for PC games:
Wwise LTX. Sound designers and composers can use Wwise LTX to work independently from the
engineering team and author rich soundscapes for your games.
If your game requires the feature set of the full version of Wwise, Lumberyard provides a simple
migration path. By replacing the Wwise LTX SDK with the full version of the Wwise SDK and rebuilding
Version 1.6
131
Lumberyard User Guide
Installing Wwise LTX
your game, you can take advantage of the advanced features offered by Audiokinetic's full product
range.
To access the Wwise LTX documentation once Wwise LTX is installed, press the F1 key. Alternatively,
click Help, Wwise Help in the application menu.
Installing Wwise LTX
To author sounds with Wwise LTX for your game, you must do the following:
To install Audiokinetic Wwise LTX
1.
Run Lumberyard Setup Assistant, located at engine_root_folder\SetupAssistant.bat.
2.
Click Install software.
3.
Look for the Audiokinetic Wwise LTX Authoring Tool entry, and click the Install it link. This will
install the Wwise Launcher and run it.
4.
If prompted to sign in to your Audiokinetic account, enter your details and click Sign In, or else
click Skip sign in.
5.
On the next page, you can select the desired installation components and settings for Wwise LTX,
or else accept the default. Once done, click the Install button.
6.
If prompted with License Terms, you can review the End-User License Agreement. Once done,
click the Accept button. Installation will commence.
7.
Once the installation has successfully completed, click the Launch Wwise (64-bit) button under
the Wwise LTX entry to run the Authoring Tool. If desired, click the wrench icon to create a
desktop shortcut for later use.
8.
Close the Wwise Launcher and return to Lumberyard Setup Assistant. It should now show that
Wwise LTX is installed.
Running the Wwise LTX Authoring Tool
To run the Wwise LTX Authoring Tool, you must first open or create a project. The SamplesProject
includes a Wwise LTX project you can use.
To run the Wwise LTX Authoring Tool
1.
Run Wwise Launcher from the Programs menu.
2.
Click the Wwise tab, then in the Wwise LTX installation, click Launch Wwise (64-bit).
Alternatively, if you created a desktop shortcut earlier, you may use that.
3.
If this is your first time running Wwise LTX, you will be prompted again to review and accept the
End-User License Agreement (EULA). After accepting the EULA, click Open Other.
4.
Browse to the .wproj file located in engine_root_folder\SamplesProject\Sounds
\wwise_project\ and click Open.
5.
Alternatively, if you are not using SamplesProject, you may create a new Wwise LTX project
by clicking New. The following page titled Using the Audio Controls Editor will contain more
information about setting up Wwise for your game project.
Using the Audio Controls Editor
All actions, events, and parameters from your game are communicated to the Audio system using
Audio Translation Layer (ATL) controls that are mapped to one or more controls inside your selected
Version 1.6
132
Lumberyard User Guide
Using the Audio Controls Editor
middleware. The connection between the ATL controls and the middleware controls, as well as the
creation of the controls themselves, are done using the Audio Controls Editor.
Select View, Open View Pane, Audio Controls Editor. The editor consists of three panels: the ATL
controls panel, Inspector panel, and middleware-specific Controls panel.
The following tables list various controls and properties available in the different panes of the Audio
Controls Editor. The controls available in the middleware Controls panel are by definition middlewarespecific.
Audio Controls Table
Audio Control
Description
Trigger
Containers that execute all audio controls that are connected
to them. You can preview a trigger by right-clicking it and then
selecting Execute Trigger, or by pressing the keyboard spacebar.
RTPC
Real-Time Parameter Control (RTPC) is typically a floatingpoint variable that is updated continuously over time to alter a
parameter's value, which the audio middleware can use to drive
corresponding effects.
Switch
A variable that can be in one of several states that can be set
using Flow Graph or by code. For example, a SurfaceType switch
might have values of Rock, Sand, or Grass.
Environment
Environments can be set on areas such as AreaBoxes,
AreaShapes, and AreaSpheres, which allow for driving
environmental effects such as reverb and echo.
Preload
A preloaded sound bank, which is an audio file that includes
packaged audio data that contains both a signal and metadata.
The Inspector panel allows you to edit all the properties of the control currently selected in the ATL
controls panel, including making connections to any matching middleware-specific controls.
Version 1.6
133
Lumberyard User Guide
Using Audiokinetic Wwise LTX
Inspector panel table
Property
Description
Name
The name of the control. This can also be edited in the ATL
controls panel.
Scope
Controls can exist for a global or on a per-level scope. A control
with a global scope exists as long as the game is running and
regardless of whether the control is used in the current level. When
a specific level is defined as the scope, they exist only when that
level is loaded. This setting is very useful in low-memory systems
because controls are only loaded in levels where they are needed.
Auto Load
If Auto Load is set, the elements preloaded with this control will be
reference countedthat is, only one copy of them is created that is
shared between all users. (Only available for preloads)
Preloaded Soundbanks
The soundbanks connected with a preload can be different for
different platforms. Different soundbanks can be added to different
groups and then in the Platforms field you can choose which
group to load for each platform you are targeting. (Only available
for preloads.)
Platforms
Allows you to set which group of soundbanks to load for each
platform. You can share a group between several platforms. (Only
available for preloads.)
Connected Controls
Contains all the middleware controls connected to your control.
To create new connections between ATL controls and middleware-specific controls, just drag the
control from the middleware controls panel to the Connected Controls area of the Inspector panel.
A middleware control can also be dragged directly to the ATL controls panel; doing so creates a new
control with the name of the middleware control and automatically connect both of them.
Note
After creating a new control, in the Audio Controls Editor, click File, Save All, and then click
Audio, Refresh Audio to be able to preview the control.
Using Audiokinetic Wwise LTX
If you use Audiokinetic Wwise LTX, the project must be in a location where the Audio Controls Editor
can detect it. The .wproj project is located at \[game folder]\Sounds\wwise_project\. You
will need to configure Wwise LTX to build soundbanks to the following location: ..\wwise\.
With the Audio Controls Editor tool, you can edit the following audio-related data files:
\SamplesProject\Libs\gameaudio\wwise\config.xml
\SamplesProject\Libs\gameaudio\wwise\global_preloads.xml
\SamplesProject\Libs\gameaudio\wwise\default_controls.xml
Soundbanks for Audiokinetic Wwise LTX are located in the \Sounds directory:
\SamplesProject\Sounds\wwise\Content.bnk
\SamplesProject\Sounds\wwise\Init.bnk
Version 1.6
134
Lumberyard User Guide
ATL Default Controls
ATL Default Controls
The Lumberyard audio system uses an Audio Translation Layer (ATL) to control when and how
sounds play in your level. Wwise LTX controls are then connected to the ATL controls. The following
ATL default controls are automatically created by the Audio Controls Editor and are located in the
default_controls folder:
do_nothing
get_focus
lose_focus
mute_all
object_speed
object_velocity_tracking
ObstructionOcclusionCalculationType
unmute_all
do_nothing control
You can define both a PlayTrigger and a StopTrigger. The do_nothing control is used as a blank
event in cases where StopTrigger functionality should not be used. This trigger should not be
connected to any event in your audio middleware.
get_focus control
This trigger is called when the application window in Lumberyard Editor gains focus.
lose_focus control
This trigger is called when the application window in Lumberyard Editor loses focus.
Note
If you don't want to pause or resume audio when gaining or losing focus, use the console
command s_ignorewindowfocus = 1. This bypasses the get_focus and lose_focus
events from being called when gaining or losing focus.
mute_all control
This trigger is called when the Mute Audio button is selected, located on the lower menu bar of
Lumberyard Editor.
object_speed control
This is an RTPC control that is updated according to the speed of the associated entity in the level. The
calculation of the speed can be enabled on a per-entity basis with the object_velocity_tracking
control.
object_velocity_tracking control
This is a switch used to enable or disable the calculation of the object_speed value on a per-entity
basis. This switch does not need to be connected to the audio middleware as it is communicating
Lumberyard-specific data.
Version 1.6
135
Lumberyard User Guide
ObstructionOcclusionCalculationType control
ObstructionOcclusionCalculationType control
This is a switch used to set the obstruction and occlusion calculation method of an entity. The switch
state values are Ignore, SingleRay, and MultiRay. This switch does not need to be connected to
the audio middleware as it is communicating Lumberyard-specific data.
unmute_all control
This trigger is called when the Mute Audio button is deselected, located on the lower menu bar of
Lumberyard Editor.
Audio PlayTriggers and StopTriggers
You can define both PlayTriggers and StopTriggers for entities in your level. These are accessed from
the Rollup Bar in the Properties panel for the entity.
Placing Triggers in Game
In order to hear a sound in the game, first place the audio entity that executes the audio trigger during
gameplay in the level. For each level, we recommended creating a dedicated audio layer that contains
all your audio data. In the Rollup Bar, click the Layer tab, click the New layer icon, and then name the
layer. Select the audio layer to ensure that all entities that you are placing in the level are included in
this layer.
On the Objects tab in the Rollup Bar, click Audio, AudioTriggerSpot, then drag and click to place the
entity in the level.
PlayTrigger Set
On activation, this executes the PlayTrigger and, on deactivation, stops the PlayTrigger. The audio
system automatically stops the PlayTrigger when the corresponding StopTrigger is activated.
This can be useful, as it automatically stops sounds without the need to create any additional stop
functionality inside of your audio middleware. This also assures that any looping sounds are stopped
when the associated entity is disabled.
You can also bypass the automatic stopping of a StartTrigger by using the default do_nothing ATL
control. When it is set on the StopTrigger, the audio system behaves as explained under the Both
Triggers Set section. As this control is not connected to any functionality within your middleware, it will
not affect the audio, but bypasses the automatic stop functionality of the audio system.
For example, when setting an audio trigger on a shooting animation of a gun, you would want to hear
the end of the gunfire even after the animation has finished. However, if no trigger has been set in the
StopTrigger field, the PlayTrigger would be terminated and therefore the sound of the gunfire ending
would be cut off. To prevent this, place the do_nothing control in the StopTrigger field. This bypasses
the automatic stopping functionality and lets the PlayTrigger execute completely.
Note
Remember that, with the above setup, any looping sounds that you have set as a PlayTrigger
will not be stopped.
StopTrigger Set
On deactivation, the StopTrigger is executed and, on activation, nothing happens. As no trigger is
defined under the PlayTrigger, nothing happens when the PlayTrigger is executed. However, if a
trigger is set for the StopTrigger, it plays when the StopTrigger executes.
Version 1.6
136
Lumberyard User Guide
Both Triggers Set
An audio trigger can also execute the playback of audio in your middleware when it is placed as a
StopTrigger.
Both Triggers Set
With this configuration, the StartTrigger is executed on activation. The StopTrigger is activated upon
deactivation and without stopping the StartTrigger. This is because the audio trigger has been defined
as a StopTrigger.
If you need to stop the PlayTrigger with another audio trigger that is set as a StopTrigger, then you
need to set up stop functionality inside of your audio middleware.
As a general rule, it is always useful to use the automatic stop behavior contained in the audio system
when you just want to simply stop a sound on entity deactivation or on the ending of an animation.
When creating more complex events, such as fade outs or triggering additional audio samples while
stopping the StartTrigger, create the stop functionality inside your audio middleware and set the
connected ATLControl as the StopTrigger.
Obstructing and Occluding Sounds
Sound obstruction means that the direct path to the audio is blocked but the sound might still be
audible due to the sound reflecting off the obstruction and other objects. Sound occlusion, on the
other hand, refers to the degree to which sound is lost or affected by intervening objects. You can
enable different obstruction and occlusion settings for the AudioTriggerSpot, AudioAreaEntity, and
AudioAreaAmbience object types. Using these settings correctly helps you to create a game world
where sound is realistically filtered and attenuated according to the surrounding environments.
You can set the SoundObstructionType property for the AudioTriggerSpot, AudioAreaEntity, and
AudioAreaAmbience in their respective properties panels in the Rollup Bar. All audio object types
default to Ignore as their SoundObstructionType setting.
Obstructing Sounds
Lumberyard uses raycasting, or ray-to-surface intersection testing, to get information about the objects
with which the line intersects. If the occlusion value of a raycast's center ray differs from the average
of the occlusion values of the outer rays from the same raycast, Lumberyard applies obstruction
to the sound source. Therefore, obstuction is calculated only when the SoundObstructionType is
set to MultipleRays on the object type, since a single ray does not provide enough information to
differentiate between obstruction and occlusion.
Obstruction is applied to the sound after occlusion and in addition to it. If the center ray of a raycast has
reached the listener without being blocked, and the outer rays are fully or partially blocked by game
objects, then the obstruction value is set to zero and only the occlusion value is positive. In addition,
obstruction is only applied to the dry signal; it has no effect on the signal sent to the environment
auxiliary buses.
Obstruction is also affected by the distance of the raycasting entity to the listener. As the distance
increases, the obstruction value decreases and the difference is transferred to the occlusion value.
This reflects the fact that, with increasing distance, the contribution of the direct line-of-sight sound path
in the overall sound perception becomes progressively smaller.
The console variable s_FullObstructionMaxDistance sets the maximum distance after which the
obstruction value starts to decrease with distance. For example, s_FullObstructionMaxDistance
= 5 means that, for the sources that are farther than 5 meters away from the listener, the obstruction
value is lower than the actual value calculated from the raycast. In this case, an object 10 meters away
has half the obstruction value of the similarly obstructed source located 5 meters away.
Version 1.6
137
Lumberyard User Guide
Sound Obstruction for Surface Types
Sound Obstruction for Surface Types
You can define how much each different material type affects the sound passing through it. The
sound_obstruction physics property is a value between 0 and 1. For each raycast from a sound
source, the ray's occlusion value increases by the sound_obstruction value of each surface it
intersects.
Values for each surface type can be set in the \Libs\MaterialEffects\SurfaceTypes.xml file.
The exact effect that this value has on the audio content of your game is defined in your specific audio
middleware.
For a material with sound_obstruction = 0.5, the maximum obstruction and occlusion value
that is reached in the game is 0.5. Therefore, if the sound is fully occluded by one object with this
surface type, the occlusion value passed to the middleware is 0.5. If the sound is also obstructed,
the combined values of obstruction and occlusion would be summed to 0.5. However, their sum
would never exceed this value, as it is defined as the maximum obstruction or occlusion value in the
material's sound_obstruction property.
Occluding Sounds
Occlusion is applied to a sound source that is completely or partially hidden from the listener by the
other game object(s).
A nonzero occlusion value is set for a sound source whenever at least one ray that is cast from that
source encounters a surface with non-zero sound_obstruction value. The sound_obstruction
values from the surfaces struck by the ray are accumulated, and the total values are averaged
over time for each ray to produce this ray's occlusion value, as shown in the ray label enabled with
s_DrawAudioDebug h flag. With the SingleRay selected for SoundObstructionType, the audio
object occlusion value is equal to its only ray's occlusion value. With MultipleRays selected for
SoundObstructionType, the audio object occlusion value is the average of the occlusion values for all
the rays.
You can use the console variable command s_OcclusionMaxDistance to set a maximum distance
beyond which the sound obstruction and occlusion calculations are disabled. For example, for
s_OcclusionMaxDistance = 150, Lumberyard calculates the obstruction and occlusion values for
every active audio object with SoundObstructionType set to SingleRay or MultipleRays, providing
they are located within 150 meters of the sound's listener.
Raycasts
When Lumberyard performs a raycast, it can calculates the occlusion and obstruction values either
synchronously or asynchronously. In synchronous calculations, all occlusions of an individual ray
are available immediately in the same frame as the one that requested the raycast. In asynchronous
calculations, the individual ray data is received over the next few frames and processed once all sof
the rays have reported back. Synchronous raycasts are much more responsive, but they also require
more processing resources and can hurt performance if a large number of raycasts are performed in
a single frame. In order to save resources and avoid performance hits, Lumberyard switches between
synchronous and asynchronous raycasts based on the distance between the sound source and the
listener. For the sources close to the listener, Lumberyard uses synchronous raycasts to provide a
maximum responsive environment. For sources further away, asynchronous raycasts are used.
Debugging Raycasts
The s_DrawAudioDebug console variable has three flags that show you the values calculated by the
raycasts:
Version 1.6
138
Lumberyard User Guide
Audio Flow Graph Nodes
b Shows text labels for active audio objects, including obstruction (Obst) and occlusion (Occl)
value.
g Draws occlusion rays.
h Shows occlusion ray labels.
Audio Flow Graph Nodes
There are a number of Flow Graph nodes you can use to control different aspects of the Audio system.
For more information, see Audio Nodes (p. 530).
Adding Ambient Sounds to Levels
Lumberyard has two audio entities that you can use to add ambient sounds to levels as well as Adding
Reverb Effects to Levels (p. 142) AudioAreaAmbience and AudioAreaEntity. Both entities are
linked to a specified shape in a level that defines the area in which ambient sounds are triggered from.
You use these two entities to set multiple attributes with whichs you can define a PlayTrigger and
StopTrigger, an environment, and a radius around the shape where your ambient sound starts to fade
in and out.
To make use of the AudioAreaAmbience or AudioAreaEntity entity in a level, you must first create a
new shape.
Note
The distance that is output by the AudioAreaAmbience and AudioAreaEntity entities
is always scaled from 0 to 1 from the maximum range set in the RtpcDistance property.
Therefore, the range of the RTPC (real time parameter control) value used by your
middleware needs to be only 0 to 1.
To define an area shape for an audio entity
1.
In the Rollup Bar, on the Objects tab, click Area.
2.
Under Object Type, select either AreaBox, AreaSphere, or Shape. Then do the following:
In the case of AreaBox, click in your level to place it, and then under AreaBox Params, specify
values for Width, Length, and Height.
In the case of AreaSphere, click in your level to place the shae, and then under AreaSphere
Params, Radius.
In the case of Shape, click in your level to create points that define the boundaries of the shape.
When finished, double-click the last point to complete the shape.
Note
The event listener, which is attached to the player character by default, needs to be inside an
area shape for a sound to play. Set the shape's Height value to at least 15 to ensure there is
room for the ambient sound to play even if the character jumps.
You can change an area shape by adding. removing, and moving points.
To edit a shape
1.
Select the shape in your level.
2.
In the Rollup Bar, under Shape Parameters, click Edit Shape.
3.
ect the applicable point on the shape and do the following:
Version 1.6
139
Lumberyard User Guide
Setting Up the AudioAreaAmbience entity
Drag the point to move it to another location.
Press the Delete key to remove the point.
4.
Press Ctrl+click to add a point to the shape
When done, under Shape Parameters, click Reset Height to flatten the shape. This is useful
when creating shapes over hilly terrain.
Note
If the Follow Terrain option was not selected, the area shape that you created may be
located under the terrain. If so, select the Move tool and drag the shape up by clicking on the
yellow Z-axis arrow and dragging it up.
Setting Up the AudioAreaAmbience entity
The AudioAreaAmbience entity is the main audio entity for defining which ambient sound should play
and how without the need to use the Flow Graph editor for advanced sound effects or behaviors.
To set up and link the AudioAreaAmbience entity
1.
In Rollup Bar, on the Objects tab, click Audio.
2.
Under Object Type, click AudioAreaAmbience. Then click in your level to place the object type.
3.
Under AudioAreaAmbience Properties, select the applicable property, and then click the folder
icon that appears on the right. Do this for the PlayTrigger, StopTrigger, and Rtpc properties.
In the Choose window, expand default_controls, select an ATL control to use for the property,
and then click OK.
For RtpcDistance, enter a value that represents the distance in meters at which sounds starts
fading in volume for the player.
Under Entity Links, select AudioAreaAmbience and click the Pick Target button. The object
type is now linked to the shape that you created earlier.
Press Ctrl+G to test the ambient sound.
4.
5.
6.
7.
The selected PlayTrigger control is called whenever the character is the distance away from the shape
specified by the RtpcDistance value.
As the character moves closer towards or further away from the shape, the volume of the ambient
sound increases or decreases in volume in accordance to the setup in your audio middleware. As long
as your character is within the area shape, the sound plays without volume attenuation.
Version 1.6
140
Lumberyard User Guide
Setting Up the AudioAreaEntity entity
Setting Up the AudioAreaEntity entity
The AudioAreaEntity entity functions like the AudioAreaAmbience entity but requires manual setup
in the Flow Graph editor to trigger the ATL controls. This extra step gives you access to multiple
parameters and more advanced setup possibilities than the AudioAreaAmbience entity.
The AudioAreaEntity entity includes a FadeDistance parameter, which behaves like the
RtpcDistance parameter except that it can be connected to any object in the Flow Graph editor and
not simply to a default RTPC audio control.
Notice that the Properties panel does not include PlayTrigger or StopTrigger, as they are manually
set up in the Flow Graph editor.
The AudioAreaEntity flow graph node does not have any playback functionality itself; Instead it
triggers output when the character enters or leaves either the area shape or its outer values as defined
by the fade distance. It also sends out a value that can be used to control any RTPC audio control with
the Audio:Rtpc node. To use the AudioAreaEntity to enable playback of an ambient sound for your
area, you need to add the Audio:Trigger and Audio:RTPC nodes to the flow graph.
After adding both nodes to the flow graph, right-click on each and select Assign Selected Entity. Now
both the Audio:Trigger and the Audio:RTPC are set for the AudioAreaEntity entity.
Version 1.6
141
Lumberyard User Guide
Using Shape Priorities
A StopTrigger is not needed as the audio system automatically stops the PlayTrigger control if no
StopTrigger is assigned. Ambient sounds that are set up using the AudioAreaEntity entity do not play
by default as they are triggering the controls in the flow graph. To preview the AudioAreaEntity when
not in game mode, click AI/Physics at the bottom of Lumberyard Editor.
Using Shape Priorities
When using multiple shapes in a level, you can set shape priorities to define how audio behaves when
a character moves from one shape to another. You can set the priority per shape under Area, Object
Type, Shape in the Rollup Bar.
When transitioning from one shape to another, the shape with the higher priority overrides
the RtpcDistance and FadeDistance properties for lower priority AudioAreaAmbience and
AudioAreaEntity entities respectively.
Note
With helpers enabled, pressing the spacebar on your keyboard displays pivots for all entities
in a level. You can also do this to simplfy the selection of areas that are nested together.
Select the DisplaySoundInfo check box to indicate any sound obstructions for the sides of an
AreaBox or a Shape. Sound-obstructed sides appear in red and do not calculate ambient sound
updates for that segment. Non-obstructed sides are displayed in green and do calculate ambient sound
updates.
Adding Reverb Effects to Levels
Lumberyard has two audio entities that you can use to add reverberation effects (as well as ambient
sounds) to a level AudioAreaAmbience and AudioAreaEntity. Both entities are linked to a
specified shape in a level that defines the area in which reverb effects are triggered from.
To setup Wwise LTX for reverb effects
1.
In Audiokinetic Wwise LTX, click the Audio tab in Project Explorer.
2.
Under Master-Mixer Hierarchy, create an auxiliary bus.
3.
In the Auxiliary Bus Property Editor, on the General Settings tab, assign a Wwise RoomVerb
effect to the bus.
4.
Click Edit to edit the settings of the effect.
Version 1.6
142
Lumberyard User Guide
Setting Distance Values
5.
Under Actor-Mixer Hierarchy, for any sounds or sound containers that you want to run through
the effects bus, do the following:
a.
On the Property Editor pane, click the General Settings tab and select Game-Defined
Auxiliary Sends.
b.
Select the Use game-defined auxiliary sends check box.
c.
Save the project and select Generate soundbank.
6.
Open Lumberyard Editor, and then click View, Open View Pane, Audio Controls Editor.
7.
In Audio Controls Editor, click Add, Environment.
8.
Link the Wwise auxiliary bus to the audio translation layer (ATL) environment.
To setup Wwise for reverb effects
1.
In AudioKinetic Wwise, click the Audio tab in Project Explorer.
2.
Under Master-Mixer Hierarchy, create an auxiliary bus.
3.
In the Auxiliary Bus Property Editor, on the Effects tab, assign a Wwise RoomVerb effect to
the bus.
4.
Click Edit to edit the settings of the effect.
5.
Under Actor-Mixer Hierarchy, for any sounds or sound containers that you want to run through
the effects bus, do the following:
a.
On the Property Editor pane, click the General Settings tab and select Game-Defined
Auxiliary Sends.
b.
Select the Use game-defined auxiliary sends check box.
c.
In SoundBank Manager Layout (F7), select Generate soundbank.
6.
Open Lumberyard Editor, and then click View, Open View Pane, Audio Controls Editor.
7.
In Audio Controls Editor, click Add, Environment.
8.
Link the Wwise auxiliary bus to the ATL environment.
After you have setup reverb effects, you next create and define an area shape, set the
AudioAreaAmbience or AudioAreaEntity entity properties, and then link the entity to the area
shape. The process for doing this is very similiar to that for adding ambient sounds to a level. For more
information, see Adding Ambient Sounds to Levels (p. 139).
Setting Distance Values
The FadeDistance property for the AudioAreaEntity entity and the RtpcDistance property for the
AudioAreaAmbience entity specify the maximum distance over which these values and the reverb
level value are updated.
In order for the reverb level values to be updated correctly for players approaching and leaving an area
shape, in most cases the EnvironmentDistance value is set lower or equal to the FadeDistance and
RtpcDistance values in order to create realistic reverb (and ambient sound) effects. If it is necessary
to have a greater EnvironmentDistance value, use two separate audio entities to control the reverb
effect and then play the sound in the linked area shape.
After you set the AudioAreaEntity or AudioAreaAmbience entity properties, the audio is sent to the
connected auxillary bus in Wwise LTX when player approaches the area shape.
You can also assign sound volume values to a GameParameter, which you can control using an
Audio:RTPC Flow Graph node.
Version 1.6
143
Lumberyard User Guide
Adding Collision Sounds to Levels
Adding Collision Sounds to Levels
You can add physics-based collision sounds to your level using the materialeffects.xml
spreadsheet file located in the \dev\SamplesProject\libs\materialeffects\ folder. This
file requires Microsoft Excel for editing, but you can preview it using any software that opens this file
format.
The following figure shows a portion of a sample materialeffects.xml spreadsheet file for
collisions with a rubber material. As you can see, most of the effects for rubber material use the
collisions_rubber_default sound effect when rubber collides with various other surface types.
To change the collision sound effect for a spreadsheet entry (such as for rubber_default for
example) in the materialeffects.xml file, you edit the collisions.xml file.
To change a collision sound effect
1.
Open the collisions.xml file in the \dev\SamplesProject\libs\MaterialEffects
\FXLibs\ folder for editing.
2.
Specify which audio trigger plays when an effect is triggered by adding the approriate code
between the START and END markers for a material.
The following code example specifies that when the rubber_default effect is triggered, the
Play_cannonball_wall_impact audio trigger is executed.
<Effect name="rubber_default">
<Audio trigger="Play_cannonball_wall_impact" />
</Effect>
The following shows a sample collisions.xml file.
<FXlib type="collision">
<!-- START mat_rubber START -->
Version 1.6
144
Lumberyard User Guide
Adding Sound to Trackview Sequences
<Effect name="rubber_impact">
<Audio trigger="Play_cannonball_wall_impact" />
</Effect>
<!-- END mat_rubber END -->
.
.
.
</FXLIB>
Note
Sounds that end when an object impacts something, such as for bullet projectiles, use the
bulletimpacts.xml file to define their effect instead.
Adding Sound to Trackview Sequences
This topic describes how to play sounds in Trackview sequences using the Audio Controls Editor.
Note
Sound tracks for Director nodes can play only 2D sounds because there is no associated
entity for this node. Entity nodes can play both 2D and 3D sounds.
To add audio to a TrackView sequence
1.
2.
3.
In Lumberyard Editor, click View, Open View Pane, Track View to open the Track View Editor.
In Track View Editor, click Sequence and select the sequence to which you want to add audio.
In the tree pane, select the entity that should play the sound. If that node does not already contain
a Sound track, right-click it, then click Add Track, Sound.
4.
In the center pane timeline, double-click on a time location on the sound track to add a key. The
key can be dragged to another time or the time can be entered manually under Key Properties in
the right pane.
Right-click the sound key in the center pane, click Edit on Spot, and adjust key properties as
follows:
5.
StartTrigger The trigger name that triggers on the key.
StopTrigger The trigger name that triggers after the time set in Duration.
Duration The time after the key position when the StopTrigger is triggered. If the Duration
value is 0, this will not get triggered.
CustomColor Changes the color of the duration in the sound track.
Adding Sound to Animations
Sound effects contribute to a game by adding a sensory experience to characters, objects,
weather, and more. You can add sound effects to animations by using Geppetto. This requires that
an .animevents file has been created for the character and its animations before you can proceed.
You can also add sound by editing the XML file to reference an ATL (Audio Transition Layer) event.
To add sound effects by using Geppetto
1.
2.
3.
Open Lumberyard Editor and click View, Open View Pane, Geppetto.
In Geppetto, under the Assets panel, double-click the character to which you want to add sound.
In the Assets pane, under Animations, choose an animation to which you want to add sound.
The animation's properties load in the Properties panel.
Version 1.6
145
Lumberyard User Guide
Adding Sound to Mannequin
4.
In the Properties panel, for Animation Events, click the drop-down list and click Add.
5.
For the new animation event, select sound from the drop-down list.
6.
Enter a value for the time that the sound should play during the animation, or click on the
animation event in the Playback timeline and drag it to where you want it on the animation.
7.
Alternatively, you can double-click anywhere on the Playback timeline of the animation to add a
new animation event, which is then displayed under Animation Events in the Properties panel
for the animation.
8.
Click on the field next to the drop-down list for sound, select the sound you want to assign to the
event, and click OK.
9.
You can achieve more precise timing of the sound by attaching the sound to a particular bone on
the character. Under Animation Events,, double-click the animation event, then for Joint Name,
click the bone icon. In the Choose Joint window, choose a bone and click OK.
10. When done adding audio, click on the Save icon in the Properties panel to save the changes to
the animation. The information is saved to the *.animevents file for the character.
To add sound effects by editing the XML file
1.
Navigate to \SamplesProject\Objects\Characters\character and use a text or XML
editor to open the *.animevents file.
2.
Add or edit the following event:
<event name="audio_trigger" time="0" endTime="0" parameter=""/>
3.
Add or edit the parameter attribute with the ATL event.
Example: parameter="Play_KatanaSwing"
Adding Sound to Mannequin
You can control audio in Mannequin by adding procedural clips to fragments and setting their type to
Audio in the procedural clip properties.
In turn, fragments are played on scopes. It is common to set up a Mannequin character in such a way
that specific audio scopes are reserved exclusively for the placement of audio triggers on them. Using
the Mannequin FragmentID Editor, you can enable a scope for a fragmentID to edit its default scope
mask. When editing a fragmentID, you can select which scopes it should use by default.
The Mannequin system determines which fragments it triggers via tag states. This allows flexibility in
supporting a variety of animations with sound.
By adding tags to a fragment, you can also specify what needs to occur in the game or with the
character for that specific fragment to be selected.
Adding a ProcLayer Track
Once you have determined on which scope you want to place the audio triggers, a ProcLayer track
is first added to the scope. You can add any number of ProcLayers to a scope, which can help better
organize the fragment.
Version 1.6
146
Lumberyard User Guide
Audio Console Variables Commands
To add a trigger to a ProcLayer track
In Mannequin Editor, right-click on the applicable scope and click Add Track, ProcLayer.
You can also addp rocedural clips to any ProcLayer on any scope. These might, however, be saved to
a different Animation Database (ADB) file, depending on your setup.
Adding a Trigger to a ProcLayer Track
To add a trigger to a ProcLayer track
1.
In Mannequin Editor, double-click in the new ProcLayer timeline to add a procedural clip. To
move the clip, you can drag its starting point.
2.
Under Procedural Clip Properties, click Type and select Audio.
3.
Under Params, select a Start Trigger and Stop Trigger as needed to define the sound behavior.
To keep the sound playing, select do_nothing for Stop Trigger.
Audio Console Variables Commands
The following console variable commands can be used with the Lumberyard Audio system.
s_ATLPoolSize
Specifies in KB the size of the memory pool to be used by the audio translation layer (ATL).
Default values: PC = 8192, Xbox One = 8192, PS4 = 8192, Mac = 8192, Linux = 8192, iOS =
8192, Android = 4096
s_AudioEventPoolSize
Sets the number of preallocated audio events.
Default values: PC = 512, XboxOne = 512, PS4 = 512, Mac = 512, iOS = 128, Android = 128
Version 1.6
147
Lumberyard User Guide
Audio Console Variables Commands
s_AudioLoggingOptions
Toggles the logging of audio-related messages.
Default values: 0 (disabled), a = Errors, b = Warnings, c = Comments
s_AudioObjectsDebugFilter
Allows for filtered display of audio objects by a search string.
Default value: "" (all)
s_AudioObjectPoolSize
Sets the number of preallocated audio objects and corresponding audio proxies.
Default values: PC = 2048, XboxOne = 2048, PS4 = 2048, Mac = 2048, iOS = 256, Android = 256
s_AudioProxiesInitType
Can override on a global scale. If set, it determines whether AudioProxies initialize synchronously
or asynchronously. This is a performance variable, as asynchronously initializing AudioProxies
has a greatly reduced impact on the calling thread. When set to initialize asynchronously, audio
playback is delayed.
Values: 0 = AudioProxy-specific initialization; 1 = Initialize synchronously; 2 = Initialize
asynchronously.
Default value: 0 (all platforms)
s_AudioSystemImplementationName
Name of the AudioSystemImplementation library to be used without extension.
Default value: CryAudioImplWwise
s_AudioTriggersDebugFilter
Allows for filtered display of audio triggers by a search string.
Default value: "" (all)
s_DrawAudioDebug
Draws AudioTranslationLayer related debug data to the screen.
Values:
0: No audio debug info on the screen
a: Draw spheres around active audio objects
b: Show text labels for active audio objects
c: Show trigger names for active audio objects
d: Show current states for active audio objects
e: Show RTPC values for active audio objects
f: Show Environment amounts for active audio objects
g: Draw occlusion rays
h: Show occlusion ray labels
i: Draw sphere around active audio listener
v: List active Events
w: List active Audio Objects
x: Show FileCache Manager debug info
s_ExecuteTrigger
Executes an Audio Trigger. The first argument is the name of the audio trigger to be executed,
the second argument is an optional audio object ID. If the second argument is provided, the audio
trigger is executed on the audio object with the given ID; otherwise, the audio trigger is executed
on the global audio object.
Version 1.6
148
Lumberyard User Guide
Audio Console Variables Commands
s_FileCacheManagerDebugFilter
Allows for filtered display of the different AFCM entries such as Globals, Level Specifics, and
Volatiles.
Values: Default = 0 (all); a = Globals; b = Level Specifics; c =: Volatiles
s_FileCacheManagerSize
Sets the size in KB that the AFCM allocates on the heap.
Default values: PC = 393216, Xbox One = 393216, PS4 = 393216, Mac = 393216, Linux =
393216, iOS = 2048, Android = 73728
s_FullObstructionMaxDistance
For sounds whose distance to the listener is greater than this value, the obstruction value is
attenuated with distance.
Default value: 5 m
s_IgnoreWindowFocus
If set to 1, the sound system continues to play when the Editor or Game window loses focus.
Default value: 0 (off)
s_OcclusionMaxDistance
Obstruction/Occlusion is not calculated for the sounds whose distance to the listener is greater
than this value. Set this value to 0 to disable obstruction/occlusion calculations.
Default value: 500 m
s_OcclusionMaxSyncDistance
Physics rays are processed synchronously for the sounds that are closer to the listener than this
value, and asynchronously for the rest (possible performance optimization).
Default value: 10 m
s_PositionUpdateThreshold
An audio object has to move by at least this amount to issue a position update request to the audio
system.
Default: 0.1 (10 cm)
s_SetRtpc
Sets an Audio Rtpc value. The first argument is the name of the audio RTPC, the second
argument is the float value to be set, the third argument is an optional audio object ID. If the third
argument is provided, the RTPC is set on the audio object with the given ID. Otherwise, the RTPC
is set on the global audio object.
s_SetSwitchState
Sets an audio switch to a provided state. The first argument is the name of the audio switch, the
second argument is the name of the switch state to be set, the third argument is an optional audio
object ID. If the third argument is provided, the audio switch is set on the audio object with the
given ID; otherwise, the audio switch is set on the global audio object.
s_ShowActiveAudioObjectsOnly
When drawing audio object names on the screen, this variable is used to choose between all
registered audio objects or only those that reference active audio triggers.
Default value: 1 (active only)
s_StopTrigger
Stops an audio trigger. The first argument is the name of the audio trigger to be stopped, the
second argument is an optional audio object ID. If the second argument is provided, the audio
trigger is stopped on the audio object with the given ID; otherwise, the audio trigger is stopped on
the global audio object.
s_VelocityTrackingThreshold
An audio object has to change its velocity by at least this amount to issue an object_speed
RTPC update request to the audio system.
Version 1.6
149
Lumberyard User Guide
Audio Console Variables Commands
Default value: 0.1 (10 cm/s)
Version 1.6
150
Lumberyard User Guide
Working With Character Assets
Characters and Animation
Most game projects require an animated character to move around in the environment. This may be a
character that the player controls, or an AI-driven entity that interacts with the level.
The character animation system combines skeletal-based deformation of meshes with morph-based
vertex deformation to allow for complex animation. Character movements appear much more realistic
by playing and blending animation sequences, controlling facial expressions, and applying damage
effects. Characters can play scripted movements, employ AI navigation, or use the Mannequin system
to play complex, fully interactive animation sequences, either alone or in concert with other characters.
The recommended animation frame rate is 30 fps. If you are creating animations in Maya, there are
additional supported frame rates of 15 fps, 60 fps, 120 fps, and 240 fps.
Topics
Working With Character Assets (p. 151)
Maya Export Tools (p. 177)
3ds Max Export Tools (p. 189)
Working with the FBX Importer (p. 195)
Using Geppetto (p. 203)
Mannequin System (p. 245)
Working With Character Assets
To work with character assets, first create your art assets, skeletal meshes, and animations using a
third-party digital content creation (DCC) package such as Autodesk 3ds Max or Autodesk Maya. Then
export your skeletal meshes and animations into Lumberyard.
Topics
Modeling Characters (p. 152)
Rigging Characters (p. 154)
Version 1.6
151
Lumberyard User Guide
Modeling Characters
Physicalizing Characters (Ragdoll) (p. 157)
Using Inverse Kinematics (IK) (p. 168)
Modeling Characters
The workflow for modeling characters is to model the characters in a digital content creation (DCC)
tool, such as Autodesk Maya and Autodesk 3ds Max. You then export the characters to Lumberyard,
where you apply material and shader settings.
As part of this process, you set up and create the following character modeling elements in a DCC tool:
Asset structure
3D rendering mesh
Pivot positions
Scaling information
Vertex colors
Hierarchical structures
Helper nodes
Physics settings
Breakability setup
Skeletons and weighting
For best results, learn the best practices, asset file types, and export steps to ensure that your
characters are imported into Lumberyard correctly and efficiently, as described in the topics following.
Topics
Character Modeling Best Practices (p. 152)
Character Asset Files (p. 153)
Using Character-Specific Shaders (p. 153)
Debugging Character Skeleton Issues (p. 153)
Character Modeling Best Practices
Consider the following best practices when modeling a character for later export to Lumberyard:
Make sure all character geometry corresponds to the proportion and alignment of the skeleton.
Select a pose that suits the widest range of motion that the character needs to perform.
To improve the deformation of the character, make sure that all arm, shoulder, and leg joints are
slightly angled for the selected pose.
Add enough polygons to the joints to ensure a smooth deformation.
If the character is used as an AI, make sure that the physics settings and inverse kinematics (IK) limit
settings are correctly set.
Make sure the character geometry is facing the positive Y-axis for Autodesk 3ds Max, or the Z-axis
for Autodesk Maya.
Make sure the base mesh and all morphs share the same vertex count and vertex IDs and have
pivots in the same relative space.
For character skinning best practices, see Character Rigging Best Practices (p. 154).
Version 1.6
152
Lumberyard User Guide
Modeling Characters
Character Asset Files
You can export the following character file types for use in Lumberyard.
Character File (*.chr)
You create the .chr file in a DCC tool. This file contains the base character.
Character Definition File (*.cdf)
You create the .cdf file in Geppetto. This file contains the base character, plus all attachments.
Character Skinned Render Mesh (*.skin)
You create the .skin file in a DCC tool. This file contains skinned character data. This data can be
any asset that is animated with bone-weighted vertices, such as humans, aliens, ropes, lamps, heads,
and parachutes. The .skin file includes the mesh, vertex weighting, vertex colors, and morph targets.
Using Character-Specific Shaders
Lumberyard provides the following shaders for use with characters:
Eye Shader (p. 995) Renders realistic eyes that take sclera, cornea, iris, and eye moisture
properties into account.
Hair Shader (p. 1000) Renders all character hair, giving the hair different color, stranding, and
animation effects.
HumanSkin Shader (p. 1002) Renders character skin and its various physical properties,
including color, oiliness, pores, stubble, and wrinkles.
Debugging Character Skeleton Issues
You can use the console variable p_draw_helpers to determine whether a character's physical
skeleton is set up and working correctly.
You can display the following entity and helper types in the view port of Lumberyard Editor. To indicate
the entity and helper types to display, enter options after the console variable p_draw_helpers. A list
of possible options is shown following.
For example, if you enter p_draw_helpers larRis_g in the Console window, the window displays
geometry for living, static, sleeping, active, independent entities, and areas in the view port.
Entity Types to Display
t
s
r
R
l
i
g
a
y
e
show
show
show
show
show
show
show
show
show
show
terrain
static entities
sleeping rigid bodies
active rigid bodies
living entities
independent entities
triggers
areas
rays in RayWorldIntersection
explosion occlusion maps
Version 1.6
153
Lumberyard User Guide
Rigging Characters
Helper Types to Display
g - show geometry
c - show contact points
b - show bounding boxes
l - show tetrahedra lattices for breakable objects
j - show structural joints (will force translucency on the main geometry)
t(#) - show bounding volume trees up to the level #
f(#) - only show geometries with this bit flag set (multiple f's stack)
Note
If the skeleton is in the default pose, you might need to choose AI/Physics in the bottom
toolbar of the view port in Lumberyard Editor.
Rigging Characters
Before you can export a character to and animate it in Lumberyard, it must first be bound to a skeleton
of bones and joints for bending and posing in your DCC tool. A character rig consists of this skeleton
bound to the 3D character mesh.
For a character rig to work properly, the bones and joints must follow a logical hierarchy, starting with
the root joint. Each subsequent joint is connected to the root joint either directly or indirectly through
another joint. To help prevent unrealistic movements, we recommend that you set up joint constraints
in your DCC tool.
Lumberyard Editor's scene axis is oriented with the Z-axis up and the Y-axis forward, which matches
the orientation in Autodesk 3ds Max. However, Autodesk Maya's axis is oriented with the Y-axis up and
the Z-axis forward by default. One option for using Autodesk Maya is to change the world coordinate
setting from from Y Up axis to Z Up axis. To do this in Maya, choose Windows, Preferences, and
then choose Settings, World Coordinate System, Up axis. Another option for Maya, if you want to
keep the default axis orientation, is to use a SceneRoot node when exporting assets.
The general workflow for rigging a character model character rig using Autodesk 3ds Max or Maya is
as follows:
Set to zero all transform values for controllers.
Orient all joints appropriately.
Align a biped skeleton to the character model.
Set up the Locator_Locomotion node as needed for animations.
Skin your character. For 3ds Max, use Skin modifier. For Maya, use Quaternion skinning.
Paint weight intensity values on the character's skin as needed.
Topics
Character Rigging Best Practices (p. 154)
Character Skinning (p. 155)
Painting Skin Vertex Weights (p. 156)
Character Rigging Best Practices
Consider the following guidelines and best practices when you rig your characters in your DCC tool.
Version 1.6
154
Lumberyard User Guide
Rigging Characters
Make sure the root node, SceneRoot node, and Locator_Locomotion node all share the same
orientation, with the Z-axis up and Y-axis forward (in the direction the character is facing). For more
information, see Locomotion Locator Animation Best Practices (p. 244).
Make sure no position, rotation, or scale transformations are applied to control objects in rigs. If so,
set them all to 0,0,0.
If the model was sculpted to match an existing skeleton, make sure that it lines up and that all joints
match.
Characters must be in their bind pose, or the pose that is the reference pose for skin weights.
Dual quaternion skinning must be used in all skin-binding procedures. Any other method used results
in abnormalities when you import the character into Lumberyard.
If you use Lumberyard's integrated IK system, you must set up joint orientations the same way. In
addition, the naming of the joints must match those defined in the .chrparams file.
Use the Cryskin and Skin modifiers in 3ds Max for skin weights. Do not use Physique.
For Autodesk Maya, change the world coordinate setting from Y Up axis to Z Up axis. To access this
in Maya, choose Windows, Preferences, and then choose Settings, World Coordinate System,
Up axis.
To check proportions, increase the transparency of the material to better see the bones inside the
character.
Collapse all list controllers if possible.
Use the level of detail settings LOD1, LOD2, and LOD3 for characters.
Use rig elements inside the hierarchy sparingly, because they are exported as null bones.
Character Skinning
Set character skinning parameters in Maya and 3ds Max as follows.
Character Skinning in Maya
After all the bones and joints for your character rig have been added in Maya, set the correct skinning
parameters as follows.
To set character skinning parameters in Maya
1.
In Maya, choose Skin, Smooth Bind.
2.
In Smooth Bind Options, for Skinning Method, choose Dual quaternion.
3.
For Max Influences, we recommend that you choose 4.
Note
If you need more skin weights, Lumberyard supports up to eight. To use eight skin
weights, select the 8 Weights (skin only) check box when exporting your skin.
Character Skinning in 3ds Max
After all the bones and joints for your character rig have been added in 3ds Max, set the correct
skinning parameters as follows.
To set character skinning parameters in 3ds Max (version 2015 Extension 2, Service
Pack 3 and later)
1.
In 3ds Max, choose the Modify tab.
2.
For Modifier List, for OBJECT-SPACE-MODIFIERS, choose Skin.
Version 1.6
155
Lumberyard User Guide
Rigging Characters
3.
In the Parameter panel, for Dual Quaternion, choose DQ Skinning Toggle.
To set character skinning parameters in 3ds Max (versions 2014 and 2015)
1.
In 3ds Max, choose the Modify tab.
2.
For Modifier List, for OBJECT-SPACE-MODIFIERS, choose CrySkin. Choosing this option
causes the proper deformations to display in 3ds Max and Lumberyard.
3.
In the Parameter panel, for Dual Quaternion, choose DQ Skinning Toggle.
Painting Skin Vertex Weights
You can use DCC tools such as Autodesk Maya and 3ds Max to paint skin vertex weights on your
character model. Although the controls differ from one application to another, the concepts are similar.
You can copy, mirror, scale, blend, and assign numeric values to selected vertex weights.
Copying smooth skin weight information between characters can save a lot of time if your project
involves setting up several similar characters. Just focus your painting efforts on one character, then
copy those weights to the other characters.
If you plan on copying skin weights between characters, ensure that the skeletons on each character
have the same structure and pose. If the orientation of the joints is not similar, the copying can lack
precision, forcing you to touch up the results.
When mirroring weights from one side of the character to the other, make sure the character and rig
are aligned and symmetrical along the X-, Y-, and Z-axes as applicable. Rotate and scale joints as
needed to make the skeletons better match.
For information on how to perform specific tasks, see the documentation for your DCC tool.
Painting Weights in Maya
To paint weight intensity values on the current smooth skin, use the Paint Skin Weights tool in Maya.
To set individual skin point weights to specific values, use the Component Editor.
Reflection is disabled by default for the Paint Skin Weights tool. To reflect skin weights, use the Mirror
Skin Weights tool. To use this tool, choose Skin, Edit Smooth Skin, Mirror Skin Weights in Maya.
To paint character vertex weights in Maya
1.
In Maya, choose Skin, Paint Skin Weights Tool.
2.
Assign vertex weights as needed for your character rig.
Painting Weights in 3ds Max
Autodesk 3ds Max includes various tools for skin vertex painting, as follows:
Skin envelopes
Weight table
VertexPaint
To paint character vertex weights in 3ds Max
1.
In 3ds Max, choose Modifiers, Mesh Editing, Vertex Paint.
Version 1.6
156
Lumberyard User Guide
Physicalizing Characters (Ragdoll)
2.
For VertexPaint, assign vertex weights as needed for your character rig.
Physicalizing Characters (Ragdoll)
Characters can have two skeletons: the main (alive) skeleton and the ragdoll (injured or dead)
skeleton. Use Lumberyard to physicalize the ragdoll skeletons that you created in your DCC tools.
The ragdoll skeleton is what the main skeleton swaps to when it is inflicted with enough damage. It
can be a more simplified version and often utilizes the use of capsules on limb joints for more accurate
simulation. It features a similar physics mesh for joint limits and spring attributes as the main skeleton.
For the most part, the ragdoll skeleton will be quite similar to the main skeleton and any differences are
used to fine-tune the ragdoll simulation.
Topics
Ragdoll Best Practices (p. 157)
Ragdoll Skeleton DCC Setup (p. 157)
Creating Joint Mesh Proxies (p. 158)
Using physParentFrames (p. 161)
Applying Simulation Settings to Ragdoll Joints (p. 162)
Lumberyard Proxy Tool (Experimental) (p. 165)
Adding Mesh Proxy Materials (p. 166)
Ragdoll Physics (p. 166)
Ragdoll Best Practices
There are a few guidelines and best practices to follow when creating physicalized ragdol characters:
Use simplified geometry for your phys mesh proxies such boxes and capsules whenever possible to
help with performance.
In Maya, the physics skeleton does not use the SceneRoot node for determining the Up-axis of the
scene.
The root joint and first or highest hierarchical ragdoll joint, such as the pelvis/hip, needs to be
oriented to match Z-up. In Maya, you can alternatively use a group node with the same orientation
for Z-up as the parent of the first joint with a ragdoll phys mesh proxy, which may be the better
choice for skeletons with existing animations that are not oriented as Z-up.
For self-collision to work correctly, there is a current restriction with naming conventions for the
following skeleton joints (these are case sensitive currently):
Pelvis
Spine
Head
UpperArm
Forearm
Thigh
Calf
Ragdoll Skeleton DCC Setup
This topic discusses how to setup your ragdoll skeleton in a DCC tool such as Maya or 3ds Max.
Version 1.6
157
Lumberyard User Guide
Physicalizing Characters (Ragdoll)
To setup a ragdoll skeleton
1.
Create phys mesh proxies for the main joints that need to ragdoll. They should match the
orientation of their respective joint. The first or highest hierarchical ragdoll joint and proxy (such as
the pelvis and hip) should have the Z-up orientation.
2.
Name the phys mesh proxies based on the joint they represent and with the appropriate suffix. For
example:
For Maya, a joint named def_l_thigh would have a physParentFrame named
def_l_thigh_phys.
For 3ds Max, a joint named Bone C SpineA would have a physParentFrame named Bone C
SpineA Phys.
3.
Create any necessary PhysParentFrame groups or nodes for joints that need to rotate more than
the Y-axis limit range of -90 to 90 degrees and name them based on the joint they represent with
the appropriate suffix. For example:
For Maya, a joint named def_l_thigh would have a physParentFrame named
def_l_thigh_physParentFrame.
For 3ds Max, a joint named Bone C SpineA would have a physParentFrame named Bone C
SpineA Phys ParentFrame.
4.
Parent each phys mesh proxy and PhysParentFrame. If using a PhysParentFrame, parent the
phys mesh proxy under the PhysParentFrame, and the PhysParentFrame under the joint it
belongs to. If there is only the phys mesh proxy, parent the proxy under the joint it belongs to.
5.
Create and assign phys mesh materials to the appropriate phys mesh as needed. For example, a
material for the left arm assigned to phys mesh proxies that are part of the left arm.
6.
Add rotation limit values to your skeleton joints that will be used in the ragdoll. You will still need
to add some rotation limit information to joints that do not have a phys mesh proxy but are in the
hierarchy of the ragdoll joints. For example, a clavicle needs some rotation limits even though it
typically will not have a phys proxy mesh.
7.
Export the skeleton's .chr file and the material group or multi-material that contains the phys
mesh materials.
Creating Joint Mesh Proxies
To help define body masses for character physics and collisions, you need to use a joint mesh proxy.
To create a joint proxy mesh, observe the following guidelines:
Model meshes around the geometry that needs to be detectable. Meshes with lower polygon counts
will perform better.
Create meshes that use a generalized area instead of getting too granular with a phys mesh per joint
to help with performance. For example, you could simplify a biped chest phys mesh proxy to cover
the area of multiple spine joints instead of a proxy for each spine joint.
Parent a proxy mesh to its corresponding joints. The proxies will then be exported with the .chr
(skeleton) files.
Proxy mesh naming needs to match the name of the joint it gets parented under with the addition of
the following suffix:
For Maya, add the _Phys suffix (not case sensitive)
For 3ds Max, add the Phys suffix (not case sensitive)
Meshes are designated as proxies by assigning a material to them and changing the material type to
Proxy No Draw. It is recommended to keep your ragdoll phys mesh materials in a separate Material
Group.
Version 1.6
158
Lumberyard User Guide
Physicalizing Characters (Ragdoll)
In the following figure, two different proxy materials are applied to the proxy mesh. Lumberyard uses
the different materials to detect different parts of the body. In this case, the separate head material
allows the engine to distinguish if the head is interacting with an object, as opposed to the rest of the
body interacting with an object. For example, if a character gets hit in the head, you might want a
special animation reaction to play, as opposed to the character getting hit in the body.
Version 1.6
159
Lumberyard User Guide
Physicalizing Characters (Ragdoll)
Ragdoll characters can have more proxy materials to define specific areas of the body. For example,
you can have a proxy material for the head, spine, hip, left arm, right arm, left leg, right leg, left foot,
and right foot.
Version 1.6
160
Lumberyard User Guide
Physicalizing Characters (Ragdoll)
Using physParentFrames
If a character joint needs to rotate beyond the -90 to 90 degree Y-axis limit range, a
physParentFrame node can be created. For example, if you need a joint that needs to rotate in the
-120 to 120 degree Y-axis limit range, you would create a physParentFrame node or group for the
joint. The physParentFrame node could have a -50 to 50 degree Y-axis limit range and the phys
mesh could have a -70 to 70 degree Y-axis limit range to have the joint combine to a -120 to 120
degree Y-axis limit range.
Version 1.6
161
Lumberyard User Guide
Physicalizing Characters (Ragdoll)
You do not need to use another mesh for the physParentFrame. You can use a group node (for
Maya) or dummy (for 3ds Max) as the physParentFrame.
In Maya, the naming convention for a physParentFrame is joint name + _physParentFrame suffix
(not case sensitive).
In 3ds Max, the naming convention for a physParentFrame is joint name + physParentFrame
suffix (not case sensitive).
The physParentFrame would be parented under the joint, and the phys mesh proxy would be
parented under the physParentFrame.
Applying Simulation Settings to Ragdoll Joints
You will want to apply rotation limit values to your joints used for ragdoll depending on what ranges you
want the joint to have. The default values are set to 0 degrees, but the range is -90 to 90 degrees, with
the lowest range value being set in the rotation minimum and the highest range value being set in the
rotation maximum. If you need more than the -90 to 90 degree Y-axis range, you will need to create a
physParentFrame node. For more information, see Using physParentFrames (p. 161).
Any joint that has 0 degrees set for all the rotation limit ranges and is not in the Active and Limited
states will be treated as non-physicalized. For this reason, it is a good idea to set some random limit
ranges on joints that do not have a phys mesh proxy, but have child joints that do have a phys mesh
proxy so the rest of the chain will still be physicalized. You will not need to enable the Active and
Limited states for these joints either. For example, if you have a clavicle joint with no phys mesh proxy
that is the parent of your shoulder joint that had a phys mesh proxy, you will want to add some values
to the clavicle joint so the shoulder will still exhibit ragdoll behavior, but do not set any of the rotations
in the Active/Limited states.
To apply simulation settings using Maya
1.
Open Maya and select the root joint for your skeleton.
2.
Select Lumberyard Tools from the Lumberyard Shelf.
3.
Select Tools, Add Attributes.
4.
In the Attribute Editor, scroll down to the Extra Attributes panel for the root joint.
Version 1.6
162
Lumberyard User Guide
Physicalizing Characters (Ragdoll)
You will see the ragdoll simulation settings that have been applied. This will be the case for every
joint in the hierarchy.
5.
Apply the desired simulation values for your ragdoll skeleton joints.
Select the Rot Limited check boxes for your coordinates to limit rotation to the specified values.
Clear the check boxes for unlimited rotation.
6.
Place the lowest range value in the Rot Limit Min field and place the highest range value in the
Rot Limit Max field for the X, Y, and Z axes. For example, a joint in the -70 to 0 degree range for
the Y-axis would have -70 in the Rot Limit Min (second-column) field and 0 in the Rot Limit Max
(second-column) field.
Note
For Maya users, there is one exception to the Rot Limited checkboxes in the case of the
pelvis/hip joint. You will want to apply some values for the Rot Limit Min and Rot Limit
Max fields for the pelvis/hip joint, but keep the Rot Limited checkboxes unchecked.
7.
After simulation settings have all been applied, export the character skeleton .chr file and the
material group or multi-material that contains the phys mesh materials.
8.
In Lumberyard, use the character skeleton .chr file as part of a .cdf as normal for character
assembly.
9.
Open Geppetto and preview your phys mesh proxies by enabling Display Options, Physics,
Physical Proxies, and view Ragdoll Joint Limits.
To test your ragdoll, use either the Ragdoll component entity or the legacy DeadBody entity. For more
information, see Ragdoll Physics (p. 166)
To apply simulation settings using 3ds Max
1.
Open 3ds Max and select any skeleton joint.
2.
Click the Hierarchy tab.
3.
Click the IK button under the name of your joint.
4.
Scroll down to the Rotational Joints panel.
Version 1.6
163
Lumberyard User Guide
Physicalizing Characters (Ragdoll)
5.
Apply the desired simulation values for your ragdoll skeleton joints.
When using the X, Y, Z rotations for ragdoll, enable the Active and Limited checkboxes for the
axes you are using and disable the Active checkbox for the axes you are not using.
Place the lowest range value in the From field and place the highest range value in the To field.
6.
Set Damping to 1 for an active axis.
7.
After simulation settings have all been applied, export the character skeleton .chr file and the
material group or multi-material that contains the phys mesh materials.
8.
In Lumberyard, use the character skeleton .chr file as part of a .cdf as normal for character
assembly.
9.
Open Geppetto and preview your phys mesh proxies by enabling Display Options, Physics,
Physical Proxies, and view Ragdoll Joint Limits.
To test your ragdoll, use either the Ragdoll component entity or the legacy DeadBody entity. For more
information, see Ragdoll Physics (p. 166)
Other Parameters
The Spring Tension parameter controls the stiffness of an angled spring at a joint. The default value
of 1 means the acceleration of 1 radian/second2 (1 radian = 57 degrees).
The Damping parameter controls how loose the joint will be in the ragdoll simulation. The default value
of 1 is recommended because it corresponds to fully-damped oscillations for the joint.
Version 1.6
164
Lumberyard User Guide
Physicalizing Characters (Ragdoll)
Lumberyard Proxy Tool (Experimental)
Creating individual meshes for each character body part can be time-consuming. The Lumberyard
Proxy Tool automates the process of building simple joint proxy meshes and adding materials.
Note
This tool is in the experimental phase of development.
To create a joint proxy
1.
In the Maya scene, select a joint you want to add a proxy to, and then choose Add Joints. Joint
and proxy settings are displayed in the list window.
2.
Choose the drop-down lists and adjust the following parameters as needed:
Width Adjusts the width and depth of the proxy
Shape Adjusts the shape of the proxy. Options are box, capsule, and sphere.
Orient Adjust to match the orientation axis of the joint as it points to its child.
Material name Name of the proxy material.
3.
Choose one of the following:
Create Proxies (Additive) Creates the joint proxies
Create Proxies (Replace) Deletes all current proxies before creating the new joint proxies.
Version 1.6
165
Lumberyard User Guide
Physicalizing Characters (Ragdoll)
Adding Mesh Proxy Materials
For the materials to be used for the ragdoll phys mesh proxies, you assign a surface type to each
sub-material. The shader type should already be set to Nodraw if the materials were exported from
your DCC with the Proxy No Draw material physics type, but note that the Surface Type field in the
Lumberyard Material Editor will be empty.
You can choose to set Surface Type to a few options depending on if you need to detect specific
phys mesh proxies or if you do not need any additional special behavior. The nodraw type is a good
default if you only want to use phys mesh proxies for your ragdoll skeleton. Otherwise, you can use the
following settings:
arm_left
arm_right
foot_left
foot_right
hand_left
hand_right
head
leg_left
leg_right
torso
Ragdoll Physics
You can add physics to your ragdoll skeleton using either the Ragdoll component entity or by using the
legacy DeadBody entity.
Using the Ragdoll Component Entity
Using the Ragdoll component entity is an easy way to test out your ragdoll asset. This requires that
you have created a .cdf file using the character's skeleton .chr file that was exported with ragdoll
simulation attributes on the joints and with phys mesh proxies.
Version 1.6
166
Lumberyard User Guide
Physicalizing Characters (Ragdoll)
To set up a Ragdoll component entity
1.
In the Lumberyard Editor, right-click in your level and select Create Component Entity.
2.
Select View, Open View Pane, Entity Inspector (PREVIEW) to view your component entity's
settings, if the window is not open already.
3.
In the Entity Inspector (PREVIEW) window, click the Add Component button.
4.
Select Physics, Ragdoll.
You will see a new Skinned Mesh component and a Ragdoll component on your entity.
The skinned mesh component was automatically added because it is required for the ragdoll
component.
5.
Under the Skinned Mesh component, expand Rendering.
6.
For the Skinned asset parameter, click the ... button and locate your character's .cdf file for the
ragdoll and assign it to the entity.
You can also use the bidped.cdf file located for the SamplesProject at Objects/Tutorials/
Biped/ to test if you do not have a ragdoll character.
7.
Under the Ragdoll, select the Enabled initially checkbox.
8.
Click the AI/Physics button at the bottom of the Lumberyard Editor window to view the ragdoll
physics for your character. Click the button again to reset the character.
9.
To make additional adjustments to your Ragdoll component settings, see Rag Doll
Component (p. 376) for more information.
Note
To change the character joint rotations, you will need to change the simulation values on the
skeleton in your DCC tool and then re-export the skeleton.
Using the (Legacy) DeadBody Entity
You may wish to use the legacy DeadBody entity for your ragdoll skeleton instead of using the Ragdoll
component. The DeadBody entity is located on the Rollup Bar under Entity, Physics.
When using the DeadBody entity, ragdoll skeletons may collapse in unpredictable ways. To counter
this, adjust the values of the following parameters in the PhysParams and Properties panels in Rollup
Bar to the following:
ExtraStiff = 1 (enabled)
Mass = 80
Stiffness = 100
When using the DeadBody entity, the ragdoll skeleton will have the following characteristics:
The ragdoll skeleton bones act as switches, activating physicalization of the corresponding bone in
the main skeleton.
The IK limits and dampening used in the physics mesh are read and used in ragdoll physics to limit
and dampen the movement of any given joint.
Each node in the ragdoll skeleton stores physical properties for its corresponding bone in the
deforming hierarchy, as stored in the phys bone IK properties.
The ExtraStiff parameter turns off constraints and attempts to maintain shape by pulling the
bones toward an animation pose.
Version 1.6
167
Lumberyard User Guide
Using Inverse Kinematics (IK)
Fall-and-Play Movement
Fall-and-Play movement is activated when a character is a ragdoll (RelinquishCharacterPhysics) with
a greater than zero stiffness. This activates angular springs in the physical ragdoll that attempt to bring
the joints to the angles specified in the current animation frame. When a character is still a ragdoll it's
also possible to turn the stiffness off with a GoLimp method.
The character tries to select an animation internally based on the current Fall-and-Play state. If there
are no or very few physical contacts, it will be a falling animation. Otherwise, the first frame of a
standup animation will correspond to the current body orientation.
Whenever there is an animation with a name that starts with Standup_, it's registered as a standup
animation. Standup is initiated from outside the animation system through the appropriately named
function. During the standup, the character physics is switched back into an alive mode, with the
final physical pose blended into a corresponding standup animation. This is selected from a standup
animation list that best matches this pose.
You can control which type to use by _CSkeletonPose::SetFnPAnimGroup()_methods. On run-time,
Lumberyard checks the most similar standup animation registered to the current lying pose and starts
blending.
Using Inverse Kinematics (IK)
Inverse kinematics (IK) involves calculating the rotations of the joints in a character skeleton so that
a specific part of the skeleton (the end effector) reaches a defined target point. Use IK when an
animation calls for a terminating joint to be placed very precisely. All IK systems must be defined in the
character's .chrparams file.
The following lists the order in which Lumberyard's animation system processes forward kinematics
(FK) and IK tasks:
1. Aim IK and look IK
2. Animation-driven IK
3. Foot IK and ground alignment
4. Limb IK
5. Individual joint overrides
Topics
Aim IK (Aim Poses) (p. 168)
Look IK (Look Poses) (p. 172)
Animation-Driven IK (p. 175)
Foot IK and Ground Alignment (p. 176)
Limb IK (p. 176)
Aim IK (Aim Poses)
Having a character aim a weapon at a target location is a somewhat complex but common movement
required in a game. For example, aiming a weapon requires the weapon pointing at some specific
location, the hands of the character firmly holding the weapon, and the character looking through the
scope at all times. In many cases, other nuances are added to the character while aiming.
Lumberyard provides a parametric directional blending system that allows you to create a set of poses
for characters aiming in different directions. At run-time, these poses are layered on top of the currently
Version 1.6
168
Lumberyard User Guide
Using Inverse Kinematics (IK)
playing animation so that the character aims towards a point in space requested by the game code,
while retaining the style present in the original authored poses as much as possible. In this way,
characters exhibit a realistic range of motion. Continuous 360 degree aiming around a pivot point is not
supported however.
A number of poses of your character aiming in several directions is required so that they can blended
together to achieve poses in any intermediate direction. Create a set of 15 aiming poses for best
results. When creating aimposes, it is common to use an underlying pose as a starting point, such as
standing idle. The aimposes created from such a starting animation is applied on top of this animation.
If the underlying animation currently playing for a character is different enough, it might be necessary to
create aimposes for that specific case to achieve better quality.
Aim IK can be called using Flow Graph, Track View, the AI system, or from code.
Skeleton Setup
The system requires certain joints, listed following, to figure out where a character is aiming at.
Sometimes you can use joints already present in the skeleton, but you might need to add some extra
joints to make your setup work well. The aim IK bone should be a child of the head bone. Make sure
your eye bones are also children of the head bone.
ParameterJoint A value that indicates the direction aimed in, with the Y-axis forward.
StartJoint A value that indicates the positional center of the aiming. Because only position
information is used from this joint, its orientation is not important. For more stable results, consider
using a joint that is not heavily animated, and that is not overly influenced by animation from other
joints, such as a joint that is parented to the root joint.
ReferenceJoint (optional) A value that indicates the forward direction of the character, with the
Y-axis forward. When no value is specified, the joint at index 1 (usually the pelvis) is used. This joint
is used mainly for characters in cinematics, because they might have an offset on top of the root
joint.
AnimToken A substring that needs to be matched to some part of the name of an animation to be
processed as a aim pose with the current configuration for parameter, start, and reference joints.
Note
The joint names referenced for the attributes should match the names of the joints in your
skeleton, but these names don't have any specific naming requirements.
.Chrparams File Setup
Aim IK parameters are stored in the .chrparams file, whose format is shown in the following example.
You can have at most one <AimIK_Definition> tag block within an <IK_Definition> tag block.
Within a <AimIK_Definition> tag block, you can have at most one of each of the following blocks:
PositionList, RotationList.
<Params>
<IK_Definition>
<AimIK_Definition>
<DirectionalBlends>
<Joint AnimToken="AimPoses" ParameterJoint="Bip01 CustomAim"
StartJoint="Bip01 CustomAimStart" ReferenceJoint="Bip01 Pelvis"/>
</DirectionalBlends>
<RotationList>
<Rotation Additive="1" Primary="1" JointName="Bip01 Pelvis"/>
<Rotation Additive="1" Primary="1" JointName="Bip01 Spine"/>
<Rotation Additive="1" Primary="1" JointName="Bip01 Spine1"/>
<Rotation Additive="1" Primary="1" JointName="Bip01 Spine2" /
>
Version 1.6
169
Lumberyard User Guide
Using Inverse Kinematics (IK)
<Rotation Additive="0" Primary="1" JointName="Bip01
CustomAim" />
<Rotation Additive="0"
CustomAimStart" />
<Rotation Additive="0"
LHand2Aim_IKTarget" />
<Rotation Additive="0"
LHand2Aim_IKBlend" />
...
<Rotation Additive="0"
RHand2Weapon_IKBlend" />
</RotationList>
<PositionList>
<Position Additive="1"
<Position Additive="0"
...
<Position Additive="0"
RHand2Weapon_IKBlend"/>
</PositionList>
</AimIK_Definition>
</IK_Definition>
...
<Params>
Primary="1" JointName="Bip01
Primary="0" JointName="Bip01
Primary="0" JointName="Bip01
Primary="0" JointName="Bip01
JointName="Bip01 Pelvis"/>
JointName="Bip01 CustomAim" />
JointName="Bip01
DirectionalBlends section
The DirectionalBlends section specifies a combination of parameter, start, and reference joints to
use for aim poses. An animation is processed as a aim pose with this specific configuration when the
AnimToken is found somewhere in its name. For example, any animation processed for a skeleton that
contains the substring AimPoses anywhere in its path is considered a aim pose with Bip01 Aim as a
parameter joint, Bip01 Aim as a start joint, and Bip01 Pelvis as a reference joint.
You can specify more than one DirectionalBlends section.
RotationList section
The list in the RotationList section is used by the run-time code to identify the joints that contribute
their orientation to aim poses. Any joint not in this list will be ignored for the purposes of calculating and
blending the aim pose.
Primary joints should be specified at the start of the rotation list. All primary joints must appear in the
list before any of their children that are also marked as primary.
AimPoses can only have one rotation list, so all joints used by all aim poses should appear in this list,
and the list should be valid for all of them.
JointName The name of the joint.
Additive The blend mode, where 1 is additive blending and 0 (zero) is override blending.
Primary - A value that specifies if the joint is part of the hierarchical chain that goes from the root
joint up to the parameter joint.
PositionList section
The list in the PositionList section is used by the run-time code to identify the joints that contribute
their position to aim poses. Any joint not in this list is ignored for the purposes of calculating and
blending the aim pose.
Aim poses can only have one position list, so all joints used by all aim poses should appear in this list.
Version 1.6
170
Lumberyard User Guide
Using Inverse Kinematics (IK)
Animation File Setup
The system requires a number of poses for a character aiming in several directions so that it can
blend between the poses to aim in any intermediate direction. The system works with 9 or 15 poses.
Although 9 poses might be enough for many cases, we recommend that you use 15 poses for better
visual results. When you provide 9 poses, the system extrapolates from the provided ones to create 15
poses.
The poses are exported as an animation file, with one pose for each frame. Naming for this file is
important. Some part of its name should match the AnimToken provided in the definition.
The order of the poses in the animation is also important.
When creating aim poses, commonly you use an underlying animation pose as a starting point (such
as standing idle). The aim poses created from such a starting animation must be applied on top of
similar animations. If the underlying animation currently playing for a character is different enough
(such as crouching), you might need to create aim poses for that specific case to achieve better quality.
Try to make the poses as extreme as possible, even though they might aim unnatural. Limits can then
be set using the game code. The middle pose (frame 4 of 9) needs to point forward. The other poses
are centered around the middle pose. The angle between the middle pose and the remaining aim
poses should be approximately 70 degrees.
Debugging Aim IK
The easiest way to verify that aim poses are working properly is to look at them in Geppetto with
animation layers.
To view animation layers in Geppetto
1.
Load your character in Geppetto.
2.
3.
Start an animation, and assign it to the base animation layer.
In the Scene Parameters panel, choose Animation Layers, and then choose Add. A new
animation layer is added that has no animation assigned to it yet. This layer will become your
active layer.
Select the aim pose animation to assign it to the new animation layer.
The aim pose animation is now layered on top of the base animation. Move the camera around in
the Geppetto viewport, and observe the character aiming towards the camera.
4.
5.
6.
Under the aim pose animation layer, adjust the direction of aiming, offset, and time-smoothing as
needed.
Set the ca_DrawAimIKVEGrid console variable to 1 to display the grid for your aim poses. The green
rectangle shows your individual aim pose frame extremes. As you move the camera around in the
Geppetto viewport, you will see a red cube move around the grid to indicate which blend of the aim
poses is being used. If you don't see a green rectangle or are running into other issues, recheck the
setup for the aim poses in the .chrparams file and the orientation of the joints in the skeleton.
You can use the ca_UseAimIK console variable to enable or disable aim poses on a global level for
debugging.
To see the current state of a character in the animation system during gameplay debugging, you can
use the es_debugAnim EntityName console variable. Because this variable contains information on
all animations that are being played, you can get information on which aim poses and aim poses play
with which base animations. The combination of the aim pose with the base animation might explain
why certain aim poses aim broken, for example if the combination doesn't match.
The base layer also displays information on the blend weights and final influences of the aim IK and
look IK, and whether it is being requested by the game or not.
Version 1.6
171
Lumberyard User Guide
Using Inverse Kinematics (IK)
Look IK (Look Poses)
Lumberyard supports parametric blending for automated look IK that you can use to make characters
look at specific targets, even in different locomotion cycles. A character with look IK tries to look at the
target as long as possible and then turns its head away. The spine, head, eyelids, and eyeballs are
all animated to make the character look in the target direction. This functionality is useful in cutscene
animations to make sure characters makes eye contact with the player.
Look IK can be called using Flow Graph, Track View, the AI system, or from code.
Topics
Skeleton Setup (p. 172)
.Chrparams File Setup (p. 172)
Animation File Setup (p. 174)
Debugging Look IK (p. 174)
Skeleton Setup
The system requires certain joints, listed following, to figure out where a character is looking toward.
Sometimes you can use joints already present in the skeleton, but you might need to add some extra
joints to make your setup work well. The look IK bone should be a child of the head bone. Make sure
your eye bones are also children of the head bone.
ParameterJoint A value that indicates the direction looked in, with the Y-axis forward.
StartJoint A value that indicates the positional center of the looking. Because only position
information is used from this joint, its orientation is not important. For more stable results, consider
using a joint that is not heavily animated, and that is not overly influenced by animation from other
joints, such as a joint that is parented to the root joint.
ReferenceJoint (optional) A value that indicates the forward direction of the character, with the
Y-axis forward. When no value is specified, the joint at index 1 (usually the pelvis) is used. This joint
is used mainly for characters in cinematics, because they might have an offset on top of the root
joint.
AnimToken A substring that needs to be matched to some part of the name of an animation to be
processed as a look pose with the current configuration for parameter, start, and reference joints.
Note
The joint names referenced for the attributes should match the names of the joints in your
skeleton, but these names don't have any specific naming requirements.
.Chrparams File Setup
Look IK parameters are stored in the .chrparams file, whose format is shown in the following example.
You can have at most one <LookIK_Definition> tag block within an <IK_Definition> tag block.
Within a <LookIK_Definition> tag block, you can have at most one of each of the following blocks:
LEyeAttachment, REyeAttachment, PositionList, RotationList.
<Params>
<IK_Definition>
<LookIK_Definition>
<LEyeAttachment Name="eye_left"/>
<REyeAttachment Name="eye_right"/>
<DirectionalBlends>
Version 1.6
172
Lumberyard User Guide
Using Inverse Kinematics (IK)
<Joint AnimToken="LookPoses" ParameterJoint="Bip01 Look"
StartJoint="Bip01 Look" ReferenceJoint="Bip01 Pelvis"/>
</DirectionalBlends>
<RotationList>
<Rotation Additive="1"
<Rotation Additive="1"
<Rotation Additive="1"
<Rotation Additive="1"
<Rotation Additive="1"
<Rotation Additive="0"
<Rotation Additive="0"
<Rotation Additive="0"
</RotationList>
Primary="1"
Primary="1"
Primary="1"
Primary="1"
Primary="1"
Primary="1"
Primary="1"
Primary="1"
JointName="Bip01
JointName="Bip01
JointName="Bip01
JointName="Bip01
JointName="Bip01
JointName="Bip01
JointName="Bip01
JointName="Bip01
Pelvis"/>
Spine"/>
Spine1"/>
Spine2" />
Spine3" />
Neck" />
Head" />
Look" />
<PositionList>
<Position Additive="1" JointName="Bip01 Pelvis"/>
</PositionList>
</LookIK_Definition>
</IK_Definition>
...
<Params>
DirectionalBlends section
The DirectionalBlends section specifies a combination of parameter, start, and reference joints to
use for look poses. An animation is processed as a look pose with this specific configuration when the
AnimToken is found somewhere in its name. For example, any animation processed for a skeleton that
contains the substring LookPoses anywhere in its path is considered a look pose with Bip01 Look as
a parameter joint, Bip01 Look as a start joint, and Bip01 Pelvis as a reference joint.
You can specify more than one DirectionalBlends section.
RotationList section
The list in the RotationList section is used by the run-time code to identify the joints that contribute
their orientation to look poses. Any joint not in this list will be ignored for the purposes of calculating
and blending the look pose.
Primary joints should be specified at the start of the rotation list. All primary joints must appear in the
list before any of their children that are also marked as primary.
LookPoses can only have one rotation list, so all joints used by all look poses should appear in this list,
and the list should be valid for all of them.
JointName The name of the joint.
Additive The blend mode, where 1 is additive blending and 0 (zero) is override blending.
Primary - A value that specifies if the joint is part of the hierarchical chain that goes from the root
joint up to the parameter joint.
PositionList section
The list in the PositionList section is used by the run-time code to identify the joints that contribute
their position to look poses. Any joint not in this list is ignored for the purposes of calculating and
blending the look pose.
Look poses can only have one position list, so all joints used by all look poses should appear in this list.
Version 1.6
173
Lumberyard User Guide
Using Inverse Kinematics (IK)
LEyeAttachment and REyeAttachment
These optional parameters specify the names of the left and right eyeball attachments. These
parameters are used during skeleton post-processing to orient those attachments toward the target
location. These parameters are relevant only if you use attachments for the eyes.
Animation File Setup
The system requires a number of poses for a character looking in several directions so that it can
blend between the poses to look in any intermediate direction. The system works with 9 or 15 poses.
Although 9 poses might be enough for many cases, we recommend that you use 15 poses for better
visual results. When you provide 9 poses, the system extrapolates from the provided ones to create 15
poses.
The poses are exported as an animation file, with one pose for each frame. Naming for this file is
important. Some part of its name should match the AnimToken provided in the definition.
The order of the poses in the animation is also important.
When creating look poses, commonly you use an underlying animation pose as a starting point (such
as standing idle). The look poses created from such a starting animation must be applied on top of
similar animations. If the underlying animation currently playing for a character is different enough
(such as crouching), you might need to create look poses for that specific case to achieve better
quality.
Try to make the poses as extreme as possible, even though they might look unnatural. Limits can then
be set using the game code. The middle pose (frame 4 of 9) needs to point forward. The other poses
are centered around the middle pose. The angle between the middle pose and the remaining look
poses should be approximately 70 degrees.
Debugging Look IK
The easiest way to verify that look poses are working properly is to look at them in Geppetto with
animation layers.
To view animation layers in Geppetto
1.
Load your character in Geppetto.
2.
Start an animation, and assign it to the base animation layer.
3.
In the Scene Parameters panel, choose Animation Layers, and then choose Add. A new
animation layer is added that has no animation assigned to it yet. This layer will become your
active layer.
4.
Select the look pose animation to assign it to the new animation layer.
5.
The look pose animation is now layered on top of the base animation. Move the camera around in
the Geppetto viewport, and observe the character looking towards the camera.
6.
Under the look pose animation layer, adjust the direction of aiming, offset, and time-smoothing as
needed.
Set the ca_DrawAimIKVEGrid console variable to 1 to display the grid for your look poses. The green
rectangle shows your individual look pose frame extremes. As you move the camera around in the
Geppetto viewport, you will see a red cube move around the grid to indicate which blend of the look
poses is being used. If you don't see a green rectangle or are running into other issues, recheck the
setup for the look poses in the .chrparams file and the orientation of the joints in the skeleton.
You can use the ca_UseLookIK console variable to enable or disable look poses on a global level for
debugging.
Version 1.6
174
Lumberyard User Guide
Using Inverse Kinematics (IK)
To see the current state of a character in the animation system during gameplay debugging, you can
use the es_debugAnim EntityName console variable. Because this variable contains information on
all animations that are being played, you can get information on which aim poses and look poses play
with which base animations. The combination of the look pose with the base animation might explain
why certain look poses look broken, for example if the combination doesn't match.
The base layer also displays information on the blend weights and final influences of the look IK and
aim IK, and whether it is being requested by the game or not.
Animation-Driven IK
Lumberyard supports animation-driven IK that can retarget limbs on the fly and that is controlled by the
animation. You begin by controlling and animating the blend weight of this IK in your DCC tool.
An additional _IKTarget bone and _IKBlend weight bone inside a character's skeleton defines
the IK target and the blend weight. These weights ensure that a limb reaches a specific destination
regardless of animations in higher layers that modify the skeleton. For example, you might create a
weapon reload animation that always brings the character's hand to the pocket at the belt, regardless
of upper body animations rotating the torso and arms. You can also blend from one IK target to
another, such as blending the left hand from a weapon to the magazine and back again.
Animation-driven IK can save memory and asset creation. For example, you can use the same aim
pose for different guns by simply moving the IK target to the correct location on the new weapon.
You define the IK solver for a character inside the .chrparams file. Each entry in the file specifies
which solver (2-bone, 3-bone, or CCD IK) to use with a chain of bones, the _IKTarget bone, and the
_IKBlend weight bone.
You can animate both the _IKTarget bone and the _IKBlend weight bone. If the _IKBlend weight
bone indicates that the IK should be blended in, Lumberyard uses the _IKTarget bone to apply the IK
solver listed in the .chrparams file to the bone chain.
The end effector of the bone chain is aligned with the target bone and matching its rotation. In this way,
you can also control hand orientation.
Blend weight is determined by the distance (in centimeters) of the _IKBlend weight bone from its
parent along the X-axis. The distance is limited to values from 0 to 100 to avoid potential problems
from blending multiple animations that might affect the same blend bones.
For best visual results, animate the character to get the end effector close and use the IK only to fix the
deviation instead of doing all movement with the IK bones alone.
To make Lumberyard aware of the new IK bones and link them to a solver, open the .chrparams file
and add a new line for each to the <Animation_Driven_IK_Targets> section, which lists every
bone-controlled IK setup the character uses, as shown in the following example:
<Animation_Driven_IK_Targets>
<ADIKTarget Handle="LftArm01" Target="Bip01 Chin_IKTarget" Weight="Bip01
Chin_IKBlend"/>
</Animation_Driven_IK_Targets>
Each entry to the <Animation_Driven_IK_Targets> section specifies which bones to use for the
target and the blend weight and includes a handle that points to an IK solver. These handles are listed
in the <LimbIK_Definition> section of the .chrparams file, which links a solver and a bone chain.
Note
You cannot retarget animations between different skeletons.
Bones without rotation controllers are ignored for optimization purposes.
Version 1.6
175
Lumberyard User Guide
Using Inverse Kinematics (IK)
Foot IK and Ground Alignment
Lumberyard can automatically adjust a character's legs and feet to match the surface of the terrain
the character is walking on. This adjustment includes foot alignment to the direction of the slope, in
addition to adjusting the legs to different ground heights.
Leg and foot IK setup is defined in the character .chrparams file. Both legs must be added to the file
as follows:
<LimbIK_Definition>
<IK EndEffector="Right_Foot" Handle="RgtLeg01" Root="Right_Thigh"
Solver="2BIK"/>
<IK EndEffector="Left_Foot" Handle="LftLeg01" Root="Left_Thigh"
Solver="2BIK"/>
</LimbIK_Definition>
The Handle name for the right and left legs must be "RgtLeg01" and "LftLeg01" respectively, You
can use any naming for the calf, foot, and thigh as long as they are defined in the .chrparams file. For
more information, see Chrparams File Elements (p. 229).
The bones listed following must be named as shown in the list and are required for ground alignment.
The last four bones listed are all children of the foot bone.
Bip01 pelvis The character's hip joint.
Bip01 planeWeightLeft For 3ds Max, this bone shares the same X and Y position but is
approximately 100 cm. above the foot on the Z-axis. For Maya, this bone shares the same X and Z
position but is approximately 100 cm. above the foot on the Y-axis.
Bip01 planeTargetLeft For 3ds Max, this bone shares the same X and Y position and is
aligned to 0 on the Z-axis. For Maya, this bone shares the same X and Z position and is aligned to 0
on the Y-axis.
Bip01 planeWeightRight For 3ds Max, this bone shares the same X and Y position but is
approximately 100 cm. above the foot on the Z axis. For Maya, this bone s hares the same X and Z
position but is approximately 100 cm. above the foot on the Y axis.
Bip01 planeTargetRight For 3ds Max, this bone shares the same X and Y position and is
aligned to 0 on the Z axis. For Maya, this bone shares the same X and Z position and is aligned to 0
on the Y axis.
The PlaneTarget and PlaneWeight bones are set up to give an absolute offset limit. The aligned
pose drives the PlaneTarget node to align to the PlaneWeight node and no further.
Debugging Ground Alignment Poses
You can use the following console variables for debugging:
a_poseAlignerEnable 1 Enables alignment.
a_poseAlignerDebugDraw 1 Enables debug drawing of plane weight, target, and root offsets.
a_poseAlignerForceWeightOne 1 Forces the weight to 1, which causes the limb to always
experience automatic adjustments.
Limb IK
You can set up limb IK chains for characters. When a limb IK chain is active, Lumberyard calculates
values for the joints that are part of the chain so that the end effector reaches the specified target
position.
Version 1.6
176
Lumberyard User Guide
Maya Export Tools
The behavior for each chain and the number of joints supported depends on the IK solver used: 2BIK
for two-bone IK, 3BIK for three-bone IK, and CCDX for cyclic coordinate descent with x joints.
Systems that use limb IK chains include animation-driven IK, foot and leg ground alignment, and game
code.
The following summarizes the attributes that you must define for each IK element:
EndEffector The joint that reaches the target location.
Handle The limb IK definition. No more than 8 characters are allowed, and the handle must be
unique.
Root The starting joint for the IK chain.
Solver Code that calculates the joint values.
Note
The joint names referenced for the attributes should match the names of the joints in your
skeleton, but these names don't have any specific naming requirements.
The limb IK parameters are stored in the .chrparams file with the following format:
<Params>
<IK_Definition>
<LimbIK_Definition>
<IK EndEffector="Bip01
UpperArm" Solver="2BIK"/>
<IK EndEffector="Bip01
UpperArm" Solver="2BIK"/>
<IK EndEffector="Bip01
Thigh" Solver="2BIK"/>
<IK EndEffector="Bip01
Thigh" Solver="2BIK"/>
</LimbIK_Definition>
</IK_Definition>
</Params>
L Hand" Handle="LftArm01" Root="Bip01 L
R Hand" Handle="RgtArm01" Root="Bip01 R
L Foot" Handle="LftLeg01" Root="Bip01 L
R Foot" Handle="RgtLeg01" Root="Bip01 R
Maya Export Tools
Lumberyard Tools is a plugin for Autodesk Maya 2014, 2015, and 2016 that exports geometry,
animated geometry, skinned geometry, and skeletons (joint hierarchies) from Maya into Lumberyard.
To install the Lumberyard Tools plugin
1.
Navigate to the Lumberyard root directory (\lumberyard\dev) and run Lumberyard Setup
Assistant.
2.
On the Install plugins page, install Autodesk Maya.
Topics
Accessing Maya Export Tools (p. 178)
Setting Time Working Units for Maya (p. 179)
Geometry Validation (p. 179)
Exporting Static Meshes (p. 179)
Exporting Characters (p. 181)
Exporting Materials (p. 183)
Version 1.6
177
Lumberyard User Guide
Accessing Maya Export Tools
Exporting Animations (p. 184)
Exporting Blendshapes (p. 185)
Exporting Level of Details (LODs) (p. 185)
Exporting an Alembic Cache (p. 187)
Setting Export Options (p. 188)
Accessing Maya Export Tools
To install this plugin, run SetupAssistant.bat. On the Install Plugins page, install Autodesk
Maya. After it is installed, the Lumberyard tab is available in the user interface of Maya. This tab
presents a series of options, including the Lumberyard Tools beaver icon.
After the Lumberyard Tools dialog box opens, the following is shown:
Version 1.6
178
Lumberyard User Guide
Setting Time Working Units for Maya
Setting Time Working Units for Maya
We recommend that you use the NTSC (30 fps) setting for animations, but there are additional
supported frame rates of 15 fps, 60 fps, 120 fps, and 240 fps.
To change time working units to NTSC
1.
In Maya, choose Window, Settings/Preferences, Preferences.
2.
In the Preferences dialog box, choose Settings.
3.
Under Working Units, we recommend that you choose NTSC (30fps), but NTSC Field (60fps)
and Film (240fps) are also valid options.
4.
Choose Save.
Geometry Validation
Before export, the plugin validates your character geometry. Be sure to resolve any errors that are
displayed in the Lumberyard Validation window. For each error listed, choose Focus for more
information about the error, as displayed in the Transform Attributes panel of the Attribute Editor for
Maya. Errors are displayed on red backgrounds and warnings are on yellow backgrounds.
Exporting Static Meshes
To export static geometry, do the following steps. Make sure you save your scene before you export
geometry.
Version 1.6
179
Lumberyard User Guide
Exporting Static Meshes
To export static geometry
1.
2.
In Maya, choose the Lumberyard tab, and then choose the Lumberyard Tools beaver icon.
Select a geometry or group node in Maya, then choose Add Selected to add the node or group
to the Geometry Export list window. You can only add one node or group (can be a group with
children groups also) to the export list at a time. Select the check box to add the node or group for
export. Choose the X to remove the node from the Geometry Export list. Choose the node name
to edit the text as needed.
Note
3.
4.
5.
Choose Select to see the node in Maya that corresponds to the export node in the
Geometry Export list.
In the drop-down list, select Geometry (.CGF).
For Export Path, choose the folder icon and select a directory path. By default, this path is the
same as the directory of the current Maya file and all nodes are exported to this directory. Choose
Explorer View to view the directory.
Expand Advanced Options and choose the following options as needed for the export node you
selected:
Merge Nodes Compiles geometry from multiple nodes into a single flattened mesh. Only
supported for non-skinned geometry.
8 Weights (skin only) Exports up to eight weights per skinned vertex. Generally used for
faces or blend shapes.
Version 1.6
180
Lumberyard User Guide
Exporting Characters
Vertex Colors Exports vertex colors.
32 Bit Vertex Enabling this will add 32-bits of precision to position each vertex accurately
when the mesh is located far from its pivot. Note however that Playstation platforms only support
16-bit precision.
When working in centimeter units, 32-bit vertex precision is useful when the geometry is more
than 10 meters from the pivot. When working in meter units, 32-bit vertex precision is useful
when geometry is more than 100 meters from the pivot.
For Custom Path, choose the folder icon and select a specific file path for your geometry. You
can save each geometry to an individual location. This path overwrites the Export Path from the
previous step.
6.
Repeat as needed for each node you want to export. Make sure the check box is selected for each
node you wish to export; otherwise that node will not be exported.
7.
With the desired node or group selected in the Maya scene, in the Material Export section,
choose Add Group. This creates a material group and adds all of the materials that were applied
to the mesh.
8.
When finished, choose Export Geometry.
Exporting Characters
Before you can use the Lumberyard Tools plugin for exporting character geometry from Maya,
you must check the Up Axis setting under World Coordinate System for your scene. By default,
this setting is Y for Maya. To check this setting, click Windows, Settings, Preferences. In the
Preferences window, under Categories, click Settings.
If the Up Axis is set to Y, you must ensure the following is true:
The root joint of the character is positioned at the origin of the scene at 0,0,0.
The root joint of the character is oriented to Z up and Y forward.
The Joint Orient attribute for the root joint is set to -90, 180, 0.
A SceneRoot node exists for your scene. If this node does not exist, create it by choosing Tools,
Add Scene Root.
Version 1.6
181
Lumberyard User Guide
Exporting Characters
If the Up Axis is set to Z, you must ensure the following is true:
The root joint of the character is positioned at the origin of the scene at 0,0,0.
The root joint of the character is oriented to Z up and Y forward.
The Joint Orient attribute for the root joint is set to 0, 0, 0.
A SceneRoot node does not exist for your scene.
The following procedure is very similar to the procedure on exporting static geometry, with many of the
same options and advanced options. Refer to the previous procedure for explanation.
Version 1.6
182
Lumberyard User Guide
Exporting Materials
To export character geometry
1.
2.
3.
4.
5.
In Maya, select the root joint node of the character.
In Lumberyard Tools, select the root joint node, then choose Add Selected. Be sure that it is set
to Skeleton (.CHR) in the drop down list.
Select the geometry that is skinned to the joints and choose Add Selected. Be sure that it is set to
Skin (.SKIN) in the drop down list.
Add the skinned geometry's materials to the Material Export list.
Choose Export Geometry.
Exporting Materials
There a couple of ways to export material (.mtl) files. All exported materials must be contained in a
material group as shown in the following. Be sure to save your scene before you export your materials.
Lumberyard also uses material information to drive physics properties.
To export character materials (Method 1)
1.
2.
3.
In your Maya scene, choose the geometry that has the desired materials applied.
In Lumberyard Tools in the Material Export section, choose Add Group. This creates a new
material group and automatically adds all applied materials to it.
In the No Physics, choose from the following options:
No Physics - Material contains no physics attributes (default setting).
Default - Render geometry is used as a physics proxy. This is expensive for complex objects,
so use this only for simple objects like cubes or if you need to fully physicalize an object.
ProxyNoDraw - Mesh is used exclusively for collision detection and is not rendered.
4.
5.
No Collide - Proxy is used to detect player interaction, such as for vegetation touch bending.
Obstruct - Used for "Soft Cover" to block AI agent views, such as for dense foliage.
For Export Path, choose the folder icon and select a directory path. By default, this path is the
same as the directory of the current Maya file, and all nodes will be exported to this directory.
To export to a custom directory, choose Advanced Options, Custom Path, choose the folder
icon, and select a specific file path for your materials. You can save each material to an individual
location. This path overwrites the Export Path from the previous step.
Make sure the check box for each material you wish to export is selected, then choose Export
Materials.
Version 1.6
183
Lumberyard User Guide
Exporting Animations
To export character materials (Method 2)
1.
2.
3.
With nothing selected in the Maya scene, in Lumberyard Tools, choose Add Group to create an
empty material group.
Select the newly created material group. Only material groups that are selected are exported.
Choose the X to remove a material group as needed.
In Maya, select the materials in the Hypershade window you wish to add to this material group.
Alternatively, you can select meshes that have the desired materials applied.
Note
Use the Hypershade button in Lumberyard Tools to display the material or group in the
Maya Hypershade window for a selected material in the Lumberyard Tools Material
Export window.
4.
Choose Add Material.
5.
In No Physics, choose from the following options:
No Physics - Material contains no physics attributes (default setting).
Default - Render geometry is used as a physics proxy. This is expensive for complex objects,
so use this only for simple objects like cubes or if you need to fully physicalize an object.
ProxyNoDraw - Mesh is used exclusively for collision detection and is not rendered.
No Collide - Proxy is used to detect player interaction, such as for vegetation touch bending.
6.
7.
Obstruct - Used for "Soft Cover" to block AI agent views, such as for dense foliage.
For Export Path, choose the folder icon and select a directory path. By default, this path is the
same as the directory of the current Maya file, and all nodes will be exported to this directory. If
you want to export to a custom directory, choose Advanced Options, Custom Path, choose the
folder icon, and select a specific file path for your materials. You can save each material to an
individual location. This path overwrites the Export Path from the previous step.
Make sure the check box for each material you wish to export is selected, then choose Export
Materials.
Tip
The order of materials listed can be changed by clicking on a material with the middle mouse
button and dragging the material to the desired placement within the material group. This does
not allow you to move a material to a different material group, however.
Exporting Animations
Lumberyard Tools uses the the Lumberyard Tools Animation Manager to specify various settings for
each animation you want to export. New fields added to Lumberyard Tools Animation Manager also
update the Animation Export window.
Be sure to save your Maya scene before you export animations.
Animation layers can be used to toggle animation key frames on a node. By default all animations
are on a BaseAnimation layer. If new animation layers are added to a Maya file, they are reflected in
the Lumberyard Layers drop-down list in Lumberyard Animation Manager. If an animation layer is
selected, key frames on the animation layer will be exported. If an animation layer is not selected, the
key frames on those layers will not be exported.
To export character animations
1.
In Lumberyard Tools, choose Animation Manager.
Version 1.6
184
Lumberyard User Guide
Exporting Blendshapes
2.
In the Animation Manager dialog box, choose the + button and then specify the following
properties:
a.
For Start and End, enter values for the starting and ending frames for the animation, as
defined in the Maya Range Slider settings. Choose the < > button to populate the start and
end fields with the Maya time range slider start and end values.
b.
For Name, type a name for the animation.
c.
For Root Node select the root joint for animation and choose the + button.
d.
Under Animation Layers, select Selected1 from the drop down list and then select a layer.
Select or deselect BaseAnimation as applicable if the animation is primary or secondary
(additive).
e.
For Export Path, choose the folder icon and select a directory path.
f.
To delete an animation from the list, choose the x button next to it.
3.
Repeat Step 2 (p. 185) as needed for each animation you want to export.
4.
Make sure the check box is selected for each animation you want to export, then choose Export
Animations.
Note
To export all static geometry, materials, and animated geometry that are listed and selected in
each of the three lists at once, choose Export All.
Exporting Blendshapes
The following requirements must be observed when exporting a blend shape to Lumberyard.
Select the skinned mesh with the blend shape nodes and add it to the Geometry Export list in the
Lumberyard Tools. Be sure that it has been assigned the .SKIN extension type.
Assign the appropriate materials to your skinned blend shape meshes. It should be identical to the
materials used on your main skinned mesh.
Add a material group for the .SKIN in Materials Export if you havent already.
Export the .skin file.
Exporting Level of Details (LODs)
Level of detail (LOD) techniques are used to increase performance and reduce draw calls by displaying
progressively lower detailed objects the further they are from the camera. Generally, each LOD should
have its vertices reduced 50% from the previous level and a reduction in the number of materials used.
Lower LODs should also have multiple textures combined into one texture to further reduce draw calls.
Lumberyard supports up to six LODs to be used per group node in Maya. LOD number is from 0
(highest level of detail) to 5 (lowest level of detail).
LOD Naming
The following naming conventions for LODs must be used.
_lod0_ through _lod5_ (prefix)
_group (suffix)
_helper (suffix)
Any LOD that is not 0 must have the _group suffix or the LOD will not work in Lumberyard.
Version 1.6
185
Lumberyard User Guide
Exporting Level of Details (LODs)
LOD Setup
Basic LOD Setup: All LOD meshes need to be under a group node in Maya. You will need to add the
_group suffix at the end of the name for your group node. The following example shows assets that
have no animated parts and small assets that do not need to be split up for culling.
Advanced LOD Setup: Each set of LOD meshes needs to be under a group node in Maya. You will
need to add the _lod#_ prefix at the beginning and _group suffix at the end of the name for your
group nodes that contain these sets. The following figure shows an asset that has multiple meshes
and a collision mesh that must be split into LODs that can be culled. The lowest LOD does not contain
a Decals_mesh because by this LOD it will not be noticeable and the removal of it will save on
performance.
Version 1.6
186
Lumberyard User Guide
Exporting an Alembic Cache
Note
When exporting, under the Advanced Options panel, ensure that the Merge Nodes
checkbox is not selected.
Debugging LODs
The following console variables can be used for debugging LODs:
e_DebugDraw = 1 - Name of the used cgf, polycount, and the used LOD.
e_LodCompMaxSize = 6 - (default value) Lower values force the LODs to load sooner.
e_LodRatio = 40 - (default value) LOD distance ratio for objects. Lower values force LODs to load
sooner.
r_Stats = 6 - Displays the drawcall count for each object instance in the scene. The numbers
above each object are broken into total DP, zpass, general, transparent, shadows, and misc.
Exporting an Alembic Cache
Alembic distills complex, animated scenes into a non-procedural, application-independent set of baked
geometric results. Specifically, it handles baked meshes and their materials, but not rigs or other
procedural networks of computations.
Version 1.6
187
Lumberyard User Guide
Setting Export Options
Lumberyard allows you to export Alembic (.abc) cache files from Maya. Lumberyard then compiles
them into compressed game asset (.cax) files using the Resource Compiler and imports them into the
game using the GeomCache entity. In-game, the .cax files are then streamed off disk.
Note
Deforming meshes can be exported along with their UVs and material assignments. However,
multiple UV sets are not exported; only the default UV set is exported.
To export an Alembic cache from Maya
1.
In Maya, rename each material using a unique integer ID. Material names are scanned from left
to right and the first integer found is used. For example: mat01_sphere, mat02_sphere,
mat03_cube.
2.
In Lumberyard Tools, choose Tools, Prepare Alembic Materials.
3.
In Lumberyard Tools, under Material Export, choose Add Group and then enter a name. The
name of this material group (.mtl) file must match the name of the exported Alembic (.abc )
cache file.
4.
Set the export path to any folder within your game directory, and then choose Export Materials.
5.
In Maya, select the geometry objects you want to export, and then in Lumberyard Tools, choose
Tools, Export Select to Alembic.
6.
In Export Alembic for Geomcache, navigate to the same directory used to export the materials
to, enter the same name used for the material group, and then choose Save.
Lumberyard imports Alembic caches using the GeomCache entity found in the Rollup Bar.
To import an Alembic cache to Lumberyard
1.
In Lumberyard Editor, choose New and then enter a name for the new level.
2.
In the Rollup Bar, on the Objects tab, choose Entity.
3.
Under Browser, expand Render. Select GeomCache, drag it into the level, then click to position
the entity.
4.
Under Entity Properties, choose the folder icon for File, select the Alembic (.abc) cache file
previously exported, and then choose Open.
5.
In Compile Alembic, change preset, compilation, and compression settings as needed, and then
choose OK.
6.
In Running Resource Compiler, review and resolve any errors, and then choose Close.
Note
Lumberyard automatically changes the File property to point to the compiled .cax file. If you
modify the Alembic (.abc) cache file later, you'll need to recompile it into a .cax file. To do
this from Lumberyard Editor, change the File property to point to the .abc file instead of the
.cax file. You will then be prompted to repeat the steps in this section.
Setting Export Options
Lumberyard has a number of options to customize the export process. To apply them, select a
geometry node from the list, choose Tools, and select from the following as needed.
Add Scene Root
Creates a scene node that re-orients exported nodes relative to the displayed orientation.
Move Origin to Pivot
Sets a selected object's transform as an offset from the origin. If the Center Pivots check box is
enabled, it will also center the pivot of the selected object.
Version 1.6
188
Lumberyard User Guide
3ds Max Export Tools
Zero Joint Rotations
Removes any rotations on the selected joint and sets the value to zero.
Add Attributes
Exposes Lumberyard variables to joints and materials.
User Defined Properties
Opens a dialog box to add custom properties that is most commonly used for assigning a defined
collision shape (sphere, box, or capsule) to override the existing collision mesh shape.
Polygon Check
Checks for degenerate faces.
Prepare Alembic Materials
Slightly modifies a scene to work around limitations in the Maya Alembic Exporter by changing the
scene's shading engines and shading groups to enable the export of faceset information, which is
used for the transport of the material assignments.
Export Selected to Alembic
Exports geometry caches that allow storing and playing arbitrarily animated geometry.
Joint Proxy Editor (Experimental)
Opens the Lumberyard Proxy Tool, which is used to create physics proxies for characters to be
physicalized.
Validator
Runs the validation process.
3ds Max Export Tools
Lumberyard has a plugin for Autodesk 3ds Max 20142016 to simplify exporting static geometry,
character geometry, and materials to Lumberyard. To install this plugin, go to the Lumberyard root
directory (\lumberyard\dev) and start Lumberyard Setup Assistant, choose Integrated tools,
and then choose Autodesk Max.
Topics
Exporting Static Meshes and Characters (p. 189)
Exporting Materials (p. 191)
Exporting Bones and Animations (p. 191)
Exporting Levels of Detail (LODs) (p. 193)
Configuring Log Options (p. 194)
Exporting Static Meshes and Characters
Use the following procedure to export geometry and character geometry. You can specify which nodes
in the scene to export, and other options regarding how they are exported. If nodes have any children,
the child nodes are also exported.
Note
If you are exporting multiple Proxy No Draw meshes, they will need to be children of a single
object, such as a dummy object. This will ensure that the exported meshes have collision
functionality in Lumberyard.
Version 1.6
189
Lumberyard User Guide
Exporting Static Meshes and Characters
To set geometry export options for 3ds Max
1.
In 3ds Max, click the Utilities tab (hammer icon), and then choose More.
2.
In Utilities, double-click Lumberyard Exporter.
3.
In Geometry Export, choose the node in the viewport, and then choose Add Selected. Repeat as
needed.
4.
Choose the desired options as listed in the following table and then choose Export Nodes.
Geometry Export Options
Option
Description
Export Format
Specifies the file format for the exported file. Geometry export
file formats include geometry (*.cgf), character (*.chr), character
skeleton (*.skel), and character skin (*.skin).
Export file per node
Exports each node in the export list as a separate file. The
filename is generated from the node name.
Custom filename
Overrides the default export filename if Export File per Node is
not selected.
Merge All Nodes
Compiles non-skinned geometry from multiple nodes into a single
node.
Vertex Colors
Exports vertex colors.
Use 32-bit precision
Enabling this will add 32-bits of precision to position each vertex
accurately when the mesh is located far from its pivot. Note
however that Playstation platforms only supports 16-bit precision.
Version 1.6
190
Lumberyard User Guide
Exporting Materials
Option
Description
Morph target pos. threshold
Vertices that don't move at least the specified distance (in meters)
are ignored when the morph target is exported.
Vertex animation
Not supported at this time.
Exporting Materials
Use the following procedure to export materials.
To export materials
1.
In 3ds Max, choose the Utilities tab (hammer icon), and then choose More.
2.
In Utilities, double-click Lumberyard Exporter.
3.
In Materials, do one of the following:
To update 3ds Max material settings to match those used in the Lumberyard material .mtl file
for the object, choose Sync Material.
To create a material .mtl file with settings that match those used for the 3ds Max material,
choose Create Material.
Exporting Bones and Animations
Animation Export contains the settings for the export of the skeleton and animations for skinned
character models. When a node is added to the Geometry Export list, its skeleton root bone is also
added to the Animation Export list. As a result, you typically don't need to configure the Animation
Export settings. However, sometimes it is helpful to be able to directly edit this list (for example, when
a user wants to export animations for only the upper body).
Note
You must export your animations using the 30 FPS frame rate setting, otherwise the Asset
Processor will fail. This is set in the Time Configuration dialog under Frame Rate.
Use the following procedure to export character skeleton bones. If bones have any children, the child
bones are also exported.
Version 1.6
191
Lumberyard User Guide
Exporting Bones and Animations
To set bone export options for 3ds Max
1.
In 3ds Max, choose Utilities tab (hammer icon), and then choose More.
2.
In Utilities, double-click Lumberyard Exporter.
3.
In Geometry Export, choose the node in the viewport, and then choose Add Selected. Repeat as
needed.
4.
In Animation Export, choose the desired options as listed in the following table, and then choose
Export Bones.
Bone Export Options
5.
Option
Description
use object bones (Lock)
Uses the bone of the geometry target listed in Geometry
Export.
Ignore Dummy bones
Prevents any dummy bones that are in the bone hierarchy from
being exported.
(Optional) In Animation range, you can also specify the animation range for a character's
skeleton using the various parameter options listed in the following table.
Animation Range parameters
Parameter
Description
Entire timeline
Uses the full timeline length.
Custom
Uses the customized length by specifying the start and end
frames.
Multiple custom ranges
Uses specified multiple animation ranges (for details, see the
following procedure).
To edit multiple custom animation ranges
1.
In Animation Export, choose Edit custom ranges.
2.
In Animation Sub-Ranges, double-click <New Range> and then type a name.
3.
Use the arrows to specify the start and end frames.
Version 1.6
192
Lumberyard User Guide
Exporting Levels of Detail (LODs)
4.
Choose the ... button and then choose an export file path for the animation range.
Exporting Levels of Detail (LODs)
Level of details (LODs) is a technique that increases performance and reduces draw calls by displaying
progressively lower detailed objects the further they are from the camera. Generally, each LOD should
have its vertices reduced 50% from the previous level and a reduction in the number of materials used.
Lower LODs should also have multiple textures combined into one texture to further reduce draw calls.
Lumberyard supports up to six LODs to be used per group node in 3ds Max. LOD number is from 0
(highest level of detail) to 5 (lowest level of detail).
LOD Naming
LOD naming conventions are very important with respect to prefixes and suffixes. You must use the
following naming conventions:
The highest LOD mesh (LOD 0) does not need a prefix.
$lod1_ through $lod5_ (prefix)
LOD Setup
Basic LOD Setup: All LOD meshes with the appropriate prefix need to be parented under the main
render mesh (LOD0). Refer to the example below for assets that have no animated parts or for small
assets that do not need to be split up for culling.
Version 1.6
193
Lumberyard User Guide
Configuring Log Options
Advanced LOD Setup: When you have LOD subobject meshes, the same rule applies as the basic
setup where the all LOD meshes with the appropriate prefix need to be parented under their respective
main render mesh (LOD0). The LOD0 mesh for the subobjects should be parented under the main
object LOD0 mesh. Refer to the example below for assets that have animated parts or that are large
and need to be split into multiple objects that can be culled.
Debugging LODs
The following console variables can be used for debugging LODs:
e_DebugDraw = 1 Name of the used cgf, polycount, and the used LOD.
e_LodCompMaxSize = 6 (default value) Lower values force the LODs to load sooner.
e_LodRatio = 40 (default value) LOD distance ratio for objects. Lower values force LODs to
load sooner.
r_Stats = 6 Displays the drawcall count for each object instance in the scene. The numbers
above each object are broken down into total DP, zpass, general, transparent, shadows, misc.
Configuring Log Options
There are several options for configuring what is logged during export.
To set exporter log options for 3ds Max
1.
In 3ds Max, choose the Utilities tab (hammer icon), and then choose More.
2.
In Utilities, double-click Lumberyard Exporter.
3.
In Geometry Export, choose the node in the viewport, and then choose Add Selected. Repeat as
needed.
Version 1.6
194
Lumberyard User Guide
Working with the FBX Importer
4.
In Options, choose the desired options as listed in the following table, and then choose Show
Log.
Other Options
Option
Description
Degenerate UVW
Checks for degenerate texture coordinates and issues a warning
if they exist, otherwise, silently exports them. Degenerate
coordinates arise when two vertices on a triangle have the same
(or very nearly the same) UVs.
Off-axis scaling
Checks whether the node is scaled along a non-primary axis. The
node can still be exported, but the scale won't match the object in
3ds Max.
Working with the FBX Importer
FBX Importer is in preview release and is subject to change.
You can use the FBX Importer to import static FBX meshes and materials into Lumberyard.
Note
FBX files are required to be located in your game project directory. The FBX Importer will not
import an .fbx file from a location outside of the game project directory.
Topics
Importing Materials with the FBX Importer (p. 198)
Importing Physics Mesh for a Static Object (p. 198)
Additional FBX Importer Features and Settings (p. 200)
Using Rules (p. 201)
When you import an .fbx file, Lumberyard creates a .assetinfo file with the .fbx file. The
.assetinfo file stores the configuration and rules settings that are applied when processing. When
you load an .fbx file that already has an .assetinfo file, the data automatically appears in the FBX
Importer.
Note
The .assetinfo file is an updated version of the .scenesettings file. If using earlier
versions of the FBX Importer, You may have to remove the .scenesettings and reimport
your FBX meshes and materials.
To see a sample .fbx file, go to \dev\SamplesProject\Objects\Tutorials\Fbx.
The following figure shows an example of the FBX Importer window when you first open it.
Version 1.6
195
Lumberyard User Guide
Working with the FBX Importer
To use FBX Importer
1.
In Lumberyard Editor, select View, Open View Pane, FBX Importer.
2.
Click the folder icon at the upper right of the tool window and select the desired FBX asset. The
.fbx file and associated texture must exist in your Lumberyard project.
3.
Choose which mesh(es) you want to have imported from your FBX. These should be mesh(es)
that you want to have rendered. For example, if you have a physics proxy mesh that is different
from your render mesh, you would not want to include it under the general meshes to be imported.
4.
By default, materials that are assigned to the mesh(es) set for import will be imported
automatically with the mesh. If you add the Materials Rule, you can select a checkbox that allows
you to turn Enable Materials on or off.
5.
Click Add Rules to add the Material Rule. Then deselect the Enable Materials option to import
the meshes without their associated materials. For more information, see Importing Materials with
the FBX Importer (p. 198).
Version 1.6
196
Lumberyard User Guide
Working with the FBX Importer
6.
Click Import to open the mesh (.cgf) and material group files and save asset metadata into a
new .scenesettings file. The mesh is processed into the cache and is available in the File
Browser. If a material file (.mtl) does not exist for the associated mesh, Lumberyard creates one
and places it in the same location as the mesh (.cgf) file.
To access the File Browser, choose View, Open View Pane, File Browser.
Version 1.6
197
Lumberyard User Guide
Importing Materials with the FBX Importer
For additional FBX Importer features, see the following sections.
Importing Materials with the FBX Importer
By default, the first time you import an .fbx file, by default the FBX Importer automatically imports the
materials associated with the file's meshes. Any materials that are assigned to the meshes get listed as
submaterials within a single material (.mtl) file. The .mtl file inherits the same name as the imported
mesh from the .fbx file.
You can use a Material Rule to control how materials in the .fbx is imported. You can reset
the existing material (.mtl) file with the Reset File check box, and use the Enable Materials
check box to import materials from the .fbx file. The steps are described in Working with the FBX
Importer (p. 195).
When re-importing an FBX asset, the default behavior is to not overwrite an existing material .mtl
file. The reason is that after importing a material (.mtl) file for the first time, users may have used the
Material Editor to add texture maps or change lighting settings. You can use the Reset File check box
if you need to reimport the materials when you reimport the .fbx file.
Importing Physics Mesh for a Static Object
You need a physics mesh for static objects that require collision detection or avoidance. Any mesh
within an FBX can be used as a physics mesh. You also need to add the physics proxy material to the
material (.mtl) file.
To see a sample .fbx file, go to \dev\SamplesProject\Objects\Tutorials\Fbx.
To import a physics mesh for a static object
1.
In Lumberyard Editor, click View, Open View Pane, FBX Importer.
Version 1.6
198
Lumberyard User Guide
Importing Physics Mesh for a Static Object
2.
Click the folder icon at the upper right of the tool window and select the desired FBX asset. The
.fbx file and associated texture must exist in your Lumberyard project.
3.
Click the drop-down menu for Add Rule and select Physics Proxy.
4.
Click the Add Rule button to add the Physics Rule.
5.
There is a Physics Meshes property under the Physics Rule named all meshes selected. Click
on the icon button on the far right of this property.
6.
In the node selection window, select the meshes that you want to use for your physics proxy.
7.
When you have selected the meshes you want, click Accept at the bottom. The property shows
the number of meshes being used as physics meshes.
Version 1.6
199
Lumberyard User Guide
Additional FBX Importer Features and Settings
8.
Click Import. The progress bar will appear with a report on the status, and if there are issues with
the import, they will display in the window.
Additional FBX Importer Features and Settings
The FBX Importer includes the following features:
Add Group Configuration
You can use a single .fbx file to create multiple mesh files (.cgf). Click Add Group
Configuration to define additional .cgf assets from a single .fbx file.
Version 1.6
200
Lumberyard User Guide
Using Rules
Selecting a Mesh to Import
By default the FBX Importer imports all meshes in an FBX scene. To include or exclude a mesh,
click the all meshes selected icon to the far right of the file name to see the available meshes in
selection mode.
Meshes that are selected (checked) are included in the processed mesh file. Meshes that are not
selected are ignored. When you have selected or deselected the desired import meshes, click
Select.
Using Rules
Rules provide useful, extensible, and flexible ways to affect the game data produced by processing
a group. To add a rule, click the menu to the right of Add Rule and choose the type of rule you want
(Comment, Materials, Advanced, Origin). Then click Add Rule.
Origin Rule
You can use the Origin Rule to change the position (Translation), orientation (Rotation), and
Scale of a mesh relative to how it was authored.
By default the mesh origin is placed at the scene origin of the .fbx file. By selecting World in the
Relative Origin Node menu, you can select the transform of any node in the scene. Lumberyard
imports the mesh relative to the selected transform.
Version 1.6
201
Lumberyard User Guide
Using Rules
Mesh (Advanced) Rule
You can use the Mesh (Advanced) Rule to process mesh data in the asset pipeline.
Use the Use 32-bit Vertex Precision option for higher precision vertex data.
Merging meshes combines all sub-meshes into one single mesh for optimization.
Lumberyard supports the ability to import vertex coloring. When a vertex color stream is available,
it is accessible in the Vertex Color Stream menu. If the .fbx file contains multiple vertex color
streams, you can choose one to apply to your mesh and material settings.
Material Rule
.Fbx files can contain materials used for the mesh. When an .fbx file is imported an .mtl file will
be generated to represent the materials inside the engine. The Physics Rule will also be reflected
within the .mtl file as will the option for using the vertex color streams from the Advanced Mesh
Rule.
The following restrictions apply for the Material Rule:
.Fbx files currently only control texture maps in the .mtl file.
Materials in the .fbx file are matched to the materials in the .mtl file by their Name field.
Duplicate name fields are not supported.
The Material Rule controls the usage of materials for the meshes imported by the FBX Importer
as well as for material updating and merging behavior. By default, if no rule is explicitly added the
FBX Importer will function as if only Enable Materials is selected and both Update Materials and
Remove Unused Materials are deselected.
The Material Rule can be customized using the following options:
Enable Materials: When this option is selected, an .mtl file will be generated and linked with
the .cgf file produced by the FBX Importer. If an existing .mtl file is found, new materials in
the .fbx file will be added but no existing materials will be updated or modified.
Update Materials: When this option is selected, an existing .mtl file will be updated to use the
relevant settings from the .fbx file. Currently this is limited to the texture map file names.
Remove Unused Materials: When this option is selected, any material present in an existing
.mtl file, but not present in the .fbx file will be removed from the .mtl file.
Physics Rules: If a Physics Rule is present, an .mtl file will be generated and have a physics
material added. Removing a Physics Rule will remove the physics material from the .mtl file.
Physics Rule
Use the Physics Rule to import physics mesh(es) for your object. You can select which mesh(es)
from the .fbx file to use for physics.
When you use this rule, you must also add a physics proxy material to the material (.mtl) file. If a
material already exists before you re-import your object with physics mesh(es), a window will pop
up after clicking Import to confirm if you want to overwrite your existing material. You will want to
confirm this action by clicking Overwrite so your material has the appropriate physics proxy no
draw material added so your physics mesh gets treated as a non-rendered collision mesh.
If you choose Save New, FBX Importer generates a new .mtl file with an incremented numerical
suffix in the file name. You must manually merge the new file with the previous .mtl file if there is
a significant amount of editing on the previous file and you dont want to lose this information.
Version 1.6
202
Lumberyard User Guide
Using Geppetto
Comment Rule
Use the Comment Rule to leave notes and edits for your team members.
Using Geppetto
Geppetto is used to set up fully animated characters in Lumberyard, in preparation for use with
either custom game code to select, play, and blend animations, or with the Mannequin animation
controller system. In Geppetto you build a character by associating one or more skinned models with
an animation skeleton (built in a DCC like 3DS Max or Maya), and specifying a list of animations (built
in a DCC like 3DS Max or Maya) to use with that character.
Animations can also be combined together into blend spaces, which are collections of similar
animations that can smoothly blend together to vary travel speed, turning speed, travel angle, slope,
turn angle, and travel distance. Blend spaces allow you to easily author natural, complex locomotion
for characters. You can use Geppetto to add attachments to the character, such as weapons or other
props, including physically simulated attachments that are connected by springs, pendulums, and
strings of joints, allowing you to model clothing attachments, capes, and large scale movement of hair.
Geppetto also allows you to preview animations and blends between animations on the characters
you define, set compression settings for game ready animation data, and compare compressed and
uncompressed animations.
Version 1.6
203
Lumberyard User Guide
Using Geppetto
To access Geppetto from Lumberyard Editor, choose View, Open View Pane, Geppetto. Geppetto
has the following UI:
A. Viewport window
Displays the loaded character. Use the WASD keyboard for movement and the right mouse button for
camera rotation.
B. Assets pane
Lists all character assets, skeletons, animations, and compression settings. Each asset item has a
context menu with available options. When an asset is selected, its properties are displayed in the
Properties panel.
There are multiple ways to filter the tree in the Assets panel:
By name. It is possible to specify multiple strings separated by a space to look for substrings. For
example, walk relaxed looks for any name that contains both "walk" and "relaxed".
By type
Using advanced filtering options, like presence of events or location of file.
You can have multiple instances of the Assets window open. To create a new instance, choose Split
Pane Assets navigation bar.
Version 1.6
204
Lumberyard User Guide
Geppetto Display Options
C. Scene Parameters panel
This panel is used for previewing purposes and consists of the following:
Character name Used to select and load a new character by clicking the folder icon. When a
character is loaded, you can use the button to select a CDF so you don't have to locate it in the
Assets tree every time.
Animation Layers Location where the played animations are set up. Whenever you select an
animation in the Assets panel, one is assigned to the active animation layer, which is highlighted
with bold text. Add new animation layers using the button next to it. Remove animation layers
through the context menu. Blend spaces, aimposes, and lookposes expose additional settings.
Blend shape Shows blend shape sliders when the character contains blend shapes.
Audio Setup Used to preview sound foleys and footsteps.
Run Feature Test Used to add and run project-specific tests.
D. Properties panel
Lists character definitions, skeleton, and animation properties.
E. Playback panel
Displays the animation timeline and playback options, such as looping and speed.
All panels can be moved and are dockable.
Note
Because hot reloading of character-related assets is not supported in Lumberyard Editor, you
need to close and restart Lumberyard Editor if you modify any characters that pre-exist in a
level. This is not necessary for characters that later spawn into a level. This does not apply if
you are previewing changes in Geppetto.
Topics
Geppetto Display Options (p. 205)
Creating a Character Definition (p. 208)
Character Attachments (p. 209)
Animating Characters (p. 222)
Geppetto Display Options
The following is a list of the various display option settings in Geppetto. In the upper-right corner of the
Geppetto viewport, choose Display Options to access the various settings.
Animation
Movement
Choose between In Place (Only grid moves), Repeated, and Continuous (Animation Driven)
in response to when the character's root joint moves in world space during an animation.
Compression
Choose between Preview Compressed Only and Side by Side (Original and Compressed) for
what to preview for animations.
Animation Event Gizmos
Enables and disables the visibility of animation event gizmos that are tied to a skeleton joint.
Version 1.6
205
Lumberyard User Guide
Geppetto Display Options
Locomotion Locator
Enables and disables the visibility of the locomotion locator for the character, to indicate which
direction the root motion or locomotion locator are pointing during an animation.
DCC Tool Origin
Enables and disables the transform display on the DCC origin for the skeleton and also displays
the rotation and position information near the top of the viewport.
Reset Character
Allows you to reset the character by forcing it back to bind pose, setting it to viewport origin, and
removing any current animations on the character, including the removal of animation layers.
Rendering
Edges
Enables and disables the display of all edges for polygons on meshes. It also displays information
regarding the mesh data at the top of the viewport.
Wireframe
Enables and disables the wireframe mode for meshes. If used in combination with Edges, it uses
a flat colored wireframe instead of the material wireframe.
Framerate
Enables and disables the display of the frame rate for the viewport.
Skeleton
Joint Filter
Allows you to enter text to help filter what joints are displayed so joints are only displayed that have
the text somewhere in the joint name. Should be used with Joints enabled.
Joints
Enables and disables the display of skeleton joints.
Joint Names
Enables and disables the display of skeleton joint names.
Bounding Box
Enables and disables the display of the bounding box for the character created by the skeleton
joints.
Camera
Show Viewport Orientation
Enables and disables the display of the viewport orientation.
FOV
Slider to adjust the camera's FOV.
Near Clip
Slider to adjust the camera's near clip plane.
Move Speed
Slider to adjust the movement speed of the camera, currently capped at 3. The default is 0, not
restraining the camera at all. If this parameter is set to an odd number, it does not allow the use of
rotation for the camera.
Rotation Speed
Slider to adjust the rotation speed of the camera.
Version 1.6
206
Lumberyard User Guide
Geppetto Display Options
Movement Smoothing section
Position
- Slider for adjusting smoothing for the camera translation.
Rotation
Slider for adjusting smoothing for the camera rotation.
Follow Joint
Joint
Joint that the camera will follow. The default is null so that you can manipulate the camera.
Align
Enables and disables the alignment of the camera to the specified joint based on Position and
Orientation.
Position
Enables and disables the position of the joint to influence the camera.
Orientation
Enables and disables the orientation of the joint to influence the camera.
Secondary Animation
Dynamic Proxies
Enables and disables the display of dynamic proxies.
Auxiliary Proxies
Enables and disables the display of auxiliary proxies.
Physics
Physical Proxies
Enables and disables the display of physics proxies.
Ragdoll Joint Limits
Enables and disables the display of the ragdoll joint limits on the skeleton.
Grid
Show Grid
Enables and disables the display of the grid. There are additional settings for setting the grid main
line and middle line color and transparency.
Spacing
Sets the scale of the grid based on meters. The default is 1.
Main Lines
Sets the display of the number of grid main sections.
Middle Lines
Sets the display of the number of middle sections within the grid main sections.
Origin
Enables and disables the display of the viewport origin. When enabled, this parameter gives
additional options for adjusting the color and transparency of the origin.
Version 1.6
207
Lumberyard User Guide
Creating a Character Definition
Lighting
Brightness
Sets the brightness of the light. You also have control over the color and transparency of the light.
Rotate Light
Enables and disables the rotation of the light in world space.
Light Multiplier
Sets the multiplier for the light.
Light Spec Multiplier
Sets the multiplier for the specular for the light. You also have control over the color and
transparency of the specular for the light.
Background
Use Gradient
Enables and disables the use of gradient with the colors assigned below. If disabled, only one
color is available to adjust.
Creating a Character Definition
Using Geppetto, you can create a character definition. The character definition .cdf file consists of a
skeleton .chr file, an animation list that is referenced in a .chrparams file, and attachments.
Character Definition File
The XML-based character definition file (.cdf) combines different character parts such as skeletons,
meshes, materials, and attachments.
Before proceeding, make sure you have the following assets exported from your DCC tool:
Character skeleton .chr file
Skinned geometry .skin file
One or more character animations
To create a character definition file
1.
2.
3.
4.
In Geppetto, choose File, New Character, type a file name and path, then choose Save. An
empty file is created, but without a skeleton or attachment yet.
In the Properties panel, choose the folder icon next to Skeleton, select the skeleton .chr file,
and choose Open to load the skeleton. This assigns the skeleton to the .cdf file.
Choose Display Options to reveal the Skeleton section in the UI.
Expand Skeleton and choose Joints. The skeleton is displayed in the viewport.
Character Skeleton List
Make sure the skeleton is added to the SkeletonList.xml file using the following procedure.
To add the skeleton to the list
1.
In the Assets panel under Compression (Animations), choose Skeleton List.
Version 1.6
208
Lumberyard User Guide
Character Attachments
2.
In the Properties panel under Aliases, make sure the skeleton .chr file is in the list. If not, do the
following:
a.
Choose the number button next to Aliases and Add.
b.
Choose the folder icon next to the new entry, then select a suitable skeleton.
c.
Name the added skeleton alias. This name is used to refer to the skeleton.
Character Animation List
The character animation list is specified in the .chrparams file.
To specify the animation list
1.
In the Asset panel, expand Skeletons, Characters and select the skeleton .chr file.
2.
In the Properties panel, choose the number button next to Animation Set Filter and Add.
3.
Select the folder icon for the new row, open the context (double-click) menu for Animations, and
then choose Select Folder.
Character Attachments
In order to attach something to a character, a socket is needed. Sockets provide the connection
between the character and the attachment. For more information, see Attachment Sockets (p. 209).
After a socket has been created and defined, an attachment can be created and connected to the
socket. For more information, see Character Attachments (p. 209).
Character Attachments
Attachments are separate objects that are attached to characters, respond to real-world physics, and
can be attached, detached, or replaced at runtime in the game.
Lumberyard allows for various skinned, animated, or physicalized attachments to the skeleton or
polygonal faces of a character. Attachments are hierarchical, and each attachment can have its own
morph targets and animations. You can use skin attachments for entire body parts such as heads,
hands, or upper and lower body.
To add or change a character attachment, the character must first be loaded into Geppetto.
Topics
Attachment Sockets (p. 209)
Joint Attachments (p. 210)
Face Attachments (p. 211)
Pendula Row (PRow) Attachments (p. 212)
Proxy (Collision) Attachments (p. 214)
Skin Attachments (p. 215)
Collision Detection and Response (p. 216)
Secondary Animations (Simulations) (p. 219)
Attachment Sockets
To attach something to a character, you must first create an attachment socket. A socket is an empty
attachment without assigned geometry. Sockets have a name, position/orientation (for joint and face
Version 1.6
209
Lumberyard User Guide
Character Attachments
attachments), and attachment type. Attachment sockets can be used by game code to attach objects
to characters at runtime, such as replacing weapons attached to a hand. After a socket is created, you
can plug a .cgf attachment into it.
Tip
To display all empty sockets for a character, use the ca_DrawEmptyAttachments=1 console
variable.
You can also use sockets to achieve simulated motion of joint and face attachments. This type of
animation is always a reaction to a primary character motion, and are called secondary animations.
Such animations can simulate the movement of attached objects. For more information, see Secondary
Animations (Simulations) (p. 219).
Joint Attachments
Joint attachments require an attachment socket that provides a connection point between the
attachment and the character. Use the move and rotate tool to position and orient the socket relative to
a bone joint.
The socket is attached to a joint and moves with the joint when the skeleton is animated. Secondary
animations can be enabled on a socket and provide additional motions based on a real-world physical
simulation and generated in response to the movements of the character. This has the effect of making
loosely-attached objects behave more realistically when the character is undertaking fast movements.
These secondary animations can also be redirected to the skeleton of the character to apply the
simulated motion to all vertices that are part of the skinned mesh and weighted to the joint. This is
very useful when animating hair and cloth. By enabling collision detection, such attachments can also
interact with the character.
You can simulate the motion of hair braids and dangling straps using joint attachments. A chain or
rope of pendula can be created by attaching a pendulum at each link. When the motion simulation
is activated, each parent joint transfers motion to the children. In this case, the primary motion is not
coming from an animation, but from a previous motion simulation. Collision detection and response is
used to limit the motion of the attachment from moving through the body of the character.
To create a joint attachment
1.
2.
3.
4.
In Geppetto, in the Properties panel, choose the number next to Attachments and Add or Insert.
For Name, enter a name for the attachment.
For Type, choose Joint Attachment.
For Joint, choose the bone icon, then open the applicable joint to place the socket on.
Version 1.6
210
Lumberyard User Guide
Character Attachments
5.
For Geometry, choose the folder icon and select the desired *.cgf file for the attachment.
6.
For Material, choose the folder icon and select the desired *.mtl file for the attachment.
7.
Adjust the values of attachment parameters for the desired result, as listed in the following table.
Joint Attachment Parameters
Parameter
Description
View Distance Multiplier
Multiplier to the computed fade-out camera distance to apply on
the attachment.
Store Position
Stores position data relative to either the character or to a joint.
Store Rotation
Stores rotation data relative to either the character or to a joint.
Transform
Transform-Translation (T) and Rotation (R) vectors for the X, Y,
and Z axes in relation to Store Position and Rotation.
Simulation
Type of simulated motion. Disabled is on by default, but types
consist of: Pendulum Cone, Pendulum Hinge, Pendulum Half
Cone, Spring Ellipsoid, and Translational Projection. For more
information, see Secondary Animations (Simulations) (p. 219).
Hidden
Hides the attachment.
Physicalized Rays
Enables hit ray detection if a physics proxy is available.
Physicalized Collisions
Enables collision detection if a physics proxy is available.
Face Attachments
Face attachments require an attachment socket that provides a connection point between the
attachment and the character. The socket is attached to a specific triangle on the mesh surface
and moves along with the triangle when the skeleton is animated and the mesh gets deformed.
The location of the face attachment can be relative to the triangle and it is possible to assign face
attachments to all skinned meshes of a character.
It is recommended that the character be first put into its bind pose. To do so, in Geppetto, in the Scene
Parameters panel, choose Bind Pose next to Animation Layers.
When you move the socket using the using the gizmo tool in the viewport, it automatically connects to
the closest triangle in the mesh.
To create a face attachment
1.
In Geppetto, in the Properties panel, choose the number next to Attachments and Add or Insert.
Version 1.6
211
Lumberyard User Guide
Character Attachments
2.
For Name, enter a name for the attachment.
3.
For Type, choose Face Attachment.
4.
For Geometry, choose the folder icon and select the desired *.cgf file for the attachment.
5.
For Material, choose the folder icon and select the desired *.mtl file for the attachment.
6.
Adjust the values of attachment parameters for the desired result, as listed in the following table.
Face Attachment Parameters
Parameter
Description
View Distance Multiplier
Multiplier to the computed fade-out camera distance to apply on
the attachment.
Transform
Transform-Translation (T) and Rotation (R) vectors for the X, Y,
and Z axes in relation to Store Position and Rotation.
Simulation
Type of simulated motion. Disabled is on by default, but types
consist of: Pendulum Cone, Pendulum Hinge, Pendulum Half
Cone, Spring Ellipsoid, and Translational Projection. For more
information, see Secondary Animations (Simulations) (p. 219).
Hidden
Hides the attachment.
Physicalized Rays
Enables hit ray detection if a physics proxy is available.
Physicalized Collisions
Enables collision detection if a physics proxy is available.
Pendula Row (PRow) Attachments
To create a pendula row attachment
1.
In Geppetto, in the Properties panel, choose the number next to Attachments and Add or Insert.
2.
For Name, enter a name for the attachment.
3.
For Type, choose PRow Attachment.
4.
For Joint Row Name, choose the bone icon, then open the applicable joint to place the socket on.
5.
Adjust the values of attachment parameters for the desired result, as listed in the following table.
Pendula Row Parameters
Parameter
Description
Clamp Mode
Used to select the movement bounding volume of the pendula row:
Cone, Half Cone, Hing, or Translational Projection.
Debug Setup
When enabled, displays a green bisected spherical shape that
represents the bounding volume for the simulated object's pivot.
Debug Text
Enable to display debugging text in the viewport.
Activate Simulation
Enable to activate the physics simulation for springs and pendula.
Simulation FPS
Used to specify the frame rate of the physics simulation updates.
A value of 30 indicates 30 updates per second. The valid value
range is 10-255 fps, with a recommended range of 30-60 fps.
This value should ideally be the same as the game frame rate.
Version 1.6
212
Lumberyard User Guide
Character Attachments
Parameter
Description
Mass
Used to specify the mass of pendula bobs. If the value of the Joint
Spring parameter is zero, the Mass value has no impact on the
oscillation period.
Gravity
Used specify the force of gravity on pendula. While the mass of
a bob has no effect on the oscillation of a pendulum, the force
of gravity does. The default value of 9.81 represents Earth's
gravitational force.
Damping
Used to specify a velocity-dependent force such as air resistance.
The faster that pendula move, the more force that is encountered,
decelerating the pendula at a rate proportional to the velocity.
Greater damping values result in pendula coming to rest more
quickly.
Joint Spring
Used to simulate position dependent forces, and is a value
between 0-999 applied to the spherical joint. The further the
pendulum swings away from the axis of the spring target, then
the harder it tries to return.
Cone Angle
Used to specify the pendula starting movement angle for cone,
half-cone, and hinge-planes bounding volumes. Valid range is from
0-179 degrees, where values greater than 90 degrees form an
inverse cone.
Cone Rotation
Used to specify the amount of rotation relative to joints along the
X, Y, and Z axes for cone, half-cone, and hinge-planes.
Rod Length
Used to specify the length of pendula row rods, which impacts
swinging frequency. The longer the rods, the longer the pendula
oscillations.
Spring Target
Used to specify two planes of rotation around the X-axis of the
joints.
Turbulence
Used to control frequency and amplitude of noise added to PRow
joints to simulate wind and similar effects on cloth.
Max Velocity
Used to clamp the velocity of the PRow pendula bobs in order to
control large impulse spikes from character movements.
Cycle
Select to attach the last joint in the pendula row to the first joint to
form a horizontal circle. Used for cloth skirts.
Stretch
Used to define the horizontal distance between pendula row joints,
which defines how much cloth can stretch or shrink horizontally. A
value of 0.2 indicates a stretching or shrinking of 20%.
Relax Loops
Used to iteratively keep pendula row joints together horizontally.
Each iteration brings the joints closer together for each frame. A
value between 2-4 is recommended.
Capsule
Defines the length and radius values for the capsules used for
the dynamic (blue) proxies connected to each joint in the entire
pendula row. Used for collision detection.
Projection Type
Choose Shortarc Rotation to activate collision detection.
Version 1.6
213
Lumberyard User Guide
Character Attachments
Proxy (Collision) Attachments
Collision detection and response involves the realistic animation of attachments that collide with the
body of a living character to simulate real-world physics. To handle this, a special attachment called a
collision proxy is used. Collision proxies are normal attachments that are linked to joints and move with
the skeleton. Using a collision proxy is more efficient than undertaking all the necessary computation
required for collision detection and response with a polygonal mesh.
Two different types of collision proxies are used:
Auxiliary proxies (lozenges) Called lozenges, these are represented in gray by simple geometric
objects linked to joints that move with the skeleton, and represent an approximation of a body shape.
Gray proxies handle collision detection and response with the character and are normal attachments.
Dynamic proxies These are represented in blue by capsules and spheres and are a property of a
socket. Blue proxies handle collision detection and response between gray proxies. Blue proxies are
dynamic collision proxies, which means that gray proxies always push blue proxies away.
Collision detection is detecting when an overlap occurs between an auxiliary proxy and a dynamic
proxy. For both proxy types, you can tweak the size, shape, and other physical parameters interactively
while a character animation is running and see the effect immediately.
Auxiliary Proxies (Lozenges)
An auxiliary proxy lozenge is defined by a radius and scaling values for the X, Y, and Z axes. Using
these four numbers, points, line-segments, rectangles, boxes, spheres, 1D lozenges (capsules), 2D
lozenges, and 3D lozenges can be created. These eight shapes are used to approximate the shape of
arms, legs, and torso of a living character.
The following figure shows a capsule shape defined for the thigh joint on the right leg of a character.
To set up an auxiliary proxy (lozenge)
1.
In Geppetto, choose Display Options to reveal the Secondary Animations section, then select
the Auxiliary Proxies check box.
2.
In the Properties panel, choose the number next to Attachments and then choose Add or Insert.
For Type, choose Proxy Attachment.
Version 1.6
214
Lumberyard User Guide
Character Attachments
For Joint, choose the bone icon; in the Choose Joint window, select the joint to attach the
lozenge to and choose OK.
For Purpose, choose Auxiliary.
For Radius, enter a value in meters.
For X-axis, enter a value in meters.
For Y-axis, enter a value in meters.
For Z-axis, enter a value in meters.
The axes scale in both directions, so entering values of 0,1,1,1 creates a box of 2x2x2 meters.
Dynamic Proxies
Dynamic (blue) proxies handle collision detection and response between gray proxies. Blue proxies
are dynamic collision proxies, which means that gray proxies always push blue proxies away. For more
information, see Collision Detection and Response (p. 216).
Skin Attachments
Skin attachments have a skeleton of their own, making it possible to replace body parts such as heads,
hands, or upper and lower body parts. Furthermore, these parts are automatically animated and
deformed by the base skeleton. The use of skinned attachments that have more joints and different
joints then the base skeleton is also supported using Skeleton-Extensions. It is also possible to
merge different types of skeletons together, even skeletons from totally different characters.
To create a skin attachment
1.
2.
In Geppetto, in the Properties panel, choose the number next to Attachments and then choose
Add or Insert.
For Name, enter a name for the attachment.
3.
4.
5.
For Type, choose Skin Attachment.
For Geometry, choose the folder icon and select the desired *.skin file for the attachment.
For Material, choose the folder icon and select the desired *.mtl file for the attachment.
6.
Adjust the values of attachment parameters for the desired result, as listed in the following table.
Skin Attachment Parameters
Parameter
Description
View Distance Multiplier
Multiplier to the computed fade-out camera distance to apply on
the attachment.
Hidden
Hides the attachment
Software Skinning
If enabled, the mesh gets skinned on the CPU instead of the GPU.
Software skinning is required for blendshapes and to have tangent
frames recalculated every frame.
Version 1.6
215
Lumberyard User Guide
Character Attachments
Collision Detection and Response
Collision detection and response involves the realistic depiction of attachments that collide with the
body of a living character that simulate real-world physics. To do this, a collision proxy is used to
approximate parts of a character body such as the legs and torso with a simple geometry shape. Using
a collision proxy is more efficient than undertaking all the necessary computation required for collision
detection and response with a polygonal mesh.
For information about how to set up a collision proxy attachment, see Proxy (Collision)
Attachments (p. 214).
Collision Detection
Collision detection involves checking to see if a blue proxy capsule/sphere overlaps (collides) with a
gray proxy lozenge. For pendulums, a blue proxy is always connected to an attachment socket (pivot)
at one end.
Collision Response
Collision response is handled by projections. If a dynamic (blue) proxy capsule/sphere collides with an
auxiliary (gray) proxy lozenge, the blue proxy is projected or moved away until it no longer overlaps
(collides with) the gray proxy lozenge. This means projecting (moving) the blue proxy capsule/sphere
perpendicularly from the lozenge surface or rotating it out of the lozenge.
Lumberyard performs two consecutive constraint checks for collision detection. First, the blue proxy
capsule/sphere is moved out of the gray proxy lozenge, and second the spring particle or pendulum
rod movement is clamped to the shape of the bounding volume: spring ellipsoid, pendulum cone or
half-cone, pendulum hinge, or translation projection.
After these two checks, the blue proxy capsule/sphere should be outside of the gray proxy lozenge but
inside of the bounding volume. However, if the bounding volume is too small, the collision response
may happen successfully only to have the bounding volume push the capsule/sphere back inside the
lozenge.
There are four different projection methods used to move proxies to a non-colliding state, depending on
the bounding volume, in addition to No Projection:
Topics
Spring Ellipsoid Response (p. 217)
Pendulum Cone and Half-Cone Response (p. 217)
Pendulum Hinge Response (p. 217)
Translational Projection Response (p. 217)
Version 1.6
216
Lumberyard User Guide
Character Attachments
If No Projection is selected, collisions are ignored and no response is initiated.
Spring Ellipsoid Response
Selecting Shortvec Translation moves a gray proxy sphere away from a blue proxy lozenge using the
shortest distance possible. For springs, only gray proxy spheres (and not capsules) are supported with
spring motions.
Pendulum Cone and Half-Cone Response
Selecting Shortarc Rotation rotates a gray proxy capsule out of a blue proxy lozenge using the
smallest angle possible.
Pendulum Hinge Response
Selecting Shortarc Rotation rotates a gray proxy capsule out of a blue proxy lozenge using the
shortest direction possible. For hinges, there are only two ways for a capsule to rotate out of a lozenge.
Selecting Directed Rotation rotates a gray proxy capsule out of a blue proxy lozenge along the
(green) direction of the hinge-plane.
Translational Projection Response
In the case of rotations (Shortarc Rotation and Directed Rotation), the pivot for a blue proxy capsule
must lie outside of a gray proxy lozenge. The pivot is the spherical portion of the capsule that is
connected to the attachment socket.
If the capsule pivot lies inside of a lozenge, collisions cannot be resolved and the proxies remain in
an overlapping (collided) state. This can occur for secondary animations on characters where the
simulation update is triggered after the animation update and it happens that the animation itself moves
proxies into each other or creates invalid proxy configurations that break the simulation. To handle
these cases, Translational Projection type is used, which defines the direction of movement. There
are two types of translational projections:
Shortvec Translation
Directed Translation
Note
It is important that the new socket is on the same joint where you want to perform the
translation and appears in the list of attachments ahead of the pendulum attachment that you
want to move out. You can change the order of attachments in Geppetto. This order defines
the order of execution, so the translation operation moves the joint out of the proxies before
the pendulum attachment is executed.
Selecting Shortvec Translation moves a blue proxy capsule out of a gray proxy lozenge along the
shortest vector from the surface of a sphere enclosing the joint, where the radius of the sphere is
specified. This type should be used in cases where there are only a few lozenges, due to potential
unpredictable and undesirable movements.
If an overlap is detected, the sphere is translated out of the lozenge along the shortest vector to the
surface. This method of translation is only recommended for setups with just a few lozenges where
the results are predictable. Otherwise, issues may arise where the first shortvec translation moves a
capsule out of the first lozenge and directly into a second lozenge. These issues are very likely with
complex setups where many lozenges are close together or overlap. It can also happen that it projects
out in the wrong direction and produces undesired "tunneling" effects.
Version 1.6
217
Lumberyard User Guide
Character Attachments
Choosing Directed Translation moves a blue proxy capsule out of a gray proxy lozenge along either a
Translation Axis (defined relative to a joint and socket orientation) in its negative direction, or moves it
out relative to a selected Directional Translation Joint, which defines the translation axis between the
joint and socket. Optionally, you can select a joint, which forms a translation axis between the location
of the joint and the socket.
Both options allow you to specify a capsule in the direction of the translation axis; however, the capsule
is always projected out in the predefined direction even if the capsule is behind the lozenge, which
makes "tunneling" unlikely.
Version 1.6
218
Lumberyard User Guide
Character Attachments
Secondary Animations (Simulations)
You can also use sockets to produce realistic movements of joint and face attachments. This type of
animation is always a reaction to a primary (character) animation, and are called secondary animations
or motion simulations. Such animations can simulate the movement of attached static objects such as
weapons and holsters, muscles, and fat.
In addition, it is also possible to create complex setups to simulate the motions of swinging hair braids,
tentacles, chains, ropes, necklaces, clothing, and other loose or dangling objects on a character.
Chains can have branching strings and different physical properties for each link.
However, such motions are just approximations of real-word physical movements. In Lumberyard, the
physical properties of springs and pendula are used to approximate (simulate) the physical movement
of dangling or swinging objects attached to characters.
Pendulum: A bob connected to a rigid rod that experiences simple harmonic motion as it swings
back and forth. The equilibrium position of an unconstrained pendulum is hanging directly downward.
The swing is specified by physical parameters such as stiffness and stiffness target, and movement
is constrained by cone, half cone, or hinge plane bounding volumes.
Spring Ellipsoid: A bob connected to an elastic rod. Unlike a helical spring, a spring ellipsoid can
stretch in any direction. The movement of the spring is constrained to by sphere, ellipsoid, half
sphere, flat plane, or line bounding volumes.
Moving springs and pendula have different motion bounding volumes that constrain the movement of
objects attached to characters.
While the type, size, and shape of the attachment has no impact on its actual motions, it does
determine which type of simulation is selected as the movements of a corresponding real-world
physical object must be simulated. In this way, the socket and attached object realistically react to the
movements of the character.
In addition, because moving attachments may collide with the character, this must be accounted
for. For more information, see Proxy (Collision) Attachments (p. 214) and Collision Detection and
Response (p. 216).
Topics
Pendulum Cone Simulation (p. 220)
Pendulum Half-Cone Simulation (p. 220)
Pendulum Hinge Simulation (p. 221)
Version 1.6
219
Lumberyard User Guide
Character Attachments
Spring Ellipsoid Simulation (p. 222)
Pendulum Cone Simulation
Pendulum Half-Cone Simulation
Version 1.6
220
Lumberyard User Guide
Character Attachments
Pendulum Hinge Simulation
Pivot Offset
This feature is identical for both spring and pendula simulations. Pivot Offset allows you to offset
the location of the attached render object. Note that this is purely a visual feature with no impact on
the simulation itself and only adds an offset to the attached object at the rendering stage. Adding
or changing an offset value doesnt change the position of the socket; it only renders the attached
geometry at another location that can be outside of the bounding volume.
By default, it is the pivot of the model (offset = 0,0,0) and those three values are an x,y,z axes offset
that translates the rendered geometry in the direction of the socket axes.
If Redirect to Joint is also enabled, then the pivot offset changes the location of the joint and all its
children, as discussed next.
Redirect to Joint
If enabled, the relative motion of the simulated object is transferred to the joint that it is attached to,
which means that the relative motion of the pendulum is added to the joint. So as long as the pivot
offset is (0,0,0) then we only modify the orientation of the joint and this moves all vertices that are part
of the mesh and weighted to this joint.
Version 1.6
221
Lumberyard User Guide
Animating Characters
Spring Ellipsoid Simulation
Pivot Offset
This feature is identical for both spring and pendula simulations. Pivot Offset allows you to offset
the location of the attached render object. Note that this is purely a visual feature with no impact on
the simulation itself and only adds an offset to the attached object at the rendering stage. Adding
or changing an offset value doesnt change the position of the socket, it only renders the attached
geometry at another location that can be outside of the bounding volume.
By default, it is the pivot of the model (offset = 0,0,0) and those three values are an x,y,z axes offset
that translates the rendered geometry in the direction of the socket axes.
If Redirect to Joint is also enabled, then the pivot offset changes the location of the joint and all its
children, as discussed next.
Redirect to Joint
If enabled, the relative motion of the simulated object is transferred to the joint that it is attached to,
which means that the distance between the spring particle and the joint is added together. For spring
simulations, only the translation of the joint is changed, which moves all vertices that are part of the
mesh and weighted to the joint.
Animating Characters
Skeleton-based animation is the most flexible animation technique used today, and includes playback
and blending of animation data as well as IK-based poses. Procedural algorithms like CCD-IK, analytic
IK, example-based IK, or physical simulations are all used to augment pre-authored animations. To
provide realism when combining artificial and captured animations, a warping technique preserves the
style and content of the base motion.
Version 1.6
222
Lumberyard User Guide
Animating Characters
However, skeleton-based animation is not the ideal solution for animating muscles and tendons of the
human body or face. Although it is possible to use skeleton-based animation for this, the number of
joints involved is high and animation setup is difficult.
Generally, the combination of morph-based animation along with skeletal-based animation provides
the greatest flexibility. The number of vertices that change in each morph target is very limited and the
targets can be clearly defined. Morph targets are ideal for creating facial animations. Morph-based
animation can even be used to generate entire animation sequences.
At the highest level, you can use Flow Graph, Lua scripts, or C++ code to request character
animations. These methods invoke the Mannequin system, which in turn invokes the core Lumberyard
animation system for animation clips, animation events, and procedural clips. Procedural clips can
include IK, ragdoll, sounds, particle effects, and game logic.
Geppetto is a tool used to add character attachments, preview animations, and test blending features.
It provides a visual interface to the underlying animation system.
You can add character .cdf and geometry .cgf assets in the Track View cinematic cutscene
animations.
Topics
Types of Character Animations (p. 223)
Character Animation Files (p. 224)
Chrparams File Setup Using Geppetto (p. 226)
Chrparams File Elements (p. 229)
Character Skeletons (p. 233)
Importing Character Animations (p. 233)
Compressing Character Animations (p. 234)
Working with Additive Animations (p. 237)
Character Animation Layers (p. 238)
Working with Blend Shapes (Morphs) (p. 239)
Working with Blend Spaces (Bspaces) (p. 240)
Animation Events (p. 242)
Locomotion Locator Animation Best Practices (p. 244)
Streaming Character Animations (p. 244)
Types of Character Animations
You can produce three major types of animation in Lumberyard:
Cutscene Animations
Cutscenes are cinematic sequences in a game that involve no gameplay. Also known as linear or
cinematic animation, cutscene animations are the easiest animation to create, as the animator controls
every aspect. Camera angle, lighting, keyframes, and character pose are all fixed. You create cutscene
animations with Track View Editor.
Scripted Flow Graph Animations
More complex than cutscene animations are scripted animations in which characters follow a
predefined path. The quality is such that it appears to be interactive, but it is not. Characters cannot
engage with, or respond to, the player.
Version 1.6
223
Lumberyard User Guide
Animating Characters
You can create scripted animations using animation Flow Graph nodes and can also include AI nodes
for more complicated animations. An example would be a character who changes his walking gait over
uneven or hilly terrain, or to avoid a vehicle that is in the line of the walking path.
You can use Flow Graph to start and stop animations, trigger animations based on time, synchronize
two animations, and coordinate multiple animations based on various parameters.
Interactive Animations
The most complex character animation to create are fully interactive, nonlinear animations where
characters respond automatically to their environment, other characters, player inputs, AI behaviors,
and other in-game variables. It is common to have a character perform multiple movements and tasks
simultaneously, displaying different emotions, and respond differently to different events.
In such an environment, character movements and actions are unpredictable. A crucial feature of
interactive animation involves the automatic synthesis of high quality character motions and good AI
rules for behavior based on a variety of different game events, all while keeping performance high and
asset count as low as possible.
Interactive animations fall into two categories: player controlled and AI controlled.
In player-controlled animations, the player determines the movement and all other actions of the
character; the animation system takes the player input and translates it on the fly to skeleton
movements using procedural and data-driven methods. For player control, high responsiveness is a
key feature.
In AI-controlled animations, the AI system controls the movement and actions of the character. All
motion and behaviors are dictated based on a series of rules and parameters that defines a character's
actions in response to in-game events. These actions are not fully predictable as there are an almost
unlimited number of different game permutation possibilities.
To help you achieve high quality interactive character animations, Lumberyard provides the following
tools:
Geppetto Lower level system that manages short animation clips, poses, procedural
and parameterized movements, transitions, and layers. For more information, see Using
Geppetto (p. 203).
Mannequin Editor High-level system that manages animation variations, transitions, sequences,
blends, layers, and procedural logic. For more information, see Using Mannequin Editor (p. 248).
Character Animation Files
To create character animation files, you start by animating character skeletons and hierarchies in a
DCC tool. You then use your DCC tool to export these elements to the intermediate .i_caf file format.
They are then compressed and optimized to the .caf before Lumberyard can use them.
Lumberyard's animation system uses the following files to create animations for your characters.
Character Asset File (*.chr)
The character used for animations is defined in a .chr file. For animation, the two important
aspects of a character are the morph targets and the skeleton.
Character Definition File (*.cdf)
Characters are usually combinations of a primary model and several attachments. In particular,
the head is often considered a skin attachment that is a separate model attached to the body.
This composite model is defined in the .cdf file and contains a reference to the .chr file and its
attachments.
Version 1.6
224
Lumberyard User Guide
Animating Characters
Intermediate Character Animation File (.i_caf)
The intermediate character animation file contains the animated bone data for a specific character.
This file can be used with multiple characters with similar bone structures. The file is created by
a DCC tool and stores animation data in uncompressed format. It is usually used with a skinned
mesh.
Animation Settings File (.animsettings)
The animation settings file contains per-animation compression settings. This is a sidecar file that
is stored next to the .i_caf file and describes how it should be compiled by the Asset Pipeline.
This file is created using Geppetto for importing animations.
Skeleton Alias File (SkeletonList.xml)
This file provides a table that maps skeleton aliases used in the .animsettings file to skeleton
file names. This file contains skeleton structure information that is needed during animation
compression.
Character Animation File (*.caf)
Assets, such as bones, are stored in .caf files. Because they are considered on demand
assets, these files are streamed in and out as needed. This file is the compressed version of the
intermediate .i_caf file and uses lossy compression. Character animation files are created by
Lumberyard Editor during the asset build, and are loaded by the game at runtime.
Character Parameters File (*.chrparams)
Skeletal character parameters are defined in the XML .chrparams file. This file has the same
name as the .chr character file to which it refers.
Animation Database (.dba)
A .dba file consists of multiple animations (character, player, AI, weapons) that are streamed
in and out together. These files are typically smaller and take up less memory than individual
animations (.caf files). Single .caf files are no longer needed unless they are on-demand
assets.
If an animation is in a .dba file, it will not be available anymore as an individual .caf file. If the
game tries to play one of these animations, the database containing that animation loads instead.
As this can take a while, make sure the .dba is preloaded.
When two animations in the same .dba file have exactly the same animation for a joint, the data
for that animation is stored once. This can provide significant memory savings.
The .dba files are created by the Resource Compiler after compressing the individual animations
(.cafs), according to the DbaTable.xml file. The .dba file must be defined in the .chrparams
file.
Typical animations that get stored in the .dba include:
Animations that need to be individually loaded and unloaded.
Animations that need to be accessed once on demand, such as track view (cinematic)
animations. These animations are preloaded a couple of seconds before starting.
Note
Aimposes, Lookspace, .bspace, and .comb files cannot be stored in a .dba database.
Animation Database Table (DbaTable.xml)
The animation database table contains a list of .dba files, which the resource compiler uses to
determine which .caf animations to put in which .dba files. Here is an example:
<DBAs>
<DBA Path="Animations\human\male\hits_1p.dba">
<Animation Path="Animations\human\male\hits\1p
\stand_tac_hit_generic_add_1p_01.caf"/>
<Animation Path="Animations\human\male\hits\1p
\stand_tac_hit_knockDown_1p_01.caf"/>
Version 1.6
225
Lumberyard User Guide
Animating Characters
<Animation Path="Animations\human\male\hits\1p
\stand_tac_idle_reactExplosion_3p_01.caf"/>
</DBA>
<DBA Path="Animations\human\male\locomotion.dba">
<Animation Path="Animations\human\male\locomotion\kneel
\kneel_tac_AimPoses_idle_01.caf"/>
<Animation Path="Animations\human\male\locomotion\kneel
\kneel_tac_death_01.caf"/>
<Animation Path="Animations\human\male\locomotion\kneel
\kneel_tac_idle_01.caf"/>
<Animation Path="Animations\human\male\locomotion\kneel
\kneel_tac_stepRotate_90_lft_01.caf"/>
</DBA>
</DBAs>
Animation Events Database (.animevents)
This database stores a list of assets with timed event markups. For example, it might store
footstep sounds. You use the Geppetto to create this database, which gets mapped to the
.chrparams file.
Blend Space (.bspace)
Blend spaces (Bspaces) define how multiple animation assets are blended together. Blend spaces
are parameterized at runtime with movement parameters such as movement speed, movement
direction, turning angle, or slope.
BlendSpace Combination (.comb)
This file combines multiple blend spaces into one, usually of a higher order, and represents a
multidimensional blend space.
Group Files (*.grp)
Group files are exported animation sequences in XML format that are used for track view
animation sequences. Data stored in a sequence includes everything from audio positions to
skeletal animations and camera paths used. .
Chrparams File Setup Using Geppetto
The .chrparams file is used to map animations to a specific character skeleton. With it, you can setup
the mapping of Animations, Animation Events, and Database Animations using Geppetto. The sections
below explain how to map these to the .chrparams file.
Note
Currently, if you want to do anything else such as IK definitions, you will have to manually edit
those items using a text editor.
To add an Animation path to a .chrparams file
1.
In Geppetto, in the Assets panel, expand Skeletons, navigate to the character's skeleton
(*.chrparams), and select it.
2.
In the Properties panel, find the Animation Set Filter with a # (will display a 0 if this is a new
setup) next to it.
Version 1.6
226
Lumberyard User Guide
Animating Characters
3.
Click the # drop-down list and select Add.
4.
Click the folder icon next to the empty property field and assign a directory where the animations
for this characters skeleton will be located.
5.
After assigning an animation directory, click Save in the Properties panel to save your changes to
the .chrparams file.
6.
Add additional animation directories as needed and modify the sub-fields if you need specific filters
set for your animations.
7.
When loading a .cdf file in Geppetto using the skeleton, look for the animations from the assigned
directory listed under the Animations section of the Assets panel.
To add an AnimEvents path to a .chrparams file
1.
In Geppetto, in the Assets panel, expand Skeletons, navigate to the character's skeleton
(*.chrparams), and select it.
2.
In the Properties panel, find the Events field.
Version 1.6
227
Lumberyard User Guide
Animating Characters
3.
Click the folder icon next to the empty property field and assign a directory where the
.animevents file will be located for this character's skeleton.
Note
Only one .animevents file can be assigned per .chrparams file.
4.
After assigning the .animevents file, click Save to save your changes to the .chrparams file.
To add a DBA path to a .chrparams file
1.
In Geppetto, in the Assets panel, expand Skeletons, navigate to a character's skeleton
(*.chrparams), and select it.
2.
In the Properties panel, find the DBA Path field.
3.
Click the folder icon next to the empty property field and assign a directory where the .dba files
will be located.
4.
After assigning the .dba, click Save in the Properties panel to save your changes to the
.chrparams file.
Version 1.6
228
Lumberyard User Guide
Animating Characters
Chrparams File Elements
All parameters for a character in Lumberyard is stored in various element sections of the
.chrparams.xml file. You can use any text editor to edit this XML file.
Animations
The .chrparams file contains a single <AnimationList> element. This element lists all animation
asset files that the character uses. See the following example.
<AnimationList>
<Animation name="$AnimEventDatabase" path="animations\human\male
\events.animevents"/>
<Animation name="$Include" path="animations\human\male\male.chrparams"/>
<Animation name="$TracksDatabase" path="animations\human\male\hits.dba"/>
<Animation name="$TracksDatabase" path="animations\human\male
\locomotion.dba" flags="persistent"/>
<Animation name="#Filepath" path="animations\human\male"/>
<Animation name="*" path="*\*.caf"/> <!-- includes all cafs in #Filepath
and subfolders -->
<Animation name="_*" path="*\*.bspace"/> <!-- includes all bspace in
#Filepath and subfolders and prepend with _ -->
<Animation name="_*" path="*\*.comb"/> <!-- includes all comb in
#Filepath and subfolders and prepend with _ -->
</AnimationList>
Bone LODs
The .chrparams file contains a single <Lod> element section, which lists all joints that the character
uses. See the following example:
<Lod>
<JointList level="0">
<Joint name="Bip01 Pelvis"/>
<Joint name="Bip01 Spine"/>
</JointList>
<JointList level="1">
<Joint name="weapon_bone"/>
<Joint name="joint_12"/>
</JointList>
</Lod>
IK Definition
The .chrparams file contains a single <IK_Definition> element section, which defines the joint
that are used for the different IK methods, such as AimIK, LookIK, LimbIK and Animation-Driven IK.
Limb
The .chrparams file contains a single <LimbIK_Definition> element section within
<IK_Definition>. This section lists all the joints that are used for Limb IK, along with the root bone,
end effector, and solver . See the following example section:
<IK_Definition>
<LimbIK_Definition>
Version 1.6
229
Lumberyard User Guide
Animating Characters
<IK EndEffector="Bip01
UpperArm" Solver="2BIK"/>
<IK EndEffector="Bip01
UpperArm" Solver="2BIK"/>
<IK EndEffector="Bip01
Solver="2BIK"/>
<IK EndEffector="Bip01
Solver="2BIK"/>
</LimbIK_Definition>
<IK_Definition>
R Hand" Handle="RgtArm01" Root="Bip01 R
L Hand" Handle="LftArm01" Root="Bip01 L
R Foot" Handle="RgtLeg01" Root="Bip01 R Thigh"
L Foot" Handle="LftLeg01" Root="Bip01 L Thigh"
Anim Driven
The .chrparams file contains a single <Animation_Driven_IK_Targets> element section within
<IK_Definition>. This section lists all joints used for Animation-driven IK, along with target bones,
blend bones, and weights. See the following example section:
<IK_Definition>
<Animation_Driven_IK_Targets>
<ADIKTarget Handle="LftArm01" Target="Bip01 Chin_IKTarget" Weight="Bip01
Chin_IKBlend"/>
</Animation_Driven_IK_Targets>
<IK_Definition>
Foot Lock
The .chrparams file contains a single <FeetLock_Definition> element section within
<IK_Definition>. This block lists all joints used for foot step alignment and lock effects. See the
following example section:
<IK_Definition>
<FeetLock_Definition>
<RIKHandle Handle="RgtLeg01"/>
<LIKHandle Handle="LftLeg01"/>
</FeetLock_Definition>
<IK_Definition>
Recoil
The .chrparams file contains a single <Recoil_Definition> element section within
<IK_Definition>. This block lists all weapon joints and impact joints used for recoil effects, along
with weights and delay times. See the following example section:
<IK_Definition>
<Recoil_Definition>
<RIKHandle Handle="RgtArm01"/>
<LIKHandle Handle="LftArm01"/>
<RWeaponJoint JointName="weapon_bone"/>
<ImpactJoints>
<ImpactJoint Arm="3" Delay="0.3" Weight="0.2"
Pelvis" />
<ImpactJoint Arm="3" Delay="0.2" Weight="0.3"
/>
<ImpactJoint Arm="3" Delay="0.1" Weight="0.5"
Spine1" />
<ImpactJoint Arm="3" Delay="0.0" Weight="1.0"
Spine2" />
Version 1.6
230
JointName="Bip01
JointName="Bip01 Spine"
JointName="Bip01
JointName="Bip01
Lumberyard User Guide
Animating Characters
<ImpactJoint Arm="3" Delay="0.0" Weight="1.0" JointName="Bip01
Spine3" />
<ImpactJoint Arm="3" Delay="0.0" Weight="1.0" JointName="Bip01
Neck" />
<ImpactJoint
Thigh" />
<ImpactJoint
Calf" />
<ImpactJoint
Thigh" />
<ImpactJoint
Calf" />
Arm="3" Delay="0.10" Weight="0.10" JointName="Bip01 R
Arm="3" Delay="0.05" Weight="0.05" JointName="Bip01 R
Arm="3" Delay="0.10" Weight="0.10" JointName="Bip01 L
Arm="3" Delay="0.05" Weight="0.05" JointName="Bip01 L
<ImpactJoint Arm="2" Delay="0.0" Weight="1.0" JointName="Bip01 R
Clavicle" />
<ImpactJoint Arm="2" Delay="0.00" Weight="0.50" JointName="Bip01 R
UpperArm" />
<ImpactJoint Arm="1" Delay="0.01" Weight="0.7" JointName="Bip01 L
Clavicle" />
<ImpactJoint Arm="1" Delay="0.00" Weight="0.50" JointName="Bip01 L
UpperArm" />
</ImpactJoints>
</Recoil_Definition>
<IK_Definition>
Look
The .chrparams file contains a single <LookIK_Definition> element section within
<IK_Definition>. This block lists all joints used for Look IK, along with eye attachments, limits, and
rotations. See the following example section:
<IK_Definition>
<LookIK_Definition>
<LEyeAttachment Name="eye_left"/>
<REyeAttachment Name="eye_right"/>
<DirectionalBlends>
<Joint AnimToken="LookPoses" ParameterJoint="Bip01 Look"
StartJoint="Bip01 Look" ReferenceJoint="Bip01 Pelvis"/>
</DirectionalBlends>
<RotationList>
<Rotation Additive="1"
<Rotation Additive="1"
<Rotation Additive="1"
<Rotation Additive="1"
<Rotation Additive="1"
<Rotation Additive="0"
<Rotation Additive="0"
<Rotation Additive="0"
Primary="1"
Primary="1"
Primary="1"
Primary="1"
Primary="1"
Primary="1"
Primary="1"
Primary="1"
JointName="Bip01
JointName="Bip01
JointName="Bip01
JointName="Bip01
JointName="Bip01
JointName="Bip01
JointName="Bip01
JointName="Bip01
Pelvis"/>
Spine"/>
Spine1"/>
Spine2" />
Spine3" />
Neck" />
Head" />
Look" />
<Rotation Additive="0" Primary="0" JointName="def_r_brow_A" />
<Rotation Additive="0" Primary="0" JointName="def_r_brow_B" />
<Rotation Additive="0" Primary="0" JointName="def_r_brow_C" />
<Rotation Additive="0" Primary="0" JointName="def_r_upperEyeLid" />
Version 1.6
231
Lumberyard User Guide
Animating Characters
<Rotation Additive="0" Primary="0" JointName="def_r_lowerEyeLid" />
<Rotation Additive="0" Primary="0" JointName="def_l_brow_A" />
<Rotation Additive="0"
<Rotation Additive="0"
<Rotation Additive="0"
<Rotation Additive="0"
</RotationList>
Primary="0"
Primary="0"
Primary="0"
Primary="0"
JointName="def_l_brow_B" />
JointName="def_l_brow_C" />
JointName="def_l_upperEyeLid" />
JointName="def_l_lowerEyeLid" />
<PositionList>
<Position Additive="1" JointName="Bip01 Pelvis"/>
<Position Additive="0" Primary="0" JointName="def_r_brow_A" />
<Position
<Position
<Position
<Position
Additive="0"
Additive="0"
Additive="0"
Additive="0"
Primary="0"
Primary="0"
Primary="0"
Primary="0"
JointName="def_r_brow_B" />
JointName="def_r_brow_C" />
JointName="def_r_upperEyeLid" />
JointName="def_r_lowerEyeLid" />
<Position Additive="0" Primary="0" JointName="def_l_brow_A" />
<Position Additive="0"
<Position Additive="0"
<Position Additive="0"
<Position Additive="0"
</PositionList>
</LookIK_Definition>
<IK_Definition>
Primary="0"
Primary="0"
Primary="0"
Primary="0"
JointName="def_l_brow_B" />
JointName="def_l_brow_C" />
JointName="def_l_upperEyeLid" />
JointName="def_l_lowerEyeLid" />
Aim
The .chrparams file contains a single <AimIK_Definition> element section within
<IK_Definition>. This block lists all joints required for Aim IK, along with positions, rotations, and
procedural adjustment joints. See the following example section:
<IK_Definition>
<AimIK_Definition>
<DirectionalBlends>
<Joint AnimToken="AimPoses" ParameterJoint="weapon_bone"
StartJoint="Bip01 R UpperArm" ReferenceJoint="Bip01"/>
</DirectionalBlends>
<RotationList>
<Rotation JointName="Bip01
<Rotation JointName="Bip01
<Rotation JointName="Bip01
<Rotation JointName="Bip01
<Rotation JointName="Bip01
<Rotation JointName="Bip01
<Rotation
<Rotation
<Rotation
<Rotation
<Rotation
Spine"
Spine1"
Spine2"
Spine3"
Neck"
Head"
JointName="Bip01 R Clavicle"
JointName="Bip01 R UpperArm"
JointName="Bip01 R ForeArm"
JointName="Bip01 R Hand"
JointName="weapon_bone"
Primary="1"
Primary="1"
Primary="1"
Primary="1"
Primary="1"
Primary="0"
Additive="0"
Additive="0"
Additive="0"
Additive="0"
Additive="0"
Additive="0"
/>
/>
/>
/>
/>
/>
Primary="1"
Primary="1"
Primary="1"
Primary="1"
Primary="1"
Additive="0"
Additive="0"
Additive="0"
Additive="0"
Additive="0"
/>
/>
/>
/>
/>
<Rotation JointName="Bip01 L Clavicle" Primary="0" Additive="0" />
Version 1.6
232
Lumberyard User Guide
Animating Characters
<Rotation JointName="Bip01 L UpperArm" Primary="0" Additive="0" />
<Rotation JointName="Bip01 L ForeArm" Primary="0" Additive="0" />
<Rotation JointName="Bip01 L Hand"
Primary="0" Additive="0" />
</RotationList>
<PositionList>
<Position JointName="Bip01 R Clavicle"/>
<Position JointName="weapon_bone"/>
<Position JointName="Bip01 L Clavicle"/>
</PositionList>
<ProcAdjustments>
<Spine JointName="Bip01
<Spine JointName="Bip01
<Spine JointName="Bip01
<Spine JointName="Bip01
<Spine JointName="Bip01
</ProcAdjustments>
</AimIK_Definition>
<IK_Definition>
Pelvis"/>
Spine"/>
Spine1"/>
Spine2"/>
Spine3"/>
Character Skeletons
Use the following procedure to add a character skeleton to the SkeletonList.xml file.
To add a character skeleton to the skeleton list
1.
In the Assets panel under Compression (Animations), click Skeleton List.
2.
In the Properties panel under Aliases, make sure the skeleton .chr file is in the list. If not, do the
following:
a.
Click the number button next to Aliases and click Add.
b.
Click the folder icon next to the new entry, then select a suitable skeleton.
c.
Name the added skeleton alias - this name is used to refer to the skeleton.
Skeleton Aliases
This file provides a table that maps skeleton aliases used in the .animsettings file to skeleton file
names. This file contains skeleton structure information that is needed during animation compression.
Importing Character Animations
You can easily import character animations using Geppetto. The character's skeleton needs to be part
of the skeleton list before you can start importing animations. Have your character loaded in Geppetto
before following the steps below.
To import character animations
1.
In Geppetto, in the Assets panel, under Animations, select the animation to import. All
unimported animations become unavailable.
2.
In the Properties panel, click Import.
Note
You may need to select Skeleton Alias in the menu in the event that the loaded
character could not be matched to the skeleton alias.
Version 1.6
233
Lumberyard User Guide
Animating Characters
Compressing Character Animations
For best results, try to employ character assets that use the least amount of memory but are animated
at the highest possible quality. An uncompressed animation contains a key for every frame in the
animation and for each joint that has been exported. The goal is to reduce the amount of joints and
keys to minimize the size. There are separate channels for rotation keys and position keys per joint.
For maximum compression, remove from the animation any joints that don't contribute much to the
animation. To know whether a joint contributes to an animation, use the Resource Compiler, which
determines how much the joint moves during the animation and compares it to the provided epsilon
values. If the joint moves less than what the epsilon specifies, the keys will be removed for the joint.
Use higher epsilon values to remove more joints. Use Position Epsilon for the position channel and
Rotation Epsilon for the rotation channel.
Removing Joints Automatically
The two epsilon values are global values for the entire animation. Additive animations have smaller
movements, so small values are used for the epsilon values.
Either all the keys are retained for a channel (position and rotation), or they are deleted.
To remove joints automatically
1.
In Geppetto, in the Properties panel, expand Compression, Controller Removal Threshold.
2.
Change the values for Position Epsilon and Rotation Epsilon as needed.
Removing Joints Manually
By default, each joint uses two epsilon values to determine whether the joint is removed.
To remove individual joints manually
1.
In Geppetto, in the Properties panel, expand Compression, Per-Joint Settings and then select
the check box next to the joint to delete it. Both the Position and Rotation channels are removed
for the selected joint.
Version 1.6
234
Lumberyard User Guide
Animating Characters
2.
Enter a value in the box next to the joint to change the multiplier that is applied to the compression
value. By default this value is 1.
Animation Tags
Each animation can have a list of tags associated with it. You can use tags to accomplish the following:
Select animations that have to go into a specific DBA table by means of an animation filter.
Apply compression to a group of animation files by means of compression presets
Tags are located in the Properties panel when you select an animation in the Assets panel.
To add a new tag, click the number besides Tags and click Add.
Animation Filters
Use an animation filter to choose a set of animation files for specific DBA or compression preset. An
animation filter is defined as a tree of condition nodes.
DBA files are bundles of animations that can be streamed in and out as one. They are typically smaller
and take up less memory than individual animations. DBAs are created using the same filters as
compression presets. You can define a combination of criteria such as location, name, or tags to select
animations for a specific DBA.
DBA descriptions are saved to Animations/DBATable.json. The resource compiler uses
this .json file at build time to create the actual DBA files. The DBA Table can be found under
Compression (Animations/) in the Assets panel.
Version 1.6
235
Lumberyard User Guide
Animating Characters
DBA Table Options
Conditions
Description
Empty filter
No conditions applied
And
Succeeds when all of the child conditions succeed.
Or
Succeeds when at least one of the child conditions succeeds.
In folder
Checks whether animation is located within a specific directory.
Has tags
Checks whether animation has all of the listed tags. Tags are
stored in ANIMSETTINGS and can be set in Animation Properties.
Contains in name
Checks for a substring within an animation name.
Contains in path
Checks whether animation is located within a specific file path.
Skeleton alias
Checks whether animation uses a specific skeleton alias. Skeleton
aliases are defined in the skeleton table.
Compression Presets
You can use compression presets to apply the same set of compression rules to multiple animations at
once. Presets are listed under Compression (Animations/) in the Assets panel.
Each compression preset entry defines a filter that can match animations according to a certain filter.
Filter criteria can include a folder, file name, or tags. You can use logical operations to combine these
criteria into a complex condition like "in folder and doesn't contain specific tag but has substring in
name." When multiple presets match the same animation, only the first one is used. You can preview
which compression setting entry was applied to animation in the Properties panel by selecting a
specific animation in the Assets panel.
Version 1.6
236
Lumberyard User Guide
Animating Characters
Working with Additive Animations
Additive animations are animations that can be added as layers on top of a base animation. The
additive animation is usually a partial-body animation, so it can be applied to a base full-body animation
without interfering with joint controllers and other important parts of the base animation. With additive
animations, you can reuse the same full body-animations and add lots of variation to it.
An additive animation preserve the underlying animation and style and as such is great for adding
poses and animations to the upper body. Since the underlying animations are not overwritten, this
can reduce the overall asset count greatly, add a lot of variation to the animations, and reduce the
monotonous look.
For example, you can use additive animations for breathing, looking around, flinching, and posture
changes. To prevent foot sliding, additive animations cannot modify bones below the character's hips.
You start an additive animation like a regular animation. Lumberyard automatically recognizes it after it
has been processed by the resource compiler.
Creating Additive Animations
To create an additive animation, you start with a typical base pose and then animate only those bones
and other parts that you want to include in the additive animation. The first frame (frame 0) is the base
pose and the rest of the animation becomes the delta. Bones that do not differ from the base pose
are not used. The resource compiler subtracts the first frame during export; it is not part of the final
animation.
Importing Additive Animations
To import an additive animation, select Additive check box for the .i_caf animation in the
Propertiespanel in Geppetto.
Testing Additive Animations
You can test an additive animation in just a few steps
To test an additive animation
1.
2.
3.
In Lumberyard Editor, click View, Open View Pane, Geppetto.
Click File, Open and load the applicable character .cdf file.
Make sure a full body animation is playing on the first animation layer under Animation Layers in
the Scene Parameters panel.
Version 1.6
237
Lumberyard User Guide
Animating Characters
4.
Add a new animation layer in the Scene Parameters panel by clicking on the number next to
Animation Layers, and then click Add.
5.
Select an additive animation from the Animation list in the Assets panel to add it to the new
animation layer. Adjust the weights of the additive animation as needed by changing the value (0
to 1) next to the new animation layer.
Character Animation Layers
By layering animations, you can apply an animation to only a few select bones, rather than to the whole
skeleton. Lumberyard has a maximum of 16 virtual layers available for use. Layer 0 is the primary
base layer and contains the base full-body animations, joints, and blend spaces. Higher levels contain
additive partial-body animations and overwrite animations, meaning that animations in higher layers
overwrite animations in lower layers. As long as they don't share the same joints, these animations
won't interfere. You can combine all layers into a single layer, which applies them to a character
simultaneously.
If an animation played in layer 0 has no controller for a specific bone, the default transformation
from the character rig is used instead. Layer 0 is the only layer that supports the root bone and the
locomotion locator.
Each layer can play and blend animations and has its own transition queue that handles the blending in
and out of animations in the layer. The default behavior for animations in a layer is as follows:
1. Play animation once; then blend it out (weights decrease to 0).
2. Remove animation from the queue when the weight reaches 0.
3. Blend in the next animation (weight increases from 0 to 1).
In Geppetto, only one animation layer is active by default for previewing animations. Any time you
select an animation, it plays on the default base layer. You can find the Animation Layers listed in the
Scene Parameters panel of Geppetto.
To add animation layers using Geppetto
1.
2.
Click on the drop down menu next to Animation Layers and click on Add. The newly added layer
becomes the active layer for you to select a new animation from the Animations list in the Asset
panel to assign to the new layer.
3.
Repeat this step for as many animation layers as you need. At any point, you can click on a
specific animation layer to make it active in order to change the animation playing on that layer.
4.
Adjust the blend weight (0 to 1) for each layer.
5.
Enable and disable layers using the checkboxes next to each layer.
You can enable on-screen debug information to see which animations are queued and playing, as well
as information about the applied pose modifiers and IK.
Accessing Animation Layers using Code
To access animation layers via code, use the ISkeletonAnim object. In the example below, a looping
animation starts on layer 2 and is fully blended in 0.5 seconds.
ISkeletonAnim& skeletonAnim = ...;
CryCharAnimationParams params;
params.m_nLayerID = 2;
Version 1.6
238
Lumberyard User Guide
Animating Characters
params.m_nFlags |= CA_LOOP_ANIMATION;
params.m_fTransTime = 0.5f;
// Starting the animation by id. Alternatively use StartAnimation to start an
animation by name.
skeletonAnim.StartAnimationById(animationId, params);
To smoothly blend out animations in a layer, use the StopAnimationInLayer function:
ISkeletonAnim& skeletonAnim = ...; // Blend out all animations in layer 2
in
0.5 seconds: skeletonAnim.StopAnimationInLayer(2, 0.5f);
To force the transition queue in a specific layer to immediately clear all animations:
ISkeletonAnim& skeletonAnim = ...;
skeletonAnim.ClearFIFOLayer(layerId);
To force transition queues in all layers to clear immediately, use StopAnimationsAllLayers, as
follows:
ISkeletonAnim& skeletonAnim = ...;
skeletonAnim.StopAnimationsAllLayers();
Working with Blend Shapes (Morphs)
Animated blend shapes, also known as morph target animation, is a method that stores a deformed
version of a mesh as a series of vertex positions. In each keyframe of an animation, the vertices are
then interpolated between these stored positions.
Blendshape animations are created by adding bones to the base skeleton. This involves explicit name
matching between bone names and the blend shape controls.
For blend shape export requirements, see Exporting Blendshapes (p. 185).
Blend Shape Authoring Requirements in Maya
As blend shapes only work for .skin attachments, use Maya to create a base .chr like a cube or
triangle that is skinned to the export skeleton.
See the following requirements and guidelines when creating a blend shape scene in Maya:
All blend shape meshes must exist be in the same world space location as the skinned base mesh.
Move your blend shape meshes on top of the skinned base mesh.
Smooth bind at least one joint to the blend shape base mesh.
Make sure the root joint of the skeleton hierarchy has no (zero) rotations.
Create an empty SceneRoot group node and a root joint as the top-level node of the deforming
skeleton. Do not skin the root joint into your character mesh.
Set the SceneRoot group node and the root joint both looking forward with their Z-axes aligned to
the world Y-axis and their Y-axes aligned to the world Z-axis.
For each blend shape mesh, create a joint in the origin and name it
blend_shape_mesh_name_blendWeightVertex
The _blendWeightVertex joints should be parented under the root joint for the skeleton hierarchy.
Version 1.6
239
Lumberyard User Guide
Animating Characters
Manually create the blendWeightVertex joints and connections. Connect and map the weight
output range (0 to 1) of the blend shape node to (0 to 100) to the translateX attribute of these
helper joints.
Nonrigid deformations require real-time tangent updates to get correct shading. Because such
tangent updates are expensive, in order to minimize CPU cost, use vertex colors to transfer a blue
(0, 0, 255) painted mask in your DCC tool to mark the most important facial parts.
Tangent updates only work with 8-weight CPU skinning. To implement that, open the .cdf file and
add flags=8 on the line that lists the applicable skin attachment. This skinning makes the morphs
expensive to use, so use it sparingly.
Blend Shape Setup in Lumberyard
Use the following procedure when setting up a blend shape in Lumberyard using Geppetto:
To set up a blend shape in Geppetto
1.
Create a SkeletonList.xml file and place it in the \Animations directory and add the
following skeleton element block to the file:
<SkeletonList>
<Skeleton name="base_skel" file="exported_character_path_filename.chr"/>
</SkeletonList>
2.
Add a .skin attachment to the skeleton .chr file.
3.
By default, Geppetto will add a Joint Attachment. Change this to a Skin Attachment and browse
for the .chr file you exported earlier.
4.
Enable Software Skinning for the blend shape to work.
5.
Create a .chrparams file.
6.
Add an Animation Set Filter and point it at the directory of the exported animation file.
7.
Browse the directory containing the exported animation file and select the default animation.
8.
Add a new .animsettings file and save it.
9.
Browse for the saved .cdf file. Select and double-click the default animation.
Working with Blend Spaces (Bspaces)
Lumberyard supports blend spaces, also known as locomotion groups or LMGs, which are related
motion parameters that you use to create motion clips. Specifically, an asset's kinematic, physical, and
other high-level motion-related parameters are mapped onto corresponding features that are stored
in the animation clips. By storing such motion as parameters, you can create controllable interactive
animations.
With blend spaces, animation blending is treated as geometry. The structure of a blend space is similar
to a character mesh with a vertex buffer and index buffer. Each animation clip represents a point on
a coordinate system. Specifically, each animation is associated with a 1D, 2D, or 3D location in a
blend space. You can play blend spaces on any layer, and they can contain additive or partial body
animation.
Blend spaces (.bspace file format) in Lumberyard are XML-based file maps of animation blends
that the Mannequin system uses. A .comb file represents a multidimensional blend space. Geppetto
supports hot-loading of these XML files. This means you can change the XML file with a text editor,
and Lumberyard updates it automatically and renders the result. This makes it ideal for prototyping and
experimentation. Almost all parameters are identical for 1D, 2D, and 3D blend spaces.
Lumberyard supports blend space control of the following parameters:
Version 1.6
240
Lumberyard User Guide
Animating Characters
Move Speed
Turn Speed
Travel Angle
Slope
Turn Angle
Travel Distance
Blend Weight
Displaying Blend Spaces
The best way to get a feeling how blend spaces work internally, is to start a simple 2D-BSpaces,
visualize it in Geppetto and a play around with the different debug options.
To display blend spaces
1.
Open Geppetto and load a character that has a blend space file.
2.
Click View, Enable Blend Space Preview. This displays the Blend Space Preview window on
the right side of the Geppetto window between the Scene Parameters and Properties panels.
3.
Detach the Blend Space Preview window from the Geppetto window by clicking the Toggle
Floating button. Once detached, adjust the size of the Blend Space Preview window by grabbing
it's corners.
4.
Under the Assets Panel, under Animations, select the blend space file. The character displays in
the preview window at each point on the grid that represents the blend space. The character in the
Geppetto window is also animated based on the blend space controls.
5.
Use the same viewport controls to navigate within the Blend Space Preview window as you
would in the Geppetto window.
6.
To adjust what part of the blend space is being displayed in Geppetto window, go to the Scene
Parameters panel and expand the blend space animation layer to use the sliders to change the
blend space's dimensions, such as travel speed and angle.
7.
Adjust the blend space dimensions, examples, and annotations listed under the Properties panel
as needed.
1D Blend Spaces
For 1D blend spaces, you can control a single character parameter X, such as movement speed.
In 1D blend spaces all points are on line segments. It is important that p0 points to the lower parameter
and p1 points to the higher parameter. If the order is reversed or both parameters are identical, an
error results.
Make sure that the line has no uncovered gaps and no overlapping line segments. At runtime,
Lumberyard checks whether the input parameter is inside a line segment and then interpolates the
value between the two animations.
2D Blend Spaces
2D blend spaces involve changing two parameters, X and Y, independently. This means when one
parameter is changed, the other parameter stays constant and vice versa. An example of a 2D blend
space is a character that moves at different speeds while also turning while moving. When the speed is
changed, the turn radius (body angle) stays the same; and when the turn radius is changed, the speed
is not affected.
In 2D blend spaces all points are on planar triangles and quads. Looking down onto the blend space,
annotations occur counterclockwise for triangles and quads.
Version 1.6
241
Lumberyard User Guide
Animating Characters
Make sure that the plane has no overlapping triangles and quads and no gaps or holes that are not
covered with a face. At runtime, Lumberyard checks whether the input parameters fall inside a plane,
and then interpolates the values between the three animations (for triangles) or four animations (for
quads).
3D Blend Spaces
For 3D blend spaces, three separate parameters X, Y, and Z are changed independently. For example,
character speed, turn radius, and travel angle can be changed.
In 3D blend spaces all points are inside of volume tetrahedrons, pyramids, and prisms. All have a
ground plane (3 or 4 points) and a tip (1 or 2 points). If the tip points up, the vertices on the ground
plane must be annotated counterclockwise. If the tip points down, the vertices are annotated clockwise.
Make sure that the space has no overlapping volumes and no holes that are not covered with a
volume. At runtime, Lumberyard checks whether the input parameters are inside of one those volumes
and then interpolates the values between those animations.
3D blend spaces are more difficult to debug, even with a very structured design. Fortunately, many
higher dimensional blend spaces are a combination of simple lower dimensional blend spaces. This
relationship makes it possible to combine two 2D blend spaces into a 3D space and two 3D blend
spaces into a 4D blend space.
Number of Assets for Movement
Four assets are the minimum, but eight are the recommended minimum for realistic 360-degree
movement. Diagonal blends usually don't look as good as forward and sideways motions. Specifically,
diagonal blends can create foot-sliding, foot-crossing, and foot dipping through the ground if you only
use four.
Another issue is hip rotation. Usually the hips point to the right when sidling right and to the left when
sidling left. However, doing quick left to right side steps looks like Samba dancing. For best results,
keep hip orientation static in each blend space, create a new blend space for each hip rotation, and
play an explicit transition to adjust the gait. In this situation, 16 assets may be needed.
Debug Information
The following information is provided in the Blend Space Preview window:
All animation files available the blend space, as a mini version of the character model. The size of
the model can be controlled by the slider near the top right of the preview window.
Each model has either a white or red spinning cube at its root joint.
Each cube has an index. This is the order of the animation clips how they appear in .bpsace XML
file, including all the pseudo examples.
There is also a green wireframe quat. This shows which assets are currently considered in the blend.
In a 2D blend space there are either triangles (blends between 3 assets) or quats (blends between 4
assets)
Inside of a triangle or quat there is always a red flashing cursor. You can control it with the blendspace sliders and see at any time which assets contribute to the final blend.
The current dimension values are displayed in the window, which corresponds with the current slider
values set by the Scene Parameters animation layer.
Animation Events
Using Geppetto, you can add character animation events by double-clicking in the Playback timeline
window. If you can right-click in the timeline, you can jump to previous and next events. Each animation
can have multiple events specified.
Version 1.6
242
Lumberyard User Guide
Animating Characters
If you need to create a large number of animation events, click View and select Animation Event
Presets. This creates a new Animation Event Presets panel above the Properties panel.
This provided you a set of quickly-accessible animation events, which you can add to the playback
timeline with a double-click. Keys with events corresponding to the presets are colored the same in the
timeline.
Animation events are also accessible from the Properties pane for an animation. These are stored in
an .animevents file, which is referenced from the .chrparams file, which contains lists of animation
events per animation.
You will need to create an .animevents file per character skeleton unless the character shares
skeletons and animations.
Creating the .animevents file
1.
Create a new .xml file using a text editor.
2.
In the new file, add the following tags: <anim_event_list></anim_event_list>.
3.
Name the file using the .animevents extension and save it to the same directory as the
animations it will apply to.
Updating the .chrparams file
1.
In Geppetto, in the Assets panel, expand Skeletons, navigate to the character's skeleton
(*.chrparams), and select it.
2.
In the Properties panel, find the Events field.
3.
Click the folder icon next to the empty property field and assign a directory where the
.animevents file will be located for this character's skeleton.
Note
Only one .animevents file can be assigned per .chrparams file.
4.
After assigning the .animevents file, click Save to save your changes to the .chrparams file.
Version 1.6
243
Lumberyard User Guide
Animating Characters
Locomotion Locator Animation Best Practices
The locomotion locator, or Locator_Locomotion bone, is a node that is required for nonlinear
or nonuniform character motions, such as a start or stop transition that has peaks and troughs in
acceleration. For best results, consider doing the following:
This bone must have the same orientation as the root joint and the SceneRoot node, which is
the positive Y-axis in the local coordinate system. Otherwise animations are rotated to match the
orientation of the locomotion locator bone. This only affects the animation and not the skeletal
orientation.
Just as the first and last keyframe of your animation cycle should match, the locomotion locator
position relative to the character on the first keyframe should match the position relative to the
character on the last keyframe. For complicated character animations like turns, you must animate
this locator needs.
The orientation of the locator in an idle-to-move transition should remain looking forward until
keyframe 10.
Make sure that orientation changes (left, right, left reverse, or right reverse) occur in the following 6
frames so the new orientation is complete at keyframe 16.
When changing the orientation 180 degrees for reverse transitions, make sure you rotate the locator
0.1 degrees back to its original orientation to avoid flipping the character.
For swimming transitions or vehicle transitions, the locator can be a straight blend between the
ground position of 0,0,z and end at the Bip01 location and forward-looking direction (positive Y-axis)
of the character.
For animation loops, set keys for the start and end of the animation only if you need to add a locator
to them. They are technically not needed but can be useful for batch processing.
Streaming Character Animations
Animation can be a very memory-intensive resource. Limited memory budgets, a high number of
animated joints and high animation quality requirements makes it undesirable to have all animations
loaded in memory all the time. Lumberyard alleviates this issue by streaming asset files in and out as
needed.
Animation data is divided into header data and controller data. Given the extreme size difference
between controller and header data, only controller data is streamed in and out. The header data for all
animations is kept in memory at all times.
Animation Header Data
The header contains generic information for an animation such as filename, duration, and flags.
Header data is stored in .CAF files and in the animations.img file.
CAF files contain header information for a single animation, while the Animations.img file contains
header information for all animations in the build. The Animations.img file is obtained as a result of
processing all the animations using the Resource Compiler.
Animation Controller Data
The controller contains animation curves for each joint's position and orientation values needed to play
the animation. Even when compressed, controller data can easily take up more than 95% of the total
memory required for an animation.
The controller data for animations is stored in CAF files, which contains controller information for a
single animation, and a DBA file, which contains controller information for a group of animations.
Version 1.6
244
Lumberyard User Guide
Mannequin System
Mannequin System
Mannequin is in preview release and is subject to change.
Mannequin builds on top of the Geppetto tool to make it easier to construct complex, interactive
character animations. Mannequin provides animation layering, blending, additive animations, and
partial body animations.
The core of Mannequin is the ability to define families of movements that are variations on a theme
(e.g. running injured, running exhausted, running slow, etc.), and to author smooth transitions between
those families. Each variation in a family is called a fragment. Fragments are grouped together into
families by sharing a fragment ID. Each fragment can carry one or more tags (e.g. tired, injured, gunin-hand) that selects fragments from within a family during playback, allowing easy authoring of highly
varied and situation-specific animation sequences.
With Mannequin you can simplify complex animation code and avoid manually constructing this degree
of realism. You can also author preview sequences using your fragments and transitions, reducing
iteration time and allowing you to retest scenarios as your animation setup evolves. The Mannequin
runtime allows you to play sequences of fragments that smoothly transition from one to the other under
the control of C++ code or the flow graph visual scripting system.
Topics
Mannequin System Files (p. 245)
Creating a Mannequin Entity (p. 248)
Using Mannequin Editor (p. 248)
Synchronizing Multiple Characters (p. 274)
Using Flow Graph with Mannequin (p. 275)
Debugging Mannequin System Issues (p. 275)
Mannequin System Files
Mannequin is in preview release and is subject to change.
The Mannequin system uses a variety of file types.
Version 1.6
245
Lumberyard User Guide
Mannequin System Files
With the exception of the *.Sequence.xml file, all other .xml files must be created manually using
a text editor. Example files are shown as follows. These files must be saved in the Animations
\Mannequin directory. You can also create subfolders by character if desired.
Controller Definition File (*ControllerDefs.xml)
Used by the game and by Mannequin Editor to define a mannequin setup. This file is typically
referred to from the character Lua file and Mannequin Preview file.
<ControllerDef>
<Tags filename="Animations/Mannequin/Sample/Character_Tags.xml"/>
<Fragments filename="Animations/Mannequin/Sample/
Character_FragmentIDs.xml"/>
<FragmentDefs>
</FragmentDefs>
<ScopeContextDefs>
<Char3P />
</ScopeContextDefs>
<ScopeDefs>
<FullBody3P layer="0" numLayers="3" context="Char3P"/>
<Additive layer="9" numLayers="3" context="Char3P"/>
</ScopeDefs>
</ControllerDef>
Animation Database File (*.adb)
Used by the game and by Mannequin Editor to store fragments and transitions. This is typically
referred to from the character Lua file and other systems such the hit death reaction system.
Tag Definition File (*Tags.xml)
Used by the game and by Mannequin Editor to store tag definitions. The controller definition and
animation database files refer to this file.
Version 1.6
246
Lumberyard User Guide
Mannequin System Files
<TagDefinition version="2">
</TagDefinition>
FragmentID Definition File (*FragmentIDs.xml)
Used by the game and by Mannequin Editor to store FragmentID definitions. The controller
definition and animation database files refer to this file.
<TagDefinition version="2">
</TagDefinition>
Character Definition File (*.cdf)
Used by the game and by Mannequin Editor to store the main character (.chr) as well as any
attachment definitions.
Preview Setup File (*Preview.xml)
Used by Mannequin Editor to determine which controller definition file, animation database file,
and character to load.
<MannequinPreview>
<controllerDef filename="Animations/Mannequin/Sample/
Character_ControllerDefs.xml"/>
<contexts>
<contextData name="MainCharacter" enabled="1" database=""
context="Char3P" model=""/>
</contexts>
<History StartTime="0" EndTime="0">
</History>
</MannequinPreview>
Sequence File (*Sequence.xml)
Used by Mannequin Editor to store animation sequences.
Setting up Mannequin files
Some Mannequin files must be manually setup and edited by hand. Once these files have been set
up, you can go into Mannequin Editor and verify the character is displayed in the viewport by selecting
File, Load Preview Setup, then selecting the *Preview.xml file.
Note
Be sure and select File, Save Changes whenever a change is made.
Setting up the *ControllerDefs.xml file
This file name should match the name of the character so it's easier to recognize. This name should
also be referenced appropriately in the *Preview.xml file.
To setup the *ControllerDefs.xml file
1.
Set the Tags filename path to point to the Tags.xml file.
2.
Set the Fragments filename path to point to the FragmentIDs.xml file.
3.
Save the file.
Setting up the *Preview.xml file
This file name should match the name of the character so it's easier to recognize.
Version 1.6
247
Lumberyard User Guide
Creating a Mannequin Entity
To setup the *Preview.xml file
1.
Open the Character_Preview.xml file in a text editor.
2.
Set the controllerDef filename path to point to the appropriate Controller Definition file.
3.
Set the contextData model path to point to the character model .cdf file you want to use in
Mannequin.
4.
Save the file.
Setting up the .adb file
You will also need to set up the Animation Database (.adb) file and assign it to your *Preview.xml
file. Once the .adb file is assigned to the *Preview.xml file, Mannequin fragments can be added.
To setup the .adb file
1.
In Mannequin Editor, choose File, Context Editor.
2.
Select the MainCharacter entry.
3.
Click the Edit button.
4.
For the Database field <no animation database (adb)> entry, click the + (Add) button.
5.
In the Edit Context window, enter the name of the .adb file. Click OK when done.
6.
Verify the Database field in the Edit Context window points to the .adbfile.
7.
Click OK in the Edit Context window.
8.
Click OK in the Context Editor window.
Creating a Mannequin Entity
Mannequin is in preview release and is subject to change.
You can use the Mannequin system to control complex characters, which are often created by code,
and you can use the Mannequin object entity type to create a character that can host a Mannequin
setup and support any feature of that system.
To create a Mannequin entity
1.
In Lumberyard Editor, in the Rollup Bar, click Entity and then select Anim\MannequinObject.
2.
Drag the Mannequin object to the viewport.
3.
In the Entity Properties, click each of the following to assign the specific files:
ActionController Select a *ControllersDef.xml file.
AnimDatabase3P Select an *.adb database file.
Model Select a character *.cdf file.
Using Mannequin Editor
Mannequin is in preview release and is subject to change.
Mannequin Editor is the primary tool for creating and managing complex character animations.
Version 1.6
248
Lumberyard User Guide
Using Mannequin Editor
To open Mannequin Editor
In Lumberyard Editor, click View, View Open Pane, Mannequin Editor. You can also open
Mannequin Editor from its icon on the main toolbar for Lumberyard Editor.
Fragments Browser
The Fragments browser occupies the left pane of Mannequin Editor by default, and contains the
FragmentID Editor tab. The Fragments Browser lists all fragments stored in the animation .adb
database file. You use the Fragments browser tab in conjunction with the Fragment Editor tab to create
fragments, change fragment tags, and create FragmentIDs.
To access the Fragments Browser, click the Fragments tab at the bottom left of Mannequin Editor.
You use the FragmentID Editor to edit FragmentID names and fragment definition properties that are
stored in the controller definition ControllerDefs.xml file.
Fragment Editor
The Fragment Editor occupies the central pane of Mannequin Editor. You use the Fragment Editor to
edit mannequin fragments and animation clip properties.
To access the Fragment Editor, click the Fragment Editor tab at the bottom of Mannequin Editor. You
can also start the editor by double-clicking a fragment in the Fragments browser.
Tag Definition Editor
You use the Tag Definition Editor to create and edit tag definition files (*.Tags.xml), which are used
for labeling fragments and transitions. To open the Tag Definition Editor, choose File, Tag Definition
Editor. You can also access it by clicking on the Tag Definition Editor button in the FragmentID
Editor.
Transitions Browser
The Transitions browser occupies the left pane of Mannequin Editor. The Transitions browser lists all
transitions stored in the animation .adb database file. You use the Transitions browser in conjunction
with the Transition Editor to create transitions.
To access the Transition Editor, click the Transitions tab at the bottom left of Mannequin Editor.
Transition Editor
The Transition Editor occupies the central pane of Mannequin Editor. You use it to edit and display
mannequin transitions.
To access the Transition Editor, click the Transition Editor tab at the bottom of Mannequin Editor. You
can also start it access it by double-clicking a transition in the Transitions browser.
Sequences Browser
The Sequences browser occupies the left pane of Mannequin Editor. The Sequences browser lists all
the XML sequence files that are stored in the default sequences directory. You use the Sequences
browser to select the sequences that you want to open in the Sequence Previewer.
To open the Sequences browser, click the Sequences tab at the bottom left of Mannequin Editor.
Version 1.6
249
Lumberyard User Guide
Using Mannequin Editor
Sequence Previewer
The Sequence Previewer occupies the central pane of Mannequin Editor. You use the Sequence
Previewer to edit and view mannequin sequences from an XML sequence file or to test a new
sequence of fragments before saving it to a file.
To access the Sequence Previewer, click the Previewer tab at the bottom of Mannequin Editor.
Animation Database Editor
You use the Animation Database Editor to create .adb files and to edit the rules that determine which
fragments are stored in a specified .adb file.
To open the Animation Database Editor, choose File, Animation Database Editor.
Context Editor
You use the Context Editor to edit the preview setup (*Preview.xml) file. Mannequin Editor needs
the preview setup file to determine which controller definition (*ControllerDefs.xml) file to load,
which animation database (.adb) file to use, and which characters to use in specific scope contexts.
To open the Context Editor, choose File, Context Editor.
Mannequin Error Report
The Mannequin Error Report displays the validation results for any files opened in Mannequin.
Validation is performed every time you open a new Mannequin-related file, with errors and warnings
listed for each fragment. You can copy validation results to the clipboard, emailed, or open thems in
Microsoft Excel.
To see the Mannequin Error Report, click the Mannequin Error Report tab at the bottom of
Mannequin Editor.
Mannequin Fragments (Clips)
Mannequin Editor is in preview release and is subject to change.
The fragment is the basic building block within the Mannequin system. A fragment is a layered
collection of time-sequenced animation clips and procedural clips such as poses, attachments, and
sounds. You can transition from one clip to another, speed up clips, loop them, or cut them up. This is
similar to other nonlinear animation tools. Instead of starting a specific animation directly, the fragment
containing the animation is called first. Fragments are defined by their FragmentIDs and tags.
FragmentIDs represent an animation state, such as crouching, idling, or aiming. You use the
FragmentID to request rragments. Note that multiple fragments often share the same FragmentID.
You use tags to label fragments with easy-to-remember names, such as blink, yawn, or step. If multiple
fragments share the same FragmentID and tag, the fragments are designated as options.
Animators create the animation clips and fragments, while game developers define the FragmentIDs
and tags used in Mannequin.
Topics
Managing Mannequin Fragments (p. 251)
Fragment Selection Process (p. 251)
Using Animation Clips in Fragments (p. 251)
Version 1.6
250
Lumberyard User Guide
Using Mannequin Editor
Using Procedural Clips in Fragments (p. 252)
Adding Layers to a Fragment (p. 263)
Managing Fragment Preview Sequences (p. 263)
Managing Mannequin Fragments
Mannequin Editor is in preview release and is subject to change.
Use the Mannequin EditorEditor to create, copy, and delete fragments.
To create, copy, or delete a fragment
Open Mannequin Editor (p. 248), choose the Fragments tab at the bottom, and do the following. The
Fragments browser (panel) is displayed on the left.
To create a fragment, select the applicable FragmentID, and then click New.
Tip
Alternatively, you can also drag the corresponding animation from within Geppetto and drop
it onto the FragmentID.
To copy a fragment, drag it to the desired location.
To delete a fragment, select it and then choose Delete.
Fragment Selection Process
Mannequin Editor is in preview release and is subject to change.
The following process determines which fragment gets selected for use when a game request is made.
Determine FragmentID for fragment
Determine scope mask for FragmentID
Determine scopes assigned to FragmentID
Determine scope context assigned for each scope
Determine scope tags assigned for each scope
Find best matching fragments in the animation database .ADB file assigned to the scope context for
each scope. A matching fragment must contain all the scope tags for a scope.
Ranking matching fragments using tag priorities. Fragments are displayed in the Fragments panel
according to rank.
If there are multiple options with the same tags, the option index is used to select the fragment.
First, the Mannequin system determines which scopes are assigned to the requested fragmentID by
looking up the scope mask for the fragmentID. Typically the fragmentID determines the scope mask
by itself, but it is possible to specify 'overrides' and select different scope masks based on the global
tagstate and requested fragtags. See the file format section in the article on the controller definition
file for more on how this is set up. Also, if the calling action requests a specific SubContext, the scope
mask and global tags coming from this SubContext's definition extends the ones from the original
request. Finally, the scope mask can optionally be extended by the action's 'forced scope mask'.
Using Animation Clips in Fragments
Mannequin Editor is in preview release and is subject to change.
Version 1.6
251
Lumberyard User Guide
Using Mannequin Editor
You can easily add animation clips to a fragment and move them around the fragment timeline as
desired.
To add an animation clip to a fragment
1.
In Mannequin Editor, from the Fragment Editor pane, select the applicable fragment or create a
new fragment.
2.
Add an animation layer to the fragment by right-clicking on the scope for the fragment in the
Fragment Editor, going under Add Layer, and clicking AnimLayer. It is not possible to add
animation clips until there is an animation layer available.
3.
Open Geppetto, select the animation from the Animation list, and then dragging the animation to
the desired location in the timeline window for the fragment.
4.
Add an empty animation clip by double-clicking on the timeline. With the empty clip selected, you
can assign an animation by clicking on the folder icon for the Animation property under Anim Clip
Properties.
Understanding Fragment Clip Zones
The timeline window contains various locations and zones. Understanding them and their effect on
fragments can help you add animation clips to a fragment.
The timeline shows various aspects of a clip:
Blend-in period of the first clip.
The period where the first clip is playing.
After the first clip has finished, and last key is repeated by default.
Blend-in period of the second clip.
The period where the second clip is playing.
Normally, the second clip is positioned toward the end of the first clip so there aren't any repeating
frames. You can also increase or decrease the blend-in time by dragging the vertical bars.
Moving and Snapping Animation Clips
You can drag a clip to move it along the fragment timeline. The default dragging behavior is to snap to
the beginning, end, or blend time of a clip.
To snap the clip to the timeline, begin dragging the clip and then press Shift as you continue to drag.
This snaps the clip to the timeline markers and ignores the other animation clips.
To disable snapping, begin draging and then press Ctrl as you continue to drag. You can now drag the
clip to any point on the timeline without snapping to the other clips or to the timeline.
Using Procedural Clips in Fragments
Mannequin is in preview release and is subject to change.
Procedural clips are code snippets that you insert into fragments and run alongside animation clips in
that fragment. Like animation clips, procedural clips can be started, stopped, and blended. They are
grouped into Lumberyard (CryAction) and game (GameDLL) types.
Procedural clips can range from playing sounds, controlling joints on a character, or aligning an entity
to a location. Procedural clips communicate with game code by means of parameters or procedural
contexts.
Version 1.6
252
Lumberyard User Guide
Using Mannequin Editor
To edit procedural animation clips, you use the Fragment Editor within Mannequin Editor.
To add a procedural clip to a fragment
1.
In Mannequin Editor, from the Fragments Browser, select the applicable fragment or create a
new fragment.
2.
Add a procedural layer to the fragment by right-clicking on the scope for the fragment in the
Fragment Editor, going under Add Layer, and clicking ProcLayer. It is not possible to add
procedural clips until there is a procedural layer available.
3.
Double-click in the timeline on the ProcLayer to add a new empty procedural clip.
4.
Set the procedural clip Type property in the Procedural Clip Properties pane.
CryAction Procedural Clips
The following are classified as CryAction procedural clips.
ActionEvent clip
Sends a CryMannequin event to the action controlling this fragment. Specifically, calls
IAction::OnActionEvent.
Event Name
The name of the event to send.
AimPose clip
Low-level clip to start an AimPose asset. Uses the AimTarget parameter as the target, if it exists. If
not specified, the target is 10m in front of the entity.
Animation
The Aimpose asset.
Blend
The fade-in duration.
Blend Time
The smoothing time for the spherical coordinates. Higher numbers mean the longitude and latitude
have faster smooth aiming at the target.
Animation Layer
The layer (016) to play the Aimpose on.
Note
This works differently than the layer parameter inside the LookPose procedural clip,
which is a layer index relative to the scope's first animation layer. For more information on
scopes, see Mannequin Scopes (p. 264).
AISignal clip
Sends an AI signal directly to the AI actor interface of the entity on which the clip is playing.
EnterAndExitSignalNames
Signal names sent on the start and finish of the clip, separated by a | character.
AttachEntity clip
Attaches an entity to a specific attachment point, and then detaches it on exit.
Version 1.6
253
Lumberyard User Guide
Using Mannequin Editor
Attachment Name
The name of the attachment point.
Param Name with EntityId
The name of the parameter that stores the EntityID of the entity to attach.
AttachProp clip
Attaches a .chr, .skel, or .cga to a specific attachment point (and detaches on exit).
Object Filename
Name of the .chr, .skel, or .cga to attach.
Attachment Name
The name of the attachment point.
Audio clip
Runs the audio translation layer (ATL) triggers.
Start Trigger
(Optional) ATL trigger to execute at the start.
Stop Trigger
(Optional) ATL trigger to execute at the end.
Attachment Joint
(Optional) name of a joint on which to execute the trigger.
Play Facial
Requests facial animation to match the sound.
Sound Flags
(Reserved)
FlowGraphEvent clip
Sends events to the flow node Actor ProcClipEventListener.
Enter Event Name
Name of the event to send at start.
Exit Event Name
Name of the event to send at end.
HideAttachment clip
Hides an attachment for the duration of the clip.
Attachment Name
Name of the character attachment to hide.
IKLayerWeight clip
Controls the weight of an animation layer by a joint's X value.
Joint Name
The joint whose X value controls the layer weight.
Scope Layer
The index of the layer within this scope that this clip should control.
Version 1.6
254
Lumberyard User Guide
Using Mannequin Editor
Invert
Use (1.0 - value) as the weight.
LayerAnimSpeed clip
Controls the speed of an animation that is playing in the same scope as this procedural clip through
code. The Blend value is not used.
LayerAnimSpeedParam
The name of the floating point parameter that stores the speed value (0 by default).
ScopeLayer
The layer index within the scope of the animation that you want to control.
Invert
Uses (1.0 value) as the speed.
LayerManualUpdate clip
Controls the (normalized) time of an animation that is playing in the same scope as this procedural clip
through code.
Param Name
The name of the floating point parameter that stores the normalized time value (0 by default).
Scope Layer
The layer index within the scope of the animation that you want to control.
Invert
Uses (1.0 value) as the normalized time.
LayerWeight clip
Controls the weight of an animation layer through code.
Layer Weight Param
The name of the floating point parameter that stores the weight to apply to the layer
Scope Layer
The layer index within the scope of the layer that you want to control.
Invert
Uses (1.0 value) as the normalized time.
LookPose clip
Low-level clip to start an LookPose asset. Uses the LookTarget parameter as the target, if it exists. If
not specified, the target is 10m in front of the entity.
Animation
The Lookpose asset.
Blend
The fade-in duration.
Blend Time
The smoothing time for the spherical coordinates. Higher numbers mean the longitude and latitude
have faster smooth movement toward the target.
Scope Layer
The layer to play the Lookpose on, relative to the scope's first animation layer.
Version 1.6
255
Lumberyard User Guide
Using Mannequin Editor
Note
This works differently than the layer parameter inside the AimPose procedural clip, which
is the actual layer number (016).
ManualUpdateList clip
Controls the normalized time of animations playing in multiple layers through code.
Param Name
The name of the parameter of type SWeightData (four floating-point weights), where the
parameter stores the segment normalized time values for the layers.
Scope Layer
The layer index within the scope of the first layer that contains animation that you want to control.
All layers after that within this scope are also controlled (up to four layers).
Invert
Use (1.0 value) as the weight.
ParticleEffect clip
Plays a particle effect.
Effect Name
Name of the particle effect to spawn.
Joint Name
Optional joint to attach the emitter to.
Attachment Name
Optional attachment interface name to attach the emitter to
Position Offset, Rotation Offset
Local-space offset of the emitter. If Joint Name or Attachment Name is given, the offset is
relative to the host entity.
Clone Attachment
If Attachment Name is given, create a copy of the given interface instead of using it directly. This
allows for more than one effect to play on the same attachment. Disabled by default.
Kill on Exit
Explicitly remove all spawned particles instead of letting them die out on their own. Disabled by
default.
Keep Emitter Active
Keep emitter alive after the procedural clip has ended. Disabled by default.
Note
Use with care - if the particle effect goes away on its own, there is no other way to get rid
of the effect after it started.
PositionAdjust clip
Procedurally moves the entity towards a target position over time. The target position is taken from the
TargetPos parameter, which must be set for the clip to play. Used to align characters to ledges.
Blend
Duration of the adjustment.
Offset, Yaw
Additional offset on top of the target position.
Ignore Rotation
Checks to ignore rotation.
Version 1.6
256
Lumberyard User Guide
Using Mannequin Editor
Ignore Position
Checks to ignore position.
PositionAdjustAnimPos clip
Moves the entity from the source position (its origin in the DCC tool) of the animation to
the target position. If the animation contains movement, this clip might not behave as
expected as the delta is only calculated at the start of the animation. In this case, use the
PositionAdjustAnimPosContinuously clip instead. The target position is taken from the Param
Name parameter.
Blend
Duration of the adjustment.
Param Name
(Optional) Name of the parameter to use. If not specified, uses the TargetPos parameter.
Ignore Rotation
Check to ignore rotation.
Ignore Position
Check to ignore position.
PositionAdjustAnimPosContinuously clip
Moves the entity from the source position (its origin in the DCC tool) of the animation to the target
position. The target position is taken from the TargetPos parameter, which must be set for the clip to
play.
Blend
Duration of the adjustment.
PositionAdjustTargetLocator clip
Takes the character assigned to the specified scope, typically a dependent scope, and moves the
entity towards the location of a specific joint of this character.
Blend
Duration of the adjustment.
Target Joint Name
Name of the joint to align to.
Target Scope Name
The scope that has the dependent character attached that you want to align to.
Target State Name
Not used.
SetParam clip
Sets a float parameter to a certain value.
Param Name
The name of the parameter.
Blend
The time it takes to reach the target value.
Target
The target value.
Version 1.6
257
Lumberyard User Guide
Using Mannequin Editor
Exit Target
The value to go to after the clip ends.
WeightedList clip
Controls the weight of consecutive layers through code.
Param Name
The name of the parameter of type SWeightData (four floating-point weights), which stores the
weights for the layers.
Scope Layer
The layer index within the scope of the first layer that you want to control. All layers after that within
this scope are also controlled (up to four layers).
Invert
Uses (1.0 value) as the speed.
Game Procedural Clips
The following are classified as GameDLL procedural clips.
Aiming clip
Requests that the Aimpose be enabled.
Blend
Fade-in duration for the Aimpose.
AimSmoothing clip
Relies on Aimpose or Aiming scope setup. Controls smoothing parameters for the polar coordinates
while moving toward or following a target.
Smooth Time Seconds
The "smoothing time" for the spherical coordinates. Higher numbers mean the longitude or latitude
have faster smooth movement towards the target.
Max Yaw Degrees Per Second
Maximum degrees per second in the yaw direction.
Max Pitch Degrees Per Second
Maximum degrees per second in the pitch direction.
AttachPnt clip
Attaches the pick-and-throw weapon.
Attachment Point
Name of the attachment interface to use.
ColliderMode clip
Overrides the ColliderMode for the character.
Valid values:
Undefined (give up control)
Disabled (no collisions)
GroundedOnly
Version 1.6
258
Lumberyard User Guide
Using Mannequin Editor
Pushable
NonPushable
PushesPlayersOnly
Spectator
CompromiseCover clip
Tells the AI system that cover has been compromised.
CopyNormalizedTime clip
Synchronizes animation within two layers by automatically copying over the segment normalized time
from an animation in one layer to an animation in another layer.
Source Scope
The scope from which to copy.
Source Layer
The layer within the source scope to look for the source animation.
Layer
The layer within the current scope that contains the animation that you want to synchronize
FacialSequence clip
Plays a facial sequence.
Filename
The facial animation sequence .fsq file to play
Continue After Exit
Whether to continue playing the sequence after the clip ends. Ignored when looping the sequence,
in which case the default behavior is used, so the sequence stops playing when the clip ends.
Looping
Whether to loop the sequence.
Looking clip
Relies on Lookpose or Looking scope setup. Requests the Lookpose to be enabled. Blend-in time is
used as fade-in time for the Lookpose.
Blend
Fade-in duration for the Lookpose.
MovementControlMethod clip
Override the movement control method of the character.
Horizontal
Horizontal movement control method. Valid values:
0: Undefined (no override)
1: Entity driven
2: Animation-driven
3: Animation-driven with collision in the horizontal plane
Vertical
Vertical movement control method. Valid values:
Version 1.6
259
Lumberyard User Guide
Using Mannequin Editor
0: Undefined (no override)
1: Entity-driven
2: Animation-driven
Ragdoll clip
Makes a character turn into a ragdoll and optionally blend back to animation.
Blend
Defines the time range during which the character starts randomizing.
Sleep
When set to 0, the AI exhibits ragdoll behavior. When set to 1, the AI stays alive during the ragdoll
phase and blends back to animation.
Stiffness
Determines how much the ragdoll behavior follows the animation.
Note
The Sleep parameter is only used by the blend-from-ragdoll game code, which is triggered by
calling CActor::Fall().
This triggers the CAnimActionBlendFromRagdollSleep, which makes the character
exhibit ragdoll behavior: It plays the fragment with fragmentID BlendRagdoll and tags
containing standup+blendin+ragdoll. This fragment has to contain a Ragdoll clip with
the sleep value set to 1.
For standing up, a CAnimActionBlendFromRagdoll is started after the ragdoll phase has
ended. This action relies on all possible standup animations to be an option for the fragmentID
BlendRagdoll and tags containing standup+blendout. The best matching animation is
chosen based upon the first frame of these.
SetStance clip
Tells an AI character it is in a certain stance. It does not trigger stance-change animation. This is
useful to annotate an animation that ends up in a stance other than it started in, such as in a scripted
sequence that can be interrupted. When the sequence is interrupted, the game knows the AI is in
another stance.
Stance
Stance name. Valid values:
Null
Stand
Crouch
Prone
Relaxed
Stealth
Alerted
LowCover
HighCover
Swim
Zero-G
SwapHand clip
Temporarily move an attachment from the right hand to the left. This is hardcoded to use the
attachment names weapon and left_weapon.
Version 1.6
260
Lumberyard User Guide
Using Mannequin Editor
TurretAimPose clip
Controls aiming and aimpose of the turret entity.
Blend
The fade in time of the Aimpose.
Animation
The Aimpose asset to use.
Blend Time
Unused.
HorizontalAimSmoothTime
The smoothing time for the yaw direction.
VerticalAimSmoothtime
The smoothing time for the pitch direction.
Max Yaw Degrees Per Second
Maximum degrees per second that the turret rotates in the yaw direction.
Max Pitch Degrees Per Second
Maximum degrees per second that the turret rotates in the pitch direction.
WeaponBump clip
First-person weapon bump animation that occurs when the player lands.
Time
The amount of time that the bump animation plays.
Shift
How much the weapon moves on screen after the player lands.
Rotation
How much the weapon rotates.
WeaponPose clip
Places the weapon on a specific location on the screen. It has three modes: right hand, left hand,
and zoom. Only one of these modes can be active at a time; however, more than one clip can run in
parallel.
Pose Type
The default is 0, which means right hand. This changes the weapon's position on screen starting
from the idle pose position. A value of 1 means zoom, which places the weapon on the screen
when the player decides to zoom in. A value of 2 means left hand, which can be used to modify
the original base pose to accommodate underbarrel attachments.
Zoom Transition Angle
The default is 0, which defines the angle that the weapon rotates during a zoom transition. Zoom
Transition Angle is only read if Pose Type is set to 1 (zoom). Otherwise this parameter is
totally ignored.
Position, Rotation
Defines the pose itself as an offset to the base pose. Rotation is defined in angles.
WeaponRecoil clip
Activates the recoil behavior on the weapon. It triggers a recoil animation every time the weapon fires.
Damp Strength
How quickly the weapon comes back to rest pose after a kick.
Version 1.6
261
Lumberyard User Guide
Using Mannequin Editor
Fire Recoil Time
Attack time of the recoil kick. A value of 0 applies the kick in a single frame, which is not
recommended, since it can make the animation look jerky.
Fire Recoil Strength First, Fire Recoil Strength
The kick strength. Fire Recoil Strength First has the same behavior as Fire Recoil Strength but is
applied to the first shot only. For best results in rapid fire modes, make Fire Recoil Strength First
much higher than Fire Recoil Strength.
Angle Recoil Strength
The degree of deviation the weapon experiences after each shot.
Randomness
The overall organic feeling of the recoil animation.
WeaponSway clip
This clip activates the laziness effect on the player's moving hands. Careful setup of the clip simulates
different weight feelings for different weapons. After the clip is activated, it starts reading the player
movement and computes weapon offsets in real time.
Ease Factor Inc, Ease Factor Dec
How much it takes for the look poses to blend in (Inc) or out (Dec) when player looks around
Velocity Interpolation Multiplier
Fine tune control for strafing.
Velocity Low Pass Filter
The filter applied to the player movement to make the sway more reactive or intensive.
Acceleration Smoothing
Helps make strafe poses less linear and more realistic.
Acceleration Front Augmentation
The degree to which it makes more sense for the strafe poses to move back and forth as opposed
to left and right.
Vertical Velocity Scale
Changes the look poses behavior when player is going up or down a ramp.
Sprint Camera Animation
Do not use.
Look Offset
The degree to which the weapon moves around the screen while player looks around.
Horiz Look Rot
The rotation applied to the weapon when the player looks left and right.
Vert Look Rot
The rotation applied to the weapon when player looks up and down.
Strafe Offset
The degree to which the weapon moves when player moves around.
Side Strafe Offset
The rotation of the weapon when the player starts strafing either to the left or to the right.
Front Strafe Rot
The rotation of the weapon when the player starts moving forward or backward.
WeaponWiggle clip
Activates weapon wiggling and shaking.
frequency
Shake frequency.
Version 1.6
262
Lumberyard User Guide
Using Mannequin Editor
intensity
Shake intensity.
Adding Layers to a Fragment
Mannequin is in preview release and is subject to change.
You can add multiple layers of animation clips to one fragment. In these layers, you can place additive
or override animations to add variation to the base layer's animation. In some instances, the number of
layers you can add may be limited by the scope. For information about scope, see Creating and Editing
Scopes (p. 264).
To add a layer to a fragment
1.
2.
In Mannequin Editor, from the Fragment Editor pane, right-click the fragment scope, and then
click Add Track, AnimLayer.
If youre adding a procedural clip layer instead of an animation layer, when you right-click on the
fragment scope, go to Add Track and click on ProcLayer. Currently, when you add a new layer,
it is added directly below the lowest layer. You cannot change the order of layers at this time,
instead, just reorganize the clips as necessary.
Managing Fragment Preview Sequences
Mannequin is in preview release and is subject to change.
You can save, load, and view fragment preview sequences in Mannequin Editor.
To save a fragment preview sequence
1.
In Mannequin Editor, in the Sequences browser, under Sequences, select the sequence.
2.
Click Previewer, Save Sequence. Name the sequence and click Save.
To load a fragment preview sequence
1.
In Mannequin Editor, in the Sequences browser, under Sequences, select the sequence.
2.
Click Previewer, Load Sequence.
You can preview how fragment sequences look without actually running the game. This is useful
for debugging sequences and previewing what-if scenarios, such as how the game would look if
requesting the Move after Idle while Kneeling fragment sequence, for example.
To view a fragment preview sequence
1.
2.
In Mannequin Editor, click the Previewer tab at the bottom.
Select the sequence and click the start button. You can also rewind and fast forward through the
sequence.
Mannequin Fragment IDs (Animation States)
Mannequin is in preview release and is subject to change.
Version 1.6
263
Lumberyard User Guide
Using Mannequin Editor
A FragmentID is the main label under which a fragment is stored.
FragmentIDs are character animation states, such as moving, idling or firing. Game code uses a
FragmentID to access a fragment. Typically, a number of different fragments may be assigned to the
same FragmentID. For example, the animation could include several different moving fragments, such
as moving while standing, moving while crouching, or moving plus some random variation.
Typically, a game developer creates a different FragmentID for every basic character animation state,
while animators create animation clips and the associated fragments for those FragmentIDs.
You can create and edit FragmentIDs in Fragment Editor within Mannequin Editor. You store the
FragmentIDs in a FragmentID definition file (*Actions.xml), which is referred to from the controller
definition file (*ControllerDefs.xml).
If animations are required between FragmentIDs, you can use a transition.
Mannequin Scopes
Mannequin is in preview release and is subject to change.
Typically, individuals portions of a character's body will be in different animation states. Scopes are
animation channels assigned to the parts of a character's body on which fragments are triggered and
played. For example, one animation fragment can be played for the entire body, another fragment
for the lower body, another fragment for the torso, and another fragment for the head. These scoped
animations can be played independently or synchronized together.
To create and edit scopes, you modify the following parts of the controller definition file
(*ControllerDefs.xml).
Primary entity (character)
Attached entities (head, weapon)
Animation layers
Animation database for fragments (.adb)
Topics
Creating and Editing Scopes (p. 264)
Creating and Editing Scope Contexts (p. 265)
Using Scope Masks (p. 266)
Playing Fragments on Scopes (Actions) (p. 266)
Creating and Editing Scopes
Mannequin is in preview release and is subject to change.
Mannequin scopes are stored in the controller definition *ControllerDefs.xml file, which contains
the setup of a mannequin character.
The following shows an example *ControllerDefs.xml file. You use FragmentID Editor in
Mannequin Editor to edit the scope masks and related flags. To edit the remaining sections, you need
a text editor. The FragmentID Editor appears when you create a new FragmentID in the Fragments
pane.
Version 1.6
264
Lumberyard User Guide
Using Mannequin Editor
<ControllerDef>
<Tags filename="Animations/Mannequin/ADB/sampleTags.xml"/>
<Fragments filename="Animations/Mannequin/ADB/sampleFragmentIds.xml"/>
<SubContexts/>
<FragmentDefs>
<move scopes="FullBody+Torso" flags="Persistent"/>
<burst_fire scopes="Torso+Weapon">
<Override tags="heavyMortar" fragTags="boosted" scopes="Torso"/>
</burst_fire>
</FragmentDefs>
<ScopeDefs>
<FullBody layer="0" numLayers="3" context="MainContext"/>
<Torso layer="3" numLayers="3" context="MainContext"/>
<Face layer="6" numLayers="0" context="MainContext" Tags="scope_face"/>`
<Weapon layer="0" numLayers="2" context="WeaponContext"/>
</ScopeDefs>
</ControllerDef>
The controller definitions file can include a number of different tags:
Tags References the scope's tag definition (*Tags.xml) file.
Fragments References the scope's FragmentID definition (*Actions.xml) file.
FragmentDefs Contains one entry for each FragmentID specified in the FragmentID definition
file. For each FragmentID, a scopes attribute defines the scopemask, optional flags attributes that
control fragment play, and the override attribute that overrides the scopemask when certain tags and
fragtags are matched.
Subcontexts Llists all subcontexts available.
ScopeDefs Defines the scopes and scope contexts used. Each element defines a scope.
Creating and Editing Scope Contexts
Mannequin is in preview release and is subject to change.
A scope context defines which entity, character, and animation database to use. You can use the same
scope context for multiple scopes. Because every scope is attached to a scope context, at least one
scope context is needed for each character.
Scope context properties may change during runtime, so it is possible to swap the entity, character
instance, or animation database at any time. You can use this technique to change weapons or attach
other characters to the player during a synchronized animation, for example.
Scope contexts are defined in the controller definition file (*ControllerDefs.xml).
Version 1.6
265
Lumberyard User Guide
Using Mannequin Editor
The implementation of the animated character game object extension is hardcoded to support the
scope contexts Char1P, Char3P, and Audio.
The controller definitions file must use the Char3P scope context when using Mannequin object or the
actions and layers will not play, as shown below:
<ScopeContextDefs>
<Char3P />
</ScopeContextDefs>
<ScopeDefs>
<FullBody layer="0" numLayers="3" context="Char3P"/>
</ScopeDefs>
Using Scope Masks
Mannequin is in preview release and is subject to change.
A scope mask is the set of scopes that a fragmentID runs on. Each fragmentID has a scope mask
associated with it, as defined in the Controller Definition File using the FragmentID Editor. When an
action requests a fragmentID, the action owns the scopes in the FragmentID scope mask and starts
playing fragments on these scopes.
For example, a Fire Weapon fragmentID could have a scope mask containing the weapon scope for
animating the weapon as well as the torso scope. It doesn't need to contain the other scopes of the
character because it can control the torso independently of the rest of the body using additive and
partial-body animations.
Playing Fragments on Scopes (Actions)
Mannequin is in preview release and is subject to change.
Scopes are defined portions of a character's body where fragments are triggered and played. By
playing different sequences of animations (fragments) on specific parts of a character's body (scopes),
realistic movements and motions can be achieved. This process is called a mannequin action.
Version 1.6
266
Lumberyard User Guide
Using Mannequin Editor
One fragment can play on the full-body scope (walking), while another fragment plays on the
torso scope (rotating), and yet another fragment plays on the head scope (looking at target), all
simultaneously.
Fragments use Flow Graph nodes or game code to play on scopes.
Mannequin Tags (Animation Contexts)
Mannequin is in preview release and is subject to change.
When multiple fragments are assigned to a single FragmentID, such fragments are simply variations
of ideas expressed in that FragmentID. With Tags, you can label fragments for more specific character
contexts like crouched, shooting, or scared.
The game looks for tags based upon the state of the game character. For example, when a character
is crouching, the game starts looking for fragments tagged as crouched. And when the character is
using a machine gun, the game looks for fragments tagged as machineGun. If the game is looking for
both of these tags at the same time, it first looks for a fragment with both tags. Next, the game looks for
fragments labeled either machineGun or crouched. Finally, it looks for a fragment with an empty set
of tags that acts as a fallback. Fragments with other tags such as swimming are not selected.
Multiple fragments can have the same set of tags and FragmentID. In this case, the game
automatically assigns each fragment an option index. By default a random option index is chosen, but
you can have the game can select a specific one if needed, such a particular fragment for animation
streaming. For example, if you have 20 variations (options) but want to stream in only one of them, you
can override the random selection process and make sure that the specific variation you streamed in is
selected.
When working with tags, it's useful to know the following terms:
Tag Definition A collection of tags.
Tag Group A mutually-exclusive set of tags.
Tag State A combination of tags, such as crouching+pistol.
Topics
Using Tag Definitions (p. 267)
Using Tag State Keys (p. 268)
Using FragmentID Tags (FragTags) (p. 268)
Assigning Fragment Tags (p. 269)
Using Tag Definitions
Mannequin is in preview release and is subject to change.
Tag definitions define a collection of fragment tags. You use Tag Definition Editor within Mannequin
Editor to create tag definitions and store them in a tag definition (*Tags.xml) file, or you can create
the tag definitions file manually in a text editor.
Each tag must have a unique name within a tag definition file. Tag definition files can include
(nest) other tag definition files. To edit a nested tag definition, you manually edit the tag Definition
(*Tags.xml) file. For all other tag definitions, you can use the Tag Definition Editor, which you access
from the Fragments pane.
Version 1.6
267
Lumberyard User Guide
Using Mannequin Editor
Note that Lumberyard ignores the casing of tags.
Using Tag State Keys
Mannequin is in preview release and is subject to change.
A tag state is a combination of tags from a tag definition. Tag states are represented by a list of tags
separated by + characters. For example crouching+pistol defines a tag state combining the tags
crouching and pistol.
A game can set global tags describing the current state of the character, or the global tag state. This
typically contains global state information like character type, stance, and weapon attachment for
example.
The global tag state is the tags member of the ActionController SAnimationContext, which is found
with IActionController::GetContext().
Study the following numbered fragment timeline screen shots to understand the use of tag state keys:
Select the {kneeling+tired} tag state key.
Disable the tired tag in the key.
Note the tag state key changes to {kneeling]
The FragmentID (below the tag state key) selected is the default Idle{<default> - 0}. This
fragment represents the best match for the game's request.
For the {kneeling+tired} tag state key, select the tired tag check box again.
Now drag the {kneeling+tired} tag state key to the right in the timeline.
This simulates a situation where the game requests {kneeling+tired} after requesting the
Idle{<default> - o} fragmentID. This means that at the moment Idle is requested, the tags are
not set, and the default FragmentID is selected.
The order in which game requests arrive in the Mannequin system has an influence on which
fragments get selected eventually. For example, if you want to move a certain fragment around, you
need to select both the FragmentID and the tag state key above it.
Using FragmentID Tags (FragTags)
Mannequin is in preview release and is subject to change.
FragmentID-specific tags, also known as fragtags, are tags that are assigned only to fragments with a
specific fragmentID.
Many fragment tags don't have to be available to all fragments. For example, there might be a hit
fragmentID that groups fragments containing hit reaction animations. The actual type of hit, such as
headshot or explosion would then be encoded in tags. But such tags are only useful in the context
of the hit fragmentID, so such tags are considered fragmentID-specific.
Fragtags are created by creating a new tag definition using the Tag Definition Editor in Mannequin
Editor. This new tag definition is then assigned to a FragmentID using the FragmentID Editor.
Each fragmentID can have only one tag definition containing fragtags, but for more complicated cases
you can import other tag definition files hierarchically from the main tag definition.
Version 1.6
268
Lumberyard User Guide
Using Mannequin Editor
Fragtags are stored in separate tag definition files that are linked to from the fragmentID definition file
as sub-tag definitions.
Assigning Fragment Tags
Mannequin is in preview release and is subject to change.
Tags are added to fragments to limit which fragments can get selected. For example, a "tired" tag can
be assigned to a fragment so it only gets selected when the character is tired. Or for example, other
fragments can be assigned "kneeling" or "standing" tags to create different "stance" variations for the
same animation.
For this example, "stance" is considered a tag group. Some tags are inside tag groups, some other
tags, like "tired", are not. Putting tags in a group ensures sure you can only select one of the tags in
the group at the same time. So a character cannot be both "standing" and "kneeling" at the same time
for example, but can be both "kneeling" and "tired". The various tags within a tag group are called tag
options.
The order in which the fragments are listed in the Fragments browser reflects the order in which
they are selected. If there are multiple equivalent matches, the first match in the list is selected. For
example, you might have a tag called "tired" and a tag called "scared." You have one fragment tagged
"tired" and another fragment tagged "scared." The game looks for a fragment for a character that is
both "tired" and "scared." If "tired" and "scared" have the same priority, it is undefined which fragment
is chosen, but the Mannequin Editor shows you the fragments in the selection order.
Mannequin Animation Transitions
Mannequin is in preview release and is subject to change.
Animation transitions blend together multiple fragments in a specified sequence. Specifically, game
code requests multiple FragmentIDs sequentially, and those associated fragments need to be blended
together. With Mannequin, you can specify complex transitions between the fragments, such as
specifying exactly how individual layers within fragments are combined, or the ability to add new
procedural clips in between existing animation clips.
Transitions are stored with their associated fragments in the XML-based animation database .adb file.
The FragmentBlendList element contains the transitions, as the following shows.
<FragmentBlendList>
<Blend from="" to="idlePose">
<Variant from="" to="">
<Fragment selectTime="0" enterTime="0">
<AnimLayer>
<Blend ExitTime="0" StartTime="0" Duration="0"/>
</AnimLayer>
</Fragment>
</Variant>
</Blend>
</FragmentBlendList>
Topics
Creating and Editing Transitions (p. 270)
Version 1.6
269
Lumberyard User Guide
Using Mannequin Editor
Setting Transition Parameters (p. 270)
Cyclic Transitions (p. 271)
Creating and Editing Transitions
Mannequin is in preview release and is subject to change.
Without transitions, a character's motion snaps between two fragment clips using the default blend time
specified for the beginning of the second fragment. Add custom transitions for more realistic motion.
To add a new transition between two fragments
1.
2.
In Mannequin Editor, click the Transitions tab and then click the New button near the bottom left.
Select the first fragment in Fragment ID From and select any associated tags.
3.
Select the second fragment in Fragment ID To and select any associated tags.
4.
View the new transition in the Transitions list and the Transitions Preview timeline window. The
transition is colored orange.
By default, the transition duration is the default blend time. You can easily change the transition
duration time.
To change transition duration time
In the Transitions Preview timeline window, drag the vertical divider line to the right or the left for
the transition to increase or decrease the duration.
To add an animation to a transition
1.
2.
3.
4.
In the Transitions Preview timeline window, double-click after the start of the orange transition
block.
Select an animation clip in Animation.
Drag the new clip in the Transitions Preview timeline window until the blend time of the second
clip overlaps with the end of the new transition clip.
Right-click the first fragment and click Insert Transition.
The default transition behavior for a nonlooping fragment is to wait until the end of the fragment to
begin. You can adjust a transition so that a second fragment does not start playing until the first
fragment is finished playing (and not immediately when requested).
To delay transition start time
1.
Select any key on the transition.
2.
Under Transition Properties, adjust the value of the Earliest Start Time property. This value is
relative to the end of the previous fragment.
Setting Transition Parameters
Mannequin is in preview release and is subject to change.
There are two broad types of parameters that can be edited using Mannequin Editor action
parameters and motion parameters.
Version 1.6
270
Lumberyard User Guide
Using Mannequin Editor
Action Parameters
These are parameters the game uses when playing actions and procedural clips. Some examples
include providing a target position when aligning an entity, providing a weight value when fading an
animation in or out, or providing a sound parameter.
All action parameters have a name and a value.
Motion Parameters
These are parameters that get passed to the blend spaces (bspaces) parametric animation system.
You can preview how these parameters influence animation by adding keys for them on the Params
track in Mannequin Editor.
Cyclic Transitions
Mannequin is in preview release and is subject to change.
To set up a transition from a looping or parametric animation, set the transition Select Time value
relative to one cycle (or segment) of the animation clip. If the fragment changes duration, the time
would automatically adjust in the proper proportion. You do this by selecting Cyclic Transition under
Transition Properties. This turns the select time into a value between 0 and 1 instead of a value in
seconds.
The following fragment shows:
The first fragment is looping.
Cyclic Transition is selected
The select time is 0.5, and this translates into 50% along the cycle. Also displayed is the range of
the select time, in this case it runs all the way to the end of the cycle. After that the second transition
with select time of 0 is selected.
Unless marked as being locked, cyclic transitions always trump the previous fragment, regardless of
action priority. The Earliest Start Time value is thus effectively ignored.
It is possible to delay transitions in an animation using the Earliest Start Time value. By default,
this value is relative to the end of the previous fragment. For fragments with no clear ending, such
as fragments with looping end clips, this is handled by "locking" the cycling so that transitions are
triggered when preceding animations are a certain portion of their run cycle.
In this case, select both Cyclic Transition and Cyclic Locked. This enables the Earliest Start Time
value to be stored cyclically in that the time restarts at zero after each cycle.
Mannequin Animation Actions
Mannequin is in preview release and is subject to change.
An action is a programmatic construct that used to control animations and synchronize them with the
game, combining game code with simple high-level animation control.
When an action is installed, it "owns" one or more scopes and can request FragmentIDs to play on
those scopes. Each scope can be controlled by only a single action. Many actions can be running in
parallel as long as they all control different scopes.
Although each action can only request one FragmentID at a time, it can nonetheless sequence multiple
such requests in a row. If you want to implement an animation state machine, either you queue multiple
actions that each push a single FragmentID and you handle the state machine externally, or you queue
Version 1.6
271
Lumberyard User Guide
Using Mannequin Editor
a single action that has an internal state machine that requests the appropriate FragmentIDs. The latter
is typically how Lumberyard handles basic locomotion state machines.
The Mannequin ActionController (IActionController) is the root object that controls a character
mannequin. You configure it in a controller definition (*ControllerDefs.xml) file, which defines the
FragmentIDs, scopes, and scope contexts. It also installs actions onto scopes and holds the global tag
state.
Topics
Creating Mannequin Actions (p. 272)
Mannequin Action Queuing (p. 272)
Using Action Subcontexts (p. 273)
Creating Mannequin Actions
Mannequin is in preview release and is subject to change.
You may want to create a new action class or simply use a generic one for simple cases.
With this constructor, you can do the following:
Set the relevant FragmentID, which is the first FragmentID that gets requested.
Set any FragmentID-specific tags (frag tags).
Set the action priority, which is used to manage overlapping actions and actions that want to own the
same scope. Higher numbers indicate higher priority.
The following shows a sample code snippet that creates an action that plays the Idle FragmentID.
const FragmentID idleFragmentId = m_pAnimationContext>controllerDef.m_fragmentIDs.Find( "Idle" );
const int actionPriority = 0;
IActionPtr pAction = new TAction< SAnimationContext >( actionPriority,
idleFragmentId );
Mannequin Action Queuing
Mannequin is in preview release and is subject to change.
Actions are queued onto the target Mannequin ActionController(IActionController), which is the root
object that controls the character mannequin.
For actors, the ActionController is accessible via the AnimatedCharacter extension
(IAnimatedCharacter::GetActionController()).
A queueing statement looks like the following: pActionController->Queue( pAction );
This is a priority queue where higher priority actions are selected first. For each frame, the Mannequin
system checks whether queued actions can be installed on the applicable scopes. Specifically, the
FragmentID is retrieved and associated scope mask is determined.
If an action has higher priority than all the actions currently owning those scopes, it is installed
immediately and skips any waiting times in transitions. This is called trumping. Otherwise the candidate
action waits for those actions to finish or for a suitable transition to gracefully stop the current action.
Version 1.6
272
Lumberyard User Guide
Using Mannequin Editor
When an action gets selected from the queue, it gets installed on its scopes, and its fragmentID is
pushed on and updated before the next batch of animations are sent off for processing.
Actions that get pushed away are stopped unless the interruptible flag is set, in which case they
get pushed back to the queue and return when they can. The interruptible flag is typically used for
actions controlling Movement or Idling actions. These are low-priority interruptible actions that run by
default on certain scopes but get pushed back by more specific actions.
Using Action Subcontexts
Mannequin is in preview release and is subject to change.
Subcontexts are a way for programmers to explicitly refer to a single logical role (out of multiple such
roles) when requesting an action. Subcontexts are a convenience when dealing with FragmentIDs
whose scope mask encompasses multiple scope contexts, where each context refers to a different
role. For example, a car could have multiple seats, each one with its own scope and unique associated
tag. Subcontexts do not affect fragments but rather provide additional contextual information when
dealing with actions that involve multiple independent scope contexts.
Subcontexts are defined in the controller definition (*ControllerDefs.xml) file. Each subcontext
has a unique name and exposes a scope mask and global tag state. Using the car example, the
following code shows how the car's controller definition file could define different subcontexts for
different seats, each seat having its own set of scopes.
<SubContexts>
<Driver scopeMasks="Driver+DoorDriver" tags="Driver"/>
<Passenger scopeMasks="Passenger+DoorPassenger" tags="Passenger"/>
</SubContexts>
Upon entering the car, a character typically gets enslaved to either the Driver or Passenger scope
context. When requesting a FragmentID that is local to one of the seats (for entering or leaving the
vehicle), the game needs to state the correct subcontexts. This is done by requesting the subcontext in
a mannequin action. The following snippet shows an action installed on a subcontext:
// Driver just entered the vehicle, already enslaved to it
IActionController* pVehicleActionController;
IAction* pEnterVehicleAction;
// ...
// Queue the "EnterVehicle" FragmentID with the suitable SubContext
pEnterVehicleAction->SetFragment(EnterVehicle);
pEnterVehicleAction->SetTagContext(isDriver ? Driver : Passenger); // Change
SubContext based on which role the enslaved character is supposed to have
pVehicleActionController->Queue(pEnterVehicleDriverAction);
This results in automatically adding the matching scope mask and global tags to the default state
during the fragment selection process for this action. In this example, with the proper setup, Mannequin
would then know which character and which door to animate when processing this action. As such, the
FragmentID can be queried and resolved to different scope masks and ultimately fragments based on
the given subcontext.
Adding Mannequin Audio
Mannequin is in preview release and is subject to change.
Version 1.6
273
Lumberyard User Guide
Synchronizing Multiple Characters
Sound is added in the Mannequin system by inserting audio procedural clips to fragments. Sound
effects can be very granular, with different sounds used for different weapons in different states of firing
for example. The general process is as follows:
Reserve a scope just for audio, and place an ATL-Trigger on it.
Edit the scope mask to include the audio scope.
Add a ProcLayer track for the audio scope.
Add a procedural clip, and set the type to Audio.
Set the appropriate start and stop triggers as well as other parameters to affect the sound's
properties.
Synchronizing Multiple Characters
Mannequin is in preview release and is subject to change.
Synchronizing multiple animated characters is a common task. Practical examples include animating
a weapon in sync with a character's body when reloading or firing, or synchronized actions across
multiple characters, such as for stealth kills.
This can be achieved with Mannequin through the use of scope contexts and the concept of coupling
or enslavement.
The first step required to synchronize a secondary character with a primary one is to add an extra
scope and scope context in the host character's Controller Definition *ControllerDefs.xml file. The
secondary character is then attached to the newly-created scope context. The following is an example
ControllerDefs.xml file:
<ControllerDef>
...
<ScopeDefs>
<FullBody1P layer="0" numLayers="3" context="Char1P"/>
...
<FullBody3P layer="0" numLayers="3" context="Char3P"/>
...
<Weapon layer="0" numLayers="3" context="Weapon"/>
...
<AttachmentTop layer="0" numLayers="3" context="attachment_top"/>
<AttachmentBottom layer="0" numLayers="3" context="attachment_bottom"/>
<SlaveChar layer="0" numLayers="3" context="SlaveChar" Tags="slave"/>
<SlaveObject layer="0" numLayers="3" context="SlaveObject" Tags="slave"/>
</ScopeDefs>
</ControllerDef>
This example shows seven scopes using seven different contexts, which means that fragments can be
synchronized for up to seven different characters.
Parameters
Scope
Scope Context
Layers
FullBody1P
Char1P
0, 1, 2
FullBody3P
Char3P
0, 1, 2
Weapon
Weapon
0, 1, 2
Version 1.6
274
Lumberyard User Guide
Using Flow Graph with Mannequin
Scope
Scope Context
Layers
AttachmentTop
attachment_top
0, 1, 2
AttachmentBottom
attachment_bottom
0, 1, 2
SlaveChar
SlaveChar
0, 1, 2
SlaveObject
SlaveObject
0, 1, 2
The Actor:EnslaveCharacter Flow Graph node can be used to couple characters together in order
to play synchronized animations.
When coupling a character, you can optionally use a different Animation Database .ADB file if needed,
depending on setup in the Mannequin Editor. If left empty, fragments will be queried from the host
character's .ADB file.
Using Flow Graph with Mannequin
Mannequin is in preview release and is subject to change.
Some Mannequin system functionality is available using the Actor:PlayMannequinFragment and
Actor:PlayMannequinFragment Flow Graph nodes.
The Actor:PlayMannequinFragment node looks for a fragment to play using the provided
FragmentID and TagState. This fragment is in a Mannequin Action and queued with the given
priority. The Actor:PlayMannequinFragment node can also stop this action using the
ForceFinishLastQueued input, or pause/resume the entire Mannequin ActionController.
Some guidelines and best practices for using this node include the following:
Make sure that querying fragments do not conflict with AI, player, or game logic if the entity being
targeted is also driven by other game code
Select priority based on what you want to interrupt. Movement fragments run at priority 4, hit
reactions at priority 5, and death reactions at priority 6.
You cannot start an action on one node and stop it with another node. Actions are not shared across
nodes.
Debugging Mannequin System Issues
Mannequin is in preview release and is subject to change.
Lumberyard offers a number of methods for debugging Mannequin system issues. In addition to the
ones listed below, you can also analyze an error report.
Topics
Using Console Variables (p. 275)
Using Console Variables
Mannequin is in preview release and is subject to change.
Version 1.6
275
Lumberyard User Guide
Debugging Mannequin System Issues
Use the following console variables for debugging the Mannequin system.
mn_allowEditableDatabasesInPureGame mn_DebugAI Do not store editable databases.
mn_listAssets Lists all the currently referenced animation assets.
mn_reload Reloads animation databases.
mn_sequence_path Default path for sequence files.
Version 1.6
276
Lumberyard User Guide
Cinematics Best Practices
Cinematics System
Cinematics, also known as sequences or cutscenes, are interactive movie animations with timedependent control over objects and events. You can use Lumberyard to add cutscenes to your game.
You can also add scripted events so that a sequence of objects, animations, and sounds are triggered
in the game. The player can view these sequences from their own (first person) or another's (third
person) perspective.
Sequences consist of the following elements (listed in hierarchical order), which are created and
managed from Track View editor:
Node Each sequence comprises a top-level director (scene) node, one or more camera nodes,
image effects nodes, and entity nodes.
Track Depending on the type, each node consists of multiple tracks, such as position, animation,
sound, lighting, text, and events. Tracks are displayed in the track timeline pane.
Key A key is a setting for a property at a specific time. As the sequence plays, keys are
interpolated based on their in and out tangent values set in Track View Graph Editor.
Topics
Cinematics Best Practices (p. 277)
Using Track View Editor (p. 278)
Track View Nodes (p. 279)
Creating Scenes (p. 289)
Managing Track Events (p. 293)
Cinematics Cameras (p. 294)
Cinematics Lighting (p. 302)
Animating Characters in Scenes (p. 304)
Adding Player Interactivity (p. 311)
Using Layers for Scenes (p. 316)
Capturing Image Frames (p. 316)
Debugging Cinematic Scenes (p. 317)
Cinematics Best Practices
Consider adopting the following recommended guidelines and best practices when working with
cinematics:
Version 1.6
277
Lumberyard User Guide
Using Track View Editor
Use AnimObjects for characters, vehicles, and other entities that are animated. In Rollup Bar, click
Entity, Physics\AnimObject.
Use BasicEntity for brushes and static entities that are simply updated with position or rotation
movement, or are hidden and unhidden.
To help with performance, whenever possible, disable the Pushable by Player and Rigid Body
entity settings.
Hide entities on game start. Do not use Flow Graph to hide or unhide entities.
Disable sounds and particle effects on game start.
Use camera depth of field (focus) whenever possible as it can hide background scene imperfections.
Use lower levels of detail for better performance.
Minimize the use of simultaneous multiple effects, full-screen image, or HUD effects. Make sure to
disable them afterwards.
Use animation precaching to avoid having characters appear in a T-pose when starting a scene in a
game.
Enable Snapping whenever possible.
Using Track View Editor
Track View Editor is the primary tool for creating and managing cinematic sequences. It is accessed
from Lumberyard Editor by clicking View, Open View Pane, Track View. Track View Editor consists of
the following components:
Track View Toolbars
Node browser Tree pane of all nodes and associated tracks.
Curve Editor Pane for controlling keys and their interpolation for all sequence entities.
Track Editor Track timeline of all sequence tracks. Each row in the timeline corresponds to a track
listed in the accompanying node browser.
All of the buttons in the Track View editor have descriptions of their use that are visible when you
hover the mouse over them.
Version 1.6
278
Lumberyard User Guide
Using Cutscene Animation Curves (Curve Editor)
Using Cutscene Animation Curves (Curve Editor)
Select a key frame to see the associated tangent handles and then drag the boxes at the key frames or
the ends of the tangent handles (including unify tangents and automatic tangents) to manipulate them.
When moving key frames, hold down Shift to constrain the movement to time only, and Alt to scale
the selected key frames around the play head location.
Track View Nodes
Track View Editor offers a variety of nodes for specific purposes. The top-level node in the tree view is
the sequence - all other nodes are listed below the sequence.
Topics
Comment Node (p. 279)
Console Variable Node (p. 280)
Director (Scene) Node (p. 280)
Entity Nodes (p. 282)
Environment Node (p. 284)
Event Node (p. 284)
Material Node (p. 285)
Script Variable Node (p. 286)
Shadows Setup Node (p. 286)
Full Screen Effect Nodes (p. 287)
Comment Node
Use the Comment node to add comments to your track view sequence. This is mostly used for
production purposes and is not rendered in the game.
To add a Comment node in Track View
1.
In the Track View editor, right-click either the sequence (top node) or the Director node in the tree
as applicable, and then click Add Comment Node.
2.
For each of the keys listed below, click the applicable key listed under the Comment node.
3.
To position a key, double-click the preferred location on its highlighted row in the timeline. Doubleclick the green marker, and then under Key Properties type a value for Value.
Comment Node Key Properties
Property
Description
Unit Pos X
position of the text horizontally
Unit Pos Y
position of the text vertically
Text
Comment Text string
Duration Length of time the node is active
Size Font size
Color Font color
Version 1.6
279
Lumberyard User Guide
Console Variable Node
Property
Description
Align Text alignment (Center, Left, Right)
Font Font type (default, console, hud)
Console Variable Node
Use the Console Variable node to use and animate console variables in a track view sequence.
To add a Console Variable node in Track View
1.
In the Track View editor, right-click either the sequence (top node) or the Director node in the tree
as applicable, and then click Add Console Variable. Type a name for it and click OK.
2.
At the bottom of Lumberyard Editor, right-click the text box in the Console window, which opens
up the Console Variables window that displays a list of all available console variables.
3.
Pause on the desired console variable to get a tool tip that gives a description and valid values to
use.
4.
In the Track View editor select the value key listed under the console variable node.
5.
To position a key, double-click the preferred location on its highlighted row in the timeline. Doubleclick the green marker, and then under Key Properties type a value for Value.
To animate a console variable
1.
In the Track View editor click View, Curve Editor.
2.
Click Set In Tangent To Step button (located third button from the left above the timeline window)
to set the keyframes for the console variable.
Director (Scene) Node
To add a Director node in Track View
In the Track View editor, right-click the sequence (top node), and then click Add Director (Scene)
Node.
The Director (Scene) node contains a camera track that specifies which camera is active during a
sequence. Additionally, sequence-specific nodes, such as a Depth of Field node or Comment node,
can be added under Director nodes to optionally override any of the same nodes set at the sequence
level.
Version 1.6
280
Lumberyard User Guide
Director (Scene) Node
You can add multiple Director nodes in a scene, but only one can be active at a time. To set a Director
node to be active, right-click on the node and click Set as Active Director.
When a Director node is inactive, all child node animations are deactivated. This is useful for enabling
and disabling animation for specific objects for the same shot for offline rendering.
The Capture track can be used to record frames to disk; however, often a more straightforward
approach is to use the Render Output option under Tools in Track View.
You can add the following tracks to the Director (Scene) node:
Director Node Tracks and Key Properties
Track
Key Property
Create Folder
Camera
Capture
Description
Folders can be optionally used to organize
Director tracks.
Camera
Specifies the sequence camera.
Blend time
Number of seconds to use to blend between
sequential cameras in the track
Duration
Image capture duration in seconds.
Time Step
Used to set a fixed time step. Units are in 1
fps (frames per second), so a time step value
of .0333 results in a game frame rate of 30 fps.
Output Format
Specifies the image output file format.
Output Prefix
Inserts a prefix in the image file name. For best
results, use the same prefix as the sequence for
clarity.
Output Folder
Specifies the directory where the image output is
stored.
Buffer(s) to capture
Specifies the image capture format. The following
are valid values:
Frames&misc Outputs .tga and .hdr
image files.
Just frame Outputs normal images in the
format specified.
Stereo Captures stereo 3D images (one
frame per eye).
Console
Command
Console command to execute
Event
Triggers events in the Director node LUA script.
FixedTimeStep
Sets a fixed time step in order to modify
the game speed. Units are in 1 fps, so a
fixed_time_step value of .0333 results in a
game frame rate of 30 fps.
GoTo
Jumps forward or backward in time in a
sequence. Used primarily for key framing time
shifts and to turn parts of a sequence into a
loop. This key automatically applies animation
Version 1.6
281
Lumberyard User Guide
Entity Nodes
Track
Key Property
Description
blending on all currently playing animations in the
sequence.
Music
Sequence
Mood(T) or Volume(F)
The first Boolean specifies whether the key
should change mood or volume according to the
corresponding mood or time property of that key.
Mood (if Mood)
Changes mood.
Time (if Volume)
Changes time.
Sequence
Sequence to play at the specified keyframe.
Override Start/End
Times
Check to override the sequence start and end
times.
Start Time
Specifies the start time to override.
End Time
Specifies the end time to override.
Sound
Adds sound effects to a sequence.
Timewarp
Creates a slow-motion effect using a curve. This
applies only to visuals; sounds are not slowed
down.
Entity Nodes
Entity nodes are used to communicate between Track View and Lumberyard Editor. They are created
by selecting the entity in Lumberyard Editor and using the Sequence or Director node .
To add an Entity node in Track View
1.
In the Track View editor, right-click either the sequence (top node) or the Director node in the tree
as applicable, and then click click Add Selected Entity(s).
2.
For each of the tracks listed below, click on the applicable track listed under the Entity node, then
double-click to position it on it's highlighted row in the timeline, click the green marker, then under
Key Properties, enter a value for Value.
Entity Node Tracks and Key Properties
Track
Key Property
Description
Animation
Animation
Opens the Animation Browser to select an
animation to apply at this key.
Loop
Sets whether to loop (repeat) the animation until
the next key
Blend Gap
When there is a gap in time between animation
clips, this blends the end frame of the first clip to
the beginning frame of the second clip. To use it,
enable Blend Gap for the first animation.
Unload
Unloads the animation after the sequence is
finished
Version 1.6
282
Lumberyard User Guide
Entity Nodes
Track
Event
LookAt
Mannequin
Key Property
Description
In Place
If set, do not change the entitys base position
and orientation
Start Time
Sets the time, in seconds, within the clip for when
to start playing the animation. 0 indicates the
start of the saved clip. Start Time can never be
greater than End Time.
End Time
Sets the time, in seconds, within the clip for when
to stop playing the animation. 0 indicates the end
of the saved clip. Start Time can never be greater
than End Time.
Time Scale
Factor with which to scale time. Values larger
than 1 will result in a sped up appearance,
values smaller than 1 will result in a slow motion
appearance.
Event
A pull-down of all possible events supported by
the Entity script
Value
Sets the value to send with the Event
No trigger in scrubbing
Disables sending of event triggers when
scrubbing in Track View
Entity
Entity to look at
Target Smooth Time
Transition time, in seconds, over which to smooth
the look rotational change
mannequin fragment
The mannequin fragment to play at the key frame
fragment tags
Fragment tags to use with the fragment
priority
TBD
Noise
Adds noise to the position and rotation of the
entity if and only if Position and Rotation tracks
respectively have keys in them
Physicalize
Track to enable and disable Physics simulation
on an entity
PhysicsDriven
Sets the position and rotation to be driven by
physics for non-static physics entities
Position
The X,Y,Z position of the entity
Procedural Eyes
This track is deprecated and will be removed in
an upcoming release.
Rotation
The X, Y, Z Euler rotation angles of the entity
Scale
The X, Y, Z scale factors
Sound
StartTrigger
Audio Control for starting the sound. Refer to
Audio System/Using the Audio Controls Editor for
more information on Audio Controls.
Version 1.6
283
Lumberyard User Guide
Environment Node
Track
Key Property
Description
StopTrigger
Audio Control for stopping the sound. Refer to
Audio System/Using the Audio Controls Editor for
more information on Audio Controls.
Duration
Length of time to play the sound, in seconds
Visibility
Toggles visibility of the entity
Environment Node
You can use the Environment node to set the sun's longitude and latitude in a scene.
To add an Environment node in Track View
1.
In the Track View editor, right-click either the sequence (top node) or the Director node in the tree
as applicable, and then click Add Environment Node.
2.
For each of the keys listed below, click the applicable key listed under the Environment node.
3.
To position a key, double-click the preferred location on its highlighted row in the timeline. Doubleclick the green marker, and then under Key Properties, type a value for Value.
Environment Node Key Properties
Property
Description
Sun Longitude
Sets the sun's longitude.
Sun Latitude
Sets the sun's latitude.
Event Node
An Event node is used to trigger and send values to Flow Graph. It is used in tandem with a
TrackEvent Flow Graph node. Track Events are created using the Edit Events window located in the
context menu for a Sequence node or Director node. To trigger a Track Event, use an Event node and
create a key frame. When this key is played, the event is triggered.
These Track View events will appear as Flow Graph node outputs on TrackEvent Flow Graph nodes
that points to the corresponding sequence.
To add an Event node in Track View
1.
In the Track View editor, right-click either the sequence (top node) or the Director node in the tree
as applicable, and then click Add Event.
2.
Click the Track Event track under the Event node, then double-click to position it on it's
highlighted row in the timeline, click the green marker, then under Key Properties, enter a value
for Value. To add Track View events, choose Edit Events in the Sequence or Director context
menus to add, remove, or edit Track View events.
Version 1.6
284
Lumberyard User Guide
Material Node
Material Node
Material nodes help you animate a number of commonly used material properties that you would
normally set in the Material Editor. You can add Material nodes through a sequence or from the
director node context menu.
The name of the Material node must be the full path of the material that you want to animate, as
shown in the Material Editor. A recommended workflow is to use the Mtl button located in the Entity
pane of Rollup Bar with the entity whose material you want to animate selected. This opens the
Material Editor with the material selected.
To add a Material node in Track View
1.
In Lumberyard Editor, select the the entity whose material you want to animate.
2.
In the Rollup Bar, select the Mtl button in the Entity pane.
3.
In the Material Editor. right-click the selected material and click Copy Name to Clipboard. If the
material is in a material group, select the group and copy the group name to the clipboard for this
step.
4.
Click View, Open View Pane, Track View. In the Track View editor, use the sequence selector
on the toolbar to choose the sequence or director that you to contain the animation. (Or click the
Add Sequence icon to create a new one.)
5.
Right-click in the node tree, and choose Add Material Node. When the dialog box opens, press
Ctrl+V to paste the full path to the material that you copied in step 3.
If the material is in a material group, right-click the created material node in the Track View editor.
At the bottom of the context menu you select the material that you want to animate.
The material node should appear up in non-colored text. If it shows up red it means that the Track
View editor wasnt able to find a match for the material node name.
6.
Right-click the node you added in the previous step and select Add Track/Diffuse, for example.
Add two key frames with different colors, then scrub. Your material's diffuse color should be
animated.
Version 1.6
285
Lumberyard User Guide
Script Variable Node
Material Node Tracks
Track
Key Property
Description
Diffuse
Type RGB values to specify the base color of a
material.
Emission
Type RGB values to enables objects to emit light
and be visible in the dark.
Glossiness
The acuity or sharpness of the specular
reflection. Values of 10 or less create a scattered
reflection, while values greater than 10 yield a
sharp reflection.
Opacity
The degree of transparency. Values below 50 fall
more to the white end of the alpha channel map.
Values above 50 fall more to the black end of the
alpha channel map.
SSSIndex
Controls subsurface scattering profile and
amount. Valid value ranges are 0.01 to 0.99 for
marble; 1.00 to 1.99 for skin.
Specular
The reflective brightness and color of a material
when light shines on the object. The greater
the value, the shinier the material. To apply
reflections in degrees of black and white, make
the R, G, and B values the same. For colored
reflections, use varied RGB values.
Script Variable Node
Script Variable nodes create LUA variables using the name of the script variable, which can include '.'
to specify variables within tables. Only floating-point variable values can be set.
Shadows Setup Node
You can use the Shadows Setup node to add or remove sun shadow maps over several frames in a
sequence.
To add a Shadows Setup node in Track View
1.
2.
3.
In the Track View editor, right-click either the sequence (top node) or the Director node in the tree
as applicable, and then click Add Shadows Setup Node.
Click the GSMCache key under the ShadowsSetup node.
To position a key, double-click the preferred location on its highlighted row in the timeline. Doubleclick the green marker, and then under Key Properties type a value for Value.
Version 1.6
286
Lumberyard User Guide
Full Screen Effect Nodes
Full Screen Effect Nodes
Full Screen Effect nodes create post-processing effects for a sequence. They are added by using the
context menu for a Sequence or Director node.
Topics
Radial Blur Node (p. 287)
Color Correction Node (p. 287)
Adding a Depth of Field Node (p. 288)
Screen Fader Node (p. 288)
Radial Blur Node
You use the Radial Blur node to blur the animation radially outward from a center point.
To add a Radial Blur node in Track View
1.
In the Track View editor, right-click either the sequence (top node) or the Director node in the tree
as applicable, and then click Add Radial Blur Node.
2.
For each of the keys in the following list, click the applicable key listed under the RadialBlur node.
Then double-click the preferred location its highlighted row in the timeline. Double-click the green
marker and then under Key Properties enter a value for Value.
Radial Blur Node Key Properties
Property
Description
Amount
Intensity of the blur effect. Range is 0 to 1.
ScreenPosX
X-axis position of the effect's center. Range is -1 to 1, with 0.5
being the center of the screen.
ScreenPosY
Y-axis position of the effect's center. Range is -1 to 1, with 0.5
being the center of the screen.
Blurring Radius
Size of the blur effect. Range is 0 (not visible) to 1 (covers the
entire screen).
To make the blur intensity dynamically change based on a variable (such as the player's health for
example), you can use the Image:FilterRadialBlur flow graph node.
Color Correction Node
You use the Color Correction node to change the CMYK, brightness, contrast, saturation, and hue
in a scene. Most color correction properties don't update smoothly. For this reason, you should hide
stronger color correction changes should by cuts or fading between scenes.
To add a Color Correction node in Track View
1.
2.
3.
In the Track View editor, right-click either the sequence (top node) or the Director node in the tree
as applicable, and then click Add Color Correction Node.
Click the applicable key listed under the ColorCorrection node.
To position a key, double-click the preferred location on its highlighted row in the timeline. Doubleclick the green marker, and then under Key Properties type an applicable value for Value.
Version 1.6
287
Lumberyard User Guide
Full Screen Effect Nodes
To have change correction dynamically based on a variable, you can use the Image:ColorCorrection
flow graph node.
Adding a Depth of Field Node
You can use the Depth of Field (DOF) node to add realism to scenes by simulating the way a realworld camera works. You can use a broad depth of field to focus on the entire scene, or use a shallow
depth of field to have sharp focus only on objects that are a specific distance from the camera.
To add a Depth of Field node in Track View
1.
In the Track View editor, right-click either the sequence (top node) or the Director node in the tree
as applicable, and then click Add Depth of Field Node.
2.
For each of the keys listed below, click the applicable key listed under the DepthOfField node.
3.
To position a key, double-click the preferred location on its highlighted row in the timeline. Doubleclick the green marker, and then under Key Propertiess type a value for Value.
Depth Of Field Node Key Properties
Property
Description
Enable
Enables or disables depth of field effect
FocusDistance
Distance the focus is from the camera. Positive values are in front
of the camera while negative values are behind the camera.
FocusRange
Distance toward and away from the camera until maximum
blurriness is reached. By default, this value is twice the FocusDist
value.
BlurAmount
Maximum blurriness value.
If you have a scene with full player control, setting depth of field using the Image:EffectDepthOfField
flow graph node can be a good option. In addition, you can use the Interpol:Float node to smoothly
fade the focus in and out. Use this sparingly as it can be difficult to track where and what the player is
looking at.
Screen Fader Node
Use the Screen Fader node to fade the screen in and out in a scene.
To add a Screen Fader node in Track View
1.
In the Track View editor, right-click either the sequence (top node) or the Director node in the tree
as applicable, and then click Add Screen Fader.
2.
Click the Fader key under the ScreenFader node
3.
To position a key, double-click the preferred location on its highlighted row in the timeline. Doubleclick the green marker, and then under Key Properties, enter a value for the following properties:
Screen Fader Node Key Properties
Property
Description
Type
Select either FadeIn or FadeOut values.
Version 1.6
288
Lumberyard User Guide
Creating Scenes
Property
Description
ChangeType
For this transition type select from Cubic Square, Linear, Sinus
Curve, Square, or Square Root.
Color
Specify the RGB value used for fading.
Duration
Specify how long it takes to fade in or out the screen.
Texture
Specify a texture file to use as a screen overlay. An alpha texture
is commonly used for effects like dirt or blood.
Use Current Color
Select to ignore the Color property and use the color of the
previous key instead.
You can also create a screen fader effect by using the Image:ScreenFader flow graph node.
Creating Scenes
Cinematic scenes, also known as sequences, consist of multiple nodes, tracks, and track events.
You create a sequence in Track View Editor by clicking Sequence, New Sequence, and naming it. A
sequence is always the top (parent) node in the tree view.
Topics
Setting Sequence Properties (p. 289)
Playing a Sequence (p. 292)
Changing Playback Speed (p. 293)
Setting Sequence Properties
You can set various sequence properties in the Track View editor as follows:
To set sequence properties
1.
In the Track View editor, select the applicable sequence and click the Edit Sequence button,
which is the third button in the Sequence/Node toolbar row.
2.
In the Sequence Properties dialog box, set properties as shown and listed in the following image:
Version 1.6
289
Lumberyard User Guide
Setting Sequence Properties
Scene Properties
Property
Description
When to use
Autostart
Plays the scene on game start.
Use for testing purposes only. For
scenes that must always play on game
start, use triggers instead.
NoSeek
Disables random seeks in a scene,
such as jumping to a certain time.
CutScene
Used to enable various scene toggles.
When selected, the following options
are available:
Disable Player disables the player
(required for all camera-controlled
scenes)
Non-Skippable prevents the
player from skipping the scene for
important events
Version 1.6
290
Required for all scenes that are
camera-controlled.
Lumberyard User Guide
Setting Sequence Properties
Property
Description
When to use
Disable Sound disables all
sounds not in the scene
Update Movie
System First
Typically, the movie system updates
before the entity system updates. This
reverses that order.
Used to fix bone-attached entities that
lag behind the parent movement. This
problem typically occurs if the parent
locator position is animated in Track
View.
Timewarp in fixed
time step
Modifies the fixed time step value
instead of the time scale value.
Used for capturing scenes in fixed time
step that use at least one Timewarp
so that Timewarp is correctly captured
(fixed time step overrules the time
scale value).
Disable HUD
Disables the HUD
Only if the HUD isn't supposed to be
shown at all.
Timing
Sets the start and end times of the
sequence
Display Start/End
Time As:
Displays the start and end times in this
dialog in frames or seconds. This is
a display-only option; the times are
always stored in seconds
Move/Scale Keys
When set on, animation curves are
scaled over the time line when the
Start or End times are changed.
Out of Range
Changes the movie time behavior
when it passes the end of the
sequence:
When you want to lengthen or shorten
a sequence and have the animations
slow-down or speed-up to fill the same
relative percentage of the sequence
time line
Once - movie time continues past the
end of the sequence
Constant - move time is held at the
end of the end of the sequence
Loop - movie time loops back to the
beginning time of the sequence when
it reaches the end
Changing Scene Toggles Mid-Sequence
The Cut-Scene Toggles properties listed above can be changed mid-sequence by starting another
sequence that runs in parallel. This is primarily used to briefly turn on camera control in a sequence
that allows free player movement.
For example, the main sequence allows free player movement and enters a loop at second 1. A Flow
Graph Entity:Switch node (shown in the following image) makes the sequence jump to second 2,
which starts a short camera-controlled second sequence.
Version 1.6
291
Lumberyard User Guide
Playing a Sequence
In this example, all the main sequence properties would be disabled (unselected), while the second
sequence would have the Cut Scene , Disable Player, and the Non-Skippable properties enabled
(selected).
Playing a Sequence
The easiest way to play Track View sequence is to attach it to a Flow Graph proximity trigger that can
be positioned in the level. To access Flow Graph from Track View, trigger entities are used to send
events to Flow Graph where various nodes are then triggered. When a track event is triggered from the
scene, its corresponding output in a Flow Graph node is activated.
Note
To use the default game camera in a sequence, add a keyframe under the Director node on
the Camera track, leaving the camera Key property blank. Using this as the last keyframe on
the Director node Camera track in your sequence transitions the last used sequence camera
to the default game camera when the keyframe is played.
Specifically, the entity:ProximityTrigger node output is connected to the StartTrigger input of the
Animations:PlaySequence node. When a player enters the trigger in the game, the sequence starts.
Version 1.6
292
Lumberyard User Guide
Changing Playback Speed
Changing Playback Speed
Using the Animations:PlaySequence Flow Graph node, you can control the playback speed of the
sequence by simply changing the value of the PlaySpeed input.
If you want a fixed slow-motion or fast-forward effect instead, use the TimeWarp track of the Director
(Scene) Node.
Managing Track Events
A track event is a trigger that allows you to integrate Flow Graph logic with a Track View scene. When
a track event is triggered from the scene, its corresponding output in a Flow Graph node is activated.
A scene can contain a number of track events that are grouped under a Track Event Node. Each track
event can have multiple keys assigned to it.
Track events can also be used to change the time of day in terrain level.
To add a track event
1.
In the Track View editor, right-click the applicable scene. Click Edit Events.
2.
Click Add, and then enter a name. Close the dialog.
3.
Under the track event node, click the Track Event track, then double-click to place a key in the
timeline row adjacent to it.
4.
In Key Properties/Value, enter a value.
Version 1.6
293
Lumberyard User Guide
Linking Track View Events with Flow Graph
Linking Track View Events with Flow Graph
The Track Events you create in Track View can be used in Flow Graph by adding a Track Event node
in Flow Graph and setting its Sequence property to the Track View sequence triggering the event. The
Track Event Flow Graph node has outputs for each event in that sequence.
Certain features required for creating cinematic effects are available only in Flow Graph. To access
these features, you need a link between Track View and Flow Graph. Specifically, Track View trigger
entities are used to send events to Flow Graph where various nodes are then triggered.
Specifically, the entity:ProximityTrigger node output is connected to the StartTrigger input of the
Animations:PlaySequence node. When a player enters the trigger in the game, the sequence starts.
Cinematics Cameras
Cameras present scenes from particular points of view. Cameras are added using the Rollup Bar (on
the Objects tab under Misc, Camera) in Lumberyard Editor.
Topics
Version 1.6
294
Lumberyard User Guide
Moving a Camera
Moving a Camera (p. 295)
Setting Camera Focus (p. 295)
Creating Camera Shake (p. 296)
Blending a Camera (p. 297)
Pointing a Camera (p. 299)
Following with a Camera (p. 299)
Setting a First Person View Camera (p. 300)
Importing a Camera from Autodesk (p. 300)
Exporting a Camera to Autodesk (p. 301)
Moving a Camera
To move, rotate, or animate a camera in Track View, use the Viewport Camera controls.
To move a camera view
1.
Select the applicable camera in the viewport. In Track View editor, right-click the applicable
sequence and click Add Selected Entity(s).
2.
Click the red Record button.
3.
In the viewport, right-click the camera and uncheck Lock Camera Movement.
4.
In the viewport, right-click the camera and select your camera under Camera.
5.
In Track View, with the Camera Node selected, press the Record button.
6.
Navigate the viewport using the mouse and keyboard. Notice the values being recording as key
frames in Track View.
Setting Camera Focus
Camera focus, or depth of field (DoF), is used to add realism to scenes by simulating the way a realworld camera works. You can use a broad depth of field to focus on the entire scene, or use a shallow
depth of field to have sharp focus only on objects that are a specific distance from the camera.
Here are some guidelines and best practices when setting up camera focus:
Always keep characters in focus.
Shift focus slowly and deliberately.
Don't overdo it.
Do not use depth of field for scenes that are far away. Rather, it works best for differentiating
between closeups and the background.
Use your eyes to focus at different distances and see what is sharp and what is blurred (use your
thumb as a helper). This should give you a sense of how it should look in a scene.
DoF is rendered only for a single view pane layout (the default) in the viewport in Lumberyard Editor.
If you are using a multiple view pane layout and the sequence camera is not in the active pane, DoF
does not render. If you need to set this, complete the following procedure.
To set the view port for a single view pane layout
1.
In Lumberyard Editor, right-click the Perspective title bar in the viewport, then click Configure
Layout...
Version 1.6
295
Lumberyard User Guide
Creating Camera Shake
2.
In the Layout Configuration dialog box, click the single view pane (the left-most option), then
click OK.
3.
Right-click the Perspective title bar again, then click Sequence Camera.
To add a Depth of Field node
In the Track View editor, right-click the Director node or any camera node, and then click Add
Depth of Field Node.
Camera nodes take precedence over the Director node. Use the Director DoF node if you want the
same DoF setup for multiple cameras. Most of the time, however, you want separate, specific DoF
setups for each camera for more control.
You can add as many keys as you want, and use the curve editor to further tweak DoF settings to
change over time.
Creating Camera Shake
Most moving cameras in the real-world have some degree of shake. You can add shake to your
cameras for more realism.
Unlike the amplitude parameter in the ViewShakeEx Flow Graph node, camera shake involves
separate overlapping and accumulating values and multipliers of amplitude and frequency parameters
in both the Rollup Bar and the Track View editor to achieve the final effect.
The following guidelines can be followed to achieve realistic camera shake effects:
Keep shaking restrained, don't overdo it.
Vary the amplitude and frequency values.
Edit curve and key values appropriately.
Try to mimic the corresponding effect in the real-world for what is happening in the scene.
You can adjust the following static parameters in Rollup Bar (under Camera Params) for a camera
entity for the desired effect. These parameters are the primary, non-animating parameters which you
can further tweak in the Track View editor.
Camera Shake Parameters
Parameter
Description
Amplitude A
Intensity of the camera shake
Amplitude A Mult.
Multiplier for Amplitude A value
Frequency A
How rapidly the camera changes orientation
Version 1.6
296
Lumberyard User Guide
Blending a Camera
Parameter
Description
Frequency A Mult.
Multiplier for Frequency A value
Noise A Amp. Mult.
Multiplier for Noise A Amp value
Noise A Freq. Mult.
Multiplier for Noise A Freq value
Time Offset A
Delay time for camera shake
Amplitude B
Intensity of the camera shake
Amplitude B Mult.
Multiplier for Amplitude B value
Frequency B
How rapidly the camera changes orientation
Frequency B Mult.
Multiplier for Frequency B value
Noise B Amp. Mult.
Multiplier for Noise B Amp value
Noise B Freq. Mult.
Multiplier for Noise B Freq value
Time Offset B
Delay time for camera shake
To achieve realistic camera shake, it is important to edit the fCurves using the Curves editor in Track
View. When you add a shake keyframe, the default fCurve values have wide tangents which cause
extreme easing in and out time values. However, most of the time, the goal is to have an immediate
shake effect, such as for punches or explosions. In this case, the curve must be edited to have very
rapid build up time, as shown below.
Blending a Camera
You can blend a camera in and out of a camera-controlled sequence.
Note
To use the default game camera in a sequence, add a keyframe under the Director node on
the Camera track, leaving the camera Key property blank. Using this as the last keyframe on
the Director node Camera track in your sequence transitions the last used sequence camera
to the default game camera when the keyframe is played.
Blending within a sequence
To create a series of jump cuts from one camera to another in a sequence, place key frames on the
Director node Camera track. The Camera key property for each key frame is what the Director node
uses to determine which camera to switch to at that time.
Blended camera key frames will blend the position, rotation, field of view, and near-Z properties of the
current camera into the next camera on a Director node Camera track, which will make the cut appear
as a continuous single camera motion rather than an abrupt jump cut.
To create a blended camera key, select the key frame on the first camera of the blend and set the
Blend time key property to a value greater than zero. This is the time in seconds over which the blend
will occur.
The following figure shows an example for Camera1.
Version 1.6
297
Lumberyard User Guide
Blending a Camera
Note
If you have added the first camera as a Track View node in this example for Camera1, you
must set at least one key frame for Position and Rotation when using blended sequence
cameras.
Blending into a sequence
When blending into a sequence using Flow Graph, place the camera inside of a large trigger that
encloses the entire sequence, otherwise snapping occurs when starting the sequence. For best results,
in the Flow Graph Animation:Play Sequence node used to start the sequence, use values between
0.5 and 2.0 for BlendPosSpeed and BlenRotSpeed.
Using the Animations:Play Sequence Flow Graph node, slow player motions down so that jumps,
sprints, and slides transition more smoothly.
Blending out of a sequence (for first-person games)
When blending a camera out of a sequence, use the Entity:BeamEntity Flow Graph node to set the
player to the end of the sequence. Position the Entity:Entity Pos TagPoint right below or slightly
behind the last camera position for a good transition. Be sure to connect either the Done or Finished
outputs for the Animations:PlaySequence Flow Graph node directly to the Beam input of the
Entity:BeamEntity.
Do not use game tokens or other logic in between transitions, otherwise a previous player position may
be visible for a few frames before beaming to the final position.
Version 1.6
298
Lumberyard User Guide
Pointing a Camera
Sometimes, the player's last movement input is stored and remains active after the sequence, causing
the player to continue to walk though no key is pressed. To prevent this, use the Actor:ActionFilter
Flow Graph node and enable the Filter=cutscene_player_moving input at the start of the sequence
and disable it at the end of the sequence.
Transitioning to the Active Game Camera in Track View
In the Track View Editor, the sequence camera is set by adding a Director node and adding keys to
the Camera track. If a Camera track is left blank, the sequence camera uses the active game camera.
Pointing a Camera
You can have a camera always point at a selected target in the viewport in Lumberyard Editor. The
camera target can be created (designated) only when placing a new camera in the viewport.
1.
In Lumberyard Editor, in the Rollup Bar, click Misc, Camera.
2.
Click in the viewport where you want the camera located, continuing pressing the left mouse
button, and then release the mouse button where you want the camera target located.
The camera now always points at the camera target, which can be animated in the Track View editor.
As such, the camera's rotation can no longer be modified independently.
Following with a Camera
You can have a camera follow an object and also rotate around (orbit) the object by first linking the
camera to a TagPoint entity and then linking the TagPoint to the object. The TagPoint acts as a pivot
and, by animating its rotation in Track View, the camera now rotates around the object.
However, if the object itself is rotating, it can cause unwanted effects on the camera. You can minimize
this issue by adjusting the TagPoint pivot rotation. For example, if the object has an X-axis rotation of
-15, set the pivot's X-axis rotation to +15 to cancel out the values.
Another way to minimize this issue is to make the TagPoint's rotation independent of the object you
want to follow. To do this, use one "root" TagPoint for animating the position, then link your followed
object to it and animate only its rotation. Next, link the pivot TagPoint and the attached camera to
Version 1.6
299
Lumberyard User Guide
Setting a First Person View Camera
the root TagPoint as well. Using this method, you can rotate your target and the camera orbit pivot
independently of each other.
Setting a First Person View Camera
There are several ways of setting up a first-person view (FPV) camera:
Link the camera to the character
Link the camera to the character's camera bone
Link the camera to a TagPoint
Linking a camera to a character
Linking a camera to a character works well for rough blocking, where the character has no animation
applied in Track View. By attaching the camera to the character and positioning it close to the camera
bone (at eye level), you can test it from the character's point of view and the pace of the scene.
Linking a camera to a character's camera bone
You can attach a camera to the character's camera bone so that the camera follows the camera bone
of the character. This method is good for referencing, but not for the final process, as the information
from the camera bone can be very rigid and often clips through the character's body, especially if
animation is derived from motion capture. It is also impossible to manipulate the camera this way.
Linking a camera to a character and a tagpoint
The best way to set up an FPV camera is to attach it to both the character and a tagpoint. This method
allows the camera and the character to be animated independently. The tagpoint acts as an anchor
that connects the character and camera together, which makes it easy to move the character around
after you have finished adjusting the scene.
By using a second camera that links to the character's camera bone, you can easily adjust and match
your main camera to the second (referencing) camera to get the right movement. This camera tracks
the character's head movement.
To set up an FPV camera
1.
Link the main camera to a tagpoint.
2.
3.
4.
Link the second camera to the character's camera bone.
Position the second camera to 0,0,0.
Assign the main camera in the track view.
Importing a Camera from Autodesk
Cinematic camera transformations can be imported to Lumberyard from Autodesk Maya or 3ds Max.
Topics
Importing a Camera from Maya (p. 300)
Importing a Camera from 3ds Max (p. 301)
Importing a Camera from Maya
Use the following process when importing a camera from Autodesk Maya to Lumberyard.
Version 1.6
300
Lumberyard User Guide
Exporting a Camera to Autodesk
To import a camera from Maya
1.
In Maya, click Window, Settings/Preferences, Preferences. In the Settings dialog box, click
Settings. For Time, select NTSC (30 fps).
2.
In Maya, in Film Back settings, change Camera Aperture to 0.581 0.327 and Film Aspect
Ratio to 1.78.
3.
Select the camera you wish to export. It must have the same name as the Lumberyard camera to
which you want to import the cameras animation.
4.
Click File, Export Selection.
5.
In Select File to Export, select the FBX format.
6.
In FBX Export, Advanced Options, for Up Axis, select Z.
7.
Set Scale Factor to 1,0.
8.
Save the .fbx file to a suitable location.
9.
In Track View editor, right-click a camera node in the applicable sequence and then click Import
FBX File.
10. Browse to the .fbx file and click Open.
11. In the FBX Import Select Nodes to Import dialog box, select the name of the camera you
exported in Step 3, which should match the name of the Lumberyard camera in step 9.
Importing a Camera from 3ds Max
Use the following process when importing camera transformations and Field Of View (FOV) from
Autodesk 3ds Max to Lumberyard.
To import a camera from 3ds Max
1.
In 3ds Max, click Customize, Units Setup. In the dialog box, under Display Unit Scale, select
Metric, Meters.
2.
Select the camera you wish to export. It must have the same name as the Lumberyard camera to
which you want to import the cameras animation.
3.
Click the MAX toolbar icon at the upper left, then click Export, Export Selected.
4.
In Select File to Export, select Autodesk (*.FBX) in Save as type, then enter a file name.
5.
In FBX Export, Advanced Options, for Axis Conversion, Up Axis, select Z-up and select Units,
Automatic.
6.
In Track View editor, right-click a camera node in the applicable sequence and then click Import
FBX File.
7.
Browse to the .fbx file and click Open.
8.
In the FBX Import Select Nodes to Import dialog box, select the name of the camera you
exported in Step 3, which should match the name of the Lumberyard camera in step 9.
Exporting a Camera to Autodesk
Cinematic camera transformations can be exported to Autodesk Maya or 3ds Max from Lumberyard.
Topics
Exporting a Camera to Maya (p. 302)
Exporting a Camera to 3ds Max (p. 302)
Version 1.6
301
Lumberyard User Guide
Cinematics Lighting
Exporting a Camera to Maya
Use the following process when exporting a camera from Lumberyard to Autodesk Maya.
Transformation tracks and animated FOV data are supported for export.
Upon export, cameras are re-oriented to fit the Maya standard of pointing down in the Z-axis as
opposed to the Lumberyard standard of cameras pointing in the Y-axis.
To export a camera to Maya
1.
In the Track View editor, right-click a camera node and then click Export FBX File.
2.
Select a file path, and then set Save as type to FBX (*.fbx).
3.
In FBX Export Settings, ensure Convert Cameras/Axes for Max/Maya is selected. The
remaining parameters are all optional.
4.
In Maya, click File, Import toolbar icon, click Import, Import, then select the file you exported in
step 3 for import.
Exporting a Camera to 3ds Max
Use the following process when exporting a camera from Lumberyard to Autodesk 3ds Max.
Transformation tracks and animated FOV data are supported for export.
Upon export, cameras are re-oriented to fit the 3ds Max standard of pointing down in the Z-axis as
opposed to the Lumberyard standard of cameras pointing in the Y-axis.
To export a camera to 3ds Max
1.
In the Track View editor, right-click a camera node, then click Export FBX File.
2.
3.
Select a file path, and then set Save as type to FBX (*.fbx).
In FBX Export Settings, ensure Convert Cameras/Axes for Max/Maya is selected. The
remaining parameters are all optional.
In 3ds Max, click the MAX toolbar icon, click Import, Import, then select the file you exported in
step 3 for import.
4.
Cinematics Lighting
Creating lighting for cinematic scenes involves a different process than that used for creating
environment lighting for a level.
Animating a Light
Light entities are animated in the Track View Editor by creating a light animation set, which is a
sequence containing Light Animation nodes. A Light entity then references these nodes with the
Light Animation property in the Rollup Bar.\
To create a new light animation set
1.
In Track View Editor, click the Create Light Animation Set button as shown below. This only
needs to be done once per level.
Version 1.6
302
Lumberyard User Guide
Cinematic Lighting Best Practices
2.
In the left pane, select _LightAnimationSet, click the Add Light Animation Node button, then
name the node Pulse.
3.
Under DiffuseColor, add two key frames as the animation.
4.
In Rollup Bar, create a light entity by clicking Entity, Lights, then double-click Light.
5.
In the Entity Properties panel, under Style, select LightAnimation, then click the ... button to
access the Select Light Animation dialog.
6.
Select the Pulse node and select OK.
Your light entity will play the animation in the LightAnimationSet\pulse node in a loop.
Cinematic Lighting Best Practices
The following represents recommended guidelines and best practices for cinematics lighting.
Cinematics lighting should be on its own layer.
Enable lights for a shot, then disable them when the camera cuts.
Disable gameplay and cubemap lights as needed for shots to avoid interference.
For pre-rendered cinematic scenes, use the console variable e_timeofday to trigger the correct
time of day.
For real-time cinematics, use a Track Event node to trigger the correct time of day.
For pre-rendered cinematic scenes, use ShadowsSetup to enable High Quality shadows mode.
For pre-rendered cinematic scenes, because performance isn't an issue, you should always enable
shadow casting and use as many spotlights as needed. Projector textures should be used as much
as possible for spotlights. The SpecularMultiplier value should always be 1.
Shadowmap quality from point lights is greatly improved when the ProjectorFOV value is as low
as possible. To soften shadows, you can increase the ProjectorFOV value slightly, but this also
decreases the accuracy of the shadowmap.
Don't use ambient lights as they can weaken contrast and illuminate unwanted areas. Instead, use
cubemaps to make the deepest shadow as dark as possible, and then add lights to increase the
overall illumination.
Lights should be turned on and off while in the Track View editor. If lights are off by default, they
won't accidentally render in-game or interfere with a scene shot. When editing a light, keep the
Active track flag enabled. Once done, disable the flag. Add keyframes on the Active track to ensure
that the light is shown only when needed.
Version 1.6
303
Lumberyard User Guide
Animating Characters in Scenes
Animating Characters in Scenes
Character .CGF and geometry .CDF assets can be added to Track View sequences for animation and
interactions by using the AnimObject entity.
In the case of a static asset, the BasicEntity entity is used instead.
Topics
Importing and Exporting Transform Animations (p. 304)
Adding Geometry to a Sequence (p. 305)
Animated Character Tracks in Cutscenes (p. 306)
Moving an Entity in a Scene (p. 306)
Adding Scene Character Attachments (p. 307)
Using Look IK in Scenes (p. 307)
Blending Cinematic Animations (p. 309)
Using Track View Animation Curves (p. 309)
Pre-caching Cinematic Animations (p. 310)
Importing and Exporting Transform Animations
Lumberyard supports the import and export of translation and rotation transform animations between
Track View and DCC tools that support FBX file export and import, such as 3ds Max and Maya for
example.
Importing Transform Animations to Track View
FBX translation and rotation transform animations can be imported from any DCC tool that supports
the export of FBX animations. Such animations can then be imported and applied to entities in
Lumberyard.
To import transform animations to Track View
1.
In your DCC tool, ensure the nodes containing the animation you wish to export are top-level
nodes, and are named exactly the same as the Track View nodes to which you would like to
import and apply the animation to.
Version 1.6
304
Lumberyard User Guide
Adding Geometry to a Sequence
2.
In your DCC tool, export the node animations to an FBX file format. Ensure that the Animation
option is enabled in the export settings. Also ensure that the FBX option for the Up Axis setting
matches that of your DCC scene. For example, in Maya, if your scenes World Coordinate
System value is set to Y, then the Up Axis setting value should also be set to Y.
To check this setting, click Windows, Settings, Preferences. In the Preferences window, under
Categories, click Settings. Under World Coordinate System, check the Up Axis setting to
ensure it is set to Y.
3.
In Track View, right-click the node that will receive the animation import and choose Import FBX
File.
4.
Browse to the FBX file saved in step 2 and click Open.
5.
Under FBX Import, Select Nodes to Import, select the node that you exported in step 2, which
should match the name of the node selected in step 3, then click OK.
Exporting Track View Transform Animations
Track View translation and rotation transform animations can be exported from Lumberyard to any
DCC tool that supports the import of FBX animations.
To export transform animations from Track View
1.
In Track View, right-click the node with the transform animation you wish to export and choose
Export FBX File.
2.
Choose and file name and click Save in the Export Selected Nodes To FBX File.
3.
In your DCC tool, create a top-level node and name it exactly the same as the node selected in
step 1.
4.
In your DCC tool, import the FBX file, ensuring that the Animation option is enabled in the import
settings.
Adding Geometry to a Sequence
In order to import an asset into a cinematic sequence, first add an AnimObject into the sequence.
To add geometry to a sequence
1.
In Lumberyard Editor, in the Rollup Bar, on the Objects tab, click Entity, Physics, and then
double-click AnimObject.
2.
Under Entity Properties, click Model and then click the folder icon.
3.
In the Preview dialog box, select the applicable asset, and then click to place it in the viewport
where desired.
4.
In the Rollup Bar, under Entity Properties, do the following:
Select AlwaysUpdate under Animation
Unselect (disable) RigidBody under Physics
Unselect (disable) PushableByPlayers under Physics
5.
In Track View Editor, create a new sequence by clicking the Add Sequence button, or by clicking
Sequence, New Sequence. With the AnimObject selected in the main editor, add the entity to
Track View Editor using the Add Selected Node button.
Version 1.6
305
Lumberyard User Guide
Animated Character Tracks in Cutscenes
6.
With the AnimObject selected in Rollup Bar, add the entity to Track View Editor by clicking the
Add Selected Node button.
Animated Character Tracks in Cutscenes
The AnimObject entity is used to animate characters and other objects in cinematic scenes. The Track
View Editor has a number of tracks that can be set to customize and fine-tune character animation.
To add AnimObject tracks
1.
In the Track View editor, right-click the applicable AnimObject node, click Add Track, then click a
track.
2.
Select the track in the tree pane, then double-click in the timeline window to place a key.
3.
Click the green marker, then under Key Properties, adjust the values of the track key properties.
Animated Character Properties in Cutscenes
The Track View Editor also has a number of properties that can be set to customize and fine-tune
character animation.
To set AnimObject properties
1.
In the Track View editor, right-click the applicable AnimObject node, click Add Track, Properties,
then click a property.
2.
Select the property in the tree pane, then double-click in the timeline window to place.
3.
Click the green marker, then under Key Properties, adjust the values of the key properties.
Moving an Entity in a Scene
You can use the Track View editor to move or rotate any entity in a scene.
To move a character in a scene
1.
In the Track View editor, add the character to the desired sequence, then click the Red record
button.
2.
In the Lumberyard viewport, click the character, then move or rotate as desired. This automatically
updates keys at the current position of the slider in the Track View sequence timeline slider.
3.
Double-click the key to access Key Properties, then adjust values as needed.
4.
Click the Curve Editor button, then select the tracks where the curve needs to be adjusted.
Version 1.6
306
Lumberyard User Guide
Adding Scene Character Attachments
5.
Drag a selection box around all the keys you want to change.
6.
Click the Set In/Out Tangents to Auto button.
Adding Scene Character Attachments
You can add attachments to characters by creating a bone attachment link. This is useful when your
character is picking or moving objects and then placing them back in the scene.
The bone attachment link is controlled using the Link Object and Unlink Selection buttons in
Lumberyard Editor. Keep the following in mind when adding character attachments for cutscenes:
Ensure the characters are properly named to prevent any errors when linking attachments.
The @ prefix for the Link Name is essential, and is used to identity the link as a bone attachment link.
Attachments do not need to be precisely placed as they can be adjusted after the link is created.
If the character has a skeletal mesh, pressing the Shift key displays the list of bones.
Once a link has been created, turn the Link Object button off.
Using Look IK in Scenes
Lumberyard supports parametric-blending for automated LookIK that can be used to make characters
look at targets at specific locations, even in different locomotion cycles. LookIK can be called using
Flow Graph, Track View, the AI system, or from code. Track View is mostly used for camera-controlled
scenes, while Flow Graph is used in most player-controlled scenes.
The character with LookIK tries to look at the target as long as possible, then turns its head away. The
spine, head, eyelids, and eyeballs are all animated to make the character look in the target direction.
To use LookIK in a scene
1.
In the Track View editor, right-click the applicable AnimObject character node, then click Add
Track, LookAt.
Version 1.6
307
Lumberyard User Guide
Using Look IK in Scenes
2.
Double-click the timeline row for LookAt, then click the green marker.
3.
In Key Properties, do the following:
In Entity, select a target from the list.
In Target Smooth Time, enter a value. Good values for eyes are 0.1-0.2, for head 0.3-0.5, and
for full body 0.7-0.9.
In Look Pose, select which part of the body aligns with the target.
To use LookIK in Track View, the LookAt track is added to AnimObject node for the applicable
character.
You can add multiple LookAt track keys. As soon as the timeline hits one key, the character aligns to
the next key. If you want to reset LookIK, place an empty key in the timeline.
Using Flow Graph for Look IK in Scenes
You can also use the Animations:LookAt Flow Graph node to make a character look at a specific
target or the player. Assign the character to the node and a target entity or set the Animations:LookAt
node LookAtPlayer input to 1 and trigger the Start input to force LookIK on a character.
Version 1.6
308
Lumberyard User Guide
Blending Cinematic Animations
Blending Cinematic Animations
There are two different types of blending that can be used between two animation sequences in Track
View: cross-fade blending and gap blending.
Cross-Fade Animation Blending
Cross-fade blending automatically starts if Lumberyard detects that two cinematic animation
sequences overlap. The blending affects the whole section where the two animations intersect, with
the weight of the second animation steadily increasing towards the end of the intersection. Specifically,
at the start of the second animation, the weights for the first/second animation is 100%/0% and shifts
linearly until the end of the first animation to 0%/100%.
Gap Animation Blending
Gap blending is used to blend from the end frame of the first animation to the starting frame of the
second animation if a time gap exists between the two. This only works if the End Time property of the
first animation is less than the full animation clip time.
To enable gap animation blending
1.
In the Track View editor, in the sequence timeline, click the first animation.
2.
In Key Properties, select the Blend Gap True check box.
Using Track View Animation Curves
The Curve Editor enables precise animation control for entities within the Track View editor. Position,
rotation, and scale can be independently controlled.
To use the Curve Editor for a scene
1.
In the Track View editor, select the desired sequence.
2.
Click View, Both.
3.
In the Graph pane, click a top row button to change the shape of the graph as follows. Repeat as
needed for each of the three graphs.
Sets the in/out tangents to auto
Sets the in tangent to zero
Sets the in tangent to step
Sets the in tangent to linear
Version 1.6
309
Lumberyard User Guide
Pre-caching Cinematic Animations
Sets the out tangent to zero
Sets the out tangent to step
Sets the out tangent to linear
Fits the splines to the visible width
Fits the splines to the visible height
4.
To fine-tune the shape of the curve, double-click a point on the graph and drag it to the desired
new value. Repeat for other points as needed for each of the three graphs.
Pre-caching Cinematic Animations
Pre-caching is used to avoid animation streaming problems at the start of a sequence. The pre-cached
animations remain in memory until a scene is played. Once playing, a sequence automatically precaches the next two seconds of needed animation data.
Optimally, pre-caching is triggered about 4-5 seconds before the sequence starts playing. However, in
some cases, shorter pre-caching times work just as well. The slowest platform is the deciding factor for
determining the time that is needed.
A simple pre-caching setup using two entity:ProximityTrigger Flow Graph nodes is shown below. The
PrecacheTrigger input on the Animations:PlaySequence Flow Graph node pre-caches all animation
data that is needed to play the first two seconds of a sequence.
Version 1.6
310
Lumberyard User Guide
Adding Player Interactivity
If the Start Time value of a sequence has been changed to be larger than 0, pre-caching takes this
into account and does not load any animation data that is not needed.
Adding Player Interactivity
There are multiple ways to create player interactivity in your cinematic scenes.
Topics
Looping and Jumping in a Scene (p. 311)
Pausing a Scene (p. 312)
Adding a Dead-Man Switch to a Scene (p. 313)
Setting Player Look Around (p. 314)
Adding Force Feedback (p. 315)
Looping and Jumping in a Scene
You can jump ahead or back in time, as well as use looping, in a sequence using Track View GoTo
track keys or using Flow Graph.
Scene Jumping using GoTo Track Keys
The GoTo track allows you to jump ahead or back in time while the sequence is running. It is primarily
used to turn parts of a sequence into a loop.
Using a GoTo track key to jump to a different point in time automatically applies animation blending on
all currently playing animations in the sequence. If animation blending is not desired for a scene, use
the Loop property instead.
GoTo track keys placed at the end of a sequence never trigger. Instead, the sequence simply stops
playing. To resolve this issue, slightly extend the end time of the sequence.
To jump in a scene using a GoTo track key
1.
If applicable, in the Track View editor, right-click the top node and click Add Director(Scene)
Node.
2.
Right-click the applicable node and then click Add Track, GoTo.
3.
Add a key in the GoTo track where you want the jump to occur.
4.
In the timeline, right-click the key, and in Key Properties, adjust the value of the GoTo Time
parameter.
If the duration of a sound overlaps into a GoTo track loop, the last portion is played repeatedly. In most
cases, this behavior is not desired and the sound key must get moved further away in time from the
target of the GoTo jump so as not to overlap it.
Using the Loop property instead of a GoTo track key is useful for moving mechanical parts (such as
helicopter rotor blades) or when the animations are pose-matched and do not require blending. GoTo
tracks could be used, but the effect does not look good.
Scene Jumping using Flow Graph
Using the Animations:PlaySequence Flow Graph node, you can activate the Trigger Jump To Time
to make the sequence jump to the specified time while the sequence is playing.
Version 1.6
311
Lumberyard User Guide
Pausing a Scene
You can also set up multiple triggers that jump to different times using Math:SetNumber nodes and a
Logic:Any node, as shown in the following image.
Pausing a Scene
Using Flow Graph, you can pause a sequence and keep it in a loop until the player presses a button.
This can be useful when the player picks something up, moves forward, or jumps, for example.
A simple implementation would be to add a track event to a sequence when the pause should happen.
Then set the PlaySpeed input value to 0 in the Animations:PlaySequence Flow Graph node, and
then to 1 when the player presses the required button, as shown below.
Version 1.6
312
Lumberyard User Guide
Adding a Dead-Man Switch to a Scene
With this method, however, the sequence stops and continues suddenly and is completely static; there
is no movement at all during the pause. A better method would be to add several Interpol:Float nodes
to slow down the play speed, and a small loop to keep some movement in the scene.
However, this would create an infinite pause of the sequence. To make it continue automatically after
a certain amount of time, add a Time:Delay node as an optional path to the Input:Action node. Note
the use of the Logic:Gate node that is used in the following example to prevent the sequence from
continuing twice.
Adding a Dead-Man Switch to a Scene
Using Flow Graph, a dead-man switch can be implemented. When a player fails to perform a specified
action by a certain time, such as a button push, the sequence stops and the player dies. An example is
shown below.
Version 1.6
313
Lumberyard User Guide
Setting Player Look Around
A less strict implementation can be set up where, for example, instead of the player dying, the
sequence continues and the player may just stumble. The following image shows an example of how to
use a separate sequence that runs in parallel to the main sequence.
Setting Player Look Around
If the Cutscene flag is enabled, the player can look around by rotating the cutscene camera within a
certain range.
To set up player look around
1.
In the Track View editor, right-click the main sequence node and click Add Script Variable. Name
it something like Cinematic_CameraLookUp.
2.
Repeat Step 1 three times, naming each script variable for a direction, such
as Cinematic_CameraLookDown, Cinematic_CameraLookLeft, and
Cinematic_CameraLookRight, for example.
3.
For each script variable, click Value, then under Key Properties, enter a value, which represents
the number of degrees the camera can be moved beyond its default position for the respective
frame.
If desired, it is possible to slowly decrease these values to zero to make it less obvious that it gets
disabled at a certain point.
Version 1.6
314
Lumberyard User Guide
Adding Force Feedback
Adding Force Feedback
Force feedback (also known as haptics) refers to the activation of gyros and actuators in game
controllers and rumble chairs. This can be used for anything ranging from subtle heartbeats, to
earthquake rumbling, to weapon recoil, to explosions.
Using Track View for Force Feedback
You can add force feedback rumble tracks to your cutscene using the Track View editor. Two variables
are neededone for the low-frequency motor, and one for the high-frequency motor of the game
device.
To add force feedback using Track View
1.
In the Track View Editor, right-click in the tree pane, click Add Script Variable, and name it
something like Cinematic_Rumble_Low.
2.
Repeat Step 1, giving the second script variable a different name, such as
Cinematic_Rumble_High.
3.
Select the applicable sequence, then click the Edit Sequence button.
4.
In the Sequence Properties box, select the Cut Scene check box.
5.
For each variable, adjust the values by moving the sliders in the graph from 0 (off) to 1
(maximum).
Note
Lumberyard clamps the value to 1, even though the slider goes higher.
You can also use the Curve Editor to fine tune the rise and fall of the rumble effect. Keep in mind that
external device gyros and actuators need a bit of time to get going and to fully stop.
Using Flow Graph for Force Feedback
You can also use Flow Graph to add rumble effects using the following nodes:
Game:ForceFeedback
Game:ForceFeedbackTweaker
Game:ForceFeedbackTriggerTweaker
To add force feedback using Flow Graph
1.
In the Flow Graph editor, expand the Game node.
2.
Right-click in the graph, then click Add Node, Game, ForceFeedbackTweaker.
3.
Adjust the values of the LowPass and HighPass inputs. Valid values range from 0 (off) to 1
(maximum).
Note
Lumberyard clamps the value to 1, even though the slider goes higher.
You can also use the Curve Editor to fine tune the rise and fall of the rumble effect. Keep in mind that
external device gyros and actuators need a bit of time to get going and to fully stop.
Version 1.6
315
Lumberyard User Guide
Using Layers for Scenes
Using Layers for Scenes
You should create a new layer for each cinematic scene. Use the following procedure to create a layer
for a scene.
To create a layer for a scene
1.
In Lumberyard Editor Rollup Bar, click the Layers tab.
2.
Click the New Layer button and enter a name. Ensure the Visible and Use In Game check boxes
are selected.
Capturing Image Frames
There are two methods you can use to capture image frames.
Capturing Image Frames using Render Output
The easiest way to capture image frames is to simply click Tools, Render Output from the Track View
editor, change the dialog properties to the settings you wish, click Add to add the capture as an item in
the Batch list, then select Start to start the capture.
The aspect ratio for captured image frames is set by the Perspective View Aspect Ratio value, which
is 1.3333 by default. You can change this value in Lumberyard Editor as follows:
To change the aspect ratio of image frame captures
1.
2.
In Lumberyard Editor, choose File, Global Preferences, Editor Settings.
In the Preferences window under Viewports, click General.
3.
Under General Viewport Settings, change the value for Perspective View Aspect Ratio.
Capturing Image Frames using a Capture Track
This method captures images when a sequence is played in game-mode only.
To capture images using a capture track
1.
Using the context menu on the Director Node you wish to capture, add a Capture Node.
2.
Double-click the created track to add a Capture Key Frame. Refer to the table below to set the
Key Properties.
Set up a flow graph to play the sequence on game start. For specific instructions, see Playing a
Sequence (p. 292).
3.
Key Properties
Property
Description
Duration
Sets the capture duration in seconds.
Time Step
Forces a fixed frame rate in seconds by using a specified time
step, where time step = 1/number of frames.
Output Format
Selects output to various file formats.
Version 1.6
316
Lumberyard User Guide
Capturing Image Frames using Console Variables
Property
Description
Output Prefix
Selects a prefix to apply to the image file names.
Output Folder
Specifies the directory where the image files are stored under
\directory Cache\project_name\pc\project_name\.
Buffer
Frames#misc outputs .tga files and .hdr information.
Just frame outputs normal image data in the format you set.
Stereo captures stereo 3D so 1 frame per eye is captured. This
needs a proper stereo 3D setup before it can be used.
Just 1 Frame
Chooses between single or multi-frame image capture.
Capturing Image Frames using Console Variables
You can also use the following console variables for image frame capture:
fixed_time_step
Lowers the game speed to achieve a constant frame rate throughout the sequence. The default
time step is 0.0, while a time step value of 0.04 specifies a 25 fps gameplay speed, for example.
capture_frames
A value of 1 enables frame capture.
capture_file_format
Sets the output format for the images. Valid values are .jpg, .tga, and .tif.
capture_file_prefix
Sets a file name prefix to use for captured frames. Frame is used if this is not set.
capture_buffer
Sets the type of buffer to capture. 0 = Color (rgb pixels), 1 = Color with Alpha (rgba pixels where
the alpha channel is set to 255 where geometry exists, 0 otherwise).
Debugging Cinematic Scenes
Use the following console variables when profiling a scene:
r_displayinfo 3 Gives you basic performance information. It also gives you a warning when
you exceed texture streaming memory.
p_profile_entities 1 Runs your scene and looks for fluctuations. Any entity causing large
peaks should be investigated.
r_stats 6 Finds assets with large draw calls or excessive materials, where shadows can be
disabled, etc.
r_stats 15 Prints detailed frame timings for specific render passes like static geometry or
lighting. Blue = Within budget. Red = Over budget.
e_debugdraw 2 | 3 Value of 2 shows Polycount and value of 3 shows current LOD of selected
entity.
e_CameraFreeze 1 Locks your current view and allows you to look around without redrawing any
elements. This allows you to see where the problems are and fix them.
mov_debugEvents 1 Shows the names of all actively playing sequences in-game.
Version 1.6
317
Lumberyard User Guide
Component Palette
Component Entity System
component entity system is in preview release and is subject to change.
The component entity system provides a modular and intuitive construction of game elements. The
component entity system works at both the system level and the entity level, and employs reflection,
serialization, messaging using the event bus (EBus), fully cascading prefabs (slices), and the ability to
drag-and-drop and edit component objects in Lumberyard Editor.
This section describes how to add and customize the components available in Lumberyard Editor. For
information on creating your own custom components programatically, see Component Entity System
in the Amazon Lumberyard Developer Guide.
The following Lumberyard Editor tools are used to improve workflow for the component entity system.
Component Palette
Entity Outliner
Entity Inspector
File Browser
Note
The component entity system replaces the existing Object and Entity System (p. 405) in
Lumberyard at a future date.
Topics
Component Palette (p. 318)
Entity Outliner (p. 321)
Entity Inspector (p. 321)
File Browser (p. 322)
Component Reference (p. 325)
Working with Entities (p. 399)
Working with Slices (p. 402)
Component Palette
component entity system is in preview release and is subject to change.
Version 1.6
318
Lumberyard User Guide
Component Palette
Component Palette is used to find available components to create or add to existing entities.
Component Palette provides drag-and-drop support to the Lumberyard Editor viewport and to the Entity
Inspector.
To open Component Palette
In Lumberyard Editor, choose View, Open View Pane, Component Palette.
Version 1.6
319
Lumberyard User Guide
Component Palette Attributes
The Component Palette features three panels:
Favorites Customizable list of components that you frequently use. Drag components from the
Components panel to add a favorite component. To remove a component from favorites, right-click
and click Remove.
Categories Component categories. Click a category to display only the components in that
category.
Components List of components. In addition to limiting components by category in the Categories
panel, you can also use the search filter at the top of this panel.
You can create entities using several different methods, as listed below:
To create entities
1.
Drag one or more components from Component Palette or your Favorites panel into the
Lumberyard Editor viewport.
2.
Drag one or more components onto an entity in the Entity Outliner.
3.
Drag one or more components onto an entity in the Entity Inspector.
Component Palette Attributes
The Component Palette is configured using the reflected data of the Editor Component.
For example:
AZ::EditContext* editContext = serializeContext->GetEditContext();
if (editContext)
{
editContext->Class<EditorParticleComponent>("Particle", "")->
ClassElement(AZ::Edit::ClassElements::EditorData, "")->
Attribute(AZ::Edit::Attributes::Category, "Rendering")->
Attribute(AZ::Edit::Attributes::Icon, "Editor/Icons/Components/
Particle")->
Attribute(AZ::Edit::Attributes::ViewportIcon, "Editor/Icons/
Components/Viewport/Particle.png")
// ...
;
}
You can modify the following attributes.
AZ::Edit::Attributes::Category Name of category for the component; organizes
components. To specify a subcategory, use the forward slash '/' character. For example,
Attribute("Category", "Physics/Colliders").
AZ::Edit::Attributes::Icon Path to the icon that will be displayed in the Component
Palette's list of components.
AZ::Edit::Attributes::ViewportIcon Although not part of the Component Palette,
ViewportIcon refers to the icon that will be displayed on the entity in the viewport.
If a category is not provided, the component is displayed as Uncategorized.
If an Icon or ViewportIcon attribute is not provided, a default icon is used.
Version 1.6
320
Lumberyard User Guide
Entity Outliner
Entity Outliner
component entity system is in preview release and is subject to change.
The Entity Outliner shows all entities in the world, including key data about each entity, including its
components and the slice to which it belongs. Entity Outliner is useful for scene searching, hierarchical
viewing, and at-a-glance preview of slice and component information.
To open Entity Outliner
In Lumberyard Editor, choose View, Open View Pane, Entity Outliner.
Parenting
Entities with a transform parent appear nested in the Entity Outliner.
To make one entity the transform parent of another, drag and drop the entity's name onto its desired
parent.
Filtering
Enter text in the filter field to find specific entities. Any entity whose name does not match is hidden in
the Entity Outliner.
Delete all text to resume showing all entities.
Slices
The Entity Outliner displays the slice from which the entity was instantiated.
The color next to the slice designates the instance of the slice to which the entity belongs. Multiple
entities that belong to the same instance of a slice share the same color. Entities that come from
different instances of a common slice have different colors.
Entity Inspector
component entity system is in preview release and is subject to change.
The Entity Inspector is used to add component entities and modify their settings and properties.
For a list of component entities available, see Component Reference (p. 325).
Version 1.6
321
Lumberyard User Guide
File Browser
To use Entity Inspector
1.
In Lumberyard Editor, choose View, Open View Pane, Entity Inspector.
2.
In the Lumberyard Editor viewport, select an entity.
3.
In Entity Inspector, click Add Component.
File Browser
component entity system is in preview release and is subject to change.
File Browser is used to create and populate entities. It can be used with the Entity Inspector and
Entity Outliner to improve your workflow. File Browser displays your assets in a tree view that mirrors
your assets directory. When File Browser detects an asset that is associated with a single component
type, it displays the associated icon if possible.
File Browser provides drag-and-drop support to the Lumberyard Editor viewport, the Entity Inspector,
and to component Asset fields.
To open File Browser
In Lumberyard Editor, click View, Open View Pane, File Browser.
Version 1.6
322
Lumberyard User Guide
Asset Drag and Drop
Asset Drag and Drop
File Browser supports dragging and dropping assets into multiple windows. In many cases, it behaves
like the Component Palette, except that it uses information about a specific asset to skip some steps
in component entity creation. If an asset is associated with a single component entity type, which is
denoted by its associated icon, then do the following:
Drag an asset into the Lumberyard Editor viewport to create a new component entity at the cursor's
location, add the associated component, and assign that asset into that component. For example,
dragging a mesh asset (*.cgf in the figure below) creates a new component entity, adds a mesh
component, and assigns the dragged asset into the Asset field.
Drag an asset directly into the Entity Inspector to add the associated component to the selected
entity(s) and assign the asset.
Drag over the name of an entity in Entity Outliner to add the associated component and assign the
asset to that entity.
Entity Inspector also supports typed fields. These fields (such as the highlighted Asset field in the
figure above) contains a dialog that allows you to search for assets of the correct type. Since dragged
assets contain their type information, that information can also be used by asset fields to check for
a valid asset. So for example, materials can be dropped on material fields but cannot be dropped in
mesh fields.
Finally, dragged assets also contain basic file name information, and that can be used by any untyped
fields that support text drops.
Version 1.6
323
Lumberyard User Guide
Filtering
Filtering
You can filter assets in the File Browser by typing search criteria at the top of the window.
Every search you enter creates a search criteria widget. These widgets can be individually removed
from your search, or you can remove them all by clicking the X to the left of the search box. While
search criteria also finds folders, any directory that contains a matching asset also remains visible.
Adding multiple search criteria causes your window to look similar to the following picture. This search
shows all assets that contain either cgf or combo.
Clicking the X on a criteria removes it from the window and re-filters the results. As long as you have
one criteria, the filter type button on the left is visible. Toggling that button switches your filtering criteria
from match any (or) to match all (and). Toggling the above search to all changes the results to the
following:
File Operations
Right-click on any entry to display a context menu that allows you to open the file, search for it on disk
or copy its name to the clipboard. If source control is enabled, there are additional options to do source
control operations, such as checking files in or out, or showing the history on a file.
Version 1.6
324
Lumberyard User Guide
Component Reference
Component Reference
component entity system is in preview release and is subject to change.
The following sections describe the various components that are available in the component entity
system.
Topics
Attachment Component (p. 326)
Audio Environment Component (p. 327)
Audio Rtpc Component (p. 328)
Audio Switch Component (p. 329)
Audio Trigger Component (p. 330)
Behavior Tree Component (p. 332)
Camera Component (p. 334)
Camera Rig Component (p. 335)
Camera Target Component (p. 339)
Decal Component (p. 339)
Event Action Binding Component (p. 340)
Flow Graph Component (p. 343)
Input Configuration Component (p. 344)
Lens Flare Component (p. 348)
Light Component (p. 350)
Lua Script Component (p. 353)
Mannequin Component (p. 355)
Mannequin Scope Context Component (p. 361)
Navigation Component (p. 362)
Particle Component (p. 365)
Character Physics Component (p. 368)
Physics Component (p. 373)
Mesh Collider Component (p. 375)
Primitive Collider Component (p. 376)
Rag Doll Component (p. 376)
Shapes Components (p. 379)
Simple Animation Component (p. 381)
Version 1.6
325
Lumberyard User Guide
Attachment Component
Simple State Component (p. 386)
Skinned Mesh Component (p. 388)
Spawner Component (p. 389)
Static Mesh Component (p. 391)
Tag Component (p. 393)
Trigger Area Component (p. 395)
Attachment Component
component entity system is in preview release and is subject to change.
The attachment component lets an entity attach to a bone on the skeleton of another entity.
Specifically, the transform of the target bone is checked each frame and if the target bone is not found,
then the target entity transform origin is followed.
Attachment Component Properties
The Attachment component has the following properties:
Target Entity
Entity to attach to.
Joint Name
Attach to this joint on the target entity. If none is chosen then attach to the target's world transform.
Position Offset
Local position offset from the target in meters.
Rotation Offset
Local rotation offset from the target in degrees.
Attached Initially
Whether to attach to the target upon activation.
EBus Request Bus Interface
Use the following request functions with the EBus interface to communicate with other components of
your game.
For more information about using the Event Bus (EBus) interface, see Event Bus (EBus).
Attach
Causes entity to change its attachment target. Entity detaches from its previous target.
Parameters
targetEntityId ID of entity to attach to.
Version 1.6
326
Lumberyard User Guide
Audio Environment Component
targetBoneName Name of bone on entity to attach to. If bone is not found, then attach to target
entity's transform origin.
offsetTransform Attachment's offset from target.
Detach
Causes entity to detaches from its target.
Parameters
None
SetAttachmentOffset
Update entity's offset from target.
Parameters
None
EBus Notification Bus Interface
Use the following notification functions with the EBus interface to communicate with other components
of your game.
For more information about using the Event Bus (EBus) interface, see Event Bus (EBus).
OnAttached
Indicates that the entity has attached to the target.
Parameters
targetEntityId ID of the target being attached to.
OnDetached
Indicates that the entity is detaching from its target.
Parameters
targetEntityId ID of the target being detached from.
Audio Environment Component
The Audio Environment component provides access to features of the Audio Translation Layer
(ATL) (p. 135) environments. Environments are used to apply environmental effects such as reverb or
echo.
Audio Environment Properties
The Audio Environment component has the following property:
Version 1.6
327
Lumberyard User Guide
Audio Rtpc Component
Default Environment
Type the name of the audio environment to use by default when setting amounts.
EBus Request Bus Interface
Use the following request functions with the EBus interface to communicate with other components of
your game.
For more information about using the Event Bus (EBus) interface, see Event Bus (EBus).
SetAmount
Sets the amount of environmental 'send' to apply to the default environment, if set.
Parameters
amount Float value of the amount to set
Return
None
Scriptable
Yes
SetEnvironmentAmount
Sets the amount of environmental 'send' to apply to the specified environment.
Parameters
environmentName Name of ATL Environment to set an amount on
amount Float value of the amount to set
Return
None
Scriptable
Yes
Audio Rtpc Component
The Audio RTPC component provides basic Real-Time Parameter Control (RTPC) (p. 135)
functionality. An RTPC is a named variable that the audio system can interpret in many different ways.
It allows game developers to set the value from the game at run time to produce real-time tweaking of
sounds.
Audio RTPC Component Properties
The Audio RTPC component has the following property:
Default Rtpc
Type the name of the audio RTPC to use by default. You can associate any RTPC name with the
entity, typically one that is meant to affect a particular trigger.
Version 1.6
328
Lumberyard User Guide
Audio Switch Component
EBus Request Bus Interface
Use the following request functions with the EBus interface to communicate with other components of
your game.
For more information about using the Event Bus (EBus) interface, see Event Bus (EBus).
SetValue
Sets the value of the default RTPC.
Parameters
value Float value of the RTPC
Return
None
Scriptable
Yes
SetRtpcValue
Sets the value of the specified RTPC.
Parameters
rtpcName Name of the RTPC to set
value Float value to set
Return
None
Scriptable
Yes
Audio Switch Component
The Audio Switch component provides basic Audio Translation Layer (ATL) (p. 135) switch
functionality. With switches (and switch states), you can specify the state of an entity. The audio
middleware interprets states, modifies the behavior of sounds, and plays the appropriate sounds.
Audio Switch Properties
The Audio Switch component has the following properties:
Default Switch
Type the name of the audio switch to use by default. You can associate any audio switch with the
entity.
Default State
Type the name of the audio switch state to use by default. Use the Audio Controls Editor (p. 132)
to assign the state to the switch. When this component is activated, the default switch is set to the
default state.
Play immediately
Select this option to run upon component activation the audio 'play' trigger.
Version 1.6
329
Lumberyard User Guide
Audio Trigger Component
EBus Request Bus Interface
Use the following request functions with the EBus interface to communicate with other components of
your game.
For more information about using the Event Bus (EBus) interface, see Event Bus (EBus).
SetState
Sets the specified state of the default switch.
Parameters
stateName Name of the state to set
Return
None
Scriptable
Yes
SetSwitchState
Sets a specified switch to a specified state.
Parameters
switchName Name of the switch to set
stateName Name of the state to set
Return
None
Scriptable
Yes
Audio Trigger Component
The Audio Trigger component provides basic play and stop features so that you can set up Audio
Translation Layer (ATL) (p. 135) play and stop triggers that can be executed on demand. With an audio
trigger, you can also enable the player to run or stop audio triggers by name on entities.
Audio Trigger Properties
The Audio Trigger component has the following properties.
Default 'play' Trigger
Type the name of the audio trigger that this component runs when 'play' is called. You can change
this property to specify a different default audio trigger.
Default 'stop' Trigger
Type the name of the audio trigger that this component runs when 'stop' is called. You can specify
any trigger here; you do not need to specify a 'stop' trigger in order to stop audio, but it is a best
Version 1.6
330
Lumberyard User Guide
Audio Trigger Component
practice to pair the two triggers. If you leave this setting blank, the 'stop' trigger simply stops the
audio trigger specified for 'play'.
Play immediately
Select this option to run upon component activation the audio 'play' trigger.
EBus Request Bus Interface
Use the following request functions with the EBus interface to communicate with other components of
your game.
For more information about using the Event Bus (EBus) interface, see Event Bus (EBus).
Play
Runs the default 'play' trigger, if set.
Parameters
None
Return
None
Scriptable
Yes
Stop
Runs the default 'stop' trigger, if set. If no 'stop' trigger is set, kills the default 'play' trigger.
Parameters
None
Return
None
Scriptable
Yes
ExecuteTrigger
Runs the specified audio trigger.
Parameters
triggerName Name of the audio trigger to run
Return
None
Scriptable
Yes
KillTrigger
Cancels the specified audio trigger.
Parameters
triggerName Name of the audio trigger to cancel
Return
None
Version 1.6
331
Lumberyard User Guide
Behavior Tree Component
Scriptable
Yes
KillTrigger
Cancels all audio triggers that are active on an entity.
Parameters
None
Return
None
Scriptable
Yes
SetMovesWithEntity
Specifies whether triggers should update position as the entity moves.
Parameters
shouldTrackEntity Boolean indicating whether triggers should track entity's position.
Return
None
Scriptable
Yes
EBus Response Bus Interface
Use the following response functions with the EBus interface to communicate with other components of
your game.
For more information about using the Event Bus (EBus) interface, see Event Bus (EBus).
OnTriggerFinished
Informs all listeners about an audio trigger that has finished playing (the sound has ended).
Parameters
triggerId Id of trigger that was successfully executed
Return
None
Scriptable
Yes
Behavior Tree Component
Use the Behavior Tree component to load and run a behavior tree for the attached entity.
Behavior Tree Component Properties
The Behavior Tree component has the following properties:
Version 1.6
332
Lumberyard User Guide
Behavior Tree Component
Behavior tree asset
Select an XML file that contains a behavior tree definition.
Enabled initially
When selected, the behavior tree is loaded and activated with the entity.
EBus Request Bus Interface
Use the following request functions with the event bus (EBus) interface,
BehaviorTreeComponentRequestBus, to communicate with other components of your game.
For more information about using the EBus interface, see Event Bus (EBus).
StartBehaviorTree
Starts an inactive behavior tree associated with this entity.
Parameters
None
Return
None
Scriptable
Yes
StopBehaviorTree
Stops an active behavior tree associated with this entity.
Parameters
None
Return
None
Scriptable
Yes
GetVariableNameCrcs
Gets a list of all crc32s of the variable names.
Parameters
None
Return
AZStd::vector<AZ::Crc32>
Scriptable
Yes
GetVariableValue
Gets the value associated with a variable.
Parameters
AZ::Crc32 variableNameCrc
Return
bool
Version 1.6
333
Lumberyard User Guide
Camera Component
Scriptable
Yes
XetVariableValue
Sets the value associated with a variable.
Parameters
AZ::Crc32 variableNameCrc
bool newValue
Return
None
Scriptable
Yes
The following is an example of script using the Request Bus Interface.
behaviortreescript =
{
Properties =
{
Target = {default=EntityId()},
},
}
function behaviortreescript:OnActivate()
self.behavior = BehaviorTreeComponentRequestBusSender(self.entityId)
self.behavior:StartBehaviorTree()
self.behavior:SetVariableValue(Crc32("HasTarget"),
self.Properties.Target:IsValid())
end
Camera Component
component entity system is in preview release and is subject to change.
The camera component allows an entity to be used as a camera.
Camera Component Properties
The Camera component has the following properties:
Field of View
Vertical field of view in degrees.
Near Clip Plane Distance
Distance to the near clip plane of the view frustum.
Far Clip Plane Distance
Distance to the near far plane of the view frustum.
Version 1.6
334
Lumberyard User Guide
Camera Rig Component
Camera Rig Component
component entity system is in preview release and is subject to change.
Use the Camera Rig component to add and remove behaviors to drive your camera entity.
Camera Rig Component Properties
The Camera Rig component has the following properties:
Target acquirers (p. 335)
Array of behaviors that define how a camera selects a target.
Look-at behaviors (p. 335)
Array of behaviors that modify the look-at target transform.
Transform behaviors (p. 337)
Array of behaviors that modify the camera transform based on the look-at target transform.
Target Acquirers
Target Acquirers identify valid targets and acquire their transforms for use in other rig behaviors.
CameraTargetComponentAcquirer
The CameraTargetComponentAcquirer has the following properties:
Tag of Specific Target
Filters available camera targets that have a tag.
Use Target Rotation
If selected, uses the target's rotation when determining camera behavior.
Use Target Position
If selected, uses the target's position when determining camera behavior.
Look-at Behaviors
Look-at Behaviors changes the target transform to modify camera behavior.
OffsetPosition
Use OffsetPosition to change the position of the target's transform. Positions are often determined
from the base of a model. But suppose, for example, that you want to determine its position 1.8 meters
up from its base. You can use this property to achieve that positional offset.
Version 1.6
335
Lumberyard User Guide
Camera Rig Component
Look-at Behaviors has the following properties:
Positional Offset
Vector displacement of the target transform's position.
Offset Is Relative
If selected, uses local coordinates. If deselected, uses world-basis vectors for the offset.
Rotate Camera Target
Use Rotate Camera Target to rotate the target separately from its source target. For example, you
may want your character to look up and down without pitching.
Rotate Camera Target has the following properties:
Axis of Rotation
The target cardinal's axis around which the camera rotates. Select the X, Y, or Z axis.
Event Name
Name of event that provides the values for the rotation.
Player Index
Index of the player (input device).
Invert Axis
If selected, inverts the axis of rotation.
Rotation Speed Scale
Multiplier for new input values to scale the speed of rotation.
SlideAlongAxisBasedOnAngle
Use SlideAlongAxisBasedOnAngle to modify the position of the look-at target based on an angle.
For example, say that you set the target to slide along the forward and backward axis based on pitch.
As the target pitched down, then the position would move ahead of the target. If the target is attached
to the character, then every time the target looked down, it would be ahead of the character. Every time
it looked up, it would be behind the character.
SlideAlongAxisBasedOnAngle has the following properties:
Version 1.6
336
Lumberyard User Guide
Camera Rig Component
Axis to slide along
Select an axis along which the target slides:
Forwards and Backwards
Right and Left
Up and Down
Angle Type
Select an angle type on which to base the slide:
Pitch
Yaw
Roll
Vector Component to Ignore
Select a vector component to ignore: None, X, Y, or Z.
Max Positive Slide Distance
The maximum slide along the axis when the angle reaches 90 degrees.
Max Negative Slide Distance
The maximum slide along the axis when the angle reaches -90 degrees.
Transform Behaviors
Transform Behaviors are a critical component of how the camera responds to the target. For
example, you can set the camera to face the target, follow from a distance, or follow the target at a
specific angle.
FaceTarget
FaceTarget causes the camera to change the rotation of its transform to look at the target. To use this
feature, simply add it. There are no additional properties to configure.
FollowTargetFromAngle
FollowTargetFromAngle causes the camera to follow the target from a specified angle. This feature
works well for top-down, isometric, and side scrolling cameras.
Follow Target from Angle has the following properties:
Angle
Angle at which to follow the target.
Rotation Type
Rotation type of the angle for following the target: yaw, pitch, or roll.
Distance from Target
The distance in meters from which the camera follows the target.
FollowTargetFromDistance
FollowTargetFromDistance causes the camera to follow the target from a specified distance. You can
also set named events to trigger the camera to zoom in on or out from a target.
Version 1.6
337
Lumberyard User Guide
Camera Rig Component
FollowTargetFromDistance has the following properties:
Follow Distance
The distance in meters from which the camera follows the target.
Minimum Follow Distance
Minimum distance from which the camera follows the target.
Maximum Follow Distance
Maximum distance from which the camera follows the target.
Zoom In Event Name
Event name that reduces the current follow distance, in effect zooming in.
Zoom Out Event Name
Event name that increases the current follow distance, in effect zooming out.
Zoom Speed Scale
Scale amount for the incoming zoom value.
Player Index
The index of the player (device index) that this feature supports.
Offset Camera Position
Offset Camera Position sets the camera's position to the target's position with an offset.
Offset Camera Position has the following properties:
Offset
The vector offset in meters from the target.
Is Offset Relative
If selected, local basis vectors are used. If deselected, worldbasis vectors are used.
Rotate
Use Rotate to rotate a camera about one of its axes (X, Y, or Z).
Rotate has the following properties:
Angle
Angle in degrees to rotate the camera.
Axis
Axis about which to rotate the camera.
Version 1.6
338
Lumberyard User Guide
Camera Target Component
Camera Target Component
component entity system is in preview release and is subject to change.
The Camera Target component registers itself with listeners as a potential camera target.
Note
Orthographic cameras are not supported for primary 3D scene rendering passes, but they are
supported for special case rendering passes, including UI and full screen effects.
Camera Target Component Properties
The Camera Target component has the following property:
Tag
Filters camera targets with the specified tag.
Decal Component
component entity system is in preview release and is subject to change.
Use the Decal component to place a component on an entity.
Decal Component Properties
The Decal component has the following properties:
Visible
If selected, shows the decal.
Projection Type
Specifies the type of decal projection: Planar, On Terrain, or On Terrain and Static
Objects.
Material
The decal's material file.
Sort Priority
Sort priority relative to other decals in the system.
Version 1.6
339
Lumberyard User Guide
Event Action Binding Component
Depth
Projection depth for deferred decals.
Offset
Allows offsetting the decal relative to the entity's position.
Deferred
If true, enables deferred decals.
Max view distance
The furthest distance at which this decal can be viewed.
View distance multiplier
Multiplier to the automatically computed fade-out camera distance.
Minimum spec
Minimum spec for the decal to be active.
EBus Request Bus Interface
Use the following request function with the EBus interface to communicate with other components of
your game.
For more information about using the Event Bus (EBus) interface, see Event Bus (EBus).
SetVisibility
Sets an explicit value (true/false) on the decal's visibility.
Parameters
true or false
Show
Shows the decal.
Parameters
None
Hide
Hides the decal.
Parameters
None
The following is an example of script using the Request Bus Interface.
function example:OnActivate()
self.decalBusSender = DecalComponentRequestBusSender(self.entityId);
self.decalBusSender:Hide();
self.decalBusSender:Show();
self.decalBusSender:SetVisibility(false);
end
Event Action Binding Component
component entity system is in preview release and is subject to change.
Version 1.6
340
Lumberyard User Guide
Event Action Binding Component
The Event Action Binding component converts events to actions. For example, a jump event can be
converted to an Add Physics Impulse action.
The following actions are available:
Rotate Entity Action Rotates an entity
Add Physics Impulse Action Applies an impulse to a character
Move Entity Action Moves an entity
When you first add the Event Action Binding component, it looks like this:
To add an action
1.
Click the plus sign (+) next to Event to action bindings.
2.
Select an action from the list.
3.
Click the hand icon next to Entity Event Channel and then select an entity in the viewport.
Rotate Entity Action
Use the Rotate Entity Action to rotate an entity.
Rotate Entity Action has the following properties:
Axis of Rotation
Select from the list to specify the axis around which the entity rotates.
Event Name
Name (string) of the expected event.
Player Index
If selected, entity rotates along a negative axis.
Invert Axis
Scale the incoming direction's Z component.
Rotation Speed Scale
Use a value greater than 1 to speed up the entity. Use a value between 0 and 1 to slow it down.
Should Ignore Physics
If selected, applies action only to the entity's transform component.
Is Relative
If selected, the entity's transform component forms the basis for the movement.
Version 1.6
341
Lumberyard User Guide
Event Action Binding Component
Add Physics Impulse Action
Use the Add Physics Impulse Action to apply an impulse to a character. For example, you can use
this action on spacecraft and watercraft and to create jumping actions.
Add Physics Impulse Action has the following properties:
X Scale
Scale the incoming direction's X component.
Y Scale
Scale the incoming direction's Y component.
Z Scale
Scale the incoming direction's Z component.
Event Name
Name (string) of the expected event.
Player Index
The index (u8) of the player attached to this event.
Should Apply Instantly
If selected, applies impulse instantly. Leave deselected to send continuous impulses.
Is Relative
If selected, the entity's transform position forms the basis for the movement.
Move Entity Action
Use the Move Entity Action to move an entity.
Move Entity Action has the following properties:
X Scale
Scale the incoming direction's X component.
Y Scale
Scale the incoming direction's Y component.
Z Scale
Scale the incoming direction's Z component.
Version 1.6
342
Lumberyard User Guide
Flow Graph Component
Event Name
Name (string) of the expected event.
Player Index
The index (u8) of the player attached to this event.
Should Ignore Physics
If selected, applies action only to the entity's transform component.
Is Relative
If selected, the entity's transform position forms the basis for the movement.
Flow Graph Component
component entity system is in preview release and is subject to change.
Component entities support some flow graphs using the context menu on selected component entities.
The following flow graph nodes are supported for component entities:
Movement:RotateEntity Applies a rotation velocity to an entity.
Movement:MoveEntityTo Moves the entity to the specified location.
ComponentEntity:TransformComponent:GetEntityPosition Returns the entity's position.
ComponentEntity:TransformComponent:GetEntityRotation Returns the entitiy's orientation.
ComponentEntity:TransformComponent:SetEntityPosition Specifies the entity's position.
ComponentEntity:TransformComponent:SetEntityRotation Specifies the entity's rotation.
ComponentEntity:TriggerComponent:EnterTrigger Triggers event notification on entry or exit.
To add a flow graph to a component entity
1.
In the viewport select an existing entity.
2.
Right-click the entity, and click FlowGraph, Add.
3.
Type a name for the flow graph.
After you add a flow graph to the entity, you can access the flow graph from the Flow Graph editor in
the Graphs pane under FlowGraph Components.
Version 1.6
343
Lumberyard User Guide
Input Configuration Component
Component entities support multiple flow graphs. You can add, remove, or open a flow graph from the
viewport using the context menu.
Flow graph context menus also work on multiple selected entities.
Input Configuration Component
component entity system is in preview release and is subject to change.
The Input Configuration component references an .inputbindings file. This file binds a set of
inputs (such as from a mouse, game controller, and so on) to an event.
You can create or edit these reflected content files by right-clicking on the file in the File
Browser (p. 322). Select an option from the context menu.
From the File Browser, you can also create a new asset.
Version 1.6
344
Lumberyard User Guide
Input Configuration Component
To create a new input to event binding asset
1.
2.
3.
Open File Browser by clicking View, Open View Pane, File Browser.
Right-click on an asset, and then click Open Asset Editor.
Click File, Create New Asset, Input to Event Binding Asset.
Input Configuration Properties
The Input Configuration component has the following properties:
Input to event bindings
An asset reference to an .inputbindings file that defines bindings of raw input to events. Click
the ellipsis () to select an .inputbindings file.
Source EntityId
Name of entity for input. Click the hand icon, and then select an entity in the viewport.
To edit the .inputbindings file
1.
Open the File Browser by clicking View, Open View Pane, File Browser.
2.
Right-click the .inputbindings file you want to edit. From the context menu, click Edit.
Version 1.6
345
Lumberyard User Guide
Input Configuration Component
To create a new .inputbindings file
1.
Open the File Browser by clicking View, Open View Pane, File Browser.
2.
Right-click anywhere and then click Open Asset Editor.
3.
Click File, Create New Asset, Input to Event Bindings Asset.
4.
Type a file name. Click Save.
After you create a new .inputbindings file, you can add Input Event Groups and Event
Generators.
Input Event Groups
An Input Event Bindings file can have zero (0) or more Input Event Groups.
To add an input event group
1.
Click the plus sign (+) next to Input Event Groups.
2.
In the Event Name box, type a name for your event.
Event Generators
An Event Generator is a handler that generates the named event. For example, a pressed key, a held
mouse button, or a series of actions on a controller results in the named event.
To add an event generator
1.
Click the plus sign (+) next to Event Generators.
2.
Select an event from the list.
These event generators (InputSubComponents) are categorized in the following manner:
Single Event to Action
Maps a single event to a single action. The following event generators are Single Event to
Action:
Analog Analog input events such as a mouse or keyboard.
Held Event that completes when the Input Device Type is held for a specified duration.
Pressed Event that completes when the Input Device Type is pressed.
Released Event that completes when the Input Device Type is released.
GameplayNotificationBus handlers
These handlers aggregate one more GameplayActionEvents into a single output
GameplayActionEvent. They do not listen for raw input like the InputNotificationBus
handlers. The following events are ActionNotificationBus handlers:
Version 1.6
346
Lumberyard User Guide
Input Configuration Component
Ordered Event Combination Combination input event handler that listens for a series of
events and then treats them all as one. As long as the events occur in the specified order, the
outgoing event will occur. For example, Down then Right then Heavy Punch results in the
event Heavy Special Attack. When you add this event generator, it appears in the UI as the
first incoming event name followed by an ellipsis ().
Unordered Event Combination Combination input event handler that listens for a
combination of events in no particular order as long as they all happen within a specified amount
of time. When you add this event generator, it appears in the UI as Unordered combo in n,
where n is the value from the property Max delay for all events.
Vectorized Event Combination This class binds three incoming action values to an
AZ::Vector3 and sends out a new gameplay event containing that AZ::Vector3.
Bind to this action by inheriting AZ::ActionNotificationBus<AZ::Vector3>::Handler
and connecting to the bus.
Event Generator Properties
Each event generator has a set of properties that you can use to customize the specifics of the event
generator.
Single Event to Action Properties
The Single Event To Action event generators (Held, Pressed, Analog, Released) all have the
following common properties:
Input Device Type The type of device that generates the input. Select from a list of available
devices.
Input Name List of input options that depend on the selected input device type. For example, if you
select keyboard for the Input Device Type, a list of possible keystrokes appear in this list.
Event value multiplier Multiplier by which to scale the input value.
The event generators Held and Analog also have the following unique properties:
Held
Duration to hold The number of seconds that the input must be held.
Invoke once per release If selected, event occurs only once for each held instance. If
deselected, an event is generated for each duration continuously until released.
Analog
Send continuous updates If selected, updates are sent continuously. If deselected, sends a
message only when the analog value has changed.
Dead zone A magnitude or absolute value. Values below this number are considered inactive,
and no events are generated. Only magnitudes, or absolute values, above this number causes
events to be generated.
Action Notification Bus Handlers Properties
The ActionNotificationBus handlers (Ordered Event Combination, Unordered
Event Combination, and Vectorized Event Combination) aggregate one or more
GameplayActionEvents into a single output GameplayActionEvent. They do not listen for raw
input the way the InputNotificationBus handlers do.
The ActionNotificationBus handlers feature the following properties:
Ordered Event Combination and Unordered Event Combination
Incoming event names A resizable array of incoming event names, such as jump and run.
Version 1.6
347
Lumberyard User Guide
Lens Flare Component
Max delay between events Delay in seconds between successful events which, if exceeded,
causes a failure.
Vectorized Event Combination
Dead zone length A threshhold for vector length below which an event is not generated.
Incoming event names An array of three incoming event names, such as X, Y, and Z,
mapped to a vector output.
Should normalize If selected, output event value is normalized.
Lens Flare Component
component entity system is in preview release and is subject to change.
The Lens Flare component allows the placement of a lens flare on an entity.
Lens Flare Component Properties
The Lens Flare component has the following properties:
Visible
If selected, shows the lens flare.
Source
Library
Select a lens flare library that has been authored by the Lens Flare editor.
Lens flare
A lens flare selected from the available flares in the lens flare library.
Flare Settings
Minimum spec
The minimum spec at which this lens flare is enabled.
Version 1.6
348
Lumberyard User Guide
Lens Flare Component
FOV
The field of view (FOV) for this lens flare in degrees.
Size
The size of the lens flare.
Attach to sun
If selected, attaches the lens flare to the sun.
Ignore vis areas
If selected, lens flare ignores vis areas.
Indoor only
If selected, lens flare is only rendered indoors.
On initially
If selected, the lens flare is on when created.
View distance multiplier
Adjust the maximum view distance. For example, 1.0 would use the default and 1.1 would be
10% further than the default.
Color Settings
Tint
Color of the lens flare.
Brightness
Brightness of the lens flare.
Animation
Sync with light
When selected, uses the animation settings of the provided light.
Speed
Multiple of the base animation rate.
Style
Light animation curve ID (style) as it corresponds to values in Light.cfx.
Phase
Animation start offset from 0 to 1. 0.1 would be 10% into the animation.
EBus Request Bus Interface
Use the following request function with the EBus interface to communicate with other components of
your game.
For more information about using the Event Bus (EBus) interface, see Event Bus (EBus).
SetLensFlareState (On or Off) Turns the lens flare on or off.
TurnOnLensFlare Turns the lens flare on.
TurnOffLensFlare Turns the lens flare off.
ToggleLensFlare Toggles the lens flare state (on to off, or off to on).
EBus Notification Bus Interface
Use the following notification functions with the EBus interface to communicate with other components
of your game.
Version 1.6
349
Lumberyard User Guide
Light Component
For more information about using the Event Bus (EBus) interface, see Event Bus (EBus).
LensFlareTurnedOn Sends a signal when the lens flare is turned on.
LensFlareTurnedOff Sends a signal when the lens flare is turned off.
The following is an example of script using the Request Bus Interface.
function example:OnActivate()
self.lensFlareBusSender =
LensFlareComponentRequestBusSender(self.entityId);
self.lensFlareBusSender:SetLensFlareState("Off");
self.lensFlareBusSender:TurnLensFlareOn();
self.lensFlareBusSender:TurnLensFlareOff();
self.lensFlareBusSender:ToggleLensFlare();
end
Light Component
component entity system is in preview release and is subject to change.
The Light component allows for the placement of a light on an entity.
There are four light types that share a set of common settings and then each have their own specific
settings:
Point
Area
Projector
Environment Probe
Version 1.6
350
Lumberyard User Guide
Light Component
Light Component Properties
The Light component has the following common properties:
Type
Selects the light type: Point, Area, Projector, or Environment Probe.
Visible
If selected, shows the light.
On initially
If selected, the light is on when created.
General Settings
Color
The color of this light.
Diffuse multiplier
Controls the strength of the diffuse color.
Specular multiplier
Controls the strength of the specular brightness.
Ambient
If selected, light acts as a multiplier for cubemap values.
Options
View distance multiplier
Adjust the maximum view distance. For example, 1.0 would use the default and 1.1 would be
10% further than the default.
Minimum spec
The minimum spec at which this light is enabled.
Cast shadow spec
The minimum spec at which shadows are cast.
Ignore vis areas
If selected, light ignores vis areas.
Indoor only
If selected, light is only rendered indoors.
Affects this area only
If selected, light affects only the immediate area.
Volumetric fog only
If selected, affects only volumetric fog.
Volumetric fog
If selected, affects volumetric fog.
Animation
Style
Light animation curve ID (style) as it corresponds to values in Light.cfx.
Speed
Multiple of the base animation rate.
Phase
Animation start offset from 0 to 1. 0.1 would be 10% into the animation.
Version 1.6
351
Lumberyard User Guide
Light Component
Each of the light typesPoint, Area, Projector, and Environment probehave their own set of
properties.
Point Light Settings
Max Distance
Maximum distance at which this light can be seen.
Attenuation bulb size
Radius in meters before light falloff begins.
Area Settings
Area Width
Width of the area light in meters.
Area Height
Height of the area light in meters.
Max Distance
Maximum distance in meters that the area light extends.
Projector Light Settings
Max Distance
Maximum distance in meters that the projector light extends.
Attenuation bulb size
Radius in meters before light falloff begins.
FOV
Projector light's field of view (FOV) in degrees.
Near Plane
Distance of the near project plane to the entity position in meters.
Texture
Projector light's texture file.
Environment Probe Settings
Area X,Y,Z
The XYZ dimensions of the environment probe's area of effect.
Sort priority
Priority number for probe rendering. The lower priority numbers (for example, 0 or 1) are rendered
on top of the higher priority numbers (for example, 100).
Resolution
Cubemap resolution in pixel
Cubemap asset
File path for the cubemap asset.
EBus Request Bus Interface
Use the following request function with the EBus interface to communicate with other components of
your game.
For more information about using the Event Bus (EBus) interface, see Event Bus (EBus).
SetLightState (On or Off) Turns the light on or off.
TurnOnLight Turns the light on.
Version 1.6
352
Lumberyard User Guide
Lua Script Component
TurnOffLight Turns the light off.
ToggleLight Toggles the light state (on to off, or off to on).
EBus Notification Bus Interface
Use the following notification functions with the EBus interface to communicate with other components
of your game.
For more information about using the Event Bus (EBus) interface, see Event Bus (EBus).
LightTurnedOn Sends a signal when the light is turned on.
LightTurnedOff Sends a signal when the light is turned off.
The following is an example of script using the Request Bus Interface.
function example:OnActivate()
self.lightBusSender = LightComponentRequestBusSender(self.entityId);
self.lightBusSender:SetLightState("Off");
self.lightBusSender:TurnLightOn();
self.lightBusSender:TurnLightOff();
self.lightBusSender:ToggleLight();
end
Lua Script Component
component entity system is in preview release and is subject to change.
The Lua Script component attaches arbitrary Lua logic to an entity in the form of a Lua-based
component.
Properties - a
Script - a .lua script file.
Lua Script Component Properties
The Lua Script component has the following properties:
Properties
Lua table of user-defined properties that will be reflected and available in the Entity Inspector.
Script
A .lua script file. To edit the script file, click {} (brackets button).
Properties
Scripts support user-defined properties. These properties are reflected on the component. The
following script sample shows properties defined in a .lua file.
MyScriptComponent = {
Version 1.6
353
Lumberyard User Guide
Lua Script Component
Properties = {
Speed = {
default = 0,
-- Supports numbers, string or boolean
min = 0,
max = 100,
step = 1,
description = "Speed in m/s for the ...",
}
ExampleArray = {1,2,3,4,5}, -- default array type no attributes
}
}
The user-defined properties are available to edit in the entity inspector.
Network Binding
You can accomplish networking binding for properties by adding the following table to the description of
the variable inside of the Properties table.
MyScriptComponent = {
Properties = {
Speed = {
default = 0,
-- Supports numbers, string or boolean
min = 0,
max = 100,
step = 1,
description = "Speed in m/s for the ...",
-- If this table is missing, it is assumed the value is not
networked.
netSynched =
{
-- Optional fields
OnNewValue = <function> -- OnNewValue will be called
whenever the property has a new value.
-- The following flags are mainly here for debugging/
profiling niceness.
Enabled = true
-- Will control whether or not
the field is network enabled, if missing, will assume true.
ForceIndex = [1..32]
-- Profiling helper tool to force
a property to use a specific DataSet to make understanding what data is
being used where easier.
}
}
}
}
Version 1.6
354
Lumberyard User Guide
Mannequin Component
After you enter the table, you can use the the property as you normally would, but any changes made
to it will be reflected across the network.
Exposing RPCs to scripts involves creating a new table inside of the component table, but outside of
the properties table, as shown in the following.
MyScriptComponent = {
Properties = {
Speed = {
default = 0,
-- Supports numbers, string or boolean
min = 0,
max = 100,
step = 1,
description = "Speed in m/s for the ...",
netSynched =
{
OnNewValue = <function>
ForceIndex = 1
}
}
}
-- Table of RPCs the script wants to implement
NetRPCs =
{
RPCNoParam = {
OnMaster = <function> -- The function that will be called on
the Master Script. This should return a bool value indicating whether or not
Proxy components can execute the RPC on themselves. This must exist.
OnProxy = <function> -- The function taht will be called on
the Proxy Script. This is optional and can be excluded if the master never
allows Proxy's to execute the function call.
}
}
}
You can invoke the RPC just like any other function inside of the NetRPCs table. There is no need to
specify the OnMaster/OnProxy from the calling script.
self.NetRPCs.RPCNoParam();
self.NetRPCs.RPCParam(1.0);
Mannequin Component
The Mannequin component animates a component entity using the Mannequin System (p. 245).
This component works in conjunction with the Mannequin Scope Context (p. 361) component,
which sets scope context. Using the mannequin scope context component is optional; as long as the
appropriate scope context is set, the mannequin component functions as designed. The mannequin
component simply acts as the programmer- and designer-facing interface for component entities with
respect to mannequin.
Mannequin Component Properties
The Mannequin component has the following property:
Version 1.6
355
Lumberyard User Guide
Mannequin Component
Controller Definition
Path to the controller definition file (p. 245) to be used for animation.
EBus Request Bus Interface (Per Fragment)
Use the following request functions with the EBus interface to communicate with other components of
your game.
For more information about using the Event Bus (EBus) interface, see Event Bus (EBus).
The following methods modify how a specific fragment on this component is played. Specific fragments
are identified using a fragment ID (RequestId) that the QueueFragment method returns.
QueueFragment
Queues the indicated mannequin fragment.
Parameters
priority Higher numbers indicate higher priority.
fragmentName Name of the fragment to be played.
fragTags Fragment tags to be applied (for multiple FragTags, use a + delimited list).
Return
RequestId ID used to uniquely identify and make modifications to this request.
Scriptable
Yes
QueueFragmentById
Queues the indicated mannequin fragment.
Parameters
priority Higher numbers indicate higher priority.
fragmentId ID of the fragment to be played.
fragTags Fragment tags to be applied (For multiple FragTags, use a + delimited list).
Return
RequestId ID used to uniquely identify and make modifications to this request.
Scriptable
No
GetActionForRequestId
Allows users to retrieve the action associated with any given request ID.
Parameters
requestID The request ID.
Return
Action ID associated with a fragment request.
Scriptable
No
Version 1.6
356
Lumberyard User Guide
Mannequin Component
StopRequest
Stops the actions associated with an indicated request.
Parameters
requestID The request ID.
Return
Action ID associated with a fragment request.
Scriptable
Yes
GetRequestStatus
Indicates the status of a request.
Parameters
requestID The request ID.
Return
Status (type IAction::EStatus) of the request.
Scriptable
Yes
ForceFinishRequest
Forces the actions associated with an indicated request to finish.
Parameters
requestID The request ID.
Return
None
Scriptable
Yes
SetRequestSpeedBias
Sets speed bias for the actions associated with an indicated request.
Parameters
requestID The request ID.
speedBias The speed bias for this animation.
Return
None
Scriptable
Yes
GetRequestSpeedBias
Gets the speed bias for the actions associated with an indicated request.
Parameters
requestID The request ID.
Return
Speed bias for the indicated request.
Version 1.6
357
Lumberyard User Guide
Mannequin Component
Scriptable
Yes
SetRequestAnimWeight
Sets the anim weight for the actions associated with an indicated request.
Parameters
requestID The request ID.
animWeight The weight for this animation.
Return
None
Scriptable
Yes
GetRequestAnimWeight
Gets the anim weight for the actions associated with an indicated request.
Parameters
requestID The request ID.
Return
Anim weight for the indicated request.
Scriptable
Yes
EBus Request Bus Interface (Per Component)
The following methods modify modify how all fragments on this component are played.
PauseAll
Pauses all actions being managed by this mannequin component.
Parameters
None
Return
None
Scriptable
Yes
ResumeAll
Resumes all actions being managed by this mannequin component.
Parameters
A flag of type IActionController::EResumeFlags that indicates how the animations are to be
resumed.
Return
None
Scriptable
Yes
Version 1.6
358
Lumberyard User Guide
Mannequin Component
SetTag
Sets indicated tag for this mannequin component.
Parameters
tagName Name of the tag to be set.
Return
None
Scriptable
Yes
SetTagById
Sets indicated tag for this mannequin component.
Parameters
tagId ID of the tag to be set.
Return
None
Scriptable
Yes
ClearTag
Clears indicated tag for this mannequin component.
Parameters
tagName Name of the tag to be cleared.
Return
None
Scriptable
Yes
ClearTagById
Clears indicated tag for this mannequin component.
Parameters
tagId ID of the tag to be cleared.
Return
None
Scriptable
Yes
SetGroupTag
Sets a tag in the indicated group.
Parameters
groupName Name of the group.
tagName Name of the tag to be set.
Version 1.6
359
Lumberyard User Guide
Mannequin Component
Return
None
Scriptable
Yes
SetGroupTagById
Sets a tag in the indicated group.
Parameters
groupId Id of the group.
tagId ID of the tag to be set.
Return
None
Scriptable
No
ClearGroup
Clears tags for the indicated group.
Parameters
groupName Name of the group.
Return
None
Scriptable
Yes
ClearGroupById
Clears tags for the indicated group.
Parameters
groupId Id of the group.
Return
None
Scriptable
No
SetScopeContext
Sets the scope context for this animation controller.
Parameters
scopeContextName Name of the scope context that the .adb file is to be attached to.
entityId Id of an entity whose character instance will be bound to this scope context.
animationDatabase Path to the animation database file.
Return
None
Scriptable
Yes
Version 1.6
360
Lumberyard User Guide
Mannequin Scope Context Component
SetScopeContextById
Sets the scope context for this animation controller.
Parameters
scopeContextID ID of the scope context that the .adb file is to be attached to.
entityId Id of an entity whose character instance will be bound to this scope context.
animationDatabase Path to the animation database file.
Return
None
Scriptable
No
ClearScopeContext
Clears the indicated scope context.
Parameters
scopeContextName Name of the scope context that is to be cleared.
Return
None
Scriptable
Yes
ClearScopeContextById
Clears the indicated scope context.
Parameters
scopeContextId Id of the scope context that is to be cleared.
Return
None
Scriptable
No
GetActionController
Allows users to retrieve the action controller attached to this instance of the mannequin component.
Parameters
None
Return
The action controller being used by this mannequin component.
Scriptable
No
Mannequin Scope Context Component
The Mannequin Scope Context component associates a runtime character instance with a given
scope context and an .adb file. This component is used in conjunction with, and cannot function
without the Mannequin (p. 355) component. The Mannequin component can, however, use other
Version 1.6
361
Lumberyard User Guide
Navigation Component
means to set scope contexts and is therefore able to function without the mannequin scope context
component.
Mannequin Scope Context Component Properties
The Mannequin Scope Context component has the following properties:
Animation Database
Asset reference to an .adb file. Animation database files tie together most of the mannequin
configuration.
Context Name
Name of the scope context that the .adb file is to be attached to.
Target Entity
Reference to an entity whose character instance will be bound to this scope context.
Navigation Component
component entity system is in preview release and is subject to change.
The Navigation component provides basic pathfinding and pathfollowing services to an entity. It
supports AI and other game logic by accepting navigation commands and dispatching per-frame
movement requests to the physics component in order to follow the calculated path.
This works by scheduling asynchronous pathfinding requests to the navigation system for finding paths
to target entities or positions. Once a valid path has been found, it informs all interested parties. It is up
to the requester (or other interested parties) to then tell it to commit to that path and move its entity.
This component is not responsible for assessing the tactical viability of any pathfinding or pathfollowing
request that it is given. Instead, it assumes that the requester has already made the requisite tactical
decisions before issuing the movement request. The requester (or other interested parties) receives
a notification when a path is found and includes is the potential for some additional validation before
the path is actually traversed. This should be looked at as more of a screening opportunity than true
tactical decision-making point. It mainly serves to ensure that the path is still fresh when the entity
starts to move along it.
Navigation Component Properties
The Navigation component has the following properties:
AgentType
Type of the entity for navigation purposes. This type is used to select which navigation
mesh (p. 1362) this entity follows in a scenario where there are different navmeshes for larger
vehicles and smaller humanoid bots.
Version 1.6
362
Lumberyard User Guide
Navigation Component
AgentRadius
Radius of this entity for navigation purposes. Independent of physics or any other collision
concerns, this value is used by the pathfinder for moving around in an area with obstacles while
cutting corners..
LookAheadDistance
Defines the distance between the points that an entity walks over while following a given path.
Arrival Distance Threshold
Entity's minimum distance from the end point before its movement is to be stopped and considered
complete.
Repath Threshold
Entity's minimum distance from its previously known location before a new path is calculated.
EBus Request Bus Interface
Use the following request functions with the event bus (EBus) interface to communicate with other
components of your game.
For more information about using the EBus interface, see Event Bus (EBus).
FindPath
Finds a requested path configuration.
Parameters
request Allows the issuer of the request to override one, all, or none of the pathfinding
configuration defaults for this entity.
Return
A unique identifier to this pathfinding request.
Scriptable
No
FindPathToEntity
Creates a path finding request to navigate towards the specified entity.
Parameters
EntityId of the entity toward which you want to navigate.
Return
A unique identifier to this pathfinding request.
Scriptable
Yes
Stop
Stops all pathfinding operations for the provided requestId. The ID is used to ensure that the request
being canceled is the request that is currently being processed. If the requestId provided is different
from the ID of the current request, then the stop command is ignored.
Parameters
requestId ID of the request to be canceled.
Return
None
Scriptable
Yes
Version 1.6
363
Lumberyard User Guide
Navigation Component
EBus Notification Bus Interface
Use the following notification functions with the event bus (EBus) interface to communicate with other
components of your game.
For more information about using the EBus interface, see Event Bus (EBus).
OnSearchingForPath
Indicates that the pathfinding request has been submitted to the navigation system.
Parameters
requestId ID of the path search request.
Return
None
Scriptable
Yes
OnPathFound
Indicates that a path has been found for the indicated request.
Parameters
requestID ID of the found request for the path search
currentPath The path that was calculated by the pathfinder.
Return
Flag indicating whether this path is to be traversed or not.
Scriptable
No
OnTraversalStarted
Indicates that traversal for the indicated request has started.
Parameters
requestId ID of the request for which traversal has started.
Return
None
Scriptable
Yes
OnTraversalInProgress
Indicates that traversal for the indicated request is in progress.
Parameters
requestId ID of the request for which traversal is in progress.
Return
None
Scriptable
Yes
Version 1.6
364
Lumberyard User Guide
Particle Component
OnTraversalComplete
Indicates that traversal for the indicated request has completed successfully.
Parameters
requestId ID of the request for which traversal has finished.
Return
None
Scriptable
Yes
OnTraversalCancelled
Indicates that traversal for the indicated request was canceled before successful completion.
Parameters
requestId ID of the request for which traversal was canceled.
Return
None
Scriptable
Yes
Particle Component
component entity system is in preview release and is subject to change.
The Particle component allows the placement of a single particle emitter on an entity. However, an
entity can contain multiple particle components.
Particles can come from either a file library or the level library. If the Library source is set to Level,
the Particle effect library field is removed, and any emitters in the level library will be available in the
Emitters list. If no emitters are listed, you can open the Particle Editor (p. 918) to create some.
Version 1.6
365
Lumberyard User Guide
Particle Component
Particle Component Properties
The Particle component has the following properties:
Source
Visible
If selected, renders the emitter.
Particle effect library
Select the particle effect library.
Emitters
After specifying a particle effect library, select an emitter from the list.
Library source
File or Level.
Version 1.6
366
Lumberyard User Guide
Particle Component
General
Attach type
Select the type of object from which the particles are emitted (None, Bounding box, Physics,
Render).
Attach form
Select the shape aspect from which particles are emitted (Surface, Edges, Vertices, Volume).
Spawn Properties
Count per unit
If selected, multiplies particle count also by geometry extent (length, area, volume).
Prime
If selected, sets emitter to behave as though it has been running indefinitely.
Count scale
Multiple for particle count (on top of Count per unit, if set).
Time scale
Multiple for emitter time evolution.
Pulse period
How often to restart emitter.
Size scale
Multiple for all effect sizes.
Speed scale
Multiple for particle emission speed.
Strength
Parameter strength curves.
Ignore rotation
If select, entity's rotation is ignored.
Not attached
If selected, the entity's position is ignored. Emitter does not follow its entity.
Register by bounding box
If selected, uses the bounding box instead of position to register in vis area.
Audio
Enable audio
If selected, enables audio.
Audio RTPC
Indicates what audio RTPC this particle effect instance drives.
EBus Request Bus Interface
Use the following request function with the EBus interface to communicate with other components of
your game.
For more information about using the Event Bus (EBus) interface, see Event Bus (EBus).
SetVisibility (true or false) Sets an explicit value for emitter visibility.
Show Shows the emitter.
Hide Hides the emitter.
Version 1.6
367
Lumberyard User Guide
Character Physics Component
The following is an example of script using the Request Bus Interface.
function example:OnActivate()
self.particleBusSender =
ParticleComponentRequestBusSender(self.entityId);
self.particleBusSender:Hide();
self.particleBusSender:Show();
self.particleBusSender:SetVisibility(false);
end
Character Physics Component
The Character Physics component adds physical behavior to and configures simulation
characteristics for character entities, such as players and enemies.
Version 1.6
368
Lumberyard User Guide
Character Physics Component
Character Physics Component Properties
Player Dimensions
Use capsule
When selected, uses capsule collider geometry. When not selected, uses cylinder collider
geometry.
Collider radius
Radius of collision for the cylinder or capsule geometry.
Version 1.6
369
Lumberyard User Guide
Character Physics Component
Collider half-height
Half-height of straight section of collision for the cylinder or capsule geometry.
Height collider
Vertical offset of collision geometry center.
Height pivot
Offset from the central ground position that is considered entity center.
Height eye
Vertical offset of the camera.
Height head
Center of the head geometry.
Head radius
Radius of the head geometry that is used for the camera offset.
Unprojection direction
Unprojection direction to test in case the new position overlaps with the environment. For Auto,
enter 0.
Max unprojection
Maximum allowed unprojection.
Ground contact epsilon
The amount that the living entity needs to move upwards before ground contact is lost.
Player Dynamics
Mass
Mass in kg.
Inertia
Inertia coefficient. For no inertia, enter 0.
Inertia acceleration
Inertia felt on acceleration.
Time impulse recover
Duration after which inertia is forcefully turned on after receiving an impulse.
Air control
Air control coefficient. Values from 0.00 to 1.00.
Air resistance
Standard air resistance.
Use custom gravity
When selected, uses custom gravity. When not selected, uses world gravity.
Nod speed
Vertical camera shake speed after landings.
Is active
If not selected, disables all simulation for the character, except moving along the requested
velocity.
Release ground collider
If selected, and the living entity is not active, the ground collider (if present) is explicitly released
during the simulation step.
Is swimming
If selected, the entity can swim and is not bound to the ground plane.
Surface index
Surface identifier for collisions.
Limits
Version 1.6
370
Lumberyard User Guide
Character Physics Component
Min fall angle
Minimum angle of slope at which the entity starts falling.
Min slide angle
Minimum angle of slope at which entity starts sliding.
Max climb angle
Maximum angle of slope that the entity can climb.
Max jump angle
Maximum ground slope angle that entity can jump towards.
Max ground velocity
Maximum surface velocity on which entity can stand.
Collides with type
Terrain
If selected, entity can collide with the terrain.
Static
If selected, entity can collide with static entities.
Rigid body (active)
If selected, entity can collide with active rigid bodies.
Rigid body (sleeping)
If selected, entity can collide with sleeping rigid entities.
Living
If selected, entity can collide with other living entities.
Independent
If selected, entity can collide with independent entities.
EBus Request Bus Interface PhysicsComponentRequestBus
Use the following request functions with the EBus interface to communicate with other components of
your game.
For more information about using the Event Bus (EBus) interface, see Event Bus (EBus).
EnablePhysics
Makes the entity a participant in the physics simulation.
Parameters
None
Return
None
Scriptable
Yes
EBus Request Bus Interface
CryPhysicsComponentRequestBus
Use the following request functions with the EBus interface to communicate with other components of
your game.
For more information about using the Event Bus (EBus) interface, see Event Bus (EBus).
Version 1.6
371
Lumberyard User Guide
Character Physics Component
GetPhysicsParameters
Passes in any class that inherits from pe_params to retrieve them. For example, pe_params_pos.
Parameters
(output) pe_params&
Return
None
Scriptable
No
SetPhysicsParameters
Passes in any class that inherits from pe_params to set them. For example, pe_params_pos.
Parameters
const pe_params&
Return
None
Scriptable
No
GetPhysicsStatus
Passes in any class that inherits from pe_status to retrieve them. For example, pe_status_pos.
Parameters
(output) pe_status&
Return
None
Scriptable
No
ApplyPhysicsAction
Passes in any class that inherits from pe_action to set them. For example, pe_action_impulse.
Parameters
const pe_action&, bool threadSafe
Return
None
Scriptable
No
EBus Request Bus Interface
CryCharacterPhysicsRequestBus
Use the following request functions with the EBus interface to communicate with other components of
your game.
For more information about using the Event Bus (EBus) interface, see Event Bus (EBus).
Version 1.6
372
Lumberyard User Guide
Physics Component
Move
Requests movement from living entity.
param velocity Requests velocity (direction and magnitude).
param jump Controls how velocity is applied within living entity. See physinterface.h, \ref
pe_action_move::iJump for more details.
Parameters
const AZ::Vector3& velocity, int jump
Return
None
Scriptable
No
The following is an example of script using the Request Bus Interface.
self.physicsSender = CryCharacterPhysicsRequestBusSender(self.entityId);
self.transformBusSender = TransformBusSender(self.entityId);
local notJumping = 0;
local transform = self.transformBusSender:GetWorldTM();
local velocity = (transform :GetColumn(1) * deltaTime*
self.Properties.MoveSpeed);
self.physicsSender:Move(velocity, notJumping);
Physics Component
The physics component provides a way to add physical behavior to an entity and configure simulation
characteristics.
After adding the physics component to an entity, you will need to select a behavior for the physics
component and then add a physics collider. Support behaviors include the following:
Rigid Body - Rigid bodies are collidable objects that behave dynamically according to their
simulation settings. An example of a rigid body is a ball.
Static Body - Static bodies are collidable objects that do not move around in the world. An example
of a static body is a wall.
Rigid Body
Rigid bodies can be moved as a result of physical interactions or through other means such as Flow
Graph, Track View, or Lua script, for example.
A rigid body can behave like a static body if it has a mass of zero.
Version 1.6
373
Lumberyard User Guide
Physics Component
The Physics Rigid Body component has the following properties:
Proximity Triggerable
If selected, this entity can interact with proximity triggers.
Behavior
Enabled Initially
If selected, this entity is enabled when the physics simulation starts.
Specify Mass or Density
If Mass is selected, specify the total mass.
Total Mass (kg) Mass of the entity
If Density is selected, the density is calculated at spawn based on the density and volume of the
entity.
Density (kg/cubic meter> Mass (kg) per cubic meter of the mesh's volume. Total mass of the
entity is calculated at spawn. For example, water's density is 1000 kg/cubic meter.
At Rest Initially
If selected, the entity remains at rest after spawn until agitated. If unselected, the entity falls after
spawn.
Simulation
Damping
Uniform damping value applied to the object's movement.
Minimum energy
The energy threshold under which the object goes to sleep.
Buoyancy
Water damping
Uniform damping value applied while in water.
Water density
Multiplier for water density.
Water resistance
Multiplier for water resistance.
Version 1.6
374
Lumberyard User Guide
Mesh Collider Component
Child Colliders
Entity uses colliders form itself as well as the listed entities.
Static Body
Static bodies represent unmovable objects that other physical entities can collide with.
The Physics Static Body component has the following properties:
Proximity Triggerable
If selected, this entity can interact with proximity triggers.
Enabled Initially
If selected, this entity is enabled when the physics simulation starts.
Child Colliders
Entity uses colliders form itself as well as the listed entities.
EBus Request Bus Interface
Use the following request functions with the EBus interface to communicate with other components of
your game.
For more information about using the Event Bus (EBus) interface, see Event Bus (EBus).
EnablePhysics Enables the physics simulation for this component.
DisablePhysics Disables the physics simulation for this component.
EBus Notification Bus Interface
Use the following notification functions with the EBus interface to communicate with other components
of your game.
For more information about using the Event Bus (EBus) interface, see Event Bus (EBus).
OnPhysicsEnabled Event sent after the physics for this component have been enabled..
OnPhysicsDisabled Event sent after the physics for this component have been disabled.
Mesh Collider Component
component entity system is in preview release and is subject to change.
Physics colliders are used to define the shape around entities that collision detection and response
takes place. The Mesh Collider component specifies that the collider geometry is provided by a
mesh component. When you add a mesh collider, the Static Mesh (p. 391) component is also
automatically added; specify the properties of the collider in the static mesh component. The mesh
collider has no properties of its own.
Version 1.6
375
Lumberyard User Guide
Primitive Collider Component
Primitive Collider Component
component entity system is in preview release and is subject to change.
Physics colliders are used to define the shape around entities that collision detection and response
takes place. The Primitive Collider component specifies that the collider geometry is provided by
a Cylinder Shape component. When you add a primitive collider, the cylinder shape component is
also automatically added; specify the properties of the collider in the cylinder shape component. The
primitive collider has no properties of its own.
Rag Doll Component
The Rag Doll component uses physics to drive characters. This component is the ideal alternative
to animation for simulating environmental effects upon unconscious characters. To use the rag doll
component, you need assets that were authored in external 3D modeling programs.
Version 1.6
376
Lumberyard User Guide
Rag Doll Component
Rag Doll Component Properties
The Rag Doll component has the following properties:
Enabled initially
When selected, the entity starts as a rag doll.
Use physics component mass
When selected, the entity attempts first to use mass set by a physics component. If not selected,
or no component is found, defaults to Mass.
Mass
Simulated mass for the entity. Its use is determined by the Use physics component mass
setting.
Collides with characters
When selected, the entity collides with characters.
The following properties affect the damping of the entity. Damping is defined as a reduction in the
amplitude of an oscillation or vibration.
Damping
Amount of physical force applied against the energy in the system to drive the entity to rest.
Damping during free fall
Amount of damping applied while in the air.
Time until at rest
Time without applied forces before physics is deactivated for this entity.
Grounded time until at rest
Amount of time the entity is on the ground before physics is deactivated for this entity.
Grounded required points of contact
The required number of contact points before the entity is considered grounded.
Grounded damping
Damping applied while grounded.
Version 1.6
377
Lumberyard User Guide
Rag Doll Component
The following are Advanced properties for the rag doll component.
Max time step
Maximum time between steps for the physics simulation for this entity.
Stiffness scale
The amount of stiffness to apply to the joints.
Skeletal level of detail
Level of detail to apply to the entity. Default is 1, the lowest level of detail you can achieve.
Retain joint velocity
When selected, joint velocities are conserved at the instant of ragdolling.
The following properties control entity's Buoyancyhow it behaves in water or other liquids or fluids.
Fluid density
The density (kg per cubic meter) of the rag doll for fluid displacement.
The default is 1,000, which is the approximate density of water at 1 atmosphere. By contrast,
platinum is approximately 22,000 kg per cubic meter.
Fluid damping
The amount of damping applied while the entity is in fluid.
Fluid resistance
The amount of resistance applied while the entity is in fluid.
EBus Request Bus Interface
Use the following request functions with the EBus interface to communicate with other components of
your game.
For more information about using the Event Bus (EBus) interface, see Event Bus (EBus).
EnterRagdoll
Disables current physics and enables rag doll physics on an entity with a skinned mesh component.
Parameters
None
Return
None
Scriptable
Yes
ExitRagdoll
Disables rag doll physics and reenables the entity's physics component.
Parameters
None
Return
None
Scriptable
Yes
Version 1.6
378
Lumberyard User Guide
Shapes Components
The following is an example of script using the Request Bus Interface.
self.ragdollSender = RagdollPhysicsRequestBusSender(self.entityId);
self.ragdollSender:EnterRagdoll();
self.ragdollSender:ExitRagdoll();
Shapes Components
The Shape components provide generic shape facilities for components that use shapes. The shape
component helps to define the following:
Trigger (p. 395) Volumes
Use shapes as volumes to specify triggering bounds.
Collision (p. 375) Volumes
Use shapes as volumes to specify collider bounds.
Audio Area Ambiances (p. 327)
Uses shapes as volumes in which a reverb is applied.
Audio Areas (p. 330)
Uses shapes as volumes in which a sound plays.
Only one shape component can be attached to any particular entity. If you need more than one shape
on a single entity, you can create child entities, then add shape and components to them.
Each shape component provides a generic 'ShapeService' that exposes functionality common to
all shapes. Each shape also provides a more specific service, such as 'BoxShapeService' and
'SphereShapeService'.
The Shapes component includes the following shapes and its properties:
Cylinder Shape Define Height and Radius in meters.
Capsule Shape Define Height and Radius in meters.
Box Shape Define dimensions X, Y, and Z in meters.
Sphere Shape Define Radius in meters.
EBus Request Bus Interface
Use the following request functions with the EBus interface to communicate with other components of
your game.
For more information about using the Event Bus (EBus) interface, see Event Bus (EBus).
GetShapeType
Allows users to fetch the type of shape that this component is using.
Parameters
None
Return
AZ::Crc32(shape_name)
Version 1.6
379
Lumberyard User Guide
Shapes Components
For example: AZ::Crc32("Box") | AZ::Crc32("Sphere") | AZ::Crc32("Capsule") |
AZ::Crc32("Cylinder")
Scriptable
Yes
GetEncompassingAabb
Returns an AABB that encompasses this entire shape.
Parameters
None
Return
AZ::Aabb that encompasses the shape
Scriptable
No
IsPointInside
Checks if a given point is inside a shape or outside it.
Parameters
point Vector3 The point to be checked
Return
bool indicating whether the point is inside or outside
Scriptable
Yes
ComponentRequestsBus
Each shape component has its own specific Ebus that can be used to access and use the services
of that particular shape. All these buses are similar to each other and differ only in the types being
serviced.
BoxShapeComponentRequestsBus
Fetches the configuration of the BoxShape.
Name
GetBoxConfiguration
Parameters
None
Return
BoxShapeConfiguration object which provides access to the box configuration
Scriptable
Yes
SphereShapeComponentRequestsBus
Fetches the configuration of the SphereShape.
Name
GetSphereConfiguration
Version 1.6
380
Lumberyard User Guide
Simple Animation Component
Parameters
None
Return
SphereShapeConfiguration object which provides access to the sphere configuration
Scriptable
Yes
CapsuleShapeComponentRequestsBus
Fetches the configuration of the CapsuleShape.
Name
GetCapsuleConfiguration
Parameters
None
Return
CapsuleShapeConfiguration object which provides access to the capsule configuration
Scriptable
Yes
CylinderShapeComponentRequestsBus
Fetches the configuration of the CylinderShape.
Name
GetCylinderConfiguration
Parameters
None
Return
CylinderShapeConfiguration object which provides access to the cylinder configuration
Scriptable
Yes
Simple Animation Component
The Simple Animation component provides basic animation functionality for the entity. If the entity
has a mesh component with a skinned mesh attached (.chr or .cdf file), the Simple Animation
component provides a list of all valid animations as specified in the associated .chrparams file. The
Simple Animation component does not provide interaction with the Mannequin system and should be
used only for light-weight environment or background animation.
Ensure that the layer ID is set up correctly when assigning multiple animations to one component.
Animations on higher layers override animations on lower layers.
Version 1.6
381
Lumberyard User Guide
Simple Animation Component
Simple Animation Component Properties
The Simple Animation component has the following properties:
Animation Name
Name of the animation played by this component on this layer in the absence of an overriding
animation.
Layer ID
Layer ID that this animation is to be played on. Animations can override each other if they are not
properly authored.
Looping
If selected, animation continues to play in a loop until stopped.
Playback speed
Speed of the animation playback.
Layer weight
Weight of animations played on this layer.
EBus Request Bus Interface
Use the following request functions with the EBus interface to communicate with other components of
your game.
For more information about using the Event Bus (EBus) interface, see Event Bus (EBus).
StartDefaultAnimations
Plays the default animations with default looping and speed parameters that were set up as a part of
this component. The component allows for multiple layers to be set up with defaults; this method allows
the playback of configured playback layers simultaneously.
Parameters
None
Return
Result indicating whether animations started successfully.
scriptable
Yes
StartAnimationByName
Plays the animation with the specified name on the specified layer.
Parameters
name The name of the animation to play
layerId The layer in which to play the animation
Return
Result indicating whether animations started successfully.
scriptable
Yes
StartAnimation
Plays the animation as configured by the animatedLayer.
Version 1.6
382
Lumberyard User Guide
Simple Animation Component
Parameters
animatedLayer A layer configured with the animation that is to be played on it.
Return
Result indicating whether animations started successfully.
scriptable
Yes
StartAnimationSet
Plays a set of animations as configured by each AnimatedLayer in the animationSet.
Parameters
animationSet An AnimatedLayer::AnimatedLayerSet containing animations to be kicked
off simultaneously.
Return
Result indicating whether animation set started successfully.
scriptable
No
StopAllAnimations
Stops all animations that are being played on all layers.
Parameters
None
Return
Result indicating whether animations stopped successfully.
scriptable
Yes
StopAnimationsOnLayer
Stops the animations currently playing on the indicated layer.
Parameters
layerId ID for the layer that is to stop its animation
(0,AnimatedLayer::s_maxActiveAnimatedLayers-1).
Return
Result indicating whether animations stopped successfully.
scriptable
Yes
StopAnimationsOnLayers
Stops the animations currently playing on the indicated layers.
Parameters
layerIds A bitset indicating layers to stop animating.
Return
Result indicating whether animations stopped successfully.
scriptable
No
Version 1.6
383
Lumberyard User Guide
Simple Animation Component
EBus Response Bus Interface
Use the following response functions with the EBus interface to communicate with other components of
your game.
For more information about using the Event Bus (EBus) interface, see Event Bus (EBus).
OnAnimationStarted
Informs all listeners about an animation being started on the indicated layer.
Parameters
animatedLayer Animated layer indicating the animation and the parameters used to start the
animation.
Return
None
scriptable
Yes
OnAnimationStopped
Informs all listeners about an animation being stopped on the indicated layer.
Parameters
animatedLayer Animated layer indicating the animation and the parameters used on the
animation that was stopped.
Return
None
scriptable
Yes
Script Examples
The following is an example of the StartAnimation function.
function chickenanimcontroller:OnActivate()
-\\- For sending events on the SimpleAnimationComponent request bus.
self.animBusSender =
SimpleAnimationComponentRequestBusSender(self.entityId);
-\\- Start by playing the idle animation.
-\\- Layer=0, looping = True, speed=1.0, blendtime= 0.0
local animInfo = AnimatedLayer("anim_chicken_idle", 0, true, 1.0, 0.0);
self.animBusSender:StartAnimation(animInfo);
end
The following is an example of script using the Request Bus Interface.
chickenanimcontroller =
Version 1.6
384
Lumberyard User Guide
Simple Animation Component
{
Properties =
{
FlapInterval = { default = 0.5, description = "How often the chicken
flaps.", suffix = " sec" },
MoveSpeed = { default = 3.0, description = "How fast the chicken
moves.", suffix = " m/s" },
IdlePlaybackSpeed = { default = 1.0, description = "Playback speed
for the idle animation." },
FlapPlaybackSpeed = { default = 1.0, description = "Playback speed
for the flap/jump animation." },
FlapBlendTime = { default = 0.2, description = "Blend time for the
flap animation." },
},
}
function chickenanimcontroller:OnActivate()
self.FlapCountdown = 0.0;
-\- For handling tick events.
self.tickBusHandler = TickBusHandler(self, 0);
-\- For sending events on the SimpleAnimationComponent request bus.
self.animBusSender =
SimpleAnimationComponentRequestBusSender(self.entityId);
-\- Start by playing the idle animation.
-\- Layer 0, looping, speed=1, no transition time.
local animInfo = AnimatedLayer("anim_chicken_idle", 0, true,
self.Properties.IdlePlaybackSpeed, 0.0);
self.animBusSender:StartAnimation(animInfo);
end
function chickenanimcontroller:OnTick(deltaTime, timePoint)
-\- Play the Flap animation FlapInterval seconds.
self.FlapCountdown = self.FlapCountdown - deltaTime;
if (self.FlapCountdown < 0.0) then
-\- Layer 0, non-looping, speed=1, 0.2 transition time.
-\- If the flap were partial body, we could use Layer 1.
local animInfo = AnimatedLayer("anim_chicken_flapping", 0, false,
self.Properties.FlapPlaybackSpeed, self.Properties.FlapBlendTime, true);
self.animBusSender:StartAnimation(animInfo);
self.FlapCountdown = self.Properties.FlapInterval;
end
-\- Get current transform
local tm = self.transformBusHandler:GetWorldTM();
-\- Adjust translation forward at the configured movement speed.
local forward = tm:GetColumn(1);
local tx = tm:GetTranslation();
tx = tx + forward * deltaTime * self.Properties.MoveSpeed;
tm:SetTranslation(tx);
-\- Set our new transform.
self.transformBusHandler:SetWorldTM(tm);
end
Version 1.6
385
Lumberyard User Guide
Simple State Component
function chickenanimcontroller:OnDeactivate()
self.tickBusHandler:Disconnect();
end
Simple State Component
The Simple State component provides a simple state machine. Each state is represented by a name
and zero or more entities. The entities are activated upon entering the state and deactivated upon
exiting it. A simple state component may be in NullState, which means no state is active.
Simple State Component Properties
The Simple State component has the following properties:
Initial state
The active state when the simple state component is first activated.
Reset on activate
If selected, simple state returns to the configured initial state when activated, and not the state held
before deactivating.
States
The list of states on this simple state component.
State ([0], [1], [2], etc)
Includes a name for the state and a set of entities that are activated when the state is entered and
deactivated when the state is exited.
Name
The name of this state. Indicates the state to which to transition on the SetState API.
Enitities
List of the entities referenced by this state.
Version 1.6
386
Lumberyard User Guide
Simple State Component
EBus Request Bus Interface
Use the following request functions with the EBus interface to communicate with other components of
your game.
For more information about using the Event Bus (EBus) interface, see Event Bus (EBus).
SetState
Sets the active state to the named state.
Parameters
stateName
EBus Notification Bus Interface
Use the following notification functions with the EBus interface to communicate with other components
of your game.
For more information about using the Event Bus (EBus) interface, see Event Bus (EBus).
OnStateChanged
Notifies that the state has changed from state oldName to state newName.
Parameters
oldName
newName
The following is an example of script using the Request Bus Interface.
simplestateexample =
{
Properties =
{
TransitionInterval = 1.0,
States = {"Houses", "Lamps", "Tree", "HouseAndTree"},
},
}
function simplestateexample:OnActivate()
self.TransitionCountDown = self.Properties.TransitionInterval;
self.StateIdx = 0;
self.busSender = SimpleStateComponentRequestBusSender(self.entityId);
self.tickBusHandler = TickBusHandler(self, 0);
self.stateChangedHandler =
SimpleStateComponentNotificationBusHandler(self, self.entityId);
Debug.Log("SimpleStateComponent activated for entity: " ..
tostring(self.entityId));
end
function simplestateexample:OnTick(deltaTime, timePoint)
self.TransitionCountDown = self.TransitionCountDown - deltaTime;
if (self.TransitionCountDown < 0.0) then
self.busSender:SetState(self.Properties.States[self.StateIdx]);
self.StateIdx = (self.StateIdx + 1) %
table.getn(self.Properties.States);
self.TransitionCountDown = self.Properties.TransitionInterval;
Version 1.6
387
Lumberyard User Guide
Skinned Mesh Component
end
end
function simplestateexample:OnDeactivate()
self.tickBusHandler:Disconnect();
self.stateChangedHandler:Disconnect();
end
function simplestateexample:OnStateChanged(oldState, newState)
Debug.Log("Old State: " .. oldState);
Debug.Log("New State: " .. newState);
end
Skinned Mesh Component
The Skinned Mesh component is the primary way to add animated visual geometry to entities. This
component also features key controls and options to use the engine's basic rendering features.
Supported geometry types include skinned meshes (.chr) and character descriptors (.cdf).
Skinned Mesh Component Properties
The Skinned Mesh component has the following properties:
Visible
When selected, the entity is visible.
Skinned Asset
Asset file for the skinned mesh entity.
Material Override
Specifies an override material.
Version 1.6
388
Lumberyard User Guide
Spawner Component
Options
Opacity
Scale of how opaque an entity is.
Max view distance
Maximum distance from which this entity can be viewed.
View distance multiplier
Adjusts the maximum view distance. If set to 1.0, then the default maximum view distance is used.
1.1, for example, extends the default by 10%.
LOD distance ratio
Sets the Level of Detail (LOD) ratio over distance.
Cast dynamic shadows
When selected, casts dynamic shadow maps.
Cast static shadows
When selected, casts static shadow maps.
Indoor only
When selected, renders the object only in indoor areas.
Advanced
Enable bloom
When selected, entity enables bloom post effect.
Enable motion blur
When selected, entity enables motion blur post effect.
Rain occluder
When selected, entity blocks or stops dynamic raindrops.
Affect dynamic water
When selected, entity generates ripples in dynamic water.
Receive wind
When selected, entity is affected by wind.
Accept decals
When selected, entity can receive decals.
Affect navmesh
When selected, entity affects navmesh generation.
Visibility occluder
When selected, entity can block visibility of other objects.
Depth test
When selected, entity requires depth testing.
Spawner Component
component entity system is in preview release and is subject to change.
Use the Spawner component to spawn a design-time or run-time dynamic slice (*.dynamicslice) at
an entity's location with an optional offset.
Version 1.6
389
Lumberyard User Guide
Spawner Component
Spawner Component Properties
The Spawner component has the following properties:
Slice
The slice to spawn.
Spawn on Activate
If selected, spawns the selected slice upon activation.
EBus Request Bus Interface
Use the following request functions with the Spawner Component Request Bus EBus interface to
communicate with other components of your game.
For more information about using the Event Bus (EBus) interface, see Event Bus (EBus).
Spawn
Spawns the selected slice at the entity's location.
Parameters
None
Scriptable
Yes
SpawnRelative
Spawn the selected slice at the entity's location with the provided relative offset.
Parameters
relative
Scriptable
Yes
SpawnSlice
Spawns the slice at the entity's location.
Parameters
slice
Scriptable
No
SpawnSliceRelative
Spawns the slice at the entity's location with the relative offset.
Parameters
slice
Version 1.6
390
Lumberyard User Guide
Static Mesh Component
relative
Scriptable
No
EBus Notification Bus Interface
Use the following notification functions with the Spawner Component Notification Bus EBus interface to
communicate with other components of your game.
For more information about using the Event Bus (EBus) interface, see Event Bus (EBus).
OnSpawned
Notifies that a spawn has occurred.
Parameters
spawnedEntities
Scriptable
Yes
Static Mesh Component
The Static Mesh component is the primary method of adding static visual geometry to entities. This
component also features key controls and options to use the engine's basic rendering features. The
supported geometry type is static meshes (.cgf).
Version 1.6
391
Lumberyard User Guide
Static Mesh Component
Static Mesh Component Properties
The Static Mesh component has the following properties:
Visible
When selected, the entity is visible.
Static Asset
Asset file for the static mesh entity.
Material Override
Specifies an override material.
Options
Opacity
Scale of how opaque an entity is.
Max view distance
Maximum distance from which this entity can be viewed.
View distance multiplier
Adjusts the maximum view distance. If set to 1.0, then the default maximum view distance is used.
1.1, for example, extends the default by 10%.
LOD distance ratio
Sets the Level of Detail (LOD) ratio over distance.
Cast dynamic shadows
When selected, casts dynamic shadow maps.
Cast static shadows
When selected, casts static shadow maps.
Indoor only
When selected, renders the object only in indoor areas.
Advanced
Enable bloom
When selected, entity enables bloom post effect.
Enable motion blur
When selected, entity enables motion blur post effect.
Rain occluder
When selected, entity blocks or stops dynamic raindrops.
Affect dynamic water
When selected, entity generates ripples in dynamic water.
Receive wind
When selected, entity is affected by wind.
Accept decals
When selected, entity can receive decals.
Affect navmesh
When selected, entity affects navmesh generation.
Visibility occluder
When selected, entity can block visibility of other objects.
Version 1.6
392
Lumberyard User Guide
Tag Component
Depth test
When selected, entity requires depth testing.
Tag Component
Use the Tag component to apply one or more labels, or tags, to an entity. You can use these tags to
find or filter entities with particular traits. For example, you can set a weapon to inflict double damage to
entities tagged as burning.
EBuses Request Bus Interface: TagGlobalRequestBus
Use the following request function with the TagGlobalRequestBus EBus interface to communicate
with other components of your game.
For more information about using the Event Bus (EBus) interface, see Event Bus (EBus).
RequestTaggedEntities
Handlers respond if they have the tag (listening on the tag's channel). Use AZ::EbusAggregateResults
to handle more than the first responder.
Parameters
None
Return
const AZ::EntityId
Scriptable
Yes
EBuses Request Bus Interface: TagRequestBus
Use the following request functions with the TagRequestBus EBus interface to communicate with
other components of your game.
For more information about using the event bus (EBus) interface, see Event Bus (EBus).
HasTag
Returns true if the entity has the tag.
Parameters
const Tag&
Return
bool
Version 1.6
393
Lumberyard User Guide
Tag Component
Scriptable
Yes
AddTag
Adds the tag to the entity if it didn't already have it.
Parameters
const Tag&
Return
None
Scriptable
Yes
AddTags
Add a list of tags to the entity if it didn't already have them.
Parameters
const Tags&
Return
None
Scriptable
No
RemoveTag
Removes a tag from the entity if it had it.
Parameters
const Tag&
Return
None
Scriptable
Yes
RemoveTags
Removes a list of tags from the entity if it had them.
Parameters
const Tags&
Return
None
Scriptable
No
GetTags
Gets the list of tags on the entity.
Parameters
None
Version 1.6
394
Lumberyard User Guide
Trigger Area Component
Return
const Tags&
Scriptable
No
The following is an example of script using the Request Bus Interface.
self.enemyFinder = TagGlobalRequestBusSender(Crc32("Enemy"));
local enemies = self.enemyFinder:RequestTaggedEntities();
local burning =
TagComponentRequestBusSender(self.entityId):HasTag(Crc32("Burning"));
EBus Notification Bus Interface:
TagComponentNotificationsBus
Use the following request functions with the TagComponentNotificationsBus notification bus
interface to communicate with other components of your game.
For more information about using the event bus (EBus) interface, see Event Bus (EBus).
OnTagAdded
Notifies listeners about tags being added.
Parameters
const Tag& Indicates the tag was added
Return
None
Scriptable
Yes
OnTagRemoved
Notifies listeners about tags being removed.
Parameters
const Tag& Indicates the tag was removed
Return
None
Scriptable
Yes
Trigger Area Component
component entity system is in preview release and is subject to change.
The Trigger Area component provides generic triggering services by using Shape (p. 379)
components as its bounds. To use a trigger component, add one of the shape components to an entity
and then add a trigger component to it. The shape then acts as the bounds for this trigger. You can
set filters on the type of entities that can trigger an area and set the trigger to synchronize across the
network.
Version 1.6
395
Lumberyard User Guide
Trigger Area Component
Trigger Area Component Properties
The Trigger Area component has the following properties:
NetBindable
NetBindable components are synchronized over the network.
Bind To Network
When selected, synchronizes component across the network.
Activation
Trigger once
If selected, the trigger deactivates after the first trigger event.
Activated by
Select whether trigger is activated by All entities, which allows any entity to trigger the area, or by
Specific Entities, which allows you to select specific entities.
Tag filters
RequiredTags
A list of tags that are required for an entity to trigger this area.
ExcludedTags
A list of tags that exclude an entity from triggering this area.
EBus Request Bus Interface
Use the following request functions with the EBus interface to communicate with other components of
your game.
For more information about using the Event Bus (EBus) interface, see Event Bus (EBus).
AddRequiredTag
Adds a required tag to the activation filtering criteria of this component. Results in a reevaluation of the
trigger. Entities inside that no longer satisfy tag criteria are ejected.
Parameters
const Tag&
requiredTag Tag to be added
Return
None
Version 1.6
396
Lumberyard User Guide
Trigger Area Component
Scriptable
Yes
RemoveRequiredTag
Removes a required tag from the activation filtering criteria of this component. Results in a reevaluation
of the trigger. Entities inside that no longer satisfy tag criteria are ejected.
Parameters
const Tag&
requiredTag Tag to be removed
Return
None
Scriptable
Yes
AddExcludedTag
Adds an excluded tag to the activation filtering criteria of this component. Results in a reevaluation of
the trigger. Entities inside that no longer satisfy tag criteria are ejected.
Parameters
const Tag&
excludedTag Tag to be added
Return
None
Scriptable
Yes
RemoveExcludedTag
Removes an excluded tag from the activation filtering criteria of this component. Results in a
reevaluation of the trigger. Entities inside that no longer satisfy tag criteria are ejected.
Parameters
const Tag& excludedTag Tag to be removed
Return
None
Scriptable
Yes
EBus Notification Bus Interface
Use the following request functions with the EBus interface to communicate with other components of
your game.
For more information about using the Event Bus (EBus) interface, see Event Bus (EBus).
The Trigger component sends notifications to:
Entities listening on the TriggerAreaNotificationBus for the entity with the trigger on it.
Version 1.6
397
Lumberyard User Guide
Trigger Area Component
Entities listening on the TriggerAreaEntityNotificationBus for the entity that enters or exits the trigger.
TriggerAreaNotificationBus
This bus allows the game to listen for events associated with a particular trigger. Notifies of all the
entities that enter and exit this trigger.
OnTriggerAreaEntered
Notifies listeners when enteringEntityId enters this trigger.
Parameters
enteringEntityId ID of entity that has entered this trigger
Return
None
Scriptable
Yes
OnTriggerAreaExited
Notifies listeners when enteringEntityId exits this trigger.
Parameters
enteringEntityId ID of entity that has exited this trigger
Return
None
Scriptable
Yes
TriggerAreaEntityNotificationBus
This bus allows the game to listen for trigger-related events associated with a particular entity. Notifies
of every time the player enters or exits any trigger.
OnEntityEnteredTriggerArea
Sent when the entity enters triggerID.
Parameters
triggerId ID of entity that the trigger is on.
Return
None
Scriptable
Yes
OnEntityExitedTriggerArea
Sent when the entity exits triggerID.
Parameters
triggerId ID of entity that the trigger is on.
Return
None
Scriptable
Yes
Version 1.6
398
Lumberyard User Guide
Working with Entities
Working with Entities
component entity system is in preview release and is subject to change.
This section discusses how to create and manage entities and components.
The following topics are presented:
Creating Entities
Adding and Removing Components
Finding an Entity
Editing Component Properties
Creating an Entity
To create a new entity, the simplest method is to right-click in the Lumberyard Editor viewport and
select Create New Entity. This will create a new entity at the cursor location with a basic transform
component, which gives it a location in the 3D level.
Component Palette may also be used to create new entities pre-populated with a set of desired
components. Using Component Palette, select one or more components and drag them into the
Lumberyard Editor viewport. A single new entity will be created containing the selected components.
File Browser can be also used to create new entities by inferring the desired configuration given a
particular asset. For example, dragging a .cgf mesh asset from File Browser into the Lumberyard
Editor viewport creates a new entity, adds a mesh component, and assigns the asset to the mesh
component. The same is possible for particles, slices, and Lua scripts.
Adding and Removing Components
You can add new components to existing entities several different ways. While viewing an entity in
Entity Inspector, you can add components in the following ways:
Clicking the Add Component button in Entity Inspector and selecting the desired component from
the categorized lists.
Version 1.6
399
Lumberyard User Guide
Finding an Entity
Opening Component Palette and dragging any desired component from there to a blank area in
Entity Inspector.
To delete a component, right-click the component name in Entity Inspector and choose Remove
Component.
Finding an Entity
Entity Outliner provides a view of the entities in your level and any transform hierarchies you have in
place, which will render as a tree. You may also use the search filter box at the top of Entity Outliner to
find specific entities. Only entities whose name matching the filter's sub-string will be shown, along with
any transform ancestors.
Clicking one or more entities in Entity Outliner will select the associated viewport objects, and vice
versa.
Version 1.6
400
Lumberyard User Guide
Editing Component Properties
Editing Component Properties
To edit component properties, first select the entity you wish to edit. Then use Entity Inspector to edit
component properties. In Lumberyard Editor choose View, Open View Pane, Entity Inspector.
Entity Inspector, you should see all visible properties for any components on your entity.
If your entity is part of a slice instance, any fields modified from the source slice asset will render in
orange. Right-click the field name to reset to the original value, or to push your change to the slice
asset, affecting all other instances of the target slice asset.
Any change to a property can be undone by pressing Ctrl-Z, and subsequently redone by pressing
Ctrl-Shift-Z.
Multiple entities may be edited simultaneously. When multiple entities are selected, Entity Inspector
first object's version of each component, but any changes will be propagated to all selected entities.
Version 1.6
401
Lumberyard User Guide
Working with Slices
Working with Slices
component entity system is in preview release and is subject to change.
Slices are a cascaded data management system for entities. They are a superset to what are also
known as prefabs, and represent the structure in which nearly all entity data is managed. For example,
a level, a house, a car, and an entire world are all slices that simply depend on (cascade) from a
number of other slices. A level is simply a root-level slice cascading from any slices instanced in the
level, as well as any loosely-placed entities.
Slice changes can be pushed or pulled through any level of the hierarchy.
Note
Assets, including slices, cannot be moved from their original location without breaking
references.
Creating a Slice
A slice can contain any number of entities, with no restriction on relationships between those entities.
As such, there is no requirement to have a root entity for a slice.
1.
2.
In Lumberyard Editor, select one or more entities to include in the slice.
Right-click in the viewport and choose Slices, Make slice from selection.
3.
Save a slice to the desired location.
Instantiating a Slice
To create an instance of a slice in your level, there are a couple of options:
In Lumberyard Editor, right-click in the viewport and choose Slices, Instantiate slice here.
Modifying a Slice and Pushing Changes
If an entity comes from a hierarchy of cascaded slices, you have the option to push your property
change to any level of the hierarachy.
Version 1.6
402
Lumberyard User Guide
Cloning a Slice
If all selected entities are from the same slice instance, they can be pushed together in a single
operation. Otherwise you have the option for single-entity pushes.
To modify a slice
1.
In Entity Inspector, modify any number of properties for components belonging to an entity that is
part of a slice instance. The field should render in orange if it differs from the source slice asset.
2.
Right-click on the property name, and choose Push value.
3.
Right-click the entity in the Lumberyard Editor viewport and choose Slices, Push entity
Cloning a Slice
When cloning slices, the entire instance is cloned while maintaining the relationship to the source slice.
Cloning a subset of the entities within a slice instance will clone them as loose entities.
To clone a slice, open Entity Outliner. Under the Name column, select all the entities within the slice
using either Ctrl+click, Shift+click, or right-click Select all in slice and then select Clone.
A clone operation can be undo or redone by pressing Ctrl-Z and Ctrl-Shift-Z respectively.
Entities may also be cloned by selecting one or more entities and pressing Ctrl+C. Cloned entities
are automatically selected to aid in initial placement.
Inheriting a Slice (Data Cascading)
Slices have the ability to cascade (or inherit) slices from other slices.
All entities in a slice that originate from the inherited slice will retain their relationship to the hierarchy.
Any changes made to the inherited prefabs will propagate down the hierarchy, unless the data has
been overridden lower in the hierarchy.
Slices can reference any number of other slices, and can contain any number of slice instances.
To inherit a slice
1.
Instantiate one or more slices.
2.
Make desired additions or modifications to the instantiated entities. Create new entities, remove
entities, add/remove components, or modify component fields.
3.
Highlight the desired set of entities you'd like to be contained in your new inherited slice.
4.
Right-click in the viewport and choose Slices, Inherit slice.
Version 1.6
403
Lumberyard User Guide
Slice Reloading
5.
Save the slice to the desired location.
Slice Reloading
Slices support run-time reloading. If a slice has changed on disk for any reason, whether due to a data
push operation, grabbing from source control, or through a hand-edit, Lumberyard Editor will reload the
slice asset and re-calculate any slice instances affected by the change, such as instances of any slices
that are dependent on the modified slice, through any number of chained dependencies.
Version 1.6
404
Lumberyard User Guide
Using the Designer Tool
Object and Entity System
Using the Object and Entity system, you can create and place objects, brushes, and entities in your
level. Entities are objects with which the player interacts. Similar to brushes, they can be placed in a
level, and are accessed from the Objects tab of Rollup bar.
Note
The Component Entity System (p. 318) replaces the existing Entity system in Lumberyard at a
future date.
Topics
Using the Designer Tool (p. 405)
Using the Measurement System Tool (p. 414)
Using the Object Selector (p. 415)
Brushes (p. 418)
Prefabs (p. 419)
Common Parameters and Properties (p. 421)
Entity Reference (p. 427)
Using the Designer Tool
The Designer Tool is an advanced object creation tool. You can easily create complex object meshes
with powerful built-in functionality, without the need to use external DCC tools.
Version 1.6
405
Lumberyard User Guide
Designer Tool Settings
Topics
Designer Tool Settings (p. 406)
Selection Tools (p. 408)
Shape Tools (p. 409)
Edit Tools (p. 411)
Modify Tools (p. 411)
Texture Tools (p. 412)
Miscellaneous Tools (p. 414)
Designer Tool Settings
The following parameter groups are available on the Settings panel.
CD Settings
The following parameters are available on the CD tab located on the Settings panel.
Version 1.6
406
Lumberyard User Guide
Designer Tool Settings
CD Parameters
Property
Description
Exclusive Mode
Use to make the view look like that of a DCC tool. In this mode,
all objects except for the selected objects are hidden and the time
of day and light settings are set only. When a level has a lot of
objects and is complex, this mode makes the view's complexity
decrease.
Display Back Faces (Editor
Only)
Used to enable showing the backfaces of designer objects, such
as when the camera is within an object.
Seamless Edit
Enables editing objects as the mouse cursor hovers over them.
Keep Pivot Center
Ensures that the pivot remains unaffected during editing.
Highlight Elements
Toggles visualization of the object's selected elements such as
vertices, edges, and faces.
Highlight Box Size
When Highlight Elements is enabled, this controls the scale of
the helpers used to highlight elements.
Display Dimension Helper
Enables visualization of the objects dimensions, width, height, and
depth.
Display Triangulation
Overlays the object's triangulation.
Display Subdivided Result
Overlays the object's subdivisions.
Object Settings
The following parameters are available on the Object tab located on the Settings panel.
Version 1.6
407
Lumberyard User Guide
Selection Tools
Object Parameters
Property
Description
Cast Shadows
Allows objects to cast shadows
Support Second Visarea
Normally, objects are considered to be in only one visarea.
This option allows them to be added to multiple visareas if their
bounding box overlaps them, at the cost of some performance.
Without this option, some large objects may not be displayed when
viewed through portals in certain situations.
Outdoor
When set, the object will not be rendered when inside a visarea.
Rain Occluder
Occludes dynamic raindrops
View Distance Ratio
Sets the distance from the current view at which the object
renders.
AI Exclude From Triangulation
Deprecated
AI Hideable
When this option is set, AI will use this object as a hiding spot,
using the specified hide point type.
No Static Decal
When this option is set, decals will not project onto the object.
Exclude Collision
Enable to exclude collisions.
Occluder
Used for the construction of a level occlusion mesh.
Selection Tools
The following function buttons are available from the Selection tab on the Designer Menu panel.
Version 1.6
408
Lumberyard User Guide
Shape Tools
AllNone
Use to select or deselect all objects at once.
Connected
Use to select all faces connecting one another from the selected face.
Grow
Use to expand a selection based on the selected faces. Each time you press Grow, the selection
range is enlarged based on the previous selected faces.
Invert
Use to invert the selection states of the faces. Selected faces will be unselected and unselected
faces will be selected.
Loop
Use to select serial-linked edges or faces that form a loop from selected edges or faces.
Object
Use to select another object.
Pivot
Use to change the pivot position.
Ring
Use to select sequence edges that are not connected but on the opposite side to each other. You
can also select serial-connected quad faces in a direction that is perpendicular to the direction that
the selected two faces set.
Vertex, Edge, Face
Use to select and move vertices, edges, and faces. You can select muliple buttons using the Ctrl
key.
Shape Tools
The following buttons are available from the SH tab on the Designer Menu panel.
Version 1.6
409
Lumberyard User Guide
Shape Tools
Box
Used to draw one or more boxes. You can adjust the Width, Height, and Depth values.
Cone
Used to draw a cone. You can adjust the Subdivision Count, Height, and Radius values.
Cube Editor
Used to create one or more cubes. You can add, remove, and paint cubes. The following functions
are provided:
Add - Add a cube on the brush with the specified Sub Material ID.
Remove - Remove a cube under the brush.
Paint - Paint selected cubes with the specified Sub Material ID.
Brush Size - Select the cube brush size.
Sub Material ID - Specifies the sub material ID. This ID will be recorded to faces affected.
Merge Sides - When enabled, the added faces or remained faces after removing a cube will be
merged with the adjoining faces.
Curve
Used to draw either a standard curve or a Bezier curve. You can adjust the Subdivision Count
value.
Cylinder
Used to draw a cylinder. You can adjust the Subdivision Count, Height, and Radius values.
Disc
Used to draw a disc. You can adjust the Subdivision Count and Radius values.
Polyline
Used to draw a line or multiple line segments on a surface.
Rectangle
Used to draw a rectangle. You can adjust the Width and Depth values.
Stair
used to create a staircase. You can create stairs having uniform a step size even though the sizes
of stairs are different by adjusting a tread size automatically so that a character can rise. The
following values can be adjusted:
Step Rise - The size of each step rise.
Mirror - Mirrors a stair against an invisible plane centered.
Rotation by 90 Degrees - Rotates a stair by 90 degrees maintaining the width, height and
depth of a box.
Width - The width of the stair.
Height - The height of the stair.
Depth - The depth of the stair.
Version 1.6
410
Lumberyard User Guide
Edit Tools
Stair Profile
Used to draw a stair profile on a surface, which can be pulled using the Extrude function to be a
stair. You can adjust the Step Rise value.
Sphere
You can adjust the Subdivision Count and Radius values.
Edit Tools
The following buttons are available from the ED tab on the Designer Menu panel.
Collapse
use to collapse all connected edges to the center position.
Copy
Use to copy an object face.
Extrude
Use to push or pull the selected face so you can expand a 2D surface to a 3D shape.
Fill
Use to fill a space based on selected edges or vertices.
Flip
use to flip an object face.
Merge
Used for merging multiple objects or connected faces to an object or a face.
Offset
Used to take a face and create an inset of the selected face.
Remove
Used to remove selected edges and faces.
Remove Doubles
Used to merge the selected vertices within the specified distance.
Separate
Used to separate two or more objects.
Weld
Used to merge the selected two vertices by moving the first vertex to the second vertex.
Modify Tools
The following buttons are available from the MO tab on the Designer Menu panel.
Version 1.6
411
Lumberyard User Guide
Texture Tools
Bevel
Used to smooth edges of a shape. Most shapes have blunt edges, so applying the bevel to edges
of a shape can add more realism.
Boolean
Select at least two objects, and chose either Union, Difference, or Intersection.
Array Clone
Places cloned objects evenly in a line.
Circle Clone
Places cloned objects in a circle
Lathe
Used to create a mesh by extruding each edge of a profile polygon along a path. You can make a
complicated model using this method.
LoopCut
Used for cutting quad-shaped polygons by several loop edges. Set the direction and number of
loops. The direction of the loops are set by the edge closest to the cursor and the number of loops
are changed by moving the mouse wheel while pressing the CTRL key.
Magnet
Deprecated (merged with the Lathe function).
Mirror
Used to mirror a mesh along an arbitrary plane as well as its local X, Y, or Z axis plane. This tool
has the following functions:
Apply - Splits a mesh by a mirror plane and copies the half part to the other part and then starts
the mirror editing.
Invert - Invert a direction of the mirror plane.
Center Pivot - Moves the pivot position to the center of the bounding box.
Align X, Align Y, and Align Z - Aligns the mirror plane by X axis, Y axis, or Z axis.
Freeze - Freezes the current geometry.
Subdivision
Used to create a smooth appearance of a mesh without complicated manipulations. A control
mesh made this way doesn't need many vertices or faces to model complex smooth surfaces. You
can also give each edge a semi-sharp crease, which defines how sharp each edge is.
Texture Tools
The following buttons are available from the SU tab on the Designer Menu panel.
Version 1.6
412
Lumberyard User Guide
Texture Tools
Smoothing Group
Used for assigning numbers to faces. Faces with the same numbers and connected by an edge are
rendered smoothly. A seam will be displayed between two faces with different smoothing group IDs.
The following functions are available:
Parameters
Property
Description
Smoothing Groups
Used to assign a number to the selected faces.
Add Faces To SG
Used to select faces based on the selected number buttons.
Select Faces By SG
Used to select faces based on the selected number buttons.
Clear Empty SGs
Used to remove the assigned smoothing groups of the selected
faces.
Auto Smooth with Threshold
Angle
Sets the smoothing groups based on the angle between faces.
Any two faces will be put in the same smoothing group if the angle
between their normals is lees than the threshold angle.
Threshold Angle
Used to set the angle in degrees
UV Mapping
Materials can be assigned to each face differently and you can manipulate the UV coordinates using
this tool.
Parameters
Property
Description
Mapping
UV offset
The parameters are set to solid directly.
Scale offset
The values are added to the existing parameters
Alignment
Fit Texture
Fits the texture to the selected surfaces.
Version 1.6
413
Lumberyard User Guide
Miscellaneous Tools
Property
Description
Reset
Resets the texture settings on selected surfaces.
Tiling
Changes texture tiling on selected surfaces in the X and Y
directions.
Select
Selects all surfaces with the Material ID.
Assign
Assigns the Material ID to selected surfaces.
Miscellaneous Tools
The following buttons are available from the MI tab on the Designer Menu panel.
Export
Exports .obj, .cgf, or .grp files when these buttons are pressed.
Hide Face
Used to hide or unhide the selected faces.
ResetXForm
Resets the Position, Rotation, or Scale values when these checkboxes are selected.
Shortcuts
Used to bind each function/subtool in the Designer tool to specific key combinations. The second
column comprises CTRL, SHIFT and CTRL+SHIFT. The last column lists the available virtual
keys.
Using the Measurement System Tool
The Measurement System Tool allows to measure the length of segmented objects like roads, rivers,
and paths. Measuring of segments is done by following the shape of each segment. The measured
path is shown in yellow color.
To read the length of some parts of a segmented object, a start point and an end point must be
selected.
Version 1.6
414
Lumberyard User Guide
Using the Object Selector
To measure a segmented object
1.
Click to select the object in the viewport.
2.
Click the Edit button. The object should turn yellow and be sunken.
3.
Click View, Open View Pane, Measurement System Tool.
4.
Click on the start of your desired first segment and the last segment of your choice to read
its length. Double-clicking on any of the segment starting points selects the whole object for
measuring or clears the start and end points.
5.
Close the tool when done.
Using the Object Selector
Use the Object Selector to select and locate objects such as brushes, entities, tagpoints, volumes,
and more. You can also hide and unhide objects, freeze and unfreeze objects, and delete objects. You
can perform these actions on objects in layers (p. 861) that are selectable, visible, and not frozen.
To open Object Selector
Do one of the following:
On the main menu, click View, Open View Pane, Object Selector.
Press Ctrl+T.
On the top toolbar, click the Object Selector icon.
Finding an Object
You may sometimes find it difficult to select an object in your level, particularly when you have a large
number of objects, or when other objects are surrounding or overlapping the object you want to select.
The Object Selector provides several tools to help you find specific objects.
The Object Selector displays objects on layers (p. 861) that are selectable (1), visible (2), and not
frozen (3).
Version 1.6
415
Lumberyard User Guide
Finding an Object
To automatically select objects (in your Perspective viewport) when you click them in the list, enable
the Auto Select option (bottom right).
To display objects with parent/child relationships, enable the Display as Tree option. When this option
is enabled, each type of object is displayed with its icon, and grouped objects are shown as a tree in
the list. If you have no grouped objects, you see only individual objects listed.
You can also use Fast Select to extend your search to include objects within prefabs and groups. To
do this, enable Search also inside Prefabs and Groups (below Fast Select).
To find and select an object
1.
2.
Open (p. 415) the Object Selector.
Do one or both of the following:
If you know the object's name, type it into the Fast Select box at the bottom.
Select one or more of the List Types (on the right):
Entities
Brushes
Prefabs
Tag Points
AI Points
Groups
3.
4.
Volumes
Shapes
Solids
Other
Click the object(s) you want to select.
Click Select (on the right) to place an X for each selected object in the Selected column.
You can also use:
Select All to select all currently listed objects
Select None to deselect all objects.
Version 1.6
416
Lumberyard User Guide
Object Selector Table
Invert Selection to deselect currently selected objects and select all the other listed objects.
5.
Close the Object Selector to return to your Perspective viewport.
6.
Press Z on your keyboard to focus on the object(s) you selected.
Managing Objects
The Object Selector can also hide (and unhide), freeze (and unfreeze), and delete listed objects. You
can perform these actions on objects that are contained in layers that are currently selectable, visible,
and not frozen.
To hide or freeze objects
1.
Find the object(s) you want to hide or freeze.
2.
Click the object(s). To select multiple objects, use Ctrl or Shift.
Note
For this procedure, you need only click to select. There is no need to click the Select
button on the right side of the Object Selector.
3.
Click Hide or Freeze.
Clicking Hide hides your object(s) in the Object Selector list and in your Perspective viewport.
Clicking Freeze hides your object(s) in the Object Selector list and makes it unable to be
interacted with in the Perspective viewport.
Other Actions
Task
Steps
To unhide
hidden
objects
Select the objects, and then click Unhide.
To view
frozen objects
Click the Frozen option under Display List.
To unfreeze
frozen objects
Select the objects, and then click Unfreeze.
To delete
objects
Find the objects, click to select them, and then click Delete Selected. This deletes
the objects from the Object Selector and from your level.
Object Selector Table
The objects in your level are listed in a table in the Object Selector window. To sort your displayed
objects, click a column header. The results appear in alphabetic order.
Column
Name
Description
Name
Name of the object.
Selected
X is displayed when object is selected in Perspective viewport.
Version 1.6
417
Lumberyard User Guide
Brushes
Column
Name
Description
Type
Scene element type of the object (entity, brush, prefab, tag point, AI point, group,
volume, shape, solid, other).
Layer
Layer to which the object is assigned (objects on invisible or frozen layers are not
displayed).
Default
Material
Path to object's default material.
Custom
Material
Path to object's customer material, if assigned.
Breakability
Type of breakability the object supports.
Track View
Traview that the object is used in.
FlowGraph
Flow graph that the object is used in.
Geometry
Path to the object's geometry, if applicable.
Instances In
Level
Number of times the object is used in the level.
Number of
LODs
Number of LODs (p. 1362) the object has.
Spec
The minimum specification that the object is set to display on.
AI GroupID
Group ID number associated with an AI character.
Brushes
Brushes are solid objects that cannot be modified or moved dynamically during gameplay, except if
they have a break-point specified in the asset file, for example a breakable wooden shack.
Typically brushes are static objects placed in a level. They are one of the cheapest rendered objects as
they don't have any of the entity or physics overhead of other objects. A large percentage of the visual
objects in your levels will consist of brushes.
Brush Parameter Table
Parameter
Description
Geometry
This option specifies the geometry that needs to be used for the
object.
CollisionFiltering
Type
Ship
Shield
Asteroid
Ignore
Ship
Shield
Asteroid
Version 1.6
418
Lumberyard User Guide
DrawLast
Parameter
Description
OutdoorOnly
When set, the object will not be rendered when inside a visarea.
CastShadowMaps
When this option is set, the object will cast shadows onto other
geometry/terrain/etc.
RainOccluder
Set the brush to occlude rain, this works in conjunction with Rain
Entity. If your level does contain rain, you should set this wisely, as
there is a limit of 512 objects that can occlude at any given time.
SupportSecondVisarea
Normally, objects are considered to be in only one visarea.
This option allows them to be added to multiple visareas if their
bounding box overlaps them, at the cost of some performance.
Without this option, some large objects may not be displayed when
viewed through portals in certain situations.
Hideable
When this option is set, AI will use this object as a hiding spot,
using the specified hide point type.
LodRatio
Defines how far from the current camera position, the different
Level Of Detail models for the object are used.
ViewDistanceMultiplier
Sets the distance from the current view at which the object
renders.
NotTriangulate
Deprecated
AIRadius
Deprecated
NoStaticDecals
When this option is set, decals will not project onto the object.
NoAmnbShadowCaster
When this option is set, no ambient shadows will be cast.
RecvWind
When this option is set, the object will be affected by the level
wind.
Occluder
Used for the construction of a level occlusion mesh.
DrawLast
This function is exposed to give per-object control over alphasorting issues. An example can be seen below.
DrawLast
The DrawLast effects in front of glass objects. By enablng DrawLast, Lumberyard knows that any
alpha based objects rendered between the player and itself should take ordering priority.
Prefabs
Prefabs are groups of objects that can be placed in the level as instances. An instance is an object
that is an exact copy of every other object of the same type. Altering one prefab universally applies the
changes to each instance of the prefab object. Any alterations need to be saved to the Prefab Library
to ensure they are correctly propagated across the entire game.
The Prefabs Library is a tab in the Database View editor, and lists all the prefab objects that are
available for a specific level.
Version 1.6
419
Lumberyard User Guide
Prefabs
Prefab Parameter Table
Parameter
Description
Global
Open All
Open all instances of this prefab inside the level.
Close All
Close all instances of this prefab inside the level.
Local
Pick and Attach
Allows you to add a new object to the selected prefab, by clicking
on it.
Delete Object(s)
Allows you to delete one or more objects from the selected prefab.
Clone Object(s)
Allows you to clone one or more objects from the selected prefab.
Clone All
Clones all instances of this prefab inside the level.
Extract Object(s)
Extracts a clone of a single object from the prefab, without altering
or removing anything from the prefab object itself.
Extract All
Extracts all the objects from the prefab, without altering the Prefab
Library.
Open
Opens the prefab group, allowing you to edit and manipulate
objects within it.
Version 1.6
420
Lumberyard User Guide
Common Parameters and Properties
Parameter
Description
Close
Closes the prefab so that internal objects cannot be individually
edited.
Common Parameters and Properties
Many entities share common parameters and properties, as follows.
Entity Properties
The Entity pane is where you basic entity properties like the name of your object or the currently
selected layer. The text box at the top of the pane allows you to enter a new name for your object.
Some entities have color schemes applied by default, depending on their type. The colored box next to
the text box opens the color editor window.
Clicking the layers button opens the layer window, allowing you to place your object in the appropriate
layer. The text to the right of the layer button tells you which layer is currently selected.
Standard Parameters
Property
Description
Area
Changing the value of Area increases or decreases the radius of
the on screen object placement helper.
Mtl button
When you select an object that uses a material, clicking the Mtl
(material) button opens the material window and allows you to
pick your desired material. When you have assigned a custom
material to be applied to the object, its path will be displayed in the
Mtl button.
MinSpec
When set, the selected object only appears in game detail settings
of the desired value and above.
Entity Parameters
The Entity Params panel lists all common entity parameters. Modifying these parameters enables
effects such as wind and shadow to be added to an object and also toggles options such as hiding the
object in-game.
Version 1.6
421
Lumberyard User Guide
Scripting and Flow Graph Entity Parameters
Entity Parameters
Property
Description
Outdoor Only
When set, the object will not be render when inside a VisArea.
Cast Shadow MinSpec
When set, this object will cast a shadow on the selected quality
setting and above.
LodRatio
Defines how far from the current camera position that different
Level Of Detail models for the object are used.
ViewDistRatio
Defines how far from the current camera position that the object
will be rendered.
HiddenInGame
When set, this object will not be shown in pure game mode. Useful
for debugging or prototyping.
Receive Wind
When set, this object will be influenced by any wind setup in your
level.
RenderNearest
Used to eliminate z-buffer artifacts when rendering in first person
view.
NoStaticDecals
If this is set to true, decals will not be rendered on this object.
Created Through Pool
This is mostly used on AI entities for memory optimization.
Scripting and Flow Graph Entity Parameters
This pane contains parameters related to entity scripting and Flow Graph.
Version 1.6
422
Lumberyard User Guide
Entity Links
Scripting and Flow Graph Parameters
Property
Description
Edit Script
Opens the script file in your associated program and allows you
to modify the script for the selected entity. The script file location
is shown above this and the Reload Script button. Clicking the '>'
button will give you more options related to this file.
Reload Script
Used to implement any changes made to the script. This is
particularly useful for reviewing particle effects as reloading it
activates it again.
Entity Archetype
If the entity is an Archetype entity, the name of entity will appear
on the button and clicking will open the archetype in the Database
View tool.
Create
Creates a new flow graph.
List
Lists the flow graphs that the selected entity is associated with.
Remove
If a flow graph was created for this entity, you can remove.
Sequence
If the entity is being used in a Track View sequence, the name of
the sequence will be displayed here. Also open up the sequence in
the Track View Window.
Save State
Saves the physical state of a selected entity (when AI/Physics
in turned on). This can be useful for placing physical props
realistically around your level without having to manually rotate
and align their positions.
Clear State
Clears any saved physical state.
Entity Links
This pane displays entities linked to the main entity. Each entity can link to multiple entities. Creating
an entity link is essentially making a dynamic link that can be referenced in LUA script.
Version 1.6
423
Lumberyard User Guide
Entity Events
To pick a target, click the Pick Target button and then select the desired entity to create a link. You
can select multiple entities one at a time while the button is still active.
Double-click a linked entity in the list to select it. Right-click opens a menu with additional commands.
Entity Links Parameters
Property
Description
Change Target Entity
This will change the Entity associated with a link.
Rename Link
Renames the selected link.
Delete Link
Deletes the selected link.
Pick New Target
Same functionality as the Pick Target button.
Entity Events
This pane visually represents the script behind objects and allows you to edit and run the script. When
AI/Physics is enabled you can test the effect of any changes you have made to the entity script.
AI/Physics should be enabled to test events.
Version 1.6
424
Lumberyard User Guide
Attached Entities
Entity Event Parameters
Property
Description
Input/Output
Displays a list of executable script commands.
Pick New
Deprecated
Mission Handler
Deprecated
Remove
Deprecated
Send
Once you have chosen an Input/Output event click Send to test
and see the effect. For example, an Input event called OnKill might
kill an entity and OnSpawn might spawn them back to life.
Methods
Displays a list of executable methods.
Run
Displays a list of executable methods.
Goto
Deprecated
Add
Deprecated
Attached Entities
This pane enables you to create links to other objects in the perspective viewport.
This pane is only visible for certain entities.
Version 1.6
425
Lumberyard User Guide
Shape Parameters
Attached Entity Parameters
Property
Description
Pick
Links two selected objects. You will visually see the link in the
viewport and see the object name in the target window.
Remove
Removes a link between two objects.
Select
Selects an object from the target window. Double-clicking the
object name in the target window will also select the object.
Shape Parameters
This pane allows you to edit the area of effect for a shape and create links to other objects in the
viewport.
This pane is only visible for certain entities.
Version 1.6
426
Lumberyard User Guide
Entity Reference
Shape Parameters
Property
Description
Num Points
Relates to the number of points the shape contains in the
perspective viewpoint.
Edit Shape
Allows you to edit the selected shape.
Use Transform Gizmo
Enables the Transform Gizmo helper.
Reverse Path
Used with objects like AIPath and when clicked will reverse the
AI path. The arrow on screen will point in the opposite direction to
show the new path direction.
Split
Click two parts of your shape to split your shape and create a new
independent shape.
Reset Height
Use to flatten the shape and all other points to the height of the
selected point.
Pick
Links a shape to an object. You will visually see the link in the
viewport and see the object name in the target window.
Remove
Removes a link between the selected shape and an object.
Select
Selects an object from the target window. Double-clicking the
object name in the target Window will also select the object.
Entity Reference
The following is a complete list of the various entities that comprise the Entity system.
Topics
Actor Entity (p. 428)
AI Control Objects (p. 428)
Anim Entities (p. 433)
Archetype Entity (p. 433)
Area Entities (p. 434)
Audio Entities (p. 440)
Boid Entity (p. 446)
Camera Entities (p. 449)
Geom Entities (p. 449)
Light Entities (p. 450)
Lightning Arc Entity (p. 454)
Miscellaneous Entities (p. 456)
Particle Entities (p. 458)
Physics Entities (p. 459)
Rain Entity (p. 467)
Render Entities (p. 468)
River Entity (p. 469)
Road Entity (p. 470)
Rope Entity (p. 471)
Version 1.6
427
Lumberyard User Guide
Actor Entity
Snow Entity (p. 473)
Tornado Entity (p. 473)
Trigger Entities (p. 474)
Actor Entity
This is a specialized entity that is the basis for characters in a game.
AI Control Objects
The following AI entities are provided:
AIAnchor
AI Horizontal Occlusion Plane
AI Path
AI Perception Modifier
AI Point
AI Reinforcement Spot
AI Shape
Cover Surface
Navigation Area
Navigation Seed Point
Smart Object
Tag Point
AIAnchor
An AIAnchor is a positional point object that can be used to define specific behaviors for an AI with
reference to the location and/or direction of the anchor.
AIHorizontalOcclusion Plane
AI agents above and below an AI Horizontal Occlusion Plane will not be able to see through it. It can
be used, for example, to restrict an AI on a high ledge from being able to see below the ledge.
Version 1.6
428
Lumberyard User Guide
AI Control Objects
Parameters
Parameter
Description
Width
Specifies how wide the entity is.
Height
Specifies how high the shape area should be (0 means infinite
height).
AreaId
Sets up the ID of the area, so areas with another ID can overlap.
GroupId
Sets up the Group ID of the area, so areas with another group ID
can overlap.
Priority
Defines the Priority so areas with a higher priority will be
processed first.
Closed
Sets if the area should be closed or if it should be just a line.
DisplayFilled
Just for visibility in the editor this option defines if the area should
be rendered as filled or not.
DisplaySoundInfo
Enable to expand Sound Obstruction options.
Agent_height
When Render_voxel_grid is enabled this determines the height along the y axis - of the grid cells rendered.
Agent_width
When Render_voxel_grid is enabled this determines the height along the x axis - of the grid cells rendered.
Render_voxel_grid
If true, voxel grid will be rendered when helpers are enabled.
voxel_offset_x
Offset voxel grid on the X axis.
voxel_offset_y
Offset voxel grid on the Y axis.
AI Path
An AI path is an object which can be used to guide your AI agent along a specific route from point to
point in your level.
Parameters
Parameter
Description
Road
Defines if the path is to be used by vehicles as a preferred path.
PathNavType
Sets the AI navigation type of the path. Types of paths available:
Flight
Free 2D
Road
Smart Object
Triangular
Unset
Volume
Waypoint 3D Surface
Waypoint Human
Version 1.6
429
Lumberyard User Guide
AI Control Objects
Parameter
Description
AnchorType
Sets an AI behavior for any AI using the path.
ValidatePath
Used for 3D Volume paths only, checks and displays path validity
in the editor.
Width
Specifies how wide the entity is.
Height
Specifies how high the shape area should be (0 means infinite
height).
AreaId
Sets up the ID of the area, so areas with another ID can overlap.
GroupId
Sets up the Group ID of the area, so areas with another group ID
can overlap.
Priority
Defines the Priority so areas with a higher priority will be
processed first.
Closed
Sets if the area should be closed or if it should be just a line.
DisplayFilled
Just for visibility in the editor this option defines if the area should
be rendered as filled or not.
DisplaySoundInfo
Enable to expand Sound Obstruction options.
Agent_height
When Render_voxel_grid is enabled this determines the height along the y axis - of the grid cells rendered.
Agent_width
When Render_voxel_grid is enabled this determines the height along the x axis - of the grid cells rendered.
Render_voxel_grid
If true, voxel grid will be rendered when helpers are enabled.
voxel_offset_x
Offset voxel grid on the X axis.
voxel_offset_y
Offset voxel grid on the Y axis.
AI Perception Modifier
Parameters
Parameter
Description
Height
Specifies how high the shape area should be (0 means infinite
height).
Closed
Sets if the area should be closed or if it should be just a line.
DisplayFilled
Just for visibility in the editor this option defines if the area should
be rendered as filled or not.
AI Point
An AI Point is an object that represents a named AI waypoint in your level.
Version 1.6
430
Lumberyard User Guide
AI Control Objects
Parameters
Parameter
Description
Type
Waypoint
Hide
Sec Hide
Entry/Exit
Exit-only
Nav Type
Human
3D Surface
Removable
Allows AI points to be removed, may be useful for adding
entrances for easier traversing.
Regen Links
Prompts a regeneration of all links in the same navigation region
as this one.
Linked Waypoints
Displays the list of waypoints that are connected to this point.
Pick
Allows the user to pick a second waypoint to create a permanent
AI link.
Pick impass
Allows the user to pick a second waypoint to create a perminant
non-passable link.
Select
Selects the currently highlighted link in the linked waypoints box.
Remove
Removes the currently highlighted waypoint links.
Remove all
Removes all waypoint links from the AI Point.
Remove all in area
Removes all waypoint links in the nav area.
AI Reinforcement Spot
Defines a point which any relevant AI can use to trigger their reinforcement behavior.
AI Shape
An AI shape is an object which can be used to define an area which AI will use for combat and will
search for anchors within.
Parameters
Parameter
Description
AnchorType
Affects AI behaviors in the same way as the anchors do. The
main usage is to check if a point (AI position, target position, etc)
is inside a shape of a given AnchorType, in the same way as
checking the proximity to an anchor of a given type.
LightLevel
Affects AI's ability to see (including sight range and speed of
detection).
Width
Specifies how wide the entity is.
Version 1.6
431
Lumberyard User Guide
AI Control Objects
Parameter
Description
Height
Specifies how high the shape area should be (0 means infinite
height).
AreaId
Sets up the ID of the area, so areas with another ID can overlap.
GroupId
Sets up the Group ID of the area, so areas with another group ID
can overlap.
Priority
Defines the Priority so areas with a higher priority will be
processed first.
Closed
Sets if the area should be closed or if it should be just a line.
DisplayFilled
Just for visibility in the editor this option defines if the area should
be rendered as filled or not.
DisplaySoundInfo
Enable to expand Sound Obstruction options.
Agent_height
When Render_voxel_grid is enabled this determines the height along the y axis - of the grid cells rendered.
Agent_width
When Render_voxel_grid is enabled this determines the height along the x axis - of the grid cells rendered.
Render_voxel_grid
If true, voxel grid will be rendered when helpers are enabled.
voxel_offset_x
Offset voxel grid on the X axis.
voxel_offset_y
Offset voxel grid on the Y axis.
Cover Surface
Cover surfaces can be used to allow the AI agent to take cover in combat situations.
Parameters
Parameter
Description
Limit Left
The generated cover path to the left side of the cover surface
object will be limited to this length.
Limit Right
The generated cover path to the right side of the cover surface
object will be limited to this length.
Limit Height
The resulting height of all cover surfaces will be limited to this
value.
Navigation Area
For more information, see Creating Navigation Areas (p. 71).
Parameters
Parameter
Description
Height
The height of the navigation area.
Version 1.6
432
Lumberyard User Guide
Anim Entities
Parameter
Description
DisplayFilled
Just for visibility in the editor this option defines if the area should
be rendered as filled or not.
Navigation Seed Point
For more information, see Adding Navigation Seed Points (p. 73).
Smart Object
An AI Anchor is a point or collection of points which can be used by AI to perform a specific action or
event, such as an animation or behavior. Certain smart objects can have special geometry assigned to
them, to assist with object placement.
Tag Point
An AI Tagpoint is an object used to define a location.
Anim Entities
MannequinObject Entity
Entity Properties
Property
Description
ActionController
The root object controlling mannequin for a character. It is
configured using a controller definition (defining the fragmentIDs,
scopes, and scope contexts). It schedules actions onto scopes and
holds the global tagstate.
Archetype Entity
An Archetype entity is based on a regular entity and specifies individual parameter values for that
entity. If the value of an Archetype parameter is changed, all instances of that Archetype in the level
are updated automatically.
As such, you can predefine variations of entity classes as Archetype Entities that can be used
throughout the game. For global changes affecting all instances, the Archetype Entity just needs to be
changed once.
EntityArchetype Parameters
Parameter
Description
Outdoor Only
When set, the object will not be rendered when inside a visarea.
Cast Shadow MinSpec
When set, the object will cast a shadow.
LodRatio
Defines how far from the current camera position, the different
Level Of Detail models for the object are used.
Version 1.6
433
Lumberyard User Guide
Area Entities
Parameter
Description
ViewDistanceMultiplier
Defines how far from the current camera position, the the object
can be seen.
HiddenInGame
When set, this object is not shown in the pure game mode.
Receive Wind
When set, this object will be influenced by any wind setup in the
level.
Area Entities
Area entities are used to create three dimensional zones in the level that can be used to trigger events.
The following area entities can be accessed from the Area button on the Objects tab of the Rollup Bar.
AreaBox
AreaSolid
AreaSphere
ClipVolume
OccluderArea
OccluderPlane
Portal
Shape
VisArea
WaterVolume
AreaBox
This entity lets you create a box to which you can link triggers and other entities that should be enabled
when the player enters or leaves the box.
Parameter Table
Parameter
Description
AreaId
Sets up the ID of the area, so areas with another ID can overlap.
FadeInZone
Specifies in meters how big the zone around the box is that is used
to fade in the effect attached to the box. Only when the player is
inside the box the effect is rendered at 100%, at the beginning of
the FadeInZone its rendered at 0%.
Width
Specifies how wide the box is.
Length
Defines how long the box is.
Height
Specifies how high the shape area should be (0 means infinite
height).
GroupId
Sets up the Group ID of the area, so areas with another group ID
can overlap.
Priority
Defines the Priority so areas with a higher priority will be
processed first.
Version 1.6
434
Lumberyard User Guide
Area Entities
Parameter
Description
DisplayFilled
Just for visibility in the editor this option defines if the area should
be rendered as filled or not.
DisplaySoundInfo
Enable to expand Sound Obstruction options.
AreaSolid
The AreaSolid is for defining complex range of sound obstructions with the Designer tool that is used
for geometry editing.
AreaSphere
The AreaSphere object is used to link triggers and other entities that should be enabled when the
player enters or leaves the sphere.
Parameter Table
Parameter
Description
AreaId
Sets up the ID of the area, so areas with another ID can overlap.
FadeInZone
Specifies in meters how big the zone around the box is that is used
to fade in the effect attached to the box. Only when the player is
inside the box the effect is rendered at 100%, at the beginning of
the fadeinzone its rendered at 0%.
Radius
Specifies how big the sphere should be.
GroupId
Sets up the Group ID of the area, so areas with another group ID
can overlap.
Priority
Defines the Priority so areas with a higher priority will be
processed first.
Filled
Just for visibility in the editor this option defines if the area should
be rendered as filled or not.
Clip Volume
ClipVolumes define geometric shapes that can restrict the influence of lights and cubemaps in a level.
Lights can be associated with ClipVolumes by either placing the light directly inside the object or by
creating an entity link from the light to the ClipVolume. Once an association has been established, the
AffectsThisAreaOnly property on the light source will clip the light's influence to the geometry inside
the ClipVolume.
Here are some restrictions on the use of ClipVolume objects:
The Clip Volume mesh needs to be watertight.
Clip Volume mesh complexity has an impact on performance.
ClipVolumes must not overlap.
Due to performance reasons, forward rendered objects perform the inside test based on their pivot
only.
Each light can be linked to a maximum of two ClipVolumes.
Version 1.6
435
Lumberyard User Guide
Area Entities
OccluderArea
The OccluderArea object prevents Lumberyard from rendering everything that is behind it. It is used for
performance optimization in areas where automatic occlusion from brushes and terrain don't work very
well. This object allows you to create an occlusion plane out of a custom shape with multiple edges,
unlike an OccluderPlane object which can only be a square shape.
Parameter Table
Parameter
Description
DisplayFilled
Just for visibility in the editor this option defines if the area should
be rendered as filled or not.
CullDistRatio
Specifies at what distance the culling effect should stop occurring.
UseIndoors
Specifies if the occluder area should be working inside an indoor
visarea.
OccluderPlane
The OccluderPlane object is used to occlude objects behind the plane. Like with the OccluderArea
object, this typically isn't required because occlusion is done automatically. This object can be used as
a fallback method.
Parameter Table
Parameter
Description
Height
Specifies how high the occluder plane is.
DisplayFilled
Just for visibility in the editor this option defines if the plane should
be rendered as filled or not.
CullDistRatio
Specifies at what distance the culling effect should stop occurring.
UseIndoors
Specifies if the occluder plane should work inside a visarea.
DoubleSide
Specifies if the occluder plane should work from both sides.
Portal
With Portals you can cut holes inside a VisArea to create an entrance into a VisArea. Portals have
to be smaller than the VisArea Shape but thick enough to protrude both the inside and outside of the
VisArea, like a door.
You can enable and disable Portals using Flow Graph and you can have multiple Portals in one
VisArea.
Parameter Table
Parameter
Description
Height
Specifies how high the portal is.
DisplayFilled
Just for visibility in the editor this option defines if the area should
be rendered as filled or not.
Version 1.6
436
Lumberyard User Guide
Area Entities
Parameter
Description
AffectedBySun
Specifies if shadows from the world outside the visarea can travel
inside.
IgnoreSkyColor
If this option is turned off the ambient color (sky color in time of day
window) is not used indoors.
IgnoreGI
If true, Global Illumination won't be used inside this object.
ViewDistRatio
Specifies how far the visarea is rendered.
SkyOnly
Lets you choose to see only the skybox when you look outside
the visarea. If you don't render terrain and outside brushes
the performance can be faster so use this option when it is
appropriate.
OceanIsVisible
Specifies if the ocean rendering should be visible inside the
visarea.
UseDeepness
Specifies if the portal should be working from both sides.
DoubleSide
Specifies if the portal should be working from both sides.
Shape
The Shape object lets you create a shape to which you can link triggers and other entities that should
be enabled when the player enters or leaves the area shape.
Parameter Table
Parameter
Description
Width
Specifies how wide the entity is.
Height
Specifies how high the shape area should be (0 means infinite
height).
AreaId
Sets up the ID of the area, so areas with another ID can overlap.
GroupId
Sets up the Group ID of the area, so areas with another group ID
can overlap.
Priority
Defines the Priority so areas with a higher priority will be
processed first.
Closed
Sets if the area should be closed or if it should be just a line.
DisplayFilled
Just for visibility in the editor this option defines if the area should
be rendered as filled or not.
DisplaySoundInfo
Enable to expand Sound Obstruction options.
Agent_height
When Render_voxel_grid is enabled this determines the height along the y axis - of the grid cells rendered.
Agent_width
When Render_voxel_grid is enabled this determines the height along the x axis - of the grid cells rendered.
Render_voxel_grid
If true, voxel grid will be rendered when helpers are enabled.
Version 1.6
437
Lumberyard User Guide
Area Entities
Parameter
Description
voxel_offset_x
Offset voxel grid on the X axis.
voxel_offset_y
Offset voxel grid on the Y axis.
VisArea
The VisArea object is used to define indoor areas for culling and optimization purposes, as well as
lighting. Objects inside a VisArea won't be rendered from outside and vice versa, this can help with
performance immensely.
VisAreas also can be setup to occlude certain lighting elements such as the sun, which gives flexibility
in setting up lighting for your indoor areas.
1.
In Rollup Bar, on the Objects tab, select Area, VisArea.
2.
Place the Visarea object around the desired area in your level and set the Height parameter
value. Keep the shape of the VisArea as simple as possible.
3.
Ensure everything related is inside the VisArea.
4.
Enable Snap To Grid.
Parameter Table
Parameter
Description
Height
Specifies how high the visarea is.
DisplayFilled
Just for visibility in the editor this option defines if the area should
be rendered as filled or not.
AffectedBySun
Specifies if shadows from the world outside the visarea can travel
inside.
IgnoreSkyColor
If this option is turned off the ambient color (sky color in time of day
window) is not used indoors.
IgnoreGI
If true, Global Illumination won't be used inside this object.
ViewDistRatio
Specifies how far the visarea is rendered.
SkyOnly
Lets you choose to see only the skybox when you look outside
the visarea. If you don't render terrain and outside brushes
the performance can be faster so use this option when it is
appropriate.
OceanIsVisible
Specifies if the ocean rendering should be visible inside the
visarea.
WaterVolume
The WaterVolumes object is used for rivers, lakes, pools, puddles, and oceans. For more information
about WaterVolumes, see WaterVolume Shader (p. 1021).
Version 1.6
438
Lumberyard User Guide
Area Entities
Parameter Table
Parameter
Description
Width
Specifies how wide the entity is.
Height
Specifies how high the shape area should be (0 means infinite
height).
AreaId
Sets up the ID of the area, so areas with another ID can overlap.
GroupId
Sets up the Group ID of the area, so areas with another group ID
can overlap.
Priority
Defines the Priority so areas with a higher priority will be
processed first.
Closed
Sets if the area should be closed or if it should be just a line.
DisplayFilled
Just for visibility in the editor this option defines if the area should
be rendered as filled or not.
DisplaySoundInfo
Enable to expand Sound Obstruction options.
Agent_height
When Render_voxel_grid is enabled this determines the height along the y axis - of the grid cells rendered.
Agent_width
When Render_voxel_grid is enabled this determines the height along the x axis - of the grid cells rendered.
Render_voxel_grid
If true, voxel grid will be rendered when helpers are enabled.
voxel_offset_x
Offset voxel grid on the X axis.
voxel_offset_y
Offset voxel grid on the Y axis.
Depth
Sets the depth of the river.
Speed
Defines how fast physicalized objects move along the river. Use
negative values to move in the opposite direction.
UScale
Sets the texture tiling on the U axis.
VScale
Sets the texture tiling on the V axis.
View Distance Multiplier
Sets the distance from the current view at which the object
renders.
Caustics
Enables optical caustics effects.
CausticIntensity
Scales the intensity of the caustics for the water surface normals.
CausticTiling
Scales the caustic tiling applied to the water surface normals.
It allows the scaling of caustics independently from the surface
material.
CausticHeight
Sets the height above the water surface at which caustics
become visible. Use this to make caustics appear on overhanging
landforms or vegetation and other nearby objects.
Version 1.6
439
Lumberyard User Guide
Audio Entities
Parameter
Description
FixedVolume
Traces a ray down to find a 'vessel' entity and 'spill' the requested
amount of water into it. For static entities, it attempts to booleanmerge any surrounding static that intersects with the first vessel
(use the No Dynamic Water flag on brushes that do not need
that).
VolumeAccuracy
Water level is calculated until the resulting volume is within this
(relative) difference from the target volume (if set to 0 it runs up to
a hardcoded iteration limit).
ExtrudeBorder
Extrudes the border by this distance. This is particularly useful if
wave simulation is enabled as waves can raise the surface and
reveal open edges if they lie exactly on the vessel geometry.
ConvexBorder
Takes convex hull of the border. This is useful if the border would
otherwise have multiple contours, which areas do not support.
ObjectSizeLimit
Only objects with a volume larger than this number takes part in
water displacement (set in fractions of FixedVolume).
WaveSimCell
Size of cell for wave simulation (0 means no waves). Can be
enabled regardless of whether FixedVolume is used.
WaveSpeed
Sets how "fast" the water appears.
WaveDamping
Standard damping.
WaveTimestep
This setting may need to be decreased to maintain stability if more
aggressive values for speed are used.
MinWaveVel
Sleep threshold for the simulation.
DepthCells
Sets the depth of the moving layer of water (in WaveSimCell
units). Larger values make waves more dramatic.
HeightLimit
Sets a hard limit on wave height (in WaveSimCell units).
Resistance
Sets how strongly moving objects transfer velocity to the water.
SimAreaGrowth
If changing water level is expected to make the area expand,
the wave simulation grid should take it into account from the
beginning. This sets the projected growth in fractions of the original
size. If wave simulation is not used, this setting has no effect.
Audio Entities
There are four Audio entities, as follows:
Audio Trigger Spot Entity
Audio Area Entity
Audio Area Ambience Entity
Audio Area Random Entity
Version 1.6
440
Lumberyard User Guide
Audio Entities
Audio Trigger Spot
The AudioTriggerSpot triggers an event on a specific position. This position can be automatically
randomized on each axis or with time delays.
Audio Trigger Spot Properties
Properties
Description
Enabled
Defines whether the Entity is enabled (playing) or disabled (not
playing).
MaxDelay
The maximum delay in seconds that it takes to trigger the sound
when PlayRandom is enabled.
MinDelay
The minimum delay in seconds that it takes to trigger the sound
when PlayRandom is enabled.
PlayOnX
Defines whether the sound gets positioned randomly on the X-axis
when PlayRandom is enabled.
PlayOnY
Defines whether the sound gets positioned randomly on the Y-axis
when PlayRandom is enabled.
PlayOnZ
Defines whether the sound gets positioned randomly on the Z-axis
when PlayRandom is enabled.
PlayRandom
When the check box is enabled: The sound is triggered at random
intervals between the MinDelay and MaxDelay settings used
and on the PlayOnX, PlayOnY, or PlayOnZ axis that has been
selected. When the check box is not enabled, the sound is played
immediately on the entity.
PlayTriggerName
Name of the play event.
Version 1.6
441
Lumberyard User Guide
Audio Entities
Properties
Description
RadiusRandom
The radius in meters in which the sound gets positioned randomly
when PlayRandom is enabled.
SerializePlayState
Defines whether the play state of the entity gets saved and loaded
at checkpoints.
SoundObstructionType
Sets the number of ray casts that are used to calculate the
obstruction. More ray casts used equals a greater performance
requirement, but creates a more accurate result.
Ignore No raycasts are applied and the sound is unaffected by
other objects in the game.
Single Ray Used to calculate the treatment the sound
receives depending on the position and physical properties of
the objects found between the source and the listener.
Multiple Rays Used to calculate the treatment the sound
receives depending on the position and physical properties of
the objects found between the source and the listener.
StopTriggerName
Name of the stop event.
Audio Area Entity
Audio Area Entities are used to play ambient sounds in an area, and are linked to Area Shapes, Area
Boxes, and Area Spheres.
These entities are an advanced method of setting up ambient sounds in levels and require Flow Graph
logic to play and control the sounds. This opens up many possibilities and gives advanced control over
the ambience. When setting up a basic ambient sound, use the Audio Area Ambience entity instead,
which does not require any Flow Graph logic.
Version 1.6
442
Lumberyard User Guide
Audio Entities
Audio Area Entity Properties
Properties
Description
Enabled
Defines whether the Entity is enabled (playing) or disabled (not
playing).
Environment
Defines the name of the ATL environment used inside the
connected shape.
EnvironmentDistance
The distance in meters from the edge of the assigned shape where
the fading of the Environment begins.
FadeDistance
The distance in meters from the edge of the assigned shape where
the Flowgraph Node is starting to output values.
SoundObstructionType
Sets the number of ray casts that are used to calculate the
obstruction. More ray casts used equals a greater performance
requirement, but creates a more accurate result.
Ignore No raycasts are applied and the sound is unaffected by
other objects in the game.
Single Ray Used to calculate the treatment the sound
receives depending on the position and physical properties of
the objects found between the source and the listener.
Multiple Rays Used to calculate the treatment the sound
receives depending on the position and physical properties of
the objects found between the source and the listener.
Audio Area Ambience
Audio Area Ambience entities are used to set up ambiences without having to define their functionality
in Flow Graph. They are used when setting up basic ambient shapes in levels that do not require a
more complex functionality.
Version 1.6
443
Lumberyard User Guide
Audio Entities
Audio Area Ambience Properties
Properties
Description
Enabled
Defines whether the Entity is enabled (playing) or disabled (not
playing).
Environment
Defines the name of the ATL environment used inside the
connected shape.
EnvironmentDistance
The distance in meters from the edge of the assigned shape where
the fading of the environment begins.
PlayTrigger
Name of the play event.
Rtpc
Sets the RTPC that is controlling the playing of the sound object.
RtpcDistance
The distance in meters from the edge of the assigned shape where
the connected RTPC is starting to receive values. The values sent
to the RTPC are always from 0 to 1.
SoundObstructionType
Sets the number of ray casts that are used to calculate the
obstruction. More ray casts used equals a greater performance
requirement, but creates a more accurate result.
Ignore No raycasts are applied and the sound is unaffected by
other objects in the game.
Single Ray Used to calculate the treatment the sound
receives depending on the position and physical properties of
the objects found between the source and the listener.
Multiple Rays Used to calculate the treatment the sound
receives depending on the position and physical properties of
the objects found between the source and the listener.
StopTrigger
Name of the stop event.
Audio Area Random
Audio Area Random entities trigger randomized shots in a confined area. The Entity needs to be linked
to Area Shapes, Area Boxes, or Area Spheres. The sound is randomly triggered and positioned in a
radius around the listener, providing they are inside the connected area.
Version 1.6
444
Lumberyard User Guide
Audio Entities
Audio Area Random Properties
Properties
Description
Enabled
Defines whether the entity is enabled (playing) or disabled (not
playing).
MaxDelay
The maximum delay in seconds it takes to trigger the sound.
MinDelay
The minimum delay in seconds it takes to trigger the sound.
MoveWithEntity
When enabled, the sound moves in relation to the listener after it
has spawned; otherwise, it stays at its initial position.
PlayTrigger
Name of the play event.
RadiusRandom
Defines the size of the radius in which sounds spawn around the
listener.
Rtpc
Sets the RTPC that is controlling the playing of the sound.
RtpcDistance
The distance in meters from the edge of the assigned shape where
the connected RTPC is starting to receive values. The values sent
to the RTPC range from 0 to 1.
SoundObstructionType
Sets the number of ray casts that are used to calculate the
obstruction. More ray casts used equals a greater performance
requirement, but creates a more accurate result.
Ignore No raycasts are applied and the sound is unaffected by
other objects in the game.
Single Ray Used to calculate the treatment the sound
receives depending on the position and physical properties of
the objects found between the source and the listener.
Version 1.6
445
Lumberyard User Guide
Boid Entity
Properties
Description
Multiple Rays Used to calculate the treatment the sound
receives depending on the position and physical properties of
the objects found between the source and the listener.
StopTrigger
Name of the stop event.
Note
For each audio object, it is a good practice to see which SoundObstructionType works
best and to select Ignore when there is no advantage gained from having obstruction and
occlusion values calculated. Select MultipleRays only if the accuracy of the single raycast
is not sufficient, or if you want the entity to be able to calculate both the occlusion and
obstruction values separately.
Raycasts are skipped for entities that do not have an active playing trigger, even when the
SoundObstructionType is set to SingleRay or MultipleRays.
Boid Entity
Boid entities simulate animals exhibiting group behavior, obstacle avoidance, animations, and sound.
Their complex behavior arises from the interaction of an individual agent boid with other boids and the
environment in which they move.
Not all parameters are available for all boid classes. For example, Behavior classes are needed only
for the Bugs boid class and do not appear in other Boid properties.
Boid Properties
Properties
Description
Model1-5
Additional geometry for the boid; this can be a character (.CHR) or
static geometry (.CGF). If you specify more than one option, the
geometry is selected at random.
Model
Geometry for the boid; this can be a character (.CHR) or static
geometry (.CGF).
Mass
Mass of each individual boid.
Invulnerable
Specifies whether the boid can be killed or not.
gravity_at_death
Gravity acceleration that affects the body of the killed boid.
Count
Specifies how many individual objects are spawned.
Behavior
Movement behavior for the boid entity:
0 = Generic ground bugs, such as beetles
1 = Flying insects, such as dragonflies
2 = Leaping insects, such as grasshoppers
Flocking Properties
Properties
Description
AttractDistMax
Maximum distance at which one boid can see another boid. Boids
that are too far away are not interacted with.
Version 1.6
446
Lumberyard User Guide
Boid Entity
Properties
Description
AttractDistMin
Minimum distance that boids are comfortable with to stay close to
each other before the separation force starts to affect them.
EnableFlocking
When enabled, the rules of the emergent flocking behavior is
calculated on the whole flock of boids.
FactorAlign
Steer towards the average heading of local flock-mates.
FactorCohesion
Steer to move toward the average position of local flock-mates.
FactorSeparation
Steer to avoid crowding local flock-mates, only when closer then
AttractDistMin.
FieldOfViewAngle
Field of vision of the boid to consider other boids as flock-mates.
Note
The following Ground properties apply only when boids are walking on the ground. Boids are
able to land only in game mode and not while editing.
Ground Properties
Properties
Description
WalkToIdleDuration
Time it takes for boids to transition from walking to idle state.
WalkSpeed
Walk speed when boids land.
OnGroundWalkDurationMin
Minimum time that boids can spend in walk state.
OnGroundWalkDurationMax
Maximum time that boids can spend in walk state.
OnGroundIdleDurationMin
Minimum time that boids can spend in idle state.
OnGroundIdleDurationMax
Maximum time that boids can spend in idle state.
HeightOffset
Vertical offset of boids from the ground.
FactorSeparation
Tries to ensure that boids avoid one another.
FactorOrigin
Controls how much boids are attracted to their point of origin.
FactorCohesion
Tries to ensure that boids group together.
FactorAlign
Tries to ensure that all boids move in roughly the same direction.
Movement Properties
Properties
Description
FactorAvoidLand
Force coefficient to divert boid from the land or water.
FactorHeight
Controls the force that is applied to keep boids at the original
height for the flock.
FactorOrigin
Controls the force that attract boids to the origin point of the flock.
FactorTakeOff
Vertical movement speed scale during take-off.
Version 1.6
447
Lumberyard User Guide
Boid Entity
Properties
Description
FlightTime
Approximate flight time before attempting to land.
HeightMax
Maximal height boids can fly to (height above land).
HeightMin
Minimal height boid can fly at (height above land).
LandDecelerationHeight
Height at which boids start to decelerate when landing.
MaxAnimSpeed
If the boid had animations, then use this variable to control the
speed of the animation.
SpeedMax
Maximum speed for boid movement.
SpeedMin
Minimum speed for boid movement.
Options Properties
Properties
Description
Activate
When checked, active boids are visible and move from the start of
the level; alternatively, boids can be activated at a later stage with
the activate event.
AnimationDist
Maximum distance from camera at which animations update.
FollowPlayer
When checked, boids wrap around only current player position,
and the flock origin point becomes the player position. If the boid
flies too far away from the player, it reappears on the opposite
side.
NoLanding
Turns landing for birds flocks on and off.
ObstacleAvoidance
Boids sense the physical environment and can be diverted from
the physical obstacles. This option adds heavier physical checks
on the boids and should be used carefully (only when really
needed).
Radius
Maximum radius that the boid can move from the flock origin point.
SpawnFromPoint
If true, all the boids spawn at the boid entity position.
StartOnGround
If true, boids spawn on the ground; otherwise, they spawn in the
air.
VisibilityDist
Maximum distance from which the whole flock can be visible.
If player camera is further away from the flock origin point than
VisibilityDist, boids are not simulated and rendered.
ParticleEffect Properties
Properties
Description
EffectScale
Scale of the particle effect to be played.
waterJumpSplash
Particle effect to be played when the boid splashes into the water.
Version 1.6
448
Lumberyard User Guide
Camera Entities
Camera Entities
There are two camera entities.
Camera
Parameters
Parameter
Description
FOV
The field of view of the camera.
NearZ
The cut off point closest to the camera.
FarZ
The max cut off point of the camera.
Shake Parameters
Amplitude A
Vec3, the strength of the effect on each axis.
Amplitude A Multiplier
Multiplier for the Amplitude.
Frequency A
Vec3, how off the effect will play in each axis.
Frequency A Multiplier
Multiplier for the Frequency.
Noise A Amplitude Multiplier
Add some noise to the amplitude value.
Noise A Frequency Multiplier
Add some noise to the frequency value.
Time Offset A
A some time offset.
Amplitude B
Vec3, the strength of the effect on each axis.
Amplitude B Multiplier
Multiplier for the Amplitude.
Frequency B
Vec3, how off the effect will play in each axis.
Frequency B Multiplier
Multiplier for the Frequency.
Noise B Amplitude Multiplier
Add some noise to the amplitude value.
Noise B Frequency Multiplier
Add some noise to the frequency value.
Time Offset B
A some time offset.
Random Seed
Apply some random variation to the noise.
CameraSource Entity
A Camera Source entity is the reference position for a scripted camera view to look from. The point at
which the camera points is defined in the Entity Links panel. Click Pick Target, then on the object you
wish to target to create a link.
Geom Entities
A Geom Entity is a very simple entity that takes its physical parameters from its assigned geometry.
They are interactive entities with physical values, so they behave like real life objects. It is similar to a
Version 1.6
449
Lumberyard User Guide
Light Entities
Basic Entity, but simpler, more efficient, and has fewer configurable parameters. Geom Entities that
have physical properties set in the asset will get pushed away or break up in explosions, for example.
Navigate through the object library browser and drag the desired object to your level.
Light Entities
Light Entity
Entity Properties
Property
Description
Active
Turns the light on/off.
AttenuationBulbSize
See Attentuation and Falloff for more information. When using
AmbientLights, setting this value to '0' reverts to the older, nonphysical attenuation model.
Color
Diffuse
Specify the RGB diffuse color of the light.
DiffuseMultiplier
Control the strength of the diffuse color.
SpecularMultiplier
Control the strength of the specular brightness.
Options
AffectThisAreaOnly
Set this parameter to false to make light cast in multiple visareas.
AffectVolumetricFogOnly
Enables the light to only affect volumetric fog and not meshes.
AmbientLight
Makes the light behave like an ambient light source, with no point
of origin.
Version 1.6
450
Lumberyard User Guide
Light Entities
Property
Description
FakeLight
Disables light projection, useful for lights which you only want to
have Flare effects from.
FogRadialLobe
Adjusts the blend ratio of the main radial lobe (parallel to the
eye ray) and side radial lobe (perpendicular to the eye ray). The
direction of the main radial lobe depends on the Anisotropic
parameter value used in the Time of Day Editor.
ForceDisableCheapLight
Forces the engine to de-classify the light as a "CheapLight",
which is a memory optimization done on export for Pure Game
mode. Lights are automatically de-classified as needed, based on
whether they're used in a FG, trackview, etc, so this option should
never need to be used, but provided as a fail-safe.
IgnoresVisAreas
Controls whether the light should respond to visareas.
VolumetricFog
Enables the light to affect volumetric fog.
Projector
ProjectorFov
Specifies the Angle on which the light texture is projected.
ProjectorNearPlane
Set the near plane for the projector, any surfaces closer to the light
source than this value will not be projected on.
Texture
Here a texture can be specified that will be projected in the
direction of the Y axis of the light entity. A light projector texture
must use the LightProjector CryTif preset, be 512*512px
resolution, and contain no alpha channel.
Shadows
CastShadows
Makes the light cast a shadow based on the minimum selected
config spec. "High" won't work on Low/Medium, for example. To
ensure shadows are always cast, set the this to 'Low Spec'. This
setting is often confused as a 'Quality' setting for the shadows, it
is not a quality setting. It's a method to control what system spec
the shadows should be cast on. With tiled shading, the amount of
shadow-casting lights on screen is limited by default to '12'. This is
because each 4 lights requires an additional 8MB of video memory
for shadow texture mapping. The limit can be controlled with the
r_ShadowCastingLightsMaxCount CVar.
ShadowBias
Moves the shadow cascade toward or away from the shadowcasting object.
ShadowMinResPercent
Specify, per-light, the percentage of the shadow pool the light
should use for its shadows. Unless otherwise needed, "default"
should be used for best performance vs quality.
ShadowSlopeBias
Allows you to adjust the gradient (slope-based) bias used to
compute the shadow bias.
Version 1.6
451
Lumberyard User Guide
Light Entities
Property
Description
ShadowUpdateMinRadius
Define the minimum radius from the light source to the player
camera that the ShadowUpdateRatio setting will be ignored. i.e;
If set to 10 and the camera is less than 10m from the light source,
the shadow will update normally. If further than 10m, the shadow
will update as per ShadowUpdateRatio setting. This will not work
in Very High spec as Shadow Caching is disabled.
ShadowUpdateRatio
Define the update ratio for shadow maps cast from this light. The
lower the value (example 0.01), the less frequent the updates will
be and the more "stuttering" the shadow will appear. This setting is
enabled or disabled, depending on the ShadowUpdateMinRadius
value and how far the player camera is from the light source. This
will not work in Very High spec as Shadow Caching is disabled.
Shape
PlanarLight
Used to turn the selected light entity into an Area Light. Was
previously called "AreaLight". To use Area/Planar Lights, ensure
r_DeferredShadingAreaLights is set to '1'.
Style
AnimationPhase
This will start the light animation, specified with the light style
property, at a different point along the sequence. This is typically
used when you have multiply lights using the same animation in
the same scene, using this property will make the animations play
asynchronously.
AnimationSpeed
Specifies the speed at which the light animation should play.
AttachToSun
When enabled, sets the Sun to use the Flare properties for this
light.
Flare
Specify the path to the Flare Library item.
FlareEnable
Used by the Flare Editor system.
FlareFOV
Control the FOV for the flare. This control needs to be enabled in
the properties for the flare itself.
LightAnimation
Trackview sequence used to animate the light.
LightStyle
Specifies the a preset animation for the light to play. Styles are
defined through Light.cfx shader. Valid values are 0-48. 40-48 are
Testing/Debug styles.
Environment Probe Entity
With environment probes, also called light probes, you have the ability to place cubemaps throughout
a level just as you would a light. It is very useful especially with reflective materials because it will
automatically assign the cubemap to anything within its radius.
Properties
Property
Description
Active
Enables and disables the probe.
Version 1.6
452
Lumberyard User Guide
Light Entities
Property
Description
BoxSizeX, BoxSizeY, BoxSizeZ
Specifies the XYZ dimensions of the probe's area of effect. Probes
are projected as cubes in the level. For a global probe, set values
large enough to span the entire level.
Diffuse
Sets the diffuse color of the light. Set to 255,255,255.
DiffuseMultiplier
Makes the light brighter. Set to 1.
SpecularMultiplier
Multiplies the specular color brightness. Set to 1.
AffectsThisAreaOnly
Set parameter to False to make lights cover other VisAreas.
AttenuationFalloffMax
Controls the falloff amount (01) to create smoother transitions or
hard edges. A value of 0.8 means that falloff begins at 80% at the
boundaries of the box. Set value to 0 for a global probe (no falloff).
IgnoresVisAreas
Controls whether the light should respond to VisAreas. Set value
to True for a global probe.
SortPriority
Gives control over which probe has more visual interest and
therefore a higher priority. Set the value to 0 for a global probe,
then increase the value for local probes, where higher values
indicate more localized probes.
deferred_cubemap
Specifies the file location of the cubemap texture.
BoxHeight
Adjusts the height of cubemap box.
BoxLength
Adjusts the length of cubemap box.
BoxProject
When enabled, Lumberyard factors in the size of the cubemap
box.
BoxWidth
Adjusts the width of cubemap box.
Parameters
Parameter
Description
cubemap_resolution
The size of the cubemap.
preview_cubemap
Set to see the cubemap in your level.
Outdoor Only
When set, object will not be rendered when inside a VisArea.
Cast Shadow MinSpec
When set, object casts a shadow on the selected quality setting
and above.
LodRatio
Defines how far from the current camera position that different
Level Of Detail (LOD) models for the object are used.
ViewDistanceMultiplier
Defines how far from the current camera position that the object is
rendered.
HiddenInGame
When set, object is not shown in game mode.
Receive Wind
When set, object is influenced by wind parameters in the level.
Version 1.6
453
Lumberyard User Guide
Lightning Arc Entity
Parameter
Description
RenderNearest
Used to eliminate Z-buffer artifacts when rendering in first-person
view.
NoStaticDecals
If set to true, decals are not rendered for the selected object.
Created Through Pool
Used primarily for AI entities for memory optimization.
Lightning Arc Entity
You can use the Lightning Arc entity to creates realistic electric arcing and sparking effects in your
Track View cinematics and levels.
Material Setup
It is recommended to use a diffuse texture, transparency = 99, additive mode, with a slight glow, and
using the Illum shader. The arc warps around the U coordinate and uses the V coordinate as a multiframe animation.
Lightning Arc Parameters
Property
Description
Active
If set to true, it automatically starts sparking after jumping into the
game.
ArcPreset
A valid preset must be given. This defines how the lightning arc
looks.
Delay
Delay in seconds between sparks.
Delay Variation
Time randomization in seconds.
To set up the ArcPreset visual effect, open the Libs\LightningArc\LightningArcEffects.xml
file and make desired changes. When finished, reload the g_reloadGameFx console variable.
ArcPreset Parameters
Property
Description
lightningDeviation
The smooth snaky effect given to the lightning in meters.
lightningFuzzyness
The noisy effect given to the lighting in meters.
lightningVelocity
After a spark is triggered, it starts to shift from its original position
upwards.
branchMaxLevel
Should be kept at either 0 or 1, but either value can be used.
However, it also allows child branches to strike out of the main
beam and child sparks to branch out of other child beams if this
value is 2 or higher.
branchProbability
Probability that a child sparks from another beam segment. If set
to 0, no branch is generated, 0.5 is a 50% probability of sparking a
branch, 2.0 is a probability of sparking 2 per beam, and so on.
maxNumStrikes
Hard limit on the number of beam segments that can be generated
regardless of previous parameters.
Version 1.6
454
Lumberyard User Guide
Lightning Arc Entity
Property
Description
strikeTimeMin
Minimum time a spark is kept alive.
strikeTimeMax
Maximum time a spark is kept alive.
strikeFadeOut
When the spark dies, it takes this time to fade out into oblivion.
It decreases beamSize to 0 instead of actually fading via
transparency.
strikeNumSegments
Number of snaky segments generated.
strikeNumPoints
The number of actual segments generated is defined by
strikeNumSegments* strikeNumPoint. When the code generates
the geometry, it creates a camera/beam-aligned quad with
exactly 2 triangles. This means that the number of triangles per
strike is going to be strikeNumSegments*strikeNumPoint*2.
Because maxNumStrikes is the hard limit of potential
number of sparks active at any time, the potential number
poly count of a given lightning effect is going to be
strikeNumSegments*strikeNumPoint*2*maxNumStrike. However,
remember that every time the LightningArc entity strikes, a new
lightning effect is going to be triggered and therefore the total poly
count of a given effect can go higher. The game has a internal
hard limit for the total amount of lightning effects, lightning strikes,
and poly count that cannot be surpassed; otherwise, geometry
starts to disappear.
beamSize
Width of the beam being generated. Child beams have half the
width.
beamTexTiling
exture tiling depends on the world size of the actual beam being
mapped. A value of 2.0 means the texture wraps around twice
every meter. A value of 0.25 means the texture warps around
every 4 meters. Only the U coordinate of the texture map is
affected by this parameter.
beamTexShift
The U coordinate moves in a given direction at this value's
rate. While beamTexTiling only affects the U coordinate, the V
coordinate is automatically calculated to select one of the texture's
frames.
beamTexFrames
Number of frames in the animation.
beamTexFPS
Frames per second of the multi-frame animation.
Using Flow Graph
The entity:LightningArc node is used for creating special arcing effects.
entity:LightningArc node I/O ports
Port
Description
Enable/Disable
Allows to dynamically enable or disable the internal timer.
Strike
Allows to manually trigger a spark even when the entity is
disabled. This allows synchronization of the spark effect with other
level events.
Version 1.6
455
Lumberyard User Guide
Miscellaneous Entities
Port
Description
EntityId
The entity that was last struck.
StrikeTime
The time the last spark takes to fade out.
Parameter Reload
Since the lightning effect is implemented using the Game Effects gem, it is possible to reload all
parameters during runtime using the g_reloadGameFx console command.
Miscellaneous Entities
Miscellaneous entities are commonly used in level design.
The following area objects and entities can be accessed from the Misc button on the Objects tab of the
Rollup Bar.
CharAttachHelper
Comment
GravityVolume
ReferencePicture
SplineDistributor
CharAttachHelper
The CharAttachHelper object can be used to attach any arbitrary object to any bone of a character.
The CharAttachHelper object must be linked to the target character, as well as the object to the
CharAttachHelper. Use the Link Object button located in the toolbar to link objects.
Comment
The comment object allows the adding of comments anywhere inside a level. Comments can be used
as a communication device if multiple people work on the same level.
To show comments in game, go to the Console window and type cl_comment 1.
Parameters
Parameter
Description
CharsPerLine
Maximum number of characters per line of text
Diffuse
Set the color of the text
Fixed
When using comments to indicate problems/bugs/issues in the
level, this field can be used to mark them as "fixed". The text and
icon color changes to green
Hidden
Hides the text.
MaxDist
Maximum distance where the comment is shown. If camera is
further than this, the comment is hidden
Size
Size of the text
Text
Text to display
Version 1.6
456
Lumberyard User Guide
Miscellaneous Entities
GravityVolume
The GravityVolume entity can be used to create tunnels through which the player is getting pushed
by an invisible force. It does so by modifying the global gravity variable so that the player stays afloat
while maintaining momentum.
Place a GravityVolume entity in the level and in a similar way to placing out a road or river, draw the
gravity volume out. Once you have your shape finished double-click the left mouse to finalize the
shape.
Parameters
Parameter
Description
Radius
Defines the radius how wide the tube is.
Gravity
Defines how fast objects are getting pushed through the tube.
Falloff
Sets up how the gravity should be decreased at the edge of the
tube.
Damping
Specifies the damping amount.
StepSize
Defines how fine the subdivision of the tube geometry segments
should be.
DontDisableInvisible
Active this property so that invisible ones don't get disabled.
Enabled
Turns the gravity effect on/off.
ReferencePicture
The ReferencePicture object is used with the ReferenceImage shader and does not receive light or
other shader information from within the level. It keeps the image at its pure source.
Parameters
Parameter
Description
File
The image file used as the reference picture.
SplineDistributor
Parameters
Parameter
Description
Geometry
This option specifies the geometry that needs to be used for the
object.
Step Size
Sets the distance between each point along the spline. Smaller
values increase the polygon count of the surface but also smooths
out corners.
OutdoorOnly
When set, the object will not be rendered when inside a visarea.
Version 1.6
457
Lumberyard User Guide
Particle Entities
Parameter
Description
RainOccluder
Set the brush to occlude rain, this works in conjunction with Rain
Entity. If your level does contain rain, you should set this wisely, as
there is a limit of 512 objects that can occlude at any given time.
SupportSecondVisArea
Normally, objects are considered to be in only one visarea.
This option allows them to be added to multiple visareas if their
bounding box overlaps them, at the cost of some performance.
Without this option, some large objects may not be displayed when
viewed through portals in certain situations.
Hideable
When this option is set, AI will use this object as a hiding spot,
using the specified hide point type.
LodRatio
Defines how far from the current camera position, the different
Level Of Detail models for the object are used.
ViewDistanceMultiplier
Sets the distance from the current view at which the object
renders.
NotTriangulate
Deprecated
NoStaticDecals
When this option is set, decals will not project onto the object.
RecvWind
When this option is set, the object will be affected by the level
wind.
Occluder
Used for the construction of a level occlusion mesh.
Particle Entities
Particle effect entities act as a container for particle effects and ican be attached to any object using
the link feature. Particle entity properties become available after dragging a particle effect into a level or
by selecting it.
Entity Properties
Property
Description
Active
Sets the initially active or inactive. Can be toggled in the editor for
testing.
AttachForm
If AttachType is not empty, this property determines where
particles emit from the attached geometry. Set to Vertices, Edges,
Surface, or Volume.
AttachType
If this entity is attached to a parent entity, this field can be used
to cause particles to emit from the entity's geometry. Set to
BoundingBox, Physics, or Render to emit from the applicable
geometry.
CountPerUnit
If AttachType is not empty, this multiples the particle count by the
"extent" of the attached geometry. Depending on AttachForm, the
extent is either total vertex count, edge length, surface area, or
volume.
CountScale
Multiplies the particle counts of the entire emitter.
Version 1.6
458
Lumberyard User Guide
Physics Entities
Property
Description
ParticleEffect
Use to generate the following effects:
Prime
If true, and the assigned ParticleEffect is immortal, causes the
emitter to start "primed" to its equilibrium state, rather than starting
up from scratch. Very useful for placed effects such as fires or
waterfalls, which are supposed to be already running when the
level starts. Applies only to immortal, not mortal effects.
PulsePeriod
If not 0, restarts the emitter repeatedly at this time interval. Should
be used to create emitters that pulse on and off at somewhat large
intervals, a second or so. Do not set a low value such as 0.1 to
try to make an instant effect into a continuous one. Make sure
the actual library effect is set Continuous and has an appropriate
Count.
RegisterByBBox
Uses the emitter's (automatically computed) bounding box
to determine which VisAreas it is visible in. If this is disabled
(the default), the emitter's origin alone determines VisArea
membership, as the bounding box is hard to exactly control by the
designer.
Scale
Multiplies the overall size and velocity of the entire emitter.
SpeedScale
Multiplies the particle emission speed of the entire emitter.
Strength
Used by effect parameters to modify their value. If a parameter
has an Emitter Strength curve, and the emitter entity's Strength
property is not negative, then Strength will be used as input to this
curve.
TimeScale
Multiplies the elapsed time used to simulate the emitter. Less than
1 achieves a show-motion effect.
EnableAudio
Toggles sound emission on any sub-effects with an Audio
parameter set.
Physics Entities
Physics entities are used to simulate physical events such as explosions, gravity fields, or wind, or to
physicalize objects such as cloth, breakable entities, or ropes. Physical entities that are related to a
body instead of an event are connected to an object.
The following entities can be accessed by clicking Entity, then expanding Physics on the Objects tab
of Rollup Bar Entity.
AnimObject
BasicEntity
Constraint
DeadBody
GravityBox
GravitySphere
GravityValve
LivingEntity
ParticlePhysics
Version 1.6
459
Lumberyard User Guide
Physics Entities
RigidBodyEx
Wind
WindArea
AnimObject
An AnimObject extends the functionality of a BasicEntity by the ability of playing pre-baked animations
and physicalizing parts of the object afterwards.
AnimObject Properties
Property
Description
ActivatePhysicsDist
Used for objects with pre-baked physical animations (requires
Articulated to be on and ActivatePhysicsThreshold to be greater
than 0). Specifies the distance from the pivot after which parts
automatically detach themselves from the animation and become
fully physicalized. 0 disables distance-based detachment.
ActivatePhysicsThreshold
Greater than 0 values are used for objects with pre-baked physical
animations (requires Articulated to be on). Specifies the amount of
force (in fractions of gravity) that needs to be exerted on a part for
it to become detached and fully controlled by the physics.
CanTriggerAreas
Triggers when this entity enters/exits. Only applicable to
AreaTriggers; ProximityTriggers triggers regardless.
DmgFactorWhenCollidingAI
Multiplier applied when dealing damage to AI.
Faction
Entity faction.
InteractLargeObject
Players can trigger large object interactions (such as grab and
kick) with the entity.
MissionCritical
Entity is not be hidden by explosions.
Model
Defines the CGA model to be used.
Pickable
Defines whether or not the object can be picked up.
SmartObjectClass
Specifies the smart object type of the object.
Usable
Defines whether or not the object can be used.
UseMessage
The message displayed when the object is in the crosshairs for
use.
Animation
Animation
Defines the animation to be played.
Loop
Defines whether the animation is looped.
PhysicalizeAfterAnimation
Defines whether the object is physicalized after the animation has
reached its end.
playerAnimationState
If set, the animation plays immediately.
Playing
If set, the animation plays immediately.
Speed
Playback speed of the animation sequence.
Version 1.6
460
Lumberyard User Guide
Physics Entities
Property
Description
Health
Invulnerable
Object does not receive damage, but registers "Hit" output when
applicable.
MaxHealth
Health of the entity, how much damage can it take before being
considered "Dead" and triggering the output.
OnlyEnemyFire
Takes damage from enemy (Faction-based) fire, only if a faction is
set.
MultiplayerOptions
Networked
Physics is simulated on the server and serialized over the network;
otherwise, simulated on the client.
Physics
Articulated
Physicalizes the character as an articulated physical entity (i.e.,
with bendable joints).
Density
Can be used instead of Mass (if mass is -1) to set the density of
each node.
Mass
The overall mass for the entire model.
Physicalize
Selects whether or not the model can become physicalized.
PushableByPlayers
Allows the object to be pushed by players.
RigidBody
If deselected, the object is static. Pre-baked physics objects must
have it selected.
BasicEntity
A BasicEntity provides the simplest way of controlling objects physically. Once a model has been set,
several properties can be set, defining its physical behavior. It is possible to specify either density or
mass of the object. If one is specified, the other one must be set to a negative value (-1, or -0.01).
Mass and density affect the way objects interact with other objects and float in the water (they sink if
their density is more than that of the water). A zero-mass rigid body (with both mass and density 0) is a
special case which means an "animated" rigid body (moved from outside the physics system).
The difference from a static entity is that the physics is aware that this object is actually dynamic,
although it cannot simulate it directly. Note that both values describe the same physical property. When
you specify mass, density is computed automatically, and vice versa. The relationship mass = density
x volume is used. These computations imply that the object is solid. If a box is used to model an empty
crate, one can assume that its density is a weighted average between wood density and inside air
density.
BasicEntity Properties
Property
Description
CanTriggerAreas
Areas trigger when this entity enters/exits them. Only applicable to
AreaTriggers; ProximityTriggers trigger regardless.
DmgFactorWhenCollidingAI
Multiplier applied when dealing damage to AI.
Version 1.6
461
Lumberyard User Guide
Physics Entities
Property
Description
Faction
Entity faction.
InteractLargeObject
Players can trigger large object interactions (such as grab and
kick) with the entity.
MissionCritical
Entity is not be hidden by explosions. The threshold for hiding/
removal is defined via the CVar g_ec_removeThreshold which
is set to 20 by default. If an explosion occurs and more than
20 entities are hit by it, it keeps 20 and hides the rest for better
performance. See GameRulesClientServer.cpp for more
information.
Model
Defines the model to be used.
Pickable
Players can grab or pick up the object.
SmartObjectClass
Can be used to define AI interaction capabilities on code-side.
Usable
Entity is usable by players.
UseMessage
If useable is true, this message is displayed when players are in
range. Can be a localized string such as @use_object.
Health
Invulnerable
Object does not receive damage, but registers "Hit" output when
applicable.
MaxHealth
Health of the entity, how much damage can it take before being
considered "Dead" and triggering the output.
OnlyEnemyFire
Takes damage from enemy (faction-based) fire, only if a faction is
set.
MultiplayerOptions
Networked
Physics is simulated on the server and serialized over the network;
otherwise, simulates on the client.
Physics
Density
(= Mass / Volume) Density affects the way objects interact with
other objects and float in the water (they sink if their density is
more than that of the water). Note that both density and mass can
be overridden in the asset file.
Mass
(= Density * Volume) Mass is the weight of the object (the density
of the object multiplied by its volume).
Physicalize
If false, the object is not taken into account by physics.
PushableByPlayers
It true, the player pushes the object by walking/running into it.
Version 1.6
462
Lumberyard User Guide
Physics Entities
Property
Description
RigidBody
False means a static entity, true - a simulated rigid body. Note
that a rigid body can still behave like a static entity if it has mass
0 (set either explicitly or by unchecking RigidBodyActive). The
main difference between these rigid bodies and pure statics is that
the physics system knows that they can be moved by some other
means (such as the trackview) and expects them to do so. This
means that objects that are supposed to be externally animated
should be mass-0 rigid bodies in order to interact properly with
pure physicalized entities.
Constraint
A constraint entity can create a physical constraint between two objects. The objects are selected
automatically during the first update, by sampling the environment in a sphere around the constraint
object's world position with a specified radius. The "first" object (the one that will own the constraint
information internally) is the lightest among the found objects, and the second is the second lightest
(static objects are assumed to have infinite mass, so a static object is always heavier than a rigid
body).
Constraints operate in a special "constraint frame." It can be set to be either the frame of the first
constraint object (if UseEntityFrame is checked), or the frame of the constraint entity itself. In that
frame, the constraint can operate either as a hinge around the x axis, or as a ball-in-a-socket around y
and z axes (that is, with the x axis as the socket's normal). If x limits are set to a valid range (max>min)
and the yz limits are identical (such as both ends are 0), it is the former and, if the yz limits are set and
not x limits, it's the latter. If all limits are identical (remain 0, for instance), the constraint operates in a
3 degrees of freedom mode (does not constrain any rotational axes). If all limits are set, no axes are
locked initially, but there are rotational limits for them.
Constraint Properties
Property
Description
damping
Sets the strength of the damping on an object's movement. Most
objects can work with 0 damping; if an object has trouble coming
to rest, try values like 0.2-0.3. Values of 0.5 and higher appear
visually as overdamping. Note that when several objects are in
contact, the highest damping is used for the entire group.
max_bend_torque
The maximum bending torque (Currently it's only checked against
for hinge constraints that have reached one of the x limits).
max_pull_force
Specifies the maximum stretching force the constraint can
withstand.
NoSelfCollisions
Disables collision checks between the constrained objects (To be
used if the constraint is enough to prevent inter-penetrations).
radius
Defines spherical area to search for attachable objects.
UseEntityFrame
Defines whether to use the first found object or the constraint itself
as a constraint frame.
Limits
x_max
If set greater than x_min, the constraint only rotates the object
along its x-axis within the defined angle.
Version 1.6
463
Lumberyard User Guide
Physics Entities
Property
Description
x_min
See x_max.
yz_max
If set greater than yz_min, the constraint only rotates the object
along its yz-axis within the defined angle.
yz_min
See yz_max.
DeadBody
A DeadBody entity can ragdollize characters assigned to it. As soon as a character is intended not to
act any more, but to only react passively on external impacts, as if it were dead, this physical entity
provides the necessary model.
A typical usage is to create the entity as non-resting, simulate it in the editor, and then save the settled
physics state. Note that the entity does not react to collisions with the player, bullets, or explosions.
DeadBody Properties
Property
Description
CollidesWithPlayers
Defines whether the ragdoll of the entity may collide with the player
(does not override the non-interactive ragdoll legal restriction)
ExtraStiff
Uses the main solver to apply stiffness instead of joint springs. It
can handle a lot higher stiffness values, but the downside is that
the same stiffness is applied to all joint axes, including locked and
limited ones.
lying_damping
(0..1..10) Defines damping in the "lying" mode (which is when the
ragdoll has enough contacts with the ground). Note that this is
an overall damping, and there also exist per-joint dampings, set
based on the asset.
mass
The mass of the object.
MaxTimeStep
As with other entities, decreasing it makes the simulation more
stable, but makes this entity and all all entities it contacts with
more expensive to simulate. Can be especially useful when higher
stiffness is needed.
Model
Character model to be physicalized.
NoFriendlyFire
If set, the entity does not react on bullet impacts from friendly units.
PoseAnim
Allows to use the first frame of the specified animation as an initial
pose
PushableByPlayers
If set, the entity does not react on bullet impacts from friendly units.
PushableByPlayers
See BasicEntity (does not override the non-interactive ragdoll legal
restriction)
Resting
If set, object do not spawn in a physically 'awake' state. Instead it
waits until physically interacted with first.
SmartObjectClass
Specifies the smart object type of the object.
Version 1.6
464
Lumberyard User Guide
Physics Entities
Property
Description
Stiffness
Stiffness with which the ragdoll tries to maintain the original pose
(set either in the model or from PoseAnim). For SDK character
values around 2000 are practical. Higher values can lead to
stability issues, which can be overcome by either decreasing
MaxTimeStep (which makes it more expensive to simulate), or
using ExtraStiff mode.
Bouyancy
water_damping
A cheaper alternative/addition to water resistance (applies uniform
damping when in water).
Sets the strength of the damping on an object's movement as soon
as it is situated underwater. Most objects can work with 0 damping;
if an object has trouble coming to rest, try values like 0.2-0.3.
Values of 0.5 and higher appear visually as overdamping. Note
that when several objects are in contact, the highest damping is
used for the entire group.
water_density
Can be used to override the default water density (1000). Lower
values assume that the body is floating in the water that's less
dense than it actually is, and thus it sinks easier.
(100..1000) This parameter could be used to specify that the
object's physical geometry can leak. For instance, ground vehicles
usually have quite large geometry volumes, but they are not
waterproof, thus Archimedean force acting on them is less than
submerged_volume 1000 (with 1000 being the actual water
density).
Decreasing per-object effective water density allows such objects
to sink while still having large-volume physical geometry.
Important note: If you are changing the default value (1000), it is
highly recommended that you also change water_resistance in the
same way (a rule of thumb might be to always keep them equal).
water_resistance
Can be used to override the default water resistance (1000). Sets
how strongly the water affects the body (this applies to both water
flow and neutral state).
(0..2000) Water resistance coefficient. If non-0, precise water
resistance is calculated. Otherwise only water_damping
(proportional to the submerged volume) is used to uniformly
damp the movement. The former is somewhat slower, but not
prohibitively, so it is advised to always set the water resistance.
Although water resistance is not too visible on a general
object, setting it to a suitable value prevents very light objects
from jumping in the water, and water flow affects things more
realistically.
Note that water damping is used regardless of whether water
resistance is 0, so it is better to set damping to 0 when resistance
is turned on.
Version 1.6
465
Lumberyard User Guide
Physics Entities
GravitySphere
A GravitySphere is a spherical area, which replaces the gravitational parameters of the environment.
Objects reaching this area moved along the entities' Gravity vector and their own physical impact can
be damped by a certain factor.
GravitySphere Properties
Property
Description
Active
Defines whether the entity affects its environment.
Damping
Damps physical impact of entities inside the sphere.
Radius
Size of the sphere.
Gravity
x,y, z vector of the gravity applied to objects within the sphere.
GravityValve
A GravityValve entity performs an additional gravity into an upwards showing direction, relative to the
entity.
GravityValve Properties
Property
Description
Active
Defines whether the entity affects its environment.
Radius
Size of the affected area.
Strength
Gravitational force.
Wind
A wind entity is used to simulate wind in a local position. This should not be used to create the global
wind in your level.
Wind Properties
Property
Description
FadeTime
The time the wind entity uses to fade between disabled and
enabled states.
vVelocity
x,y,z vector sets the direction and strength of the wind.
WindArea
A WindArea simulates air moving with an arbitrary speed in a specific direction. It affects the flow
direction of all objects and aero-form substances within the defined area, as well as vegetation bending
depending on density and resistance values. If no direction is set, the wind-source moves omnidirectionally from the center of the WindArea.
Version 1.6
466
Lumberyard User Guide
Rain Entity
WindArea Properties
Property
Description
Active
Defines whether wind is blowing or not.
AirDensity
Causes physicalized objects moving through the air to slow down,
if > 0.
AirResistance
Causes very light physicalized objects to experience a buoyancy
force, if > 0.
Ellipsoidal
Forces an ellipsoidal falloff.
FalloffInner
Distance after which the distance-based falloff begins.
Speed
Wind-speed in units per second.
Dir XYZ
x,y,z vector of normalized wind direction.
Size XYZ
x,y,z vector of affected area.
Useful Console Variables
The following console variables are useful for debugging physics entity issues:
p_draw_helpers
Same as p_draw_helpers_num, but encoded in letters
Usage [Entity_Types]_[Helper_Types] - [t|s|r|R|l|i|g|a|y|e]_[g|c|b|l|t(#)]
Entity Types:
t - show terrain
s - show static entities
r - show sleeping rigid bodies
R - show active rigid bodies
l - show living entities
i - show independent entities
g - show triggers
a - show areas
y - show rays in RayWorldIntersection
e - show explosion occlusion maps
Helper Types
g - show geometry
c - show contact points
b - show bounding boxes
l - show tetrahedra lattices for breakable objects
j - show structural joints (forces translucency on the main geometry)
t(#) - show bounding volume trees up to the level #
f(#) - only show geometries with this bit flag set (multiple f's stack)
Example: p_draw_helpers larRis_g - show geometry for static, sleeping,
active, independent entities and areas
p_debug_joints
If set, breakable objects log tensions at the weakest spots.
Rain Entity
You can use the Rain entity to add realistic rain effects to your level.
Version 1.6
467
Lumberyard User Guide
Render Entities
Entity Properties
Property
Description
Amount
Sets the amount of rain and rain effects in a level. AttenAmount is
multiplied by the amount, and is used to set the current amount.
DiffuseDarkening
Modifies the albedo of the rain effect, such as for horizontal water
puddles.
DisableOcclusion
Blocks rain for selected objects in your level. Don't select for
objects that are protected (under cover) from rain.
Enabled
Enables or disables the rain effects.
FakeGlossiness
Sets the amount of glossiness for wet surfaces.
FakeReflectionsAmount
Sets the amount of reflection from wet surfaces.
IgnoreVisAreas
Renders rain even when player is inside a VisArea.
PuddlesAmount
Sets the depth and brightness of water puddles generated by the
rain.
PuddlesMaskAmount
Sets the strength of the water puddle mask to balance different
puddle results.
PuddlesRipplesAmount
Sets the strength and frequency of ripples in water puddles.
Radius
Sets the coverage area of rain around the entity.
RainDropsAmount
Sets the amount of rain drops that can be seen in the air.
RainDropsLighting
Sets the brightness or backlighting of the rain drops.
RainDropsSpeed
Sets the speed at which rain drops travel.
SplashesAmount
Modifies the strength of the splash effect.
Render Entities
You can use the following Render entities in your level.
FogVolume Entity
Entity Properties
Property
Description
Active
If true, fog volume will be enabled.
Color
Specifies the RGB diffuse color of the fog volume
DensityOffset
Used in conjunction with the GlobalDensity parameter to offset
the density.
FallOffDirLati
Controls the latitude falloff direction of the fog. A value of 90
means the falloff direction is upwards.
Version 1.6
468
Lumberyard User Guide
River Entity
Property
Description
FallOffDirLong
Controls the longitude falloff direction of the fog, where 0
represents east. Rotation is counterclockwise.
FallOffScale
Scales the density distribution along the falloff direction. Higher
values make the fog fall off more rapidly and generate thicker fog
layers along the negative falloff direction.
FallOffShift
Controls how much to shift the fog density distribution along the
falloff direction in world units (m). Positive values move thicker fog
layers along the falloff direction into the fog volume.
GlobalDensity
Controls the density of the fog. The higher the value the more
dense the fog.
HDRDynamic
Specifies how much brighter than the default white (RGB
255,255,255) the fog is.
NearCutoff
Stops rendering the object depending on camera distance to
object.
SoftEdges
Factor used to soften the edges of the fog volume when viewed
from outside. A value of 0.0 produces hard edges. Increasing
this value up to 1.0 gradually softens the edges. This property
currently has no effect on box type fog volumes as specified in the
VolumeType parameter.
UseGlobalFogColor
If selected, ignores the Color parameter and uses the global (Time
Of Day) fog color instead.
VolumeType
Produces a box volume for values above 1.0 or a spherical volume
for lower values.
Size x, y, z
Specifies the height, width, and depth of the fog volume in meters.
River Entity
You can customize your rivers with a number of different parameters. Many of the settings are the
same as those of the WaterVolume Shader (p. 1021).
Note
The Speed parameter listed below specifies the speed at which objects float down the river.
The speed of the river itself is specified using the Flow speed parameter for the WaterVolume
Shader (p. 1021).
Parameters
Parameter
Description
Width
Sets the width of the river. This is set much wider than the actual
river (water) width, as the complete river is defined by the river bed
and surrounding terrain.
BorderWidth
Used in conjunction with Align Height Map, creates a smooth
edge for the river bed geometry if this value is greater than the
Width value.
Version 1.6
469
Lumberyard User Guide
Road Entity
Parameter
Description
StepSize
Sets the distance between each point along the river spline.
Smaller values increase the polygon count of the river surface but
also smooths out corners.
ViewDistanceMultiplier
Sets the distance from the current view at which the river renders.
TileLength
Length of the river texture. Use in conjunction with StepSize to
avoid stretching textures.
Depth
Sets the depth of the river.
Speed
Defines how fast physicalized objects move along the river. Use
negative values to move in the opposite direction.
UScale
Sets the texture tiling on the U axis.
VScale
Sets the texture tiling on the V axis.
Caustics
Enables optical caustics effects.
CausticIntensity
Scales the intensity of the caustics for the water surface normals.
CausticTiling
Scales the caustic tiling applied to the water surface normals.
It allows the scaling of caustics independently from the surface
material.
CausticHeight
Sets the height above the water surface at which caustics
become visible. Use this to make caustics appear on overhanging
landforms or vegetation and other nearby objects.
Road Entity
You can modify any of several road parameters to customize your road.
Parameters
Parameter
Description
Width
Width of the road.
BorderWidth
Used in conjunction with Align Height Map, creates a smooth
edge for the road if this value is greater than the Width value.
StepSize
Sets the distance between each point along the road spline.
Smaller values increase the polygon count for the road surface but
also smooths out corners.
ViewDistanceMultiplier
Specifies the distance at which the road renders.
TileLength
Length of the road texture. Used in conjunction with StepSize to
avoid stretching textures.
SortPriority
Determines the rendering order. Higher values are rendered above
lower values.
IgnoreTerrainHoles
If enabled, renders the road texture over holes created with the
terrain Holes brush.
Version 1.6
470
Lumberyard User Guide
Rope Entity
Rope Entity
The Rope entity is used to create realistic ropes in your level.
Parameters
Parameter
Description
Radius
The radius, or thickness, of the rope.
Smooth
Defines if the rope will be smoothed out or not.
Num Segments
The number of segments of geometry used in the rope along its
length.
Num Sides
The number of sides around the circumference of the rope. 4 sides
would make it a diamond shaped tube, 8 sides would make it
much smoother, etc.
Texture U Tiling
Texture tiling in the U direction.
Texture V Tiling
Texture tiling in the V direction.
CastShadows
Enable shadow casting from the rope.
Bind Ends Radius
Specifies whether the ends will be automatically attached.
Bind Radius
The environment around the ends of the rope will be tested using
a box of this radius to find places for the rope to attached to. Note
that if bind radius is greater than 0.05 the ends are snapped to the
colliding surface.
Physics Params
Subdivide
Maximum number of subdivided vertices per segment.
Max Subdiv Verts
Maximum number of subdivided vertices per segment.
Physical Segments
Number of rope segments in physics (can be different from the
number of segments used for rendering). For colliding ropes, make
sure that there are enough physical segments so that segment
length is at least two times smaller than the dimensions of the
objects the rope collides with.
Tension
Specifies tension in the original state. A positive value will cause
the rope ends to pull together, negative will add slack to the rope
(-0.02 is a good starting point for experiments).
Friction
The friction effective in a non-strained mode. In a strained mode
with dynamic tessellation, this that prevents the rope from slipping
until it tilts too much.
Wind
Wind Variation
How much the wind varies. Basically a randomization multiplier on
top of the base Wind XYZ values.
Air Resistance
Must be set in order for global environment wind to take effect. Not
necessary for simulated Wind XYZ values.
Version 1.6
471
Lumberyard User Guide
Rope Entity
Parameter
Description
Water Resistance
How the rope interacts with water effectively damping when under
water.
Check Collisions
Ignore collisions from other objects.
Ignore Attachment Collisions
Ignore collisions with the object it is attached to.
Ignore Player Collisions
Ignore collisions with players.
Non-shootable
Rope cannot be broken by shooting. Rope will still react to physical
impulses from bullets.
Disabled
Simulation is completely disabled.
StaticAttachStart
Attach start point to the level.
StaticAttachEnd
Attach end point to the level.
Advanced
Mass
This affects how strongly the rope will react to bullet hits. When
interacting with solid physicalized objects, it is always treated as
weightless.
Friction Pull
The friction effective in a non-strained mode. In a strained mode
with dynamic tessellation, this that prevents the rope from slipping
until it tilts too much.
Max Force
The rope will detach itself when this strain limit is breached.
Solver Iterations
Ropes with very large segment counts (40+) might need this
increased (values up to 10k are still viable).
Max Timestamp
Sets the maximum time step the entity is allowed to make (defaults
to 0.01). Smaller time steps increase stability (can be required for
long and thin objects, for instance), but are more expensive. Each
time the physical world is requested to make a step, the objects
that have their maxsteps smaller than the requested one slice
the big step into smaller chunks and perform several substeps. If
several objects are in contact, the smallest max_time_step is used.
Stiffness
Rope's stiffness against stretching. Might need tweaking for longer
ropes.
Note the in most cases ropes will use exact length enforcement
(meaning 'infinite' stiffness), but internally stiffness will still be used
to compute the dynamics.
ContactHardness
Hardness of contacts and length enforcement in subdivision mode,
when strained and potentially touching other objects in the middle.
Higher values make it potentially less stable.
Damping
Sets the strength of the damping on an object's movement. Most
objects can work with 0 damping; if an object has trouble coming
to rest, try values like 0.2 - 0.3.
Values of 0.5 and higher appear visually as overdamping. Note
that when several objects are in contact, the highest damping is
used for all associated contacts.
Version 1.6
472
Lumberyard User Guide
Snow Entity
Parameter
Description
Sleep Speed
If the object's kinetic energy falls below some limit over several
frames, the object is considered "sleeping". This limit is
proportional to the square of the sleep speed value. A sleep speed
of 0.01 loosely corresponds to the object's center moving at a
velocity of the order of 1 cm/s.
Sound Data
Name
Name of the sound to be attached.
Segment
Number of rope segments in physics (can be different from the
number of segments used for rendering). For colliding ropes, make
sure that there are enough physical segments so that segment
length is at least two times smaller than the dimensions of the
objects the rope collides with.
PosOffset
The position offset indicates how far a sound is moved away from
its original attachment point. The number (.0-1) moves the sound
along the length of the segment to which the sound is attached.
Snow Entity
You can use the Snow entity to add realistic snow effects to your level.
Entity Properties
Property
Description
Enabled
Select to enable snow.
Radius
Sets the coverage area of snow on the ground. Has no effect on
the distance that snow in the air spawns at.
Brightness
The brightness of snowflakes in the air.
GravityScale
Controls how fast snow falls.
SnowFlakeCount
Sets the number of snowflakes in the air.
SnowFlakeSize
Sets the size of snowflakes in the air.
TurbulenceFreq
Frequency of air turbulence on falling snowflakes.
TurbulenceStrength
Strength of air turbulence on falling snowflakes.
WindScale
How strongly wind in a level effects falling snowflakes.
FrostAmount
Amount of frost that appears on a surface.
SnowAmount
Amount of snow that appears on a surface.
SurfaceFreezing
Strength of the visual freezing effect on a surface.
Tornado Entity
You can create realistic-looking tornadoes in your level.
Version 1.6
473
Lumberyard User Guide
Trigger Entities
Entity Properties
Property
Description
AttractorImpulse
The gravitational pull of the tornado on nearby objects.
CloudHeight
The height of the cloud above the tornado.
FunnelEffect
Specifies the particular particle effect.
Radius
Radius of the tornado's influence.
SpinImpulse
The rotational speed of the tornado.
UpImpulse
The upward speed of the tornado.
WanderSpeed
The speed that the tornado is moving along the ground.
Trigger Entities
There are two Trigger entities you can use in your level.
AreaTrigger Entity
Entity Properties
Property
Description
trigger-proximity
Turns the entity on or off.
InVehicleOnly
Sets up that the trigger can only be activated when player is inside
vehicle.
OnlyLocalPlayer
Sets the trigger to be only triggerable by the local player entity.
OnlyPlayers
Sets the trigger to be only triggerable by players entities.
PlaySequence
Plays the Trackview sequence with the name specified in here.
ScriptCommand
Executes a script command when the trigger has been activated.
TriggerOnce
Disables the trigger after it has been triggered once.
MultiplayerOptions
Networked
If true physics will be simulated on the server and serialized over
the network, otherwise they will be simulated on the client.
ProximityTrigger Entity
Entity Properties
Property
Description
ActivateWithUseButton
Specifies if the trigger is activated by pressing use.
DimX
Specifies how big the trigger is (x-axis).
Version 1.6
474
Lumberyard User Guide
Trigger Entities
Property
Description
DimY
Specifies how big the trigger is (y-axis).
DimZ
Specifies how big the trigger is (z-axis).
Enabled
Specifies if the trigger can be activated or not.
EnterDelay
Sets up a delay (in seconds) before the enter node of the trigger is
activated.
ExitDelay
Sets up a delay (in seconds) before the exit node of the trigger is
activated.
InVehicleOnly
Sets up that the trigger can only be activated when player is inside
vehicle.
OnlyAI
Sets the trigger to be only triggerable by AI entities.
OnlyMyPlayer
Sets the trigger to be only triggerable by the local player.
OnlyOneEntity
Sets the trigger to be only triggerable by one entity. First one who
triggers it has to leave it in order to be triggerable again.
OnlyPlayer
Sets the trigger to be only triggerable by player entities.
OnlySelectedEntity
Sets the trigger to be only triggerable by the entity with the name
specified in this field. Wildcard matches can be used such as
RigidbodyEx*, will allow all entities with that name, regardless of
number suffix, etc.
OnlySpecialAI
Sets the trigger to be only triggerable by the special AI entities.
PlaySequence
Plays the Trackview sequence with the name specified in here.
RemoveOnTrigger
Similar to the deprecated "KillOnTrigger" param, if true, any
entities (except player) which trigger this will be removed.
ScriptCommand
Executes a script command when the trigger has been activated
TriggerOnce
Disables the trigger after it has been triggered once.
MultiplayerOptions
Networked
If true physics will be simulated on the server and serialized over
the network, otherwise they will be simulated on the client.
Version 1.6
475
Lumberyard User Guide
Using Flow Graph Editor
Flow Graph System
Flow Graph is a visual scripting system that allows you to implement complex game logic without
having to touch any code. Complex logic can be created with only a few clicks and an extensive library
of nodes provides everything needed to fully control entities and AI agents in a level.
Flow Graph can also be used to prototype gameplay, effects, and sound design, with a level containing
multiple flow graphs performing different tasks at the same time.
Flow graphs consist of nodes and links. Nodes can represent level entities (entity node) or actions
(component node) that may perform a specific action on a target entity. Links are used to connect
nodes, and are represented as lines that connect the inputs and outputs between nodes.
Flow Graph logic is stored in XML files and can be exported for use in other levels. As a flow graph
is associated with a specific entity, the graph is always exported along with the entity. Layers are
supported.
Topics
Using Flow Graph Editor (p. 476)
Flow Graph Scripts (p. 477)
Managing Flow Graphs (p. 478)
Using Flow Graph Nodes (p. 480)
Creating Flow Graph Nodes (p. 483)
Flow Graph Node Reference (p. 489)
Using Flow Graph Links (p. 761)
Using Flow Graph Tokens (p. 762)
Managing Flow Graph Modules (p. 762)
Debugging Flow Graph (p. 764)
Placing Cached Shadows (p. 765)
Using Flow Graph Editor
Flow Graph editor uses drag-and-drop modules and connection links to various inputs and outputs to
perform visual scripting. The following shows the components of the Flow Graph editor:
Node graph - main window grid for displaying flow graph nodes and connections
Components - browser tree pane for nodes
Version 1.6
476
Lumberyard User Guide
Flow Graph Scripts
Graphs - browser tree pane for graphs and entities
Properties - pane for showing node input and output properties
Search - pane for searching graphs and nodes
SearchResults - pane for displaying search results
Breakpoints - pane for displaying breakpoints
Flow Graph Scripts
Flow Graph scripts are organized into four different categories, and contained in the Graphs folder tree
in the Flow Graph Editor.
Version 1.6
477
Lumberyard User Guide
Level Flowgraphs
Level Flowgraphs
This directory contains script files that are specific to the level that is currently open, and is organized
as follows:
Entities Entity files are the flow graphs created and associated with an entity that has been placed
in the level.
Components Component files are the flow graphs created and associated with a component that
has been placed in the level.
Modules Modules that are specific to the level that is currently open.
Global Flowgraphs
UI Actions - Used to encapsulate UI logic for easy debugging and maintenance.
Flow Graph Prefabs
Using Flow Graph, you can communicate directly to and from a prefab instance just like an entity by
using prefab events. Simply create an event inside a prefab, give it a name, and then reference the
prefab instance as you normally do for an entity.
External Files
These are Flow Graph scripts that have been imported.
Managing Flow Graphs
Each flow graph is associated with a specific entity and is stored as a property of the entity. The
name of the flow graph is the name of the entity for which it has been created. When the entity name
is changed, the name in the flow graph is also automatically changed. When the entity is saved or
exported, the flow graph belonging to it is also automatically saved.
There are two types of flow graphs: global flow graphs, which are used in multiple levels, and level flow
graphs, which are associated with a single level.
Version 1.6
478
Lumberyard User Guide
Saving Flow Graphs
To create a flow graph for an entity
1.
In Rollup Bar, on the Objects tab, for an entity previously created, under Flow Graph, click
Create.
2.
Alternatively, right-click the entity in the viewport, then click Create Flow Graph. If this is the
first flow graph in a level, you need to select a group to place the flow graph with, or click New
to create a new group name for the flow graph. The Flow Graphs window displays the new flow
graph in the tree.
To manage flow graphs
In Flow Graph Editor, right-click the applicable flow graph in the Flow Graphs tree, then do the
following as needed:
To delete a flow graph, click Delete Graph.
Note
When an entity is deleted from a level, the associated flow graph is also deleted.
To enable or disable a flow graph, toggle Enable or Disable.
To enable or disable all flow graphs in a group, right-click the parent folder, then click Enable All
or Disable All as needed. A disabled flow graph is displayed as crossed out, which means that
all nodes in the flow graph are ignored when the game is running.
To move a flow graph to another group, right-click the parent folder, click RenameFolder/
MoveGraphs, then select a group from the list or click New to move it to it's own new group and
name it.
When a level is exported with some flow graphs disabled, their disabled state is also exported to the
game.
Saving Flow Graphs
The method of saving flow graphs differ depending on whether it is a global flow graph or a level flow
graph.
Global flow graphs, which are listed under Graphs, Global, are saved by selecting the flow graph and
then clicking File, Save.
Version 1.6
479
Lumberyard User Guide
Grouping Flow Graphs
Level flow graphs, which are listed under Graphs, Level, are saved automatically when either the
level they are in is saved or the layer that they are on is saved. A layer gets saved whenever the
corresponding level is saved.
Grouping Flow Graphs
To create a flow graph group
1.
In the graph pane, select two or more flow graph nodes by CTRL+ click on each one.
2.
3.
Right-click the graph pane, and click Group. A box appears around the nodes.
Type a name for the group.
You can rename, move, add to, and remove a group.
To manage flow graph groups
1.
To rename a group, double-click the group's name and type a new name.
2.
To collapse a group to save space, click the down-arrow icon for the group. To expand the group
back, click on the icon again.
3.
To move a node within a group, click on the node's title bar and drag it to the desired location.
4.
5.
To move a group, click on an empty space in the group and drag it to the desired location.
To add a node to a group, click to select the group, Ctrl+click on the applicable node, right-click
the graph pane, then click Add group.The group's box now encloses the new node.
To remove a node from a group, click to select it, right-click on an empty space in the group,
then click Ungroup. The nodes selected are removed from the group. If the group as a whole is
selected, the group is removed entirely.
To remove a group entirely, right-click the group's name and click in the Ungroup.
6.
7.
Importing and Exporting Flow Graphs
Flow graphs are saved as XML files and can be exported and imported.
To export a flow graph
Select the nodes for export by Ctrl+Click each node, then right-click the final node, click
Selection, Export Selected Nodes, then enter a file name for it.
You can import a previously exported flow graph's nodes into another flow graph as follows:
To import a flow graph
Open the target flow graph you want to import to add the exported flow graph nodes to, right-click
anywhere in the graph pane, click Import, then enter the name of file you want to import..
The imported flow graph is positioned relative to the old flow graph.
Using Flow Graph Nodes
Nodes can represent level entities (entity node) or actions (component node) that may perform a
specific action on a target entity. A node is represented in Flow Graph as a box with inputs and
outputs.
Version 1.6
480
Lumberyard User Guide
Node Input/Output Ports
Node Input/Output Ports
A node consists of input ports on the left side for receiving information and output ports on the right
side for transmitting information. Output ports are activated depending on the function of the node.
Ports can have the following different data types.
Node Port Data Types
Data Type
Color
Description
Any
n/a
Unspecified, any data type can be received
Boolean
Blue
True or false value
EntityID
Green/Red
Value that uniquely identifies any entity in a level
Float
White
Floating-point 32-bit value
Integer
Red
Positive or negative 32-bit number
Uint64
n/a
Positive or negative 64-bit number
String
Turquoise
Array of characters used for storing text
Vec3
Yellow
3D vector consisting of three floating-point
values. Used for storing positions, angles, or
color values
Void
Green
Used for ports that do not accept any value but
are instead triggered to pass the flow of control
through a flow graph.
Differing colors for node backgrounds and links indicate the following:
Nodes with a red background and a yellow title bar are debugging nodes and are not functional in
release builds.
Links that connect debugging nodes are yellow.
Dotted links indicate they are disabled (by right-clicking them)
Version 1.6
481
Lumberyard User Guide
Adding Entity Nodes
Values whose data type don't match the input port data type are automatically converted to match the
type of the port connected to, if possible. Any output port can be connected to any input port, no matter
what data type. An integer with the value 1 can be fed in a Boolean input port and converted to a True
value to match the data type of the port. For some component nodes, there is an input port at the top of
the entity that is used for setting the target entity of the node.
Note
Mixing node port types or data types can result in unexpected behavior. For example while a
Math:SetColor node input port is a Vec3 data type, it treats input from a Vec3:SetVec3 node
differently than from a Math:SetColor node, both of which output a Vec3 data type. While the
port types for both nodes are vector, the Vec3:SetVec3 are a group of three floating-point
values whereas the Math:SetColor data type are a group of colors that range from 0-255.
Adding Entity Nodes
Entity nodes require that a level entity first be selected. To add an entity node, select an entity and
open the graph where you want to add the entity. Next, open the graph context menu by right-clicking
the main editing pane.
To add an Entity node
1.
In the left-side Flow Graphs tree, expand Entities\fg and select the applicable entity.
2.
Right-click anywhere in the graph pane and click Add Selected Entity.
3.
Or, right-click anywhere in the graph pane and click Add Graph Default Entity, which always
adds the entity to the flow graph to which it is attached.
Adding Component Nodes
Component nodes can be added from within the graph and don't require any selected entity. There
are three ways to add these nodes, the context menu, the component node list window and the
QuickSearchNode (Shortcut: Q).
To add a new component node, open the context menu by right-clicking the main editing pane, and
then select Add Node. A long list of sub-folders are displayed, and a node can be selected from any
directory. Select Entity to open the folder with the entity-related component nodes. Select EntityPos to
complete the procedure.
To add a Component node
Right-click anywhere in the graph pane, click Add Node, and select a node from the list.
Managing Nodes
You can easily move, copy, edit, and delete Flow Graph nodes as follows. All links between selected
nodes are also moved when the nodes are moved and automatically rearrange themselves.
To move a node
1.
Click and drag the node on the graph pane. Multiple nodes can be moved by holding down the
Ctrl key and clicking the applicable nodes.
2.
Or, use the mouse to draw a box around all the applicable nodes that need to be moved.
Version 1.6
482
Lumberyard User Guide
Creating Flow Graph Nodes
To copy a node
1.
2.
Right-click the node, click Copy, then click Paste at the desired location in the graph pane. Click
Paste With Links to also copy all connected links.
Or, click the node, press Ctrl+C, then press Ctrl+V at the desired location.
To edit a node
There are two ways to edit a node's properties.
1.
2.
Double-click the applicable node input and change the property.
Or, change the property as listed under Inputs in the right-side panel of Flow Graph Editor.
To delete a node
There are two ways to delete a node. Once a node has been deleted, all the connected links are also
automatically removed.
1.
2.
Right-click the node and click Delete.
Or, click the node and press the keyboard Delete key.
Creating Flow Graph Nodes
You can use a .cpp file to create new flow graph nodes. For multiple flow graph nodes that will
belong to the same group, use a single .cpp file. Headers aren't needed except for some specialized
nodes.
Use the following code template for your .cpp file and save the file to the dev\Code\CryEngine
\CryAction\FlowSystem\Nodes directory.
In the template you can choose between an eNCT_Instanced node and a eNCT_Singleton. A
singleton node creates one instance with a small memory footprint, although you can still use multiple
nodes in your flow graph. Use singleton whenever you are not saving state data such as member
variables.
#include "StdAfx.h"
#include "FlowBaseNode.h"
class CFlowNode_your_flow_node_name : public CFlowBaseNode<eNCT_Instanced>
{
public:
CFlowNode_your_flow_node_name(SActivationInfo* pActInfo)
{
};
virtual IFlowNodePtr Clone(SActivationInfo *pActInfo)
{
return new CFlowNode_your_flow_node_name(pActInfo);
};
virtual void GetMemoryUsage(ICrySizer* s) const
{
s->Add(*this);
}
Version 1.6
483
Lumberyard User Guide
Output Ports
virtual void GetConfiguration(SFlowNodeConfig& config)
{
static const SInputPortConfig in_config[] = {
{0}
};
static const SOutputPortConfig out_config[] = {
{0}
};
config.sDescription = _HELP( "your_flow_node_tooltip_description" );
config.pInputPorts = in_config;
config.pOutputPorts = out_config;
config.SetCategory(EFLN_APPROVED);
}
virtual void ProcessEvent(EFlowEvent event, SActivationInfo* pActInfo)
{
switch (event)
{
};
}
};
REGISTER_FLOW_NODE("your_flow_node_group:your_flow_node_name",
CFlowNode_your_flow_node_name);
For your flow node group, create a corresponding subfolder in the Flow Graph editor node selector
where this node will be placed in the hierarchy.
Output Ports
You can add an output port by modifying the GetConfiguration function as shown in the following
example:
class CFlowNode_your_flow_node_name : public CFlowBaseNode<eNCT_Instanced>
{
public:
// ...
virtual void GetConfiguration( SFlowNodeConfig& config )
{
static const SInputPortConfig in_config[] = {
{0}
};
static const SOutputPortConfig out_config[] = {
OutputPortConfig<int>("your_output", _HELP("your_help_text")),
{0}
};
config.sDescription = _HELP( "your_flow_node_tooltip_description" );
config.pInputPorts = in_config;
config.pOutputPorts = out_config;
config.nFlags = 0;
}
// ...
};
OutputPortConfig is a helper function that is useful for filling a small structure with appropriate data.
Version 1.6
484
Lumberyard User Guide
Input Ports
Available data types for this function include SFlowSystemVoid, Int, Float, EntityId, Vec3, String, and
Bool. SFlowSystemVoid is a special data type that represents "no value".
OutputPortConfig takes the following parameters:
Port name that is used internally and for saving the flow graph. Do not change this parameter later
as doing so will break script comptability for all flow graphs that use this node.
Note
Do not use the underscore "_" character as this was used in previous versions to specify a
specialized editor for the port.
Description used to display tooltip help text on mouse hover in the Flow Graph editor.
Human-readable name used to display the name of the port in the Flow Graph editor. This is used to
visually override a port name without breaking script compatibility.
To emit a value from the output port, use the function
CFlowBaseNode::ActivateOutput(pActInfo, nPort, value). This function takes a
pActInfo, which is typically passed to ProcessEvent(), the nPort port identifier (count starts at
zero from the top of out_config), and a value of the same type as the port.
Input Ports
You can add an input port by modifying the GetConfiguration function as shown in the following
example:
class CFlowNode_your_flow_node_name : public CFlowBaseNode<eNCT_Instanced>
{
public:
// ...
virtual void GetConfiguration( SFlowNodeConfig& config )
{
static const SInputPortConfig in_config[] = {
InputPortConfig<int>("your_input", _HELP("your_help_text")),
{0}
};
static const SOutputPortConfig out_config[] = {
{0}
};
config.sDescription = _HELP( "your_flow_node_tooltip_description" );
config.pInputPorts = in_config;
config.pOutputPorts = out_config;
config.nFlags = 0;
}
// ...
};
InputPortConfig is a helper function that is useful for filling a small structure with appropriate data.
Available data types for this function include SFlowSystemVoid, Int, Float, EntityId, Vec3, String, and
Bool. SFlowSystemVoid is a special data type that represents "no value".
InputPortConfig takes the following parameters:
Port name used internally and for saving the flow graph. Do not change this parameter later as doing
so will break script comptability for all flow graphs that use this node.
Version 1.6
485
Lumberyard User Guide
Input Ports
Note
Do not use the underscore "_" character as this was used in previous versions to specify a
specialized editor for the port.
Default value of the port when a new node is created.
Description used to display tooltip help text on mouse hover in the Flow Graph editor.
Human-readable name used to display the name of the port in the Flow Graph editor. Use to visually
override a port name without breaking script compatibility.
Formatted string that specifies how the UI should function when setting the port value. You can
choose a specialized widget or modify the allowed value range of the input.
Input Port UI Configuration
You can define the interface for setting the input port value by passing a series of options in the form of
a string with keyvalue pairs in InputPortConfig.
Setting the input value range
This will limit the widget's arrows and ramp and clamp manually-inserted values as shown in the figure:
_UICONFIG("v_min=0, v_max=10")
Setting the Dropdown List
There are several types of enums that you can use to display a dropdown list of readable strings. Each
string maps to a value that is used by the node and that persists when the flow graph is saved. Enums
can be of type int or float as shown in the following figure and code example.
_UICONFIG("enum_int:Relaxed=0,Alert=1,Combat=2,Crouch=3")
An enum can also be of type string with or without mapping to another value:
_UICONFIG("enum_string:a,b,c")
_UICONFIG("enum_string:DisplayA=a,DisplayB=b,DisplayC=c")
Enums can also refer to the global and dynamic UI enums defined in InitUIEnums.
Optionally, the enum can depend on another port to affect the available selection:
_UICONFIG("enum_global:ENUM_NAME")
_UICONFIG("enum_global:vehicleLightTypes")
_UICONFIG("enum_global_def:ENUM_NAME")
_UICONFIG("enum_global_ref:ENUM_NAME_FORMAT_STRING:REF_PORT")
Setting a Specialized Property Editor
Version 1.6
486
Lumberyard User Guide
Input Ports
You can indicate a dedicated property editor with the dt keyword followed by parameters optionally
needed by the editor as shown in the following code example:
_UICONFIG("dt=editorName")_UICONFIG("dt=entityProperties,
ref_entity=entityId") _UICONFIG("dt=matparamslot,
slot_ref=Slot, sub_ref=SubMtlId, param=float")
There is a set of available editors that can be referenced in the following table:
Editor Name
Editor Type
snd
IVariable::DT_SOUND
sound
IVariable::DT_SOUND
clr
IVariable::DT_COLOR
color
IVariable::DT_COLOR
tex
IVariable::DT_TEXTURE
texture
IVariable::DT_TEXTURE
obj
IVariable::DT_OBJECT
object
IVariable::DT_OBJECT
file
IVariable::DT_FILE
text
IVariable::DT_LOCAL_STRING
equip
IVariable::DT_EQUIP
reverbpreset
IVariable::DT_REVERBPRESET
aianchor
IVariable::DT_AI_ANCHOR
aibehavior
IVariable::DT_AI_BEHAVIOR
aicharacter
IVariable::DT_AI_CHARACTER
aipfpropertieslist
IVariable::DT_AI_PFPROPERTIESLIST
aientityclasses
IVariable::DT_AIENTITYCLASSES
soclass
IVariable::DT_SOCLASS
soclasses
IVariable::DT_SOCLASSES
sostate
IVariable::DT_SOSTATE
sostates
IVariable::DT_SOSTATES
sopattern
IVariable::DT_SOSTATEPATTERN
soaction
IVariable::DT_SOACTION
sohelper
IVariable::DT_SOHELPER
sonavhelper
IVariable::DT_SONAVHELPER
soanimhelper
IVariable::DT_SOANIMHELPER
Version 1.6
487
Lumberyard User Guide
Input Ports
Editor Name
Editor Type
soevent
IVariable::DT_SOEVENT
customaction
IVariable::DT_CUSTOMACTION
gametoken
IVariable::DT_GAMETOKEN
mat
IVariable::DT_MATERIAL
seq
IVariable::DT_SEQUENCE
mission
IVariable::DT_MISSIONOBJ
anim
IVariable::DT_USERITEMCB
animstate
IVariable::DT_USERITEMCB
animstateEx
IVariable::DT_USERITEMCB
bone
IVariable::DT_USERITEMCB
attachment
IVariable::DT_USERITEMCB
dialog
IVariable::DT_USERITEMCB
matparamslot
IVariable::DT_USERITEMCB
matparamname
IVariable::DT_USERITEMCB
matparamcharatt
IVariable::DT_USERITEMCB
seqid
IVariable::DT_SEQUENCE_ID
lightanimation
IVariable::DT_LIGHT_ANIMATION
formation
IVariable::DT_USERITEMCB
communicationVariable
IVariable::DT_USERITEMCB
uiElements
IVariable::DT_USERITEMCB
uiActions
IVariable::DT_USERITEMCB
uiVariables
IVariable::DT_USERITEMCB
uiArrays
IVariable::DT_USERITEMCB
uiMovieclips
IVariable::DT_USERITEMCB
uiVariablesTmpl
IVariable::DT_USERITEMCB
uiArraysTmpl
IVariable::DT_USERITEMCB
uiMovieclipsTmpl
IVariable::DT_USERITEMCB
uiTemplates
IVariable::DT_USERITEMCB
vehicleParts
IVariable::DT_USERITEMCB
vehicleSeatViews
IVariable::DT_USERITEMCB
entityProperties
IVariable::DT_USERITEMCB
Version 1.6
488
Lumberyard User Guide
Trigger Ports
Editor Name
Editor Type
actionFilter
IVariable::DT_USERITEMCB
actionMaps
IVariable::DT_USERITEMCB
actionMapActions
IVariable::DT_USERITEMCB
geomcache
IVariable::DT_GEOM_CACHE
audioTrigger
IVariable::DT_AUDIO_TRIGGER
audioSwitch
IVariable::DT_AUDIO_SWITCH
audioSwitchState
IVariable::DT_AUDIO_SWITCH_STATE
audioRTPC
IVariable::DT_AUDIO_RTPC
audioEnvironment
IVariable::DT_AUDIO_ENVIRONMENT
audioPreloadRequest
IVariable::DT_AUDIO_PRELOAD_REQUEST
dynamicResponseSignal IVariable::DT_DYNAMIC_RESPONSE_SIGNAL
Trigger Ports
It can be useful to have a trigger signal as an input or output port. You can implement these ports using
the Input/OutputPortConfig_Void or Input/OutputPortConfig_AnyType data types. Do not
use the Boolean data type.
Update Event
If you want an update loop for your node instead of having it react on ports, you can use the following
code to add your node to the list of regularly updated nodes. You can also choose to enable the update
event temporarily.
The following code adds your node to the list of regularly updated nodes:
pActInfo->pGraph->SetRegularlyUpdated( pActInfo->myID, true);
You will get a single ProcessEvent(eFE_Updated) call per game update call.
To remove it from this list, call the same function with false as the second parameter.
Flow Graph Node Reference
This section provides a listing of the flow graph nodes, including the various types of nodes, input
and output ports, and their uses. The most commonly-used and important nodes include Entity (and
ComponentEntity), Interpolate, Logic, Math, Mission, Time, Vec3, and Debug nodes.
For a list of UI, VR and Cloud Canvas flow graph nodes, see UI Flow Graph Nodes (p. 1173), Setting
Up Virtual Reality with Flow Graph (p. 1295), and Cloud Canvas Flow Graph Node Reference.
Note
Node input/output port descriptions are also available as tool tip text when you mouseover a
port in the node graph or in the Properties pane in the Flow Graph editor.
Version 1.6
489
Lumberyard User Guide
Flow Graph Node Reference
Topics
Actor Nodes (p. 491)
AI Nodes (p. 495)
AISequence Nodes (p. 514)
Animations Nodes (p. 521)
Audio Nodes (p. 530)
Camera Nodes (p. 534)
ComponentEntity Nodes (p. 536)
CustomAction Nodes (p. 546)
Debug Nodes (p. 549)
Dialog Nodes (p. 561)
Dynamic Response Nodes (p. 563)
Engine Nodes (p. 566)
Entity Nodes (p. 568)
Environment Nodes (p. 582)
FeatureTest Nodes (p. 587)
Game Nodes (p. 589)
Helicopter Nodes (p. 595)
Image Nodes (p. 597)
Input Nodes (p. 608)
Interpolate Nodes (p. 627)
Intersection Tests Nodes (p. 633)
Iterator Nodes (p. 634)
JSON Nodes (p. 637)
Kinect Nodes (p. 639)
Logic Nodes (p. 641)
Material Nodes (p. 651)
MaterialFX Nodes (p. 654)
Math Nodes (p. 655)
Mission Nodes (p. 674)
Module Nodes (p. 678)
Movement Nodes (p. 682)
Physics Nodes (p. 685)
Prefab Nodes (p. 691)
ProceduralMaterial Nodes (p. 692)
Stereo Nodes (p. 703)
String Nodes (p. 704)
System Nodes (p. 708)
Time Nodes (p. 709)
Twitch Nodes (p. 719)
Vec3 Nodes (p. 727)
Vehicle Nodes (p. 734)
Video Nodes (p. 745)
Version 1.6
490
Lumberyard User Guide
Actor Nodes
Weapon Nodes (p. 746)
XML Nodes (p. 749)
Actor Nodes
You can use the following flow graph nodes to configure various actor behaviors and settings.
Note
These nodes will only work with the Legacy Game Sample (CryEngine GameSDK), which is
available at Lumberyard Downloads.
Topics
Damage node (p. 491)
EnslaveCharacter node (p. 491)
GrabObject node (p. 492)
HealthCheck node (p. 492)
HealthGet node (p. 493)
HealthSet node (p. 493)
LocalPlayer node (p. 494)
PlayMannequinFragment node (p. 494)
ProcClipEventListener node (p. 495)
Damage node
Used to damage the chosen entity using the Damage input value when the Trigger input is activated.
Inputs
Port
Type
Description
Trigger
Any
Activates the node
Damage
Integer
Type of damage to inflict
DamageRelative
Integer
Level of relative damage
Position
Vec3
Location the damage will occur
EnslaveCharacter node
Used to enslave one character to another character.
Version 1.6
491
Lumberyard User Guide
Actor Nodes
Inputs
Port
Type
Description
Enslave
Any
Enslaves the character
Unenslave
Any
Unenslaves the character
Slave
Any
Character to enslave
ScopeContext
String
Context of the scope
DB
String
Optional database name
Port
Type
Description
Success
Any
Tiggers if enslaving succeeded
Failed
Any
Triggers if enslaving failed
Outputs
GrabObject node
Used by the chosen entity to grab an object, then to drop or throw the object.
Inputs
Port
Type
Description
objectId
Any
ID of the object to grab
grab
Any
Grabs the object
drop
Any
Drops the object
throw
Boolean
Throws the object
Port
Type
Description
success
Boolean
True if the object was successfully dropped or
thrown
grabbedObjId
Any
ID of the grabbed object
Outputs
HealthCheck node
Used to check the health of the chosen actor entity. When the node is triggered the health of the entity
is checked and if it is within the defined MinHealth and MaxHealth values, a True will be output on the
InRange port.
Version 1.6
492
Lumberyard User Guide
Actor Nodes
Inputs
Port
Type
Description
Trigger
Any
Activates the port
MinHealth
Float
Lower limit of health range
MaxHealth
Float
Upper limit of health range
Port
Type
Description
InRange
Boolean
True if health is between the MinHealth and
MaxHealth values
Outputs
HealthGet node
Used to get the health of an actor entity.
Inputs
Port
Type
Description
Trigger
Any
Activate this port to get the current health of the
chosen entity
Port
Type
Description
Health
Integer
Current health of the chosen entity
Outputs
HealthSet node
Used to set the health of the actor entity.
Inputs
Port
Type
Description
Trigger
Any
Activate this port to set the current health of the
chosen entity
Version 1.6
493
Lumberyard User Guide
Actor Nodes
Port
Type
Description
Value
Float
Health value to the set for the chosen entity
Port
Type
Description
Health
Integer
Current health of the chosen entity
Outputs
LocalPlayer node
Used to update and output the ID of the local player entity.
Inputs
Port
Type
Description
update
Any
Updates the ID of the local player entity.
Required for multiplayer games
Port
Type
Description
entityId
Any
Outputs the ID of the local player entity
Outputs
PlayMannequinFragment node
Used to play a Mannequin fragment for the chosen entity with the specified Mannequin tags.
Inputs
Port
Type
Description
Play
Any
Plays the fragment
Fragment
String
Name of the fragment
Tags
String
List of "+"-separated Mannequin tags
Priority
Integer
Priority number
Pause
Any
Pauses the entity actionController
Resume
Any
Resumes the entity actionController
Version 1.6
494
Lumberyard User Guide
AI Nodes
Port
Type
Description
ForceFinishLastQueued Any
Finishes the last queued action
Outputs
Port
Type
Description
Success
Any
Triggers if the fragment command succeeded
Failed
Any
Triggers if the fragment command failed
ProcClipEventListener node
Used to listen for a procedural clip event.
Inputs
Port
Type
Description
Start
Any
Start listening for the procedural clip event
Stop
Any
Stop listening for the procedural clip event
Filter
String
Name of the filter used
Port
Type
Description
Event
String
Outputs the procedural clip event
Outputs
AI Nodes
You can use these flow graph nodes to configure AI agent behaviors and settings.
Note
These nodes will only work with the Legacy Game Sample (CryEngine GameSDK), which is
available at Lumberyard Downloads.
Topics
ActionAbort node (p. 496)
ActiveCount node (p. 497)
ActionEnd node (p. 497)
ActionStart node (p. 497)
ActiveCountInFaction node (p. 498)
ActiveCountMonitor node (p. 498)
AIGlobalPerceptionScaling node (p. 499)
AlertMe node (p. 499)
Version 1.6
495
Lumberyard User Guide
AI Nodes
AttentionTarget node (p. 500)
AutoDisable node (p. 500)
Communication node (p. 500)
EventListener node (p. 501)
Execute node (p. 502)
Faction node (p. 503)
FactionReaction node (p. 503)
GroupAlertness node (p. 504)
GroupCount node (p. 504)
GroupIDGet node (p. 504)
GroupIDSet node (p. 505)
IgnoreState node (p. 505)
IsAliveCheck node (p. 506)
LookAt node (p. 506)
NavCostFactor node (p. 507)
ObjectDrop node (p. 507)
ObjectGrab node (p. 508)
ObjectUse node (p. 509)
PerceptionScale node (p. 509)
RegenerateMNM node (p. 510)
RequestReinforcementReadability node (p. 510)
SetCommunicationVariable node (p. 510)
SetFaction node (p. 511)
SetState node (p. 511)
ShapeState node (p. 512)
Signal node (p. 512)
SmartObjectEvent node (p. 513)
SmartObjectHelper node (p. 513)
Stance node (p. 514)
ActionAbort node
Used to define a "clean-up" procedure that is run when an AI action is aborted.
Inputs
Port
Type
Description
Abort
Any
Aborts execution of AI action
Port
Type
Description
UserId
Any
ID of agent that is performing the action
Outputs
Version 1.6
496
Lumberyard User Guide
AI Nodes
Port
Type
Description
ObjectId
Any
ID of the object on which the agent is executing
on
ActiveCount node
Used to count how many AI agents are active.
Outputs
Port
Type
Description
Total
Integer
How many total agents are active
Enemy
Integer
How many enemies there are
Port
Type
Description
End
Any
Ends the AI action
Cancel
Any
Cancels the action
ActionEnd node
Used to end an AI action.
Inputs
ActionStart node
Used to start an AI action.
Outputs
Port
Type
Description
UserId
Any
ID of agent that is performing the action
ObjectId
Any
ID of the object on which the agent is executing
on
Position
Vec3
Position of the object
Version 1.6
497
Lumberyard User Guide
AI Nodes
ActiveCountInFaction node
Used to count how many AI factions are active.
Inputs
Port
Type
Description
Faction
String
Faction to be counted
IncludedHumanPlayers
Boolean
Include human players when counting active AI
agents in the faction
Port
Type
Description
Count
Integer
Number of active agents in the faction
Changed
Any
Triggers when the number of active agents in the
faction changes
Outputs
ActiveCountMonitor node
Used to monitor the active AI count against a limit and then periodically output the current state.
When the condition is met, the monitor loop will stop automatically. This will then need to be restarted
manually.
Inputs
Port
Type
Description
Start
Any
Starts monitoring
Stops
Any
Stops monitoring
MaxActiveAIs
Integer
Maximum number of active AIs limit
Loop
Boolean
Enables loop monitoring
LoopPeriod
Float
Period of time between checks if Loop is enabled
Port
Type
Description
SlotsFree
Any
Triggers when the number of active agents drops
below MaxActiveAIs
Outputs
Version 1.6
498
Lumberyard User Guide
AI Nodes
Port
Type
Description
SlotsFull
Any
Triggers when the number of active agents is
equal to or above MaxActiveAIs
CurrentActiveAIs
Integer
Current number of active AI agents
AIGlobalPerceptionScaling node
Used to specify a global scale for AI perception.
Inputs
Port
Type
Description
Enable
Any
Enables perception scaling
Disable
Any
Disables perception scaling
AudioScale
Float
Auditory perception scaling factor
VisualScale
Float
Visual perception scaling factor
FilterAI
Integer
Filter which AI agents are used
Faction
String
Faction
Port
Type
Description
Enabled
Any
Triggers when node is enabled
Disabled
Any
Triggers when node is disabled
Port
Type
Description
Sync
Any
Generic AI signal
Outputs
AlertMe node
A generic AI signal.
Inputs
Version 1.6
499
Lumberyard User Guide
AI Nodes
AttentionTarget node
Used to output an AI agent's attention target.
Inputs
Port
Type
Description
Active
Boolean
Actrivates the node
Port
Type
Description
Pos
Vec3
Position of the attention target
EntityId
Any
Entity ID of attention target
None
Any
Triggers when there is no attention target
Outputs
AutoDisable node
Used to control auto-disabling.
Inputs
Port
Type
Description
On
Any
Enables auto-disabling
Off
Any
Disables auto-disabling
Communication node
Used to specify the communication that an AI agent plays.
Version 1.6
500
Lumberyard User Guide
AI Nodes
Inputs
Port
Type
Description
Start
Any
Starts communication
Stop
Any
Stops communication
Communication
String
Name of communication to play
Channel
String
Name of channel to play the communications in
ContextExpirity
Float
How much time must elapse before
communiction can be played again
SkipSound
Boolean
Skips sound component
SkipAnim
Boolean
Skips animation component
TargetId
Any
(Optional) Target ID to play communication at
TargetPos
Vec3
(Optional) Target position to play communication
at
Port
Type
Description
Done
Any
Triggered when communication has finished
playing
Started
Any
Triggers if communication is started
Stopped
Any
Triggers if communication is stopped
Finished
Any
Triggers if communication has finished playing
Fail
Any
Triggers if communication has failed
Outputs
EventListener node
Used to listen for an event.
Inputs
Port
Type
Description
Pos
Vec3
Position of the listener
Radius
Float
Listening radius of the listener
ThresholdSound
Float
Sensitivity of the sound output
ThresholdCollision
Float
Sensitivity of the collision output
Version 1.6
501
Lumberyard User Guide
AI Nodes
Port
Type
Description
ThresholdBullet
Float
Sensitivity of the bullet output
ThresholdExplosion
Float
Sensitivity of the explosion output
Port
Type
Description
Sound
Any
Triggers for a sound event
Collision
Any
Triggers for a collision event
Bullet
Any
Triggers for a bullet event
Explosion
Any
Triggers for an explosion event
Outputs
Execute node
Used to execute an AI action.
Inputs
Port
Type
Description
Sync
Any
Activates the node
Cancel
Any
Cancels the operation
ObjectId
Any
ID of the entity that receives the action that is
executed
Action
String
Action to be executed
MaxAlertness
Integer
Maximum alertness that allows execution
HighPriority
Boolean
Action priority level
Force
Integer
Force execution method
Port
Type
Description
Done
Any
Triggers when the action has been executed
Succeed
Any
Triggers if the action is executed
Fail
Any
Triggers if the action is not executed
Outputs
Version 1.6
502
Lumberyard User Guide
AI Nodes
Faction node
Used to trigger an AI faction.
Inputs
Port
Type
Description
Trigger
Any
Tiggers the output
Faction
String
Name of faction to trigger
Port
Type
Description
Faction
String
Outputs the faction that was triggered
Outputs
FactionReaction node
Used to set or get AI faction reaction information.
Inputs
Port
Type
Description
Source
String
Source faction
Target
String
Target faction
Reaction
Integer
Source faction reaction to target faction
Get
Any
Gets the faction reaction and triggers output
Set
Any
Sets the faction reaction and triggers output
Port
Type
Description
Neutral
Boolean
Triggers if source faction reaction to target
faction is neutral
Friendly
Boolean
Triggers if source faction reaction to target
faction is friendly
Hostile
Boolean
Triggers if source faction reaction to target
faction is hostile
Outputs
Version 1.6
503
Lumberyard User Guide
AI Nodes
GroupAlertness node
Used to output the alertness level of any AI agent in a group.
Inputs
Port
Type
Description
GroupId
Integer
ID of group to set alertness level for
Port
Type
Description
Alertness
Integer
Alertness level of the group
Green
Any
Triggers if alertness level is green
Orange
Any
Triggers if alertness level is orange
Red
Any
Triggers if alertness level is red
PlayerSighted
Any
Triggers if the player has been sighted
Outputs
GroupCount node
Used to output the AI agent count in a group.
Inputs
Port
Type
Description
GroupId
Integer
Agent group ID
Port
Type
Description
Count
Integer
Number of agents in the group
Empty
Any
Triggers if no agents are in the group
Outputs
GroupIDGet node
Used to output the group ID for an AI agent.
Version 1.6
504
Lumberyard User Guide
AI Nodes
Inputs
Port
Type
Description
Sync
Any
Triggers the output
GroupId
Integer
Group ID
Port
Type
Description
GroupId
Integer
Outputs agent group ID
Outputs
GroupIDSet node
Used to set the group ID for an AI agent.
Inputs
Port
Type
Description
Sync
Any
Triggers the output
FromId
Integer
The group to be merged
ToId
Integer
The group to merge to
EnabledFromGroup
Boolean
Enables members of the FromID group
IgnoreState node
Used to make an AI agent ignore enemies or to be ignored.
Inputs
Port
Type
Description
Hostile
Any
Activates the node
Ignore
Any
Agent will ignore enemies
ResetPerception
Any
Resets Ignore state
Version 1.6
505
Lumberyard User Guide
AI Nodes
IsAliveCheck node
Used to check which AI actors of a group are active.
Inputs
Port
Type
Description
Trigger
Any
Triggers the node
Actor 0 - 7
Any
Specific actors to check
Port
Type
Description
AliveCount
Integer
Number of actors that are alive
AliveId0 - 7
Any
Triggers if specific actor is alive
Outputs
LookAt node
Used to make an AI agent look at a specific location, an entity, or a direction.
Version 1.6
506
Lumberyard User Guide
AI Nodes
Inputs
Port
Type
Description
Sync
Any
Activates the node
Cancel
Any
Cancels the operation
Point
Vec3
Point for agent to look at
Direction
Vec3
Direction for agent to look along
ObjectId
Any
ID of object for agent to look at
Duration
Float
Time in seconds for agent to look
Force
Integer
Force execution method
Port
Type
Description
Done
Any
Triggers when agent is done looking
Succeed
Any
Triggers if agent is looking
Fail
Any
Triggers if agent is not looking
Outputs
NavCostFactor node
Used to set the AI navigation cost factor for traveling through a region.
Inputs
Port
Type
Description
Sync
Any
Activates the node
Factor
Float
Navigation cost factor
NavModifierName
String
Name of the cost factor navigation modifier
Port
Type
Description
Done
Integer
Triggers when cost factor for travelling through a
region has been set
Outputs
ObjectDrop node
Used to have an AI agent drop a grabbed object.
Version 1.6
507
Lumberyard User Guide
AI Nodes
Inputs
Port
Type
Description
Sync
Any
Activates the node
Cancel
Any
Cancels the operation
Impulse
Vec3
Impulse strength for dropping object
Force
Integer
Force execution method
Port
Type
Description
Done
Any
Triggers when object has been dropped
Succeed
Any
Triggers if object is dropped
Fail
Any
Triggers if object is not dropped
Outputs
ObjectGrab node
Used to make an AI agent grab an object.
Inputs
Port
Type
Description
Sync
Any
Activates the node
Cancel
Any
Cancels the operation
ObjectId
Any
Object to be grabbed
Force
Integer
Force execution method
Version 1.6
508
Lumberyard User Guide
AI Nodes
Outputs
Port
Type
Description
Done
Any
Triggers when object has been grabbed
Succeed
Any
Triggers if object is grabbed
Fail
Any
Triggers if object is not grabbed
ObjectUse node
Used to make an AI agent use an object.
Inputs
Port
Type
Description
Sync
Any
Activates the node
Cancel
Any
Cancels the operation
ObjectId
Any
Object to be used
Force
Integer
Force execution method
Port
Type
Description
Done
Any
Triggers when object has been used
Succeed
Any
Triggers if object is used
Fail
Any
Triggers if object is not used
Outputs
PerceptionScale node
Used to scale the perception for an AI agent.
Inputs
Port
Type
Description
Trigger
Any
Triggers the node
Version 1.6
509
Lumberyard User Guide
AI Nodes
Port
Type
Description
Visual
Float
Visual perception scale factor
Audio
Float
Auditory perception scale factor
RegenerateMNM node
Used to regenerate the AI multi-navation mesh.
Inputs
Port
Type
Description
Start
Any
Triggers recalculation of MNM data for the
bounding box
Min
Vec3
Minimum limit of bounding box
Max
Vec3
Maximum limit of bounding box
RequestReinforcementReadability node
Used to make an AI agent request reinforcements. There is no guarantee that the action will be
performed however.
Inputs
Port
Type
Description
Trigger
Any
Triggers the node
GroupId
Integer
ID of the group that is notified
Port
Type
Description
Done
Any
Triggers when group has been notified
Outputs
SetCommunicationVariable node
Used to set the communication variable that an AI agent uses to communicate their intentions.
Version 1.6
510
Lumberyard User Guide
AI Nodes
Inputs
Port
Type
Description
Set
Any
Sets the variable
VariableName
String
Variable to be set
VariableValue
Boolean
Value of variable
SetFaction node
Used to set the faction that an AI agent belongs to.
Inputs
Port
Type
Description
Faction
String
Faction to be set
SetToDefault
Boolean
Set to default faction
Set
Any
Sets the faction for the agent
SetState node
Used to set the Smart Object state for an AI agent.
Inputs
Port
Type
Description
Sync
Any
Activates the node
State
String
Smart object state to be set
Port
Type
Description
Done
Any
Triggers when state has been set
Succeed
Any
Triggers if state has been set
Fail
Any
Triggers if state has not been set
Outputs
Version 1.6
511
Lumberyard User Guide
AI Nodes
ShapeState node
Use to enable or disable an AI shape.
Inputs
Port
Type
Description
Enable
Any
Enables the AI shape
Disable
Any
Disables the AI shape
ShapeName
String
Name of the AI shape
Signal node
Sends an AI agent a signal.
Inputs
Port
Type
Description
Sync
Any
Activates the node
Signal
String
Name of the signal to be sent
PosValue
Vec3
Posirion value 1 of fhe signal
PosValue2
Vec3
Position value 2 of the signal
IValue
Integer
Integer value of the signal
FValiue
Float
Floating point value of the signal
SValue
String
String value of the signal
Id
Any
ID of the signal
Force
Boolean
Force execution method
Port
Type
Description
Done
Any
Triggers when the signal has been sent
Outputs
Version 1.6
512
Lumberyard User Guide
AI Nodes
Port
Type
Description
Succeed
Any
Triggers if the signal is sent
Fail
Any
Triggers if the signal is not sent
SmartObjectEvent node
Used to trigger a smart object event.
Inputs
Port
Type
Description
Event
String
Smart object event to be triggered
Trigger
Any
Triggers the event
UserId
Any
Limits event to specific user ID
ObjectId
Any
Limits event to specific object
Port
Type
Description
UserId
Any
ID of the user that receives the event
ObjectId
Any
ID of the object that receives the event
Start
Any
Triggers if matching rule is found
NoRule
Any
Triggers if no matching rule is found
Outputs
SmartObjectHelper node
Used to output an AI agent's attention target parameter.
Inputs
Port
Type
Description
Class
String
Class of smart object helper
Helper
String
Name of smart object helper
Version 1.6
513
Lumberyard User Guide
AISequence Nodes
Outputs
Port
Type
Description
Pos
Vec3
Position of smart object helper
Fwd
Vec3
Forward direction of smart object helper
Up
Vec3
Up direction of smart object helper
Stance node
Used to control an AI agent's body stance.
Inputs
Port
Type
Description
Sync
Any
Activates the node
Stance
Integer
Body stance of the agent
Port
Type
Description
Done
Any
Triggers when body stance has been completed
Succeed
Any
Triggers if stance has changed
Fail
Any
Triggers if stance has not changed
Outputs
AISequence Nodes
You can use these flow graph nodes to configure AI sequence behaviors and settings. All AI sequence
nodes must be executed with the AISequence:Start node.
Note
These nodes will only work with the Legacy Game Sample (CryEngine GameSDK), which is
available at Lumberyard Downloads.
Topics
Animation node (p. 515)
Version 1.6
514
Lumberyard User Guide
AISequence Nodes
ApproachAndEnterVehicle node (p. 516)
Bookmark node (p. 516)
End node (p. 517)
HoldFormation node (p. 517)
JoinFormation node (p. 517)
Move node (p. 518)
MoveAlongPath node (p. 518)
Shoot node (p. 519)
Stance node (p. 519)
Start node (p. 520)
VehicleRotateTurret node (p. 520)
Wait node (p. 521)
Animation node
Used to make an AI agent move to a specific location and play an animation.
Inputs
Port
Type
Description
Start
Any
Starts the animation
Stop
Any
Stops the animation
Animation
String
Name of the animation
DestinationEntity
Any
Destination to move to
Position
Vec3
Position to move to
Direction
Vec3
Direction to move along
Speed
Integer
Speed of movement
Stance
Integer
Stance while moving
OneShot
Boolean
True for a one-shot animation, false for a looping
animation
StartRadius
Float
Start radius
DirectionTolerance
Float
Direction tolerance
LoopDuration
Float
Duration of the looping animation; ignored for a
one-shot animation
Version 1.6
515
Lumberyard User Guide
AISequence Nodes
Outputs
Port
Type
Description
Done
Any
Outputs when the animation has completed
ApproachAndEnterVehicle node
Used to make an AI agent approach and then enter a vehicle.
Inputs
Port
Type
Description
Start
Any
Allows the AI agent to move to, and enter the
specified vehicle
VehicleID
Any
Vehicle to be entered
Seat
Integer
Seat to be entered
Speed
Integer
Speed the AI agent approaches the vehicle at
Stance
Integer
Stance while approaching the vehicle
Fast
Boolean
Skip the approaching animation
Port
Type
Description
Done
Any
Outputs when the AI agent has completed
entering the vehicle
Outputs
Bookmark node
Used to define a bookmark in a sequence of AI actions from which the sequence will resume after
being interrupted.
Input
Port
Type
Description
Set
Any
Sets a bookmark for the AI sequence from which
to resume from
Version 1.6
516
Lumberyard User Guide
AISequence Nodes
Outputs
Port
Type
Description
Link
Any
Link to other nodes
End node
Used to define the end of a sequence of AI actions. This frees the AI agent to resume typical
behaviors.
Inputs
Port
Type
Description
End
Any
Triggers to end the AI sequence
Port
Type
Description
Done
Any
Outputs when the AI sequence has ended
Outputs
HoldFormation node
Use to create a formation to have an AI agent hold to.
Inputs
Port
Type
Description
Start
Any
Start formation hold
FormationName
String
Name of the formation
Port
Type
Description
Done
Any
Triggered when the formation is complete
Outputs
JoinFormation node
Use to have an AI agent join a formation.
Version 1.6
517
Lumberyard User Guide
AISequence Nodes
Inputs
Port
Type
Description
Start
Any
Start formation join
LeaderId
Any
ID of the leader
Port
Type
Description
Done
Any
Triggered when formation join is complete
Outputs
Move node
Use to command an AI agent to move to a location.
Inputs
Port
Type
Description
Start
Any
Start movement
Speed
Integer
Movement speed
Stance
Integer
Stance while moving
DestinationEntity
Any
Destination entity to move to
Position
Vec3
Position to move to
Direction
Vec3
Direction to move along
EndDistance
Float
End distance to move to
Port
Type
Description
Done
Any
Triggered when movement is complete
Outputs
MoveAlongPath node
Use to have an AI agent move along a path.
Version 1.6
518
Lumberyard User Guide
AISequence Nodes
Inputs
Port
Type
Description
Start
Any
Begins AI agent movement
Speed
Integer
Speed of the agent
Stance
Integer
Stance of the agent used while following the path
PathName
String
Name of the path the agent will follow
Port
Type
Description
Done
Any
Triggered when the agent has completed the
path
Outputs
Shoot node
Use to make an AI agent shoot at an entity or a location for a specified length of time.
Inputs
Port
Type
Description
Start
Any
Starts the AI agent shooting
TargetEntity
Any
Entity the agent will shoot at
TargetPosition
Vec3
Position the agent will shoot at
Duration
Float
Length of time to shoot for
Port
Type
Description
Done
Any
Triggers when shooting is finished
Outputs
Stance node
Use to control the stance of an AI agent.
Version 1.6
519
Lumberyard User Guide
AISequence Nodes
Inputs
Port
Type
Description
Start
Any
Starts the stance
Stance
Integer
Name of the stance the AI agent will use
Port
Type
Description
Done
Any
Triggers when the stance is complete
Outputs
Start node
Use to define the start of an AI sequence of actions. All AI sequence nodes must be executed using
this node.
Inputs
Port
Type
Description
Start
Any
Starts the AI sequence
Interruptible
Boolean
The agent will automatically stop when not in the
Idle state.
ResumeAfterInterruption Boolean
AI sequence will automatically resume from the
start or from the bookmark ID the agent returns
to from the Idle state
Outputs
Port
Typed
Description
Link
Any
Link to other nodes
VehicleRotateTurret node
Use to rotate a vehicle turret to an aiming position.
Version 1.6
520
Lumberyard User Guide
Animations Nodes
Inputs
Port
Type
Description
Start
Any
Starts turret rotation
AimPos
Vec3
Position to aim at with the turret
ThresholdPitch
Float
Threshold of the pitch angle before triggering the
output port. Must be used with the ThresholdYaw
port
ThresholdYaw
Float
Threshold of the yaw angle before triggering
the output port. Must be used with the
ThresholdPitch port
Port
Type
Description
Done
Any
Starts turret rotation
Outputs
Wait node
Used to make the AI agent wait for a specified length of time.
Inputs
Port
Type
Description
Start
Any
Start waiting
Time
Float
Duration to wait for
Port
Type
Description
Done
Any
Triggered when wait has completed
Outputs
Animations Nodes
You can use these flow graph nodes to configure animation-related settings.
Topics
AnimationEventListener node (p. 522)
AttachmentControl node (p. 522)
BoneInfo node (p. 523)
CheckAnimPlaying node (p. 523)
CooperativeAnimation node (p. 524)
Version 1.6
521
Lumberyard User Guide
Animations Nodes
LookAt node (p. 525)
NoAiming node (p. 526)
PlayAnimation node (p. 526)
PlayCGA node (p. 527)
PlaySequence node (p. 527)
StopAnimation node (p. 529)
SynchronizeTwoAnimations node (p. 529)
TriggerOnKeyTime node (p. 530)
AnimationEventListener node
Use to listen for a specific animation event and trigger the output.
Inputs
Port
Type
Description
Enable
Any
Start listening for animation events
Disable
Any
Stop listening for animation events
EventName
String
Name of the animation event to listen for
Once
Boolean
If set to True, the node will be disabled after the
event has been received.
Port
Type
Description
Enabled
Any
Triggered when listening has started
Disabled
Any
Triggered when listening has stopped
EventTriggered
Any
Triggered when the animation event is received
Outputs
AttachmentControl node
Use to add and control an attachment for a character.
Inputs
Port
Type
Description
Attachment
String
Name of the attachment
Show
Any
Show the attachment
Version 1.6
522
Lumberyard User Guide
Animations Nodes
Port
Type
Description
Hide
Any
Hide the attachment
Port
Type
Description
Shown
Any
Triggered when the attachment is shown
Hidden
Any
Triggered when the attachment is hidden
Outputs
BoneInfo node
Use to specify and output character bones to create attachments or link objects.
Inputs
Port
Type
Description
BoneName
String
Name of the bone to get information for
Enabled
Boolean
Enables and disables the node
Port
Type
Description
LocalPos
Vec3
Position of the bone in local space
LocalRot
Vec3
Rotation of the bone in local space
WorldPos
Vec3
Position of the bone in world space
WorldRot
Vec3
Rotation of the bone in world space
Outputs
CheckAnimPlaying node
Use to check whether a defined animation is playing or not.
Inputs
Port
Type
Description
Check
Any
Checks once whether the animation is playing
Version 1.6
523
Lumberyard User Guide
Animations Nodes
Port
Type
Description
CheckAlways
Boolean
Checks each frame whether the animation is
playing
Animation
String
Name of the animation
Layer
Integer
Which layer the animation should be playing on
Port
Type
Description
Playing
Any
Triggers when the animation is playing on the
layer
NotPlaying
Any
Triggers when the animation is not playing on the
layer
TopOfStack
Any
Triggers when the animation is at the top of the
stack, meaning it is not currently blended out
Outputs
CooperativeAnimation node
Use to allow the playing of a positioned and aligned animation for one or more characters.
Inputs
Port
Type
Description
Start
Any
Starts the animation
Stop
Any
Stops the animation
ForceStart
Force the animation to start
AdjustToTerrain
Makes sure the character is at terrain level
Version 1.6
524
Lumberyard User Guide
Animations Nodes
Port
Type
Description
IgnoreCharactersDeath
If false and any of the actors die, stops the
animation for all the actors
NoCollisionBetween
If true, the first actor won't collide with the other
actors
Location
Starts the animation at a specific location
Rotation
Starts the animation at a specific rotation
Alignment
Alignment type:
WildMatch: Move both characters the least
amount
FirstActor: First actor can be rotated but not
moved
FirstActorNoRot: First actor can neither be
moved or rotated
FirstActorPosition: Slides the actor so that
the first one is at the specified Location
Location: Moves both characters until the
reference point of the animation is at the
specified location
Entity_01 - Entity_04
Name of the specific entity
AnimationName_01 AnimationName_4
Name of the specific animation
SlideDuration_01 SlideDuraction_04
Time in seconds to slide the entity into position
HPhysics1 - HPhysics4
Prohibits the character from being pushed
through solid objects
Outputs
Port
Type
Description
Finished_01 Finished_04
Any
Activates when the specific actor is done
Done
Any
Activates when all actors are done
LookAt node
Use to make a character look at a position.
Version 1.6
525
Lumberyard User Guide
Animations Nodes
Inputs
Port
Type
Description
Start
Any
Character begins looking at a target
Stop
Any
Character stops looking at a target
FieldOfView
Float
Field of view for the character
Blending
Float
Target
Any
The target for the character to look at
TargetPos
Vec3
The target look position
LookAtPlayer
Boolean
Character looks at player
NoAiming node
Use to suppress aiming for a character.
Inputs
Port
Type
Description
Dont Aim!
Any
Suppresses aiming for a character
Port
Type
Description
Done
Any
Triggered when aiming has ceased
Outputs
PlayAnimation node
Use to play an animation on the character's skeleton, bypassing the AnimationGraph. The animation
name can be specified directly as mapped in the .cal file.
Inputs
Port
Type
Description
Start
Any
Starts the animation
Version 1.6
526
Lumberyard User Guide
Animations Nodes
Port
Type
Description
Stop
Any
Stops the animation
Animation
String
Name of the animation to play
BlendInTime
Float
Blend-in time in seconds
Layer
Integer
Layer on which to play the animation
Loop
Boolean
Used to loop the animation indefinitely
ForceUpdate
Boolean
Animation plays even if not visible
PauseAnimGraph
Boolean
Deprecated
ControlMovement
Boolean
Controls movement of the entities
Port
Type
Description
Done
Any
Triggers when the animation is done
AlmostDone
Any
Triggers when the animation is almost done
Outputs
PlayCGA node
Use to play .cga files and their animation, as well as .anm files belonging to the .cga file. The Trigger
input starts the animation.
Inputs
Port
Type
Description
CGA_File
String
File name of the animation
CGA_Animation
String
Name of the animation
Trigger
Boolean
Starts the animation
Port
Type
Description
Done
Boolean
Triggers when the animation has finished
Outputs
PlaySequence node
Use to play a Track View sequence. Use the PerformBlendOut input to make sure that the camera has
a seamless blend into the game camera when the sequence is over. Make sure to beam the player to
the right place when the sequence starts.
Version 1.6
527
Lumberyard User Guide
Animations Nodes
Inputs
Port
Type
Description
Sequence
String
Name of the sequence
StartTrigger
Any
Starts the sequence
PauseTrigger
Any
Pauses the sequence
StopTrigger
Any
Stops the sequence
PrecacheTrigger
Any
Precache keys that start in the first few seconds
of the animation
BreakOnStop
Boolean
If set to true, stopping the sequence doesn't jump
it to the end
BlendPosSpeed
Float
Speed at which the position gets blended into the
animation
BlendRotSpeed
Float
Speed at which the rotation gets blended into the
animation
PerformBlendOut
Boolean
If True, the cutscende will blend out after it has
finished to the new view
StartTime
Float
Time at which the sequence will start playing
PlaySpeed
Float
Speed at which the sequence plays at
JumpToTime
Float
Jump to a specific time in the sequence
TriggerJumpToTime
Any
Trigger the animation to jump the animation to
the sequence time specifed
TriggerJumpToEnd
Any
Trigger the animation to jump the animation to
the end of the sequence.
Port
Type
Description
Started
Any
Triggered when the animation starts
Done
Any
Triggered when the animation has stopped or is
aborted
Outputs
Version 1.6
528
Lumberyard User Guide
Animations Nodes
Port
Type
Description
Finished
Any
Triggered when the animation has stopped
Aborted
Any
Triggered when the animation is aborted
SequenceTime
Float
Current time of the sequence
CurrentSpeed
Float
Speed at which the sequence is being played
StopAnimation node
Use to stop the animation.
Inputs
Port
Type
Description
Stop!
Any
Stops the animation
Port
Type
Description
Done
Any
Triggers when the the animation has stopped
Outputs
SynchronizeTwoAnimations node
Use to synchronize two animations for two entities.
Inputs
Port
Type
Description
Entity1
Any
First entity to synchronize
Entity2
Any
Second entity to synchronize
Animation1
Srring
First animation to synchronize
Animation2
String
Second animation to synchronize
ResyncTime
Float
Resync time
MaxPercentSpeedChangeFloat
Maximum percentage speed change
Version 1.6
529
Lumberyard User Guide
Audio Nodes
TriggerOnKeyTime node
Use to play and output an animation at a specified time.
Inputs
Port
Type
Description
Animation
String
Animation to play
TriggerTime
Float
When to play the animation
Port
Type
Description
Trigger
Any
Plays the animation
Outputs
Audio Nodes
The following flow graph nodes are used to control various audio system functionality and settings. All
references to Audiokinetic Wwise also applies to the LTX version.
Topics
entity:AudioTriggerSpot node (p. 530)
entity:AudioAreaEntity node (p. 531)
entity:AudioAreaAmbience node (p. 531)
entity:AudioAreaRandom node (p. 532)
PreloadData node (p. 532)
Rtpc node (p. 533)
Switch node (p. 533)
Trigger node (p. 533)
entity:AudioTriggerSpot node
Used to enable and disable the associated entity.
Inputs
Port
Type
Description
Disable
Boolean
Stops the sound. If available, triggers the event
set in the StopTriggerName property.
Version 1.6
530
Lumberyard User Guide
Audio Nodes
Port
Type
Description
Enable
Boolean
Starts the sound. Triggers the event set in the
PlayTriggerName property.
Port
Type
Description
Done
Boolean
Outputs when the event started by the play
trigger has completed playing.
Outputs
entity:AudioAreaEntity node
Used to enable and disable the associated entity, as well as control what happens when the player
enters and leaves the shape.
Inputs
Port
Type
Description
Disable
Boolean
Stops the sound. If available, triggers the event
set in the StopTriggerName property.
Enable
Boolean
Starts the sound. Triggers the event set in the
PlayTriggerName property.
Port
Type
Description
FadeValue
Float
Normalized value from 0 to 1 of the
FadeDistance when the player approaches the
shape.
OnFarToNear
Boolean
Player enters the fade distance
OnInsideToNear
Boolean
Player leaves the shape
OnNearToFar
Boolean
Player leaves the fade distance
OnNearToInside
Boolean
Player enters the shape
Outputs
entity:AudioAreaAmbience node
Used to enable and disable the associated entity.
Version 1.6
531
Lumberyard User Guide
Audio Nodes
Inputs
Port
Type
Description
Disable
Boolean
Disables the audio entity
Enable
Boolean
Enables the audio entity
Port
Type
Description
Done
Boolean
Outputs when the audio entity is enabled.
Outputs
entity:AudioAreaRandom node
Used to enable and disable the associated entity.
Inputs
Port
Type
Description
Disable
Boolean
Disables the entity
Enable
Boolean
Enables the entity
PreloadData node
Used to load and unload preload requests to optimize memory consumption. This node lists only
preloads that are not set to Autoload in the Audio Controls Editor.
Inputs
Port
Type
Description
Preload Request
String
Defines the preload requests that should be
loaded or unloaded
Load
Any
Loads the preload requests
Unload
Any
Loads the preload requests
Version 1.6
532
Lumberyard User Guide
Audio Nodes
Rtpc node
Use to change RTPC values. If you have an entity assigned to this node, the RTPC assigned to the
Name input controls parameters only on the assigned entity. If no entity is assigned, the parameter
change is applied to all entities.
For Wwise, any RTPC that is not assigned to an entity sets connected game parameters on all game
objects. An RTPC that is assigned to an entity sets the connected game parameters only on the game
object corresponding to the assigned entity in Wwise. You can monitor the RTPC changes for an entity
in the game object profiler layout.
Inputs
Port
Type
Description
Name
String
Name of the RTPC
Value
Float
Sets the RTPC value
Switch node
Used to set the state of a switch. Multiple states can be selected in the node to reduce the complexity
of Flow Graph logic when more than one state change should happen.
For Wwise, a connected switch state sets the Wwise switch only on a game object corresponding to
the assigned entity. A switch state connected to a Wwise switch without an assigned entity is set on
the Dummy Game object in Wwise. A switch state connected to a Wwise state always sets the state
globally, regardless of the assigned entity.
Inputs
Port
Type
Description
Switch
String
Switch name
State1 - State4
String
Name of the state
SetState1 - SetState4
Any
Sets the state
Trigger node
Used to trigger events.
Version 1.6
533
Lumberyard User Guide
Camera Nodes
For Wwise, a trigger without an entity assigned is executed on the dummy game object in Wwise. A
trigger with an entity assigned is executed on the game object corresponding to the assigned entity.
Inputs
Port
Type
Description
PlayTrigger
String
The name of the event. Any event can be
triggered with this node.
StopTrigger
String
The name of the event. Any event can be
triggered with this node. If no event is defined
and a sound is started on the corresponding
PlayTrigger, it stops at once when the stop input
is triggered.
Play
Any
Triggers the event defined in the PlayTrigger
input.
Stop
Any
Triggers the event defined in the StopTrigger
input.
Port
Type
Description
Done
Any
Event has completed
Outputs
Camera Nodes
You can use the following flow graph nodes to configure player camera settings.
Topics
GetTransform node (p. 534)
View node (p. 535)
ViewShakeEx node (p. 535)
GetTransform node
Used to get and output the position and direction of the player camera.
Inputs
Port
Type
Description
Get
Any
Triggers the retrieval of the currently active
camera position and direction
Version 1.6
534
Lumberyard User Guide
Camera Nodes
Outputs
Port
Type
Description
Pos
Vec3
Output camera position
Dir
Vec3
Output camera direction
View node
Used to create a custom view linked to the chosen entity.
Inputs
Port
Type
Description
Enable
Boolean
Activates the node
Disable
Boolean
Deactivates the node
FOV
Float
Camera field of view
Blend
Boolean
Whether to blend the camera or not
BlendFOVSpeed
Float
Blended field of view speed
BlendFOVOffset
Float
Blended field of view offset
BlendPosSpeed
Float
Blended position speed
BlendPosOffset
Vec3
Blended position offset
BlendRotSpeed
Float
Blended rotation speed
BlendRotOffset
Vec3
Blended rotation offset
ViewShakeEx node
Used to enable camera shake on the player's view. You can specify the fade in and out durations and
stop the effect.
Version 1.6
535
Lumberyard User Guide
ComponentEntity Nodes
Inputs
Port
Type
Description
Trigger
Any
Triggers the node
Restrict
Integer
Restricts the view
View
Integer
Which camera view to use
GroundOnly
Boolean
Apply shake only when the player is standing on
the ground
Smooth
Boolean
AAnys sudden direction changes
Angle
Vec3
Shake angle
Shift
Vec3
Shake shift
Frequency
Float
Shake frequency
Randomness
Float
Randomness of shake
Distance
Float
Distance to effect source
RangeMin
Float
Minimum strength effect range
RangeMax
Float
Maximum strength effect range
SustainDuration
Float
Duration of the non-fading part of the shake
FadeInDuration
Float
Fade in time
FadeOutDuration
Float
Fade out time
Stop
Any
Stops the shake
Preset
Integer
Preset input values
ComponentEntity Nodes
You can use the following flow graph nodes to get and set various component entity system settings.
These nodes only work with the component entity system.
In addition, with the following exceptions, any flow graph node that has an Entity ID input port will not
work with the component entity system nodes by default:
Version 1.6
536
Lumberyard User Guide
ComponentEntity Nodes
Physics:ActionImpulse node
Physics:Dynamics node
Movement:RotateEntity node
Entity:EntityID node
Topics
Audio:ExecuteOneShot node (p. 537)
Audio:StopOneShot node (p. 537)
EventActionHandler:AZVector3 node (p. 538)
EventActionHandler:EntityID node (p. 538)
EventActionHandler:Float node (p. 539)
EventActionSender:AZVector3 node (p. 539)
EventActionSender:EntityID node (p. 540)
EventActionSender:Float node (p. 540)
GameplayEventHandler:AZVector3 node (p. 540)
GameplayEventHandler:EntityID node (p. 541)
GameplayEventHandler:Float node (p. 541)
GameplayEventSender:AZVector3 node (p. 542)
GameplayEventSender:EntityID node (p. 542)
GameplayEventSender:Float node (p. 543)
Light:Switch node (p. 543)
Particles:Switch node (p. 543)
TransformComponent:GetEntityPosition node (p. 544)
TransformComponent:GetEntityRotation node (p. 544)
TransformComponent:SetEntityPosition node (p. 545)
TransformComponent:SetEntityRotation node (p. 545)
TriggerComponent:EnterTrigger node (p. 546)
Audio:ExecuteOneShot node
Used to execute the audio trigger as a one-shot on the entity.
Inputs
Port
Description
Activate
Any
Activates the node
Trigger
String
Audio trigger
Audio:StopOneShot node
Used to stop the specified audio one shot trigger.
Version 1.6
537
Lumberyard User Guide
ComponentEntity Nodes
Inputs
Port
Description
Activate
Any
Activates the node
Trigger
String
Audio trigger
EventActionHandler:AZVector3 node
Used for the entity event action handler.
Inputs
Port
Description
ChannelId
Any
Entity channel ID
EventName
String
Name of the event action handler
Enable
Any
Enables the event action handler
Disable
Any
Disables the event action handler
Outputs
Port
Description
Success
Vec3
Vector value on event action handler success
Failure
Vec3
Vector value on event action handler failure
EventActionHandler:EntityID node
Used for the entity event action handler.
Inputs
Port
Description
ChannelId
Any
Entity channel ID
EventName
String
Name of the event action handler
Version 1.6
538
Lumberyard User Guide
ComponentEntity Nodes
Port
Description
Enable
Any
Enables the event action handler
Disable
Any
Disables the event action handler
Outputs
Port
Description
Success
Any
Value on event action handler success
Failure
Any
Value on event action handler failure
EventActionHandler:Float node
Used for the entity event action handler.
Inputs
Port
Description
ChannelId
Any
Entity channel ID
EventName
String
Name of the event action handler
Enable
Any
Enables the event action handler
Disable
Any
Disables the event action handler
Outputs
Port
Description
Success
Float
Float value on event action handler success
Failure
Float
Float value on event action handler failure
EventActionSender:AZVector3 node
Used for the entity event action sender.
Inputs
Port
Activate
Description
Any
Activates the node
Version 1.6
539
Lumberyard User Guide
ComponentEntity Nodes
Port
Description
ChannelID
Any
ID of the channel for the event action sender
SendEventValue
Vec3
Vector value for the event action sender
Eventname
String
Name of the event action sender
EventActionSender:EntityID node
Used for the entity event action sender.
Inputs
Port
Description
Activate
Any
Activates the node
ChannelID
Any
ID of the channel for the event action sender
SendEventValue
Any
Value for the event action sender
Eventname
String
Name of the event action sender
EventActionSender:Float node
Used for the entity event action sender.
Inputs
Port
Description
Activate
Any
Activates the node
ChannelID
Any
ID of the channel for the event action sender
SendEventValue
Float
Float value for the event action sender
Eventname
String
Name of the event action sender
GameplayEventHandler:AZVector3 node
Used for the gameplay event handler.
Version 1.6
540
Lumberyard User Guide
ComponentEntity Nodes
Inputs
Port
Description
ChannelId
Any
Entity channel ID
EventName
String
Name of the gameplay event handler
Enable
Any
Enables the gameplay event handler
Disable
Any
Disables the gameplay event handler
Outputs
Port
Description
Success
Vec3
Vector value on event gameplay event handler
success
Failure
Vec3
Vector value on gameplay event handler failure
GameplayEventHandler:EntityID node
Used for the gameplay event handler.
Inputs
Port
Description
ChannelId
Any
Entity channel ID
EventName
String
Name of the gameplay event handler
Enable
Any
Enables the gameplay event handler
Disable
Any
Disables the gameplay event handler
Outputs
Port
Description
Success
Any
Value on gameplay event handler success
Failure
Any
Value on event gameplay event handler failure
GameplayEventHandler:Float node
Used for the gameplay event handler.
Version 1.6
541
Lumberyard User Guide
ComponentEntity Nodes
Inputs
Port
Description
ChannelId
Any
Entity channel ID
EventName
String
Name of the gameplay event handler
Enable
Any
Enables the gameplay event handler
Disable
Any
Disables the gameplay event handler
Outputs
Port
Description
Success
Float
Float value on event action handler success
Failure
Float
Float value on event action handler failure
GameplayEventSender:AZVector3 node
Used for the gameplay event sender.
Inputs
Port
Description
Activate
Any
Activates the node
ChannelID
Any
ID of the channel for the gameplay event sender
SendEventValue
Vec3
Vector value for the gameplay event sender
Eventname
String
Name of the gameplay event sender
GameplayEventSender:EntityID node
Used for the gameplay event sender.
Inputs
Port
Activate
Description
Any
Activates the node
Version 1.6
542
Lumberyard User Guide
ComponentEntity Nodes
Port
Description
ChannelID
Any
ID of the channel for the gameplay event sender
SendEventValue
Any
Value for the gameplay event sender
Eventname
String
Name of the gameplay event sender
GameplayEventSender:Float node
Used for the gameplay event sender.
Inputs
Port
Description
Activate
Any
Activates the node
ChannelID
Any
ID of the channel for the gameplay event sender
SendEventValue
Float
Float value for the gameplay event sender
Eventname
String
Name of the gameplay event sender
Light:Switch node
Used to turn the light entity on or off.
Inputs
Port
Description
On
Any
Turns the light on
Off
Any
Turns the light off
Particles:Switch node
Used to show or hide the particle entity.
Version 1.6
543
Lumberyard User Guide
ComponentEntity Nodes
Inputs
Port
Description
Show
Any
Displays the particle
Hide
Any
Hides the particle
TransformComponent:GetEntityPosition node
Used to get the entity position.
Inputs
Port
Description
Activate
Any
Activates the node
Coordinate System
Integer
Coordinate system used
Outputs
Port
CurrentPosition
Description
Vec3
Outputs the current entity position
TransformComponent:GetEntityRotation node
Used to get the entity rotation.
Inputs
Port
Activate
Description
Any
Activates the node
Version 1.6
544
Lumberyard User Guide
ComponentEntity Nodes
Port
Coordinate System
Description
Integer
Coordinate system used
Outputs
Port
Description
CurrentRotation
Vec3
Current entity rotation
Forward
Vec3
Entity forward position
Up
Vec3
Entity up position
Right
Vec3
Entity right position
TransformComponent:SetEntityPosition node
Used to
Inputs
Port
Description
Activate
Any
Activates the node
NewPosition
Vec3
Position to be set
Coordinate System
Integer
Coordinate system used
TransformComponent:SetEntityRotation node
Used to set entity rotation.
Inputs
Port
Activate
Description
Any
Activates the node
Version 1.6
545
Lumberyard User Guide
CustomAction Nodes
Port
Description
Rotation
Vec3
Rotation to be set
Coordinate System
Integer
Coordinate system used
TriggerComponent:EnterTrigger node
Used to trigger when the entity enters or leaves the trigger area.
Outputs
Port
Description
Entered
Any
Triggers when entity enters the trigger area
Exited
Any
Triggers when entity leaves the trigger area
CustomAction Nodes
You can use the following flow graph nodes to control custom actions that entities take.
Topics
Abort node (p. 546)
Control node (p. 547)
End node (p. 548)
Start node (p. 548)
Succeed node (p. 548)
SucceedWait node (p. 549)
SucceedWaitComplete node (p. 549)
Abort node
Used to start the abort path of a custom action.
Outputs
Port
Type
Description
ObjectId
Any
Entity ID of the object on which
the custom action is executing
on
Version 1.6
546
Lumberyard User Guide
CustomAction Nodes
Control node
Used to control a custom action instance.
Inputs
Port
Type
Description
Start
String
Entity is entering the start path
Succeed
String
Entity is entering the succeed
path
SucceedWait
String
Entity is entering the succeed
wait path
SucceedWaitComplete
String
Entity is entering the succeed
wait complete path
Abort
Any
Entity is entering the abort path
EndSuccess
Any
Entity is entering the end
succeed path
EndFailure
Any
Entity is entering the end failure
path
Port
Type
Description
Started
Any
Entity has entered the start path
Succeeded
Any
Entity has entered the succeed
path
SucceedWait
Any
Entity has entered the succeed
wait path
SucceedWaitComplete
Any
Entity has entered the succeed
wait completed
Aborted
Any
Entity has entered the abort path
EndedSuccess
Any
Entity has entered the end
success path
EndedFailure
Any
Entity has entered the end
failure path
Outputs
Version 1.6
547
Lumberyard User Guide
CustomAction Nodes
End node
Used to end a custom action.
Inputs
Port
Type
Description
Succeed
Any
Entity has entered the succeed
path
SucceedWait
Any
Entity has entered the succeed
wait path
SucceedWaitComplete
Any
Entity has entered the succeed
wait complete path
Abort
Any
Entity has entered the abort path
EndSuccess
Any
Entity has entered the end
succeed path
EndFailure
Any
Entity has entered the end
failure path
Port
Type
Description
ObjectId
Any
Entity ID of the object on which
the custom action is executing
on
Start node
Used to start a custom action.
Outputs
Succeed node
Used to indicate a custom action succeeded.
Version 1.6
548
Lumberyard User Guide
Debug Nodes
Outputs
Port
Type
Description
ObjectId
Any
Entity ID of the object on which
the custom action is executing
on
SucceedWait node
Used ro indicate that a custom action wait succeeded.
Outputs
Port
Type
Description
ObjectId
Any
Entity ID of the object on which
the custom action is executing
on
SucceedWaitComplete node
Used to indicate that a custom action wait succeeded and completed.
Outputs
Port
Type
Description
ObjectId
Any
Entity ID of the object on which
the custom action is executing
on
Debug Nodes
You can use the following flow graph nodes to configure various settings used for debugging purposes.
Topics
CSVDumper node (p. 550)
ConsoleVariable node (p. 550)
DisplayMessage node (p. 551)
Draw2d nodes (p. 551)
Draw nodes (p. 554)
ExecuteString node (p. 558)
FloatToString node (p. 559)
Version 1.6
549
Lumberyard User Guide
Debug Nodes
Frame node (p. 559)
FrameExtended node (p. 560)
InputKey node (p. 560)
Log node (p. 561)
Memory node (p. 561)
CSVDumper node
Used to store the cell values of the specified .csv file.
Inputs
Port
Type
Description
filename
String
CSV file to use
name
String
column/row name
value0 - value9
Any
cell values
ConsoleVariable node
Used to set and get the value of a console variable.
Inputs
Port
Type
Description
Set
Any
Set console variable value
Get
Any
Get console variable value
CVar
String
Name of console variable
Version 1.6
550
Lumberyard User Guide
Debug Nodes
Port
Type
Description
Value
String
Value of console variable to set
Type
Description
Outputs
Port
CurValue
Current value of the console variable
DisplayMessage node
If an entity is not provided, the local player will be used instead.
Inputs
Port
Type
Description
Show
Any
Show messasge
Hide
Any
Hide messasge
message
String
Message to display on the HUD
DisplayTime
FloatFloat
Duration that the message will be visible for
posx
Float
Input x text position
posy
Float
Input y text posirion
fontSize
Float
Input font size
color
Vec3
Color of the message text
centered
Boolean
Centers the text around the coordinates
Port
Type
Description
Show
Any
Displays the message
Hide
Any
Hides the message
Outputs
Draw2d nodes
Draw2d:Circle node
Version 1.6
551
Lumberyard User Guide
Debug Nodes
Used to draw a circle.
Inputs
Port
Type
Description
Draw
Any
Draws a 2D circle
ScreenX
Float
X-axis position of the center of
the circle
ScreenY
Float
Y-axis position of the center of
the circle
Radius
Float
Radius of the circle
Color
Vec3
Color of the circle
Opacity
Float
Transparency of the circle
Time
Float
Number of seconds the circle
will be visible for
Draw2d:Line node
Used to draw a line.
Inputs
Port
Type
Description
Draw
Any
Draws a line
StartX
Float
X-axis starting point of the line
StartY
Float
Y-axis starting point of the line
EndX
Float
X-axis ending point of the line
EndY
Float
Y-axis ending point of the line
Color
Vec3
Color of the line
Opacity
Float
Transparency of the line
Version 1.6
552
Lumberyard User Guide
Debug Nodes
Port
Type
Description
Time
Float
Number of seconds the line will be visible for
Port
Type
Description
Draw
Any
Draws a rectangle
ScreenX
Float
X-axis position of the center of the rectangle
ScreenY
Float
X-axis position of the center of the rectangle
Width
Float
Width of the rectangle
Height
Float
Height of the rectangle
Centered
Boolean
Rectangle centered at ScreenX and ScreenY
Color
Vec3
Color of the rectangle
Opacity
Float
Transparency of the rectangle
Time
Float
Number of seconds the rectangle will be visible
for
Draw2d:Rectangle node
Used to draw a rectangle.
Inputs
Draw2d:Text node
Used to output a text message.
Inputs
Port
Type
Description
Draw
Any
Displays text
Text
String
Text to display
Version 1.6
553
Lumberyard User Guide
Debug Nodes
Port
Type
Description
ScreenX
Float
X-axis position of the text
ScreenY
Float
Y-axis position of the text
FontSize
Float
Text message font size
Color
Vec3
Color of the text
Opacity
Float
Transparency of the text
Time
Float
Number of seconds the text will be visible for
Draw nodes
Draw:AABB node
Used to draw an AABB bounding box.
Inputs
Port
Type
Description
Draw
Any
Draws an AABB bounding box
MinPos
Vec3
Minimum position of the bounding box
MaxPos
Vec3
Maximum position of the bounding box
Color
Vec3
Color of the bounding box
Time
Float
Number of seconds the bounding box will be
visible for
Port
Type
Description
Draw
Any
Draws a cone
Draw:Cone node
Used a draw a cone.
Inputs
Version 1.6
554
Lumberyard User Guide
Debug Nodes
Port
Type
Description
Pos
Vec3
Position of the cone
Dir
Vec3
Direction of the cone axis
Radius
Float
Radius of the cone base
Height
Float
Height of the cone
Color
Vec3
Color of the cone
Time
Float
Number of seconds the cone will be visible for
Port
Type
Description
Draw
Any
Draws a cylinder
Pos
Vec3
Position of the cylinder
Dir
Vec3
Direction of the cylinder axis
Radius
Float
Radius of the cylinder
Height
Float
Height of the cylinder
Color
Vec3
Color of the cylinder
Time
Float
Number of seconds the cylinder will be visible for
Port
Type
Description
Draw
Any
Draws an arrow
Draw:Cylinder node
Used to draw a cylinder.
Inputs
Draw:Direction node
Used to draw an arrow.
Inputs
Version 1.6
555
Lumberyard User Guide
Debug Nodes
Port
Type
Description
Pos
Vec3
Position of the arrow
Dir
Vec3
Direction the arrow is pointing
Radius
Float
Radius of the arrow head
Color
Vec3
Color of the arrow
Time
Float
Number of seconds the arrow will be visible for
Draw:EntityTag node
Used to draw a text message above an entity.
Inputs
Port
Type
Description
Draw
Any
Displays a text message above an entity
Message
String
Text message
FontSize
Float
Text message font size
Color
Vec3
Text message color
Time
Float
Number of seconds the message will be visible
for
Type
Description
Outputs
Port
Done
Triggers when the text message is no longer
visible
Draw:EntityTagAdvanced node
Used to draw a text message above an entity.
Version 1.6
556
Lumberyard User Guide
Debug Nodes
Inputs
Port
Type
Description
Draw
Any
Displays a text message above an entity
Message
String
Message to be displayed
FadeTime
Float
Number of seconds for text message to fade outr
FontSize
Float
Font size of the text message
ViewDistance
Float
Distance from camera the entity must be within
for message to be displayed
StaticID
String
Static tag ID
ColumnNum
Integer
Which column above an entity the message will
be displayed in
Color
Vec3
Color of the text message
Time
Float
Number of seconds the text message will be
visible for
Port
Type
Description
Done
Any
Triggers when the text message is no longer
visible
Port
Type
Description
Draw
Any
Draws a line in 3D space
Pos1
Vec3
Starting point of the line
Pos2
Vec3
Ending point of the line
Dir
Vec3
Direction of the line
Length
Float
Length of the line
Color
Vec3
Color of the line
Outputs
Draw:Line node
Used to draw a line.
Inputs
Version 1.6
557
Lumberyard User Guide
Debug Nodes
Port
Type
Description
Time
Float
Number of seconds the circle will be visible for
Port
Type
Description
Draw
Any
Draws a disc
Pos
Vec3
Position of the disc center
InnerRadius
Float
Inner radius of the disc
OuterRadius
Float
Outer radius of the disc
Color
Vec3
Color of the disc
Time
Float
Number of seconds the circle will be visible for
Port
Type
Description
Draw
Any
Draws a sphere
Pos
Vec3
Position of the sphere center
Radius
Float
Radius of the sphere
Color
Vec3
Color of the sphere
Time
Float
Number of seconds the circle will be visible for
Draw:PlanarDisc node
Used to draw a disc.
Inputs
Draw:Sphere node
Used to draw a sphere.
Inputs
ExecuteString node
Used to execute a string when using the console.
Version 1.6
558
Lumberyard User Guide
Debug Nodes
Inputs
Port
Type
Description
Set
Any
Executes the string
String
String
String to be executed
NextFrame
Boolean
String will be executed next frame
FloatToString node
Used to output a float value in string format with a limited number of decimals.
Inputs
Port
Type
Description
Activate
Any
Activates the node
Number
Float
Floating point number to convert
AmountOfDecimals
Integer
Nimber of decimal places for the floating point
Port
Type
Description
Out
String
Outputs a string representation of the floating
point input
Outputs
Frame node
Used to output the current frame rate data.
Outputs
Port
Type
Description
frametime
Float
Current frame time
framerate
Float
Current frame rate
frameid
Integer
Frame ID
Version 1.6
559
Lumberyard User Guide
Debug Nodes
FrameExtended node
Used to output extended current frame rate data.
Inputs
Port
Type
Description
Start
Any
Start collecting frame rate data
Stop
Any
Stop collecting frame rate data
Reset
Any
Resets the data
Port
Type
Description
FrameTime
Float
Current frame time
FrameRate
Float
Current frame rate
FrameId
Integer
Frame ID
MinFrameRate
Float
Minimum frame rate
MaxFrameRate
Float
Maximum frame rate
AverageFrameRate
Float
Average frame rate
Outputs
InputKey node
Used to catch key inputs. The Entity input is required for multiplayer games.
Inputs
Port
Type
Description
Enable
Any
Activates the node
Disable
Any
Deactivates the node
Key
String
Key name
NonDevMode
String
Can be used in non-dev mode if set to true
Version 1.6
560
Lumberyard User Guide
Dialog Nodes
Port
Type
Description
Keyboard only
Boolean
Ignores non-keyword data if set to true
Port
Type
Description
Pressed
String
Triggers when a key is pressed
Released
String
Triggers when a key is released
Outputs
Log node
Used to log string input messages to the console.
Inputs
Port
Type
Description
input
Any
Activates the node
message
String
Message to be logged
Memory node
Used to display video memory data.
Inputs
Port
Type
Description
sysmem
Integer
Outputs system video memory data
videomem_thisframe
Integer
Outputs video memory used for current frame
videomem_recently
Integer
Outputs video memory recently used
meshmem
Integer
Outputs memory used for the mesh object
Dialog Nodes
You can use the following flow graph nodes to configure and control actor dialogs.
Note
These nodes will only work with the Legacy Game Sample (CryEngine GameSDK), which is
available at Lumberyard Downloads.
Version 1.6
561
Lumberyard User Guide
Dialog Nodes
Topics
PlayDialog node (p. 562)
PlayDialog node
Used to play a dialog.
Inputs
Port
Type
Description
Play
Any
Plays the dialog
Stop
Any
Stops the dialog
Dialog
String
Name of the dialog to play
StartLine
Integer
Line to start the dialog from
AIInterrupt
Integer
AI interrupt behavior; values are
Never, Alert, and Combat
AwareDistance
Float
Distance that player is
considered as listening at
AwareAngle
Float
View angle that player is
considered as listening at
AwareTimeout
Float
Time out until non-aware player
aborts dialog
Flags
Integer
Dialog playback flags
Buffer
String
Stores the dialog. Only one
dialog can be played at any time
in each buffer
BufferDisplay
Float
How many more seconds the
dialog will wait until the previous
dialog in its dialog has finished
Actor 1-8
Any
Actor entity IDs
Version 1.6
562
Lumberyard User Guide
Dynamic Response Nodes
Outputs
Port
Type
Description
Started
Any
Triggered when the dialog has
started
Done
Any
Triggered when the dialog has
finished or aborted
Finished
Any
Triggered when the dialog has
finished
Aborted
Any
Triggered when the dialog has
aborted
PlayerAbort
Integer
Triggered when the dialog has
aborted because the player is
out of range or out of view
AIAbort
Any
Triggered when the dialog has
aborted because the AI got
alerted
ActorDied
Any
Triggered when the dialog has
aborted because the Actor died
LastLine
Integer
Last line played when the dialog
was aborted
CurLine
Integer
Current line; triggered whenever
a line starts
Dynamic Response Nodes
You can use the following flow graph nodes to configure settings for the Dynamic Response system.
Note
These nodes will only work with the Legacy Game Sample (CryEngine GameSDK), which is
available at Lumberyard Downloads.
Topics
SendSignal node (p. 563)
SetFloatVariable node (p. 564)
SetIntegerVariable node (p. 565)
SetStringVariable node (p. 566)
SendSignal node
Used to send a signal to the Dynamic Response system.
Version 1.6
563
Lumberyard User Guide
Dynamic Response Nodes
Inputs
Port
Type
Description
Send
Any
Sends the dynamic response
signal
Cancel
Any
Cancels the dynamic response
signal
Name
String
Name of the dynamic response
signal
Delay
Float
Delays the sending of the
dynamic response signal
ContextCollection
String
Name of the variable collection
sent along with the signal as a
context
AutoReleaseContextCollection
Boolean
Controls whether the variable
collection is released after
processing the signal.
Port
Type
Description
Done
String
Triggered when the signal is
sent or is cancelled.
Outputs
SetFloatVariable node
Used to set a float variable in the Dynamic Response system.
Inputs
Port
Type
Description
Set
Any
Set the given value to the
specified variable
EntityID
Any
The ID of the entity to fetch the
collection from
CollectionName
String
The name of the collection
VariableName
String
The name of the variable to set
FloatValue
Float
The value of the variable
Version 1.6
564
Lumberyard User Guide
Dynamic Response Nodes
Port
Type
Description
ResetTime
Float
The time after which the variable
is reset to its previous value
GenerateNew
Boolean
Determines whether a new
variable collection should be
generated
Port
Type
Description
UsedCollectionName
String
Outputs the name of the variable
collection created or used
Outputs
SetIntegerVariable node
Used to set a float variable in the Dynamic Response system.
Inputs
Port
Type
Description
Set
Any
Set the given value to the
specified variable
EntityID
Voif
The ID of the entity to fetch the
collection from
CollectionName
String
The name of the collection
VariableName
String
The name of the variable to set
FloatValue
Float
The value of the variable
ResetTime
Float
The time after which the variable
is reset to its previous value
GenerateNew
Boolean
Determines whether a new
variable collection should be
generated
Port
Type
Description
UsedCollectionName
String
Outputs the name of the variable
collection created or used
Outputs
Version 1.6
565
Lumberyard User Guide
Engine Nodes
SetStringVariable node
Used to set a string variable in the Dynamic Response system
Inputs
Port
Type
Description
Set
Any
Set the given value to the
specified variable
EntityID
Any
The ID of the entity to fetch the
collection from
CollectionName
String
The name of the collection
VariableName
String
The name of the variable to set
FloatValue
String
The value of the variable
ResetTime
Float
The time after which the variable
is reset to its previous value
GenerateNew
Boolean
Determines whether a new
variable collection should be
generated
Port
Type
Description
UsedCollectionName
String
Outputs the name of the variable
collection created or used
Outputs
Engine Nodes
You can use the followint flow graph nodes to configure various Lumberyard engine settings.
Topics
LayerSwitch node (p. 566)
PortalSwitch node (p. 567)
PrecacheArea node (p. 567)
Viewport node (p. 568)
LayerSwitch node
Used to activate and deactivate objects in a layer, as well as streaming in data to a layer.
Version 1.6
566
Lumberyard User Guide
Engine Nodes
Inputs
Port
Type
Description
Layer
String
Name of the layer
Hide
Any
Hides objects in the layer
Unhide
Any
Shows objects in the layer
EnableSerialization
Any
Enables objects in the layer
DisableSerialization
Any
Disables objects in the layer
Port
Type
Description
Hidden
Any
Triggered if hidden
Unhidden
Any
Triggered if visible
Port
Type
Description
Activate
Any
Activates the portal switch
Deactivate
Any
Deactivates the portal switch
Outputs
PortalSwitch node
Used to switch the portal on or off.
Inputs
PrecacheArea node
Used to precache an area at a specified location
Inputs
Port
Type
Description
Position
Vec3
Location of the area to be
precached
Version 1.6
567
Lumberyard User Guide
Entity Nodes
Port
Type
Description
Timeout
Float
Timeout interval in seconds
Activate
Any
Activates the node
Viewport node
Used to get current viewport information.
Inputs
Port
Type
Description
Get
Any
Gets the current viewport
information
Port
Type
Description
Integer
Outputs the top left X position of
the viewport
Integer
Outputs the top left Y position of
the viewport
width
Integer
Outputs the width of the viewport
height
Integer
Outputs the height of the
viewport
Outputs
Entity Nodes
You can use the following flow graph nodes to control entity behavior and configure related settings.
Topics
Attachment node (p. 569)
BeamEntity node (p. 570)
BroadcastEvent node (p. 570)
CallScriptFunction node (p. 571)
CharAttachmentMaterialParam node (p. 571)
CheckDistance node (p. 572)
ChildAttach node (p. 573)
ChildDetach node (p. 573)
Damage node (p. 574)
EntitiesInRange node (p. 574)
EntityId node (p. 575)
Version 1.6
568
Lumberyard User Guide
Entity Nodes
EntityInfo node (p. 575)
EntityPool node (p. 576)
EntityPos node (p. 576)
FindEntityByName node (p. 577)
GetBounds node (p. 577)
GetEntityExistence node (p. 578)
GetPos node (p. 578)
ParentId node (p. 579)
PropertyGet node (p. 579)
PropertySet node (p. 580)
RemoveEntity node (p. 580)
RenderParams node (p. 581)
Spawn node (p. 581)
SpawnArchetype node (p. 582)
Attachment node
Used to attach and detach attachments to an entity.
Inputs
Port
Type
Description
Item
Any
Entity to be linked
BoneName
String
Attachment bone
CharacterSlot
Integer
Host character slot
Attach
Any
Attach entity attached to the bone
Detach
Any
Detach entity attached to bone
Hide
Any
Hide attachment
Unhide
Any
Show attachment
RotationOffset
Vec3
Rotation offset
TranslationOffset
Vec3
Translation offset
Port
Type
Description
Attached
Any
Triggers when entity is attached
Outputs
Version 1.6
569
Lumberyard User Guide
Entity Nodes
Port
Type
Description
Detached
Any
Triggers when entity is detached
BeamEntity node
Used to beam or teleport objects instantly to any position in the level. When the Beam port is triggered
the target entity is moved to the position input on the Position port.
Inputs
Port
Type
Description
Beam
Any
Trigger to beam the entity
Position
Vec3
Destination location to beam to
Rotation
Vec3
Rotation to apply to entity
UseZeroRot
Boolean
Applies rotation even if it is 0
Scale
Vec3
Vector scale value
Memo
String
Memo to log when position is 0
Port
Type
Description
Done
Any
Triggers when entity has beamed to another
location
Outputs
BroadcastEvent node
Used to send an event to one or more entities. The entities that will receive this event are specified by
inputting a string to the name port. Each entity that has the string that is input there as a part of their
name will receive the event set in the event port.
Inputs
Port
Type
Description
send
Any
Trigger to send an event
Version 1.6
570
Lumberyard User Guide
Entity Nodes
Port
Type
Description
event
String
Event to be sent
name
String
Entity to receive the event
CallScriptFunction node
Used to call a script function for the entity.
Inputs
Port
Type
Description
call
Any
Calls the function
FunctionName
String
Script function name
Argument1 Argument5
Any
Function arguments
Port
Type
Description
Success
Any
Script function was found and called
Failed
Any
Script function was not found or called
Outputs
CharAttachmentMaterialParam node
Used to change a material on an attachment in a .cdf file. For example, you can change the material
of a character's trousers.
Set Material is the trigger, ForcedMaterial is the full file path to the material (for example:
materials/references/basecolors/grey.mtl) and SubMtId is the number of the sub-material.
Version 1.6
571
Lumberyard User Guide
Entity Nodes
Inputs
Port
Type
Description
CharSlot
Integer
Character slot within the entity
Attachment
String
Attachment
SetMaterial
Any
Sets the material
ForcedMaterial
String
Forcefully set the material
SubMtlId
Integer
Submaterial ID
Get
Any
Trigger to get current value
ParamFloat
String
Float parameter to get or be set
ValueFloat
Float
Trigger to set value
ParamColor
String
Color parameter to get or be set
ValueColor
Vec3
Sets value color
Port
Type
Description
ValueFloat
Float
Current floating point value
ValueColor
Vec3
Current color value
Outputs
CheckDistance node
Used to check the distance between the node entity and the entities defined in the input ports.
Inputs
Port
Type
Description
Check
Any
Trigger to check distance
Version 1.6
572
Lumberyard User Guide
Entity Nodes
Port
Type
Description
MinDistance
Float
An entity that is nearer this distance will be
ignored
MaxDistance
Float
An entity that is further than this distance will be
ignored
Entity1 - Entity16
Any
Entity ID values
Port
Type
Description
NearEntity
Any
Nearest entity
NearEntityDist
Float
Distance of nearest entity
FarEntity
Any
Furthest entity
FarEntityDist
Float
Distance of furthest entity
NoEntInRange
Any
Triggers when no entities are between
MinDistance and MaxDistance
Outputs
ChildAttach node
Used to attach another entity to its target entity. The child entity will be linked to the target entity until
the link is removed. The entity defined in the Child input port is attached to the target entity.
Inputs
Port
Type
Description
Attach
Any
Triggers entity attachment
Child
Any
Child entity to be attached
KeepTransform
Boolean
Child entity will be kept at the same
transformation in world space
DisablePhysics
Boolean
Disable physics for child entity when attached
ChildDetach node
Used to detach entities from its parent entity. Usually the ChildAttach node has been used before to
link the target entity to another entity.
When KeepTransform is set, the entity will keep its transformation in world space when detached.
When EnablePhysics is set, physics will be re-enabled again when the entity is detached.
Version 1.6
573
Lumberyard User Guide
Entity Nodes
Inputs
Port
Type
Description
Detach
Any
Triggers entity detachment
KeepTransform
Boolean
Child entity will be kept at the same
transformation in world space
EnablePhysics
Boolean
Enable physics for child entity when detached
Damage node
Used to damage the specified entity when the trigger is activated.
Inputs
Port
Type
Description
Trigger
Any
Triggers the node
Damage
Integer
Amount of damage to inflict
DamageRelative
Integer
Damage inflicted is relative to the health of the
entity
Position
Vec3
Location damage occurs at
EntitiesInRange node
Used to take the positions of two entities and check if they are in a certain range to each other.
Depending on the result of the check the output ports are triggered.
Inputs
Port
Type
Description
Trigger
Any
Triggers the node
Entity1
Any
Entity 1
Version 1.6
574
Lumberyard User Guide
Entity Nodes
Port
Type
Description
Entity2
Any
Entity 2
Range
Float
Distance range to check
Port
Type
Description
InRange
Boolean
True if entities are in range of each other
False
Any
Triggers if entites are not in range
True
Any
Triggers if entities are in range
Distance
Float
Floating point distance between the two entities
DistVec
Vec3
Vector distance between the two entities
Outputs
EntityId node
Used to output the entity ID number of the specified entity. The node does not need to be triggered as
the entity ID never changes.
Inputs
Port
Type
Description
Activate
Any
Entity ID
Port
Type
Description
Id
Any
Outputs the entity ID
Outputs
EntityInfo node
Used to output the ID, name, class, and archetype of the target entity.
Inputs
Port
Type
Description
Get
Any
Gets entity information
Version 1.6
575
Lumberyard User Guide
Entity Nodes
Outputs
Port
Type
Description
Id
Any
Entity ID
Name
String
Entity name
Class
String
Entity class
Archetype
String
Entity archetype
EntityPool node
Used to prepare an entity from the pool or free it back to the pool.
Inputs
Port
Type
Description
Prepare
Any
Brings entity into existence from the pool
Free
Any
Frees the entity back to the pool
Port
Type
Description
Ready
Any
Triggers when the entity is prepared and ready
Freed
Any
Triggers when the entity is freed and returns to
the pool
Error
Any
Triggers when an error occurs
Outputs
EntityPos node
Handles all position related manipulations of the owner entity. All position information of the specified
entity can be read from the output ports.
Unlike the GetPos node, the output ports of this node are triggered whenever one of the target entity
properties changes.
Version 1.6
576
Lumberyard User Guide
Entity Nodes
Inputs
Port
Type
Description
Pos
Vec3
Entity position
Rotate
Vec3
Entity rotation angle in degrees
Scale
Vec3
Entity scale
CoordSys
Integer
Coordinate system used
Port
Type
Description
Pos
Vec3
Current entity position
Rotate
Vec3
Current entity rotation angle in degrees
Scale
Vec3
Current entity scale
FwdDir
Vec3
Current entity Y-axis position
RightDir
Vec3
Current entity X-axis position
UpDir
Vec3
Current entity Z-axis position
Outputs
FindEntityByName node
Used to find an entity by name and output the entity ID.
Inputs
Port
Type
Description
Set
Any
Start searching for entity
Name
String
Name of entity to look for
Port
Type
Description
EntityId
Any
Outputs the entity ID if found
Outputs
GetBounds node
Used to get and output the bounds.
Version 1.6
577
Lumberyard User Guide
Entity Nodes
Inputs
Port
Type
Description
Get
Any
Gets the AABB bounding box
CoordSys
Integer
Coordinate system used
Port
Type
Description
Min
Vec3
Minimum position of the AABB
Max
Vec3
Maximum position of the AABB
Outputs
GetEntityExistence node
Used to get an entity's existence.
Inputs
Port
Type
Description
Get
Any
Gets entity existence status
EntityId
Any
Entity ID
Port
Type
Description
Exists
Boolean
True if the entity exists
True
Any
Triggers if the entity exists
False
Any
Triggers if the entity exists
Outputs
GetPos node
Used to output position information only when the trigger is activated. Similar to the EntityPos node,
which triggers the output ports continuously whenever any position information changes.
Version 1.6
578
Lumberyard User Guide
Entity Nodes
Inputs
Port
Type
Description
Get
Any
Gets entity position
CoordSys
Integer
Coordinate system used
Port
Type
Description
Pos
Vec3
Entity position
Rotate
Vec3
Entity rotation
Scale
Vec3
Entity scale
FwdDir
Vec3
Entity Y-axis position
RightDir
Vec3
Entity X-axis position
UpDir
Vec3
Entity Z-axis position
Outputs
ParentId node
Used to obtain the parentID number of the specified entity.
Outputs
Port
Type
Description
Parent Id
Any
Parent entity ID
PropertyGet node
Used to retrieve an entity property value.
Inputs
Port
Type
Description
Get
Any
Trigger to get entity property value
Property
String
Name of property to get
Version 1.6
579
Lumberyard User Guide
Entity Nodes
Port
Type
Description
PerArchetype
Boolean
True if a per archetype property; false if a per
instance property
Port
Type
Description
Value
Any
Outputs property value
Error
Any
Retrieves property value
Outputs
PropertySet node
Used to change the entity property value. Will not work with SaveLoad however.
Inputs
Port
Type
Description
Set
Any
Sets property value
Property
String
Name of property to set
Value
String
Property value to be set
PerArchetype
Boolean
True if a per archetype property; false if a per
instance property
Port
Type
Description
Error
Any
Any
Outputs
RemoveEntity node
Used to remove an entity.
Inputs
Port
Type
Description
Activate
Any
Triggers the node
Version 1.6
580
Lumberyard User Guide
Entity Nodes
Port
Type
Description
Entity
Integer
Entity to remove
Port
Type
Description
Done
Any
Triggers when entity has been removed
Outputs
RenderParams node
Used to set rendering parameters.
Inputs
Port
Type
Description
Opacity
Float
Sets entity transparency value
Spawn node
Used to spawn an entity with the specified properties.
Inputs
Port
Type
Description
Spawn
Any
Spawns an entity
Class
String
Entity class
Name
String
Entity class
Pos
Vec3
Entity position
Rot
Vec3
Entity rotation
Scale
Vec3
Entity scale
Port
Type
Description
Done
Any
Triggers when entity has completed spawning
Outputs
Version 1.6
581
Lumberyard User Guide
Environment Nodes
Port
Type
Description
Succeeded
Any
Triggers when entity is spawned
Failed
Any
Triggers if entity was not spawned
SpawnArchetype node
Used to spawn an archetype entity with the specified properties.
Inputs
Port
Type
Description
Spawn
Any
Spawns an entity
Archetype
String
Archetype entity name
Name
String
Entity name
Pos
Vec3
Entity position
Rot
Vec3
Entity rotation angle
Scale
Vec3
Entity scale
Port
Type
Description
Done
Any
Triggers when entity has completed spawning
Succeeded
Any
Triggers when entity is spawned
Failed
Any
Triggers if entity was not spawned
Outputs
Environment Nodes
You can use the following flow graph nodes to configure environment settings.
Topics
MoonDirection node (p. 583)
OceanSwitch node (p. 583)
PerEntityShadows node (p. 583)
RainProperties node (p. 584)
RecomputeStaticShadows node (p. 584)
SetOceanMaterial node (p. 585)
Version 1.6
582
Lumberyard User Guide
Environment Nodes
SkyMaterialSwitch node (p. 585)
SkyboxSwitch node (p. 586)
Sun node (p. 586)
TornadoWander (p. 587)
Wind node (p. 587)
MoonDirection node
Used to set the moon's position in the sky.
Inputs
Port
Type
Description
Get
Any
Get current latitude and longitude
Set
Any
Set latitude and longitude
Latitude
Float
Latitude to be set
Longitude
Float
Longitude to be set
ForceUpdate
Boolean
Force immediate update of the sky
Port
Type
Description
Latitude
Float
Output current latitude
Longitude
Float
Output current longitude
Outputs
OceanSwitch node
Used to enable ocean rendering.
Inputs
Port
Type
Description
Enable
Boolean
Enable ocean rendering
PerEntityShadows node
Used to enable and specify per entity shadows.
Version 1.6
583
Lumberyard User Guide
Environment Nodes
Inputs
Port
Type
Description
Enabled
Boolean
Activates the node
Trigger
Any
Triggers the parameters
ConstBias
Float
Reduces aAny self-shadowing artifacts
SlopeBias
Float
Reduces aAny self-shadowing artifacts
Jittering
Float
Filters kernel size, which directly affects shadow
softness
BBoxScale
Vec3
Scale factor for the bounding box of the selected
entity. Can be useful in case the bounding box is
too small or too large
ShadowMapSize
Integer
Size of the custom shadow map, which is
automatically rounded to the next power of two
RainProperties node
Used to get and output rain properties.
Inputs
Port
Type
Description
Trigger
Any
Activates the node
Amount
Float
Amount of rain
PuddlesAmount
Float
Amount of puddles
PuddlesRippleAmount
Float
Amount of puddle ripples
RainDropsAmount
Float
Amount of raindrops
RecomputeStaticShadows node
Cached shadow cascades are centered around the rendering camera by default, and automatically
recenter and update once the camera gets close to the cascade border. Use this node to override this
automated placement.
Version 1.6
584
Lumberyard User Guide
Environment Nodes
Input
Port
Type
Description
Trigger
Any
Activates the node
Min
Vec3
Minimum bounding box position
Max
Vec3
Maximum bounding box position
NextCascadesScale
Float
Input multiplier value
SetOceanMaterial node
Used to set the ocean material.
Inputs
Port
Type
Description
Set
Any
Set material on for the ocean
Material
String
Material to be set for the ocean
Port
Type
Description
Success
Any
Triggered when material set
Failed
Any
Triggered if an error occurred
Outputs
SkyMaterialSwitch node
Used to enable sky material switching.
Inputs
Port
Type
Description
Material
String
Material to use for the sky
Start
Boolean
Start material switch
Version 1.6
585
Lumberyard User Guide
Environment Nodes
Port
Type
Description
Angle
Float
Starting angle
Stretching
Float
If stretching is performed or not
SkyboxSwitch node
Used to enable asynchronous sky box switching.
Inputs
Port
Type
Description
Skybox texture name
String
Name of texture file to use
Start
Boolean
Start asynchronous switching
Angle
Float
Starting angle
Stretching
Float
If stretching is performed or not
Sun node
Used to get and set the sun's position in the sky.
Inputs
Port
Type
Description
Get
Any
Get the current latitude and longitude
Set
Any
Set the latitude and longitude for the sun
Latitude
Float
Latitude to be set
Longitude
Float
Longitude to be set
ForceUpdate
Boolean
Forces an immediate update of the sky
Port
Type
Description
Latitude
Float
Outputs current latitude
Outputs
Version 1.6
586
Lumberyard User Guide
FeatureTest Nodes
Port
Type
Description
Longitude
Float
Outputs current longitude
TornadoWander
Used to move a tornado entity in the direction of the target.
Inputs
Port
Type
Description
Activate
Any
Activates the node
Target
Any
Location the tornado moves towards
Port
Type
Description
Done
Any
Triggered when the tornado reaches the target
Outputs
Wind node
Used to get and output the wind direction vector.
Inputs
Port
Type
Description
Get
Any
Get the current environment wind vector
Port
Type
Description
WindVector
Vec3
Outputs current environment wind vector
Outputs
FeatureTest Nodes
You can use the following flow graph nodes to configure feature test settings.
Topics
Version 1.6
587
Lumberyard User Guide
FeatureTest Nodes
FeatureTest node (p. 588)
Screenshot node (p. 588)
ScreenshotCompare node (p. 589)
FeatureTest node
Used to control automated feature tests.
Inputs
Port
Type
Description
Name
String
Name of the feature test
Description
String
Description of the feature test
MaxTime
Float
How long in game time the test is allowed to run
before it fails
Camera
Any
(Optional) Camera entity used for the test
Ready
Boolean
Indicates whether all dependencies have been
met and the test is ready to run
Succeeded
Any
Trigger to indicate the feature test has passed
Failed
Any
Trigger to indicate the feature test has failed
Port
Type
Description
Start
Any
Trigger to start running the feature test
Outputs
Screenshot node
Used to take a screenshot.
Inputs
Port
Type
Description
Trigger
Any
Trigger to capture a screenshot
Version 1.6
588
Lumberyard User Guide
Game Nodes
Port
Type
Description
Name
String
Name of the screenshot
Port
Type
Description
Succeeded
Any
Triggers when the image is captured
Failed
Any
Triggers if the image is not captured
Outputs
ScreenshotCompare node
Used to take a screenshot and compare it with a reference image.
Inputs
Port
Type
Description
Trigger
Any
Trigger to capture a screenshot
Reset
Any
Resets the current screenshot number back to 0
PSNR
Float
Picture signal to noise ratio used during
comparison with the reference image to
determine success of failure
Port
Type
Description
Succeeded
Any
Triggers when the captured image matches the
reference image
Failed
Any
Triggers when the captured image does not
match the reference image
Outputs
Game Nodes
You can use the following flow graph nodes to check and to configure various game settings.
Topics
CheckPlatform node (p. 590)
ForceFeedback node (p. 590)
ForceFeedbackSetDeviceIndex node (p. 591)
ForceFeedbackTriggerTweaker node (p. 591)
ForceFeedbackTweaker node (p. 592)
GetClientActorId node (p. 592)
Version 1.6
589
Lumberyard User Guide
Game Nodes
GetEntityState node (p. 592)
GetGameRulesEntityId node (p. 593)
GetSupportedGameRulesForMap node (p. 593)
GetUsername node (p. 593)
IsLevelOfType node (p. 594)
ObjectEvent node (p. 594)
Start node (p. 595)
CheckPlatform node
Used to change game events depending on what platform you are running on.
Inputs
Port
Type
Description
Check
Any
Triggers a check of the current platform
Port
Type
Description
PC
Any
Triggers if the platform is PC
PS4
Any
Triggers if the platform is PS4
XboxOne
Any
Triggers if the platform is XboxOne
Android
Any
Triggers if the platform is Android
iOS
Any
Triggers if the platform is iOS
Outputs
ForceFeedback node
Used to start and stop force feedback effects.
Inputs
Port
Type
Description
Effect Name
String
Name of the force feedback effect
Version 1.6
590
Lumberyard User Guide
Game Nodes
Port
Type
Description
Play
Any
Plays the effect
Intensity
Float
Intensity level of effect
Delay
Float
Delays effect start by specified seconds
Stop
Any
Stops the effect
StopAll
Any
Stops all effects
ForceFeedbackSetDeviceIndex node
Used to set the receiving device ID for force feedback effects.
Inputs
Port
Type
Description
DeviceIndex
Integer
Sets the receiving device ID for force feedback
effects
ForceFeedbackTriggerTweaker node
Used to control individual left and right trigger force feedback effects.
Inputs
Port
Type
Description
LeftTouchActivate
Boolean
Activates the left touch trigger
LeftGain
Float
Left trigger gain
LeftEnvelope
Integer
Left trigger envelope
RightTouchToActivate
Boolean
Activates the right touch trigger
RightGain
Float
Right trigger gain
RightEnvelope
Integer
Right trigger envelope
Activate
Any
Activates both triggers
Deactivate
Any
Deactivates both triggers
Version 1.6
591
Lumberyard User Guide
Game Nodes
ForceFeedbackTweaker node
Used to control individual low and high frequency force feedback effects.
Inputs
Port
Type
Description
LowPass
Float
Low-frequency force feedback signal
HighPass
Float
High-frequency force feedback signal
Activate
Any
Activates force feedback effect
Deactivate
Any
Deactivates force feedback effect
GetClientActorId node
Used to output the client actor ID.
Inputs
Port
Type
Description
In
Any
Gets client actor ID
Port
Type
Description
id
Any
Outputs client actor ID
Outputs
GetEntityState node
Used to output the current state of an entity.
Inputs
Port
Type
Description
Get
Any
Gets the entity state
Version 1.6
592
Lumberyard User Guide
Game Nodes
Outputs
Port
Type
Description
State
String
Outputs the entity state
GetGameRulesEntityId node
Used to get the game rules entity ID.
Inputs
Port
Type
Description
Get
Any
Gets the entity ID of the rules script
Port
Type
Description
EntityId
Any
The entity ID of the rules script
Outputs
GetSupportedGameRulesForMap node
Used to get and output the supported game rules for a map.
Inputs
Port
Type
Description
Get
Any
Gets the game rules
Mapname
String
Map name
Port
Type
Description
GameRules
String
Outputs the game rules
Outputs
GetUsername node
Used to get the user name.
Version 1.6
593
Lumberyard User Guide
Game Nodes
Inputs
Port
Type
Description
GetUsername
Any
Gets the user name
Port
Type
Description
Username
String
Outputs the user name
Error
String
Triggers if an error occurs
Outputs
IsLevelOfType node
Used to check if a level is of a given type.
Inputs
Port
Type
Description
Check
Any
Checks if a level is of a given type
Type
String
Level type to check against
Port
Type
Description
Result
Boolean
The result of the check
Outputs
ObjectEvent node
Used to broadcast a game object event or send it to a specific entity.
Inputs
Port
Type
Description
Trigger
Any
Triggers the node
EventName
String
Game object event name
Version 1.6
594
Lumberyard User Guide
Helicopter Nodes
Port
Type
Description
EventParam
String
Game object event parameter
Start node
Fires on the start of a game and used to trigger flow graphs upon level start.
Inputs
Port
Type
Description
InGame
Boolean
Triggers game mode to start
InEditor
Boolean
Triggers editor game mode to start
Port
Type
Description
output
Boolean
Outputs the game mode
Outputs
Helicopter Nodes
You can use the follosing flow graph nodes to configure flying vehicle and flight AI-related settings.
Note
These nodes will only work with the Legacy Game Sample (CryEngine GameSDK), which is
available at Lumberyard Downloads.
Topics
EnableCombatMode node (p. 595)
EnableFiring node (p. 596)
FollowPath node (p. 596)
ForceFire node (p. 597)
EnableCombatMode node
Used to alter the path the flight AI should follow so as to find the best position from which to engage the
target.
Inputs
Port
Type
Description
Enable
Any
Enables combat mode
Version 1.6
595
Lumberyard User Guide
Helicopter Nodes
Port
Type
Description
Disable
Any
Disables combat mode
EnableFiring node
Used to enable the flight AI to fire at a target when used in combination with the EnableCombatMode
node.
Inputs
Port
Type
Description
Enable
Any
Enables firing mode
Disable
Any
Disables firing mode
FollowPath node
Used to set the path that the flight AI should follow.
Inputs
Port
Type
Description
Start
Any
Start following the path
Stop
Any
Stop following the path
PathName
String
Name of the path to follow
LoopPath
Boolean
How many times to loop around the path
Speed
Float
Speed of the flight AI
Port
Type
Description
ArrivedAtEnd
Any
Triggers when flight AI is at the end of the path
ArrivedNearToEnd
Any
Triggers when flight AI is near the end of the path
Stopped
Any
Triggers when flight AI has stopped
Outputs
Version 1.6
596
Lumberyard User Guide
Image Nodes
ForceFire node
Used to force the attention target of the flight AI to a specific entity.
Inputs
Port
Type
Description
Enable
Any
Enables force firing
Disable
Any
Disables force firing
Target
Any
Attention target
Port
Type
Description
Finished
Any
Triggers when finished
Outputs
Image Nodes
You can use the following flow graph nodes to configure various visual effects and image settings.
Topics
3DHudInterference node (p. 598)
ColorCorrection node (p. 599)
EffectAlienInterference node (p. 599)
EffectBloodSplats node (p. 600)
EffectDepthOfField node (p. 600)
EffectFrost node (p. 601)
EffectGhosting node (p. 601)
EffectGroup node (p. 601)
EffectRainDrops node (p. 602)
EffectVolumetricScattering node (p. 603)
EffectWaterDroplets node (p. 603)
EffectWaterFlow node (p. 603)
FilterBlur node (p. 604)
FilterChromaShift node (p. 604)
FilterDirectionalBlur node (p. 604)
FilterGrain node (p. 605)
FilterRadialBlur node (p. 605)
FilterSharpen node (p. 606)
FilterVisualArtifacts node (p. 606)
Version 1.6
597
Lumberyard User Guide
Image Nodes
ScreenCapture node (p. 607)
ScreenFader node (p. 607)
SetShadowMode node (p. 608)
3DHudInterference node
Used to add distortion effects to the HUD.
Inputs
Port
Type
Description
Enable
Boolean
Enables the effect
Disable
Boolean
Disables the effect
Amount
Float
Interference amount
Disrupt scale
Float
Disruption scale
Disrupt movement
scale
Float
Disruption movement scale
Random grain strength
scale
Float
Random grain strength scale
Random fade strength
scale
Float
Random fade strength scale
Noise strength
Float
Noise strength
Chroma shift dist
Float
Chroma shift distance
Chroma shift strength
Float
Chroma shift strength
Rand frequency
Float
Random number generation frequency
Item filter strength
Float
Item filter strength. Uses the vertex color red
channel to control item interference strength.
Depth of field strength
Float
Stength of the depth of field
Bar scale
Float
Bar scale
Bar color multiplier
Float
Bar color multiplier
Version 1.6
598
Lumberyard User Guide
Image Nodes
Port
Type
Description
Bar color
Vec3
Bar color
ColorCorrection node
Used to control basic image settings such as saturation, contrast, brightness, and color.
Inputs
Port
Type
Description
Enable
Boolean
Enables color correction
Disable
Boolean
Disables color correction
Cyan
Any
Cyan increase or decrease
Magenta
Any
Magneta increase or decrease
Yellow
Any
Yellow increase or decrease
Luminance
Any
Luminance increase or decrease
Brightness
Any
Brightness increase or decrease
Contrast
Any
Contrast increase or decrease
Saturation
Any
Saturation increase or decrease
Hue
Any
Hue increase or decrease
EffectAlienInterference node
Used to add distortion effects to the players view, but doesn't affect the HUD.
Inputs
Port
Type
Description
Enable
Boolean
Enables the effect
Disable
Boolean
Disables the effect
Version 1.6
599
Lumberyard User Guide
Image Nodes
Port
Type
Description
Amount
Float
Intensity level of the effect
Color
Vec3
Color of the effect
EffectBloodSplats node
Used to place blood splats on the screen when used. Type=0 is human and Type =1 is alien. The
Spawn input generates new blood splats.
Inputs
Port
Type
Description
Enable
Boolean
Enables the effect
Disable
Boolean
Disables the effect
Type
Integer
Type of effect
Amount
Float
Intensity level of the effect
Spawn
Boolean
Where the effect spawns at
EffectDepthOfField node
Used to add a depth of field effect, giving control over distance, range, and amount.
Inputs
Port
Type
Description
Enable
Boolean
Enables the node
Disable
Boolean
Disables the node
EnableDof
Boolean
Enables the depth of field effect
FocusDistance
Float
Sets the focus distance
FocusRange
Float
Sets the focus range
Version 1.6
600
Lumberyard User Guide
Image Nodes
Port
Type
Description
BlurAmount
Float
Sets the amount of blurring
ScaleCoC
Float
Sets the circle of confusion scale, which is the
optical spot caused by a light rays cone from a
lens not coming to a perfect focus when imaging
a point source. Also known as the blur circle of
blur spot.
CenterWeight
Float
Sets the central samples weight
EffectFrost node
Used to simulate a frozen HUD.
Inputs
Port
Type
Description
Enable
Boolean
Enables the effect
Disable
Boolean
Disables the effect
Amount
Any
Intensity level of the effect
CenterAmount
Any
Center of the effect
EffectGhosting node
Used to add a ghosting effect to the screen that overlaps and blurs previous frames together.
Inputs
Port
Type
Description
Enable
Boolean
Enables the effect
Disable
Boolean
Disables the effect
GhostingAmount
Float
Intensity level of effect
EffectGroup node
Used to enable the specified effect group.
Version 1.6
601
Lumberyard User Guide
Image Nodes
Inputs
Port
Type
Description
Enabled
Any
Enables the effect group
Disabled
Any
Disables the effect group
GroupName
String
Name of effect group
EffectRainDrops node
Used to add on-screen rain drops that travel down the player's HUD.
Inputs
Port
Type
Description
Enable
Boolean
Enables the node
Disable
Boolean
Disables the node
Amount
Float
Sets raindrop visibility
Spawn Time Distance
Float
Sets raindrop spawn time distance
Size
Float
Size of rain drops
Size Variation
Float
Amount of variation in size of rain drops
Moisture Amount
Float
Sets moisture visibility area size
Moisture Hardness
Float
Sets noise texture blending factor
Moisture Droplet
Amount
Float
Sets droplet texture blending factor
Moisture Variation
Float
Sets moisture variation
Moisture Speed
Float
Sets moisture animation speed
Moisture Fog Amount
Float
Sets amount of fog in moisture
Version 1.6
602
Lumberyard User Guide
Image Nodes
EffectVolumetricScattering node
Used to add a volumetric effect useful for simulating snowy environments. With the ability to control
color, speed ,and amount, you can simulate various environments, such as lava.
Inputs
Port
Type
Description
Enable
Boolean
Enables the node
Disable
Boolean
Disables the node
Amount
Float
Sets the amount of volumetric scattering
Tiling
Float
Sets the volumetric scattering tiling
Speed
Float
Sets the volumetric scattering animation speed
Color
Vec3
Sets the volumetric scattering color
Type
Integer
Defines the type of volumetric scattering
EffectWaterDroplets node
Used to add a water effect that appears from various sources on the screen. Unlike the RainDroplets
node, this simulates more of a splash-type effect of water being thrown on the screen in various places.
Inputs
Port
Type
Description
Enable
Boolean
Enables the effect
Disable
Boolean
Disables the effect
Amount
Float
Intensity level of effect
EffectWaterFlow node
Used to simulate dense water running down the screen, such as standing under a waterfall.
Version 1.6
603
Lumberyard User Guide
Image Nodes
Inputs
Port
Type
Description
Enable
Boolean
Enables the effect
Disable
Boolean
Disables the effect
Amount
Float
Intensity level of filter
FilterBlur node
Used to Gaussian blur the entire screen, useful for simulating dense smoke affecting the player's eyes.
Inputs
Port
Type
Description
Enable
Boolean
Enables the filter
Disable
Boolean
Disables the filter
Type
Integer
Type of effect
Amount
Float
Intensity level of effect
FilterChromaShift node
Used to shift the chrominance information of the image. Best used in small amounts to create subtle
film effects.
Inputs
Port
Type
Description
Enable
Boolean
Enables the filter
Disable
Boolean
Disables the filter
Amount
Float
Intensity level of filter
FilterDirectionalBlur node
Used to apply a blur in a specified direction based on movement.
Version 1.6
604
Lumberyard User Guide
Image Nodes
Inputs
Port
Type
Description
Enable
Boolean
Enables the filter
Disable
Boolean
Disables the filter
Direction
Vec3
Direction of blurring effect
Port
Type
Description
Enable
Boolean
Enables the filter
Disable
Boolean
Disables the filter
Amount
Float
Intensity level of filter
FilterGrain node
Used to set a grain filter.
Inputs
FilterRadialBlur node
Used to blur the screen around a defined 2D position on the screen.
Inputs
Port
Type
Description
Enable
Boolean
Enables the filter
Disable
Boolean
Disables the filter
Amount
Float
Intensity level of filter
ScreenPosX
Float
X-axis center of blurring effect
ScreenPosY
Float
Y-axis center of blurring effect
Version 1.6
605
Lumberyard User Guide
Image Nodes
Port
Type
Description
BlurringRadius
Float
Radius of blurring effect
FilterSharpen node
Used to add sharpening to the image. You can use negative values to blur the screen also.
Inputs
Port
Type
Description
Enable
Boolean
Enables the filter
Disable
Boolean
Disables the filter
Type
Integer
Type of filter
Amount
Float
Intensity level of filter
FilterVisualArtifacts node
Used to apply numerous effects typically associate with old television sets, such as grain, vsync,
interlacing, and pixelation. You can mask the effect using a texture, or apply it to the whole screen.
Inputs
Port
Type
Description
Enable
Boolean
Enables the node
Disable
Boolean
Disables the node
VSync
Float
Amount of visible vsync
VSync frequency
Float
Vsync frequency
Interlacing
Float
Amount of visible interlacing
Interlacing tiling
Float
Interlacing tiling
Version 1.6
606
Lumberyard User Guide
Image Nodes
Port
Type
Description
Interlacing rotation
Float
Interlacing rotation
Sync wave phase
Float
Sync wave phase
Sync wave frequence
Float
Sync wave frequency
Sync wave amplitude
Float
Sync wave amplitude
Chroma shift
Float
Chromatic shift
Grain
Float
Amount of image grain
Color tinting
Vec3
Amount of color tinting
VisualArtifacts
String
Name of texture used
ScreenCapture node
Used to capture a screenshot.
Inputs
Port
Type
Description
Capture
Any
Trigger to capture the screenshot
FileName
Any
File to write the screenshot capture to
ImageType
Any
File type to use
Port
Type
Description
Success
Any
Screenshot capture successful
Error
String
Screenshot capture failed
Outputs
ScreenFader node
Used to perform customizable fade-in and fade-out effects, including the ability to fade from textures.
The UseCurColor input uses the previously set color as the fading color if set to True, else it uses the
FadeColor value.
Version 1.6
607
Lumberyard User Guide
Input Nodes
Inputs
Port
Type
Description
FadeGroup
Any
Fade group
FadeIn
Any
Fade back from the specified color to a normal
screen
FadeOut
Any
Fades the screen to the specified color
UseCurColor
Boolean
Uses the current color as the source color
FadeInTime
Float
Duration of fade in
FadeOutTime
Float
Duration of fade out
FadeColor
Vec3
Target color to fade to
TextureName
String
Name of the texture
UpdateAlways
Boolean
Use to always update the fader
Port
Type
Description
FadedIn
Any
Triggered when the screen completed faded in
FadedOut
Any
Triggered when the screen completed faded out
CurColor
Any
Current faded color
Outputs
SetShadowMode node
Used to set the shadow mode to Normal or HighQuality mode. Intended to be used for very specific
lighting setups and will likely result in self-shadowing artifacts under typical use.
Inputs
Port
Type
Description
Activate
Any
Activates the node
ShadowMode
Integer
Shadow mode type to use
Input Nodes
You can use the following flow graph nodes to capture input events and configure input settings.
Topics
ActionFilter node (p. 609)
ActionHandler node (p. 609)
Version 1.6
608
Lumberyard User Guide
Input Nodes
ActionListener node (p. 610)
ActionMapManager node (p. 611)
Gestures nodes (p. 611)
MotionSensor nodes (p. 617)
MouseButtonInfo node (p. 621)
MouseCoords node (p. 622)
MouseCursor node (p. 623)
MouseEntitiesInBox node (p. 623)
MouseRayCast node (p. 623)
MouseSetPos node (p. 624)
Touch:MultiTouchEvent node (p. 625)
Touch:TouchEvent node (p. 625)
Touch:MultiTouchCoords node (p. 626)
Touch:TouchRaycast node (p. 626)
Touch:VirtualThumbstick node (p. 627)
ActionFilter node
Used to catch key inputs. Should only be used for debugging purposes however.
Inputs
Port
Type
Description
Enable
Any
Enables the node
Disable
Any
Disables the node
Filter
String
Name of the action filter
Port
Type
Description
Enabled
Any
Triggers when enabled
Disabled
Any
Triggers when disabled
Outputs
ActionHandler node
Used to respond to actions listed in the Action Map input.
Version 1.6
609
Lumberyard User Guide
Input Nodes
Inputs
Port
Type
Description
Enable
Any
Enables listening to the action map
Disable
Any
Disables listening to the action map
Action Map
String
Name of the action map
ActionName
String
Name of the action to listen for
Port
Type
Description
ActionInvoked
Any
Triggers when the action is invoked
ActionPressed
Any
Triggers when the action is pressed
ActionHeld
Any
Triggers when the action is sustained
ActionReleased
Any
Triggers when the action is released
Outputs
ActionListener node
Used to listen for action events listed in the Action Map.
Inputs
Port
Type
Description
Enable
Any
Enables the node
Disable
Any
Disables the node
Action
String
Action to trigger
Action Map
String
Action map to use
NonDevMode
Boolean
When set to true, can be used in non dev mode
as well
Port
Type
Description
Pressed
String
Triggers when the action is pressed
Released
String
Triggers when the action is released
Outputs
Version 1.6
610
Lumberyard User Guide
Input Nodes
ActionMapManager node
Used to enable or disable the Action Map input.
Inputs
Port
Type
Description
Enable
Any
Enables the node
Disable
Any
Disables the node
Action Map
String
Name of the action map to use
Gestures nodes
This group of nodes is used to handle finger taps, swipes, and other gestures as input.
Gestures:ClickOrTap node
Used to recognize one or more mouse clicks or finger taps.
Inputs
Port
Type
Description
Enable
Any
Enables the node
Disable
Any
Disables the node
PointerIndex
Integer
Pointer (button or finger) index to track
MinClicksOrTaps
Integer
Minimum number of clicks or taps required for
the gesture to be recognized
MaxSecondsHeld
Float
Maximum number of seconds allowed while held
before the gesture stops being recognized
MaxPixelsMoved
Float
Maximum distance in pixels allowed to move
while held before the gesture stops being
recognized
MaxSecondsBetweenClicksOrTaps
Float
Maximum number of seconds allowed between
clicks or taps
Version 1.6
611
Lumberyard User Guide
Input Nodes
Port
Type
Description
MaxPixelsBetweenClicksOrTaps
Float
Maximum distance in pixels allowed between
clicks or taps
Outputs
Port
Type
Description
Recognized
Any
Triggers when a discrete number of clicks or taps
is recognized
StartX
Float
X-axis screen position of the click or tap start
StartY
Float
Y-axis screen position of the click or tap start
EndX
Float
X-axis screen position of the click or tap end
EndY
Float
Y-axis screen position of the click or tap end
Gestures:Drag node
Used to recognize finger drag gestures.
Inputs
Port
Type
Description
Enable
Any
Enables the node
Disable
Any
Disables the node
PointerIndex
Integer
Pointer (button or finger) index to track
MinSecondsHeld
Float
Mimimum number of seconds after the initial
press before a drag is recognized
MinPixelsMoved
Float
Mimimum distance in pixels before a drag is
recognized
Port
Type
Description
Initiated
Any
Activated when a continuous drag gesture is
initiated
Updated
Any
Activated when a continuous drag gesture is
updated
Outputs
Version 1.6
612
Lumberyard User Guide
Input Nodes
Port
Type
Description
Ended
Any
Activated when a continuous drag gesture has
ended
StartX
Float
X-axis screen position of the drag start
StartY
Float
X-axis screen position of the drag start
CurrentX
Float
Current X-axis screen position of the drag
CurrentY
Float
Current Y-axis screen position of the drag
DeltaX
Float
Number of pixels dragged on the X-axis screen
DeltaY
Float
Number of pixels dragged on the Y-axis screen
Distance
Float
Number of pixels dragged on screen
Gestures:Hold node
Used to recognize finger hold gestures.
Inputs
Port
Type
Description
Enable
Any
Enables the node
Disable
Any
Disables the node
PointerIndex
Integer
The button or finger index to track
MinSecondsHeld
Float
Mimimum number of seconds before a hold is
recognized
MaxPixelsMoved
Float
Mimimum distance in pixels before a hold is
recognized
Port
Type
Description
Initiated
Any
Activated when a continuous hold gesture is
initiated
Updated
Any
Activated when a continuous hold gesture is
updated
Ended
Any
Activated when a continuous hold gesture has
ended
Outputs
Version 1.6
613
Lumberyard User Guide
Input Nodes
Port
Type
Description
StartX
Float
X-axis screen position of the hold start
StartY
Float
Y-axis screen position of the hold start
CurrentX
Float
Current X-axis screen position of the hold
CurrentY
Float
Current Y-axis screen position of the hold
Duration
Float
Duration of the hold in seconds
Gestures:Pinch node
Used to recognize finger pinch (away from or toward) gestures.
Inputs
Port
Type
Description
Enable
Any
Enables the node
Disable
Any
Disables the node
MinPixelsMoved
Float
Mimimum distance in pixels before a pinch is
recognized
MaxAngleDegrees
Float
Maximum angle in degrees that pinch can
deviate before it is recognized
Port
Type
Description
Initiated
Any
Activated when a continuous pinch gesture is
initiated
Updated
Any
Activated when a continuous pinch gesture is
updated
StartMidpointX
Any
Midpoint X-axis position of the pinch
StartMidpointY
Float
Midpoint Y-axis position of the pinch
StartDistance
Float
Pixel distance between the two touch positions
when the pinch is started
CurrentMidpointX
Float
Current X-axis position of the pinch
Outputs
Version 1.6
614
Lumberyard User Guide
Input Nodes
Port
Type
Description
CurrentMidpointY
Float
Current Y-axis position of the pinch
CurrentDistance
Float
Current distance in pixels between the two touch
positions
Ratio
Float
Ratio of the pinch (CurrentDistance/
StartDistance)
Gestures:Rotate node
Used to recognize finger rotation (movement in a circle around each other) gestures.
Inputs
Port
Type
Description
Enable
Any
Enables the node
Disable
Any
Disables the node
MaxPixelsMoved
Float
Maximum distance in pixels before a rotation is
recognized
MinAngleDegrees
Float
Minimum angle in degrees before a rotation is
recognized
Port
Type
Description
Initiated
Any
Activated when a continuous rotation gesture is
initiated
Updated
Any
Activated when a continuous rotation gesture is
updated
Ended
Any
Activated when a continuous rotation gesture has
ended
StartMidpointX
Float
X-axis screen position where the rotation started
StartMidpointY
Float
Y-axis screen position where the rotation started
StartDistance
Float
Pixel distance between the two touch positions
when the rotation started
CurrentMidpointX
Float
Current X-axis screen position of the rotation
Outputs
Version 1.6
615
Lumberyard User Guide
Input Nodes
Port
Type
Description
CurrentMidpointY
Float
Current Y-axis screen position of the rotation
CurrentDistance
Float
Current pixel distance between the two touch
positions
RotationDegrees
Float
Current rotation in degrees
Gestures:Swipe node
Used to recognize finger swipe gestures.
Inputs
Port
Type
Description
Enable
Any
Enables the node
Disable
Any
Disables the node
PointerIndex
Integer
The button or finger index to track
MaxSecondsHeld
Float
Maximum number of seconds for a swipe to be
recognized
MinPixelsMoved
Float
Mimimum distance in pixels before a swipe is
recognized
Port
Type
Description
Recognized
Any
Activated when a continuous swipe gesture is
recognized
StartX
Float
X-axis screen position where the swipe started
StartY
Float
Y-axis screen position where the swipe started
EndX
Float
X-axis screen position where the swipe ended
EndY
Float
Y-axis screen position where the swipe ended
DeltaX
Float
X-axis pixels swiped
DeltaY
Float
Y-axis pixels swiped
Outputs
Version 1.6
616
Lumberyard User Guide
Input Nodes
Port
Type
Description
DirectionX
Float
X-axis direction of the swipe
DirectionY
Float
Y-axis direction of the swipe
Distance
Float
Distance of the swipe in pixels
Duration
Float
Duration of the swipe in seconds
Velocity
Float
Velocity of the swipe in pixels per second
MotionSensor nodes
This group of nodes are used with a motion sensor or accelerometer input.
MotionSensor:AccelerationGravity node
Used to output gravity-generated acceleration.
Inputs
Port
Type
Description
Enable
Any
Enables the node
Disable
Any
Disables the node
Port
Type
Description
SensorData
Vec3
Outputs raw gravity acceleration in g-forces
IsSensorDataAvailable
Boolean
Outputs true or false when the node is activated
Outputs
MotionSensor:AccelerationRaw node
Used to output raw acceleration.
Inputs
Port
Type
Description
Enable
Any
Enables the node
Disable
Any
Disables the node
Version 1.6
617
Lumberyard User Guide
Input Nodes
Outputs
Port
Type
Description
SensorData
Vec3
Outputs raw sensor acceleration in g-forces
IsSensorDataAvailable
Boolean
Outputs true or false when the node is activated
MotionSensor:AccelerationUser node
Used to output user-generated acceleration.
Inputs
Port
Type
Description
Enable
Any
Enables the node
Disable
Any
Disables the node
Port
Type
Description
SensorData
Vec3
Outputs user-generated acceleration in g-forces
IsSensorDataAvailable
Boolean
Outputs true or false when the node is activated
Outputs
MotionSensor:MagneticFieldRaw node
Used to output raw magnetic field data as measured by a magnetometer. Includes device bias.
Inputs
Port
Type
Description
Enable
Any
Enables the node
Disable
Any
Disables the node
Port
Type
Description
SensorData
Vec3
Outputs raw magnetic field in microteslas
IsSensorDataAvailable
Boolean
Outputs true or false when the node is activated
Outputs
Version 1.6
618
Lumberyard User Guide
Input Nodes
MotionSensor:MagneticFieldUnbiased node
Used to output magnetic field data as measured by a magnetometer. Processed to remove device
bias.
Inputs
Port
Type
Description
Enable
Any
Enables the node
Disable
Any
Disables the node
Port
Type
Description
SensorData
Vec3
Outputs unbiased magnetic field data in
microteslas
IsSensorDataAvailable
Boolean
Outputs true or false when the node is activated
Outputs
MotionSensor:MagneticNorth node
Used to output a vector pointing to magnetic north.
Inputs
Port
Type
Description
Enable
Any
Enables the node
Disable
Any
Disables the node
Port
Type
Description
SensorData
Vec3
Outputs a vector pointing to magnetic north
IsSensorDataAvailable
Boolean
Outputs true or false when the node is activated
Outputs
MotionSensor:Orientation node
Used to measure the orientation or attitude of the device from an arbitrary but constant frame of
reference.
Version 1.6
619
Lumberyard User Guide
Input Nodes
Inputs
Port
Type
Description
Enable
Any
Enables the node
Disable
Any
Disables the node
Port
Type
Description
SensorData
Vec3
Outputs an orientation or attitude angle in
degrees
IsSensorDataAvailable
Boolean
Outputs true or false when the node is activated
Outputs
MotionSensor:OrientationDelta node
Used to measure the change in orientation or attitude of the device since the last measurement.
Inputs
Port
Type
Description
Enable
Any
Enables the node
Disable
Any
Disables the node
Port
Type
Description
SensorData
Vec3
Outputs an orientation or attitude angle in
degrees
IsSensorDataAvailable
Boolean
Outputs true or false when the node is activated
Outputs
MotionSensor:RotationRateRaw node
Used to output the raw rotation rate as measured by the gyroscope.
Inputs
Port
Type
Description
Enable
Any
Enables the node
Version 1.6
620
Lumberyard User Guide
Input Nodes
Port
Type
Description
Disable
Any
Disbles the node
Port
Type
Description
SensorData
Vec3
Outputs the raw gyroscope rotation rate in
degrees per second
IsSensorDataAvailable
Boolean
Outputs true or false when the node is activated
Outputs
MotionSensor:RotationRateUnbiased node
Used to output the rotation rate as measured by the gyroscope and processed to remove device bias.
Inputs
Port
Type
Description
Enable
Any
Enables the node
Disable
Any
Disables the node
Port
Type
Description
SensorData
Vec3
Outputs an unbiased rotation rate in degrees per
second
IsSensorDataAvailable
Boolean
Outputs true or false when the node is activated
Outputs
MouseButtonInfo node
Used to output mouse button state information.
Inputs
Port
Type
Description
Enable
Any
Enables the node
Disable
Any
Disables the node
Version 1.6
621
Lumberyard User Guide
Input Nodes
Port
Type
Description
MouseButton
Boolean
Mouse button state information
MouseWheel
Boolean
Mouse wheel state information
Port
Type
Description
MousePressed
Integer
Outputs the mouse button that was pressed
MouseReleased
Integer
Outputs the mouse button that was released
MouseWheel
Float
Outputs a positive value when the mouse wheel
is moved up and a negative value when moved
down
Outputs
MouseCoords node
Used to output mouse coordinates.
Inputs
Port
Type
Description
Enable
Any
Enables the node
Disable
Any
Disables the node
World
Boolean
World coordinates used
Screen
Boolean
Screen coordinates of the mouse cursor
Delta
Boolean
Shows the number of screen pixels the mouse
cursor has moved
Port
Type
Description
World
Vec3
World coordinates of the mouse cursor
ScreenX
Integer
X-axis coordinate of mouse cursor
ScreenY
Integer
Y-axis coordinate of mouse cursor
DeltaScreenX
Integer
X-axis delta coordinate of mouse cursor
DeltaScreenY
Integer
Y-axis delta coordinate of mouse cursor
Outputs
Version 1.6
622
Lumberyard User Guide
Input Nodes
MouseCursor node
Used to show or hide the mouse cursor.
Inputs
Port
Type
Description
Show
Any
Shows the mouse cursor
Hide
Any
Hides the mouse cursor
Port
Type
Description
Done
Any
Triggers when the action is complete
Outputs
MouseEntitiesInBox node
Used to show or hide the mouse coordinates.
Inputs
Port
Type
Description
Get
Any
Get the mouse cursor
ContainerId
Integer
ID of the container that stores the entities
ScreenX
Integer
X-axis screen position of the mouse cursor
ScreenY
Integer
Y-axis screen position of the mouse cursor
ScreenX2
Integer
X-axis screen position 2 of the mouse cursor
ScreenY2
Integer
Y-axis screen position 2 of the mouse cursor
Port
Type
Description
Done
Any
Triggers when completed
Outputs
MouseRayCast node
Used to output the mouse raycast information.
Version 1.6
623
Lumberyard User Guide
Input Nodes
Inputs
Port
Type
Description
Enable
Any
Enables the node
Disable
Any
Disables the node
All
Integer
Raycast filter type
EntitiesToIgnore
Integer
Entities to ignore during raycast
IgnoreBackFaces
Boolean
Ignore backfaces of geometry during raycast
Port
Type
Description
HitPos
Vec3
Coordinates of the first position that was hit with
the raycast
HitNormal
Vec3
Normal of the first position that was hit with the
raycast
EntityId
Any
ID of the entity that was hit by the raycast
NoHit
Any
Activated each frame when enabled and no item
was hit by the raycast
Outputs
MouseSetPos node
Used to position the mouse at the specified location when activated.
Inputs
Port
Type
Description
In
Any
Activates the node
Coords
Vec3
Coordinates to set the mouse at
Port
Type
Description
Out
Any
Triggers when the new mouse position is set
Outputs
Version 1.6
624
Lumberyard User Guide
Input Nodes
Touch:MultiTouchEvent node
Used to output finger touch location.
Inputs
Port
Type
Description
Enable
Any
Enables the node
Disable
Any
Disables the node
Port
Type
Description
TouchDown
Integer
Finger (touch) ID that was pressed
TouchUp
Integer
Finger (touch) ID that was released
Outputs
Touch:TouchEvent node
Used to output finger touch location.
Inputs
Port
Type
Description
Enable
Any
Enables the node
Disable
Any
Disables the node
TouchId
Integer
Touch (finger) ID for which events will be sent
from
ScreenCoords
Boolean
Output screen coordinates
WorldCoords
Boolean
Output world coordinates
Port
Type
Description
TouchDown
Any
Finger (touch) ID that was pressed
TouchUp
Any
Finger (touch) ID that was released
Outputs
Version 1.6
625
Lumberyard User Guide
Input Nodes
Port
Type
Description
ScreenCoordX
Integer
Screen X-axis coordinate of the touch
ScreenCoordY
Integer
Screen Y-axis coordinate of the touch
WorldCoords
Vec3
Touch position in world coordinates
Touch:MultiTouchCoords node
Used to output the finger touch location from the specified ID.
Inputs
Port
Type
Description
Enable
Any
Enables the node
Disable
Any
Disables the node
TouchId
Integer
Finger (touch) ID for which the coordinates will
obtained
Port
Type
Description
ScreenCoordX
Integer
X-axis location of the finger touch
ScreenCoordY
Integer
Y-axis location of the finger touch
Outputs
Touch:TouchRaycast node
Used to generate a raycast for each finger frame ID.
Inputs
Port
Type
Description
Enable
Any
Enables the node
Disable
Any
Disables the node
All
Integer
Raycast filter type
EntitiesToIgnore
Integer
Entities to ignore during raycast
Version 1.6
626
Lumberyard User Guide
Interpolate Nodes
Port
Type
Description
IgnoreBackFaces
Boolean
Ignore backfaces of geometry during raycast
Port
Type
Description
HitPos
Vec3
Coordinates of the first position that was hit with
the raycast
HitNormal
Vec3
Normal of the first position that was hit with the
raycast
EntityId
Any
ID of the entity that was hit by the raycast
NoHit
Any
Activated each frame when enabled and no item
was hit by the raycast
Outputs
Touch:VirtualThumbstick node
Used to implement a virtual thumbstick.
Inputs
Port
Type
Description
Enable
Any
Enables the node
Disable
Any
Disables the node
Radius
Float
Radius of thumbstick pad as a percentage of
screen width
ScreenInputArea
Integer
What side of the screen the thumbstick should
accept input from
Port
Type
Description
OutX
Float
X-axis value of the thumbstick
OutY
Float
Y-axis value of the thumbstick
Outputs
Interpolate Nodes
You can use these flow graph nodes to configure interpolate-related settings.
Topics
Version 1.6
627
Lumberyard User Guide
Interpolate Nodes
Color node (p. 628)
Float node (p. 628)
Int node (p. 629)
SmoothAngleVec3 (p. 630)
SmoothColor node (p. 630)
SmoothFloat node (p. 631)
SmoothInt node (p. 631)
SmoothVec3 node (p. 632)
Vec3 node (p. 632)
Color node
Used to linearly calculate from an initial color value to an end color value within a given time frame.
Inputs
Port
Type
Description
Start
Any
Starts interpolation
Stop
Any
Stops interpolation
StartValue
Vec3
Starting value for color
EndValue
Vec3
Ending value for color
Time
Float
Interpolation duration in seconds
UpdateFrequency
Float
Interpolation update frequency in seconds. 0 =
every frame
Port
Type
Description
Value
Vec3
Current value
Done
Any
Triggered when finished
Outputs
Float node
Used to linearly calculate from an initial floating point value to an end floating point value within a given
time frame.
Version 1.6
628
Lumberyard User Guide
Interpolate Nodes
Inputs
Port
Type
Description
Start
Any
Starts interpolation
Stop
Any
Stops interpolation
StartValue
Float
Starting value for floating point
EndValue
Float
Ending value for floating point
Time
Float
Interpolation duration in seconds
UpdateFrequency
Float
Interpolation update frequency in seconds. 0 =
every frame
Port
Type
Description
Value
Float
Current value
Done
Any
Triggered when finished
Outputs
Int node
Used to linearly calculate from an initial integer value to an end integer value within a given time frame.
Input
Port
Type
Description
Start
Any
Starts interpolation
Stop
Any
Stops interpolation
StartValue
Integer
Starting value for integer
EndValue
Integer
Ending value for integer
Time
Float
Interpolation duration in seconds
UpdateFrequency
Float
Interpolation update frequency in seconds. 0 =
every frame
Port
Type
Description
Value
Integer
Current value
Done
Any
Triggered when finished
Outputs
Version 1.6
629
Lumberyard User Guide
Interpolate Nodes
SmoothAngleVec3
Used to non-linearly (damped spring system) calculate from an initial vector angle to an end vector
angle within a given time frame. Calculation will slow down as it reaches the end value.
Inputs
Port
Type
Description
Activate
Any
Triggers the node
InitialValue
Vec3
Initial interpolation value for vector angle
TargetValue
Vec3
Target interpolation value for vector angle
Time
Float
Interpolation duration in seconds
Port
Type
Description
Value
Vec3
Current value
Done
Any
Triggered when finished
Outputs
SmoothColor node
Used to non-linearly (damped spring system) calculate from an initial color value to an end color value
within a given time frame. Calculation will slow down as it reaches the end value.
Inputs
Port
Type
Description
Activate
Any
Triggers the node
InitialValue
Vec3
Initial interpolation value for color
TargetValue
Vec3
Target interpolation value for color
Time
Float
Interpolation duration in seconds
Port
Type
Description
Value
Vec3
Current value
Done
Any
Triggered when finished
Outputs
Version 1.6
630
Lumberyard User Guide
Interpolate Nodes
SmoothFloat node
Used to non-linearly (damped spring system) calculate from an initial floating point value to an end
floating point value within a given time frame. Calculation will slow down as it reaches the end value.
Inputs
Port
Type
Description
Activate
Any
Triggers the node
InitialValue
Float
Initial interpolation value for floating point
TargetValue
Float
Target interpolation value for floating point
Time
Float
Interpolation duration in seconds
Port
Type
Description
Value
Float
Current value
Done
Any
Triggered when finished
Outputs
SmoothInt node
Used to non-linearly (damped spring system) calculate from an initial integer value to an end integer
value within a given time frame. Calculation will slow down as it reaches the end value.
Inputs
Port
Type
Description
Activate
Any
Triggers the node
InitialValue
Integer
Initial interpolation value for integer
TargetValue
Integer
Target interpolation value for integer
Time
Float
Interpolation duration in seconds
Port
Type
Description
Value
Integer
Current value
Outputs
Version 1.6
631
Lumberyard User Guide
Interpolate Nodes
Port
Type
Description
Done
Any
Triggered when finished
SmoothVec3 node
Used to non-linearly (damped spring system) calculate from an initial Vec3 value to an end Vec3 value
within a given time frame. Calculation will slow down as it reaches the end value.
Inputs
Port
Type
Description
Activate
Any
Triggers the node
InitialValue
Vec3
Initial interpolation value for Vec3
TargetValue
Vec3
Target interpolation value for Vec3
Time
Float
Interpolation duration in seconds
Port
Type
Description
Value
Vec3
Current value
Done
Any
Triggered when finished
Outputs
Vec3 node
Used to linearly calculate from an initial Vec3 value to an end Vec3 value within a given time frame.
Inputs
Port
Type
Description
Start
Any
Starts interpolation
Stop
Any
Stops interpolation
StartValue
Vec3
Starting value for Vec3
EndValue
Vec3
Ending value for Vec3
Time
Float
Interpolation duration in seconds
Version 1.6
632
Lumberyard User Guide
Intersection Tests Nodes
Port
Type
Description
UpdateFrequency
Float
Interpolation update frequency in seconds. 0 =
every frame
Port
Type
Description
Value
Vec3
Current value
Done
Any
Triggered when finished
Outputs
Intersection Tests Nodes
You can use the following flow graph nodes to configure intersection tests.
Topics
BoundingBoxVsBoundingBox node (p. 633)
BoundingBoxVsSphere node (p. 634)
BoundingBoxVsBoundingBox node
Used to test two bounding boxes to see if they intersect.
Inputs
Port
Type
Description
Activate
Any
Triggers the node
Min1
Vec3
Minimum point for the first bounding box
Max1
Vec3
Maximum point for the first bounding box
Min2
Vec3
Minimum point for the second bounding box
Max2
Vec3
Maximum point for the second bounding box
Port
Type
Description
Result
Boolean
Outputs true if an intersection occurred
True
Any
Triggers if an intersection occurred
False
Any
Triggers if an intersection did not occur
Outputs
Version 1.6
633
Lumberyard User Guide
Iterator Nodes
BoundingBoxVsSphere node
Used to test a bounding box and a sphere to see if they intersect.
Inputs
Port
Type
Description
Activate
Any
Triggers the node
BoundsMin
Vec3
Minimum point of the bounding box
BoundsMax
Vec3
Maximum point of the bounding box
SphereCenter
Vec3
Center of the sphere
SphereRadius
Float
Radius of the sphere
Port
Type
Description
Result
Boolean
Outputs true if an intersection occurred
True
Any
Triggers if an intersection occurred
False
Any
Triggers if an intersection did not occur
Outputs
Iterator Nodes
You can use the following flow graph nodes to configure iterator-related settings.
Topics
GetEntities node (p. 634)
GetEntitiesInArea node (p. 635)
GetEntitiesInBox node (p. 636)
GetEntitiesInSphere node (p. 636)
GetEntities node
Used to find and return all entities in the world.
Version 1.6
634
Lumberyard User Guide
Iterator Nodes
Inputs
Port
Type
Description
Activate
Any
Triggers the node
Next
Any
Gets the next entity found
Limit
Integer
Limits how many entities are returned
Immediate
Boolean
Iterates immediately through the results
Type
Integer
Type of entity to iterate
ArchetypeFilter
Any
Returns archetype entities
Port
Type
Description
OutEntityId
Any
Outputs the entity and entity ID
Count
Integer
Outputs the current of entities
Done
Integer
Triggered when all entities have been found, with
the total count returned
Outputs
GetEntitiesInArea node
Used to find and return all entities within the specified area shape.
Inputs
Port
Type
Description
Activate
Any
Triggers the node
Next
Any
Gets the next entity found
Limit
Integer
Limits how many entities are returned
Immediate
Boolean
Iterates immediately through the results
Type
Integer
Type of entity to iterate
ArchetypeFilter
String
Returns archetype entities
Area
String
Name of area shape to test against
Version 1.6
635
Lumberyard User Guide
Iterator Nodes
Outputs
Port
Type
Description
OutEntityId
Any
Outputs the entity and entity ID
Count
Integer
Outputs the current of entities
Done
Integer
Triggered when all entities have been found, with
the total count returned
GetEntitiesInBox node
Used to find and return all entities within the defined AABB box.
Inputs
Port
Type
Description
Activate
Any
Triggers the node
Next
Any
Gets the next entity found
Limit
Integer
Limits how many entities are returned
Immediate
Any
Iterates immediately through the results
Type
Integer
Type of entity to iterate
ArchetypeFilter
String
Returns archetype entities
Min
Vec3
Minimum vector extents of the AABB bounding
box to check for entities
Max
Vec3
Maximum vector extents of the AABB bounding
box to check for entities
Port
Type
Description
OutEntityId
Any
Outputs the entity and entity ID
Count
Integer
Outputs the current of entities
Done
Integer
Triggered when all entities have been found, with
the total count returned
Outputs
GetEntitiesInSphere node
Used to find and return all entities within the defined sphere volume.
Version 1.6
636
Lumberyard User Guide
JSON Nodes
Inputs
Port
Type
Description
Activate
Any
Triggers the node
Next
Any
Gets the next entity found
Limit
Integer
Limits how many entities are returned
Immediate
Boolean
Iterates immediately through the results
Type
Integer
Type of entity to iterate
ArchetypeFilter
String
Returns archetype entities
Center
Vec3
Center of the sphere
Radius
Float
Distance from the center of the sphere to check
for entities
Port
Type
Description
OutEntityId
Any
Outputs the entity and entity ID
Count
Integer
Outputs the current of entities
Done
Integer
Triggered when all entities have been found, with
the total count returned
Outputs
JSON Nodes
You can use these flow graph nodes to configure JSON settings.
Topics
GetJsonProperty node (p. 637)
IsValueInJsonArray node (p. 638)
IterateJsonArrayProperty node (p. 638)
SetJsonProperty node (p. 639)
GetJsonProperty node
Used to get the JSON attribute value.
Version 1.6
637
Lumberyard User Guide
JSON Nodes
Inputs
Port
Type
Description
Activate
Any
Triggers the node
JSON
String
The JSON code to parse
Attribute
String
The attribute to get the value of
Port
Type
Description
Error
String
Triggers if the JSON could not be parsed or the
attribute could not be found
OutValue
String
Outputs the attribute value
Outputs
IsValueInJsonArray node
Used to look through a JSON array for the specified value.
Inputs
Port
Type
Description
Activate
Any
Triggers the node
JsonArray
String
The JSON array to search on
Value
String
The JSON value to search for
Port
Type
Description
Result
Integer
Outputs the number of occurrences found
True
Boolean
Triggers if the value was found
False
Boolean
Triggers if the value was not found
Outputs
IterateJsonArrayProperty node
Used to iterate through a JSON array, returning one element at a time.
Version 1.6
638
Lumberyard User Guide
Kinect Nodes
Inputs
Port
Type
Description
Begin
Any
Starts iterating over the supplied JSON array
Continue
Any
Continues iterating over the supplied JSON array
JsonArray
String
The JSON array to iterated over
Port
Type
Description
Value
Float
Value of the current array element
Index
Integer
Index of the current array element
Done
Any
Triggers when there are no more elements in the
array
IsEmpty
Boolean
Triggers if the array is empty
Error
String
Triggers if an error occurs
Outputs
SetJsonProperty node
Used to set a property on a JSON object.
Inputs
Port
Type
Description
In
Any
Activates the node
JsonObject
String
The JSON object to set the property on
Name
String
Name of the JSON property
Value
String
Value of the JSON property
Port
Type
Description
Out
String
Outputs the JSON object
Outputs
Kinect Nodes
You can use these flow graph nodes to configure Kinect settings.
Topics
Version 1.6
639
Lumberyard User Guide
Kinect Nodes
Alignment node (p. 640)
Skeleton node (p. 640)
Alignment node
Used to get the default Kinect skeleton joint lengths when a new closest tracked skeleton is detected.
Inputs
Port
Type
Description
Enable
Any
Enables the skeleton alignment watcher
Disable
Any
Disables the skeleton alignment watcher
ForceAlign
Any
Forces the beginning of the new skeleton
alignment phase
AlignTime
Float
The time spent each time the skeleton alignment
is started
Port
Type
Description
Started
Boolean
Triggers when a new skeleton alignment has
started
Completed
Boolean
Triggers when a skeleton alignment completes
Outputs
Skeleton node
Used to get the status of the joints for a Kinect skeleton.
Inputs
Port
Type
Description
Sync
Any
Activates the node
Auto
Boolean
Forces an auto update
Freq
Float
Auto update frequency. Use 0 to update every
frame.
Joint
Integer
The skeleton joint
RefJoint
Integer
The skeleton reference joint
Version 1.6
640
Lumberyard User Guide
Logic Nodes
Outputs
Port
Type
Description
Pos
Vec3
Outputs the skeleton vector position
Float
Outputs the skeleton X-axis position
Float
Outputs the skeleton Y-axis position
Float
Outputs the skeleton Z-axis position
Logic Nodes
You can use the following flow graph nodes to define logic operations.
Topics
AND node (p. 641)
All node (p. 642)
Any node (p. 642)
Blocker node (p. 643)
CountBlocker node (p. 643)
DeMultiplexer node (p. 644)
Gate node (p. 644)
IfCondition node (p. 645)
Indexer node (p. 645)
Multiplexer node (p. 646)
NOT node (p. 646)
OR node (p. 647)
OnChange node (p. 647)
Once node (p. 648)
OnceNoSerialize node (p. 648)
RandomSelect node (p. 648)
RandomTrigger node (p. 649)
SelectCondition node (p. 650)
Sequencer node (p. 650)
XOR node (p. 651)
AND node
Used to perform a logical AND operation on the input ports. Output is true if both inputs are true.
Inputs
Port
Type
Description
Activate
Any
Triggers the node
Version 1.6
641
Lumberyard User Guide
Logic Nodes
Port
Type
Description
Boolean
First input
Boolean
Second input
Port
Type
Description
Out
Boolean
Output value
OnTrue
Boolean
Triggers if Out is true
OnFalse
Boolean
Triggers if Out is false
Outputs
All node
Used to trigger the output when all connected inputs are triggered.
Inputs
Port
Type
Description
In0 - In7
Any
Input values
Reset
Any
Resets the input values to 0
Port
Type
Description
Out
Any
Triggered when all inputs are triggered
Outputs
Any node
Used to trigger the output when any of the connected inputs are triggered.
Version 1.6
642
Lumberyard User Guide
Logic Nodes
Inputs
Port
Type
Description
In0 - In9
Any
Input values
Port
Type
Description
Out
Any
Triggered when any inputs are triggered
Outputs
Blocker node
Used to block or pass signals depending on the the state of the Block input.
Inputs
Port
Type
Description
Block
Boolean
If true, blocks In signal
In
Any
Input signal
Port
Type
Description
Out
Any
If Block is false, outputs In signal. If Block is true,
In signal is blocked.
Outputs
CountBlocker node
Used to output a signal a number of times as defined by the Limit input.
Inputs
Port
Type
Description
In
Any
Input value
Reset
Any
Resets In to 0
Limit
Integer
Number of times In is sent to Out
Version 1.6
643
Lumberyard User Guide
Logic Nodes
Outputs
Port
Type
Description
Out
Any
Passes In a limited number of times as defined
by Limit
DeMultiplexer node
Used to send the In input to the selected Out output, based on the value of the Mode input:
Always: Both the In and Index inputs activate the output.
IndexOnly: Only the Index input activates the output.
InputOnly: Only the In port activates the output.
Inputs
Port
Type
Description
Index
Integer
Determines which output receives the input (In)
Mode
Integer
Determines when the outputs are activated
In
Any
Input value
Port
Type
Description
Out0 - Out7
Any
Outputs that can be triggered
Outputs
Gate node
Used to block or pass a signal depending on the state of the Closed input.
Inputs
Port
Type
Description
In
Any
Input value
Closed
Boolean
If true, blocks the input from passing to the output
Version 1.6
644
Lumberyard User Guide
Logic Nodes
Port
Type
Description
Open
Any
Sets Closed to false
Close
Any
Sets Closed to true
Port
Type
Description
Out
Any
Output value
OutClosed
Any
Output if Closed is true
Outputs
IfCondition node
Used to output signals based on whether the Condition input is enabled.
Inputs
Port
Type
Description
Activate
Any
Triggers the node
Condition
Boolean
Condition value
In
Any
Input value
Port
Type
Description
OnFalse
Any
Triggers if Condition is false
OnTrue
Any
Triggers if Condition is true
Outputs
Indexer node
Used to return the index of an active input. Does not account for multiple activations on different inputs.
Inputs
Port
Type
Description
In0 - In7
Any
Input values
Version 1.6
645
Lumberyard User Guide
Logic Nodes
Outputs
Port
Type
Description
OutIndex
Integer
Outputs the index (number) of the active input
Multiplexer node
Used to select an input and send it to the output, based on the value of the Mode input:
Always: Both the In and Index inputs activate the output.
IndexOnly: Only the Index input activates the output.
InputOnly: Only the In port activates the output.
Inputs
Port
Type
Description
Index
Integer
Determines which input is passed to the output
Mode
Integer
Determineswhich inputs activate the output
In0 - In7
Any
Input values
Port
Type
Description
Output
Any
Output value
Outputs
NOT node
Used to perform a logical NOT operation on the input ports. If the input is true, the output will be false
and vice versa.
Inputs
Port
Type
Description
In
Boolean
Input value
Version 1.6
646
Lumberyard User Guide
Logic Nodes
Outputs
Port
Type
Description
Out
Boolean
If the input is true, the output will be false and
vice versa
OR node
Used to perform a logical OR operation on the input ports. The output is true if either of the two inputs
is true.
Inputs
Port
Type
Description
Activate
Any
Triggers the node
Boolean
First input
Boolean
Second input
Port
Type
Description
Out
Boolean
Output is true if either of the two inputs is true
OnTrue
Boolean
Triggers if Out is true
OnFalse
Boolean
Triggers if Out is false
Outputs
OnChange node
Used to send the input value to the output when it is different from the previous value.
Inputs
Port
Type
Description
In
Boolean
Input value
Port
Type
Description
Out
Boolean
Receives the input value when the input has
changed from it's previous value
Outputs
Version 1.6
647
Lumberyard User Guide
Logic Nodes
Once node
Used to pass the activated input to the output only once.
Inputs
Port
Type
Description
In0 - In7
Any
Input values
Reset
Any
Resets the inputs and allows new activation to
occur
Port
Type
Description
Out
Any
Receives the active input only once
Outputs
OnceNoSerialize node
Use to pass the activated input value to the output only once. The triggered flag is not serialized
on a saved game. This means that even if a previous savegame is loaded after the node has been
triggered, the node won't be triggered again.
Inputs
Port
Type
Description
In
Any
Input value
Reset
Any
Resets the input and allows new activation to
occur
Port
Type
Description
Out
Any
Receives the active input only once
Outputs
RandomSelect node
Used to pass the activated input value to a random number of outputs.
Version 1.6
648
Lumberyard User Guide
Logic Nodes
Inputs
Port
Type
Description
In
Any
Input value
MinOut
Integer
Minimum number of outputs to trigger
MaxOut
Integer
Maximum number of outputs to trigger
Port
Type
Description
Out0 - Out9
Any
Receives active input values
Outputs
RandomTrigger node
Used to trigger one of the outputs in random order.
Inputs
Port
Type
Description
In
Any
Input value
Reset
Any
Resets the activations to 0
Port
Type
Description
Out0 - Out9
Any
Output value
Done
Any
Triggered when all outputs have been triggered
Outputs
Version 1.6
649
Lumberyard User Guide
Logic Nodes
SelectCondition node
Used to trigger the output based on the state of the Condition node.
Inputs
Port
Type
Description
Activate
Any
Triggers the node
Condition
Boolean
Condition value
InTrue
Any
Value sent to Out when Condition is true
InFalse
Any
Value sent to Out when Condition is false
Port
Type
Description
Out
Any
Output value
Outputs
Sequencer node
Used to trigger one of the outputs in sequential order for each input activation.
Inputs
Port
Type
Description
In
Any
Input value
Closed
Boolean
If true, blocks all inputs
Open
Any
Sets Closed to false
Close
Any
Sets Closed to true
Reset
Any
Forces active output to Out0
Reverse
Boolean
If true, the order of ouput activation is reversed
Version 1.6
650
Lumberyard User Guide
Material Nodes
Outputs
Port
Type
Description
Out0 - Out9
Any
Outputs are triggered in sequential order for each
input activation
XOR node
Used to perform a logical XOR operation on the input ports. If one of the inputs is true, the output is
true. If both inputs are true or are false, the output is false.
Inputs
Port
Type
Description
Activate
Any
Triggers the node
Boolean
First input
Boolean
Second input
Port
Type
Description
Out
Boolean
If one of the inputs is true, the output is true. If
both inputs are true or are false, the output is
false
OnTrue
Boolean
Triggers if Out is true
OnFalse
Boolean
Triggers if Out is false
Outputs
Material Nodes
You can use the following flow graph nodes to define material settings.
Topics
EntityMaterialChange node (p. 651)
EntityMaterialParams node (p. 652)
MaterialClone node (p. 653)
MaterialParams node (p. 653)
SetObjectMaterial node (p. 654)
EntityMaterialChange node
Used to apply the specified material to an entity.
Version 1.6
651
Lumberyard User Guide
Material Nodes
Inputs
Port
Type
Description
Activate
Any
Activates the node
MaterialName
String
Name of material to apply
Reset
Any
Reset to the original material
SerializeChanges
Boolean
Serialize the change
Port
Type
Description
Name
String
Outputs the name of the material
Outputs
EntityMaterialParams node
Used to get the entity's material parameters.
Inputs
Port
Type
Description
Activate
Any
Activates the node
Slot
Integer
Material slot
SubMtlId
Integer
Submaterial ID
ParamFloat
String
Float parameter to be set
ValueFloat
Float
Sets float parameter value
ParamColor
String
Color parameter to be set
ValueColor
Vec3
Color value to be set
Port
Type
Description
FloatValue
Float
Current float value
Outputs
Version 1.6
652
Lumberyard User Guide
Material Nodes
Port
Type
Description
ColorValue
Vec3
Current color value
MaterialClone node
Used to clone an entity's material or reset it back to the original.
Inputs
Port
Type
Description
Activate
Any
Activates the node
Reset
Any
Resets to the original material
Slot
Integer
Material slot
Port
Type
Description
onCloned
Any
Activated when material is cloned
OnReset
Any
Activated when material is reset
Outputs
MaterialParams node
Used to get the specified material's parameters.
Inputs
Port
Type
Description
Activate
Any
Activates the node
MaterialName
String
Material name
SubMtlId
Integer
Submaterial name
ParamFloat
String
Float parameter to be set
Version 1.6
653
Lumberyard User Guide
MaterialFX Nodes
Port
Type
Description
ValueFloat
Float
Value of the float parameter
ParamColor
String
Color parametetr to be set
ValueColor
Vec3
Value of the color parameter
SerializeChanges
Boolean
Serialize the change
Port
Type
Description
FloatValue
Float
Current float value
ColorValue
Vec3
Current color value
Outputs
SetObjectMaterial node
Used to set an object's (render node) material to the specified position.
Inputs
Port
Type
Description
Material
String
Set object material
ObjectType
Integer
Object type
Position
Vec3
Position to set material at
Activate
Any
Activates the node
MaterialFX Nodes
You can use the following flow graph nodes to define material FX settings.
Note
These nodes will only work with the Legacy Game Sample (CryEngine GameSDK), which is
available at Lumberyard Downloads.
Topics
HUDEndFX node (p. 654)
HUDStartFX node (p. 655)
HUDEndFX node
The MaterialFX end node for an HUD.
Version 1.6
654
Lumberyard User Guide
Math Nodes
Inputs
Port
Type
Description
Trigger
Any
MaterialFX end node
HUDStartFX node
The MaterialFX start node for an HUD.
Inputs
Port
Type
Description
Start
Any
Triggered automatically by the material effect
Port
Type
Description
Started
Any
Triggered when the material effect has started
Distance
Float
Outputs the distance to the player
Param1
Float
Custom parameter 1
Param2
Float
Custom parameter 2
Intensity
Float
Dynamic value set by game code
BlendOutTime
Float
Outputs the material effect blend out time in
seconds
Outputs
Math Nodes
You can use these flow graph nodes to define math operations.
Topics
Abs node (p. 656)
Add node (p. 657)
AnglesToDir node (p. 657)
ArcCos node (p. 658)
ArcSin node (p. 658)
ArcTan node (p. 658)
ArcTan2 node (p. 659)
Version 1.6
655
Lumberyard User Guide
Math Nodes
BooleanFrom node (p. 659)
BooleanTo node (p. 660)
Calculate node (p. 660)
Ceil node (p. 661)
Clamp node (p. 661)
Cosine node (p. 661)
Counter node (p. 662)
DirToAngles node (p. 662)
Div node (p. 663)
Equal node (p. 663)
EvenOrOdd node (p. 663)
Floor node (p. 664)
InRange node (p. 664)
Less node (p. 665)
Mod node (p. 665)
Mul node (p. 666)
Noise1D node (p. 666)
Noise3D node (p. 667)
PortCounter node (p. 667)
Power node (p. 668)
Random node (p. 668)
Reciprocal node (p. 669)
Remainder node (p. 669)
Round node (p. 670)
SetColor node (p. 670)
SetNumber node (p. 670)
SinCos node (p. 671)
Sine node (p. 671)
Sqrt node (p. 672)
Sub node (p. 672)
Tangent node (p. 673)
UpDownCounter node (p. 673)
Abs node
Used to calculate the absolute value of the input.
Inputs
Port
Type
Description
Activate
Any
Triggers the node
Version 1.6
656
Lumberyard User Guide
Math Nodes
Port
Type
Description
Float
Input
Port
Type
Description
Out
Float
Absolute value of the input
Outputs
Add node
Used to add the two input values.
Inputs
Port
Type
Description
Activate
Any
Triggers the node
Float
First operand
Float
Second operand
Port
Type
Description
Out
Float
Absolute value of the input
Outputs
AnglesToDir node
Used to convert the input angle to a unit vector direction.
Inputs
Port
Type
Description
Angles
Vec3
Input angle
Port
Type
Description
Dir
Vec3
Direction unit vector
Outputs
Version 1.6
657
Lumberyard User Guide
Math Nodes
Port
Type
Description
Roll
Float
Roll output
ArcCos node
Used to calculate the inverse cosine of the input.
Inputs
Port
Type
Description
Activate
Any
Triggers the node
In
Float
Input angle
Port
Type
Description
Activate
Any
Triggers the node
In
Float
Input angle
Outputs
ArcSin node
Used to calculate the inverse sine of the input.
Inputs
Port
Type
Description
Activate
Any
Triggers the node
In
Float
Input angle
Port
Type
Description
Out
Float
Inverse sine (Arcsin) of the input
Outputs
ArcTan node
Used to calculate the inverse tangent of the input.
Version 1.6
658
Lumberyard User Guide
Math Nodes
Inputs
Port
Type
Description
Activate
Any
Triggers the node
In
Float
Input angle
Port
Type
Description
Out
Float
Inverse tangent (Arctan) of the input
Outputs
ArcTan2 node
Used to calculate the inverse tangent of the two inputs.
Inputs
Port
Type
Description
Activate
Any
Triggers the node
Float
X input value
Float
Y input value
Port
Type
Description
Out
Float
Inverse tangent (Arctan) of the Y and X inputs
Outputs
BooleanFrom node
Used to convert the Boolean input value (0 or 1) to true or false.
Inputs
Port
Type
Description
Value
Boolean
Boolean input (0 or 1)
Version 1.6
659
Lumberyard User Guide
Math Nodes
Outputs
Port
Type
Description
False
Float
Triggers if input is false (0)
True
Float
Triggers if input is true (1)
BooleanTo node
Used to convert the inputs to a Boolean 0 or 1 value.
Inputs
Port
Type
Description
True
Float
Will output true if event is received on this input
False
Float
Will output false if event is received on this input
Port
Type
Description
Out
Boolean
Outputs true (1) or false (0) depending on input
state
Outputs
Calculate node
Used to calculate the output value based on the operation performed on the two inputs.
Inputs
Port
Type
Description
Activate
Any
Activates the node
Operation
Ingteger
The mathematical operation to be performed
Float
First operand
Float
Second operand
Port
Type
Description
Out
Float
Result of operation on A and B
Outputs
Version 1.6
660
Lumberyard User Guide
Math Nodes
Ceil node
Used to output the ceiling value of the input.
Inputs
Port
Type
Description
In
Float
Input
Port
Type
Description
Out
Float
Ceiling input value
Outputs
Clamp node
Used to clamp the output value to the Min and Max range.
Inputs
Port
Type
Description
In
Float
Input value
Min
Float
Minimum clamp value
Max
Float
Maximum clamp value
Port
Type
Description
Out
Float
Triggered if the input is clamped within the range
Outputs
Cosine node
Used to output the cosine of the input.
Inputs
Port
Type
Description
Activate
Any
Triggers the node
Version 1.6
661
Lumberyard User Guide
Math Nodes
Port
Type
Description
In
Float
Input in degrees
Port
Type
Description
Out
Float
Cosine of the input
Outputs
Counter node
Used to output the number of times the input has been activated.
Inputs
Port
Type
Description
In
Any
Input
Reset
Any
Resets the counter
Max
Integer
Maximum value of the counter before it is reset
Port
Type
Description
Count
Integer
Number of times that the input was activated
Outputs
DirToAngles node
Used to convert the input vector direction to an angle.
Inputs
Port
Type
Description
Dir
Vec3
Vector direction
Roll
Float
Roll input
Port
Type
Description
Angles
Vec3
Converts the direction to an angle in degrees
Outputs
Version 1.6
662
Lumberyard User Guide
Math Nodes
Div node
Used to divide input A by input B.
Inputs
Port
Type
Description
Activate
Any
Triggers the node
Float
Dividend input
Float
Divisor input
Port
Type
Description
Out
Float
Division of A by B
Outputs
Equal node
Used to check if the two inputs are equal in value.
Inputs
Port
Type
Description
Activate
Any
Triggers the node
Float
First operand
Float
Second operand
Port
Type
Description
Out
Boolean
True if the two inputs are equal in value
OnTrue
Any
Triggered if the inputs are equal in value
OnFalse
Any
Triggered if the inputs are not equal in value
Outputs
EvenOrOdd node
Used to check if the input is an even or odd value.
Version 1.6
663
Lumberyard User Guide
Math Nodes
Inputs
Port
Type
Description
In
Integer
Input
Port
Type
Description
Odd
Any
Triggered if the input is an odd value
Even
Any
Triggered if the input is an even value
Outputs
Floor node
Used to output the floor of the input.
Inputs
Port
Type
Description
In
Float
Input
Port
Type
Description
Out
Float
Floored input
Outputs
InRange node
Used to check if the input is within the Min and Max value range.
Inputs
Port
Type
Description
Activate
Any
Triggers the node
In
Float
Input
Min
Float
Minimum value of the range
Version 1.6
664
Lumberyard User Guide
Math Nodes
Port
Type
Description
Max
Float
maximum value of the range
Port
Type
Description
Out
Boolean
True if the input is within the range
OnTrue
Any
Triggered if the input is within the range
OnFalse
Any
Triggered if the input is outside of the range
Outputs
Less node
Used to check whether the A input is less than the B input.
Inputs
Port
Type
Description
Out
Boolean
True if A is less than B
OnTrue
Any
Triggered is A is less then B
OnFalse
Any
Triggered if A is greater than B
Port
Type
Description
Out
Boolean
True if A is less than B
OnTrue
Any
Triggered is A is less then B
OnFalse
Any
Triggered if A is greater than B
Outputs
Mod node
Used to calculate the modulus of the two inputs.
Inputs
Port
Type
Description
Activate
Any
Triggers the node
Version 1.6
665
Lumberyard User Guide
Math Nodes
Port
Type
Description
Float
First operand
Float
Second operand
Port
Type
Description
Result
Float
Modulus of the two inputs
Outputs
Mul node
Used to multiply the two inputs.
Inputs
Port
Type
Description
Activate
Any
Triggers the node
Float
First operand
Float
Second operand
Port
Type
Description
Out
Float
Multiplication of the two inputs
Outputs
Noise1D node
Used to multiply the scalar input by the frequency and amplitude.
Inputs
Port
Type
Description
Float
Scalar Input value to sample noise at
Frequency
Float
Frequency
Amplitude
Float
Amplitude
Version 1.6
666
Lumberyard User Guide
Math Nodes
Outputs
Port
Type
Description
Out
Float
Multiplication of X by Frequency and Amplitude
values
Noise3D node
Used to multiple the vector input by the frequency and amplitude.
Inputs
Port
Type
Description
Vec3
Vector input value to sample noise at
Frequency
Float
Frequency
Amplitude
Float
Amplitude
Port
Type
Description
Out
Float
Multiplication of V by Frequency and Amplitude
values
Outputs
PortCounter node
Used to count the number of activated inputs.
Inputs
Port
Type
Description
Reset
Any
Resets PortCount and TotalCount
Version 1.6
667
Lumberyard User Guide
Math Nodes
Port
Type
Description
PortThreshold
Integer
PortCount threshold value
TotalThreshold
Integer
TotalCount threshold value
In00 - In15
Any
Inputs
Port
Type
Description
PortCount
Integer
Number of ports that have been set
TotalCount
Integer
Sum of all times any of the input ports have been
set
PortTrigger
Boolean
Triggered when PortCount reaches
PortThreshold
TotalTrigger
Boolean
Triggered when TotalCount reaches
TotalThreshold
Outputs
Power node
Used to calculate the Base input raised to the Power exponent.
Inputs
Port
Type
Description
Activate
Any
Triggers the node
Base
Float
Base input
Power
Float
Exponent input
Port
Type
Description
Out
Float
Base input value raised to the Power exponent
Outputs
Random node
Used to generate a random number between the Min and Max values, both as an integer and as a
floating point number.
Version 1.6
668
Lumberyard User Guide
Math Nodes
Inputs
Port
Type
Description
Generate
Any
Generates a random number
Min
Float
Minimum value of the random number
Max
Float
Maximum value of the random number
Port
Type
Description
Out
Float
Output as floating-point number
OutRounded
Integer
Output rounded to next integer value
Outputs
Reciprocal node
Used to output the reciprocal value of the input.
Inputs
Port
Type
Description
Activate
Any
Triggers the node
Float
Input
Port
Type
Description
Out
Float
Reciprocal of the input
Outputs
Remainder node
Used to output the remainder value of A divided by B.
Inputs
Port
Type
Description
Activate
Any
Triggers the node
Float
Dividend input
Float
Divisor input
Version 1.6
669
Lumberyard User Guide
Math Nodes
Outputs
Port
Type
Description
Out
Float
Remainder of the inputs
Round node
Used to round the input floating point value to an integer output.
Inputs
Port
Type
Description
Activate
Any
Triggers the node
In
Float
Floating-point Input
Port
Type
Description
OutRounded
Integer
Rounded integer value of the input
Outputs
SetColor node
Used to output the input vector color when the Set input is activated.
Inputs
Port
Type
Description
Set
Any
Triggers input to output
In
Vec3
Vector input value
Port
Type
Description
Out
Vec3
Input value when Set is triggered
Outputs
SetNumber node
Used to output the input scalar number when the Set input is activated.
Version 1.6
670
Lumberyard User Guide
Math Nodes
Inputs
Port
Type
Description
Activate
Any
Triggers the node
In
Float
Input
Port
Type
Description
Out
Float
Outputs the input
Outputs
SinCos node
Used to calculate the sine and cosine of the input.
Inputs
Port
Type
Description
Activate
Any
Triggers the node
In
Float
Input angle in degrees
Port
Type
Description
Sin
Float
Sine of the input
Cos
Float
Cosine of the input
Outputs
Sine node
Used to calculate the sine of the input.
Inputs
Port
Type
Description
Activate
Any
Triggers the node
Version 1.6
671
Lumberyard User Guide
Math Nodes
Port
Type
Description
In
Float
Input angle in degrees
Port
Type
Description
Out
Float
Sine of the input
Outputs
Sqrt node
Used to calculate the square root of the input.
Inputs
Port
Type
Description
Activate
Any
Triggers the node
Float
Input
Port
Type
Description
Out
Float
Square root of the input
Outputs
Sub node
Used to subtract the two inputs.
Inputs
Port
Type
Description
Activate
Any
Triggers the node
Float
First operand
Version 1.6
672
Lumberyard User Guide
Math Nodes
Port
Type
Description
Float
Second operand
Port
Type
Description
Out
Float
Subtraction of the two inputs
Outputs
Tangent node
Used to calculate the tangent of the input.
Inputs
Port
Type
Description
Activate
Any
Triggers the node
In
Float
Input angle in degrees
Port
Type
Description
Out
Float
Tangent of the inpt
Outputs
UpDownCounter node
Used to output an up or down counter.
Inputs
Port
Type
Description
Preset
Integer
Preset input value
Max
Integer
Maximum counter limit
Min
Integer
Minimum counter limit
Decrement
Boolean
Decrements the count
Increment
Boolean
Increments the count
Wrap
Boolean
If true, the counter will wrap
Version 1.6
673
Lumberyard User Guide
Mission Nodes
Outputs
Port
Type
Description
Out
Float
Current count
Mission Nodes
You can use these flow graph nodes to configure mission-related settings. Game tokens are useful as
variables used for passing data between flow graphs or within a flow graph, or for storing data between
levels.
Topics
GameToken node (p. 674)
GameTokenCheck node (p. 675)
GameTokenCheckMulti node (p. 675)
GameTokenGet node (p. 676)
GameTokenModify node (p. 676)
GameTokenSet node (p. 677)
GameTokensLevelToLevelRestore node (p. 677)
GameTokensLevelToLevelStore node (p. 677)
LoadNextLevel node (p. 678)
GameToken node
Used to get or set a game token. This is the most important and useful of all the mission nodes as it
acts like a listener for any changes on the input.
Inputs
Port
Type
Description
Token
String
Game token to compare. Any change in this
value will trigger the TokenValue output.
CompareValue
String
Value to compare the token value against
Port
Type
Description
TokenValue
Any
Value of the game token. Triggers whenever the
Token input changes value.
OnTrue
Boolean
Triggered if the token value is equal to
CompareValue
Outputs
Version 1.6
674
Lumberyard User Guide
Mission Nodes
Port
Type
Description
OnFalse
Boolean
Triggered if the token value is not equal to
CompareValue
GameTokenCheck node
Used to check if the value of a game token equals a value.
Inputs
Port
Type
Description
Activate
Any
Activates the node
Token
String
Game token to check
CompareValue
String
Value to compare the token value against
Port
Type
Description
TokenValue
Any
Value of the token
Result
Boolean
True if the token value is equal to CompareValue
OnTrue
Any
Triggered if the token value is equal to
CompareValue
OnFalse
Any
Triggered if the token value is not equal to
CompareValue
Outputs
GameTokenCheckMulti node
Used to check if a game token is equal to any value in a list.
Inputs
Port
Type
Description
Activate
Any
Activates the node
Version 1.6
675
Lumberyard User Guide
Mission Nodes
Port
Type
Description
Token
String
Game token to check
Value0 - Value7
String
Values to compare the token value with
Port
Type
Description
TokenValue
Any
Value of the token
OneTrue
Any
Triggered if the token value is equal to at least
one of the input port values
AllFalse
Any
Triggered if the token value is not equal to any of
the input port values
Outputs
GameTokenGet node
Used to get the value of the game token.
Inputs
Port
Type
Description
Activate
Any
Activates the node
Token
String
Game token to get
Port
Type
Description
OutValue
Any
Displays value of the game token
Inputs
GameTokenModify node
Used to modify the value of a game token.
Inputs
Port
Type
Description
Activate
Any
Activates the node
Token
String
Game token to set
Version 1.6
676
Lumberyard User Guide
Mission Nodes
Port
Type
Description
Operation
Integer
Operation to perform on the token
TokenType
Integer
Token type
OtherValue
String
Value to perform operation with
Port
Type
Description
Result
Any
Result of the operation
Outputs
GameTokenSet node
Used to set the value of a game token.
Inputs
Port
Type
Description
Activate
Any
Activates the node
Token
String
Game token to set
TokenValue
String
Value of token
Port
Type
Description
OutValue
Any
Outputs token value
Outputs
GameTokensLevelToLevelRestore node
Used to restore the values of all game tokens in a level that were stored in the previous level using the
GameTokensLevelToLevelStore node.
Inputs
Port
Type
Description
Activate
Any
Activates the node
GameTokensLevelToLevelStore node
Used to store the values of all game tokens in a level.
Version 1.6
677
Lumberyard User Guide
Module Nodes
Inputs
Port
Type
Description
Activate
Any
Activates the node
Token0 - Token7
String
Stores token values
LoadNextLevel node
Used to load the next level.
Inputs
Port
Type
Description
Activate
Any
Activates the node
NextLevel
String
Ends the current level and loads the next level
ClearToBlack
Boolean
Module Nodes
Module nodes are project-specific, user-created nodes. The nodes listed here are used in the Samples
projects, which are located at lumberyard_root_folder\dev\SamplesProject\Levels
\Samples .
Topics
Call_Character_Controller_Robot node (p. 678)
Call_Character_Controller_Robot_Completed node (p. 679)
Call_Free_Cam_Controller node (p. 680)
Call_VR_Character_Controller_Robot node (p. 681)
Utils:UserIDToModuleID node (p. 682)
Call_Character_Controller_Robot node
Used to call a character's controller robot.
Version 1.6
678
Lumberyard User Guide
Module Nodes
Inputs
Port
Type
Description
Call
Any
Calls the module
Instanced
Boolean
Whether the module is instanced or not.
Cancel
Any
Cancels the module
InstanceID
Integer
Instance ID
Controller_Ref_Box_PitchInteger
Integer
Controller_Ref_Box_MoveInteger
Integer
Awesome_Sphere
Integer
Integer
Robot_Head
Integer
Integer
Camera_Rig
Integer
Integer
Robot_Body
Integer
Integer
Head_Tilt_Parent
Integer
Integer
Port
Type
Description
OnCalled
Integer
Triggers when module is started
Done
Any
Successful status
Cancelled
Any
Failed status
Outputs
Call_Character_Controller_Robot_Completed node
Used to call a character's controller robot.
Version 1.6
679
Lumberyard User Guide
Module Nodes
Inputs
Port
Type
Description
Call
Any
Calls the module
Instanced
Boolean
Whether the module is instanced or not.
Cancel
Any
Cancels the module
InstanceID
Integer
Instance ID
Controller_Ref_Box_PitchInteger
Integer
Controller_Ref_Box_MoveInteger
Integer
Awesome_Sphere
Integer
Integer
Robot_Head
Integer
Integer
Camera_Rig
Integer
Integer
Robot_Body
Integer
Integer
Head_Tilt_Parent
Integer
Integer
Port
Type
Description
OnCalled
Integer
Triggers when module is started
Done
Any
Successful status
Cancelled
Any
Failed status
Outputs
Call_Free_Cam_Controller node
Used to call a camera controller.
Inputs
Port
Type
Description
Call
Any
Calls the module
Instanced
Boolean
Whether the module is instanced or not.
Cancel
Any
Cancels the module
InstanceID
Integer
Instance ID
Entity_ID_Camera
Integer
Integer
Version 1.6
680
Lumberyard User Guide
Module Nodes
Outputs
Port
Type
Description
OnCalled
Integer
Triggers when module is started
Done
Any
Successful status
Cancelled
Any
Failed status
Call_VR_Character_Controller_Robot node
Used to call a VR character's controller robot.
Inputs
Port
Type
Description
Call
Any
Calls the module
Instanced
Boolean
Whether the module is instanced or not.
Cancel
Any
Cancels the module
InstanceID
Integer
Instance ID
Sphere
Integer
Integer
Ref_Move
Integer
Integer
Camera
Integer
Integer
Ref_Camera_Yaw
Integer
Integer
Camera_Fulcrum
Integer
Integer
HMD_Fulcrum
Integer
Integer
Head_Tilt_Parent
Integer
Integer
Robot_Body
Integer
Integer
Port
Type
Description
OnCalled
Integer
Triggers when module is started
Done
Any
Successful status
Outputs
Version 1.6
681
Lumberyard User Guide
Movement Nodes
Port
Type
Description
Cancelled
Any
Failed status
Utils:UserIDToModuleID node
Used to map a user ID to a module instance ID.
Inputs
Port
Type
Description
Get
Any
Gets the module instance ID for the user ID
Set
Any
Gets the module instance ID for the user ID
UserID
Integer
User ID
ModuleID
Integer
Module instance ID
Port
Type
Description
ModuleID
Integer
Module instance ID for the user ID
Outputs
Movement Nodes
You can use the following flow graph nodes to specify entity movements.
Topics
MoveEntityTo node (p. 682)
RotateEntity node (p. 683)
RotateEntityTo node (p. 684)
MoveEntityTo node
Used to move an entity to a destination position at a defined speed or in a defined interval of time.
Version 1.6
682
Lumberyard User Guide
Movement Nodes
Inputs
Port
Type
Description
Destination
Vec3
Position of the destination.
DynamicUpdate
Boolean
Indicates if destination position is to be followed if
it changes.
ValueType
Integer
Type of input: Speed, Time,
Value
Float
Speed (m/sec) or Time (sec) value
EaseInDistance
Float
Distance from destination at which the entity
starts slowing down
EaseOutDistance
Float
Distance from destination at which the entity
starts speeding up
CoordSys
Integer
Coordinate system of the destination: Parent,
World, or Local.
Start
Any
Starts movement
Stop
Any
Stops movement
Port
Type
Description
Current
Vec3
Current position
OnStart
Any
Activated when Start is triggered
OnStop
Any
Activated when Stop is triggered
Finish
Any
Activated when destination is reached
Done
Any
Activated when destination is reached or Stop is
triggered.
Outputs
RotateEntity node
Used to rotate an entity at a defined speed.
Inputs
Port
Type
Description
Enable
Any
Enables updates
Disable
Any
Disables updates
Version 1.6
683
Lumberyard User Guide
Movement Nodes
Port
Type
Description
Velocity
Vec3
Angular velocity (degrees/sec)
CoordSys
Integer
Coordinate system for rotation: World, Local
Port
Type
Description
CurrentDegrees
Vec3
Current rotation in degrees
CurrentRadians
Vec3
Current rotation in radians
Outputs
RotateEntityTo node
Used to rotate an entity at a defined speed or in a defined interval of time.
Inputs
Port
Type
Description
Destination
Vec3
Destination position (in degrees)
DynamicUpdate
Boolean
If dynamic updates are enabled or not
ValueType
Integer
Type of input value: Speed (m/sec) or Time (sec)
Value
Float
Value of Speed or Time
CoordSys
Integer
Coordinate system of the destination: Parent,
World, Local
Start
Any
Starts movement
Stop
Any
Stops movement
Port
Type
Description
CurrentDeg
Vec3
Current rotation in degrees
CurrentRad
Vec3
Current rotation in radians
OnStart
Any
Activated when Start input is triggered
OnStop
Any
Activated when Stop input is triggered
Finish
Any
Activated when destination rotation is reached
Outputs
Version 1.6
684
Lumberyard User Guide
Physics Nodes
Port
Type
Description
Done
Any
Activated when destination rotation is reached or
Stop is triggered
Physics Nodes
You can use the following flow graph nodes to configure physics.
Topics
ActionImpulse node (p. 685)
CameraProxy node (p. 685)
CollisionListener node (p. 686)
Constraint node (p. 687)
Dynamics node (p. 688)
PhysicsEnable node (p. 688)
PhysicsSleepQuery node (p. 689)
RayCast node (p. 689)
RaycastCamera node (p. 690)
ActionImpulse node
Used to apply an impulse to an entity.
Inputs
Port
Type
Description
Activate
Any
Actives the node
Impulse
Vec3
Impulse vector
AngularImpulse
Vec3
Angular impulse vector
Point
Vec3
Location impulse is applied at
PartIndex
Integer
Part index
CoordSystem
Integer
Coordinate system used
CameraProxy node
Used to create a entity camera proxy.
Version 1.6
685
Lumberyard User Guide
Physics Nodes
Inputs
Port
Type
Description
Create
Any
Creates a physicalized camera proxy if one does
not exist
EntityHost
Any
Syncs proxy rotation with the current view
camera
Port
Type
Description
EntityCamera
Integer
Retrieves the camera proxy
Outputs
CollisionListener node
Used to setup physics collision listeners.
Inputs
Port
Type
Description
AddListener
Any
Adds collision listener
IgnoreSameNode
Boolean
Suppresses events if both colliders are registered
via the same node
RemoveListener
Any
Removes collision listener
Port
Type
Description
IdA
Any
ID of the first colliding entity
PartIdA
Integer
Part ID inside the first colliding entity
IdB
Any
ID of the second colliding entity
PartIdB
Integer
Part ID inside the second colliding entity
Point
Vec3
Location of colision point
Normal
Vec3
Collision normal
SurfacetypeA
String
Surface type of the first colliding entity
Outputs
Version 1.6
686
Lumberyard User Guide
Physics Nodes
Port
Type
Description
SurfacetypeB
String
Surface type of the second colliding entity
HitImpulse
Float
Collision impulse along the normal
Constraint node
Used to create a physics constraint.
Inputs
Port
Type
Description
Create
Any
Creates the constraint
Break
Any
Breaks the constraint
Id
Integer
Constraint ID
EntityA
Any
Constraint owner entity
PartIdA
Integer
Part ID to attach to
EntityB
Any
Constraint buddy entity
PartIdB
Integer
Part ID to attach to
Point
Vec3
Connection point in worldspace
IgnoreCollisions
Boolean
Disables collisions between constrained entities
Breakable
Boolean
Break if force limit is reached
ForceAwake
Boolean
Make entity B always awake; restores previous
sleep parameters
MaxForce
Float
Force limit
MaxTorque
Float
Rotational force (torque) force limit
MaxForceRelative
Any
Make limits relative to entity B's mass
TwistAxis
Boolean
Main rotation axis in worldspace
Version 1.6
687
Lumberyard User Guide
Physics Nodes
Port
Type
Description
MinTwist
Float
Lower rotation limit around TwistAxis
MaxTwist
Float
Upper rotation limit around TwistAxis
MaxBend
Float
Maximum bend of the TwistAxis
Port
Type
Description
Id
Integer
Constraint ID
Broken
Boolean
Triggered when the constraint breaks
Outputs
Dynamics node
Used to output the dynamic state of an entity.
Inputs
Port
Type
Description
Enable
Any
Enables updates
Disable
Any
Disables updates
Port
Type
Description
Velocity
Vec3
Velocity of entity
Acceleration
Vec3
Acceleration of entity
AngularVelocity
Vec3
Angular velocity of entity
AngularAcceleration
Vec3
Angular acceleration of entity
Mass
Float
Mass of entity
Outputs
PhysicsEnable node
Used to enable and disable physics.
Version 1.6
688
Lumberyard User Guide
Physics Nodes
Inputs
Port
Type
Description
EnablePhysics
Any
Enables physics for entity
DisablePhysics
Any
Disables physics for entity
EnableAI
Any
Enables AI for entity
DisableAI
Any
Disables AI for entity
PhysicsSleepQuery node
Used to return the sleeping state of the physics of a given entity.
Inputs
Port
Type
Description
Condition
Boolean
Sleeping state of the entity
Reset
Boolean
Resets the node
Port
Type
Description
Sleeping
Boolean
Sleeping state of the entity
OnSleep
Any
Triggered when the entity physics switches to
sleep
OneAwake
Any
Triggered when the entity physics switches to
awake
Outputs
RayCast node
Used to perform a raycast relative to an entity.
Inputs
Port
Type
Description
Activate
Any
Activates the node
Version 1.6
689
Lumberyard User Guide
Physics Nodes
Port
Type
Description
Direction
Vec3
Direction of the raycast
MaxLength
Float
Maximum length of the raycast
Position
Vec3
Ray start position relative to the entity
TransformDirection
Boolean
Transforms direction by entity orientation
Port
Type
Description
NoHit
Any
Triggered if no object was hit by the raycast
Hit
Any
Triggered if an object was hit by the raycast
RayDirection
Vec3
Direction of the cast ray
HitDistance
Float
Distance to the hit object
HitPoint
Vec3
Position of the hit
HitNormal
Vec3
Normal of the suirface at the HitPoint
HitSurfaceType
Integer
Surface type index of the surface hit
HitEntity
Any
ID of the entity that was hit
Outputs
RaycastCamera node
Used to perform a raycast relative to a camera.
Inputs
Port
Type
Description
Activate
Any
Activates the node
PositionOffset
Vec3
Ray start position relative to the camera
MaxLength
Float
Maximum length of the raycast
Port
Type
Description
NoHit
Any
Triggered if no object was hit by the raycast
Outputs
Version 1.6
690
Lumberyard User Guide
Prefab Nodes
Port
Type
Description
Hit
Any
Triggered if an object was hit by the raycast
RayDirection
Vec3
Direction of the cast ray
HitDistance
Float
Distance to the hit object
HitPoint
Vec3
Position of the hit
HitNormal
Any
Normal of the suirface at the HitPoint
HitSurfaceType
Integer
Surface type index of the surface hit
partid
Integer
Hit part ID
HitEntity
Any
ID of the entity that was hit
entityPhysId
Any
ID of the physical entity that was hit
Prefab Nodes
You can use the following flow graph nodes to configure prefab settings.
Topics
EventSource node (p. 691)
EventSource node
Used to add an event source inside of a prefab for it to be handled like an instance.
Inputs
Port
Type
Description
PrefabName
String
Name of the prefab
InstanceName
String
Name of the prefab instance
EventName
String
Name of the event associated with the prefab
FireEvent
Any
Fires the associated event
EventId
Integer
ID of the event
EventIndex
Integer
Position of the event in the index
Port
Type
Description
EventFired
Any
Triggered when the event has fired
Outputs
Version 1.6
691
Lumberyard User Guide
ProceduralMaterial Nodes
ProceduralMaterial Nodes
You can use the following flow graph nodes to configure procedural material settings.
Topics
GetGraphInstanceID node (p. 692)
GetInputFloat node (p. 693)
GetInputFloat2 node (p. 693)
GetInputFloat3 node (p. 693)
GetInputFloat4 node (p. 694)
GetInput node (p. 695)
GetInput2 node (p. 695)
GetInput3 node (p. 696)
GetInput4 node (p. 696)
QueueGraphInstance node (p. 697)
RenderASync node (p. 697)
RenderSync node (p. 698)
SetInputFloat node (p. 698)
SetInputFloat2 node (p. 698)
SetInputFloat3 node (p. 699)
SetInputFloat4 node (p. 700)
SetInputImage node (p. 700)
SetInputInt node (p. 701)
SetInputInt2 node (p. 701)
SetInputInt3 node (p. 702)
SetInputInt4 node (p. 702)
GetGraphInstanceID node
Used to get the graph instance ID.
Inputs
Port
Type
Description
ProceduralMaterial
String
Name of the procedural material
GraphicIndex
Integer
Graph index
Get
Any
Get the graph index
Port
Type
Description
Result
Integer
Outputs the graph index
Outputs
Version 1.6
692
Lumberyard User Guide
ProceduralMaterial Nodes
GetInputFloat node
Used to get the Substance input floating point value.
Inputs
Port
Type
Description
GraphInstanceID
Integer
Graph instance ID
ParameterName
String
Parameter name
Get
Any
Get parameter value
Port
Type
Description
Value1
Float
Outputs parameter value
Done
Any
Triggered when input completes
Outputs
GetInputFloat2 node
Used to get the Substance input floating point values.
Inputs
Port
Type
Description
GraphInstanceID
Integer
Graph instance ID
ParameterName
String
Parameter name
Get
Any
Get parameter value
Port
Type
Description
Value1
Integer
Outputs parameter value 1
Value2
Integer
Outputs parameter value 2
Done
Any
Triggered when input completes
Outputs
GetInputFloat3 node
Used to get the Substance input floating point values.
Version 1.6
693
Lumberyard User Guide
ProceduralMaterial Nodes
Inputs
Port
Type
Description
GraphInstanceID
Integer
Graph instance ID
ParameterName
String
Parameter name
Get
Any
Get parameter value
Port
Type
Description
Value1
Float
Outputs parameter value 1
Value2
Float
Outputs parameter value 2
Value3
Float
Outputs parameter value 3
Done
Any
Triggered when input completes
Outputs
GetInputFloat4 node
Used to get the Substance input floating point values.
Inputs
Port
Type
Description
GraphInstanceID
Integer
Graph instance ID
ParameterName
String
Parameter name
Get
Any
Get parameter value
Port
Type
Description
Value1
Float
Outputs parameter value 1
Value2
Float
Outputs parameter value 2
Value3
Float
Outputs parameter value 3
Value4
Float
Outputs parameter value 4
Outputs
Version 1.6
694
Lumberyard User Guide
ProceduralMaterial Nodes
Port
Type
Description
Done
Any
Triggered when input completes
GetInput node
Used to get the Substance input value.
Inputs
Port
Type
Description
GraphInstanceID
Integer
Graph instance ID
ParameterName
String
Parameter name
Get
Any
Get parameter value
Port
Type
Description
Value1
Float
Outputs parameter value
Done
Any
Triggered when input completes
Outputs
GetInput2 node
Used to get the Substance input value.
Inputs
Port
Type
Description
GraphInstanceID
Integer
Graph instance ID
ParameterName
String
Parameter name
Get
Any
Get parameter value
Port
Type
Description
Value1
Float
Outputs parameter value 1
Outputs
Version 1.6
695
Lumberyard User Guide
ProceduralMaterial Nodes
Port
Type
Description
Value2
Float
Outputs parameter value 2
Done
Any
Triggered when input completes
GetInput3 node
Used to get the Substance input value.
Inputs
Port
Type
Description
GraphInstanceID
Integer
Graph instance ID
ParameterName
String
Parameter name
Get
Any
Get parameter value
Port
Type
Description
Value1
Float
Outputs parameter value 1
Value2
Float
Outputs parameter value 2
Value3
Float
Outputs parameter value 3
Done
Any
Triggered when input completes
Outputs
GetInput4 node
Used to get the Substance input value.
Inputs
Port
Type
Description
GraphInstanceID
Integer
Graph instance ID
ParameterName
String
Parameter name
Get
Any
Get parameter value
Version 1.6
696
Lumberyard User Guide
ProceduralMaterial Nodes
Outputs
Port
Type
Description
Value1
Float
Outputs parameter value 1
Value2
Float
Outputs parameter value 2
Value3
Float
Outputs parameter value 3
Value4
Float
Outputs parameter value 4
Done
Any
Triggered when input completes
QueueGraphInstance node
Used to queue to graph instance.
Inputs
Port
Type
Description
GraphInstanceID
Integer
Graph instance ID
Add
Any
Add graph instance ID to the queue
Port
Type
Description
Done
Any
Triggered when input completes
Outputs
RenderASync node
Used to render queued graphs asynchronously.
Inputs
Port
Type
Description
Render
Any
Begin rendering graph instance asyncronously
Port
Type
Description
RenderBegin
Any
Triggered when rendering has started
Outputs
Version 1.6
697
Lumberyard User Guide
ProceduralMaterial Nodes
Port
Type
Description
RenderComplete
Any
Triggered when rendering has completed
RenderSync node
Used to render queued graphs synchronously.
Inputs
Port
Type
Description
Render
Any
Begin rendering graph instance syncronously
Port
Type
Description
RenderComplete
Any
Triggered when rendering has completed
Outputs
SetInputFloat node
Used to set the Substance input floating point value.
Inputs
Port
Type
Description
GraphInstanceID
Integer
Graph instance ID
ParameterName
String
Parameter name
Value1
Float
Floating point parameter value to set
Apply
Any
Set parameter value
Port
Type
Description
Done
Any
Triggered when input completes
Outputs
SetInputFloat2 node
Used to set the Substance input floating point values.
Version 1.6
698
Lumberyard User Guide
ProceduralMaterial Nodes
Inputs
Port
Type
Description
GraphInstanceID
Integer
Graph instance ID
ParameterName
String
Parameter name
Value1
Float
Floating point parameter value 1 to set
Value2
Float
Floating point parameter value 2 to set
Apply
Any
Set parameter value
Port
Type
Description
Done
Any
Triggered when input completes
Outputs
SetInputFloat3 node
Used to set the Substance input floating point values.
Inputs
Port
Type
Description
GraphInstanceID
Integer
Graph instance ID
ParameterName
String
Parameter name
Value1
Float
Floating point parameter value 1 to set
Value2
Float
Floating point parameter value 2 to set
Value3
Float
Floating point parameter value 3 to set
Apply
Any
Set parameter value
Port
Type
Description
Done
Any
Triggered when input completes
Outputs
Version 1.6
699
Lumberyard User Guide
ProceduralMaterial Nodes
SetInputFloat4 node
Used to set the Substance input floating point values.
Inputs
Port
Type
Description
GraphInstanceID
Integer
Graph instance ID
ParameterName
String
Parameter name
Value1
Float
Floating point parameter value 1 to set
Value2
Float
Floating point parameter value 2 to set
Value3
Float
Floating point parameter value 3 to set
Value4
Float
Floating point parameter value 4 to set
Apply
Any
Set parameter value
Port
Type
Description
Done
Any
Triggered when input completes
Outputs
SetInputImage node
Used to set the Substance input image.
Inputs
Port
Type
Description
GraphInstanceID
Integer
Graph instance ID
ParameterName
String
Parameter name
Texture
String
Image to be set
Apply
Any
Set input image
Version 1.6
700
Lumberyard User Guide
ProceduralMaterial Nodes
Outputs
Port
Type
Description
Done
Any
Triggered when input completes
SetInputInt node
Used to set the Substance input value.
Inputs
Port
Type
Description
GraphInstanceID
Integer
Graph instance ID
ParameterName
String
Parameter name
Value1
Float
Parameter value to set
Apply
Any
Set parameter value
Port
Type
Description
Done
Any
Triggered when input completes
Outputs
SetInputInt2 node
Used to set the Substance input values.
Inputs
Port
Type
Description
GraphInstanceID
Integer
Graph instance ID
ParameterName
String
Parameter name
Value1
Float
Parameter value 1 to set
Value2
Float
Parameter value 2 to set
Apply
Any
Set parameter value
Version 1.6
701
Lumberyard User Guide
ProceduralMaterial Nodes
Outputs
Port
Type
Description
Done
Any
Triggered when input completes
SetInputInt3 node
Used to set the Substance input values.
Inputs
Port
Type
Description
GraphInstanceID
Integer
Graph instance ID
ParameterName
String
Parameter name
Value1
Float
Parameter value 1 to set
Value2
Float
Parameter value 2 to set
Value3
Float
Parameter value 3 to set
Apply
Any
Set parameter value
Port
Type
Description
Done
Any
Triggered when input completes
Outputs
SetInputInt4 node
Used to set the Substance input values.
Inputs
Port
Type
Description
GraphInstanceID
Integer
Graph instance ID
Version 1.6
702
Lumberyard User Guide
Stereo Nodes
Port
Type
Description
ParameterName
String
Parameter name
Value1
Float
Parameter value 1 to set
Value2
Float
Parameter value 2 to set
Value3
Float
Parameter value 3 to set
Value4
Float
Parameter value 4 to set
Apply
Any
Set parameter value
Port
Type
Description
Done
Any
Triggered when input completes
Outputs
Stereo Nodes
You can use the following flow graph nodes to configure stereographic settings.
Topics
ReadStereoParameters node (p. 703)
StereoParameters node (p. 704)
ReadStereoParameters node
Usd to read the HUD stereo display parameters.
Inputs
Port
Type
Description
Read
Any
Start reading stereo values
Stop
Any
Stop reading stereo values
Port
Type
Description
EyeDistance
Float
Outputs eye distance
ScreenDistance
Float
Outputs screen distance
HUDDistance
Float
Outputs HUD distance
Flipped
Boolean
Output if stereo is flipped
Outputs
Version 1.6
703
Lumberyard User Guide
String Nodes
StereoParameters node
Used to output the HUD stereo display parameters.
Inputs
Port
Type
Description
EyeDistance
Float
Sets the stereo eye distance
ScreenDistance
Float
Sets the stereo screen distance
HUDDistance
Float
Sets the stereo HUD distance
Duration
Float
Duration of the interpolation in seconds
Start
Any
Starts the interpolation
Port
Type
Description
CurrentEyeDistance
Float
Outputs the current eye distance
CurrentScreenDistance
Float
Outputs the current screen distance
CurrentHUDDistance
Float
Outputs the current HUD distance
TimeLeft
Float
Time left to the end of the interpolation
Done
Any
Outputs when interpolation has completed
Outputs
String Nodes
You can use the following flow graph nodes to configure strings.
Topics
Collect node (p. 704)
Compare node (p. 705)
Concat node (p. 705)
ReplaceString node (p. 706)
SetString node (p. 706)
Split node (p. 707)
URLDecode node (p. 707)
Collect node
Used to collect a string.
Version 1.6
704
Lumberyard User Guide
String Nodes
Inputs
Port
Type
Description
Activate
Any
Collects the strings and triggers the output
Input
String
Each string that will be joined
JoinString
String
String to use between all collected strings
Port
Type
Description
CollectedString
String
Outputs the collected string set
Outputs
Compare node
Used to compare two strings.
Inputs
Port
Type
Description
Compare
Any
Triggers string comparison
String
First string to compare
String
Second string to compare
IgnoreCase
Boolean
Ignores casing
Port
Type
Description
Result
Integer
Outputs -1 if string A less than string B, 0 if String
A equals string B, 1 if string A is greater than
string B
False
Any
Triggers if string A does not equal string B
True
Any
Triggers if string A equals string B
Outputs
Concat node
Used to concatenate two strings.
Version 1.6
705
Lumberyard User Guide
String Nodes
Inputs
Port
Type
Description
Set
Any
Triggers string concatenation
String1
String
First string to concatenate
String2
String
Second string to concatenate
Port
Type
Description
Out
String
Outputs the concatenated string
Outputs
ReplaceString node
Used to replace a string.
Inputs
Port
Type
Description
Input
String
Triggers string replacement
Replace
String
The string to replace
ReplaceWith
String
The new string to replace with
Port
Type
Description
OutString
String
Outputs the replaced string
Port
Type
Description
Set
Any
Sends the string to the output
Outputs
SetString node
Used to set a string value.
Inputs
Version 1.6
706
Lumberyard User Guide
String Nodes
Port
Type
Description
In
String
String to set on
Port
Type
Description
Out
String
Outputs the string value
Port
Type
Description
Activate
Any
Triggers the string split
Input
String
The string to split
Separator
String
Character to separate the string on. If you pass a
string, only the first character will be used
Port
Type
Description
Split0 - Split4
String
Outputs the specific string split
Outputs
Split node
Used to split a string.
Inputs
Outputs
URLDecode node
Used to decode the URL of a string.
Input
Port
Type
Description
Input
String
String to URL decode
Port
Type
Description
DecodedString
String
Outputs the URL-decoded string
Outputs
Version 1.6
707
Lumberyard User Guide
System Nodes
System Nodes
You can use the following flow graph nodes to configure system settings.
Topics
Container:Create node (p. 708)
Container:Edit node (p. 708)
Container:Iterate node (p. 709)
Container:Create node
Used to create a container.
Inputs
Port
Type
Description
Id
Integer
Container ID
Create
Any
Creates a container
Port
Type
Description
Error
Integer
Triggers when an error occurs
Success
Any
Tiggers when a container is created
Id
Integer
Outputs the container ID
Outputs
Container:Edit node
Used to edit a container.
Inputs
Port
Type
Description
Id
Integer
Container ID
Add
Any
Adds the passed item to the container
AddUnique
Any
Adds the passed item if it didn't exist
Remove
Any
Removes all occurrences of the current item
Version 1.6
708
Lumberyard User Guide
Time Nodes
Port
Type
Description
Clear
Any
Empties the container
GetCount
Any
Gets the number of items in the container
Delete
Any
Deletes the container
Port
Type
Description
Error
Integer
Triggers when an error occurs
Success
Any
Triggers when the operation successfully
completed
Outputs
Container:Iterate node
Used to iterate over a container.
Inputs
Port
Type
Description
Id
Integer
Container ID
Start
Any
Starts iterating the container
Port
Type
Description
Error
Integer
Triggers when an error occurs
Done
Any
Triggers when the operation successfully
completed
Out
Any
Outputs the container ID
Outputs
Time Nodes
You can use these flow graph nodes to define time settings.
Topics
Delay (p. 710)
FrameDelay (p. 710)
MeasureTime (p. 711)
RandomDelay (p. 711)
RealTime (p. 712)
Version 1.6
709
Lumberyard User Guide
Time Nodes
ServerTime (p. 713)
Time (p. 713)
TimeOfDay (p. 714)
TimeOfDayLoadDefinitionFile (p. 715)
TimeOfDayTransitionTrigger (p. 715)
TimeOfDayTrigger (p. 717)
TimedCounter (p. 717)
Timer (p. 718)
Delay
Delays passing the signal from [In] to [Out] for the specified length of time (seconds).
Inputs
Port
Type
Description
In
Any
Value to pass after the specified delay time
Delay
Float
Delay time in seconds
Default value: 1
Valid values: 0 100
resetOnInput
Boolean
When set to true, resets the node with each
input, setting the delay counter to 0 and erasing
previous inputs
Default value: 0
Valid values: 0=false | 1=true
Outputs
Port
Type
Description
out
Any
Value that is passed after the specified frame
delay
FrameDelay
Delays passing the signal from [In] to [Out] for the specified number of frames.
Version 1.6
710
Lumberyard User Guide
Time Nodes
Inputs
Port
Type
Description
In
Any
Value to pass after the specified delay time
NFrames
Integer
Number of frames to delay passing the signal
from [In] to [Out]
Default value: 1
Valid values: 0 100
Outputs
Port
Type
Description
out
Any
Value that is passed after the specified frame
delay
MeasureTime
Measures the elapsed time.
Inputs
Port
Type
Description
Start
Any
Trigger to begin measuring time as it passes
Stop
Any
Trigger to stop measuring the elapsed time
Port
Type
Description
Started
Any
Triggered on start
Stopped
Any
Triggered on stop
Elapsed
Any
Elapsed time in seconds
Outputs
RandomDelay
Delays passing the signal from [In] to [Out] for a random amount of time (seconds) within the
[MinDelay, MaxDelay] interval.
Version 1.6
711
Lumberyard User Guide
Time Nodes
Inputs
Port
Type
Description
In
Any
Value to pass after the specified delay time
MinDelay
Float
Minimum random delay time in seconds
Default value: 1
Valid values: 0 100
MaxDelay
Float
Maximum random delay time in seconds
Default value: 2
Valid values: 0 100
Outputs
Port
Type
Description
Out
Any
Value that is passed after the specified delay
time
RealTime
Reads your system time. RealTime can be used to display time on screen (such as a player's watch) or
synchronize the time of day with real world time.
Inputs
Port
Type
Description
force_update
Any
Forces an update of the system time
Port
Type
Description
Hours
Integer
Current hour as reported by your system time
Minutes
Integer
Current minutes as reported by your system time
Outputs
Version 1.6
712
Lumberyard User Guide
Time Nodes
Port
Type
Description
Seconds
Integer
Current seconds as reported by your system time
Datetime
String
Outputs your system date and time
Epoch
Integer
Current epoch as reported by your system time
ServerTime
Reads the server time and reports the current time (seconds or milliseconds) for the specified period.
Inputs
Port
Type
Description
Basetime
Float
Base time in seconds. The server time output is
relative to the base time
Default value: 0
Valid values: 0 100
Period
Float
Number of seconds that should pass before the
timer resets to 0
Default value: 0
Valid values: 0 100
Outputs
Port
Type
Description
Secs
Integer
Current time in seconds, relative to the base time
Msecs
Integer
Current time in milliseconds, relative to the base
time
Period
Boolean
Triggers the Period output once for each period
of time, as specified by the Period input
Valid values: 0=false | 1=true
Time
Outputs the total number of seconds from the start of the game, ticking once per frame.
Version 1.6
713
Lumberyard User Guide
Time Nodes
Inputs
Port
Type
Description
Paused
Boolean
Pauses the time output when set to true.
Default value: 0
Valid values: 0=false | 1=true
Outputs
Port
Type
Description
seconds
Float
Current time in seconds
tick
Any
Triggers a tick once per frame
TimeOfDay
Changes the speed at which the time of day progresses and reads the current TimeOfDay setting.
Inputs
Port
Type
Description
Time
Float
Time of day in hours
Default value: 0
Valid values: 0 24
SetTime
Any
Trigger to change the time of day to the value
specified for the Time parameter
ForceUpdate
Boolean
Immediately updates the sky when set to true.
Default value: 0
Valid values: 0=false | 1=true
GetTime
Any
Retriggers the CurTime output without updating
the value of the output
Speed
Float
Sets the speed at which the time of day changes.
Default value: 1
Valid values: 0 100
Version 1.6
714
Lumberyard User Guide
Time Nodes
Port
Type
Description
SetSpeed
Any
Trigger to change the time of day speed to the
value specified for the Speed parameter
GetSpeed
Any
Retriggers the CurTime output without updating
the value of the output
Port
Type
Description
CurTime
float
Current time of day based on when the Set input
was last triggered. Use the Get input to retrigger
this output and keep the current value for the
output
CurSpeed
float
Speed for the current time of day based on when
the SetSpeed input was last triggered. Use the
GetSpeed input to retrigger this output and keep
the current value for the output
Outputs
TimeOfDayLoadDefinitionFile
Loads a Time of Day (TOD) definition file.
Inputs
Port
Type
Description
Load
Any
Trigger to load and read the Time of Day
definition file
Filename
String
Name of the XML file to load and read. The file
must be in the level directory
Port
Type
Description
Success
Any
Triggered when the Time of Day definition file
has successfully loaded
Fail
Any
Triggered if the Time of Day definition file was
not successfully loaded
Outputs
TimeOfDayTransitionTrigger
Triggers sun position transitions when a specific time of day is reached.
Version 1.6
715
Lumberyard User Guide
Time Nodes
Inputs
Port
Type
Description
Time
Float
Total length of time to blend the level's current
time to the specified time. Set this value to -1 to
disable time of day blending
Default value: 1
Valid values: 0 24
Duration
Float
Blend duration in seconds.
Default value: 0
Valid values: 0 100
SunLatitude
Float
Blends the level's current sun latitude value to
the specified latitude in degrees. Set this value to
-1 to disable latitude blending.
Default value: -1
Valid values: 0 100
SunLongitude
Float
Blends the level's current sun latitude value to
the specified latitude in degrees. Set this value to
-1 to disable latitude blending
Default value: -1
Valid values: 0 100
SunPositionUpdateIntervalFloat
Amount of time in seconds between updates to
reposition the sun. Set this value to 0 seconds
to constantly update the sun position during the
transition
Default value: 1
Valid values: 0 100
ForceUpdateInterval
Float
Amount of time in seconds between updates
to the time of day. Set this value to 0 seconds
to constantly update the time of day during the
transition
Default value: 1
Valid values: 0 100
Version 1.6
716
Lumberyard User Guide
Time Nodes
Port
Type
Description
Start
Any
Starts the transition.
Pause
Any
Pauses or resumes the transition
Port
Type
Description
Done
Any
Triggered when the transition is finished
Outputs
TimeOfDayTrigger
Triggers an action when a specific time of day is reached.
Inputs
Port
Type
Description
Active
Boolean
Set this value to true to enable the trigger
Default value: 1
Valid values: 0=false | 1=true
Time
Float
Triggers the action at the specified time of day
Default value: 0
Valid values: 0 100
Outputs
Port
Type
Description
Trigger
Float
Displays the current value for TimeOfDay.
Triggered when the specified time of day has
been reached
TimedCounter
Counts the number of ticks. Starting from 0, the counter increments by 1 every time the amount of time
specified for the Period input has passed. When the counter reaches the value specified for the Limit
input, the Finished output is triggered.
Version 1.6
717
Lumberyard User Guide
Time Nodes
Inputs
Port
Type
Description
Start
Any
Trigger to start the counter. If it is already
running, this resets the counter.
Stop
Any
Stops the counter
Continue
Any
Resumes the counter
Period
Float
Tick period in seconds
Default value: 1
Valid values: 0 100
Limit
Integer
Default value: 0
Valid values: 0 100
Outputs
Port
Type
Description
Finished
Any
Trigger indicating the counter is finished. The
value that was provided as the Start input is the
same as the Finished value.
Count
Integer
Value for the tick counter
Timer
Outputs the count from minimum to maximum, ticking for the specified period.
Inputs
Port
Type
Description
period
Float
Tick period in seconds
Default value: 0
Valid values: 0 100
Version 1.6
718
Lumberyard User Guide
Twitch Nodes
Port
Type
Description
min
Integer
Minimum value for the timer
Default value: 0
Valid values: 0 100
max
Integer
Maximum value for the timer
Default value: 0
Valid values: 0 100
paused
Boolean
Pauses the timer when set to true.
Default value: 0
Valid values: 0=false | 1=true
Outputs
Port
Type
Description
Out
Integer
Total count for the specified period
Twitch Nodes
You can use these flow graph nodes to configure Twitch-related settings.
The Choose Entity input port that is included for a number of flow graph nodes is used to change the
attached entity dynamically.
Topics
Twitch ChatPlay General Nodes (p. 719)
Twitch ChatPlay Voting Nodes (p. 723)
Twitch JoinIn Nodes (p. 726)
TwitchAPI Nodes (p. 726)
Twitch ChatPlay General Nodes
The following flow graph nodes are used to configure general Twitch ChatPlay-related settings.
Twitch:Chatplay:Available node
Inputs
Port
Type
Description
Activate
Void
Used to check the availability of Twitch ChatPlay.
Version 1.6
719
Lumberyard User Guide
Twitch Nodes
Outputs
Port
Type
Description
Available
Void
Used to indicate that Twitch ChatPlay is available
Unavailable
Void
Used to indicate that Twitch ChatPlay is not
available
Twitch:Chatplay:Channel node
Inputs
Port
Type
Description
Channel
String
Twitch channel name
Connect
Void
Initiates connection. Idempotent if called while
already connected or connecting. Resets the
Error output state.
Disconnect
Void
Initiates disconnection. Idempotent if called while
already disconnected or disconnecting.
Port
Type
Description
Connected
Boolean
Current state of the connection to the channel
Connecting
Boolean
Indicates whether the node is currently
attempting to connect
Error
Boolean
Indicates an error has occurred
Outputs
Twitch:Chatplay:DisconnectAll node
Inputs
Port
Type
Description
DisconnectAll
Void
Disconnects all Twitch ChatPlay channels
Twitch:Chatplay:Keyword node
Version 1.6
720
Lumberyard User Guide
Twitch Nodes
Inputs
Port
Type
Description
Channel
String
Twitch channel name
Keyword
String
Keyword to match
Start
Void
Starts scanning for keywords. Idempotent if
called while already started.
Stop
Void
Stops scanning for a keywords. Idempotent if
called while already stopped.
Reset
Integer
Controls the initial signal count. Changes to
Reset are applied immediately to the current
signal count.
Port
Type
Description
Signal
Integer
Event that fires when the keyword is received on
the specified channel. The value is incremented
by +1 each time a keyword is received.
Active
Boolean
Indicates whether the node is currently active.
True if signals can occur (set as soon as Start
is triggered); otherwise, false (set as soon as
Stop is triggered).
Error
Boolean
Used to indicate that an error has occurred
Outputs
Twitch:Chatplay:RegisterCredentials node
Inputs
Port
Type
Description
Activate
Void
Registers the username and OAuth token
credential pair
Username
String
Twitch username
OAuth_Token
String
OAuth tokens are generated with the Twitch Chat
OAuth Password Generator.
Port
Type
Description
Out
Void
Signalled when done registering credentials
Outputs
Version 1.6
721
Lumberyard User Guide
Twitch Nodes
Port
Type
Description
Error
Boolean
Used to indicate that an error has occurred
Twitch:Chatplay:UnregisterCredentials node
Inputs
Port
Type
Description
Activate
Void
Unregisters the username and associated OAuth
token
Username
String
Twitch username
Port
Type
Description
Out
Void
Used to indicate when the unregistering of the
credential has completed
Error
Boolean
Used to indicate that an error has occurred
Outputs
Twitch:Chatplay:UnregisterAllCredentials node
Inputs
Port
Type
Description
Activate
Void
Used to unregister all credentials at once
Port
Type
Description
Out
Void
Used to indicate when the unregistering of all
credential has completed
Error
Boolean
Used to indicate when an error occurs
Outputs
Twitch:Chatplay:Whisper node
Version 1.6
722
Lumberyard User Guide
Twitch Nodes
Inputs
Port
Type
Description
Activate
Void
Sends the message as a whisper on behalf of the
sender to the recipient.
Sender
String
Twitch username of sender. Must
have credentials registered to
successfully send a whisper (see
Twitch:ChatPlay:RegisterCredentials node).
Recipient
String
Twitch username of recipient.
Message
String
Message to whisper to recipient.
Port
Type
Description
Success
Boolean
True when message is sent successfully;
otherwise, false.
Error
Boolean
Signalled as true when an error occurred, false
otherwise.
Outputs
Twitch ChatPlay Voting Nodes
Twitch ChatPlay voting functionality make it easier to set up polls, surveys, and votes. The following
figure shows an example of how various Flow Graph voting nodes work together.
Version 1.6
723
Lumberyard User Guide
Twitch Nodes
Twitch:Chatplay:Voting:HighScores node
Inputs
Port
Type
Description
Activate
Void
Used to query the high scores.
VoteName
String
The name of the vote.
Reset
Void
Used to reset all counts to zero.
Port
Type
Description
Done
Void
Used to indicate when the operation is complete
Error
Void
Used to indicate that an error occurred.
Count1 - Count4
Integer
Used to indicate the vote count for option 1, 2, 3,
and 4.
Name1 - Name4
String
The names for options 1, 2, 3, and 4.
Outputs
Twitch:Chatplay:Voting:Option node
Inputs
Port
Type
Description
VoteName
String
The name of the vote.
OptionName
String
The name of the voting option.
Enable
Void
Used to enable the option and that it can be
voted on.
Disable
Void
Used to disable the ability to vote on the option.
Remove
Void
Used to delete the option.
Version 1.6
724
Lumberyard User Guide
Twitch Nodes
Outputs
Port
Type
Description
Done
Void
Used to indicate when the operation is complete.
Error
Void
Used to indicate that an error occurred.
Twitch:Chatplay:Voting:Score node
Inputs
Port
Type
Description
Activate
Void
Used to query the score for an option.
VoteName
String
The name of the vote.
OptionName
String
The name of the voting option.
Reset
Void
Used to reset the count to zero.
Port
Type
Description
Done
Void
Used to indicate when the operation is complete.
Error
Void
Used to indicate that an error occurred.
Count
Integer
Used to indicate the current vote count
Enabled
Boolean
Used to indicate the current option state.
Outputs
Twitch:Chatplay:Voting:Vote node
Inputs
Port
Type
Description
VoteName
String
The name of the vote.
Channel
String
The Twitch ChatPlay channel used to connect
the vote to.
Enable
Void
Used to enable the vote and that it can be voted
on.
Version 1.6
725
Lumberyard User Guide
Twitch Nodes
Port
Type
Description
Disable
Void
Used to disable the ability to vote on the vote.
Port
Type
Description
Done
Void
Used to indicate when the operation is complete.
Error
Void
Used to indicate that an error occurred.
Outputs
Twitch JoinIn Nodes
Twitch JoinIn nodes are used to create a link that includes all the multiplayer session information
necessary for other players to connect to the same session using the generated link.
Twitch:Joinin:CreateLink node
Inputs
Port
Type
Description
Activate
Void
Generates a game: protocol link that allows
players to join the current game.
Command
String
The commands to pass when a game launches.
Port
Type
Description
Out
String
Signalled with the generated link.
Error
Boolean
Used to indicate that an error occurred.
Outputs
TwitchAPI Nodes
TwitchAPI nodes are used to make calls to Twitch's REST API from within Lumberyard.
Twitch:API:GET node
Inputs
Port
Type
Description
Channel
String
Twitch channel name
Version 1.6
726
Lumberyard User Guide
Vec3 Nodes
Port
Type
Description
API_Key
String enum
API call type and key. Call types based on
channel ID: channel, chat, follows, streams,
subscriptions, and user.
Get
Any
Caching has not been implemented, triggering
the Get port will always start a new API call.
Port
Type
Description
Output
Any
Returned value for the given API call type and
key. Triggered whenever an API call completes.
Error
Integer
Indicates whether an error has occurred. It may
be triggered with one of the following values:
Outputs
1: the value for the requested API key was null
2: the value for the requested API key was of an
unexpected type
3: the HTTP request failed
Vec3 Nodes
You can use the following flow graph nodes to define vector (Vec3) operations.
Topics
AddVec3 node (p. 727)
Calculate node (p. 728)
ClampVec3 node (p. 728)
CrossVec3 node (p. 729)
DotVec3 node (p. 729)
EqualVec3 node (p. 730)
FromVec3 node (p. 730)
MagnitudeVec3 node (p. 731)
MulVec3 node (p. 731)
NormalizeVec3 node (p. 731)
ReciprocalVec3 node (p. 732)
RotateVec3onAxis node (p. 732)
ScaleVec3 node (p. 733)
SetVec3 node (p. 733)
SubVec3 node (p. 733)
ToVec3 node (p. 734)
AddVec3 node
Used to output the sum of two vectors.
Version 1.6
727
Lumberyard User Guide
Vec3 Nodes
Inputs
Port
Type
Description
Activate
Any
Triggers the node
Vec3
First operand
Vec3
Second operand
Port
Type
Description
Out
Vec3
Addition of A and B
Outputs
Calculate node
Used to output the specified calculation between two vectors.
Inputs
Port
Type
Description
Activate
Any
Triggers the node
Operator
Integer
Math operation to perform
Vec3
First operand
Vec3
Second operand
Port
Type
Description
Out
Vec3
Calculated operation of A and B
Outputs
ClampVec3 node
Used to clamp the output range of a vector between a minimum and a maximum.
Version 1.6
728
Lumberyard User Guide
Vec3 Nodes
Inputs
Port
Type
Description
In
Vec3
Input value
Min
Vec3
Minimum clamping value
Max
Vec3
Maximum clamping value
Port
Type
Description
Out
Vec3
Triggers when the input value is between the
minimum and maximum values
Outputs
CrossVec3 node
Used to output the cross product of two vectors.
Inputs
Port
Type
Description
Activate
Any
Triggers the node
Vec3
First operand
Vec3
Second operand
Port
Type
Description
Out
Vec3
Outputs the cross product of the inputs
Outputs
DotVec3 node
Used to output the dot product of the inputs.
Inputs
Port
Type
Description
Activate
Any
Triggers the node
Version 1.6
729
Lumberyard User Guide
Vec3 Nodes
Port
Type
Description
Vec3
First operand
Vec3
Second operand
Port
Type
Description
Out
Float
Outputs the dot product of the inputs
Outputs
EqualVec3 node
Used to trigger an output when both vectors are equal in value.
Inputs
Port
Type
Description
Vec3
First operand
Vec3
Second operand
Port
Type
Description
Out
Boolean
Triggers when A and B are equal in value
Outputs
FromVec3 node
Used to output the x, y, and z values of the vector.
Inputs
Port
Type
Description
Vec3
Vec3
Input vector
Port
Type
Description
Float
X-axis value of vector
Outputs
Version 1.6
730
Lumberyard User Guide
Vec3 Nodes
Port
Type
Description
Float
Y-axis value of vector
Float
Z-axis value of vector
MagnitudeVec3 node
Used to output the magnitude (length) of the vector.
Inputs
Port
Type
Description
Vector
Vec3
Input vector
Port
Type
Description
Length
Any
Magnitude (length) of the input vector
Outputs
MulVec3 node
Used to output the multiplication of two vectors.
Inputs
Port
Type
Description
Activate
Any
Triggers the node
Vec3
First operand
Vec3
Second operand
Port
Type
Description
Out
Vec3
Multiplication of A and B
Outputs
NormalizeVec3 node
Used to output the normalized value of the vector.
Version 1.6
731
Lumberyard User Guide
Vec3 Nodes
Inputs
Port
Type
Description
Vector
Vec3
Vector input
Port
Type
Description
Out
Vec3
Normalized vector input
Length
Float
Magnitude
Outputs
ReciprocalVec3 node
Used to output the reciprocal of the vector.
Inputs
Port
Type
Description
Vector
Vec3
Input vector
Port
Type
Description
Length
Float
Reciprocal value of input
Outputs
RotateVec3onAxis node
Used to output an axis-rotated value of the vector.
Inputs
Port
Type
Description
Activate
Any
Triggers the node
Vector
Vec3
Input vector to rotate
Axis
Vec3
Axis to rotate input around
Angle
Float
Angle in degrees to rotate
Version 1.6
732
Lumberyard User Guide
Vec3 Nodes
Outputs
Port
Type
Description
Rotated Vector
Vec3
Result of the rotation
ScaleVec3 node
Used to output a scaled value of the vector.
Inputs
Port
Type
Description
Vector
Vec3
Input vector
Scale
Float
Scale factor to apply to the input
Port
Type
Description
Out
Vec3
Result of the scaling
Outputs
SetVec3 node
Used to output the input value when the Set input is activated.
Inputs
Port
Type
Description
Set
Any
Triggers the vector to the output
In
Vec3
Input value
Port
Type
Description
Out
Vec3
Outputs the input value
Outputs
SubVec3 node
Used to output the subtracted value of two vectors.
Version 1.6
733
Lumberyard User Guide
Vehicle Nodes
Inputs
Port
Type
Description
Activate
Any
Triggers the node
Vec3
First operand
Vec3
Second operand
Port
Type
Description
Out
Vec3
Subtraction of B from A
Outputs
ToVec3 node
Used to output three floating point values to a vector.
Inputs
Port
Type
Description
Float
X-axis value
Float
Y-axis value
Float
Z-axis value
Port
Type
Description
Result
Vec3
Vector output
Outputs
Vehicle Nodes
You can use the following flow graph nodes to configure vehicle behavior and related settings.
Note
These nodes will only work with the Legacy Game Sample (CryEngine GameSDK), which is
available at Lumberyard Downloads.
Topics
Attachment node (p. 735)
ChangeSeat node (p. 735)
Version 1.6
734
Lumberyard User Guide
Vehicle Nodes
ChaseTarget node (p. 736)
Damage node (p. 736)
Destroy node (p. 737)
Enter node (p. 737)
FollowPath node (p. 738)
GetSeatHelper node (p. 739)
Handbrake node (p. 739)
Honk node (p. 740)
Lights node (p. 740)
Lock node (p. 740)
MoveActionMult node (p. 741)
Movement node (p. 741)
MovementParams node (p. 742)
Passenger node (p. 742)
Seat node (p. 742)
StickPath node (p. 743)
Turret node (p. 744)
Unload node (p. 744)
Attachment node
Used to control vehicle entity attachments.
Inputs
Port
Type
Description
Attachment
String
Attachment to add
EntityId
Any
ID of the entity to use
Attach
Any
Attaches the item
Detach
Any
Detaches the item
ChangeSeat node
Used to move a character from one seat to another one. Only works if the character is already inside a
vehicle.
Inputs
Port
Type
Description
Sync
Any
Triggers the seat change
Version 1.6
735
Lumberyard User Guide
Vehicle Nodes
Port
Type
Description
Seat
Integer
Seat to change to
Port
Type
Description
Succeed
Any
Seat change succeeded
Fail
Any
Seat change failed
Outputs
ChaseTarget node
Used to follow or navigate along the specified path while attempting to establish line of sight or fire with
the specified target.
Inputs
Port
Type
Description
Sync
Any
Triggers the chase
Cancel
Any
Cancels the chase
Path Name
String
Name of the path to follow
Max speed of the
vehicle
Float
Maximum speed of the vehicle
Min Distance
Float
Minimum chase distance to the target
Max Distance
Float
Minimum chase distance to the target
Target
Any
ID of the target to chase
Force
Integer
Force execution method
Port
Type
Description
Fail
Any
Chase failed
Outputs
Damage node
Used to handle vehicle damage.
Version 1.6
736
Lumberyard User Guide
Vehicle Nodes
Inputs
Port
Type
Description
HitTrigger
Any
Triggers that causes the vehicle to sustain
damage
HitValue
Float
Amount of damage the vehicle will sustain
HitPosition
Vec3
Position at which the vehicle will sustain the hit
HitRadius
Float
Radius of the hit
Indestructible
Boolean
Value of true sets the vehicle to be indestructible
HitType
String
Type of damage
HitComponent
String
Vehicle component that will receive the hit
Port
Type
Description
Damaged
Float
Amount of damage sustained by the vehicle
Destroyed
Boolean
True if vehicle was destroyed
Hit
Float
Hit value sustained by the vehicle
Outputs
Destroy node
Used to destroy the vehicle.
Inputs
Port
Type
Description
Destroy
Any
Trigger to destroy the vehicle
Enter node
Used to make an AI agent sit in a specified seat of a specified vehicle.
Version 1.6
737
Lumberyard User Guide
Vehicle Nodes
Inputs
Port
Type
Description
Sync
Any
Activates the node
Cancel
Any
Cancels the operation
VehicleId
Any
ID of the vehicle
Seat
Integer
Seat to sit on
Fast
Boolean
Skip approach and enter vehicle
Force
Integer
Force execution method
Port
Type
Description
Done
Any
Action completed
Succeed
Any
Action was successful
Fail
Any
Action failed
Outputs
FollowPath node
Used to follow the path speed stance action.
Inputs
Port
Type
Description
Sync
Any
Activates the node
Cancel
Any
Cancels execution
PathFindToStart
Boolean
Whether to find the start of the path
Reverse
Boolean
Reverses the path direction
StartNearest
Boolean
Starts the path at the nearest point on path
Version 1.6
738
Lumberyard User Guide
Vehicle Nodes
Port
Type
Description
Loops
Integer
Number of times to loop around the path
Path Name
String
Name of the path
Speed (m/s)
Float
Speed in meters/second
Force
Integer
Force execution method
Port
Type
Description
Done
Any
Action completed
Succeed
Any
Action was successful
Fail
Any
Action failed
Outputs
GetSeatHelper node
Used to gets the helper position of a seat for entering the vehicle.
Inputs
Port
Type
Description
Sync
Any
Get helper position
Seat
Integer
Seat to be entered
Port
Type
Description
Pos
Vec3
Position of seat helper
Dir
Vec3
Direction of seat helper
Outputs
Handbrake node
Used to toggle the vehicle handbrake. Currently only supported for the ArcadeWheeled movement
type.
Version 1.6
739
Lumberyard User Guide
Vehicle Nodes
Inputs
Port
Type
Description
Activate
Any
Activates the vehicle handbrake
Deactivate
Any
Deactivates the vehicle handbrake
ResetTimer
Float
Resets the timer
Honk node
Use to control a vehicle's horn.
Inputs
Port
Type
Description
Trigger
Any
Activates the vehicle horn
Duration
Float
Duration in seconds of the horn
Lights node
Used to control a vehicle's lights.
Inputs
Port
Type
Description
LightType
String
Type of vehicle light
Activate
Any
Activates vehicle lights
Deactivate
Any
Deactivates vehicle lights
Lock node
Used to lock or unlock all seats of a vehicle.
Version 1.6
740
Lumberyard User Guide
Vehicle Nodes
Inputs
Port
Type
Description
Lock
Any
Locks the vehicle
Unlock
Any
Unlocks the vehicle
LockType
Integer
Type of vehicle lock
MoveActionMult node
Used to add multipliers to a vehicle's movement actions.
Inputs
Port
Type
Description
EnableTrigger
Any
Activates the node
DisableTrigger
Any
Deactivates the node
PowerMult
Float
Vehicle engine power multiplier
RotatePitch
Float
Vehicle pitch rotation multiplier
RotateYaw
Float
Vehicle yaw rotation multiplier
PowerMustBePositive
Boolean
True if power multiplication is positive (increase)
Movement node
Used to control vehicle movement.
Inputs
Port
Type
Description
WarmUpEngineTrigger
Boolean
Warms up vehicle engine
ZeroMass
Any
Vehicle has zero mass
RestoreMass
Any
Restores vehicle mass
Version 1.6
741
Lumberyard User Guide
Vehicle Nodes
MovementParams node
Used to modify vehicle movement parameters.
Inputs
Port
Type
Description
Trigger
Any
Activates the node
MaxSpeedFactor
Float
Maximum vehicle speed factor
AccelerationFactor
Float
Maximum vehicle acceleration factor
Passenger node
Used to manage vehicle passengers.
Inputs
Port
Type
Description
ActorInTrigger
Any
Forces actor to get into vehicle if a seat is
available
ActorOutTrigger
Any
Forces actor to get out of the vehicle
ActorId
Any
ID of the action
SeatId
Integer
ID of the seat
Port
Type
Description
ActorIn
Any
Triggered if any actor got into vehicle
ActorOut
Any
Triggered if any actor got out of vehicle
Outputs
Seat node
Used to manage vehicle seats.
Version 1.6
742
Lumberyard User Guide
Vehicle Nodes
Inputs
Port
Type
Description
Seat
Integer
ID of seat
SeatName
String
Name of seat
IsDriverSeat
Boolean
True is driver seat
Lock
Any
Locks the vehicle
Unlock
Any
Unlocks the vehicle
LockType
Integer
Type of vehicle lock
Port
Type
Description
SeatId
Integer
ID of seat
PassengerId
Integer
ID of passenger
Outputs
StickPath node
Used to follow the specified path to the end and sticking to the optional target, either continuously or as
a one-off event.
Inputs
Port
Type
Description
Sync
Any
Activates the node
Cancel
Any
Cancels execution
Path Name
String
Name of path
Continuous
Boolean
Whether vehicle can continue to follow the path
or stops once it reaches the targer
Version 1.6
743
Lumberyard User Guide
Vehicle Nodes
Port
Type
Description
CanReverse
Boolean
Whether vehicle is allowed to drive in reverse to
follow target or path
Max speed of the
vehicle
Float
Maximum speed of the vehicle
Min Distance
Float
Minimum stick distance to the target
Max Distance
Float
Maximum stick distance to the target
Target
Any
ID of target to stick to when following the path
Force
Integer
Force execution method
Port
Type
Description
Done
Any
Action completed
Succeed
Any
Action was successful
Fail
Any
Action failed
Close
Any
Close to destination
Outputs
Turret node
Use to control the vehicle turret.
Inputs
Port
Type
Description
Trigger
Any
Activates vehicle turret
SeatId
Integer
ID of seat
AimAngles
Vec3
Turret aiming angle
AimPos
Vec3
Turret target location
Unload node
Use to unloads vehicle, ejecting specified passengers.
Version 1.6
744
Lumberyard User Guide
Video Nodes
Inputs
Port
Type
Description
Sync
Any
Triggers the action
Cancel
Any
Cancels execution
Seat
Integer
Seat to eject passenger from
Port
Type
Description
Done
Any
Action completed
Succeed
Any
Action succeeded
Fail
Any
Action failed
Outputs
Video Nodes
You can use the following flow graph nodes to configure video settings.
Topics
ClipCapture node (p. 745)
ClipCapture node
Used to capture video clips while a game is running and (for Xbox One) save them locally or to the
cloud.
Inputs
Port
Type
Description
Capture
Any
Begin capturing a video clip
DurationBefore
Float
Record the specified number seconds before the
Capture input is triggered
DurationAfter
Float
Record the specified number seconds after the
Capture input is triggered
ClipName
String
For Xbox One, the MagicMoment ID used to look
up the description string entered through the
Xbox Developer Portal.
LocalizedClipName
String
For Xbox One, the ClipName shown during the
Toast popup
Version 1.6
745
Lumberyard User Guide
Weapon Nodes
Port
Type
Description
Metadata
String
(Optional). Used to tag video clips
Port
Type
Description
BeganCapture
Any
Triggered when video clip capture has begun
Error
Any
Triggered when a clip capture error has occurred
Outputs
Weapon Nodes
You can use the following flow graph nodes to configure weapon settings.
Note
These nodes will only work with the Legacy Game Sample (CryEngine GameSDK), which is
available at Lumberyard Downloads.
Topics
AmmoChange node (p. 746)
AutoSightWeapon node (p. 747)
ChangeFireMode node (p. 747)
FireWeapon node (p. 747)
Listener node (p. 748)
AmmoChange node
Used to give or take ammunition to for from the player. Weapon and ammo type must match.
Inputs
Port
Type
Description
Set
Any
Activates the node
Get
Any
Retrieves the amount of ammunition left
AmmoType
String
Type of ammunition to add
AmountCount
Integer
Gets the amount of ammunition left
Add
Boolean
Adds the specified amount of ammunition
Version 1.6
746
Lumberyard User Guide
Weapon Nodes
Outputs
Port
Type
Description
MagazineAmmo
Integer
Ammunition left in the weapon magazine
InventoryAmmo
Integer
Ammunition left in inventory
TotalAmmo
Integer
Total ammunition available
AutoSightWeapon node
This node
Inputs
Port
Type
Description
Enemy
Vec3
Aims the weapon at the enemy's position
ChangeFireMode node
Used to change the weapon fire mode.
Inputs
Port
Type
Description
Switch
Any
Switches the weapon fire mode
FireWeapon node
Use to fire a weapon and set a target entity or a target position.
Inputs
Port
Type
Description
TargetId
Any
Target ID
TargetPos
Vec3
Target position
Version 1.6
747
Lumberyard User Guide
Weapon Nodes
Port
Type
Description
AlignToTarget
Boolean
Aims the weapon at the target
StartFire
Any
Starts firing weapon
StopFire
Any
Stops firing weapon
NumberOfShots
Integer
Fires the specified number of shots
Accuracy
Float
Specifies firing accuracy from 0% to 100%
Port
Type
Description
FireStarted
Boolean
Triggers when firing starts
FireStopped
Boolean
Triggers when firing stops
Outputs
Listener node
Use to listen on WeaponId or player's WeaponClass, or as a fallback on the current player's weapon
and to trigger OnShoot when shot.
Inputs
Port
Type
Description
Enable
Any
Enable listener
Disable
Any
Disables listener
WeaponId
Any
Weapon ID
WeaponClass
String
Weapon name
ShootCount
Integer
Number of times the listener can be triggered. 0
= infinite
Port
Type
Description
OnShoot
Any
Triggered when shooting
ShootsLeft
Integer
Triggered when shooting left
OnMelee
Any
Triggered on melee attack
OnDropped
String
Triggered when weapon is dropped
Outputs
Version 1.6
748
Lumberyard User Guide
XML Nodes
XML Nodes
You can use the following flow graph nodes to specify XML elements.
Topics
ClearValue node (p. 749)
DeleteAllAttributes node (p. 750)
DeleteAllChildren node (p. 750)
DeleteAttribute node (p. 751)
DeleteChild node (p. 751)
DeleteChildAt node (p. 751)
GetAttribute node (p. 752)
GetAttributeCount node (p. 752)
GetChild node (p. 753)
GetChildAt node (p. 753)
GetChildCount node (p. 754)
GetParent node (p. 754)
GetRoot node (p. 755)
GetValue node (p. 755)
HasAttribute node (p. 756)
IncAttribute node (p. 756)
IncValue node (p. 757)
NewChild node (p. 757)
NewDocument node (p. 758)
OpenDocument node (p. 758)
SaveDocument node (p. 759)
SetAttribute node (p. 760)
SetValue node (p. 760)
ClearValue node
Used to clear the value of the active element.
Inputs
Port
Type
Description
Execute
Any
Executes the instruction
Port
Type
Description
Success
Boolean
Called if the instruction executed successfully
Fail
Boolean
Called if the instruction failed
Outputs
Version 1.6
749
Lumberyard User Guide
XML Nodes
Port
Type
Description
Done
Boolean
Called when the instruction has completed
carrying out
DeleteAllAttributes node
Used to delete all attributes from the active element.
Inputs
Port
Type
Description
Execute
Any
Executes the instruction
Port
Type
Description
Success
Boolean
Called if the instruction executed successfully
Fail
Boolean
Called if the instruction failed
Done
Boolean
Called when the instruction has completed
carrying out
Outputs
DeleteAllChildren node
Used to delete all children of the active element.
Inputs
Port
Type
Description
Execute
Any
Executes the instruction
Name
String
Optional child name
Port
Type
Description
Success
Boolean
Called if the instruction executed successfully
Fail
Boolean
Called if the instruction failed
Done
Boolean
Called when the instruction has completed
carrying out
Outputs
Version 1.6
750
Lumberyard User Guide
XML Nodes
DeleteAttribute node
Used to delete an attribute from the active element.
Inputs
Port
Type
Description
Execute
Any
Executes the instruction
Name
String
Optional child name
Port
Type
Description
Success
Boolean
Called if the instruction executed successfully
Fail
Boolean
Called if the instruction failed
Done
Boolean
Called when the instruction has completed
carrying out
Outputs
DeleteChild node
Used to delete the first child node with the given name.
Inputs
Port
Type
Description
Execute
Any
Executes the instruction
Name
String
Optional child name
Port
Type
Description
Success
Boolean
Called if the instruction executed successfully
Fail
Boolean
Called if the instruction failed
Done
Boolean
Called when the instruction has completed
carrying out
Outputs
DeleteChildAt node
Used to delete the nth child node with the given name.
Version 1.6
751
Lumberyard User Guide
XML Nodes
Inputs
Port
Type
Description
Execute
Any
Executes the instruction
Name
String
Name of the attribute
Index
Integer
Location of the child node in the list
Port
Type
Description
Success
Boolean
Called if the instruction executed successfully
Fail
Boolean
Called if the instruction failed
Done
Boolean
Called when the instruction has completed
carrying out
Outputs
GetAttribute node
Used to get the value of an attribute for the active element.
Inputs
Port
Type
Description
Execute
Any
Executes the instruction
Name
String
Name of the attribute
Port
Type
Description
Success
Boolean
Called if the instruction executed successfully
Fail
Boolean
Called if the instruction failed
Done
Boolean
Called when the instruction has completed
carrying out
Outputs
GetAttributeCount node
Used to get the number of attributes for the active element.
Version 1.6
752
Lumberyard User Guide
XML Nodes
Inputs
Port
Type
Description
Execute
Any
Executes the instruction
Port
Type
Description
Success
Boolean
Called if the instruction executed successfully
Fail
Boolean
Called if the instruction failed
Done
Boolean
Called when the instruction has completed
carrying out
Count
Integer
Outputs the count
Outputs
GetChild node
Used to navigate to the first child node with the given name.
Inputs
Port
Type
Description
Execute
Any
Executes the instruction
Name
String
Name of the attribute
Create
Boolean
Creates a child node if one does not exist
Port
Type
Description
Success
Boolean
Called if the instruction executed successfully
Fail
Boolean
Called if the instruction failed
Done
Boolean
Called when the instruction has completed
carrying out
Outputs
GetChildAt node
Used to navigate to the nth child node with the given name.
Version 1.6
753
Lumberyard User Guide
XML Nodes
Inputs
Port
Type
Description
Execute
Any
Executes the instruction
Name
String
Name of the child node
Index
Integer
Location of the child node in the list
Port
Type
Description
Success
Boolean
Called if the instruction executed successfully
Fail
Boolean
Called if the instruction failed
Done
Boolean
Called when the instruction has completed
carrying out
Outputs
GetChildCount node
Used to return the number of children of the active element.
Inputs
Port
Type
Description
Execute
Any
Executes the instruction
Port
Type
Description
Success
Boolean
Called if the instruction executed successfully
Fail
Boolean
Called if the instruction failed
Done
Boolean
Called when the instruction has completed
carrying out
Inputs
GetParent node
Used to sets the active element to the current active element's parent (move one up).
Version 1.6
754
Lumberyard User Guide
XML Nodes
Inputs
Port
Type
Description
Execute
Any
Executes the instruction
Port
Type
Description
Success
Boolean
Called if the instruction executed successfully
Fail
Boolean
Called if the instruction failed
Done
Boolean
Called when the instruction has completed
carrying out
Outputs
GetRoot node
Used to set the active element to the root node (move to top).
Inputs
Port
Type
Description
Execute
Any
Executes the instruction
Port
Type
Description
Success
Boolean
Called if the instruction executed successfully
Fail
Boolean
Called if the instruction failed
Done
Boolean
Called when the instruction has completed
carrying out
Outputs
GetValue node
Used to get the value of the active element.
Version 1.6
755
Lumberyard User Guide
XML Nodes
Inputs
Port
Type
Description
Execute
Any
Executes the instruction
Port
Type
Description
Success
Boolean
Called if the instruction executed successfully
Fail
Boolean
Called if the instruction failed
Done
Boolean
Called when the instruction has completed
carrying out
Value
Any
Outputs the value of the element
Outputs
HasAttribute node
Used to check if an attribute exists for the active element.
Inputs
Port
Type
Description
Execute
Any
Executes the instruction
Name
String
Name of the attribute
Port
Type
Description
Success
Boolean
Called if the instruction executed successfully
Fail
Boolean
Called if the instruction failed
Done
Boolean
Called when the instruction has completed
carrying out
Yes
Any
Has the attribute
No
Any
Does not have the attribute
Result
Boolean
Boolean result
Outputs
IncAttribute node
Used to increment an attribute by the given amount for the active element.
Version 1.6
756
Lumberyard User Guide
XML Nodes
Inputs
Port
Type
Description
Execute
Any
Executes the instruction
Name
String
Name of the attribute
Amount
Float
Amount to increment by
Port
Type
Description
Success
Boolean
Called if the instruction executed successfully
Fail
Boolean
Called if the instruction failed
Done
Boolean
Called when the instruction has completed
carrying out
Outputs
IncValue node
Used to increment the value of the active element.
Inputs
Port
Type
Description
Execute
Any
Executes the instruction
Amount
Float
Amount to increment by
Port
Type
Description
Success
Boolean
Called if the instruction executed successfully
Fail
Boolean
Called if the instruction failed
Done
Boolean
Called when the instruction has completed
carrying out
Outputs
NewChild node
Used to create a new child node at end of parent's sibling list.
Version 1.6
757
Lumberyard User Guide
XML Nodes
Inputs
Port
Type
Description
Execute
Any
Executes the instruction
Name
String
Name of the child node
Active
Boolean
Makes the child node the active element
Port
Type
Description
Success
Boolean
Called if the instruction executed successfully
Fail
Boolean
Called if the instruction failed
Done
Boolean
Called when the instruction has completed
carrying out
Outputs
NewDocument node
Used to create a blank document for writing new data into.
Inputs
Port
Type
Description
Execute
Any
Executes the instruction
Root
String
Name of the XML root element
Port
Type
Description
Success
Boolean
Called if the instruction executed successfully
Fail
Boolean
Called if the instruction failed
Done
Boolean
Called when the instruction has completed
carrying out
Outputs
OpenDocument node
Used to open an XML document from disk.
Version 1.6
758
Lumberyard User Guide
XML Nodes
Inputs
Port
Type
Description
Execute
Any
Executes the instruction
File
String
File name of the XML document
Location
Integer
File path of the XML document
Port
Type
Description
Success
Boolean
Called if the instruction executed successfully
Fail
Boolean
Called if the instruction failed
Done
Boolean
Called when the instruction has completed
carrying out
Outputs
SaveDocument node
Used to save active XML data to disk.
Inputs
Port
Type
Description
Execute
Any
Executes the instruction
File
String
File name of the saved XML document
Location
Integer
File path of the XML document
Overwrite
Boolean
Determines where document should overwrite
existing XML document
Port
Type
Description
Success
Boolean
Called if the instruction executed successfully
Fail
Boolean
Called if the instruction failed
Done
Boolean
Called when the instruction has completed
carrying out
Outputs
Version 1.6
759
Lumberyard User Guide
XML Nodes
SetAttribute node
Used to set an attribute for the active element.
Inputs
Port
Type
Description
Execute
Any
Executes the instruction
Name
String
Name of the attribute to set
Value
Any
Sets the value of the element
Port
Type
Description
Success
Boolean
Called if the instruction executed successfully
Fail
Boolean
Called if the instruction failed
Done
Boolean
Called when the instruction has completed
carrying out
Outputs
SetValue node
Used to set the value of the active element.
Inputs
Port
Type
Description
Execute
Any
Executes the instruction
Value
Any
Sets the value of the attribute
Port
Type
Description
Success
Boolean
Called if the instruction executed successfully
Fail
Boolean
Called if the instruction failed
Done
Boolean
Called when the instruction has completed
carrying out
Outputs
Version 1.6
760
Lumberyard User Guide
Using Flow Graph Links
Using Flow Graph Links
Links are used to connect Flow Graph node inputs and outputs for transferring information between
them. Information is transferred immediately, regardless of link length or shape. When a connected
node is moved, the link automatically adjusts itself. Links are created by simply clicking and dragging
your mouse from the output of one node to the input of another node.
An input port can have only one link connected to it. If you want to connect multiple links to one input
port, helper nodes such the Logic:Any node can be used. Output ports can have an unlimited number
of links.
Node links can be deleted or disabled. If you merely want to disable a link but still have it show on the
flow graph, click Disable instead.
To delete a node link
1.
2.
Click the link to select it, right-click the dot in the middle of the link, then click Remove.
Alternatively, click the input port the link is connected to and drag it away from the port. When the
mouse is released, the link disappears.
By default, all information between nodes is relayed instantly. However, you can delay signal
propagation between nodes.
To delay link propagation
1.
Click the link to select it, right-click the dot in the middle of the link, then click Delay.
2.
In the new Time:Delay node, double-click Delay and enter a value in seconds. The default value
is 1 second if no value is entered.
Connecting multiple links to an input port is possible using the Logic:Any node. This node can take
multiple inputs and route the signals to a single output port.
To add multiple links to an input port
1.
Right-click anywhere in the graph pane and then click Add node, Logic, Any.
2.
Drag from the various output port links to the in1...in10 input ports of the Logic:Any node as
needed.
Create links by dragging from the out outport port to the input ports of the desired nodes.
3.
You can also highlight links to make debugging complex flow graphs easier.
Version 1.6
761
Lumberyard User Guide
Using Flow Graph Tokens
To highlight incoming links red, select an input node and press F.
To highlight outgoing links blue, select an output node and press G.
Using Flow Graph Tokens
A flow graph token is a variable used for storing values for reuse in the same flow graph. Flow graph
tokens can be used for performing simple logic and checks within a flow graph script. They are typically
used to send different variables across a very large flow graph and to alleviate the need for extra node
links.
Flow graph tokens share many similarities with game tokens. They can have the same types of
variables set and even appear under the command gt_show=1 along with the rest of the game tokens.
To create a Flow Graph token
1.
In Flow Graph Editor, click Tools, Edit Graph Tokens.
2.
In the Graph Tokens window, click New Token, then name the token.
3.
Right-click anywhere in the flow graph, then click Add Node, Mission, GameTokenSet.
4.
In the Mission:GameTokenSet node, double-click Value and enter a value.
Managing Flow Graph Modules
A module is simply an exported flow graph that can be loaded and called from another flow graph
during gameplay.
Any flow graph can be converted to a module by first creating a new module using Flow Graph Editor
and then copying the flow graph contents to the new module.
Modules used in multiple levels are called global modules, while modules used only in a specific level
are called level modules.
The advantages of using modules include:
Flow graphs can be used in multiple levels, but exist in a single location
Version 1.6
762
Lumberyard User Guide
Module Node Ports
Modules can receive unique input values from their callers, allowing them to be robust
Modules can return unique output values to their callers, allowing them to be used in different
situations
Modules can be instanced, so multiple copies of the same module can be active simultaneously, but
running with different inputs
To create or delete a module
In Flow Graph Editor, under Flow Graphs do the following:
1.
To create a module, right click FG Modules, then click New Global FG Module or New Level FG
Module as applicable. The new module appears under the Global or Local folders respectively.
2.
To delete a module, right-click the module and click Delete Module.
Module Node Ports
Flow Graph Module nodes have a variety of different of input and output node ports.
All inputs passed to the Call node activates the corresponding outputs on the Start node, and similarly
inputs to the End node passes back to the Call node when Success or Cancel are activated.
Module Inputs
Call - Call to load and start the module. If the module is already started it triggers the
update port of the Start node with updated parameters if not instanced. It is named
Module:Call_YourModuleName.
Instanced - If set to 1 (default), creates a new independent instance of the module whenever you
trigger the Call input port.
Cancel - Cancels the module. This requires the correct InstanceID if instanced.
InstanceID - Identifies a module instance. A value of -1 (default) creates a new instance; otherwise,
it updates the given instance if instanced.
Module Outputs
OnCalled - Called when module is started. Returns a value of -1 if the module is not instanced.
Done - Called when the module returns with a success status.
Canceled - Called when the module returns with a failed status.
You can also customize the inputs and outputs for each module to pass extra data back and forth.
To customize module ports
1.
In Flow Graph Editor, select the module, then click Tools, Edit Module.
2.
In the Module Ports dialog box, click Edit Input or Edit Output as needed, then make a Type
selection as follows:
Bool
EntityId
Int
Float
String
Vec3
Version 1.6
763
Lumberyard User Guide
Debugging Flow Graph
3.
Click OK to update module nodes with the changes.
Debugging Flow Graph
Topics
Using Flow Graph Debugger (p. 764)
Using Console Variables (p. 764)
Using Flow Graph Debugger
Using the Flow Graph Debugger, you can add breakpoints to any input or output port of a node. Once
a node port is triggered, the game is paused and the Flow Graph Editor displays the applicable node in
the center of the graph pane.
To enable Flow Graph Debugger, click the bug (toggle visual flowgraph debugging) toolbar icon in Flow
Graph Editor.
To resume the game once a breakpoint is triggered, click the play (Start Flowgraph Update) toolbar
icon, or press F5.
To manage Flow Graph breakpoints
In Flow Graph Editor, right-click the applicable input or output node port, then do the following as
needed:
To create a breakpoint, click Add Breakpoint. A red dot is displayed next to the node port.
To remove a breakpoint, click Remove Breakpoint.
To enable or disable a breakpoint, toggle the Enabled check box.
To remove all breakpoints on a node, or for all nodes on the entire flow graph, click Remove
Breakpoints for Node or Remove Breakpoints for Graph respectively.
Every breakpoint can be converted to a tracepoint, which instead of pausing the game outputs the
information about a triggered breakpoint to the console and to a log file. Simply right-click on the
applicable breakpoint-enabled node port, then click Tracepoint.. The red dot changes to a red
diamond to indicate that the port has a tracepoint enabled on it.
Tracepoint data sent to the Console looks like this, as an example:
[TRACEPOINT HIT - FrameID: 71054] GRAPH: AnimObject1 (ID: 96) - NODE:
Entity:MaterialParam (ID: 5) - PORT: ValueColor - VALUE:
0.867136,0.005522,0.005522
Using Console Variables
The following Console variables can be used to troubleshoot Flow Graph issues.
fg_abortOnLoadError Aborts on a loading error of a flow graph, where 0=dialog, 1=log ,
2=abort
fg_debugmodules 0=disabled, 1=show all modules, 2=show all modules and active modules
fg_debugmodules_filter filterstring Used to only show modules that match the
filterstring
Version 1.6
764
Lumberyard User Guide
Placing Cached Shadows
fg_iDebugNextStep - Step-by-step debugging
fg_iEnableFlowgraphNodeDebugging toggles flow graph debugging of nodes
fg_inspectorLog log inspector on Console
fg_noDebugText Don't display flow graph debugging text
fg_profile toggles flow graph profiling
fg_SystemEnable toggles Flow Graph system updates
gt_showFilter Filter string for flow graph tokens and game tokens
gt_showLines Specifies how many lines to display
gt_showPosX 0 Shows the X-axis position
gt_showPosY Shows the Y-axis position
gt_show Value Shows game token and graph token state, where 1=screen and log , 2=screen
only , 3=log only.
Placing Cached Shadows
Cached shadows display shadow properties for an entire scene. It replaces the shadow cascades that
appear farthest from the viewer and reduces the number of shadow draw calls per frame.
Note
To eliminate visible artifacts when time of day is updated or in scenes that have huge objects
casting shadows in the distance, we recommend turning off cached shadows.
To specify placement of cached shadows, use the Flow Graph Editor. Before you trigger an update,
compile all of your shaders to ensure that all objects are rendered into the cached shadows.
Use Environment:RecomputeStaticShadows for cached shadows. This node takes the minimum
and maximum positions of the world space bounding area, and triggers the re-rendering of the cached
shadows.
Recommended Settings
r_ShadowsCache
Default value: 4
Bounding area: 1000 x 1000 meters (recommended maximum, X/Y direction) and as small a range as
possible (Z direction)
Related Console Variables
r_ShadowsCache
Replaces all sun cascades above the specified console variable (cvar) value with cached
shadows.
Valid values: 0=no cached shadows | 1=replace first cascade and up | 2=replace second cascade
and up | etc.
Version 1.6
765
Lumberyard User Guide
Related Console Variables
r_ShadowsStaticMapResolution
The resolution of the cached shadows. The cached shadows for mobile platforms has 16 bit
precision and consumes 8 MB of video memory. The cached shadows for other platforms has 16
bit precision and consumes 128 MB of video memory.
Default value: 2048 (mobile platforms), 8192 (other platforms)
e_ShadowsStaticMapUpdate
Triggers update of the cached shadows.
Valid values: 0=no update | 1=one update | 2=continuous updates
e_ShadowsStaticObjectLod
The level of detail (LOD) used for rendering objects into the cached shadows.
Version 1.6
766
Lumberyard User Guide
Gems
Gems are packages that contain code and/or assets to augment your game projects. You can create
and select gems to include in your project through the Lumberyard Project Configurator (p. 974). With
the Modular Gems System (p. 768) you can choose the features and assets that you need for your
game without including unnecessary components. The gems that you use are automatically detected
and built through the integrated Waf Build System (p. 1306).
All Lumberyard gems are located in the lumberyard_root_folder\dev\Gems folder.
To enable gems, you use the Project Configurator, which you can launch from the Lumberyard
Setup Assistant (p. 15).
To enable one or more gems
1.
In the Project Configurator, select your active project and click Set as default.
2.
Click Enable Gems.
3.
Select the gems that you want to enable.
4.
Click Save.
After enabling one or more gems, you must rebuild your project to make the gems function in the
Lumberyard Editor.
To rebuild your project after enabling gems
1.
Open a command line window and navigate to the [Lumberyard root directory]\dev
directory.
2.
Type lmbr_waf configure. A success message at the end indicates a successful completion.
3.
If the previous step was successful, at the same command line, type lmbr_waf
build_win_x64_profile -p all.
To view other build commands or variables to use for this step, see Build Configuration (p. 1323).
This step may take some time to complete. A success message at the end indicates a successful
completion.
4.
Start Lumberyard Editor. You are now ready to use your gems.
Version 1.6
767
Lumberyard User Guide
Modular Gems System
To create a new gem
1.
Go to lumberyard_root_folder\dev\Bin64\, then open ProjectConfigurator.
2.
Select the project and click Enable Gems, Create a new Gem.
3.
Click in the Name box and type a name. Click OK. Only alphanumeric characters are allowed; no
special characters or whitespaces are allowed in the name.
4.
Close the Project Configurator.
5.
Open the lumberyard_root_folder\dev\Gems\gem_name\gem.json file and specify the
following gem metadata fields:
Version
DisplayName
Tags
IconPath
Topics
Modular Gems System (p. 768)
Lumberyard Gems (p. 771)
Modular Gems System
The Modular Gems system is a management infrastructure for sharing code and art assets between
Lumberyard game projects. Modular Gems system consists of gems packages that are accessed and
managed using the Project Configurator (p. 974). A gems package contains assets, code, gem.json
file, and an icon file. For a list of available gems, see Gems (p. 767).
All Lumberyard gems are located in the lumberyard_root_folder\dev\Gems folder.
Gems can also be accessed through code, as in the following example:
#include <GemName/GemNameBus.h>
//...
EBUS_EVENT(GemName::GemNameRequestBus, MyFunction, withArgs);
Gem Assets
Assets function similarly to the way that they do in a normal game project. Each gem has an Assets
folder containing models, textures, scripts, and animations that are accessed just as if they were in a
game project. This is the root folder that Lumberyard uses to resolve the asset file path. For example,
when Lumberyard is looking for textures\rain\rainfall_ddn.tif, it looks in gem_root\Assets
\textures\rain\rainfall_ddn.tif.
Gem Code
Gems are loaded dynamically at runtime, are able to receive system events (init and shutdown,
primarily), and communicate with other gems. The following items make up a gem's code component,
located in the <GemFolder>\Code folder:
wscript: This is the Waf build script. It is auto-generated by the template, and does not need to be
changed by most authors. It contains all build configuration options, including target name, include
paths, required libs, defines, and so on.
Version 1.6
768
Lumberyard User Guide
Gem JSON File
gemname.waf_files: This is a JSON list of all files included in the project. The root object contains
properties for each Uber File, and a special NoUberFile object. Each child object contains a named
array of files, where the name is the filter that is used in generated projects. The gem template
provides a default .waf_files list. All new files should be added to this.
gemname_tests.waf_files: This is a JSON list of all test files for a gem, in the same format as
gemname.waf_files.
Include/GemName folder: This is where the gem's interface is. This folder can be included by other
gems, and should contain no implementations or non-pure-virtual function definitions. The gem
template provides a default GemNameBus.h that contains a GemNameRequestBus interface, which
defines public functionality. For more information, see Event Bus (EBus).
Source folder: This folder contains the following automatically generated files:
StdAfx.h: Includes frequently required files.
StdAfx.cpp: Includes StdAfx.h.
GemNameGem.h: Contains the definition of the actual IGem implementation class.
GemNameSystemComponent.h: Contains the definition of a System Component that handles calls
to GemNameRequestBus.
GemNameSystemComponent.cpp: Contains the implementation of the
GemNameSystemComponent class.
GemNameModule.cpp: Contains the AZ::Module class definition, which is used to register
components and do additional component reflection.
Note
This class can be made to extend CryHooksModule (in IGem.h) instead of having gEnv
attached automatically.
Tests folder: This provides an example of how to build unit tests into your gems. All files in this
folder should be added to gemname_tests.waf_files.
The Tests folder contains the GemNameTest.cpp file, which is ready for you to write gtests for your
gem.
For more information about waf files and wscript files, see Waf Build System (p. 1306).
Gem JSON File
This file contains metadata for the gem. The following gem.json file is for the LightningArc Gem:
{
"Dependencies": [
// Optional,
defaults to []
{
"Uuid": "d378b5a7b47747d0a7aa741945df58f3",
// Required
"VersionConstraints": [
// Required
"~>1.0"
],
"_comment": "GameEffectSystem"
// Useful comment
}
],
"GemFormatVersion": 3,
// Required
"LinkType": "Dynamic",
// Required
"Name": "LightningArc",
// Required
"Summary": "Provides an entity that can be used to produce electricity
effects.", // Optional, defaults to ""
"Tags": ["Weather", "Weather Effects","Sky"],
// Optional,
defaults to []
Version 1.6
769
Lumberyard User Guide
Gem List File
"DisplayName": "Lightning Arc",
defaults to [Name]
"Uuid": "4c28210b23544635aa15be668dbff15d",
"Version": "1.0.0",
"IconPath": "preview.png"
defaults to ""
// Optional,
// Required
// Required
// Optional,
A <GemFolder>\gem.json file defines the following gem properties:
Dependencies: The uuids and versions of other gems that this gem depends on. Acceptable version
specifiers are made of an operator and a version number. Some examples:
==1.2.3: Minimum: 1.2.3 Maximum: 1.2.3
>=1.2.3: Minimum: 1.2.3 Maximum: None
<=1.2.3: Minimum: None Maximum: 1.2.3
>2.0.0: Minimum: 1.0.0 (exclusive) Maximum: None
<2.0.0: Minimum: None Maximum: 2.0.0 (exclusive)
~>1.2.3: Minimum: 1.2.3 Maximum: 1.3.0 (exclusive)
~>1.2: Minimum: 1.2.0 Maximum: 2.0.0 (exclusive)
* : Allow any version (not recommended, overwrites all other constraints)
GemFormatVersion: The GemFormatVersion value is versioning for how a gem is built. Gems
from Lumberyard 1.4 and earlier (legacy gems) all have a GemFormatVersion value of 2.
Starting in Lumberyard 1.5, all the gems included with Lumberyard are AZ modules and have a
GemFormatVersion value of 3. This tells Lumberyard that the gem is an AZ module and that it
should be loaded accordingly.
LinkType: How other gems and game projects should link against this gem:
Dynamic: Produces a .dll file and does no linking.
DynamicStatic: Produces a .dll file and links all dependent projects against the .dll file using an
import library.
NoCode: Produces no .dll or .lib file. The gem has assets but no code.
Name: The name of the gem.
Summary: A short description of the gem.
Tags: A list of tags describing the gem.
DisplayName: The friendly name of the gem, used in the UI.
Uuid: The unique ID of the gem. Used to identify the gem to the engine.
Version: The API version of the gem. The version should follow the Semantic Versioning
specification.
IconPath: The path from the gem folder to the icon to display. It may be a .jpg, .png, or .gif, and
should be 160x90px.
Gem List File
The gems.json list file, found at the root of each project directory, lists all of the gems used in the
project. An example gem list follows.
{
"GemListFormatVersion": 2,
"Gems": [
{
"Path": "Gems/Rain",
Version 1.6
770
// Required
Lumberyard User Guide
Lumberyard Gems
"Uuid": "e5f049ad7f534847a89c27b7339cf6a6",
"Version": "0.1.0",
"_comment": "Rain"
// Required
// Required
// Useful comment
}
]
}
Lumberyard Gems
Lumberyard ships with the following gems that are ready to be enabled:
Topics
Boids Gem (p. 771)
Camera Framework Gem (p. 778)
Cloud Gem (p. 778)
Cloud Canvas Gem (p. 784)
GameEffect Gem (p. 785)
GameLift Gem (p. 785)
Gestures Gem (p. 786)
Input Management Framework Gem (p. 796)
Lightning Arc Gem (p. 796)
Metastream Gem (p. 803)
Multiplayer Gem (p. 807)
Physics Entities Gem (p. 811)
Process Life Management Gem (p. 811)
Rain Gem (p. 812)
Snow Gem (p. 816)
Substance Gem (p. 820)
Tornadoes Gem (p. 820)
UiBasics Gem (p. 825)
UiDemo Gem (p. 825)
User Login Default Gem (p. 825)
Woodland Asset Collection Gem (p. 825)
Boids Gem
The Boids Gem provides entities that simulate animated animals that produce sound, exhibit group
behavior, and avoid obstacles. Their complex behavior arises from the interaction of an individual
agent boid with other boids and their environment.
A boids entity is a group of animals. You can control such aspects as the total number of boids, their
mass, flocking behavior, speed, interaction with the player, and more. All boids entities exhibit by
default a combination of basic motion, player avoidance, and flocking behavior.
The boids entity can also be affected by other entities; for example, a rain entity placed in the same
scene with a turtles entity results in wet turtles.
Version 1.6
771
Lumberyard User Guide
Boids Gem
Topics
Version 1.6
772
Lumberyard User Guide
Boids Gem
Configuring the Boids Gem (p. 773)
Boids Entity Flow Graph Nodes (p. 776)
To place Boids entities
1.
In the Rollup Bar, on the Objects tab, click Entity.
2.
Expand Boids.
3.
Drag one of the boids entities into your level in the Perspective viewport.
Configuring the Boids Gem
You can configure the Entity Properties and Entity Params (p. 421) for the boids entity to specify
such features as the number of boids to spawn per group, flocking behavior, the character model to
use, and more.
The following table lists boids entity properties and their descriptions. As noted, certain properties
appear for only specific boids.
Note
Boids spawn on terrain, not on objects placed on the terrain.
Boids Entity Properties
Property Name
Description
Boids
Behavior
Sets movement behavior.
0 Crawling bugs (for example, beetles)
1 Flying insects (for example, dragonflies)
2 Jumping bugs (for example, grasshoppers)
Count
Number of individuals to spawn per boid group.
Invulnerable
Sets invulnerability, where boids entities cannot by killed by anything.
Version 1.6
773
Lumberyard User Guide
Boids Gem
Property Name
Description
When invulnerability is not set, the following can kill boids:
Collisions with other entities at speeds greater than 1.
Being thrown at speeds greater than 5 (applies to chickens, turtles,
and frogs only).
Collision with a particle moving at a speed greater than 5 (applies to
chickens, turtles, and frogs only).
Collision when OnBoidHit function is used.
Mass (kg)
Mass of each individual in the group. Used when physicalizing (p. 157)
the boid entity.
Model
3D model file used for the boid representation. You can use geometry
files (*.cgf, *.chr, *.skin, *.cdf) for this property. To change the
model, click in the property, and then click the folder icon. Navigate to
and open the file you want to use. The bugs boid entity has 5 Model
entries for specifying 5 different models.
Flocking
AttractDistMax
Maximum separation distance in meters at which boids can interact with
each other. Boids do not interact with each other at distances beyond
this range.
AttractDistMin
Minimum separation distance in meters between boids before
FactorSeparation force affects them.
EnableFlocking
When selected, enables flocking behavior within a group. This means
that the boids congregate or mass together.
FactorAlign
Multiplier that determines how closely boids in a group maneuver in the
same direction.
FactorCohesion
Multiplier that determines how closely boids in a group congregate.
FactorSeparation
Multiplier that determines how strongly boids in a group repel one
another. Avoids crowding flock mates when closer than AttractDistMin.
FieldOfViewAngle
Viewing angle within which each boid can consider other boids flock
mates.
Ground
The Ground group of properties appears only for boids entities with
flight and applies only when boids are walking on the ground, which
occurs only in game mode, and not in edit mode.
FactorAlign
Multiplier that determines how closely boids in a group maneuver in the
same direction.
FactorCohesion
Multiplier that determines how closely boids in a group congregate.
FactorOrigin
Multiplier that determines how strongly boids in a group are attracted to
their point of origin.
FactorSeparation
Multiplier that determines how strongly boids in a group repel one
another.
HeightOffset
Boids vertical offset from the ground.
OnGroundIdleDurationMax Maximum amount of time that boids idle on the ground.
Version 1.6
774
Lumberyard User Guide
Boids Gem
Property Name
Description
OnGroundIdleDurationMin
Minimum amount of time that boids idle on the ground.
OnGroundWalkDurationMax Maximum amount of time that boids walk on the ground.
OnGroundWalkDurationMin Minimum amount of time that boids walk on the ground.
WalkSpeed
Speed at which boids walk on the ground when they land.
WalkToIdleDuration
Time it takes for boids to transition from walk to idle.
Movement
FactorAvoidLand
Multiplier that determines how strongly boids in a group avoid land or
water.
FactorHeight
Multiplier that determines how strongly boids in a group are kept at their
original height.
FactorOrigin
Multiplier that determines how strongly boids in a group are attracted to
their point of origin.
FactorTakeOff
Speed of vertical movement during takeoff. Appears only for boids
entities with flight.
FlightTime
Duration of flight before attempting to land. Appears only for boids
entities with flight.
FactorRandomAcceleration Multiplier that determines that randomness of acceleration. Appears
only for fish boids.
HeightMax
Maximum height above land to which boids can fly.
HeightMin
Minimum height above land at which boids can fly.
LandDecelerationHeight
Height at which boids begin to decelerate when landing. Appears only
for boids entities with flight.
MaxAnimSpeed
Multiplier for maximum deviation allowed from original animation speed,
for those boids with animations.
SpeedMax
Maximum speed (meters/second) at which boids can move.
SpeedMin
Minimum speed (meters/second) at which boids can move.
Options
Activate
Activates the selected boid entity from the start of the level. Boids can
also be activated at a later stage with the activate event.
AnimationDist
Maximum distance from the camera at which animations are updated.
Appears only for boids entities with flight.
AvoidWater
Value that determines how strongly boids avoid bodies of water.
Appears only for boids that move on land.
FollowPlayer
When selected, boids flock toward current player position, which is their
point of origin. Boids stay within value set by Radius. If boids move too
far from the player, they reappear on the other side of the radius area.
NoLanding
When selected, boids with flight do not land.
Version 1.6
775
Lumberyard User Guide
Boids Gem
Property Name
Description
ObstacleAvoidance
When selected, boids are diverted from physical obstacles. This feature
is resource-intensive, so use it cautiously.
PickableMessage
Message that appears if a boid is able to be picked up. Appears for all
boids except fish.
PickableWhenAlive
When selected, boid can be picked up when alive. Appears for all boids
except fish.
PickableWhenDead
When selected, boid can be picked up when dead. Appears for all boids
except fish.
Radius
Maximum radius in meters that boids can move from their flock point of
origin.
SpawnFromPoint
When selected, boids spawn at the boid entity position.
StartOnGround
When selected, boids spawn on the ground. When unselected, boids
spawn in the air.
VisibilityDist
Maximum camera distance in meters from which the entire flock is
visible. If the player camera's distance from the flock exceeds this value,
boids are not rendered.
ParticleEffects
EffectsScale
Scale of the particle effect to be displayed. Appears only for frogs.
waterJumpSplash
Name of the splash particle effect to be displayed when a boid jumps
into the water. Appears only for frogs.
Boids Entity Flow Graph Nodes
To place a boids entity flow graph node into a flow graph (p. 476), select the entity in your Perspective
viewport. Then right-click and select Create Flow Graph. If working with a level flowgraph, select the
entity in your Perspective viewport. Then in your flow graph, right-click and click Add Selected Entity.
A flow graph node appears with the title entity:Entity name.
Version 1.6
776
Lumberyard User Guide
Boids Gem
entity:Boid
Entity Type
Inputs
Entity Name
Selected entity's name or label. Displays <Graph Entity> if the flow graph is an entity file (p. 477).
Activate
Activates the entity.
Deactivate
Deactivates the entity.
AttractTo
Attracts the entity to a specific XYZ coordinate in the level.
Applies only to the birds and bald eagles entities.
Outputs
Activate
Triggers output when the entity is activated.
Deactivate
Triggers output when the entity is deactivated.
AttractEnd
Triggers output when the entity's distance is less than 5 meters from the attraction point
(AttractTo input).
Applies only to the birds and bald eagles entities.
Lua Bindings for Boids
Individual boids have Lua-specific behavior. These scripts are available in dev\Gems\Boids\Assets
\Scripts\Entities\Boids.
The following boids functions are bound from C++ to Lua:
Version 1.6
777
Lumberyard User Guide
Camera Framework Gem
CreateFlock
SetFlockParams
EnableFlock
SetFlockPercentEnabled
OnBoidHit
SetAttractionPoint
CanPickup
GetUsableMessage
OnPickup
Console Variable for Boids
The console variable boids_enable is defined in dev\Gems\Boids\Code\source
\ScriptBind_Boids.cpp.
The count value for boids can be modified by the CVar e_ObjQuality.
Camera Framework Gem
The Camera Framework Gem is a base upon which you can build more complex camera systems. This
Gem contains the CameraComponent and the CameraRigComponent, which work together to define a
basic camera and its control rig. You can customize the CameraRigComponent through three different
behaviors:
Target acquiring behavior
Target transform modifying behaviors
Final camera transform modifying behaviors
Cloud Gem
The Clouds Gem creates realistic and detailed cloud and weather effects in your game levels. You can
create clouds with either simple, sprite-based shading, or more complex, voxelized 3D volume shading.
To enable the Clouds Gem in your project, see Gems (p. 767).
For more information about working with clouds, including setting cloud shading parameters, adding 3D
cloud shadows, and creating 3D cloud templates, see Adding Clouds (p. 859).
Version 1.6
778
Lumberyard User Guide
Cloud Gem
Topics
Placing Simple Clouds (p. 779)
Placing Complex Clouds (p. 781)
Placing Simple Clouds
You can place simple clouds with sprite-based shading and customize it for your level by choosing your
cloud texture and modifying such properties as movement speed, size, movement from wind, and so
on.
Version 1.6
779
Lumberyard User Guide
Cloud Gem
To add simple clouds to your level
1.
In the Rollup Bar's Objects tab, click Entity.
2.
Under Browser, expand Render.
3.
Drag the Cloud entity into your scene.
Files Associated with Simple Clouds
The following are files associated with simple clouds.
Filename
Location
CloudFile
Lib\Clouds\default.xml
Script
Scripts\Entities\Render\cloud.lua
Entity
Entities\cloud.ent
Configuring Simple Clouds
You can configure the properties for your simple clouds under Entity Params and Entity Properties.
Version 1.6
780
Lumberyard User Guide
Cloud Gem
Properties
Description
CloudFile
The .xml file containing the description of the cloud
Scale
Deprecated
Movement
AutoMove
Enables cloud movement
FadeDistance
The distance in meters at which the cloud fades in when moving from one side of
the space loop box to the other.
SpaceLoopBox
The size of the box in which the volume object moves from one end to the other
Speed
The rate of movement in the x, y, and z dimensions
Placing Complex Clouds
You can place more complex clouds, also called volume objects, which feature complex voxelized
three-dimensional volume shading.
Version 1.6
781
Lumberyard User Guide
Cloud Gem
To add complex clouds to your level
1.
In the Rollup Bar's Object's tab, click Entity.
2.
Under Browser, expand Render.
3.
Drag the VolumeObject entity into your scene.
Version 1.6
782
Lumberyard User Guide
Cloud Gem
Files Associated with Complex Clouds
The following are files associated with volume objects, or complex clouds.
Filename
Location
CloudFile
Lib\Clouds\default.xml
Script
Scripts\Entities\Render\volumeobject.lua
Entity
Entities\volumeobject.ent
Configuring Complex Clouds
You can configure the properties for your complex clouds under Entity Params and Entity Properties.
Version 1.6
783
Lumberyard User Guide
Cloud Canvas Gem
Properties
Description
VolumeObjectFile The .xml file containing the description of the cloud
Movement
AutoMove
Enables volume object movement
FadeDistance
The distance in meters at which the cloud fades in when moving from one side of
the space loop box to the other
SpaceLoopBox
The size of the box in which the volume object moves from one end to the other
Speed
The rate of movement in the x, y, and z dimensions
Cloud Canvas Gem
The Cloud Canvas Gem enables you to use Cloud Canvas visual scripting to AWS services. With
Cloud Canvas you can build connected game features that use Amazon DynamoDB (DynamoDB),
Amazon Lambda, Amazon Simple Storage Service (Amazon S3), Amazon Cognito, Amazon Simple
Notification Service (Amazon SNS), and Amazon Simple Queue Service (Amazon SQS). You can
also create cloud-hosted features such as daily gifts, in-game messages, leaderboards, notifications,
Version 1.6
784
Lumberyard User Guide
GameEffect Gem
server-side combat resolution, and asynchronous multiplayer gameplay (e.g. card games, word games,
ghost racers, etc.). Cloud Canvas eliminates the need for you to acquire, configure, or operate host
servers yourself, and reduces or eliminates the need to write server code for your connected gameplay
features.
AWS services accessed via Cloud Canvas may be subject to separate charges and additional terms.
For more information, see Cloud Canvas in the Lumberyard Developer Guide.
GameEffect Gem
The Game Effect System Gem provides fundamentals for creating and managing the visual effects of
the Lightning Arc Gem. If you install the Lightning Arc Gem (p. 796), you must also install the Game
Effect System Gem. The Lightning Arc Gem is the only Lumberyard gem that is dependent on the
Game Effect System Gem.
GameLift Gem
The GameLift Gem provides two flow graph nodes to support Amazon GameLift, which is an AWS
service for deploying, operating, and scaling session-based multiplayer games. With Amazon
GameLift, Amazon Lumberyard developers can quickly scale high-performance game servers up and
down to meet player demand, without any additional engineering effort or upfront costs.
Topics
GameLift:Start node (p. 785)
GameLift:CreateGameSession node (p. 785)
GameLift:Start node
Used to start the GameLift session service.
Node Inputs
Activate
AWSAccessKey
AWSSecretKey
AWSRegion
Endpoint
FleetID
AliasID
PlayerID
Node Outputs
Success
Failed
GameLift:CreateGameSession node
Used to create a GameLift game session.
Version 1.6
785
Lumberyard User Guide
Gestures Gem
Node Inputs
Activate
ServerName
Map
MaxPlayers
Node Outputs
Success
Failed
Gestures Gem
The Gestures Gem processes raw input to detect some of the most common gesture-based input
actions, including the following:
Tap or click Single-touch, discrete gesture
Drag or pan Single-touch, continuous gesture
Hold or press Single-touch, continuous gesture
Swipe Single-touch, discrete gesture
Pinch Multiple-touch, continuous gesture
Rotate Multiple-touch, continuous gesture
You can configure and register gesture listeners using either C++ or flow graph nodes that are exposed
through the Gestures Gem.
Version 1.6
786
Lumberyard User Guide
Gestures Gem
Multiple-touch gestures (such as pinch and rotate) can be recognized only through multiple
simultaneous touches on a supported touch screen (currently, mobile devices running iOS or Android).
On the other hand, single-touch gestures (such as tap, drag, hold, and swipe) function identally with
both supported touch screens and mouse input on a PC. The underlying C++ gesture recognition
framework can be easily extended to write your own custom gestures and expose them through the
Flow Graph editor.
Gestures Flow Graph Nodes
The Gestures Gem's flow graph nodes are contained in the Input, Gestures filter in the Flow Graph
editor. Each node contains a number of input ports that you can use to configure how the gesture
is recognized. Data is sent through output nodes each time the gesture is recognized (for discrete
gestures such as tap or swipe), or for each frame while the gesture is being recognized (for continuous
gestures such as drag, hold, pinch, and rotate).
You can use these flow graph nodes to configure gestures-related settings.
For more information on the Gestures Gem, see Gestures Gem (p. 786).
Topics
Version 1.6
787
Lumberyard User Guide
Gestures Gem
ClickorTap (p. 788)
Drag (p. 789)
Hold (p. 790)
Pinch (p. 792)
Rotate (p. 793)
Swipe (p. 794)
ClickorTap
Recognizes a discrete (or series of discrete) click (or tap) gestures.
Inputs
Enable
Enables gesture recognizer.
Disable
Disables gesture recognizer.
PointerIndex
The pointer (button or finger) index to track.
Default value: 0
Type: Integer
MinClicksOrTaps
The minimum number of clicks or taps required for the gesture to be recognized.
Default value: 1
Type: Integer
MaxSecondsHeld
The maximum time in seconds a gesture can be held before the gesture stops being recognized.
Default value: .5
Type: Float
MaxPixelsMoved
The maximum distance in pixels allowed to move while being held before the gesture stops being
recognized.
Default value: 20
Type: Float
MaxSecondsBetweenClicksOrTaps
The maximum time in seconds allowed between clicks or taps (only used when
MinClicksOrTaps > 1).
Version 1.6
788
Lumberyard User Guide
Gestures Gem
Default value: .5
Type: Float
MaxPixelsBetweenClicksOrTaps
The maximum distance in pixels allowed between clicks or taps (only used when
MinClicksOrTaps > 1).
Default value: 20
Type: Float
Outputs
Recognized
Activated when a discrete (or series of discrete) click (or tap) gestures is recognized.
StartX
Starting X screen position of the click or tap in pixels.
Type: Float
StartY
Starting Y screen position of the click or tap in pixels.
Type: Float
EndX
Final X screen position of the click or tap in pixels.
Type: Float
EndY
Final Y screen position of the click or tap in pixels.
Type: Float
Drag
Recognizes continuous drag gestures.
Inputs
Enable
Enables gesture recognizer.
Disable
Disables gesture recognizer.
PointerIndex
The pointer (button or finger) index to track.
Version 1.6
789
Lumberyard User Guide
Gestures Gem
Default value: 0
Type: Integer
MinSecondsHeld
The minimum time in seconds after the initial press before a drag is recognized.
Default value: 0
Type: Float
MinPixelsMoved
The minimum distance in pixels that must be dragged before a drag is recognized.
Default value: 20
Type: Float
Outputs
Recognized
Activated when a continuous drag gesture is initiated.
Updated
Activated when a continuous drag gesture is updated.
Ended
Activated when a continuous drag gesture is ended.
StartX
X pixel position where the drag started.
Type: Float
StartY
Y pixel position where the drag started.
Type: Float
CurrentX
Current X pixel position (or where the drag ended).
Type: Float
CurrentY
Current Y pixel position (or where the drag ended).
Type: Float
DeltaX
X pixels dragged (CurrentX StartX).
Type: Float
DeltaY
Y pixels dragged (CurrentY StartY).
Type: Float
Distance
Pixel distance from the drag's start position to its current (or end) position.
Type: Float
Hold
Recognizes continuous hold gestures.
Version 1.6
790
Lumberyard User Guide
Gestures Gem
Inputs
Enable
Enables gesture recognizer.
Disable
Disables gesture recognizer.
PointerIndex
The pointer (button or finger) index to track.
Default value: 0
Type: Integer
MinSecondsHeld
The minimum time in seconds after the initial press before a hold is recognized.
Default value: 2
Type: Float
MaxPixelsMoved
The maximum distance in pixels that can be moved before a hold stops being recognized.
Default value: 20
Type: Float
Outputs
Initiated
Activated when a continuous hold gesture is initiated.
Updated
Activated when a continuous hold gesture is updated.
Ended
Activated when a continuous hold gesture is ended.
StartX
X pixel position where the hold started.
Type: Float
StartY
Y pixel position where the hold started.
Type: Float
CurrentX
X pixel position where the hold is currently (or where it ended).
Type: Float
CurrentY
Y pixel position where the hold is currently (or where it ended).
Version 1.6
791
Lumberyard User Guide
Gestures Gem
Type: Float
Duration
Duration of the hold in seconds.
Type: Float
Pinch
Recognizes continuous pinch gestures (the primary and secondary touches moving towards or away
from each other).
Inputs
Enable
Enables gesture recognizer.
Disable
Disables gesture recognizer.
MinPixelsMoved
The minimum distance in pixels that must be pinched before a pinch is recognized.
Default value: 50
Type: Float
MaxAngleDegrees
The maximum angle in degrees that a pinch can deviate before it is recognized.
Default value: 15
Type: Float
Outputs
Initiated
Activated when a continuous pinch gesture is initiated.
Updated
Activated when a continuous pinch gesture is updated.
Ended
Activated when a continuous pinch gesture is ended.
StartMidpointX
X pixel position (midpoint) where the pinch started.
Type: Float
StartMidpointY
Y pixel position (midpoint) where the pinch started.
Version 1.6
792
Lumberyard User Guide
Gestures Gem
Type: Float
StartDistance
Pixel distance between the two touch positions when the pinch started.
Type: Float
CurrentMidpointX
Current X pixel position (midpoint) of the pinch (or where it ended).
Type: Float
CurrentMidpointY
Current Y pixel position (midpoint) of the pinch (or where it ended).
Type: Float
CurrentDistance
Current pixel distance between the two touch positions (or when the pinch ended).
Type: Float
Ratio
The ratio of the pinch (CurrentDistance / StartDistance).
Type: Float
Rotate
Recognizes continuous rotate gestures (the primary and/or secondary touches moving in a circular
motion around the other).
Inputs
Enable
Enables gesture recognizer.
Disable
Disables gesture recognizer.
MaxPixelsMoved
The maximum distance in pixels that the touches can move toward or away from each other before
a rotate is recognized.
Default value: 50
Type: Float
MinAngleDegrees
The minimum angle in degrees that must be rotated before the gesture is recognized.
Default value: 15
Version 1.6
793
Lumberyard User Guide
Gestures Gem
Type: Float
Outputs
Initiated
Activated when a continuous rotate gesture is initiated.
Updated
Activated when a continuous rotate gesture is updated.
Ended
Activated when a continuous rotate gesture is ended.
StartMidpointX
X pixel position (midpoint) where the rotate started.
Type: Float
StartMidpointY
Y pixel position (midpoint) where the rotate started.
Type: Float
StartDistance
Pixel distance between the two touch positions when the rotate started.
Type: Float
CurrentMidpointX
Current X pixel position (midpoint) of the rotate (or where it ended).
Type: Float
CurrentMidpointY
Current Y pixel position (midpoint) of the rotate (or where it ended).
Type: Float
CurrentDistance
Pixel distance between the two touch positions currently (or when the rotate ended).
Type: Float
RotationDegrees
The current rotation in degress in the range [-180, 180].
Type: Float
Swipe
Recognizes discrete swipe gestures.
Version 1.6
794
Lumberyard User Guide
Gestures Gem
Inputs
Enable
Enables gesture recognizer.
Disable
Disables gesture recognizer.
PointerIndex
The pointer (button or finger) index to track.
Default value: 0
Type: Integer
MaxSecondsHeld
The maximum time in seconds after the initial press for a swipe to be recognized.
Default value: .5
Type: Float
MinPixelsMoved
The minimum distance in pixels that must be moved before a swipe is recognized.
Default value: 100
Type: Float
Outputs
Recognized
Activated when a discrete swipe gesture is recognized.
StartX
X pixel position where the swipe started.
Type: Float
StartY
Y pixel position where the swipe started.
Type: Float
EndX
X pixel position where the swipe ended.
Type: Float
EndY
Y pixel position where the swipe ended.
Type: Float
DeltaX
X pixels swiped (EndX StartX)
Type: Float
DeltaY
Y pixels swiped (EndY StartY).
Type: Float
DirectionX
X direction of the swipe (normalized DeltaX, DeltaY).
Version 1.6
795
Lumberyard User Guide
Input Management Framework Gem
Type: Float
DirectionY
Y direction of the swipe (normalized DeltaX, DeltaY).
Type: Float
Distance
Distance of the swipe in pixels.
Type: Float
Duration
Duration of the swipe in seconds.
Type: Float
Velocity
Velocity of the swipe in pixels per second.
Type: Float
C++
From C++, you can access the Gestures Gem interface using a convenience function such as the
following:
#include <Gestures/IGesturesGem.h>
IGesturesGem* GetIGesturesGem()
{
ISystem* system = GetISystem();
IGemManager* gemManager = system ? system->GetGemManager() :
nullptr;
return gemManager ? gemManager->GetGem<Gestures::IGesturesGem>() :
nullptr;
}
For examples of how to create and register your own gesture recognizers from C++, refer to the
various GestureRecognizer*FlowNode.cpp files, which contain the code that drives the respective
flow graph nodes.
Input Management Framework Gem
The Input Management Framework Gem is in preview release and is subject to change.
This Gem provides a framework for managing cross-platform game input such as keyboard, controller,
and touch in Lumberyard using the component entity system.
Lightning Arc Gem
The Lightning Arc Gem creates realistic electric arcing and sparking effects between points in a level.
While active, the entity sparks a new electrical arc to the assigned target entities randomly. The entity
is able to trigger new sparks in either game mode or in AI/Physics mode.
Version 1.6
796
Lumberyard User Guide
Lightning Arc Gem
Using the LightingArc Sample
The LightningArc Sample uses the LightningArc gem to demonstrate the various prescripted arc types.
Topics
Enabling the Lightning Arc Gem (p. 797)
Placing Lightning Arc (p. 797)
Configuring the Lightning Arc (p. 799)
Customizing a Lightning Arc Preset (p. 800)
Enabling the Lightning Arc Gem
You enable the Lightning Arc Gem from Project Configurator. You must also enable the Game Effect
Gem, as the Lightning Arc Gem is dependent on it. This and other dependencies are listed in Project
Configurator. For more information, see Project Configurator (p. 974).
To enable the lightning arc Gem
1.
Start Project Configurator and click Enable Packages.
2.
Select Lightning Arc and Game Effect System.
3.
Click Save.
4.
Use the procedure in Gems (p. 767) to rebuild your project.
Placing Lightning Arc
When you place a lightning arc entity, you must specify at least one target. The lightning arcs between
the lightning arc entity and each target that is linked. The lightning arc appears in the Lumberyard
Editor when you turn on AI/Physics or enter game mode (Ctrl + G).
Version 1.6
797
Lumberyard User Guide
Lightning Arc Gem
To place a lightning arc
1.
In the Rollup Bar's Object tab, click Entity. Under Browser, expand Environment, and then
select LightningArc. Drag LightningArc into your scene.
2.
Beneath Entity Properties, ensure that Active is selected.
3.
Click AI/Physics in the bottom toolbar. This makes the lightning arc visible in Lumberyard Editor
after you place and link the targets.
4.
To place one or more targets, in the Rollup Bar's Objects tab, click AI. Under Object Type, click
Tagpoint.
5.
Move your mouse into the scene, and click to place the tag point where your lightning will arc.
6.
To link your tag point, select your lightning arc entity in the scene.
Note
If your entities are currently hidden, click the H icon at the top of the Perspective viewport
to reveal them.
Alternatively, you can use the object selector to select an object by name.
7.
If necessary, scroll down or collapse other headings in the Rollup Bar to find Entity Links. Click
Pick Target. Select the tag point you placed. Once it appears in the Link Name list, double-click
the link name and change it to Target.
Version 1.6
798
Lumberyard User Guide
Lightning Arc Gem
8.
Assign a lightning material: Beneath Entity, click in the Mtl text box. The Material Editor appears.
9.
Expand materials\effects. Right-click the desired lightning effect. Then click Assign to
Selected Objects. Close the Material Editor.
Configuring the Lightning Arc
You can configure the properties for the lightning arc entity to make the lightning arc show outside
only, toggle wind effects, add delays and variations between arcs, and more. You can also carefully
customize your lightning arcs by selecting different presets for the type of arc generated.
To configure lightning arc entity parameters and properties
1.
In the Perspective viewport, select the lightning arc entity you want to configure.
2.
Beneath Entity Params (p. 421) and Entity Properties, select or clear check boxes for the
preferred effects.
Version 1.6
799
Lumberyard User Guide
Lightning Arc Gem
Lightning Arc Entity Properties
Properties Description
Active
Activates the effect
Render
ArcPreset
Sets the specified arc preset defined in the lightningarceffects.xml file as
explained in Customizing a Lightning Arc Preset (p. 800).
Timing
Delay
Sets the delay time between arcs
DelayVariation
Sets the variation of the delay based on the delay time
Customizing a Lightning Arc Preset
You can customize your lightning arc entity using the presets in the lightningarceffects.xml file.
You can also copy and modify existing presets to create your own customized lightning arc presets.
To use a lightning arc preset
1.
In Lumberyard Editor, use the Select tool to select the lightning arc entity you want to customize.
2.
In a text editor, open \dev\Gems\LightningArc\Assets\libs\lightningarc
\lightningarceffects.xml in the Lumberyard root directory (\lumberyard\dev).
3.
Choose one of the existing presets from the lightningarceffects.xml file (follows Arc name
in the example) and, in Lumberyard Editor, under Entity Properties, type your chosen Arc name
into the ArcPreset field .
For example, type ExtendedArc or KickSparks, which are existing names of presets as shown
in the following lightningarceffects.xml file. This sample shows only the partial contents;
open the file on your computer to view the full contents of the file.
<LightningArc>
<Arc name="Default">
<param name="lightningDeviation" value="0.2" />
<param name="lightningFuzzyness" value="0.1" />
<param name="branchMaxLevel" value="1" />
<param name="branchProbability" value="2.0" />
<param name="lightningVelocity" value="0.6" />
<param name="strikeTimeMin" value="0.35" />
<param name="strikeTimeMax" value="0.35" />
<param name="strikeFadeOut" value="0.6" />
<param name="strikeNumSegments" value="6" /> <!-- int max is 7 -->
<param name="strikeNumPoints" value="5" />
<param name="maxNumStrikes" value="6" />
<param name="beamSize" value="0.2" />
<param name="beamTexTiling" value="0.25" />
<param name="beamTexShift" value="0.05" />
<param name="beamTexFrames" value="4.0" />
<param name="beamTexFPS" value="15.0" />
</Arc>
Version 1.6
800
Lumberyard User Guide
Lightning Arc Gem
<Arc name="ExtendedArc">
<param name="lightningDeviation" value="0.1" />
<param name="lightningFuzzyness" value="0.05" />
<param name="branchMaxLevel" value="1" />
<param name="branchProbability" value="10.0" />
<param name="lightningVelocity" value="0.25" />
<param name="strikeTimeMin" value="2.0" />
<param name="strikeTimeMax" value="2.0" />
<param name="strikeFadeOut" value="1.0" />
<param name="strikeNumSegments" value="6" /> <!-- int max is 7 -->
<param name="strikeNumPoints" value="6" />
<param name="maxNumStrikes" value="5" />
<param name="beamSize" value="0.18" />
<param name="beamTexTiling" value="0.25" />
<param name="beamTexShift" value="0.05" />
<param name="beamTexFrames" value="4.0" />
<param name="beamTexFPS" value="18.0" />
</Arc>
<Arc name="KickSparks">
<param name="lightningDeviation" value="0.2" />
<param name="lightningFuzzyness" value="0.1" />
<param name="branchMaxLevel" value="1" />
<param name="branchProbability" value="3.0" />
<param name="lightningVelocity" value="16.0" />
<param name="strikeTimeMin" value="0.0" />
<param name="strikeTimeMax" value="0.05" />
<param name="strikeFadeOut" value="0.05" />
<param name="strikeNumSegments" value="6" /> <!-- int max is 7 -->
<param name="strikeNumPoints" value="5" />
<param name="maxNumStrikes" value="6" />
<param name="beamSize" value="0.1" />
<param name="beamTexTiling" value="0.75" />
<param name="beamTexShift" value="0.15" />
<param name="beamTexFrames" value="4.0" />
<param name="beamTexFPS" value="15.0" />
</Arc>
To create a new lightning arc preset
1.
Open the lightningarceffects.xml file.
2.
Copy the text (between and including <Arc name="Name"> through </Arc>) for an existing
preset.
3.
Paste it at the end of the file before the </LightningArc> closing bracket.
4.
Replace the Arc name with your own custom preset name, then modify the following parameters
to fit your needs.
The following table lists definitions for the parameters in the lightningarceffects.xml file.
Lightning Arc Entity Properties
Parameter
Description
lightningDeviationThe smoothness of the effect in meters.
lightningFuzzyness
The noisiness of the effect in meters.
Version 1.6
801
Lumberyard User Guide
Lightning Arc Gem
Parameter
Description
branchMaxLevel Allows child branches to strike out of the main beam and child branches to
strike out from other child beams if this value is 2 or higher. A setting of 0 or 1 is
recommended.
branchProbability Probability that child branch will strike out from another beam segment. Consider
these examples:
0 No branch is generated
0.5 Creates one branch per beam half the time
1.0 Creates one branch per beam
2.0 Creates 2 branches per beam
lightningVelocity Rate at which a branch shifts upward from its original position after being
triggered.
strikeTimeMin
Minimum time a branch remains visible.
strikeTimeMax
Maximum time a branch remains visible.
strikeFadeOut
Time to fade out after a branch disappears. This setting decreases the branch
beamSize to 0 instead of actually fading with transparency.
strikeNumSegments
Number of snaking segments generated.
strikeNumPoints Number of points per segment generated to create the noisy effect.
The number of actual segments generated is defined by strikeNumSegments
* strikeNumPoints.
When the code generates the geometry, it creates a camera-aligned
beam with exactly two triangles. This means the number of triangles
per strike is strikeNumSegments*strikeNumPoint*2. Since
maxNumStrikes is the hard limit of potential number of sparks active
at any time, the potential number polygons of a given lightning effect is
strikeNumSegments*strikeNumPoint*2*maxNumStrike.
Note that with the LightningArc entity, each lightning strike triggers a new
lightning strike. Therefore the total poly count of a given effect can be much
higher. The game has internal limits for the total amount of lightning effects,
lightning strikes, and polygons that cannot be surpassed.
maxNumStrikes
Hard limit on the number of beam segments that can be generated.
beamSize
Width of the beam generated. Child beams have half the width.
beamTexTiling
Texture tiling depends on the world size. A value of 2.0 means the texture wraps
around twice every meter. A value of 0.25 means the texture will wrap around
every 4 meters.
beamTexShift
Rate at which the U coordinate moves in a given direction. While
beamTexTiling affects only the U coordinate, the V coordinate is automatically
calculated to select one of the texture's frames.
beamTexFrames Number of frames in the animation.
beamTexFPS
Frames per second of the multiframe animation.
Version 1.6
802
Lumberyard User Guide
Metastream Gem
Metastream Gem
Twitch Metastream is a feature that allows broadcasters to customize game streams with overlays of
statistics and events from a game session. Using any web authoring tool, broadcasters can create
custom HTML5 pages to control the information, graphics, layout, and behavior of the overlays.
Examples of information displayed in an overlay include:
Character art
Character strengths and weaknesses
Player standings
Stats for two leaders in a match
Gold collected
Kills, deaths, and assists
Damage dealt
Broadcasters can switch between different graphic overlays that are timed to game events. They can
also use a picture-in-picture style to display complementary information such as a minimap and live
team stats.
To enable broadcasters to use Twitch Metastream, you must do the following:
1. Add the Metastream Gem to your project.
2. Set the metastream_enabled console variable to enable the feature.
3. Add a single line of code for each event you want broadcasters to access.
Note
Twitch Metastream is supported on Windows only.
Adding the Metastream Gem
Add the Metastream Gem to your project to turn on the local HTTP Metastream server that is included
with Lumberyard.
To add the Metastream Gem
1.
Open the Project Configurator (located in the \dev\Bin64 directory at the root of your
Lumberyard installation).
2.
In the Project Configurator, select your project and click Set as default.
3.
Under your project name, click Enable Gems.
4.
On the Gems (extensions) page, select the Metastream Gem.
5.
Click Save.
6.
Rebuild your project.
For information, see Gems (p. 767).
Setting the Metastream Console Variable
After you add the Metastream Gem to your project, you can enable the Twitch Metastream feature by
setting the metastream console variable. This allows you to create in-game options to enable or disable
the feature.
Version 1.6
803
Lumberyard User Guide
Metastream Gem
To set the Metastream console variable
1.
2.
3.
Edit your project's game.cfg file (located in the \dev\project name\ directory) using a text
editor.
Set metastream_enabled to 1.
Save the game.cfg file.
4.
Close and reopen your project for the change to take effect.
Setting Options for the HTTP Server
After you enable Metastream, an HTTP server is embedded into the game client and serves as the
access point for exposed data. Use a text editor to edit your project's game.cfg file (located in the \dev
\project name\ directory) to set the following options for the HTTP server.
metastream_enabled
Enables or disables the Metastream feature if the gem is enabled for the project.
Input type: Integer
Default: 1
metastream_serverPort
Sets the TCP port for the embedded HTTP server.
Input type: Integer
Default: 8082
metastream_docroot
Sets the document root for the embedded HTTP server.
Input type: String
Default: "Gems/Metastream/Files"
Exposing Data through Metastream
Metastream exposes data through the C++ API or the Metastream:CacheData flow graph node.
Exposing Data through the C++ API
The Metastream Gem uses a simple API to expose in-game data using the EBus system:
void MetastreamRequests::AddToCache(const char* table, const char* key, const
char* value)
The following example shows how to use the Metastream C++ API in a project:
EBUS_EVENT(Metastream::MetastreamRequestBus, AddToCache, table, key, value);
Note
Any value that is added to the cache should be JSON compliant. For information, see the
JSON RFC.
Exposing Data through Flow Graph
The Metastream:CacheData node exposes in-game data using the flow graph.
Version 1.6
804
Lumberyard User Guide
Metastream Gem
Node Inputs
Activate
Writes or updates the key-value pair in the specified table and exposes it through Metastream.
Type: Any
Table
Writes the key-value pair to the specified table.
Type: String
Key
Identifies the value.
Type: String
Value
Writes the value to Metastream and automatically converts the value to meet JSON compliance.
Type: Any
Node Outputs
Out
Signals when the data was successfully written to Metastream.
Type: Any
Error
Signals with true if an error occurred.
Type: Bool
Accessing Data through the HTTP API
You can access game data that has been exposed through Metastream by using the HTTP API Get
requests. You can then use JavaScript to work with the data.
http://localhost:port/pathToFile
Serves a file from the document root. File types include HTML, JS, CSS, images, sounds,
resources, or assets.
Note
The data path is reserved for Metastream data. Files that are saved to the
document_root/data/ directory will not be accessible.
http://localhost:port/data
Returns a list of available Metastream tables that contain key-value pairs.
http://localhost:port/data?table=table_name
Returns a list of all Metastream keys in the specified table.
Note
You can retrieve multiple key-value pairs in a single request by listing the keys
in a comma-separated list. For example, http://localhost:8082/data?
table=sample&key=key1,key2,key3
Data requests are returned in the following format:
Version 1.6
805
Lumberyard User Guide
Metastream Gem
Request
Return
/data
{ "tables": [ "table1",
"table2", ... ] }
/data?table=table_name
{ "keys": [ "key1", "key2", ... ] }
/data?table=table_name&key=key_name
{ "key_name": value }
/data?table=table_name&key=keys_list
{
"key1": value1,
"key2": value2,
...
}
Using the Metastream Sample
Located in the \dev\SamplesProject\Levels\Samples\Metastream_Sample directory, the
Metastream sample level demonstrates how to expose data through the flow graph.
In conjunction with the sample level, the Metastream sample HTML file (located in the \dev\Gems
\Metastream\Files directory) shows how to use the data to create a simple, dynamic overlay.
These overlays can provide a more engaging experience for viewers without creating visual clutter on a
broadcaster's game screen.
The following example from Amazon Game Studios' game Breakaway shows an overlay with stats
from the two leaders in a match.
Version 1.6
806
Lumberyard User Guide
Multiplayer Gem
Multiplayer Gem
The Multiplayer Gem provides flow graph nodes to support multiplayer games using GridMate.
Topics
Multiplayer:IsClient node (p. 807)
Multiplayer:IsServer node (p. 807)
Multiplayer:Connect node (p. 808)
Multiplayer:Disconnect node (p. 808)
Multiplayer:Host node (p. 808)
Multiplayer:ListServers node (p. 809)
Multiplayer:ListServersResult node (p. 809)
Multiplayer:SetOwner node (p. 809)
Multiplayer:OnConnected node (p. 809)
Multiplayer:OnDisconnected node (p. 810)
Multiplayer:OnPlayerConnected node (p. 810)
Multiplayer:OnPlayerDisconnected node (p. 810)
Multiplayer:OnLocalPlayerReady node (p. 810)
Multiplayer:OnPlayerReady node (p. 810)
Multiplayer:IsClient node
Checks whether the current session is a client.
Node Inputs
Activate
Node Outputs
True
False
Multiplayer:IsServer node
Checks whether the current session is hosting.
Node Inputs
Activate
Version 1.6
807
Lumberyard User Guide
Multiplayer Gem
Node Outputs
True
False
Multiplayer:Connect node
Connect to a server.
Node Inputs
Activate
ServerAddress
Result
Node Outputs
Success
Failed
Multiplayer:Disconnect node
Disconnect from a server.
Node Inputs
Activate
Node Outputs
Success
Failed
Multiplayer:Host node
Host a server.
Node Inputs
Activate
ServerName
Map
MaxPlayers
Node Outputs
Success
Failed
Version 1.6
808
Lumberyard User Guide
Multiplayer Gem
Multiplayer:ListServers node
List the available servers.
Node Inputs
Activate
MaxResults
Node Outputs
Success
Failed
NumResults
Results
Multiplayer:ListServersResult node
Convert the ListServers list into fields.
Node Inputs
Results
Node Outputs
SessionId
ServerName
MapName
MaxPlayers
NumPlayers
Multiplayer:SetOwner node
Set the owner (network authority) for an entity.
Node Inputs
Activate
EntityId
MemberId
Node Outputs
Success
Failed
Multiplayer:OnConnected node
Indicate whether the multiplayer session is connected.
Version 1.6
809
Lumberyard User Guide
Multiplayer Gem
Node Outputs
True
False
Multiplayer:OnDisconnected node
Indicate whether the multiplayer session is disconnected.
Node Outputs
True
False
Multiplayer:OnPlayerConnected node
Activate when a new player connects.
Node Outputs
Name
MemberId
Multiplayer:OnPlayerDisconnected node
Activate when a player disconnects.
Node Outputs
MemberId
Multiplayer:OnLocalPlayerReady node
Activate when the local player has a valid actor entity.
Node Outputs
EntityId
MemberId
Multiplayer:OnPlayerReady node
Activate when a player has a valid actor entity.
Node Outputs
EntityId
MemberId
Version 1.6
810
Lumberyard User Guide
Physics Entities Gem
Physics Entities Gem
The PhysicsEntities Gem is a collection of physics entities used to simulate physical events such as
explosions, gravity fields, or wind, or to physicalize objects such as cloth, breakable entities, or ropes.
Physical entities that are related to a body instead of an event are connected to an object.
To access the Physics entities
1.
On the Objects tab in the Rollup Bar, choose Entity.
2.
Expand Physics.
3.
Drag the entity into your level in the viewport.
Process Life Management Gem
The ProcessLifeManagement Gem demonstrates how you can respond to various application
lifecycle events dispatched by the Lumberyard engine, in order to pause your game, display a modal
splash screen, or anything else you may need to do when your application loses/regains focus.
Topics
Process Life Management Gem C++ (p. 811)
Process Life Management Gem C++
You can access all system-specific events from C++ (even without enabling the Process Life
Management Gem) by connecting to the appropriate EBus. Lumberyard also generates platformagnostic events so that you can handle these events for all supported platforms.
Lumberyard Application Lifecycle Events
Lumberyard Application
Lifecycle Events
iOS
Android
OnApplicationConstrained
applicationWillResignActive
onPause()
OnApplicationUnconstrained
applicationDidBecomeActive
onResume()
OnApplicationSuspended
applicationDidEnterBackground
onPause()
OnApplicationResumed
applicationWillEnterForeground
onResume()
Version 1.6
811
Lumberyard User Guide
Rain Gem
Lumberyard Application
Lifecycle Events
iOS
Android
OnMobileApplicationWillTerminateapplicationWillTerminate
onDestroy()
OnMobileApplicationLowMemoryWarning
applicationDidReceiveMemoryWarning
onLowMemory()
As demonstrated in ProcessLifeManagementGem.h\ProcessLifeManagementGem.cpp, use the
following basic steps to receive process lifecycle events in your game.
To receive process lifecycle events in your game
1.
Derive your class from AzFramework::ApplicationLifecycleEvents::Bus::Handler (or
AzFramework::[Ios|Android|Windows]LifecycleEvents::Bus::Handler for platform
specific events).
2.
Override the functions corresponding to the events that you want to override:
void OnApplicationConstrained(Event /lastEvent/) override;
void OnApplicationUnconstrained(Event /lastEvent/) override;
void OnApplicationSuspended(Event /lastEvent/) override;
void OnApplicationResumed(Event /lastEvent/) override
3.
Connect to the event bus when you want to start listening for events. In addition, be sure to
disconnect when you no longer want to receive them. Use the following syntax:
ApplicationLifecycleEvents::Bus::Handler::BusConnect();
ApplicationLifecycleEvents::Bus::Handler::BusDisconnect();
Rain Gem
The Rain Gem creates realistic rain effects in your levels, including rain drops, puddles, mist, wet
surfaces, and splashes. To enable the Rain Gem in your project, see Gems (p. 767).
This gem is a game object extension. On initialization, it preloads all textures listed in the
raintextures.xml file.
Version 1.6
812
Lumberyard User Guide
Rain Gem
Note
Place only a single Rain entity in your scene.
Placing Rain
You can place rain and customize it for your level by modifying properties for amount of puddles,
strength and frequence of puddle ripples, quantity of rain, size and speed of the rain drops, and more.
To add rain to your level
1.
In the Rollup Bar, click Entity.
2.
Under Browser, expand Environment.
3.
Drag the Rain entity into your scene.
Version 1.6
813
Lumberyard User Guide
Rain Gem
Configuring Rain
You can configure the rain's properties under Entity Params (p. 421) and Entity Properties.
Version 1.6
814
Lumberyard User Guide
Rain Gem
Rain Entity Properties
Properties
Description
Amount
Sets overall amount of the rain entity's various effects
DiffuseDarkening
Sets the degree to which the rain darkens the surface diffuse
DisableOcclusion Turns off checking whether an object is under cover and should be occluded from
rain
Enabled
Toggles the rain effect
IgnoreVisareas
Continue to render rain when player is inside a visarea
PuddlesAmount
Sets the size and number of puddles that the rain creates
PuddlesMaskAmount
Sets the strength of the puddle mask to balance different puddle results
PuddlesRippleAmount
Sets the height and frequency of ripples in rain puddles
Radius
Sets the area on which rain falls
RainDropsAmount Sets the number of rain drops
Version 1.6
815
Lumberyard User Guide
Snow Gem
Properties
Description
RainDropsLighting Sets the brightness of the rain drops
RainDropsSpeed
Sets the rate at which rain falls
SplashesAmount
Sets the degree of splashing on a surface
Using Console Variables for Rain
You can use the following console variables for the rain entity.
Rain Entity Console Variables
Variable
Description
r_Rain
Enables rain rendering
r_RainAmount
Sets rain amount
r_RainDistMultiplier Multiplier for the rain layer's distance from the camera
r_RainDropsEffect Enables rain drops effect
r_RainIgnoreNearestDisables the layer showing the reflection of objects in rainy or wet areas nearest
objects
r_RainMaxViewDist Sets the maximum distance at which rain is visible
r_RainMaxViewDist_Deferred
Sets maximum distance (in meters) at which the deferred rain reflection layer is
visible
r_RainOccluderSizeThreshold
Blocks rain for objects bigger than this value
Using the Rain Sample
The Rain Sample uses the Rain, Clouds, and LightningArc gems to demonstrate how to use rain as
an environment special effects (FX) in a level. The Lightning entity (from the LightningArc gem) shows
how the lightning FX can enhance a rain storm with flashes of light and random strikes of lightning on
the ground. The clouds are enabled to show how they can fill a scene.
Snow Gem
The Snow Gem creates realistic snow effects in your levels, including snowflake and surface effects,
such as snow buildup. To enable the Snow Gem in your project, see Gems (p. 767).
Note
Place only a single Snow entity in your scene.
Version 1.6
816
Lumberyard User Guide
Snow Gem
Placing Snow
You can place your snow and customize it to your level by modifying properties for brightness, gravity,
size and quantity of snow flakes, how much snow and frost builds on a surface, and more.
To add snow to your level
1.
In the Rollup Bar, click Entity.
2.
Under Browser, expand Environment.
3.
Drag the Snow entity into your scene.
Version 1.6
817
Lumberyard User Guide
Snow Gem
Configuring Snow
You can configure the snow's properties under Entity Params (p. 421) and Entity Properties.
Version 1.6
818
Lumberyard User Guide
Snow Gem
Snow Entity Properties
Properties
Description
Enabled
Enables snow effect
Radius
Sets the area on which snow falls
SnowFall
Brightness
Sets the brightness of the snow effect
GravityScale
Sets the gravity strength, which determines the rate at which snow falls
SnowFlakeCount
Sets the quantity of snowflakes
SnowFlakeSize
Sets size of individual snowflakes
TurbulenceFreq
Sets the frequency of the turbulence affecting the snow
TurbulenceStrength
Sets the strength of the turbulence affecting the snow
WindScale
Determines the impact of wind on the falling snow
Surface
Version 1.6
819
Lumberyard User Guide
Substance Gem
Properties
Description
FrostAmount
Sets the amount of frost on a surface
SnowAmount
Sets the amount of snow on a surface
SurfaceFreezing
Sets the degree to which surfaces appear frozen
Using Console Variables for Snow
You can use the following console variables (p. 56) for the snow entity.
Snow Entity Console Variables
Variable
Description
r_Snow
Enables snow rendering
r_SnowDisplacement Enables displacement for snow accumulation
r_SnowFlakeClustersNumber of snow flake clusters
r_SnowHalfRes
When enabled, renders snow at half resolution to conserve fill rate
Using the Snow Sample
The Snow Sample uses the Snow and Clouds gems to demonstrate how to use the Snow entity
as an environment special effects in a level. The Snow entity shows how snow falls and provides
properties that you can set to randomly change the snow fall over time, creating a more dynamic
weather experience.
Substance Gem
The Substance Gem is used in conjunction with the Substance Editor to manage substances.
Tornadoes Gem
The Tornadoes Gem creates realistic tornado effects in your levels.
You can place your tornado and customize it to your level by modifying such properties as its height,
funnel effect, radius, spin impuse, and so on. To enable the Tornadoes Gem in your project, see
Gems (p. 767).
Version 1.6
820
Lumberyard User Guide
Tornadoes Gem
To add a tornado to your level
1.
In the Rollup Bar, click Entity.
2.
Under Browser, expand Environment.
3.
Drag the Tornado entity into your scene.
Version 1.6
821
Lumberyard User Guide
Tornadoes Gem
Configuring Tornadoes
You can configure the properties for the tornado entity to set properties for attraction impulse, spin
speed affecting close objects, wander speed, and more. You can also set what type of material is
inside the tornado.
To configure the tornado parameters and properties
1.
Select the tornado entity you want to configure..
2.
Under Entity Params (p. 421) and Entity Properties, select or clear check boxes for the
preferred effects.
Version 1.6
822
Lumberyard User Guide
Tornadoes Gem
Tornado Entity Properties
Properties
Description
AttractionImpulseSpecifies how strongly the tornado attracts objects.
CloudHeight
Sets the height of the clouds above the tornado
FunnelEffect
Sets the specified particle effect defined in one of the tornado.xml files as explained
in Customizing a Tornado Preset (p. 823).
Radius
Sets the area that the tornando influences
SpinImpulse
Sets the spin speed that affects objects close to the tornado
UpImpulse
Sets the speed of upward pull that affects objects close to the tornado
WanderSpeed
Sets the speed at which the tornado moves
Customizing a Tornado Preset
You can customize your tornado entity using the presets in the tornado.xml file.
To use or customize a tornado preset
1.
In a text editor, open \dev\Gems\Tornadoes\Assets\libs\Particles\tornado.xml in the
Lumberyard root directory (\lumberyard\dev).
2.
Choose one of the existing presets from the tornado.xml file (follows Arc name in the example)
and, in Lumberyard Editor, under Entity Properties, type your chosen Arc name into the
ArcPreset field .
Version 1.6
823
Lumberyard User Guide
Tornadoes Gem
For example, type ExtendedArc or KickSparks, which are existing names of presets as shown
in the following lightningarceffects.xml file. This sample shows only the partial contents;
open the file on your computer to view the full contents of the file.
Do one of the following:
Copy one of the existing presets.
Create your own new preset in the file and copy it.
3.
In the Rollup Bar's Objects tab, click Entity. Under Entity Properties, click FunnelEffect and
paste the copied text.
The following is a sample of a preset contained in the \dev\Gems\Tornadoes\Assets\libs
\MaterialEffects\FXLibs\tornado.xml file in the Lumberyard root directory (\lumberyard
\dev).
<Particles Name="tornado.leaves">
<Params Count="35" Continuous="true" ParticleLifeTime="4,Random=0.248"
FocusGravityDir="true" EmitAngle="Random=1" OrientToVelocity="true"
Texture="textures/sprites/smoke/smoke_b.tif" SoftParticle="true"
Alpha="0.267,ParticleAge=(;t=0.055,v=1;t=0.518;t=1)"
Color="(x=0.608,y=0.467,z=0.34)" DiffuseLighting="0.554"
DiffuseBacklighting="0.494"
Size="20,Random=0.812,ParticleAge=(v=1;t=0.51,v=0.25;t=1)"
Stretch="0.2" Speed="5" GravityScale="-2" TurbulenceSize="1.699147"
TurbulenceSpeed="335.1465" RandomAngles="y=359"/>
<Childs>
<Particles Name="base_dirt1">
<Params Count="44" Continuous="true" ParticleLifeTime="0.35"
FocusGravityDir="true" EmitAngle="70" OrientToVelocity="true"
Texture="textures/sprites/dirt/dirt_c.tif" SoftParticle="true"
Alpha="0.3,ParticleAge=(;t=0.5,v=1;t=1)" Color="(x=0.733,y=0.725,z=0.616)"
DiffuseBacklighting="1" Size="120,Random=0.2307692" Speed="180"
Turbulence3DSpeed="50" TurbulenceSize="10" TurbulenceSpeed="-35.8"
Bounciness="-1" SortOffset="-0.02" VisibleUnderwater="If_False"
ConfigMin="Medium"/>
</Particles>
<Particles Name="base_smoke1">
<Params Count="25" Continuous="true" ParticleLifeTime="0.9,Random=0.168"
RandomOffset="x=15,y=15" FocusGravityDir="true" EmitAngle="90"
OrientToVelocity="true" Texture="textures/sprites/smoke/smoke_tiled_c.tif"
TextureTiling="TilesX=2,TilesY=2,VariantCount=4" SoftParticle="true"
Alpha="ParticleAge=(;t=0.49,v=1;t=1)" Color="(x=0.73,y=0.62,z=0.52)"
DiffuseBacklighting="1" Size="40,Random=0.119,ParticleAge=(v=0.34;t=1,v=1)"
Speed="60,Random=0.238" RandomAngles="y=359" RandomRotationRate="y=180"
Bounciness="-1" SortOffset="-0.01" ConfigMin="Medium"/>
</Particles>
<Particles Name="debris">
<Params Count="50" Continuous="true" ParticleLifeTime="30,Random=0.3"
RandomOffset="x=20,y=20" FocusGravityDir="true" EmitAngle="Random=1"
Facing="Free" Texture="textures/sprites/wood/wood_chip_tiled.tif"
TextureTiling="TilesX=2,TilesY=2,VariantCount=4" DiffuseBacklighting="1"
Size="5,Random=0.317,ParticleAge=(v=0.114;t=1,v=1,flags=4)"
Speed="10,Random=0.3,EmitterStrength=(v=0.5;t=1,v=1,flags=4)"
GravityScale="ParticleAge=(;t=1,v=1)"
TurbulenceSize="60,Random=0.2,ParticleAge=(v=0.09;t=0.663,v=0.23;t=1,v=1,flags=4)"
Version 1.6
824
Lumberyard User Guide
UiBasics Gem
TurbulenceSpeed="-100,Random=0.5" RandomAngles="z=180"
RandomRotationRate="x=600,y=600,z=600" FillRateCost="0.2"/>
</Particles>
<Particles Name="leaves1">
<Params Count="50" Continuous="true" ParticleLifeTime="30,Random=0.3"
FocusGravityDir="true" EmitAngle="Random=1" Facing="Free"
Texture="textures/sprites/leaves/leaf_tiled_a.tif"
TextureTiling="TilesX=2,TilesY=2,VariantCount=4" DiffuseBacklighting="1"
Size="2,Random=0.317,ParticleAge=(v=0.114;t=1,v=1,flags=4)"
Speed="10,Random=0.3,EmitterStrength=(v=0.5;t=1,v=1,flags=4)"
GravityScale="ParticleAge=(;t=1,v=1)"
TurbulenceSize="60,Random=0.2,ParticleAge=(v=0.09;t=0.663,v=0.23;t=1,v=1,flags=4)"
TurbulenceSpeed="-100,Random=0.5" RandomAngles="z=180"
RandomRotationRate="x=600,y=600,z=600" FillRateCost="0.2"/>
</Particles>
<Particles Name="base_smoke2">
<Params Count="40" Continuous="true" ParticleLifeTime="6"
EmitAngle="3,Random=1" OrientToVelocity="true"
Texture="textures/sprites/smoke/smoke_tiled_d.tif"
TextureTiling="TilesX=2,TilesY=2,VariantCount=4" SoftParticle="true"
Alpha="0.5,Random=0.248,ParticleAge=(;t=0.055,v=1;t=0.996)"
Color="(x=0.353,y=0.318,z=0.28),ParticleAge=(v=(x=0.42,y=0.34,z=0.17);t=0.925,v=(x=0.867,y=
DiffuseBacklighting="0.3"
Size="130,Random=0.188,ParticleAge=(v=0.57,flags=32;t=0.255,v=0.5;t=0.996,v=1,flags=4)"
Stretch="0.2,ParticleAge=(t=0.514,v=0.5;t=1,v=1)" Speed="3"
GravityScale="-1.6" TurbulenceSize="1.7" TurbulenceSpeed="-120"
InitAngles="y=90" RandomAngles="y=180" RotationRate="y=100"
RandomRotationRate="y=20" SortOffset="-0.31" FillRateCost="0.7"/>
</Particles>
</Childs>
</Particles>
UiBasics Gem
The UiBasics Gem is a collection of assets to be used as defaults with the Lumberyard UI Editor,
including basic UI prefabs (image, text, button, and text input) and the textures that those prefabs
require. For more information, see UI System (p. 1125).
UiDemo Gem
The UiDemo Gem is a collection of assets that you can use to complete the UI Creation tutorial. For
more information see, Amazon Lumberyard Tutorials.
User Login Default Gem
The UserLoginDefault Gem provides a default user login implementation for all platforms, which is
useful for testing and debugging.
Woodland Asset Collection Gem
The Woodland Asset Collection Gem is a collection of animations, materials, objects, and effects to
create realistic and detailed forest levels. You can download the Woodland Assets separately from the
Amazon Lumberyard Downloads page and install it as a gem using the Project Configurator. .
Version 1.6
825
Lumberyard User Guide
Woodland Asset Collection Gem
To access the Woodland Asset Collection Gem assets
1.
On the Objects tab in the Rollup Bar, choose Brush.
2.
3.
Expand the appropriate folder as listed and drag the assets into your level in the viewport.
For certain woodland materials, use the following:
For clouds use the Common.Cloud Shader (p. 992) and DistanceClouds Shader (p. 993).
For skies use the Sky Shader (p. 1012) and SkyHDR Shader (p. 1012) shaders
For terrain use the Terrain.Layer Shader (p. 1014).
For water use the Water Shader (p. 1018), Waterfall Shader (p. 1019), and WaterVolume
Shader (p. 1021).
Version 1.6
826
Lumberyard User Guide
Creating a New Level
Levels and Environment
A level, also known as world or map, represents the space or area available to the player during the
course of completing a discrete game objective. Most games consist of multiple levels through which a
player can advance to or move through, although usually only a single level is loaded at a time. Each
level can be grouped into multiple layers, which you use to logically group types of objects.
The environment includes lighting, terrain, bodies of water, vegetation, sky, and weather effects.
Topics
Creating a New Level (p. 827)
Creating Terrain (p. 828)
Adding Sky Effects (p. 849)
Adding Weather Effects (p. 857)
Working with Layers (p. 861)
Adding Vegetation (p. 864)
Creating a New Level
The first step in creating a game world is to create a level.
To create a new level
1.
2.
In Lumberyard Editor, click File, New.
In the New Level window, type a file name and select a directory location for the file.
3.
Select the desired Heightmap Resolution and Meters per Texel values. Click OK.
4.
In the Generate Terrain Texture window, for Texture Dimensions, select texture dimensions to
match your terrain heightmap dimensions.
For Terrain Color Multiplier, specify a value. Here are some guidelines:
5.
If colors are distorted or have artifacts, increase the value of the Terrain Color Multiplier to
compensate for the compression.
If only darker colors are used in the level, use this setting to make colors use more of the
dynamic range.
For colors in the 063 range, enter a value of 4 for Terrain Color Multiplier to make them fill
the entire 0255 range. When rendering, the decompressed color values are divided by the
multiplier in the shader to restore original brightness.
Version 1.6
827
Lumberyard User Guide
Creating Terrain
Note
If the console variable e_TerrainAo is nonzero, it may darken the terrain and objects
depending on nearby terrain and vegetation. Additionally, terrain normals (and hence
lighting) will be more detailed at a distance.
6.
For Texture Generation Option, selecting the High Quality setting takes two to three times
longer but results in fewer compression artifacts and does not affect memory or CPU usage in
game mode.
Creating Terrain
You can add realistic elements such as mountains, valleys, lakes, rivers, and roads to your terrain for
your environment levels.
One of the primary tools used to first create a terrain is the Terrain Editor, as the following shows:
Topics
Using the Terrain Heightmap (p. 829)
Using Terrain Texture Layers (p. 832)
Creating Landforms and Topography (p. 837)
Creating Bodies of water (p. 840)
Copying and Moving Terrain Areas (p. 846)
Importing and Exporting Terrain Blocks (p. 847)
Importing Splat Maps (p. 847)
Version 1.6
828
Lumberyard User Guide
Using the Terrain Heightmap
Using the Terrain Heightmap
The heightmap is the base of the terrain in your level. You have three options for obtaining a terrain
heightmap:
Create a new heightmap using the Terrain Editor
Create a new heightmap using a third-party terrain-building tool
Importing an existing heightmap
Topics
Creating a Terrain Heightmap (p. 829)
Setting Heightmap Properties (p. 830)
Importing a Terrain Heightmap (p. 831)
Exporting a Terrain Heightmap (p. 831)
Resizing a Terrain Heightmap (p. 832)
Rotating a Terrain Heightmap (p. 832)
Creating a Terrain Heightmap
The first step in creating the heightmap using Lumberyard Editor is to specify the resolution and grid
spacing, both of which define the terrain size. Terrain size is determined by multiplying heightmap
resolution by meters per texel. This value should not exceed 4096 x 4096 kilometers.
Meters per texel is the distance in meters between two vertices on the grid. So a value of two means
there is a grid point every two meters. You can use larger values to create a larger terrain, but it is less
detailed for the same heightmap resolution.
The following images show a terrain heightmap and the corresponding generated terrain.
Version 1.6
829
Lumberyard User Guide
Using the Terrain Heightmap
To create a new heightmap using Terrain Editor
1.
In Lumberyard Editor, click File, New.
2.
In New Level, enter a file name and directory location for the heightmap file.
3.
Select the desired Heightmap Resolution and Meters per Texel values.
4.
Click Terrain, Edit Terrain.
5.
In Terrain Editor, click Tools, Generate Terrain.
6.
In Generation, adjust the following parameter values as needed.
Feature Size
Determines the amount of land created.
Bumpiness/Noise (Fade)
Determines the degree of bumpiness or deformation of the surface.
Slope Detail (Passes)
Determines the number of times that effect is applied.
Seed (Random Base)
Determines the degree of random variation for the heightmap.
Slope Smoothing (Blur Passes)
Sets the number of times that smoothing is applied to the noise filter.
Sharpness (Exp. Base)
Determines the sharpness of the surface.
Sharpness (Freq. Step)
Determines the number of times that the sharpness filter is applied to the surface.
Setting Heightmap Properties
You can use the Terrain Editor to set various heightmap properties and parameters that affect the
shape of the terrain profile.
To set heightmap properties
1.
In Lumberyard Editor, click Terrain, Edit Terrain.
2.
In Terrain Editor, click Modify, and then click and adjust the various following properties and
parameters:
Make Isle
Sinks the heightmap so that it is surrounded by ocean.
Version 1.6
830
Lumberyard User Guide
Using the Terrain Heightmap
Remove Ocean
Sets the ocean level to 100000 meters.
Set Ocean Height
Sets the ocean level in meters.
Set Terrain Max Height
Sets the maximum height for the tallest mountain. (Default is 1024 meters).
Set Unit Size
Sets the meters per texel size of the heightmap.
Flatten
Flattens terrain to either a higher or lower point.
Smooth
Removes all hard edges from the heightmap.
Smooth Slope
Removes hard edges from steep areas of the heightmap.
Smooth Beaches/Coast
Removes hard edges from flat areas of the heightmap.
Normalize
Ensures the entire greyscale spectrum is used between the Max Height value and zero.
Reduce Range (Light)
Makes heightmap mountains smaller.
Reduce Range (Heavy)
Makes heightmap mountains small.
Erase Terrain
Deletes all heightmap data.
Resize Terrain
Resizes the terrain heightmap.
Invert Terrain
Inverts all grayscale data, changing black to white and vice versa.
Importing a Terrain Heightmap
The following file formats are supported for importing a heightmap file:
.tif
.png
.jpg
.tga
.bmp
.pgm
.raw
.r16
To import a heightmap
1.
2.
In Lumberyard Editor, click Terrain, Edit Terrain.
In Terrain Editor, click File, Import Heightmap.
Exporting a Terrain Heightmap
You can export a heightmap file created using the Terrain Editor to the following file formats:
Version 1.6
831
Lumberyard User Guide
Using Terrain Texture Layers
.tif
.png
.jpg
.tga
.bmp
.pgm
.raw
.r16
To export a heightmap
1.
In Lumberyard Editor, click Terrain, Edit Terrain.
2.
In Terrain Editor, click File, Export Heightmap and enter a file name and directory location.
Resizing a Terrain Heightmap
Resizing the terrain heightmap involves changing the resolution of your heightmap. Terrain size is
determined by multiplying heightmap by meters per texel. When resizing, this value should not exceed
4096x4096 kilometers.
Meters per texel is the distance in meters between two vertices on the grid. So a value of two means
there is a grid point every two meters. You can use larger values to create a larger terrain, but it is less
detailed for the same heightmap resolution.
To resize a heightmap
1.
In Lumberyard Editor, click Terrain, Resize Terrain.
2.
For Heightmap Resolution, select the desired value.
3.
For Meters Per Texel, select the desired value.
Rotating a Terrain Heightmap
Rotating a terrain heightmap involves just a few simple steps.
To rotate the heightmap
1.
In Rollup Bar, on the Terrain tab, click Move Area.
2.
Click Select Source.
3.
At the bottom of Lumberyard Editor, type the X and Y coordinates for the heightmap center, then
click Lock Selection.
4.
Click Select Target and repeat Step 3.
5.
In Target Rotation, select a value in degrees.
Using Terrain Texture Layers
You can create terrain texture layers and paint them to enhance your environment level.
The primary tool for creating and managing terrain texture layers in your level is the Terrain Texture
Layers editor, as shown below:
Version 1.6
832
Lumberyard User Guide
Using Terrain Texture Layers
Topics
Adding a Terrain Texture Layer (p. 833)
Applying a Texture Layer Material (p. 833)
Importing Terrain Texture Layers (p. 834)
Exporting Terrain Texture Layers (p. 834)
Painting Terrain Texture Layers (p. 834)
Changing Terrain Tile Resolution (p. 835)
Generating the Terrain Texture (p. 836)
Adding a Terrain Texture Layer
Create a new texture layer and change the terrain texture and material as desired.
To add a terrain texture layer
1.
In Lumberyard Editor, click Terrain, Terrain Texture Layers.
2.
In Terrain Texture Layers, under Layer Tasks, click Add Layer.
3.
Double-click the NewLayer text and assign a unique name to it.
4.
Click Materials/material_terrain_default to open Material Editor.
5.
In the tree, click Materials\material_terrain_default and adjust material and other settings as
needed.
Applying a Texture Layer Material
All terrain texture layer materials use the Terrain.Layer Shader (p. 1014). All terrain materials should
be "high-passed" in your DCC tool in order for them to work correctly with this shader.
To apply or edit a material for a texture layer
1.
In Terrain Texture Layers, double-click the layer you want to apply or edit a material for.
Version 1.6
833
Lumberyard User Guide
Using Terrain Texture Layers
2.
In Material Editor, expand the tree and select your asset.
3.
Change settings and shader parameters as needed.
4.
In Terrain Texture Layers, click Assign Material.
5.
Close Material Editor.
Importing Terrain Texture Layers
By importing a saved layer, all materials, textures, and shader settings can be quickly applied to your
level.
To import a terrain texture layer
1.
In Lumberyard Editor, click Terrain, Terrain Texture Layers.
2.
Click File, Import Layers.
3.
Select the layer (.lay) file for import, then click Open.
Exporting Terrain Texture Layers
By exporting your terrain texture layer, you can reused it in multiple levels.
To export a terrain texture layer
1.
In Lumberyard Editor, click Terrain, Terrain Texture Layers.
2.
Click File, Export Layers.
3.
Type a file name and select a directory path for the exported file, then click Save.
Painting Terrain Texture Layers
Lumberyard uses two components for painting terrain texture layers:
The first is a low-resolution texture with color information. This texture is visible from a distance and
provides underlying color information for the base terrain texture. This texture should be less than
512 x 512 pixels in size.
The second is a high-resolution material. This material is visible at close distances and can have
several texture maps like diffuse, bump, and specular. The diffuse map should be set to white (255).
The distance at which low-resolution textures are replaced with those of a higher resolution is defined
by the DetailLayersViewDistRatio parameter. To access this parameter, open Rollup Bar, click
Terrain, Environment and adjust the value as needed.
To paint a terrain texture layer
1.
In Rollup Bar, on the Terrain tab, click Terrain, Layer Painter.
2.
Adjust the following terrain brush settings as needed.
Radius
Specifies the size of the brush. Use the slider to adjust the size, or use the following shortcut
keys: [ to increase the brush radius size or ] to decrease the brush radius size.
Hardness
Specifies the strength of the brush when applying the material. Provide a lower value for a
softer translucent effect. Provide a value of 1 for a painted material that appears opaque.
Version 1.6
834
Lumberyard User Guide
Using Terrain Texture Layers
Use the slider to adjust the size, or use the following shortcut keys: Shift+[ to decrease the
hardness shape of the fall-off curve between the inner and outer radius of the brush or Shift+]
to increase the hardness shape.
Paint LayerID (DetailLayer)
When enabled, the painter only paints the detail texture layer of the terrain material.
Mask by Layer Altitude and Slope
Sets the material to only paint between the layer Altitude and Slope parameters defined
below.
Mask by
Select a layer to prevent it from being painted over.
3.
Adjust the following layer brush settings as needed.
Brightness
Modifies the brightness of the material base color. Click the Color box to open up the color
selector and alter the base color of your material. Click Save Layer when done.
Altitude
Sets a minimum and maximum altitude mask for paintingthe brush applies only within these
boundaries.
Slope (degrees)
Sets a minimum and maximum slope mask for paintingthe brush applies only within these
boundaries.
Changing Terrain Tile Resolution
A terrain layer can be divided into multiple tiles, each of which can be painted with a resolution
between 64x64 and 2048x2048 kilometers. The higher the resolution, the softer the transition between
terrain texture layers.
If you know a player spends a lot of time in specific areas of the level and thus have more opportunity
to view the terrain, you can save resources by increasing the resolution in just those areas. Follow this
two-step process:
You first subdivide the texture layer, then change the individual tile resolution, as follows:
To subdivide the terrain texture layer
1.
In Lumberyard Editor, click Terrain, Terrain Texture Layers.
2.
Click File, Refine Terrain Texture Tiles. The layer is now split into 2x2 (4) tiles.
3.
Repeat step 2. The layer is now divided into 4x4 (16) tiles.
4.
Repeat only as needed as there is no way to go back and reduce the number of tiles.
To change terrain tile resolution
1.
In Lumberyard Editor, click Terrain, Export/Import Megaterrain Texture.
2.
In Terrain Texture, click a tile whose resolution you want to change. Then click Change tile
resolution.
Version 1.6
835
Lumberyard User Guide
Using Terrain Texture Layers
3.
Select a new resolution, click OK. Then click Close.
Generating the Terrain Texture
When you are done creating and painting all terrain texture layers and assigning materials, the terrain
texture is ready to be generated. When the generated terrain texture is compressed, which uses the
DXT algorithm, colors can appear distorted. To improve color rendering, use the full dynamic range
(RGB values 0255).
To generate the terrain texture
1.
In Lumberyard Editor, click Terrain, Generate Terrain Texture.
2.
In Generate Terrain Texture, for Texture Dimensions, select texture dimensions to match your
terrain heightmap dimensions.
3.
Select a value for Terrain Color Multiplier, as follows:
If colors are distorted or have artifacts, increase the value of the Terrain Color Multiplier to
compensate for the compression.
If only darker colors are used in the level, use this setting to allow colors to use more of the
dynamic range.
For colors in the 063 range, enter a value of 4 for Terrain Color Multiplier to make them fill
the entire 0255 range. When rendering, the decompressed color values are divided by the
multiplier in the shader to restore original brightness.
Note
If the console variable e_TerrainAo is nonzero, it may darken the terrain and objects
depending on nearby terrain and vegetation. Additionally, terrain normals (and hence
lighting) are more detailed at a distance.
4.
Under Texture Generation Option, select the High Qualitycheck box; This setting takes takes
longer but results in fewer compression artifacts and does not affect memory or CPU usage in
game mode.
Version 1.6
836
Lumberyard User Guide
Creating Landforms and Topography
Creating Landforms and Topography
You can add realistic mountains, hills, valleys, and other landforms to your terrain in your environment
level. The primary method for creating interesting terrain features and landforms involves the following
brushes:
Rise/Lower brush Increases and decreases the local terrain height to quickly create hills, valleys,
and river beds, for example.
Flatten brush Flattens the terrain at a specified height and diameter. Use the Pick Height feature
to select a height from which to begin flattening.
Smooth brush Smooths over sharp gradients in the terrain.
Holes brush Used to make holes in the terrain for creating areas beneath or inside the terrain
such as caves.
You can also use the Terrain Editor to modify the terrain heightmap, although this method is not as
accurate and does not give you the control you get from working directly in the viewport in Lumberyard
Editor. For more information, see Setting Heightmap Properties (p. 830).
Topics
Using the Rise/Lower Brush (p. 837)
Using the Smooth Brush (p. 838)
Using the Flatten Brush (p. 838)
Using the Holes Brush (p. 838)
Terrain Brush Parameters (p. 838)
Creating Roads (p. 839)
Using the Rise/Lower Brush
The Rise/Lower brush is perhaps the most versatile of all the terrain brushes and is often the first
used. With it you can create many macroterrain landforms and features such as mountains, hills, cliffs,
valleys, and riverbeds, for example. After using this brush, see Using the Flatten Brush (p. 838) and
Using the Smooth Brush (p. 838) to learn how to control the shape and overall visual look.
To use the Rise/Lower brush
1.
In Rollup Bar, on the Terrain tab, click Modify, Rise/Lower.
2.
Adjust the Height slider to the desired height:
Use positive values for landforms that rise above the base level.
Use negative values for valleys and other landforms that sink below the base level.
3.
Adjust the Outside Radius and Inner Radius sliders (and the difference between the values) to
control the steepness of the terrain.
4.
In the level, drag the mouse around to achieve the desired effect.
5.
Under Modify Terrain, adjust Brush Settings and Noise Settings parameters as needed. See
Terrain Brush Parameters (p. 838) for more information.
6.
When done, click Terrain, Modify or press Esc.
Version 1.6
837
Lumberyard User Guide
Creating Landforms and Topography
Using the Smooth Brush
The Smooth brush softens sharp gradients in the terrain, such as the sides of mountains, cliffs and lake
beds for example. This brush averages out the height of the terrain based on nearby terrain areas to
provide a smoother surface.
To use the smooth brush
1.
In Rollup Bar, on the Terrain tab, click Modify, Smooth.
2.
In the level, drag the mouse to create the smoothing effect.
3.
Under Modify Terrain, adjust Brush Settings and Noise Settings parameters as needed. See
Terrain Brush Parameters (p. 838) for more information.
4.
When done, click Terrain, Modify or press Esc.
Using the Flatten Brush
The Flatten brush makes any piece of terrain completely flat at a height that you define. This is useful
for creating a variety of features such as plateaus, mesas, and buttes as well as creating flat spots
wherever needed.
To use the Flatten brush
1.
In Rollup Bar, on the Terrain tab, click Modify, Flatten.
2.
In the level, drag the mouse to create a flat spot. The terrain is flattened at the selected Height
and Diameter brush settings.
3.
Under Modify Terrain, adjust Brush Settings and Noise Settings parameters as needed. See
Terrain Brush Parameters (p. 838) for more information.
Using the Holes Brush
The Holes brush makes a geometrical hole in both the terrain layer as well as the visual mesh. It
is useful for creating craters, sinkholes, caves, and other areas beneath or inside the terrain. The
resulting holes can be filled with various objects such as rocks or vegetation.
To use the Holes brush
1.
In Rollup Bar, on the Terrain tab, click Holes.
2.
Adjust the Brush Radius slider to adjust the size of the hole.
3.
Click Make Hole to create a hole.
4.
In the level, click to place the hole. By default you can see the ocean showing through.
5.
To remove a hole, click Remove Hole. You are limited to removing one terrain unit adjacent to the
existing terrain.
Terrain Brush Parameters
A number of settings apply to multiple terrain brushes. Use the following parameters to adjust the rise/
lower, smooth, and flatten brushes.
Outside Radius
The outer edge of the area of the terrain brush effect.
Version 1.6
838
Lumberyard User Guide
Creating Landforms and Topography
Sync Radius for All Types
Select to set the same outer radius value across the flatten, smooth, and rise/lower brushes.
Inside Radius
The inner edge of the area of the terrain brush effect. Within this radius the effect of the brush is at
its maximum.
Hardness
Controls the shape of the fall-off curve between the inner and outer radius of the brush.
Height
For the rise/lower and flatten brushes, the incremental amount the terrain is be raised/lowered or
flattened with each click in the terrain level.
Enable Noise
Select to add random terrain variances to the brush.
Scale
Controls the strength of the noise effect.
Frequency
How often the noise effect is applied.
Reposition Objects
Select to realign objects with the modified terrain. Objects remain on top.
Reposition Vegetation
Select to realign vegetation with the modified terrain. Vegetation remains on top.
Creating Roads
You can add realistic roads to your terrain in your environment level.
For information on the road entity, see Road Entity (p. 470).
Topics
Creating the Road Entity (p. 839)
Applying a Road Material (p. 840)
Adjusting Road Spline Geometry (p. 840)
Splitting and Merging Roads (p. 840)
Creating the Road Entity
You can create and place roads using the Road entity as follows.
When performing this procedure, you may notice that parts of the road disappear into the terrain. The
Align Height Map step resolves this by stretching the terrain height to match the path of the road
based on its shape and on BorderWidth parameter. For information on BorderWidth and related
settings, see Road Entity (p. 470).
To create and place the Road entity
1.
In Rollup Bar, on the Objects tab, click Misc, Road.
2.
In your level, start at the beginning of the road and click to place a series of points that define the
roads path.
3.
When complete, double-click where you want the road to end.
4.
In Rollup Bar, under Road Parameters, click Align Height Map to adjust the terrain height to
match the path of the road.
Version 1.6
839
Lumberyard User Guide
Creating Bodies of water
Applying a Road Material
After the Road entity has been placed, you can apply a material to the road.
To apply a material to a road
1.
In Rollup Bar, on the Objects tab, click Misc, Road.
2.
Click <No Custom Material> to open Material Editor.
3.
In Material Editor, expand the tree and select your asset.
4.
Modify material settings and shader parameters as needed.
5.
When finished, click Assign Item to Selected Objects, and close Material Editor.
Adjusting Road Spline Geometry
You can make precise changes to the geometry of a road by adjusting the spline points and
parameters.
To adjust road spline parameters
1.
In Rollup Bar, on the Objects tab, click Misc, Road.
2.
Under Spline Parameters, click Edit, and do any of the following for the road in your level:
To move a point, drag it.
To add a new point, hold down Ctrl while you click on the spline at the desired location.
To delete a point, double-click it.
To change the angle at a point, select it and adjust the Angle value.
To change the width at a point, select it, clear the Default width check box, and adjust the
Width value.
Splitting and Merging Roads
You can split a road apart or merge two roads together.
To split or merge roads
1.
In Rollup Bar, on the Objects tab, click Misc, Road.
2.
Under Spline Parameters, click Edit, and do the following for the road in your level:
To split a road apart, select the desired point and click Split.
To merge two roads together, select the end point of one road and the start point of another
road. Then click Merge.
Creating Bodies of water
You can create realistic-looking ocean, lakes, rivers, waterfalls, and pools with waves and ripples.
Players and objects interacting with water surfaces also generate waves and ripples. Water gets
its appearance from reflections on the surface and the interaction of light with particles suspended
underneath the surface. You need both to achieve an authentic look.
Lumberyard offers three different shaders for rendering bodies of water:
Water Shader (p. 1018) For oceans only
WaterVolume Shader (p. 1021) For lakes, rivers, ponds and all other water volumes
Version 1.6
840
Lumberyard User Guide
Creating Bodies of water
Waterfall Shader (p. 1019) For waterfalls only
Lumberyard also supports caustics. Caustics are optical properties caused by light refracting through
a volume of water, creating light and dark patterns at the bottom. Realistic caustic effects also include
water ripples generated from players and other objects interacting with the water surface.
Note
To make caustics visible, you must place water volumes at a height of 1 or greater in your
level.
Topics
Preparing the Terrain (p. 841)
Setting Ocean Parameters (p. 841)
Creating Rivers (p. 842)
Adding Waterfalls (p. 844)
Adding Water Puddles (p. 844)
Adding Fog Above Water (p. 845)
Advanced Water Volume Parameters (p. 845)
Preparing the Terrain
For all water volumes such as lakes, ponds, and reservoirs, the terrain must first be lowered and
sculpted to contain the body of water. To create the bottom and walls of your body of water, you need
to consider the depth, shape, and edges of your landform geography.
For rivers, see Preparing the River Terrain (p. 842).
To prepare the terrain for bodies of water
1.
In Rollup Bar, on the Terrain tab, click Modify, Rise/Lower.
2.
Adjust the Outside Radius value as needed for the widest point of the water volume.
3.
Adjust the Height value to a negative value for the depth of the water volume.
4.
Adjust the other terrain brush settings as needed to fine-tune the look of the walls. See Terrain
Brush Parameters (p. 838) for more information.
5.
In your level, drag to define the shape. Release the mouse button and repeat as needed.
Setting Ocean Parameters
When you create a new level, Lumberyard creates an ocean by default, complete with waves and
reflections. The ocean uses the Water Shader (p. 1018). You can change the ocean's various
properties and effects.
To set ocean parameters
1.
in Rollup Bar, on the Terrain tab, click Environment.
2.
Under Ocean, adjust the following parameter values:
Material Click the ... button to access Material Editor and select your asset.
Caustic depth Set the depth to which caustic effects are visible.
Caustic intensity Scale the intensity of the caustics for the water surface normals.
Caustic tiling Scale the caustic tiling applied to the water surface normals. You can scale
caustics independently of the surface material in cases of strong tiled normals or vice-versa.
Version 1.6
841
Lumberyard User Guide
Creating Bodies of water
Creating Rivers
You can add realistic rivers, complete with waterfalls, to your terrain in your environment level.
The following are best practices and guidelines to keep in mind when creating rivers.
Rivers are 2D objects, which means rivers cannot be made to flow down steep inclines. However,
to make a river flow down gentle inclines, you can rotate the river along the Z axis slightly (Z=0.5 to
1.0).
To create rivers that appear to flow down steep inclines, create multiple rivers and connect them with
waterfalls.
The more points you place for the river geometry, the more control you have for direction and
curvature.
The wider the river, the further apart the points should be to avoid clipping at sharp corners.
For more realism, paint the bottom of the river a different texture and add vegetation.
For more realism, add particle effects.
For information on the river entity see River Entity (p. 469).
Topics
Preparing the River Terrain (p. 842)
Creating the River Entity (p. 842)
Applying a River Material (p. 843)
Adjusting River Spline Geometry (p. 843)
Splitting and Merging Rivers (p. 844)
Preparing the River Terrain
Rivers need a riverbed and walls, which you implement as a deformation in the terrain. Use the rise/
lower terrain brush for this effect.
To create a realistic-looking riverbed and walls, make sure that the walls of the river are above the
starting (first) point of the river for the entire length of the river.
To create the riverbed and walls
1.
In Rollup Bar, on the Terrain tab, click Modify, Rise/Lower.
2.
Adjust the Outside Radius slider as needed for the width of the riverbed.
3.
Adjust the Height slider to a negative value for the depth of the riverbed.
4.
Adjust the other terrain brush settings as needed to fine-tune the look of the riverbed. See Terrain
Brush Parameters (p. 838) for more information.
5.
In your level, position the mouse at the start of river, and then drag to define the direction and
course of the river. Release the mouse at the end of the river.
Creating the River Entity
After you have prepared the riverbed, you next create and place the River entity.
When performing this procedure, you may notice that parts of the river disappear into the terrain. The
Align Height Map step resolves this by stretching the terrain height to match the path of the river
based on its shape and on BorderWidth parameter. For information on BorderWidth and related
settings, see River Entity (p. 469).
Version 1.6
842
Lumberyard User Guide
Creating Bodies of water
To create and place the River entity
1.
In Rollup Bar, on the Objects tab, click Misc, River.
2.
In your level, starting at the beginning of the river bed, click to place a series of points that define
the rivers path.
3.
When complete, double-click at the end of the river bed.
4.
In Rollup Bar, under River Parameters, click Align Height Map to adjust the terrain height to
match the path of the river.
Applying a River Material
After you place the river entity, you can apply a material to the river. Rivers use the WaterVolume
Shader (p. 1021).
To apply a material to a river
1.
In Rollup Bar, on the Objects tab, click Misc, River.
2.
Click <No Custom Material> to open Material Editor.
3.
In Material Editor, expand the tree and select your asset.
4.
Modify material settings and WaterVolume Shader (p. 1021) parameters as needed.
5.
When finished, click Assign Item to Selected Objects, and close Material Editor.
Adjusting River Spline Geometry
You can make precise changes to the geometry of a river. You simply adjust the spline points and
parameters.
To adjust river spline parameters
1.
In Rollup Bar, on the Objects tab, click Misc, River.
2.
Under Spline Parameters, click Edit, and do any of the following for the river in your level:
To move a point, drag it.
To add a new point, hold down Ctrl while clicking the spline at the desired location.
To delete a point, double-click it.
Version 1.6
843
Lumberyard User Guide
Creating Bodies of water
To change the angle at a point, select it and adjust the Angle value.
To change the width at a point, select it, clear the Default width check box, and adjust the
Width value.
Tip
You can also change the positions of any spline point. Just select a point and use the X, Y, Z,
and XY axis-lock buttons located at the top of Lumberyard Editor.
Splitting and Merging Rivers
You can split a river apart and merge two rivers together.
To split or merge rivers
1.
In Rollup Bar, on the Objects tab, click Misc, River.
2.
Under Spline Parameters, click Edit, and do either of the following in your level:
To split a river apart, select the desired point and click Split.
To merge two rivers together, select the end point of one river and the start point of another
river. Then click Merge.
Adding Waterfalls
A waterfall is a natural feature to add to cliffs or when a river changes elevation or course. Waterfalls
are placed as 2D decals in the terrain.
To add a waterfall
1.
In Lumberyard Editor, click View, Open View Pane, Material Editor.
2.
In Material Editor, select a suitable texture asset.
3.
Under Material Settings, select the Waterfall shader.
4.
Under Texture Maps, place the texture in the alpha channel of the Diffuse texture map.
5.
Expand Diffuse\Oscillator and adjust parameter values to produce a realistic animation effect for
the texture.
6.
Under Shader Params, adjust Foam parameters as needed.
7.
Adjust other material settings and shader parameters as needed.
8.
Place the waterfall in your level, clicking to create a simple geometry that follows the terrain.
9.
Apply water (rain) particle effects if desired.
Adding Water Puddles
To create realistic water puddles and water rifts, use non-tiling textures that can be placed as
decals. While water puddles could be created as a water volume, using decals is less demanding on
resources. For more information on decals, see Working with Decals (p. 1038).
For proper blending between the water puddle and the terrain, use an alpha channel with a smooth
gradient so it fades into the terrain and the transition won't be noticeable.
To add a water puddle
1.
In Lumberyard Editor, click View, Open View Pane, Material Editor.
2.
In Material Editor, select a suitable material asset.
Version 1.6
844
Lumberyard User Guide
Creating Bodies of water
3.
Under Lighting Settings\Specular, type 85,85,85
4.
In your level, click to place the puddle.
5.
6.
7.
In Rollup Bar, on the Objects tab, click Custom, GameVolume.
Under GameVolume Params, click VolumeClass and select WaterVolume.
In your level, click boundary points around the puddle. Double-click the last point to complete the
enclosure.
Adding Fog Above Water
You can add realistic-looking fog above water surfaces. For more information about Lumberyard's fog
system, see Fog Systems (p. 1061).
To add fog above water
1.
In your level, click to select the water volume entity above which you want to add fog.
2.
In Rollup Bar, on the Objects tab, click Area, WaterVolume, WaterVolume Params, and modify
the following parameters as needed.
FogDensity
Specifies how dense the fog appears.
FogColor
Sets the fog color.
FogColorMultiplier
Defines how bright the fog color is.
FogColorAffectedBySun
Enables the Setting Sun Parameters (p. 851) Sun color parameter value to affect fog color.
FogShadowing
Enables the surface of water to receive shadows. You can control the shadow darkness. Valid
values are 01.
For this parameter to function, the console variable r_FogShadowsWater must be set to 1.
FogShadowing is only available when the Config Spec setting in Lumberyard Editor is set to
Very High.
In addition, if the VolFogShadows property is enabled in the Terrain\Environment panel in
Rollup Bar, shadow darkness is automatically set to full. However, the fog above the water
will have volumetric shadowing.
CapFogAtVolumeDepth
If false, continues to render fog below the specified river depth.
Advanced Water Volume Parameters
The following advanced parameters apply to water volumes.
To set advanced Water Volume parameters
1.
In Rollup Bar, on the Objects tab, click Area.
2.
3.
Under Object Type click WaterVolume.
Under WaterVolume Params\Advanced, adjust the following parameter values as needed:
FixedVolume
Traces a ray down to find a 'vessel' entity and 'spill' the requested amount of water into it. For
static entities, it attempts to boolean-merge any surrounding static that intersects with the first
vessel (use the No Dynamic Water flag on brushes that do not need that).
Version 1.6
845
Lumberyard User Guide
Copying and Moving Terrain Areas
VolumeAccuracy
Water level is calculated until the resulting volume is within this (relative) difference from the
target volume (if set to 0 it runs up to a hardcoded iteration limit).
ExtrudeBorder
Extrudes the border by this distance. This is particularly useful if wave simulation is enabled
as waves can raise the surface and reveal open edges if they lie exactly on the vessel
geometry.
ConvexBorder
Takes convex hull of the border. This is useful if the border would otherwise have multiple
contours, which areas do not support.
ObjectSizeLimit
Only objects with a volume larger than this number takes part in water displacement (set in
fractions of FixedVolume).
WaveSimCell
Size of cell for wave simulation (0 means no waves). Can be enabled regardless of whether
FixedVolume is used.
WaveSpeed
Sets how "fast" the water appears.
WaveDamping
Standard damping.
WaveTimestep
This setting may need to be decreased to maintain stability if more aggressive values for
speed are used.
MinWaveVel
Sleep threshold for the simulation.
DepthCells
Sets the depth of the moving layer of water (in WaveSimCell units). Larger values make
waves more dramatic.
HeightLimit
Sets a hard limit on wave height (in WaveSimCell units).
Resistance
Sets how strongly moving objects transfer velocity to the water.
SimAreaGrowth
If changing water level is expected to make the area expand, the wave simulation grid should
take it into account from the beginning. This sets the projected growth in fractions of the
original size. If wave simulation is not used, this setting has no effect.
Copying and Moving Terrain Areas
You can copy and move areas or sections of terrain, including vegetation, water, and other objects in
your level. You can also rotate sections of terrain.
To copy or move a section of terrain
1.
In Rollup Bar, on the Terrain tab, click Move Area.
2.
Click Select Source and then click in the level to define the volume that is copied or moved.
3.
Click Select Target and click in the level to define the target volume location.
4.
Adjust the values of the following parameters as needed.
Sync Height
Sets the Z position of the source and target volumes to the same value.
Version 1.6
846
Lumberyard User Guide
Importing and Exporting Terrain Blocks
Target Rotation
Rotates the source volume counterclockwise by the selected amount when moved to the
target location.
DymX, Y, Z
Changes the dimension of the source volume.
Only Vegetation
Moves or copies only vegetation and other objects and not the terrain itself.
Only Terrain
Moves or copies just the terrain and not vegetation or other objects.
5.
Click Copy or Move.
Importing and Exporting Terrain Blocks
You can import and export terrain areas or blocks. When importing or exporting, you should also import
or export the associated terrain texture layers.
To import a terrain block and texture layers
1.
In Lumberyard Editor, click Terrain, Import Terrain Block and select a .trb file to import.
2.
Click Terrain, Terrain Texture Layers.
3.
Click File, Import Layers and select terrain texture files to import.
To export a terrain block and texture layers
1.
In Lumberyard Editor, click Terrain, Export Terrain Block, and select a .trb file to export.
2.
Click Terrain, Terrain Texture Layers.
3.
Click File, Export Layers, and select terrain texture files to export.
Importing Splat Maps
Splat maps are 8-bit monochrome bitmap .bmp files that contain weight information for each vertex in a
terrain map. Splat maps are generated using a DCC tool such as World Machine's Splat Converter.
Version 1.6
847
Lumberyard User Guide
Importing Splat Maps
All splat map operations in Lumberyard are done using the Terrain Texture Layers editor.
To import splat maps
1.
2.
3.
4.
5.
In Lumberyard Editor, choose Terrain, Terrain Texture Layers.
In the Terrain Texture Layers editor, under Layer Tasks, assign each splat map to a texture
layer by clicking a layer and then clicking Assign Splat Map.
When prompted, select a .bmp file to assign. You don't need to assign a splat map path to a layer,
but you can't assign more than one path either.
Under Layer Tasks, click Import Splat Map. This clears the current weight map for the terrain
and then rebuilds it using the selected splat maps.
In Lumberyard Editor, select Terrain, Generate Terrain Texture.
Note
Once a splat map has been imported, it does not not apply any masking functionality during
editing.
Version 1.6
848
Lumberyard User Guide
Adding Sky Effects
Adding Sky Effects
You can create realistic-looking skies by setting sun, moon, atmospheric, and time-of-day effects. You
can create two types of skies: dynamic and static.
Dynamic skies use the SkyHDR Shader (p. 1012) to render realistic effects.
The primary tools used to create different sky effects for your level are the Time of Day Editor and the
Sun Trajectory Tool, as shown below:
The Sun Trajectory Tool:
Topics
Creating a Dynamic Daytime Sky (p. 850)
Creating a Dynamic Night Sky (p. 852)
Creating Time of Day Sky Effects (p. 853)
Creating a Static Sky (SkyBox) (p. 856)
Version 1.6
849
Lumberyard User Guide
Creating a Dynamic Daytime Sky
Creating a Dynamic Daytime Sky
To add a dynamic daytime sky, you adjust various sun parameters, atmospheric properties, sun ray
effect, and sun shadows. Dynamic skies use the SkyHDR Shader (p. 1012).
All properties and parameters in the following topics are ignored when you use a static sky (SkyBox),
which uses the Sky Shader (p. 1012).
Topics
Setting Daytime Atmospheric Effects (p. 850)
Setting Sun Parameters (p. 851)
Adding Sun Rays (p. 851)
Setting Sun Shadow Settings (p. 851)
Adding Cascaded Sun Shadows (p. 852)
Setting Daytime Atmospheric Effects
To create dynamic daytime sky atmospheric effects, you modify sun and light-scattering setting that
affect the appearance of distant objects, which shift in color due to atmospheric interference. These
settings do not directly affect the rendering of objects or environment lighting colors and intensities.
To set daytime atmospheric effects
1.
In Lumberyard Editor, choose Terrain, Time Of Day.
2.
Under Tasks, Time of Day Tasks, choose Toggle Advanced Properties to view all settings.
3.
Under Parameters, Sky Light, adjust the values of the following parameters:
Sun intensity
Uses an RGB sun color value to compute the atmosphere color. Used in conjunction with Sun
color to provide desired scene luminance.
Sun intensity multiplier
Sets the brightness of the sun. Brightness is multiplied by sun intensity to yield the overall
color. Used in conjunction with Sun color multiplier to provide desired scene luminance.
Higher values result in brighter skies while low values can simulate an eclipse.
Mie scattering
Mie scattering is caused by pollen, dust, smoke, water droplets, and other particles in the
lower portion of the atmosphere. It occurs when the particles causing the scattering are larger
than the wavelengths of radiation in contact with them. Mie scattering is responsible for the
white appearance of clouds.
Lower values result in a clear sky while larger values make the sky appear hazy. A good value
is 4.8.
Rayleigh scattering
Rayleigh scattering consists of scattering from atmospheric gases. This occurs when the
particles causing the scattering are smaller in size than the wavelengths of radiation in contact
with them. As the wavelength decreases, the amount of scattering increases. Because of
Rayleigh scattering, the sky appears blue.
The default value of around 2.0 produces blue sky during the day and red-yellow colors at
sunset. Larger values create a red-yellow sky while lower values create a blue sky.
Sun anisotropy factor
Controls the sun's apparent size. As this value approaches -1.0, the sun's disk becomes
sharper and smaller. Larger values produce a fuzzier and larger disk. A good value is -0.995.
Version 1.6
850
Lumberyard User Guide
Creating a Dynamic Daytime Sky
Wavelength R, G, B
Sets the wavelengths (in nm) of the RGB values of sky colors. Adjusting the values shifts the
colors of the resulting gradients and produces different kinds of atmospheres. Useful when
used with Rayleigh scattering if you choose a sun intensity of pure, bright white.
Setting Sun Parameters
You can define how the sun appears in the daytime sky.
To set sun parameters
1.
In Lumberyard Editor, choose Terrain, Time Of Day.
2.
Under Tasks, Time of Day Tasks, choose Toggle Advanced Properties to view all parameters.
3.
Under Parameters, Sky, adjust the values of the following parameters:
Sun color Sets the RGB values of the sun disk color. Used in conjunction with Sun intensity
to provide desired scene luminance.
Sun color multiplier Sets the brightness of the sun. This value is multiplied by the sun color
to yield the overall color. Used in conjunction with Sun intensity multiplier to provide desired
scene luminance.
Sun specular multiplier Controls the brightness and intensity of the sun on specular
materials in your scene.
Adding Sun Rays
You can create a sun rays effect, which simulates the shafts of light that the sun produces under
certain atmospheric conditions.
To add sun rays
1.
In Lumberyard Editor, choose Terrain, Time Of Day.
2.
Under Time of Day Tasks, Time of Day Tasks, choose Toggle Advanced Properties to view all
parameters.
3.
Under Sun Rays Effect, Sun Rays Effect, adjust the values of the following parameters:
Sun shafts visibility (Deprecated) - This value controls the visibility of sun shafts. Higher
values accentuate the shadow streaks that are caused by the sun light penetrating objects.
Sun rays visibility Sets the brightness level of the sun rays.
Sun rays attenuation Sets the length of the sun rays. Higher values produce shorter rays
around the sun.
Sun rays suncolor influence Sets the degree to which the color of the sun contributes to the
color of the sun rays.
Sun rays custom color Specifies a custom color the for the sun rays.
Setting Sun Shadow Settings
You can define how sun shadows appear in your level.
To set sun shadow settings
1.
In Rollup Bar, under Terrain, choose Environment.
2.
Under EnvState, adjust the values of the following:
Version 1.6
851
Lumberyard User Guide
Creating a Dynamic Night Sky
Sun shadows min spec Specifies the minimum system specification for casting sun
shadows.
Sun shadows additional cascade min spec Specifies the minimum system specification for
rendering an additional sun shadow cascade at a larger viewing distance.
Adding Cascaded Sun Shadows
You can create multiple cascaded shadow maps for your level, which controls how sun shadows look
at varying distances. The higher the cascade, the further it is away from the camera (cascade 0 is
closest to the camera) and the lower the resolution of the shadows.
To create cascaded sun shadows
1.
In Lumberyard Editor, choose Terrain, Time Of Day.
2.
Under Tasks, Time of Day Tasks, choose Toggle Advanced Properties to view all parameters.
3.
Under Parameters, Cascade Shadows, adjust the parameter values for each shadow cascade as
follows:
Cascade number Bias Distance of the shadow connection from the shadow-casting object.
Values between 0.01 and 0.05 produce the most realistic effect.
Cascade number Slope Bias The slope gradient for the shadows. Higher values reduce
shadows that are cast from an object with a high light angle. Values between 32 and 64 produce
the most realistic effect. Slope bias has little to no impact on performance.
Shadow Softness The softness of all the cascaded sun shadows. Larger softness values
impact performance.
Creating a Dynamic Night Sky
To add a dynamic nighttime sky, you adjust various horizon, moon, and stars settings. Dynamic skies
use the SkyHDR Shader (p. 1012).
All properties and settings in the following topics are ignored when using a static sky (SkyBox).
Topics
Setting Nighttime Atmospheric Effects (p. 852)
Setting Moon Parameters (p. 853)
Setting Nighttime Atmospheric Effects
To add dynamic nighttime atmospheric effects, you set various horizon, moon, and star field
parameters.
To set nighttime atmospheric parameters
1.
In Lumberyard Editor, choose Terrain, Time Of Day.
2.
Under Tasks, Time of Day Tasks, choose Toggle Advanced Properties to view all parameters.
3.
Under Parameters, Night Sky and Parameters, Night Sky Multiplier, adjust the values of the
following parameters:
Horizon color (and multiplier)
RGB value that is scaled by the multiplier and specifies the horizon color of the night sky
gradient.
Version 1.6
852
Lumberyard User Guide
Creating Time of Day Sky Effects
Zenith color (and multiplier)
RGB value that is scaled by the multiplier and specifies the zenith color of the night sky
gradient.
Zenith shift
Shifts the night sky gradient. Small values shift it towards the bottom while larger values shift it
towards the top.
Star intensity
Overall brightness of the stars. Star flickering is by design and cannot be controlled.
Moon color (and multiplier)
RGB value that is scaled by the multiplier specifies the moon's emissive color.
Moon inner corona color (and multiplier)
RGB value that is scaled by the multiplier specifies the color of the moon's inner corona.
Moon inner corona scale
Size and blurriness of the moon's inner corona. Smaller values produce a bigger, blurry
corona while larger values produce a smaller, more focused corona.
Moon outer corona color (and multiplier)
RGB value that is scaled by the multiplier specifies the color of the moon's outer corona.
Moon outer corona scale
Size and blurriness of the moon's outer corona. Smaller values produce a bigger, blurry
corona while larger values produce a smaller, more focused corona.
Setting Moon Parameters
You can define how the moon appears in the nighttime sky.
To set moon parameters
1.
In Rollup Bar, on the Terrain tab, choose Environment.
2.
Under Moon, adjust the values for the following parameters:
Latitude Sets the latitude of the moon.
Longitude Sets the longitude of the moon.
Size Adjusts the size of the moon image.
Texture Sets the asset for creating the texture. Choose the folder icon to access Preview and
select a suitable asset.
Creating Time of Day Sky Effects
You can use time of day effects to create dynamic skies to simulate the changing lighting effects that
are caused by the sun moving across the sky. You can also configure and store a complete daynight
cycle of changing environment parameters to add realism to your level.
The Time of Day editor and Sun Trajectory Tool are used to achieve these effects.
Note
All properties and parameters in the following topics are ignored when using a static sky
(SkyBox).
Topics
Setting Dawn and Dusk Effects (p. 854)
Setting a Day-Night Cycle (p. 854)
Version 1.6
853
Lumberyard User Guide
Creating Time of Day Sky Effects
Setting Dawn and Dusk Effects
You can simulate the changing lighting effects that are caused by the sun moving across a dynamic
sky. You can set sunrise time, duration of dawn, sunset time, duration of dusk, current time, and the
path of the sun.
To set dawn and dusk effects
1.
In Layer Editor, click Terrain, Lighting.
2.
In Sun Trajectory Tool, set the following properties and parameter values
Time of Day
Sets the current time.
Sun Direction
Direction where the sun rises.
Dawn Time
Time of sunrise.
Dawn Duration
Duration of moon-to-sun lighting transition.
Dusk Time
Time of sunset.
Dusk Duration
Duration of sun-to-moon lighting transition.
Force sky update
If selected, updates the sky light calculations for each frame. If deselected, calculations are
distributed over several frames.
Import
Imports settings from a saved lighting (.lgt) file.
Export
Exports current settings to a lighting (.lgt) file
Terrain Occlusion
Creates the effect of indirect lighting.
Super Sampling
Interpolates the pixels of indirect sampling data to eliminate hard transitions.
Setting a Day-Night Cycle
You can use the Time of Day Editor to configure changes to environment parameters over time to
mimic a day-night lighting cycle. The Time of Day Editor uses a 24-hour timeline graph and a recording
function to store changing environment parameter values in an XML file. To record, ensure the red
button is selected.
Environment parameter values that you change in the Parameters panel of the Time of Day Editor
are set for the currently selected time. The TOD graph shows the change of the selected parameter
made over time. Each time a parameter value is changed, the graph curve is updated for the currently
selected time. You can also directly change the curve by dragging it up or down between the key frame
points. Key frame points are displayed as yellow dots. You can insert new key frame points by doubleclicking the curve. To remove existing key frame points, double-click the key frames (yellow dots)
themselves. Lumberyard interpolates parameter values for times that lie between key frame points.
Version 1.6
854
Lumberyard User Guide
Creating Time of Day Sky Effects
To configure a day-night cycle
1.
In Lumberyard Editor, click Terrain, Time Of Day.
2.
Under Time of Day Tasks, click Toggle Advanced Properties to view all parameters.
3.
Under Parameters, adjust the value of each parameter that you want to create a cycle for. Then
do the following:
4.
a.
Click the red button to start recording.
b.
Under Tasks, Current Time, set the time to apply the parameter value. The graph reflects the
new value at the specified time.
c.
Set a new parameter value and current time value pair. Repeat as many times as needed to
get a realistic change over time for the parameter.
d.
Click the red button to stop recording.
Under Tasks, complete the following tasks as needed to export, import, and play a time-of-day
(daynight) cycle.
Import From File
Imports cycle settings from an .xml file.
Export To File
Exports cycle settings to an .xml file.
Reset Values
Resets all parameters to their default values.
Current Time
The current time in the Time of Day Editor.
Start Time
Time used when the game is started; not the same as the current time.
Version 1.6
855
Lumberyard User Guide
Creating a Static Sky (SkyBox)
End Time
Time used when the game is ended. If the end time is set to 23.59, the time loops, starting the
next cycle once the day is over.
Play Speed
Speed at which time advances in the cycle.
Play
Starts or resumes the playback of the cycle in the editor. If the current time value is not within
the start and end times, playback begins at the specified start time.
Stop
Stops the playback of the cycle in the Time of Day Editor.
Force Sky Update
Updates the sky lighting calculations in each frame. If deselected, calculations are distributed
over several frames. The effect may not be visible for some time.
Creating a Static Sky (SkyBox)
Static skies use the Sky Shader (p. 1012) and a SkyBox, which is a cube that uses textures on five
of the sides (all except the bottom) to render a hemispheric dome to simulate the sky in your level. As
such, static skies cannot take advantage of dynamic or animated Time of Day effects, HDR settings,
and sun and moon parameters.
Topics
Setting SkyBox Parameters (p. 856)
Asynchronous SkyBox Switching (p. 857)
Setting SkyBox Parameters
Setting up a static sky involves using the Sky Shader (p. 1012), setting SkyBox parameters and
placing the skybox in your level.
To set Skybox parameters
1.
In Layer Editor, click Terrain, Time of Day.
2.
Under Tasks, Time of Day Tasks, click Toggle Advanced Properties to view all parameters.
3.
Under Parameters, under Advanced, set Skybox multiplier to 1.
4.
In Rollup Bar, under Terrain, click Environment.
5.
Under Skybox, click Material, and then select your asset.
6.
In Material Editor, select a suitable asset from the browser tree pane, and then select a suitable
material that uses the Sky Shader (p. 1012).
7.
Under Material Settings, for Shader, make sure Sky is selected.
8.
Adjust shader parameters as needed.
9.
Click Assign Item to Selected Objects (left-most icon on toolbar). Close Material Editor.
10. Drag to place the previously-selected asset in your level.
11. In Rollup Bar, on the Terrain tab under Environment, SkyBox, adjust values for the following
parameters:
Material low spec
Angle
Stretching
Version 1.6
856
Lumberyard User Guide
Adding Weather Effects
Asynchronous SkyBox Switching
Using Flow Graph, you can perform asynchronous SkyBox switching.
To perform asynchronous skybox switching
1.
In Rollup Bar, select your asset.
2.
Under Flow Graph, click Create and then type a name for the flow graph.
3.
4.
In Flow Graph, under Flow Graphs, select the entity.
Right-click in the flow graph grid and click Add Node, Environment, Skybox Switch.
Adding Weather Effects
Lumberyard offers a variety of realistic weather effects for your level environment.
Topics
Adding Wind Effects (p. 857)
Adding Clouds (p. 859)
Adding Wind Effects
You can create realistic wind effects in your level environment.
Topics
Adding Global Wind (p. 857)
Adding Ocean Wind (p. 858)
Creating Wind Areas (p. 858)
Adding Localized Wind (p. 858)
Adding Global Wind
Global wind and breezes affect everything in your level, such as all vegetation. Here's how to set them
up:
To set global wind parameters
1.
2.
In Rollup Bar, under Terrain, click Environment.
Under the EnvState section, adjust values of the following parameters:
Wind vector Speed and wind direction vector. Positive x values are east; positive y values are
north.
Breeze generation Enables breezes.
Breeze strength Controls the intensity of the breeze.
Breeze movement speed Controls the velocity of the breeze. Use it to produce short, rapid
gusts of wind.
Breeze variation Varies breeze speed, strength, and size.
Breeze life time Sets the duration of each breeze, in seconds.
Breeze count Sets the number of breezes generated per instance.
Breeze spawn radius Radius of breeze travel.
Breeze spread Determines the degree of variation in breeze direction.
Version 1.6
857
Lumberyard User Guide
Adding Wind Effects
Breeze radius Sets the radius of breeze influence.
Adding Ocean Wind
You can simulate realistic wind and wave effects for the ocean in your level.
To set ocean wind parameters
1.
In Rollup Bar, on the Terrain tab, under Terrain, click Environment.
2.
Under the OceanAnimation section, adjust the following parameters:
Wind direction Sets the wind direction from 1 to 4 in 90 degree increments.
Wind speed Sets the wind speed for surface waves.
Wave frequency Sets the frequency of waves. Smaller values mean fewer, longer waves
(deep ocean depth). Larger values mean more, shorter waves (shallow ocean depth).
Wave height Sets wave height in meters by means of vertex displacement.
Creating Wind Areas
Wind areas define a location within which objects experience wind. If no direction is set, wind moves
omnidirectionally from the center of the wind area.
To create a wind area
1.
In Rollup Bar, under Objects, click Entity.
2.
Under Browser, expand Physics and double-click WindArea.
3.
Drag to place the entity in your level. A bounding box with direction areas appears.
4.
Under Entity Properties, adjust values of the following parameters:
Active Enables or disables wind inside the area.
AirDensity If greater than 0, causes objects moving through the air to slow down.
AirResistance If greater than 0, causes lightweight objects to experience buoyancy.
Ellipsoidal Specifies an ellipsoidal drop off in air speed.
FalloffInner Sets the distance at which distance-based air speed begins to drop off.
Speed Sets the wind speed.
Dir Sets the wind direction.
Size Sets the size of the wind area.
Adding Localized Wind
Localized wind is used to simulate wind from a specific object, such as a fan or jet exhaust. You set up
localized wind with the wind entity.
To set localized wind parameters
1.
In Rollup Bar, under Objects, click Entity.
2.
Under Browser, expand Physics and double-click Wind.
3.
Drag to place the entity in your level at the desired location.
4.
Under Entity Properties, adjust the following parameters:
FadeTime Enables or disables fade time.
Version 1.6
858
Lumberyard User Guide
Adding Clouds
vVelocity Sets the wind strength and direction.
Adding Clouds
You can create realistic-looking clouds in your level that move, cast shadows, and that objects can fly
through.
Topics
Setting Cloud Shading Parameters (p. 859)
Adding 3D Cloud Shadows (p. 859)
Creating 3D Cloud Templates (p. 860)
Setting Cloud Shading Parameters
Cloud shading, unlike cloud shadows, effects the brightness and color of clouds in your level. The
environment sky and sun color affect how clouds look.
To set cloud shading parameters
1.
In Lumberyard Editor, click Terrain, Time Of Day.
2.
In Time of Day Editor, under Tasks, click Toggle Advanced Properties.
3.
Under Parameters\Cloud Shading, adjust the following parameters:
Sun contribution Specifies how much the sun affects the cloud brightness.
Sky contribution Specifies how much the sky light affects the cloud brightness.
Sun custom color Sets the RGB sun color.
Sun custom color multiplier Sets the brightness of the sun, which is multiplied by the sun
custom color.
Sun custom color influence Sets the degree to which the color of the sun contributes to the
color of the clouds.
Adding 3D Cloud Shadows
3D clouds don't actually cast real-time shadows. Instead a moveable texture is imposed on the entire
level, creating the illusion that the clouds cast shadows.
To add 3D cloud shadows
1.
In Rollup Bar, under Terrain, click Environment.
2.
Under CloudShadows, click Cloud shadow texture and the folder icon.
3.
In Preview, select a suitable asset.
4.
Drag the shadow to the desired location in your level.
5.
Under CloudShadows, adjust the following parameters:
Cloud shadow speed Sets the speed that shadows move across the terrain.
Cloud shadow tiling Sets the tiling multiplier of the shadow texture.
Cloud shadow brightness Sets the brightness level of the shadow.
Cloud shadow invert Enables inverting of the cloud shadow texture.
6.
In the Console window, click the ... button.
7.
In Console Variables, set the variable e_GsmCastFromTerrain to 1.
Version 1.6
859
Lumberyard User Guide
Adding Clouds
Creating 3D Cloud Templates
You can use the Clouds tool in Lumberyard Editor to create new cloud template XML files. You can
use those template files later to add and place clouds as described in previous procedures. For more
information, see the topics listed in Adding Clouds (p. 859).
The basic process for creating a cloud template is to create an area box that defines the size of the
cloud, assign a material, select the Common.Cloud Shader (p. 992), and then export and save the
template. See the following procedure for details.
All clouds use a texture map, which is made up of multiple sprites that are organized into columns and
rows, as the following image shows. You create cloud texture maps using your DCC tool.
To create a new 3D cloud template
1.
In Rollup Bar, under Objects, click Area, AreaBox.
2.
Under AreaBox, click <No Custom Material>.
3.
In Material Editor, select the cloud texture map you created in your DCC.
4.
Under Material Settings, for Shader, select Common.Cloud.
5.
Under Shader Params, adjust the parameters for the desired effect.
6.
Click Assign item to Selected Objects. Close the Material Editor.
7.
Click to place the area box in your level.
8.
In Lumberyard Editor, click Clouds, Create, and type a name for the cloud template.
9.
Under Cloud Params, adjust the following cloud texture map parameters for desired effect.
Number of Rows
Sets the number of sprite rows in the cloud texture. Leave at 4 when using the default
cumulus_01.dds texture.
Number of Columns
Sets the number of sprite columns in the cloud texture. Leave at 4 when using default
cumulus_01.dds texture.
Sprite Row
Designates a row in the cloud texture for rendering.
Number of Sprites
Sets the number of sprites to be generated in the cloud.
Size of Sprites
Sets the scale of the sprites in the cloud.
Size Variation
Defines the randomization in size of the sprites within the cloud.
Angle Variations
Defines limits of randomization in the rotation of the sprites within the cloud.
Minimal Distance between Sprites
Defines the minimum distance between the generated sprites within the cloud.
Every Box has Sprites
Density
Version 1.6
860
Lumberyard User Guide
Working with Layers
Show Particles like Spheres
Turns on additional sphere rendering for each sprite generated.
Preview Cloud
Renders the generated cloud.
Auto Update
Updates the cloud rendering automatically with each parameter change.
10. Click Generate Clouds. The cloud should be visible inside the AreaBox in your level.
11. Click Export, then save the cloud template in a suitable directory.
Working with Layers
You use level layers to organize objects and content, as well as for streaming. Any object placed on
a layer can be hidden or unhidden using layers or Flow Graph. Doing so keeps performance high and
memory consumption low.
You can also divide layers into sub-layers and into action bubbles, which represent the logical steps
the player progresses through on the level.
Layers are stored as .LYR files on disk.
Topics
Managing Level Layers (p. 861)
Assigning Objects to Layers (p. 862)
Streaming and Switching Layers (p. 863)
Managing Level Layers
Layers are used in a level to group similar objects like brushes and entities together.
To create a new layer
1.
2.
In Rollup Bar, on the Layers tab, click the New Layer icon (left-most option).
Type a name for the layer, and then enable or disable the various layer settings as needed.
3.
After you create a layer, you can manage it by right-clicking the layer name in Rollup Bar and
doing the following:
To delete the layer, click Delete.
To export the layer, click Export.
Version 1.6
861
Lumberyard User Guide
Assigning Objects to Layers
To reload the layer, click Reload.
To import a layer that has been previously exported, click Import Layers and then select the
applicable layer(s).
To group or nest a layer under another layer, press Ctrl and the left mouse button while you
drag the layer onto the layer that you want to group it under, then release.
To ungroup a layer, press Ctrl and the left mouse button while you drag the layer to an empty
space at the bottom of the layer list, then release.
Level Layer Settings
You can modify a layer's settings in the Layer dialog box.
To change a layer's settings
1.
In Rollup Bar, click the Layers tab.
2.
Right-click the layer and click Settings.
3.
Modify the following settings as desired and then click OK:
Visible
When enabled, the layer is visible.
Frozen
When enabled, object interaction on a layer is disabled (frozen)
Export Layer Pak
TBD
Load By Default
When enabled, loads the layer when the level is loaded. Enable this when layer streaming
is enabled and layer objects are visible in the level. When disabled, the layer is not loaded
initially when the level is loaded. To enable layer streaming, see Streaming and Switching
Layers (p. 863).
Export to *.lyr
When enabled, layer is saved in the .lyr file format on disk when you save the level. When
disabled, the layer is stored as an external layer and is underlined to indicate such.
Use In Game
When enabled, the layer is exported to the game when the level is exported to Lumberyard
(click File, Export to Engine).
Enable Physics
When enabled, objects on the layer respond to physics.
Export to All Platforms
Exports layer to all supported game platforms.
Export to Specific Platform(s)
Exports layer to selected game platform(s) only.
Assigning Objects to Layers
You can assign objects to a specific layer for a given level so you can control them as a group. By
default, all objects are placed in the Main layer unless you assign it to another layer.
If a different layer has been selected, any objects you add to the level are automatically assigned to
that layer.
To assign an object to a layer
1.
In Lumberyard Editor, select an object in the viewport.
Version 1.6
862
Lumberyard User Guide
Streaming and Switching Layers
2.
In Rollup Bar, on the Objects tab, under Entity, click the layer icon, and then select the desired
layer.
To control objects on a layer
1.
2.
In Rollup Bar, click the Layers tab.
Select a layer and do any of the following:
To control object visibility, toggle the eye icon to display or hide all objects on the layer.
To control object interaction, toggle the arrow icon to enable or disable (freeze) interaction with
all visible objects on the layer.
To toggle visibility or interaction for all objects on all layers, toggle the eye or arrow icons above
the layer list.
Streaming and Switching Layers
Layer streaming and layer switching control the visibility of all entities and geometry on a level in
real time. Without the efficient use of layer switching, game performance can quickly degrade. It is
important to find suitable locations within a level where layer switching should take place, such as
between rooms, or between indoors and outdoors for example.
The following guidelines and limitations apply to layer streaming and switching:
Make sure that the starting area in your level layer is visible (not hidden) at game start. When a level
is loaded, many entity types are automatically hidden for memory optimization.
Triggers inside a hidden layer do not function so do not switch layers that contain triggers.
Physics proxies are not affected by layer switching.
Use the es_LayerDebugInfo 1 console variable to display all active layers for debugging
purposes.
Layer Streaming
Layer streaming is disabled by default. To use it, you must first enabled it.
To enable layer streaming
1.
2.
In Rollup Bar, on the Terrain tab, click Environment.
Under EnvState, select Use layers activation.
Version 1.6
863
Lumberyard User Guide
Adding Vegetation
Layer Switching
You use Flow Graph to set up the switching of layer visibility. The logic is simple:
1. Start the game.
2. Hide layer B and show layer A when the player is in proximity.
3. Switch visibility when the player is going from location A to B.
The following figure shows the flow graph node used to switch layers.
To switch layer visibility
1.
In Rollup Bar, on the Objects tab, click Entity.
2.
Under Browser, expand Default and double-click FlowgraphEntity.
3.
Scroll down to the Flow Graph section if needed and click Create.
4.
Type a group name for the Flow Graph and click OK.
5.
In the Flow Graph window, under Flow Graphs, select FlowgraphEntity1.
6.
Right-click anywhere in the graph, and then click Add Node, Engine, LayerSwitch.
7.
In the Engine:LayerSwitch node, double-click Layer= and choose a layer from the list to be
switched. Then connect the following inputs and outputs as needed.
Hide Input that hides the layer.
Unhide Input that makes the layer visible.
EnableSerialization Input that enables layer serialization.
DisableSerialization Input that disables layer serialization.
Hidden Output that signals that the layer is now hidden.
Unhidden Output that signals that the layer is now visible.
For more information about flow graphs and how to connect inputs and output, see the Flow Graph
System (p. 476)
Adding Vegetation
You can add realistic trees, bushes, grasses, and other vegetation to your Lumberyard terrain.
Topics
Vegetation Best Practices (p. 865)
Vegetation Recommendations (p. 865)
Vegetation Texture Mapping (p. 865)
Adding Trees and Bushes (p. 866)
Adding Grass (p. 866)
Adding Vegetation Bending Effects (p. 867)
Version 1.6
864
Lumberyard User Guide
Vegetation Best Practices
Vegetation Parameters (p. 869)
Vegetation Debugging (p. 870)
Vegetation Best Practices
Keep in mind the following best practices, recommendations, and guidelines when you add vegetation
to your terrain level.
Manually place vegetation to get the most control and best results.
To save memory, place grass manually.
Keep the polygon count for grass blades as low as possible.
Do not exceed a diameter of 8 meters for grass patches. This size provides a balance between
performance and coverage.
Grasses and small plants do not require specular or opacity texture maps. For more information, see
Working with Textures (p. 1033).
Set the Opacity texture at a much lower resolution than the other maps.
Use a Glossiness value of 8 or above for realistic results.
Use the automerged method to apply wind bending effects to grass.
Use a maximum of 72 bones per tree for touch bending.
Vegetation Recommendations
The following settings are recommended when creating vegetation in your DCC tool.
VegetationPolygon
Range
Texture
Size
Proxies
Material IDs
Grass
0-300
512x512
Bending
Grass, grass proxy
Bushes
300-600
1024x1024Bending, collision
Small
Trees
600-1000 (2)
Bending, collision **
1024x1024
Large
Trees
(2)
Bending, collision ***
1024x1024
Leaf, leaf proxy
Trunk, leaf, leaf proxy
Trunk, leaf, leaf proxy, trunk
proxy
** Smaller breakable tree trunks are physicalized.
*** Larger non-breakable tree trunks are not physicalized.
Vegetation Texture Mapping
Vegetation gets its appearance from texture mapping. Trees use two different sets of textures maps,
one for leaves and branches and one for the trunk. Normal and specular maps can have a gloss map
in the alpha channel.
The texture map you use depends on the type of vegetation:
Grass Diffuse map only
Leaves and branches (trees or bushes) Diffuse, specular, normal, and opacity maps
Version 1.6
865
Lumberyard User Guide
Adding Trees and Bushes
Tree trunks Diffuse, specular and normal maps
Vegetation placement on a terrain texture layer is based on the pivot point of the vegetation object.
Bigger vegetation objects might overlap with other terrain texture layers. This is most obvious if you
have two different materials touching, like grass and mud.
Adding Trees and Bushes
You can add realistic trees and bushes to your terrain in your environment level. You must add trees
and bushes manually.
To add trees or bushes
1.
In Rollup Bar, on the Objects tab, click Geom Entity.
2.
3.
Under Browser, select the desired vegetation.
Drag to place the tree or bush in your level.
Adding Grass
You can add realistic grass to your terrain in your environment level. You can drag to place and quickly
paint the entire terrain, or manually click clump-by-clump to provide the most control and best results.
Topics
Adding Grass Manually (p. 866)
Painting to Add Grass (p. 866)
Adding Grass Manually
Although you can paint in your terrain to add grass quickly, the manual approach saves memory and
results in better control and a more realistic effect.
To manually add grass
1.
2.
In Lumberyard Editor, click View, Open View Pane, Material Editor.
Expand the left tree and select a suitable asset.
3.
4.
5.
Under Material Settings, select the Vegetation shader.
Under Shader Generation Params select Grass.
Modify other settings and parameter values for the desired effect.
6.
7.
Click Assign Object to Item. Close Material Editor.
If necessary, depending on your terrain, in Rollup Bar, on the Terrain tab, select the
AlignToTerrain check box.
8.
Click to place grass in your level and repeat as needed.
Note
When you add or move grass, it may sporadically jump around. This happens if you move
vegetation to a location that is too dense to accommodate it. When this occurs, the vegetation
moves to its last position and is outlined in red. You can then move it elsewhere or delete it.
Painting to Add Grass
You can drag the mouse to quickly paint all terrain in your level with grass. This method of placing
vegetation is controlled by the texture layer that the vegetation object is associated with. Painted
Version 1.6
866
Lumberyard User Guide
Adding Vegetation Bending Effects
vegetation is visible wherever the texture layer appears. This is a quick way to automatically cover a
huge area with grass.
Note
Painting a level with grass consumes 8 MB of memory cache.
To add grass by painting
1.
In Rollup Bar, on the Terrain tab, click Vegetation.
2.
Under Vegetation, click Add Vegetation Object.
3.
In Preview, select a suitable asset.
4.
Click to place the grass in your terrain.
5.
Under the Use on Terrain Layers parameter, select the check box for your asset. The terrain
should now be covered with the grass object.
Adding Vegetation Bending Effects
Lumberyard provides three methods for adding realistic bending motions to vegetation:
Touch (Collision) Bending bending effects for larger vegetation caused by players brushing
against or colliding with branches
Detail (Wind) Bending physically accurate wind effects for larger vegetation defined by using
vertex colors and environment wind parameters
Automerged (Wind) Bending physically accurate wind effects for grass defined by vegetation and
environment wind parameters
You can use touch and detail bending effects together. For example, a player can brush against a
branch that is also swaying in the breeze. Use automerged bending by itself for objects like grass.
From a performance standpoint, detail bending is the least expensive, touch bending is more
expensive, and automerged bending is the most expensive.
Topics
Adding Touch (Collision) Bending Effects (p. 867)
Adding Detail (Wind) Bending Effects (p. 868)
Using AutoMerged Wind Bending Effects (p. 868)
Adding Touch (Collision) Bending Effects
The touch bending technique simulates a player touching, brushing against, and interacting with
vegetation. Use it for bushes, branches, and bigger leaves with stems. To implement touch bending,
you use UV layout instancing.
All touch-bendable vegetation uses a collision proxy to define the volume of bending effect. By using
a collision volume proxy, touch is detected inside the volume. This volume should be large enough to
enclose all branches that are affected by touch bending. The proxy is physicalized using the noCollide
Physics setting.
Using UV Layout Instancing
UV instancing for touch bending is a type of bone-and-rope technique. By sharing the same UV space,
objects can inherit the joint setup from a "master leaf."
Version 1.6
867
Lumberyard User Guide
Adding Vegetation Bending Effects
To create UV instances, you duplicate the master leaf of an element or cluster within the same object.
You can rotate, translate, scale, and even change an instance's shape simply by moving individual
vertices without changing vertex count.
To control where branches and leaves should bend, you place joints (also called helpers or locators) at
various positions on a master leaf, including the tip. You must follow a specific naming convention for
the joints, such as branch1_1 (first branch, first joint at the base)Branch1_1 is the base and does not
move.
Make sure the joints snap to the same location as the vertex nodes. Lumberyard interpolates between
these joints using a rope setup, and weights all other joints automatically.
Adding Detail (Wind) Bending Effects
Detail bending refers to the procedural movement of larger foliage caused by wind or other similar
effects. You control the motion by the use of vertex colors in your DCC tool.
When you use detail bending, make sure the distribution of polygons on foliage geometry is regular
and properly tessellated. Otherwise you may see visual artifacts. Also make sure that leaves do not
belong to a single node.
Defining Vegetation Vertex Colors
Vertex colors are used to specify detail wind bending effects for vegetation objects. All three RGB
channels are used to control the movement of the geometry. Using your DCC tool, each channel
should be edited and viewed separately.
Color
RGB Values
Bending Influence
Red
100/0/0
Irregular bending at the outsides movement of smaller shapes
Green
0/100/0
Delays the start of the movement used to create variations.
Blue
0/0/100
Bends the leaves up and down movement of the big shapes.
Setting the Detail Bending Parameter
Once vertex colors are defined, set the Bending parameter for detail bending. This value controls the
procedural bending deformation of vegetation. It ranges from 0 to 100 in value, 0 meaning no bending
effect and 100 meaning the maximum effect, when receiving environment wind and breezes. For more
information, see, Adding Global Wind (p. 857).
To set the vegetation detail bending parameter
1.
In Rollup Bar, on the Terrain tab, click Vegetation.
2.
Under Objects, select your asset.
3.
Click Bending, and adjust the value from 0 - 100 as needed.
Using AutoMerged Wind Bending Effects
Automerged vegetation has physically accurate wind motions that are defined by wind environment
properties and various vegetation properties. It is recommended for use with grass only.
Automerged vegetation reduces the number of draw calls while still allowing you to add any amount or
size of grass patches to the terrain. It merges multiple meshes within several sectors as long as they
Version 1.6
868
Lumberyard User Guide
Vegetation Parameters
are using the same material and texture. You can paint single grass blade objects on the terrain as well
as on brushes in different heights independently while they get merged into larger chunks in real time.
When AutoMerged is enabled, touch bending, vertex colors, and detail bending settings are all
ignored, and vegetation movement is defined solely by the AutoMerged parameters. For more
information, see Adding Touch (Collision) Bending Effects (p. 867) and Adding Detail (Wind) Bending
Effects (p. 868).
To enable AutoMerged vegetation and set parameters
1.
In Rollup Bar, on the Terrain tab, click Vegetation, Add Vegetation Object.
2.
Expand Objects tree and select the grass object you want to modify.
3.
Select the AutoMerged check box, and adjust the following parameter values:
Stiffness Defines the stiffness of the vegetation
Damping Specifies the amount of damping on the bending motion
AirResistance- Specifies the amount of bending similar to the Bending parameter used for
Setting the Detail Bending Parameter (p. 868).
The four AutoMerged parameters together define the amount and type of bending motions the
vegetation object displays in reaction to wind and breezes. For more information, see, Adding Global
Wind (p. 857).
Vegetation Parameters
The following vegetation parameters can be accessed in the Terrain, Vegetation panel in Rollup
Bar for a previously selected vegetation object. You can adjust parameters for one or more selected
objects.
Unless otherwise noted, parameters apply to newly added and placed vegetation assets only.
Size
Changes the size of newly placed vegetation objects. Use this to uniformly scale the vegetation,
where 1 represents 100%.
SizeVar
Changes the limit of size changes for a set of newly placed vegetation objects of a single kind.
Keep Size at 1 and set SizeVar to 0.2 to get a nice variation in sizes.
RandomRotation
Randomly rotates objects while you paint new vegetation objects. To create a more natural look
and distribution, you can set up a RandomRotation in the vegetation objects when you paint them.
This feature works only with the Paint Object tool.
AlignToTerrainCoefficient
Points the vegetation object away from the ground. When this effect is applied, vegetation on cliffs
points away from the surface instead of growing straight up.
UseTerrainColor
Makes the individual object receive the color of the underlying terrain for a better match. Use this
option to blend the grass with the underlying terrain color. You can also use this setting on other
objects, but it works best with grass. This effect is especially useful for making grass appear to
fade in the distance.
AllowIndoor
Enables the vegetation to be rendered within vis areas.
Bending
This value controls the bending deformation of the vegetation objects. It ranges from 0 to 100, with
0 representing no bending effect and 100 the maximum effect. This effect is based on the amount
of environment wind (WindVector) in the level.
Version 1.6
869
Lumberyard User Guide
Vegetation Debugging
GrowOnBrushes
Controls the placement of objects on brushes.
GrowOnTerrain
Controls the placement of objects on terrain. Useful if you want them placed only on brushes.
AutoMerged
Enables AutoMerged system on this object. For more information, see Using AutoMerged Wind
Bending Effects (p. 868).
Stiffness
Controls the stiffness of selected vegetation and how much it reacts to physics for AutoMerged
vegetation.
Damping
Determines how responsive the vegetation is to physics damping for AutoMerged vegetation.
AirResistance
Degree that vegetation resists air movement (wind). Similar to the Bending setting but specifically
designed for AutoMerged vegetation.
Pickable
Allows the player to pick up the object.
Density
Adjusts the distance between individual objects that you create while painting new vegetation. The
density setting ranges from 0 to 100. If your density setting is bigger than your brush radius, the
vegetation will not be created, so always make sure you have a suitable brush radius.
ElevationMin
Limits the minimum height at which you can paint vegetation objects. For painting underwater
vegetation, set this value to lower than the ocean; 0 is a safe option.
ElevationMax
Limits the maximum height at which you can paint vegetation objects.
SlopeMin
Limits the minimum angle of the terrain on which you can paint vegetation objects. 255 equals 90
degrees. When you specify a SlopeMin value higher than 0, you can no longer place objects on
flat grounds.
SlopeMax
Limits the maximum angle of the terrain on which you can paint vegetation objects. 255 equals 90
degrees. When you specify a SlopeMax lower than 255, you can no longer place objects on very
steep areas.
CastShadow
Makes the object cast a shadow based on the minimum selected Config Spec setting. For
example, High won't work on Low or Medium specs.
Vegetation Debugging
Branches and tree trunks can be broken upon collision.
e_vegetation 1 | 0
Enables and disables rendering of the vegetation. 1 = on, 0 = off.
e_MergedMeshesDebug 1
Displays statistics on global memory consumption of vegetation objects placed in the level.
e_MergedMeshesDebug 2
Displays vegetation in the cells that form the merged meshes. They are color coded over distance.
Red boxes should be displayed only around the player (the cell the player is standing in and the
surrounding eight cells). Beyond this, all cells should be green.
Displayed above each cell is information about the current LOD step and memory consumption for
the cellthis updates as you move closer and further away.
Version 1.6
870
Lumberyard User Guide
Android Support
Mobile Support
Mobile support is in preview release and is subject to change.
You can use Lumberyard to build your games for Android devices such as the Nvidia Shield, Samsung
Galaxy Note 5, and Motorola Nexus 6, and iOS devices that use the A8 GPUs, including iPhone 6s,
iPhone 6s Plus, iPad Air 2, and iPad Pro. Lumberyard includes two Android-supported sample projects
and four iOS-supported sample projects that you can use to learn how to build assets, build shaders
using the remote shader compiler, and build the Lumberyard runtime (Android) or iOS applications
using the Lumberyard build tools.
Topics
Android Support (p. 871)
iOS Support (p. 894)
Design Considerations for Creating Mobile Games Using Lumberyard (p. 905)
Adding IP Addresses to Allow Access to the Asset Processor and Remote Console (p. 908)
Android Support
Mobile support is in preview release and is subject to change.
You can use Lumberyard to build your games for Android devices such as the Nvidia Shield, Samsung
Galaxy Note 5, and Motorola Nexus 6. Lumberyard includes two Android-supported sample projects
that you can use to learn how to build assets for Android, build shaders using the remote shader
compiler, and build the Lumberyard runtime using the build tools.
Prerequisites
To build games for Android, Lumberyard requires the following:
Visual Studio 2015 with Update 1 or later for debugging (PC only)
SDK-19 (Android 4.4.2) to SDK-23 (Android 6.0)
Your device set up for development and connected to your computer using a USB cable
Version 1.6
871
Lumberyard User Guide
Setting Up Your PC
Note
You can build games for Android on a Mac; however, the Asset Processor and shader
compiler require a PC.
Setting Up Your PC
After you download and extract Lumberyard on your PC, you must extract and run Lumberyard Setup
Assistant to install the third-party software that is required to run the game and compile the game code,
engine and asset pipeline, and for Android devices.
To install third-party software using Lumberyard Setup Assistant
1.
Run Lumberyard Setup Assistant by double-clicking SetupAssistant.bat, which is located in
the Lumberyard root directory (\lumberyard\dev).
2.
In Lumberyard Setup Assistant, on the Get started page, select Compile for Android devices
and click Next.
3.
Follow the instructions on the screen to complete the installations for any third-party software or
SDKs that you need. For more information about using Lumberyard Setup Assistant, see Using
Lumberyard Setup Assistant to Set Up Your Development Environment (p. 14).
4.
Modify your environment variables by doing the following:
a.
In the Windows Control Panel, click System, Advanced system settings.
b.
In the System Properties dialog box, click Environment Variables.
c.
Under User variables, edit the PATH variable to add the directory where you installed the
Android SDK and the platform-tools and tools subdirectories. For example: C:\Android
\android-sdk, C:\Android\android-sdk\platform-tools, C:\Android
\android-sdk\tools
d.
Add the Java SDK and JRE to the PATH variable. For example: C:\Program Files\Java
\jdk1.7.0_79\bin and C:\Program Files\Java\jre7\bin
5.
Locate the directory where you installed the Android SDK. Run the SDK Manager and select the
version of the SDK that you want to install. You must also install a version of the build tools. Note
the version you installed.
6.
Modify configuration files to tell Lumberyard which version of the SDK to use when building your
game:
a.
In the File Explorer, locate \_WAF_\android in the directory where you installed
Lumberyard.
b.
Edit the android_settings.json file to set BUILD_TOOLS_VER with the version of the
build tools that you just installed and to set SDK_VERSION with the version of the SDK that
you want to use.
c.
Save the file.
7.
In a command line window, change to the \lumberyard\dev directory.
8.
To initialize the build system, run the following command:
lmbr_waf.bat configure
Setting Up Your Mac
After you download and extract Lumberyard on your Mac, you must extract and run Lumberyard Setup
Assistant to install the third-party software that is required to run the game and compile the game code,
engine and asset pipeline, and that is required for Android devices.
Version 1.6
872
Lumberyard User Guide
Setting Up Your Mac
To install third-party software from Lumberyard Setup Assistant
1.
Unzip the SetupAssistant.zip file (located in the \lumberyard\dev\Bin64 directory) and
move the .APP into Bin64. Run Lumberyard Setup Assistant.
2.
In Lumberyard Setup Assistant, on the Get started page, select Run your game project,
Compile the game code, and Compile for Android devices. Click Next.
3.
Follow the instructions on the screen to complete the installations for any third-party software
or SDKs that you need. Be sure to install the Wwise audio library and JDK v7u79. For more
information about using Lumberyard Setup Assistant, see Using Lumberyard Setup Assistant to
Set Up Your Development Environment (p. 14).
4.
In a command line window, change to the \lumberyard\dev directory.
5.
To initialize the build system, run the following command:
sh lmbr_waf.sh configure
6.
In the Finder, open the user_settings.options file (located in the \lumberyard\dev\_WAF_
\ directory).
7.
Edit the bootstrap_tool_param as follows:
bootstrap_tool_param = --none --enablecapability compilegame -enablecapability compileandroid --no-modify-environment
8.
9.
Modify your environment variables by doing the following:
a.
If you are using Bash, edit the .bash_profile file to add the paths for android-sdk/
platform-tools and android-sdk/tools.
b.
In a command line window, change to the SDK directory and run the following command:
tools/android update sdk --no-ui
Locate the directory where you installed the Android SDK. Run the android executable file
(located in the tools directory) and select the version of the SDK that you want to install. You
must also install a version of the build tools. Note the version you installed.
10. Modify configuration files to tell Lumberyard which version of the SDK to use when building your
game:
a.
In the File Explorer, locate \_WAF_\android in the directory where you installed
Lumberyard.
b.
Edit the android_settings.json file to set BUILD_TOOLS_VER with the version of the
build tools that you just installed and to set SDK_VERSION with the version of the SDK that
you want to use.
c.
Save the file.
Important
You must save these files with the correct line endings. If you are not using the Vim
text editor, please research the correct method to save your files. If you are using
Vim, save the file by running the following command: w ++ff=mac
11. In a command line window, change to the \lumberyard\dev directory.
12. To initialize the build system, run the following command:
sh lmbr_waf.sh configure
Topics
Configuring Your Game Project for Android (p. 874)
Building Game Assets for Android Games (p. 877)
Version 1.6
873
Lumberyard User Guide
Configuring Your Game Project for Android
Building Shaders for Android Games (p. 879)
Building Android Games (p. 881)
Android Debugging (p. 882)
Deploying Android Games (p. 883)
Running Android Games (p. 885)
Using Virtual File System with Android (p. 887)
Using a Samsung Device with Lumberyard (p. 889)
Using Lumberyard with Android Studio (p. 889)
Configuring Your Game Project for Android
Mobile support is in preview release and is subject to change.
Before you use Lumberyard to build your Android games, you must configure your game project to be
built for Android. You can also customize the Android settings in your game project to allow for store
deployment.
Prerequisites
To configure your game project for Android, you must have the following:
Lumberyard and the Lumberyard SDK installed
Your development environment set up
Basic knowledge of the Lumberyard Waf build system and the JSON data format
Lumberyard configured to build Android games
For information, see Android Support (p. 871).
A game project
Setting Your Game Project to Build for Android
You can enable your game project to be built for Android by modifying certain settings in your game
project's project.json file.
To modify your game project's project.json file
1.
In a file browser, navigate to your game project's asset directory. For example, \dev
\SamplesProject in the directory where you installed Lumberyard.
2.
Use a text editor to open the project.json file.
3.
Verify the following entry appears or add the entry if it does not exist: "android_settings": {}
4.
Save the project.json file.
5.
In a command line window, navigate to the root of the directory where you installed Lumberyard
(\lumberyard\dev).
6.
Run the lmbr_waf configure command:
On a PC, type: lmbr_waf.bat configure
On a Mac, type: ./lmbr_waf.sh configure
7.
Build and test your game project on Android. For information, see Building Android
Games (p. 881).
Version 1.6
874
Lumberyard User Guide
Configuring Your Game Project for Android
Customizing Android Settings for Your Game Project
After you add the Android configuration entry for your game project, you can customize various settings
to generate your project and prepare your Android game for store deployment.
You can customize the following Android settings:
Android package name
Tag name: "package_name"
Type: String in dot-separated format
Example: "com.mycompany.mygame"
Manifest code version number
Tag name: "version_number"
Type: Whole number value
Manifest version name
Tag name: "version_name"
Type: String
Example: "1.0.0"
Orientation
Tag name: "orientation"
Type: String
Valid values: See the Android Developers page for valid values.
Application icon overrides
Tag name: "icons"
Type: Mapping of strings for each resolution option. All entries require a path relative to \Code
\project\Resources or an absolute resource path. Include the name of a .png image in the
string.
Valid values: "mdpi", "hdpi", "xhdpi", "xxhdpi", "xxxhdpi", "default" (the image set for
"default" is used if a specific DPI override is not specified)
Application splash screen overrides
Tag name: "splash_screen"
Type: Mapping of two maps
Landscape tag name: "land"
Portrait tag name: "port"
Both orientation maps allow the same options. All entries require a path relative to \Code
\project\Resources or an absolute resource path. Include the name of a .png image in the
string.
Valid values: "mdpi", "hdpi", "xhdpi", "xxhdpi", "default" (the image set for "default"
is used if a specific DPI override is not specified)
Allow assets to pack into the APK
Tag name: "place_assets_in_apk"
Type: Whole number value
Version 1.6
875
Lumberyard User Guide
Configuring Your Game Project for Android
Valid values: 0 (No) or 1 (Yes)
To add an Android setting override
1.
In a file browser, navigate to your game project's asset directory.
2.
Use a text editor to open the project.json file.
3.
Add any of the customizable settings above to the "android_settings" entry in the
project.json file.
The following example includes all of the customizable Android settings:
"android_settings" :
{
"package_name"
"version_number"
"version_name"
"orientation"
"icons"
{
"default"
:
:
:
:
:
: "AndroidLauncher/icon-xhdpi.png",
"mdpi"
"hdpi"
"xhdpi"
"xxhdpi"
"xxxhdpi"
:
:
:
:
:
},
"splash_screen" :
{
"land" :
{
"default"
"mdpi"
"hdpi"
"xhdpi"
"xxhdpi"
},
"port":
{
"default"
"mdpi"
"hdpi"
"xhdpi"
"xxhdpi"
"com.lumberyard.samples",
1,
"1.0.0.0",
"landscape",
"AndroidLauncher/icon-mdpi.png",
"AndroidLauncher/icon-hdpi.png",
"AndroidLauncher/icon-xhdpi.png",
"AndroidLauncher/icon-xxhdpi.png",
"AndroidLauncher/icon-xxxhdpi.png"
: "AndroidLauncher/splash-xhdpi.png",
:
:
:
:
"AndroidLauncher/icon-mdpi.png",
"AndroidLauncher/icon-hdpi.png",
"AndroidLauncher/icon-xhdpi.png",
"AndroidLauncher/icon-xxhdpi.png"
: "AndroidLauncher/icon-xhdpi.png",
:
:
:
:
"AndroidLauncher/icon-mdpi.png",
"AndroidLauncher/icon-hdpi.png",
"AndroidLauncher/icon-xhdpi.png",
"AndroidLauncher/icon-xxhdpi.png"
}
}
"place_assets_in_apk" : 0
},
4.
Save the file.
5.
In a command line window, navigate to the root of the directory where you installed Lumberyard
(\lumberyard\dev).
6.
Run the lmbr_waf configure command:
On a PC, type: lmbr_waf.bat configure
Version 1.6
876
Lumberyard User Guide
Building Game Assets for Android Games
On a Mac, type: ./lmbr_waf.sh configure
Building Game Assets for Android Games
Mobile support is in preview release and is subject to change.
When you build an Android game using Lumberyard, you must first build the assets that are included
with the game. All built assets are located in the cache directory of your Lumberyard installation. For
example, when you build the Samples Project, the assets are saved to the \lumberyard\dev\cache
\SamplesProject\es3 directory. The initial build of the Samples Project assets may take up to an
hour to process, but incremental changes should process almost instantly.
To build Android game assets on your PC
1.
Close all instances of Lumberyard Editor and the Asset Processor.
2.
Edit the bootstrap.cfg file (located in the \lumberyard\dev directory) to set
sys_game_folder to SamplesProject (or the project you want to build). Save the file.
3.
Edit the AssetProcessorPlatformConfig.ini file (located in the \lumberyard\dev
directory) to uncomment es3=enabled. Save the file.
Note
If the Asset Processor was running when you edited the
AssetProcessorPlatformConfig.ini file, you must restart the Asset Processor.
4.
Open Lumberyard Editor, which automatically launches the Asset Processor to process and build
your game assets as you make changes to your game levels in Lumberyard Editor.
Note
You can also launch the Asset Processor (GUI or batch version) from the \lumberyard
\dev\Bin64 directory.
Using Assets in Your Game
You can use assets in your game by copying them to your device manually or by packing them into
an .apk file. We recommend copying the assets to your device manually for a faster build time during
development.
Manually Copying Assets
As part of the build process, Lumberyard can automatically copy assets built by the Asset Processor
to your device, or you can manually copy assets from a command line window using Android Debug
Bridge (ADB). Game assets should be copied to the /storage/sdcard0/<Your Game Name>
directory.
For example, to manually copy the Samples Project assets, type the following in a command line
window:
adb push cache/SamplesProject/es3 /storage/sdcard0/SamplesProject
Building Assets into an .Apk File
To build an .apk file that includes all of your assets, edit the project.json file for your game project
and set place_assets_in_apk to 1. This method requires a longer build time than manually copying
your assets.
Version 1.6
877
Lumberyard User Guide
Building Game Assets for Android Games
For example, to build an .apk file for the Samples Project assets, edit the project.json file (located
in the \lumberyard\dev\SamplesProject directory) to set place_assets_in_apk to 1:
"android_settings": {
"package_name" : "com.lumberyard.samples",
"version_number": 1,
"version_name" : "1.0.0.0",
"orientation"
: "landscape",
"place_assets_in_apk" : 1
},
When you generate a build, your computer creates an .apk file that includes an executable and game
data. Be sure to run the shader compiler when you run your game for the first time.
Note
If you receive an error indicating the \dev\Solutions\android\SamplesProject
\assets directory does not exist, you can try running the command from a command line
window with Administrator privileges.
Sharing Game Assets Between PCs and Macs
After you build the assets to include with your Android game, you can share the cache folder between
your PC and Mac. This ensures that changes you make in Lumberyard Editor on your PC are
automatically retrieved by OS X.
To set up asset sharing on your PC
1.
Navigate to the \dev folder in the directory where you installed Lumberyard.
2.
Right-click the cache folder and click Properties.
3.
In the cache Properties dialog box, on the Sharing tab, click Advanced Sharing. You must have
administrator privileges.
4.
In the Advanced Sharing dialog box, select Share this folder. Click OK.
5.
(Optional) Click Permissions to set permissions for specific users. This step is required if you
want to modify the shared assets on your Mac.
To view shared assets on your Mac
1.
In the Finder, click Go, Connect to Server.
2.
For the Server Address, type smb://IP address or DNS name of PC/Cache
3.
Click Connect.
4.
(Optional) Configure your system preferences to automatically connect to the shared folder when
OS X starts:
a.
Open System Preferences, Users & Groups, Login Items.
b.
In the Login Items dialog box, click + to add a new login.
c.
In the Shared pane, locate and select your PC. In the right pane, select your shared cache
folder and click Add.
5.
In a Terminal window, navigate to the \dev folder in the directory where you installed Lumberyard.
6.
To create a symbolic link to the shared cache folder, type: sudo ln s /Volumes/Cache
Cache
If prompted, type the password for your OS X login.
Version 1.6
878
Lumberyard User Guide
Building Shaders for Android Games
Building Shaders for Android Games
Mobile support is in preview release and is subject to change.
Lumberyard uses a versatile shader system to achieve high quality, realistic graphics. Because the
shader compilation pipeline depends on the Windows-specific HLSL optimizer, you must connect to
a shader compiler on your PC when running a game on an Android device during the development
stage. This compiles the subset of shaders required by your game on demand.
Note
You must connect your PC and Android device to the same network and configure any
firewalls to allow traffic through port 61453.
When a new shader is compiled, the game waits for the binary shader permutation to compile on your
PC and be sent back to your device. Once this occurs, the shader is cached on your device until you
delete the game. When you are ready to release your game, you must pack up and include all cached
binary shaders.
Building the Shader Compiler
Building Lumberyard Editor will also build the shader compiler. Otherwise, you can build the shader
compiler by changing to the \lumberyard\dev directory in a command line window and typing the
following:
lmbr_waf.bat build_win_x64_profile -p all --targets=CrySCompileServer
The shader compiler executable is created in the \lumberyard\dev\Tools\CrySCompileServer
\x64\profile directory.
You must also set up the mobile device system CFG file (system_android_es3.cfg) to connect to
the remote shader compiler on the PC.
Running the Shader Compiler
You can run the shader compiler on your PC.
To run the shader compiler on your PC
1.
Edit the system_android_es3.cfg file (located in the \lumberyard\dev directory) to set the
localhost for r_ShaderCompilerServer to the IP address of the PC on which you will run the
shader compiler.
2.
Run CrySCompileServer.exe (located in the \lumberyard\dev\Tools
\CrySCompileServer\x64\profile directory).
Generating and Retrieving Shaders
You can generate and retrieve shaders for your Android game.
To generate and retrieve shaders
1.
2.
Build, deploy, and run your game on an Android device. For information, see Building Android
Games (p. 881)
In your game, explore every area in every level to ensure that all shader permutations required for
the game are generated. Exit the game when you are finished.
Version 1.6
879
Lumberyard User Guide
Building Shaders for Android Games
3.
Manually copy the shaders off your Android device onto your PC. Shaders should be saved to the
/storage/sdcard0/<Your Game Name>/user/cache/shaders directory.
For example, to manually copy the Samples Project shaders, type the following in a command
line window: adb pull /storage/sdcard0/SamplesProject/user <Lumberyard root
directory>\cache\SamplesProject\es3\user
Note
If you do not see shaders located in the Cache\game project name\es3\user
\cache\shaders directory, check the Cache\game project name\es3\user
\shaders\cache directory. Move the shaders in this directory to the Cache\game
project name\es3\user\cache\shaders directory.
Building Shader .Pak Files
You can use a command line prompt and batch file to build a .pak file that includes your shaders.
To build a shader .pak file
1.
In a command line window, navigate to the dev directory of your build and locate the
BuildShaderPak_ES3.bat file.
2.
To use the BuildShaderPak_ES3.bat file, provide command line arguments for the following:
Shader version (for example, GLES3 or GLES3_1)
Shaderlist_shader version.txt file (located in the Cache folder of the remote shader
compiler executable, for example dev\Tools\CrySCompileServer\x64\profile\Cache
\game project name\ShaderList_GLES3_1.txt in the Lumberyard root directory)
Game project name for which to build the shaders
For example, to build the shader PAK file for the Samples Project, type the following in a
command line window: BuildShaderPak_ES3.bat GLES3 Tools\CrySCompileServer
\x64\profile\Cache\SamplesProject\ShaderList_GLES3.txt SamplesProject
You can derive the shader version from the name of the folder for the files retrieved from the
device. For example, GLES3_1 is the shader version for the following directory: \lumberyard
\dev\Cache\game project\es3\user\cache\shaders\cache\GLES3_1.
Deploying Shader .Pak Files
When the batch file finishes building the shader PAK file for your game project, you will find the
following in the \Build\Platform\Game Project Name\Platform directory at the root of your
Lumberyard installation (\lumberyard\dev):
ShaderCache.pak Contains all compiled shaders that are used only when the shader cannot be
found in the current level's shader cache.
ShaderCacheStartup.pak Contains a subset of compiled shaders that are required for
accelerating the startup time of the engine.
To enable your game to run the shaders from the PAK files
1.
Do one of the following:
a.
Rename the ShaderCache.pak file to shaders.pak. Copy the PAK files to the cache
\game project name\es3\game project name directory at the root of your Lumberyard
Version 1.6
880
Lumberyard User Guide
Building Android Games
installation (\lumberyard\dev). When you run your game, it will attempt to load the shaders
from the Shaders.pak file.
b.
2.
Copy the shaders*.pak files to the cache\game project name\es3\game project
name directory at the root of your Lumberyard installation (\lumberyard\dev). Update the
android.cfg file to set r_ShadersPreactivate to 3. This preloads the game with the
shaders from the ShaderCache.pak file, and the shaders remain in memory until you exit the
game.
When the shader PAK files are in the correct cache location, you can deploy the assets to the
device. The game will use the shaders and will only connect to the remote shader compiler if it
cannot find a shader.
Building Android Games
Mobile support is in preview release and is subject to change.
Before you can deploy your game to Android devices, you must ensure the following:
The shader compiler (located in the \lumberyard\dev\Tools\CrySCompileServer
\x64\profile\CrySCompileServer.exe directory) is running on your PC. For information, see
Building Shaders for Android Games (p. 879).
You are using Android NDK r11 or above. For information, see Android Support (p. 871).
Building Android Games Using Clang
You can build your game for Android using Clang. Building for the Android (ARM) platform in Visual
Studio will build using Clang.
To build your game for Android using Clang (recommended)
1.
Ensure you are using Android SDK 21 or later and Android NDK r11 or later. For information, see
Android Support (p. 871).
2.
In a command line window, navigate to \dev in the directory where you installed Lumberyard.
3.
Build various targets of your game:
To build debug
On a PC, type: lmbr_waf.bat build_android_armv7_clang_debug -p all
On a Mac, type: sh lmbr_waf.sh build_android_armv7_clang_debug -p all
To build profile
On a PC, type: lmbr_waf.bat build_android_armv7_clang_profile -p all
On a Mac, type: sh lmbr_waf.sh build_android_armv7_clang_profile -p all
To build release
On a PC, type: lmbr_waf.bat build_android_armv7_clang_release -p all
On a Mac, type: sh lmbr_waf.sh build_android_armv7_clang_release -p all
4.
Debug your application. For information, see Android Debugging (p. 882).
Building Android Games Using GCC
You can build your game for Android using the GNU Compiler Collection (GCC). GCC may no longer
be supported in a future release.
Version 1.6
881
Lumberyard User Guide
Android Debugging
To build your game for Android using the GCC (legacy)
1.
In a command line window, navigate to \dev in the directory where you installed Lumberyard.
2.
Build various targets of your game:
To build debug
On a PC, type: lmbr_waf.bat build_android_armv7_gcc_debug -p all
On a Mac, type: sh lmbr_waf.sh build_android_armv7_gcc_debug -p all
To build profile
On a PC, type: lmbr_waf.bat build_android_armv7_gcc_profile -p all
On a Mac, type: sh lmbr_waf.sh build_android_armv7_gcc_profile -p all
To build release
On a PC, type: lmbr_waf.bat build_android_armv7_gcc_release -p all
On a Mac, type: sh lmbr_waf.sh build_android_armv7_gcc_release -p all
3.
Debug your application. For information, see Android Debugging (p. 882).
Android Debugging
Mobile support is in preview release and is subject to change.
You can debug your Android game using Visual Studio 2015.
To debug your Android game
1.
In the Visual Studio 2015 installer, select Cross platform tools for C++ development. Follow the
on-screen instructions to complete the installation.
2.
In Visual Studio 2015, click Tools, Options.
3.
In the left pane of the Options dialog box, expand Cross Platform, C++, and click Android.
4.
Edit the paths to use the correct directories on your computer:
5.
Click OK and close Visual Studio 2015.
6.
Build a debug version of an .apk file and then relaunch Visual Studio 2015.
Version 1.6
882
Lumberyard User Guide
Deploying Android Games
Note
Before you can use Visual Studio 2015 to run and debug the .apk, you must build your
game assets for Android and then deploy them to the device or bundle them with the
.apk. For information, see Building Game Assets for Android Games (p. 877).
7.
In Visual Studio 2015, click File, Open Project/Solution. Locate and select your .apk file
(BinAndroid.Debug\).
8.
In the project window, right-click the project and click Properties.
9.
Do one of the following:
If you are using Visual Studio 2015 without any updates, type .CryEngineActivity for
Launch Activity.
If you are using Visual Studio 2015 with Update 1 or later, verify that the correct activity is
already set for Launch Activity. For the Samples Project, you should see LAUNCHER activity
(com.lumberyard.samples.SamplesProjectActivity).
10. For Additional Symbol Search Paths, type dev/Code and dev/BinAndroid.Debug.
11. Open your code files by pressing Ctrl+O or clicking File, Open.
12. Set breakpoints, if necessary, and then press F5 to run your game.
Deploying Android Games
Mobile support is in preview release and is subject to change.
Before you can deploy your game to Android devices, you must ensure the shader compiler (located in
the \lumberyard\dev\Tools\CrySCompileServer\x64\profile\CrySCompileServer.exe
directory) is running on your PC. For more information, see Building Shaders for Android
Games (p. 879).
You can deploy your game to Android devices using the Resource Compiler.
Once you have deployed your game, see Running Android Games (p. 885).
Version 1.6
883
Lumberyard User Guide
Deploying Android Games
Using the Remote Console to Deploy Your Android Game
You can operate and configure the Lumberyard runtime application using a series of console
commands on your PC. You must connect your PC and Android device to the same network and
configure any firewalls to allow traffic through port 4600.
To deploy your game using the Remote Console
1.
Launch the Remote Console application (located in the \lumberyard\dev\Tools
\RemoteConsole\ directory).
2.
On the Full Log tab, view the output from the runtime engine's logging system.
3.
Start running a Lumberyard application on your Android device.
4.
In the Remote Console, click Targets and then type the IP address of the Android device for
Custom IP.
5.
(Optional) If your network allows you to assign IP addresses per device so that the IP address is
always fixed to a MAC address, you can edit the params.xml file (located in the same directory
as the application) to add your device to the list of targets:
<Targets>
<Target name="PC" ip="localhost" port="4600"/>
<Target name="Android" ip="192.168.5.247" port ="4600"/>
</Targets>
Adding your device to the targets allows you to select from a list of devices instead of entering the
IP address each time.
6.
Verify that you see a green connected status in the Remote Console, which indicates the Remote
Console can successfully connect to your Lumberyard application.
Version 1.6
884
Lumberyard User Guide
Running Android Games
7.
Issue commands to your application by typing in the text window. The text window supports
autocomplete, and commands like map will detect the available options. Useful commands include:
cl_DisableHUDText Disables the heads-up display text.
g_debug_stats Enables debugging for gameplay events.
r_DisplayInfo Displays rendering information.
r_ProfileShaders Displays profiling information for the shaders.
Running Android Games
Mobile support is in preview release and is subject to change.
Before you can run your game on Android devices, you must deploy your game using the Remote
Console. For information, see Deploying Android Games (p. 883).
To run your game on an Android device
1.
Launch your game by tapping the icon on your device's home screen. You can also launch your
game from the Visual Studio 2015 debugger.
Note
You can check the Asset Processor to verify a connection from PC-GAME with the es3
platform. Serving files from your PC may impact load time, so it may take time for the
game world to appear.
Version 1.6
885
Lumberyard User Guide
Running Android Games
2.
(Optional) Load different levels by editing the SamplesProject\autoexec.cfg file and running
the game again. Android supports the following levels:
Animation_Basic_Sample
Camera_Sample (default)
3.
Use the following controls to navigate around your game:
Switch between cameras by selecting the buttons in the lower right corner of the screen.
Move the robot in the Character Controller view by touching the left side of the screen.
Look around the Character Controller view by touching the right side of the screen.
Jump in the Character Controller view by double-tapping anywhere on the screen.
Version 1.6
886
Lumberyard User Guide
Using Virtual File System with Android
4.
(Optional) In a command line window, type adb logcat to view logging information for your
game.
Using Virtual File System with Android
Mobile support is in preview release and is subject to change.
The Asset Processor can use the virtual file system (VFS) to serve files to your Android devices over
a USB connection. This method offers the following benefits:
You can edit game content and data on a PC and view changes on the Android devices.
You needn't rebuild the Android application package (.apk) file when editing nonvisual data.
You can iterate much faster.
This topic demonstrates how to set up your PC and Android device to run the Samples Project using
VFS.
Version 1.6
887
Lumberyard User Guide
Using Virtual File System with Android
Before you begin setting up VFS, identify the IP address of the PC running the Asset Processor. You
must provide the IP address during setup.
To set up VFS
1.
On your PC, edit the bootstrap.cfg file (located in the \lumberyard\dev directory) to set
remote_filesystem to 1. This notifies the runtime to turn on VFS.
2.
Tell the runtime to create a connection over USB by setting the following:
remote_ip=127.0.0.1
android_connect_to_remote=1
connect_to_remote=1
wait_for_connect=0
3.
Save your changes and then copy the file to your device using the Android Debug Bridge
command line window: adb push bootstrap.cfg /storage/sdcard0/SamplesProject/
bootstrap.cfg
4.
(Optional) To send traffic to the shader compiler through VFS, edit the
system_android_es3.cfg file (located in the \lumberyard\dev directory) to add
r_AssetProcessorShaderCompiler=1.
To enable USB I/O connections to your device
1.
Ensure you have built an .apk file so that you can run your game with VFS. For instructions, see
Building Game Assets for Android Games (p. 877).
2.
On your PC, edit the AssetProcessorPlatformConfig.ini file (located in the \lumberyard
\dev directory) to add es3=enabled to the [Platforms] section. This enables the Asset
Processor to create data for Android devices.
3.
Start the Asset Processor (located in the \lumberyard\dev\Bin64 directory).
4.
Install the game on your device by typing the following in an ADB command line window: adb
install -r BinAndroid.Debug\SamplesProject.apk
5.
Tell your Android device to send traffic to the Asset Processor by typing the following in an ADB
command line window: adb reverse tcp:45643 tcp:45643
To run the game
Launch your game by tapping the icon on your device's home screen. You can also launch your
game from the Visual Studio 2015 debugger.
Note
You can check the Asset Processor to verify a connection from PC-GAME with the es3
platform. Serving files from your PC can affect load time, so it may take time for the game
world to appear.
Version 1.6
888
Lumberyard User Guide
Using a Samsung Device with Lumberyard
Using a Samsung Device with Lumberyard
Mobile support is in preview release and is subject to change.
Before you can use a Samsung device to test a Lumberyard game, you must perform additional setup
steps for building and debugging:
Install Visual Studio 2015 Update 1.
Navigate to the Property Pages for your .apk file, and clear the Deploy check box in the
Configuration Manager window.
If you encounter an error that prevents Visual Studio from executing run-as, search the Internet for
ways to address the error, specific to your device.
Using Lumberyard with Android Studio
Mobile support is in preview release and is subject to change.
Android Studio is the integrated development environment (IDE) provided by Google so you can build
applications. The IDE includes editing, debugging, and performance tools, as well as a build and
deploy system.
Prerequisites
To use Lumberyard with Android Studio, you must have the following:
Lumberyard and the Lumberyard SDK installed
Your development environment set up
Basic knowledge of the Lumberyard Waf build system
Version 1.6
889
Lumberyard User Guide
Using Lumberyard with Android Studio
Lumberyard configured to build Android games
For information, see Android Support (p. 871).
Android Studio 2.1.x installed
For information, see Android Studio.
Note
We highly recommend using the Canary version of Android Studio 2.2 Preview 1+ to
support the latest version of the Google Experimental Gradle plugin. For information, see
Android Studio Canary Channel.
Topics
Creating a Lumberyard Project for Android Studio (p. 890)
Importing Your Lumberyard Project into Android Studio (p. 890)
Building and Debugging Your Lumberyard Android Application in Android Studio (p. 893)
Creating a Lumberyard Project for Android Studio
Mobile support is in preview release and is subject to change.
You can use a PC or Mac to create your Lumberyard Android Studio project.
To create an Android Studio project
1.
2.
In a command line window, navigate to the root of the directory where you installed Lumberyard
(\lumberyard\dev on PC or ~/lumberyard/dev on Mac).
Run the following command: lmbr_waf configure
Note
The configure command automatically generates the Android Studio project. To
disable this functionality and manually generate an Android Studio project, edit the
user_settings.options file (located in the \lumberyard\dev\_WAF_ directory)
to change the generate_android_studio_projects_automatically option from
True to False. Then run lmbr_waf android_studio or lmbr_waf configure
android_studio (if base projects were not created from a previous configure
command).
3.
Verify the Android Studio project was created successfully:
[WAF] Executing 'android_studio' in 'C:\Lumberyard\dev\BinTemp'
[INFO] Created at C:\Lumberyard\dev\Solutions\LumberyardAndroidSDK
[WAF] 'android_studio' finished successfully (1.261s)
Importing Your Lumberyard Project into Android Studio
Mobile support is in preview release and is subject to change.
After you create a Lumberyard project, you can import it into Android Studio.
To import your Lumberyard project into Android Studio
1.
Open Android Studio.
Version 1.6
890
Lumberyard User Guide
Using Lumberyard with Android Studio
2.
On the Welcome to Android Studio screen, click Import project (Eclipse ADT, Gradle, etc.).
3.
Locate the Android Studio project that was created when you ran the lmbr_waf configure
command. The default location is \lumberyard\dev\Solutions\LumberyardAndroidSDK.
4.
In the Gradle Sync dialog box indicating that Gradle settings are not configured for this project,
click OK.
5.
When the project has been imported and opens, do the following:
Click Project to view the project source view pane.
Version 1.6
891
Lumberyard User Guide
Using Lumberyard with Android Studio
Click Build Variants to view the build targets and change the build configuration for your
target project. This impacts the FeatureTestsLauncher, MultiplayerProjectLauncher, and
SamplesProjectLauncher only. The build configuration for all other targets during the build
process is ignored.
Click Android Monitor to view the logcat and system monitors as well as CPU/GPU, memory,
and network usage.
Version 1.6
892
Lumberyard User Guide
Using Lumberyard with Android Studio
Click Gradle Console to view the build output.
Building and Debugging Your Lumberyard Android Application
in Android Studio
Mobile support is in preview release and is subject to change.
After your Lumberyard project is imported, you can build and debug it using Android Studio.
To run and debug your application in Android Studio
1.
In Android Studio, select a game project to debug from the target list in the menu bar.
The prepopulated list of targets vary depending on the Android Studio version.
The Stable version might display the following:
SamplesProjectLauncher
FeatureTestsLauncher
MultiplayerProjectLauncher
FeatureTestsLauncher-native
MultiplayerProjectLauncher-native
SamplesProjectLauncher-native
Version 1.6
893
Lumberyard User Guide
iOS Support
The Canary version might display the following:
SamplesProjectLauncher
FeatureTestsLauncher
MultiplayerProjectLauncher
2.
For Stable versions of Android Studio 2.1.x, select the target with the -native suffix in order to
debug native code.
Set your native break points.
3.
4.
Connect your Android device to your computer.
In Android Studio, click Debug target.
5.
In the Select Deployment Target dialog box, select your device and click OK.
Note
Lumberyard does not support Android emulators. If you do not see your physical device,
click Cancel and run adb kill-server in the terminal pane in Android Studio. Then
attempt another run/debug build.
6.
Android Studio will build the project, launch the application, and connect to the debugger.
7.
You can also do the following from the menu bar:
Click Make project to build all targets in the project, minus the APK packaging step.
Click Select target to run the selected game project (if multiple game projects are enabled).
Click Run target to run the selected game project with application-specific monitoring on the
Android Monitor tab.
Click Debug target to run the selected game project with the Android Studio debugger attached.
iOS Support
Mobile support is in preview release and is subject to change.
You can use Lumberyard to build your games for iOS devices that use the A8 GPUs, including iPhone
6s, iPhone 6s Plus, iPad Air 2, and iPad Pro. In addition, GMEM and Metal support enables you to use
Version 1.6
894
Lumberyard User Guide
Prerequisites
Lumberyard to create high fidelity visuals by talking directly to the hardware, using the latest rendering
techniques, and pushing more data to the GPU.
Lumberyard includes four iOS-supported sample projects that you can use to learn how to build assets
for iOS games using the Asset Processor, build shaders using the remote shader compiler, and build
and deploy iOS applications using the Lumberyard build tools.
Prerequisites
To build games for iOS, Lumberyard requires the following on your Mac:
Xcode 7.1 or later
iOS v9.0 SDK or later
Lumberyard Mac Support Files
Note
Lumberyard Editor requires Windows 7 or later to edit levels and build game assets. You must
have access to a PC with Lumberyard installed and be able to navigate and run commands
from Terminal on your Mac.
Setting Up Your Mac
Download and extract Lumberyard on your Mac using the Lumberyard OS X Support Files download.
This contains all the source code and tools you need to build your iOS game. Then run the Lumberyard
Setup Assistant to install the third-party software that is required to run the game and compile the
game and engine code for iOS devices.
To run Lumberyard Setup Assistant
1.
In a terminal window, navigate to the Bin64 folder in the directory where you installed
Lumberyard.
2.
Run Lumberyard Setup Assistant by double-clicking the app in the Finder or by running the
SetupAssistant.app from the command line.
3.
In Lumberyard Setup Assistant, on the Get started page, select Compile for iOS devices,
Compile the Game Code, and Compile the Engine and Asset Pipeline. Click Next.
4.
Follow the instructions onscreen to complete the installations for any third-party software or
SDKs that you need. For more information about using Lumberyard Setup Assistant, see Using
Lumberyard Setup Assistant to Set Up Your Development Environment (p. 14).
5.
Open a command line window and navigate to your Lumberyard dev directory.
6.
To initialize the build system, run the following command: sh lmbr_waf.sh configure
Topics
Building Game Assets for iOS Games (p. 896)
Building Shaders for iOS Games (p. 897)
Building and Deploying iOS Games (p. 898)
iOS Debugging and Troubleshooting (p. 901)
Creating iOS Games (p. 902)
Preparing Lumberyard iOS Games for Distribution (p. 903)
Using Virtual File System with iOS (p. 903)
Version 1.6
895
Lumberyard User Guide
Building Game Assets for iOS Games
Building Game Assets for iOS Games
Mobile support is in preview release and is subject to change.
When you build an iOS game using Lumberyard, you must first build the assets that are included with
the application. All built assets are located in the cache folder of your Lumberyard installation. For
example, when you build the Samples Project, the assets are saved to the \lumberyard\dev\cache
\SamplesProject\ios directory. The initial build of the Samples Project assets may take up to an
hour to process, but incremental changes should process almost instantly.
Lumberyard Editor requires Windows 7 or later to edit levels and build game assets. You must have
access to a PC with Lumberyard installed.
To build iOS game assets on your PC
1.
On your PC, close all instances of Lumberyard Editor and the Asset Processor.
2.
Edit the bootstrap.cfg file (located in the \lumberyard\dev directory) to set
sys_game_folder to SamplesProject (or the project you want to build). Save the file.
3.
Edit the AssetProcessorPlatformConfig.ini file (located in the \lumberyard\dev
directory) to uncomment ios=enabled. Save the file.
4.
Open Lumberyard Editor, which automatically launches the Asset Processor to process and build
your game assets as you make changes to your game levels in Lumberyard Editor.
Note
You can also launch the Asset Processor (GUI or batch version) from the \lumberyard
\dev\Bin64 directory.
Sharing Game Assets Between PCs and Macs
After you build the assets to include with your iOS application, you can share the cache folder
between your PC and Mac. This ensures that changes you make in Lumberyard Editor on your PC are
automatically retrieved by OS X.
To set up asset sharing on your PC
1.
2.
Navigate to the \dev folder in the directory where you installed Lumberyard.
Right-click the cache folder and click Properties.
3.
In the cache Properties dialog box, on the Sharing tab, click Advanced Sharing. You must have
administrator privileges.
4.
5.
In the Advanced Sharing dialog box, select Share this folder. Click OK.
(Optional) Click Permissions to set permissions for specific users. This step is required if you
want to modify the shared assets on your Mac.
To view shared assets on your Mac
1.
2.
3.
4.
In the Finder, click Go, Connect to Server.
For the Server Address, type smb://IP address or DNS name of PC/Cache
Click Connect.
(Optional) Configure your system preferences to automatically connect to the shared folder when
OS X starts:
a.
b.
Open System Preferences, Users & Groups, Login Items.
In the Login Items dialog box, click + to add a new login.
Version 1.6
896
Lumberyard User Guide
Building Shaders for iOS Games
c.
5.
6.
In the Shared pane, locate and select your PC. In the right pane, select your shared cache
folder and click Add.
In a Terminal window, navigate to the \dev folder in the directory where you installed Lumberyard.
To create a symbolic link to the shared cache folder, type: sudo ln s /Volumes/Cache
Cache
If prompted, type the password for your OS X login.
Building Shaders for iOS Games
Mobile support is in preview release and is subject to change.
Lumberyard uses a versatile shader system to achieve high quality, realistic graphics. Because the
shader compilation pipeline depends on the Windows-specific HLSL optimizer, you must connect to
a shader compiler on your PC when running a game on iOS during development. This compiles the
subset of shaders required by your game, on demand.
Note
You must connect your PC and iOS device to the same network and configure any firewalls to
allow traffic through port 61453.
When a new shader is compiled, the game waits for the binary shader permutation to compile on your
PC and be sent back to your device. Once this occurs, the shader is cached on your device until you
delete the app. When you are ready to release your game, you must pack up and include all cached
binary shaders.
To build the shader compiler (if not already done)
In a command line window, change to the \lumberyard\dev directory and type: lmbr_waf.bat
build_win_x64_profile -p all --targets=CrySCompileServer
You must also set up the mobile device system CFG file (system_ios_ios.cfg) to connect to the
remote shader compiler on the PC.
To run the shader compiler on your PC
1.
2.
3.
Edit the system_ios_ios.cfg file (located in the \lumberyard\dev directory) to set the
localhost for r_ShaderCompilerServer to the IP address of the PC on which you will run the
shader compiler.
Launch the Asset Processor if it is not still running.
Verify that you are sharing the cache folder between your PC and Mac by checking the
corresponding cache file (located in the \lumberyard\dev\cache\SamplesProject\ios
\system_ios_ios.cfg directory).
To generate and retrieve shaders for your iOS game
1.
2.
3.
4.
5.
Build, deploy, and run your game on an iOS device. For information, see Building and Deploying
iOS Games (p. 898)
In your game, explore every area in every level to ensure that all shader permutations required for
the game are generated. Exit the game when you are finished.
In Xcode, click Window, Devices.
In the Devices window, click the settings wheel and select Download Container.
In the Finder, locate and right-click the container package for your project (.xcappdata file).
Select Show Package Contents.
Version 1.6
897
Lumberyard User Guide
Building and Deploying iOS Games
6.
Copy the shaders folder from the \AppData\Documents directory on your Mac to the Cache
\game project name\ios\user directory at the root of your Lumberyard installation
(\lumberyard\dev) on your PC.
Building Shader .Pak Files
You can use a command line prompt and batch file to build a .pak file that includes your shaders.
To build a shader .pak file
1.
2.
In a command line window, navigate to the dev directory of your build and locate the
BuildShaderPak_Metal.bat file.
To use the BuildShaderPak_Metal.bat file, provide a command line argument for the shader
type (for example, gmem128 or gmem256) and the game project name for which to build the
shaders: BuildShaderPak_Metal.bat Shader Type Game Project Name
For example, to build the shaders for the Samples Project, type the following in a command line
window: BuildShaderPak_METAL.bat gmem256 SamplesProject
You can derive the shader type from the name of the folder for the files retrieved from the device.
For example, gmem256 is the shader type for the following directory: \lumberyard\dev\Cache
\game project\ios\user\cache\shaders\cache\metal\gmem256.
Deploying Shader .Pak Files
When the batch file finishes building the shader PAK file for your game project, you will find the
following in the \Build\Platform\Game Project Name\Platform directory at the root of your
Lumberyard installation (\lumberyard\dev):
ShaderCache.pak Contains all compiled shaders that are used only when the shader cannot be
found in the current level's shader cache.
ShaderCacheStartup.pak Contains a subset of compiled shaders that are required for
accelerating the startup time of the engine.
To enable your game to run the shaders from the PAK files
1.
Do one of the following:
a.
2.
Rename the ShaderCache.pak file to shaders.pak. Copy the PAK files to the cache
\game project name\ios\game project name directory at the root of your Lumberyard
installation (\lumberyard\dev). When you run your game, it will attempt to load the shaders
from the Shaders.pak file.
b. Copy the shaders*.pak files to the cache\game project name\ios\game project
name directory at the root of your Lumberyard installation (\lumberyard\dev). Update the
ios.cfg file to set r_ShadersPreactivate to 3. This preloads the game with the shaders
from the ShaderCache.pak file, and the shaders remain in memory until you exit the game.
When the shader PAK files are in the correct cache location, you can deploy the assets to the
device. The game will use the shaders and will only connect to the remote shader compiler if it
cannot find a shader.
Building and Deploying iOS Games
Mobile support is in preview release and is subject to change.
Version 1.6
898
Lumberyard User Guide
Building and Deploying iOS Games
Before you can deploy your games to iOS devices, you must ensure the shader compiler (located in
the \lumberyard\dev\Tools\CrySCompileServer\x64\profile\CrySCompileServer.exe
directory) is running on your PC. For more information, see Building Shaders for iOS Games (p. 897).
To build your game for iOS
1.
In a Terminal window, navigate to the \dev folder in the directory where you installed Lumberyard.
2.
To generate an Xcode project and prepare the Lumberyard build system to build your iOS app,
type: sh lmbr_waf.sh configure
3.
Build various targets of your game:
To build debug, type: sh lmbr_waf.sh build_ios_debug -p all
To build profile, type: sh lmbr_waf.sh build_ios_profile -p all
To build release, type: sh lmbr_waf.sh build_ios_release -p all
4.
Alternatively, build your game with Xcode by using the generated solution located in the
Solutions folder in the directory where you installed Lumberyard.
To deploy your game to an iOS device
1.
Open the Xcode solution that you generated (located in the Solutions folder in the directory
where you installed Lumberyard).
2.
(Recommended) Disable Metal API validation in the Lumberyard Xcode solution by doing the
following:
a.
Navigate to Product, Scheme, Edit Scheme.
b.
On the Options tab, select Disabled from the drop-down list for Metal API Validation.
Unless specifically needed, we recommend disabling Metal API validation.
3.
Build, run, and debug your application on an iOS device as you would any Xcode project. For
information, see Launching Your App on Devices.
Version 1.6
899
Lumberyard User Guide
Building and Deploying iOS Games
Note
The simulator is not supported. In order to deploy, run, or debug your application, you
must use a physical device running iOS 9 or later that is connected through USB to your
Mac. You can build without a physical device connected.
4.
(Optional) Load different levels by editing the SamplesProject\autoexec.cfg file and running
the game from Xcode again. iOS supports the following levels:
Animation_Basic_Sample
Camera_Sample (default)
Movers_Sample
Trigger_Sample
5.
Use the following controls to navigate around your game:
Switch between cameras by selecting the buttons in the lower right corner of the screen.
Move the robot in the Character Controller view by touching the left side of the screen.
Look around the Character Controller view by touching the right side of the screen.
Jump in the Character Controller view by double-tapping anywhere on the screen.
Version 1.6
900
Lumberyard User Guide
iOS Debugging and Troubleshooting
iOS Debugging and Troubleshooting
Mobile support is in preview release and is subject to change.
Lumberyard provides full access to the source code, which allows you to debug your iOS application
using Xcode without additional Lumberyard-specific steps to follow. For information about debugging
and profiling your iOS application, see Debugging in the official Apple developer documentation.
Unable to see activity in the shader compiler window
You must connect to the shader compiler on your PC in order to compile the subset of shaders
required by your game, on demand. To verify that your app has connected correctly and obtained all
shaders, you can view the output in the shader compiler window. If you still do not see any activity
in the window, please check your setup by following the instructions on the Building Shaders for iOS
Games (p. 897) page.
Assets appear out of date on iOS devices
Version 1.6
901
Lumberyard User Guide
Creating iOS Games
When you make and save changes to your project in Lumberyard Editor, these changes are
automatically reflected on your iOS device the next time you deploy. Ensure you have set up your
cache folder to share between your PC and Mac. If you encounter Xcode errors when deploying
to your iOS devices or your assets appear out of date on the iOS devices, you can try cleaning
your product from Xcode (click Product, Clean), which clears the .app package built to BinIos or
BinIos.Debug (debug builds) in the directory where you installed Lumberyard.
Switching projects and enabling iOS assets results in errors
If Lumberyard Editor and/or the Asset Processor are running, you may encounter errors when
switching projects by modifying sys_game_folder in the bootstrap.cfg file or when enabling
iOS assets to build by modifying the AssetProcessorPlatformConfig.ini file. We recommend
that you close all running instances of Lumberyard Editor and the Asset Processor before switching
projects or enabling iOS assets using these methods. The Asset Processor continues to run in the
background, even after closing, so you can right-click AssetProcessor_tmp.exe in Windows Task
Manager and click End Process Tree.
Cleaning the project does not create a full rebuild of the iOS application
Lumberyard uses a custom build step to generate the final executable and temporary C++ object files,
which output to the \BinTemp\ios_debug or \BinTemp\ios_profile directory where you installed
Lumberyard. Unlike a regular Xcode project, in order to create a full rebuild of the iOS application, you
must manually delete the contents of the output folder or run one of the following Waf commands from
a Terminal window:
To build debug, type: lmbr_waf.sh clean_ios_debug
To build profile, type: lmbr_waf.sh clean_ios_profile
To build release, type: lmbr_waf.sh clean_ios_release
Observed frame rate varies greatly
While running your iOS application, the observable frame rate can vary depending on the build
(debug or profile) you are running, whether you are connected to the Xcode debugger, and whether
Metal API validation is enabled. To display the frame rate in the upper right corner of the screen, set
the r_DisplayInfo configuration variable to 1 or higher. When your Xcode project is generated,
the default build scheme is set up for debugging. If you want to test or profile your application's
speed, we recommend that you edit your active scheme to run a profile build. Deselect Debug
executable and disable Metal API Validation. Additionally, set the target resolution using the
r_WidthAndHeightAsFractionOfScreenSize console variable or the r_width and r_height
console variables in the system_ios_ios.cfg file. The default value is 1; however, you can lower
the target render resolution to help improve performance. If the target render resolution is lower than
the default (native device resolution), Lumberyard uses an anti-aliasing algorithm to help maintain the
same level of visual quality as the native resolution.
Creating iOS Games
Mobile support is in preview release and is subject to change.
The topics in iOS Support (p. 894) demonstrate how to use the Samples Project that is included with
Lumberyard to build game assets, shaders, and iOS applications. You can follow the same instructions
to create your own game for iOS devices.
Note
Ensure you have the prerequisites (see iOS Support (p. 894) and your Mac is properly set
up to compile for iOS devices.
Version 1.6
902
Lumberyard User Guide
Preparing Lumberyard iOS Games for Distribution
To create your iOS game
1.
2.
3.
On your PC, use the Project Configurator to create a new project. For information, see Project
Configurator (p. 974).
Submit the new project into your revision control system and then check out the project onto your
Mac.
Edit the user_settings.options file (located in the \lumberyard\dev\_WAF_ directory) to
set enabled_game_projects to the name of the project you created:
[Game Projects]
enabled_game_projects = MyProject
You can simultaneously build multiple projects by separating each project name with a comma:
[Game Projects]
enabled_game_projects = SamplesProject,MyProject,OtherProject
4.
In a command line window, configure and build your project using the instructions on the Building
and Deploying iOS Games (p. 898) page.
Note
If you enabled multiple projects, you can switch between multiple targets in your Xcode
project.
Preparing Lumberyard iOS Games for Distribution
Mobile support is in preview release and is subject to change.
Once you have finished your Lumberyard iOS game, you can prepare it for store deployment
by including the cached binary shaders (for information, see Building Shaders for iOS
Games (p. 897)) and editing the Info.plist file (located in the \lumberyard\dev\Code
\project name\Resources\IOSLauncher directory) to use your project's settings:
Display name
App icon
Splash screen
Screen orientation
Other related settings
Note
Ensure the Info.plist file is writeable before you make changes to your project settings.
Lumberyard provides default values in the Info.plist file as well as default app icons and splash
screens in the Images.xcassets folder. For more information, see the Lumberyard Logos and
Branding Guidelines.
For information about setting these values in the Xcode solution, see Configuring Your Xcode Project
for Distribution.
Using Virtual File System with iOS
Mobile support is in preview release and is subject to change.
Version 1.6
903
Lumberyard User Guide
Using Virtual File System with iOS
The Asset Processor can use the virtual file system (VFS) to serve files to your iOS devices over a
USB connection. This method offers the following benefits:
You can edit game content and data on a PC and view changes on the iOS devices.
You needn't rebuild the game when editing nonvisual data.
You can iterate much faster.
This topic demonstrates how to set up your PC and iOS device to run the Samples Project using VFS.
Prerequisites
Before you can use the VFS with iOS, you must do the following:
Download the usbmuxconnect package and save to a location on your Mac.
Familiarize yourself with command line instructions so you can build the Asset Processor
application on your Mac.
Share the cache folder for your game assets between your Mac and PC. For instructions, see
Sharing Game Assets Between PCs and Macs (p. 896).
To build the Asset Processor on your Mac
In a command line window, navigate to the \lumberyard\dev directory and type: lmbr_waf.sh
-p all build_darwin_x64_profile -targets=AssetProcessor
To set up VFS and connect your game to the Asset Processor
1.
On your PC, do the following:
a.
Edit the AssetProcessorPlatformConfig.ini file (located in the \lumberyard\dev
directory) to enable asset processing for iOS:
[Platforms]
pc=enabled
;es3=enabled
ios=enabled
b.
Start the Asset Processor (located in the \lumberyard\dev\Bin64 directory) and
the shader compiler (located in the \lumberyard\dev\Tools\CrySShaderCompiler
\x64\profile directory).
c.
Edit the bootstrap.cfg file (located in the \lumberyard\dev directory) to set the
following:
remote_filesystem=1
ios_connect_to_remote=0
ios_wait_for_connect=1
d.
2.
Edit the system_ios_ios.cfg file (located in the \lumberyard\dev directory) to set
r_AssetProcessorShaderCompiler to 1.
On your Mac, do the following:
a.
Start the Asset Processor and type the IP address and port of the PC that is running the
Asset Processor. Use the format IP address:Port. For example, if your IP address is
10.11.12.13 and you are using the default port, you would type 10.11.12.13:45643.
b.
On the Connection tab, click Add Connection and then select the Auto Connect check box.
Version 1.6
904
Lumberyard User Guide
Design Considerations for Creating
Mobile Games Using Lumberyard
To run the game
1.
On your Mac, build and launch your game for iOS with Xcode. For instructions, see Building and
Deploying iOS Games (p. 898). Allow the game to run for a few minutes.
2.
In a command line window, navigate to the location where you saved the usbmuxconnect
package and type: itnl --iport 22229 --lport 22229
Note
If the device cannot be reached, stop the game, disconnect and then reconnect the
device, and start again from step 1.
3.
Verify that you see a connection for the iOS platform in the Asset Processor on your PC.
Design Considerations for Creating Mobile Games
Using Lumberyard
Mobile support is in preview release and is subject to change.
Lumberyard is a cross-platform game engine, which allows you to develop your game with less
concern about the release platform(s). However, some mobile development considerations are
discussed below, including game logic, input, and application lifecycle.
Input
You may need to consider the various physical input devices when you design your game. Lumberyard
provides support for the following input devices for iOS and Android:
Touch screens
Motion sensors
Touch
You can use the TouchEvent node (located under Input, Touch) in the Flow Graph Editor to script
touch-specific input.
You can also script touch input using more advanced flow nodes:
MultiTouchCoords Outputs touch events from the specified ID (finger)
MultiTouchEvent Returns touch location information.
TouchRayCast Generates a ray cast for every frame.
VirtualThumbstick Implements a virtual thumbstick.
For more information about using flow graph nodes, see Flow Graph System (p. 476).
Version 1.6
905
Lumberyard User Guide
Game Logic
If you have created your game logic to use mouse-based input, Lumberyard provides a way to
emulate mouse events using the primary touch on mobile devices. To enable the ability to emulate
mouse events, set s_SimulateMouseEventsWithPrimaryTouch to 1. To support multi-touch
input logic and prevent emulated mouse events from being generated alongside touch events, set
s_SimulateMouseEventsWithPrimaryTouch to 0.
Gestures
Lumberyard provides a Gestures Gem (in the Project Configurator) that allows you to script input in
the Flow Graph Editor using flow nodes (located under Input, Gestures) that detect common gesturebased input actions, including:
Tap (or click, single-touch)
Drag (or pan, single-touch)
Hold (or press, single-touch)
Swipe (single-touch)
Pinch (multi-touch)
Rotate (multi-touch)
Gestures that require only a single touch to be recognized (Tap, Drag, Hold, and Swipe) function the
same when using mouse input on PC. Multi-touch gestures (Pinch and Rotate) can only be recognized
through multiple, simultaneous touches.
Motion Sensors
You can use a range of MotionSensor nodes in the Flow Graph Editor to return motion sensor data
generated by mobile devices from the accelerometer, gyroscope, and magnetometer. Each flow node
returns a vector (or quaternion for orientation) for the device's:
Acceleration Raw, user-generated, or gravity
Rotation Raw or unbiased
Magnetic Field Raw, unbiased, or magnetic north
Orientation Absolute or difference from the previous reading
Game Logic
You can use the CheckPlatform node in the Flow Graph Editor to modify your game logic by
branching your logic based on the current platform.
Version 1.6
906
Lumberyard User Guide
Application Lifecycle
You can also use the AZ_PLATFORM_* #defines in C++ to explicitly include or exclude code for
compilation based on specific platforms. Or you can include entire files for compilation for a specific
platform by listing the files in a separate .waf_files file.
For example, Code\Framework\AzFramework\AzFramework\API\ApplicationAPI_ios.h is
only listed in Code\Framework\AzFramework\AzFramework\azframework_ios.waf_files,
which is referenced exclusively for iOS in:
Code\Framework\AzFramework\AzFramework\wscript
ios_file_list
= ['azframework_ios.waf_files'],
Application Lifecycle
Lumberyard provides a Process Life Management Gem (in the Project Configurator) that shows how
you can respond to various application lifecycle events in order to pause your game, display a modal
splash screen, and any other actions that need to occur if your application loses focus. You can access
system-specific events in C++ by connecting to the appropriate EBus; however, Lumberyard also
generates platform-agnostic events that you can use for all supported platforms.
Lumberyard Application
Lifecycle Events
iOS
Android
OnApplicationConstrained
applicationWillResignActive
onPause()
OnApplicationUnconstrained
applicationDidBecomeActive
onResume()
OnApplicationSuspended
applicationDidEnterBackground
onPause()
OnApplicationResumed
applicationWillEnterForeground
onResume()
OnMobileApplicationWillTerminateapplicationWillTerminate
onDestroy()
OnMobileApplicationLowMemoryWarning
applicationDidReceiveMemoryWarning
onLowMemory()
To receive process lifecycle events in your game
1.
Derive your class from AzFramework::ApplicationLifecycleEvents::Bus::Handler (or
AzFramework::[Ios|Android|Windows]LifecycleEvents::Bus::Handler for platformspecific events).
2.
Override the functions corresponding to the events you wish to override:
void OnApplicationConstrained(Event /*lastEvent*/) override;
void OnApplicationUnconstrained(Event /*lastEvent*/) override;
void OnApplicationSuspended(Event /*lastEvent*/) override;
void OnApplicationResumed(Event /*lastEvent*/) override
3.
Connect to the event bus when you want to start listening for events (be sure to also disconnect
when you no longer wish to receive them):
Version 1.6
907
Lumberyard User Guide
Adding IP Addresses to Allow Access to
the Asset Processor and Remote Console
ApplicationLifecycleEvents::Bus::Handler::BusConnect();
ApplicationLifecycleEvents::Bus::Handler::BusDisconnect();
For a complete example of how to subscribe and respond to application events, see the Gems
\ProcessLifeManagement\Code\Source\ProcessLifeManagementGem.h\.cpp directory.
Adding IP Addresses to Allow Access to the Asset
Processor and Remote Console
Mobile support is in preview release and is subject to change.
The Asset Processor is a networked application that Lumberyard uses to build source assets into game
engine ready assets. To ensure your external device can connect to the Asset Processor, you must
add the IP address of the external device (Android or iOS) to the white_list in the bootstrap.cfg file
(located in the \lumberyard\dev directory).
The Universal Remote Console is a networked application that Lumberyard uses to send commands
and view output from the running game engine. To ensure remote console access to a running game
instance on your external device, you must add the IP address of the computer that will run the remote
console to the log_RemoteConsoleAllowedAddresses list in the appropriate configuration file
(located in the \lumberyard\dev directory):
Android system_android_es3.cfg
iOS system_ios_ios.cfg
You must update the configuration file to include the allowed IP addresses before you deploy your
game to the external device.
Version 1.6
908
Lumberyard User Guide
Prerequisites
OS X Support
OS X support is in preview release and is subject to change.
You can use Lumberyard to build OS X applications. Lumberyard includes four OS X-supported
sample projects that you can use to learn how to build assets for OS X games using the Asset
Processor, build shaders using the remote shader compiler, and build and deploy OS X applications
using the Lumberyard build tools.
Prerequisites
To build games for iOS, Lumberyard requires the following on your Mac:
Xcode 7.1 or later
OS X Yosemite or OS X El Capitan
Note
Lumberyard Editor requires Windows 7 or later to edit levels and build game assets. You must
have access to a PC with Lumberyard installed and be able to navigate and run commands
from Terminal on your Mac.
Setting Up Your Mac
After you download and extract Lumberyard on your Mac, you must run Lumberyard Setup Assistant to
install the third-party software that is required to run the game and compile the game code, engine, and
asset pipeline.
To run Lumberyard Setup Assistant
1.
Open the directory where you extracted Lumberyard. Run SetupAssistant.bat.
2.
Verify that the engine root path is correct.
3.
On the Get started page, select the following and then click Next:
Run your game project
Version 1.6
909
Lumberyard User Guide
Building Game Assets for OS X Games
Compile the engine and asset pipeline
Note
The resource compiler and other asset pipeline tools will not compile because they are
not currently supported on OS X.
Compile the game code
4.
Follow the instructions onscreen to complete the installations for any third-party software or
SDKs that you need. For more information about using Lumberyard Setup Assistant, see Using
Lumberyard Setup Assistant to Set Up Your Development Environment (p. 14).
5.
Open a command line window and navigate to your Lumberyard dev directory.
6.
To initialize the build system, run the following command: sh lmbr_waf.sh configure
7.
In the Finder, open the user_settings.options file (located in the \lumberyard\dev\_WAF_
\ directory).
8.
Verify that enabled_game_projects is set to your game project. For example, you can set this
option to SamplesProject. If enabled_game_projects is not set correctly, edit and save the
user_settings.options file and then run the configure command (sh lmbr_waf.sh
configure) again.
Topics
Building Game Assets for OS X Games (p. 910)
Building Shaders for OS X Games (p. 911)
Building and Deploying OS X Games (p. 912)
OS X Debugging and Troubleshooting (p. 914)
Creating OS X Games (p. 915)
Building Game Assets for OS X Games
OS X support is in preview release and is subject to change.
When you build an OS X game using Lumberyard, you must first build the assets that are included
with the application. All built assets are located in the cache folder of your Lumberyard installation. For
example, when you build the Samples Project, the assets are saved to the \lumberyard\dev\cache
\SamplesProject\osx_gl directory. The initial build of the Samples Project assets may take up to
an hour to process, but incremental changes should process almost instantly.
Lumberyard Editor requires Windows 7 or later to edit levels and build game assets. You must have
access to a PC with Lumberyard installed.
To build OS X game assets on your PC
1.
On your PC, close all instances of Lumberyard Editor and the Asset Processor.
2.
Edit the bootstrap.cfg file (located in the \lumberyard\dev directory) to set
sys_game_folder to SamplesProject (or the project you want to build). Save the file.
3.
Edit the AssetProcessorPlatformConfig.ini file (located in the \lumberyard\dev
directory) to uncomment osx_gl=enabled. Save the file.
4.
Open Lumberyard Editor, which automatically launches the Asset Processor to process and build
your game assets as you make changes to your game levels in Lumberyard Editor.
Note
You can also launch the Asset Processor (GUI or batch version) from the \lumberyard
\dev\Bin64 directory.
Version 1.6
910
Lumberyard User Guide
Sharing Game Assets Between PCs and Macs
Sharing Game Assets Between PCs and Macs
After you build the assets to include with your OS X application, you can share the cache folder
between your PC and Mac. This ensures that changes you make in Lumberyard Editor on your PC are
automatically retrieved by OS X.
To set up asset sharing on your PC
1.
Navigate to the \dev folder in the directory where you installed Lumberyard.
2.
Right-click the cache folder and click Properties.
3.
In the Cache Properties dialog box, on the Sharing tab, click Advanced Sharing. You must have
administrator privileges.
4.
In the Advanced Sharing dialog box, select Share this folder. Click OK.
5.
(Optional) Click Permissions to set permissions for specific users. This step is required if you
want to modify the shared assets on your Mac.
To view shared assets on your Mac
1.
In the Finder, click Go, Connect to Server.
2.
For the Server Address, type smb://IP address or DNS name of PC/Cache
3.
Click Connect.
4.
(Optional) Configure your system preferences to automatically connect to the shared folder when
OS X starts:
a.
Open System Preferences, Users & Groups, Login Items.
b.
In the Login Items dialog box, click + to add a new login.
c.
In the Shared pane, locate and select your PC. In the right pane, select your shared cache
folder and click Add.
5.
In a Terminal window, navigate to the \dev folder in the directory where you installed Lumberyard.
6.
To create a symbolic link to the shared cache folder, type: ln s /Volumes/Cache Cache
If prompted, type the password for your OS X login.
Building Shaders for OS X Games
OS X support is in preview release and is subject to change.
Lumberyard uses a versatile shader system to achieve high quality, realistic graphics. Because the
shader compilation pipeline depends on the Windows-specific HLSL optimizer, you must connect to
a shader compiler on your PC when running a game on OS X during development. This compiles the
subset of shaders required by your game, on demand.
Note
You must connect your PC and OS X computer to the same network and configure any
firewalls to allow traffic through port 61453.
When a new shader is compiled, the game waits for the binary shader permutation to compile on your
PC and be sent back to your OS X computer. Once this occurs, the shader is cached locally. When you
are ready to release your game, you must pack up and include all cached binary shaders.
To build the shader compiler (if not already done)
Version 1.6
911
Lumberyard User Guide
Building and Deploying OS X Games
On your PC, in a command line window, change to the \lumberyard\dev directory and type:
lmbr_waf.bat build_win_x64_profile -p all --targets=CrySCompileServer
To run the shader compiler on your PC
1.
Edit the system_osx_pc.cfg file (located in the root directory of your Lumberyard installation,
\lumberyard\dev) to set the localhost for r_ShaderCompilerServer to the IP address of the
PC on which you will run the shader compiler.
2.
Launch the Asset Processor if it is not still running.
3.
Verify that you are sharing the cache folder between your PC and Mac by checking the
corresponding cache file (located in the \lumberyard\dev\cache\SamplesProject\ios
\system_osx_pc.cfg directory).
Building and Deploying OS X Games
OS X support is in preview release and is subject to change.
Before you can deploy your games to OS X computers, you must ensure the shader compiler (located
in the \lumberyard\dev\Tools\CrySCompileServer\x64\profile\CrySCompileServer.exe
directory) is running on your PC. For more information, see Building Shaders for OS X
Games (p. 911).
To build your game for OS X
1.
On your Mac, in a Terminal window, navigate to the root directory of your Lumberyard installation
(\lumberyard\dev).
2.
To generate an Xcode project and prepare the Lumberyard build system to build your app, type:
sh lmbr_waf.sh configure xcode_mac
3.
Build various targets of your game:
To build debug, type: sh lmbr_waf.sh build_darwin_x64_debug -p all
To build profile, type: sh lmbr_waf.sh build_darwin_x64_profile -p all
To build release, type: sh lmbr_waf.sh build_darwin_x64_release -p all
4.
Alternatively, build your game with Xcode by using the generated solution located in the
Solutions folder in the directory where you installed Lumberyard.
To deploy your game to an OS X computer
1.
Open the Xcode solution that you generated (located in the Solutions folder in the directory
where you installed Lumberyard).
2.
Build, run, and debug your application as you would any Xcode project. For information, see
Launching Your App on Devices.
Version 1.6
912
Lumberyard User Guide
Building and Deploying OS X Games
3.
(Optional) Load different levels by editing the SamplesProject\autoexec.cfg file and running
the game from Xcode again. OS X supports the following levels:
Animation_Basic_Sample
Camera_Sample (default)
Movers_Sample
Trigger_Sample
4.
Use the following controls to navigate around your game:
Switch between cameras by selecting the buttons in the lower right corner of the screen.
Move the robot in the Character Controller view by using the mouse or keyboard (WASD).
Jump in the Character Controller view by pressing the Space key.
Version 1.6
913
Lumberyard User Guide
OS X Debugging and Troubleshooting
OS X Debugging and Troubleshooting
OS X support is in preview release and is subject to change.
Lumberyard provides full access to the source code, which allows you to debug your OS X application
using Xcode without additional Lumberyard-specific steps to follow. For information about debugging
and profiling your OS X application, see Debugging in the official Apple developer documentation.
Unable to see activity in the shader compiler window
You must connect to the shader compiler on your PC in order to compile the subset of shaders
required by your game, on demand. To verify that your app has connected correctly and obtained all
shaders, you can view the output in the shader compiler window. If you still do not see any activity in
the window, please check your setup by following the instructions on the Building Shaders for OS X
Games (p. 911) page.
Switching projects and enabling OS X assets results in errors
Version 1.6
914
Lumberyard User Guide
Creating OS X Games
If Lumberyard Editor and/or the Asset Processor are running, you may encounter errors when
switching projects by modifying sys_game_folder in the bootstrap.cfg file or when enabling OS
X assets to build by modifying the AssetProcessorPlatformConfig.ini file. We recommend
that you close all running instances of Lumberyard Editor and the Asset Processor before switching
projects or enabling OS X assets using these methods. The Asset Processor continues to run in the
background, even after closing, so you can right-click AssetProcessor_tmp.exe in Windows Task
Manager and click End Process Tree.
Cleaning the project does not create a full rebuild of the OS X application
Lumberyard uses a custom build step to generate the final executable and temporary C++ object files,
which output to the \BinTemp\darwin_x64_debug or \BinTemp\darwin_x64_profile directory
where you installed Lumberyard. Unlike a regular Xcode project, in order to create a full rebuild of the
OS X application, you must manually delete the contents of the output folder or run one of the following
Waf commands from a Terminal window:
To build debug, type: lmbr_waf.sh clean_darwin_x64_debug
To build profile, type: lmbr_waf.sh clean_darwin_x64_profile
To build release, type: lmbr_waf.sh clean_darwin_x64_release
Observed frame rate varies greatly
While running your application, the observable frame rate can vary depending on the build (debug or
profile) you are running and whether you are connected to the Xcode debugger. To display the frame
rate in the upper right corner of the screen, set the r_DisplayInfo configuration variable to 1 or
higher. When your Xcode project is generated, the default build scheme is set up for debugging. If you
want to test or profile your application's speed, we recommend that you edit your active scheme to run
a profile build. Deselect Debug executable.
Creating OS X Games
OS X support is in preview release and is subject to change.
The topics in OS X Support (p. 909) demonstrate how to use the Samples Project that is included
with Lumberyard to build game assets, shaders, and OS X applications. You can follow the same
instructions to create your own game for OS X computers.
Note
Ensure you have the prerequisites (see OS X Support (p. 909) and your Mac is properly set
up to compile for OS X computers.
To create your OS X game
1.
2.
3.
On your PC, use the Project Configurator to create a new project. For information, see Project
Configurator (p. 974).
Submit the new project into your revision control system and then check out the project onto your
Mac.
Edit the user_settings.options file (located in the \lumberyard\dev\_WAF_ directory) to
set enabled_game_projects to the name of the project you created:
[Game Projects]
enabled_game_projects = MyProject
You can simultaneously build multiple projects by separating each project name with a comma:
Version 1.6
915
Lumberyard User Guide
Creating OS X Games
[Game Projects]
enabled_game_projects = SamplesProject,MyProject,OtherProject
4.
In a command line window, configure and build your project using the instructions on the Building
and Deploying OS X Games (p. 912) page.
Note
If you enabled multiple projects, you can switch between multiple targets in your Xcode
project.
Version 1.6
916
Lumberyard User Guide
Particle Effects System
Particle Editor is in preview release and is subject to change.
Lumberyard includes an advanced particle effects system that you can use to simulate explosions, fire,
smoke, sparks, water spray, fog, snow, rain and other effects. The Particle Editor is the main tool that
you use to create and manage particles in your game.
You can place emitters in your level, link them to an object, setup a material to define a custom effect,
and control effects using Flow Graph and Track View Editor.
Lumberyard uses two shaders for rendering particles:
Particles Shader (p. 1008) - Use to render particle effects that are affected by light. These effects
can cast shadows and cause reflections.
ParticleImposter Shader (p. 1008) - Use to create particle effects that are not affected by light.
These effects do not cast shadows or cause reflections.
You place particle effects emitters in a scene and then you link to an asset or control them using Flow
Graph or Track View Editor.
Topics
Particles Best Practices (p. 918)
Using the Particle Editor (p. 918)
Using the Gradient Editor (p. 921)
Using Particle Editor Shortcut Keys (p. 922)
Managing Particle Libraries (p. 923)
Creating Custom Attribute Panels (p. 926)
Particle Trails (p. 927)
GPU Particles (p. 929)
Particle Level Of Detail (LOD) (p. 936)
Managing Emitters (p. 939)
Advanced Particle Techniques (p. 941)
Particle Entity Parameters and Properties (p. 943)
Version 1.6
917
Lumberyard User Guide
Particles Best Practices
Particle Attributes and Parameters Reference (p. 945)
Particle Debugging (p. 969)
Particles Best Practices
Particle Editor is in preview release and is subject to change.
The total number of particles in a scene is actually not a critical factor when considering best practices
for working with particles. Total fill-rate, physics, and to some extent spawn rate are more important.
Following are some best practices for working with particles:
Use soft particles only on sub-emitters that are near the ground, and have only small particles.
Create similar sub-emitters higher up that emit particles that never intersect the ground, and don't
need soft particles.
Use low-resolution textures (if sharp details are not required) and use texture compression.
Use an alpha texture with high average opacity rather than additive blending.
Each second-generation effect causes an emitter to be created for each particle in the parent effect.
This can be somewhat expensive, so use sparingly.
Use physicalized particles sparingly because they are expensive. You can split an effect into
subeffects, so that only a few large particles have physics enabled for appearance, and the rest just
go through the ground or fade out quickly.
Instead of multiple overlaid sprites for chaotic glow effects, use just two particles at a time. Carefully
tune the lifetime, rotation rate, and set curves for Alpha, Color, Size, so that they combine in chaotic
ways. Or, just increase the emissive lighting parameter.
For large full-screen particles, use a Fill Rate Cost value of 1 or above.
For small particles, such as sparks, set a maximum distance value to ensure they aren't rendered
as very small, single pixel particles. Turn off small particles used in collisions for the lowest Config
spec setting.
Using the Particle Editor
Particle Editor is in preview release and is subject to change.
You can use Particle Editor to create, edit, preview, manage, and save particle entities. The particle
entity determines the position, angle, scale, and link information with other entities inside the level.
To add a particle entity to your level, simply drag a particle emitter from the Library and drop it into the
viewport in Lumberyard Editor.
To access the Particle Editor from Lumberyard Editor, choose View, Open View Pane, Particle
Editor. Or, choose the particle editor icon from the Lumberyard Editor toolbar. Particle Editor contains
the following:
Library panel Lists particle art assets.
Preview window Displays the active selected particle effects. The camera is automatically
positioned to capture the particle in its entirety. Click to pan the camera and use the mouse wheel to
control the zoom level.
Attributes panel Lists the selected particle and its properties.
Version 1.6
918
Lumberyard User Guide
Using the Particle Editor
The following toolbar menu items and buttons are available in the Particle Editor main window and
Libraries panel:
Import Opens the file browser to import the selected particle libraries.
Save Saves all modified particle libraries to disk.
Add library Adds a new particle library.
Remove Right-click the library to remove it from the window. Removes the currently selected
library from memory (it is still available on disk).
Add Particle Adds a new particle effect, by default it is a child of the selected particle, folder, or
library. The New Particle Name window opens, where you can set the particle name.
Add Folder Adds a folder within the library to organize your effects.
Duplicate Duplicates the currently selected particle effect.
Rename Renames the currently selected item.
Reload Right-click the library to reload saved particles.
Undo Undoes the last change.
Redo Removes the last undo.
Copy Copies all of the settings for the currently selected item to the clipboard.
Paste Writes data from the clip board to the currently selected item.
Version 1.6
919
Lumberyard User Guide
Using the Preview Window
Reset to default Resets all properties and parameters for the currently selected item to the default
values and states.
Edit Hotkeys Opens the Hotkey dialog for editing.
Using the Preview Window
The Preview pane has the following attributes:
A Viewport
B Main menu
C Camera list (choose what you want to see in the viewport)
D Toggles the wireframe view of the emitter
E Shows the playback timelime
F Play, pause, and step forward controls
G Resets emitter playback
H Loops playback
Customizing the UI
You can dock and float Particle Editor windows, or rearrange the panels to set up your workspace in
different layouts.
All panels are moveable, which are indicated by the drag handle or page tear icon that appears in the
left side of any panel or header bar. This indicates that the panel or window is customizable.
The Particle Editor is customizable in the following manner:
Floating panels You can click on the panel header bar and drag the editor to float it separately
from the other panels in the editor. To add it back, drag the panel into the Particle Editor main
window, and when the panel appears highlighted in blue, drop it into the Particle Editor main window.
Docking panels You can dock any of the panels along the inside edge of the editor window.
Panels can also be docked along the top or any side of the other panels in the editor.
Version 1.6
920
Lumberyard User Guide
Using the Gradient Editor
Tabbing panels To minimize the amount of panels that are seen at one time in the UI, you can
dock a panel inside another one. This causes the two panels to display as tabs. You can toggle the
tabs to display the panel and hide another.
Resetting Layout You can reset the layout back to default by choosing View and then choosing
Reset to default. This resets the layout of the Particle Editor with the Library panel on the top left,
the Preview window below, and the Attributes panel to the right.
Import Layout You can export and share layouts so that teams only have to customize the setup
once. After you export a layout, you can choose View choose Import layout, and then choose
Browse to find the layout file you want to use.
Export Layout After you create a layout, you can export a layout to share with your team by
choosing View, choosing Export layout, and then choose Browse to find the location where you
want to export the layout file.
Show/Hide Panels You can customize visible panels by showing or hiding them. To do this,
choose View and then select a panel to show or hide it.
Using the Gradient Editor
Particle Editor is in preview release and is subject to change.
You can use the Gradient Editor to apply color ranges to an emitter. With an emitter selected, in the
Particles attribute, expand the color section to display the additional subparameters.
To access the Gradient editor
1.
2.
3.
In the Library, choose an emitter.
In the Attributes panel, select Particles, and then expand Color.
Choose the Emitter Strength or Particle Age gradient box to open Gradient Editor.
Emitter strength of color provides the variance of the gradient and alpha applied.
The gradient Editor UI includes the following:
Version 1.6
921
Lumberyard User Guide
Working with Color Gradients
Location Set location value ranges from 0%-100%
Color Select the color thumbnail to open the Color Picker window
Gradient box The gradient and alpha combined that is applied
Gradient viewport:
X-axis is the gradient generator of the color change over the full gradient
Y-axis is 0 - 100% alpha of the gradient color
Default alpha curve library Provides users with sets of alpha curves to start with
Default gradient library Provides users with sets of gradients to start with
Working with Color Gradients
When you select a gradient from Default Library, it displays in the Gradient Editor viewport along with
the alpha curve. You can perform the following actions when selecting a gradient:
To change a color, click the triangle key frames to engage the color picker to select a new color.
To add a color to the gradient, double-click the x axis to generate another color key frame. This adds
the selected color in the color thumbnail on top of the UI. Any adjustment to the gradient is displayed
in the gradient output at the top of the UI.
To display the RGBA values, hover over the color key frame.
To delete a color key frame, select it, which highlights it orange, then press the Delete key.
To adjust the alpha curve in the gradient viewport, click on the circle in the viewport, which is the
alpha key frame and drag it up and down to adjust the percent of alpha (up is towards 100% and
down is towards 0%). Dragging left and right adjusts the curve based on the curve endpoints.
Alpha curve context menu right-click the alpha curve key frame to display the following actions:
Delete selected keys
Create flat or linear curves
Adjust the in-and-out tangent of the curve to be linear or flat
Add a created curve to the library or preset list
Reset the curve to defaults
To add an alpha key, double-click on the curve.
To delete an alpha key, select the circle key and press Delete.
To add the generated alpha curve to the preset list, click the + button.
To add the generated gradient to the gradient presets list, click the + button.
To delete a curve or gradient preset, right-click on the gradient or curve and select Remove.
Using Particle Editor Shortcut Keys
Particle Editor is in preview release and is subject to change.
Shortcut keys are available for most of the commands in Particle Editor menus. You can edit them by
choosing Edit, choosing Edit Hotkeys, and then modifying them in the Hotkey Configuration dialog.
Hotkey Configuration Editor
Function
Description
Actions
Export: Exports the hotkey list to a file
Version 1.6
922
Lumberyard User Guide
Managing Particle Libraries
Function
Description
Import: Imports a hotkey list from a file
Click to assign
Left-click on a shortcut to record a new shortcut; right-click to clear
it. Click OK to save your changes.
Particle Editor supports the following keyboard shortcut keys.
Managing Particle Libraries
Particle Editor is in preview release and is subject to change.
Version 1.6
923
Lumberyard User Guide
Adding Particle Libraries
This section discusses how to add and manage particle libraries using Particle Editor. The following
functionality is supported:
Multi-library: You can view multiple libraries and interact with them at the same time.
Multi-selection: Pressing the Ctrl or Shift key allows you to select multiple emitters. The emitters
do not need to be from the same library. The following functionality is supported:
Copy: Copies the selected items. When pasted, the copied items will become children of the item
they are pasted on if there are multiple items.
Delete: Deletes all selected emitters.
Group: If all selected items share the same parent, you can group them together.
In addition, hot keys used with multiple items selected will apply to all selected items.
Drag and drop: You can add emitters from any number of libraries into a specific library by dragging
and dropping them onto the library's name. You can also drag emitters from within the same library
to a new parent in the library.
Search: You can type queries into the search field to view live results. Using the drop-down arrows
will display previous search results.
Adding Particle Libraries
All particle effect data is stored in an XML-based library file. To create a new library, do the following:
To add a new particle library
1.
2.
3.
In the Particle Editor, choose File and then choose Add Library. Alternatively, you can click the
drop-down arrow to access the same menu or simply click the library icon button.
In the highlighted name field, type a name for the library.
Choose either Add Particle or Add Folder as applicable, then type a name and click OK.
Importing Particle Libraries
All particle effect data is stored in an XML-based library file. To import a new particle library, do the
following:
To import a particle library
1.
2.
In the Particle Editor, choose File, choose Import. In the dialog that appears, select a preexisting
library to load, then click OK. Alternatively, you can click the drop-down arrow to access the menu.
In the dialog box that appears, choose the library and then click OK.
Version 1.6
924
Lumberyard User Guide
Exporting Particle Libraries
Exporting Particle Libraries
To export a new particle library, do the following:
To export a particle library
1.
In the Particle Editor, right-click on the library name and choose Export.
2.
In the dialog box that appears, select a location to save the library at and then click Save.
Using Particle Libraries
The following functionality is supported for managing particle libraries. To access this menu, right-click
on the library name.
Function
Description
Add New
Add particle: Adds a new emitter to the library. Default hot key is
Ctrl+N
Add folder: Adds a new folder to the library. Default hot key is
Ctrl+Alt+N
Export
Saves the library as the selected XML file.
Rename
Use to rename the library.
Disable/Enable All
Disables or enables all items in the library.
Expand/Collapse All
Expands or collapses all branches in the library.
Remove
Removes the library.
Reload
Reloads the library.
You can also left-click on a library name to collapse or expand the entire library. In doing so, the
contents will not lose their collapse or expand state.
To save changes to a library, choose File, Save.
Version 1.6
925
Lumberyard User Guide
Creating Custom Attribute Panels
Creating Custom Attribute Panels
Particle Editor is in preview release and is subject to change.
You can create your own custom particle attribute panel to allow you to quickly access those
parameters you care about. Custom attribute panels can be created, imported, or selected by rightclicking the Attributes title bar an selecting Custom attributes.
Custom attribute submenu
Menu item
Description
New attribute
Adds a new empty custom panel to the Attribute view.
Import attribute
Use to load a pre-existing custom attribute panel. This also adds
the panel to the panel preset list.
Panel preset list
List of custom panel presets
Reset List
Resets the preset list
Once created, custom attribute panels can be renamed, emptied, and exported by right-clicking the
custom panel's title bar.
Menu item
Description
Rename
Use to rename the custom panel.
Remove all
Use to remove all attributes in the panel.
Export
Exports the custom panel as the selected .custom_attribute
file. This also will add the panel to the panel preset list.
Close
Use to close the custom panel.
Version 1.6
926
Lumberyard User Guide
Particle Trails
You can fill the custom attribute panel by dragging parameters into the panel. Dragging from
an existing standard panel will copy the parameter onto the custom panel. In contrast, dragging
a parameter from a custom panel will move the parameter to the new location. Select multiple
parameters to quickly populate a custom panel by holding down the control key and clicking the
desired parameters.
Preview the drop location with the drop indicator that appears when dragging to a valid location. If there
is no drop indicator, the parameter will be inserted at the end of the panel. The following shows an
example custom panel with drop indicators:
Particle Trails
The particle Trail is an emitter type that connects different particles together. When selected, all
particles in the particle emitter are automatically linked together forming a trail.
Version 1.6
927
Lumberyard User Guide
Particle Trail Parameters
Particle Trail Parameters
The particle Trail is an emitter type that connects different particles together. When selected, all
particles in the particle emitter are automatically linked together forming a trail.
The following table lists the various parameters associated with particle Trails:
Parameter Function
Description
Connect To Origin
Connects the newest particle to the emitter origin, with the
parameters of a particle age = 0.
Texture Mapping
Specifies how the texture is repeated over the trail stream.
PerParticle sets a default frequency of one texture per particle.
PerStream sets a default frequency of one texture stretched over
the whole stream.
Texture Mirror
Option which causes adjacent texture tiles to alternate direction. If
false, they wrap at each repetition.
Default value: true.
Texture Frequency
Multiplies the texture repeating frequency specified above. Can be
less than 0 or greater than 0, which determines texture direction.
Default value: false
Lock Anchor Points
Locks the UVs of the vertices of the trail. This will cause the
texture to stay on the PerStream texture-mapped trail. It will not
"catch up" as the UVs would do normally.
Particle Trail Visibility
You can make short trail segments not be visible. For a trail segment to be drawn, the distance
between the start and the end of the segment needs to exceed the Min visible distance setting in
the following table. The purpose for this feature is to automatically turn off drawing trails that are not
moving, or are moving too slow. This is useful for particle trail effects that only need to be drawn when
the emitter is moving.
Version 1.6
928
Lumberyard User Guide
GPU Particles
Parameter Function
Description
Min visible segment length
Enables and disables the feature.
Min visible distance
The minimal distance between the start and end of a trail segment.
Segments smaller then this value will be become transparent.
GPU Particles
Unlike CPU particles, GPU particles are processed and rendered entirely by the graphics card GPU.
Since the GPU is handling the calculations, many more particles can be processed at once, allowing
for much denser and more detailed particle behavior.
GPU particles have Particle Type of GPU as displayed in the Emitter panel of Particle Editor.
The following attributes and parameters are supported for GPU particles:
Attribute Comment
You can use the Comment area to save any comments about an attribute. Comments are editable.
GPU Emitter Attribute
Parameters in this attribute control the particle amount and spawning location of the particles.
Version 1.6
929
Lumberyard User Guide
GPU Particles Attribute
Attribute Parameters
Parameter Function
Description
Enabled
Enables or disables the particle emitter.
Particle Type
Select either CPU or GPU particles.
Count
The total number of particles at any one time that are active.
Determines the emission rate (Count/Particle Lifetime).
Value range: 0 - millions (performance based on hardware specs)
Continuous
If disabled, all particles are emitted at once, and the emitter then
dies. If enabled, particles are emitted gradually over the emitter
lifetime. If enabled, and Emitter Lifetime = 0, particles are emitted
gradually, at a rate of Count/Particle Lifetime per second,
indefinitely.
Emitter Lifetime
If Continuous is enabled, specifies the lifetime of the emitter.
Emitter Lifetime does not apply to non-continuous effects, which
always disappear as soon as they have emitted all of their
particles.
Pulse Period
If greater than 0 and Continuous is disabled, the emitter spawns
another burst of particles repeatedly at this interval.
Position Offset
X, Y, and Z values define the spawning position away from the
emitter itself, in emitter space.
Random Offset
X, Y, and Z values define the range of a random spawning box in
both directions away from the position offset.
Offset Roundness
Fraction of spawning shape volume corners to round.
Value range: 0 (box shape) to 1 (ellipsoid shape). Values inbetween correspond to a rounded box.
Offset Inner Fraction
Ratio of inner to outer spawning shape volume.
Value range: 0 (spawn uniformly within the entire volume) to 1
(spawn only at the outer edge of the volume). Values in-between
vary the thickness of the inner cutout volume.
Orient to Velocity
Rotate particles so that they are oriented towards the velocity of
each individual particle.
GPU Particles Attribute
Parameters in this attribute control the basic appearance of the particle. This attribute should be set up
first as it includes the Texture slot, which is used for most particles.
Version 1.6
930
Lumberyard User Guide
GPU Particles Attribute
Attribute Parameters
Parameter Function
Description
Particle Life Time
The lifetime of individual particles in seconds. Even after the
emitter's lifetime has expired, spawned particles still will live out
their own lifetime.
Facing
Applies only to 2D particles. Determines how the sprite is oriented
in space. Texture orientation is further modified by rotational
parameters:
Camera (default): Particle faces the camera, texture X and
Y aligned with screen X and Y. In this mode, particles are
assumed to represent spherical objects, and are lit accordingly.
Rotations become local to the camera.
Free: Rotates freely in 3D.
Blend Type
Applies only to 2D particles. Determines how the sprite blends with
the background.
AlphaBased: Uses alpha channel for transparency. Linearly
interpolates existing color with particle color, based on particle
alpha. Final Color = Particle Color * Particle Alpha + Background
Color * (1 - Particle Alpha).
Additive: Adds color values of particle to existing color. Final
Color = Particle Color + Background Color.
Multiplicative: Multiplies the existing color with the particle
color. Final Color = Particle Color * 2 * Background Color.
Opaque: No blending. Existing colors are replaced with particle
color. Fully opaque particles with an alpha threshold discarding
fully transparent pixels.
Sorting Method
Configure method of sorting used. This only applies when Blend
Type is set to AlphaBlend, otherwise this function will have no
effect.
Bitonic: Used when a full sort is required, but does not support
partial convergence.
Odd-Even: Converges over time, allowing for tweaking
performance utilization of the sort versus quality. Especially
useful in conjunction with particle LODs as distant particles
Version 1.6
931
Lumberyard User Guide
GPU Lighting Attribute
Parameter Function
Description
dont change sort order often, making them ideal for a low
convergence odd-even sort.
Sorting Convergence
Odd-even sort convergence for each frame on a scale from zero
to one. For example, a value of 0.5 would cause the sort to always
fully converge in two frames, while a value of one would cause the
sort to fully converge every frame.
Texture
Use to open the Asset Browser and assign a texture used for 2D
sprite images. Displays a preview of the texture when the mouse
cursor is over the input box.
Normal Map
2D normal map image used for individual particles.
Glow Map
2D glow map image used for individual particles. Lighting attribute
values will affect the glow map visibility.
Texture Tiling
Controls 2D image tiling and animation parameters.
Color
Used to select the color to apply to the particle:
Random: How much a particle's initial color varies downward
from the default. 0 = no variation, 1 = random black to default.
Value range: 0-1
Random Hue: Causes the Random color variation to occur
separately in the 3 color channels. If false, variation is in
luminance only.
Default value: false
Emitter Strength: Define the color of the particle over the
emitter's lifetime. Double-clicking opens the Gradient Editor.
Particle Age: Defines the color of the particle over the particle's
lifetime. Double-clicking opens the Gradient Editor.
Particle color can also be randomly interpolated between two
gradients by right-clicking the Emitter Strength or Particle Age
fields and selecting Randomly between two gradients.
Soft Particle
Enables particle soft-shadowing. This will cause the particle to
softly fade with depth proximity, causing a reduction in hard edges
when interacting with other geometry. A value of one indicates
maximum fading, a value of zero will nullify the effect.
Note
This option must be enabled before this variable will take
effect. Also, instead of setting the value to 0, disabling this
option is preferred.
GPU Lighting Attribute
Parameters in this attribute control the lighting of the GPU particle.
Version 1.6
932
Lumberyard User Guide
GPU Size Attribute
Attribute Parameters
Parameter Function
Description
Diffuse Lighting
The amount of diffuse lighting the particles receive. A value of one
means that the particles should receive normal lighting comparable
to any other geometry in the world.
Diffuse Backlighting
The amount of diffuse lighting for back-facing particles. Can be
used to convey translucency.
Emissive Lighting
The quantity of self-emission. A value of one indicates that the
particle is identical to the texture input.
Receive Shadows
Allows the particles to receive shadows from lights in the scene.
Cast Shadows
Allows the particles to cast shadows from the perspective of the
lights in the scene.
GPU Size Attribute
Parameters in this attribute control the size and shape of the sprite.
Attribute Parameters
Parameter Function
Description
Lock Aspect Ratio
Maintain particle aspect ratio.
Default value: false
Size X, Y
For 2D particles, the width and height of the particle in world-space
units.
Pivot X, Y
Moves the horizontal and vertical offset of the pivot point of the
particle. Positive values point to the right and down.
Value range: -1 to +1
Default value: 0 (texture center)
Version 1.6
933
Lumberyard User Guide
GPU Rotation Attribute
Parameter Function
Description
Stretch
The amount of stretch applied to the particle in the direction of
travel, in seconds (based on current velocity). Stretches in both
directions by default.
GPU Rotation Attribute
Parameters in this attribute control the rotation of the particle.
Attribute Parameters
Parameter Function
Description
Init Angles
X, Y, and Z values define the initial angle applied to the particles
upon spawning, in degrees.
Random Angles
X, Y, and Z values define the random variation (bidirectional) to
Init Angles, in degrees.
Rotation Rate X, Y, Z
Constant particle rotation, in degrees/second. The axes are the
same as for Init Angles.
GPU Movement Attribute
Parameters in this attribute control the movement of the sprite.
Attribute Parameters
Parameter Function
Description
Speed
The initial speed of particles.
Version 1.6
934
Lumberyard User Guide
GPU Particle Parameter Modifiers
Parameter Function
Description
Value range: any
Default values: 5
Acceleration
X, Y, and Z values define the constant acceleration applied to
particles in world space.
Value range: any
Default values: 0,0,0
Inherit Velocity
What fraction of initial velocity is inherited from the particle's
parent. For indirect particles, the parent particle's velocity is
inherited. For direct particles, the emitter's velocity is inherited.
Value range: any
Default value: 0
Air Resistance
Drag constant. Behaves as exponential decay of velocity,
simulating air friction.
Gravity Scale
Multiple of world gravity to apply to particles. A value of 0.0 means
no gravity. Most physicalized particles should be set to 1, which
corresponds to -9.8 m/s Earth gravity. (use Air Resistance to
provide drag). Set to a negative value for buoyant particles such as
smoke.
Value range: any
Default values: 0,0,0
Turbulence3DSpeed
Adds a 3D random turbulent movement to the particle, with the
specified average speed, in meters/second-squared.
Value range: 0+
Default value: 0
Turbulence Size
Adds a spiral movement to the particles, with the specified radius.
The axis of the spiral is set from the particle's velocity.
Value range: 0+
Turbulence Speed
When Turbulence Size is greater than 0, the angular speed, in
degrees/second, of the spiral motion.
Value range: any
Default value: 0
GPU Particle Parameter Modifiers
Modifiers allow parameter values to mutate over particle or emitter lifetime.
Version 1.6
935
Lumberyard User Guide
Particle Level Of Detail (LOD)
Attribute Parameters
Parameter Function
Description
Random
Value can be randomized.
Value range: 0.0 (no randomness) to 1.0 (complete randomness)
Emitter Strength
Value can be influenced by emitter strength. Serves as a user
specified modifier per-emitter.
Default value: -1
Particle Age
Value can be influenced by particle age. Allows to vary parameter
during the lifetime of the particle.
Particle Level Of Detail (LOD)
The Level Of Detail (LOD) system blends multiple particle emitters depending on their distance to the
camera. This allows for computationally-heavy particle emitters to be swapped out for emitters that
require less computation and rendering time.
You can add an LOD for a particle emitter by right-clicking on the emitter in the Libraries panel and
selecting Add LOD.
The LOD will be a copy of the base particle emitter and will have the same settings. The LOD will also
be applied to any parent or child particle emitters the selected emitter has all the way up and down the
hierarchy.
Level Of Detail Panel
The level of detail panel is displayed when an LOD has been added and show which level of detail is
selected in the View options of the Particle Editor.
Version 1.6
936
Lumberyard User Guide
Level Of Detail Panel
Parameter Function
Description
Blend In
Amount of time it takes for a LOD to blend in in seconds.
Blend Out
Amount of time it takes for a LOD to blend out in seconds
Overlap
Amount of time both LODs are shown before the old LOD blends
out and the new LOD blends in in seconds.
+ Add Level of Detail
Adds another LOD. New LOD distance will be set to 10 additional
units from the furthest LOD. Under + Add Level of Detail is the list
of added LOD levels.
You can hide or display the Level of Detail panel by clicking the View tab and and accessing the
dropdown menu.
Parameter Function
Description
Hide Level of Detail
Hides the LOD panel when panel is visible.
Show Level of Detail
Displays the LOD panel when panel is hidden.
You can manage your LOD levels in the list by right-clicking the top-right menu button in the Level of
detail panel.
Version 1.6
937
Lumberyard User Guide
LOD Level Panel
Menu Option
Description
Add level
Adds a new LOD level at the bottom of the list.
Arrange
Shows the Arrange submenu.
Move Up: Moves the selected LOD level up one position in the
list. This also changes the Level LOD Distance to be 1.0 lower
than the previous level.
Move Down: Moves the selected LOD level down one position.
This also changes the Level LOD Distance to be 1.0 higher than
the previous level.
Move to top: Moves the selected LOD level to the top of the list.
This also changes the Level LOD Distance to be 1.0 lower than
the previous top level.
Move to bottom: Moves the selected LOD Level to the end of
the list. This also changes the Level LOD Distance to be 1.0
higher than the previous bottom level.
Jump to first
Selects the first LOD level in the list. This also selects the top
particle emitter in that list and loads it in the Attribute view.
Jump to last
Selects the last LOD level in the list. This also selects the top
particle emitter in that list and loads it in the Attribute view.
Remove
Removes the currently selected LOD level.
Remove All
Removes all LOD levels for all related particle emitters.
Close
Closes the Level of Detail panel.
LOD Level Panel
Each LOD level has its own panel in the LOD level list. These panels show all relevant information for
each individual level.
Note
If the camera distance is lower than the top LOD level, the base particle emitter is shown. This
makes the base particle; the starting LOD level.
Version 1.6
938
Lumberyard User Guide
Managing Emitters
UI Element
Description
Top-left checkbox
Turns the entire level on or off.
LOD distance value
The camera distance at which the LOD level will become active. At
this level, the particle emitter will blend towards this LOD level and
blend out the previous LOD level.
Top-right button
Deletes the corresponding LOD level.
Particle checkbox
Turns off the particle emitter at this level. When turned off nothing
will be drawn. This allows users to turn off particle emitters based
on LOD level.
Particle name
When a particle name is left-clicked, the LOD level particle emitter
for the selected particle emitter is loaded in the Attribute view,
allowing for change to the LOD level particle emitter.
When a particle name is right-clicked, the Remove option removes
the particle from the LOD level. Any child particle emitters are also
removed from the LOD level.
Managing Emitters
Particle Editor is in preview release and is subject to change.
In this section, you learn how to create, edit, and manage emitters for particle effects. For more
information about emitter attributes and parameters displayed in the Attributes panel, see Particle
Attributes and Parameters Reference (p. 945).
Before you can create or edit emitters, you must first set up a particle library. For more information, see
Adding Particle Libraries (p. 924).
Creating Emitters
To create an emitter, do the following:
To create new emitters
1.
2.
3.
In the Attributes panel, click the down arrow and choose Create new emitter. Alternatively, rightclick the library name, click Add New, then click Add Particle.
In the dialog box that appears, type a name for the emitter and then choose OK. Do not use
special characters in the name.
In the Attributes panel, edit the attributes and parameters as needed.
Duplicating Emitters
To duplicate an emitter, do the following (this also duplicates any associated child emitters):
To duplicate emitters
1.
2.
In the Library panel, right-click the emitter that you want to duplicate and then choose Duplicate.
In the dialog box that appears, type a name for the emitter and then choose OK.
Version 1.6
939
Lumberyard User Guide
Creating Child Emitters
Creating Child Emitters
To create a child emitter, you must first set the parent effect. Then, you attach the child emitter to the
parent particles. Multiple child emitters can be attached to the parent particle. A particle effect can have
any number of child effects, also known as subeffects, which you can nest in a library by dragging-anddropping them where needed.
To create child emitters
1.
In the Library panel, right-click the emitter you want to create a child emitter for, choose Add
New, and then choose Add Particle..
2.
In the dialog box that appears, type a name for the child emitter and then choose OK.
You can also assign an existing emitter to be a child by choosing the emitter and then dragging it on
top of another emitter. The selected emitter now lives underneath as a child.
To remove a child emitter from a parent, select the child emitter and drag the emitter outside of the
directory structure to the library name in the Library pane. This emitter is now a peer emitter and is no
longer a child emitter.
There are two kinds of child effects:
Regular child effects These effects behave like separate effects, except that they are spawned
with and attached to their parent effect. Each child effect has its own independent parameters and
lifetime, allowing for an overall effect that consists of several parts.
Second-generation child effects These are effects are attached to the individual particles of the
parent effect. A separate emitter is spawned for each particle of the parent effect, and those emitters
move with their parent particles. This allows you to create much more complex effects. Secondgeneration effects can be nested multiple times, creating third-generation (and greater) effects.
An example of a child effect is attaching an emitter to a parent particle and leaving trailing particles
behind.
Editing Emitters
To edit emitter attributes and parameters, do the following:
To edit emitter attributes and parameters
1.
In the Library panel, choose the emitter.
2.
In the Attributes panel, adjust attribute and parameter settings and values in the different sections
to achieve the desired effect.
Organizing Emitters in a Library
All particle emitters are listed in the Library. When you organize your emitters, you create relationships
between them. You can have single emitters, emitters with child emitters, and emitters that have parent
and child emitters of their own. You can also create folders within each library to help organize your
particle effects. This relationship is displayed in a tree hierarchy in the Library.
There is a visual indicator that shows you where the emitter is being placed based on the position
of the cursor. If an emitter is being placed on another emitter or a folder for grouping, the folder row
appears highlighted with a blue stroke.
Version 1.6
940
Lumberyard User Guide
Reverting Changes to Emitter Attributes
Reverting Changes to Emitter Attributes
Emitter attributes are a list of attributes or property types an emitter can have. Emitters have default
parameters set to the attribute as a common starting place for that attribute.
The default attributes are indicated with a white text label. When you change the attribute parameter,
the text label changes color to orange, which indicates that the attributes parameter has been changed
from the default state.
To revert the last change to the emitter attribute by undoing the last action, right-click the attribute
name and then choose Undo. To revert any changes made to the attributes parameter back to the
default parameter, right-click the attribute name and then choose reset to default.
Attributes are categorized so that you can identify them easily. By default, categories are stacked, but
you can reorder and rearrange them, including arranging joining categories as tabs.
To reorder attribute categories, drag the category to the desired position, and then drop the category
in the position you want when the blue highlight appears.
To combine categories into tabs, drag a category onto another category header bar. These
categories now are combined and tabbed. If the category is not expanded, the tabs collapse until you
choose the attribute category header to expand them.
To revert the changes made to the Attributes panel layout, click the hamburger icon at the
upper=right side, and then choose Reset layout to revert the layout back to the default.
Advanced Particle Techniques
Particle Editor is in preview release and is subject to change.
Attaching Particle Effects to Basic Geometry Entities
To attach a particle effect to a geometric entity, choose the chain link (Link Object) toolbar icon in
Lumberyard Editor and link the particle entity to the source object entity. Then set the AttachType and
AttachForm parameters, which are located in under ParticleEntity Properties in Rollup Bar for the
entity.
For second-generation particle effects, you can attach emitters to the parent particles as part of the
parent particle effect. If the parent particle effect contains geometry, the second generation effect can
optionally emit particles from that geometry, based on the AttachType and AttachForm parameters.
Attaching Particles to Breakable Objects
There are several ways to create breakable geometry objects, but all are based on a multi-part .cgf
file, and all optionally allow secondary particle effects to be spawned on the broken pieces. Here are
the different ways to create breakable objects that spawn particle effects:
Pure particle effect To create a particle effect that instantly creates an exploding object, use the
following method:
Set the effect Geometry to a multi-part .cgf file.
Set Geometry in Pieces = True and Count = 1 (for one exploding object).
Set appropriate values for Speed, Focus, Rotation Rate to create a nice exploding effect.
Optionally set Rigid Body for physicalized pieces.
Version 1.6
941
Lumberyard User Guide
Attaching Particles to Character Animations
DestroyableObjects This is a special entity that can be "exploded" via an event, with all pieces
breaking off at once. Particle emitters are optionally attached to each piece based on its material
surface properties.
Physically breakable object This is a basic Entity set to use a multi-part .cgf file with physics
parameters specifying how pieces break off. The physics system breaks pieces of this geometry off
individually based on external forces. Particle emitters are optionally attached to each piece based
on its surface properties.
Attaching Particles to Character Animations
If a particle effect is already playing on a character skeleton, you cannot trigger it again. In other words,
it will not play if it's already playing.
To attach a particle to an animation
1.
In Geppetto, in the Assets panel, expand Characters, Characters and select a suitable .cdf
asset.
2.
Expand Animations and select the applicable animation to which you want to attach a particle.
The animation plays in the viewport.
3.
In the Playback window, click Pause if the animation is playing, then double-click in the timeline at
the precise point in time you want the particle event to start playing.
4.
Right-click, then select New Event to create an event at this animation point. Name the event
effect.
5.
In Particle Editor, in the Properties panel, select the desired particle effect.
6.
In Geppetto, click Use Selected Effect.
7.
In the Playback window, click Play to view the particle effect in the animation.
8.
Click Save. This creates an .animevent file that is stored with the .cdf file.
Precise positioning can be achieved by attaching the particle to a particular joint for the character.
Generating Particles from Surface Properties
An object's material surface properties define which event-driven effects can occur when something
happens to the object. These events can be specified on a render material, and also on individual
pieces or surfaces of a .cgf asset.
Many of these properties specify those particle effects that are spawned based on events such as
"bullet" hit or "walk." The specific effect spawned when a geometry piece breaks off of an object is
specified in a section of the LUA script that contains the following parameters:
Parameters
Parameter
Description
Name
Particle effect name.
Scale
Used to multiply particle sizes.
Count_scale
Used to multiply particle counts.
Count_per_unit
Used to cause particles to be emitted at the same density,
regardless of the size of the attached object.
Version 1.6
942
Lumberyard User Guide
Particle Entity Parameters and Properties
Particle Entity Parameters and Properties
Particle Editor is in preview release and is subject to change.
The following particle entity parameters and properties are accessed using Rollup Bar.
To change particle entity parameters and properties
1.
In Rollup Bar, on the Objects tab, click Particle Entity.
2.
Under Browser, select a suitable particle and then drag it onto the viewport. The particle is
displayed.
3.
Under ParticleEntity Params, change the following parameter's values as needed for the desired
effect.
Particle Entity Parameters
4.
Parameter
Description
Outdoor Only
When set, object will not be rendered when inside a VisArea.
Cast Shadow MinSpec
When set, object casts a shadow on the selected quality setting
and above.
LodRatio
Defines how far from the current camera position that different
Level Of Detail (LOD) models for the object are used.
ViewDistanceMultiplier
Defines how far from the current camera position that the object
is rendered.
HiddenInGame
When set, object is not shown in game mode.
Receive Wind
When set, object is influenced by wind parameters in the level.
RenderNearest
Used to eliminate Z-buffer artifacts when rendering in firstperson view.
NoStaticDecals
If set to true, decals are not rendered for the selected object.
Created Through Pool
Used primarily for AI entities for memory optimization.
Under ParticleEntity Properties, change the following property's values as needed for the
desired effect.
Version 1.6
943
Lumberyard User Guide
Particle Entity Parameters and Properties
ParticleEntity Properties
Parameter
Description
Active
Sets the initially active or inactive. Can be toggled in the editor
for testing.
AttachForm
If AttachType is not empty, this property determines where
particles emit from the attached geometry. Set to Vertices,
Edges, Surface, or Volume.
AttachType
If this entity is attached to a parent entity, this field can be used
to cause particles to emit from the entity's geometry. Set to
BoundingBox, Physics, or Render to emit from the applicable
geometry.
CountPerUnit
If AttachType is not empty, this multiples the particle count
by the "extent" of the attached geometry. Depending on
AttachForm, the extent is either total vertex count, edge length,
surface area, or volume.
CountScale
Multiplies the particle counts of the entire emitter.
ParticleEffect
Use to generate the following effects:
Prime
If true, and the assigned ParticleEffect is immortal, causes the
emitter to start "primed" to its equilibrium state, rather than
starting up from scratch. Very useful for placed effects such as
fires or waterfalls, which are supposed to be already running
when the level starts. Applies only to immortal, not mortal
effects.
PulsePeriod
If not 0, restarts the emitter repeatedly at this time interval.
Should be used to create emitters that pulse on and off
at somewhat large intervals, a second or so. Do not set a
low value such as 0.1 to try to make an instant effect into
a continuous one. Make sure the actual library effect is set
Continuous and has an appropriate Count.
RegisterByBBox
Uses the emitter's (automatically computed) bounding box
to determine which VisAreas it is visible in. If this is disabled
(the default), the emitter's origin alone determines VisArea
membership, as the bounding box is hard to exactly control by
the designer.
Version 1.6
944
Lumberyard User Guide
Particle Attributes and Parameters Reference
Parameter
Description
Scale
Multiplies the overall size and velocity of the entire emitter.
SpeedScale
Multiplies the particle emission speed of the entire emitter.
Strength
Used by effect parameters to modify their value. If a parameter
has an Emitter Strength curve, and the emitter entity's Strength
property is not negative, then Strength will be used as input to
this curve.
TimeScale
Multiplies the elapsed time used to simulate the emitter. Less
than 1 achieves a show-motion effect.
EnableAudio
Toggles sound emission on any sub-effects with an Audio
parameter set.
Particle Attributes and Parameters Reference
Particle Editor is in preview release and is subject to change.
Particle parameters are stored in various attributes that you can reposition and resize. These attributes
describe how an emitter and its particles look and behave. Aside from a parameter's base value,
most numeric parameters also allow random variation over particle or emitter lifetime. The following
reference lists particle attributes and associated parameters that can be adjusted for the desired effect.
These are available from the Attributes panel of the Particle Editor.
A number of parameters also feature several sub-parameters, as follows:
Random Specifies how much a particle's parameter value deviates from the default value of 0 (no
variation).
Emitter Strength - Controls the alpha strength over the lifetime of the particle. Only works with finite
particles. If continuous is set, this has no effect.
Particle Age - Controls the alpha over the individual particles lifetime. For example, use this to fade
a smoke particle away to nothing once its lifetime has finished. Depending on where you reduce the
value to zero, the particle fades out earlier or later.
For information on GPU particle attributes and parameters, see GPU Particles (p. 929).
Using the Curve Editor
You can use the curve editor to edit the shape of the emitter strength curve as well as the particle age
over time. Emitter strength is only active if certain parameters are set.
Version 1.6
945
Lumberyard User Guide
Attribute Comment
To edit emitter strength using the curve editor
1.
Double-click to set a new key along the curve timeline.
2.
Using your mouse, drag the curve to the desired value and shape.
Attribute Comment
Particle Editor is in preview release and is subject to change.
You can use the Comment area to save any comments about an attribute. Comments are editable.
Emitter Attribute
Particle Editor is in preview release and is subject to change.
Parameters in this attribute control the particle amount and spawning location of the particles.
Version 1.6
946
Lumberyard User Guide
Emitter Attribute
Emitter Attribute Parameters
Parameter Function
Description
Relative Particle Movement
Particle motion in the emitter's space. For an example of particles
emitted upwards from an emitter:
No: The emitted particles drift upwards and fall behind as the
emitter moves away, like smoke from the chimney of a train for
example.
Yes: The emitted particles drift upwards but won't fall behind,
resulting in a smoke column going straight up from the chimney,
for example.
Default: No
Parameter Inheritance
Specifies the source for default (starting) effect parameters:
System (default): Reads the System.Default effect to use as
defaults. If no such effect exists, uses Standard defaults.
Standard: Uses the hard-coded parameter defaults. These are
0 or off for most parameters, except for the multipliers, for which
1 is the preferred default value.
Parent: Uses the parent particle effect for defaults. One
possible use for this is to create a parent effect with one set of
parameters, then a variety of sub-effects which alter some of the
parameters for variation. Sub-effects can be spawned on their
own. Editing the parent effect updates the default values of all
sub-effects.
The source that is selected has the following consequences:
When you create a new effect, it takes its default parameters
from the Inheritance source, which by default is System.
The labels of all non-default parameters are highlighted in the
Particle Editor. This allows you to quickly see which values you
have actually changed.
If you change the Inheritance source, it does not change any
other parameters. However, different parameters may be
highlighted, as their defaults have changed.
To actually set parameters to their default values, right-click
the parameter and then click Reset to default.. This can
be done just after creating a new effect and changing its
Parameter Inheritance value or at any time during editing,
to reset parameters to the selected Inheritance default. The
Parameter Inheritance parameter itself is not changed by
resetting.
When effects are saved to XML libraries, only non-default values
are saved. When they are loaded from XML, the current defaults
for the effect's Inheritance are used as a base.
When you edit any parameters of a parent effect, the non-edited
parameters of all children (and descendents) which have Parent
selected are instantly updated.
To customize the default effects for your game, create a System
library, and a Default effect.
Version 1.6
947
Lumberyard User Guide
Emitter Attribute
Parameter Function
Description
If you edit the System.Default effect, and then Save the System
library, the non-edited parameters of all effects and emitters are
updated.
To customize the default effects for a specific Configuration,
create a child of the System.Default effect, give it any name
you want, set its Inheritance = Parent (not required, but helpful),
set its Configuration parameters to a subset of possible
configurations (e.g. VeryHigh only), and then edit its effects.
When the engine looks for the default parameters to use, it
looks for the deepest effect in the System.Default family which
matches the current engine configuration.
Spawn Indirection
This parameter has the following values:
Direct: Spawns without relying on the parents input for timing.
ParentStart: Spawn once the parent has spawned.
ParentCollide: Once the parent particle has collided with an
object, this is the trigger to spawn a particle with this setting.
ParentDeath: When the parent particle has lived out its lifetime,
this is the trigger to spawn a particle with this setting.
Attach Type
Specify the location of emission when the emitter is attached to
geometry, or when the parent particle has geometry.
None: Particles ignore geometry and emit from emitter center as
normal.
Physics: Particles emit from the geometry of the attached
physics object (can be a mesh or simple primitive).
Render: Particles emit from the full mesh of the render object
(usually static or animated mesh). Generally more CPUintensive than emitting from physics.
Default value: None
Attach Form
When Attach Type is not set to None, specifies the elements of
the geometry (box or mesh) that particles emit from.
Vertices: Emit randomly from the vertices of the geometry. Most
efficient form of mesh emission.
Edges: Emit randomly from the edges of the geometry. Useful
for effects on breaking element pieces.
Surface: Emit randomly from the surfaces (faces) of the
geometry.
Volume: Emit randomly inside the volume of the geometry.
Default value: Vertices
Count:
The total number of particles at any one time that are active.
Determines the emission rate (Count / Particle Lifetime). Can set a
Random value and the Emitter Strength curve.
Value range: 0+
Default value: 5
Version 1.6
948
Lumberyard User Guide
Emitter Attribute
Parameter Function
Description
Maintain Density:
Increase emission rate (and particle count) when emitter moves
to maintain the same spatial density as when motionless. The
increase can be scaled from 0 to 1.
Reduce Alpha: When Maintain Density is active, this reduces
particle alpha correspondingly, to maintain the same overall
emitter alpha.
Value range: 0+
Continuous:
If false, all particles are emitted at once, and the emitter then dies.
If true, particles are emitted gradually over the Emitter Lifetime. If
true, and Emitter Lifetime = 0, particles are emitted gradually, at a
rate of Count / Particle Lifetime per second, indefinitely.
Default value: False
Spawn Delay:
Delays the start of the emitter for the specified time. Useful to
delay sub-effects relative to the overall emitter creation time. Can
set a Random value.
Value range: 0+
Default value: 0
Emitter Lifetime:
If Continuous = true, specifies the lifetime of the emitter. Emitter
Lifetime does not apply to non-continuous effects, which always
disappear as soon as they have emitted all of their particles. Can
set a Random value.
Value range: 0+
Default value: 0 (infinite lifetime)
Pulse Period:
If greater than 0, the emitter restarts repeatedly at this interval.
Can set a Random value.
Value range: any
Default value: 0
Position Offset:
X, Y, and Z values define the spawning position away from the
emitter itself, in emitter space.
Value range: any
Default values: 0,0,0
Random Offset:
X, Y, and Z values define the range of a random spawning box, in
both directions away from the position offset.
Value range: any
Default values: 0,0,0
Version 1.6
949
Lumberyard User Guide
Emitter Attribute
Parameter Function
Description
Offset Roundness:
Fraction of spawning volume corners to round.
Value range: 0 (box shape) to 1 (ellipsoid shape)
Default value: 0
Offset Inner Fraction:
Ratio of inner to outer spawning volume.
Value range: 0 (spawn within entire volume) to 1 (spawn only at
surface)
Default value: 0
Focus Angle:
The number of degrees to rotate from the Y axis.
Value range: 0 (straight up) to 180 (straight down).
Default value: 0
Focus Azimuth:
The number of degrees to rotate the new axis about the Y axis.
Value range: any (0, 360 = North, 90 = West, 180 = South, 270 =
East).
Default value: 0
Focus Camera Direction:
Set focus direction to face camera. Can set a Random value and
the Emitter Strength curve.
Value range: 0-1
Default value: 0
Focus Rotates Emitter:
Default value: false
Emit Offset Direction:
If true, change each particles emission direction to be aligned with
its offset from the origin.
Default value: false
Emit Angle:
The angle deviation of an emitted particle from the default focus
(+Y) axis. (0 = straight up, 90 = horizontal, 180 = straight down).
This is the maximum angle from the focus. Can set a Random
value (determines minimum angle) and the Emitter Strength
curve.
To emit in all directions, set Emit Angle = 180, Random = 1.
To emit in the top hemisphere, set Emit Angle = 90, Random =
1.
To emit in a horizontal circle, set Emit Angle = 90, Random = 0.
Value range: 0-180
Default value: 0
Orient to Velocity:
Forces the particle X-axis aligned to the velocity direction. Use
Rotation parameters to rotate it further.
Default value: false
Version 1.6
950
Lumberyard User Guide
Particles Attribute
Parameter Function
Description
Curvature:
Sets how far the vertex normals for Facing=Camera particles are
bent into a spherical shape, which affects lighting.
Value range: 0 (flat) to 1 (hemispherical shape)
Default value: 1
Particles Attribute
Particle Editor is in preview release and is subject to change.
Parameters in this attribute control the basic appearance of the particle. This attribute should be set up
first as it includes the Texture slot, which is used for most particles.
Particles Attribute Parameters
Parameter Function
Description
Particle Life Time
The lifetime of individual particles. Even after the emitter's lifetime
has expired, spawned particles live out their own lifetime.
Value range: 0+
Default value: 0
Remain While Visible
Particles do not die until the entire emitter is out of view.
Default value: false
Facing
Applies only to 2D particles. Determines how the sprite is oriented
in space. Texture orientation is further modified by rotational
parameters:
Camera (default): Faces the viewer, texture X and Y aligned
with screen X and Y. In this mode only, particles are assumed
to represent spherical objects, and are lit accordingly (see
Curvature below). In all other modes, particles are lit as flat
polygons.
Version 1.6
951
Lumberyard User Guide
Particles Attribute
Parameter Function
Description
CameraX: Rotates about local Y axis only, to face camera as
much as possible.
Free: Rotates freely in 3D. (Remember to give it some rotation;
the default orientation is equal to the emitter's.)
Velocity: Faces direction of movement.
Water: Faces upward, moved and aligned to nearest water
plane.
Terrain: Faces upward, moved and aligned to nearest terrain
location.
Decal: Renders the particle as an actual deferred decal,
projected onto the nearest surface. (The Thickness parameter
controls the projection depth.) (Only works with Materials, does
not work with textures.)
Default value: camera
Material
Use to open the Asset Browser and assign a material used for 2D
sprite particles.
Default value: empty
Blend Type
Applies only to 2D particles. Determines how the sprite blends with
the background.
Alpha Based: Final Color = Particle Color * Particle Alpha +
Background Color * (1 - Particle Alpha).
Additive: Final Color = Particle Color + Background Color.
Multiplicative: Final Color = Particle Color * 2 * Background
Color.
Texture
Use to open the Asset Browser and assign a texture used for 2D
sprite particles. Displays a preview of the texture when the mouse
cursor is over the input box.
Default value: empty
Version 1.6
952
Lumberyard User Guide
Particles Attribute
Parameter Function
Description
Texture Tiling
Splits the texture into tiles, for variation and animation:
Tiles X, Y: Number of tiles the texture is split into.
Value range: 1-256
Default value: 1
First Tile: The first of the range of tiles used by the particle.
Value range: 0-255
Default value: 0
Variant Count: Number if consecutive tiles in the texture the
particle randomly selects from.
Value range: 1-256
Default value: 1
Anims Frame Count: How many tiles make up an animation
sequence. Variant Count and Anim Frames Count can be
used together. For example, if Variant Count = 2 and Anim
Frames Count = 8, then the particle randomly chooses between
using tiles 0 through 7, or 8 through 15, as an animated
sequence.
Value range: 1-256
Default value: 1
Anim Framerate: Frames per second for the animation. If 0,
then the animation runs through one sequence in the particle
lifetime.
Value range: 0+
Default value: 1
Anim Cycle: This parameter has three values:
Once: Animation plays once, and holds on the last frame
Loop: Animation loops indefinitely
Mirror: Animation alternates cycling forward and backward
indefinitely
Default value: Once
Anim Blend: Renders the particle blended between the two
adjacent anim frames. This has a performance impact.
Default value: false
Flip Chance: Specifies the fraction of particles that are rendered
and mirrored in texture X.
Value range: 0-1
Default value: 0
Anim Curve: Used to set the curve.
Version 1.6
953
Lumberyard User Guide
Particles Attribute
Parameter Function
Description
Color
Used to select the color to apply to the particle:
Random: How much a particle's initial color varies downward
from the default. 0 = no variation, 1 = random black to default.
Value range: 0-1
Random Hue: Causes the Random color variation to occur
separately in the 3 color channels. If false, variation is in
luminance only.
Default value: false
Emitter Strength: Define the color of the particle over the
emitter's lifetime. Double-clicking opens the Gradient Editor.
Particle Age: Defines the color of the particle over the particle's
lifetime. Double-clicking opens the Gradient Editor.
Version 1.6
954
Lumberyard User Guide
Particles Attribute
Parameter Function
Description
Alpha clip
A set of parameters to customize how the particle Alpha value
controls opacity or alpha test values. Each parameter below
has 2 values, corresponding to their values when particle
Alpha = 0 and 1. They are interpolated for each particle with
its Alpha value, and then used in the shader with the following
equation: FinalOpacity = saturate( (TextureAlpha SourceMin) / min(SourceWidth, 1 - SourceMin) ) *
Scale
Scale: A multiplier for the final alpha value. Defaults to (0, 1), so
that particle Alpha directly scales final opacity.
Value range: 0+
Source Min: Specifies the minimum source (texture) alpha to
be rendered (alpha test); values below become transparent.
Defaults to (0, 0), corresponding to no alpha test.
Value range: 0+
Source Width: Specifies the feathering range of alpha clipping;
0 specifies hard-clipping, 1 soft-clipping. Defaults to (1, 1),
corresponding to full utilization of texture alpha.
Value range: 0+
Default: Alpha controls opacity, no alpha clipping: Scale = (0, 1),
Source Min = (0, 0), Source Width = (1, 1).
Hard clipping at texture alpha = C, no feathering: Scale = (1, 1),
Source Min = (C, C), Source Width = (0, 0).
Hard clipping, controlled by particle alpha: Scale = (1, 1), Source
Min = (0, 1), Source Width = (0, 0).
Feathered clipping, with width F, controlled by particle alpha:
Scale = (1, 1), Source Min = (0, 1), Source Width = (F, F).
Soft clipping, test value controlled by particle alpha: Scale = (1,
1), Source Min = (0, 1), Source Width = (1, 1)
Clipping and opacity scale, controlled by particle alpha: Scale =
(0, 1), Source Min = (0, 1), Source Width = (1, 1)
Default value: 0 for all
Tessellation
If supported by hardware (DirectX 11 minimum), enables
tessellation, rendering more vertices within the sprite. This is
useful when Receive Shadows is set, increasing the resolution
of shadows; or when Tail Length or Connection are set, creating
smoother curves in connected particles. This also helps for
receiving light from point lights, as the lighting is more accurate.
Default value: false
Version 1.6
955
Lumberyard User Guide
Lighting Attribute
Parameter Function
Description
Soft Particles
Applies rendering that softens the intersection between sprites
and nearby objects to prevent unnatural seams. Slightly more
expensive, so use sparingly on particles that need it, such as
smoke. Use the Softness sub-parameter to define the amount of
rendering applied.
Default value: false
Geometry
Opens the Preview window to select a 3D object to use for the
particles.
Default value: empty
Geometry in Pieces
If Whole is not selected, and the Geometry asset contains
multiple sub-objects, the geometry is emitted in split-up pieces,
one set per particle Count, originating at each piece's location in
the asset.
Default value: Whole
Geometry No Offset
For geometry particles, uses the geometry pivot for centering.
Default value: false
Octagonal Shape
Renders sprites as octagons instead of quads, reducing pixel cost.
Only use with textures that fit within an octagon, otherwise clipping
occurs.
Default value: false
Lighting Attribute
Particle Editor is in preview release and is subject to change.
Parameters in this attribute control the lighting of the particle.
Lighting Attribute Parameters
Parameter Function
Description
Light Source
Causes each particle to create a deferred light, where color is
equal to the Color value.
Affects This Area Only For use with Clip Volumes. When
enabled, the particle lights do not exceed the volume boundary.
Version 1.6
956
Lumberyard User Guide
Size Attribute
Parameter Function
Description
Radius Radius of the light. Can set a Random value and
Emitter Strength and Particle Age curves.
Value range: 0+
Intensity Intensity of the light. Can set a Random value and
Emitter Strength and Particle Age curves.
Value range: 0+
Default values: false, 0, 0
Diffuse Lighting
Multiplier to the particle color for dynamic (diffuse) lighting.
Value range: 0+
Default value: 1
Diffuse Backlighting
Fraction of diffuse lighting that is applied to unlit particle directions.
Value range: 0 (standard diffuse, normals facing the light are lit
the most) to 1 (omnidirectional diffuse, light affects all normals
equally).
Default value: 0
Emissive Lighting
Multiplier to the particle color for constant emissive lighting. When
you add a value, this can make a particle appear as if it's glowing.
Value range: 0+
Default value: 0
Receive Shadows
Allows shadows to be cast on the particles.
Default value: false
Cast Shadows
Allows particles to cast shadows (Currently only for geometric
particles).
Default value: false
Not Affected By Fog
Causes particles to ignores scene fog.
Default value: false
Global Illumination
Allows the particle to receive global illumination from the
environment.
Default value: false
Size Attribute
Particle Editor is in preview release and is subject to change.
Parameters in this attribute control the size and shape of the sprite.
Version 1.6
957
Lumberyard User Guide
Size Attribute
For the Size, Pivot, and Stretch parameters, you can set a Random value and Emitter Strength and
Particle Age curves.
Size Attribute Parameters
Parameter Function
Description
Lock Aspect Ratio
Maintain particle aspect ratio.
Default value: false
Size X, Y
For 2D particles, the world sprite radius.
Value range: 0+
Default value: 1
Pivot X, Y
Moves the pivot point of the sprite.
Value range: -1 to +1
Default value: 0 (texture center)
Stretch
The amount of stretch applied to the particle in the direction of
travel, in seconds (based on current velocity). Stretches in both
directions by default.
Offset Ratio: Adjusts the center of stretching. 0 = stretch both
directions, 1 = stretch backward only, -1 = stretch forward only.
Value range: 0+
Default value: 0
Tail Length
Length of particle's tail in seconds. Particle texture is stretched out
through the tail.
Value range: 0+
Tail Steps: Number of segments for tail. A higher number
produces smoother tail curves for non-linear-moving particles.
Value range: 0+
Default value: 0
Min Pixels
Adds this many pixels to particles true size when rendering. This
is useful for important effects that should always be visible even at
distance.
Version 1.6
958
Lumberyard User Guide
Particle Rotation Parameters
Parameter Function
Description
Value range: 0+
Default value: 0
Connection
Causes all particles to be rendered in a connected line, in
sequence. Emission sequences separated by a Pulse Period
produce separate polygons. Indirect child effects produce a
separate polygon for each parent particle.
Connect To Origin Additionally connect the newest particle to
the emitter origin, with the parameters of a particle of age 0.
Texture Mapping This and the next parameter specify how
textures are repeated over the stream.
PerParticle sets a default frequency of one texture per
particle.
PerStream sets a default frequency of one texture stretched
over the whole stream.
Texture Mirror Option which causes adjacent texture tiles to
alternate direction; if false, they wrap at each repetition. Default
= true.
Texture Frequency Multiplies the texture repeating frequency
specified above. Can be less than 0 or greater than 0, which
determines texture direction.
Default value: false
Particle Rotation Parameters
Particle Editor is in preview release and is subject to change.
Parameters in this attribute control the rotation of the particle.
Rotation Attribute Parameters
Parameter Function
Description
Init Angles
X, Y, and Z values define the initial angle applied to the particles
upon spawning, in degrees. For Facing = Camera particles, only
the Y axis is used, and refers to rotation in screen space. For 3D
particles, all three axes are used, and refer to emitter local space.
Value range: any
Default value: 0
Version 1.6
959
Lumberyard User Guide
Movement Attribute
Parameter Function
Description
Random Angles
X, Y, and Z values define the random variation (bidirectional) to
Init Angles, in degrees.
Value range: 0+
Default value: 0
Rotation Rate X, Y, Z
Constant particle rotation, in degrees/second. The axes are the
same as for Init Angles. Can set a Random value and Emitter
Strength and Particle Age curves.
Value range: any
Default value: 0
Movement Attribute
Particle Editor is in preview release and is subject to change.
Parameters in this attribute control the movement of the sprite.
For the Air Resistance, Gravity Scale, Turbulence 3D Speed, Turbulence Size, and Turbulence
Speed parameters, you can set a Random value and Emitter Strength and Particle Age curves.
Movement Attribute Parameters
Parameter Function
Description
Min visible segment length
Enables and disables the feature.
Min visible distance
The minimal distance between the start and end of a trail segment.
Segments smaller then this value will be become transparent.
Speed
The initial speed of particles. You can set a Random value and
Emitter Strength curve.
Value range: any
Default values: 5
Version 1.6
960
Lumberyard User Guide
Movement Attribute
Parameter Function
Description
Acceleration
X, Y, and Z values define the constant acceleration applied to
particles in world space.
Value range: any
Default values: 0,0,0
Inherit Velocity
What fraction of initial velocity is inherited from the particle's
parent. For indirect particles, the parent particle's velocity is
inherited. For direct particles, the emitter's velocity is inherited.
Value range: any
Default value: 0
Bind Emitter to Camera
Forces the emitter to relocate to the main camera's position. Useful
(with Space Loop) for making a rain or snow effect, which the
player cannot pass by.
Default value: false
Space Loop
Particles loop within a region around the camera, defined by
Camera Min/Max Distance (under the visibility tab). This is
useful to make rain or snow effect, which has an effective infinite
spawning area.
Default value: false
Air Resistance
Value range:
Default value:
Gravity Scale
Multiple of world gravity to apply to particles. Most physicalized
particles should be set to 1 (use Air Resistance to provide drag).
Set to a negative value for buoyant particles such as smoke.
Value range: any
Default values: 0,0,0
Turbulence3DSpeed
Adds a 3D random turbulent movement to the particle, with the
specified average speed.
Value range: 0+
Default value: 0
Turbulence Size
Adds a spiral movement to the particles, with the specified radius.
The axis of the spiral is set from the particle's velocity.
Value range: 0+
Turbulence Speed
When Turbulence Size is greater than 0, the angular speed, in
degrees/second, of the spiral motion.
Value range: any
Default value: 0
Version 1.6
961
Lumberyard User Guide
Collision Attribute
Parameter Function
Description
Target Attraction
Specifies how particles behave if the emitter is attached to a
target. By default, all particles are attracted to any target the
emitter is linked to. These parameters customize that behavior.
Target
External = Particles attracted to a target entity, if the emitter is
linked to one (default).
OwnEmitter = Particles are attracted to their own emitter's
origin.
Ignore = Particles ignore any external attractor.
Extend Speed Particles speed up to reach the target in their
lifetime. Otherwise, they move at a real-world natural speed
toward the target, and may not reach it.
Shrink Particles shrink as they approach the target.
Orbit Particles orbit around target when reached. Otherwise,
they disappear into the target.
Radius Distance from the target that particles either orbit
around, or disappear. You can set a Random value and Emitter
Strength and Particle Age curves.
Value range: any
Collision Attribute
Particle Editor is in preview release and is subject to change.
Parameters in this attribute control the physical setup for the particles.
Version 1.6
962
Lumberyard User Guide
Collision Attribute
Collision Attribute Parameters
Parameter Function
Description
Physics Type
How the particle interacts physically.
None No collisions or other physics. Default.
SimpleCollision Particle collides with the static environment
using simple physics. This is the most simple mode.
SimplePhysics Particle created as an entity in the physics
system, and collides using a spherical particle model.
RigidBody Particle created as an entity in the physics system,
and collides using the full geometry. A geometry asset must be
set to the physicalized model in engine for this particle. This is
most expensive mode.
Collide Terrain
Includes terrain in particle collisions.
Default value: false
Collide Static Objects
Includes non-terrain, static objects in particle collisions. This is
expensive.
Default value: false
Collide Dynamic Objects
Includes non-terrain, dynamic objects in particle collisions. This is
expensive.
Default value: false
Die on Collide
Upon impact with the static environment, the particle dies.
Die:
Ignore:
Stop:
Default value: Die
Max Collision Events
Limits the number of collisions the particle can have in its physics
simulation. Only affects particles that have their Physics Type set
to Rigid Body.
Value range: 0-255
Default value: 0
Bounciness
Controls the elasticity for collision response. Overridden by
Surface Type, if set. (Special value: if -1, particle dies on first
collision). Only affects particles that have their Physics Type set
to Simple Collision.
Value range: any
Default value: 0
Collision Fraction
Fraction of emitted particles that actually perform collisions.
Value range: 0-1
Version 1.6
963
Lumberyard User Guide
Visibility Attribute
Parameter Function
Description
Default value: 1
Collision Cutoff Distance
Maximum distance from camera at which collisions are performed
(0 = infinite).
Value range: 0+
Default value: 0
Surface Type
Select from a variety of surface material types for collision
behavior. If set, overrides Bounciness and Dynamic Friction
below.
Default value: none
Dynamic Friction
The coefficient of dynamic friction. Overridden by Surface Type
if set. Only affects particles that have their Physics Type set to
Simple Collision.
Value range: 0+
Default value: 1
Thickness
Control the fraction of the particle's visible radius to use for the
physical radius. Only affects particles that have their Physics
Type set to Simple Physics.
Value range: 0+
Default value: 1
Density
Control the density of particle, in kg/m^3. An example of a
physically correct value is Water = 1000. Only affects particles that
have their Physics Type set to Simple Physics or Rigid Body.
Value range: 0+
Default value: 1000
Visibility Attribute
Particle Editor is in preview release and is subject to change.
Parameters in this attribute control the visibility of the particles.
Version 1.6
964
Lumberyard User Guide
Visibility Attribute
Visibility Attribute Parameters
Parameter Function
Description
View Distance Adjust
Multiplier to the automatically computed fade-out camera distance.
Range: 0+
Default value: 1
Camera Min/Max Distance
The camera range that particles render in. Defaults are 0,
specifying unlimited range. Range: 0+
Default value: 0
Camera Distance Offset
Offsets the emitter away from the camera. Range: any
Default value: 0
Sort Offset
Bias the distance used for sorting. Can be used to customize the
sort order within an emitter tree: By default, sub-emitters render
in the order they are listed in the effect. A bias of 0.01 or greater
overrides that order. Larger biases can be used to adjust the
sorting order with respect to other transparent objects in the level.
Range: any
Default value: 0
Sort Bounds Scale
Specify point in emitter for sorting; 1 = bounds nearest, 0 = origin,
-1 = bounds farthest. Range: any
Default value:0
Draw Near
Render particles in a near 1st-person space (with weapons etc).
Default value: false
Draw On Top
Render particles on top of everything (no depth test).
Default value: false
Visible Indoors
For use in VisAreas:
If_False Hides particles when indoors.
If_True Hides particles when outdoors.
Both Show particles always.
Version 1.6
965
Lumberyard User Guide
Advanced Attribute
Parameter Function
Description
Visible Underwater
For use with the Ocean and with Water Volumes:
If_False Hides particles when under water.
If_True Hides particles when above water.
Both Show particles always.
Advanced Attribute
Particle Editor is in preview release and is subject to change.
Parameters in this attribute include advanced appearance and optimization settings.
Advanced Attribute Parameters
Parameter Function
Description
Force Generation
Adds an additional force generated by the emitter:
None Does not add any additional force.
Wind Creates a physical wind force, approximately following
the velocity, direction, volume, and timing of the emitter's
particles. This wind affects all particles and objects in its region,
except particles in the emitter group. Setting the emitter's Speed
to negative creates the wind force in the opposite direction,
which can be used to create a vacuum force.
Gravity Creates a physical gravity force, similar to the wind,
but creates a gravitational acceleration force, instead of wind
velocity.
Default value: None
Fill Rate Cost
Multiplier to this emitter's contribution to total fill rate, which affects
automatic culling of large particles when the global limit is reached.
Set this > 1 if this effect is relatively expensive or unimportant.
Set this <, or 0, if the effect is an important one which should not
experience automatic culling.
Value range: 0+
Default value: 1
Heat Scale
Multiplier to thermal vision. Range: 0-4
Default value: 0
Version 1.6
966
Lumberyard User Guide
Configuration Attribute
Parameter Function
Description
Sort Quality
Specifies more accurate sorting of new particles into emitter's
list. Particles are never re-sorted after emission, to avoid popping
resulting from changing render particle order. They are sorted only
when emitted, based on the current main camera's position, as
follows:
0 (default, fastest): Particle is placed at either the front or back of
the list, depending on its position relative to the emitter bounding
box center. Doesn't add any additional force.
1 (medium slow): Existing particles are sorted into a temporary
list, and new particles do a quick binary search to find an
approximate position.
2 (slow): Existing particles are sorted into a temporary list, and
new particles do a full linear search to find the position of least
sort error.
Value range: 0-2
Default value: 0
Half Res
Render particles in separate a half-resolution pass, reducing
rendering cost.
Default value: False
Streamable
Texture or geometry assets are allowed to stream from storage, as
normal.
Default value: True
Volume Fog
Enables fog density injection.
Default value: False
Volume Thickness
Controls volume thickness.
Default value: 1.0000
Configuration Attribute
Particle Editor is in preview release and is subject to change.
Version 1.6
967
Lumberyard User Guide
Audio Attribute
Configuration Attribute Parameters
Parameter Function
Description
Config Min
The minimum system configuration level for the effect. If the config
is lower than what is set here, the item is not displayed. Select
from Low, Medium, High, or VeryHigh.
Default value: Low
Config Max
The maximum system configuration level for the effect. If the
config is higher than what is set here, the item is not displayed.
Select from Low, Medium, High, or VeryHigh.
Default value: VeryHigh
Platforms
Defines what playform the effect should be used with. Default: All
true
PCDX11
PS4
XBox One
OS
Default value: all checked (true)
Audio Attribute
Particle Editor is in preview release and is subject to change.
Parameters in this attribute handle what sounds are emitted by the particle system and when.
Audio Attribute Parameters
Parameter Function
Description
Start Trigger
Opens a window to select the start trigger sound asset to play with
the emitter.
Stop Trigger
Opens a window to select the stop trigger sound asset to play with
the emitter.
Sound FXParam
Modulate value to apply to the sound. Its effect depends on how
the individual sound's particlefx parameter is defined. Depending
on the sound, this value might affect volume, pitch, or other
attributes. Can set a Random value and Emitter Strength curve.
Value range: 0+
Version 1.6
968
Lumberyard User Guide
Particle Debugging
Parameter Function
Description
Default value: 1
Sound Control Time
EmitterLifeTime Plays for the length of the emitter's lifetime.
EmitterExtendedLifeTime -Plays for the length of the emitter's
lifetime plus all particle's lifetimes (until all particles die).
EmitterPulsePeriod Plays for the length of the pulse period.
Particle Debugging
Particle Editor is in preview release and is subject to change.
You can use the following console variables to monitor and debug particle system issues. To access
Console Variables, click the x button in the Console window at the bottom of your screen.
Version 1.6
969
Lumberyard User Guide
Physics Proxies
Physics System
The physics engine of Lumberyard provide a realistic simulation of physical systems, such as
collision detection and response, and dynamics for rigid bodies, living entities, dead entities (ragdoll),
attachments, cloth, hair, particles, wind, and water.
The selection strip at the bottom of Lumberyard Editor features controls to enable Physics. The AI/
Physics button turns physics simulation on and off, and allows you to test physics behavior directly
without entering game mode.
The pause and next step buttons are used for stepping through the physics system one frame at a time
for debugging. To use these correctly, first click the pause button, then click the AI/Physics button,
then click the next step button.
Make sure to disable the pause button again to return to normal operation.
For information on physics entities, see Physics Entities (p. 459).
For information on character physics, see Physicalizing Characters (Ragdoll) (p. 157).
For information on character attachment physics (simulations), see Secondary Animations
(Simulations) (p. 219).
For information on physics flow graph nodes, see Physics Nodes (p. 685).
Topics
Physics Proxies (p. 970)
Sounds and Physics (p. 972)
Debugging Physics (p. 973)
Physics Proxies
The physics proxy is the geometry that is used for collision detection. It can be part of the visible
geometry or linked to it as a separate node. Usually the physics proxy geometry is a simplified version
of the render geometry but it is also possible to use the render geometry directly for physics. However,
Version 1.6
970
Lumberyard User Guide
Geometry Guidelines and Best Practices
for performance reasons the collision geometry should be kept as simple as possible since checking
for intersections on complex geometry is very expensive, especially if it happens often.
A physics proxy is set up in your DCC tool. The only setup needed in Lumberyard is assigning the
surface type to the physics proxy and the render geometry and assigning the NoDraw shader in the
Material Editor. The surface type gives information about sound and the particle effects of your surface.
Make sure that no textures are assigned to your proxy sub material. The physics proxy does not render
in Lumberyard Editor except in debug view. Even if you assign an Illum shader it stays invisible. To
reload the physics proxy, reload your object, delete it, and then undo delete.
The physics proxy can be part of the render object (in 3ds Max as an Element) or as a separate object,
linked to the render object.
Physics proxies are only created for level of detail LOD0. Every successive LOD will automatically
take the proxy from LOD0. This also occurs if different config spec quality settings are used, such as
Lowspec for example.
Geometry Guidelines and Best Practices
The following are some guidelines and best practices that should be taken into consideration when
working with physics proxies.
The physics proxies of environment objects such as fences, crates, containers, trees, rocks, ladders,
and stairs should be as simple as possible. Crates and fences can usually be approximated with a
simple box with 6 sides (12 triangles). The top of stairs should usually be simple ramps, resulting in just
2 triangles. More organic or irregularly shaped objects like rocks and trees can still be approximated
with a fairly simple hull by allowing slight and acceptable inaccuracies between the render mesh and
the physics proxy.
The physics proxy should not have open edges. Open edges can confuse the physics engine and have
a negative effect on performance. It is helpful to assign a bold color to the proxy in order to keep track
of it.
Avoiding geometric complexity for physics proxies is not only important to reduce redundant memory
requirements and physics computations, but also for making player movement smoother. The more
complicated a proxy is, the more memory it takes and the more performance is lost when checking
collisions against its polygons. This affects both single player and multiplayer games, including the
performance of a dedicated server. Besides the performance issues, a complex proxy with a lot of
concavity increases chances that the player can get stuck or bounce undesirably against the proxy.
An ideal proxy is always a primitive, such as a box, sphere, capsule, or cylinder. Lumberyard
recognizes primitives from meshes but the default tolerance is very low. In order to force recognition,
put the corresponding keyword (such as "box" or "sphere") in the node's user-defined properties.
Meshes with several surface types cannot be turned into primitives. Primitives should be considered
as an option even for more complex objects. In most cases it is preferable to have a multi-part object
(Merge Nodes disabled) with primitive parts instead of a single-part mesh object.
The physics proxy is used for blocking character movement as well as first-pass tracing of projectiles.
If a hit is detected against the physics proxy, projectile impact and decal locations are refined using
the render mesh. The render mesh should be fully encapsulated by the physics proxy, so that the
player camera does not intersect the render geometry and first-pass projectile culling does not miss
the physical part of the object, even if it hits the visual part of the object. You can also create a
special raytrace proxy that can be used for projectiles. This would allow the main proxy to not have to
encapsulate the render mesh and thus the proxy could be even simpler.
Debugging Physics Proxy Issues
You can use the following two console variables to help debug physics proxy issues:
Version 1.6
971
Lumberyard User Guide
Sounds and Physics
p_draw_helpers
Same as p_draw_helpers_num, but encoded in letters
Usage [Entity_Types]_[Helper_Types] - [t|s|r|R|l|i|g|a|y|e]_[g|c|b|l|t(#)]
Entity Types:
t - show terrain
s - show static entities
r - show sleeping rigid bodies
R - show active rigid bodies
l - show living entities
i - show independent entities
g - show triggers
a - show areas
y - show rays in RayWorldIntersection
e - show explosion occlusion maps
Helper Types
g - show geometry
c - show contact points
b - show bounding boxes
l - show tetrahedra lattices for breakable objects
j - show structural joints (forces translucency on the main geometry)
t(#) - show bounding volume trees up to the level #
f(#) - only show geometries with this bit flag set (multiple f's stack)
Example: p_draw_helpers larRis_g - show geometry for static, sleeping,
active, independent entities and areas
e_PhysProxyTriLimit
The e_PhysProxyTriLimit console variable shows the maximum allowed triangle count for physics
proxies. If you notice your assets wrapped in "No Collisions, Proxy Too Big!" messages, then the
physics proxy for that asset is over the triangle count specified in e_PhysProxyTriLimit.
Sounds and Physics
The game environment is very interactive, with objects moving, colliding, and breaking. When two
materials touch each other, the collision can generate a sound.
Physical events in the game can send parameter information to the sound event. Lumberyard sends
the speed and mass of the collision, which then gets passed to the sound event.
For example, an object's speed will cause the collision to change pitch, while an object's mass
determines the volume and sound definition used. A smaller mass reduces a sound's roll-off radius.
Small collisions won't be heard from as far away as larger collisions.
The interaction between two materials is specified in the MaterialEffects.xml file located in the
\Game\Libs\MaterialEffects directory.
Using this file, Lumberyard looks up actions to be taken on interaction. Each entry in the file table
contains text pointing to a description of the sound effect. These effects are described in the \FXLibs
subfolder.
The following console variables can be used for debugging physics sound events:
mfx_Debug - Enables MaterialEffects debug messages (1=Collisions, 2=Breakage, 3=Both).
mfx_Enable - Enables MaterialEffects.
mfx_EnableFGEffects: - Reloads MaterialEffects flow graphs.
Version 1.6
972
Lumberyard User Guide
Debugging Physics
mfx_ReloadFGEffects - displays profiling information for the shaders.
mfx_ReloadFGEffects - Reloads the MaterialEffects file.
Debugging Physics
The p_draw_helpers console variable is useful for debugging physics issues. The syntax is as
follows:
p_draw_helpers entity type_helper type
Entity Types:
t - show terrain
s - show static entities
r - show sleeping rigid bodies
R - show active rigid bodies
l - show living entities
i - show independent entities
g - show triggers
a - show areas
y - show rays in RayWorldIntersection
e - show explosion occlusion maps
Helper Types
g - show geometry
c - show contact points
b - show bounding boxes
l - show tetrahedra lattices for breakable objects
j - show structural joints (forces translucency on the main geometry)
t(#) - show bounding volume trees up to the level #
f(#) - only show geometries with this bit flag set (multiple f stacks)
For the following example:
p_draw_helpers larRis_g
would show geometry for static, sleeping, active, independent entities, and areas.
In addition, the p_debug_joints console variable, if set to 1, logs tensions of breakable objects at
their weakest locations.
Version 1.6
973
Lumberyard User Guide
Project Configurator
The Project Configurator is in preview release and is subject to change.
The Project Configurator is a standalone application that allows you to specify to the Waf build system
which game projects and assets (Gems) to include in a game build. With it, you can create new
projects, save active projects, and enable, disable, or create new Gems. For information about Waf
build system, see Waf Build System (p. 1306). For information about Gems, see Modular Gems
System (p. 768).
Note
Before you can run the Project Configurator, you must first run Lumberyard Setup Assistant
and close Lumberyard Editor.
The following files should be set to editable for the Project Configurator to work:
project_asset_folder\gems.json
project_asset_folder\game.cfg
engine_root_folder\bootstrap.cfg
engine_root_folder\dev\game_project_folder\project.json
Version 1.6
974
Lumberyard User Guide
Creating and Launching Game Projects
Topics
Creating and Launching Game Projects (p. 975)
Enabling Gems (p. 975)
Using Lmbr.exe (p. 976)
Troubleshooting the Project Configurator (p. 977)
Creating and Launching Game Projects
The Project Configurator is in preview release and is subject to change.
After creating a new project, you must run lmbr_waf configure from a command line and build the
project before opening Lumberyard Editor with that project.
To create a new game project
1.
Go to engine_root\dev\Bin64\, then open ProjectConfigurator.
2.
Choose New project.
3.
Enter a name and choose Create project. Only alphanumeric characters are allowed; no special
characters or whitespaces are allowed in the name.
4.
Select the new project,and choose Set as default to make it the default that Lumberyard Editor
loads.
5.
From a command line, from engine_root\dev\, type lmbr_waf configure. This configures
Lumberyard correctly.
6.
Build the game project. For more information, see Game Builds (p. 1353).
To launch an existing game project
1.
Go to engine_root\dev\Bin64\, then open ProjectConfigurator.
2.
Select a project and choose Set as default to make it the default that Lumberyard Editor loads.
3.
From a command line, from engine_root\dev\, type lmbr_waf configure. This configures
Lumberyard correctly.
4.
Build the game project. For more information, see Game Builds (p. 1353).
5.
Open Lumberyard Editor by opening Editor in the \Bin64 directory.
6.
Wait until Asset Processor loads all the project assets. This may take a few minutes.
7.
When Asset Processor is finished, close it.
At this point, your project is configured and you can launch the Lumberyard Editor, process assets, and
building the project as needed. For more information, see Game Builds (p. 1353).
Enabling Gems
The Project Configurator is in preview release and is subject to change.
You can enable or disable existing Lumberyard Gems.
Version 1.6
975
Lumberyard User Guide
Using Lmbr.exe
Note
After enabling or disabling a gem, you must run lmbr_waf configure from a command
line, in engine_root\dev\, and build the project before opening Lumberyard Editor with that
project. For more information, see Game Builds (p. 1353).
For more information about gems, see Gems (p. 767).
To enable or disable a gem
1.
Go to engine_root\dev\Bin64\, then open ProjectConfigurator.
2.
Select the project and choose Gems package settings (upper right).
3.
Select which gems to include or exclude, then choose Save.
Using Lmbr.exe
Lmbr.exe is a command-line version of Project Configurator for managing game projects and gems.
Lmbr.exe can be run from the Lumberyard root \dev folder or from the \Bin folder it was built into,
such as \Bin64, or \Bin64.Debug. Examples include:
dev\ $ .\Bin64.Debug\lmbr.exe
dev\Bin64.Debug\ $ lmbr.exe
Project Commands
The following commands are used for creating and modifying game projects.
set-active
Sets the active project for building and executing Lumberyard. This command modifies _WAF_
\user_settings.options and bootstrap.cfg to reference the project specified.
lmbr projects set-active project_name
create
Creates a new project using EmptyTemplate, which is located at dev\ProjectTemplates
\EmptyTemplate, as a template.
lmbr projects create project_name
list
Lists all projects in the current directory.
lmbr projects list
Gem Commands
The following commands are used for creating gems and modifying a project's use of gems.
enable
Version 1.6
976
Lumberyard User Guide
Troubleshooting the Project Configurator
Enables the specified gem in the specified project. If a version is specified, it's used, otherwise the
latest version installed is used.
lmbr gems enable gem_name project_name (-version version)
disable
Disables the specified gem in the specified project. If -disable-deps is specified, all dependencies of
the gem will also be disabled.
lmbr gems disable gem_name project_name (-disable-deps)
create
Creates a gem with the given name. If version is specified, those will be used. If -out-folder is not
specified, name will be used.
lmbr gems create gem_name (-version version) (-out-folder gems
\relative_folder)
list
Lists all gems installed or enabled in the specified project.
lmbr gems list (-project project_name)
Troubleshooting the Project Configurator
The Project Configurator is in preview release and is subject to change.
Review the following if you experience issues when using the Project Configurator.
Cannot create a new project
Make sure that the engine_root_folder\dev\game_project_folder\project.json file is
editable.
Ensure that the name entered is valid and does not contain special characters or whitespaces.
Cannot enable or disable a Gem
Make sure that the project_asset_folder\gems.json file is editable before trying to save
changes made to Gems being enabled or disabled.
New project or Gem does not appear in Visual Studio
Make sure that you have run lmbr_waf configure from a command line, which regenerates the
Visual Studio solution to include the new project or gem.
If the project or gem still does not show up in Visual Studio, ensure that the
enabled_game_projects field in the engine_root_folderdev\_WAF_
\user_settings.options file is set to the name of your project.
Wrong project gets loaded in Lumberyard Editor
Version 1.6
977
Lumberyard User Guide
Troubleshooting the Project Configurator
Ensure that the engine_root_folder\dev\bootstrap.cfg is editable. Then, open the Project
Configurator, select the project to open, and choose Save.
Also ensure that the sys_game_folder field in the engine_root_folder\dev\bootstrap.cfg
file is set to the name of your project.
Version 1.6
978
Lumberyard User Guide
Materials and Shaders
Rendering and Graphics
Lumberyard uses physically-based rendering (PBR) shaders that use real-world physical rules and
properties to describe how global lighting interacts with objects and how materials get rendered.
Topics
Materials and Shaders (p. 979)
Lighting and Shadows (p. 1051)
Voxel-based Global Illumination (SVOGI) (p. 1058)
Render Cameras and Effects (p. 1061)
Materials and Shaders
There is a close relationship between materials, textures and shaders. For a material, you select a
shader and then specify the material's properties and attributes such as color, specularity, and texture
that are used by the shader for rendering the object. In this way, the shader entirely defines how
the object looks. Lumberyard uses physically-based rendering (PBR) shaders, which use real-world
physical rules and properties to describe how light interacts with the surface of objects. This means
that game object materials look realistic under all lighting conditions. For more information, see Shader
Rendering System (p. 980).
For computer monitors, the sRGB (instead of RGB) color space is used. Using sRGB, you have
greater precision for darker colors to which the human eye is more sensitive. sRGB also minimizes
any banding artifacts. Always ensure that your monitor is calibrated properly. In sRGB, a 50% midgray is not 0.5 or 127 but rather 0.5 raised by the inverse of gamma 2.2, which equals 187 in Adobe
Photoshop. For Photoshop, make sure that color management is be set to sRGB and Gray-to-Gray
Gamma 2.2. By default, Gray is often set to Dot Gain 20%, which results in a color transformation in
the alpha channel. A value of 127 comes into Lumberyard as 104 and cause inconsistencies.
The Material Editor is the primary tool used to create materials, texture mapping, setting opacity and
lighting effects, setting shader parameters, vertex deformations, tessellation, and more, as shown
below.
Version 1.6
979
Lumberyard User Guide
Shader Rendering System
Topics
Shader Rendering System (p. 980)
Shader Reference (p. 991)
Selecting Material Surface Type (p. 1023)
Setting Material Opacity (p. 1023)
Setting Material Lighting and Color Settings (p. 1023)
Material ID Mapping in Autodesk 3ds Max (p. 1024)
Working with Textures (p. 1033)
Working with Substances (p. 1044)
Parallax Mapping (p. 1046)
Using Vertex Colors (p. 1048)
Customizing Post-Processing Effects (p. 1048)
Shader Rendering System
Lumberyard uses physically-based rendering (PBR) shaders that use real-world physical rules and
properties to describe how incoming light interacts with objects. This means that object materials look
more convincing under different lighting conditions. A basic understanding of how light interacts with
objects in the real world can be very helpful when setting up materials.
Each shader has a unique set of shader parameters (Shader Params) and generation parameters
(Shader Generation Params). Some shader parameters become available (are visible) only if an
associated shader generation parameter is first enabled. This is also true for certain texture map slots
(file paths) under Texture Maps. For a listing of all shaders, see Shader Reference (p. 991).
Version 1.6
980
Lumberyard User Guide
Shader Rendering System
There are two categories of materials that are relevant for shader rendering: metals such as like iron,
gold, copper, and non-metals such as plastic, stone, wood, skin, glass. Each has different diffuse and
specular reflectance characteristics.
Shading Metallic Materials - Metal reflects all visible light, hence has specular reflectance. The
different types of metal have different specular colors, and should always be above sRGB 180. Metal
has no diffuse reflection and thus has a black diffuse color. Rusty metal however needs some diffuse
color.
Shading Nonmetallic Materials - In contrast, non-metals have diffuse reflection with weak,
monochromatic (gray) specular reflections. Most non-metals reflect only 2%-5% of the light as
specular. The sRGB color range for most non-metal materials is between 40 and 60 and should never
be above 80. A good clean diffuse map is required for non-metals.
As the variation is so little, it is often enough to use a constant specular color instead of a specular
texture map.
Shading Mixed Metal and Nonmetal Materials - Materials that contain both metals and non-metals
require a specular map, as metal has a much brighter specular color than non-metal. If a specular map
is used, the specular color should be set to white (255/255/255) - as it gets multiplied with the values
from the specular map and would otherwise lower the physical values from the map.
To access a shader
1.
In Lumberyard Editor, click View, Open View Pane, Material Editor.
2.
3.
4.
In the left tree pane, select a material to work with.
Under Material Settings, Shader, make a selection.
Locate shader-specific parameters under Shader Params and associated Shader Generation
Params.
Topics
Image-Based Lighting (p. 981)
Environment Probes and Cubemaps (p. 981)
Height Map Ambient Occlusion (p. 982)
Developing a Custom Shader (p. 982)
Image-Based Lighting
Image-based lighting is a rendering technique where complex lighting is stored in an environment map
that is projected onto a scene. In simple words, a light probe or environment map is just an image on a
sphere.
If the range of the image colors is within some small defined range (0-255 for monitor displays), the
image is LDR (low dynamic range). With HDR (high dynamic range) some rendering effects become
more apparent and correct (DOF, motion blur, bloom, dark materials, global illumination). Depending
on the image and compression requirements, various texture formats can be useful.
Diffuse lighting can be approximated very well by diffuse-convolving an environment map, which can
be stored as a cube map again. Because of bilinear filtering, the texture can be quite low resolution.
Mip maps are not required and the result with mip maps can actually look worse as ordinary mip
mapping on the GPU is computed for each 2x2 pixel block and 2x2 block artifacts can become
noticeable.
Environment Probes and Cubemaps
Cube mapping uses the six faces of a cube as the texture for a material. The cube map is generated by
projecting and then rendering the scene six times from a single viewpoint, one for each cube face. In
Version 1.6
981
Lumberyard User Guide
Shader Rendering System
this way, the local environment can be stored as either six square textures, or unfolded onto six regions
of a single texture. This texture is used to store the image of the environment surrounding the object.
Cube maps are useful for showing reflections, and are relatively small in size because reflections can
be blurry as long as you are not simulating a mirror.
Cube maps control shadow color, ambient diffuse, and particle diffuse as well as reflections. They
function as bounce lighting by taking the colors from the surroundings and applying them directly into
the diffuse texture of materials inside their specified radius.
For information about using environment probes and cubemaps, see Environment Lighting (p. 1051)
Cube maps use image-based lighting. For more information see Image-Based Lighting (p. 981).
Height Map Ambient Occlusion
Ambient occlusion (AO) is a technique used to calculate how exposed each point in a scene is to
ambient lighting. The lighting at each point is a function of other geometry in the scene. For example,
the interior of a building is more occluded and thus appears darker than the outside of the building that
is more exposed.
Lumberyard uses height map-based ambient occlusion (AO), which is a high-performance and efficient
method of providing ambient occlusion in outdoor environments without the need for prebaking. This
make it suitable for PC, consoles, and virtual reality headsets.
In combination with screen space directional occlusion (SSDO), height map AO provides additional
shading cues that enhance the depth perception of a scene.
To enable height map ambient occlusion
1.
In the Rollup Bar, click the Terrain tab, and then choose Environment.
2.
Under Terrain, select the Height map AO check box.
The influence that height map AO provides can be restricted using clip volumes and vis areas. Both
of these object types have a IgnoreHeightMap AO check box that will locally disable height map AO
inside the volume or area.
By default, evaluation is performed at quarter-display resolution. This can be changed using the
r_HeightMapAO console variable, as listed below.
Heightmap AO uses the following console variables:
r_HeightMapAO Sets the resolution that evaluation is performed at. Values are : 0=off, 1=quarter
resolution, 2=half resolution, 3=full resolution.
r_HeightMapAOAmount Sets the strength of the occlusion effect when combined with the scene.
r_HeightMapAORange: Area around the viewer that is affected by height map AO.
r_HeightMapAOResolution Texture resolution of the height map used for approximating the
scene.
Developing a Custom Shader
Most visual effects in Lumberyard are produced by shaders, which employ a number of standard
and advanced lighting models like Blinn, Cook-Torrance, Oren-Naye, Kajiya-Kay, and some custom
models.
There are two types of shaders used: lighting shaders that interact with scene illumination, and regular
shaders that don't calculate any lighting information but for used for post-processing effects. All lighting
shaders have a common structure and make use of a unified shading interface. This interface should
Version 1.6
982
Lumberyard User Guide
Shader Rendering System
always be used to ensure proper usage of the lighting pipeline, minimize code duplication and save a
lot of work.
Lumberyard uses an ubershader system with compile-time defines to handle the many different shader
permutations that are required for combining numerous shader features. The shader format used that
is very similar to High-Level Shader Language (HLSL), DirectX FX, and CgFX.
Shader development is a programming discipline onto itself and requires expert knowledge to optimize
as shader code can be performance-critical and platform-dependent.
The easiest way to create new shaders is by using a text editor. Start by copying an existing .ext
extension file and associated .cfx effect file. After restarting Material Editor, the new shader will show
up and can be assigned to a material.
Topics
Shader Development Best Practices (p. 983)
Shader Rendering Pipeline (p. 983)
Hot Reloading of Shaders (p. 984)
Remote Shader Compiler (p. 984)
Generating Shader Combinations (p. 986)
Shader Cache and Generation (p. 987)
Shader Development Best Practices
Shaders provide the flexibility that is required for realizing the modern rendering effects seen in games
today. Unfortunately they have the downside of creating the need to manage large numbers of shader
permutations. Each shader can potentially have thousands of permutations. Try to keep the number of
new permutations as low as possible.
The shader compiler will parse the code and generate the permutations automatically, so the
complexity is hidden, but at the expense of huge memory requirements and long compile times
required.
The following guidelines and best practices should be taken into consideration when developing a
custom shader for Lumberyard:
Before creating a new shader, make sure that you can't reuse or parameterize one of the existing
shaders.
Pre-compute as much as possible and place it in either textures or in the vertex shader and pass the
data to vertex interpolators.
For performance reasons, avoid using sincos (8 ALU), normalize (3 ALU), pow (3-9 ALU), and
smoothstep. Also, divisions are done per-scalar (3 ALU).
Pack as much data as possible per-texture instead of doing multiple texture lookups. Texture
lookups are expensive on consoles and older hardware.
Shader code is compiled depending on three different flags: Lumberyard, material and runtime
flags. Lots of flags can lead to many shader permutations, so keep the number of flags as small as
possible. By using #ifdefs with shader flags, it is possible to define several code branches that are
compiled and used depending on the flag bitmask. The shader compiler then generates different
hardware shader programs for each branch and stores them in the shader cache.
Shader Rendering Pipeline
Lumberyard has a fixed rendering pipeline that is set up in the renderer code. Lumberyard is almost
fully deferred and only does forward for hair, eyes, glass, transparencies, and water reflections.
Lumberyard makes use of two elements: effects that define parameterized shader code, and materials
that customize the shader parameters for a specific mesh.
Version 1.6
983
Lumberyard User Guide
Shader Rendering System
First, Lumberyard fills the off-screen buffers like reflection buffers and shadow maps. After that, it
writes the scene depth to the frame buffer and additionally to a render target. Having access to scene
depth is essential for some subsequent rendering steps like screen space ambient occlusion or fog
rendering. After the depth is written, Lumberyard does the forward lighting. The shadow contributions
are written in a separate step to a texture that combines the shadowing result from several light
sources (deferred shadowing). Finally, translucent objects are drawn in a back-to-front order.
When Lumberyard tries to render an object it will first check if a compiled shader is available. If the
shader is not available, Lumberyard will try to load it from the global shader cache. If the shader cannot
be found in the cache, the rendering thread will issue a request to stream the shader in from disk and
will block until the streaming load is complete. This can cause severe stalls due to the relatively long
time needed load data from disk.
Hot Reloading of Shaders
Lumberyard supports hot reloading of shaders, so whenever you modify and save a shader file, it will
get reloaded automatically and the results can be viewed directly in a test level.
For hot reloading to work, shader files must be copied to the appropriate locations, and the following
requirements must also be met:
Add the following code to the dev\system.cfg file:
sys_PakPriority=0 <!--ensures the shader files get loaded from the file
system instead of from pak files>
r_ShadersEditing=1 <!--ensures that shader code can be recompiled at
runtime-->
In the Console, type r_reloadshaders 1. This is only required in the game executable. In
Lumberyard Editor, it will automatically reload a shader when you modify it.
For Lumberyard, copy the shader files to the dev\Lumberyard\Shaders directory.
Remote Shader Compiler
Unlike PCs, many game consoles cannot compile shaders locally. For this reason, Lumberyard
provides the remote shader compiler application to handle shader compilation by assigning a server on
the local network that can communicate over TCP. The server receives the shader source file from a
computer running Lumberyard, compiles it, and sends back the shader, which the game console can
then load and use.
The remote shader compiler is also used to store all the shader combinations that have been
requested by the game so far, per platform. These are used during shader cache generation, when all
the requested shaders are packed into .pak files for use by the game.
It is not required to have a central remote shader compile server. You can instead set up the shader
compiler locally on a PC.
Running the Remote Shader Compiler
You can find the remote shader compiler at \Tools\CrySCompileServer\x64\profile
\CrySCompileServer.exe. A configuration file is also available for configuring the TCP port that the
server application will listen on.
You can launch the remote shader compiler by starting CrySCompileServer.exe manually.
However, usually it makes sense to set it up as a service, so that it is always started with the operating
system.
Since requests for shaders are executed in parallel, you may notice significant delays in acquiring
shaders at runtime.
Version 1.6
984
Lumberyard User Guide
Shader Rendering System
Remote Shader Compiler Configuration
You configure the remote shader compiler by editing the config.ini file. To configure the remote
shader compiler, edit the following parameters:
MailError - Set to an internal company e-mail address to which notifications about compilation
errors will be sent. The cache \TempDir directory in which the binary shaders are stored once they
get compiled needs to point to a valid absolute path - the default is C:\SHADER_CACHE).
The \TempDir cache directory in which the binary shaders are stored once they got compiled must
point to a valid absolute path. The default is C:\SHADER_CACHE.
port - TCP port, which has to match the setting in the game
system_platform_shader_version.cfg file. Some examples for this file:
system_windows_pc.cfg, system_osx_metal.cfg, or system_android_es3.cfg.
MailServer - Your email server.
SCMailAddress - Email address used in the From field of the email sent by the remote shader
compiler.
The completed config.ini file should look similar to this example:
MailError = shadererror@your_company.tld
MailInterval = 1
port = 61453
TempDir = C:\SHADER_CACHE
MailServer = your_email_server
SCMailAddress = RemoteShaderCompiler@your_company.tld
PrintErrors = 1
Specific Platforms
In the root directory of the remote shader compiler, each supported platform has its own subfolder with
additional subfolders for different version numbers. The paths are hard coded and can be configured in
RenderDll\Common\Shaders\ShaderCache.h if required.
All paths follow this pattern: root_folder\Tools\RemoteShaderCompiler\Compiler
\platform_folder\Vxxx
You can find information about the path used by the remote shader compiler in the file
ShaderCache.cpp, under the function mfGetShaderCompileFlags.
Lumberyard provides all appropriate shader compilers for you that match the code of that version. Just
copy the entire \RemoteShaderCompiler directory and run the provided binary.
Shader Cache Lists
The cache subfolder of the remote shader compiler contains different text files of all the combinations
requested so far by the game. These text files are named ShaderList_platform.txt
(ShaderList_DX11.txt for example) and containi all the shader combinations that have ever been
requested on a certain platform for any level. These files are important as the shader .pak files cannot
be generated without them.
The game submits the requests to the remote shader compiler either during actual gameplay or
during loading phases, even when remote shader compiling itself is disabled. This is to ensure that all
possible shader combinations are collected and that the shader caches, which are generated during
the shader cache generation phase, are as complete as possible.
Game Configuration
Having a remote shader compiler server can provide a performance benefit as it caches the results
and sends them out to team members instead of having to compile shaders each time. In addition,
Version 1.6
985
Lumberyard User Guide
Shader Rendering System
the server keeps track of all shaders used by all people, which can be valuable if you want to make a
release build that includes all shaders.
Turning the Remote Shader Compiler On and Off
You can configure whether the game uses the remote shader compiler ith the following console
variable, which is usually in the system_platform_shader_version.cfg file:
r_ShadersRemoteCompiler=1
If r_ShadersRemoteCompiler is set to 0, no remote shader compilation will be performed and
Lumberyard will do local shader compilation instead, which will fail on consoles.
Specifying the Remote Shader Compiler Location
When the remote shader compiler is enabled, the game needs the location of the remote shader
compiler. To configure the IP address of the server, use the following console variable:
r_ShaderCompilerServer=IPv4_of_PC_running_the_RemoteShaderCompiler
Using the Remote Shader Compiler Locally
You can set r_ShaderCompilerServer=localhost if you are running on a PC and want to use the
remote shader compiler locally.
Using Multiple Remote Shader Compilers
It is possible to specify more than one remote shader compiler, as shown in the following example. The
IP addresses need to be separated by semicolons as shown:
r_ShaderCompilerServer=10.0.0.10;10.0.0.11
Note
It is not possible to use the network name of the server instead of the IP address, since no
name resolving is performed.
Specifying a Port Number
If the remote shader compile server uses a user-defined port number as specified in the config.ini
file, you can configure the port number with the following console variable:
r_ShaderCompilerPort=portnumber
Disabling Request Lines
Submitting request lines to the remote shader compiler can also be disabled with the following
console variable. This is useful when experimenting with shaders and you don't want to have these
combinations added to the shader cache:
r_shaderssubmitrequestline=0
Proxying Remote Requests
You can use the Asset Processor to proxy remote requests to the shader compiler
server if a device cannot connect to the shader compiler server. In this case, set
r_AssetProcessorShaderCompiler=1. Now whenever the game would have made a request
directly to the shader compiler server, it instead submits the request to the Asset Processor(this can
also be over a USB connection), which then forwards it to the shader compiler server.
Generating Shader Combinations
Make sure that the Remote Shader Compiler (p. 984) has been setup successfully first. The remote
shader compiler should be accessible by everyone playing the game, especially QA. Try to have
everyone who is working on a certain game project share the same remote shader compiler.
Version 1.6
986
Lumberyard User Guide
Shader Rendering System
Normal game builds should contain shader cache .pak files generated by the shader cache generation
phase. At the beginning of a project this could be either completely missing (because no shaders
requests have been submitted yet) or the .pak files could still be missing a lot of shaders.
When Lumberyard tries to render an object it will check if the compiled shader is available. When the
shader is not available, it will try to load it from the global cache. This can either be loaded directly or
through the streaming engine. The direct loading will cause direct disc access from the render thread
and this could cause severe stalls due to the streaming thread trying to access the disc at the same
time.
By default, when shader compiling is disabled, Lumberyard will stream the shaders from the global
cache. The object won't be rendered when shader data is being streamed in. This default behavior can
be modified with the following console variable. Note that streaming of shaders is not allowed when
shader compiling is enabled, and Lumberyard will automatically disable the following console variable:
r_shadersAsyncActivation = 0
When the shader is missing from the global cache, a "request line" to store this missing shader is
directly sent to the remote shader compiler to be sure that this shader will be available in the next
shader cache generation. This happens even when shader compiling is disabled, but the remote
shader compiler needs to be active.
When no shader compiler is defined or if the shader compiler is disabled then the request line will be
ignored. It is recommended to test the remote shader compiler as much as possible to collect as many
shader combinations as possible. The remote shader compiling can be disabled with the following
console variable, which is disabled by default in release builds, otherwise is always enabled:
r_shadersRemoteCompiler = 0
The submission of the shader request lines can be disabled as well:
r_shadersSubmitRequestLine = 0
When shader compiling is disabled and the shader is missing in the global cache, the object won't
be rendered at all. When shader compiling is enabled, and the remote shader compiler is active, an
asynchronous request to compile the shader will be sent to the remote shader compiler. If the remote
shader compiler is disabled, then the shader will be compiled locally on the PC platform. Other game
platforms do not support local compilation.
To keep track of the current shader cache state in game, extra debug information can be enabled using
the following console variable:
r_displayinfo = 2
A shader cache information line can be found on the top right of the screen, which reports the amount
of Global Cache Misses (GCM) that have been found so far. It also reports if shader compiling is
currently enabled or not.
All the shader cache misses also get written to a text file at the following location: \Shaders
\ShaderCacheMisses.txt. This information is only used for debugging the current state of the
shader cache, and should ideally be empty.
Shader Cache and Generation
This section discusses both the shader cache and how to generate shader cache .pak files.
Shader Cache
The shader cache stores a collection of parsed and precompiled shaders. Since the shader code is
written with multiple defines, Lumberyard can generate an enormous number of different shaders.
Compiling shaders on demand at runtime is only possible on the PC platform. On-demand shader
compiling causes freezes during the gameplay and uses extra memory. In order to reduce this
Version 1.6
987
Lumberyard User Guide
Shader Rendering System
overhead, all required shader combinations for a game are parsed, compiled, and stored in the shader
cache.
The shader cache generally refers to the following files:
Shaders.pak - Contains the shader source files, which is everything inside the \Engine\Shaders
\ folders excluding EngineAssets.
Note
The actual shader source code (*.cfi and *.cfx) can be removed from this file for the
final released version, and is not needed anymore when the binary shaders are valid and
available.
ShadersBin.pak - Contains the binary-parsed shader information of the shader source code.
ShaderCache.pak - Contains compiled shaders for all possible combinations that have been
submitted to the remote shader compiler.
ShaderCacheStartup.pak - Small subset of the shader cache containing only the shaders that
are used during game start. This file is loaded into memory for quicker start up times, but is not
required. This cache is often used by developers to contain the minimum set of shaders required to
show a loading screen so that the rest of the loading can occur.
ShaderCache.pak File Generation
Creating a ShaderCache.pak file consists of running the BuilderShaderPak_DX11.bat batch
script, which in turn runs ShaderCacheGen.exe to ensure the local cache directory contains all the
shaders that are listed in the ShaderList.txt file. BuilderShaderPak_DX11.bat then packs
the contents of the cache directory, creates a ShaderCache.zip file, and then renames the file to
ShaderCache.pak.
You can obtain the ShaderList_platform.txt file either from the remote shader compiler server
or from the Lumberyard Editor folder. This file contains the list of all shaders your game uses, which
ShaderCacheGen.exe uses to produce all the shader combinations your game uses.
When running Lumberyard Editor, individual shaders are created as you view them. As such, you
do not strictly need a remote shader compiler server to test game release mode or test shader pack
generation, you just need access to the ShaderList_platform.txt file that is created in the dev/
cache/game_name/platform/user/cache/shaders directory when running Lumberyard Editor.
However, only the shaders you have viewed on your local computer while running Lumberyard Editor
will be listed in the ShaderList_platform.txt file. For this reason, it is recommended that you use
a remote shader compiler server if possible.
Note
During development time when you run the game or run Lumberyard Editor, and before
the shaders are packed into shader cache .pak files, loose shader files are created in the
following directory: Dev\Cache\your_game\platform\user\cache.
The following sections detail the steps used to generate ShaderCache.pak files:
ShaderCacheGen.exe
Lumberyard ships with ShaderCacheGen.exe, which is located in the \Bin64 directory.
ShaderCacheGen.exe is essentially a stripped-down version of the Lumberyard game launcher
without the render viewport, and is used to populate the local shader cache directory with all the
shaders contained in the ShaderList.txt file.
When running ShaderCacheGen.exe, it first loads the ShaderCacheGen.cfg file, which you can
customize to suit your needs.
If you have customized Lumberyard in any way, it is required that you have build Lumberyard and your
game using the all profile, which will build both ShaderCacheGen.exe (and ensure that it is up to
date) and the game .dll files that it needs. Use the following command to do this:
Version 1.6
988
Lumberyard User Guide
Shader Rendering System
lmbr_waf build_win_x64_profile -p all
If you dont want to (or cannot) build using the all profile, you can alternatively just build the
game_and_engine spec and the shadercachegen spec using the following commands:
lmbr_waf build_win_x64_profile -p game_and_engine
lmbr_waf build_win_x64_profile -p shadercachegen
Packing the Shader Cache Using a Batch File
The BuilderShaderPak_DX11.bat file is used to generate the ShaderCache.pak files, which
are saved to the dev\build\patform\your_game directory. The batch file works by first calling
ShaderCacheGen.exe and then calling Tools\pakShaders.bat.
Run BuilderShaderPak_DX11.bat in a command prompt window from the Lumberyard \dev
directory, specifying the location to the ShaderList_platform.txt file.
For example:
F:\Lumberyard_folder\dev\BuildShaderPak_DX11.bat C:
\shader_compiler_server\ShaderList_DX11.txt
Once the shader .pak files are created, you can move them as needed. For example, if you've already
built a release version of your game, you can place them with the rest of the .pak files.
When compiling shaders for you own project, you can customize the BuildShaderPak_DX11.bat file
as needed. The following is an excerpt from a sample .bat file:
set SOURCESHADERLIST=%1
set GAMENAME=your_game_project
set DESTSHADERFOLDER=Cache\%GAMENAME%\PC\user\Cache\Shaders
set SHADERPLATFORM=PC
rem other available platforms are GL4 GLES3 ORBIS DURANGO METAL
rem if changing the above platform, also change the below directory name
(D3D11, ORBIS, DURANGO, METAL, GL4, GLES3)
set SHADERFLAVOR=D3D11
Packing the Shader Cache Manually
If you want to use more complex build pipelines, you will find it beneficial to pack the shader cache
manually. To do so, first run ShaderCacheGen.exe to generate the shader cache so you can pack it
later.
Next, zip all the shaders up into ShaderCache.zip, then rename the file to ShaderCache.pak.
Each platform has different .pak files. The directory mapping for the different platforms is as follows:
The PC platform should copy data from the following folders:
lumberyard_root_folder\dev\cache\your_game\platform\user\shaders\cache\D3D9\
lumberyard_root_folder\dev\cache\your_game\platform\user\shaders\cache\D3D10\
lumberyard_root_folder\dev\cache\your_game\platform\user\shaders\cache\D3D11\
lumberyard_root_folder\dev\cache\your_game\platform\user\shaders\cache\GL4\
Version 1.6
989
Lumberyard User Guide
Shader Rendering System
into the following destination folders:
shaders\cache\D3D9\
shaders\cache\D3D10\
shaders\cache\D3D11\
shaders\cache\GL4\
The Xbox One platform should copy the data from lumberyard_root_folder\dev\cache
\your_game\platform\user\shaders\cache\Durango\.
The Playstation 4 platform should copy the data from lumberyard_root_folder\dev\cache
\your_game\platform\user\shaders\cache\Orbis\.
ShaderCache.pak should contain everything from the previously listed subfolders.
ShadersBin.pak should contain only the *.cfxb and *.cfib files.
ShaderCacheStartup.pak should contain the following files:
lumberyard_root_folder\dev\cache\your_game\platform\user\shaders\cache
\<platform>\lookupdata.bin -> Shadercache\<platform>\lookupdata.bin
lumberyard_root_folder\dev\cache\your_game\platform\user\shaders\cache
\<platform>\CGPShader\FixedPipelineEmu* -> Shadercache\<platform>\CGPShader
\FixedPipelineEmu*
lumberyard_root_folder\dev\cache\your_game\platform\user\shaders\cache
\<platform>\CGPShader\Scaleform* -> Shadercache\<platform>\CGPShader
\Scaleform*
lumberyard_root_folder\dev\cache\your_game\platform\user\shaders\cache
\<platform>\CGPShader\Stereo* -> Shadercache\<platform>\CGPShader\Stereo*
lumberyard_root_folder\dev\cache\your_game\platform\user\shaders\cache
\<platform>\CGVShader\FixedPipelineEmu* -> Shadercache\<platform>\CGVShader
\FixedPipelineEmu*
lumberyard_root_folder\dev\cache\your_game\platform\user\shaders\cache
\<platform>\CGVShader\Scaleform* -> Shadercache\<platform>\CGVShader
\Scaleform*
lumberyard_root_folder\dev\cache\your_game\platform\user\shaders\cache
\<platform>\CGVShader\Stereo* -> Shadercache\<platform>\CGVShader\Stereo*
lumberyard_root_folder\dev\cache\your_game\platform\user\shaders\cache
\<platform>\lookupdata.bin -> Shaders\Cache\<platform>\lookupdata.bin
lumberyard_root_folder\dev\cache\your_game\platform\user\shaders\cache
\<platform>\Common.cfib -> Shaders\Cache\<platform>\Common.cfib
lumberyard_root_folder\dev\cache\your_game\platform\user\shaders\cache
\<platform>\fallback.cfxb -> Shaders\Cache\<platform>\fallback.cfxb
lumberyard_root_folder\dev\cache\your_game\platform\user\shaders
\cache\<platform>\fixedpipelineemu.cfxb -> Shaders\Cache\<platform>
\fixedpipelineemu.cfxb
lumberyard_root_folder\dev\cache\your_game\platform\user\shaders
\cache\<platform>\FXConstantDefs.cfib -> Shaders\Cache\<platform>
\FXConstantDefs.cfib
lumberyard_root_folder\dev\cache\your_game\platform\user\shaders\cache
\<platform>\FXSamplerDefs.cfib -> Shaders\Cache\<platform>\FXSamplerDefs.cfib
lumberyard_root_folder\dev\cache\your_game\platform\user\shaders
\cache\<platform>\FXSetupEnvVars.cfib -> Shaders\Cache\<platform>
\FXSetupEnvVars.cfib
lumberyard_root_folder\dev\cache\your_game\platform\user\shaders\cache
\<platform>\FXStreamDefs.cfib -> Shaders\Cache\<platform>\FXStreamDefs.cfib
Version 1.6
990
Lumberyard User Guide
Shader Reference
lumberyard_root_folder\dev\cache\your_game\platform\user\shaders\cache
\<platform>\scaleform.cfxb -> Shaders\Cache\<platform>\scaleform.cfxb
lumberyard_root_folder\dev\cache\your_game\platform\user\shaders\cache
\<platform>\stereo.cfxb -> Shaders\Cache\<platform>\stereo.cfxb
Build Platforms
The build platform subfolders listed in the following table are located at \dev\Cache
\your_game\platform\user\cache\shaders\.
Build Platform
Build Platform Subfolder
PC, DirectX 11
\D3D11
XBox One
\DURANGO
Playstation 4
\ORBIS
PC, OpenGL 4
\GL4
Shader Reference
Lumberyard includes the following physically-based rendering (PBR) shaders, which use real-world
physical rules and properties to describe how light interacts with the surface of objects. This means
that game object materials look realistic under all lighting conditions.
To access a shader
1.
In Lumberyard Editor, click View, Open View Pane, Material Editor.
2.
3.
4.
In the left tree pane, select a material to work with.
Under Material Settings, Shader, make a selection.
Locate shader-specific parameters under Shader Params and associated Shader Generation
Params.
Note
Some shader parameters become available (are visible) only if an associated shader
generation parameter is first enabled. This is also true for certain texture map slots (file paths)
under Texture Maps.
Shader Name
Description
Common.Cloud
Shader (p. 992)
Use to render 3D clouds that use per-vertex gradient lighting and takes
sun color, sky color, and viewer position into account.
DistanceClouds
Shader (p. 993)
Use to render cheap 2D clouds that are distantly placed in a sky scene.
Eye Shader (p. 995)
Use to render realistic eyes that take sclera, cornea, iris, and eye
moisture properties into account. Eyelash rendering is done using the
Hair Shader (p. 1000).
GeometryBeam
Shader (p. 996)
Use to create volumetric light beams that feature dust and turbulence
effects.
Glass Shader (p. 998)
Use to render glass surfaces with various refractive, reflective, ripple, tint,
and cracking effects.
Version 1.6
991
Lumberyard User Guide
Shader Reference
Shader Name
Description
Hair Shader (p. 1000)
Use to render all hair and fur, imparting different color, stranding, and
animation effects. Use to render eyelashes and eyebrows along with the
Eye Shader (p. 995) for realistic eyes.
HumanSkin
Shader (p. 1002)
Use to render skin and it's various physical properties including color,
oiliness, pores, stubble, and wrinkles.
Illum Shader (p. 1004)
The most common shader - use to create an extremely wide variety of
render effects.
Lightbeam.LightBeam
Shader (p. 1007)
Use to create volumetric light beams that feature fog and other
atmospheric effects.
Monitor Shader
Use to create retro television screen effects such as grain, noise, chroma
shift, and interlacing. Useful for in-game displays.
NoDraw Shader
Use mainly for physics proxies, this shader does not render selected
geometry.
ParticleImposter
Shader (p. 1008)
Use to create particle effects that are not affected by light and hence do
not cast shadows or cause reflections.
Particles
Shader (p. 1008)
Use to render particle effects for fire, smoke, lightning, sparks, and
fog that are affected by light and as such cast shadows and cause
reflections.
Sky Shader (p. 1012)
Use to render cheap static sky (SkyBox) effects.
SkyHDR
Shader (p. 1012)
Use to render realistic dynamic sky effects that change based on time of
day in the level.
TemplBeamProc
Shader (p. 1012)
Use to create cheap fog-like effects for light beams.
Terrain.Layer
Shader (p. 1014)
Use for painting and blending terrain texture layers in a level.
Vegetation
Shader (p. 1015)
Use to render trees, bushes, grass, and other vegetation, as well as
imparting various bending motion effects.
VolumeObject
Shader (p. 1017)
Use to render various volumetric objects such as clouds, fog, and smoke,
and to impart realistic shading and self-shadowing effects.
Water Shader (p. 1018)
Use to render the ocean exclusively, and to impart various reflection,
ripple, and foam effects.
Waterfall
Shader (p. 1019)
Use to render waterfalls exclusively, and provides layering and tiling, as
well as motion effects.
WaterVolume
Shader (p. 1021)
Use to render volumetric bodies of water including lakes, pools, and
rivers, and to impart various reflection, ripple, and foam effects.
Common.Cloud Shader
The Common.Cloud shader is used exclusively for 3D clouds. It uses per-vertex gradient lighting
and takes the sun, cloud and viewer positions into account. Gradient lighting interpolates between
the bright color, which is calculated from the HDR Sun color multiplier, and the dark color, which is
calculated from the HDR Sky color multiplier. In addition, rim lighting is also applied on a per-pixel
Version 1.6
992
Lumberyard User Guide
Shader Reference
basis to capture the effects of light scattering seen when looking at clouds being lit by the sun from
behind.
3D clouds use soft clipping to gradually fade in and out at the near and far clipping plane. This prevents
rendering artifacts in the far distance and flickering due to cloud particles entering and leaving the
view cone near the camera during a flythrough. Additionally, clouds blend softly against opaque scene
geometry.
Shader Parameters
CloudAngularAtten
Defines the angular attenuation factor for rim lighting. The smaller the value the more widespread
the rim lighting effect for clouds (partially) covering the sun becomes from the viewer's point of
view.
Default value: 30
CloudBacklightingScale
Defines how much to scale rim lighting. Higher values increase the glow of cloud edges.
Default value: 1
CloudOutlineSlope
Defines the slope of the ramp function used to blend in rim lighting. Higher values create harder
transitions.
Default value: 1
CloudOutlineThreshold
Defines the cloud's opacity threshold value below which the rim lighting effect is applied. Higher
thresholds cause the rim lighting to grow inward.
Default value: 0.4
HDRBrightnessAdjust
Controls brightness of clouds in high dynamic range image format (HDR) (relative to low dynamic
range image format (LDR)).
Default value: 1
DistanceClouds Shader
The DistanceClouds shader is a dedicated shader used for 2D clouds that are placed at a far distance.
Shader Parameters
Alpha Multiplier
Alpha multiplier for cloud texture.
This parameter requires that the Advance distance clouds shader generation parameter is
enabled.
Default value: 1
AlphaSaturation
Controls the alpha saturation of clouds when blending them with the sky. High values make less
opaque parts of the cloud texture fade out more.
You can reuse the same texture for slightly different looking clouds by defining several materials
with custom AlphaSaturation values.
This parameter does not apply if the Simple distance clouds shader generation parameter is
enabled.
Version 1.6
993
Lumberyard User Guide
Shader Reference
Default value: 2
Attenuation
Controls how strongly sun light is attenuated when traveling through the distance cloud. Light
attenuation is computed per pixel.
Use Attenuation to blend between current sun color and sky color. Use higher attenuation values
to accentuate cloud self-shadowing (for example, strong cloud layers).
This parameter applies if no Shader Generation parameter is enabled.
Default value: 0.6
Cloud Height
Sets the height of the cloud layer.
This parameter requires that the Advanced distance clouds shader generation parameter is
enabled.
Default value: 0.3
Density Sky
Sets the cloud density that is used for sky light scattering.
This parameter requires that the Advanced distance clouds shader generation parameter is
enabled.
Default value: 4.5
Density Sun
Sets the cloud density that is used for sunlight scattering.
This parameter requires that the Advanced distance clouds shader generation parameter is
enabled.
Default value: 1.5
Exposure
Sets exposure amount to enable HDR on LDR cloud texture.
This parameter requires that the Simple distance clouds shader generation parameter is
enabled.
Default value: 1
Opacity
Sets opacity modifier for the cloud.
This parameter requires that the Simple distance clouds shader generation parameter is
enabled.
Default value: 1
SkyColorMultiplier
A value multiplied to the sky color defined for the current time of day.
The result is used in the pixel shader to blend between sun and sky color using the computed light
attenuation value.
This parameter applies if no shader generation parameter is enabled.
Default value: 1.5
StepSize
Controls how fast to step through the cloud texture (density) to compute per-pixel light attenuation.
This effect determines the appearance of the gradient. Higher values create smoother and less
abrupt gradients, but can also produce unnatural gradient changes over time of day.
Version 1.6
994
Lumberyard User Guide
Shader Reference
This parameter applies if no shader generation parameter is enabled.
Default value: 0.004
SunColorMultiplier
A value multiplied by the sun color that is defined for the current time of day. The result is used in
the pixel shader to blend between sun and sky color using the computed light attenuation value.
This parameter applies if no shader generation parameter is enabled.
Default value: 4
Shader Generation Parameters
Simple distance clouds
Enables the use of distance clouds with no volumetric shading computations.
Advanced distance clouds
Enables the use of distance clouds with more accurate shading computations.
Eye Shader
The Eye shader is used to render realistic eyes that take sclera, cornea, iris, and eye moisture
properties into account.
Shader Parameters
Cornea Refraction
Controls and optionally animates pupil size.
Default value: 0.01
Cornea Smoothness
Controls the glossiness of corneas reflections.
The default creates smaller and sharper highlights that are more lifelike.
Default value: 1
Indirect bounce color
Sets the amount of indirectly bounced color. Has no effect when the Physically Based Shading
(PBR) model is used.
Default value: 136,136,136
Iris Color
Tweaks the iris color without affecting the eye white.
Iris Color can be used for eye variation between characters that use the same texture.
Default value: 187,187,187
Iris Depth
Simulates the actual form of the iris, since the in-game mesh has the shape of a sphere.
Default value: 0.005
Iris Shadowing
Controls iris self-shadowing, which further simulates the actual form of the iris.
Note
This effect is only affected by sunlight and not by other light sources.
Default value: 5
Version 1.6
995
Lumberyard User Guide
Shader Reference
Iris SSS
Controls the subsurface scattering (SSS) amount of the iris, which blurs the shadows. Higher
values blur the shading more.
Default value: 0.6
Sclera SSS
Controls the subsurface scattering (SSS) amount of the eye whites, which blurs the shadows.
Higher values blur the shading more.
Default value: 0.4
Depth bias scale
Sets the depth bias of the overlay mesh to avoid clipping with the eyes.
This parameter requires that the Specular overlay shader generation parameter is enabled.
Default value:
Diffuse occlusion strength
Controls the strength of the occlusion effect on the eyes.
This parameter requires that the Ambient occlusion overlay shader generation parameter is
enabled.
Default value: 1
Specular occlusion strength
Controls the strength of the occlusion effect on the eyes' specular highlights.
This parameter requires that the Ambient occlusion overlay shader generation parameter is
enabled.
Default value: 1
Shader Generation Parameters
Environment map
Enables environment map as a separate texture.
If the blending cube map feature isnt used, Environment map must be enabled and
nearest_cubemap must be assigned for the texture's environment.
Ambient occlusion overlay
Enables ambient occlusion overlay rendering.
Must be enabled to use the occlusion mesh that overlays the eye. This mesh gives the eyes a
more natural shadowing and integrates them with the head.
Specular overlay
Enables the eye water mesh.
GeometryBeam Shader
Use the GeometryBeam shader to create volumetric light beams that feature dust and turbulence
effects.
Shader Parameters
Ambience strength
Controls the general strength of the beam effect.
Version 1.6
996
Lumberyard User Guide
Shader Reference
Default value: 0.12
Base UV scale
Controls the scale or tiling of the object's base UV mapping.
Default value: 1
Brightness
Controls the overall brightness of the beam effect.
Default value: 1
Dust anim speed
Controls the animation speed for the dust turbulence effect, as defined by the Specular texture
map.
This parameter requires that the Dust Turbulence shader generation parameter is enabled.
Default value: 1
Dust UV rotation
Changes the rotation of the dust turbulence effect, as defined by the Specular texture map.
This parameter requires that the Dust Turbulence shader generation parameter is enabled.
Default value: 0
Dust UV scale
Sets the scale or tiling of the UV mapping for the dust turbulence effect, as defined by the Specular
texture map.
This parameter requires that the Dust Turbulence shader generation parameter is enabled.
Default value: 0.6
End color
Sets the end color for gradient along the U axis.
Default value: 255,255,255
Soft intersection factor
Controls softness of surface interaction with other opaque scene geometry.
Default value: 1
Start color
Sets the start color for gradient along the U axis.
Default value: 255,255,255
Turbulence tiling
Multiplies turbulence, as defined by the Bumpmap texture map.
This parameter requires that the Dust Turbulence shader generation parameter is enabled.
Default value: 1
Turbulence visibility
Controls the visibility level of turbulence, as defined by the Bumpmap texture map.
This parameter requires that the Dust Turbulence shader generation parameter is enabled.
Default value: 0.55
UV vignetting
Applies a vignetting effect to the edges of the UV map.
This parameter requires that the UV Vignetting shader generation parameter is enabled.
Version 1.6
997
Lumberyard User Guide
Shader Reference
Default value: 4
Vertex alpha fading
If you use vertex alpha to fade out the edges, use this slider to control the interpolation curve.
Default value: 0.55
View dependency factor
Determines how beams blend in and out depending on the camera-facing angle.
The higher the value, the longer the beam is visible even when at a nearly 90 angle to camera.
Smaller values cause the beam to begin to vanish.
Default value: 2
Volumetric scale
Controls the volumetric features when shadow receiving is enabled. This also has the effect of
changing the soft shadow radius.
This parameter requires that the Receive Shadows shader generation parameter is enabled.
Default value: 0.7
Shader Generation Parameters
Dust Turbulence
Enables dust and turbulence overlay. Specular and Bumpmap texture map slots also become
available under Texture Maps to fine-tune appearance.
Receive Shadows
Enables sun shadows to be cast on the light beams, creating volumetric shafts.
You can use this parameter for an interesting effect, but it might affect your games performance.
UV Vignetting
Enables vignettes in UV space.
Glass Shader
The Glass shader renders windows and other glass objects, imparting refractive, tint, fog, and cracking
effects for both breakable and non-breakable glass objects. Use the Illum Shader (p. 1004) instead if
you require non-refractive effects for non-breakable glass objects.
Here are a few things to keep in mind when using the Glass shader:
Ambient diffuse lighting from cube maps isn't taken into account.
The shader uses the sky color exclusively for all ambient lighting.
Except for the sun, all deferred lights don't affect transparent glass objects.
The shader can't receive sun shadows.
Shader Parameters
Back light scale
Controls the amount of light that gets through the glass.
Default value: 0.5
Blur Amount
Controls the amount of blur.
Version 1.6
998
Lumberyard User Guide
Shader Reference
This parameter requires that the Blur refraction PC Only shader generation parameter is
enabled.
Default value: 0.5
Bump Map Tiling
Adjusts tiling of the bump map independently from diffuse.
Default value: 1
Bump Scale
Sets the reflection and refraction bump scale.
Default value: 0.005
Cloudiness Masks Blur
Applies blur to just cloudy areas.
This parameter requires that the Tint map Tint/Gloss/Spec shader generation parameter is
enabled.
Default value: 0
Cloudiness Masks Gloss
Makes cloudy areas less glossy.
This parameter requires that the Tint map Tint/Gloss/Spec shader generation parameter is
enabled.
Default value: 0.5
DiffAlpha to Spec Bias
Adjusts intensity of specular in opaque and semi-opaque areas.
This parameter requires that the Use Diffuse map shader generation parameter is enabled.
Default value: 0
DiffAlpha to Spec Mult
Adjusts intensity of specular in opaque and semi-opaque areas.
This parameter requires that the Use Diffuse map shader generation parameter is enabled.
Default value: 1
Fog color
Sets fog color.
This parameter requires that the Depth Fog shader generation parameter is enabled.
Default value: 255,255,255
Fog cutoff end depth
Sets the distance, in meters, after which fog doesnt get any stronger.
This parameter requires that the Depth Fog shader generation parameter is enabled.
Default value: 20
Fog density
Sets fog density.
This parameter requires that the Depth Fog shader generation parameter is enabled.
Default value: 1
Version 1.6
999
Lumberyard User Guide
Shader Reference
Fresnel bias
Sets how reflective the material is.
Default value: 1
Fresnel Scale
Sets the fresnel term scale.
Default value: 1
Indirect bounce color
Sets the amount of indirectly bounced color.
Not used if the Depth Fog shader generation parameter is enabled.
Default value: 136,136,136
Tint Cloudiness
Adjusts the cloudiness of tinted areas.
Default value: 0
Tint Color
Applies a tint color to the glass.
Default value: 255,255,255
Shader Generation Parameters
Use Diffuse map
Enables diffuse map for dirt, and so on. Requires alpha channel.
Environment map
Enables environment map as a separate texture.
Tint map Tint/Gloss/Spec
Enables the RGB spec map to control tinting in red channel, cloudiness in green channel, and
specular in blue channel.
Use Tint Color Map
Enables the Tint Color map. Used for multicolored glass, which goes in the custom Tint Color map
slot.
Blur refraction PC Only
Enables the blurring of objects seen through the glass.
Depth Fog
Enables depth fog behind the glass surface.
Disable Lights
Disables the reflection of lights.
Hair Shader
The Hair shader is a dedicated shader for rendering hair and fur, imparting different color, stranding,
and animation effects. Hair rendering is a relatively difficult task to achieve in real-time with high-quality
results due to the very fine geometry and specific lighting behavior. Depending on the hairstyle, either
a simple scalp plane or a more complex shape that defines the volume of the hairstyle is needed. In
some cases, breaking up a hairstyle into multiple large patches makes more sense.
Shader Parameters
Alpha Blend Multiplier
Multiplies the alpha map with the result that grayscale values are increased. Useful for the Thin
Hair shader generation parameter.
Version 1.6
1000
Lumberyard User Guide
Shader Reference
Default value: 1
Diffuse Wrap
Allows light to pass through the hair, thus illuminating a wider area.
A tightly woven braid would have a lower Diffuse Wrap value (the hair being very dense), whereas
sparse, loose hair would have a high Diffuse Wrap value.
Default value: 0.5
Indirect bounce color
Sets the amount of indirectly bounced color.
Default value: 136,136,136
Secondary Color
Sets color and intensity of the secondary specular highlight.
Primary highlight color depends on the diffuse color, whereas the secondary highlight usually has
a more neutral color.
Default value: 217,217,217
Secondary Shift
Allows the secondary highlight to be shifted over the surface of the hair mesh. Make sure it works
with the primary highlight, the position of which cant be shifted.
Default value: 0.1
Secondary Width
Sets the width of the secondary specular highlight.
Default value: 1.5
Shift Variation
Adds variation to the shift of the secondary highlight.
Default value: 0
Soft Intersection
Controls the alpha blending of the hair against skin or scalp.
Default value: 0
Strand Width
Controls the width of the view aligned hair strands. The mesh you exported utilizing this feature
from DCC tools is rather thin. The value functions as a multiplier relative to the meshes V
coordinate (width) in UV space, which can be used to control strand thickness. For example, you
might want thinner strands around the border areas.
This parameter requires that the View aligned strands shader generation parameter is enabled.
Default value: 0.01
Thin Hair Threshold
Determines how alpha blending works for screen space effects such as DOF and motion blur.
Lower values make the blending harder but can cause artifacts. Higher values soften the blending,
but in some cases the hair turns into a blurry mess.
For most gameplay situations, the rather low default value works fine, but in cinematics, manual
tweaking might be needed. The value must then be animated throughout the scene.
This parameter requires that the Thin Hair shader generation parameter is enabled.
Default value: 0.05
Version 1.6
1001
Lumberyard User Guide
Shader Reference
Wind frequency
Sets the speed at which the vertices are deformed.
This parameter requires that the Wind bending shader generation parameter is enabled.
Default value: 0
Wind phase
Sets hair animation phase and randomizes the deformation.
This parameter requires that the Wind bending shader generation parameter is enabled.
Default value: 1
Wind wave0 amp
Sets the amount or amplitude at which the vertices are deformed.
This parameter requires that the Wind bending shader generation parameter is enabled.
Default value: 0
Wind wave2 amp
Sets the amount or amplitude at which the vertices are deformed on a different curve.
This parameter requires that the Wind bending shader generation parameter is enabled.
Default value: 0
Shader Generation Parameters
Vertex Colors
Enables vertex colors.
View Aligned Strands
Enables the hair strands to self-align to the camera.
Because this is a global setting for the material, using view-aligned strands requires an extra draw
call. For more information, see the Strand Width shader parameter.
Thin Hair
For information, see the Thin Hair Threshold shader parameter.
Ambient Cubemap
Enables the use of the nearest cube map specified in environment map slot for ambient lighting.
Leave this enabled.
Enforce Tiled Shading
Forces hair to be fully affected by tile shading. This effect works as an override for the global tiled
shading settings.
With tiled shading off, improper lighting of a scene can cause hair to turn very dark.
Use this effect carefully, as tiled shading for hair is generally quite expensive.
Wind bending
Simulates wind effects. If enabled, various frequency, phase, and amplitude wind options appear
under Shader Parameters.
HumanSkin Shader
The HumanSkin shader is used to render skin and it's various physical properties including color,
oiliness, pores, stubble, and wrinkles.
Version 1.6
1002
Lumberyard User Guide
Shader Reference
Shader Parameters
Detail bump scale
Controls the strength of the detail normal map.
This parameter requires that the Detail normal map shader generation parameter is enabled.
Default value: 0
Displacement bias
For information, see Tessellation and Displacement.
This parameter requires that the Displacement mapping shader generation parameter is
enabled.
Default value: 0.5
Displacement height scale
For information, see Tessellation and Displacement.
This parameter requires that the Displacement mapping shader generation parameter is
enabled.
Default value: 1
Indirect bounce color
Sets the amount of indirectly bounced color.
Default value: 136,136,136
Melanin
Controls the amount of pigmentation in the skin.
Default value: 0
SSS Index
Changes the index of subsurface scattering (SSS).
Default value: 1.2
Tessellation face cull
This parameter requires that the Displacement mapping shader generation parameter is
enabled.
Default value: 0.75
Tessellation factor
This parameter requires that the Displacement mapping shader generation parameter is
enabled.
Default value: 1
Tessellation factor max
This parameter requires that the Displacement mapping shader generation parameter is
enabled.
Default value: 32
Tessellation factor min
This parameter requires that the Displacement mapping shader generation parameter is
enabled.
Default value: 1
Translucency Multiplier
Controls strength of the SSS feature.
Version 1.6
1003
Lumberyard User Guide
Shader Reference
Default value: 0
Wrinkles blend
Controls strength of the wrinkle map.
This parameter requires that the Wrinkle blending shader generation parameter is enabled.
Default value: 1.0
Shader Generation Parameters
Decal map
Enables the use of a decal map, which is blended on top of the diffuse map.
Detail normal map
Enables the use of a tiled detailed map for pores and tiny details (_ddn).
Displacement mapping
Enables the use of displacement mapping, which requires a height map (_displ).
Phong tessellation
Enables the use of rough approximation of smooth surface subdivision.
PN triangles tessellation
Enables the use of rough approximation of smooth surface subdivision.
Subsurface Scattering Mask
Enables the use of diffuse map alpha as an SSS amount multiplier.
Wrinkle blending
Enables the use of subsurface map alpha for wrinkle blending.
Illum Shader
The Illum shader is the most commonly used shader and can be used to create an extremely wide
variety of effects.
Shader Parameters
Blend Factor
Controls the visibility of the blended layer.
This parameter requires that the Blendlayer shader generation parameter is enabled.
Default value: 8
Blend Falloff
Controls falloff of blending.
This parameter requires that the Blendlayer shader generation parameter is enabled.
Default value: 32
Blend Layer 2 Spec
Controls specular intensity of the second blend layer.
This parameter requires that the Blendlayer shader generation parameter is enabled.
Default value: 0.04
Blend Layer 2 Tiling
Controls tiling of the second blend layer.
This parameter requires that the Blendlayer shader generation parameter is enabled.
Version 1.6
1004
Lumberyard User Guide
Shader Reference
Default value: 1
Blend Mask Tiling
Controls tiling of the blend mask.
This parameter requires that the Blendlayer shader generation parameter is enabled.
Default value: 1
Detail bump scale
Sets detail bump scale.
This parameter requires that the Detail mapping shader generation parameter is enabled.
Default value: 0.5
Detail diffuse scale
Sets diffuse detail blend scale.
This parameter requires that the Detail mapping shader generation parameter is enabled.
Default value: 0.5
Detail gloss scale
Sets gloss detail blend scale.
This parameter requires that the Detail mapping shader generation parameter is enabled.
Default value: 0.5
Dirt Gloss
Controls the fade-out of the gloss map.
This parameter requires that the Dirtlayer shader generation parameter is enabled.
Default value: 1
Dirt Map Alpha
Interpolates dirt map opacity between the alpha value and fully opaque.
This parameter requires that the Dirtlayer shader generation parameter is enabled.
Default value: 1
Dirt Strength
Controls the fade-out strength of the dirt layer.
This parameter requires that the Dirtlayer shader generation parameter is enabled.
Default value: 1
Dirt Tiling
Controls tiling of the dirt layer.
This parameter requires that the Dirtlayer shader generation parameter is enabled.
Default value: 1
Dirt Tint
Controls the color tint of the dirt layer.
This parameter requires that the Dirtlayer shader generation parameter is enabled.
Default value: 255,255,255
Height bias
Controls the height bias.
Version 1.6
1005
Lumberyard User Guide
Shader Reference
This parameter requires that the Parallax occlusion mapping shader generation parameter is
enabled.
Default value: 0.5
Indirect bounce color
Adds an extra color tint to the reflection.
Default value: 136,136,136
OBM Displacement
Controls the amount of displacement for OBM.
This parameter requires that the Offset bump mapping shader generation parameter is enabled.
Default value: 0.01
POM Displacement
Controls the amount of displacement for POM.
This parameter requires that the Parallax occlusion mapping shader generation parameter is
enabled.
Default value: 0.01
Self shadow strength
This parameter requires that the Parallax occlusion mapping shader generation parameter is
enabled.
Default value: 3
SSS Index
Controls subsurface scattering profile and amount.
Valid value ranges: 0.01 - 0.99 for marble; 1.00 - 1.99 for skin.
Default value: 1.2
Shader Generation Parameters
Detail mapping
Enables detail mapping.
Offset bump mapping
Enables offset bump mapping. This option requires a height map (_displ format).
Vertex Colors
Allows the use of fake ambient occlusion by using vertex colors, or adds more depth and contrast
to the model.
Vertex colors must be added to the geometry in the DCC tool.
Decal
Enable if you use a Decal texture map. Decal planes are normally placed very close to other
geometry.
Use to avoid flickering and z-fighting when faces are close to each other.
Parallax occlusion mapping
Enables parallax occlusion mapping. This option requires a height map (_displ format).
Displacement mapping
Enables displacement mapping. This option requires a height map (_displ format).
Version 1.6
1006
Lumberyard User Guide
Shader Reference
Phong tessellation
Enables the rough approximation of smooth surface subdivision.
PN triangles tessellation
Enables the rough approximation of smooth surface subdivision.
Dirtlayer
Enables the blending of the dirt layer on top of the base map. This requires an RGBA dirt map
placed in the Custom slot under Texture Maps.
Blendlayer
Enables the blending of the normal-mapped diffuse layer on top of the base material.
DetailMap mask in Diffuse alpha
Enables diffuse map alpha for masking detail maps. This option allows the artist to use the alpha
channel in RGBA texture map to mask the decal.
Parallax occlusion mapping with silhouette
For information, see Silhouette POM.
Lightbeam.LightBeam Shader
The LightBeam.LightBeam shader creates various fog-like volumetric and atmospheric effects for light
beams.
Shader Parameters
Fade Distance
Defines the distance at which the effect should fade in/out.
This parameter requires that the Use Falloff shader generation parameter is enabled.
Default value: 200
Fade Scale
Scales how much the fading effect occurs at defined distance.
This parameter requires that the Use Falloff shader generation parameter is enabled.
Default value: 100
Global Density
Controls how dense or thick the fog effect is.
Default value: 1
Jitter Scale
Controls shadow jitter amount. Use to soften shadow artifacts at the cost of shadow accuracy.
Default value: 10
Noise Contrast
Defines the contrast level of the noise effect.
This parameter requires that the Noise map shader generation parameter be enabled.
Default value: 1
Noise Coord Scale
Scales noise. Applies to shadow and projector UVs.
This parameter requires that the Noise map shader generation parameter be enabled.
Default value: 0.005
Version 1.6
1007
Lumberyard User Guide
Shader Reference
Noise Dir X
Defines noise travel along the X-axis.
This parameter requires that the Noise map shader generation parameter be enabled.
Default value: 1
Noise Dir Y
Defines noise travel along the Y-axis.
This parameter requires that the Noise map shader generation parameter be enabled.
Default value: 0
Noise Dir Z
Defines noise travel along the Z-axis.
This parameter requires that the Noise map shader generation parameter be enabled.
Default value: 0
Noise Speed
Controls the speed at which noise travels.
This parameter requires that the Noise map shader generation parameter be enabled.
Default value: 5
Shader Generation Parameters
Noise map
Enables the use of a 3D, procedurally-generated noise map.
Use Falloff
Activates the Fade-type shader parameters to tweak visual fall-off settings.
Extra Sampling
Reduces aliasing for slightly more expensive rendering.
ParticleImposter Shader
The ParticleImposter shader is used to create particle effects that are not affected by light and hence
do not cast shadows or cause reflections.
Particles Shader
The Particles shader is used to render particle effects for fire, smoke, lightning, sparks, and fog that are
affected by light, and as such cast shadows and cause reflections.
Shader Parameters
Color lookup amplitude
Sets the color lookup brightness and multiplier.
This parameter requires that the Color lookup shader generation parameter is enabled.
Default value: 1
Color lookup color phase
Sets the per-color phase to be used.
Version 1.6
1008
Lumberyard User Guide
Shader Reference
This parameter requires that the Color lookup shader generation parameter is enabled.
Default value: 1
Global Illumination Amount
Sets the amount of global illumination.
Default value: 1
Perturbation amount
Controls the amount of deformation that is used.
This parameter requires that the Screen space deformation shader generation parameter is
enabled.
Default value: 0.01
Perturbation anim speed
Controls animation translation speed and frequency that is applied to the deformation map.
This parameter requires that the Screen space deformation shader generation parameter is
enabled.
Default value: 0.05
Perturbation tiling
Controls the tiling amount of deformation.
This parameter requires that the Screen space deformation shader generation parameter is
enabled.
Default value: 0.5
Deform amount
Controls deformation multiplier.
This parameter requires that the Deformation shader generation parameter is enabled.
Default value: 0
Deform anim speed
Controls deformation animation translation speed and frequency.
This parameter requires that the Deformation shader generation parameter is enabled.
Default value: 0
Deform tiling
Controls deformation tiling.
This parameter requires that the Deformation shader generation parameter is enabled.
Default value: 0.1
Refraction Bump Scale
Sets the refraction bump scale.
This parameter requires that the Refraction shader generation parameter is enabled.
Valid value range: 0 - 2.0
Default value: 0.1
Soft particles scale
Controls soft particle intersection softness for sharper or softer intersections.
Version 1.6
1009
Lumberyard User Guide
Shader Reference
Default value: 1
Threshold for writing depth
Sets the threshold for writing depth.
This parameter requires that the Depth Fixup shader generation parameter is enabled.
Default value: 0.05
Shader Generation Parameters
Refraction
Enables the use of a bump-map texture as the displacement for refraction.
Refraction Tinting
Enables the use of a color texture to tint refraction.
Screen space deformation
When enabled, the Refraction Normal texture map slot also becomes available under Texture
Maps.
Deformation
When enabled, the Deformation Normal texture map slot also becomes available under Texture
Maps.
Color lookup
Enables the use of the color lookup map for applying color lookup. When enabled, the Color
Lookup Map texture map slot also becomes available under Texture Maps.
Specular Lighting
Enables the calculation of specular lighting in addition to diffuse lighting.
Depth Fixup
Enables writing depth for depth of field and post processing.
Scopes Shader
The Scopes shader is used to render various optical effects for binoculars, telescopes, and weapon
sight scopes.
Shader Parameters
Fake glow amount
Sets the amount of fake glow.
This parameter requires that the Reflex sight new shader generation parameter is enabled.
Default value: 0.25
Fresnel Bias
Sets the amount of fresnel bias.
This parameter requires that the Scope zoomed refraction shader generation parameter is
enabled.
Default value: 1
Fresnel Scale
Sets the fresnel scaling amount.
This parameter requires that the Scope zoomed refraction shader generation parameter is
enabled.
Version 1.6
1010
Lumberyard User Guide
Shader Reference
Default value: 1
Hologram depth
Sets the depth of the hologram.
This parameter requires that the Use halo sight depth shader generation parameter is enabled.
Default value: 2
Holographic noise scale
Sets the holographic noise scale.
This parameter requires that the Reflex sight new shader generation parameter is enabled.
Default value: 0
Noise bias
Sets noise bias.
This parameter requires that the Reflex sight new shader generation parameter is enabled.
Default value: 1
Noise scale
Sets noise scale.
Default value: 0.75
Object space UV usage
Sets the amount of usage of object space.
Default value: 0
Refraction Bump Scale
Sets the amount of scaling for refraction bumpiness.
Default value: 0
Scope color multiplier
Sets the scope color multiplier.
Default value: 160
Scope scale
Sets scope scale.
Default value: 4
Shader Generation Parameters
Reflex sight
Use for reflex-style weapon sights. When enabled, the Diffuse texture map slot under Texture
Maps also becomes available.
Reflex sight new
Use for the newer version reflex-style weapon sights. When enabled, the Diffuse texture map slot
under Texture Maps also becomes available.
Scope zoomed refraction
Use to produce light refraction effects for zoomed-in scopes.
Use halo sight depth
Used for holographic-style weapon sights with a depth-field modifier.
Thermal vision scope
Use to produce thermal color effects for night-use scopes.
Version 1.6
1011
Lumberyard User Guide
Shader Reference
Sky Shader
The Sky shader is used to render performance-optimized static sky (SkyBox) effects.
Shader Parameters
Indirect bounce color
Adds an extra color tint to the reflection.
Default value: 136,136,136
SSS Index
Subsurface Scattering Index
Default value: 0
SkyHDR Shader
The SkyHDR shader is used to render realistic dynamic sky effects that change based on the time of
day in a level.
Shader Parameters
Indirect bounce color
Adds an extra color tint to the reflection.
Default value: 136,136,136
SSS Index
The Subsurface Scattering Index.
Default value: 0
Shader Generation Parameters
No moon
Removes the moon for the dynamic sky.
No night sky gradient
Removes the entire day night effect gradient for the dynamic sky.
No day sky gradient
Removes the entire day sky effect gradient for the dynamic sky.
TemplBeamProc Shader
The TemplBeamProc shader is used to create inexpensive fog-like light beam effects, enabling control
over beam size and blending.
Best Practices
The following are some best practices for using this shader:
Select the No Shadow property under Advanced.
Set Opacity to 100%.
Use a simple grayscale texture with no alpha in the Diffuse texture map slot.
Version 1.6
1012
Lumberyard User Guide
Shader Reference
The shader fades out rendering faces that are at a certain angle to the camera. As such, use
different sub-materials for the top plane and the intersecting planes to allow control of the angle of
visibility.
Shader Parameters
ColorMultiplier
Increases or decreases brightness and blending.
Default value: 1
EndColor
Sets the end color for the gradient.
Default value: 255,255,255
EndRadius
Sets the radius (in meters) of the effect at the end of the object.
Default value: 2
Length
Adjusts the scaling of the rendered effect.
Default value: 10
OriginalLength
Sets the length scaling factor. If the values of Length and OriginalLength are identical, the object
has scale of 100%.
Default value: 10
OriginalWidth
Sets the width scaling factor. If the values of Width and OriginalWidth are identical, the object
has scale of 100%.
Default value: 1
Soft intersection factor
Controls softness of surface interaction with other opaque scene geometry.
Default value: 1
StartColor
Sets the start color for the gradient.
Default value: 255,255,255
StartRadius
Sets the radius (in meters) of the effect at the start of the object.
Default value: 1
View dependency factor
Controls the blending in and out depending on the facing angle to the camera.
The higher the value, the longer the effect is visible even when nearly 90 to camera, the smaller
the value the earlier the effect starts to vanish.
Default value: 2
Shader Generation Parameters
Noise map
Enables the use of a 3D animated noise map, which enables a nice motion to the beams.
However, this motion cannot be controlled by any parameters.
Version 1.6
1013
Lumberyard User Guide
Shader Reference
Muzzleflash
Enables use as a muzzle flash effect.
Terrain.Layer Shader
The Terrain.Layer shader is used for painting and blending terrain texture layers in a level. Besides
needing a bump map and high-passed diffuse map, the Terrain.Layer shader also requires a height
map with either offset bump mapping (OBM) or parallax occlusion mapping (POM) enabled. Blending
uses the height map to determine how the materials blend together. For example, if you have pebbles
on one material and dirt as another, you may want the pebbles to accurately stand out from the dirt.
Here are a few notes regarding usage of this shader:
The Detail normals texture is not an external texture, but rather a texture generated by Lumberyard
through code.
The Decal parameters don't appear under Shader Params unless you put a texture into the Decal
slot first. The Decal Bumpmap slot also appears after this task.
Flow map textures go in the Detail slot.
Shader Parameters
Blend Factor
Changes the visibility of the blended layer. A height map is required. OBM or OBM shader
generation parameter must be enabled first.
Default value: 0
Blend Falloff
Changes the falloff of blending. A height map is required. OBM or OBM shader generation
parameter must be enabled first.
Default value: 1
Detail bump scale
Detail mapping shader generation parameter must be enabled first.
Default value:
Detail gloss scale
Detail mapping shader generation parameter must be enabled first.
Default value:
DetailTextureStrength
Sets the strength of the diffuse map, which dictates how much detail texture is visible over the
layer texture. The higher the value, the more you see only your Diffuse map.
Default value: 1
Height bias
POM shader generation parameter must be enabled first.
Default value: 0.5
Indirect bounce color
Sets the amount of indirectly bounced color
Default value: 136,136,136
Default value:
Version 1.6
1014
Lumberyard User Guide
Shader Reference
OBM Displacement
OBM shader generation parameter must be enabled first.
Default value: 0.01
POM Displacement
POM shader generation parameter must be enabled first.
Default value: 0.01
Self shadow strength
POM shader generation parameter must be enabled first.
Default value: 3
Shader Generation Parameters
Offset bump mapping (OBM)
Uses offset bump mapping. Requires a height map (_displ format).
Detail mapping
Uses detail mapping.
Parallax occlusion mapping (POM)
Uses parallax occlusion mapping. Requires a height map (_displ format).
Vegetation Shader
The Vegetation shader is used to render trees, bushes, grass and other vegetation, as well as
imparting various bending motion effects.
Here are a couple of guidelines for best results and performance using this shader:
Use an AlphaTest value of 50 for opacity.
Use a Diffuse color value of 128,128,128 for lighting.
Shader Parameters
Back diffuse color scale
Controls the color strength of the backside color of leaves. Leaves or Grass shader generation
parameter must be enabled first.
Default value: 0.85
Back View Dependency
Changes the view dependency of the back diffuse color. Where it starts depends on the point of
view earlier or later. Leaves or Grass shader generation parameter must be enabled first.
Default value: 0.5
Bending branch amplitude
Defines the movement of blue color in the in the complex bending setup.
Default value: -0.5
Bending edges amplitude
Defines the movement of red color in the in the complex bending setup.
Default value: 0.2
Blend Factor
Changes visibility of blending layer. Blendlayer generation parameter must be enabled first.
Version 1.6
1015
Lumberyard User Guide
Shader Reference
Default value: 0
Blend Falloff
Changes the falloff of blending.
Default value: 1
Blend Layer 2 Spec
Changes specular intensity of second blend layer. Blendlayer generation parameter must be
enabled first.
Default value:
Blend Layer 2 Tiling
Changes tiling of second blend layer. Blendlayer generation parameter must be enabled first.
Default value:
Blend Mask Tiling
Changes tiling of blend mask.
Default value: 1
Cap opacity fall off
Controls the fading of alpha test textures when seen at a steep angle (so they look less like a
plane). A value of 1 means it's turned off; 0 means its fully activated.
Default value: 1
Detail bending frequency
Defines the bending speed for complex (wind) bending. Make sure that this value is in the correct
proportion to the wind in your level.
Default value: 1
Indirect bounce color
Sets the amount of indirectly bounced color.
Default value: 136,136,136
Terrain Color Blend
Controls how much of the terrain color is blended into the diffuse color when up close. Use
Terrain Color for the selected vegetation object must be enabled first, except when AutoMerge is
enabled.
Default value: 0
Terrain Color Blend Dist
Controls how much of the terrain color is blended into the diffuse color at a distance. Use Terrain
Color for the selected vegetation object must be enabled first, except when AutoMerge is
enabled.
Default value: 0.5
Transmittance Color
Applies color tint for translucency. Leaves or Grass shader generation parameter must be
enabled first.
Default value: 255,255,203
Shader Generation Parameters
Leaves
Enables leaf shading and leaves animation. This parameter causes the gaming Lumberyard to use
a much more complex (expensive) shading, so activate only for leaves rendering.
Version 1.6
1016
Lumberyard User Guide
Shader Reference
Grass
Enables simple and cheap grass rendering. Specular and normal map setting are essentially
disabled, so the shading is only diffuse.
Detail bending
Enables detail bending, which simulates wind on vegetation objects. Activate for leaves and grass
only. Also, make sure to paint required vertex colors.
Detail mapping
Enables detail mapping.
Blendlayer
Enables normal-mapped diffuse layer blended on top of base material.
Displacement mapping
Enables displacement mapping. Requires a height map (_displ format).
Phong tessellation
Enables rough approximation of smooth surface subdivision.
PN triangles tessellation
Enables rough approximation of smooth surface subdivision.
VolumeObject Shader
The VolumeObject shader is used to render various volumetric objects such as clouds, fog, and
smoke, and to impart realistic shading and self-shadowing effects. In addition to the shader parameters
listed further on, the following Time-of-Day parameters also affect VolumeObject rendering:
Alpha Saturation
Attenuation
SkyColorMultiplier
StepSize
SunColorMultiplier
Shader Parameters
Global Density
The global density.
Default value: 1
Shader Generation Parameters
Soft Intersections
Enhances transparency with opaque scene geometry. Use sparingly due to increased pixel
shading cost.
Back Lighting
Enables back lighting of volume objects. The silhouette slightly glows when viewed against the
sun.
Jittering
Enables jittering on volume objects.
Soft Jittering
Softens the jittering effect on volume objects.
Use TOD Settings
Enables Time-of-Day (TOD) settings.
Version 1.6
1017
Lumberyard User Guide
Shader Reference
Water Shader
The Water shader is a dedicated shader used to render the ocean exclusively, and imparts various
reflection, ripple, and foam effects. For lakes, rivers, and other bodies of water, use the VolumeObject
Shader (p. 1017) instead.
Shader Parameters
Crest Foam Amount
Sets amount of foam that appears at the crest of a wave. Use for FFT-displaced ocean only on the
Very High Spec setting. Foam shader generation parameter must be enabled first.
Default value: 1
Detail Normals scale
Sets normal scale.
Default value: 0.5
Detail Tiling
Sets waves detail bump tiling.
Default value: 2.5
Fake camera speed
Causes the surface of the water to scroll in world-space. This parameter gives the impression that
a stationary object in the ocean is actually moving through the ocean. Fake camera movement
shader generation parameter must be enabled first.
Default value: 0
Foam Amount
Multiplier for foam. Foam shader generation parameter must be enabled first.
Default value: 1
Foam soft intersection
Very similar to soft intersection, but blends foam on intersection regions. Foam shader generation
parameter must be enabled first.
Default value: 0.75
Foam tiling
Sets tiling amount for foam. Foam shader generation parameter must be enabled first.
Default value: 12
Fresnel gloss
The gloss of the Fresnel effect.
Default value: 0.9
Gradient scale
Applies a more choppy look to waves.
Default value: 0.1
Height scale
Sets scale for height map, which is used for parallax mapping approximation.
Default value: 0.2
Normals scale
Sets overall scale for normals.
Default value: 1.25
Version 1.6
1018
Lumberyard User Guide
Shader Reference
Rain ripples tiling
Sets tiling for rain ripples.
Default value: 1
Reflection bump scale
Reflection map bump scale.
Default value: 0.1
Reflection scale
Sets real-time reflection map multiplier or cube map multiplier for water volumes.
Default value: 1
Ripples normals scale
Sets dynamic ripples normals scale.
Default value: 1
Soft intersection factor
Sets water soft intersection with geometry.
Default value: 1
SSS scale
Sets SSS scale.
Default value: 2
Tiling
Sets waves bump tiling.
Default value: 10
Watervol flow speed
Default value:
Sets the flow speed for the water volume flow map. Water Volume flow shader generation
parameter must be enabled first.
Default value: 10
Shader Generation Parameters
Water Volume flow
Enables water flow along UVs.
Water Volume
Disable this parameter to use the Water shader.
Sunshine
Enables sunshine effects on the ocean surface.
Fake camera movement
Enables fake camera movement for scenes in the ocean.
No refraction bump
Disables refraction bump.
Foam
Enables foam on the ocean surface.
Waterfall Shader
The Waterfall shader is used for waterfalls exclusively, and provides layering, tiling, and motion effects.
Version 1.6
1019
Lumberyard User Guide
Shader Reference
Shader Parameters
Alpha blend multiplier
Applies a multiplier amount for alpha blending.
Default value: 1
Foam deform
Deforms the foam texture with a multiplier, based on the bumpmap texture. Foam shader
generation parameter must be enabled first.
Default value: 0.025
Foam multiplier
Applies a multiplier amount for foam texture. Foam shader generation parameter must be enabled
first.
Default value: 1
Fresnel bias
The Fresnel bias.
Default value: 0.25
Layer0 bump scale
Scales the bump map texture for the first layer.
Default value: 2
Layer0 speed
Controls the texture rolling speed for the first layer.
Default value: 1
Layer0 tiling
Sets the texture tiling amount for the first layer.
Default value: 1
Layer1 bump scale
Scales the bump map texture for the second layer.
Default value: 1
Layer1 speed
Controls the texture rolling speed for the second layer.
Default value: 2
Layer1 tiling
Sets the texture tiling amount for the second layer.
Default value: 2
Reflect amount
Controls the reflection amount, which comes from the environment map. Environment map
shader generation parameter must be enabled first.
Default value:
Refraction bump scale
Scale the refraction effect inherited by the bump map texture.
Default value: 0.01
Sun multiplier
Applies a multiplier amount for sun shading. Sun shading shader generation parameter must be
enabled first.
Version 1.6
1020
Lumberyard User Guide
Shader Reference
Default value: 1
Shader Generation Parameters
Environment map
Enables the use of an environment map as a separate texture.
Sun shading
Enables sunlight shading effects.
Foam
Enables foam rendering. Uses diffuse texture.
WaterVolume Shader
The Watervolume shader is used for rendering volumetric bodies of water including lakes, pools,
and rivers and imparts various reflection, ripple, and foam effects. For the ocean, use the Water
Shader (p. 1018) instead. Here are a few notes regarding usage of this shader:
The Detail normals texture is not an external texture, but rather a texture generated by Lumberyard
through code.
The Decal parameters don't appear under Shader Params unless you put a texture into the Decal
slot first. The Decal Bumpmap slot also appears after this task.
Flow map textures go in the Detail slot.
Shader Parameters
Detail normals scale
Scales the detail bump normals intensity.
Default value: 0.5
Detail tiling
Sets detail bump tilling.
Default value: 2.5
Env projection scale
Controls the projection scale, or the tiling, of the specified environment map.
Default value: 20
Env reflection amount
Controls the reflection amount of the environment map. Can be offset with Specular Color.
Default value: 1
Flow map scale
Controls the scale, or tiling, of the flow map texture.
Default value: 0
Flow speed
Specifies the speed of the flow effect. Water flow shader generation parameter must be enabled
first.
Default value: 0
Foam amount
Controls the amount of foam placed on the water surface. Foam shader generation parameter
must be enabled first.
Version 1.6
1021
Lumberyard User Guide
Shader Reference
Default value: 1
Foam soft intersection
Controls how the foam behaves from contact areas. Foam forms around intersecting objects and
the terrain after it gets close to the surface. Foam shader generation parameter must be enabled
first.
Default value: 0.75
Foam tiling
Sets the tiling amount of the foam texture. Foam shader generation parameter must be enabled
first.
Default value: 12
Normals scale
Controls the scale of the normals. Don't confuse this parameter with Detail normals.
Default value: 1.25
Rain ripples tiling
Sets the tiling amount for the rain ripples texture.
Default value: 1
Realtime reflection amount
Controls the reflection amount for the Realtime Reflection.
Default value: 1
Soft intersection factor
Similar to the Foam soft intersection but for the base water surface.
Default value: 1
Tiling
Changes the amount of texture map tilling on the water surface.
Default value: 10
Vertex wave scale
Sets strength of vertex displaced wave animation.
Default value: 0.125
Shader Generation Parameters
Realtime Reflection
Enables approximate real-time reflections.
Water flow
Enables water to flow along geometry UVs.
Water flow map
Enables water flow along a flow map.
Water flow map strength
Enables additional water flow strength controls, which requires the blue channel for strength.
Sun specular
Enables water sunshine.
Debug flow map
Enables visualizing flow map.
Foam
Enables foam.
Version 1.6
1022
Lumberyard User Guide
Selecting Material Surface Type
Selecting Material Surface Type
The surface of a material determines the physical effects and how the material reacts to other materials
and its environment. For example, a metal surface is hard, doesnt shatter, reacts to bullets by
generating spark particles, and has a unique sound when struck. Contrast this with a grass surface,
which is soft, responds to wind, generates grass strands and dirt particles when hit, and sounds
different than metal.
To select a material surface type
1.
In Lumberyard Editor, click View, Open View Pane, Material Editor.
2.
In the left pane, click to select the desired asset.
3.
Under Material Settings, for Surface Type, make a selection.
Setting Material Opacity
An object's opacity refers to its transparency level. Opacity is important when using an alpha channel
for transparency.
To set opacity for a material
1.
In Lumberyard Editor, click View, Open View Pane, Material Editor.
2.
In the left pane, click to select the desired asset.
3.
Under Opacity Settings, click and adjust the values of the following parameters:
a.
Opacity: Values below 50 tends more to the white end of the alpha channel map. Values
above 50 tends more to the black end of the alpha channel map.
b.
AlphaTest: Used to achieve soft, semi-transparent results. To use AlphaTest, set the Opacity
value to 100 and the AlphaTest value to 50.
c.
Additive: When selected, the material color will be added to the scene background color
behind the object, with the resulting color being brighter. This is used for almost transparent
materials like glass.
Setting Material Lighting and Color Settings
Material color, specular reflection, and lighting effects such as specularity, glossiness, and glow are
specified using the Material Editor.
To set lighting and color and settings for a material
1.
In Lumberyard Editor, click View, Open View Pane, Material Editor.
2.
In the left pane, click to select the desired asset.
3.
Under Lighting Settings, click to set the values for the following parameters:
Material Lighting and Color Settings
Parameter
Description
Diffuse Color
The base color of a material.
Specular Color
The reflective brightness and color of a material when light shines
on the object. The greater the value, the shinier the material.
Version 1.6
1023
Lumberyard User Guide
Material ID Mapping in Autodesk 3ds Max
Parameter
Description
Various gray-scale values provide different black-white reflective
brightness levels. This is achieved by using equal values for the
RGB settings. For colored reflections using non-equal RGB values,
see Anisotropic (Colored) Specular (p. 1024).
Glossiness
The acuity or sharpness of a specular reflection. For values of 10
or less, there is a scattered reflection, while values greater than
10 yield a sharp reflection. You cannot have glossiness without
specular color (reflection), as glossiness determines the sharpness
of the reflection.
Emissive Color
Enables objects to emit light and be visible in the dark. Can add
brightness to objects. Unlike glow, does not emit light onto other
objects. Does not work with deferred shading.
Glow Amount
Enables objects to glow, and simulates light emitting from
extremely bright surfaces. Used in dark scenes for computer
monitors, lamps, fire, neon lights, and similar objects. Unlike
emissive color, emits light onto other objects. Glow color is
specified using a diffuse texture RGB channel, while glow mapping
comes from using a diffuse texture alpha channel. This allows you
to mask out the pixels where you want less (or no) glow. Glow can
be used only with the Cloth, HumanSkin, and Illum shaders. To
enable or disable glow, use the r_Glow console variable.
Note
Diffuse color, specular color, and emissive color values can be typed in directly in R,G,B
format, or may be selected using the Colors dialog box. To use the Color picker, click the
color square next to the parameter to open the Colors dialog box. You can select either
standard colors or custom colors where you can specify hue, saturation and luminance values
in addition to the RGB values.
Anisotropic (Colored) Specular
Non-white specular colors (using non-equal RGB values) is only supported using the Anisotropic
Specular setting. Anisotropic specular means that the reflection is not the same in all directions and
has a dependency on the orientation. This is used for materials like brushed metal, fabrics, satin, silk,
hair, and compact disks. Anisotropic specular has two parameters:
Specular Multiplier: This defines specular strength.
Anisotropic Shape: This defines the shape of the specular highlights.
Material ID Mapping in Autodesk 3ds Max
A mesh (.cgf file) can have different materials assigned to different faces. When you work in
Autodesk 3ds Max, make sure you have enough submaterials to cover the number of material IDs
assigned to faces on the mesh object. Otherwise the material IDs won't get exported correctly to
Lumberyard.
The following procedure presents an example that uses a multimaterial cube.
To map multi-material IDs in 3ds Max
1.
Open 3ds Max. Then create and place a cube in the viewport.
Version 1.6
1024
Lumberyard User Guide
Material ID Mapping in Autodesk 3ds Max
2.
Right-click the cube and click Convert To, Convert to Editable Mesh. You can now assign
different material IDs to the faces.
Version 1.6
1025
Lumberyard User Guide
Material ID Mapping in Autodesk 3ds Max
3.
From the 3ds Max top menu, choose Rendering, Material Editor, Compact Material Editor.
4.
From the 3ds Max top menu, choose Rendering, Material/Map Browser.
Version 1.6
1026
Lumberyard User Guide
Material ID Mapping in Autodesk 3ds Max
5.
In Material/Map Browser, under Materials, expand Standard. Then double-click Multi/SubObject. In the 3ds Max Material Editor, under Multi/Sub-Object Basic Parameters, look for a
material ID list to fill in. Select the first entry by clicking None in the Sub-Material column. Select
Standard under the Standard material rollout.
Version 1.6
1027
Lumberyard User Guide
Material ID Mapping in Autodesk 3ds Max
6.
In the 3Ds Max Material Editor, under Shader Basic Parameters, select Crytek Shader.
7.
Under Maps, next to Diffuse Color, select None.
8.
In Material/Map Browser, under Maps, double-click Bitmap. Then double-click to select the
desired image file. Afterward the image file appears in the 3DS Max Material Editor for the
Diffuse Color parameter.
Version 1.6
1028
Lumberyard User Guide
Material ID Mapping in Autodesk 3ds Max
9.
While still in Material Editor, choose Navigation, Go to Parent. Then repeat to get back to the
material ID list.
10. Create a second subshader by repeating steps 5 through 9 for the second entry in the list. Click
Set Number, then type 2 in the Number of Materials pop-up window. The list shows only two
submaterials.
11. In Material Editor, under Name, type in a name.
Version 1.6
1029
Lumberyard User Guide
Material ID Mapping in Autodesk 3ds Max
12. With the object selected in the viewport, go to Material Editor and choose Material, Assign to
Selection.
13. Click the hammer icon. Under Utilities, select Lumberyard Export, select the object, and then
choose Add Selected to place the object in the Geometry Export list.
14. In the 3ds Max panel on the right, under Modifier List, select Editable Mesh, Polygon.
15. In the viewport, select the top face. Then, under Surface Properties, click Set ID and set the
value to 2. This makes the top face use the second material in the final material group.
16. Select the other faces and set their Set ID values to 1. The final face coloring should match the
one shown in the following image.
Version 1.6
1030
Lumberyard User Guide
Material ID Mapping in Autodesk 3ds Max
17. Select Export Nodes to create a .cgf file.
Version 1.6
1031
Lumberyard User Guide
Material ID Mapping in Autodesk 3ds Max
18. Click Create Material to open the Lumberyard Material Editor and display a file dialog box.
19. Navigate to the directory where your .cgf files are located. Then type the same file name that you
specified in 3ds Max. This ensures that the .cgf file can automatically find the correct .mtl file
when loaded in the Lumberyard Material Editor.
Version 1.6
1032
Lumberyard User Guide
Working with Textures
20. In Lumberyard Editor, create a level and open the .cgf. The object should have the correct
materials mapped onto its faces.
Working with Textures
Textures can be used to provide color, depth, and details to a surface. For example, a repeating
brick-and-mortar texture can be used to simulate a brick wall, rather than creating geometry for each
individual brick.
A texture is an image file that consists of a number of pixels, called texels, each occupying a
coordinate determined by the width and height of the texture. These coordinates are then mapped into
values ranging from 0 to 1 along a U (width) and V (height) axis. This process produces a 2D texture
map that is stored in a .DDS file.
In turn, the process of mapping the UV coordinates of a texture map to the corresponding UV
coordinates at the vertices on a 3D object is called UV mapping. This in effect wraps the 2D texture
onto the 3D object.
Textures are dictated by, and applied by, the shader that is selected for a material. There can be
multiple textures applied by the shader for a material.
Textures used in Lumberyard are usually created with Adobe Photoshop or other DCC tool.
Topics
Texture Map Types (p. 1034)
Texture Best Practices (p. 1034)
Working with Diffuse Maps (p. 1035)
Working with Normal Maps (p. 1035)
Working with Gloss Maps (p. 1037)
Version 1.6
1033
Lumberyard User Guide
Working with Textures
Working with Detail Maps (p. 1037)
Working with Decals (p. 1038)
Displacement Maps and Tessellation (p. 1042)
Texture Map Types
Source texture files are converted and compiled in .DDS format by the Resource Compiler (RC). When
no presets for the source file are specified, the Resource Compiler will do the following:
Files with a file suffix of _ddn or _bump will generate an uncompressed RGBA or U8V8 NormalMap
.DDS file with height information in the alpha channel.
Files with a non-white (less than 255) alpha channel will generate a DXT3-compressed .DDS file.
Files without an alpha channel will generate DXT1 compressed .DDS file.
Texture Map Types
Texture Map
Filename Suffix
Description
Diffuse map
_diff
Used to define the main color for an object.
Normal map
_ddn
A type of bump map that is used to define the
direction of normals on an object surface. A
normal direction for each pixel of the texture is
stored in the RGB normal map.
Normal with Gloss map
_ddna
Used to achieve physically-correct results. DDNA
textures are standard DDN textures with the
Gloss map stored inside the Alpha channel.
Environment map
N/A
Used to make an object reflective. The
environment map stores the image that is
reflected off the object.
Displacement map
_displ
Used in tessellations, parallax occlusion mapping
(POM), and offset bump mapping (OBM) to give
more depth and definition to an object.
Detail map
_detail
Used to add more detail to a surface. It works like
a second material layer and is not affected by the
mapping of the object it is used for.
Decal
N/A
Used on top of a diffuse texture for adding
cracks, mud or bullet traces to an object.
Blend (layer)
N/A
Blends multiple textures using an adjustable
mask texture and a vertex alpha.
Texture Best Practices
When creating textures, consider the following best practices and guidelines:
Use the fewest number of textures that will do the job.
For road textures, make sure the texture is horizontal.
Use detail maps to add detail and crispness to lower-resolution textures. Detail maps can be used to
add extra grain to wood, extra cracks to a concrete wall, or small scratches to car paint.
Version 1.6
1034
Lumberyard User Guide
Working with Textures
Reuse normal maps and specular maps when possible to save texture memory. Normal maps are
twice as expensive memory-wise compared to regular textures. For example, when using several
types of floor tiles, brick walls, concrete walls, create textures so they can use the same normal map
and specular map.
Combine textures for small generic items such as pipes and railings to save on drawcalls. For
example, a house can consist of a wall texture, roof texture and a detail sheet with all windows,
frames, and doors. This will save on materials and drawcalls.
Do not make textures bigger than they will appear onscreen. A roof texture on a tall building that
either the player or the camera can see at close range should be smaller, for example, than a ground
texture.
Use decals to break up and compensate for lack of texture amount. Dirt and stain decals are an easy
way to break up tiled textures.
Use vertex colors to create variety, depth and color variations. Vertex painting and pre-baked vertex
lighting is a relatively cheap way of adding depth to objects and make them look more interesting.
Use grayscale textures that can be color-tinted to save on texture memory. Objects that can benefit
from this technique include cars, fences, barrels, and crates.
Working with Diffuse Maps
When light hits a surface, it splits into two directions: some is reflected immediately off the surface
while the rest enters the surface and gets refracted. The refracted light can be absorbed or scattered
underneath the surface and exit again at a different angle. This absorbed and refracted light is the
diffuse color of an object.
The diffuse color defines how bright a surface is when lit directly by a white light source with an
intensity of 100%. Physically speaking, it defines what percentage for each component of the RGB
spectrum does not get absorbed when light scatters underneath the surface.
Texture mapping the diffuse color is like applying an image to the surface of the object. For example,
if you want a wall object to be made out of brick, you can choose an image file with a photograph of
bricks. A diffuse map is always required for objects.
The diffuse map should not contain any lighting, shading or shadowing information, as all this gets
added dynamically by Lumberyard. In certain cases, pre-baked ambient occlusion (AO) is required,
which is stored in a dedicated AO map in the diffuse channel of the Detail Map. For more information,
see Working with Detail Maps (p. 1037) .
Diffuse maps can be combined with other texture maps, such as ambient occlusion maps and cavity
maps, to create more definition.
Diffuse Mapping Best Practices
Don't use too light or too dark of a texture that will require too much color compensation.
Metal objects should have a black diffuse color. Rusty metal however needs some diffuse color.
Paint, or use occlusion mapping, to darken cracks and holes.
Use crisp colors and contrast to define variations in shapes in order to break up the image.
Create UV maps so that there is a decent compromise of space utilization and stretching.
Working with Normal Maps
The illusion of extra depth and detail to objects is achieved by using normal maps, which are a type of
bump map. Bump maps and normal maps both add detail without increasing the number of polygons.
As such, they are used to "fake" depth and details such as wrinkles, scratches and beveled edges.
Version 1.6
1035
Lumberyard User Guide
Working with Textures
Unlike displacement mapping, normal maps affect shading and not the surface itself. The surface
remains flat when seen from an angle.
Bump maps store an intensity that represents the relative height (bump) of pixels from the viewpoint
of the camera. Traditional normal maps, in addition to storing the height, also store the direction of
normals in the RGB values of the texture image. As such, they are more accurate than bump maps.
Lumberyard uses a form of normal mapping, called Tangent Space Normal Mapping, which uses
either a height map or is derived from a high-polygon model. In a normal map, a color represents a
certain normal vector (surface orientation of a point). For tangent space normal maps the information is
relative to the underlying surface.
Tangent space normal maps are independent of the underlying geometry which means the texture can
be used on other geometry as well. It will automatically align to the surface regardless of mirroring,
rotation, scale or translation. Only the latter two are supported by traditional (object or world) normal
maps.
An advantage of tangent space normal maps is that the normals are always pointing outwards, so
assuming unit length, the normal z coordinate can be reconstructed from the x and y components. After
the coordinate expansion from 0..1 to the -1..1 range, the z component can be computed in the shader
with this formula: z = sqrt(1 - x*x + y*y). This makes it possible to use two-channel textures (2 bytes per
texel) to store normal maps.
Topics
Normal Mapping Best Practices (p. 1036)
Using Normals with Gloss Maps (p. 1036)
Normal Mapping Best Practices
The following represent some best practices for consideration when creating normal maps:
Not all colors represent valid normals. Do not apply bicubic filter, sharpening, or alpha blending with
normal maps. Use the CryTIF plugin to visualize such problems.
If you have to resize a normal map, use bi-linear instead of bi-cubic interpolation.
Use the CryTIF exporter presets when saving normal maps.
Lay out UV maps so that there is a decent compromise between space utilization and stretching.
Render normal maps using tangent-basis calculations with swizzle coordinates in X+Y-Z+.
Mirroring UVs requires extra work to hide with normal. Be sure the normal directions are the same
across seams.
Give normal maps an extruded edge of pixels. That way, there won't be any errors generated by mipmap levels.
Do not anti-alias normal maps against the background.
Don't apply color filters or other manipulation such as grain or noise to a normal map itself.
Using Normals with Gloss Maps
Most materials should have a gloss map as well as a normal map as this can impart a lot of variation to
the shading. Gloss maps are closely related to normal maps, as high frequency details in a normal map
can create some roughness as well. However, gloss is more the microscale roughness of the material
while normal represents macro-scale bumpiness. Gloss maps are treated like diffuse maps.
The Gloss map always goes into the Alpha channel of the Normal map, even if you're using a specular
map for metals and metal-embedded surfaces.
If the preset NormalMapWithGlossInAlpha_highQ is selected, the Resource Compiler will
automatically adjust the gloss map stored in the alpha channel based on the normal variance and lower
Version 1.6
1036
Lumberyard User Guide
Working with Textures
the gloss where normals are very bumpy. This can greatly help to reduce shimmering and sparkling
highlights artifacts.
Lumberyard uses DDNA textures, which is a standard DDN texture with the addition of a Gloss map
in the alpha channel of the normal map. DDNA texture map must use the _ddna.dds filename suffix
(instead of _ddn.dds) for the Resource Compiler to recognize the texture correctly.
Working with Gloss Maps
Gloss defines the roughness of a surface. A low gloss value means that the surface is rough while a
high value means the surface is smooth and shiny. The roughness influences the size and the intensity
of specular highlights. The smoother and glossier a surface is, the smaller the specular highlight
will be. A smaller highlight will at the same time be brighter in order to obey to the rules of energy
conservation.
For physically-based shaders, the gloss map is highly important. Most materials should have a gloss
map as well as a normal map as this can impart a lot of variation to the shading. Gloss maps are
closely related to normal maps, as high frequency details in a normal map can create some roughness
as well. However, gloss is more the microscale roughness of the material while normal represents
macro-scale bumpiness. Gloss maps are treated like diffuse maps.
The Gloss map always goes into the Alpha channel of the Normal map, even if you're using a specular
map for metals and metal-embedded surfaces.
Gloss mapping is more powerful than the traditional specular mask, as gloss influences not only the
brightness of a highlight but also it's size and the sharpness of reflections.
When working with textures, gloss maps and normal maps are created first, then diffuse maps. Diffuse
maps should contain no lighting information.
The gloss map is always stored in the alpha channel of the normal map. If the preset
NormalMapWithGlossInAlpha_highQ is selected, the Resource Compiler will automatically adjust
the gloss map stored in the alpha channel based on the normal variance and lower the gloss where
normals are very bumpy. This can greatly help to reduce shimmering and sparkling highlights artifacts.
Gloss Map Best Practices
Put variation into the gloss map. Not just random noise but really where the object would be less or
more rough.
If an object has the correct physical specular color but does not show specular highlights on top of
the diffuse, the gloss is likely set too low. Increase the brightness of the gloss map.
The Glossiness value must be set to 255, otherwise the gloss map will not work.
Non-metals should have a specular color value between 53 and 61, based on what looks the best.
For metals (and for metal parts embedded in non-metals), a dedicated specular texture map is used,
with the gloss map going into the alpha channel of the normal map. The gloss map defines the
smoothness, reflectivity and tightness of specular highlights. For metals, the shader doesn't control
specular color the specular texture map does. Specular color is physically based. Because of this,
set the Specular color value to 255.
Working with Detail Maps
Detail mapping is a simple technique to add macro surface detail at relatively low cost, memory and
performance wise. The following best practices should be taken into consideration:
Use as low a resolution as possible for best performance (512x512 or lower).
Prevent artifacts by using a higher tiling scale.
Version 1.6
1037
Lumberyard User Guide
Working with Textures
Decrease contrast for the detail diffuse and gloss.
Unified detail mapping (UDM) is basically a reversed detail map. Usually the detail map is used for finer
details as you get closer. UDM is the opposite. It helps to define big shapes viewed from the distance.
Since close-up detail is provided in tiled textures, larger details are needed to define shapes better
when viewed from a distance.
Setting Up Detail Map Textures
Detail map parameters are setup in the Material Editor.
To set Detail Map parameters
1.
In Lumberyard Editor, click View, Open View Pane, Material Editor.
2.
In the left tree, select an applicable texture.
3.
In the right pane, under Shader Generation Params, click the Detail Mapping check box.
4.
Under Shader Params, set values for the following parameters.
a.
Detail bump scale: Defines how much the normal map is visible. The higher the value, the
more the normal map will show through.
b.
Detail diffuse scale: Defines how much the diffuse map (or AO map) visible. The higher the
value, the more the normal map will show through.
Detail gloss scale: Defines how much the gloss map is visible. The higher the value, the
more the gloss map will show through.
c.
Working with Decals
Decals are non-repeating images or textures that are applied to the surface of an object or terrain with
a specified projection. Common examples of decals are product labels and logos, artwork for walls,
signs, and surface cracks.
Decals can break up uninteresting textures and bring together such level elements as brushes and
terrain. Good decal placement can also create seamless transitions between many different objects.
Decals only work with the Illum Shader (p. 1004).
Note
If you apply decals to an object that can be moved by a player, the decal will not move with
the object.
Topics
Decal Projection Types (p. 1038)
Placing a Decal (p. 1039)
Setting Decal Parameters (p. 1040)
Debugging Decal Mapping Issues (p. 1041)
Decal Projection Types
Decals have several different projection types. To change projection type, select the decal and change
the ProjectionType value.
Planar Projection
Planar projection is the cheapest performance-wise. The decal is displayed in the same location as the
center of the object. Use planer projection only on flat surfaces, otherwise the decal may appear to be
floating.
Version 1.6
1038
Lumberyard User Guide
Working with Textures
Deferred Projection
Deferred projection is a simple method to get decals to follow the contours of objects and is similar to
Planar projection, but slower. As such, use Planar projection wherever possible.
Deferred projection is enabled by selecting the Decal Params, Deferred check box.
ProjectOnTerrain Projection
The decal is projected directly onto the terrain, ignoring any objects that might otherwise receive the
projection.
ProjectOnStaticObjects Projection
The decal is projected onto the geometry of an object along the opposite direction of the blue Z axis.
This method is automatically done as a deferred pass.
ProjectOnTerrainAndStaticObjects Projection
A combination of ProjectOnStaticObjects and ProjectOnTerrain, the decal is displayed on both the
terrain and on objects. This method is automatically performed as a deferred pass.
Placing a Decal
Do the following to place a decal in your level.
Note
If you apply decals to an object that can be moved by a player, the decal will not move with
the object.
To place a decal
1.
In Lumberyard Editor, click the top Follow Terrain button.
2.
3.
4.
In Rollup Bar, click Objects, Misc, Decal.
Drag the detail into the level and then click to place it.
Using the Edit menu, move, rotate, or scale the decal as needed.
5.
To place a decal manually, select the Reorientate check box, and use mouse shortcuts to place
the decal as follows. This can speed up placement enormously.
a.
b.
Ctrl+Click : Move the decals to the desired position
c.
Ctrl+Alt+Click : Rotates the decal around the Z axis
Alt+Click : Scales the decal along the X, Y axes
To place a decal on vegetation
1.
Enable deferred projection so the decal follows the contours of the vegetation:
a.
b.
2.
In Lumberyard Editor, in the Rollup Bar, under Objects, click Misc, Decal.
Under Decal Params, select the Deferred check box. For information about projection types,
see Decal Projection Types (p. 1038).
Enable the r_deferredDecalsOnDynamicObjects console variable so the decal appears on
the vegetation:
a.
In Lumberyard Editor, click the X icon in the Console section.
Version 1.6
1039
Lumberyard User Guide
Working with Textures
3.
b.
In the Console Variables window, search for r_deferredDecalsOnDynamicObjects
c.
Set the value to any positive number, for example 1.
d. Close the Console Variables window to save the new value.
Follow the instructions above for placing a decal.
Setting Decal Parameters
Complete the following procedures for setting decal mapping parameters.
To set decal parameters in the Rollup Bar
Most of the decal parameters can be found in the Rollup Bar.
To set decal parameters in the Rollup Bar
1.
2.
In the Rollup Bar, under Objects, click Misc, Decal.
Under Decal Params, adjust the following parameters:
ProjectionType Values range from 0 to 3, corresponding to Planar, ProjectOnStaticObjects,
ProjectOnTerrain, and ProjectOnTerrainAndStaticObjects.
Deferred Select to enable deferred decal projection.
View Distance Multiplier Set the distance at which the decal is visible. The default value is 1.
A higher number indicates a longer visibility distance.
SortPriority Specifies if the decal will appear on top of another decal.
To set shader decal parameters
A few decal parameters are set using the Shader Params panel in Material Editor.
Version 1.6
1040
Lumberyard User Guide
Working with Textures
To set decal mapping parameters
1.
In Lumberyard Editor, click View, Open View Pane, Material Editor.
2.
Click the top Add New Item button.
3.
4.
5.
Select a decals folder, select a subfolder, and then click Save. The new material will automatically
be selected with the default settings.
Under Shader Generation Params, select the Decal check box.
Right-click the decal you created and click Assign to Selected Objects.
6.
Under Shader Params, adjust the values of the following parameters.
a.
b.
Decal Alpha Falloff: Power applied to the decal alpha.
Decal Alpha Multiplier: Multiplier applied to the decal alpha.
c.
Decal Diffuse Opacity: Opacity multiplier for fading out decal diffuse color.
Debugging Decal Mapping Issues
Use the following to debug decals.
Debugging Deferred Decals
The cost of a deferred decal depends on how many objects it will project, how expensive the geometry
is, and how many overdraws it will create.
Any deferred decal in the viewport in Lumberyard Editor renders in red, green and blue. These colors
show how expensive a deferred decal is for rendering. Place any deferred decals in such a way that
they are displayed mostly in blue
Red = expensive
Green = medium
Blue = cheap
Debugging Decal Flicker
If a placed decal is flickering, follow these guidelines to ensure that it has been properly set up.
Check that all sub-materials have the Decal check box selected under Shader Generation Params
in the Material Editor.
Version 1.6
1041
Lumberyard User Guide
Working with Textures
If still flickering, check for overlapping layers that have the Decal check box selected. Use the
SortPriority parameter to specify which decal will appear on top of the other.
Other than for decals, the mesh shouldn't have overlapping triangles. Do not offset along the surface
normal, they can still break in some situations and will introduce floating parallax effects.
Displacement Maps and Tessellation
Displacement mapping allows you to displace the actual surface geometry of an object to give you
extra depth and detail than is available using bump mapping, offset bump mapping or parallax
occlusion mapping (POM) techniques, which all "fake" surface detail. Displacement mapping results
are dependent on how far the camera is from the object.
Displacement mapping uses a texture map, called the height map, which is used to define the value
of vertex height displacement. Specifically, this is a scalar displacement that is stored in the alpha
channel of a _displ texture file.
In order for displacement mapping to work correctly, you need to also apply tessellation to your object,
otherwise there wouldnt be enough geometry to displace. Tessellation increases the geometry count
by subdividing polygons into smaller polygons before it gets displaced.
Topics
Displacement Mapping Best Practices (p. 1042)
Setting Displacement Mapping Parameters (p. 1042)
Tessellation (p. 1043)
Displacement Mapping Best Practices
Review the following guidelines and best practices for consideration when creating displacement maps
and tessellated geometry.
Height maps must be stored using the _displ suffix (such as road_displ.tif for example).
Do not place the height map in the alpha channel of the normal map. Rather, place the displacement
map in the alpha channel of the _displ texture. The RGB channels can thus be left empty.
Set the diffuse and normal texture map textures as usual in the Material Editor. The _displ texture
will be loaded automatically by checking the name of the texture in the Bumpmap (normal) map slot
and that there is a corresponding _displ texture for it.
Save the _displ texture using the Photoshop CryTIF plugin. The will write the correct metadata
to a .tif file for it to be converted to a .dds file at runtime. In some cases you may need to click
Generate Output in the dialog box of the plugin.
When using the CryTIF plugin, use the DisplacementMap preset to store _displ textures. Height
maps will be converted to A8 textures. If you don't see any displacement, double check the format in
the Material Editor texture file dialog preview. If it isn't in A8 format, fix the preset, save and reload.
Ensure that Config Spec is set to Very High.
To enable tessellated shadows for tessellated geometric entities, use the
e_ShadowsTessellateCascades=1 console variable, but keep in mind this comes at a
performance cost.
Setting Displacement Mapping Parameters
To apply displacement mapping to an object
1.
In Lumberyard Editor, click View, Open View Pane, Material Editor.
Version 1.6
1042
Lumberyard User Guide
Working with Textures
2.
In the left tree, select the desired asset.
3.
In the right pane, under Shader Generation Params, select Displacement mapping.
4.
Under Shader Params, adjust the values of the following parameters for the desired effect.
a.
Displacement bias: Moves the plane where the displacement is applied. This reduces gaps
in meshes, and prevents objects from displacing other objects that are placed above them.
b.
Displacement height scale: Changes the overall height of the displacement.
Tessellation
In order for displacement mapping to work correctly, tessellation is also required, otherwise there
wouldn't be enough geometry to displace. Tessellation increases the geometry count by subdividing
polygons into smaller polygons before it gets displaced. Phong and PN triangles are the two available
tessellation methods.
Phong tessellation approximates smoothing based on surface normals. Surfaces with Phong
tessellation applied are not perfectly smooth across patch boundaries, causing the object to look
inflated.
PN triangle tessellation is similar to Phong tessellation and is slower, but with better approximation.
Tessellation is only supported for the Illum Shader (p. 1004) and HumanSkin Shader (p. 1002).
Topics
Setting Tessellation Parameters (p. 1043)
Fixing Tessellation Seams (p. 1044)
Setting Tessellation Parameters
To apply tessellation to an object and set parameter values, complete this procedure.
To apply tessellation to an object
1.
In Material Editor, click View, Open View Pane, Material Editor.
2.
In the left tree, click to select the desired asset.
3.
In the right pane, under Shader Generation Params, select either Phong tessellation or PN
triangles tessellation.
4.
Under Shader Params, adjust the values of the following parameters.
Tessellation Parameters
Parameter
Description
Tessellation face cull
Specifies the extent to which vertices are culled. Because
tessellation uses its own face culling, it takes the original (nontessellated) triangle and checks if it's facing the camera; if not it
discards it.
This can also be used for 2-sided sorting of polygons. In this case,
the 2 Sided check box must also be selected under Advanced in
the Material Editor.
An issue may arise when there is displacement that is visible from
the camera. For example, a bump on a cube that is rotating is still
Version 1.6
1043
Lumberyard User Guide
Working with Substances
Parameter
Description
visible for a while, even though the cube face is no longer facing
the camera.
Setting this parameter to 0 means no face culling at all, while
setting it to 1 will cull anything not facing the camera.
Tessellation factor
Specifies the density of the mesh triangles
Tessellation factor max
Used for objects that are at a fixed distance or range from the
camera to get rid of geometry popping artifacts. This is useful for
cutscenes.
Tessellation factor min
Setting this value to 1 means that it will be always tessellated at
level 1, even if the object is far away from camera.
Fixing Tessellation Seams
There are two types of seams or cracks that can become noticeable when using tessellation.
Border Seams
Border seams occur when different meshes are placed close to each other, or when a mesh
consisting of sub-meshes causes unpleasant cracks because of using different materials with different
displacement (or even same displacement maps with slightly different UV mapping).
The solution involves carefully placing meshes or fade-out displacement by modifying the displacement
map as needed.
UV Seams
UV seams occur when two adjacent triangles share an edge but use separate vertices with different
UVs. This shared edge will have a different displacement on each side due to sampling different places
in the displacement map. Even tiny differences in UV can cause visible seams. This is automatically
fixed by Lumberyard if there is no tiling. Otherwise you must change the UV mapping to hide such
artifacts where possible.
Phong tessellation and PN Triangle tessellation do not suffer from UV seams as they do not use UV
mapping.
Working with Substances
Substances are procedural materials created using Allegorithmic's Substance Designer. Lumberyard
has the ability to import Substance .sbsar files using the Substance Editor.
Creating Substances for Lumberyard
When creating Substances for Lumberyard using Allegorithmics Substance Designer, it is
recommended to use the PBR Specular/Glossiness Subtance as the base. This will involve less
adjustments to your default outputs for Substances. However, you will need to delete the Glossiness
output and save the Gloss map into the alpha channel for the Normal map output in Substance
Designer.
If you want to use a PBR Metallic/Roughness Substance and convert it for use in Lumberyard, follow
these steps:
Change the BaseColor output node to Diffuse.
Version 1.6
1044
Lumberyard User Guide
Working with Substances
Create a Specular output node in the Substance Graph.
Create a RGB-A Merge node in the Substance Graph.
Connect the node that was originally going into the Normal map into the RGB input.
Note that the A (Alpha) input for this node will be connected later on.
Connect the output of this merge node into the input for the Normal output node.
Create a BaseColor/Metallic/Roughness converter node in the Substance Graph.
Connect the node that was originally going into the BaseColor/Diffuse map into the BaseColor
input for this converter node.
Connect the node that was originally going into the Roughness map into the Roughness input for
this converter node.
Connect the node that was originally going into the Metallic map into the Metallic input for this
converter node.
Connect the Diffuse output of this converter node into the input for the Diffuse output node.
Connect the Specular output of this converter node into the input for the Specular output node.
Connect the Glossiness output of this converter node into the A (Alpha) input for the RGB-A
Merge node.
Delete the Roughness output node.
Delete the Metallic output node.
Save the changes to your Substance and then publish the .sbs as a .sbsar to be imported into
Lumberyard.
Working with Substance in Lumberyard
Using Substance Editor, you can edit Substance material properties and visualize substances on
objects in real-time. Substance Editor also has the ability to generate and export static textures from
Substances.
Here are some things to keep in mind when working with Substances in Substance Editor:
The Substance Gem needs to be enabled first for the project using Project Configurator (p. 974). For
more information on Gems, see Gems (p. 767).
When importing substance files, you must restart Lumberyard Editor before substance textures are
rendered correctly.
A .smtl (substance material) file and a .sub (substance texture) file are generated in the same
directory location as the imported .sbsar for applying the substance material or substance textures
to objects.
Version 1.6
1045
Lumberyard User Guide
Parallax Mapping
By default, an .smtl file will inherit the .sub files in the appropriately matching channels based on
the outputs in the published .sbsar from Substance Designer. For example, a diffuse output texture
will map into the diffuse channel for the .smtl file.
To use Substance Editor
1.
Open Lumberyard Editor and select View, Open View Pane, Substance Editor. You can also
click the Substance icon in the main toolbar of Lumberyard Editor.
2.
To update imported .sbsar files, click Edit, Reimport Substance. Current changes will not be
overwritten.
3.
To remove a substance, click File, Delete Substance.
Note
This permanently removes the substance and all associated assets from the .sbsar
project, which cannot be recovered using the Windows Recycle Bin.
Parallax Mapping
Parallax occlusion mapping (POM) is an enhancement of the traditional parallax mapping technique
that is used to procedurally create detail in a texture adding the illusion of depth. This depth perception
changes based on perspective.
Parallax Occlusion Mapping (POM) and Offset Bump Mapping (OBM) are both similar to displacement
mapping and tessellation, but not as expensive performance-wise as the geometry is not increased.
However, due to the way in which POM works, it will not always be suitable for every situation.
Use POM for high-spec computers only, and use OBM for anything else, consoles. When using POM,
you must enable both enable both shader generation parameters. Lumberyard will automatically
default to using to OBM for setups cannot run POM.
Topics
Parallax Mapping Best Practices (p. 1046)
Applying Parallax Occlusion Mapping (POM) (p. 1047)
Applying Silhouette Parallax Occlusion Mapping (SPOM) (p. 1047)
Using Blend Layers for Parallax Mapping (p. 1047)
Parallax Mapping Best Practices
Review the following guidelines and best practices for consideration when applying POM or SPOM
parallax mapping.
Height maps must be stored using the _displ suffix (such as road_displ.tif for example).
Do not place the height map in the alpha channel of the normal map. Rather, place the displacement
map in the alpha channel of the _displ texture. The RGB channels can thus be left empty.
Set the diffuse and normal texture map textures as usual in the Material Editor. The _displ texture
will be loaded automatically by checking the name of the texture in the Bumpmap (normal) texture
map slot and that there is a corresponding _displ texture for it.
Save the _displ texture using the Photoshop CryTIF plugin. This will write the correct metadata
to a .tif file for it to be converted to a .dds file at runtime. In some cases you may need to click
Generate Output in the dialog box of the plugin.
When using the CryTIF plugin, use the DisplacementMap preset to store _displ textures. Height
maps will be converted to A8 textures. If you don't see any displacement, double check the format in
the Editor's texture file dialog preview. If it isn't in A8 format, fix the preset, save and reload.
Version 1.6
1046
Lumberyard User Guide
Parallax Mapping
Ensure that Config Spec is set to High or Very High.
Applying Parallax Occlusion Mapping (POM)
To apply POM, complete the following procedure.
To apply Parallax Occlusion Mapping
1.
In Lumberyard Editor, click View, Open View Pane, Material Editor.
2.
3.
In the left tree, select the desired asset.
In the right pane, under Shader Generation Params, select Offset bump mapping and Parallax
occlusion mapping.
4.
Under Shader Params, adjust the values of the following parameters.
a.
b.
Height bias: Moves the plane where the displacement is applied. This reduces gaps in
meshes, and prevents objects from displacing other objects that are placed above them.
POM Displacement: Sets the POM depth. A larger value adds more depth.
c.
5.
Self shadow strength: Changes the strength of self-shadowing. A larger value imparts more
shadowing
Under Texture Maps, enter the paths to the various textures.
Applying Silhouette Parallax Occlusion Mapping (SPOM)
To apply SPOM, complete the following procedure.
To apply Silhouette Parallax Occlusion Mapping
1.
In Lumberyard Editor, click View, Open View Pane, Material Editor.
2.
3.
In the left tree, select the desired asset.
In the right pane, under Shader Generation Params, select Parallax occlusion mapping with
silhouette.
Under Shader Params, adjust the values of the following parameters.
4.
a.
Height bias: Moves the plane where the displacement is applied. This reduces gaps in
meshes, and prevents objects from displacing other objects that are placed above them.
b.
5.
Self shadow strength: Changes the strength of self-shadowing. A larger value imparts more
shadowing
c. Silhouette POM Displacement: Sets the SPOM depth. A larger value adds more depth.
Under Texture Maps, enter the paths to the various textures.
Using Blend Layers for Parallax Mapping
You can use blend layers for parallax mapping. For both POM and OBM, set the diffuse and normal
map as usual. The _disp texture will be loaded automatically as long as the Applying Parallax
Occlusion Mapping (POM) (p. 1047) procedure is first completed.
When using a second blend layer, the diffuse map is placed in the Custom texture map slot, the
normal map is placed in the [1] Custom slot, and the height map is placed in the SubSurface slot.
To use a blend layer for parallax mapping
1.
2.
Complete the Applying Parallax Occlusion Mapping (POM) (p. 1047) procedure.
Under Shader Generation Params, select Parallax occlusion mapping and Blendlayer.
Version 1.6
1047
Lumberyard User Guide
Using Vertex Colors
3.
Under Texture Maps, place maps as follows:
a.
b.
c.
4.
Place the height map in Second Height Map.
Place the height map in Second Diffuse Map.
Place the height map in Second Bump Map.
Under Shader Params, adjust the values of the parameters as needed.
Using Vertex Colors
Vertex color, or vcolor, is just a color with RGB and alpha channel values stored for each vertex of a
mesh. Vertex color and alpha can be used for multi-texturing, transparency, or fake ambient occlusion.
Vertex color is typically multiplied against the Diffuse color, colorizing or darkening the color map.
When used for non-color effects, typically each color channel is treated as a separate monochrome set
of values, so for example vertex color can control three different per-vertex effects.
Vertex Colors is a Shader Generation parameter that can be enabled using the Material Editor, which
is part of Lumberyard Editor.
For a good application of vertex colors, see Defining Vegetation Vertex Colors (p. 868).
Customizing Post-Processing Effects
Lumberyard includes post-processing effects that can help improve your game's graphics, lighting, and
transitions between effects such as color correction, bloom, and depth of field.
Use XML files with Flow Graph or Lua scripts to customize effects by setting their parameters. You can
create prioritized groups of effect parameters in XML and enable or disable them using a Flow Graph
node or Lua scripting.
You can also use effect groups to specify the following:
Blend curves to smoothly transition between effects
Stay enabled until explicitly disabled
Make effect strength based on distance from the camera
Note
Creating a new effect requires modifying Lumberyard, while creating a new effect group does
not.
Topics
Post-Effect Group XML Files (p. 1048)
Enabling and Disabling Effect Groups (p. 1049)
Specifying a Blend Curve for Smooth Effect Transitions (p. 1050)
Setting Effect Strength Based on Camera Distance (p. 1050)
Post-Effect Group XML Files
When you open Lumberyard Editor, the effect group located at \Engine\Libs\PostEffectGroups
\Default.xml automatically loads. The Default.xml file includes all available effects and the
default values for each parameter. You can modify the default values and copy and paste sections of
the Default.xml file into custom effect groups.
Example XML file:
Version 1.6
1048
Lumberyard User Guide
Customizing Post-Processing Effects
<PostEffectGroup priority="1" hold="1">
<Effect name="Global">
<Param name="User_Brightness" floatValue="0.5"/>
</Effect>
</PostEffectGroup>
Priority
Non-negative integer used to set priorities. Larger priorities override smaller priorities. If multiple
effect groups that are enabled have the same priority value, the effect group that was enabled later
has the higher priority.
Default value: 0 (for Time of Day and Flow Graph nodes that set effects)
Valid values: 0 - 999
Hold
Indicates if the effect should stay enabled until explicitly disabled.
Default value: 0
Valid values: 0=effect is disabled after blending is complete | 1=effect remains enabled until
explicitly disabled
When creating custom effect groups, we recommend creating a directory called \PostEffectGroups
under /Engine/Libs. You can then load the post effect group XML files from any valid CryPath
location.
Enabling and Disabling Effect Groups
You can enable and disable effect groups using Flow Graph or Lua scripting.
To enable or disable effect groups using Flow Graph
1.
In Lumberyard Editor, open your level.
2.
In the menu bar, select View, Open View Pane, Flow Graph.
3.
In the Flow Graph editor, in the menu bar, select File, New.
4.
In the graph pane, right-click and select Add Node, Image, EffectGroup. The
Image:EffectGroup node should be visible.
5.
In the Image:EffectGroup node, double-click GroupName=. Type the file path for CryPath
(example: Libs\PostEffectGroups\ExtraBright.xml) and press Enter.
6.
Connect your ports to the Enabled or Disabled ports in the Image:EffectGroup node.
7.
Optionally set a value for Choose Entity. For more information, see Fade Distance.
8.
Close the Flow Graph Editor.
To enable or disable effect groups using Lua
Run the following:
System.CachePostFxGroup("Libs/PostEffectGroups/MyEffectGroup.xml")
(Optional) The XML file loads on demand if the function isn't called.
System.SetPostFxGroupEnable("Libs/PostEffectGroups/MyEffectGroup.xml", true)
Valid values (second parameter): true = enable | false = disable
System.GetPostFxGroupEnable("Libs/PostEffectGroups/MyEffectGroup.xml")
Return values: true = effect group is enabled | false = effect group is disabled | nil = effect
group cannot be found
Version 1.6
1049
Lumberyard User Guide
Customizing Post-Processing Effects
Note
You can manually enable or disable an effect group in Lumberyard Editor by running the Lua
functions in the Console window. Be sure to prepend each command with the # character to
indicate a Lua command.
Specifying a Blend Curve for Smooth Effect Transitions
You can use BlendIn and BlendOut tags to specify a blend curve that enables smooth transitions
between effects.
An example XML file with added BlendIn and BlendOut tags:
<PostEffectGroup priority="1" hold="1">
<Effect name="SunShafts">
<Param name="RaysAmount" floatValue="0.2"/>
</Effect>
<BlendIn curve="smooth">
<Key time="0" value="0"/>
<Key time="0.5" value="1"/>
</BlendIn>
<BlendOut curve="smooth">
<Key time="0" value="1"/>
<Key time="0.5" value="0"/>
</BlendOut>
</PostEffectGroup>
Priority
Indicates how much the effects should override the lower priority values.
Hold
Determines when the BlendIn and BlendOut curves play and whether the effect group is
enabled or disabled.
Valid values:
0 = Plays the BlendOut curve immediately after the BlendIn curve finishes playing; when the
BlendOut curve plays, the effect group is disabled
1 = Plays the BlendIn curve; when the BlendIn curve plays, the effect group fully overrides lower
priority values until the effect group is explicitly disabled
Curve
Available curve types are smooth, linear, and step. If a curve attribute value is not specified, the
curve type defaults to smooth. You can include as many key frames in a curve as desired.
Default curve value: smooth
Valid key time values: smooth, linear, step
Key time
Valid values: 0 1 (seconds)
Setting Effect Strength Based on Camera Distance
You can use the fadeDistance attribute to set the effect strength based on the distance from the
camera.
Example opening XML tag using the fadeDistance attribute:
<PostEffectGroup priority="1" fadeDistance="20">
Version 1.6
1050
Lumberyard User Guide
Lighting and Shadows
fadeDistance Indicates how the effects are actualized based on the distance of the camera from the
entity.
When the camera is at the position of the entity, the effects are fully overridden.
When the camera is less than fade distance from the entity, the effects are blended.
When the camera is at least fade distance from the entity, the effects are set to the lower priority
values.
You can specify an entity in the Flow Graph node and assign it to the graph entity by right-clicking the
node and selecting Assign graph entity.
To enable an effect group using Lua, set the position at which to apply the effect by using the following
function:
System.ApplyPostFxGroupAtPosition("Libs/PostEffectGroups/MyEffectGroup.xml",
self:GetPos())
where self is the current entity.
This function must be called once per frame while the effect group is enabled. If this function is called
multiple times in a single frame, the effect strength increases each time, as if each call applies the
effect from a different entity.
Lighting and Shadows
Lumberyard uses physically-based lighting and shading models to implement global illumination and
lighting.
For information about the Light entity and the Environment Probe entity used in environment lighting,
see Light Entities (p. 450).
For information about using the Time of Day Editor to simulate the changing lighting effects caused by
the sun moving across the sky, see Creating Time of Day Sky Effects (p. 853).
Topics
Environment Lighting (p. 1051)
Environment Shadows (p. 1056)
Environment Lighting
Lumberyard uses physically based lighting and shading models to implement global illuminatiin and
environment lighting.
For information about the Light entity and the Environment Probe entity used in environment lighting,
see Light Entities (p. 450).
For information about using the Time of Day Editor to simulate the changing lighting effects caused by
the sun moving across the sky, see Creating Time of Day Sky Effects (p. 853).
Topics
Illuminance and Auto Exposure Key (p. 1052)
HDR Settings (p. 1052)
Global Environment Lighting (p. 1053)
Local Environment Lighting (p. 1055)
Version 1.6
1051
Lumberyard User Guide
Environment Lighting
Illuminance and Auto Exposure Key
Also known as luminous flux density, illuminance is the total amount of visible light falling on a point on
a surface from all directions above the surface in a given time. Proper illuminance values ensures the
environment lighting in your level closely models real-world values. Besides simply having good ratios
between light and dark, accurate illuminance values ensure that tone-mapping, and eye adaptation
works optimally.
The following table lists real-world illuminance values, expressed in luminous flux (lux). Lux is the
unit of illuminance and luminous emittance, measuring lux per unit area, and equal to one lumen per
square meter.
Illuminance Values
Real-world illuminance
Lux Value
Uniformity
Ratio
Artistic Interpretation
Full moon
0.25
0.00005
Living room
50
0.01
Clear sunrise
400
0.08
Office
500
0.1
TV studio
1,000
0.2
Overcast day
15,000
3.0
~ 1.5
Indirect sunlight (in shadow)
20,000
4.0
~ 2.0
Direct sunlight
100,000
20.0
~ 10.0
The Auto Exposure Key setting controls the amount of light exposure and determines whether the
tone-mapped image appears relatively bright or dark. This setting is calculated automatically from the
average scene illuminance, which is why it is important to use standard real-world illuminance levels.
For other settings that affect the tone mapping of a scene, see HDR Settings (p. 1052).
Lumberyard's auto-exposure mode works in exposure value (EV) units and can be enabled using the
r_HDREyeAdaptationMode console variable.
The following settings are used to achieve the desired illuminance in an environment level. See Setting
Daytime Atmospheric Effects (p. 850) for more information.
Sun color
Sun color multiplier
Sun intensity
Sun intensity multiplier
HDR Settings
As discussed in Illuminance and Auto Exposure Key (p. 1052), the auto exposure key setting controls
the amount of scene exposure and determines whether the tone-mapped image appears relatively
bright or dark. Several other settings also affect the tone mapping of scene. These are known
collectively as HDR (high dynamic range) in the Time of Day Editor.
Film curve parameters in the Time of Day Editor correspond to analogous parameters that exist for
camera film. A film curve has three distinct regions with different contrast transfer characteristics:
Version 1.6
1052
Lumberyard User Guide
Environment Lighting
The lower part of a film curve that is associated with relatively low exposures is designated the toe,
and corresponds to the low-density portions of an image. When an image is exposed so that areas
fall within the toe region, little or no contrast is transferred to the image.
The upper part of a film curve that is associated with relatively high exposures is designated the
shoulder, and corresponds to the high-density portions of an image. When an image is exposed so
that areas fall within the shoulder region, little or no contrast is transferred to the image.
The middle part of a film curve with the highest level of contrast is produced within a range of
exposures falling between the toe and the shoulder, and is designated the midtones region. This
portion of the curve is characterized by a relatively straight and steep slope in comparison to the toe
and shoulder regions. You should adjust your image so that important areas fall within this region for
maximum contrast.
To set HDR settings parameters
1.
In Lumberyard Editor, click Terrain, Time Of Day.
2.
Under Time of Day Tasks, click Toggle Advanced Properties to view all settings.
3.
Under HDR Settings, HDR, click and adjust the values of the following settings:
Film curve shoulder scale
Slope at the tip of the HDR curve (modifies bright values).
Film curve midtones scale
Linearity of the middle of the HDR curve (modifies gray values).
Film curve toe scale
Slope at the base of the curve (modifies dark values).
Film curve whitepoint
Value to be mapped as pure white or reference white in the tone-mapped image.
Saturation
Color saturation before tone-mapping.
Color balance
Overall color of the scene.
Auto Exposure Key
Overall brightness of the scene used for eye adaptation. Eye adaptation causes the exposure
of a scene to simulate the way human eyes adjust when going from a brightly lit environment
to a dark environment and vice versa. Use lower value for dark scenes and higher values for
bright scenes. Default value is 0.18.
Auto Exposure Min
Darkest possible exposure used for eye adaptation.
Auto Exposure Max
Brightest possible exposure used for eye adaptation.
Bloom amount
Controls the amount of bloom that comes from glowing or lit objects.
Global Environment Lighting
To implement global lighting for an entire level, you use a global environment probe (also known as a
global light probe) and associated generated cubemap.
Environment probes control many aspects of the physically based lighting in Lumberyard, including
accurate shadow colors, ambient diffuse values, and specular reflections. They also provide bounce
lighting by taking the colors from the surroundings and applying them directly to the diffuse color of
materials inside their radius.
When placing environment probes in a level, pay attention to how probes are layered and sorted going
from global to local probes.
Version 1.6
1053
Lumberyard User Guide
Environment Lighting
Every level should have a global environment probe. Global probes provide the entire level with
ambient lighting, which is calculated from the probe's location. In addition to a global probe, a level
may have one or more local probes. For more information about local probes, see Local Environment
Lighting (p. 1055).
As shown in the following table, the probe has several configurable properties, which you can adjust in
the Rollup Bar.
EnvironmentProbe Properties
Active
Enables and disables the probe.
BoxSizeX, BoxSizeY, BoxSizeZ
Specifies the XYZ dimensions of the probe's area of effect. Probes are projected as cubes in the
level. For a global probe, set values large enough to span the entire level.
Diffuse
Sets the diffuse color of the light. Set to 255,255,255.
DiffuseMultiplier
Makes the light brighter. Set to 1.
SpecularMultiplier
Multiplies the specular color brightness. Set to 1.
AffectsThisAreaOnly
Set parameter to False to make lights cover other VisAreas.
AttenuationFalloffMax
Controls the falloff amount (01) to create smoother transitions or hard edges. A value of 0.8
means that falloff begins at 80% at the boundaries of the box. Set value to 0 for a global probe (no
falloff).
IgnoresVisAreas
Controls whether the light should respond to VisAreas. Set value to True for a global probe.
SortPriority
Gives control over which probe has more visual interest and therefore a higher priority. Set the
value to 0 for a global probe, then increase the value for local probes, where higher values indicate
more localized probes.
deferred_cubemap
Specifies the file location of the cubemap texture.
BoxHeight
Adjusts the height of cubemap box.
BoxLength
Adjusts the length of cubemap box.
BoxProject
When enabled, Lumberyard factors in the size of the cubemap box.
BoxWidth
Adjusts the width of cubemap box.
To generate a global cubemap
1.
In Rollup Bar, under Objects, click Misc, EnvironmentProbe.
2.
Click to place the probe in your level.
3.
Under EnvironmentProbe Params, leave cubemap_resolution at the default 256. This is the
optimal resolution for best performance.
4.
Select the preview_cubemap check box to see the cubemap in your level.
Version 1.6
1054
Lumberyard User Guide
Environment Lighting
5.
Under EnvironmentProbe Properties, adjust the following property values to configure the probe
to be global:
BoxSizeX, BoxSizeY, and BoxSizeZ values: Large enough to span the entire level
Diffuse color value: 255, 255, 255
DiffuseMultiplier and SpecularMultiplier values: 1
SortPriority: 0
AttenuationFalloffMax: 0
IgnoreVisAreas: True (check box selected)
6.
Click Generate Cubemap. Lumberyard creates three textures in textures\cubemaps
\your_level one for the diffuse map, one for the specular map, and one for the source .tif
file.
7.
To check your cubemap for accuracy, create and then place a smooth, reflective sphere
entity near the probe. If its surface looks different from the environment around it, you need to
regenerate the cubemap.
8.
Click Generate Cubemap again. This incorporates object reflections from the originally generated
cubemap for added realism.
9.
To hide the sphere entity in your level, select its HiddenInGame check box, found under Entity
Params in the Rollup Bar.
Local Environment Lighting
Lumberyard uses local environment probes and their generated cubemaps to implement local lighting.
The purpose of local cubemaps is to light smaller areas more accurately. This ensures that all areas in
your level have accurate lighting effects that may not be covered by the global cubemap. Lumberyard
automatically gives a local probe higher priority within its defined radius and superimposes its effects
on those of the global probe. For more information about global probes, see Global Environment
Lighting (p. 1053).
When placing environment probes in a level, pay attention to how probes are layered and sorted going
from global to local probes.
To generate a local cubemap
1.
In Rollup Bar, under Objects, click Misc, EnvironmentProbe.
2.
Click to place in the probe in your level.
3.
Under EnvironmentProbe Params , leave the cubemap_resolution at 256, the default. This is
the optimal resolution for performance.
4.
Select the preview_cubemap check box to see the cubemap in your level.
5.
Under EnvironmentProbe Params and under EnvironmentProbe Properties, adjust property
values for the desired effect. For more information about these properties, see the table in Global
Environment Lighting (p. 1053).
6.
Click Generate Cubemap.
Lumberyard creates three textures in textures\cubemaps\your_level one for the diffuse
map, one for the specular map, and one for the source .tif file.
7.
To check your cubemap for accuracy, create and then place a smooth, reflective sphere
entity near the probe. If its surface looks different from the environment around it, you need to
regenerate the cubemap.
8.
Click Generate Cubemap again. This incorporates object reflections from the originally generated
cubemap for added realism.
9.
To hide the sphere entity in your level, select its HiddenInGame check box, found under Entity
Params in the Rollup Bar.
Version 1.6
1055
Lumberyard User Guide
Environment Shadows
Environment Shadows
Lumberyard supports shadow casting from all light sources and shadow receiving on all deferred and
most forward-rendered geometry. Traditional shadow mapping is used for shadow generation. Light
sources can be directional, such as from the sun and moon, or from point and area light sources.
As shadow generation is resource-intensive, Lumberyard offers the following features to mitigate this:
You can control the degree to which Lumberyard caches shadows and stops dynamically updating
the most distant cascaded sun shadows.
You can set point and area light sources to be updated in intervals, such as every second frame.
You can use the r_MergeShadowDrawcalls console variable to merge submaterials during shadow
generation, resulting in fewer drawcalls.
Topics
Cached Shadows (p. 1056)
Object Shadows (p. 1057)
Shadow Proxies (p. 1058)
Cached Shadows
Shadow caching is an effective optimization method to reduce the number of shadow drawcalls and to
increase the shadow casting and receiving range.
Starting from a defined cascade number, Lumberyard can render subsequent shadow cascades and
then keep them in memory. Once the cached cascade is initialized, no more draw calls are needed for
updates. This enables long-range distant shadows with almost no performance cost.
Keep in mind that cached shadows are memory intensive, with the default configuration requiring
approximately 130 MB of video memory.
In addition, ensure that all shaders are compiled before triggering an update or all objects may not be
rendered into the cached shadow maps.
Placement and Update
Cached shadow cascades are centered around the rendering camera by default, and automatically
recenter and update once the camera gets close to the cascade border.
You can override this automated placement by using the Environment:RecomputeStaticShadows
flow graph node, which takes the world space Min and Max input positions of the bounding area for
the first cached cascade. Bounding boxes for subsequent cached cascades are scaled versions of
the preceding cascades and are based on the NextCascadeScale input multiplier. The Trigger input
causes an update of all cached shadow cascades.
Note
To keep you informed, a warning message appears in the console each time a cached
shadow cascade is updated.
Dynamic Distance Shadows
Cached shadows work well with static objects, but dynamic objects don't get their shadows updated
while moving. To overcome this, you can selectively exclude dynamic objects from the cache and
render them to the standard cascades. The performance overhead of enabling this feature for a limited
number of entities is generally low.
Version 1.6
1056
Lumberyard User Guide
Environment Shadows
To enable dynamic distance shadows for an object
Select the DynamicDistanceShadows check box for the entity.
Console Variables
When Lumberyard is set to place shadows automatically, the selected resolution combined with the
desired world space pixel density, which is derived from the approximate logarithmic split scheme,
determines the world space area covered by each shadow cascade. Lowering the resolution lowers the
shadowed range for each cascade while still maintaining shadow quality.
When you place shadows manually, the resolution is uniformly stretched across the shadow cascade.
Consequently, lower resolutions result in lower shadow quality at the same world space coverage.
Use the following console variables to control cached shadows, including setting the placement and
resolution for individually cached shadow cascades.
r_ShadowsCache Caches all sun shadow cascades above the value. 0 = no cached cascades, 1
= cache first cascade and up, 2 = cache second cascade and up.
r_ShadowsCacheResolutions The resolution of the cached cascades.
r_ShadowsCacheFormat Storage format for cached shadow maps: 0 = D32: 32 bit float, 1 = D16:
16 bit integer.
e_ShadowsCacheUpdate Triggers updates of cached shadow maps: 0 = no update, 1 = one
update, 2 = continuous updates.
e_ShadowsCacheObjectLod The level of detail (LOD) used for rendering objects into the cached
shadow maps.
e_ShadowsCascadesDebug Enables debug view mode. 0 = disable, 1 = enable.
e_DynamicDistanceShadows Toggles support for having selected objects cast dynamic
shadows.
Object Shadows
With object shadows, you can assign custom shadow maps to selected objects, resulting in increased
shadow quality due to higher world space shadow texel (texture element) density and reduced depth
range.
The drawbacks of using object shadows are increased memory consumption of the additional shadow
maps and increased shadow filtering cost.
Object shadows only affect sun shadows. For performance reasons they are not sampled on forward
geometry such as particles, hair, and eyes.
Using Flow Graph
You can use the Environment:PerEntityShadows flow graph node and assign the target entity to the
Entity slot. The Trigger input applies the settings to Lumberyard.
Because this node is stateless with respect to the entity, you can add multiple
Environment:PerEntityShadows nodes for the same entity. The last one to be triggered will be in
effect.
Use the following node inputs to tweak the shadow appearance:
ConstBias/SlopeBias Reduces avoid self-shadowing artifacts.
Jittering Filters kernel size, which directly affects shadow softness.
Version 1.6
1057
Lumberyard User Guide
Voxel-based Global Illumination (SVOGI)
BBoxScale Scale factor for the bounding box of the selected entity. Can be useful in case the
bounding box is too small or too large.
ShadowMapSize Size of the custom shadow map, which is automatically rounded to the next
power of two.
Using I3DEngine
The following I3DEngine interface functions can be called from anywhere in game code. The function
parameters are equivalent to the parameters for the Environment:PerEntityShadows Flow Graph
node.
AddPerObjectShadow Adds an object shadow.
RemovePerObjectShadow Removes an object shadow.
GetPerObjectShadow Retrieves object shadow settings for a given RenderNode.
Do not overwrite the RenderNode pointer. Instead use AddPerObjectShadow
\RemovePerObjectShadow.
ShadowMapSize: Size of the custom shadow map, which is automatically rounded to the next
power of two.
Console Variables
You can use the e_ShadowsPerObject console variable with object shadows. With this variable, 0 =
0ff, 1 = on, and -1 = don't draw object shadows.
Shadow Proxies
Shadow proxies are a method of significantly reducing shadow performance costs by creating
dedicated low-polygon count geometry to cast an object's shadow with minimal visual differences.
You can also use shadow proxies to minimize shadow artifacts by controlling which geometry can cast
shadows.
Keep in mind that if the shadow proxy mesh aligns closely with the RenderMesh, you may notice selfshadow artifacts.
No material setup is required in your DCC tool. Instead you use the Material Editor to set up shadow
proxies in the material using Material Editor. Place the shadow proxy on its own submaterial, setting
Opacity to 0 and ensuring that No Shadow is not selected (the default).
The shadow proxy must also be linked as a child node of the RenderMesh, and it must be on its own
material ID.
For the RenderMesh material, set as you normally would, except under the Advanced properties,
select the No Shadow option. This instructs Lumberyard to use the shadow proxy instead of the
RenderMesh to render the shadows.
Voxel-based Global Illumination (SVOGI)
SVOGI, which stands for sparse voxel octree global illumination, also known as voxel GI, is a global
illumination solution based on voxel ray tracing. It does not require prebaking or manual setup of
bounce lights or light volumes.
Voxel GI provides the following effects:
Dynamic indirect light bounce from static objects and many dynamic objects.
Version 1.6
1058
Lumberyard User Guide
Integration Modes
Large-scale ambient occlusion (AO) and indirect shadows from static objects such as brushes,
terrain, and vegetation.
For every frame, thousands of rays are traced through voxels and shadow maps to gather occlusion
and in-directional lighting.
Integration Modes
Voxel GI can be integrated through a number of different modes.
Mode 0
For mode 0, only opacity is voxelized. The bounced light is sampled directly from shadow maps
(extended to RSM) and compute shaders are not used.
Mode 0 has some advantages:
GPU memory usage is small (~16 MB).
Indirect lighting is completely dynamic; moving sun does not cause any slowdown.
Dynamic objects can bounce indirect lighting.
Mode 0 also has some disadvantages:
Indirect lighting can have low quality (more noise), especially for small point lights.
Only single bounce is possible.
Only diffuse GI is possible,
Environment probes are needed for specular highlights.
Modes 1, 2
For modes 1 and 2, albedo, normals, and several layers of radiance are voxelized together
with opacity. Direct lighting is also injected into voxelization, where it is propagated within the
voxelization and then sampled during the ray-tracing pass.
Modes 1 and 2 have these advantages:
They support multiple bounces. The light source can be semistatic with multibounce support or
be fully dynamic with single bounce support.
Mode 2 supports traced speculars.
They provide higher quality, smoother indirect lighting.
Some disadvantages of using Modes 1 and 2 include:
They use more GPU memory (64MB+).
Large semistatic multibounce lights cannot be moved freely, but moving sun may work fine.
Dynamic objects can not affect GI (but can receive it).
Note
If you get a message that the display driver has stopped responding and has recovered,
try this workaround from Microsoft.
Voxel GI Parameters
All the following parameters are global for an entire level. If you need to adjust indirect light intensity
locally, use normal ambient lights to modulate or tint it.
In material properties, you use the Voxel Coverage parameter to control the transparency of voxels
per material and manually fix overoccluded areas.
Version 1.6
1059
Lumberyard User Guide
Debugging
To enable voxel global illumination
1.
In the Rollup Bar, on the Terrain tab, choose Environment.
2.
In the Environment panel, under Total Illumination v2, adjust the following settings as needed.
Parameter
Description
Active
Activates voxel GI for the level.
Injection multiplier
Modulates light injection by controlling the
intensity of bounce light.
Sky color multiplier
Controls amount of the sky light.
This value may be multiplied with the Time of
Day fog color
Saturation
Controls the color saturation of propagated light.
Diffuse bias
Constant ambient value added to GI to prevent
completely black areas. If negative, modulates
the ambient value with near-range ambient
occlusion by preventing constant ambient light in
completely occluded indoor areas.
Cone max length
Maximum length of the tracing rays (in meters).
Shorter rays work faster.
Update geometry
When enabled, forces single complete
revoxelization of the scene. This is needed if
terrain, brushes, or vegetation were modified.
Low spec mode
Values greater than 0 simplify shaders and scale
down internal render targets. If set to 2 this
mode is initialized by the value specified in the
sys_spec_Shading.cfg when the level is
loaded.
Use light probes
If enabled, environment probes lighting is
multiplied with GI. If disabled, diffuse contribution
of environment probes is replaced with GI. For
integration modes 12, this setting enables
usage of global environment probe for sky light
instead of Time Of Day fog color.
Debugging
Use the following console variabled to assist in debugging voxel GI issues.
Version 1.6
1060
Lumberyard User Guide
Current Limits
e_svoDebug=6 Use to visualize the voxels. Ensure all important objects in the scene are
voxelized; otherwise they will cast no occlusion and no secondary shadows. Also make sure all
unwanted and unnecessary occluders are excluded from voxelization.
r_ShowRenderTarget svo_fin Use to show the output of voxel GI system.
r_profiler 1 | 2 Use to get GPU profiling information.
Current Limits
The following limitations currently exist for the voxel GI system:
Large-scale ambient occlusion and indirect shadows are properly cast only by static geometry.
Voxel GI does not function on some forward-rendering components like particles or water.
Some artifacts like ghosting, aliasing, light leaking, and noise may be noticeable.
Procedural vegetation and merged vegetation do not cast occlusion or secondary shadows.
If a camera is moved to a new location, it may take several seconds until occlusion is working
properly.
Only objects and materials with enabled shadow map casting generate correct bounced light.
For dynamic objects, indirect light bounce functions only in areas near voxelized static geometry.
Bounce light may have a noticeable delay of 1 to 2 frames.
Use of the r_Supersampling=2 console variable may make voxel GI look strange, but using a
lower LowSpecMode setting (two times lower) restores the look and speed. In addition, temporal AA
(using r_AntialiasingMode 2/3) works correctly as well.
Render Cameras and Effects
Topics
Fog Systems (p. 1061)
Rendering Cameras (p. 1073)
Fog Systems
Lumberyard supports a standard fog system as well as a voxel-based volumetric fog system. Which
one to use for your game comes down to balancing performance over visual quality. Volumetric fog
looks superior but comes at a performance cost. The standard fog system is very cheap performancewise to compute.
You can also add realistic-looking fog above water surfaces, as well as add volumetric fog
shadows. For more information, see Adding Fog Above Water (p. 845) and Adding Volumetric Fog
Shadows (p. 1072).
Topics
Standard Fog (p. 1061)
Volumetric Fog (p. 1068)
Standard Fog
Lumberyard's standard fog system handles sunlight with dynamic shadows and exponential height fog
density. However, in dense fog situations the fog's appearance may not be consistent between opaque
and transparent materials.
Version 1.6
1061
Lumberyard User Guide
Fog Systems
Topics
Setting Global (Time of Day) Fog (p. 1062)
Using Fog Volumes (p. 1064)
Setting Ocean Fog Parameters (p. 1066)
Setting Fog Environment Parameters (p. 1067)
Using Console Variables (p. 1067)
Setting Global (Time of Day) Fog
Global fog realistically simulates particles distributed uniformly along the ground and falling off
exponentially with height above sea level. It also accurately accounts for time of day lighting and for
scattered sunlight rays to produce halos around the sun.
Additionally, the effect can cast shadows for both objects and clouds through the fog. For more
information, see Adding Volumetric Fog Shadows (p. 1072)
To set global fog parameters
1.
In Lumberyard Editor, click Terrain, Time Of Day.
2.
Under Time of Day Tasks, click Toggle Advanced Properties to view all parameters.
3.
Under Parameters, Fog, adjust the following parameters as needed:
Parameter
Description
Color (bottom)
Gradient coloring of the global fog. This sets
the bottom color of the fog.
Color (bottom) multiplier
A value that is multiplied by the bottom fog
color to set the brightness of the top fog color.
Height (bottom)
Specifies a reference height for the vertical fog
gradient. This is the height at which the fog
color reaches the specified color at the top.
For fog density it marks the height at which the
vertical density falloff reaches the specified
density.
Density (bottom)
Fog density at the bottom. Specifying a density
greater than 0 or less than 1 causes the fog to
gradually fall off.
Version 1.6
1062
Lumberyard User Guide
Fog Systems
Parameter
Description
Color (top)
Specifies the color of the fog component
responsible for producing halos around the sun
and scattering of sun light.
Color (top) multiplier
Enables gradient coloring of the global fog.
This sets the top color of the fog.
Height (top)
Sets the reference height for the vertical fog
gradient. For the fog color this marks the
height at which it reaches the specified color at
the top. For the fog density it marks the height
at which the vertical density falloff reaches the
specified density.
Density (top)
Density of the fog at the top. Note that it is
possible to set the top density to a higher
value than the bottom density. This effectively
reverses the vertical falloff and produces thick
fog in the sky and clear views at the bottom.
Also note that both top and bottom density can
be equal.
It is also important to understand that the
volumetric fog computations treat a level as
a continuous unbound volume. That means
specifying a density greater than 0 at the
specified top height doesn't mean that fog
suddenly stops there. Instead it continues
to fall off gradually. The same is true for the
bottom boundary or density values less than 1.
Color height offset
Shifts the color of the vertical fog gradient
towards the top or bottom.
Color (radial) and multiplier
Fog color component that is responsible
for producing halos around the sun and for
scattering of sun light.
Radial size
Size of the radial fog component.
Radial lobe
Amount the radial fog component is affected by
distance. Small values affect the horizon only
while bigger values make it appear all over the
scene.
Final density clamp
Maximum fog density that is allowed for final
blending with the scene. This enables the
sky, horizon, and other bright distant objects
to punch through the fog even if it is dense.
However, take care not to set this value too
low or it compromises depth perception and
results in implausible visuals and apparent
artifacts, especially when moving the camera.
Global density
Density of the global volumetric fog. Higher
values produce denser fog.
Version 1.6
1063
Lumberyard User Guide
Fog Systems
Parameter
Description
Ramp start
Distance from the camera at which the fog
starts to be rendered (at 0 density).
Ramp end
Distance from the camera at which the fog
starts to be rendered (at 0 density).
Ramp influence
Amount the ramp values affect the rendering of
the fog.
Shadow darkening
Amount the fog color (using the settings
above) is darkened per pixel based on the
volumetric shadow value computed per pixel.
The factor is applied after a darkened fog color
has been calculated using the sun and ambient
darkening factor. See the next two parameters.
Shadow darkening sun
Amount that the sun influences the radial fog
color.
Shadow darkening ambient
Amount that the environment is influencing the
ambient fog color height gradient.
Shadow range
Distance out that the volumetric shadows
are rendered until 10% (0.1) of the level's far
clipping plane distance is reached. Smaller
values result in more accurate results but
shadows won't cast as far.
Using Fog Volumes
Fog volumes are localized 3D areas that define an area where non-volumetric fog is present. Fog
volumes do not change in dynamic, nonuniform ways like smoke does. When alpha-transparent
objects are behind fog volumes, each pixel is fogged. However, this is not the case when objects are
inside fog volumes.
Unlike global (Time of Day) fog that has an upward falloff direction, fog volumes can have an arbitrary
falloff direction. Interesting fog shapes and effects can be achieved, including fog patches that vary in
size, color, shape, density, and spacing over time, as well as being influenced by wind.
Observe these best practices when creating fog volumes
Do not overlap fog volumes.
Make sure indoor fog volumes don't cover more than one sector or they may be culled when the
main sector becomes invisible.
To avoid inaccurate rendering, don't apply nonuniform scaling to fog volumes.
When using shadow maps inside fog volumes, make sure the environment VolFogShadows
parameter is disabled.
You can control fog volume appearance using the FogVolume entity properties in Rollup Bar.
Version 1.6
1064
Lumberyard User Guide
Fog Systems
To add a fog volume to your level
1.
In Rollup Bar, under Objects, click Entity.
2.
Under Browser, expand Render and double-click FogVolume.
3.
Click to place the volume at the desired location in your level.
4.
Under Entity Properties, adjust the following parameters as needed:
Parameter
Description
Active
Enables fog volumes when selected.
AffectsThisAreaOnly
Disable this setting to have the FogVolume
entity effect occurs in multiple VisAreas and
ClipVolumes.
Color
Specifies the RGB diffuse color of the fog
volume.
DensityNoiseOffset
Offsets the noise value for the fog density.
DensityNoiseScale
Scales the noise value for the fog density.
DensityNoiseTimeFrequency
Controls the time frequency of the noise for
the fog density. High frequencies produce fastchanging fog.
DensityOffset
Used in conjunction with the GlobalDensity
parameter to offset the density.
FallOffDirLati
Controls the latitude falloff direction of the fog.
A value of 90 means the falloff direction is
upwards.
FallOffDirLong
Controls the longitude falloff direction of the
fog, where 0 represents east. Rotation is
counterclockwise.
FallOffScale
Scales the density distribution along the falloff
direction. Higher values make the fog fall off
more rapidly and generate thicker fog layers
along the negative falloff direction.
FallOffShift
Controls how much to shift the fog density
distribution along the falloff direction in world
units (m). Positive values move thicker fog
layers along the falloff direction into the fog
volume.
Version 1.6
1065
Lumberyard User Guide
Fog Systems
Parameter
Description
GlobalDensity
Controls the density of the fog. The higher the
value the more dense the fog.
HDRDynamic
Specifies how much brighter than the default
white (RGB 255,255,255) the fog is.
IgnoreVisAreas
Controls whether the FogVolume entity should
respond to VisAreas and ClipVolumes.
NearCutoff
Stops rendering the object depending on
camera distance to object.
RampEnd
Specifies the end distance of fog density ramp
in world units (m).
RampInfluence
Controls the influence of fog density ramp.
RampStart
Specifies the start distance of fog density ramp
in world units (m).
SoftEdges
Factor used to soften the edges of the fog
volume when viewed from outside. A value of
0.0 produces hard edges. Increasing this value
up to 1.0 gradually softens the edges. This
property currently has no effect on box type
fog volumes as specified in the VolumeType
parameter.
UseGlobalFogColor
If selected, ignores the Color parameter
and uses the global (Time Of Day) fog color
instead.
VolumeType
Produces a box volume for values above 1.0 or
a spherical volume for lower values.
WindInfluence
Fog is influenced by the wind.
DensityNoiseFrequency X, Y, Z
Controls the spatial frequency of the noise
for the fog density. High frequencies produce
highly detailed fog.
Setting Ocean Fog Parameters
You can use several settings to customize the look of fog over the ocean.
Version 1.6
1066
Lumberyard User Guide
Fog Systems
To set ocean fog parameters
1.
In Lumberyard Editor, click Terrain, Time Of Day.
2.
Under Time of Day Tasks, click Toggle Advanced Properties to access the fog parameters.
3.
Under Parameters, in the Advanced panel, click to adjust ocean fog parameter values for the
desired effect, as listed below:
Ocean fog color Sets the RGB ocean fog color for a specific time of day.
Ocean fog color multiplier Sets the brightness of the ocean fog, which is multiplied by the
ocean fog color.
Ocean fog density Sets the density of the ocean fog.
Setting Fog Environment Parameters
You can set fog environment properties with just a few simple steps.
To set fog environment properties
1.
In Rollup Bar, on the Terrain tab, click Environment.
2.
Under Fog, adjust the following values as needed:
a.
View distance - distance at which the fog fades away.
b.
View distance low spec - distance at which the fog fades away using the low spec setting.
c.
LDR global dens mult - sets the low dynamic range global fog density multiplier.
Using Console Variables
The following console variables can be used to control fog:
Parameter
Description
e_Fog
Toggles fog on and off.
e_FogVolumes
Enables local height/distance based fog volumes.
e_FogVolumesTiledInjection
Enables tiled fog volume density injection.
r_FogDepthTest
Enables per-pixel culling for deferred fog
pass. Fog computations for all pixels closer
than a given depth value will be skipped. 0 =
culling disabled. > 0 = fixed linear world space
culling depth. < 0 = optimal culling depth will
be computed automatically based on camera
direction and fog settings.
r_FogShadows
Enabled deferred volumetric fog shadows. 0 - no
shadows. 1 = standard resolution. 2 = reduced
resolution.
r_FogShadowsMode
Ray-casting mode for shadowed fog. 0 = brute
force shadow map sampling. 1 = optimized
shadow map sampling.
Version 1.6
1067
Lumberyard User Guide
Fog Systems
Parameter
Description
r_FogShadowsWater
Enables volumetric fog shadows over water
volumes
Volumetric Fog
Volumetric fog uses volume textures as a view-frustum-shaped voxel buffer to store incoming light and
its properties. Volumetric fog supports regular light and sunlight with dynamic shadows, environment
probes, ambient light, as well as variations in fog density. It also supports the application of volumetric
fog with respect to opaque and transparent materials.
Version 1.6
1068
Lumberyard User Guide
Fog Systems
The Light entity has three parameters relating to volumetric fog. For more information, see the
AffectsVolumetricFogOnly, FogRadialLobe, and VolumetricFog parameters for the Light
Entity (p. 450) in the Object and Entity System (p. 405).
In addition, you can also use the Particle Editor to place a particle emitter in your level to add fog
density to an area. For more information, see the Volume Fog and Volume Thickness parameters for
the Advanced Attribute in the Particle Attributes and Parameters Reference (p. 945).
To add localized nonvolumetric regions of fog, see Using Fog Volumes (p. 1064).
Topics
Guidelines and Best Practices for Volumetric Fog (p. 1069)
Setting Global (Time of Day) Volumetric Fog (p. 1070)
Setting Volumetric Fog Environment Parameters (p. 1072)
Adding Volumetric Fog Shadows (p. 1072)
Using Console Variables (p. 1073)
Guidelines and Best Practices for Volumetric Fog
Observe the following guidelines and best practices for volumetric fog.
Make sure that the r_DeferredShadingTiled console variable is set to greater than 0. A value of
1 to 2 is recommended. This is required to use volumetric fog.
To avoid performance problems, use the default values for the Ramp Start and Ramp End
parameters located in the Time of Day editor.
Note that the Light entity's PlanarLight parameter with the AmbientLight parameter enabled is
supported. However the PlanarLight parameter with the AmbientLight parameter disabled is not
supported.
Version 1.6
1069
Lumberyard User Guide
Fog Systems
Using large values for the Range parameter in the Time of Day Editor may cause fog flicker
and light leaking behind walls unless you adjust the r_VolumetricFogTexDepth console value
accordingly
The default values are r_VolumetricFogTexDepth=32 for Range=64. If you
want to use larger ranges such as Range=256 and with same visual quality, you
need to set r_VolumetricFogTexDepth=64. When Range=1024 is used, set
r_VolumetricFogTexDepth=128.
Setting Global (Time of Day) Volumetric Fog
Global volumetric fog realistically simulates particles distributed uniformly along the ground and falling
off exponentially with height above sea level. It also accurately accounts for time of day lighting and for
scattered sunlight rays to produce halos around the sun.
You can use the Anisotropy parameters listed after the following procedure to control how much
sunlight is scattered through fog and in which direction. Setting the Anisotropy (atmosphere)
parameter close to 0 achieves a uniform look across the entire sky, while setting the Anisotropy (sun
radial) parameter close to 1 produces a bloom effect around the sun.
The Radial blend parameters blend the Anisotropy parameters to create various effects. For
example, setting Radial blend mode = 1 and Radial blend factor = 1 produces sun radial scattering
only.
You set global volumetric fog parameters in the Time of Day Editor, which you open from Lumberyard
Editor by clicking Terrain, Time Of Day.
To set global volumetric fog parameters
1.
In Lumberyard Editor, click Terrain, Time Of Day.
2.
Under Time of Day Tasks, click Toggle Advanced Properties to view all parameters.
3.
Under Parameters, Volumetric fog, adjust the following parameters as needed:
Parameter
Description
Height (bottom)
Specifies a reference height for the vertical fog
gradient. This is the height at which the fog color
reaches the specified color at the top. For fog
density it marks the height at which the vertical
density falloff reaches the specified density.
Version 1.6
1070
Lumberyard User Guide
Fog Systems
Parameter
Description
Density (bottom)
Fog density at the bottom. Specifying a density
greater than 0 or less than 1 causes the fog to
gradually fall off.
Height (top)
Sets the reference height for the vertical fog
gradient. For the fog color this marks the height
at which it reaches the specified color at the top.
For the fog density it marks the height at which the
vertical density falloff reaches the specified density.
Density (top)
Density of the fog at the top. Note that it is possible
to set the top density to a higher value than the
bottom density. This effectively reverses the
vertical falloff and produces thick fog in the sky and
clear views at the bottom. Also note that both top
and bottom density can be equal.
Volumetric fog computations treat a level as
a continuous unbound volume. That means
specifying a density greater than 0 at the specified
top height doesn't mean that fog suddenly stops
there. Instead it continues to fall off gradually. The
same is true for the bottom boundary or density
values less than 1.
Global density
Density of the global volumetric fog. Higher values
produce denser fog
Ramp start
Distance from the camera at which the fog starts to
be rendered (at 0 density).
Ramp end
Distance from the camera at which the fog starts to
be rendered (at 0 density).
Color (atmosphere)
Specifies the fog albedo color for sun atmosphere
scattering.
Anisotropy (atmosphere)
Adjusts the anisotropy for sun atmosphere
scattering. When 0 = isotropic, then 1 = perfect
forward, and -1 = perfect backward scattering.
Color (sun radial)
Specifies the fog albedo color for sun radial
scattering.
Anisotropy (sun radial)
Adjusts the anisotropy for sun radial scattering.
When 0 = isotropic, then 1 = perfect forward, and
-1 = perfect backward in-scattering.
Radial blend factor
Adjusts the blend factor of blending sun
atmosphere and sun radial scattering.
Radial blend mode
Adjusts the blend mode factor of blending sun
atmosphere and sun radial scattering.
Color (entities)
Specifies the global fog albedo color for scatterings
of all types of light except the sun.
Version 1.6
1071
Lumberyard User Guide
Fog Systems
Parameter
Description
Anisotropy (entities)
Adjusts the anisotropy of entities (such as
FogVolume) except the global fog. When 0 =
isotropic, then 1 = perfect forward, and -1 = perfect
backward in-scattering.
Range
Adjusts the maximum distance of volumetric fog.
The default setting is 64.
In-scattering
Adjusts the factor of in-scattering of all participating
media.
Extinction
Adjusts the factor of extinction of all participating
media.
Analytical fog visibility
Adjusts the visibility of analytical volumetric fog.
Where 0 = no analytical volumetric fog, 1 = visible
analytical volumetric fog.
Final density clamp
Maximum fog density that is allowed for final
blending with the scene. This enables the sky,
horizon, and other bright distant objects to punch
through the fog even if it is dense. However, take
care not to set this value too low or it compromises
depth perception and results in implausible visuals
and apparent artifacts, especially when moving the
camera.
Setting Volumetric Fog Environment Parameters
You can set fog environment properties with just a few simple steps.
To set volumetric fog environment properties
1.
In the Rollup Bar, on the Terrain tab, click Environment.
2.
Under Fog, adjust the following values as needed:
View distance Distance at which the fog fades away.
View distance low spec Distance at which the fog fades away using the low spec setting.
LDR global dens mult Sets the low dynamic range global fog density multiplier.
Adding Volumetric Fog Shadows
You can add volumetric shadows to fog with just a few simple steps.
To add volumetric fog shadows
1.
In the Rollup Bar, on the Terrain tab, click Environment.
2.
Under VolFogShadows, do the following:
Version 1.6
1072
Lumberyard User Guide
Rendering Cameras
Click Enable to enable volumetric shadows from global fog.
Click EnableForClouds to enable volumetric shadows from clouds.
Using Console Variables
The following console variables can be used to control volumetric fog:
Parameter
Description
e_VolumetricFog
Toggles volumetric fog on and off.
r_VolumetricFogDownscaledSunShadow
Enables replacing sun shadow maps with
downscaled shadow maps or static shadow map
if possible. This reduces volumetric fog flicker for
sun shadows.
r_VolumetricFogDownscaledSunShadowRatio
Sets the downscale ratio for sun shadow maps.
r_VolumetricFogMinimumLightBulbSize
Adjusts the minimum size threshold for light
attenuation bulb size for volumetric fog. Small
bulb sizes may cause light flicker.
r_VolumetricFogReprojectionBlendFactor
Adjusts the blending factor of the temporal
reprojection filter. Higher values cause less
flicker, but more ghosting.
r_VolumetricFogReprojectionMode
Sets the mode of ghost reduction for the
temporal reprojection filter.
r_VolumetricFogSample
Adjusts the number of sample points.
r_VolumetricFogShadow
Adjusts the shadow sample count per sample
point.
r_VolumetricFogTexDepth
Adjusts the internal volume texture depth.
r_VolumetricFogTexScale
Adjusts the internal volume texture width and
height. Screen resolution divided by this factor is
applied to both the width and height.
Rendering Cameras
You can use rendering cameras to define custom views within your level. You can trigger them using
the Track View Editor or the Image:EffectDepthOfField flow graph node. Rendering cameras are
used frequently for animated sequences.
Version 1.6
1073
Lumberyard User Guide
Rendering Cameras
To add a render camera to your level
1.
In the Rollup Bar, on the Objects tab, click Misc, Camera. Drag the camera object into your
level, and then click to position it.
2.
To add a targeted camera, hold down the Shift key when clicking to position the camera. Then
drag the camera to its target. Release the mouse button to position both the camera and its target
in the level.
3.
Adjust the values of the following parameters as needed.
Parameter
Description
FOV
The vertical field of view of the camera
NearZ
The cut off point closest to the camera
FarZ
The max cut off point of the camera
Shake Parameters
Amplitude A
Strength of the effect on each axis
Amplitude A Multiplier
Multiplier for the amplitude.
Frequency A
How often the effect plays on each axis
Frequency A Multiplier
Multiplier for the frequency
Noise A Amplitude Multiplier
Adds some noise to the amplitude value
Noise A Frequency Multiplier
Adds some noise to the frequency value
Time Offset A
A time offset
Amplitude B
Strength of the effect on each axis.
Amplitude B Multiplier
Multiplier for the amplitude
Frequency B
How often the effect plays on each axis
Frequency B Multiplier
Multiplier for the frequency
Noise B Amplitude Multiplier
Adds some noise to the amplitude value
Noise B Frequency Multiplier
Adds some noise to the frequency value
Time Offset B
A time offset
Version 1.6
1074
Lumberyard User Guide
Rendering Cameras
Parameter
Description
Random Seed
Apply some random variation to the noise
Depth of Field
Lumberyard uses an efficient gather-based depth of field (DOF) implementation. Depth of field is used
to to enhance the realism of a scene by simulating the way a real-world camera works. Use a broad
depth of field to focus on all or nearly all of a scene. Use a narrow depth of field to focus on objects that
are within a certain distance from the camera.
Version 1.6
1075
Lumberyard User Guide
Rendering Cameras
You can enable depth of field by using the r_depthOfFieldMode console variable. To control depth
of field use the Track View editor or the Image:EffectDepthOfField flow graph node.
Motion Blur
Lumberyard uses a sample-weighted motion blur implementation whose settings mirror real-world
camera shutter speed settings.
Version 1.6
1076
Lumberyard User Guide
Sample Projects and Levels
Lumberyard offers a variety of sample projects, levels, and assets for you, which are located in the
\dev directory at the root of the Lumberyard installation (\lumberyard\dev):
Samples Project Includes several gameplay levels and content that you need to follow the
Lumberyard tutorials.
Multiplayer Project This game enables you to evaluate Amazon GameLift and test Lumberyard's
multiplayer capabilities.
Version 1.6
1077
Lumberyard User Guide
Legacy Project (GameSDK) Enables you to use GameSDK functionality. GameSDK is available
as a separate download.
Beach City Night Asset Collection Collection of free assets that you can use to try Lumberyard
or make your own games. The Beach City Night asset collection is available as a separate
download.
Version 1.6
1078
Lumberyard User Guide
Woodland Asset Collection Free assets for you to use to create your levels. The Woodland asset
collection is available as a separate download.
FeatureTests Collection of levels designed for demonstrating the behavior of a single core feature
of Lumberyard.
Topics
Samples Project (p. 1080)
Multiplayer Sample Project (p. 1092)
Legacy Sample Project (GameSDK) (p. 1094)
Beach City Sample Project (p. 1095)
Woodland Asset Package (p. 1096)
FeatureTests Project (p. 1097)
Version 1.6
1079
Lumberyard User Guide
Samples Project
Samples Project
The samples project includes a collection of sample levels and code that demonstrates how to use
various Lumberyard features. The levels are located in the \dev\SamplesProject\Levels directory
at the root of the Lumberyard installation (\lumberyard\dev).
The Getting Started, Animation, Camera, Movers, and Triggers projects show you how to use the
Flow Graph editor to create a variety of scripted events. The examples in these projects show a basic
setup and then progressively add more complexity or variation for each additional example. Every
script has been annotated to explain what the script does and how each associated flow graph node is
used.
Getting Started Project
The \GettingStartedFiles directory contains a complete level that includes terrain, lighting,
cameras, objects, materials, flow graph scripting, and code used to complete each step of the
Lumberyard Basics tutorial. You can use these levels to skip over parts of the tutorial as needed
and also to see the completed experience as it should behave based on the walkthrough. For more
information, see the Lumberyard Tutorials.
Samples Projects
The \Samples subfolder includes a collection of sample projects that demonstrate various Lumberyard
features.
Animation Basic Sample
This sample demonstrates how to set up and trigger basic character animations in the Flow Graph
editor. To play the game, do the following:
Press Ctrl+G to start the level.
Version 1.6
1080
Lumberyard User Guide
Samples Projects
Click the mouse to trigger an animation.
Press Esc to exit the level.
To see the flow graph, choose View, Open View Pane, Flow Graph. In the Graphs pane, expand
Level, Entities, chicken_flow, and click AnimObject.
Camera Sample
This sample demonstrates how to use a camera entity with flow graph scripts to create different
camera events and types for a gameplay experience. Each example is fully annotated within the flow
graph scripts of the level file.
Examples for this project include the following:
Example 1 Shows a camera pointed directly at the capsule for a first-person point of view (POV).
Example 2 Shows a camera pointed directly at the capsule but offset to create a third-person
POV.
Example 3 Shows a look target pointed at the capsule with a camera parented to the look target,
and creating a simple rig example.
Example 4 Shows a top-down POV example.
Example 5 Shows a side scroller POV example.
Example 6 Shows a camera pointed at another entity that is tracking a target. The field of view
(FOV) changes based on the distance between the camera and its target.
Example 7 Shows a floating tracking camera. FOV changes are based on the distance between
the camera and its target.
Example 8 Shows a simple chase cam.
Version 1.6
1081
Lumberyard User Guide
Samples Projects
Example 9 Shows a top-down camera with player controls.
Example 10 Shows a complex example of using flowgraph to create a custom character controller
and third-person camera rig.
To play the examples, do the following:
Press 5 to cycle through camera examples 1 through 10.
Press 6 to cycle through the balloon camera.
Press 7 to take control of the robot sphere controller.
Use the following robot keyboard keys and mouse controls for examples 9 and 10:
Press the W, A, S, and D keys to move forward, left, backward, and right, respectively.
Move the mouse to look around.
Press spacebar to jump.
Drive the game robot to each numbered display in this sample to see an annotated explanation.
Don't Die
This simplified version of the Don't Die sample illustrates AWS Cloud Canvas functionality and flow
graph integration. For more information, see Don't Die Sample Project.
Use the keyboard keys and mouse controls as follows:
Press the W, A, S, and D keys to move forward, left, backward, and right, respectively.
If shield is active, use the left mouse button to deflect and destroy incoming debris.
Press the Y key to restart the game.
Upon death, a high-score screen displays the top 10 survival times and screenshots.
When the game starts, text at the bottom of the screen shows a message with your Windows login
name. Don't Die associates the login name with your Cognito ID and displays it next to your high score.
The Message of the Day ticker scrolls below the Don't die username message.
Version 1.6
1082
Lumberyard User Guide
Samples Projects
Movers Sample
This sample demonstrates how to move objects using scripted events to define the motion within a
level. Each example is fully annotated within the flow graph scripts of the level file. It contains various
examples of moving objects in a scene using the MoveEntityTo, RotateEntity, and RotateEntityTo
flow graph nodes.
Examples for this project include the following:
Example 1 Moves the entity to a tag point.
Example 2 Moves the entity to a tag point and loops the operation.
Example 3 Move the entity to a tagpoint, adds additional rotation, and loops the operation.
Example 4 Rotates the entity indefinitely.
Example 5 Accelerates and rotates the entity 180 degrees.
Example 6 Parents the entity to another and sets the parent to rotate indefinitely.
Example 7 Accelerates and rotates up to a maximum speed.
Example 8 Accelerates a rotation and then decelerates.
Example 9 Accelerates a rotation, decelerates, and loops.
Example 10 Links four separate entities to the same parent. Both the parent and its children rotate
at different angles and rates.
Example 11 Uses keyboard keys I, K, J, and L to move a box around in the viewport. Shows a
second entity moving toward the first one.
Use the following robot keyboard keys and mouse controls:
Press W, A, S, and D keys to move forward, left, backward, and right, respectively.
Version 1.6
1083
Lumberyard User Guide
Samples Projects
Move the mouse to look around.
Press the spacebar to jump.
Drive the game robot to each numbered display in this sample to activate the trigger and see an
annotated explanation.
Particles Sample
This sample showcases particles from the various Lumberyard systems and demonstrates how to
create high-quality effects using simple and advanced features in the Particle Editor. Currently the
sample level includes a fire effect and a laser effect. More particles will be added in the future.
Version 1.6
1084
Lumberyard User Guide
Samples Projects
Version 1.6
1085
Lumberyard User Guide
Samples Projects
You can view particle effects and interact with individual particles in Lumberyard Editor by clicking
View, Open View Pane, Particle Editor.
Version 1.6
1086
Lumberyard User Guide
Samples Projects
Once the particles sample level is open, in the Perspective viewport in Lumberyard Editor, use the
following keyboard keys and mouse controls:
Press Ctrl+G to start the level.
Press the W, A, S, and D keys to move forward, left, backward, and right, respectively.
Move the mouse to look around.
Press Esc to exit game mode.
Version 1.6
1087
Lumberyard User Guide
Samples Projects
Particles Technical Sample
This sample demonstrates how to create particle systems and effects by changing various attributes in
the Particle Editor. The sample level includes 10 particle samples that illustrate how to manipulate the
particles using two physics entities, flow graph nodes, and entity links.
The sample level is located in the \dev\SamplesProject\Levels\Samples
\Particles_Technical_Sample directory and the particle libraries are located in the \dev
\SamplesProject\libs\particles directory.
You can view particle effects and interact with individual particles in Lumberyard Editor by clicking
View, Open View Pane, Particle Editor. The particle effects are located in the Libraries pane.
Version 1.6
1088
Lumberyard User Guide
Samples Projects
Once the particles technical sample level is open, in the Perspective viewport in Lumberyard
Editor, you can use the same keyboard keys and mouse controls as the section called Particles
Sample (p. 1084).
Examples for this sample level include the following:
Station 1 Particle Collision demonstrates particles that collide with an object.
Station 2 Mesh Particles demonstrate geometry attached to particles.
Version 1.6
1089
Lumberyard User Guide
Samples Projects
Station 3 GPU Particles demonstrate the particles that are processed and rendered entirely by
the graphics card GPU.
Station 4 Particles with Gravity Entities demonstrate particles that are manipulated by the
physics entity called GravitySphere.
Station 5 Particles with Turbulence demonstrates how the turbulence attributes are used to
create a vortex effect.
Station 6 Particles with Scripted Wind Speed demonstrates particles that are manipulated by the
physics entity called WindArea. The WindArea entity is also manipulated by flow graph.
Station 7 Particles with Wind Entity demonstrates particles that are manipulated by the physics
entity called WindArea.
Station 8 Animated Texture demonstrates how to use a texture atlas to animate textures that are
attached to particles.
Station 9 Custom Particle Material demonstrates how the appearance of a particle can be
changed by using a custom material.
Station 10 Target Attraction demonstrates how an entity link and flow graph can be used
together to make particles target an object and follow it.
Trigger Sample
This sample demonstrates ways to use trigger volumes to activate events within a level. In this sample
the event is opening or closing a door. Each example is fully annotated within the flow graph scripts of
the level file. It demonstrates various uses for proximity and area triggers.
Examples for this project include the following:
Example 1 Shows a proximity trigger set to only be activated by the player. The metal sphere
above the door does not activate the trigger.
Version 1.6
1090
Lumberyard User Guide
Samples Projects
Example 2 Shows a proximity trigger with OnlyPlayer disabled. Any entity can successfully
activate the trigger.
Example 3 Shows a proximity trigger with OnlyOneEntity enabled. The first entity must leave
before the trigger can be activated again.
Example 4 Shows a proximity trigger with OnlySelectedEntity enabled. For the trigger properties,
the sphere's name has been added as a string to admit only entities with that specific name.
Example 5 Shows a proximity trigger with simple flow graph logic requiring three entities in the
trigger. Both spheres above the door and the player must be in the trigger area for it to activate.
Example 6 Shows an area shape and area box. Both areas are linked to a single trigger.
Example 7 Shows three area triggers that are overlapping. The player must stand in the middle of
all trigger areas in order to activate the trigger.
Example 8 Shows three area triggers that must be activated, but in no particular order.
Example 9 Shows three area trigger plates that must be activated in a specific order.
Use the following robot keyboard keys and mouse controls:
Press the W, A, S, and D keys to move forward, left, backward, and right, respectively.
Move the mouse to look around.
Press Spacebar to jump.
Drive the game robot to each numbered door in this sample to activate the trigger and see an
annotated explanation.
UIEditor Sample
This sample demonstrates how to create a basic main menu using the UI Editor. For more information,
see UI System (p. 1125).
VR Box Garden Sample
Version 1.6
1091
Lumberyard User Guide
Twitch Chat Basics
Twitch Chat Basics
Located in the \TwitchChatBasics directory, this sample demonstrates Twitch ChatPlayfeatures by
demonstrating how to connect a Twitch chat windows text input directly to a trigger event within a game
level. In this specific example, Twitch chat users can type in a primary or secondary color and a ball of
that color spawns into the level and bounces through a set of pins.
Each section of the Flow Graph editor has been annotated to show the steps required to make specific
events occur. The essential elements to the chat experience are highlighted as well.
For more information on Twitch-related flow graph nodes, see Using Flow Graph with Twitch
ChatPlay (p. 1122).
Also included is a debug script with which you can manually push the number of users up to a set
number to verify that the count of users works when no users are available for testing.
Multiplayer Sample Project
The multiplayer sample project enables you to evaluate Amazon GameLift and test Lumberyard's
multiplayer capabilities. For more information on GameLift, see the Amazon GameLift Developer
Guide.
MultiplayerLobby
This level demonstrates a multiplayer lobby using GridMate networking and LyShine UI. Current
features include the following:
Display list of servers on local LAN.
Version 1.6
1092
Lumberyard User Guide
MultiplayerGame
Connect to a server.
Create a new server.
To create a server
1.
Enter the server name and map/level name in the Create a Server form.
2.
Click Create Server.
The game automatically starts hosting and loads the selected map.
To connect to a server
1.
Click Refresh if the server doesn't appear in the server browser list.
2.
3.
Click on the row that contains your server name to select it.
Click Connect.
MultiplayerGame
This level demonstrates a simple multiplayer game using GridMate networking. Current features
include:
Players can connect, reconnect, and disconnect at any time.
Players can control the movement of an in-game robot, demonstrating delegating network aspects to
a client.
Players can see other player's robots moving, demonstrating network replication of client-delegated
physics.
Players can play robot soccer or football by hitting a ball into a goal. This demonstrates a server Lua
script invoking a method in a client Lua script (RMI).
Players can see the ball in the same place as other players, demonstrating network replication of
server-delegated physics.
The number of goals scored is displayed on a screen in the game.
To play this game you need to create a dedicated server, or you can have a client host the server. After
the server is running, you can connect clients to it.
To create a dedicated server
1.
2.
Open a command prompt and navigate to the lumberyard_root_folder\dev folder.
Type the following at the command prompt: lmbr_waf configure
build_win_x64_release_dedicated -p game_and_engine --enabled-game-projects
MultiplayerProject --progress.
Note
3.
4.
5.
For more information on what this command does, see Step 2: Build the multiplayer
project dedicated server of the Gamelift tutorial: Tutorial: Packaging your server build.
Run Bin64.Dedicated/MultiplayerProjectLauncher_Server.exe.
From a command line prompt, type mphost, then press Enter.
Type map multiplayergame, then press Enter.
To create a client-hosted server (listen server/peer hosted)
1.
Run Bin64/MultiplayerProjectLauncher.exe.
Version 1.6
1093
Lumberyard User Guide
GameLiftLobby
2.
From a command line prompt, type map multiplayerlobby, then press Enter.
3.
Click the Create Server button in the Lobby UI.
To connect clients to a server
1.
Run Bin64/MultiplayerProjectLauncher.exe.
2.
From a command line prompt, type map multiplayerlobby, then press Enter.
Note
When running the server locally, set sv_port 0 before calling the map.
3.
Click Refresh if the server you started doesn't appear in the server browser list.
4.
Click on the row that contains your server name, then click Connect.
How to play the game
Use the WASD keys and the mouse to control the robot's movement and orientation.
Press the spacebar to jump.
Use the robot to hit the ball down the field and into a goal.
When the ball enters a goal, the scoreboard updates and the ball returns to the center of the field.
GameLiftLobby
This level demonstrates a multiplayer lobby using GameLift, GridMate Networking, and LyShine UI.
Current features include the following:
Display list of GameLift game sessions.
Connect to a GameLift game session.
Create a new GameLift game session.
How to play the game
Use the WASD keys and the mouse to control the robot's movement and orientation.
Press the spacebar to jump.
Use the robot to hit the ball down the field and into a goal.
When the ball enters a goal, the scoreboard updates and the ball returns to the center of the field.
Legacy Sample Project (GameSDK)
This sample project illustrates the legacy GameSDK functionality.
To download and access GameSDK
1.
Download the GameSDK.zip package at Lumberyard Downloads and extract it in your
Lumberyard directory.
2.
Open the Project Configurator (located in the lumberyard_root_folder\dev\Bin64\
directory).
3.
In the Project Configurator, select GameSDK.
4.
Click Set as default.
5.
Click Launch editor.
Version 1.6
1094
Lumberyard User Guide
Beach City Sample Project
6.
Allow the Asset Processor to load all of the project assets. This may take a few minutes. When
finished, close the Asset Processor.
Note
Audiokinetic Wave Works Interactive Sound Engine (Wwise) version 2014.1.14 or later is
required to access audio for this project.
Beach City Sample Project
The Beach City sample project includes free assets that you can use to create your own levels.
Although the Beach City sample project is intended to be a visual demo and is not a playable demo,
you can add player controls to the level if you wish to make it playable.
To install the Beach City sample project
1.
Download the BeachCity.zip package at Lumberyard Downloads and extract it in your
Lumberyard directory.
2.
Open the Project Configurator (located in the lumberyard\dev\Bin64\ directory).
3.
In the Project Configurator, select BeachCity.
4.
Click Set as default.
5.
Click Launch editor.
6.
Allow the Asset Processor to load all of the project assets. When finished, close the Asset
Processor.
Sample images from the Beach City sample project:
Version 1.6
1095
Lumberyard User Guide
Woodland Asset Package
Woodland Asset Package
The Woodland asset package includes free wilderness assets that you can use to create a forest
scene or populate your own levels with vegetation and other natural features that might be found in a
woodlands scene. The Woodland assets are static art assets; therefore, you will not need to recompile
your project after adding these assets.
To install the Woodland asset package
1.
Download the Woodland Asset Package at Lumberyard Downloads and extract it in the \dev
\Gems\AssetCollection_Woodland directory at the root of your Lumberyard installation. You
may need to create this folder or rename the extracted folder.
2.
Open the Project Configurator (located in the \lumberyard\dev\Bin64 directory).
3.
In the Project Configurator, under your project, click Enable Gems.
4.
On the Gems (extensions) page, select Woodland Asset Collection.
5.
Click Save.
6.
Open Lumberyard Editor and do the following:
In the Rollup Bar, click Geom Entity and select your meshes.
Click View, Open View Pane, Material Editor and select your materials and textures.
Click View, Open View Pane, Geppetto and select your animations.
Sample images from the Woodland asset collection:
Version 1.6
1096
Lumberyard User Guide
FeatureTests Project
FeatureTests Project
The FeatureTests project includes a collection of small, self-contained levels that each demonstrate
a single core feature (or small, related subset of features) within Lumberyard across all supported
platforms, allowing them to be examined or debugged in relative isolation. The project is located in the
\dev\FeatureTests directory at the root of the Lumberyard installation (\lumberyard\dev).
To load or switch levels, do the following:.
In Lumberyard Editor, choose File, Open.
Modify map level_to_load in the FeatureTests/autoexec.cfg file before running the
standalone game on the Windows, iOS, Android, XBoxOne, and PS4 platforms.
Execute the map level_to_load command from the local or remote console while running the
standalone game.
Version 1.6
1097
Lumberyard User Guide
FeatureTest Controls
FeatureTest Controls
The FeatureTests project includes a simplistic fly camera that is enabled in most of the 3D levels that
can be controlled as follows:
PC Use the mouse to look around and the keyboard AWSD keys to move around.
Consoles Use the gamepad left thumbstick to move around and the right thumbstick to look
around.
Mobile Use the left side of the screen to move around and the right side of the screen to look
around.
Most of the levels in the Input directory have different controls designed to test specific input
methods.
Note
All of the levels in the UI directory are 2D.
FeatureTest Levels
The following feature levels are provided in the FeatureTests\Levels directory:
Animation feature levels
Animation
AnimationBasic
Input feature levels
Gestures
GestureClickOrTap
GestureDrag
GestureHold
GesturePinch
GestureRotate
GestureSwipe
Keyboard
KeyboardBasic
MotionSensor
MotionSensorAccelerometer
MotionSensorGyroscope
MotionSensorMagnetometer
Touch
TouchBasic
TouchRayCast
Rendering feature levels
AmbientOcclusion
Version 1.6
1098
Lumberyard User Guide
FeatureTest Levels
AmbientOcclusionBasic
Decals
Decals
GeometryBeam (PC only)
GeometryBeam
HumanFeatures (PC only)
HumanFeatureEye
HumanFeatureHair
HumanFeatureSkin
Lighting
LightingBlend
Reflections
ReflectionsScreenSpace
ReflectionsWaterVolume
ScreenEffects
ScreenEffectBlur
ScreenEffectChromaShift
ScreenEffectColorCorrection
ScreenEffectDepthOfField
ScreenEffectFader
ScreenEffectFrost
ScreenEffectGhosting
ScreenEffectInterference
ScreenEffectRainDrops
ScreenEffectVisualArtifacts
ScreenEffectVolumetricScattering
ScreenEffectWaterDroplets
ScreenEffectWaterFlow
Shadows
ShadowsPointLight
ShadowsSkybox
Terrain
TerrainAndVegetation
TerrainAndWater
TerrainAndWaterAndVegetation
WaterVolume
Version 1.6
1099
Lumberyard User Guide
FeatureTest Levels
VisAreas
VisAreaBasic
Weather
WeatherCloudBasic
WeatherCloudVolume
WeatherRain
WeatherSnow
UI feature levels
UI
UiAnimation
UiComponents
UiFontRendering
UiLocalizationExample
Version 1.6
1100
Lumberyard User Guide
Using AZ Test Scanner
Testing, Profiling, and Debugging
Lumberyard includes a number of tools that are used for testing builds, profiling performance, and
debugging various issues that may be encountered.
Topics
Using AZ Test Scanner (p. 1101)
Statoscope Profiler (p. 1105)
Debugging Issues (p. 1116)
Troubleshooting (p. 1118)
Using AZ Test Scanner
The AZ test scanner is a tool for running unit tests that are built into Lumberyard libraries and
executables. This tool simplifies testing by automatically finding libraries and executables to test while
providing the flexibility for developers to focus on testing the parts of Lumberyard they care about.
The AZ test scanner has two components:
An AZ test runner executable that loads libraries to test and captures the test results
An AZ test Python module that performs the scanning and reporting functions
Creating Unit and Integration Test Builds
Unit and integration tests are not included in Lumberyard builds by default as they increase the
overall size of a game project. Test code can also have unexpected effects on performance. To build
components with tests included, you can use a special test variant that works with each configuration.
To create test builds, use the Waf build system (p. 1306) in the same way that you create regular
builds. The only difference is that you add test to the platform. You can create a test build on
Windows using one of the following examples:
// Build with tests using debug configuration. Outputs to the
\Bin64.Debug.Test folder.
lmbr_waf.bat build_win_x64_debug_test -p all
// Build with tests using profile configuration. Outputs to the \Bin64.Test
folder.
lmbr_waf.bat build_win_x64_profile_test -p all
Version 1.6
1101
Lumberyard User Guide
Running Unit and Integration Test Builds
Note
Only Windows debug and profile builds are supported for testing. Other platforms are not
supported; nor are release builds.
Running Unit and Integration Test Builds
A completed test build includes the file AzTestRunner.exe in the \Bin64.Test folder. Although you
can use this to run tests, we recommend that you use the test scanner that uses AzTestRunner.exe
in an automated manner.
You have two ways to use the scanner:
Include the AZ test module in your Python path: python -m aztest.
Use the lmbr_test.cmd script located in the Lumberyard \dev folder. This automatically includes
the AZ test module in your Python path and sends all script parameters to the module.
The following example uses the lmbr_test.cmd scripts. The scanner has several options but only
requires one parameter to operate: the build directory to scan. You can use the following command to
do a scan of your entire test build:
// Scan entire test build and run all found tests
lmbr_test.cmd scan --dir Bin64.Debug.Test
Note
The default scan only tests libraries. It does not attempt to test any executables it finds. This is
because executables that are not set up to run tests interrupt the scanner until you close the
application.
The scanner produces three types of files. All files are created in the current working directory from
which the scanner is called:
The aztest.log file that contains a log of all test output
Several .xml files that contain the test results of each library and executable that has tests, time
stamped by default
An .html file that contains a summary of the test results from the entire scan, time stamped by
default
The full list of options is shown as follows:
The scanner runs only unit tests by default. This is because unit tests are designed to be fast and do
not rely on engine resources. To run integration tests instead, use the --integ flag when calling the
scanner:
// Scan test build and run integration tests on CrySystem.dll
lmbr_test.cmd scan --dir Bin64.Debug.Test --only CrySystem.dll --integ
Note
For best results run integration tests on a single library or use a whitelist as scanning the full
build may take hours to complete.
Option
Required?
Description
--dir, -d
Yes
The directory to scan for tests.
Version 1.6
1102
Lumberyard User Guide
Running Unit and Integration Test Builds
Option
Required?
Description
--runner-path
No
Path to the AZ test runner executable (the default
is to look in the directory specified by --dir).
--add-path
No
Adds path to system path before running
tests; used for resolving library or executable
dependencies.
--output-path
No
Sets the path for output folder prefix (the default
is \dev\TestResults ).
--integ
No
If set, runs integration tests instead of unit tests.
--no-timestamp
No
If set, removes the timestamp from output files.
--wait-fordebugger
No
If set, tells the AZ test runner executable to wait
for a debugger to be attached before running
tests.
--bootstrapconfig
No
Path to a JSON configuration file for
bootstrapping applications required by libraries.
--limit, -n
No
Sets a limit for the maximum number of modules
to scan.
--only, -o
No
Sets a filter to run tests on only the specified
library or executable name.
--whitelist
No
Sets the type of whitelist the scanner should use.
O, options are spec, none, or file (the default
is spec).
--whitelist-file
Only if --whitelist
is set to file
Path to a spec file or new linedelimited file
used for whitelisting (the default is \dev\_WAF_
\specs\all.json). The new linedelimited file
allows for regular expressions when matching.
--include-gems, g
No
If set, the scanner will search for gems and
include them in the current whitelist.
--includeprojects, -p
No
If set, the scanner will search for game projects
and include them in the current whitelist.
--blacklist-file
No
Path to a new linedelimited file used for
blacklisting. The blacklist takes precedence over
the whitelist. The new linedelimited file allows
for regular expressions when matching.
--exe
No
If set, causes the scanner to call executables for
testing. (The default is to test only libraries).
The scanner also accepts additional parameters that are passed to the testing framework. For
Lumberyard, GoogleTest, and GoogleMock for C++ are used for unit testing. You can type parameters
in the scanner command line as shown in the following example:
// Scan CrySystem.dll and shuffle the test order before running
lmbr_test.cmd scan --dir Bin64.Test --only CrySystem.dll --gtest_shuffle
Version 1.6
1103
Lumberyard User Guide
Running Unit and Integration Test Builds
The scanner can also be called as a chained command using Waf. This means that you can build tests
and run them using a single command line. The Waf command run_tests will call the scanner on the
most recent build folder. For example:
// Build a debug test build and then run tests in it
lmbr_waf.bat build_win_x64_debug_test -p all run_tests
The run_tests command will automatically point to the \Bin64.Debug.Test folder to scan as well as
use the all spec for whitelisting. The build step is not necessary to use run_tests, it will always use
whatever the last build was. You can also send all of the scanner parameters through using --testparams:
// Run tests on the last build with additional parameters (use quotes to
capture as string)
lmbr_waf.bat run_tests --test-params="--include-gems --include-projects --notimestamp"
You can also use the --target flag to build and test just one module:
lmbr_waf.bat build_win_x64_debug_test -p all --target CrySystem run_tests
Whitelisting and Blacklisting
The test scanner includes the ability to use whitelist and blacklist files to filter out libraries and
executables that you do not want to run tests on. The scanner uses Waf spec files for whitelisting as
the default method, but a user-defined file can also be used or the whitelist can be turned off entirely.
Blacklisting is off by default. In all cases, modules that are blacklisted are never tested even if they are
included in the whitelist.
The scanner uses the all spec as the default whitelist to cover the most common scenario for
developers. This sets up the scanner so that it only tests libraries and executables created by Waf, not
including gems and game projects. The following examples are equivalent:
// This...
lmbr_test.cmd scan --dir Bin64.Test --whitelist spec --whitelist-file _WAF_
\specs\all.json
// is the same as this...
lmbr_test.cmd scan --dir Bin64.Test
Gems and game projects are not automatically included because they are not listed in spec files. To
include gems and game projects in the whitelist, use the appropriate flags as in the following example:
lmbr_test.cmd scan --dir Bin64.Test --include-gems --include-projects
To turn whitelisting off, use the following command line:
lmbr_test.cmd scan --dir Bin64.Test --whitelist none
Both whitelisting and blacklisting can use a new linedelimited text file for defining modules as well.
Each line is treated as a regular expression for matching, allowing for easy filtering by modules with
similar names or in the same directory. Here is an example file:
Version 1.6
1104
Lumberyard User Guide
Statoscope Profiler
# List files directly (remember to escape backslashes in regex)
CrySystem.dll
rc\\ResourceCompilerPC.dll
# Match similar modules using regex (include all gem libraries)
Gem\..*\.dll
# Match all in a subdirectory using regex
EditorPlugins\\.*
To run the scanner using text files, use the following example:
lmbr_test.cmd scan --dir Bin64.Test --whitelist file --whitelist-file
my_whitelist.txt --blacklist-file my_blacklist.txt
Statoscope Profiler
Statoscope is a profiling tool that displays per-frame instrumented data. It is used for evaluating
performance metrics such as overall CPU time spent, memory usage tracking, and statistics rendering.
It records values from Lumberyard and displays how they change over the course of time.
Statoscope will connect to any platform or console that is connected directly to the PC or via an IP
address specified in the connection settings dialog.
Topics
User Interface (p. 1105)
Logging Data (p. 1107)
Filtering Data (p. 1108)
Data Groups (p. 1109)
Creating Data Groups (p. 1114)
Guidelines and Best Practices (p. 1115)
User Interface
Statoscope data can be displayed as lines (such as for fps, number of drawcalls, memory usage, and
threads), as bars (such as for function profiles or per-entity bandwidth statistics), as intervals (such
as the status of queued streaming tasks), or as user markers, which are vertical lines displayed when
infrequent actions occur (such as invalid file access or level load/unload).
You must select all nodes (and the parent node) down to the selected node in order to see data
displayed for that item. When using the data group selection trees, right-click toggles selection of the
entire sub-tree.
Version 1.6
1105
Lumberyard User Guide
User Interface
Here are the basic navigation methods for the Statoscope graph. The x-axis is displayed in both frame
numbers and elapsed seconds while the y-axis is displayed in millseconds.
To pan: left-click and drag
To zoom: right-click and drag
To scale horizontally: right-click hold and drag left/right
To scale vertically: right-click hold and drag up/down
To scale along both axes: right-click and drag top right and bottom left
Note
To reset the viewport, select View, Fit To Frame Records. This is useful if the data is offscreen from zooming in too much.
Function Profiling
As there are usually many more frames in a log than can easily be shown at once, only a subset of
bars are displayed when zoomed out. This is indicated by the bars being displayed at 50% opacity.
The bars displayed are individual frames. The ones selected are the tallest of the range that they
represent. This makes it easy to identify unusual spikes even when zoomed out.
Function profiling is enabled using the e_StatoscopeDataGroups r console variable.
Clicking on a bar selects that entry on the Function Profile tab, with focus moved to the tree view, so
you can press the spacebar to unselect and hide that bar quickly. This is useful for eliminating profiling
noise.
Hovering
When mouse hovering, a vertical red line clips to the nearest frame and a tooltip will follow your cursor
over the window, displaying the following information for a selected frame:
Top line: frame number, game time, and y-axis value
Second line: What item you are hovering over
Third line: The time elapsed in ms
Version 1.6
1106
Lumberyard User Guide
Logging Data
Axes Scaling
The x-axis is linear for number of frames by default. This is useful for function profiling since all bars
have the same width. You can also select the x-axis to be linear for time instead.
The y-axis can be scaled in order to compare data that varies greatly in value, such as number of
drawcalls.
You can also specify which target lines are displayed.
Logging Data
Logging game data using Statoscope involves selecting data groups. Select only the data groups you
want to log and display to minimize the performance impact.
The following figure shows the default view with everything enabled and the entire log fit to the viewport
graph. You can unselect unneeded data groups and zoom out to make the graph more readable.
You can log data directly to Statoscope using a socket or you can log data to a file.
If you just want to record some data to see how your game is performing, socket logging is
recommended. This gives you real-time updates in Statoscope and avoids the maintenance of having
log files.
If you want to log QA sessions or compare time demo runs, file logging is recommended.
Logging Data to a Socket
The following procedure shows how to log data directly to the Statoscope application using a socket.
Version 1.6
1107
Lumberyard User Guide
Filtering Data
To log data to Statoscope (socket)
1.
2.
Run a Profile game client on your chosen platform (such as SampleProjectLauncher.exe for
example).
Set the relevant console variables either after the game client loads or by editing the
bootstrap.cfg file. The following example would enable logging data from all threads with frame
rate limiters disabled:
profile_allthreads 1
r_Vsync 0
sys_maxFPS -1
e_StatoscopeLogDestination 1
e_StatoscopeEnabled 1
e_StatoscopeDataGroups your_data_groups. Default data groups are fgmtuO.
3.
Run Statoscope.exe from \Tools\Statoscope.
4.
In Statoscope, select File, Connect. For Windows, accept all defaults. For consoles, enter the IP
of your developers kit.
5.
Select Log to file, then select the file name to log to. Select the file name quickly or else your
session may timeout. For more information, see Guidelines and Best Practices (p. 1115).
You should see your selected data groups being logged.
Logging Data to a File
The following procedure shows how to log data to a file.
To log data to a file
1.
Run a Profile game client on your chosen platform (such as SampleProjectLauncher.exe for
example).
2.
Set the relevant console variables either after the game client loads or by editing the
bootstrap.cfg file. The following example would enable logging data from all threads with frame
rate limiters disabled:
profile_allthreads 1
r_Vsync 0
sys_maxFPS -1
e_StatoscopeLogDestination 0
e_StatoscopeDataGroups your_data_groups Default data groups are fgmtuO.
3.
4.
5.
Set the e_StatoscopeEnabled 1 console variable from the game client to enable Statoscope.
Run Statoscope.exe from \Tools\Statoscope.
In Statoscope, select File, Open the log file. Log files for Statoscope are located at \cache
\launchername\platform\user\log\statoscope\perf_config_0_0_0_0.bin.
For Windows, an example file path would be \cache\samplesproject\pc\user\log
\statoscope\perf_win64_0_0_0_0.bin .
You should see your selected data groups being logged.
The most recent capture overwrites any existing capture.
Filtering Data
There are a number of data filtering options available in Statoscope.
Version 1.6
1108
Lumberyard User Guide
Data Groups
Use the Overview and Function Profile tabs to access and then select and deselect data plots. For a
plot to be drawn, it and all its parents in the tree must be selected.
There are several shortcuts for selecting items:
Ctrl+left-click label: select just that item
Right-click label: selects or deselects every item under the selected item in the hierarchy.
Shift+left-click label (Function Profile tab): collapses all children into a single bar color. This
will cause the label to have a gray background. This is useful for seeing the performance cost of a
whole thread or profile module.
Item Info tab
This tab is used to control how a data item is displayed and shows some basic data.
Line and bar data colors can be changed by clicking the color swatch button to get a color picker
dialog, or by clicking the Rnd button to select a random color.
Basic statistics shown include the number of frames the data is present for in the log, and the
corresponding minimum, maximum, and average values. In the case of hierarchical bar data, this will
represent the total of all selected children.
Line data can be filtered to make it easier to see trends.
Moving Average (MA) shows the same line averaged out using the values from a number of frames on
either side of the current frame, with five frames being the default.
Local Maximum (LM) is useful for data that varies consistently for each frame, such as time-sliced
shadows for example.
Enabling either of these will hide the base item by default. You can only display the information in one
mode at a time: Off, MA, or LM.
Screenshot tab
Screenshots are useful for seeing what happened while the log was being recorded. They are captured
at 1/8 resolution to keep the log file size small.
To enable screenshots, set the e_StatoscopeScreenshotCapturePeriod console variable and enter
the number of seconds between screenshots, with a value of -1 to disable and a value of 0 to capture
screenshot frames continuously.
To view the screenshots during a captured session, hover the mouse over the timeline horizontally to
view the screenshots updating.
Buckets tab
Available buckets are: Overall fps, RT fps, GPU fps, Triangles, Total Draw Calls, Shadow Draw Calls,
Draw Calls and Texture Pool.
The 5fps clamp referred to in some columns treats frames whose length is longer than 200ms (5fps) as
if it was 200ms. This is useful to stop very long frames from skewing the data too much.
Data Groups
Data groups represent categories or types of data that will be logged in Statoscope, with each
group represented by a single lowercase or uppercase letter. Data groups are controlled using the
e_StatoscopeDataGroups console variable.
Version 1.6
1109
Lumberyard User Guide
Data Groups
You can control which data groups are displayed by selecting groups from the tree on the Overview
tab on the righthand side.
Select only the data groups you want to display to minimize the performance impact.
The most important data group to verify is frame profilers or r, as shown below. Each vertical bar
represents one frame, and each color band represents the total time spent inside one profile event for
that frame. You can select and unselect entire threads from the Function Profile tab.
Lowercase Data Groups
CPU Times 'j'
physTime
particleTime
particleSyncTime
particleNumEmitters
animTime
animNumCharacters
aiTime
flashTime
dev buffer 'b'
written_kb
read_kb
creation_time
io_time
cpu_flush
gpu_flush
cb
frame lengths 'f'
frameLengthInMS
frame profilers 'r'
name
count
Version 1.6
1110
Lumberyard User Guide
Data Groups
selfTimeInMS
GPU Times 'i'
Scene
SceneRSXProfWait
Shadows
ZPass
DeferredDecals
DeferredLighting
Ambient
Cubemaps
SSAO+GI
Lights
Opaque
Transparent
Fog
HDR
PostFX
graphics 'g'
GPUUsageInPercent
GPUFrameLengthInMS
numTris
numDrawCalls
numShadowDrawCalls
numGeneralDrawCalls
numTransparentDrawCalls
numTotalDrawCalls
numDrawCallsRejectedByConditionalRendering
numPostEffects
numForwardLights
numForwardShadowCastingLights
numSpriteDIPS
numSpriteUpdates
numDoubleSizedSprites
spriteAtlasSize
spriteAtlasRequirement
numSpritePolys
maxDiffPtrKb
maxDiffPtrTangKb
maxRendIndicesKb
memory 'm'
mainMemUsageInMB
Version 1.6
1111
Lumberyard User Guide
Data Groups
particles 'p'
numParticlesRendered
numParticlesActive
numParticlesAllocated
numParticlesRequested
particleScreenFractionRendered
particleScreenFractionProcessed
numEmittersRendered
numEmittersActive
numEmittersAllocated
numParticlesReiterated
numParticlesRejected
numParticlesCollideTest
numParticlesCollideHit
numParticlesClipped
per-cgf gpu profilers 'c'
totalDrawCallCount
numInstances
PhysEntities 'w'
name
time
nCalls
x
y
z
streaming 's'
cgfStreamingMemUsedInMB
cgfStreamingMemRequiredInMB
numActiveTextureNodes
streaming textures 'x' memory numbers yes, bandwidth numbers no
numUpdated Ups/s
numRequested Req/s
numRendered UpsRen/s
poolMemUsed MB
poolMemWanted MB
threading 't'
MTLoadInMS
MTWaitingForRTInMS
Version 1.6
1112
Lumberyard User Guide
Data Groups
RTLoadInMS
RTWaitingForMTInMS
RTWaitingForGPUInMS
RTFrameLengthInMS
RTSceneDrawningLengthInMS
user markers 'u'
path
name
Vertex data 'v'
StaticPolyCountZ
SkinnedPolyCountZ
VegetationPolyCountZ
Uppercase Data Groups
art profile 'A'
GPU
ShadowsMS
ZPassMS
DecalsMS
LightingMS
OpaqueMS
TransparentMS
totalMS
Detail
Lights
AmbientMS
CubemapsMS
DeferredMS
ShadowMapsMS
ReflectionsMS
CausticsMS
RefractionOverheadMS
Budgets
GPU
ShadowsMS
ZPassMS
DecalsMS
LightingMS
OpaqueMS
TransparentMS
totalMS
Version 1.6
1113
Lumberyard User Guide
Creating Data Groups
numBatches
numDrawcalls
numLightingDrawcalls
numRSXStallReleases (if ENABLE_ACCURATE_RSX_PROFILING is defined)
Texture Information 'S'
TexStrm
engineassets
texturemsg
codecoverage
textures
defaults
decals
sprites
etc...
objects
props
vehicles
architecture
etc...
Creating Data Groups
When adding a new data group to Statoscope, do not choose a letter that's already in use.
Statoscope doesn't need updating when new data groups are added. You
simply create an implemetation of IStatoscopeDataGroup and register it with
CStatoscope::RegisterDataGroup(). Here's an example of the simplest data group:
struct SFrameLengthDG : public IStatoscopeDataGroup
{
virtual SDescription GetDescription() const
{
return SDescription('f', "frame lengths", "['/' (float
frameLengthInMS)]");
}
virtual void Write(IStatoscopeFrameRecord& fr)
{
fr.AddValue(gEnv->pTimer->GetRealFrameTime() * 1000.0f);
}
};
...
RegisterDataGroup(new SFrameLengthDG());
...
When this data group is enabled by adding f to e_StatoscopeDataGroups, frame lengths will
appear in the e_StatoscopeDataGroups help string and for every frame it will output a single float
value that appears as /frameLengthInMS in the Overview tree view.
Below is an example frame profilers data group, which shows how to record bar data:
Version 1.6
1114
Lumberyard User Guide
Guidelines and Best Practices
struct SFrameProfilersDG : public IStatoscopeDataGroup
{
virtual SDescription GetDescription() const
{
return SDescription('r', "frame profilers", "['/Threads/$' (int count)
(float selfTimeInMS)]");
}
virtual void Enable()
{
IStatoscopeDataGroup::Enable();
ICVar *pCV_profile = gEnv->pConsole->GetCVar("profile");
if (pCV_profile)
pCV_profile->Set(-1);
}
virtual void Disable()
{
IStatoscopeDataGroup::Disable();
ICVar *pCV_profile = gEnv->pConsole->GetCVar("profile");
if (pCV_profile)
pCV_profile->Set(0);
}
virtual void Write(IStatoscopeFrameRecord &fr)
{
for (uint32 i=0; i<m_frameProfilerRecords.size(); i++)
{
SPerfStatFrameProfilerRecord &fpr = m_frameProfilerRecords[i];
string fpPath = GetFrameProfilerPath(fpr.m_pProfiler);
fr.AddValue(fpPath.c_str());
fr.AddValue(fpr.m_count);
fr.AddValue(fpr.m_selfTime);
}
m_frameProfilerRecords.clear();
}
virtual uint32 PrepareToWrite()
{
return m_frameProfilerRecords.size();
}
std::vector<SPerfStatFrameProfilerRecord> m_frameProfilerRecords;
// the
most recent frame's profiler data - filled out externally
};
With bar data as shown, the same format is output many times per frame, in this case count
and selfTimeInMS for each named profiler. The number of items needs to be returned by
PrepareToWrite(). To specify the name of each item, place a $ in the appropriate location in the
format string of GetDescription() and the first value output will be used to replace it. For this
example, if fpPath is Main/Action/CFlowSystem::Update(), the values output will be attributed
to /Threads/Main/Action/CFlowSystem::Update() and hierarchied accordingly
Values can either be float or integer, but are stored as floats.
Guidelines and Best Practices
The following are some guidelines and best practices for consideration.
Pressing Scroll Lock pauses capturing data.
You must select a log file name quickly or you will timeout and not be able to connect to another
session.
Version 1.6
1115
Lumberyard User Guide
Debugging Issues
If the Statoscope network state is broken (you cannot connect but Statoscope is enabled and you
have selected log to socket, you can reset the Statoscope network connection by changing the log
destination away from and back to log to socket. To accomplish this, change the following console
variables in the following order:
1. e_StatoscopeEnabled 0
2. e_StatoscopeLogDestination 0 (to file logging)
3. e_StatoscopeLogDestination 1 (back to socket logging, this resets the Statoscope network
state)
4. e_StatoscopeEnable 1
Debugging Issues
Lumberyard has various built-in debugging and profiling tools that help to locate and fix various
problems as well as performance issues.
AI debugging (p. 115) Used for debugging AI agent behaviors
Character skeleton debugging (p. 153) The p_draw_helpers console variable is useful for
debugging character skeleton issues
Cinematics debugging (p. 317) There are several console variables used for debugging cinematics
issues
Flow Graph debugging (p. 764) Flow Graph Debugger and console variables are used for
debugging Flow Graph issues
Mannequin debugging (p. 275) There are several methods used for debugging Mannequin system
issues
Particle debugging (p. 969) Used for debugging particles
Vegetation debugging (p. 870) Used for debugging vegetation objects
Using Console Debug Views
You can use the following console variables and values to generate various viewing modes in the
viewport that are useful for debugging:
e_camerafreeze 1 Freezes the camera to see what is rendered from the camera's point of view
and what is occluded. Also useful to debug object culling and LOD.
e_defaultmaterial 1 Applies a uniform flat gray material to every surface in the level
e_terrainbboxes Displays terrain bboxes (bounding boxes)
p_debug_joints 1 Shows the mass of objects in kg and the joint linked to the object. To display
joints, enable p_draw_helpers 1p_draw_helpers 1 first.
p_draw_helpers 1 Shows physics proxy meshes additionally to the render geometry.
r_displayinfo 1 | 2 | 3 Displays memory consumption, frame rate, triangle count, visible
light sources, and drawcall count. A value of 2 displays more detailed information, while a value of 3
displays only frames per second (FPS) and frame time in milliseconds.
r_wireframe 1 | 2 Draws the level in 1=wireframe mode, 2=vertex mode, including objects
hidden from view.
r_showlines 2 Overlays the wireframe only on the front-facing geometry. Anything behind
doesn't get rendered.
r_texbindmode 6 Applies a uniform flat gray material with normal map information to every
surface in the level.
Version 1.6
1116
Lumberyard User Guide
Using Console Debug Views
Using DebugDraw Console Variables
You can use the following console variables and values to display various information about your level:
e_DebugDraw 1 Displays the name of the .cgf used, polycount, and LOD
e_DebugDraw 2 Displays a color-coded polygon count
e_DebugDraw 3 Displays a color-coded LOD count, flashing color indicates no LOD information
e_DebugDraw 4 Displays object texture memory usage
e_DebugDraw 5 Displays a color-coded number of render materials
e_DebugDraw 6 Displays ambient color
e_DebugDraw 7 Display triangle count, number of render materials, and texture memory
e_DebugDraw 8 Displays RenderWorld statistics (with view cones)
e_DebugDraw 9 Displays RenderWorld statistics (with view cones without lights)
e_DebugDraw 10 Displays render geometry with simple lines and triangles
e_DebugDraw 11 Displays render occlusion geometry
e_DebugDraw 12 Displays render occlusion geometry without render geometry
e_DebugDraw 13 Displays occlusion amount (used during AO computations). Warn
e_DebugDraw 15 Displays helpers
e_DebugDraw 16 Displays debug gun
e_DebugDraw 17 Displays streaming info (buffer sizes)
e_DebugDraw 18 Displays streaming info (required streaming speed)
e_DebugDraw 19 Displays physics proxy triangle count
e_DebugDraw 20 Displays object instant texture memory usage
e_DebugDraw 21 Displays animated object distance to camera
e_DebugDraw 22 Display object's current LOD vertex count
Using GBuffer Console Variables
You can use the following console variables and values to display various materials, colors, shadows,
albedo, and other characteristics in your level:
r_DebugGBuffer 1 Shows normals of all assets in the level
r_DebugGBuffer 2 Shows how rough or glossy that surfaces are
r_DebugGBuffer 3 Shows the specular color of materials
r_DebugGBuffer 4 Shows the albedo of all surfaces in the level
r_DebugGBuffer 5 Shows the lighting model in the level, where gray = standard, yellow =
transmittance, and blue = POM self-shadowing.
r_DebugGBuffer 6 Shows the translucency values set on assets in the level, where black =
none.
r_DebugGBuffer 7 Shows self-shadowing of materials that use Offset Bump mapping or
Parallax Occlusion Mapping.
r_DebugGBuffer 8 Shows in red and yellow any asset that uses SSS. The brighter the color, the
higher the SSS index.
r_DebugGBuffer 9 Shows whether specular colors are in a reasonable range as follows:
Blue Specular color too low
Orange Specular color too high for dielectric materials
Pink Valid only for rusted or oxidized metals
Version 1.6
1117
Lumberyard User Guide
Troubleshooting
Troubleshooting
Topics
Viewing Error Log (p. 1118)
Error Message Reference (p. 1118)
Art Assets Errors (p. 1118)
Viewing Error Log
Error Message Reference
Art Assets Errors
Version 1.6
1118
Lumberyard User Guide
Twitch ChatPlay System
Twitch ChatPlay provides a flexible framework to create customized game interactions between
broadcasters and spectators on Twitch, the worlds leading social video platform and community for
gamers.
Twitch ChatPlay includes support for chat commands, polls, and surveys that can be triggered by
Twitch viewers through the Twitch chat channel. For example, you can create a chat command #cheer
that triggers celebration animations in your game.
Twitch ChatPlay is implemented by a set of flow graph nodes that establish a connection to a Twitch
channel and use incoming traffic as a game input, like any other input device.
For a tutorial on Twitch ChatPlay, see Amazon Lumberyard Tutorials.
Twitch ChatPlay includes the following components and services:
Twitch IRC servers
Twitch ID authentication
Twitch account
Twitch Nodes (p. 719)
In addition, Twitch JoinIn (p. 1123) enables broadcasting players on Twitch to invite targeted viewers
into their game sessions on demand.
The following diagram illustrates Twitch ChatPlay's server-side components.
Version 1.6
1119
Lumberyard User Guide
Setting up a Twitch ChatPlay Channel
The following diagram illustrates Twitch ChatPlay's client-side components.
Topics
Setting up a Twitch ChatPlay Channel (p. 1120)
Listening for Twitch Keywords (p. 1121)
Using Flow Graph with Twitch ChatPlay (p. 1122)
Twitch ChatPlay Voting (p. 1122)
Twitch ChatPlay Console Variables (p. 1122)
Troubleshooting Twitch ChatPlay (p. 1123)
Twitch JoinIn (p. 1123)
Twitch API (p. 1124)
Setting up a Twitch ChatPlay Channel
This topic discusses how to set up and connect to a Twitch channel. Go to Twitch Interactive to set up
a new Twitch channel and follow the directions there before starting this procedure.
You need Flow Graph logic to connect to your Twitch channel, listen for keywords, and then act on
those keywords.
Version 1.6
1120
Lumberyard User Guide
Listening for Twitch Keywords
To create a flow graph for Twitch ChatPlay
1.
Open the context (right-click) menu for the object in your level and choose Create Flow Graph.
2.
In the dialog box, enter a name for the channel and choose OK.
3.
In the Flow Graph Editor, under Components, NodeClass, Game, drag the Start node onto the
graph.
To connect to a Twitch channel
1.
In the Flow Graph Editor, under Components, NodeClass, Game, drag the Start node onto the
graph.
2.
Under Components, drag the Twitch:ChatPlay:Channel node onto the graph.
3.
Connect the output of the Game:Start node to the Connect input of the
Twitch:ChatPlay:Channel node.
To disconnect from a Twitch channel
To disconnect a single channel, use the Disconnect port on the Twitch:ChatPlay:Channel node.
To disconnect from all channels, use the Twitch:ChatPlay:DisconnectAll node.
Note
Channels are automatically disconnected when flow nodes are uninitialized. This means that
disconnection is automatic in most situations without need for further action.
Listening for Twitch Keywords
This topic discusses how to set up the Flow Graph logic required to listen for keywords from the Twitch
chat window.
To listen for keywords
1.
In the Flow Graph Editor, under Components, drag the Game:Start node onto the graph.
2.
Under Components, drag two Twitch:ChatPlay:Keyword nodes onto the graph next to the
Game:Start node.
3.
Connect the output of the Game:start node to the Start inputs of both
Twitch:ChatPlay:Keyword nodes.
Version 1.6
1121
Lumberyard User Guide
Using Flow Graph with Twitch ChatPlay
Using Flow Graph with Twitch ChatPlay
There are a number of flow graph nodes you can use to configure Twitch ChatPlay-related settings.
For more information, see Twitch Nodes (p. 719).
Twitch ChatPlay Voting
Twitch ChatPlay voting functionality make it easier to set up polls, surveys, and votes. The following
figure shows an example of how Flow Graph voting nodes work together.
For a listing of Flow Graph voting nodes for Twitch ChatPlay, see Twitch Nodes (p. 719).
Twitch ChatPlay Console Variables
Twitch ChatPlay uses the following console variables:
chatPlay_Server Name of the host server. The default is irc.twitch.tv.
chatPlay_Port Port number for the IRC service. The default is port 6667.
Twitch ChatPlay uses the following classes:
IChatChannel Interface that represents a Twitch ChatPlay channel. Includes keyword callbacks
and options for subscribing to the connection state.
IChatPlay Interface that represents the base system from which you can get handles to Twitch
ChatPlay channels.
The Twitch ChatPlay module is implemented as a part of CryAction and is accessible from the
GetChatPlay method. The main interface is ChatPlay.h.
To ensure the Twitch ChatPlay feature functions properly, you must set the chatPlay_ClientID
console variable to use the application's client ID (provided by Twitch).
Version 1.6
1122
Lumberyard User Guide
Troubleshooting Twitch ChatPlay
To generate and set the client ID
1.
Register your application and generate a client ID from the Manage Application page on the
Twitch website.
2.
Modify the HttpRequestManager.cpp file (located in the \dev\Code
\CryEngine\CryAction\HttpCaller directory) to add the following line
in the HttpRequestManager::HandleRequest function: httpRequest>SetHeaderValue("Client-ID","client ID generated from Twitch");
It should appear as follows:
auto httpRequest = Aws::Http::CreateHttpRequest(uri,
httpRequestParameters.GetMethod(),
Aws::Utils::Stream::DefaultResponseStreamFactoryMethod);
httpRequest->SetHeaderValue("Client-ID","client ID generated from
Twitch");
auto httpResponse = httpClient->MakeRequest(*httpRequest);
3.
Rebuild the game and engine.
Troubleshooting Twitch ChatPlay
If you run into problems while connecting Twitch ChatPlay to your game, review the following
troubleshooting tips for a possible solution.
If your game fails to connect to your Twitch channel, ensure the following:
You properly entered the name of your Twitch channel into your flow graph.
You have an active Twitch account set up with the channel name that you're using.
You have activated the ChatPlay node in your flow graph.
You have an active Internet connection.
If your game fails to connect to your Twitch channel after a successful first attempt, make sure that you
have successfully disconnected from your Twitch channel using the DisconnectAll node in your flow
graph. Failing to do so may result in a successful connection the first time, and then failure to connect
afterwards because the first connection was left open.
Twitch JoinIn
Twitch JoinIn enables Twitch broadcasters to invite targeted viewers into their game sessions on
demand, using Amazon GameLift session information. Twitch JoinIn provides one flow graph node
called JoinIn:CreateLink that you can use to create a link that includes all the multiplayer session
information necessary for other players to connect to the same session using the generated link. This
information is Base64 encoded.
The game must be in a multiplayer session when you create the link. After you create your flow
graph logic, you can test the node and your flow graph by exporting the level and launching it from
a launcher. To do this in the editor, click File, Export to Engine. If you use a launcher such as
SamplesProjectLauncher or MultiplayerProjectLauncher, you must run mphost before attempting to
create the link.
Players must have an appropriate launcher that is capable of doing the following:
Version 1.6
1123
Lumberyard User Guide
Twitch API
Registering with Windows as a URI scheme handler. By default, the URI scheme handler is
game:uri. You can use the joinin_uriScheme console variable to update the scheme in
Lumberyard Editor.
Decoding the Base64 encoded URI and extracting:
Game name (if the launcher is designed to launch different games)
Launch command (optional)
Host address
Host port
Launching the game and connecting to the multiplayer session using the extracted settings.
The JoinIn launcher can be a separate application or be built into the game.
The Twitch:ChatPlay:Whisper flow graph node sends information to the viewer client machine. On
the viewer client machine, choosing this link decodes the information and launches the game with the
appropriate connection settings. For more information about Twitch ChatPlay and Twitch JoinIn flow
graph nodes, see Twitch JoinIn Nodes (p. 726).
Twitch API
TwitchAPI is a Twitch-specific implementation of the BroadcastAPI interface that allows developers
and designers to make calls to Twitch's REST API from within Lumberyard. For more information, see
Twitch-API.
TwitchAPI uses one Flow Graph node. For more information, see Twitch Nodes (p. 719).
To ensure the TwitchAPI feature functions properly, you must set the broadcast_ClientID console
variable to use the application's client ID (provided by Twitch).
To generate and set the client ID
1.
Register your application and generate a client ID from the Manage Application page on the
Twitch website.
2.
Modify the HttpRequestManager.cpp file (located in the \dev\Code
\CryEngine\CryAction\HttpCaller directory) to add the following line
in the HttpRequestManager::HandleRequest function: httpRequest>SetHeaderValue("Client-ID","client ID generated from Twitch");
It should appear as follows:
auto httpRequest = Aws::Http::CreateHttpRequest(uri,
httpRequestParameters.GetMethod(),
Aws::Utils::Stream::DefaultResponseStreamFactoryMethod);
httpRequest->SetHeaderValue("Client-ID","client ID generated from
Twitch");
auto httpResponse = httpClient->MakeRequest(*httpRequest);
3.
Rebuild the game and engine.
Version 1.6
1124
Lumberyard User Guide
Using the UI Editor
UI System
You can use the UI Editor to create and customize various parts of the user interface, such as images,
text, buttons, menus, scroll boxes, and heads-up displays (HUDs). For a tutorial about UI creation, see
Lumberyard Tutorials.
Topics
Using the UI Editor (p. 1125)
Working with UI Canvases (p. 1126)
UI Elements (p. 1140)
UI Components (p. 1142)
Implementing New Fonts (p. 1160)
Using the Animation Editor (p. 1164)
UI Flow Graph Nodes (p. 1173)
Using the UI Editor
You can use the UI Editor to create, customize, and animate various user interface elements and
components such as menus, buttons, and heads-up displays (HUDs).
The UI Editor consists of the following:
1. Toolbar Commonly used tools and settings
2. Hierarchy pane List of UI elements you create
3. Viewport Display of the UI elements on the current UI canvas
4. Properties pane Component properties for the selected element
5. Animation Editor Tool for animating UI elements
Note
You can tear away and redock the Hierarchy pane, Properties pane, Animation Editor, and
sections of the toolbar to customize the UI Editor.
To open the UI Editor
In Lumberyard Editor, select View, Open View Pane, UI Editor.
Version 1.6
1125
Lumberyard User Guide
Working with UI Canvases
Working with UI Canvases
The UI Editor uses the concept of a canvas as an invisible backdrop for your user interface elements.
Once you create a canvas, you can add elements such as images, text, and buttons.
To create a UI canvas
1.
2.
In Lumberyard Editor, click View, Open View Pane, UI Editor.
In the UI Editor, add elements (p. 1140), components (p. 1142), and prefabs (p. 1141).
3.
Click File, Save As. Name the canvas with a .uicanvas file extension, and then click Save.
Topics
Navigating the Viewport (p. 1127)
Changing the Canvas Size (p. 1128)
Previewing Canvases (p. 1128)
Configuring Canvas Properties (p. 1131)
Associating Canvases with UI Flow Graph Nodes (p. 1132)
Loading Canvases in the Flow Graph Editor (p. 1133)
Loading Canvases in Lua (p. 1135)
Version 1.6
1126
Lumberyard User Guide
Navigating the Viewport
Placing UI Canvases in the 3D World (p. 1139)
Navigating the Viewport
The UI Editor features a rectangle with a checkerboard pattern on a dark gray background.
The checkerboard pattern represents empty space within the UI canvas, and the dark gray represents
the space outside of the canvas. Anything within the UI canvas space is visible when the canvas is
loaded.
To zoom in or out on a UI canvas
Do one of the following:
Mouse Scroll the mouse wheel
Keyboard Press Ctrl + or Ctrl Menu Click View, then click Zoom In or Zoom Out
To pan the view on a UI canvas
With the mouse on the UI canvas, drag using the middle mouse button
Press and hold the space bar while dragging the canvas
To toggle common zoom settings
Do one of the following:
Fit canvas to current view (default) Press Ctrl+0, or click View, Fit Canvas.
View canvas at actual size Press Ctrl+1, or click View, Actual Size.
Version 1.6
1127
Lumberyard User Guide
Changing the Canvas Size
Changing the Canvas Size
Change your canvas size to visualize how your canvas might look on other displays and devices of
varying resolutions. The size at which you save your canvas is the size that is used when you perform
the Scale to Device action.
To change the canvas size
1.
On the toolbar, click the arrow beside the resolution to see a list of commonly used canvas sizes
for various platforms.
2.
Select the size you want or click Other to enter a custom canvas size.
Tip
You can customize the list of canvas sizes that appear in the list by modifying a JSON file
stored locally on your machine. In Windows, the canvas size presets file is located in the
following directory:
C:\Users\<UserName>\AppData\Local\Amazon\Lumberyard\size_presets.json
Previewing Canvases
You can preview your UI canvas to visualize how it might look at different screen resolutions and to see
how the interactive elements change states.
Topics
Setting Canvas Size in Preview (p. 1129)
Previewing Canvas Performance (p. 1130)
The UI Editor Preview consists of the following:
1. Toolbar Tools to view the current Viewport size, Preview canvas size (selectable), and Canvas
scale.
Version 1.6
1128
Lumberyard User Guide
Previewing Canvases
2. Viewport Display of the UI canvas as it would appear at the selected resolution.
3. Animation List (p. 1130) List of the animation sequences in the canvas, which you can control
using the playback toolbar. Close this pane to increase the viewport size. Use the View menu to
restore it.
4. Action Log (p. 1130) Record of actions triggered by the canvas's interactable elements. Close
this pane to increase the viewport size. Use the View menu to restore it.
To open UI canvas Preview
Do one of the following:
From the UI Editor toolbar, click Preview.
From the UI Editor menu, click Preview, Preview.
Press Ctrl+P.
To exit the canvas preview, click End Preview.
Setting Canvas Size in Preview
Change your canvas size in UI Editor Preview to visualize how your canvas might look at different
screen resolutions and to see how the interactive elements change state. Changing your canvas size in
Preview does not affect the canvas size at which you are authoring the UI canvasthat is controlled in
the UI Editor (p. 1128).
Setting your canvas size in Preview is useful when designing games that run on devices that have
multiple resolutions. You can see at different resolutions how an element's size and position changes
based on the settings of its Transform2d (p. 1143) properties, such as anchors, offsets, and the
Version 1.6
1129
Lumberyard User Guide
Previewing Canvases
Scale to Device settings. The Scale to Device flag adjusts the size of the element by computing the
ratio of the preview canvas size to the reference canvas size and applies that scale to the element. You
can see the effects of this computation in the UI Editor canvas Preview.
The Canvas scale in the toolbar shows the scale at which the canvas is displayed. If the Preview
canvas size selected is larger than the viewport size, the canvas you are previewing is drawn at a
reduced scale.
Previewing Canvas Performance
In UI Editor Preview, the UI elements in your canvas perform as they would when the game is
running.
Try these examples:
Pause on an interactive element to show its hover state.
Press (click) an interactive element to show its pressed state.
Adjust sliders.
Input and edit text.
Use keyboard, mouse, or gamepad to interact with the UI.
Note
If the interactive component's Input enabled setting is deselected (unchecked), that element
is drawn in its disabled state and does not respond to hover or click actions.
Animation List
The Animation List pane lists all the UI animation sequences found on the canvas that you are
previewing. Select an animation to use the reset, play, pause, and set-to-end controls. Hold Ctrl or
Shift to select and control multiple animations at once. You can also control animations independently
and simultaneously so that one may be playing, for example, while you pause another.
Action Log
The Action Log pane shows the actions generated by interacting with interactive elements in the UI
canvas while in Preview. These logged actions help the canvas designer ensure that correct actions
are being triggered.
To use this feature, you must type text strings in the Actions section of the interactive element's
properties.
To enable Action Log entries
1.
In the UI Editor viewport or Hierarchy pane, select the element to which the interactive
component is attached.
2.
In the Properties pane, under the Actions category, type a text string for each action for which
you want to trigger an action log entry.
The text strings are fully customizable; you can type any string that helps you ensure that the
correct actions are being triggered.
For example, in the picture below, EnablerChanged is displayed whenever the Enable Input check
box changes state (from off to on, or on to off). EnablerOn is displayed when the check box is
selected, and EnablerOff is displayed when it is deselected.
Version 1.6
1130
Lumberyard User Guide
Configuring Canvas Properties
During Preview, flow graphs and Lua scripts are not active; actions taken in UI canvas Preview have
no effect on anything outside of the canvas.
Configuring Canvas Properties
The canvas properties are displayed in the UI Editor Properties pane when no elements are selected.
Rendering Properties
The Is pixel aligned property, selected by default, makes textures look sharper by rounding to
the nearest exact pixel the position of the elements' corners. For example, if, at a particular screen
resolution, the position of a corner of an element rectangle is at 123.45, 678.90, then it will be rounded
to 123.00, 679.00.
The Render to texture property, when selected, causes the UI canvas to be drawn to a texture rather
than to the screen. Selecting this property prompts you to type a Render target name for the texture.
You can type any name, but the convention is to prefix the name with the $ symbol to distinguish it
from texture assets.
Input Properties
The Handle positional property, selected by default, causes automatic response to positional input
such as mouse movement, mouse button clicks, and touch screen input, as well as keyboard input
when an interactive UI element is active (such as an element with a Text Input component on it).
You can de-select this property for canvases that don't require input. Another scenario where you may
want to de-select this property is if you configure your game to handle all inputs and then pass selected
inputs to the UI system.
The Handle navigation property, when selected, causes automatic response to navigation input. For
example, on a PC, pressing arrow keys will move focus from one interactive UI element to the next,
and pressing Enter will activate an interactive UI element. We recommend de-selecting this property
for canvases placed in the game world.
Version 1.6
1131
Lumberyard User Guide
Associating Canvases with UI Flow Graph Nodes
The First focus element property is displayed when Handle navigation is selected. First focus
element specifies which element gains focus when a canvas is first loaded and a mouse is not
detected. For more information about element navigation, see First Focus Element (p. 1151).
Editor Properties
The Snap distance property controls the distance between positions on the grid when Snap to grid is
selected in the toolbar.
The Snap rotation property specifies the number of degrees between each step of rotation when using
the rotation gizmo to rotate an element in the viewport when Snap to grid is selected in the toolbar.
Associating Canvases with UI Flow Graph Nodes
You must associate all UI flow graph nodes with a UI canvas. There are two sets of flow graph nodes
for the UI: UIe and UI. The UIe set of flow graph nodes supersedes the now-legacy UI set of flow graph
nodes.
In the UIe set of nodes, you assign a special entity to the nodes Choose Entity input using either the
new Component Entity system or the legacy Entity system. These procedures are described in this
section.
In the legacy UI set of nodes, the CanvasID comes from the UI:Canvas:Load node.
Using the Component Entity system to associate a UI canvas with a UIe flow graph node
1.
In the viewport, right-click and select Create Component Entity.
2.
Right-click the newly created component and click Flow Graph, Add.
Enter a name for the flow graph, or leave it as Default.
3.
If the Flow Graph Editor is not yet open, click View, Open View Pane, Flow Graph.
4.
In the viewport, right-click the component entity and select Flow Graph, Open, <flow graph
name>.
5.
Select the newly created component entity. In the Entity Inspector, add a UI Canvas Asset Ref
component and enter a path to the canvas you want to associate.
6.
In the Flow Graph Editor, in the flow graph you created, add any UIe flow graph node to the
graph.
7.
Right-click the node you placed and do one of the following:
Click Assign graph entity if the canvas you want to reference is selected in the UI Canvas Asset
Ref component.
Select a different entity and then click Assign selected entity to reference a different canvas.
Version 1.6
1132
Lumberyard User Guide
Loading Canvases in the Flow Graph Editor
Note
This other entity can be either a component entity with the UI Canvas Asset Ref
component on it or a legacy entity that is a UiCanvasRefEntity.
Using the Legacy Entity system to associate a UI canvas with a UIe flow graph node
1.
In Lumberyard Editor's Rollup Bar, on the Objects tab, click Entity. Expand the UI folder and
drag UiCanvasRefEntity into the viewport.
2.
Select the newly created UiCanvasRefEntity entity. In its Entity Properties, click CanvasPath
and enter a path to the canvas you want to associate.
3.
In Lumberyard Editor, click View, Open View Pane, Flow Graph.
4.
In the Flow Graph Editor's Graphs pane, select a flow graph.
5.
Add any UIe flow graph node to the graph.
6.
Right-click the node you placed and do one of the following:
Click Assign graph entity if the flow graph is associated with the UiCanvasRefEntity.
If the flow graph you used is not associated with the UiCanvasRefEntity, make sure the
UiCanvasRefEntity is selected in your viewport and then click Assign selected entity.
To associate a UI canvas with a legacy UI flow graph node
1.
Load a canvas in the Flow Graph Editor. See Loading Canvases in the Flow Graph
Editor (p. 1133) for more information.
2.
Add any UI flow graph node to the graph.
3.
Connect the CanvasID output of the UI:Canvas:Load node to the CanvasID input of the new
node.
Loading Canvases in the Flow Graph Editor
You can use the Flow Graph Editor to load and unload UI canvases. For more information about
using flow graphs, see Flow Graph System (p. 476).
For more information about the flow graph nodes you can use to make elements and components
respond to user input, see UI Flow Graph Nodes (p. 1173).
You can load canvases in the Flow Graph Editor using either the UIe node set (recommended) or the
legacy UI node set. You can also load a canvas automatically using a component entity (without using
flow graph). These procedures are described in this section.
Version 1.6
1133
Lumberyard User Guide
Loading Canvases in the Flow Graph Editor
Use the following procedure to load canvases using the UIe node set. This is the recommended
method of loading canvases in flow graph.
To load a canvas in the Flow Graph Editor using the UIe node set
1.
In Lumberyard Editor, click View, Open View Pane, Flow Graph.
2.
In the Flow Graph Editor, select a flow graph from the Graphs pane.
3.
Right-click anywhere in the graphs pane and select Add Node, Game, Start.
4.
Right-click anywhere in the graphs pane and select Add Node, UIe, Canvas, LoadIntoEntity.
5.
Right-click the UIe:Canvas:LoadIntoEntity node and select Assign selected entity or Assign
graph entity to assign a UI canvas reference entity to the node.
For more information about assigning a UI canvas reference entity to the node, see Associating
Canvases with UI Flow Graph Nodes (p. 1132).
6.
Connect the Game:Start node output to the Activate input on the UIe:Canvas:LoadIntoEntity
node.
To use the legacy UI node set to load canvases, use the following procedure.
To load a canvas in the Flow Graph Editor using the legacy UI node set
1.
In Lumberyard Editor, click View, Open View Pane, Flow Graph.
2.
In the Flow Graph Editor, select a flow graph from the Graphs pane.
3.
Right-click anywhere in the graphs pane and select Add Node, Game, Start.
4.
Right-click anywhere in the graphs pane and select Add Node, UI, Canvas, Load.
5.
Connect the Game:Start node output to the Activate input on the UI:Canvas:Load node.
6.
Double-click CanvasPathname in the UI:Canvas:Load node, and type a path in the
CanvasPathname text box or use the file browser to navigate to the path. The path is relative to
the project folder.
Note
You might need to zoom in to be able to edit CanvasPathname.
Version 1.6
1134
Lumberyard User Guide
Loading Canvases in Lua
The following method uses the component entity system to load a canvas, without using any flow
graphs.
Using the Component Entity system to load a UI canvas
1.
In the level, create a component entity (p. 399)
2.
In the Entity Inspector, add to this component entity (p. 399) a UI Canvas Asset Ref to specify
the UI canvas and optionally to automatically load it when the level loads.
3.
Select the Load automatically check box.
The canvas is automatically loaded when the level loads. It can be referenced from any of the UIe flow
graph nodes, as long as they are in a flow graph that belongs to any component entity.
Loading Canvases in Lua
You can use the Lua scripting language to load and unload UI canvases.
Topics
UI Lua Reference (p. 1136)
For general information about using Lua, see Lua Script Component (p. 353).
To load a canvas in Lua
1.
Create a new, plain text file in your game project directory with a .lua file extension.
2.
Type or paste the following sample script into your new Lua file:
Note
The following script uses a Lua file named loadcanvas.lua and loads a canvas file
named menu.uicanvas saved at the root of the game project directory. Substitute the
appropriate file names for your script.
loadcanvas =
{
Properties =
{
},
Version 1.6
1135
Lumberyard User Guide
Loading Canvases in Lua
}
function loadcanvas:OnActivate()
self.uiCanvasLuaProxy = UiCanvasLuaProxy();
self.uiCanvasLuaProxy:LoadCanvas("menu.uicanvas");
end
3.
In Lumberyard Editor, right-click in the Viewport and click Create Component Entity.
4.
If the Entity Inspector does not open automatically, click View, Open View Pane, Entity
Inspector.
5.
Click Add Component.
6.
Select Scripting, Lua Script.
7.
Under Lua Script, click ... and open the Lua script file that you created.
8.
In Lumberyard Editor, click Game, Switch to Game to enter game mode. Verify that your canvas
file loads.
UI Lua Reference
You can use the following Lua scripting functions when loading and unloading canvases with Lua in
Lumberyard Editor.
LyShineLua.ShowMouseCursor
Toggles the visibility of the mouse cursor.
Parameters
visible
Displays 1 if the mouse cursor is displayed or 0 if it is hidden
Returns
None.
UiCanvasLuaProxy:LoadCanvas
Loads the canvas file that you specify and immediately starts rendering it.
Parameters
canvasFilename
The path to the *.uicanvas file to load.
Type: String
Returns
AZ::EntityId for the loaded canvas entity.
UiCanvasLuaProxy:BusConnect
Connects the given canvas entity to the UiCanvasLuaBus.
Version 1.6
1136
Lumberyard User Guide
Loading Canvases in Lua
Parameters
entityId
AZ::EntityId. A canvas entity identifier.
Returns
None.
UiCanvasLuaBusSender:FindElementById
Returns the AZ::EntityId for the given canvas element identifier.
Parameters
id
Represents the identifier of an element stored within the canvas.
Type: Unsigned integer
Returns
AZ::EntityId of the given element.
UiCanvasNotificationLuaProxy:BusConnect
Connects to the given canvas entitys UiCanvasNotificationBus.
Parameters
id
AZ::EntityId. A canvas entity identifier.
Returns
None.
UiCanvasNotificationLuaBus:OnAction
User defined in script. Called when the canvas broadcasts an action name.
Actions are broadcasted by the canvas when they have been configured with an action name. For
example, a button can be configured to broadcast an action name when clicked.
Parameters
entityId
AZ::EntityId. The entity identifier that triggered the action.
actionName
The action name that was broadcasted.
Type: String
Version 1.6
1137
Lumberyard User Guide
Loading Canvases in Lua
Returns
None.
UiFaderComponent:HasFaderHandler
Returns true if the given entity identifier has a fader component. Otherwise, false.
Parameters
entityId
AZ::EntityId. The entity identifier to check the fader component for.
Returns
Returns true if the given entity identifier has a fader component. Otherwise, false.
UiFaderBusSender:SetFadeValue
Sets the starting alpha value from which to begin the fade.
Parameters
fade
Alpha value from which to begin the fade.
Type: Float
Returns
None.
UiFaderBusSender:Fade
Executes the fade effect.
Parameters
targetValue
The value at which the fade ends.
Type: Float
Values: 0.0 to 1.0
speed
Speed for the effect to complete. The higher the value, the faster the fade effect takes place.,
except for 0, which is a special exception that causes instant execution of the fade effect.
For example, 1 would take one second to fade from off to on, 2 takes half that time (twice as fast).
0.5, for example, is half the speed of 1.
Type: Float
Returns
None.
Version 1.6
1138
Lumberyard User Guide
Placing UI Canvases in the 3D World
Placing UI Canvases in the 3D World
You can place a UI canvas directly on an object in the 3D world, as opposed to showing it in screen
space. To do this, you render a UI canvas to a texture, and then use that texture in a material on a 3D
mesh.
You can use any material on any type of entity to display a texture rendered by a UI canvas. However,
if players are to interact with the UI canvas in the 3D worldby clicking with the mouse, for example
you must use a component entity.
To see an example of a UI canvas on an object in a 3D world, open the UiIn3DWorld level in the
FeatureTests Project (p. 1097).
Follow all the steps in the following procedure if you need to create a canvas that players can interact
with. If the canvas is not to be interactive, then you only need steps 1 through 5.
To place a UI canvas on an object in the 3D world
1.
Create your UI canvas file (p. 1126). In the canvas properties (p. 1131), select Render to texture
and type a name in the Render target text box.
2.
In the level, create a component entity (p. 399).
3.
In the Entity Inspector, add to this component entity (p. 399) a UI Canvas Asset Ref to specify
the UI canvas and optionally to load it automatically when the level loads. See Loading Canvases
in the Flow Graph Editor (p. 1133) for other ways to load the canvas.
4.
In the Material Editor (p. 1023), create a material that uses the render target texture that is
rendered by your canvas.
5.
Add a Static Mesh (p. 391) component to the component entity and choose the mesh asset onto
which you want to map your canvas. Use the Material override property to select the material
that you created.
6.
Add a Physics component (p. 373) and a Mesh Collider component (p. 375). In the physics
component properties, click the + icon next to the Behavior property and add a Static Body
behavior. Physics is required on this entity because a ray cast is used to translate a mouse or
touch input into a position on the UI canvas that is at that point in the world.
7.
Add a UI Canvas on Mesh component. Type a canvas name in the Render target override
property if you want to load several instances of the UI canvas on different meshes and have them
display different states. Otherwise, leave this property blank.
Version 1.6
1139
Lumberyard User Guide
UI Elements
UI Elements
UI elements are entities to which you can attach multiple components. You can start with an empty
element and add components to it, such as a button, image, slider, text, and so on. Or you can add
an existing pre-fabricated (prefab) element (p. 1141), such as a scrollbox, which is an element with
components already attached. You can also create your own prefab elements (p. 1141).
Every UI element has a required component called Transform2D. The Transform2D component
defines the positioning, spacing, and size of the element relative to its parent (whether its parent is
the canvas or another element). Each UI element can also have one visual component (p. 1146)
(image or text), one interactive component (p. 1148) (button, check box, scrollbox, slider, or text
input), and one layout component (p. 1158) (layout column, layout row, or layout grid). The remaining
components (p. 1159) are the mask and fader, of which UI elements can attach either or both.
For each of the following procedures, use the UI Editor to manage UI elements.
Managing UI Elements in the UI Editor
Task
Steps
To create an element
In the UI Editor toolbar, click New, Empty element. The element
appears in the Hierarchy pane and viewport.
To move, rotate, or resize an
element
Select the element, then click the Move, Rotate, or Resize tool in
the toolbar.
Version 1.6
1140
Lumberyard User Guide
Configuring UI Anchors and Offsets
Task
Steps
Select Snap to grid to modify elements in increments.
To copy an element
Right-click the element in the Hierarchy pane or viewport and click
Copy.
To nudge an element
To nudge, or move, an element one pixel at a time, select the
element and click the Move tool. Use arrow keys to nudge
elements in the selected direction. Press and hold the Shift key
while pressing the arrow keys to nudge elements 10 pixels at a
time.
To paste a copied element
Right-click anywhere in the Hierarchy pane or viewport and click
Paste. If an element is selected, the Paste as sibling and Paste
as child options appear.
To delete an element
Right-click the element in the Hierarchy pane or viewport and click
Delete.
To hide an element
Click the eye icon (to the right of the element name) in the
Hierarchy pane or viewport. Click again to unhide the element.
To hide all elements
To hide all elements, deselect any currently selected items and
then click the eye icon in the topmost row of the Hierarchy pane.
To prevent selection of an
element in the viewport
Click the padlock icon to the right of the element name in the
Hierarchy pane. This prevents selection only of that particular
element; its children are still selectable.
To prevent selection of all
elements in the viewport
Deselect any currently selected elements (click in a blank area of
the Hierarchy pane) and then click the padlock icon in the topmost
row of the Hierarchy pane.
To rename an element
Double-click the element in the Hierarchy pane, type the new
name, and press Enter.
To nest an element
Select the element in the Hierarchy pane and drag it on top of the
parent element.
To change the element draw
order
Select and drag elements up or down in the Hierarchy pane.
Elements are drawn in order starting from the top of the hierarchy
list, so elements at the bottom of the list are displayed in front of
elements at the top of the list.
Configuring UI Anchors and Offsets
Each UI element's position is determined by the Transform2D component. The Transform2D
component sets a UI element's position and size relative to its parent's edges. The parent may be
another element (if the elements are nested), or the canvas.
For more information about the Transform2D component, see Transform2D Managing UI Anchors
and Offsets (p. 1143).
Using and Creating UI Prefabs
In the UI Editor, prefabs are preconfigured UI elements and compound elements that you can add to a
canvas. You can also create custom prefabs.
Version 1.6
1141
Lumberyard User Guide
UI Components
To add a prefab element
1.
In the UI Editor toolbar, click New, Element from prefab.
2.
Select from:
Button
Checkbox
Image
LayoutColumn
LayoutGrid
LayoutRow
ScrollBox
ScrollBarHorizontal
ScrollBarVertical
Slider
Text
TextInput
The new element appears in the Hierarchy pane and viewport.
If you have created your own element or modified an existing prefab, you can save it as a custom
prefab.
To save a custom prefab element
1.
In the UI Editor, right-click an element that you have created or modified in the Hierarchy pane or
viewport.
2.
Click Save as Prefab.
3.
In the Save As dialog box, do the following:
1.
Navigate to any location in the project folder where you want to save your prefab.
2.
Name your prefab with a .uiprefab file extension.
3.
Click Save.
Your prefab now appears in the New..., Element from prefab... menu.
UI Components
UI components define the properties of a UI element. For example, every element has a Transform2D
component that defines its position, rotation, size, and scale. You can give an element additional
properties by adding components, such as adding the image component to give an element color or
texture. Each UI element can have one visual component (image or text), one interactive component
(button, check box, scrollbox, slider, or text input), and one layout component (layout column, layout
row, or layout grid). The remaining components are the mask and the fader components, of which UI
elements can attach either or both.
To view some samples of completed UI canvases that demonstrate the following components,
open the FeatureTests Project (p. 1097). In the UI Editor, click File, Open Canvas. Then select the
appropriate canvas to view the completed UI canvas as stated in the following topics.
Version 1.6
1142
Lumberyard User Guide
Adding or Deleting Components
You can also see the completed UI canvases in action by switching to game mode (press Ctrl+G or
from the main menu, Game, Switch to Game) in the FeatureTests Project (p. 1097).
Topics
Adding or Deleting Components (p. 1143)
Transform2D Managing UI Anchors and Offsets (p. 1143)
Visual Components (p. 1146)
Interactive Components (p. 1148)
Layout Components (p. 1158)
Other Components (p. 1159)
Adding or Deleting Components
You can easily add or delete components in the UI Editor (p. 1125).
To add a component to an element
1.
In the UI Editor, select an element in the Hierarchy pane and click Add Component at the top of
the Properties pane.
2.
Select the component (image, text, button, checkbox, slider, text input, scrollbox, fader, mask,
layout column, layout row, or layout grid) that you want to add to the element.
3.
Use the instructions for the specific component you are adding in the next section.
To delete a component from an element
In the UI Editor, select an element in the Hierarchy pane. Right-click the component in the
Properties pane and click Remove.
Transform2D Managing UI Anchors and Offsets
You can use anchors and offset settings in the Transform2D component to set a UI element's position
and size relative to its parent's edges. The Transform2D component is a required component in every
element.
Anchor values are always 0.00% to 100.00% as defined by the parent's edges. Offsets are expressed
in pixels and are relative to the anchors.
Anchors and offsets are useful in a variety of situations:
Ensuring an element maintains a specific padding within its parent's edges, regardless of changes to
the parent's size
Anchoring an element to a corner of its parent, regardless of changes to the parent's size or position
Building resolution-independent UI elements
For example, you can ensure an element remains full screen regardless of the screen's resolution.
To configure an element's anchors
1.
In the Hierarchy pane of the UI Editor (p. 1125), select the element whose anchors you want to
modify.
2.
In the Properties pane, under Transform2D, choose from the selection of commonly used anchor
placements.
Version 1.6
1143
Lumberyard User Guide
Transform2D Managing UI Anchors and Offsets
1. Anchor to the parent's center, corner, or midway along an edge without changing size.
2. Anchor to the left edge, middle, or right edge; vertical size adjusts to parent.
3. Anchor to the top edge, middle, or bottom edge; horizontal size adjusts to parent.
4. Anchor all of the element's edges to the parent; horizontal and vertical size adjusts to parent.
You can use this anchor preset to place an element that remains full screen, regardless of a
change in resolution (if the canvas is its parent).
To further edit (fine-tune) an element's anchors
In the Properties pane, under Transform2D, do the following for Anchors, as appropriate:
For Left, enter a value between 0.00% and 100.00%.
For Right, enter a value between 0.00% and 100.00%.
For Top, enter a value between 0.00% and 100.00%.
For Bottom, enter a value between 0.00% and 100.00%.
The anchors' positions can be visualized as points on a grid, plotted in percentages by the length of its
parent's edges from left to right and top to bottom. If you want to keep the element's size absolute (so
that it doesn't change size when the parent changes size) but want to anchor it a particular vertical or
horizontal point relative to the parent's size, make sure the top and bottom (or left and right) anchors
have the same number. In this case, the anchors are said to be together.
But if, for example, you want the element's left and right edges to each remain at a fixed percentage
relative to its parent and to change size as its parent changes size, then make the numbers different. In
this case, the anchors are called split.
Version 1.6
1144
Lumberyard User Guide
Transform2D Managing UI Anchors and Offsets
To edit an element's position and size
In the Properties pane, under Transform2D, modify the Offsets, as appropriate:
If the element's anchors are together, do the following:
For X Pos, enter a negative or positive value in pixels. This adjusts the horizontal offset relative
to the left-right anchor position.
For Y Pos, enter a negative or positive value in pixels. This adjusts the vertical offset relative to
the top-bottom anchor position.
When the element's anchors are together, only its position (and not its size) adjusts with the
parent's size. Therefore, you can manually adjust its size, which remains consistent when anchors
are together:
For Width, enter a value in pixels.
For Height, enter a value in pixels.
If the element's anchors are split, do the following:
For Left, enter a negative or positive value in pixels. This adjusts the size offset relative to the
element's left anchor.
For Right, enter a negative or positive value in pixels. This adjusts the size offset relative to the
element's right anchor.
For Top, enter a negative or positive value in pixels. This adjusts the size offset relative to the
element's top anchor.
For Bottom, enter a negative or positive value in pixels. This adjusts the size offset relative to
the element's bottom anchor.
To edit an element's pivot, rotation, and scale
In the Properties pane, under Transform2D, do the following for Pivot, Rotation, and Scale, as
appropriate:
For Pivot, select a pivot preset or enter values for X and Y where 0 and 1 represent the
element's edges.
For Rotation, enter a value in degrees.
For X Scale, enter a value to use as a multiplier for the element's width.
Version 1.6
1145
Lumberyard User Guide
Visual Components
For Y Scale, enter a value to use as a multiplier for the element's height.
Select Scale to Device if you want the UI element and its children to scale with the device
resolution.
Note
The element rotates around, resizes from, and calculates position from its pivot point. The
pivot point is not limited by the element's borders; you can place the pivot outside of the
element.
Visual Components
You can add one visual component to an element: Image or Text.
Image
You can use an image component to add a color tint or texture to an element. To see an example
of a completed canvas with the image component, open the UiCompImage.uicanvas file in the
FeatureTests Project (p. 1097).
To edit an image component
In the Properties pane of the UI Editor (p. 1125), expand Image and do the following, as
appropriate:
SpriteType
Select one of the following:
Sprite/Texture asset Image displays the asset specified in Sprite path.
Render target Image displays the render target specified in Render target name.
Sprite path
Click the (folder) icon and select a suitable file.
Click the gear icon next to the Sprite path folder icon to open the sprite Border Editor. Then
define the borders for the sliced image type.
Render target name
Type a name of a render target and press Enter.
Color
Click the color swatch to select a different color.
Alpha
Use the slider to choose an alpha value between 0 and 1.
Image type
Select one of the following:
Stretched Stretches the texture with the element without maintaining aspect ratio
Sliced Treats the texture as a 9-sliced sprite
Fixed Makes the texture pixel perfect
Tiled Tiles the texture to fill the element
Stretched to Fit Scales to fit while maintaining aspect ratio
Stretched to Fill Scales to fill while maintaining aspect ratio
Blend Mode
Select one of the following:
Normal Uses alpha to interpolate colors between elements
Add Blends colors between elements by adding (lightening) color values together
Version 1.6
1146
Lumberyard User Guide
Visual Components
Screen Blends colors using inverse source color resulting in a lighter color
Darken Chooses the darker color channel when blending between elements
Lighten Chooses the lighter color channel value when blending between elements
Text
You can use a text component to add a text string to an element. To see an example of a completed
canvas with the text component, open the UiCompText.uicanvas file in the FeatureTests
Project (p. 1097).
To edit a text component
In the UI Editor Properties pane, expand Text and do the following, as appropriate:
Text
Type the desired text string and press Enter. Here, you can apply text styling
markup (p. 1147).
Color
Click the color swatch to select a different color.
Alpha
Use the slider to choose an alpha value between 0 and 1.
Font path
Click the button and select a font .xml file.
Font size
Type a font size and press Enter.
Font effect
Select an effect from the list. The available font effects are dictated by the font .xml file.
Horizontal text alignment
Select Left, Center, or Right to align the text with respect to the element's left and right
borders.
Vertical text alignment
Select Top, Center, or Bottom to align the text with respect to the element's top and bottom
borders.
Overflow mode
Select Overflow to allow the text to display beyond the edges of the element.
Select Clip text to hide, or clip, any text that flows beyond the element's edges.
Wrap text
Select No wrap to prevent text from wrapping to subsequent lines.
Select Wrap text to allow text to be broken into separate lines.
Text Styling Markup
You can customize the appearance of the text in your game UI by using bold and italic styling, multiple
text colors, and multiple fonts in a single text string. You enter specific tags directly into the Font box,
along with your string. The simple markup language used is loosely based on HTML.
To use the text styling markup feature, you must use a font family *.fontfamily asset file in the Font
path setting (rather than an individual .xml asset file). For more information about adding font families
to your projects, see Implementing New Fonts (p. 1160).
To use text styling markup
1.
In the UI Editor, add a text component to an element on your canvas (or modify an existing
component).
Version 1.6
1147
Lumberyard User Guide
Interactive Components
2.
With the element selected, in the Properties pane, set the Font path property to a
*.fontfamily file.
3.
Enter a string with markup styling in the Text box. See the next section for examples.
Tags and Attributes
You can use the following tags and attributes when styling text with markup:
Bold tag: <b>
Italic tag: <i>
Font color tag: <font color>
Font face tag: <font face>
Interactive Components
Interactive components respond to user input. For example, the user can click a button or drag a slider.
You can use Lua scripts (p. 1135) or flow graphs (p. 1173) to link the component response to an
action.
Version 1.6
1148
Lumberyard User Guide
Interactive Components
An interactive element is defined as an element that has an interactive component on it.
Topics
Properties (p. 1149)
Button (p. 1152)
Check box (p. 1153)
Slider (p. 1153)
Text Input (p. 1154)
ScrollBox (p. 1155)
ScrollBar (p. 1157)
Properties
All of the interactive components share a common set of properties. These properties are grouped into
the following categories:
Input Enabled (p. 1149) Check box or flag that determines whether the element can be interacted
with.
States (p. 1150) Settings that determine the appearance of the element when in the Hover,
Pressed, or Disabled states.
Navigation (p. 1151) Settings that determine how the gamepad or arrow keys navigate between
interactive elements (p. 1151).
Actions Events that are caused by the listed action.
Input Enabled
The Input Enabled setting, selected by default, determines whether the component can be interacted
with.
Version 1.6
1149
Lumberyard User Guide
Interactive Components
To visualize how the interactive element looks in its disabled state, deselect the Input Enabled setting,
and then use Preview mode (p. 1128) to preview your canvas.
You can also manipulate the Input Enabled flag from C++ or flow graph to enable or
disable interactive components while the game is running. Use the flow graph node
UI:Interactable:SetIsHandlingEvents (p. 1244).
States
The States group of properties defines the appearance of the interactive element and its child UI
elements when the element is in the Hover, Pressed, and Disabled states.
The normal appearance of a visual element (defined as an element with a visual component on it, such
as image or text) is defined by the properties of that visual component. Some of the visual component's
properties, however, can be overridden by an interactive component that is in the Hover, Pressed, and
Disabled states.
The Hover, Pressed, and Disabled states have a list of state actions, which define the appearance of
that state, and which override the corresponding property on the visual component:
Color RGB color tint
Alpha Opacity
Sprite Texture
Font Text font and font effect (on a text component, for example)
The state actionsColor, Alpha, Sprite, and Fonteach have a Target property that specifies
which visual element is to be affected. The elements from which you can choose include the current
elementlisted as <This element>, its child elements, and the descendants of its child elements.
Using the Target property, you can pick exactly which visual element to override.
For example, the button prefab (p. 1141) has a top element named Button that has a visual
component to define color. It also has a child element with a text component to define the text (and
its color) on the button. The top element (Button) also has the Interactable component on it, and the
Target for the color state action can override either the Button element's color, or the Text element's
color, depending on what you pick from the list.
When you first add an interactive component to an element, there are no state actions added by
default. You must add state actions to the states that you want to use and modify.
Version 1.6
1150
Lumberyard User Guide
Interactive Components
To add a state action to a state
In the UI Editor (p. 1125), in the Properties pane, under the interactive component's name (for
example, Button), do the following:
1.
Under Interactable, States, click Add new element (green +).
2.
From the list, choose one of the following: Color, Font, Sprite, Alpha.
To delete a state action
Click Remove element (red x) next to the state action that you want to delete.
To clear all state actions from a state
Click Clear container (box icon) next to the state from which you want to clear all the state
actions.
Navigation
You can use the Navigation group of properties to specify how the arrow keys or gamepad navigates
between interactive elements.
For each interactive element, you can set navigation to one of the following:
Automatic Algorithm determines which interactive elements become focused when up, down, left,
or right is pressed.
Custom You manually specify the interactive elements that become focused when up, down, left,
or right is pressed.
None This option removes navigation capability; using the keyboard or gamepad, the player
cannot focus on this element.
First Focus Element
To determine which element receives first focus when a canvas is first loaded, set the First Focus
Element in the Canvas Properties (p. 1131). The First Focus Element receives focus upon canvas
load when no mouse is detected. If you do not set a First Focus Element, or if a mouse is detected,
no element is focused until the user provides direction input from a keyboard or mouse, whereupon the
element closest to the top left corner of the canvas becomes focused.
Once an element is focused, navigation to other elements is controlled by the navigation
properties (p. 1151) defined on each interactive component.
Version 1.6
1151
Lumberyard User Guide
Interactive Components
Interactive Element Controls
To interact with a focused element, press Enter on the keyboard (A on Xbox; X on PlayStation).
While an element is interactive, use the following controls:
Button and Checkbox Enter presses the button or selects/clears the check box, and then returns
to navigation automatically. Does not remain active after action.
Slider and Scrollbox Use arrow keys or joystick to move the slider or scroll box. Press Enter to
return to navigation.
TextInput While active, use the following (press Enter to return to navigation):
Arrow keys move the text cursor
Shift+arrow keys selects text
Alphanumerical keys enter text at cursor position
Ctrl+A selects the entire text string
Backspace deletes the character to the left of the cursor
Delete deletes the character to the right of the cursor
Actions
You can use the Actions properties to trigger a particular event when one of the listed actions
occur. Type a string in the action field. When the listed action occurs (for example, when a game
player starts to hover over the element), the listed string is sent as an action. You can set up the
UIe:Canvas:ActionListener (p. 1173) flow graph node to listen for this action.
You can strings for the following actions:
Hover start
Hover end
Pressed
Release
Button
You can use a button component to make an element behave like a button. To see an example of
a completed canvas with the button component, open the UiCompButton.uicanvas file in the
FeatureTests Project (p. 1097).
Note the following:
This component is typically used on an element with an image component; if no visual or image
component is present, many of the following properties have no effect.
If you want to add a text label to a button, add a child element with a text component.
To define borders for a sliced image type, open the sprite Border Editor by clicking the gear icon
next to the Sprite path folder icon.
To edit a button component
In the UI Editor (p. 1125) Properties pane, expand Button and do the following, as appropriate:
Version 1.6
1152
Lumberyard User Guide
Interactive Components
Interactable
See Properties (p. 1149) to edit the common interactive component settings.
Actions, Click
Type a text string. This string is sent as an action on the UI canvas when the button is
clicked. You can listen for this action in the flow graph using the UI:Canvas:ActionListener
Node (p. 1229).
Check box
You can use this component to make an element behave like a check box. This component is typically
used on an element with two visual child elementsone to display when the check box is selected
and another to display when the check box is cleared. To see an example of a completed canvas
with the check box component, open the UiCompCheckBox.uicanvas file in the FeatureTests
Project (p. 1097).
To edit a check box component
In the Properties pane of the UI Editor (p. 1125), expand Checkbox and do the following, as
appropriate:
Interactable
See Properties (p. 1149) to edit the common interactive component settings.
Elements, On
Select an element from the list to provide the entity to be displayed when the check box state
is on (selected).
Elements, Off
Select an element from the list to provide the entity to be displayed when the check box state
is off (cleared).
Value, Checked
Click the box to change the initial state of the check box.
Actions, Change
Type a text string. This string is sent as an action on the UI canvas when the check
box has any state changes. You can listen for this action in the flow graph using
UI:Canvas:ActionListener Node (p. 1229).
Actions, On
Type a text string. This string is sent as an action on the UI canvas when the check box
state changes to on (selected). You can listen for this action in the flow graph using
UI:Canvas:ActionListener Node (p. 1229).
Actions, Off
Type a text string. This string is sent as an action on the UI canvas when the check box
state changes to off (cleared). You can listen for this action in the flow graph using
UI:Canvas:ActionListener Node (p. 1229).
Slider
You can use this component to make an element behave like a slider. This component is typically
used on an element with three visual child elements: one immediate child, called Track, and two child
elements of the track, called Fill and Handle. To see an example of a completed canvas with the slider
component, open the UiCompSlider.uicanvas file in the FeatureTests Project (p. 1097).
To edit a slider component
In the Properties pane, expand Slider and do the following, as appropriate:
Interactable
See Properties (p. 1149) to edit the common interactive component settings.
Version 1.6
1153
Lumberyard User Guide
Interactive Components
Elements, Track
Select an element from the list to provide the entity to be displayed as the background of the
slider and to limit the movement of the manipulator.
Elements, Fill
Select an element from the list to provide the entity to be displayed as the background of the
slider, from the lower limit to the center of the manipulator position.
Elements, Manipulator
Select an element from the list to provide the entity to be displayed as the movable knob of
the slider.
Value, Value
Enter the initial value of the slider.
Value, Min
Enter the lower limit of the slider.
Value, Max
Enter the upper limit of the slider.
Value, Stepping
Enter the step value. For example, use 1 to only permit whole integer values.
Actions, Change
Type a text string. This string is sent as an action on the UI canvas when the slider
is finished changing values. You can listen for this action in the flow graph using
UI:Canvas:ActionListener Node (p. 1229).
Actions, End Change
Type a text string. This string is sent as an action on the UI canvas when the
slider is changing values. You can listen for this action in the flow graph using
UI:Canvas:ActionListener Node (p. 1229).
Text Input
You can use a text input component to make an element offer player input. This component is typically
used on an element with an image component and two child elements with text components (one for
placeholder text and one for input text). To see an example of a completed canvas with the text input
component, open the UiCompTextInput.uicanvas file in the FeatureTests Project (p. 1097).
To edit a text input component
In the UI Editor Properties pane, expand TextInput and do the following, as appropriate:
Interactable
See Properties (p. 1149) to edit the common interactive component settings.
Elements, Text
Select an element from the list to provide the text component for the input text. The list shows
child elements that have text components.
Elements, Placeholder text element
Select an element from the list to provide the text component for the placeholder text. The list
shows child elements that have text components.
Text editing, Selection color
Click the color swatch to select a different color for selected text.
Text editing, Cursor color
Click the color swatch to select a different color for the cursor.
Text editing, Max char count
Enter the maximum number of characters allowed in the text input box. Enter -1 for no
character limit.
Text editing, Cursor blink time
Enter a value in seconds. Use 0 for no blink, 1 to blink once every second, 2 to blink once
every two seconds, etc.
Version 1.6
1154
Lumberyard User Guide
Interactive Components
Text editing, Is password field
Check the box and specify the replacement character.
Text editing, Clip input text
Sets the Overflow mode of the text element to Clip text at runtime.
Actions, Change
Type a text string. This string is sent as an action on the UI canvas whenever a change occurs
in the text input, such as typing or deleting a character.
Actions, End edit
Type a text string. This string is sent as an action on the UI canvas whenever the player clicks
off the text input or presses Enter.
Actions, Enter
Type a text string. This string is sent as an action on the UI canvas when the player presses
Enter.
ScrollBox
You can use a scroll box component to present content, such as images or text, within a scrollable
area. To see an example of a completed canvas with the scroll box component, open the
UiCompScrollBox.uicanvas and UICompScrollBox_More.uicanvas files in the FeatureTests
Project (p. 1097).
This component is typically used with a mask component, which hides content outside of the masked
area.
You can add a prefabricated scroll box element. When you do this, a mask, content, and image
elements are automatically created and nested in your Hierarchy pane.
To add a ScrollBox element from prefab
Click New, Element from prefab, ScrollBox.
The element named ScrollBox (1) has the ScrollBox component (2) on it. You can add an image
to the ScrollBox element's Image component (3), which acts as the visual frame for the scroll box.
Because the mask element and its child elements are drawn in front of the scroll box element, you see
only the edges of the image on the ScrollBox component. To increase or decrease the viewable area
of this image, adjust the offsets in the mask element's Transform2D (p. 1143) component.
Version 1.6
1155
Lumberyard User Guide
Interactive Components
The element named Mask has a Mask (p. 1159) component on it, which acts as the viewport through
which you can see the content. To specify a custom mask, you can add an image to the Mask
element's Image component. The contents are drawn to the visible area of the mask; the transparent
area of the mask hides content.
To edit a scroll box component
In the Properties pane, expand ScrollBox and do the following, as appropriate:
Interactable
See Properties (p. 1149) to edit the common interactive component settings.
Content, Content element
Select an element from the list to provide the content to be displayed within the scroll box.
Content, Initial scroll offset
Enter the initial offset value of the content element's pivot point from the parent element's pivot
point.
Content, Constrain scrolling
Select the check box to prevent content from scrolling beyond its edges.
Content, Snap
Select a snapping mode:
None No snapping.
To children When a drag motion is released, the content element moves in such a way
that the closest child element's pivot point is snapped to the parent element's pivot point.
You can use this, for example, to center a child element in the scroll box when a drag is
released.
To grid When a drag motion is released, the content element's pivot point is snapped to a
multiple of the grid spacing from the parent element's pivot point.
Horizontal scrolling, Enabled
Select the check box to enable content to scroll horizontally. If the element, or its parent,
is rotated, then the axis of scrolling is also rotated. You can enabled horizontal scrolling
simultaneously with vertical scrolling to scroll in both directions.
Horizontal scrolling, Scrollbar element
Select an element from the list to provide the horizontal scrollbar associated with the scroll
box.
Horizontal scrolling, Scrollbar visibility
Select the visibility behavior of the horizontal scrollbar:
Version 1.6
1156
Lumberyard User Guide
Interactive Components
Always visible Scroll bar is always visible.
Auto hide Scroll bar is automatically hidden when not needed. Scroll bar is resized
according to visibility of the vertical scroll bar.
Auto hide and resize view area Same as auto hide, but the view area is also resized
smaller when the scroll bar is visible, and larger when the scroll bar is hidden.
Vertical scrolling, Enabled
Select the check box to enable content to scroll vertically. If the element, or its parent,
is rotated, then the axis of scrolling is also rotated. You can enable vertical scrolling
simultaneously with horizontal scrolling to scroll in both directions.
Vertical scrolling, Scrollbar element
Select an element from the list to provide the vertical scrollbar associated with the scroll box.
Vertical scrolling, Scrollbar visibility
Select the visibility behavior of the vertical scrollbar:
Always visible Scroll bar is always visible.
Auto hide Scroll bar is automatically hidden when not needed. Scroll bar is resized
according to visibility of the vertical scroll bar.
Auto hide and resize view area Same as auto hide, but the view area is also resized
smaller when the scroll bar is visible, and larger when the scroll bar is hidden.
Actions, Change
Set the action that is triggered during a drag each time the position changes.
Actions, End change
Set the action that is triggered when a drag motion is completed.
ScrollBar
You can use a scroll bar component to add a scrollable bar, or handle, for manipulating settings or
scrolling within a scroll box. To see an example of a completed canvas with the scroll bar component,
open the UICompScrollBar.uicanvas file in the FeatureTests Project (p. 1097).
This is a horizontal scroll bar:
This is an image within a scroll box with both a horizontal and a vertical scroll bar:
You can add a prefabricated horizontal or vertical scroll bar element. When you do this, a handle is
automatically created and nested in your Hierarchy pane.
Version 1.6
1157
Lumberyard User Guide
Layout Components
To add a ScrollBar element from prefab
Click New, Element from prefab, ScrollBarHorizontal or ScrollBarVertical.
To edit a scroll bar component
In the Properties pane, expand ScrollBar and do the following, as appropriate:
Interactable
See Properties (p. 1149) to edit the common interactive component settings.
Elements, Handle
Select an element from the list to provide the entity to be displayed as the movable handle of
the scrollbar.
Values, Orientation
Select the scrollbar's orientation:
Horizontal Scrollbar's handle moves left and right.
Vertical Scrollbar's handle moves up and down.
Values, Value
Enter the initial value of the scrollbar (0.0 to 1.0).
Values, Handle size
Enter the size of the handle relative to the scrollbar (0.0 to 1.0).
Values, Min handle size
Enter the minimum size of the handle in pixels.
Actions, Change
Type a text string. This string is sent as an action on the UI canvas when the
scroll bar changes values. You can listen for this action in the flow graph using
UIe:Canvas:ActionListener Node (p. 1173).
Actions, End Change
Type a text string. This string is sent as an action on the UI canvas when the scroll
bar has finished changing values. You can listen for this action in the flow graph using
UIe:Canvas:ActionListener Node (p. 1173).
Layout Components
You can add one layout component to an element to organize child elements into uniform columns,
rows, or a grid.
Layout Column
You can use a layout column component to organize child elements into a uniform column.
To see an example of a completed canvas with the layout column component, open the
UiCompLayout.uicanvas file in the FeatureTests Project (p. 1097).
To edit a layout column component
In the Properties pane of the UI Editor (p. 1125), expand LayoutColumn and do the following,
as appropriate:
For Padding, enter values in pixels, relative to the element's borders.
For Spacing, enter values in pixels to adjust spacing between elements.
For Order, select Top-to-Bottom or Bottom-to-Top to specify the order in which the child
elements appear in the column.
Layout Row
You can use a layout row component to organize child elements into a uniform row.
Version 1.6
1158
Lumberyard User Guide
Other Components
To edit a layout row component
In the Properties pane, expand LayoutRow and do the following, as appropriate:
For Padding, enter values in pixels, relative to the element's borders.
For Spacing, enter values in pixels to adjust spacing between elements.
For Order, select Left-to-Right or Right-to-Left to determine the order in which the child
elements appear in the row.
Layout Grid
You can use a layout grid component to organize child elements into a uniform grid. To
see an example of a completed canvas with the layout column component, open the
UiCompLayout.uicanvas file in the FeatureTests Project (p. 1097).
To edit a layout grid component
In the Properties pane, expand LayoutGrid and do the following, as appropriate:
Padding
Enter values in pixels, relative to the element's borders.
Spacing
Enter values in pixels to adjust spacing among elements.
Cell size
Enter values in pixels to specify the size of the child elements.
Order
Do the following as appropriate:
For Horizontal, select Left-to-Right or Right-to-Left to determine the order in which
elements appear horizontally.
For Vertical, select Top-to-Bottom or Bottom-to-Top to determine the order in which
elements appear vertically.
For Starting With, select Horizontal or Vertical to determine whether elements appear
horizontally or vertically first.
Other Components
You can add either or both of the fader and mask components to an element.
Fader
You can use a fader component to simultaneously adjust the transparency of an element and
its children. To see an example of a completed canvas with the fader component, open the
UiCompFader.uicanvas file in the FeatureTests Project (p. 1097).
To edit a fader component
1.
In the Properties pane of the UI Editor (p. 1125), expand Fader.
2.
For the Fade multiplier, use the slider to select a number between 0 (invisible) and 1 (opaque) and
press Enter.
Mask
You can add a mask component to an element to show a portion of content in child elements (for
example, image or text). To see an example of a completed canvas with the mask component, open
the UiCompMask.uicanvas file in the FeatureTests Project (p. 1097).
Version 1.6
1159
Lumberyard User Guide
Implementing New Fonts
When you add a mask component, the default mask (visible area) is a square. If you want to use a
nonrectangular mask, you need a texture or image that contains an alpha channel (p. 1360), which
specifies transparent and opaque areas. You can set the image component of the element as a custom
image to be used as a mask. The child elements are drawn to (shown by) the visible area of the image
and hidden by the transparent area of the image. Masks are most commonly used in conjunction with a
scrollbox prefab element (p. 1155).
To add an image to be used as a custom mask
1.
In the UI Editor (p. 1125) toolbar, create a new empty element by clicking New, Empty Element.
This is the parent element.
2.
In the Properties pane, add an image component by clicking Add Component, Image.
3.
Add a mask component by clicking Add Component, Mask.
4.
Add a child element by right-clicking the parent element and then clicking New, Empty Element.
5.
Select the child element. Add an image component to the child element.
6.
Select an image for the child element by clicking the folder icon next to Image, Sprite Path in the
Properties pane. Open an image file that is located within your current project directory.
7.
Select the parent element. Select the texture or image to use as a mask by clicking the folder icon
next to the Image, Sprite Path in the Properties pane. Open an image file that is located within
your current project directory.
The image that you use as a mask should have opaque areas (which shows the content in child
elements) and transparent areas (which hides the content in child elements).
8.
In the Properties pane, under Mask, select Use alpha test.
To edit a mask component
In the Properties pane, expand Mask and use the following settings, as appropriate:
Enable Masking
Enables masking (selected by default). When selected, only the parts of the child elements
that are revealed by the mask are visible.
Draw behind
Draws the mask visual behind the child elements. Can be useful for debugging purposes.
Draw in front
Draws the mask visual in front of the child elements. Can be useful for debugging purposes.
Use alpha test
Uses the alpha channel in the masks visual's texture to define the mask. Must be enabled for
masks that are anything other than a rectangle.
Mask interaction
Prevents input events from being sent to elements that are outside of the mask.
Implementing New Fonts
You can add fonts to your game UI in Lumberyard by saving the font asset to your game project
and creating an .xml file that contains specifics for that font, such as the path to the font file and
parameters that affect the font's appearance. You can combine multiple font assets into a single font
family, and further customize text appearance using Text Styling Markup (p. 1147).
Using the procedures in this section, you can:
Add new fonts to your game UI (p. 1161)
Create font families (p. 1161)
Version 1.6
1160
Lumberyard User Guide
Adding New Fonts
Achieve custom styling
Configure font rendering quality
Adding New Fonts
For each new font that you want to add, you need the following files:
Font asset True Type Font (.ttf) or Open Type Font (.otf) file.
Font .xml file describing the asset.
To add a new font to your UI
1.
Save the font asset (.ttf or .otf file) to your game project directory, such as dev
\SamplesProject\Font.
2.
Copy an existing font .xml file into your game project Font directory. The following font .xml files
are included in the Lumberyard project:
dev\Engine\Fonts\default-ui.xml
dev\SamplesProject\Fonts\NotoSans-Regular.xml
3.
Change the .xml file name (leave the .xml extension unchanged). Use any file name that is
descriptive and appropriate for your purposes.
4.
Open the .xml file and edit the following line to point to your font asset file name:
<font path="yourFont.ttf" w="512" h="256"/>
Once the Asset Processor is finished processing your font assets, you can select your font by loading
the font .xml (p. 1147) in the UI Editor for any text component.
Creating Font Families
You can combine multiple font assets into a single font family group.
The following is an example of a .fontfamily file.
<fontfamily name="MyFontFamily">
<font>
<file path="myfontfamily-regular.xml" />
<file path="myfontfamily-bold.xml" tags="b" />
<file path="myfontfamily-italic.xml" tags="i" />
<file path="myfontfamily-bolditalic.xml" tags="b,i" />
</font>
</fontfamily>
The UI system uses the font family definitions to determine which font asset to apply when styling text.
You can combine the following types of assets:
Unstyled Font representing text with no styling applied. In the example above, this is
myfontfamily-regular.xml.
Bold Font representing text with bold styling.
Italic Font representing text with italic styling.
Bold-Italic Font representing text with both bold and italic styling.
Version 1.6
1161
Lumberyard User Guide
Creating Font Families
Font Family File XML
To create a new font family file, you can create a new, empty plain text file and enter the contents, or
you can modify an existing font family file.
To add a new font family file to your UI
1.
To create a new font family file, do one of the following:
Open Notepad (or similar program) and save an empty text file with a .fontfamily file
extension.
Copy an existing .fontfamily file into your game project's Fonts directory. The following
.fontfamily files are included in the Lumberyard project:
dev\FeatureTests\Fonts\NotoSans\NotoSans.fontfamily
dev\FeatureTests\Fonts\NotoSerif\NotoSerif.fontfamily
2.
Name your .fontfamily file appropriately (leave the .fontfamily extension)
3.
Open your .fontfamily file and edit the contents to configure the font family.
For example:
<fontfamily name="MyFontFamily">
<font>
<file path="myfontfamily-regular.xml" />
<file path="myfontfamily-bold.xml" tags="b" />
<file path="myfontfamily-italic.xml" tags="i" />
<file path="myfontfamily-bolditalic.xml" tags="b,i" />
</font>
</fontfamily>
Once the Asset Processor has finished processing your font assets, you can select your font family by
selecting the *.fontfamily file in the UI Editor as the font for any text component. To apply custom
styling to text using the font family, see Text Styling Markup (p. 1147).
The .fontfamily file uses XML. The UI system supports the following tags and attributes for the
.fontfamily file:
Tag: fontfamily
Attribute: name
The unique name of the font family. Each font family name must be unique. You can, however, use
the same font assets in multiple font families.
Tag: font
Container tag for the file tag.
Tag: file
Attribute: path
Path to the font asset, a TTF or OTF file. The path is relative to the font family file.
Attribute: tags
This tag is optional. If omitted, this font file is used when no styling is applied.
Values:
b indicates <b> bold tag
i indicates <i> italic tag
Version 1.6
1162
Lumberyard User Guide
Configuring Font Rendering Quality
b,i indicates when both <b> bold and <i> italic tags are applied
Configuring Font Rendering Quality
Lumberyard's built-in UI system, LyShine, renders text using font textures. The quality of the onscreen text is affected by the font texture size and the size of the text itself when rendered on the
screen.
Use the procedures in this section to configure font size and texture to achieve quality text rendering.
Font Texture Width and Height Attributes
The font .xml file included in the Lumberyard project has the following content:
<fontshader>
<font path="Vera.ttf" w="512" h="256"/>
<effect name="default">
<pass>
</pass>
</effect>
<effect name="drop_shadow">
<pass>
</pass>
<pass>
<color r="0" g="0" b="0" a="1"/>
<pos x="1" y="1"/>
</pass>
</effect>
</fontshader>
The font texture resolution is controlled by the following line:
<font path="Vera.ttf" w="512" h="256"/>
In this example, the font texture has a resolution of 512x256. This resolution size is an important
number for determining font rendering quality.
Character Slots
In Lumberyard, a font texture is logically divided up into equally sized slots. The grid size is 16x8. This
means that a font texture can hold a maximum of 128 characters.
Font Size
Because a font texture is divided into a logical grid, a simple calculation determines how much real
estate each character in the font can use:
Font texture width / 16 = Slot width
Font texture height / 8 = Slot height
In the example given in the previous section, the font texture size was 512x256.
512 / 16 = 32 (slot width)
Version 1.6
1163
Lumberyard User Guide
Using the Animation Editor
256 / 8 = 32 (slot height)
For a 512x256 sized font texture, you can render pixel-perfect characters at 32x32.
Knowing these calculations helps you to determine the right font texture size for the purposes of your
game UI.
To determine the right font texture size for your game UI
1.
Create the font .xml file (p. 1161) for the font you want to use.
2.
Choose an arbitrary font texture size to start with, such as 512x256 as used in the example above.
3.
Use the UI Editor to mock up a canvas with text elements that use your font .xml file.
4.
In the UI Editor's Properties pane, under Text, Font Size, experiment with the font size to find
the ideal size for your use case.
5.
Once you have determined the appropriate font size for your purposes, use the following formula
to determine the font texture width and height.
Texture width = Font size * 16
Texture height = Font size * 8
6.
Edit your font .xml to use the calculated font texture size.
Note
Font texture sizes do not necessarily need to be a power of 2 (128, 256, 512, 1024, 2048,
and so on), but the width must be a multiple of 16, and the height must be a multiple of 8.
You can have multiple font .xml files that reference the same font but have different font
texture sizes.
For example, you may have some caption text that needs to appear only at a small font
size, but you have other screens (perhaps a menu screen) where you want the same look
and feelby using the same fontthat needs to be larger, and therefore needs a higher
resolution font texture.
Using the Animation Editor
You can use animation sequences to animate UI elements. A UI canvas can contain many named
animation sequences.
The Animation Editor has the following features:
Menu Operations for creating new animation sequences and switching between the Track Editor
and Curve Editor.
Toolbar Tools for the editing and playback of animations. The Curve Editor displays an additional
toolbar at the top of the pane.
Node pane Area for showing the active sequence and all of the elements that it is animating. A
track for each animated property appears underneath the related element.
Editor pane Area for either the Track Editor, the Curve Editor, or both.
To show the Animation Editor editor if it is not already visible
From the UI Editor (p. 1125) menu, choose View, Animation Editor.
Version 1.6
1164
Lumberyard User Guide
Recording Animation Data
To create an animation sequence, you first create a new sequence, assign one or more UI elements
to it, and then record changes you make to the UI element(s)this becomes the animation sequence.
You can then edit the animation sequence(s) using the Animation Editor. These processes are
described in greater detail in the following sections.
Recording Animation Data
Recording animation typically involves three steps:
1. Create a new animation sequence.
2. Add a UI element to that sequence.
3. Turn on animation recording to capture changes in the element properties.
Adding a UI element also adds a node to the sequence. After that any time that you enter record mode,
a track is automatically added to your animation for any change you make to this UI element. You do
not need to manually add tracks. For more information, see Using the Node Pane (p. 1167).
You can create an animation sequence from the Animation Editor menu or toolbar.
To create a new animation sequence
Version 1.6
1165
Lumberyard User Guide
Playing Animation Sequences
In the Animation Editor (p. 1164), do one of the following:
From the Sequence menu, choose New Sequence.
Click the Add Sequence icon on the toolbar.
To add a UI element to the sequence
1.
In the UI Editor (p. 1125), select the UI element that you want to animate.
2.
In the Animation Editor, right-click the sequence that you created and click Add Selected UI
Element(s).
To record an animation sequence
1.
In the Animation Editor toolbar, click the Record icon.
2.
In the UI Editor, use either the Properties pane or viewport pane to make changes to the selected
UI element.
3.
After making all changes, click the Stop icon in the Animation Editor toolbar.
Note
In the current release, not all component properties can be recorded. For example,
enumerated values, such as the image type of an image component, cannot be animated.
After you record a track, it appears beneath its UI element. The node pane lists your current animation
sequences. For more information on the Node Pane, see Using the Node Pane (p. 1167)
Playing Animation Sequences
You can play back the animation in the Animation Editor to preview what it will look like in your game.
Playing the animation sequence animates the UI elements in the UI Editor.
Tip
You can also play animations in the Flow Graph Editor. Use the UI:Sequence:Play node
to play animation sequences in the game from a flow graph. `For more information about this
flow graph node, see UI Animation Node (p. 1291).
To control playback of animation in the UI Editor
In the Play toolbar of the Animation Editor, use the Play, Pause, Stop, Go to start of
sequence, and Go to end of sequence buttons.
Editing Animation Data
After you create your sequence(s) and record animation data to them, you can use the Node Pane,
Track Editor, and Curve Editor in the Animation Editor to modify your sequences.
In the Node Pane, you can add or remove UI elements from an animation sequence, edit
sequences, and work with keys. For more information, see Using the Node Pane (p. 1167).
In the Track Editor, you can limit your animation preview, manipulate keys, and change your
animation's timeline. For more information, see Using the Track Editor (p. 1169).
In the Curve Editor, you can manipulate splines to change the behavior of the transitions between
keys. For more information, see Using the Curve Editor (p. 1171).
You can use the toolbar to select a sequence to display and edit.
Version 1.6
1166
Lumberyard User Guide
Editing Animation Data
To select an animation sequence to edit
In Animation Editor, click the arrow next to the name of the current sequence in the toolbar to
display a list of active sequences available to edit.
Topics
Using the Node Pane (p. 1167)
Using the Track Editor (p. 1169)
Using the Curve Editor (p. 1171)
Using the Node Pane
The Node Pane in the Animation Editor (p. 1164) displays all the nodes in the selected animation
sequence. Each item listed in the Node Pane is considered a node, though they represent different
parts of the sequence. You can use the Node Pane to add or delete UI element nodes. Track nodes
appear beneath its UI element when you record a track.
The animation sequence node, at the top level, contains a list of its UI elements nodes. Each UI
element node contains a list of its track nodes.
1. Animation Sequence node
2. UI Element nodes
3. Track nodes
To add a new UI element node
1.
In the UI Editor (p. 1125), select one or more elements.
2.
In the Animation Editor, right-click anywhere in the node pane and select Add Selected UI
Element(s).
Version 1.6
1167
Lumberyard User Guide
Editing Animation Data
To remove a UI element node
In the Animation Editor, in the node pane, right-click an element node and click Delete.
To edit a track
1.
In the Animation Editor, in the node pane, select a track node.
2.
Right-click the track node and choose any of the following:
Copy Keys
Copy Selected Keys
Paste Keys
Disable the track
You can also use the Edit Sequence tool to edit the properties of the sequence directly. You can set
various properties, such as the start and end time, whether the sequence loops, and so on.
To open the Edit Sequence tool
In the Animation Editor, click the Edit Sequence icon.
Version 1.6
1168
Lumberyard User Guide
Editing Animation Data
Using the Track Editor
The Track Editor displays all the tracks in your current animation sequence. The Track Editor
enables you to do the following:
Move, delete, copy, and paste keys
Change the timeline of the animation
Control the animation preview range
To display the Track Editor
In the Animation Editor (p. 1164), choose View, Track Editor or View, Both.
To zoom in or out
Scroll the mouse wheel
To pan the view
With the mouse in the Track Editor, drag using the middle mouse button
Topics
Working with Keys in the Track Editor (p. 1169)
Moving the Play or Record Point in the Track Editor (p. 1170)
Previewing in the Track Editor (p. 1171)
Working with Keys in the Track Editor
When you create an animation, key values are automatically recorded. Using the Track Editor, you
can move, delete, copy, and paste keys. Keys are represented by a green circle on the timeline of each
track.
To move a key
Click a key and drag it to a new time on the timeline.
To constrain movement to time only
Hold Shift as you drag the key to a new time on the timeline.
To scale the selected key frames while moving a key
Hold Alt as you drag the key to a new time on the timeline.
To delete a key
Right-click a key and click Delete.
Version 1.6
1169
Lumberyard User Guide
Editing Animation Data
To copy a key
Right-click a key and click Copy.
To paste a key
Right-click in the timeline and click Paste. Move the key to the desired point on the timeline, then
click to place.
The Track Editor's toolbar features a variety of tools to improve your workflow efficiency when editing
tracks. Pause over each icon to reveal the tooltips.
Some of the toolbar functions require you to select multiple keys.
To select multiple keys
In the Track Editor, drag to select multiple keys. The selected keys appear as white circles.
You can also use the Track Editor toolbar to select, move, and snap keys. When moving keys, you can
choose to snap them to other keys, to frames, or to second ticks.
Working with Keys in the Track Editor Toolbar
Toolbar icon
Function
Go to previous key
Selects the key directly before the currently selected key.
Go to next key
Selects the key directly after the currently selected key.
Slide keys
Moves the currently selected key and slides all the keys after it
to the new point on the timeline while maintaining the original
spacing.
Move keys
Moves the currently selected key(s) to the new point on the
timeline without affecting other keys.
Scale keys
Functions only with multiple keys selected to increase or decrease
the space between the selected keys proportionally.
Magnet Snapping
Snaps to keys in other tracks as you get close to them; allows you
to place the key anywhere but indicates a red circle on the key you
want to snap to.
Frame Snapping
Snaps to frames.
Tick Snapping
Snaps to second ticks.
Moving the Play or Record Point in the Track Editor
The play or record point of the animation sequence is shown as a vertical magenta slider on the
timeline. Move the play or record point, and the properties of the UI elements in the Animation
Editor (p. 1164) change to the values specified by the animation tracks.
To move the play or record point in the Track Editor
Click or drag the vertical magenta slider in the timeline.
Version 1.6
1170
Lumberyard User Guide
Editing Animation Data
Previewing in the Track Editor
The Track Editor features a timeline along its top edge. To preview your entire animation, simply click
the Play button to play your animation at its normal speed. You can also change the speed of preview
by clicking the arrow beside the play button and selecting 2, 1, , , or #. You can also limit your
animation preview, as it plays, to a specific time frame.
To limit play preview in the Track Editor
1.
In the timeline, at the start of your preferred preview time, right-click to mark the time with a red
triangle.
2.
In the timeline, at the end of your preferred preview time, right-click again to mark the end time
with a red triangle.
3.
Click the Play button to preview your animation in the time frame specified.
Note
When you preview an animation or move the playback position on the timeline, it moves the
UI elements in the UI Editor. This means that, if you then save the canvas, these UI elements
will be saved in this position.
Reposition the timeline or preview a different sequence to position the UI elements at the
positions in which you want them to load before you save the canvas.
Using the Curve Editor
The Curve Editor displays animations as function curves. Each track's curves represent an animation
of a property value (such as anchor, offfset, color, or any property of a UI element).
The elements of a curve
1. Curve or spline
2. Spline key
3. Tangent handles
Version 1.6
1171
Lumberyard User Guide
Editing Animation Data
The path of the curve represents the transition of the value between the keyframes. If the value
changes in a straight line between each keyframe (linear), transitions between keyframes will not be
smooth. The default curve causes the value to smoothly ease in and ease out. Each key has an in
tangent and an out tangent. Depending on the preferred effect, you can use the toolbar icons to switch
the tangents to auto, zero, step, or linear. You can also manually drag the tangent handles.
By default, animation tracks are recorded with a smooth transition. You can use the buttons in the
toolbar at the top of the Curve Editor to change how the curves behave on either side of the selected
key. You can also drag spline keys to a different point in the timeline.
To display the Curve Editor
In the UI Animation editor, choose View, Curve Editor or View, Both.
To zoom in or out
Scroll the mouse wheel
To pan the view
With the mouse in the Curve Editor, drag using the middle mouse button
To adjust a spline key
1.
2.
In the Node Pane, select a track. The curves for that track appear in the Curve Editor.
In the Curve Editor, select a spline key.
3.
Do one or more of the following:
Version 1.6
1172
Lumberyard User Guide
UI Flow Graph Nodes
Drag the spline key to a different point on the timeline.
Use the toolbar buttons to select a preset: auto, zero, step, or linear.
You can select multiple spline keys to modify at once. Once selected, you can move them all together,
set their in and out tangents, and so on.
To select multiple spline keys
In the Curve Editor, drag a selection box over all the spline keys you want to select.
UI Flow Graph Nodes
You can use flow graph nodes to control the game's user interface. For example, you could specify an
action that loads a specific UI canvas or set parameters for when to keep a canvas loaded.
Lumberyard features two sets of UI flow graph nodes: UIe and UI. The improved UIe nodes supersede
the original (and now legacy) UI flow graph nodes. For best results when creating new flow graph
nodes, use the UIe flow graph node set.
For more information on flow graphs, see Flow Graph System (p. 476).
Topics
UIe Flow Graph Nodes (p. 1173)
UI Flow Graph Nodes (p. 1229)
UIe Flow Graph Nodes
The UIe flow graph node set supersedes the original UI flow graph node set (now legacy). The UIe
node set behaves the same as the original UI node set, but simplifies how the nodes associate with UI
canvases and UI elements.
You associate each UIe node with a UI canvas by setting the nodes Choose Entity input. For
information on how to associate UI canvases with UI flow graph nodes, see Associating Canvases with
UI Flow Graph Nodes (p. 1132).
Topics
UIe Canvas Nodes (p. 1173)
UIe Component Nodes (p. 1177)
UIe Animation Node (p. 1229)
UIe Canvas Nodes
You can use these flow graph nodes to perform actions on a UI canvas.
UIe:Canvas:ActionListener Node
Listens for the specified action on a UI canvas.
Node Inputs
Activate
Initiates listening for the specified action.
Version 1.6
1173
Lumberyard User Guide
UIe Flow Graph Nodes
ActionName
Name of the action to listen for.
Node Outputs
OnAction
Triggers when the canvas sends the action.
ElementName
Name of the UI element that triggered the action.
UIe:Canvas:LoadIntoEntity Node
Loads the specified UI canvas.
Node Inputs
Activate
Loads the canvas.
Disabled
Sets whether canvas is disabled initially. If disabled, the canvas is not updated or rendered.
Node Outputs
OnLoad
Sends a signal when the canvas is loaded.
UIe:Canvas:UnloadFromEntity Node
Unloads the specified canvas.
Node Inputs
Activate
Unloads the canvas.
Node Output
Done
Sends a signal when the node's action is finished.
UIe:Canvas:GetKeepLoaded Node
Gets the Boolean value of whether the canvas stays loaded when a level is unloaded.
Node Inputs
Activate
Gets whether the canvas stays loaded when the level is unloaded.
Node Output
KeepLoaded
The Boolean value of whether the canvas stays loaded if the level is unloaded. True if the canvas
should stay loaded during level unload; otherwise, false.
Version 1.6
1174
Lumberyard User Guide
UIe Flow Graph Nodes
UIe:Canvas:SetKeepLoaded Node
Determines whether the canvas stays loaded when a level is unloaded.
Node Inputs
Activate
Sets whether the canvas stays loaded when the level is unloaded.
KeepLoaded
If true, causes the canvas to stay loaded when the level is unloaded.
Node Output
Done
Sends a signal when the node's action is finished.
UIe:Canvas:GetDrawOrder Node
Gets the integer draw order value for a UI canvas with respect to other UI canvases.
Node Inputs
Activate
Gets the draw order for the canvas.
Node Output
DrawOrder
Order in which the canvas draws. Higher numbers appear before lower numbers.
UIe:Canvas:SetDrawOrder Node
Sets the draw order for a UI canvas with respect to other UI canvases.
Node Inputs
Activate
Sets the draw order for the canvas.
DrawOrder
Order in which to display the canvas. Higher numbers appear before lower numbers.
Node Output
Done
Sends a signal when the node's action is finished.
UIe:Canvas:GetIsPixelAligned Node
Gets the Boolean value of whether the canvas is pixel-aligned.
Node Inputs
Activate
Gets whether visual element's vertices should snap to the nearest pixel.
Version 1.6
1175
Lumberyard User Guide
UIe Flow Graph Nodes
Node Output
IsPixelAligned
Boolean value. True if the visual element's vertices should snap to the nearest pixel; otherwise,
false.
UIe:Canvas:SetIsPixelAligned Node
Sets whether visual element's vertices should snap to the nearest pixel.
Node Inputs
Activate
Sets the pixel-aligned property for the canvas ID.
IsPixelAligned
Boolean value that represents whether a visual element's vertices should snap to the nearest
pixel.
Node Output
Done
Sends a signal when the node's action is finished.
UIe:Canvas:GetEnabled Node
Gets the Boolean enabled flag of the canvas. Enabled canvases are updated and each frame
rendered.
Node Inputs
Activate
Gets the enabled flag of the canvas.
Node Output
Enabled
The enabled flag of the canvas. True if enabled; otherwise, false.
UIe:Canvas:SetEnabled Node
Sets whether the canvas is enabled. Enabled canvases are updated and each frame rendered.
Node Inputs
Activate
Sets the enabled flag of the canvas.
Enabled
True if the canvas should be enabled; otherwise, false.
Node Output
Done
Sends a signal when the node's action is finished.
Version 1.6
1176
Lumberyard User Guide
UIe Flow Graph Nodes
UIe Component Nodes
The UIe component flow graph node set supersedes the original UI component flow graph node set
(now legacy). The UIe node set behaves the same as the original UI node set, but simplifies how the
nodes associate with UI canvases and UI elements.
You can use these flow graph nodes to perform actions on UI elements through their components.
Each UIe component node has an input called ElementName. This input represents the name of the
UI element in the UI Editor. To edit the ElementName input, click the < button (right of the text field)
to automatically enter the name of the element that is currently selected in the UI Editor. Click the ..
button to launch the UI Editor.
Topics
UIe Button Component Nodes (p. 1177)
UIe Checkbox Component Nodes (p. 1178)
UIe Element Node (p. 1182)
UIe Fader Component Nodes (p. 1182)
UIe Image Component Nodes (p. 1183)
UIe Interactable Component Nodes (p. 1186)
UIe Layout Column Component Nodes (p. 1187)
UIe Layout Grid Component Nodes (p. 1189)
UIe Layout Row Component Nodes (p. 1193)
UIe Mask Component Nodes (p. 1196)
UIe ScrollBox Component Nodes (p. 1198)
UIe ScrollBar Component Nodes (p. 1207)
UIe Slider Component Nodes (p. 1212)
UIe Text Component Nodes (p. 1217)
UIe Text Input Component Nodes (p. 1221)
UIe Button Component Nodes
Use the following flow graph nodes to perform actions on the button component.
UIe:Button:GetActionName Node
Gets the action name string that is emitted when the button is released.
Node Inputs
Activate
Updates the output.
Version 1.6
1177
Lumberyard User Guide
UIe Flow Graph Nodes
ElementName
Name of the button element.
Node Output
Action
The action name associated with the button.
UIe:Button:SetActionName Node
Sets the action name string that's emitted when the button is released.
Node Inputs
Activate
Assigns the action name.
ElementName
Name of the button element.
Action
The action name string to assign to the button.
Node Output
Done
Sends a signal when the node's action is finished.
UIe Checkbox Component Nodes
Use the following flow graph nodes to perform actions on the check box component.
UIe:Checkbox:GetState Node
Gets the Boolean state of the check box.
Node Inputs
Activate
Gets the state of the check box.
ElementName
Name of the check box element.
Node Output
State
Outputs the current Boolean state of the check box.
UIe:Checkbox:SetState Node
Sets the Boolean state of the check box.
Node Inputs
Activate
Sets the state of the check box.
Version 1.6
1178
Lumberyard User Guide
UIe Flow Graph Nodes
ElementName
Name of the check box element.
State
The Boolean state of the check box.
Node Output
Done
Sends a signal when the node's action is finished.
UIe:Checkbox:GetChangedActionName Node
Gets the action triggered when the check box value changed.
Node Inputs
Activate
Gets the changed action name.
ElementName
Name of the check box element.
Node Output
ChangedAction
The action name string value emitted when the check box value changes.
UIe:Checkbox:SetChangedActionName Node
Sets the action triggered when the check box value changed.
Node Inputs
Activate
Gets the changed action name.
ElementName
Name of the check box element.
ChangedAction
The action name string value emitted when the check box value changes.
UIe:Checkbox:GetOptionalCheckedEntity Node
Gets the child element to show when the check box is in the on state.
Node Inputs
Activate
Updates the output.
ElementName
Name of the check box element.
Node Output
CheckedElement
The child element to show when the check box is selected (in the on state).
Version 1.6
1179
Lumberyard User Guide
UIe Flow Graph Nodes
UIe:Checkbox:SetOptionalCheckedEntity Node
Sets the child element to show when the check box is selected (in the on state).
Node Inputs
Activate
Updates the output.
ElementName
Name of the check box element.
CheckedElement
The child element to show when the checkbox is selected (in the on state).
Node Output
Done
Sends a signal when the node's action is finished.
UIe:Checkbox:GetOptionalUncheckedEntity Node
Gets the child element to show when the check box is deselected (in the off state).
Node Inputs
Activate
Updates the output.
ElementName
Name of the check box element.
Node Output
UncheckedElement
The child element to show when the check box is deselected (off state).
UIe:Checkbox:SetOptionalUncheckedEntity Node
Sets the child element to show when the check box is deselected (in the off state).
Node Inputs
Activate
Updates the output.
ElementName
Name of the check box element.
UncheckedElement
The child element to show when the check box is deselected (in the off state).
Node Output
Done
Sends a signal when the node's action is finished.
UIe:Checkbox:GetTurnOnActionName Node
Gets the action triggered when the check box is selected.
Version 1.6
1180
Lumberyard User Guide
UIe Flow Graph Nodes
Node Inputs
Activate
Updates the output.
ElementName
Name of the check box element.
Node Output
TurnOnAction
The action name emitted when the check box is selected (turned on).
UIe:Checkbox:SetTurnOnActionName Node
Sets the action triggered when the check box is selected (turned on).
Node Inputs
Activate
Assigns TurnOnAction as the action name that is emitted when the check box is selected.
ElementName
Name of the check box element.
TurnOnAction
The action name emitted when the check box is selected.
Node Output
Done
Sends a signal when the node's action is finished.
UIe:Checkbox:GetTurnOffActionName Node
Gets the action triggered when the check box is deselected (turned off).
Node Inputs
Activate
Update the output.
ElementName
Name of the check box element.
Node Output
TurnOffAction
The action name emitted when the check box is deselected.
UIe:Checkbox:SetTurnOffActionName Node
Sets the action triggered when the check box is deselected (turned off).
Node Inputs
Activate
Assigns TurnOffAction as the action name that is emitted when the check box is deselected.
Version 1.6
1181
Lumberyard User Guide
UIe Flow Graph Nodes
ElementName
Name of the check box element.
TurnOffAction
The action name emitted when the check box is deselected.
Node Output
Done
Sends a signal when the node's action is finished.
UIe Element Node
Use the following flow graph node to enable or disable an element.
UIe:Element:SetIsEnabled Node
Sets the Boolean enabled state of the element. If an element is not enabled, neither it nor any of its
children are drawn or interactive.
Node Inputs
Activate
Sets the enabled state to the value of the State input.
ElementName
Name of the element.
State
The Boolean enabled state of the element.
Node Output
Done
Sends a signal when the node's action is finished.
UIe Fader Component Nodes
Use the following flow graph nodes to perform actions on the fader component.
UIe:Fader:Animation Node
Animates the fader component on the specified element.
Node Inputs
Activate
Starts a fade animation.
ElementName
Name of the fader element.
StartValue
Value at which the fade starts.
Valid values: 0 = Invisible | 1 = Opaque | -1= Start from the current value
TargetValue
Value at which the fade ends.
Valid values: 0 = Invisible | 1 = Opaque
Version 1.6
1182
Lumberyard User Guide
UIe Flow Graph Nodes
Speed
Rate at which the element fades.
Valid values: 0 = Instant fade | 0.5 = Slow fade | 1 = One second fade | 2 = Fade twice as fast
Node Outputs
OnComplete
Sends a signal when the fade is complete.
OnInterrupted
Sends a signal when the fade is interrupted by another fade starting.
UIe:Fader:GetFadeValue Node
Gets the floating-point fade value of an element.
Node Inputs
Activate
Updates the output.
ElementName
Name of the fader element.
Node Output
Value
The floating-point fade value of the element (ElementID).
UIe:Fader:SetFadeValue Node
Sets the fade value of an element.
Node Inputs
Activate
When triggered, assigns Value as the fade value of the fader component of the element.
ElementName
Name of the fader element.
Value
The fade value to assign to the fader component for the element.
Node Output
Done
Sends a signal when the node's action is finished.
UIe Image Component Nodes
Use the following flow graph nodes to perform actions on the image component.
UIe:Image:GetImageSource Node
Replaced by UIe:Image:GetSprite Node (p. 1184).
Version 1.6
1183
Lumberyard User Guide
UIe Flow Graph Nodes
Retrieves the texture file path currently used by the specified image element.
Node Inputs
Activate
Updates the output.
ElementName
Name of the image element.
Node Outputs
Value
Outputs the file path of the image that is currently on the element.
UIe:Image:SetImageSource Node
Replaced by UIe:Image:SetSprite Node (p. 1184).
Changes the texture on the specified image element.
Node Inputs
Activate
Set the texture.
ElementName
Name of the image element.
ImagePath
File path of the texture to display.
Node Output
Done
Sends a signal when the node's action is finished.
UIe:Image:GetSprite Node
Gets the texture file path currently used by the specified image element.
Node Inputs
Activate
Updates the output.
ElementName
Name of the image element.
Node Output
Value
Outputs the file path of the image that is currently on the element.
UIe:Image:SetSprite Node
Sets the texture on the specified image element.
Version 1.6
1184
Lumberyard User Guide
UIe Flow Graph Nodes
Node Inputs
Activate
Sets the texture.
ElementName
Name of the image element.
ImagePath
File path of the texture to display.
Node Output
Done
Sends a signal when the node's action is finished.
UIe:Image:GetImageType Node
Gets the type of the image. Affects how the texture or sprite is mapped to the image rectangle.
Node Inputs
Activate
Updates the output.
ElementName
Name of the image element.
Node Output
ImageType
An integer representing how the image is scaled and placed.
Valid values: 0 = Stretched | 1 = Sliced | 2 = Fixed | 3 = Tiled | 4 = Stretched to fit | 5 = Stretched
to fill
UIe:Image:SetImageType Node
Sets the type of the image. Affects how the texture or sprite is mapped to the image rectangle.
Node Inputs
Activate
Updates the output.
ElementName
Name of the image element.
ImageType
An integer representing how the image is scaled and placed.
Valid values: 0 = Stretched | 1 = Sliced | 2 = Fixed | 3 = Tiled | 4 = Stretched to fit | 5 = Stretched
to fill
Node Output
Done
Sends a signal when the node's action is finished.
Version 1.6
1185
Lumberyard User Guide
UIe Flow Graph Nodes
UIe:Image:GetColor Node
Gets the color tint for the image.
Node Inputs
Activate
Updates the output.
ElementName
Name of the image element.
Node Outputs
Color
The RGB value (0 255 each for R, G, and B) of the element (ElementID).
Alpha
The alpha value (0 255) of the element (ElementID).
UIe:Image:SetColor Node
Sets the color tint for the image.
Node Inputs
Activate
Updates the output.
ElementName
Name of the image element.
Color
The RGB value (0 255 each for R, G, and B).
Alpha
A floating-point alpha value (0 255).
Node Output
Done
Sends a signal when the node's action is finished.
UIe Interactable Component Nodes
Use the following flow graph node for the Interactable component.
UIe:Interactable:SetIsHandlingEvents Node
Sets the Boolean "is handling events" state of the element.
The Interactable flow graph nodes can be used to get or set values on any interactive UI element.
Interactive UI elements are elements that players can interacted with in game, such as button, text
input, check box, slider, and so on. The SetIsHandlingEvents flow graph node sets whether an
interactive UI element should handle input events. If set to false, then the UI element does not respond
to input events, and its visual state is also changed to disabled.
Node Inputs
Activate
Sets the "is handling events" state.
Version 1.6
1186
Lumberyard User Guide
UIe Flow Graph Nodes
ElementName
Name of the element.
State
The Boolean "is handling events" state of the element.
Node Output
Done
Sends a signal when the node's action is finished.
UIe Layout Column Component Nodes
Use the following flow graph nodes to perform actions on the layout column component.
UIe:LayoutColumn:GetOrder Node
Gets the vertical order of the LayoutColumn component for an element.
Node Inputs
Activate
Updates the output.
ElementName
Name of the element.
Node Output
Order
An integer representing the vertical order.
Valid values: 0 = Top to bottom | 1 = Bottom to top
UIe:LayoutColumn:SetOrder Node
Sets the vertical order of the LayoutColumn component for an element.
Node Inputs
Activate
Sets the vertical order for the element.
ElementName
Name of the element.
Order
An integer representing the vertical order. 0 = Top to bottom | 1 = Bottom to top.
Node Output
Done
Sends a signal when the node's action is finished.
UIe:LayoutColumn:GetPadding Node
Gets the padding (in pixels) inside the edges of the LayoutColumn component for an element.
Version 1.6
1187
Lumberyard User Guide
UIe Flow Graph Nodes
Node Inputs
Activate
Updates the outputs.
ElementName
Name of the element.
Node Outputs
Left
An integer representing the padding inside the left edge of the element.
Right
An integer representing the padding inside the right edge of the element.
Top
An integer representing the padding inside the top edge of the element.
Bottom
An integer representing the padding inside the bottom edge of the element.
UIe:LayoutColumn:SetPadding Node
Sets the padding (in pixels) inside the edges of the LayoutColumn component for an element.
Node Inputs
Activate
Updates the outputs.
ElementName
Name of the element.
Left
An integer representing the padding inside the left edge of the element.
Right
An integer representing the padding inside the right edge of the element.
Top
An integer representing the padding inside the top edge of the element.
Bottom
An integer representing the padding inside the bottom edge of the element.
Node Output
Done
Sends a signal when the node's action is finished.
UIe:LayoutColumn:GetSpacing Node
Gets the spacing (in pixels) between child elements of the LayoutColumn component for an element.
Node Inputs
Activate
Updates the output.
ElementName
Name of the element.
Version 1.6
1188
Lumberyard User Guide
UIe Flow Graph Nodes
Node Output
Spacing
A float value of the spacing (in pixels) between child elements of the element (ElementName).
UIe:LayoutColumn:SetSpacing Node
Sets the spacing (in pixels) between child elements of the LayoutColumn component for an element.
Node Inputs
Activate
Updates the output.
ElementName
Name of the element.
Spacing
A float value of the spacing (in pixels) between child elements of the element (ElementName).
Node Output
Done
Sends a signal when the node's action is finished.
UIe Layout Grid Component Nodes
Use the following flow graph nodes to perform actions on the layout grid component.
UIe:LayoutGrid:GetCellSize Node
Gets the size (in pixels) of a child element in the layout.
Node Inputs
Activate
Updates the output.
ElementName
Name of the element.
Node Outputs
CellWidth
The width (in pixels) of a child element of element (ElementID).
CellHeight
The height (in pixels) of a child element of element (ElementID).
UIe:LayoutGrid:SetCellSize Node
Sets the size (in pixels) of a child element in the layout.
Node Inputs
Activate
Updates the output.
Version 1.6
1189
Lumberyard User Guide
UIe Flow Graph Nodes
ElementName
Name of the element.
CellWidth
The width (in pixels) of a child element of element (ElementID).
CellHeight
The height (in pixels) of a child element of element (ElementID).
Node Output
Done
Sends a signal when the node's action is finished.
UIe:LayoutGrid:GetHorizontalOrder Node
Gets the horizontal order for the layout.
Node Inputs
Activate
Updates the outputs.
ElementName
Name of the element.
Node Output
Order
An integer representing the horizontal order.
Valid values: 0 = Left to right | 1 = Right to left
UIe:LayoutGrid:SetHorizontalOrder Node
Sets the horizontal order for the layout.
Node Inputs
Activate
Updates the outputs.
ElementName
Name of the element.
Order
An integer representing the horizontal order.
Valid values: 0 = Left to right | 1 = Right to left
Node Output
Done
Sends a signal when the node's action is finished.
UIe:LayoutGrid:GetPadding Node
Gets the padding (in pixels) inside the edges of the LayoutGrid component for an element.
Version 1.6
1190
Lumberyard User Guide
UIe Flow Graph Nodes
Node Inputs
Activate
Updates the output.
ElementName
Name of the element.
Node Output
Left
An integer representing the padding inside the left edge of the element.
Right
An integer representing the padding inside the right edge of the element.
Top
An integer representing the padding inside the top edge of the element.
Bottom
An integer representing the padding inside the bottom edge of the element.
UIe:LayoutGrid:SetPadding Node
Sets the padding (in pixels) inside the edges of the LayoutGrid component for an element.
Node Inputs
Activate
Updates the output.
ElementName
Name of the element.
Left
An integer representing the padding inside the left edge of the element.
Right
An integer representing the padding inside the right edge of the element.
Top
An integer representing the padding inside the top edge of the element.
Bottom
An integer representing the padding inside the bottom edge of the element.
Node Output
Done
Sends a signal when the node's action is finished.
UIe:LayoutGrid:GetSpacing Node
Gets the spacing (in pixels) between child elements of the LayoutGrid component for an element.
Node Inputs
Activate
Updates the output.
ElementName
Name of the element.
Version 1.6
1191
Lumberyard User Guide
UIe Flow Graph Nodes
Node Output
Spacing
A float value of the spacing (in pixels) between child elements of the element (ElementID).
UIe:LayoutGrid:SetSpacing Node
Sets the spacing (in pixels) between child elements of the LayoutGrid component for an element.
Node Inputs
Activate
Updates the output.
ElementName
Name of the element.
Spacing
A float value of the spacing (in pixels) between child elements of the element (ElementID).
Node Output
Done
Sends a signal when the node's action is finished.
UIe:LayoutGrid:GetStartingDirection Node
Gets the starting direction for the layout.
Node Inputs
Activate
Updates the output.
ElementName
Name of the element.
Node Output
Direction
An integer representing the direction.
Valid values: 0 = Horizontal order | 1 = Vertical order
UIe:LayoutGrid:SetStartingDirection Node
Sets the starting direction for the layout.
Node Inputs
Activate
Set the starting direction for the layout.
ElementName
Name of the element.
Direction
An integer representing the horizontal order.
Valid values: 0 = Horizontal order | 1 = Vertical order.
Version 1.6
1192
Lumberyard User Guide
UIe Flow Graph Nodes
Node Output
Done
Sends a signal when the node's action is finished.
UIe:LayoutGrid:GetVerticalOrder Node
Gets the vertical order for the layout.
Node Inputs
Activate
Updates the outputs.
ElementName
Name of the element.
Node Output
Action
An integer representing the vertical order.
Valid values: 0 = Top to bottom | 1 = Bottom to top
UIe:LayoutGrid:SetVerticalOrder Node
Sets the vertical order for the layout.
Node Inputs
Activate
Sets the vertical order for the layout.
ElementName
Name of the element.
Action
An integer representing the vertical order.
Valid values: 0 = Top to bottom | 1 = Bottom to top
Node Output
Done
Sends a signal when the node's action is finished.
UIe Layout Row Component Nodes
Use the following flow graph nodes to perform actions on the layout row component.
UIe:LayoutRow:GetOrder Node
Gets the horizontal order of the LayoutRow component for an element.
Node Inputs
Activate
Updates the output.
Version 1.6
1193
Lumberyard User Guide
UIe Flow Graph Nodes
ElementName
Name of the element.
Node Output
Order
An integer representing the horizontal order.
Valid values: 0 = Left to right | 1 = Right to left
UIe:LayoutRow:SetOrder Node
Sets the horizontal order of the LayoutRow component for an element.
Node Inputs
Activate
Updates the output.
ElementName
Name of the element.
Order
An integer representing the horizontal order.
Valid values: 0 = Left to right | 1 = Right to left
Node Output
Done
Sends a signal when the node's action is finished.
UIe:LayoutRow:GetPadding Node
Gets the padding (in pixels) inside the edges of the LayoutRow component for an element.
Node Inputs
Activate
Updates the output.
ElementName
Name of the element.
Node Outputs
Left
An integer representing the padding inside the left edge of the element.
Right
An integer representing the padding inside the right edge of the element.
Top
An integer representing the padding inside the top edge of the element.
Bottom
An integer representing the padding inside the bottom edge of the element.
UIe:LayoutRow:SetPadding Node
Sets the padding (in pixels) inside the edges of the LayoutRow component for an element.
Version 1.6
1194
Lumberyard User Guide
UIe Flow Graph Nodes
Node Inputs
Activate
Sets the padding (in pixels) inside the edges of the LayoutRow.
ElementName
Name of the element.
Left
An integer representing the padding inside the left edge of the element.
Right
An integer representing the padding inside the right edge of the element.
Top
An integer representing the padding inside the top edge of the element.
Bottom
An integer representing the padding inside the bottom edge of the element.
Node Output
Done
Sends a signal when the node's action is finished.
UIe:LayoutRow:GetSpacing Node
Gets the spacing (in pixels) between child elements of the LayoutRow component for an element.
Node Inputs
Activate
Updates the outputs.
ElementName
Name of the element.
Node Output
Spacing
A float value of the spacing (in pixels) between child elements of the element (ElementName).
UIe:LayoutRow:SetSpacing Node
Sets the spacing (in pixels) between child elements of the LayoutRow component for an element.
Node Inputs
Activate
Sets the spacing (in pixels) between child elements.
ElementName
Name of the element.
Spacing
A float value of the spacing (in pixels) between child elements of the element (ElementName).
Node Output
Done
Sends a signal when the node's action is finished.
Version 1.6
1195
Lumberyard User Guide
UIe Flow Graph Nodes
UIe Mask Component Nodes
Use the following flow graph nodes to perform actions on the mask component.
UIe:Mask:GetDrawBehind Node
Gets whether mask is drawn behind the child elements.
Node Inputs
Activate
Updates the outputs.
ElementName
Name of the element.
Node Output
DrawBehind
Indicates whether mask is drawn behind the child elements.
UIe:Mask:SetDrawBehind Node
Sets whether mask is drawn behind the child elements.
Node Inputs
Activate
Sets whether mask is drawn behind the child elements.
ElementName
Name of the element.
DrawBehind
Sets whether mask is drawn behind the child elements.
Node Output
Done
Sends a signal when the node's action is finished.
UIe:Mask:GetDrawInFront Node
Gets whether mask is drawn in front of child elements.
Node Inputs
Activate
Updates the outputs.
ElementName
Name of the element.
Node Output
DrawInFront
Indicates whether mask is drawn in front of child elements.
Version 1.6
1196
Lumberyard User Guide
UIe Flow Graph Nodes
UIe:Mask:SetDrawInFront Node
Sets whether mask is drawn in front of child elements.
Node Inputs
Activate
Sets whether mask is drawn in front of child elements.
ElementName
Name of the element.
DrawInFront
Sets whether mask is drawn in front of child elements.
Node Output
Done
Sends a signal when the node's action is finished.
UIe:Mask:GetIsMaskingEnabled Node
Gets whether masking is enabled.
Node Inputs
Activate
Updates the outputs.
ElementName
Name of the element.
Node Output
IsMaskingEnabled
Indicates whether masking is enabled.
UIe:Mask:SetIsMaskingEnabled Node
Sets whether masking is enabled.
Node Inputs
Activate
Sets whether masking is enabled.
ElementName
Name of the element.
IsMaskingEnabled
Sets whether masking is enabled.
Node Output
Done
Sends a signal when the node's action is finished.
UIe:Mask:GetUseAlphaTest Node
Gets whether to use the alpha channel in the mask visual's texture to define the mask.
Version 1.6
1197
Lumberyard User Guide
UIe Flow Graph Nodes
Node Inputs
Activate
Updates the outputs.
ElementName
Name of the element.
Node Output
UseAlphaTest
Indicates whether to use the alpha channel in the mask visual's texture to define the mask.
UIe:Mask:SetUseAlphaTest Node
Sets whether to use the alpha channel in the mask visual's texture to define the mask.
Node Inputs
Activate
Sets whether to use the alpha channel in the mask visual's texture to define the mask.
ElementName
Name of the element.
UseAlphaTest
Sets whether to use the alpha channel in the mask visual's texture to define the mask.
Node Output
Done
Sends a signal when the node's action is finished.
UIe ScrollBox Component Nodes
Use the following flow graph nodes to perform actions on the ScrollBox component.
UIe:ScrollBox:FindClosestContentChildElement Node
Finds the child of the content element that is closest to the content anchors.
Node Inputs
Activate
Updates the outputs.
ElementName
Name of the element.
Node Output
ClosestElement
The element currently closest to the focused element.
UIe:ScrollBox:GetContentEntity Node
Gets the content element for the ScrollBox.
Version 1.6
1198
Lumberyard User Guide
UIe Flow Graph Nodes
Node Inputs
Activate
Updates the outputs.
ElementName
Name of the element.
Node Output
Content
The element that the ScrollBox scrolls.
UIe:ScrollBox:SetContentEntity Node
Sets the content element for the ScrollBox.
Node Inputs
Activate
Sets the content element for the ScrollBox.
ElementName
Name of the element.
Content
The element that the ScrollBox scrolls.
Node Output
Done
Sends a signal when the node's action is finished.
UIe:ScrollBox:GetIsHorizontalScrollingEnabled Node
Gets whether the ScrollBox allows horizontal scrolling.
Node Inputs
Activate
Updates the outputs.
ElementName
Name of the element.
Node Output
Enabled
Indicates whether horizontal scrolling is enabled.
UIe:ScrollBox:SetIsHorizontalScrollingEnabled Node
Sets whether the ScrollBox allows horizontal scrolling.
Node Inputs
Activate
Sets whether the ScrollBox allows horizontal scrolling.
Version 1.6
1199
Lumberyard User Guide
UIe Flow Graph Nodes
ElementName
Name of the element.
Enabled
Sets whether horizontal scrolling is enabled.
Node Output
Done
Sends a signal when the node's action is finished.
UIe:ScrollBox:GetIsScrollingConstrained Node
Gets whether the ScrollBox restricts scrolling to the content area.
Node Inputs
Activate
Updates the outputs.
ElementName
Name of the element.
Node Output
IsConstrained
Indicates whether scrolling is constrained.
UIe:ScrollBox:SetIsScrollingConstrained Node
Sets whether the ScrollBox restricts scrolling to the content area.
Node Inputs
Activate
Sets whether the ScrollBox restricts scrolling to the content area.
ElementName
Name of the element.
IsConstrained
Sets whether scrolling is constrained.
Node Output
Done
Sends a signal when the node's action is finished.
UIe:ScrollBox:GetIsVerticalScrollingEnabled Node
Gets whether the ScrollBox allows vertical scrolling.
Node Inputs
Activate
Updates the output.
ElementName
Name of the element.
Version 1.6
1200
Lumberyard User Guide
UIe Flow Graph Nodes
Node Output
Enabled
Indicates whether vertical scrolling is enabled.
UIe:ScrollBox:SetIsVerticalScrollingEnabled Node
Sets whether the ScrollBox allows vertical scrolling.
Node Inputs
Activate
Sets whether the ScrollBox allows vertical scrolling.
ElementName
Name of the element.
Enabled
Sets whether vertical scrolling is enabled.
Node Output
Done
Sends a signal when the node's action is finished.
UIe:ScrollBox:GetScrollOffset Node
Gets the scroll offset of the ScrollBox.
Node Inputs
Activate
Updates the outputs.
ElementName
Name of the element.
Node Output
HorizOffset
The horizontal scroll offset of the element identified by ElementName.
VertOffset
The vertical scroll offset of the element identified by ElementName.
UIe:ScrollBox:SetScrollOffset Node
Sets the scroll offset of the ScrollBox.
Node Inputs
Activate
Sets the scroll offset of the ScrollBox.
ElementName
Name of the element.
HorizOffset
The horizontal scroll offset of ElementName.
VertOffset
The vertical scroll offset of ElementName.
Version 1.6
1201
Lumberyard User Guide
UIe Flow Graph Nodes
Node Output
Done
Sends a signal when the node's action is finished.
UIe:ScrollBox:GetScrollOffsetChangedActionName Node
Gets the action triggered when the ScrollBox drag is completed.
Node Inputs
Activate
Updates the output.
ElementName
Name of the element.
Node Output
ChangedAction
The action name.
UIe:ScrollBox:SetScrollOffsetChangedActionName Node
Sets the action triggered when the ScrollBox drag is completed.
Node Inputs
Activate
Sets the action triggered when the ScrollBox drag is completed.
ElementName
Name of the element.
ChangedAction
The action name.
Node Output
Done
Sends a signal when the node's action is finished.
UIe:ScrollBox:GetScrollOffsetChangingActionName Node
Gets the action triggered while the ScrollBox is being dragged.
Node Inputs
Activate
Updates the output.
ElementName
Name of the element.
Node Output
ChangingAction
The action name.
Version 1.6
1202
Lumberyard User Guide
UIe Flow Graph Nodes
UIe:ScrollBox:SetScrollOffsetChangingActionName Node
Sets the action triggered while the ScrollBox is being dragged.
Node Inputs
Activate
Sets the action triggered while the ScrollBox is being dragged.
ElementName
Name of the element.
ChangingAction
The action name.
Node Output
Done
Sends a signal when the node's action is finished.
UIe:ScrollBox:GetSnapGrid Node
Gets the snapping grid of the ScrollBox.
Node Inputs
Activate
Updates the outputs.
ElementName
Name of the element.
Node Outputs
HorizSpacing
The horizontal grid spacing of the element identified by ElementName.
VertSpacing
The vertical grid spacing of the element identified by ElementName.
UIe:ScrollBox:SetSnapGrid Node
Sets the snapping grid of the ScrollBox.
Node Inputs
Activate
Sets the snapping grid of the ScrollBox.
ElementName
Name of the element.
HorizSpacing
The horizontal grid spacing of the element identified by ElementName.
VertSpacing
The vertical grid spacing of the element identified by ElementName.
Node Output
Done
Sends a signal when the node's action is finished.
Version 1.6
1203
Lumberyard User Guide
UIe Flow Graph Nodes
UIe:ScrollBox:GetSnapMode Node
Gets the snap mode for the ScrollBox.
Node Inputs
Activate
Updates the output.
ElementName
Name of the element.
Node Output
SnapMode
An integer representing the snap mode state.
Valid values: 0 = None | 1 = Children | 2 = Grid
UIe:ScrollBox:SetSnapMode Node
Sets the snap mode for the ScrollBox.
Node Inputs
Activate
Sets the snap mode for the ScrollBox.
ElementName
Name of the element.
SnapMode
An integer representing the snap mode state.
Valid values: 0 = None | 1 = Children | 2 = Grid
Node Output
Done
Sends a signal when the node's action is finished.
UIe:ScrollBox:GetHorizontalScrollBarVisibility Node
Gets horizontal scrollbar visibility behavior.
Node Inputs
Activate
Updates the outputs.
CanvasID
Unique identifier of the element's canvas.
ElementID
Unique identifier of the element.
Node Output
ScrollBarVisibility
An integer that represents the scrollbar visibility behavior.
Version 1.6
1204
Lumberyard User Guide
UIe Flow Graph Nodes
Valid values: 0 = AlwaysVisible | 1 = AutoHide | 2 = AutoHideAndResizeViewArea
UIe:ScrollBox:SetHorizontalScrollBarVisibility Node
Sets horizontal scrollbar visibility behavior.
Node Inputs
Activate
Sets horizontal scroll bar visibility behavior.
CanvasID
Unique identifier of the element's canvas.
ElementID
Unique identifier of the element.
ScollBarVisibility
An integer representing the scrollbar visibility behavior.
0 = AlwaysVisible | 1 = AutoHide | 2 = AutoHideAndResizeViewArea.
Node Output
Done
Sends a signal when the node's action is finished.
UIe:ScrollBox:GetVerticalScrollBarVisibility Node
Gets vertical scrollbar visibility behavior.
Node Inputs
Activate
Updates the outputs.
CanvasID
Unique identifier of the element's canvas.
ElementID
Unique identifier of the element.
Node Output
ScrollBarVisibility
An integer that represents the scrollbar visibility behavior.
Valid values: 0 = AlwaysVisible | 1 = AutoHide | 2 = AutoHideAndResizeViewArea
UIe:ScrollBox:SetVerticalScrollBarVisibility Node
Sets vertical scrollbar visibility behavior.
Node Inputs
Activate
Sets vertical scroll bar visibility behavior.
CanvasID
Unique identifier of the element's canvas.
Version 1.6
1205
Lumberyard User Guide
UIe Flow Graph Nodes
ElementID
Unique identifier of the element.
ScollBarVisibility
An integer representing the scrollbar visibility behavior.
0 = AlwaysVisible | 1 = AutoHide | 2 = AutoHideAndResizeViewArea.
Node Output
Done
Sends a signal when the node's action is finished.
UIe:ScrollBox:GetHorizontalScrollBarEntity Node
Gets the horizontal scrollbar element for the ScrollBox.
Node Inputs
Activate
Updates the outputs.
CanvasID
Unique identifier of the element's canvas.
ElementID
Unique identifier of the element.
Node Output
HorizontalScrollBar
The element that scrolls the ScrollBox horizontally.
UIe:ScrollBox:SetHorizontalScrollBarEntity Node
Sets the horizontal scrollbar element for the ScrollBox.
Node Inputs
Activate
Sets the horizontal scrollbar element for the ScrollBox.
CanvasID
Unique identifier of the element's canvas.
ElementID
Unique identifier of the element.
HorizontalScrollBar
The element that scrolls the ScrollBox horizontally.
Node Output
Done
Sends a signal when the node's action is finished.
UIe:ScrollBox:GetVerticalScrollBarEntity Node
Gets the vertical scrollbar element for the ScrollBox.
Version 1.6
1206
Lumberyard User Guide
UIe Flow Graph Nodes
Node Inputs
Activate
Updates the outputs.
CanvasID
Unique identifier of the element's canvas.
ElementID
Unique identifier of the element.
Node Output
VerticalScrollBar
The element that scrolls the ScrollBox vertically.
UIe:ScrollBox:SetVerticalScrollBarEntity Node
Sets the vertical scrollbar element for the ScrollBox.
Node Inputs
Activate
Sets the vertical scrollbar element for the ScrollBox.
CanvasID
Unique identifier of the element's canvas.
ElementID
Unique identifier of the element.
VerticalScrollBar
The element that scrolls the ScrollBox vertically.
Node Output
Done
Sends a signal when the node's action is finished.
UIe ScrollBar Component Nodes
Use the following flow graph nodes to perform actions on the Scrollbar component.
UIe:Scrollbar:GetHandleEntity Node
Gets the handle element of the scroll bar.
Node Inputs
Activate
Updates the output.
CanvasID
Unique identifier of the element's canvas.
ElementName
Name of the element.
Version 1.6
1207
Lumberyard User Guide
UIe Flow Graph Nodes
Node Output
Handle
The handle element.
UIe:Scrollbar:SetHandleEntity Node
Sets the handle element of the scroll bar.
Node Inputs
Activate
Sets the handle element.
CanvasID
Unique identifier of the element's canvas.
ElementName
Name of the element.
Handle
The handle element.
Node Output
Done
Sends a signal when the node's action is finished.
UIe:Scrollbar:GetValue Node
Gets the value of the scrollbar.
Node Inputs
Activate
Updates the output.
CanvasID
Unique identifier of the element's canvas.
ElementName
Name of the element.
Node Output
Value
The scrollbar value of the element identified by ElementName.
UIe:Scrollbar:SetValue Node
Sets the value of the scroll bar.
Node Inputs
Activate
Sets the value of the scrollbar.
CanvasID
Unique identifier of the element's canvas.
ElementName
Name of the element.
Version 1.6
1208
Lumberyard User Guide
UIe Flow Graph Nodes
Value
The scrollbar value of the element identified by ElementName.
Node Output
Done
Sends a signal when the node's action is finished.
UIe:Scrollbar:GetHandleSize Node
Gets the size of the handle.
Node Inputs
Activate
Updates the output.
CanvasID
Unique identifier of the element's canvas.
ElementName
Name of the element.
Node Output
HandleSize
The size of the handle of the element identified by ElementName.
UIe:Scrollbar:SetHandleSize Node
Sets the size of the handle.
Node Inputs
Activate
Sets the size of the handle.
CanvasID
Unique identifier of the element's canvas.
ElementName
Name of the element.
HandleSize
The size of the handle of the element identified by ElementName.
Node Output
Done
Sends a signal when the node's action is finished.
UIe:Scrollbar:GetMinHandlePixelSize Node
Gets the minimum size in pixels of the handle.
Node Inputs
Activate
Updates the output.
Version 1.6
1209
Lumberyard User Guide
UIe Flow Graph Nodes
CanvasID
Unique identifier of the element's canvas.
ElementName
Name of the element.
Node Output
MinHandleSize
The minimum size in pixels of the handle of the element identified by ElementName.
UIe:Scrollbar:SetMinHandlePixelSize Node
Sets the minimum size in pixels of the handle.
Node Inputs
Activate
Sets the minimum size in pixels of the handle.
CanvasID
Unique identifier of the element's canvas.
ElementName
Name of the element.
MinHandleSize
The minimum size in pixels of the handle of the element identified by ElementName.
Node Output
Done
Sends a signal when the node's action is finished.
UIe:Scrollbar:GetValueChangedActionName Node
Gets the action triggered when the value is done changing.
Node Inputs
Activate
Updates the output.
CanvasID
Unique identifier of the element's canvas.
ElementName
Name of the element.
Node Output
ValueChangedAction
The action name.
UIe:Scrollbar:SetValueChangedActionName Node
Sets the action triggered when the value is done changing.
Version 1.6
1210
Lumberyard User Guide
UIe Flow Graph Nodes
Node Inputs
Activate
Updates the output.
CanvasID
Unique identifier of the element's canvas.
ElementName
Name of the element.
ValueChangedAction
The action name.
Node Output
Done
Sends a signal when the node's action is finished.
UIe:Scrollbar:GetValueChangingActionName Node
Gets the action triggered while the value is changing.
Node Inputs
Activate
Updates the output.
CanvasID
Unique identifier of the element's canvas.
ElementName
Name of the element.
Node Output
ValueChangingAction
The action name.
UIe:Scrollbar:SetValueChangingActionName Node
Sets the action triggered while the value is changing.
Node Inputs
Activate
Updates the output.
CanvasID
Unique identifier of the element's canvas.
ElementName
Name of the element.
ValueChangingAction
The action name.
Node Output
Done
Sends a signal when the node's action is finished.
Version 1.6
1211
Lumberyard User Guide
UIe Flow Graph Nodes
UIe Slider Component Nodes
Use the following flow graph nodes to perform actions on the slider component.
UIe:Slider:GetFillEntity Node
Gets the fill element.
Node Inputs
Activate
Updates the output.
ElementName
Name of the element.
Node Output
FillElement
The fill element.
UIe:Slider:SetFillEntity Node
Sets the fill element.
Node Inputs
Activate
Sets the fill element.
ElementName
Name of the element.
FillElement
The fill element.
Node Output
Done
Sends a signal when the node's action is finished.
UIe:Slider:GetManipulatorEntity Node
Gets the manipulator element.
Node Inputs
Activate
Updates the output.
ElementName
Name of the element.
Node Output
ManipulatorElement
The manipulator element.
Version 1.6
1212
Lumberyard User Guide
UIe Flow Graph Nodes
UIe:Slider:SetManipulatorEntity Node
Sets the manipulator element.
Node Inputs
Activate
Sets the manipulator element.
ElementName
Name of the element.
ManipulatorElement
The manipulator element.
Node Output
Done
Sends a signal when the node's action is finished.
UIe:Slider:GetMaxValue Node
Gets the maximum value of the slider.
Node Inputs
Activate
Updates the output.
ElementName
Name of the element.
Node Output
MaxValue
The slider maximum value of the element identified by ElementName.
UIe:Slider:SetMaxValue Node
Sets the maximum value of the slider.
Node Inputs
Activate
Sets the maximum value of the slider.
ElementName
Name of the element.
MaxValue
The slider maximum value of the element identified by ElementName.
Node Output
Done
Sends a signal when the node's action is finished.
UIe:Slider:GetMinValue Node
Gets the minimum value of the slider.
Version 1.6
1213
Lumberyard User Guide
UIe Flow Graph Nodes
Node Inputs
Activate
Updates the output.
ElementName
Name of the element.
Node Output
MinValue
The slider minimum value of the element identified by ElementName.
UIe:Slider:SetMinValue Node
Sets the minimum value of the slider.
Node Inputs
Activate
Sets the minimum value of the slider.
ElementName
Name of the element.
MinValue
The slider minimum value of the element identified by ElementName.
Node Output
Done
Sends a signal when the node's action is finished.
UIe:Slider:GetStepValue Node
Gets the smallest increment allowed between values. Zero means no restriction.
Node Inputs
Activate
Updates the output.
ElementName
Name of the element.
Node Output
StepValue
The smallest increment allowed between values of the element identified by ElementName. Zero
means no restriction.
UIe:Slider:SetStepValue Node
Sets the smallest increment allowed between values. Zero means no restriction.
Node Inputs
Activate
Sets the smallest increment allowed between values. Zero means no restriction.
Version 1.6
1214
Lumberyard User Guide
UIe Flow Graph Nodes
ElementName
Name of the element.
StepValue
The smallest increment allowed between values of the element identified by ElementName. Zero
means no restriction.
Node Output
Done
Sends a signal when the node's action is finished.
UIe:Slider:GetTrackEntity Node
Gets the track element.
Node Inputs
Activate
Updates the output.
ElementName
Name of the element.
Node Output
Track
The track element.
UIe:Slider:SetTrackEntity Node
Sets the track element.
Node Inputs
Activate
Sets the track element.
ElementName
Name of the element.
Track
The track element.
Node Output
Done
Sends a signal when the node's action is finished.
UIe:Slider:GetValue Node
Gets the value of slider.
Node Inputs
Activate
Updates the output.
Version 1.6
1215
Lumberyard User Guide
UIe Flow Graph Nodes
ElementName
Name of the element.
Node Output
Value
The slider value of the element identified by ElementName.
UIe:Slider:SetValue Node
Sets the value of the slider.
Node Inputs
Activate
Sets the value of the slider.
ElementName
Name of the element.
Value
The slider value of the element identified by ElementName.
Node Output
Done
Sends a signal when the node's action is finished.
UIe:Slider:GetValueChangedActionName Node
Gets the action triggered when the value is done changing.
Node Inputs
Activate
Updates the output.
ElementName
Name of the element.
Node Output
ValueChangedAction
The action name.
UIe:Slider:SetValueChangedActionName Node
Sets the action triggered when the value is done changing.
Node Inputs
Activate
Updates the output.
ElementName
Name of the element.
ValueChangedAction
The action name.
Version 1.6
1216
Lumberyard User Guide
UIe Flow Graph Nodes
Node Output
Done
Sends a signal when the node's action is finished.
UIe:Slider:GetValueChangingActionName Node
Gets the action triggered while the value is changing.
Node Inputs
Activate
Updates the output.
ElementName
Name of the element.
Node Output
ValueChangingAction
The action name.
UIe:Slider:SetValueChangingActionName Node
Sets the action triggered while the value is changing.
Node Inputs
Activate
Updates the output.
ElementName
Name of the element.
ValueChangingAction
The action name.
Node Output
Done
Sends a signal when the node's action is finished.
UIe Text Component Nodes
Use the following flow graph nodes to perform actions on the text component.
UIe:Text:GetColor Node
Gets the color to draw the text string.
Node Inputs
Activate
Updates the outputs.
ElementName
Name of the element.
Version 1.6
1217
Lumberyard User Guide
UIe Flow Graph Nodes
Node Outputs
Color
The RGB value (0 255 each for R, G, and B) of the element identified by ElementName.
Alpha
The alpha value (0 255) of the element identified by ElementName.
UIe:Text:SetColor Node
Sets the color to draw the text string.
Node Inputs
Activate
Updates the output.
ElementName
Name of the element.
Color
The RGB value (0 255 each for R, G, and B) of the element identified by ElementName.
Alpha
The alpha value (0 255) of the element identified by ElementName.
Node Output
Done
Sends a signal when the node's action is finished.
UIe:Text:GetFont Node
Gets the path to the font.
Node Inputs
Activate
Updates the output.
ElementName
Name of the element.
Node Output
Font
The path to the font used by the element.
UIe:Text:SetFontNode
Sets the path to the font.
Node Inputs
Activate
Updates the output.
ElementName
Name of the element.
Font
The path to the font used by the element identified by ElementName.
Version 1.6
1218
Lumberyard User Guide
UIe Flow Graph Nodes
Node Output
Done
Sends a signal when the node's action is finished.
UIe:Text:GetFontSize Node
Gets the font size in points.
Node Inputs
Activate
Updates the output.
ElementName
Name of the element.
Node Output
FontSize
The font size of the element identified by ElementName.
UIe:Text:SetFontSize Node
Sets the font size in points.
Node Inputs
Activate
Updates the output.
ElementName
Name of the element.
FontSize
The font size of the element identified by ElementName.
Node Output
Done
Sends a signal when the node's action is finished.
UIe:Text:GetOverflowMode Node
Gets the overflow behavior of the text.
Node Inputs
Activate
Updates the output.
ElementName
Name of the element.
Node Output
OverflowMode
An integer representing how overflow text is handled.
Version 1.6
1219
Lumberyard User Guide
UIe Flow Graph Nodes
Valid values: 0 = Overflow text | 1 = Clip text
UIe:Text:SetOverflowModeNode
Sets the overflow behavior of the text.
Node Inputs
Activate
Updates the output.
ElementName
Name of the element.
OverflowMode
An integer representing how overflow text is handled.
Valid values: 0 = Overflow text | 1 = Clip text
Node Output
Done
Sends a signal when the node's action is finished.
UIe:Text:GetText Node
Gets the text string that the element displays.
Node Inputs
Activate
Updates the output.
ElementName
Name of the element.
Node Output
Value
The text string being displayed by the element identified by ElementName.
UIe:Text:SetText Node
Sets the text string being displayed by the element.
Node Inputs
Activate
Updates the output.
ElementName
Name of the element.
Value
The text string being displayed by the element identified by ElementName.
Node Output
Done
Sends a signal when the node's action is finished.
Version 1.6
1220
Lumberyard User Guide
UIe Flow Graph Nodes
UIe:Text:GetWrapText Node
Gets whether text is wrapped.
Node Inputs
Activate
Updates the output.
ElementName
Name of the element.
Node Output
WrapTextSetting
An integer representing how long text ines are handled.
Valid values: 0 = No wrap | 1 = Wrap
UIe:Text:SetWrapText Node
Gets whether text is wrapped.
Node Inputs
Activate
Updates the outputs.
ElementName
Name of the element.
WrapTextSetting
An integer representing how long text ines are handled.
Valid values: 0 = No wrap | 1 = Wrap
Node Output
Done
Sends a signal when the node's action is finished.
UIe Text Input Component Nodes
Use the following flow graph nodes to perform actions on the text input component.
UIe:TextInput:GetChangeAction Node
Gets the action triggered when the text is changed.
Node Inputs
Activate
Updates the output.
ElementName
Name of the element.
Version 1.6
1221
Lumberyard User Guide
UIe Flow Graph Nodes
Node Output
ChangeAction
The action name.
UIe:TextInput:SetChangeAction Node
Sets the action triggered when the text is changed.
Node Inputs
Activate
Updates the output.
ElementName
Name of the element.
ChangeAction
The action name.
Node Output
Done
Sends a signal when the node's action is finished.
UIe:TextInput:GetCursorBlinkInterval Node
Gets the cursor blink interval of the text input.
Node Inputs
Activate
Updates the output.
ElementName
Name of the element.
Node Output
CursorBlinkInterval
The cursor blink in interval of the element identified by ElementName.
UIe:TextInput:SetCursorBlinkInterval Node
Gets the cursor blink interval of the text input.
Node Inputs
Activate
Updates the output.
ElementName
Name of the element.
CursorBlinkInterval
The cursor blink in interval of the element identified by ElementName.
Version 1.6
1222
Lumberyard User Guide
UIe Flow Graph Nodes
Node Output
Done
Sends a signal when the node's action is finished.
UIe:TextInput:GetEndEditAction Node
Gets the action triggered when the editing of text is finished.
Node Inputs
Activate
Updates the output.
ElementName
Name of the element.
Node Output
EndEditAction
The action name.
UIe:TextInput:SetEndEditAction Node
Sets the action triggered when the editing of text is finished.
Node Inputs
Activate
Updates the output.
ElementName
Name of the element.
EndEditAction
The action name.
Node Output
Done
Sends a signal when the node's action is finished.
UIe:TextInput:GetEnterAction Node
Gets the action triggered when Enter is pressed.
Node Inputs
Activate
Updates the output.
ElementName
Name of the element.
Node Output
EnterAction
The action name.
Version 1.6
1223
Lumberyard User Guide
UIe Flow Graph Nodes
UIe:TextInput:SetEnterAction Node
Sets the action triggered when Enter is pressed.
Node Inputs
Activate
Updates the output.
ElementName
Name of the element.
EnterAction
The action name.
Node Output
Done
Sends a signal when the node's action is finished.
UIe:TextInput:GetIsPasswordField Node
Gets whether the text input is configured as a password field.
Node Inputs
Activate
Updates the output.
ElementName
Name of the element.
Node Output
IsPasswordField
Boolean. Whether the element identified by ElementName is configured as a password field.
UIe:TextInput:SetIsPasswordField Node
Sets whether the text input is configured as a password field.
Node Inputs
Activate
Updates the output.
ElementName
Name of the element.
IsPasswordField
Boolean. Whether the element identified by ElementName is configured as a password field.
Node Output
Done
Sends a signal when the node's action is finished.
UIe:TextInput:GetMaxStringLength Node
Gets the maximum number of characters that can be entered.
Version 1.6
1224
Lumberyard User Guide
UIe Flow Graph Nodes
Node Inputs
Activate
Updates the output.
ElementName
Name of the element.
Node Output
MaxStringLength
An integer representing the maximum number of characters that can be entered.
Valid values: 0 = none allowed | -1 = unlimited
UIe:TextInput:SetMaxStringLength Node
Sets the maximum number of characters that can be entered.
Node Inputs
Activate
Updates the output.
ElementName
Name of the element.
MaxStringLength
An integer representing the maximum number of characters that can be entered.
Valid values: 0 = none allowed | -1 = unlimited
Node Output
Done
Sends a signal when the node's action is finished.
UIe:TextInput:GetPlaceHolderTextEntity Node
Gets the placeholder text element.
Node Inputs
Activate
Updates the output.
ElementName
Name of the element.
Node Output
PlaceHolderTextElement
The placeholder text element.
UIe:TextInput:SetPlaceHolderTextEntity Node
Sets the placeholder text element.
Version 1.6
1225
Lumberyard User Guide
UIe Flow Graph Nodes
Node Inputs
Activate
Updates the output.
ElementName
Name of the element.
PlaceHolderTextElement
The placeholder text element.
Node Output
Done
Sends a signal when the node's action is finished.
UIe:TextInput:GetText Node
Gets the text string that the element is displaying or allowing to be edited.
Node Inputs
Activate
Updates the output.
ElementName
Name of the element.
Node Output
Value
The text string being displayed or edited by the element
UIe:TextInput:SetText Node
Sets the text string that the element is displaying or allowing to be edited.
Node Inputs
Activate
Updates the output.
ElementName
Name of the element.
Value
The text string being displayed or edited by the element
Node Output
Done
Sends a signal when the node's action is finished.
UIe:TextInput:GetTextCursorColor Node
Gets the color to be used for the text cursor.
Version 1.6
1226
Lumberyard User Guide
UIe Flow Graph Nodes
Node Inputs
Activate
Updates the output.
ElementName
Name of the element.
Node Outputs
Color
The RGB value (0 255 each for R, G, and B) of the element identified by ElementName.
Alpha
The alpha value (0 - 255) of the element identified by ElementName.
UIe:TextInput:SetTextCursorColor Node
Sets the color to be used for the text cursor.
Node Inputs
Activate
Updates the output.
ElementName
Name of the element.
Color
The RGB value (0 255 each for R, G, and B) of the element identified by ElementName.
Alpha
The alpha value (0 255) of the element identified by ElementName.
Node Output
Done
Sends a signal when the node's action is finished.
UIe:TextInput:GetTextEntity Node
Gets the text element.
Node Inputs
Activate
Updates the output.
ElementName
Name of the element.
Node Output
TextElement
The text element.
UIe:TextInput:SetTextEntity Node
Gets the text element.
Version 1.6
1227
Lumberyard User Guide
UIe Flow Graph Nodes
Node Inputs
Activate
Updates the output.
ElementName
Name of the element.
TextElement
The text element.
Node Output
Done
Sends a signal when the node's action is finished.
UIe:TextInput:GetTextSelectionColor Node
Gets the color to be used for the text background when it is selected.
Node Inputs
Activate
Updates the output.
ElementName
Name of the element.
Node Outputs
Color
The RGB value (0 255 each for R, G, and B) of the element identified by ElementName.
Alpha
The alpha value (0 255) of the element identified by ElementName.
UIe:TextInput:SetTextSelectionColor Node
Gets the color to be used for the text background when it is selected.
Node Inputs
Activate
Updates the output.
ElementName
Name of the element.
Color
The RGB value (0 255 for R, G, and B) of the element identified by ElementName.
Alpha
The alpha value (0 255) of the element identified by ElementName.
Node Output
Done
Sends a signal when the node's action is finished.
Version 1.6
1228
Lumberyard User Guide
UI Flow Graph Nodes
UIe Animation Node
The UI animation node consists of the following node inputs and outputs:
UIe:Sequence:Play Node
Controls playback of a UI animation sequence.
Node Inputs
Start
Starts playing the sequence from the beginning and triggers the OnStarted output.
Stop
Jumps the animation to the end and stops playing and triggers the OnStopped output.
Abort
Jumps the animation to the end and stops playing and triggers the OnAborted output.
Pause
Pauses the animation.
Resume
Continues playing a previously paused animation.
Reset
Resets the animation to the start. This applies all the key values for the first key frame of the
animation.
SequenceName
The name of the sequence to play.
Node Outputs
OnStarted
Triggers when the sequence starts playing.
OnStopped
Triggers an output when the sequence stops playing, either because the end of the animation is
reached or because the sequence is forced to stop (for example, by using the Stop node input).
OnAborted
Triggers an output when the sequence is aborted (for example, by using the Abort node input).
UI Flow Graph Nodes
The UI flow graph node set is the original, and now legacy, version of the UI flow graph nodes.
Use the UIe (p. 1173) flow graph node set for best results when creating new flow graph nodes for
your user interface.
Topics
UI Canvas Nodes (p. 1229)
UI Component Nodes (p. 1234)
UI Animation Node (p. 1291)
UI Canvas Nodes
The UI Canvas flow graph nodes have been superseded by the UIe Canvas (p. 1173) flow graph
nodes. For best results, use the UIe Canvas (p. 1173) flow graph nodes.
Version 1.6
1229
Lumberyard User Guide
UI Flow Graph Nodes
You can use these flow graph nodes to perform actions on a UI canvas.
UI:Canvas:ActionListener Node
Listens for the specified action on a UI canvas.
Node Inputs
Activate
Initiates listening for the specified action.
CanvasID
Unique ID of the canvas to listen to.
ActionName
Name of the action to listen for.
Node Outputs
OnAction
Triggers when the canvas sends the action.
ElementID
ID of the UI element that triggered the action.
UI:Canvas:Load Node
Loads the specified UI canvas.
Node Inputs
Activate
Loads the canvas.
CanvasPathname
Path of the canvas to load.
Disabled
Sets whether canvas is disabled initially. If disabled, the canvas is not updated or rendered.
Node Outputs
OnLoad
Sends a signal when the canvas is loaded.
CanvasID
Outputs the unique canvas ID when the canvas is loaded.
UI:Canvas:Unload Node
Unloads the specified canvas.
Node Inputs
Activate
Unloads the canvas.
CanvasID
Unique ID of the canvas to unload.
Version 1.6
1230
Lumberyard User Guide
UI Flow Graph Nodes
Node Output
Done
Sends a signal when the node's action is finished.
UI:Canvas:FindLoaded Node
Finds the canvas ID for the UI canvas file path.
Node Inputs
Activate
Finds the canvas using the UI canvas file path.
CanvasPathname
Path of the canvas to find.
Node Outputs
CanvasID
The ID of the canvas that was found (if it was found).
Found
True if the canvas was found; otherwise, false.
UI:Canvas:GetKeepLoaded Node
Gets the Boolean value of whether the canvas stays loaded when a level is unloaded.
Node Inputs
Activate
Gets whether the canvas stays loaded when the level is unloaded.
CanvasID
Unique ID of the canvas to keep loaded.
Node Output
KeepLoaded
The Boolean value of whether the canvas stays loaded if the level is unloaded. True if the canvas
should stay loaded during level unload; otherwise, false.
UI:Canvas:SetKeepLoaded Node
Determines whether the canvas stays loaded when a level is unloaded.
Node Inputs
Activate
Sets whether the canvas stays loaded when the level is unloaded.
CanvasID
Unique ID of the canvas to keep loaded.
KeepLoaded
If true, causes the canvas to stay loaded when the level is unloaded.
Version 1.6
1231
Lumberyard User Guide
UI Flow Graph Nodes
Node Output
Done
Sends a signal when the node's action is finished.
UI:Canvas:GetDrawOrder Node
Gets the integer draw order value for a UI canvas with respect to other UI canvases.
Node Inputs
Activate
Gets the draw order for the canvas.
CanvasID
Unique ID of the canvas to get the draw order from.
Node Output
DrawOrder
Order in which the canvas draws. Higher numbers appear before lower numbers.
UI:Canvas:SetDrawOrder Node
Sets the draw order for a UI canvas with respect to other UI canvases.
Node Inputs
Activate
Sets the draw order for the canvas.
CanvasID
Unique ID of the canvas whose draw order you are setting.
DrawOrder
Order in which to display the canvas. Higher numbers appear before lower numbers.
Node Output
Done
Sends a signal when the node's action is finished.
UI:Canvas:GetIsPixelAligned Node
Gets the boolean value of whether the canvas is pixel-aligned.
Node Inputs
Activate
Gets whether visual element's vertices should snap to the nearest pixel.
CanvasID
Unique ID of the canvas.
Version 1.6
1232
Lumberyard User Guide
UI Flow Graph Nodes
Node Output
IsPixelAligned
Boolean value. True if the visual element's vertices should snap to the nearest pixel; otherwise,
false.
UI:Canvas:SetIsPixelAligned Node
Sets whether visual element's vertices should snap to the nearest pixel.
Node Inputs
Activate
Sets the pixel-aligned property for the canvas ID.
CanvasID
Unique ID of the canvas to receive the pixel-aligned property value.
IsPixelAligned
Boolean value that represents whether a visual element's vertices should snap to the nearest
pixel.
Node Output
Done
Sends a signal when the node's action is finished.
UI:Canvas:GetEnabled Node
Gets the boolean enabled flag of the canvas. Enabled canvases are updated and each frame
rendered.
Node Inputs
Activate
Gets the enabled flag of the canvas.
CanvasID
Unique ID of the canvas to obtain the enabled flag from.
Node Output
Enabled
The enabled flag of the canvas. True if enabled; otherwise, false.
UI:Canvas:SetEnabled Node
Sets whether the canvas is enabled. Enabled canvases are updated and each frame rendered.
Node Inputs
Activate
Sets the enabled flag of the canvas.
CanvasID
Unique ID of the canvas to obtain the enabled flag from.
Enabled
True if the canvas should be enabled; otherwise, false.
Version 1.6
1233
Lumberyard User Guide
UI Flow Graph Nodes
Node Output
Done
Sends a signal when the node's action is finished.
UI Component Nodes
The UI component flow graph nodes have been superseded by the UIe Component (p. 1177) flow
graph nodes. For best results, use the UIe Component (p. 1177) flow graph nodes.
These flow graph nodes perform actions on UI elements through their components.
Topics
UI Button Component Nodes (p. 1234)
UI Checkbox Component Nodes (p. 1235)
UI Element Node (p. 1239)
UI Fader Component Nodes (p. 1240)
UI Image Component Nodes (p. 1241)
UI Interactable Component Nodes (p. 1244)
UI Layout Column Component Nodes (p. 1245)
UI Layout Grid Component Nodes (p. 1247)
UI Layout Row Component Nodes (p. 1252)
UI Mask Component Nodes (p. 1255)
UI ScrollBox Component Nodes (p. 1258)
UI ScrollBar Component Nodes (p. 1268)
UI Slider Component Nodes (p. 1272)
UI Text Component Nodes (p. 1279)
UI Text Input Component Nodes (p. 1283)
UI Button Component Nodes
The UI Button component flow graph nodes have been superseded by the UIe Button (p. 1177) flow
graph nodes. For best results, use the UIe Button (p. 1177) component flow graph nodes.
Use the following flow graph nodes to perform actions on the button component.
UI:Button:GetActionName Node
Gets the action name string that is emitted when the button is released.
Node Inputs
Activate
Updates the output.
CanvasID
Unique identifier of the element's canvas.
ElementID
Unique identifier of the button element.
Node Output
Action
The action name associated with the button.
Version 1.6
1234
Lumberyard User Guide
UI Flow Graph Nodes
UI:Button:SetActionName Node
Sets the action name string that's emitted when the button is released.
Node Inputs
Activate
Assigns the action name.
CanvasID
Unique identifier of the element's canvas.
ElementID
Unique identifier of the button element.
Action
The action name string to assign to the button.
Node Output
Done
Sends a signal when the node's action is finished.
UI Checkbox Component Nodes
The UI component flow graph nodes have been superseded by the UIe Checkbox (p. 1178)
component flow graph nodes. For best results, use the UIe Checkbox (p. 1178) component flow graph
nodes.
Use the following flow graph nodes to perform actions on the check box component.
UI:Checkbox:GetState Node
Gets the Boolean state of the check box.
Node Inputs
Activate
Gets the state of the check box.
CanvasID
Unique identifier of the element's canvas.
ElementID
Unique identifier of the check box element.
Node Output
State
Outputs the current Boolean state of the check box.
UI:Checkbox:SetState Node
Sets the Boolean state of the check box.
Node Inputs
Activate
Sets the state of the check box.
CanvasID
Unique identifier of the element's canvas.
Version 1.6
1235
Lumberyard User Guide
UI Flow Graph Nodes
ElementID
Unique identifier of the check box element.
State
The Boolean state of the check box.
Node Output
Done
Sends a signal when the node's action is finished.
UI:Checkbox:GetChangedActionName Node
Gets the action triggered when the check box value changed.
Node Inputs
Activate
Gets the changed action name.
CanvasID
Unique identifier of the element's canvas.
ElementID
Unique identifier of the check box element.
Node Output
ChangedAction
The action name string value emitted when the check box value changes.
UI:Checkbox:SetChangedActionName Node
Sets the action triggered when the check box value changed.
Node Inputs
Activate
Gets the changed action name.
CanvasID
Unique identifier of the element's canvas.
ElementID
Unique identifier of the check box element.
ChangedAction
The action name string value emitted when the check box value changes.
UI:Checkbox:GetOptionalCheckedEntity Node
Gets the child element to show when the check box is in the on state.
Node Inputs
Activate
Updates the output.
CanvasID
Unique identifier of the element's canvas.
Version 1.6
1236
Lumberyard User Guide
UI Flow Graph Nodes
ElementID
Unique identifier of the check box element.
Node Output
CheckedElement
The child element to show when the check box is selected (in the on state).
UI:Checkbox:SetOptionalCheckedEntity Node
Sets the child element to show when the check box is selected (in the on state).
Node Inputs
Activate
Updates the output.
CanvasID
Unique identifier of the element's canvas.
ElementID
Unique identifier of the check box element.
CheckedElement
The child element to show when the checkbox is selected (in the on state).
Node Output
Done
Sends a signal when the node's action is finished.
UI:Checkbox:GetOptionalUncheckedEntity Node
Gets the child element to show when the check box is deselected (in the off state).
Node Inputs
Activate
Updates the output.
CanvasID
Unique identifier of the element's canvas.
ElementID
Unique identifier of the check box element.
Node Output
UncheckedElement
The child element to show when the check box is deselected (off state).
UI:Checkbox:SetOptionalUncheckedEntity Node
Sets the child element to show when the check box is deselected (in the off state).
Node Inputs
Activate
Updates the output.
Version 1.6
1237
Lumberyard User Guide
UI Flow Graph Nodes
CanvasID
Unique identifier of the element's canvas.
ElementID
Unique identifier of the checkbox element.
UncheckedElement
The child element to show when the check box is deselected (in the off state).
Node Output
Done
Sends a signal when the node's action is finished.
UI:Checkbox:GetTurnOnActionName Node
Gets the action triggered when the check box is selected.
Node Inputs
Activate
Updates the output.
CanvasID
Unique identifier of the element's canvas.
ElementID
Unique identifier of the check box element.
Node Output
TurnOnAction
The action name emitted when the check box is selected (turned on).
UI:Checkbox:SetTurnOnActionName Node
Sets the action triggered when the check box is selected (turned on).
Node Inputs
Activate
Assigns TurnOnAction as the action name that is emitted when the check box is selected.
CanvasID
Unique identifier of the element's canvas.
ElementID
Unique identifier of the check box element.
TurnOnAction
The action name emitted when the check box is selected.
Node Output
Done
Sends a signal when the node's action is finished.
UI:Checkbox:GetTurnOffActionName Node
Gets the action triggered when the check box is deselected (turned off).
Version 1.6
1238
Lumberyard User Guide
UI Flow Graph Nodes
Node Inputs
Activate
Update the output.
CanvasID
Unique identifier of the element's canvas.
ElementID
Unique identifier of the check box element.
Node Output
TurnOffAction
The action name emitted when the check box is deselected.
UI:Checkbox:SetTurnOffActionName Node
Sets the action triggered when the check box is deselected (turned off).
Node Inputs
Activate
Assigns TurnOffAction as the action name that is emitted when the check box is deselected.
CanvasID
Unique identifier of the element's canvas.
ElementID
Unique identifier of the check box element.
TurnOffAction
The action name emitted when the check box is deselected.
Node Output
Done
Sends a signal when the node's action is finished.
UI Element Node
The UI Element flow graph nodes have been superseded by the UIe Element (p. 1182) flow graph
nodes. For best results, use the UIe Element (p. 1182) flow graph nodes.
Use the following flow graph node to enable or disable an element.
UI:Element:SetIsEnabled Node
Sets the Boolean enabled state of the element. If an element is not enabled, neither it nor any of its
children are drawn or interactive.
Node Inputs
Activate
Sets the enabled state to the value of the State input.
CanvasID
Unique identifier of the element's canvas.
ElementID
Unique identifier of the element.
Version 1.6
1239
Lumberyard User Guide
UI Flow Graph Nodes
State
The Boolean enabled state of the element.
Node Output
Done
Sends a signal when the node's action is finished.
UI Fader Component Nodes
The UI Fader component flow graph nodes have been superseded by the UIe Fader (p. 1182)
component flow graph nodes. For best results, use the UIe Fader (p. 1182) component flow graph
nodes.
Use the following flow graph nodes to perform actions on the fader component.
UI:Fader:Animation Node
Animates the fader component on the specified element.
Node Inputs
Activate
Starts a fade animation.
CanvasID
Unique identifier of the fader element's canvas.
ElementID
Unique identifier of the fader element.
StartValue
Value at which the fade starts.
Valid values: 0 = Invisible | 1 = Opaque | -1= Start from the current value
TargetValue
Value at which the fade ends.
Valid values: 0 = Invisible | 1 = Opaque
Speed
Rate at which the element fades.
Valid values: 0 = Instant fade | 0.5 = Slow fade | 1 = One second fade | 2 = Fade twice as fast
Node Outputs
OnComplete
Sends a signal when the fade action is finished.
OnInterrupted
Sends a signal when the fade is interrupted by another fade starting.
UI:Fader:GetFadeValue Node
Gets the floating-point fade value of an element.
Node Inputs
Activate
Updates the output.
Version 1.6
1240
Lumberyard User Guide
UI Flow Graph Nodes
CanvasID
Unique identifier of the element's canvas.
ElementID
Unique identifier of the element.
Node Output
Value
The floating-point fade value of the element (ElementID).
UI:Fader:SetFadeValue Node
Sets the fade value of an element.
Node Inputs
Activate
When triggered, assigns Value as the fade value of the fader component of the element.
CanvasID
Unique identifier of the element's canvas.
ElementID
Unique identifier of the element.
Value
The fade value to assign to the fader component for the element.
Node Output
Done
Sends a signal when the node's action is finished.
UI Image Component Nodes
The UI Image component flow graph nodes have been superseded by the UIe Image (p. 1183)
component flow graph nodes. For best results, use the UIe Image (p. 1183) component flow graph
nodes.
Use the following flow graph nodes to perform actions on the image component.
UI:Image:GetImageSource Node
Replaced by UI:Image:GetSprite Node (p. 1242).
Retrieves the texture file path currently used by the specified image element.
Node Inputs
Activate
Updates the output.
CanvasID
Unique identifier of the element's canvas.
ElementID
Unique identifier of the image element.
Version 1.6
1241
Lumberyard User Guide
UI Flow Graph Nodes
Node Outputs
Value
Outputs the file path of the image that is currently on the element.
UI:Image:SetImageSource Node
Replaced by UI:Image:SetSprite Node (p. 1242).
Changes the texture on the specified image element.
Node Inputs
Activate
Set the texture.
CanvasID
Unique identifier of the element's canvas.
ElementID
Unique identifier of the image element.
ImagePath
File path of the texture to display.
Node Output
Done
Sends a signal when the node's action is finished.
UI:Image:GetSprite Node
Gets the texture file path currently used by the specified image element.
Node Inputs
Activate
Updates the output.
CanvasID
Unique ID of the element's canvas.
ElementID
Unique ID of the image element.
Node Output
Value
Outputs the file path of the image that is currently on the element.
UI:Image:SetSprite Node
Sets the texture on the specified image element.
Node Inputs
Activate
Sets the texture.
CanvasID
Unique ID of the element's canvas.
Version 1.6
1242
Lumberyard User Guide
UI Flow Graph Nodes
ElementID
Unique ID of the image element.
ImagePath
File path of the texture to display.
Node Output
Done
Sends a signal when the node's action is finished.
UI:Image:GetImageType Node
Gets the type of the image. Affects how the texture or sprite is mapped to the image rectangle.
Node Inputs
Activate
Updates the output.
CanvasID
Unique identifier of the element's canvas.
ElementID
Unique identifier of the image element.
Node Output
ImageType
An integer representing how the image is scaled and placed.
Valid values: 0 = Stretched | 1 = Sliced | 2 = Fixed | 3 = Tiled | 4 = Stretched to fit | 5 = Stretched
to fill
UI:Image:SetImageType Node
Sets the type of the image. Affects how the texture or sprite is mapped to the image rectangle.
Node Inputs
Activate
Updates the output.
CanvasID
Unique identifier of the element's canvas.
ElementID
Unique identifier of the image element.
ImageType
An integer representing how the image is scaled and placed.
Valid values: 0 = Stretched | 1 = Sliced | 2 = Fixed | 3 = Tiled | 4 = Stretched to fit | 5 = Stretched
to fill
Node Output
Done
Sends a signal when the node's action is finished.
Version 1.6
1243
Lumberyard User Guide
UI Flow Graph Nodes
UI:Image:GetColor Node
Gets the color tint for the image.
Node Inputs
Activate
Updates the output.
CanvasID
Unique identifier of the element's canvas.
ElementID
Unique identifier of the image element.
Node Outputs
Color
The RGB value (0 255 each for R, G, and B) of the element (ElementID).
Alpha
The alpha value (0 255) of the element (ElementID).
UI:Image:SetColor Node
Sets the color tint for the image.
Node Inputs
Activate
Updates the output.
CanvasID
Unique identifier of the element's canvas.
ElementID
Unique identifier of the image element.
Color
The RGB value (0 255 each for R, G, and B).
Alpha
A floating-point alpha value (0 255).
Node Output
Done
Sends a signal when the node's action is finished.
UI Interactable Component Nodes
The UI Interactable component flow graph nodes have been superseded by the UIe
Interactable (p. 1186) component flow graph nodes. For best results, use the UIe
Interactable (p. 1186) component flow graph nodes.
Use the following flow graph node for the Interactable component.
UI:Interactable:SetIsHandlingEvents Node
Sets the Boolean "is handling events" state of the element.
The Interactable flow graph nodes can be used to get or set values on any interactive UI element.
Version 1.6
1244
Lumberyard User Guide
UI Flow Graph Nodes
Interactive UI elements are elements that players can interacted with in game, such as button, text
input, check box, slider, and so on. The SetIsHandlingEvents flow graph node sets whether an
interactive UI element should handle input events. If set to false, then the UI element does not respond
to input events, and its visual state is also changed to disabled.
Node Inputs
Activate
Sets the "is handling events" state.
CanvasID
Unique identifier of the element's canvas.
ElementID
Unique identifier of the element.
State
The Boolean "is handling events" state of the element.
Node Output
Done
Sends a signal when the node's action is finished.
UI Layout Column Component Nodes
The UI Layout column component flow graph nodes have been superseded by the UIe Layout
column (p. 1187) component flow graph nodes. For best results, use the UIe Layout column (p. 1187)
component flow graph nodes.
Use the following flow graph nodes to perform actions on the layout column component.
UI:LayoutColumn:GetOrder Node
Gets the vertical order of the LayoutColumn component for an element.
Node Inputs
Activate
Updates the output.
CanvasID
Unique identifier of the element's canvas.
ElementID
Unique identifier of the element.
Node Output
Order
An integer representing the vertical order.
Valid values: 0 = Top to bottom | 1 = Bottom to top
UI:LayoutColumn:SetOrder Node
Sets the vertical order of the LayoutColumn component for an element.
Node Inputs
Activate
Sets the vertical order for the element.
Version 1.6
1245
Lumberyard User Guide
UI Flow Graph Nodes
CanvasID
Unique identifier of the element's canvas.
ElementID
Unique identifier of the element.
Order
An integer representing the vertical order. 0 = Top to bottom | 1 = Bottom to top.
Node Output
Done
Sends a signal when the node's action is finished.
UI:LayoutColumn:GetPadding Node
Gets the padding (in pixels) inside the edges of the LayoutColumn component for an element.
Node Inputs
Activate
Updates the outputs.
CanvasID
Unique identifier of the element's canvas.
ElementID
Unique identifier of the element.
Node Outputs
Left
An integer representing the padding inside the left edge of the element.
Right
An integer representing the padding inside the right edge of the element.
Top
An integer representing the padding inside the top edge of the element.
Bottom
An integer representing the padding inside the bottom edge of the element.
UI:LayoutColumn:SetPadding Node
Sets the padding (in pixels) inside the edges of the LayoutColumn component for an element.
Node Inputs
Activate
Updates the outputs.
CanvasID
Unique identifier of the element's canvas.
ElementID
Unique identifier of the element.
Left
An integer representing the padding inside the left edge of the element.
Right
An integer representing the padding inside the right edge of the element.
Version 1.6
1246
Lumberyard User Guide
UI Flow Graph Nodes
Top
An integer representing the padding inside the top edge of the element.
Bottom
An integer representing the padding inside the bottom edge of the element.
Node Output
Done
Sends a signal when the node's action is finished.
UI:LayoutColumn:GetSpacing Node
Gets the spacing (in pixels) between child elements of the LayoutColumn component for an element.
Node Inputs
Activate
Updates the output.
CanvasID
Unique identifier of the element's canvas.
ElementID
Unique identifier of the element.
Node Output
Spacing
A float value of the spacing (in pixels) between child elements of the element (ElementID).
UI:LayoutColumn:SetSpacing Node
Sets the spacing (in pixels) between child elements of the LayoutColumn component for an element.
Node Inputs
Activate
Updates the output.
CanvasID
Unique identifier of the element's canvas.
ElementID
Unique identifier of the element.
Spacing
A float value of the spacing (in pixels) between child elements of the element (ElementID).
Node Output
Done
Sends a signal when the node's action is finished.
UI Layout Grid Component Nodes
The UI Layout grid component flow graph nodes have been superseded by the UIe Layout
grid (p. 1189) component flow graph nodes. For best results, use the UIe Layout grid (p. 1189)
component flow graph nodes.
Version 1.6
1247
Lumberyard User Guide
UI Flow Graph Nodes
Use the following flow graph nodes to perform actions on the layout grid component.
UI:LayoutGrid:GetCellSize Node
Gets the size (in pixels) of a child element in the layout.
Node Inputs
Activate
Updates the output.
CanvasID
Unique identifier of the element's canvas.
ElementID
Unique identifier of the element.
Node Outputs
CellWidth
The width (in pixels) of a child element of element (ElementID).
CellHeight
The height (in pixels) of a child element of element (ElementID).
UI:LayoutGrid:SetCellSize Node
Sets the size (in pixels) of a child element in the layout.
Node Inputs
Activate
Updates the output.
CanvasID
Unique identifier of the element's canvas.
ElementID
Unique identifier of the element.
CellWidth
The width (in pixels) of a child element of element (ElementID).
CellHeight
The height (in pixels) of a child element of element (ElementID).
Node Output
Done
Sends a signal when the node's action is finished.
UI:LayoutGrid:GetHorizontalOrder Node
Gets the horizontal order for the layout.
Node Inputs
Activate
Updates the outputs.
CanvasID
Unique identifier of the element's canvas.
Version 1.6
1248
Lumberyard User Guide
UI Flow Graph Nodes
ElementID
Unique identifier of the element.
Node Output
Order
An integer representing the horizontal order.
Valid values: 0 = Left to right | 1 = Right to left
UI:LayoutGrid:SetHorizontalOrder Node
Sets the horizontal order for the layout.
Node Inputs
Activate
Updates the outputs.
CanvasID
Unique identifier of the element's canvas.
ElementID
Unique identifier of the element.
Order
An integer representing the horizontal order.
Valid values: 0 = Left to right | 1 = Right to left
Node Output
Done
Sends a signal when the node's action is finished.
UI:LayoutGrid:GetPadding Node
Gets the padding (in pixels) inside the edges of the LayoutGrid component for an element.
Node Inputs
Activate
Updates the output.
CanvasID
Unique identifier of the element's canvas.
ElementID
Unique identifier of the element.
Node Output
Left
An integer representing the padding inside the left edge of the element.
Right
An integer representing the padding inside the right edge of the element.
Top
An integer representing the padding inside the top edge of the element.
Version 1.6
1249
Lumberyard User Guide
UI Flow Graph Nodes
Bottom
An integer representing the padding inside the bottom edge of the element.
UI:LayoutGrid:SetPadding Node
Sets the padding (in pixels) inside the edges of the LayoutGrid component for an element.
Node Inputs
Activate
Updates the output.
CanvasID
Unique identifier of the element's canvas.
ElementID
Unique identifier of the element.
Left
An integer representing the padding inside the left edge of the element.
Right
An integer representing the padding inside the right edge of the element.
Top
An integer representing the padding inside the top edge of the element.
Bottom
An integer representing the padding inside the bottom edge of the element.
Node Output
Done
Sends a signal when the node's action is finished.
UI:LayoutGrid:GetSpacing Node
Gets the spacing (in pixels) between child elements of the LayoutGrid component for an element.
Node Inputs
Activate
Updates the output.
CanvasID
Unique identifier of the element's canvas.
ElementID
Unique identifier of the element.
Node Output
Spacing
A float value of the spacing (in pixels) between child elements of the element (ElementID).
UI:LayoutGrid:SetSpacing Node
Sets the spacing (in pixels) between child elements of the LayoutGrid component for an element.
Version 1.6
1250
Lumberyard User Guide
UI Flow Graph Nodes
Node Inputs
Activate
Updates the output.
CanvasID
Unique identifier of the element's canvas.
ElementID
Unique identifier of the element.
Spacing
A float value of the spacing (in pixels) between child elements of the element (ElementID).
Node Output
Done
Sends a signal when the node's action is finished.
UI:LayoutGrid:GetStartingDirection Node
Gets the starting direction for the layout.
Node Inputs
Activate
Updates the output.
CanvasID
Unique identifier of the element's canvas.
ElementID
Unique identifier of the element.
Node Output
Direction
An integer representing the direction.
Valid values: 0 = Horizontal order | 1 = Vertical order
UI:LayoutGrid:SetStartingDirection Node
Sets the starting direction for the layout.
Node Inputs
Activate
Set the starting direction for the layout.
CanvasID
Unique identifier of the element's canvas.
ElementID
Unique identifier of the element.
Direction
An integer representing the horizontal order.
Valid values: 0 = Horizontal order | 1 = Vertical order.
Version 1.6
1251
Lumberyard User Guide
UI Flow Graph Nodes
Node Output
Done
Sends a signal when the node's action is finished.
UI:LayoutGrid:GetVerticalOrder Node
Gets the vertical order for the layout.
Node Inputs
Activate
Updates the outputs.
CanvasID
Unique identifier of the element's canvas.
ElementID
Unique identifier of the element.
Node Output
Action
An integer representing the vertical order.
Valid values: 0 = Top to bottom | 1 = Bottom to top
UI:LayoutGrid:SetVerticalOrder Node
Sets the vertical order for the layout.
Node Inputs
Activate
Sets the vertical order for the layout.
CanvasID
Unique identifier of the element's canvas.
ElementID
Unique identifier of the element.
Action
An integer representing the vertical order.
Valid values: 0 = Top to bottom | 1 = Bottom to top
Node Output
Done
Sends a signal when the node's action is finished.
UI Layout Row Component Nodes
The UI Layout row component flow graph nodes have been superseded by the UIe Layout
row (p. 1193) component flow graph nodes. For best results, use the UIe Layout row (p. 1193)
component flow graph nodes.
Use the following flow graph nodes to perform actions on the layout row component.
Version 1.6
1252
Lumberyard User Guide
UI Flow Graph Nodes
UI:LayoutRow:GetOrder Node
Gets the horizontal order of the LayoutRow component for an element.
Node Inputs
Activate
Updates the output.
CanvasID
Unique identifier of the element's canvas.
ElementID
Unique identifier of the element.
Node Output
Order
An integer representing the horizontal order.
Valid values: 0 = Left to right | 1 = Right to left
UI:LayoutRow:SetOrder Node
Sets the horizontal order of the LayoutRow component for an element.
Node Inputs
Activate
Updates the output.
CanvasID
Unique identifier of the element's canvas.
ElementID
Unique identifier of the element.
Order
An integer representing the horizontal order.
Valid values: 0 = Left to right | 1 = Right to left
Node Output
Done
Sends a signal when the node's action is finished.
UI:LayoutRow:GetPadding Node
Gets the padding (in pixels) inside the edges of the LayoutRow component for an element.
Node Inputs
Activate
Updates the output.
CanvasID
Unique identifier of the element's canvas.
ElementID
Unique identifier of the element.
Version 1.6
1253
Lumberyard User Guide
UI Flow Graph Nodes
Node Outputs
Left
An integer representing the padding inside the left edge of the element.
Right
An integer representing the padding inside the right edge of the element.
Top
An integer representing the padding inside the top edge of the element.
Bottom
An integer representing the padding inside the bottom edge of the element.
UI:LayoutRow:SetPadding Node
Sets the padding (in pixels) inside the edges of the LayoutRow component for an element.
Node Inputs
Activate
Sets the padding (in pixels) inside the edges of the LayoutRow.
CanvasID
Unique identifier of the element's canvas.
ElementID
Unique identifier of the element.
Left
An integer representing the padding inside the left edge of the element.
Right
An integer representing the padding inside the right edge of the element.
Top
An integer representing the padding inside the top edge of the element.
Bottom
An integer representing the padding inside the bottom edge of the element.
Node Output
Done
Sends a signal when the node's action is finished.
UI:LayoutRow:GetSpacing Node
Gets the spacing (in pixels) between child elements of the LayoutRow component for an element.
Node Inputs
Activate
Updates the outputs.
CanvasID
Unique identifier of the element's canvas.
ElementID
Unique identifier of the element.
Node Output
Spacing
A float value of the spacing (in pixels) between child elements of the element (ElementID).
Version 1.6
1254
Lumberyard User Guide
UI Flow Graph Nodes
UI:LayoutRow:SetSpacing Node
Sets the spacing (in pixels) between child elements of the LayoutRow component for an element.
Node Inputs
Activate
Sets the spacing (in pixels) between child elements.
CanvasID
Unique identifier of the element's canvas.
ElementID
Unique identifier of the element.
Spacing
A float value of the spacing (in pixels) between child elements of the element (ElementID).
Node Output
Done
Sends a signal when the node's action is finished.
UI Mask Component Nodes
The UI Mask component flow graph nodes have been superseded by the UIe Mask (p. 1196)
component flow graph nodes. For best results, use the UIe Mask (p. 1196) component flow graph
nodes.
Use the following flow graph nodes to perform actions on the mask component.
UI:Mask:GetDrawBehind Node
Gets whether mask is drawn behind the child elements.
Node Inputs
Activate
Updates the outputs.
CanvasID
Unique identifier of the element's canvas.
ElementID
Unique identifier of the element.
Node Output
DrawBehind
Indicates whether mask is drawn behind the child elements.
UI:Mask:SetDrawBehind Node
Sets whether mask is drawn behind the child elements.
Node Inputs
Activate
Sets whether mask is drawn behind the child elements.
Version 1.6
1255
Lumberyard User Guide
UI Flow Graph Nodes
CanvasID
Unique identifier of the element's canvas.
ElementID
Unique identifier of the element.
DrawBehind
Sets whether mask is drawn behind the child elements.
Node Output
Done
Sends a signal when the node's action is finished.
UI:Mask:GetDrawInFront Node
Gets whether mask is drawn in front of child elements.
Node Inputs
Activate
Updates the outputs.
CanvasID
Unique identifier of the element's canvas.
ElementID
Unique identifier of the element.
Node Output
DrawInFront
Indicates whether mask is drawn in front of child elements.
UI:Mask:SetDrawInFront Node
Sets whether mask is drawn in front of child elements.
Node Inputs
Activate
Sets whether mask is drawn in front of child elements.
CanvasID
Unique identifier of the element's canvas.
ElementID
Unique identifier of the element.
DrawInFront
Sets whether mask is drawn in front of child elements.
Node Output
Done
Sends a signal when the node's action is finished.
UI:Mask:GetIsMaskingEnabled Node
Gets whether masking is enabled.
Version 1.6
1256
Lumberyard User Guide
UI Flow Graph Nodes
Node Inputs
Activate
Updates the outputs.
CanvasID
Unique identifier of the element's canvas.
ElementID
Unique identifier of the element.
Node Output
IsMaskingEnabled
Indicates whether masking is enabled.
UI:Mask:SetIsMaskingEnabled Node
Sets whether masking is enabled.
Node Inputs
Activate
Sets whether masking is enabled.
CanvasID
Unique identifier of the element's canvas.
ElementID
Unique identifier of the element.
IsMaskingEnabled
Sets whether masking is enabled.
Node Output
Done
Sends a signal when the node's action is finished.
UI:Mask:GetUseAlphaTest Node
Gets whether to use the alpha channel in the mask visual's texture to define the mask.
Node Inputs
Activate
Updates the outputs.
CanvasID
Unique identifier of the element's canvas.
ElementID
Unique identifier of the element.
Node Output
UseAlphaTest
Indicates whether to use the alpha channel in the mask visual's texture to define the mask.
Version 1.6
1257
Lumberyard User Guide
UI Flow Graph Nodes
UI:Mask:SetUseAlphaTest Node
Sets whether to use the alpha channel in the mask visual's texture to define the mask.
Node Inputs
Activate
Sets whether to use the alpha channel in the mask visual's texture to define the mask.
CanvasID
Unique identifier of the element's canvas.
ElementID
Unique identifier of the element.
UseAlphaTest
Sets whether to use the alpha channel in the mask visual's texture to define the mask.
Node Output
Done
Sends a signal when the node's action is finished.
UI ScrollBox Component Nodes
The UI Scrollbox component flow graph nodes have been superseded by the UIe Scrollbox (p. 1198)
component flow graph nodes. For best results, use the UIe Scrollbox (p. 1198) component flow graph
nodes.
Use the following flow graph nodes to perform actions on the ScrollBox component.
UI:ScrollBox:FindClosestContentChildElement Node
Finds the child of the content element that is closest to the content anchors.
Node Inputs
Activate
Updates the outputs.
CanvasID
Unique identifier of the element's canvas.
ElementID
Unique identifier of the element.
Node Output
ClosestElement
The element currently closest to the focused element.
UI:ScrollBox:GetContentEntity Node
Gets the content element for the ScrollBox.
Node Inputs
Activate
Updates the outputs.
CanvasID
Unique identifier of the element's canvas.
Version 1.6
1258
Lumberyard User Guide
UI Flow Graph Nodes
ElementID
Unique identifier of the element.
Node Output
Content
The element that the ScrollBox scrolls.
UI:ScrollBox:SetContentEntity Node
Sets the content element for the ScrollBox.
Node Inputs
Activate
Sets the content element for the ScrollBox.
CanvasID
Unique identifier of the element's canvas.
ElementID
Unique identifier of the element.
Content
The element that the ScrollBox scrolls.
Node Output
Done
Sends a signal when the node's action is finished.
UI:ScrollBox:GetIsHorizontalScrollingEnabled Node
Gets whether the ScrollBox allows horizontal scrolling.
Node Inputs
Activate
Updates the outputs.
CanvasID
Unique identifier of the element's canvas.
ElementID
Unique identifier of the element.
Node Output
Enabled
Indicates whether horizontal scrolling is enabled.
UI:ScrollBox:SetIsHorizontalScrollingEnabled Node
Sets whether the ScrollBox allows horizontal scrolling.
Node Inputs
Activate
Sets whether the ScrollBox allows horizontal scrolling.
Version 1.6
1259
Lumberyard User Guide
UI Flow Graph Nodes
CanvasID
Unique identifier of the element's canvas.
ElementID
Unique identifier of the element.
Enabled
Sets whether horizontal scrolling is enabled.
Node Output
Done
Sends a signal when the node's action is finished.
UI:ScrollBox:GetIsScrollingConstrained Node
Gets whether the ScrollBox restricts scrolling to the content area.
Node Inputs
Activate
Updates the outputs.
CanvasID
Unique identifier of the element's canvas.
ElementID
Unique identifier of the element.
Node Output
IsConstrained
Indicates whether scrolling is constrained.
UI:ScrollBox:SetIsScrollingConstrained Node
Sets whether the ScrollBox restricts scrolling to the content area.
Node Inputs
Activate
Sets whether the ScrollBox restricts scrolling to the content area.
CanvasID
Unique identifier of the element's canvas.
ElementID
Unique identifier of the element.
IsConstrained
Sets whether scrolling is constrained.
Node Output
Done
Sends a signal when the node's action is finished.
UI:ScrollBox:GetIsVerticalScrollingEnabled Node
Gets whether the ScrollBox allows vertical scrolling.
Version 1.6
1260
Lumberyard User Guide
UI Flow Graph Nodes
Node Inputs
Activate
Updates the output.
CanvasID
Unique identifier of the element's canvas.
ElementID
Unique identifier of the element.
Node Output
Enabled
Indicates whether vertical scrolling is enabled.
UI:ScrollBox:SetIsVerticalScrollingEnabled Node
Sets whether the ScrollBox allows vertical scrolling.
Node Inputs
Activate
Sets whether the ScrollBox allows vertical scrolling.
CanvasID
Unique identifier of the element's canvas.
ElementID
Unique identifier of the element.
Enabled
Sets whether vertical scrolling is enabled.
Node Output
Done
Sends a signal when the node's action is finished.
UI:ScrollBox:GetScrollOffset Node
Gets the scroll offset of the ScrollBox.
Node Inputs
Activate
Updates the outputs.
CanvasID
Unique identifier of the element's canvas.
ElementID
Unique identifier of the element.
Node Output
HorizOffset
The horizontal scroll offset of the element identified by ElementID.
VertOffset
The vertical scroll offset of the element identified by ElementID.
Version 1.6
1261
Lumberyard User Guide
UI Flow Graph Nodes
UI:ScrollBox:SetScrollOffset Node
Sets the scroll offset of the ScrollBox.
Node Inputs
Activate
Sets the scroll offset of the ScrollBox.
CanvasID
Unique identifier of the element's canvas.
ElementID
Unique identifier of the element.
HorizOffset
The horizontal scroll offset of ElementID.
VertOffset
The vertical scroll offset of ElementID.
Node Output
Done
Sends a signal when the node's action is finished.
UI:ScrollBox:GetScrollOffsetChangedActionName Node
Gets the action triggered when the ScrollBox drag is completed.
Node Inputs
Activate
Updates the output.
CanvasID
Unique identifier of the element's canvas.
ElementID
Unique identifier of the element.
Node Output
ChangedAction
The action name.
UI:ScrollBox:SetScrollOffsetChangedActionName Node
Sets the action triggered when the ScrollBox drag is completed.
Node Inputs
Activate
Sets the action triggered when the ScrollBox drag is completed.
CanvasID
Unique identifier of the element's canvas.
ElementID
Unique identifier of the element.
ChangedAction
The action name.
Version 1.6
1262
Lumberyard User Guide
UI Flow Graph Nodes
Node Output
Done
Sends a signal when the node's action is finished.
UI:ScrollBox:GetScrollOffsetChangingActionName Node
Gets the action triggered while the ScrollBox is being dragged.
Node Inputs
Activate
Updates the output.
CanvasID
Unique identifier of the element's canvas.
ElementID
Unique identifier of the element.
Node Output
ChangingAction
The action name.
UI:ScrollBox:SetScrollOffsetChangingActionName Node
Sets the action triggered while the ScrollBox is being dragged.
Node Inputs
Activate
Sets the action triggered while the ScrollBox is being dragged.
CanvasID
Unique identifier of the element's canvas.
ElementID
Unique identifier of the element.
ChangingAction
The action name.
Node Output
Done
Sends a signal when the node's action is finished.
UI:ScrollBox:GetSnapGrid Node
Gets the snapping grid of the ScrollBox.
Node Inputs
Activate
Updates the outputs.
CanvasID
Unique identifier of the element's canvas.
ElementID
Unique identifier of the element.
Version 1.6
1263
Lumberyard User Guide
UI Flow Graph Nodes
Node Outputs
HorizSpacing
The horizontal grid spacing of the element identified by ElementID.
VertSpacing
The vertical grid spacing of the element identified by ElementID.
UI:ScrollBox:SetSnapGrid Node
Sets the snapping grid of the ScrollBox.
Node Inputs
Activate
Sets the snapping grid of the ScrollBox.
CanvasID
Unique identifier of the element's canvas.
ElementID
Unique identifier of the element.
HorizSpacing
The horizontal grid spacing of the element identified by ElementID.
VertSpacing
The vertical grid spacing of the element identified by ElementID.
Node Output
Done
Sends a signal when the node's action is finished.
UI:ScrollBox:GetSnapMode Node
Gets the snap mode for the ScrollBox.
Node Inputs
Activate
Updates the output.
CanvasID
Unique identifier of the element's canvas.
ElementID
Unique identifier of the element.
Node Output
SnapMode
An integer representing the snap mode state.
Valid values: 0 = None | 1 = Children | 2 = Grid
UI:ScrollBox:SetSnapMode Node
Sets the snap mode for the ScrollBox.
Version 1.6
1264
Lumberyard User Guide
UI Flow Graph Nodes
Node Inputs
Activate
Sets the snap mode for the ScrollBox.
CanvasID
Unique identifier of the element's canvas.
ElementID
Unique identifier of the element.
SnapMode
An integer representing the snap mode state.
Valid values: 0 = None | 1 = Children | 2 = Grid
Node Output
Done
Sends a signal when the node's action is finished.
UI:ScrollBox:GetHorizontalScrollBarVisibility Node
Gets horizontal scrollbar visibility behavior.
Node Inputs
Activate
Updates the outputs.
CanvasID
Unique identifier of the element's canvas.
ElementID
Unique identifier of the element.
Node Output
ScrollBarVisibility
An integer that represents the scrollbar visibility behavior.
Valid values: 0 = AlwaysVisible | 1 = AutoHide | 2 = AutoHideAndResizeViewArea
UI:ScrollBox:SetHorizontalScrollBarVisibility Node
Sets horizontal scrollbar visibility behavior.
Node Inputs
Activate
Sets horizontal scroll bar visibility behavior.
CanvasID
Unique identifier of the element's canvas.
ElementID
Unique identifier of the element.
ScollBarVisibility
An integer representing the scrollbar visibility behavior.
0 = AlwaysVisible | 1 = AutoHide | 2 = AutoHideAndResizeViewArea.
Version 1.6
1265
Lumberyard User Guide
UI Flow Graph Nodes
Node Output
Done
Sends a signal when the node's action is finished.
UI:ScrollBox:GetVerticalScrollBarVisibility Node
Gets vertical scrollbar visibility behavior.
Node Inputs
Activate
Updates the outputs.
CanvasID
Unique identifier of the element's canvas.
ElementID
Unique identifier of the element.
Node Output
ScrollBarVisibility
An integer that represents the scrollbar visibility behavior.
Valid values: 0 = AlwaysVisible | 1 = AutoHide | 2 = AutoHideAndResizeViewArea
UI:ScrollBox:SetVerticalScrollBarVisibility Node
Sets vertical scrollbar visibility behavior.
Node Inputs
Activate
Sets vertical scroll bar visibility behavior.
CanvasID
Unique identifier of the element's canvas.
ElementID
Unique identifier of the element.
ScollBarVisibility
An integer representing the scrollbar visibility behavior.
0 = AlwaysVisible | 1 = AutoHide | 2 = AutoHideAndResizeViewArea.
Node Output
Done
Sends a signal when the node's action is finished.
UI:ScrollBox:GetHorizontalScrollBarEntity Node
Gets the horizontal scrollbar element for the ScrollBox.
Node Inputs
Activate
Updates the outputs.
Version 1.6
1266
Lumberyard User Guide
UI Flow Graph Nodes
CanvasID
Unique identifier of the element's canvas.
ElementID
Unique identifier of the element.
Node Output
HorizontalScrollBar
The element that scrolls the ScrollBox horizontally.
UI:ScrollBox:SetHorizontalScrollBarEntity Node
Sets the horizontal scrollbar element for the ScrollBox.
Node Inputs
Activate
Sets the horizontal scrollbar element for the ScrollBox.
CanvasID
Unique identifier of the element's canvas.
ElementID
Unique identifier of the element.
HorizontalScrollBar
The element that scrolls the ScrollBox horizontally.
Node Output
Done
Sends a signal when the node's action is finished.
UI:ScrollBox:GetVerticalScrollBarEntity Node
Gets the vertical scrollbar element for the ScrollBox.
Node Inputs
Activate
Updates the outputs.
CanvasID
Unique identifier of the element's canvas.
ElementID
Unique identifier of the element.
Node Output
VerticalScrollBar
The element that scrolls the ScrollBox vertically.
UI:ScrollBox:SetVerticalScrollBarEntity Node
Sets the vertical scrollbar element for the ScrollBox.
Version 1.6
1267
Lumberyard User Guide
UI Flow Graph Nodes
Node Inputs
Activate
Sets the vertical scrollbar element for the ScrollBox.
CanvasID
Unique identifier of the element's canvas.
ElementID
Unique identifier of the element.
VerticalScrollBar
The element that scrolls the ScrollBox vertically.
Node Output
Done
Sends a signal when the node's action is finished.
UI ScrollBar Component Nodes
The UI Scrollbar component flow graph nodes have been superseded by the UIe Scrollbar (p. 1207)
component flow graph nodes. For best results, use the UIe Scrollbar (p. 1207) component flow graph
nodes.
Use the following flow graph nodes to perform actions on the Scrollbar component.
UI:Scrollbar:GetHandleEntity Node
Gets the handle element of the scroll bar.
Node Inputs
Activate
Updates the output.
CanvasID
Unique identifier of the element's canvas.
ElementID
Unique identifier of the element.
Node Output
Handle
The handle element.
UI:Scrollbar:SetHandleEntity Node
Sets the handle element of the scroll bar.
Node Inputs
Activate
Sets the handle element.
CanvasID
Unique identifier of the element's canvas.
ElementID
Unique identifier of the element.
Version 1.6
1268
Lumberyard User Guide
UI Flow Graph Nodes
Handle
The handle element.
Node Output
Done
Sends a signal when the node's action is finished.
UI:Scrollbar:GetValue Node
Gets the value of the scrollbar.
Node Inputs
Activate
Updates the output.
CanvasID
Unique identifier of the element's canvas.
ElementID
Unique identifier of the element.
Node Output
Value
The scrollbar value of the element identified by ElementID.
UI:Scrollbar:SetValue Node
Sets the value of the scroll bar.
Node Inputs
Activate
Sets the value of the scrollbar.
CanvasID
Unique identifier of the element's canvas.
ElementID
Unique identifier of the element.
Value
The scrollbar value of the element identified by ElementID.
Node Output
Done
Sends a signal when the node's action is finished.
UI:Scrollbar:GetHandleSize Node
Gets the size of the handle.
Node Inputs
Activate
Updates the output.
Version 1.6
1269
Lumberyard User Guide
UI Flow Graph Nodes
CanvasID
Unique identifier of the element's canvas.
ElementID
Unique identifier of the element.
Node Output
HandleSize
The size of the handle of the element identified by ElementID.
UI:Scrollbar:SetHandleSize Node
Sets the size of the handle.
Node Inputs
Activate
Sets the size of the handle.
CanvasID
Unique identifier of the element's canvas.
ElementID
Unique identifier of the element.
HandleSize
The size of the handle of the element identified by ElementID.
Node Output
Done
Sends a signal when the node's action is finished.
UI:Scrollbar:GetMinHandlePixelSize Node
Gets the minimum size in pixels of the handle.
Node Inputs
Activate
Updates the output.
CanvasID
Unique identifier of the element's canvas.
ElementID
Unique identifier of the element.
Node Output
MinHandleSize
The minimum size in pixels of the handle of the element identified by ElementID.
UI:Scrollbar:SetMinHandlePixelSize Node
Sets the minimum size in pixels of the handle.
Version 1.6
1270
Lumberyard User Guide
UI Flow Graph Nodes
Node Inputs
Activate
Sets the minimum size in pixels of the handle.
CanvasID
Unique identifier of the element's canvas.
ElementID
Unique identifier of the element.
MinHandleSize
The minimum size in pixels of the handle of the element identified by ElementID.
Node Output
Done
Sends a signal when the node's action is finished.
UI:Scrollbar:GetValueChangedActionName Node
Gets the action triggered when the value is done changing.
Node Inputs
Activate
Updates the output.
CanvasID
Unique identifier of the element's canvas.
ElementID
Unique identifier of the element.
Node Output
ValueChangedAction
The action name.
UI:Scrollbar:SetValueChangedActionName Node
Sets the action triggered when the value is done changing.
Node Inputs
Activate
Updates the output.
CanvasID
Unique identifier of the element's canvas.
ElementID
Unique identifier of the element.
ValueChangedAction
The action name.
Node Output
Done
Sends a signal when the node's action is finished.
Version 1.6
1271
Lumberyard User Guide
UI Flow Graph Nodes
UI:Scrollbar:GetValueChangingActionName Node
Gets the action triggered while the value is changing.
Node Inputs
Activate
Updates the output.
CanvasID
Unique identifier of the element's canvas.
ElementID
Unique identifier of the element.
Node Output
ValueChangingAction
The action name.
UI:Scrollbar:SetValueChangingActionName Node
Sets the action triggered while the value is changing.
Node Inputs
Activate
Updates the output.
CanvasID
Unique identifier of the element's canvas.
ElementID
Unique identifier of the element.
ValueChangingAction
The action name.
Node Output
Done
Sends a signal when the node's action is finished.
UI Slider Component Nodes
The UI Slider component flow graph nodes have been superseded by the UIe Slider (p. 1212)
component flow graph nodes. For best results, use the UIe Slider (p. 1212) component flow graph
nodes.
Use the following flow graph nodes to perform actions on the slider component.
UI:Slider:GetFillEntity Node
Gets the fill element.
Node Inputs
Activate
Updates the output.
CanvasID
Unique identifier of the element's canvas.
Version 1.6
1272
Lumberyard User Guide
UI Flow Graph Nodes
ElementID
Unique identifier of the element.
Node Output
FillElement
The fill element.
UI:Slider:SetFillEntity Node
Sets the fill element.
Node Inputs
Activate
Sets the fill element.
CanvasID
Unique identifier of the element's canvas.
ElementID
Unique identifier of the element.
FillElement
The fill element.
Node Output
Done
Sends a signal when the node's action is finished.
UI:Slider:GetManipulatorEntity Node
Gets the manipulator element.
Node Inputs
Activate
Updates the output.
CanvasID
Unique identifier of the element's canvas.
ElementID
Unique identifier of the element.
Node Output
ManipulatorElement
The manipulator element.
UI:Slider:SetManipulatorEntity Node
Sets the manipulator element.
Node Inputs
Activate
Sets the manipulator element.
Version 1.6
1273
Lumberyard User Guide
UI Flow Graph Nodes
CanvasID
Unique identifier of the element's canvas.
ElementID
Unique identifier of the element.
ManipulatorElement
The manipulator element.
Node Output
Done
Sends a signal when the node's action is finished.
UI:Slider:GetMaxValue Node
Gets the maximum value of the slider.
Node Inputs
Activate
Updates the output.
CanvasID
Unique identifier of the element's canvas.
ElementID
Unique identifier of the element.
Node Output
MaxValue
The slider maximum value of the element identified by ElementID.
UI:Slider:SetMaxValue Node
Sets the maximum value of the slider.
Node Inputs
Activate
Sets the maximum value of the slider.
CanvasID
Unique identifier of the element's canvas.
ElementID
Unique identifier of the element.
MaxValue
The slider maximum value of the element identified by ElementID.
Node Output
Done
Sends a signal when the node's action is finished.
UI:Slider:GetMinValue Node
Gets the minimum value of the slider.
Version 1.6
1274
Lumberyard User Guide
UI Flow Graph Nodes
Node Inputs
Activate
Updates the output.
CanvasID
Unique identifier of the element's canvas.
ElementID
Unique identifier of the element.
Node Output
MinValue
The slider minimum value of the element identified by ElementID.
UI:Slider:SetMinValue Node
Sets the minimum value of the slider.
Node Inputs
Activate
Sets the minimum value of the slider.
CanvasID
Unique identifier of the element's canvas.
ElementID
Unique identifier of the element.
MinValue
The slider minimum value of the element identified by ElementID.
Node Output
Done
Sends a signal when the node's action is finished.
UI:Slider:GetStepValue Node
Gets the smallest increment allowed between values. Zero means no restriction.
Node Inputs
Activate
Updates the output.
CanvasID
Unique identifier of the element's canvas.
ElementID
Unique identifier of the element.
Node Output
StepValue
The smallest increment allowed between values of the element identified by ElementID. Zero
means no restriction.
Version 1.6
1275
Lumberyard User Guide
UI Flow Graph Nodes
UI:Slider:SetStepValue Node
Sets the smallest increment allowed between values. Zero means no restriction.
Node Inputs
Activate
Sets the smallest increment allowed between values. Zero means no restriction.
CanvasID
Unique identifier of the element's canvas.
ElementID
Unique identifier of the element.
StepValue
The smallest increment allowed between values of the element identified by ElementID. Zero
means no restriction.
Node Output
Done
Sends a signal when the node's action is finished.
UI:Slider:GetTrackEntity Node
Gets the track element.
Node Inputs
Activate
Updates the output.
CanvasID
Unique identifier of the element's canvas.
ElementID
Unique identifier of the element.
Node Output
Track
The track element.
UI:Slider:SetTrackEntity Node
Sets the track element.
Node Inputs
Activate
Sets the track element.
CanvasID
Unique identifier of the element's canvas.
ElementID
Unique identifier of the element.
Track
The track element.
Version 1.6
1276
Lumberyard User Guide
UI Flow Graph Nodes
Node Output
Done
Sends a signal when the node's action is finished.
UI:Slider:GetValue Node
Gets the value of slider.
Node Inputs
Activate
Updates the output.
CanvasID
Unique identifier of the element's canvas.
ElementID
Unique identifier of the element.
Node Output
Value
The slider value of the element identified by ElementID.
UI:Slider:SetValue Node
Sets the value of the slider.
Node Inputs
Activate
Sets the value of the slider.
CanvasID
Unique identifier of the element's canvas.
ElementID
Unique identifier of the element.
Value
The slider value of the element identified by ElementID.
Node Output
Done
Sends a signal when the node's action is finished.
UI:Slider:GetValueChangedActionName Node
Gets the action triggered when the value is done changing.
Node Inputs
Activate
Updates the output.
CanvasID
Unique identifier of the element's canvas.
Version 1.6
1277
Lumberyard User Guide
UI Flow Graph Nodes
ElementID
Unique identifier of the element.
Node Output
ValueChangedAction
The action name.
UI:Slider:SetValueChangedActionName Node
Sets the action triggered when the value is done changing.
Node Inputs
Activate
Updates the output.
CanvasID
Unique identifier of the element's canvas.
ElementID
Unique identifier of the element.
ValueChangedAction
The action name.
Node Output
Done
Sends a signal when the node's action is finished.
UI:Slider:GetValueChangingActionName Node
Gets the action triggered while the value is changing.
Node Inputs
Activate
Updates the output.
CanvasID
Unique identifier of the element's canvas.
ElementID
Unique identifier of the element.
Node Output
ValueChangingAction
The action name.
UI:Slider:SetValueChangingActionName Node
Sets the action triggered while the value is changing.
Node Inputs
Activate
Updates the output.
Version 1.6
1278
Lumberyard User Guide
UI Flow Graph Nodes
CanvasID
Unique identifier of the element's canvas.
ElementID
Unique identifier of the element.
ValueChangingAction
The action name.
Node Output
Done
Sends a signal when the node's action is finished.
UI Text Component Nodes
The UI Text component flow graph nodes have been superseded by the UIe Text (p. 1217) component
flow graph nodes. For best results, use the UIe Text (p. 1217) component flow graph nodes.
Use the following flow graph nodes to perform actions on the text component.
UI:Text:GetColor Node
Gets the color to draw the text string.
Node Inputs
Activate
Updates the outputs.
CanvasID
Unique identifier of the element's canvas.
ElementID
Unique identifier of the element.
Node Outputs
Color
The RGB value (0 255 each for R, G, and B) of the element identified by ElementID.
Alpha
The alpha value (0 255) of the element identified by ElementID.
UI:Text:SetColor Node
Sets the color to draw the text string.
Node Inputs
Activate
Updates the output.
CanvasID
Unique identifier of the element's canvas.
ElementID
Unique identifier of the element.
Color
The RGB value (0 255 each for R, G, and B) of the element identified by ElementID.
Alpha
The alpha value (0 255) of the element identified by ElementID.
Version 1.6
1279
Lumberyard User Guide
UI Flow Graph Nodes
Node Output
Done
Sends a signal when the node's action is finished.
UI:Text:GetFont Node
Gets the path to the font.
Node Inputs
Activate
Updates the output.
CanvasID
Unique identifier of the element's canvas.
ElementID
Unique identifier of the element.
Node Output
Font
The path to the font used by the element.
UI:Text:SetFontNode
Sets the path to the font.
Node Inputs
Activate
Updates the output.
CanvasID
Unique identifier of the element's canvas.
ElementID
Unique identifier of the element.
Font
The path to the font used by the element identified by ElementID.
Node Output
Done
Sends a signal when the node's action is finished.
UI:Text:GetFontSize Node
Gets the font size in points.
Node Inputs
Activate
Updates the output.
CanvasID
Unique identifier of the element's canvas.
ElementID
Unique identifier of the element.
Version 1.6
1280
Lumberyard User Guide
UI Flow Graph Nodes
Node Output
FontSize
The font size of the element identified by ElementID.
UI:Text:SetFontSize Node
Sets the font size in points.
Node Inputs
Activate
Updates the output.
CanvasID
Unique identifier of the element's canvas.
ElementID
Unique identifier of the element.
FontSize
The font size of the element identified by ElementID.
Node Output
Done
Sends a signal when the node's action is finished.
UI:Text:GetOverflowMode Node
Gets the overflow behavior of the text.
Node Inputs
Activate
Updates the output.
CanvasID
Unique identifier of the element's canvas.
ElementID
Unique identifier of the element.
Node Output
OverflowMode
An integer representing how overflow text is handled.
Valid values: 0 = Overflow text | 1 = Clip text
UI:Text:SetOverflowModeNode
Sets the overflow behavior of the text.
Node Inputs
Activate
Updates the output.
CanvasID
Unique identifier of the element's canvas.
Version 1.6
1281
Lumberyard User Guide
UI Flow Graph Nodes
ElementID
Unique identifier of the element.
OverflowMode
An integer representing how overflow text is handled.
Valid values: 0 = Overflow text | 1 = Clip text
Node Output
Done
Sends a signal when the node's action is finished.
UI:Text:GetText Node
Gets the text string that the element displays.
Node Inputs
Activate
Updates the output.
CanvasID
Unique identifier of the element's canvas.
ElementID
Unique identifier of the element.
Node Output
Value
The text string being displayed by the element identified by ElementID.
UI:Text:SetText Node
Sets the text string being displayed by the element.
Node Inputs
Activate
Updates the output.
CanvasID
Unique identifier of the element's canvas.
ElementID
Unique identifier of the element.
Value
The text string being displayed by the element identified by ElementID.
Node Output
Done
Sends a signal when the node's action is finished.
UI:Text:GetWrapText Node
Gets whether text is wrapped.
Version 1.6
1282
Lumberyard User Guide
UI Flow Graph Nodes
Node Inputs
Activate
Updates the output.
CanvasID
Unique identifier of the element's canvas.
ElementID
Unique identifier of the element.
Node Output
WrapTextSetting
An integer representing how long text ines are handled.
Valid values: 0 = No wrap | 1 = Wrap
UI:Text:SetWrapText Node
Gets whether text is wrapped.
Node Inputs
Activate
Updates the outputs.
CanvasID
Unique identifier of the element's canvas.
ElementID
Unique identifier of the element.
WrapTextSetting
An integer representing how long text ines are handled.
Valid values: 0 = No wrap | 1 = Wrap
Node Output
Done
Sends a signal when the node's action is finished.
UI Text Input Component Nodes
The UI Text Input component flow graph nodes have been superseded by the UIe Text Input (p. 1221)
component flow graph nodes. For best results, use the UIe Text Input (p. 1221) component flow graph
nodes.
Use the following flow graph nodes to perform actions on the text input component.
UI:TextInput:GetChangeAction Node
Gets the action triggered when the text is changed.
Node Inputs
Activate
Updates the output.
CanvasID
Unique identifier of the element's canvas.
Version 1.6
1283
Lumberyard User Guide
UI Flow Graph Nodes
ElementID
Unique identifier of the element.
Node Output
ChangeAction
The action name.
UI:TextInput:SetChangeAction Node
Sets the action triggered when the text is changed.
Node Inputs
Activate
Updates the output.
CanvasID
Unique identifier of the element's canvas.
ElementID
Unique identifier of the element.
ChangeAction
The action name.
Node Output
Done
Sends a signal when the node's action is finished.
UI:TextInput:GetCursorBlinkInterval Node
Gets the cursor blink interval of the text input.
Node Inputs
Activate
Updates the output.
CanvasID
Unique identifier of the element's canvas.
ElementID
Unique identifier of the element.
Node Output
CursorBlinkInterval
The cursor blink in interval of the element identified by ElementID.
UI:TextInput:SetCursorBlinkInterval Node
Gets the cursor blink interval of the text input.
Node Inputs
Activate
Updates the output.
Version 1.6
1284
Lumberyard User Guide
UI Flow Graph Nodes
CanvasID
Unique identifier of the element's canvas.
ElementID
Unique identifier of the element.
CursorBlinkInterval
The cursor blink in interval of the element identified by ElementID.
Node Output
Done
Sends a signal when the node's action is finished.
UI:TextInput:GetEndEditAction Node
Gets the action triggered when the editing of text is finished.
Node Inputs
Activate
Updates the output.
CanvasID
Unique identifier of the element's canvas.
ElementID
Unique identifier of the element.
Node Output
EndEditAction
The action name.
UI:TextInput:SetEndEditAction Node
Sets the action triggered when the editing of text is finished.
Node Inputs
Activate
Updates the output.
CanvasID
Unique identifier of the element's canvas.
ElementID
Unique identifier of the element.
EndEditAction
The action name.
Node Output
Done
Sends a signal when the node's action is finished.
UI:TextInput:GetEnterAction Node
Gets the action triggered when Enter is pressed.
Version 1.6
1285
Lumberyard User Guide
UI Flow Graph Nodes
Node Inputs
Activate
Updates the output.
CanvasID
Unique identifier of the element's canvas.
ElementID
Unique identifier of the element.
Node Output
EnterAction
The action name.
UI:TextInput:SetEnterAction Node
Sets the action triggered when Enter is pressed.
Node Inputs
Activate
Updates the output.
CanvasID
Unique identifier of the element's canvas.
ElementID
Unique identifier of the element.
EnterAction
The action name.
Node Output
Done
Sends a signal when the node's action is finished.
UI:TextInput:GetIsPasswordField Node
Gets whether the text input is configured as a password field.
Node Inputs
Activate
Updates the output.
CanvasID
Unique identifier of the element's canvas.
ElementID
Unique identifier of the element.
Node Output
IsPasswordField
Boolean. Whether the element identified by ElementID is configured as a password field.
Version 1.6
1286
Lumberyard User Guide
UI Flow Graph Nodes
UI:TextInput:SetIsPasswordField Node
Sets whether the text input is configured as a password field.
Node Inputs
Activate
Updates the output.
CanvasID
Unique identifier of the element's canvas.
ElementID
Unique identifier of the element.
IsPasswordField
Boolean. Whether the element identified by ElementID is configured as a password field.
Node Output
Done
Sends a signal when the node's action is finished.
UI:TextInput:GetMaxStringLength Node
Gets the maximum number of characters that can be entered.
Node Inputs
Activate
Updates the output.
CanvasID
Unique identifier of the element's canvas.
ElementID
Unique identifier of the element.
Node Output
MaxStringLength
An integer representing the maximum number of characters that can be entered.
Valid values: 0 = none allowed | -1 = unlimited
UI:TextInput:SetMaxStringLength Node
Sets the maximum number of characters that can be entered.
Node Inputs
Activate
Updates the output.
CanvasID
Unique identifier of the element's canvas.
ElementID
Unique identifier of the element.
MaxStringLength
An integer representing the maximum number of characters that can be entered.
Valid values: 0 = none allowed | -1 = unlimited
Version 1.6
1287
Lumberyard User Guide
UI Flow Graph Nodes
Node Output
Done
Sends a signal when the node's action is finished.
UI:TextInput:GetPlaceHolderTextEntity Node
Gets the placeholder text element.
Node Inputs
Activate
Updates the output.
CanvasID
Unique identifier of the element's canvas.
ElementID
Unique identifier of the element.
Node Output
PlaceHolderTextElement
The placeholder text element.
UI:TextInput:SetPlaceHolderTextEntity Node
Sets the placeholder text element.
Node Inputs
Activate
Updates the output.
CanvasID
Unique identifier of the element's canvas.
ElementID
Unique identifier of the element.
PlaceHolderTextElement
The placeholder text element.
Node Output
Done
Sends a signal when the node's action is finished.
UI:TextInput:GetText Node
Gets the text string that the element is displaying or allowing to be edited.
Node Inputs
Activate
Updates the output.
CanvasID
Unique identifier of the element's canvas.
ElementID
Unique identifier of the element.
Version 1.6
1288
Lumberyard User Guide
UI Flow Graph Nodes
Node Output
Value
The text string being displayed or edited by the element
UI:TextInput:SetText Node
Sets the text string that the element is displaying or allowing to be edited.
Node Inputs
Activate
Updates the output.
CanvasID
Unique identifier of the element's canvas.
ElementID
Unique identifier of the element.
Value
The text string being displayed or edited by the element
Node Output
Done
Sends a signal when the node's action is finished.
UI:TextInput:GetTextCursorColor Node
Gets the color to be used for the text cursor.
Node Inputs
Activate
Updates the output.
CanvasID
Unique identifier of the element's canvas.
ElementID
Unique identifier of the element.
Node Outputs
Color
The RGB value (0 255 each for R, G, and B) of the element identified by ElementID.
Alpha
The alpha value (0 - 255) of the element identified by ElementID.
UI:TextInput:SetTextCursorColor Node
Sets the color to be used for the text cursor.
Node Inputs
Activate
Updates the output.
CanvasID
Unique identifier of the element's canvas.
Version 1.6
1289
Lumberyard User Guide
UI Flow Graph Nodes
ElementID
Unique identifier of the element.
Color
The RGB value (0 255 each for R, G, and B) of the element identified by ElementID.
Alpha
The alpha value (0 255) of the element identified by ElementID.
Node Output
Done
Sends a signal when the node's action is finished.
UI:TextInput:GetTextEntity Node
Gets the text element.
Node Inputs
Activate
Updates the output.
CanvasID
Unique identifier of the element's canvas.
ElementID
Unique identifier of the element.
Node Output
TextElement
The text element.
UI:TextInput:SetTextEntity Node
Gets the text element.
Node Inputs
Activate
Updates the output.
CanvasID
Unique identifier of the element's canvas.
ElementID
Unique identifier of the element.
TextElement
The text element.
Node Output
Done
Sends a signal when the node's action is finished.
UI:TextInput:GetTextSelectionColor Node
Gets the color to be used for the text background when it is selected.
Version 1.6
1290
Lumberyard User Guide
UI Flow Graph Nodes
Node Inputs
Activate
Updates the output.
CanvasID
Unique identifier of the element's canvas.
ElementID
Unique identifier of the element.
Node Outputs
Color
The RGB value (0 255 each for R, G, and B) of the element identified by ElementID.
Alpha
The alpha value (0 255) of the element identified by ElementID.
UI:TextInput:SetTextSelectionColor Node
Gets the color to be used for the text background when it is selected.
Node Inputs
Activate
Updates the output.
CanvasID
Unique identifier of the element's canvas.
ElementID
Unique identifier of the element.
Color
The RGB value (0 255 for R, G, and B) of the element identified by ElementID.
Alpha
The alpha value (0 255) of the element identified by ElementID.
Node Output
Done
Sends a signal when the node's action is finished.
UI Animation Node
The UI animation flow graph node has been superseded by the UIe Animation (p. 1229) flow graph
node. For best results, use the UIe Animation (p. 1229) flow graph node.
The UI animation node consists of the following node inputs and outputs:
UI:Sequence:Play Node
Controls playback of a UI animation sequence.
Node Inputs
Start
Starts playing the sequence from the beginning and triggers the OnStarted output.
Version 1.6
1291
Lumberyard User Guide
UI Flow Graph Nodes
Stop
Jumps the animation to the end and stops playing and triggers the OnStopped output.
Abort
Jumps the animation to the end and stops playing and triggers the OnAborted output.
Pause
Pauses the animation.
Resume
Continues playing a previously paused animation.
Reset
Resets the animation to the start. This applies all the key values for the first key frame of the
animation.
CanvasID, SequenceName
Unique ID of UI canvas that contains the animation sequence.
The name of the sequence to play.
Node Outputs
OnStarted
Triggers when the sequence starts playing.
OnStopped
Triggers an output when the sequence stops playing, either because the end of the animation is
reached or because the sequence is forced to stop (for example, by using the Stop node input).
OnAborted
Triggers an output when the sequence is aborted (for example, by using the Abort node input).
Version 1.6
1292
Lumberyard User Guide
Configuring your Project for Virtual Reality
Virtual Reality
Lumberyard's virtual reality (p. 1364) system integrates the use of the OculusRift, HTC Vive, and Open
Source Virtual Reality (OSVR) head-mounted displays (HMD) on PC gaming systems. Before using
these head-mounted displays, read each manufacturer's safety guide:
Oculus Rift Health and Safety Warning
HTC Vive Safety and Regulatory Guide
To activate Lumberyard's virtual reality support, add the appropriate Virtual Reality Gem(s) (p. 1293)
in the Project Configurator and then rebuild your project (p. 767). By enabling the appropriate Virtual
Reality Gem(s), your project becomes capable of working with the supported virtual reality device(s),
after some additional configuration. You can also add new gems (p. 767) for other head-mounted
devices.
Use console variables (CVARs) (p. 1294) to activate and modify configurable features of the virtual
reality system, such as resolution and performance specifications.
You can use flow graph modules for the initial game setup and game play scripting, for example to
customize such features as the position of the camera, tracking of the attached virtual reality device,
current view depending on height of the player, and more.
Topics
Configuring your Project for Virtual Reality (p. 1293)
Configuring Required Console Variables (p. 1294)
Setting Up Virtual Reality with Flow Graph (p. 1295)
Previewing your Virtual Reality Project (p. 1304)
Debugging your Virtual Reality Project (p. 1304)
Configuring your Project for Virtual Reality
Add one or more Virtual Reality Gems available in Lumberyard Editor to enable virtual reality for
supported head-mounted displays (HMDs). You can add the gem(s) to new or existing projects. If you
add more than one gem, the system automatically detects which HMD is connected, and uses the
appropriate gem code to control the specific HMD and any associated virtual reality (VR) controllers.
Supported HMDs include:
Version 1.6
1293
Lumberyard User Guide
Configuring Required Console Variables
Oculus Oculus Rift HMD
OpenVR HTC Vive HMD
OSVR Open Source Virtual Reality (OSVR) HDK1 and HDK2
To add the Virtual Reality Gem(s)
1.
Use the Lumberyard Setup Assistant to open the Project Configurator.
2.
Select the project you want to add the Virtual Reality Gem to, or create a new project. Then click
Set as Default.
3.
Click Enable Gems below the project name.
4.
Select one or more of the Virtual Reality Gems:
Oculus
OpenVR
OSVR
5.
Click Save.
After you enable the gem(s), you must rebuild your project (p. 767) before the gem(s) will function
in Lumberyard Editor.
Configuring Required Console Variables
Console variables (CVARs) (p. 57) are a type of variable that you can manipulate in Lumberyard's
console interface (p. 56).
You must set the following console variable to enable your project's capability to support the headmounted display.
output_to_hmd = 1
Enables output to head-mounted display (HMD). Allows users to toggle stereoscopic output while
playing the game. With this variable enabled, the height and width resolution for the connected
headset is detected and set automatically.
Version 1.6
1294
Lumberyard User Guide
Optional Console Variables
Set the following console variables to 0 in order to turn them off. These features are either unnecessary
for virutal reality or too resource-intensive for a virtual reality environment.
r_DepthOfField = 0
Disables the depth of field setting. 0 = disabled; 1 = enabled; 2 = hdr time of day enabled.
r_MotionBlur = 0
Disables the motion blur setting. 0 = no motion blur; 1 = camera and object motion blur; 2 = debug
mode.
r_ResolutionScale
Float value. Scales the resolution for better performance. For example, set to 0.5 to scale the
resolution by 50% in width and height (retains the aspect ratio).
e_gi = 0
Disables the global illumination setting. 0 = disabled; 1 = enabled.
Optional Console Variables
The following console variables are optional but strongly recommended. Disabling the following
rendering features ensures better performance in a virtual reality environment. If you need certain
rendering features that are explicitly disabled by these example variables, you may turn them back on
at the cost of performance.
sys_spec = 2
Sets the system configuration specification to medium. 0 = custom; 1 = low; 2 = medium; 3 = high;
4 = very high; 5 = Xbox One; 6 = PS4; 7 = Mobile.
r_ssdoHalfRes = 3
Applies screen space directional occlusion (SSDO) (p. 1364) bandwidth optimizations to half
resolution output. 0 = full resolution; 1 = lower resolution; 2 = low res depth (except for small
camera field of views) to avoid artifacts; 3 = half resolution output.
r_Refraction = 0
Disables refraction. 0 = disabled; 1 = enabled.
r_CBufferUseNativeDepth = 0
Disables use of the depth buffer as the coverage buffer. 0 = disabled; 1 = enabled.
r_DeferredShadingTiled = 0
Disables tiled shading. 0 = disabled; 1 = tiled forward shading for transparent objects; 2 = tiled
deferred and forward shading; 3 = tiled deferred and forward shading with debug info; 4 = light
coverage visualization.
r_SSReflections = 0
Disables glossy screen space reflections. 0 = disabled; 1 = enabled.
Setting Up Virtual Reality with Flow Graph
You can use flow graph modules to set up or script your virtual reality game.
The following flow graph modules are available for any attached head-mounted display.
VR:ControllerTracking
Provides up-to-date information about any attached motion controller's transform (position and rotation)
information in game world space. If an entity is specified in the node, all positions and rotations are
specified relative to the entity.
Version 1.6
1295
Lumberyard User Guide
VR:DeviceInfo
Node Inputs
Enabled
Enables or disables the node.
Scale
Scales the controller's movements.
Node Outputs
Left pos
Position of the left controller.
Left Rot (PRY)
Rotation of the left controller in degrees (PRY pitch, roll, yaw).
Left data ok
Valid data output from left controller. This means that the controller is connected and active.
Right pos
Position of the right controller.
Right Rot (PRY)
Rotation of the right controller in degrees (PRY pitch, roll, yaw).
Right data ok
Valid data output from right controller. This means that the controller is connected and active.
VR:DeviceInfo
Gets information about the currently connected device.
Node Input
Activate
Updates the output.
Node Outputs
Name
The name of the active HMD.
RenderWidth
The render width for a single eye (in pixels).
RenderHeight
The render height for a single eye (in pixels).
VerticalFOV
The vertical field of view (FOV) for the HMD in degrees.
HorizontalFOV
The combined horizontal field of view (FOV) for both eyes in degrees.
VR:TransformInfo
Gives up-to-date information about the current HMD transform (position and rotation) in the game world
space.
Version 1.6
1296
Lumberyard User Guide
VR:Dynamics:Controllers
Node Outputs
Camera pos
Position of the camera after being translated by the HMD.
Camera rot
Rotation of the camera after being rotated by the HMD in degrees (pitch, yaw, roll).
HMD pos
Position of the HMD relative to the HMD's recentered pose. This is not the position of the HMD
within the game world, as no camera transform has been applied.
HMD rot
Rotation of the HMD relative to the HMD's recentered pose. This is not the rotation of the HMD
within the game world, as no camera transform has been applied.
VR:Dynamics:Controllers
Gives up-to-date information about the current HMD transform (position and rotation) in the game world
space.
Node Input
Activate
Updates the outputs.
Node Outputs
Left Controller Active
Boolean. Whether left controller is active and being tracked.
Left Linear Velocity
Vector. Linear velocity of the left controller in local space.
Left Linear Acceleration
Vector. Linear acceleration of the left controller in local space.
Left Angular Velocity
Vector. Angular velocity of the left controller in local space.
Left Angular Acceleration
Vector. Angular acceleration of the left controller in local space.
Right Contoller Active
Boolean. Whether right controller is active and being tracked.
Right Linear Velocity
Vector. Linear velocity of the right controller in local space.
Right Linear Acceleration
Vector. Linear acceleration of the right controller in local space.
Right Angular Velocity
Vector. Angular velocity of the right controller in local space.
Right Angular Acceleration
Vector. Angular acceleration of the right controller in local space.
VR:Dynamics:HMD
Provides information about the current angular and linear dynamics of the HMD.
Version 1.6
1297
Lumberyard User Guide
VR:OpenVR:Playspace
Node Input
Enabled
Enables the node.
Node Outputs
Linear Velocity
Linear velocity of the HMD in local space.
Linear Acceleration
Linear acceleration of the HMD in local space.
Angular Velocity
Angular velocity of the HMD in local space.
Angular Acceleration
Angular acceleration of the HMD in local space.
VR:OpenVR:Playspace
Provides information about the HMD's playspace.
Node Input
Activate
Updates the outputs.
Node Outputs
Corner0
The world-space position of corner 0.
Corner1
The world-space position of corner 1.
Corner2
The world-space position of corner 2.
Corner3
The world-space position of corner 3.
Center
The world-space center of the playspace. Note that the center is on the floor.
Dimensions
The width (x) and height (y) of the playspace in meters.
IsValid
If true, the playspace data is valid and configured correctly.
VR:RecenterPose
Recenters the view coordinate system for the attached HMD to the current view.
VR:VREnabled
Queries whether VR output is enabled and active in the system. A true output from this node means
that an HMD is connected, properly initialized, and being rendered to.
Version 1.6
1298
Lumberyard User Guide
VR:SetTrackingLevel
VR:SetTrackingLevel
Sets the current tracking level of the attached VR device to either Head or Floor. These options
determine how the HMD's origin is calculated for every frame.
VR:TransformInfo
Provides information about the orientation and position of the camera and the HMD.
Node Input
Enabled
Enables the node.
Node Outputs
Camera pos
The position of the current camera in world coordinates.
Camera rot (PRY)
Vector. The oritentation of the current camera in world coordinates in degrees (PRY pitch, roll,
yaw).
HMD pos
The position of the HMD with respect to the recentered pose of the tracker.
HMD rot (PRY)
The orientation of the HMD in world coordinates in degrees (PRY pitch, roll, yaw).
VR:VREnabled
Whether VR rendering is enabled.
Setting Up a Basic Virtual Reality Flow Graph
The following flow graph (p. 476) examples guide you through a basic setup of a virtual reality level and
its accompanying head-mounted display(s).
When you create a new level, the default point of origin is 0,0,0the location at which the level starts
during game play. You can specify a custom starting point by placing a camera (p. 294) at a specific
location and enabling it with flow graph.
To specify a custom starting point
1.
Place a game play camera (p. 294) at the desired location in your level. This is your default
camera.
2.
Right-click the camera entity and click Create Flow Graph to open the Flow Graph editor.
3.
Drag a Game:Start node and Camera:View node onto your flow graph canvas.
4.
Connect the Game:Start node's output output to the Camera:View node's Enable input.
5.
Right-click Choose Entity and click Assign graph entity.
Version 1.6
1299
Lumberyard User Guide
Setting Up a Basic Virtual Reality Flow Graph
During virtual reality game play, a player may need to recenter their game play world around
themselves, and start from a known position in space, regardless of their current position. Using flow
graph, you can add a keyboard shortcut that the player can use to accomplish this.
To add a keyboard shortcut for recentering
1.
Open the Flow Graph (p. 476) editor.
2.
Drag a Debug:InputKey node and VR:RecenterPose node onto the canvas.
3.
Connect the Debug:InputKey node's Pressed output to the VR:RecenterPose node's Activate
input.
4.
On Debug:InputKey node, click on Key= and set the key to the shortcut key you want to use.
For your virtual reality game, you may want to place a graphical, virtual controller to represent where a
physical controller is within the 3D space. You can use flow graph to add this graphical representation
of a controller (for example, hands, weapons, and so on).
For this procedure, the default camera is the game play camera that you placed in the custom starting
point (p. 1299) procedure. Assigning the default camera entity to the VR:ControllerTracking node
ensures that the motion controllers are aligned in the same space.
To add virtual controllers and assign the default camera
1.
In the Perspective viewport, select the default camera.
2.
In Flow Graph editor, drag the VR:ControllerTracking node onto the flow graph canvas.
3.
Right-click Choose Entity and click Assign Graph Entity.
4.
In the Perspective viewport, place one or more entities that you want to use as controllers into
your level. Ensure that you keep the entity selected.
5.
In the Flow Graph editor, drag one or two Entity:EntityPos nodes onto your flow graph canvas.
6.
On the Entity:EntityPos node, right-click Choose Input and click Assign selected entity.
If you placed another entity that you want to assign as the other controller, select the entity and
repeat this step for the other Entity:EntityPos node.
7.
Connect VR:ControllerTracking node's Lef Pos output to the Entity:EntityPos node's pos input.
Version 1.6
1300
Lumberyard User Guide
Setting Up a Custom Playspace with Flow Graph
8.
Connect VR:ControllerTracking node's Lef Rot (PRY) output to the Entity:EntityPos node's
rotate input.
9.
Repeat the previous two steps for the Right Pos and Right Rot (PRY), if applicable.
Setting Up a Custom Playspace with Flow Graph
You can use flow graph to set up a custom playspace for OpenVR (Vive HTC head-mounted display
[HMD]).
When a user first sets up their Vive HTC HMD, they must configure their playspace, or play area,
according to their available space and room configuration. You can set up a flow graph to enable your
game to access this information in order to spawn game objects within the user's reach and to create a
visual area for the user to move within.
Lumberyard has included a sample virtual reality level. Open VR_BoxGarden_Sample in the Samples
Project (p. 1080). You may copy or modify this sample level for your own uses.
The following pictures show examples of:
A 2m x 2m playspace
B 4m x 3m playspace
Version 1.6
1301
Lumberyard User Guide
Setting Up a Custom Playspace with Flow Graph
The following pictures show examples of spawning posts around the perimeter of a playspace with an
area of:
C 2m x 2m
D 4m x 3m
Version 1.6
1302
Lumberyard User Guide
Setting Up a Custom Playspace with Flow Graph
The following flow graph from VR_BoxGarden_Sample in the Samples Project (p. 1080) shows an
example of how to scale the user playspace to create the box shown in the above pictures. This flow
graph uses the user playspace width (x) and length (y), and scales the height (z=0.1) to create an area
equivalent to the user playspace, but at the height of a floorboard.
Version 1.6
1303
Lumberyard User Guide
Previewing your Virtual Reality Project
Previewing your Virtual Reality Project
You can preview your virtual reality project for any project that has one or more of the virtual reality
head-mounted display gems enabled. As you work in Lumberyard Editor, use your head-mounted
display to preview your virtual reality game. The preview display inside of Lumberyard Editor is a
preview only; it is not a good indicator of how fast the application will perform outside of the editor.
To gauge the game performance outside of Lumberyard Editor, create a release build (p. 1354) to run
your game in standalone mode.
To preview your virtual reality project
1.
In Lumberyard Editor, click VR Preview on the bottom toolbar.
2.
Enter game mode by doing one of the following:
Press Ctrl + G
On the main menu, click Game, Switch to Game.
To exit virtual reality preview mode
1.
Exit game mode by pressing Esc.
2.
Click VR Preview if you want to return to the default PC game preview mode.
Debugging your Virtual Reality Project
You can debug your virtual reality project either through a running instance of the game or through
the Lumberyard Editor. The head-mounted displays that Lumberyard supports outputs debugging
information when debugging is enabled.
To enable debugging
Set console variable (p. 1294) hmd_debug to 1 (enabled).
When in debug mode, motion controllers are rendered as white crosshairs. That is, if you assigned an
object or entity to represent the motion controller in the game play world, then you will see it rendered
with the white crosshairs. The following picture shows two controllers, one with render geometry
assigned, and the other without.
Version 1.6
1304
Lumberyard User Guide
Debugging your Virtual Reality Project
Version 1.6
1305
Lumberyard User Guide
Waf File System
Waf Build System
Lumberyard uses the Waf build system to allow you to switch between various build pipelines and to
ensure you build only what is needed. You can use extensions, such as automatic project generation,
or a simple GUI to modify the command line base system for your project requirements.
You can run Waf using the following methods:
Command line window
Waf-generated, Visual Studio solution file. Waf creates a Visual Studio solution file along with the
projects specified in the selected project specs. If more than one spec file includes the same project,
only one project file is created to prevent duplicates. Waf uses the project specs to determine the
projects, project filters, and possible build configurations. Waf uses the wscript files to identify
individual project definitions.
Note
Waf requires Python 2.6 or later.
Lumberyard includes the Project Configurator (p. 974), a standalone application that allows you to
specify to Waf which game templates and assets (gems) to include in the game build.
Topics
Waf File System (p. 1306)
Waf Commands and Options (p. 1322)
Waf Supported Platforms and Compilers (p. 1326)
Waf Project Settings (p. 1327)
Waf Extensions (p. 1330)
Using Waf (p. 1332)
Adding User Settings to Waf (p. 1345)
Adding Qt 5 Content to Waf (p. 1348)
Using Uber Files (p. 1350)
Debugging Waf (p. 1351)
Waf File System
You can find global configurations and project specs in the _WAF_ directory at the root project path.
Three subfolders represent settings specific to the following build systems: Android, iOS, and
MSBuild. Defined specs are located in the specs directory.
Version 1.6
1306
Lumberyard User Guide
Waf File List (*.waf_files)
In addition to the configurations specified in the _WAF_ directory, you can find other Waf settings in the
waf_branch_spec.py file in the root directory. You can modify this file if you need to include support
for additional platforms or configurations.
The Waf build file system can be grouped into three categories:
Waf Module files (wscript)
Waf file list (*.waf_files)
Project and compilation files such as *.h, *.cpp, and so on
Topics
Waf File List (*.waf_files) (p. 1307)
Waf Branch Spec (waf_branch_spec.py) (p. 1308)
Waf Projects File (project.json) (p. 1309)
Waf Spec Files (*.json) (p. 1312)
Waf Module Files (wscript) (p. 1314)
Waf Default Settings (default_settings.json) (p. 1316)
Waf User Settings (user_settings.options) (p. 1316)
Waf File List (*.waf_files)
Waf files are JSON-based and used to represent all files in the build plus their uber file and the
VisualStudioFilter. By default, the uber file option is set to false. When the uber option is false, all files
are treated as individual compilation units. NoUberFile is a fixed key that represents files that are
individually compiled regardless of the uber file flag state.
Files are organized hierarchically into three levels:
Level 1 Uber file target file
The first level represents the uber file designation for the source files that are defined in the group.
Uber file names must include the extension of the compilation types for the files defined. Only .cpp is
supported. You can use the reserved name NoUberFile to prevent grouping the files defined into a
single uber file, regardless of the Uber File option setting.
Level 2 Visual Studio filter name
The second level represents the Visual Studio project filter, which helps organize files in the group
into user-defined folders and subfolders. Folder filter names can be shared across multiple uber file
groupings because the folder groupings are not tied to uber file grouping definitions. The reserved
name root represents the base of the project in the hierarchy.
Level 3 List of source files
The third level below each Visual Studio filter name group includes the source file names, relative to
the current project folder.
The following is an example *.waf_files content file used by CryFont:
{
"CryFont_Uber_0.cpp":
{
"Source Files":
[
"CryFont.cpp",
Version 1.6
1307
Lumberyard User Guide
Waf Branch Spec (waf_branch_spec.py)
"FFont.cpp",
"FFontXML.cpp",
"FontRenderer.cpp",
"FontTexture.cpp",
"GlyphBitmap.cpp",
"GlyphCache.cpp",
"ICryFont.cpp",
"NullFont.cpp"
],
"Header Files":
[
"CryFont.h",
"FFont.h",
"FontRenderer.h",
"FontTexture.h",
"GlyphBitmap.h",
"GlyphCache.h",
"NullFont.h",
"resource.h",
"FBitmap.h",
"StdAfx.h"
]
},
"NoUberFile":
{
"Root":
[
"StdAfx.cpp"
]
}
}
Waf Branch Spec (waf_branch_spec.py)
The waf_branch_spec.py is the topmost configuration level of the Waf build system. It specifies
which platforms and configurations are available for all projects and specs.
The following is an example waf_branch_spec.py file:
######################
## Build Layout
BINTEMP_FOLDER = 'BinTemp'
######################
## Build Configuration
COMPANY_NAME = 'My Company'
COPYRIGHT = '(c) My Company'
######################
## Supported branch platforms/configurations
## This is a map of host -> target platforms
PLATFORMS = {
'darwin' : [ 'darwin_x64', 'android_armv7_gcc', 'ios' ],
'win32' :
[ 'win_x64', 'win_x64_vs2012', 'win_x64_vs2010', 'durango',
'android_armv7_gcc' ],
'linux' :
[ 'linux_x64_gcc', 'linux_x64_clang' ]
}
Version 1.6
1308
Lumberyard User Guide
Waf Projects File (project.json)
## And a list of build configurations to generate for each supported platform
CONFIGURATIONS = [ 'debug',
'profile',
'performance',
'release',
'debug_dedicated', 'profile_dedicated',
'performance_dedicated', 'release_dedicated' ]
## what conditions do you want a monolithic build ? Uses the same matching
rules as other settings
## so it can be platform_configuration, or configuration, or just platform
for the keys, and the Value is assumed
## false by default.
## monolithic builds produce just a statically linked executable with no
dlls.
MONOLITHIC_BUILDS = {
'release' : True,
'release_dedicated' : True,
'performance_dedicated' : True,
'performance' : True,
'ios' : True
}
The waf_branch_spec.py file manages the following global values:
Global values
Value
Description
BINTEMP_FOLDER
Subfolder under the base of the project where
Waf stores all intermediate and temporary files
COMPANY_NAME
Company name to embed in the built
executables
CONFIGURATIONS
List of possible build configurations
COPYRIGHT
Copyright header to embed in the built
executables
MONOLITHIC_BUILDS
Build configurations mapped to monolithic flag
values
PLATFORMS
Supported host platforms mapped to
corresponding build platforms
Waf Projects File (project.json)
The project.json file (located in each game project directory) is used to store game project-specific
data. The enabled_game_projects settings (user_settings.options) and the enable-gameprojects build parameter use the project names defined in this file.
The project.json file is structured as follows:
First level Represents the project based on its name
Second level Presents attributes that you can set for each game project
The following is an example project.json file:
Version 1.6
1309
Lumberyard User Guide
Waf Projects File (project.json)
{
"SamplesProject": {
"product_name"
"executable_name"
"code_folder"
"project_directory"
"modules"
:
:
:
:
:
"Samples Project",
"SamplesProjectLauncher",
"Code/SamplesProject",
"SamplesProject",
["SamplesProject"],
"android_settings": {
"package_name" : "com.cryengine.sdk",
"orientation"
: "landscape"
}
},
"MultiplayerProject" : {
"product_name"
:
"executable_name"
:
"code_folder"
:
"project_directory" :
"modules"
:
"Multiplayer Project",
"MultiplayerProjectLauncher",
"Code/MultiplayerProject",
"MultiplayerProject",
["MultiplayerProject"],
"android_settings": {
"package_name" : "com.cryengine.sdk",
"orientation"
: "landscape"
}
}
}
You can configure the following settings in the project.json file:
General settings
Value
Description
android_folder
(Android builds) Folder that includes the Android
launcher project
android_package
(Android builds) Package name for the Android
project
code_folder
Game code folder location, relative to the root of
the SDK
durango_settings
(Durango) Root for the Durango-specific settings
executable_name
Name of the built executable file:
Dedicated server executables '_Server' is
appended to the name
Unit test executables '_UnitTest' is
appended to the name
modules
(List) Base modules for the game
orbis_settings
(Orbis) Root for the Orbis-specific settings
product_name
Externally-facing name of the product
project_directory
Project directory for the game project
Version 1.6
1310
Lumberyard User Guide
Waf Projects File (project.json)
The following values are only valid under the durango_settings key:
Durango settings
Value
Description
app_id
app_id value to set in the Appxmanifest.xml
file
appxmanifest
appxmanifest entry defines the name of the
Appxmanifest.xml template in the resource
folder
background_color
background_color value to set in the
Appxmanifest.xml file
description
description value to set in the
Appxmanifest.xml file
display_name
display_name value to set in the
Appxmanifest.xml file
foreground_text
foreground_text value to set in the
Appxmanifest.xml file
logo
Path to the logo image to set in the
Appxmanifest.xml file; the path must match a
file in the resource folder
package_name
package_name value to set in the
Appxmanifest.xml file
publisher
publisher value to set in the Appxmanifest.xml
file
scid
scid value to set in the Appxmanifest.xml
file; this value is also written to the
durango_title_id.h file
small_logo
Path to the small_logo image to set in the
Appxmanifest.xml file; the path must match a
file in the resource folder
splash_screen
Path to the splash_screen image to set in the
Appxmanifest.xml file; the path must match a
file in the resource folder
store_logo
Path to the store_logo image to set in the
Appxmanifest.xml file; the path must match a
file in the resource folder
titleid
titleid value to set in the Appxmanifest.xml
file; this value is also written to the
durango_title_id.h file
version
version value to set in the Appxmanifest.xml
file
The following values are only valid under the orbis_settings key:
Version 1.6
1311
Lumberyard User Guide
Waf Spec Files (*.json)
Orbis settings
Value
Description
data_folder
Name of the data folder used for Orbis projects
nptitle_dat
Location of the nptitle.dat file to copy to the
Orbis output folder
param_sfo
Location of the param.sfo file to copy to the
Orbis output folder
trophy_trp
Location of the tropy00.trp file to copy to the
Orbis output folder
Waf Spec Files (*.json)
You use Waf spec files to specify which modules to include in a build configuration. All settings are
mandatory if not explicitly stated otherwise.
A typical spec includes all modules that are required to build a game project. Lumberyard includes the
following with the engine SDK:
game_and_engine.json Specs to build the sample game and engine
resource_compiler.json Specs to build the Resource Compiler
pipeline.json Specs to build the pipeline tools
all.json Specs to build all projects
The following is an example *.json file that illustrates a spec file layout:
{
"description"
:
"visual_studio_name" :
"comment"
:
"disable_game_projects"
"platforms"
"configurations"
:
"modules" :
[
"WindowsModule1",
"WindowsModule2",
"CommonModule"
]
"Configuration to build my game",
"My Game",
"This is the build spec for my game",
: false,
: ["win_x64"],
["debug","profile","performance","release"],
Note
The disable_game_projects keyword does not compile the games specified in the
project.json file. The default value is false, which means the specs compile the game
projects by default.
Platform-specific Entry Values
You can apply the entry values in the table to targeted platforms and/or configurations. For example,
a spec can build specific modules for Durango vs win_x64 or a spec can build different modules in
certain configurations.
Version 1.6
1312
Lumberyard User Guide
Waf Spec Files (*.json)
modules Includes in the build all modules defined by this key, regardless of platform and
configuration.
win_x64_modules Includes in the win_64 build all modules defined by this key, regardless of
configuration.
durango_debug_defines Includes in the Durango debug build all defines specified by this key.
durango_modules Includes in the Durango build all modules defined by this key, regardless of
configuration.
Overlapping lists are combined into a single list based on the build command. For example, for
durango builds, the above example includes in the build the unique set of modules that is defined in
both modules and durango_modules.
Spec File Format Specification
The general format of the JSON-based spec file is a dictionary of keyword values. The following table
lists the possible keywords and their description.
Keyword Value
Description
comment
Additional comments to add to the spec file.
configurations
The list of configurations that this spec supports.
In other words, the spec only builds the modules
listed in the spec if the current configuration
exists in the list of configurations. This is an AND
condition with the platforms value.
description
Description of the spec file.
disable_game_projects
Flag that indicates that no game projects (as
defined in project.json) are included in the
build for this spec.
platforms
The list of platforms that this spec supports. In
other words, the spec only builds the modules
listed in the spec if the current target platform
exists in this list of platforms.
platform_configuration_defines
platform and configuration are optional
values.
Possible values for platform and
configuration can be determined from the
waf_branch_spec.py file.
The build uses the entry that matches the
combination of these values and the build
command.
visual_studio_name
Name of the generated Visual Studio solution
that is used to distinguish this build spec from a
build configuration.
Version 1.6
1313
Lumberyard User Guide
Waf Module Files (wscript)
Waf Module Files (wscript)
Wscript files are Python source files that have a fixed name and defined rules for the project folder.
Waf picks up and processes the wscript file in each folder. Files can recurse into one or more
subdirectories, define the build script for one or more modules, or both.
Wscript files are the main project script files for projects and can include the following:
Specialized behavior for various Waf commands
Different module types and entries
Build rules for the folder
Project- or target platform-specific definitions for compile, link, or other settings
Lumberyard includes a wscript file at the root folder that is used for the following:
Loading all supported modules and tools relevant to a platform
Importing all scripts necessary for configuring and building the engine
Setting the available options that can be passed through the command line or in the default user
options file located at _WAF_/user_settings.options
Recursing into the Code and Engine folders at the root level
At the root is a compiled python script called lmbr_waf.bat that executes the Waf commands
through the root wscript file.
Lumberyard Engine Build Modules
The Lumberyard Waf system includes the following predefined build modules that can help define the
build rules for system modules:
Build Module
Description
Consumers
Project Type
CryConsoleApplication
Build module for
generic console
applications
ShaderCacheGen
Executable
CryDedicatedServer
Build module for
dedicated (server)
game project launchers
ETDedicatedLauncher
Executable
CryEditor
Build module for
Lumberyard Editor
project
Editor
Executable
CryEngineModule
Build definition
for CryEngine
modules. Standard
CryEngine modules
autogenerate an RC
file, if applicable.
Cry3DEngine,
CryAction,
CryAISystem,
CryAnimation,
CryEntitySystem,
CryFont, CryInput,
CryLiveCreate,
CryMovie, CryNetwork,
CryLobby, CryPhysics,
CryScriptSystem,
CrySoundSystem,
CryAudioImplMiles,
Shared Library (nonrelease), Static Library
(performance, release)
Version 1.6
1314
Lumberyard User Guide
Waf Module Files (wscript)
Build Module
Description
Consumers
Project Type
CryAudioImplNoSound,
CryAudioImplSDLMixer,
CryAudioImplWwise,
CrySystem,
CryRenderD3D11,
CryRenderOpenGL,
CryRenderNULL,
CryD3DCompilerStub
CryEngineNonRCModule Version of the
CryEngineModule that
does not attempt to
create an RC file
CrySoundUnitTests,
LyShine,
AssetTaggingTools
Shared Library
CryEngineStaticModule Build module to create
static libraries
lua, md5, LZSS, Lzma,
expat, DBAPI, zlib, lz4,
PRT
Static Library
CryFileContainer
Build module that acts
as a placeholder for
source files
CryCommon,
Non
CryAudioCommon,
EditorAudioControlsBrowser
CryLauncher
Build module for game
project launchers
ETPCLauncher
Executable
CryPipelineModule
Build module for
pipeline components
CryTIFPluginCS4_11,
CryExport2014,
CryExport2015,
CryExport2016,
MayaCryExport22014,
MayaCryExport22015,
MayaCryExport22016
Custom
CryPlugin
Build module for
Lumberyard Editor
plugins
AssetTagging,
CryDesigner,
EditorDesc,
EditorAnimation,
EditorFbxImport,
EditorGameDatabase,
SchematycPlugin
Shared Library
CryPluginModule
Build module for
Lumberyard Editor
plugin modules
EditorCommon,
PerforcePlugin
Shared Library
CryResourceCompiler
Build module for the
resource compiler
application
ResourceCompiler
Executable
CryResourceCompilerModule
Build module for
resource compiler
modules
Version 1.6
1315
CryPhysicsRC,
Shared Library
CryXML, CryPerforce,
ResourceCompilerABC,
ResourceCompilerFBX,
ResourceCompilerImage,
ResourceCompilerPC,
ResourceCompilerXML
Lumberyard User Guide
Waf Default Settings (default_settings.json)
Build Module
Description
Consumers
Project Type
CryStandAlonePlugin
Build module for
Lumberyard Editor
standalone plugins
(does not link to any
engine shared libraries)
EditorAudioControlsBrowser,EditorMiles,
Shared Library
EditorNoSound,EditorWwise,
FBXPlugin,
FFMPEGPlugin,
MetricsPlugin,
PrototypeEditorPlugin,
StateMachineEditorPlugin,
UiEditor
CryUnitTestLauncher
Build module for unit
test launchers
UnitTestLauncher
Executable
Waf Default Settings (default_settings.json)
The Waf default settings file includes the default values for configurable Waf options. These values are
used if custom values are not entered in the command line or user_settings.options cache file.
Waf User Settings (user_settings.options)
Global Waf build system settings are specified in the user_settings.options file located in the
\_WAF_ subfolder. This file is automatically generated from the default_settings.json file if it
does not exist. Every build that is run will refer to this file to get the option values specific to the builds.
Any of the values can be overridden at a command prompt using Override Parameter column value in
the table below. When a value is overridden, it is not updated in the user_settings.options file.
The settings listed below can be modified in the file directly, or through the Lumberyard WAF Settings
dialog. To invoke the Settings dialog, type show_option_dialog command into Waf as follows:
lmbr_waf.bat show_option_dialog
Version 1.6
1316
Lumberyard User Guide
Waf User Settings (user_settings.options)
The tabs shown represent each section in the user_settings.option file.
Attribute
Override
Parameter
Description
Default
Comma-separated list of game
projects to enable for compiling
GameSDK,
SamplesProject,
MultiplayerProject,
FeatureTests
Use Incredibuild if available. This is
a general flag; the specific platform
value needs to be specified as per
below.
False
use_incredibuild_win--use-incredibuildwin
Use Incredibuild for Windows PC
builds. This requires at a minimum the
Make and Build tools package.
False
use_incredibuild_durango
--use-incredibuilddurango
Use Incredibuild for Durango builds.
This requires at a minimum the Make
and Build tools package and the Xbox
One package.
False
use_incredibuild_orbis
--use-incredibuildorbis
Use Incredibuild for Orbis builds. This
requires at a minimum the Make and
Build tools package and the PS4
package.
False
Game Projects
enabled_game_projects
--enabled-gameprojects
Incredibuild
Options
use_incredibuild
-i --useincredibuild
Version 1.6
1317
Lumberyard User Guide
Waf User Settings (user_settings.options)
Attribute
Override
Parameter
Description
Default
use_incredibuild_android
--use-incredibuildandroid
Use Incredibuild for Android builds.
This requires at a minimum the Make
and Build tools package.
False
incredibuild_max_cores
--incredibuildmax-cores
Control the number of processes
spawned by Incredibuild.
128
auto_update_incredibuild_settings
--auto-updateincredibuildsettings
Option to automatically attempt to
update the registry for Incredibuild
if needed. These registry updates
are needed to configure Incredibuild
to work properly with the WAF build
system.
False
The version of the game project to
embed in the game launchers.
0.0.0.0
generate_debug_info--generate-debuginfo
Option to generate debug symbols
and .pdb files for the build.
True
generate_map_file --generate-mapfile
Generate a map file during linking if
the platform supports it.
False
use_precompiled_header
--useprecompiledheader
Use a precompiled header for
compilation where applicable.
True
use_uber_files
--use-uber-files
Use uber files for compilation.
False
uber_file_size
--uber-file-size
Maximum content size of autogenerated uber files.
307200
max_parallel_link
--max-parallel-link
Controls the number of C++ linking
operations that happen in parallel.
gems_optional
--gems-optional
Allows building of projects without
gems.json files.
False
Build Options
version
--force-version
use_debug_code_generator
-Uses the version of the code generator
use_debug_code_generator
located in the \Bin64.Debug folder
instead of the \Bin64 folder.
False
Output Folder
out_folder_win64
--output-folderwin64
out_folder_durango --output-folderdurango
Absolute or relative Win64 build output
path. May have configuration-based
extensions to the name based on the
additional options listed below.
Bin64
Absolute or relative Xbox One
(Durango target) platform build output
path. May have configuration-based
extensions to the name based on the
additional options listed below.
BinDurango
Version 1.6
1318
Lumberyard User Guide
Waf User Settings (user_settings.options)
Attribute
Override
Parameter
Description
Default
out_folder_mac64
--output-foldermac64
Absolute or relative Mac (Darwin)
target platform build output path. May
have configuration-based extensions
to the name based on the additional
options listed below.
BinMac64
out_folder_orbis
--output-folderorbis
Absolute or relative PS4 (Orbis) target
platform build output path. May have
configuration-based extensions to the
name based on the additional options
listed below.
BinOrbis
out_folder_ios
--output-folder-ios
Absolute or relative iOS target
platform build output path. May have
configuration-based extensions to the
name based on the additional options
listed below.
BinIos
out_folder_android_armv7
--output-folderandroid-armv7
Absolute or relative Android/Armv7
build target platform output path. May
have configuration-based extensions
to the name based on the additional
options listed below.
BinAndroid
output_folder_ext_debug
--output-folderext-debug
The output folder name extension for
debug builds. This will be appended to
the corresponding output folder based
on the target platform builds.
Debug
output_folder_ext_profile
--output-folderext-profile
The output folder name extension for
profile builds. This will be appended to
the corresponding output folder based
on the target platform builds.
output_folder_ext_performance
--output-folderext-performance
The output folder name extension
for performance builds. This will be
appended to the corresponding output
folder based on the target platform
builds.
Performance
output_folder_ext_release
--output-folderext-release
The output folder name extension for
release builds. This will be appended
to the corresponding output folder
based on the target platform builds.
Release
Number of parallel processes for local
builds.
Misc Options
max_cores
--max-cores
bootstrap_tool_param
--bootstrap-toolparam
Optional parameters to pass to
SetupAssistantBatch.exe as part of the
bootstrap process.
bootstrap_third_party_override
--3rdpartypath
Optional parameter to pass the
location of the \3rdParty folder as part
of the bootstrap process.
Version 1.6
1319
Lumberyard User Guide
Waf User Settings (user_settings.options)
Attribute
Override
Parameter
Description
Default
generate_vs_projects_automatically
--generatevs-projectsautomatically
Automatically generate Visual Studio
solutions.
True
visual_studio_solution_name
--visual-studiosolution-name
Name of the generated Visual Studio
solution.
LumberyardSDK
visual_studio_solution_folder
--visual-studiosolution-folder
Name of the folder in which the
generated Visual Studio solution
should be stored.
Solutions
Visual Studio
Project Generator
specs_to_include_in_project_generation
--specs-toList of specs to include in Visual Studio all, game,
include-in-project- solution generation.
game_and_engine,
generation
resource_compiler
msvs_version
--msvs-version
Version of the Visual Studio Solution
to generate. For more information,
see https://en.wikipedia.org/wiki/
Microsoft_Visual_Studio ). (Don't
include Without the decimal point).
12
Android Project
Generator
generate_android_projects_automatically
--generateAutomatically generates Android
android-projectsprojects.
automatically
False
android_projects_folder
--android-projects- Solutions/android
folder
Name of the
folder in which
the generated
Android projects
should be stored.
Android Deploy
deploy_android
--deploy-android
Deploy to an Android device.
True
deploy_android_clean_device
--deploy-androidclean-device
Removes any previous assets for the
game project that were copied. If the
deploy-android-executable option is
specified as well then the package
specified for deploy-android-packagename will also be uninstalled.
True
deploy_android_executable
--deploy-androidexecutable
Deploys the executable .apk to the
Android device.
True
deploy_android_replace_apk
--deploy-androidreplace-apk
When installing the .apk to the Android
device use the -r option to force the
replacement of the package.
True
deploy_android_root_dir
--deploy-androidroot-dir
Root folder to deploy the assets to on
the Android device
/storage/
emulated/legacy
Version 1.6
1320
Lumberyard User Guide
Waf User Settings (user_settings.options)
Attribute
Override
Parameter
Description
Default
deploy_android_install_options
--deploy-androidinstall-options
Additional options to specify for the
install command.
deploy_android_paks--deploy-androidpaks
Forces .pak files to be built in nonrelease builds.
False
generate_ios_projects_automatically
--generateios-projectsautomatically
Automatically generates iOS projects.
True
ios_project_name
--ios-project-name
Name of the generated iOS project.
LumberyardiOSSDK
ios_project_folder
--ios-project-folder
Name of the folder in which the
generated iOS projects should be
stored.
Solutions
generate_mac_projects_automatically
--generatemac-projectsautomatically
Automatically generates Darwin
projects.
True
mac_project_name --mac-projectname
Name of the generated project
LumberyardSDK
mac_project_folder --mac-projectfolder
Name of the folder in which the
generated Darwin projects should be
stored.
Solutions
Option to disable Durango.
False
deploy_durango_clean_target
--deploy-durangoclean-target
Clean up the Durango target before
deploying.
True
deploy_durango
Deploy to Durango.
True
iOS Project
Generator
Mac Project
Generator
Durango Options
disable_durango
--disable-durango
--deploy-durango
deploy_durango_kits--deploy-durangokits
Deploy to a list of Durango kits. Does
not include the default kit by default.
durango_paks
--durango-paks
Forces .pak files to be built in nonrelease builds.
False
--disable-orbis
Disables Orbis.
False
deploy_orbis_clean_target
--deploy-orbisclean-target
Clean up the Orbis target before
deploying.
True
deploy_orbis
Deploy to Orbis.
True
Orbis Options
disable_orbis
--deploy-orbis
Version 1.6
1321
Lumberyard User Guide
Waf Commands and Options
Attribute
Override
Parameter
Description
Default
deploy_orbis_executable
--deploy-orbisexecutable
Deploy the executable to the dev
kit. This is not needed for debugging
as the debugger downloads it when
running. Disabling this improves debug
iteration time, however if you want
to run from the console without a
debugger then you should leave this
enabled.
True
deploy_orbis_kits
--deploy-orbis-kits
Deploy to a list of Orbis kits. Does not
include the default kit by default.
orbis_paks
--orbis-paks
--orbis-paks
False
Waf Commands and Options
Before building a project using Waf, you must run configure from the command line. The
configure command recursively processes all of the wscript configuration files starting from the root
directory and generates a Visual Studio solution file for the entire project. You can set an option to
generate a solution file during the configure command.
Note
The Waf script automatically runs Lumberyard Setup Assistant to ensure the correct thirdparty libraries are available and the proper links are created to compile the game code, engine
and asset pipeline, and editor and tools.
Waf Configuration
To run the Waf executable, run the following command at engine_root\dev\ of your project:
lmbr_waf configure
This command iterates through all the Waf project configuration files and sets up the project-specific
settings in the Waf cache, which is used in subsequent build commands. It also uses the host
environment to determine which platforms are available to build.
The following example shows the output of the lmbr_waf configure command:
[WAF] Executing 'configure'
Running SetupAssistant.exe...
--- Lumberyard Setup Assistant --SDK location: d:/lumberyard_engine/dev
Third party location: d:/lumberyard_engine/dev/3rdParty
Capabilities Available, [x] enabled - [ ] disabled:
[ ] rungame - Run your game project
[ ] runeditor - Run the Lumberyard Editor and tools
[X] compilegame - Compile the game code
[X] compileengine - Compile the engine and asset pipeline
[X] compilesandbox - Compile the Lumberyard Editor and tools
[ ] compileandroid - Compile for Android devices
[ ] compileios - Compile for iOS devices
Successfully executed
[INFO] Configure "win_x64 - [debug, profile, performance, release,
debug_dedicated, profile_dedicated, performance_dedicated,
release_dedicated]"
Version 1.6
1322
Lumberyard User Guide
Build Configuration
[INFO] Configure "win_x64_vs2012 - [debug, profile, performance,
release, debug_dedicated, profile_dedicated, performance_dedicated,
release_dedicated]"
Unable to find Visual Studio 2012, removing build target
[INFO] Configure "win_x64_vs2010 - [debug, profile, performance,
release, debug_dedicated, profile_dedicated, performance_dedicated,
release_dedicated]"
Unable to find Visual Studio 2010, removing build target
[INFO] Configure "durango - [debug, profile, performance, release,
debug_dedicated, profile_dedicated, performance_dedicated,
release_dedicated]"
[INFO] Configure "android_armv7_gcc - [debug, profile, performance,
release, debug_dedicated, profile_dedicated, performance_dedicated,
release_dedicated]"
[WARN] android_armv7_gcc setup failed, removing target platform
[WAF] 'configure' finished successfully (10.335s)
[WAF] Executing 'generate_uber_files' in 'd:\ws\lyengine\dev\BinTemp'
[WAF] 'generate_uber_files' finished successfully (2.177s)
[WAF] Executing 'msvs' in 'd:\ws\lyengine\dev\BinTemp'
The configure command uses the settings defined in the user_settings.options file that is
located in the _WAF_ subfolder. You can edit this file in a text editor or by using the built-in settings
editor: lmbr_waf.bat show_option_dialog.
If you set the option to generate a Visual Studio solution to true, a solution file is created
in the directory specified in the user_settings.option file. If you do not modify the
user_settings.option file, the Visual Studio solution is in root_folder/Solutions/
LumberyardSDK.sln by default.
Build Configuration
After configuring Waf, you can run the build command.
Here is an example showing syntax: lmbr_waf.bat build_platform_configuration -p spec
The following commands and options are vailable:
configure Must be run before any clean or build command. Loads all modules, configs, and
project specs; validates and sets up the working cached build Python file.
build_* Builds the specified project spec for the specified platform and configuration.
clean_* Cleans out intermediate and target files that were generated for the particular platform
and configuration.
Here's an example of how to build release for Windows x64: lmbr_waf.bat
build_win_x64_release -p all
Here's an example of how to clean the build release for Windows x64: lmbr_waf.bat
clean_win_x64_release -p all
Note
Combining the clean_* and build_* commands is the equivalent of performing a rebuild.
Configure command options
Command
Command Option
Description
build_*, clean_*
-p spec name -project-spec=spec
name
The spec name to use to build or clean a project.
Version 1.6
1323
Lumberyard User Guide
Build Configuration
Command
Command Option
Description
--targets =
target1,target2,...
Optional flag to filter on which targets to build.
The targets must be included in the project spec
above in order for this to work.
build_*, clean_*,
configure
--profile-execution =
(True|False)
The option to run the build process through the
Python execution profiler. As this will produce a
large output to the console, we recommend that
you redirect the output of this command to a log
file.
build_*
-This internally-generated command line is a
execsolution=VS_solution_path
Visual Studio solution that provides a way to
build Waf commands invoked from the VS IDE to
apply additional overrides that can be defined in
the .vcxproj files themselves.
build_*
--internal-dont-checkrecursive-execution=
(True|False)
This internally-generated command prevents
infinitely recursing the Waf command line when
Incredibuild is enabled. Incredibuild is invoked
by passing the entire command line that was
entered into the Incredibuild BuildConsole (or
XgConsole). This flag is added so that the script
will know that the command is already being
processed by Incredibuild and does not need to
be passed in again. This option should never be
explicitly specified anywhere besides the main
Wscript.
build_*
--filefilter=source_files
An option to pass in a comma-separated list of
absolute paths to source files to filter the build
on. This option is useful to build specific files.
build_*
--show-includes=(True|
False)
Option to show the #include tree that a file
uses during compilation. This option is only valid
when --file-filter is specified.
build_*
--show-preprocessedfile = (True|False)
Option to generate a preprocessor output for a
source file (but not actually build the file). The
generated file is saved in the variant folder under
\bintemp based on the location of the source
file. This option is only valid when --filefilter is specified.
build_*
--show-disassembly =
(True|False)
Option to generate an Assembler output for a
source file (but not actually build the file). The
generated file is saved in the variant folder under
\bintemp based on the location of the source
file. This option is only valid when --filefilter is specified.
Version 1.6
1324
Lumberyard User Guide
Build Configuration
Command
Command Option
Description
configure
--update-settings =
(True|False)
Option to update the user_settings.options
file with any values that are modified from
the command line. For instance, if you want
to modify the value of use_uber_files
in user_settings.options, set -use-uber-files=True in the command
line for configure and add --updatesettings=True to apply the changes to
user_settings.options.
You can set the command options at build time. These options override the values set in the
user_settings.option file. For more information, see Project Configurator (p. 1316).
Only modules that support each project configuration are built from the project spec. If a module is
defined in the spec that only can be built in debug or profile, building in performance mode excludes
that project from compilation.
Project configurations parameters
ConfigurationAsserts
Profiling
Optimization Logging
Description
debug
Yes
All
Minimum
Yes
Slowest Focuses on
debugging with asserts
enabled, all profiling
features enabled, and
logging enabled.
profile
No
All
Medium
Yes
Fast Strikes a balance
between debugging and
performance with all
profiling features and
logging enabled.
performance No
Few
Maximum
No
Very fast Performance
similar to release but has
some profiling features
enabled; difficult to debug;
no logging.
release
None
Maximum
No
Fastest Highest
performance; most difficult
to debug; no profiling
features; no logging.
No
Build command project spec options
Spec
Platform
Configuration
Description
all
win_x64
Debug, profile,
performance,
release
Configuration to build the engine,
editor, plugins, and tools
game_and_engine
win_x64
Debug, profile,
performance,
release
Configuration to build the engine and
game project
Version 1.6
1325
Lumberyard User Guide
Multiplayer Configuration
Spec
Platform
Configuration
Description
pipeline
win_x64
Debug, profile
Configuration to build tools for the
asset pipeline
resource_compiler
win_x64
Debug, profile
Configuration to build the Resource
Compiler only
Build configuration options
Option
Description
--progress
Shows the build progress and updates in real time.
--project-spec
Specifies the project spec to use when cleaning or building the
project.
--show-includes
Shows the includes for each compiled file.
--target
Specifies the target to build and its dependencies. The target must
exist in the specified project spec; otherwise, all targets in the
project spec are built.
Multiplayer Configuration
Before you can build multiplayer information, you must build the dedicated server. This creates a
directory called Bin64.Dedicated that includes the binaries directory and configuration files for
dedicated server.
To build the dedicated server, run the following command:
lmbr_waf.bat build_win_x64_profile_dedicated -p dedicated_server
Waf Supported Platforms and Compilers
This topic provides information about the platforms and compilers that Waf supports. For more
information about supported configurations, see Waf Commands and Options (p. 1322)
Supported platforms
Platform
Build Environment
Waf Short Name
64-bit Windows
MSBuild / Visual Studio
2013
win_x64
64-bit Windows
MSBuild / Visual Studio
2012
win_x64_vs2012
64-bit Windows
MSBuild / Visual Studio
2010
win_x64_vs2010
The following compilers are supported based on the build platform.
Version 1.6
1326
Lumberyard User Guide
Waf Project Settings
Supported compilers
Compiler
Windows 64-Bit
MSVC 10.0 (Visual Studio 2010)
Yes (only for CryExport2014)
MSVC 11.0 (Visual Studio 2012)
Yes (only for CryExport2015)
MSVC 12.0 (Visual Studio 2013)
Yes (except for CryExport2014 and
CryExport2015)
GCC
No
Clang
No
Waf Project Settings
When defining a project's build settings (wscript), you can specify several different project settings for
the build modules to configure the correct parameters for the project.
The following table provides the valid attributes for the different build modules.
Build attributes
Attribute
Description
Target to Platform
or Configuration
additional_manifests
Additional manifests to add to MSVC
applications
additional_settings
Container that groups compile settings
and acts upon them recursively; useful for
specifying options for particular files in a
project
For example, you can disable precompiled
headers for a specific file using the
following:
...
additional_settings = Settings
( files = 'my_file.cpp',
disable_pch=True )
build_in_dedicated
True by default; if False, the module will not
be built when building in dedicated server
mode
cflags
Additional C flags to pass to the compiler
create_appdata
(Durango) Creates and/or collects all
resources to create a Durango application
cxxflags
Additional CXX flags to pass to the compiler
defines
List of additional pre-processor defines for
the project
Version 1.6
1327
Lumberyard User Guide
Waf Project Settings
Attribute
Description
Target to Platform
or Configuration
export_definitions
List of export definitions to export using the / Y
DEF: compiler option
features
Additional custom features to apply to the
project during the build
file_list
List of file specs that contain the files to
include in the project
files
List of files to include for the module
force_dynamic_crt
Forces the use of dynamic runtime CRT for
the project
force_static_crt
Forces the use of static runtime CRT for the
project
framework
(Darwin) Specifies the framework to use
includes
Additional include paths for the module
lib
Additional input libraries to link against
libpath
Additional library paths for the module
linkflags
Additional linker flags to pass to the linker
meta_includes
Additional meta includes for WinRT using
the /AI compiler option
meta_includes
(Durango) Specifies the include path for
Durango WinRT include files
need_deploy
Hint to deploy the module before debugging
in Visual Studio
output_sub_folder
Optional subfolder under the target output
folder in which to copy the module binary
pch
Specifies the precompiled header (PCH)
file, if in use
platforms
List of platforms to restrict the module to
build on; if missing, a specific platform will
not be targeted at the project definition level
Example: platforms = ['durango'],
priority_includes
Same as the includes paths, except this
include list is added prior to the ones
defined in the includes paths
qt_to_moc_files
List of files for the QT5 moc processor
to process; these files must reside in the
file list specified by the file_list attribute
(attribute required if the qt5 feature is
applied to the module)
Version 1.6
1328
Lumberyard User Guide
Platform and Configuration Targeting
Attribute
Description
Target to Platform
or Configuration
source
List of source files to add directly to the
project
target
Project name of the target
use
List of static library modules that are part
of the Waf build to which you can add
dependencies and static links
use_module
List of static library modules that are part
of the Waf build to which you can add
dependencies and static links
vs_filter
Folder filter in the generated solution file
where this project exists
Platform and Configuration Targeting
If allowed (refer to the third column in the table above), you can set an attribute value to apply only
under certain target platforms and configurations. Each attribute can universal for all builds or targeted
specifically to a platform/configuration combination:
[Attribute] Applies to any target platform/configuration for the attribute
[target_platform]_[attribute] Applies to any configuration for a specific target platform for the
attribute
[configuration]_[attribute] Applies to a specific configuration for any target platform for the
attribute
[target_platform]_[configuration]_[attribute] Applies to a specific target platform and
configuration for the attribute
Features
The Lumberyard Waf system allows the use of custom features to add functionality to a project's build
pipeline.
Build features
Feature
Description
qt5
Passes files through the QT5 moc processor;
if this feature is set for a project, you must also
pass the qt_to_moc_files
generate_rc_file
Creates an RC file and copies the resources,
such as the icon file; win_x64 only
wwise
Sets the following for building and linking against
Wwise: environment, includes, libraries, and
library paths
GoogleMock
Sets the following for building and linking against
Google Mock: environment, includes, libraries,
and library paths
Version 1.6
1329
Lumberyard User Guide
Waf Extensions
Feature
Description
AWSNativeSDK
Sets the following for building and linking against
the AWS Native SDK library: environment,
includes, libraries, and library paths
AWSGameLift
Sets the following for building and linking against
the AWS GameLift library: environment, includes,
libraries, and library paths
GridMate
Sets the following for building and linking against
the GridMate library: environment, includes,
libraries, and library paths
Waf Extensions
Compiling with Incredibuild
Waf supports IncrediBuild 6.0 or later, and allows for distributed network builds for compiling larger
projects.
You must have the appropriate package for your platform:
Windows or Android IncrediBuild for Make and Build
Durango (Xbox One) IncrediBuild for Xbox One
Orbis (PlayStation 4) IncrediBuild for PlayStation 4
To verify which package is configured for your machine, run the following command (located in C:
\Program Files (x86)\Xoreax\IncrediBuild): xgConsole.exe /QUERYLICENSE
The following is output:
> xgConsole.exe /QUERYLICENSE
License details:
---------------Registered to: My Game Company
Up to XX Agents allowed
Maintenance expires on XX/XX/XXXX
Packages installed:
------------------- IncrediBuild for Make && Build Tools
To do this
Run this at a command line
Enable or disable IncrediBuild builds
use_incredibuild Instructs Waf to use
incredibuild to distribute and parallelize the
build, if possible. You need to specify the type of
incredibuild package based on the platform.
For Win x64, you must add a --useincredibuild-win parameter and install the
Make and Build Tools package.
Version 1.6
1330
Lumberyard User Guide
Compiling with QT
To do this
Run this at a command line
For Durango, you must add a --useincredibuild-durango parameter and install
the Xbox One Extension package.
For Orbis, you must add a --useincredibuild-orbis parameter and install the
Playstation Extension package.
Adjust the maximum number of parallel tasks
incredibuild_max_cores
Determine which IncrediBuild package is
configured for your machine
xgConsole.exe /QUERYLICENSE
Waf requires certain packages and the Windows registry key settings below to run IncrediBuild. Run
lmbr_waf.bat in Administrator mode to edit the registry.
Modify the settings in the Windows registry under the following key:
HKEY_LOCAL_MACHINE\\Software\\Wow6432Node\\Xoreax\\Incredibuild\\Builder
Registry Settings
Name
Value
Description
PdbForwardingMode
Controls the way Incredibuild handles PDB files.
Required for Waf.
MaxConcurrentPDBs
Controls how many files can be processed
in parallel. This optimization is also useful for
MSBuild.
AllowDoubleTargets
Controls whether or not remote processes can
be restarted on the local machine when possible.
This option is required to prevent any compiler
crashes.
To enable IncrediBuild
1.
2.
Open the user_settings.options file located in /_WAF_/Settings.
In the user_settings.options file, under [Incredibuild Options], do the following:
Set the use_incredibuild flag to True.
3.
Set the use_incredibuild_win flag to True.
Save your changes.
Compiling with QT
Waf supports compiling QT5 .moc Meta-Object-Compiler files. To enable or disable compiling of
particular files, add the qt5 feature to your Waf Module (wscript) file and then add the list of files to be
compiled.
The following example shows a Waf Module (wscript) file:
# wscript relative path
Version 1.6
1331
Lumberyard User Guide
Compiling with Visual Studio
QT_TO_MOC_FILES = [
'MyQTFile.h',
'MyOtherQTFile.h',
...
]
def build(bld):
bld.CryPlugin(
target
vs_filter
file_list
= 'MyQTPlugin',
= 'Plugins',
= 'file_list.waf_files',
features
= ['qt5'], # add the QT5 moc feature to this Waf
module
)
Compiling with Visual Studio
Waf has limited support for the Visual Studio 2013 IDE. Once you run the configure command to
generate a Visual Studio solution, you can invoke Waf through the IDE and open the solution file in
Visual Studio 2013.
Waf creates a Visual Studio solution file along with the projects specified in the selected project
specs. If more than one spec file includes the same project, only one project file is created to prevent
duplicates. Waf uses the project specs to determine the projects, project filters, and possible build
configurations. Waf uses the wscript files to identify individual project definitions.
To select the active solution configuration
1.
Open the solution file in Visual Studio 2013.
2.
Select Build, Configuration Manager.
3.
In the Configuration Manager dialog box, select [All] Debug from the Active solution
configuration drop-down list. This option builds all x64 modules in debug mode.
4.
Click Close.
Once the active solution configuration is set, you can build the solution.
To build the solution in Visual Studio 2013
1.
Select Build, Build Solution. This builds all modules defined in the all project spec.
2.
Once the build is successful, you can choose different solution configurations based on your active
projects. For example, if you are working on the game (game_and_engine spec), you wouldn't
need to build everything. Or if you want to build a profile configuration of the build, you can use
[All] Profile.
Using Waf
This topic demonstrates how you can use Waf the following ways:
Adding a Game Project (p. 1333)
Adding a Spec (p. 1335)
Adding a Build Module (p. 1337)
Version 1.6
1332
Lumberyard User Guide
Adding a Game Project
Adding a Game Project
The simplest and recommended method to add a game project to the Lumberyard Waf build system is
to use the Project Configurator. The Project Configurator is a standalone application for telling the Waf
build system which game projects and assets to include in a game build. For more information, see
Project Configurator (p. 974).
You can also add a game project with the following steps:
Create the project definition
Create a game module
Update the user settings to include the game
Note
You can build your game project by creating a game project first (see steps below) and then
creating a spec for just the game (no modules, just basic spec values):
{
"description": "Configuration to build the My Game",
"visual_studio_name": "My Game"
}
When the project is properly defined and all source files are in the correct locations, you can
set the enabled_game_projects value in the user_settings.options file. Configuring this
value limits the Visual Studio solution to the launcher projects and your game project.
Creating the Project Definition
In the following procedure you set Code/MyGame as the project source folder and MyGame as the
project folder. The code_folder points to your game's module root and the project_directory
points to the game-specific assets. You can define any number of game projects in this file and you
can configure which ones to build.
To create the project definition
1.
2.
3.
Navigate to the SDK root and locate the Code folder and project directory. Typically your
game code folder should reside under these locations.
Determine the name for your project. For this example use My Game.
Add the definitions for the new game project to the project.json file (located in the game
project folder under the \dev directory). For this example add My Game to the SDK:
{
"project_name": "My Game",
"product_name": "My Game",
"executable_name": "MyGame",
"code_folder": "Code/MyGame",
"modules" : ["MyGame"]
}
Creating a Game Module
You can create a game module after setting the game project definition. Game modules include wscript
files, source files, and a waf_files configuration file. You must create separate folders for the game
source code and for the resources. Both should reside under the code_folder specified earlier.
Version 1.6
1333
Lumberyard User Guide
Adding a Game Project
For this example you create folders called GameSource and Resources under the Code/MyGame
directory.
Create a wscript file
Because Waf searches for and discovers wscript files recursively through other wscript files, you must
include a simple wscript file in the Code/MyGame folder that recurses to the GameSource folder.
Create a file with the following:
SUBFOLDERS = ['GameSource']
def build(bld):
bld.recurse(SUBFOLDERS)
Next you must create the source code in the GameSource folder. Include in this folder all of your
source files and the corresponding Waf source file configuration (for example, MyGame.waf_files) to
include your game files.
Create a wscript in the GameSource folder to define the build configuration for your game:
def build(bld):
bld.CryEngineModule(
target
vs_filter
file_list
pch
includes
=
=
=
=
=
'MyGame',
'Game/MyGame',
'MyGame.waf_files',
'StdAfx.cpp',
[ '.' , '..',
Path('Code/CryEngine/CryCommon'),
Path('Code/CryEngine/CryAction'),
Path('Code/CryEngine/CryNetwork')]
Create source files
All game projects first need a source file. If you intend to use pre-compiled headers you must create
standard StdAfx.h and StdAfx.cpp files. For this example you create a single C++ file and a
corresponding header file (MyGameMain.cpp and MyGameMain.h).
Create a waf_files configuration file
You use the waf_files configuration file to include the source files into the game module. For this
example you create a file called MyGame.waf_files and specify it for the project. This file includes
the four files you created from the previous step.
Create a waf_files configuration file called MyGame.waf_files with the following:
{
"auto":
{
"Source Files":
[
"MyGameMain.cpp"
],
"Header Files":
[
"MyGameMain.h"
Version 1.6
1334
Lumberyard User Guide
Adding a Spec
]
},
"none":
{
"Root":
[
"StdAfx.h",
"StdAfx.cpp"
]
}
}
Updating the User Settings
The final step is to update enabled_game_projects to include or exclusively set the new game project.
You can do this one of the following ways:
Hand edit the user_settings.options file to set the value for the enabled_game_projects.
The following example sets MyGame as the only game project generated. You can use a commaseparated list to include multiple game projects in the final solution.
[Game Projects]
enabled_game_projects = MyGame
Update game projects using the Lumberyard Waf GUI. Run the show_options_dialog command,
click Game Projects in the Lumberyard Waf window, and select your new project. You can select
more than one project.
Build the project during the build step. Use --enabled-game-projects=MyGame to override every
build command. This does not include the project in the generated solution, but it sets specific game
projects to build during the build commands.
lmbr_waf.exe build_win_x64_debug -p game_and_engine --enabled-gameprojects=MyGame
Adding a Spec
The Waf spec system provides a template to create Visual Studio solutions and describes a build
filter that determines which modules to build for particular platforms and configurations. The nature of
the generic Waf build system is to be all projects that are defined through the wscript system, which
acts recursively on the root directory structure. If no spec is specified when you execute a build or
clean command, the Waf build system system attempts to build all modules that are supported by the
selected target platform and configuration. The platform and configuration support is defined in each of
the module's wscript definitions. For more information, see Adding a Build Module (p. 1337).
Project spec files are a collection of modules and definitions for a specific build pipeline. These files
are useful for including existing modules or adding new ones as part of the build dependencies for your
game project.
When you build in debug or profile configurations and their _dedicated counterparts, a spec file is
not required. This is because these two configurations build out of Lumberyard as modular shared
components. In performance and release configurations, however, all the modules that are marked as
CryEngineModules are built monolithically, which means that they are built into a single executable.
This causes problems with similar modules that support the same platform and configuration.
Currently, the spec file is required for this scenario in order to target specific modules to build into the
monolithic .exe files.
Version 1.6
1335
Lumberyard User Guide
Adding a Spec
Adding a project requires these steps:
Creating a New Project Spec JSON File (p. 1336)
Adding the Spec File to the Visual Studio Solution Generator (p. 1337)
Building the Spec (p. 1337)
Creating a New Project Spec JSON File
In the following example a spec file called my_game includes the game engine modules as a base as
well as custom modules for Windows. The spec file also sets a custom #define for Windows builds.
You need to configure the values for the modules that you want to include in the spec file (and
optionally the target platform and configuration). The spec file can isolate target_platform modules
for multiplatform builds.
Create a spec file called my_game.json with the following:
{
"description"
:
"visual_studio_name" :
"comment"
:
"disable_game_projects"
"platforms"
"configurations"
:
"modules" :
[
"WindowsModule1",
"WindowsModule2",
"CommonModule"
]
"Configuration to build my game",
"My Game",
"This is the build spec for my game",
: false,
: ["win_x64"],
["debug","profile","performance","release"],
The spec files are located in the \_WAF_\specs directory and have the .json file extension. For more
information on Waf spec files, see Waf Spec Files (*.json) (p. 1312).
Spec
Description
all.json
Configuration for all targets.
dedicated_server.json
Configuration to build dedicated servers for the enabled
projects.
external_sdks.json
Configuration to build externally distributed binary-only libraries.
game_and_engine.json
Configuration to build the engine and game projects.
pipeline.json
Configuration to build Pipeline Only for building Resource
Compiler, and also Maya, 3ds Max, and Photoshop plugins if
Visual Studio 2010 and 2012 are installed. Build only in Profile
or Debug mode (Release mode is only for the 3ds Max plugin)
resource_compiler.json
Configuration to build only the Resource Compiler.
shadercachegen.json
Configuration to build only the shadercache generator.
tools.json
Configuration to build nonessential tools.
Version 1.6
1336
Lumberyard User Guide
Adding a Build Module
Adding the Spec File to the Visual Studio Solution Generator
Adding the spec file to the Visual Studio solution is optional.
To add the spec file to the Visual Studio solution
1.
Edit the specs_to_include_in_project_generation value in the
user_settings.options file to add your spec file to the Visual Studio solution:
[Visual Studio Project Generator]
generate_vs_projects_automatically = True
visual_studio_solution_name = LumberyardSDK
visual_studio_solution_folder = Solutions
specs_to_include_in_project_generation = MySpec1, MySpec2, MySpec3
2.
Regenerate the Visual Studio solution by running the following command: lmbr_waf.bat
configure
Building the Spec
After saving the new spec, do one of the following:
Build the spec using Visual Studio (if you followed the steps above to add the spec to Visual Studio).
Build the spec from the command line by running the following command: lmbr_waf.bat
build_win_x64_profile -p MySpec
The build command builds the game project specified in the user_settings, even if the module is
not defined in the spec. The exception is if the option disable_game_projects is set to True.
Adding a Build Module
You can create a custom build module in the Lumberyard Waf build system. You can use predefined
build modules to add any shared library or plugin into the Lumberyard engine SDK.
The default Waf system defines modules and methods that will take various keywords into Waf
commands to build applications and shared and static libraries as well as serving as a project
container for files. There cryengine_modules.py file defines functions that wrap these modules with
additional keywords and logic to extend the behavior of standard Waf into a system that supports the
requirements of Lumberyard. In addition to providing standard Waf build functionality, the functions in
the various modules add support for precompiled headers (pch), content file support (.waf_files),
monolithic build capability, uber file support, and Microsoft Visual Studio (msvs) generation.
Creating a module requires the following steps:
1. Create the source folder and script
2. Create a basic wscript module
3. Create the .waf_files content file
4. Specify additional include paths and external library linking
5. Add a project dependency
Creating a New Module
You can create and add the following types of modules to the Lumberyard Waf build system:
Version 1.6
1337
Lumberyard User Guide
Adding a Build Module
Build Module
Description
Project Type
CryEngineModule
Modules that are dynamically
loaded at runtime as part of
the lumberyard engine module
system. For Performance and
Release configurations, all
projects that are built using
these modules are included
monolithically to the final build
output. If the libraries are not
linked in, the source from these
modules is included in the
build.
Shared Library (Non-Release), Static Library
Performance (Performance, Release)
For Debug and Profile
configurations, these modules
are built as shared libraries.
For the Windows platform,
versioning information is
injected as defined in the
waf_branch_spec.py file
located in the root folder. As
such, a Windows resource
(.rc) file as needed as part of
the waf_files content.
CryEngineSharedLibrary
Used to define a shared library
that any other module can use
inside Waf. Provided they are
located in the same directory
path as the dependent project,
these modules are included as
a dependency to other modules
by use of the use keyword.
Shared Library
CryEngineStaticLibrary
Used to define a static library
that can be used by any other
module inside Waf. Provided
they are located in the same
folder path as the dependent
project, these modules are
included as a dependency to
other modules by use of the
use keyword.
Static Library
CryLauncher
Executable
Used to define the build
definition for launchers,
which are created for each
game project defined per
supported platform. All
supported launchers that
can be generated based on
availability against the current
platform are located in the
\Code\Launcher subfolder.
If an additional platform is
included, a new launcher
Version 1.6
1338
Lumberyard User Guide
Adding a Build Module
Build Module
Description
Project Type
project would be added in
this subfolder and use the
CryLauncher build module.
CryDedicatedServer
Similar to the CryLauncher
module, except used for
dedicated server projects.
Executable
CryConsoleApplication
Used to build console
applications. On the Windows
platform, it builds a console
application instead of a
Windows application.
Executable
CryBuildUtility
Used to define build
Executable
utility projects, such as
AZCodeGenerator. Build
utilities are separated into a
build_utilities group that
are built before the regular build
group.
CryFileContainerUsed to set a file container for
projects.
None
CryEditor
Executable
Used by Lumberyard Editor
projects.
LumberyardApp
CryEditorUiQt
Used by the CryEditorUI_QT
plugin.
CryPlugin
Used by Lumberyard
Editor plugin projects. It is
automatically placed in the
\EditorPlugins subfolder
and automatically loaded by
Lumberyard Editor at runtime.
Shared Library
CryStandAlonePlugin
Used by Lumberyard Editor
plugin projects. The difference
between this module and
CryPlugin is that it does
not import any SANDBOX or
EDITOR_COMMON imports,
RTTI is enabled, and
nodefaultlib:/ is set to
libcmt.
Shared Library
CryPluginModuleUsed to define shared
libraries that can be used by
a Lumberyard Editor plugin.
Plugins that need to link to a
Cryengine plugin module use
the use feature of Waf.
Shared Library
Version 1.6
1339
Lumberyard User Guide
Adding a Build Module
Build Module
Description
Project Type
CryResourceCompiler
Used by the Resource
Compiler to implicitly set the
target name to rc and the
subfolder to \rc under the
\configure output folder.
Executable
CryResourceCompilerModule
Used by the Resource
Compiler to implicitly set the
target name to rc and the
subfolder to rc under the
\configure output folder.
Shared Library
CryPipelineModule
Used to define pipeline
modules such as for the 3ds
Max and Maya exporters.
Custom
CryQtApplicationUsed to define Qt 5
applications that can be
launched by Lumberyard
Editor, such as the Asset
Processor.
Executable
CryQtConsoleApplication
Used to define Qt 5 console
applications that can be
launched by Lumberyard
Editor, such as the Asset
Processor batch file.
Executable
In this topic's example you create a CryEngineModule.
Build Module Keywords
The following describes the general keywords that are supported by the build modules. The listed
targetable keywords can be specific to a platform or a configuration. The keyword by itself is used for
all supported platforms and configurations, but if you need keywords that are specific to a platform or
configuration, you must include the name of the platform or configuration in the name..
Other things to consider:
The general pattern for platform plusconfiguration-specific values is
<platform>_<configuration>_<keyword>.
The general pattern for platform-specific values is <platform>_<keyword>
The general pattern for configuration-specific values is <configuration>_<keyword>
You can use the following keyword macros to reduce the verboseness of wscript files:
autod_uselib
This macro is used in conjunction with the uselib keyword and adds a D to the suffix of all of
the uselib names in the list. This eliminates the need to duplicate the same debug versions of
the lib for every configuration. This only works for uselib modules that use a trailing D suffix to
distinguish between debug and nondebug version.
<platform>_ndebug_<keyword>
This macro eliminates the need to repeatedly specify certain nondebug flags. Lumberyard has one
debug configuration and three nondebug configurations.
Version 1.6
1340
Lumberyard User Guide
Adding a Build Module
Keyword
Description
Targetable?
target
Name of the target project.
platforms
The list of platforms to restrict
this module to. If not specified,
then defaults to all, which
assumes all supported target
platforms on the current host.
configurations
The list of configurations to
restrict this module to. If not
specified, then default to all.
No
In addition to the standard
configurations (debug, profile,
and release), configurations
can be specific to a particular
platform. This is done by
appending the platform name
with a colon separator in
front of the configuration. For
example, if a module supports
only debug and profile for
the iOS platform, then the
configuration list would include
the values ios:debug and
ios:profile.
file_list
The .waf_files JSON
file that contains the file list
definition for the project.
pch
The name of the precompiled
header. If present, then
precompiled headers are
enabled.
use
Additional projects to link as a
use dependency.
Yes
uselib
Additional libraries to use.
Yes
defines
Additional preprocessor defines
for the project.
Yes
includes
Additional include paths.
Yes
cflags
Additional C flags.
Yes
cxxflags
Additional C++ flags.
Yes
lib
Additional libraries to link to.
Yes
libpath
Additional library include path.
Yes
stlib
Boolean flag that indicates a
static library module.
Yes
Version 1.6
1341
Yes
Lumberyard User Guide
Adding a Build Module
Keyword
Description
Targetable?
stlibpath
Lib path for static libs (generally
the same for any lib).
Yes
linkflags
Additional link flags during the
linker phase.
Yes
export_definitions
Export definition filename
(.def file).
Yes
features
Any additional features to tag
this project to.
Yes
output_file_nameAn output file name used to
override the default output file
based on the target.
Yes
framework
No
Additional frameworks
(Darwin).
frameworkpath Additional framework paths
(darwin).
No
export_defines Additional preprocessor defines
that are added to any module
that uses the current module as
a project dependency.
No
export_includes Additional library include paths
that are added to any module
that uses the current module as
a project dependency.
No
additional_settings
Additional settings added for
specific files.
Yes
meta_includes Meta includes for WinRT.
yes
files
Yes
Another way to pass in files for
processing a build project.
winres_includes Additional include paths for the
winres compiler.
No
winres_defines Additional defines for the
winres compiler.
No
enable_rtti
Flag to enable rtti settings for a
project.
Yes
rpath
Additional relative library paths
(Darwin).
No
Creating a Basic Wscript Module
The wscript file specifies the name of the module (target), .waf_files content file (file_list),
Visual Studio filter (vs_filter), and precompiled headers (pch).
Create a wscript module with the following:
Version 1.6
1342
Lumberyard User Guide
Adding a Build Module
def build(bld):
bld.CryEngineModule(
target
= 'MyEngineModule',
vs_filter
= 'LyEngine',
file_list
= 'myenginemodule.waf_files',
pch
= 'StdAfx.cpp'
)
In order for the Lumberyard Waf build system to pick up the new folder and script, you must add
the new folder to the list of subfolders to recurse. Because you are adding this project under
root_folder/Code/CryEngine/MyEngineModule, you need to update the wscript located in the
parent root_folder/Code/CryEngine folder.
Update the wscript located in the root_folder/Code/CryEngine folder with the following:
SUBFOLDERS = [
'CryInput',
'Cry3DEngine',
...
'MyEngineModule',
]
def build(bld):
# Recursive into all sub projects
bld.recurse(SUBFOLDERS)
Creating the .waf_files Content File
In the example wscript, you specified a file called myenginemodule.waf_files as the project
content file. The project content file can be one of the following:
A single file that defines the source files for the project
A list of files that define the source files for the project
Platform/configuration, where certain files are included only for a particular platform (for example,
console-specific files)
The following myenginemodule.waf_files example demonstrates a simple module with six files:
{
"NoUberFile":
{
"Root":
[
"StdAfx.cpp",
"StdAfx.h"
]
},
"myenginemodule_uber_0.cpp":
{
"Root":
[
"myenginecore.cpp",
"myenginecore.h",
"myengineextras.cpp",
Version 1.6
1343
Lumberyard User Guide
Adding a Build Module
"myengineextras.h"
]
}
}
Specifying Additional Include Paths and External Library
Linking
To configure the module to link to external modules, you need to update the wscript to specify the
include path and link related project settings flags such as includes, lib, libpath, and linkflags.
In this example, you add the following to your module:
1. Google mock libraries for Win x64
2. Preprocessor DEFINE called USE_GMOCK to inject into the compile based on the platform Win x64
3. Link-time code generation flag to enable instrumentation (/LTCG:PGOPTIMIZE)
Add the following to your wscript module:
def build(bld):
bld.CryEngineModule(
target
=
vs_filter
=
file_list
=
pch
=
'MyEngineModule',
'LyEngine',
'myenginemodule.waf_files',
'StdAfx.cpp',
win_includes
= [Path('Code/SDKs/GoogleMock/include')],
win_lib
= ['gmock'],
win_linkflags
= ['/LTCG:PGOPTIMIZE'],
win_defines
= ['USE_GMOCK'],
win_x64_debug_libpath
= [Path('Code/SDKs/GoogleMock/bin/x64/
Debug')],
win_x64_profile_libpath
= [Path('Code/SDKs/GoogleMock/bin/x64/
Release')],
win_x64_performance_libpath = [Path('Code/SDKs/GoogleMock/bin/x64/
Release')],
win_x64_release_libpath
= [Path('Code/SDKs/GoogleMock/bin/x64/
Release')]
)
)
Note
The following are duplicated to cover all possible configurations that you specified in the
waf_branch_spec: win_x64_profile_libpath, win_x64_profile_performance, and
win_x64_release_libpath.
Adding and Linking to a Project Dependency
If you want to link to another module that is built within the system, you can use the use parameter for
the build.
Update your wscript module to link to the CryPerforce module:
def build(bld):
Version 1.6
1344
Lumberyard User Guide
Adding User Settings to Waf
bld.CryEngineModule(
target
=
vs_filter
=
file_list
=
pch
=
use
=
'MyEngineModule',
'LyEngine',
'myenginemodule.waf_files',
'StdAfx.cpp',
['CryPerforce'],
win_includes
= [Path('Code/SDKs/GoogleMock/include')],
win_lib
= ['gmock'],
win_defines
= ['USE_GMOCK'],
win_x64_debug_libpath
= [Path('Code/SDKs/GoogleMock/bin/x64/
Debug')],
win_x64_profile_libpath
= [Path('Code/SDKs/GoogleMock/bin/x64/
Release')],
win_x64_performance_libpath = [Path('Code/SDKs/GoogleMock/bin/x64/
Release')],
win_x64_release_libpath
= [Path('Code/SDKs/GoogleMock/bin/x64/
Release')]
)
)
Adding User Settings to Waf
You can add a new user setting to the default_settings.json file in the Waf folder located at the
root. Use the standards established in this file and customize as needed. After you have added a user
setting, you need to add a minimum of three utility functions for the GUI and console to validate your
new setting.
To define utility functions, add the following to default_settings.py:
Getter Retrieves the value of your new setting and performs necessary transformations
Validator (optional) Validates new values
Hinter (optional) Tells GUI the available options
See the sections below for more information about these functions.
You can also add these functions to any new .py file as long as you add the module during build and
configure. Be sure to load the file using the following command:
(opt.load('<YOUR PYTHON NAME>', tooldir='<DIRECTORY WHERE ITS STORED>')
Getter Function
Waf calls the getter function to retrieve the value of your new setting and perform any necessary
transformations.
Follow these guidelines:
Implement the @register_attribute_callback function for your type.
Use the same name for your function as your property name that's defined in the
default_settings file. For example, if your property name is called my_setting, the function
must be called my_setting().
Choose attribute names that are unlikely to conflict.
Version 1.6
1345
Lumberyard User Guide
Getter Function
In the example below of a getter/setter function, the current value is the input and the return value
is the value with any validation and transformations applied. We expect a list of comma-separated
values. The first half of the function returns the value quickly and the second half is where Waf runs in
interactive or GUI mode.
@register_attribute_callback
def enabled_game_projects(ctx, section_name, option_name, value):
""" Configure all Game Projects enabled by user"""
if ctx.options.execsolution or not
ctx.is_option_true('ask_for_user_input'):
return value
if LOADED_OPTIONS.get('enabled_game_projects', 'False') == 'False':
return ''
info_str = ['Specify which game projects to include when compiling and
generating project files.']
info_str.append('Comma separated list of Game names, from the
project.json root (SamplesProject, MultiplayerProject) for example')
# GUI
if not ctx.is_option_true('console_mode'):
return ctx.gui_get_attribute(section_name, option_name, value,
'\n'.join(info_str))
# Console
info_str.append("\nQuick option(s) (separate by comma):")
project_list = ctx.game_projects()
project_list.sort()
for idx , project in enumerate(project_list):
output = '
%s: %s: ' % (idx, project)
while len(output) < 25:
output += ' '
output += ctx.get_launcher_product_name(project)
info_str.append(output)
info_str.append("(Press ENTER to keep the current default value shown in
[])")
Logs.info('\n'.join(info_str))
while True:
projects = _get_string_value(ctx, 'Comma separated project list',
value)
projects_input_list = projects.replace(' ', '').split(',')
# Replace quick options
options_valid = True
for proj_idx, proj_name in enumerate(projects_input_list):
if proj_name.isdigit():
option_idx = int(proj_name)
try:
projects_input_list[proj_idx] = project_list[option_idx]
except:
Logs.warn('[WARNING] - Invalid option: "%s"' %
option_idx)
options_valid = False
if not options_valid:
continue
projects_enabled = ','.join(projects_input_list)
(res, warning, error) =
ATTRIBUTE_VERIFICATION_CALLBACKS['verify_enabled_game_projects'](ctx,
option_name, projects_enabled)
if error:
Version 1.6
1346
Lumberyard User Guide
Validator Function
Logs.warn(error)
continue
return projects_enabled
In the example below, the function is simpler because its a simple string entry and there are no
enumerations like bool and no validation.
@register_attribute_callback
def out_folder_linux64(ctx, section_name, option_name, value):
""" Configure output folder for linux x64 """
if not _is_user_input_allowed(ctx, option_name, value):
Logs.info('\nUser Input disabled.\nUsing default value "%s" for
option: "%s"' % (value, option_name))
return value
# GUI / console mode
if not ctx.is_option_true('console_mode'):
return ctx.gui_get_attribute(section_name, option_name, value)
return _get_string_value(ctx, 'Linux x64 Output Folder', value
Validator Function
Waf only requires the getter function; however, to validate input or provide the GUI with more than raw
strings, you'll need to implement other functions like the validator.
Follow these guidelines:
Implement the @register_verify_attribute_callback function and name it
verify_(your_option_name).
Pass into the function the value parameter, which is the current raw value.
Return a tuple of Bool, String, ErrorString. The first bool specifies whether or not validation is okay.
In the example below of a validator function, we make sure not to trigger the duplicate check (for
example with a list like "SamplesProject,SamplesProject,SamplesProject") or provide a list that won't
be accepted (for example with a list like "ASDJASUIDIASJDA").
###############################################################################
@register_verify_attribute_callback
def verify_enabled_game_projects(ctx, option_name, value):
""" Configure all Game Projects which should be included in Visual Studio
"""
if not value:
return True, "", "" # its okay to have no game project
if (len(value) == 0):
return True, "", ""
if (value[0] == '' and len(value) == 1):
return True, "", ""
project_list = ctx.game_projects()
project_list.sort()
project_input_list = value.strip().replace(' ', '').split(',')
# Get number of occurrences per item in list
num_of_occurrences = Counter(project_input_list)
for input in project_input_list:
# Ensure spec is valid
Version 1.6
1347
Lumberyard User Guide
Hinter Function
if not input in project_list:
error = ' [ERROR] Unkown game project: "%s".' % input
return (False, "", error)
# Ensure each spec only exists once in list
elif not num_of_occurrences[input] == 1:
error = ' [ERROR] Multiple occurrences of "%s" in final game
project value: "%s"' % (input, value)
return (False, "", error)
return True, "",
Hinter Function
Waf uses the optional hinter function to provide the GUI with a list of available options. For example,
you might want to use the hinter function if you have a string list that can have multiple or single values
that must be specific (enums).
Follow these guidelines:
Implement the @register_hint_attribute_callback function and name it
hint_(your_option_name).
Ignore the value parameter passed, which is the current value.
Return a tuple of display value list, actual value list, help text list, multi or single. All three input lists
should be the same length. The values in these lists are whats displayed in the GUI, the values to
set if selected, and the text to display as extra information for an option, respectively.
The example below is for a hinter function.
###############################################################################
@register_hint_attribute_callback
def hint_enabled_game_projects(ctx, section_name, option_name, value):
""" Hint list of specs for projection generation """
project_list = ctx.game_projects()
project_list.sort()
desc_list = []
for gameproj in project_list:
desc_list.append(ctx.get_launcher_product_name(gameproj))
return (project_list, project_list, desc_list, "multi")
You can also see how Waf uses hinting by engaging Waf in GUI mode and entering the following
command: lmbr_waf.bat show_option_dialog
This displays an options dialog box that you can review to determine hinting.
Adding Qt 5 Content to Waf
You can add Qt 5 content into the Waf build system. Typically you use an IDE (integrated development
environment) tool such as Qt Designer to create and edit the Qt source file. As with all files that are
processed through the Waf build system, the Qt source file must be included in the corresponding
*.waf_files file for each project.
Intermediate files that need additional compilation such as the .rcc file from the .qrc compiler do not
need to be specified explicitly in these files or any other source file. In addition, intermediate .rcc files
are never included in any uber files (if the uber file option is enabled) since they are not compatible with
uber files in general.
Version 1.6
1348
Lumberyard User Guide
MOC (Meta-Object Compiler) Files
MOC (Meta-Object Compiler) Files
When header files need to be processed by the Meta-Object Compiler (MOC) as part of the build
process, the build system identifies them by including their MOC output file inside the source .cpp
file. For example, if foo.h is a file that is to be processed by MOC, then the source foo.cpp file also
needs to include the corresponding #include for the .moc file that is generated.
For example:
...
#include "foo.h"
..
..
#include <foo.moc>
The #include for the .moc file requires angled brackets because the generated .moc file does not
reside in the local project directory but rather is located in an intermediate directory. Also, the include
path that is added to the project is based on the mirrored project base in the intermediate directory. If
the header file exists in a relative subdirectory, that subdirectory needs to be included in the #include
for the .moc, regardless of where the .cpp file is located.
For example, if foo.h and foo.cpp are moved into the \test subdirectory, the result looks like the
following:
...
#include "foo.h"
// This can still be relative to the current source file
...
..
#incude <test/foo.cpp> // This needs to be relative to the base path for the
project in the intermediate directory.
QRC (QT Resource Collection) files
Qt resource collection (.qrc) files are processed by the Qt .qrc compiler. The output file has the
same source name but with an .rcc extension. The resulting .rcc file is stored in the projects
intermediate directory relative to any subdirectory that it exists in.
For example, if the file foo.qrc is located in the \test subdirectory, the generated .rcc file is stored
in the \test subdirectory under the project's intermediate directory structure. There is no need to
explicitly include the generated .rcc file into any source file as it is added as a build task for the
project.
UI Files
Designer UI files are processed by the Qt UIC (user interface compiler). The output file has an .h
header extension to it, and ui_ is also added to the name of the source. The resulting header file is
created in the project's intermediate directory relative to its location in the project.
For example, if the file foo.ui is located in a \test subfolder, the generated ui_test.h file will be
located in the \test subfolder under the project's intermediate folder structure.
Version 1.6
1349
Lumberyard User Guide
Qt Linguist (TS) files
When including the generated header file, using the same rule as the moc include applies as follows:
...
#include "foo.h"
...
#include <test/ui_foo.h>
// Path is relative to the project root
Qt Linguist (TS) files
Qt Linguist files (.ts) are processed by Qt and output as .qm files. The .qm files are automatically
included into a single .qrc file specified by the langname attribute in the wscript file. The .qrc file is
automatically added as a build task like other .qrc files for the project.
The following example demonstrates adding the required langname attribute to a wscript file:
...
def build(bld):
bld.CryPlugin(
...
langname = 'en-us',
...
The .qm files are loaded using the QTranslator module, and the Qt resource directory is the same
relative to the source directory. For example, if there a foo_en-us.ts file in a \test subdirectory,
then that is the same directory that you use when loading the resource, as shown in the following
example:
...
#include <QTranslator>
...
...
void main() {
...
QTranslator* translator = new QTranslator();
translator->load("foo_en-us.qm",":/test");
...
}
Using Uber Files
Uber files combine multiple C and CPP files into a single compilation unit, which is intended to reduce
input/output impact on compilation time and help accelerate build time.
The code in uber files must meet the following coding standards:
No global statics in the global namespace
No global 'using namespace' declarations
Waf compile jobs include files from the *.waf_files lists. These files have the following format:
Version 1.6
1350
Lumberyard User Guide
Configuring Waf
{
"<uber_file>": {
"<source_filter_name>": [
"file1.h",
"file1.cpp"
]
}
}
Valid values for uber_file are:
none Files in this list are banned from uber files. If you want your module to use precompiled
headers, you must include them in this list.
auto Files in this list are combined into modules that are optimized for compile time by Waf. Files
that are automatically combined are sorted by absolute path and then combined until the file size
path is reached. The combination must be deterministic given the same input files and file size limit.
File size limits vary depending on the compilation:
200K Suggested for compiling remotely using Incredibuild (incredibuild_max_cores = 64,
max_parallel_link = 4)
300K Default setting and suggested for compiling locally using an SSD
400-500K Suggested for compiling using an HDD
You can specify the file size by updating the uber_file_size value in the user_settings file or by
running the following command: --uber-file-size
somefilename.cpp Files in this list are combined into somefilename.cpp. This action is useful
when certain files can only be combined together or when you want to combine platform-specific
code.
Most waf_files lists should include one none section with the precompiled header and an auto section
with everything else.
Configuring Waf
To help obtain the most optimal compile times, use the following:
use_uber_files = True
max_parallel_link = 4
use_incredibuild = True
use_incredibuild_win = True
incredibuild_max_cores = 64
Debugging Waf
If you encounter issues that are not related to configuration, it is important to debug the internal Waf
library. For a Python callstack, you typically need to debug either in Code/Tools/waf-#.#.##/
waflib or Code/Tools/waf-#.#.##/crywaflib.
Using PyCharm, an IDE for Python development, you can browse to a file where you are having
problems, set a breakpoint, and click the bug icon to start debugging. Execution time may be slower
when running PyCharm.
Version 1.6
1351
Lumberyard User Guide
Debugging Waf
Opening the root directory creates file indexing. You can use PyCharm to specify folders to exclude
from the project structure, as shown in the example image.
You can also debug the way you would any native Visual Studio solution-based project. Right-click
the project you want to debug and select Set as Startup Project. Continue the debugging process as
you normally would. If you receive a warning saying the _WAF_ project is outdated but your project is
already up-to-date, click No to build.
Version 1.6
1352
Lumberyard User Guide
Game Builds
You can create a variety of different game builds, including a release build. Following are definitions for
the different build mode types:
Profile mode builds for developers, designers, and artists
Provides an optimized build meant for development
Contains performance instrumentation and debugging output
Can compile shaders and textures
Communicates with the Asset Processor and compiles as needed
Has logging, crash reporting, metrics, and other developer features
Debug mode builds for developers
Provides a nonoptimized version of profile mode meant for debugging
Has additional memory checks and tests
Contains obfuscated code that may be hard to follow
Release mode builds for customer previews, demos, and launches
Can only load from .pak files, so assumes these have been created using the Asset Processor and
packed from a build script
Can't compile shaders, so assumes youve already built them
Can't use VFS or remote asset access
Doesn't communicate with the Asset Processor as this developer tool doesn't ship with the game
Strips all logging, instrumentation, profiling, and other measurement metrics
Strips all developer features, such as console usage, cheat commands, command-line parsing, and
batch mode processing
Combines everything into a single executable file instead of DLLs
May enable other release features
Topics
Version 1.6
1353
Lumberyard User Guide
Compiling Game Code
Compiling Game Code (p. 1354)
Creating Release Builds for PC (p. 1354)
Creating Minimal Release Builds (p. 1356)
Compiling Shaders for Release Builds (p. 1357)
Adding Custom Game Icons (p. 1357)
Universal Remote Console (p. 1358)
Compiling Game Code
If you choose the Compile the game code option in Lumberyard Setup Assistant, you must create a
game spec file that includes the configuration to build your game project.
To compile game code
1.
In Lumberyard Setup Assistant, select Compile the game. Follow the instructions on each page.
For more information, see Running Lumberyard Setup Assistant (p. 15).
2.
On the Summary page, click Configure project to create your game project using Project
Configurator. For more information, see Project Configurator (p. 974).
3.
In a command line window, run the following to generate the Visual Studio solution: lmbr_waf
configure
4.
Build your project by doing one of the following:
In Visual Studio, select one of the [Game] specs from the Build Configuration drop-down
menu. You can use [Game] Profile to start.
In a command line window, run the following: lmbr_waf.bat build_win_x64_profile -p
game
Creating Release Builds for PC
You can create a release build of your game for multiple platforms, including PC, iOS, and Android.
This topic describes how to create a PC build; however, other platforms follow a similar process with
slight alterations to the batch files.
There are two options for creating a release build:
Create a standalone image of your game in a directory.
This option allows you to generate a complete image of your game in a directory that can be
deployed without requiring the Asset Processor or other files. This image will not contaminate your
build or source.
Create a formal, shippable release build.
This option requires you to use the shader compiler server and shader builder to build a list of
shaders from a file. You can then use an automated batch file to pack up the generated shaders
directory into a .pak file called shadercache.pak. Shaders must be packed because release
builds cannot load loose shader files. For more information, see Compiling Shaders for Release
Builds (p. 1357).
To create a release build for PC
1.
In a command line window, navigate to \dev in the directory where you installed Lumberyard.
Version 1.6
1354
Lumberyard User Guide
Creating Release Builds for PC
2.
Generate all tools in profile mode by typing: lmbr_waf build_win_x64_profile -p all
Alternatively, you can use Visual Studio to build all in profile mode.
3.
Build game_and_engine in release mode by typing: lmbr_waf build_win_x64_release -p
game_and_engine
Alternatively, you can use Visual Studio to build game_and_engine in release mode. This builds
the actual release version into Bin64.Release and copies all required .dll files.
4.
Run BuildSamplesProject_Paks_PC.bat (located in the \dev directory). Alter the path
as needed to reference your game if you do not want to include SamplesProject. The .bat file
generates a \samplesproject_pc_paks directory that includes all files required to run your
game, excluding shaders and executables.
5.
(Optional) If you are shipping profile or debug mode executables, edit the bootstrap.cfg file
(located in the \samplesproject_pc_paks directory to change the connect_to_remote value
from 1 to 0. This prevents the Asset Processor from starting. The Asset Processor is not required
because all necessary assets have been packaged and preprocessed.
6.
Build and pack the shaders by doing one of the following:
Use a shader compiler server to obtain the shader list from the shaderlist.txt file.
Generate the shader list by opening Lumberyard Editor and navigating through the levels
that you want to ship while in game mode until all the shaders are generated. Then close
Lumberyard Editor.
7.
Run BuildShaderPak_DX11.bat (located in the \dev directory). Note the following:
If you use Lumberyard Editor to generate the shader list, the batch file looks in Cache
\SamplesProject\PC\user\cache\shaders\shaderlist.txt.
If you use the shaderlist.txt file from the shader compiler server, you must specify the
path as the first parameter in the batch file. For example, BuilderShaderPak_DX11 f:
\shader_compiler_server\shaderlist.txt.
If the 7za.exe file is missing from your dev\Tools directory, you can download and install the
7-Zip Extra (standalone console version) tool from the 7-Zip website.
8.
Copy the resulting .pak files (the batch file output will specify where they are located) to the
SamplesProject directory located in the samplesproject_pc_packs directory with the rest of
the .pak files.
9.
Copy the Bin64.Release directory to the samplesproject_pc_paks directory such that it has
its own Bin64.Release directory. Optionally rename this directory.
Alternatively, you can create a directory junction (symlink) from samplesproject_pc_paks
folder\Bin64.Release to Lumberyard_root_folder\Bin64.Release
by typing the following in a command line window: mklink /j D:
\source_folder\samplesproject_pc_paks\Bin64.Release D:
\destination_folder\Bin64.Release
10. You have now created a samplesproject_pc_paks directory that contains a standalone
release build of your game. This standalone release build does not require the Asset Processor,
Lumberyard, or Lumberyard Editor to run.
To run the standalone release build
1.
Navigate to the samplesproject_pc_paks directory (or the name of your game directory) that
contains the standalone release build of your game.
2.
Run the game executable.
3.
Because the console does not work properly in a release build, you must add +map (MAPNAME)
to the command line parameters for launching the executable. Add it manually or create a
Windows shortcut, batch file, or autoexec.cfg file that contains the line, if your game has no
menu or other code.
Version 1.6
1355
Lumberyard User Guide
Running a Build from Visual Studio
Note
If the build does not run, please check the dev.log, user.log, log.log, or game.log
files for more information.
4.
Release builds require a player login method. Write your own solution or use the provided sample
code in the User Login: Default Gem (located in the \dev\Gems\UserLoginDefault directory at
the root of your Lumberyard installation).
Running a Build from Visual Studio
Before you can run a release build from Visual Studio, you must change the following debugging
properties for the project (using SamplesProject as an example):
Command to lumberyard_root_folder\samplesproject_pc_paks\Bin64.release
\SamplesProjectLauncher.exe
Command Arguments to +map (MAPNAME)
Working Directory to lumberyard_root_folder\samplesproject_pc_paks
\Bin64.release
Note
Bin64.release is generated for release builds. For profile builds, you must use Bin64.
Creating Minimal Release Builds
In the Creating Release Builds for PC (p. 1354) topic, you don't need to copy the entire \Bin64
directory when creating the release build. However, you do need a \Bin64 directory (or subfolder
containing your binaries) that includes the following:
Your game executable file
D3DCOMPILER_47.DLL
AWS-CPP-SDK-*.DLL
(Optional) DBGHELP.DLL (without which call stacks are not available if dumping crashes)
You should end up with a directory structure like this:
\samplesproject_pc_paks (contains engine bootstrap files)
\bin64 (contains your executable DLLs)
\gems
\gem folders (each containing only gem.json)
\samplesproject
(pak files)
\user
\cache
\shaders
\shader folders
Any other folders can be removed.
If you want to package the shaders instead of keeping them loose, zip the user\cache directory,
rename it shadercache.pak, and place it with the rest of the .pak files in the \SamplesProject
directory. This .zip file, if correctly formed, would contain a \Shaders folder at the root directory.
Again, for a release build, you need to use the shader compiler server method.
Version 1.6
1356
Lumberyard User Guide
Using Visual Studio
Using Visual Studio
In order to run the release build from Visual Studio using the above method, you must change some
of the debugging properties of the launcher project. Specifically, you must change the following, using
SamplesProject as the example:
Change command to engine_install_location/samplesproject_pc_paks/Bin64/
SamplesProjectLauncher.exe
Change Command Arguments to +map (MAPNAME)
Change Working Directory to engine_install_location/samplesproject_pc_paks/
Bin64/
Compiling Shaders for Release Builds
Shaders for release builds of projects that are built using Lumberyard should be compiled (packaged)
into .pak files.
Console and mobile platforms On console and mobile platforms, runtime shader compilation is not
supported for release builds. Shaders will compile at runtime only if you are running in profile mode or
debug mode and can connect to a shader compiler server.
Windows DirectX platform On Windows builds that use the DirectX module, runtime shader
compilation is supported for release builds. Nevertheless, it highly recommended that you compile
shaders into .pak files for performance reasons. Compiling shaders at runtime can cause unwanted
frame rate fluctuations. In addition objects that use shaders compiled at runtime may fail to appear until
the shaders have been successfully compiled.
The following shader .pak files are required for release builds:
Shaders.pak Only required if you want to support runtime compilation. Source shaders are
located in the dev\Engine\Shaders\ directory.
ShaderCache.pak Compiled shaders of all possible combinations used by Lumberyard.
ShaderCacheStartup.pak Compiled shaders that are used during startup.
During development, it is more convenient to use a shader compiler server or to compile shaders
locally.
Generating Shader .pak Files
To generate shader .pak files use the following tools:
Shader Compiler The shader compiler server generates the ShaderList.txt file that contains
the list of all shaders used by the game. This server can run locally or on a remote PC. For more
information, see Remote Shader Compiler (p. 984).
ShaderCacheGen.exe Used to populate the local shader cache folder with all the shaders
contained in the ShaderList.txt file. For more information, see ShaderCache.pak File Generation
(p. 988).
BuildShaderPak_DX11.bat Batch file used to generate the ShaderCache.pak files. For more
information, see ShaderCache.pak File Generation (p. 988).
Adding Custom Game Icons
You can add a custom icon that appears in the top left title bar window of your game.
Version 1.6
1357
Lumberyard User Guide
Universal Remote Console
To add a custom game icon
1.
Create an icon and name it default_icon. You can save it in .tif, .png, .tga, or .bmp
format.
2.
Save the icon file to your game's \textures directory.
Universal Remote Console
You can use Console commands to modify and configure the Lumberyard run-time application. On a
PC, the Console is available from Lumberyard Editor or the game. But for mobile platforms you must
use a separate Windows-based application called the Universal Remote Console. With the Universal
Remote Console you can use the IP address of the machine running the Lumberyard game to connect
to a remote instance of Lumberyard.
Universal Remote Console requires the use of a PC and works with both Android and iOS. Your mobile
device and the PC will need to be on the same network and your firewall should be configured to allow
traffic through port 4600.
To start the Universal Remote Console
1.
Run Lumberyard_root_folder\dev\Tools\RemoteConsole\x64\RemoteConsole.exe
2.
To see output from the Lumberyard logging system, click the Full Log tab.
To connect to a Lumberyard game on a mobile device
1.
Click Targets on the toolbar.
2.
Type the IP address of the device under Custom IP.
Version 1.6
1358
Lumberyard User Guide
Issuing Commands
If your network allows you to assign fixed IP addresses per device, you can edit the params.xml file
and add the new target devices, as illustrated in the following example. This file is located in the same
directory as Universal Remote Console, and you can edit it with the application running.
<Targets>
<Target name="PC" ip="localhost" port="4600"/>
<Target name="Android" ip="192.168.1.247" port="4600"/>
</Targets>
This lets you select from a list of devices instead of entering the IP address each time. Once
successfully connected, the status indicator in the lower right corner will turn green.
Issuing Commands
In the Type a command box at the bottom of the window, type a command like the ones that follow.
This control features autocomplete and, for certain commands (like map), can also detect available
options.
Commands include the following:
cl_DisableHUDText Disables HUD text
g_debug_stats Enables gameplay events debugging
r_DisplayInfo Displays rendering information
r_ProfileShaders Displays profiling information for the shaders
Version 1.6
1359
Lumberyard User Guide
Glossary
actor
A specialized entity (p. 1361) that is the basis for characters in a game.
additive animation
An animation that can be attached to a base animation to extend its behavior.
agent
An autonomous entity used in artificial intelligence (AI) that uses sensors to
observe its environment and directs its activity towards achieving one or more
goals.
aim pose
Part of a collection of parametric-blended poses for making a character take
aim at specified points in the game.
alpha channel
An extension of RGB color values for specifying the opacity of an object.
A value of 0.0 indicates fully transparent while a value of 1.0 indicates fully
opaque.
Amazon GameLift
A fully managed AWS (p. 1360) service for deploying, operating, and scaling
session-based multiplayer game servers in the cloud.
archetype entity
A special type of entity (p. 1361) with linked instances. If a parameter of the
archetype entity is changed, all other instances of that entity parameter are
automatically updated.
asset
Any art, texture, 3D model, sound effect, or other digital data that is presented
to the user in the game.
attachment
A hierarchical object that is attached to characters, respond to real-world
physics, and can be attached, detached, or replaced at runtime in the game.
Character attachments include clothing, weapons, tools, or entire body parts
such as heads or hands.
AWS
Amazon Web Services, an infrastructure web services platform in the cloud for
companies of all sizes.
See Also http://aws.amazon.com.
baked
Performs and stores all calculations for a scene element so that the element
does not need to be processed or rendered in real time in the game. Often
used for lighting or physics. Also referred to as prebaked.
bind pose
The pose that a character has when you bind the mesh (skin) to the skeleton.
The skeleton determines the pose.
blend shape
Method that stores a deformed version of a mesh as a series of vertex
positions. In each keyframe of an animation, the vertices are interpolated
between these stored positions. Also known as morph target animation or pervertex animation.
Version 1.6
1360
Lumberyard User Guide
blend space
Animation blending that is treated as geometry. A character's kinematic,
physical, and other high-level motion-related parameters are mapped onto
corresponding features that are stored in animation clips. By storing such
motion as parameters, controllable interactive animations are possible.
Specifically, an animation is associated with a 1D, 2D, or 3D location in the
blend space. Also known as a bspace.
boids
Entities that mimic living animals and that have simulated group behavior and
obstacle avoidance.
brush
A simple 3D shape that is tied to an entity, and that provides a specific
appearance. Brushes are used for static objects.
bspace
See blend space.
bump map
A grayscale image that allows more realistic rendering of an object by
introducing small displacements of its surface without changing its geometry.
This is done by perturbing the surface normals of a rendered object during
lighting. The amount of perturbation is specified by the values in the bump map.
Cloud Canvas
A tool for building connected gameplay by using the Lumberyard flow graph
and AWS services, such as Amazon Cognito, Amazon DynamoDB, AWS
Lambda, Amazon S3, Amazon SNS, and Amazon SQS.
collision proxy
A simplified geometric shape for approximating a more complex piece of
geometry for purposes of a fast first-pass collision detection.
cubemap
A set of six squares that represent reflections from the environment. The six
squares form the faces of an imaginary cube that surrounds an object.
cutscene
A noninteractive cinematic game sequence that is typically used to promote
plot during gameplay.
DCC
Digital content creation; related to a third-party product such as Autodesk 3ds
Max or Autodesk Maya for creating digital assets.
decal
A 2D texture placed on a piece of flat geometry.
detail map
An image for adding up-close surface details to an object.
diffuse map
An image for defining the base color and pattern of an object's surface.
displacement map
A type of heightmap (p. 1362) that modifies the position of vertices of a surface
by a specified amount.
DOF
Depth of field. The degree to which distant objects are in focus relative to closer
ones.
EBus
A general-purpose system for dispatching messages between objects in C++
code. Also known as event bus.
emitter
An entity that specifies the location from which particles are emitted.
entity
A game object with one or more components that provide some behavior or
functionality. An entity consists of a unique ID and a container.
environment probe
A technique that uses cube maps to provide a game level or location with
realistic ambient lighting.
Gem
A package that contains code and assets used to provide a single feature or
multiple, tightly scoped functions.
Version 1.6
1361
Lumberyard User Guide
gloss map
An image that represents the microscale roughness of a surface. The gloss
map is located in the alpha channel of the normal map.
heightmap
A grayscale image used to modify vertex positions of a surface. Lumberyard
uses heightmaps to store terrain surface height data. White areas represent the
high areas while black areas represent the low areas of the terrain.
HDR tone mapping
The process of converting the tonal values of an image from a high dynamic
range (HDR) to a lower range.
helper
Visual icons attached to objects in the Lumberyard Editor that provide objectspecific functionality.
IK
Inverse kinematics. The use of kinematics equations to calculate the positions
and orientations of joints of a character's skeleton so that a specific part of the
skeleton (the end effector) reaches a defined target point.
IBL
Image-based lighting. A rendering technique that involves capturing lighting
information, storing it in an environment probe, and projecting it onto a scene.
imposter
Procedurally created 2D sprites that are rendered to look like 3D objects. In
essence, imposters are 2.5D objects.
keyframe
An animation frame that specifies exact positions and orientations of geometry
affected by the animation. Animation frames that exist between keyframes are
interpolated based on animation curves.
level
A world or map that represents the space or area available to the player during
the course of completing a discrete game objective. Most games consist of
multiple levels.
locomotion locator
The Y vector of the character root joint quaternion, which is typically the
direction in which the character is facing. The locomotion locator is needed for
motions that translate in nonuniform ways, such as stop or start transitions that
have changes in acceleration.
LOD
Level of detail. A technique for increasing performance and reducing draw calls
by displaying progressively less-detailed objects the farther they are from the
camera.
look pose
Part of a collection of parametric-blended poses for making a character look at
specified points in the game.
mesh
A collection of vertices that define the surface of an object.
minimap
A miniature map placed at a screen corner in the game to aid players in
orienting themselves in the world.
mipmap
A precalculated, optimized sequence of textures, each of which is a
progressively lower resolution representation of the same image. Used in
conjunction with LOD (p. 1362) processing.
morph target
A snapshot of vertex locations for a specific mesh that have been deformed in
some way.
morph target animation
See blend shape.
navmesh
A navigation mesh, or navmesh, defines the areas of an environment in which
a character can move freely without obstructions such as trees, lavas, or other
environmental barriers.
Version 1.6
1362
Lumberyard User Guide
normal
The vector that is orthogonal to a surface defined by a set of vertices.
normal map
An image whose pixel values are interpreted as the normal vectors for each
point on the surface to which the image is mapped.
null bone
The character bone associated with a null or root object.
parallax mapping
A technique that is used to create detail in a texture adding the illusion of depth.
This depth perception changes based on perspective.
PBR
Physically based rendering. PBR uses real-world physical rules and
properties to define how light interacts with the surface of objects. Used by the
Lumberyard rendering system.
per-vertex animation
See blend shape.
POM
Parallax occlusion mapping. POM uses a displacement map to encode surface
detail information in a texture. In this way self-occlusion and self-shadowing of
an object is possible without changing the surface geometry.
prebaked
See baked.
prefab
A game object template that stores an asset or a group of assets and all
associated properties.
procedural vegetation
A technique used to automatically cover a large area of terrain with vegetation
objects using texture layers.
project
The collection of levels, assets, and code that make up a game.
ragdoll
Physical rules used to simulate the realistic movement of a skeletal character.
rigging
The process of building a skeleton hierarchy of bone joints for a character
mesh.
rope
Used for attaching cloth, hair, or ropes to a character so that the objects can
dangle and move realistically against the character.
retargeting
Applying animations that were created for one model to another.
shadow map
A technique for controlling how shadows are added to a scene. You can use
multiple, cascaded shadow maps to control how sun shadows look at varying
distances.
skinning
The process of binding bone joints to a model's mesh (skin).
skybox
A cube without the bottom side that contains the environment around a scene.
Usually viewed from the inside of the cube.
slices
Cascaded data management system for entities. They are a superset to what
are also known as prefabs, and represent the structure in which nearly all entity
data is managed.
socket
A pivot point on a character where attachments are connected. Attachments
dangle or move according to the properties of the socket.
specular map
An image that determines the shininess of each area of a surface.
SPOM
Silhouette parallax occlusion mapping. SPOM is similar to POM (p. 1363),
but affects the silhouette of a mesh similar to tessellation, without the object
actually being tessellated.
Version 1.6
1363
Lumberyard User Guide
sprite
A 2D bitmap image. Multiple sprites can be grouped into a single image known
as a sprite sheet.
SSDO
Screen Space Directional Occlusion is a method for approximating real time
global illumination (GI).
SSS index
Subsurface scattering index. SSS is used to simulate the diffusion and
scattering of light transmitted through translucent objects.
tessellation
The deformation of a surface using one or more geometric objects with no
overlaps or gaps. Tessellation increases the geometry count of the mesh by
subdividing polygons into smaller polygons before it gets displaced.
texture mapping
The application of an image to a surface.
TOD
The time of day in a level. TOD is used to simulate the changing lighting
conditions as the sun crosses the sky.
UV mapping
The projection of texture coordinates onto a 3D surface.
vertex color
A method for adding variety, depth, and color variations to an object surface.
virtual reality
Technology that replicates the gaming environment and simulates a user's
presence in it, allowing the player to feel as if they are in the game world as
they interact with the environment, characters, and objects.
voxel
A volumetric point in a 3D space, similar to a pixel in a 2D space.
Waf
Game build system that allows you to automatically compile a game that
targets all supported platforms.
white point
The reference value used to indicate true white in an image or level.
Version 1.6
1364
Lumberyard User Guide
Lumberyard Blog, Forums, and
Feedback
As we continue to improve Lumberyard, we want to thank everyone in our developer community.
Without your participation in the forums, your messages, and your bug reports, Lumberyard wouldn't be
as strong as it is.
Keep sending your feedback to <lumberyard-feedback@amazon.com>.
If you haven't spoken up on the forums yet, we would love to have you.
You can also keep up with new changes on our blog and leave comments to let us know what you
think.
Version 1.6
1365
Lumberyard User Guide
Lumberyard Redistributables
Legal
The Amazon Lumberyard engine, integrated development environment, and related assets and
tools are licensed as "Lumberyard Materials" under the terms and conditions of the AWS Customer
Agreement and the Lumberyard Service Terms. Please see these terms and conditions for details.
Topics
Lumberyard Redistributables (p. 1366)
Alternate Web Services (p. 1368)
Lumberyard Redistributables
For purposes of the Lumberyard Service Terms, the Lumberyard materials in the directories listed
below are designated as "Lumberyard Redistributables." Unless subdirectories of a directory are
specified, all files in the directory listed are deemed Lumberyard Redistributables.
Note
Restrictions on use and distribution of the Lumberyard materials, including in source code
form, are specified in the Service Terms.
Lumberyard
\3rdParty\GameLift
\dev\_WAF_
\dev\Bin64
\dev\Code\CryEngine
\dev\Code\Framework
\dev\Code\Launcher
\dev\Code\MultiplayerProject
\dev\Code\SamplesProject
\dev\Code\Sandbox
\dev\Code\Tools
\dev\Code\Tools\AssetTagging
\dev\Code\Tools\ClangReflect
Version 1.6
1366
Lumberyard User Guide
Lumberyard Redistributables
\dev\Code\Tools\CryCommonTools
\dev\Code\Tools\CryD3DCompilerStub
\dev\Code\Tools\CrySCompilerServer
\dev\Code\Tools\CryXML
\dev\Code\Tools\DBAPI
\dev\Code\Tools\GemRegistry
\dev\Code\Tools\HLSLCrossCompiler
\dev\Code\Tools\LUARemoteDebugger
\dev\Code\Tools\PRT
\dev\Code\Tools\RC
\dev\Code\Tools\ShaderCacheGen
\dev\Code\Tools\SphericalHarmonics
\dev\Code\Tools\AssetProcessor
\dev\Code\Tools\waf-1.7.13
\dev\Editor
\dev\Engine
\dev\FeatureTests
\dev\Gems
\dev\MultiplayerProject
\dev\ProjectTemplates
\dev\SamplesProject
\dev\AssetProcessorPlatformConfig.ini
\dev\bootstrap.cfg
\dev\editor.cfg
\dev\engineroot.txt
\dev\lmbr_aws.cmd
\dev\lmbr_waf.bat
\dev\lmbr_waf.exe
\dev\SetupAssistantConfig.json
\dev\system_BuildShaderPak_DX11.cfg
\dev\system_BuildShaderPak_GL4.cfg
\dev\system_windows_pc.cfg
\dev\waf_branch_spec.py
\dev\wscript
Asset Collection Woodland
All directories
Asset Collection Beach City
All directories
Legacy Sample (GameSDK)
All directories
Version 1.6
1367
Lumberyard User Guide
Alternate Web Services
Alternate Web Services
For purposes of the Lumberyard Service Terms, "Alternate Web Service" means any non-AWS
compute, database, storage, or container service that is similar to or can act as a replacement for the
following services: Amazon EC2, Amazon Lambda, Amazon DynamoDB, Amazon RDS, Amazon S3,
Amazon EBS, Amazon EC2 Container Service, or Amazon GameLift.
Version 1.6
1368
S-ar putea să vă placă și
- RhinoCAM GettingStartedGuide PDFDocument447 paginiRhinoCAM GettingStartedGuide PDFred-white100% (2)
- Impala-3 0Document879 paginiImpala-3 0Damy IslasÎncă nu există evaluări
- IRADV 4251 UsersGuide EU MultiDocument374 paginiIRADV 4251 UsersGuide EU MultiMoustapha SakhoÎncă nu există evaluări
- Deep Learning AMI: Developer GuideDocument142 paginiDeep Learning AMI: Developer GuideNeelima KolliÎncă nu există evaluări
- Oracle Hyperion Financial Management, Fusion Edition Performance Tuning GuideDocument47 paginiOracle Hyperion Financial Management, Fusion Edition Performance Tuning GuideykabyshevÎncă nu există evaluări
- Resiliency Orchestration 7.1 SP7 Admin GuideDocument1.073 paginiResiliency Orchestration 7.1 SP7 Admin GuidereanveÎncă nu există evaluări
- Emgr THB R5 Ur2 enDocument179 paginiEmgr THB R5 Ur2 enAnthony FellÎncă nu există evaluări
- Winalign Alignment Software: Operation ManualDocument156 paginiWinalign Alignment Software: Operation ManualValuador CjaÎncă nu există evaluări
- KonaKart User GuideDocument193 paginiKonaKart User Guidefmontalvo0% (1)
- MSI 8000 ManualDocument46 paginiMSI 8000 ManualluckiflyÎncă nu există evaluări
- Sun6.1 Web ServerDocument508 paginiSun6.1 Web ServerAnu Radha100% (1)
- Getting Started For PingFederate 6 0Document68 paginiGetting Started For PingFederate 6 0fghghjyeeÎncă nu există evaluări
- Lume Pad User Manual enDocument63 paginiLume Pad User Manual enLui ReneÎncă nu există evaluări
- Copier IR ADV C5000Srs UG 2012 04Document424 paginiCopier IR ADV C5000Srs UG 2012 04sam leeÎncă nu există evaluări
- Troubleshooting: Operating InstructionsDocument76 paginiTroubleshooting: Operating InstructionsARIJITMallikÎncă nu există evaluări
- AppManager HelpDocument1.198 paginiAppManager HelpFarha AzadÎncă nu există evaluări
- Netiq Identity Manager: Driver For Rest Implementation GuideDocument104 paginiNetiq Identity Manager: Driver For Rest Implementation GuideCecilia SalazarÎncă nu există evaluări
- User Guide HP Image AssistantDocument38 paginiUser Guide HP Image AssistantRicardo FloresÎncă nu există evaluări
- EN VirtualDrives QISG BDocument42 paginiEN VirtualDrives QISG BDavid Duarte VeraÎncă nu există evaluări
- ConfigPost Manual 2016Document102 paginiConfigPost Manual 2016asifÎncă nu există evaluări
- كانون 340Document66 paginiكانون 340Badr BiuoÎncă nu există evaluări
- IES VE 2021 Feature Pack 03 Release NotesDocument31 paginiIES VE 2021 Feature Pack 03 Release NotesDaxesh ShahÎncă nu există evaluări
- Replay Manager™: Administrator's GuideDocument100 paginiReplay Manager™: Administrator's GuidezepolkÎncă nu există evaluări
- Unitronics U90 Software ManualDocument407 paginiUnitronics U90 Software Manualpopmilo2009Încă nu există evaluări
- Irv c2250Document400 paginiIrv c2250anon_738963047Încă nu există evaluări
- quickstartguideEntAWSv8 - Iam RolesDocument48 paginiquickstartguideEntAWSv8 - Iam RolesReba MaheenÎncă nu există evaluări
- Amazon Auto Scaling: Developer Guide API Version 2009-05-15Document115 paginiAmazon Auto Scaling: Developer Guide API Version 2009-05-15amagic1984Încă nu există evaluări
- COMPASS STAINER HOLOGICDocument52 paginiCOMPASS STAINER HOLOGICadcamara1Încă nu există evaluări
- Creator Center User Guide: (For MSI's Motherboards)Document57 paginiCreator Center User Guide: (For MSI's Motherboards)keyasethpostÎncă nu există evaluări
- SAP IQ Installation and Configuration Linux enDocument232 paginiSAP IQ Installation and Configuration Linux enJavier PainemalÎncă nu există evaluări
- 8052ci CL KX Printer Driver ENUS 7.2Document117 pagini8052ci CL KX Printer Driver ENUS 7.2biancaachimÎncă nu există evaluări
- Mac MF v101111 Ug enDocument64 paginiMac MF v101111 Ug endragon314159Încă nu există evaluări
- Guía de Usuario - Acronis Backup 12Document34 paginiGuía de Usuario - Acronis Backup 12Eduardo González MartínezÎncă nu există evaluări
- Manual VEDocument274 paginiManual VEdafefa3340Încă nu există evaluări
- Abb Drives: User'S Manual Flashdrop Mfdt-01Document62 paginiAbb Drives: User'S Manual Flashdrop Mfdt-01Сергей СалтыковÎncă nu există evaluări
- Impala-2 11Document872 paginiImpala-2 11Ruben DarioÎncă nu există evaluări
- Avaya One-X AttendantDocument101 paginiAvaya One-X AttendantfmireckiÎncă nu există evaluări
- 6003i BW KX Printer Driver ENUS 7.3Document130 pagini6003i BW KX Printer Driver ENUS 7.3logu jvmÎncă nu există evaluări
- IBM Enterprise Records-Java API For Records Management-Getting Started GuideDocument69 paginiIBM Enterprise Records-Java API For Records Management-Getting Started GuideOscar HandousÎncă nu există evaluări
- Easy-Drive: For Configuring Amv32, Tpd32, and Avy DrivesDocument58 paginiEasy-Drive: For Configuring Amv32, Tpd32, and Avy DrivesVasile DumitruÎncă nu există evaluări
- Ufrii Driver v3000 Ig UkDocument85 paginiUfrii Driver v3000 Ig UkFuadAna'eJendraleÎncă nu există evaluări
- 3850T V11Document448 pagini3850T V11HendrickÎncă nu există evaluări
- Serveraid m1215 CTRL Ug Hamlin 1st Edition 20140430Document35 paginiServeraid m1215 CTRL Ug Hamlin 1st Edition 20140430M. FardiÎncă nu există evaluări
- WinAlign V9 (English)Document433 paginiWinAlign V9 (English)Nhật Huy TrầnÎncă nu există evaluări
- Santricity Es Storage Manager Concepts Guide For Version 10.77Document64 paginiSantricity Es Storage Manager Concepts Guide For Version 10.77Sanjeev RohilaÎncă nu există evaluări
- Installation Instructions. Novar Release 6.0.4. August 2015. Delivering The MomentDocument54 paginiInstallation Instructions. Novar Release 6.0.4. August 2015. Delivering The MomentSandro SilvaÎncă nu există evaluări
- Powerdesigner vs. Erwin Technical Comparison: A White Paper From Sybase, IncDocument24 paginiPowerdesigner vs. Erwin Technical Comparison: A White Paper From Sybase, Incesoxl_lcsÎncă nu există evaluări
- Netsure Control Unit Um1m830bnaDocument222 paginiNetsure Control Unit Um1m830bnaTruong Nhan NguyenÎncă nu există evaluări
- Ishida Uni-3 SeriesDocument60 paginiIshida Uni-3 Seriessava88Încă nu există evaluări
- Rice Lake Weighing Systems 880 Performance Series Indicator Technical ManualDocument122 paginiRice Lake Weighing Systems 880 Performance Series Indicator Technical ManualWilliam GómezÎncă nu există evaluări
- Planer 6989704 enUS Om 05-14Document94 paginiPlaner 6989704 enUS Om 05-14Jay Sambero100% (2)
- ISpring Presenter 4.3 GuideDocument255 paginiISpring Presenter 4.3 GuidesopingiÎncă nu există evaluări
- TOSHIBA Bar Code Printer: Network Tool Operation ManualDocument74 paginiTOSHIBA Bar Code Printer: Network Tool Operation ManualMojito KalogriaÎncă nu există evaluări
- Getting Started With Arena PDFDocument204 paginiGetting Started With Arena PDFEdison David GuapachoÎncă nu există evaluări
- Jenkins User HandbookDocument186 paginiJenkins User HandbookPragya Jha100% (1)
- Dinamometro Challenger Msi 3460 ReveDocument40 paginiDinamometro Challenger Msi 3460 ReveLuver Ley Banguero MinaÎncă nu există evaluări
- Operation Manual Class A Ais Transceiver: Downloaded From Manuals Search EngineDocument85 paginiOperation Manual Class A Ais Transceiver: Downloaded From Manuals Search Engine'Egemen KayaÎncă nu există evaluări
- Kat100 Ais KodenDocument85 paginiKat100 Ais KodenegaÎncă nu există evaluări
- Teardowns: Learn How Electronics Work by Taking Them ApartDe la EverandTeardowns: Learn How Electronics Work by Taking Them ApartÎncă nu există evaluări
- Дифференциальные уравнения математ. физики в электротехнике - Аполлонский С.М - 2012 -352сDocument352 paginiДифференциальные уравнения математ. физики в электротехнике - Аполлонский С.М - 2012 -352сКонстантин ПрокопьевÎncă nu există evaluări
- Axial-Gap Brushless DC Motor (2008 FDR)Document48 paginiAxial-Gap Brushless DC Motor (2008 FDR)Константин ПрокопьевÎncă nu există evaluări
- DC and BLDC Motors With Permanent MagnetsDocument13 paginiDC and BLDC Motors With Permanent MagnetsMahalingam DuraisamyÎncă nu există evaluări
- Brushless DC Motor Fundamentals PDFDocument19 paginiBrushless DC Motor Fundamentals PDFArun NarayanÎncă nu există evaluări
- Design of Driver Brushless Direct Current Motor (BLDC)Document27 paginiDesign of Driver Brushless Direct Current Motor (BLDC)aziraadnan50% (2)
- The Manual of Free Energy Devices and Systems (1991)Document128 paginiThe Manual of Free Energy Devices and Systems (1991)kury93% (181)
- Digital Principles and Application by Leach & MalvinoDocument700 paginiDigital Principles and Application by Leach & MalvinoVictor Caceres92% (13)
- Converting To Base 256 From DecimalDocument4 paginiConverting To Base 256 From DecimalZohaibAltafKhanÎncă nu există evaluări
- Spatial Statistics: Moran's I and RegressionDocument23 paginiSpatial Statistics: Moran's I and RegressionnindydyyÎncă nu există evaluări
- RetextDocument86 paginiRetextAndrei Cosmin TrîncăÎncă nu există evaluări
- Venn Diagrams and ProbabilityDocument19 paginiVenn Diagrams and ProbabilityAmosÎncă nu există evaluări
- 320 2006 Council of Ministers Regulation NoDocument10 pagini320 2006 Council of Ministers Regulation NoaddisÎncă nu există evaluări
- Verilog Modules and PortsDocument28 paginiVerilog Modules and PortsJayesh Baviskar100% (1)
- Chapter 2: What Is An iBOX?: Ibox Installation & Maintenance GuideDocument12 paginiChapter 2: What Is An iBOX?: Ibox Installation & Maintenance GuideleosenthilÎncă nu există evaluări
- SQ L AlchemyDocument550 paginiSQ L AlchemyEduardo BrandaoÎncă nu există evaluări
- Abbreviation SlidesDocument23 paginiAbbreviation SlidesHind ChehabeddineÎncă nu există evaluări
- Nandeck ManualDocument122 paginiNandeck ManualDragan ZivoticÎncă nu există evaluări
- VDISP subroutine for boundary conditionsDocument4 paginiVDISP subroutine for boundary conditionsNrl SyafiniÎncă nu există evaluări
- WDT V100R005C00SPC100 Propaganda Slides For Indonesia 201501Document56 paginiWDT V100R005C00SPC100 Propaganda Slides For Indonesia 201501Ronie MarxistÎncă nu există evaluări
- ANN-Based Pressure Transducer with Improved Inductive Signal ConditioningDocument8 paginiANN-Based Pressure Transducer with Improved Inductive Signal ConditioningSAMEÎncă nu există evaluări
- Sample Paper PVTC: Building Standards in Educational and Professional TestingDocument7 paginiSample Paper PVTC: Building Standards in Educational and Professional Testingsamey21Încă nu există evaluări
- Odoo Book by Cybrosys TechnologiesDocument79 paginiOdoo Book by Cybrosys TechnologiesRafiqhiAssegafÎncă nu există evaluări
- Number Theory PresentstionDocument40 paginiNumber Theory PresentstionLovejoy0% (1)
- Fyp Final Report Template (Guideline)Document14 paginiFyp Final Report Template (Guideline)Arif ZukriÎncă nu există evaluări
- Marketing of Wacom Bamboo Graphic Tablet CTHDocument5 paginiMarketing of Wacom Bamboo Graphic Tablet CTHAnggiet Dwi KestriÎncă nu există evaluări
- Form 4176 EDocument2 paginiForm 4176 EJose RomeroÎncă nu există evaluări
- Advanced Java Interview QuestionsDocument9 paginiAdvanced Java Interview QuestionsparagÎncă nu există evaluări
- 2.0 Sample Mid Career Agile Project ManagerDocument2 pagini2.0 Sample Mid Career Agile Project ManagerParthoÎncă nu există evaluări
- CV HananDocument3 paginiCV HananayhaynglawuÎncă nu există evaluări
- Pipeline and VectorDocument29 paginiPipeline and VectorGâgäñ LøhîăÎncă nu există evaluări
- Faculty Supervisor Evaluation Form For Project Semester: Rajat Kumar MechanicalDocument3 paginiFaculty Supervisor Evaluation Form For Project Semester: Rajat Kumar MechanicalSajal KhuranaÎncă nu există evaluări
- How to Improve Swap DCRDocument6 paginiHow to Improve Swap DCRWANKHAMAÎncă nu există evaluări
- CYQXDocument9 paginiCYQXA340_600Încă nu există evaluări
- Survival Part 5Document36 paginiSurvival Part 5bmartindoyle6396Încă nu există evaluări
- Harsh Sharma ResumeDocument2 paginiHarsh Sharma ResumeHarsh sharmaÎncă nu există evaluări
- Introduction to Information Theory's Noisy Channel Coding TheoremDocument6 paginiIntroduction to Information Theory's Noisy Channel Coding TheoremasÎncă nu există evaluări
- System Flow Diagram and Level O-OE - SDocument3 paginiSystem Flow Diagram and Level O-OE - Ssunil bhandariÎncă nu există evaluări