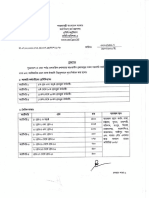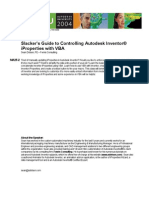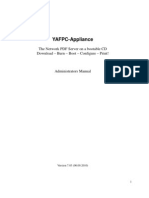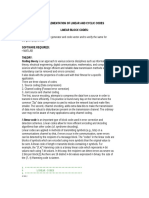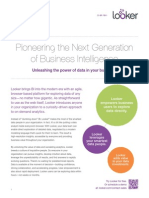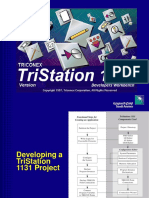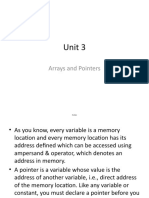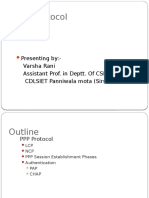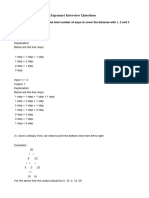Documente Academic
Documente Profesional
Documente Cultură
974-9300 AVLogger Configuration & Use Manual Rev A
Încărcat de
Md. Saiful Islam NomanDrepturi de autor
Formate disponibile
Partajați acest document
Partajați sau inserați document
Vi se pare util acest document?
Este necorespunzător acest conținut?
Raportați acest documentDrepturi de autor:
Formate disponibile
974-9300 AVLogger Configuration & Use Manual Rev A
Încărcat de
Md. Saiful Islam NomanDrepturi de autor:
Formate disponibile
Broadcast Electronics Inc.
4100 North 24th Street, Quincy, Illinois 62305 USA Phone (217) 224-9600 Fax (217) 224-9607 www.bdcast.com bdcast@bdcast.com
AVLogger v2.5
Configuration & Use
974-9300 Revision A
1/1/08
AVLogger v2.5: Configuration & Use Manual
2008 Broadcast Electronics Inc. All rights reserved.
The information in this publication is subject to improvement and change without
notice. Although every effort is made to ensure the accuracy of the information in this
manual, Broadcast Electronics Inc. accepts no responsibility for any errors or omissions.
Broadcast Electronics Inc. reserves the right to modify and improve the design and
specifications of the equipment in this manual without notice. Any modifications shall
not adversely affect performance of the equipment so modified.
Proprietary Notice
This document contains proprietary data of Broadcast Electronics Inc. No part of this
publication may be reproduced, transmitted, transcribed, stored in a retrieval system,
translated into any other language in any form or by any means, electronic or
mechanical, including photocopying or recording, for any purpose, without the express
written permission of Broadcast Electronics Inc.
Trademarks
Broadcast Electronics and the BE logo are registered trademarks of Broadcast Electronics
Inc.
All other trademarks are property of their respective owners.
Page 1 of 45
Table of Contents
Introduction to AVLogger_________________________________________________________ 2
AVLogger Server ___________________________________________________________________ 3
Getting Started: An Overview of AVLogger _________________________________________ 3
System Requirements ____________________________________________________________ 5
Installing the AVLogger Server Software ___________________________________________ 6
Configuring AVLogger Server _____________________________________________________ 9
Configuring Input Devices and Related Events ___________________________________ 9
Setting Up Alarms & Infos _____________________________________________________ 14
Defining Access Policies and Server Settings ____________________________________ 18
Configuring Station-specific Settings___________________________________________ 22
Start Audio Logging and Allow Net Access ______________________________________ 35
AVLogger Player __________________________________________________________________ 38
Installing the AVLogger Player Software __________________________________________ 38
Configuring AVLogger Player ____________________________________________________ 41
Using AVLogger Player __________________________________________________________ 43
2008 Broadcast Electronics
Page 2 of 45
Introduction to AVLogger
A complete solution for audio capture and archiving, AVLogger is a two-part application
designed to record audio, facilitate long-term storage, and allow for fast auditing of
stored audio. The wide range of configurable options for AVLogger makes it the ideal
application for either long-term storage or for short-term airchecks or anything in
between.
AVLogger Server can record multiple audio feeds from practically any source, in one of a
number of bitrates depending on the application, and even drop markers indicating
external events like the opening and closing of the studio microphone.
AVLogger Player provides easy access to recorded files with a simple timeline interface.
Multiple stations can be accessed from the same player, which can operate easily over a
network or Internet connection.
This manual will cover installation, configuration, and use of the AVLogger Server and
AVLogger Player components.
There are several conventions used throughout this manual:
Keys that are pressed at the same time appear with a plus sign between
them.
(For example, Alt+F10)
Dialog box field names and menu choices appear in bold font.
(For example, User Name or Format)
Menu options will be described with a greater than sign between menu
levels.
(For example, File > Save or Edit > Paste)
2008 Broadcast Electronics Inc.
Page 3 of 45
AVLogger Server
Getting Started: An Overview of AVLogger
Thank you for choosing AVLogger as your solution for audio archiving! The wide range
of configurable options for AVLogger makes it the ideal application for long-term
storage, short-term airchecks and everything in between.
AVLogger is a two-part application, with AVLogger Server capturing and managing
audio, and AVLogger Player providing access to recorded material. AVLogger Server is
capable of recording multiple simultaneous streams of audio in a wide range of formats
and bit rates. The number of simultaneous streams is limited only by the server license
and its resources; the number of available sound card inputs and available processing
power for example.
AVLogger Server can record in either stereo or mono, and can capture two separate
streams on a single sound card by using the right and left channels independently. The
software can even schedule automatic adjustments in bit rates, for example allowing
you to capture segments of the morning show at a higher bit rate for best of
montages, but capture other dayparts at a lower bit rate for efficient archiving.
All functions are controlled by configurable modules that operate as part of the
AVLogger software.
2008 Broadcast Electronics
Page 4 of 45
AVLogger modules allow for advanced software functionality. For example, remote
events can be captured as embedded bookmarks within the audio recording, providing
an easy way for users to locate recorded segments. The software can also interact with
AVAir providing users with an easy way to correlate the playback timeline with easy-toread as-played events from the AVAir as-played log.
Module
Function
Guard
Provides overall control by controlling disk access and other
functions to protect and manage audio files. The Guard module
launches all other modules when AVLogger Server is launched at
Windows start up.
Virtual Sound Card
Allows more than one stream to be captured simultaneously on a
single sound card at different bit rates.
Record
Manages recording and compression functions.
Events
Accepts input from installed GPI cards to bookmark events based
on external contact closures.
Alarms
Sends pre-configured alerts to remote users by e-mail and
SNMP. Alerts could include recording errors or disk space
problems.
Net Access
Manages automated file management routines and provides
remote AVLogger Player users TCP/IP access to recorded
archives.
Configuration
Launches the configuration GUI. The Configuration screen does
Info
Provides information needed to request a license file after the
not need to be open for AVLogger Server to operate.
software has been installed.
Built-in silence detection can trigger e-mail messages alerting a distribution list of
contacts that there may be a problem. Other alerts can warn users of recording
problems and errors reported by other modules. Simple informational messages can
also be transmitted, letting administrators know about impending license expiration
issues and notifying them of general system events like file transfers.
For long term storage, the system can automatically manage recorded audio to work
within the capacity of your local storage device. Once the specified storage maximum is
reached, the software can automatically delete the oldest segments, transfer them to a
networked location, or FTP them to a remote storage location.
2008 Broadcast Electronics Inc.
Page 5 of 45
System Requirements
AVLogger Server requires either Windows XP Professional (recommended) or Windows
2003 Server. It also requires DirectX 9 or later to be installed on the host machine.
Configuring the machine to auto-logon at startup is recommended so the software can
automatically load and begin capture after a reboot or power loss.
AVLogger does not require proprietary hardware, leaving you free to choose your
preferred hardware supplier and expand your system as you go. AVLogger Server does
require the host PC to have Windows-compatible sound cards properly installed with
up-to-date Wave drivers. If you plan on taking advantage of the softwares event
monitoring capability, you will also need to install a GPI (general purpose interface) card.
For storing captured audio, we recommend either a RAID 1 or RAID 5 array running
NTFS. Setup files are delivered on CD-ROM, so a CD-ROM drive is recommended. The
host machine will also need at least one available USB port for the hardware key needed
to run the licensed version of the software.
Hardware requirements vary depending on how many channels of audio you will be
capturing. For optimal performance, we recommend a 1GHz CPU for 1 channel
recording, 2 GHz for 4 channels, and 2.5GHz for 8 channels. The minimum
recommended RAM requirement is 512 MB, although 768 MB is suggested if you will
take advantage of AVLoggers ability to interface with AVAir to provide as-played related
bookmarks.
2008 Broadcast Electronics
Page 6 of 45
Installing the AVLogger Server Software
Run the AVLogger Server executable from the provided CD-ROM.
The Installation program is quick and simple as practically all configuration is
done within the AVLogger software itself. Click Next to begin Setup.
Click I Agree to accept the license agreement and continue with Setup.
2008 Broadcast Electronics Inc.
Page 7 of 45
The only optionally installed component is the driver for the hardware license
key. Demo installations may be installed without this component as they do not
require a hardware key, but all other installations must install all components.
Click Install to begin copying files.
Setup will identify the components being installed and the overall progress of
Setup. When Setup has completed, click Next to continue.
2008 Broadcast Electronics
Page 8 of 45
The final screen is simply a message screen showing that Setup completed
properly. Click Finish to close Setup.
Install the provided USB HASP HL hardware key and wait for the red LED on the
HASP to illuminate. (Demo installations will not require a hardware key).
Run c:\AvLoggerServer\bin\info.exe, and e-mail the displayed numbers and
customer details to ActivationBEI@StirlitzMedia.com.
The Info dialog includes a Copy to clipboard button that makes this a simple
process. A valid license file named license2.ini will be returned as an attachment
by e-mail.
Copy the received license2.ini file to the c:\AvLoggerServer directory.
Reboot to complete the software installation.
2008 Broadcast Electronics Inc.
Page 9 of 45
Configuring AVLogger Server
All configuration tasks can be launched from the AVLogger Server Configuration screen.
You can launch the configuration screen by double-clicking on the AVLogger
Configuration icon on your Desktop. Configuring AVLogger Server takes five simple
steps. Once configured the server can run unattended, automatically executing all
necessary tasks.
1. Identify and configure input devices and related events
2. Set up any alarms
3. Define access policy & server settings
4. Configure station-specific settings
5. Start logging and allow net access
Configuring Input Devices and Related Events
One of the features of AVLogger is to recognize events based on incoming contact
closures and saving those events as bookmarks in the recorded audio. This makes it
possible for example to save bookmarks showing when the studio microphone is
opened, making it easier to perform airchecks in the companion playback component.
In addition to a built-in silence sensor, AVLogger Server supports the BEI GPI (general
purpose interface) card and GPI cards from SeaLevel.
Before configuring AVLogger Server, make sure your GPI/O card is properly
installed and working with the latest manufacturer driver installed.
To define input devices and associated events, click on the Events button in the
Configuration group on the AVLogger Server Configuration screen.
2008 Broadcast Electronics
Page 10 of 45
The Events Configuration dialog will open, allowing you to Add, Remove or Modify
Available input devices, and to Add, Remove or Modify Events associated with those
devices.
To add available input devices, click the Add button.
2008 Broadcast Electronics Inc.
Page 11 of 45
From the list, select the correct device type.
Enter the device number. The first card of this type installed in the host PC is
device 0, the second is device 1. Repeat the process for all installed cards.
The exceptions are the Random and SilenceDetection device types, which have
no device number and only must be entered once. The Random device inserts
random bookmarks to demonstrate the bookmark process, while the
SilenceDetection device monitors the specified sound card for drops below a
specified dB level, and inserts bookmarks when the audio drops below that
threshold.
2008 Broadcast Electronics
Page 12 of 45
After defining the available devices, you can define events to the input bits of the
devices. To add events, click the Add button.
Define each event by identifying:
1. An easily recognizable and station-specific (all names are available when
configuring a station) name for this event
2. The source device for this event from the drop-down list of configured
available input devices
3. The input bit on the source device (Input 1 is the first input pin of the
device, Input 2 is the second input pin)
4. You can have the software send an info message by e-mail when the
event is active (e-mail capability is configured as part of the Alarms &
Infos setup)
5. Once all fields are configured, click OK to save the event and close the
dialog
2008 Broadcast Electronics Inc.
Page 13 of 45
Repeat the process for all events and click Save to close the Events config
dialog. On the main Configuration screen, make sure the Events button is green,
indicating the Events module is running. If the button is not green, click the Start
button to start the module.
2008 Broadcast Electronics
Page 14 of 45
Setting Up Alarms & Infos
Configuring this module will allow AVLogger Server to send you warnings and other
messages by e-mail and SNMP.
To configure messaging capability, click on the Alarms button in the Configuration
group on the AVLogger Server Configuration screen.
The dialog that opens allows you to configure lists of e-mail addresses that should
receive e-mail messages generated by the AVLogger Server software. Message types
include:
Errors
Recordings errors, disk space problems, all modules errors
Warnings
License due to expire
Infos
Active event messages and transfer manager messages
E-mail messages can be converted to SMS by using third party mail-to-SMS gateways.
2008 Broadcast Electronics Inc.
Page 15 of 45
Field
1
2
3
4
5
6
7
Description
Example
Your companys SMTP (Simple Mail
smtp.yourcompany.com
The servers From address
AVLogger <AVLogger@yourcompany.com>
Optional username
AVLogger
Optional user password
*****
Transfer Protocol) server address
Semicolon-delimited recipient list
Semicolon-delimited recipient list
Semicolon-delimited recipient list
In addition to being able to send e-mails using SMTP, AVLogger Server can provide
additional information using SNMP (simple network management protocol). SNMP is
used to monitor network-attached devices for conditions that warrant administrative
attention.
As enterprises grow in complexity and size, the IT staff responsible for the corporate
network often experiences corresponding increases in workload. To work more
efficiently, IT professionals often use SNMP-enabled network equipment. Each SNMP-
2008 Broadcast Electronics
Page 16 of 45
enabled device, such as a router or computer, is capable of sending short messages to
the designated SNMP software manager for various reasons, logging the received
messages and providing a single location for IT to view them.
SNMP managers can be purchased, although freeware and open source options are
available. It is important to select one that offers not only the needed features, but also
has the appropriate technical support. If you are new to SNMP, the freeware and open
source options may not be a good choice as they generally dont offer support. Like
other IT-related services such as web and e-mail servers, BE Customer Service will not
manage your SNMP system; a benefit of a for-pay solution is that excellent technical
support is generally available.
If your corporation doesnt use SNMP, or if SNMP is a new concept to you, then leave the
related settings blank. If you choose to enable the AVLogger SNMP client, then specify
the related SNMP settings:
Field
1
2
Description
Example
SNMP managers Hostname
svr1
Differentiates AVLogger messages from
1.3.6.1.4.1.2467
2008 Broadcast Electronics Inc.
Page 17 of 45
other SNMP clients
3
4
5
6
7
Identifies specific & generic error traps
Identifies specific & generic warning
Identifies specific & informational traps
Identifies specific low signal level traps
traps
Sends a SNMP message. *
* If any SNMP settings have been modified, first save and close your settings and then re-open the dialog
before sending test messages.
Click the Save button to save your changes and close the dialog. On the main
Configuration screen, make sure the Alarms button is green, indicating the Alarms
module is running. If the button is not green, click the Start button to start the module.
If you are using a firewall (for example the firewall supplied with Windows XP Service
Pack 2) you may need to unblock the Alarms module
(c:\AVLoggerServer\bin\Alarms.exe).
2008 Broadcast Electronics
Page 18 of 45
Defining Access Policies and Server Settings
Configuring this module will allow you to control remote users access to recorded
archives. To configure access groups, click on the Access button in the Configuration
group on the AVLogger Server Configuration screen.
The dialog that opens allows you to define user access groups, identify users and their
group membership, and configure an optional MOTD (Message of the Day) that will
display when the remote AVLogger Player is launched. Access rights for each group and
user are defined per station in the station-specific settings.
2008 Broadcast Electronics Inc.
Page 19 of 45
1. Click Add to define new access groups.
Enter the group name (no spaces, please) and click Save to accept the changes.
2008 Broadcast Electronics
Page 20 of 45
2. Click Add to define new users.
To define a new user, click Add in the Users section. Enter the Username (again,
no spaces, please), Password, and check off which groups this user belongs to.
You also have the option of set time restrictions on the account if required, or
marking the account as disabled.
3. To display a message every time the AVLogger Player is launched, paste an RTF
message from WordPad or another RTF editor into the MOTD (Message of the
Day) window. The message will be displayed in a pop-up window when the
Player starts. Leaving the field blank disables this feature. You can clear any
entered message by right-clicking and selecting Clear.
2008 Broadcast Electronics Inc.
Page 21 of 45
Click Save to save your changes and close the dialog box.
2008 Broadcast Electronics
Page 22 of 45
Configuring Station-specific Settings
This is the primary function of AVLogger Server: recording incoming audio streams
defined as stations. Each station can be recorded at different compression and bit rates,
even two stations being recorded on the same sound card on the discreet left and right
channels.
To define the streams, or stations, to be recorded click the Add button under the
Stations List.
The dialog that opens allows you to define recording quality, archiving options, access
rights and other options. Once all options have been set, click Save changes to save the
changes and close the dialog box.
You can always add new or modify existing stations using the Add, Modify and Remove
buttons in the Stations list section.
2008 Broadcast Electronics Inc.
Page 23 of 45
1. Enter the Station name. This name will be displayed in the AVLogger Player client
applications.
2. Enter Directory for audio data storage. The volume must be formatted with NTFS.
Clicking on the button to the right of the field will allow you to browse to a specific
location.
3. Select the Audio source feeding this station.
Sound card. This is the most commonly selected option. Audio from a
program source (typically an off-air monitor) should be routed to the input of
a sound card installed in the machine hosting the AVLogger Server software.
Two stations can be recorded on the same sound card by routing one station
to the right input, and the other to the left channel. The two feeds can even
be recorded at different qualities on the same sound card.
2008 Broadcast Electronics
Page 24 of 45
Another option is to record the same incoming feed twice at different
qualities using the same physical connection. For example you can create
one station in high quality from a Sound Blaster channel, and a second
station from the same Sound Blaster channel in low quality for faster access
through Internet.
Webstream. AVLogger Server supports recording of HTTP and MMS
webstreams directly from the Internet. Selecting this option will create a field
allowing you to enter the direct Windows Media Audio stream URL.
4. Select the Sound card from the drop-down list. Also select the audio Recording
mode. Options include:
1. Stereo to record both the left and right channels as a stereo audio feed
2. Mono to mix both the left and right channels into one mono audio feed
3. Left to use only the left channel of the selected sound card
4. Right to use only the right channel of the selected sound card.
5. To record only when audio is available, select the Record only if audio level is above
checkbox and enter the threshold value in dB. (0dB is full scale.)
6. Click the Select button to set the recording compression scheme, sample rate and
compression rate. All recording modes (set in step 4) excluding stereo require a
mono compression configuration. This setting is the default, but can be temporarily
overridden by settings in the Scheduler.
7. Select MP3 Compression quality. Normal is recommended.
8. AVLogger Server stores recorded audio in segmented files to facilitate better longterm archiving. This option allows you to set the duration of each segment.
The default setting of 120 minutes is recommended. This setting, creating 12
files per day, is optimal when the Max size of log (days) setting is less than 40. If
you will keep more than 40 days worth of audio locally, increasing the segment
duration is recommended, with the goal of keeping no more than 500 segments in the
stations audio directory.
2008 Broadcast Electronics Inc.
Page 25 of 45
9. Enter the Max size of log (days) to record and keep in the defined audio directory.
When the recorded audio exceeds the limit, the oldest segments will be managed
based on archiving options set in the archiving group on this configuration page.
It is possible to restore files that have been archived. In every stations directory
there is a subfolder called Archive. You can copy/move files manually to this
folder, and this audio will be available using the AVLogger Player client software
as if they were from the regular audio folder. Files in the Archive folder will not be
managed by AVLogger Servers automatic archiving, so this folder must be maintained
manually.
2008 Broadcast Electronics
Page 26 of 45
You can add optional Scheduler items to schedule changes of audio quality during
recording. The default recording quality can be temporarily overridden during specific
dayparts. For example, you may want to record the morning show at a higher quality to
provide better clips for best-of montages. Recording only weekday mornings at the
higher quality allows better overall use of available disk space.
Use the Add, Edit and Delete buttons to set up the schedule. Each schedule item is
managed through the Add/edit scheduled item dialog.
2008 Broadcast Electronics Inc.
Page 27 of 45
1. The scheduled overrides can be permanent, or can apply to a specific period. This
allows you to perform advanced scheduling like only capturing live holiday or sports
programming at the alternate quality.
2. The When drop-down allows you to schedule this quality change for all days,
weekday, weekends, or specific days of the week.
3. Adjusting this setting tells the event scheduler when to modify the recording to the
alternate quality.
4. Length sets the duration of the quality override.
5. Finally, specify the alternate compression/quality setting. Click Save to save the item
and close the dialog.
After scheduling all quality changes, you can use the Preview button to check the
scheduler configuration.
2008 Broadcast Electronics
Page 28 of 45
Select the Events that apply to this station. They will be displayed in the client AVLogger
Player application. To configure additional events, see the section on Configuring Input
Devices and Related Events in this manual.
2008 Broadcast Electronics Inc.
Page 29 of 45
If desired, enable and set the low level alarm options including the audio level (0dB is
full scale) and e-mail addresses. When the station audio level drops below given value
for more then 60 seconds, the software will send an e-mail message to the defined
distribution list.
2008 Broadcast Electronics
Page 30 of 45
This option group allows you to determine how files are archived and removed from the
stations audio directory. Options include:
Delete. Files exceeding the number of days set in the station group will be
deleted, beginning with the oldest segments.
File transfer. Files exceeding the number of days set in the station group will be
moved to another local or Windows-networked drive, beginning with the oldest
segments. Selecting this option enables the Target path box. The target path
should point to either a directory on a mapped drive (f:\LoggerArchive for
example) or a UNC path (\\Server\LoggerArchive for example).
FTP file transfer. Files exceeding the number of days set in the station group will
be moved to a remote location using FTP, beginning with the oldest segments.
Selecting this option enables the Target path box. Enter the target path (for
example /files/LoggerArchive), FTP user name and password, and the FTP server
address and port.
2008 Broadcast Electronics Inc.
Page 31 of 45
You can enable e-mail notifications for both file transfer methods by configuring the
Infos section of the Alarms module. Details are provided in the Setting up Alarms &
Infos section of this manual.
AVLogger Server does not manage audio files transferred out of the stations
audio directory using file transfer or FTP transfer methods. System
administrators must maintain those directories manually.
It is possible to restore files that have been archived. In every stations directory
there is a subfolder called Archive. You can copy/move files manually to this
folder, and this audio will be available using the AVLogger Player client software
as if they were from the regular audio folder. Files in the Archive folder will not be
managed by AVLogger Servers automatic archiving, so this folder must be maintained
manually.
2008 Broadcast Electronics
Page 32 of 45
Enabling this option allows AVLogger Player users to open the AVAir as-run log, using
the log to easily find specific events. Clicking on an event in the as-run log will jump the
Player to the point in the recorded audio where that event begins. (See page 45 of this
manual for more information.) To enable integration with AVAir:
1. Select the System type. Currently, the only supported system is AudioVAULT which
should be selected for all AudioVAULT systemsAV100, Vault2 and VaultXPRESS.
2. Browse to the directory containing this stations AVAir as-played LTX files.
3. Define the AudioVAULT categories (COM, MUS etc.) you want to track. Each
configured category will be displayed in AVLogger Player client application. Clicking
the Add or Edit button will open a dialog allowing you to set:
Category name, which must match exactly the AudioVAULT category code
Category Description
Category color. Clicking on the Colour button will open a standard Windows
color picker palette.
2008 Broadcast Electronics Inc.
Page 33 of 45
Set access rights for users and user groups who will access recorded audio using the
AVLogger Player client application. Three rights levels are available:
Access to audio. To enable the other two rights levels, this option must be
Access to Events/OnAir. If a user group has access to audio, it may also be
checked for the user group.
granted rights to view bookmarks created and stored by the AVLogger Server
software. These bookmarks include event bookmarks and defined categories
from the stations as-played history file.
Access to audio export. The AVLogger Player can export regions of recorded
audio to a new audio file. The new audio file can be used for best-of montages,
airchecks or proof-of-performance affidavits.
2008 Broadcast Electronics
Page 34 of 45
Three types of user groups are available:
Any client (anonymous access). This includes any connected client.
Client from IP address. This restricts anonymous access to a selected set of IP
addresses or a range of IP addresses. To identify IP address lists, you can enter a
semicolon-delimited list of single IP addresses (for example 10.10.1.5), or IP
ranges (10.0.0.1-10.10.255.255).
Configured User Groups. These are the groups configured by the System
Administrator using the main configuration dialogs Access configuration
module.
2008 Broadcast Electronics Inc.
Page 35 of 45
Audio Offset and OnAir Offset are used to compensate for timing discrepancies between
the audio feed, the as-run log event times, and AVLogger Server GPI inputs. The values
specify in milliseconds what delays exist in your facility. The GPI inputs should be
treated as a reference, fixed at 0mS.
Audio Offset correlates the recorded audio to the reference. For example, if the
recorded audio runs through a 7-second profanity delay then you would enter -7000.
By properly setting this offset, when you click on a GPI-based bookmark AVLogger
Player will jump to the correct point in the audio.
OnAir Offset is similar, correlating events listed in the AVAir as-run log to the reference.
By properly setting this offset, when you click on an event in the AVLogger Players as-
run log it jumps to the correct point in the audio. For example, if the AVAir PC clock was
consistently 700mS behind the captured GPI inputs then you would enter -700.
2008 Broadcast Electronics
Page 36 of 45
Start Audio Logging and Allow Net Access
To start logging, select a station on the list and click the Start button in the Stations list
section on the main configuration screen. The selected station line on the list should
change color to green.
Finally, on the main Configuration screen make sure the Net Access button is green,
indicating the module is running to allow client applications access to recorded audio. If
the button is not green, click the Start button to start the module.
If you are using a firewall, including the software firewall included with Windows XP
Service Pack 2, unblock the Net module (c:\AVLoggerServer\bin\net.exe) to allow
network access.
2008 Broadcast Electronics Inc.
Page 37 of 45
Once all modules are configured and running, you can close the configuration module
it does not have to be open for audio to be recorded. All running modules will be
represented in the Windows icon tray.
To shut down AVLogger Server, terminate the running Guard module by right-clicking
on the module in the icon tray and selecting Shut down AVLogger. The state of each
module is stored with AVLogger Server, so when the application is re-started each
module will return the state it was in when the application was terminated.
Dont be surprised if you see more icons than you expect. There will be one icon
in the icon tray for each running Record moduleone for each station or stream
being recorded.
2008 Broadcast Electronics
Page 38 of 45
AVLogger Player
Installing the AVLogger Player Software
The AVLogger Player client application can be installed on any machine with TCP/IP
access to an AVLogger Server installation. Access will be determined by access rights
configured for each station in the AVLogger Server application.
Run the AVLogger Player executable from the provided CD-ROM.
The Installation program is quick and simple as practically all configuration is
done within the AVLogger software itself. Click Next to begin Setup.
Click I Agree to accept the license agreement and continue with Setup.
2008 Broadcast Electronics Inc.
Page 39 of 45
AVLogger Player has no optionally installed components. Click Next to begin
copying files.
Browse to the location where you would like the AVLogger Player software
installed, or accept the default. Click Next to continue.
2008 Broadcast Electronics
Page 40 of 45
Select the Start Menu folder where you would like the AVLogger Player menu
icons installed, or accept the default. Click Next to continue.
Select which Desktop Icons you would like created, if any. Click Install to
continue and install the software.
2008 Broadcast Electronics Inc.
Page 41 of 45
Setup will identify the components being installed and the overall progress of
Setup. When Setup has completed, click Close to close the dialog and finish the
installation.
Configuring AVLogger Player
After launching AVLogger Player from the created icon, all that remains is to identify and
connect to available AVLogger Server installations.
Connection options can be defined by pressing F11, or clicking # on the upper-right
corner of the AVLogger Player.
Available servers can be added by clicking Add. Existing servers can be modified by
highlighting the server in the Servers list and clicking Edit.
2008 Broadcast Electronics
Page 42 of 45
Each server should be identified by TCP/IP address.
For AVLogger Servers on the same machine as the AVLogger Player software, use
a TCP/IP address of 127.0.0.1.
When installing AVLogger Player on the same machine as AVLogger Server, the
two applications should not share the same sound card channel. Doing so yields
unpredictable results.
A default username and password can also be entered by un-checking Anonymous in
the Access group. Anonymous access is enabled by default, requiring users to enter a
username/password on startup if access rights have been configured in the AVLogger
Server software.
Once a server has been identified, available stations on that server can be selected from
the AVLogger Player.
2008 Broadcast Electronics Inc.
Page 43 of 45
Once a station has been selected, available audio can be played back from the AVLogger
Player.
Using AVLogger Player
1. Stations List. Clicking here will provide the user with a list of all available stations.
2. Shortcut Buttons. To assign a station to a Shortcut button, right-click on a button
and select the station. Left-clicking on the shortcut buttons allows the user to
quickly move between configured stations.
3. Timeline. The timeline is the heart of the AVLogger Player. Darker green indicates
available audio. By dragging a strip on the timeline, users can navigate available
audio very quickly, either by Month, Day, Hour, Minute or Second.
4. Playback Controls. Play or Stop playback.
2008 Broadcast Electronics
Page 44 of 45
Keyboard keys can also be used to begin and stop playback, and to scroll
through available audio. With Num Lock active on the numeric keypad:
7 - step 1 hour back
9 step 1 hour forward
4 step 1 minute back
6 step 1 minute forward
1 step 5 seconds back
3 step 5 seconds forward
0 Begins playback
. stops playback
5. Calendar control. Users can navigate using the calendar control to jump quickly to
specific dates and times. Using the mouse, click on a defined unit (day, month, year,
etc.). A right-click advances one unit while a left click goes back one unit.
6. Event toggle. If the selected station has logged events, they can be accessed from
this toggle. Events appear as lines in the timeline, and can also be navigated from
the displayed text.
7. Bookmarks. Users can define personal bookmarks for easy navigation within the
timeline.
8. Export to file. If allowed by the access rights for the logged in user, regions of audio
can be exported for use with other applications. Regions for export are defined by
the Mark In and Mark Out buttons. Once defined, a region can be exported to
individual files in their original format or as PCM audio.
9. OnAir Integration. If the OnAir button is visible on the AVLogger Player, OnAir
integration is available. Click the button to display all logged events on the timeline
and in an additional field below the timeline.
2008 Broadcast Electronics Inc.
Page 45 of 45
Categories are represented by different colors in the timeline. Category buttons can
be used to filter the text list. Clicking on an event in the list will jump to that point in
the timeline.
2008 Broadcast Electronics
S-ar putea să vă placă și
- GadgetDocument3 paginiGadgetMd. Saiful Islam NomanÎncă nu există evaluări
- Advertisement AE Mech SO Mech PDFDocument4 paginiAdvertisement AE Mech SO Mech PDFMd. Saiful Islam NomanÎncă nu există evaluări
- LEC/BJT DC Analysis Examples SolDocument5 paginiLEC/BJT DC Analysis Examples SolFilipe da SilveiraÎncă nu există evaluări
- 27 - OscillatorsDocument19 pagini27 - OscillatorsfabirznÎncă nu există evaluări
- Power MOSFET BasicsDocument10 paginiPower MOSFET BasicsBob ProebstelÎncă nu există evaluări
- MosfetDocument13 paginiMosfetSristick100% (3)
- Electronics Ch4Document39 paginiElectronics Ch4sanjeevsoni64Încă nu există evaluări
- LEC/BJT DC Analysis Examples SolDocument5 paginiLEC/BJT DC Analysis Examples SolFilipe da SilveiraÎncă nu există evaluări
- The Subtle Art of Not Giving a F*ck: A Counterintuitive Approach to Living a Good LifeDe la EverandThe Subtle Art of Not Giving a F*ck: A Counterintuitive Approach to Living a Good LifeEvaluare: 4 din 5 stele4/5 (5794)
- The Yellow House: A Memoir (2019 National Book Award Winner)De la EverandThe Yellow House: A Memoir (2019 National Book Award Winner)Evaluare: 4 din 5 stele4/5 (98)
- A Heartbreaking Work Of Staggering Genius: A Memoir Based on a True StoryDe la EverandA Heartbreaking Work Of Staggering Genius: A Memoir Based on a True StoryEvaluare: 3.5 din 5 stele3.5/5 (231)
- Hidden Figures: The American Dream and the Untold Story of the Black Women Mathematicians Who Helped Win the Space RaceDe la EverandHidden Figures: The American Dream and the Untold Story of the Black Women Mathematicians Who Helped Win the Space RaceEvaluare: 4 din 5 stele4/5 (895)
- The Little Book of Hygge: Danish Secrets to Happy LivingDe la EverandThe Little Book of Hygge: Danish Secrets to Happy LivingEvaluare: 3.5 din 5 stele3.5/5 (400)
- Shoe Dog: A Memoir by the Creator of NikeDe la EverandShoe Dog: A Memoir by the Creator of NikeEvaluare: 4.5 din 5 stele4.5/5 (537)
- Never Split the Difference: Negotiating As If Your Life Depended On ItDe la EverandNever Split the Difference: Negotiating As If Your Life Depended On ItEvaluare: 4.5 din 5 stele4.5/5 (838)
- Elon Musk: Tesla, SpaceX, and the Quest for a Fantastic FutureDe la EverandElon Musk: Tesla, SpaceX, and the Quest for a Fantastic FutureEvaluare: 4.5 din 5 stele4.5/5 (474)
- Grit: The Power of Passion and PerseveranceDe la EverandGrit: The Power of Passion and PerseveranceEvaluare: 4 din 5 stele4/5 (588)
- The Emperor of All Maladies: A Biography of CancerDe la EverandThe Emperor of All Maladies: A Biography of CancerEvaluare: 4.5 din 5 stele4.5/5 (271)
- On Fire: The (Burning) Case for a Green New DealDe la EverandOn Fire: The (Burning) Case for a Green New DealEvaluare: 4 din 5 stele4/5 (74)
- Team of Rivals: The Political Genius of Abraham LincolnDe la EverandTeam of Rivals: The Political Genius of Abraham LincolnEvaluare: 4.5 din 5 stele4.5/5 (234)
- Devil in the Grove: Thurgood Marshall, the Groveland Boys, and the Dawn of a New AmericaDe la EverandDevil in the Grove: Thurgood Marshall, the Groveland Boys, and the Dawn of a New AmericaEvaluare: 4.5 din 5 stele4.5/5 (266)
- The Hard Thing About Hard Things: Building a Business When There Are No Easy AnswersDe la EverandThe Hard Thing About Hard Things: Building a Business When There Are No Easy AnswersEvaluare: 4.5 din 5 stele4.5/5 (344)
- The World Is Flat 3.0: A Brief History of the Twenty-first CenturyDe la EverandThe World Is Flat 3.0: A Brief History of the Twenty-first CenturyEvaluare: 3.5 din 5 stele3.5/5 (2259)
- The Gifts of Imperfection: Let Go of Who You Think You're Supposed to Be and Embrace Who You AreDe la EverandThe Gifts of Imperfection: Let Go of Who You Think You're Supposed to Be and Embrace Who You AreEvaluare: 4 din 5 stele4/5 (1090)
- The Unwinding: An Inner History of the New AmericaDe la EverandThe Unwinding: An Inner History of the New AmericaEvaluare: 4 din 5 stele4/5 (45)
- The Sympathizer: A Novel (Pulitzer Prize for Fiction)De la EverandThe Sympathizer: A Novel (Pulitzer Prize for Fiction)Evaluare: 4.5 din 5 stele4.5/5 (121)
- Her Body and Other Parties: StoriesDe la EverandHer Body and Other Parties: StoriesEvaluare: 4 din 5 stele4/5 (821)
- How To Disable HTTP TraceDocument5 paginiHow To Disable HTTP Tracesomeone that you used to knowÎncă nu există evaluări
- Iproperties VBADocument19 paginiIproperties VBAGraham MooreÎncă nu există evaluări
- Pdfserver ManualDocument42 paginiPdfserver Manualmichalis1978Încă nu există evaluări
- PVS AcceleratorDocument10 paginiPVS AcceleratorMABUSUBANI SHAIKÎncă nu există evaluări
- Linear & Cyclic CodesDocument5 paginiLinear & Cyclic CodesJyothish A GhoshÎncă nu există evaluări
- Looker OverviewDocument4 paginiLooker OverviewKyle ColemanÎncă nu există evaluări
- Websphere Message BrokerDocument4 paginiWebsphere Message BrokermaniabhiÎncă nu există evaluări
- Material Master Extension For New Plant PDFDocument13 paginiMaterial Master Extension For New Plant PDFanilr0080% (1)
- High Performance Computer Networks HPCN - Engineering ScienceDocument6 paginiHigh Performance Computer Networks HPCN - Engineering Scienceprakash_oxfordÎncă nu există evaluări
- SRDC Rman CDBinfoDocument4 paginiSRDC Rman CDBinfoarun kumarÎncă nu există evaluări
- Ques. Evolution of Computer. Ans.: Important Questions With Solutions (Unit 1 To Unit 4)Document27 paginiQues. Evolution of Computer. Ans.: Important Questions With Solutions (Unit 1 To Unit 4)Tushar KhandelwalÎncă nu există evaluări
- SQLDBX PDFDocument49 paginiSQLDBX PDFGaurav The PrideÎncă nu există evaluări
- Dynamo DictonaryDocument428 paginiDynamo DictonaryMinn Theim KyawÎncă nu există evaluări
- TriStation 1131Document32 paginiTriStation 1131Sankar RadhakrishnanÎncă nu există evaluări
- Term Paper PresentationDocument11 paginiTerm Paper PresentationRajeev MukheshÎncă nu există evaluări
- Using ASN.1 To Describe 3GPP Layer 3 Message FormatsDocument13 paginiUsing ASN.1 To Describe 3GPP Layer 3 Message FormatsfriedmanÎncă nu există evaluări
- Unit 3 PCDocument70 paginiUnit 3 PCaakash sharmaÎncă nu există evaluări
- Fundamentals of Web Technology Unit - 1: Tcp/IpDocument16 paginiFundamentals of Web Technology Unit - 1: Tcp/IpLone SomhelmeÎncă nu există evaluări
- 2 Array220Document33 pagini2 Array220Antonius Sakti WiradinataÎncă nu există evaluări
- Cis 423 - Quizzes 6 - 10 PDFDocument39 paginiCis 423 - Quizzes 6 - 10 PDFJenaya Joseph100% (1)
- Varsha NamDocument29 paginiVarsha Namvarsha mehtaÎncă nu există evaluări
- Discoverer EBSDocument15 paginiDiscoverer EBSManoj ReddyÎncă nu există evaluări
- Pelco Storage EstimatorDocument2 paginiPelco Storage EstimatorTSS GROUPÎncă nu există evaluări
- HCDA ALL Correct AnswerDocument79 paginiHCDA ALL Correct AnswerHafizul Hazmi WahabÎncă nu există evaluări
- Introduction To DBMS and RDBMS: DataDocument82 paginiIntroduction To DBMS and RDBMS: DataShubhankar DeshpandeÎncă nu există evaluări
- Computer Awareness Topic Wise - TerminologiesDocument15 paginiComputer Awareness Topic Wise - TerminologiesdhirajÎncă nu există evaluări
- LZW Compression AlgorithmDocument4 paginiLZW Compression AlgorithmVlad PașcaÎncă nu există evaluări
- Interview QuestionsDocument8 paginiInterview Questionsnaveendream111Încă nu există evaluări
- Hamming Code For Double Bit Error Detection & Rectification Capability by Using Cadence ToolDocument7 paginiHamming Code For Double Bit Error Detection & Rectification Capability by Using Cadence ToolPrabhakarÎncă nu există evaluări
- Elementary AlgorithmsDocument618 paginiElementary AlgorithmsAditya Paliwal100% (1)