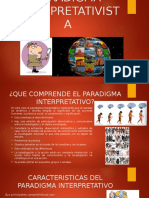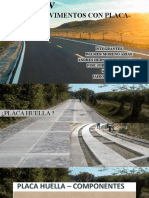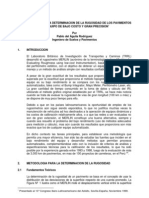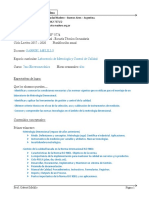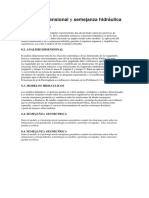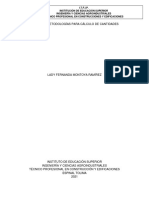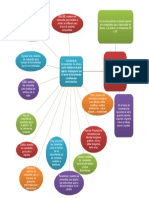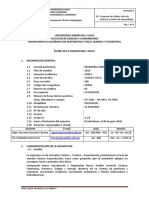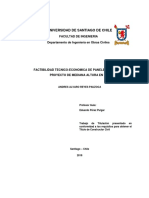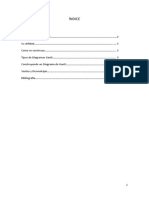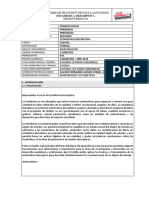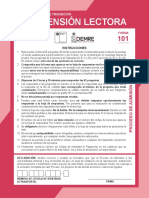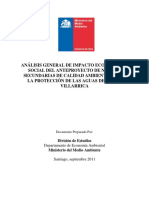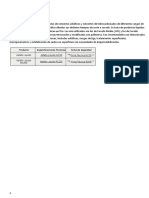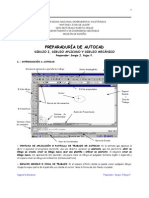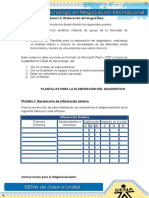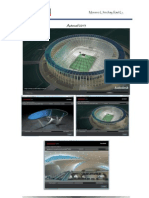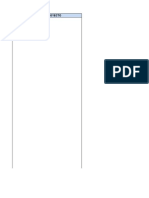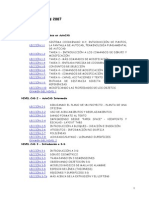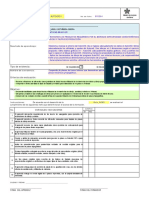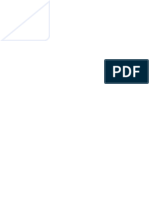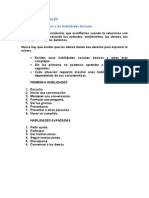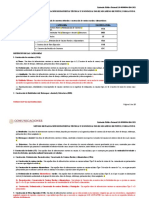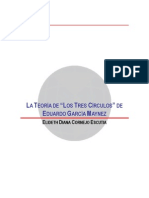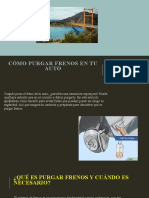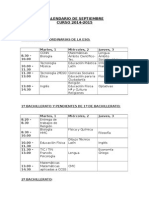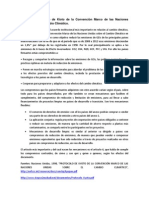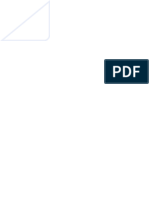Documente Academic
Documente Profesional
Documente Cultură
Guía AutoCAD para Repaso Comandos Básicos
Încărcat de
john1pati1oTitlu original
Drepturi de autor
Formate disponibile
Partajați acest document
Partajați sau inserați document
Vi se pare util acest document?
Este necorespunzător acest conținut?
Raportați acest documentDrepturi de autor:
Formate disponibile
Guía AutoCAD para Repaso Comandos Básicos
Încărcat de
john1pati1oDrepturi de autor:
Formate disponibile
Ejercicios
prcticos de comandos bsicos
Gua para repaso de comandos bsicos
Estimado aprendiz, a continuacin encontrars una serie de actividades que permitirn
continuar con el desarrollo que se llevan a cabo en el aprendizaje del software AutoCad.
AL INICIO ENCONTRARAS LOS EJERCICIOS QUE DEBES SOLUCIONAR, LUEGO
ENCONTRARAS UNA GUIA CON EJEMPLOS Y EXPLICACION SOBRE CADA
COMANDO A UTILIZAR EN ESTA ACTIVIDAD
Contenido Parte 2 1.Barra Modify (Parte I)
Cortar objetos con el comando TRIM (RECORTA) El comando COPY
OBJECT (COPIA) COPY (COPIA) mltiple El comando ARRAY (MATRIZ)
El comando MOVE (DESPLAZA)
Fillet o Empalme Chamfer o Chafl n Rotate (Girar objetos)
Mirror (Simetra de objetos)
2.Object Properties Toolbar
Colores y tipos de lnea Crear Layers o Capas Cambiar la capa (layer) actual
Otras propiedades de las capas Borrar capas (Delete)
Control del color, estilo y grosor Cuadrantes de Referencia
Instructivo tomado y adaptado de la gua de Autocad publicada por: OMAR YARCE MARN, Ingeniero Qumico de TECNO-ACADEMIA Medelln
Editado y Adaptado por: URIEL CASTAEDA SIERRA, para cursos de AutoCAD Bsico y 2D
Ejercicios prcticos de comandos bsicos
Actividades parte 2
Ejercicio 2-1
COMANDO LINEA, CIRCULO,CORTAR, COPIAR, MOVER Y PUNTOS
REFERENCIA(OSNAP)
Para desarrollar este ejercicio debes unir las lneas y los crculos con puntos de referencia
(osnap)definidos (cuadrantes) y luego con el comando Trim, cortar los sobrantes que
genere esta unin.
R=8
Instructivo tomado y adaptado de la gua de Autocad publicada por: OMAR YARCE MARN, Ingeniero Qumico de TECNO-ACADEMIA Medelln
Editado y Adaptado por: URIEL CASTAEDA SIERRA, para cursos de AutoCAD Bsico y 2D
Ejercicios prcticos de comandos bsicos
Ejercicio 2-2
COMANDO CIRCULO,COPIAR,
ROTAR, MATRIZ POLAR(ARRAY)
Instructivo tomado y adaptado de la gua de Autocad publicada por: OMAR YARCE MARN, Ingeniero Qumico de TECNO-ACADEMIA Medelln
Editado y Adaptado por: URIEL CASTAEDA SIERRA, para cursos de AutoCAD Bsico y 2D
Ejercicios prcticos de comandos bsicos
Ejercicio 2-3
COMANDO CAPAS-RECTANGULO, LINEA,EXPLOTAR,DESFASE(OFFSET,CORTAR,
PUNTO REFERENCIA(OSNAP(mid point))
En un rectngulo de 6.40 x 4.20
situar una alcoba
de 3.00 x
3.90 m (lado
izquierda), incluye un closet de
.60 m de profundidad,
una alcoba
de 3.00 x 2.70
m. a partir de la esquina inferior
derecha y un bao de 3.00 x 1.10 m. a partir de la
esquina
superior
derecha.
Capas: muros(fuxia)cotas(cian)-texto(amarillo)
Puertas:
Bao: .70m con machn izquierdo de .40m
Alcoba1: .90
Alcoba 2: .90 con machn derecho de .25m
Ventanas:
Alcoba 1: 1.50 m con machn izquierdo de .60m
Alcoba 2: 1.20 m totalmente al centro del muro.
Antes:
Despus
Instructivo tomado y adaptado de la gua de Autocad publicada por: OMAR YARCE MARN, Ingeniero Qumico de TECNO-ACADEMIA Medelln
Editado y Adaptado por: URIEL CASTAEDA SIERRA, para cursos de AutoCAD Bsico y 2D
Ejercicios prcticos de comandos bsicos
1.Barra Modify (Parte I)
Cortar objetos con el comando TRIM (RECORTA)
Este comando es el ideal cuando deseamos recortar partes de un objeto sobrante en sus
puntos de interseccin con otros objetos. La nica limitacin que tiene es que, por lo menos
tiene que tener dos objetos que se encuentran o cruzan.
1. Dibuja un cuadrado (sin el lado derecho), luego un crculo y dos diagonales desde el centro
del crculo hacia las esquinas del lado derecho del cuadrado:
2. Selecciona el botn
o bien escribe TR (RR)
Autocad nos pregunta primero qu objetos son los que recortan.
3. Selecciona las dos lneas que van hacia el centro del crculo:
4. Pulsa el botn derecho del mouse.
5. Ahora selecciona como objeto que debe ser recortado, el trozo de crculo derecho.
Instructivo tomado y adaptado de la gua de Autocad publicada por: OMAR YARCE MARN, Ingeniero Qumico de TECNO-ACADEMIA Medelln
Editado y Adaptado por: URIEL CASTAEDA SIERRA, para cursos de AutoCAD Bsico y 2D
Ejercicios prcticos de comandos bsicos
6. Pulsa Esc .
Observa que el trozo que hemos recortado ha sido eliminado a partir de sus
dos puntos que interceptan con el crculo.
7. Dibuja una lnea recta y dos crculos con el punto medio en el extremo de cada lnea:
8. Dibuja lneas tangentes a los dos crculos y borra la lnea del medio:
9. Inicia la orden Trim (recorta) y selecciona las dos lneas.
10. Pulsa el botn derecho y selecciona los segmentos interiores.
11. Pulsa Esc :
Instructivo tomado y adaptado de la gua de Autocad publicada por: OMAR YARCE MARN, Ingeniero Qumico de TECNO-ACADEMIA Medelln
Editado y Adaptado por: URIEL CASTAEDA SIERRA, para cursos de AutoCAD Bsico y 2D
Ejercicios prcticos de comandos bsicos
El Comando COPY OBJECT (COPIA)
Este comando permite copiar objetos a una distancia o en una posicin determinada. Existe
la posibilidad de realizar varias copias de un mismo objeto.
1. Dibuja un crculo.
2. Pulsa el botn
o escribe COPY ( COPIA)
3. Selecciona el crculo.
4. Pulsa el botn derecho.
5. Como punto base de desplazamiento, pica en el centro del mismo crculo.
6. Desplaza el mouse libremente por la pantalla y pulsa clic cuando quieras fijarlo.
7. Dibuja otro crculo.
8. Inicia la orden COPY ( COPIA) y selecciona el crculo.
9. Como punto base, pica en su centro.
10. Como punto de desplazamiento escribe: @50,0 y pulsa Intro Esto hace que la
copia se desplace 100 unidades hacia la derecha.
COPY (COPIA) mltiple
Esta opcin permite hacer mltiples copias de un objeto.
1.
2.
3.
4.
5.
Dibuja un crculo.
Inicia la orden COPY (COPIA) .
Pulsa la letra M para realizar copia mltiple.
Como centro de desplazamiento marca el centro del mismo crculo.
Ve moviendo el mouse libremente por la pantalla y pulsando click para fijar las copias.
Instructivo tomado y adaptado de la gua de Autocad publicada por: OMAR YARCE MARN, Ingeniero Qumico de TECNO-ACADEMIA Medelln
Editado y Adaptado por: URIEL CASTAEDA SIERRA, para cursos de AutoCAD Bsico y 2D
Ejercicios prcticos de comandos bsicos
El comando ARRAY (MATRIZ)
Este comando es de una gran ayuda a la hora de repetir una misma imagen en forma
matricial. Tomamos un objeto o un grupo de objetos y los copiamos un nmero especfico
de veces. Podemos realizar dos tipos de matrices: rectangulares y polares.
1. Limpia la pantalla de objetos.
2. Dibuja un cuadrado de lado 5mm.
3. Pulsa el botn o escribe ARRAY (MATRIZ)
4. Se abrir el siguiente cuadro.
5. Selecciona Rectangular Array (matriz rectangular).
6. Designa el nmero de Rows (Filas) y Columns (Columnas).
7. Asigna un valor de distancia entre filas (Row Offset) y Columnas (Column Offset) mayor
8.
9.
10.
11.
a la medida horizontal y vertical del cuadrado (5mm)
Pica en el icono Select Objects (Seleccin de Objetos).
Designa el cuadrado y pulsa el botn derecho.
Pica la opcin Preview para visualizar si el array rectangular es correcto.
Si es correcto pica Accept o de lo contrario pica Modify para ejecutar los cambios a que
haya lugar.
Instructivo tomado y adaptado de la gua de Autocad publicada por: OMAR YARCE MARN, Ingeniero Qumico de TECNO-ACADEMIA Medelln
Editado y Adaptado por: URIEL CASTAEDA SIERRA, para cursos de AutoCAD Bsico y 2D
Ejercicios prcticos de comandos bsicos
12. Limpia la pantalla de objetos.
13. Dibuja un crculo de radio 5mm.
o escribe ARRAY (MATRIZ)
14. Pulsa el botn
15. Se abrir el siguiente cuadro.
16. Selecciona Polar Array (matriz polar).
17.
18.
19.
20.
21.
22.
23.
24.
Haz clic en el icono
Como punto central, pulsa click unas 5 0 unidades debajo del crculo.
Como nmero de elementos (Total number of tems), indica 8
Acepta 360 grados como ngulo de giro (Angle to fill)
Pica el icono Select Objects y selecciona el crculo.
Designa el crculo y pulsa el botn derecho.
Pica la opcin Preview para visualizar si el array polar es correcto.
Si es correcto pica Accept o de lo contrario pica Modify para ejecutar los cambios a que
haya lugar.
Para crear matrices (Arrays) hacia abajo y hacia la izquierda, utilizaremos distancias
negativas.
Instructivo tomado y adaptado de la gua de Autocad publicada por: OMAR YARCE MARN, Ingeniero Qumico de TECNO-ACADEMIA Medelln
Editado y Adaptado por: URIEL CASTAEDA SIERRA, para cursos de AutoCAD Bsico y 2D
Ejercicios prcticos de comandos bsicos
El comando MOVE (DESPLAZA)
Nos servir para desplazar o mover objetos. Funciona exactamente igual que el comando
copia, es decir; select objects (designar objetos), marcar el punto de desplazamiento y
desplazarlos. Puede escribirse la orden MOVE ( DESPLAZA) o
bien utilizar el botn
Fillet o Empalme
Los empalmes se utilizan para crear esquinas biseladas y redondeadas. Pueden usarse en
crculos y arcos, pero lo ms usual es utilizarlo con lneas.
9. Dibuja dos lneas en ngulo recto.
10.
Pulsa el botn FILLET ( EMPALME)
orden.
Autocad es capaz de generar
un ngulo deempalmeen funcin
de
la situacin de las dos lneas.
Vamos primero a cambiar ese ngulo.
Observa en la barra de estado cmo en principio, el programa generar un
radio de empalme de 10. Primero aceptaremos para observar los resultados.
1.
2.
3.
4.
5.
6.
7.
8.
Pulsa sobre una de las lneas.
Pulsa sobre la otra.
Pulsa en Undo ( Deshacer).
Vuelve a iniciar la orden de fillet (empalme).
Escribe R ( RA) y pulsa Intro.
Escribe 8 y pulsa Intro.
Vuelve a iniciar la orden de FILLET ( EMPALME) .
Pulsa clic sobre las dos lneas. Observa la diferencia.
Chamfer o Chafln
Similar a FILLET (EMPALME), esta orden generar una lnea de chafln entre las
Instructivo tomado y adaptado de la gua de Autocad publicada por: OMAR YARCE MARN, Ingeniero Qumico de TECNO-ACADEMIA Medelln
Editado y Adaptado por: URIEL CASTAEDA SIERRA, para cursos de AutoCAD Bsico y 2D
Ejercicios prcticos de comandos bsicos
dos lneas. Aqu pueden definirse dos radios. Observa la figura de la derecha.
La primera distancia del chafln con respecto al eje es de 10.
La segunda distancia es de 5.
Rotate (Girar objetivos)
Escribe ROTATE ( GIRA) o pica en el icono , como su nombre indica, sirve para girar
objetos, aunque una de sus ventajas es la de poder dibujar primero el objeto y
posteriormente girarlo.
1. Dibuja un arco cualquiera:
2.
3.
4.
5.
Inicia la orden para girar el objeto.
Designa con un click el objeto.
Botn derecho para terminar de designar el objeto.
Como punto base, mueve el mouse hasta que se marque su extremo izquierdo.
Instructivo tomado y adaptado de la gua de Autocad publicada por: OMAR YARCE MARN, Ingeniero Qumico de TECNO-ACADEMIA Medelln
Editado y Adaptado por: URIEL CASTAEDA SIERRA, para cursos de AutoCAD Bsico y 2D
Ejercicios prcticos de comandos bsicos
6. Pulsa Click.
7. Escriboe 90 para
introducir
el
ngulo.
Es posible girar tambin el objeto utilizando sus cuadrantes:
8. Selecciona el objeto con un click.
9. Designa con un click el cuadrante central.
10. Pulsa el botn derecho y elige Rotate ( Girar).
11. Mueve el mouse y observa cmo gira alrededor de su propio centro.
12. Pulsa el botn derecho y elige Base Point ( Punto base).
13. Haz click encima y a la izquierda tal y cmo se muestra en la siguiente figura:
+
o"
14. Mueve el cursor en crculos. Observa cmo el arco gira alrededor del nuevo punto
base.
15. Pulsa botn derecho y elige Copy ( Copiar) .
16. Ve girando un poco el arco y haz click. Hzlo varias veces.
17. Finaliza la orden.
Instructivo tomado y adaptado de la gua de Autocad publicada por: OMAR YARCE MARN, Ingeniero Qumico de TECNO-ACADEMIA Medelln
Editado y Adaptado por: URIEL CASTAEDA SIERRA, para cursos de AutoCAD Bsico y 2D
Ejercicios prcticos de comandos bsicos
Mirror (Simetra de objetos)
Mediante el comando MIRROR ( SIMETRIA) o el botn podemos realizar copias exactas y
simtricas de objetos o grupos de objetos. Con este comando es posible elegir si queremos
conservar o borrar el objeto original.
1. Dibuja lo siguiente:
............
. . . . . . i . . , ,
2. Realiza un fillet (empalme) de radio 30 entre las dos lneas superiores.
3. Selecciona todo el objeto.
4. Inicia la orden para crear un Mirror (simetra) del objeto.
5. Marca como primer punto de la simetra su extremo derecho.
6. Mueve el mouse y marca el segundo punto de forma que quede el mirror (simetra)
horizontal.
7. A la pregunta de suprimir objetos originales (Delete source objects?
[Yes/No]<N>)
escribe
Observa el resultado.
Instructivo tomado y adaptado de la gua de Autocad publicada por: OMAR YARCE MARN, Ingeniero Qumico de TECNO-ACADEMIA Medelln
Editado y Adaptado por: URIEL CASTAEDA SIERRA, para cursos de AutoCAD Bsico y 2D
Ejercicios prcticos de comandos bsicos
2.Object Properties Toolbar
Colores y tipos de lnea
En muchas ocasiones, nos interesar diferenciar entidades a travs de distintos colores y
tipos de lnea. Para ello, podemos desplegar las listas
ByLayer
PorCapa
PorCapa
Para convertir en otro color u otro tipo de lnea alguna entidad ya dibujada, podemos
seleccionarla con un click y acceder a uno de estos dos mens eligiendo posteriormente el
color o lnea deseados.
En la lista ByLayer ( Por capa) , la opcin Other... ( Otro...) nos lleva a un men donde se
muestran los distintos tipos de lnea que tenemos cargados. El botn Load ( Cargar) de este
cuadro nos permite cargar en el programa muchos ms tipos de lnea.
1. Practica dibujando diferentes entidades y cambiarles el color y tipo de lnea.
Los ejes
Instructivo tomado y adaptado de la gua de Autocad publicada por: OMAR YARCE MARN, Ingeniero Qumico de TECNO-ACADEMIA Medelln
Editado y Adaptado por: URIEL CASTAEDA SIERRA, para cursos de AutoCAD Bsico y 2D
Ejercicios prcticos de comandos bsicos
En muchas ocasiones nos interesar dibujar entidades auxiliares que nos servirn como
gua o referencia para dibujar otras entidades. De esta forma, podemos establecer unos ejes
para cualquier dibujo de forma que nos faciliten la labor. Imagnate que queremos dibujar lo
siguiente:
Sera ms til prepararnos una serie de ejes a unas distancias determinadas y luego
tomar los puntos de interseccin de los mismos ejes como centro de los crculos:
1. Object Properties Toolbar Cambia a color rojo y dibuja una primera lnea vertical
2. Utiliza el comando COPY ( COPIA) para copiar esa misma lnea 16unidades hacia la
derecha.
3. Copia esta ltima lnea 13 unidades ms hacia la derecha.
4. Dibuja una lnea horizontal.
5.
6.
7.
8.
Cpiala 35 unidades hacia abajo.
Cambia a color negro.
Dibuja crculos tomando como punto central las intersecciones de los ejes.
Finalmente, dibuja lneas tangentes entre crculos.
Instructivo tomado y adaptado de la gua de Autocad publicada por: OMAR YARCE MARN, Ingeniero Qumico de TECNO-ACADEMIA Medelln
Editado y Adaptado por: URIEL CASTAEDA SIERRA, para cursos de AutoCAD Bsico y 2D
Ejercicios prcticos de comandos bsicos
Crear Layers o Capas
Cuando explicamos cmo poda cambiarse un color, dijimos que esto iba bien para
diferenciar entidades. De todas formas, a menudo es muy interesante ocultar algunos
colores o entidades. Las capas funcionan como grupos de objetos que pueden mostrarse,
ocultarse, etc. Tomando como ejemplo la planta de un edificio donde el mobiliario esta
creado con una capa, los muros con otra, etc., podemos con esta herramienta ocultar slo el
mobiliario y mostrar o imprimir slo los muros.
Es conveniente asignar una capa a cada grupo de objetos (dibujos, ejes, cotas...) para
despus poder manejarlos por separado.
1. Haz click en el segundo botn de la barra de herramientas de layers (capas)
2.
Aparece el cuadro de dilogo Layers properties manager (Administrador de
propiedades de capas). El espacio central muestra los nombres y las
propiedades de todas las capas disponibles. Nosotros podemos crear nuevas
capas y asignarles propiedades como el estilo de lnea, color, grosor, etc.
3. Click en el botn New ( Nueva) y escribe como nombre de la nueva capa: Ejes
4.
5.
6.
Pulsa doble click sobre el nombre del color.
Selecciona el rojo y acepta.
Pulsa doble click sobre
el
tipo
de
lnea
Por ahora slo podemos ver los tipos de lnea Continuos (Continuous) que
son los que ya estn cargados.
Instructivo tomado y adaptado de la gua de Autocad publicada por: OMAR YARCE MARN, Ingeniero Qumico de TECNO-ACADEMIA Medelln
Editado y Adaptado por: URIEL CASTAEDA SIERRA, para cursos de AutoCAD Bsico y 2D
Ejercicios prcticos de comandos bsicos
7.
8.
9.
10.
Pulsa el botn Load ( Cargar)
Selecciona el tercer tipo ( ISO Dash) y acepta.
Selecciona el tipo que acabamos de elegir y acepta.
Vuelve a aceptar para salir a la zona de trabajo.
Cambiar la capa (layer) actual
Ahora dibujemos unos ejes para una figura con la capa recin creada. Podemos cambiar de
capa antes de comenzar a dibujar o bien una vez los ejes dibujados, podemos cambiar su
capa por otra.
1. Abre la lista de layers (capas) y selecciona la capa Ejes
2. Dibuja un par de lneas en forma de cruz.
3. Cambia a la capa 0
4. Dibuja un crculo con el centro en el medio de los dos ejes.
Observaremos la ventaja de trabajar con capas. Imaginemos que queremos
ver slo el crculo. Nos hemos ayudado de unos ejes para dibujar el crculo,
pero ahora no nos interesa que se vean, pero
Instructivo tomado y adaptado de la gua de Autocad publicada por: OMAR YARCE MARN, Ingeniero Qumico de TECNO-ACADEMIA Medelln
Editado y Adaptado por: URIEL CASTAEDA SIERRA, para cursos de AutoCAD Bsico y 2D
Ejercicios prcticos de comandos bsicos
tampoco queremos borrarlos del dibujo. Lo que vamos a hacer es esconderlos:
5. Abre la lista de layers o capas y selecciona el primer botn (bombillo)
6. Pulsa click en medio de la zona de dibujo.
De esta forma desactivamos la capa ejes. As podramos dividir nuestro
dibujo en varias capas, activando y desactivando a voluntad segn nos
interese.
Otras propiedades de las capas
Segn abrimos la lista de capas, aparte del bombillo que sirve para desactivar la
visualizacin de una capa, el resto de botones realiza las siguientes acciones:
Freeze/Thaw (Inutilizar/Reutilizar): las capas inutilizadas no son visibles. La ventaja es que
en dibujos grandes, estas capas no se regeneran junto a las dems, lo que puede ralentizar
la regeneracin del dibujo en la pantalla.
Lock/Unlock (Bloquear/desbloquear): aunque no afectan a la visibilidad, no se pueden
editar.
Borrar capas (Delete)
Si queremos borrar una capa, debemos acceder de nuevo al Layers properties manager (
Administrador de capas) , seleccionar la capa a borrar y pulsar el botn Delete ( Borrar).
Control del color, estilo y grosor
Desde esta lista desplegable, podemos controlar el color de los objetos. Es muy importante
recordar que la capa sigue siendo la misma, pero lo que cambiamos es el color. Por
ejemplo, podemos cambiar el color a una parte del dibujo creado con la capa ejes que
originalmente era de color rojo, por el azul. Nosotros seguiremos
Instructivo tomado y adaptado de la gua de Autocad publicada por: OMAR YARCE MARN, Ingeniero Qumico de TECNO-ACADEMIA Medelln
Editado y Adaptado por: URIEL CASTAEDA SIERRA, para cursos de AutoCAD Bsico y 2D
Ejercicios prcticos de comandos bsicos
viendo la misma capa pero con otro color.
Lo mismo ocurre con las dos listas desplegables a la derecha; permiten cambiar el estilo de
lnea y el grosor, aunque la capa mantendr las mismas propiedades con las que fue
definida originalmente.
A partir de este momento todos los ejercicios tendrn que estar dibujados bajo capas o
layers.
Cuadrantes de Referencia
Cuando seleccionamos un objeto, te habrs dado cuenta que aparecen varias marcas
azules sobre l. Se llaman cuadrantes y sirven tanto para desplazar objetos como para
estirarlos.
la lnea vertical del cuadrado:
4.
4.
5.
6.
7.
8.
Haz click en la marca del cuadrante derecho.
Mueve el mouse arriba y abajo pero sin hacer click.
Pulsa ctrl. + Botn derecho para activar el men de referencia a objetos.
Elige Perpendicular y selecciona la lnea vertical izquierda del cuadrado.
Haz click y despus Esc dos veces.
Instructivo tomado y adaptado de la gua de Autocad publicada por: OMAR YARCE MARN, Ingeniero Qumico de TECNO-ACADEMIA Medelln
Editado y Adaptado por: URIEL CASTAEDA SIERRA, para cursos de AutoCAD Bsico y 2D
Ejercicios prcticos de comandos bsicos
Crditos:
Instructivo tomado y adaptado de la gua de Autocad
publicada por: OMAR YARCE MARN, Ingeniero Qumico
de TECNO-ACADEMIA Medelln
Adaptado por Uriel Castaeda Sierra para complementos
y ejercicios de prctica Cursos:
- AutoCAD Bsico
- AutoCAD 2D
Instructivo tomado y adaptado de la gua de Autocad publicada por: OMAR YARCE MARN, Ingeniero Qumico de TECNO-ACADEMIA Medelln
Editado y Adaptado por: URIEL CASTAEDA SIERRA, para cursos de AutoCAD Bsico y 2D
S-ar putea să vă placă și
- Clase PygameDocument31 paginiClase PygameMiguel Angel GaujánÎncă nu există evaluări
- Dibujo Basico y Geometria Plana PDFDocument46 paginiDibujo Basico y Geometria Plana PDFMIGUEL ÁNGEL TOMÉÎncă nu există evaluări
- Examen II MaquinariaDocument4 paginiExamen II MaquinariaMario GarcPulÎncă nu există evaluări
- Acoplamiento CargadoraDocument9 paginiAcoplamiento CargadoraChristian RiveraÎncă nu există evaluări
- 1 Evaluacion 10° 2019Document2 pagini1 Evaluacion 10° 2019hubaplaÎncă nu există evaluări
- Física-Ii P-Guía 3-Ciclo V-5 PDFDocument4 paginiFísica-Ii P-Guía 3-Ciclo V-5 PDFjhon salazarÎncă nu există evaluări
- Plantilla Estructura de Desglose Del Trabajo (EDT)Document4 paginiPlantilla Estructura de Desglose Del Trabajo (EDT)Eduardo Andres Villar AguirreÎncă nu există evaluări
- 018-Guía para El Análisis de Costos y PresupuestosDocument50 pagini018-Guía para El Análisis de Costos y PresupuestosaLBERTANOÎncă nu există evaluări
- Administracion en Construccion PDFDocument25 paginiAdministracion en Construccion PDFMaría Angélica MontecinosÎncă nu există evaluări
- 300-18 EXCAVACIONES PARA CONFORMACIO Ün DE LA SUBRASANTEDocument13 pagini300-18 EXCAVACIONES PARA CONFORMACIO Ün DE LA SUBRASANTEheliramirezÎncă nu există evaluări
- CATALOGO Forsa AcmaDocument10 paginiCATALOGO Forsa AcmaGeyner ParedesÎncă nu există evaluări
- Norma de Competencia Laboral Replanteo PDFDocument4 paginiNorma de Competencia Laboral Replanteo PDFWilson Lopez AraujoÎncă nu există evaluări
- Paradigma InterpretativistaDocument9 paginiParadigma InterpretativistaNick Guzman EscobarÎncă nu există evaluări
- Guia de Uso-NotrasnochesDesktopDocument74 paginiGuia de Uso-NotrasnochesDesktopRossana OrdenesÎncă nu există evaluări
- Diseño de Pavimentos Con Placa-HuellaDocument19 paginiDiseño de Pavimentos Con Placa-HuellaWilmer Moreno AriasÎncă nu există evaluări
- Pavimento y sus componentesDocument27 paginiPavimento y sus componentesJEFFERSON HERNAN LOZANO MASMELAÎncă nu există evaluări
- Charla JEDG en ASOCRETO Criterios Diseño C PDFDocument148 paginiCharla JEDG en ASOCRETO Criterios Diseño C PDFcgÎncă nu există evaluări
- Introduccion A La Hidraulica de Canales AbiertosDocument46 paginiIntroduccion A La Hidraulica de Canales AbiertosstivenÎncă nu există evaluări
- Unidad 2 Subrasante Parte2Document91 paginiUnidad 2 Subrasante Parte2CristianÎncă nu există evaluări
- Presentado Al 10° Congreso Ibero-Latinoamericano Del Asfalto, Sevilla-España, Noviembre 1999Document11 paginiPresentado Al 10° Congreso Ibero-Latinoamericano Del Asfalto, Sevilla-España, Noviembre 1999Wilmer Fernando Ramirez MotoaÎncă nu există evaluări
- Cómo lograr mejores resultados en pinturasDocument20 paginiCómo lograr mejores resultados en pinturasarmagueseÎncă nu există evaluări
- Manual Remuneraciones 6.1.8Document21 paginiManual Remuneraciones 6.1.8Tamara Cordoba TropaÎncă nu există evaluări
- Lista de Chequeo Informe de LaboratorioDocument5 paginiLista de Chequeo Informe de LaboratorioSERGIO ANDRES GUTIERREZ ESCOBAR100% (1)
- Pavimento Taller - 2Document25 paginiPavimento Taller - 2Fabian Navarro García100% (1)
- Laboratorio de Metrología y Control de CalidadDocument3 paginiLaboratorio de Metrología y Control de CalidadgabrielÎncă nu există evaluări
- Análisis Dimensional y Semejanza HidráulicaDocument9 paginiAnálisis Dimensional y Semejanza HidráulicaJorgeCamposÎncă nu există evaluări
- Cálculo de cantidades con métodos de cubicaciónDocument8 paginiCálculo de cantidades con métodos de cubicaciónFernanda MontoyaÎncă nu există evaluări
- Book Series, Vol. 2, IsBN Editors Florentin Smarandache & Maikel Leyva VasquezDocument95 paginiBook Series, Vol. 2, IsBN Editors Florentin Smarandache & Maikel Leyva VasquezFlorian SeiininÎncă nu există evaluări
- Tesis Revicion 25-04-2019 PDF Entrega 2 PDFDocument28 paginiTesis Revicion 25-04-2019 PDF Entrega 2 PDFjroamartinez_7692754Încă nu există evaluări
- Mapa Mental AutocadDocument1 paginăMapa Mental AutocadBryan ORjuelaÎncă nu există evaluări
- Edificaciones II - Plan de trabajo UMSA Facultad de ArquitecturaDocument6 paginiEdificaciones II - Plan de trabajo UMSA Facultad de ArquitecturaAngelito MikÎncă nu există evaluări
- Diagramas CausalesDocument11 paginiDiagramas CausalesGianfranco Vasquez CordovaÎncă nu există evaluări
- Modelo de Distribución de Pérdidas Agregadas PDFDocument25 paginiModelo de Distribución de Pérdidas Agregadas PDFBismarck RivasÎncă nu există evaluări
- Abastecimiento y Control de Almacenes - Sesión 2 PDFDocument43 paginiAbastecimiento y Control de Almacenes - Sesión 2 PDFArmando Vela100% (2)
- Normatividad en ColombiaDocument2 paginiNormatividad en ColombiasirlosefÎncă nu există evaluări
- Física I: Conceptos básicos de magnitudes, vectores, equilibrio y cinemáticaDocument9 paginiFísica I: Conceptos básicos de magnitudes, vectores, equilibrio y cinemáticaGiovannaGuzmanCaceresÎncă nu există evaluări
- Proyecto Preparación y Evaluación de Proyectos, Parte FactibilidadDocument51 paginiProyecto Preparación y Evaluación de Proyectos, Parte Factibilidadmarvin roblesÎncă nu există evaluări
- Memoria Tesista 7 Enero, Andres Reyes P.Document32 paginiMemoria Tesista 7 Enero, Andres Reyes P.Andres Amott ReyesÎncă nu există evaluări
- Clase Diagrama de Pareto Obras PDFDocument12 paginiClase Diagrama de Pareto Obras PDFjoseÎncă nu există evaluări
- Introducción a AutoCAD - ¿Qué es AutoCADDocument2 paginiIntroducción a AutoCAD - ¿Qué es AutoCADLuz Maia Aguilar OlayaÎncă nu există evaluări
- Diagrama Gantt: Origen, construcción y utilidadDocument7 paginiDiagrama Gantt: Origen, construcción y utilidadPablo Guillena IsuizaÎncă nu există evaluări
- Estadística descriptiva UFPSDocument4 paginiEstadística descriptiva UFPSAlvaro Fernando GomezÎncă nu există evaluări
- Informe ProgramaDocument6 paginiInforme ProgramaYina Patricia Martinez GarzonÎncă nu există evaluări
- 2022 21 07 08 Modelo Comprension Lectora p2022Document44 pagini2022 21 07 08 Modelo Comprension Lectora p2022vianey_reveco7699Încă nu există evaluări
- Crackeo Cype 2012iDocument1 paginăCrackeo Cype 2012iJesús Miguel Pérez MolinaÎncă nu există evaluări
- HH-223 Mecanica de Fluidos I - 2020 IDocument3 paginiHH-223 Mecanica de Fluidos I - 2020 Ijando6660% (1)
- Actividad 2.2 DIAGRAMA DE PARETODocument4 paginiActividad 2.2 DIAGRAMA DE PARETOMarlene IgnacioÎncă nu există evaluări
- Grupo 4 Asfaltos, Fuel Oil, DaoDocument20 paginiGrupo 4 Asfaltos, Fuel Oil, DaoLimbert Contacayo ApazaÎncă nu există evaluări
- Costos de La No Calidad y de La Insatisfacción Del ClienteDocument6 paginiCostos de La No Calidad y de La Insatisfacción Del ClienteJose Eduardo Alzate ValenciaÎncă nu există evaluări
- Riesgos ergonómicos Arior StoreDocument39 paginiRiesgos ergonómicos Arior StoreYORMAN HERNAN CASTILLO MORALESÎncă nu există evaluări
- HICC01 U2 GuíaABPro2Document5 paginiHICC01 U2 GuíaABPro2camila challapaÎncă nu există evaluări
- Estudio Contaminacion Lago VillarricaDocument75 paginiEstudio Contaminacion Lago VillarricaKelüweke Brevis RodrigoÎncă nu există evaluări
- Asfaltos-Líquidos 01Document13 paginiAsfaltos-Líquidos 01Ian Alberto MezaÎncă nu există evaluări
- Teoria Control de CalidadDocument20 paginiTeoria Control de CalidadJavier MedinaÎncă nu există evaluări
- DBC Micro RiegoDocument102 paginiDBC Micro Riegoleon316Încă nu există evaluări
- Guia de PorcentajesDocument3 paginiGuia de Porcentajesalito8010Încă nu există evaluări
- Ejercicios N°1 PavimentosDocument8 paginiEjercicios N°1 Pavimentososval2iocc100% (1)
- Diseño sismo resistente 6 nivelesDocument20 paginiDiseño sismo resistente 6 nivelesAnonymous ZiyS3vÎncă nu există evaluări
- Clase Ejercios GuiadosDocument31 paginiClase Ejercios GuiadosterrynautaÎncă nu există evaluări
- Aprender Maya 2012 Avanzado con 100 Ejercicios PrácticosDe la EverandAprender Maya 2012 Avanzado con 100 Ejercicios PrácticosÎncă nu există evaluări
- Evidencia 2 Act 3Document1 paginăEvidencia 2 Act 3DianaÎncă nu există evaluări
- Manual Autocad BasicoDocument21 paginiManual Autocad BasicoKaterin Aliosca FrancisÎncă nu există evaluări
- Evidencia 2 Elaboracion Del DiagnosticoDocument3 paginiEvidencia 2 Elaboracion Del Diagnosticojohn1pati1oÎncă nu există evaluări
- Evidencia 1 Caracteristicas de Los Productos y Servicios Objeto de La Oferta InternacionalDocument1 paginăEvidencia 1 Caracteristicas de Los Productos y Servicios Objeto de La Oferta Internacionaljohn1pati1oÎncă nu există evaluări
- Manual Autocad BasicoDocument21 paginiManual Autocad BasicoKaterin Aliosca FrancisÎncă nu există evaluări
- Evidencia 6Document1 paginăEvidencia 6katieÎncă nu există evaluări
- Evidencia 5Document1 paginăEvidencia 5john1pati1oÎncă nu există evaluări
- Evidencia 1 Informe Oportunidades de Negocio ColDocument1 paginăEvidencia 1 Informe Oportunidades de Negocio Coljohn1pati1oÎncă nu există evaluări
- Evidencia 1 Clasificacion de InformacionDocument2 paginiEvidencia 1 Clasificacion de Informacionjohn1pati1oÎncă nu există evaluări
- Evidencia 7 Feasibility Exportation Report-1Document1 paginăEvidencia 7 Feasibility Exportation Report-1john1pati1oÎncă nu există evaluări
- Evidencia 5-2Document1 paginăEvidencia 5-2john1pati1oÎncă nu există evaluări
- Ejercicio 1 - Planta Apartamento 1Document1 paginăEjercicio 1 - Planta Apartamento 1john1pati1oÎncă nu există evaluări
- Evidencia 5-1Document1 paginăEvidencia 5-1john1pati1oÎncă nu există evaluări
- Evidencia 6Document1 paginăEvidencia 6katieÎncă nu există evaluări
- Evidencia 5 Actividad Interactiva Los Componentes de Un Plan de MercadeoDocument9 paginiEvidencia 5 Actividad Interactiva Los Componentes de Un Plan de Mercadeojohn1pati1oÎncă nu există evaluări
- MANUAL AutoCAD 2013 PDFDocument128 paginiMANUAL AutoCAD 2013 PDFErick Anderson Montoya Perales91% (22)
- Relacion RAP EvidenciasDocument65 paginiRelacion RAP EvidenciaspaulÎncă nu există evaluări
- Curso Practico de AUTOCADDocument251 paginiCurso Practico de AUTOCADSaid VirgenÎncă nu există evaluări
- Evidencia 5Document1 paginăEvidencia 5john1pati1oÎncă nu există evaluări
- Libro 1Document2 paginiLibro 1john1pati1oÎncă nu există evaluări
- Gfpi F 019 Guia AutocadDocument21 paginiGfpi F 019 Guia Autocadjohn1pati1oÎncă nu există evaluări
- Listas Chequeo Autocad Basico 2dDocument1 paginăListas Chequeo Autocad Basico 2djohn1pati1oÎncă nu există evaluări
- Evidencia 8 Taller Cumbres de La TierraDocument1 paginăEvidencia 8 Taller Cumbres de La TierraGeysy AngelÎncă nu există evaluări
- Evidencia 3 DOFA Analisis EstratégicoDocument2 paginiEvidencia 3 DOFA Analisis Estratégicojohn1pati1oÎncă nu există evaluări
- Evidencia 2 Actividad 3 Dinamica Del Mercado FinancieroDocument3 paginiEvidencia 2 Actividad 3 Dinamica Del Mercado Financieroleidy0% (1)
- Evidencia 8 Taller Cumbres de La TierraDocument1 paginăEvidencia 8 Taller Cumbres de La TierraGeysy AngelÎncă nu există evaluări
- Caracteristicas de Los Productos y Servicios Objeto de La Oferta InternacionalDocument10 paginiCaracteristicas de Los Productos y Servicios Objeto de La Oferta Internacionaljohn1pati1oÎncă nu există evaluări
- Evidencia 7 Feasibility Exportation ReportDocument1 paginăEvidencia 7 Feasibility Exportation Reportjohn1pati1oÎncă nu există evaluări
- Evidencia 5Document3 paginiEvidencia 5john1pati1oÎncă nu există evaluări
- Evidencia 6Document1 paginăEvidencia 6katieÎncă nu există evaluări
- Taller 09.02.21 - Equipaje de GéneroDocument3 paginiTaller 09.02.21 - Equipaje de GéneroPatricia RubioÎncă nu există evaluări
- Análisis de RegresiónDocument23 paginiAnálisis de RegresiónANGHELO STEFFANO PAREDES GUTIERREZÎncă nu există evaluări
- Muy Interesante - España - 04.2021Document188 paginiMuy Interesante - España - 04.2021Sebastián Hks100% (1)
- Habilidades sociales esencialesDocument18 paginiHabilidades sociales esencialesmariacillerÎncă nu există evaluări
- ExamenDocument3 paginiExamenJuan Fernando García GarcíaÎncă nu există evaluări
- Norma Iso 9000-2015 Fundamentos y VocabularioDocument34 paginiNorma Iso 9000-2015 Fundamentos y VocabularioLuis Carlos Mota Zapata100% (1)
- Estudios Biblicos EsencialesDocument35 paginiEstudios Biblicos EsencialesDave Santoy100% (1)
- Forma MVP 01 LO-E66-21Document15 paginiForma MVP 01 LO-E66-21Mariana Michel Sanchez HernándezÎncă nu există evaluări
- Teoría de los tres círculos de Eduardo García MáynezDocument7 paginiTeoría de los tres círculos de Eduardo García MáynezFrancis Paola Mora100% (1)
- Situacion Del Desempleo 2010 - 2020Document26 paginiSituacion Del Desempleo 2010 - 2020Marcela LopezÎncă nu există evaluări
- Camasca Cabrera Edgar JoshuaDocument1 paginăCamasca Cabrera Edgar JoshuaJoshua CamascaÎncă nu există evaluări
- Cómo purgar frenosDocument9 paginiCómo purgar frenossebas ccÎncă nu există evaluări
- Mantenimiento túnel vientoDocument17 paginiMantenimiento túnel vientocamilo yepesÎncă nu există evaluări
- Tecnicas Documentales de Archivo PDFDocument381 paginiTecnicas Documentales de Archivo PDFMauro PogliacomiÎncă nu există evaluări
- Sistema Procesal AcusatorioDocument22 paginiSistema Procesal AcusatoriogracielaÎncă nu există evaluări
- DNGB Ev3 ProviDocument3 paginiDNGB Ev3 ProviDevany GarzaÎncă nu există evaluări
- Servicio Sismológico Nacional UNAM, MéxicoDocument1 paginăServicio Sismológico Nacional UNAM, Méxiconuria MOBARÎncă nu există evaluări
- Primero Secundaria Verano 2024Document209 paginiPrimero Secundaria Verano 2024John NeperÎncă nu există evaluări
- Herida de Humillación Vergüenza, Sumisión y CastigoDocument1 paginăHerida de Humillación Vergüenza, Sumisión y CastigorvjyskkqzcÎncă nu există evaluări
- Septiembre AlumnosDocument4 paginiSeptiembre AlumnosManuel Muriel FloresÎncă nu există evaluări
- Publicaciones Digital Xli Curso Derecho Internacional 2014 Ana Elizabeth Villalta VizcarraDocument21 paginiPublicaciones Digital Xli Curso Derecho Internacional 2014 Ana Elizabeth Villalta Vizcarrablest777Încă nu există evaluări
- Resumen Protocolo de KiotoDocument1 paginăResumen Protocolo de KiotoDenisseRamosHernndezÎncă nu există evaluări
- Manual de Prácticas de Ergonomía V005Document20 paginiManual de Prácticas de Ergonomía V005Daniel ReyesÎncă nu există evaluări
- Fundamentos de La Gestión Del Cuidado de EnfermeríaDocument2 paginiFundamentos de La Gestión Del Cuidado de EnfermeríaMiriam MartinezÎncă nu există evaluări
- Problemas de Transferencia de Materia y Aplicaciones de BalanceDocument44 paginiProblemas de Transferencia de Materia y Aplicaciones de BalanceVictor RuanaÎncă nu există evaluări
- BALANCE2017Document10 paginiBALANCE2017MAGALYÎncă nu există evaluări
- Envejecimiento cardiovascular y renalDocument33 paginiEnvejecimiento cardiovascular y renaljohana diaz100% (1)
- Especificaciones TecnicasDocument26 paginiEspecificaciones TecnicasEvelio Rincon LozanoÎncă nu există evaluări
- Análisis Economico de ProyectosDocument8 paginiAnálisis Economico de ProyectosDaniela PullaÎncă nu există evaluări
- Sistema de Ecuaciones Lineales Con 2 Variables (Ficha 2)Document1 paginăSistema de Ecuaciones Lineales Con 2 Variables (Ficha 2)Victor IdrogoÎncă nu există evaluări