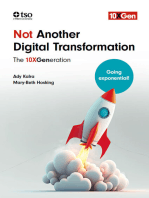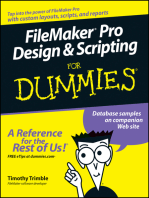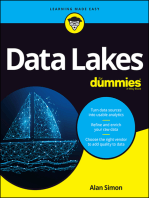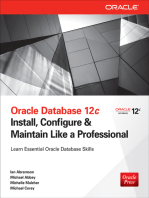Documente Academic
Documente Profesional
Documente Cultură
Reports and Queries
Încărcat de
YmiuchinDrepturi de autor
Formate disponibile
Partajați acest document
Partajați sau inserați document
Vi se pare util acest document?
Este necorespunzător acest conținut?
Raportați acest documentDrepturi de autor:
Formate disponibile
Reports and Queries
Încărcat de
YmiuchinDrepturi de autor:
Formate disponibile
EtatRequete.book Page 1 Mardi, 31.
mars 2015 11:21 11
EtatRequete.book Page 2 Mardi, 31. mars 2015 11:21 11
WinDev 20 - WebDev 20 - WinDev Mobile 20
Documentation version 20(1) - 0415
Visit the www.windev.com site on a regular basis (Download section) to find out whether upgrades are available.
Email address of Free Technical Support: freetechnicalsupport@windev.com.
This documentation is not contractually binding. Modifications may have been made to the software since this
guide was published. See the online help.
All product names or other trademarks mentioned in this publication are registered trademarks of their respective owners.
PC SOFT 2015: This publication may not be reproduced in part or in full without the express consent of PC SOFT.
EtatRequete.book Page 3 Mardi, 31. mars 2015 11:21 11
TABLE OF CONTENTS
PART 1 - REPORT EDITOR
1. INTRODUCTION
13
2. HOW DO I CREATE A REPORT?
25
3. DATA SOURCES OF A REPORT
43
4. DESCRIBING AND HANDLING A REPORT
53
5. REPORT BLOCKS
62
6. CONTROLS OF A REPORT
70
7. USING TABLES IN A REPORT
93
8. EDITABLE REPORTS
102
9. COMPOSITE REPORTS
105
10. SEQUENCING THE REPORTS
107
11. NESTED REPORTS
108
12. PRINTING A REPORT BY PROGRAMMING
112
13. PRINTING DUPLICATE COPIES
132
14. PRINTING A TEXT IN WATERMARK
134
15. PROGRAMMING A REPORT
137
EtatRequete.book Page 4 Mardi, 31. mars 2015 11:21 11
PART 2 - QUERY EDITOR
1. INTRODUCTION
159
2. HOW DO I CREATE A QUERY?
168
3. DESCRIPTION OF A QUERY
188
4. RUNNING THE QUERY TEST AND USING IT
208
5. ADVANCED QUERY
215
PART 3 - REPORTS & QUERIES
1. DISTRIBUTING REPORTS & QUERIES
231
2. USING REPORTS & QUERIES
236
3. LIMITS COMPARED TO THE STANDARD REPORT EDITOR OF WINDEV
239
EtatRequete.book Page 5 Mardi, 31. mars 2015 11:21 11
PART 1
Report editor
EtatRequete.book Page 6 Mardi, 31. mars 2015 11:21 11
EtatRequete.book Page 7 Mardi, 31. mars 2015 11:21 11
REPORT EDITOR - TABLE OF CONTENTS
1. INTRODUCTION .................................................................................................................................. 13
1.1 What is a report? ............................................................................................................................................13
1.2 The report editor .............................................................................................................................................16
1.2.1 Quick overview.............................................................................................................................. 16
1.2.2 Differences between the standard report editor and Reports & Queries ................................ 18
1.3 Main interface of the report editor ...............................................................................................................20
1.4 A menu shaped like a ribbon ........................................................................................................................22
1.5 The main shortcuts of the report editor .......................................................................................................23
2. HOW DO I CREATE A REPORT? ............................................................................................................ 25
2.1 Report and project .........................................................................................................................................25
2.2 Create a report ...............................................................................................................................................26
2.2.1 Overview ........................................................................................................................................ 26
2.2.2 The different types of reports ...................................................................................................... 26
2.2.3 Source of the report ..................................................................................................................... 34
2.2.4 Breaks and sorts........................................................................................................................... 35
2.2.5 Performing calculations in a report............................................................................................. 36
2.2.6 Skin template................................................................................................................................ 37
2.2.7 Print format of the report ............................................................................................................. 37
2.3 Saving the report ............................................................................................................................................37
2.4 Test of the report ............................................................................................................................................37
2.4.1 Running the test ........................................................................................................................... 38
2.4.2 Stopping the test .......................................................................................................................... 38
2.4.3 Directory of the data files used for test ...................................................................................... 39
2.4.4 Managing the passwords (analysis or data file)......................................................................... 39
2.4.5 WinDev Mobile: Opening a window in test mode in the code of the project............................ 39
2.5 Print a report ..................................................................................................................................................39
2.5.1 Available print modes................................................................................................................... 39
2.5.2 Print preview ................................................................................................................................. 40
3. DATA SOURCES OF A REPORT ............................................................................................................. 43
3.1 Overview ..........................................................................................................................................................43
3.2 Report based on a data file ..........................................................................................................................43
3.2.1 Overview ........................................................................................................................................ 43
3.2.2 Characteristics.............................................................................................................................. 44
3.3 Report based on a query ...............................................................................................................................44
3.3.1 Overview ........................................................................................................................................ 44
3.3.2 The different types of queries...................................................................................................... 44
3.4 Report based on a variable ...........................................................................................................................45
3.5 Report based on a HFSQL Classic view .......................................................................................................46
3.5.1 Overview ........................................................................................................................................ 46
3.5.2 Characteristics.............................................................................................................................. 46
Part 1: Report editor
EtatRequete.book Page 8 Mardi, 31. mars 2015 11:21 11
3.6 Report on a memory zone ............................................................................................................................46
3.6.1 Overview........................................................................................................................................ 46
3.6.2 Characteristics.............................................................................................................................. 47
3.7 Report on a Table control ..............................................................................................................................47
3.7.1 Overview........................................................................................................................................ 47
3.7.2 Characteristics.............................................................................................................................. 48
3.8 Report on an Organizer control ....................................................................................................................49
3.8.1 Overview........................................................................................................................................ 49
3.8.2 Characteristics.............................................................................................................................. 49
3.9 Report on a Scheduler control ......................................................................................................................50
3.9.1 Overview........................................................................................................................................ 50
3.9.2 Characteristics.............................................................................................................................. 50
3.10 Report on a text file .....................................................................................................................................51
3.10.1 Overview...................................................................................................................................... 51
3.10.2 Characteristics............................................................................................................................ 51
3.11 Report on a programmed data source ......................................................................................................52
4. DESCRIBING AND HANDLING A REPORT ................................................................................................53
4.1 Overview ..........................................................................................................................................................53
4.2 Viewing and modifying the report description ............................................................................................53
4.2.1 Managing the data source........................................................................................................... 53
4.2.2 Display options in the print preview............................................................................................ 54
4.2.3 Managing the blocks .................................................................................................................... 54
4.2.4 Options .......................................................................................................................................... 54
4.2.5 Form and background image....................................................................................................... 55
4.2.6 Language....................................................................................................................................... 55
4.3 Opening, closing and saving a report ...........................................................................................................55
4.4 Using a form in a report ................................................................................................................................56
4.4.1 Information specific to the form .................................................................................................. 57
4.4.2 Including a form in a report ......................................................................................................... 58
4.4.3 Image of the form ......................................................................................................................... 58
4.4.4 Report based on a PDF file .......................................................................................................... 59
4.5 Viewing the report in 3D ................................................................................................................................59
4.6 Changing the skin template associated with the report ...........................................................................61
4.7 Changing the report template associated with a report ............................................................................61
5. REPORT BLOCKS ................................................................................................................................62
5.1 Overview ..........................................................................................................................................................62
5.2 The different types of blocks ........................................................................................................................63
5.2.1 Start of Document block .............................................................................................................. 64
5.2.2 Page header block........................................................................................................................ 64
5.2.3 Break Header block...................................................................................................................... 64
5.2.4 Body block..................................................................................................................................... 64
5.2.5 Body Complement block .............................................................................................................. 64
5.2.6 Break Footer block ....................................................................................................................... 64
5.2.7 Page footer block.......................................................................................................................... 65
5.2.8 End of Document block................................................................................................................ 65
5.2.9 Iteration block............................................................................................................................... 65
5.3 Characteristics of report blocks ....................................................................................................................65
8
Part 1: Report editor
EtatRequete.book Page 9 Mardi, 31. mars 2015 11:21 11
5.4 Parameters and print options of the blocks ...............................................................................................66
5.5 Handling the blocks in the report editor ......................................................................................................67
5.5.1 Create a block............................................................................................................................... 67
5.5.2 Delete a block ............................................................................................................................... 67
5.5.3 Reorganize the blocks.................................................................................................................. 67
5.6 Handling the blocks by programming ..........................................................................................................67
5.6.1 Processes of report blocks........................................................................................................... 68
5.6.2 Handling a block in a WLanguage process................................................................................. 69
5.6.3 Properties associated with the report blocks............................................................................. 69
6. CONTROLS OF A REPORT .................................................................................................................... 70
6.1 The different types of controls ......................................................................................................................70
6.1.1 Static control................................................................................................................................. 70
6.1.2 Item control................................................................................................................................... 72
6.1.3 Calculated control......................................................................................................................... 72
6.1.4 Image control ................................................................................................................................ 73
6.1.5 Bar Code control ........................................................................................................................... 74
6.1.6 RTF Control.................................................................................................................................... 74
6.1.7 Preset control................................................................................................................................ 75
6.1.8 Chart control ................................................................................................................................. 76
6.1.9 Shape control................................................................................................................................ 77
6.1.10 Check Box control ...................................................................................................................... 77
6.1.11 Internal Report control............................................................................................................... 78
6.1.12 URL Link control ......................................................................................................................... 78
6.1.13 Edit control.................................................................................................................................. 79
6.1.14 HTML control .............................................................................................................................. 79
6.2 Characteristics of report controls .................................................................................................................80
6.2.1 Description window of a control .................................................................................................. 80
6.2.2 Details of the description window ............................................................................................... 81
6.3 Multilingual feature in a report controls ......................................................................................................81
6.4 Group of controls ............................................................................................................................................82
6.5 Handling the controls in the editor ...............................................................................................................82
6.5.1 Create a control ............................................................................................................................ 82
6.5.2 Select one or more controls......................................................................................................... 82
6.5.3 Copying a control .......................................................................................................................... 83
6.5.4 Copying the style of a control....................................................................................................... 84
6.5.5 Moving a control ........................................................................................................................... 84
6.5.6 Deleting a control ......................................................................................................................... 85
6.5.7 Using an off-report control ........................................................................................................... 85
6.6 Aligning the report controls ...........................................................................................................................85
6.6.1 Alignment options......................................................................................................................... 85
6.6.2 Real-time interface checker......................................................................................................... 86
6.6.3 Zoom.............................................................................................................................................. 86
6.6.4 Rulers and markers...................................................................................................................... 87
6.6.5 Snap-on grid.................................................................................................................................. 88
6.7 Handling the controls by programming .......................................................................................................88
6.7.1 Processes of the report controls ................................................................................................. 88
6.7.2 Using a control in a WLanguage process.................................................................................... 89
6.7.3 Properties associated with the report controls .......................................................................... 90
Part 1: Report editor
EtatRequete.book Page 10 Mardi, 31. mars 2015 11:21 11
7. USING TABLES IN A REPORT ................................................................................................................93
7.1 Overview ..........................................................................................................................................................93
7.2 Creating a table in a report ...........................................................................................................................95
7.2.1 Creating a Table report ................................................................................................................ 95
7.2.2 Creating a crosstab report ........................................................................................................... 96
7.2.3 Inserting a table into a report ...................................................................................................... 96
7.3 Describing the table .......................................................................................................................................97
7.3.1 Characteristics of the table.......................................................................................................... 97
7.3.2 Characteristics of the columns.................................................................................................... 98
7.4 Handling the table cells .................................................................................................................................98
7.4.1 Selecting a table element ............................................................................................................ 99
7.4.2 Display the table description ....................................................................................................... 99
7.4.3 Add a cell into a table................................................................................................................... 99
7.4.4 Add a column into a table............................................................................................................ 99
7.4.5 Resizing the table cells ..............................................................................................................100
7.4.6 Moving a table column...............................................................................................................101
7.4.7 Removing or deleting a column from a table ...........................................................................101
8. EDITABLE REPORTS ......................................................................................................................... 102
8.1 Overview ........................................................................................................................................................102
8.2 How do I proceed? .......................................................................................................................................102
8.2.1 Creating the report in edit..........................................................................................................102
8.2.2 Characteristics of edit controls..................................................................................................102
8.2.3 Processes associated with an edit control found in a report..................................................103
8.3 Input in the print preview (WinDev only) ...................................................................................................103
8.4 Input in a PDF file ........................................................................................................................................103
8.5 Input in a report based on a PDF form ......................................................................................................104
9. COMPOSITE REPORTS ...................................................................................................................... 105
9.1 Overview ........................................................................................................................................................105
9.2 Creating a composite report .......................................................................................................................105
9.3 Characteristics of composite reports and sub-reports .............................................................................106
9.3.1 Characteristics of composite reports ........................................................................................106
9.3.2 Characteristics of sub-reports ...................................................................................................106
10. SEQUENCING THE REPORTS ............................................................................................................ 107
10.1 Overview .....................................................................................................................................................107
10.2 How do I proceed? .....................................................................................................................................107
11. NESTED REPORTS ......................................................................................................................... 108
11.1 Overview .....................................................................................................................................................108
11.2 Creating a nested report ...........................................................................................................................108
11.2.1 Principle ....................................................................................................................................108
11.2.2 Example ....................................................................................................................................109
10
Part 1: Report editor
EtatRequete.book Page 11 Mardi, 31. mars 2015 11:21 11
11.3 Specific features of secondary reports ................................................................................................... 110
11.3.1 Blocks in the secondary report................................................................................................110
11.3.2 Orientation of secondary reports ............................................................................................110
11.3.3 Page break in the secondary report........................................................................................110
11.3.4 Secondary report based on a query with parameters ...........................................................110
11.3.5 Secondary report based on a query that is using a specific connection .............................110
11.4 Printing a nested report ........................................................................................................................... 110
11.5 Differences between nested reports and internal reports ................................................................... 111
12. PRINTING A REPORT BY PROGRAMMING .......................................................................................... 112
12.1 Overview .................................................................................................................................................... 112
12.1.1 Principle for printing in WinDev...............................................................................................112
12.1.2 Principle for printing in WebDev..............................................................................................112
12.1.3 Principle for printing in WinDev Mobile ..................................................................................113
12.2 Report based on a data file ..................................................................................................................... 115
12.2.1 Printing a report based on a data file .....................................................................................115
12.2.2 Printing a bounded report based on a data file .....................................................................116
12.2.3 Printing a report with parameters based on a data file ........................................................117
12.2.4 Printing a bounded report with parameters based on a data file ........................................119
12.3 Report based on a query .......................................................................................................................... 120
12.3.1 Printing a report on query without parameter........................................................................121
12.3.2 Printing a report based on a query with parameters.............................................................121
12.4 Report on a Table control ........................................................................................................................ 122
12.5 Report based on a variable ...................................................................................................................... 124
12.5.1 Printing a report on variable....................................................................................................124
12.5.2 Printing a report with parameters based on a variable.........................................................125
12.6 Report based on a HFSQL Classic view .................................................................................................. 126
12.7 Report based on a memory zone ............................................................................................................ 128
12.8 Report on a text file .................................................................................................................................. 130
12.9 Print functions ........................................................................................................................................... 131
13. PRINTING DUPLICATE COPIES ......................................................................................................... 132
13.1 Overview .................................................................................................................................................... 132
13.2 Creating a duplicate copy from the print preview (WinDev only) ........................................................ 132
13.2.1 Print available by default .........................................................................................................132
13.2.2 Customizing the created duplicate copy ................................................................................132
13.3 Creating a duplicate copy by programming ........................................................................................... 133
13.4 Signing a duplicate copy .......................................................................................................................... 133
14. PRINTING A TEXT IN WATERMARK ................................................................................................... 134
14.1 Overview .................................................................................................................................................... 134
14.2 Creating a watermark from the print preview ....................................................................................... 134
14.2.1 Print available by default .........................................................................................................134
14.2.2 Customizing the preview window ............................................................................................134
14.3 Creating a watermark by programming ................................................................................................. 135
14.3.1 Method 1: Full setting: using a Watermark variable .............................................................135
14.3.2 Method 2: Quick setting: direct use........................................................................................136
Part 1: Report editor
11
EtatRequete.book Page 12 Mardi, 31. mars 2015 11:21 11
15. PROGRAMMING A REPORT ............................................................................................................. 137
15.1 Overview .....................................................................................................................................................137
15.2 Sequence of processes associated with a report ..................................................................................137
15.3 Processes associated with the report .....................................................................................................138
15.3.1 "Opening" process ....................................................................................................................138
15.3.2 "Reading data" process............................................................................................................139
15.3.3 "Filter" process..........................................................................................................................139
15.3.4 "Closing" process......................................................................................................................139
15.4 Break process ............................................................................................................................................140
15.5 Sort procedure ...........................................................................................................................................140
15.6 Report with parameters ............................................................................................................................141
15.6.1 Creating a report with parameters..........................................................................................141
15.6.2 Printing a report with parameters...........................................................................................142
15.6.3 Running the test of a report with parameters........................................................................143
15.7 Handling a report in a WLanguage process ...........................................................................................144
15.8 Keywords associated with reports ...........................................................................................................144
15.9 Properties associated with reports ..........................................................................................................144
15.10 Functions of WLanguage ........................................................................................................................146
15.10.1 WLanguage functions not recommended in the processes ...............................................146
15.10.2 Print functions of WLanguage that can be used in a report...............................................146
12
Part 1: Report editor
EtatRequete.book Page 13 Mardi, 31. mars 2015 11:21 11
1. INTRODUCTION
1.1 What is a report?
A report provides a custom view of the data: data entered in the database, data found in a text file, ...
Depending on the product used, the data found in the report can be displayed in different formats:
In WinDev:
In a Windows application, a report can be displayed on the screen, saved in a file (HTML, PDF, PCL),
printed on a printer, ...
In a Linux application, a report can be saved in a PDF file.
In WebDev, a report can be saved in an HTML or PDF file, sent by email, displayed in the browser of the
Web user or printed on a printer connected to the server,
In WinDev Mobile:
In a WinDev Mobile application, a report can be printed on a printer (in PCL format) or saved in a PCL
file.
In an iOS application, a report can be saved in a PDF file.
A report includes:
blocks dividing the report into different sections (see Report blocks, page 62, for more details).
controls where the report data is displayed (see Controls of a report, page 70, for more details).
A report can be used to summarize and synthesize the data. You have the ability to:
group the data,
sort the data according to any criterion,
perform calculations (means, statistics) or even create charts,
display the data in several columns.
Just think of a report and the report editor will create it.
Part 1: Report editor
13
EtatRequete.book Page 14 Mardi, 31. mars 2015 11:21 11
Some examples of reports:
Order form
(print preview in WinDev)
Details form
of a supplier
14
Part 1: Report editor
EtatRequete.book Page 15 Mardi, 31. mars 2015 11:21 11
The diagrams below present a simple definition of a report:
the data to print comes from a data source (data file, HFSQL view, query, memory zone, WLanguage
variable or text file, ).
the report groups, sorts and formats the data.
the report execution can be directed to:
- in WinDev: the screen, a file (PDF, HTML or RTF), a printer or a fax,
- in WebDev: a file (HTML, RTF or PDF), a printer or a fax, ... If the report destination is a file, this file
can be sent to the browser.
- in WinDev Mobile: a PCL file or a PCL printer (in Windows Mobile) or a PDF file (for the iOS applications).
In WinDev:
In WebDev:
Part 1: Report editor
15
EtatRequete.book Page 16 Mardi, 31. mars 2015 11:21 11
In WinDev Mobile:
1.2 The report editor
1.2.1 Quick overview
WinDev, WebDev and WinDev Mobile give you the ability to create reports with the report editor. The reports
can be created with the data coming from:
a data file found in an analysis or any data file,
the result of a query,
a view on a HFSQL data file,
a memory zone,
a Table, Organizer or Scheduler control found in a window or in a page,
a variable (variable global to the project or variable used in the current report),
a text file,
The report editor can also be used to create customizable blank reports.
The method for creating a report is straightforward. A wizard helps you create the report. At the end of the
description, the report corresponding to your choices is generated. The report can be run:
from the editor directly,
from a site or from an application.
You can modify the layout of the report, add, modify or delete controls. You also have the ability to perform
specific processes in WLanguage (the programming language of WinDev, WebDev and WinDev Mobile).
The report editor is easy to use. It proposes several features:
Choosing the destination of the report execution:
You have the ability to print in a file in PDF, HTML, XML, XLS, RTF or PCL format.
In WebDev, this file is saved in a directory accessible in write mode on the server. Then, this file can be
displayed on the browser.
In WinDev, the report can be previewed and printed from the print preview.
16
Part 1: Report editor
EtatRequete.book Page 17 Mardi, 31. mars 2015 11:21 11
In WinDev Mobile, the report destination depends on the platform:
- in the Windows Mobile applications, the report can only be saved in PCL format and printed on a PCL
printer.
- in the iOS applications, the report can only be saved in PDF format.
Choosing the items to print:
You have the ability to choose the items that will be printed (no need to print all of them).
Ability to print the data coming from several data files:
The report can contain items coming from several data files. To simplify the data selection, the queries
allow you to easily select the data to print.
Ability to print the data coming from variables:
The report can contain items linked to variables found in the project (global variables) or in the report
(local variables). These variables can be simple variables, members of classes, members of structures
or members of advanced variables.
Selecting the records:
One or more criteria can be defined to select the records that will be printed. Powerful queries allow
you to create reports corresponding to complex selection conditions.
Sorting records:
You can select the sort conditions according to which records will be displayed. You can even define a
break on the sort arguments. See The sort, page 35 and The breaks, page 35 for more details.
Printing labels:
You have the ability to create and print custom labels.
Custom calculations:
You have the ability to add custom calculations to your report (VAT, ).
Totals and counters:
You have the ability to add totals and counters on the controls (calculated controls or controls linked to
items). These totals and counters can be general, intermediate, by break,
Images, borders, background colors:
You have the ability to improve the report layout by adding charts, images, borders and background
colors.
Choosing the fonts:
The controls found in your report can have different fonts, different colors,
Configuring the page headers and footers:
You can add the date, page number, total number of pages, and other information in the page headers
and footers. You can define different page headers and page footers (for example, even page footer
and odd page footer).
Printing grouped reports:
Several methods can be used to print several reports in the same output (in the same PDF file for
example): the nested reports, the internal reports, the composite reports or the sequencing of reports.
Choosing the number of columns:
The data found in a report can be printed in several columns.
Part 1: Report editor
17
EtatRequete.book Page 18 Mardi, 31. mars 2015 11:21 11
1.2.2 Differences between the standard report editor and Reports & Queries
Two versions of the report editor are available:
the standard report editor.
This version is supplied with WinDev, WebDev and WinDev Mobile. It can only be used when developing a WinDev/WinDev Mobile application or a WebDev site.
the user version of the report editor (also called Reports & Queries). This editor is supplied with WinDev only.
This version is independent of WinDev and it can be used by the end users.
Some features of the report editor are not available in this version.
The icon
indicates the differences between the user version of the report editor and the standard report editor.
Standard report editor
The standard report editor enables you to create reports from the editor and to run them from the editor or
from an application developed in WinDev, WinDev Mobile or WebDev.
The dongle of the product used is required to use the report editor. It must be plugged into the parallel port or
into the USB port of your computer when using the editor.
However, no dongle is required for the end users to run a report from a WinDev, WinDev Mobile or WebDev
application.
Several examples are supplied with the standard report editor. These examples describe the main reports
that can be used in your applications (invoice, list, labels, ).
To find out the list of examples for using reports:
1. Display the guide (on the "Home" pane, in the "Online help" group, expand "Help" and select "See the
guide").
2. Enter the "Report" keyword and click "Go". The list of examples for using reports is displayed.
Check these examples, they will teach you a lot and you will be able to use them when you create your own
reports!
User version of the report editor (Reports & Queries - WinDev only)
Reports& Queries enables you to create and run reports directly from the editor (WinDev is not required).
The reports cannot contain code lines for modifying the data files (functions used to perform write operations
in the files for instance).
The created reports can be run from the report editor or from a WinDev application (if the application supports the reports created in Reports & Queries).
No dongle is required to use Reports & Queries.
Some operations are required to create new queries or to modify existing queries with Reports & Queries. See
Distributing Reports & Queries, page 231 for more details.
Documentation
Reports & Queries and the standard report editor are supplied with the same online help. The standard
report editor is also supplied with printed documentation.
Printed documentation
The printed documentation (the guide you are reading) is designed to help you discover and use the report
editor. The second part of this guide describes the query editor.
The "Report Editor Guide" is supplied with the "WLanguage" guide, the "Tutorial" and the "Concepts" guide.
18
Part 1: Report editor
EtatRequete.book Page 19 Mardi, 31. mars 2015 11:21 11
Online help
The online help is intended to help you handle the editor. The online help is proposed:
as a local help. The required files are installed on the development computer.
as an Internet-based help. This help can be accessed from any computer equipped with an Internet access.
This help is updated on a regular basis.
To access the online help:
on the "Home" pane, in the "Online help" group, expand "Help" and select "Summary" or "Index of the
help".
press the [F1] key from any editor.
To modify the type of online help used:
1. On the "Home" pane, in the "Environment" group, expand "Options" and select "General options of
XXX".
2. In the "Help" tab, select the access mode to the help database: "Use the help database by Internet" or
"Use the local help database" as well as the preferred language.
3. Validate.
Setup
Installing the standard report editor
The standard report editor is automatically installed along with WinDev, WebDev or WinDev Mobile.
Installing Reports & Queries
To install Reports & Queries, follow the instructions given when installing the WinDev application.
Minimum configuration for Reports & Queries
Reports & Queries must be installed on a computer with the following minimum characteristics:
512 MB of RAM (1 GB or more recommended).
800 MB of disk space.
in Windows 2000, 2003, XP, Vista, Seven or higher.
Register yourself
The registration card supplied with your product is very important. It enables you to benefit from the free services offered by PC Soft to its customers: free Technical Support, information about new releases, product
upgrades,
Fill and return your registration card today.
Part 1: Report editor
19
EtatRequete.book Page 20 Mardi, 31. mars 2015 11:21 11
1.3 Main interface of the report editor
To start the report editor, you must:
create a new report. On the "Home" pane, click "New". The window for creating a new element is displayed:
click "Report" then "Report".
open an existing report (via the "Project explorer" pane for example).
Ribbon
Gives quick access to the main features of the report editor. This ribbon includes panes, groups and options.
See A menu shaped like a ribbon, page 22 for more details.
Alignment rulers
Used to align the controls in the report. To display the rulers, press [Ctrl]+[R].
Report currently edited
Scrollbars are used to scroll the large reports. You also have the ability to perform a zoom in the report to view
the report elements more precisely ([Ctrl]+mouse wheel).
Vertical panes
Displays:
the elements (files, variables, items, reports, controls, ) available in the current project ("Project
explorer" pane).
the description of report elements via the modifier.
20
Part 1: Report editor
Important
EtatRequete.book Page 21 Mardi, 31. mars 2015 11:21 11
In Reports & Queries, only the "Project explorer" and "Modifier" panes are available.
Code window
Displays the processes associated with the report, with its blocks and controls.
Description window
Allows you to view and/or modify the characteristics:
of the selected controls.
the current report.
Opened documents
Displays a button for each document opened in the report editor. To display the requested element in the
foreground, all you have to do is click the corresponding "button".
Horizontal panes
Displays:
the compilation errors (errors found in the WLanguage code) or the GUI errors ("Compilation errors"
pane),
the search tool ("Find-Replace" pane),
the debugger when running the test of an element ("Debugger" pane),
Part 1: Report editor
21
EtatRequete.book Page 22 Mardi, 31. mars 2015 11:21 11
1.4 A menu shaped like a ribbon
WinDev, WebDev and WinDev Mobile propose a menu shaped like a ribbon to access all the options of the different editors:
1.
WinDev/WebDev/WinDev Mobile button (top left). This button is used to display the "About" information for the current product.
2.
Displaying toolbars of previous versions (compatibility mode).
3.
Displaying drop-down menus of previous versions (compatibility mode).
4. Quick access buttons. These buttons correspond to the most often used options:
New, Open,
Save,
Go of project,
Go of window or page,
5. Ribbon panes. These panes are used to access the different options.
Several types of panes are visible:
the "current" pane. The name of the pane is displayed with an orange line.
the popup panes specific to the current element (the name of the pane is displayed in orange)
the available panes (name of the pane in white).
6. Group of options. A group gathers the different options of the ribbon by theme.
7.
Group button. Button found at the extremity of a group used to perform a specific action (display
the options of the current element, display the help, ).
8. Ribbon options. Several types of options are available in the ribbon:
Buttons to click
Options to check.
Button with arrow used to expand the options.
2 types of buttons with arrow are available:
- the buttons with arrow used to expand a menu.
- the buttons with arrow used either to expand a menu (click on the arrow),
or to perform a default action (click on the button icon).
22
Part 1: Report editor
EtatRequete.book Page 23 Mardi, 31. mars 2015 11:21 11
1.5 The main shortcuts of the report editor
The main shortcuts that can be used in the report editor are as follows:
Action
Shortcut
Display the description of the control or cell
F4
Display the list of controls found in the current report
F12
Display the list of classes in the "Project explorer" pane
Shift + F8
Display the list of global procedures in the "Project explorer" pane
Ctrl + F8
Display the list of local procedures in the "Project explorer" pane
F8
Display the full name of the blocks / Display the short name of the blocks
F10
Display/Hide the border of the controls
F5
Display/Hide the name of controls
F7
Display/Hide the margins of the report
F11
Display/Hide the rulers
Ctrl + R
Help
F1
Undo the last action
Ctrl + Z
Stop the test mode (during the project or report test)
Shift + F5
Paste the clipboard content
Ctrl + V or Shift + Ins
Copy the style of the selected element
Ctrl + Shift + C
Copy the selected element
Ctrl + C or Ctrl + Ins
Cut the selected element
Ctrl + X or Alt + Del
Move the selected control or column to the right or to the left
Right/Left arrow
Display the code associated with the selected element in the "Context-sensitive Ctrl + Shift + F2
view of code" pane
Edit the code of the selection
F2
Save the report
Ctrl + S
Save as
Ctrl + Shift + S
Save all
Alt + S
Close all the opened elements
Ctrl + Shift + W
Print the documentation about the current report
Ctrl + P
Hide the horizontal panes
Ctrl + Q
Hide all (vertical and horizontal panes)
Ctrl + W
Assign the bold attribute to the selected control
Ctrl + G
Assign the italic attribute to the selected control
Ctrl + I
Part 1: Report editor
23
EtatRequete.book Page 24 Mardi, 31. mars 2015 11:21 11
New (Create an element)
Ctrl + N
Open (Open an element)
Ctrl + O
Open a project
Ctrl + Shift + O
Restore (Undo the last action)
Ctrl + Y or Ctrl + Shift + Z
Underline the selected control
Ctrl + U
Delete the selection
Del
Trace the project
Alt + F9
Run the project test
Ctrl + F9
Run the test of the current report
F9
Show the report in 3D
Alt + D
Zoom at 100 %
Ctrl + Alt + 0
Zoom + / -
Ctrl + mouse wheel
Caution: "+" means that the keys must be pressed simultaneously
24
Part 1: Report editor
EtatRequete.book Page 25 Mardi, 31. mars 2015 11:21 11
2. HOW DO I CREATE A REPORT?
2.1 Report and project
In most cases, a report is linked to a project. To be able to extract the data from the data files, the report editor must know the description of the data files that is stored in the analysis, the analysis being associated
with a project.
In this case, a WinDev analysis is shared between two projects
(WinDev, WinDev Mobile or WebDev).
To open a project, on the "Home" pane, in the "General" group, expand "Open" and select "Open a project"
(the corresponding shortcut is CTRL SHIFT O).
Part 1: Report editor
25
EtatRequete.book Page 26 Mardi, 31. mars 2015 11:21 11
2.2 Create a report
2.2.1 Overview
To create a new report:
1. Click
among the quick access buttons. The window for creating a new element is displayed.
2. Click "Report" then "Report". The wizard for report creation starts.
To create a report, you must:
1. Choose the type of report,
2. Select the data source for the report,
3. Describe the elements found in the report (controls, sort and selection conditions, ),
4. Generate and save the report corresponding to the selected options.
These steps are performed in the wizard for report creation. A report corresponding to the selected options is
automatically created at the end of the wizard. The created report appears in edit in the report editor. The different blocks and controls of your report have been created. They can be modified according to your own
requirements. Most of the options chosen when creating the report can be modified thereafter.
Then, the report can be run:
from the report editor,
from a WinDev or WinDev Mobile application,
from a WebDev site.
2.2.2 The different types of reports
Several types of reports can be created in the report editor. All of them are available in the user version of the
report editor and in the standard report editor.
The following types of reports are available:
Blank report
Form report
Table report
Crosstab report
Organizer report (not available in WinDev Mobile)
Scheduler report (not available in WinDev Mobile)
Mailing report (not available in WinDev Mobile)
Label report
Report on Form
Multicolumn report
Composite report
Blank report (or free report):
Reading the data source of the report
Each page displays:
a specific text,
a standard form (filled manually thereafter),
the data coming from one or more records.
26
Part 1: Report editor
EtatRequete.book Page 27 Mardi, 31. mars 2015 11:21 11
Use examples
Form for entering incoming calls
Form for entering the absenteeism
Form for entering the products received
Form report:
Reading the data source of the report
The data read in the data source is displayed in a form: each report page displays the data of several
records.
Use examples
Detailed list.
Data grouped according to a criterion.
Part 1: Report editor
27
EtatRequete.book Page 28 Mardi, 31. mars 2015 11:21 11
Label report:
Reading the data source of the report
Each record read in the data source corresponds to a label.
Use examples
Price labels
Address labels
Information specific to the creation of labels
Specific information is required to create labels:
the number of identical copies that will be printed for each label.
the format of labels and/or the format of the label sheet. This format can correspond:
- to a custom format:
1. Select the "<Custom>" element in the "Manufacturer" combo box.
2. Specify the format of the label sheet on which the labels will be printed.
3. Specify the format of labels.
4. Specify the number of labels that will be printed across the page width.
- to a preset format:
1. Select the brand of labels used in the "Manufacturer" combo box.
2. Select the model of labels used in the "Model" combo box.
3. The information specific to the labels used (caption, size of labels and number of labels printed
across the page width) is displayed.
Note: Check "inches" to display the size of the labels in inches.
28
Part 1: Report editor
EtatRequete.book Page 29 Mardi, 31. mars 2015 11:21 11
Table report:
Reading the data source of the report
Each table row corresponds to a record read in the data source of the report (data file, query, ).
Simple examples
Summary table
Invoice
Detailed list
Data grouped according to a criterion
See Using tables in a report, page 93 for more details.
Crosstab report:
Reading the data source of the report
The data read in the data source is displayed in a double-entry table.
Part 1: Report editor
29
EtatRequete.book Page 30 Mardi, 31. mars 2015 11:21 11
Use example
Table representing the repartition of the turnover per product and per month (or per year).
Scheduler report (not available in WinDev Mobile):
Reading the data source of the report
The data read in the data source is displayed in schedule format.
Use example
Printing a schedule on a daily basis, on a weekly basis,
30
Part 1: Report editor
EtatRequete.book Page 31 Mardi, 31. mars 2015 11:21 11
Organizer report (not available in WinDev Mobile):
Reading the data source of the report
The data read in the data source is displayed in organizer format.
Use example
Printing an organizer on a daily basis, on a weekly basis,
Multicolumn report:
Reading the data source of the report
if the multicolumn report is a Table report, each table row corresponds to a record read in the data
source of the report (data file, query, ).
If the multicolumn report is a Form report, the data read in the data source is displayed as a form: each
page displays the data from one or more records.
Use example
Product catalog.
Part 1: Report editor
31
EtatRequete.book Page 32 Mardi, 31. mars 2015 11:21 11
Composite report:
Reading the data source of the report
The composite report includes several sub-reports. Each sub-report can have a specific type. The reading
of the data source of the sub-reports depends on the type of the sub-reports.
Use example
Printing orders and sales agreements,
Printing statistics and summary chart.
Report on Form:
Reading the data source of the report
The data read in the data source is displayed in a form: each page displays the data of one or more
records.
Use examples
Postal forms
Check
Tax form
32
Part 1: Report editor
EtatRequete.book Page 33 Mardi, 31. mars 2015 11:21 11
Information specific to the form
Specific information is required to create a report with form:
the file containing the image of the form. The size of the report is automatically calculated according to
the size of the form image.
If the image of the form corresponds to a PDF file containing several pages, you can:
- print all the pages found in the PDF file. A report made of several pages is created in the report editor.
- specify the page number of the page that must be used as report background. The report will print a
single page of the PDF file.
whether the image of the form must be printed or not.
Note: If the image of the form is printed with the report, this image will not be printed beyond the physical margins of the printer.
the division of the form according to the number of records printed per page:
- if the forms contains the characteristics of a single customer, a single record must be printed per
page.
In this case, the created report will only contain the Body block.
- if the form contains the characteristics of several customers, several records must be printed per
page.
In this case, the created report will contain a Page header block, a Body block and a Page footer
block. The Body block will be repeated for each record printed on the page. To print the report properly, you must modify the position of the report controls and the position of the form image in the
Body block.
See Using a form in a report, page 56 for more details.
Custom mailshot report (not available in WinDev Mobile):
Reading the data source of the report
Each record read in the data source corresponds to a page.
Use examples
Mailshot
Advertising letter
Reminder
Part 1: Report editor
33
EtatRequete.book Page 34 Mardi, 31. mars 2015 11:21 11
2.2.3 Source of the report
The data source of the report defines the origin of the data printed in the report. Several data sources are
available:
Important
Data file: The data to print comes from a data file described in the project analysis. This data file can
have any format (HFSQL Classic, Oracle, ).
The data files and the file items that can be used in the reports created by Reports &
Queries are defined by the developer in the data model editor of WinDev. See Distributing Reports & Queries, page 231 for more details.
Query: The data to print comes from a query. This query corresponds to:
a query created and saved in the query editor.
a query created when creating the report.
Important
Table, Organizer or Scheduler control found in a window or in a page: The data to print comes from a
specific control found in one of the application windows or in one of the site pages. The records are
selected by the control and they are printed by the report.
Reports & Queries cannot be used to create reports on a Table control, an Organizer control or a Scheduler control. However, you have the ability to customize the reports on a
Table, Organizer or Scheduler control created in the standard report editor (color, fonts,
size, linked column, ).
Important
Existing variable: The data to print comes from a WLanguage variable of the project or report. This
variable can be a simple array, a member of classes, a member of structures or a member of advanced variables.
Reports & Queries cannot be used to create or modify reports on variables.
Other source: The other data sources can be:
Important
Text file: The data to print is read from a Text file.
Memory zone (not available in WinDev Mobile): The data to print corresponds to the records
stored in a memory zone.
Reports & Queries cannot be used to create reports on a memory zone. However, you can
customize the reports on a memory zone created in the standard report editor (color,
font, size, ).
Important
View on a HFSQL Classic data file: The data to print comes from a HFSQL view.
34
Reports & Queries cannot be used to create reports on a HFSQL view. However, you have
the ability to customize the reports on a HFSQL view created in the standard report editor
(color, fonts, size, ).
Part 1: Report editor
EtatRequete.book Page 35 Mardi, 31. mars 2015 11:21 11
Important
Programming the reading of the data source: To program and select yourself the records to
display in the report, choose a report based on a programmed data source. See Report on a
programmed data source, page 52 for more details.
Reports & Queries cannot be used to create reports on a programmed data source.
No data source: The report will not be linked to any data source.
These data sources are presented in the Data sources of a report, page 43.
Note: If one of the above-mentioned data sources is selected, the records that will be displayed in the report
are automatically selected by the report editor.
To manually program and select the records that will be displayed in the report, choose a report with programmed reading of the data source.
2.2.4 Breaks and sorts
The breaks and the sorts are used to define the sort order of the data printed in the report as well as the
options for grouping the data.
If the report is based on a data file, the search items of the data file are automatically proposed as
sort items.
If the report is based on a query, the sorts performed in the query are automatically proposed for the
breaks.
If the report is based on a variable, only breaks can be defined: sorts must be done by programming.
The sort
To make the result of a query easier to read, the records can be sorted according to one or more items. Sorting the records means classifying them in an ascending order or in descending order. For example, the customers can be sorted by name, from A to Z.
If your report is based on a query, the sort order is defined when creating the query. However, you have the
ability to:
add or delete a sort item to/from an existing report.
modify the sort order performed on an item in an existing report.
To improve the sort, you can also use:
WLanguage functions (Left, Right, and so on ).
a WLanguage procedure (server procedure in WebDev). This procedure will be automatically called to
sort the records displayed in the report. This procedure must be a global procedure of the project or a
local procedure of the report. See Sort procedure, page 140 for more details.
See the online help (keyword: "Sort, Report") for more details.
The breaks
The break is used to group the records corresponding to a sort criterion. For example:
to list customers by city, simply sort the customer by city then by name and perform a break on the city.
Part 1: Report editor
35
EtatRequete.book Page 36 Mardi, 31. mars 2015 11:21 11
to list the stock price per day, all you have to do is sort the stocks by date and create a break on the date.
Adding a break automatically generates the Break Header and Footer blocks. These blocks are used to:
display the content of the break item (in the Break header block).
perform calculations on the records found in the break (in the Break footer block).
See Report blocks, page 62 for more details.
The report editor proposes two types of breaks:
automatic break (the most common one). The break is performed on an item belonging to the data source
of the report.
programmed break. The break is defined by programming in the "Break?" process of the Break Header
block. See Break process, page 140 for more details.
See the online help (keyword: "Break, Report break") for more details.
2.2.5 Performing calculations in a report
Several calculations can be performed on the numeric data found in a report. For example, in a report used
to list the orders per customer, you can calculate and display the average value of the customer orders.
Note: The calculations that must be performed in a report are selected when the report is created. However,
new calculations can be added to the created report via the calculated controls. See Calculated control,
page 72 for more details.
36
Part 1: Report editor
EtatRequete.book Page 37 Mardi, 31. mars 2015 11:21 11
2.2.6 Skin template
If the project is associated with a skin template, this skin template can be selected for your reports. Your
reports and your application will have the same style. This skin template can be modified once the report has
been created. See Changing the skin template associated with the report, page 61 for more details.
Caution: Depending on the type of printer, the reports containing images may take quite a long time to print.
2.2.7 Print format of the report
The format of a report is used to configure:
the orientation of the report.
the paper format.
the print margins.
the number of columns in the report. By default, a report contains one column. If the report has more
than one column, the report is said to be "multi-column".
For a "Label" report, you can also configure:
the format of the label sheet.
the spacing between the labels.
This information can be modified once the report is created. See Describing and handling a report, page 53
for more details.
2.3 Saving the report
To save a report, click
among the quick access buttons of the ribbon (CTRL + S). The extension of the
created report file is ".WDE".
The report is automatically included in the list of project elements.
If you are using the standard report editor, the reports will be included in the library when creating the executable (WinDev/WinDev Mobile) or when creating the site library (WebDev).
2.4 Test of the report
Running the test of a single report allows you to run the current report in WinDev, WebDev or WinDev Mobile.
Like for the project test, the debugger can be started as soon as a problem occurs.
Note: The test of the report is run on the development computer only. The data used for test corresponds to
the data found on the development computer.
The following processes are run during the test of a report:
initialization process of the project.
processes associated with the report.
processes associated with the report blocks.
processes associated with the report controls.
Note: The report test is available for the reports associated with no data source and for the reports based on
a query, a data file or a text file. For the other types of reports, you must run the test of the window (page or
project) from which the report is printed.
Part 1: Report editor
37
EtatRequete.book Page 38 Mardi, 31. mars 2015 11:21 11
2.4.1 Running the test
To run the test of the current report:
among the quick access buttons of the ribbon (F9). A screen allows you to choose the print
1. Click
mode of the report.
The available options are:
Print preview: used to preview the report.
Printer: the report is printed on the default printer.
HTML file: the report is saved in an HTML file and displayed in the Internet browser installed on the
computer.
RTF file: the report is saved in a RTF file and displayed in a text editor (Word for example).
PDF file: the report is saved in a PDF file and displayed in a PDF viewer (Adobe Acrobat for example).
Generic PDF file: the report is saved in a generic PDF file (independent of the printer) and displayed in
a PDF viewer (Acrobat Reader for example).
See Print a report, page 39 for more details.
2. Choose the print mode and validate. If your report is not saved, WinDev, WinDev Mobile or WebDev
automatically proposes to save it under the name given in the wizard for report creation.
3. Specify the additional information if necessary:
for a report with bounds, a window allows you to enter the report bounds. See Bounded report,
page 44 for more details.
if the report is based on a query with parameters, a window allows you to enter the parameters of the
query. See Report on query with parameters, page 45 for more details.
If the report expects parameters, give a default value to the parameters in the declaration of parameters. See Creating a report with parameters, page 141 for more details.
2.4.2 Stopping the test
Several methods can be used to stop the test:
1st method: Close the preview of the report whose test is currently run. The current editor at the time
the test was started is displayed.
2nd method: Go back to the editor via the taskbar (or press [Alt]+[Tab]) and confirm that the test must
be stopped. The current editor at the time the test was started is displayed.
3rd method: Go back to the editor via the task bar (or press [Alt]+[Tab]) and click
("End the test")
found in the "Debugger" pane.
38
Part 1: Report editor
EtatRequete.book Page 39 Mardi, 31. mars 2015 11:21 11
2.4.3 Directory of the data files used for test
To specify the data files used when running the test of the application in the editor:
1. Display the project description: on the "Project" pane, in the "Project" group, click "Description".
2. In the "Files" tab, select the location of the test files:
Directory of the current configuration or current directory (option selected by default): The data files
will be located in the sub-directory corresponding to the current project configuration (sub-directory of
the EXE directory of the project).
Specific directory: The data files will be found in the specified directory.
Directory of the application data: This choice is recommended in Windows Vista (and later). The "local"
data files will be found in a directory accessible and modifiable by the application (without specific
rights).
2.4.4 Managing the passwords (analysis or data file)
No password is requested when running the test of a report linked to a password-protected data file.
The necessary passwords must be specified by programming in the "Opening" process of the report:
If the report is linked to one or more password-protected data files, this password must be specified by
HPass.
A WLanguage error occurs when running the report test if the passwords are not specified in the "Opening" process of the report.
2.4.5 WinDev Mobile: Opening a window in test mode in the code of the project
When running the test of a report, a WLanguage error occurs if a window is opened in the initialization code
of the project or in the end code of the project. To avoid this error, InTestMode must be used to configure the
opening of the window. For example:
IF InTestMode() = False THEN Open(WIN_MyWindow)
However, you can use the functions for opening the system information boxes (Info or Trace for example).
2.5 Print a report
2.5.1 Available print modes
Several print modes are available for a report. These different modes are presented in the table below:
Printing during the
test of a report in
the editor
Printing a report from the
preview window
(WinDev only) *
Printing a report by programming (iPreview or
iDestination and iPrintReport)
Paper printing
Print preview
HTML file (with
style sheet)
X (WinDev only)
X
HTML file (without
style sheet)
RTF file
XML file
X
X
Part 1: Report editor
39
EtatRequete.book Page 40 Mardi, 31. mars 2015 11:21 11
PDF file
Text file
Sending a fax
PCL file
XLS file
* The destinations proposed by the preview can be modified in the "Details" tab of the report description or by
programming with iParameter.
See the online help for more details.
WinDev Mobile: All the options are available when running the test of a report in the editor. However, when
printing a report by programming:
in a Windows Mobile application, the prints can only be performed on a PCL printer or in a PCL file.
in an iOS application, the prints can only be performed in a PDF file.
Note: By default, the print mode of the report is automatically asked when running the test of each report in a
specific window. To avoid displaying this window during the test of the report:
1. Display the edit options of the report editor: on the "Display" pane, click the group button of "Options"
.
2. In the "Printout" tab of the edit options, uncheck "Ask for the printout mode". In this case, the report
whose test is run will be viewed in a print preview.
2.5.2 Print preview
The print preview is used to preview the layout of a report without printing it. The layout and the content of the
report can be checked. You also have the ability to print the report.
Note: In WebDev and WinDev Mobile, the print preview is available in test mode only.
The print preview offers various possibilities through its menu available in a band format.
Several panes are available.
The "Preview" pane enables you to use the following features:
Customizable zoom. The pages can be viewed one by one or two by two. If a cover page was defined, when
displaying the pages two by two, the first page will be displayed on the right.
Displaying the report pages in thumbnail format. The thumbnails are automatically resized when modifying
the display area of thumbnails. A popup menu specific to the thumbnails allows you to start printing the
requested page.
Displaying the different bookmarks available in the report. These bookmarks are displayed hierarchically.
To access a specific section of the report, all you have to do is click the corresponding bookmark.
Displaying the report in full screen mode (without title bar or toolbar). To go back to the standard mode, all
you have to do is press the [ESC] key.
Displaying the total number of pages to print and ability to scroll the report pages.
Ability to annotate the displayed report. If the report is printed from the preview window, the annotations
are also printed.
40
Part 1: Report editor
EtatRequete.book Page 41 Mardi, 31. mars 2015 11:21 11
The "Print" pane offers the following features:
Printing the current page, all the pages, or a selection of pages.
Direct printing.
Choosing the print destination.
Modifying the printer properties.
Printing in black and white.
Two-sided printing.
Choosing the number of copies with possibility of collating the copies.
The "Export" pane lets you perform the following actions:
Saving duplicate copies.
Save and preview the report in RTF format (Rich Text Format).
Save and preview the report in XLS format.
Save and preview the report in PDF format (Portable Document Format).
Save and preview the report in HTML format.
Save and preview the report in XML format (eXtensible Markup Language).
Preview the report in an email.
Adding a PDF file to an email.
The popup menu contains most of the export options.
The "Find" pane lets you search for a word or a set of words in the report. The result of the search is highlighted in green. You can move among the elements found.
The "Annotation" pane lets you perform the following operations:
Draw while using a brush (to circle information for example).
Insert arrows.
Insert frames (to frame an area for example).
Insert text (to add comments for example).
Inserting images.
You can choose the thickness of the line as well as the color used.
See the online help for more details.
Part 1: Report editor
41
EtatRequete.book Page 42 Mardi, 31. mars 2015 11:21 11
Notes:
To preview a report, a printer must be installed on the current computer.
Print preview performed with the WLanguage functions: If you are using the WLanguage function to print,
you can also benefit from the features of the print preview. The toolbar will be displayed and annotations
can be made.
When using the button bar, the print preview is automatically closed once the file is saved.
Important
If the current report can be modified by the end user, the following icons allow him to:
modify the current report,:
create a new report,:
Other features of the print preview (WinDev only)
Customizing the preview: Your application uses a skin template? Why not use this skin template for the preview window. WinDev gives you the ability to customize the preview window. See the online help (keyword:
"Customizing, Preview window") for more details.
Previewing a print performed via the WLanguage functions: The features of the print preview are also
available when the print is performed with the WLanguage functions.
Configuring the export options available in the preview:
To only display some export options:
- use iParameterPreview. This function, used in the initialization code of the project, allows you to choose
the export options that will be displayed for all of the applications reports.
- directly configure the buttons displayed for each report in the report description ("GUI" tab).
To configure the report options, use:
- iParameterPDF to configure the print in a PDF file,
- iParameterExport to configure the sending of emails,
- iParameterXLS to configure the print in an XLS file.
Printing from the print preview: To find out whether the print was performed from the preview window, use
iDocumentPrinted.
When using the export option, the print preview window is automatically closed after the document is printed into a file.
42
Part 1: Report editor
EtatRequete.book Page 43 Mardi, 31. mars 2015 11:21 11
3. DATA SOURCES OF A REPORT
3.1 Overview
We mentioned in the previous chapter that different data sources could be selected when creating a report.
This chapter presents these data sources and their benefits:
Report based on a data file (page 43)
Report based on a query (page 44)
Report based on a variable (page 45)
Report based on a HFSQL view (page 46)
Report based on a memory zone (page 46)
Report based on a Table control (page 47)
Report based on an Organizer control (page 49)
Report based on a Scheduler control (page 50)
Report based on a text file (page 51)
Report based on a programmed data source (page 52)
3.2 Report based on a data file
3.2.1 Overview
A report based on a data file is used to print the records coming from a single data file (HFSQL Classic or
Client/Server, accessed via a Native Access, ). If the records come from several data files, we recommend
that you use a report based on a query (see the next paragraph).
The wizard for report creation proposes to create a report based on a data file. This type of report can be
created only if the current project is associated with an analysis.
Important
When the report based on a data file is created, you can:
modify the data source of the report ("Data" tab of the report description).
modify the search key of the data file ("Data" tab in the report description).
define bounds ("Data" tab in the report description). These bounds are used to define the range of
records that will be printed in the report
add or delete Item controls linked to the data file associated with the report.
See Report based on a data file, page 115 for more details.
The data files and the file items that can be used in Reports & Queries are defined in the
data model editor of WinDev. See Distributing Reports & Queries, page 231 for more
details.
Part 1: Report editor
43
EtatRequete.book Page 44 Mardi, 31. mars 2015 11:21 11
3.2.2 Characteristics
Search key
A report based on a data file uses a search key. This key is used to browse the records that will be printed in
the report. This key is defined in the data file.
Bounded report
A report based on a data file can be bounded on the search key used. For example, a report based on the
"Customer" file can print all the customers or only the customers whose name starts with the letter "C" or "E"
if the report is bounded.
See the online help (keyword: "Bound, Bounds of a report") for more details.
3.3 Report based on a query
3.3.1 Overview
A query allows you to easily select records in one or more data files. A query can also be used to perform calculations on the selected data. You can, for example, select all the orders for the customers living in New York
and calculate the total amount of the orders for each customer.
Using queries in a report allows you to easily create complex reports. The query preselects all the records. The
report organizes the selected data and performs the calculations.
Caution: To optimize the print time, the calculations (totals on items for example) should be performed in the
report (and not in the query).
Several modes can be used to create a report based on a query:
the query is created and saved in the query editor. Then, the report is based on the query file (".WDR" file).
The query can be re-used in another report. The query can be modified at any time in the query editor. The
query is an independent query.
the query is created when creating the report. The query is included in the report. No file specific to the
query is created. The query can only be modified from the report where it was created. It cannot be re-used
in another report. The query is an embedded query.
the query is based on the data coming from a connection (not available in WinDev Mobile). This type of
report based on a query is kept for backward compatibility. See the online help for more details.
Note: This type of report based on a query is available even if no analysis is associated with the WinDev/
WebDev/WinDev Mobile project.
Tip: In the query editor,
is used to automatically create a report based on the current Select query.
See Report based on a query, page 120 for more details.
3.3.2 The different types of queries
Report on independent query
The query must be created with the query editor before the report is created (see How do I create a query?,
page 168, for more details). When creating the report, all you have to do is specify the name of the query
used.
If the query is modified in the query editor (deletion of result items for instance), a synchronization screen is
displayed when the query is closed. Therefore, the modifications performed on the query can be applied to all
the elements of the project that use this query (including reports). See Consistency with the analysis,
page 205 for more details.
44
Part 1: Report editor
EtatRequete.book Page 45 Mardi, 31. mars 2015 11:21 11
Report on embedded query
The query is created when creating the report. This query will be modified from the report editor.
To modify the embedded query, on the "Modification" pane, in the "Report" group, click "Edit the query". The
query is displayed in the query editor.
If modifications are performed in the query, the report editor lists these modifications as well as their incidence on the report.
Note: To switch from the embedded mode to the independent mode (which means to extract a query from a
report):
1. Display the report in the report editor.
2. Select "Edit the query" from the popup menu of the report. The query is displayed in the query editor.
3. On the "Home" pane, in the "General" group, expand "Save" and select "Export .. To an independent
query".
4. Save the new query.
Report on query with parameters
Important
An independent query or an embedded query can accept parameters. In this case, one or several selection
conditions expect a parameter when the query is run. This parameter can correspond to the value of an edit
control found in an application window or in a page site.
For example, to print the invoice for a given customer, all you have to do is create a report based on a query
with parameters. In this query, the parameter will be the name of the customer. Therefore, the value of the
parameter must be specified before the report is printed:
when running the test of the report based on a query with parameters, a window (or a page) allows you to
enter the parameters of the query.
at run time, the parameters of the query must be specified in iInitReportQuery (before using iPrintReport).
If the query is created in Reports & Queries, there is no need to use iInitReportQuery to
specify the query parameters. Indeed, when a report based on a query with parameters is
run from Reports & Queries, a window allows you to enter the parameters of the query.
For more details:
see Printing a report based on a query with parameters, page 121.
see Printing a report with parameters, page 142.
3.4 Report based on a variable
A report based on a variable allows you to directly print data coming from a WLanguage variable. This variable
can be:
a variable global to the project.
a variable global to a window or to a page.
a variable global to a set of procedures.
This variable can be a simple array, a member of classes, a member of structures or a member of advanced
variables.
Part 1: Report editor
45
EtatRequete.book Page 46 Mardi, 31. mars 2015 11:21 11
Important
Once the report based on a variable is created, you can:
modify the data source of the report ("Data" tab of the report description).
add or delete Item controls linked to the variable associated with the report.
Reports & Queries cannot be used to create or customize reports on variables.
See Report based on a variable, page 124 for more details.
3.5 Report based on a HFSQL Classic view
3.5.1 Overview
Important
A report on a HFSQL view is used to print records coming from a HFSQL Classic or Client/Server view. This
type of report is kept for backward compatibility.
Note: A HFSQL view corresponds to a "memory image" of all or part of a data file. A view is stored in memory,
which insulates it from the modifications made to the associated data file. Once created (HCreateView), a
view can be handled like any HFSQL data file. See the online help (keyword: "HFSQL view") for more details.
Reports & Queries cannot be used to create reports on a HFSQL view. However, you have
the ability to customize the reports on a HFSQL view created in the standard report editor
(color, fonts, size, ).
When the report on a HFSQL view is created, you have the ability to:
modify the data source of the report ("Data" tab of the report description).
add or delete Item controls linked to the HFSQL view associated with the report.
See Report based on a HFSQL Classic view, page 126 for more details.
3.5.2 Characteristics
Base File
A report based on a HFSQL view is linked to the base file of this HFSQL view. The report is used to print the
records coming from this base file.
Order for printing the records
The order in which the records are printed corresponds to the order of records defined in the HFSQL view
(when the view was created or defined by HSortView).
3.6 Report on a memory zone
3.6.1 Overview
A report based on a memory zone is used to print the records stored in a memory zone (created by MemCreate). The memory zone must contain all the record numbers of the records that must be printed.
You can for example:
store in a memory zone the numbers of the records selected by one or more processes.
print the records only when the selection is performed.
46
Part 1: Report editor
EtatRequete.book Page 47 Mardi, 31. mars 2015 11:21 11
To run the test of a report based on a memory zone, you must:
create and initialize the memory zone.
print the report.
Important
Once the report based on a memory zone is created, you can:
modify the data source of the report ("Data" tab of the report description).
add or delete Item controls linked to the memory zone associated with the report.
Reports & Queries cannot be used to create reports on a memory zone.
However, you have the ability to customize the reports on a memory zone created in the
standard report editor (color, font, size, ).
See Report based on a memory zone, page 128 for more details.
Notes :
This type of report is not available in WinDev Mobile.
This type of report is kept for backward compatibility.
3.6.2 Characteristics
Base File
A report based on a memory zone is linked to the base file of this memory zone. The report is used to print
the records coming from this base file.
Order for printing the records
The order for printing the records corresponds to the order of the record numbers defined in the memory
zone.
3.7 Report on a Table control
3.7.1 Overview
Important
A report based on a Table control is used to directly print the information displayed in a browsing or memory
Table control found in an application window or in a site page.
Reports & Queries cannot be used to create reports on a Table control.
However, you have the ability to customize the reports on a Table control created in the
standard report editor (color, fonts, size, linked column, ).
A report on a Table control can print:
all the rows displayed in the Table control (ability to filter the data found in the Table control with the
magnifier).
the rows selected by the user (for the multi-selection Table controls where the rows are selected via the
[Ctrl] key). This option is not available in WebDev.
A report on a Table control can be created:
from the window editor or from the page editor. The created report corresponds to a table report.
from the report editor. The wizard for report creation starts and it allows you to choose the type of
report to create (table, form, ).
See the online help (keyword: "Table, Report based on a Table control") for more details.
Part 1: Report editor
47
EtatRequete.book Page 48 Mardi, 31. mars 2015 11:21 11
Once the report based on a Table control is created, you can:
modify the data source of the report ("Data" tab of the report description).
add or delete Item controls linked to the Table control associated with the report.
For more details about printing a report based on a table control, see Report on a Table control, page 122.
3.7.2 Characteristics
Correspondence between records
If the report is based on a Table control:
Each row of the Table control corresponds to a record.
Each column of the Table control corresponds to an item control (even the invisible columns).
For a table report, the order in which the columns are displayed in the report corresponds by default to the
order of the columns in the window (or in the page) currently edited.
In WinDev, if the user modifies the order of the columns in the window, the order in which the columns are
displayed in the report is not modified dynamically.
Running the test of a report based on a Table control
The test of a report based on a table cannot be run from the report editor because the window or the page
containing the table must be opened. Therefore, you must:
program the print of a report based on a table. See Report on a Table control, page 122 for more
details.
run the test of the window/page (or project) used to start the print.
This list:
contains three items: "Name",
"Company" and "City".
contains as many records as customers.
48
Part 1: Report editor
EtatRequete.book Page 49 Mardi, 31. mars 2015 11:21 11
3.8 Report on an Organizer control
3.8.1 Overview
Important
A report on an Organizer control is used to directly print the information displayed in an Organizer control
found:
in a window of the application. This window must be displayed when printing the report.
in an internal window. The window displaying the internal window must be displayed.
Reports & Queries cannot be used to create reports on an Organizer control.
However, you have the ability to customize the reports based on an Organizer control
created in the standard report editor (color, fonts, size, linked column, ).
A report based on an Organizer control can be created from the report editor: to do so, select an Organizer
report based on an Organizer control. When creating the report, you have the ability to specify the number of
days to display as well as the display mode of resources (in row or in column).
Once the report on an Organizer control is created, you can:
modify the data source of the report ("Data" tab of the report description).
modify the characteristics of the organizer ("General" tab of the organizer description).
Notes:
Only an Organizer report can be created on an Organizer control.
This type of report is available in WinDev only.
3.8.2 Characteristics
Correspondence
All the rows and columns found in the Organizer control are displayed in the Organizer report.
Running the test of a report based an Organizer control
The test of a report based on an Organizer control cannot be run from the report editor because the window
containing the Organizer control must be opened. To run the test of a report on an Organizer control, you
must:
Create (if necessary) a button in the window containing the Organizer control. This button is used to print
the report on the Organizer control (iPrintReport).
Case of internal windows: If the Organizer control is found in an internal window, the button should be created in the internal window (and not in the host window).
Run the test of the window containing the Organizer control then run the report test (via the button).
Case of internal windows: the test must be run from the window that hosts the internal window.
Part 1: Report editor
49
EtatRequete.book Page 50 Mardi, 31. mars 2015 11:21 11
3.9 Report on a Scheduler control
3.9.1 Overview
Important
A report on a Scheduler control is used to directly print the information displayed in a Scheduler control
found:
in a window of the application. This window must be displayed when printing the report.
in an internal window. The window displaying the internal window must be displayed.
A report based on a Scheduler control can be created from the report editor: to do so, select a Scheduler
report based on a Scheduler control. When creating the report, you have the ability to specify the number of
days to display as well as the display mode of resources (in row or in column).
Reports & Queries cannot be used to create reports on an Organizer control.
However, you have the ability to customize the reports based on an Organizer control
created in the standard report editor (color, fonts, size, linked column, ).
When the report on a Scheduler control is created, you can:
modify the data source of the report ("Data" tab of the report description).
modify the characteristics of the schedule ("General" tab of the schedule description).
Notes:
Only a Scheduler report can be created on a Scheduler control.
This type of report is available in WinDev only.
3.9.2 Characteristics
Correspondence
Each row and each column found in the Scheduler control are displayed in the Scheduler report.
Running the test of a report based on a Scheduler control
The test of a report on a Scheduler control cannot be run from the report editor because the window containing the Scheduler control must be opened. To run the test of a report on a Scheduler control, you must:
Create (if necessary) a button in the window of the Scheduler control. This button is used to print the report
on the Scheduler control (iPrintReport).
Case of internal windows: If the Scheduler control is found in an internal window, the button should be created in the internal window (and not in the host window).
Run the test of the window containing the Scheduler control then run the report test (via the button).
Case of internal windows: the test must be run from the window that hosts the internal window.
50
Part 1: Report editor
EtatRequete.book Page 51 Mardi, 31. mars 2015 11:21 11
3.10 Report on a text file
3.10.1 Overview
In a report based on a text file, the information to print is read from a file in text format and directly assigned
to the report controls.
This type of report is convenient when the information to print was imported into a file in text format (data
imported from Excel for example).
To create a report based on a text file, you can:
use the wizard for report creation on a text file. The report editor automatically creates the report and
reads the records. No programming is required.
program the reading of records. The wizard for report creation greatly simplifies the creation of reports.
However, reading records in a text file requires full programming in WLanguage.
See the online help (keyword: "Text file, Report based on a text file") for more details.
Once the report based on a text file is created, you can:
modify the data source of the report ("Data" tab of the report description).
modify the method for reading the records found in the report (automatic or programmed). See the
online help (keyword: "Text file, Report based on a text file") for more details.
add or delete Item controls linked to the text file associated with the report.
See Report on a text file, page 130 for more details.
3.10.2 Characteristics
Correspondence between records
Each line found in the text file must correspond to a record. Each line contains various information, called
items. The items are separated by a separator.
Part 1: Report editor
51
EtatRequete.book Page 52 Mardi, 31. mars 2015 11:21 11
3.11 Report on a programmed data source
Important
In a report based on a programmed data source, the reading of the records that will be displayed in the report
requires full programming in WLanguage. The data source can have any type (HFSQL data file, query, text file,
data file from an external database, ).
Reports & Queries cannot be used to create reports on a programmed data source.
See the online help (keyword: "Data source of a report, Programmed data source") for more details.
When the report based on a programmed data source is created, you can:
modify the data source of the report ("Data" tab of the report description).
add or delete Item controls linked to the data source of the report.
52
Part 1: Report editor
EtatRequete.book Page 53 Mardi, 31. mars 2015 11:21 11
4. DESCRIBING AND HANDLING A REPORT
4.1 Overview
The steps for creating a report have been explained in the previous chapters. Once a report was created, the
description of this report can be modified at any time:
data source,
controls found in the report,
page layout,
Only the report type cannot be modified. Indeed, too many specific parameters are involved. To change the
report type, all you have to do is create a new report.
This chapter presents:
how to view and modify the report description (defined when creating the report).
how to open, close and save a report.
the advanced modifications that can be made to a report (use of a form, modification of the skin
template, ).
4.2 Viewing and modifying the report description
The main options of the report can be accessed in the report description.
To display the report description, you can:
on the "Modification" pane, click the group button of the "Report" group
.
select "Report description" from the popup menu of the report.
Lets take a quick look at the different tabs of the report description.
Note: the main options of the report are also accessible via the "Modifier" pane.
4.2.1 Managing the data source
The data source of a report can be configured and modified at any time. In most cases, these operations are
performed from the description window of the report.
You have the ability to:
modify the data source of the report ("Data" tab of the report description):
by changing the type of the data source for the report (switching from a report based on a query to a
report based on a data file or on a memory zone for example).
by changing the parameters of the selected data source (modify the query or the sort, implement
bounds, ).
configure the operating mode of the report if the data source is empty ("GUI" tab of the report description).
If the data source is empty, the report editor gives you the ability to print the report or to display a warning
message without printing the report. The warning message can be configured.
Note: If the report is based on a query, the "Edit the query" button (found on the "Modification pane, in the
"Report" group) is used to edit the query in the query editor. Then, this query can be modified.
Part 1: Report editor
53
EtatRequete.book Page 54 Mardi, 31. mars 2015 11:21 11
4.2.2 Display options in the print preview
The configuration of the display options in the print preview is performed in the "GUI" tab of the report description. You have the ability to:
specify the export formats proposed by the print preview. The selected formats will be available for the user.
configure the message displayed if the data source is empty.
4.2.3 Managing the blocks
The report blocks can be managed in the report currently edited or in the description window of the report.
The blocks can be managed:
from the options found in the popup menu of blocks (right mouse click on the caption of the blocks).
from the description window of the report.
See Report blocks, page 62 for more details.
4.2.4 Options
The "Options" tab in the description window of the report is as follows:
This tab is used to:
specify whether the report can be modified in "Reports and Queries" and under which conditions. See Distributing Reports & Queries, page 231 for more details.
specify whether the compiled code must be included. This option is required in very rare cases only.
specify whether the space characters that fill the items must be taken into account. This option only
applies to the auto-sizable controls associated with a text item filled with spaces.
specify whether the print must be performed page by page. In this case, the print is sent to the print spooler
after each printed page.
54
Part 1: Report editor
EtatRequete.book Page 55 Mardi, 31. mars 2015 11:21 11
specify whether the first page is a cover page. In this case, the first page will be displayed on the right in the
preview (in side-by-side display mode).
specify the operating mode of the report if the page format is not supported by the printer.
specify the style of the table if the report contains a table (see Using tables in a report, page 93 for more
details).
specify the style of labels if the report is a label report.
specify the list of templates used by the report.
4.2.5 Form and background image
Most types of reports can be created from a form or printed on a background image. The "Background" tab
allows you to define the image used as form in the report. This image can be printed (or not) with the report.
Using a form is very useful for reports that need to be printed on a pre-printed form. The form is included in
the report, allowing you to easily position the records to print. Printing has now become hassle-free.
See Using a form in a report, page 56 for mode details.
4.2.6 Language
A report can be multilingual: this report can be displayed and printed in several languages.
The "Language" tab found in the project description is used to configure:
the languages supported by the current report.
the language displayed in the report editor: this language will be used by default when the report is displayed in the editor.
The following information can be entered in several languages:
all the messages displayed while the report is printed. These messages are translated in the different
description windows.
the caption of static controls or RTF controls: to translate these captions, all you have to do is modify
the language displayed in the report and enter the translations in the report in edit. This operation is
performed on the "Display" pane, in the "Options" group, by expanding "Language displayed".
the input mask of item controls, calculated controls or preset controls.
the image files used in the report.
the form of the report.
4.3 Opening, closing and saving a report
To open a report, you can:
expand
among the quick access buttons and select "Report".
on the "Home" pane, in the "General" group, expand "Open" and select "Open".
double-click a "WDE" file from the Windows explorer.
double-click the name of a report in the "Project explorer" pane.
To close the current report, you can:
click the cross, at the top right of the report or report editor.
on the "Home" pane, in the "General" group, click "Close".
If the report contains unsaved modifications, the report editor automatically proposes to save the report.
Part 1: Report editor
55
EtatRequete.book Page 56 Mardi, 31. mars 2015 11:21 11
To save the current report, you can:
use
among the quick access buttons.
on the "Home" pane, in the "General" group, click "Save" (CTRL + S).
Note: If you expand "Save", the "Save as" option is used to save the report while renaming it.
Automatic retrieval
To avoid problems when a system lock occurs (power outage for example), WinDev, WinDev and WinDev
Mobile propose a system used to automatically retrieve the elements opened in the different editors. When
this system is enabled:
an automatic backup of the opened elements is regularly performed at specific time intervals (every 10
minutes by default).
when a report is re-opened after a system lock, a window for automatic retrieval is displayed. This window
proposes to retrieve:
the report as it was during the last backup performed from the report editor.
the report automatically saved.
The selected version is automatically opened in the editor. The non-selected version is available in the window for managing the versions and it can be opened at any time.
To enable the system for automatic retrieval:
1. On the "Home" pane, in the "Environment" group, expand "Options" and select "General options of
XXX".
2. Display the "General" tab and check "Backup for automatic retrieval".
3. Specify the time-out for the automatic backup.
4. Validate.
To display the window for managing versions:
1. On the "Home" pane, in the "General" group, expand "Save".
2. Select "Versions".
4.4 Using a form in a report
The report editor gives you the ability to print reports on pre-printed forms (image file or PDF file). For example, the addresses of the customers can be directly printed on registered mail forms or plane tickets,
In edit mode, the form is displayed as background image of the report: the controls can be easily positioned
on the pre-printed form. For example:
56
Part 1: Report editor
EtatRequete.book Page 57 Mardi, 31. mars 2015 11:21 11
At run time, you can specify whether the image of the form must be printed or not. The image of the form is
not printed by default.
For example:
To print reports on pre-printed forms, you can:
create a "Form" report. See the next paragraph for more details.
include a form in an existing report.
4.4.1 Information specific to the form
Specific information is required to use a pre-printed form in a report:
the file containing the image of the form. The size of the report is automatically calculated according to the
size of the form image.
For the A4 format, the size of an image in 75 DPI must be 595 x 842 pixels. For A4 format, the size of an
image in 150 DPI must be 1275 x 1753 pixels.
If the image of the form corresponds to a PDF file containing several pages, you can:
print all the pages found in the PDF file. A report made of several pages is created in the report editor.
specify the number of the page that must be used as report background. The report will print a single
page of the PDF file.
whether the image of the form must be printed or not.
Note: If the image of the form is printed in the report, it will not be printed beyond the physical margins of
the printer.
the division of the form according to the number of records printed per page:
if the forms contains the characteristics of a single customer, a single record must be printed per page.
In this case, the created report will only contain the Body block.
if the form contains the characteristics of several customers, several records must be printed per
page.
In this case, the created report will contain a Page header block, a Body block and a Page footer block.
The Body block will be repeated for each record printed on the page. To print the report properly, you
must modify the position of the report controls and the position of the form image in the Body block.
Part 1: Report editor
57
EtatRequete.book Page 58 Mardi, 31. mars 2015 11:21 11
4.4.2 Including a form in a report
Create (if necessary) the file corresponding to the form.
If you only have a paper copy of the form, we advise you to scan the form at 100% and to save it as an image.
For the A4 format, the size of an image in 75 DPI must be 595 x 842 pixels.
For A4 format, the size of an image in 150 DPI must be 1275 x 1753 pixels.
Note: The authorized image formats are: ".BMP", ".JPEG", ".GIF", ".PCD", ".PSD", ".TGA", ".TIF", ".PNG", ".ICO",
".EMF", ".WMF", ".CUR", ".OS2", ".PCX", ".ICW" or ".PDF".
To include a form in a report:
1. Display the report description: on the "Modification" pane, click the group button of the "Report" group
.
2. Display the "Background" tab of the report description.
3. Select the image of the form or the PDF file corresponding to the form.
4. If the form is a PDF file containing several pages, specify:
Whether all the pages found in the PDF file must be printed. The report editor will display all the pages
of the PDF file. The controls required by the report can be positioned on the different pages of the
report in the editor.
the page containing the form to use. This page number can be modified by programing with ..PageNumber. The report displayed in the report editor will contain a single page.
5. Specify whether the image of the form must be printed or not.
If the image of the form is printed, this image will not be printed beyond the physical margins of the
printer. To print the entire image of the form, we advise you to check "Ignore the physical margins of
the printer".
If the image of the form must not be printed with the report (when printing on a pre-printed form for
example), "Ignore the physical margins of the printer" must not be selected. Otherwise, the printed controls will be shifted in relation to the pre-printed form.
4.4.3 Image of the form
The image of the form is displayed in the background of the report in edit. The image is displayed in the background of each report block.
If several blocks are found in the page, you have the ability to position the image within each block according
to the requested result.
To move the image of the form displayed in each block:
1. On the "Modification" pane, in the "Alignment" group, click "Move the background image". The mouse
cursor turns into a hand.
2. Click the block where the image of the form must be moved.
3. To move the image of a form for a block:
up or down: keep the mouse button down and move the mouse.
left or right: keep the mouse button and the [Shift] key down and move the mouse.
4. Click "Move the background image" once again to disable the mode for moving the image of the form.
Note: The mouse cursor must be moved within the block area otherwise it will not be taken into account.
58
Part 1: Report editor
EtatRequete.book Page 59 Mardi, 31. mars 2015 11:21 11
4.4.4 Report based on a PDF file
In order for the report to display all the pages of a PDF file, if the report is based on a data file or on a query,
the different pages will be printed for each record of the data source used.
Notes:
This type of report can consume a large amount of memory resources (especially during the print preview).
Using a PDF file as page background requires the GDI+ framework.
In the editor, we advise you to use a zoom less than or equal to 100% to better view the PDF file used as
report background.
4.5 Viewing the report in 3D
Your report displays controls that overlap? You want to find out the z-order position of your controls: which
controls are displayed in the foreground?
The two-dimensional display soon becomes inadequate for this type of operation.
The report editor gives you an all-round view of a report via the 3D display. The z-order position of the report
controls is immediately visible. A control selected in this display mode remains selected when the mode goes
back to two dimensions.
You have the ability to choose the best view angle via the mouse and via the keyboard keys.
Caution: a specific configuration is required to use this feature.
Example:
To display your reports in 3D:
1. Display the report in the editor.
2. On the "Display" pane, in the "Options" group, click "3D" (or press ALT + D).
3. The report is displayed in 3D.
To display a 3-dimensional view of your report and to animate this view, press [ALT] + [SHIFT].
Part 1: Report editor
59
EtatRequete.book Page 60 Mardi, 31. mars 2015 11:21 11
The mouse or the keyboard can be used to optimize the view of the report.
Moves with the mouse
Rotation (left mouse button)
Click the report view and move the mouse while keeping the left
button down.
Relocation (right mouse button)
Click the report view and move the mouse while keeping the
right button down.
Moves with the keyboard
Rotation
Use the arrow keys as well as the + and - keys on the numeric
keypad.
You can also use the numbers on the numeric keypad.
Relocation
Keep the SHIFT key down and use the arrow keys on the numeric
keypad.
Zoom
Press the following key combination:
- SHIFT + to zoom in
- SHIFT - to zoom out.
Modifying the spacing between controls
(modifications between the different display planes)
/ (on the numeric keypad) to reduce the spacing between controls.
* (on the numeric keypad) to increase the spacing between controls
Reinitializing the display
0 key on the numeric keypad: Full reinitialization
5 key on the numeric keypad: Reinitialization while keeping the
spacing between controls.
Animating the view in 3 dimensions
[Scroll Lock] key.
[Esc] key to cancel
Note: Press the [ESC] key to disable the 3D mode.
Possible actions when displaying a report in 3D
In 3D mode, only some actions can be performed on the report controls. You can for example:
select a control.
display the description of the control.
display the source code of the control.
Conditions for displaying a report in 3D
To display your reports in 3D, the current computer must be equipped with:
DirectX version 8.0.A (or later).
A 3D accelerator card with updated drivers.
A display mode in 16 bits or 32 bits.
60
Part 1: Report editor
EtatRequete.book Page 61 Mardi, 31. mars 2015 11:21 11
4.6 Changing the skin template associated with the report
When describing a report, a skin template can be applied to this report. A skin template is used to define the
characteristics of the report interface: background image, size, style of controls, ... A skin template can be
applied to one or more reports (to harmonize the style of the application reports).
To change the skin template or to apply a preset skin template to a report:
1. On the "Modification" pane, in the "Templates and skin template" group, click "Apply a skin template".
2. In the window that is displayed, select the requested skin template and validate.
Important
Note: You also have the ability to create your own skin templates. See the online help (keyword: "Skin template, Creating a skin template for a report") for more details.
Reports & Queries cannot be used to create skin templates of reports.
4.7 Changing the report template associated with a report
Important
When describing a report, a template can be applied to this report. A report template is used to define the
characteristics common to a set of reports (presence of different controls, specific code to run, ). A report
template can be applied to one or more reports. The characteristics of the template can be overloaded by the
report that uses the template.
To change a template or apply a template to a report:
1. On the "Modification" pane, in the "Templates and skin template" group, expand "Templates" and
select "List of templates used".
2. In the window that is displayed, select the requested template.
Note: See the online help (keyword: "Template, report template") for more details.
Reports & Queries cannot be used to create or modify report templates.
Part 1: Report editor
61
EtatRequete.book Page 62 Mardi, 31. mars 2015 11:21 11
5. REPORT BLOCKS
5.1 Overview
A printed report created by the report editor includes several sections:
a start of document
a page header
a body
a page footer
an end of document
one or more breaks, if the report is sorted
62
Part 1: Report editor
EtatRequete.book Page 63 Mardi, 31. mars 2015 11:21 11
To manage the different sections of the report, the report editor divides the structure of a report into blocks.
A WLanguage process can be associated with each block.
Report in edit
Previewing
the execution of
the report
5.2 The different types of blocks
A report is made of different types of blocks. Each block:
can contain all types of controls.
has specific parameters and print options.
is associated with different WLanguage processes.
A report contains at least the Body block and it can only contain one block of each type (except for the iteration blocks and for the break blocks).
The different types of blocks are as follows (according to the order in which they appear in the report editor):
Start of document block
Page header block
Break header block
Body block
Body complement block
Break footer block
Page footer block
Part 1: Report editor
63
EtatRequete.book Page 64 Mardi, 31. mars 2015 11:21 11
End of document block
Iteration block (or substitution block)
Notes:
To select a block, all you have to do is click its caption displayed on the left of the reports.
By default, the caption of the blocks is entirely displayed on the left of the reports in edit. To display the
abbreviated captions, on the "Display" pane, in the "View" group, deselect "Full name of blocks".
The different types of blocks and their characteristics are described later in this chapter.
5.2.1 Start of Document block
The Start of document block is printed once at the beginning of the report execution. In most cases, this
block contains the title of the document as well as todays date and time.
In the process associated with this type of block, you can display, for example, a window warning of imminent
print.
5.2.2 Page header block
The Page header block is printed on each new page. By default, the Page header block is printed just after
the Start of document block.
The Page header block contains information that must be printed at the top of each page, a title or a preset
control specifying todays date for example.
Caution: If the print destination is an HTML file, the Page header block will be printed only once.
5.2.3 Break Header block
The Break header block is optional. It is created if a break is requested on a sort argument. If this block
exists, the Break footer block must also exists.
This block is run whenever the value of the sort argument changes.
Note: The Break header block and the Break footer block cannot be dissociated. However, one of these
blocks can be made invisible (in the description window of the block or by programming with ..Visible).
5.2.4 Body block
The Body block corresponds to the main block of the report. This block is necessarily found in each report.
This block is printed as many times as the number of records to print.
For the free reports, the Body block can be repeated as many times as necessary to fill the page ("Repeated
to the end of page" checked in the "Details" tab of the description window of the block).
Note: The Body block cannot be deleted. However, this block can be made invisible (in the description window
of the block or by programming with ..Visible).
5.2.5 Body Complement block
The Body complement block is linked to the Body block. This block is used to complete the printing down to
the bottom of the page.
This block is printed as soon as a free space if found between the Body block and the Page footer block.
5.2.6 Break Footer block
The Break footer block is optional. It is created if a break is requested on a sort argument. If this block exists,
the Break header block must exist as well.
This block is run whenever the value of the sort argument changes.
In most cases, this block contains counters or totals on the records matching the sort criterion.
64
Part 1: Report editor
EtatRequete.book Page 65 Mardi, 31. mars 2015 11:21 11
Note: The Break header block and the Break footer block cannot be dissociated. However, one of these
blocks can be made invisible if necessary (in the description window of the block or via ..Visible).
5.2.7 Page footer block
The Page footer block is run at the end of each page.
The Page footer block contains information that must be printed at the bottom of each page, counters and/or
totals generated when creating the document or added thereafter, or the number of the current page according to the total number of pages for example.
Caution: If the print destination is an HTML file, the Page Footer block will be only printed once.
5.2.8 End of Document block
The End of document block is printed once at the end of the report execution. In most cases, the End of document block contains the counters and/or totals (generated when creating the document or added thereafter).
5.2.9 Iteration block
The Iteration block is a free block, created manually in the report editor, on the "Creation" pane, in the "Structure" group, by expanding "Blocks". In most cases, this block can be used like any other type of block. For
example, an Iteration block can be used to replace a Page header block to differentiate between the even
pages and the odd pages.
The substitution of blocks is performed by programming with iSubstBlock. You also have the ability to print a
specific block with iPrintBlock.
5.3 Characteristics of report blocks
To display the description window of a block, you can:
double-click the caption of the block.
click the "Description" button in the window of edit options. To display this window, on the "Display"
pane, click the group button of the "Options" group
([F12] key).
select "Block description" from the popup menu of the block (right mouse click on the block caption).
For example, description window of a Break header block:
Depending on the type of block, the description window is used to configure:
the name of the block.
the break item linked to the block (break blocks only).
the parameters and the print options of the block.
the height of the block.
the style of the block (background color, border, ).
Part 1: Report editor
65
EtatRequete.book Page 66 Mardi, 31. mars 2015 11:21 11
Note: The characteristics of a block can also be viewed in the "Modifier" pane:
1. On the "Home" pane, in the "Environment" group, expand "Panes".
2. Select "Modifier".
3. Click the caption of the block to view its description in the modifier.
5.4 Parameters and print options of the blocks
The parameters and the print options of a block are defined in the "GUI" tab of its description (double click on
the caption of the block).
The parameters and the print options of the report blocks are as follows:
Breakable :
If a block is breakable and there is not enough space left on a page to print the entire block, the content of the block is printed on several pages.
If a block is unbreakable and there is not enough space on the page to print the entire block, the content of the block is printed on the next page.
Visible:
The block can be displayed or not. If a block is invisible, the block and its controls will not be printed in
the report.
This characteristic can be modified by programming with ..Visible.
Always visible:
The block and its controls will be displayed on all the pages of the report.
This option is available for the Page Header and Page Footer blocks.
Always invisible:
The block and its controls will not be displayed in the report.
This option is available for the Page Header and Page Footer blocks.
Visible on the first page only:
The block and its controls will be displayed on the first page of the report.
This option is available for the Page Header and Page Footer blocks.
Invisible on the first page only:
The block and its controls will be displayed on all the pages of the report except for the first one.
This option is available for the Page Header and Page Footer blocks.
Repeated until the end of the page:
The block can be copied until it reaches the end of the page.
Page break after the block:
A page break can be automatically generated once the block is printed.
Caution: If the print destination is an HTML file, the page breaks are not supported.
Column break after the block: (only for the Body block of multi-column reports)
A page break can be automatically generated once the block is printed.
Completion until the page Footer:
A block can be stretched until it reaches the page footer.
Note: This option is very useful if the block has a background image or a background color.
Caution: If the print destination is an HTML file, the page completion to the footer is not supported.
Extend the table columns until the page footer (for the blocks containing a table):
The table columns can be extended until they reach the end of the page.
Note: To extend the table columns until they reach the end of the page, you can also add a Body complement block. The Body complement blocks are automatically stretched until they reach the page
footer.
Caution: If the print destination is an HTML file, the extension of columns to the page footer is not supported.
66
Part 1: Report editor
EtatRequete.book Page 67 Mardi, 31. mars 2015 11:21 11
Keep space for the page footer when it is invisible (for Page Footer blocks only):
By default, the space taken by the Page Footer block will always be kept in the report pages (regardless
of whether the block is visible or not). With this option, the space taken by the Page Footer block will be
kept only in the pages where this block is visible. This option is used to optimize the method for filling
the report pages.
5.5 Handling the blocks in the report editor
5.5.1 Create a block
To create a block in a report, you can:
on the "Creation" pane, in the "Structure" group, expand "Blocks" and choose the block to add. Only the
list of blocks that can be included in your report is displayed.
select "Add a block" from the popup menu of the report (right mouse click on the report currently created).
click the "Add a block" button in the "Blocks" tab of the report description.
Note: The Break header and Break footer blocks cannot be dissociated. However, one of these blocks can be
made invisible if necessary (in the description window of the block or via ..Visible).
5.5.2 Delete a block
To delete a block from a report, you can:
select "Delete the block" from the popup menu of the block to delete (right mouse click on the block
caption).
click the "Delete a block" button in the "Blocks" tab of the report description.
press [DEL] on the keyboard (the block to delete must be selected).
Note: The Body block cannot be deleted. However, this block can be made invisible (in the description window
of the block or by programming with ..Visible).
5.5.3 Reorganize the blocks
The report editor allows you to reorganize the blocks found in a report. When printing the report, the blocks
will be printed according to the order specified in the report editor. The order in which the processes of the
blocks are run corresponds to the order in which the blocks are printed.
The order for printing the report blocks can be defined:
in the "Blocks" tab of the reports description window ("Report description" from the popup menu of
the report).
in the "General" tab of the description window of each block ("Block description" from the popup menu
of the block).
See the online help (keyword: "Reports blocks, Print order") for more details.
5.6 Handling the blocks by programming
Each report block is associated with different processes. These processes are used to improve the operating
mode of the report via the programming functions of WLanguage. Furthermore, each block can be handled in
WLanguage: to do so, use the name of the block in the WLanguage code.
Part 1: Report editor
67
EtatRequete.book Page 68 Mardi, 31. mars 2015 11:21 11
5.6.1 Processes of report blocks
The processes associated with the report blocks are as follows:
Processes
Runtime condition
Initialization
Run when initializing the block. The order in which the processes are run when printing a report (including during a test) is as follows:
"Report opening" process.
"Initialization" process of report blocks.
"Initialization" process of controls.
This process is used to:
initialize the "Calculated" controls.
initialize the global variables declared in the "Start of print" process of the
report.
perform block substitutions.
Before printing
Before printing a block, the following operations are performed:
reading the current record.
assigning the values read in the block controls.
performing calculations on the values of items.
running the "Before printing" process of the block.
performing calculations on the block controls.
When this process is called, the report editor checks whether there is enough
space left on the current page to print the current block (case of non-breakable
block). If there is not enough space to print the current non-breakable block, it will
be printed on the next page (as well as the Page footer, Page header and Body complement blocks if necessary).
If the block is auto-sizable, the "Before printing" process is run before knowing
whether the block can be printed on the page or not.
This process is used to:
see and modify the controls of the relevant block.
assign images.
run iPageEnd in the Break header block.
Caution: This process cannot be used to substitute the current block. However, it
can ask for the substitution of another block (iSubstBlock).
After printing
Run once the block is printed.
This process is used to:
see and modify the controls of the relevant block.
assign images.
reset the controls that have just been printed.
substitute the blocks (taken into account for the next blocks).
print an Iteration block (iPrintBlock)
Break ?
(Break header block only)
Run before the "Before printing" process of the Break header block.
See Break process, page 140 for more details.
Reminder: If the print destination is an HTML file, the Page Header and Page Footer blocks are only printed
once .
68
Part 1: Report editor
EtatRequete.book Page 69 Mardi, 31. mars 2015 11:21 11
To view the processes specific to a block, use:
"Code of the block" from the popup menu of the block (right-click the block caption).
the "Code" icon of the block description.
Some functions and properties are specifically intended for handling the blocks.
Note: The processes associated with a report block are run when this block is printed. A WLanguage code can
be used in these processes. See Sequence of processes associated with a report, page 137 for more
details.
5.6.2 Handling a block in a WLanguage process
To handle a report block in a WLanguage process, you must:
use the name of this block directly. This syntax is valid only if the block is handled from the report to
which it belongs.
use the following notation: "<ReportName>.<BlockName>".
A block can be handled:
in a WLanguage function,
with a WLanguage property,
by direct assignment.
For example:
// Print an iteration block
iPrintBlock("ITERATION1")
// Make the "Body" block invisible
Body..Visible = False
5.6.3 Properties associated with the report blocks
The following properties can be used with the report blocks:
Property
Effect
Anchor
Used to find out and modify the anchor of a block.
AnchorRateHeight
Used to find out and modify the anchor rate in height of a block.
Border
Used to find out and modify the characteristics of a block border.
BrushColor
Used to find out and modify the background color of a block.
Height
Used to find out and modify the height of a block.
Image
Used to find out and modify the background image of a block.
InitialHeight
Used to find out the initial height of a block.
Name
Used to find out the name of a block.
Plane
Used to find out and modify the plane associated with the block.
Process
Used to modify the processes that must be run by the events on a control.
State
Used to find out and modify the display status of a block.
Visible
Used to find out whether a block is visible and to make a block visible/invisible.
Width
Used to find out and modify the width of a block.
See the online help for more details.
Part 1: Report editor
69
EtatRequete.book Page 70 Mardi, 31. mars 2015 11:21 11
6. CONTROLS OF A REPORT
6.1 The different types of controls
Several types of controls are available in the report editor:
Static control
Item
Calculated control
Image
Bar code
RTF Control
Preset control
Graph
Shape
Check Box
Internal report
URL link
Edit control
HTML control
Lets now give a short description of these types of controls, as well as their characteristics and the operations that can be performed on these controls. See the online help (keyword: "Report control (types of controls)") for more details.
6.1.1 Static control
The "Static" control is used to display a character string. This character string can contain:
the content of an item (or variable) found in the data source of the report,
the content of another control found in the report,
a value defined by programming.
To insert the value of a report item or control into the text of the static control, the name of the item or control
must be typed between [% and %].
For example, the caption can correspond to: The [%SupplierName%] supplier sells the [%ProductName%]
product at a price of [%PriceIOT%]. The SupplierName, ProductName and PriceIOT items will be replaced by
their value during the execution of the report.
The character string can be entered over several lines. In this case, the control must be a multiline control
and its size must be large enough.
Reminder: the "Auto-sizable" option lets you automatically expend the size of the control depending on its
content.
70
Part 1: Report editor
EtatRequete.book Page 71 Mardi, 31. mars 2015 11:21 11
Examples:
Caption of a control
Caption of table columns
Modifying the caption
The caption of a "Static" control can be modified:
by programming (..Caption),
in the report editor. In this case, two methods are available.
Method 1
1. Select the control. The selection handles appear around the control.
2. Click the control again. The mouse cursor turns into an edit cursor.
3. Enter the new caption of the control.
4. Modify (if necessary) the formatting of the caption via the layout options found on the "Modification"
pane, in the "Fast edit" group:
Method 2:
1. Select the control.
2. Display the description window of the control ("Description" from the popup menu).
3. Enter the new caption in each language supported by the control.
4. Modify (if necessary) the formatting of the caption in the "Style" tab ("Text" element).
Multilingual captions
If your application or your site is a multilingual application or site, a different caption can be selected for each
language supported by the report.
The corresponding caption will be printed according to the runtime language of the project.
See Multilingual feature in a report controls, page 81 for more details.
Part 1: Report editor
71
EtatRequete.book Page 72 Mardi, 31. mars 2015 11:21 11
Transforming a "Static" control into an "RTF" control
To display text in RTF format in a "Static" control, check "RTF format" in the "GUI" tab of the control description
("Description" from the popup menu).
The "Static" control becomes an "RTF" control. All the characteristics of the "Static" control are kept.
See RTF Control, page 74 for more details.
6.1.2 Item control
The "Item" control is used to edit the content of an item found in a data file or the content of a variable. The
item can be:
an item found in the data source of the report (data file, query, variable, ).
a data file item accessible by a link.
a variable (global to the project or the report).
This control can also be assigned by programming.
Examples:
File used to list the characteristics of the customers
Control linked to a
data file item
To define the item linked to the "Item" control:
1. Display the "Link" tab in the description window of the control ("Description" from the popup menu).
2. To link the control to an item or a variable that belongs to the data source of the report, select this item
or variable directly in the "Linked item" list box.
3. To link the control to an item that does not belong to the data source of the report, select the "multifile" option then select the item linked to the current control.
Specific "Item" control: "Currency + Euro"
If the "Item" control is a "Currency + Euro" control, it can be used to manage:
the stored currency: currency of the data in the report data source. If the control is handled by programming, the currency used for the value will be the stored currency.
the displayed currency: currency used to display the value when printing the report. This currency can
differ from the stored currency. The conversion is automatically performed.
the dual display: ability to link two "Currency + Euro" controls between themselves. In this case, the
report editor distinguishes between two types of controls:
the base control: this control contains the value found in the data source of the report.
the tracker control: this control is used to display the value of the base control in the requested currency.
See the online help (keyword: "Currency + Euro") for more details.
6.1.3 Calculated control
The "Calculated" control is used to perform calculations in a report. These calculations can be made:
on an item or a variable of the data source,
on a control found in the report,
by programming.
72
Part 1: Report editor
EtatRequete.book Page 73 Mardi, 31. mars 2015 11:21 11
Examples:
Sum of the row
Sum of table
Specific "Calculated" control: "Currency + Euro"
If the "Calculated" control is "Currency + Euro" control, you can manage:
the stored currency: currency of the data in the report data source. If the control is handled by programming, the currency used for the value will be the stored currency.
the displayed currency: currency used to display the value when printing the report. This currency can
differ from the stored currency. The conversion is automatically performed.
the dual display: ability to link two "Currency + Euro" controls between themselves. In this case, the
report editor distinguishes between two types of controls:
the base control: this control contains the value found in the data source of the report.
the tracker control: this control is used to display the value of the base control in the requested currency.
See the online help (keyword: "Currency + Euro") for more details.
6.1.4 Image control
An "Image" control is used to display an image in the report. The image displayed in the control can:
be selected via the file picker (from the description window of the control),
correspond to the content of an item or a variable of the data source (for example, if the data source is
a HFSQL file, the item can be an Image memo item or a character string item containing the full path
of the image).
The "Image" control is linked to this item.
Example:
To define the item linked to the "Image" control:
1. Display the "Link" tab in the description window of the control ("Description" from the popup menu).
Part 1: Report editor
73
EtatRequete.book Page 74 Mardi, 31. mars 2015 11:21 11
2. To link the control to an item or a variable that belongs to the data source of the report, select this item
directly from the "Linked item" list.
3. To link the control to an item that does not belong to the data source of the report, select the "Multifile" option then select the item linked to the current control.
Multilingual images
If your application or your site is multilingual, a different image can be selected for each language supported
by the report. This option is useful when the images contain a text for example.
The corresponding image will be printed according to the runtime language of the project.
See Multilingual feature in a report controls, page 81 for more details.
6.1.5 Bar Code control
The "Bar Code" control enables you to easily print bar codes in your reports.
The value of a "Bar Code" control corresponds to an alphanumeric string. The "Bar Code" control can be associated with an item or a variable found in the data source of the report or it can be assigned by programming.
The report editor offers a large number of bar codes and also allows you to print them horizontally as well as
vertically.
Example:
To define the item linked to the "Bar Code" control:
1. Display the "Link" tab in the description window of the control ("Description" from the popup menu).
2. To link the control to an item or a variable that belongs to the data source of the report, select this item
directly from the "Linked item" list.
3. To link the control to an item that does not belong to the data source of the report, select the "Multifile" option then select the item linked to the current control.
6.1.6 RTF Control
The "RTF" (Rich Text Format) control is used to display a formatted character string in your report. This character string is in RTF format. Specific tags are used to define the formatting of each character or character
string. These tags are not displayed in the control.
Note: The text displayed in the control can:
contain the value of an item or variable printed in the report.
To insert the value of a report item or control into the text of the static control, the name of the item or
control must be typed between [% and %].
For example, the text of the control can correspond to: The [%SupplierName%] supplier sells the
[%ProductName%] product at a price of [%PriceIOT%]. The SupplierName, ProductName and PriceIOT
items will be replaced by their value during the execution of the report.
come from a text item or variable found in the data source of the report.
If the control is linked to an item (or to a variable), the name of the associated item is displayed in the
"Linked item" list of the "Link" tab of the control description.
74
Part 1: Report editor
EtatRequete.book Page 75 Mardi, 31. mars 2015 11:21 11
Example for using a "RTF" control:
Caption of a report that uses font
of different colors.
Modifying the text of an "RTF" control
The text of an "RTF" control can be modified:
by programming (..Caption).
in the report editor:
1. Select the control (click the control for example). The selection handles appear around the control.
2. Click the control again. The mouse cursor turns into an edit cursor.
3. Enter the new text of the control.
4. Modify (if necessary) the formatting of the text via the formatting toolbar that is displayed above
the control:
Transforming a "Static" control into an "RTF" control
To display text in RTF format in a "Static" control, check "RTF format" in the "Details" tab of the control description ("Description" from the popup menu).
The "Static" control becomes an "RTF" control. All the characteristics of the "Static" control are kept.
Transforming an "Item" control into an "RTF" control
To display text in RTF format in an "Item" control, check "RTF format" in the "Details" tab of the control description ("Description" from the popup menu).
The "Item" control becomes an "RTF" control. All the characteristics of the "Item" control are kept.
Transforming an "RTF" control into an "Item" control
To display the RTF tags or to link the control to an item other than a text item, uncheck "RTF format" in the
"Details" tab of the control description ("Description" from the popup menu).
The "RTF" control becomes an "Item" control. All the characteristics of the "RTF" control are kept.
6.1.7 Preset control
The "Preset" control is used to display standard information without programming. A "Preset" control can be
inserted into a report to display the following information:
System date
System Time
Number of the current page
Total number of pages in the report
Number of the current page in relation to the total number of pages in the report
Part 1: Report editor
75
EtatRequete.book Page 76 Mardi, 31. mars 2015 11:21 11
Example:
Date of the day when the report is printed
To modify the type of information displayed in a "Preset" control:
1. Display the "General" tab in the description window of the "Preset" control ("Description" from the
popup menu).
2. Select the type of information displayed ("Type" combo box).
3. Validate.
6.1.8 Chart control
The "Chart" control is used to view and print a chart in your reports. The available types of charts are as follows:
Pie chart, donut, half-circle,
Bar chart (grouped or stacked, vertical or horizontal),
Line, area,
Scatter, radar, bubble chart,
Stock chart (Candlestick, MinMax or BarChart),
Notes:
This control is not available in WinDev Mobile.
This control can be an Array type variable.
Information specific to the chart creation
A wizard for chart creation is automatically started. This wizard is used to enter the information required to
create the chart control. This information is as follows:
the type of chart (stock, pie, line, ),
the chart parameters: title, legend, 3D, labels display,
the parameters of axes: title, gridlines,
the source for the category labels (programming, data file, query, WLanguage array, reports data
source).
the source of the series:
the text (used for the series labels)
76
Part 1: Report editor
EtatRequete.book Page 77 Mardi, 31. mars 2015 11:21 11
the source (programming, data file, query, WLanguage array, reports data source)
the data displayed by the series.
For each series, you have the ability to define the thickness of the line, the color and type of the points.
Note: if the data source corresponds to the data source of the report, you have the ability to define:
the fill block,
the control or the item corresponding to the series,
the selection mode of data.
Example:
6.1.9 Shape control
A "Shape" control is used to insert geometric shapes into a report. You have the ability to insert:
horizontal or vertical lines,
circles,
rectangles (with straight or rounded borders).
The style, the thickness and the color of the line can be configured.
6.1.10 Check Box control
A "Check Box" control corresponds to a box to check.
If the value of the control is set to True, the box is checked:
If the value of the control is set to False, the box is unchecked:
A "Check Box" control can be linked to an item or a variable found in the data source of the report. For example, if the data source corresponds to a HFSQL data file, the item can be a boolean or a check box.
The size, the background color and the color of the check box can be configured.
Part 1: Report editor
77
EtatRequete.book Page 78 Mardi, 31. mars 2015 11:21 11
Example:
To define the item linked to the "Check Box" control:
1. Display the "Link" tab in the description window of the control ("Description" from the popup menu).
2. To link the control to an item or a variable that belongs to the data source of the report, select this item
directly from the "Linked item" list.
3. To link the control to an item that does not belong to the data source of the report, select the "Multifile" option then select the item linked to the current control.
6.1.11 Internal Report control
The "Internal Report" controls can be used to print several reports (secondary reports) in a single report (main
report) without programming.
For example, the following main report is made of two secondary reports printed side-by-side:
a report displaying the data in a table,
a report displaying the data in a chart.
See the online help (keyword: "Internal report") for more details.
Note: Several methods can be used to print several reports simultanesoulsy: nested reports, composite
reports, sequence of reports, ... The internal reports are very easy to use and they allow you to print several
reports side by side without programming.
6.1.12 URL Link control
A "URL Link" control is used to insert links into a report. You have the ability to insert:
a link to an email address,
a link to an Internet site,
The "URL Link" control is enabled only if the report is printed in an HTML file or displayed in the preview window. Otherwise, the "URL Link" control is visible but disabled.
78
Part 1: Report editor
EtatRequete.book Page 79 Mardi, 31. mars 2015 11:21 11
Example:
To define the item or the variable linked to the "URL Link" control:
1. Display the "Link" tab in the description window of the control ("Description" from the popup menu).
2. To link the control to an item or a variable that belongs to the data source of the report, select this item
or variable directly in the "Linked item" list box.
3. To link the control to an item that does not belong to the data source of the report, select the "Multifile" option then select the item linked to the current control.
Note: The URL links can be easily identified at runtime by .
6.1.13 Edit control
An edit control is used to enter and display text in a report. You can use an edit control:
to allow the user to enter the information to print,
to allow the user to modify the information to print,
The edit control is active only if the report is displayed in "Print preview" mode or if it is printed in a PDF file. In
the other cases, the edit control is visible but it is disabled.
See Editable reports, page 102 for more details.
6.1.14 HTML control
The "HTML" control is used to display and print an HTML content in your report. The HTML content corresponds to a character string in HTML format. Specific tags are used to define the formatting of each character
or character string. These tags are not displayed in the control.
Part 1: Report editor
79
EtatRequete.book Page 80 Mardi, 31. mars 2015 11:21 11
Note: The text displayed in the control can:
contain the value of an HTML edit control found in a window.
come from an HTML file found on the computer.
come from a Memo item or from a text variable found in the data source of the report.
If the control is linked to an item (or to a variable), the name of the associated item is displayed in the
"Linked item" list of the "Link" tab of the control description.
6.2 Characteristics of report controls
The characteristics of a control can be viewed and/or modified in:
the description window of the control. For example, description window of an item control:
the modifier
The report editor also allows you to:
modify the caption of a control,
modify the name of a control.
6.2.1 Description window of a control
To display the description window of a control, you can:
double-click the control,
select "Description" from the popup menu of the control (right mouse click),
select the control then, on the "Modification" pane, click the group button of the "Fast edit" group
([ALT + ENTER] keys),
on the "Display" pane, click the group button of the "Options" group
([F12] key). Then, select the
control and click the "Description" button.
Note: The description window can be displayed for a selection of controls. Only the characteristics common to
the selected controls will be displayed.
80
Part 1: Report editor
EtatRequete.book Page 81 Mardi, 31. mars 2015 11:21 11
6.2.2 Details of the description window
The description window groups the characteristics of the selected controls into several tabs:
Tab
Characteristics
General
Used to specify the name of the control and the display characteristics of the control. For
example:
the caption of the control (this caption can be multilingual).
the type of information displayed in the control (text, numeric, ).
the display mask used for the control (the mask can be multilingual). See the online
help for more details (keyword: "Mask, Multilingual mask").
the image displayed in an image control, the type of bar code used in a bar code control, the type of chart used in a chart control, etc. See the online help about this control for more details.
GUI
Used to define:
the print parameters of the control (visible, breakable, ).
the size of the control.
the position of the control in the report and in the block to which the control belongs.
Link
Used to define the item or the variable found in the data source to which the control is linked.
The value of this item or variable will be displayed in the control.
Style
Used to define:
the style of the control (background color, border, ).
the font used in the control.
Note: The font used in the control can also be defined via the icons found in the
"Popup" toolbar.
6.3 Multilingual feature in a report controls
In a multilingual application or site, the multilingual feature is managed by the report editor for the following
elements:
the captions, the display masks,
the images, the links.
At run time, the report editor will automatically select the caption, the mask or the image corresponding to
the runtime language of the project.
Reminder: The default runtime language of the project is defined in the "Languages" tab of the project description. To display the project description, on the "Project" pane, in the "Project" group, click "Description".
See the online help (keyword: "Multilingual, Report controls") for more details.
Part 1: Report editor
81
EtatRequete.book Page 82 Mardi, 31. mars 2015 11:21 11
6.4 Group of controls
A group is a set of controls grouped together so that their common characteristics (their visibility status for
example) can be modified (or displayed) in a single operation, by programming.
In the report editor, all the controls of all groups are displayed: some controls may overlap.
The same control can be associated with several groups.
Example: To make several controls invisible, all you have to do is make the group invisible. In a health-care
form for example, some controls may relate to men while others may relate to women. Grouping the related
controls together enables you to make them visible or invisible according to the gender of the user.
See the online help (keyword: "Group of controls") for more details.
6.5 Handling the controls in the editor
This paragraph describes the main operations that can be performed on a control found in a report. See the
online help (keyword: "Handle, Handle the report controls") for more details.
6.5.1 Create a control
To create a control:
1. Display the "Creation" pane of the ribbon. This tab presents the different types of controls that can be
created in the report editor.
2. Click the requested type of control then click the position where the control must be created in the
report.
Other creation modes are also available for the controls. See the online help (keyword: "Create, A control in a
report") for more details.
6.5.2 Select one or more controls
The report editor allows you to select one or more report controls with the keyboard or with the mouse.
To select a control, click the control to select.
The selected control is displayed with handles.
The name of the selected control is displayed in the status bar. It can be modified directly.
To select several controls at once:
Method 1: with the [Ctrl] key.
1. Press the [Ctrl] key and keep this key down.
2. Select the controls with the mouse (click each control with the mouse).
3. Release the [Ctrl] key. The selected controls are displayed with handles.
82
Part 1: Report editor
EtatRequete.book Page 83 Mardi, 31. mars 2015 11:21 11
Notes:
To add/delete a control to/from an existing selection, keep the [Ctrl] key down and click the control
that must be added/deleted to/from the selection.
When displaying the 7-tab window ("Description" from the popup menu of the selection), only the
options common to the selected controls will be displayed.
Method 2: with the lasso.
The lasso of the mouse corresponds to a selection area. This area is represented by a dotted rectangle.
1. Click beside the first control to select and keep the left mouse button down.
2. Move the mouse cursor to select all the controls: the selection area is represented by a dotted rectangle (the lasso of the mouse).
3. Release the mouse button when the selection is performed.
Notes:
By default, all the controls with a section included in the lasso area will be selected. To only select the
controls that are entirely included in the lasso area, keep the [Shift] key down during the selection
steps.
To add/delete a control to/from an existing selection, keep the [Ctrl] key down and click the control
that must be added/deleted to/from the selection.
When displaying the 7-tab window ("Description" from the popup menu of the selection), only the
options common to the selected controls will be displayed.
See the online help (keyword: "Select, A control") for more details.
6.5.3 Copying a control
One or more controls can be copied into the same report or from a report to another report.
The description and source code of the copied control will be identical to the ones of the initial control.
To copy a control into the same report:
1. Select the control to copy.
2. On the "Home" pane, in the "Edit" group, click "Copy".
Note: You also have the ability to select "Copy" from the popup menu of the control.
3. On the "Home" pane, in the "Edit" group, click "Paste".
Note: You also have the ability to select "Paste" from the popup menu of the control.
4. Position the control with the mouse (the outline of the control appears in dotted lines and it helps you
position the new control).
To copy a control from a report into another report:
Method 1:
1. In the first report, select the control to copy.
2. On the "Home" pane, in the "Edit" group, click "Copy".
Note: You also have the ability to select "Copy" from the popup menu of the control.
3. Display the destination report in the report editor.
Part 1: Report editor
83
EtatRequete.book Page 84 Mardi, 31. mars 2015 11:21 11
4. On the "Home" pane, in the "Edit" group, click "Paste".
Note: You also have the ability to select "Paste" from the popup menu of the control.
5. Position the control with the mouse (the outline of the control appears in dotted lines and it helps you
position the new control).
Method 2: (both reports must be displayed in the editor).
1. In the first report, select the control to copy.
2. Keep the left mouse button down and drag the control toward the destination report.
3. Release the mouse button once the control is positioned in the destination report (the outline of the
control appears in dotted lines and it helps you position the pasted control).
6.5.4 Copying the style of a control
Copying the style of a control consists in copying the characteristics of a control style into another control.
Only the style of the control is copied (not its content).
This copy can be performed between:
two controls of the same type,
two controls of different types. In this case, only the style characteristics common to the two controls
are copied.
The style copy can be performed between two controls belonging to the same report or between two controls
belonging to different reports.
Note: The style of a control corresponds to the characteristics specified in the "Style" tab of the description
window of the control.
To perform a style copy between two controls:
1. Select the control containing the style to copy.
2. Display the "Modification" pane of the ribbon.
3. In the "Fast edit" group, click
. The mouse cursor turns into brush:
.
4. Select the control where the style must be copied. The type of this control can differ from the type of
the control whose style is copied.
Note: To apply a style to several controls, keep the [Ctrl] key down when the style is copied to the destination
controls.
6.5.5 Moving a control
To move one or more report controls:
1. Select the controls to move.
2. Keep the left mouse button down and move the controls with the mouse. The real-time interface checker enables you to align the moved controls (see Real-time interface checker, page 86).
Notes :
A control necessarily belongs to a block.
The selected controls can also be moved with the arrow keys found on the keyboard. To speed up the
move, press the [Ctrl] key together with the arrow key. To slow down the move, press the [Shift] key
together with the arrow key.
84
Part 1: Report editor
EtatRequete.book Page 85 Mardi, 31. mars 2015 11:21 11
6.5.6 Deleting a control
To delete one or more report controls:
1. Select the controls to delete.
2. Press the [Del] key.
6.5.7 Using an off-report control
In most cases, the controls belong to a report. Therefore, these controls appear in the report in edit mode
and at run time.
You also have the ability to position a control in the home window of a report: the control is "off-report". This
control will be visible in edit only. This control will not be printed.
An "off-report" control allows you, for example, to store a report control without printing it. This allows you to
use the content of the control in programming (like a variable).
To create an "off-report" control:
1. On the "Creation" pane, click the type of control to create.
2. Click the left section of the home window where the control must be created.
6.6 Aligning the report controls
The report editor proposes several methods for aligning the controls found in your report:
the alignment options.
the real-time interface checker (automatic positioning).
the zoom.
the rulers and the markers.
the snap-on grid.
This paragraph presents the different methods for aligning the controls found in a report. See the online help
(keyword: "Alignment") for more details.
6.6.1 Alignment options
The alignment options enable you to optimize the alignment of the controls in a report. These options are
used to align several controls found in the report.
To align 2 controls or more:
1. Select the controls to align (see Select one or more controls, page 82).
Part 1: Report editor
85
EtatRequete.book Page 86 Mardi, 31. mars 2015 11:21 11
2. On the "Modification" pane, in the "Alignment" group, expand "Align" and select the requested alignment.
Notes:
Hovering the different alignment options with the mouse is used to view the result of the hovered
option (without applying this option).
You also have the ability choose the requested alignment on the "Alignment" pane.
6.6.2 Real-time interface checker
When a control is moved in a report, guides are automatically displayed by the real-time interface checker
(also called automatic positioning). The objects snap to the guides, allowing you to align the control currently
moved with the other controls found in the report.
The real-time interface checker is enabled by default.
To disable the real-time interface checker, on the "Display" pane, in the "Help for edit" group, uncheck "Automatic positioning".
6.6.3 Zoom
To align your controls perfectly, perform a zoom in your report.
To specify a precise zoom factor, you can:
on the "Display" pane, in the "Help for edit" group, select the zoom factor,
enter the zoom factor in the status bar directly.
To perform a zoom:
1. Press the [Ctrl] key.
2. Modify the zoom factor with the mouse wheel while keeping the [Ctrl] key down.
86
Part 1: Report editor
EtatRequete.book Page 87 Mardi, 31. mars 2015 11:21 11
6.6.4 Rulers and markers
In the report editor, alignment rulers can be displayed when a report is created or modified.
These rulers have snap-on guides: any control that comes close to a guide is automatically "snapped" by it.
This feature enables you to easily position, align or resize the controls found in a report.
To display the rulers, on the "Display" pane, in the "Help for edit" group, check "Rulers" ([CTRL]+[R]). Two types
of guides can be used:
- the guides, used to align and organize the controls inside the reports.
- the border guides, used to define a margin of the same size on each side of the report.
Markers
Border
markers
Guides
Note: To view a report with or without guides, select "Guide visible" from the popup menu of the rulers.
Whether they are visible or not, the guides are always enabled: any control moved toward a marker is automatically snapped by it.
The markers can be easily handled with the mouse in the report editor. When a marker is hovered by the
mouse, the cursor turns into a double arrow.
To create a marker:
Method 1:
Click one of the rulers found in the report. The marker is created on the nearest mark.
Method 2:
Select "Add a marker" from the popup menu (right mouse click) of the ruler. The marker is created on the
nearest mark.
To move a marker:
1. Click the marker found in the ruler. The cursor turns into a double arrow.
2. Move the cursor to the new marker position.
To delete a marker, select "Delete the marker" from the popup menu (right mouse click) of a marker.
To delete all the markers found on a ruler, select "Delete all" from the popup menu of a ruler.
Part 1: Report editor
87
EtatRequete.book Page 88 Mardi, 31. mars 2015 11:21 11
To copy the markers and the guides:
1. Select "Copy the guides" from the popup menu of the rulers.
2. Open the report where the guides and the markers must be copied.
3. Display (if necessary) the rulers in this report ([CTRL] + [R]).
4. Select "Paste" from the popup menu of the rulers.
The border markers are used to define a "margin" in the current report. The border markers are located at the
extremities of rulers.
To move the left or right margin of the report, point to a border marker on the horizontal ruler. When the cursor tuns into a double arrow, drag the margin.
To move the top or bottom margin of a report, point to a border marker on the vertical ruler. When the cursor
tuns into a double arrow, drag the margin.
Notes:
The border markers cannot be deleted. If the borders are not required in a report, the border markers can
be reduced to their minimum size.
The opposite border markers are interdependent: when one border marker is moved, the opposite border
marker moves accordingly.
6.6.5 Snap-on grid
The snap-on grid allows you to easily position and align the report controls.
The size of the grid is expressed in centimeters.
To display and enable the grid in the report editor, on the "Display" pane, in the "Help for edit" group, check
"Grid".
Notes:
The full configuration of the grid is performed in the "Magnetism" tab of the edit options of the report editor.
To display these options, on the "Display" pane, click the group button of the "Options" group
(F12).
When the grid is enabled, it can be temporarily disabled by keeping the [Shift] key down during the moves.
When the grid is disabled (the magnetism is disabled), it can be temporarily enabled with the [Shift] key.
6.7 Handling the controls by programming
6.7.1 Processes of the report controls
The following processes are associated with the report controls:
88
Processes
Runtime condition
Initialization
Run when initializing the report. The order in which the processes are run
when printing a report (including during a test) is as follows:
"Opening" process of the report.
"Initialization" process of report blocks.
"Initialization" process of controls.
Before printing
Run before printing the control.
Click
Run during a mouse click on the control (in the preview window only). A star
allows the user to easily identify the clickable controls
Part 1: Report editor
EtatRequete.book Page 89 Mardi, 31. mars 2015 11:21 11
Entry in
Run when the input cursor enters in the control. This process is available for
the edit controls used in preview mode only.
Modification of
Run whenever the content of the control is modified (typing or erasing a character for example). This process is available for the edit controls used in preview mode only.
Exit from
Run when changing control (TAB key, change of control with the mouse, ).
This process is available for the edit controls used in preview mode only.
Source code in WLanguage can be entered in these processes. See Sequence of processes associated with
a report, page 137 for more details.
To view and/or modify the processes of a control, you can:
select the control and press the [F2] key,
select "Code" from the popup menu of the control (right mouse click on the control),
select the control then, on the "Home" pane, in the "General" group, expand
and select "Code of
the selection",
click the "Code" icon in the control description.
6.7.2 Using a control in a WLanguage process
To handle a report control in a WLanguage process, you must:
use the name of this control directly. This syntax is valid only if the control is handled from the report to
which it belongs,
use the following notation: "<ReportName>.<ControlName>".
A control can be handled:
in a WLanguage function,
with a WLanguage property,
by direct assignment.
For example:
// Modify the background color of CtTotalBT control
// in the RPT_Order report
CtTotalBT..BrushColor = LightBlue
// equivalent to
// RPT_Order.CtTotalBT..BrushColor = LightBlue
Part 1: Report editor
89
EtatRequete.book Page 90 Mardi, 31. mars 2015 11:21 11
6.7.3 Properties associated with the report controls
The following properties are associated with the report controls:
Property
90
Effect
Anchor
Used to manage the anchor of a control
Border
Used to find out and modify the characteristics of the border for a report control.
BrushColor
Used to manage the background color of a control.
Caption
Used to find out and modify the text in a Static control
CaptionPeriodHeader
Used to find out and modify the content of the caption for the period displayed in
the header of a Scheduler or Organizer control found in a report.
CollapsedImage
Used to find out and/or modify the image of a collapsed row in a TreeView Table
control found in a report.
Color
Used to manage the color of the text in a control.
DisplayCurrency
Allows you to find out and modify the currency used when a value is displayed in a
"Currency + Euro" control.
DisplayedItem
Used to find out and modify the item displayed by the report control
Empty
Used to find out whether the value of the item linked to a control (for the record currently printed) is filled or not
EndDatePeriodDisplayed
Used to find out the end date of the period currently printed in a Scheduler or Organizer control found in a report.
ExpandedImage
Used to find out and/or modify the image of an expanded row in a TreeView Table
control found in a report,
Font
Allows you to find out and modify the characteristics of the font used in a control
FontAppointmentTitle
Allows you to find out and modify the characteristics of the font used for the
title of appointments in the Scheduler and Organizer reports.
FontBold
Used to find out and modify the "Bold" attribute for the content of a control
FontCharset
Allows you to find out and modify the character set used by the font of a control
FontCondensed
Used to find out whether the characters of the text displayed in a control are condensed and to condense (or not) the characters of the text
FontExtended
Used to find out whether the characters of the text displayed in a control are extended and to extend (or not) the characters of the text
FontItalic
Used to find out and modify the "Italic" attribute for the content of a control
FontLarge
Used to find out whether the characters of the text displayed in a control are enlarged and to enlarge (or not) the characters of the text
FontName
Allows you to find out and modify the font used in a control
FontSize
Allows you to find out and modify the size of the font used in a control
FontStrikeOut
Used to find out and modify the "Strikeout" attribute for the content of a control
FontUnderlined
Used to find out and modify the "Underline" attribute for the content of a control
FutureHeight
Used to find out the future height of an auto-sizable control
GranularityGridlines
Allows you to find out and modify the size of the grid used to display the gridlines in
a Scheduler or Organizer control found in a report.
Part 1: Report editor
EtatRequete.book Page 91 Mardi, 31. mars 2015 11:21 11
Group
Used to find out whether the control belongs (or not) to a group of controls
Height
Used to find out and modify the height of a control (in centimeters)
HeightInPixel
Used to find out and modify the height of a control (in pixels)
HierarchicalDepth
Used to:
- Find out the depth of a TreeView Item control found in a report,
- Modify the depth of a TreeView Item control found in a report (only if the
report is using a data source by programming).
HorizontalAlignment
Used to find out and modify the horizontal alignment of the Static controls, Calculated controls, Preset controls and Item controls.
Image
Used to find out and modify the background image of a control
InitialHeight
Used to find out the initial height of a control (when opening the report)
InitialWidth
Used to find out the initial width of a control (when opening the report)
InputMask
Used to find out and modify the input mask of a control
InternalReportName
Used to find out and specify the name of the report printed in an "Internal report"
control
MemoryCurrency
Allows you to find out and modify the currency used when handling a "Currency +
Euro" control
Multiline
Used to find out whether a control is multiline and to modify this option
Name
Used to find out the name of a control
Plane
Used to:
- Find out the active plane of a report or the plane to which a control belongs,
- Modify the active plane of a report or associate a control with another plane.
Process
Used to modify the processes that must be run by the events available on a control,
a window, a page, a report,
RightToLeft
Allows you to find out the writing direction actually used in a control.
Size
Used to find out and modify the maximum number of characters found in a control
StartDatePeriodDisplayed
Used to find out the start date of the period currently printed in a Scheduler or
Organizer control found in a report.
State
Used to find out and modify the status of a control
TextDirection
Allows you to find out and modify the writing direction used in a control (useful for
managing languages such as Arabic or Hebrew).
Title
Used to find out and modify the title of a Chart control.
URL
Used to find out and modify the address associated with a URL control
Value
Used to find out and modify the value of a control
VerticalAlignment
Used to find out and modify the vertical alignment of the Static controls, Calculated
controls, Preset controls and Item controls.
Visible
Used to find out whether a control is visible and to make a control visible/invisible
Width
Used to find out and modify the width of a control (in centimeters)
WidthInPixel
Used to find out and modify the width of a control (in pixels)
Used to find out and modify the X coordinate of a control
XInitial
Used to find out the initial X coordinate of a control (when opening the report)
Part 1: Report editor
91
EtatRequete.book Page 92 Mardi, 31. mars 2015 11:21 11
Used to find out and modify the Y coordinate of a control
YInitial
Used to find out the initial Y coordinate of a control (when opening the report)
ZOrder
Used to manage the z-order position of a control.
See the online help for more details.
92
Part 1: Report editor
EtatRequete.book Page 93 Mardi, 31. mars 2015 11:21 11
7. USING TABLES IN A REPORT
7.1 Overview
In a report, a table is made of controls called "Table cells".
In most cases, a report contains a single table. To display several tables in the same report, you must use
internal reports (see page 78) or nested reports (see page 108).
A table contains three sections:
the header row, displaying the caption of the table columns. This line is optional. If it is displayed, this
row must be:
the first row of the table,
displayed in each new table.
In most cases, this row is displayed in a Page header block or in a Break header block.
the data rows, displaying the information coming from the data source. For each record found in the
data source, a new row is displayed when the report is run. The data of a given record is displayed on a
single row. In most cases, the data row is associated with the Body block.
A single data row is displayed in the report editor. At run time, this data row is repeated as many times
as necessary.
the total row, used to calculate the totals on the table columns.
In most cases, these rows are displayed in the Break footer block or in the Page footer block.
Note: The different total cells are not necessarily displayed on the same row.
For example:
Benefits of using tables
In edit mode and at run time, tables are a simple way for aligning the report controls. Furthermore, the controls are automatically resized.
If a table cell is expanded in the editor, the other table cells are automatically shifted.
At run time, if a value cannot be entirely displayed in a cell of an auto-sizable table, all the cells found on the
row will take the same height in order for the value to be entirely displayed.
The report editor proposes two types of tables:
the simple tables.
the crosstab tables (double-entry tables).
Part 1: Report editor
93
EtatRequete.book Page 94 Mardi, 31. mars 2015 11:21 11
Some examples of reports with tables:
List of products
(simple table)
Order form used to list
the products ordered in
a table (simple table)
94
Part 1: Report editor
EtatRequete.book Page 95 Mardi, 31. mars 2015 11:21 11
Sales per year and per
type of product
(crosstab)
7.2 Creating a table in a report
The tables can be created in a report:
when creating a Table report. See "Table report" (page 29) for more details.
when creating a Crosstab report. See "Crosstab report" (page 29) for more details.
by inserting a table into an existing report.
7.2.1 Creating a Table report
To create a Table report:
1. Click
among the quick access buttons. The window for creating a new element is displayed.
2. Click "Report" then "Report". The wizard for report creation starts.
The main steps for creating a Table report are as follows:
Selecting the type of report to create: Table.
Selecting the data source of the report. See Data sources of a report, page 43 for more details.
Selecting the sort items (if necessary). See The sort, page 35 for more details.
Selecting the break items. See The breaks, page 35 for more details.
Selecting the data that will be displayed in the report. This data will be displayed in the data row of the
table.
Choosing the calculations made in the report. These calculations will be displayed in the total row of
the table.
Selecting the format of the page.
Selecting the skin template. See Skin template, page 37 for more details.
Part 1: Report editor
95
EtatRequete.book Page 96 Mardi, 31. mars 2015 11:21 11
7.2.2 Creating a crosstab report
The report editor allows you to create "Crosstab" reports. In this case, the report contains a double-entry
table.
To create a Crosstab report:
1. Click
among the quick access buttons. The window for creating a new element is displayed.
2. Click "Report" then "Report". The wizard for report creation starts.
The main steps for creating a Crosstab report are as follows:
The item corresponding to the captions of columns.
Note: if this item is a "Date" item, the wizard proposes to:
- keep the day, the month or the year only for these dates.
- define the period to take into account (start date and end date).
The item corresponding to the captions of the rows.
Note: if this item is a "Date" item, the wizard proposes to:
- keep the day, the month or the year only for these dates.
- define the period to take into account (start date and end date).
The information that will be displayed in the table cells. This information can correspond to:
- the number of records corresponding to the intersection between rows and columns.
For example: the number of orders per year and per customer. The customer named "Smith" has placed 2 orders in 2005 and 3 in 2006.
- the sum, the average, the maximum or the minimum of an item.
For example: the number of products ordered per product and per year. In 2005, 279 sofas were
ordered.
- an item.
For example: the score awarded by each referee to an ice skater. In the European championships
2002, the Italian referee gave a score of 5.2 to skater "A".
The calculation of totals for the table rows and columns (if necessary).
The format of the page on which the report will be printed. The report is printed in A4 format by default.
The skin template of the report if necessary.
The name and title of the report. This name (".WDE". file corresponding to the report) will be used to
identify the report in your applications or in your sites.
7.2.3 Inserting a table into a report
A table can be inserted into any report that does not already contain a table (except for the Label reports).
Note: Only a simple table can be inserted. A Crosstab table cannot be inserted into an existing report.
This report must contain at least two blocks: the Body block and a header block (Page header, Break header
or Start of document).
To insert a table into a report, on the "Creation" pane, in the "Structure" group, click "Table". The wizard for
table creation starts. Depending on the current data source, you can:
select the items that will be displayed in the table (report based on data file, query, ). The selected
items will be automatically included in the table.
specify the headers of the table (report without data source, report based on text file).
In all cases, the header row of the table is created in the header block and the data row is inserted into the
Body block of the report.
96
Part 1: Report editor
EtatRequete.book Page 97 Mardi, 31. mars 2015 11:21 11
7.3 Describing the table
To display the table description, select "Table description" from the popup menu of a table element (cell
belonging to the header, to the data or to the totals). The following window is displayed:
This window is used to view:
in the top section, the name of the table as well as the columns found in the table.
in the bottom section, either the characteristics of the table if the table name is selected, or the characteristics of the selected column.
7.3.1 Characteristics of the table
Three tabs are displayed in the bottom section if the name of the table is selected. These tabs are used to
configure the entire table.
"General" tab: Configuring the table
The "General" tab is used to define:
Whether the table rows are breakable and/or auto-sizable.
If the rows are breakable, the lines can "overlap" over 2 pages (if the text displayed in the column is
very long for example).
If the rows are auto-sizable, the cells can be expanded in order to display their entire content. If a cell
is expanded, all the cells found in the row will also be expanded.
The position of the table header (block for displaying the header) as well as its characteristics.
The size and position of the table in the page.
"Border" tab: Configuring the table gridlines
The "Border" tab is used to configure the table gridlines. For a custom setting, you have the ability to configure the gridlines of each cell. To do so, display the description of each table cell.
Part 1: Report editor
97
EtatRequete.book Page 98 Mardi, 31. mars 2015 11:21 11
"Style" tab: Configuring the table
The "Style" tab is used to view and modify the table style. Only the values common to all the table cells are
displayed. For a custom setting, you have the ability to configure the style of each cell. To do so, display the
description of each table cell.
7.3.2 Characteristics of the columns
To display the characteristics of a column, select this column in the top section of the description window.
For each column, the following elements are displayed in the top section:
The caption of the column. This caption will be displayed in a static control, in the header row of the
table. This caption can be left empty.
The item associated with the column. The corresponding control will be displayed in the data row of
the table. This control can be associated with no item in order to be filled by programming for example.
The type is automatically updated according to the selected item.
The type of data displayed in the column.
The calculation associated with the column. All you have to do is select the type of calculation made
on the items displayed in the column. The corresponding calculated control will be displayed in the
total row of the table.
Two tabs are displayed in the bottom section if the name of the column is selected. These tabs are used to
configure the characteristics of the column.
"Column" tab: Configuring the columns
The "Column" tab is used to configure the characteristics of the column: type, mask,
"Link" tab: Configuring the link of the column
The "Link" tab is used to configure the element of the data source (variable or item) linked to the table
column.
7.4 Handling the table cells
The table cells can be handled individually or via the table description. This paragraph explains how the table
cells can be handled individually.
The main operations that can be performed are as follows:
Selecting a table element,
Displaying the table description,
Adding a cell into a table,
Adding a column into a table,
Resizing the table cells,
Moving the table columns,
Deleting cells from the table.
Note: All the types of controls available in the report editor can be displayed in a table column.
98
Part 1: Report editor
EtatRequete.book Page 99 Mardi, 31. mars 2015 11:21 11
7.4.1 Selecting a table element
To select:
A table cell: click the cell once. The selection handles appear around the cell.
A table column:
click a column cell twice successively. The selection handles appear around the column cells.
hover the header of the column and click when the cursor turns into a vertical black arrow (pointing
down). The selection handles appear around the column cells.
A table row: hover the left side of the row and click when the cursor turns into an horizontal black arrow
(pointing to the right). The selection handles appear around the row cells.
All the table cells: click a table cell three times successively.
7.4.2 Display the table description
By default, when a double click is performed on a cell belonging to a table, the description window of the cell
is displayed.
To display the table description, you can:
select a cell then select "Table description" from the popup menu.
select a cell then, on the "Modification" pane, click the group button of the "Table" group
click a cell three times successively (all the table cells are selected) then double-click.
7.4.3 Add a cell into a table
All the types of controls available in the report editor can be added into a table. These controls can:
replace an existing cell in the table.
be added to a column (a calculation added at the bottom of a column for example).
To add or replace a cell in a table:
1. Select the control that must be added to the table.
2. Select "Add to the table" from the popup menu of the control. A wizard starts.
3. Select "Add to an existing column".
4. Select the column where the addition must be performed as well as the position of the control in the
column (header, data or total).
5. Validate the addition of the cell.
7.4.4 Add a column into a table
You have the ability to add a column to a table. This new column may (or may not) correspond to an existing
control.
To add an existing control into a table as column:
1. Select the control.
2. You can:
"Drag and Drop" the control to the table. After confirmation, a new column is created after the existing
columns. The description of the cells found in this new column corresponds to the initial control.
select "Add to the table" from the popup menu of the control. The wizard starts, allowing you to specify
the characteristics of this new column.
Part 1: Report editor
99
EtatRequete.book Page 100 Mardi, 31. mars 2015 11:21 11
To insert a new column:
1. You can:
select "Insert a column" from the popup menu of the table.
on the "Modification" pane, in the "Table" group, select "New column".
2. Enter the caption of the header for the new column.
3. Select (if necessary) the item linked to the new column and validate the addition of the new column.
7.4.5 Resizing the table cells
The entire table is resized when a table cell is resized in the report editor. Two cases may occur:
Modifying the width of a cell:
All the cells found in the column will also be resized.
All the columns found after the column currently resized will be moved.
Before the resize operation
After the resize operation
Modifying the height of a cell:
All the table cells found on the same row will be resized.
Before the resize operation
After the resize operation
To resize a cell:
1. Select the corresponding cell in the editor. Black handles are displayed.
2. Hover the black handle corresponding to the side to resize. When the mouse cursor turns into a double
arrow, keep the left mouse button down and resize the cell.
3. Release the left mouse button. The resize operation is performed.
100
Part 1: Report editor
EtatRequete.book Page 101 Mardi, 31. mars 2015 11:21 11
Note: Border of the block and border of the cell
A cell can be stuck to a report block. In this case, the block may (or may not) be automatically resized when
the cell is resized. Indeed, the mouse cursor differs according to the object to resize:
a small double black arrow indicates that the cell is currently resized,
a large green double arrow indicates that the block is being resized.
7.4.6 Moving a table column
Moving the table columns consists in modifying the order in which the columns are displayed in the table.
Several methods can be used to move the table columns:
in the report currently modified: select a column cell and use the arrow keys on the keyboard (or select
"Move to" from the popup menu of the cell).
"Drag and Drop" a column cell in the editor.
in the description window of the table: the arrow buttons allow you to move the selected column.
7.4.7 Removing or deleting a column from a table
A column found in a table can be:
removed from the table: the column cells are no longer associated with the table. These cells can be
used independently of the table.
deleted: the column cells are no longer found in the table or in the report.
To remove a column from the table:
1. Select one of the cells in the column to remove.
2. Use one of the following options:
"Remove from table" from the popup menu of the control.
on the "Modification" pane, in the "Table" group, "Remove from table".
Note: If the column to remove is not located on the far left side of the table, the report editor proposes
to automatically move the column to the beginning of the table before it is removed.
3. The cells included in the column are independent and they can be moved in the report.
To delete a column from the table:
1. Select one of the cells in the column to delete: column header or data control.
2. Use one of the following options:
the [Del] key on the keyboard.
"Delete" from the popup menu of the control.
on the "Modification" pane, in the "Table" group, select "Delete the column".
"Delete" in the description window of the table.
3. The column containing the cell is deleted from the table.
Note: If you select a cell that belongs to the total row, the column will not be deleted when this cell is deleted
(only the cell will be deleted).
Part 1: Report editor
101
EtatRequete.book Page 102 Mardi, 31. mars 2015 11:21 11
8. EDITABLE REPORTS
8.1 Overview
The report editor allows you to create reports that include edit controls. These reports can be generated in
PDF format.
This enables you to distribute reports, in PDF format if necessary, that allow direct user input in the specified
areas: administrative forms (tax return, postal forms, ).
The data can be printed or stored in a database (when the input is performed from the print preview). Then,
the report becomes an entry form.
The edit controls can be used on all types of reports. In most cases, the edit controls are used on Form
reports, using a PDF in report background for example (see page 56).
8.2 How do I proceed?
8.2.1 Creating the report in edit
To create a report in edit:
1. Create a report according to your requirements (see How do I create a report?, page 25).
2. Create the edit controls in the areas where an input must be performed.
3. Save the report.
4. During a print, the user will be able to directly enter data in the edit controls. The input is available:
in the print preview.
in the reports printed in PDF format.
8.2.2 Characteristics of edit controls
When creating an edit control in a report, you have the ability to define:
the type of control (text, numeric, date, time),
the associated mask: the available masks are the ones supported by the PDF format. They are available for the numerics, the dates and the times,
the input size, which means the maximum number of characters allowed in the control. If this parameter is set to 0, there is no limit,
the horizontal alignment,
the initial value,
the style of the caption and input area.
Notes:
Multiline edit control: if the users enter more lines than it is visible, the lines that are not visible will not
be printed. During the input, the edit controls manage a vertical scrollbar.
Style of the edit area: in this version only the "Arial" font can be used.
The edit control is not linked to an item found a data file or in a query, nor to a variable. To display information coming form a data file, a query or a variable, the control must be assigned by programming.
The border of the input area cannot be configured (thickness, color, ).
No currency type can be used (the Euro symbol is not supported).
102
Part 1: Report editor
EtatRequete.book Page 103 Mardi, 31. mars 2015 11:21 11
8.2.3 Processes associated with an edit control found in a report
The processes associated with an edit control found in a report are as follows:
Process
Runtime condition
Initialization
Run when opening the report.
Before printing
Run before printing the control.
Entry
Run when the input cursor enters in the control.
Exit
Run when changing control (TAB key, ).
Whenever modified
Run whenever the content of the control is modified (typing or erasing a character for example).
8.3 Input in the print preview (WinDev only)
When a report is displayed in print preview, the edit controls are enabled. In this case, the user will be able to
enter the requested information and print the report in one of the available formats. A message is displayed
in the print preview to inform the user of the ability to enter information.
By default, the user can browse the edit control by using the TAB key: it browses the available controls from
top to bottom and left to right.
Notes:
The processes associated with the edit controls are run when the controls are handled in the print preview.
The data coming from the database can be displayed by programming. To do so, link the report to a data
file or a query, then assign the requested item to the edit control in the "Before printing" process of the edit
control.
The data modified by the user in the preview window can be saved by programming.
Lets take a simple example, the modification of a record displayed in the report. In each edit control whose
value must be modified, you must:
- assign the entered value to the item
- modify the record.
These actions are performed in the "Exit control" process. For example, to modify the customer name, the
corresponding code is as follows:
Customer.Name = Enter_Name
HModify(Customer)
8.4 Input in a PDF file
When a report is printed in a PDF file, the edit controls are enabled. In this case, the user will be able to enter
the content of the different edit controls and to print the PDF file with the entered values.
Notes:
The edit controls are used to enter information in the PDF file. This information will be used during the print.
If the end user owns a full version of Adobe Acrobat, the data entered can be saved in PDF format (Acrobat
Reader cannot be used to save the PDF files).
The data coming from the database can be displayed by programming. To do so, link the report to a data
file or a query, then assign the requested item to the edit control in the "Initialization" or "Before printing"
process of the edit control.
Part 1: Report editor
103
EtatRequete.book Page 104 Mardi, 31. mars 2015 11:21 11
8.5 Input in a report based on a PDF form
The edit controls are well suited for the "Form" reports. The "Form" reports are based on an image file or a
PDF file.
In case of a PDF form containing several pages, you have the ability to create a report displaying the different
pages of the PDF file ("Print all the PDF pages" in the "Background" tab of the report description).
These pages are visible and they can be modified in the report editor: you can position the edit controls on
any page of the report.
See Using a form in a report, page 56 for more details.
104
Part 1: Report editor
EtatRequete.book Page 105 Mardi, 31. mars 2015 11:21 11
9. COMPOSITE REPORTS
9.1 Overview
The report editor gives you the ability to create "Composite" reports. In this case, the report includes several
sub-reports. Each sub-report can display a different set of data and use a specific orientation. Each subreport is printed one after the other.
Note: The report editor proposes several methods for printing several reports in a single document:
the internal reports, that are used to print several reports side by side. See Internal Report control,
page 78 for more details.
The sequencing of reports that can be performed by programming. This method can be easily implemented. See Sequencing the reports, page 107 for more details.
the nested reports, that are used to create sequencing of complex reports, with support for page footers.
See Nested reports, page 108 for more details.
9.2 Creating a composite report
To create a "Composite" report:
among the quick access buttons. The window for creating a new element is displayed.
1. Click
2. Click "Report" then "Report". The wizard for report creation starts.
3. Select the type of "Composite report".
4. Specify in the wizard the number of sub-reports that will be included in the composite report.
5. Give a name to your report.
6. The composite report appears in creation in the report editor. You must define the characteristics of
each sub-report.
For each sub-report:
Click the "<Click here to define the sub-report>" link. The wizard for defining the sub-report is displayed. You
can:
Create a new sub-report.
Use an existing report.
Part 1: Report editor
105
EtatRequete.book Page 106 Mardi, 31. mars 2015 11:21 11
Create a new sub-report:
1. Select:
the type of sub-report to create (form, table, ). See The different types of reports, page 26 for more
details.
the data source of the sub-report (data file, query, ). See Source of the report, page 34 for more
details.
the elements of the sub-report (controls, sort conditions, breaks, ).
2. Give a name to the sub-report and validate the creation of the sub-report.
Use an existing report:
1. Select the report to display in the sub-report.
2. Give a name to the sub-report and validate the creation of the sub-report. By default, the name of the
sub-report is: "S<ReportName>".
9.3 Characteristics of composite reports and sub-reports
9.3.1 Characteristics of composite reports
The composite report includes several sub-reports. All the sub-reports are directly viewed in the report editor.
The composite report has a name, as well as each sub-report. The different sub-reports of the composite
report are listed in the "Project explorer" pane.
To view the description window of the composite report, you can:
On the "Modification" pane, click the group button of the "Composite report" group .
Select "Description of composite report" from the popup menu of the report.
The description window of the composite report is used to:
Define the caption of the report and its name ("General" tab).
Define the export buttons found in the preview ("Details" tab).
Define the behavior if the sub-reports are empty ("Details" tab).
Make the report modifiable in Reports & Queries ("Details" tab).
Define the languages supported by the report ("Language" tab).
Manage the sub-reports ("Sub-reports" tab): you have the ability to add, delete sub-reports, modify their
print order,
9.3.2 Characteristics of sub-reports
The sub-reports can be accessed in the editor by opening the composite report.
To view the description window of the sub-report:
Click in the sub-report.
On the "Modification" pane, click the group button of the "Sub-report" group
or select "Description
of sub-report" from the popup menu of the report.
The description window of the sub-report is used to select the report to display.
The sub-reports can be reports with parameters. In this case, to initialize the parameters of the sub-report,
you must use iInitSubReport.
To modify the report displayed by a sub-report by programming, use iChangeSubReportSource.
106
Part 1: Report editor
EtatRequete.book Page 107 Mardi, 31. mars 2015 11:21 11
10. SEQUENCING THE REPORTS
10.1 Overview
In some cases, you may want to print several reports one after another, and view them in the same print preview.
The composite reports can be use for this purpose when the sequence of reports is known in advance.
If the sequence is not known in advance and if it must be programmed, the sequence of reports can be used
by programming.
10.2 How do I proceed?
To sequence the reports by programming:
1. To add a report to the sequence, use iSequencingAdd. This function must be used for each report that
must be added to the sequence. This function is used to pass parameters to the report to print.
2. To end the sequence and to start the print, use iSequencingPrint.
Example:
iPreview()
iSequencingAdd(RPT_Portrait)
iSequencingAdd(RPT_Landscape)
iSequencingPrint()
Notes :
The pages of the reports found in the sequence are numbered sequentially. The numbering can be modified by iPageNum.
The reports found in the sequence can have different orientations (portrait and/or landscape).
Part 1: Report editor
107
EtatRequete.book Page 108 Mardi, 31. mars 2015 11:21 11
11. NESTED REPORTS
11.1 Overview
The nested reports are used to print several reports (secondary reports) in a single report (main report).
These reports can have a different orientation (portrait/landscape).
For example, the following main report contains:
a report displaying the characteristics of an order (number, date, customer, ).
a report displaying the products of the current order.
11.2 Creating a nested report
11.2.1 Principle
The creation of a main report containing several secondary reports is performed in several steps:
1. Create a main report.
2. Create the secondary reports. The orientation of these reports can differ from the orientation of the
main report.
3. Printing the secondary reports in the main report with iPrintReport. This function must be used:
in the "Before printing" process of the block: the secondary report will be printed before this block.
in the "After printing" process of the block: the secondary report will be printed after this block.
108
Part 1: Report editor
EtatRequete.book Page 109 Mardi, 31. mars 2015 11:21 11
If the nested reports have different orientations, iParameter must be called in order to change the orientation of the print accordingly.
4. Configuring the print of page headers and footers for the nested report (iNestedHeaderFooter). This
function can be used:
in the opening code of the main report: it will apply to all the nested reports that will be printed from
the main report.
before printing the nested report: it will only apply to the next nested report.
5. Printing the main report. See Printing a nested report, page 110 for more details.
Note: To print reports with different orientations (portait/landscape), we recommend that you use the
sequencing of reports. This method can be easily implemented. See Sequencing the reports, page 107 for
more details.
11.2.2 Example
The operations required to create nested reports are presented in the following example:
The "RPT_OrderReport" report is based on the "Orders" file. This report is used to print the
characteristics of each order (date, customer number, total amount, ). A break on the
"OrderNum" item is used to separate the different orders.
The "QRY_ProductOrdered" query selects all the products of a specified order. This query
expects an order number in parameter.
The "RPT_ProductOrdered" report is based on the "QRY_ProductOrdered" query. This report
prints the products selected by the "QRY_ProductOrdered" query.
The "RPT_ProductOrdered" report corresponds to the secondary report. This report will be
printed after each break.
1. Create the "RPT_OrderReport" report. This report corresponds to the main report.
2. Create the "QRY_ProductOrdered" query. See How do I create a query?, page 168 for more details.
3. Create the "RPT_ProductOrdered" report. This report corresponds to the secondary report.
Note: The Page footer block of this report will not be printed. See Blocks in the secondary report,
page 110 for more details.
4. Enter the following code in the "After printing" process of the Break footer block of the "RPT_Orders"
report:
// Initialize the query and pass in parameter
// the number of the order currently printed
iInitReportQuery(RPT_ProductOrdered, MySource.OrderNum)
// Print the nested report
iPrintReport(RPT_ProductOrdered)
Part 1: Report editor
109
EtatRequete.book Page 110 Mardi, 31. mars 2015 11:21 11
11.3 Specific features of secondary reports
11.3.1 Blocks in the secondary report
When printing a secondary report (with iPrintReport), all the blocks of the secondary report are printed
except for:
the Page header block.
the Page footer block.
To print these blocks, use iNestedHeaderFooter.
Note: if the secondary report contains a table whose header is found in the page header block, only the Page
footer block wont be printed (all the other blocks will be printed). In this case, the Page header block will be
printed before the first row of the table (found in the secondary report).
11.3.2 Orientation of secondary reports
The secondary report and the main report can have different orientations (portrait/landscape).
In this case, iParameter must be called to modify the orientation of the print accordingly.
Reminder: To print reports with different orientations (portait/landscape), we recommend that you use the
sequencing of reports. This method can be easily implemented. See Sequencing the reports, page 107 for
more details.
11.3.3 Page break in the secondary report
The page breaks defined in a secondary report will be taken into account when printing the main report.
11.3.4 Secondary report based on a query with parameters
If the secondary report is based on a query with parameters, use iInitReportQuery to pass the parameters to
the query. This function must be used before iPrintReport.
11.3.5 Secondary report based on a query that is using a specific connection
If the secondary report is based on a query that handles a specific connection, use iInitReportQueryConnection to run this query (and to pass parameters if necessary). This function must be used before iPrintReport.
11.4 Printing a nested report
To print a main report containing several secondary reports, you must:
1.Configure the print destination of the main report:
with iPreview (print preview, print in an HTML file, ) in WinDev.
with iDestination (print in an HTML file, ) in WebDev or WinDev Mobile.
2. Specify the name of the main report to print in iPrintReport.
Notes:
If additional parameters must be passed to the main report, these parameters must be specified in iPrintReport, after the name of the report.
iListNestedReports is used to find out the list of secondary reports nested in a main report.
To print reports with different orientations (portait/landscape), we recommend that you use the sequencing
of reports. This method can be easily implemented. See Sequencing the reports, page 107 for more
details.
110
Part 1: Report editor
EtatRequete.book Page 111 Mardi, 31. mars 2015 11:21 11
Example:
The "RPT_OrderReport" report includes a main report and a secondary report.
The "RPT_OrderReport" report is printed during a click on the "Print" button.
In this example, the click code of the "Print" button is as follows:
WinDev code:
// Open the preview window
iPreview()
// Print the RPT_OrderReport report
iPrintReport(RPT_OrderReport)
WebDev code:
// Configures the destination of the print
iDestination(iHTML, fWebDir() + "\Report.htm")
iPrintReport(RPT_OrderReport)
// Sends the file to the browser
FileDisplay(fWebDir() + "\Report.htm")
WinDev Mobile code:
// Configures the destination of the print
iDestination(iPCL, "\\MyNetwork\MyPrinter")
// Print the RPT_OrderReport report
iPrintReport(RPT_OrderReport)
11.5 Differences between nested reports and internal reports
The internal reports can also be used to print secondary reports in a main report.
Position of the secondary reports:
In nested reports, the secondary reports are printed one after another. The reports can have different orientations. A report in portrait mode can be nested in a report in landscape mode.
In internal reports, the secondary reports can be printed:
- one below another.
- side by side.
Parameters of the secondary reports:
In a nested report, the secondary reports can be reports with parameters. The parameters are
passed when the nested report is printed (iPrintReport).
In an internal report, the secondary reports cannot be reports with parameters.
See Report with parameters, page 141 for more details.
Note: To simplify the use of secondary reports, the report editor allows you to create:
internal reports. See Internal Report control, page 78 for more details.
reports based on queries. See Report based on a query, page 44 for more details.
Part 1: Report editor
111
EtatRequete.book Page 112 Mardi, 31. mars 2015 11:21 11
Important
12. PRINTING A REPORT BY PROGRAMMING
In Reports & Queries, you have the ability to print a report:
by starting a print (
).
by running the report test (
).
Therefore, no programming is required to print the report.
In order for the reports created by Reports & Queries to be directly printed from a WinDev
application, this feature must be implemented by the provider of the WinDev application.
The provider can for example include a window allowing the end user to:
select a report created in Reports & Queries.
run this report.
12.1 Overview
The creation of a report (page 26) and the test of this report (page 37) have been presented in the previous
chapters. You also have the ability to include this report in your applications or in your sites. The user or the
Web user will have the ability to print the report from a button, a menu option, ... for example.
For a WebDev site, the server will prepare the report in the selected format (PDF, HTML, ). Then, you will
have the ability to:
display this report on the browser of the Web user,
save it on the server and propose to download it or to display it,
In an Intranet site, the report can also be printed on a local printer or on a network printer connected to the
server.
12.1.1 Principle for printing in WinDev
Regardless of the type of report to print, the principle for printing a report is as follows:
1. Specify the print mode of the report (preview, direct print, generation of an HTML page, ) with iPreview or iDestination.
2. Start the print with iPrintReport.
This principle must be adapted according to the data source used in each report.
12.1.2 Principle for printing in WebDev
Regardless of the type of report to print, the principle for printing a report is as follows (in server code):
1. Specify the print mode of the report (direct print, generation of an HTML page, generation of a PDF file, )
with iDestination
2. Start the print with iPrintReport.
3. Then, you will have the ability to:
display the generated file on the computer of the Web user with FileDisplay.
send an email to the Web user allowing him to download the created file,
112
Part 1: Report editor
EtatRequete.book Page 113 Mardi, 31. mars 2015 11:21 11
Caution: If the print destination is a file in HTML, PDF, XML or RTF format, the following points must be checked:
You have the rights to write into the directory in which the document will be generated (the document
is generated in the site directory by default).
If you generate a report in PDF format, this file can be saved in the data directory (path returned by
fDataDir).
If you generate a report in HTML format, this file must be saved in the _WEB directory of the site (path
returned by fWebDir).
A specific name must be used for each document generated on the server. Otherwise, several simultaneous prints would overwrite the prints already performed.
Use GetIdentifier or TimeSys to give a name to your reports (for example: FileName = "CustomerReport" + TimeSys() + ".HTML").
This principle must be adapted according to the data source used in each report.
12.1.3 Principle for printing in WinDev Mobile
Principle for printing a report in iOS
The principle for printing a report in iOS is straightfoward: a PDF file is created when printing the report. Then,
all you have to do is open this PDF file in the appropriate software and print it on the printer configured for the
computer used.
1. Specify the print mode of the report (preview, direct print, generation of an HTML page, ) with iPreview or iDestination.
2. Start the print in PDF format with iPrintReport.
This principle must be adapted according to the data source used in each report.
Principle for printing a report in WinDev Mobile
The principle for printing a report in WinDev Mobile is straightfoward: a PCL file is created when printing the
report and this file is sent to the destination printer. The content of the PCL file is specific to the printer used.
The steps for printing a report created in the report editor are as follows:
1. Configuring the print parameters:
Printing on the printer selected by the user.
Printing on a printer selected during the development.
2. Print the report.
This principle must be adapted according to the data source used in each report.
Notes:
The result of the print differs according to the selected printer.
In Windows Pocket 2002, the available memory is not sufficient to print reports.
Case 1: Printing on a printer selected by the user
A specific window allows the user to choose the printer that will be used. The user can add a new printer if no
printer is listed.
To perform this type of print, you must:
1. Use iConfigure or iParameter (without specifying any parameters).
2. Use iPrintReport and specify the name of the report to print.
Part 1: Report editor
113
EtatRequete.book Page 114 Mardi, 31. mars 2015 11:21 11
Example:
The "RPT_CustomerReport" report will be printed on the printer selected by the user in the
configuration window. This printer will be automatically used for all the other prints performed by this application.
Corresponding code:
// Select the printer
iConfigure()
// Print the report
iPrintReport(RPT_CustomerReport)
Case 2: Printing on a printer directly
WinDev Mobile proposes 2 modes for printing on a printer directly:
direct printing by defining the type of printer used.
printing on one of the printers referenced on the Pocket PC.
Printing on a type of printer
You have the ability to directly print a report on a printer associated with a Pocket PC. In this case, you must:
1. Configure the destination of the print with iDestination. This allows you to specify whether the printing
is done in a PCL file, on a printer (infrared, WiFi, Bluetooth or network).
2. Use iParameter with "PrinterType" to specify the type of printer to use. The printer used must correspond to one of the printers recognized by WinDev Mobile.
3. Print the report with iPrintReport.
Example:
The "RPT_CustomerReport" report will be printed on the DeskJet 350 printer, connected by
infrared to the Pocket PC.
Corresponding code:
// Print on an infrared printer
iDestination(iPCL, "IRDA:")
// Specify the type of printer
iParameter("PrinterType=DeskJet 350")
// Print the report
iPrintReport(RPT_CustomerReport)
Printing on a printer referenced on the Pocket PC
To print on a printer referenced on the Pocket PC (without opening the printer selection window), you must:
1. Configure the printer to use with iConfigure. All you have to do is specify the name of the printer to use.
This name must correspond to a name specified in the window for printer selection.
2. Print with iPrintReport.
Example:
The "RPT_CustomerReport" report will be printed on the "InfraPrnt" printer configured on
the Pocket PC. This printer will be automatically used for all the other prints performed by
this application.
Corresponding code:
// Select the printer by programming
iConfigure("PrntInfra")
// Print the report based on the "TABLE_Customer" table
iPrintReport(RPT_CustomerReport)
114
Part 1: Report editor
EtatRequete.book Page 115 Mardi, 31. mars 2015 11:21 11
Tip: The printers referenced on a Pocket PC are stored in the registry of the Pocket PC. To add a new printer
configuration by programming, all you have to do is modify the registry of the Pocket PC. See the online help
for more details.
12.2 Report based on a data file
Printing a report based on a data file uses the basic principle described above. However, specific information
(bounds, parameters, ) can be taken into account by a report based on a data file. In this case, the report
print must be adapted. The following paragraphs present:
printing a report based on a data file (general case).
printing a bounded report based on a data file.
printing a report with parameters based on a data file.
printing a bounded report with parameters based on a data file.
12.2.1 Printing a report based on a data file
To print a report based on a data file, you must:
1. Configure the destination of the print:
In WinDev: use iPreview (print preview, print in an HTML file, ).
In WebDev: use iDestination (print in an HTML file, ).
In WinDev Mobile: use iConfigure or iParameter. These functions open a dialog box allowing the user
to select the default printer.
2. Specify the name of the report to print with iPrintReport.
WinDev and WinDev Mobile example:
The "RPT_CustomerReport" report is based on the "Customer" file. This report is used to
print the characteristics of customers.
The "RPT_CustomerReport" report is printed during a click on the "Customer" button.
In this example, the click code of the "Customer" button is as follows:
WinDev code:
// Open the preview window
iPreview()
// Print the RPT_CustomerReport report
iPrintReport(RPT_CustomerReport)
WinDev Mobile code:
// Select the printer
iConfigure()
// Print the RPT_CustomerReport report
iPrintReport(RPT_CustomerReport)
Part 1: Report editor
115
EtatRequete.book Page 116 Mardi, 31. mars 2015 11:21 11
WebDev example:
The "RPT_CustomerReport" report is based on the "Customer" file. This report is used to
print the characteristics of customers.
The "RPT_CustomerReport" report is displayed in a PDF file during a click on the "Customer" link. Then, the PDF file is displayed in the browser.
In this example, the server click code of the "Customer" link is as follows:
// Generates a unique PDF file name
PDFFile is string = fWebDir() + "\" +
"RPT_CustomerReport_" +
DateSys() + TimeSys() + ".pdf"
// Configures the destination of the print
iDestination(iPDF, PDFFile)
// Prints the RPT_CustomerReport report
iPrintReport(RPT_CustomerReport)
// Sends the file to the browser
FileDisplay(PDFFile, "application/pdf")
// Deletes the file
fDelete(PDFFile)
Note: ..SourceName used in the code of the report allows you to find out and modify the name of the data file
associated with the report.
12.2.2 Printing a bounded report based on a data file
To print a bounded report based on a data file, you must:
1. Configure the destination of the print:
In WinDev: use iPreview (print preview, print in an HTML file, ).
In WebDev: use iDestination (print in an HTML file, ).
In WinDev Mobile: use iConfigure or iParameter. These functions open a dialog box allowing the user
to select the default printer.
2. Specify the following parameters with iPrintReport:
the name of the report to print.
the value of the lower bound for the report.
the value of the upper bound for the report.
WinDev and WinDev Mobile example:
The "RPT_CustomerReport" report is a bounded report based on the "Customer" file. This
report is used to print the characteristics of the customers whose name starts with the letter "D".
The lower bound corresponds to "D". The upper bound corresponds to "D"+hMaxVal.
The "RPT_CustomerReport" report is printed during a click on the "CustomerD" button.
In this example, the click code of the "CustomerD" button is as follows:
WinDev code:
// Open the preview window
iPreview()
// Print the RPT_CustomerReport report
iPrintReport(RPT_CustomerReport, "D", "D" + hMaxVal)
116
Part 1: Report editor
EtatRequete.book Page 117 Mardi, 31. mars 2015 11:21 11
WinDev Mobile code:
// Select the printer
iConfigure()
// Print the RPT_CustomerReport report
iPrintReport(RPT_CustomerReport, "D", "D" + hMaxVal)
WebDev example:
The "RPT_CustomerReport" report is a bounded report based on the "Customer" file. This
report is used to print the characteristics of the customers whose name starts with the letter "D".
The lower bound corresponds to "D". The upper bound corresponds to "D"+hMaxVal.
The "RPT_CustomerReport" report is printed in an HTML file and it is sent to the browser
during a click on the "CustomerD" button.
In this example, the click code of the "CustomerD" button is as follows:
// Generates a unique file name
PDFFile is string = fWebDir() + "\" +
"RPT_CustomerReport_" + DateSys() + TimeSys() + ".pdf"
// Configures the destination of the print
iDestination(iPDF, PDFFile)
// Prints the RPT_CustomerReport report
iPrintReport(RPT_CustomerReport, "D", "D" + hMaxVal)
// Sends the file to the browser
FileDisplay(PDFFile, "application/pdf")
// Deletes the file
fDelete(PDFFile)
12.2.3 Printing a report with parameters based on a data file
To print a report with parameters, parameters must be passed to the report.
To print a report with parameters based on a data file, you must:
1. Configure the destination of the print:
In WinDev: use iPreview (print preview, print in an HTML file, ).
In WebDev: use iDestination (print in an HTML file, ).
In WinDev Mobile: use iConfigure or iParameter. These functions open a dialog box allowing the user
to select the default printer.
2. Specify the following parameters with iPrintReport:
the name of the report to print.
the parameters expected by the report (in the order specified in the report).
WinDev example:
The "RPT_ParamReport" report corresponds to a mailshot sent to the customers. This
report expects in parameter:
the text of this mailshot entered in the "EDT_MailshotText" edit control.
the date for sending this mailshot entered in the "EDT_SendDate" edit control.
This report is printed during a click on the "Print" button. The "RPT_ParamReport" report is
based on the "Customer" file.
Part 1: Report editor
117
EtatRequete.book Page 118 Mardi, 31. mars 2015 11:21 11
In this example:
the click code of the "Print" button is as follows:
// Open the preview window
iPreview()
// Print the report while passing parameters
iPrintReport(RPT_ParamReport, EDT_MailshotText,
EDT_SendDate)
the code of the report is as follows:
// Retrieves the parameters passed to the report and passes
// the default parameters for the report test
PROCEDURE RPT_ParamReport(sText="Default",
sDate=Today())
WinDev Mobile example:
The "RPT_ParamReport" report corresponds to an invoice. This report expects in parameter
the delivery date entered in the "EDT_DelDate" edit control.
This report is printed during a click on the "Print" button. The "RPT_ParamReport" report is
based on the "Customer" file.
In this example:
the click code of the "Print" button is as follows:
// Select the printer
iConfigure()
// Print the report while passing parameters
iPrintReport(RPT_ParamReport, EDT_DelDate)
the code of the report is as follows:
// Retrieves the parameters passed to the report and passes
// the default parameters for the report test
PROCEDURE RPT_ParamReport(sDate=Today())
WebDev example:
The "RPT_OrderReport" report is a report with parameters used to print the order of a customer identified by a customer number.
The "RPT_OrderReport" report is displayed in a PDF file. This PDF file is sent to the browser
during a click on the "Order" button.
In this example:
the click code of the "Order" button is as follows:
// Generates a unique file name
PDFFile is string = fWebDir() + "\" +
"Invoice_" + DateSys() + TimeSys() + ".pdf"
// Configures the destination of the print
iDestination(iPDF, PDFFile)
118
Part 1: Report editor
EtatRequete.book Page 119 Mardi, 31. mars 2015 11:21 11
// Generates the order form
iPrintReport(RPT_OrderReport, CUSTOMER.CUUNIQUEKEY)
// Sends the file to the browser
FileDisplay(PDFFile, "application/pdf")
the code of the report is as follows:
// Retrieves the parameters passed to the report and passes
the
// default parameters for the report test
PROCEDURE RPT_OrderReport(nCustomerID=450)
12.2.4 Printing a bounded report with parameters based on a data file
To print a bounded report with parameters based on a data file, you must:
1.Configure the destination of the print:
In WinDev: use iPreview (print preview, print in an HTML file, ).
In WebDev: use iDestination (print in an HTML file, ).
In WinDev Mobile: use iConfigure or iParameter. These functions open a dialog box allowing the user
to select the default printer.
2. Specify the following parameters with iPrintReport:
the name of the report to print.
the value of the lower bound for the report.
the value of the upper bound for the report.
the parameters expected by the report (in the order specified in the report).
WinDev example:
The "RPT_ParamReport" report corresponds to a mailshot sent to the customers whose
name starts with the letter "D" or with the letter "E".
The lower bound corresponds to "D" and the upper bound to "E".
This report expects in parameter:
the text of this mailshot entered in the "EDT_MailshotText" edit control.
the date for sending this mailshot entered in the "EDT_SendDate" edit control.
This report is printed during a click on the "Print" button. The "RPT_ParamReport" report is
based on the "Customer" file.
In this example, the click code of the "Print" button is as follows:
// Open the preview window
iPreview()
// Print the report while passing bounds
// and parameters
iPrintReport(RPT_ParamReport, "D","E",
EDT_MailshotText, EDT_SendDate)
Part 1: Report editor
119
EtatRequete.book Page 120 Mardi, 31. mars 2015 11:21 11
WinDev Mobile example:
The "RPT_ParamReport" report corresponds to an invoice sent to the customers whose
name starts with the letter "D" or with the letter "E".
The lower bound corresponds to "D" and the upper bound to "E".
This report expects in parameter the delivery date entered in the "EDT_DelDate" edit control.
This report is printed during a click on the "Print" button. The "RPT_ParamReport" report is
based on the "Customer" file.
In this example, the click code of the "Print" button is as follows:
// Select the printer
iConfigure()
// Print the report while passing bounds and parameters
iPrintReport(RPT_ParamReport, "D", "E", EDT_DelDate)
WebDev example:
The "RPT_ParamReport" report is used to print the invoices of a specific customer for
January 2008.
The lower bound corresponds to "01/01/2008" and the upper bound to "01/31/2008".
This report expects the customer number in parameter.
This report is displayed in a PDF file during a click on the "Print" button.
In this example, the click code of the "Print" button is as follows:
// Generates a unique file name
PDFFile is string = fWebDir() + "\" +
"RPT_ParamReport_" + DateSys() + TimeSys() + ".pdf"
// Configures the destination of the print
iDestination(iPDF, PDFFile)
// Prints the report while passing bounds and parameters
iPrintReport(RPT_ParamReport, "01012008", "31012008", CustNum)
// Sends the file to the browser
FileDisplay(PDFFile, "application/pdf")
12.3 Report based on a query
To print a report based on a query, you must differentiate between two cases:
Report on query without parameter.
Report on query with parameters.
Notes:
If parameters must be passed to the report, these parameters must be specified in iPrintReport, after
the name of the report to print.
SourceName used in the code of the report allows you to find out and modify the name of the query
associated with the report.
120
Part 1: Report editor
EtatRequete.book Page 121 Mardi, 31. mars 2015 11:21 11
12.3.1 Printing a report on query without parameter
To print a report based on a query without parameter, you must:
1.Configure the destination of the print:
In WinDev: use iPreview (print preview, print in an HTML file, ).
In WebDev: use iDestination (print in an HTML file, ).
In WinDev Mobile: use iConfigure or iParameter. These functions open a dialog box allowing the user
to select the default printer.
2. Specify the name of the report to print with iPrintReport.
For example:
To print the "RPT_QueryReport" report in WinDev:
// Open the preview window
iPreview()
// Print the QueryReport report
iPrintReport(RPT_QueryReport)
To print the "RPT_QueryReport" report in WinDev Mobile:
// Select the printer
iConfigure()
// Print the QueryReport report
iPrintReport(RPT_QueryReport)
To print the "RPT_QueryReport" report in WebDev, in a file in HTML format:
// Generates a unique file name
HTMFile is string = fWebDir() + "\" +
"RPT_QueryReport_" + DateSys() + TimeSys() + ".htm"
// Configures the destination of the print
iDestination(iHTML, HtmFile)
// Prints the RPT_QueryReport report
iPrintReport(RPT_QueryReport)
// Extracts the name and extension of the generated file
FileName is string = fExtractPath(HTMFile,
fFileName + fExtension)
// Sends the file to the browser
FileDisplay(FileName)
12.3.2 Printing a report based on a query with parameters
To print a report based on a query with parameters, you must:
1.Configure the destination of the print:
In WinDev: use iPreview (print preview, print in an HTML file, ).
In WebDev: use iDestination (print in an HTML file, ).
In WinDev Mobile: use iConfigure or iParameter. These functions open a dialog box allowing the user
to select the default printer.
2. Pass the parameters to the query with iInitReportQuery.
3. Specify the name of the report to print with iPrintReport.
Part 1: Report editor
121
EtatRequete.book Page 122 Mardi, 31. mars 2015 11:21 11
For example: The "RPT_QueryReport" report is based on a query with parameters. The parameters expected
by the query are the name and type of the company. These parameters have been entered in the window for
starting the report print.
WinDev code:
// Open the preview window
iPreview()
// Pass the parameters to the query associated with the
report
iInitReportQuery(RPT_QueryReport, CompanyName, CompanyType)
// Print the list of companies
iPrintReport(RPT_QueryReport)
WinDev Mobile code:
//Select the printer
iConfigure()
// Pass the parameters to the query associated with the
report
iInitReportQuery(RPT_QueryReport, CompanyName, CompanyType)
// Print the list of companies
iPrintReport(RPT_QueryReport)
WebDev code:
// Generates a unique file name
MyFile is string = fWebDir() + "\" +
"RPT_QueryReport_" + DateSys() + TimeSys() + ".htm"
// Configures the destination of the print
iDestination(iHTML, MyFile)
// Passes the parameters to the query associated with the
report
iInitReportQuery(RPT_QueryReport, CompanyName, CompanyType)
// Prints the RPT_QueryReport report
iPrintReport(RPT_QueryReport)
// Extracts the name and extension of the generated file
FileName is string = fExtractPath(MyFile,
fFileName + fExtension)
// Sends the file to the browser
FileDisplay(FileName)
Note: If some of the parameters expected by the query are not specified (value corresponding to NULL for
example), the selection conditions corresponding to these parameters will be ignored.
12.4 Report on a Table control
A report on a Table control must be printed from the window displaying the Table control to print. If the button
was not created automatically, you must:
1. Create a button in the window or page containing the Table control.
2. Configure the destination of the print:
In WinDev: use iPreview (print preview, print in an HTML file, ).
In WebDev: use iDestination (print in an HTML file, ).
In WinDev Mobile: use iConfigure or iParameter. These functions open a dialog box allowing the user
to select the default printer.
122
Part 1: Report editor
EtatRequete.book Page 123 Mardi, 31. mars 2015 11:21 11
3. Specify the name of the report to print with iPrintReport.
Notes:
If additional parameters must be passed to the report, these parameters must be specified in iPrintReport, after the name of the report to print. See Report with parameters, page 141 for more details.
..SelectionOnly is used to find and modify the records that will be printed in the report: print all the
records or the selected records only.
WinDev and WinDev Mobile example:
The information to print is contained in the Table control named "TABLE_CustomerTable"
found in the "WIN_Customer" window.
The report to print is named "RPT_CustomerReport" and it is printed during a click on the
"Print" button.
In this example, the click code of the "Print" button is as follows:
WinDev code:
// Open the preview window
iPreview()
// Print the report based on "RPT_CustomerReport"
iPrintReport(RPT_CustomerReport)
WinDev Mobile code:
// Select the printer
iConfigure()
// Print the report based on "TABLE_CustomerTable"
iPrintReport(RPT_CustomerReport)
WebDev example:
The information to print is contained in the Table control named "TABLE_CustomerTable"
found in the "PAGE_Customer" page.
The report to print is named "RPT_CustomerReport" and it is displayed in a PDF file during
a click on the "Print" button.
In this example, the click code of the "Print" button is as follows:
// Generates a unique file name
PDFFile is string = fWebDir()+"\"+
"RPT_CustomerReport_" + DateSys() + TimeSys() + ".pdf"
// Prints the report in a PDF file
iDestination(iPDF, PDFFile)
// Prints the report based on "TABLE_CustomerTable"
iPrintReport(RPT_CustomerReport)
// Displays the report in PDF format
FileDisplay(PDFFile, "application/pdf")
// Deletes the file
fDelete(PDFFile)
Part 1: Report editor
123
EtatRequete.book Page 124 Mardi, 31. mars 2015 11:21 11
12.5 Report based on a variable
12.5.1 Printing a report on variable
To print a report based on a variable, you must:
1. Initialize the value of the array variable used.
2. Sort the array if necessary (with ArraySort for example).
3. Configure the destination of the print:
In WinDev: use iPreview (print preview, print in an HTML file, ).
In WebDev: use iDestination (print in an HTML file, ).
In WinDev Mobile: use iConfigure or iParameter. These functions open a dialog box allowing the user
to select the default printer.
4. Specify the name of the report to print with iPrintReport.
WinDev and WinDev Mobile example:
The "RPT_gglEventReport" report is a report based on the MyEvents variable of gglEvent
type. This report is used to print the list of events found in a Google calendar.
The "RPT_gglEventReport" report is printed during a click on the "Event" button. In this
example, the click code of the "Event" button is as follows:
WinDev code:
// Open the preview window
iPreview()
// Print the RPT_gglEventReport report
iPrintReport(RPT_gglEventReport)
WinDev Mobile code:
// Select the printer
iConfigure()
// Print the RPT_gglEventReport report
iPrintReport(RPT_gglEventReport)
WebDev example:
The "RPT_gglEventReport" report is a report based on the MyEvents variable of gglEvent
type. This report is used to print the list of events found in a Google calendar.
The "RPT_gglEventReport" report is displayed in a PDF file during a click on the "Event" link.
Then, the PDF file is displayed in the browser.
124
Part 1: Report editor
EtatRequete.book Page 125 Mardi, 31. mars 2015 11:21 11
In this example, the click code of the "Print" button is as follows:
// Generates a unique file name
FileName is string = fWebDir() + "\" +
"RPT_gglEventReport_" + DateSys() +
TimeSys() + ".pdf"
// Prints the report in a PDF file
iDestination(iPDF, FileName)
// Prints the RPT_gglEventReport report
iPrintReport(RPT_gglEventReport)
// Displays the report in PDF format
FileDisplay(FileName, "application/pdf")
// Deletes the file
fDelete(FileName)
Notes:
..SourceName used in the code of the report allows you to find out and modify the name of the data
file associated with the report.
The variable must have been created and initialized before printing the report.
12.5.2 Printing a report with parameters based on a variable
To print a report with parameters based on a variable, you must:
1. Initialize the value of the array variable used.
2. Sort the array if necessary (with ArraySort for example).
3. Configure the destination of the report print:
In WinDev, with iPreview (print preview, print in an HTML file, ).
In WebDev, with iDestination (print in an HTML file, ).
in WinDev Mobile, use the iConfigure or iParameter function. These functions open a dialog box
allowing the user to select the default printer.
4. Specify the following parameters with iPrintReport:
the name of the report to print.
the parameters expected by the report (in the order specified in the report).
WinDev and WinDev Mobile example:
A window lists the organizers and their events. The "RPT_gglEventReport" report is printed
during a click on the "Print the organizer events" button. This report expects in parameter
the organizer for which the events must be listed.
WinDev code:
// Open the preview window
iPreview()
// Print the RPT_gglEventReport report
// while passing parameters
iPrintReport(RPT_gglEventReport, Organizer[1])
Part 1: Report editor
125
EtatRequete.book Page 126 Mardi, 31. mars 2015 11:21 11
WinDev Mobile code:
// Select the printer
iConfigure()
// Print the RPT_gglEventReport report
// while passing parameters
iPrintReport(RPT_gglEventReport, Organizer[1])
WebDev example:
The "RPT_gglEventReport" report is displayed in a PDF file during a click on the "Print the
organizer events" link. Then, the PDF file is displayed in the browser. This report expects in
parameter the organizer for which the events must be listed.
In this example, the click code of the "Print" button is as follows:
// Generates a unique file name
MyFile is string = fWebDir() + "\" +
"RPT_gglEventReport_" + DateSys() + TimeSys() + ".pdf"
// Prints the report in a PDF file
iDestination(iPDF, MyFile)
// Prints the RPT_gglEventReport report
iPrintReport(RPT_gglEventReport, MyOrganizer)
// Displays the report in PDF format
FileDisplay(MyFile, "application/pdf")
// Deletes the file
fDelete(MyFile)
Notes:
The variable must have been created and initialized before printing the report.
If additional parameters must be passed to the report, these parameters must be specified in iPrintReport. See Report with parameters, page 141 for more details.
..SourceName used in the code of the report allows you to find out and modify the variable associated
with the report.
12.6 Report based on a HFSQL Classic view
To print a report based on a HFSQL Classic view, you must:
1.Create the HFSQL view with HCreateView (or HMergeView).
2. Configure the destination of the print:
In WinDev: use iPreview (print preview, print in an HTML file, ).
In WebDev: use iDestination (print in an HTML file, ).
In WinDev Mobile: use iConfigure or iParameter. These functions open a dialog box allowing the user
to select the default printer.
3. Specify the following parameters with iPrintReport:
the name of the report to print.
the name of the HFSQL Classic view used.
Notes:
The HFSQL view must be created and initialized before printing the report. Only a HFSQL Classic or
HFSQL Client/Server view can be used.
If additional parameters must be passed to the report, these parameters must be specified in iPrintReport, after the name of the HFSQL view used. SeeReport with parameters, page 141 for more
details.
126
Part 1: Report editor
EtatRequete.book Page 127 Mardi, 31. mars 2015 11:21 11
..ViewName used in the report code allows you to find out and change the HFSQL view associated with
the report.
..SourceName used in the report code allows you to find out and modify the base data file of the
HFSQL view associated with the report.
WinDev example:
The user selects the reference of an order in a list. The "Print" button is used to:
create the HFSQL view named "OrderView" containing the lines of the selected order
(HCreateView).
open the preview window (iPreview).
print the "RPT_ViewReport" report (iPrintReport).
In this example, the click code of the "Print" button is as follows:
// Create the view
IF NOT HCreateView("OrderView", ORDLINE, "*",
"Reference", "", "",
hViewExclusive + hViewBreakable) THEN
Error(HErrorInfo())
ELSE
// Open the preview window
iPreview()
// Print the RPT_ViewReport report
iPrintReport(RPT_ViewReport, "OrderView")
END
WinDev Mobile example:
The user selects the reference of an order in a list. The "Print" button is used to:
create the HFSQL view named "OrderView" containing the lines of the selected order
(HCreateView).
print the "RPT_ViewReport" report (iPrintReport).
In this example, the click code of the "Print" button is as follows:
// Create the view
IF NOT HCreateView("OrderView", ORDLINE, "*",
"Reference", "", "",
hViewExclusive + hViewBreakable) THEN
Error(HErrorInfo())
ELSE
// Select the printer
iConfigure()
// Print the RPT_ViewReport report
iPrintReport(RPT_ViewReport, "OrderView")
END
Part 1: Report editor
127
EtatRequete.book Page 128 Mardi, 31. mars 2015 11:21 11
WebDev example:
The Web user selects the reference of an order in a list. The "Print" button is used to:
create the HFSQL view named "OrderView" containing the lines of the selected order
(HCreateView).
view the "RPT_ViewReport" report in a PDF file (iPrintReport).
In this example, the click code of the "Print" button is as follows:
// Create the view
IF NOT HCreateView("OrderView", ORDLINE, "*", "Reference",
"", "", hViewExclusive + hViewBreakable) THEN
Error(HErrorInfo())
ELSE
// Generates a unique file name
PDFFile is string
PDFFile = fWebDir() + "\" + "RPT_ViewReport_" +
DateSys() + TimeSys() + ".pdf"
// Configures the destination of the print
iDestination(iPDF, PDFFile)
// Prints the RPT_ViewReport report
iPrintReport(RPT_ViewReport, "OrderView")
// Sends the file to the browser
FileDisplay(PDFFile, "application/pdf")
END
12.7 Report based on a memory zone
To print a report based on a memory zone, you must:
1. Create the memory zone with MemCreate.
2. Add records into the memory zone with MemAdd and sort these records (if necessary) with MemSort.
3. Configure the destination of the print:
In WinDev: use iPreview (print preview, print in an HTML file, ).
In WebDev: use iDestination (print in an HTML file, ).
4. Specify the following parameters with iPrintReport:
the name of the report to print.
the name of the memory zone used.
5. Delete the memory zone with MemDeleteAll at the end of the reports printing.
Notes:
To optimize the resources used on a Pocket PC, printing a report based on a memory zone is not
available in WinDev Mobile.
If additional parameters must be passed to the report, these parameters must be specified in iPrintReport, after the name of the memory zone used. See Report with parameters, page 141 for more
details.
..MemZoneName used in the code of the report allows you to find out and modify the name of the
memory zone associated with the report.
..SourceName used in the code of the report allows you to find out and modify the name of the base
data for the memory zone associated with the report.
128
Part 1: Report editor
EtatRequete.book Page 129 Mardi, 31. mars 2015 11:21 11
WinDev example:
The user selects the customers to whom a promotional offer must be sent. The name of
the selected customers is found in the "Recipient" list box control.
When all the customers are selected, the user clicks the "Print" button in order to print the
"RPT_MemZoneReport" report.
During a click on the "Print" button:
the "MemZone" memory zone is created.
the record number of each selected customer is retrieved and added into the
"MemZone" memory zone.
the "RPT_MemZoneReport" report is printed.
the "MemZone" memory zone is destroyed.
In this example, the click code of the "Print" button is as follows:
nSubscript is int
// Create the memory zone
MemCreate("MemZone")
// Browse the Recipient list and
// initialize the memory zone
FOR nSubscript = 1 TO Recipient..Occurrence
// Find the current record
HReadSeek(Customer, Name, Recipient[nSubscript])
IF HFound(Customer)=True THEN
// Add elements into the memory zone
MemAdd("MemZone", "", HRecNum())
END
END
// Open the preview window
iPreview()
// Print the report
iPrintReport(MemZoneReport, "MemZone")
// Destroy the memory zone
MemDeleteAll("MemZone")
WebDev example:
The Web user selects the customer to whom a promotional offer must be sent. The name
of the selected customers is found in the "Recipient" list box control.
When all the customers are selected, the Web user clicks the "Print" button in order to print
the "RPT_MemZoneReport" report.
During a click on the "Print" button:
the "MemZone" memory zone is created.
the record number of each selected customer is retrieved and added into the
"MemZone" memory zone.
the "RPT_MemZoneReport" report is displayed in a PDF file.
the "MemZone" memory zone is destroyed.
Part 1: Report editor
129
EtatRequete.book Page 130 Mardi, 31. mars 2015 11:21 11
In this example, the click code of the "Print" button is as follows:
nSubscript is int
// Create the memory zone
MemCreate("MemZone")
// Browse the Recipient list and
// initialize the memory zone
FOR nSubscript = 1 TO Recipient..Occurrence
// Find the current record
HReadSeek(Customer, Name, Recipient[nSubscript])
IF HFound(Customer) = True THEN
// Add elements into the memory zone
MemAdd("MemZone", "", HRecNum())
END
END
// Generates a unique file name
MyFile is string
MyFile = fWebDir() + "\" + "RPT_MemZoneReport_" +
DateSys()+TimeSys() + ".pdf"
// Configures the destination of the print
iDestination(iPDF, MyFile)
// Prints the report
iPrintReport(RPT_MemZoneReport, "MemZone")
// Destroy the memory zone
MemDeleteAll("MemZone")
// Sends the file to the browser
FileDisplay(File, "application/pdf")
12.8 Report on a text file
Printing a report based on a text file is identical regardless of the method used to read the records (automatic
or programmed). To do so:
1.Configure the destination of the print:
In WinDev: use iPreview (print preview, print in an HTML file, ).
In WebDev: use iDestination (print in an HTML file, ).
In WinDev Mobile: use iConfigure or iParameter. These functions open a dialog box allowing the user
to select the default printer.
2. Specify the name of the report to print with iPrintReport.
Notes:
If additional parameters must be passed to the report, these parameters must be specified in iPrintReport, after the name of the report to print. See Report with parameters, page 141 for more details.
..SourceName used in the report code allows you to find out and change the name of the text associated with the report (when the reading of records is automatically performed).
WinDev and WinDev Mobile example:
The "RPT_CustomerReport" report is based on the "Customer.TXT" file. This text file contains the characteristics of the customers.
The "RPT_CustomerReport" report is printed during a click on the "Customer" button.
130
Part 1: Report editor
EtatRequete.book Page 131 Mardi, 31. mars 2015 11:21 11
In this example, the click code of the "Customer" button is as follows:
WinDev code:
// Open the preview window
iPreview()
// Print the RPT_CustomerReport report
iPrintReport(RPT_CustomerReport)
WinDev Mobile code:
// Select the printer
iConfigure()
// Print the RPT_CustomerReport report
iPrintReport(RPT_CustomerReport)
WebDev example:
The "RPT_CustomerReport" report is based on the "Customer.TXT" file. This text file contains the characteristics of the customers. This file is accessible from the server.
The "RPT_CustomerReport" report is displayed in a PDF file during a click on the "Customer" button.
In this example, the click code of the "Customer" button is as follows:
// Generates a unique file name
FichierPDF est une chane = fRepWeb() + "\" +
"RPT_CustomerReport_" +
DateSys() + TimeSys() + ".pdf"
// Prints the report in a PDF file
iDestination(iPDF, PDFFile)
// Prints the RPT_CustomerReport report
iPrintReport(RPT_CustomerReport)
// Displays the report in PDF format
FileDisplay(PDFFile, "application/pdf")
// Deletes the PDF file
fDelete(PDFFile)
12.9 Print functions
The following functions can be used to easily print reports:
Functions
Effect
iInitReportQuery
Initializes the query linked to the report (for a query with parameters)
iNestedHeaderFooter
Prints (or not) the page headers and footers of the nested report
iPreview / iDestination
Configures the destination of the print
iPrintReport
Prints a report created in the report editor
See the online help for more details.
Note: These functions are only required to print reports. Other print functions can be used to perform specific
processes. These functions are presented in Functions of WLanguage, page 146.
Part 1: Report editor
131
EtatRequete.book Page 132 Mardi, 31. mars 2015 11:21 11
13. PRINTING DUPLICATE COPIES
13.1 Overview
For legal reasons, it may be useful to keep an identical copy of a report (an invoice for example).
Furthermore, due to the large amount of data to process (statistical reports for example), some reports may
take quite a long time to generate.
The Duplicate feature automatically proposes a solution to this problem.
The principle is straightforward:
When editing a report (created in the report editor or by programming), its identical copy can be generated
and stored in a file in ".dpl" format.
This allows you to reprint a duplicate copy of the report. The data is not processed again so it is protected
against modifications and this print operation is instant.
The creation of a duplicate copy can be performed:
from the print preview (WinDev only).
by programming.
This duplicate copy can be signed or not.
Notes:
Printing a report with duplicate copies slows the print down. Indeed, the duration for creating the duplicate
copy is included in the print duration. We advise you to run performances tests.
Printing a page of a report with duplicate copy triggers the creation of the duplicate copy for the entire
report.
13.2 Creating a duplicate copy from the print preview (WinDev only)
13.2.1 Print available by default
The print preview proposes a button allowing the user to create a duplicate copy of the report currently displayed. When this button is clicked, a file picker allows the user to:
enter the name of the duplicate file that will be created.
specify the certificate that will be used to sign the duplicate. The signature of the duplicate is optional.
By default, the duplicate:
is saved in the directory of the application.
has no password.
is named: Dupli_YYYYMMDD_HHMMSS.dpl.
Note: To modify these parameters, you can use iParameterDuplicate before displaying the print preview window.
13.2.2 Customizing the created duplicate copy
To modify the default parameters for the duplicate copies created from the print preview, you have the ability
to use iParameterDuplicate associated with the iDplPrintout constant.
132
Part 1: Report editor
EtatRequete.book Page 133 Mardi, 31. mars 2015 11:21 11
Example:
// Configure the duplicate of the invoice
iParameterDuplicate(iDplPrintout, "C:\Temp",
"MyDuplicate_%d_%h", "DDDD DD MMMM YYYY", "HH.MM.SS")
// Print the duplicate copy
iPreview()
iPrintReport(RPT_Invoice_Report)
iParameterDuplicate allows you to:
customize the options for duplicate copy proposed by default by the button.
automate the print of a duplicate copy from the print preview. Indeed:
the duplicate copy will be generated during the print (performed from the print preview).
if an annotation or an edit control is modified in the print preview, a new duplicate copy will be generated during the next print.
if the print is performed on several printers, a duplicate copy will be generated for each printer.
Note: The list of duplicate files created during the last print is returned by iLastFile.
13.3 Creating a duplicate copy by programming
To create a duplicate copy by programming:
1. Use iParameterDuplicate (associated with the iDplPrintout constant) to configure the options for creating the duplicate copies.
2. Use iDestination and specify that the print must be performed on a printer. The duplicate copy will be
created during the print.
To stop printing the duplicate copies, use iParameterDuplicate (associated with the iDplNone constant).
13.4 Signing a duplicate copy
The duplicate copies can be signed via a certificate. This signature ensures the integrity of the reports stored.
The signature is included in the duplicate.
This signature automatically perform a date and time stamping. If may be required legally for some uses.
The signature standard used is PKCS7.
You have the ability to sign a duplicate copy via a certificate:
from the print preview (See "Creating a duplicate from the print preview" in this page.
by programming:
The signature of duplicate copies is performed via functions:
iDestination
Configures the print destination of the report
iParameterDuplicate
Configures the automatic creation of the duplicate copy generated during the
next print.
the signature of a duplicate file is checked by CertificateCheckDuplicate.
Part 1: Report editor
133
EtatRequete.book Page 134 Mardi, 31. mars 2015 11:21 11
14. PRINTING A TEXT IN WATERMARK
14.1 Overview
A report (and a duplicate copy) can include an additional text in the format of a watermark, such as "Confidential" or "Duplicate" printed across the report.
The watermark can be created:
from the print preview (WinDev only).
by programming.
Notes:
If a watermark is defined for a report, it is defined for all the pages of the report.
A single watermark can be defined for each report. You cannot define several watermarks.
The watermark is printed on the pages containing information only. It is not printed on empty pages.
14.2 Creating a watermark from the print preview
14.2.1 Print available by default
The print preview proposes a button (
) allowing the user to create a watermark in the report currently displayed.
When using this button, a specific window allows the user to define:
the destination of the watermark: print and/or duplicate.
the positioning of the watermark: ascending diagonal, descending diagonal or horizontal.
the text of the watermark, its font, its size, its color and its opacity.
14.2.2 Customizing the preview window
If the preview window was customized, to manage the watermarks, you must:
1. Import the new preview window.
2. Copy the button for creating watermarks.
See the online help for more details.
134
Part 1: Report editor
EtatRequete.book Page 135 Mardi, 31. mars 2015 11:21 11
14.3 Creating a watermark by programming
Different methods can be used to create a watermark by programming:
Method 1: Full setting: using a Watermark variable
Method 2: Quick setting: direct use
14.3.1 Method 1: Full setting: using a Watermark variable
This method is as follows:
1. Define a Watermark variable. This variable contains all the characteristics of the watermark to print.
2. Use iParameterWatermark to add the watermark into your report.
3. Start printing the report.
Example 1: Code used to print a watermark in background of a report created with the report editor:
// Print a watermark in report background
MyWatermark is Watermark
// Text of the watermark
MyWatermark..Text = "Confidential"
// Font used
MyWatermark..Font..Name = "Arial"
// The watermark will be centered horizontally
// and at the bottom
MyWatermark..Position = iCenterH + iBottom
// Print preview
iPreview()
// Indicates that the watermark will be printed
// during the print and in the duplicate copies
iParameterWatermark(iwatermarkPrinting +
iwatermarkDuplicate, MyWatermark)
// Starts printing the report
iPrintReport(RPT_Commercial)
Example 2: Code used to print a watermark in background of a report created with the print functions:
MyWatermark is Watermark
// Text of the watermark
MyWatermark..Text = "Confidential"
// Print preview
iPreview()
// Implement a watermark in document background
// only
iParameterWatermark(iwatermarkPrinting, MyWatermark)
// Prints several pages with watermark
FOR i = 6 TO 10
iPrint(" Page " + i)
iSkipPage()
END
// The last page is empty and it has no watermark
// Ends the print
iEndPrinting()
Part 1: Report editor
135
EtatRequete.book Page 136 Mardi, 31. mars 2015 11:21 11
14.3.2 Method 2: Quick setting: direct use
This method is as follows:
1. Use iParameterWatermark to specify the text of the watermark that must be added into your report. In
this case, the "Arial" font is used, with an automatic size and with an opacity set to 20%.
2. Start printing the report.
Example 1: Code used to print a watermark in background of a report created with the report editor
// Print preview
iPreview()
// Indicates that the watermark will be printed during
// the print and in the duplicate copies
iParameterWatermark("Confidential")
// Starts printing the report
iPrintReport(RPT_Commercial)
Example 2: Code used to print a watermark in background of a report created with the print functions:
// Print preview
iPreview()
// Implement a watermark in document background
// only
iParameterWatermark(iWatermarkPrinting, "Confidential")
// Prints several pages with watermark
FOR i=6 TO 10
iPrint(" Page " + i)
iSkipPage()
END
// The last page is empty and it has no watermark
// Ends the print
iEndPrinting()
136
Part 1: Report editor
EtatRequete.book Page 137 Mardi, 31. mars 2015 11:21 11
15. PROGRAMMING A REPORT
15.1 Overview
This chapter presents the processes that can be run in a report and in its elements (controls and blocks) as
well as their operating mode and sequence.
Several WLanguage functions and properties can be used in these processes. Some functions and properties
specific to reports are presented in this chapter.
See the online help (keyword: "Processes of a report") for more details.
15.2 Sequence of processes associated with a report
Several operations are performed when a report is printed. These operations are performed in the following
order:
1.
2.
3.
4.
5.
6.
7.
8.
9.
10
11.
Running the "Opening" process of the report
Running the "Initialization" process of blocks and the "Initialization" process of controls
Initializing the data source
For reports based on a data file, a view or a memory zone:
Running the "Filter" process of the report
Running the procedures for report sort
Initializing the margins and defining the Portrait/Landscape mode
Resizing the report (if necessary) according to the specified format
Printing the Start of document block and running its processes *
Printing the Page header block and running its processes for each report page *
Print loop:
Reading the record
Running the "Filter" process of the report (for the reports based on a query or on a table). If not
OK, goes to the next record.
Performing calculations on the values of items
Running the "Read" process of the report
Test of the break:
- on the break item for the automatic breaks,
- on the value returned by the "Break" process for the programmed breaks.
If OK, change break and print one or more Break header and Break footer blocks.
Printing the Body block
Note: When printing a Break header, Break footer or Body block, the following operations are performed:
Runing the "Before printing" process of the block and the "Before printing" process of the block
controls
Performing calculations on the block controls
Resizing the auto-sizable controls and blocks
Printing the block and running the "After printing" process of the block
Printing the End of document block and running its processes *
Printing the Page footer block and running its processes for each report page *
Part 1: Report editor
137
EtatRequete.book Page 138 Mardi, 31. mars 2015 11:21 11
12.
Running the "Closing" process of the report
* The order for printing the Start of document, Page header, Page footer and End of document blocks can be
modified in the "Options" tab of the report description ("Report description" from the popup menu of the
report).
Reminder: If the destination of the printing is an HTML file or an XML file, the Page header and Page footer
blocks are only generated once.
For more details about:
the processes associated with the blocks, see Processes of report blocks, page 68.
the processes associated with the controls, seeProcesses of the report controls, page 88.
the different types of blocks, see The different types of blocks, page 63.
the sort procedures, see Sort procedure, page 140.
15.3 Processes associated with the report
The following processes are associated with the reports (order of appearance in the code editor):
Opening
Reading the data
Filter
Closing
These processes are run when printing the report.
15.3.1 "Opening" process
The "Opening" process is run when starting the report print.
Use examples
This process is used to:
declare the global variables of the report.
modify the report bounds with ..MinValue and ..MaxValue.
initialize the passwords of the data files if necessary.
configure the print destination with iPreview or iDestination.
pass parameters to the query linked to the report (iInitReportQuery).
retrieve the parameters passed to the report.
change the data source of the report.
Password of the source file of the report
If the source data file of the report is password protected, this password must be specified before opening
the data file (via HPass for example). If the data file was not opened before printing the report, the password
can be specified in the "Opening" process of the report.
Initialize the variables
When printing a report from the print preview, the report is automatically re-run when:
the user changes printer.
the user clicks one of the buttons found in the toolbar (print in PDF or HTML mode, in an email ).
In this case, the data printed in the report can differ from the data displayed in the preview.
The variables used by the report should be initialized in the"Report opening" process rather than in the code
of the button that starts the print.
138
Part 1: Report editor
EtatRequete.book Page 139 Mardi, 31. mars 2015 11:21 11
15.3.2 "Reading data" process
The "Reading data" process is run when browsing the records to print (in the print loop), once the record is
read.
Use examples
This process is used to:
perform block substitutions (as the next record to print is known).
select records.
perform specific calculations.
Note: This code returns True if there are still records to print and False if there is no other record to print.
Reports based on a text file
For the reports based on a text file (with programmed read operation), the "Reading data" process is used to
read the records found in the text file in order to print them.
15.3.3 "Filter" process
This process is run:
when the data source is initialized (for the reports based on a data file, a view or a memory zone)
in the print loop, once the record is read (for the reports based on a query or on a table).
This process is used to filter the records that must be displayed in the report.
Use examples
This process is used to:
select records.
perform advanced calculations (subtotal, ) for the reports based on data files, views or memory
zones.
Using the "Filter" process
If this process contains code lines, these code lines must return a value:
Cancel to stop reading the records (and to stop the print).
True to specify that the record corresponds to the filter and that it must be printed.
False to specify that the record does not correspond to the filter and that it must not be printed.
15.3.4 "Closing" process
This process is run when the report print is ended, just before closing the report. This process must contain
no print function.
Use examples
This process is used to:
find out the status of the current print (iReportPrintingStatus).
open a dialog box.
Part 1: Report editor
139
EtatRequete.book Page 140 Mardi, 31. mars 2015 11:21 11
15.4 Break process
If your report contains one or more breaks, the break process is associated with the Break header block.
This process enables you to use a programmed break. Two types of programming can be implemented for the
breaks:
the code of the break returns True or False (True to perform the break, False not to perform the break).
the code of the break returns the value of the break. If the value changes, the break is automatically
performed by the report (see the example below).
The value of the break can correspond to the value of an item, a report control, a variable,
Note: If the value of the break corresponds to the value of a report control, the returned value will be
false if this control is found in the Body block of the report. Indeed, the break process is run before the
controls found in the Body block are filled. In this case, you must return the value of the item linked to
the control.
-- Code of the break
nSupplier is int = 0
// Retrieve the identifier of the supplier
nSupplier = ExtractString(gfsLine, 1, TAB)
// Find the name of the supplier
HReadSeekFirst(SUPPLIER, SupplierNum, nSupplier)
IF HFound() = True THEN
// Initialize the control
SupplierName = SUPPLIER.Company
END
// Return the identifier of the supplier
RESULT nSupplier
Important: The break code is run only if the corresponding break is a programmed break (not linked to a sort
criterion).
See the online help (keyword: "Break in a report") for more details.
15.5 Sort procedure
Furthermore, a sort procedure can be implemented in a report based on a data file or in a report based on a
memory zone. This procedure can be used to modify the sort criteria dynamically.
To implement a sort procedure:
1. On the "Modification" pane, in the "Report" group, click "Edit the sorts". The list of sort criteria is displayed.
2. Click the "+" button used to add a sort.
3. Select "Sort on WLanguage code".
4. Enter the name and value of the parameters for the sort procedure (for example: "SortVal("City")").
Note: you also have the ability to use a WLanguage function directly. The "Function" button lists the WLanguage function that can be used directly.
5. Validate the addition of the new sort criterion.
140
Part 1: Report editor
EtatRequete.book Page 141 Mardi, 31. mars 2015 11:21 11
6. Create the sort procedure. This procedure must return the sort argument. For example:
PROCEDURE SortVal(Criterion)
// Sort by NAME or by CITY
SWITCH Criterion
CASE "City": RESULT Customer.City
CASE "Name": RESULT Customer.Name
END
15.6 Report with parameters
When printing a report, you have the ability to pass parameters to this report. The report is called "Report with
parameters".
For example, your report corresponds to a mailshot sent to all the customers. The text of the mailshot is entered in a control before running this report. This text corresponds to a parameter expected by the report.
15.6.1 Creating a report with parameters
The creation of a report with parameters is performed in several steps:
1. Create a report.
2. Modifying this report to support the parameters:
Retrieving the parameters in the "Opening" code of the report via the following syntax:
PROCEDURE <ReportName>(<NameParam1>,
<NameParam2> = "<DefaultValueParam2>",
<NameParamN> = "<DefaultValueParamN>")
Reminder: Some parameters passed to a procedure can be optional parameters. When declaring
the procedure, the optional parameters must be described in last position (to the right), with a
Part 1: Report editor
141
EtatRequete.book Page 142 Mardi, 31. mars 2015 11:21 11
default value preceded by "=". See the online help (keyword: "Parameters, Parameters or a procedure") for more details.
Use these parameters in the report controls.
3. Modifying (if necessary) the application or the site in order to specify the different parameters.
4. Pass the parameters and print the report.
Example:
The program required to create a report with parameters is illustrated by the following example:
The "RPT_ParamReport" report corresponds to a mailshot sent to the customers. This
report expects in parameter the text of the mailshot entered in the "EDT_MailshotText" edit
control.
1. Create the "RPT_ParamReport" report. This report is a Mailshot report. This report is linked to the "Customer" file of your analysis.
2. Customize this report.
3. Enter the following code in the "Opening" process of the "RPT_ParamReport" report:
// Retrieve the parameter passed to the report and
// pass a default parameter for the report test
PROCEDURE RPT_ParamReport(sText = "Default value")
4. In the Body block of this report, add the "STC_MailshotText" static control used to display the text of
the mailshot.
5. Enter the following code in the "Before printing" process of the "STC_MailshotText" control:
// Retrieve the mailshot text
STC_MailshotText = sText
6.In an application window or in a site page, add:
the "EDT_MailshotText" edit control allowing the user to enter the text of the mailshot.
the "Print" button used to print the report.
15.6.2 Printing a report with parameters
To print a report with parameters, you must:
1. Configure the destination of the print:
In WinDev: use iPreview (print preview, print in an HTML file, ).
In WebDev: use iDestination (print in an HTML file, ).
In WinDev Mobile: use iConfigure or iParameter. These functions open a dialog box allowing the user
to select the default printer.
2. Specify the following parameters in iPrintReport:
the name of the report to print.
the parameters.
Notes:
If the report is based on a HFSQL view, the name of this HFSQL view must be specified in iPrintReport,
before the parameters. See Report based on a HFSQL Classic view, page 46 for more details.
If the report is based on a memory zone, the name of this memory zone must be specified in iPrintReport, before the parameters. See Report on a memory zone, page 46 for more details.
If the report is bounded, the maximum and minimum values of the bounds must be specified in iPrintReport, before the parameters. See Bounded report, page 44 for more details.
142
Part 1: Report editor
EtatRequete.book Page 143 Mardi, 31. mars 2015 11:21 11
Example:
The "RPT_ParamReport" report corresponds to a mailshot sent to the customers. This
report expects in parameter the text of the mailshot entered in the "EDT_MailshotText" edit
control.
The "RPT_ParamReport" report is printed during a click on the "Print" button.
In this example, the code of "Print" button is as follows:
WinDev code:
// Open the preview window
iPreview()
// Print the report while passing parameters
iPrintReport(RPT_ParamRpt, STC_MailshotText)
WinDev Mobile code
//Select the printer
iConfigure()
// Print the report while passing parameters
iPrintReport(RPT_ParamRpt, STC_MailshotText)
WebDev code
// Configures the destination of the print
iDestination(iHTML,"RPT_ParamReport_" +
GetIdentifier() + ".htm")
// Prints the report while passing parameters
iPrintReport(RPT_ParamRpt, STC_MailshotText)
// Sends the file to the browser
FileDisplay("RPT_ParamReport_" +
GetIdentifier() + ".htm")
15.6.3 Running the test of a report with parameters
To run the test of a report with parameters from the report editor, a default value should be given to the parameters in the parameter declaration.
For example, to run the test of the report found in the previous example, enter the following code in the "Opening " process of the "RPT_ParamReport" report:
// Retrieve the parameter passed to the report and
// pass a default parameter for the report test
PROCEDURE RPT_ParamReport(sText = "Default value")
Part 1: Report editor
143
EtatRequete.book Page 144 Mardi, 31. mars 2015 11:21 11
15.7 Handling a report in a WLanguage process
To handle a report in a WLanguage process, all you have to do is use the name of this report. This name can
be used:
with a WLanguage function,
with a WLanguage property,
by direct assignment.
For example:
// Print the "RPT_ParamReport" report
iPrintReport(RPT_ParamReport)
// Modify the number of copies for the "RPT_Customer" report
RPT_Customer..NbCopy = 10
15.8 Keywords associated with reports
The following keywords can be used in reports:
Keyword
Effect
MyReport
Used to handle the current report
MySource
Used to handle the current data source
See the online help for more details.
15.9 Properties associated with reports
The following properties are associated with the reports:
Properties
144
Effect
AllModifiableWithReportsAndQueries
Used to find out whether a report can be modified in Reports & Queries
BottomMargin
Used to find out and modify the bottom margin of a report
BrowsedItem
Allows you to find out and modify the item used to automatically browse a
report based on a data file
HSpace
Used to find out and modify the horizontal spacing between the labels in a
"Label" report
HTML
Used to find out whether the report is printed in HTML mode
InterfaceModifiableWithReportsAndQueries
Used to find out whether the interface of a report can be modified in Reports &
Queries
LabelHeight
Used to find out and modify the height of labels in a "Label" report
LabelNumberToStart
Used to find out and modify the number of the label from which the print will
start
LabelWidth
Used to find out and modify the width of labels in a "Label" report
LeftMargin
Used to find out and modify the left margin of a report
Part 1: Report editor
EtatRequete.book Page 145 Mardi, 31. mars 2015 11:21 11
MaxValue
Used to find out and modify the upper bound for a report based on a data file
(the upper bound corresponds to the maximum value allowed for the search
key of the report source file)
MemZoneName
Used to find out the name of the memory zone associated with a report
MinValue
Used to find out and modify the lower bound for a report based on a data file
(the lower bound corresponds to the minimum value allowed for the search key
of the report source file)
MsgSortSel
Used to find out and modify the message displayed when sorting and selecting
the records found in the report
Name
Used to find out the name of a report
NbColumn
Used to find out the number of columns in a report.
NbCopy
Used to find out and modify the number of copies to print
NbLabel
Used to find out and modify the number of labels printed across the page width
NbLabelCopy
Used to find out and modify the number of label copies
NbPrintedRec
Used to find out the number of records already printed
NbRecRead
Used to find out the number of records read
ODBCConnectionName
Allows you to find out and modify the name of the connection used to handle a
database accessed via an ODBC driver
ODBCDatabaseName
Allows you to find out and modify the name of the database used by the query
run on a database accessed via an ODBC driver
ODBCPassword
Allows you to find out and modify the password associated with the user
allowed to access a database via an ODBC driver
ODBCSQLCode
Used to find out and modify the SQL code of the query run on a database
accessed by an ODBC driver
ODBCUserName
Allows you to find out and modify the password of the user allowed to access a
database via an ODBC driver
PageByPagePrint
Used to print a report page by page
PageEndStick
Used to manage the position of the Page Footer block
PageNumber
Used to find out and modify the page number of a PDF file displayed in report
background.
Plane
Used to find out and modify the active plane of a report.
Process
Used to modify the processes associated with the events of the report.
RightMargin
Used to find out and modify the right margin of a report
RightToLeft
Used to find out the actual writing direction, effective on a report.
SelectionOnly
Used to find out and modify the mode for printing the lines selected in a report
on table
SourceName
Used to find out the name of the data source of the report and to change the
data source of the report
State
Used to find out and modify the display status of a block in a report
TextDirection
Allows you to find out and modify the writing direction used in a report.
Part 1: Report editor
145
EtatRequete.book Page 146 Mardi, 31. mars 2015 11:21 11
TopMargin
Used to find out and modify the top margin of a report
TotalNbRec
Used to find out and modify the number of records to print
ViewName
Used to find out the name of the HFSQL view associated with a report
VSpace
Used to find out and modify the vertical spacing between the labels in a "Label"
report
See the online help for more details.
15.10 Functions of WLanguage
Several WLanguage functions can be used in the processes of a report (created with the report editor). However, some of them are not recommended, such as the print functions specific to WLanguage printing or the
functions for accessing the records used by the report.
15.10.1 WLanguage functions not recommended in the processes
The following functions should not be used in the processes of a report, blocks or controls. If these functions
are used, the execution of the report may be incorrect.
Print functions: iEllipse, iEndPrinting, iImageHeight, iPrint, iPrintBarCode, iPrintImage, iPrintWord,
iPrintZone, iPrintZoneHTML, iPrintZoneRTF, iImageWidth, iLink, iNewLine, iXPos, iYPos, iSkipLine, iLine,
iHLine and iVLine.
Important
Functions for accessing a record: All the HFSQL functions of WLanguage that modify the record in memory or
the current record in the base file of the report are not recommended in the processes of the report, block or
controls. Indeed, these functions may modify the browse operation performed in the base file of the report.
These functions are: HAdd, HCreation, HCreationIfNotFound, HLast, HWrite, HReadxxx, HModify, HPrevious,
HSetPosition, HFirst, HCross, HSeek, HBackward, HNext, HDelete, ...
The functions for modifying records (HAdd, HModify, HDelete, ) cannot be used in
Reports & Queries.
15.10.2 Print functions of WLanguage that can be used in a report
The following print functions can be used in a report:
Functions
146
Effects
iAddBookmark
Adds a bookmark into the print preview or dufing the export in PDF.
iBorder
Prints a border at the specified coordinates
iChangeSubReportSource
Modifies the report associated with a sub-report in a composite report.
iCloseReport
Stops printing the current report immediately
iColumnEnd
Forces a column break in a multicolumn report.
iColumnNum
Returns the number of the current column (multi-column reports).
iConfigure
Configures the printer
iConfigureReport
Configures the printer by opening the configuration window.
Part 1: Report editor
EtatRequete.book Page 147 Mardi, 31. mars 2015 11:21 11
iCreateFont
Creates a new print font
iDidotFont
Selects the unit that will be used for the height of fonts (created by iCreateFont): DIDOT point or PICA point
iDirImageHTML
Used to select the directory in which the images must be generated during a
print in HTML format.
iDocumentCanceled
Allows you to find out whether the current print was canceled by the user
iDocumentPrinted
Allows you to find out whether the user has requested to print the document
from the print preview
iEndReport
Forces the report print to stop
iEscape
Sends an ESCAPE command to a printer
iFont
Selects the default font
iForceComplement
Forces a Body complement block to print
iInfoPrinter
Retrieves the characteristics of the current or default printer
iInitReportQuery
Initializes the query linked to the report (for a query with parameters)
iInitReportQueryConnection
Initializes the query linked to the report (query based on a specific connection)
iInitSubReport
Initializes the parameters of a sub-report of a composite report.
iLastFile
Returns the full name of the last file generated during the print (PDF, RTF, Text,
) or the list of created duplicate files.
iListNestedReports
Returns the list of nested reports currently printed.
iListPrinter
Returns the list of printers installed on the current computer
iMargin
Defines the "logical" print margins
iMMToPica
Converts the coordinates of a point (expressed in millimeters) into system coordinates
iNestedHeaderFooter
Prints (or not) the page headers and footers of the nested report
iPageEnd
Forces the move to the next page during a report print
iPageHeight
Calculates the height of the printable page (in millimeters) while taking the top
or bottom margins into account
iPageHeightLeft
Calculates the available height (in millimeters) left on the current page while
taking the top or bottom margins into account
iPageNum
Returns or initializes the number of the page currently printed
iPageWidth
Calculates the width (in millimeters) of the printable page while taking the left
or right margins into account
iParameter
Configures the print
iParameterDuplicate
Configures the automatic creation of the duplicate copy generated during the
next print.
iParameterExport
Configures the exports performed from the print preview.
Part 1: Report editor
147
EtatRequete.book Page 148 Mardi, 31. mars 2015 11:21 11
iParameterPDF
Defines the protection options for the generated PDF file
iParameterPreview
Configures the display of each button found in the print preview
iParameterReport
Configures the printer by opening the configuration window. This window is initialized with the parameters specified when developing the report (orientation,
margins, )
iParameterWatermark
Adds a text in watermark into a report.
iParameterXLS
Defines the options for the XLS file generated during the print.
iPicaToMM
Converts the coordinates of a point (expressed in system coordinates) into millimeters
iPreview / iDestination
Configures the print destination of the report
iPrintBlock
Forces a report block to print
iPrintBodyComplement
Forces a Body Complement block to print by specifying the height of the complement block
iPrintDuplicate
Prints a duplicate copy.
iPrintingNation
Modifies the current language for the next print (programmed print or report
print)
iPrintReport
Prints a report created in the report editor (nested report)
iReportPrintingStatus
Returns the status of the current print
iReset
Reinitializes the print parameters
iResetNbPages
Reinitializes the number of pages.
iRoundBorder
Prints a border with rounded outlines at the specified coordinates
iSelectFont
Creates a new print font from the standard window for font selection of Windows
iSkipPage
Forces a page skip: the corresponding code is sent to the printer spooler
iSubstBlock
Substitutes a report block for another one during the report print
iTextHeight
Calculates the height of the font for the text to print (en millimeters)
iTextWidth
Calculates the width (in millimeters) of the text to print according to the specified font
iTransparentMagenta
Modifies the management mode of Magenta color.
iWindowCancel
Configures the display of the window used to cancel the current print
iZoneHeight
Calculates the necessary height of a fixed-width area in order for the entire text
to be printed in this area (in millimeters)
See the online help for more details.
148
Part 1: Report editor
EtatRequete.book Page 149 Mardi, 31. mars 2015 11:21 11
INDEX
Numerics
3 dimensions
59
A
Add
Cell into a table
Column into a table
99
99
Alignment options
Interface checker
Rulers and markers
Snap-on grid
Zoom
Align controls
Alignment markers
Alignment rulers
Array
Associated properties
Report blocks
Report controls
Reports
Automatic retrieval
85
86
87
88
86
85
87
20, 87
93
Align
69
90
144
55
B
Bar code
Blank (type of report)
Blank report
Block
Associated processes
Associated properties
Body
Body Complement
Break Footer
Break Header
Characteristics
Create a block
Delete a block
Description
End of Document
Iteration
Page Footer
Page footer
74
26
26
62
68
69
64
64
64
64
65
67
67
65
65
65
65
65
Page Header
Parameters
Position
Print options
Programming
Re-arrange
Setting
Start of document
Types of blocks
64
66
67
66
67
67
54
64
63
64
64
44
44
35
140
140
64
64
Body
Body Complement
Bound
Bounded report
Break
Break process
Programmed
Break footer
Break header
C
Calculated
Calculations in a report
Caption
Cell
Add
Height
Resize
Selection
Width
Characteristics
Report blocks
Report controls
Table
Chart
Type of control
Check Box
Check box
Circle
Closing a report
Code window
Column
Add
Delete
Move
Remove
72
36
70
98
99
100
100
99
100
65
80
97
76
77
77
77
55
21
99
101
101
101
Part 1: Report Editor
149
EtatRequete.book Page 150 Mardi, 31. mars 2015 11:21 11
Select
Composite (Report)
Composite report
Control
Align
Associated processes
Associated properties
Bar code
Calculated
Characteristics
Chart
Check box
Copy
Copy the style
Create
Delete
Description
Group of controls
Image
Internal report
Item
Move
Multilingual
Off-report control
Preset control
RTF control
Select
Shape
Static
Types of controls
URL link
Copy
Control
Style of a control
Create
Block
Controls
Report
Report with parameters
Table
Crosstab report
Crosstab report (type of report)
Create
Currency + Euro
Custom mailshot (type of report)
Custom mailshot report
99
105
105
70
85
88
90
74
72
80
76
77
83
84
82
85
80
82
73
78
72
84
81
85
75
74
82
77
70
70
78
83
84
67
82
26
141
95
29, 31, 32
29, 31, 32
96
72
33
33
D
Data file
150
Part 1: Report Editor
43
Print the report
Data source of the report
Description
File
HFSQL view
Memory zone
Programmed data source
Query
Table
Text file
WLanguage variable
Delete
Block
Column
Control
Description
Report
Report blocks
Report controls
Table
Description window
Displayed currency
Dual display
Duplicate copy
115
53
43
46
46
52
44
47
51
45
67
101
85
53
65
80
97
21
72, 73
73
132
E
Embedded query
End of Document
End of print (process)
44
65
139
F
Filter (process)
Form
Include in a report
Type of report
Form (type of report)
Form report
Format of the page
Free (type of report)
Functions of WLanguage
139
55, 56
58
32
27
27
37
26
146
G
Group of controls
Guides
82
87
EtatRequete.book Page 151 Mardi, 31. mars 2015 11:21 11
H
HFSQL view
Print the report
HTML
HTML (Control)
HTML control
HTML file
Nesting the reports
Number of Pages
46
126
39
79
79
39
I
Image
Independent query
Inserting a table
Interface
Interface checker
Internal report
Item
Currency
Dual display
Iteration
K
23
23
144
L
Label (type of report)
Label report
Languages of a report
Line
28
28
55
77
M
Magnetism
Main window of the editor
Memory zone
Print the report
Move
Column (table)
Control
Multilingual feature in report controls
86
20
46
128
101
84
81
N
Nested report
O
Off-report control
Opened documents
Opening a report
Options for printing the blocks
85
21
55
66
P
73
44
96
20, 86
86
78
72
72, 73
72, 73
65
Keyboard (shortcuts)
Keyboard shortcuts
Keywords
Reports
108
75
108
Page Footer
Page footer
Page header
Page header, Page header block
Page number
Pane
Parameter
Report
Report blocks
PDF
PDF file
Position of the blocks
Preset
Print
Duplicate copy
On a form
Report
Report based on a memory zone
Report based on a query
Report based on a table control
Report based on a text file
Report based on HFSQL view
Report with parameters
Print margins
Print preview
Printing
HTML
Paper
PDF
Print Preview
RTF
Text File
XML
Process
Break
End of print
Filter
Reading data
65
65
64
64
75
20
141
66
39
39
67
75
132
55
112
128
120
122
130
126
142
37
39
39
39
39
39
39
39
39
140
139
139
139
Part 1: Report Editor
151
EtatRequete.book Page 152 Mardi, 31. mars 2015 11:21 11
Start of print
Processes
Report
Report blocks
Report controls
Programming
Report
Report blocks
138
138
68
88
137
67
Q
Query
Embedded query
Independent query
Print the report
Query with parameters
Query with parameters
44
44
44
120
45
45
R
Reading data (process)
Re-arranging the blocks
Rectangle
Registration card
Removing a column (table)
Report
3 Dimensions
Associated keywords
Associated properties
Available Types
Blocks
Bound
Calculations
Close
Composite report
Creation
Data Source
Description
Form
Format
Functions
Languages
Margins
Nested report
Print
Processes
Programming
Report controls
Restore
Save
152
Part 1: Report Editor
139
67
77
19
101
13
59
144
144
26
62
44
36
55
105
26
43
53
55, 56
37
146
55
37
108
39, 112, 115
138
137
70
55
37
Skin Template
Structure
Test
Using tables
With parameters
Report based on a memory zone
Print
Report based on a query
Print
Report based on a table control
Print
Report based on a text file
Print
Report based on a variable
Print
Report based on file
Print
Report based on HFSQL view
Print
Report Editor
Configuration
Developer Version
Documentation
Keyboard Shortcuts
Main Window
Registration Card
Setup
User Version
Report editor
Minimum configuration
Report on Form
Report template
Report with parameters
Create
Print
Test
Reports and Queries
Resizing the table cells
Ribbon (menu)
Ribbon menu
Row
Rport
Open
RTF
RTF file
Running a report
S
Save
37
15
37
93
141
128
120
122
130
124
115
126
19
18
18
23
20
19
18, 19
18
16
18
32
61
141
141
142
143
18
100
20
20
77
55
39, 74
39
115
EtatRequete.book Page 153 Mardi, 31. mars 2015 11:21 11
Report
Scheduler (type of report)
Scheduler report
Search key
Select one or more controls
Shape
Skin template
Snap-on grid
Sort
Source of the report
Start of Document
Start of print (process)
Starting the report editor
Stored currency
Structure of a report
Style of the table
System date
System Time
37
30, 31
30, 31
44
82
77
37, 61
88
35
43
64
138
20
72, 73
15
55
75
75
Table control
Print the report
Table report
Table row
Selection
Test
Report
Report with parameters
Text file
Print the report
Type
Type of blocks
Type of controls
Type of report
99
37
143
39, 51
130
63
70
26
U
URL link
78
T
Table
Add a cell
Add a column
Characteristics
Create
Delete a column
Description
Inserting a table into a report
Move a column
Remove a column
Resize the cells
Select an element
Style
Table cell
Table description
Table (type of report)
Create
122
29
47
99
99
97
95
101
97
96
101
101
100
99
55
98
99
29
95
Viewing the report in 3D
59
W
Wizard
Report creation
WLanguage variable
26
45
X
XML
XML file
39
39
Z
Zoom
86
Part 1: Report Editor
153
EtatRequete.book Page 154 Mardi, 31. mars 2015 11:21 11
154
Part 1: Report Editor
EtatRequete.book Page 155 Mardi, 31. mars 2015 11:21 11
PART 2
Query editor
EtatRequete.book Page 156 Mardi, 31. mars 2015 11:21 11
EtatRequete.book Page 157 Mardi, 31. mars 2015 11:21 11
QUERY EDITOR - TABLE OF CONTENTS
1. INTRODUCTION ................................................................................................................................ 159
1.1 What is a query? ......................................................................................................................................... 159
1.2 Query editor ................................................................................................................................................. 161
1.2.1 Overview ......................................................................................................................................161
1.2.2 Differences between the standard query editor and Reports & Queries ...............................161
1.3 Main interface of query editor ................................................................................................................... 163
1.4 A menu shaped like a ribbon ..................................................................................................................... 165
1.5 Keyboard shortcuts ..................................................................................................................................... 166
1.6 Query and project ........................................................................................................................................ 167
2. HOW DO I CREATE A QUERY? ............................................................................................................ 168
2.1 Overview ....................................................................................................................................................... 168
2.2 Select query ................................................................................................................................................. 169
2.2.1 Overview ......................................................................................................................................169
2.2.2 Creating a Select query ..............................................................................................................171
2.3 Insert query .................................................................................................................................................. 172
2.3.1 Overview ......................................................................................................................................172
2.3.2 Creating an Insert query.............................................................................................................173
2.4 Update query ............................................................................................................................................... 174
2.4.1 Overview ......................................................................................................................................174
2.4.2 Creating an Update query ..........................................................................................................175
2.5 Delete query ................................................................................................................................................ 176
2.5.1 Overview ......................................................................................................................................176
2.5.2 Creating a Delete query..............................................................................................................177
2.6 Union query .................................................................................................................................................. 177
2.6.1 Overview ......................................................................................................................................177
2.6.2 Creating a Union query via the description window.................................................................179
2.7 Query in SQL code ....................................................................................................................................... 179
2.7.1 Creating a query in SQL code ....................................................................................................179
2.7.2 Runtime modes of a query in SQL code ...................................................................................180
2.7.3 Available SQL commands .........................................................................................................181
2.8 Creation mode of queries ........................................................................................................................... 186
3. DESCRIPTION OF A QUERY ................................................................................................................ 188
3.1 Overview ....................................................................................................................................................... 188
3.2 Description window ..................................................................................................................................... 188
3.2.1 Displaying the description window of a query ..........................................................................188
3.2.2 Description window of a Select query .......................................................................................189
3.2.3 Description window of a Union query........................................................................................193
3.2.4 Description window of a query (Insert, Update or Delete) or description window of a
query in SQL code.................................................................................................................................194
3.3 Characteristics of a query .......................................................................................................................... 194
3.3.1 Items used in a Select query .....................................................................................................194
3.3.2 Sorting the records selected by a Select query........................................................................197
Part 2: Query Editor
157
EtatRequete.book Page 158 Mardi, 31. mars 2015 11:21 11
3.3.3 Operations that can be performed in a Select query...............................................................198
3.3.4 Modifying the values displayed in the result of a Select query...............................................199
3.3.5 Selection conditions ...................................................................................................................199
3.3.6 Sequence of selection conditions .............................................................................................202
3.3.7 Displaying the records corresponding to a given period .........................................................203
3.3.8 Limiting the number of records displayed in a Select query...................................................203
3.3.9 Keeping (or not) the duplicates .................................................................................................204
3.3.10 Joins between data files ..........................................................................................................204
3.3.11 Consistency with the analysis .................................................................................................205
3.4 Opening, closing and saving a query .........................................................................................................205
3.5 Documentation of the query .......................................................................................................................206
3.6 Optimizing a query .......................................................................................................................................207
4. RUNNING THE QUERY TEST AND USING IT ............................................................................................ 208
4.1 Test of the query ..........................................................................................................................................208
4.1.1 Exporting the query result to a Word file ..................................................................................209
4.1.2 Exporting the query result to an Excel file ................................................................................210
4.1.3 Exporting the query result to an XML file..................................................................................210
4.1.4 Printing the result of the query..................................................................................................211
4.2 Using the result of a query ..........................................................................................................................211
4.2.1 Query in a WinDev window or in a WebDev page.....................................................................212
4.2.2 Query in a control of a WinDev window or WebDev page........................................................212
4.2.3 Query in a report.........................................................................................................................213
4.3 Running the query and handling the result with the WLanguage functions .........................................213
5. ADVANCED QUERY ........................................................................................................................... 215
5.1 Overview ........................................................................................................................................................215
5.2 Sub-query ......................................................................................................................................................215
5.2.1 Sub-query as selection condition ..............................................................................................215
5.2.2 Sub-query used as data source of a query ...............................................................................216
5.3 Query with parameters ................................................................................................................................216
5.3.1 Creating a query with parameters.............................................................................................216
5.3.2 Test of a query with parameters................................................................................................216
5.3.3 Using a query with parameters..................................................................................................217
5.3.4 Two methods for passing parameters to a query ....................................................................220
158
Part 2: Query Editor
EtatRequete.book Page 159 Mardi, 31. mars 2015 11:21 11
1. INTRODUCTION
1.1 What is a query?
A query is used to interrogate a database in order to view, insert, update or delete data.
The structure of the query defines the data used.
A query can interrogate one or more data files.
The query editor allows you to easily create queries without programming.
Part 2: Query editor
159
EtatRequete.book Page 160 Mardi, 31. mars 2015 11:21 11
For example, in the Sales Management application, you want to find out:
the orders placed in March 2006. You will have the ability to create a query to select the orders placed
between 03/01/2006 and 03/31/2006 in the ORDERS file.
The query named QRY_OrdersMarch2006 interrogates the ORDERS file.
the numbers of the orders placed by the customers who live in Seattle. You will have the ability to
create a query that interrogates:
- the CUSTOMER file to select the customers who live in Seattle
- the ORDERS file to display the order numbers
The query named QRY_OrdersSeattleCustomer interrogates two files (CUSTOMER and ORDERS).
160
Part 2: Query editor
EtatRequete.book Page 161 Mardi, 31. mars 2015 11:21 11
1.2 Query editor
1.2.1 Overview
The query editor is used to automatically create queries based on the data files. Creating a query is simple
and intuitive. The query is automatically generated (in optimized SQL code) and the test of the query can be
run immediately.
No programming hassle: windows, pages, tables, combo boxes, reports, ... found in your project can be based
on queries.
1.2.2 Differences between the standard query editor and Reports & Queries
Two versions of the query editor are available:
the standard query editor included in the product.
This version is supplied with WinDev, WebDev or WinDev Mobile. This version can be used when developing a WinDev application, a WinDev Mobile application or a WebDev site.
the user version of report editor (also called Reports & Queries). This editor is supplied with WinDev
only.
This version is independent of WinDev and it can be used by the end users.
Some features of the query editor are not available in this version.
The icon
query editor.
indicates the differences between the user version of query editor and the standard
Standard query editor
The standard query editor allows you to create queries and to run these queries from the editor or from an
application developed in WinDev, WinDev Mobile or WebDev.
The dongle is required to use the query editor. It must be plugged into the parallel port or into the USB port of
your computer when using the editor.
However, no dongle is required for end users to run a query from a WinDev, WinDev Mobile or WebDev application.
Several examples are supplied with the standard query editor. In these examples, you will discover the main
queries that can be used in your applications.
To find out the list of examples for using queries:
1. Display the guide (on the "Home" pane, in the "Online help" group, expand "Help" and select "See the
guide").
2. Enter the "Query" keyword and click "Go". The list of examples for using queries is displayed.
Take a look at these examples, they will teach you a lot and you will be able to use them when creating your
own queries!
User version of query editor (Reports & Queries - WinDev only)
Reports & Queries allows you to create and run queries from the editor (WinDev is not required).
The created queries can be run from the query editor or from a WinDev application (if this application supports the queries created by Reports & Queries).
No dongle is required to use Reports & Queries.
Some operations are required to create new queries or to modify existing queries with Reports & Queries. See
Distributing Reports & Queries, page 231 for more details.
Part 2: Query editor
161
EtatRequete.book Page 162 Mardi, 31. mars 2015 11:21 11
Documentation
Reports & Queries and the standard query editor are supplied with the same online help. The standard query
editor is supplied with a printed documentation.
Printed documentation
The printed documentation (the guide you are reading) is intended to help you discover and use the query editor. The first part of this guide is dedicated to the report editor.
The "Query editor guide" complements the "WLanguage" manual, the "Tutorial" and the "Concepts" manual.
Online help
The online help is intended to help you handle the editor. The online help is proposed:
as a local help. The necessary files are installed on the development computer.
as an Internet help. This help can be accessed from any computer equipped with an Internet access. This
help is updated on a regular basis.
To access the online help:
on the "Home" pane, in the "Online help" group, expand "Help" and select "Summary" or "Index of the
help".
press the [F1] key from any editor.
To modify the type of online help used:
1. On the "Home" pane, in the "Environment" group, expand "Options" and select "General options of
XXX".
2. In the "Help" tab, select the access mode to the help database: "Use the help database by Internet" or
"Use the local help database" as well as the preferred language.
3. Validate.
Setup
Installing the standard query editor
The developer version of the query editor is automatically installed along with WinDev.
Installing Reports & Queries
To install Reports & Queries, follow the instructions given when installing the WinDev application.
Minimum configuration for Reports & Queries
Reports & Queries must be installed on a computer with the following minimum characteristics:
512 MB of RAM (1 GB or more recommended).
800 MB of disk space.
in Windows 2000, 2003, XP, Vista, Seven or later.
Register yourself
The registration card supplied with your product is very important. It allows you to benefit from the free services proposed by PC Soft to its customers: free Technical Support, information about new releases, product
upgrades,
Fill and return your registration card today.
162
Part 2: Query editor
EtatRequete.book Page 163 Mardi, 31. mars 2015 11:21 11
1.3 Main interface of query editor
To display the query editor, you must:
create a new query: click
among the quick access buttons. The window for creating a new element is
displayed: Click "Query".
open an existing query (via the "Project explorer" pane for example).
Ribbon
Gives quick access to the main features of the query editor. This ribbon includes panes, groups and options.
See A menu shaped like a ribbon, page 165 for more details.
SQL code of the current query
Graphic representation of the current query
Scrollbars are used to scroll the representation of the query if the size of this representation is quite important. You also have the ability to perform a zoom in the query editor according to a specified zoom factor:
on the "Display" pane, by modifying the zoom,
with the mouse: [Ctrl] + Mouse wheel.
Part 2: Query editor
163
EtatRequete.book Page 164 Mardi, 31. mars 2015 11:21 11
Important
Panes
Displays:
the frequently used features ("Command" pane),
the elements (files, items, reports, controls, ) available in the current project ("Project explorer"
pane).
In Reports & Queries, only the accessible elements are listed in the "Project" pane.
Important
List of items and parameters for the selected query
If the query is run by programming (HExecuteQuery), the order in which the parameters are passed (query
with parameters) corresponds to the order specified in this list. See Query with parameters, page 216 for
more details.
The list of query items and parameters for the selected query is not available in Reports
& Queries.
Description window of the current query ("Query description" from the popup menu of the query graph)
Allows you to find out and modify all the characteristics of the query.
Browser
When a query cannot be entirely displayed in the workspace, the browser enables you to easily move within
this query.
Opened documents
Displays a button for each document (reports, queries, ) opened in the editor. To display the requested element in the foreground, all you have to do is click the corresponding "button".
164
Part 2: Query editor
EtatRequete.book Page 165 Mardi, 31. mars 2015 11:21 11
1.4 A menu shaped like a ribbon
WinDev, WebDev and WinDev Mobile propose a menu shaped like a ribbon to access all the options of the different editors:
1.
WinDev/WebDev/WinDev Mobile button (top left). This button is used to display the "About" information of the current product.
2.
Displaying toolbars of previous versions (compatibility mode).
3.
Displaying drop-down menus of previous versions (compatibility mode).
4. Quick access buttons. These buttons correspond to the most often used options:
New, Open,
Save,
Go of project,
Go of window or page,
5. Ribbon panes. These panes are used to access the different options.
Several types of panes are visible:
the "current" pane. The name of the pane is displayed with an orange line.
the popup panes specific to the current element (the name of the pane is displayed in orange)
the available panes (name of the pane in white).
6. Group of options. A group gathers the different ribbon options by theme.
7.
Group button. Button found at the extremity of a group used to perform a specific action (display
the options of the current element, display the help, ).
8. Ribbon options. Several types of options are available in the ribbon:
Buttons to click
Options to check.
Button with arrow used to expand the options.
2 types of buttons with arrow are available:
- the buttons with arrow used to expand a menu.
- the buttons with arrow used either to expand a menu (click on the arrow),
or to perform a default action (click on the button icon).
Part 2: Query editor
165
EtatRequete.book Page 166 Mardi, 31. mars 2015 11:21 11
1.5 Keyboard shortcuts
The main shortcuts that can be used in the query editor are as follows:
Close all
Ctrl + Shift + W
Copy the selected element
Ctrl + C or Ctrl + Ins
Cut the selected element
Ctrl + X or Alt + Del
Delete the selection
Del
Display the list of classes in the "View code" pane
Shift + F8
Display the list of global procedures in the "View code" pane
Ctrl + F8
Display the SQL code in the "Code" pane
F2
Edit the code associated with the selected query in the "View code" pane
Ctrl + Shift + F2
Help
F1
Hide all (vertical and horizontal panes)
Ctrl + W
New (Create an element)
Ctrl + N
Open (Open an element)
Ctrl + O
Open a project
Ctrl + Shift + O
Paste the clipboard content
Ctrl + V or Shift + Ins
Print the documentation regarding the current query
Ctrl + P
Restore (Undo the last action)
Ctrl + Y or Ctrl + Shift + Z
Run the test of the current query
F9
Save
Ctrl + S
Save all
Alt + S
Save as
Ctrl + Shift + S
Select all
Ctrl + A
Stop the test mode (when running the test of the project or query)
Shift + F5
Undo the last action
Ctrl + Z
Zoom + / -
Ctrl + mouse wheel
Note: + means that the keys must be pressed simultaneously.
166
Part 2: Query editor
EtatRequete.book Page 167 Mardi, 31. mars 2015 11:21 11
1.6 Query and project
A query is not necessarily attached to a project. However, a query must be included in a project in order to be
called from a process of the project.
Also, a query must be linked to a WinDev or WebDev analysis. A query can handle the data coming from an
analysis other than the creation analysis. In this case, the structure of the data files and items used by the
query must be identical.
The WinDev or WebDev analysis contains the description of the data files that will be interrogated by the
query.
If the analysis is modified, an automatic synchronization is performed between the analysis and the queries.
Analysis
Query
Project
Queries
Windows
When creating the query:
if a project associated with an analysis is opened, the query will be automatically attached to the analysis of the project.
if no project is opened, the analysis used will have to be specified in the wizard for query creation.
Part 2: Query editor
167
EtatRequete.book Page 168 Mardi, 31. mars 2015 11:21 11
2. HOW DO I CREATE A QUERY?
2.1 Overview
To create a query, the query editor proposes two methods:
creating the query via a wizard or a description window with automatic generation of the SQL code.
entering the SQL code. See Query in SQL code, page 179 for more details.
Important
The query editor allows you to create several types of queries :
Select query: Used to view a selection of records coming from a database. See Select query,
page 169 for more details.
Insert query: Used to add records into a database file. See Insert query, page 172 for more details.
Reports & Queries cannot be used to create Insert queries.
Important
Update query: Used to modify records in a database file. See Update query, page 174 for more
details.
Reports & Queries cannot be used to create Update queries.
Important
Delete query: Used to delete records from a database file. See Delete query, page 176 for more
details.
Reports & Queries cannot be used to create Delete queries.
Union query: Used to combine selection queries. See Union query, page 177 for more details.
Note: All types of queries can be based on items belonging to:
a data file described in the analysis.
a query that was created beforehand.
Insert, Update and Delete queries:
The ability to create Insert, Update and Delete queries is supported for compatibility with the SQL standard.
The use of native WLanguage commands (HReadFirst, HReadNext, HAdd, HModify, HDelete, ) is much
more suitable for programming this type of process.
SQL is a query language used to interrogate data but it is not well suited for custom modifications of this
data. To add, modify or delete records in a database file, the performance and the simplicity of WinDev and
WebDev are unmatchable.
168
Part 2: Query editor
Important
EtatRequete.book Page 169 Mardi, 31. mars 2015 11:21 11
Reminder: Reports & Queries cannot be used to create:
Insert queries.
Update queries.
Delete queries.
Principle:
To create a query, you must:
specify the method for creating the query (wizard/description window or SQL code).
specify the type of the query (insert, update, ).
specify (if necessary) the WinDev or WebDev analysis containing the description of the data files on
which the query will be based.
select the items to use.
enter the characteristics of the query (selection conditions, sort, ).
The following paragraphs present the different types of queries and their creation mode.
2.2 Select query
2.2.1 Overview
A Select query (corresponding SQL command: SELECT) is used to select records in a database. This type of
query is the most commonly used.
To perform this selection, the following information is required:
the type of join between the files used (if several data files are used),
the selection conditions of the records (customers who live in Seattle, products whose price is greater
than 40 Dollars, ),
the grouping of item values (grouping products by type, customers by age, ),
the operations performed on the content of items (total amount of orders for a customer, average sum
spent per customer, ),
the sort of result items of the query (result sorted by zip code, by price, ).
This information represents the characteristics of the query. See Characteristics of a query, page 194 for
more details.
For example, you want to find out the total sum of orders for each customer living in Florida. Only the customers with a total amount exceeding $3,000 will be considered. The result will be sorted by total amount in
ascending order.
Part 2: Query editor
169
EtatRequete.book Page 170 Mardi, 31. mars 2015 11:21 11
To perform this query, the result will be automatically grouped by customer name, by zip code and by city.
Data source of the
query
Joins (see page 204 for
more details)
Selection
conditions
(see page 199 for more
details)
Sorting the records (see
page 197 for more
details)
Result items of the
query
The SQL code of the query can be viewed at any time:
On the "Home" pane, in the "General" group, expand
and select "SQL code".
Select "SQL code" (shortcut: [F2]) from the popup menu of the query.
In our example, the generated SQL code is as follows:
SELECT CUSTOMER.CustomerLName AS CustomerLName,
CUSTOMER.ZipCode AS ZipCode,
CUSTOMER.City AS City,
SUM(ORDERS.TotalIOT) AS sum_TotalIOT
FROM CUSTOMER, ORDERS
WHERE CUSTOMER.CustNum = ORDERS.CustNum
AND CUSTOMER.ZipCode LIKE 75%
GROUP BY CUSTOMER.Name, CUSTOMER.ZipCode, CUSTOMER.City
HAVING SUM(ORDERS.TotalIOT) > 3000
ORDER BY sum_TotalIOT ASC
170
Part 2: Query editor
EtatRequete.book Page 171 Mardi, 31. mars 2015 11:21 11
2.2.2 Creating a Select query
Important
To create a new Select query:
1. Start the wizard for creating queries:
click
among the quick access buttons of the ribbon.
click "Query" in the window that is displayed.
2. Specify that you want to create a Select query ("Select").
3. If your project is not linked to a WinDev or WebDev analysis, specify the analysis to which the query
must be linked.
4. Validate the wizard screen. The description window of the query is displayed. This window is used to
describe your query. This window is presented in details in Description window of a Select query,
page 189.
In Reports & Queries, the creation wizard asks all the necessary questions for creating a
query.
5. When the description of your query is validated, the graphic representation of the query is automatically displayed in the query editor.
Notes:
You also have the ability to create a new Select query via a simplified wizard: check "Use the simplified
wizard" in the wizard for query creation.
Note: The simplified wizard cannot be used to manage the "full-text" indexes.
You have the ability to modify all the characteristics of a query ("Query description" from the popup
menu of the query). See Characteristics of a query, page 194 for more details.
To generate the SQL code corresponding to this query, select "SQL code" from the popup menu of the
query. If modifications are performed in the description of the query, these modifications will be automatically carried over into the corresponding SQL code.
You can also create a query from one or more data files described in the data model editor: to do so,
Drag and Drop the data files selected in the "Analysis" pane to the query editor.
The test of the created query can be run from the query editor. See the Test of the query, page 208
for more details.
Part 2: Query editor
171
EtatRequete.book Page 172 Mardi, 31. mars 2015 11:21 11
2.3 Insert query
2.3.1 Overview
Important
An Insert query (corresponding SQL command: INSERT) is used to add records into a database file.
Reports & Queries cannot be used to create Insert queries.
To perform this insertion, the following information is required:
the data file into which the data will be inserted.
the items into which new values will be inserted.
This information represents the characteristics of the query. See Characteristics of a query, page 194 for
more details.
For example, creating a new customer in "Customer" file.
This query generates the following SQL code ("SQL code" from the popup menu of the query) :
INSERT INTO Customer
( Title, CustomerName, Address1, ZipCode, City )
VALUES(Miss, Montgomery, 225 half Moon Walk, 34125, Miami,
"Florida" )
172
Part 2: Query editor
EtatRequete.book Page 173 Mardi, 31. mars 2015 11:21 11
2.3.2 Creating an Insert query
To create a new Insert query:
1. Start the wizard for creating queries:
click
among the quick access buttons.
click "Query" in the window that is displayed.
2. Choose to create an Insert query ("Insert" option).
3. If your project is not linked to a WinDev or WebDev analysis, specify the analysis to which the query
must be linked. Validate the wizard screen.
4. Select the data file into which the data will be inserted. Go to the next screen.
5. Click the "Value/Parameters" column of the items for which new values will be inserted. A window
allows you to select the value or the parameter to insert.
6. Specify the value or the parameter containing the value to insert. The new values to insert can correspond to:
the default value defined in the WinDev or WebDev analysis.
a specific value. In this case, specify this value.
a value found in a parameter. In this case, specify the name of the parameter.
a null value.
7. Validate your choice.
8. Repeat operations 5 to 7 for each item for which a value must be inserted. Go to the next wizard
screen.
9. Enter the name of the query (name of the ".WDR" file corresponding to the query). This name will be
used to identify the query in your programs.
10. Specify the caption of the query. This caption will be used in the project documentation.
Note: A query name is automatically proposed from the caption.
11. Validate the description of the query. The graphic representation of the query is automatically displayed in the query editor.
Notes:
To modify all the characteristics of a query, select "Query description" from the popup menu of the
query. See Characteristics of a query, page 194 for more details.
To view the SQL code corresponding to this query, select "SQL code" from the popup menu of the
query. If modifications are performed in the description of the query, these modifications will be automatically carried over into the corresponding SQL code.
You can also create a query from one or more data files described in the data model editor: to do so,
Drag and Drop the data files selected in the "Analysis" pane to the query editor.
The test of the created query can be run from the query editor. See the Test of the query, page 208
for more details.
Part 2: Query editor
173
EtatRequete.book Page 174 Mardi, 31. mars 2015 11:21 11
2.4 Update query
2.4.1 Overview
Important
An Update query (corresponding SQL command: UPDATE) is used to modify records in a database file.
Reports & Queries cannot be used to create Update queries.
To perform this modification, the following information is required:
the data file in which the data will be modified.
the items in which the values will be modified.
the selection conditions of the records to modify (customers who live in Seattle, products whose price
is greater than 40 Dollars, ).
This information represents the characteristics of the query. See Characteristics of a query, page 194 for
more details.
For example, customer #45762 got married. Her title and her last name have changed.
This query generates the following SQL code ("SQL code" from the popup menu of the query):
UPDATE Customer
SET Title = Mrs, CustomerName = Clark
WHERE Customer.CustomerNum = 45762
174
Part 2: Query editor
EtatRequete.book Page 175 Mardi, 31. mars 2015 11:21 11
2.4.2 Creating an Update query
To create a new Update query:
1.Start the wizard for creating queries:
click
among the quick access buttons.
click "Query" in the window that is displayed.
2. Specify that you want to create an Update query ("Update" option).
3. If your project is not linked to a WinDev or WebDev analysis, specify the analysis to which the query
must be linked. Go to the next wizard screen.
4. Select the data file in which the data will be modified. Go to the next wizard screen.
5. Click the "Value/Parameters" column for each item whose value must be modified. A window allows
you to select the value or the parameter to modify.
6. Specify the value or the parameter containing the new value of the item. The modified values can correspond to:
the default value defined in the WinDev or WebDev analysis.
a specific value. In this case, specify this value.
a value found in a parameter. In this case, specify the name of the parameter.
a null value.
7. Validate your choice.
8. Repeat the operations 5 to 7 for each item for which a value must be modified.
9. Define the selection conditions. See Selection conditions, page 199 for more details. Go to the next
wizard screen.
10. Specify (if necessary) the sequence of the selection conditions with the AND and OR conditional operators:
Conditional AND operator: the selected records will match both conditions. For example, the query
selects the customers whose name starts with the letter "A" AND who live in Seattle.
Conditional OR operator: the selected records will match one of the two conditions or both conditions.
For example, the query selects the customers who live in Seattle OR in Denver.
Go to the next wizard screen.
11. Enter the name of the query (name of the ".WDR" file corresponding to the query). This name will be
used to identify the query in your programs.
12. Specify the caption of the query. This caption will be used in the project documentation.
Note: A query name is automatically proposed from the caption.
13. Validate the description of the query. The graphic representation of the query is automatically displayed in the query editor.
Notes:
You have the ability to modify all the characteristics of a query ("Query description" from the popup
menu of the query). See Characteristics of a query, page 194 for more details.
To generate the SQL code corresponding to this query, select "SQL code" from the popup menu of the
query. If modifications are performed in the description of the query, these modifications will be automatically carried over into the corresponding SQL code.
You can also create a query from one or more data files described in the data model editor: to do so,
Drag and Drop the data files selected in the "Analysis" pane to the query editor.
The test of the created query can be run from the query editor. See the Test of the query, page 208
for more details.
Part 2: Query editor
175
EtatRequete.book Page 176 Mardi, 31. mars 2015 11:21 11
2.5 Delete query
2.5.1 Overview
Important
A Delete query (corresponding SQL command: DELETE) is used to delete records from a database file.
Reports & Queries cannot be used to create Delete queries.
To perform this deletion, the following information is required:
the data file from which the data will be deleted.
the selection conditions of the records to delete (customers who live in Seattle, products whose price
is greater than 40 Dollars, ).
This information represents the characteristics of the query. See Characteristics of a query, page 194 for
more details.
For example, deleting the orders placed before January 1st 2000.
This query generates the following SQL code ("SQL code" from the popup menu of the query):
DELETE FROM ORDERS
WHERE ORDERS.OrderDate < 20000101
176
Part 2: Query editor
EtatRequete.book Page 177 Mardi, 31. mars 2015 11:21 11
2.5.2 Creating a Delete query
To create a new Delete query:
1. Start the wizard for creating queries:
click
among the quick access buttons.
click "Query" in the window that is displayed.
2. Specify that you want to create a Delete query ("Delete" option).
3. If your project is not linked to a WinDev or WebDev analysis, specify the analysis to which the query
must be linked. Go to the next wizard screen.
4. Select the data file from which the data will be deleted. Go to the next wizard screen.
5. Define the selection conditions. See Selection conditions, page 199 for more details. Go to the next
wizard screen.
6. Specify (if necessary) the sequence of the selection conditions with the AND and OR conditional operators:
Conditional AND operator: the selected records will match both conditions. For example, the query
selects the customers whose name starts with the letter "A" AND who live in Seattle.
Conditional OR operator: the selected records will match one of the two conditions or both conditions.
For example, the query selects the customers who live in Seattle OR in Denver.
Go to the next wizard screen.
7. Enter the name of the query (name of the ".WDR" file corresponding to the query). This name will be
used to identify the query in your programs.
8. Specify the caption of the query. This caption will be used in the project documentation.
Note: A query name is automatically proposed from the caption.
9. Validate the description of the query. The graphic representation of the query is automatically displayed in the query editor.
Notes:
You have the ability to modify all the characteristics of a query ("Query description" from the popup
menu of the query). See Characteristics of a query, page 194 for more details.
To view the SQL code corresponding to this query, select "SQL code" from the popup menu of the
query. If modifications are performed in the description of the query, these modifications will be automatically carried over into the corresponding SQL code.
You can also create a query from one or more data files described in the data model editor: to do so,
Drag and Drop the data files selected in the "Analysis" pane to the query editor.
The test of the created query can be run from the query editor. See the Test of the query, page 208
for more details.
2.6 Union query
2.6.1 Overview
The union queries are used to combine several Select queries (SELECT statement). Each Select query must
be based on data files of identical structure.
For example, select the customers whose last name starts with the letter A and the prospects who live in
Paris. To perform this selection, the two following queries must be combined :
selecting the customers whose name starts with the letter A. This query is based on the "Customer"
file.
selecting the prospects who live in Paris. This query is based on the "Prospect" file.
The "Customer" file and the "Prospect" file have the same structure in the analysis.
Part 2: Query editor
177
EtatRequete.book Page 178 Mardi, 31. mars 2015 11:21 11
The records common to the two files ("Customer" and "Prospect") can:
appear once only in the result of the query (UNION operator).
appear twice in the result of the query (UNION ALL operator).
To combine queries, you must know:
the name of the queries to combine.
whether the common records must appear once or several times in the result of the query.
Note: The items displayed in the result of the Union query correspond to the items of the first query run. Therefore, in our example, the people who are both customer and prospect, whose name starts with the letter A
and who live in Paris will only appear once in the result of the query.
This query generates the following SQL code ("SQL code" from the popup menu of the query):
SELECT CUSTOMER.CustomerLName AS CustomerLName
FROM CUSTOMER
WHERE CUSTOMER.CustomerName LIKE A%
UNION
SELECT CUSTOMER.CustomerLName AS CustomerLName
FROM CUSTOMER
WHERE CUSTOMER.City LIKE Paris
In order for the people who are both customer and prospect, whose name starts with the letter A and who
live in Paris to appear several times in the result of the query, the SQL code must be:
SELECT CUSTOMER.CustomerLName AS CustomerLName
FROM CUSTOMER
WHERE CUSTOMER.CustomerName LIKE A%
UNION ALL
SELECT CUSTOMER.CustomerLName AS CustomerLName
FROM CUSTOMER
WHERE CUSTOMER.City LIKE Paris
178
Part 2: Query editor
EtatRequete.book Page 179 Mardi, 31. mars 2015 11:21 11
2.6.2 Creating a Union query via the description window
To create a new Union query via the description window:
1. Start the wizard for creating queries:
click
among the quick access buttons.
click "Query" in the window that is displayed.
2. Specify that you want to create a Union query ("Union" option).
3. If your project is not linked to a WinDev or WebDev analysis, specify the analysis to which the query
must be linked.
4. Validate the wizard screen. The description window of the query is displayed. This window allows you to
describe your query.
Note: This window is presented in Description window of a Union query, page 193.
5. Enter the name and caption of the query.
6. Select the Select queries that will be used in the Union query (left box).
Note: The result items of the Union query will be the items of the first query run.
7. Specify whether the duplicates must be kept or not ("Retain duplicates/Delete the duplicates").
8. Sort the result of the query if necessary ("Sort" button).
9. Validate the description window of the query. The graphic representation of the query is automatically
displayed in the query editor.
10. Save the query (
among the quick access buttons of the ribbon).
Note: To view the SQL code corresponding to this query, select "SQL code" from the popup menu of the query.
If modifications are performed in the description of the query, these modifications will be automatically carried over into the corresponding SQL code.
2.7 Query in SQL code
Important
The previous paragraphs explained how to create a query with the wizard. The query editor also allows you to
create a query in SQL code directly (if you are familiar with this language).
The following SQL commands are not allowed in Reports & Queries:
INSERT
UPDATE
DELETE
2.7.1 Creating a query in SQL code
To create a query in SQL code:
1. Start the wizard for creating queries:
click
among the quick access buttons.
click "Query" in the window that is displayed.
2. Specify that you want to create a query by entering the SQL code directly ("SQL code" option).
3. If your project is not linked to a WinDev or WebDev analysis, specify the analysis to which the query
must be linked. Validate the wizard screen.
Part 2: Query editor
179
EtatRequete.book Page 180 Mardi, 31. mars 2015 11:21 11
4. Enter the name of the query (name of the ".WDR" file corresponding to the query). This name will be
used to identify the query in your programs.
5. Specify the caption of the query by briefly describing the purpose of the query. This caption will be
used in the project documentation.
Note: The name of the query is automatically defined from the caption.
6. Validate the query creation. A code window is displayed.
7. Enter the SQL code of your query. You have the ability to insert into the query:
comments by writing the "--" or "//" character in front of them. Only the comments about the selection
conditions will be taken into account during the reverse engineering of the query: the other comments
will be automatically deleted. The comments about the selection conditions with parameters will not
be proposed when running a GO of the query.
WLanguage functions. The WLanguage functions must be prefixed by "WL.". The assisted input is
available. The WLanguage functions can be nested. Example:
SELECT CUSTOMER.CustomerNum FROM CUSTOMER
WHERE WL.Left(Customer.ZipCode,2)=75
8. Save the SQL code (
among the quick access buttons of the ribbon) and close the code editor. A
graphic representation of the SQL query is displayed.
9. To convert the SQL query into the format of queries of the query editor, on the "Query" pane, in the
"Analyze" group, click "Reverse engineering" (or select "Reverse engineering of the query" from the popup
menu).
Caution: This feature is available only if the SQL commands used in the query are recognized by the
HFSQL engine. See Available SQL commands, page 181 for more details.
2.7.2 Runtime modes of a query in SQL code
The query editor allows you to easily run queries in SQL code. These queries can be:
entered in the query editor. The query is run by HExecuteQuery.
entered in HExecuteSQLQuery in the code editor.
Two runtime modes are available for SQL queries:
Running a SQL query while checking the SQL code: This option is available by default for all the SQL
queries run from WinDev, WinDev Mobile and WebDev. The SQL code of the query must use the commands listed below. In this case, the HFSQL engine checks the SQL code of the query.
Running a SQL query without checking the SQL code (with the hQueryWithoutCorrection constant):
this option is recommended for the queries run via a native access or OLE DB. In this case, the HFSQL
engine does not check the query. This option must be used if the query contains commands specific to
a type of connection (Oracle, SQL Server, ). All the SQL commands supported by the accessed database can be used.
Note: The hQueryWithoutCorrection constant is also available when running the test of a query from the
query editor:
for a Select query: click the "Advanced" button in the description window and check "Run with hQueryWithoutCorrection in test mode" in the "hQueryWithoutCorrection" tab.
for an Insert query, an Update query or a Delete query query: display the "General" tab of the description window and check "Run with hQueryWithoutCorrection in test mode".
180
Part 2: Query editor
EtatRequete.book Page 181 Mardi, 31. mars 2015 11:21 11
2.7.3 Available SQL commands
The "SQL commands" (statements, functions, clauses, ) that can be used in a SQL query checked by the
HFSQL engine are as follows:
ADD_MONTH
Adds months to the specified date
ALL
Used with the SELECT statement: Selects all the records
Used with the UNION operator: Selects the common records
Used in the sub-queries.
ALTER TABLE
Used to change the structure of an existing table.
AND
Combines several selection conditions (both)
ANY
Used in the sub-queries.
AS
Creates an alias for each item and for each data file used
ASC
Used with ORDER BY: Defines the ascending order
ASCII
Returns the ASCII code of a character or the ASCII code of the first character
in a string.
ATAN
Returns the arctangent of the X and Y variables.
AVG
Calculates the average for a set of values
BETWEEN
Selects the records for which the value of an item belongs to a range of
values
BIN
Returns the character string representing "integer" in binary
BOTTOM
Returns the last n records found in the result of a query
CASE
Evaluates a list of conditions and returns one of the possible results.
CAST
Used to convert a number into another type.
CBRT
Returns the cube root of a number.
CEIL / CEILING
Returns the rounded value of a number
CHAR
Used to convert an ASCII code (integer) into character
CHAR_LENGTH
Returns the size (number of characters) of an expression
CHARACTER_LENGTH
Returns the size (number of characters) of an expression
CHR
Used to convert an ASCII code (integer) into character
COALESCE
Returns the first not-null expression among its arguments
CONCAT
Concatenates several strings together
COUNT
Returns the number of records found in a data file or in a group of records
CREATE INDEX
Used to add indexes to an existing table
CREATE
MATERIALIZED VIEW
Used to create a materialized view
Part 2: Query editor
181
EtatRequete.book Page 182 Mardi, 31. mars 2015 11:21 11
CREATE TABLE
Used to describe a data file and to create it.
CREATE VIEW
Used to create a view
DECODE
Returns the value corresponding to the condition.
DEGREES
Converts an angle expressed in radians into degrees.
DELETE
Deletes records from a data file
DESC
Used with the ORDER BY clause: Defines the descending order
DISTINCT
Used with the SELECT statement: Deletes the duplicated records (duplicates)
from the query result
DIV
Performs an entire division.
DROP
VIEW
182
MATERIALIZED
Used to physically delete a materialized view from the disk
DROP TABLE
Used to physically delete a data file
DROP VIEW
Used to delete a view
ELT
Returns the nth string of a list of strings
EXISTS
Used in the sub-queries.
EXTRACTVALUE
Used to handle XML strings. Returns the text (CDATA) of the first text node that
is a child of the element corresponding to the XPATH expression.
FIELD
Returns the index of the sought string in the list. If the string is not found, the
function returns 0.
FROM
Used with SELECT: Defines the data files used
Used with DELETE: Defines the data files used
FULL OUTER JOIN
Performs an outer join. See the online help for more details.
GRANT
Used to grant rights on a HFSQL server
GREATEST
Returns the greatest value of the elements passed in parameter.
GROUP BY
Classifies a selection of records by group
HAVING
Used to specify one or more conditions on groups of records generated by the
GROUP BY clause
HEX
Returns the hexadecimal value of an integer (expressed in base 10).
IN
Selects the records whose values correspond to a list of values
Used in the sub-queries.
INITCAP
Returns a string containing the first letter of each word in uppercase characters.
INNER JOIN
Performs an inner join.
INSERT
Adds a record into a data file
INSERT with selection
Used to add the records returned by a SELECT query into a data file.
Part 2: Query editor
EtatRequete.book Page 183 Mardi, 31. mars 2015 11:21 11
INSTR
Returns the position of a character string
INTO
Used with the INSERT statement: Defines the data file used
IS NULL
IF NULL
Selects the records for which the value of an item is null
LAST_DAY
Calculates the date of the last day for the specified month
LAST_INSERT_ID
Returns the last automatic identifier that was calculated.
LCASE
Returns a string with all the characters in lowercase according to the current
character set.
LEAST
Returns the lowest value of the elements passed in parameter.
LEFT
Extracts the first characters from the content of a file item or character string
LEFT OUTER JOIN
Performs an outer join. See the online help for more details
LEN
Returns the size (number of characters) of the content of an item or character
string
LENGTH
Returns the size (number of characters) of the content of an item or character
string
LIKE
Selects the records for which the value of an item corresponds to a specified
value (with wildcard characters)
LIMIT
Used to limit the number of records returned by the SELECT command.
LOWER
Converts the content of an item or character string into lowercase characters
LPAD
Returns a string of a given size.
LTRIM
Returns a character string:
without the space characters on the left.
without a list of characters.
MATCH ... AGAINST
Used to perform a query on a full-text index. Returns the relevance subscript
of the processed record.
MAX
Returns the greatest value of an item for all the records selected in the data
file
MD5
Calculates the MD5 check sum of the string passed in parameter.
MID
Extracts a sub-string from a given position
MIN
Returns the lowest value of an item for all the records selected in the data file
MONTHS_BETWEEN
Returns the number of months between two dates
NEW_TIME
Returns the date after time zone conversion
NEXT_DAY
Returns the first day of the week following the specified date or day
Part 2: Query editor
183
EtatRequete.book Page 184 Mardi, 31. mars 2015 11:21 11
184
NOT
Reverses the meaning of the logical operator used
Used in the sub-queries.
NVL
Replaces the null values of the column by a substitution value
OCT
Returns the octal value of an integer (expressed in base 10)
OCTET_LENGTH
Returns the size (number of characters) of an expression
ON
Used when creating a join. See the online help for more details
OR
Combines several selection conditions (one or the other)
ORDER BY
Sorts the selected records
PATINDEX
Returns the position of the first occurrence of a character string
POSITION
Returns the position of a character string in an expression
RADIANS
Converts an angle expressed in degrees into radians.
RANDOM
Returns a random number included between 0.0 and 1.0 (inclusive).
REFRESH MATERIALIZED VIEW
Used to refresh the content of a materialized view on disk
REGEXP / NOT REGEXP
Evaluates a regular expression within a SQL query.
REGEXP LIKE / NOT
REGEXP LIKE
Evaluates a regular expression within a SQL query
REPEAT
Returns a character string containing n times the repetition of the initial
string.
REPLACE
Returns a character string:
by replacing all the occurrences of a word found in a string by another
word.
by replacing all the occurrences of a word found in a string.
REVERSE
Returns a character string in which the order of characters is the reversed
order of the initial string.
REVOKE
Used to remove the rights (they are switched to hInherit) on a HFSQL server
RIGHT
Extracts the last characters from the content of a file item or character string
RIGHT OUTER JOIN
Performs an outer join. See the online help for more details
RLIKE / NOT RLIKE
Evaluates a regular expression within a SQL query
ROUND
Returns the date rounded to the specified format
RPAD
Returns a string of a given size. To reach the requested size, the string is filled
on the right:
by space characters.
by a character or by a given string.
Part 2: Query editor
EtatRequete.book Page 185 Mardi, 31. mars 2015 11:21 11
RTRIM
Returns a character string:
without the space characters on the right.
without a list of characters
SELECT
Find records in one or more data files
SET
Used with UPDATE: Defines the names of the items used
SHA, SHA1
Calculates the 160-bit SHA1 check sum of the string passed in parameter
according to the RFC 3174 standard (Secure Hash Algorithm).
SOME
Used in the sub-queries.
SOUNDEX2
SOUNDEX2_LIKE
Returns the phonetic value (adapted to French)
SOUNDEX
SOUNDEX_LIKE
Returns the phonetic value
SPACE
Returns a string containing N space characters.
SPLIT_PART
Divides a character string according to the specified separator and returns
the nth part of the string.
STDDEV
Used to find out the standard deviation of a series of values representing a
sample of data.
STDDEV_POP
Used to find out the standard deviation of a series of values representing the
full set of data.
STDEV_SAMP
Used to find out the standard deviation of a series of values representing a
sample of data.
STRING_AGG
Used to concatenate non-null strings from a list of values
SUBSTR
Extracts a sub-string from a given position
SUBSTRING
Extracts a sub-string from a given position
SUM
Returns the sum of values of an item for all the records selected in the data
file
SYSDATE
Returns the current date and time
TO_CHAR
Formats a date or a number.
TOP
Returns the first n records found in the result of a query
TRANSLATE
Returns a character string with all the specified characters replaced by other
characters
TRIM
Returns a character string:
- without the space characters on the left and on the right.
- without a character string found at the beginning and at the end of the
string.
- without a character string found at the beginning of the string.
- without a character string found at the end of the string.
Part 2: Query editor
185
EtatRequete.book Page 186 Mardi, 31. mars 2015 11:21 11
TRUNC
Returns the date truncated to the specified format
UCASE
Returns a string with all the character in uppercase according to the current
character set.
UNHEX
Contrary of HEX. Each pair of hexadecimal digits is interpreted as numbers
and converted into a character represented by the number.
UNICODE
Returns the integer value defined by the Unicode standard of the first character in the specified expression.
UNION
Performs union queries
UPDATE
Updates the records of a data file
UPPER
Converts the content of an item or character string into uppercase characters
UUID
Generates a UUID (Unique Universal Identifier).
VALUES
Used with INSERT: Defines the added values
VAR_POP
Returns the variance of a series of data (full data set).
VAR_SAMP
Returns the variance of a series of data (sample of data).
VARIANCE
Returns the variance of a series of data (sample of data).
WHERE
Used to specify the selection conditions of a query
See the online help for more details.
The code of the query can be directly entered if your database is using specific SQL keywords.
2.8 Creation mode of queries
The query editor proposes two methods for creating a query:
Creating the query in the query editor directly: This method was described in the above paragraphs.
This query corresponds to an element (".WDR" file) and it can be used as data source for a report, a
window control or a page control (list box, combo box, table, looper), in programming, in another
query, ... The query is said to be independent.
Creating the query from the wizard for creating the report or the control based on this query ("A query
that I want to define now" in the wizard for report creation or for control creation). No specific file is
created. The query is said to be embedded.
An embedded query cannot be used as data source for an element (report, ) other than the one
where this query was created.
An embedded query can be converted into an independent query.
To switch from the embedded mode to the independent mode (which means to extract a query from a
report):
1. Display the report on the embedded query (in the report editor).
2. Select "Edit the query" from the popup menu of the report (or on the "Modification" pane, in the
"Report" group, click "Edit the query"). The query is displayed in the query editor.
Caution: The report must have been saved at least once.
3. On the "Home" pane, in the "General" group, expand "Save" and select "Export .. To an independent
query".
4. Save the new query. The query is now an independent query.
186
Part 2: Query editor
EtatRequete.book Page 187 Mardi, 31. mars 2015 11:21 11
To switch from the embedded mode to the independent mode (which means to extract a query from a control):
1. Display the window or the page in the editor.
2. Select the control.
3. Select "Embedded query .. Open the associated query" from the popup menu of the control. The query
is displayed in the query editor.
Caution: The window or the page must have been saved at least once.
4. On the "Home" pane, in the "General" group, expand "Save" and select "Export .. To an independent
query".
5. Save the new query. The query is now an independent query.
Part 2: Query editor
187
EtatRequete.book Page 188 Mardi, 31. mars 2015 11:21 11
3. DESCRIPTION OF A QUERY
3.1 Overview
The steps for creating a query have been explained in the previous chapters. Once a query is created, all the
characteristics of this query can be modified at any time:
data files and/or items used,
items displayed in the query result,
selection conditions,
sort of records,
Only the type of the query cannot be modified. Indeed, too many specific parameters are taken into account.
To change the type of the query, all you have to do is create a new query.
This chapter presents:
the description window of a query.
the characteristics of a query.
how to open, close and save a query.
the management of query versions.
3.2 Description window
The main characteristics of a query can be accessed in the description window of the query. The query editor
proposes three description windows:
description window of a Select query (see page 189).
description window of an Insert query, Update query, Delete query or query in SQL code (see
page 194).
description window of a Union query (see page 193).
3.2.1 Displaying the description window of a query
To display the description window of a query, you can:
double-click the graphic representation of the query.
select "Query description" from the popup menu of the graphic representation of the query.
on the "Query" pane, in the "Edit" group, click "Properties". You also have the ability to click, on the
"Query" pane, the group button of "Edit".
188
Part 2: Query editor
EtatRequete.book Page 189 Mardi, 31. mars 2015 11:21 11
3.2.2 Description window of a Select query
The description window of a Select query includes several sections. This description window is used to:
modify the items used in the query,
manage the selection conditions,
view the query in SQL code or in natural language,
manage the "duplicate" records, .
Note: The floating help of this window (green and transparent) is automatically displayed. The floating help is
displayed when the mouse cursor does not move. To remove this help:
for the current session: press [Alt]+[F1] simultaneously.
permanently:
1. Display the configuration options of the query editor: on the "Home" pane, in the "Environment"
group, expand "Options" and select "Options of query editor".
2. Check "Dont display the floating help".
3. Validate.
Part 2: Query editor
189
EtatRequete.book Page 190 Mardi, 31. mars 2015 11:21 11
This description window includes three sections:
Left section: This section contains the following elements:
Displays the analysis associated with the current project.
List of items that can be used in the query.
These items belong to:
a data file of the analysis associated with the current project.
a query of the current project.
Important
Note: To select several items, keep the [Ctrl] key down.
The data files and the file items that can be used in Reports & Queries are defined in the
data model editor. See Distributing Reports & Queries, page 231 for more details.
Used to add/delete the selected items to/from the query. The selected elements are displayed in the
middle section.
Adds a new item to the query result. This item corresponds to a calculation on some items that can be
used in the query.
For example, the "PriceIOT" item corresponds to the "PriceBT" item multiplied by the "VATRate" item.
Displays:
the query in natural language.
the SQL code corresponding to the query.
190
Part 2: Query editor
EtatRequete.book Page 191 Mardi, 31. mars 2015 11:21 11
Middle section: This section contains the following elements:
List of items used in the query. See Items used in a Select query, page 194 for more details.
The values of this item will be displayed in the result of the query (
Sort direction for the values of this item (ascending
).
, descending
).
Number of selection conditions applied to this item (2 in this example).
Modifies the display order and/or the sort order of the items in the result of the query.
Modifies the display order in the list of query elements:
: corresponds to the display order of the elements in the query result.
: corresponds to the sequence of sorts in the query result.
Details of the options defined for the selected item.
Part 2: Query editor
191
EtatRequete.book Page 192 Mardi, 31. mars 2015 11:21 11
Right section: This section is used to define the different actions that must be applied to the query
items. See Characteristics of a query, page 194 for more details.
Item onto which the actions will be applied.
Used to:
display (or not) the values of the selected item in the query result.
rename the selected item in the query result (create an alias).
Sorts the values of the selected item in the query result.
Adds a new item to the query result. This item corresponds to:
the number of records found in a selection of records.
the number of records found in a data file.
Adds a new item to the query result. This item corresponds to the sum of a group of records.
Adds a new item to the query result. This item corresponds to:
the mean of a group of records.
the minimum value of a group of records.
the maximum value of a group of records.
Modifies the values displayed in the query result. You have the ability to display:
the year from a date item.
the month from a date item.
the state from an item containing a zip code.
Defines the selection conditions. You have the ability to:
apply a selection condition to the selected item.
modify and/or delete an existing condition.
modify the sequence of existing conditions.
Selects the records corresponding to a given period.
Selects the first n records or the last n records displayed in the query result.
Deletes (or not) the "duplicate" records from the query result.
192
Part 2: Query editor
EtatRequete.book Page 193 Mardi, 31. mars 2015 11:21 11
Used to:
manage the joins (add, modify, delete, reinitialize).
check (or not) the SQL syntax used (in test mode only).
3.2.3 Description window of a Union query
The description window of a Union query includes several sections. This description window is used to:
change the queries used in the query.
modify the order in which the queries are run.
Reminder: The items displayed in the result of the Union query correspond to the items of the first
query run.
view the query in SQL code or in natural language.
manage the "duplicate" records.
sort the records.
List of Select queries that can be used in the Union query.
Note: To select several queries, keep the [Ctrl] key down.
Used to add/delete the selected queries to/from the Union query.
List of queries used in the Union query. These queries are displayed in their runtime order.
Modifies the runtime order of queries.
Part 2: Query editor
193
EtatRequete.book Page 194 Mardi, 31. mars 2015 11:21 11
Used to keep or delete the duplicated records (duplicates) from the result of the Union query.
List of result items for the Union query.
Note: These items correspond to the items of the first query run.
Used to perform or cancel the sort on a query item.
Displays:
the Union query in natural language.
the SQL code corresponding to the Union query.
Important
3.2.4 Description window of a query (Insert, Update or Delete) or description window of a
query in SQL code
Reports & Queries cannot be used to create:
Insert queries.
Update queries.
Delete queries.
The description window of a query (Insert, Update or Delete) or the description window of a query in SQL code
is used to:
find out and/or modify the name and the caption of the query.
specify whether the SQL commands used must be checked (or not) by the HFSQL engine ("Run with
hQueryWithoutCorrection in test mode").
specify the connection used when running the test of the query.
find out and/or modify the values to insert or to modify in the result of the query (Insert query or
Update query).
find out and/or modify the selection conditions (Update query or Delete query).
find out and/or modify the sequence of selection conditions (Update query or Delete query).
3.3 Characteristics of a query
3.3.1 Items used in a Select query
A query created in the query editor can contain several types of items:
items of the analysis associated with the current application.
These items correspond to the items of the data files described in the analysis. You have the ability to
apply calculations to these items.
You have the ability to use a full-text index item. In this case, the query will perform a full-text search.
items of a query in the current project.
These items correspond to the items used in the queries included in the application.
count items.
This type of item is used to count the number of records found in the query or the number of records
found in a group of records.
calculation item.
This type of item is used to perform a calculation on the values of an item. See Operations that can be
performed in a Select query, page 198 for more details.
194
Part 2: Query editor
EtatRequete.book Page 195 Mardi, 31. mars 2015 11:21 11
"calculated" items.
This type of item is used to add to the query result an item whose value corresponds to a calculation
on items. For example, PriceBT * VATRate.
The items taking part in a query are chosen when creating the query. However, you have the ability to add,
modify or delete the items used in a query. These operations are described in the following paragraphs.
Note: The items whose value is displayed in the query result are called result items.
To add an item into the current query:
1. Select "Query description" from the popup menu of the query. The description window of the query is
displayed.
2. In the left section of the window, double-click the item to add. This item is displayed in the middle section of the window.
To perform a full-text search:
1. Select "Query description" from the popup menu of the query. The description window of the query is
displayed.
2. In the left section of the window, double-click the "FullText_Index" item to add. The description window
of the search is displayed.
3. Specify the parameters of the full-text search to perform:
the index used
the search value (value or parameter). If the value is described in the query, a wizard allows you to
enter all the necessary conditions on the search value.
the sort of the query result according to the relevance subscript of the search for each record.
Note: only the records whose relevance subscript is greater than 0 are kept in the result of the query.
To add a count item into the current query:
1. Select "Query description" from the popup menu of the query. The description window of the query is
displayed.
2. In the right section of the window, click the "Count" button.
3. To count:
the number of values for the selected item in the query result: select "On the selected item".
For example, this option can be used to find out the number of customers who have a cell phone ("CellPhone" item filled).
the number of values for another item in the query result: select "On another item" and select the
requested item.
the number of records in a data file or in a query (according to the selection conditions of the current
query): select "On a file or query".
For example, this option can be used to find out the number of products found in the "Product" file.
Note: Regardless of the count performed, you have the ability to specify whether the duplicates must be
taken into account (or not) by the count (Count(Distinct) in SQL).
Part 2: Query editor
195
EtatRequete.book Page 196 Mardi, 31. mars 2015 11:21 11
To add a "calculated" item into the current query:
1. Select "Query description" from the popup menu of the query. The description window of the query is
displayed.
2. In the left section of the window, click the "Calculated item" button and select "New calculated item".
The description window of a calculated item is displayed. This window allows you to enter the SQL code
corresponding to the calculation to perform. In this window, you can:
handle the items found in the data files of the current analysis and the items found in the queries of
the current project.
enter SQL statements. The list of available SQL statements is displayed. All you have to do is doubleclick a statement in order to display it in the code section.
enter WLanguage functions. The list of available WLanguage functions is displayed. All you have to do
is double-click a function in order to display it in the code section. To use a WLanguage function, its
name must be preceded by "WL.".
nest the WLanguage functions and the SQL code used.
3. Specify the mathematical formula of the item and validate. The item is automatically added.
To modify a "calculated item" in the current query:
1. Select "Query description" from the popup menu of the query. The description window of the query is
displayed.
2. In the middle section of the window, select the calculated item to modify.
3. In the left section of the window, click the "Calculated item" button and select "Modify the calculated
item". The description window of a calculated item is displayed.
4. Modify the expression of the item and validate. The item is automatically modified.
To rename a result item in the current query (alias creation):
1. Select "Query description" from the popup menu of the query. The description window of the query is
displayed.
2. In the middle section of the window, select the item to rename.
3. In the right section of the window, click the "Display/Rename" button.
4. Enter the new name of the item and validate. The item is automatically renamed.
To display/hide an item in the result of the query:
1. Select "Query description" from the popup menu of the query. The description window of the query is
displayed.
2. In the middle section of the window, select the item to display/hide.
3. In the right section of the window, click the "Display/Rename" button.
4. Answer "No" to "Display this item?".
Note: To display/hide an item in the query result, you can also:
display the popup menu of the requested item (right mouse click).
select "Display the item" or "Dont display".
To delete an item from the current query:
1. Select "Query description" from the popup menu of the query. The description window of the query is
displayed.
2. In the middle section of the window, select the item to delete and click
item is automatically deleted from the query.
(or press the [Del] key). The
Notes:
Deleting an item also deletes the selection conditions defined for this item.
To delete an item, you can also select "Delete the item" from the popup menu of the item.
196
Part 2: Query editor
EtatRequete.book Page 197 Mardi, 31. mars 2015 11:21 11
3.3.2 Sorting the records selected by a Select query
To make the query result clearer, the records selected by the query can be sorted according to one or more
items. Sorting the records means classifying them in an ascending order or in descending order.
For example, the customers can be sorted by name, from A to Z.
When several sort items are defined, the sorts are nested. To find out the sequence of the different items,
click
in the middle section.
Note: The digits found beside the arrows can also be used to find out the sequence of the different sort
items.
For example, in the window below, the result of the query is sorted:
on the total amount of orders first,
then on the city of customers,
finally on the name of customers.
The arrows found on the right of the list are used to modify the sequence of sort items.
Note: Only the items displayed in the query result can be sorted.
The sort order is defined when creating the query. However, you have the ability to:
add or delete a sort on an item,
modify the sort order performed on an item.
These operations are described in the following paragraphs.
To add a sort on an item in the current Select query:
1. Select "Query description" from the popup menu of the query. The description window of the query is
displayed.
2. In the middle section of the window, select the requested item.
3. In the right section of the window, click the "Sort" button and select "Sort on the selected item".
4. Specify the sort order and validate.
To delete a sort on an item in the current Select query:
1. Select "Query description" from the popup menu of the query. The description window of the query is
displayed.
2. In the middle section of the window, select the item for which the sort must be deleted.
3. Display the popup menu of this item (right mouse click).
4. Select "Sort the item .. Dont sort".
Part 2: Query editor
197
EtatRequete.book Page 198 Mardi, 31. mars 2015 11:21 11
To modify the sort order of an item in the current Select query:
1. Select "Query description" from the popup menu of the query. The description window of the query is
displayed.
2. In the middle section of the window, select the item for which the sort must be modified.
3.In the right section of the window, click the "Sort" button and select "Modify the sort order".
Tip: To add, modify or delete a sort, click the sort column of the query items and select the operation to perform in the following menu:
3.3.3 Operations that can be performed in a Select query
The query editor allows you to perform operations on the values of an item. The possible operations are:
the sum of item values.
the mean of item values.
the calculation of the minimum value for all the values of the item.
the calculation of the maximum value for all the values of the item.
These operations are performed:
on all the records selected by the query.
on subsets of records (automatically grouped by the query).
For example, you can find out:
the total amount of orders placed by the customers living in Seattle,
the order with the smallest amount,
the average sum spent by the customer named Darwin,
the amount of orders by country and by year,
The operations are defined when creating the query. However, you have the ability to add, modify or delete
the operations performed in a query. These operations are described in the following paragraphs.
Caution: If the query result is displayed in a report, the operations to perform on the value of items must be
defined when describing the report. See the How do I create a report?, page 25 for more details.
To add an operation into the current Select query:
1. Select "Query description" from the popup menu of the query. The description window of the query is
displayed.
2. In the middle section of the window, select the item on which an operation must be performed.
3. To calculate:
the sum of values for this item, click the "Sum" button.
the mean of item values, click the "Average, Max, Min" button and select "Average".
the maximum value for all the item values, click "Average, Max, Min" and select "Maximum".
the minimum value for all the item values, click "Average, Max, Min" and select "Minimum".
4. Validate. The operation is automatically added into the query.
198
Part 2: Query editor
EtatRequete.book Page 199 Mardi, 31. mars 2015 11:21 11
To delete an operation from the current Select query:
1. Select "Query description" from the popup menu of the query. The description window of the query is
displayed.
2. In the middle section of the window, select the calculation item to delete.
3. Press the [Del] key (or select "Delete the item" from the popup menu of the item).
3.3.4 Modifying the values displayed in the result of a Select query
In the result of a Select query, you have the ability to only display:
the year from a date item.
the month from a date item.
the state from an item containing a zip code.
To modify the values displayed in the result of the current Select query:
1. Select "Query description" from the popup menu of the query. The description window of the query is
displayed
2. In the middle section of the window, select a date item or an item containing a zip code.
3. In the right section of the window, click the "Year, state" button and select:
"Month" to only display the month in the result of the query.
"Year" to only display the year in the result of the query.
"State" to only display the state in the result of the query.
4. Validate.
3.3.5 Selection conditions
The selection conditions of the records are applied to the items used in the queries. These conditions are
used to select the records corresponding to one or more specific criteria.
For example:
customers whose name starts with "C",
items whose price exceeds 500 Dollars,
orders placed between "01/01/2000" and "06/01/2000",
Several selection conditions can be defined for a single item.
The selection conditions are defined when creating the query. However, you have the ability to add, modify or
delete the selection conditions used in a query. These operations are described in the following paragraphs.
How to add a selection condition into a query?
To add a selection condition into the current Select query:
1. Select "Query description" from the pop-up menu of the query. The description window of the query is
displayed.
2. In the middle section of the window, select the item onto which a selection condition must be added.
3. In the right section of the window, click the "Selection condition" button and select "New condition".
The window for creating a selection condition is displayed.
4. Choose the selection criteria (equal to, greater than, ) of the condition. This condition can be applied
to a given value, a parameter, a sub-query,
Part 2: Query editor
199
EtatRequete.book Page 200 Mardi, 31. mars 2015 11:21 11
Note: You have the ability to select a specific value via
. The following menu is displayed:
You can:
select one of the possible values among the ones found in the data file.
view the entire data file.
Caution: This option is available only if the Live Data is enabled. The Live Data is configured in the "Live
Data" tab of the project properties. See the online help (keyword: "Live Data") for more details.
5. Indicate (if necessary) a comment on the condition. This comment will be displayed in the SQL code of
the query (preceded by "//").
6. Validate. The selection condition is automatically added to the query.
To add a selection condition into the current Update or Delete query:
1. Select "Query description" from the popup menu of the query. The description window of the query is
displayed.
2. Display the "Query" tab.
3. Select the item onto which a selection condition must be added and click the corresponding "Condition" column. The wizard for creating a selection condition is displayed.
4. Select (if necessary) "I want to add a condition" (for an item on which at least one condition is performed).
5. Choose the selection criteria (equal to, greater than, ) of the condition. This condition can be applied
to a given value, a parameter, a sub-query,
6. Indicate (if necessary) a comment on the condition. This comment will be displayed in the SQL code of
the query (preceded by "//").
7. Validate. The selection condition is automatically added.
How do I modify a selection condition in a query?
To modify a selection condition in the current Select query:
1. Select "Query description" from the popup menu of the query. The description window of the query is
displayed.
2. In the middle section of the window, select the item for which a selection condition must be modified.
3. In the right section of the window, click the "Selection condition" button and select "Modify the condition". The window of selection conditions is displayed.
4. Select (if necessary) the condition to modify (for an item on which several conditions are performed).
5. Modify the selection condition.
Note: You have the ability to select a specific value via
. The following menu is displayed:
You can:
select one of the possible values among the ones found in the data file.
view the entire data file.
Caution: This option is available only if the Live Data is enabled. The Live Data is configured in the "Live
Data" tab of the project properties. See the online help (keyword: "Live Data") for more details.
200
Part 2: Query editor
EtatRequete.book Page 201 Mardi, 31. mars 2015 11:21 11
6. Indicate (if necessary) a comment on the condition. This comment will be displayed in the SQL code of
the query (preceded by "//").
7. Validate. The selection condition is automatically modified.
To modify a selection condition in the current Update or Delete query:
1. Select "Query description" from the popup menu of the query. The description window of the query is
displayed.
2. Display the "Query" tab.
3. Select the item on which a selection condition must be modified and click the corresponding "Condition" column. The wizard for selection conditions is displayed.
4. Select "I want to modify an existing condition".
5. Select (if necessary) the condition to modify (for an item on which several conditions are performed).
6. Modify the selection condition.
7. Indicate (if necessary) a comment on the condition. This comment will be displayed in the SQL code of
the query (preceded by "//").
8. Validate. The selection condition is automatically modified.
How do I delete a selection condition from a query?
To delete a selection condition from the current Select query:
1. Select "Query description" from the popup menu of the query. The description window of the query is
displayed.
2. In the middle section of the window, select the item from which a selection condition must be deleted.
3. In the right section of the window, click "Selection condition" and select "Delete a condition".
4. Select (if necessary) the condition to delete (for an item on which several conditions are performed).
5. Validate the deletion. The selection condition is automatically deleted from the query.
To delete a selection condition from the current Update or Delete query:
1. Select "Query description". from the popup menu of the query. The description window of the query is
displayed.
2. Display the "Query" tab.
3. Select the item from which a selection condition must be deleted and click the corresponding "Condition" column. The wizard for selection conditions is displayed.
4. Select "I want to delete an existing condition".
5. Select (if necessary) the condition to delete (for an item on which several conditions are performed).
6. Validate. The selection condition is automatically deleted.
Tip: To add, modify or delete a selection condition in a Select query, click the condition column of the query
items and select the operation to perform in the following menu:
Part 2: Query editor
201
EtatRequete.book Page 202 Mardi, 31. mars 2015 11:21 11
3.3.6 Sequence of selection conditions
When at least two selection conditions are found in a query, the sequence of selection conditions must be
specified by the conditional AND and OR operators:
Conditional AND operator: the selected records will match both conditions. For example, select the
customers whose name starts with the letter "A" AND who live in Seattle.
Conditional OR operator: the selected records will match one of the two conditions or both conditions.
For example, select the customers who live in Seattle OR in Denver.
Conditional AND operator
Conditional OR operator
Two methods can be used to modify the sequence of selection conditions in the current query:
1st method: Via the description window of the query
To modify the sequence of selection conditions in the current Select query:
1. Select "Query description" from the popup menu of the query. The description window of the query is
displayed.
2. In the right section of the window, click the "Selection condition" button and select "Existing conditions".
3. Modify the sequence of selection conditions.
4. Validate. The modification is automatically performed in the query.
To modify the sequence of selection conditions in the current Update or Delete query:
1. Select "Query description" from the popup menu of the query. The description window of the query is
displayed.
2. Display the "And/Or" tab.
3. Modify the sequence of selection conditions.
4. Validate. The modification is automatically performed in the query.
202
Part 2: Query editor
EtatRequete.book Page 203 Mardi, 31. mars 2015 11:21 11
2nd method: From the graphic representation of the query
To modify the sequence of selection conditions in the current query:
1. In the graphic representation of the query, select the selection condition whose sequence must be
modified.
2. Select "Reverse AND/OR" from the popup menu (right mouse click) of the current selection condition.
3. The new sequence of selection conditions is automatically taken into account.
3.3.7 Displaying the records corresponding to a given period
When a "Date" item is found in a Select query, you have the ability to only select the records corresponding to
a given period. For example:
the customers born between "01/01/1950" and "01/01/1960",
the orders placed last month,
the products sold yesterday,
To display the records corresponding to a given period in the current Select query:
1. Select "Query description" from the popup menu of the query. The description window of the query is
displayed
2. In the middle section of the window, select a "Date" item.
3. In the right section of the window, click "Between two dates".
4. Specify the start date and the end date, then validate.
Note: For the "DateTime" items, when the start date and the end date correspond to values, the query editor
proposes preset periods (current month, previous week, floating year, ). To use one of these preset periods,
click the "Preset period" button and select the requested period.
3.3.8 Limiting the number of records displayed in a Select query
The query editor allows you to only select:
the first/last n records from the result of a query,
the n records from record x.
Part 2: Query editor
203
EtatRequete.book Page 204 Mardi, 31. mars 2015 11:21 11
For example, you want to find out:
the ten best customers: the customers who brought in the highest revenues,
the 15 worst selling products,
To limit the number of records found in the result of the current Select query:
1. Select "Query description" from the popup menu of the query. The description window of the query is
displayed.
2. In the right section of the window, click the "The first n" button.
3. Specify the number of first or last records to select or the number of records to display from a given
record.
3.3.9 Keeping (or not) the duplicates
The query editor allows you to keep (or not) the duplicated records (duplicates) in the result of a Select query
(corresponding SQL keyword: DISTINCT).
The duplicates are kept by default.
To delete the duplicates, click the "Delete the duplicates" button in the description window of the query.
To keep the duplicates, click the "Keep the duplicates" button in the description window of the query.
3.3.10 Joins between data files
When several data files are used in a Select query, the query editor automatically detects the links described
in the analysis between these data files. These links are called joins in the query editor.
For example, the following query selects the order numbers of the orders placed by the customers who live in
Paris. The ORDERS file and the CUSTOMER file are joined by the CustomerNum item. The query editor automatically defines the joins between these two data files.
Note: The links between the data files are displayed in the graphic representation of the query only if the linked data files are used by the query.
By default, the joins are automatically created by the query editor. However, these joins may not correspond
to the requested result. You have the ability to modify or delete the joins. These operations are described in
the following paragraphs.
204
Part 2: Query editor
EtatRequete.book Page 205 Mardi, 31. mars 2015 11:21 11
To add a join into the current Select query (that already includes a join):
1. Select "Edit the join" from the popup menu of the join. The description window of the joins is displayed.
2. Click the "Add" button. A window allowing you to define a new join is displayed.
Note: The "Modify" button is used to modify the selected join.
3. Specify the characteristics of the join to add.
4. Validate. The join is automatically added into the query.
This gives you the ability to create multiple joins between two data files.
To delete a join from the current Select query:
1. Select "Edit the join" from the popup menu of the join. The description window of the joins is displayed.
2. Select the join to delete.
3. Click the "Delete" button. The join is automatically deleted. The joins between the data files are optimized in order for the query to operate properly.
3.3.11 Consistency with the analysis
Checking the consistency with the analysis is used to update the items handled by the query according to the
modifications performed in the analysis.
When generating the analysis, you have the ability to directly carry over the modifications performed on the
relevant elements: windows, queries, pages, ... If this operation is not performed, you have the ability to check
the consistency with the analysis in the query editor.
To perform the consistency of the current query with the analysis:
1. On the "Query" pane, in the "Analyze" group, click "Consistency with the analysis".
Note: this option is available only if modifications have been made in the analysis and have not been
applied to the query.
2. In the window that is displayed, select the action to perform for each modification of the analysis.
3. Validate. The modifications are automatically performed.
3.4 Opening, closing and saving a query
To open a query:
1. Click
among the quick access buttons.
2. Select a ".WDR" file.
3. The query is immediately displayed in the query editor.
Note: If several "WDR" files are selected, the different corresponding queries will be displayed in the editor.
To close a query, on the "Home" pane, in the "General" group, click "Close". If the query contains unsaved
modifications, you have the ability to save the query.
To save a query, click
among the quick access buttons of the ribbon. You also have the ability to expand
"Save" and select "Save as". In this case, you have the ability to save the query while renaming it.
Automatic retrieval
To avoid problems when a system lock occurs (power outage for example), the query editor proposes a system used to automatically retrieve the elements opened in the different editors.
When this system is enabled:
an automatic backup of the opened elements is regularly performed at specific time intervals (every 10
minutes by default).
when re-opening a query after a system lock, a window for automatic restore is displayed. This window proposes to retrieve:
the query as it at was during the last backup performed from the query editor.
Part 2: Query editor
205
EtatRequete.book Page 206 Mardi, 31. mars 2015 11:21 11
the query automatically saved by the query editor.
The selected version is automatically opened in the query editor. The non-selected version is available in the
window for managing the versions and it can be opened at any time.
To enable the system for automatic retrieval:
1. On the "Home" pane, in the "Environment" group, expand "Options" and select "General options of
XXX".
2. Display the "General" tab and check "Backup for automatic retrieval".
3. Specify the time-out for the automatic backup.
4. Validate.
To display the window for managing versions:
1. On the "Home" pane, in the "General" group, expand "Save".
2. Select "Versions".
3.5 Documentation of the query
The query editor automatically creates a program documentation for each query. This documentation contains:
the graphic representation of the query,
the general information of the query (logical name and physical name of the query, type of query, analysis associated with the query, ),
the information specific to the results of the query (result items, query parameters, sort criteria, ),
the information about the characteristics of the query (selection conditions, groups, ),
the SQL code corresponding to the query.
The content of this documentation can be customized, it can contain:
the full information about the query.
a selection of information.
To edit the program documentation of the current query in the editor:
1. on the "Home" pane, in the "General" group, click
. The wizard for printing the documentation
starts.
2. Specify the information found in this documentation. Go to the next wizard plane
3. Choose the type of edit for the documentation.
4. Validate.
Notes: The print of the query representation can be configured according to:
print areas.
a specific layout. To define this layout, expand
and select "Documentation layout".
To specify the print areas of the graphic representation:
1. On the "Display" pane, in the "Help for edit" group, check "Print areas". Borders representing the areas
that can be printed in the documentation appear in the query editor.
2. Reduce the display of the graphic representation ("Zoom" from the "Help for edit" group or [Ctrl] +
Mouse wheel) to view the entire query.
3. With the mouse:
moves these borders to the requested location by keeping the mouse button down (the mouse cursor
is black).
choose the number of pages on which the graphic representation must be printed (the mouse cursor
turns into a North-West/South-East double arrow).
206
Part 2: Query editor
EtatRequete.book Page 207 Mardi, 31. mars 2015 11:21 11
3.6 Optimizing a query
Important
The query editor allows you to optimize the execution speed of one or more queries found in your project.
The optimization of a query is based on the following principle: a wizard defines the composite keys that must
be modified and/or added in the analysis associated with the project.
Reports & Queries cannot be used to optimize the execution speed of a query.
To optimize the execution speed of the current query:
1. On the "Query" pane, in the "Analyze" group, click "Optimize the query".
2. The window for query optimization is displayed and it proposes the different modifications that can be
performed in the analysis.
Caution: Adding a lot of composite keys to an analysis increases the size of the index files and slows down
the access to the data files.
Note: This option is available only if the following conditions are fulfilled:
the Live Data is enabled.
The Live Data is configured in the "Live Data" tab of the project description. See the online help
(keyword: "Live Data") for more details.
the data files are found in the test directory of the project.
This information is specified in the "Files" tab of the project description (on the "Project" pane, in the
"Project" group, click "Description"). See the online help (keyword: "Test, Project") for more details.
Optimization and composite keys: To optimize your queries, the editor proposes to create composite keys.
The order of the components in the composite key is not important. There is no need to create a new key that
just reverses the order of the components found in an existing key.
Part 2: Query editor
207
EtatRequete.book Page 208 Mardi, 31. mars 2015 11:21 11
4.RUNNING THE QUERY TEST AND USING IT
4.1 Test of the query
The query editor allows you to run the test of the query result. To do so, click
tons (top left of ribbon).
among the quick access but-
When running the test of the query, the initialization code of the project is run.
Notes:
Several tests of different queries can be run at the same time.
Important
The button
is used to automatically display the mean, the total, the maximum value and the
minimum value of the numeric result items.
208
Reports & Queries cannot be used to create and/or test:
Insert queries.
Update queries.
Delete queries.
Part 2: Query editor
EtatRequete.book Page 209 Mardi, 31. mars 2015 11:21 11
The result of the test depends on the type of the query:
The result of a Select query corresponds to the records selected by the query.
The result of an Insert query corresponds to the record that will be inserted. During the test, the record
is directly inserted into the relevant data file.
The result of an Update query corresponds to the records that will be modified. During the test, you
can:
- view the records that must be modified,
- modify the records in the relevant data file.
The result of a Delete query corresponds to the records that will be deleted. During the test, you can:
- view the records that must be deleted,
- delete the records from the relevant data file.
Result of the query
Then, the result of the query test can be:
exported to a Word file (see page 209),
exported to an XML file (see page 210),
exported to an Excel file (see page 210),
exported to a HFSQL data file.
printed (see page 211).
A record found in the query result can also be copied into the clipboard ("Copy" from the popup menu).
Test of a query with parameters
When running the test of a query with parameters, a window used to specify the different parameters is displayed. See the Query with parameters, page 216 for more details.
Password
If one of the data files involved in the query is password protected, during the test of the query:
if the password is specified in the initialization code of the project (HPass), the query is run.
if the management of HFSQL errors was not customized (HOnError) and if the password is not specified by programming, the standard window for password input is displayed.
Note: if the management of errors is customized in the initialization code of the project, this management of errors will be used.
Test of a query without checking the SQL code
For the queries that are using data files accessed via a Native Access or via an OLE DB provider, the HFSQL
engine may perform no query check.
See Runtime modes of a query in SQL code, page 180 for more details.
4.1.1 Exporting the query result to a Word file
For the next operation, we consider that the result of the query test is displayed in the editor.
To export the query result to a text file:
1. Select "Export the table to Word" from the popup menu (right mouse click) of the query result. The window for selecting the text file is displayed.
2. Specify the name and location of the RTF file.
Part 2: Query editor
209
EtatRequete.book Page 210 Mardi, 31. mars 2015 11:21 11
3. Choose the type of separator used between the different items of each record ("Type"):
- Separator: Tabulation: The items will be separated by tabulations.
- Separator: Semicolon: The items will be separated by semicolons.
4. Validate. The records found in the query result are automatically exported to a RTF file.
4.1.2 Exporting the query result to an Excel file
For the next operation, we consider that the result of the query test is displayed in the editor.
To export the query result to an Excel file:
1. Select "Export the table to Excel" from the popup menu (right mouse click) of the query result. The window for selecting the Excel file is displayed.
2. Specify the name and location of the Excel file.
3. Validate. The records found in the query result are automatically exported to the Excel file.
4.1.3 Exporting the query result to an XML file
For the next operation, we consider that the result of the query test is displayed in the editor.
To export the query result to an XML file:
1. Select "Export the table to XML" from the popup menu (right mouse click) of the query result. The window for selecting the XML file is displayed.
2. Specify the name and location of the XML file.
210
Part 2: Query editor
EtatRequete.book Page 211 Mardi, 31. mars 2015 11:21 11
3. Validate. The records found in the query result are automatically exported to the XML file. An XSL style
sheet is automatically generated.
4.1.4 Printing the result of the query
For the next operation, we consider that the result of the query test is displayed in the editor.
To print the result of the query:
1. Click the "Print" button (or select "Print" from the popup menu of the query result). The window for
selecting the items to print is displayed.
2. Specify the items to print and validate. A print preview showing the query result is displayed.
3. Click
to print the result of the query.
4.2 Using the result of a query
The result of a Select query can be used in:
a WinDev application, a WinDev Mobile application or a WebDev site,
a window (created by the wizard in WinDev or WinDev Mobile),
a page (created by the wizard in WebDev),
a window control (table, list box, combo box, ... in WinDev or WinDev Mobile),
a page control (looper, table, list box, combo box, ... in WebDev),
a report.
Important
The result of an Insert, Update or Delete query can only be used in a program.
Reminder: Reports & Queries cannot be used to create:
Insert queries.
Update queries.
Delete queries.
See Running the query and handling the result with the WLanguage functions, page 213 for more details.
Part 2: Query editor
211
EtatRequete.book Page 212 Mardi, 31. mars 2015 11:21 11
4.2.1 Query in a WinDev window or in a WebDev page
Important
A query can be used as data source for a window or for a page. The window or the page will display the
records selected by the query.
The queries created with Reports & Queries can be run from a WinDev application only if
this application supports the queries created by Reports & Queries.
To use a query in a window:
1. Start the wizard for creating windows (for example, expand
, and click "Window".
2. In the RAD tab, choose the RAD pattern to use and the type of window to create.
3. Specify (if necessary) the skin template of the window and validate the creation. The wizard for window
creation starts.
4. In the creation wizard, select the query that must be associated with the window and the items that
must be displayed in the window.
5. Validate. The created window will display the information coming from the associated query.
To use a query in a page:
1. Start the wizard for creating pages (for example, expand
, and click "Page".
2. Click "Dynamic RAD", choose the RAD pattern to use and the type of page to create.
3. Specify (if necessary) the page template and validate the creation. The wizard for page creation starts.
4. In the creation wizard, select the query that must be associated with the page and the items that must
be displayed in the page.
5. Validate. The created page will display the information coming from the associated query.
4.2.2 Query in a control of a WinDev window or WebDev page
All the controls that can be linked to a data source can be associated with one or more result items of the
query (edit control, list box, table, ).
Important
A query can be used as data source for a control. The control will display the records selected by the query.
The queries created with Reports & Queries can be run from a WinDev application only if
this application supports the queries created by Reports & Queries.
To display the result of the query in a list box, combo box, looper or table:
1. Open the window or the page where the list box, combo box, looper or table must be added.
2. Insert the control associated with the query (the different controls can be created in the "Creation"
tab). The wizard for control creation starts.
3. Specify that the information displayed in the control comes from an existing query.
4. Select the query that must be associated with the control and the items that must be displayed in the
control.
212
Part 2: Query editor
EtatRequete.book Page 213 Mardi, 31. mars 2015 11:21 11
5. Validate. The created control will display the information coming from the associated query.
6. Enter (if necessary) the following code line in the initialization process of the control. This code line is
used to initialize and run the query, and to display the result of the query in the current control.
HExecuteQuery(<Name of associated query>)
To use the result of the query in a control (other than a list box, combo box, looper or table):
1. Open the window or the page where a control associated with a query must be added.
2. Create the control associated with the query.
3. Display the description window of the control ("Description" from the popup menu).
4. Display the "Link" tab in the description window of the control.
5. Select the item to display in "Linked item".
6. Validate. The created control will display the information coming from the associated query.
7. Enter (if necessary) the following code line in the initialization process of the control. This code line is
used to initialize and run the query, and to display the result of the query in the current control.
HExecuteQuery(<Name of associated query>)
Note: When creating a table control associated with a query, you can:
1. Select the query in the "Project explorer" pane.
2. Perform a Drag and Drop toward the window. A table associated with the query is automatically created in the window or in the page.
4.2.3 Query in a report
A query can be used as data source for a report. The report will display the records selected by the query.
See Report based on a query, page 44 for more details.
Tip: You have the ability to create a report from the current query directly: on the "Query" pane, in the "File
link" group, click "Create a report".
4.3 Running the query and handling the result with the WLanguage
functions
The result of a query is not necessarily displayed in a report, in a window, in a page, ... This selection can also
be used in programming.
Most of the HFSQL functions (browse, search, read, ) can be used both on data files and on the query
result. To use these functions on a query, the query must be run beforehand (HExecuteQuery).
For example, the Customer34 query selects the customers whose zip code starts with 34. The PrintCustomer
procedure is used to print a proforma invoice for each customer. The following code is used to browse the
result of the Customer34 query and to print an invoice for all the selected customers.
Part 2: Query editor
213
EtatRequete.book Page 214 Mardi, 31. mars 2015 11:21 11
// Run the query
ResExecute = HExecuteQuery(Customer34)
// Error while running the query ?
IF ResExecute = True THEN
// Browse the result of the query
FOR EACH Customer34
// Print an invoice for each record
PrintCustomer(Customer34.CustomerLName, Customer34.CustomerFName,
Customer34.CustomerAddress, Customer34.CustomerZIP,
Customer34.CustomerCity)
END
ELSE
// Display the error message
Error("The query was not run.")
END
Password
If the query is linked to a password-protected analysis, this password must be specified when the analysis is
opened (HOpenAnalysis) in the initialization process of the project.
If the query is based on one or more password-protected files, these passwords must be specified via HPass
before running the query (HExecuteQuery).
214
Part 2: Query editor
EtatRequete.book Page 215 Mardi, 31. mars 2015 11:21 11
5. ADVANCED QUERY
5.1 Overview
The steps for creating "Simple" queries have been explained in the previous chapters. The query editor can
also be used to create advanced queries. You have the ability to:
use the query result in another query. This is the concept of sub-queries.
use parameters in a query. The value of these parameters will be specified when running the query.
This is the concept of query with parameters.
5.2 Sub-query
A sub-query is a query whose result is used by another query.
For example, you want to select the orders whose total amount is greater than the average amount of orders.
The average amount of orders is not directly known. This average amount will be returned by another query
(called sub-query).
A sub-query can be used:
as selection condition,
as data source for the main query.
Limits:
The sub-queries cannot be created in the query editor.
The ORDER BY statement is not allowed in the sub-queries
5.2.1 Sub-query as selection condition
A sub-query can be used as selection condition.
The authorized syntaxes are as follows:
SELECT Item1 [, Item2]
FROM File1 [, File2]
WHERE [NOT] EXISTS (SELECT Item1[, Item2]
FROM File1 [, File2]
[WHERE ])
SELECT Item1 [, Item2]
FROM File1 [, File2]
WHERE Item1 Operator (SELECT Item1[, Item2]
FROM File1 [, File2]
[WHERE ])
In this syntax, <Operator> can correspond to:
ALL, ANY, IN, NOT IN or SOME.
a comparison operator (=, <, <=, >, >=, <> or !=).
the combination of ALL, ANY or SOME and a comparison operator (=, <, <=, >, >=, <> or !=).
Part 2: Query editor
215
EtatRequete.book Page 216 Mardi, 31. mars 2015 11:21 11
Example: The following SQL code is used to select the order number of the orders whose total amount is
greater than the average amount for all the orders:
SELECT OrderNum
FROM ORDERS
WHERE Amount > (SELECT AVG(Amount)
FROM ORDERS)
5.2.2 Sub-query used as data source of a query
A sub-query can be used as file of the main query.
The authorized syntax is as follows:
SELECT Item1 [, Item2]
FROM (SELECT Item1 FROM File1 [WHERE ])
5.3 Query with parameters
The queries with parameters allow the user to easily select records according to his own requirements. All he
has to do is specify the parameters that must be taken into account.
For example, a query with parameters can be used to select the orders placed by a specific customer. The
user only has to select the name of the customer. The query will use this name in parameter.
To include a query with parameters in a WinDev application, in a WinDev Mobile application or in a WebDev
site, you must:
create a query with parameters in the query editor.
modify the application or the site in order to run a query with parameters.
The query with parameters can be used with a window, a Table control (looper, list box or combo box),
a report,
5.3.1 Creating a query with parameters
Regardless of the query type (Select, Insert, Delete, Update) and regardless of its creation mode (with the
wizard or by SQL directly), you have the ability to use parameters. The name of the parameter is specified
when creating the query.
To create a query with parameters:
1. Create a query (see How do I create a query?, page 168 for more details).
2. When defining the selection conditions:
specify that the selection condition corresponds to a parameter.
give the name of this parameter.
See Selection conditions, page 199 for more details.
5.3.2 Test of a query with parameters
To run the test of a query with parameters:
1. Open the query with parameters in the query editor.
2. Click
216
to run the test of the query.
Part 2: Query editor
EtatRequete.book Page 217 Mardi, 31. mars 2015 11:21 11
3. Specify the value of the parameters that will be used to run the test of the query.
Note: You have the ability to select a specific value via
. The following menu is displayed:
You can:
select one of the possible values among the ones found in the data file.
view the entire data file.
Caution: This option is available only if the Live Data is enabled. The Live Data is configured in the "Live
Data" tab of the project description. See the online help (keyword: "Live Data") for more details.
4. Validate. The result of the query is displayed according to the specified values.
Note: If no parameter is selected (parameter not checked), the conditions that use the parameters will be
ignored.
5.3.3 Using a query with parameters
A query with parameters can be used:
in a window or in a page.
in a table, a list box, a combo box or a looper.
in a report.
in any case, the entered parameters can be managed in an edit control.
Using a query with parameters in a window or in a page
Principle
When creating a window (or a page), this window (or this page) can be based on a query with parameters. The
parameters of the query can be entered in a previous window (or page) for example.
To use a window (or a page) based on a query with parameters, the query must be run (HExecuteQuery):
before opening the window (or the page).
in the declaration code of the global variables of the window (or page).
The necessary parameters must be passed when running the query. These parameters can be passed:
in HExecuteQuery directly.
by using the following notation <Query name>.<Parameter name>, then by using HExecuteQuery.
See the Two methods for passing parameters to a query, page 220 for more details.
Example
To display the list of orders placed in year XXXX, the user performs the following operations:
type the requested year in the WIN_EditParam window.
click the "Show the result" button. The WIN_OrderList window is displayed. This window is based on the
QRY_QryParamOrder query. This query is used to select the orders placed on the date specified by the
user.
The following code is used to:
open the WIN_EditParam window,
retrieve the value entered by the user,
run the QRY_QryParamCustomer query.
Part 2: Query editor
217
EtatRequete.book Page 218 Mardi, 31. mars 2015 11:21 11
1. Opening the window for entering parameters in the initialization process of the WIN_OrderList window:
-- Initialization process of WIN_CustomerForm window
QRY_ParamQuery is string
// Open the WIN_EditParam window
// retrieve the input performed by the user
QRY_ParamQuery = Open(WIN_EditParam)
2. Running the query in the initialization process of the OrderList window:
// Run the query
HExecuteQuery(QryParamCustomer, hQueryDefault, ParamQuery)
// Similar code :
//QryParamOrder.Year = ParamQuery
//HExecuteQuery(QryParamOrder)
Using a query with parameters in a table, a looper, a list box, a combo box
Overview
A table, a list box, a looper or a combo box can be used to display the content of a data file or query.
A table, a list box, a looper or a combo box can be linked to a query:
independent. This query already exists in the project: select this query among the queries of your project.
embedded in the table, list box or combo box: this query will be created in the wizard for creating the Table
control. This query will be available for this control only and it will be saved with the window that is using it.
In this case, the window contains all the necessary elements.
with parameters: this independent or embedded query requires parameters in order to be run and to display the result in the table.
Note: this paragraph only presents the tables but the operating mode is similar for the list boxes, the combos
boxes and the loopers.
Browsing tables based on independent queries
A browsing table based on an independent query (without parameter) displays the records of this query.
By default, the query is run and loaded in memory during its first use. The result of a query used in a browsing
table remains in memory when closing the associated window or page. This query will not be re-run when it is
re-used.
To re-run this query, you must use:
HCancelDeclaration:
If HCancelDeclaration is not called, the next initialization of the table control (re-opening the window
for example) will not re-run the query. The data retrieved during the last query execution will be used. If
the table is based on a query with parameters, see "Browsing table based on a query with parameters
(embedded or not)".
If HCancelDeclaration is called, the next initialization of the table control (re-opening the window for
example) will re-run the query.
TableDisplay (or ListDisplay for a list box): to force the re-execution of the query, use TableDisplay associated with the taReExecuteQuery constant.
218
Part 2: Query editor
EtatRequete.book Page 219 Mardi, 31. mars 2015 11:21 11
Browsing tables based on an embedded query (without parameter)
A browsing table based on an embedded query (without parameter) displays the records of this query.
By default, the query is run and loaded in memory when displaying the table. The result of an embedded
query used in a browsing table is automatically erased from memory when closing the associated window.
This query will be re-run when it is re-used.
To force the re-execution of the query, use TableDisplay (or ListDisplay for a list box) associated with the
taReExecuteQuery constant.
Browsing table based on a query with parameters (embedded or not)
When a browsing table is linked to a query with parameters (embedded query or not), parameters must be
passed to the query before running it.
If these parameters are not specified before the first query execution, the query will not be run and the table
will remain empty.
To pass parameters to the query, you can use:
the following notation
<Query Name>.<Name of Parameter1> = xxx
<Query Name>.<Name of Parameter2> = xxx
<Query Name>.<Name of Parameter3> = xxx
In this case, the query is automatically run when initializing the table.
Note: you also have the ability to use one of the following notations:
- MySource:
MySource.<Name of Parameter1> = xxx
MySource.<Name of Parameter2> = xxx
MySource.<Name of Parameter3> = xxx
- the indirection:
{"<Query Name>.<Name of Parameter1>"} = xxx
or
{"<Query Name>"}.<Name of Parameter1> = xxx
HExecuteQuery.
One of these two methods can be used in the declaration code of the global variables of the window or in the
initialization code of the table.
Special cases:
Initializing a Table control or using TableDisplay without the taReExecuteQuery constant.
If no query parameter was modified since the last query execution, the query is not re-run. The table
will display the records corresponding to the last query execution.
Once the query parameters are modified, TableDisplay (or ListDisplay for a list box) is used to re-run
the query. The table displays the records corresponding to the specified parameters.
Using TableDisplay with the taReExecuteQuery constant.
To force the re-execution of the query, use TableDisplay (or ListDisplay for a list box) associated with the
taReExecuteQuery constant.
Reminder: the structure of the query parameters being re-initialized whenever the query is run, dont forget
to redefine the requested parameters before using this function.
Part 2: Query editor
219
EtatRequete.book Page 220 Mardi, 31. mars 2015 11:21 11
Using a query with parameters in a report
Principle
To use a report based on a query with parameters, the query must be run before opening the report. The
query can be run by iInitReportQuery. This function is used to run the query and to pass parameters to this
query. This function can be called:
in the initialization code of the report,
before iPrintReport.
Example
The WIN_CustomerForm window is used to browse the characteristics of customers. For each customer, the
user can click the BTN_PrintOrder button to print the RPT_CustomerOrdReport report. This report is associated with the QRY_QryCustomerOrd query that selects the orders placed by a given customer.
The following code is used to run the QRY_QryCustomerOrd query according to the current customer and to
print the report:
-- Click process of BTN_PrintOrder button
// Run the query according to the current customer
iInitReportQuery(RPT_CustomerOrdReport, NUM_CustomerNum)
// Print the report
iPrintReport(RPT_CustomerOrdReport)
Parameters coming from edit controls
In most cases, the parameters passed to a query with parameters are entered by the user in edit controls.
In order for your query to be run even if no value was entered by the user, check "NULL if empty" for the edit
controls ("Details" tab of the control description).
When this option is checked, if the edit control is empty, the value of the parameter passed to the query will
correspond to the NULL constant. No error will occur when running the query: the conditions that depend on
this parameter will be ignored.
For example, the SQL code run is:
SELECT NameOfItems
FROM NameOfFiles
WHERE Item = {Param1}
In this example, the table below describes the use of "NULL if empty":
Value entered by
the user
"NULL if empty" option
SQL code run
No value
Option checked
SELECT NameOfItems
FROM NameOfFiles
No value
Option unchecked
SELECT NameOfItems
FROM NameOfFiles
WHERE Item =
A value is entered
Option checked or unchec- SELECT NameOfItems
FROM NameOfFiles
ked
WHERE Item = ValueEntered
5.3.4 Two methods for passing parameters to a query
Two methods can be used to pass parameters to a query with parameters used in a window, in a page or in a
control (list box, looper, combo box or table):
pass the parameters in HExecuteQuery directly.
use the following notation <Query name>.<Parameter name>, then HExecuteQuery.
220
Part 2: Query editor
EtatRequete.book Page 221 Mardi, 31. mars 2015 11:21 11
Note: If the query with parameters is used in a report, the mode for passing parameters changes. See Using
a query with parameters, page 217 for more details.
Using HExecuteQuery to pass parameters to a query
When running a query with HExecuteQuery, the last parameters passed to the function correspond to the
parameters of the query.
The syntax used is as follows:
<Result> = HExecuteQuery(<Query Name> [, <Connection>] [, <Mode>
[, <Parameters> [, ]]])
Caution: In this case:
The values of the query parameters must be specified in their initialization order (visible in the query
editor). Each parameter must correspond to the expected type. The different parameters are separated by a comma.
To specify the query parameters, you must specify the initialization mode of the query.
<Query name>.<Parameter name> notation
To pass parameters to a query, all the query parameters can be specified to the HFSQL engine before running
the query. This method allows you to specify the parameters in any order (useful for the queries that require
several parameters).
The following syntax must be used:
<Query name>.<Name of parameter
<Query name>.<Name of parameter
<Query name>.<Name of parameter
<Result> = HExecuteQuery(<Query
1> = <Value of parameter 1>
2> = <Value of parameter 2>
N> = <Value of parameter N>
Name> [, <Connection>] [, <Mode>])
Caution:
The name of the parameter must be the name specified when the query was created in the query editor. This name must differ from an item name.
No indirection operator and no dynamic compilation (Compile) can be used with this syntax.
The parameters are reinitialized (reset to 0) whenever the query is run by HExecuteQuery.
If at least one parameter is specified in HExecuteQuery, all the parameters specified beforehand will
be ignored.
The value of the parameter can correspond to NULL.
If one of the parameters is not specified, the corresponding condition is ignored.
Avoid specifying all the parameters
Regardless of the method used to pass parameters to the query, all the query parameters do not necessarily
have to be specified. The query conditions that use unspecified parameters will be ignored.
For example: lets consider a query ("Customers_LName_FName") whose SQL code is as follows:
SELECT * FROM CUSTOMER WHERE LNAME= {Param1} AND FNAME = {Param2}
The 2 parameters are specified:
HExecuteQuery(Customer_LName_FName, hQueryDefault, "Smith", "John")
will run the query:
SELECT * FROM CUSTOMER WHERE LNAME = Smith AND FNAME = John
Only the last name is specified:
HExecuteQuery(Customer_LName_FName, hQueryDefault, "Smith")
will run the query:
Part 2: Query editor
221
EtatRequete.book Page 222 Mardi, 31. mars 2015 11:21 11
SELECT * FROM CUSTOMER WHERE LNAME = Smith
Only the first name is specified. However, the last name must be specified and it must correspond to
Null.
sLName is Variant = Null
// use the mandatory variant for the Null variable (not filled)
HExecuteQuery(Customer_LName_FName, hQueryDefault, sLName, "John")
Or
HExecuteQuery(Customer_LName_FName, hQueryDefault, Null, "John")
will run the query
SELECT * FROM CUSTOMER WHERE FNAME = John
222
Part 2: Query editor
EtatRequete.book Page 223 Mardi, 31. mars 2015 11:21 11
INDEX
A
Documentation
Duplicates
Add
Item
Join
Operation
Selection condition
Sort on an item
Automatic retrieval
195
205
198
199
197
205
C
Calculation
Characteristics of a query
Closing a query
Combining queries
Combo box
Use a query with parameters
Consistency with the analysis
Count
Creation
Query
Embedded query
Excel
Exporting the query
186
210
209
F
File
198
194
205
177
218
205
194
168
D
DELETE
Delete
Item
Join
Operation
Records
Selection condition
Sort on an item
Delete query
Creation
Description window
Selection condition
Test
Description
Description window
Display
First N records
Item
Last N records
206
204
176
196
205
199
176
201
197
176
177
194
199
208
188
203
196
203
Excel
XLS
XML
Full-text
Full-text search
210
210
210
195
195
G
Given period
203
H
HExecuteQuery
HExecuteSQLQuery
hQueryWithoutCorrection
213
213
180
I
Independent query
INSERT
Insert query
Creation
Description window
Test
Inserting records
Interface
Query editor
Item
Count
Operation
Selection condition
Sort
186
172
172
173
194
208
172
163
194
194
198
199
197
Part 2: Query Editor
223
EtatRequete.book Page 224 Mardi, 31. mars 2015 11:21 11
J
Join
Q
204
205
205
Add
Delete
K
Keyboard (shortcuts)
Keyboard shortcuts
166
166
L
List box
Use a query with parameters
Looper
Use a query with parameters
218
218
M
Menu
Ribbon
Mode of query
Modify
Displayed values
Selection condition
Sequence of conditions
163
186
199
200
202
O
Open
Query
Operation
Add
Delete
Optimizing the execution speed
205
198
198
199
207
P
Page
217
Using a query with parameters
Pane
164
Parameters
216
Pass parameters
220
Password
209, 214
Print
Documentation
206
Result
211
Print area
206
Project
167
224
Part 2: Query Editor
Query
Advanced query
Automatic retrieval
Available types
Characteristics
Close
Consistency with the analysis
Create
Creation mode
Definition
Delete
Delete query
Description
Documentation
Duplicate
Embedded
Embedded query
Execution
Export
First N records
Independent
Independent query
Insert
Insert query
Item
Join
Last N records
Open
Operation
Optimize the execution speed
Overview
Print
Print area
Rename
Reverse engineering
Save
Select
Select query
Selection condition
SQL code
Sub-query
Test
Union
Union query
Update
Update query
Use
215
205
168
194
205
205
168
186
159
176
176
188
206
204
186
186
213
209
203
186
186
172
172
194
204
203
205
213
207
159
211
206
205
180
205
169
169
199
179
215
208
177
177
174
174
211
EtatRequete.book Page 225 Mardi, 31. mars 2015 11:21 11
Use in a control
Use in a report
Use in a window
Use with the WLanguage functions
With parameters
Query and project
Query Editor
Developer Version
Documentation
Minimum configuration
Setup
User Version
Query editor
Interface
Main window
Query in SQL code
Available SQL commands
Creation
Runtime mode
Query with parameters
Create
Pass parameters
Test
Use
Use in a control
Use in a page
212
213
212
213
216
167
Use
Reverse engineering
Ribbon
Run the test
161
162
162
162
161
161
163
163
179
181
179
179
216
216
220
216
217
218
217
Save
R
Record
Delete
First N records
Insert
Last N records
Modify
Select
Registration card
Rename
Item
Query
Report
Use a query in a report
Report editor
Registration card
Result
Export to an Excel file
Export to an XML file
Modify the displayed values
Print
176
203
172
203
174
169
162
196
205
213
162
210
210
199
211
211
180
163
208
S
Query
SELECT
Select query
Description window
Duplicate
Given period
Item
Join
Modify the displayed values
Possible operations
Record sort
Selection condition
Test
Selection condition
Add
Delete
Modify
Sequence
Use a sub-query
Selection of records
Sequence
Given period
Sequence of selection conditions
Modify
Sort
Add
Delete
Sort order
SQL
SQL commands
SQL command
Start the query editor
Sub-query
System lockup
205
169
169
188
204
203
194
204
199
198
197
199
208
199
199
201
200
202
215
169
203
202
202
197
197
197
197
179
181
181
163
215
205
T
Table
Use a query with parameters
Type of queries
218
168
Part 2: Query Editor
225
EtatRequete.book Page 226 Mardi, 31. mars 2015 11:21 11
U
UNION
Union query
Creation
Description window
UPDATE
Update
Records
Update query
Creation
Description window
Selection condition
Test
226
Part 2: Query Editor
Using the result of a query
177
177
179
193
174
174
174
175
194
199
208
211
W
Window
Main window of the editor
Use a query in a window
Window control
Use a query in a control
WLanguage
163
212
212
213
X
XML
210
EtatRequete.book Page 227 Mardi, 31. mars 2015 11:21 11
PART 3
Reports &
Queries
EtatRequete.book Page 228 Mardi, 31. mars 2015 11:21 11
EtatRequete.book Page 229 Mardi, 31. mars 2015 11:21 11
REPORTS AND QUERIES - TABLE OF CONTENTS
1. DISTRIBUTING REPORTS & QUERIES
231
1.1 Overview ....................................................................................................................................................... 231
1.2 Distributing Reports & Queries with your WinDev application .............................................................. 231
1.3 Step 1: Configuring the project .................................................................................................................. 231
1.4 Step 2: Configuring the analysis ................................................................................................................ 232
1.4.1 Visible data files and items........................................................................................................232
1.4.2 Translating the names of data files and items.........................................................................232
1.5 Step 3: Configuring the reports ................................................................................................................. 233
1.6 Step 3b: Configuring the queries ............................................................................................................... 234
1.7 Step 4: Creating the executable and distributing the application ......................................................... 234
1.8 Step 5: Installing the WinDev application on the end-user computers ................................................. 235
2. USING REPORTS & QUERIES
236
2.1 Starting Reports & Queries ........................................................................................................................ 236
2.2 Principle for using the reports ................................................................................................................... 236
2.2.1 Modifying a report.......................................................................................................................236
2.2.2 Using a modified report..............................................................................................................236
2.2.3 Using a new report......................................................................................................................237
2.3 Principle for using the queries ................................................................................................................... 237
2.3.1 Modifying a query .......................................................................................................................237
2.3.2 Using a modified query...............................................................................................................237
2.3.3 Ulsing a new query .....................................................................................................................238
3. LIMITS COMPARED TO THE STANDARD REPORT EDITOR OF WINDEV
239
Part 3: Reports and Queries
229
EtatRequete.book Page 230 Mardi, 31. mars 2015 11:21 11
230
Part 3: Reports and Queries
EtatRequete.book Page 231 Mardi, 31. mars 2015 11:21 11
1. DISTRIBUTING REPORTS & QUERIES
1.1 Overview
This chapter presents the operations that must be performed in order for a WinDev application to be handled
by Reports & Queries (also called Report Editor User Version).
Reports & Queries replaces "WDEtat User Version". This module is now free and it can be distributed along
with your WinDev applications. See the license for more details about the distribution and the conditions.
1.2 Distributing Reports & Queries with your WinDev application
To distribute Reports & Queries with your own WinDev application, you must:
1. Specify in the project that the application allows Reports & Queries to be run.
2. Define in the analysis the data files and the items that can be handled by Reports & Queries.
3. Define the reports and the queries that can be modified in Reports & Queries.
4. Create the executable and the setup program of the WinDev application.
5. Install the application on the end-user computers.
Note: To reduce the size of the setup program, "Reports &Queries" can be downloaded from your application:
via the automatic menu (automatic help menu that can be included in a WinDev application),
via the print preview of a report,
when using RunReportsAndQueries.
Translate the names of the data files and items
You are distributing "Reports & Queries" in different countries (it is available in French and in English). Different languages are used: Spanish, Romanian, Chinese, Swedish,
If the end user wants to create reports or queries, he must handle the names of data files and items, the
names used in the analysis by the developer of the application. In most cases, these names are in English,
which is not suitable for a Chinese or Romanian user.
You now have the ability to specify a translation for the names of data files and items in the analysis.
1.3 Step 1: Configuring the project
To use "Reports & Queries" from your WinDev application, you must configure the project associated with your
application:
1. Display the description window of your project.
2. Select the "Advanced" tab and check "Allow Reports & Queries to be started".
3. Validate.
Notes:
By default, the WinDev projects allow Reports & Queries to be started.
The initialization code of the project is run when the test of a report or query is run from Reports & Queries.
In this case, OnTestMode returns False.
Part 3: Reports and Queries
231
EtatRequete.book Page 232 Mardi, 31. mars 2015 11:21 11
1.4 Step 2: Configuring the analysis
1.4.1 Visible data files and items
By default, all the data files and all their items can be handled in Reports & Queries. The end users can use
this data in his custom reports and queries.
To limit the data that can be handed in Reports & Queries (if your application contains sensitive data for
example), the WinDev analysis must be modified: all you have to do is make the data files and/or the items
"invisible" in Reports & Queries.
Note: The reports and the queries created from WinDev and based on invisible data files and/or items can be
run and/or modified from Reports & Queries.
To define an invisible data file in Reports & Queries:
1. In the data model editor of WinDev, select the requested data file.
2. Display the description window of the file items ("Description of data file" from the popup menu).
3. In the "Info" tab, uncheck "Visible to the end user (Reports & Queries)".
4. Validate.
Note: All the items found in the data file will automatically become invisible.
To define an invisible item in Reports and & Queries:
1. In the data model editor of WinDev, select the data file containing the requested item.
2. Display the description window of the data file ("Description of items" from the popup menu).
3. Select the requested item.
4. In the "General" tab, uncheck "Visible to the end user (Reports & Queries)".
5. Validate.
Note: ..VisibleEndUser can also be used to find out and modify the visibility of an item in Reports & Queries.
Caution: To take into account the modifications performed in the WinDev analysis, you must generate the
WinDev analysis ("Generation" option on the "Analysis" pane).
1.4.2 Translating the names of data files and items
By default, when the data files and the items are handled by the end user when creating a report or a query,
all the names used correspond to the ones defined by the developer in the analysis (and not in the language
of the user). You have the ability to propose a translation for the following elements in the WinDev analysis:
Name of the data file,
Caption of the data file,
Name of the item,
Caption of the item.
Note: If your project must be translated, dont forget to translate this information. This information is automatically checked out and checked in by WDMSG.
232
Part 3: Reports and Queries
EtatRequete.book Page 233 Mardi, 31. mars 2015 11:21 11
To define the multilingual parameters of a data file in Reports & Queries:
1. In the data model editor of WinDev, select the requested data file.
2. Display the description window of the file items ("Description of items" from the popup menu).
3. In the "Reports & Queries" tab, specify the name of the data file and its caption in the different languages supported by the analysis.
Note: The name used must not correspond to the name of a data file already found in the analysis.
4. Validate.
To define the multilingual parameters of an item in Reports & Queries:
1. In the data model editor of WinDev, select the data file containing the requested item.
2. Display the description window of the file items ("Description of items" from the popup menu).
3. Select the requested item.
4. In the "Reports & Queries" tab, specify the name of the item and its caption in the different languages
supported by the analysis.
5. Validate.
Caution: To take into account the modifications performed in the WinDev analysis, you must generate the
WinDev analysis ("Generation" option on the "Analysis" pane).
1.5 Step 3: Configuring the reports
To make a report of your application modifiable in Reports & Queries:
1. Open the report in the report editor.
2. Display the description window of the report ("Report description" from the popup menu).
3. In the "Details" tab, check "Report modifiable in Reports & Queries".
4. Check:
"Modifiable interface" so that the report interface can be modified in Reports & Queries.
"All modifiable (interface and code)" so that the entire report can be modified in Reports & Queries.
5. Validate and save the report.
To make several reports of your application modifiable in Reports & Queries:
1. Start the wizard for improving the project. To do so, on the "Project" pane, in the "Audit and performances" group, expand "Edition audit" and select "Wizard for including the new features".
2. Display the wizard screen named "Reports & Queries".
3. Select "Yes - Allow "Reports & Queries" to be started". Go to the next screen.
4. For each relevant report, check:
"Modifiable interface" so that the report interface can be modified in Reports & Queries.
"Total control of reports (modifiable interface and code)" so that the entire report can be modified in
Reports & Queries.
5. Validate.
Notes:
..InterfaceModifiableWithReportsAndQueries is used to find out whether the interface of a report can
be modified in Reports & Queries.
..AllModifiableWithReportsAndQueries is used to find out whether a report can be entirely modified in
Reports & Queries.
Part 3: Reports and Queries
233
EtatRequete.book Page 234 Mardi, 31. mars 2015 11:21 11
1.6 Step 3b: Configuring the queries
To make a query of your application modifiable in Reports & Queries:
1. Open the query in the query editor.
2. Display the description window of the query ("Query description" from the popup menu).
3. Click the "Advanced" button.
4. In the "Reports & Queries" tab, check "Visible in Reports & Queries".
5. Validate and save the query.
To make several queries of your application modifiable in Reports & Queries:
1. Start the wizard for improving the project. To do so, on the "Project" pane, in the "Audit and performances" group, expand "Edition audit" and select "Wizard for including the new features".
2. Display the wizard screen named "Reports modifiable by "Reports & Queries"".
3. Select "Yes - Allow "Reports & Queries" to be started". Go to the next screen.
4. For each relevant query, check "Query visible" in order for the query to be visible in Reports & Queries.
5. Validate.
1.7 Step 4: Creating the executable and distributing the application
The method for creating and distributing a WinDev application that uses Reports & Queries is the same as
the method for creating and distributing a standard application. The parameters specific to Reports & Queries can be specified when creating the setup procedure.
Once your WinDev application is entirely developed (windows, reports, queries, ), create the corresponding
executable: on the "Project" pane, in the "Generation" group, click "Generate".
Then, create the setup program. To do so, on the "Project" pane, click "Setup procedure". In the wizard for
creating the setup program, in the "Additional modules" plane:
1. Check "Include the setup of Reports & Queries". The setup package of Reports & Queries is automatically sought. This setup package is found in the "Install\Reports & Queries" sub-directory of the setup
directory of WinDev.
Caution: Including Reports & Queries significantly increases the size of your setup (about 120 MB).
The setup package of Reports & Queries can also be distributed separately. If Reports & Queries is not
included in the setup, it can be downloaded directly from the application (via the automatic menu, from
the print preview of a report or by RunReportsAndQueries. By default, the software is downloaded on an
FTP site of PC SOFT. You have the ability to customize the download address of the software (site of a
company for example).
2. Specify (if necessary) the directories corresponding to the reports and queries modified or created by
the end user:
the directory of custom reports and queries corresponds to the directory of the reports and queries
visible only by the user who created them.
the directory of shared reports and queries corresponds to the directory of the reports and queries visible by all the users of the application.
3. Allow (or not) these directories to be modified when installing the application.
Note: fReportsAndQueriesDir is used to find out the directory of the custom and/or shared reports and queries.
234
Part 3: Reports and Queries
EtatRequete.book Page 235 Mardi, 31. mars 2015 11:21 11
Customizing the download address
If Report & Queries is not included in the setup program, its download will be automatically proposed when
using the automatic menu, when viewing a report or when starting the software.
By default, the download address corresponds to a PC SOFT FTP site.
To use another site:
1. Create a text file named LoginFTP.INI. This file and the application executable must be found in the
same directory.
2. This file must contain the following elements:
[FTP]
Login = Login of the user on the FTP server
PSW = Password of the user on the FTP server
Serv = FTP server (ftp.windev.com for example)
Dir = Download directory (WX20/latest for example)
Notes:
If the download package is found at the root, write "." in the Dir entry.
The name of the file to download is "WD200PACKER.exe".
1.8 Step 5: Installing the WinDev application on the end-user computers
The method for installing an application that uses Reports & Queries is the same as the method for installing
a standard application.
During the setup, if "Reports & Queries" was included in the setup program, the user will only have to specify
whether he wants to install Reports & Queries.
If "Report & Queries" is not included in the setup program, its download will be automatically proposed when
using the automatic menu, when viewing a report or when starting the software.
Part 3: Reports and Queries
235
EtatRequete.book Page 236 Mardi, 31. mars 2015 11:21 11
2. USING REPORTS & QUERIES
2.1 Starting Reports & Queries
To allow the end users to customize the reports of your application or to create their own reports and their
own queries, all you have to do is start Reports & Queries.
To allow the end users to start Reports & Queries:
display your reports in the preview window. The end users will be able to start Reports & Queries by
clicking the icon
.
add the "?" menu into the main window of your application: on the "Windows" pane, in the "Bars and
menus" group, expand "Main menu" and select "Add the "?" menu"). In the wizard for creating this
menu, check "Create, modify a report" and "Create, modify a query".
use RunReportsAndQueries in your application.
2.2 Principle for using the reports
2.2.1 Modifying a report
When modifying a report, the corresponding file (".WDE" file) is automatically checked out from the application library and copied into the directory of "Custom Reports & Queries" (defined when creating the setup procedure of the WinDev application).
This is the report that will be modified by the end user.
2.2.2 Using a modified report
The test of the modified report can be directly run in "Reports & Queries". In this case, the initialization code
of the project will be run.
By default, only the user who modified a report will use this modified report in the WinDev application.
In order for a modified report to be used by all the other users of the application, on the "Home" pane, in the
"General" group, the end user must expand "Save" and select "Share with the other users". The file corresponding to the modified report (".WDE" file) will be automatically deleted from the directory of "Custom reports
and queries" and copied into the directory of "Shared reports and queries".
When a report is run from the WinDev application, the report file is sought:
in the directory of "Custom reports and queries" first.
then in the directory of "Shared reports and queries".
and finally in the library of the WinDev application.
Note: An indication found in the title of the preview window informs the users that the report used corresponds to a modified report.
To restore the report to its initial version, the end users must physically delete the file of the modified report
(".WDE" file) from the directory of "Custom reports and queries" and/or from the directory of "Shared reports
and queries".
236
Part 3: Reports and Queries
EtatRequete.book Page 237 Mardi, 31. mars 2015 11:21 11
2.2.3 Using a new report
The end users will be able to print their new reports from Reports & Queries:
by starting a print (
).
by running the report test (
).
Therefore, no programming is required to print the report.
In order for the reports created in Reports & Queries to be directly printed from a WinDev application, this feature must be implemented in your application.
You can for example include a window allowing the end user to:
select a report created in Reports & Queries.
run this report.
2.3 Principle for using the queries
2.3.1 Modifying a query
When modifying a query, the corresponding file (".WDR" file) is automatically checked out from the application library and copied into the directory of "Custom reports and queries" (defined when creating the setup
procedure of the WinDev application).
This is the query that will be modified by the end user.
2.3.2 Using a modified query
Two types of queries are available:
the queries used as data source for one or more reports.
the other queries.
Query used as data source of a report
If the query is used as data source for a report, the modified query will be automatically included in the
report.
Other query
The end users will be able to run their modified queries:
from Reports & Queries by clicking
.
from the WinDev application.
In order for the queries created by Reports & Queries to be directly run from a WinDev application, this feature must be implemented in your application.
You can for example include a window allowing the end user to:
select a query created in Reports & Queries.
run the query and display its result in a table (with BuildBrowsingTable for example).
Part 3: Reports and Queries
237
EtatRequete.book Page 238 Mardi, 31. mars 2015 11:21 11
2.3.3 Ulsing a new query
The end users will be able to run their new queries:
from Reports & Queries by clicking the icon
.
from the WinDev application.
In order for the queries created by Reports & Queries to be directly run from a WinDev application, this feature must be implemented in your application.
You can for example include a window allowing the end user to:
select a query created in Reports & Queries.
run the query and display its result in a table (with BuildBrowsingTable for example).
238
Part 3: Reports and Queries
EtatRequete.book Page 239 Mardi, 31. mars 2015 11:21 11
3. LIMITS COMPARED TO THE STANDARD
REPORT EDITOR OF WINDEV
Reports & Queries cannot be used to:
create reports on a HFSQL view.
create reports on a memory zone.
create reports on a table control.
create reports on a variable.
create reports on a programmed data source.
create skin templates of reports.
create Insert queries.
create Update queries.
create Delete queries.
use the functions for modifying records (HAdd, HModify, HDelete, ).
However, Reports & Queries allows you to customize all the types of reports created in the standard report
editor of WinDev (color, size, font, ).
Part 3: Reports and Queries
239
EtatRequete.book Page 240 Mardi, 31. mars 2015 11:21 11
240
Part 3: Reports and Queries
S-ar putea să vă placă și
- DB-405 Windows SCADA Report Database Editing Guide 1.1Document63 paginiDB-405 Windows SCADA Report Database Editing Guide 1.1Arif PriyohutomoÎncă nu există evaluări
- FlowMasterUsersGuide PDFDocument340 paginiFlowMasterUsersGuide PDFNicolas Torrez100% (1)
- Mapics - PurDocument1.224 paginiMapics - PurMoulikplÎncă nu există evaluări
- Pollution Prevention: Methodology, Technologies and PracticesDe la EverandPollution Prevention: Methodology, Technologies and PracticesÎncă nu există evaluări
- Eventide MediaAgent User ManualDocument39 paginiEventide MediaAgent User Manualwilliam alexander niño fonsecaÎncă nu există evaluări
- Omnivision II Operation English 45721 0215 CCv0001Document144 paginiOmnivision II Operation English 45721 0215 CCv0001Luiza Espino50% (2)
- 910-6245-001 Rev A PDFDocument390 pagini910-6245-001 Rev A PDFmadhugoudaÎncă nu există evaluări
- RosettaNet PIPsDocument117 paginiRosettaNet PIPsSanjoy Dey100% (1)
- HB WinPCNC Light EnglDocument82 paginiHB WinPCNC Light Englg1763970Încă nu există evaluări
- Q-PLM Enovia V6 + CT5Document128 paginiQ-PLM Enovia V6 + CT5Alexander ShabarchinÎncă nu există evaluări
- PM-Role Maintenance Engineer V2 0Document205 paginiPM-Role Maintenance Engineer V2 0Mukesh_rajharshÎncă nu există evaluări
- 002-30102 AN230102 Failure Analysis Process in TRAVEO II DevicesDocument38 pagini002-30102 AN230102 Failure Analysis Process in TRAVEO II Devicesgshgeje hehjwjeÎncă nu există evaluări
- Nemo Outdoor User ManualDocument392 paginiNemo Outdoor User ManualВеселый ЛунтикÎncă nu există evaluări
- MViP-II User Manual 1v0Document46 paginiMViP-II User Manual 1v0Lucas AllemandÎncă nu există evaluări
- Ses-Cdegs 2k - TralinDocument77 paginiSes-Cdegs 2k - TralinGilberto MejiaÎncă nu există evaluări
- User Guide - 6 - 2018 PDFDocument89 paginiUser Guide - 6 - 2018 PDFAmi KarÎncă nu există evaluări
- Quick Designer User Guide: Control Technology CorporationDocument182 paginiQuick Designer User Guide: Control Technology CorporationHugo TorresÎncă nu există evaluări
- Integrated Project Execution Integrated Project Execution: User GuideDocument73 paginiIntegrated Project Execution Integrated Project Execution: User GuideRancang PersadaÎncă nu există evaluări
- WinCC V5 Manual Getting StartedDocument118 paginiWinCC V5 Manual Getting Startedwww.otomasyonegitimi.comÎncă nu există evaluări
- Shoreware Director Admin User GuideDocument622 paginiShoreware Director Admin User GuidecooleyxjÎncă nu există evaluări
- LPU FM Operation and Maintenance Manual (2)Document60 paginiLPU FM Operation and Maintenance Manual (2)Jose Manuel Gutierrez PachasÎncă nu există evaluări
- Newtom 3G ManualDocument154 paginiNewtom 3G ManualJorge JuniorÎncă nu există evaluări
- Turnstile Speedstile FL Tech enDocument56 paginiTurnstile Speedstile FL Tech enчапатах ЧапатахÎncă nu există evaluări
- MODEL NO.: V420H1 - L15: TFT LCD Approval SpecificationDocument37 paginiMODEL NO.: V420H1 - L15: TFT LCD Approval SpecificationALFONZO DANIELÎncă nu există evaluări
- Transit 235 Manual 1 R NikonDocument138 paginiTransit 235 Manual 1 R NikonTanggo Rastawira100% (1)
- 684 Operations Manual Revision 3.0 (En) PDFDocument297 pagini684 Operations Manual Revision 3.0 (En) PDFHernan Kana Arana100% (1)
- HIMA ELOP - II - FirstStepsDocument134 paginiHIMA ELOP - II - FirstStepsUmer BhattiÎncă nu există evaluări
- OpenText Vendor Invoice Management For SAP Solutions 7.5 SP9 - Reference Guide English (VIME070509-RGD-EN-01)Document408 paginiOpenText Vendor Invoice Management For SAP Solutions 7.5 SP9 - Reference Guide English (VIME070509-RGD-EN-01)Ashutosh JhaÎncă nu există evaluări
- Manual Servicio VJ6210 IngDocument133 paginiManual Servicio VJ6210 IngReinel Damian OrregoÎncă nu există evaluări
- CovMo User GuideDocument180 paginiCovMo User Guidenovaldo pearceÎncă nu există evaluări
- workbook_analyticsDocument41 paginiworkbook_analyticsAlberto EinsteinÎncă nu există evaluări
- WinCC Control CenterDocument300 paginiWinCC Control Centerwww.otomasyonegitimi.comÎncă nu există evaluări
- Operation and Maintenance Manual: Inclined Platform LiftDocument39 paginiOperation and Maintenance Manual: Inclined Platform Liftraymon janszenÎncă nu există evaluări
- Reporting PD MsDocument137 paginiReporting PD MsJohn DaveitÎncă nu există evaluări
- Base II Clearing Ep Release 4 Reports PDFDocument698 paginiBase II Clearing Ep Release 4 Reports PDFharishchincholi941678% (9)
- Entuity Report ManagingDocument158 paginiEntuity Report ManagingMara FloresÎncă nu există evaluări
- Spots V8.0: User ManualDocument27 paginiSpots V8.0: User ManualAnonymous g8YR8b9Încă nu există evaluări
- EtherCAT Master V4 Protocol API 02 EN 4Document240 paginiEtherCAT Master V4 Protocol API 02 EN 4Djamel ZedouÎncă nu există evaluări
- ACGM0142V50ENDDocument177 paginiACGM0142V50ENDDuy TrungÎncă nu există evaluări
- 9720137-002 Triconex Report Generator User's Guide 4.14.0Document54 pagini9720137-002 Triconex Report Generator User's Guide 4.14.0usebio64Încă nu există evaluări
- PenMount Device Driver Users Guide Windows V3 2Document45 paginiPenMount Device Driver Users Guide Windows V3 2hiroshi boaÎncă nu există evaluări
- Warrior 1800 Operations Manual Revision 3.0 (English) ReducDocument404 paginiWarrior 1800 Operations Manual Revision 3.0 (English) ReducJames Manuel50% (2)
- ViewPLUS SCADA User ManualDocument75 paginiViewPLUS SCADA User Manualfurkan61Încă nu există evaluări
- 04 v.I.P. System Reports 0852Document401 pagini04 v.I.P. System Reports 0852labbihiÎncă nu există evaluări
- OpenText Vendor Invoice Management For SAP Solutions 7.5 SP2 - Reference Guide English (VIM070500-02-RGD-EN-1)Document342 paginiOpenText Vendor Invoice Management For SAP Solutions 7.5 SP2 - Reference Guide English (VIM070500-02-RGD-EN-1)Nuria MargaritÎncă nu există evaluări
- Pacs RVP-4 PDFDocument92 paginiPacs RVP-4 PDFWilliams Medina100% (1)
- Iqan-Mc2 Instruction Book: Publ No MSG17-8388-IB/UK Edition 2021-06-07Document42 paginiIqan-Mc2 Instruction Book: Publ No MSG17-8388-IB/UK Edition 2021-06-07salehÎncă nu există evaluări
- Pan Os Web Interface Help PDFDocument840 paginiPan Os Web Interface Help PDFRyanb378Încă nu există evaluări
- WEBs Niagara Analytics Framework Operating Guide 31-00278 PDFDocument89 paginiWEBs Niagara Analytics Framework Operating Guide 31-00278 PDFShruti NandÎncă nu există evaluări
- Pro Traq User ManualDocument32 paginiPro Traq User Manualjesusalejandro.alvarezÎncă nu există evaluări
- L30用户手册enDocument660 paginiL30用户手册engieviegodvoiceÎncă nu există evaluări
- A6V11989976 enDocument52 paginiA6V11989976 enangelica.alarcon.santosÎncă nu există evaluări
- 30560599-MANUAL OV-1200-900 SERIE 3000-InglesDocument259 pagini30560599-MANUAL OV-1200-900 SERIE 3000-InglesantonyglzÎncă nu există evaluări
- Mitsubishi PLC TCP - IP PDFDocument196 paginiMitsubishi PLC TCP - IP PDFDat NguyenÎncă nu există evaluări
- BX6500 6600 Handbook PDFDocument72 paginiBX6500 6600 Handbook PDFRamiro100% (1)
- Power Inspector SRCS - EnglishDocument60 paginiPower Inspector SRCS - EnglishOleg KuryanÎncă nu există evaluări
- 100 Living Room Ideas - A Great Selection of The Most Incredible Decor Ideas For Your InspirationDocument105 pagini100 Living Room Ideas - A Great Selection of The Most Incredible Decor Ideas For Your InspirationYmiuchin50% (2)
- Upgrade Your House 100 DIY Repairs & Improvements For Under $100Document146 paginiUpgrade Your House 100 DIY Repairs & Improvements For Under $100Đorđe ĐokićÎncă nu există evaluări
- The Complete Book of PapercraftsDocument501 paginiThe Complete Book of PapercraftsKonstantinus Bayu100% (13)
- Bontanical Line DrawingDocument217 paginiBontanical Line Drawinglaurenliddel94% (16)
- Hacking - How To Hack Computers, Basic Security and Penetration Testing - Solis Tech PDFDocument78 paginiHacking - How To Hack Computers, Basic Security and Penetration Testing - Solis Tech PDFAmanÎncă nu există evaluări
- 100 Country HousesDocument325 pagini100 Country HousesAlejandro Toriya100% (16)
- Love Colored Pencils, How To Get Awesome at Drawing, An Interactive Draw-in-the-Book Journal PDFDocument128 paginiLove Colored Pencils, How To Get Awesome at Drawing, An Interactive Draw-in-the-Book Journal PDFAuryn07100% (7)
- Home Workouts Encyclopaedia 60 Workout Programs To Stay Active From HomeDocument332 paginiHome Workouts Encyclopaedia 60 Workout Programs To Stay Active From HomeYmiuchin100% (2)
- The Ultimate Laptop Repairing CourseDocument200 paginiThe Ultimate Laptop Repairing CourseManuel Linares90% (10)
- Mikrotik-Part3 - Managment Manual IPDocument269 paginiMikrotik-Part3 - Managment Manual IPYmiuchinÎncă nu există evaluări
- How To Draw Cool Stuff The 5 Minute WorkbookDocument287 paginiHow To Draw Cool Stuff The 5 Minute WorkbookYmiuchin17% (23)
- The Encyclopedia of Ancient and Forbidden KnowledgeDocument440 paginiThe Encyclopedia of Ancient and Forbidden KnowledgeYmiuchin91% (23)
- Periodic Table Facts at Your Fingertips (Pocket Eyewitness) by DK (True PDF) (FileCR) PDFDocument158 paginiPeriodic Table Facts at Your Fingertips (Pocket Eyewitness) by DK (True PDF) (FileCR) PDFYmiuchin100% (11)
- Awesome Science Experiments For Kids - 1939754666 (FileCR) PDFDocument351 paginiAwesome Science Experiments For Kids - 1939754666 (FileCR) PDFYmiuchin100% (13)
- Windows 10 - The Complete Guide - November 2019Document150 paginiWindows 10 - The Complete Guide - November 2019YmiuchinÎncă nu există evaluări
- The Complete Book of CalligraphyDocument243 paginiThe Complete Book of CalligraphyValeria Makarova96% (45)
- Miodrag Staletic - Pcelarstvo U 1000 Pitanja I Odgovora PDFDocument398 paginiMiodrag Staletic - Pcelarstvo U 1000 Pitanja I Odgovora PDFIvan Ilić100% (5)
- Windev 21 Concepts UsDocument202 paginiWindev 21 Concepts UsYmiuchinÎncă nu există evaluări
- RouterOS by Example - Stefsdphen Dischsfer PDFDocument269 paginiRouterOS by Example - Stefsdphen Dischsfer PDFkinamedebo100% (7)
- WB21brochure PDFDocument30 paginiWB21brochure PDFYmiuchinÎncă nu există evaluări
- WM 21 BrochureDocument19 paginiWM 21 BrochureYmiuchinÎncă nu există evaluări
- W LanguageDocument422 paginiW LanguageYmiuchin100% (1)
- Webdev 21 Concepts UsDocument254 paginiWebdev 21 Concepts UsYmiuchinÎncă nu există evaluări
- WD 21 BrochureDocument55 paginiWD 21 BrochureYmiuchinÎncă nu există evaluări
- Tutorial Windev Mobile 21Document216 paginiTutorial Windev Mobile 21YmiuchinÎncă nu există evaluări
- Windev Mobile 21 Concepts UsDocument118 paginiWindev Mobile 21 Concepts UsYmiuchinÎncă nu există evaluări
- Tutorial Webdev 21Document441 paginiTutorial Webdev 21YmiuchinÎncă nu există evaluări
- Tutorial Windev 21Document449 paginiTutorial Windev 21YmiuchinÎncă nu există evaluări
- Kali Linux FinalDocument787 paginiKali Linux FinalJack Wang100% (11)
- Juanfi Coding MikrotikDocument27 paginiJuanfi Coding MikrotikAbelardo Llenes TalitodÎncă nu există evaluări
- Instalation AlteraDocument3 paginiInstalation AlteraAhmedAlazzawiÎncă nu există evaluări
- York Audio BMAN 410 P10Q ManualDocument3 paginiYork Audio BMAN 410 P10Q ManualmatheusdesignÎncă nu există evaluări
- IFC GL STD FUSION CONFIG GUIDE v1.3Document172 paginiIFC GL STD FUSION CONFIG GUIDE v1.3murliramÎncă nu există evaluări
- LF ZMB26 PL V0Document6 paginiLF ZMB26 PL V0Sushil KoreÎncă nu există evaluări
- Installing and Registering FSUIPCDocument7 paginiInstalling and Registering FSUIPCMario AlvesÎncă nu există evaluări
- Web Application For Emotion-Based Music PlayerDocument6 paginiWeb Application For Emotion-Based Music PlayerTaha shaikhÎncă nu există evaluări
- Code Relay Siemens Rev1Document6 paginiCode Relay Siemens Rev1Mạc DavidÎncă nu există evaluări
- Machine Learning and Data Science MasterDocument19 paginiMachine Learning and Data Science MasterHrisav BhowmickÎncă nu există evaluări
- Tests Unit07Document2 paginiTests Unit07antonloaderovÎncă nu există evaluări
- Booting Windows CE With USBDocument2 paginiBooting Windows CE With USBJorge Valdez0% (1)
- Panelview Plus 7 Performance Terminals: User ManualDocument170 paginiPanelview Plus 7 Performance Terminals: User Manualzulfikar rochimÎncă nu există evaluări
- Chapter 3 - User and Service Account Configuration - Lab AssignmentDocument4 paginiChapter 3 - User and Service Account Configuration - Lab AssignmentIsrael RiveraÎncă nu există evaluări
- Bus Ticket System 12 Avinash and Bibek 1Document35 paginiBus Ticket System 12 Avinash and Bibek 1abinashkumarthakurÎncă nu există evaluări
- GCA Software Sector Report Q2 2019 PDFDocument32 paginiGCA Software Sector Report Q2 2019 PDFdear14us1984Încă nu există evaluări
- CP QB PT-3 Harish KumarDocument3 paginiCP QB PT-3 Harish KumarVISHNU7 77Încă nu există evaluări
- Hiperwall: Videowall Content and Source Management SolutionDocument3 paginiHiperwall: Videowall Content and Source Management Solutionmario maldonadoÎncă nu există evaluări
- 3d Printing Guide Getting StartedDocument12 pagini3d Printing Guide Getting Startedapi-560185633Încă nu există evaluări
- PIN ControlEdgePLC R172Document8 paginiPIN ControlEdgePLC R172MOKHTAR AmineÎncă nu există evaluări
- Rmprepusb: V2.1.647 (Please See Website For)Document28 paginiRmprepusb: V2.1.647 (Please See Website For)Frank WestmeyerÎncă nu există evaluări
- AS LEVEL 9626 A LEVEL 9626 Checking The Accuracy of DataDocument7 paginiAS LEVEL 9626 A LEVEL 9626 Checking The Accuracy of DataTooba FarooqÎncă nu există evaluări
- Cascading Style Sheets (CSS 3) : Page 1 of 5 Free Quick Reference GuideDocument8 paginiCascading Style Sheets (CSS 3) : Page 1 of 5 Free Quick Reference GuidenambimunnaÎncă nu există evaluări
- Handwritten Digit Recognition Using Convolutional Neural NetworksDocument6 paginiHandwritten Digit Recognition Using Convolutional Neural NetworkssososÎncă nu există evaluări
- Python CurriculumDocument3 paginiPython CurriculumUjwal TickooÎncă nu există evaluări
- Array Indexing Starts at Zero in CDocument6 paginiArray Indexing Starts at Zero in CRaghavendra PrabhuÎncă nu există evaluări
- Data Mining Moodle Notes U1Document11 paginiData Mining Moodle Notes U1Sahu Sahu SubhamÎncă nu există evaluări
- How To Improve Performance of Sap Bods JobsDocument2 paginiHow To Improve Performance of Sap Bods JobssatishÎncă nu există evaluări
- Lee College Schedule of Classes For Spring 2011: Regr Course Course Section Course Name Days Times Instructor LocationDocument58 paginiLee College Schedule of Classes For Spring 2011: Regr Course Course Section Course Name Days Times Instructor LocationlcscheduleÎncă nu există evaluări
- Ganku ResumeDocument2 paginiGanku Resumeganku001Încă nu există evaluări
- AI Assistants: Alexa, Google Assistant and Siri ComparedDocument8 paginiAI Assistants: Alexa, Google Assistant and Siri ComparedAshley AquinoÎncă nu există evaluări
- ITIL 4: Digital and IT strategy: Reference and study guideDe la EverandITIL 4: Digital and IT strategy: Reference and study guideEvaluare: 5 din 5 stele5/5 (1)
- Monitored: Business and Surveillance in a Time of Big DataDe la EverandMonitored: Business and Surveillance in a Time of Big DataEvaluare: 4 din 5 stele4/5 (1)
- Dark Data: Why What You Don’t Know MattersDe la EverandDark Data: Why What You Don’t Know MattersEvaluare: 4.5 din 5 stele4.5/5 (3)
- Concise Oracle Database For People Who Has No TimeDe la EverandConcise Oracle Database For People Who Has No TimeÎncă nu există evaluări
- COBOL Basic Training Using VSAM, IMS and DB2De la EverandCOBOL Basic Training Using VSAM, IMS and DB2Evaluare: 5 din 5 stele5/5 (2)
- Agile Metrics in Action: How to measure and improve team performanceDe la EverandAgile Metrics in Action: How to measure and improve team performanceÎncă nu există evaluări
- Blockchain Basics: A Non-Technical Introduction in 25 StepsDe la EverandBlockchain Basics: A Non-Technical Introduction in 25 StepsEvaluare: 4.5 din 5 stele4.5/5 (24)
- SQL QuickStart Guide: The Simplified Beginner's Guide to Managing, Analyzing, and Manipulating Data With SQLDe la EverandSQL QuickStart Guide: The Simplified Beginner's Guide to Managing, Analyzing, and Manipulating Data With SQLEvaluare: 4.5 din 5 stele4.5/5 (46)
- Microsoft Access Guide to Success: From Fundamentals to Mastery in Crafting Databases, Optimizing Tasks, & Making Unparalleled Impressions [III EDITION]De la EverandMicrosoft Access Guide to Success: From Fundamentals to Mastery in Crafting Databases, Optimizing Tasks, & Making Unparalleled Impressions [III EDITION]Evaluare: 5 din 5 stele5/5 (8)
- ITIL 4: Create, Deliver and Support: Reference and study guideDe la EverandITIL 4: Create, Deliver and Support: Reference and study guideÎncă nu există evaluări
- Mastering PostgreSQL: A Comprehensive Guide for DevelopersDe la EverandMastering PostgreSQL: A Comprehensive Guide for DevelopersÎncă nu există evaluări
- Business Intelligence Strategy and Big Data Analytics: A General Management PerspectiveDe la EverandBusiness Intelligence Strategy and Big Data Analytics: A General Management PerspectiveEvaluare: 5 din 5 stele5/5 (5)
- DB2 11 for z/OS: SQL Basic Training for Application DevelopersDe la EverandDB2 11 for z/OS: SQL Basic Training for Application DevelopersEvaluare: 4 din 5 stele4/5 (1)
- Grokking Algorithms: An illustrated guide for programmers and other curious peopleDe la EverandGrokking Algorithms: An illustrated guide for programmers and other curious peopleEvaluare: 4 din 5 stele4/5 (16)
- ITIL 4: Direct, plan and improve: Reference and study guideDe la EverandITIL 4: Direct, plan and improve: Reference and study guideÎncă nu există evaluări
- A Concise Guide to Object Orientated ProgrammingDe la EverandA Concise Guide to Object Orientated ProgrammingÎncă nu există evaluări
- Joe Celko's SQL for Smarties: Advanced SQL ProgrammingDe la EverandJoe Celko's SQL for Smarties: Advanced SQL ProgrammingEvaluare: 3 din 5 stele3/5 (1)
- Oracle Database 12c Install, Configure & Maintain Like a Professional: Install, Configure & Maintain Like a ProfessionalDe la EverandOracle Database 12c Install, Configure & Maintain Like a Professional: Install, Configure & Maintain Like a ProfessionalÎncă nu există evaluări





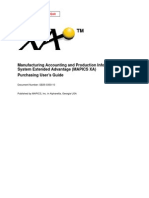

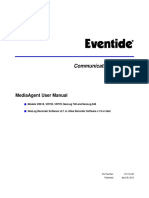

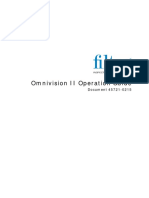


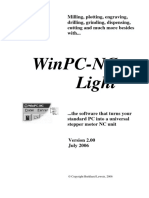
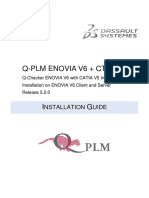


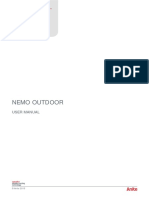
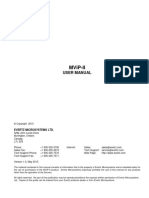
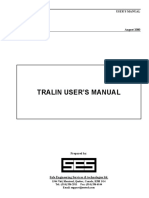





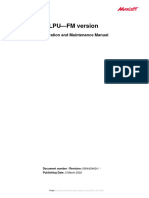

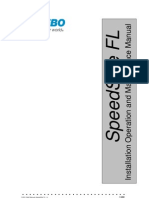







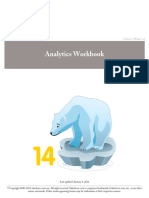


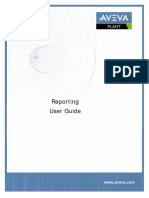







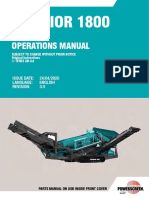










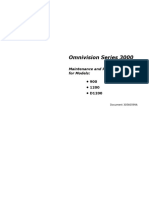





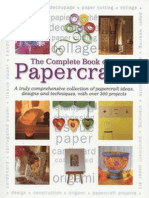


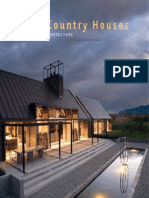






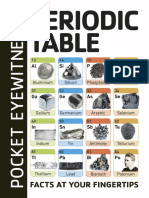
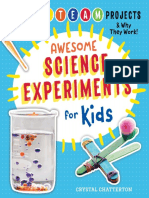


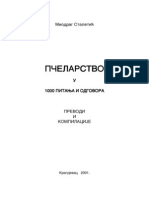
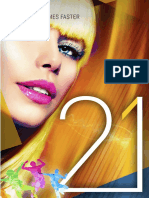











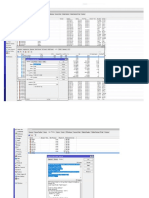

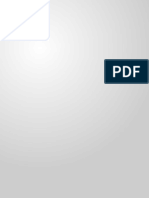

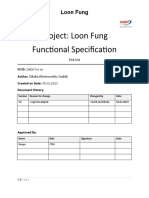







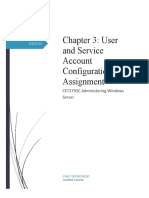



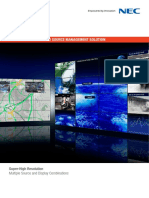




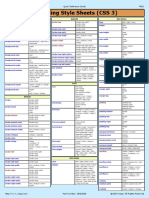
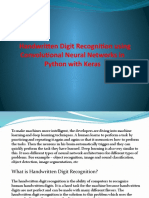












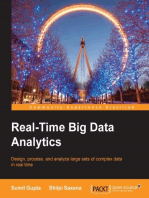




![Microsoft Access Guide to Success: From Fundamentals to Mastery in Crafting Databases, Optimizing Tasks, & Making Unparalleled Impressions [III EDITION]](https://imgv2-1-f.scribdassets.com/img/word_document/610686937/149x198/9ccfa6158e/1713743787?v=1)