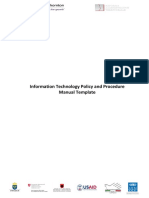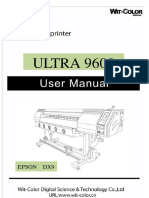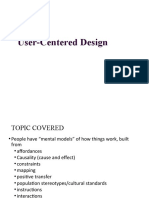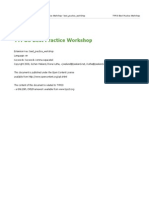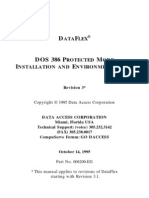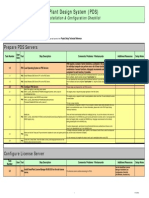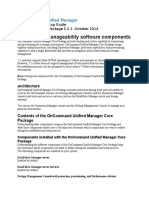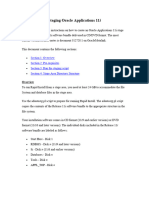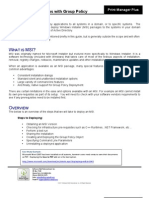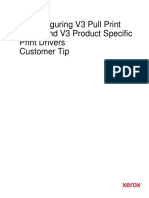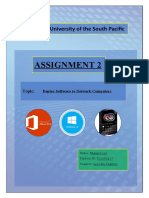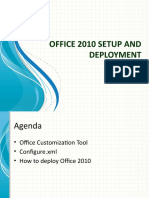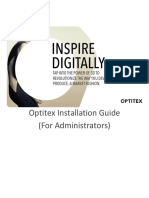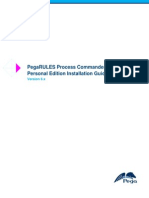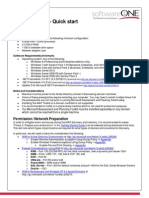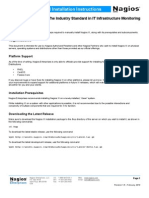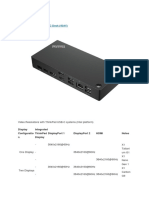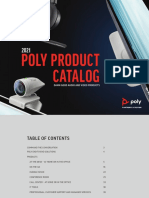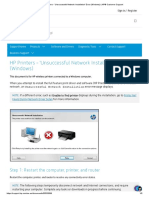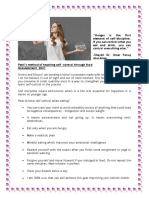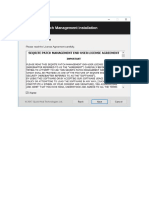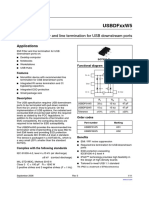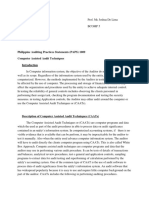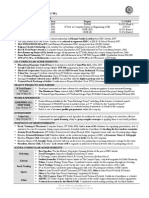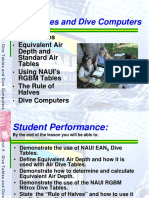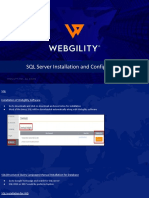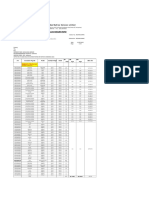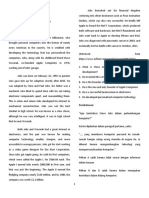Documente Academic
Documente Profesional
Documente Cultură
Nitro Pro 9 Deployment Guide
Încărcat de
Manoj AgnihotriDrepturi de autor
Formate disponibile
Partajați acest document
Partajați sau inserați document
Vi se pare util acest document?
Este necorespunzător acest conținut?
Raportați acest documentDrepturi de autor:
Formate disponibile
Nitro Pro 9 Deployment Guide
Încărcat de
Manoj AgnihotriDrepturi de autor:
Formate disponibile
Nitro Pro 9 - Deployment Guide
In This Guide
Nitro Pro 9 Deployment Guide
Customize Your Installation
To Customize An Installation Using The Wizard
Syntax Example
To Customize An Installation Using Orca
Syntax Example
Customizable MSI Properties
Autonomy WorkSite Integration
To Configure Autonomy WorkSite Connection
Configuration Scenarios
Connecting To Other DMS Systems
Nitro Pro 9 with Microsoft Rights Management
Software Activation
Deploy Nitro Pro 9
To Install Via Command Line
Use an MSI Transform to Deploy Custom Preferences
Syntax Example
Remote Desktop Services & XenApp
Notes on Remote DesktopServices
Connecting To SharePoint or Hummingbird DMS
Additional Configuration Options
Updating Nitro Pro 9
Contact Support
9
10
10
11
11
12
Nitro
Nitro Pro 9 - Deployment Guide
Nitro Pro 9 Deployment Guide
For enterprise environments where applications are deployed business-wide, the Nitro MSI deployment
package is already customized to better suit a large user-base, and some front-end options have been
disabled for features that typically do not conform with internal security policies or user rights. Examples
of disabled settings are:
l
l
l
l
l
Learning Center (splash screen) does not display at start up
Buttons to directly contact Nitro support have been removed from the Help ribbon
Automatically Check for Updates is turned off.
Nitro Cloud integration is disabled.
Silent Installation (with no user interaction) is supported
Customize Your Installation
The Nitro Deployment Wizard provides is a visual configuration utility that makes it easy to create an
MSTfile that applies your custom configurations to your Nitro Pro 9 deployment.
To Customize An Installation Using The Wizard
1. Download the Nitro Deployment Wizard from http://install.nitropdf.com/support/downloads/deploymentutility9_en.exe
2. Double-click to run the wizard, and click the Browse button to locate and open nitro_pro9_
x86.msi (this filename will vary depending on the product purchased and selected installation
architecture)
3. Enter your serial number, and customize the deployment options accordingly
4. Click Generate MST File to create an MST
Syntax Example
msiexec /i \\server\nitro_pro9_x86.msi /qb TRANSFORMS=\\server\custom.mst
Nitro
Nitro Pro 9 - Deployment Guide
To Customize An Installation Using Orca
Orca1 is an MSI database editor provided by Microsoft as part of the Microsoft Windows SDK2 - for your
convenience we have made this available as a standalone download from:
http://install.nitropdf.com/support/downloads/orca.msi
Orca enables you to customize additional properties that are not available through a command line
installation, and to create a Transform (MST file) commonly used with Group Policy Objects/Active
Directory software deployment.
1. Install Orca from the link above.
2. Browse to the location of nitro_pro9_x86.msi (this filename will vary depending on the product
purchased and selected installation architecture)
3. Right click nitro_pro9_x86.msi and select Edit with Orca
4. Click Transform, and then click New Transform
5. Scroll down the left column and select the Property table.
6. Find NPSERIAL in the right column, and double click on the entry DEMO to edit. Replace this with
your unique serial number. Your changes will be highlighted in green.
7. If necessary, you can modify any additional properties as detailed in the table 1.0 on the following
page
8. Click Transform, and then click Generate Transform
9. Enter a name for your newly created Transform file.
10. The newly created transform can now be used for installation via GPO/AD, command line or your
chosen deployment tool.
Syntax Example
msiexec /i \\server\nitro_pro8_x86.msi /qb TRANSFORMS=\\server\custom.mst
1http://msdn.microsoft.com/en-us/library/aa370557(v=vs.85).aspx
2http://msdn.microsoft.com/en-us/library/aa370834(v=vs.85).aspx
Nitro
Nitro Pro 9 - Deployment Guide
Customizable MSI Properties
Property
Description
ANALYTICSDISABLED
Suppress analytics usage reporting (Yes=1/No=0)
NPSERIAL
Serial number (do not include any dashes or spaces)
PROXYSERVER
Required if you use a proxy server to access the Internet, and have a
numeric Nitro Pro 9 serial number. Format: 'server:port' (169.0.0.11:8080)
PROXYUSER
Proxy username
PROXYPASS
Proxy password
DT_SHORTCUT
Create Desktop shortcut? (Yes=1/No=0)
OFFICEADDINS
Install MS office addins? (Yes=1/No=0)
NP_PDF
Default PDF file association (e.g. NitroPDF.Document.9, AcroExch.Document)
NP_FDF
Default FDF file association (e.g. NitroPDF.FDFDoc.9, AcroExch.FDFDoc)
NPBROWSERPLUGIN
Install web browser plugin for Firefox/IE (Yes=1/No=0)
NPPIPENABLED
Product Improvement Program enabled (Yes=1/No=0)
CLOUDENABLE
Enable Nitro Cloud product integration (Yes=1/No=0)
Number of CPUcores to be used by Pro 9. Options are defined below:
0 = automatically allocate number of cores to be used (this is set by
default)
MAXCPUCOREUTILIZATION
1 = 1 core will be used (recommended for Citrix and Terminal Server
deployments)
2 = 2 cores will be used.
3 = 3 cores will be used.
4 = 4 cores will be used.
Table 1.0 - MSI Properties
Autonomy WorkSite Integration
Nitro Pro 9 includes native support to open files from, and save to, an Autonomy WorkSite document
management system. The Nitro Deployment Wizard must be used to configure Nitro Pro 9 to connect
Nitro
Nitro Pro 9 - Deployment Guide
with your enterprise WorkSite server along with other options.
To Configure Autonomy WorkSite Connection
1. Download the wizard from http://install.nitropdf.com/support/downloads/deploymentutility9_
en.exe
2. Run the wizard and click Browse to locate and open nitro_pro9_x86.msi (this filename will vary
depending on the product purchased and selected installation architecture)
3. Customize the options in the General and Application groups accordingly
4. Click the WorkSite group, and then click Connect to WorkSite (a local WorkSite client must be
installed to configure the WorkSite connector)
5. Enter the IP address of the WorkSite server, along with the corresponding login credentials
l
Alternatively, tick Trusted Login to use the current Windows account
6. Click OK
7. In the Nitro Customization Wizard, configure the following options
I. Enable Save operation to WorkSite DMS: enable saving to WorkSite repository
II. Default save location: choose if files are saved by default to WorkSite or local disk
III. Restrict saving to default save location only: prevent users from saving files anywhere
other than the default save location (see Table 2.0 for example)
IV. Enable Open operation to WorkSite DMS: enable opening of files from WorkSite repository
V. Default open location: choose if files are opened by default from WorkSite or local disk
VI. Restrict saving to default save location only: prevent users from opening files from anywhere other than the default open location (see Table 2.0 for example)
8. Click Generate MST File to create an MST
When settings III and VI described in step no.7 above are disabled, users must hold the
Shift key while clicking the Create, Convert, and Add Files buttons in Nitro's creation and
conversion tools. An example is illustrated below.
Command
Default
Location
Save files
WorkSite
File saved to local disk
Open files
Local Disk
Files added from WorkSite
Shift Operator
Result
Table 2.0 - Shift Operator
Configuration Scenarios
To help you determine the correct Deployment Wizard settings, the following examples and their
respective settings cover the most common scenarios in typical WorkSite environments. A combination of
Nitro
Nitro Pro 9 - Deployment Guide
both scenarios can be used to set different Open and Save configurations.
Scenario 1 - Allow users to open and save files locally and from WorkSite
Task
Location
Command
Enabled
Open file from local disk
File Menu
Open
TRUE
Open file from WorkSite
File Menu
Open from WorkSite
TRUE
Save file to local disk
File Menu
Save
TRUE
Save file to WorkSite
File Menu
Save to WorkSite
TRUE
Table 3.0 - ConfigurationScenario 1
Scenario 2 - User can ONLY use WorkSite to open and save files
Task
Location
Command
Enabled
Open file from local disk
File Menu
Open
FALSE
Open file from WorkSite
File Menu
Open from WorkSite
TRUE
Save file to local disk
File Menu
Save
FALSE
Save file to WorkSite
File Menu
Save to WorkSite
TRUE
Nitro
Nitro Pro 9 - Deployment Guide
Table 4.0 - ConfigurationScenario 2
Connecting To Other DMS Systems
Nitro Pro 9 can also connect to SharePoint and Hummingbird document management systems
through an additional DMSplugin. Please refer to the section on SharePoint and Hummingbird
integration for more information on setting up a connection after Nitro Pro 9 has been deployed.
Nitro Pro 9 with Microsoft Rights Management
To access PDF files that have been protected using Microsofts Rights Management technology, the
machines accessing the protected files will need to install Microsofts Active Directory Rights
Management Service (AD RMS) Client 2.1 and Microsoft Online Services Sign-In Assistant. Nitro Pro 9 will
then be able to decrypt RMS protected PDF files and grant RMS defined permissions to users.
Software Activation
Nitro Pro 9 includes a software activation system to prevent unauthorized use of the product. This service
is provided by Nalpeiron and requires machines to be able to access http://www.internetactivation.com/
during installation and removal.
Once the serial number is embedded as the NPSERIAL property in the MSI, the system will automatically
attempt to activate during installation. The serial number is not exposed to the end user and if this fails
manual activation with the serial number is required before the product can be used.
During removal the software will automatically be de-activated and the license issued to the PC will be
returned to the central activation server. In addition, Nitro Pro 9 implements concurrency checking to
ensure that the number of copies of Nitro Pro in use does not exceed the number of licenses on the
machine. Standard licenses permit a single copy of Nitro Pro to run at any one time on the machine.
Deploy Nitro Pro 9
To Install Via Command Line
The syntax for command line installation is as follows, where NPXXX must be replaced with your serial
number, with any dashes or spaces omitted.
msiexec /i \\server\path\nitro_pro9_x86.msi /qb NPSERIAL=NPXXX
For further information on command line parameters, please refer to the MSDN Documentation for
Windows Installer 3.0 at http://msdn.microsoft.com/en-us/library/aa367988.aspx.
Use an MSI Transform to Deploy Custom Preferences
Please refer to the documentation for your chosen deployment tool for more details on how to deploy
using an MST. For msiexec.exe command line installation with the TRANSFORMS property please refer to
http://msdn.microsoft.com/en-us/library/aa372085(v=vs.85).aspx
Nitro
Nitro Pro 9 - Deployment Guide
Syntax Example
msiexec /i \\server\path\nitro_pro9_x86.msi /q TRANSFORMS=\\server\path\nitro_pro9_x86.mst
Remote Desktop Services & XenApp
Prior to deployment on XenApp (Published Desktop or Published Application) or Remote Desktop
Services you will need to request a custom serial number for your server that corresponds to the correct
number of licensed users. By default, Nitro will register itself as the system-wide default application for
viewing of PDF files. If the number of users on your server exceeds the number of users licensed for Nitro,
you will need to configure another PDF application as the system default viewer.
This can be achieved by setting the NP_PDF and NP_FDF properties to the desired ProgID of the target
application.
Nitro
Nitro Pro 9 - Deployment Guide
Notes on Remote DesktopServices
l
Installation should be completed using Install Application on Terminal Server, found under the
Control Panel. See the Microsoft best practices article here: http://technet.microsoft.com/en-us/library/cc742815(WS.10).aspx.
To be prompted with the option to install the Microsoft Word, Excel and Powerpoint PDF creation
addins during installation, you will need to have already installed Microsoft Office 2003, 2007 or
2010 on the server.
If you choose to install the PDF creation add-ins during installation, please note that the add-ins
will be installed for all users (thus requiring a Nitro Pro license for each Microsoft Office user).
To prevent installation of the add-ins deselect the option presented during installation, or set the
OFFICEADDINS MSI property value to 0 (see Customizable MSI Properties in this document).
o The add-ins will be installed for all users (thus requiring a Nitro Pro license for each
Microsoft Office user).
o To prevent installation of the add-ins deselect the option presented during installation, or
set the OFFICEADDINS MSI property value to 0 (see Customizable MSI Properties in this document).
Connecting To SharePoint or Hummingbird DMS
After Nitro Pro 9 has been deployed to your organization, it is possible to deploy an additional plugin that
enables opening files from, and saving to, other DMSrepositories. After the following deployment is
complete, Nitro Pro 9 will include a new DMS item in the File menu to enable file operations via the
configured DMS.
REQUIREMENTS:
1. A test workstation environment, this should already have the required DMS client
2. Software installed and configured for your organization. Nitro Pro installer (or Nitro Reader)
3. Nitro DMS Connector installer ( nitro_dms2_x86.msi)
PROCEDURE:
1. Install Nitro Pro 9
2. Install Nitro DMS Connector
3. A new folder will be created on your desktop with shortcuts for each step.
l
Configure access for your DMS as required and exit the configuration tool.
l
(Optionally) Add additional configuration parameters the XML files as described in the next
section.
l
Test to ensure that the DMS can be correctly accessed via Nitro (under the
l
File > DMS menu)
l
Create the installer for deployment with the new configuration
4. You will now have three files for deployment, nitro_dms2_x86.msi, nitro_pdf_dms2_x86.mst and
nitro_pdf_dms2_x86.cab can now be copied to a network share for deployment.
10
Nitro
Nitro Pro 9 - Deployment Guide
If you are generating this on an operating system earlier than Windows 7, or Windows
2008 R2, you will need to replace the MSI in the output folder with the original MSI used
for installation.
Additional Configuration Options
In addition to the configuration options displayed via the configuration tool, additional configuration
options can be found within swiftwriter.xml. These preferences have been added to enforce strict
document management workflows present with some enterprise systems. These should only be set in
Nitro if your DMS workflows also restrict these options.
l
l
l
AllowSaveOverwrite: true/false, show the overwrite existing version options when saving the document
AllowSaveNewVersion: true/false, show the save new version button when saving the document
AllowSaveNewDocument: true/false, show the save new document button when saving the document.
Updating Nitro Pro 9
The MSI installer does not automatically check for updates, as in many environments the end user will not
have permission to install software updates. For users who are deploying with the default preferences, no
additional steps need to be taken. Nitro Pro can simply be delivered as an update via your chosen
deployment tool.
If you have custom preferences embedded in a cab file however, you will need to recreate the transform
file first, then update using your chosen deployment tools.
To obtain the latest installation files, please contact a Support Representative.
11
Nitro
Nitro Pro 9 - Deployment Guide
Contact Support
If you experience any issues, please contact our support team through our website:
http://www.nitropdf.com/support
To ensure a quicker response, please include as much information as possible, including:
l
l
l
l
l
l
l
l
Company Name
Your Nitro Account Executive
Serial number(s)
License type(s)
Application version
Operating System(s)
Anti-virus software used
Deployment methods
For Remote Desktop Services/XenApp deployments please also include:
l
l
l
l
12
Server Operating System
Application Delivery method (RDS, Streamed, Published App, Published Desktop, etc.)
Size of farm
Virtualization methods (if any)
Nitro
S-ar putea să vă placă și
- 6th Central Pay Commission Salary CalculatorDocument15 pagini6th Central Pay Commission Salary Calculatorrakhonde100% (436)
- Optimizing Visual Studio Code for Python Development: Developing More Efficient and Effective Programs in PythonDe la EverandOptimizing Visual Studio Code for Python Development: Developing More Efficient and Effective Programs in PythonÎncă nu există evaluări
- Smart Plant InstallationDocument52 paginiSmart Plant InstallationGem GemÎncă nu există evaluări
- IT Policies and Procedures ManualDocument33 paginiIT Policies and Procedures ManualAtul LalitÎncă nu există evaluări
- Empowerment Technologies: 4th Quarter Week 1Document11 paginiEmpowerment Technologies: 4th Quarter Week 1Kay Tracey Aspillaga UrbiztondoÎncă nu există evaluări
- WIT-Color Ultra 9600 High Definition Printer User ManualDocument62 paginiWIT-Color Ultra 9600 High Definition Printer User ManualHerbert M. ZaycoÎncă nu există evaluări
- User Centered DesignDocument23 paginiUser Centered Designrm adderÎncă nu există evaluări
- TYPO3 Best Practice WorkshopDocument29 paginiTYPO3 Best Practice Workshopsanju4netÎncă nu există evaluări
- JumpStart Server Configuration - Solaris 10Document4 paginiJumpStart Server Configuration - Solaris 10vijayen123Încă nu există evaluări
- Snagit Enterprise Installation 12.0Document10 paginiSnagit Enterprise Installation 12.0Matt JanecekÎncă nu există evaluări
- Citrix InstallDocument12 paginiCitrix InstallmcemceÎncă nu există evaluări
- ENTP ENG-OPU ActiveDirectoryDocument7 paginiENTP ENG-OPU ActiveDirectoryahmed yesin cherrakÎncă nu există evaluări
- c07-678978-00 Cisco Prime Lan MGT Sol 4 GuideDocument15 paginic07-678978-00 Cisco Prime Lan MGT Sol 4 Guideeliza_estherÎncă nu există evaluări
- Custom InstallDocument8 paginiCustom InstallmcemceÎncă nu există evaluări
- DM Fs Win Quick StartDocument20 paginiDM Fs Win Quick Startbogdan_asdasdÎncă nu există evaluări
- DeployStudio Guide v1.1Document113 paginiDeployStudio Guide v1.1Shiraaz KhanÎncă nu există evaluări
- Lear How To TestDocument10 paginiLear How To TestMiguel BenítezÎncă nu există evaluări
- CorelDraw X7 Deployment Guide 05Document41 paginiCorelDraw X7 Deployment Guide 05Shaikh FuzenÎncă nu există evaluări
- Server Instal at IonDocument6 paginiServer Instal at Ionpramod346Încă nu există evaluări
- Chapter 2. Installing Data Protection For SQLDocument4 paginiChapter 2. Installing Data Protection For SQLjeetmajum007Încă nu există evaluări
- TDM3 Installation Guide 366Document20 paginiTDM3 Installation Guide 366maggmaxÎncă nu există evaluări
- Smoke2013ext1 Installguide0Document17 paginiSmoke2013ext1 Installguide0Enric Segura RivesÎncă nu există evaluări
- Simio Installation NotesDocument4 paginiSimio Installation NotesvsukrishnaÎncă nu există evaluări
- DFINSDOSDocument26 paginiDFINSDOSademirbolÎncă nu există evaluări
- PDSInstall ChecklistDocument41 paginiPDSInstall ChecklistKannaphat Wattanaphan100% (1)
- How To Install Prism 6 A Guide For IT PeopleDocument11 paginiHow To Install Prism 6 A Guide For IT PeopleXtian ROÎncă nu există evaluări
- OnCommand Unified Manager DFM-OprationDocument61 paginiOnCommand Unified Manager DFM-OprationPurushothama Gn100% (1)
- 2.creating Staging Directory & Installation 11iDocument29 pagini2.creating Staging Directory & Installation 11icapturejaveedÎncă nu există evaluări
- Deploying Applications With Group PolicyDocument12 paginiDeploying Applications With Group PolicyAnish VeettiyankalÎncă nu există evaluări
- Mantrac Group Client Computers Standard Setup PDFDocument6 paginiMantrac Group Client Computers Standard Setup PDFViatory MakoroÎncă nu există evaluări
- Av InstallationDocument39 paginiAv InstallationNILESHÎncă nu există evaluări
- Submit 4gen (Auto)Document43 paginiSubmit 4gen (Auto)praveenvk1212Încă nu există evaluări
- Infosphere Datastage Enterprise Edition InstallationDocument4 paginiInfosphere Datastage Enterprise Edition InstallationsrimkbÎncă nu există evaluări
- NAV 2009 - Classic Client OptionDocument6 paginiNAV 2009 - Classic Client OptionfogasamÎncă nu există evaluări
- Installing The Client Applications: © Auvesy GMBHDocument13 paginiInstalling The Client Applications: © Auvesy GMBHTrần Nhật VươngÎncă nu există evaluări
- Preconfiguring V3 Pull Print Driver and V3 Product Specific Print Drivers v3.2Document7 paginiPreconfiguring V3 Pull Print Driver and V3 Product Specific Print Drivers v3.2kenÎncă nu există evaluări
- PTS ODI11g Workshop LabBook Nov-2010Document266 paginiPTS ODI11g Workshop LabBook Nov-2010davidmm81Încă nu există evaluări
- Toad Data Modeler 4.0.6.15 Freeware Installation GuideDocument21 paginiToad Data Modeler 4.0.6.15 Freeware Installation GuideBrinda MurthyÎncă nu există evaluări
- PackDocument4 paginiPackalejaannrdooÎncă nu există evaluări
- MFT Platform Server in A Clustered Windows EnvironmentDocument6 paginiMFT Platform Server in A Clustered Windows EnvironmentiverajÎncă nu există evaluări
- Instalación Opera en Win7Document12 paginiInstalación Opera en Win7pedro_orozco_80Încă nu există evaluări
- Installation Guide PDFDocument18 paginiInstallation Guide PDFminimeÎncă nu există evaluări
- Assignment 2: University of The South PacificDocument7 paginiAssignment 2: University of The South PacificshaniaÎncă nu există evaluări
- How To Install MDMDocument9 paginiHow To Install MDMDomingo GarcíaÎncă nu există evaluări
- Simio Installation NotesDocument4 paginiSimio Installation NotesMiguel Leonardo Jimenez OrtizÎncă nu există evaluări
- Installing OBIEE For CommerceDocument26 paginiInstalling OBIEE For Commercesrini_rÎncă nu există evaluări
- Office 2010 Setup and DeploymentDocument13 paginiOffice 2010 Setup and DeploymentJennifer ZhangÎncă nu există evaluări
- Network Install Guide: For The Enterprise Version of Nuance PDF ProductsDocument23 paginiNetwork Install Guide: For The Enterprise Version of Nuance PDF ProductsFrancesco DonatoÎncă nu există evaluări
- Optitex Installation GuideDocument55 paginiOptitex Installation GuideErlyn ChinchillaÎncă nu există evaluări
- OBIEE 11g InstallationDocument39 paginiOBIEE 11g InstallationjyotithakurÎncă nu există evaluări
- Able of Contents: Section A: Installation GuideDocument28 paginiAble of Contents: Section A: Installation GuideHawraz MuhammedÎncă nu există evaluări
- Citrix Profile ManagerDocument68 paginiCitrix Profile ManagerjoshuahanstÎncă nu există evaluări
- Infosphere Information Server (Datastage) - Installation ProcessDocument12 paginiInfosphere Information Server (Datastage) - Installation ProcesssrimkbÎncă nu există evaluări
- PersonalEditionInstallation6 XDocument15 paginiPersonalEditionInstallation6 XarulmozhivarmanÎncă nu există evaluări
- How To Create Newswrap Server (Main Server)Document34 paginiHow To Create Newswrap Server (Main Server)Naveen PandeyÎncă nu există evaluări
- SoftwareONE MAP QuickstartDocument7 paginiSoftwareONE MAP QuickstartJairo MejiaÎncă nu există evaluări
- IBM® DB2® Web Query For I™ 5733WQX Install Instructions - Version 2.1.0Document9 paginiIBM® DB2® Web Query For I™ 5733WQX Install Instructions - Version 2.1.0Jonathan CarrilloÎncă nu există evaluări
- XD - Windows 7 Optimization GuideDocument9 paginiXD - Windows 7 Optimization GuideCharÎncă nu există evaluări
- XI Manual Installation InstructionsDocument3 paginiXI Manual Installation Instructionsesd2600Încă nu există evaluări
- Configuration of a Simple Samba File Server, Quota and Schedule BackupDe la EverandConfiguration of a Simple Samba File Server, Quota and Schedule BackupÎncă nu există evaluări
- Citrix XenDesktop Implementation: A Practical Guide for IT ProfessionalsDe la EverandCitrix XenDesktop Implementation: A Practical Guide for IT ProfessionalsÎncă nu există evaluări
- There Are Times When YouDocument4 paginiThere Are Times When YouManoj AgnihotriÎncă nu există evaluări
- ThinkPad UniversalDocument48 paginiThinkPad UniversalM SmÎncă nu există evaluări
- Dell Docking Station Ports and Connections SetupDocument3 paginiDell Docking Station Ports and Connections SetupManoj AgnihotriÎncă nu există evaluări
- This Document Pertains To The HP Advanced Wireless Docking StationDocument10 paginiThis Document Pertains To The HP Advanced Wireless Docking StationManoj AgnihotriÎncă nu există evaluări
- 2021 Poly Product Catalog enDocument42 pagini2021 Poly Product Catalog enManoj AgnihotriÎncă nu există evaluări
- Basic - Computer - Maintenance Steps PDFDocument49 paginiBasic - Computer - Maintenance Steps PDFManoj AgnihotriÎncă nu există evaluări
- HP Printers - 'Unsuccessful Network Installation' Error (Windows) - HP® Customer SupportDocument5 paginiHP Printers - 'Unsuccessful Network Installation' Error (Windows) - HP® Customer SupportManoj AgnihotriÎncă nu există evaluări
- PattiDocument1 paginăPattiManoj AgnihotriÎncă nu există evaluări
- Hot Tapping in Piping ProcDocument2 paginiHot Tapping in Piping ProcManoj AgnihotriÎncă nu există evaluări
- Install A LOCAL Printer (Windows 7) - University of Georgia Griffin CampusDocument3 paginiInstall A LOCAL Printer (Windows 7) - University of Georgia Griffin CampusManoj AgnihotriÎncă nu există evaluări
- Epson M Series InkTank Printers Brochure PDFDocument2 paginiEpson M Series InkTank Printers Brochure PDFManoj AgnihotriÎncă nu există evaluări
- Dell Inspiron 15-3521 Laptop TroubleshootingDocument3 paginiDell Inspiron 15-3521 Laptop TroubleshootingManoj AgnihotriÎncă nu există evaluări
- Procedure: How To Define A Webfocus EnvironmentDocument11 paginiProcedure: How To Define A Webfocus EnvironmentManoj AgnihotriÎncă nu există evaluări
- Use Group Policy To Remotely Install SoftwaresDocument5 paginiUse Group Policy To Remotely Install SoftwaresManoj AgnihotriÎncă nu există evaluări
- HP Pavilion A1600n.c00757358Document26 paginiHP Pavilion A1600n.c00757358tonehog457011792Încă nu există evaluări
- Computer Organization Day3Document38 paginiComputer Organization Day3Sri RamÎncă nu există evaluări
- Use Group Policy To Remotely Install SoftwaresDocument5 paginiUse Group Policy To Remotely Install SoftwaresManoj AgnihotriÎncă nu există evaluări
- How To Set Up Your Email Account AutomaticallyDocument4 paginiHow To Set Up Your Email Account AutomaticallyManoj AgnihotriÎncă nu există evaluări
- Deploy Desktop Background Wallpaper Using Group PolicyDocument4 paginiDeploy Desktop Background Wallpaper Using Group PolicyManoj AgnihotriÎncă nu există evaluări
- Mobile Number Portability StepsDocument2 paginiMobile Number Portability StepsManoj AgnihotriÎncă nu există evaluări
- Answer: 12 Months: 1. How Many Months Do We Have in A Year?Document6 paginiAnswer: 12 Months: 1. How Many Months Do We Have in A Year?Manoj AgnihotriÎncă nu există evaluări
- How To Setup Email On Android PhoneDocument3 paginiHow To Setup Email On Android PhoneManoj AgnihotriÎncă nu există evaluări
- Use Group Policy To Remotely Install SoftwaresDocument5 paginiUse Group Policy To Remotely Install SoftwaresManoj AgnihotriÎncă nu există evaluări
- Fix Printer Connection and Printing Problems in Windows 10: NotesDocument5 paginiFix Printer Connection and Printing Problems in Windows 10: NotesManoj AgnihotriÎncă nu există evaluări
- QH PatchSErverDocument7 paginiQH PatchSErverManoj AgnihotriÎncă nu există evaluări
- Easy Shipment Coverage Details.Document678 paginiEasy Shipment Coverage Details.Manoj AgnihotriÎncă nu există evaluări
- FortiOS-6 0 6-HandbookDocument2.702 paginiFortiOS-6 0 6-HandbookHumail JamalÎncă nu există evaluări
- Active Directory Rights Management Services LunaSA RevF PDFDocument60 paginiActive Directory Rights Management Services LunaSA RevF PDFprasenjitÎncă nu există evaluări
- Haryana With CommentsDocument148 paginiHaryana With Commentsmanojkumartomar7513Încă nu există evaluări
- USBDF01W5 (SMD UD1 Sot323-5l)Document11 paginiUSBDF01W5 (SMD UD1 Sot323-5l)VasyaÎncă nu există evaluări
- Philippine Auditing Practices Statements (PAPS) 1009 Computer Assisted Audit TechniquesDocument9 paginiPhilippine Auditing Practices Statements (PAPS) 1009 Computer Assisted Audit Techniqueserjan nina bombayÎncă nu există evaluări
- Unit 7Document7 paginiUnit 7Thao PhanÎncă nu există evaluări
- ENT ReadmeDocument2 paginiENT ReadmegaÎncă nu există evaluări
- Concealed Weapon Detection Using Digital Image ProcessingDocument11 paginiConcealed Weapon Detection Using Digital Image ProcessingAnusree S NairÎncă nu există evaluări
- Shubham SinghalDocument1 paginăShubham SinghalSahil0111Încă nu există evaluări
- Recruiters Guide EngDocument15 paginiRecruiters Guide EngAndrea Baron SÎncă nu există evaluări
- iSTAT Quick Reference GuideDocument40 paginiiSTAT Quick Reference GuideTony ChenÎncă nu există evaluări
- Bengio, 2009 Curriculum Learning PDFDocument8 paginiBengio, 2009 Curriculum Learning PDFসুনীত ভট্টাচার্যÎncă nu există evaluări
- ASNM-TUN Dataset: (HTTP://WWW - Fit.vutbr - CZ/ ihomoliak/asnm/ASNM-TUN - HTML)Document2 paginiASNM-TUN Dataset: (HTTP://WWW - Fit.vutbr - CZ/ ihomoliak/asnm/ASNM-TUN - HTML)KesehoÎncă nu există evaluări
- Variable Resistor - Types of Variable ResistorDocument7 paginiVariable Resistor - Types of Variable ResistorJames MukhwanaÎncă nu există evaluări
- S&H Office Interior DrawingsDocument14 paginiS&H Office Interior Drawingssri vidhya AmbikaÎncă nu există evaluări
- Unit 5 Dive Tables and Dive ComputersDocument29 paginiUnit 5 Dive Tables and Dive ComputersnoÎncă nu există evaluări
- Parallelized Deep Neural NetworksDocument34 paginiParallelized Deep Neural NetworksLance LegelÎncă nu există evaluări
- New ResumeDocument6 paginiNew ResumeMichael EaganÎncă nu există evaluări
- SQL Server Installation and ConfigurationDocument52 paginiSQL Server Installation and ConfigurationAshish ChoudharyÎncă nu există evaluări
- Hong Kong Shanghai Maitrox Services Limited: Packing List/Weight MemoDocument4 paginiHong Kong Shanghai Maitrox Services Limited: Packing List/Weight MemoEndang KusnadiÎncă nu există evaluări
- Computer Chapter 13Document45 paginiComputer Chapter 13Md. Sakib HossainÎncă nu există evaluări
- Firmware Functional Description MPH-04, MPB-04, MPD-04 R911315485 - 02 PDFDocument914 paginiFirmware Functional Description MPH-04, MPB-04, MPD-04 R911315485 - 02 PDFCristopher EntenaÎncă nu există evaluări
- Service Oriented Architecture Reference Model: An Informal SOA OntologyDocument22 paginiService Oriented Architecture Reference Model: An Informal SOA OntologySudhir BiswalÎncă nu există evaluări
- Finite Element in PLS-CADDDocument11 paginiFinite Element in PLS-CADDMuhammad usman hayatÎncă nu există evaluări
- TPS 33 - Bahasa Inggris - FannyDocument9 paginiTPS 33 - Bahasa Inggris - FannySinta Fauziah UlfahÎncă nu există evaluări
- Dyna Line, ButtonsDocument20 paginiDyna Line, Buttonsgus459Încă nu există evaluări
- How To Start Using Paymaya AppDocument10 paginiHow To Start Using Paymaya Appcecille aquinoÎncă nu există evaluări
- OptiX OSN 1800 Brochure PDFDocument4 paginiOptiX OSN 1800 Brochure PDFThi KháchÎncă nu există evaluări
- IRDH375 Series: Digital Ground Fault Monitor / Ground Detector Ungrounded (Floating) AC/DC SystemsDocument6 paginiIRDH375 Series: Digital Ground Fault Monitor / Ground Detector Ungrounded (Floating) AC/DC SystemsZaw Thet OoÎncă nu există evaluări