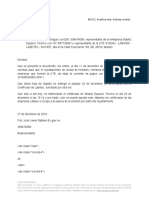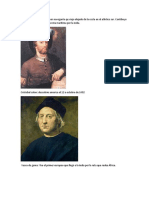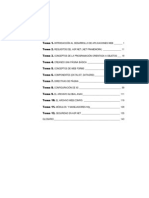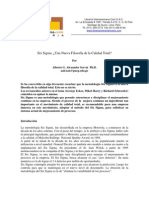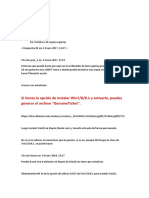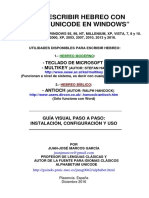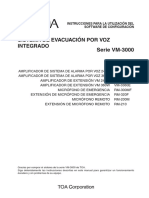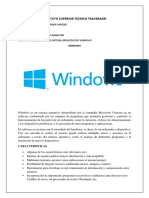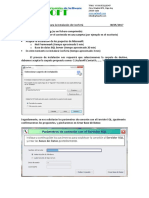Documente Academic
Documente Profesional
Documente Cultură
Manual de Instalacion Prezensa 2.2
Încărcat de
Raul ToledoDrepturi de autor
Formate disponibile
Partajați acest document
Partajați sau inserați document
Vi se pare util acest document?
Este necorespunzător acest conținut?
Raportați acest documentDrepturi de autor:
Formate disponibile
Manual de Instalacion Prezensa 2.2
Încărcat de
Raul ToledoDrepturi de autor:
Formate disponibile
Manual de Instalacin Prezensa V 2.
MANUAL DE INSTALACIN
PREZENSA 2.2
Manual de Instalacin de Software
INDICE
Introduccin
1. Requerimiento de hardware y software
2. Instalacin del Software Prezensa
3. Instalacin de otros componentes
3.1 Instalacin de Crystal
4. Configuracin con el servidor de Base de Datos
5. Registrar Licencia de Software.
6. Recomendaciones
Prezensa ERP 2.2
Pg. 2
Manual de Instalacin de Software
INTRODUCION
El presente manual forma parte del conjunto de instrumentos a ser utilizados
en las distintas empresas y nos guiar en el uso del programa que administra
las diferentes bases de datos que la conforman.
El manual de instalacin y configuracin del software Prezensa ERP
proporciona instrucciones claras y amigables que facilitarn el proceso de
instalacin y explica la estructura del programa. Se divide en seis secciones, la
primera seccin presenta los requerimientos de hardware y software, la
segunda explica mediante instrucciones el proceso de instalacin del software
Prezensa, finalmente en la tercera seccin se presenta la instalacin de los
archivos cristal para la generacin de los reportes.
Prezensa ERP 2.2
Pg. 3
Manual de Instalacin de Software
1. Requerimientos de Software
A continuacin especificamos los requisitos indispensables para la instalacin del
software en una maquina cliente.
Dispositivo
Caractersticas mnimas
Caract. recomendadas
Procesador
Pentium III Pentium
IV superior.
Memoria
256 MB en los computadores desde los
cuales
se
desee
hacer
el
procesamiento de reportes.
512 MB superior.
Bus
ISA
ISA o PCI
Disco Duro
El software solo requiere un espacio
disponible de 1Gb.
Superior
Monitor
Super VGA
Color Super VGA Color de 0.28.
Interfaz con 2 MB de memoria
1 Serial, 1 Paralelo, 2 USB
Puertos
1 Serial, 1 Paralelo
(Dependiente
Para comunicacin Serial debe
estar
habilitado el puerto de
de la solucin
comunicacin COM y usar DB9
adquirida)
hembra, en caso que no lo tenga
debe emplear un conversor de
comunicacin USB a SERIAL
Hardware de
Tarjeta de sonido Sound Blaster de
16
bits
o
su
equivalente.
manejo de
sonido
(Opcional)
Ratn
Prezensa ERP 2.2
2 botones. Compatible
con el estndar MS.
2 botones. Compatible con el
estndar MS.
Pg. 4
Manual de Instalacin de Software
Sistema
Operativo
Explorador de
HTTP/HTML
Windows XP Profesional.
Service Pack 2 necesarios
para un buen
funcionamiento de la PC
(WinXP).
Windows 2000/XP Profesional
/Server2003
Service Pack 2 como mximo para
WINXP (el Service Pack 3 trae
bloqueos de puertos y si no es bien
configurado traera problemas).
Microsoft Internet
Explorer Versin 3.
Microsoft Internet Explorer 5.0
superior
Visores
Manejador de
Base de Datos
Visores(<viewers>,<helpers>)
adecuados para los tipos de
documentos electrnicos que se
asocien a las distintas referencias
(Ej. Wordview, Mplayer,
Acroread,etc.).
Dependiendo de la solucin
adquirida y si esta emplea la PC
como servidor:
Microsoft SQL:
SQL 2000 o SQL Server 2005
MySQL:
Versin 5. superior.
Nota1: La recoleccin de los equipos deber realizarse desde una PC con Windows
2000/XP Profesional/Server 2003 (Full Service Pack).
Nota2: La PC puede ser cliente/servidor.
Nota3: La PC deber estar configurada con formato de fecha igual a dd/mm/yyyy y
formato de hora HH:mm:ss.
Nota4: Todas las interacciones con procesos que involucren el empleo de equipos,
se deben realizar con usuarios de Windows con permisos para abrir puertos.
Nota5: No se recomienda instalar el software PREZENSA en PCs que tengan algn
software que manejen reportes desarrollados en una versin diferente a la 8.0 de
Crystal Report, as tenemos el sistema de Telecredito pues este utiliza una versin
del dlls (9.0 10.0).
Nota 6: Se recomienda que la resolucin de la pantalla del usuario a manejar el
sistema sea mayor a 800 pxeles.
Prezensa ERP 2.2
Pg. 5
Manual de Instalacin de Software
2. Instalacin del Software Prezensa
Colocar el cd de instalacin de Software Prezensa ERP en el computador del usuario
a realizar la instalacin, ingresar a la carpeta INSTALADOR como se muestra en la
figura1:
Figura 1.
Seleccionar la carpeta de instalador y ejecutar dando doble clic en el archivo
INSTALADOR_XP.exe:
Figura 2.
Se iniciara un wizard de instalacin en donde la primera pantalla del setup, dar
inicio a la bienvenida del proceso de instalacin, presionar el botn next
(siguiente) para continuar con la instalacin como se muestra en la figura 3.
Prezensa ERP 2.2
Pg. 6
Manual de Instalacin de Software
Figura 3.
Seleccionar la opcin de confirmacin de la uso del producto con el texto I agree
to the terms of this license agreement como se muestra en la figura 4.
Figura 4.
A continuacin ingresar los datos de la empresa como se muestra en la figura 5,
nombre del usuario y nombre de la compaa. Luego dar clic sobre Next.
Prezensa ERP 2.2
Pg. 7
Manual de Instalacin de Software
Figura 5.
Cuando se muestre la siguiente pantalla de la figura 6 dar clic en Next para
continuar con la instalacin:
Figura 6.
Por defecto, la ruta donde se instalara el software es en C:\Archivos de
programa\PREZENSA, o en todo caso, seleccionar otra ruta, segn crea
conveniente, seleccionando el botn change para seleccionar otra ruta de
instalacin del software.
Prezensa ERP 2.2
Pg. 8
Manual de Instalacin de Software
Figura 7.
En la siguiente ventana registrar el nombre de la carpeta de instalacin como
acceso directo del software Prezensa
Figura 8.
Se confirma los datos ingresados previamente, para seguir con la instalacin se
presiona el botn next (siguiente).
Prezensa ERP 2.2
Pg. 9
Manual de Instalacin de Software
Figura 9.
En la siguiente ventana de la figura 10 se puede observar el progreso de
instalacin de los archivos, esperar unos momentos hasta que el proceso
culmine.
Figura 10.
Finalmente saldr la ventana de solicitud de reset de la computadora para
concluir con la instalacin, si habilita el check sobre la opcin yes, restart muy
computer nows y dar clic sobre el botn finsh automticamente se reiniciara la
computadora y se habr concluido con la instalacin del software.
Prezensa ERP 2.2
Pg. 10
Manual de Instalacin de Software
Figura 11.
A continuacin se instalaran los componentes necesarios para la generacin de los
reportes.
3. Instalacin de otros componentes
3.1
Instalacin de Crystals
Para la ubicacin del archivo instalador, se debe buscar en el disco Instalador
del Prezensa la carpeta SOPORTE, buscar y ejecutar el archivo dlls
general.exe como se indica en la figura 12.
Tener en cuenta que los instaladores del cristal son tres, Crystal dlls.exe,
CrystalGrafico.exe y dlls general.exe, solo con este ltimo se podr tener una
instalacin completa para la generacin de todos los reportes. En caso del
instalador CrystalGrafico.exe es para la generacin de reportes con grficos
estadsticos.
A continuacin debe realizar los siguientes pasos para la instalacin de los
reportes:
Prezensa ERP 2.2
Pg. 11
Manual de Instalacin de Software
Figura 12.
Dar doble clic al archivo dlls general.exe en donde saldr la siguiente pantalla
mostrada en la figura 13, presionar next (siguiente):
Figura 13.
En la siguiente pantalla seleccionar la opcin de confirmacin del uso del
producto con el texto I agree to them of this license agreement como se muestra
en la figura 14.
Prezensa ERP 2.2
Pg. 12
Manual de Instalacin de Software
Figura 14.
A continuacin ingresar los datos de la empresa como se muestra en la figura 15,
nombre del usuario y nombre de la compaa. Luego dar clic sobre Next.
Figura 15.
En la siguiente ventana de la figura 16 se puede observar el progreso de
instalacin de los archivos, esperar unos momentos hasta que el proceso
culmine.
Prezensa ERP 2.2
Pg. 13
Manual de Instalacin de Software
Figura 16.
Por defecto, la ruta donde se instalara el software es en C:\Archivos de
programa\Dlls Crystal Report, o en todo caso, seleccionar otra ruta, segn crea
conveniente.
Figura 17.
En esta pantalla podr colocar el nombre del archivo de la carpeta de instalacin
del software como se muestra en la figura 18, presiona next (siguiente):
Prezensa ERP 2.2
Pg. 14
Manual de Instalacin de Software
Figura 18.
A continuacin se vera una ventana con el proceso de instalacin de los archivos,
clic sobre el botn next (siguiente).
Figura 19.
Cuando comiencen a instalarse los archivos Dlls, debemos escoger la opcin No
cuando salga un mensaje de sobre escritura (Do you want to overwrite the
following file), para no reemplazar archivos del sistema que podran afectar al
funcionamiento del sistema:
Prezensa ERP 2.2
Pg. 15
Manual de Instalacin de Software
Figura 20.
Una vez que ya se hayan instalado todos los archivos Dlls, presionamos el botn
Finish para finalizar la instalacin como se muestra en la figura 21:
Figura 21.
Prezensa ERP 2.2
Pg. 16
Manual de Instalacin de Software
4. Configuracin con el servidor de Base de Datos
En el caso de ser la primera vez que se instala el software se debe realizar la
configuracin de los siguientes parmetros para la conexin con el servidor de la
base de datos, como se muestra en la figura 22.
Dar doble clic sobre el ejecutable Prezensa en el cual le saldr el siguiente mensaje
para la autogeneracin del config.ini (archivo de configuracin con el servidor de la
base de datos), dar clic sobre el botn Si.
Figura 22.
En la siguiente ventana de configuracin (Ver Figura 23) seleccionamos la conexin
a emplear, la informacin necesaria es la siguiente:
o
o
o
o
o
o
Tipo de base de datos: Es el tipo de Base de datos con la cual se va a
conectar el sistema Prezensa.
Proveedor de base de datos: Es el proveedor de la base de datos (BD)
escogida (Valor por Defecto)
Fuente de Datos: Es la direccin donde se encuentra la BD (Ver Nota).
Nota: En Access se tiene que ingresar la ruta donde se encuentra la BD.
En SQL Server se tiene que ingresar el IP de la PC o SERVIDOR donde se
tiene instalada la BD en SQL SERVER o el nombre del SERVIDOR.
Tiempo de Respuesta: Es el tiempo de respuesta del software con el
Servidor para establecer la comunicacin.
Prezensa ERP 2.2
Pg. 17
Manual de Instalacin de Software
Figura 23.
Luego de ingresar la informacin se debe hacer clic en el icono de la flecha
ubicado en la parte inferior de la ventana para ir a la siguiente fase de la
configuracin.
As mismo se colocar los siguientes valores que determinaran el acceso a la
base de datos. En caso de tener una BD SQL Access se deber se ingresar
lo siguiente:
o Catlogo Inicial: PREZENSA
o Usuario para la conexin: IDENTI
o Contrasea de usuario: SOFT
o
Nota: La informacin de ser ingresada en mayscula
Prezensa ERP 2.2
Pg. 18
Manual de Instalacin de Software
Figura 24.
Luego de ingresar la informacin se debe hacer clic en el icono para ir a la
siguiente ventana.
Aparecer otra pantalla (Ver Figura 25) donde se colocar las diversas rutas
en donde estn ubicados los archivos que el software emplear.
o
Reportes: Se debe especificar la ruta donde se encuentra la carpeta
de reportes Rep_Acc (Access) o Rep_Sql (SQL SERVER)
Fotografas: Se debe especificar la ruta donde se encuentra la
carpeta de fotografas (Para asignar la fotografa al empleado, se debe
poner como nombre en cada foto el cdigo de empleado).
Backup: Se debe especificar la ruta donde se va ha guardar el backup
de la BD cuando se realice un respaldo de ella.
Prezensa ERP 2.2
Pg. 19
Manual de Instalacin de Software
Figura 25.
Luego de ingresar la informacin se debe hacer clic sobre el botn de la
flecha para ir a la siguiente ventana.
Aparecer otra pantalla (Ver Figura 26) donde se seleccionarn los diversos
equipos con los cuales la empresa trabajar.
Los Equipos Biomtricos FP 200 y HP, Equipos de Proximidad PR70 C, PR
80C y PR90 C y Equipos de Cdigo de Barras BR90 C. Las opciones
presentadas en esta pantalla son las siguientes:
Tipo de Almacenamiento:
o
Directa: Cuando se realiza la recoleccin del equipo, las marcas que se
recolectan se envan y se visualizan automticamente en el software.
Bolsa: Cuando se realiza la recoleccin del o los equipos, las marcas se
dirigen a una tabla temporal (Bolsa), estas marcas se van a tener
almacenadas en esta tabla, para poder descargar de esta tabla se realiza
otro tipo de recoleccin (Bolsa) la cual al momento de descargar las
marcas las ordena por fecha y hora y luego se visualizan las marcas de
los empleados en el software.
Ejm: Un empleado realiz su marca de entrada en el equipo 1 y su marca
de salida en el equipo 2, si primero realizamos la recoleccin de marcas
del equipo 2 se va a recolectar la marca de salida y el software va a
interpretar que es la primera marca del da y la va a tomar como entrada y
si luego se realiza la recoleccin del equipo 1 la marca de entrada que se
gener en el equipo el software lo va a interpretar como salida y va a
generar inconsistencias en el software.
Prezensa ERP 2.2
Pg. 20
Manual de Instalacin de Software
La opcin limpiar el historial del equipo en forma automtica: Al darle
check a esta opcin habilitamos que se haga una limpieza del historial del
equipo cada vez que se hace una recoleccin, para no dejar rastros de
algn dato errneo en el equipo.
Nota: Se debe escoger al menos un Modelo de Equipos para realizar
correctamente la configuracin.
Figura 26.
Luego de ingresar la informacin se debe hacer clic en el icono para ir a la
siguiente ventana.
Aparecer otra pantalla (Ver Figura 27) donde se seleccionarn otras
opciones para el sistema, las opciones son las siguientes:
o
Intervalo de coleccin para ser tomada como vlida: Este intervalo
nos permite asignar una cantidad de minutos en la cual si un
empleado realiza marcaciones durante ese intervalo de minutos
solo tomar como vlida la primera marca.
Ejm: Si se asigna 2 minutos en el intervalo y el empleado realiza 20
marcas en esos 2 minutos solo tomar como vlida la primera y las
dems las enva a marcas invlidas.
Prezensa ERP 2.2
Idioma de la base de datos: Se coloca el idioma de la Base de
datos (Ingls o Espaol) para determinar el formato ha emplear en
los clculos.
Unidad de medida: Se coloca la unidad de medida a visualizar en
el Software, esto nos permite ver el tiempo generado de los
empleados en horas o en minutos.
Pg. 21
Manual de Instalacin de Software
Mostrar Data Pura: Si se da check a esta opcin, nos permitir
visualizar las marcas reales y las marcas editadas. (Entrada, Salida
y Horas Extras)
Ejm: El empleado marc en el equipo a las 08:30, pero se hizo una
edicin de esa marca a las 08:45, la informacin se muestra as:
ENT. REAL ENTRADA
08:30 08:45
Nombre de Subdivisin de persona: Si se da check a esta opcin,
va a permitir asignar un tipo de estado especial para los
empleados, para dividir a los empleados en fiscalizados y no
fiscalizados.
Tomar el horario a partir de la fecha: Se puede tomar el horario a
partir de la fecha de entrada y salida, si se selecciona entrada el
horario se calcular a partir de la hora de entrada, si se selecciona
salida el horario se calcular a partir de la hora de salida.
Ejm: Se debe utilizar la opcin de salida para horarios nocturnos (de un
da para otro), y se crear correctamente la marcacin.
Para Equipos Jantek:
Extrae las marcas registradas como: Vlidas Vlidas e Invlidas: Nos
permite escoger si las marcas que se generan se dirigen a marcas vlidas
o se dirigen a marcas vlidas e invlidas
Para Equipos HP:
Obtener el valor determinado como motivo: Si se da check a esta opcin,
habilitamos al software para que funcione con la configuracin de motivos
del equipo HP.
Ejm: En los equipos HP se puede configurar motivos, cada marca
realizada por el empleado en el equipo puede designarse si es entrada
(1), salida a refrigerio(2), regreso de refrigerio(3), salida(4), estos nos
permite visualizar en el tarjetero personal de cada empleado cada marca a
que motivo esta asociado.
Finalmente se debe dar clic al botn final, lo cual nos llevara al trmino de
la configuracin del software en la PC, que ya contara con comunicacin
con la base de datos y as poder visualizar la informacin.
Luego de haber realizado la configuracin, se podr ingresar al Sistema
de Asistencia por medio de la pantalla de Ingreso al Sistema que se
cargar automticamente.
Prezensa ERP 2.2
Pg. 22
Manual de Instalacin de Software
Figura 27.
5. Registrar Licencia de Software.
Despus de realizar la configuracin del sistema con el servidor de base de datos, le
saldr la siguiente pantalla (ver imagen 28). El archivo de la licencia se encuentra
dentro del CD Prezensa con nombre Licencia.txt. A continuacin registrar los
siguientes datos:
Organizacin: Nombre de la compaa, cabe mencionar que el nombre de la
compaa debe ser ingresado tal como esta suscrita en la Licencia
Direccin: Direccin de la empresa a quien se suscribe la Licencia.
Ruc: Ruc de la Empresa
Telfono: Numero Telefnico de la empresa
Nmero de Serie: Colocar el nmero de la licencia del Software otorgado por
identitronics, el numero de la licencia debe ser ingresada tal cual esta suscrita en el
documento de la Licencia.
Prezensa ERP 2.2
Pg. 23
Manual de Instalacin de Software
Figura 28.
Dar clic sobre el botn Sistemas que se seala en la imagen 29, en esta pequea
ventana seleccionar los sistemas a los que esta permitido acceder de acuerdo a la
licencia otorgada, finalmente dar clic sobre el botn aceptar.
Figura 29.
Inmediatamente le saldr un mensaje con el nombre de Identitronics como
Bienvenida al Software, con este mensaje se comprueba que ya termino la
instalacin y configuracin del Software Prezensa.
Prezensa ERP 2.2
Pg. 24
Manual de Instalacin de Software
6. Recomendaciones:
o
En caso de instalar el software Prezensa en otros equipos, es recomendable
copiar los archivos config.ini, Prezensa.exe y Rep_SQL de la maquina en
donde se encontraba ejecutndose el Prezensa hacia la nueva maquina
donde se instalara el Software, la finalidad de este proceso es el de obviar el
proceso de configuracin de la conexin.
Si se va a realizar el proceso de instalar el Prezensa en la misma maquina
donde ya se encontraba ejecutando, es recomendable renombrar la carpeta
PREZENSA donde se aloja los archivos config.ini, Prezensa.exe y Rep_SQL,
despus de la instalacin del prezensa se deber pegar los archivos
guardados (con sus nombres originales) en la ruta de instalacin del software
(por defecto estos son instalados en c:\archivos de programas\Prezensa
ERP\ rep_SQL), la finalidad de este proceso es el de obviar el proceso de
configuracin de la conexin.
Tener en cuenta que los instaladores del crystal son tres, Crystal dlls.exe,
CrystalGrafico.exe y dlls general.exe, solo con este ltimo se podr tener una
instalacin completa para la generacin de todos los reportes. En caso del
instalador CrystalGrafico.exe es para la generacin de reportes con grficos
estadsticos. En una instalacin nueva no obviar esta instalacin.
As mismo en el proceso de instalacin de los reportes (dlls general.exe) si
sale un mensaje de realizar sobre escritura de Dll, estas deben ser omitidas
por encontrase ya Dll en la maquina donde se esta realizando la instalacin
del software.
Prezensa ERP 2.2
Pg. 25
S-ar putea să vă placă și
- Declaracion ChejaDocument2 paginiDeclaracion ChejaRaul ToledoÎncă nu există evaluări
- Texto Instructivo ExposicionDocument1 paginăTexto Instructivo ExposicionRaul Toledo100% (3)
- Triptico Dengue PDFDocument2 paginiTriptico Dengue PDFRaul ToledoÎncă nu există evaluări
- TintesDocument2 paginiTintesRaul ToledoÎncă nu există evaluări
- Batolome DiazDocument6 paginiBatolome DiazRaul ToledoÎncă nu există evaluări
- Arte y CulturaDocument1 paginăArte y CulturaRaul ToledoÎncă nu există evaluări
- Boletin PSD 1 AndeanDocument3 paginiBoletin PSD 1 Andeanjuanitox100preÎncă nu există evaluări
- Maletin Vaca PDFDocument1 paginăMaletin Vaca PDFDania Sivira BoraureÎncă nu există evaluări
- Comer Sano PDFDocument6 paginiComer Sano PDFRaul ToledoÎncă nu există evaluări
- CMD v2.0 - WD - HXCDocument72 paginiCMD v2.0 - WD - HXCwhiteDarknessÎncă nu există evaluări
- Fibra de VidrioDocument30 paginiFibra de VidrioErick Franclin Fernández López TorresÎncă nu există evaluări
- USB Bootable para Instalar XP A 8.1Document3 paginiUSB Bootable para Instalar XP A 8.1Raul ToledoÎncă nu există evaluări
- Tda para Padres PDFDocument28 paginiTda para Padres PDFGraciela Pérez FragosoÎncă nu există evaluări
- Tema de GridviewDocument27 paginiTema de Gridviewivanmc_libra24Încă nu există evaluări
- Manual de ASP NETDocument146 paginiManual de ASP NETOem Oem-pk100% (1)
- Comer Sano PDFDocument6 paginiComer Sano PDFRaul ToledoÎncă nu există evaluări
- Tenido de TelasDocument13 paginiTenido de TelasMaría Elena Zúñiga DíazÎncă nu există evaluări
- Comer Sano PDFDocument6 paginiComer Sano PDFRaul ToledoÎncă nu există evaluări
- Manejar MotosDocument64 paginiManejar MotosRaul ToledoÎncă nu există evaluări
- Six Sigma Una Nueva Filosofia de Calidad TotalDocument4 paginiSix Sigma Una Nueva Filosofia de Calidad TotalRaul ToledoÎncă nu există evaluări
- AzucarDocument12 paginiAzucarDavide ManciniÎncă nu există evaluări
- Windows XP Apuntes BásicosDocument65 paginiWindows XP Apuntes Básicosinfobits100% (7)
- Manual y Configuracion Del Servidor de Correo ExchangeDocument21 paginiManual y Configuracion Del Servidor de Correo ExchangeDaNi AlexisÎncă nu există evaluări
- Como Hacer Trabajos WordDocument4 paginiComo Hacer Trabajos WordC'sarim JulioÎncă nu există evaluări
- UsbFix ReportDocument3 paginiUsbFix ReportJ Narvaez LopezÎncă nu există evaluări
- PRID 202010 - Redes y Seguridad Informática (Adecuación)Document131 paginiPRID 202010 - Redes y Seguridad Informática (Adecuación)Brandon TerrerosÎncă nu există evaluări
- 3.3.13 Lab - Monitor and Manage System Resources in Windows Segundo-JhostinDocument18 pagini3.3.13 Lab - Monitor and Manage System Resources in Windows Segundo-JhostinSegundo Isaac López GómezÎncă nu există evaluări
- 2014 NewPOS Manual Del Utilizador (ES) 20141111Document348 pagini2014 NewPOS Manual Del Utilizador (ES) 20141111Juan David Diaz L100% (1)
- Como Habilitar, Usar y Poder Instalar Gadgets en Windows 8Document3 paginiComo Habilitar, Usar y Poder Instalar Gadgets en Windows 8Manuel TorresÎncă nu există evaluări
- Instalar Window 10Document4 paginiInstalar Window 10Manuel AmadorÎncă nu există evaluări
- Creacion de Raid 10 en Windows y Ubuntu Mediante SoftwareDocument45 paginiCreacion de Raid 10 en Windows y Ubuntu Mediante SoftwareLuis GarcíaÎncă nu există evaluări
- Administración de Windows Server 2012Document3 paginiAdministración de Windows Server 2012Rony Leon MoralesÎncă nu există evaluări
- 3-Software Del Computador - PpsDocument27 pagini3-Software Del Computador - PpsEver CallarelliÎncă nu există evaluări
- HV MANTENIMIENTO UMBITADocument15 paginiHV MANTENIMIENTO UMBITASteven RuizÎncă nu există evaluări
- Informe de Pasantias de Doralys PrimeraDocument10 paginiInforme de Pasantias de Doralys PrimeraUclides MartinezÎncă nu există evaluări
- Tutorial CuraDocument20 paginiTutorial Curak4is3i2Încă nu există evaluări
- 1er Grado Guía Programación CurricularDocument48 pagini1er Grado Guía Programación CurricularAngel Terrones AyalaÎncă nu există evaluări
- Telimetria y TelecomunicacionDocument2 paginiTelimetria y TelecomunicacionHrdz ArturoÎncă nu există evaluări
- Guia de SextoDocument16 paginiGuia de Sextocesar pereaÎncă nu există evaluări
- Curso Principiante Escritura HebreaDocument47 paginiCurso Principiante Escritura HebreaRafael ArteagaÎncă nu există evaluări
- Impresion de ChequesDocument5 paginiImpresion de ChequesRuben Dario Moreno JulcaÎncă nu există evaluări
- SISTEMA DE EVACUACIÓN POR VOZ INTEGRADO Serie VM-3000 PDFDocument83 paginiSISTEMA DE EVACUACIÓN POR VOZ INTEGRADO Serie VM-3000 PDFAbraham GamaÎncă nu există evaluări
- Capítulo 1 IntroducciónDocument7 paginiCapítulo 1 IntroducciónisrobÎncă nu există evaluări
- Crear Medios de Instalación de Windows 10Document4 paginiCrear Medios de Instalación de Windows 10Manuel FontalvoÎncă nu există evaluări
- Léame de Creative Suite 5.5 Master CollectionDocument14 paginiLéame de Creative Suite 5.5 Master CollectionEleazar MéndezÎncă nu există evaluări
- Error de Impresora 0x00000709Document2 paginiError de Impresora 0x00000709daniel garciaÎncă nu există evaluări
- Cómo Instalar Windows 10Document5 paginiCómo Instalar Windows 10alejandroÎncă nu există evaluări
- Instructivo para El Sustentante EDC EXANI 0111 PDFDocument43 paginiInstructivo para El Sustentante EDC EXANI 0111 PDFAna Xi ServínÎncă nu există evaluări
- Sistemas Operativos w10Document2 paginiSistemas Operativos w10Alex AnderÎncă nu există evaluări
- Contaya Instrucciones InstalaciónDocument2 paginiContaya Instrucciones InstalacióndlaoscuridadÎncă nu există evaluări
- TPS300 SPDocument137 paginiTPS300 SPSugeydi Martin PoolÎncă nu există evaluări