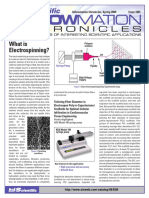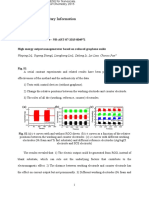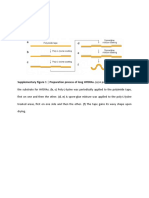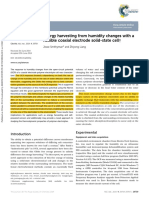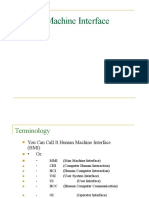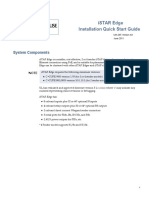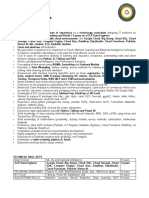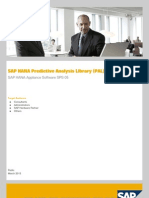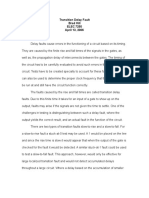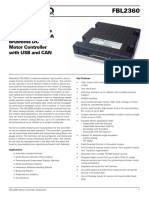Documente Academic
Documente Profesional
Documente Cultură
Ten Secrets For Using PowerPoint Effectively
Încărcat de
Familoni LayoTitlu original
Drepturi de autor
Formate disponibile
Partajați acest document
Partajați sau inserați document
Vi se pare util acest document?
Este necorespunzător acest conținut?
Raportați acest documentDrepturi de autor:
Formate disponibile
Ten Secrets For Using PowerPoint Effectively
Încărcat de
Familoni LayoDrepturi de autor:
Formate disponibile
Ten Secrets For Using PowerPoint Effectively
1 of 3
http://www.thinkoutsidetheslide.com/articles/ten_secrets_for_using_pow...
Home
Sales Executives
& Professionals
Makeover
Videos
Managers, Trainers
& Leaders
Blog
Associations &
Meeting Planners
Contact
Learning Resources
for Presenters
Ten Secrets For Using PowerPoint Effectively
By Dave Paradi, MBA, author of "The Visual Slide Revolution" and
"102 Tips to Communicate More Effectively Using PowerPoint"
You can take many courses on how to use PowerPoint from a technical standpoint, but
when it is used effectively, it can add tremendously to our presentations. Here are ten
secrets based on years of experience in developing and using presentation slides that
will help you move from being technically proficient to using PowerPoint effectively.
1. Use the Outline View first
The most important part of any presentation is the content, not the graphical
appeal. That is why you should develop your presentation with the content first,
before deciding on the look (colours, graphics, etc.) The best way to do this is to
use the Outline view. This view is accessed by clicking on the View menu and
selecting the Outline command or by clicking on the Outline tool button at the
bottom left of the screen (the one with all the lines). This view only shows the text
of each slide. You use the Tab key to move to a lower level within a slide or the
Shift-Tab key to move to a higher level in the slide. By using the Outline View first,
you ensure that the content of your presentation is solid before you concern
yourself with the visual elements.
2. Use Contrasting Colours
If you want your audience to be able to see what you have on the slide, there
needs to be a lot of contrast between the text colour and the background colour. I
suggest a dark background with light text I usually use a medium to dark blue
background and white or yellow letters. Some prefer a light background and dark
letters, which will also work well - which you choose will depend on personal
preference. Dont think that just because the text looks fine on your computer
screen that it will look fine when projected. Most projectors make colours duller
than they appear on a screen, and you should check how your colours look when
projected to make sure there is still enough contrast. To check that your colors
have enough contrast, use the Color Contrast Calculator.
"I find your
newsletters very
helpful. One of the few
that actually provide
useful information." John K. Mackenzie
Sign up below to receive
the newsletter every two
weeks and start with the
seven lesson
PowerPoint
Effectiveness e-course
delivered to your e-mail
inbox
Name:
Email Address:
3. Use a big enough font
When deciding what font size to use in your presentation, make sure it is big
enough so that the audience can read it. I usually find that any font size less than
24 point is too small to be reasonably read in most presentation situations. I would
prefer to see most text at a 28 or 32 point size, with titles being 36 to 44 point size.
The only reason I would use a font less than 24 point is when adding explanatory
text to a graph or diagram, where you could use a 20 point font size. If you are
given a small screen in a big room, your font will look smaller because the image
will not be as big as it should be. In this case, see if you can get a larger screen,
use a wall instead of a screen to project on, move the chairs closer to the screen or
remove the last few rows of chairs. I've put together a chart that lists how far away
the last row of your audience should be based on the size of screen, font size and
visual acuity testing - use the Font Size chart here.
4. Stop the moving text
When text comes on the screen, we want the audience to read the text, then focus
back on the presenter to hear the message. If the text moves onto the screen in
any way such as flying in, spiral or zooming it makes it harder for the audience
10/6/2010 9:56 PM
Ten Secrets For Using PowerPoint Effectively
2 of 3
http://www.thinkoutsidetheslide.com/articles/ten_secrets_for_using_pow...
members to read since they have to wait until the text has stopped before they can
read it. This makes the presenter wait longer between each point and makes the
audience members focus more on the movement than on what is being said. I
suggest the use of the "Appear" effect, which just makes the text appear and is the
easiest for the audience to read.
5. Turn the pointer off
During a presentation, it is very annoying to have the pointer (the little arrow) come
on the screen while the presenter is speaking. It causes movement on the screen
and draws the audience attention from the presenter to the screen. The pointer
comes on when the mouse is moved during the presentation. To prevent this from
happening, after the Slide Show view has started, press the Ctrl-H key
combination. This prevents mouse movement from showing the pointer. If you need
to bring the pointer on screen after this, press the A key. If the pointer does appear
during your presentation, resist the urge to press the Escape key if you do, it will
stop the presentation and drop you back into the program. Press the A key or
Ctrl-H to make the pointer disappear.
6. Use visuals instead of text slides
Every two years I ask audiences what annoys them about bad PowerPoint
presentations. The latest survey confirms that audiences are more fed up than
ever with the overload of text on slides (see the latest survey results here). Instead
of using slides that only contain text, use visuals such as graphs, diagrams, photos
and media clips to engage the audience. I've developed a five-step method for
creating persuasive visuals in my book The Visual Slide Revolution. Read the free
chapter to see a summary of the process you can use to create your own
persuasive visuals.
7. Have Slides at the End of Your Presentation
The last slide you speak to should not be the last slide in your presentation file.
You should have three identical copies of your last speaking slide so that if you
accidentally advance one too many times at the end of your presentation, your
audience never knows because you dont drop into the program, the slide looks like
it has not changed. After these slides, you should include some slides that answer
questions that you expect to be asked. These slides will be useful during Q&A
sessions after the presentation. The final slide should be a blank slide so that if you
go through all the other slides, you have a final backup from dropping into the
program.
8. Be able to Jump to Any Slide
PowerPoint has a feature that allows you to be able to move quickly and
seamlessly to any slide in your presentation. To do so, you need to know the slide
numbers. The easiest way to print a list of the slide numbers and associated slide
titles is to go to the Outline View and collapse the details for each slide (there is a
button on the left side of the screen in this view that will do this). Then print the
view. To jump to any slide, just enter the slide number on the keyboard and press
the Enter key. This will move you directly to that slide. This technique is very useful
for moving to a prepared Q&A slide or for skipping parts of your presentation if time
becomes an issue.
9. Blank the screen
Sometimes we want the image on the screen to disappear so that the audience is
focused solely on the presenter. There are two ways to do this. The first is if you
want to blank the screen with a black image, similar to shutting the projector off (we
used to do this all the time with overhead projectors by just shutting the projector
off). Just press the B key on the keyboard and the image is replaced with a black
image. Press the B key again and the image is restored. If you want to use a white
10/6/2010 9:56 PM
Ten Secrets For Using PowerPoint Effectively
3 of 3
http://www.thinkoutsidetheslide.com/articles/ten_secrets_for_using_pow...
image instead of a black image, press the W key each time.
10. Draw on the screen during a presentation
Sometimes it can be valuable to be able to draw on the screen during your
presentation to illustrate a particular point or item. This can be done in the following
way. Press the Ctrl-P key combination to display a pen on the screen. Then, using
the left mouse button, draw on the slide as you wish. To erase what you have
drawn, press the E key. To hide pen, press the A key or the Ctrl-H key combination.
When you employ these secrets to use PowerPoint effectively, you will greatly enhance
your audiences understanding of your message and help to make your presentation the
best it can be. If you want more tips on improving your PowerPoint presentation, check
out my book "102 Tips to Communicate More Effectively Using PowerPoint".
One of the most common requests from presenters looking to deliver more effective
presentations is how to stop creating text heavy slides and use more visual slides.
My book "The Visual Slide Revolution" shows you a five-step method for creating
persuasive visuals. Learn more and get your copy of The Visual Slide Revolution.
Did you find this article helpful? If so, click here to check out some great learning tools
to help even more!
Click here to e-mail a link to this article to others.
MMIII Dave Paradi
Dave Paradis Think Outside the Slide approach helps presenters get results by showing them how to
quickly create effective PowerPoint presentations. He is the co-author of Guide to PowerPoint, part of the
Prentice Hall Series in Advanced Business Communication. He offers a free PowerPoint e-course, newsletter
and articles on his web site at www.ThinkOutsideTheSlide.com.
How I can help you
About Dave
Free Resources
Training Workshops
Bio/Background
PowerPoint Tips Newsletter
Consulting on Presentations
Introduction & Photos
PowerPoint Ideas Blog
Speaking at Your Conference or
Media Appearances
Slide Makeover Videos on YouTube
Meeting
Client List
Slide Makeover Video Podcasts
The Visual Slide Revolution book
Contact Information
In-Depth Articles
102 Tips to Communicate More
PowerPoint Effectiveness
Effectively Using PowerPoint book
Assessment
Short PowerPoint How-To Videos
Color Contrast Calculator
Videos on Creating Visuals
Chart on Selecting Correct Font
Slide Makeover Video Collections
Size
2005-2010 Dave Paradi - PrivacyPolicy: We will never sell or distribute your e-mail or information to anyone.
Contact: Dave@ThinkOutsideTheSlide.com or Call (905) 510-4911
Microsoft, PowerPoint, Windows and other terms are either registered trademarks or trademarks of Microsoft Corporation in the United States and/or other countries. Microsoft
product screen shot(s) reprinted with permission from Microsoft Corporation. All books, products and seminars are independent publications and are not affiliated with, nor have
they been authorized, sponsored, or otherwise approved by Microsoft Corporation.
10/6/2010 9:56 PM
S-ar putea să vă placă și
- The Subtle Art of Not Giving a F*ck: A Counterintuitive Approach to Living a Good LifeDe la EverandThe Subtle Art of Not Giving a F*ck: A Counterintuitive Approach to Living a Good LifeEvaluare: 4 din 5 stele4/5 (5794)
- The Gifts of Imperfection: Let Go of Who You Think You're Supposed to Be and Embrace Who You AreDe la EverandThe Gifts of Imperfection: Let Go of Who You Think You're Supposed to Be and Embrace Who You AreEvaluare: 4 din 5 stele4/5 (1090)
- Never Split the Difference: Negotiating As If Your Life Depended On ItDe la EverandNever Split the Difference: Negotiating As If Your Life Depended On ItEvaluare: 4.5 din 5 stele4.5/5 (838)
- Hidden Figures: The American Dream and the Untold Story of the Black Women Mathematicians Who Helped Win the Space RaceDe la EverandHidden Figures: The American Dream and the Untold Story of the Black Women Mathematicians Who Helped Win the Space RaceEvaluare: 4 din 5 stele4/5 (895)
- Grit: The Power of Passion and PerseveranceDe la EverandGrit: The Power of Passion and PerseveranceEvaluare: 4 din 5 stele4/5 (588)
- Shoe Dog: A Memoir by the Creator of NikeDe la EverandShoe Dog: A Memoir by the Creator of NikeEvaluare: 4.5 din 5 stele4.5/5 (537)
- The Hard Thing About Hard Things: Building a Business When There Are No Easy AnswersDe la EverandThe Hard Thing About Hard Things: Building a Business When There Are No Easy AnswersEvaluare: 4.5 din 5 stele4.5/5 (345)
- Elon Musk: Tesla, SpaceX, and the Quest for a Fantastic FutureDe la EverandElon Musk: Tesla, SpaceX, and the Quest for a Fantastic FutureEvaluare: 4.5 din 5 stele4.5/5 (474)
- Her Body and Other Parties: StoriesDe la EverandHer Body and Other Parties: StoriesEvaluare: 4 din 5 stele4/5 (821)
- The Sympathizer: A Novel (Pulitzer Prize for Fiction)De la EverandThe Sympathizer: A Novel (Pulitzer Prize for Fiction)Evaluare: 4.5 din 5 stele4.5/5 (121)
- The Emperor of All Maladies: A Biography of CancerDe la EverandThe Emperor of All Maladies: A Biography of CancerEvaluare: 4.5 din 5 stele4.5/5 (271)
- The Little Book of Hygge: Danish Secrets to Happy LivingDe la EverandThe Little Book of Hygge: Danish Secrets to Happy LivingEvaluare: 3.5 din 5 stele3.5/5 (400)
- The World Is Flat 3.0: A Brief History of the Twenty-first CenturyDe la EverandThe World Is Flat 3.0: A Brief History of the Twenty-first CenturyEvaluare: 3.5 din 5 stele3.5/5 (2259)
- The Yellow House: A Memoir (2019 National Book Award Winner)De la EverandThe Yellow House: A Memoir (2019 National Book Award Winner)Evaluare: 4 din 5 stele4/5 (98)
- Devil in the Grove: Thurgood Marshall, the Groveland Boys, and the Dawn of a New AmericaDe la EverandDevil in the Grove: Thurgood Marshall, the Groveland Boys, and the Dawn of a New AmericaEvaluare: 4.5 din 5 stele4.5/5 (266)
- A Heartbreaking Work Of Staggering Genius: A Memoir Based on a True StoryDe la EverandA Heartbreaking Work Of Staggering Genius: A Memoir Based on a True StoryEvaluare: 3.5 din 5 stele3.5/5 (231)
- Team of Rivals: The Political Genius of Abraham LincolnDe la EverandTeam of Rivals: The Political Genius of Abraham LincolnEvaluare: 4.5 din 5 stele4.5/5 (234)
- On Fire: The (Burning) Case for a Green New DealDe la EverandOn Fire: The (Burning) Case for a Green New DealEvaluare: 4 din 5 stele4/5 (74)
- The Unwinding: An Inner History of the New AmericaDe la EverandThe Unwinding: An Inner History of the New AmericaEvaluare: 4 din 5 stele4/5 (45)
- A Tutorial On Testing Visualizing and Probing An Interaction Involving A Multicategorical Variable in Linear Regression AnalysisDocument31 paginiA Tutorial On Testing Visualizing and Probing An Interaction Involving A Multicategorical Variable in Linear Regression AnalysisBlayel FelihtÎncă nu există evaluări
- Lect 1 2Document43 paginiLect 1 2Familoni LayoÎncă nu există evaluări
- Summary of 2017 Principal Academic Dates For Australian Universities For Updates To This Data Visit WWW - Universitiesaustralia.edu - AuDocument1 paginăSummary of 2017 Principal Academic Dates For Australian Universities For Updates To This Data Visit WWW - Universitiesaustralia.edu - AuFamiloni LayoÎncă nu există evaluări
- The Netherlands Code of Conduct For Academic Practice 2004 (Version 2014)Document11 paginiThe Netherlands Code of Conduct For Academic Practice 2004 (Version 2014)Familoni LayoÎncă nu există evaluări
- Synthesis of Graphene Oxide-Porphyrin Nanocomposite and Its Application in Removal of Toxic MetalsDocument11 paginiSynthesis of Graphene Oxide-Porphyrin Nanocomposite and Its Application in Removal of Toxic MetalsFamiloni LayoÎncă nu există evaluări
- Basic Electrospinning Setup PDFDocument2 paginiBasic Electrospinning Setup PDFFamiloni Layo100% (1)
- Power Point PresentationDocument95 paginiPower Point PresentationFamiloni LayoÎncă nu există evaluări
- Supporting Information High Energy Output Nanogenerator Based On Reduced Graphene OxideDocument5 paginiSupporting Information High Energy Output Nanogenerator Based On Reduced Graphene OxideFamiloni LayoÎncă nu există evaluări
- Supplementary Figure 1 - Preparation Process of Long Hydras. (A) A Polyimide Tape Served AsDocument6 paginiSupplementary Figure 1 - Preparation Process of Long Hydras. (A) A Polyimide Tape Served AsFamiloni LayoÎncă nu există evaluări
- Energy Harvesting From Humidity Changes With A Flexible CoaxialDocument6 paginiEnergy Harvesting From Humidity Changes With A Flexible CoaxialFamiloni LayoÎncă nu există evaluări
- Synthesis of Visible-Light Responsive Graphene Oxide-TiO2 Composites With P-N HeterojunctionDocument8 paginiSynthesis of Visible-Light Responsive Graphene Oxide-TiO2 Composites With P-N HeterojunctionFamiloni LayoÎncă nu există evaluări
- Filtration TechniquesDocument5 paginiFiltration TechniquesFamiloni LayoÎncă nu există evaluări
- Sap Integrated Business Planning Ibp Sap Integrated Business Planning Ibp 3Document7 paginiSap Integrated Business Planning Ibp Sap Integrated Business Planning Ibp 3Narasimha Prasad BhatÎncă nu există evaluări
- Human Machine InterfaceDocument40 paginiHuman Machine InterfaceShikshya NayakÎncă nu există evaluări
- TPL Presentation-CT (20071)Document16 paginiTPL Presentation-CT (20071)syed huzaifaÎncă nu există evaluări
- Wonderware SCADA Ping ObjectDocument9 paginiWonderware SCADA Ping Objectsyed muffassirÎncă nu există evaluări
- Tensor Flow 101Document58 paginiTensor Flow 101Narasimhaiah Narahari100% (7)
- Istar Edge Install Quick Start Guide Ra3 - LT - enDocument26 paginiIstar Edge Install Quick Start Guide Ra3 - LT - enJose ElenilsonÎncă nu există evaluări
- Alphabet Hats BLOGDocument27 paginiAlphabet Hats BLOGใน นา มี ปูÎncă nu există evaluări
- Oracle Parameters and Their DescriptionsDocument9 paginiOracle Parameters and Their DescriptionsPILLINAGARAJUÎncă nu există evaluări
- Debuging Using The INCAIP LogfileDocument8 paginiDebuging Using The INCAIP LogfileSiva NagaÎncă nu există evaluări
- Engineering Approach To Develop Software.: Systematic Collection of Past ExperienceDocument20 paginiEngineering Approach To Develop Software.: Systematic Collection of Past ExperienceMayank KumarÎncă nu există evaluări
- Adolfo CAmacho Yague - GCPDocument8 paginiAdolfo CAmacho Yague - GCPT Chandra sekharÎncă nu există evaluări
- Workshop Power Apps - Day 1Document80 paginiWorkshop Power Apps - Day 1alfredtelÎncă nu există evaluări
- Logcat Prev CSC LogDocument278 paginiLogcat Prev CSC LogValentina GarcíaÎncă nu există evaluări
- Modbus Communication For RTU SlavesDocument15 paginiModbus Communication For RTU SlavesZishan TyagiÎncă nu există evaluări
- SIPI - Kasus 15.2Document5 paginiSIPI - Kasus 15.2Rivaldi HankyÎncă nu există evaluări
- 780USA INDEXcE1 PDFDocument21 pagini780USA INDEXcE1 PDFThatchÎncă nu există evaluări
- BUMC MEDLINE Plus/OVID Fact Sheet: Alumni Medical Library Boston University Medical CenterDocument2 paginiBUMC MEDLINE Plus/OVID Fact Sheet: Alumni Medical Library Boston University Medical CenterRay PermanaÎncă nu există evaluări
- StandardDocument37 paginiStandardjonh dickÎncă nu există evaluări
- Coban TK303 Auto Gps Tracker - User ManualDocument25 paginiCoban TK303 Auto Gps Tracker - User ManualAlberto CastañedaÎncă nu există evaluări
- HearstDocument16 paginiHearstapi-602711853Încă nu există evaluări
- Python Programming Dated 16-07-2021Document6 paginiPython Programming Dated 16-07-2021Raghav AgarwalÎncă nu există evaluări
- Course Presentation GoogleCloudDigitalLeaderDocument182 paginiCourse Presentation GoogleCloudDigitalLeaderkamanaÎncă nu există evaluări
- Predictive Analysis Overview 2013Document180 paginiPredictive Analysis Overview 2013Sivaramakrishna Alpuri100% (1)
- Transition Delay Fault Brad Hill ELEC 7250 April 13, 2006Document6 paginiTransition Delay Fault Brad Hill ELEC 7250 April 13, 2006pravallika vysyarajuÎncă nu există evaluări
- Atoll Scripting Tutorial DocumentationDocument10 paginiAtoll Scripting Tutorial Documentationandr2008Încă nu există evaluări
- FBL 2360Document14 paginiFBL 2360musarraf172Încă nu există evaluări
- Activity 3 - SolutionsDocument11 paginiActivity 3 - Solutionsomaralmutawa1Încă nu există evaluări
- Natro Macro Patch NotesDocument16 paginiNatro Macro Patch NotesIker NovaÎncă nu există evaluări