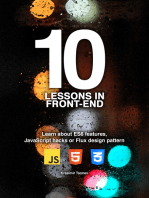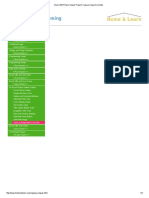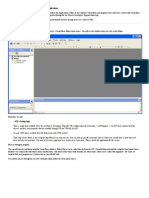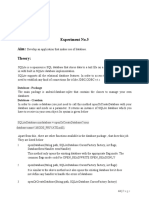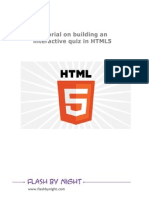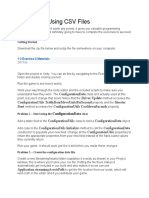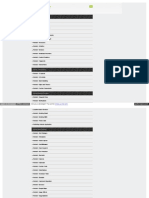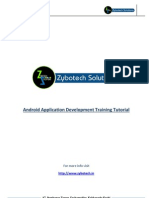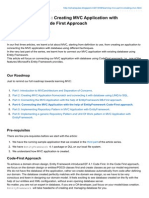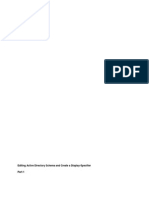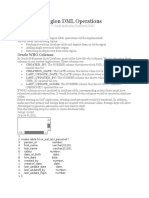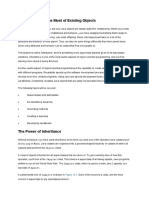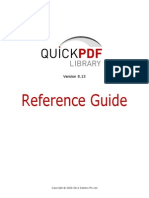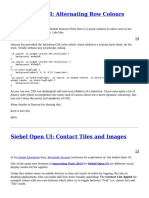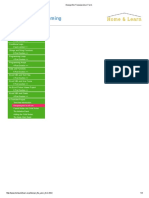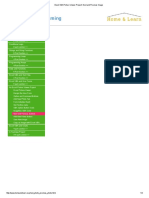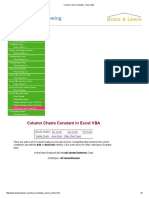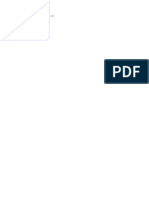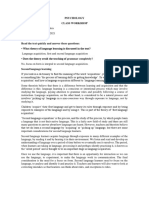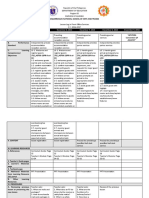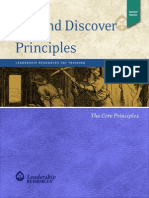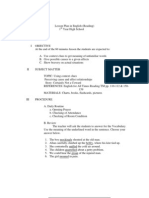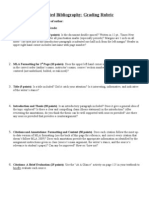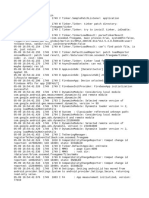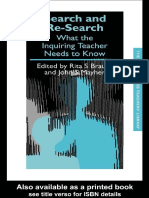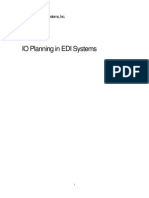Documente Academic
Documente Profesional
Documente Cultură
Excel VBA and The ImageBox Control
Încărcat de
Reaper's ScytheTitlu original
Drepturi de autor
Formate disponibile
Partajați acest document
Partajați sau inserați document
Vi se pare util acest document?
Este necorespunzător acest conținut?
Raportați acest documentDrepturi de autor:
Formate disponibile
Excel VBA and The ImageBox Control
Încărcat de
Reaper's ScytheDrepturi de autor:
Formate disponibile
4/7/2015
Excel VBA and the ImageBox Control
Excel VBA Programming
Home
Getting Started
8 part section >>
VBA Programming Variables
6 Part Section >>
Conditional Logic
9 part section >>
Strings and String Functions
8 Part Section >>
Programming Loops
4 Part Section >>
Programming Arrays
4 Part Section >>
Subs and Functions
6 Part Section >>
Excel VBA and Text Files
2 Part Section >>
Excel VBA and User Forms
5 part section >>
An Excel Picture Viewer Project
Excel Picture Viewer
Design the User Form
Option and Command Buttons
Add New Photo Tab
Form Initialize Event
Get Textbox data
VBA Option Button Code
ImageBox VBA Code
Next and Previous Buttons
Add New Photo Button
Save New Image
Copy an Image with Excel VBA
Excel VBA and Charts
4 part section >>
A TreeView Project
A 6 part section >>
Loading Images into ImageBoxes
Ongoing tutorial - First part is here: Part One
Return to your form and click on your image box. Now look at its properties on the left. One if these is
called Picture:
http://www.homeandlearn.org/load_an_image_into_an_imagebox.html
1/7
4/7/2015
Excel VBA and the ImageBox Control
If you were to click the grey button with the three dots in it, you'd see a dialogue box appear allowing
you to choose a picture for your image box.
You can, however, write code to load a picture into an image box. You do it with the LoadPicture
method.
Excel Data Analysis
5 Ways to Enhance Excel Data. Download the Free Whitepaper!
Before we can load an image, we need to construct a file path. We need to do this because they only
thing we have at the moment is image names in cells on the spreadsheet. The LoadPicture method
requires a full file path. So you need something like this:
C:\Users\Owner\Documents\images\london_eye.jpg
and not just this:
london_eye.jpg
We could, of course, have entered the full file path in the spreadsheet cells, which would have been
easier. But this is not recommended. Simply because if you move your images to a different location
then the file references wouldn't work.
Another technique is to enter a partial file path in a cell on your spreadsheet. So in cell H1, for
example, we could have this:
C:\Users\Owner\Documents\images\
We could then get this file path and join it together with the image name. Like this:
FilePath = Worksheets(3).Range("H1").Value
ImageName = ActiveCell.Value
FullPath = FilePath & ImageName
This would work fine, and should be considered as an option. What we'll do, however, is to use
ThisWorkbook.Path. What this does is to get you the file path where the current workbook is. We have
saved our workbook to a folder called sheets. So the file path reference might be:
C:\Users\Owner\Documents\vba\projects\sheets\
http://www.homeandlearn.org/load_an_image_into_an_imagebox.html
2/7
4/7/2015
Excel VBA and the ImageBox Control
Notice that this doesn't get us the image name. If you remember, we have a sheets folder and an
images folder:
By using ThisWorkbook.Path we'd only get a path to the workbook, which is in the sheets folder.
We'd need to go up one folder from this to reference the image folder. (There is no relative file
referencing, in case you're wondering.) The file path to the image folder, then, is this:
C:\Users\Owner\Documents\vba\projects\images
In other words, we need to chop off the sheets folder at the end of
"C:\Users\Owner\Documents\vba\projects\sheets\" and add images instead. We can do this with a bit
of string manipulation. Let's make a start.
Set up a new Private Sub and call it GetImage. Add the following three variables to the new Sub:
Dim ImageFolder As String
Dim FilePath As String
Dim FullImagePath As String
Now scroll up to the very top of you coding window, and add the following variable:
Dim ImageName As String
The reason you're adding it to the top of the coding window is because it will then be in the General
Declarations area, which will make it available to other Subs:
As soon as you press the enter key on your keyboard after typing the variable name and As String,
you should see the line appear underneath it. Move your cursor back up to your variable name and
you'll see the dropdown boxes change to General and Declarations
Variables set up in the General Declarations area will be accessible from anywhere. Much later, we'll
need access to this ImageName variable. If we had set it up in our Private Sub, it could only be seen
from that Sub.
http://www.homeandlearn.org/load_an_image_into_an_imagebox.html
3/7
4/7/2015
Excel VBA and the ImageBox Control
To get the name of the image from the cell on the spreadsheet, add this line:
ImageName = ActiveCell.Value
To set the images folder, add this:
ImageFolder = "images\"
To go one folder up from the sheets folder, we'll create a function. This way, we can call the function
into action whenever we need it. So create the following function in your code window:
Private Function NavigateFromWorkBookPath( ) As String
End Function
This is a Private Function called NavigateFromWorkBookPath, and should be outside of the
GetImage Sub. The return type is As String.
Add these lines of code to your new function:
Dim WorkbookFolderPath As String
Dim SlashPos As Integer
Dim ImageFolderPath As String
WorkbookFolderPath = ThisWorkbook.Path
SlashPos = InStrRev(WorkbookFolderPath, "\")
ImageFolderPath = Left(WorkbookFolderPath, SlashPos)
NavigateFromWorkBookPath = ImageFolderPath
The first three lines just set up some variables. We then have this line:
WorkbookFolderPath = ThisWorkbook.Path
This gets the path of the workbook. In other words, the folder where you've saved your spreadsheet.
The next line is this:
SlashPos = InStrRev(WorkbookFolderPath, "\")
This uses the string method InStrRev. This is short for In String Reverse. This method starts from the
end of a string of text and searches for a specific character. The character we want to search for is the
"\" character. This gets us the position of the last backslash in our file path.
The sixth line is this:
ImageFolderPath = Left(WorkbookFolderPath, SlashPos)
We're now using the Left string method. Between the round brackets of Left, we first have the string
we want to extract data from. After a comma we have the backslash position. The Left method will then
get all the characters from the first position in our file path up to the final backslash.
So we're going from this:
C:\Users\Owner\Documents\vba\projects\sheets\
to this:
C:\Users\Owner\Documents\vba\projects\
The final line of the function is the return value.
NavigateFromWorkBookPath = ImageFolderPath
So the string we want to return from the function is stored in the variable called ImageFolderPath.
We now need to call this function into action. Return to your GetImages Sub. Add this line:
FilePath = NavigateFromWorkBookPath( )
http://www.homeandlearn.org/load_an_image_into_an_imagebox.html
4/7
4/7/2015
Excel VBA and the ImageBox Control
The NavigateFromWorkBookPath will return a string value. This value will be the file path of the
folder one directory up from the workbook path.
To complete the full file path that we need for the LoadPicture method, add this line:
FullImagePath = FilePath & ImageFolder & ImageName
The variable called FilePath will hold something like:
C:\Users\Owner\Documents\vba\projects\
The ImageFolder variable will hold the name of the folder:
images\
The ImageName variable will hold the name of an image from the spreadsheet:
london_eye.jpg
The FullImagePath line joins all these parts together to give us something like:
C:\Users\Owner\Documents\vba\projects\images\london_eye.jpg
It's now time to load the image into the image box. We could just do it like this:
Image1.Picture = LoadPicture(FullImagePath)
In between the round brackets of LoadPicture we have our new image path. This all goes to the right
of an equal sign. To the left of the equal sign is this:
Image1.Picture
This sets the Picture property of Image1.
However, we can do a little error checking, just to make sure that an image at our location actually
exists. Add the following If Statement to your code:
If Dir(FullImagePath) < > "" Then
Image1.Picture = LoadPicture(FullImagePath)
Image1.PictureSizeMode = 3
Else
MsgBox "Could not load image - no such file"
End If
The first line of the IF Statement is this:
If Dir(FullImagePath) < > "" Then
Dir is a method you can use to check if a directory (folder) exists. In between the round brackets of Dir
we have our FullImagePath variable. If there's no such file in this directory then the Dir method will
return a blank string. Which is what we're checking for.
If everything is OK then we can use LoadPicture. Notice the second line:
Image1.PictureSizeMode = 3
The PictureSizeMode size property allows you to fill the entire image box. We have ours set to a
value of 3, which is really the value underneath a constant called fmPictureSizeModeZoom. The
other constants you can use are:
fmPictureSizeModeStretch, which is a value of 1
fmPictureSizeModeClip, which is a value of 0
There is no 2, for some strange reason.
http://www.homeandlearn.org/load_an_image_into_an_imagebox.html
5/7
4/7/2015
Excel VBA and the ImageBox Control
If there is no image at our specified location then we just have a message box:
MsgBox "Could not load image - no such file"
And that's it for the code to get the image. The code for your GetImage Sub and
NavigateFromWorkBookPath function should look like this:
The only thing left to do is to add the Call to GetImage from your cmdLoad button:
Call GetImage
There's only two more lines to add to the cmdLoad button - the lines that switch on the Previous Photo
and Next Photo buttons:
cmdBack.Enabled = True
cmdNext.Enabled = True
The whole of your cmdLoad button code should look like this:
http://www.homeandlearn.org/load_an_image_into_an_imagebox.html
6/7
4/7/2015
Excel VBA and the ImageBox Control
Try it out again. Run your form and you should see an image appear when you click the Load Image
Information button. You should also see the Previous Photo and Next Photo buttons are now
activated.
If you get the "could not load images" error message then check the location of your images to see
they are in the right place, one folder up from your sheets folder. If this still doesn't work, make sure
Excel isn't working in Auto Save mode. If it is, it will be working on a copy of your excel file, which it
places in a different location.
In the next lesson below, we'll write the code for the Next Photo and Previous Photo buttons.
Next Photo, Previous Photo >
Lots more free online course here on our main Home and Learn site
All course material copyright Ken Carney
http://www.homeandlearn.org/load_an_image_into_an_imagebox.html
7/7
S-ar putea să vă placă și
- C# Interview Questions, Answers, and Explanations: C Sharp Certification ReviewDe la EverandC# Interview Questions, Answers, and Explanations: C Sharp Certification ReviewEvaluare: 4.5 din 5 stele4.5/5 (3)
- Excel VBA Picture Viewer Project - Copy An Image To A FolderDocument4 paginiExcel VBA Picture Viewer Project - Copy An Image To A FolderReaper's ScytheÎncă nu există evaluări
- Excel VBA Picture Viewer Project - Adding A New ImageDocument7 paginiExcel VBA Picture Viewer Project - Adding A New ImageReaper's ScytheÎncă nu există evaluări
- Exercise 1: Basic Modelbuilder: C:/Student/Middlesexboro/ParcelsDocument15 paginiExercise 1: Basic Modelbuilder: C:/Student/Middlesexboro/ParcelsAbu ZyadÎncă nu există evaluări
- Learning MVCPart 2 Creating MVC Application Amp Perform CRUD Operations Using LINQ To SQLDocument27 paginiLearning MVCPart 2 Creating MVC Application Amp Perform CRUD Operations Using LINQ To SQLJoao PimentelÎncă nu există evaluări
- Programming in ArcGISDocument7 paginiProgramming in ArcGISusah84Încă nu există evaluări
- Setting Up: Empty. I Have Chosen "Mvcapplicationneatupload" As Application Name. Add The Plugin .Js File That YouDocument4 paginiSetting Up: Empty. I Have Chosen "Mvcapplicationneatupload" As Application Name. Add The Plugin .Js File That YouAbel Pérez MartínezÎncă nu există evaluări
- Step 1: Alert ("Hello World")Document15 paginiStep 1: Alert ("Hello World")Teuku AnjalÎncă nu există evaluări
- Create Setup and Deployment of WPF Application Step by StepDocument15 paginiCreate Setup and Deployment of WPF Application Step by StepAbhiÎncă nu există evaluări
- Java Hibernate, JSF Primefaces and MySQL (Part 1)Document38 paginiJava Hibernate, JSF Primefaces and MySQL (Part 1)Irfan shahidÎncă nu există evaluări
- Take Home Exam 3: OptimizationDocument45 paginiTake Home Exam 3: OptimizationottoporÎncă nu există evaluări
- Experiment No.5 Aim: Theory:: Develop An Application That Makes Use of DatabaseDocument7 paginiExperiment No.5 Aim: Theory:: Develop An Application That Makes Use of Databaseyo fireÎncă nu există evaluări
- Tutorial On Building An Interactive Quiz in HTML5Document21 paginiTutorial On Building An Interactive Quiz in HTML5em100% (1)
- Exercise 3Document2 paginiExercise 3Nguyễn Thị Bích ThảoÎncă nu există evaluări
- WWW Tutorialspoint Com Android Android Sqlite Database HTMDocument20 paginiWWW Tutorialspoint Com Android Android Sqlite Database HTMMukta DebnathÎncă nu există evaluări
- Android Application Development Training Tutorial: For More Info VisitDocument31 paginiAndroid Application Development Training Tutorial: For More Info VisitzybotechsolutionsÎncă nu există evaluări
- Scala Swing DesignDocument17 paginiScala Swing DesignJerome VallonÎncă nu există evaluări
- Csharppulse - Blogspot.in-Learning MVC Part 4 Creating MVC Application With EntityFramework Code First Approach PDFDocument8 paginiCsharppulse - Blogspot.in-Learning MVC Part 4 Creating MVC Application With EntityFramework Code First Approach PDFZoranMatuškoÎncă nu există evaluări
- Factory Method Design PatternDocument15 paginiFactory Method Design PatternparveenkarthiÎncă nu există evaluări
- Lecture 8 NotesDocument19 paginiLecture 8 Notesleonarduncan6Încă nu există evaluări
- Active Directory Documents by CertcollectionDocument47 paginiActive Directory Documents by CertcollectionshikhaxohebkhanÎncă nu există evaluări
- OAF Table Region DML OperationsDocument34 paginiOAF Table Region DML Operationsnagarajuvcc123Încă nu există evaluări
- React + GraphQL Tutorial - The Server - Apollo BlogDocument15 paginiReact + GraphQL Tutorial - The Server - Apollo BlogMuhammad TahirÎncă nu există evaluări
- Pega OwnDocument102 paginiPega OwnNag ReddyÎncă nu există evaluări
- Build A Full-Stack App - Ultimate Guide To AWS Amplify With ReactDocument19 paginiBuild A Full-Stack App - Ultimate Guide To AWS Amplify With ReactSayyid ShalahuddinÎncă nu există evaluări
- MVC MaterialDocument58 paginiMVC MaterialSrikant GummadiÎncă nu există evaluări
- Section Solutions #6Document4 paginiSection Solutions #6rahulmnnit_csÎncă nu există evaluări
- Interface ProgramDocument2 paginiInterface Programtushar_ingaleÎncă nu există evaluări
- Img SQLDocument29 paginiImg SQLManimaran Meenakshi SundaramÎncă nu există evaluări
- Picture Lab Student GuideDocument28 paginiPicture Lab Student Guidefreddy the gamerÎncă nu există evaluări
- REACTDocument22 paginiREACTPrathapÎncă nu există evaluări
- Django 3 by Example (Chapter 5)Document38 paginiDjango 3 by Example (Chapter 5)Kamran MehdiyevÎncă nu există evaluări
- Hands-On Lab: Lab Version: 1.1.0 Last Updated: 4/28/2012Document43 paginiHands-On Lab: Lab Version: 1.1.0 Last Updated: 4/28/2012Kay JayÎncă nu există evaluări
- Hour 12. Making The Most of Existing Objects: String Math ObjectDocument11 paginiHour 12. Making The Most of Existing Objects: String Math ObjectS Bharadwaj ReddyÎncă nu există evaluări
- Lecture Notes 8Document4 paginiLecture Notes 8fgsfgsÎncă nu există evaluări
- Quick PDF Library 8.13 Reference GuideDocument761 paginiQuick PDF Library 8.13 Reference GuideАлександр ЛищенюкÎncă nu există evaluări
- Java Database HandoutDocument29 paginiJava Database HandoutMark Arthur ParinaÎncă nu există evaluări
- Japanese Cafe 9Document8 paginiJapanese Cafe 9Claire AsagraÎncă nu există evaluări
- Prac 4Document12 paginiPrac 4高兴Încă nu există evaluări
- Haar Training PythonDocument9 paginiHaar Training PythonLarry AbisaíÎncă nu există evaluări
- Y FlashDocument16 paginiY FlashfideldddddÎncă nu există evaluări
- COMP5347 - Tutorial w9 Jquery ChartingDocument4 paginiCOMP5347 - Tutorial w9 Jquery ChartingDestriousÎncă nu există evaluări
- Walkthrough FBML SmileyDocument12 paginiWalkthrough FBML SmileyJose Humanes ElichÎncă nu există evaluări
- Report Part 2Document10 paginiReport Part 2cocoÎncă nu există evaluări
- Polymorphism Using Abstract Classes in Visual BasicDocument9 paginiPolymorphism Using Abstract Classes in Visual BasicZaeni Marjiyanto, A.mdÎncă nu există evaluări
- Open UI SiebelHubDocument15 paginiOpen UI SiebelHubnahid423Încă nu există evaluări
- Picstore in The Root. This Is The Folder That Will Hold Your GalleriesDocument12 paginiPicstore in The Root. This Is The Folder That Will Hold Your GalleriesPreet SinghÎncă nu există evaluări
- Convolutional Neural Network Project On Image ClassificationDocument8 paginiConvolutional Neural Network Project On Image ClassificationReality AielumohÎncă nu există evaluări
- Android Studio y SQLite Database TutorialDocument10 paginiAndroid Studio y SQLite Database TutorialManuel Panzi UtreraÎncă nu există evaluări
- Adapter: Structural PatternsDocument16 paginiAdapter: Structural PatternsPranav KatariyaÎncă nu există evaluări
- CST 438 FinalDocument8 paginiCST 438 Finalapi-361396732Încă nu există evaluări
- Structuring JavaScript CodeDocument25 paginiStructuring JavaScript CodeMustafa VargünÎncă nu există evaluări
- Database Columns: Updated On 17 Apr 2012, Published On 16 Feb 2008Document6 paginiDatabase Columns: Updated On 17 Apr 2012, Published On 16 Feb 2008YuvarajasenaÎncă nu există evaluări
- OOP With VBDocument7 paginiOOP With VBGagan RandhawaÎncă nu există evaluări
- Populate Data From Database Into JTable in NetbeansDocument13 paginiPopulate Data From Database Into JTable in NetbeansSam Nil100% (1)
- Activity 1.4.2 Objects and Methods: 1. Form Pairs As Directed by Your Teacher. Meet or Greet Each Other To PracticeDocument15 paginiActivity 1.4.2 Objects and Methods: 1. Form Pairs As Directed by Your Teacher. Meet or Greet Each Other To PracticeWowÎncă nu există evaluări
- Crud Operations in ASP Net MVC 5 Using Ado PDFDocument11 paginiCrud Operations in ASP Net MVC 5 Using Ado PDFloicuoi100% (1)
- Activities:: Work-.Addwork Work-.AddDocument3 paginiActivities:: Work-.Addwork Work-.Addjithendra babuÎncă nu există evaluări
- Ajax On RailsDocument11 paginiAjax On RailssaifulihsanÎncă nu există evaluări
- Design The Treeview User FormDocument4 paginiDesign The Treeview User FormReaper's Scythe0% (1)
- Excel VBA Picture Viewer Project - Next and Previous ImageDocument4 paginiExcel VBA Picture Viewer Project - Next and Previous ImageReaper's ScytheÎncă nu există evaluări
- Design A VBA User Form - Option Buttons, Command Buttons, Picture BoxesDocument4 paginiDesign A VBA User Form - Option Buttons, Command Buttons, Picture BoxesReaper's ScytheÎncă nu există evaluări
- Excel VBA and Option ButtonsDocument4 paginiExcel VBA and Option ButtonsReaper's ScytheÎncă nu există evaluări
- Excel VBA Charts and User FormsDocument9 paginiExcel VBA Charts and User FormsReaper's ScytheÎncă nu există evaluări
- Design A VBA User Form - ComboBox and Open File Dialogue Box ControlsDocument5 paginiDesign A VBA User Form - ComboBox and Open File Dialogue Box ControlsReaper's ScytheÎncă nu există evaluări
- Design A VBA User Form - MultiPage Controls, Labels, TextboxesDocument6 paginiDesign A VBA User Form - MultiPage Controls, Labels, TextboxesReaper's ScytheÎncă nu există evaluări
- Line Chart Constants - Excel VBADocument2 paginiLine Chart Constants - Excel VBAReaper's ScytheÎncă nu există evaluări
- Other Chart Constants - Excel VBADocument2 paginiOther Chart Constants - Excel VBAReaper's ScytheÎncă nu există evaluări
- Alphabet of Lines PDFDocument3 paginiAlphabet of Lines PDFMaricarBarquezÎncă nu există evaluări
- Creating Charts Images in Excel VBADocument5 paginiCreating Charts Images in Excel VBAReaper's ScytheÎncă nu există evaluări
- Embedded Charts With VBADocument6 paginiEmbedded Charts With VBAReaper's ScytheÎncă nu există evaluări
- Resteasy Reference Guide en USDocument270 paginiResteasy Reference Guide en USCanberk OvayurtÎncă nu există evaluări
- Column Chart Constants - Excel VBADocument3 paginiColumn Chart Constants - Excel VBAReaper's ScytheÎncă nu există evaluări
- Bar Chart Constants - Excel VBADocument2 paginiBar Chart Constants - Excel VBAReaper's ScytheÎncă nu există evaluări
- How To Creater Hellow WroldDocument1 paginăHow To Creater Hellow WroldReaper's ScytheÎncă nu există evaluări
- Resteasy Reference Guide en USDocument270 paginiResteasy Reference Guide en USCanberk OvayurtÎncă nu există evaluări
- WindowsDocument6 paginiWindowskarwan.il.ahmad1Încă nu există evaluări
- Byzantium 039 S Balkan Frontier A Political Study of The Northern Balkans 900 1204Document366 paginiByzantium 039 S Balkan Frontier A Political Study of The Northern Balkans 900 1204Balázs Dóczi100% (13)
- Psycholinguistics LANGUAGE ACQUISITION WORKSHOPDocument3 paginiPsycholinguistics LANGUAGE ACQUISITION WORKSHOPMadelyn ChipantizaÎncă nu există evaluări
- December 5, 2016 December 6, 2016 December 7, 2016 December 8, 2016 December 9, 2016Document4 paginiDecember 5, 2016 December 6, 2016 December 7, 2016 December 8, 2016 December 9, 2016Lovely Edelweiss JulianÎncă nu există evaluări
- Creating A Placement TestDocument6 paginiCreating A Placement TestYahia Hamane0% (1)
- Dig and Discover Hermeneutical Principles BookletDocument12 paginiDig and Discover Hermeneutical Principles Bookletaldairjr100% (1)
- Antigone Full Text Fitzgerald With Reading Journal QuestionsDocument22 paginiAntigone Full Text Fitzgerald With Reading Journal QuestionsOmar El-BourinyÎncă nu există evaluări
- Good Evil and Beyond Kamma in The Buddha S Teaching PDFDocument131 paginiGood Evil and Beyond Kamma in The Buddha S Teaching PDFShalini SÎncă nu există evaluări
- Dogme Lesson - Sussex UniversityDocument8 paginiDogme Lesson - Sussex Universitywhistleblower100% (1)
- Resume Layout MacDocument6 paginiResume Layout Macbcrbcw6a100% (2)
- Lesson Plan in EnglishDocument3 paginiLesson Plan in EnglishKelly LuluÎncă nu există evaluări
- 6th Java Sushil GoelDocument19 pagini6th Java Sushil GoelAjÎncă nu există evaluări
- Schneider Electric 140CPU65150 DatasheetDocument3 paginiSchneider Electric 140CPU65150 DatasheetDomotica HI OlavarriaÎncă nu există evaluări
- Annotated Bibliography Grading RubricDocument3 paginiAnnotated Bibliography Grading RubricmamcgillÎncă nu există evaluări
- Sublist 2Document2 paginiSublist 2Alan YuanÎncă nu există evaluări
- Extra Grammar Activities - Elementary - 000Document13 paginiExtra Grammar Activities - Elementary - 000Williams M. Gamarra ArateaÎncă nu există evaluări
- Eegame LogcatDocument11 paginiEegame LogcatRenato ArriagadaÎncă nu există evaluări
- 11.chapter 2 RRLDocument10 pagini11.chapter 2 RRLJoshua alex BudomoÎncă nu există evaluări
- Zeus Salazar A Legacy of The Propoganda Movement Reading BriefDocument2 paginiZeus Salazar A Legacy of The Propoganda Movement Reading BriefMigz RubÎncă nu există evaluări
- Workshop 2 11Document9 paginiWorkshop 2 11Mauricio MartinezÎncă nu există evaluări
- Educational Resume, Daniel SlyDocument2 paginiEducational Resume, Daniel Slyapi-231397234Încă nu există evaluări
- Luce Irigaray and The Female Imaginary: Speaking As A WomanDocument6 paginiLuce Irigaray and The Female Imaginary: Speaking As A WomanVictoria BlueÎncă nu există evaluări
- 7 ProverbsDocument108 pagini7 Proverbsru4angelÎncă nu există evaluări
- Fundamentals of PoroelasticityDocument96 paginiFundamentals of PoroelasticitySimon-Nicolas RothÎncă nu există evaluări
- Search and Re-Search-What The Inquiring Teacher Needs To Know-Rita S. Brause and John S. MayherDocument229 paginiSearch and Re-Search-What The Inquiring Teacher Needs To Know-Rita S. Brause and John S. Mayher101176Încă nu există evaluări
- IO Planning in EDI Systems: Cadence Design Systems, IncDocument13 paginiIO Planning in EDI Systems: Cadence Design Systems, Incswams_suni647Încă nu există evaluări
- Bmo1 2023Document2 paginiBmo1 2023Biswanath BhattacharyaÎncă nu există evaluări
- Speaking Assessment Sheet 3AB DescriptionDocument1 paginăSpeaking Assessment Sheet 3AB DescriptionLuis Fernando Gómez VargasÎncă nu există evaluări
- The Present AgeDocument5 paginiThe Present AgeThomas MoranÎncă nu există evaluări
- Abhidharma - Class Notes (Intro)Document10 paginiAbhidharma - Class Notes (Intro)empty2418Încă nu există evaluări