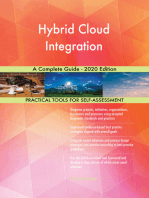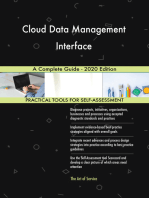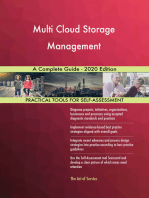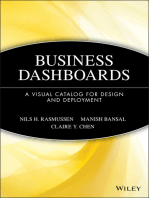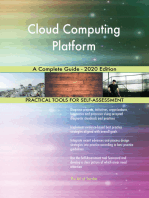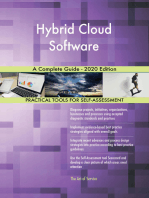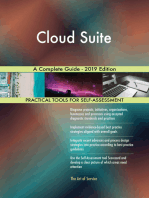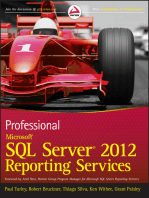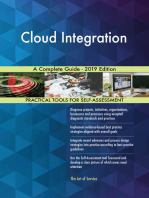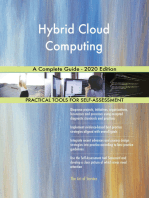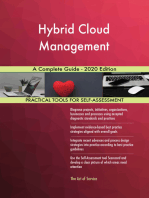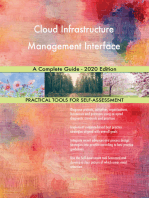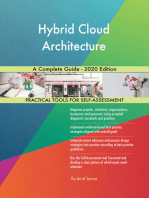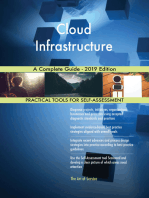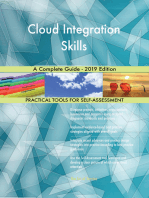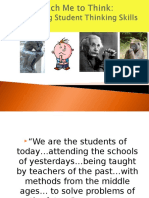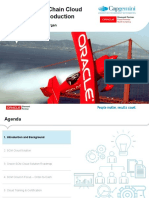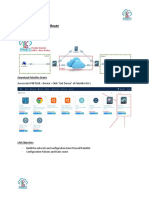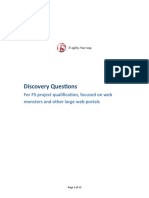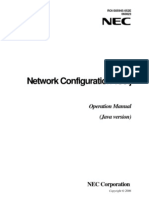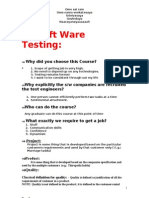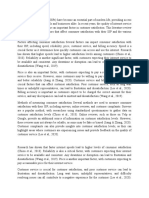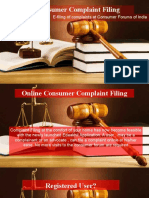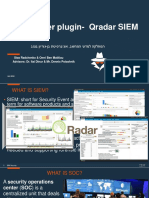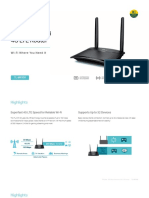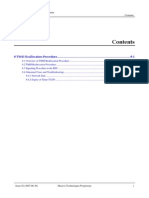Documente Academic
Documente Profesional
Documente Cultură
Central 70 ReleaseNotes
Încărcat de
mandapatiTitlu original
Drepturi de autor
Formate disponibile
Partajați acest document
Partajați sau inserați document
Vi se pare util acest document?
Este necorespunzător acest conținut?
Raportați acest documentDrepturi de autor:
Formate disponibile
Central 70 ReleaseNotes
Încărcat de
mandapatiDrepturi de autor:
Formate disponibile
Workforce Central Suite 7.
0
Release Notes
Workforce Management Made Easier
Our latest release demonstrates our philosophy that users should have rich functionality that is easy to use. Every new feature had
to pass the made easier test to make it into this release. Whether its scheduling, alerts, global or any of myriad new capabilities,
each offers an easier way to accomplish the respective function.
Scheduling
Made easier because you can now ensure the right people are scheduled in the right place, at the right time, at the right level of
proficiency for organizations that require employee skills be accounted for when planning the schedule and executing staffing
changes. New features that support this are Schedule to Skill and Staff Management.
Retail gets a functionality boost from Operations Planner. Improvements mean that retail customers can create and edit sales and
labor budgets quickly and with precision.
More control over schedules: Employees can do more scheduling tasks on their own in the intuitive, color-coded calendar view.
Managers have greater control over schedules that they can open by location.
See the Scheduler section for details and other improvements.
Managing in the moment
Made easier with:
AlertsThe new alert framework provides trigger-based notifications that will ease configuration of business rules and
improve labor management productivity. Managers will find themselves instantly engaged with the right information for the
selected location.
Notifications appear in variety of formats, including email and SMS text messages. Notifications are sent to managers for
issues that require immediate attention; less urgent notifications can be viewed in a single location such as Navigator or
email.
Streamlined access and navigationUsers get context that enables them to navigate to widgets and workspaces to
complete a task for the same people and time frame. When one task involves several functional areas, such as approvals
and schedules, the users view includes all the required areas, valid access, and no interruption to completing the task.
The Search widgetThis powerful tool identifies people and takes you to the corresponding workspace.
Installation and maintenance
Made easier with:
Express InstallersNew installation capability enables you to install products, service packs, and language packs, and
create and manage multiple instances of web servers, application servers, and notification servers quickly, and with
minimal system downtime. The Express Installer command line interface is particularly useful and efficient for streamlining
the installation and configuration process in large multi-server environments.
Workforce Management Made Easier
Labor Costing
Made easier with multiple approvals for multiple jobs overseen by many managers, all resolved on one timecard. Multiple approvals
incorporate several time-saving and auditing solutions including:
Account-based ApprovalsAuthoritative approvals for individual accounts result in more accurate labor costing,
strengthened auditing and fewer off-cycle pay checks.
Configurable transfer pick listAn authorized list of specific transfers supports error-free employee transfers from a prepopulated, pre-ordered pick list that you can access from any device.
Learn more about new features
Users have several options for understanding how this versions new features work:
Interactive PDFs
Pilot Guides
Just Enough Online Help by Role
Interactive PDFs
The familiar PDFs are excellent media for users. Adobe Reader X is free and is easily downloaded. PDFs have cross-platform
support, interactivity, and robust search functions. Interactive PDFs take users to a new level of involvement.
When you open a PDF, new bookmarks lead to useful information. The bookmarks also enable users to email comments and
suggestions to us.
Bookmark Panel links
New in this release is the top link in the PDFs. Click a link and go directly to the content.
Show me links keep you in one document when you need to reference another PDF or related document.
Tell us more. For customer feedback and community sourcing, the Tell us more link opens your email. Customer
comments, suggestions, and questions go to Kronos Technical Publications for discussion and action. Got a tip or solution
that we havent included? Tell us more comments are added to our library of community sourced content.
Customer Portal. For subscribed users, this link opens the login page.
Advanced Search link on the contents panel. Search through one or hundreds of documents, specify the location and get
the results. Pull the results into a pdf report to share.
User-commentable content. All PDFs are comment-enabled. You can add your own notesreminders and tips on how to
use the product or function in your environment. Right-click on the pdf page and select Add Sticky Note or Add Highlight.
Pilot Guides
Small, concise, single-purpose guides for quick orientation, common questions, or all-in-one handbooks, these focused guides help
busy users.
Workforce Management Made Easier
Just Enough Online Help by Role
Online Help is categorized by Employee, Manager, and System Administrator topics for help on demand for assistance with the
more complex tasks of configuration and managing timekeeping and scheduling tasks.
The most convenient option for the administrator is to include the Online Help in a workspace and navigator for an employee or a
manager using a Single Link widget. The administrator creates a Help widget using the Single Link widget type and adds the Help
widget to a workspace, which is included in a navigator. Online help also resides in the Get Support workspace with
KnowledgePass, a subscription service.
Workforce Management Made Easier
Features
Features
Suite-wide Enhancements
User assistance
Online help shares the Get Support workspace with a login to KnowledgePass and/or the Customer Portal. Online Help can
also be configured as a single link widget for quick access to the information that you need. Get Support is part of the
default navigators configured for the Default Manager, Default Superuser, and Default System Administrator.
For quick answers to common questions, administrators can add online help as a single link widget in any employee
workspace. It can also be part of a Quick Links widget.
Add the Online Help
widget to a navigator
1. Log in as a system administrator and select Default Manage Navigators in the
Workspace carousel.
2. Create an Online Help single link widget.
a. Click Widget. Then click New.
b. On Add Widget, select the Single Link widget type, add a name, the visible label
name, and a description.
c.
In the Primary View drop-down, select Resource Links > Help. Click Save.
3. Create a new workspace (for example, Employee).
a. Click Workspace. Then click New.
b. On Add Workspace, enter a name, the visible label name, and the description for
the workspace.
c.
In the Widgets boxes, move the Online Help widget to the Selected box.
d. Also move the Online Help widget to the Visible Widgets box to have it appear
within the workspace. Otherwise, it appears in the Related Items panel.
4. In Manage Navigators, create a navigator that has the new Employee workspace as
the Home workspace.
a. Click Navigator. Then click New.
b. On Add Navigator, enter a name, a visible label name, and a description.
c.
Select the new Employee workspace as the Home workspace. Select any other
workspaces that you want in this navigator.
d. Select Go To Workspaces and Go to Widgets as needed.
e. Select Navigator Alerts, Navigator Settings, and the Genie for the Navigator
Search. Click Save.
5. Select Setup > Display Preferences > Navigator Profiles. Create a new Employee
Navigator Profile. Select the Employee Navigator and move it to the Selected box.
6. From QuickFind, select the employees who should have the new Employee Navigator.
Right-click People.
7. On the Job Assignment tab for each selected employee, select Access Profiles and
note the name of the Display Profile.
8. Return to Setup > Display Preferences and select Display Profiles. Select one of the
display profiles you noted and click Edit.
Features
Features
9. Click the Navigator Selections tab and then select the new Employee Navigator from
the Navigator Profile drop-down list. Click Save. Repeat for all display profiles noted.
At the employees next log-on, the Help widget is available for quick reference on current
tasks. The next diagram shows the Help as a widget in an employee workspace.
Installer
Notification server
To support the new alerts and notifications framework, this release includes a notification
server component in addition to application server and web server components. Each
component can be installed on the same machine or on separate machines, as determined by
the sizing tool.
A new desktop icon is now delivered to start and stop the notification server.
Multiple Languages on a Single Instance
SiteMinder
If MLSI (multiple languages on a single instance) is used at your site, SiteMinder users can log
on with a different language than the one specified in their locale policy.
To enable logging on in a different language:
1. Add a URL that specifies a locale policy.
2. Modify the policy server rules to allow a locale policy parameter.
3. Add a URL for a locale policy.
Features
Logon URLs:
Environment
URL
classic
http://<server-name> /<instance_name>
/logonWithUID?LOGON_LOCALE_POLICY=
URL.encode(<LOCALE DISPLAY NAME>,'UTF-8')
navigator
http://<server-name>/<instance_name>
/navigator//logonWithUID?LOGON_LOCALE_POLICY=URL.encode(<LOCA
LE DISPLAY NAME>,'UTF-8')
HTML
http://<server-name>/<instance_name>
/logonWithMSS_SSO?LOGON_LOCALE_POLICY=
URL.encode(<LOCALE DISPLAY NAME>,'UTF-8')
For example, to log on to a navigator server using French:
http://<server-name>/instance-name
/navigator/logonwithUID?LOGON_LOCALE_POLICY=URL.encode('Francais','UTF-8')
The URL will set the language of the user's session to that of the display name of the locale,
which is passed in the URL.
The list of the display names can be retrieved from the database table LOCALEPROFILE
using an XMLAPI call:
Request:
<Request Action="RetrieveAll">
<LocalePolicy></LocalePolicy>
</Request>
Response:
<Response Status="Success" Action="RetrieveAll">
Configure locale
parameter
To configure this functionality, the parameter LOGON_LOCALE_POLICY needs to be part of
the URL. Modify the rules in the Policy Server that is installed for SiteMinder:
1. Open the SiteMinder Rule dialog interface.
2. For the realm:
a. LoginWithUID
b. \navigator\loginWithUID
c.
\logonESS_SSO
3. Update the resource as:
?LOGON_LOCALE_POLICY=[a-z||A- ||0-9||%||-]*
Workflow notifications
The notification process identifies the locale of recipients of workflow messages. If a
translation exists for the messages, the message is presented in the language of the assigned
locale.
Group edit notifications are also translated appropriately. The fields of the message remain in
the assigned language, but the data remains in the language in which it was captured.
Features
Features
Security
Password security
questions
The Forgot Password feature applies to all languages and locales on a single instance. For
details about the changes to configuration, see Multiple languages on single instances.
Configuration of the security questions is enabled in Setup >System Configuration > Global
Text. On the Export tab, administrators can select a country, language, and the Global Text
entity, which creates the Excel spreadsheet that holds the security questions.
The questions appear in the language assigned to the current users in their locale policy or the
locale policy they selected at logon.
Offline logon password
The default offline logon password has changed. See your Kronos Representative for more
information.
You can change this password from the following setting in Setup > System Configuration >
System Settings > Security:
site.security.authentication.offline.password
Security global setting
A Global property controls automatic completion of a user's stored browser user names and
passwords on logon pages.
global.security.disable.login.autocomplete
The default value of True disables the auto complete feature. Selecting false reverts the
system to the default browser behavior.
When the user logs in, previously cached user names and passwords are not offered as
selections. The user needs to enter the entire user name and password.
This setting overrides the browser's auto-completion feature. However, using this feature does
not clear the previously stored passwords in the browsers. Users must clear them.
SAML support for single
sign-on
Workforce Timekeeper now supports Security Assertion Markup Language (SAML) for single
sign-on. SAML is an XML-based open protocol for exchanging authentication and
authorization data between security domains. For more information about this, see the
Workforce Central System Administrator Guide.
Alerts
Alerts and notifications
framework
This release introduces a new alerts and notifications framework, which enables workflow
notifications to be delivered in near-real time to users navigator, email, Inbox, or as an SMS
text message.
Attributes on
notifications
The Workflow Notification functionality (Setup > System Configuration > Workflow
Notifications) has been extended to allow you to set a priority, indicate one-click navigation
for email, and enter two types of messages: one for delivery to navigator, email, or Inbox and
another for delivery as a Short Message Service (SMS) text message. You can also configure
Process Manager templates to trigger an alert.
One-click navigation in email enables you to include a URL to the appropriate navigator widget
that the recipient will use to address the alert; additional configuration is required. If you are
using one-click navigation, be aware of the following points:
One-click navigation works with email notifications only. A URL is not included with Inbox notifications.
One-click navigation is optional. If you do not select the option, the recipient can still
receive an alert in email, but it will not contain a URL.
Features
If the recipients navigator is open, he or she should close it before clicking the URL.
Users who receive the alert must have the linked widget configured in their navigator.
Kronos recommends that the receiving widget be limited depending on the type of
alert. For example, all scheduling alerts should open the Employee Self-Service
Calendar and Leave case alerts should open the Leave Case Editor.
You can also send a notification to InTouch time clocks and send a text message to a mobile
device using the SMS. (To configure notifications for SMS integration to a third-party SMS
provider, contact your Kronos Representative.)
For more information, see the Creating and Using Alerts and Notifications document. (If you
are viewing these release notes online, double-click the paperclip icon on the right to access
the Creating and Using Alerts and Notifications document)
New notifications are available for Scheduling Self-Service, Leave, Attendance, time-off
requests, and completed group edits.
JMS configuration
system setting
Alerts and notifications in Workforce Central rely on the Java Messaging Service (JMS) to
send and receive messages. This service uses the JMS NIO SSL Port, which is different from
the ports used by the application server and web server.
A new JMS Configuration setting has been added to Setup > System Configuration>
System Settings for this port assignment. (This port number must be unique and greater than
0 but less than 65535.)
If all instances of Workforce Central on a machine point to the same database, Configuration
Manager assigns the same port number to all the instances.
If multiple instances of Workforce Central are configured on one machine and the instances
use different databases, each set of instances, using different databases, must use a unique
JMS NIO SSL port number. Configuration Manager automatically assigns unique port
numbers; however, if required, administrators can also change the port number from the JMS
Configuration page.
To change the port number, the administrator must modify the port number for one instance
and then manually restart each instance on that machine using the same database.
Global system settings
All notifications are controlled by two new global values:
global.notification.message.delivery This setting is true by default to
enable delivery of notifications. To block delivery of all notifications, set this value to false.
global.notification.message.expiration Enter the number of days for
notifications to expire if they are not manually dismissed by the user. You can enter
between 1 and 90 days; the default value is 30 days.
Export TrustStore
As part of the Java Message Service (JMS) implementation, Workforce Central creates a key
store, certificate, and trust store to secure the JMS message bus. If you are configuring an
external client to connect to the Workforce Central JMS message bus, you need to create a
trust store file by accessing Setup > System Configuration > System Information > JMS
Configuration.
Notification user name
A new system account called NOTIFICATIONSUSER has been added.
Notification Profile
A Notification Profile has been added to Setup > System Configuration. Notification Profiles
define the destination for generic/workflow notifications based on the notifications priority
level. Notification Profiles are then assigned to people in the People Editor.
Features
Features
People Editor
Use Person > Contacts to add up to three telephone numbers and indicate whether the
phone number is an SMS number.
Use Job Assignment > Access Profiles to assign a Notification Profile to a person.
Alert Event
Configuration
The Alert Event Configuration setting (located in Setup > Common Setup) enables you to
configure certain Scheduling generic notifications, such as announcing a request period or
visibility period.
One-click notification in
email
When creating a workflow notification, administrators have the option of selecting one-click
notification in email to include a URL link to a configured widget in an email notification. For
details, see Creating and Using Notifications and Alerts and the individual product
administrator guides. One-click is not supported by:
Activities
Integration Manager
Analytics
Hosting solutions
Deferred Services
reduce start-up
A new sequence was implemented in the start-up process that is delivered with Deferred
Services.
Several services are not required to be running for the system to be online. They can be
starteddeferredafter declaring that the system is online without any impact to the enduser.
Simultaneous interface
access
Classic suite and navigator login screens are available at the same time.
The following line in WFC.log and StartupInfo.log indicates that the server has come in Online
mode:
*** WFC Server has been started in Online Mode ***
Express Installer
command line interface
Express Installers enable you to install products, service packs, and language packs as well as
to create and manage multiple instances of Workforce Central web servers, application
servers, and notification servers quickly and with minimal system downtime. The Express
Installer command line interface is particularly useful and efficient to streamline the installation
and configuration process in large multi-server environments.
You do this by creating an options file and then running the installation executable from a
command window or in a script:
<install executable> -options <options file> -silent
The installation runs in silent mode and does not return any messages or log files.
The Using the Express Installer document describes this process. When you view this
document online, you can also access the actual options files by double-clicking a paper clip
icon as shown here. You then complete the options file as you review the documentation.
When you finish, save the file to your system, with the .opts file extension.
For more information, see Using the Express Installers.
Database Manager
Database Manager has been revised. A key feature is that Database Manager is now used
when applying service packs as well as when installing or upgrading a database. Other key
points include the following:
10
Features
To install Database Manager, at least one Workforce Central product must be installed. If
you install the application server and web server on different machines, Database
Manager is installed on both machines.
Workforce Central does not need to be running in order to use Database Manager.
Database Manager is not tied to a specific instance of Workforce Central. You can use the
same installation of Database Manager to install or upgrade any SQL Server or Oracle
database.
Database Manager is used when installing service packs. Database Manager applies the
corresponding service pack changes (including database scripts). Uninstalling a service
pack restores the database to its pre-service pack state but does not remove service pack
changes from Database Manager (including database scripts).
To uninstall Database Manager, you must uninstall Workforce Central.
Database Manager can be run interactively from the GUI or silently from a command line. A
new desktop icon for Database Manager has been delivered to access the GUI.
Signed applets
JRE 1.7 update 21 enforces new security measures that caused Workforce Central customers
to see warning messages about our product applets. These messages appear for applets that
are unsigned.
The following new features have been added to Workforce Central to accommodate these
security measures:
Workforce Central applets are signed and a message appears when you log on to
Workforce Central that asks whether you want to run the application from the publisher.
You can choose to press Run or Cancel.
For custom theming, the themes.jar file is no longer created each time a Workforce
Central instance is modified. The file is created once, digitally signed with VeriSign
certificates, and delivered with the installation kit.
You can use a new setting that determines whether Workforce Central uses images in the
<instance>static URL rather than the themes.jar. The setting is located in Setup > System
Configuration > System Settings > Display, and is called:
site.portal.theme.from.server
When set to true, the application uses images in <application folder><instance
name>\applications\wpk\themes
If you change the setting, you must restart Workforce Central for the setting to take effect.
If network latency is a problem, you need to modify the themes.jar file and apply your own
JAR signing certificate using the jarsign utility from the JDK.
Features
11
Features
Timekeeper
Time-off rules
You can now specify minimum values for the number of Qualified shifts, or the number of
Qualified days.
Pay code definitions
When defining day pay codes, you can now choose to associate an hours pay code (new
option) or a duration pay code.
A new option (Totals Pay Code Replacement) simplifies duration pay code setup by allowing
you to use the same pay code distribution among similar duration pay codes. Using
intermediate and replacement pay code sets, you can pair similar pay codes in your pay code
distribution, and share the same work rules across multiple duration pay codes.
Balance cascades
Balance Cascade rules automate pay-outs and transfers for all types of accrual balances
(hours, days, money) on a specified date pattern. For example, a Balance Cascade rule can
automate the annual pay-out of an employee's unused vacation.
Balance cascade
groups
A Balance Cascade Group contains several Balance Cascade rules that you can execute in
order. This automates complex transfers and pay outs. For example, using a Balance Cascade
Group, you can balance an employee's overtime hours against a monthly limit, pay out hours
under the limit, and then add the hours over the limit to a rolling balance.
Rule Look Back
The Rule Look Back period defines a time frame during which shifts are considered
contributing shifts. You can now specify the look back period from a holiday or time-off event,
or from a specified day of the week that precedes the holiday or time-off event.
Holiday credit rules
averaged amount
New options allow the use of a time-off rule to determine the holiday credit. You can now credit
holidays with averaged amounts based on either the Contract or Scheduled hours.
On the Credits tab, the following new credit types are available:
Average shift length using Time-Off rule
Average wages using Time-Off rule
Percent of wages using Time-Off rule
Holiday credit rules
specific dates
On the Eligibility tab, Administrators can specify the amount of time employed from the hire
date or select from an employees Person Dates to determine the holiday eligibility.
Multiple manager
approvals
Labor account-based approvals enable managers to approve specific data in an employees
timecard when the employee works in multiple labor accounts for different managers.
Managers approve only their labor accounts in the employees timecard. An example is
university students working in the cafeterias, bookstore, or library.
Configuration includes selecting options in the People Editor, Labor Level Sets, and Pay
Rules.
12
Features
In the People Editor:
Assign approval sets to managers by using the Approval Set drop-down on the Manager
Role - General page in People Editor.
Designate employees for the use of approval sets by selecting Restrict manager
timecard approvals to the managers Approval Set on the Employee Role page in
People Editor.
In the Labor Level Sets Editor:
The Labor Level Sets Editor now displays two tabs:
Select Entries This option, now on its own tab, enables users to select the labor level
entries for the labor level set. A Configure Valid Accounts check box enables users to
activate the Configure Accounts tab and configure valid accounts.
Configure Accounts On this tab, the system displays all valid accounts represented by
the selected entries. Users can designate specific accounts as Authorized. The Show
Authorized Accounts Only check box allows users to filter the list of Valid Accounts to
view only those that have been selected for the set. A Work Rule column is designed for
use with labor level transfer sets.
In Pay Rules:
A new option, Notification for Edits to Approved Accounts, was added to the Pay Rule tab.
This option enables you to specify that any managers who previously approved the
employees timecard will be notified of any changes to the timecard. To implement the
notification:
Create a generic notification.
Select a generic notification here for the employees pay rule The Recipient List will be
supplied at runtime check box must be selected.
Select the Restrict manager timecard approvals to the managers Approval Set
check box on the Employee Role pane in the employees People Editor record.
Multiple manager approvals appear In Genies, HyperFind queries, and the timecard.
In Genies:
An All Approved column is now available for Detail Genie Column Sets. The entry in the
column is checked if all accounts worked during the specified time period have been
approved.
An All Approved column is now available for Worked Account Detail Genie Column Sets.
This entry in the column is checked if the specified account has been approved by one or
more managers for the specified time period. This is a multi-row Genie with one row for
each labor account worked.
In the timecard:
A check box on the Sign-off, Requests & Approvals tab filters for unapproved totals.
The Audits tab includes an Account Approval Detail option in the Type of Edit drop-down.
This filter displays multiple rows for approvals, one row for each account per day.
Bold pay codes transfers, and amounts enable managers to easily determine the edits that
belong to employees in their approval set. In the following screen capture, notice that all edits
Features
13
Features
are bold except for the edit on 12/6 where the employee has transferred into an account that is
not included in the Managers Approval Set.
In HyperFind:
HyperFind filters were added to enable managers to retrieve employees based on the
managers approval set and employees worked accounts.
All Home and any employee who is eligible to transfer to an account in my
employee group This option was added to the Time Management > Accounts filter
page. This filter enables managers to access employees who can transfer into an account
in their employee group.
Note: You must select the Can see transferred employees check box on the Manager
Role - General page in the People Editor to retrieve complete information using this query.
Selected valid accounts must be included in the employees transfer set.
Include only Workforce Manager and Include only Workforce Managers with
unapproved accounts These options were added to the Workforce Manager filter
page in a new condition selection box. Using these options, an administrator can retrieve a
list of managers who are authorized to approve unapproved worked accounts.
Integration with Activities
Labor Account-based Approvals has been integrated with Activities. Proper approval of
Activities is performed when Activities are configured to have either automatic or manual
approvals when the Labor Account-based Approval feature is being used.
When managers and employees are using Labor Account-based Approvals, and there are
several managers who need to approve the work done for a specific labor account approval
set and time period, the Activity will not be marked as Approved until all of the managers have
approved the work done.
Managers who are not using Labor Account-based Approvals will not see a change in how
Activities approvals are performed from previous releases.
Easy Transfer
Administrators can configure a set of labor accounts in an employees Labor Level Transfer
Set. The set of labor accounts pre-populates the timecard or timestamp with any valid and
authorized accounts. You can also associate a work rule with a labor level account.
The maximum number of accounts that can be shown in the list is controlled by the
global.LongList.TransferListThreshold setting on the Global Values tab in
System Settings.
14
Features
Employees can continue to search for a transfer outside their assigned list. The Easy Transfer
list is not a most-recently used list of labor account transfers. It contains only labor accounts
for the specific jobs that the employee works.
Overtime rules
extensions
Administrators can assign a rule extension to an Overtime work rule. Assigning a rule
extension enables you to extend the capability of a rule. The extension adds conditions which
may modify the standard conditions. Currently, the Event-Based Overtime extension is the
only available extension. This new extension provides for extra pay based on the number of
times in a week an employee has already worked overtime.
For example, an employee is paid double-time after working 8 hours in a day, and triple-time
after working 10 hours in a day. You can use the Event Based Overtime rule extension so that
on the fourth occurrence of working over 8 hours in a day in a given week, the employee is
paid triple-time.
Historical Edits filters
The Audits tab can filter for Historical Edits in the Type of Edit drop-down list on employee
timecards:
All Retroactive
Retroactive Punch
Retroactive Pay Code
Historical date used for
validating pay code
takings
When you select the Impact Accruals option while performing historical edits, with or without
calculations, the system uses the historical date to validate pay code takings.
Full-Time Equivalency
restorations and
balances
A new option to include any edit made to an employees Full Time Equivalency status has
been added to the Accruals Policy Editor. When the system processes FTE, balance and
restorations will be adjusted.
In addition, the option to enter an Effective Date for both ratio and percentage calculations of
FTE has also been added to the Accruals and Leave tab of the People Editor.
Restrict Impact Accruals
check box
Currently, the Impact Accruals check box on the Historical Edits page is checked by default,
and any user can override (uncheck) it. The selected check box means that the historical edit
impacts the accruals value on the Accruals tab of the timecard.
With the Impact Accruals Restriction feature, the default Impact Accruals check box setting
(checked) can be overridden (unchecked) using role-based privileges. For example, System
and Payroll Administrators may be allowed to override the default setting, while Managers and
Employees may not be allowed to do so.
The following functions are affected by the Impact Accruals Override feature:
Features
Add Historical Amounts in the timecard
15
Features
Move Historical Amounts in the timecard
Add Historical Amounts in a Group Edit
Add Historical Amount with Retroactive Pay in the timecard
Add Historical Amount with Retroactive Pay in a Group Edit
Two new access control points must be set to Allowed in the users Function Access Profile in
order for the user to be able to override the Impact Accruals check box.
Modify the Impact Accruals check box in the Timecard Editor
Modify the Impact Accruals check box in the Timecard Editor (Retroactive Pay).
Function Access Profiles for three roles can be affected:
Employees
Department Managers
Department Managers and Timecard Editors for Managers
Activities
Activities widget
The Activities Widget shows summary information about activities and allows managers to
select activities to see detailed information. You control which activities and information appear
using activity queries. (See Activities on page 16.) The Activities widget features Summary,
Detail, and Scorecard views.
Summary view
When you open the Activities widget, the summary page appears, based on the columns that
are included in the widget configuration. After Activities widgets are created to meet managers
work and business needs, the following configuration options are available to managers, as
needed:
Change how the columns appear (access Preferences page by clicking the gear icon).
Change the order of the columns (access the Preferences page by clicking the gear icon).
Sort information by any of the columns (click column headings in the widget).
There are many columns available, including Actual Start Date, Actual Complete Date,
Scheduled Start Date, Scheduled Complete Date, and Completion Status. To view more detail
about activities, you select them and click the View Details button near the top of the page.
See Detail and Scorecard views.
Detail and Scorecard views
When you select activities from the Summary view page and click View Details, each activity
appears with detailed information. There are two detail views: Detail and Scorecard.
16
Detail view This view always includes a Name column to identify the person or resource
that worked on the activity on the event date listed. You can include other columns, such
as actual and adjusted start and end times, event dates, and completed quantity.
Scorecard view This view consists of the following parts:
An icon that signals the status of each activity by one of the following metrics: In
Progress, Past Due, Completed Percentage, Time to Complete
A list of selected statistics that summarize the description and status of the activity.
Features
A configurable table that shows how many employees and resources are working on
the activity right now, and information about the activitys progress within the selected
time period.
Go To navigation
A Go To navigation button allows managers to access information for selected employees
from the Detail view. For example, managers can access timecards by selecting employees,
clicking the Go To button, and selecting the timecard widget from the drop-down list.
For Activities widget configuration information, refer to the Activities System Administrator
Guide. For information about using the widget, refer to the Navigator User Guide.
Queries for focused
activity searches
You can create queries to search for activities according to the unique needs of Activities
users and assign the queries to the appropriate people to use. System administrators can use
queries when editing data in Activity Setup; managers can use queries when editing data in
the Activities tab in employee and manager timecards.
System administrators can create activity queries that filter activities based on any
combination of the following criteria:
Activities that are assigned to the employees home labor account, or to an account in the
employees labor transfer set
Activities that are assigned to the managers labor transfer set
Assignment to labor accounts in labor account sets selected in the query
Completion status
Held status (on hold, released, never held or released)
Activity type (direct or indirect)
Date type you select associated with an activity within a defined time period. Date types
include scheduled, actual, or revised start and end dates
Activity name
A new building block called activity query profile is used to assign queries to personnel.
For more information, see the online Help or the Activities System Administrator Guide.
Note: The upgrade process from earlier versions of Activities automatically creates activity
queries from the following three fields in existing activity profiles:
Features
Activity Filter By Level (1 through 4)
Filter By Labor Account (users primary labor account and transfer set)
Activity Filter By Completion Status (includes only activities that are not in a complete or
canceled state)
17
Features
These fields continue to control access to activities when persons use forms to enter
transactions, or work in Event Monitor. However, creating activity queries from these settings
allows managers to use the filter combinations to search for activities in the Activity widget,
timecards, and Activity Setup.
Attendance
Expiring points with
resets
When a balance type is configured to expire and is manually reset by the user:
On or after the day of an initial award of expiring points
Before its expiration date
The system processes the expiration, but no longer adds or subtracts the balance points that
would have expired without the reset. On the Incidents tab, the system displays a blank cell for
the day that the expiration would have occurred.
If no manual reset is performed under the same conditions, the system expires the points as
designed.
Perfect attendance points with a reset
When a perfect attendance point is awarded from a Perfect Attendance policy and:
The Perfect Attendance policy is configured to negate expiring points from a discipline
policy with expiring points;
The balance has been manually reset by the user resulting in zero expiring points;
The system will not negate any additional expiring point transactions on behalf of that Perfect
Attendance policy when there are no expiring points.
For example, in the following scenario, a week-long tracking period includes an award of
Perfect Attendance points:
a. An employee is penalized 2 points for being sick (+2).
b. The supervisor then resets the point balance to 0.
c.
The employee is granted -1 points from the Perfect Attendance policy.
d. This policy is configured to expire points from a discipline policy at the end of the
tracking period; therefore, the points from step A should be negated.
e. However, at the end of the tracking period, because the supervisor reset the
balance in step B, the penalty of 2 points from step A is cancelled out - and there
are no points for the system to expire. In addition, the award of -1 point from the
Perfect Attendance policy in step C is not negated. Final balance is -1.
18
Features
.
3/4
Starting balance
10
3/6
(a)
Sick
3/10
(c)
Balance reset
Perfect Attendance
+2
-1
3/8
(b)
The balance reset cancels out
points for being sick
3/12
(f)
Final balance
-1
(d) Final balance does
not negate +2 expiring
points from step A. These
points no longer exist
because of the manual
reset in step B.
(e) The final balance also
does not include negation
of Perfect Attendance
points -1 awarded in step
C since there are no
expiring points.
Policy processes after
discipline level change
With this release, you can configure an employees attendance policy to continue processing
after the employee has moved to a different discipline level. This option is available for the
following policy types:
Perfect Attendance
Discipline
Total Balance
Previous Action
An IVR page has been added to the Job Assignments tab of the People Editor. It allows you to
identify a person as a telephony user and to assign a user profile and user name to that
person.
Processing order for
rules
The processing order for rules within attendance policies is based on the established
processing order for policies. You can configure attendance policies with a rule that moves the
employee to the next discipline level. You can also add an option to allow the processor to run
after an employee changes discipline levels. When an employee changes discipline levels, the
processor either stops or continues to process rules based on whether the Proceed After
Discipline Level Change check box is selected on the Rule tab.
Within a discipline policy, rules are processed in the following order:
1. Incident Rule without a discipline level change
2. Incident Number Rule without a discipline level change
3. Rule Group Rule without a rule group or discipline level change
4. Rule Group Rule with a rule group and without a discipline level change
5. Incident Rule with a discipline level change
6. Incident Number Rule with a discipline level change
Features
19
Features
7. Rule Group Rule with a discipline level change.
Rule-based automatic
balance adjustments
New options allow you to configure Attendance to automatically adjust balances at the rule
level. These new options are available for policies with a Fixed Tracking Period type where
Rules can be configured, with the exception of Rule Groups for Discipline policies:
Expiration Period This option is available after you select a balance type that can
expire.
Extends Expiration Period Use this option to select a Combined event that extends the
expiration period.
Leave
Notification of Takings
Balance limit
You can configure a notification that alerts employees of the following events:
An employees Leave takings balance has reached the configured limit.
A manager commits the employees Leave takings to the timecard or schedule.
An employees Leave takings balance has reached the configured approaching limit.
Begin the Notification process by selecting the Add Taking Steps Action in the Leave Rule
Editor. Enter limits for both notifications and then assign that rule to a leave profile. If an
employees balance reaches either balance limit, and the manager commits that employees
takings to a timecard or schedule, a notification is sent to the employee.
Leave now includes a Document Reminders generic notification template.
Navigator widgets and workspaces
Search
Effective searching
Managers and administrators can search for people and related data in their specific
accessible universe. System administrators can configure a default search widget, modify the
default, or create a new search widget that meets the needs of specific users.
Begin a search with three characters. The characters can be part of a name, location, or other
data. The search finds data that matches the characters and only data that the user is able to
view; for example, a managers employee group or people with specific skills.
Wildcards
Hints
20
Wildcards may be used to enhance the results provided by search. The following wildcards
may be used:
Asterisks (*)
Question Marks (?)
Quotation Marks ( )
Turning Hints On provides a list of available data fields. Selecting a data field provides the
ability to further filter the search results by that field.
Features
Categorized results
The search presents results in default categories of People, Locations, Jobs, and Who
has...? or Were you looking for...? The results are presented within categories by relevance.
Examples
Configuring searches
The scheduling manager enters the first characters of a location. The best match returns
all the employees in that location. The manager selects employees and will act on their
schedules.
The payroll administrator is applying a bonus for a certain group of employees. Searching
on the Assigned Manager field returns the managers direct reports. The administrator can
then navigate to the employee timecards and apply the bonus.
A hospital department needs a Spanish-speaking staff member. The central staffing staffer
types Spanish and retrieves a list of employees who speak Spanish.
Configuration occurs in Setup and in the navigator configuration.
The configuration of the search Genie that defines the search domain of a Search widget
occurs in Setup. The search domain is specified in a detail Genie with columns specified for
appropriate data, accessible according to the users access control points. The Search widget
is created in Manage Navigators and then assigned to the managers navigator.
Search is a widget enabled in a navigator, similar to the Alerts widget. Search and Alerts
widgets are not assigned to individual workspaces. One Search widget is allowed for each
navigator; one Genie column set is allowed in a search Genie.
The Search widget that you create lets you configure multiple search domains but the search
results are defined by the Genie profile.
To configure a new Search widget:
1. In Setup, create a Detail Genie Column Set (Display Preferences > Genie Building
Blocks > Detail Column Sets) that includes the columns on which the search is
needed, such as wage rate, skill information, and exception data.
2. Create a Detail Genie (Display Preferences > Genies > Detail) using the column set
that you created.
3. Create a Genie Profile (Display Preferences > Display Profile > Building Blocks) that
contains the Detail Genie that you created.
4. Create a Navigator Profile using one of the available navigators.
5. Assign the Genie profile and the Navigator profile to the users Display profile (Display
Preferences > Display Profiles).
6. In the Manage Navigators workspace, create a Search type widget that contains the
Detail Genie that you created in step 3.
7. Assign the Search widget to the managers navigator.
Schedule widget
Quick actions
A section of the Schedule widget toolbar allows the manager to perform many common tasks
more quickly. With minimal effort, the manager can create, assign, unassign, delete, lock, and
unlock shifts. As well the manager can transfer a shift, copy-and-paste a shift, or swap two
shifts.
Note: The Swap action button swaps shifts immediately; it does not submit a Request Shift
Swap. To request a shift swap with full acceptance, approval, and notification options, use the
Calendar or Request Manager widgets instead.
Features
21
Features
Rule Violations
In the Rule Violations tab at the bottom of the Schedule widget, managers can dismiss rule
violations one by one, filter by severity and rule type, and see a warning notification if the
maximum number of violations is exceeded.
The administrator can configure:
Maximum Number of Violations
Maximum Number of Violations Per Employee
Maximum Number of Violations Per Job
Employee Rules to Consider
Location Rules to Consider
Rule Severities to Consider
Visibility filter
The visibility filter allows the manager to control which entities appear in the Schedule widget
by selecting or clearing options on a toolbar menu.
Availability
Color coded backgrounds in the primary schedule view make each employees availability
status visible at a glance. In conjunction with the visibility filter, you can highlight only
employees who have a certain availability status.
A number of tools make assigning availability quick and intuitive. Working directly on an
employees row in the schedule, you can immediately:
Assign availability.
Assign an availability pattern template.
Temporarily override an employees availability with either a one-time change or an
override pattern.
A few more clicks can customize a template for an employee, or build a recurring availability
pattern from scratch.
Availability by employee
time period
Drag to select a period in an employees row on the schedule. While doing so, a tool tip
dynamically displays the start and end times of your selection. When you release the mouse
button, an icon opens a menu to create a shift or define availability for the selected time.
Better schedule views
See more employees and work more easily:
Skill & certification
profiles
22
Collapse multiple rows of open shifts into one row by clicking the icon; click again to
expand.
Splitter bar open/close/adjust and user preferences for default state.
More compact toolbar area and generally more efficient use of on-screen space.
Defined holidays appear in the date header.
A horizontal scroll bar makes it easier to pan back in time or ahead in the schedule.
Icons on the shift allow the manager to easily see which shifts contain information by
pausing the pointer over the shift.
A skill & certification profile groups skills, certifications, and proficiency levels.
Use Change Skill & Certification Profile to add or edit skill & certification profiles for regular and
transfer shift segments. Change Segments, Change Labor Level, and Change Work Rule
display selected skill & certification profiles.
Features
Coverage skill &
certification profiles
Metrics skill &
certification profiles
In the Schedule Coverage graph, skill & certification profile (SCP) coverage identifies how well
job requirements for skills, certifications, and proficiency levels are met:
SCP Scheduled
SCP Open & Scheduled
SCP Planned
SCP Coverage Variance
New schedule metrics for skill & certification profiles help managers choose the right
employee. For a list, see Skills and Certifications > Metrics.
The Skill & Certification Profiles (SCP) grouping strategy groups indicators by skill &
certification profile.
Default to Show no
location
For managers who often need to access schedules for different locations, you can specify a
default location of None. This allows faster loading and access to the desired location.
Time Editor
Project view
The Project View Time Editor has basic capabilities, including adding, editing, and deleting
pay codes and transfers, as well as viewing totals.
A Project view of the employee timecard is now available. (The Hourly view was made
available in release 6.3.) This timecard view is similar to that available in the Classic timecard,
but offers important new capabilities:
Pay codes may be preselected to appear in the timecard view, eliminating the need for
the employee to select a pay code prior to applying hours to it. This feature has also been
added to the Hourly timecard.
New rows are added to the Project view timecard automatically, eliminating the need to
add a row prior to selecting a new pay code for entry.
The version of the timecard (Project or Hourly) that a user accesses is now effective-dated
(in the Navigator versions only). If an employee transitions between views, the timecard
can be viewed as it was when the employee worked.
Both views of the Navigator timecard now offer in-cell editing. (Prior versions of the hourly
timecard allowed data entry only through a pop-up dialog box.)
Both views of the Navigator timecard now automatically save any changes the user
makes to column widths.
Hourly and project views of the Navigator timecard support labor account-based
approvals and Easy Transfer. Only the hourly view supports the Missing Time feature.
Staff Management
Procedure Set to Assign
Shift
Use Procedure Set to Assign Shift to select a Procedure Set to assign open shifts.
This feature can be accessed by either:
Selecting the Preferences
Editing the widget from the Widgets tab of Manage Navigator
Select a procedure set from Procedure Set to Assign Shift by clicking the drop-down
arrow.
Features
If you select a procedure set, when you click Assign Shift for an open shift, the
23
Features
procedure set filters a list of employees that you can select.
If you select None, Assign Open is not available from the Action menu.
Multiple content
selection
This feature allows you to select multiple zone sets or shift sets from the time period selector
and multiple jobs from the job selector.
Quick actions
A special section of the toolbar allows the manager to perform many common tasks more
quickly. With minimal interaction, the manager can create, assign, unassign, delete, lock, and
unlock shifts. The manager can transfer a shift, copy and paste a shift, or swap two shifts.
Define time span
When a manager logs on and opens the time span selector, a new option is available called
Define time span. By selecting it, a dialog box opens and the manager can enter a specific
start and end time to see information only within that period.
Note: When the end time is set earlier than or equal to the start time, it represents a time on
the next day.
Assign breaks
This feature automatically places breaks based on:
The pay rule that is assigned to the employee
The location profile assigned to the location of the employees open shift
Auto-expand unit view
If the size of the viewable screen showing the units is changed, the number of units and the
size of the visible units adjust automatically to show the maximum amount of information. If
there are more shifts to show in the unit, a scroll bar appears that you can drag up and down to
show more shifts.
Change employee pool
name
In Widget Preferences, you can change the Employee Pool Name (maximum 21 characters).
A name with reserved characters, such as an underscore or comma, is not supported.
Easier manipulation
Drag and drop is more a proficient way to work in organizational units:
Drag a shift to another unit: Transfer an employees full shift from one unit to another unit.
Drag a segment to another unit: Transfer a segment of an employees shift from one unit to
another.
Drag an existing shift over an open shift: Transfer an existing shift over an open shift with
the same time span.
Hide coverage values
In Widget Preferences, True is the default to Display coverage values. Users who do not need
views of coverage can set the value to False.
Pagination
A new paging indicator helps orient you in the staffing view
Pay Code Editor
Override shift
Hover to view a tool tip with all the unit names on the current page
This option is located in the Advanced section. When checked, whole shifts and partial shifts
become active unless the money pay code is selected. In that case, override shift is enabled
with the whole shift option.
When checked, the new pay code will override any shift that it overlaps (that is, the shift will
disappear), either completely or for the length of the overlaps (a shortened shift can result).
24
Features
Pay codes to hide
When creating or editing a Staff Management widget, the Pay Codes to Hide option hides pay
codes from users. If the user does not have access to a pay code in the Available list, the pay
code does not appear in the widget. Configure this option in the Manage Navigator
workspace.
Pinning
Pinning selects only the organizational units required during your session and hides the
remaining units.
1. Click the pin icon
of the unit
2. Click the Pinned toggle button in the Staff Management widget toolbar.
3. Click again to release the pinned unit.
Shift with segments
A shift can be expanded to display segments in a particular unit. The user can open and close
segments by clicking on the badge of a shift.
Skill & certification
profiles
A skill & certification profile groups skills, certifications, and proficiency levels.
Indicators
Visual indicators show employee-related status in the unit. Click each indicator to show
details. Indicators must be set to visible in Preferences.
In Change Skill & Certification Profile, you can add or edit skill & certification profiles for
regular and transfer shift segments. Change Segments, Change Labor Level, and Change
Work Rule display selected skill & certification profiles.
Indicator
Features
Icon
Description
Transfers
Any type of transfer exists on any segment of
the shift.
Locks
The item is locked by All shifts or Shifts by
Date.
Comments and notes
The item has comments or notes.
25
Features
Request Manager
Multi-period indicator
The multi-period indicator enables you to quickly identify Global TIme-Off requests that contain
multiple duration types or non-contiguous days. A new icon appears in an untitled column in
the Request Manager grid to indicate these requests:
Hover the pointer over the icon to see a tool tip that shows the periods in the request. Multiple
period details also appear in the Details panel.
To add the Multi-Period indicator column to the Request Manager, select the Multiple Period
Indicator in the Available Request Type Columns.
Shift swap request
A new button allows shift swaps between employees or with an open shift:
The second employee can accept or reject the swap. The second employee may have a
different manager. If the swap is accepted by the second employee, a manager must
approve the swap.
For an open shift, the manager must approve the swap.
A shift that has an on-call work rule or on-call pay code can be partially or completely
overridden by a swapped shift if it overlaps the on-call shift or pay code.
Time off request
Time-off can be for the first or second half of a shift.
Note: Only for global time-off requests
Skill & certification
profiles
For requests for open shifts, shift swaps, requests to cover, and self-scheduling, tool tips
display configured skill & certification profiles.
Multiple selections
Users can select a status such as Submitted or Active, as well as All Status or All to see all the
request status types for a request type. The status selection changes to Multiple.
Alert statuses
The Request Manager Alert badge, by default, now counts requests that have the status of
Draft, Submitted, Pending, Offered, Cancel Submitted (statuses associated with My Request
requests), and Active.
Reassign
When configured, you can assign a Process Manager-based request to another manager
using the new Reassign button. Select the manager who should receive the request and enter
a note to explain the reassignment. After reassigning a request, the system removes it from
the list in the requestors Request Manager grid.
Resume API
The Resume API task in Process Designer allows you to resume a suspended global time off
request. This API is used exclusively for requests that have been configured to invoke a
custom Process Designer template between two states in the global time off request workflow.
After the custom process completes, the Resume API action allows the global time off request
to continue its workflow. A new tool tip was added to describe the Resume API task.
26
Features
Task Management
Porting to v7.0
The features available in the 6.3.5 Service Pack Release are included in this release. Task
Management contains three widgets:
Project Planning WidgetAllows users to create projects with a defined set of tasks that
need to be acted on by the store. The user can create a project and the tasks associated
with the project, select the stores to which the project will be assigned, and send the
project through an optional approval workflow.
Project ListAllows store managers to view and act on the projects that are assigned to
this store.
MonitoringAllows project stakeholders to monitor the status of projects that are in
process of being executed in the stores.
Calendar widget
Request Availability
A new button was added for Request Availability to allow employees to specify time periods
when they would prefer to work or are not available to work. The employee's availability is
color coded on the schedule calendar. If an employee is scheduled for a shift when not
available, the Scheduler indicates the conflict and can generate a rule violation.
Request to Cover
A new button was added for Request to Cover to allow an employee to ask another employee
to cover a shift the first employee is unable to work. A list of eligible employees is presented
and the originating employee chooses who receives the request. The receiving employee can
accept or reject the request, and managers can accept or reject requests. Once the request is
approved, the shift is removed from the original employee's schedule and added to the
accepting employee's schedule.
Request Global Open
Shift
The new button Request Shift was added for Global Open Shift Request type. Request Shift
allows employees to request one or more predefined segments of an open shift. It also allows
managers to request one or more predefined segments of an open shift on behalf of an
employee. Multiple nonconsecutive segments can be requested; however segments cannot
be redefined. Configuration options can be set to filter shifts by excluding overlapping shifts
and evaluating minimum and maximum shift lengths. Notifications can be set to send email to
managers when employees submit or retract a request.
Request Shift is similar to Request Open Shift. The main difference is that Request Shift
allows you to choose predefined shift segments or whole shifts, whereas Request Open Shift
handles only whole shifts.
Improvements to error
messages
Shifts no longer available: When multiple employees request the same shift at the same
time, the employee who did not get the shift sees an error message including the date of
the conflicting shift. The shift is removed from the schedule view.
Self schedule rule violations: Error messages for self schedule rule violations contain the
date of the shift causing the violation.
Submitting requests after a request period closes: Draft schedule requests submitted after
the request period closes result in an error message.
Schedule notifications
Notifications can be configured to be sent to employees and their managers whenever a
schedule request is approved.
Self Scheduling
Improvements in the Self Schedule Request dialog, include:
Features
Open shifts can be sorted by time and label or filtered by location and job.
27
Features
Shift swap request
Shift templates can be sorted by the start time, duration and label.
From the calendar, employees can submit or delete a draft schedule request and view
details about a request.
The list of open shifts visible on the self scheduling dialog can be limited by minimum and
maximum shift length.
Employees can view the details of submitted and approved self schedule requests.
A new button allows an employee to request a shift swap:
Another employee The second employee can accept or reject the swap. The second
employee may have a different manager. If the swap is accepted by the second employee,
a manager must approve the swap.
An open shift The manager must approve the swap.
Skill & certification
profiles
For requests for open shifts, shift swaps, to cover, and self-scheduling, tool tips display
configured skill & certification profiles.
Improvements to the
user interface
Improvements to the Calendar widget include:
Global Time Off
validation
Updated icons and toolbar changes.The request buttons (Request Open Shift, Request
Shift Swap, Request Self Schedule) are consolidated and accessible through the More
drop-down list.
Shift templates are filterable. Employees select which templates are visible on their
calendar. This selection is retained when the employees logs out and logs back in.
The ability to perform a set of checks or validation on a Global Time Off request has been
added. These validations are implemented through a Process Manager template. When an
employee submits a time off request, the request is sent to the manager for approval. With this
new functionality, the request is checked against the organizations policies before it is sent to
the first reviewer. For example, if an employee doesn't have enough accrued vacation time to
cover the request, feedback is instantaneously sent back to the employee. The employee can
make adjustments to the request and resubmit.
Alerts
Alerts widget
To enable you to organize your navigator alerts more effectively, alerts are now organized by
two widget parts: Alert category and Alert subcategory. (Earlier versions of the navigator
framework included only the Alert category widget part. For information about upgraded
systems, refer to Alerts widget on page 50.)
The Alerts widget, which appears at the top of a navigator, contains up to seven configurable
Alert icons for both functional alerts (navigator-only) and workflow notifications alerts.
When the recipient clicks an alert, a drop-down box opens. This box is organized by Alert
category and sub-category. The recipient can select an alert (which opens the appropriate
widget) or click View All, which opens the Alerts and Notifications widget.
Alerts and Notifications
widget
28
The Alerts and Notifications widget is a system widget and is not configurable. It opens when a
user clicks View All from the Alerts widget. In the Alerts and Notifications widget, you can:
Select an alert
Get more information
Dismiss the alert
Features
Navigator user interface
Navigator offers an exceptional user experience. You will notice easier access, full-screen views, responsive navigation,
and workspace maneuverability. You can work with data in multiple workspaces or widgets simultaneously and be assured
that data integrity is maintained.
Lateral navigation
Multiple selection of
people
You can select one or more people in a widget, and use the new GoTo control menu to pass
the selection to other widgets and workspaces.
Go To
Go To enables the current user to work in the selected time frame with the selected people
across other widgets, workspaces, or other widgets in different workspaces. The user can also
navigate to Single Link pages.
Configuring Go To
controls
The Go To control is an element of any widget that you can enable when you create or edit a
widget. You will find Go To control capability for both widgets and Single Link pages.
The option to apply the Go To Control for a widget or Single Link page is found on the Add
Widget and Edit Widget pages.
Configuration check boxes were added to Single Link and Quick Link widgets, and to valid
Page widget parts to control whether the Go To control or Go To menu options appear when
that Single Link or Quick Link widget is included in a navigator.
Destination widgets appear in the GoTo menu as configured in a user's navigator. The
available widgets are selected from the user's workspaces in that navigator. Scheduler,
People, Timecard, and Reports are examples of destinations that appear on the Go To
navigation list.
Go To control features include the following:
Features
Previously configured widgets maintain their current interaction.
System administrators can modify the default navigation for a workspace or widget.
The list of widgets and workspaces is derived from the widgets and workspaces that are
configured for a user in the users navigator.
The Go To control can be configured per widget.
The contents of the Go To control drop-down are the same for all widgets.
29
Features
To add a widget that is not already included in the Go To control:
1. Add a widget to the workspace.
2. Log off.
3. Log on. When logging on to navigator, the widget appears in the Go To control list in
the widget or workspace for which it was configured.
Navigator import access
Access to the Import function can be restricted by the function access control point that is
included in a function access profile. Import is enabled when the access control point
Manager>Common Setup>Navigator Framework>Import is set to Allowed.
Workspace context
across widgets
Workspaces are collections of widgets that are bound together for completing a task or solving
a business problem. You can use the workspace contextthe people with the timeframeto
synchronize across the widgets in the workspace.
To synchronize before completing a task, select a HyperFind query in the Show list. Because
this query might return more people than you need for the task, select a subset of people. To
align the workspace context, click the Synchronize icon.
Note: If the context is not applicable for a widget within the workspace, it is not used.
Extending Wizard
selections
A configured wizard can support sub-selection within pages and be able to pass the context to
additional pages that are outside the wizard parameter pages.
For example, a manager uses the wizard that contains the employee summary and the
schedule planner. The manager first brings focus to the wizard, selects several employees and
clicks the next step in the wizard. The next wizard page is then updated based on the
selections on the previous page.
Full-screen view
You can maximize widgets to expand horizontally and vertically to display more rows of data.
The header/ and footer are hidden in the maximized view.
Workspace refresh
To reset a workspace back to its default values, click the new Refresh icon in the Workspace
tab.
Scheduler
Skills and Certifications
Proficiency levels
Proficiency levels rank employees by their level of proficiency in a skill or certification that is
needed to perform a job.
1. Set the Function Access Profile (FAP) > Workforce ManagerCommon Setup >
Schedule Configuration > Proficiency Levels to Allowed.
2. Select Setup > Scheduler Setup > Proficiency Levels.
3. As needed:
Associate proficiency levels with employees skills and certifications in the People
Editor > Skills & Certifications tab.
Assign proficiency levels to skills or certifications within a skill & certification profile.
Assign the profile to a job in the Workload Planner > Skill & Certification Pattern or
Skill & Certification Calendar.
30
Features
Add Skill Level or Certification Level columns to the Schedule Planner, Schedule
Editor, Schedule Assistant, Detail Genie or QuickFind, or Schedule Group Assignment
column sets.
You can define how to compare the proficiency levels of employees to the required proficiency
levels in the skill & certification profiles of shift segments:
1. Select Setup > System Configuration > System Settings > Scheduling tab.
2. Find the property:
site.scheduling.schedulePlanner.skillcertificationcoverage.prof
iciencylevelmatchingmode.Reference. Select either:
Ignored (default)
Exact Match The employees skill or certification proficiency levels must match
those required by the shift.
Select Higher The employees proficiency levels must be the same as or higher
than those required by the shift.
Select Lower The employees proficiency levels must be the same as or lower than
those required by the shift.
Skill & certification
profiles
A skill & certification profile groups skills, certifications, and proficiency levels.
When you create or edit a shift template or a shift with segments, you can add or edit skill and
certification profiles for regular and transfer shift segments.
To configure skill & certification profiles:
1. Set the Function Access Profile (FAP) > Workforce ManagerCommon Setup >
Schedule Configuration > Skill & Certification Profiles to Allowed.
2. Select Setup > Scheduler Setup > Skill & Certification Profiles.
Schedule rules
Coverage
Metrics
Features
New schedule rules for skill & certification profiles:
Shifts Conform to Skill & Certification Profile employee rule The employee must have a
skill & certification profile that matches the skill & certification profile of the shift.
Exclusive Skill & Certification Profiles organizational rule The defined skill & certification
profile is exclusive and cannot be combined with any other skill & certification profile for
any shift segment at the same location.
In the Coverage tab and Coverage graph, skill & certification profile (SCP) coverage identifies
when job requirements for skills, certifications, and proficiency levels are met:
SCP Scheduled
SCP Open & Scheduled
SCP Planned
SCP Coverage Variance
New schedule metrics indicators for skill & certification profiles:
Skill & Certification Coverage (Duration)
Skill & Certification Coverage Effectiveness (%)
Skill & Certification Coverage Ratio to Time Span (Headcount)
31
Features
Skill & Certification Coverage Service Level (%)
Skill & Certification Coverage Variance (Duration)
Skill & Certification Coverage Variance Ratio to Time Span (Headcount)
Skill & Certification Overcoverage (Duration)
Skill & Certification Overcoverage Ratio to Time Span (Headcount)
Skill & Certification Undercoverage (Duration)
Skill & Certification Undercoverage Ratio to Time Span (Headcount)
Skill & Certification Open Shift Coverage
Skill & Certification Open & Assigned Shifts Coverage
Skill & Certification Unassigned Service Level (%)
Skill & Certification Adjusted Workload (Duration)
Skill & Certification Adjusted Workload Ratio to Time Span (Headcount)
Skill & Certification Baseline Workload (Duration)
Skill & Certification Baseline Workload Ratio to Time Span (Headcount)
The Skill & Certification Profiles (SCP) grouping strategy groups indicators by skill &
certification profile.
Auto-Scheduler
When it generates schedules, the Auto-Scheduler can evaluate required or forbidden skills
and certifications, workload by skill and certification, or workload by exclusive or non-exclusive
skill & certification profiles.
After configuring skills and certifications, enable the Auto-Scheduler:
1. Select Setup > System Configuration > System Settings > Auto-Scheduling tab.
2. Set site.scheduling.autoscheduler.scheduletoskill.enabled to
True.
Matching rule
For the Priority Scheduling Engine (PSE) and Call List, Matching by Schedule Rule Validation
can validate the Shifts Conform to Skill & Certification Profile employee rule so that employees
have the skills, certifications, and proficiency levels that match the skill & certification profiles
of the shift.
Schedule Generator
When it generates schedules, the Schedule Generator can evaluate required or forbidden
skills and certifications, workload by skill and certification, or workload by exclusive or nonexclusive skill & certification profiles.
Partial days off
Half-day time off
requests
Half days support time-off requests for the first or second part of a shift. The system calculates
the hours, pay code edit, and open shift that covers the time off.
Note: Only for global time-off requests
To provide access to the half-day configuration pages, set the Function Access Profile (FAP) >
Workforce ManagerDepartment Manager > Scheduling > Half Day Rules to Allowed.
32
Features
Request Notifications
Managing employee
request periods
When managing employee request periods, you can disable notifications from being sent to
the employee group after creating a request period by selecting the Suppress Event
Notification check box. This check box is present if you have the Override Domain event
notification function access control point set to Allowed.
Unposting Schedules
Unposting a schedule
The Unpost Schedule action removes the functionality granted to employees when a manager
posts a schedule. Typically, this makes the previously visible (posted) schedule invisible to
employees. To unpost a schedule, the manager selects it from a list of schedules that have
been posted. Only future days are affected by the Unpost Schedule action; today and past
days always remain posted.
Non-Productive Hours
Scheduling nonproductive hours
When a schedule period contains both Productive (e.g., Regular) and Non-Productive (e.g.,
vacation) days, the way that the Auto-Scheduler handles the Consecutive Days rule causes a
conflict.
If both productive and non-productive Scheduled Hours Types are configured with Include in
sum of daily scheduled hours selected, they are both deducted from the standard hours. This
is required in order to calculate the employees scheduled hours correctly.
However, because the maximum consecutive days rule does not make a distinction between
day types when it looks at the sum of scheduled hours, over-scheduling and under-scheduling
problems can occur.
A new field, Maximum consecutive days that the employee can be scheduled, in
Schedule Rule Sets can be configured so that the system detects non-productive pay codes.
The system then excludes the non-productive days from the maximum Consecutive Days
count as long as there is no work shift or other productive pay codes in the day.
Both the Auto-Scheduler and the Schedule Planner rule violations reflect this change.
Limiting the Date Range in the Scheduler
When using the Schedule Planner or Schedule Editor, managers sometimes specify a Time
Period with such a long duration that the application server runs out of memory and crashes.
The Limit Date Range feature allows the system administrator to set a limit on the number of
days that the system will accept in Time Period.
Features
33
Features
The time period limit can be set globally on all systems with a global system setting. Or it can
be set instance-by-instance using the custom property file for the instance.
When both the global system setting and the custom property file are set, the custom property
file supersedes the global system setting.
The global system setting for all instances is:
global.scheduling.scheduleEditors.RangeOfDates.duration.limit=7
To set the date range for an instance, a custom property string must be entered in
custom_wpk.properties located in <instance>\applications\wpk\properties:
scheduling.scheduleEditors.RangeOfDates.duration.limit=n
Sequential Shift Fill
For Mobile Scheduling, the Sequential Shift provides the ability to notify employees about
open shifts by sequentially contacting employees, based on the ranking in the Call List. The
first employee on the Call List will be notified about an open shift, if the employee does not
respond or decline the shift, the next employee on the Call List will be notified, and so on.
Workload Planner
Skills and Certifications
In the Workload Planner, you can define baseline and adjusted staffing plans that require a set
of skills or certifications at a proficiency level. Only one plan at a time can be in effect.
1. In the Function Access Profiles (FAP) > Workforce ManagerDepartment Manager:
Skill & Certification Pattern View Set Edit to Allowed.
Skill & Certification Calendar View Set Edit to Allowed.
2. (Optional) Define the rounding of head count values:
a. Select Setup > System Configuration > System Settings > Workload tab.
b. Edit the property:
site.workload.relativeskillandcertificationworkload.ro
undingmode.
Skill & Certification
Pattern tab
Create or make a repeating or permanent change to a staffing plan pattern that repeats
weekly and uses a skill & certification profile.
For example:
Skill & Certification
Calendar tab
Plan for the same number of employees who have a set of skills or certifications to perform
specific jobs over a long time.
Change the head count of staff who have a set of skills who are required to work
weekends for the next month.
Make a one-time change to an adjusted staffing plan that uses a skill & certification profile.
Edits to the calendar do not change the pattern but change only the workload and only for
current and future time periods.
For example, if demand changes for a set of skills because of a special event, change the
required head count for those days.
34
Features
Forecast Manager
Smart Operations
Smart Operations which includes Smart Copy and Smart Move significantly reduces the
time to configure new locations and standardize naming and configuration. With Smart Copy
and Smart Move, you can create multiple locations from existing locations in the
organizational and forecast maps.
At the same time, Smart Copy can copy Auto-Scheduler options sets and links to associated
configuration rules static drivers, category property sets, special events, hours of operation
and overrides, labor forecast limits, task groups, or volume drivers.
Seasonal variance
Using Category Property Sets, you can now apply different adaptive calculation methods to
seasons that you define. You then assign these seasonally varying methods to categories in
the forecast map. In addition, adaptive forecasting settings formerly applied as System
Settings are now available when you create a Category Property Set, allowing you to apply
them selectively. This greatly increases flexibility when generating a volume forecast.
Batch import for
forecast data
A new Labor Forecast API (also referred to as the Import API) imports large volumes of
forecast data from third party systems. The forecast data is divided into 15-minute intervals.
Adaptive forecast
performance (WFM53936)
If you use adaptive forecasting and have a complex forecast map structure with more than 150
forecast categories below the selected site and many special events, generation of the volume
plan can be slow.
1. Select Setup > System Configuration > System Settings > Forecasting tab.
2. To speed processing but with less-precise data, set the system setting to False:
site.forecasting.volume.business.engine.dailyadaptive.use
trafficpattern
The Forecast Manager will not calculate the traffic pattern for each category but
instead will use an average.
Process Designer
Resume API
Users can resume a suspended global time-off request that was stopped. This API is used
exclusively for requests that were configured to invoke a custom Process Designer template
between two states in the global time-off request workflow. After the custom process is
completed, the Resume API action allows the global time-off request to continue.
Worksheet
Single reporting
interface
This version of Worksheet replaces the multiple reporting options of SSRS reporting and
Advanced Reports with RDLC 2010 as the reporting engine.
Users can designate any report as a favorite. Favorites can only be viewed by the person who
specified the favorite. Two URLs for the report appear on the Favorite page:
Features
Report link - contains the URL for the report
Data Link- contains the URL for a report that is accessed through Worksheet as an Excel
spreadsheet.
35
Features
TeleTime IP
Additional Function
Access Profiles
New access control points can be configured in function access profiles to control access to
the TeleTime IP Setup pages.
Addition to Organization
Setup
The Valid Labor Accounts setup option allows you to define an existing labor account as valid
for use in multiple assignments or in the telephony system. Each valid labor account can be
assigned an alphanumeric short name and an optional numeric alias.
TeleTime IP Setup
The TeleTime IP section of Setup currently contains the following options:
Addition to People
Editor
The User Profiles setup option allows you to define a profile that defines the attributes of a
user of the Interactive Voice Response system.
The Communication Hubs setup option allows you to define an instance of a
communication hub for the telephony system and to enable a communication hub to
exchange data with the timekeeping system.
The Communication Policies setup option allows you to define schedules for the exchange
of data between the timekeeping and telephony systems through the communication hub.
The Call Menus setup option allows you to define the call options a user will be offered
when dialing into the telephony system.
The Extension Groups setup option allows you to define a list of allowed or disallowed
telephone numbers that may be assigned to one or more users of the telephony system.
The Call Menu Restrictions setup option allows you to create a list of restrictions that
govern access to the telephony system. Using this option you define categories of menu
options within a profiles assigned call menu that will be unavailable during specified time
periods.
A TeleTime IP page has been added to the Job Assignment tab of the People Editor. It allows
you to identify a person as a telephony user and to assign a user profile and a TeleTime ID to
that person.
You configure the security type of this TeleTime ID using the global.wivr.useridtype system
setting. It can be one of the following:
TeleTime IP Alias field
added to Setup pages
Additions to Hyperfind
36
Employee ID, as assigned in the Person > General Information page of the People
Editor
Badge ID, as assigned in the Job Assignment page of the People Editor
TeleTime IP ID, which can be assigned on the TeleTime IP page if global.wivr.useridtype
is set to TeleTime IP ID.
A TeleTime IP Alias field has been added to the following Setup pages:
Pay Policies > Pay Codes > Definition
Pay Policies > Work Rules
Organization Setup > Labor Level Entries
Organization Setup > Valid Labor Accounts
The following hyperfind queries have been added:
TeleTime IP Employee
TeleTime IP User Profile
Features
New reports
Communication Hub
The following reports have been added:
TeleTime IP Alias
TeleTime IP Employee
The TeleTime IP Communication Hub is a Web-based application that controls
communications between telephony servers and Workforce Central instances.
It can be installed on the same system as Workforce Central or it can be installed on a
separate system. It cannot be installed on the same system as the third-party server.
Its UI is fully documented in the online Help that is installed with the application.
Integration Manager
Upgrading from
Connect
When Connect users are upgrading to Integration Manager, they can now use a master
Lookup table to reference other specific Lookup tables. Any tables referenced in the master
Lookup table and their associated data are included in the software upgrade and deployed on
the system.
Controlled access to
lookup tables
Access to Lookup Tables is now determined by configuring:
Lookup tables download
A Generic Data Access Profile System Administrators can control which lookup
tables provide access to the server.
A Function Access Profile System Administrators can control the view and edit
permissions of lookup tables that provide access to the server.
Users select the check box Download Lookup tables to download any lookup tables used or
created by an Interface or Link during a test run from Interface Designer. It also allows users
to:
View and troubleshoot Lookup Tables generated on the fly.
Retain a Lookup Table created by a link that is run from Interface Designer. This table is
then used by another link that runs individually from Interface Designer.
View Lookup Tables that were created during a test run from within Interface Designer
instead of being required to launch a browser to view tables.
Results & Log
enhancements
The Integration Manager database schema for interface results more efficiently manages
large volumes of data. You can configure the network path of the results data in System
Settings > Global Values >
global.knx.engine.RunHistoryLogsFolderFullPath. After the data is
purged from the KNXRUNHISTORY table, the logs are saved in a hierarchical folder structure
at this location.
Interface Designer
direct connections
You can now create connections to the database from Interface Designer by selecting from a
list of database connections, which eliminates the need for DSN connections.
Configure direct connections for:
Testing from Interface
Designer
Features
Creating a Pay Code Lookup table.
Configuring a workflow notification, such as searching for specific employees.
You now can test new versions of previously deployed links and interfaces directly from
Interface Designer without logging in to Workforce Central to delete existing versions.
37
Features
Individual component
deployment
You can now select specific components of an interface to edit without having to edit the
remaining interface components. After you complete your edits, you can select the appropriate
interface component to deploy to the server.
Double Lookup table
enhancements
Previously, when users upgraded to Integration Manager, they were not able to use details
provided in a Lookup table to identify the other relevant Lookup tables. Now, Lookup tables will
return the name of another relevant Lookup table. For example, a Lookup table can return the
name of a second Lookup table, based on an employees Pay Rule. This second Lookup table
provides Pay Code Hours information that is used when passing employees data to payroll.
Support for international
numeric formats
Interface Designer allows users to define source number formatting settings while at field
actions. Data can integrate seamlessly with international systems, such as payrolls. Supported
characters: decimal separators, group separators, and negative numbers.
Device Manager
On-demand
synchronization
You can manually synchronize the date and time of devices with the database server time. The
time synchronization event details appear in the Device Details page for each device.
To enable time synchronization between devices and the database, set
global.wdm.device.OnDemandTimeSync.enabled to true.
Valid account
assignments
You can now select a Valid Account Assignment transfer type in the Application Configuration
Settings Editor on the Job or Assignment Settings tab. A Valid Account is configured by
selecting a combination of labor level entries which has been assigned to a labor level set.
This labor level set is then selected from the Device Job or Assignment Transfer Set dropdown list.
The following settings, which are available for jobs, are now also available for Valid Account
Assignments to applications:
Badge type
Home Employee Assignment Validation settings
You can also select a default Valid Account Assignment for certain device transactions in the
Transactions Settings Editor on the Jobs or Assignments tab.
Smart card support
Device Manager now provides building block editors to configure smart card badge formats.
The following smart card formats can be configured for the InTouch device:
iCLASS Non-Programmed and Programmed badge data storage types. Device Manager
offers the Programmed option for HID iCLASS badge data storage types. This option
allows you to use the programmed employee data as a badge ID.
MIFARE Non-Programmed badge data storage types.
DESFire - Non-Programmed badge data storage types.
Smart card formats can be configured in the Smart Card Editor in Device Manager.
Hosting options
38
You can now enter a host name in the communication settings for InTouch devices. This option
provides an additional method for InTouch devices to communicate with host servers. When
the host name is used, there is no need to change the primary server IP on every device and
re-register, if the server's IP address changes due to load balancing or failover. (Only available
on networks with DSN.)
Features
Limit on list of devices
on Device Manager
page
A new setting, site.wdm.device.long.list.size, allows you to enter a value to
indicate the number of devices that appear on the Device Manager page.
Operations Planner
Modifying plans by
department
The Generic Department filter allows you to apply changes to all instances of a department,
regardless of location.
For example, because of a promotion, you need to adjust sales only at locations that have a
gas station. Rather than search the plan to find each location with a gas station and make
individual edits, filter the forecast map by Generic Department to select only locations with gas
stations. Then, make edits that will be applied only to the gas station departments in all those
locations.
Basic Operations
Planner
When multiple managers create multiple versions of a plan, it becomes difficult to find the
version that is current, updated, and the one that you need right now.
The Basic Operations Planner displays only the versions of the operations plan that managers
need to act upon. They can open and review the released plan, and either promote the
released plan unchanged or edit and promote a revised draft. Similarly, they can also react to
a promoted plan that was rejected.
Basic Operations Planner receives an alert in the Navigator interface whenever a plan is
released to the user, and whenever a plan promoted by the manager is rejected. When the
user clicks the alert, the relevant plan opens.
Custom Driver KPI
The Custom Driver KPI type allows you to examine the impact a custom driver defined in
Forecast Manager has on the budget forecast created in Operations Planner. Custom Driver
KPIs are always associated with a generic department.
Original Amount KPI
You can select one of two options when creating a Plan/Budget type volume-driven KPI for
your plan: Original Amount and Edited Amount:
Volume driver
dependencies
Original Amount can refer to volume or labor. When set for volume, Original Amount uses
the volume value when the plan is first created. When set for labor, Original Amount uses
the labor hours and cost calculated when the labor engine is run. These values can be
overwritten by importing volume or labor data through the API.
Edited Amount uses the latest edited values for the volume, labor hours, or labor costs
after you have made changes to the sales and labor plan.
Normally, the Volume Driver Dependencies that are defined in Forecast Manager apply
automatically to Operations Planner. Any edits to one volume driver also change the value of
the linked volume drivers by the same proportion.
Use Volume Driver Dependencies in Operations Planner to perform volume plan edits without
being restricted by the volume driver dependencies that are defined in Forecast Manager.
Sales and Labor
columns sets
You can customize the data on the Sales tab and the Labor tab by creating a column set.
Column sets specify what data to show, and in which order the columns appear. In addition to
the default columns, you can add up to seven KPI or volume driver columns. You can easily
switch from one view to another by selecting a different saved column set.
Engine changes
Significant changes to the Budgeting Engine allow Operations Planner to improve the
accuracy of budgeting. This brings Sales and Labor Budgets more in line with similar output
Features
39
Features
from the Forecast Manager engine. This accuracy requires the use of Adaptive Forecasting
and Combined Labor Distribution.
Editing cells with a value
of zero
It is now possible to manually edit cells with a calculated value of zero. Previously, all zero
values were locked. The new capability allows you to adjust zero values in any editable cell.
Easier access to plans
When you define criteria to search for plans, your selections now remain in force when you
leave the search page and return to it later. This is true even if you log out and log in again.
40
Special considerations
Special considerations
Review this section for special instructions or details about your installation.
Avoiding browser warning messages about the Java Plug-in
Option 1: When the client prompts to use the latest Java plug-in available from Oracle site:
1. Uninstall all the JRE versions from the system.
a. Navigate to Control Panel.
b. Click Programs and Feature.
c.
Search for the Java versions that are already installed on the system.
d. Select a Java version to be uninstalled. Repeat for all Java versions.
e. Click on Uninstall button.
2. Install the latest JRE from Oracle web site:
http://www.oracle.com/technetwork/java/javase/downloads
At this release, JRE7 update 21 is the latest version.
3. Log in using the appropriate user name and password. The pop-up message opens asking whether to "Run with
the latest version."
4. Select the "Run with the latest version" button.
5. Follow the remaining prompts to finish the installation.
Option 2: When the client prompts to use the Java plug-in that is bundled with Workforce Central:
1. Uninstall all the JRE versions from the system.
a. Navigate to the Control Panel.
b. Click on Programs and Features.
c.
Search for the Java versions that are installed on the system.
d. Select the Java version to be uninstalled.
e. Click Uninstall.
2. Log in using the appropriate user name and password. The pop-up message opens asking to use the bundled
version.
3. Click Install to download the Java version identified in the message.
4. Follow remaining prompts to finish the installation.
Special considerations
41
Special considerations
Device Manager
Browser Selection
When importing InTouch firmware to Device Manager using an Internet Explorer browser, the list page occasionally fails to
refresh after the import is complete, giving the appearance that the import is still in progress.
Use one of the following solutions to resolve this:
Option 1: Import InTouch firmware using Firefox instead of Internet Explorer.
Option 2. If you have started importing an InTouch firmware file in Internet Explorer and you judge that the import should
have been complete and the page is failing to refresh, open another browser session on another machine.
1. Log onto the same server.
2. Navigate to the Import Firmware page.
a. If the import is complete, you will see the firmware file in the list. You can return to your original browser
session and navigate away from the Import Firmware page.
b. If the firmware file is not in the list, click the Refresh button on the Import Firmware page. Continue refreshing
until the file appears and the import is complete.
NOTE: Do not refresh or navigate away from the Import Firmware page while an import is in progress unless you have
confirmed that the firmware file import is complete in another browser.
Replacing an SD Card or Terminal
If an InTouch server-initiated device SD Card or terminal is being replaced and the replacement SD card or terminal has a
different firmware version than the original, running a test device from Device Manager is required before loading firmware
to the device. If the test device is not run, the terminal may be put into an unusable state.
4500 SSL Terminal configured in SI mode
If you are using an SSL Terminator with your Workforce Central installation and you are using a 4500 SSL Terminal
configured for server-initiated communication mode, you may encounter an error when attempting to complete Smart View
transactions with this terminal.
Workaround: Set your 4500 SSL Terminal to use device-initiated communication mode when using SSL Terminator with
your Workforce Central install.
Using an SSL terminator
The Workforce Central Installation Guide and Workforce Central Upgrade Guide describe how to configure Workforce
Central to use an SSL terminator. Before you configure Workforce Central, however, you must configure your SSL
terminator as follows:
1. Isolate traffic between the server and the client/device.
2. Enable URL rewrite for redirects so that the protocol is translated before the client/device handles the URL.
3. (Optional) Redirect all client http traffic to be in https.
4. If you use Device Manager with an SSL terminator, set up and configure a proxy. Refer to the System
Administrators Guide Device Manager for more information.
42
Special considerations
Activity query creation when upgrading
Activities introduces the ability to create activity queries in the Activity widget, timecards, and Activity Setup. (See Queries
for focused activity searches.) The upgrade process from earlier versions of Activities automatically creates activity
queries from the following three fields in existing activity profiles:
Activity Filter By Level (1 through 4)
Filter By Labor Account (users primary labor account and transfer set)
Activity Filter By Completion Status (includes only activities that are not in a complete or canceled state)
These fields continue to control access to activities when persons use forms to enter transactions, or work in Event Monitor.
However, creating activity queries from these settings allows the filter combinations to be used to search for activities in the
Activity widget, timecards, and Activity Setup.
The upgrade process:
Creates queries only from the setting combinations that are currently defined in your sites activity profiles.
Creates an activity query profile for each query.
Assigns the activity query profile to the existing activity profiles that used the corresponding filter combination.
System administrators can refine, replace, or rename the queries and query profiles.
Example:
Your site includes an activity profile with the following settings:
Activity Filter By Level - 3
Filter By Labor Account - <selected>
Activity Filter By Completion Status - <not selected>
The upgrade process creates an activity query called Labor Account and Level 3, a name that indicates the filter
combination. The query is included in query drop-down lists and can be added to activity query profiles.
Error when accessing process workflow
Kronos has added a new security filter that monitors process template actions, among other things. Because of this,
depending on how your process templates are defined, users may be blocked from using a process workflow with the
message: You do not have permission to access the requested resource.
The log message for this error is similar to the following:
WFPRequestFilter Blocked Workflow ID:[<nnnn>] for Key:"<key string>", Please
contact Kronos Global Support for assistance with this issue.
To address this issue, contact Kronos Global Support..
Alerts and notifications best practices
Consider the following recommendations when using the new Alerts and Notifications framework:
Use notifications for abnormal or exception conditions rather than normal conditions. Configuring alert conditions
that initiate too many alerts will overload the system as well as cause too many alerts to be sent to the end user.
Special considerations
43
Special considerations
Use the appropriate priority (low, medium, or high) in the Notification Profile for each channel of notification. For
example, low priority alerts might be delivered via email, medium priority alerts to navigator, and high priority alerts
as SMS.
Configure Combinations Settings for Combination Rules
An excessive number of parameters in an HTTP request can cause an exception when using Combination Rules. A system
error null message can appear if the number of parameters in an HTTP request exceeds what is specified in the following
property: org.apache.tomcat.util.http.Parameters.MAX_COUNT.
In the WFC.log following exception message would appear:
"java.lang.IllegalStateException: More than the maximum number of request
parameters (GET plus POST) for a single request ([5,000]) were detected. Any
parameters beyond this limit have been ignored. To change this limit, set the
maxParameterCount attribute on the Connector"
To resolve this and eliminate the error, complete the following tasks:
Change the settings to allow more than 5000 parameters in an HTTP request.
1. Change the settings to allow more than 5000 parameters in a HTTP request.
a. Find the number of combination rules by executing the following SQL script against the database using a
Query tool.
for Microsoft SQL Server:
SELECT count(*) from COMBINATNRULE
GO
for Oracle:
SELECT count(*) from COMBINATNRULE
/
2. Multiply the number of combination rules from the above query by 7 to set the maximum limit of parameters in a
HTTP request.
Modify a Jboss property using a set of commands in a standard text editor:
1. Modify the following Jboss property in standalone.xml using a command line interface:
org.apache.tomcat.util.http.Parameters.MAX_COUNT
a. Invoke Kronos\jboss\bin\jboss-cli.bat
b. Run the following command: connect hostname:port
Note: In the following example:
Hostname is defined from install.app.server.hostname in
\Kronos\configuration\instances\<instance>.properties
Port is defined from install.JBossManagementNativePort in
\Kronos\configuration\instances\<instance>.properties
connect system123.int.domain.com:9999
2. Review the existing value using the following command:
44
Special considerations
[standalone@localhost:9999 /] /systemproperty=org.apache.tomcat.util.http.Parameters.MAX_COUNT:readresource(include-runtime=true)
{
"outcome" => "success",
"result" => {"value" => 5000}
}
3. Change the value of system-property using the following command:
[standalone@localhost:9999 /] /systemproperty=org.apache.tomcat.util.http.Parameters.MAX_COUNT/:write-attribute
(name=value,value=10000){"outcome" => "success"}
4. Review the modified property using the following command:
[standalone@localhost:9999 /] /systemproperty=org.apache.tomcat.util.http.Parameters.MAX_COUNT:readresource(include-runtime=true)
{
"outcome" => "success",
"result" => {"value" => 10000}
}
5. Restart your server for the new value to take effect.
Device Manager with InTouch SI device SD card
When an InTouch SI device SD card is being swapped, users must run Test Device from Device Manager before loading
firmware to the device. If Test Device is not run, the InTouch device will be left in an unusable state. (WFM-54839).
Special considerations
45
Special considerations
46
Differences
Differences
Review this section for details about changes to existing features. These changes might have been released in a service
pack.
Superuser access rights
Superuser access rights are now required to create other users with superuser access rights. Use the existing Access
Profile creation and assignment features to assign superuser access to others. To retain your current superuser access
behavior, set global.security.usercreate.legacymode to True in Setup > System Configuration > System Settings >
Global Values.
Multiple languages on single instances
Password security
questions
The following changes were made to support configuration of security questions in all
languages and locales on a single instance:
Configuration of security questions was moved from the Security tab in System Settings to
a Global Text option in System Configuration.
Settings for configuring the Forget Password-Security Questions feature were moved from
the Security tab on the Global Values tab in System Settings. (If you change a Global
Value setting in one system instance, the change is reflected in all instances connected to
the same database.)
In v6.3.1, security questions can be configured using the new Global Text option in the
System Configuration module in Setup. The Global Text option enables administrators to
create security questions on a new Global Text screen. This supports the MLSI feature by
making it easier to translate security questions.
A new Global Text option was added to the Entity list on the Export tab of the Translation
Support option in System Configuration in v6.3.
On the Export tab, administrators can select a country, language, and the Global Text
entity, which creates an Excel spreadsheet that contains the security questions. The
questions can then be translated and imported back into the system. When users log on
and need to select or answer security questions, the questions appear in the language
assigned to them in their locale policy or the locale they selected on the logon screen.
The following settings are now on the Global Values tab in system settings:
Differences
global.security.authentication.question.MaxNumberOfCharactersInASecurityResponse
Specifies the maximum number of characters that a user can enter in response to a
security question. Value: installeddefault=64
global.security.authentication.question.MaxNumberOfFalseResponsesToASecurityQuestion
Specifies the number of times users can submit a false response to a security question
before the account is locked and they must contact the system administrator.
Note: This setting works only if the Lockout option in Access Profiles is enabled.
Value: installed default=3
global.security.authentication.question.MinNumberOfCharactersInASecurityResponse
Specifies the minimum number of characters that a user must enter for a response to a
security question. Value: installeddefault=6
47
Differences
Support for Workflow
Notifications
global.security.authentication.question.NumberOfQuestionsToAsk Specifies the
number of security questions users must answer before they can reset their password.
Value: installed default=1
global.security.authentication.question.NumberOfSecurityQuestionsPerUser Specifies
the number of security questions that users can select and answer during setup. Value:
installed default=3
global.security.authentication.question.RequireSecurityQuestions When set to true,
users are required to select security questions, which they can use if they forget their
password or, optionally, when they change their password. Value: installed default=false
global.security.authentication.SetUpQuestionsAtChangePassword When set to true,
users must change their security questions when they change their password. Value:
installed default=false.
global.security.authentication.question.SetUpQuestionsAtNextLogon When set to true,
users are prompted to select security questions at their next logon. Value: installed
default=false.
The custom tags in Generic Notification setup have been divided into groups for ease of use
and localization.
Leave
Global Time Off
Invalid Reviewer
Overtime
Security
A number of tag names have been altered to conform to new naming standards. Existing
messages that use any of these tags might require attention so that they continue to work
properly. If you are using a message with an altered tag, edit the message in Workflow
Notifications setup.
48
Old tag names that differ only in capitalization from the new name will continue to work
without modification.
For old tag names that lack spaces between words, you might only need to open and save
the message to correct it.
For tag names that differ in text you might need to reinsert the tag. If, for example, you
have a message using Person who performed the edit, insert Group Edit User. The
following list contains new tags and (old tags) for the tag names that differ in text.
Previous Tag
New Tag
Group Edit User (Person who performed the
edit) Event
Time (Entered Time)
Log File Names (FileList)
Alert Time Frame (Alert Time Period)
License Available (Available)
Reviewer Employee (Reviewers Employee)
License Feature (Feature)
Reviewer Invalid Reviewer (Reviewers Non-valid
Reviewer)
License Percent (Percent)
Reviewer List Name (Reviewers Reviewer List)
License Limit (Limit)
Reviewer Invalid Reasons (Reviewers Reason Nonvalid)
Differences
Previous Tag
New Tag
License Threshold (Threshold)
Reviewer Type (Reviewers Reviewer Type)
Database Error Code (Id)
Reviewer Basis Reviewer (Reviewer Basis Reviewer)
Database Error Message (Error Message)
Reviewer Status (Reviewers Reviewer Status)
Existing applications were modified to use the new tags.
The Workflow Notification window in Setup was modified to display localized tag names
and to limit tag insertion to tags that are relevant to the type of notification.
The scope includes all notifications (generic or otherwise) except the generic notifications
issued through Device Manager.
System monitoring
Workforce Central v6.3 used JBoss EAP v5.1 and the following consoles were available:
JMX console (http://hostname:8080/jmx-console)
Web console (http://hostname:8080/web-console)
Admin console (http://hostname:9990)
This release uses JBoss EAP v6.0, which only supports the Admin console. The Admin console can be used for general
administrative tasks, but not for JMX monitoring. JMX monitoring tools such as jdk\bin\jconsole.exe,
jdk\bin\jvisualvm.exe, or other third-party JMX monitoring tools, such as JManage, HP SiteScope, can be used.
The following are important changes from Workforce Central v6.3 regarding JMX monitoring:
In Workforce Central v6.3, the valid JMX service URL was:
service:jmx:rmi:///jndi/rmi://<host>:9002/jmxrmi
The valid JMX service URL is:
service:jmx:remoting-jmx://<host>:9999
Activities
In previous versions of Activities, users had to know the entire name of an activity, or a portion of the name, to search for it.
Also, users could not search on a group of activities based on criteria of interest. For example, managers might want to see
a list of all incomplete direct activities that are associated with accounts in their labor transfer sets.
People Editor
In previous versions, administrators indicated how generic notifications were delivered (e-mail or Inbox) by selecting the
appropriate check box on the Contacts page in the People Editor. This functionality is replaced with the Notification Profile
(Setup > System Configuration > Notification Profiles), which allows notifications to be delivered by e-mail, Inbox,
Navigator, and SMS message. The Notification Profile is assigned to users in the People Editor (Job Assignment > Access
Profiles).
The corresponding API elements have also been implemented for these changes.
Differences
49
Differences
Full Time Equivalency
In previous versions, administrators configured an employees Full-Time Equivalency by
selecting a radio button for Percentage or Ratio and entering the appropriate values.
An employees Full Time Equivalency can now be entered in the Full-Time Equivalency table
by either:
Entering a percentage in the Percentage column.
Entering ratio values in the Employee Hours and Full-Time Hours columns.
An Effective Date column is also now available for both Full-Time Equivalency Ratios and
Percentages.
Navigator
Refer to the following service pack release notes for details about resolved issues and solutions that have been ported to
the v7.0 release.
Workforce Central v6.3.x Service Pack Release Notes
You can find these on the customer portal: http://www.kronos.com.
Alerts widget
In earlier versions of Workforce Central, an Alerts widget contained one type of Alert widget
part. The Alerts widget contains two types of Alert widget parts: sub-categories and categories.
Because of this, the upgrade process modifies 6.x Alert widget part names as follows.
Default widget parts
When you install Workforce Central (whether or not you are upgrading), sample Alert Category
and Alert Sub-category widget parts are created by default. The names of these components
all start with the word Default.
Custom names
When you upgrade, the Alert widget parts that you created in v6.x are:
Assigned to the Alert Category widget part with Upgraded appended to the name.
Assigned to the Alert Sub-category widget part without changing the name.
Your 6.x Alert widget name is unmodified, and includes the upgraded Alert Categories.
For example:
Version 6.3
Version 7.0
Alert
Widget Parts
Alert
Widget
Alert Category
Widget Part
Manager Alerts
My Schedule
Manager Alerts
Upgraded My
My Schedule
Schedule Category
My Exceptions
Upgrading default widgets
50
Alert
Subcategory
Widget Part
Alert
Widget
Upgraded My
Exceptions
category
My Exceptions
Differences
If you upgrade Default Alert widget parts from the earlier version, they are renamed
Upgraded. For example, the v6.3 Default Schedule Alert widget part becomes the
Upgraded Default Schedule Alert Category widget part.
Navigator wizards
The label Submit on the Navigator wizard parameters page was renamed to Save.
Default comments and
notes
In the Calendar widget, employees could previously enter notes when submitting requests
even if no default comment was configured in the request subtype. As a result, any notes that
the employee entered were not saved.
If no default comment is configured in the request subtype, the employee cannot enter notes.
Non-default comments and notes do not appear, and are not available to the employee.
For employees to enter notes, the Employee Default Comment must be configured for the
request. Employees can enter notes only for that comment.
Comments on request
status
In the Request Manager, managers cannot delete comments that were entered for status
changes to Employee Self-Scheduling (ESS) requests.
Notes in request details
For shift-swap and time-off requests:
Multiple comments or
notes
In the Calendar widget, request details in action dialog boxes display only the default
comment and notes, whether entered by the employee or manager.
In the Request Manager, request details in action dialog boxes display all comments and
notes, whether entered by the employee or manager.
In the Request Manager, managers can add or edit multiple comments or notes in time-off
requests. All swap-shift or time-off dialog boxes list all comments and notes whether entered
by the employee or manager. Request details and History group all notes for the same
comment together.
Note: Multiple comments and notes are available only for time-off requests.
Swapping shifts
Employees can use the Calendar widget to swap shifts with another employee.
Managers can use the Request Manager widget to submit shift-swap requests on behalf of
employees, as well as to approve or reject requests.
Schedule widget
Show in the Schedule
widget
Use Show to select a location or a HyperFind query from the Schedule widget > Preferences.
Show behaves differently depending on the context.
In Scheduler, based on saved locations or HyperFind queries, Show may display the following:
All Home Locations
Custom locations
Select locations
HyperFind queries
If you configure locations in tabs such as Metrics, Coverage or Rule Violations, or you select
View > By Job in the Preferences, but then select a HyperFind query, the Schedule widget
loads the HyperFind query and ignores the other location selections.
If only Workforce Central is installed:
Differences
51
Differences
Show displays All Home and saved HyperFind queries. If locations are configured, it also
displays Selected Locations. If not, Selected Locations shows only Organizational Node.
Tabs such as Metrics, Coverage, Rule Violations, or View > By Job are not available.
Change segments
From the Schedule widget, managers can create, edit, lengthen, shorten, or delete shift
segments or add segment details.
Schedule Editor
Schedule Planner
The framework supports only one instance of the Schedule Editor or Schedule Planner open
at the same time.
Staff Management widget
Change segments
From the Staff Management widget, managers can create, edit, lengthen, shorten, or delete
shift segments or add segment details.
Selecting custom
locations
Selecting a default location in Preferences
Custom locations are created in the Schedule Planner but can be used in the Staff
Management widget. The scheduling manager can set preferences to default to a custom
location by selecting it in the Preferences window.
None is also available as a default value. Selecting None as the preference means that
upon opening the Staff Management widget, no data appears in the context. The manager can
then select the required data and locations that are needed.
The full list of custom locations created by the user in the Schedule Planner becomes
available from the Staff Management widget.
Operations Planner
Constrain Cost button
removed
The lower limit of a labor budget, previously optional, is now always enforced. This constraint
was previously activated by a system setting and the Constrain Cost button on the Labor tab of
the Operations Planner. Both the system setting and the button have been removed. The
constraint operates the same way as before, but cannot be deactivated.
If you open a plan or budget created in a previous version and it includes a labor value that is
below the defined minimum, there is no problem. However, you cannot save the plan or
budget unless the conflicting constraint or labor data is first modified.
APIs for importing
budgets
Previously, the Fiscal Period Volume API and the Fiscal Period Labor API had been used to
import sales and labor plans from third party budgeting applications. Although these APIs are
still provided, they do not fully support all functionality in this release. For this reason, their use
is strongly discouraged. Using these APIs could result in unexpected interactions with the new
functionality. For example, they could cause data corruption in a plan with driver dependencies
or linked categories.
Use the Fiscal Volume Budget API and the Fiscal Labor Budget API instead. These APIs fully
support all functionality in this release and allow users to edit any volume driver values,
including zero. Note that null (N/A) values are not editable.
Batch imports of POS
data
52
Changes in the processing of point-of-sale data import affects the behavior of the Volume API
and the POS Consolidation API. If two APIs called in sequence in a batch import have different
As Of Dates, the import may fail or give incorrect results. The solution is to run the two APIs
separately, leaving enough time for the first import to complete before launching the second.
Differences
Because it is difficult to determine when the import is complete, a delay of at least 10 minutes
is recommended, depending on the size of the import.
N/A appears for a new
category
When a new category is created and is assigned to a volume driver after the plan is
generated, this category displays the value N/A for this volume driver. This occurs because no
underlying record for this cell exists in the database. Previously, this cell displayed zero. To
remove the N/A value, create a new plan.
Attendance
New labels for Rules
tabs
Column names on the Rules tabs of Perfect Attendance, Total Balance, Previous Action and
Discipline attendance policies have been updated to accommodate Rule Based Automatic
Balance Adjustments:
Previous Name
Current Name
Rule Reset
Balance Modification
Rule Reset Amount
Amount
Rule Reset Balance Type
Balance Type
(new column)
Expiration period
(new column)
Extends Expiration Period
Scheduler
Default templates for
approval actions
Two default versions of Process Manager templates - Automatic Action and Generic
Notification Timer - are now available to simplify configuration of Multiple Levels of Approval
for Global Time-Off requests. Rather than new templates, use or edit the default templates.
These templates contain the following information:
Differences
Display name: (Automatic Action or Generic Notification Timer)
Template Category: GTOR
Start Effective: 1/1/2000
End Effective: Forever
Status: Active
53
Differences
54
Legal statement
Legal statement
The information in this document is subject to change without notice and should not be construed as a commitment by Kronos Incorporated.
Kronos Incorporated assumes no responsibility for any errors that may appear in this manual. This document or any part thereof may not be
reproduced in any form without the written permission of Kronos Incorporated. All rights reserved. Copyright 2013.
Altitude, Altitude Dream, Cambridge Clock, CardSaver, Datakeeper, Datakeeper Central, eForce, Gatekeeper, Gatekeeper Central, Imagekeeper,
Jobkeeper Central, Keep.Trac, Kronos, Kronos InTouch, Kronos Touch ID, the Kronos logo, My Genies, PeoplePlanner, PeoplePlanner & Design,
Schedule Manager & Design, ShiftLogic, ShopTrac, ShopTrac Pro, StarComm, StarPort, StarSaver, StarTimer, TeleTime, Timekeeper,
Timekeeper Central, TimeMaker, Unicru, Visionware, Workforce Accruals, Workforce Central, Workforce Decisions, Workforce Express,
Workforce Genie, and Workforce TeleTime are registered trademarks of Kronos Incorporated or a related company. Altitude MPP, Altitude
MPPXpress, Altitude Pairing, Altitude PBS, Comm.Mgr, CommLink, DKC/Datalink, eDiagnostics, Experts at Improving the Performance of People
and Business, FasTrack, Hireport, HR and Payroll Answerforce, HyperFind, Kronos 4500 Touch ID, Kronos 4500, Kronos 4510, Kronos
Acquisition, Kronos e-Central, Kronos KnowledgePass, Kronos TechKnowledgy, KronosWorks, KVC OnDemand, Labor Plus, Momentum
Essentials, Momentum Online, Momentum, MPPXpress, Overall Labor Effectiveness, Schedule Assistant, Smart Scheduler, Smart View, Start
Quality, Start WIP, Starter Series, StartLabor, TeleStaff, Timekeeper Decisions, Timekeeper Web, VisionPlus, Winstar Elite, WIP Plus, Workforce
Absence Manager, Workforce Acquisition, Workforce Activities, Workforce Analytics, Workforce Attendance, Workforce Central Portal, Workforce
Connect, Workforce Employee, Workforce ESP, Workforce Forecast Manager, Workforce HR, Workforce Leave, Workforce Manager, Workforce
MobileTime, Workforce Operations Planner, Workforce Payroll, Workforce Record Manager, Workforce Recruiter, Workforce Scheduler,
Workforce Smart Scheduler, Workforce Task Management, Workforce Tax Filing, Workforce Timekeeper, Workforce View, and Workforce
Worksheet are trademarks of Kronos Incorporated or a related company.
The source code for Equinox is available for free download at www.eclipse.org.
All other trademarks or registered trademarks used herein are the property of their respective owners and are used for identification purposes
only.
When using and applying the information generated by Kronos products, customers should ensure that they comply with the applicable
requirements of federal and state law, such as the Fair Labor Standards Act. Nothing in this Guide shall be construed as an assurance or guaranty
that Kronos products comply with any such laws.
Published by Kronos Incorporated
297 Billerica Road, Chelmsford, Massachusetts 01824-4119 USA
Phone: 978-250-9800, Fax: 978-367-5900
Kronos Incorporated Global Support: 1-800-394-HELP (1-800-394-4357)
For links to information about international subsidiaries of Kronos Incorporated, go to
http://www.kronos.com
Legal statement
55
Legal statement
56
S-ar putea să vă placă și
- Whats New in Dynamics 365 Business CentralDocument22 paginiWhats New in Dynamics 365 Business CentralAdithya gayakwadÎncă nu există evaluări
- Web Development Secrets: This Book Below Will Show You Exactly What What You Need To Do To Finally Be A Success With Your Website!De la EverandWeb Development Secrets: This Book Below Will Show You Exactly What What You Need To Do To Finally Be A Success With Your Website!Încă nu există evaluări
- Chapter 1 Inroduction: 1. Introducing Primavera Project ManagementDocument186 paginiChapter 1 Inroduction: 1. Introducing Primavera Project ManagementPriyanshu SoniÎncă nu există evaluări
- PeopleSoft WorkCenterDocument17 paginiPeopleSoft WorkCenterAnushiya DeviÎncă nu există evaluări
- Cloud Service Integration A Complete Guide - 2020 EditionDe la EverandCloud Service Integration A Complete Guide - 2020 EditionÎncă nu există evaluări
- Hybrid Cloud Integration A Complete Guide - 2020 EditionDe la EverandHybrid Cloud Integration A Complete Guide - 2020 EditionÎncă nu există evaluări
- Cloud Data Management Interface A Complete Guide - 2020 EditionDe la EverandCloud Data Management Interface A Complete Guide - 2020 EditionÎncă nu există evaluări
- Hypercase11 15Document20 paginiHypercase11 15NURUL ISTIQOMAH -Încă nu există evaluări
- Multi Cloud Storage Management A Complete Guide - 2020 EditionDe la EverandMulti Cloud Storage Management A Complete Guide - 2020 EditionÎncă nu există evaluări
- Cloud Services Integration A Complete Guide - 2019 EditionDe la EverandCloud Services Integration A Complete Guide - 2019 EditionÎncă nu există evaluări
- Cloud Infrastructure Service A Complete Guide - 2019 EditionDe la EverandCloud Infrastructure Service A Complete Guide - 2019 EditionÎncă nu există evaluări
- Distributed File System For Cloud A Complete Guide - 2020 EditionDe la EverandDistributed File System For Cloud A Complete Guide - 2020 EditionÎncă nu există evaluări
- Hybrid Cloud Infrastructures A Complete Guide - 2019 EditionDe la EverandHybrid Cloud Infrastructures A Complete Guide - 2019 EditionÎncă nu există evaluări
- Business Dashboards: A Visual Catalog for Design and DeploymentDe la EverandBusiness Dashboards: A Visual Catalog for Design and DeploymentEvaluare: 4 din 5 stele4/5 (1)
- Cloud Computing Platform A Complete Guide - 2020 EditionDe la EverandCloud Computing Platform A Complete Guide - 2020 EditionÎncă nu există evaluări
- Cloud Platform Services A Complete Guide - 2019 EditionDe la EverandCloud Platform Services A Complete Guide - 2019 EditionÎncă nu există evaluări
- Cloud Services Portfolio A Complete Guide - 2020 EditionDe la EverandCloud Services Portfolio A Complete Guide - 2020 EditionÎncă nu există evaluări
- Hybrid Cloud Software A Complete Guide - 2020 EditionDe la EverandHybrid Cloud Software A Complete Guide - 2020 EditionÎncă nu există evaluări
- 14 Create and Manage Workspaces in Power BIDocument39 pagini14 Create and Manage Workspaces in Power BIJYÎncă nu există evaluări
- HP Service Manager Release Notes Software Version 9.20Document44 paginiHP Service Manager Release Notes Software Version 9.20Manoj NagarajanÎncă nu există evaluări
- Integration Platform As A Service A Complete Guide - 2020 EditionDe la EverandIntegration Platform As A Service A Complete Guide - 2020 EditionÎncă nu există evaluări
- Cloud System Infrastructure A Complete Guide - 2020 EditionDe la EverandCloud System Infrastructure A Complete Guide - 2020 EditionÎncă nu există evaluări
- SEI User GuideDocument120 paginiSEI User GuideAriel SpallettiÎncă nu există evaluări
- ServiceNow 12Document3 paginiServiceNow 12kbsmalliÎncă nu există evaluări
- Professional Microsoft SQL Server 2012 Reporting ServicesDe la EverandProfessional Microsoft SQL Server 2012 Reporting ServicesEvaluare: 1 din 5 stele1/5 (1)
- Cloud Infrastructure Partner A Complete Guide - 2020 EditionDe la EverandCloud Infrastructure Partner A Complete Guide - 2020 EditionÎncă nu există evaluări
- Cloud Container Services A Complete Guide - 2020 EditionDe la EverandCloud Container Services A Complete Guide - 2020 EditionÎncă nu există evaluări
- Cloud Integration A Complete Guide - 2019 EditionDe la EverandCloud Integration A Complete Guide - 2019 EditionEvaluare: 5 din 5 stele5/5 (1)
- Cloud Migration Services A Complete Guide - 2020 EditionDe la EverandCloud Migration Services A Complete Guide - 2020 EditionÎncă nu există evaluări
- Hybrid Cloud Computing A Complete Guide - 2020 EditionDe la EverandHybrid Cloud Computing A Complete Guide - 2020 EditionÎncă nu există evaluări
- Cloud Functionality A Complete Guide - 2020 EditionDe la EverandCloud Functionality A Complete Guide - 2020 EditionÎncă nu există evaluări
- Browser User Interface A Complete Guide - 2020 EditionDe la EverandBrowser User Interface A Complete Guide - 2020 EditionÎncă nu există evaluări
- Hybrid Cloud Management A Complete Guide - 2020 EditionDe la EverandHybrid Cloud Management A Complete Guide - 2020 EditionÎncă nu există evaluări
- Public Cloud Storage Services A Complete Guide - 2019 EditionDe la EverandPublic Cloud Storage Services A Complete Guide - 2019 EditionÎncă nu există evaluări
- Distributed Cloud A Complete Guide - 2020 EditionDe la EverandDistributed Cloud A Complete Guide - 2020 EditionÎncă nu există evaluări
- Cloud Based Integration A Complete Guide - 2020 EditionDe la EverandCloud Based Integration A Complete Guide - 2020 EditionÎncă nu există evaluări
- Cloud Infrastructure Management Interface A Complete Guide - 2020 EditionDe la EverandCloud Infrastructure Management Interface A Complete Guide - 2020 EditionÎncă nu există evaluări
- Cloud Applications Services A Complete Guide - 2020 EditionDe la EverandCloud Applications Services A Complete Guide - 2020 EditionÎncă nu există evaluări
- Zimbra To Office 365 Migration GuideDocument6 paginiZimbra To Office 365 Migration GuideEDSON ARIEL AJÚ GARCÍAÎncă nu există evaluări
- Hybrid Cloud Architecture A Complete Guide - 2020 EditionDe la EverandHybrid Cloud Architecture A Complete Guide - 2020 EditionÎncă nu există evaluări
- Cloud Based Platform A Complete Guide - 2020 EditionDe la EverandCloud Based Platform A Complete Guide - 2020 EditionÎncă nu există evaluări
- Big Data Platform As A Service A Complete Guide - 2020 EditionDe la EverandBig Data Platform As A Service A Complete Guide - 2020 EditionÎncă nu există evaluări
- Cloud Application Management For Platforms A Complete Guide - 2020 EditionDe la EverandCloud Application Management For Platforms A Complete Guide - 2020 EditionÎncă nu există evaluări
- Cloud Operations A Complete Guide - 2019 EditionDe la EverandCloud Operations A Complete Guide - 2019 EditionÎncă nu există evaluări
- Cloud Infrastructure A Complete Guide - 2019 EditionDe la EverandCloud Infrastructure A Complete Guide - 2019 EditionÎncă nu există evaluări
- Cloud Infrastructure A Complete Guide - 2020 EditionDe la EverandCloud Infrastructure A Complete Guide - 2020 EditionÎncă nu există evaluări
- Cloud Integration Skills A Complete Guide - 2019 EditionDe la EverandCloud Integration Skills A Complete Guide - 2019 EditionÎncă nu există evaluări
- Cloud Application Platform A Complete Guide - 2019 EditionDe la EverandCloud Application Platform A Complete Guide - 2019 EditionÎncă nu există evaluări
- Upgrade Your InstanceDocument21 paginiUpgrade Your InstanceSyed Muhammad Shafiq Al-HusainiÎncă nu există evaluări
- Badminton Design Guide - 2011Document20 paginiBadminton Design Guide - 2011ruk21100% (1)
- Jat Tata Express Sleeper Class (SL) : WL WLDocument2 paginiJat Tata Express Sleeper Class (SL) : WL WLNinja NikhilÎncă nu există evaluări
- NEXON - Price - List 14 09 2023 1Document2 paginiNEXON - Price - List 14 09 2023 1mandapatiÎncă nu există evaluări
- Magnificent BharatDocument55 paginiMagnificent Bharatneerav2684100% (4)
- Teach Me To ThinkDocument42 paginiTeach Me To ThinkmandapatiÎncă nu există evaluări
- AtmosphereDocument8 paginiAtmospheremandapatiÎncă nu există evaluări
- WFC70 TaskMgmtDatabaseTablesRefDocument76 paginiWFC70 TaskMgmtDatabaseTablesRefmandapatiÎncă nu există evaluări
- The Claim ID Generated Is: W369975: My Personal Details My TransactionsDocument1 paginăThe Claim ID Generated Is: W369975: My Personal Details My TransactionsmandapatiÎncă nu există evaluări
- Lunch and Learn SCM Cloud - 10jul2016Document46 paginiLunch and Learn SCM Cloud - 10jul2016mandapatiÎncă nu există evaluări
- WFC70 WorksheetConfigGuideDocument18 paginiWFC70 WorksheetConfigGuidemandapatiÎncă nu există evaluări
- Lunch and Learn SCM Cloud - 10jul2016Document46 paginiLunch and Learn SCM Cloud - 10jul2016mandapatiÎncă nu există evaluări
- Kronos 4500 TrainingDocument28 paginiKronos 4500 TrainingcswigerÎncă nu există evaluări
- MyExpenses UsersDocument63 paginiMyExpenses Usersmandapati100% (1)
- InstallationGuide WorkforceWorksheetDocument20 paginiInstallationGuide WorkforceWorksheetmandapatiÎncă nu există evaluări
- Scheduling-Database Views ReferenceDocument37 paginiScheduling-Database Views ReferencemandapatiÎncă nu există evaluări
- Users Guide-Record ManagerDocument104 paginiUsers Guide-Record ManagermandapatiÎncă nu există evaluări
- WFC701 TaskMgmtRecurringProjectDocument8 paginiWFC701 TaskMgmtRecurringProjectmandapatiÎncă nu există evaluări
- Installation Guide-Record ManagerDocument48 paginiInstallation Guide-Record ManagermandapatiÎncă nu există evaluări
- RecordManager User GuideDocument96 paginiRecordManager User GuidemandapatiÎncă nu există evaluări
- WFC70 RecordMgrUserGuideDocument98 paginiWFC70 RecordMgrUserGuidemandapatiÎncă nu există evaluări
- Kronos 4500 TrainingDocument28 paginiKronos 4500 TrainingcswigerÎncă nu există evaluări
- Quick Reference Employees SchedulingDocument2 paginiQuick Reference Employees SchedulingmandapatiÎncă nu există evaluări
- WFC70 RecordMgrUserGuideDocument98 paginiWFC70 RecordMgrUserGuidemandapatiÎncă nu există evaluări
- StrombergandKronos TerminalComparisonDocument3 paginiStrombergandKronos TerminalComparisonmandapatiÎncă nu există evaluări
- EvolutionSlide-v6 0-v6 3Document1 paginăEvolutionSlide-v6 0-v6 3mandapatiÎncă nu există evaluări
- WFC70 ProcessMgrTKandSchedProgGuideDocument174 paginiWFC70 ProcessMgrTKandSchedProgGuidemandapatiÎncă nu există evaluări
- WFC701 OverlappingDurationsDocument6 paginiWFC701 OverlappingDurationsmandapatiÎncă nu există evaluări
- Comparison of Protocols Used in Remote Monitoring DNP, ModbusDocument19 paginiComparison of Protocols Used in Remote Monitoring DNP, Modbusdarko_todorovic_1Încă nu există evaluări
- Lab Paloalto - Static Route: TopologyDocument34 paginiLab Paloalto - Static Route: TopologyWally Reds100% (1)
- Empty Columns - Rows in EPM - BPC 10 ReportDocument5 paginiEmpty Columns - Rows in EPM - BPC 10 ReportAkhlaque ShamsiÎncă nu există evaluări
- F5 Discovery QuestionsDocument13 paginiF5 Discovery QuestionsneoaltÎncă nu există evaluări
- Net CFG ToolDocument78 paginiNet CFG ToolGadi Huaman Flores100% (1)
- Porter Analysis of Indian Telecom IndustryDocument15 paginiPorter Analysis of Indian Telecom IndustryDishantSidana93% (15)
- ACP Cloud1Document2 paginiACP Cloud1Jomyouth Dew100% (1)
- Manual Test NotesDocument40 paginiManual Test NotesRahul DavuluriÎncă nu există evaluări
- D57568 Viejito PDFDocument406 paginiD57568 Viejito PDFFausto SanchezÎncă nu există evaluări
- Graduation Speeches Powerpoint TemplateDocument31 paginiGraduation Speeches Powerpoint TemplateNoiÎncă nu există evaluări
- Proposal Final 1Document11 paginiProposal Final 1Visnu ManimaranÎncă nu există evaluări
- Jay Chat GPT BABADocument3 paginiJay Chat GPT BABADev Bahadur BudhaÎncă nu există evaluări
- Script VirusDocument35 paginiScript VirusRayson SaputraÎncă nu există evaluări
- EXAMINS OMR LT2022-23 GPCCDocument2 paginiEXAMINS OMR LT2022-23 GPCCaswa loguÎncă nu există evaluări
- SRS On Customer Relationship ManagementDocument19 paginiSRS On Customer Relationship ManagementAshok YadavÎncă nu există evaluări
- OmniSwitch 6850E Datasheet PDFDocument9 paginiOmniSwitch 6850E Datasheet PDFSouhayel92Încă nu există evaluări
- SharePoint 2010 STSASMDocument11 paginiSharePoint 2010 STSASMSreedhar KonduruÎncă nu există evaluări
- Online Consumer Complaint Filing: E-Filing of Complaints at Consumer Forums of IndiaDocument13 paginiOnline Consumer Complaint Filing: E-Filing of Complaints at Consumer Forums of IndiaLAVANYA SAMPATHÎncă nu există evaluări
- Website Planning and DesignDocument3 paginiWebsite Planning and DesignAbegail HernandezÎncă nu există evaluări
- Chapter 03Document46 paginiChapter 03kritikaÎncă nu există evaluări
- SOC Manager SlidesDocument7 paginiSOC Manager SlidesriadelidrissiÎncă nu există evaluări
- TL MR100 (EU) 1.20 DatasheetDocument7 paginiTL MR100 (EU) 1.20 DatasheetJohnyÎncă nu există evaluări
- BeAnywhere Support Express Product SheetDocument1 paginăBeAnywhere Support Express Product SheetJose LimaÎncă nu există evaluări
- Sec - Email WritingDocument24 paginiSec - Email Writingprafull porwalÎncă nu există evaluări
- Participatory GIS and MappingDocument56 paginiParticipatory GIS and MappingThierry Joliveau100% (1)
- Cs8591 - CN Material Unit 1 To Unit 5Document280 paginiCs8591 - CN Material Unit 1 To Unit 5kumarÎncă nu există evaluări
- 05 R6.1 EngDocument14 pagini05 R6.1 EngluispinballÎncă nu există evaluări
- Ejemplos de Objetivos OKR en Diferentes Areas de MarketingDocument8 paginiEjemplos de Objetivos OKR en Diferentes Areas de MarketingRoger Veramendi FernandezÎncă nu există evaluări
- TELE-audiovision International - The World‘s Largest Digital TV Trade Magazine TELE-audiovision International - 全球发行量最大的数字电视杂志Document15 paginiTELE-audiovision International - The World‘s Largest Digital TV Trade Magazine TELE-audiovision International - 全球发行量最大的数字电视杂志Alexander WieseÎncă nu există evaluări
- 01-08 TMSI Reallocation ProcedureDocument5 pagini01-08 TMSI Reallocation ProcedureabuzarshazliÎncă nu există evaluări