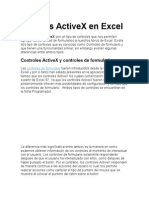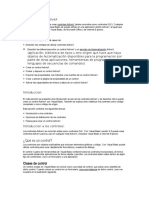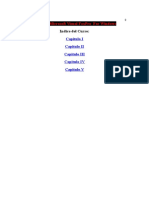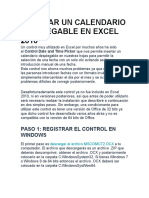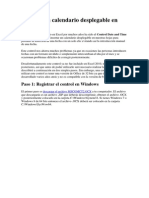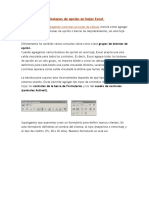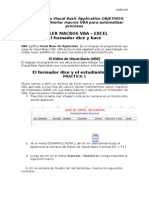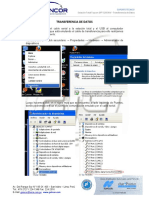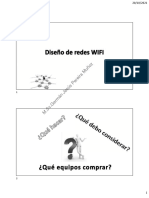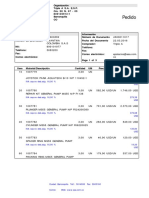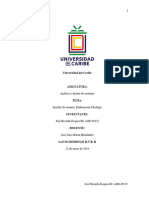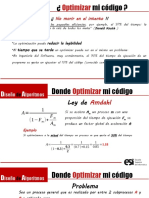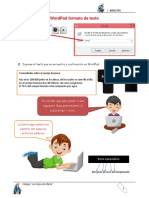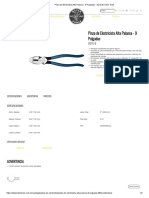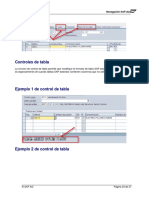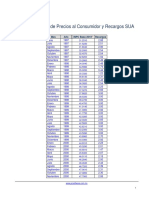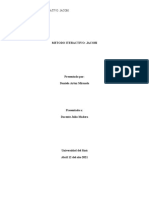Documente Academic
Documente Profesional
Documente Cultură
1 Controles de Formulario y Activex
Încărcat de
Albert RojasDescriere originală:
Drepturi de autor
Formate disponibile
Partajați acest document
Partajați sau inserați document
Vi se pare util acest document?
Este necorespunzător acest conținut?
Raportați acest documentDrepturi de autor:
Formate disponibile
1 Controles de Formulario y Activex
Încărcat de
Albert RojasDrepturi de autor:
Formate disponibile
Microsoft Excel
Controles de Formulario y ActiveX
Los controles ActiveX son un tipo de controles que nos permiten agregar
funcionalidad de formularios a nuestros libros de Excel. Existe otro tipo de
controles que es conocido como Controles de formulario y que tienen una
funcionalidad similar, sin embargo existen algunas diferencias entre ambos
tipos.
Controles ActiveX y controles de
formulario
Los controles de formulario fueron introducidos desde la versin 4
de Excel y por lo tanto han estado presentes en la aplicacin por
ms tiempo que los controles ActiveX los cuales comenzaron a ser
utilizados a partir de Excel 97. Ya que los controles ActiveX fueron
introducidos posteriormente ofrecen ms posibilidades de
configuracin y formato que los controles de formulario. Ambos
tipos de controles se encuentran en la ficha Programador.
La diferencia ms significativa entre ambos es la manera en cmo
podemos obtener informacin de los controles al momento de
interactuar con el usuario. Los controles de formulario solamente
respondern despus de que el usuario ha interactuado con ellos,
como despus de haber pulsado el botn. Por el contrario, los
controles ActiveX responden de manera continua a las acciones
del usuario lo cual nos permite realizar acciones como cambiar el
tipo de puntero del mouse que se muestra al colocar el puntero
del ratn sobre el botn.
Propiedades de los controles
ActiveX
A diferencia de los controles de formulario, los controles ActiveX
tienen una serie de propiedades que podemos configurar pulsando
el botn Propiedades que se encuentra dentro del grupo Controles
de la ficha Programador.
Antes de poder ver las propiedades de
un control
ActiveX debemos
pulsar el
botn Modo Diseo el cual nos permitir
seleccionar el control y posteriormente ver sus
propiedades. Cada tipo de control ActiveX
mostrar una ventana de Propiedades con sus
propias caractersticas. A continuacin un
ejemplo de la ventana Propiedades para un
botn de comando ActiveX:
NOTA:
Ejercicio 01:
NOMBRE: ____________________________________________________
CONTROLES ACTIVEX: CASILLA DE VERIFICACIN (CONFIGURANDO PROPIEDADES)
1.
2.
Vamos a ver ahora el uso del control ActiveX Casilla de Verificacin el cual nos sirve para marcar una o varias
opciones de un listado. Para insertar este control, nos dirigimos a la ficha DESARROLLADOR en grupo de
Controles damos clic en Insertar y nos ubicamos en el grupo de Controles ActiveX donde se encuentra la
Casilla de Verificacin:
Con esto se activa el cursor del Mouse en modo
edicin para dibujar el control a nuestro antojo en
la hoja Excel:
3.
Observemos que inmediatamente insertamos este
Control ActiveX, la hoja Excel se activa en Modo Diseo
con lo cual podemos configurar el control a nuestras
necesidades. Vamos a editar las Propiedades de este
control Casilla, as que damos Clic derecho sobre el
mismo y seleccionamos Propiedades:
4.
Vamos a configurar primero la Propiedad 5.
LinckedCell sobre la cual indicaremos la celda en la
cual necesitamos obtener
el
resultado
(VERDADERO o FALSO) que resultar de
interactuar con este control. Para nuestro ejercicio
vamos a indicar la celda E4:
Vamos a desarrollar la misma aplicacin que hicimos
para el Control de Formulario Casilla de Verificacin que
se trataba de un servicio de Lavado de Automviles as
que ahora, vamos a configurar la Propiedad Caption que
se refiere al texto que se observa en este control; por
defecto el texto que aparece es CheckBox1, vamos a
cambiarlo a Sencilla:
6.
Con esta configuracin ya podemos cerrar esta ventana de Propiedades y ahora vamos a probar este control pero
para ello, primero debemos desactivar el Modo Diseo:
7.
Vamos a insertar otras 2 Casilla para tener las otras dos opciones de servicio de lavado para seleccionar. Para ello
podemos copiar y pegar la Casilla que ya tenemos y solo debemos cambiar la propiedad Caption de cada uno para
ajustar los nombres que se vi sualizan:
8.
Tambin es necesario ajustar la Propiedad 9.
LinkedCell de cada uno de las nuevas Casillas de
Verificacin que insertamos para indicar la celda en
la cual obtendremos el resultado que sean E6 y E8
respectivamente:
Para la segunda Casilla de Verificacin Brillada:
Y para la tercera Casilla de Verificacin Desmanchada:
10. Ahora salgamos del modo Edicin y veamos el resultado:
11. Ahora apliquemos una funcin SI para que en caso de que en las celdas E4, E6 y E8 el resultado sea verdadero, se
aplique el valor respectivo de cada servicio:
12. Finalmente aplicamos un poco de formato para dejarlo ms presentable:
S-ar putea să vă placă și
- Aprender a programar con Excel VBA con 100 ejercicios prácticoDe la EverandAprender a programar con Excel VBA con 100 ejercicios prácticoEvaluare: 4.5 din 5 stele4.5/5 (3)
- Ontroles ActiveX en ExcelDocument5 paginiOntroles ActiveX en ExcelJenchluis Ricardo Verde Carbajal100% (1)
- Introducción al Uso de Formularios (UserForms) en VBADe la EverandIntroducción al Uso de Formularios (UserForms) en VBAEvaluare: 3 din 5 stele3/5 (6)
- Controles Active XDocument19 paginiControles Active XAndresÎncă nu există evaluări
- Ept TareaDocument45 paginiEpt TareaIber Maquera AroÎncă nu există evaluări
- Controles de Formulario en ExcelDocument14 paginiControles de Formulario en ExcelRoberto Llerena100% (1)
- Administración y auditoría de los servicios de mensajería electrónica. IFCT0509De la EverandAdministración y auditoría de los servicios de mensajería electrónica. IFCT0509Încă nu există evaluări
- Controles de Formularios y Controles ActiveX en ExcelDocument3 paginiControles de Formularios y Controles ActiveX en ExcelJuan Carlos Jones Giraldo100% (1)
- Formularios en VBADocument6 paginiFormularios en VBAAdriana MedinaÎncă nu există evaluări
- Ficha Programadora de OfficeDocument6 paginiFicha Programadora de Officemildred floresÎncă nu există evaluări
- Controles Web ASP PDFDocument10 paginiControles Web ASP PDFmiguelÎncă nu există evaluări
- Excel Macros Controles Teoria PDFDocument5 paginiExcel Macros Controles Teoria PDFCristian MartinezÎncă nu există evaluări
- Formulario VBADocument6 paginiFormulario VBAJosephÎncă nu există evaluări
- Mostrar La Pestaña Programador en ExcelDocument4 paginiMostrar La Pestaña Programador en ExcelAdriel Guerra Cusiyupanqui100% (1)
- Faceplates ScriptDocument14 paginiFaceplates ScriptRandy romeroÎncă nu există evaluări
- Modulo1 Visual BasicDocument13 paginiModulo1 Visual BasicDiana Sofia Castro LopezÎncă nu există evaluări
- Como Crear Controles en Tiempo de EjecucionDocument11 paginiComo Crear Controles en Tiempo de EjecucionRené Montalvo MpÎncă nu există evaluări
- Formularios en ExcelDocument6 paginiFormularios en ExceldonmanuelrestaurantetorreÎncă nu există evaluări
- Listas Desplegables Dependientes Con Conbo-BoxDocument8 paginiListas Desplegables Dependientes Con Conbo-BoxLIZARDMANZÎncă nu există evaluări
- ExcelDocument4 paginiExcelHELEN IVETTE YANA AGUILARÎncă nu există evaluări
- Mostrar La Pestaña Programador en ExcelDocument3 paginiMostrar La Pestaña Programador en ExcelJaNet MeJiaÎncă nu există evaluări
- BW para Power Users - Capítulo 4 - DesignerDocument38 paginiBW para Power Users - Capítulo 4 - DesignerRuben CastroÎncă nu există evaluări
- Active XDocument3 paginiActive XChristian Aristizával Albarrán100% (1)
- Teoria Los Objetos en ExcelDocument11 paginiTeoria Los Objetos en ExcelSebastian Zárate VilelaÎncă nu există evaluări
- FormulariosDocument29 paginiFormulariosanon_356951463100% (1)
- VFP 12 - Controles Ocx 1Document6 paginiVFP 12 - Controles Ocx 1Sergio SanchezÎncă nu există evaluări
- Controles ActiveXDocument2 paginiControles ActiveXJuan PuebloÎncă nu există evaluări
- ASP .NET MVC Paso A Paso PDFDocument134 paginiASP .NET MVC Paso A Paso PDFLisbeth Garcia RojasÎncă nu există evaluări
- A7t Clk-CadDocument7 paginiA7t Clk-CadMakis CastañedaÎncă nu există evaluări
- Manual Basico VFPDocument51 paginiManual Basico VFPrickdickens9Încă nu există evaluări
- Insertar Un Calendario Desplegable en Excel 2010Document10 paginiInsertar Un Calendario Desplegable en Excel 2010Bab DejÎncă nu există evaluări
- VisualDocument13 paginiVisualNerio ArriasÎncă nu există evaluări
- CAPITULO 5 - FormularioDocument32 paginiCAPITULO 5 - FormularioDanissie Leonel Moo AguilarÎncă nu există evaluări
- Clase SQLDataSourceDocument33 paginiClase SQLDataSourcevcotagÎncă nu există evaluări
- Conecte LabVIEW A PLCDocument6 paginiConecte LabVIEW A PLCcarlos.otiniano9811Încă nu există evaluări
- Insertar Un Calendario Desplegable en Excel 2014Document9 paginiInsertar Un Calendario Desplegable en Excel 2014Rafael MenendezÎncă nu există evaluări
- .Agrupar Controles Botones de Opción en Hojas ExcelDocument6 pagini.Agrupar Controles Botones de Opción en Hojas ExcelMIGUEL ANGEL ARENAS VESGAÎncă nu există evaluări
- Formularios en Visual BasicDocument24 paginiFormularios en Visual BasicKao WallÎncă nu există evaluări
- Introduccion A VBA.Document19 paginiIntroduccion A VBA.Samuel E. MarinaoÎncă nu există evaluări
- Clase SQLDataSource (ABM - Altas, Bajas y Modificaciones) PDFDocument13 paginiClase SQLDataSource (ABM - Altas, Bajas y Modificaciones) PDFCarlos BallesterosÎncă nu există evaluări
- Insertar Un Calendario Desplegable en Excel 2010Document7 paginiInsertar Un Calendario Desplegable en Excel 2010juan penaÎncă nu există evaluări
- Capitulo 02 Formularios VBADocument4 paginiCapitulo 02 Formularios VBAJordy Bernabe SalasÎncă nu există evaluări
- Fundamentos de Visual Basic (Controles Básicos)Document10 paginiFundamentos de Visual Basic (Controles Básicos)DanielCajasÎncă nu există evaluări
- Parte 1: Introducción Al Desarrollo de Aplicaciones Con Visual BasicDocument87 paginiParte 1: Introducción Al Desarrollo de Aplicaciones Con Visual BasicDamian SalazarÎncă nu există evaluări
- Herramientas Informaticas IIDocument6 paginiHerramientas Informaticas IIEnrique ValerioÎncă nu există evaluări
- Lab 16 - Excel-Creación de Formularios y Programación de Controles - Mogrovejo Vasquez MartinDocument14 paginiLab 16 - Excel-Creación de Formularios y Programación de Controles - Mogrovejo Vasquez MartinMartin Rudy Mogrovejo VasquezÎncă nu există evaluări
- Separata de Visual FoxProDocument40 paginiSeparata de Visual FoxProBerthing Andrade96% (23)
- Lab04 - Macros II (Formularios)Document20 paginiLab04 - Macros II (Formularios)Ricardo VilcaÎncă nu există evaluări
- Temario QuintoDocument104 paginiTemario QuintoDilan MirandaÎncă nu există evaluări
- Formularios en ExcelDocument5 paginiFormularios en ExcelSergio Jeanfranco Huayanca LozadaÎncă nu există evaluări
- Creando Formularios y Programándolos VbaDocument9 paginiCreando Formularios y Programándolos VbaMiguel Angel CarbajalÎncă nu există evaluări
- Conociendo El Entorno de Visual Basic 6.0Document11 paginiConociendo El Entorno de Visual Basic 6.0sandracarrilloÎncă nu există evaluări
- Controles ActiveX - Barra de Desplazamiento (Configurando Propiedades)Document3 paginiControles ActiveX - Barra de Desplazamiento (Configurando Propiedades)Juan Carlos Jones GiraldoÎncă nu există evaluări
- Fundamentos Programacion en Visual BasicDocument87 paginiFundamentos Programacion en Visual BasicKasey OwensÎncă nu există evaluări
- Tutorial - Crear Una Pestaña Personalizada Usando El Diseñador de Cinta de OpcionesDocument11 paginiTutorial - Crear Una Pestaña Personalizada Usando El Diseñador de Cinta de OpcionescarmeloÎncă nu există evaluări
- Herramientas de Visual C# PDFDocument6 paginiHerramientas de Visual C# PDFClaudio ArayaÎncă nu există evaluări
- Vba y ExcelDocument4 paginiVba y Excelmaestria20090Încă nu există evaluări
- P5 Tutorial LabView DSCDocument14 paginiP5 Tutorial LabView DSCBryan ToapaxiÎncă nu există evaluări
- CLASE 3 CSS Degradados y Bordes RedondeadosDocument4 paginiCLASE 3 CSS Degradados y Bordes RedondeadosAlbert RojasÎncă nu există evaluări
- Manual Kizoa PDFDocument6 paginiManual Kizoa PDFAlbert RojasÎncă nu există evaluări
- 3 El Teclado - PracticaDocument2 pagini3 El Teclado - PracticaAlbert RojasÎncă nu există evaluări
- Tesis - Ivonne Puruncajas-Parte1Document68 paginiTesis - Ivonne Puruncajas-Parte1Albert RojasÎncă nu există evaluări
- Ps 00636 2022Document18 paginiPs 00636 2022Milciades GarridoÎncă nu există evaluări
- Estacion Total GPT 3200NW - Transferencia de Datos PDFDocument9 paginiEstacion Total GPT 3200NW - Transferencia de Datos PDFJhonatan Jair Arquiñego LiclaÎncă nu există evaluări
- Cuestionario 2 Lógica ComputacionalDocument3 paginiCuestionario 2 Lógica Computacionalvica0_0100% (1)
- Calculo de Redes WifiDocument34 paginiCalculo de Redes WifiEduardo Manuel Saavedra LizarazúÎncă nu există evaluări
- EvaluationDocument24 paginiEvaluationchsu1985Încă nu există evaluări
- Taller UMLDocument2 paginiTaller UMLluisa fernanda paez martinezÎncă nu există evaluări
- Logikamente Matematica PDFDocument629 paginiLogikamente Matematica PDFMilu Ro77% (13)
- Bomba AcuatechDocument3 paginiBomba AcuatechJader LeyvaÎncă nu există evaluări
- Guia 1Document2 paginiGuia 1Ronald Iván Gualdron VillamizarÎncă nu există evaluări
- T1 E2 Tabla ComparativaDocument10 paginiT1 E2 Tabla ComparativaPALOMA JIMENEZ GUTIERREZÎncă nu există evaluări
- Guitar Hero 3 - Guitarra para PCDocument2 paginiGuitar Hero 3 - Guitarra para PCOtto AezÎncă nu există evaluări
- Python POODocument44 paginiPython POOjose felipe yhuaraqui remuzgoÎncă nu există evaluări
- Requisicion-de-Compras (F)Document2 paginiRequisicion-de-Compras (F)Maritza PerezÎncă nu există evaluări
- Interfaz de Usuario Elaboración MockupsDocument3 paginiInterfaz de Usuario Elaboración MockupsRicardo22Încă nu există evaluări
- OptimizarDocument11 paginiOptimizarAlejandroÎncă nu există evaluări
- Formato Texto WordpadDocument2 paginiFormato Texto Wordpadluis abel vargas iglesiasÎncă nu există evaluări
- Proyecto TECNOLOGÌA NOVENO 2PDocument6 paginiProyecto TECNOLOGÌA NOVENO 2Pcamilo agudeloÎncă nu există evaluări
- IEEE 802.2 y 802.3.Document5 paginiIEEE 802.2 y 802.3.Ivan Molina CáceresÎncă nu există evaluări
- Practica 1 ConmutaciondetramasyprotocolosDocument7 paginiPractica 1 ConmutaciondetramasyprotocolosOSCAR FERNANDEZ PASTORIZAÎncă nu există evaluări
- Design Thinking VolanteDocument6 paginiDesign Thinking Volantejesus blancoÎncă nu există evaluări
- Plan de Contingencia Informatica Del CNCDocument32 paginiPlan de Contingencia Informatica Del CNCJuan GonzalezÎncă nu există evaluări
- Pinza de Electricista Alta Palanca - 9 Pulgadas - D210-9 - Klein ToolS IMPRESION DE SITIODocument2 paginiPinza de Electricista Alta Palanca - 9 Pulgadas - D210-9 - Klein ToolS IMPRESION DE SITIOEymard Jesús De Los Santos LópezÎncă nu există evaluări
- Extensiones de Archivos Windows.Document17 paginiExtensiones de Archivos Windows.Anthony LópezÎncă nu există evaluări
- Cat 2018Document63 paginiCat 2018Holmer PérezÎncă nu există evaluări
- Gestor de Paquete SnapDocument3 paginiGestor de Paquete SnapMaria CeciliaÎncă nu există evaluări
- Navegacion SapDocument3 paginiNavegacion SapR CastroÎncă nu există evaluări
- Manual de Operacion Ac4400aw SdisDocument152 paginiManual de Operacion Ac4400aw SdisRafael Carlos Mancheño BelmonteÎncă nu există evaluări
- CV - Humberto HenriquezDocument9 paginiCV - Humberto HenriquezjmachitoÎncă nu există evaluări
- INPCDocument7 paginiINPCJuana GomezÎncă nu există evaluări
- Metodo de JacobiDocument4 paginiMetodo de Jacobidaniela artuzÎncă nu există evaluări