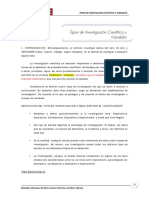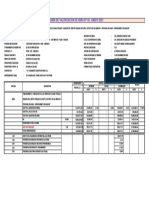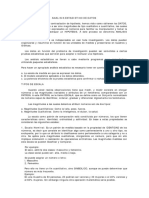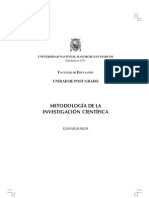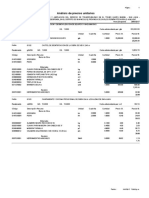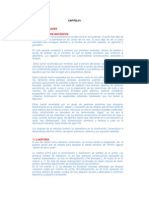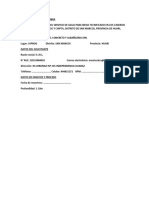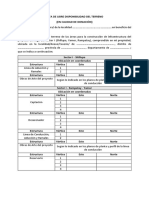Documente Academic
Documente Profesional
Documente Cultură
Guia Civil 3D 2014
Încărcat de
Gustavo Antony More VillegasDrepturi de autor
Formate disponibile
Partajați acest document
Partajați sau inserați document
Vi se pare util acest document?
Este necorespunzător acest conținut?
Raportați acest documentDrepturi de autor:
Formate disponibile
Guia Civil 3D 2014
Încărcat de
Gustavo Antony More VillegasDrepturi de autor:
Formate disponibile
AutoCAD
Civil 3D 2014
& Seminarios Taller
Guia del Curso
AutoCAD
Civil
3D
2014
Plataforma de AutoCAD 2014
For Windows 2000/XP/VISTA
CLASE 1
Mejoras de la Plataforma AutoCAD 2014
Nuevo Entorno Grfico
Ribbon
Manejadores en 3D
Tools Palette
Design Review, True View
e- Transmit - Express Tools
Autodesk 360
Creacion de cuentas
Identificando la Plataforma de Civil 3D
Conceptos de Templates.
Anlisis de Prospector y Settings en Tool Space
Ribbon en Civil 3D
Puntos
Creacion de Puntos
Insercin y Administracin de Puntos
Analizar Estilos de Puntos y Estilos de Etiquetas de Puntos
Interpolar Puntos
Archivos
Primera Clase.dwg,
Gua
1. Abrir el Archivo Primera Clase dwg.
2. Conocer las bondades de las ltimas versiones de AutoCAD, Comunication Center, Autodesk
Design review, e-transmit, etc.
3. Indentificar Tool Space, Panorama, Tool Palette, Properties Editor.
4. Crear un Template llamado Acad_XXXX.dwt. Crear capas, estilos de textos, estilos de lneas,
variables de sistema.
5. Crear un dibujo nuevo vinculado al template Acad_XXXX.dwt Configurar el Dibujo escala y
zona geodsica.
6. Crear Puntos Manualmente. Crear un Estilo Personalizado de Punto. Manejar creacin Manual de Puntos, siguiendo criterios de interpolacin.
ISD Applications
AutoCAD Civil 3D 2014
Temas
Autodesk Training Center
AutoCAD
Civil 3D 2014
& Seminarios Taller
CLASE 2
Definicin de Estilos
Para Puntos
Para Etiquetas
Manejo de Datos (Points)
Creacin de Smbolos (Design Center)
Conceptos de Description Keys
Point Groups
Utilidades de Puntos (Points Utilities)
Lneas y Curvas
Comandos Transparentes PN PA .PO, NE.
Aplicaciones para el Dibujo de Lneas (Tangents)
Aplicaciones para el Dibujo de Arcos (Curves)
Rtulos (Labels)
Configuracin de Rtulos (General)
Comandos auxiliares para dibujos de Lneas (Line Label)
Comandos auxiliares para dibujos de Curvas (Curve Label)
Comandos auxiliares para dibujos de Espirales (Spiral Label)
Archivos
Clase_2_Puntos.csv - Clase_2_Lineas_Curvas.dwg
Gua
1. Crear un Dibujo Nuevo (New) Nombre Clase 2 Civil 3d.dwg
2.2. Asignar la plantilla personalizada Acad_XXX.dwt
3. Activar la Barra Geospatial. Configurar el dibujo para el formato
Scale Horizontal
1:200
4. Crear Point Group (Points) Point Management Crear Point Group llamado Todos, Crear Grupo
por descripciones Buzones, Postes de Alumbrado Pblico, Postes de Telefono, Estaciones
5. Crear Estilos de Puntos para cada uno de los grupos creados
6. Description Keys Configurar y asignar
ISD Applications
AutoCAD Civil 3D 2014
Tema
Autodesk Training Center
AutoCAD
AutoCAD Civil 3D 2014
Civil 3D 2014
& Seminarios Taller
Code
Point Style
Point Label Style
Format
Layer
BZ
BUZON
Cota
BUZON
Simbologia
PT
PT
Cota
POSTE
Simbologia
PAP
PAP
Cota
POSTE ALUMBRADO
PUBLICO
Simbologia
E-*
ESTACION
Cota y Descripcion
$*
Poligonal
FICUS*
ARBOL
Cota
$*
Simbologia
7. Definir Formato de Importacin (Points) Format Manager, con nombre PENZD_CSV.
8. Importar Puntos (Points) Import Points Archivo Clase 2 Puntos.csv, empleando el formato
definido en el tem anterior.
9. Conocer opciones de utilidades de puntos, Zoom to Point, Pan, analizar Grupo All_points.
10. Editar Puntos (Points) Edit Points, Mediante la ventana Panorama.
11. Cambiar la Numeracin, Cambiar la elevacin de los Puntos
12. Dibujar la siguiente lineas en una Capa llamada Calles usando el comando transparente
PN: 116, 117,133,137,159,161.
13. Dibujar las siguientes lineas en una Capa llamada Callessegn los siguientes rangos:
111,121,129,151,142,156,167 112,120,130,152,141,157,166.
14. Dibujar la Poligonal con una Polilnea, en la Capa Limites, caprturando los siguientes
numeros: 569, 483, 389, 386, 101, 62, 4, 798, 646, 546, 288833.4950,8665430.5279.
15. Configurar los estilos de etiquetas para Lineas y Curvas. Revisar la Configuracin de las
Etiquetas.
16. Etiquetar el perimetro de los limites dibujados.
17. Crear un estilo de Tabla de datos Tcnicos y crear la Tabla de datos Tcnicos del permetro
dibujado.
18. Colocarle Smbolos Norte y Revision Box.
19. Crear Lineas siguiendo los comandos del Men Lines/Curves.
20. Insertar como Bloque Explotado, el archivo Clase_2_Lineas_Curvas.dwg, en 0,0 y con
Escalas x e y = 1.
21. Crear Curvas siguiendo los comandos del Men Lines/Curves.
22. Emplear los comandos Curve Calculator.
23. Colocarle Etiquetas a las entidades creadas. Definir nuevos estilos de etiquetas.
24. Crear un grupo de Puntos llamado interpolacin que excluya los puntos con descripcin
H-*.
25. Con esta informacin como data crear una nueva superficie llamada Terreno.
26. Analizar el estilo Standard de superficie.
24. Crear un nuevo estillo de superficie que permita visualizar las curvas de nivel cada 20 cms
las menores y 1 m las mayores.
Autodesk Training Center
Macrotec Data - ATC
ISD Applications
AutoCAD
Civil 3D 2014
& Seminarios Taller
CLASE 3
Modelacin de Superficies (Surface)
Crear una Superficie, Estilo Standard
Superficie por Grupo de Puntos (Surface Data by Points Groups)
Build Surface Automatic
Curvas de Nivel (Contours)
Crear Estilos de Superficies que muestre Curvas de Nivel
Asignar distintos Estilos a la Superficie Creada
Propiedades de las curvas de Nivel
Rotular Curvas de Nivel ( Label Contours)
Surface Edit
Add, Delete & Swap Lines
Add, Delete, Edit & Move Points
Raise annd Lower Surface
Paste Surface
Edit History
Surface Boundaries
Surface Data Breaklines
Definir Breaklines by Polylines
Crear Superficies Homogneas
Calculo de Volumenes
Definir Superficies a comparar
Archivos
Clase_3 _Puntos.csv
Gua
1. Crear un Dibujo Nuevo (New) Nombre Clase 3 Civil 3d.dwg
2.2Asignar la plantilla personalizada Acad_XXX.dwt
3. Crear el Grupo de Puntos Interpolacion, que incluya todos los puntos pero que excluya los
puntos cuya descripcin empiece con H-*.
4. Crear una nueva Superficie empleando como data el Grupo Interpolacion.
5. Analizar el Estilo de Superficie Standard
6. Descongelar Capas de Curvas de nivel en el Display del Estilo Standard.
7. Crear un Archivo (New) Nombre Clase 3 Civil 3d dwg
8. Asignar la plantilla personalizada Macrotec dwt
9. Configurar el dibujo para el formato
Scale Horizontal
1:200
ISD Applications
AutoCAD Civil 3D 2014
Tema
Autodesk Training Center
AutoCAD
AutoCAD Civil 3D 2014
Civil 3D 2014
& Seminarios Taller
10. Importar Puntos (Points) Import Points Archivo Clase 3 Puntos.csv, empleando el formato
definido en el tem anterior.
11. En la Capa Poligonal utilizando el Comando transparente PN unir con una Lnea los Puntos
1,103, 124, 1
12. Crear Capa Limites definir el permetro del terreno que se cuyos vrtices se ubican en las
siguientes coordenadas:
Northing = 974.210 Easting = 555.827
Northing = 940.441 Easting = 518.888
Northing = 1013.883 Easting = 451.057
Northing = 1047.781 Easting = 487.769 Close
13. Con una Capa llamadas trazar las calles que se ubican en los siguientes rangos:
130, 132-135, 139, 144 ,148. Adems 106, 111, 115, 119, 126, 127 ,131.
14. En el ToolSpace crear una superficie nueva, nombrandola Superficie como Terreno, definir
la Data desde Point Group All_Points, asignarle el Estilo de Superfficie Standard.
15. Crear un Estilo de Superficie llamado Curvas@ 1m que las Curvas de Nivel esten espaciadas cada 1.00m.
16. Analizar las diferentes opciones de Definicin de Superficies. Build, Data Operations, Edit
Operations. Modificar la Opcin de Maximun Triangle Length por un valor de 40m.
17. Revisar las estadsticas de la Superficie Creada, tamao del rea medida, alturas,
pendientes,etc.
18. Modificar en el Estilo de Superficie Curvas@ 1m, las opciones de intervalos entre curvas,
depresiones, suavizados, etc.. crear los estilos para curvas espaciadas cada 5m y cada 0.20m.
19. Crear un Estilo de Superficie llamado Edicion de Superficie que permita ver la Malla de
Triangulos y Puntos del TIN, asi como las curvas de nivel espaciadas cada 20 cms.
20. Emplear apropiadamente los comandos de Edicin de Superficie. Para puntos y lneas.
21. Crear los estilos de Etiquetas de Superficies y colocarle a: Slope, Spot, Grid. asi como a las
Curvas de Nivel.
22. Dibujar una plataforma, con una Polilnea en la Capa Plataforma uniendo los Puntos
10,11,53,54 Close. Cambiar la elevacin de la Plataforma Creada a la cota 101.50.
23. En el ToolSpace crear una superficie nueva, nombrandola Superficie como Plataforma,
definir la Data desde Breakline, asignarle el Estilo de Superficie Standard.
24. Calcular el Volumen de las Superficies Terreno vs. Plataforma
25. Verificar Resultados, UG pag 690, 691.
26. Abrir en el ToolSpace la ventana Tool Box, mediante General - Tool Box. Elaborar Reporte
de las Superficies Creadas.
27. Crear la Superficie basada en TEMATICO VOLUMEN, Analizar sus resultados.
28. Crear un Estilo de Superfice mostrando las Areas de Corte y Relleno en Planta.
29. Abrir las propiedades de la Superficie Terreno, revisar la pestaa de Analisis.
Autodesk Training Center
Macrotec Data - ATC
ISD Applications
AutoCAD
Civil 3D 2014
& Seminarios Taller
CLASE 4
Prctica
Superficies
Etiquetado de superficies, Creacin de Estilos de Etiquetas
Crear una Superficie
Plano Tematico por Direcciones, Bandas, Pendientes, Flechas de pendientes,
Tridimensional por malla
Tablas de Superficies
Data Shortcuts
Crear un Proyecto para Civil 3D
Colocar Data sobre el mismo
Cortes (Sections)
Quick Profile
Archivos
Clase _4 _Puntos.csv - Coordenadas NE (CNE).lsp - Clase_4_exteriores.dwg
Gua
Prctica
1.
2.2.
3.
4.
5.
Crear un Dibujo Nuevo (New) Nombre Clase 4 Civil 3d.dwg
Asignar la plantilla personalizada Acad_XXX.dwt
Transferir Grupo de Puntos Interpolacion.
Crear un Archivo (New) Nombre Clase 4 Civil 3d dwg
Configurar el dibujo para el formato
Scale Horizontal
1:200
6. Importar el Archivo Clase_4_Puntos.csv, formato PENZD separado por comas.
7. Dibujar en la Capa Limites el permetro del terreno cuyos vrtices se ubican en las siguientes
puntos y coordenadas:
P1:36
P2: 105
P3: Northing = 8615865.3756 Easting = 316497.4345
P4: 361
P5: Northing = 8615950.4388 Easting = 316456.5875
8. Insertar como Bloque Explotado, el archivo Clase_4_exteriores.dwg, en 0,0 y con Escalas
x e y = 1.
9. Empleando el archivo Coordenadas NE (CNE).lsp, dibujar Malla Norte Este con separaciones de 20 unidades a cada lado. Con Design Center, insertar, insertar smbolo Norte, Caja de
Revisin.
10. Rotular los lados de la poligonal, estableciendo Distancia Arriba y Rumbo Abajo
11. Visualizar el Punto N 1 y Cambiar el Datum a este punto colocarle la cota 100.00
ISD Applications
AutoCAD Civil 3D 2014
Temas
Autodesk Training Center
AutoCAD
Civil 3D 2014
& Seminarios Taller
12. Ver la Data a emplear, para el Caso Point Group INTERPOLACION.
13. Crear una superficie nueva llamada Terreno. Asegurarse que la distancia de interpolacin
de tringulos sea igual a 40.00.
14. Asignar en las propiedades de la superficie recin creada el estilo Curvas 1 a 5 que presente las curvas espaciadas menores a 1m y mayores a 5m.
15. Etiquetar las curvas de nivel en forma multiple, con un intervalo entre etiquetas de 20m.
16. Editar la superfice empleando los comandos para edicin de Lneas y Puntos.
AutoCAD Civil 3D 2014
Fin de la Practica
17. Trazar un eje de Oeste a Este, definir en este una seccin rpida Quick Profile.
18. En Settings - Profile View, cambiar en el estilo Standard el parmetro de Vertical Exaggeration = 1
19. Descongelar la Capa Cortes y crear las 6 secciones trazadas. explotar el Profile y el Profile
View, a fin de que no se borren cuando se guarde o regenere el dibujo.
21. Crear un nuevo estilo de superficies, llamado Tematico por Direcciones, encender el
Componente Directions, en la pestaa de Display. Crear 8 Rangos, con el Scheme Raibow.
Crear un nuevo estilo de Tabla para superficies, llamado Tabla Direcciones. Aplicar el Estilo
Direcciones a la superficie Terreno, en la ventana de Anlisis cargar los Rangos de Elevaciones segn la configuracin realizada. Importar la Tabla de Elevaciones por Rangos. Imprimir
planos en DWF.
20. Crear un nuevo estilo de superficies, llamado Tematico por Bandas, encender el Componente Elevations, en la pestaa de Display. Crear 10 Rangos, con el Scheme Raibow.
Crear un nuevo estilo de Tabla para superficies, llamado Tabla Elevaciones. Aplicar el Estilo
Bandas a la superficie Terreno, en la ventana de Anlisis cargar los Rangos de Elevaciones
segn la configuracin realizada. Importar la Tabla de Elevaciones por Rangos. Imprimir planos
en DWF.
21. Crear un nuevo estilo de superficies, llamado Tematico por Pendientes, encender el
Componente Slope Arrows, en la pestaa de Display. Crear un nuevo estilo de Tabla para
superficies, llamado Tabla Pendientes.donde en el modo de Display se pueda descongelar el
componente Slopes Arrows. Importar la Tabla de Slope Arrows por Rangos. Imprimir planos en
DWF.
22. Crear un nuevo estilo de superficies, llamado Tematico por Malla 3D, encender el Componente Gridded, en la pestaa de Display. Definir los intervalos Pimario y Secunda
23. Crear un Proyecto en la Carpeta Civil 3D Projects, revisar el tema de plantillas de proyectos
(carpetas y sub carpetas).
24. Colocar en la Carpeta de proyecto creada la superficie Terreno.
25. Crear un dibujo nuevo e importar la superficie Terreno. dentro del mismo, revisar el concepto de Promote.
Autodesk Training Center
Macrotec Data - ATC
ISD Applications
AutoCAD
Civil 3D 2014
& Seminarios Taller
CLASE 5
Import
Compatibilidad con AutoCAD Land Desktop
Surface
Surface Data por Contour Data
Crear Puntos en Superficies
Estadsticas de la Superficie
Surface Boundaries
Waterdrop
WaterShed
Grading
Feature Lines
Create By Feature lines
Create By Layout
Settings Criteria
Settings Styles
Calculate Volumes
Archivos
Carpeta / Land - Civll/ - Clase_5_Curvas.dwg, - Clase 5 foto.jpg - Clase_5_Volumen_Secciones.dwg - Mayo.flt - Junio.flt - Clase_5_Parcels_Grading.dwg
Gua
1. Crear un Dibujo Nuevo (New) Nombre Clase 5A Civil 3d.dwg
2.2. Asignar la plantilla personalizada Acad_XXX.dwt
3. Desde el Menu File - Import Data From Land Desktop, escoger la rurta y la Carpeta Land Civil, seleccionar la informacin a importar
4. Aplicar Estilo de Superficies diferentes al Estilo Standard.
5. Tener en cuenta la siguiente configuracin:
Scale Horizontal
1:500
6. Crear un Dibujo Nuevo (New) Nombre Clase 5B Civil 3d.dwg
7.2. Asignar la plantilla personalizada Acad_XXX.dwt
8. Tener en cuenta la siguiente configuracin:
Scale Horizontal
1:1000
9. Con el comando Insert Importar el Bloque llamado Clase_5_Curvas.dwg, punto de insercin
ISD Applications
AutoCAD Civil 3D 2014
Temas
Autodesk Training Center
AutoCAD Civil 3D 2014
AutoCAD
Civil 3D 2014
& Seminarios Taller
0,0 escala horizon tal y vertical 1 y ngulo de rotacin 0, el bloque debe ser explotado.
10. Crear una superficie nueva, llamarla Terreno_Natural, definir la Data desde Contours9.
11. Crear Puntos en Superficie, Random, On Grid, Along Polyline, On Polyline Vertices.
12. Dibujar un polilnea cerrada en cualquier parte de la Topografa, Crear una Mascara, analizarla..Ver la diferencia entre Boundaries y Masks.
13. Proyectar Objetos a la superficie, va Modify - Edit Elevations - Elevations from Surface.
proyectar el archivo de imagen Clase 5 foto.jpg mediante Surface tools - Drape Image.
14. Extraer Objetos de Superficies, Surface tools - Extract Objects.
15. Descongelar las capas Plaforma 1 y Plataforma 2 y crear una Superficie con estas dos polilneas, Calcular el volumen mediante Analize - Volumen & Materials - Volumen.
16. Insertar el archivo Clase_5_Volumen_Secciones.dwg (definirlo como si fuera un alineamiento)
Crear un estilo de Alineamiento Simple sin etiquetas.
17. Muestrear las secciones (perpendiculares al eje creado) en un espaciamiento de 1 metro
cada una. La longitud de las secciones sern Izq. 75m y Der 75m. Revisar extremos del Eje.
18. Definir los materiales y calcular el movimiento de tierras. Visualizar reporte del Movimiento
de tierras.
19. Preparar laminas para el ploteo de las secciones.
20. Mediante el comando Analize - Catchment Definir Zonas de Captacin..
21. Mediante el comando Analize - Waterdrop, representar modelo de drenaje.
22. Crear un estilo de Superficie llamado Watershed, Cambiar Label Style Watershed Modificar
la Escala del Achurado de Watershed
23. En Prospector Terreno Natural Propiedades Cambiar al estilo Watershed, en la pestaa
de Analysys Cargar los diferentes tipos de cuenca, revisar la Leyenda del tipo Standard.
24. Modificar la escala de los achurados de 100 a 1. Para cada zona de Watershed.
25. Crear un Nuevo Estilo de Leyenda Tabla de Watersheds. Crear un Estilo de Label par Superficies de Watersheds, asignar o reemplazar estos estilos a la superficie Terreno Natural.
26. Crear un Dibujo Nuevo (New) Nombre Clase 5B Civil 3d.dwg
27.2.Asignar la plantilla personalizada Acad_XXX.dwt
28. Tener en cuenta la siguiente configuracin:
Scale Horizontal
1:1000
30. Crear un Archivo (New) Nombre Clase 5C Civil 3d dwg. Asignar la plantilla personalizada
Acad_XXX dwt
31. Crear dos superficies nuevas importando los archivos Mayo.flt - Junio.flt desde lla data
Breaklines - From file.
32. Conceptos de Feature Lines.
33. En Settings, Grading Create Criteria, Grading Style
34. Crear los Grading siguiendo los `procedimientos indicados en clase.
35. Crear una Superficie con el grading, calcular el volumen y comparer resultados.
36. Hacer un Plano tematico indicando zonas de corte y relleno.
.
Autodesk Training Center
Macrotec Data - ATC
ISD Applications
AutoCAD
Civil 3D 2014
& Seminarios Taller
CLASE 6
Parcels
Settings, Parcels Styles
By Layout
Subdividir
By Direction, By Angle, Free Form
Zoom to Parcel
Breaklines
Por Puntos
Por Rango de Puntos
Proximity Breaklines
Wall Breaklines
From File
Alignments
Define Aligments, Objects o Layout
Crear estilos de Alineamientos
Edit Alignment Geometry
Reverse Alignment
Alignment Labels, Tables & Reports.
Archivos
Breaklines_Parcels.dwg, Terreno_Cl6B.xml, Clase_6B_Eje.dwg
Gua
1. Crear un Dibujo Nuevo (New) Nombre Clase 6A Civil 3d.dwg
2.2. Asignar la plantilla personalizada Acad_XXX.dwt
3. Tener en cuenta la siguiente configuracin:
Scale Horizontal
1:200
4. Insertar Archivo como Bloque Breaklines_Parcels.dwg en 0,0, con ang = 0 y Escalas en
x e y = 1.0 Explotado
5. En Home - Points - Replace Softdesk Point Blocks en Puntos de Civil 3d.
6. Crear la Superficie nueva llamada Terreno, con data Grupo de Puntos. All_points.
7. Asignar el Estilo que visualice Curvas de nivel cada 0.20m.
8. En Surface agregar data Breaklines Standard uniendo los puntos mediante un Feature Line
2,11,12,28,29.44,56,58,73,74 y del 101-113.
9. En Surface agregar data Breaklines Proximity Breaklines Proximity Breakline, alrededor
del Punto 215.
10. Crear Breaklines del Tipo Wall picando puntos dentro de los circulos creados en la Capa
Canal, empezando de arriba hacia abajo con profundidad de 2m en cada punto.
ISD Applications
AutoCAD Civil 3D 2014
Temas
Autodesk Training Center
10
AutoCAD
AutoCAD Civil 3D 2014
Civil 3D 2014
& Seminarios Taller
11. Encender la Capa Parcelas y apagar el resto de las Capas menos la capa 0; desde Home
- Parcel Create Parcels from Objects, observar componentes de las parcelas Parcel Style, Area
Label, Parcel Label.
12. En Settings Crear Parcel Styles, Label Styles y Table Styles, cambiar el estilo de las Parcelas
recientemente creadas.
13. Home - Parcel - Parcel Creation Tools, Definir una parcela con los estilos correspondientes
14 . Empleando los comandos de Lineas y Curvas definir dos parcelas adicionales.
15. Crear las parcelas con las lneas y curvas ya dibujadas. Subdividir Parcelas en Home - Parcel - Parcel Creation Tools, emplear Slide Line, Swing Line, Free Form. Aplicar Zoom o Pan to
Parcels.
16. Crear las parcelas con las lneas y curvas ya dibujadas. Subdividir Parcelas en Home - Parcel - Parcel Creation Tools, emplear Slide Line, Swing Line, Free Form. Aplicar Zoom o Pan to
Parcels.
17. Crear Tabla de Datos Tecnicos y Tabla de Todas las Parcelas.
18. Verificar Reporte de Parcelas ToolBox.
19. Definir un eje de Alineamiento Rpido que atraviese algunas parcelas creadas, crear este
alineamiento dentro del Site 1, definirlo con estilos bsicos.
20. Crear Parcelas de Derecho de Va desde Home - Parcel - Create Right-of-way.
21. Crear el Archivo (New) Nombre Clase 6B Civil 3d.dwg. Asignar la plantilla personalizada
Acad_XXX dwt. El dibujo debe estar en Esc. 1/500 y Proy WGS 84.
22. Insertar archivo como bloque explotado Clase_6B_Eje.dwg en 0,0 con Escalas = 1 y Angulo
= 0
23. Dibujar con lneas y curvas un Alineamiento aleatoriamente.
24. Definir el Alineamiento desde Home - Alignments - Create from objects.
25. Analizar el Alineamiento empleando el comando Edit Geometry.
26. En settings crear los Estilos de Alineamientos, Labels & Tables. Verificar Reportes.
27. Aplicar estas configuraciones al alineamiento existente.
28. Crear Aligment Equations para el alineamiento creado
29. Asignar Tag Labels y crear una Tabla de Lineas y Curvas para el alineamiento creado.
30. Verificar Reporte de Parcelas ToolBox.
31. Crear Puntos para definir estacado Points /Create Points Alignment /Measure Alignment cada
20 ml.
32 Crear Puntos para definir estacado Points /Create Points Alignment /Measure Alignment /At
PC, PT, SC
33. Importar el archivo Terreno_Cl6B.xml, Asignar el Estilo de Superficie Curvas 1m.
11 Autodesk Training Center
Macrotec Data - ATC
ISD Applications
AutoCAD
Civil 3D 2014
& Seminarios Taller
CLASE 7
Temas
Macr Macrotec otec Da Data ta - ATC
Profile
-
Crear Profiles on Surface
Crear Profiles Layout
Create Quick Profile
Estilos de Profile & View Profile, Labels & Tables
Edit Profile Geometry
Corridors
Catalog
Create Assembly
Create Assembly Objects
Create Comdor Simple
Settings, Asembly, Comdor Style
Plan Production
Create View Frames
Create Sheets
Archivos
Clase 6B Civil 3D.dwg
GUA
1. Abrir el Archivo (Open) Nombre Clase 6B Civil 3d.dwg Renombrarlo como Clase 7 Civil
3d.dwg.
2. Preparar Estilos de Profile & Profile View - Settings
3. Crear Perfil del Terreno Natural, Profile Create Profile from Surface. Nombrarlo Terreno.
4. Crear Perfil de la Rasante, Profile - Create Profile by Layout. Nombrarlo Proyecto.
6. Crear una vista del Perfil , Profile - Create Profile View, Colocarle las Bandas del Perfil.
7. Crear un Assembly. Crear los Subassembly Metric-Basic desde la Paleta Catalog escoger
Subassembly.BasicLane y Subassembly.BasicSideSlopeCutDitch
8. Crear un Corridor Simple, con el Alineamiento del camino, con el Perfil Longitudinal creado
y con el Assembly definido.
9. Visualizar el Corridor en 3D
10. Revisar las propiedades del Corridor ver pestaa Surface definir los tramos de superficie a
ver, y los Boundaries de la misma Daylight.
11. Revisar aleatoriamente las secciones del corridor. View Edit Corridor Section.
12. Abrir el Menu de Corridor - Utilities, chequear las diferentes opciones.
ISD Applications
AutoCAD Civil 3D 2014
Autodesk Training Center
12
AutoCAD
Civil 3D 2014
& Seminarios Taller
AutoCAD Civil 3D 2014
13. Crear Sample Lines, se selecciona el Alineamiento, Perfil y Corridor.
14. Visualizar cada Secciones creadas individualmente,
15. Crear los estilos de Secciones y Estilos de Vistas de Secciones
16. Crear Multiple Sections View
17. Editar Secciones
18. Calcular movimiento de tierras, Computar Materiales. Quantity Take off.
19. Revisar reportes de volumenes- Crear Tabla.
20. Planos de Planta Perfil, Seleccionar el Alineamiento, Seleccionar Sheet 1:500.
21. Crear los Estilos de View Frame y View Frame Labels.
22. Verificar Lineas Match y crear vista de Perfiles
23. Crear las Hojas - Create Sheets.
24. View Frame Group - Layout, marcar para que se creen todos los Layouts en el dibujo actual.
25. Add las nuevas hojas en un Nuevo Sheet Set.
26. Definir Profile View y Crear Sheets.Picar punto de origen en el Model Space.
27. Crear Planos de Secciones
13 Autodesk Training Center
Macrotec Data - ATC
ISD Applications
AutoCAD
Civil 3D 2014
& Seminarios Taller
CLASE 8
Sections
Create Sample Lines
Create View
Edit Sample Lines
Edit Sections
Settings, Sample Lines Styles, Section, Style, Section View Styles
Quantity take off ( Volume )
Diagram Mass Haul
3D_Lines_Data .dwg - Terreno_Cl7A.xml - Eje_pista.dwg - Clase_9_Camino.dwg
Gua
1. Crear un archivo nuevo (New), con Nombre Clase 8A Civil 3d.dwg. Asignar la plantilla personalizada Acad_Macrotec dwt
2. Darle las siguientes caractersticas:
Scale Horizontal
1.500
3. Insertar como un bloque explotado el Archivo 3D_Lines_Data.dwg
4. Importar el archivo Terreno_Cl7A.xml una Superficie a partir de este Dato.
5. Insertar la Polilnea Eje_pista.dwg, crear un Alineamiento con este eje.
6. Crear un Perfil de Terreno y luego de Rasante
7. Crear un Assembly. Crear los Subassembly Metric-Basic desde la Paleta Catalog escoger
Subassembly.Chanel
8. Crear las Secciones Transversales y Calcular el Movimiento de Tierras.
9. Crear Planos de Planta Perfil.
10. Crear Sample Lines, se selecciona el Alineamiento, Perfil y Corridor.
11. Visualizar cada Secciones creadas individualmente,
12. Crear Multiple Sections View
13. Calcular movimiento de tierras, Computar Materiales. Quantity Take off.
14. Revisar reportes de volumenes- Crear Tabla.
15. Planos de Planta Perfil, Seleccionar el Alineamiento, Seleccionar Sheet 1:500.
16. Crear un archivo nuevo (New), con Nombre Clase 8B Civil 3d.dwg. Asignar la plantilla personalizada Acad_Macrotec dwt
17. Darle las siguientes caractersticas:
Scale Horizontal
1.500
18. Insertar el archivo Clase_9_Camino.dwg, en 0,0 con Escalas iguales a 1 y Angulo de Rotacin
ISD Applications
AutoCAD Civil 3D 2014
Archivos
Autodesk Training Center
14
AutoCAD
AutoCAD Civil 3D 2014
Civil 3D 2014
& Seminarios Taller
19. Con la Polilnea dibujada en la Capa ALI-CENTER_LINE definir el Alineamiento de un
nuevo Camino, llamar al mismo Ali1.
20. Crear un Profile de la superficie Terreno.
21. Disear una Rasante sobre el Perfil del terreno. Via Layout, llamar a este Perfil Rasante.
22. Crear los Offsets Aligments en un ancho de 3 metros a cada lado del Eje.
23. Definir los Sobreanchos con las Herramientas Widering.
24. Crear un Assembly. Crear los Subassembly Indicados.
25. Crear un Corridor Simple, con el Alineamiento del camino, con el Perfil Longitudinal creado
y con el Assembly definido
26. Crear distintas Espirales para el alineamiento Derecha
27. Revisar las propiedades del Alinemiento (Eje Central), Asignar Datos de Velocidad de Diseo.
29. En la Pestaa de Super elevations chequear las diferentes caractersticas.
30. Visualizar el Corridor en 3D
31. En el Menu de Prospector, cambiar al modo Master
32. Analizar Datashortcuts, Crear una Carpeta de Proyecto Guardar la Superficie y Alineamiento
15 Autodesk Training Center
Macrotec Data - ATC
ISD Applications
AutoCAD
Civil 3D 2014
& Seminarios Taller
CLASE 9
Transitions & Superelevations
Conceptos Generales
Plantillas
Definicin de Offsets
Data Shortcut
Conceptos generales
Compartiendo Archivos
Surface
Google Earth Image & Surface
Pipes
Define By Objects
Define By Layout
Create Profile, Full, Surface, Quick+
Profile Left & Right
FG Centerline
Vertical Curves
Create, Edit, Import Centerline
Import Cogo Points
Label, Tangent, Vertical Curves, Spot Elevations
List
Archivos
Clase_9_Camino.dwg - Google Earth Conectado
Gua
1. Crear un archivo nuevo (New), con Nombre Clase 9 Civil 3d.dwg. Asignar la plantilla personalizada Acad_Macrotec dwt
2. Darle las siguientes caractersticas:
Scale Horizontal
1.500
3. Insertar el Bloque Clase_9_Camino.dwg, asilar la Capa Srf-view (Isolate). Crear una superficie
con la data Drawing Objects Lines. Llamar a la superficie Terreno. Editarla apropiadamente.
4. Crear un Alineamiento con la polilnea de la capa ALI-CENTER_LINE, colocarle etiquetas,
crear un perfil longitudinal de terreno disear una rasante.
5. Ver las propiedades del Alineamiento y agregar Superelevations (Peraltes).
6. Crear alineamientos paralelos a 3 metros a cada lado empleando el comando offset, editar
los alineamientos a la izquierda y el alineamiento central definiendo los sobreanchos empleando
Free Spiral Curve Spiral (Between two lines).
7. Crear un Assembly empleando el subassembly BasicLaneTransition, dentro de las propie-
ISD Applications
AutoCAD Civil 3D 2014
Temas
Autodesk Training Center
16
AutoCAD
Civil 3D 2014
& Seminarios Taller
dades asignar Change Offset and Elevation.
8. Crear el Corridor y la superficie del mismo. Crear las Sample Lines, Computar Materiales y
Plotear las secciones. Verificar cambios.
9. Crear un Alineamiento nuevo al pie del Talud. crear un Perfil y definir el corribor usando el
subassembly Daylightbench
10. Crear un Corridor, Crear la superficie.
11. Dibujar una polilinea de ancho 3 metros y pendiente -5%, Crear un Assembly y definir un
Subassembly desde la polilnea creada.
12. Crear un Archivo nuevo llamado Clase 9a Civil 3d.dwg. Abrir Google Earth importar la Imagen, en dos proyecciones Geodesicas distintas, importar la Superficie. Importar la Imagen y la
Superficie.
AutoCAD Civil 3D 2014
Pipes
13. Definir Estilos de:
Alineamiento para Tuberias.
Tuberias y Reglas
Etiquetas Estructuras y Tuberias
Tablas de Tuberias.
14. Asignar el Catlogo de la Red de Tuberia. Set Pipe Network Catalog.
15. Crear una tuberia con el eje importado definir el alineamiento como Tub1
16. Crear una Red de Tuberas con Estructuras definidas de la siguiente manera:
Diametro 200 mm, pendiente 3%, Material Concreto.
17. Crear un Perfil Longitudinal con la Tuberia recin definida.
18. Crear las vistas de seccin para la Tuberia y Perfil recien definidos.
19. Ver Secciones con Tuberas.
20. Crear Reportes.
17 Autodesk Training Center
Macrotec Data - ATC
ISD Applications
AutoCAD
Civil 3D 2014
& Seminarios Taller
CLASE 10
Survey
Conceptos Generales
Configuracin
Survey Data Link
Creacin de proyecto
Definicin de Red
Puntos de Control
Setups
Directions
Traverse
Compensacin de poligonales
Figuras
Archivos
SV_Toolspace_Tutor.fbk
Gua
1. Crear un archivo nuevo (New), con Nombre Clase 10 Civil 3d.dwg. Asignar la plantilla personalizada Acad_Macrotec dwt
2. Darle las siguientes caractersticas:
Scale Horizontal
1.500
3. Abrir Survey Toolspace. Nombrarla como Macrotec_Db.
4. Configurar la Aplicacin
5. Crear una Survey Database. Configurar los parmetros de topografa.
6. Revisar Equipment Database.
7. Crear una Red Topogrfica. Asignandole un nombre.
8. Crear un Traverse con la data de la Tabla 1.
9. Con las estaciones creadas radiar puntos segn la Tabla 2
10. Importar el archivo SV_Toolspace_Tutor.fbk
ISD Applications
AutoCAD Civil 3D 2014
Temas
Autodesk Training Center
18
AutoCAD
Civil 3D 2014
& Seminarios Taller
AutoCAD Civil 3D 2014
Tabla 1
Estacin
Este
Norte
Cota
A
NM
284516
284516
8658131
8658200
117
-
Orientacin
Estacon 1
Alineacin
A-NM
A-B
B-C
C-D
D-A
1
1
3
4
5
2
3
4
5
1
Estacin
1.60
A
2.6
1.40
G
3.6
1.6
Punto
Angulo
Horizontal
0
196.20
82.02
84.34
120.26
Poligonal
de 4 Vrces
Distancia
Horizontal
Descripcin
NM
A
B
C
D
106.48
48.84
94.24
27.80
Tabla 2 - Libreta de Campo
A. Horizont.
G Dist.
A. Vercal
Desc
8
9
10
11
12
13
14
15
16
17
18
19
20
21
5.2540
4.3050
11.4930
350.110
342.2210
346.3340
17.2120
45.390
112.3150
324.410
212.4350
267.2830
242.5455
286.5200
72.6
66.5
55.2
81.5
79.6
62.4
50.3
12.7
8.8
2.7
5.5
22.1
39.3
45.4
83.5040
82.5550
84.5519
84.4959
87.5839
89.5749
87.5030
88.5415
89.0539
115.5300
117.5900
104.5300
107.2100
105.0449
R
R
C4
C5
C6
C7
C3
C2
C1
C11
C12
C13
C14
G
1
22
23
24
25
0.00
309.5820
295.2850
288.5210
256.5740
45.4
55
70.5
52
51.2
74.5510
78.5910
80.5732
84.5700
89.5500
A
C10
C8
C9
C19
19 Autodesk Training Center
Macrotec Data - ATC
ISD Applications
AutoCAD
Civil 3D 2014
& Seminarios Taller
TRABAJO FINAL AUTODESK CIVIL 3D 2013
1.- El Presente trabajo se desarrollar paralelamente durante el tiempo las Clases, indefectible
deber ser enviado a las siguientes direcciones electrnicas: hugo.huapaya@macrotec.pe y atc.
autodesk@macrotec.com.pe, si por razones de capacidad no pudieran ser enviados el alumno
deber asegurarse de entregar dentro del plazo sealado una copia en formato digital en un
CD.
2.- Cada tem correctamente desarrollado tendr un valor de puntos indicado. Haciendo un total
mximo de 20 puntos.
3.- Las consultas sern absueltas hasta el da 10 del plazo otorgado.
4.- Se podrn usar la plantilla *.dwt creada en clase o cualquiera que el participante encuentre
disponible.
5.- Crear un archivo dwg con nombre Trabajo_Final_XXX, donde las 3 X corresponden
a sus iniciales. El Archivo debe tener los parmetros de Escala 1:100, Zona UTM18S.
6.- Se coordinarn en Clase las fechas de prentrega de los avances del trabajo final. Las entregas
fuera de fecha sern penalizadas con -1 o -2 puntos segn sea el caso.
Procedimiento:
A.- POINTS - Importar el archivo Puntos_Trabajo_Final.csv, crear un grupo de puntos denominado
Estaciones que almacene las Estaciones de Lectura y otro grupo denominado Interpolacin,
que almacene todos los puntos, exceptuando aquellos cuya descripcin empiece con H-*. Crear
una Tabla de Puntos con el grupo Estaciones. La Tabla reportar la informacin Tcnica de Las
Estaciones creadas, NUMERO, ESTE, NORTE, COTA, DESCRIPCION, LATITUD, LONGITUD.
Dibujar en el plano una Grilla cada 20 metros, as como algunos smbolos representativos. En
todos los puntos, que no tengan descripciones tpicas las etiquetas deben mostrar solo la cota
del terreno. Imprimir en formato PDF con el nombre del Layout. (3 ptos.) Entrega Clase 3.
B.- SURFACES - Con el grupo Interpolacin, modelar una superficie nueva llamarla Terreno
Natural. Establecer como longitud mxima de Triangulo 40 metros. Insertar el Archivo Permetros y editar la Superficie de modo que se vea representado el Camino existente. Colocarles
etiquetas a las curvas principales o mayores.Insertar el Archivo Cortes.dwg, crear cada una de
las secciones rpidas dibujadas en la capa Secciones_Rapidas. Preparar 3 Planos temticos
que representen la Superficies, el primero en 5 Bandas de Rangos por elevaciones con el Tema
Rainbow, el segundo que muestren los Rangos por mediante Arrowsy el tercero que muestre
4 vistas en 3D del terreno 2 con 3D faces y 2 con Malla (Gridded.) Preparar una Tabla que reporte
la informacin Tcnica de cada uno de los Planos creados. Imprimir los planos en formato PDF
con el nombre correspondiente. (3 ptos.) Entrega Clase 5.
C.- GRADING - Insertar el Archivo Losas, las entidades ya se encuentran con las elevaciones deseadas, en cuanto a las Plataformas P1 y P2, se desea construir Plataformas planas,
ISD Applications
AutoCAD Civil 3D 2014
Instrucciones:
Autodesk Training Center
20
AutoCAD
Civil 3D 2014
& Seminarios Taller
para lo cual se debe considerar taludes de relleno 1:1 y Corte 1:5. . En los 2 Casos Calcular el
Volumen de Corte y Relleno segn sea el caso, crear una Tabla de reportes de cada una de las
Plataformas (P1 y P2). Imprimir los Planos en formato PDF. (3 ptos.) Entrega Clase 6.
AutoCAD Civil 3D 2014
D.- PARCELS - Con el permetro dibujado en la capa TO-Limites (de color rojo), Crear un parcela
y subdividir la en 3 Parcelas dos de 1500 m2 y una con el resto del terreno, se emplear como
frente a la calle principal (el lado mas largo) y se alinear con la direccin del Corte 5-5. Preparar
una tabla con la informacin N de Lote, rea y Permetro por cada uno de los 3 Lotes creados,
adems emitir un informe de la descripcin legal de cada uno de los Lotes. Imprimir en formato
PDF. (2 ptos.) Entrega Clase 7.
E.- ALIGNMENTS & PROFILES - Insertar el Archivo Alineamiento, definir un Alineamiento
nuevo para Avenida Principal, desde la Polilnea color Blue, definirla con el nombre Ali-1, que
se puedan ver en planta las Estacas cada 10 metros y los Puntos del Alineamiento (PT, PC, etc.).
Preparar una Tabla que reporte la informacin Tcnica de las Tangentes y Curvas creadas. Crear
un Perfil longitudinal del Terreno Natural con una distorsin Vertical 5 veces la Horizontal, el Perfil
debe tener una Banda que muestre la Cota del Terreno. (3 ptos.) Entrega Clase 9.
F.- CORRIDORS & SECTIONS Disear un Perfil Longitudinal que muestre la cota de la Rasante
de la Avenida Principal, en este Perfil se deben ver las bandas correspondientes a Cota de Terreno
y Geometra del Alineamiento Horizontal. Crear un Corridor de 6.0 de ancho. con Subassembly
BasicLine y Subassembly BasicSideSlopeCutDitc., establecer taludes de Corte 1:5 y Relleno
1:0.5, colocarle Cunetas laterales en Corte. Muestrear la Superficie para crear Secciones cada 10
metros en las tangentes, 2 en las curvas, al Inicio, al final y en los puntos del Diseo Geomtrico
Horizontal. Calcular el volumen de Movimiento de Tierras. Crear una Tabla con los resultados del
Calculo. (3 ptos.) Entrega Clase 9.
G.- PLAN PRODUCTION Crear los View Frames y Crear Sheets, que se impriman los planos
en el mismo archivo, genrando nuevos Layouts. Crear Layouts para las secciones creadas. (3
ptos.) Entrega Clase 9.
21 Autodesk Training Center
Macrotec Data - ATC
ISD Applications
S-ar putea să vă placă și
- Fabricacion Bloques de CementoDocument67 paginiFabricacion Bloques de CementoAlberto Aburto Jarquin81% (36)
- Norma Tecnica Peruana UnoDocument10 paginiNorma Tecnica Peruana Unolamuerte2012100% (1)
- 5.3 Calculo Hidraulico ReservorioDocument4 pagini5.3 Calculo Hidraulico ReservorioGustavo Antony More VillegasÎncă nu există evaluări
- Tipos de InvestigacionDocument13 paginiTipos de InvestigacionramadeozÎncă nu există evaluări
- 2.17. Calendario de Avance de Obra Valorizado (Programado Vs Ejecutado)Document1 pagină2.17. Calendario de Avance de Obra Valorizado (Programado Vs Ejecutado)Gustavo Antony More VillegasÎncă nu există evaluări
- Manual ISO 690Document34 paginiManual ISO 690wellisÎncă nu există evaluări
- Norma Tecnica Peruana Tres 400.017Document14 paginiNorma Tecnica Peruana Tres 400.017Cristhian Alonzo TsakimÎncă nu există evaluări
- 334 090Document46 pagini334 090Robert JacobsÎncă nu există evaluări
- Examen de Reglas Por La VidaDocument1 paginăExamen de Reglas Por La VidaGustavo Antony More VillegasÎncă nu există evaluări
- 2.5. Resumen de Valorización MensualDocument1 pagină2.5. Resumen de Valorización MensualGustavo Antony More VillegasÎncă nu există evaluări
- Estadistica 2Document9 paginiEstadistica 2ramadeozÎncă nu există evaluări
- Universo Poblacion MuestraDocument6 paginiUniverso Poblacion Muestraramadeoz100% (1)
- Hipotesis CientificaDocument9 paginiHipotesis CientificaramadeozÎncă nu există evaluări
- Analisis Estadistico de DatosDocument4 paginiAnalisis Estadistico de DatosGustavo Antony More VillegasÎncă nu există evaluări
- Disenos de InvestigacionDocument19 paginiDisenos de InvestigacionramadeozÎncă nu există evaluări
- Escala Intervalica, Razon, Proporcion y TasaDocument1 paginăEscala Intervalica, Razon, Proporcion y TasaGustavo Antony More VillegasÎncă nu există evaluări
- Marco Teorico en Investigacion CientificaDocument19 paginiMarco Teorico en Investigacion CientificaGustavo Antony More VillegasÎncă nu există evaluări
- Memoria Descriptiva1Document45 paginiMemoria Descriptiva1Gustavo Antony More VillegasÎncă nu există evaluări
- Esquema Propuesto para El Desarrollo Del Proyecto de InversiónDocument9 paginiEsquema Propuesto para El Desarrollo Del Proyecto de InversiónNoemi Perez QuirozÎncă nu există evaluări
- Libro Metodologia de La Investigacion 2005Document318 paginiLibro Metodologia de La Investigacion 2005hernán_reyes100% (3)
- Acu Carretera San NicolasDocument61 paginiAcu Carretera San NicolasGustavo Antony More VillegasÎncă nu există evaluări
- Empleo de Bloques Con Basura en La Construcción Como UnaDocument78 paginiEmpleo de Bloques Con Basura en La Construcción Como Unaruben magnoÎncă nu există evaluări
- Reacciones en Los JoinsDocument6 paginiReacciones en Los JoinsGustavo Antony More VillegasÎncă nu există evaluări
- Curso de Albañileria 2013Document24 paginiCurso de Albañileria 2013Mirkiñho Gutiérrez QuirozÎncă nu există evaluări
- Datos Del Proyecto U ObraDocument1 paginăDatos Del Proyecto U ObraGustavo Antony More VillegasÎncă nu există evaluări
- Rigo Por AspersionDocument14 paginiRigo Por AspersionRAG6565Încă nu există evaluări
- Acta de Libre DisponibilidadDocument9 paginiActa de Libre DisponibilidadGustavo Antony More VillegasÎncă nu există evaluări
- Presentación Valorizaciones y Liquidaciones.1 PDFDocument100 paginiPresentación Valorizaciones y Liquidaciones.1 PDFjayrsa-1Încă nu există evaluări
- Planta y Perfil Queña - PDF A1Document1 paginăPlanta y Perfil Queña - PDF A1Gustavo Antony More VillegasÎncă nu există evaluări
- Indecopi Normas 2Document1 paginăIndecopi Normas 2Victor Alvarez VallejosÎncă nu există evaluări