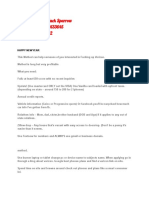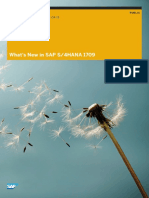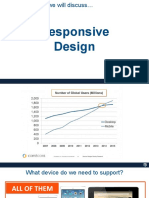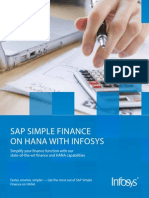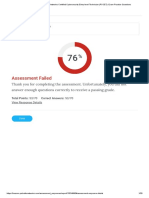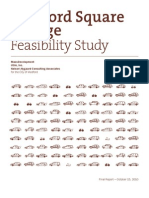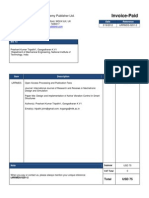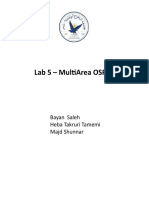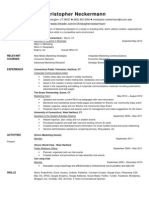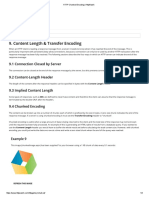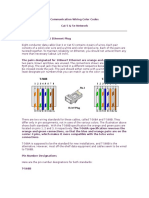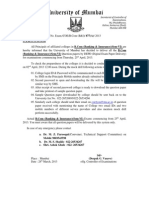Documente Academic
Documente Profesional
Documente Cultură
OpenSAP Ui51 Week 2 Unit 5 BCEB Exercises
Încărcat de
Shubhankar DeysarkarDrepturi de autor
Formate disponibile
Partajați acest document
Partajați sau inserați document
Vi se pare util acest document?
Este necorespunzător acest conținut?
Raportați acest documentDrepturi de autor:
Formate disponibile
OpenSAP Ui51 Week 2 Unit 5 BCEB Exercises
Încărcat de
Shubhankar DeysarkarDrepturi de autor:
Formate disponibile
WEEK 2 UNIT 5
BINDING CONTEXTS WITH ELEMENT BINDING
Please perform the exercises below in your app project as shown in the video.
Table of Contents
1
2
3
Add Paging to the List ................................................................................................................. 2
Adding the Details Panel ............................................................................................................. 4
Binding the Details Panel ............................................................................................................ 6
Preview
Figure 1 - Preview of the app after doing this units exercises
OpenSAP Developing Web Apps with SAPUI5
1 ADD PAGING TO THE LIST
In this step, we add paging functionality to the list in our data binding tab, in order to make the list not
become too long. We want to add a panel below the list in the next step, and we do not want to scroll
down so far every time we want to look at the panel.
Preview
Figure 2: Paging is added to the List
Copyright/Trademark
OpenSAP Developing Web Apps with SAPUI5
webapp/view/App.view.xml
<List
id="productsList"
items="{
path : '/ProductSet',
sorter : {
path : 'Category',
group : true
}
}"
growing="true"
growingThreshold="5"
growingScrollToLoad="false">
</List>
We add three new properties to the List in our App view. The growing property enables the paging
mechanism. By setting the property growingThreshold to 5 we tell the list to initially display 5
items and add 5 more when a user clicks on the More button at the end of the list. Finally, the
property growingScrollToLoad tells the list to only react on a click on the More button at the
bottom instead of automatically loading more items when a user scrolls down in the list.
webapp/view/App.view.xml
<List >
<items>
<ObjectListItem
intro="{ProductID}"
press="onItemSelected"
type="Active"/>
t
Next, we will specify an event handler name for the ObjectListItem template within our list. We will
not implement the handler just yet, but we can already add it in the view. The Active type will make
the item selectable.
Related Information
List samples in Explored App
API Reference for sap.m.ListBase (The Growing feature is inherited from here)
Copyright/Trademark
OpenSAP Developing Web Apps with SAPUI5
2 ADDING THE DETAILS PANEL
In this step, we will add the area for the product details below our list. We will use a sap.m.Panel as
container, and inside, we will put some fields of type sap.m.Text. To make these look prettier, we
will organize them in a layout, the sap.ui.layout.Grid.
Preview
Figure 3: A panel below the list displaying details to a selected product
Copyright/Trademark
OpenSAP Developing Web Apps with SAPUI5
webapp/view/App.view.xml
</List>
<Panel id="productDetailsPanel"
headerText="{i18n>productDetailPanelHeader}"
visible="false">
</Panel>
</content>
</IconTabFilter>
We add the panel, giving it an id (important) and a headerText property. The latter should be
translatable, so we should take it from the resource model. We will define it in our properties file in a
minute. We set its visible property to false, so the panel is initially not displayed. As the panel is not
bound in the beginning, it would otherwise show up empty.
webapp/view/App.view.xml
<Panel id="productDetailsPanel"
headerText="{i18n>panelHeader}"
visible="false">
<l:Grid>
<Text text="{i18n>productDetailPanelID}: {ProductID}"/>
<Text text="{i18n>productDetailPanelName}: {Name}"/>
<Text text="{i18n>productDetailPanelDescription}:\n {Description}"/>
<Text text="{i18n>productDetailPanelPrice}: {Price}"/>
</l:Grid>
</Panel>
Now, we can add the panel content. We start with the grid layout. As we have defined the namespace
for the layout library as l, we need to put this prefix in front of the control name, too:
Inside of the Grid, we now add our Text controls. We bind the text property to a combination of values,
one providing the label text defined in the resource model, and the other one retrieved from the default
model containing the product data. We separate the label text and value with a colon.
You can see that we are using relative paths for the property binding. In the following section, we will
create the element binding for the parent control the panel. When we do so, the child controls in the
panel will resolve their bindings relative to their parents binding.
webapp/i18n/i18n.properties
...
# Data Binding Details Panel
productDetailPanelHeader=Product Details
productDetailPanelID=Product ID
productDetailPanelName=Product Name
productDetailPanelPrice=Price
productDetailPanelDescription=Description
We have added several controls using localized texts from the resource bundle, but the actual texts
are still missing. Now we add these texts to the resource bundle.
Copyright/Trademark
OpenSAP Developing Web Apps with SAPUI5
3 BINDING THE DETAILS PANEL
In this step, we will enhance the controller of our App view with the onItemSelected method we
have already specified in our view. When a user selects an item in our product list, we want to get the
binding path from this item, and pass it to our panel, using the bindElement method.
webapp/controller/App.controller.js
return Controller.extend("opensap.myapp.controller.App", {
onShowHello : function () {
// read msg from i18n model
var oBundle = this.getView().getModel("i18n").getResourceBundle();
var sRecipient =
this.getView().getModel("helloPanel").getProperty("/recipient/name");
var sMsg = oBundle.getText("helloMsg", [sRecipient]);
// show message
MessageToast.show(sMsg);
},
onItemSelected: function(oEvent) {
var oSelectedItem = oEvent.getSource();
var oContext = oSelectedItem.getBindingContext();
var sPath = oContext.getPath();
var oProductDetailPanel = this.byId("productDetailsPanel");
oProductDetailPanel.bindElement({ path: sPath });
this.byId("productDetailsPanel").setVisible(true);
},
onFilterProducts : function (oEvent) {
As this is an event handler, it receives the Event object from the framework. From this object, we can
get the control which has triggered the event by using
oEvent.getSource().
From the control instance, we can now determine its own binding context. As this is a child control of a
List, and the list creates a binding context for each item, our currently selected ObjectListItem
provides a binding context object.
Next, you need to retrieve the binding path from this object, respectively.
When we have the path, all we need to do is:
Get the panel instance from the view by its id:
var oProductDetailPanel = this.byId("productDetailsPanel");
Bind the panel to the path we have retrieved from the list element:
oProductDetailPanel.bindElement({ path: sPath });
And finally make sure the panel is now visible:
this.byId("productDetailsPanel").setVisible(true);
The bindElement function creates a binding context at the panel, and all paths at child controls of
the panel will successfully resolve relatively to this context.
Copyright/Trademark
OpenSAP Developing Web Apps with SAPUI5
Related Information
Developer Guide Essentials Element Binding
Coding Samples
Any software coding or code lines/strings (Code) provided in this documentation are only examples
and are not intended for use in a productive system environment. The Code is only intended to better
explain and visualize the syntax and phrasing rules for certain SAP coding. SAP does not warrant the
correctness or completeness of the Code provided herein and SAP shall not be liable for errors or
damages cause by use of the Code, except where such damages were caused by SAP with intent or
with gross negligence.
Copyright/Trademark
S-ar putea să vă placă și
- The Subtle Art of Not Giving a F*ck: A Counterintuitive Approach to Living a Good LifeDe la EverandThe Subtle Art of Not Giving a F*ck: A Counterintuitive Approach to Living a Good LifeEvaluare: 4 din 5 stele4/5 (5794)
- The Gifts of Imperfection: Let Go of Who You Think You're Supposed to Be and Embrace Who You AreDe la EverandThe Gifts of Imperfection: Let Go of Who You Think You're Supposed to Be and Embrace Who You AreEvaluare: 4 din 5 stele4/5 (1090)
- Never Split the Difference: Negotiating As If Your Life Depended On ItDe la EverandNever Split the Difference: Negotiating As If Your Life Depended On ItEvaluare: 4.5 din 5 stele4.5/5 (838)
- Hidden Figures: The American Dream and the Untold Story of the Black Women Mathematicians Who Helped Win the Space RaceDe la EverandHidden Figures: The American Dream and the Untold Story of the Black Women Mathematicians Who Helped Win the Space RaceEvaluare: 4 din 5 stele4/5 (895)
- Grit: The Power of Passion and PerseveranceDe la EverandGrit: The Power of Passion and PerseveranceEvaluare: 4 din 5 stele4/5 (588)
- Shoe Dog: A Memoir by the Creator of NikeDe la EverandShoe Dog: A Memoir by the Creator of NikeEvaluare: 4.5 din 5 stele4.5/5 (537)
- The Hard Thing About Hard Things: Building a Business When There Are No Easy AnswersDe la EverandThe Hard Thing About Hard Things: Building a Business When There Are No Easy AnswersEvaluare: 4.5 din 5 stele4.5/5 (344)
- Elon Musk: Tesla, SpaceX, and the Quest for a Fantastic FutureDe la EverandElon Musk: Tesla, SpaceX, and the Quest for a Fantastic FutureEvaluare: 4.5 din 5 stele4.5/5 (474)
- Her Body and Other Parties: StoriesDe la EverandHer Body and Other Parties: StoriesEvaluare: 4 din 5 stele4/5 (821)
- The Sympathizer: A Novel (Pulitzer Prize for Fiction)De la EverandThe Sympathizer: A Novel (Pulitzer Prize for Fiction)Evaluare: 4.5 din 5 stele4.5/5 (121)
- The Emperor of All Maladies: A Biography of CancerDe la EverandThe Emperor of All Maladies: A Biography of CancerEvaluare: 4.5 din 5 stele4.5/5 (271)
- The Little Book of Hygge: Danish Secrets to Happy LivingDe la EverandThe Little Book of Hygge: Danish Secrets to Happy LivingEvaluare: 3.5 din 5 stele3.5/5 (399)
- The World Is Flat 3.0: A Brief History of the Twenty-first CenturyDe la EverandThe World Is Flat 3.0: A Brief History of the Twenty-first CenturyEvaluare: 3.5 din 5 stele3.5/5 (2259)
- The Yellow House: A Memoir (2019 National Book Award Winner)De la EverandThe Yellow House: A Memoir (2019 National Book Award Winner)Evaluare: 4 din 5 stele4/5 (98)
- Devil in the Grove: Thurgood Marshall, the Groveland Boys, and the Dawn of a New AmericaDe la EverandDevil in the Grove: Thurgood Marshall, the Groveland Boys, and the Dawn of a New AmericaEvaluare: 4.5 din 5 stele4.5/5 (266)
- A Heartbreaking Work Of Staggering Genius: A Memoir Based on a True StoryDe la EverandA Heartbreaking Work Of Staggering Genius: A Memoir Based on a True StoryEvaluare: 3.5 din 5 stele3.5/5 (231)
- Team of Rivals: The Political Genius of Abraham LincolnDe la EverandTeam of Rivals: The Political Genius of Abraham LincolnEvaluare: 4.5 din 5 stele4.5/5 (234)
- Packt-Architecting Angular Applications With Redux RXJS and NGRXDocument355 paginiPackt-Architecting Angular Applications With Redux RXJS and NGRXDownload100% (1)
- On Fire: The (Burning) Case for a Green New DealDe la EverandOn Fire: The (Burning) Case for a Green New DealEvaluare: 4 din 5 stele4/5 (73)
- Verizon 2022Document4 paginiVerizon 2022Tony Dion Dewskings100% (3)
- The Unwinding: An Inner History of the New AmericaDe la EverandThe Unwinding: An Inner History of the New AmericaEvaluare: 4 din 5 stele4/5 (45)
- Park Air T6R VHF Receptor Mk6 VersionDocument117 paginiPark Air T6R VHF Receptor Mk6 VersionAlan Aquino100% (3)
- New in Sap s4 Hana 1709 On PremiseDocument612 paginiNew in Sap s4 Hana 1709 On PremiseGopi89% (19)
- Working With Odata Services: Week 2 Unit 6Document7 paginiWorking With Odata Services: Week 2 Unit 6Shubhankar DeysarkarÎncă nu există evaluări
- Post Budget Analysis 2019-20: TaxesDocument6 paginiPost Budget Analysis 2019-20: TaxesShubhankar DeysarkarÎncă nu există evaluări
- XK01 Example of Using BADI in SAPDocument9 paginiXK01 Example of Using BADI in SAPShubhankar DeysarkarÎncă nu există evaluări
- Lecture24 ResponsiveDesignDocument13 paginiLecture24 ResponsiveDesignShubhankar DeysarkarÎncă nu există evaluări
- Introduction To Twitter BootstrapDocument7 paginiIntroduction To Twitter BootstrapShubhankar DeysarkarÎncă nu există evaluări
- Lecture57 AjaxBasicsDocument8 paginiLecture57 AjaxBasicsShubhankar DeysarkarÎncă nu există evaluări
- How To Create Gateway Services Using The OData Channel APIDocument32 paginiHow To Create Gateway Services Using The OData Channel APIganeshkumar_try100% (1)
- Extending A SAP HANA Live ViewDocument30 paginiExtending A SAP HANA Live ViewShubhankar DeysarkarÎncă nu există evaluări
- SAP Smart BusinessDocument30 paginiSAP Smart BusinessShubhankar DeysarkarÎncă nu există evaluări
- SAP Simple Finance HANADocument4 paginiSAP Simple Finance HANASatish KumarÎncă nu există evaluări
- Fiori ArchitectureDocument14 paginiFiori Architectureceenu2Încă nu există evaluări
- Palo Alto Networks Certified Cybersecurity Entry-Level Technician (PCCET) - Exam Practice QuestionsDocument30 paginiPalo Alto Networks Certified Cybersecurity Entry-Level Technician (PCCET) - Exam Practice QuestionsOm SatpathyÎncă nu există evaluări
- Medford Garage Final Report 10.15.11Document182 paginiMedford Garage Final Report 10.15.11Medford Public Schools and City of Medford, MAÎncă nu există evaluări
- Soca BetDocument51 paginiSoca Betanthonio200078% (9)
- Creating A Social Media PolicyDocument8 paginiCreating A Social Media PolicyDemand MetricÎncă nu există evaluări
- Vtu Computer Network Lab ManualDocument32 paginiVtu Computer Network Lab ManualGOAL 11Încă nu există evaluări
- Abb Manual Ac500Document14 paginiAbb Manual Ac500Andres BarralesÎncă nu există evaluări
- Ijrrmds 0201 2Document5 paginiIjrrmds 0201 2Prashant Kumar TripathiÎncă nu există evaluări
- Description: Tags: SAIGHostGuide121506Document71 paginiDescription: Tags: SAIGHostGuide121506anon-883482Încă nu există evaluări
- SchoolDex Philippines - Complete School Management Software For SchoolsDocument12 paginiSchoolDex Philippines - Complete School Management Software For SchoolsschooldexphilipinesÎncă nu există evaluări
- Lab 5 - Multiarea Ospfv2: Bayan Saleh Heba Takruri Tamemi Majd ShunnarDocument8 paginiLab 5 - Multiarea Ospfv2: Bayan Saleh Heba Takruri Tamemi Majd ShunnarChinen momoÎncă nu există evaluări
- Internship Report HamzaDocument38 paginiInternship Report HamzaQasim MuhammadÎncă nu există evaluări
- Iprocurement Solution Document OracleDocument2 paginiIprocurement Solution Document OraclemanikdarshanÎncă nu există evaluări
- GSM HTTP AT Commands Manual V1.1 PDFDocument15 paginiGSM HTTP AT Commands Manual V1.1 PDFKrishna SinghÎncă nu există evaluări
- Argus Titan - Port Forwarding Configuration - 800 Series PDFDocument1 paginăArgus Titan - Port Forwarding Configuration - 800 Series PDFjessej1111Încă nu există evaluări
- Digit 1209Document135 paginiDigit 1209pmm67Încă nu există evaluări
- Best Pracbces: Deploying Splunk On Physical, Virtual, and Cloud InfrastructureDocument52 paginiBest Pracbces: Deploying Splunk On Physical, Virtual, and Cloud Infrastructureta cloudÎncă nu există evaluări
- Official Resume Christopher NeckermannDocument1 paginăOfficial Resume Christopher NeckermannChris NeckermannÎncă nu există evaluări
- Youtube Videos On ShellDocument4 paginiYoutube Videos On ShellJeferson PadilhaÎncă nu există evaluări
- ID Dungeon Brave FrontierDocument15 paginiID Dungeon Brave FrontierDeddyismetÎncă nu există evaluări
- Slides From Teaching Flash PresentationDocument29 paginiSlides From Teaching Flash PresentationMichael Arnzen, Ph.D.Încă nu există evaluări
- Celebrity Talent International, LLC v. Peter Tsallas - Agreed Order and Permanent InjunctionDocument6 paginiCelebrity Talent International, LLC v. Peter Tsallas - Agreed Order and Permanent InjunctionRipoff ReportÎncă nu există evaluări
- HTTP Chunked Encoding - HttpWatchDocument3 paginiHTTP Chunked Encoding - HttpWatchHector David ZenitÎncă nu există evaluări
- Communication Wiring Color CodesDocument5 paginiCommunication Wiring Color CodesVikash RaiÎncă nu există evaluări
- Cyberbullying 101Document16 paginiCyberbullying 101fahmilastquncy100% (1)
- University of Mumbai: CircularDocument5 paginiUniversity of Mumbai: CircularDhiraj Sanjay SinghÎncă nu există evaluări
- License Certificate: Premium License (Unlimited Use Without Attribution)Document2 paginiLicense Certificate: Premium License (Unlimited Use Without Attribution)hafuta1992Încă nu există evaluări
- TacticsTimeUsersGuide PDFDocument60 paginiTacticsTimeUsersGuide PDFrajveer404100% (2)