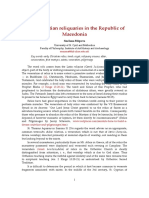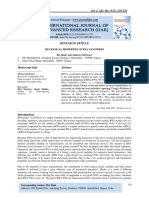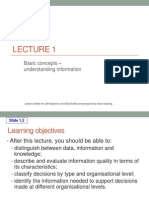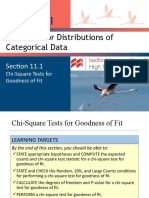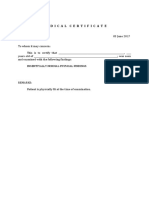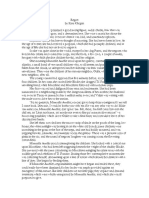Documente Academic
Documente Profesional
Documente Cultură
Basic
Încărcat de
Mihai-Alin StamateDrepturi de autor
Formate disponibile
Partajați acest document
Partajați sau inserați document
Vi se pare util acest document?
Este necorespunzător acest conținut?
Raportați acest documentDrepturi de autor:
Formate disponibile
Basic
Încărcat de
Mihai-Alin StamateDrepturi de autor:
Formate disponibile
Tutorial
BASIC ANSA
GEOMETRY CLEANUP
AND SHELL MESHING
Table of Contents
1. Introduction................................................................................................................................... 2
1.2. Prerequisites......................................................................................................................... 2
1.3. Problem description...............................................................................................................2
1.4. Data files............................................................................................................................... 2
2. Read the CAD file......................................................................................................................... 3
3. Perform Cleanup........................................................................................................................... 8
4. Defeaturing.................................................................................................................................. 37
5. Shell meshing.............................................................................................................................. 50
6. Conclusion.................................................................................................................................. 62
BETA CAE Systems S.A.
BASIC ANSA Geometry Cleanup and Shell Meshing
1. Introduction
This tutorial presents in detail all the steps taken to read a CAD file of a part, perform cleanup, as
well as some geometry simplification, in order to create a good quality shell mesh.
The steps described in this tutorial include:
Read the IGES file with different tolerance settings and assess the results.
Cleanup geometry, close gaps, modify or create new Faces etc.
Optionally, repeat the previous step with the help of Automatic Cleanup functionality.
De-featuring, removing details such as small holes and fillets.
Mesh the parts with an element length of 10 mm
Improve the mesh by manually optimizing the shape of the Macro Areas
1.2. Prerequisites
Reading the 4 pages of section Introduction and Getting Started document is recommended in
order to obtain a familiarization with the ANSA interface and terminology.
1.3. Problem description
The geometry of the part is shown here
in its final state. Note that the part
consists of more than one Property IDs
(PIDs), as shown in different colors.
1.4. Data files
The files of this tutorial are: one IGES file named basic.igs contains the geometry and the result
can be found for reference in the file basic_result.ansa .
BETA CAE Systems S.A.
ANSA v.13.x Tutorials
BASIC ANSA Geometry Cleanup and Shell Meshing
2. Read the CAD file
Start ANSA.
By default you are in the TOPO menu.
Before reading any CAD data into ANSA you
can specify some settings concerning the
application of Topology (the connectivity of
neighboring Faces), and the Resolution (the
appearance of geometrical entities on the
screen).
These settings should correspond to the
dimensions, level of detail and tolerances of the
CAD file to be input.
Activate the WINDOWS>SETTINGS function. In the Settings
->CAD input topology section all flags are by default active.
The Perform Topology flag ensures that the Topology is
performed during CAD file opening. As a result when the IGES
file is read later, the topology process will be applied.
For educational purposes de-activate the Geometry Clean Up flag button and press OK. In this
way the automatic geometry cleanup step will not be performed and the cleanup will be examined
and performed manually.
Note that the automatic topology is performed according to the
tolerance settings that are specified in WINDOWS->Settings>Tolerances. Make sure to specify appropriate tolerance
values before reading a CAD file, to avoid collapsed Faces
(large tolerances), or gaps (very small tolerances). For
demonstration, activate the function and select extra fine
tolerance settings (Nodes 0.003125, Curves 0.0125) and
press OK.
Also note that the appearance of geometrical details depends
on the Resolution settings under WINDOWS->Settings->
Resolution. Activate the function, press OK in the Warning
window, and the Resolution Definition window appears. Keep
the default value of 20 for CONS resolution. (Note that this
value also corresponds to the initial discretization length, or
element length). For 3D Curves specify a smaller resolution
(2) to view small geometrical features in more detail. Press OK
to close the window. (Ensure also that the default distance
distortion is of 20% in the PERIMETERs>DISTOR function, in
the MESH menu).
BETA CAE Systems S.A.
ANSA v.13.x Tutorials
BASIC ANSA Geometry Cleanup and Shell Meshing
Now read in the IGES data from FILE>OPEN.
The File Manager window appears. Navigate
and select the IGES file basic.igs.
Ensure to switch the filter type to IGES or All
Supported Files to be able to view the iges file!
The CAD file is read and topology is applied.
You should see the part as shown. Change the
view of the part to better understand the
geometry.
Press: Ctrl
Ctrl + left mouse button to rotate the
part
Ctrl + middle mouse button to translate
the part
Ctrl + left and middle mouse button to
zoom in and out.
You can also zoom in and out with the F7 and F8 keys.
F7
F9
F8
If at any time the view is lost, press F9 to fit all to the screen.
Notice that as by default the mode is ENT (Entity)
display mode, you can see the red, yellow and
cyan CONS (Curves ON Surfaces).
The coloring has to do with the connectivity of the
Faces.
Red: a SINGLE free edge CONS
Yellow: a DOUBLE CONS shared by two
neighboring connected Faces
Cyan : a TRIPLE CONS shared by three or more
connected Faces.
BETA CAE Systems S.A.
ANSA v.13.x Tutorials
BASIC ANSA Geometry Cleanup and Shell Meshing
To make things clearer, you can activate and
deactivate the visibility of each of the three types
of CONS separately using the SINGLE, DOUBLE
and TRIPLE flag buttons.
De-activating here the DOUBLE flag shows only
the free red and triple cyan CONS. Apart from the
free edges of the sheet metal there are other
opening (gaps, untrimmed Faces etc.) that must
be corrected.
Note that the current specified Tolerances are Extra Fine and the topology process has left many
gaps, as the CAD description is not very accurate. What if the specified Tolerances were larger?
Activate the WINDOWS->Settings
->Tolerances function.
Select middle tolerance settings (Nodes 0.05,
Curves 0.2) and press OK.
Activate the FILE>OPEN
function to read again the
same CAD file with the
OPEN
middle Tolerance values.
A Confirmation window opens, in case you want
to save the current database.
Press Discard.
FILE
The File Manager opens next. Select again the basic.igs file and press OK. Be careful to select
the IGES and NOT the ANSA file! Switch the filter type to IGES in the File Manager.
The CAD file is read and Topology is applied,
this time with middle tolerance values.
The red free edges are now less, because the
topology process resulted in the connection of
more Faces automatically.
BETA CAE Systems S.A.
ANSA v.13.x Tutorials
BASIC ANSA Geometry Cleanup and Shell Meshing
Activate back the visibility of DOUBLE CONS
to view the whole part.
Activate the SHADOW view mode flag.
You can now view the Faces in gray and
yellow (as you are always in ENT view mode).
Gray color represents the positive side of the
Faces while Yellow the negative.
The orientation is currently random. There is
not a uniform Face orientation.
ORIENT.
Activate the FACEs> ORIENT.
function.
The orientation of all the visible Faces
becomes uniform. The Yellow side of the
Faces indicates the negative side, while the
gray color marks the positive one.
In order to flip the now uniform orientation, you
can use the FACEs>ORIENT. function.
But where is this function?
Notice that next to the Group name of
functions there is an arrow. This implies that
there are more functions in this group that are
not displayed in the main window. These
functions are located in a buffer window.
To access the buffer window left click on the
Group Name and activate the function, in this
case ORIENT.
Then left click again on the Group Name to
close the buffer window.
BETA CAE Systems S.A.
ANSA v.13.x Tutorials
BASIC ANSA Geometry Cleanup and Shell Meshing
Switch to PID color view mode.
You can now view the Faces colored
according to their Property ID. (Note that the
assigned colors to different PIDs are random
when opening a CAD file, so you may see
different colors).
Switch back to ENT color view mode to
proceed with the cleanup process.
Save the file from FILE>SAVE AS to your local directory under the name
basic.ansa. The File Manager opens in order to specify the path and the
SAVE AS ANSA database filename. Remember when you save or output in ANSA you
must always type the appropriate extension for each file type.
You will now proceed with Geometry cleanup.
(If at any time you want to pause your work you can exit ANSA from FILE>QUIT, and then start
ANSA again and read the ANSA database basic.ansa from FILE>OPEN to resume work).
FILE
BETA CAE Systems S.A.
ANSA v.13.x Tutorials
BASIC ANSA Geometry Cleanup and Shell Meshing
3. Perform Cleanup
De-activate SHADOW mode and the visibility
flag button for DOUBLE CONS.
You will now isolate a region of your part to
work on.
Activate the OR function of the Focus Group of
functions. Select with left mouse button box
selection the area shown.
The OR function leaves visible only the selected
Faces.
(If you accidentally select wrong Faces, press
the ALL function of the same Group to bring all
the entities back to visible).
Activate the LOCK [LOCK ON] flag button in the
Focus group to lock the currently visible entities.
To view the complete Faces that you have left
visible, activate again the DOUBLE CONS
visibility flag.
Activate also the CROSH (cross hatch) visibility
flag. This allows the visualization of two green
dashed lines along the center isoparametrics of
the Faces. Apart from visualization purposes,
the crosshatches are also used for selecting
Faces.
Activate SHADOW mode again.
Note the problem in this area.
There seems to be a Face that is untrimmed
and extends well out of the boundaries of the
other Faces.
Activate the NOT function, of the
Focus group, and select with the
left mouse button this Face from its crosshatch.
NOT
BETA CAE Systems S.A.
ANSA v.13.x Tutorials
BASIC ANSA Geometry Cleanup and Shell Meshing
The selected Face is removed from the visible.
This leaves a better view of the other Faces.
You must somehow trim the big Face so that it
matches exactly to the boundaries of the other
Faces.
ALL
Press the ALL function of the Focus group.
Only the locked entities (all the entities that
were visible at the time that you activated the
LOCK flag) appear.
Notice that because we have specified a
Resolution length of 20, some Faces appear
coarser than their actual geometrical
description.
Activate the FINE function, in the
Geometry group (at the bottom
center of the ANSA GUI), and left click on the
crosshatch of the big Face twice.
Each time you press the left mouse button the
Resolution length of the selected Face is
halved. This makes the Face appear with more
detail. The curvature of the Face is now clearly
visible. (Note that if you use the FINE function
with the right mouse button you double the
Resolution length of selected entities, making
them appear coarser).
! Note: do not left click more than a couple of
times as the resolution length will become very
small and this will delay the SHADOW
operation.
BETA CAE Systems S.A.
ANSA v.13.x Tutorials
BASIC ANSA Geometry Cleanup and Shell Meshing
Rotating the part you can see that this Face
covers well the gap of the remaining Faces. It is
only a matter of trimming it correctly.
Activate the CONS>
PROJECT
PROJECT [NORMAL]
NORMAL function.
Select with the left mouse
button the four red CONS of the Faces behind
(if you cannot pick them, turn the view of the
part around, or de-activate SHADOW mode).
De-select with right mouse button if required.
Confirm with middle mouse button.
Next select the Face to project and cut the
selected CONS onto.
You can pick the Face from its crosshatch or
one of its red CONS. De-select with right mouse
button if required.
Confirm with middle mouse button.
The selected red CONS are projected on the
Face and cut it.
Esc
Press the ESC key to exit the
PROJECT function.
Remember you can press the ESC key to abort
any function if you are unsure.
Activate the FACEs>DELETE
function.
Select the excess Face to be deleted from its
boundary
The Delete FACE window appears.
DELETE
Press DELETE to delete the Face.
BETA CAE Systems S.A.
10
ANSA v.13.x Tutorials
BASIC ANSA Geometry Cleanup and Shell Meshing
(! Note that to retrieve a Face, which was
deleted unintentionally, activate the
FACEs>UNDELETE function, select it among
the previewed deleted Faces. Press middle
button. Use FACEs>TOPO function to reestablish connectivity).
The Face is now properly trimmed, but not
topologically connected with the neighboring
Faces (note the red CONS).
Activate the FACEs>TOPO
TOPO
function.
Select with left mouse button box selection the
CONS shown. Confirm with middle button.
Topology is applied by ANSA according to the
specified tolerances.
All CONS appear yellow, indicating proper
double connectivity.
De-activate the LOCK function
ALL
Press ALL to bring all the Faces
back to visible.
Moving to the next problematic region on the
left.
Here we have the opposite problem. A Face
that is not large enough, and a resulting gap.
Activate the function
SURFs>INFO.
Select this Face from its crosshatch.
INFO
Its Surface (its underlying CAD description) is
also not big enough to cover the gap.
BETA CAE Systems S.A.
11
ANSA v.13.x Tutorials
BASIC ANSA Geometry Cleanup and Shell Meshing
DELETE
Activate the FACEs>DELETE
function.
Select the Face with the left mouse button from
its crosshatch.
! Note that when selecting a Face from its
crosshatch, this is deleted without any warning.
In contrast, when selecting it from its boundary
CONS, the Delete Face preview window
appears for confirmation.
Notice two magenta cross Hot Points that were
left over after the deletion of the Face.
Activate the HOT POINTs>
DELETE function.
Select with the left mouse button these two Hot
Points.
DELETE
The Hot Points are deleted. (Although not
necessary, you can always delete such Hot
Points. This leaves uniform longer CONS that
are easier to select for Face creation, and also
results in better quality mesh later).
Now you will create a new Face to cover this
opening.
Activate the SURFs>COONS
function. (COONS stands for the
name of the mathematician).
Select sequentially the four red CONS that form
the boundaries of the Face to be created.
COONS
3
2
BETA CAE Systems S.A.
Confirm with middle mouse button.
12
ANSA v.13.x Tutorials
BASIC ANSA Geometry Cleanup and Shell Meshing
A preview of the Surface to be created is given
as a cyan net.
Press OK in the Accept Surface window that
appears if you are satisfied with the result.
Upon accepting the Surface the new Face is
also created, and is also topologically
connected with the neighboring Faces.
Note that if you have selected the CONS in a
anti-clockwise order, the orientation would be
positive (gray) outwards, according to the right
hand rule.
If you have not, use the function
FACEs>ORIENT to assign the preferred
orientation.
De-activate SHADOW, CROSH and DOUBLE
flags.
Note how the problematic regions drop in
number.
Activate back SHADOW, CROSH and DOUBLE
flags.
Move to the small triangular gap at the front.
BETA CAE Systems S.A.
13
ANSA v.13.x Tutorials
BASIC ANSA Geometry Cleanup and Shell Meshing
INFO
Activate the SURFs>INFO
function.
Select the Face from its crosshatch.
The previewed underlying Surface appears to
cover the gap.
In this case you will create a new Face using
the already existing Surface.
Activate the FACEs>NEW
function.
In the New Face Options window that appears
select the Existing Surf option.
NEW
Select with the left mouse button the three red
CONS and confirm with middle mouse button.
Next select with the left mouse button the
crosshatch of the Face whose Surface you will
use for the new Face.
The new Face is created. If you enquire its
Surface with SURFs>INFO you will see that it
uses the same one as the larger neighboring
Face.
BETA CAE Systems S.A.
14
ANSA v.13.x Tutorials
BASIC ANSA Geometry Cleanup and Shell Meshing
Rotate the part to the other side.
You can see that in this area there are two
untrimmed and intersecting Faces.
De-activate SHADOW, CROSH and DOUBLE
flag buttons.
NOT
Activate the NOT function from
the Focus group.
Select with left mouse button the two red CONS
as shown.
Their Faces become not visible.
INVERT
Next press the INVERT function
of the Focus group.
The visible-not visible status of all entities is
inverted, making only the two selected Faces
now visible.
Activate DOUBLE and CROSH flags two view
better the two intersecting Faces.
BETA CAE Systems S.A.
15
ANSA v.13.x Tutorials
BASIC ANSA Geometry Cleanup and Shell Meshing
Activate also the CURVEs visibility flag. To find
the intersection of these two Faces you will use
3D Curves. These are auxiliary curves that are
not connected to the Faces and are used for
CAD constructions in ANSA. 3D Curves appear
in magenta color and their visibility is controlled
by the CURVEs visibility flag.
SURF INT
Activate the CURVEs>SURF INT
function.
Ignore the Extend Values window that appears.
Select with the left mouse button the first Face
from its crosshatch.
Next select the second Face from its
crosshatch.
ANSA calculates the intersection of the two
Faces and creates a 3D Curve. (The CURVEs
flag must be active to be able to see the Curve).
BETA CAE Systems S.A.
16
ANSA v.13.x Tutorials
BASIC ANSA Geometry Cleanup and Shell Meshing
Activate the SHADOW flag button to view better
the intersection area.
Here you could project this 3D Curve on the two
Faces in order to cut them.
However a plain intersection would not suffice to
fix this area. In this location a fillet exists in the
neighboring Faces.
You will recreate the boundaries of this fillet and
then project and cut the two Faces.
Activate the CURVEs>TRANSF.
function. This function creates a
new Curve by transforming an existing one to fit
new start and end point positions.
TRANSF.
Select with the left mouse button the 3D Curve.
Confirm with middle mouse button.
Note the arrow that appears next. This arrow
indicates the start of the segment.
2
1
Select two point positions as target start and
end for the new transformed 3D Curve to be
created.
! Note that the start and end positions should
correspond to the direction arrow.
Select the Hot Points as shown.
A new 3D Curve is created, from a
transformation of the selected one. Notice how
this Curve follows the shape of the initial one.
(if you accidentally picked wrong Hot Points,
delete the unwanted new Curve, using
CURVEs>DELETE).
BETA CAE Systems S.A.
17
ANSA v.13.x Tutorials
BASIC ANSA Geometry Cleanup and Shell Meshing
While still in the CURVEs>TRANSF. function,
select again the initial 3D Curve.
Confirm with middle mouse button.
According to the direction of the arrow, select
the two target start and end Hot Points as
shown, on the other Face.
2
1
Another similar 3D Curve is created.
PROJECT
NORMAL
Activate the CONS>
PROJECT [NORMAL]
function.
Select the 3D Curve shown.
Confirm with middle mouse button.
BETA CAE Systems S.A.
18
ANSA v.13.x Tutorials
BASIC ANSA Geometry Cleanup and Shell Meshing
Next select the Face to project onto.
You can select the Face from its crosshatch or
boundary CONS.
Confirm with middle mouse button.
The 3D Curve is projected and cuts the Face. A
yellow CONS appears along the cut.
While still in the CONS>PROJECT function
select the other 3D Curve.
Confirm with middle mouse button.
Select the Face to project onto and cut.
Confirm with middle mouse button.
BETA CAE Systems S.A.
19
ANSA v.13.x Tutorials
BASIC ANSA Geometry Cleanup and Shell Meshing
Having completed the work with the 3D Curves,
de-activate their visibility flag button, CURVEs.
Now you will delete the excess Faces using the
DELETE function at the General Buttons bottom
menu of ANSA GUI.
Activate the DELETE function.
Select the two Faces with the left
mouse button. Confirm with middle mouse
button.
A Warning window appears.
DELETE
Press OK to proceed with the deletion of the
selected Faces.
(The advantage of the DELETE function of the
Geometry Group in comparison with the
FACEs>DELETE, is the fact that you can select
more than one Face, without being prompted
each time for confirmation).
Press the ALL function in the
Focus group to bring all the
Faces to visible.
ALL
Here you will create a curved face to close the
fillet area.
BETA CAE Systems S.A.
20
ANSA v.13.x Tutorials
BASIC ANSA Geometry Cleanup and Shell Meshing
COONS
Activate the SURFs>COONS
function.
Activate the Loop flag button in the Feature
Selection window that appears.
Select with the left mouse button one red
CONS.
As the Loop flag is active, after selecting the
first CONS, ANSA automatically identifies and
selects the whole closed string of CONS of the
same loop.
(Use right mouse button to de-select CONS if
required).
Confirm with middle mouse button.
The Surface to be created is previewed as a
cyan net.
main
body
flange
Press OK in the window that appears. Note that
in this case, in order to create this Face you
have selected CONS that belong to Faces of
different Property ID. (Remember that the flange
has a different PID than the main body).
As a result ANSA prompts you to select a PID
for the new Face that you have created.
The Properties window appears.
You can double-click on one of the available
BETA CAE Systems S.A.
21
ANSA v.13.x Tutorials
BASIC ANSA Geometry Cleanup and Shell Meshing
PIDs in the list. As here you may not know
which is the correct PID to select, you can left
click on another Face (crosshatch or CONS)
from the screen. ANSA will mark the Property of
this Face on the list so that you can middle-click
in order to confirm it.
The Face is created. You can switch to PID
display mode to check the different PIDs in
color. (You can always change the PID of
selected Faces using the FACEs>SET PID
function, by selecting them and pressing middle
mouse button. The Property list window will
appear; you select a Property and double-click
or press OK).
Moving on to the next problematic area.
OR
Activate the OR function of the
Focus group.
Select with box selection as shown.
(If you select wrongly, press ALL to bring all the
Faces back to visible and re-select. You may
also use the NOT and AND functions of the
Focus group).
You should leave visible only the round
protrusion and the large Face shown here.
It appears that the round protrusion is not
connected to the Face. See the red CONS all
around.
BETA CAE Systems S.A.
22
ANSA v.13.x Tutorials
BASIC ANSA Geometry Cleanup and Shell Meshing
Rotate to the other side to see that the large
Face has no corresponding opening for the
protrusion.
Back to the front side, notice that again due to a
relatively large Resolution length the protrusion
appears quite coarse and it is hard to
distinguish its proper shape.
Activate the FINE function from
FINE
the Geometry group of functions.
Left click a couple of times on the crosshatches
of the Faces in order to reduce the Resolution
length.
Note that if the resolution length is dropped too
much, you may loose the shadow of the Face.
To fix this, you can use the right mouse button
to do the opposite, i.e. increase the Resolution
length and make entities appear coarser.
Now the geometry appears much clearer.
PROJECT
NORMAL
Activate the CONS>
PROJECT [NORMAL]
function.
Select the four red CONS around the protrusion.
Note that if you activate
the flag in the Feature
Selection window that appears, you only need
to select one CONS and ANSA selects the
whole string provided the angle between two
CONS is smaller than the specified limit
Confirm with middle mouse button.
BETA CAE Systems S.A.
23
ANSA v.13.x Tutorials
BASIC ANSA Geometry Cleanup and Shell Meshing
Next select the large Face to project the CONS
onto.
Confirm with middle mouse button.
The CONS are projected and cut the Face.
Rotate the part to the rear side to view the
yellow CONS along the cut that was made.
Note that although the cut was made, still the
protrusion is not connected.
Activate the FACEs>TOPO
function.
Select with box selection the CONS as shown.
TOPO
Confirm with middle mouse button.
BETA CAE Systems S.A.
24
ANSA v.13.x Tutorials
BASIC ANSA Geometry Cleanup and Shell Meshing
ANSA perform topology connection.
Now the boundary appears in cyan indicating
that three Faces are connected at each CONS.
Now you can delete the interior excess of the
large Face.
Activate the FACEs>DELETE function.
DELETE
Select the crosshatch of the
inner Face.
Note that as you selected from the crosshatch
the Face was deleted without confirmation.
(Again in case of accidental deletion of a Face,
use the FACEs>UNDELETE function. ANSA
previews all previously deleted Faces in white.
Select one with left mouse button to retrieve it).
Press ALL from the Focus group
and rotate the part to view from
outside as shown.
ALL
DELETE
Activate the FACEs>DELETE
function and select with the left
mouse button the crosshatch of the small round
Face shown.
The Face is deleted without confirmation and
the hole is opened.
BETA CAE Systems S.A.
25
ANSA v.13.x Tutorials
BASIC ANSA Geometry Cleanup and Shell Meshing
Activate the FACEs>ORIENT
function to make the orientation
of all the Faces uniform.
ORIENT
Moving to the next area shown here.
De-activate SHADOW, CROSH and DOUBLE
flag buttons, to view the remaining gaps more
easily.
Activate the OR function from the
Focus group and select with box
selection the area shown.
OR
Activate back the CROSH and DOUBLE flags to
view the four Faces that remain visible.
Here we have a gap that was not closed by the
topology operation during CAD input.
F7
Point the cursor near the opening
and zoom in real close using the F7
key. (The F8 can be used to zoom
out).
BETA CAE Systems S.A.
26
ANSA v.13.x Tutorials
BASIC ANSA Geometry Cleanup and Shell Meshing
Note that as you zoom in closer and closer, two
white horizontal lines appear at the bottom left
corner of the display.
These lines represent graphically the tolerance
values that you have specified in
SETTINGS>TOLERANCES. These are the
tolerances that are used by ANSA for the
automatic topology operation.
Notice that the gap here is larger that the
tolerances.
As a result ANSA did not connect the Faces at
this location. You will have to connect (paste)
these CONS manually.
curves match dist
nodes match dist
Activate the CONS>PASTE
function. Select with the left
mouse button the CONS as shown.
Confirm with middle mouse button.
As you are exceeding the tolerances a Warning
window appears. Press OK to confirm.
PASTE
1
2
Upon confirmation the first CONS is moved and
pasted to the second one.
PASTE
Perform the same operation for
the two CONS at the bottom.
(What will happen to this small red CONS??)
1
2
Select the two CONS.
Confirm with middle mouse button.
BETA CAE Systems S.A.
27
ANSA v.13.x Tutorials
BASIC ANSA Geometry Cleanup and Shell Meshing
Again the first CONS is pasted on the second
one.
As a result a white dot appears.
This is a topological problem, as a white dot in
the TOPO menu represents a collapsed CONS,
that is a CONS that has its start and end
coincident.
To fix such a problem you must first release all
topological conditions at that location.
Activate the HOT POINTs>
RELEASE
RELEASE function and select
with box selection the area shown.
All topological conditions are released. The
HOT POINTs>RELEASE function can always
be used to correct improperly pasted CONS.
As a result all CONS now appear in red, and
five distinct Hot Points are visible.
To be able to pair these CONS in pairs you
must ensure that they are properly segmented.
DELETE
Activate the HOT POINTs> DELETE function
and select with the left mouse button the Hot
point shown.
The Hot Point is deleted leaving one uniform
CONS at that edge of the Faces.
Now the CONS can be pasted correctly is pairs.
BETA CAE Systems S.A.
28
ANSA v.13.x Tutorials
BASIC ANSA Geometry Cleanup and Shell Meshing
PASTE
Activate the CONS>PASTE
function and select the CONS as
shown.
2
Confirm with middle mouse button.
Perform the same on the
opposite side. (Note that if you
have not exited the function you can proceed
with the selection of CONS without pressing the
PASTE button).
PASTE
Here, although you cannot distinguish them,
there are two red CONS which are
superimposed.
Confirm with middle mouse button.
Now you have a gap that can be closed.
Still in the PASTE function select the CONS as
shown.
Confirm with middle mouse button.
BETA CAE Systems S.A.
29
ANSA v.13.x Tutorials
BASIC ANSA Geometry Cleanup and Shell Meshing
And the two CONS here.
Confirm with middle mouse button.
2
The problem is fixed.
Topology is correct with yellow CONS and a
single Hot Point at the center.
ALL
Press ALL from the Focus menu
to bring all Faces back to visible.
F9
Press F9 to fit all to screen.
De-activate CROSH and DOUBLE visibility
flags.
Some problematic red CONS that remain are at
the top of the image.
BETA CAE Systems S.A.
30
ANSA v.13.x Tutorials
BASIC ANSA Geometry Cleanup and Shell Meshing
Activate the DOUBLE visibility flag and zoom in
close to that area.
Some CONS are not connected.
Activate the CONS>PASTE
function and select them with the
left mouse button.
Remember when you PASTE CONS, the first
CONS moves and is pasted on the second one.
PASTE
Confirm with middle mouse button.
Select also the two remaining CONS.
1
Confirm with middle mouse button.
The geometry here is now clean.
BETA CAE Systems S.A.
31
ANSA v.13.x Tutorials
BASIC ANSA Geometry Cleanup and Shell Meshing
Press F9 to zoom all.
De-activate the DOUBLE and SINGLE bounds
flag button.
Only the cyan CONS remain visible. Cyan
CONS show connectivity of more than two
Faces. Cyan CONS are usually present at Tjunctions. If there are no T-junctions present,
then usually cyan CONS imply the existence of
multiply defined Faces.
Zoom in to the area on the right.
Activate back the DOUBLE and SINGLE
bounds.
Activate SHADOW and CROSH button.
The resolution is a bit coarse to clearly identify
the problem.
FINE
Activate the FINE function and
left click once on the crosshatch
of both Faces.
The resolution is better.
This is an area of overlapping Faces.
BETA CAE Systems S.A.
32
ANSA v.13.x Tutorials
BASIC ANSA Geometry Cleanup and Shell Meshing
INFO
INFO
To inquire, activate the
FACEs>INFO [INFO]
function and click on one red
CONS.
ANSA highlights the whole Face.
You can do the same for the other red CONS to
see the overlap.
PROJECT
NORMAL
Activate the CONS>
PROJECT [NORMAL]
function.
Select with left mouse button the CONS shown.
Confirm with middle mouse button.
Next select the Face to be trimmed, from its
crosshatch.
Confirm with middle mouse button.
The Face is trimmed.
BETA CAE Systems S.A.
33
ANSA v.13.x Tutorials
BASIC ANSA Geometry Cleanup and Shell Meshing
DELETE
Activate the FACEs>DELETE
function and select the excess
Face.
Press DELETE in the Delete Face window that
appears.
A gap remains.
Activate the FACEs>TOPO
function, select with box
selection the area and confirm with middle
mouse button.
TOPO
Activate the HOT
PNTs>DELETE function and use
box selection to delete all remaining
unnecessary Hot Points.
DELETE
Finally zoom in to the area where cyan CONS
are present.
De-activate CROSH visibility so as not to
accidentally select a Face from its crosshatch.
To identify and correct the problem you will use
the FACEs>DELETE function and its preview
capabilities.
Activate the FACEs>DELETE
function.
Select the Face from one cyan CONS.
DELETE
BETA CAE Systems S.A.
34
ANSA v.13.x Tutorials
BASIC ANSA Geometry Cleanup and Shell Meshing
The Delete Face preview window appears,
indicating that 3 Faces are connected at that
CONS. The first one (1 of 3) is highlighted.
(! Note the order of preview may be different in
your case).
Press the KEEP button (or
K in the keyboard) to keep
this Face and proceed to
the next one.
The second Face (2 of 3) is
then previewed.
Again press the KEEP
button (or K in the
keyboard) to keep the
Face.
Finally, the third Face is previewed.
This Face must be deleted, as it is redundant.
Press the DELETE button
(or D in the keyboard)
The Face is deleted.
Only yellow CONS remain.
The geometry is clean.
BETA CAE Systems S.A.
35
ANSA v.13.x Tutorials
BASIC ANSA Geometry Cleanup and Shell Meshing
One last check by de-activating CROSH and
DOUBLE, leaves red CONS only at expected
locations, i.e. free edges and openings.
Activate SHADOW and DOUBLE flag buttons.
Save the file from FILE>SAVE.
At this stage, you could optionally start again
from the beginning, reopening the IGES file, but
this time prior to doing so, activate the Geometry
Cleanup flag in WINDOWS->Settings->CAD
Input Topology. Your Tolerances should be kept
in Middle again.
Several of the problems you previously fixed
manually, can be solved automatically.
In addition, you can use the HOT PNTs>RM.OVERL function. This function
RM.OVERL automatically trims overlapping Faces, and will fix one of the two cyan CONS
problem areas. An identical example of that case is the third picture on p.33.
BETA CAE Systems S.A.
36
ANSA v.13.x Tutorials
BASIC ANSA Geometry Cleanup and Shell Meshing
4. Defeaturing
Some small openings exist at the bottom flange
of the part. You will remove these, as they are
too small to be included in the mesh.
FILL HOL
Activate the CONS>FILL HOL
function.
The Fill Hole Parameters window opens.
Select with the left mouse button the opening
shown.
The selected opening (red CONS perimeter) is
highlighted.
Alternatively you can enter a value of 20 and
press the Select button.
All the openings with an effective diameter
smaller than the input value are selected
automatically.
Press OK.
All the selected openings are filled.
BETA CAE Systems S.A.
37
ANSA v.13.x Tutorials
BASIC ANSA Geometry Cleanup and Shell Meshing
Move to the top of the part.
Here there is a small non-uniform flange.
MEASURE
Activate the MEASURE function
from the top menu.
The Measure window opens, where by default
the Nodes selection mode is active.
Select with the left mouse button the two Hot
points shown.
Confirm with middle mouse button
The distance as shown on the screen and
reported in the Text Window is less than 3mm.
You will replace this flange all around with a
constant height flange of 10mm.
FLANGE
WIDTH
Activate the
FACEs>FLANGE [WIDTH]
function.
Select all the red CONS shown (in the direction
of flange extension only) with the left mouse
button.
Confirm with middle mouse button.
The Flange Distance window appears.
Type a value of 10 and activate the Delete Old
Flange flag.
Press OK.
BETA CAE Systems S.A.
38
ANSA v.13.x Tutorials
BASIC ANSA Geometry Cleanup and Shell Meshing
The Faces of the old flange are deleted and
new Faces of the specified height are created.
Note some remaining red CONS.
TOPO
Activate the FACEs>TOPO
function.
Select with box selection the CONS as shown.
Confirm with middle mouse button.
Topology is applied.
The CONS are now yellow.
DELETE
Activate the HOT POINTs>
DELETE function.
Select with box selection the area shown.
The unnecessary Hot Points are deleted.
BETA CAE Systems S.A.
39
ANSA v.13.x Tutorials
BASIC ANSA Geometry Cleanup and Shell Meshing
Finally press the FACEs>
ORIENT. function to assign a
uniform orientation to all visible Faces.
ORIENT
Press again the ORIENT. button to flip the
current orientation if necessary.
The next step will focus on fillet sharpening.
Zoom in closer to the base of the top round
flange.
Although not very clear due to the coarse
Resolution, this base is a round fillet.
(You can check this using the SURFs>INFO
function to view the underlying Surface
description).
DACH
DACH
Activate the FACEs>DACH
[DACH] function. The Dach
Selection window opens.
Type in the
values shown
and press
Select.
ANSA identifies
and selects all
the fillets with
radius of curvature less than 3 and width less
than 5. Check that no other Faces have been
selected. De-select them with right mouse
button if necessary.
Press middle mouse button to confirm and
proceed.
BETA CAE Systems S.A.
40
ANSA v.13.x Tutorials
BASIC ANSA Geometry Cleanup and Shell Meshing
A preview of the new Surfaces to be created, to
replace the fillets with sharp corners is provided.
The Dach Parameters window appears.
Select the DELETE FILLET option.
Keep the Join Macros flag active.
While in preview mode, rotate the part to view
better the Surfaces to be created.
Zoom out to ensure that ANSA has created nice
Surfaces.
Press OK in the Dach Parameters window.
The Faces of the fillet are deleted and new
Faces forming sharp corners are created.
Note that as you have used the Join Macros
option, some Double CONS are colored in light
brown color instead of yellow. This means that if
you switch to MESH menu, you will not see
them as they are joined. This allows a better
mesh, as it avoids narrow Macro Areas.
BETA CAE Systems S.A.
41
ANSA v.13.x Tutorials
BASIC ANSA Geometry Cleanup and Shell Meshing
Zoom out.
You will apply DACH function to the fillet around
the large flange all round the part. This time you
will manually select the Faces.
Zoom in to this area.
DACH
DACH
Activate the FACEs>DACH
[DACH] and pick with the left
mouse button the CONS
shown.
Ignore the Dach Selection window and select
with left mouse button the CONS shown.
ANSA should highlight the string of Faces
shown. Use right mouse button to de-select any
Faces that should not be included.
Confirm with middle mouse button the selected
Faces.
Again you get a preview of the Surfaces to be
created, and the Dach Parameters window
appears. The DELETE FILLET flag is now
active from the last time.
BETA CAE Systems S.A.
42
ANSA v.13.x Tutorials
BASIC ANSA Geometry Cleanup and Shell Meshing
Press F9 to zoom all and ensure that all
Surfaces are well described.
Press OK in the Dach Parameters window.
The Faces of the fillet are deleted and replaces
with new Faces that form sharp corners.
Zoom to the top flange.
Notice that its corners appear sharp (due to the
relatively coarse resolution), but in fact they are
not.
Use the FINE function in the
Geometry Group and click with
the left mouse button on the red CONS to
examine its actual form.
FINE
For shell meshing purposes, it would be better if
these corners were sharp and the corner node,
well defined. In the next steps you will modify
these round corners to sharp ones.
BETA CAE Systems S.A.
43
ANSA v.13.x Tutorials
BASIC ANSA Geometry Cleanup and Shell Meshing
Use the HOT PNTs>INSERT function and place
four Hot Points, one on each side of the two
round corners, as shown here.
This is done so as to define the arc area of the
round corner.
FLANGE
CORNER
Activate the
FACEs>FLANGE
[CORNER].
The Radius
Definition window
appears.
Keep the
MANUAL flag
button option.
Pick with the left mouse button the CONS
between the manually inserted Hot Points.
ANSA makes the corner sharp and inserts a Hot
Point automatically, and deleted the inserted
Hot Points.
Left click on the opposite corner, to do the same
there also.
The flange now has sharp and well-defined
corners.
(You may have to use the FACEs>ORIENT
function to re-establish uniform face orientation).
This will help in the creation of a good quality
mesh.
BETA CAE Systems S.A.
44
ANSA v.13.x Tutorials
BASIC ANSA Geometry Cleanup and Shell Meshing
Press F9 to zoom all.
F9
Switch to PID display mode.
You can now view the Faces colored according
to their Property ID. (Note that the colors may
appear different in your case, but this is not
important here).
Zoom in close to this area.
As you can see the DACH function that split the
fillet in two has left a discontinuity in Property.
(You may have to use the FINE function to
improve the Resolution locally and better
understand the geometry).
You will correct this in order to avoid quality
problems in the shell meshing later.
First de-activate SHADOW mode, to facilitate
viewing.
BETA CAE Systems S.A.
45
ANSA v.13.x Tutorials
BASIC ANSA Geometry Cleanup and Shell Meshing
CUT
Activate the FACEs>CUT
function.
Select with the left mouse button the two Hot
Points shown.
A cut is made between these two positions and
a new CONS appears (note that you can always
undo an unwanted CUT by selecting the new
CONS with right mouse button, while in the CUT
function).
Now Activate the FACEs>SET
PID function.
Select with the left mouse button the small
triangular Face from its crosshatch.
Confirm with middle mouse button.
The Properties window appears, so that you can
select the PID you want to assign to the
selected Face.
SET PID
To make it easier, pick with the left mouse
button a Face from the screen to get its PID.
ANSA marks it in the list. Press OK to confirm.
BETA CAE Systems S.A.
46
ANSA v.13.x Tutorials
BASIC ANSA Geometry Cleanup and Shell Meshing
The PID is assigned to the Face.
Activate again the SHADOW display mode.
The area is now better shared by the two
properties.
The same PID difference problem occurs on the
other side as well.
Treat it in a similar manner.
BETA CAE Systems S.A.
47
ANSA v.13.x Tutorials
BASIC ANSA Geometry Cleanup and Shell Meshing
Switch to ENT display mode.
The cleanup process should now be complete.
You will make some final checks.
De-activate SHADOW, CROSH and DOUBLE
visibility flags.
You should only see three closed paths of red
CONS corresponding to the outer perimeter and
two openings of the part.
If not correct the problems.
Bring back SHADOW and DOUBLE flags.
UCHECKED
Press the UNCHECKED
function from the Focus group
of functions.
The UCHECKED function leaves only visible the
Faces that fail the SHADOW operation. Such
Faces usually are thin needle shaped Faces or
Faces that have bad Surface description.
In your case the display should be left blank,
indicating the absence of such problems.
BETA CAE Systems S.A.
48
ANSA v.13.x Tutorials
BASIC ANSA Geometry Cleanup and Shell Meshing
ALL
Press ALL from the Focus group
to make all the Faces visible.
The geometry defeaturing is completed. Save the file from FILE>SAVE.
BETA CAE Systems S.A.
49
ANSA v.13.x Tutorials
BASIC ANSA Geometry Cleanup and Shell Meshing
5. Shell meshing
Switch to MESH menu.
In MESH menu the Faces are now Macro Areas
and the CONS are Perimeter Segments. The
Hot Points are here displayed as white dots.
Along the Perimeter Segments you can see
magenta Perimeter nodes. These are places
initially according to the CONS Resolution
settings. In this case the nodes are placed every
20mm, apart from some regions where you
have used the FINE function to change the
Resolution locally.
You will assign a uniform distance between
Perimeter Nodes, or Element Length.
Activate the
LENGTH
PERIMETERs>LENGTH
function.
Select all the Macro Areas with left mouse
button. Confirm with middle mouse button.
The Input window opens.
Type in a value of 10 and press Enter.
The new element length is applied to all the
Perimeter Segments of the selected Macro
Areas.
(Note that although we started with a CONS
Resolution length (and correspondingly Element
Length) of 20mm, we will mesh the part with an
element length of 10, so as to keep more
details).
FREE
Activate the SHELL MESH>
FREE function.
In the Options window enable the reconstruct
option to be run right after the meshing
algorithms in order to get high quality mesh. For
element type select mixed.
BETA CAE Systems S.A.
50
ANSA v.13.x Tutorials
BASIC ANSA Geometry Cleanup and Shell Meshing
All the Macro Areas are meshed with the FREE
algorithm.
The number of the visible elements is given in a
text legend on the left (Note, the values may
vary slightly).
You will use some functions to improve the
quality of the generated mesh.
Zoom in to the front of the part. Notice how the
elements are squeezed in the small triangular
shaped Macros Area.
Activate the MACROs>JOIN
[Erasing Mesh] function. Select
with the left mouse button the
two Perimeter Segments shown.
JOIN
The Perimeters are removed and the two
Macros are joined to form a larger one. The
mesh is of course erased.
Note that if you join a Perimeter by mistake, you
can retrieve it using the MACROs>RELEASE
function, just picking it from the preview).
Notice that some Hot Points are left over.
Activate the HOT POINTs>
DELETE function and select
them with the left mouse button.
DELETE
The Hot Points are removed and the Perimeter
Segments are connected into longer, more
uniform Segments. The mesh of the neighboring
Macro is also erased.
BETA CAE Systems S.A.
51
ANSA v.13.x Tutorials
BASIC ANSA Geometry Cleanup and Shell Meshing
RE-MESH
Visible
Activate the SHELL
MESH>RE-MESH [Visible]
function.
The erased Macros Areas are remeshed with
the same meshing algorithm, in this case the
FREE.
Still you can see the middle Macro Areas are
quite narrow and do not leave space for a good
quality mesh.
You will split these in half.
TOPO>
Switch to TOPO to perform a
vertical cut along the middle.
DACH
Activate the FACEs>
DACH [Divide Face)
function.
Divide Face
Ignore the Dach Selection window that appears
and select with the left mouse button the red
CONS at the bottom. ANSA selects and
highlights the whole string of Faces along that
path.
Confirm with middle mouse button.
The Divide Parameter window opens.
Ensure the Join Macros flag is active and press
OK.
ANSA splits the selected Faces in two.
BETA CAE Systems S.A.
52
ANSA v.13.x Tutorials
BASIC ANSA Geometry Cleanup and Shell Meshing
Switch to MESH menu.
The mesh has been locally erased, as the
Macros have been modified.
Notice that the split Faces were joined with their
neighboring ones, as the Join Macros flag was
active. This will leave better space for the shell
mesh.
RE-MESH
Visible
Use the RE-MESH [Visible]
function to remesh all the
affected Macros.
The mesh now appears better in this area.
As you can see every action that results in the
modification of a Macro, leads to the erasure of
its mesh. Then you have to use the function
SHELL MESH>RE-MESH to remesh it.
You can activate
the Auto-delete flag
in the General
Genral Settings
Settings window
accessed by the Settings>MESH option,
through Windows>Settings... menu:
SETTINGS
This option will allow the automatic deletion of
any remaining Hot Points after JOIN operations.
Move to the top round flange area.
Notice here a Perimeter Segment that is too
short to have even one Perimeter Node. This
leads some triangular elements that could
otherwise be avoided.
Activate the PERIMETERs>
NUMBER
NUMBER function.
Select with the left mouse
button the small Perimeter Segment. The Input
window opens, where the current nodal number
is reported.
Type in the value 1 and press Enter.
BETA CAE Systems S.A.
53
ANSA v.13.x Tutorials
BASIC ANSA Geometry Cleanup and Shell Meshing
In the Options window enable the Remesh
Macros option so that macros are remeshed
after each modification is made to the mesh and
cause the erase of it. Make sure that this option
is from now on enabled on all those functions
that support it.
One nodal number is assigned to this Segment,
which is now colored red, to indicate the nodal
number has been specified explicitly and not via
the element Length.
Notice how this inclined
Perimeter distorts the mesh.
Activate the MACROs>JOIN function and join it.
JOIN
The mesh is better.
Move to the other side of the top flange.
A similar problem exists here also.
Activate the PERIMETERs>
NUMBER function and apply a
nodal number of one.
NUMBER
The mesh is improved here as well.
Moving now to the round flange itself.
Suppose you want to have two rows of
elements along the flange.
BETA CAE Systems S.A.
54
ANSA v.13.x Tutorials
BASIC ANSA Geometry Cleanup and Shell Meshing
Instead of using the NUMBER function and
assigning a nodal number of 1 to all Segments,
you can use the PERIMETERs>ALIGN function.
Activate the function.
ALIGN
Select with the left mouse button one vertical
Segment as shown. The Input window appears.
Type in a value of 1 and press Enter.
ANSA assigns automatically the specific nodal
number to all of the Perimeter Segments that
are parallel to the selected Segment in a
continuous path of Macro Areas.
However the automatic remeshing does not give
the desired result. In this case the FREE
algorithm did not produce two rows of elements
everywhere.
Activate the SHELL
MESH>MAP [ReRegenerate Generate] function. The
Re-Generate option means
erase and mesh from new with the current
algorithm and settings).
MAP
Select with the left mouse button the Macros of
the flange, and confirm with middle
ANSA erases the mesh and meshes with the
MAP algorithm to produce the desired result.
(Actually you will see in the more advanced
tutorial that mesh treatment of flanges, holes,
fillets etc. can be prescribed in ANSA in
advance and applied automatically).
BETA CAE Systems S.A.
55
ANSA v.13.x Tutorials
BASIC ANSA Geometry Cleanup and Shell Meshing
Move on to the top flange of the part.
Notice how the elements are misaligned.
Making a Cut along the symmetry plane of the
part would improve the mesh.
2
CUT
1
Prj-Cut
Activate the MACROs>CUT
[Prj-Cut] function. Select the
bottom Hot Point and the
opposite top Perimeter.
A new Hot Point is created at the projection
location and a CUT between the two is made.
ANSA remeshes automatically.
While still in the CUT [Prj-Cut] function select
the top Perimeter, as shown, in order to
continue from the last position with the cut
operation further upwards.
ANSA projects, cuts and remeshes.
The last Hot Point remains highlighted for
further cut operations, but in this case press
ESC to exit the function.
Finally use the PERIMETERs>
NUMBER function to place one
node in the two short vertical Perimeters.
NUMBER
Press Enter.
BETA CAE Systems S.A.
56
ANSA v.13.x Tutorials
BASIC ANSA Geometry Cleanup and Shell Meshing
ANSA applies the new nodal number and
remeshes.
While still in the NUMBER function select the
upper vertical Perimeter with the right mouse
button to assign the same nodal number to
other Perimeters.
ANSA assigns there also a number of one.
Still you can improve the mesh of the fillet
region, by meshing it with a different algorithm.
MAP
Re-Generate
Activate the function
SHELL MESH>
MAP [Re-Generate].
Select the Macro Area with the left mouse
button. You can de-select with right mouse
button if required.
Confirm with middle mouse button.
ANSA erases the current mesh and meshes
from new with the algorithm MAP.
The resulting mesh better represents the curved
fillet.
BETA CAE Systems S.A.
57
ANSA v.13.x Tutorials
BASIC ANSA Geometry Cleanup and Shell Meshing
Move on to the area shown.
See how this tilted Perimeter Segment
interrupts the orientation of the mesh.
CUT
Cut
Activate the MACROs>CUT
[Cut] function.
Select the Hot Point and then the Perimeter
Node as shown.
A cut is made and a new Segment is created.
The affected Macros are remeshed.
Now activate the
MACROs>JOIN function and
select the tilted perimeter Segment.
JOIN
The Segment is removed as the two Macro
Areas are joined into one.
The resulting mesh is better, but still contains
some triangles, that could be removed.
RECONS
Select
Activate the SHELL
MESH>RECONS [Select]
function.
Switch to Macro selection mode.
Then select with left mouse button this Macro
and confirm with middle mouse button.
BETA CAE Systems S.A.
58
ANSA v.13.x Tutorials
BASIC ANSA Geometry Cleanup and Shell Meshing
ANSA Reconstructs the mesh, removing the
unwanted triangles, and gives a preview of the
result.
Press OK in the Results Preview window that
appears next.
The mesh is now OK.
Move to the area of the round protrusion.
Notice how many small elements are confined
in narrow Macro Areas.
JOIN
Use the MACROs>JOIN function
to join the Segments, and create
larger Macros.
Then activate the HOT POINTs>
DELETE and select with box
selection the area shown.
DELETE
BETA CAE Systems S.A.
59
ANSA v.13.x Tutorials
BASIC ANSA Geometry Cleanup and Shell Meshing
Optionally you can use the
PERIMETERs>NUMBER
function and assign numbers (1 and 7 nodes) to
the two remaining Segments shown.
NUMBER
Moving to the last area, near the top end of the
big flange.
Join these two small Segments.
BETA CAE Systems S.A.
60
ANSA v.13.x Tutorials
BASIC ANSA Geometry Cleanup and Shell Meshing
NUMBER
Assign a nodal number of 1 to
this Segment.
The mesh is improved.
Press F9 to zoom all.
F9
JOIN
Join these two Segments that
interrupt the mesh of the flange.
The mesh is complete. Note that the number of
elements displayed in the legend may differ
depending on the actions that were taken during
Macro manipulation.
(You can output the shell mesh in any of the
available output formats, through
FILE>OUTPUT).
BETA CAE Systems S.A.
61
ANSA v.13.x Tutorials
BASIC ANSA Geometry Cleanup and Shell Meshing
You can de-activate the visibility flag buttons for
PERIMs and HOT PNTs in order to view the
mesh better.
The tutorial is completed.
Save the file from FILE>SAVE.
Quit ANSA from FILE>QUIT.
! Having quit ANSA, you may, or may not, want to delete the ANSA.defaults file that you have
created from the main menu: Windows > Settings > 'Save settings to ANSA.defaults' icon. This file
is located in your home directory. You can otherwise specify a different directory by selecting the
'Save settings as...' icon. Changes that may have occurred in the Graphics User Interface may be
saved in the ANSA.xml file, by selecting the corresponding icon from: Windows > Settings... > GUI
Settings group icon option.
Deleting the corresponding files will ensure that the next time you start ANSA, it will appear with its
inherent default settings.
6. Conclusion
In this tutorial you have followed all the basic steps to cleanup the geometry of a part, remove some
small details and mesh it with shell elements. Not all capabilities were demonstrated. Refer also to
ANSA v13.0.1 Users Guide and to the On-Line Help for the functionality of ANSA and detailed
description of functions and procedures.
BETA CAE Systems S.A.
62
ANSA v.13.x Tutorials
BASIC ANSA Geometry Cleanup and Shell Meshing
BETA CAE Systems S.A.
63
ANSA v.13.x Tutorials
S-ar putea să vă placă și
- Machine Tools 2012Document28 paginiMachine Tools 2012Mihai-Alin StamateÎncă nu există evaluări
- Firma Produkt Priloha 4 SouborDocument2 paginiFirma Produkt Priloha 4 SouborMihai-Alin StamateÎncă nu există evaluări
- Introduction To Lasers: Technology Education Scarsdale Middle SchoolDocument60 paginiIntroduction To Lasers: Technology Education Scarsdale Middle SchoolMihai-Alin StamateÎncă nu există evaluări
- DIYquadricopter enDocument33 paginiDIYquadricopter enMihai-Alin StamateÎncă nu există evaluări
- Shoe Dog: A Memoir by the Creator of NikeDe la EverandShoe Dog: A Memoir by the Creator of NikeEvaluare: 4.5 din 5 stele4.5/5 (537)
- Never Split the Difference: Negotiating As If Your Life Depended On ItDe la EverandNever Split the Difference: Negotiating As If Your Life Depended On ItEvaluare: 4.5 din 5 stele4.5/5 (838)
- Elon Musk: Tesla, SpaceX, and the Quest for a Fantastic FutureDe la EverandElon Musk: Tesla, SpaceX, and the Quest for a Fantastic FutureEvaluare: 4.5 din 5 stele4.5/5 (474)
- The Subtle Art of Not Giving a F*ck: A Counterintuitive Approach to Living a Good LifeDe la EverandThe Subtle Art of Not Giving a F*ck: A Counterintuitive Approach to Living a Good LifeEvaluare: 4 din 5 stele4/5 (5782)
- Grit: The Power of Passion and PerseveranceDe la EverandGrit: The Power of Passion and PerseveranceEvaluare: 4 din 5 stele4/5 (587)
- Hidden Figures: The American Dream and the Untold Story of the Black Women Mathematicians Who Helped Win the Space RaceDe la EverandHidden Figures: The American Dream and the Untold Story of the Black Women Mathematicians Who Helped Win the Space RaceEvaluare: 4 din 5 stele4/5 (890)
- The Yellow House: A Memoir (2019 National Book Award Winner)De la EverandThe Yellow House: A Memoir (2019 National Book Award Winner)Evaluare: 4 din 5 stele4/5 (98)
- On Fire: The (Burning) Case for a Green New DealDe la EverandOn Fire: The (Burning) Case for a Green New DealEvaluare: 4 din 5 stele4/5 (72)
- The Little Book of Hygge: Danish Secrets to Happy LivingDe la EverandThe Little Book of Hygge: Danish Secrets to Happy LivingEvaluare: 3.5 din 5 stele3.5/5 (399)
- A Heartbreaking Work Of Staggering Genius: A Memoir Based on a True StoryDe la EverandA Heartbreaking Work Of Staggering Genius: A Memoir Based on a True StoryEvaluare: 3.5 din 5 stele3.5/5 (231)
- Team of Rivals: The Political Genius of Abraham LincolnDe la EverandTeam of Rivals: The Political Genius of Abraham LincolnEvaluare: 4.5 din 5 stele4.5/5 (234)
- Devil in the Grove: Thurgood Marshall, the Groveland Boys, and the Dawn of a New AmericaDe la EverandDevil in the Grove: Thurgood Marshall, the Groveland Boys, and the Dawn of a New AmericaEvaluare: 4.5 din 5 stele4.5/5 (265)
- The Hard Thing About Hard Things: Building a Business When There Are No Easy AnswersDe la EverandThe Hard Thing About Hard Things: Building a Business When There Are No Easy AnswersEvaluare: 4.5 din 5 stele4.5/5 (344)
- The Emperor of All Maladies: A Biography of CancerDe la EverandThe Emperor of All Maladies: A Biography of CancerEvaluare: 4.5 din 5 stele4.5/5 (271)
- The World Is Flat 3.0: A Brief History of the Twenty-first CenturyDe la EverandThe World Is Flat 3.0: A Brief History of the Twenty-first CenturyEvaluare: 3.5 din 5 stele3.5/5 (2219)
- The Unwinding: An Inner History of the New AmericaDe la EverandThe Unwinding: An Inner History of the New AmericaEvaluare: 4 din 5 stele4/5 (45)
- The Gifts of Imperfection: Let Go of Who You Think You're Supposed to Be and Embrace Who You AreDe la EverandThe Gifts of Imperfection: Let Go of Who You Think You're Supposed to Be and Embrace Who You AreEvaluare: 4 din 5 stele4/5 (1090)
- The Sympathizer: A Novel (Pulitzer Prize for Fiction)De la EverandThe Sympathizer: A Novel (Pulitzer Prize for Fiction)Evaluare: 4.5 din 5 stele4.5/5 (119)
- Her Body and Other Parties: StoriesDe la EverandHer Body and Other Parties: StoriesEvaluare: 4 din 5 stele4/5 (821)
- Malunggay cooking oil substituteDocument5 paginiMalunggay cooking oil substitutebaba112Încă nu există evaluări
- SQL QuestionsDocument297 paginiSQL Questionskeysp75% (4)
- A LITTLE CHEMISTRY Chapter 2-1 and 2-2Document5 paginiA LITTLE CHEMISTRY Chapter 2-1 and 2-2Lexi MasseyÎncă nu există evaluări
- Early Christian Reliquaries in The Republic of Macedonia - Snežana FilipovaDocument15 paginiEarly Christian Reliquaries in The Republic of Macedonia - Snežana FilipovaSonjce Marceva50% (2)
- Mechanical Properties of Rna NanowiresDocument4 paginiMechanical Properties of Rna NanowiresIJAR JOURNALÎncă nu există evaluări
- Listening & Speaking Test_Unit 6 ReviewDocument4 paginiListening & Speaking Test_Unit 6 ReviewMaii PhươngÎncă nu există evaluări
- Event Driven Dynamic Systems: Bujor PăvăloiuDocument35 paginiEvent Driven Dynamic Systems: Bujor Păvăloiuezeasor arinzeÎncă nu există evaluări
- William Shakespeare PDFDocument2 paginiWilliam Shakespeare PDFmr.alankoÎncă nu există evaluări
- Solid Waste Management Center RevisedDocument44 paginiSolid Waste Management Center RevisedPrimo Ernesto CanoyÎncă nu există evaluări
- Data & InformationDocument48 paginiData & InformationDave DearingÎncă nu există evaluări
- TPS6 LecturePowerPoint 11.1 DT 043018Document62 paginiTPS6 LecturePowerPoint 11.1 DT 043018Isabelle TorresÎncă nu există evaluări
- BiotinDocument10 paginiBiotinMohamed Aslam AÎncă nu există evaluări
- Life Orientation September 2022 EngDocument9 paginiLife Orientation September 2022 EngTondaniÎncă nu există evaluări
- Neotextil 8: Installation and Activation GuideDocument21 paginiNeotextil 8: Installation and Activation GuideRamesh PrajapatiÎncă nu există evaluări
- GE Oil & Gas Emails Discuss Earthing Cable SpecificationsDocument6 paginiGE Oil & Gas Emails Discuss Earthing Cable Specificationsvinsensius rasaÎncă nu există evaluări
- SF3300Document2 paginiSF3300benoitÎncă nu există evaluări
- Interventional Radiology & AngiographyDocument45 paginiInterventional Radiology & AngiographyRyBone95Încă nu există evaluări
- Political Education and Voting Behaviour in Nigeria: A Case Study of Ogbadibo Local Government Area of Benue StateDocument24 paginiPolitical Education and Voting Behaviour in Nigeria: A Case Study of Ogbadibo Local Government Area of Benue StateMohd Noor FakhrullahÎncă nu există evaluări
- Guidance On Energy AuditsDocument6 paginiGuidance On Energy AuditsTesfahun Girma100% (1)
- Readings in Phil History RationaleDocument6 paginiReadings in Phil History RationaleNorfaisahÎncă nu există evaluări
- School Name Address Contact No. List of Formal Schools: WebsiteDocument8 paginiSchool Name Address Contact No. List of Formal Schools: WebsiteShravya NEMELAKANTIÎncă nu există evaluări
- Abcdef Ghijkl Mnopq Rstuv Wxyz Alphabet Backpack Book Bookcase CalculatorDocument4 paginiAbcdef Ghijkl Mnopq Rstuv Wxyz Alphabet Backpack Book Bookcase Calculatornutka88Încă nu există evaluări
- Name CompilationDocument490 paginiName CompilationMark Taylor100% (1)
- Write EssayDocument141 paginiWrite Essayamsyous100% (1)
- The German Tradition of Psychology in Literature and Thought 1700-1840 PDFDocument316 paginiThe German Tradition of Psychology in Literature and Thought 1700-1840 PDFerhan savasÎncă nu există evaluări
- Simulation of The Pyrolysis Process From Plastic WasteDocument5 paginiSimulation of The Pyrolysis Process From Plastic WasteManicks VelanÎncă nu există evaluări
- Sample of Med CertDocument1 paginăSample of Med CertRegineDagumanFuellasÎncă nu există evaluări
- ISO 18794. Café. Análisis Sensorial. Vocabulario. Ingles PDFDocument16 paginiISO 18794. Café. Análisis Sensorial. Vocabulario. Ingles PDFluigi sanchezÎncă nu există evaluări
- Mamzelle Aurélie's RegretDocument3 paginiMamzelle Aurélie's RegretDarell AgustinÎncă nu există evaluări
- BlockStack Top 21 Trends in Web3 1676290935Document9 paginiBlockStack Top 21 Trends in Web3 1676290935Ahmed BachaÎncă nu există evaluări