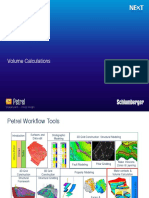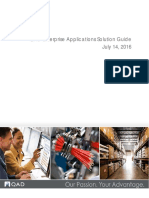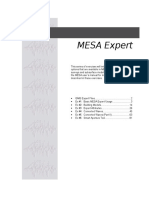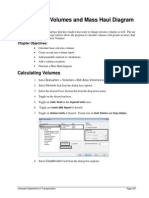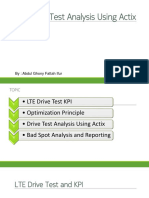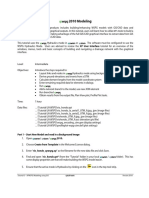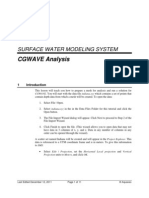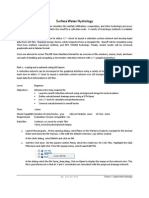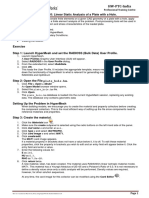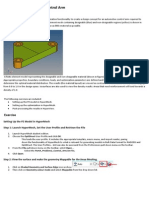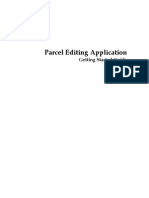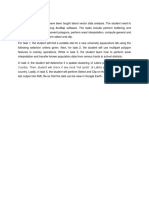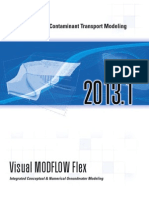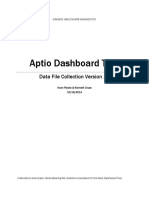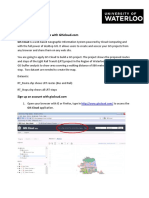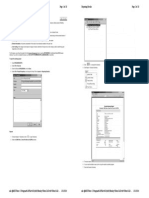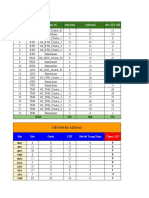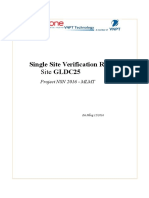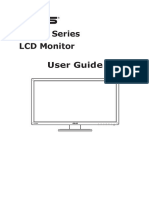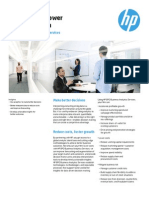Documente Academic
Documente Profesional
Documente Cultură
Atoll 3.3.1 LTE Platform
Încărcat de
Vũ Quốc OaiDrepturi de autor
Formate disponibile
Partajați acest document
Partajați sau inserați document
Vi se pare util acest document?
Este necorespunzător acest conținut?
Raportați acest documentDrepturi de autor:
Formate disponibile
Atoll 3.3.1 LTE Platform
Încărcat de
Vũ Quốc OaiDrepturi de autor:
Formate disponibile
Atoll General Features
Version 3.3.1
LTE Platform
www.forsk.com
The information presented herein is accurate to the best of our knowledge. No part of this document can be copied,
reproduced or distributed in any form without prior authorisation from Forsk. Atoll is a registered trademark of Forsk. All
other product or service names are the property of their respective owners. Forsk 2016
Table of Contents
Creating an Atoll document ...................................................................................................... 3
Importing geographic data ....................................................................................................... 4
Creating a new station .............................................................................................................. 5
Grouping and filtering radio data ............................................................................................. 6
Creating a computation zone .................................................................................................... 7
Calculating coverage predictions .............................................................................................. 8
Forsk 2016
Page 2
1 Creating an Atoll document
Objectives
- Creating a new Atoll document from a database
- Using the Explorer
Refer to $1 & 2 in the platform presentation
Exercise:
1. Launch Atoll.
2. Create from an existing database a 3GPP Multi-RAT document that will support GSM, UMTS and LTE:
Select File New From an Existing Database
In the Selection of a Database dialogue box, choose the Access database that is located at:
Material_for_exercises\Chicago\MultiRAT\Network_Data\Chicago_MultiRAT.mdb.
In the Data to Load dialogue box, click OK.
In the 3GPP Multi-RAT dialogue box, select the three access technologies GSM, UMTS and LTE and click OK.
3. Check the content of the Network explorer:
Right-click on the Sites folder and select Adjust Map Window.
4. Right-click on the GSM Transmitters folder and select Properties.
Select the Display tab.
In the Display type field, select the Unique option.
Click on the symbol displayed and choose to give it the Colour Yellow and the Size 30, and then click OK.
Click OK to apply your changes and close the Transmitters Properties dialogue.
5. Do the same for the UMTS Transmitters:
Right-click on the UMTS Transmitters folder and select Properties.
Select the Display tab.
In the Display type field, select the Unique option.
Click on the symbol displayed and choose to give it the Colour Blue and the Size 25, and then click OK.
Click OK to apply your changes and close the Transmitters Properties dialogue.
6. Do the same for the LTE Transmitters:
Right-click on the LTE Transmitters folder and select Properties.
Select the Display tab.
In the Display type field, select the Unique option.
Click on the symbol displayed and choose to give it the Colour Red and the Size 20, and then click OK.
Click OK to apply your changes and close the Transmitters Properties dialogue.
7. Save the document in a personal folder:
Create a personal folder in the Atoll_Training folder provided.
Save your document in this folder under the name Atoll_MultiRAT.atl by selecting File Save or Save As...
If you want to do the exercises again after the training and want to create some MultiRAT documents, make sure
you only select the technologies (GSM, UMTS and/or LTE) that you have the licence key for.
Forsk 2016
Page 3
2 Importing geographic data
Objectives
- Importing geographic data files
- Importing a user configuration file
Refer to $3 in the platform presentation
Exercise:
1.
Check the content of the Geo Explorer.
You can import your geographic files either manually or automatically.
2.
Import the following geographic data files by selecting File Import:
The DTM (Digital Terrain Model) file located at: Geo_Data\Chicago\Height_(DTM)\15m\chicago_dtm_15m.img".
In the File Import dialogue box choose Altitudes (DTM) as Data type then click Import.
The Clutter Classes file located at: "Geo_Data\Chicago\Clutter_Classes\15m\chicago_clutter_classes_15m.img".
In the File Import dialogue box choose Clutter Classes as Data type then click Import.
The Vector file located at: "Geo_Data\Chicago\Vectors\Districts\ChicagoCommunityAreas_inha.agd".
Select the Geo option in the Import to field to specify that you want the vector to be placed in the Geo
Explorer, then click Import.
3.
Import a User Configuration file that will automatically import all the geographic files by selecting Tools User
Configuration Load...
The User Configuration file is located at:
Material_for_exercises\Chicago\MultiRAT\User_Configuration\Chicago_Geo_MultiRAT.geo.
Leave the Delete Existing Geo Data and Geographic Data Set ticked and click OK.
You can import your geographic files either manually or automatically.
After the import of the User Configuration file you can see that several maps are now available in your Geo
Explorer:
4 Vector folders (Districts, Tweets, Transport, Polygons)
15 Vector files (Chicago_Transportation_Ways, Districts and Tweets, etc.) located in the Vector folders
4 Vector folders (Districts, Tweets, Transport, Polygons)
1 Clutter Heights file (Chicago_Clutter_Heights)
2 Clutter Classes files (Chicago_Clutter_Classes): 2 and 15 meters resolution
2 Digital Terrain Model file (Chicago_Altitudes_(DTM)): 2 and 15 meters resolution
2 Images (Chicago_Orthoimage_1m, Ortho_Skyscrapers)
4.
Change the order of the maps or uncheck the visibility boxes of some of them to display the information you are most
interested in. For Clutter classes and DTM files, verify if the file with the highest resolution is positioned above the file
with the lowest resolution.
To change the order of the maps you need to select a map and drag it above or below the other maps.
5.
Save the document.
Forsk 2016
Page 4
3 Creating a new station
Objectives
- Using station templates
- Using the Find on Map tool
Refer to $4 in the platform presentation
Exercise:
The goal of this exercise is to create a new Multi-RAT station in the district of NEAR WEST SIDE.
1.
In the Geo Explorer, uncheck all the visibility boxes.
2.
In the Districts folder, tick the visibility box of the ChicagoCommunityAreas_inha geographic file.
3.
In the Toolbar, set the scale to 1:25000.
4.
Use the Find on Map tool to locate the district called NEAR WEST SIDE :
You can access the Find on Map tool by using the shortcut [CTRL+F] or by clicking on the icon
In the Find field, select Vector.
In the Field field, select NAME.
Type NEAR WEST SIDE in the white box below.
Zoom around the NEAR WEST SIDE district (by double-clicking in the district, you can display its properties to
make sure you are looking at the NEAR WEST SIDE district).
5.
In the Radio Planning toolbar, expand the Station Templates drop-down list:
Select the GSM: Urban 1900MHz station template from the list.
Click on the New Transmitter or Station
icon and drop the station in the Near West Side district.
Double-click on this newly created site to open its Properties and update the following fields:
In the General tab rename the site to West Side.
Set the sites Position as follows: X: 445 547m and Y: 4 635 100m.
In the Other properties tab set the RNC field to RNC 2, the BSC field to BSC 4, the Manufacturer to TBD and the
SAE Gateway to SAE_GW4.
Then click OK.
6.
Go back to the Station Templates drop-down list to now select the UMTS: Urban 1900MHz HSPA+ station template.
7.
Click again on the New Transmitter or Station icon and drop this new station exactly on the West Side Site (when you
are exactly above it, the site will get highlighted).
8.
Go back to the Station Templates drop-down list to now select the LTE: Urban 2600MHz station template.
Click again on the New Transmitter or Station icon and drop this new station exactly on the West Side site also.
9.
Click on the Refresh icon
updated.
(or F5) to refresh the map display and see the West Side stations display getting
10. Close the Find on Map tool.
11. Save the document.
Forsk 2016
Page 5
4 Grouping and filtering radio data
Objectives
- Using Atoll grouping functions
- Using the filtering functions
Refer to $4 in the platform presentation
Exercise:
1.
In the Network Explorer, right-click on the Sites folder and select Group by SAE GATEWAY
Expand the Sites folder to notice the new data organisation.
Right-click on one of the subfolders and select Open Table to access the parameters of the sites that belong to
this group.
Close the table.
Grouping used at the folder level can only be based on one parameter. Grouping used at the folder properties
level can be based on several parameters.
2.
To group the Sites according to 2 fields, you need to do it through the Sites Properties dialogue box:
Right-click on the Sites folder and select Properties.
In the General tab, click on the Group by... button.
In the Available fields box, select the Manufacturer parameter, press
the button and then click OK.
Click OK to apply your changes and close the Sites Properties dialogue box.
Expand the Sites folder and notice the new data organisation (sites are grouped by SAE GATEWAY and by
Manufacturer now).
How many sites correspond to the configuration manufacturer Ericsson and SAE_GW3? ____________________
How many sites correspond to the configuration SAE_GW4 and the manufacturer Alcatel-Lucent? ____________
3.
Right-click on the Sites folder and select Properties:
In the General tab, click on the Filter... button.
In the Field drop-down list, select SAE GATEWAY.
Remove the SAE-GW1 as a value to include and then click OK.
Click OK to apply your changes and close the Sites Properties dialogue box.
Notice the filter symbol
on the Sites folder. Also notice that there are no more sites belonging to SAE-
GW1 in the Explorer or on the map.
4.
To remove the filtering, go back to the General tab of the Sites Properties and click on the Filter... button:
Click the Clear all button and then click OK.
Click OK to apply your changes and close the Sites Properties dialogue box.
Notice that the Sites belonging to SAE-GW1 have reappeared in the Explorer and on the map, and that the filter
symbol on the Sites folder has also disappeared.
5.
Save the document.
Forsk 2016
Page 6
5 Creating a computation zone
Objectives
- Creating a computation zone by different means
Refer to $5 in the platform presentation
Exercise:
1.
In the Geo Explorer, expand the Zones folder to see the Computation Zone.
2.
Right-click on the Computation Zone and select Edit Zone.
Once again, right-click on the computation zone and select Draw Polygon.
Click several times on the map to create each point defining the computation zone and double-click to finish
creating it.
3.
Right-click on the border of the Computation Zone on the map, and select Insert Point.
Click on the inserted point to move it and place it wherever you want.
You can do that directly by clicking on the computation zones border and by dragging your pointer wherever you
want. Note that the zone must be in Edition mode. If this is not the case, right-click on the zone and select Edit Zone.
4.
Right-click on the border of the Computation Zone on the map, and select Move.
Move the zone to place it wherever you want.
5.
In the Geo Explorer, right-click on the Computation Zone and select Fit Zone to Map Window.
A rectangular computation zone that surrounds the current view of your map is created (you can zoom out to see
it better).
6.
Right-click on the Computation Zone and select Import.
Import the file that is located at:
Material_for_exercises\Chicago\MultiRAT\Computation_Zone\Chicago_Computation_Zone.mif.
In the Vector Import dialogue box, make sure that the Computation Zone is selected in the Import to field, and
then click Import.
7.
Save the document.
Forsk 2016
Page 7
6 Calculating coverage predictions
Objectives
- Calculating coverage predictions
Refer to $5 in the platform presentation
Exercise:
1.
In the Network Explorer, group the LTE Transmitters by Site.
2.
Go to the Transmitters Properties and select the Propagation tab.
Under Main Matrix, verify if Standard Propagation Model 2600 MHz is defined as the main Propagation Model, if
the Radius is 6000 m and the Resolution 15 m.
Click Apply.
Click OK.
The shortcut Ctrl+Down can be used to fill down a column with the first value in the column
3.
Save the document.
4.
In the Toolbar, set the scale to 1:25000.
5.
In the Geo Explorer, Districts folder, tick the visibility box of the ChicagoCommunityAreas_inha.
Use the Find on Map tool to locate the district called NEAR WEST SIDE by putting Vector in the Find field,
NAME in the Field field and NEAR WEST SIDE in the white box below.
Right-click the NEAR WEST SIDE district and select Use As Focus Zone.
Close the Find on Map tool.
Expand the Zones folder and tick the visibility box of the Focus Zone to see your newly created zone.
6.
Clear the visibility boxes of the Focus Zone and the ChicagoCommunityAreas_inha.
7.
In the Network Explorer, right-click on the Predictions folder and select New Prediction.
Under the Standard Predictions LTE, select Coverage by Signal Level (DL).
In the General tab, rename the prediction LTE Prediction 1: Coverage by Signal Level.
In the Display tab, select Actions Shading... and set the following parameters:
First break: -75.
Last break: -105.
Interval: -5.
Then click OK.
Click Calculate to calculate the prediction.
8.
Right-click on the LTE Prediction 1: Coverage by Signal Level prediction and select Generate Report.
Select the following Columns to be Displayed:
2
Surface (km ).
% of Covered Area.
% Focus Zone.
% Computation Zone.
Then click OK.
Do not close this report.
You can notice that the statistical report is only based on the Focus zone (no information is available in the "%
Computation zone" column).
9.
In the Geo Explorer, right-click on the Focus Zone folder and select Delete Zone.
Forsk 2016
Page 8
10. In the Network Explorer, right-click on the LTE Prediction 1: Coverage by Signal Level and select Generate report.
Select the following Columns to be Displayed:
2
Surface (km ).
% of Covered Area.
% Focus Zone.
% Computation Zone.
Then click OK.
Compare this report with the one you made previously.
You can now notice that the statistical report is based on the Computation zone (no information is available in the
"% Focus zone" column).
11. Close both reports.
12. Save the document.
13. Clear the visibility boxes of the GSM Transmitters and the UMTS Transmitters to only keep the LTE Transmitters
displayed on the map.
14. Right-click on the LTE Transmitters folder and select Properties.
Select the Display tab.
In the Display type field, select the Automatic option.
Click OK to apply your changes and close the Transmitters Properties dialogue.
15. Right-click on the Predictions folder and select New Prediction.
Under the Standard Predictions LTE, select Coverage by Transmitter (DL).
In the General tab, rename the prediction LTE Prediction 2: Coverage by Transmitter (Best Server-Null
Margin).
Set the margin to 0 dB.
Click OK.
16. Right-click on the Predictions folder and select New Prediction.
Under the Standard Predictions LTE, select Coverage by Transmitter (DL).
In the General tab, rename the prediction LTE Prediction 3: Coverage by Transmitter (Best Server- Positive
Margin).
Set the margin to 4 dB.
Click OK.
17. On the Radio planning toolbar click on the Calculate
icon (or F7) to calculate both predictions.
18. Right-click on the prediction LTE Prediction 1: Coverage by Signal Level, select Split in Cells and choose the
prediction LTE Prediction 2: Coverage by Transmitter (Best Server-Null Margin).
Click OK.
Atoll has created a prediction named Splitting in Cells (LTE Prediction 1: Coverage by Signal Level-LTE Prediction
2: Coverage by Transmitter (Best Server-Null Margin)) enabling you to see the transmitter's coverage zone and the
distribution of the signal strength levels inside of the coverage zone at the same time.
19. Save the document.
20. From the Menu bar, select Tools Point Analysis.
Select the LTE - Reception tab.
Move the point analysis icon on
the map to examine the contribution of the surrounding transmitters.
Close the Point Analysis tool.
Forsk 2016
Page 9
21. In the Network Explorer, expand the LTE Transmitters folder.
Right-click on the West Side site and select Calculations Create a New Prediction...
Select a Coverage by Signal Level (DL) prediction.
Rename the prediction LTE Prediction 4: Coverage by Signal Level West Side only 30 m.
Click Calculate.
Another method consists of selecting Calculations Create a New Prediction with a Right-click on the site
22. Expand the LTE Transmitters folder.
Right-click on the West Side site and select Open Table.
Set the Height (m) of all the antennas to 40 m.
Close the table.
23. Right-click on the LTE Transmitters and select Properties.
In the Propagation tab, notice that the path loss matrices of the West Side transmitters are no longer valid. Why?
24. Right-click on the prediction LTE Prediction 4: Coverage by Signal Level West Side only 30 m and select
Duplicate.
Rename the duplicated prediction to LTE Prediction 5: Coverage by Signal Level West Side only 40 m.
Calculate this new prediction.
25. Right-click on the prediction LTE Prediction 4: Coverage by Signal Level West Side only 30m and select Compare
With LTE Prediction 5: Coverage by Signal Level West Side only 40m
a. Rename the Compare with prediction to Comparison West Side height from 30 m to 40 m
b. Inside Display tab select Display type Value Difference
c. Inside Display tab for the value 0 to 1, change the colour to a transparent colour corresponding to the code
(FF,FF,FF).
Atoll has created a prediction named Comparison West Side height from 30 m to 40 m allowing you to visualise
the differences in dB between both predictions in each pixel.
26. Tick the visibility boxes of the LTE Prediction 4 and the LTE Prediction 5 only.
27. Right-click on the Predictions folder and select Generate Report.
Select the following Columns to be Displayed:
2
Surface (km ).
% of Covered Area.
% Focus Zone.
% Computation Zone.
Then click OK. Which prediction is showing better results? Why?
Close reports.
Atoll will generate a report per prediction
28. This could be interesting to export the current display as an image.
From the map, click on the computation zone.
From the Menu bar, select File Save Image As... to export your selection.
Save your image as a TIFF file under the name West_Side_ExportImage.tif.
29. Expand the LTE Transmitters folder.
Right-click on the West Side site and select Open Table.
Set the Height (m) of all the antennas back to 30 m.
Close the table.
Forsk 2016
Page 10
30. Save the document.
It is important to pay attention about the difference between : Computation Zone and Focus Zone.
is used to define which base stations are to be taken into consideration in calculations and the
area where Atoll calculates path loss matrices, coverage predictions, etc.
With
you can select the areas of coverage predictions or other calculations on which you want to generate
reports and results.
Forsk 2016
Page 11
S-ar putea să vă placă și
- Recurdyn Solver - Theoretical ManualDocument325 paginiRecurdyn Solver - Theoretical ManualsawamurÎncă nu există evaluări
- Certified Solidworks Professional Advanced Weldments Exam PreparationDe la EverandCertified Solidworks Professional Advanced Weldments Exam PreparationEvaluare: 5 din 5 stele5/5 (1)
- PETREL 3 Volumetrics UncertaintyDocument15 paginiPETREL 3 Volumetrics UncertaintyKuala Tambora0% (1)
- Pipe Flo TutorialDocument28 paginiPipe Flo Tutorialjgordi3100% (1)
- 3412 Generator Set Engines Electronically Contr-1 PDFDocument50 pagini3412 Generator Set Engines Electronically Contr-1 PDFFrezgi Birhanu100% (1)
- M6 VolumetricsDocument20 paginiM6 VolumetricsAnonymous 4hvWNxu9VÎncă nu există evaluări
- Qad Erp Solutions GuideDocument121 paginiQad Erp Solutions GuideLuis LezamaÎncă nu există evaluări
- Python ReferencesDocument64 paginiPython Referencesultimate_readÎncă nu există evaluări
- FDP Manual - Petrel Dynamic ModelingDocument23 paginiFDP Manual - Petrel Dynamic ModelingNurafiqah ZainolÎncă nu există evaluări
- Modeling A Multi-Seam Coal Reserve Using RockworksDocument10 paginiModeling A Multi-Seam Coal Reserve Using RockworksWahyudi KurniaÎncă nu există evaluări
- Checklist of Mandatory Documentation Required by ISO 13485 2016 enDocument17 paginiChecklist of Mandatory Documentation Required by ISO 13485 2016 enGonzalo Maza100% (2)
- Mesa Expert Training Manual ExpertDocument95 paginiMesa Expert Training Manual ExpertEduardo Rodriguez100% (4)
- StormCAD QuickStart Lessons: Creating a Schematic NetworkDocument62 paginiStormCAD QuickStart Lessons: Creating a Schematic NetworkPedro JaraÎncă nu există evaluări
- Volume Calculation For A Mass Haul DiagramDocument12 paginiVolume Calculation For A Mass Haul DiagramnathychidazÎncă nu există evaluări
- 09 Loop DrawingsDocument52 pagini09 Loop DrawingsAnanthan SrijithÎncă nu există evaluări
- LPS36Document88 paginiLPS36Alejandro Aldariz AcevesÎncă nu există evaluări
- Sharing Drive Test Analysis Training 21 Feb PDFDocument52 paginiSharing Drive Test Analysis Training 21 Feb PDFAbdul Ghony Fattah Ifur0% (1)
- Governance model for Project XXXXDocument7 paginiGovernance model for Project XXXXpiero_zidaneÎncă nu există evaluări
- Pathloss 5Document11 paginiPathloss 5Malay Palai100% (2)
- Atoll 3.4.0 LTE Platform PDFDocument11 paginiAtoll 3.4.0 LTE Platform PDFnkapnangluther3099Încă nu există evaluări
- Atoll 3.1.2 Exercises Radio-Libre PDFDocument44 paginiAtoll 3.1.2 Exercises Radio-Libre PDFsaulernestofonsecaÎncă nu există evaluări
- Atoll 3.1.2 Training Exercise BookDocument44 paginiAtoll 3.1.2 Training Exercise BookAbdessamad ChbichebÎncă nu există evaluări
- Sonarwiz Quick Guide Sub-Bottom Processing: Revision 1, 2020-02-03Document30 paginiSonarwiz Quick Guide Sub-Bottom Processing: Revision 1, 2020-02-03Alexey BalenkoÎncă nu există evaluări
- Building WSPG Model with GIS DataDocument14 paginiBuilding WSPG Model with GIS DataEdieAbiAzzamÎncă nu există evaluări
- EEE521 Computer and Data Communication Networks Group Experiential Learning 1: Local Area Network Setup and AnalysisDocument12 paginiEEE521 Computer and Data Communication Networks Group Experiential Learning 1: Local Area Network Setup and AnalysisAnonymous dnfePOzPlMÎncă nu există evaluări
- The Code Behind The Tool: Building Your Own Bandwidth CalculatorDocument19 paginiThe Code Behind The Tool: Building Your Own Bandwidth CalculatorABCDÎncă nu există evaluări
- Ocean Data View Howto: July 1, 2015Document24 paginiOcean Data View Howto: July 1, 2015Anonymous V3Gsen2vUÎncă nu există evaluări
- Quick guide to StormCAD lessonsDocument62 paginiQuick guide to StormCAD lessonsHariSumaryonoÎncă nu există evaluări
- Rodolfo-How To Create Cell File in Google EarthDocument20 paginiRodolfo-How To Create Cell File in Google EarthJade CarloÎncă nu există evaluări
- Sms CgwaveDocument11 paginiSms CgwaveHemeto DzargifarÎncă nu există evaluări
- 02 Surface Water Hydrologymetric 2014fDocument36 pagini02 Surface Water Hydrologymetric 2014fAngel Ariel Campos MurguiaÎncă nu există evaluări
- OS-2010 Design Concept For An Automotive Control ArmDocument12 paginiOS-2010 Design Concept For An Automotive Control ArmRavi KiranÎncă nu există evaluări
- Working With Grids April 2014: Eric BökerDocument13 paginiWorking With Grids April 2014: Eric BökerZulu75Încă nu există evaluări
- Tutorial On Using QGIS For Marine Data: March 2017Document46 paginiTutorial On Using QGIS For Marine Data: March 2017teguhwpÎncă nu există evaluări
- Workflow Tutorial - GSM PlanningDocument30 paginiWorkflow Tutorial - GSM PlanningMehmet Can KahramanÎncă nu există evaluări
- LandSketchHighways UGDocument0 paginiLandSketchHighways UGavo_rg6610Încă nu există evaluări
- Linear Static Analysis of a Plate with a HoleDocument7 paginiLinear Static Analysis of a Plate with a Holedevendra paroraÎncă nu există evaluări
- PART A: Problem No 2: Control Arm Topology Optimization: ExerciseDocument11 paginiPART A: Problem No 2: Control Arm Topology Optimization: ExerciseGokul PrabuÎncă nu există evaluări
- Parcel Editing Application User GuideDocument46 paginiParcel Editing Application User Guideklicktime3100% (1)
- Fast Mixed Sectors CheckDocument6 paginiFast Mixed Sectors Checkalhboosh alatrashÎncă nu există evaluări
- Arc GisDocument5 paginiArc GisAlvaro FelipeÎncă nu există evaluări
- I MonitorDocument19 paginiI Monitorvahid AyaniÎncă nu există evaluări
- Introduction To Stormwater ModelingDocument61 paginiIntroduction To Stormwater ModelingAlexandre ItoÎncă nu există evaluări
- Nikon Down - Up InstructionsDocument11 paginiNikon Down - Up InstructionsRonald Armando Figueroa PerezÎncă nu există evaluări
- 3-D Buckling Analysis Using RADIOSS - RD-1040: ExerciseDocument7 pagini3-D Buckling Analysis Using RADIOSS - RD-1040: ExerciseVenkatesh Narasimhan Rao100% (1)
- Mapinfo Universal TranslatorDocument22 paginiMapinfo Universal Translatorboca_bgÎncă nu există evaluări
- ArcGIS Lab 1 - Vector Data Analysis TasksDocument16 paginiArcGIS Lab 1 - Vector Data Analysis TasksAfiq MunchyzÎncă nu există evaluări
- VMODFlex Airport Tutorial PDFDocument57 paginiVMODFlex Airport Tutorial PDFDexter100% (1)
- Introduction To Geomedia/Gmpro: Unigis UkDocument11 paginiIntroduction To Geomedia/Gmpro: Unigis UkZakko NickÎncă nu există evaluări
- Actix TrainingDocument69 paginiActix Trainingmiss.moghadam2011100% (1)
- Aptio Automation Dashboard Tool Data Collection v22Document20 paginiAptio Automation Dashboard Tool Data Collection v22Alberto HMÎncă nu există evaluări
- Create and share a GIS map of Waterloo LRT routes and stopsDocument29 paginiCreate and share a GIS map of Waterloo LRT routes and stopsNajwa Syaamin Raja 'AinalÎncă nu există evaluări
- Sms Adcirc TutorialDocument18 paginiSms Adcirc TutorialRizky Anugerah SÎncă nu există evaluări
- Chapter 08 Defining A Simulation CaseDocument45 paginiChapter 08 Defining A Simulation CasegregÎncă nu există evaluări
- Commit Manual: Community Model Interface For TsunamiDocument29 paginiCommit Manual: Community Model Interface For Tsunamisaimon26Încă nu există evaluări
- SURPAC Introduction DemonstrationDocument11 paginiSURPAC Introduction DemonstrationlodewijkecoÎncă nu există evaluări
- Quick Start Guide To Shimadzu UVDocument3 paginiQuick Start Guide To Shimadzu UVchemchemhaÎncă nu există evaluări
- Gis Prac1Document126 paginiGis Prac1Brijesh JavakeÎncă nu există evaluări
- Start The Generator: 1. Set Your Active Project To Tutorial - Files, and Then Open DiscDocument12 paginiStart The Generator: 1. Set Your Active Project To Tutorial - Files, and Then Open DiscCGomezEduardoÎncă nu există evaluări
- Watercad 4.0Document5 paginiWatercad 4.0Smr OnlyÎncă nu există evaluări
- Safeti 8.1 Release NotesDocument42 paginiSafeti 8.1 Release NotesRicardo PlasenciaÎncă nu există evaluări
- Lab 9 Tuto 9Document8 paginiLab 9 Tuto 9Athirah HattaÎncă nu există evaluări
- Cyclone Tips and Tricks Hexagon 2012 FinalDocument13 paginiCyclone Tips and Tricks Hexagon 2012 FinalGabriel Ovilla100% (1)
- U-Net User Guide-Atoll SimulationDocument44 paginiU-Net User Guide-Atoll Simulationbinhtr8Încă nu există evaluări
- Module 1 - 2D FlowDocument18 paginiModule 1 - 2D FlowRizal Irnandi HidayatÎncă nu există evaluări
- NX 9 for Beginners - Part 2 (Extrude and Revolve Features, Placed Features, and Patterned Geometry)De la EverandNX 9 for Beginners - Part 2 (Extrude and Revolve Features, Placed Features, and Patterned Geometry)Încă nu există evaluări
- Tilt MDDocument399 paginiTilt MDVũ Quốc OaiÎncă nu există evaluări
- Baocaotiendo - NET2 - Phase 5Document246 paginiBaocaotiendo - NET2 - Phase 5Vũ Quốc OaiÎncă nu există evaluări
- Tilt MDDocument399 paginiTilt MDVũ Quốc OaiÎncă nu există evaluări
- Tilt MDDocument399 paginiTilt MDVũ Quốc OaiÎncă nu există evaluări
- FastReport - Online - LTE - 222 - VNP - PHASE 4Document142 paginiFastReport - Online - LTE - 222 - VNP - PHASE 4Vũ Quốc OaiÎncă nu există evaluări
- SDCCH Seizures ReportDocument211 paginiSDCCH Seizures ReportVũ Quốc OaiÎncă nu există evaluări
- TEMS Investigation 15.2.2 Crack PDFDocument2 paginiTEMS Investigation 15.2.2 Crack PDFVũ Quốc OaiÎncă nu există evaluări
- Tool Xuat FileDocument2 paginiTool Xuat FileVũ Quốc OaiÎncă nu există evaluări
- Province Site Lat Lon Cell LAC CI Arfcn Bsic AzimuthDocument54 paginiProvince Site Lat Lon Cell LAC CI Arfcn Bsic AzimuthVũ Quốc OaiÎncă nu există evaluări
- Circuit Switched Call Drop Events and Reasons AnalysisDocument6 paginiCircuit Switched Call Drop Events and Reasons AnalysisVũ Quốc OaiÎncă nu există evaluări
- Vu Quoc Oai - RF EngineerDocument3 paginiVu Quoc Oai - RF EngineerVũ Quốc OaiÎncă nu există evaluări
- LD Cluster02 27052017Document15 paginiLD Cluster02 27052017Vũ Quốc OaiÎncă nu există evaluări
- Single Site Verification ReportDocument24 paginiSingle Site Verification ReportVũ Quốc OaiÎncă nu există evaluări
- 4thesis 130216093608 Phpapp02Document69 pagini4thesis 130216093608 Phpapp02Vũ Quốc OaiÎncă nu există evaluări
- Wii Okami ManualDocument25 paginiWii Okami Manualbeatrizascensao.workÎncă nu există evaluări
- VG278 Series LCD Monitor User GuideDocument24 paginiVG278 Series LCD Monitor User GuideEdsel LoquillanoÎncă nu există evaluări
- Lecture 9 2 5g by Rab Nawaz Jadoon PDFDocument13 paginiLecture 9 2 5g by Rab Nawaz Jadoon PDFShahbaz JadoonÎncă nu există evaluări
- Installation Guide of K Tag 7003 ktm100 213 SoftwareDocument14 paginiInstallation Guide of K Tag 7003 ktm100 213 SoftwareBrahim SalahÎncă nu există evaluări
- Chapter 5-Compilers (New)Document50 paginiChapter 5-Compilers (New)Mohamed ILeeyasÎncă nu există evaluări
- Harness The Power of Information: HP BPO Business Analytics ServicesDocument2 paginiHarness The Power of Information: HP BPO Business Analytics ServicesmgajenÎncă nu există evaluări
- Hsslive HSS First Term Exam Time Table Revised PDFDocument1 paginăHsslive HSS First Term Exam Time Table Revised PDFCricket Creator100% (1)
- Midtronics EXP HD Instruction ManualDocument52 paginiMidtronics EXP HD Instruction ManualZeckÎncă nu există evaluări
- Filetype PDF ConfidentialDocument2 paginiFiletype PDF ConfidentialRussellÎncă nu există evaluări
- Adekunle 2018Document21 paginiAdekunle 2018GADIS ALMIRAÎncă nu există evaluări
- Measurement, Diagnostic, and Analysis Technology: For Monitoring of Hydraulic and Lubrication FluidsDocument16 paginiMeasurement, Diagnostic, and Analysis Technology: For Monitoring of Hydraulic and Lubrication FluidsMiguel VlntìnÎncă nu există evaluări
- Top 5 sorting algorithms explained: Insertion, Selection, Bubble, Merge and Quick SortDocument2 paginiTop 5 sorting algorithms explained: Insertion, Selection, Bubble, Merge and Quick SortCristine Joy JemillaÎncă nu există evaluări
- A Self-help App for Syrian Refugees with PTSDDocument51 paginiA Self-help App for Syrian Refugees with PTSDMiguel SobredoÎncă nu există evaluări
- Visual C++ NET TutorialsDocument39 paginiVisual C++ NET Tutorialspgoyal10Încă nu există evaluări
- Content Din en Iso PDFDocument244 paginiContent Din en Iso PDFXuan Phuong HuynhÎncă nu există evaluări
- As 111423 KVS11 Um 911GB GB WW 2050-1Document600 paginiAs 111423 KVS11 Um 911GB GB WW 2050-1Joko SusenoÎncă nu există evaluări
- BCA Project-II Submitted By: Srijana Bhatta Aakriti Pokhrel Nirijan Ghatal Kantipur City College, Putalisadak KathmanduDocument25 paginiBCA Project-II Submitted By: Srijana Bhatta Aakriti Pokhrel Nirijan Ghatal Kantipur City College, Putalisadak KathmanduLaxmi PokharelÎncă nu există evaluări
- Tactical Buyer - SpanishDocument4 paginiTactical Buyer - SpanishCata VarticÎncă nu există evaluări
- Aoc LC42H063D, LC42H063DDocument133 paginiAoc LC42H063D, LC42H063DsachinÎncă nu există evaluări
- SentryGuide75 10sept2015Document204 paginiSentryGuide75 10sept2015Adrian Calin RigoÎncă nu există evaluări
- 5 PL/SQL Collections and Records GuideDocument59 pagini5 PL/SQL Collections and Records Guidevarjunreddy87Încă nu există evaluări
- Unit2 Ass1 NewDocument3 paginiUnit2 Ass1 Newmaurice007Încă nu există evaluări
- Jiwaji University Gwalior: Self Learning Material FORDocument359 paginiJiwaji University Gwalior: Self Learning Material FORVikas SharmaÎncă nu există evaluări