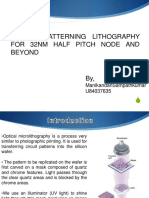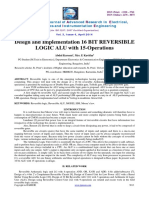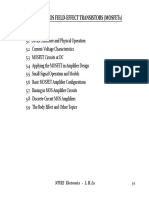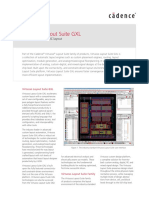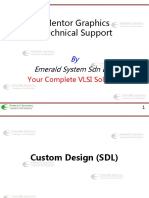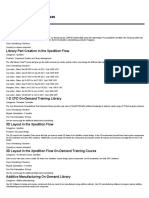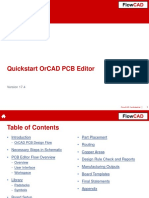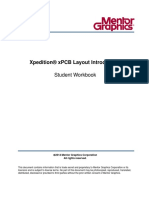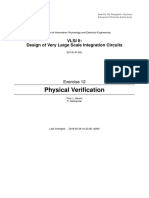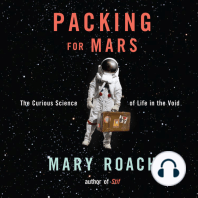Documente Academic
Documente Profesional
Documente Cultură
Acpdflow
Încărcat de
Narendra AchariTitlu original
Drepturi de autor
Formate disponibile
Partajați acest document
Partajați sau inserați document
Vi se pare util acest document?
Este necorespunzător acest conținut?
Raportați acest documentDrepturi de autor:
Formate disponibile
Acpdflow
Încărcat de
Narendra AchariDrepturi de autor:
Formate disponibile
Automated Custom Physical Design Flow
Guide
Product Version 5.0
July 2002
1999-2002 Cadence Design Systems, Inc. All rights reserved.
Printed in the United States of America.
Cadence Design Systems, Inc., 555 River Oaks Parkway, San Jose, CA 95134, USA
Trademarks: Trademarks and service marks of Cadence Design Systems, Inc. (Cadence) contained in
this document are attributed to Cadence with the appropriate symbol. For queries regarding Cadences
trademarks, contact the corporate legal department at the address shown above or call 1-800-862-4522.
All other trademarks are the property of their respective holders.
Restricted Print Permission: This publication is protected by copyright and any unauthorized use of this
publication may violate copyright, trademark, and other laws. Except as specified in this permission
statement, this publication may not be copied, reproduced, modified, published, uploaded, posted,
transmitted, or distributed in any way, without prior written permission from Cadence. This statement grants
you permission to print one (1) hard copy of this publication subject to the following conditions:
1. The publication may be used solely for personal, informational, and noncommercial purposes;
2. The publication may not be modified in any way;
3. Any copy of the publication or portion thereof must include all original copyright, trademark, and other
proprietary notices and this permission statement; and
4. Cadence reserves the right to revoke this authorization at any time, and any such use shall be
discontinued immediately upon written notice from Cadence.
Disclaimer: Information in this publication is subject to change without notice and does not represent a
commitment on the part of Cadence. The information contained herein is the proprietary and confidential
information of Cadence or its licensors, and is supplied subject to, and may be used only by Cadences
customer in accordance with, a written agreement between Cadence and its customer. Except as may be
explicitly set forth in such agreement, Cadence does not make, and expressly disclaims, any
representations or warranties as to the completeness, accuracy or usefulness of the information contained
in this document. Cadence does not warrant that use of such information will not infringe any third party
rights, nor does Cadence assume any liability for damages or costs of any kind that may result from use of
such information.
Restricted Rights: Use, duplication, or disclosure by the Government is subject to restrictions as set forth
in FAR52.227-14 and DFAR252.227-7013 et seq. or its successor.
Automated Custom Physical Design Flow Guide
Contents
1
Introduction to the Automated Custom Physical Design Flow
11
ACPD Flow Components . . . . . . . . . . . . . . . . . . . . . . . . . . . . . . . . . . . . . . . . . . . . . . . . .
Automated Custom Physical Design Tool Flow Diagram . . . . . . . . . . . . . . . . . . . . . . . . .
Design Cycle for a Device-Level Physical Design . . . . . . . . . . . . . . . . . . . . . . . . . . . . . .
Engineering Input . . . . . . . . . . . . . . . . . . . . . . . . . . . . . . . . . . . . . . . . . . . . . . . . . . . .
Data Preparation . . . . . . . . . . . . . . . . . . . . . . . . . . . . . . . . . . . . . . . . . . . . . . . . . . . .
Device-Level Physical Design . . . . . . . . . . . . . . . . . . . . . . . . . . . . . . . . . . . . . . . . . .
Device-Level Floorplanning and Placement . . . . . . . . . . . . . . . . . . . . . . . . . . . . . . . .
Device-Level Routing . . . . . . . . . . . . . . . . . . . . . . . . . . . . . . . . . . . . . . . . . . . . . . . . .
Physical Verification . . . . . . . . . . . . . . . . . . . . . . . . . . . . . . . . . . . . . . . . . . . . . . . . . .
Parasitic Extraction and Backannotation . . . . . . . . . . . . . . . . . . . . . . . . . . . . . . . . . .
Postlayout Analysis . . . . . . . . . . . . . . . . . . . . . . . . . . . . . . . . . . . . . . . . . . . . . . . . . . .
Engineering Change Order . . . . . . . . . . . . . . . . . . . . . . . . . . . . . . . . . . . . . . . . . . . .
Final Steps . . . . . . . . . . . . . . . . . . . . . . . . . . . . . . . . . . . . . . . . . . . . . . . . . . . . . . . . .
12
16
17
17
18
18
19
19
20
20
20
21
21
2
Design Environment . . . . . . . . . . . . . . . . . . . . . . . . . . . . . . . . . . . . . . . . . . . . . . 23
Data Preparation for the Automated Custom Physical Design (ACPD) . . . . . . . . . . . . . . 23
Design Environment . . . . . . . . . . . . . . . . . . . . . . . . . . . . . . . . . . . . . . . . . . . . . . . . . . 23
3
Parameterized Cells . . . . . . . . . . . . . . . . . . . . . . . . . . . . . . . . . . . . . . . . . . . . . . 25
SKILL-Based Pcells Using Relative Object Design Constructs . . . . . . . . . . . . . . . . . . . . 25
Calling SKILL Procedures from Pcells . . . . . . . . . . . . . . . . . . . . . . . . . . . . . . . . . . . . . . . 26
What to Avoid When Creating Pcells . . . . . . . . . . . . . . . . . . . . . . . . . . . . . . . . . . . . . . . . 26
July 2002
Product Version 5.0
Automated Custom Physical Design Flow Guide
4
DFII Library Development
. . . . . . . . . . . . . . . . . . . . . . . . . . . . . . . . . . . . . . . 29
Technology File . . . . . . . . . . . . . . . . . . . . . . . . . . . . . . . . . . . . . . . . . . . . . . . . . . . . . . . .
Virtuoso XL Layout Editor Rules . . . . . . . . . . . . . . . . . . . . . . . . . . . . . . . . . . . . . . . .
Layer Rules . . . . . . . . . . . . . . . . . . . . . . . . . . . . . . . . . . . . . . . . . . . . . . . . . . . . . . . .
Devices . . . . . . . . . . . . . . . . . . . . . . . . . . . . . . . . . . . . . . . . . . . . . . . . . . . . . . . . . . . .
Physical Rules . . . . . . . . . . . . . . . . . . . . . . . . . . . . . . . . . . . . . . . . . . . . . . . . . . . . . .
Device Requirements . . . . . . . . . . . . . . . . . . . . . . . . . . . . . . . . . . . . . . . . . . . . . . . . . . . .
Where to Add Properties . . . . . . . . . . . . . . . . . . . . . . . . . . . . . . . . . . . . . . . . . . . . . .
Permuting Pins . . . . . . . . . . . . . . . . . . . . . . . . . . . . . . . . . . . . . . . . . . . . . . . . . . . . . .
Multiplication Factor . . . . . . . . . . . . . . . . . . . . . . . . . . . . . . . . . . . . . . . . . . . . . . . . . .
Ignoring Parameters . . . . . . . . . . . . . . . . . . . . . . . . . . . . . . . . . . . . . . . . . . . . . . . . . .
Stop View List . . . . . . . . . . . . . . . . . . . . . . . . . . . . . . . . . . . . . . . . . . . . . . . . . . . . . . .
5
Virtuoso XL Layout Editor
. . . . . . . . . . . . . . . . . . . . . . . . . . . . . . . . . . . . . . . 35
Connectivity Sources . . . . . . . . . . . . . . . . . . . . . . . . . . . . . . . . . . . . . . . . . . . . . . . . . . . .
Schematics Source . . . . . . . . . . . . . . . . . . . . . . . . . . . . . . . . . . . . . . . . . . . . . . . . . .
Netlist Source . . . . . . . . . . . . . . . . . . . . . . . . . . . . . . . . . . . . . . . . . . . . . . . . . . . . . . .
Placing Devices . . . . . . . . . . . . . . . . . . . . . . . . . . . . . . . . . . . . . . . . . . . . . . . . . . . . . . . .
Generate from Source . . . . . . . . . . . . . . . . . . . . . . . . . . . . . . . . . . . . . . . . . . . . . . . .
Pick from Schematic . . . . . . . . . . . . . . . . . . . . . . . . . . . . . . . . . . . . . . . . . . . . . . . . . .
Editing Placement . . . . . . . . . . . . . . . . . . . . . . . . . . . . . . . . . . . . . . . . . . . . . . . . . . . . . .
Move Devices . . . . . . . . . . . . . . . . . . . . . . . . . . . . . . . . . . . . . . . . . . . . . . . . . . . . . . .
Transistor Chaining . . . . . . . . . . . . . . . . . . . . . . . . . . . . . . . . . . . . . . . . . . . . . . . . . . .
Transistor Folding . . . . . . . . . . . . . . . . . . . . . . . . . . . . . . . . . . . . . . . . . . . . . . . . . . . .
Abutment . . . . . . . . . . . . . . . . . . . . . . . . . . . . . . . . . . . . . . . . . . . . . . . . . . . . . . . . . .
Permute Pins . . . . . . . . . . . . . . . . . . . . . . . . . . . . . . . . . . . . . . . . . . . . . . . . . . . . . . .
Virtuoso XL Layout Editor Options . . . . . . . . . . . . . . . . . . . . . . . . . . . . . . . . . . . . . . .
Swap Devices . . . . . . . . . . . . . . . . . . . . . . . . . . . . . . . . . . . . . . . . . . . . . . . . . . . . . . .
Align Devices . . . . . . . . . . . . . . . . . . . . . . . . . . . . . . . . . . . . . . . . . . . . . . . . . . . . . . .
Manual Routing . . . . . . . . . . . . . . . . . . . . . . . . . . . . . . . . . . . . . . . . . . . . . . . . . . . . . . . .
Engineering Change Order . . . . . . . . . . . . . . . . . . . . . . . . . . . . . . . . . . . . . . . . . . . . . . .
Analyzing and Updating . . . . . . . . . . . . . . . . . . . . . . . . . . . . . . . . . . . . . . . . . . . . . . . . . .
July 2002
29
29
30
30
31
31
31
31
32
32
32
35
35
35
35
36
36
37
38
38
38
38
39
39
40
40
41
41
42
Product Version 5.0
Automated Custom Physical Design Flow Guide
Check Against Source . . . . . . . . . . . . . . . . . . . . . . . . . . . . . . . . . . . . . . . . . . . . . . . .
Update Components and Nets . . . . . . . . . . . . . . . . . . . . . . . . . . . . . . . . . . . . . . . . . .
Update Parameters . . . . . . . . . . . . . . . . . . . . . . . . . . . . . . . . . . . . . . . . . . . . . . . . . .
Virtuoso XL Layout Editor Tips . . . . . . . . . . . . . . . . . . . . . . . . . . . . . . . . . . . . . . . . . . . .
MultiPart Path . . . . . . . . . . . . . . . . . . . . . . . . . . . . . . . . . . . . . . . . . . . . . . . . . . . . . . .
rodAlign . . . . . . . . . . . . . . . . . . . . . . . . . . . . . . . . . . . . . . . . . . . . . . . . . . . . . . . . . . .
rodNameShape . . . . . . . . . . . . . . . . . . . . . . . . . . . . . . . . . . . . . . . . . . . . . . . . . . . . .
Legacy Data . . . . . . . . . . . . . . . . . . . . . . . . . . . . . . . . . . . . . . . . . . . . . . . . . . . . . . . . . . .
42
42
43
43
43
43
43
43
6
Virtuoso Custom Placer . . . . . . . . . . . . . . . . . . . . . . . . . . . . . . . . . . . . . . . . . . 45
Overview . . . . . . . . . . . . . . . . . . . . . . . . . . . . . . . . . . . . . . . . . . . . . . . . . . . . . . . . . . . . .
Setup for Placement . . . . . . . . . . . . . . . . . . . . . . . . . . . . . . . . . . . . . . . . . . . . . . . . . . . .
Defining Component Types . . . . . . . . . . . . . . . . . . . . . . . . . . . . . . . . . . . . . . . . . . . . . . .
Pin Placement . . . . . . . . . . . . . . . . . . . . . . . . . . . . . . . . . . . . . . . . . . . . . . . . . . . . . . . . .
Placement Styles . . . . . . . . . . . . . . . . . . . . . . . . . . . . . . . . . . . . . . . . . . . . . . . . . . . . . . .
Component-Assisted Mode for Standard Cell Rows . . . . . . . . . . . . . . . . . . . . . . . . .
Component- Assisted Mode for MOS Rows . . . . . . . . . . . . . . . . . . . . . . . . . . . . . . . .
User Defined Rows . . . . . . . . . . . . . . . . . . . . . . . . . . . . . . . . . . . . . . . . . . . . . . . . . .
Area/Mixed Placement Mode . . . . . . . . . . . . . . . . . . . . . . . . . . . . . . . . . . . . . . . . . . .
Auto Placer . . . . . . . . . . . . . . . . . . . . . . . . . . . . . . . . . . . . . . . . . . . . . . . . . . . . . . . . . . .
Basic Placement Flow . . . . . . . . . . . . . . . . . . . . . . . . . . . . . . . . . . . . . . . . . . . . . . . . . . .
Constraint Manager Support for Placement Constraints . . . . . . . . . . . . . . . . . . . . . . . . .
Placement Constraint Types . . . . . . . . . . . . . . . . . . . . . . . . . . . . . . . . . . . . . . . . . . . .
Fixed Position Constraints . . . . . . . . . . . . . . . . . . . . . . . . . . . . . . . . . . . . . . . . . . . . .
Alignment Constraints . . . . . . . . . . . . . . . . . . . . . . . . . . . . . . . . . . . . . . . . . . . . . . . .
Distance Constraints . . . . . . . . . . . . . . . . . . . . . . . . . . . . . . . . . . . . . . . . . . . . . . . . .
Confinement Constraints . . . . . . . . . . . . . . . . . . . . . . . . . . . . . . . . . . . . . . . . . . . . . .
Hard Grouping Constraints . . . . . . . . . . . . . . . . . . . . . . . . . . . . . . . . . . . . . . . . . . . . .
Soft Grouping Constraints . . . . . . . . . . . . . . . . . . . . . . . . . . . . . . . . . . . . . . . . . . . . .
Symmetry Constraints . . . . . . . . . . . . . . . . . . . . . . . . . . . . . . . . . . . . . . . . . . . . . . . .
45
45
46
47
47
48
49
50
51
52
53
53
53
54
54
55
55
56
56
56
7
Translation . . . . . . . . . . . . . . . . . . . . . . . . . . . . . . . . . . . . . . . . . . . . . . . . . . . . . . . . . 59
Message Passing System (MPS)
July 2002
. . . . . . . . . . . . . . . . . . . . . . . . . . . . . . . . . . . . . . . . . . 59
5
Product Version 5.0
Automated Custom Physical Design Flow Guide
Design Framework II (DFII) to Virtuoso Custom Router Translation . . . . . . . . . . . . . . . .
Translation Rules Editor . . . . . . . . . . . . . . . . . . . . . . . . . . . . . . . . . . . . . . . . . . . . . . . . . .
Translation Tips . . . . . . . . . . . . . . . . . . . . . . . . . . . . . . . . . . . . . . . . . . . . . . . . . . . . . . . .
Update Placement from Virtuoso XL Layout Editor to Virtuoso Custom Router . . . .
59
60
62
62
8
Virtuoso Custom Router . . . . . . . . . . . . . . . . . . . . . . . . . . . . . . . . . . . . . . . . . 65
Router Overview . . . . . . . . . . . . . . . . . . . . . . . . . . . . . . . . . . . . . . . . . . . . . . . . . . . . . . .
Virtuoso Custom Router Files . . . . . . . . . . . . . . . . . . . . . . . . . . . . . . . . . . . . . . . . . . . . .
Command Entry . . . . . . . . . . . . . . . . . . . . . . . . . . . . . . . . . . . . . . . . . . . . . . . . . . . . .
Interactive Editing . . . . . . . . . . . . . . . . . . . . . . . . . . . . . . . . . . . . . . . . . . . . . . . . . . . .
Layer Panel . . . . . . . . . . . . . . . . . . . . . . . . . . . . . . . . . . . . . . . . . . . . . . . . . . . . . . . . .
Objects Types . . . . . . . . . . . . . . . . . . . . . . . . . . . . . . . . . . . . . . . . . . . . . . . . . . . . . . .
Attaching Rules to Objects . . . . . . . . . . . . . . . . . . . . . . . . . . . . . . . . . . . . . . . . . . . . .
Pin Types . . . . . . . . . . . . . . . . . . . . . . . . . . . . . . . . . . . . . . . . . . . . . . . . . . . . . . . . . .
Cost and Tax . . . . . . . . . . . . . . . . . . . . . . . . . . . . . . . . . . . . . . . . . . . . . . . . . . . . . . .
Transistor Modeling . . . . . . . . . . . . . . . . . . . . . . . . . . . . . . . . . . . . . . . . . . . . . . . . . .
Data Integrity and Design Verification . . . . . . . . . . . . . . . . . . . . . . . . . . . . . . . . . . . .
Pin Checking After Translation . . . . . . . . . . . . . . . . . . . . . . . . . . . . . . . . . . . . . . . . . .
Design Rule Check (DRC) and Routing Checks . . . . . . . . . . . . . . . . . . . . . . . . . . . .
Pre-Routing Critical Nets . . . . . . . . . . . . . . . . . . . . . . . . . . . . . . . . . . . . . . . . . . . . . .
Using Fences . . . . . . . . . . . . . . . . . . . . . . . . . . . . . . . . . . . . . . . . . . . . . . . . . . . . . . .
Power Routing . . . . . . . . . . . . . . . . . . . . . . . . . . . . . . . . . . . . . . . . . . . . . . . . . . . . . .
General Routing . . . . . . . . . . . . . . . . . . . . . . . . . . . . . . . . . . . . . . . . . . . . . . . . . . . . .
Topology Editor . . . . . . . . . . . . . . . . . . . . . . . . . . . . . . . . . . . . . . . . . . . . . . . . . . . . . .
Routing Commands . . . . . . . . . . . . . . . . . . . . . . . . . . . . . . . . . . . . . . . . . . . . . . . . . .
Automatic Data Generation Commands . . . . . . . . . . . . . . . . . . . . . . . . . . . . . . . . . . .
Autoroute Control Commands . . . . . . . . . . . . . . . . . . . . . . . . . . . . . . . . . . . . . . . . . .
Device-Level Routing Tool Tips . . . . . . . . . . . . . . . . . . . . . . . . . . . . . . . . . . . . . . . . .
65
66
68
68
69
70
70
72
72
74
74
75
75
77
77
78
79
81
81
81
82
84
9
Virtuoso Compactor . . . . . . . . . . . . . . . . . . . . . . . . . . . . . . . . . . . . . . . . . . . . . . 87
Virtuoso Compactor Overview . . . . . . . . . . . . . . . . . . . . . . . . . . . . . . . . . . . . . . . . . . . . . 87
Design Creation for Compaction . . . . . . . . . . . . . . . . . . . . . . . . . . . . . . . . . . . . . . . . . . . 87
Differences between Versions of the Virtuoso Compactor . . . . . . . . . . . . . . . . . . . . . . . . 89
July 2002
Product Version 5.0
Automated Custom Physical Design Flow Guide
Virtuoso Compactor Features . . . . . . . . . . . . . . . . . . . . . . . . . . . . . . . . . . . . . . . . . . . . . 90
Using the Virtuoso Compactor with the Virtuoso XL Layout Editor . . . . . . . . . . . . . . . . . 92
A
Automated Custom Physical Design: Device Level
Methodology Guide . . . . . . . . . . . . . . . . . . . . . . . . . . . . . . . . . . . . . . . . . . . . . . . 93
An Overview of Custom Design . . . . . . . . . . . . . . . . . . . . . . . . . . . . . . . . . . . . . . . . . . . . 94
Custom Physical Design Flow . . . . . . . . . . . . . . . . . . . . . . . . . . . . . . . . . . . . . . . . . . . . . 95
Floorplanning . . . . . . . . . . . . . . . . . . . . . . . . . . . . . . . . . . . . . . . . . . . . . . . . . . . . . . . . . . 95
Data Preparation . . . . . . . . . . . . . . . . . . . . . . . . . . . . . . . . . . . . . . . . . . . . . . . . . . . . . . . 97
Process Migration . . . . . . . . . . . . . . . . . . . . . . . . . . . . . . . . . . . . . . . . . . . . . . . . . . . . 99
Device Level Layout . . . . . . . . . . . . . . . . . . . . . . . . . . . . . . . . . . . . . . . . . . . . . . . . . . . . . 99
Create Block Template . . . . . . . . . . . . . . . . . . . . . . . . . . . . . . . . . . . . . . . . . . . . . . . . 99
Generate Devices . . . . . . . . . . . . . . . . . . . . . . . . . . . . . . . . . . . . . . . . . . . . . . . . . . . 100
I/O Pins . . . . . . . . . . . . . . . . . . . . . . . . . . . . . . . . . . . . . . . . . . . . . . . . . . . . . . . . . . . 100
Bounding Box . . . . . . . . . . . . . . . . . . . . . . . . . . . . . . . . . . . . . . . . . . . . . . . . . . . . . . 100
Netlist . . . . . . . . . . . . . . . . . . . . . . . . . . . . . . . . . . . . . . . . . . . . . . . . . . . . . . . . . . . . 101
Floorplan Devices . . . . . . . . . . . . . . . . . . . . . . . . . . . . . . . . . . . . . . . . . . . . . . . . . . . 101
Plan Power, Guard Rings, and Wells . . . . . . . . . . . . . . . . . . . . . . . . . . . . . . . . . . . . 101
Place Devices . . . . . . . . . . . . . . . . . . . . . . . . . . . . . . . . . . . . . . . . . . . . . . . . . . . . . . 102
Route Devices . . . . . . . . . . . . . . . . . . . . . . . . . . . . . . . . . . . . . . . . . . . . . . . . . . . . . 107
Physical Verification . . . . . . . . . . . . . . . . . . . . . . . . . . . . . . . . . . . . . . . . . . . . . . . . . . . . 108
The Design Rule Check (DRC) . . . . . . . . . . . . . . . . . . . . . . . . . . . . . . . . . . . . . . . . 108
The Electrical Rule Check (ERC) . . . . . . . . . . . . . . . . . . . . . . . . . . . . . . . . . . . . . . . 110
Layout Versus Schematic (LVS) . . . . . . . . . . . . . . . . . . . . . . . . . . . . . . . . . . . . . . . . 111
Postlayout Parasitic Simulation . . . . . . . . . . . . . . . . . . . . . . . . . . . . . . . . . . . . . . . . . . . 113
B
Automated Custom Physical Design Example . . . . . . . . . . . . . . . 115
Methodology Overview . . . . . . . . . . . . . . . . . . . . . . . . . . . . . . . . . . . . . . . . . . . . . . . . .
Engineering Input . . . . . . . . . . . . . . . . . . . . . . . . . . . . . . . . . . . . . . . . . . . . . . . . . . .
The ROD Sample Parameterized Cell Library . . . . . . . . . . . . . . . . . . . . . . . . . . . . .
Exploring the Design . . . . . . . . . . . . . . . . . . . . . . . . . . . . . . . . . . . . . . . . . . . . . . . .
Device-Level Physical Design . . . . . . . . . . . . . . . . . . . . . . . . . . . . . . . . . . . . . . . . .
July 2002
115
117
117
117
118
Product Version 5.0
Automated Custom Physical Design Flow Guide
Engineering Change Order . . . . . . . . . . . . . . . . . . . . . . . . . . . . . . . . . . . . . . . . . . .
Final Steps . . . . . . . . . . . . . . . . . . . . . . . . . . . . . . . . . . . . . . . . . . . . . . . . . . . . . . . .
Data Preparation . . . . . . . . . . . . . . . . . . . . . . . . . . . . . . . . . . . . . . . . . . . . . . . . . . . . . .
Study the Engineering Design . . . . . . . . . . . . . . . . . . . . . . . . . . . . . . . . . . . . . . . . .
Setup Requirements for Physical Design . . . . . . . . . . . . . . . . . . . . . . . . . . . . . . . . .
Process Migration/Rereferencing . . . . . . . . . . . . . . . . . . . . . . . . . . . . . . . . . . . . . . .
Device-Level Floorplan and Placement . . . . . . . . . . . . . . . . . . . . . . . . . . . . . . . . . . . . .
Create the Footprint . . . . . . . . . . . . . . . . . . . . . . . . . . . . . . . . . . . . . . . . . . . . . . . . .
Plan Power, Guard Rings, and Wells . . . . . . . . . . . . . . . . . . . . . . . . . . . . . . . . . . . .
Device Placement . . . . . . . . . . . . . . . . . . . . . . . . . . . . . . . . . . . . . . . . . . . . . . . . . . .
Device-Level Routing . . . . . . . . . . . . . . . . . . . . . . . . . . . . . . . . . . . . . . . . . . . . . . . . . . .
Preparation for Routing . . . . . . . . . . . . . . . . . . . . . . . . . . . . . . . . . . . . . . . . . . . . . .
Interactive Routing . . . . . . . . . . . . . . . . . . . . . . . . . . . . . . . . . . . . . . . . . . . . . . . . . .
Power Routing . . . . . . . . . . . . . . . . . . . . . . . . . . . . . . . . . . . . . . . . . . . . . . . . . . . . .
Automated Routing . . . . . . . . . . . . . . . . . . . . . . . . . . . . . . . . . . . . . . . . . . . . . . . . . .
Routing Analysis . . . . . . . . . . . . . . . . . . . . . . . . . . . . . . . . . . . . . . . . . . . . . . . . . . . .
The Virtuoso Constraint Manager . . . . . . . . . . . . . . . . . . . . . . . . . . . . . . . . . . . . . . . . .
Constraints . . . . . . . . . . . . . . . . . . . . . . . . . . . . . . . . . . . . . . . . . . . . . . . . . . . . . . . .
Physical Verification . . . . . . . . . . . . . . . . . . . . . . . . . . . . . . . . . . . . . . . . . . . . . . . . . . . .
The Verification Process . . . . . . . . . . . . . . . . . . . . . . . . . . . . . . . . . . . . . . . . . . . . . .
Parasitic Extraction . . . . . . . . . . . . . . . . . . . . . . . . . . . . . . . . . . . . . . . . . . . . . . . . . . . .
Parasitic Extraction and Backannotation . . . . . . . . . . . . . . . . . . . . . . . . . . . . . . . . .
Stream Out the Data . . . . . . . . . . . . . . . . . . . . . . . . . . . . . . . . . . . . . . . . . . . . . . . . . . .
Streaming Out using Polygon Input/Output Database Translator . . . . . . . . . . . . . . .
Streaming In . . . . . . . . . . . . . . . . . . . . . . . . . . . . . . . . . . . . . . . . . . . . . . . . . . . . . . .
Design Modification . . . . . . . . . . . . . . . . . . . . . . . . . . . . . . . . . . . . . . . . . . . . . . . . . . . .
Engineering Change Order (ECO) . . . . . . . . . . . . . . . . . . . . . . . . . . . . . . . . . . . . . .
Managing the Design Environment . . . . . . . . . . . . . . . . . . . . . . . . . . . . . . . . . . . . . . . .
Backup and Archive . . . . . . . . . . . . . . . . . . . . . . . . . . . . . . . . . . . . . . . . . . . . . . . . .
Data Preparation Detailed Instructions . . . . . . . . . . . . . . . . . . . . . . . . . . . . . . . . . . . . .
Schematic Setup Recommendations . . . . . . . . . . . . . . . . . . . . . . . . . . . . . . . . . . . .
Preparing the Schematic for Chaining and Folding . . . . . . . . . . . . . . . . . . . . . . . . .
Device Preparation . . . . . . . . . . . . . . . . . . . . . . . . . . . . . . . . . . . . . . . . . . . . . . . . . .
Design Environment Setup . . . . . . . . . . . . . . . . . . . . . . . . . . . . . . . . . . . . . . . . . . . .
ROD Sample Library Pcell Setup . . . . . . . . . . . . . . . . . . . . . . . . . . . . . . . . . . . . . . .
Library Setup . . . . . . . . . . . . . . . . . . . . . . . . . . . . . . . . . . . . . . . . . . . . . . . . . . . . . .
July 2002
120
121
122
122
123
124
125
126
128
129
140
141
143
143
144
148
151
151
154
154
173
173
176
176
178
180
180
184
185
186
186
186
186
187
187
187
Product Version 5.0
Automated Custom Physical Design Flow Guide
Other Setup files . . . . . . . . . . . . . . . . . . . . . . . . . . . . . . . . . . . . . . . . . . . . . . . . . . . .
Create Footprint Detailed Instructions . . . . . . . . . . . . . . . . . . . . . . . . . . . . . . . . . . . . . .
Power, Guard Rings, and Wells Detailed Instructions . . . . . . . . . . . . . . . . . . . . . . . . . .
Creating a Single Power Rail . . . . . . . . . . . . . . . . . . . . . . . . . . . . . . . . . . . . . . . . . .
Creating a Single Ground Rail . . . . . . . . . . . . . . . . . . . . . . . . . . . . . . . . . . . . . . . . .
Creating Multiple Power and Ground Rails . . . . . . . . . . . . . . . . . . . . . . . . . . . . . . . .
Creating Wells . . . . . . . . . . . . . . . . . . . . . . . . . . . . . . . . . . . . . . . . . . . . . . . . . . . . .
Creating Guard Rings . . . . . . . . . . . . . . . . . . . . . . . . . . . . . . . . . . . . . . . . . . . . . . . .
Saving and Loading the Multipart Path . . . . . . . . . . . . . . . . . . . . . . . . . . . . . . . . . . .
Using Guard Rings with the Virtuoso XL Layout Editor . . . . . . . . . . . . . . . . . . . . . .
Pin Placement . . . . . . . . . . . . . . . . . . . . . . . . . . . . . . . . . . . . . . . . . . . . . . . . . . . . . . . .
Pin Placement and Constraint Specification . . . . . . . . . . . . . . . . . . . . . . . . . . . . . .
Post Placement Steps in the Virtuoso XL Layout Editor . . . . . . . . . . . . . . . . . . . . . .
Assisted Manual Placement Detailed Instructions . . . . . . . . . . . . . . . . . . . . . . . . . . . . .
Assisted Manual Placement in the Virtuoso XL Layout Editor . . . . . . . . . . . . . . . . .
Manually Placing Devices . . . . . . . . . . . . . . . . . . . . . . . . . . . . . . . . . . . . . . . . . . . . .
Manually Aligning Devices . . . . . . . . . . . . . . . . . . . . . . . . . . . . . . . . . . . . . . . . . . . .
Placing Devices from the Schematic . . . . . . . . . . . . . . . . . . . . . . . . . . . . . . . . . . . .
Transistor Folding and Chaining . . . . . . . . . . . . . . . . . . . . . . . . . . . . . . . . . . . . . . . .
Ignoring Devices . . . . . . . . . . . . . . . . . . . . . . . . . . . . . . . . . . . . . . . . . . . . . . . . . . . .
Cloning Structures . . . . . . . . . . . . . . . . . . . . . . . . . . . . . . . . . . . . . . . . . . . . . . . . . .
Multiplication and Series-Connection Factor . . . . . . . . . . . . . . . . . . . . . . . . . . . . . .
Completing the Placement . . . . . . . . . . . . . . . . . . . . . . . . . . . . . . . . . . . . . . . . . . . .
Automated Placement Detailed Instructions . . . . . . . . . . . . . . . . . . . . . . . . . . . . . . . . .
Automated Placement using the Virtuoso Custom Placer . . . . . . . . . . . . . . . . . . . .
Translate Design Detailed Instructions . . . . . . . . . . . . . . . . . . . . . . . . . . . . . . . . . . . . .
Create the Rules File . . . . . . . . . . . . . . . . . . . . . . . . . . . . . . . . . . . . . . . . . . . . . . . .
Interactive Routing capabilities . . . . . . . . . . . . . . . . . . . . . . . . . . . . . . . . . . . . . . . . . . .
Prerequisites . . . . . . . . . . . . . . . . . . . . . . . . . . . . . . . . . . . . . . . . . . . . . . . . . . . . . .
Enable Wire Editing . . . . . . . . . . . . . . . . . . . . . . . . . . . . . . . . . . . . . . . . . . . . . . . . .
Setting Constraints . . . . . . . . . . . . . . . . . . . . . . . . . . . . . . . . . . . . . . . . . . . . . . . . . .
Creating Interconnect . . . . . . . . . . . . . . . . . . . . . . . . . . . . . . . . . . . . . . . . . . . . . . . .
Routing Power Rings . . . . . . . . . . . . . . . . . . . . . . . . . . . . . . . . . . . . . . . . . . . . . . . .
Editing Routes . . . . . . . . . . . . . . . . . . . . . . . . . . . . . . . . . . . . . . . . . . . . . . . . . . . . .
Verifying routes . . . . . . . . . . . . . . . . . . . . . . . . . . . . . . . . . . . . . . . . . . . . . . . . . . . . .
Creating Reports . . . . . . . . . . . . . . . . . . . . . . . . . . . . . . . . . . . . . . . . . . . . . . . . . . .
July 2002
188
190
195
195
195
195
196
196
197
198
199
199
202
203
203
203
203
204
204
205
206
206
207
208
208
215
215
217
217
217
217
218
219
220
220
221
Product Version 5.0
Automated Custom Physical Design Flow Guide
Export the Design . . . . . . . . . . . . . . . . . . . . . . . . . . . . . . . . . . . . . . . . . . . . . . . . . . . . .
Using the Router . . . . . . . . . . . . . . . . . . . . . . . . . . . . . . . . . . . . . . . . . . . . . . . . . . .
Message Passing System . . . . . . . . . . . . . . . . . . . . . . . . . . . . . . . . . . . . . . . . . . . .
Example of a Translations Rules File . . . . . . . . . . . . . . . . . . . . . . . . . . . . . . . . . . . .
Power Routing Technical Details . . . . . . . . . . . . . . . . . . . . . . . . . . . . . . . . . . . . . . . . . .
Power Routing using the Power Router . . . . . . . . . . . . . . . . . . . . . . . . . . . . . . . . . .
Power Routing using the Standard Router . . . . . . . . . . . . . . . . . . . . . . . . . . . . . . . .
Example Proute.do file . . . . . . . . . . . . . . . . . . . . . . . . . . . . . . . . . . . . . . . . . . . . . . .
Another Example: Power.do file . . . . . . . . . . . . . . . . . . . . . . . . . . . . . . . . . . . . . . . .
Routing Steps Technical Details . . . . . . . . . . . . . . . . . . . . . . . . . . . . . . . . . . . . . . . . . .
Critical Nets Routing . . . . . . . . . . . . . . . . . . . . . . . . . . . . . . . . . . . . . . . . . . . . . . . . .
Regular Nets Automated Routing . . . . . . . . . . . . . . . . . . . . . . . . . . . . . . . . . . . . . . .
Example Do files . . . . . . . . . . . . . . . . . . . . . . . . . . . . . . . . . . . . . . . . . . . . . . . . . . .
Routing Analysis Technical Details . . . . . . . . . . . . . . . . . . . . . . . . . . . . . . . . . . . . . . . .
Interactive Routing . . . . . . . . . . . . . . . . . . . . . . . . . . . . . . . . . . . . . . . . . . . . . . . . . .
Post Route Steps in the Virtuoso XL Layout Editor . . . . . . . . . . . . . . . . . . . . . . . . .
Constraints File Syntax . . . . . . . . . . . . . . . . . . . . . . . . . . . . . . . . . . . . . . . . . . . . . . . . .
Design Constraints Language Syntax . . . . . . . . . . . . . . . . . . . . . . . . . . . . . . . . . . .
Engineering Change Order Cycle Detailed Instructions . . . . . . . . . . . . . . . . . . . . . . . .
Update the Databases . . . . . . . . . . . . . . . . . . . . . . . . . . . . . . . . . . . . . . . . . . . . . . .
Analyze Scope of the Engineering Change Order . . . . . . . . . . . . . . . . . . . . . . . . . .
July 2002
10
222
223
224
224
227
227
227
229
230
231
231
232
232
236
236
237
239
239
244
244
245
Product Version 5.0
Automated Custom Physical Design Flow Guide
1
Introduction to the Automated Custom
Physical Design Flow
The automated custom physical design (ACPD) flow is a powerful solution for automating the
creation of physical mask layout data using advanced parameterized cells, interactive editing,
automated placement, and automated routing, all in a connectivity-based environment. This
advanced approach yields the ever-shorter design cycle required for full-custom physical
layout in todays high-performance integrated circuits.
The ACPD flow relies upon a methodical approach to maintaining a schematic hierarchy
database that coincides with the appropriate physical layout cellview. Many design engineers
and layout designers are not accustomed to managing their data in this way.
For methodology information on the ACPD flow, refer to Appendix A Automated Custom
Physical Design: Device Level Methodology Guide.
July 2002
11
Product Version 5.0
Automated Custom Physical Design Flow Guide
Introduction to the Automated Custom Physical Design Flow
ACPD Flow Components
The ACPD flow describes the use of Cadence software tools to produce integrated circuit
physical mask data.
Cadence Design Framework II
Design framework II (DFII) provides an integrated design environment for electronic
design automation. DFII is the core database for the tools in the ACPD flow.
Technology file
The technology file describes the layer attributes, physical layout rules, electrical rules,
application-specific rules, and stream translation rules. The technology file also defines
technology file devices, such as parameterized cells (pcells), which are used by other
applications such as the Virtuoso XL Layout Editor (Virtuoso XL).
Reference libraries
DFII reference libraries contain reusable design components that can be referenced from
and shared across project-specific libraries. Reference libraries must be in the current
search path defined in the Library Manager. Depending on the design environment, your
reference library set could include the Cadence standard libraries (such as basic and
analogLib) as well as site-specific libraries.
These reference libraries need to contain a complete set of cellviews (the schematic
cellview and the corresponding layout and symbol views must be present). If a
corresponding layout cellview is not available, Virtuoso XL traverses down the hierarchy
until a suitable layout cellview is found.
SKILL-based parameterized cells using relative object design (ROD) constructs
Parameterized cells (pcells) are a method for creating reusable physical design
components. They are defined using the Cadence SKILL programming language
enhanced with ROD SKILL constructs. Pcells can be put in a reference library and
shared across multiple projects using the same technology process.
The pcell parameters can be controlled with Component Description Format (CDF)
parameters. CDF parameters describe the attributes of an individual component or
libraries of components. CDF parameters provide a single location for storing
information, so applications can share and reuse parts of the component description.
CDFs can be defined at the library level or at the cell level. When CDFs are defined at
the cell level, all views share the same parameter name and value.
The ROD SKILL constructs allow quick, intuitive, technology-tolerant cell generation. The
ROD objects are similar in function to DFII layout shapes. The ROD SKILL functions are
similar to DFII SKILL functions. The ROD objects allow many new concepts, including
July 2002
12
Product Version 5.0
Automated Custom Physical Design Flow Guide
Introduction to the Automated Custom Physical Design Flow
System- and user-defined handles
Handles can be points on any figures edge, properties on a ROD object (database
shape), or x and y locations on any figures bounding box, as dynamic database
objects.
The naming of shapes
Makes accessible named objects (and handles) at any level of the hierarchy using
a named path.
The ability to align figures using extracted point handles and technology filebased
design rules
The ability to create a multipart path (MPP)
A MPP is a composite data object that can be composed of multiple paths and
rectangles.
Easier creation of hierarchical parameterized cells
Some of the techniques used in the ACPD flow require some advanced SKILL-based
pcells. Sample SKILL-based pcells are included in the installation of Virtuoso XL.
Virtuoso Schematic Composer
The Virtuoso Schematic Composer is a design entry tool that enables logic and circuit
design engineers to produce schematics. These schematics supply hierarchical
graphical connectivity information that can be transferred into the physical layout design.
Virtuoso Layout Editor and Virtuoso XL Layout Editor
The Virtuoso Layout Editor is the editor of the Virtuoso tools. You use the layout editor to
prepare custom integrated circuit designs by
Creating and editing polygons, paths, rectangles, circles, ellipses, donuts, pins, and
contacts in layout cellviews
Placing cells into other cells to create hierarchical designs
Connecting a pin or group of pins in a net internally or externally
Virtuoso XL extends the Virtuoso layout editor with advanced interactive editing
capability and provides a design environment that integrates automated place-and-route
functionality. Virtuoso XL combines the schematic connectivity information with the
physical layout data to create an automated method for generating physical layout data.
Virtuoso XL is compatible with legacy design data. Once pin information has been added
to legacy layout design data, Virtuoso XL can use the cells in the connectivity mode.
July 2002
13
Product Version 5.0
Automated Custom Physical Design Flow Guide
Introduction to the Automated Custom Physical Design Flow
The connectivity source in the ACPD flow can be a circuit description language (CDL)
netlist or a schematic originated in the Virtuoso Schematic Composer. For the purpose
of this document, Virtuoso Schematic Composer schematics are the implied connectivity
source for the ACPD flow.
Once Virtuoso XL has established the connectivity source for the layout cellview, the
Virtuoso tool keeps track of the connectivity on instances and shapes as they are entered
in the layout cellview.
The Virtuoso XL layout editor starts with connectivity on pins and nets derived from the
connectivity source. As new shapes are connected to the net, the Virtuoso XL extractor
propagates the connectivity to the new shape. If a short occurs between two nets in the
design, a marker appears on the violation. This guides you in interactive editing to build
the design in a correct-by-construction fashion.
Virtuoso constraint manager
The constraint manager provides an interface to create and edit physical design
constraints used in various components inside the ACPD flow. An inheritance
mechanism allows a layout view to automatically inherit all the constraints defined in its
connectivity reference. The constraint manager supports net-based, alignment, fixed,
distance, grouping, and symmetry constraints.
Virtuoso custom placer
The Virtuoso custom placer provides an automated placement solution for cells and
devices in custom block building. This placement automation can be mixed-and-matched
freely with manual placement performed using interactive editing functionality in Virtuoso
XL.
Virtuoso custom router
The Virtuoso custom router provides routing solutions for the ACPD flow. The router is a
constraint-driven, correct-by-construction shape-based router. The Virtuoso custom
router does not have to maintain the minimum width/space-based routing grid, as other
routing tools do. The router recognizes many different types of constraints applied to
nets, including width, space, length, and electrical constraints.
Virtuoso Compactor
The Virtuoso Compactor compacts layout objects as closely as possible to achieve
smallest cell size. The design is compacted in such a way that design rules are not
violated in the final layout. The compactor supports pcells built with ROD constructs,
including multipart paths, as well as advanced interactive editing capabilities such as
abutment.
Assura Diva interactive verification
July 2002
14
Product Version 5.0
Automated Custom Physical Design Flow Guide
Introduction to the Automated Custom Physical Design Flow
The Diva interactive verification product lets you find and correct design errors. Using
layer processing to prepare data, the Diva verification tool checks physical and electrical
design rules. The Diva tool also performs layout- versus-schematic comparisons.
The Diva interactive verification product helps you find errors early in the design process
and lets you view them interactively to help speed error diagnosis and correction.
July 2002
15
Product Version 5.0
Automated Custom Physical Design Flow Guide
Introduction to the Automated Custom Physical Design Flow
The flow diagram shows how these tools work together.
Automated Custom Physical Design Tool
Flow Diagram
Connectivity Information
Data Preparation
Design and
Reference
Libraries
Parameterized
Cells
Design Framework II
Database
Virtuoso Layout Editor
Virtuoso XL
layout editor
Technology
File
Layout Generation
ROD
Functions
Interactive
Placement
Automated
Placement
Constraint
Information
Placement
and Routing
Virtuoso
Schematic
Composer
Netlist
NetlistDriven
Layout
Virtuoso
Custom Placer
Mapping
File
Message Passing
System
Routing
Virtuoso Custom Router
Compaction
Virtuoso Compactor
Verification
Diva/Dracula/Vampire
Stream Out
July 2002
16
Product Version 5.0
Automated Custom Physical Design Flow Guide
Introduction to the Automated Custom Physical Design Flow
Design Cycle for a Device-Level Physical Design
This section describes, in general terms, the full design cycle for a device-level physical
design that meets the needs of a custom or semi-custom layout. A subset of the tools in the
ACPD flow are used in the design cycle for device-level physical design. Unlike regular digital
designs for ASIC chips where synthesis techniques are available, the design and layout of
analog/mixed signal blocks and performance-critical digital blocks still require manual, laborintensive efforts. A well defined methodology is required to ensure a smooth design flow with
fewer iterations and a faster turnaround.
Engineering Input
The physical design flow starts with schematics or schematic netlists as the primary input.
For this design, the input is from a Virtuoso composer schematic. Topologies for the design
at the circuit or device-level are chosen during the circuit design phase. Here, the actual
transistor sizes and values for components such as resistors and capacitors are calculated.
Throughout high-level modeling, partitioning, and circuit design, functional verification is
performed to systematically verify that any decisions being made adhere to the design
requirements. This information will be used to estimate the physical size of the design.
Many engineers pay particular attention to the placement of devices on the engineering
schematic such that it represents not only the electrical connectivity but communicates their
desired physical placement to the layout designer. This duality permits the use of the
schematic to help in determining the placement in layout. Top-level constraints, such as area,
performance, timing, and reliability requirements, have to be accounted for as well. Physical
design should be both connectivity and constraint driven.
It is expected that the engineering drawings will not be writable by the layout designer. In
some cases and customer methodologies the layout designer may be permitted to update the
schematics. This is a supported, but not required, methodology. To update a schematic the
designer will need a composer license.
During the hand-over of the schematics to the layout designer, the final block specifications
are agreed upon by both the layout designer and the engineer. To facilitate this process, the
process technology information is required. Much of the required technology information is
predefined and shipped with the parts library that will be used to implement the design. This
information is in the technology file.
July 2002
17
Product Version 5.0
Automated Custom Physical Design Flow Guide
Introduction to the Automated Custom Physical Design Flow
Data Preparation
This phase explores various architectures for the block and begins evaluating the top-level
specification and process technologyimposed design constraints. Other issues that must be
resolved during this phase include
Process limitations and feasibility of the designs critical blocks for meeting performance
specifications
Device type considerations (MOS transistors, capacitors, resistors, inductors, bipolar
transistors, diodes)
Layout environment expectations. Examples include additional capacitance due to fringe
capacitors, general layout parasitics, electrostatic discharge (ESD) considerations,
electromigration, hot-carrier effects, short-channel effects, use of guard-rings, latch-up,
matching problems, substrate coupling, process gradients, and etching effect.
Specifications for interface circuitry (voltage tolerances, level shifters, input loads, output
drive strengths, buffers)
Also, design method issues such as the following must be resolved:
Identify the overall technical risk areas.
Propose and accept a simulation strategy.
Device-Level Physical Design
During this phase, the full schematic is transformed into a complete design layout. Because
of the design-intensive nature of this phase and the need to consider many factors
simultaneously, several iterations are often required. A critical factor for iteration is the blocks
sensitivity to layout parasitics and other non-linearities that are introduced during the layout.
The focus here is to lay out all of the components and connections in the schematic as
accurately as possible and to minimize parasitics on wires and components.
The first task is to create a layout template for the block that provides an overall size/aspect
ratio derived from the top-level floorplan and a basic idea of where the devices should be
placed, including their pin locations. Next, lay out the devices in the block. During this task,
the devices must be generated and floorplanned. Power, guard rings, and device placement
must also be planned. Finally, the devices need to be routed. Physical verification should be
performed often at various stages of device layout to ensure DRC correctness and to reduce
the number of iterations by catching errors early in the layout process.
July 2002
18
Product Version 5.0
Automated Custom Physical Design Flow Guide
Introduction to the Automated Custom Physical Design Flow
Device-Level Floorplanning and Placement
A designer can begin by synthesizing (with tool assistance) or by instantiating (manually)
devices/cells to generate all the needed instances, according to schematic instances. You will
also need to generate the I/O pins and estimate the process boundary box.
With all the physical components created, a designer needs to do a rough component
placement into the defined boundary box to verify that the provided boundary box is sufficient.
This placement of the components must be consistent with the analog and digital partitioning
(for noise immunity and performance) and should allow for the space needed for buses, nets,
and guard rings.
The I/O pins should be placed or arranged within the boundary box. At this stage, the focus
is to finalize the block geometry and place the pins in their intended locations. At the top-level
of the physical design (assuming all routing metals are used), both digital and analog I/O pins
must be placed around the periphery.
To properly align with other blocks in the design (system level), the cell boundary and pin
locations must be fixed. With the pin locations and boundary box size satisfied, create or save
an instance for this block. From the output of this step, a designer can now measure the core
size and shape. The designer can use the measurement to generate an abstract cell that the
system design level (a higher level design) needs to begin the design. This saves time and
lets designers work in parallel. At the same time, designers must commit to the fixed I/O pins
and die shape and size.
Running DRC checks to ensure that placement meets with the design criteria is a
recommended step after the proposed placement is completed.
Device-Level Routing
Once placement has been completed, the next step is to hook up all the devices and
components. A good floorplan and placement is key to achieving good routing results.
The routing layers to be used to route the block should be determined. For better routing
traffic, metal layers are assigned for routing in either the vertical or horizontal direction. This
helps to avoid shorts and to manage routing traffic. In most routing practices, odd numbered
metal layers are assigned for horizontal routing, even numbered metal layers for vertical
routing.
In digital blocks, higher-layer metals are typically reserved for top-level routing and are not
available at the device-level. For analog/ mixed signal blocks, however, all available metal
layers might be used because routing over the top of these blocks is generally avoided. Tracks
July 2002
19
Product Version 5.0
Automated Custom Physical Design Flow Guide
Introduction to the Automated Custom Physical Design Flow
for feedthroughs should be reserved, if required. Provision should also be made for spare
tracks.
Decide on a power routing strategy for the block. Often an existing power template (as
dictated by top-down floorplan) is used for the purpose. Critical nets also need to be identified
with non-minimum width, special spacing, shielding, and other such requirements in mind.
These and any other electrical constraints that are defined in the top high level specification
need to be implemented.
Once the routing has been completed, results should be analyzed and iterations made.
Design rule checks should also be run on the routed block.
Physical Verification
Physical Verification ensures that the design layout meets the process requirements for the
purpose of fabrication and implements the circuit correctly. It generally consists of the
following checks:
Design Rule Check (DRC)
Netlist extraction (for ERC/LVS)
Electrical Rule Check (ERC, Optional)
Layout versus Schematic (LVS)
Exclusive OR (Optional)
Parasitic Extraction and Backannotation
The purpose of this phase is
To extract device components with resistance and capacitance parasitics in order to
prepare the layout netlist for postlayout simulation
To backannotate the schematic with parasitic information for the purpose of simulation or
documentation
Postlayout Analysis
The outputs from the layout will be the extracted layout and the backannotated schematics,
which can be used for postlayout simulation. These will be used to verify performance and to
ensure reliability.
July 2002
20
Product Version 5.0
Automated Custom Physical Design Flow Guide
Introduction to the Automated Custom Physical Design Flow
Engineering Change Order
If there are engineering design changes needed as a result of the analysis, an engineering
change order (ECO) might be created to specify these changes. The physical layout tools
have features to preserve the original design while making these changes. The layout
designer will have to study the changes to determine their impact on the design. Minimizing
the changes also minimizes the chances of having further problems with postlayout analysis.
Engineering change orders are also used to make design improvements after the product has
been fully completed and shipped to customers. These same techniques can be used to
minimize the impact of these changes.
Final Steps
Once the layout is complete, a General Data System (GDS) output needs to be generated to
fabricate the chip (or for export to another environment). Once the design is translated and a
test of the fabrication process has been completed, the design can be archived.
July 2002
21
Product Version 5.0
Automated Custom Physical Design Flow Guide
Introduction to the Automated Custom Physical Design Flow
July 2002
22
Product Version 5.0
Automated Custom Physical Design Flow Guide
2
Design Environment
Data Preparation for the Automated Custom Physical
Design (ACPD)
The design environment for the ACPD flow must be set up properly. This chapter discusses
that setup. Refer to the Automated Custom Physical Design: Device Level Methodology
Guide on page 93 for recommended practices of data preparation. You will need to set up the
following:
.cdsenv file
.cdsinit file
Display resources
Design Environment
Once DFII has been installed, the design environment needs to be configured to allow user
preferences. This section describes some of the configurations and setups. Further
information can be found in the Cadence Design Framework II Configuration Guide.
The .cdsenv file
In DFII you can customize your environment by creating or modifying an existing .cdsenv
file. To create or edit an existing .cdsenv file, set the environment variables through the
Display Options, Editor Options, and XL Options forms. For example, set the grid through the
Display Options form, then create or modify an existing .cdsenv file with the Save Defaults
form using the CIW Options Save Defaults command. The settings will be saved to the
.cdsenv file.
A sample .cdsenv file is in your_install_dir/tools/dfII/samples. The
.cdsenv file can be located in your_install_dir/tools/dfII/local, your home
directory, or your current working file(s) will be read when DFII is first started.
July 2002
23
Product Version 5.0
Automated Custom Physical Design Flow Guide
Design Environment
July 2002
24
Product Version 5.0
Automated Custom Physical Design Flow Guide
3
Parameterized Cells
A parameterized cell (pcell) is a cellview that can be instantiated at run time based on different
values of parameters associated with it. A special SKILL procedure is associated with the
cellview that allows the dynamic creation of a pcell instance and modification of pcell
parameters. The parameters are specified as a property list on the pcell cellview. This list lets
you specify default values, and value types for the parameters.
When an instance of a pcell is placed into a cellview, all properties associated with the
instance override the default parameters stored on the master.
Creating a pcell helps automate the creation of layout design data. Pcells should be designed
as standalone entities, independent of the environment in which they are created and
independent of the environments in which they are used.
A sample library of typical pcells is available. Refer to the Sample Parameterized Cells
Installation and Reference for more information.
SKILL-Based Pcells Using Relative Object Design
Constructs
The relative object design (ROD) SKILL constructs allow quick, intuitive, technologyindependent cell generation. The ROD objects are similar in function to regular DFII layout
shapes. The ROD objects allow many new concepts including:
System and user defined handles, e.g. points on any figures bounding box, as dynamic
database objects
Allowing the naming of shapes which makes possible the extraction of named objects
(and handles) at any level of hierarchy using a named path. (i.e. I0/24/polyRect)
The ability to align figures using extracted point handles and technology filebased
design rules.
The ability to create a multi-part-path composed of multiple paths and rectangles.
July 2002
25
Product Version 5.0
Automated Custom Physical Design Flow Guide
Parameterized Cells
The ability to create hierarchical parameterized cells more easily.
Some of the techniques used in the ACPD flow require some advanced SKILL-based pcells
with ROD constructs. There are examples of the SKILL-based pcells included in the regular
install of the Virtuoso XL layout editor. Refer to the manuals for more information on pcells
and CDF:
Sample Parameterized Cells Installation and Reference
Component Description Format Users Guide
Virtuoso Relative Object Design User Guide
Custom Layout SKILL Functions Reference
Calling SKILL Procedures from Pcells
User-defined SKILL procedures can be called from pcells. However, the called procedures
must follow all of the rules applicable for SKILL routines for pcells. Called procedures are not
compiled within the pcell, so they must be complied before the system evaluates the pcell.
For information about how to attach code files to a library, see Advanced Features in the
Virtuoso Parameterized Cell Reference.
What to Avoid When Creating Pcells
Here are some important guidelines for code used to create pcells:
When creating a pcell, do not use functions with prefixes other than db and tech.
Although it is possible to call procedures with other prefixes, such procedures will not be
able to view the pcell in a different environment or translation required by another
database. Most translators can translate only basic SKILL functions and functions in the
SKILL families db, dd, cdf, and rod.
Do not use functions with the prefixes ge, hi, las, le, pr, and sch. These functions
could have functionality that might not work as required in a different environment.
Do not prompt the user for input.
Do not generate messages; message output is interpreted as an error.
Do not load, read, or write to files in the UNIX file system.
Do not run any external program that starts another process.
Do not generate output with printf, fprintf, or println.
July 2002
26
Product Version 5.0
Automated Custom Physical Design Flow Guide
Parameterized Cells
Being unable to print presents some problems for debugging. For other alternatives, refer
to Advanced Features in the Virtuoso Parameterized Cell Reference.
July 2002
27
Product Version 5.0
Automated Custom Physical Design Flow Guide
Parameterized Cells
July 2002
28
Product Version 5.0
Automated Custom Physical Design Flow Guide
4
DFII Library Development
Technology File
The Virtuoso XL Layout Editor (Virtuoso XL) requires technology-specific information to be
stored in a technology file for the design library. The following sections of the technology file
must be completed in order to run Virtuoso XL.
Virtuoso XL rules
Layer rules
Devices
Physical rules
Virtuoso XL Layout Editor Rules
These rules are specific to Virtuoso XL. Virtuoso XL will not be able to start unless
lxExtractLayers are defined in the technology file.
Extract Layers
lxRules specifies the layers the connectivity extractor will use for interconnect and vias.
Specify a layer-purpose pair or the layer. If the layer is defined with no purpose, then all
purposes are used.
Layers must be defined in lxExtractLayers of the technology file for the Virtuoso XL
connectivity extractor to function.
Overlapping Layers
lxNoOverlapLayers specify layers that cannot overlap without receiving an error. For
example, if poly and diffusion overlap in the design, an error marker will be placed at the
July 2002
29
Product Version 5.0
Automated Custom Physical Design Flow Guide
DFII Library Development
intersection of the two shapes. Layers defined in lxNoOverlapLayers of the technology file
must also be defined in lxExtractLayers of the technology file.
lxBlockOverlapCheck
lxBlockOverlapCheck property, defined on a shape, instance, or instance master, tells the
extractor not to check whether a non-overlap layer of this shape or instance is touching a nonoverlap layer at the current cellview level or at different cellview levels.
lxBlockExtractCheck property, defined on a shape, tells the extractor not to check the
connectivity between this shape and others it touches.
Layer Rules
The layer rules class of the technology file defines the rules between layers. These rules
define layers that make up vias and define equivalent layers between layer-purpose pairs.
viaLayers
Layers that are used for vias must be defined in viaLayer of the LayerRules class of the
technology file. If viaLayers are not defined, the flight lines will not update correctly when
manually routing the design.
equivalentLayers
Define layers that have equivalent connectivity in equivalentLayers of the technology file.
equivalentLayers define two different layers that are electrically equivalent without requiring
a via or contact in between. Define both layers as lxExtractLayers.
Devices
Define all contact types in the technology file in devices class. Contacts are used by the
Create Contact and Create Path commands. The connectivity extractor will propagate
connectivity through symbolic contacts.
Symbolic Contacts
Symbolic contacts are used for making connections between different layers. The layers that
make up a symbolic contact are defined in viaLayers of the technology file.
July 2002
30
Product Version 5.0
Automated Custom Physical Design Flow Guide
DFII Library Development
Physical Rules
Physical rules defines the minimum width of paths that are created for interconnect. The
manufacturing grid is also set in the physical rules class.
Device Requirements
Properties added to devices include
Permuting pins
Multiplication factor
Ignoring parameters
Stop view list
Specifying a cell from another library
Where to Add Properties
These properties can be added to any one of the following locations in the design library:
The master symbol view
An instance of the symbol in the schematic
The master layout view
An instance of the layout in the layout view
The CDF for the device cell
Permuting Pins
Add permuteRule to a device to make the pins permutable.
CDS_Netlisting_Mode must be set in order for the pins to permute.
July 2002
31
Product Version 5.0
Automated Custom Physical Design Flow Guide
DFII Library Development
Multiplication Factor
Virtuoso XL supports use of the multiplication factor (m-factor) as a parameter to define a
one-to-many parallel relationship between a device in a schematic and multiple instances of
the device in the layout.
The m-factor can be a property on a device at the top-level or on a lower level of your design
hierarchy.
You can implement the m-factor as a CDF parameter or as a property of an instance or a cell.
As a property of an instance or a cell, it can be a string, an integer, or a floating-point number.
You can use an environment variable, mfactorSplit, to control whether the m-factor
produces multiple layout devices or not.
You can also add a Boolean property, lxMfactorSplit, on a given instance to override the
global value given by the mfactorSplit environment variable.
You cannot use m-factors with components that cannot be used in parallel, such as voltage
sources.
Ignoring Parameters
Add lxIgnoredParams to ignore irrelevant parameterized cell (pcell) parameters in Virtuoso
XL checking. For example, when the left contact or right contact parameter of abutting
devices is turned off. When the layout is compared to the schematic, multiple warnings
appear in the Virtuoso XL Info window:
rightCnt on source figure P0 is TRUE
... on layout figure|BUF_1|P0 is FALSE
To suppress these warning messages when comparing the schematic to the layout, add the
following parameter:
lxIgnoredParams =rightCnt?
Stop View List
Use lxStopList to identify the layout views that are used in layout generation.
If you do not specify lxStopList, the default value is layout. If there is no layout view,
layout generation will use the first view of maskLayout and gives you a detailed warning
message in a Virtuoso XL Info window. A similar window appears if there are no views
of maskLayout for the cell.
July 2002
32
Product Version 5.0
Automated Custom Physical Design Flow Guide
DFII Library Development
lxStopList is a string which can be a list of views. The first view found is used during
layout generation. After layout generation, you can change the view using Virtuoso XL
Connectivity Change Instance View. The Change Instance View form displays
the list defined in lxStopList.
July 2002
33
Product Version 5.0
Automated Custom Physical Design Flow Guide
DFII Library Development
July 2002
34
Product Version 5.0
Automated Custom Physical Design Flow Guide
5
Virtuoso XL Layout Editor
Connectivity Sources
The inherent power of the Automated Custom Physical Design (ACPD) is that the layout
cellview has real-time connectivity extraction and instant visual feedback for violations. This
will reduce the verification cycle in many cases to just one LVS pass. The connectivity source
in the ACPD flow can be in the form of a netlist (CDL) or a Virtuoso Composer schematic.
Refer to the Automated Custom Physical Design: Device Level Methodology Guide on
page 93 for recommended practices for device-level layout.
Schematics Source
If the connectivity source is a composer schematic, it must be in a valid format and able to be
checked and saved. Ensure that lower-level schematics in the hierarchy can be traversed and
all components that make up the schematic are in the current Library Manager path. Refer to
the Virtuoso Schematic Composer Tutorial and the Inherited Connections Flow
Guide.
Netlist Source
If the connectivity source is a CDL netlist that is copied or linked to a textual cellview, choose
File Import XL Netlist to read in the netlist and generate connectivity in the layout.
Virtuoso XL can use this directly to generate components and connectivity in the layout.
Placing Devices
There are three ways to place pins and devices in the layout design window.
Choose Design Generate from Source to place all pins and instances in the layout
window.
July 2002
35
Product Version 5.0
Automated Custom Physical Design Flow Guide
Virtuoso XL Layout Editor
Choose the Design Generate from Source command to place only the I/O pins.
Then use Create Pick from Schematic to place the instances.
Choose the Edit Place from Schematic command to place the devices, as in the
schematic, within the prBoundary.
Generate from Source
Creates prBoundary
Transistor chaining and folding
Generates pins and instances
1. Select Tools Design Synthesis Layout XL (from a schematic).
2. In the Virtuoso XL Options form leave the option to Open Existing and click OK.
Note: If you do not have a corresponding layout cellview, select Create New.
3. Click OK in the Open File form.
4. Select Design Gen From Source.
The Layout Generation Options form appears.
5. Turn on the Instance button.
All instances will be placed in the design below the prBoundary.
6. Change the attributes of any pins.
7. Click OK to generate the design.
Pick from Schematic
Specify instances and /or pins to be placed
Select from schematic or listing
Chain and fold instances
1. Select Tools Design Synthesis Layout XL (from a schematic).
2. In the Virtuoso XL Options form leave the option to Open Existing and click OK.
Note: If you do not have a corresponding layout cellview, select Create New.
3. Click OK in the Open File form.
July 2002
36
Product Version 5.0
Automated Custom Physical Design Flow Guide
Virtuoso XL Layout Editor
4. Select Design Gen From Source.
The Layout Generation Options form appears.
5. Turn off the Instance button.
Only pins will be placed in the design.
6. Change the attributes of any pins.
7. Click OK to generate the design.
You will use the Pick from Schematic form to place the instances in the layout.
8. Select Create Pick from Schematic
9. Select one of the symbols in the schematic and move the cursor into the layout window.
10. Click anywhere inside the prBoundary to place the devices.
11. Select another symbol.
12. Select Place Individually.
13. The Pick from Schematic form updates. This option will allow you to place each of the
instances from the corresponding symbol individually.
14. Move your cursor into the layout window and click to place the device.
Editing Placement
Listed below are the commands to edit the placement of the design.
Move
Transistor Chaining
Transistor Folding
Abutment
Permute Pins
Swap devices
Align devices
July 2002
37
Product Version 5.0
Automated Custom Physical Design Flow Guide
Virtuoso XL Layout Editor
Move Devices
Use Edit Move to move devices and pins. The selected device is highlighted in both the
schematic and layout. Drag lines are displayed from the pins on selected components. The
drag lines are connected from an instance pin to the nearest instance pin on another device
or to the nearest I/O pin. As the component is moved, the drag lines rubberband. Virtuoso XL
does not show all possible connections, only the nearest one. The rubberbanding drag lines
are only available when enabled on the Move form. When objects move, the net incomplete
flight lines update. You can also use Show Incomplete Nets to display flight lines for
incomplete nets to guide your move.
Transistor Chaining
Transistor chaining can be started/used from the Generate from Source, Pick from
Schematic, or Edit Transistor Chaining commands. lxComponentType must be added
for each type of device that is going to be chained. Add lxComponentType through Design
Component Types. The source/drains of devices are automatically shared by setting the
Transistor Chaining option from the Layout Generation form. All devices that can share their
source/drain will be abutted during layout generation. Devices can be chained individually by
using the Edit Transistor Chaining command. For transistor chaining to function correctly,
make sure that Auto Abutment is turned on in the Virtuoso XL Options form.
Transistor Folding
Devices can be split into different width gates by using the Edit Transistor Folding
command. Specify the number of gates and the width of each gate. Split devices are
automatically abutted. lxComponentType must also be added for each device type.
Transistor folding can also be started from Design Generate from Source and Create
Pick from Schematic.
Abutment
Abutment can be done while moving devices as long as the abutment parameters have been
added to the parameterized cells (pcells). Overlap any pins that are on the same net. Listed
below are the requirements for auto abutment.
Both instances must be pcells set up for abutment or cells with abutment properties.
Add abutRules to the pcell.
Both instances can be from the same or different masters.
July 2002
38
Product Version 5.0
Automated Custom Physical Design Flow Guide
Virtuoso XL Layout Editor
Add abutClass to the pins of the different masters to indicate they are abuttable to each
other.
Assign automatic spacing properties to instances you do not want to have abutted.
Add vxlInstSpacingDir to specify the spacing direction between instances.
Add vxlInstSpacingRule to specify how far to space instances.
Both instance pins must be connected to the same net, must be defined on shapes of
the same layer, and must have opposite abutment directions.
The shapes of the two pins must be identical, or one of them must be able to be
completely contained within the other.
During placement, the Connectivity Extractor and Auto Abutment options in the
Virtuoso XL Options form must turned on.
Permute Pins
Occasionally you can improve the routing interconnections by swapping pins. To swap pins
use the Connectivity Permute Pins command. The Permutation Information window will
display information about the pins. Open and choose Connectivity Show Incomplete
Nets before you swap pins, in order to see the pins swap. Pins to be permuted must belong
to different nets and must first be defined as permutable terminals.
Virtuoso XL Layout Editor Options
Auto pin permutation and abutment are interactive features controlled by the user. Set the use
of these options through Options Virtuoso XL.
The Auto Permute option allows pins of a pcell device to be swapped the same time as a
connection is made to that device. This feature works with any cell that has permutable pins
defined.
When the Auto Permute Pins design options is active (the default setting) in the Virtuoso
XL Options form, Virtuoso XL automatically permutes pins in a component if doing so corrects
a short caused by routing in the following situations:
The routing was done interactively
When using auto abutment
While moving or stretching a shape (or using any operation that changes connectivity)
July 2002
39
Product Version 5.0
Automated Custom Physical Design Flow Guide
Virtuoso XL Layout Editor
The Auto Abutment option aligns the edge of the moved device to the edge of the stationary
device while sharing diffusion if connectivity allows. Exact placement of the transistor is not
necessary.
The Auto Permute and Auto Abutment options are data dependent and are designed as a
function of the pcell. When both options are turned on devices with pins that overlap are
automatically abutted and pins are swapped.
Swap Devices
To create better interconnect between components, swap a components location with
another components location.
Start the Edit Other Swap Components command, and select two devices to be
swapped. These devices are highlighted on the schematic (if the schematic is the connectivity
reference).
The symbols in the schematic do not swap location (the schematic is a connectivity
reference), only the components in the layout are affected.
Connections to the components are not moved after starting the Swap Components
command. If the new component placements cause opens, using the Connectivity
Show Incomplete Nets command will highlight the connections that are incomplete.
The Swap Components command does not allow you to swap components that are
part of a satisfied constraint (unless the swap maintains the constraint).
Align Devices
Use the Edit Other Align command to align any object along an objects edge, origin,
or center.
If you want Virtuoso XL to space objects evenly when they are aligned, turn on Apply
Separation and specify a minimum separation distance in the Separation field.
Note: The Align command does not read spacing information in the technology file;
therefore, shorts can be created with this command, When a short is created, Virtuoso XL
displays a marker over the short.
July 2002
40
Product Version 5.0
Automated Custom Physical Design Flow Guide
Virtuoso XL Layout Editor
Manual Routing
The designer has the option to prewire the critical nets (clocks, powers, matched nets) using
the Virtuoso XL tool. Interconnect can be created with any shape, as long as the layer that
the shape is drawn on is listed in lxExtractLayers of the technology file. Use the Create
Path command to create interconnect. Paths that are prerouted in Virtuoso XL will be
translated into the Virtuoso custom router as protected nets. As the interconnect is created,
the extractor will automatically assign net information to the paths or shapes used as
interconnect.
Engineering Change Order
The engineering change order (ECO) subflow is supported within the Virtuoso XL
environment, though only for schematic-based designs. The Virtuoso XL layout editor allows
you to make incremental changes to the schematic after completion of the initial layout. These
changes may include removal or addition of devices or rewiring of nets. Use the steps below
for an ECO.
1. Make the required changes to the schematic.
2. Run schematic extraction (check).
3. Use Connectivity Update Components and Nets to update the layout with the
new schematic connectivity.
4. Use Connectivity Update Layout Parameters to update the layout with the new
schematic parameters.
5. Delete extra devices.
6. Move new devices and pins into place.
7. Delete wiring shapes associated with shorts.
8. Export to the Virtuoso custom router.
9. Reroute the design.
10. Import the new layout into DFII.
11. Verify the design.
July 2002
41
Product Version 5.0
Automated Custom Physical Design Flow Guide
Virtuoso XL Layout Editor
Analyzing and Updating
Before running a comprehensive verification check on the layout design with the Assura Diva
verification tool, check the design to compare design elements and their parameters in the
schematic with those in the layout.
Check against Source
Update Components and Nets
Update Parameters
Check Against Source
Use the Connectivity Check Against Source command to check the layout against the
schematic. If any devices are missing in the layout view, the corresponding symbol is
highlighted in the schematic view. The Virtuoso XL Info window appears, listing the instance
in the schematic that does not have a matched instance in the layout.
If any extra devices are in the layout view, a marker is added to the layout, with associated
marker text indicating the error. Use the Verify Markers Explain command to get a
description of the associated marker text.
Note: This command does not check for missing or extra I/O pins or instances with
lvsIgnore set to t.
Note: The highlighting is not visible if you use a netlist as the connectivity reference.
Update Components and Nets
The Connectivity Update Components and Nets command updates the layout with
missing devices, missing I/O pins, markers on extra devices, and updated connectivity. Extra
devices are those that have no corresponding device in the schematic, are not contacts, and
are not marked with lvsIgnore or ignore. Virtuoso XL places devices in the layout with the
same orientation as in the schematic. Existing devices are not moved.
If any pins are missing in the layout, the Create Missing Pins form appears. Once you have
specified the size and layer to use, Virtuoso XL places new pins below the prBoundary.
The Update Components and Nets command updates the connectivity of all existing
components in the layout to match the schematic connectivity. The connectivity extractor
automatically updates the connectivity of any existing routing in the layout.
July 2002
42
Product Version 5.0
Automated Custom Physical Design Flow Guide
Virtuoso XL Layout Editor
After the new devices have been added and the connectivity has been updated on the
components, the connectivity extractor then indicates where any shorts occur because of the
new connectivity. Show Incomplete Nets highlights where any opens now exist.
Note: This command does not update parameter values on devices in either the schematic
or layout.
Update Parameters
If any of the parameters have changed in your layout or schematic, update the corresponding
devices using the Connectivity Update Layout Parameters command or by using the
Connectivity Update Schematic Parameters command. These commands update
the selected device parameters in either the layout or schematic to match the corresponding
view.
Virtuoso XL Layout Editor Tips
MultiPart Path
Use multipart paths (MPPs) to create contact arrays, guardrings, or shielded wires. MPPs can
be created either through SKILL or using the Create MultiPart Path command. The MPP
created in this manner is a composite zero-level object that can be stretched, moved, and
chopped.
rodAlign
Use the rodAlign SKILL construct any time that you require a bidirectional alignment
between objects. The objects must be ROD objects.
rodNameShape
To turn a regular object into a ROD object, use the rodNameShape command. Refer to the
Virtuoso Relative Object Design User Guide for more information.
Legacy Data
Legacy layout data can be used in Virtuoso XL. In order for the Virtuoso XL extractor to
establish connectivity on the placed layouts, pin information must be added to the cell. If the
July 2002
43
Product Version 5.0
Automated Custom Physical Design Flow Guide
Virtuoso XL Layout Editor
cells were drawn with layout versus schematic (LVS) text and no pins, generate pins using the
Create Pins From Labels command.
The Pins From Labels command allows you to create pins in the current cellview or inside
selected cellviews. If you have multiple cells to process, turn on the Selected Instances
option. The form will update with all the layers that contain text inside the selected instances.
Choose the output pin layers, and choose the size for each label layer found.
When the pins have been generated in the cellviews, use Virtuoso XL as you would with any
pcell. Virtuoso XL can start at any level in the design hierarchy. The cells can be mapped to
the schematic symbols using Update Device Correspondence and placed in your new
layout cellview.
July 2002
44
Product Version 5.0
Automated Custom Physical Design Flow Guide
6
Virtuoso Custom Placer
Overview
The Virtuoso custom placer is an automated solution for placing components and cells in
both block and cell-level designs. You control placement using topological and geometric
constraints. You can enter constraints into the Constraint Manager from either the Constraint
Manager or layout cellviews. All placement activity is initiated from within Virtuoso XL. Refer
to the Automated Custom Physical Design: Device Level Methodology Guide on page 93 for
recommended practices on placing devices in your design.
Setup for Placement
For information about setting up your environment for placement in Virtuoso XL refer to the
following sections in the Using the Virtuoso Custom Placer chapter in the Virtuoso XL
Layout Editor User Guide.
Identifying the Placement Translation Rules
Specify the rules file to be used in the .cdsenv file.
layoutXL.placement rulesFile string myrules.dat
Setting Virtuoso XL Environment Variables
Several placement environmental variables have equivalent variables to control the
Virtuoso custom router. Placer variables always override their router equivalents
during placement.
Setting Variables for MOS chaining and stacking control
This is the same rules file used to translate to the Virtuoso custom router
Define parameters to control how MOS devices are chained and stacked.
Abutment
July 2002
45
Product Version 5.0
Automated Custom Physical Design Flow Guide
Virtuoso Custom Placer
If auto abutment is enabled in the Virtuoso XL options form, then abutment is
automatically performed during placement. Abutment properties must be added to
the devices. Automatic abutment is mandatory for chaining and folding to occur.
Boundary
A prBoundary must exist in the layout in order to run the Virtuoso custom placer.
Identify the boundary layer purpose pair in the translation rules file.
Defining Component Types
You assign a component type to PMOS and NMOS devices from Design Component
Type. This is a way of tagging certain devices into groups. You define component types for
two reasons:
To identify PMOS and NMOS cells to enable chaining and folding.
To identify groups of devices for row placement.
Note: Currently you do not need to assign component types for area based designs.
When assigning devices to component types:
The lxComponentType is automatically assigned through Design Component
Type.
The MOS parameterized cell (pcell) masters can be defined as any type; you need
to set the lxDeviceType parameter for NMOS types to be NMOS and for PMOS to
be PMOS. This indicates to the Virtuoso custom placer that all devices belonging to
these types are MOS devices.
The lxActiveLayer sets the spacing between the diffusion layers of the devices.
Important
Do not assign cells multiple component types. The Edit Component Type form
currently lets you do this.
Parameter lxDeviceWidth for device width needs to be defined for NMOS and
PMOS devices, for example, the string may be w which should correspond to the
parameter used in the pcell masters.
Parameter lxMaxWidth needs to be defined for the NMOS and PMOS devices to
specify the default width for chaining and folding to occur.
July 2002
46
Product Version 5.0
Automated Custom Physical Design Flow Guide
Virtuoso Custom Placer
Important
Be consistent with the specified values. Virtuoso XL cannot accurately support a mix
of values. For example: meters (10um is 1-e-5) and user units (10um is 10).
Pin Placement
The Placer Pin Placement command allows you to assign pin constraints prior to
placement by the Virtuoso custom placer. You can assign the following constraints from the
Pin Placement form.
Fixed constraints
Align pins to any boundary edge
Supports rectilinear boundaries
Assign specific pin ordering for a group of pins
Place pin groups with any given spacing between each pair of pins that have been
ordered
Expand/collapse iterated bus pins (Q<7:0> = Q<7>, Q<6>)
Handles multiple pins on the same net
Reports pins and their assigned constraints
You must have pins placed in the layout window in order to view the pins in the Pin Placement
form. If you do not have a prBoundary, all messages go to the command interpreter window
(CIW) and the Pin Placement form will not appear. You cannot place a constraint on a pin that
will reside outside of the prBoundary.
Placement Styles
There are four different placement styles.
Component-assisted mode for standard cell rows
Component-assisted mode for MOS rows
User defined rows
Area/mixed placement mode
July 2002
47
Product Version 5.0
Automated Custom Physical Design Flow Guide
Virtuoso Custom Placer
Component-Assisted Mode for Standard Cell Rows
Component-Assisted Mode for standard cells gives you the opportunity to assess how much
room you need for placement based on the variables you define. One of the advantages of
this mode of placement is that it generates the rows for you based on user defined input. The
limitations and assumptions for this mode are:
Applies only to row-based with single height standard cells.
Limited to one rectangular region
Horizontal or vertical rows, not a mixture
All rows contain the same component types
Assumed standard cell definition is power over ground at R0 orientation
Simple GPPG, PGGP, PG, GP patterns drive component orientation
1. Determine the placement style.
Minimum rows needed
Number of rows
Horizontal utilization
Vertical utilization
Row spacing
2. You can optionally specify an area in which rows will be generated by providing
coordinates or drawing a rectangle in the layout. For example, in a mixed row-based and
area based design you would want to restrict the region for standard cells to a subset of
the entire placement area. If a region is not provided the entire prBoundary area is used.
3. Next select Update Estimate. Only component types of STDCELL will be evaluated.
Run Layout Generation or Update Components and Nets.
4. Evaluate horizontal or vertical utilization factors against routing resources.
5. Next setup for the row definition by defining Supply Properties and Component
Properties.
6. Generate the row definitions which can be viewed in the Show All Row Data section of
the Placement Style form.
Note: The Supply Properties are not included in the row information shown in the
Show All Row Data. The row definition still contains the supply properties, but it is not
reported. If you are not sure that the definition is correct, redefine the rows.
July 2002
48
Product Version 5.0
Automated Custom Physical Design Flow Guide
Virtuoso Custom Placer
7. Switch to User Defined mode and add or modify row parameters.
Note: Once you manually alter rows generated with the Assisted Mode through
additional layout generation steps, or modifying the region for placement, the design
statistics previously displayed will no longer be valid.
Component- Assisted Mode for MOS Rows
Component-Assisted Mode for MOS rows gives you the opportunity to size up how much
room you will need for MOS, based on the variables you define. The main advantage of this
mode is that it generates the rows based on your input. The limitations and assumptions for
this mode are:
Applies only to row-based MOS placements
Limited to one rectangular region
Horizontal or vertical rows only
Each row has unique MOS component type
Simple NP, PN, NPPN or PNNP patterns
All repeated rows have the same device alignment with respect to the rows (inside
outside, or center).
1. Determine only one of the placement styles
Minimum rows needed
Number of rows
Horizontal utilization
Vertical utilization
Fixed row spacing
Note: Because Assisted Mode runs layout generation, component type parameters
lxDeviceType need to be set for PMOS and NMOS devices. The lxDeviceWidth and
lxMaxWidth need to be set to evaluate folding parameters. The lxActiveLayer is
needed for the Virtuoso custom placer to run connectivity.
2. Optionally specify an area in which rows will be generated by providing coordinates or
drawing a rectangle in the layout. For example in a mixed row-based and area based
design you would want to restrict the region for MOS to a subset of the entire placement
area. If a region is not provided the entire prBoundary area is used.
July 2002
49
Product Version 5.0
Automated Custom Physical Design Flow Guide
Virtuoso Custom Placer
Note: You may need to account for pins on the boundary by reducing the size of the
rectangle.
3. Next select Update Estimate to run layout generation. Only component types of PMOS/
NMOS will be evaluated and regenerated by layout generation given the following
conditions.
Layout Generation has not been run yet.
Connectivity has changed
Device folding thresholds have changed
4. Evaluate the balance of P and N device counts against a placement style with equal
numbers of P and N rows. Also consider horizontal or vertical utilization factors against
routing resources.
5. Finalize setup for the row definition by defining Supply Properties and component
properties.
6. If the desired results can not be achieved by varying folding thresholds, you can alter the
region specified for assisted row generation.
7. Generate the row definitions which can be viewed in the Show All Row Data section of
the Placement Style form.
Note: The Supply Properties are not included in the row information shown in the
Show All Row Data. The row definition still contains the supply properties, but it is not
reported. If you are not sure that the definition is correct, redefine the rows.
8. Switch to User-Defined mode and add or modify row parameters.
Note: Once you manually alter rows generated with the Assisted Mode, the design
statistics previously displayed will no longer be valid.
User Defined Rows
The User Defined mode provides a full range of row properties for quick row definitions.
Used by itself or as a way to customize rows automatically generated with one of the assist
modes.The limitations and assumptions for this mode are:
Unlike Component-Assisted mode there are no Estimate density statistics that
guide the user as to how many rows will be needed.
There are no limitations with regard to row definition. You can have any component
alignment or multiple component types within a row.
Supply properties cannot be added through the form.
July 2002
50
Product Version 5.0
Automated Custom Physical Design Flow Guide
Virtuoso Custom Placer
1. Run a quick estimation using Component Assisted mode to help in determining your
row area/configuration. This will determine how much area you need.
2. Enter user-defined names for the rows. This will be helpful in tracking which row is
defined for what purpose.
3. Define row properties and component properties for the rows.
4. Select Create New to create the rows.
5. Select OK to write the row definitions to the cellview.
6. Run the Auto Placer.
Area/Mixed Placement Mode
Area based mode can be the least restrictive of any of the different placement modes. The
Virtuoso custom placer is designed to place not just devices contained within rows or
restricted to within fences but anywhere within the prBoundary.
The preferred method of placement that yields the best results is to confine devices to rows
for device-level CMOS/standard cell, and define fences containing the remainder of devices.
A generic fence definition containing all random logic not assigned to rows or highly
constrained fences will provide the best results.
Placement is iterative. You can step through the entire placement sequence by first preplacing and locking devices, defining rows and placing a group of devices. Next area place
the rest of the design.
1. Assign constraints in the Constraint Manager first. Listed are the types of constraints the
Virtuoso custom placer currently supports.
Distance
Alignment
Grouping
Symmetry
Fixed
Refer to the online documentation for complete information on the constraint manager.
Note: Constraints are treated differently by different tools. Constraints can be entered at
the schematic level or during layout. Some constraints only make sense at the layout
level. Constraints entered in the layout will be overwritten whenever layout generation is
July 2002
51
Product Version 5.0
Automated Custom Physical Design Flow Guide
Virtuoso Custom Placer
rerun. Schematic constraints will be applied each time a layout is generated.
2. If applicable define rows with Component-Assisted mode.
3. If applicable define rows with User-Defined mode.
4. Run the Auto Placer.
Auto Placer
The Auto Placer places the devices in a specified cellview using the options from the Auto
Placer form. Use the options from the Auto Placer form in combination.
Place Selected Objects is a good way to partition up your design by using the Edit
Search command in Virtuoso XL to select only certain types of instances for
placement.
Turn Allow Rotation off to override defined allowed rotations and temporarily fix
rotations for the placement run.
ECO Mode is a standalone setting which is similar to a detailed placement pass.
Only new devices will be placed. All other devices will not be disturbed, only shifted
to make room for the new devices.
Global Placement should always be run before any Optimize Placement passes.
Optimize Placement has three settings, Quick, Moderate, and Optimized. The
three settings have different degrees of wire length reduction and quality depending
on the design style.
The Run Row Spacer will compress or expand the rows in your design. The
compression/expansion is between 0% and 10%. Zero percent would be just
enough room for routing. 10% being an additional 10% routing resource. This is a
generalized estimation, and does not take into account all routing resources.
Note: The Virtuoso custom placer will not change the size of the prBoundary.
By default the technology file rule information is used by the Virtuoso custom placer.
If the Virtuoso custom placer does not find (all of the necessary the Virtuoso custom
router rules information) then specify translation rules file.
Filler Cells is for standard cell designs. Filler cells will be inserted to fill all the gaps
between standard cells.
Save As redirects the results to another cellview. This is good practice when first
getting used to the Virtuoso custom placer. If Save As is turned off the results will
automatically get imported to your current cellview, not to disk.
July 2002
52
Product Version 5.0
Automated Custom Physical Design Flow Guide
Virtuoso Custom Placer
Basic Placement Flow
The flow of placement-related tasks is very flexible, and many of the steps below can occur
in different orders, or be repeated. Placement is an iterative process, and the steps below are
meant to describe only the most generic flow.
1. Select Design Gen From Source and generate pins, instances, and boundary.
You could also create the prBoundary from Design Gen From Source, and then use
Create Pick from Schematic to place the pins and instances. Pins can also be
created from the Create Pin command.
2. Constrain pins using the Place Pin Placement command.
3. Set placement mode by invoking Place Placement Style.
Assisted Mode runs Gen from Source for MOS only. Therefore the design will be
regenerated. User defined mode preserves pins from the schematic.
4. Add constraints to the layout by invoking Tools Constraint Manager.
5. Run the Virtuoso custom placer with the Place Placer command.
6. Update constraints as needed and run Place Placer again.
Your own design flow will vary depending on the type of design you need to place.
Constraint Manager Support for Placement Constraints
Placement constraints let you control the Virtuoso custom placer. There are a variety of
constraints, which you set using several different parts of the Virtuoso XL user interface,
including The Constraint Manager, which you open with the Tools Constraint Manager
command in the CIW.
You can constrain any device in the layout at any time, except while the Virtuoso custom
placer is running. Typically you would use the Virtuoso custom placer iteratively, setting more
and more strict constraints as you refine the placement.
Placement Constraint Types
The Virtuoso custom placer recognizes constraints specified for:
July 2002
53
Product Version 5.0
Automated Custom Physical Design Flow Guide
Virtuoso Custom Placer
Components
Component constraints determine device positioning, either relative or independent of
each other in the layout.
Pins
Pin constraints assign pins to a particular edge, and optionally order the pins along each
edge according to your specification.
Fixed Position Constraints
Fixed constraints specify the X and Y location and orientation of an instance, pin, or polygon.
Origin fixed at X=10,
Y=8
Horizontal
orientation
Fixed constraints on instances are only respected if the instances are located at their
constrained position in the preplaced view. The Virtuoso custom placer will not move
instances to their constrained position.
Alignment Constraints
Alignment constraints align two or more objects (instances, pins, or rectangles) by
Their bounding box centers
Any bounding box edge
July 2002
54
Product Version 5.0
Automated Custom Physical Design Flow Guide
Virtuoso Custom Placer
Any edge of the bounding box of any layer in the object
Vertical
Alignment
Horizontal
Alignment
You can also specify the relative order of the aligned components: left to right or right to left
for horizontal alignments and bottom to top or top to bottom for vertical alignments.
Alignment constraints on instances are respected if they are aligned in the preplaced view.
However, if they are not aligned in the preplaced view, the Virtuoso custom placer does not
move them into alignment.
Distance Constraints
Distance or separation constraints let you define minimum and maximum values for the
distance in the x or y directions between two components (instances or pins). Distances can
be measured between bounding box centers, specific edges, or the nearest edges, relative
to the bounding box or a specified layer.
The Virtuoso custom placer tries to respect distance constraints but relaxes them if
necessary to achieve a good placement solution.
Confinement Constraints
A confinement constraint restricts a group of components to a rectangular region (fence). You
can optionally exclude all other, or specified, components from the fence.
The Virtuoso custom placer moves instances as necessary to implement confinement
constraints even if they are not properly positioned in the preplaced view.
July 2002
55
Product Version 5.0
Automated Custom Physical Design Flow Guide
Virtuoso Custom Placer
Hard Grouping Constraints
A hard grouping constraint (also called a firm group or hard fence) preserves the relative
position and spacing of a group of components.
The Virtuoso custom placer moves instances as necessary to implement hard group
constraints even if they are not properly positioned in the preplaced view.
Soft Grouping Constraints
A soft grouping constraint keeps a group of components close together somewhere within the
cell boundary, but does not constrain the group itself to a particular location.
The Virtuoso custom placer moves instances as necessary to implement soft group
constraints even if they are not properly positioned in the preplaced view.
Grouping constraints with
Preserve Relative Position
group
Grouping constraints with a
Fence
fence
Symmetry Constraints
Symmetry constraints require a set of components and component pairs (instances and pins)
to preserve their symmetry with respect to an axis. The axis can be either vertical or
horizontal, and its position can be either fixed or variable.
July 2002
56
Product Version 5.0
Automated Custom Physical Design Flow Guide
Virtuoso Custom Placer
Note: You can create symmetry constraints with the Constraint Manager, but the Virtuoso
custom placer does not recognize them.
Symmetry pairs
Self-symmetric objects
July 2002
57
Product Version 5.0
Automated Custom Physical Design Flow Guide
Virtuoso Custom Placer
July 2002
58
Product Version 5.0
Automated Custom Physical Design Flow Guide
7
Translation
The Virtuoso layout data must be extracted into the native Virtuoso custom router design file
format. The files are generated and written to disk for the Virtuoso custom router to read on
startup. The translation rules define all the shape manipulation in an easy-to-use form-based
interface.
Message Passing System (MPS)
The Message Passing System (MPS) is the pipeline for sending information between Design
Framework II (DFII) and the Virtuoso custom router. This mechanism enables dynamic
instance updates from Virtuoso XL to the Virtuoso custom router. Advanced users can also
send SKILL commands from Virtuoso XL to the Virtuoso custom router.
Change the parameters of a parameterized cell (pcell) in Virtuoso XL.
Change the parameters of a pcell in the Virtuoso Composer window.
First generate a layout for the modified pcell with the Connectivity Update
Components and Nets command.
Edit the properties of any instance and change the library, cell, or view name.
Design Framework II (DFII) to Virtuoso Custom Router
Translation
When DF files are translated to Virtuoso Custom Router the following occurs:
Equivalent layers are merged with their master layer
Pin shapes are identified
For each layer, all shapes on that layer are merged together
The merged shapes are sorted into conductors and keepouts
July 2002
59
Product Version 5.0
Automated Custom Physical Design Flow Guide
Translation
Any shape that touches a pin, or touches a shape that touches a pin (traversing through
vias), is a conductor
Any shape that is not a conductor or a pin is a keepout
Pin shapes are cut out of the conductor shapes
The keepouts identified as pin shapes are merged with the user-defined keepouts.
Pin shapes are oversized by the value of minSpacing and then cut out of the merged
keepout shapes. Optionally, pins are voided to the edge of the keepouts in their access
direction.
DF via and contact cells identified in the translation rules are translated either as
via_images or via_array_templates in Virtuoso Custom Router.
Translation Rules Editor
Once you are ready to start routing, you will need to export your Virtuoso XL layout data to
the Virtuoso custom router. A rules file is necessary for translating the Virtuoso XL layout data
to the Virtuoso custom router. Follow the steps for creating a new rules file.
1. To create rules for your process, select Route New Rules in the layout window.
2. Select the library from which you want to translate the layout.
The form that appears is empty.
3. Notice the radio buttons at the top labeled Layers, Vias. Select the Vias button to define
the routing vias first.
This will seed the Layers page of the Rules Editor with the layers used in the vias, saving
you time when you set up the layer rules.
4. Select the appropriate vias for your technology, for example M1_M2 symbolic and M2_M3
symbolic.
5. Once you have at least two vias defined for routing, select the Layers button.
Notice that layer information has been added for the layers in the vias.
6. Set the Palette Order column to make sure that the layer order is correct, ascending or
descending. Generally, the lowest level of your mask set belongs on the bottom. If you
are defining diffusion layers and polysilicon layers, make sure you order the diffusion
layers after the polysilicon layers and that the via falls before the metal layer. You must
also specify the connectivity of layers by specifying a Palette Order. The Palette Order is
July 2002
60
Product Version 5.0
Automated Custom Physical Design Flow Guide
Translation
how the Virtuoso custom router establishes connectivity for connecting layers by
contacts and vias
7. Set the Layer function for each layer. Notice that the Layer function for poly is set to
Polysilicon, and not Metal. This is necessary if you want pins on the same net that are
connected by poly to be translated as identical pins of type weak when translating with
the Full Connectivity option turned on. This is necessary to prevent poly gates from
being used as feedthrus in the Virtuoso custom router.
8. You must specify all layers needed to route the design correctly for the Virtuoso custom
router. Layers can be either set to T (translated) layers and/or Ref (referenced) layers.
For device-level designs, it is typical to translate all device layers (pdiff, ndiff, pwell)
for viewing-only as reference layers. Layers specified as Reference layers will be
translated without connectivity. You can set Routing information such as direction, width,
and spacing from this form.
9. Select the Keepout button. The Keepout page allows boolean generation of routing
blockages to be defined for each layer.
10. Define keepout regions. For example, you need to show all metal1 but need to merge
non-routable regions into larger keepouts to reduce the amount of data the Virtuoso
custom router has to load into memory. You will need to oversize then undersize the data.
The idea is to close any area that is not large enough to allow a minimum size route to
pass through.
Size = ( ( 2 * minimum space ) + ( minimum width grid ) ) / 2
If metal1 minimum space is .6, metal1 minimum width is 1.2, grid is 0.1
Size = ( ( ( 2 * .6 ) + ( 1.2 0.1 ) ) / 2 )
Size = 1.15
11. The translation rules to generate the desired keepouts are:
metal1(drawing) SIZE 1.15 tmp_M1
tmp_M1 SIZE 1.15 metal1(drawing)
The temporary layer input box is the Name box in the middle right of the menu.
If you need to do black box abstracts, make sure you have a different layer for the route
boundary and the cell boundary (that is, prBoundary(drawing) vs.
prBoundary(boundary)).
12. Define the cell boundary as the routing layer keepout using these rules:
prboundary(drawing) => metal1(drawing)
July 2002
61
Product Version 5.0
Automated Custom Physical Design Flow Guide
Translation
prboundary(drawing) => metal2(drawing)
prboundary(drawing) => metal3(drawing)
13. If you need to create a 5um larger spacing rule around existing Metal 3 power supplies
(halo), you will need to create a halo keepout. If metal3 minimum width is.8um and the
required halo is 5um:
metal3(drawing) SIZE 5.0 tmp1_m3
metal3(drawing) SIZE 0.8 tmp2_m3
tmp1_m3 NOT tmp2_m3 metal3(drawing)
14. Conductor translation rules for CMOS designs should identify the MOS conductor
shapes. The Virtuoso custom router needs this information to properly handle routing to
the device pins. Use the Conductors page of the Rules Editor to specify these rules.
poly (drawing) C-NOT ndiff (drawing) = poly (drawing)
Another workaround is to translate the data using Conductor Depth 0, Keepout Depth 32.
This will write the design files without conductors thus defining everything a keepout.
Then the weak connect pins will route correctly.
Translation Tips
Update Placement from Virtuoso XL Layout Editor to Virtuoso Custom
Router
Here is an example of a custom SKILL routine to send information to the Virtuoso custom
router.
Currently the placement information from Virtuoso XL is not sent to the Virtuoso custom
router when the dynamic instance update takes place. The workaround is to select the
instances and send the Virtuoso custom router the placement information via MPS. The
following SKILL function will parse the instance properties and generate the correct the
Virtuoso custom router command syntax. The last command is to set a bindkey for this
function.
procedure(acpdUpdatePlacement()
let( ()
compositeCmd = "checkmode off; "
foreach(component geGetSelSet()
if(component~>objType == "inst" then
July 2002
62
Product Version 5.0
Automated Custom Physical Design Flow Guide
Translation
name = component~>name
X = car(component~>xy)
Y = cadr(component~>xy)
rotation = cadr(component~>transform)
case( rotation
("R0"
rotation = "0")
("R90"
rotation = "90")
("R180"
rotation = "180")
("R270"
rotation = "270")
("MY"
rotation = "0 (mirror y)")
("MYR90" rotation = "90 (mirror y)") ("MX"
rotation = "0
("MXR90" rotation = "90 (mirror x)")
); case
sprintf(placeCmd "place %s %f %f front %s; "
name X Y rotation )
compositeCmd = strcat( compositeCmd "" placeCmd)
); if
); foreach
compositeCmd = strcat( compositeCmd "checkmode on;")
printf("ICC Command: %s\n" compositeCmd)
iccSendCommand(geGetEditRep() compositeCmd)
) ; let
)
hiSetBindKey("Layout"
"<Key>F10"
"acpdUpdatePlacement()")
(mirror x)")
You can add this or any other user-defined function to the Virtuoso XL menus. For more
information, see the following README file:
install_dir/tools/dfII/etc/tools/menus/README
TIP: Update Polygon Data from Virtuoso XL Layout Editor to the Virtuoso Custom
Router
The Virtuoso XL polygon data is not dynamically updated. The only way to get the polygon
data into the Virtuoso custom router is to re-export the design to a temporary location. You
can achieve this without shutting down the Virtuoso custom router. In the Virtuoso custom
router window, save a session file and then import the current Virtuoso custom router data
into the Virtuoso XL layout cellview before you re-export. The new wires file will contain all the
current Virtuoso custom router data and the Virtuoso custom router internal extractor will
delete redundant wires.
July 2002
63
Product Version 5.0
Automated Custom Physical Design Flow Guide
Translation
The re-translated Virtuoso custom router wires file (filename.wir) can be read into the
Virtuoso custom router and the new polygon shapes will appear.
You can add the connectivity information automatically in Virtuoso XL if it is connected to a
wire/pin or change it manually in the Virtuoso custom router.
July 2002
64
Product Version 5.0
Automated Custom Physical Design Flow Guide
8
Virtuoso Custom Router
The Virtuoso custom router provides the routing solution for the Automated Custom Physical
Design (ACPD) flow.
The methodology described here is a suggestion to better guide you through a layout design
flow. This is a generic flow. This approach is only one of many ways to achieve a handcrafted
design in an automated environment. Refer to the Automated Custom Physical Design:
Device Level Methodology Guide on page 93 for recommended practices on routing your
design.
Router Overview
The Virtuoso custom router is a multi-pass, rip-up and re-route, re-entrant router. The multipass aspect of the Virtuoso custom router lets the routing algorithm change variables and
focus on different aspects of the design. During each successive pass, the Virtuoso custom
router has a new set of parameters and a new partially routed problem to complete. The ripup and re-route aspect allows the Virtuoso custom router to leave violations during a route
pass and come back and try to resolve them in successive passes. The re-entrant aspect lets
you stop the Virtuoso custom router at any point during the autoroute session, make
modifications by hand and then start the Virtuoso custom router again.
The Virtuoso custom router lets you set many controls to help achieve a good routing solution.
The Router Rule menu is set in order of precedence with the items at the bottom of the menu
having the greatest rule precedence.
Many of the Virtuoso custom router features are targeted for chip assembly, and may be
unnecessary when working at the device-level.
The key to success with the Virtuoso custom router is iteration and experimentation. Many
users find that quickly iterating through the design many times will result in a design close to
or better than if the design were routed by hand. If you get frustrated with the design progress,
stop to review the documentation and analyze your data.
July 2002
65
Product Version 5.0
Automated Custom Physical Design Flow Guide
Virtuoso Custom Router
Virtuoso Custom Router Files
All of the design files used by the Virtuoso custom router are UNIX formatted ASCII files.
Design file (filename.dsn) - The Virtuoso translated design contains six sections in six
or seven files.
1. IC This is the main section. This section describes the design name, library, path,
version, delimiters. This section references the section below.
2. Parser This section describes layer definitions, boundary, via images, grid, and some
global rules. (filename.str)
3. Placement This section describes the instance placement information.
(filename.pla)
4. Image This section describes each image (cell), via_image, and via_array_template.
(filename.lib)
5. Network This section describes the netlist pin-to-pin connections. (filename.net)
6. Wiring This section describes any pre-routes and wiring polygons if they exist. This is
an optional section. (filename.wir)
Color file (filename.color)- this user created file allows the color to be mapped from on
design to another. For example:
background black, metal1 red, metal2 blue.
Wires file (filename.w) This is a user saved wires file. It contains only wire and via
information that the user has chosen to include. You can save different wire files and read
them in at any time. The user can choose which nets/wires to write to the wire file. The net
information in this file is comments only.
Route file (filename.rte) This is a user saved file. This file contains the wires, guides,
global routing path, vias and testpoints. It also includes protected and unprotected wires. The
user can choose which nets/wires to write to the route file.
Placement file (filename.plc) The placement file describes the individual image
placements in the design.
Session file (filename.ses) The session file saves all routes, placement, and some
rules for the design. This file is imported into Virtuoso XL after routing in the Virtuoso custom
router is complete. The session file can be loaded in the Virtuoso custom router like a design
(*.dsn) file. If you are going to load the session file into the Virtuoso custom router, make
sure you have the original design files that were used to generate the session file. There are
references to the original design files at the top of the session file.
July 2002
66
Product Version 5.0
Automated Custom Physical Design Flow Guide
Virtuoso Custom Router
.do File (filename.do) This is a list of commands that will be sent to the Virtuoso custom
router in sequence.
.did file (datecode.did) This file captures all commands that are used in the routing
session. All of the commands in this file are legal Virtuoso custom router commands. This file
can be used to generate a .do file.
Filenames used in a Virtuoso custom router command (entered in the Virtuoso custom router
or used in a .do file) can be preceded by the prefix $/ for UNIX files or $\ for Windows files
as a shorthand way to denote the design directory path. For example, to save the current
routed wires in a wires file:
On a UNIX platform, enter
write wire $/controller.w
If the design directory is
/home/user/test
the file is written as
/home/user/test/controller.w.
On a Windows platform, enter
write wire $\controller.w
If the design directory is \home\user\test, the file is written as
\home\user\test\controller.w.
In addition, you can use the following variables in the Virtuoso custom router commands to
denote the design file base name, filename, and title:
$dsn, which denotes the base name of the design file
$designFile, which denotes the filename of the design file
$designID which denotes the design identifier that follows the IC keyword at the
beginning of the design file.
For example, suppose the design file filename is controller.dsn and the file begins with
the title:
(IC control_block
In this example, if you use the variables to specify filenames:
$dsn.rte denotes the filename controller.rte
$designFile.rte denotes controller.dsn.rte
July 2002
67
Product Version 5.0
Automated Custom Physical Design Flow Guide
Virtuoso Custom Router
$designID.rte denotes control_block.rte
Command Entry
There are four ways to enter Virtuoso custom router commands:
The graphical user interface (GUI) menus
The Command Entry area, using the keyboard
.do files
Bindkeys
The preferred method for controlling the Virtuoso custom router is with a .do file, which is a
text file that contains one or more Virtuoso custom router commands. Commands are
executed in the order you enter them from the beginning of the file to the end. The purpose
of the .do file is to record rules and other commands you use during an autorouting session.
If you need to revisit a finished design, you can edit the original .do file and reuse it.
The commands can be stacked in the command entry window or in the .do file with a
semicolon separating the commands. If you copy and paste the commands from a UNIX
terminal window, the linefeed/carriage return is replaced with a semicolon automatically.
The Virtuoso custom router has a built-in rule .did file editor to record the commands that
are generated by the GUI. The .do files generated this way are syntactically correct. The
rules .did file editor menu is located at Edit Rules Did File. This window can be used
with the copy and paste commands with other text editors. Also you can cut and paste from
the transcript window to generate a .do file.
Interactive Editing
You can interactively edit wires and polygons in the Virtuoso custom router. You can add wires
in Edit Mode by clicking a pin, an existing wire, or polygon.
The polygon entry commands (fence, boundary, wiring_polygon, region, keepout)
require a follow-up command to define the properties. After you have completed digitizing the
rectangle or polygon, press the right mouse button and choose Define Polygon as. This
command prompts you for specific properties for the new polygon. To digitize a rectangle,
click and hold the left mouse button. To digitize a polygon, click on each vertex in the polygon.
To close the polygon, click on the first vertex or click the right mouse button and choose
Define Polygon as.
July 2002
68
Product Version 5.0
Automated Custom Physical Design Flow Guide
Virtuoso Custom Router
If you adding a wiring_polygon, you will need to add the net connectivity to the object once
you have finished digitizing. Use the right mouse button Change Polygon Mode command
to change the net and layer.
Layer Panel
The Layer Panel provides the control and visual feedback of the routing layer status and other
system layer controls. It provides the ability to set the preferred direction (horizontal | vertical
| orthogonal | off), current layer (pencil), set selection (S), and visibility (colored square). The
four header items are buttons toggling all layers on or off for the respective function.
The system layers have selectivity and visibility controls. Some of the system layers, such as
Guides, have setup information access with the button with containing three dots.
The Color Palette is where you make changes to the layer color and fill pattern information.
Shown below the layer poly is set for vertical routing, is the current layer, and is selectable
and visible
Layers Panel
July 2002
69
Product Version 5.0
Automated Custom Physical Design Flow Guide
Virtuoso Custom Router
Objects Types
The Virtuoso custom router has several different types of objects. The terminology in the
router GUI and documentation differs from the terminology of other tools in the Virtuoso layout
environment.
Image
An image is the cell description. This object is defined once in the
library section of the design file and can be referenced for the
individual component placements. This is the same as a Virtuoso
cellview.
Component
The individual image placements. This is the same as a Virtuoso
instance.
Area
An area is a shape that can receive route spacing rules. The valid
shapes include keepouts, regions, and design boundaries.
Pin
A pin is the object that drives connectivity in the Virtuoso custom
router. A pin is basically the same as in the Virtuoso tool.
Via
This refers to the objects that create the connection between
interconnect layers. This term may be used to describe a contact
between polysilicon and metal1.
Wire
This is a routing object. Wires can be any valid routing layer
including polysilicon and diffusion. To interactively add a wire,
use the top icon in the bottom section of the route-mode menu
bar. The icon looks like an X with a tail extending left and to the
bottom.
Keepout -
A shape that the blocks the autorouter and interactive router from
inserting objects (wires, via, polygons, bends) in a given area.
Attaching Rules to Objects
The Virtuoso custom router lets you attach rules to objects. These rules follow a strict
hierarchy of precedence based on the order in which they appear on the pull-down menu.
Items at the bottom of the menu take precedence over items at the top.
The rules submenus are very similar in format. Each submenu contains the same menu
entries as other submenus in that family. For instance, Class Layer, Group Set Layer, and
Net Layer all have the same submenus.
July 2002
70
Product Version 5.0
Automated Custom Physical Design Flow Guide
Virtuoso Custom Router
Rules Submenu
The items in the bottom section of the menu control general routing and data checking.
You can tear off the menu and keep it on your desktop by clicking the dashed line at the top
of the menu.
The example below shows how to use the Rules Layer Clearance command to attach
clearance rules. From the menu you can adjust all of the parameters that define clearance
rules for pin to pin, wire to wire, area to area, via to via, or any other combination.
The matrix shows a relationship between each object type and all the other object types. You
can set very specific rules, such as: metal2 space is 0.36 unless the length is less than 0.76
(the width of a Metal2 via), in which case the rule becomes 0.20. This is very typical for deep
sub-micron technology. You would set the following rule using this command:
rule layer metal2 (clearance 0.20 (type via_wire))
Using the GUI:
1. Select Rules Layer Clearance.
July 2002
71
Product Version 5.0
Automated Custom Physical Design Flow Guide
Virtuoso Custom Router
The Layer Clearance Rules form appears.
2. In the Wire-Via cell of the array in the middle of the form, enter the value 0.20.
Pin Types
There are three types of pin models in the Virtuoso custom router. This pin model describes
the identical pin relationship. This default is set at translation time on the Export to Router
form. These three models are similar to most other routing tools.
Must join tells the Virtuoso custom router to connect all identical pins on each net.
Weak Connect tells the Virtuoso custom router to connect only one of the identical pins
on each net. (However, if they are already connected, the Virtuoso custom router might
use a pair of weakly connected pins as a feedthrough.)
Strong Connect tells the Virtuoso custom router to connect at least one of the identical
pins on each net.
Cost and Tax
Every object in the Virtuoso custom router has a cost. From one routing pass to the next, the
Virtuoso custom router changes the internal cost of some objects. For example, when the
Virtuoso custom router chooses to add a via, there is a cost associated with that via. Every
section of wire, every bend, every via, every t-junction, every violation (LVS and DRC) all of
these objects have associated costs. Wires have many costs associated with them, all of
which are summed to calculate the total cost of the net. For example, if routing layer metal2
July 2002
72
Product Version 5.0
Automated Custom Physical Design Flow Guide
Virtuoso Custom Router
has a preferred direction of vertical, the cost of routing horizontally would be higher than the
vertical cost.
In the Virtuoso custom router, some of the costs associated with routing can be modified with
the tax and cost commands.
The cost value changes from one routing pass to the next. If you enter a cost command, your
value overrides the routing algorithm and prevents the cost from changing from pass to pass.
To keep the full benefit of letting the Virtuoso custom router to adjust costs, but still have
influence on the cost values, use the tax command to enter a cost multiplier. Any floatingpoint number greater than 1.0 will increase the internal cost associated with that particular
tax command. Any floating-point number less than 1.0 will decrease the internal cost.
Only use the cost command if you have exhausted all other means of controlling the Virtuoso
custom router or you are certain the outcome will be positive.
The cost menus are:
Rules Layer Costing
Rules Costs
Below are some syntax examples:
cost way forbidden
cost via low
cost layer poly forbidden
tax layer metal1 5.0
tax way 5.0
tax via 10.0
As the Virtuoso custom router progresses through the route passes, it narrows the amount of
data it modifies. The table shows the narrowing scope of data from pass to pass.
Table 8-1 Narrowing of Router Data Scope from Pass to Pass
Route Pass
Routed Data
1-5
All nets ripped up and re-routed. Source/Terminator
cycled.
6-15
Unroutes and nets with conflicts ripped up and rerouted.
Source/Terminator cycled.
16-100
Unroutes and from-To with conflicts ripped up and
rerouted.
July 2002
73
Product Version 5.0
Automated Custom Physical Design Flow Guide
Virtuoso Custom Router
This, combined with the changing costs, gives the Virtuoso custom router a new, partially
completed problem on every pass.
Transistor Modeling
The Virtuoso custom router transistor model is somewhat different from the Virtuoso model,
because the extraction commands create a poly pin at the top and bottom of the transistor.
Depending on the other extraction rules defined, there may also be a keepout shape over the
gate region, diffusion modeled as poly, no contacts in source and drain area, or oversized
contact keepouts.
The example below shows three parallel MOS devices in Virtuoso XL on the left. On the right
are the same three MOS devices in the Virtuoso custom router.
Figure 8-1 Same Transistors in Virtuoso XL and the Virtuoso Custom Router
Notice that the contacts have been merged into long via keepout shapes. This keeps the
Virtuoso custom router from dropping a M3_M2 via on the source/drain regions. The poly has
been extracted as two weak connected pins with a poly conductor in between.
Data Integrity and Design Verification
The Virtuoso custom router rule checker differs from the typical design rule check (DRC),
electrical rule check (ERC), and layout versus schematic (LVS) verification tools. The checker
looks at very specific object rules during the autorouting process.
DRC/ERC/LVS extraction is always running unless you manually turn it off with the Checking
button at the bottom left corner of the edit window. The button will turn red as a warning that
checking is turned off.
July 2002
74
Product Version 5.0
Automated Custom Physical Design Flow Guide
Virtuoso Custom Router
The Virtuoso XL layout data may have blocked pins, errant keepouts, DRC/ERC/LVS errors,
and similar problems, which may not show up until the data is loaded into the Virtuoso custom
router. Always check all rules as soon as you load the design for the first time. If the Startup
Warnings window opens upon loading the design, stop and fix the problems before you
proceed with routing. Usually these warnings are pins that are shorted, undefined, or
inaccessible in some way.
Pin Checking After Translation
The Virtuoso custom router includes many different online verification and data integrity
checks, including a pin check for Virtuoso custom router access and physical geometry
problems associated with pins. The command for this check is:
Rules Check Pin Data
check(include pin)(exclude min_width_pin)
Once you have identified the pins in conflict, there are several ways to fix the problems.
Go back to Virtuoso XL, make modifications, and then re-export the data to the Virtuoso
custom router.
Use cut_keepout on the chip, which automatically cuts top-level routing layer keepouts
to provide access to pins. Top-level keepouts modified with this command will be saved
in the session file and imported by Virtuoso XL. The command to do this is:
Route Preroute Trim Keepouts On Chip
cut_keepout 12 all cut_type chip)
Use cut_keepout on images, which cuts keepouts inside images, to the nearest edge
of the image. This is a virtual modification to the image and only stored for the current
routing session. These changes will not be saved to disk. The command to do this is:
Route Preroute Trim Keepouts On Images
cut_keepout to_edge (cut_type image)
Design Rule Check (DRC) and Routing Checks
The DRC and routing checks can be run at any time. They are always on during autorouting.
You should run them manually if you are routing the design interactively. Working interactively,
you can set new rules on an existing route and test multiple scenarios. For example, you could
check the effect of setting a crosstalk rule on a previously routed design.
July 2002
75
Product Version 5.0
Automated Custom Physical Design Flow Guide
Virtuoso Custom Router
Figure 8-2 Setup Check Rules Menu
Users often turn off same-net checking during the autoroute passes and turn it on for the
clean passes. Same-net checking makes the Virtuoso custom router run more slowly
because it has to check all of the nets against themselves.
The protected pre-route wires that come in from Virtuoso XL will not be checked because
protected-wire checking is turned off by default.
The command to control the DRC and routing checks is:
Rules Check Rules Setup
Below are some examples of the check command:
setup_check (conflict off)
setup_check (xtalk on)
check(type route)
check(type all)
July 2002
76
Product Version 5.0
Automated Custom Physical Design Flow Guide
Virtuoso Custom Router
There is also a check_area command on the vertical icon bar. This command only checks
the current window area using the setup from this menu.
Pre-Routing Critical Nets
The interactive editing capabilities in the Virtuoso custom router and the Virtuoso XL tool may
provide a better solution than the auto router. In this case, you can pre-route some nets in the
editor of your choice and then autoroute the remaining nets.
To interactively add a wire, use the top icon in the bottom section of the Route-Mode Icon Bar.
The icon looks like an X with a tail extending left and to the bottom. To add a via and change
to a new layer, double click the Right Mouse Button or Space Bar.
You can select a set of nets, autoroute them with one set of routing commands, and then
protect the wires. Then you can redefine the routing setup for the next set of wires. Protected
wires are not modified by subsequent route passes. Your protected nets might include power
supplies and other critical nets.
Be careful not to block the Virtuoso custom router access to other pins.
You can probe from the schematic or layout cellview to see the critical net in both Virtuoso XL
and the Virtuoso custom router.
Using Fences
Virtuoso custom router fences provides a pseudo-boundary inside your design. The hard
fence forces the Virtuoso custom router to keep all routes inside the boundary. All the
connections for the net must fall completely inside the fence.
The soft fence lets the Virtuoso custom router route connections both inside and outside the
fence. Nets that have all their pins inside the fence are routed entirely inside the fence. Nets
that have all their pins outside the fence are routed entirely outside the fence. For nets that
have pins both inside and outside the fence, the fence are ignored and routes can cross the
fence. A typical use for the soft fence is in a mixed-signal block to segregate the analog nets
from the digital nets.
You can define fences around components as you build the cell. The routing will be localized
to the components inside the hard fences.
You can have multiple fences, but they must be either hard or soft fences. The commands to
work with fences are:
Define Fence
July 2002
77
Product Version 5.0
Automated Custom Physical Design Flow Guide
Virtuoso Custom Router
fence 10.5 12.25 21.5 19.0
Edit Delete All Fences
delete fence
Autoroute Setup Set all Fences
set soft_fence off
The hard fence also works with the Virtuoso custom placer as a local refinement region.
Power Routing
The power router uses a different routing algorithm to complete the wires. There are many
options to power routing. The ones most often used for device-level designs are the
pin_to_trunk and via_on_mesh options. The power supplies can be any nets in the design.
When routing small device-level designs (0-30 devices), you may find that the power router is
not useful. In this case, interactively edit the nets and define them as trunks using Define
As Trunk. Remember to protect the power nets after you manually route them.
To set up the power routing, select the net or wire segments and select Define As Trunk,
only if not previously defined.
On the command line, the command example is:
assign_supply gndd (selected_wires)
assign_supply CLK (wide_wire (layer metal2 (min_width 5))
To delete the trunk information, use the menu or use the same command syntax with the
unassign_supply command.
unassign_supply gndd (selected_wires)
unassign_supply CLK (wide_wire (layer metal2 (min_width 5))
July 2002
78
Product Version 5.0
Automated Custom Physical Design Flow Guide
Virtuoso Custom Router
Figure 8-3 Power Route Form
Make sure to turn off the routing layers that you do not want to use for the power supplies,
such as polysilicon. You can do this on the Layers Panel or with these commands:
unselect layer poly
unselect layer metal3
The via_on_mesh command places a via_array where two like nets cross on different
layers. You can use the via_on_mesh option when you have a metal2 power supply running
over the top of the metal1 source pins. When you are routing power at the device-level, you
may have to interactively connect the source, depending on the placement of the
components.
You may want to use the soft protect command for the power supplies, which lets the power
router move the protected wires by one wire width or space.
General Routing
General routing encompasses the remaining unrouted nets in the design. You may need to
verify that the nets you have protected are not blocking any unrouted pins.
Before you start the Virtuoso custom router on the rest of the nets, save the current design.
A good rule of thumb is to save a routes file ($/$dsn_preroutes.rte), a wire file ($/
$dsn_preroutes.w), a placement file ($/$dsn_preroutes.plc), and a session file ($/
July 2002
79
Product Version 5.0
Automated Custom Physical Design Flow Guide
Virtuoso Custom Router
$dsn_preroutes.ses). Saving these files lets you return to a known good state very easily
by starting a new Virtuoso custom router session and reading the wires and routes files. You
can also load the session file as the design file in a new Virtuoso custom router session. Make
sure to run the setup .do file that sets all the rules for the design after you reload it, if you are
experimenting with the commands and do something that harms the route quality.
By following the suggestions below, you can make changes quickly and go through many
iterations to achieve a very compact design:
Always check pins for accessibility when you start a new design.
Always run at least 25 passes of the Virtuoso custom router the first time through the
design. This will ensure that the Virtuoso custom router has been given enough route
passes to thoroughly attempt to route the design.
Create wire_keepout, via_keepout, and bend_keepout areas to help guide the
autorouted wires.
Follow all route passes with a few clean passes.
If you see any conflicts or unconnected nets, pause the Virtuoso custom router and look
at the problems. You may need to interactively modify the routes then start the Virtuoso
custom router again. Sometime this will be faster than just letting the Virtuoso custom
router continue to run.
After the first route and clean passes are finished, analyze the routes. If there are still
conflicts, you can run the filter command.
Delete wires surrounding conflicts and unconnected pins. Then make the connections
with the interactive routing commands. Manually routing an unconnected net through the
desired path, but not finishing the route, can help the Virtuoso custom router.
If the route will not complete to 100%, you may have to move some components or even
adjust the routing boundary.
If you have a 100% complete route, review the poly connections to see if they can be
shortened or even eliminated.
You may need to insert diodes on the poly routes without a discharge path.
Add custom wiring_polygon shapes for layers like diffusion and poly.
Save your work periodically: write a routes file, a wire file, a placement file, and a session
file. If you move any components, be sure to click the Force Include Placement button.
This will ensure that placement information is translated back to Virtuoso XL.
July 2002
80
Product Version 5.0
Automated Custom Physical Design Flow Guide
Virtuoso Custom Router
Topology Editor
The Topology Editor lets you reorder the guides (flight lines), which tells the Virtuoso custom
router the order in which to route the pin-to-pin connections on the nets.
The Topology Editor allows Virtual Pin insertion, which are points in the design that a wire
must route. You can disqualify a pin from routing with the fix command. There is a From-To
rules editor to define rules for pin-to-pin connections.
Routing Commands
The Virtuoso custom router has only a few commands that actually create wiring in the
design. Most of the commands available are for telling the autorouter how to route the design.
Here are a few of the most common commands for device-level routing. These commands
are presented in no particular order. The order in which you use them depends on your design
requirements.
Automatic Data Generation Commands
These are the key commands for automatic data generation.
route This is the main autoroute command. This command takes two arguments: the
total number of passes and the starting pass. This starting pass shifts the cost table to
make the first pass costs equal to the starting pass costs. The menu command is
Autoroute Route. Below are some command line examples:
route 25 1
;# twenty five standard route passes.
route 50 16 ;# twenty five route passes in ECO mode.
clean This command rips up and reroutes all connections except protected nets, and
reroutes them with a very high cost on violations and unconnects. This command usually
resolves connections the route command could not complete. This command is usually
used with two to five passes. The clean command should follow a series of routing
passes. When this command is being used it will remove any extra vias and wire lengths,
and also improve the way it enters the pins. The menu command is Autoroute Clean.
Below is a command line example:
clean 27
filter This command should follow the route and clean commands if there are still
conflicts in the design. The filter command progressively increases the cost for conflicts
for each pass. If conflicts exist after the final filter pass, they are ripped up and left as an
unrouted or unconnected. Here is a command line example:
filter 2
July 2002
81
Product Version 5.0
Automated Custom Physical Design Flow Guide
Virtuoso Custom Router
pin_escape This command routes away from the pin and insert a via at the closest
possible point. You can define which layer the Virtuoso custom router will target for the
via. This command works on the selected set, or all pins if none are selected. If you select
a net, only the pins on the selected net are escaped. If you select a component, only the
pins on that component are escaped. There is a pin select command on the Select
Pins Sel Pin Mode. The menu command to route the pin escape is Autoroute Pre
Route Pin Escape. Below is a command line example:
pin_escape 2 (pin_type signal) (depth up 1)
Fanout The fanout command is similar to the pin_escape command. There is no menu
entry and the command takes no options.
fanout
remove_notch This is a post-routing command that should be run after checking finds
same-net notch violations. This command makes local routing adjustments to remove
same-net notch violations or adds a fill pin (wiring polygon) to remove the violation.
Automatic routing functions will remove the fill pins from the design. If you have
same_net_checking turned off, you will need to run this command after you run a route
or clean command. The fill pins are saved as wiring polygons when you write a session
or route file. They come back to the Virtuoso XL layout cellview as regular polygons.
Below is an example of this command:
remove_notch ;# to fill the notch
delete all fill_pins ;# to remove the fill pins
set same_net_checking on
Autoroute Control Commands
Several commands control routing styles and preferences independently of the rules for the
routing layers and nets. These commands control the preferred direction, pin connections
style, order or routing nets, and the grid. Refer to the online documentation available through
the Help button for more information on the following commands.
set The set command is an environment variable for the Virtuoso custom router. Here
is an example of some set commands for device-level routing. You can see a complete
listing of the set values by typing set in the command entry area in the edit window.
set
set
set
set
set
set
set
set
July 2002
boundary_inter_layer_check on
dofile_auto_repaint off
dynamic_zoom off
enforce_via_array_rule on
extend_wire_for_via on
include_pins_in_crosstalk on
max_gate_tie_distance 10
min_selection on
82
Product Version 5.0
Automated Custom Physical Design Flow Guide
Virtuoso Custom Router
set
set
set
set
set
set
set
set
set
set
offset_via on
opt_clean_ratio 2
repaint {on|off|manual}
rotate_via on
route_to_fanout_only off
search_tapering on
shrink_wire_for_via on
soft_fence on
trim_extension on
write_permission {read|noread|write|nowrite}
Rules Autoroute Setup Route
set force_to_terminal_point on
change escape_distance 2
Rules IC Clearance
Same Net Checking
set same_net_checking on
Taper Wire
rule ic ( pin_width_taper down )
Rules Sorting
sort length up
Select Vias For Routing
unselect all vias
select via M1_M2 M2_M3
Layers Panel:
direction metal2 vertical
unselect layer poly
max_stagger Sets a rule that controls the maximum segment length permitted on a
layer. The rule should be only set at the layer level. Precise length control is not
guaranteed; the Virtuoso custom router can add as much as twice the max_stagger
length because the value is calculated from a pin, via, or t-junction.
rule layer poly (max_stagger 4)
fix/unfix This command ensures selected nets or specified nets cannot be altered by
any subsequent autorouter operations. Neither the wired nor unwired portions of a fixed
net can be modified by the autorouter until you enter an unfix command. Wire of fixed
status are treated a keepouts and cannot be involved in conflicts.
fix net clk
July 2002
83
Product Version 5.0
Automated Custom Physical Design Flow Guide
Virtuoso Custom Router
fix class critical
fix selected
unfix selected
[un]protect The protect command prevents the autorouter from ripping-up and
rerouting existing wires, IO port, well ties, diodes and vias. Use the protect command to
protect preroute and other design objects that you want to preserve. Here are some
command examples:
protect all wires
unprotect all vias
protect net CLK
unprotect net CLK
Here is a very simple .do file sample with some comments:
#sample do file
unit um
grid wire 0.1
grid via 0.1
bestsave on $/dsn_bestsave.w
sort length up
set trim_extensions on
select net gndd vddd
tax way 50
route 25 1
clean 2
protect selected
unselect all objects
select all pins (layer poly)
fanout
unselect all objects
select all nets
unselect net gndd vddd
route 25 1
clean 2
write session $/dsn.ses
;# save the best results
;# route shortest wires first
;# trim wire ends at pins
;# wrong way wires expensive
;# protect preroutes
Device-Level Routing Tool Tips
Here are some suggestions for achieving good routing results at the device-level.
After you have run multiple routing passes and experimented with different constraints,
save a .do file and a session file from the current design. Quit the Virtuoso custom router
July 2002
84
Product Version 5.0
Automated Custom Physical Design Flow Guide
Virtuoso Custom Router
and reload the design file, executing the .do file for the routing and control commands.
This will assure that any intermediate steps not in the current .do file did not skew the
results.
Time savings during routing at the device-level comes from the multiple iterations you
can perform. In the time it takes to manually lay out a cell, you should be able to generate
multiple what if scenarios in the Virtuoso custom router.
Define rules to guide the layout process.
Try routing with minimal metal in the upper levels. This will help with the routability
in the higher levels of the hierarchy. Use the cost and tax commands.
Maintain the preferred direction of the layers.
Set a different x and y wire grid to force porosity in the upper routing layers.
Placing components and pins to achieve better routes.
Identify the critical nets and assign rules and priorities accordingly.
If the Virtuoso custom router fails to route a net, try to route it interactively. If you cannot,
there is most likely a problem with the pin accessibility.
Use a routing-layer-specific boundary to confine the routing. After you digitize the
boundary, you can specify which layer the boundary encloses.
July 2002
85
Product Version 5.0
Automated Custom Physical Design Flow Guide
Virtuoso Custom Router
July 2002
86
Product Version 5.0
Automated Custom Physical Design Flow Guide
9
Virtuoso Compactor
Virtuoso Compactor Overview
The Virtuoso Compactor is a symbolic compactor that compacts symbolic objects as closely
as possible to achieve smallest cell size. Compaction is such that design rules are not violated
in the final layout. Parameterized cells (pcells) built with ROD constructs are supported by the
compactor. The compactor can handle designs up to 100k transistors using less than 900MB
of memory. For more details on the Virtuoso Compactor refer to the Virtuoso Compactor
Reference Manual.
Design Creation for Compaction
Regardless of the method you use to create your layout, you can use the compactor in
either of two versions (one for Virtuoso layout editor designs and one for Virtuoso XL layout
editor designs) to compact and eliminate errors in the design.
As shown in the following diagram, the compactor can optimize a design started using any of
the following Cadence tools:
Virtuoso layout editor, a tool for entering design data
Virtuoso parameterized cell software, a tool for graphically defining parameterized cells
Virtuoso XL layout editor (Virtuoso XL), a layout program that lets you generate custom
layouts from schematics or edit layouts that have defined connectivity
July 2002
87
Product Version 5.0
Automated Custom Physical Design Flow Guide
Virtuoso Compactor
This diagram shows which tools manipulate design data. Note the two versions of the
compactor: one for compacting Virtuoso layout editor designs, and one for Virtuoso XL
designs.
Virtuoso layout editor
parameterized cell compiler
place &
route
Virtuoso XL
layout editor
symbolic data
object-based data
with physical
connectivity and
auto-abutment
data
Virtuoso layout editor compactor
Virtuoso XL compactor
Note: You can feed Virtuoso XL data back into the Virtuoso layout editor and its compactor,
although data processed in this way may not compact.
July 2002
88
Product Version 5.0
Automated Custom Physical Design Flow Guide
Virtuoso Compactor
This chart shows the flow of the tasks involved in the layout process and the name of the
product you use for each task.
Using libraries and cellviews
Cadence Design Framework II
Laying out polygon IC designs
Laying out symbolic IC designs
Virtuoso layout editor
Virtuoso layout editor
Laying out object-based IC designs
with physical connectivity and autoabutment data
Virtuoso XL
Developing
parameterized cells
Parameterized Cell
Compacting symbolic designs and
applying design rules
Compacting
Compactingsymbolic
Virtuoso designs
XL designs
and
and
applying
applying
design
design
rules
rules
layout
Virtuoso
editor
layout
compactor
editor
compactor
layout
Virtuoso
editor
XL compactor
compactor
Converting symbolic or object-based
data to polygon data
compactor (Convert to Geometric)
Verifying designs
Diva verification software
Verifying final chip
and preparing mask
Dracula
Differences between Versions of the Virtuoso Compactor
While both versions of the compactor follow many of the same rules of compaction, each is
tailored to support the design model of the tool it supports. The Virtuoso layout editor
compactor supports abutment functions and symbolic connectivity as performed with the
layout editor, while compacting Virtuoso XL designs with the Virtuoso XL compactor also
July 2002
89
Product Version 5.0
Automated Custom Physical Design Flow Guide
Virtuoso Compactor
maintains and performs Virtuoso XL auto-abutment and physical connectivity. For details
about Virtuoso layout editor functions, see the Virtuoso Layout Editor User Guide For details
about Virtuoso XL functions, see the Virtuoso XL Layout Editor User Guide. The following
table summarizes the major differences between the two versions of the compactor:
Area of
Difference
Virtuoso Layout Editor
Compactor
Access
Tools Compactor from the
Compact Compact from the
Virtuoso layout editor or Virtuoso Virtuoso XL design window menu
XL design window menu banner banner
Abutment
Supports and performs
Supports and performs Virtuoso XL
abutment according to standard auto-abutment as enabled by autolayout editor abutment rules
abutment parameters and Virtuoso XL
option settings
Connectivity
Supports and performs symbolic Supports and performs physical
connectivity according to the
connectivity according to the Virtuoso
layout editor connectivity model XL connectivity model
Virtuoso XL Compactor
Virtuoso Compactor Features
Directional Design Rules
The Compactor supports different design rules in X and Y direction, such as standard
cell abutment in the X direction for channel space floorplanning and P-diffusion abutment
in the Y direction to share N-wells or a power rail. You can also control the channel
spaces between adjacent rows of N-diffusion. Spacing N-diffusion closer to the boundary
in Y than in X allows better utilization of cell area without creating DRC violations at the
block or chip level.
Spacing rules can be specified via symRules in the technology file.
SymRules(
drc (boundary drawing) (ndiff drawing) (enc < 1.0) horizontal
drc (boundary drawing) (ndiff drawing) (enc < 0.0) vertical
)
Manufacturing Grid Support
The Compactor will issue warning messages if off-grid problems are caused by:
July 2002
Design rules that are not integral multiples off grid
90
Product Version 5.0
Automated Custom Physical Design Flow Guide
Virtuoso Compactor
User constraints that are not integral multiples off grid
Device/pcell dimensions that are not integral multiples off grid
Pins at off-grid positions on cells
Constraints let you control the placement of objects in the compacted result. You can set
constraints before running the compactor, or if the first compaction does not yield the
results you want, before recompacting.
There are three kinds of constraints:
alignment
separation
magnetic
An alignment constraint forces a group of objects to align in either the X or the Y
direction.
A separation constraint restricts the distance between an object and the cell boundary
or between two objects. The constraint value is a pair of distances. When the lower
bound of the distance equals the upper bound, the constraint is a fixed-distance
constraint.
Auto-Jogging at Wire-Pin Connections
Auto-jogging is now possible with both area and dot pins. Auto-jogging control can be
applied to layers, nets and wires. The compactor inserts jogs only to reduce area, never
to reduce wire length. Enter jogs manually before running the compactor whenever they
can reduce wire length or otherwise improve your design.
Compaction of Power and Ground Taps
Previously, vertical taps from opposite sides of a power or ground rail that align were
merged and moved together. Also, auto-jogging on power and ground rails was
suppressed. Now vertical taps from opposite sides of power and ground rails are allowed
to move independently of each other, yielding better layout density.
Relative Object Design Compaction
The compactor can compact objects created using relative object design (ROD). In the
case of multipart paths the compactor compacts a segment of the path. The compactor
lengthens or shortens the master path and any offset subpaths, enclosure subpaths,
and/or sets of subrectangles. By default, the compactor retains the length of the
segments at the open ends of a ROD multipart path and compacts any segments in the
middle of the multipart path. To allow the compactor to alter the length of all segments in
July 2002
91
Product Version 5.0
Automated Custom Physical Design Flow Guide
Virtuoso Compactor
a multipart path, set the syShrinkOpenEnds property to t. During compaction, the
compactor lengthens or shortens the ends and middle sections of this multipart path.
Using the Virtuoso Compactor with the Virtuoso XL
Layout Editor
Use Virtuoso XL to edit layouts you have compacted, and then recompact the compacted
layouts. Note the following when using the compactor with Virtuoso XL.
The compactor ignores fixed constraints generated from the constraint manager. If the
constraint manager is used to place a pin or a device at a specific X or Y location, the
compactor does not maintain the placement of that pin or device. However, the Virtuoso
compactor recognizes pins you place on the edge of the prBoundary. To ensure that the
Virtuoso compactor keeps pins along an edge, use Virtuoso XL to fix pins along the edge
of the Place and Route boundary, defined in the technology file as the prBoundary value.
The best way to maintain logical connectivity while compacting a design generated from
Virtuoso XL, is to set the syPreservOrigNet property on the design to Preserve Net
before compacting.
July 2002
92
Product Version 5.0
Automated Custom Physical Design Flow Guide
A
Automated Custom Physical Design:
Device Level Methodology Guide
This appendix is focused on presenting a documented and validated environment for
accelerating device-level physical design. The documented tasks and practices discussed
here represent a design environment that includes recommended solutions based on the
experience Cadence has working with customers. An important feature of this guide is that
the methodology is also validated with real design data against the current Cadence product
offering.
July 2002
93
Product Version 5.0
Automated Custom Physical Design Flow Guide
Automated Custom Physical Design: Device Level Methodology Guide
An Overview of Custom Design
Unlike regular digital designs for ASIC chips where synthesis techniques are available, the
design and layout of analog/mixed signal blocks and performance critical digital blocks still
require manual, labor-intensive efforts. A well defined methodology is therefore required to
ensure a smooth design flow with fewer iterations and a faster turn-around.
This document presents a methodology that outlines best design practices and know-hows
that are repeatable, efficient and intuitive. The methodology also encompasses the
underlying tools and flows, and the technology needed to support the design process.
Following is an overview of the main phases in a custom design. A designer needs to be
aware of all the phases and their inter-dependencies, irrespective of the specific tasks that he
is involved with, in order to build a robust design that meets all performance requirements.
Block Specification.
In this first step, the final block specifications are agreed upon by both the block designer
and the customer. To facilitate this process, the process technology information is
required.
High-level Design.
During this step of high-level modeling and partitioning, the block is broken into subblocks. Constraints on these sub-blocks are derived from the agreed upon block
specifications and generated.
Circuit-Level Design.
During this step, topologies for the design at the circuit or device-level are chosen. Here,
the actual transistor sizes and values for components such as resistors and capacitors
are calculated. Throughout high-level modeling, partitioning and circuit design,
functional verification is performed to systematically verify that any decisions being
made adhere to the design requirements.
Physical Design.
The block layout is created in this step. The layout is driven primarily by connectivity
(schematic/netlist) but also needs to take in to account design constraints (area/
performance).
Physical Verification.
The purpose of physical verification is to ensure that all electrical and design rules have
been met and to make sure that the layout matches the schematic. Parasitics are also
extracted for the purpose of back-annotation and simulation at this step.
Postlayout Simulation.
In this final step, the parasitics extracted from the layout are backannotated into the
design, and the complete design, including parasitics, is functionally verified.
July 2002
94
Product Version 5.0
Automated Custom Physical Design Flow Guide
Automated Custom Physical Design: Device Level Methodology Guide
Custom Physical Design Flow
This flow starts with schematics or schematic netlists as the primary input. However, top-level
constraints such as area (die size), performance, timing and reliability requirements have to
be accounted for as well. Hence, physical design should be both connectivity and constraint
driven.
Floorplanning
Typical mixed analog-digital blocks contain in its analog portion bias circuits, op-amps, filters,
comparators and passive components such as resistors and capacitors. The digital portion
contains logic gates such as nands and nors. It is common for a digital area to use a larger
portion of the design layout block. Before designing the layout of any of the sub-blocks, it is
important to define the floorplan of the analog and digital portions of the block.
Floorplanning determines the areas that are more sensitive to noise and the areas allocated
for interconnects. Good floorplanning is critical, and the designer should consider the
following general guidelines:
Placement of analog critical components away from the digital elements
Short connections to the critical nodes
Avoiding cross-over of analog biasing lines and digital buses
Separate power for digital and analog
Guard ring for each type of component group (analog, digital, capacitor and resistor)
Following are the pre-requisites for developing the floorplan:
Each block level schematic must be reasonably stable (i.e., transistor sizes are not
expected to change drastically)
Block level abstracts for each of the blocks should be created based on the schematics
and placed in the top-level layout
The following factors should be well defined:
Placement constraints and aspect ratio for each block
Block I/O pin placement and power pin placement
Channel planning for buses (that cant be routed over the cell)
July 2002
95
Product Version 5.0
Automated Custom Physical Design Flow Guide
Automated Custom Physical Design: Device Level Methodology Guide
Power and clock planning, accounting for power drop for sensitive circuits and clock
skew
Top-level bias creation and routing
Local and global matching considerations
Technical risk areas for each block, e.g. signals/supplies between blocks that have
noise and cross-talk sensitive nodes, parasitic sensitive nodes and circuits
Identification of blocks to be Sea walled, and Sea wall power connections (a Sea
wall is also known as a guard ring)
Internal/ External Block metal routing conventions
When the floorplan outputs instances with fixed pin locations and boundary box sizes,
designers can begin routing the top-level (or higher level) structure(s) using the block
abstractions as base cells. At this level of abstraction, it is recommended that the top-level is
only block based. Transistors and other device components should be grouped in the block
level. The top-level schematic netlist structure should be used as a routing guide with the
blocks as instance cells.
A designer can begin to synthesize (with tool assistance) or to instantiate (manually) subblock cells to generate all the needed instances, according to schematic instances, and
generate I/O pins and estimate process boundary box.
With all the physical components created, a designer needs to do a quick or rough
component placement into the defined boundary box to verify that the provided boundary
box is sufficient, and place the components consistent with the analog and digital
partitioning (for noise immunity and performance) and estimate the space needed for
buses, nets, and guard rings.
The I/O pins should be placed or arranged within the boundary box. At this stage, the
focus is to finalize the block geometry and place the pins in their intended locations. At
the top-level of the physical design (assuming all routing metals are used), both digital
and analog I/O pins must be placed around the periphery.
To continue with other procedures (system level), the cell boundary and pin locations
must be fixed. With the pin locations and boundary box size satisfied, create or save an
instance for this top block cell. From the output of this step, a designer can now measure
the core size and shape. The designer can then generate an abstract cell that the system
design level (a higher level design) needs to begin the design. This saves time and lets
designers work in parallel. At the same time, designers must commit to the fixed I/O pins
and die shape and size.
Metal Selection for Vertical and Horizontal Routing: For better routing traffic, metal layers
are assigned for routing in either the vertical or horizontal direction. This is to avoid
July 2002
96
Product Version 5.0
Automated Custom Physical Design Flow Guide
Automated Custom Physical Design: Device Level Methodology Guide
shorting and routing traffic. In most routing practices, an odd numbered metal layer is
assigned for horizontal routing, while an even numbered metal layer is assigned for
vertical routing.
Digital Top-Block Routing: Route with all the existing metal as long as it passes the
design rule check (DRC). When routing digital blocks, a metal layer can be routed over
the blocks. When routing over a digital block, use metal that is different from the layer that
is intended to be used in the sub-block. This way, when the block is fully routed, it will not
have a conflict with the top-level routing layer.
Analog Top-Block Routing: Route with all the existing metal as long as it passes the DRC
check. To avoid attracting noise to the blocks, avoid routing over the analog blocks.
Merge Block: Merge all the abstract (or incomplete) blocks with the final placed and
routed layout. Verify that the finalized block contains the same boundary box dimensions
and I/O pin locations. If any of the actual physical layout does not have the same
boundary box dimension and I/O pin location, then there will be a conflict between toplevel block and the sub-block layout.
A designer must either go back and fix the work previously completed in the top-level
block or descend to the sub-block place and route environment to fix the sub-block. If
there is any conflict between the top-level design and the sub-level design, running DRC
will discover it.
Data Preparation
The purpose of this phase is to explore various architectures for the block and to begin
evaluating the top-level specification and process technology imposed design constraints.
Other issues that must be resolved during this phase include:
Process limitations and feasibility of the designs critical blocks for meeting performance
specifications
Device type considerations (MOS, capacitors, resistors, inductors, parasitic bipolar
transistors, diodes)
Layout environment expectations must be considered to complete planning for them up
front. Examples include additional capacitance due to fringe capacitors, general layout
parasitics, electro-static discharge (ESD) considerations, electro-migration, hot-carrier
effects, short-channel effects, use of guard-rings, latch up, matching problems, substrate
coupling, process gradients, and etching effect.
Specifications for interface circuitry (voltage tolerances, level shifters, input loads, output
drive strengths, buffers)
July 2002
97
Product Version 5.0
Automated Custom Physical Design Flow Guide
Automated Custom Physical Design: Device Level Methodology Guide
Also, design method issues such as the following must be resolved:
Identify the overall technical risk areas
Propose and accept a simulation strategy.
The list that follows is a possible process setup for performing the physical-design task:
Layout process technology file
Design Library setup (where layouts of contacts and primitive cells and technology file
are defined)
DRC rule file
Extraction rule file
Electrical rule check (ERC) rule file
Layout versus schematic (LVS) rule file
Parameterized cell (pcell)
Layer display information
Mapping layer files (for import or export of gds format)
High-level and circuit-level setup
The layout environment requires a layout technology file where layers, layout rules, electrical
rules are defined. A library design setup, where all the layout primitive instances are defined,
is also needed. For schematic-to-layout synthesis, these primitive cells are typically defined
as pcells.
For layout verification, appropriate rule decks, namely a DRC rule file, an ERC rule file, an
LVS rule file, and an extraction rule file, are needed. These rule files are used to verify the
layout rule checks, the electrical rule checks, perform the comparison between schematic and
layout and conduct the extraction of a layout netlist.
For the layout editing environment, a layer display file is required. The layout editor uses this
file to display a layers color and pattern. If this file is not provided, every layer will contain only
one set of colors and patterns.
For translating one layout environment to another layout environment using the GDSII format,
a mapping layer file is needed, which converts each set layer to another environment layer.
For mixed simulation, the process setup in high level and circuit level is needed.
July 2002
98
Product Version 5.0
Automated Custom Physical Design Flow Guide
Automated Custom Physical Design: Device Level Methodology Guide
Process Migration
Often an existing design database has to be ported or migrated to a newer process
technology to take advantage of the shrinking process parameters, in order to have a smaller
and faster chip, without having to design from scratch. Migration can be of two types:
1. Schematic database migration (requires re-layout).
2. Layout database migration (more automated).
Device Level Layout
During this step, the goal is to transform the full schematic into a complete design layout.
Because of the design-intensive nature of this step, as well as the need to consider several
factors simultaneously, several iterations are often required during the process. A critical
factor for iteration is the blocks sensitivity to layout parasitics and other nonlinearities that are
introduced during the layout phase.
To determine this, the designer must have specific knowledge of circuit design, physical
design, and fabrication. The focus here is to layout all of the components and connections in
the schematic as accurately as possible and to minimize parasitics on wires and components.
The first step is to create a layout template for the block that provides an overall size/aspect
ratio derived from the top-level floorplan and a basic idea of where the devices should be
placed, their pin locations, etc. Next, proceed with the layout of the devices in the block.
During this task, the devices must be generated and floorplanned. Power, guard rings, and
device placement must also be planned. Finally, the devices need to be routed. During this
step, many physical and functional verification steps are performed in parallel.
Create Block Template
Prior to beginning the layout, an initial floorplan must be developed. Because of the close link
between the schematic design and the physical design, the schematic often closely
represents the layout topologically. This schematic, together with the floorplan developed in
the previous steps, can be used as a starting point for a floorplan.
The goal of this step is to complete a first pass at placement of the major blocks so that the
layout process can begin. In doing so, the designer should make an initial estimate of the area
and I/O pin placement. This step need only generate sufficient information so that the block
layout can be started.
Typically, estimates are based on prior experience with similar designs. Estimates can also
be made by adding up the sizes of the transistors in the schematic and multiplying it by a
July 2002
99
Product Version 5.0
Automated Custom Physical Design Flow Guide
Automated Custom Physical Design: Device Level Methodology Guide
factor to estimate the routing area. The area of capacitor and resistor arrays can be more
easily estimated based on process design characteristics.
Generate Devices
The Generate Devices step consists of the following tasks:
Generating device components (transistors, capacitors, resistors, diodes)
Extracting netlist information as a layout guideline
Size estimation engine for initial block estimation
Generating boundary box shape and I/O pins
Building probe engine between schematic and layout
Parameter checking at early stage (leaves fewer errors in the LVS check)
During this stage of the design, the schematics of blocks that contain device components are
used as input to create the layout components. This can be done manually or automatically.
Tools that do this automatically will generate the layout components, pins, netlist information
and a boundary box.
I/O Pins
Before synthesizing the I/O pins, the shape, sizing, and layer of each I/O pin must be
determined. The pin shape and size must be at least the minimum width and length of the
layer type. At the top-level where the blocks will be instantiated, the pin layer must be the
same layer as the layer type that is used to route the instance block. A conservative approach
might be to use a metal 1 / metal 2 via as an I/O pin so that the layer decision can be
postponed. However, care must be taken with critical nets that the additional resistance of the
via does not cause problems.
Bounding Box
The bounding box definition may vary depending on how conservative or aggressive a
designer wants to be. It is essential to define a good boundary box so that it provides enough
room for all of the components and routing layers, without being oversized. A rule of thumb is
to make the boundary box size twenty-to-thirty percent bigger then the area needed for device
components, to take into account the device hook-up and routing. Another way to estimate
the space for interconnection is to count the number of nets and estimate a higher percentage
for higher net counts and vice versa for low net count.
July 2002
100
Product Version 5.0
Automated Custom Physical Design Flow Guide
Automated Custom Physical Design: Device Level Methodology Guide
Netlist
Use the netlist extraction engine or perform check against source to verify that all components
in the schematic are converted to layout. Verify that all the parameters for each component
match between schematic and layout. Make sure everything in schematic is converted to
layout components.
Floorplan Devices
This step involves the following tasks:
Finalize the cell box (for fixed size)
Manually place the I/O pins in fixed locations
Perform a quick device placement to verify and adjust the estimate box size
Generate a fixed cell boundary box and pin location (an abstract view)
Once all the physical components have been created, the next step is to do a quick device
placement into the defined boundary box to further verify that the provided boundary box is
sufficient. Following the basic guidelines on whether or not it is a digital or analog component,
place the devices. Also, estimate the space needed for the buses, nets, and guard rings.
Place or arrange the pin in the intended location within the boundary box. The focus of this
stage is to finalize the block geometry and place the pins. For a regular digital block, I/O pins
can be placed anywhere in the block; however, for analog or noise sensitive blocks, pins must
be placed around the periphery.
Arranging I/O pins around the periphery affects coupling capacitance and the crosstalk that
most analog blocks are sensitive to. If an adjustment needs to be made, it should be done in
this stage. To continue with other steps in the flow, the cell boundary and pin location must
be fixed from this point on. With the pin location and boundary box size satisfied, create an
abstract cell for top-level layout design.
Plan Power, Guard Rings, and Wells
Depending on the process technology, p-well and n-well must be laid out first for areas that
are intended for the NMOS and PMOS transistors. Wherever possible, join wells that can be
joined together. Use separate analog and digital wells for better noise control.
Before device component placement, power rails must be planned for equally distributed
power throughout the block. Power rails are most often routed over n-wells in the area where
PMOS transistors are to be placed. On the other hand, the ground rails are usually routed on
July 2002
101
Product Version 5.0
Automated Custom Physical Design Flow Guide
Automated Custom Physical Design: Device Level Methodology Guide
the p-wells in the area where NMOS transistors are to be placed. The width of the metal used
for routing power and ground must be large enough to minimize wire resistance. If the wire
creates a voltage drop beyond tolerable levels, use a power strap to compensate.
A guard ring can be made of a power or ground ring. A guard ring is used to control noise
from neighboring groups of components. It helps to shield the substrate from noise injected
from external components. It is also the transistor bulk connectivity for forward bias
protection.
After the power and wells have been laid out, the guard ring can be placed in its intended
area, typically at the periphery of the block. In digital sub-blocks, guard rings are used for
transistor bulk connections (for forward bias protection) and latch up protection.
Place Devices
There are two main considerations for device placement:
Placement for better device matching (Stack placement and/or Common centroid
placement)
Placement for short RC delay interconnected route (Cells that share the same net should
be placed close to one another)
In addition, spare cells should also be placed to account for Engineering Change Orders
(ECOs). All placement should be DRC clean.
Placing devices or instances in appropriate locations can determine the performance and
block size of the design. A designer must first design for performance before cutting corners
of areas and saving power.
In analog placement, a designer must recognize the critical components. The designer must
have an understanding of all the random error effects during fabrication such as undercut or
edge effect, gradient or oxide thickness, and thermal gradient effects and use this
understanding to carefully place the devices for device matching.
Layout of MOS Transistors
Analog MOS transistors have a large W/L aspect ratio. The layout of such elements face
problems such as Oxide thickness and series resistance at source and drain. Device
matching techniques such as stacked transistors and/or common centroid placement should
be followed to reduce these effects.
Stacked transistor Placement:
July 2002
102
Product Version 5.0
Automated Custom Physical Design Flow Guide
Automated Custom Physical Design: Device Level Methodology Guide
With large W/L aspect ratio, designers sometimes choose to use non-straight or serpentine
layout transistors to optimize the aspect ratio. This is not a good idea because the matching
of the orthogonal elements is very poor and the contribution to the gate length of the elements
at the corners is not well defined. The voltage drop due to the parasitic resistors in the chain
is equivalent to an offset which cannot be neglected for precision applications. For this
reason, a designer should avoid using non-straight for analog precision transistors.
To avoid problems and issues using non-straight gate transistor in analog design, a wide
straight transistor is commonly split (legged) into a number of parallel and equal transistors
arranged in a stack. This is to design a more manageable, better-shaped transistor, and to
reduce its area. Also, a stack transistor reduces parasitic capacitance of source and drain to
the substrate because of shared source and drain contacts and uses less active area.
Instead of using one big contact over the source and drain area, use multiple contacts
placed at minimum rule spacing because the risk of micro-fractures is high compared to
multiple contact. Place multiple contacts at minimum spacing from the gate (poly) also
reduces unwanted parasitic resistors.
The inner gates of the stack see the same boundary (two gates at the two sides), but the
gate at the end elements has a different periphery; unmatched undercut will determine
slightly different lengths among the inner gate length and the outside one. For very
precise designs, dummy gate is placed on both ends of the stack to make all gate
boundaries result in the same undercut effect and thus improve matching.
A common application of a stack transistor with two transistors is a differential matched
pair. The two transistors are split into equal number of transistors with a common source
node and are arranged inter digitally so the ratio of the two stay the same even through
random errors during fabrication. Thus, breaking transistors into multiple legs and inter
digitizing them in a stack layout improves the gradient effect and the averages of both
transistors characteristics are the same.
It is good practice to layout block diagrams or block planning first before laying out a stack
layout, especially a stack composed of multiple transistors. This way a designer would
have a clear understanding when he begins to route. It is a good practice to draw or plan
out the inter digitized blocks first before layout.
The transistor width in stack layout should be the same. Depending on the parts into
which a transistor is divided, both source and drain or the same terminal can be made
available at the ending of the stack. If the different transistors have sources or drains
connected to the common node, they can be combined in the stack and share contacts.
When a designer combines a number of transistors in a stack layout, sometimes not all
positions in the stack are reasonable for some transistors. The designer must then
recognize which transistor or transistor pairs are most critical. The most critical, or
transistors with the smallest range of dimension should be placed in the position of the
stack that would most improve matching and other aspects. Transistors that have a large
July 2002
103
Product Version 5.0
Automated Custom Physical Design Flow Guide
Automated Custom Physical Design: Device Level Methodology Guide
range of dimension, or non-critical transistors, can be placed to meet the requirement of
the stacked arrangement and achieve a well-designed layout.
To ensure good matching, all transistors have the same orientation. The center row is
where the critical transistors are planned out. The two sets of transistors are well
balanced through the gradient field.
Common centroid Placement:
In a stack approach for two equal transistors, the matching strategy is to resolve a single
dimension gradient effect (x-axis or y-axis). For two dimensional gradient effect (on both x and
y axes), a common precise practice is to use a common centroid layout structure.
Layout of Resistors
For resistor design, random errors are caused by thermal gradient, undercut or edge
effect gradient effect due to variation in oxide thickness. These random errors can
change resistor values from what a designer expects.
Most layers in layout can be used as resistors. In analog design, resistor value can be
very big or the ratio of L/W can be quite large. It can take up a lot of area in the layout.
Plus the designer has to worry about the matching accuracy of the resistor due to the
random errors mentioned above.
One of the common practices for laying out a big resistor is to use the serpentine
arrangement. In a serpentine arrangement, there are a lot of square corners, which have
matching problems. For accurate design, round corners should be implemented into the
bend area or shouldnt be used at all.
A straight line with low resistance wire should be used to connect all the lumps together.
Straight line resistor layout is what designers prefer for precision design because each
lump in a layer is the same size and is in the same orientation. All lumps should either
be in the x-axis or y-axis for thermal gradient matching. Straight line resistor layout is
preferred because it gives a high chance for resistor matching.
The lumps of the resistor body at the edges do not have the undercut effect like the ones
in the middle. This boundary-dependent undercut effect can lead to a mismatch in a
resistor. To resolve this problem, a dummy lump of the same resistor element is placed
on every edge of the resistor lump. This will get the same undercut effect throughout all
the resistor lumps.
For two equal resistor layouts in a gradient effect environment, a designer can use the
inter digitized structure technique. Place each resistor lump interchangeably so the sum
of the two resistors are balanced out.
July 2002
104
Product Version 5.0
Automated Custom Physical Design Flow Guide
Automated Custom Physical Design: Device Level Methodology Guide
Noise can cause problems in a resistor, especially in a well resistor. Because the well
layer is close to substrate, noise coupling from the substrate can effect the well resistor.
A guard ring should be placed around and between the resistor lump.
Layout of Capacitor
The causes of random errors (or mismatches) in capacitors are commonly the undercut
or edge effect and gradient effect (the variation of thickness of the oxide that acts as the
dielectric for the capacitor). These random effects cause changes in parameters used to
calculate capacitance and should be controlled by using appropriate layout techniques.
Layers that can generate a large capacitor value for a square unit area are layers that
have the shortest distance from one layer plate to the other plate (determined by oxide
thickness). For most analog layout environments, the poly2 layer is provided to be used
with poly1 for generating a capacitor.
For random errors fabrication of Oxide thickness and gradient effect, and matching of two
or more equal capacitor layout, Common Centroid layout structure is commonly used.
Capacitors are usually split into equal parts and placed diagonally across, so that a
gradient in the Oxide thickness either in the x or y direction does not affect the capacitor
matching. For a very precise capacitor design, even the wire metals are arranged in a
way that the wire capacitor is equivalent between the matched capacitor terminal.
To design a matching or proportional pair of equal capacitors, the perimeter ratio should
be the same to account for the undercut effect. In addition, if the plate corner is a 45
degree corner rather than a 90 degree corner, it can improve the undercut effect. For less
error, the length and width of the capacitor plate should be equal.
To protect a capacitor from noise, a guard ring should be placed around the capacitor
area. Place a dummy element next to the capacitors that are placed on the edge for
improvement matching.
Noise Prevention
Noise prevention must also be considered during placement. After implications on
performance specifications are thought through, the designer can consider saving area by
using all available space and the interconnected delay.
Substrate noise can be very bad for an analog block, especially if there is a lot of current
flowing in the substrate. Noise is caused by substrate coupling can be controlled by using
twin well process. Create a guard ring and connect the ring to the quietest reference.
Much of the analog currents induced in the substrate by the digital signals will then be
collected by the guard ring and will not enter the analog devices. If possible use double
July 2002
105
Product Version 5.0
Automated Custom Physical Design Flow Guide
Automated Custom Physical Design: Device Level Methodology Guide
guard ring, P+ and N+. Try to avoid connecting this guard ring to a reference that is used
by a digital logic block.
If single well is the only process to have to be used in designing AMS, for a sensitive
circuit, try to design this sensitive circuit in the type of transistor that has a well, not
directly using the substrate. A good example is a differential circuit. The differential input
transistor pair is considered a sensitive signal that can be effected by the substrate noise.
To avoid the substrate noise, a designer can choose the type of transistor that has well
for the differential input transistor pair. In a single well, if the process is p-substrate, then
PMOS transistor is more substrate noise free than NMOS, vice versa if it is n-substrate.
A guard ring around the periphery of the analog block layout may not be sufficient
enough to control noise. A common practice, analog bias signals have a series resistive
decoupling and a capacitive decoupling to ground. This RC circuit helps filter out the
noise that is caused by the digital module in the analog bias signals. For digital signals
coming into the analog block, no additional circuit is needed.
If a pair of power rails were to be supplied to both analog and digital modules, the noise
that is generated from the digital module can cause the analog module to malfunction.
Because digital modules mainly function with switches, when several switch at the same
time, the power magnitude can create a bump. This bump may be tolerable among digital
blocks, but it is not tolerable in analog modules. One way to avoid this power dip on VDD
and ground bounce on VSS is to supply different power supplies to a digital block and an
analog block (decoupling capacitor).
Digital block activity can interfere with analog blocks if they are close to each other. If
there is space available, place the analog block as far away as possible. If there is plenty
of routing metal, use one of the metal to shield the entire analog block to ground. In some
design cases, there is limited space and metal route. Back-End designers best strategy
is to place the high noise digital block on one corner, place the analog block on the
opposite corner and the low noise digital blocks in between the high noise block and the
analog block. Instead of metal shielding, use an island or a guard ring.
Layout of Digital Blocks
In digital placement, a designer has more freedom in placing the device components.
The designer need not be too concerned about device matching from the effect of
random edges or gradients. The designers main concerns are to get the smallest area
placement-wise with the shortest interconnects for the least RC delays. To accomplish
this, the devices can be placed so that common nets are close together, using the least
amount of wire length to route to all the pins to achieve a dense and compact layout.
In most digital designs, PMOS transistors are placed close to power rails, while NMOS
transistors are placed close to ground rails. All components are typically placed to DRC
minimum spacing. The more compact the placement, the higher quality the final result.
July 2002
106
Product Version 5.0
Automated Custom Physical Design Flow Guide
Automated Custom Physical Design: Device Level Methodology Guide
Digital blocks are usually defined with a fixed height and uniform power rails so that each
gate can easily abut to another gate.
Standard gate cell rows are usually used to place digital blocks in a row or column. Most
digital layout transistor structure patterns are CMOS structures where the pattern goes
vdd, PMOS, NMOS, and gnd. Because most digital standard gate cells have this
common pattern, most digital cells are designed to a specific height. With each standard
cell, having uniform height, power and ground rails, a designer can design a compact and
dense digital block.
For both analog and digital sub-blocks, spare cells may be needed for performance
improvements during design respins, poor results from parasitic simulation, or for an
ECO. Place spare cells around the devices that are critical. Adding spare cells can
improve turnaround time. It can also prevent a need for redesigning the layout.
The output from this stage is the complete placement for both analog and digital blocks. The
next step is to route nets to all of these device components.
Route Devices
The purpose of this step is to:
Determine if buses are required for multiple pins
Determine what layer is sufficient for routing
Determine if a route is capacitance or resistance dependent
Use the minimum metal routing layer for low level routing (digital block)
Run DRC on sub-block routing
For routing the devices or instances, metal layers are recommended rather than
other conductive layers such as poly. Metal layers have the smallest resistance per
square area and are good conductors. Try to avoid using poly layers for routing: poly
has higher resistance per square area.
If the signal on the net is more voltage dependent, the resistance of the wire affects
the signal more than the capacitance of the wire. To reduce the resistance in the
wire, make the width of the wire larger.
If the signal on the net is more voltage dependent, the capacitance of the wire affects
the signal more than the resistance of the wire. To reduce the capacitance in the
wire, make the width of the wire smaller.
When several pins are routed to the same net, a bus route may be required to
minimize wire length so that all of the signals can be easily linked to that net.
July 2002
107
Product Version 5.0
Automated Custom Physical Design Flow Guide
Automated Custom Physical Design: Device Level Methodology Guide
Digital sub-block routing usually limits the use of the existing metal layers, saving
some other metal layers for top-level routing over the sub-block. Depending on the
process technology, there may be three or more metal routing layers. For example,
for three layer metal technology, device-level routing is constrained to a single metal
routing layer, saving the other two layers for vertical and horizontal routing at the toplevel.
Because routing over analog sub-blocks is commonly not practiced due to noise,
routing in an analog sub-block is not constrained to a limited number of metal layers.
Use all the existing metal layers in the technology to route an analog sub-block.
For better routing traffic, metal layers are assigned in either the vertical or horizontal
direction, which is to avoid shorting and routing traffic. In most routing practices, an
odd numbered metal layer is assigned for horizontal routing, while an even number
metal layer is assigned for vertical routing.
Appropriate measures should be taken for reduction of noise injection due to
capacitive coupling. To prevent noise and cross talk in sensitive and critical signals,
keep the lines as short as possible, decouple by using a large spacing between the
victim and the aggressor and/or shield the lines.
Physical Verification
To formally verify that the layout exactly matches the schematic, the physical verification
process checks the layout against the design and electrical rules. The physical verification
tasks are described below in the order they must be performed.
While the first verification step, DRC, is an independent task, the subsequent steps such as
ERC and LVS require extracted netlist information; therefore, once the layout is DRC clean,
a netlist must be extracted from the layout. This netlist information is then used for ERC, LVS
and parasitic simulation.
The ERC and LVS extraction netlist does not usually need to contain parasitic information.
But for parasitic simulation, a netlist must be extracted with parasitic resistance and
capacitance information for all layer characteristics. While this step is not a verification step
in and of itself, it is necessary for later verification, and it does check for netlisting syntax.
The Design Rule Check (DRC)
The DRC is the first verification task and should be run either during layout or after layout is
complete. DRC checks the layout to see if layers are being placed according to the rules
specified by the process manufacturer. Although there is no real dependency between DRC
July 2002
108
Product Version 5.0
Automated Custom Physical Design Flow Guide
Automated Custom Physical Design: Device Level Methodology Guide
and extraction, it is important to fix all DRC errors prior to proceeding with each of the
verification steps.
Design Rule Check (DRC) Basics
The Design Rule Check is a part of layout verification. The DRC checks layout designs to see
if they satisfy the constraints imposed by the fabrication process for a selected technology.
No matter how conscious a designer is of the design rules when performing the layout, they
are often overlooked. In general, before designs can be manufactured, they must pass DRC.
The quality of the DRC check depends on the DRC rule file.
A quality DRC rule file contains several rule checks such as antennas, width, spacing, dog
bone, overlap, esd, fat wire, notch, grid, digital and analog, etc. Different fabrications have
different DRC rules, even if the technology is the same.
Sometimes, when a designer routes a design using a layout tool, the wire does not appear to
be shorted to another wire or opened, but after the design is fabricated, the layers are
sometimes shorted to another layer or opened. Passing a DRC check guarantees the
following:
The layout will not be shorted or opened because drawn layers are too close or the layer
is too thin
Each transistor type is assembled correctly from a set of layers
What is output from the layout tool will be masked and etched accordingly
During placement or routing, run as many DRC checks as possible. Dont wait for the entire
placement or routing to be completed, because one error can create a domino effect for the
whole design, especially if the error is at the center of the design.
A designer may need to readjust other cells or routed wires to correct that particular cell.The
sections that follow outline DRC checks that must be performed during various stages of the
design.
1. DRC on Block Plan: Run a DRC check on the completed block layout. At this particular
step, the DRC verification check is to verify that the layout of the power plan, guard ring
plan, and well plan are DRC clean before transistor placement proceeds.
2. DRC on Block Placement: This DRC verification check is to check transistor layout cells
and ensure that all the layers that make up of transistor (poly, diffusion, metal1, via and
cut) will not violate DRC rules. This step also ensures that cell spacing is DRC clean and
verifies that these transistor cells are DRC clean when placed with the guard ring and
power grid. It is important to remember that running DRC after completing each step
July 2002
109
Product Version 5.0
Automated Custom Physical Design Flow Guide
Automated Custom Physical Design: Device Level Methodology Guide
guarantees catching physical errors as soon as possible, rather than waiting until the
placement and routing step has been completed and thereby eliminating concerns about
layout work failing DRC at any step.
3. DRC on Route: This step is to ensure the DRC correctness of the routing.
4. DRC on Merge: Running a DRC check at this step provides verification of the overall
physical design, particularly in the layout interface between the top-level and the lower
block level. This is the layout close to the boundary box of instance blocks from both the
top-level and the block level. This area is where DRC has been checked. Running DRC
at this step is the final DRC check. Verify that every physical layout is DRC clean. All DRC
errors must be resolved before proceeding on to the next step. A DRC error can lead to
a misconnected, short or open circuit.
The Electrical Rule Check (ERC)
When the layout work is complete and passes DRC, the electrical rule check (ERC) is run to
check for open and short circuitry. The ERC check is primarily for global checking, such as a
power connection check, and is used for the following:
To check the physical layout electrical syntax
To perform a fast circuit analysis
The Electrical Rule Checker (ERC) is a quick and time saving analysis that checks the
electrical rules of the layout circuit. ERC is similar to a simulator checker, checking the
circuitry netlist for errors such as undriven nodes, unused transistors, floating nodes, shorting
nodes, and power/ground nodes.
ERC should be run prior to LVS, because if the physical design does not pass the ERC check
then it is of little value to run LVS. If there are errors in the ERC check, then there are bound
to be errors in the LVS check. It is best to pass ERC prior to running an LVS check, leaving
other mismatches that ERC is not able to detect for the LVS check. ERC errors, if not fixed
while running LVS, will give some false errors.
Because of this, it is best to run ERC prior to LVS, especially when dealing with large-scale
designs. LVS can check what ERC can, but it would be difficult to troubleshoot the errors,
especially with false errors.
The quality of the ERC check depends on the ERC rules. To ensure a successful ERC check,
verify that your rules are comprehensive and complete. An ERC check should be run at both
the sub-block and block levels, to reduce complexity and to fix any problems up front.
July 2002
110
Product Version 5.0
Automated Custom Physical Design Flow Guide
Automated Custom Physical Design: Device Level Methodology Guide
Layout Versus Schematic (LVS)
At the Layout versus Schematic (LVS) stage, the layout circuitry is compared to the schematic
circuitry. This is one of the main verification steps that determines if the layout has the same
circuitry as the schematic. The LVS step provides the designer with feedback as to whether
or not the layout matches the schematic.
LVS requires an extracted netlist and compares the following areas:
Connectivity of layout and schematic
Parameter values between schematic and layout
Number of components between schematic and layout
The LVS check is a logical verification between two netlists. One netlist is extracted from the
schematic and the other is extracted from the layout. LVS compares the two netlists to see if
they are the same. LVS can compare at the instance or transistor level. It compares nodes
and parameter sizes.
Usually, during LVS verification, schematic information is used as a reference. Any errors that
occur during an LVS check should be fixed in the layout to match the schematic.
The quality of LVS verification depends on the LVS rules. Good LVS rules would give quality
LVS verification results. An LVS check should be run at both the sub-block and block levels,
to reduce complexity and to fix any problems up front.
Troubleshoot Layout Versus Schematic (LVS) Errors
The first approach in troubleshooting the LVS is to verify that all of the basic components
between schematic and layout match (not counting parallel components mismatched). If
component matches are not resolved, then other errors such as in the net, terminal and
parameter may be the cause of this mismatch.
After components are matched, the second approach is to make sure the connections and
terminals match between layout and schematic. This mismatch or match does not affect the
parameter comparison, but it is more important. If connections are mismatched and the
functionality is mismatched between schematic and layout, then the design has already
failed.
The next important area to troubleshoot would be to verify that the parameters between the
schematic and layout are matched. When the parameters match, the layout is then
considered a matched design.
July 2002
111
Product Version 5.0
Automated Custom Physical Design Flow Guide
Automated Custom Physical Design: Device Level Methodology Guide
Netlist Extraction for Layout Versus Schematic and Electrical Rule Check
The purpose of this step is to extract the netlist layout without parasitic for LVS and ERC
verification. Use the extractor to extract only devices (and their parameters) and connectivity
from the layout. The netlist is used either to compare the schematic versus layout (LVS) or
electrical rule check (ERC). For this reason, parasitic information should not be included in
the extraction procedures.
Note: Do not use a parasitic extraction netlist to run LVS with a schematic netlist. Because
the two circuits are different, this would cause errors. If the schematic and layout have similar
parasitic structures, then it would make sense to run LVS with parasitic netlist.
Parasitic Netlist Extraction
The purpose of this task is:
To extract device components with resistance and capacitance parasitics
To prepare the layout netlist characteristics for postlayout simulation
At this stage of the design, the LVS comparison between schematic and layout must be clean;
or else, when running postlayout simulation with this stage, the output netlist may give
unexpected results. The extraction in this stage is to generate a netlist with true layout
characteristics. This means device components, connections, and parasitic components
must be extracted.
The device components and connections are the intentional components that are already
modeled in the schematic. The unintentional components that may exist in the layout design
can be resistance, capacitance, diode, and BJT. These unintentional components can be
considered noise components because they will generate unwanted characteristics.
Postlayout simulation is needed because parasitic components can change the design
performance.
The accuracy of the data depends on the extraction rules. The designer may need to check
design rules and make sure that the equations in the rules are correctly written. Inaccurate
equations may lead to inaccurate component values. Also verify that each layer the rule uses
is the intended one. A parasitic net list extraction should be run at both the sub-block and
block levels, to reduce complexity and to fix any problems up front.
Exclusive OR (Optional)
Exclusive OR verification is usually performed when a design is 95 percent complete, or when
a respin design needs only a few fixes of layout work. Exclusive OR is used to verify that the
July 2002
112
Product Version 5.0
Automated Custom Physical Design Flow Guide
Automated Custom Physical Design: Device Level Methodology Guide
modified area of design is highlighted when compared to the layout data before modification.
This ensures that the designer did not accidentally place a layer in an unintended area.
Postlayout Parasitic Simulation
Parasitic simulation is the final step of layout verification and takes place prior to sending the
design to manufacturing. This simulation is required because the netlist extracted from the
layout design has parasitic or noise information data because the circuit is now more fully
implemented. This netlist simulation provides the designer with the actual (when the design
is fabricated on silicon) circuit characteristic. Hence, once layout is complete and the layout
verification is clean, extract the layout circuit including the parasitic of the layout to a transistor
netlist file and run netlist simulation. The purpose of post-layout simulation is to:
Compare layout design performance to schematic design performance in order to verify
that the functionality of the layout matches the schematic.
Determine layout design performance by simulating with the parasitics of wire layers and
transistor gate, drain and source parasitic capacitances etc. that were not in the
schematic stage
Determine if the layout design meets the custom design specification
Determine circuit adjustment needs
To maintain consistency between the schematic and layout design phases as well as facilitate
pinpointing the cause of any problem, use the same verification setup, testbench, and
simulation strategies that were used during the schematic design phase to simulate the layout
design. Also, to obtain similar output results, the schematic phase input control strategies
must also be used during the postlayout simulation.
To determine whether or not the postlayout simulation data meets the specification, a
designer should collect the postlayout simulation data and compare it to the block design
specifications. If the simulation data meets the design specification, then the design has met
the goal. If the data does not meet the design specifications, then the designer must return
to the routing procedure to see if the parasitic component value can be reduced to reduce the
noise.
If the routing procedure cannot be improved upon, then the designer should tweak the
placement procedure. If that doesnt work, then go to the circuit design stage and modify or
add more strength, or extra functions, to improve the performance. The pattern for improving
the performance of the design, when it fails to meet the goal specification, is to go to the
previous design stage, and so on, until the problem is resolved.
July 2002
113
Product Version 5.0
Automated Custom Physical Design Flow Guide
Automated Custom Physical Design: Device Level Methodology Guide
July 2002
114
Product Version 5.0
Automated Custom Physical Design Flow Guide
B
Automated Custom Physical Design
Example
Methodology Overview
This appendix describes, in general terms, the full design cycle for a device-level physical
design that meets the needs of a custom or semicustom layout. Some engineering-related
task are not covered in detail but are expected to be consistent with general industry practice.
Unlike regular digital designs for ASIC chips, where synthesis techniques are available, the
design and layout of analog/mixed-signal blocks and performance-critical digital blocks still
require manual, labor-intensive efforts. A well defined methodology is therefore required to
ensure a smooth design flow with fewer iterations and a faster turnaround.
Following is an overview of the main phases in a custom device-level physical design. You
need to be aware of all the phases and their interdependencies, irrespective of the specific
tasks that are involved.
The flow diagram illustrates the steps to create a complete custom IC physical design solution
(click on a link to view more detailed information):
July 2002
115
Product Version 5.0
Automated Custom Physical Design Flow Guide
Automated Custom Physical Design Example
Full
Schematic
Data
Preparation
Device-Level
Placement
DRC
OK?
No
Device-Level
Routing
Physical
Verification
OK?
No
Parasitic
Extraction
Analysis
OK?
ECO
No
Stream Out
Data
July 2002
116
Product Version 5.0
Automated Custom Physical Design Flow Guide
Automated Custom Physical Design Example
Engineering Input
The physical design flow starts with Virtuoso Schematic Composer schematics or
schematic netlists as the primary input. Topologies for the design at the circuit or device-level
are chosen during the circuit design phase. The actual transistor sizes and values for
components such as resistors and capacitors are calculated. Throughout high-level
modeling, partitioning, and circuit design, functional verification is performed to
systematically verify that any decisions being made adhere to the design requirements. This
information will be used to estimate the physical size of the design.
The schematic helps determine the placement of the layout. Top-level constraints such as
area, performance, timing, and reliability requirements have to be accounted for as well.
Physical design should be both connectivity and constraint driven.
The ROD Sample Parameterized Cell Library
The relative object design (ROD) sample parameterized cell (pcell) library contains layout
views of devices built using ROD functions. A pcell is a graphic, programmable cell that lets
you create a customized instance each time you place it. The pcells in this collection serve
as examples of how you can use ROD functions to create your own pcells.
Exploring the Design
This phase explores various architectures for the block and begins evaluating the top-level
specification and process technology-imposed design constraints. Other issues that must be
resolved during this phase include
Process limitations and feasibility of the designs critical blocks for meeting performance
specifications
Device type considerations (MOS transistors, capacitors, resistors, inductors, bipolar
transistors, diodes)
Layout environment expectations must be considered to complete planning for them up
front; examples include additional capacitance due to fringe capacitors, general layout
parasitics, electrostatic discharge (ESD) considerations, electromigration, hot-carrier
effects, short-channel effects, use of guard-rings, latch-up, matching problems, substrate
coupling, process gradients, etching effect, etc.
Specifications for interface circuitry (voltage tolerances, level shifters, input loads, output
drive strengths, buffers, etc.)
Also, design method issues such as the following must be resolved:
July 2002
117
Product Version 5.0
Automated Custom Physical Design Flow Guide
Automated Custom Physical Design Example
Identify the overall technical risk areas
Propose and accept a simulation strategy
This discussion is completed in much more detail in Data Preparation on page 122.
Device-Level Physical Design
Device-level physical design transforms the full schematic into a complete design layout.
Because of the design-intensive nature of this step and the need to consider many factors
simultaneously, several iterations are often required during the process. A critical factor for
iteration is the blocks sensitivity to layout parasitics and other non-linearities that are
introduced during the layout. The focus here is to lay out all the components and connections
in the schematic as accurately as possible and to minimize parasitics on wires and
components.
The first task is to create a layout template for the block that provides an overall size/aspect
ratio derived from the top-level floorplan and a basic idea of where the devices should be
placed, their pin locations, etc. Next, proceed with the layout of the devices in the block.
During this task, the devices must be generated and floorplanned. Power, guard rings, and
device placement must also be planned. Finally, the devices need to be routed. Physical
verification should be performed often at various stages of device layout to ensure DRC
correctness and to reduce the number of iterations by catching errors early in the layout
process.
Device-Level Floorplanning and Placement
You can begin by synthesizing (with tool assistance) or by instantiating (manually) devices/
cells to generate all the needed instances, according to schematic instances. You will also
need to generate the I/O pins and estimate the process boundary box.
With all the physical components created, you need to do a quick or rough component
placement into the defined boundary box to verify that the provided boundary box is sufficient.
This placement of the components must be consistent with the analog and digital partitioning
(for noise immunity and performance) and should allow for the space needed for buses, nets,
and guard rings.
The I/O pins should be placed or arranged within the boundary box. The focus is to finalize
the block geometry and place the pins in their intended locations. At the top-level of the
physical design (assuming all routing metals are used), both digital and analog I/O pins must
be placed around the periphery.
July 2002
118
Product Version 5.0
Automated Custom Physical Design Flow Guide
Automated Custom Physical Design Example
To properly align with other blocks in the design (system level), the cell boundary and pin
locations must be fixed. With the pin locations and boundary box size satisfied, create or save
an instance for this block. You can now measure the core size and shape. Use the
measurement to generate an abstract cell that the system design level (a higher-level design)
needs to begin the design. You must commit to the fixed I/O pins and die shape and size.
This is explored in more depth in Device-Level Floorplan and Placement on page 125.
Running the design rule check (DRC) checks to ensure that placement meets with the design
criteria is a recommended step after the proposed placement is completed.
Device-Level Routing
Once placement has been completed, the next step is to connect all the devices and
components. A good footprint and placement is key to achieving optimal routing results.
The routing layers to be used to route the block should be determined before routing. For
better routing traffic, metal layers are assigned for routing in either the vertical or horizontal
direction. This helps to avoid shorts and to manage routing traffic. In most routing practices,
an odd numbered metal layer is assigned for horizontal routing, while an even numbered
metal layer is assigned for vertical routing.
In digital blocks, higher layer metals are typically reserved for top-level routing and are not
available at the device-level. For analog/mixed-signal blocks, all available metal layers might
be used because routing over the top of these blocks is generally avoided. If required, tracks
for feedthroughs should be reserved.
It is crucial to decide on a power routing strategy for the block. Often an existing power
template (as dictated by top-down footprint) is used for the purpose. Critical nets also need
to be identified with non-minimum width, special spacing, shielding, and other such
requirements in mind. These and any other electrical constraints that are defined in the top
high-level specification need to be implemented.
Once the routing has been completed, the results should be analyzed and iterations made.
DRC checks should also be performed on the routed block.
This is explored in more depth in Device-Level Routing on page 140.
Physical Verification
Physical verification ensures that the design layout meets the process requirements for the
purpose of fabrication and implements the circuit correctly. It generally consists of the
following checks:
July 2002
119
Product Version 5.0
Automated Custom Physical Design Flow Guide
Automated Custom Physical Design Example
Design rule check (DRC)
Netlist extraction (for ERC/LVS)
Electrical rule check (ERC) [Optional]
Layout versus schematic (LVS)
Exclusive OR (Optional)
More information on this topic is available in Physical Verification on page 154.
Parasitic Extraction and Backannotation
The purpose of this task is to
Extract device components with resistance and capacitance parasitics in order to
prepare the layout netlist for postlayout simulation
Backannotate the schematic with parasitic information for the purpose of simulation or
documentation
More information on this topic is available in Parasitic Extraction on page 173.
Postlayout Analysis
The outputs from the layout step will be the extracted layout and the backannotated
schematics, which can be used for postlayout simulation. These will be used to verify
performance and to ensure reliability.
The analysis is based on the parasitic data extracted from the design. It can uncover design
problems and may require changes in the layout. These potential changes are covered in
Design Modification on page 180.
Engineering Change Order
Engineering design changes needed as a result of the analysis, are documented in an ECO.
The physical layout tools have special features that are designed to aid in preserving the
completed and unaffected work while making these changes. You will have to study the
changes to determine the impact that they might have on the design. Minimizing the changes
also minimizes the chances of having further problems with postlayout analysis. These
potential changes are covered in Design Modification on page 180.
July 2002
120
Product Version 5.0
Automated Custom Physical Design Flow Guide
Automated Custom Physical Design Example
From time to time, ECOs will also be used to make design improvements or other changes
even after the product has been fully completed and shipped to customers. These same
techniques can be used to minimize the impact of these changes.
Final Steps
Once the layout of the design is fully complete, a General Data System (GDS) output needs
to be generated that can be used to fabricate the chip (and/or for export to another
environment). Consult Stream Out the Data on page 176 for more specific details on this
step. Once the design is translated and a test of the fabrication process has been completed,
the design can be archived.
July 2002
121
Product Version 5.0
Automated Custom Physical Design Flow Guide
Automated Custom Physical Design Example
Data Preparation
Data preparation requires an understanding of the engineering design and the environment.
The following flow diagram illustrates the steps for data preparation (click on a link to view
more detailed information):
Schematic
Setup
Design
Environment Setup
Library Setup
Other Setup
Study the Engineering Design
The first phase of the physical design and verification process is to evaluate and design
constraints imposed by the top-level specification and the process technology. Issues that
would typically be resolved during this phase include
Process limitations and feasibility that the designs critical blocks will meet performance
specifications
Device type considerations (MOS transistors, capacitors, resistors, inductors, bipolar
transistors, diodes)
Electrical issues such as noise, cross-talk, IR drop, and power and ground bounce
Physical effects such as parasitics, electrostatic discharge, electromigration and self
heating, hot-carriers, alpha particles, short-channel effects, latch-up, matching
problems, substrate coupling, process gradients etc.
View the topology as represented by the Engineering schematic and understand the
critical requirements
July 2002
122
Product Version 5.0
Automated Custom Physical Design Flow Guide
Automated Custom Physical Design Example
Once the issues, constraints, and risks have been identified, the physical design process can
start with the schematics as the connectivity source. For a detailed discussion of the
schematic considerations as they effect the layout, refer to Schematic Setup
Recommendations on page 186. The schematic is the key communications vehicle from the
design engineering to the layout designer.
Setup Requirements for Physical Design
The list that follows is a possible process setup for performing the physical design task:
Environment setup/initialization files
Layer display information
Process technology library/file
Design library
Translation rule files for automatic placer and router
Rule decks for DRC, ERC, LVS, and parasitic extraction
Mapping layer files (for import or export of GDS format)
Simulation setup
The layout environment requires a technology file where layers, physical rules, electrical
rules, etc., are defined. A design or technology library setup, where all the layout primitives
are defined, is also needed. For schematic-to-layout synthesis, these primitive cells are
typically defined as pcells (parameterized cells). In addition, certain environment setup files
are also required.
For layout verification, appropriate rule decks namely a DRC rule file, an ERC rule file
(optional), an LVS rule file, and an extraction rule file are needed. These rule files are used
to verify that the layout meets the rule requirements for DRC, the electrical rules, and to
perform the comparison between schematic and layout. Rule decks are also used to guide
the extraction of a layout netlist.
For the layout editing environment, a layer display file is required. The layout editor uses this
file to display a layers color and pattern. If this file is not provided, every layer will contain only
one set of colors and patterns.
For translating one layout environment to another layout environment using the GDSII format,
a mapping layer file, which converts each set layer to another environment layer, is needed.
Refer to Data Preparation Detailed Instructions on page 186 for detailed information.
July 2002
123
Product Version 5.0
Automated Custom Physical Design Flow Guide
Automated Custom Physical Design Example
Process Migration/Rereferencing
Often an existing design database has to be ported or migrated to a newer process
technology to take advantage of the shrinking process parameters, in order to have a smaller
and faster chip, without having to design from scratch. Migration can be of two types:
Schematic database migration (requires re-layout but allows IP reuse)
Layout database migration
July 2002
124
Product Version 5.0
Automated Custom Physical Design Flow Guide
Automated Custom Physical Design Example
Device-Level Floorplan and Placement
The goal of this step is to create an initial floorplan that is then used to create a layout
footprint, generate all the layout components, and place them optimally to minimize
interconnect lengths. Any top-down requirements such as I/O pin order and positions as well
as a power plan will need to be taken into consideration. High-level constraints such as device
matching, symmetry, and noise have to be factored in to the placement, as well as ensuring
short net lengths for critical signals. The area utilization should be low enough for routing
purposes without being too pessimistic. Spare tracks and feedthroughs should be accounted
for, if applicable.
The connectivity-driven layout design tool Virtuoso XL Layout Editor (Virtuoso XL) is used for
generating and placing layout components. Virtuoso XL offers a wide range of layout design
functionalities, including
Automatic generation of pins and instances
Automatic sharing of diffusion (autoabutment)
Automatic folding and chaining of MOS devices
Being a connectivity driven layout tool, Virtuoso XL retains schematic connectivity. It can
perform checks between the schematic and the layout to make sure they are always
synchronized, and updates the connectivity when there is a change in the source schematic
(in an ECO situation). Virtuoso XL is highly productive and efficient, providing significant
automation and built-in intelligence to work successfully in a manual custom physical design
environment.
Components can also be floorplanned and placed in an automated manner using the
Virtuoso Custom Placer. The Virtuoso custom placer is the device/standard cell placement
tool tightly integrated in the Virtuoso XL environment. The Virtuoso custom placer generates
placements very quickly and can be used to perform what-if floorplanning/placement
analysis and as the starting point for production quality placement. This represents a major
productivity enhancement for floorplanning/placement.
July 2002
125
Product Version 5.0
Automated Custom Physical Design Flow Guide
Automated Custom Physical Design Example
The following flow diagram illustrates the steps for floorplanning and placement (click on a
link to view more detailed information):
Create Template
Plan Power, Guard
Rings and Wells
Floorplan and Add
Constraints
Design &
Reference
Libraries
Schematic
Netlist
Constraint
Info
Assisted
Manual
Placement
Automated
Placement
Post Placement
Create the Footprint
Prior to beginning the layout, a footprint should be developed. Because of the close link
between the schematic design and the physical design, the schematic often closely
represents the layout topologically. This schematic, together with the top-level floorplan, can
be used as a starting point for a footprint. The goal of this step is to generate a footprint and
do a first pass placement of the devices, so that the layout process can start.
In order to generate the footprint, a designer should make an initial estimate of the area and
I/O pin placement. Typically, estimates are based on prior experience with similar designs.
Estimates can also be made by adding up the sizes of the transistors in the schematic and
multiplying it by a factor to estimate the routing area. The area of capacitor and resistor arrays
can be more easily estimated based on process design characteristics. Virtuoso XL provides
July 2002
126
Product Version 5.0
Automated Custom Physical Design Flow Guide
Automated Custom Physical Design Example
the user options for creating a footprint in the Layout Generation Options form for layout
generation.
Creating a footprint consists of the following tasks:
Generating boundary box shape and I/O pins
Generating device components (transistors, capacitors, resistors, diodes)
Extracting netlist information to be used as a layout guideline
Size estimation for initial block estimation
Parameter checking at early stage (leaves fewer errors in the LVS check)
The above steps are typically performed in Virtuoso XL using the Gen from Source
command. The parameter comparison between schematic and layout can be done with the
help of Connectivity Check Against Source command.
Bounding Box
The bounding box definition may vary depending on how conservative or aggressive a
designer needs to be. It is essential to define a good boundary box so that it provides enough
room for all of the components and routing layers, without being oversized. Make the
boundary box size 20 to 30 percent larger than the area needed for device components to
allow for the device hookup and routing. Another way to estimate the space for
interconnection is to count the number of nets and estimate a higher percentage for higher
net counts and vice versa for low net count. Be sure and anticipate the need for shielding
(guard rings) and noise suppression in the estimate.
By default, Virtuoso XL computes the total area of the bounding boxes of the individual layout
components and calculates the boundary box accordingly, based on the aspect ratio or
utilization factor provided by the user in the Layout Generation Options form.
I/O Pins
Before synthesizing the I/O pins, the shape, sizing, and layer of each I/O pin must be
determined. The pin shape and size must be at least the minimum width and length of the
layer type. This is ensured by the default settings for pin sizes in the Layout Generation
Options form. At the top-level (where the blocks will be instantiated) the pin layer must be the
same layer as the layer type that is used to route the instance block.
Place or arrange the pins in the intended locations within the boundary box based on top-level
floorplan constraints. Typically the pins are placed on the periphery of the block but
July 2002
127
Product Version 5.0
Automated Custom Physical Design Flow Guide
Automated Custom Physical Design Example
sometimes that may not be possible due to congestion. For a regular digital block, I/O pins
can be placed anywhere in the block; however, for analog or noise-sensitive blocks, pins must
be placed around the periphery. Arranging I/O pins around the periphery will minimize
capacitance and the crosstalk which are typically problems within analog blocks.
At the top-level the I/O pin placement order and in some cases specific locations may be
dictated by the specification. Generally this is required for concurrent design of blocks in a
top-down design environment. In a purely bottom-up design situation, the pin placement is a
decision that can be made during the layout process.
The Layout Generation Options form allows pins to be generated automatically from the
schematic in user-defined layers and sizes (including additional pins for spares and
feedthroughs), while the Virtuoso custom placer provides automatic pin placement capability.
Generating Device Components
During this stage of the design, the schematics of blocks that contain device components are
used as input to create the layout components. A layout device corresponding to every
schematic device needs to be generated in order to verify the estimated block size and to
understand the connectivity and other constraints. Components generated could be active
devices, such as MOS transistors, or passive elements, such as resistors and capacitors.
Once again, the Gen from Source command allows users to generate device instances
automatically with options such as folding and chaining (for legging wide MOS devices and
to share diffusion when applicable).
Extracting Netlist Information
Use the netlist extraction engine or perform check against source to verify that all components
in the schematic are converted to layout. Also verify that all the parameters for each
component match between schematic and layout by choosing the Connectivity Check
Against Source command.
See Create Footprint Detailed Instructions on page 190 for specific information on these
steps.
Plan Power, Guard Rings, and Wells
Before final device/component placement, power rails must be planned to permit equally
distributed power throughout the block. Power rails are most often routed over n-wells in the
area where PMOS transistors are to be placed. In a similar manner, the ground rails are
usually routed on the p-wells in the area where NMOS transistors are to be placed.
July 2002
128
Product Version 5.0
Automated Custom Physical Design Flow Guide
Automated Custom Physical Design Example
The width of the metal used for routing power and ground must be large enough to minimize
wire resistance. If the wire creates a voltage drop beyond tolerable levels, use a power strap
to compensate. (One way to avoid this power dip on vdd and ground bounce on vss in a
mixed- signal block due to simultaneous switching of digital gates is to supply different power
supplies to digital and analog modules. Decoupling capacitors should also be added
wherever possible to mitigate power dip and ground bounce.)
Depending on the process technology, p-wells and/or n-wells should be laid out first for areas
that are intended for the NMOS and PMOS transistors, respectively. Wherever possible, join
wells that can be joined together. Use separate analog and digital wells for better noise
control.
It is often necessary to use an existing power footprint. This can be done in Virtuoso XL by
instantiating a (top-down) footprint and flattening it while retaining the original connectivity
information. Power rails can be drawn in Virtuoso XL or in the Virtuoso Custom Router as a
polygon. It is also possible to define the supply rails within the automatic placer, if you are
using it for row-based automatic placement.
A guard ring can be made of power or ground. A guard ring is used to control noise from
neighboring groups of components and to shield the substrate from noise injected from
external components. It is also the transistor bulk connectivity for forward bias protection.
After the power rails and wells have been laid out, the guard ring can be placed in its intended
area, typically at the periphery of the block. In digital sub-blocks, guard rings are used for
transistor bulk connections (for forward bias protection) and latch-up protection. Guard rings
can easily be drawn in Virtuoso XL using the ROD-based multipart-path option.
Note: A guard ring around the periphery of the analog block layout may not be sufficient to
control noise. As a common practice, analog bias signals have a series resistive decoupling
and a capacitive decoupling to ground. This RC circuit helps filter out the noise that is caused
by the digital module in the analog bias signals.
See Power, Guard Rings, and Wells Detailed Instructions on page 195 for detailed
information on these steps.
Device Placement
The inputs to this step are
A cell or a block footprint
A power plan including guard rings/wells
You will need to ascertain the best placement of the devices based on connectivity and
performance constraints. All placements should be DRC correct. The block geometry may be
July 2002
129
Product Version 5.0
Automated Custom Physical Design Flow Guide
Automated Custom Physical Design Example
updated based on this actual placement. To continue with other steps in the flow, the cell
boundary and pin location must be fixed from this point on and an abstract cell should be
created for top-level layout design. Because devices are not yet routed or hooked up, there
may be more iterations to attain a better placement-based on the routing results.
Certain Virtuoso XL commands can be used effectively for device-level placement. These
commands include cross-probing between schematic and layout, viewing the connectivity
with the help of flight lines, aligning groups or clusters, and being able to instantiate existing
and flatten them in the layout while preserving the connectivity information.
The Virtuoso custom placer can also be used very effectively to do a what-if analysis of
placement. This analysis includes computing the number of rows for a given maximum
transistor width/cell height, horizontal and vertical utilization of the rows, and overall utilization
for a given row height and spacing. Analysis of trial placement results can help arrive at an
optimal block size and aspect ratio as well as optimal folding thresholds for the transistors.
You can save different iterations of the placer information to footprint files, which can be
loaded into the layout cellview.
The Virtuoso custom placer is particularly effective for row-based placement of both MOS
devices and standard cells. The Virtuoso custom placer also offers the advantage of allowing
the user to define power rails and creates them automatically. The two possible approaches
for using the Virtuoso custom placer are
Run global placement to minimize net lengths and then run a few passes of detailed
placement to refine this initial placement (recommended approach)
Start with an initial placement (seed) and let the Virtuoso custom placer refine this
placement using a few passes of detailed placement
July 2002
130
Product Version 5.0
Automated Custom Physical Design Flow Guide
Automated Custom Physical Design Example
The following case studies illustrate some of the device-level floorplanning techniques
.
Floorplan Case Study 1 (Virtuoso XL Layout Editor)
You just finished going through the layout generation process in Virtuoso XL, using the
Design Gen from Source command to create pins, instances, and prBoundary. Even
though you already had an estimate of the block size and aspect ratio (based on the topdown requirement), you wanted to do a sanity check against the tool estimation. You had
selected an utilization factor of 25% and provided the aspect ratio number in the Layout
Generation Options form, for generating the prBoundary. You had also turned on automatic
folding and chaining options so that the devices are folded and abutted wherever applicable
and the complementary pairs are vertically aligned. Because the Design Gen from
Source command tries to maintain the schematic topology as much as possible, the devices
are already placed relative to the schematic.
1. You first need to instantiate the power pins. Choose the power pins and choose the
Connectivity Propagate Nets command. In the Propagate Nets form, set the net
names to terminal names to propagate the power pins to the top-level. Use the Edit
Hierarchy Flatten command and the Preserve Pins option to preserve the
connectivity.
2. Load an existing template file containing pin placement information to place the I/O pins
per the top-level spec. The template file was created using the Design Save Design
to Template command. Make sure the cellview name in the file and the pin names
match the current cellview.
3. To easily view the connectivity, create three separate net classes, one for I/O pins, one
for power pins, and one for critical nets using the Create Class option in the Show
Incomplete Nets form.
4. Place the devices inside the prBoundary. The first check to perform is to see if the gatelevel cells/sub-blocks are clustered together. Use the Connectivity XL Probe
command to cross-probe the gate-level cells in the schematic, which automatically
highlights the corresponding devices in the layout.
5. After making sure you are satisfied with clustering, and making some manual changes,
choose the Connectivity Show Incomplete Net command. Choose the net class
corresponding to the I/O pins and start moving devices/clusters that hookup to the I/O
pins, making sure to move the entire cluster for the gate-level cells/sub-blocks.
6. Move and place the remaining devices to minimize the flight lines for the internal nets.
Pay particular attention to the critical nets, which are displayed selectively by choosing
the appropriate class under Show Incomplete Net. Make sure that the p-devices are
close to the power rail, the n-devices are close to the ground rail, and the devices are
all aligned in any given row. Also make sure there is enough room between the rows to
accommodate routing.
July 2002
131
Product Version 5.0
Automated Custom Physical Design Flow Guide
Automated Custom Physical Design Example
Floorplan Case Study 2 (Virtuoso Custom Placer)
After the initial layout generation and pin placement, you decide to take advantage of the
Virtuoso custom placer because a row-based solution seems like the best one in this case.
1. Choose the Place Placement Planning command and choose a row-based,
assisted CMOS placement style. In order to get an idea of the placement ahead of time,
first estimate the placement-based on minimum number of rows. Looking at the
placement statistics, you find that the horizontal and vertical utilization numbers are
rather low. You go through a couple more iterations of estimation by selecting a higher
horizontal utilization, and then massaging the aspect ratio based on the result.
2. You also modify the folding threshold for the n- and p-devices and go through one or two
iterations to improve the vertical utilization. Once satisfied with the placement statistics,
you send the design to the automatic placer. Choose the Group CMOS Pairs option
in the Auto Placer form to ensure clustering of sub-blocks/gate-level cells.
3. Evaluate the placement when it is completed, and save the current state of the design
so that you can return to it if needed.
4. Check to see if the devices corresponding to gate-level cells and sub-blocks are
clustered together. Use the Connectivity XL Probe command to highlight the
devices.
5. Turn on the flight lines selectively for I/O pins, power, and critical nets using the
Connectivity Show Incomplete Nets command.
6. Move the devices around to optimize the placement using the flight lines as a guide.
Focus on the critical nets and make sure the placement makes sense.
7. Look at the channel space between the rows and the flight lines crossing over to identify
crowding, as well as inefficiencies.
8. Manually modify the row height and spacing between rows where applicable. Because
you have chosen not to have a very aggressive row utilization, the manual modifications
to the placement did not result in any unwarranted growth of the block. You like the
changes, and decide to keep the version you just completed.
Placement
Devices should be placed following the basic guidelines for digital or analog components. In
addition to the schematic devices, and spare cells should also be placed to account for ECOs
that were not already included on the schematic. A typical digital CMOS block may be drawn
using one or more rows of n-devices above or below an equivalent row of p-devices. These
July 2002
132
Product Version 5.0
Automated Custom Physical Design Flow Guide
Automated Custom Physical Design Example
blocks can be designed using an unbroken row of transistors in which abutting source/drain
connections are made, with channels in between for interconnect.
Figure B-1 Two Transistors Placed without Abutment
Figure B-2 The Space Savings Obtained with Abutment
There are two main considerations for device placement:
July 2002
133
Product Version 5.0
Automated Custom Physical Design Flow Guide
Automated Custom Physical Design Example
Placement for short RC delay interconnected route (cells that share the same net should
be placed close to one another)
Placement for better device matching (stack placement and/or common centroid
placement)
Placing devices or instances in appropriate locations can determine the performance and
block size of the design. You need to make the appropriate trade-off between performance,
area, and power. In analog placement, a designer must recognize the critical components
and understand all of the random error effects that might occur during fabrication. This
includes undercut, gradient or oxide thickness, and thermal gradient effects. Use this
information to carefully place the devices for device matching.
Layout of MOS Transistors
Analog MOS transistors have a large aspect ratio. The layout of such elements face problems
such as oxide thickness and series resistance at source and drain. Device-matching
techniques such as stacked transistors and/or common centroid placement should be
followed to reduce these effects.
Stacked transistor placement: With a large aspect ratio, you can choose to use nonstraight or serpentine layout transistors to optimize the aspect ratio. This may not be a good
idea because the matching of the orthogonal elements is very poor and the contribution to
the gate length of the elements at the corners is not well defined. The voltage drop due to the
parasitic resistors in the chain is equivalent to an offset that cannot be neglected for precision
applications. For this reason, you should avoid using non-straight for analog precision
transistors.
To avoid problems and issues using non-straight gate transistor in analog design, a wide
straight transistor is commonly split (legged) into a number of parallel and equal transistors
arranged in a stack. This leads to a design with more manageable, better-shaped transistors,
and with a reduced area. A stacked transistor reduces parasitic capacitance of source and
drain to the substrate because of shared source and drain contacts and uses less active area.
Instead of using one big contact over the source and drain area, use multiple contacts
placed at minimum rule spacing to reduce the risk of microfractures. Placing multiple
contacts at minimum spacing from the gate (poly) also reduces unwanted parasitic
resistors.
The inner gates of the stack see the same boundary (two gates at the two sides), but the
gate at the end elements has a different periphery. An unmatched undercut will cause
slightly different lengths among the inner gate length and the outside one. For very
precise designs, a dummy gate is placed on both ends of the stack to make all gate
boundaries result in the same undercut effect and thus improve matching.
July 2002
134
Product Version 5.0
Automated Custom Physical Design Flow Guide
Automated Custom Physical Design Example
A common application of a stack transistor with two transistors is a differential matched
pair. The two transistors are split into equal number of transistors with a common source
node and are arranged inter-digitally so the ratio of the two stays the same even through
random errors introduced during fabrication. Thus, breaking transistors into multiple
fingers and inter-digitizing them in a stack layout improves the gradient effect because
the averages of both transistors characteristics are the same.
It is good practice to lay out block diagrams or do block planning first before laying out a
stack layout, especially a stack composed of multiple transistors. You would have a better
understanding when you begin to route. It is a good practice to draw or plan out the interdigitized blocks first before layout.
All transistor widths in stack layout should be the same. Depending on the parts into
which a transistor is divided, both source and drain or the same terminal can be made
available at the ending of the stack. If the different transistors have sources or drains
connected to the common node, they can be combined in the stack and share contacts.
When you combine a number of transistors in a stack layout, sometimes not all positions
in the stack are reasonable for some transistors. You must recognize which transistor or
transistor pairs are the most critical. The most critical, or transistors with the smallest
range of dimension, should be placed in the position of the stack that would most improve
matching and other aspects.
To ensure good matching, all transistors should have the same orientation. The center
row is where the critical transistors are planned out. The two sets of transistors are well
balanced through the gradient field.
Common centroid placement: In a stack approach for two equal transistors, the matching
strategy is to resolve a single dimension gradient effect (X axis or Y axis). For two-
July 2002
135
Product Version 5.0
Automated Custom Physical Design Flow Guide
Automated Custom Physical Design Example
dimensional gradient effect (on both X and Y axes), a common precise practice is to use a
common centroid layout structure.
Analog Design Case Study 1
Design a custom analog cell containing inter-digitated as well as cocentric devices, a
critical class of nets which require larger widths and an aggressive aspect ratio. The
Virtuoso XL layout editor, the Virtuoso custom placer, and the Virtuoso custom router are
the tools that you would use. The placer is focused on row-based CMOS designs so your
best option is to use the connectivity-driven, constraint-assisted Virtuoso XL environment.
1. After initial layout generation, place the critical devices manually.
2. For the device pair to be inter-digitated, create the devices by picking them from the
schematic. Fold them into equal numbers of fingers based on the device legging
guidelines. The autoabutment feature alternately places the device fingers which
snap in place and share the diffusion.
3. For the cocentric device pair, follow the same approach for generating the devices.
Manually arrange them in a common centroid configuration. Use the Alignment
command to align the horizontal and vertical pairs. By choosing the appropriate layer
center or layer edge as the alignment handle, you can automatically apply DRC
correct separation as defined in the technology file.
4. Place these sensitive devices inside the block ensuring optimal placement and then
lock them using the lock option from the Virtuoso XL menu. Switch to constraint
assisted mode to proceed with the rest of the placement, so these devices are not
disturbed.
5. Continue with the rest of the layout in constraint assisted mode so you do not
accidentally disturb the critical components laid out in a given configuration.
July 2002
136
Product Version 5.0
Automated Custom Physical Design Flow Guide
Automated Custom Physical Design Example
Analog Design Case Study 2
You are working on the layout of a mixer circuit that requires symmetric structures to be
created. The procedure you usually follow is to lay out one half of the mixer, create a cell
of the half, and then bring in the half as an instance for placement. The problem with this
approach was that the connectivity of the other half was incorrect, and another level of
hierarchy was introduced within the design. You decide to use the Clone command for
creating a symmetric or topologically identical structure.
1. Place the devices in the one half of the mixer circuit using alignment, folding, and interdigitation (chaining of alternate legs) options.
2. Selectively route half of the circuit by exporting a portion of the design to the router
with the appropriate constraints (for example, width and layer) and writing out the
session file to import the routing back to Virtuoso XL (you could have done the routing
manually if the circuit was small enough).
3. Choose the Create Clone command. In the layout cellview, select the portion of
the mixer circuit that has been placed and routed. Make sure that all the interconnects
are selected as well. This makes the selected layout the (topological) source.
4. In the Cloning form, specify the target schematic and layout. You specify to find target
matching for the entire target schematic, and choose Find Matching Targets.
5. Choose the targets from the Unplaced list box and place them in the layout. You have
now created the layout for the other half of the mixer circuit that is identical to the first
half. You can now click on the layout window to place the cloned structure in the
desired location. Choose the Flip Vertical button to mirror the structure along the Y
axis to create symmetry.
6. Make sure that there are no overlaps, shorts, or DRC violations resulting from the
instantiation of the cloned structure. Choose the Connectivity Check Against
Source command to give you an idea of any potential problems.
Layout of Resistors
For a resistor design, random errors are caused by thermal gradient, undercut or edge
effects, or gradient effect due to variation in oxide thickness. These random errors can
change resistor values from what a designer expects.
Most layers in layout can be used to make resistors. In analog design, resistor value can
be very big or the ratio of L/W can be quite large, which can cause it to take up a lot of
area in the layout. The designer also has to be concerned about the matching accuracy
of the resistor due to the random errors mentioned above.
July 2002
137
Product Version 5.0
Automated Custom Physical Design Flow Guide
Automated Custom Physical Design Example
One of the common practices for laying out a big resistor is to use the serpentine
arrangement. In a serpentine arrangement, there are a lot of square corners, which have
matching problems. For an accurate design, round corners should be implemented into
the bend area or should not be used at all.
A straight line with low resistance wire should be used to connect all the lumps together.
Straight line resistor layout is what designers prefer for precision design because each
lump in a layer is the same size and is in the same orientation. All lumps should either
be in the X axis or Y axis for thermal gradient matching. Straight line resistor layout is
preferred because it gives a high chance for resistor matching.
The lumps of the resistor body at the edges do not have the undercut effect like the ones
in the middle. This boundary-dependent undercut effect can lead to a mismatch in a
resistor. To resolve this problem, a dummy lump of the same resistor element is placed
on every edge of the resistor lump. This will get the same undercut effect throughout all
the resistor lumps.
For two equal resistor layouts in a gradient effect environment, a designer can use the
inter-digitized structure technique. Place each resistor lump interchangeably so the sum
of the two resistors is balanced out.
Noise can cause problems in a resistor, especially in a well resistor. Because the well
layer is close to substrate, noise coupling from the substrate can effect the well resistor.
A guard ring should be placed around and between the resistor lump.
Layout of Capacitors
The causes of random errors (or mismatches) in capacitors are commonly the undercut
or edge effect and gradient effect (the variation of thickness of the oxide that acts as the
dielectric for the capacitor). These random effects cause changes in parameters used to
calculate capacitance and should be controlled by using appropriate layout techniques.
Layers that can generate a large capacitor value for a square unit area are layers that
have the shortest distance from one layer plate to the other plate (determined by oxide
thickness). For most analog layout environments, the poly2 layer is provided to be used
with poly1 for generating a capacitor.
To minimize the random errors that appear during the fabrication of oxide thickness and
gradient effect, and matching of two or more equal capacitor layout, common centroid
layout structure is commonly used. Capacitors are usually split into equal parts and
placed diagonally across, so that a gradient in the oxide thickness either in the X or Y
direction does not affect the capacitor matching. For a very precise capacitor design,
even the wire metals are arranged in a way that the wire capacitor is equivalent between
the matched capacitor terminal.
July 2002
138
Product Version 5.0
Automated Custom Physical Design Flow Guide
Automated Custom Physical Design Example
To design a matching or proportional pair of equal capacitors, the perimeter ratio should
be the same to account for the undercut effect. In addition, if the plate corner is a 45
degree corner rather than a 90 degree corner, it can improve the undercut effect. For less
error, the length and width of the capacitor plate should be equal.
To protect a capacitor from noise, a guard ring should be placed around the capacitor
area. Place a dummy element next to the capacitors that are placed on the edge to
improve matching.
Layout of Digital Blocks
In digital placement, a designer has more freedom in placing the device components.
The designer need not be too concerned about device matching from the effect of
random edges or gradients. The designers main concerns are to get the smallest area
placement-wise with the shortest interconnects for the least RC delays. To accomplish
this, the devices can be placed so that common nets are close together, using the least
amount of wire length to route to all the pins to achieve a dense and compact layout.
In most digital designs, PMOS transistors are placed close to power rails, and NMOS
transistors are placed close to ground rails. All components are typically placed to DRC
minimum spacing. The more compact the placement, the higher quality the final result.
Digital blocks are usually defined with a fixed height and uniform power rails so that each
gate can easily abut to another gate.
Standard gate cell rows are usually used to place digital blocks in a row or column. Most
digital layout transistor structure patterns are CMOS structures where the pattern goes
vdd, PMOS, NMOS, and gnd. Because most digital standard gate cells have this
common pattern, most digital cells are designed to a specific height. With each standard
cell, having uniform height, power, and ground rails, a designer can design a compact
and dense digital block.
For both analog and digital blocks, spare cells may be needed for performance
improvements during design re-spins, to correct poor results from parasitic simulation, or
for an ECO. Place spare cells around the devices that are critical. Adding spare cells can
improve turnaround time. It can also prevent a need for redesigning the layout.
The output from this stage is the complete placement for the blocks. The next step is to route
nets to all of these device components. The following case studies illustrate some of the
device-level placement techniques in an analog mixed-signal environment.
See Pin Placement on page 199 for detailed information on the steps to be followed to
implement the methodology described in this section. For specific data on assisted manual
placement, see Assisted Manual Placement in the Virtuoso XL Layout Editor on page 203;
or for specific data on using the custom placer, see Automated Placement using the Virtuoso
Custom Placer on page 208.
July 2002
139
Product Version 5.0
Automated Custom Physical Design Flow Guide
Automated Custom Physical Design Example
Device-Level Routing
Routing is the next step following the completion of device placement, although placement
iterations may often be required during the routing process to achieve an optimal layout that
meets all performance requirements. Use the Virtuoso custom router as the routing solution
for rapid completion of layouts which are DRC and LVS correct.
The methodology steps for device-level routing are
1. Prepare (and translate) the data for routing
2. Determine which layers are sufficient for routing the block
3. Determine power routing strategy
4. Identify critical nets
5. Identify electrical constraints on the nets
6. Identify nets with any other special requirements (for example, shielding)
7. Complete routing based on above, analyze the results and iterate if required
July 2002
140
Product Version 5.0
Automated Custom Physical Design Flow Guide
Automated Custom Physical Design Example
The following flow diagram illustrates the steps for device-level routing (click on a link to view
more detailed information):
Translate
Design
Power Routing
Constraint
Info
Selective Routing
of Critical Nets
Complete Routing
of all Nets
Analyze Results
OK
No
Post Route
Preparation for Routing
Define the Routing Rules
The Cadence DFII library must contain all the connectivity information to run Virtuoso XL as
well as design rules for each layer used in the routing environment. Specific Virtuoso custom
router setup files may be needed to address special rules not addressed by the layer-based
July 2002
141
Product Version 5.0
Automated Custom Physical Design Flow Guide
Automated Custom Physical Design Example
design rules. For example, a rule that is not specified in the technology file is metal overlap
of contact or via in the direction of the route.
Translation Rules File
When Virtuoso XL is started, the layout is linked with the corresponding schematic,
establishing the connectivity data for the router. This information is translated to the Virtuoso
custom router. Routing layer data, equivalent layers, boundary layers via data and keepout
data must all be defined for the router.
Constraints
Constraints are additional rules imposed on specific nets to meet performance requirements.
Constraints are added either in the schematic or layout and translated to the router during the
router translation step. Constraints can also be added within the router environment using the
Virtuoso custom router interface. Generally, constraints should be managed using the
Virtuoso Constraint Manager which is available from the CIW. More information on
constraints is in The Virtuoso Constraint Manager on page 151.
Placement Assessment
Optimal placement is the key to obtaining good routing results. Items to consider:
For routing the devices, metal layers are recommended rather than other conductive
layers such as poly. Because poly is more resistive, avoid using this layer for routing.
If the design uses poly, the most important routing objective is to minimize the amount of
poly routing. A possible set of routing constraints at device-level would be poly routing
cost high or forbidden. This allows metal1 to route in orthogonal mode with free reign.
Metal2 is then set to horizontal or vertical. If more metal layers are being used they would
then alternate directions. If you use more than two layers of metal, then you have the
ability to route over the block at higher levels of the design.
If the signal on the net is more current dependent, the resistance of the wire affects the
signal more than the capacitance of the wire. To reduce the resistance in the wire, make
the wire wider.
If the signal on the net is more voltage dependent, the capacitance of the wire affects the
signal more than the resistance of the wire. To reduce the capacitance in the wire, make
the wire narrower and increase the spacing.
When several pins are routed to the same net, a bus route may be required to minimize
wire length so that all of the signals can be easily linked to the net.
July 2002
142
Product Version 5.0
Automated Custom Physical Design Flow Guide
Automated Custom Physical Design Example
Digital block routing usually limits the use of the existing metal layers saving some other
metal layers for top-level routing over the block. Depending on the process technology,
there may be three or more metal routing layers. For example, for three-layer metal
technology, device-level routing is constrained to a single metal routing layer, saving the
other two layers for vertical and horizontal routing at the top-level.
Because routing over analog blocks is commonly not practiced due to noise, routing in
an analog block is not constrained to a limited number of metal layers. Use all the existing
metal layers in the technology to route an analog block.
For optimal routing traffic, metal layers are assigned in either the vertical or horizontal
direction which avoids shorting and routing traffic. In most routing practices, an odd
numbered metal layer is assigned for horizontal routing, and an even numbered metal
layer is assigned for vertical routing.
Appropriate measures should be taken for reduction of noise injection due to capacitive
coupling. To prevent noise and crosstalk in sensitive and critical signals, keep the lines
as short as possible. Decouple by using a large spacing between the lines and/or shield
the lines.
Implementation Details
Refer to Translate Design Detailed Instructions on page 215 for detailed information on
these steps.
Interactive Routing
The Virtuoso Interactive Wire Editor is used within the Virtuoso XL environment and gives you
interactive routing and editing features which support online DRC checking through
technology file process rules. Refer to Interactive Routing capabilities on page 217 for
detailed information on these steps.
Power Routing
The first step in routing the design is to lay down the power trunks. Global signals like vcc and
gnd will already be defined as trunks by the Virtuoso custom placer as part of the placement
step. It is possible to route these signals without using the power router but the trunk attribute
must be removed.
Refer to Power Routing Technical Details on page 227 for detailed information on these
steps.
July 2002
143
Product Version 5.0
Automated Custom Physical Design Flow Guide
Automated Custom Physical Design Example
Automated Routing
Automated routing is a two-step process. The first step is to route the critical nets. The second
is to use the autorout (that is, to route the rest of the nets).
Important
Shut down the router if you need to go back into Virtuoso XL and regenerate the
design.
Critical Net Routing
There are some nets that must have special attention to achieve performance and reliability
goals. These critical nets must be identified and routed first. Routing can be done manually
July 2002
144
Product Version 5.0
Automated Custom Physical Design Flow Guide
Automated Custom Physical Design Example
as preroutes or the critical nets may be constrained. Case studies have been included to
demonstrate some of the techniques.
Shielding of Differential Pair Nets Case Study
Your company is in a 90% analog full-custom layout environment. They use and define
multiple sets of differential pairs for routing. As a postroute process, they are also
required to shield these differential pairs. All shielding options will be used but primarily
they will use parallel shields.
You have tried several approaches, but with limited success. You contact the Cadence
Hotline and receive the following solutions. Use the following Virtuoso custom router
command sequence to allow the shielding of differential pairs:
1. Choose the nets to be defined as a net pair.
2. Choose Define Net Pair Selected and specify a gap.
3. Route the selected net pair.
4. Choose Define Class Selected.
5. Choose Define Net Pair Define/Forget By List.
6. Choose and forget the defined net pair.
7. Choose Rules Class Width/Clearance (optional).
8. Choose Rules Class Wiring (optional).
9. Choose Rules Class Shielding.
You noticed that routed differential pairs did not shield when you forgot the defined net
pair followed by defining them as a class. You must define the class (selected) first,
followed by the forget net pair.
July 2002
145
Product Version 5.0
Automated Custom Physical Design Flow Guide
Automated Custom Physical Design Example
Controlling Nets and Subnets Using Pseudo-Pins Case Study
You have some critical nets that you not only want routed separately, but want to control
the formation of the net and subnets. You do not want to necessarily preroute the wires
because the block sizes and locations will be changing as the project progresses. You
need to have the main net routed as a trunk, and you need to control the widths of the
subnets that branch off to specific devices. After some trial and error, you refine the steps
down to the following:
1. Prior to running the Virtuoso custom router, create a .do file that contains the subnet
list with desired widths. A subnet is called a From-To in the Virtuoso custom router.
2. Start the Virtuoso custom router.
3. Turn Trunk Mode on.
4. Choose the nets to be routed as a trunk.
5. Load the .do subnet file created in step 1.
6. Route the selected nets.
7. Turn Trunk Mode off.
Using this approach, you can easily reuse the subnet .do file during design iterations.
Normal Nets Routing
Once the power and critical nets have been routed, the rest of the nets can be routed with an
emphasis on minimizing routes on specified layers. For example, poly routing needs to be
minimized for performance reasons. This requires that metal1 and metal2 be used first if
possible and that poly be used last and with a higher cost in the routing scheme.
July 2002
146
Product Version 5.0
Automated Custom Physical Design Flow Guide
Automated Custom Physical Design Example
Refer to Routing Steps Technical Details on page 231 for detailed information on these
steps.
Strapping of gates, drains, and sources in MOS devices, using predefined rails
(Virtuoso XL Layout Editor and Virtuoso Custom Router) Case Study
A layout has been generated with a number of folded and chained/inter-digitated MOS
devices and some fingered devices. Strap the gates of these devices in the layout, using
specified metal layer and width, with minimal poly routing. Also strap the drains/sources of
the inter-digitated differential pairs.
1. After choosing the appropriate metal layers based on performance requirement,
create the rails in Virtuoso XL for strapping the gates of the fingered/folded devices
and for strapping the source and drain terminals. Choose Create Path to draw the
rails and enter the desired width in the Create Path form. Specify a net name.
2. You dont want to create any additional pins to place on these rails in order to assign
them connectivity. Some of the nets are internal and do not connect to any I/O pins.
3. Choose Options Layout Editor and turn on the Sticky Net option. The Sticky Net
option assigns connectivity to these rails by using the net name assigned in the Create
Path form. Use the Connectivity XL Probe command to highlight the particular net
and to cross-probe between the schematic and the layout in order to make sure that
connectivity is correctly assigned.
4. Align the rails for strapping the gates to the appropriate groups of instances with
minimal spacing between the poly terminal and the rails. Place the rails that are
meant for strapping the drains/sources over and across the abutted/folded/interdigitated devices that need to be strapped. Use the stretch option in partial select
mode to size the rails.
5. Export the design to the Virtuoso custom router. Using a .do file at startup, make sure
that stacked vias are allowed for all layers, in order to allow the poly terminal of the
gates or the metal1 strip for the drains/sources to hook all the way up to the higher
level metals that the rails are drawn on.
6. Turn on pin-to-trunk routing using the power router to strap the gates of the legged
devices to the predefined rails.
7. To strap the drains and sources of the folded/inter-digitated devices to predefined rails
that run across and overlap the devices, use the Via on Mesh routing option of the
power router, after providing the source and target layer information.
8. Leave the Via array option blank to let the router extend the via array across the width
of the rails.
July 2002
147
Product Version 5.0
Automated Custom Physical Design Flow Guide
Automated Custom Physical Design Example
Routing Analysis
You may not always achieve 100% route completion on the first pass or even if you achieve
a complete route you may want to further optimize the layout. Reasons for less than 100%
completion or non-optimal results include router failures to find a path due to poor placement/
high congestion, a blocked pin, and overconstrained nets.
If the Virtuoso custom router cannot complete routing certain nets you will need to adjust your
placement to accommodate these nets. Use the Place mode within the Virtuoso custom
router to adjust the placement or adjust the design. The Message Passing System (MPS)
keeps the design in the Virtuoso custom router synchronized with any edits created in
Virtuoso XL. One advantage of using the Virtuoso custom router is the push and shove
capability that allows your placement edits to remain design rule correct. Virtuoso XL does
not provide this capability.
July 2002
148
Product Version 5.0
Automated Custom Physical Design Flow Guide
Automated Custom Physical Design Example
Refer to Routing Analysis Technical Details on page 236 for detailed information on these
steps.
Analog Design Case Study (Virtuoso Custom Router)
You have the task of designing a custom analog cell containing inter-digitated as well as
cocentric devices. The critical class of nets require larger widths and an aggressive aspect
ratio.
1. Before leaving the Virtuoso XL tool, create a class of nets in Virtuoso XL called
critical. Then place a larger width on the class of nets. Preroute the power rails in
Virtuoso XL by placing a power template in the cell and flattening the template.
2. Next, start the Virtuoso custom router to route the devices. The components and
prerouted wires are automatically protected in the Virtuoso custom router. The router
will not move any component that is protected. Interactively route the critical nets
class in the Virtuoso custom router and tweak the routing. The width of the critical nets
had been preset, so they are routed with the proper width.
3. During interactive routing, you realize that the placement of several devices needs to
be adjusted. Because you turned on the Virtuoso custom router from within Virtuoso
XL from the Route menu, the Virtuoso XL and Virtuoso custom router environments
are synchronized. Any placement edits made in the Virtuoso XL window are
automatically reflected in the Virtuoso custom router window (the underlying
technology is MPS).
4. With the Virtuoso XL placement adjustments finished, complete routing the few
remaining nets using the Virtuoso custom router Route command. The routing results
are reflected back in the Virtuoso XL layout editor window.
5. Finally, run DRC and LVS checks from the Virtuoso XL window. Some of the
placement adjustments in Virtuoso XL resulted in a well spacing error. Correct the
spacing and clean up the nets in Virtuoso XL. The connectivity-driven environment
maintains that the schematic is consistent with the layout throughout the entire edit
process. The LVS check is 100% matched on the first pass.
July 2002
149
Product Version 5.0
Automated Custom Physical Design Flow Guide
Automated Custom Physical Design Example
Shielding Case Study (Virtuoso XL Layout Editor)
You finished importing the design from the Virtuoso custom router back to Virtuoso XL.You
subsequently realize that one particular net needed to be shielded. Instead of going back
to the Virtuoso custom router, setting the appropriate constraint, routing it, and importing
it back again to Virtuoso XL, you decide to fix the net in Virtuoso XL. You also want to try
out the option for ROD-based multipart path creation.
1. Choose the Edit Create Multipart Path command.
2. In the LSW, select the metal2 drawing for the net. In the Create Multipart Path form,
also enter the required width for the net. Provide the connectivity information for the
net by changing the Connectivity option to Net, and then providing the net name.
3. Choose subpart, and in the ROD Subpart form, select Offset Subpath. Change the
layer to well and changing the width information for the shield. Also, set the separation
distance of the shield from the main net, and change the justification to left. The net
name is set to informGND. Click Add to add the subpart information.
4. Because the net needs to be fully shielded (shielded on both sides), repeat step 3 with
everything identical except for justification, which is right.
5. You can create a fully shielded net in the layout.
July 2002
150
Product Version 5.0
Automated Custom Physical Design Flow Guide
Automated Custom Physical Design Example
The Virtuoso Constraint Manager
Constraints
The process of adding constraints to a design to meet performance requirements is a normal
part of the device-level design process. Constraints are not design rules that can be checked
by a DRC routine but rather are additional requirements such as device matching, wider net
widths, and net shielding, which are unique to each circuit and are not process dependent.
These constraints can be added initially when certain performance criteria are known and
understood or after several parasitic resimulation iterations when additional layout
characteristics related to parasitic capacitance and resistance are better understood.
Typically, in non-automated flows, this involves verbal or written information that the circuit
designer passes to the layout designer. Each company or group might have its own unique
way of communicating these constraints. As the flow becomes more automated, these
constraints need to become more formalized and stored electronically to allow tools to
interpret and process the constraints. Constraints can pertain to both routing and placement.
These constraints can be added at any point in the design flow from schematic to layout, but
in general the best practice is to include the constraints in the schematic level so that when
the cell is reused the new layout will retain the performance constraints from the previous
design. Automating the constraint implementation can produce consistently good layout
results once the implementation details have been captured and proven.
Implementation Considerations
The technology that supports electronic capture, storage and implementation of design
constraints includes the Virtuoso Schematic Composer, Virtuoso Constraint Manager,
Virtuoso XL Layout Editor, Virtuoso Custom Placer, and the Virtuoso Custom Router.
Currently there is no postlayout tool to check that all constraints have been met. The Virtuoso
custom router will notify you of constraints that have been relaxed. Constraints that are not
handled by the Virtuoso custom router are not checked for correctness and must be manually
checked in the Virtuoso Constraint Manager.
To create constraints, open a schematic (or layout) view and choose Tools Constraint
Manager from the CIW. Constraints for nets and components can be added, viewed, and
deleted using the constraint manager.
Constraints defined at the schematic level are inherited to layout views with which a
cellview pair relationship exist
Constraints placed in the layout do not transfer back to the schematic
July 2002
151
Product Version 5.0
Automated Custom Physical Design Flow Guide
Automated Custom Physical Design Example
Selected constraints, such as constraints inherited from the schematic, can be controlled
by activating them off or on as desired
Specific constraints need to be tested in isolation to evaluate circuit performance. By entering
the constraints and using the tools to quickly reroute the design, many iterations can be used
to improve the circuit very quickly. The types of constraints include
Net-based (for example, set no-cross rules, shield nets, width > minimum)
Distance (for example, keep devices a required distance from another device)
Alignment (for example, align devices in X and Y)
Grouping (for example, keep devices together - one moves then all move)
Symmetry (for example, keep devices symmetrical independent of orientation)
Fixed (for example, lock components to a fixed location)
Placement-Based Constraints
Placement-based constraints include all of the constraint types except net-based constraints
and are related to devices and components. These include
Distance max or min distances for components
Alignment vertical or horizontal
Grouping components can be grouped to maintain a relative relationship or to specify
an area that contains only those components (using a fence)
Symmetry components can be defined to be symmetrical about an axis or two
components can be symmetric with respect to each other
Fixed to lock components into a specific location, a fixed orientation, or a fixed direction
along the X or Y axis
These constraints drive Virtuoso XL and the Virtuoso custom placer. Placement constraints
can be used to restrict the placement of the devices to fixed or relative positions on the layout.
For example, a common centroid device configuration can be defined using a symmetry pair
constraint. These constraints allow restricted placement of sensitive or critical devices, as
well as to achieve a desired floorplan.
Additional Considerations for Placement Constraints
Virtuoso XL enforces constraints that are already met in constraint-assisted mode. For
example, setting an alignment constraint does not cause Virtuoso XL to automatically snap
July 2002
152
Product Version 5.0
Automated Custom Physical Design Flow Guide
Automated Custom Physical Design Example
components into an aligned position. If you place the components so they are aligned,
Virtuoso XL will enforce the constraint by not permitting you to move the components out of
alignment. If a distance constraint is set, Virtuoso XL will not let you violate the constraint
once it is met. Constraints created in Virtuoso XL are passed to the Virtuoso custom placer
and will be obeyed as long as the placer is not overconstrained to the point of not being able
to complete the placement. For more information on how constraints interact with the placer
constraints, refer to the Virtuoso Custom Placer chapter in the Virtuoso XL Layout Editor
User Guide.
Net-Based Constraints
Net-based constraints drive the custom router. The constraints can be defined for specific
nets or net classes. A net class is a group of nets that is given a name. Constraints are
automatically converted to a .do file, cellname Constraints.do and translated to the
custom router.
Net-based constraints can also be added in the Virtuoso custom router. These constraints are
not stored in the DFII database and must be manually saved if they are to be reused. The
recommended methodology is that all constraints that are to be reused and that need to be
available in DFII be entered prior to starting the Virtuoso custom router.
Additional Information on Net-Based Constraints
For information on how the Virtuoso custom router uses constraints, refer to the IC ShapeBased Technology Chip Assembly User Guide. The Virtuoso custom router is a
constraint driven router that is driven by routing rules. You can read more about these rules
in the Setting Routing Rules chapter of the IC Shape-Based Technology Chip Assembly
User Guide.
Limitations of Folded Devices
In the case where a single device gets folded into multiple instances in the layout view, the
new instances will inherit all of the original instance properties. This can cause conflicting
constraints. You will need to resolve any conflicts that may arise from this operation. All such
cases are reported in the CIW.
July 2002
153
Product Version 5.0
Automated Custom Physical Design Flow Guide
Automated Custom Physical Design Example
Physical Verification
The Verification Process
There are several required steps to formally verify that the layout matches the schematic, is
manufacturable, and will work properly. The physical verification process checks the layout
against the original design and against the layout rules that provide specifications to ensure
manufacturability.
The ERC and LVS extraction netlist does not usually need to contain parasitic information.
But for parasitic simulation, a netlist must be extracted with parasitic resistance and
capacitance information for all layer characteristics. While this step is not a verification step
in and of itself, it is necessary for later verification, and it does check for netlisting syntax.
July 2002
154
Product Version 5.0
Automated Custom Physical Design Flow Guide
Automated Custom Physical Design Example
The following flow diagram illustrates the steps for the physical verification process (click on
a link to view more detailed information):
Diva Physical Verification
Design Rule Check
(DRC)
Layout Extraction
Electrical Rule
Check (ERC)
Layout Versus
Schematic Check
(LVS)
Assura Physical Verification
Design Rule Check
(DRC)
Layout Versus
Schematic Check
(LVS)
The Design Rule Check (DRC)
The DRC is the first verification task and should be run during layout generation and after
layout is complete. DRC checks the layout to see if layers are being placed according to the
rules specified by the process manufacturer. Although there is no real dependency between
DRC and extraction, it is important to fix all DRC errors prior to proceeding with the remaining
verification steps. DRC correctness is the most basic requirement for manufacturability and
correcting DRC errors upfront reduces layout iterations. All of the steps shown below are
contained in the Diva Interactive Design Rule Checker tool and in the Assura Design Rule
Checker tool.
July 2002
155
Product Version 5.0
Automated Custom Physical Design Flow Guide
Automated Custom Physical Design Example
Design Rule Check Basics
The DRC is a part of layout verification. The DRC checks layout designs to see if they satisfy
the constraints imposed by the fabrication process for a selected technology.
No matter how conscious a designer is of the design rules when performing the layout, they
are often overlooked. In general, before designs can be manufactured, they must pass DRC.
The quality of the DRC depends on the DRC rule check.
A quality DRC rule deck contains several rule checks such as width, spacing, dog bone,
overlap, notch, grid, and antennas. Different fabrications have different DRC rules, even if the
technology is the same. In some cases, there are several decks to permit isolated checking.
All of the decks should be run.
Sometimes when a designer routes a design using a layout tool, the wire does not appear to
be shorted to another wire or opened, but after the design is fabricated, the layers can be
shorted to another layer or an unintentional open circuit can show up. Passing a DRC check
guarantees the following:
The layout will not be shorted or open because drawn layers are too close or the layer
path width is too thin
Each transistor type is assembled correctly from a set of layers
The layout that is output will be masked and etched accordingly
During placement or routing, run several iterations of DRC checks. Dont wait for the entire
placement or routing to be completed, because one error can create a domino effect for the
whole design depending on the location of the error and extent of the fix.
A designer may need to readjust other cells or routed wires to correct that particular cell. The
sections that follow outline DRC checks that must be performed during various stages of the
design.
1. DRC on Block Plan: This step uses the DRC verification check to verify that the power
plan, guard rings, and wells are DRC clean before transistor placement proceeds.
2. DRC on Placement: This step checks that device instances have been placed in
accordance with design rules, to ensure that all the layers that make up the devices (poly,
diffusion, contact, and metal) do not violate DRC rules, and that instance spacings are
DRC correct.
3. DRC on Route: This step ensures the DRC correctness of the routing. A DRC error can
lead to a misconnected, short, or open circuit.
4. Other DRC checks: Additional DRC checks can determine such things as overall
layout density, which can affect yield.
July 2002
156
Product Version 5.0
Automated Custom Physical Design Flow Guide
Automated Custom Physical Design Example
Design Rule Check Technical Details
You can use the two different tools to perform DRC checks. Specific technical details are
described in the sections below.
Diva Design Rule Check
Assura Design Rule Check
Common Design Rule Check Issues
Diva Design Rule Check
1. The input to DRC can be a layout with all devices placed and hooked up, including
power/ground rails, guard rings, and wells. However, DRC should also be run on
placement alone prior to proceeding with routing.
2. Diva DRC can be run using
Virtuoso XL menu: the DRC command is under Verify in the design window.
Batch mode in the CIW: ivDRC
Batch mode in UNIX:
ivVerify drc [-h] [-l libname] cellname viewname
Remote verification in batch mode: Jobs are run on a remote server
3. Options for running DRC include:
Selecting a checking method: The checking method could be either flat (checks the
entire hierarchy as though it were flat), hierarchical (checks each cell in the designs
hierarchy one time and recognizes repeated patterns so that these patterns are
checked only once), and hierarchical without optimization (checks each cell in the
designs hierarchy without pattern recognition, so all patterns are checked).
Selecting a checking limit: This could be full (checks all data), incremental (checks
only the modified data), or by area (checks the area defined by a rectangle).
Setting switch names: This can limit design rule checking of specific layers or types
of data.
Including or excluding cells for checking: This is done through ivIncludeValue
property in the cell to be included or excluded.
Joining nets with the same name: This option will assume they are to be electrically
connected.
July 2002
157
Product Version 5.0
Automated Custom Physical Design Flow Guide
Automated Custom Physical Design Example
Selecting a rules file and rules library: The rules file typically resides in the
technology library and the default name is divaDRC.rul. Other DRC rules files
may also be supplied for specific purposes.
4. Once the right switches and rule deck have been selected, click OK or Apply to run DRC.
The result of the DRC run appears in the CIW. The window can be scrolled as necessary
to see all the errors. The summary (number of errors and number of warnings) will
appear at the end.
5. Errors, if any, can be located with the Verify Markers commands. Selecting Explain
opens the Explain Text window, showing messages for the DRC errors that are pointed
to. Find opens the Find Marker form, which has options for displaying DRC errors. Edit
Search shows messages for errors found by the search filter defined by the user. The
drcWhy property and its value can be used to find specific error types.
6. To create an output file for the DRC results (for future reference), DRC can be run at the
UNIX prompt (as mentioned earlier) and the result directed to a UNIX file, for example
ivVerify drc [-h|-f] [-l libname] cellname viewname > outputfile
where h is the option for hierarchical check and f is for flat check.
Note: There are certain discrepancies between the hierarchical check and the flat check
options in DRC. The report generated by hierarchical check can show violations even
though the design is DRC clean.
For more information, see the Diva Reference Manual.
Assura Design Rule Check
1. The input to DRC can be a layout with all devices placed and hooked up, including
power/ground rails, guard rings, and wells. However, DRC should also be run on
placement alone prior to proceeding with routing.
2. The Assura DRC can be run using batch mode in UNIX.
3. To run in batch mode from a UNIX command line,
a. Create an RSF file (run-specific file) for the design. Usually an existing file can be
copied from another job, or a template file can be edited so that it specifies the
design library, cell, and view, and other run-specific details. To run DRC on a DFII
layout and schematic cell called mosTest located in a library called test, the file
might look like this:
;DFII Data
?inputLayout (DFII test)
?cellName mosTest
?viewName layout
?rulesFile assuraDRC.rul
July 2002
158
Product Version 5.0
Automated Custom Physical Design Flow Guide
Automated Custom Physical Design Example
?runName mosTest
?workingDirectory assuraRunDir
b. From the UNIX command line, type
assura assuraDRC.rsf
A directory called assuraRunDir will be created by the Assura DRC and will
contain the Assura files from this run.
c. Once the batch job is complete, access the results by choosing Assura Open
Run, enter the path to the run results, and click OK. The Error Layer Window (ELW)
appears with the DRC errors found by that run. Keep the ELW window open.
4. Information for running an interactive Assura DRC is given below:
5. Using the form that appears when you choose Assura Setup DRC is optional, and
it contains a mechanism for users to customize settings which ultimately end up in the
RSF file. A user may use this form to customize the RSF, or instead, use an include
mechanism from the Run DRC form to include the same and/or different RSF options.
Which options and settings that should be used depends on the rules that come from the
foundry.
6. The Assura Run DRC command brings up a form with several fields and options.
Note: At the top of the form are the Load State and Save State commands. One may
load a state file, which seeds the entire form with saved settings. Once completed by a
user, the form may be saved to allow easy retrieval of the same settings.
7. Choose a checking limit. A full check is for the entire design. A by area check will check
a user specified rectangular area of the design.
a. Run directory: The default is ., which is the working directory where the software
was started. A directory name can be added under which all Assura files will be
created (for example, . ./assura/DRC) if desired.
Note: This directory must be created manually from UNIX. The run command will not
create this directory.
b. Run name: The default is the same as the cell name, which can be overridden if
desired.
c. RSF name: This is the output filename that the form, once executed, will write to.
The default is cellname.rsf.
d. Specify the DRC rules: There are two primary methods available to choose DRC
rules.
July 2002
159
Product Version 5.0
Automated Custom Physical Design Flow Guide
Automated Custom Physical Design Example
The first is to use Assura Technology to create a technology library that is then
selected in the Run DRC form. The second and more common method is to not use
the technology method by leaving the Override Technology Selection choice
selected, which then allows the user to specify a specific path in the Rules File
section.
e. Set Switch names: After a rule file is specified, click on Set Switches for a list of
choices that the rules define (if any). Whether to select switches or not depends on
instructions for using rules, or as part of rules obtained from your foundry.
f. RSF Include: If desired, one may include a user.rsf file, which will be inserted at
the top of the complete RSF file that the UI creates and submits to the Assura DRC.
This RSF Include file is usually of the form
avParameters(
?ignoreGetAngledEdgeDifference t
?joinPins t
?runName run_name ;this line is overriden by the form rsf
;?runName <run_name> ;this line cant be used due to the illegal value.
)
A foundry-supplied RSF file could also be specified. The runName.rsf file is
assembled by first including your user.rsf file, followed by the RSF from the form
settings. However, if any duplicate options occur in the user.rsf file compared to
what the form will generate, the form values will override the entries in the included
RSF file. After submitting the DRC form, examine the runName.rsf file to
understand exactly what user.rsf options will be overridden.
g. Template file: A template file is generated by using the form that appears when you
choose Assura Setup DRC, which can then be included via this field on the
Run DRC form.
h. Options: Choose the Options command to bring up a form with a list of run options.
Whether each command is editable or usable depends on what settings have been
chosen in the Assura Setup DRC form. Regardless of the form settings, the
Use button must be clicked for that option to appear in the RSF file. Also, in the Grid
Size field, enter the manufacturing grid. Click OK or Apply.
8. Run the DRC: Once the right switches, rule deck, and other settings have been selected,
click OK or Apply. A Progress Form appears. It is recommended to click on Watch Log
File to observe progress of the DRC job. Regardless of whether the log file is monitored,
or whether or not the Progress Form is closed, a window will pop up when the job
completes stating that the job has finished. The pop-up menu can be used to view the
results at that time. Clicking Yes brings up the Assura DRC Error Report (a summary of
all the violations in the design) and the Error Layer Window (ELW).
9. If the ELW is not already open, choose the Assura Open ELW command. Leave this
form open until completely finished with the Assura DRC results.
July 2002
160
Product Version 5.0
Automated Custom Physical Design Flow Guide
Automated Custom Physical Design Example
10. The left side of the ELW lists which errors are violated, and how many for each rule. Click
on any error. Click on the right or left arrows to zoom in to each error. Also observe that
one or more cell names appear in the right side of the ELW, along with an error count
next to each cell. These are the actual cells which contain the errors. Choose a cell
name. Notice the Open Report command is then selectable. Choosing it will cause a
text report of those errors to appear, which includes hyperlinks to specific coordinates for
each error. These hyperlinks or the left-right arrows can be used to zoom in to each error.
11. Assura DRC rules are written in Assura syntax. If the user desires to submit Diva DRC
rules to Assura, in most cases it will work without any changes. The Assura DRC can
translate most Diva syntax into Assura syntax. Sometimes there are differences, and the
CIW output often indicates which rules are problems and often what to do about them.
Because of differences in Diva and Assura capabilities, The message might say, for
example, to write a Diva rule differently, or to override and ignore the difference. Include
a command option in the RSF file, such as
?ignoreGetAngledEdgeDifference t ;see the RSF example above
Note: To use Diva DRC rules consistently, it is suggested that they be converted to
Assura syntax by setting ?compileOnly t in the RSF file. That will cause Assura to
translate the Diva rules (for example, divaDRC.rul) and write them out to a file in
Assura syntax (for example, divaDRC.rul.av). This file can then be examined,
modified, and enhanced to take full advantage of all the features that the Assura tool
offers.
It is strongly suggested to refer directly to the Assura documentation, and if possible, attend
an Assura Verification training course. While similar to Diva, the Assura verification tool still
has differences in UI and with the methods used to debug with a true hierarchical verification
tool.
Common Design Rule Check Issues
With most rule decks, it is necessary to provide substrate/well taps at an interval
governed by the process technology. If the pcells have a parameter for connecting the
source to the body, then that can be turned on in the layout as appropriate. Otherwise
taps should be inserted manually in the layout as per guidelines/DRC rules.
Note: Contacts for hooking up wells and substrates to metal1 should be used. These
contacts should be placed in the design at required intervals in the wells (for p devices)
and substrate (for n devices) and should be hooked to power or ground, as appropriate.
Similar approach should also be taken for 4 terminal devices whose bulk contacts need
to be hooked to a separate voltage source (dummy well/substrate).
If running DRC on placement alone, judgement should be used to ignore violations due
to the fact that instance/pins are not connected (for example, minimum M1 or M2 area
violation for the pins).
July 2002
161
Product Version 5.0
Automated Custom Physical Design Flow Guide
Automated Custom Physical Design Example
Certain DRC rules may not be understood by the Virtuoso custom router which gets its
rules from the technology file. In particular, it is a good idea to turn on Same Net check
and Corner to Corner check in the Virtuoso custom router (Rules Check Rules
Setup). Also, all notches should be removed in the Virtuoso custom router (Autoroute
Post Route Remove Notches) if the DRC deck check for notches.
Some DRC checks provided in the rule deck may not be appropriate for device-level
blocks or cells and would be more relevant in a hierarchical design. Some of these
violations (for example, certain antenna errors) would go away when run at a higher level.
Netlist Extraction for Electrical Rule Check and Layout Versus Schematic
The purpose of this step is to extract the netlist layout without parasitics for an electrical rule
check (ERC) and a Layout versus Schematic check (LVS). This step is tool specific and not
required as part of the Assura flow. Use the extractor to extract only devices and their
parameters and connectivity data from the layout. Because this netlist will be used either to
compare the layout against the schematic or for checking the electrical rules, parasitic
information should not be included in the extraction procedures because this would cause
false errors resulting from the parasitic components. If the schematic and layout have similar
parasitic structures because the engineer was trying to model these values, then it would
make sense to run LVS with a parasitic netlist. All of these checks are contained in the Diva
LVS tool.
Layout Extraction Technical Details
The following procedure is specific to the Diva flow. For information on the Assura flow, go to
Assura Layout Versus Schematic on page 168.
1. The input to the Diva layout extraction tool is layout with all devices/sub-blocks placed
and hooked up. It is recommended that the layout be DRC clean.
2. Extraction can be run using
The Design Framework menu: Choose the Extract Verify command from the
design window.
Batch mode in the CIW: ivExtract
Batch mode in UNIX:
ivVerify extract [-h] [-l libname] cellname viewname
Remote verification in batch mode: Jobs are run on a remote server
Options for running extraction include
July 2002
162
Product Version 5.0
Automated Custom Physical Design Flow Guide
Automated Custom Physical Design Example
Specifying an extraction method: The extraction method could be either flat (creates
a single-level extracted view), hierarchical (extracts each cell in the designs
hierarchy and creates a single extracted view for each cell, in which the other cell
instances appear only as device instances), and macro (creates a flat-level
extracted view and stops the extraction at the cell level for all cells designated as
macro cells).
Joining nets with same name: This would assume them to be electrically connected.
Setting switch names: Switches can be set for extracting with or without parasitics
(the options being Cparasitics, Rparasitics and lvsonly).
Setting the inclusion limit.
Specifying a rules file and rules library: The rules file typically resides in the
technology library and the default name is divaEXT.rul.
Specifying view names: View names could be specified for extracted view or excell
view (a modified version of the extracted view of a cell containing pin and boundary
information).
3. Once the correct switches have been selected, click OK or Apply to run extraction. The
results appear in the CIW. The summary (number of errors and number of warnings)
appears at the end.
4. Errors, if any, can be located with commands under Verify Markers. When Explain
is selected, the Explain Text window opens, showing messages for the extract errors that
are pointed to. Find opens the Find Marker form, which can display extract errors. Edit
Search shows messages for errors found by the search filter defined by the user. The
extractWhy property and its values can be used to find specific error types.
Note: As mentioned earlier, it is not necessary to have an extracted netlist with parasitics
(that is, to do parasitic extraction) for LVS. If the design is not too large, it might be a good
idea to extract with parasitics prior to running LVS. This is likely to cause false errors do
to phantom components generated by the parasitic extraction. These can be noted and
resolved manually. However, if the design is large and requires many iterations, it might
be time consuming to extract netlist with parasitics and to resolve the false errors.
5. If it is desired to have an output file for the DRC results (for future reference), DRC can
be run at the UNIX prompt (as mentioned earlier) and the result directed to a UNIX file,
for example
ivVerify extract [-h|-f] [-l libname] cellname viewname > outputfile
Note: In order to run extraction in batch mode in UNIX, it is essential to close the target
cellviews.
July 2002
163
Product Version 5.0
Automated Custom Physical Design Flow Guide
Automated Custom Physical Design Example
Common Extraction Issues
If there are multiple pins for a net in the design, they may not be directly connected (for
example, devices may hookup to two separate power or ground rails but the rails may not be
connected at the block/cell level, and instead connect to the grid at the next level of hierarchy).
The extractor may flag this as a violation. Either these nets should be hooked up at the device/
block level itself or Joining Nets With Same Name should be turned on in the extraction
form.
For more information, see the Diva Reference Manual.
The Electrical Rule Check (ERC) Optional
When the layout work is complete and passes DRC, the electrical rule check (ERC) is run to
check for open and short circuits. The ERC check is primarily for global checking, such as a
power connection check, and is used for the following:
To check the electrical syntax of the layout
To perform a fast circuit analysis
The electrical rule checker (ERC) is a quick and time saving analysis that checks the layout
for electrical rules. ERC is similar to a simulator checker, checking the circuit netlist for errors
such as undriven nodes, unused transistors, floating nodes, shorted nodes, and power/
ground nodes. There is no ERC check in the Assura flow, however many of the checks can
be performed as part of the LVS check. The design of the Assura tool permits isolation of the
two error types without the confusion normally associated with skipping this test.
ERC should be run prior to LVS. If there are errors in the ERC, there are bound to be errors
in the LVS check. It is best to pass ERC prior to running an LVS check, leaving other
mismatches that ERC is not able to detect for the LVS check. ERC errors, if not fixed, can
cause LVS to give some false extra errors. Hence, it is best to run ERC prior to LVS, especially
when dealing with large-scale designs. LVS can check what ERC can, but it would be difficult
to troubleshoot the errors, especially with false errors.
The quality of the ERC depends on the ERC rules. To ensure a successful ERC, verify that
your rules are comprehensive and complete.
Electrical Rule Check Technical Details
The following procedure is specific to the Diva flow. For information on running ERC in the
Assura flow, go to Assura Layout Versus Schematic on page 168.
July 2002
164
Product Version 5.0
Automated Custom Physical Design Flow Guide
Automated Custom Physical Design Example
1. The input to this step is an extracted layout with all devices/sub-blocks placed and
hooked up. It is recommended that the layout be DRC clean. It is not necessary to have
parasitic information in the extracted netlist for the purpose of running Diva ERC.
2. The ERC command can be run using
The Design Framework menu: Choose the Extract Verify command from the
design window.
Batch mode in the CIW: ivERC
Batch mode in UNIX:
ERC [-h] [-l libname] cellName viewName
Remote verification in batch mode: Jobs are run on a remote server.
Options for running ERC include
Run directory name: The run directory will contain necessary files such as si.env
(environmental control), netlist (the netlist created for ERC), and probe.err (the
text file containing a list of errors).
Generating new netlist: When options are changed for subsequent runs and
cellviews have not been edited, there is no need to create a new netlist during the
next run and this feature can be turned off.
Defining the cellview: Three methods can be used to choose the cellview, point to
the cellview window, point to the cellview name in the library browser, or enter the
name of the cellview in the form.
Selecting a rules file and rules library.
Job priority.
3. Once the correct switches have been selected, click OK or Apply to run extraction. The
results appear in the CIW. The summary (number of errors and number of warnings)
appears at the bottom.
4. Errors, if any, can be located with commands under Verify Markers. When Explain
is selected, the Explain Text window opens, showing messages for ERC errors that are
pointed to. Find opens the Find Marker form, which has options for displaying ERC
errors. Edit Search shows messages for errors found by the search filter defined by
the user.
Note: Electrical checking locates basic circuit errors, such as floating lines, lines with
only one connection, floating devices, and so on. However, because these errors do get
caught in the subsequent verification steps, ERC is not a mandatory verification step.
July 2002
165
Product Version 5.0
Automated Custom Physical Design Flow Guide
Automated Custom Physical Design Example
For more information, see the Diva Reference Manual.
Layout Versus Schematic (LVS)
At the layout versus schematic (LVS) stage, the layout implementation is compared to the
source schematic. This is one of the main verification steps that determines if the layout has
the same circuitry as the schematic. The LVS step provides the designer with feedback as to
whether or not the layout matches the schematic.
LVS requires (or generates) an extracted netlist and compares the following areas:
Connectivity of layout and schematic
Parameter values between schematic and layout
Number of components between schematic and layout
The LVS check is a logical verification between two netlists. One netlist is extracted from the
schematic and the other is extracted from the layout. LVS compares the two netlists to see if
they are the same. LVS can compare at the instance or device-level. It compares nodes and
parameter sizes.
Usually, during LVS verification, schematic information is used as a reference. Any errors that
occur during an LVS check should be fixed in the layout to match the schematic.
The quality of LVS verification depends on the LVS rules. Good LVS rules give quality LVS
verification results. An LVS check should be run at both the sub-block and block levels, to
reduce complexity and to fix any problems up front.
Troubleshoot Layout Versus Schematic Errors
The first approach in troubleshooting the LVS is to verify that all of the basic components
between schematic and layout match (not counting parallel components mismatched). If
component matches are not resolved, then other errors such as in the net, terminal, and
parameter may be the cause of this mismatch.
After components are matched, the second approach is to make sure the connections and
terminals match between layout and schematic. This mismatch or match does not affect the
parameter comparison, but it is more important. If connections are mismatched and the
functionality is mismatched between schematic and layout, then the design has already
failed.
July 2002
166
Product Version 5.0
Automated Custom Physical Design Flow Guide
Automated Custom Physical Design Example
The next important area to troubleshoot would be to verify that the parameters between the
schematic and layout are matched. When the parameters match, the layout is considered a
matched design.
Layout Versus Schematic Technical Details
You can use the two different tools to perform LVS checks. Specific technical details are
described in the sections below.
Diva Layout Versus Schematic
Assura Layout Versus Schematic
Common Layout Versus Schematic Issues
Diva Layout Versus Schematic
1. The input to the Diva LVS check is an extracted layout with all devices/sub-blocks placed
and hooked up. It is recommended that the layout be DRC clean. It is not necessary to
have parasitic information in the extracted netlist for the purpose of running LVS.
2. LVS can be executed using
The Design Framework menu: Choose the LVS Verify command from the design
window.
Batch mode in the CIW: ivLVS
Batch mode in UNIX:
LVS [-h] [-l libname] cellname viewname
Remote verification in batch mode: Jobs are run on a remote server
Options for running LVS include
Run directory name: The run directory (default is LVS) contains all the necessary
files such as si.env (environmental control), si.log (simulation log file), and
netlist and error files under schematic/ layout subdirectories.
Generating new netlist: When options are changed for subsequent runs and
cellviews have not been edited, this feature can be turned off because there is no
need to create a new netlist during the next run.
Defining the cellview: Three methods can be used to choose the cellview, point to
the cellview window, point to the cellview name in the library browser, or enter the
name of the cellview in the form.
July 2002
167
Product Version 5.0
Automated Custom Physical Design Flow Guide
Automated Custom Physical Design Example
Selecting a rules file and rules library: The rules file typically resides in the
technology library and the default name is divaLVS.rul.
Options for rewiring: Device fixing, creating cross-references and terminals.
Options to display output, errors: Monitor progress, backannotation, parasitic
probing, and building analog or mixed extracted models.
3. Once the correct switches have been selected, click OK or Apply to run extraction. The
results appear in the CIW. A long error list can be viewed by scrolling or viewed in a text
editor from the CDS.log file. The summary (number of errors and number of warnings)
appears at the bottom.
4. Errors, if any, can be located with commands under Verify Markers. When Explain
is selected, the Explain Text window opens, showing messages for LVS errors as they
are pointed to. Find opens the Find Marker form, which has options for displaying LVS
errors. Edit Search shows messages for errors found by the search filter that is userdefined.
For more information, see the Diva Reference Manual.
Assura Layout Versus Schematic
Assura LVS is the newest Cadence design verification tool. It does not require a separate step
to do layout extraction but has embedded this functionality within the LVS tool itself. It also
provides for both ERC and LVS checking although some of the checking provided by Diva
ERC is not supported by this tool at this time.
1. The input to LVS can be a layout with all devices placed and hooked up, including power/
ground rails, guard rings, and wells. It is recommended that DRC be run and DRC
violations be fixed prior to running LVS.
2. Assura LVS can be run using batch mode in UNIX.
3. To run in batch mode in UNIX:
a. Create an RSF file (run-specific file) for the design. Usually an existing file can be
copied from another job, or a template file can be edited so that it specifies the
design library, cell, and view, and other run-specific details. For example, if the name
of your DFII schematic cell is mosTest and it is located in a library called test, the
file might look like this:
avLibPath = ../../testLibs
avLibName = test
avCellName = mosTest
avViewName = schematic
avViewList = auLvs schematic symbol
avStopList = auLvs
July 2002
168
Product Version 5.0
Automated Custom Physical Design Flow Guide
Automated Custom Physical Design Example
avNamePrefix = ignore
avSimName = auLvs
avVldbFile = netlist.vlr
b. From a UNIX command line, type
dfIIToVldb assuraLVS.dsf
c. . For example, if you want to run LVS on a DFII layout and schematic cell called
mosTest located in a library called test, the file might look like this:
;DFII Data
?inputLayout (DFII test)
?cellName mosTest
?viewName layout
?rulesFile assuraLVS.rul
?runName mosTest
?workingDirectory assuraRunDir
d. From the UNIX command line, type
assura assuraLVS.rsf
A directory called assuraRunDir will be created by Assura and will contain the
Assura files from this run.
e. If you want to run LVS on a GDS2 stream file called mosTest.gds, the
assuraLVS.rsf file might look like this:
;GDS2 Data
?inputLayout (GDS2 ./mosTest.gds) ;specify full path to gds file
?viewName layout
?rulesFile assuraLVS.rul
?runName mosTest
?workingDirectory assuraRunDir
?avrpt t
f. Once the batch job is complete, access the results through the Assura Open Run
command. Enter the path to the run results, and OK. The LVS Error Report window
appears along with the Error Layers Window (ELW). Keep the ELW open.
4. Information for running an interactive Assura LVS is given below.
5. The form that appears when you choose Assura Setup LVS does not need to be
completed, and allows a mechanism for users to customize settings which ultimately end
up in the RSF file. A user may use this form to customize the RSF, or instead, use an
include mechanism from the Run LVS form to include the same and/or different RSF
options. Which options and settings to be used depends on the rules that come from the
foundry.
6. The Assura Run LVS command, brings up a form with several fields and options.
Note: At the top of the form are the Load State and Save State commands. One
may load a state file, which seeds the entire form with saved settings. Once
completed by a user, the form may be saved to allow easy retrieval of the same
July 2002
169
Product Version 5.0
Automated Custom Physical Design Flow Guide
Automated Custom Physical Design Example
settings.
a. By default, the form gets the currently open schematic and layout view names. You
may change that if required.
b. The default run directory is ., which is the working directory where the software was
started. A directory name can be added under which all Assura files will be created
(for example, . ./assura/LVS) if desired.
Note: This directory must be created manually from UNIX. The run command will not
create this directory.
c. Run name: The default is the same as the cell name, which can be overridden if
desired.
d. RSF name: This is the output filename that the form, once executed, will write to.
The default is cellname.rsf.
e. Specify the LVS rules (Extract rules and Compare rules): There are two methods
available to select the rules. One is to use Assura Technology to create a
technology library, which is selected in the Run LVS form. The other more common
method is to not use the Technology method by leaving the Override Technology
Selection choice selected, which allows the user to specify a specific path in the
Rules File section.
f. Set switch names: After the rule files is specified, click on Set Switches for a list of
choices that the rules define (if any). Whether to select switches or not depends on
instructions for using rules that are provided as part of the rules obtained from your
foundry. Typically, there is an ?extract switch to select or deselect extraction.
g. RSF include: If desired, one may include a user.rsf file, which will be inserted at
the top of the complete RSF file that the UI creates and submits to the Assura tool.
A foundry-supplied RSF could be specified, so long as every line contains legal
input. The runName.rsf file is assembled by first including your user.rsf file,
followed by the RSF from the form settings. However, if any duplicate options occur
in the user.rsf file compared to what the form will generate, the form values will
override the entries in the included RSF. After submitting the DRC form, examine the
runName.rsf file to understand exactly what user.rsf options will be overridden.
h. Template file: A template file is generated by using the form that appears when you
choose Assura Setup LVS, which can then be included via this field on the Run
LVS form.
i. The View list should typically include the auLVS, schematic and symbol views and
the stop list should be auLVS. You should also select Ignore namePrefix from
CDF and avSimName should be set to auLVS.
July 2002
170
Product Version 5.0
Automated Custom Physical Design Flow Guide
Automated Custom Physical Design Example
7. Run LVS: Once the correct switches, rule deck, and other settings have been selected,
click OK or Apply. A Progress Form will appear. You may want to click on Watch Log
File to observe progress of the LVS job. A window will pop up when the job completes,
stating that the job has finished. The pop-up window allows you to view the results at that
time. A choice of Yes will bring up the Assura LVS Error Report (a summary of all the
errors/ mismatches in the design) and the Error Layer Window.
8. If the Error Layer Window is not already open, use the Assura Open ELW command.
Leave this form open until completely finished with the Assura LVS results.
9. The left side of the ELW lists which errors are violated and how many for each rule. Click
on any error. Click on the right or left arrows to zoom in to each error. Also observe that
one or more cell names appear in the right side of the ELW, along with an error count
next to each cell. These are the actual cells that contain the errors. Choose a cell name.
Notice the Open Report command is then selectable. Selecting this will cause a text
report of those errors to appear, which includes hyperlinks to specific coordinates for
each error. These hyperlinks or the left-right arrows can be used to zoom in to each error.
10. Assura LVS does not understand pins that are not labeled. Therefore you need to make
sure that Pin Label Shape is set to Label in the Gen from Source form at the time of
layout generation.
11. Assura rules are written in Assura syntax. If the user desires to submit Diva rules to the
Assura tool, in many cases it will work without any changes. The Assura tool can
translate most Diva syntax into Assura syntax. Sometimes there are differences, and the
CIW output often indicates which rules are problems and often what to do about them.
Because of differences in Diva and Assura capabilities, The message might say, for
example, to write a Diva rule differently, or to override and ignore the difference.
Note: To use Diva rules consistently it is suggested that they be converted to Assura
syntax by setting ?compileOnly t in the RSF file. That will cause the Assura tool to
translate the Diva rules and write them out to a file in Assura syntax. This file can then
be examined, modified, and enhanced to take full advantage of all the features that the
Assura tool offers.
Refer to Assura documentation, and if possible, attend an Assura Verification training
course. While similar to Diva, Assura verification still has differences in UI and in the methods
used to debug with a true hierarchical verification tool.
Common Layout Versus Schematic Issues
LVS involves netlisting the schematic. Hence, it is essential to make sure that there are no
netlisting issues (for example, due to viewname not being in the viewlist).
July 2002
171
Product Version 5.0
Automated Custom Physical Design Flow Guide
Automated Custom Physical Design Example
Exclusive-OR (Optional)
Exclusive-OR verification is usually performed when a design is nearly complete or when a
re-spin design needs only a few changes to the layout. Exclusive-OR verification is used to
verify that the modified area of design is what was expected. The differences are highlighted
when compared to the layout data before modification, which the designer can then study to
see the exact changes that were made. This helps ensure that the designer did not
accidentally make a layer change in an unintended area.
July 2002
172
Product Version 5.0
Automated Custom Physical Design Flow Guide
Automated Custom Physical Design Example
Parasitic Extraction
Parasitic Extraction and Backannotation
The purpose of this task is:
To extract device components with resistance and capacitance parasitics in order to
prepare the layout netlist for post-layout simulation
To backannotate the schematic with parasitic information for the purpose of simulation or
documentation.
Note: Parasitic Extraction requires an optional product called Diva RCX. The product
Assura RCX can also be used, but is not covered in this appendix.
At this stage of the design, the LVS comparison between schematic and layout must be clean;
or else the output netlist may give unexpected results when running postlayout simulation.
The extraction in this stage is intended to generate a netlist with true layout characteristics.
This means device components, connections, and parasitic components must be extracted.
The parasitic information is combined with the original logic circuit to produce a more
accurate simulation of the circuit. As processes shrink and the feature size goes down, the
parasitic device effects become more and more critical to the correct functioning of the circuit.
The design environment should facilitate the collection of the parasitic devices to allow for an
efficient method of combining these with the original circuit in the simulation environment.
The device components and connections are the intentional components that are already
modeled in the schematic. The unintentional components that may exist in the layout design
can be resistance, capacitance, diode, and BJT. These unintentional components can be
considered noise components because they will generally generate unwanted
characteristics. Post-layout simulation is needed because parasitic components can change
the design performance. This simulation is sometimes referred to as design characterization.
The accuracy of the data depends on the extraction rules. The designer may need to check
design rules and make sure that the equations in the rules are correctly written. Inaccurate
equations may lead to inaccurate component values. Also verify that each layer the rule uses
is the intended one. A parasitic netlist extraction should be run at both the sub-block and block
levels, to reduce complexity and to fix any problems as early as possible.
Parasitic extraction may need to be run several times on different portions of the circuit. For
example, digital designs may only be interested in characterizing the lumped parameter delay
effect while an analog simulation may be concerned with other information. Some specialized
extraction may be necessary when studying transmission line effects of critical signals.
Generally the analysis is performed by the original design engineer but the layout designer
July 2002
173
Product Version 5.0
Automated Custom Physical Design Flow Guide
Automated Custom Physical Design Example
may be asked to perform the extraction tasks. In addition, layout changes may be required
based on this analysis.
The coefficients and capacitance overlaps are defined by the foundry and represented in the
extraction rules file. There are two options available which are mutually exclusive - one for
capacitance (C) only and one for a combination for resistance and capacitance (RC). When
the user turns on the extraction tool one or the other will need to be selected. The default is
no parasitic extraction, which means that only designed devices are extracted for LVS
comparison. In the usage of the tool Diva refers to these options as switches. If you have
selected the C or RC switch and wish to return to the non-parasitic extraction option, you may
have to erase the option in the switches field if there is no default option in the switch list.
Once extraction has completed an extracted view of the layout is generated. The extracted
view contains the parasitic devices as part of the connectivity data. The parasitic devices can
be viewed as symbols in the layout view. These symbols are typically copies of the schematic
symbol, which are scaled to match the layout size, and are called an ivPcell view. The
extracted view is equivalent to the schematic view in that all discreet devices and nets are in
the extracted view. Because LVS has been completed prior to Parasitic Extraction, the
extracted view and schematic view are equivalent. By adding the extracted parasitic devices
to the extracted view we have a complete netlist ready for re-simulation.
Implementation
The device extraction technology is contained in Diva-LVS. This tool will be used to update
the schematic for documentation purposes. The interconnect capacitance extraction
technology is in Diva-RCX. This tool will be used to provide simulation information.
1. From the Virtuoso XL layout view choose Verify Extract. Choose the C or RC switch.
If you want to retain the LVS extracted view then change the name of the extracted view
in the form to give it unique name such as extracted.c or extracted.rc. From there the Diva
Extraction tool will then extract the discreet and parasitic devices and create an extracted
view.
2. If there are errors or warnings, they will be noted in the CIW window. To examine the
errors bring up Marker Form from the Verify Markers Find menu. Choose each
error or warning and view the message. Some errors that might be encountered include
missing wells or multiple physical terminals with the same name. Once all errors are
cleaned up and the warning messages are understood, then the extracted view is ready
for re-simulation.
3. Re-simulation involves two options backannotation and re-simulation. Backannotation
simply annotates the schematic with text to show the total capacitance for the net. This
text does not allow a simulation to function with the text information, but can be used for
a visual check by the user. Re-simulation actually uses the extracted view as the source
July 2002
174
Product Version 5.0
Automated Custom Physical Design Flow Guide
Automated Custom Physical Design Example
schematic information. The extracted view has most of the information from the
schematic view along with the parasitic devices from layout.
4. With a Virtuoso Schematic Composer window open you can choose the Backannotate
button from the Diva LVS form. The schematic view of the cell will be updated with text
showing the total capacitance for that net. This is calculated from each of the capacitance
elements present in the extracted view for each net. If the Backannotate button is not
present on the LVS form then you need to restart DFII, making sure that the environment
variable CDS_Netlisting_Mode is set to Analog or Compatibility. In this mode the
Analog Design Environment interface options are present.
5. Re-Simulation involves access to the Analog Design Environment. This step will be
discussed in detail in the Analog/Mixed-Signal (AMS) flow as it relates to the initial
simulations performed on the circuit. See Diva Flow: Working through the Extended
Design Example chapter in the Cadence Parasitic Simulation User Guide for more
details.
For more information on this topic, check the Diva Parasitic Simulation manual or the Diva
Reference.
July 2002
175
Product Version 5.0
Automated Custom Physical Design Flow Guide
Automated Custom Physical Design Example
Stream Out the Data
Once the layout is complete, it is often a requirement to translate the layout data to a standard
format either for the purpose of mask generation or for use in another design environment
using other tools outside of DFII (Cadence Design Framework II database). Typically the
output needs to be in GDS format which is the industry standard. The Polygon input/output
database translator (PIPO) is used to perform the stream translation.
Sometimes it may also be required to translate or import a design that is in GDS format into
the Design Framework II for the purpose of block integration, across different design
environments. The PIPO translator can also be used to import or stream in GDS data.
Streaming Out using Polygon Input/Output Database Translator
1. Bring up the Stream-Out form from the CIW (Choose File Export Stream from the
CIW pull-down menu).
2. You should provide the following information:
a. Run directory where the streaming information will be generated.
b. Library name, Cell name and View name
c. Output (gds) file name.
d. Log file name.
3. Click on the button User-Defined Data at the top of the form and provide the following
information:
a. If you want to retain the pins, choose either geometry or text, else choose drop in
the field Convert Pin to.
b. If you chose text option for the pin conversion, you need to provide a Pin Text Map
Table (optional).
c. You should provide a non-zero number in the Keep pin information as attribute
number field. The same number should be used for streaming in to get the pin
information back.
d. Provide the file name for cell name mapping in the field Cell Name Map Table if
you want to change the cell names or map them in a certain way (optional).
e. Provide the name of the file containing the layer mapping information in the field
Layer Map Table.
July 2002
176
Product Version 5.0
Automated Custom Physical Design Flow Guide
Automated Custom Physical Design Example
f. Provide the file name for mapping text fonts if you need specific fonts (optional).
g. Click OK in the User-Defined Data form.
4. Click on the Options button to bring up the Options form
a. Choose merge polygon under Convert Pcells to Geometry to generate a flat
layout (choose No Conversion if you want preserve the instances as static cells).
b. Choose preserve under Case Sensitivity to maintain the same case in the
streamed data.
c. You can choose to retain the reference libraries for the design by selecting the
Retain Reference Library option (make sure the reference libraries are defined in
cds.lib).
d. Leave everything else to the default values and click OK in the Options form. You
can choose the keep pcell option if you want to restore the pcells when you stream
the data back in to DFII (assuming you do not make any changes in the gds file). In
that case, you need to choose No Conversion in the Convert Pcells to Geometry
field, turn on the keep pcell option and provide the path to the ROD directory
(directory for storing the ROD information to be used when the data is streamed
back in) in the Options form. Make sure you delete any existing KPDIR directory that
stores the pcell/ symbolic contact information.
Note: There are some problems with the keep pcell option right now, notably the
property bags do not get copied over into the streamed library when you stream the
data back in, and also abutment properties for the pcells are not retained when the
cells are streamed in.
5. At this point you may choose to save the settings entered so far, into a stream-out
template file. This option is available at the top of the main Stream Out form (Template
file Save). The advantage of saving this information in the template file is that it can be
reloaded at any point (Template file Load) and necessary changes may be made
without having to re-enter all the data.
6. Click OK in the Stream-Out form. Once you get the message regarding completion of
the stream out process, look in the PIPO log file to check for errors/ warnings if any.
Note: Options to preserve the DFII specific data are optional (for example, text font mapping,
cell name mapping, pin text mapping etc.). Specifically, you should choose geometry option
for pin conversion. Also, simply creating a gds file for generating masks does not require most
of these options. However, if you are streaming the data back in, you need to make sure the
necessary CDBA information is preserved.
July 2002
177
Product Version 5.0
Automated Custom Physical Design Flow Guide
Automated Custom Physical Design Example
Streaming In
1. Bring up the Stream-In form from the CIW (Choose File Import Stream from the
CIW pull-down menu).
2. Provide the following information:
a. Run directory where the streaming information will be generated.
b. Input (gds) file name and top cell name.
c. Output library name: Make sure the library exists and is attached to the appropriate
technology file. The library should also be defined in cds.lib.
d. ASCII technology file name for the library.
e. Log file name.
3. Click on the button User-Defined Data at the top of the form and provide the following
information:
a. Provide the file name for cell name mapping in the field Cell Name Map Table if
you want to change the cell names or map them in a certain way.*
b. Provide the name of the file containing the layer mapping information in the field
Layer Map Table.
c. Provide the file name for mapping text fonts if you need specific fonts.
d. If you want to restore the pin information, provide the same attribute number that
was used for streaming the data out, in the field Restore Pin Attribute.
e. Click OK in the User-Defined Data form.
4. Click on the Options button to bring up the Options form
a. Choose preserve under Case Sensitivity to maintain the same case in the
streamed data.
b. Turn on the keep pcell option if you want to restore the pcells and if the data was
streamed out with this option, assuming no changes were made to the gds file.
c. You can choose to retain the reference libraries in the streamed in data by selecting
the Retain Reference Library option if the data was streamed out as well with this
option. Make sure the reference libraries are defined in the cds.lib.
d. Leave everything else to default and click OK in the Options form.
July 2002
178
Product Version 5.0
Automated Custom Physical Design Flow Guide
Automated Custom Physical Design Example
5. At this point you may choose to save the settings entered so far, into a stream-in template
file. This option is available at the top of the main Stream In form (Template file Save).
The advantage of saving this information in the template file is that it can be reloaded at
any point (Template file Load) and necessary changes may be made without having to
re-enter all the data
6. Click OK in the Stream-In form. Once you get the message regarding completion of the
stream in process, look in the PIPO log file to check for errors/ warnings if any. Make sure
the warning messages make sense and are acceptable.
7. You can now bring up the imported design in Virtuoso XL from inside DFII to make sure
the data has been translated correctly and has all the required layers and shapes.
For more information on data translation, consult the Translator Reference Guide, Stream
chapter.
July 2002
179
Product Version 5.0
Automated Custom Physical Design Flow Guide
Automated Custom Physical Design Example
Design Modification
Engineering Change Order (ECO)
There is often a need to iterate and make changes to the design at various stages of the
design process. These may be changes which reflect design decisions based on layout
issues and can be implemented at the constraint or layout level. Other times performance
analysis will uncover problems that might involve significant logic changes which in turn could
impact the placement and/or connectivity of the design and require an ECO. The ECO will
start in the Schematic with a logic change such as adding components or nets, or replacing
an existing component. The change may also simply modify the value of one of the
component parameters, requiring a modification in the size or shape of the physical
implementation. It is easier, quicker and more convenient to implement ECOs in an integrated
design environment.
There are several approaches to completing an ECO. Typically the goal is to redo as little of
the already completed work as possible. If there is a logic change which significantly impacts
the layout placement then a complete redo of the placement and routing steps may be
required. On the other hand, if the changes are due to certain layout constraints not being
met or due to performance and reliability issues requiring changes in device parameter and
routing of certain nets, then the changes can be made incrementally without disturbing most
the floorplan, placement and routing. Given below are some general ECO scenarios
commonly encountered in a design flow.
Functional verification and/or postlayout simulation requires logic change (additional
nets and components, removal of some of the old nets and components).
Postlayout simulation shows that some device parameters need to change in order to
meet performance targets or to improve signal integrity.
Postlayout simulation shows that certain nets need to be rerouted or shielded or their
width, spacing and other attributes need to change for performance, reliability and signal
integrity reasons.
Manual inspection/constraint status analysis shows that some constraints were not met
while using an automated approach.
Later design enhancements need to be rolled into an existing layout.
For detailed information on performing an ECO See Engineering Change Order Cycle
Detailed Instructions on page 244.
July 2002
180
Product Version 5.0
Automated Custom Physical Design Flow Guide
Automated Custom Physical Design Example
The following flow diagram illustrates the steps for the ECO process (click on a link to view
more detailed information):
Schematic Update
Update Components
and Nets
Update Layout
Parameters
Analyze impact of
ECO
Update/Reload
Floorplan
Update/Reload
Constraints
Update Routing and
Nets
Modify Placement
Verify
OK?
July 2002
No
181
Product Version 5.0
Automated Custom Physical Design Flow Guide
Automated Custom Physical Design Example
July 2002
182
Product Version 5.0
Automated Custom Physical Design Flow Guide
Automated Custom Physical Design Example
ECO Case Study
After going through the first pass layout design flow, and spending significant time hand
tuning placements and routing, the schematic for the block being worked on has undergone
some changes. The block had been laid out initially in Virtuoso XL for placing certain critical
components, and then sent to the automatic placer and router.
Placement: The ECO schematic had a couple of additional gates totalling less than 10
devices. The layout parameters, mostly width, have also been changed for some of the
devices in order to meet performance targets.
1. The first thing to do is run the Update Components and Nets command in Virtuoso
XL in order to generate the additional devices, and to extract the corresponding
connectivity.
2. Also run Update Layout Parameters to make sure the parameter changes in the
schematic get updated in the layout devices.
3. Run a connectivity check against the source (i.e., the schematic) to make sure that the
schematic and the layout are synchronized.
4. Now, to get an optimal placement for the unplaced devices, start the placer after locking
down the critical devices.
5. With all other settings unchanged, choose ECO mode in the placer. The placer
generates a placement with minimal change in the existing placement, while the locked
devices are not touched at all.
6. Investigate the placement to make sure that the additional devices have indeed been
placed optimally, and hand tweak those that are not. In particular, look for cases where
the logical hierarchy has been disturbed. It was a good idea to have generated rows in
the Virtuoso custom placer having less than 100% utilization in the initial layout
generation phase.
Routing: The way the placer works in the ECO (and regular) mode with routed design is as
if the routing doesnt exist. So running it through the Virtuoso custom placer ECO mode is
the same as merging or reading in a modified placed view (design file) into an existing the
Virtuoso custom router wires file. You should pay attention as the routes for the new devices
are added.
This was only a bit tougher than the case a week earlier where there was no schematic
change, only a routing change (optimizing critical nets. shielding or increasing width/
separation of certain nets etc. based on simulation results). In that situation, the placement
changes were done inside the Virtuoso custom router environment (for example, doing a
push and shove of some devices to make room for a net, and some device swapping to
shorten a net).
July 2002
183
Product Version 5.0
Automated Custom Physical Design Flow Guide
Automated Custom Physical Design Example
Managing the Design Environment
Design Naming Conventions
One of the issues in making a library that will work with all of the tools is to adopt some key
naming conventions.
Layer names should never begin with a number
All layer names should contain only alphanumeric characters
All parameter names should contain only alphanumeric characters
All device names should contain only alphanumeric characters and underscore
characters
All parameter/device names should be no longer than 15 characters
The instance prefix for a given device should be an alphabetic character
Pcell Naming Conventions
The parameterized cells in the sample pcell library are implemented with SKILL functions
which permit a high degree of functionality and flexibility. The SKILL functions are
conceptually no different from any other SKILL function and are thereby subject to conflicts
both in the names of the functions and in the names of variables used in the functions. If you
are planning to build your own pcells you should be careful to ensure that there are no
conflicting Cadence names. The recommended method of avoiding potential conflicts is to
use naming conventions for the site.
Cadence employs a naming convention for all SKILL functions. Each function is named with
a two or three letter prefix followed immediately with the function title which is started with a
capital letter. In addition some functions begin with an _ (underscore) character. Cadence
recommends that customers always use a prefix of a few characters and that this prefix begin
with an uppercase character. This will ensure that there will not be any conflicts with Cadence
names. A similar prefix should be used for any global variables. The prefix should be unique
to a particular kit and used for all function names and variables in that kit. For example: a kit
is needed for the TSMC 0.25-micron RF process. A prefix might be T25R and the SKILL file
might be called T25Rmos.il. This prefix is short, easy to type and supplies some information
about the kit itself. To carry out this convention some of the functions might be called
T25RcreateMosDevice() and T25RsortValues(). Note the use of upper case letters to avoid
conflicts with Cadence names and to provide an easy to read name that is descriptive of the
function.
July 2002
184
Product Version 5.0
Automated Custom Physical Design Flow Guide
Automated Custom Physical Design Example
For more information on designing pcells refer to the Parameterized Cell Reference manual.
Design Framework II Library Objects
A good library naming convention for customers might be to start the name with an upper
case letter. Cell names differ among Cadence libraries. There should be no problem with
overlapping Cadence names so long as the libraries themselves have unique names.
Backup and Archive
You should back up your design frequently so that you will be able to recover the design in
the case of a computer failure or need to revert to a previous version of the design in process.
One method is to provide a revision control system. You would backup the design by checking
in versions on a periodic basis. A secondary backup system may still be desirable that does
not depend on user action.
The following list of files and directories that are contained in your design hierarchy should be
backed up and maintained using a revision control system:
The working directory and all of its files.
The design library and all of its files.
The cds.lib file
Any do files that you wish to save.
The display.drf file if it has been modified.
Once the design is completed an archive can be created so that, if the need arises, the design
and design environment can be re-established. Archive differs from backup in that you may
need to preserve some of the derived files such as GDSII out. This will help ensure that the
archived data will be usable in the future even if the tools and technologies change. It is also
important to attempt to capture information about the intellectual property that was invented
or discovered during the design and layout. This information can prove useful for new designs
that run into similar problems and performance issues.
July 2002
185
Product Version 5.0
Automated Custom Physical Design Flow Guide
Automated Custom Physical Design Example
Data Preparation Detailed Instructions
Schematic Setup Recommendations
For efficient data and design management the schematics and the corresponding layout
views should be in the same library.
The pcells used in the schematic (and the layout) should point to the technology library rather
than to any local copies to prevent any discrepancy. The library should be version controlled
and all callbacks should be re-triggered each time a change is made in the library.
The schematics should roughly follow the desired floorplan in order to take full advantage of
the connectivity driven layout tools.
Preparing the Schematic for Chaining and Folding
The following approach should be taken to allow folding/interdigitation of devices:
1. The number of fingers for the devices to be folded or interdigitated should be set to one
(1) because a fingered device can not be broken into separate instances.
2. Either the width per finger or the mfactor should be adjusted to make sure the total width
remains the same.
3. To maintain a given width per finger, either the folding threshold should be set to the value
or the mfactor should be multiplied by the number of fingers.
4. Modifying the mfactor to adjust the number of fingers will ensure that the width per finger
remains the same. This will give you the flexibility to chain/interdigitate the fingers or
arrange them in symmetrical/co-centric fashion.
Device Preparation
1. To allow flexibility in laying out resistors, capacitors, and inductors, the sfactor (s, S)
property may be added to these components in the schematic, instead of generating
them as one single instance with series/parallel segments.
2. Spare devices in the schematic should be created as per the methodology described in
the placement section in Device-Level Floorplan and Placement on page 125.
July 2002
186
Product Version 5.0
Automated Custom Physical Design Flow Guide
Automated Custom Physical Design Example
Design Environment Setup
1. Create new directory for the design and cd into this directory. If you have a common
design area then just cd to that directory.
2. Copy the sample .cdsenv file into the working directory.The .cdsenv file can be
customized by creating or modifying an existing .cdsenv file. Environmental variables
can be set through the Display Options, Editor Options and XL Options form from the
Virtuoso XL pull down menu. The options can be saved to a .cdsenv file. A sample
.cdsenv file with is located at <install_dir>/tools/dfII/samples/.cdsenv. The .cdsenv file
should be copied to the design directory before beginning the design.
3. Copy the sample .cdsinit file to the working directory. The .cdsinit file is used to
define and/or load customized SKILL code. When DFII is started, the software searches
for the .cdsinit file in the current directory or the home directory unless a local file has
been setup during installation. A sample .cdsinit file has been provided in
<install_dir>/tools/dfII/samples/local/cdsinit.
4. Copy the sample cds.lib to the working directory. The cds.lib file contains the
library pointers that are displayed in the Library Manager browser. A cds.lib file will
need to be created for the libraries that will be used in the design. The cds.lib file can
be built or edited either manually or through the Library Manager. Refer to the Library
Setup for more details
5. A display.drf file is provided in the install hierarchy. Copy the display.drf file to the
local design directory. The display.drf (display resource file) specifies how layers appear
on the display. To customize the display choose Edit Display-Resource Editor from
the LSW.You can edit the style, colors, and stipple patterns of the Valid layers defined in
the technology file. Layers that are not defined as Valid in the technology file can be
edited through Tools Display Resource-Manager from the CIW menu.
ROD Sample Library Pcell Setup
1. Use the sample pcell library shipped with the software. The library is located at
<install_dir/tools/dfII/samples/ROD/rodPcells/components/device>.
2. Install the Sample Parameterized Cell Library.
3. Set the layers and rules in the technology file through the installation form.
Library Setup
A design environment consists of a minimum of two libraries. One library is for the design and
the second library is the reference library, containing symbol and layout views for devices
July 2002
187
Product Version 5.0
Automated Custom Physical Design Flow Guide
Automated Custom Physical Design Example
(pcells) to be used in the design. The other views such as those required for netlisting and
simulation of the design are also available in the reference library. A directory with the name
of your design library, for example design will need to be created.
1. In the CIW choose Tools Library Path Editor to create the cds.lib. Or from the
xterm window from where the software was started you can type cdsLibEditor to
bring up the Library Path Editor. One line should include the cds.lib file for the
reference library and a second line should point to the library name chosen in step one
for the design library. The file would look something like:
INCLUDE <pathname_to_reference_libary>/cds.lib
DEFINE design ./design
2. To attach the technology library to the design library choose Tools Technology File
Manager. In the Technology File Tool box choose Attach. In the Attach Technology
Library to Design Library form specify the Design Library name and the Technology
Library name.
Note: Another way to attach a library is when you create the design library choose the
Attach to an existing technology file option.
3. Check that the UNIX permissions are set properly for the design library. Certain users
may not need write access to the schematic or symbols but may need write access to
the design directory to create the layout. The UNIX command ls -l can be used to view
access rights.
Other Setup files
1. The translation rule file is used for translating from DFII to the Virtuoso custom router.
For more information about translation rules, refer to Translate Design Detailed
Instructions on page 215.
2. You will have to create the rules file for running Diva. These rule files have a .rul extension
and may include any of the following rules:
a. DRC rule file
b. Extraction rule file
c. LVS rule file
d. Density rules
e. Antenna rules
Note: Check with the foundry or foundry web site and download the latest rules for the
design library. Each company may have additional rules decks that go beyond the
July 2002
188
Product Version 5.0
Automated Custom Physical Design Flow Guide
Automated Custom Physical Design Example
minimal requirements of the foundry decks.
3. Mapping layer files are used for importing from or exporting to GDSII format. The GDSII
formatted stream file will usually be kept in its own directory within the design area.
4. Simulation setup files are left over from the schematic creation task or part of schematic
design verification.
July 2002
189
Product Version 5.0
Automated Custom Physical Design Flow Guide
Automated Custom Physical Design Example
Create Footprint Detailed Instructions
1. Open the schematic in the Virtuoso Schematic Composer, and make sure the schematic
view has been extracted for the latest changes.
2. In the schematic window choose Tools Design Synthesis Layout XL to start
Virtuoso XL.
3. In the Start Up option form choose to create a new layout cell view, unless there is an
existing cell view to be used.
4. In the Create New form specify the Library, Cell, and View name. By default the cell name
is the same as the schematic and the view name is layout. If you selected to open an
existing cellview then the Open File form will appear. After selecting OK the layout
window appears
5. To create a new template or to load an existing template in the layout window choose
Design Gen from Source.
The Layout Generation Options form allows you to create I/O pins, the bounding box and
the devices/instances automatically from the schematic. The instances maintain their
connectivity in the layout as per the schematic. This capability is the crux of connectivity
driven design.
In the Layout Generation Options form you can specify the components that will be
generated in the layout. You can specify that the bounding box and the I/O pins are
generated but not the instances. It is recommended you generate the devices as well in
order to get a better estimate of the boundary/block size.
Note: One way of incrementally generating the layout (i.e., pins and boundary followed
by instances) is to use the Connectivity Update Components and Nets command.
The Layout Generation Options form appears after invoking the Update Components
and Nets command.From the Layout Generation Options form you can set any of the
options. This ensures that any pins or instances generated earlier will not be deleted
(regeneration using the regular Design Gen from Source command deletes all
existing pins and instances).
6. Specify the bounding box layer and purpose (typically prBoundary drawing) as well as
the Boundary Height and the Boundary Width. Optionally, either the Boundary
Width or Boundary Height and the Aspect Ratio can be provided as well. Another
option is to provide the Utilization percentage along with Boundary Width or
Boundary Height or Aspect Ratio.
The bounding box size can be based on a rough estimate and adjusted later. It is
recommended that the bounding box be adjusted/updated after generating the devices
and doing a rough, first pass device placement.
July 2002
190
Product Version 5.0
Automated Custom Physical Design Flow Guide
Automated Custom Physical Design Example
Note: Virtuoso XL automatically estimates the boundary as a summation of the
bounding boxes of all the instances and applies the aspect ratio to it. However, it does
not account for folding, chaining and abutment.
7. Choose the Pin Type for he I/O pins. The I/O Pins can be either Geometric or Symbolic
(provided symbolic pins have been defined in the technology file).
8. For each I/O pin specify the layer purpose pair, height, and width. By default, the height
and width displayed are the minimum width set for the layer in the technology file. Only
width can be specified for symbolic pins because they are always square. You can
propagate a single value for the Pin Type, Layer/Master, Width, Height, and number of
pins generated and then modify each pin as needed.
Note: All routing layers including the boundary layer must be defined in the technology
file under lxExtractLayers. If the layers are not in the lxExtractLayers, then they will not
be extracted and connectivity will not be preserved. You must also add the abutment
layer (usually diffusion) to the lxExtractLayers, in order for devices to abut (share their
diffusion).
9. The Layout Generation Options form only displays the pins that are in the schematic. If
additional pins are required for layout purpose only (for example, spares and
feedthroughs), they can be added using the Add Pins option. Net name, layer and size
information are needed for these additional pins.
10. Input pins, including power pins, may also be used as feedthroughs, especially for
arrayed cells or blocks. Create two (or more) instances of the same pin by changing the
Num text field.
11. Use the Virtuoso custom placer Place Pin Placement command to place the pins
along the prBoundary with the exact location and spacing. This is a step that can also be
postponed until the actual placement step.
12. Use the Transistor Folding and Transistor Chaining option to fold and/or chain
devices automatically.
Note: To fold or chain devices either automatically, you must define the Component Type
for each MOS device. Component Types are defined from the Design Component
Types command. Each device is required to specify the component class or type,
parameter name for width (lxWidth), the maximum allowable width (lxMaxWidth), and the
layer purpose pair for the active/diffusion layer in the device (lxActiveLayer). All other
fields are optional (see Automated Placement using the Virtuoso Custom Placer on
page 208 for more details).
13. Transistor folding allows you to split a device that has a large width. Folding is driven by
layout requirement (for example, to align devices in a row by making sure their widths do
not exceed a certain threshold). Folding generates separate instances that are abutted
July 2002
191
Product Version 5.0
Automated Custom Physical Design Flow Guide
Automated Custom Physical Design Example
by default but can be placed apart if required. Multiple fingered devices in the schematic
or in the layout cannot be folded.
14. Transistor folding computes the number and width of fingers based on the maximum
device width specified in the Component Types form. Interactive folding from the Edit
Transistor Folding command allows the user to specify the number and width of the
fingers for a device. For folding, it is necessary to set the environment variable
mfactorSplit to true.
Note: Because folding is not reflected in the schematic, creating fingers in the schematic
might be a preferred for simulation purposes of sensitive circuits. For the same reason,
instances of folded device should be as close as possible to ensure accurate parasitic
backannotation.
15. Transistor chaining abuts devices that can share diffusion. This can include folded
devices. Automatic chaining verifies that the complementary NMOS and PMOS
transistors are vertically aligned (to minimize routing) and then maximizes the number of
abutments. Devices must be set up for abutment.typically exists in the pcell code.
Fingered devices can not be broken into separate instances.
16. To control which devices should or should not abut, then it is recommended that
Transistor Chaining and Transistor Folding be turned off.
17. If there are spare devices in the schematic, it is recommended that they not be generated
with the rest of the devices if folding and chaining are turned on. This would cause the
spare devices to be abutted and chained with the active devices. There are several ways
to handle spare devices., two of which are described below.
a. Identify the spare devices in the schematic that has write privileges.
b. Choose Edit Properties Objects. In the User Property section choose Add.
In the Add Property form change the Name to lvsIgnore, the Type to Boolean, and
the Value button should be turned on.
c. Choose Design Gen from Source, and turn Transistor Folding and Transistor
Chaining on. The spare devices are ignored.
a. It is preferable to generate spare devices up front in order to get a better estimate of
the layout area and placement.
b. To generate the spare devices the corresponding lvsIgnore property must be
turned off (there is no need to delete the property).In the schematic choose Edit
Property Objects. In the Edit Object Properties form turn off the Local Value of
the lvsIgnore property.
July 2002
192
Product Version 5.0
Automated Custom Physical Design Flow Guide
Automated Custom Physical Design Example
c. Choose Connectivity Update Components and Nets. In the Layout
Generation Options form turn on Instances and turn off I/O Pins and Boundary.
The spare devices are generated in the layout.
You can choose to fold/chain the individual spare devices which may help ensure
optimal placement, but make sure they are not abutted with the placed device
chains.
If the schematic is write protected and there is still a need to use chaining and folding
options then follow the steps below;
a. Choose Design Gen from Source with Transistor Folding and Transistor
Chaining turned on. The spare devices will be included with the placed devices.
b. Choose the spare devices in the schematic and delete them from the layout. You
may need to manually fix the chains broken due to the removal of the spare devices.
c. Choose Connectivity Update Components and Nets. In the Layout
Generation Options form turn on Instances and turn off I/O Pins and Boundary.
The spare devices are generated in the layout.
18. If folding and chaining options are not selected, the devices are generated and placed
based roughly on the schematic topology. However, if the devices have been generated
with automatic folding and chaining option, exact schematic topology may not be
preserved.
Note: Edit Place from Schematic will not work with folding and chaining.
19. Once the components have been generated the boundary may be adjusted based on a
rough placement while accounting for interconnect. To stretch the prBoundary
interactively choose Edit Stretch. Make sure that the prBoundary layer is selectable
in the LSW. Choose the edge to be stretched and drag the cursor to the new location.
20. Choose Connectivity Check Against Source to check the layout against the
schematic. The following should be verified:
All schematic devices and components have been converted to layout.
All parameters match between the layout and the schematic.
Note: If the layout was generated with the Instances option turned off in the Layout
Generation Options form, then the Connectivity Check Against Source command
will not check component mismatch between the schematic and the layout. Refer to the
post placement steps in the Pin Placement on page 199 section for more details.
Note: Certain parameters may not match between the layout and the schematic, (for
example, certain stretching parameters may only apply to the layout and not to the
schematic). To suppress error messages pertaining to parameters is to add the property
July 2002
193
Product Version 5.0
Automated Custom Physical Design Flow Guide
Automated Custom Physical Design Example
lxIgnoredParams property to these parameters, on the schematic. This can be done
either by editing the base CDF or the Add property option in the property editor form for
the master.
21. You can re-use and regenerate your layout based on the pin and prBoundary information.
Once you choose OK all pin and prBoundary information from the Layout Generation
Options form are saved in the cellview and then can be dumped to an ASCII template file
To create the ASCII template file choose Design Save Design To Template. In the
Template File form turn on Boundary and I/O Pins Locations. Specify a template file
name template.lxt.
July 2002
194
Product Version 5.0
Automated Custom Physical Design Flow Guide
Automated Custom Physical Design Example
Power, Guard Rings, and Wells Detailed Instructions
Creating a Single Power Rail
1. Identify the area where PMOS transistors are to be placed (over an n-well). Choose
Create Rectangle to draw a rectangular power rail. In the LSW (Layer Selection
Window) choose the drawing layer (for example, metal1 drawing).
Note: You can also create the power rail using the Create Polygon command.
2. To create the power pin choose Create Pin. Specify a rectangular pin and Terminal
Name (for example, vdd or vcc). If you created the power rail on metal1 drawing, then
you would want to create the power pin on metal1 pin. Create the pin co-incidentally on
the rectangle that you created using the Create Rectangle command, and the
periphery of the block. The width should meet the top-level requirements or be based on
calculation that shows that the voltage drop is acceptable.
Note: If you created a polygon in the first step then change the mode to polygon in the
Create Shape Pin form.
Creating a Single Ground Rail
1. Identify the area where NMOS transistors are to be placed (over p-well or substrate).
Choose Create Rectangle to draw a rectangular ground rail. In the LSW (Layer
Selection Window) choose the drawing layer (for example, metal1 drawing).
2. To create the ground pin choose Create Pin. Specify a rectangular pin and Terminal
Name (for example, vss or gnd). If you created the ground rail on metal1 drawing, then
you would want to create the ground pin on metal1 pin. Create the pin co-incidentally on
the rectangle that you created using the Create Rectangle command, and the
periphery of the block. The width should meet the top-level requirements or be based on
calculation that shows that the voltage drop is acceptable.
Creating Multiple Power and Ground Rails
1. There may be more than one power or ground rail based on the transistor arrangement
or floorplan (for example, for the desired row pattern in P-N-N-P, there would be two
power rails for the top and the bottom P rows, and two ground rails (or one wide ground
rail) in the middle for the two N rows).
2. For mixed-signal blocks, it may be necessary to draw two sets of power and ground rails,
one for analog and one for digital. Follow the same procedure for drawing the two sets of
power and ground rails.
July 2002
195
Product Version 5.0
Automated Custom Physical Design Flow Guide
Automated Custom Physical Design Example
Creating Wells
1. Depending on the process technology, you might be required to draw an explicit n-well
over areas where PMOS transistors are to be placed. Change the drawing layer in the
LSW to n-well drawing and create a rectangle around the p-transistor area.
2. For a twin tub process, a p-well (or wellbody) will have to be drawn in a similar manner
around the PMOS devices.
Note: For the sample pcell library the individual PMOS pcells have n-wells already built
around them. However, in order to prevent DRC violations being reported for n-well to nwell spacing as well as to ensure correct hookup of the bulk contacts, it is advisable to
build an explicit n-well around all the p-transistors.
Creating Guard Rings
Guard rings should be drawn around sensitive circuitry or around the entire block, depending
on how sensitive the circuit is expected to be. An N guard ring (primarily for p-devices) is
drawn as an n-diffusion path inside the n-well, tied to vdd, whereas a P-guard ring (primarily
for n-devices) is drawn as a p-diffusion path in the p-substrate, tied to vss. If there is only one
diffusion layer, it may be necessary to create n- and p-diffusion using the appropriate implant
layer
The guard rings can either be created using the Create Polygon command or by using the
Create Multipart Path (MPP). A multipart path is a path comprising of a master path (in
this case, diffusion) and one or more sub-parts (in this case, the lowest metal layer in which
the vdd/vss have been drawn and contacts to hookup to vdd/vss).
Follow the steps given in order to make Virtuoso XL recognize the guard ring connectivity
below to create a guard ring using the MPP option;
1. Before creating the multipart path you must turn on the Sticky Net option in the Layout
Editor Options form for Virtuoso XL to recognize the guard ring connectivity.
This option assigns the lxStickyNet property to an MPP object. This property can
be edited from the Edit Properties form.
2. Choose Create Multipart Path and the Create Multipart Path form appears.
3. In the LSW set the drawing layer to ndiff for a N guard ring (for a P guard ring change the
drawing layer to pdiff). If needed change the width, offset, etc. so that DRC requirements
will be met. Make sure the Choppable option is not turned on. Specify a user-defined
template name.
July 2002
196
Product Version 5.0
Automated Custom Physical Design Flow Guide
Automated Custom Physical Design Example
4. At the bottom the Create Multipart Path form choose Subpart. The ROD Subpart form
appears.
5. If there is only one generic diffusion layer, the appropriate implant layer around the
diffusion will need to be added. In the ROD Subpart form turn on the Offset Subpath
option. In the Layer cyclic field choose the N implant layer for N guard ring (for a P guard
ring choose the P implant layer). Change the right offset so that there is no DRC violation.
Turn off the Choppable option. Choose Add and the subpart is added to the list box.
Note: The diffusion layer should never be chopped because it would break the guard
ring. The Choppable option in the MPP form should therefore be turned off for the
diffusion layer, and turned on for the metal layer.
6. Turn on the Enclosure Subpath option. This corresponds to the metal layer for power
hook-up. Change the Layer cyclic field to the appropriate metal layer. The Choppable
option can be used to allow wires to connect to pins inside the guard ring.
7. Set the connectivity information for the sub-path by changing the Connectivity option to
Net. Change the net name to vdd and click Add.
Note: Subpaths with the Connectivity set to Pin do not translate correctly in the router
environment. If the Connectivity type is set to Net, make sure it is hooked up to the
appropriate pin/rail to extract the correct connectivity.
8. Choose the Sub-rectangle option which corresponds to the contacts for connecting the
main diffusion path with the metal sub-path and provide necessary information regarding
enclosure, spacing etc. Click on Add.
9. Click OK in the ROD Subpart form.
10. In the layout window create the guard ring around the desired area.
11. Use the Edit Other Chop command to chop the portions of the sub-path (the metal
layer) where the pins have to be accessed from outside.
Saving and Loading the Multipart Path
1. The multipart path information can be saved to an ASCII file or the technology file. In the
Create Multipart Path form click Save Template and the Save Multipart Path Templates
form appears. This loads the MPP template into the technology file. Then you do not
have to save the technology file in order to save this template.
2. Specify the Templates to be saved. If the technology file cannot or should not be modified
due to design and control reasons, then the template should be saved to an ASCII file. If
you save the template to the technology file then the template file name will be listed
under the MPP Template cyclic field on the Create Multipart Path form.
July 2002
197
Product Version 5.0
Automated Custom Physical Design Flow Guide
Automated Custom Physical Design Example
Note: Even if the technology file was not modified and you plan on discarding the edit,
you will still need to have write permission for the technology file in order to save the MPP
template.
3. If you want to load ASCII template files into the Create Multipart Path form choose Load
Template in the Create Multipart Path form. In the Load Multipart Path Template form
specify the template name.
Using Guard Rings with the Virtuoso XL Layout Editor
1. After the guard ring has been created it can be hooked up to the appropriate supply rails/
pins. This should be done manually in Virtuoso XL or interactively with the Virtuoso
custom placer.
2. If the Virtuoso custom placer is being used for a row-based placement of devices, it is
possible to generate a power template by predefining the metal layer, width, net name
and alignment (inside, outside or center with respect to the component rows) for the P
rows and the N rows.
3. The power template, along with the I/O pins and bounding box information, can be save
to an ASCII template file using the Design Save Design To Template. You can use
the ASCII template for trying out different layout options. This template may also include
spares and feedthrus (in case such top-down information is available). This plan can
serve as an abstract, if required, for the top-level floorplan.
4. If a design is instantiated in an existing layout, it should be flattened using Edit
Hierarchy Flatten command. Turn on the Preserve Pins option in the Flatten form
so that connectivity information is not lost.
Note: Before you flatten the design you will need to choose the components in the layout
window. Choose Connectivity Propagate Nets command and click on Set All Net
Names to Terminal Names (assuming that pins have already been generated in the
layout and there is a net to terminal correspondence between the layout and the
template), in order for connectivity to propagate to the top-level. This is due to a current
tool limitation that does not retain the pin names when a cell is flattened.
July 2002
198
Product Version 5.0
Automated Custom Physical Design Flow Guide
Automated Custom Physical Design Example
Pin Placement
Pin Placement and Constraint Specification
The first step in device placement is to create a rough floor plan of the design. This involves
placing the I/O pins and choosing the row/columns patterns either manually or using the
automated placer (Virtuoso custom placer). You must know how many rows of PMOS/NMOS
devices or standard cells are going to be required for the given block size or aspect ratio.
Analog/mixed-signal blocks require determining the location and placement of the passive
devices (resistors and capacitors). The overall plan should focus on minimizing routing.
Pin Placement
Typically, the I/O pin placement is based on a top-down floor plan/ block template. The pins
can be placed either manually (Virtuoso XL) or by using the Place Pin Placement
command (Virtuoso custom placer). If the pins need to be placed inside the block (not on the
edge) as ports, they should be manually placed in Virtuoso XL. If the pins need to be aligned
to the periphery of the block then use the Place Pin Placement command.
The Pin Placement form allows you to;
align pins to any boundary edge (including non-rectangular boundaries).
assign specific pin ordering for a group of pins.
place a group of pins with any given spacing between each pin.
expand/collapse iterated bus pins and report pins and their assigned constraints.
Note: Pins constrained through the Pin Placement form are treated and translated as a
constraint. These pin constraints are maintained by the Virtuoso custom placer as well as
Virtuoso XL in constraint assisted mode.
1. Choose Place Pin Placement from the layout window.
Note: You must have created a prBoundary before invoking the Pin Placement
command.
2. Choose a pin displayed in the list box and you can constrain the pin the an edge, specify
the order, specific the spacing between pins, and if you want the pin to be floating, or
protected after placement. At the bottom of the Pin Placement form click Apply.
Note: The pin has been placed on the edge of the prBoundary is no longer in the list
box. Only unplaced pins are displayed in the list box because the Display is set to
unplaced.
July 2002
199
Product Version 5.0
Automated Custom Physical Design Flow Guide
Automated Custom Physical Design Example
3. To display the placed pin change the Display cyclic field to Placed. The list box updates
to show you the pin that has been placed and the placement information for the pin.
4. Vertical or horizontal rails may be created for multiple pins on the same net (for example,
for power, ground, feedthrus, spares etc.). Choose the pin(s) in the list box and click on
either Hrail or Vrail. Because the railed pins stretches the entire span of the prBoundary,
no other pin on the same layer may have previously been placed on that span.
5. Pins can be ordered for a specific edge. Choose a pin(s) and in the Order text field
specify a number for the order. The lower the number the higher priority that the pin will
be placed first. You can use the arrow keys in the Change Order box to change the order
of the pins. The Swap Order button swaps the order of two pins.
6. In the Pitch field type in a spacing between two pins or a group of ordered pins.The pitch
is center to center spacing. If the pitch if not specified for a group of pins, then by default
they will be placed with equal spacing, distributed along the selected edge. Change the
Location cyclic field to Fix at Placed Location. The pins will not be moved from this
location when running the Virtuoso custom placer.
7. To keep pins in their exact location when running the Virtuoso custom placer change the
Location to Fixed at Placed Location. Protected pins can be moved to another
location. The placer will keep the protected pin at this new location.To unfix or unprotect
a pin change the Location to Floating. Fixed and Protected pins must be placed inside
of the prBoundary. The Fix after Placing option causes the pin to be placed at a location
determined by the placer.
8. You can specify that iterated pins are shown expanded or collapsed. They can be
expanded or collapsed at any time. Collapsed iterated pins are treated just like any
individual pin and will get spaced uniformly in the given boundary edge unless a specific
pitch is provided by the user.
9. The pin placement information is stored in the layout cellview. You may want to create
different placements of pins and have the information stored in ASCII template files. Use
the Design Save Design To Template command to create the ASCII template files.
In the Template File form specify in the I/O Pins section Locations and Constraints.
Specify a Template file name. Once you click OK or Apply the template file name is
saved to the layout cellview. When you open the Pin Placement form and click on
Template file the template file name is loaded in the Name field in the Load Template
form.
Constraint Manager
1. Constraints may be applied to instances and nets using Tools Constraint Manager.
Constraints can be added either to the schematic or to the layout. Choose the cellview
to add the constraints in the Select Cellview cyclic field. Use the Edit Other Lock
July 2002
200
Product Version 5.0
Automated Custom Physical Design Flow Guide
Automated Custom Physical Design Example
Selected command to lock critical devices to ensure that critical placements are not
disturbed during routing and other subsequent iterative phases. Locked devices may be
unlocked during the course of the design using the Edit Other Unlock Selected
command.
Note: Constraints can be entered to the schematic or layout cellviews. Constraints
entered in the layout will be overwritten whenever layout generation is re-run. Schematic
constraints will be applied each time a layout is generated. You can save constraints for
any given cellview in to a file and load them back again to any cell view (described later).
2. Choose Options LayoutXL and turn on the Constraint Assisted Move and Stretch
option to maintain the constraints in Virtuoso XL. When there are any changes in
Virtuoso XL violations will be prevented if the constraints have been met in the current
layout. Constraint assisted mode will not ensure that the constraints are met when
changes are made in the layout (except for fixed or lock constraints).
3. Geometric constraints are automatically passed to the placer when the placer is used to
generate automatic placement. The placer tries to maintain these constraints but there
is no easy way to verify if the constraints were met. For more information about
constraints supported by the placer, refer to the to Using the Virtuoso Custom Placer
in the Virtuoso XL Layout Editor User Guide.
4. The Virtuoso custom router only supports net-based constraints. Net-based constraint
data is sent to Virtuoso custom router by an ASCII .do file called
cellNameConstraints.do. The custom router automatically loads files named
cellNameConstraints.do.
5. The Virtuoso XL wire editing environment supports net-based constraints and follows the
constraints set in the constraint manager once the constraints are saved to the cellview.
6. The constraints can be saved to an ASCII file within the Virtuoso constraint manager.
The ASCII file can be modified if required, then loaded again. In the Virtuoso constraint
manager form choose File Export. In the Export ASCII Constraint Entities form
specify the type of constraints to save and the cellviews.
7. To try out different floor plans and placements, first save pin and/ or instance placement
and load them later using the Design Save Design To Template command.
8. The placement style and design requirement dictate whether the next step in placement
should be done using Assisted Manual Placement in the Virtuoso XL Layout Editor on
page 203 or Automated Placement using the Virtuoso Custom Placer on page 208,
either partially or entirely. If the design does not require a custom placement and
comprises mostly of complementary MOS devices and standard cells, then the design
can make use of the automatic placement functionality provided by the Virtuoso custom
placer. For more manual custom placement Virtuoso XL is the proper tool to be used
effectively for a wide range of design scenarios.
July 2002
201
Product Version 5.0
Automated Custom Physical Design Flow Guide
Automated Custom Physical Design Example
9. Whichever process is used to perform the Placement task the next step would be Post
Placement Steps in the Virtuoso XL Layout Editor on page 202.
Post Placement Steps in the Virtuoso XL Layout Editor
Once the placement has been completed it is a good idea to run DRC to capture and fix any
problems prior to sending the placed design to the router (such as spacing violations).
Note: Typically the DRC rule decks include checks for latch-up, and violations are
flagged if substrate/ well taps are not added to meet the process requirement. Many rule
decks have an option to turn off this check to prevent a large quantity of errors when DRC
is run prior to adding these taps. Even if this is not explicitly checked by DRC, it is a
common practice to add these ties based on some general design guidelines. This can
either be done now or after routing has been completed.
1. Taps are usually provided in the pcell sample library as symbolic contacts, such as
metal1 to n-well contact (for p-devices) or metal1 to substrate contact (for n-devices).
The taps should be instantiated so that there is at least one within the maximum
allowable radius of the gate of each MOS device as per the design/process requirement.
The well taps for a given set of p-devices must be placed within the same well. The taps
should be placed so that there is minimal hook-up required, (i.e close to the rails or
hooking up directly to the source of the adjacent MOS device that connects to the
appropriate supply).
Note: Taps/ties involve layers such as wells, implants etc. that should be translated as
reference layers to the router, not as routing layers. If the taps are placed prior to sending
the design to the router, the Virtuoso custom router will flag them as incomplete nets
because the associated layers are reference layers with implied connectivity. The
Virtuoso custom router would not be able to route to the taps because they are not on
actual routing layers. The placement and interconnect of ties should be done in Virtuoso
XL after all the nets have been routed in the Virtuoso custom router.
2. You will need to create rails in Virtuoso XL for strapping legged/ folded devices using the
pin to trunk or grid routing capability in the Virtuoso custom router. Assign appropriate
connectivity to these rails/shapes for the Virtuoso custom router to recognize the nets.
July 2002
202
Product Version 5.0
Automated Custom Physical Design Flow Guide
Automated Custom Physical Design Example
Assisted Manual Placement Detailed Instructions
Assisted Manual Placement in the Virtuoso XL Layout Editor
Follow the steps below if you have already generated the components in your design using
the Design Gen from Source command.
Manually Placing Devices
1. Use the Edit Move command to place the p-devices close to the power rail and the ndevices close to the ground rail. To make selection of devices easier, turn off selectability
of the boundary and pins in the LSW.
Note: If you cannot view the flight lines as you move the devices then turn on the
Display Draglines option in the Move form. The environment variable flightLineEnable
controls the display of draglines or flight lines in the layout window. You can set this
environment variable to true in the .cdsenv file.
2. Another way to view flight lines is by using the Connectivity Show Incomplete Nets
command to view the flight lines. The flight lines can be used as guides for optimally
placing the devices to minimize routing between the devices as well as to the I/O pins.
Note: If you cannot view the flight lines as you move the devices, then turn on the
Display Draglines option in the Move form. The environment variable flightLineEnable
controls the display of draglines or flight lines in the layout window. You can set this
environment variable to true in the .cdsenv file.
Manually Aligning Devices
If the Transistor Chaining option was set in the Layout Generation Options form, the
complementary NMOS and PMOS transistors are automatically aligned vertically. If the
Transistor Chaining option was not set in order to have more manual control, the
complementary p- and n-devices should still be vertically aligned to minimize routing. The
connectivity lines between devices should be used as guide for tracking and placing the
complementary devices.
Devices to be placed in the same row should be aligned horizontally and complementary P
and N devices should be aligned vertically. Use the Edit Other Align command to align
devices with DRC correct spacing.
1. Choose the devices to be aligned
July 2002
203
Product Version 5.0
Automated Custom Physical Design Flow Guide
Automated Custom Physical Design Example
2. Change the Align Using cyclic field to Layer BBox.
3. Reference Point to centerCenter.
4. Alignment Direction to Horizontal.
5. The Layer (for example, p-implant or n-well for p-devices).
Note: To vertically align complimentary n and p devices, you could use the poly layer
with centerCenter reference.
6. Apply Spacings to Component Pitch and set the Pitches.
7. Sort Components By Align Direction Order
8. Click Set New Reference. You are prompted to enter the origin for alignment. In the
layout window choose the origin of one of the selected devices and the devices are
aligned.
Note: If the auto-spacing rule is defined for the pcells, then devices when brought close
to each other can be made to snap to an alignment position even if they do not share
diffusion.
Placing Devices from the Schematic
If the devices have not been generated from the Layout Generation Options form, then use
the Create Pick from Schematic command to place the devices.
1. Choose Create Pick from Schematic to select devices from the schematic.
2. Turn on the Transistor Chaining and Transistor Folding options for MOS devices.
3. Specify the NMOSMaxWidth and the PMOSMaxWidth (i.e., width of the device in
microns (u)).
4. Turn on the Draglines option to determine relative placement of the devices.
5. Choose Unplaced and the Pick from Schematic Instance/Pin List box appears.
6. Choose the devices to be placed.
7. Click in the layout to place the devices.
Transistor Folding and Chaining
Some of the wider devices might already have multiple fingers in the schematic, in which case
the corresponding layout device will also be legged. However, from a floorplan consideration,
July 2002
204
Product Version 5.0
Automated Custom Physical Design Flow Guide
Automated Custom Physical Design Example
some of the devices might still be wider than the rest so that it creates inefficiency in
placement and might create alignment problems. These devices can be folded interactively.
1. Choose the Edit Transistor Folding command and specify the Number of Fingers.
Note: Multiple finger devices in the schematic or in the layout can not be folded.
2. If you known ahead of time what the maximum row width should be, then the devices can
be automatically folded based on a cut-off not exceeding the maximum row width.
Choose the Design Component Types command. In the Edit Component Types form
set the Fold Threshold from the Edit Parameters cyclic field.
3. The devices on the same net should be abutted for maximum sharing of source and drain
to save area. If auto-abutment properties have been added to the devices in the pcell
code, then the devices that can share source/drain should automatically abut when one
device is brought close to the other device. Choose Options Layout XL and turn on
the Auto Abutment and Auto Permute Pins options for abutment to take effect.
Note: If the Transistor Chaining option is turned on in the Layout Generation Options
form, (even if Transistor Folding is not turned on), then the devices will be abutted.
For more information about transistor folding and chaining with the Virtuoso XL layout editor,
refer to the Using Transistor Folding and Using Transistor Chaining sections in the Virtuoso
XL Layout Editor User Guide.
Ignoring Devices
1. For an analog layout, it may be required to place dummy gates/resistors for matching
requirements. For Virtuoso XL to understand and interpret the connectivity correctly, it is
necessary to add the property lvsIgnore to the dummy instance. This will prevent
Virtuoso XL from flagging the dummy gates/resistors as a mismatch.
July 2002
205
Product Version 5.0
Automated Custom Physical Design Flow Guide
Automated Custom Physical Design Example
Cloning Structures
If there are some repetitive, identical topologies in the design (for example, symmetrical
structures in layouts of analog blocks such as mixers or bit slices/datapath structures), they
can be replicated in the layout using the Create Clone command. Cloning can understand
and create connectivity for the target while maintaining the same structure as the source.
The conditions for cloning are that the source and the target should be isomorphic (have
identical topology), they should have identical parameters, and they should have the same
instance masters.
1. To replicate a structure in the layout, choose Create Clone.
2. In the schematic window choose the devices to be cloned.
3. In the Cloning form make sure that the Target Schematic and the Target Layout are
set to the correct cellviews.
Note: The target structure (components and interconnects) should not exist in the layout
view at the time of cloning (should be deleted prior to cloning if generated already).
Otherwise the cloning command will generate message stating that the target structure
is incorrectly or partially implemented.
4. To find the target matches turn on the Entire Target Schematic option and
Permutation and Exact Match.
5. Click Find Matching Targets.
6. The unplaced devices will be listed in the Unplaced list box.
7. Choose the devices from the Unplaced list box and place them in the layout window.
Note: If the structure to be cloned has been routed (has interconnects), then the
structure should be selected from the layout view (i.e., both the components and the
interconnects should be selected). Selecting the source from the schematic will only
clone the components and their relative placement, and not the routing/ interconnects.
Multiplication and Series-Connection Factor
You may be required to multiply an instantiate of a schematic component, without actually
drawing it multiple times in the schematic.
For information about the sfactor, refer to the Series-Connection Factor (sfactor) section in
the Virtuoso XL Layout Editor User Guide.
July 2002
206
Product Version 5.0
Automated Custom Physical Design Flow Guide
Automated Custom Physical Design Example
1. Add the mfactor property (multiplication factor) as a CDF parameter, or as a property of
an instance or a cell. Components having mfactor greater than one are connected in
parallel in the layout. In the Layout XL Options form the Generate Multiple Instances
option must be turned on.
2. You may be required to draw a single large component in the schematic as a series of
smaller components (for example, to ensure matching in a large resistor). This can be
done by setting the sfactor (series factor) property either as a CDF parameter or as an
instance property.
The lxSeriesTerms property must be defined on the instance in the schematic in order
for Virtuoso XL to understand the connectivity of the devices with sfactor >1 and instance
terminals>2. In the description below of setting the lxSeriesTerms PLUS and MINUS are
the 2 instance terminals.
lxSeriesTerms = PLUS MINUS
In the Layout XL Options form the Generate Multiple Instances option must be turned
on.
For more information about the mfactor, refer to the Multiplication Factor (mfactor)
section in the Virtuoso XL Layout Editor User Guide.
The sfactor property can be applied to two or three terminal resistors, capacitors, and
inductors. If both sfactor and mfactor are defined for a device, then sfactor is ignored.
Note: The sfactor and mfactor properties are a subset of a more general concept of oneto-many, many-to-one, and many-to-many mappings. These mappings allow flattened
layout devices to correspond to a high-level schematic instance. Or a high-level layout
instance can correspond to multiple schematic pieces, or a combination of both.
Completing the Placement
1. Sometimes it may be necessary to stretch the contacts in the layout to accommodate
routing of critical nets. If the pCell code for the MOS devices have stretch handles
assigned to the contacts, they can be stretched using Edit Stretch command. You can
also stretch the gates of the pcells if they are assigned stretch handles in the code, but
this is usually not done if the layout is being driven by the schematic.
For more information about stretchable pcells, refer to the Virtuoso Relative Object
Design User Guide.
2. Once the placement steps are completed the next task is to route the devices. However
there are some recommended Post Placement Steps in the Virtuoso XL Layout Editor
that should be performed first.
July 2002
207
Product Version 5.0
Automated Custom Physical Design Flow Guide
Automated Custom Physical Design Example
Automated Placement Detailed Instructions
Automated Placement using the Virtuoso Custom Placer
Components can be placed in an automated manner using the Virtuoso custom placer within
the Virtuoso XL environment. The Virtuoso custom placer can be used to perform what-if
floorplanning/placement analysis and used as the starting point for final placement.
Data Preparation
Component types are used to identify MOS devices for chaining and folding, and to identify
groups of devices for row-based placement.
1. Choose Design Component Types.
2. In the Type field specify the user-defined name and then click Add. The new type will be
added to the cyclic field. A type can be deleted by selecting the type and clicking on the
Delete button.
3. Assign a device (s) to a specific component type. Choose a device in the list box and click
on the arrow key to move them into the Components in Type list box. You can also
select a device in the layout window and then click Add Selected Components. The
selected device is placed in the Components in Type list box. To delete components
from the Components in Type list box click on the Delete Component button.
4. Specify the Component Class from the cyclic field at the bottom of the form
(Undefined, PMOS, NMOS, STDCELL, STDSUBCONT, or FILLER).
5. For chaining and folding to occur you must specify values for Width Par Name, Fold
Threshold, and Active Layer (change the cyclic Layer field for the active layer). The
Source Terminal, Drain Terminal, Gate Terminal and Bulk Terminal parameters are
optional. The Fold Threshold should be specified in microns, (for example, 5u.)
6. If pins have not already been placed, use the Place Pin Placement command to
place the pins. See the pin placement step in the floor plan section for details.
For more information on how to use the Virtuoso custom placer for automated
placement, refer to the Using the Virtuoso Custom Placer chapter in the Virtuoso XL
Layout Editor User Guide.
Note: You may want to constrain the pins by the using the Virtuoso constraint manager
or by fixing the pins (to generate temporary fixed constraints) as described in the pin
placement step.
July 2002
208
Product Version 5.0
Automated Custom Physical Design Flow Guide
Automated Custom Physical Design Example
Partitioning the Design
To plan the layout more efficiently you can assign components to parts of the layout area. This
allows you to monitor the placement more closely. You will create partitions and assign
components to the partition. The placer will keep the devices inside the partition.
1. Before you create a partition, you must create a shape that will be attached to the
partition. In the LSW add the softFence drawing layer purpose pair to the list of Valid
layers.
2. Draw a rectangle on the softFence layer around the NMOS devices that you want to keep
together during placement.
3. To create a partition choose Place Partitioning.
4. Click Link to link the Partitioning form to the cellview. In the CIW a message appears
telling you that the Partitioning Form is linked to the design VCPLIB BUF layout.
5. By default the Partition name is set to Boundary. To create a new partition clear the
text field and type in a user-defined partition name and click on Create Partition.
The new partition name appears in the cyclic field with a question mark next to the name.
The question mark denotes that the partition does not have a shape attached to it.
6. To attach the softFence rectangle to the partition choose Attach Shape and choose the
rectangle.
7. To add the devices to the partition change the Target Partition to the new partition name
and choose the devices in the Component Name list.
8. Choose Move to move the devices into the partition.
Planning Placement for Standard Cells
If the design requires row-based placement of Standard Cells, then follow the steps given
below:
1. Set the component type parameters lxMOSDeviceType for STDCELL for all the standard
cells.
2. Choose Place Placement Planning and change the Style to Assisted StandardCell.
3. Specify the Partition to be used.
4. For an estimation of rows, choose Row and specify the Row Name, Number of Rows,
Utilization, and Direction. Choose Calculate Estimates and the minimum rows
July 2002
209
Product Version 5.0
Automated Custom Physical Design Flow Guide
Automated Custom Physical Design Example
needed (default setting), number of rows, horizontal utilization, vertical utilization and row
spacing.
5. Specify an area in which rows will be generated by selecting Region. Choose Draw and
provide the coordinates or draw a rectangle in the layout. If a region is not provided then
the entire process boundary area will be used.
Note: Currently, a region may need to be drawn even if the entire process boundary is
going to be used in order to make sure that devices are not placed on top of pins because
there is no automatic cut-outs for the pins.
6. Once the factor by which to estimate the placement and the placement area has been
set, click the Calculate Estimates button to run incremental layout generation.
7. If the estimated numbers are acceptable, complete the setup for row generation by
definingRails (such as layer name, width and rail pattern). Choose Update Layout.
8. Change the Style to Manual User-Defined and the Placement Planning form updates
to show the rows that have been generated.
9. To run the placer go to step Running the Placer.
Planning Placement for Assisted CMOS
If the design requires row-based placement of MOS devices, follow the steps given below:
1. Set the parameters lxMOSDeviceType for PMOS/NMOS devices. The lxDeviceWidth
and lxMaxWidth parameters are required to evaluate folding parameters.
2. Choose Place Placement Planning and change the Style to Assisted CMOS.
3. Specify the partition to be used.
4. To obtain an estimate of the placement choose Row and change any one of the following
row options (Row Name, Utilization, and Number of Rows).
5. Specify an area in which rows will be generated by selecting Region. Choose Draw and
provide the coordinates or draw a rectangle in the layout. If a region is not provided then
the entire process boundary area will be used.
Note: Currently, there may be a need to draw a region even if the entire process
boundary in used, in order to make sure that devices are not placed on top of pins
because there is no automatic cut-outs for the pins.
6. Choose Rails and define the power and ground layer, width, and net name. Set the Rail
Pattern.
July 2002
210
Product Version 5.0
Automated Custom Physical Design Flow Guide
Automated Custom Physical Design Example
7. Choose Components and specify the PMOS and NMOS Width Threshold, Diffusion
Spacing, and Alignment. Click Calculate Estimates to run incremental layout
generation.
Note: If the supply rails are in higher layer metals (metal2 and above), the devices
should be aligned to the supply rails to minimize power routing (i.e., component and
power alignment should be identical, both Inside or both outside). If the supply rails are
in metal1, devices should be aligned opposite to the rails to prevent shorting (i.e., if
component alignment is inside then power alignment should be outside and vice versa).
8. If the estimated numbers are acceptable and the row definitions and overall placement
style are in accordance with the design requirement choose Update Layout.
Note: When you choose Update Layout the Layout Generation option is run on the
design. Specify if you want to Regenerate All devices, or only missing components.When
Layout Generation is run you can also specify that constraints on objects are preserved
by selecting the Preserve Constrained Objects button.
9. Change the Style to Manual User-Defined and the Placement Planning form updates
to show the rows that have been generated
10. To run the placer go to the step Running the Placer.
Note: If the rows generated do not fit within the prBoundary and the placer is run, the
placer will not behave correctly. Make sure that the rows are within the prBoundary
either by stretching the boundary or by readjusting your rows. If the boundary is
stretched run Update Layout in the Placement Planning form. The pins will be realigned
to the new boundary.
Planning Placement for Manual User-Defined
1. If the design requires customized rows, follow the steps given below:
a. Bring up the Placement Style form by clicking on Place Placement Style from
the Virtuoso XL window. Click on User Defined under Row Definition.
b. Choose name (optional), direction, width/height, number of copies (i.e number of
identical rows based on this specification), spacing etc. for the rows along with the
properties of the components that would go into the row(s).
c. Choose Create New to see the rows get generated. Any or all of the rows can be
selected, properties modified, and then a click on Update Rows will update the row
properties at any time. Choose OK or Apply to write the row definitions to the
cellview.
Note: The User Defined mode sends the devices as is to the placer. Hence, if it is
July 2002
211
Product Version 5.0
Automated Custom Physical Design Flow Guide
Automated Custom Physical Design Example
desired to fold/ chain any or all of the devices, this should be done up front prior to
defining the rows. This is different from the Component Assisted mode where the
devices are regenerated with folding/ chaining options, before being sent to the placer.
d. Go to the step Running the Placer. However, if the generated rows do not fit within
the prBoundary and the placer is run, it will not behave correctly. Make sure that the
rows are within the prBoundary either by stretching the boundary or by readjusting
your rows. If the boundary is stretched and Apply or OK is clicked in the pin placer
the pins will get realigned to the new boundary.
2. If the design requires area based placement of the devices (for example, AMS type
designs), follow the steps for creating and saving constraints as described in the floor
plan section. See Constraints on page 151 for more details. Directly run the placer (go
to step Running the Placer) without going through the steps for defining placement style
(area based placement is the default behavior of the placer).
Note: If chaining and/or folding has been used the resulting chains will be treated as one
object by the area placer. It is possible that the chaining and folding can create an object
that is too long for the PR boundary which will cause the auto placer to fail to place this
object. Long chains should be broken into reasonable lengths before sending them to the
area placer.
3. The recommended method of placement that yields the best results is to place the
complementary MOS devices/standard cells in rows and manually place the remaining
devices (for example, resistors, capacitors and critical devices, if any). Follow the steps
below:
a. Define rows either manually in User Defined mode or automatically in Component
Assisted mode for placing the devices that need to go into rows.
b. Create room for manually placing the remaining devices by adjusting the height/
width of the rows, if required (these extra devices can be placed in this area either
before or after running the placer to place the devices that need to go in to the rows).
c. Run the placer as described in the next step but making sure to select all the devices
that need to be placed by the automatic placer and choose the Place Selected
Objects Only option in the placer form.
Running the Placer
1. Once the placement style and areas have been defined choose Place Placer.
2. Choose Group CMOS Pairs if it is important to maintain grouping of CMOS devices that
have been generated with chaining. This option does not work with devices that have
been manually abutted.
July 2002
212
Product Version 5.0
Automated Custom Physical Design Flow Guide
Automated Custom Physical Design Example
3. Choose Group M factor devices to group complimentary MOS devices that have a
mfactor (multiplication factor).
4. Choose Place Selected Objects Only to place only selected objects.
5. Turn off the Allow Rotation option to override defined allowed rotations and temporarily
fix rotations for that placement run.
6. Choose ECO Mode for incremental update only. This mode will not disturb the original
devices and will put in new devices as needed.
7. Choose the placement algorithm, Global Placement and/ or Optimize Placement
(detailed placement).
Note: Global Placement should be run before any detailed placement passes because
it tries to minimize the net lengths irrespective of the initial placement. On the other hand,
detailed placement tries to refine an existing placement. The recommended setting on
the placer form is to have both Global Placement and Detailed Placement options
turned on (default settings).
8. Set the Runtime option to quick, moderate or optimized. These options have different
degrees of wire length reduction depending on the design style. It is a trade off between
runtime and quality.
9. The Run Row Spacer within Rows and between Rows will compress or expand the rows.
The placer considers 0% just enough room for routing while 10% (maximum setting)
gives an additional 10% routing resource.
10. A Rules File can be supplied that is specific for placement or it can be the same icc rules
file for routing in the Virtuoso custom router. Often better results can be obtained by using
a Virtuoso custom placer specific rules file. By default, the Virtuoso custom placer uses
the technology file information.
11. For standard cell designs, choose Filler Cells if the row definitions include filler cells to
fill all the gaps between your standard cells with filler cells.
12. The Save As option redirects the results to another cellview. If this is option is not
selected then the Virtuoso custom placer results will automatically import to the current
cellview.
13. Placement is iterative so it is possible to step through the entire placement sequence by
pre-placing and locking critical devices, then running row-based placement for MOS
devices and/or standard cells, and finally running area based placement for the rest of
the design.
Note: .Because the Virtuoso custom placer permits placement generation in minimal
time, it is particularly suited for doing floorplan/placement analysis. Different constraints
can be set each time and several iterations run until satisfactory results are obtained. An
July 2002
213
Product Version 5.0
Automated Custom Physical Design Flow Guide
Automated Custom Physical Design Example
existing placement can be refined by running detailed placement only (Optimize
Placement option in the Auto Placer form), with different initial placements as seeds.
High quality placement may be achieved in this manner by making minor manual
adjustments based on top-level floorplan requirements or other high-level constraints.
14. Once the device floor plan and placement steps are completed, the next task is to route
the devices. There are some recommended Post Placement Steps in the Virtuoso XL
Layout Editor that should be performed first.
For more information on using the Virtuoso custom placer see the Virtuoso XL Layout
Editor User Guide.
July 2002
214
Product Version 5.0
Automated Custom Physical Design Flow Guide
Automated Custom Physical Design Example
Translate Design Detailed Instructions
Create the Rules File
You must provide a rules file for translating the design from Virtuoso XL to the Virtuoso
custom router. To create a new rules file choose Route Rules New Rules. To use an
existing rules file choose Route Rules Open Rules. The translation rules can be
standard for most designs and reused each time the translation is turned on. An example
translation rules file is provided in this document and can be referenced as needed from the
section descriptions.
1. Choose Route Rules New Rules to create a new file or Route Rules Open
Rules to modify existing file and follow the steps to create and modify a rules file.
2. In the Rules form choose Layer and click on Add. The Add Layer form appears with the
list of available layers. Choose the layer purpose pairs that are to be used for routing
(appropriate metal layers and poly layer).
Note: The layers that show up in the list are the ones that have been set as valid
layers through the LSW or the technology file.The section in the rules file is called
iccLayers = which defines the routing layers
3. In the Rules form specify the Layer Function. The diffusion layers may need to be
added if pins have been defined on these layers (typically drain and source are defined
on the diffusion layer for autoabutment).
Note: In case there is only one diffusion layer in your design, choose the layer
function as either N Diffusion or P diffusion. The translator does not understand a
generic diffusion layer.
4. Set all of the routing layers to T (translated). Do not turn on the Ref Layer option for the
routing layers. The diffusion layers should be both T and Ref (translated and used as
reference) because the drain and source contacts have been defined on the diffusion
layer for abutment purpose.
Note: Because there are bulk contacts defined on the nwell layer (for the PMOS
pcell) and on the wellbody layer (for the NMOS pcell), you may be required to
translate these layers and declare them as reference layers (turn on T and Ref for
both) so that the router understands the connection for substrate and well taps.
5. Set the routing directions for each layer to either (vertical, horizontal, orthogonal or off).
6. Arrange the layers in ascending or descending order by providing the Palette Order
number for each layer.
July 2002
215
Product Version 5.0
Automated Custom Physical Design Flow Guide
Automated Custom Physical Design Example
7. Choose the Vias option and click Add to define the vias for via array resizing and custom
enclosure rules. Choose the symbolic vias and contacts from the technology library.
Check that the layers definition (layer1, layer2 and via) is correct. This information
creates the iccVias = section which defines the vias for via array resizing and custom
enclosure rules.
8. Choose the Equivalent Layers option and click Add to define layer purpose pairs which
have equivalent connectivity meaning. The drawing, pin and net purposes for each layer
should be declared as equivalent. If there are more than one poly layer, those should be
defined as equivalent as well. The iccEquivalentLayers = section contains this
information.
9. Choose the BoundaryLayers option to define the external boundaries which limit the
extent of the routing layers in the Virtuoso custom router. The default layer is prBoundary
(purpose by). The default spacing is 0.0 which means the routes can run right to the
edge. This information is stored in the iccBoundaryLayers = section of the translation
rules file.
Note: Each layer can have a unique range as per the technology file in the case
where 1/2 DRC rule is required to allow the cells to abut. To modify the design rule
in the technology file use a syntax similar to the following:
list ('("M1" "drawing") '("prBoundary" "drawing") techGetSpacingRule
(techGetTechFile(ddGetObj("tsmc18")) "minSpacing" "M1") / 2.0)
10. Choose the Keepouts option to define the regions where no routing is allowed. Logical
functions can be used for example to restrict routing over MOS gate regions. This
information appears in the iccKeepouts = section of the translation rules file.
11. Choose the Conductors option to define any special conductors other than those
defined by the routing layers.
12. Choose File Save to save the rules file.
For more information on this subject check the Virtuoso Custom Placement and Routing
Preparation Guide and click on Translation Process Overview.
July 2002
216
Product Version 5.0
Automated Custom Physical Design Flow Guide
Automated Custom Physical Design Example
Interactive Routing capabilities
Typically if you work with blocks with a limited number of devices, a combination of Virtuoso
XL and Virtuoso custom router can be used for device-level layout and routing. A common
use model is to create a layout in Virtuoso XL and to route all or part of the design
interactively. Instead of having to translate the design and then route either interactively or
automatically in Virtuoso custom router you can use the wire editing capabilities of Virtuoso
XL to provide a correct-by-construction editing capability that includes a graphically assisted
mode for DRC correct interactive routing.
Prerequisites
In addition to the Virtuoso XL technology file requirements you will need to define which
layers and vias are to be used for routing. This information is defined in a rules file. For more
information about rules files, refer to Translate Design Detailed Instructions on page 215.
Enable Wire Editing
1. In the layout window select Options Layout XL.
Note: Virtuoso XL must be turned on to enable wire editing.
2. Turn on Enable Wire Editing and click OK.
Virtuoso XL wire editing commands are available from the pulldown menus.
Setting Constraints
Before routing, you can set constraints on nets with specific requirements. You can set
constraints by loading a .do file or through the Virtuoso constraint manager. For more
information about setting constraints in the constraint manager, refer to The Virtuoso
Constraint Manager on page 151.
Constraints and Definitions Set in a .do File
When the wire editor is enabled, the .do file is used for setting constraints and definitions
rather than a script to drive a batch job, as in the Virtuoso Custom router. To create and load
a .do file, follow these steps:
1. Create an ASCII file using any text editor. The .do file can include the following four
commands.
July 2002
217
Product Version 5.0
Automated Custom Physical Design Flow Guide
Automated Custom Physical Design Example
circuit
define
rule
do
For information about syntax, refer to the IC Shape-Based Placer/Router
Documentation.
2. Select Options Route.
3. Turn on Do File, type in the name and path of the .do file and click OK.
Creating Interconnect
You can route either a single wire or multiple wires between connectivity objects. While
routing, you can insert vias to change the routing layer and push aside routes and
components, depending on the options you have set.
You can use the middle button Layout pop-up menu to access routing options while in an
active command or choose Options Route from the pull down menus. For details about
setting up the routing environment and controlling the routing style, refer to the Virtuoso XL
Layout Editor User Guide.
1. Select Create Path.
Note: To create multiple paths, select Options Route and make sure Enable Bus
Routing is must be turned on in the Bus tab. The default setting for Enable Bus
Routing is on.
2. Click or area select connectivity objects (pin, via, or an existing path).
Flight lines appear showing the connectivity of the selected nets, and the status bar
shows the name of the selected nets.
3. Click points where you want to route the paths.
While you are routing, a preview of the active path segments stretches from the cursor
to the last point you digitized to show the intended paths before you digitize the path
segments. A dashed outline surrounds the preview paths to indicate the minimum
clearance rule. Small arrows and alignment marks appear when the pointer aligns with
a nearby path, pin, or via that is on the nets you are routing.
When starting a path from a pin or an existing path, the routing layer is set to the same
layer as the pin or path. When starting a path at a coordinate where there is overlapping
July 2002
218
Product Version 5.0
Automated Custom Physical Design Flow Guide
Automated Custom Physical Design Example
layers or an object with more than one layer a dialog box appears showing you what
layers are active and asks you to choose one.
4. Finish the path using one of the following methods.
From the Layout pop-up menu, choose Finish Routing.
If the routing search area is not obstructed, the connection will be finished from the
last digitized point. An area for the path must lie within the routing search area or the
automatic operation is terminated.
Continue digitizing points to complete one or more connections.
Press the Return key.
The path is ended at the last digitized point.
Changing Layers and Adding Vias
To change layers and add vias while routing, do one of the following:
From the Layout pop-up menu, choose Add Via.
Press the space bar.
The Add Via form appears and all available vias and routing layers that can be reached
from the current routing layer are displayed. Choose the layer you want to switch to or
choose a via type on the layer.
1. When routing multiple paths, you can change the placement of vias by choosing Via
Pattern from the middle button Layout pop-up menu.
You can choose from several predefined via patterns: Perpendicular, Diagonal 1,
Diagonal 2, Stagger, Out Taper, and In Taper.
2. To display legal vias sites, turn on Via Assistance in the Route Options form.
When Snap or Display are turned on legal via sites will be displayed as concentric
circles. Single circles are via sites that are not reachable from that location.
Routing Power Rings
You might need redundant wires on selected nets for increased current capacity or to create
power rings.
1. Create an ASCII.do file with the following syntax:
rule net netName (allow_redundant_wiring)
July 2002
219
Product Version 5.0
Automated Custom Physical Design Flow Guide
Automated Custom Physical Design Example
2. Choose Route Options.
3. In the Do File text field, type the name of the .do file you created in step one.
4. Click Refresh.
5. From the Route Options form, turn Allow Redundant Wiring On Enabled Nets.
Redundant wires will be allowed on nets with the allow redundant wiring rule.
Editing Routes
You can use the following Virtuoso XL wiring editing commands to edit the routed paths you
have created.
Command
Description
Edit Stretch
Pushes routed paths and components while stretching paths
Edit Other Split
Reshapes wires by stretching a selected segment and pushes
routed paths and components
Edit Copy Route
Copies existing routes, including vias, to unrouted connections
that have similar lengths and topology
Edit Critic Wire
Eliminates notches and removes extra bends in selected
paths.
Edit Pull
Compacts routes within a selected area
Verify Check Route
Checks the current cellview for violations based on the options
selected in the Check Routes form
Verifying routes
Conflicts and design rule violations are prevented using Interactive Checking. Some types
of rules are not checked. Rules such as same net, and corner to corner spacing rules are not
checked. Check specific types of violations by doing the following:
1. Choose Verify Check Routes.
2. Turn on the options you want to check and click OK.
3. Select Verify Markers Find to view violations.
July 2002
220
Product Version 5.0
Automated Custom Physical Design Flow Guide
Automated Custom Physical Design Example
Creating Reports
Use the Verify Reports command to create a temporary file which is displayed in a
separate window. To create reports, follow these steps:
1. Choose Verify Report.
2. Select the type of report you want to create from the tabs on the Report form.
The following report options are available:
Routing status
The status report will vary according to the options you have available. The routing
summary includes information about the completion rate, unconnects, wiring, and the
conflicts and rule violations encountered in each routing pass. Design statistics include
the number of pins, vias, t-junctions, and conflicts, and length information, for each
routing layer.
Network information
Creates a report about all the nets in the design. The Network report includes information
about the net names, number of component pins on each nets, number of vias used to
route each net, number of junctions used in the net, the length of routed nets.
Components
The component report lists placement data for the specified component, and position
and net data for each component pin.
Nets
The net report provides a detailed description of a net, including name, network data,
connectivity, routing data, and current rules that apply to the net.
Rules
The rules report contains information about current design rules and constraints.
Clearance rules are listed separately for each object to object setting.
July 2002
221
Product Version 5.0
Automated Custom Physical Design Flow Guide
Automated Custom Physical Design Example
Export the Design
1. Choose Route Export To Router.
2. In the Export to Router form turn on the Use Rules File option and choose Set File.
Choose the rules file and click OK.
3. It is recommend that a directory be created to store the Virtuoso custom router working
files by entering a directory name in the Export to Directory field. Otherwise all the
routing files will be generated in the default work area.
4. Set the Default Pin Connection to Weak Connection. The router will connect to only
one of the identical pins on each net, preventing routing through (poly) gates. If they are
already connected, the router uses a pair of weakly connected identical pins as a
feedthrough.
5. Choose the Export marker option to export markers to the Virtuoso custom router.
6. Scroll down to the bottom of the Export to Router form and choose Save Defaults. You
can save the form information to an ASCII file.
7. Choose the Start Router option and click OK to translate the design and turn on the
router. The router can also be turned on by typing vcr in an xterm from the Export
Directory specified during the translation phase. If you turn on vcr from the xterm window
choose the <cell_name>.dsn file to open the placement data. The .dsn (i.e., design) file
is created during the Export step.
Note: It is recommended that the Export to Router form be used to start the Virtuoso
custom router from within Virtuoso XL. The MPS (Message Passing System) is activated
and routes in the Virtuoso custom router are automatically transferred back to the
Virtuoso XL layout view once the session file is saved (last step in the route process).
The Virtuoso XL placement updates and parameter changes are also reflected in the
Virtuoso custom router with MPS active. See the Message Passing System on
page 224 section for more details.
8. View the translation messages in the CIW or xterm window from where layoutPlus was
turned on. A message indicating successful translation of the design to the router should
appear.
Note: If the pcell has been coded with a bulk contact defined on nwell/pwell wellbody,
warning messages will appear during translation. These warning messages can be
ignored. Avoided these warning messages by translating nwell/pwell well body as routing
layers (using Layer Add in the translation form), and then by turning off routing directions
for these layers. This workaround can cause accidental routing using these layers.
July 2002
222
Product Version 5.0
Automated Custom Physical Design Flow Guide
Automated Custom Physical Design Example
Using the Router
The placement exported to the router should already have devices and cells placed either
automatically using the Virtuoso custom placer or in a manual assisted mode using Virtuoso
XL in a way that facilitates routing and has sufficient room for the interconnects. Minor
placement changes can be made in the Virtuoso custom router using the interactive
placement options.
1. Choose the Place icon to switch to placement mode.
2. Choose Select Components Mode to select the devices. Choose the Move
Component icon to move the selected devices and the Push Component icon to push
the devices while shoving other devices out of the way.
3. Components can be swapped, if needed, by selecting the Trade Components icon (for
example to shorten a net). Align and space the components by selecting Align
Components and Space Components icons respectively.
4. Choose Define Component Cluster Define/Forget by List to cluster abutted
devices.
Note: Any kind of placement change in the Virtuoso custom router environment is
reflected back in to Virtuoso XL through the Message Passing System. MPPS can be
slow at times. It is recommended to make any major placement change in Virtuoso XL.
Specifically abutment and unabutment should not be done in the Virtuoso custom router.
5. The pins are also exported to the router from Virtuoso XL. When creating pins in Virtuoso
XL the layers the pins are placed on will need to be available in the cell for routing. For
example if pins are placed on metal3 but routing is restricted in the cell to only metal1
or metal2 the router will not be able to complete the connections.
6. Net-based constraints can be added through the Virtuoso constraint manager and
translated to the router. Constraints entered using the Virtuoso constraint manager are
extracted and placed in a <cell_name>Constraints.do file in the working directory during
translation. The .do file is automatically located by the Virtuoso custom router during
invocation. Net-based constraints are not supported in Virtuoso XL. Power, ground and
critical nets should be identified using the constraint manager (see the Constraint
Manager on page 200 for more info).
7. Constraints can also be added within the router environment by creating rules pertaining
to clearance, timing, IR drop, crosstalk and shielding for the various Nets/ Net Classes/
Net Layers etc. Constraints can be created from the Rules menu. These rules/
constraints can also be put in a .do file and executed at the prompt.
8. The router is a full-featured environment for both interactive single net routing and
automatic multi-net routing. The recommended methodology is to first route power, then
the critical nets and finally the remaining nets. Routing the remaining nets should be
July 2002
223
Product Version 5.0
Automated Custom Physical Design Flow Guide
Automated Custom Physical Design Example
focused on using metal 1 for most routes, using metal2 and poly once metal1 options
have been exhausted (making sure routing direction is maintained for a layer if
feedthroughs are required in the cell in that layer).
Message Passing System
The message passing system (MPS) is the system of communication between DFII and the
router. MPS enables dynamic instance updates from Virtuoso XL to the router.
1. In the DFII layout window choose Connectivity XL Probe. Choose a net or device to
be probed. The net or device is highlighted in the schematic, layout, and the router
window.
2. Choose Edit Move to move an instance in the layout window. The router window is
automatically updated.
Note: If the placement change in Virtuoso XL is a violation in the Virtuoso custom router
(for example, placing outside the prBoundary, placing components so they overlap etc.),
the router and MPS will not allow the change to be made.
3. To change the component parameters in Virtuoso XL and have the changes updated in
the Virtuoso custom router, choose the instance and then choose Edit Properties.
4. You can send commands to the router from DFII using SKILL routines.
5. Save a session file in the router and automatically update the layout cellview.
Note: MPS can be slow at times so it is recommended that any major placement
changes be made in Virtuoso XL. Abutment and unabutment should not be done in the
Virtuoso custom router as this behavior is not totally predictable through MPS. If devices
need to be regenerated using the Design Gen from Source command in Virtuoso
XL, you should quit out of the router session.
Example of a Translations Rules File
Below is a sample of a translation rules file.
iccLayers =
list(
list(
list(
list(
list(
list(
list(
list(
July 2002
'("M3"
'("V2"
'("M2"
'("V1"
'("M1"
'("CO"
'("PO"
"drawing")
"drawing")
"drawing")
"drawing")
"drawing")
"drawing")
"drawing")
"metal" "vertical" 0.28 0.28 nil t)
"cut" "off" 0.26 0.26 t t)
"metal" "horizontal" 0.28 0.28 nil t)
"cut" "off" 0.26 0.26 t t)
"metal" "orthogonal" 0.23 0.23 nil t)
"cut" "off" 0.22 0.25 t t)
"polysilicon" "orthogonal" 0.18 0.25 nil t)
224
Product Version 5.0
Automated Custom Physical Design Flow Guide
Automated Custom Physical Design Example
iccVias =
list(
list( '("tsmc18" "M1_POLY1" "symbolic") t)
list( '("tsmc18" "M2_M1" "symbolic") t)
list( '("tsmc18" "M3_M2" "symbolic") t)
)
iccEquivalentLayers =
list(
list(
'("M3"
'("M3"
'("M3"
)
list(
'("M2"
'("M2"
'("M2"
)
list(
'("M1"
'("M1"
'("M1"
)
)
"drawing")
"net")
"pin")
"drawing")
"net")
"pin")
"drawing")
"net")
"pin")
iccBoundaryLayers =
list(
list(
list(
list(
list(
list(
list(
list(
'("M3"
'("V2"
'("M2"
'("V1"
'("M1"
'("CO"
'("PO"
"drawing")
"drawing")
"drawing")
"drawing")
"drawing")
"drawing")
"drawing")
'("prBoundary"
'("prBoundary"
'("prBoundary"
'("prBoundary"
'("prBoundary"
'("prBoundary"
'("prBoundary"
"drawing")
"drawing")
"drawing")
"drawing")
"drawing")
"drawing")
"drawing")
0.0)
0.0)
0.0)
0.0)
0.0)
0.0)
0.0)
)
iccScopes =
list(
)
iccKeepouts =
list(
list( nil list(
list(
"c-not" list('("NP" "drawing") '("PO" "drawing"))
'("PO" "drawing") "routing" t
)
list(
"c-not" list('("PP" "drawing") '("PO" "drawing"))
'("PO" "drawing") "routing" t
July 2002
225
Product Version 5.0
Automated Custom Physical Design Flow Guide
Automated Custom Physical Design Example
)
list(
"=>" list('("NP" "drawing"))
'("PO" "drawing") "routing" t
)
list(
"=>" list('("PP" "drawing"))
'("PO" "drawing") "routing" t
)
)
32)
)
iccConductors =
list(
)
July 2002
226
Product Version 5.0
Automated Custom Physical Design Flow Guide
Automated Custom Physical Design Example
Power Routing Technical Details
The router is a full-featured environment for both interactive single net routing and automatic
multi-net routing. The recommended methodology is to first route power, then the critical nets
and finally the remaining nets. Routing the remaining nets should be focused on using
metal1 for most routes, using metal2 and poly once metal1 options have been exhausted
(making sure routing direction is maintained for a layer if feedthroughs are required in the cell
in that layer).
Follow the steps below for routing power (An Example Proute.do file has been provided).
Power Routing using the Power Router
1. Choose Autoroute Power Route Power Router.
2. In the Power Route form turn on the From Pin To Trunk option if the power rails run on
top or below rows of devices. If the rails are in the form of a grid running across the
devices (or slotted buses, for example) use the Via on Mesh option.
Note: For pin to trunk routing, choose the From Pin to Trunk option. The Protect
Trunks option can be used to protect the trunks if desired. For routing grids, choose Via
on Mesh.The Via on Mesh option requires you to choose a source layer (i.e., the one
corresponding to the rails) and one or more target layers for the vias to be dropped.
3. Check Specify Nets and choose the power nets (for example, vcc and gnd).
4. Check Via Array Count and choose the appropriate number of rows and columns for
the via array (based on the width of the power rails and electrical/ IR drop constraints). If
no value is specified the default behavior is to extend the via array across the entire width
of the rails.
5. Choose All Components and click OK.
6. The power router completes routing based on the above and reports unroutes/ failures if
any.
Power Routing using the Standard Router
1. To place the power and ground rails in a special net class choose Define Class
Define / Forget by Net. Choose Create Class and provide the class name(i.e.,
power). Choose the power and ground nets that belong to this class (i.e., vcc and gnd).
2. The proper via size (and type) will also have to be determined to cover the width of the
power rail. Use the following syntax either in a .do file or type directly at the prompt:
July 2002
227
Product Version 5.0
Automated Custom Physical Design Flow Guide
Automated Custom Physical Design Example
circuit class power (use_via (use_array M2_M1 2 1))
This tells the router to use a 2x1 M2_M1 via array for nets belonging to class power.
3. The following syntax can be used if the exact size or kind of via array that might be
required is not known. It can be used to determine what is needed to cover the entire
width of the power rails if they have different widths:
circuit class power (use_via (use_array M2_M1))
rule class power (extend_via_array on)
Note: The Via Array option is not available from the pull down menu.
4. If power routing is to be restricted to only using certain layers (i.e., metal1), turn off all
other layers in the Layers form by selecting the Layers icon.
5. Use the Select Nets By Class to complete the routing by selecting nets belonging
to class power. Autoroute with appropriate number of passes.
Note: If router can not complete the power routing using the chosen layers within a
reasonable number of passes, enable the next higher metal layer and try more routing
passes.
6. Choose Edit Protect Wires By Class when routing is complete to protect the power
nets. Deselect nets and proceed with the rest of the routing.
Note: The recommended methodology is that the power and ground rails already exist
and are defined in the design prior to exporting to the router. If the power and ground rails
do not exit rails will need to be created in the Virtuoso custom router. Use the Select
Wiring Polygons Mode command and switch to the appropriate routing layer. Use
the Edit Route command to create the polygons for the power rails.
7. If the placement was generated by the Virtuoso custom placer with the option for creating
power rails, the power nets show up as trunks. If the power router Pin to Trunk option
is not being used then the commands undefine or forget the power nets as trunks should
be run. Choose the nets and click on Define-Wires/Pins As Trunk. Click Selected
Wires and Forget, and click OK. Deselect the wires by using the Select Unselect
All Routing Objects command.
8. Power nets (or any other nets) can be defined as trunks at any point. Route these nets
using the regular routing command to get the pin to trunk type of routing where the
subnets are tapped off from the main trunks.
9. Choose the nets and click Define Wire/Pins As Trunk. Choose Selected Wires and
Define and click OK.
10. Route the selected wires for the desired number of passes (choose enable or disable on
certain layers to constrain the routing).
July 2002
228
Product Version 5.0
Automated Custom Physical Design Flow Guide
Automated Custom Physical Design Example
Note: The equivalent command line syntax would be:
sel net <net name>
assign_supply * (selected_wires)
edit_enable_layer <layer name> off
route <#passes>
Refer to the IC Shape- Based Technology Chip Assembly User Guide for more
information on power routing.
Example Proute.do file
# power routing do file using PROUTE PIN_TRUNK
# REV: 0.1
#------- SELECT ROUTING LAYERS --------------#Turn on METAL1
sel layer METAL1
edit_enable_layer METAL1 on
direction METAL1 vertical
#Turn on METAL2
sel layer METAL2
edit_enable_layer METAL2 on
direction METAL2 horizontal
#Turn off METAL3
unsel layer METAL3
edit_enable_layer METAL3 off
#Turn off POLY
unsel layer POLY1
edit_enable_layer POLY1 off
#---------- SET VIA RULES ---------------------#all pin_trunk to route when component pin overlaps trunk
rule ic (stack_via any_overlap)
rule ic (clearance 0 (type via_via_same_net))
#---------- ASSIGN POWER NETS AS TRUNKS ---------#assign pre-routed power and ground as trunks (supply)
sel net vcc
assign_supply vcc (selected)
unsel net vcc
sel net gnd
assign_supply gnd (selected)
unsel net gnd
#--------- SELECT COMPONENETS AND RUN the POWER ROUTER #select componenets for proute to route from pins to trunks
sel all components
#run the power router
#set min_trunk_width so pins are not selected as trunks
proute pin_trunk (net vcc) (net gnd) (min_trunk_width 0.8)
unsel all comp
unsel all net
sel net gnd
sel net vcc
route 5
#
July 2002
229
Product Version 5.0
Automated Custom Physical Design Flow Guide
Automated Custom Physical Design Example
#----- CLEANUP THE ROUTER ENVIRONMENT -----------#cleanup
sel net vcc
unassign_supply vcc (selected)
unsel net vcc
sel net gnd
unassign_supply gnd (selected)
unsel all net
unsel all components
write wires ./vcr/data/power.w
#----- End Proute --------
Another Example: Power.do file
#write wires ./vcr/data/preroute.w
define (class power)
define (class power (add_net gnd))
define (class power (add_net vcc))
unselect layer METAL3
edit_enable_layer METAL3 off
unselect layer POLY1
edit_enable_layer POLY1 off
unselect layer METAL2
edit_enable_layer METAL2 off
change escape_distance 2
circuit class power (use_via (use_array M2_M1))
rule class power (extend_via_array on)
sel class power
route 25
edit_enable_layer METAL2
route 25 16
#protect class power
#write wires ./vcr/data/power.w
unselect all nets
July 2002
230
Product Version 5.0
Automated Custom Physical Design Flow Guide
Automated Custom Physical Design Example
Routing Steps Technical Details
Critical Nets Routing
Once power routing is completed route the critical or higher priority nets. You will create a
class to put the critical nets in.
1. Choose DefineClass Define/Forget By List. Choose Create Class and change the
name to critical. Choose the critical nets from the list to add to the class. Use the
Select Nets-By Class command to choose the critical class. Choose Autoroute
Detail Route Detail Router and specify the appropriate number of passes.
2. If there are several priorities of critical nets then a separate class can be created to
identify each priority of a net and then have a sequential list of route commands
corresponding to the list of priorities.
3. Critical nets can also have additional constraints specified either individually or by class.
For example, some of the critical nets might have special requirements for width and
spacing (between net pairs) or may need to be shielded. Some other nets may need to
be routed as differential pairs.
4. Constraints can be set through the Virtuoso constraint manager. See the The Virtuoso
Constraint Manager on page 151 section for more details as to how to set routing
constraints.
5. There are several ways of setting constraints on nets in the Virtuoso custom router.
Choose the Rules Net menu in the Virtuoso custom router to set constraints that
pertain to clearance, width, shielding, timing, crosstalk etc. Use the Rules Class and
Rules Class To Class commands Options to specify constraints for net classes and
between net classes.
Note: Even though nets are typically shielded inside the Virtuoso custom router, it is also
possible to shield critical nets in Virtuoso XL by using the Create Multipart Path
command. Refer to the placement section for details.
6. An example file (The criticalnet.do file) is included below to show how to control critical
nets by using a .do file. Running this do file will automatically route the critical nets
defined in the file.
Critical Nets chapter for more information on critical nets routing. The Virtuoso custom router
is a constraint driven router that is driven by routing rules. For more information refer to
Chapter 3, Setting Routing Rules chapter of the IC Shape-Based Technology Chip
Assembly User Guide.
July 2002
231
Product Version 5.0
Automated Custom Physical Design Flow Guide
Automated Custom Physical Design Example
Regular Nets Automated Routing
1. Once the power and critical nets have been routed, the rest of the nets can be routed
with an emphasis on minimizing routes on specified layers. For example poly routing
needs to be minimized for performance reasons. This requires that metal1 and metal2
be used first if possible and that poly be used last and with a higher cost in the routing
scheme. An example .do file Route.do file is provided.
Note: The direction of routing cases where feedthroughs are required will need to be
controlled. Over-the-cell routing, if permitted, will need to allow feedthroughs in the cells.
When the cell is routed at the device-level the metal layers will need to be restricted so
that some metal layers will be left for routing at the next level of hierarchy. For example if
vertical metal2 feedthroughs are required then metal2 will need to be vertical in the cell
to reduce the number of tracks that are taken up by a route. This is because a vertical
metal2 line, in this case, will take up only one track while a horizontal track will take up
multiple tracks.
For more information refer to Chapter 3, Setting Routing Rules of the IC Shape-Based
Technology Chip Assembly User Guide.
Example Do files
The criticalnet.do file
#######################################################
#
criticalnet.do -- VCR Router
#
To define a new class called critical (or what
#
name you choose), uncomment the following lines
#
and thenadd_net the net names you want.
#
Execute this file in Vcr prior to routing all other nets
define (class critical)
define (class critical (add_net ph1_c))
define (class critical (add_net ph1b_c))
define (class critical (add_net ph2b_c))
# The above lines can be omitted if the class and nets are defined in
Virtuoso XL.
# The class will be defined automatically during the translation step
sel class critical
rule class critical (width .35)
sel class critical
route 5
protect class critical
July 2002
232
Product Version 5.0
Automated Custom Physical Design Flow Guide
Automated Custom Physical Design Example
write wires critical.w
unselect all nets
#######################################################
Route.do file
######################################################
#
Route.do -- VCR Router
# Set Met1 to be the primary layer. The direction
# of the layer is set in the translation rules, but
# if want to override in the command line, can do
# as did below - otherwise change it manually on the
# layers panel.
#
#direction met1 vertical
select layer met1
edit_active_layer met1
#####
# Set a high tax on the useage of via/contacts,
# and set the escape distance.
#
tax via 7
#change escape_distance 2
#
#####
# If want to enforce the direction of the layers per
# the layers panel (example: all met1 tries to
# maintain horiz, met2 = vert, etc) then uncomment
# the limit way command below.
#
#limit way 5
#
#####
# Start off by setting all routing lyrs other than
# met1 to be off - and to have a med/high cost to
# use them.
unselect layer met3
edit_enable_layer met3 off
cost layer met3 high ( type length )
#
unselect layer met2
edit_enable_layer met2 off
cost layer met2 medium ( type length )
#
July 2002
233
Product Version 5.0
Automated Custom Physical Design Flow Guide
Automated Custom Physical Design Example
unselect layer poly
edit_enable_layer poly off
cost layer poly high ( type length )
#
#####
# Initial autoroute passes (25) with only met1
# available to route, trying to force as much
# routing on met1. Clean passes will eliminate
# unnecessary bends and unnecessary vias on wires.
route 25
clean 2
#
#####
# Now turn on met2, and allow some met2 connections
# if needed. Having the router start at pass# 16
# in the internal algorythm, and execute 25 passes,
# unless if it completes sooner.
#direction met2 horizontal
select layer met2
edit_enable_layer met2 on
rule layer met2 (max_segment 3)
rule layer met2 (limit_way 1)
route 25 16
clean 4
#
#####
# Now turn on poly, and allow some poly connections
# if needed.
#direction poly vertical
select layer poly
edit_enable_layer poly on
rule layer poly (max_segment 3)
route 25 16
clean 4
#
#####
# Write the route status out to a file. Shows all
# autoroute progress, and layer utilization, etc.
#
report status routestatus.rpt
#####
# Write out the route and place conflicts.
#
report conflict conflict_place.rpt (type place)
report conflict conflict_route.rpt (type route)
July 2002
234
Product Version 5.0
Automated Custom Physical Design Flow Guide
Automated Custom Physical Design Example
#####
# Write out the session file to send back to Virtuoso XL.
write session adc_comparator_actr.ses
#
#######################################################
July 2002
235
Product Version 5.0
Automated Custom Physical Design Flow Guide
Automated Custom Physical Design Example
Routing Analysis Technical Details
Interactive Routing
It may not be possible to achieve 100% route completion on the first pass. The layout t may
need to be further optimized. Reasons for less than 100% completion or non-optimal results
include router failure to find a path due to poor placement, high congestion, a blocked pin,
and/or over constrained nets.
1. To overcome poor placement or problems due to high congestion, manually route the net
in the Virtuoso custom router. The Virtuoso custom router interactive route capability
can be used to thread the route through the congested area. Use the Virtuoso custom
router to automatically complete the route once the congestion is manually cleared.
2. To perform interactive editing use the Select Wires Mode. Choose the Edit Route
icon and change to the correct routing layer. At any point during routing you can change
the wire width or add a via added by clicking the right mouse button and selecting Use
Width or Add Via.
3. If the entire route is completed interactively you are still recommended to run a couple of
cleaning passes by using the Autoroute Clean command. Use the Specify option or
number of passes. The Clean command will cleanup any extraneous jogs that may have
been added along the way.
4. If interactively routing is not possible, routes can be ripped up, either partially or
completely. Use the Select Wires Mode command and then choose Edit Delete
Wires Selected. Some placement adjustment can also be done by changing to Place
mode. The router can then be used to make some additional passes (route 25 16; clean
2) in order to route all the nets.
5. If there is a need to significantly adjust the placement and a need to re-route the entire
cell, all routes and settings can be cleared after unprotecting the relevant nets. Choose
Edit Unprotect Wires By Net and Edit Delete Wires All.
6. If you are interactively routing to the pin, but are prevented from attaching the pin to the
net, then the pin is blocked. The cause of a blocked pin is that there is no DRC correct
way to get to the pin because of placement. Translation rules may also cause this issue,
(i.e., there might be a path to the pin in layout but the keepout regions generated during
translation could have blocked access to the pin). There is a pin cut to edge capability in
the translation rules which can be used.
Note: If the design was imported to the Virtuoso custom router with substrate/ well taps,
guard rings etc., they may show up as unconnects in the Virtuoso custom router. These
shapes are created with layers, such as wells, implants etc., that are not translated as
July 2002
236
Product Version 5.0
Automated Custom Physical Design Flow Guide
Automated Custom Physical Design Example
routing layers but as reference layers. The Virtuoso custom router flags them as
incomplete nets because the associated layers are reference layers with implied
connectivity, but would not be able to hook them up because these are not on actual
routing layers.When the design is imported back to Virtuoso XL, these do not show up
as opens because Virtuoso XL understands the connectivity for the layers that have been
defined in the technology file.
7. Correcting pin placement is done in Virtuoso XL. The pin locations are locked in the
Virtuoso custom router. The routing is transferred back to the Virtuoso XL layout window
by invoking the Route Import from Router command. If there is no reason to keep
the routes obtained from the Virtuoso custom router they can be discarded by using the
Design Discard Edits command. In Virtuoso XL the pins can be reposition to allow
the route to complete successfully. This can involve moving the pins or other design
elements such as the prBoundary to allow more room.
8. If there are constraints placed on a net which prevent the net from being completely
routed (i.e if the net is overconstrained) then the Virtuoso custom router may fail. The
Virtuoso custom router will relax the constraints and report this in the routing results file.
Choose Report Route Status to view he routing results. Choose Report Rules
and click the Specify option to view any specific rule violation.
9. Route completion is performed in the Virtuoso custom router. The router is able to
enforce and maintain design rule correct layout during both placement and routing
modifications. The connectivity consistency with the schematic will be maintained in both
the Virtuoso custom router and Virtuoso XL.
10. Once the routing results are satisfactory, the design can be imported the back to Virtuoso
XL by selecting the Route Import from Router command. The routing information
will automatically be imported if the session file is saved.
For more information on the Virtuoso custom router refer to the IC Shape-Based Placer/
Router Documentation.
Post Route Steps in the Virtuoso XL Layout Editor
1. After importing the design back to Virtuoso XL, run a first pass check of the connectivity
by selecting Connectivity Check-Shorts and Opens.
2. If there are connectivity issues with any net, the entire net can be traced by selecting
Connectivity Mark Net. Click on a net, and the entire net is highlighted.
Note: The viaLayers and lxNoOverlapLayers must have been defined in the technology
file in order to use the Mark Net command.
July 2002
237
Product Version 5.0
Automated Custom Physical Design Flow Guide
Automated Custom Physical Design Example
3. Shorts/ opens if any, should be investigated. Taps and guard rings should be connected
at this point to the appropriate supply sources (if they were not connected already prior
to sending the design to the router) These connections are not supposed to be handled
by the Virtuoso custom router. Refer to the Post Placement Steps in the Virtuoso XL
Layout Editor for more information regarding tap insertion and connection.
4. Run DRC and LVS on the completed layout by selecting Verify DRC, Verify Extract
and Verify LVS. Refer to Physical Verification on page 154 for more details.
July 2002
238
Product Version 5.0
Automated Custom Physical Design Flow Guide
Automated Custom Physical Design Example
Constraints File Syntax
The constraints manager reads and writes constraints using a design constraints description
language syntax.
The syntax for the constraints file consists of command keywords followed by arguments that
are preceded with a hyphen (-). Each argument includes appropriate values. Values are
specific to the argument and must be of the type required by the specific argument. For
example, some arguments need a string value and some need a number. Each entry is
separated with white space (tab, blank, or eol). Each command has a specific number of
arguments and all must be present. They can be entered in any order and are not case
sensitive. New commands should begin on a new line but this is not required. The pound sign
(#) indicates that the rest of the line until the eol character is a comment.
Comments are not saved in the constraints database so if a file with comments is loaded and
then dumped the file back out the comments would be lost. While commands and options are
not case sensitive the values should be considered to be case sensitive and should match
value in the database.
Design Constraints Language Syntax
The table below lists data types used in the following syntax descriptions.
Data Types
Prefix Internal Name
Data Type
flonum
floating-point number
list
linked list
string
character string (text)
integer
integer number
The syntax of the constraint manager file is defined as:
CURRENT_SCOPE
The CURRENT_SCOPE line describes the library and cellview information. The line must be
present before any constraint syntax.
Syntax
July 2002
CURRENT_SCOPE -lib t_libName -cell t_cellName -view t_viewName
239
Product Version 5.0
Automated Custom Physical Design Flow Guide
Automated Custom Physical Design Example
Example
CURRENT_SCOPE -lib overview -cell follower -view layout
NET_CLASS
The NET_CLASS line must be present before any constraint line that references the netclass.
Syntax
NET_CLASS -name t_constraintName -netlist {l_netNames}
Example
NET_CLASS -name cmxNC3 -netlist {net20,net22,net10}
NET_NCLASS
Syntax
Example
NET_NCLASS -name t_constraintName - x_constraintWeight priority x_priorityValue -width f_widthValue -minird
f_minIrValue -maxird f_mxIrValue -netlist {netName}/nil -nclist
{netClassName}/nil
Only one of the string values is allowed. The other must be nil.
NET_NCLASS -name cmxNetCatCon_26 -weight 200 -priority 20 -width
2.000000 -minird 0.000000 -maxird 0.000000 -netlist {Vcc} -nclist
nil
NET_NET
Syntax
Example
NET_NET -name constraintName -weight x_constraintWeight clearance f_clearValue -diffgap f_diffGapValue -paragap
f_paraGapValue -parawidth f_paraWidthValue -depth
x_depthValue -overhang f_overhangValue -netlist {l_netNames}
NET_NET -name cmxNetToNetCatCon_22 -weight 200 -clearance
2.500000 -diffgap 0.000000 -paragap 0.000000 -parawidth 0.000000
-depth 2 -overhang 0.000000 -netlist {NMbias,Out}
NETCLASS_NETCLASS
Syntax
Example
July 2002
NETCLASS_NETCLASS -name constraintName -weight
x_constraintWeight -clearance f_clearValue -depth
x_depthValue -nclist {l_netClassNames}
NETCLASS_NETCLASS -name cmxClassToClassCatCon_29 -weight 200 clearance 3.000000 -depth 2 -nclist {cmxNC4,cmxNC3}
240
Product Version 5.0
Automated Custom Physical Design Flow Guide
Automated Custom Physical Design Example
CLASS_NET
Syntax
Example
CLASS_NET -name t_constraintName -weight x_constraintWeight clearance f_clearValue -depth x_depthValue -nclist
{t_netClassName} -netlist {t_netName}
CLASS_NET -name cmxClassToNetCatCon_30 -weight 200 -clearance
2.000000 -depth 2 -nclist {cmxNC3} -netlist {net22}
AXIS
The AXIS support entity line must be present before any constraint line that references the
axis.
Syntax
Example
AXIS -name t_constraintName -dir NS/EW -xcoord f_xCoordValue ycoord f_yCoordValue
AXIS -name cmxAxis0 -dir NS -xcoord 0.400000 -ycoord 0.000000
CLUSTER
The CLUSTER support entity line must be present before any constraint line that
references the cluster.
Syntax
Example
CLUSTER -name t_constraintName -instlist {l_instNames} /nil pinlist {l_pinNames} /nil -shapelist {l_shapeNames} /nil clusterlist {l_clusterNames} /nil
CLUSTER -name cmxClstr_0 -instlist {|Q8} -pinlist
{Pbias|Pbias,In|In,NMbias|NMbias,Nbias|Nbias,gnd!|gnd!,Out|Out}
-shapelist nil -clusterlist nil
SYMMETRY
Syntax
SYMMETRY -name t_constraintName -weight x_weightValue -axis
t_axisName -instlist {l_instNames} /nil -pinlist {l_pinNames}
/nil -shapelist {l_shapeNames} /nil -clusterlist
{l_clusterNames} /nil
Only one of the list values is allowed. All others must be nil.
Example
July 2002
SYMMETRY -name cmxSymCatCon_31 -weight 200 -axis
System_Horizontal -instlist {|Q9,|Q10} -pinlist nil -shapelist
nil -clusterList nil
241
Product Version 5.0
Automated Custom Physical Design Flow Guide
Automated Custom Physical Design Example
FIXED
Syntax
Example
FIXED -name t_constraintName -weight x_weightValue -checkx
TRUE/FALSE -checky TRUE/FALSE -coord
f_coordValue:f_coordValue -orient AS_IS/NO_CARE/R0/R90/R180/
R270/MX/MY/MXR90/MYR90 -refHandle CENTER/LOWER_LEFT/UPPER_RIGHT inst t_instName /nil -pin t_pinName /nil -shape t_shapeName /
nil
FIXED -name cmxFixedCatCon_32 -weight 200 -checkx TRUE -checky
TRUE -coord 70.400000:50.200000 -orient NO_CARE -refHandle CENTER
-uMove FALSE -inst nil -pin Out|Out -shape nil
GROUP
Syntax
Example
GROUP -name t_constraintName -weight x_weightValue preserverelative TRUE/FALSE -noFence TRUE/FALSE -fence
t_fenseName -exclInsts t_instNames /nil -exclPins t_pinNames /
nil -exclShapes t_shapeNames/nil -exclAll TRUE/FALSE -instlist
{l_instNames} /nil -pinlist {l_pinNames} /nil -shapelist
{l_shapeNames} /nil
GROUP -name cmxGroupingCatCon_23 -weight 200 -preserverelative
TRUE -noFence TRUE -fence nil -exclInsts nil -exclPins nil exclShapes nil -exclAll FALSE -instlist {|R4,|R5,|R11,|R12} pinlist nil -shapelist {rect9}
ALIGN_INST
Syntax
Example
July 2002
ALIGN_INSTS -name t_constraintName -weight x_weightValue refOrient {SAME/NO_CARE/SAME_OR_MIRRORED_UPSIDE_DOWN/
SAME_OR_MIRRORED_SIDEWAYS/MIRRORED_UPSIDE_DOWN/
MIRRORED_SIDEWAY} -alignHandle {NO_CARE/RIGHT/LEFT/TOP/BOTTOM/
H_CENTER/V_CENTER/SPECIFIC} -alignSeg x_segNumber -innerEdge
TRUE/FALSE -alignLayer t_layerName -ordered on/off -alignwith
{inst,l_instNames}/{shape,l_shapeNames}/{pin,l_pinNames} instlist {l_instNames} /nil -pinlist {l_pinNames} /nil shapelist {l_shapeNames} /nil -clusterlist {l_clusterNames} /
nil
ALIGN_INSTS -name cmxAlignCatCon_28 -weight 200 -refOrient
NO_CARE -alignHandle RIGHT -alignSeg 0 -innerEdge TRUE -alignLayer
bBox -ordered off -alignwith {inst,|NAND3_0|M0} -instlist
{|Q9,|Q10} -pinlist nil -shapelist nil -clusterlist nil
242
Product Version 5.0
Automated Custom Physical Design Flow Guide
Automated Custom Physical Design Example
DISTANCE
Syntax
Example
July 2002
DISTANCE -name t_constraintName -weight x_weightValue checkMaxX TRUE/FALSE -maxX f_maxXDistValue -checkMaxY TRUE/
FALSE -maxY f_maxYDistValue -checkMinX TRUE/FALSE -minX
f_minXDistValue -checkMinY TRUE/FALSE -minY f_minYDistValue refX CENTER/TOP/BOTTOM/NO_CARE/NEAREST_EDGE -refY CENTER/TOP/
BOTTOM/NO_CARE/NEAREST_EDGE -instlist {l_instNames} /nil pinlist {l_pinNames} /nil -shapelist {l_pinNames} /nil clusterlist {l_clusterNames} /nil
DISTANCE -name cmxDistCatCon_24 -weight 200 -checkMaxX TRUE -maxX
3.000000 -checkMaxY TRUE -maxY 3.000000 -checkMinX TRUE -minX
2.000000 -checkMinY TRUE -minY 2.000000 -refX CENTER -refY CENTER
-instlist {|R4,|R5,|R11,|R12} -pinlist nil -shapelist nil clusterlist nil
243
Product Version 5.0
Automated Custom Physical Design Flow Guide
Automated Custom Physical Design Example
Engineering Change Order Cycle Detailed Instructions
Update the Databases
The Virtuoso Schematic Composer schematic has been updated with additional devices and
associated connectivity.
1. Start Virtuoso-XL from Schematic and open the corresponding layout view.
2. Choose Connectivity Update Components and Nets to update the layout to include
additional devices and nets, and to delete devices and nets that have been removed from
the schematic.
3. The Update Components and Nets command brings up the Layout Generation
Options form which allows you to update instances, pins and the prBoundary. You can
also choose automatic folding and chaining options for the additional instances as well
as specify the layer and size for any additional pins.
Note: Turning on folding and chaining in the Layout Generation Options form places
devices on top of each other.
4. It is not recommended to regenerate the prBoundary because the pin constraints
pertaining to the boundary edges will be lost. If you regenerate the prBoundary to get an
estimate of the bounding box based on the updated schematic, then the prBoundary may
be regenerated in a separate layout view and the information can be used to update the
current layout view.
5. The Connectivity Update Components and Nets command will generate the
additional devices with associated connectivity. Devices that have been deleted from the
schematic will appear flashing in the layout. These devices will need to be deleted
manually.
6. To update any device parameter that might have changed, choose Connectivity
Update Layout Parameters. This command will prompt you to choose the devices that
need to be updated.
7. Use the Window Zoom-In command to locate the devices that need to be updated.
You can then highlight the devices either in the schematic or in the layout (choose all the
devices if it cant be easily determined as to which ones have been updated). Use the
shift key to choose multiple devices. Press return once selecting is completed.
8. The Connectivity Update Layout Parameters command will update all the
mismatched parameters for the selected instances in the layout, based on the modified
parameter values in the schematic.
July 2002
244
Product Version 5.0
Automated Custom Physical Design Flow Guide
Automated Custom Physical Design Example
9. Updating the parameters may cause some overlaps or DRC violations which should be
resolved manually.
10. Before modifying the placement and re-routing choose Connectivity Check-Against
Source to make sure all the devices have been generated correctly and the parameters
match between the layout and the schematic.
Analyze Scope of the Engineering Change Order
An analysis needs to be performed to assess the extent of change in order to determine the
implementation strategy. The existing design should be used if it has already been
characterized for performance. If the change is significant it may be necessary to start over
using the Design Gen from Source command. This might be a better approach if the
placement was generated using the automatic placer (Virtuoso custom placer) and if all the
constraints and the Virtuoso custom router do files can be re-used easily to re-generate the
layout. If the change only involves nets then go straight to the router for Routing Changes.
Placement Changes
1. Place the additional devices optimally in the existing design, following the flight lines.
Fold, chain and abut (to share diffusion) the devices as required. Verify that the devices
with updated layout parameters are correctly placed. Extend the prBoundary or modify
the aspect ratio if absolutely required. (The prBoundary can be regenerated using
Update Components and Nets command and then turn on just prBoundary option
in the Gen from Source form, with the appropriate size/aspect ratio.)
2. If the placement was generated using the Virtuoso custom placer verify that there is
enough room in the rows or in the given placement region for the additional devices.
Otherwise it may be necessary to change/resize the rows/regions. In the Placement
Planning form change the Style to Manual User Defined and highlight and modify the
appropriate rows, or redraw or stretch the region for area based placement.
3. You may need to lock down some of the critical devices using the Edit Other Lock
Selected command or add a fixed constraint using the constraint manager prior to
running the placer in ECO mode. It may be necessary to add some additional constraints
for the new devices to address performance issues.
4. Choose Place Placer and turn on the ECO Mode option.
5. The placer will generate a placement with minimal change in the existing placement
without disturbing the locked devices.
Note: Currently, the ECO flow does not preserve logical hierarchy.
July 2002
245
Product Version 5.0
Automated Custom Physical Design Flow Guide
Automated Custom Physical Design Example
6. Certain device placements may need to be hand tweaked to meet constraints. The way
the placer works in the ECO (and regular) mode with routed design is to ignore routing.
So running it through the Virtuoso custom placer ECO mode is the same as merging or
reading in a modified placed view (design file) into an existing Virtuoso custom router
wires file.
7. Once the devices have been optimally placed in Virtuoso XL/Virtuoso custom placer, the
routing can be modified and additional unrouted devices can be hooked up within
Virtuoso XL. Export the new design/placement to the router by using the Route
Export to Router command.
Note: If there are routing related violations flagged by DRC, then it may be a good idea
to export the markers to the router as well. Turn on the Export Markers option in the
Export to Router form. You can fix these violations in the router environment.
Routing Changes
1. In the router autoroute using do files to implement the routing constraints (width, spacing
shielding, switch layers etc. for selected nets) could be chosen or manual route could be
used to route the relevant nets. If the changes are not extensive routing manually will
provide better control.
2. To ensure that routing constraints are maintained and executed by the router, appropriate
do files will need to be created. Another way of entering these net-based constraints is
through the constraint manager prior to translating the design. These constraints are
then translated to the router. Translation generates a .do file called
cellNameConstraints.do that has all the constraints in .do file syntax. The .do file
is executed automatically when using the autorouter. The constraint manager does not
support all net-based constraints. Additional constraints can be written to a .do file or
created through Virtuoso custom router pull down menus.
3. Any previously routed nets will be protected by default when translated to the router.
These nets or net segments may need to be deleted in Virtuoso XL in order to allow the
router to correctly complete the design. In the router window use the Select Wires
and Edit Delete Wires Selected commands. An alternative is to unprotect all or
some nets in the router by using the Edit Unprotect Wires by Net command. Be
careful not to unprotect power or critical nets because they might be re-routed by the
router.
4. Verify that all power and critical nets are protected. Unprotect or delete any net that
needs to rerouted based on the ECO. Execute appropriate do files and hand edit the nets
wherever required. Complete any nets that the auto router could not complete.
July 2002
246
Product Version 5.0
Automated Custom Physical Design Flow Guide
Automated Custom Physical Design Example
Note: If the ECO involves only routing changes (for example, optimizing critical nets,
shielding or increasing width or separation of certain nets etc. based on simulation
results), then the router can be started immediately to implement these changes.
5. When most of the changes pertain to routing and are conducted inside the router make
minor placement changes inside the router. The Message Passing System (MPS) will
update these changes in Virtuoso XL. Any significant placement changes should be
done by importing the design to Virtuoso XL making the changes, and then exporting it
to the router again. Use the Route Export From Router and Route Import From
Router commands.
6. In the router window change the mode from route to place by clicking on the Place icon.
Use the Push and Shove commands to make room for the new nets, without disturbing
the relative placement/position of the devices. The Swap command can be used to swap
devices if you need to shorten any nets.
7. While abutment and unabutment of devices do work in the router environment through
MPS if the pcells are properly coded. Abutted device chains should not be disturbed.
Abutted devices and device chains should be grouped by selecting Define
Component Cluster and moved together using the Select Component Cluster and
Move commands.
8. Once the placement and routing changes have been implemented as per the ECO,
physical verification should be run on the design to make sure the design is DRC and
LVS correct. Use the Verify DRC, Verify Extract and Verify LVS commands from
the Virtuoso XL menu.
July 2002
247
Product Version 5.0
Automated Custom Physical Design Flow Guide
Automated Custom Physical Design Example
July 2002
248
Product Version 5.0
S-ar putea să vă placă și
- The Subtle Art of Not Giving a F*ck: A Counterintuitive Approach to Living a Good LifeDe la EverandThe Subtle Art of Not Giving a F*ck: A Counterintuitive Approach to Living a Good LifeEvaluare: 4 din 5 stele4/5 (5794)
- Lithography PresentationDocument10 paginiLithography PresentationNarendra AchariÎncă nu există evaluări
- The Little Book of Hygge: Danish Secrets to Happy LivingDe la EverandThe Little Book of Hygge: Danish Secrets to Happy LivingEvaluare: 3.5 din 5 stele3.5/5 (399)
- Double Patterning and Hyper-NA Immersion Lithography TechniquesDocument16 paginiDouble Patterning and Hyper-NA Immersion Lithography TechniquesNarendra AchariÎncă nu există evaluări
- A Heartbreaking Work Of Staggering Genius: A Memoir Based on a True StoryDe la EverandA Heartbreaking Work Of Staggering Genius: A Memoir Based on a True StoryEvaluare: 3.5 din 5 stele3.5/5 (231)
- Report 1Document32 paginiReport 1Narendra AchariÎncă nu există evaluări
- Hidden Figures: The American Dream and the Untold Story of the Black Women Mathematicians Who Helped Win the Space RaceDe la EverandHidden Figures: The American Dream and the Untold Story of the Black Women Mathematicians Who Helped Win the Space RaceEvaluare: 4 din 5 stele4/5 (894)
- IEEE Journal of Solid-State Circuits: "A 3.8-ns CMOS 16 x 16-b Multiplier Using Complementary Pass-Transistor LogicDocument8 paginiIEEE Journal of Solid-State Circuits: "A 3.8-ns CMOS 16 x 16-b Multiplier Using Complementary Pass-Transistor LogicNarendra AchariÎncă nu există evaluări
- The Yellow House: A Memoir (2019 National Book Award Winner)De la EverandThe Yellow House: A Memoir (2019 National Book Award Winner)Evaluare: 4 din 5 stele4/5 (98)
- Theory:: Sequence DetetectorDocument2 paginiTheory:: Sequence DetetectorNarendra AchariÎncă nu există evaluări
- Shoe Dog: A Memoir by the Creator of NikeDe la EverandShoe Dog: A Memoir by the Creator of NikeEvaluare: 4.5 din 5 stele4.5/5 (537)
- Transmission Gate and Pass Transistor LogicDocument52 paginiTransmission Gate and Pass Transistor LogicSagar BhavsarÎncă nu există evaluări
- Elon Musk: Tesla, SpaceX, and the Quest for a Fantastic FutureDe la EverandElon Musk: Tesla, SpaceX, and the Quest for a Fantastic FutureEvaluare: 4.5 din 5 stele4.5/5 (474)
- Project Ele 447Document29 paginiProject Ele 447Narendra AchariÎncă nu există evaluări
- Never Split the Difference: Negotiating As If Your Life Depended On ItDe la EverandNever Split the Difference: Negotiating As If Your Life Depended On ItEvaluare: 4.5 din 5 stele4.5/5 (838)
- Double Patterning and Hyper-NA Immersion Lithography TechniquesDocument16 paginiDouble Patterning and Hyper-NA Immersion Lithography TechniquesNarendra AchariÎncă nu există evaluări
- Grit: The Power of Passion and PerseveranceDe la EverandGrit: The Power of Passion and PerseveranceEvaluare: 4 din 5 stele4/5 (587)
- One-bit counter with reset using Moore and Mealy modelsDocument4 paginiOne-bit counter with reset using Moore and Mealy modelsvikramkolanuÎncă nu există evaluări
- Devil in the Grove: Thurgood Marshall, the Groveland Boys, and the Dawn of a New AmericaDe la EverandDevil in the Grove: Thurgood Marshall, the Groveland Boys, and the Dawn of a New AmericaEvaluare: 4.5 din 5 stele4.5/5 (265)
- Tang 2016Document6 paginiTang 2016Narendra AchariÎncă nu există evaluări
- AluDocument37 paginiAluarushi_somaniÎncă nu există evaluări
- Arithmetic Logic UnitDocument5 paginiArithmetic Logic UnitNarendra AchariÎncă nu există evaluări
- The Emperor of All Maladies: A Biography of CancerDe la EverandThe Emperor of All Maladies: A Biography of CancerEvaluare: 4.5 din 5 stele4.5/5 (271)
- Anuar 2010Document5 paginiAnuar 2010Narendra AchariÎncă nu există evaluări
- On Fire: The (Burning) Case for a Green New DealDe la EverandOn Fire: The (Burning) Case for a Green New DealEvaluare: 4 din 5 stele4/5 (73)
- Ijetae 0113 43Document6 paginiIjetae 0113 43Narendra AchariÎncă nu există evaluări
- The Hard Thing About Hard Things: Building a Business When There Are No Easy AnswersDe la EverandThe Hard Thing About Hard Things: Building a Business When There Are No Easy AnswersEvaluare: 4.5 din 5 stele4.5/5 (344)
- Getting From Good To Great In: Higher EducationDocument4 paginiGetting From Good To Great In: Higher EducationNarendra AchariÎncă nu există evaluări
- Team of Rivals: The Political Genius of Abraham LincolnDe la EverandTeam of Rivals: The Political Genius of Abraham LincolnEvaluare: 4.5 din 5 stele4.5/5 (234)
- 09 MuxDocument82 pagini09 MuxNarendra AchariÎncă nu există evaluări
- Vehicle Detection Using Gabor Filters and Affine Moment Invariants From Image DataDocument6 paginiVehicle Detection Using Gabor Filters and Affine Moment Invariants From Image DataNarendra AchariÎncă nu există evaluări
- 70 Design PDFDocument8 pagini70 Design PDFNarendra AchariÎncă nu există evaluări
- Latch Free Clock GatingDocument3 paginiLatch Free Clock GatingNarendra AchariÎncă nu există evaluări
- Lec 1Document30 paginiLec 1Rajesh KetÎncă nu există evaluări
- The Unwinding: An Inner History of the New AmericaDe la EverandThe Unwinding: An Inner History of the New AmericaEvaluare: 4 din 5 stele4/5 (45)
- Backend Design 2Document57 paginiBackend Design 2Narendra AchariÎncă nu există evaluări
- The World Is Flat 3.0: A Brief History of the Twenty-first CenturyDe la EverandThe World Is Flat 3.0: A Brief History of the Twenty-first CenturyEvaluare: 3.5 din 5 stele3.5/5 (2219)
- EE213 Design RulesDocument10 paginiEE213 Design Rulesmmk431Încă nu există evaluări
- Electronics Ch5Document34 paginiElectronics Ch5Narendra AchariÎncă nu există evaluări
- My First Tutorial FpgaDocument52 paginiMy First Tutorial FpgaLongfet53Încă nu există evaluări
- The Gifts of Imperfection: Let Go of Who You Think You're Supposed to Be and Embrace Who You AreDe la EverandThe Gifts of Imperfection: Let Go of Who You Think You're Supposed to Be and Embrace Who You AreEvaluare: 4 din 5 stele4/5 (1090)
- Design Rule CheckingDocument3 paginiDesign Rule CheckingNarendra AchariÎncă nu există evaluări
- Chip Design Made EasyDocument10 paginiChip Design Made EasyNarendra AchariÎncă nu există evaluări
- Perl TutorialDocument531 paginiPerl TutorialEvângelo LopesÎncă nu există evaluări
- MosfetDocument19 paginiMosfetNarendra AchariÎncă nu există evaluări
- The Sympathizer: A Novel (Pulitzer Prize for Fiction)De la EverandThe Sympathizer: A Novel (Pulitzer Prize for Fiction)Evaluare: 4.5 din 5 stele4.5/5 (119)
- Electronics Ch5Document34 paginiElectronics Ch5Narendra AchariÎncă nu există evaluări
- Fundamentals: of Routing & PlanesDocument4 paginiFundamentals: of Routing & PlanesNandha gopalÎncă nu există evaluări
- Virtuoso Layout Suite GXL DsDocument4 paginiVirtuoso Layout Suite GXL DsAYYÎncă nu există evaluări
- VLSI Lab Report Lab Report On 3-Input NOR Gate (DRC and LVS Check)Document11 paginiVLSI Lab Report Lab Report On 3-Input NOR Gate (DRC and LVS Check)SanjidaÎncă nu există evaluări
- DFTC1 2007.12 StudentGuideDocument624 paginiDFTC1 2007.12 StudentGuideThi NguyenÎncă nu există evaluări
- Eagle - Schematic Demo (Part 1) : 1.control PanelDocument5 paginiEagle - Schematic Demo (Part 1) : 1.control PanelSheryar ShahzadÎncă nu există evaluări
- Pyxis SDL - ManualDocument119 paginiPyxis SDL - ManualvijaykannamallaÎncă nu există evaluări
- LPKF E44 PCB Mill Getting Started Guide: Student Workshop KTH Simon Carlsson, Emil BergvallDocument21 paginiLPKF E44 PCB Mill Getting Started Guide: Student Workshop KTH Simon Carlsson, Emil BergvallTales AugustoÎncă nu există evaluări
- 14 NMDocument23 pagini14 NMNikhilAKothariÎncă nu există evaluări
- Design Rule Checks (DRC) - A Practical View For 28nm TechnologyDocument5 paginiDesign Rule Checks (DRC) - A Practical View For 28nm TechnologyNaga NitheshÎncă nu există evaluări
- Lab1 - nMOS & pMOSDocument17 paginiLab1 - nMOS & pMOSThevenin Norton TOng TongÎncă nu există evaluări
- CAD Layout Design RulesDocument21 paginiCAD Layout Design RulesShawanÎncă nu există evaluări
- Her Body and Other Parties: StoriesDe la EverandHer Body and Other Parties: StoriesEvaluare: 4 din 5 stele4/5 (821)
- Course Catalog - All Courses: Ldorado 4 TeamworkDocument48 paginiCourse Catalog - All Courses: Ldorado 4 TeamworkkuldeepÎncă nu există evaluări
- Unit III Circuit Design ProcessesDocument55 paginiUnit III Circuit Design ProcessesgnitsiceÎncă nu există evaluări
- C5X Design Rules 45000099 RevTDocument89 paginiC5X Design Rules 45000099 RevTMohammed TamheedÎncă nu există evaluări
- Nmos Design Rules LayoutDocument53 paginiNmos Design Rules Layouttarun aggarwalÎncă nu există evaluări
- Altium Designer Winter 09 Technical ReviewDocument49 paginiAltium Designer Winter 09 Technical Reviewbeg49Încă nu există evaluări
- PCB Editor Quickstart ENDocument157 paginiPCB Editor Quickstart ENManuel BallesterosÎncă nu există evaluări
- IccagDocument66 paginiIccagUTtÎncă nu există evaluări
- ECE 755 Using Ic Station: Tutorial - 2Document52 paginiECE 755 Using Ic Station: Tutorial - 2Miguel BrunoÎncă nu există evaluări
- Creating An Inverter Layout Using L-EditDocument9 paginiCreating An Inverter Layout Using L-EditVinod MannÎncă nu există evaluări
- Study and Verification On The Latch-Up Path Between I/O pMOS and N-Type Decoupling Capacitors in 0.18Document7 paginiStudy and Verification On The Latch-Up Path Between I/O pMOS and N-Type Decoupling Capacitors in 0.18KEVIN CHENÎncă nu există evaluări
- Physical Verification1Document163 paginiPhysical Verification1Praveen Kumar100% (1)
- Board Designer AddOnDocument187 paginiBoard Designer AddOnNicu GeeÎncă nu există evaluări
- VLSI Lab Tutorial 3 Virtuoso Layout Editing IntroductionDocument18 paginiVLSI Lab Tutorial 3 Virtuoso Layout Editing IntroductionKrishna ChaitanyaÎncă nu există evaluări
- Stick-Diagrams (2) VLSIDocument133 paginiStick-Diagrams (2) VLSImayankfirstÎncă nu există evaluări
- VLSI Design Process RulesDocument29 paginiVLSI Design Process RulesSai KallemÎncă nu există evaluări
- Ebook Manual - English - Cadsoft Eagle Ver 4.04 To 4.09 - Complete Manual PDFDocument209 paginiEbook Manual - English - Cadsoft Eagle Ver 4.04 To 4.09 - Complete Manual PDFcepilekÎncă nu există evaluări
- Xpedition® XPCB Layout Introduction: Student WorkbookDocument14 paginiXpedition® XPCB Layout Introduction: Student WorkbookAnonymous G1iPoNOK0% (1)
- VLSI II: Physical Verification of Very Large Scale Integration CircuitsDocument16 paginiVLSI II: Physical Verification of Very Large Scale Integration CircuitsSiam HasanÎncă nu există evaluări
- SAED90DR Rev1 2 21.01.2011Document24 paginiSAED90DR Rev1 2 21.01.2011Cherry AbhiÎncă nu există evaluări
- Sully: The Untold Story Behind the Miracle on the HudsonDe la EverandSully: The Untold Story Behind the Miracle on the HudsonEvaluare: 4 din 5 stele4/5 (103)
- The Fabric of Civilization: How Textiles Made the WorldDe la EverandThe Fabric of Civilization: How Textiles Made the WorldEvaluare: 4.5 din 5 stele4.5/5 (57)
- Packing for Mars: The Curious Science of Life in the VoidDe la EverandPacking for Mars: The Curious Science of Life in the VoidEvaluare: 4 din 5 stele4/5 (1395)
- The Beekeeper's Lament: How One Man and Half a Billion Honey Bees Help Feed AmericaDe la EverandThe Beekeeper's Lament: How One Man and Half a Billion Honey Bees Help Feed AmericaÎncă nu există evaluări
- The Weather Machine: A Journey Inside the ForecastDe la EverandThe Weather Machine: A Journey Inside the ForecastEvaluare: 3.5 din 5 stele3.5/5 (31)
- Highest Duty: My Search for What Really MattersDe la EverandHighest Duty: My Search for What Really MattersÎncă nu există evaluări
- Hero Found: The Greatest POW Escape of the Vietnam WarDe la EverandHero Found: The Greatest POW Escape of the Vietnam WarEvaluare: 4 din 5 stele4/5 (19)
- Faster: How a Jewish Driver, an American Heiress, and a Legendary Car Beat Hitler's BestDe la EverandFaster: How a Jewish Driver, an American Heiress, and a Legendary Car Beat Hitler's BestEvaluare: 4 din 5 stele4/5 (28)