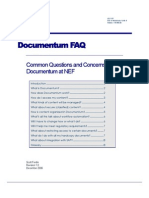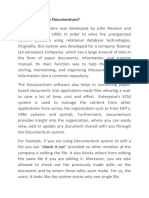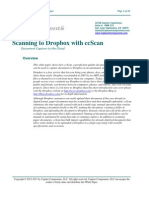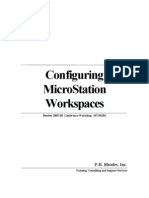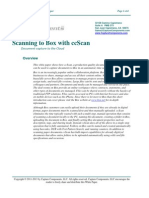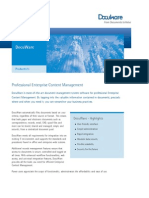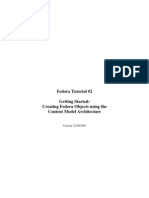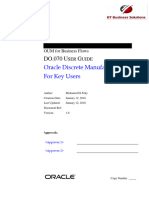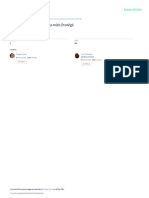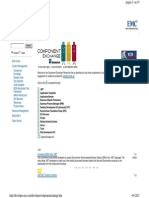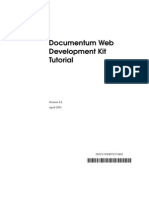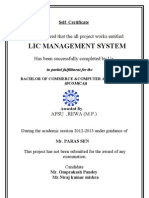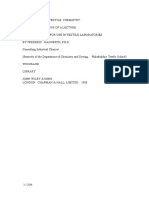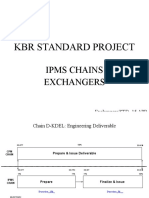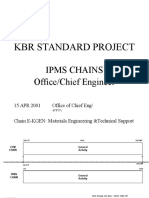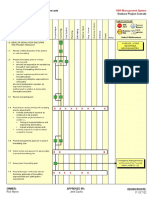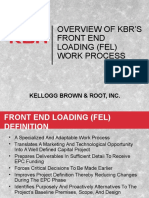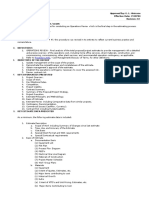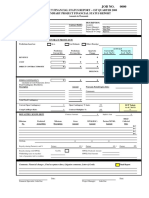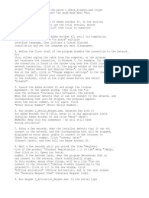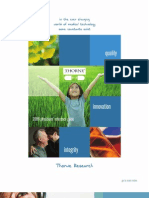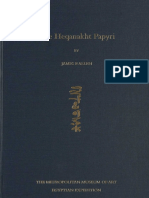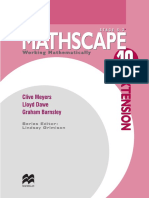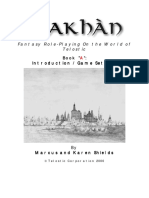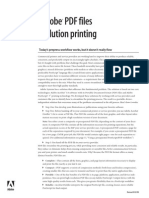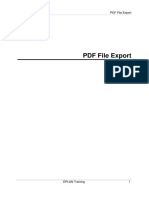Documente Academic
Documente Profesional
Documente Cultură
4.1 Documentum User'S Guide
Încărcat de
gfgfTitlu original
Drepturi de autor
Formate disponibile
Partajați acest document
Partajați sau inserați document
Vi se pare util acest document?
Este necorespunzător acest conținut?
Raportați acest documentDrepturi de autor:
Formate disponibile
4.1 Documentum User'S Guide
Încărcat de
gfgfDrepturi de autor:
Formate disponibile
4.
1 DOCUMENTUM USERS GUIDE
INTRODUCTION .............................................................................................. 2
W HY USE DOCUMENTUM?................................................................................... 2
DOCUMENTUM AT KBR........................................................................................ 2
INTRANET & INTERNET ACCESS ........................................................................... 2
LINES OF SUPPORT ............................................................................................. 3
NEW TERMINOLOGY...................................................................................... 4
GETTING STARTED ........................................................................................ 6
INSTALLING DOCUMENTUM................................................................................... 6
STRUCTURE OF DOCUMENTUM DOCBASE SETUP .................................. 7
STARTING DOCUMENTUM..................................................................................... 7
BASIC DOCUMENTUM FUNCTIONS ............................................................. 9
CONNECTING TO A DOCBASE ............................................................................... 9
Changing Display Options................................................................................. 9
DISCONNECTING FROM A DOCBASE/EXITING DOCUMENTUM .................................. 9
OPENING/VIEWING A DOCUMENT ....................................................................... 10
CHECKING OUT / EDITING A DOCUMENT ............................................................. 11
REFRESHING THE DISPLAY ................................................................................ 11
SAVING AND CHECKING IN A DOCUMENT ........................................................... 11
Versions .......................................................................................................... 12
Displaying/Viewing Different Versions ............................................................ 12
CREATING A FOLDER ......................................................................................... 14
CREATING A DOCUMENT & SETTING PROPERTIES .............................................. 14
Defining Properties.......................................................................................... 17
DELETING AN ITEM ............................................................................................ 17
SEARCHING FOR DOCUMENTS (USING FIND) ...................................................... 18
SETTING PERMISSIONS ...................................................................................... 19
IMPORTING A DOCUMENT FROM OUTSIDE DOCUMENTUM .................................... 19
IMPORTING AN EMAIL MESSAGE ......................................................................... 20
C:\WINNT\Profiles\hba7465\Desktop\4.1 Documentum Users Guide.doc
01/11/01
Kellogg Brown & Root
Page 1 of 20
4.1 DOCUMENTUM USERS GUIDE
INTRODUCTION
WHY USE DOCUMENTUM?
With the large volume of material (also called content") generated by engineering and
construction projects, inefficient access to documentation of all sorts, both by KBR and
our clients, results in lost time and lost money. Using Documentum to manage our
content speeds up communication and work flow and can improve business relations,
efficiency and accuracy. Some of the benefits we realize are:
Reduction in time wasted in searching for files
Reduced costs associated with storage, travel and meetings
Accelerated project completion time
Immediate access to information via the World Wide Web
DOCUMENTUM AT KBR
Documentum is an application within the Knowledge Management suite being implemented at KBR. It is
currently being used on several projects and is deployed as a data repository, providing controlled access for
both working (in progress) and released (finalized/approved) documents. The documents can be accessed
from a KBR PC or laptop, the Intranet, and/or by Internet clients. This means users can access, view or edit
content stored in one or more Documentum Docbases (document database) from either their desktops or a Web
browser.
Various document formats being captured include the MS Office products Access, Excel, PowerPoint, Word,
MicroStation drawings, AutoCAD drawings, and pdf formats. Documents created outside applications included in
a normal COE build, such as Aspen or Primavera, can be put into .pdf format and placed in a Docbase for
everyone to read through Adobe Acrobat view capabaility. Documentum is also fully MS2000 compatible, so
when KBR moves to the newest version of Microsoft Office, all Documentum structure and content will remain
completely viable.
Documentum 4.1 is installed via Software Downloads and takes about 20 minutes and two
automatic reboots to complete. Successful installation places the Documentum icon on the
desktop for initialization. Other software that needs to be installed for comprehensive use of
Documentum: Adobe Acrobat 4.0 and Autovue Professional 15.2.
Documentum Icon
INTRANET & INTERNET ACCESS
This document explores the use of Documentum for use from the desktop, rather than from the World Wide
Web, and contains information on the basic mechanics of Documentum. It is intended to take the user from the
installation procedure through the access, creation, and editing of documents. Information is also contained that
is pertinent to viewing and display options. Follow-up documentation will be available on task-specific subjects.
For users who already have the need to access Documentum through either the Intranet or the Internet, the
following link takes them there:
https://kbrdocs.halliburton.com
NOTE
The link DOES NOT contain the usual www or the @ anywhere in the link. It does,
however, contain the letter s after the normal http. The link must be entered exactly as
C:\WINNT\Profiles\hba7465\Desktop\4.1 Documentum Users Guide.doc
01/11/01
Kellogg Brown & Root
Page 2 of 20
4.1 DOCUMENTUM USERS GUIDE
it is shown here.
Users encounter the KBR firewall and are required to provide username (hbxxx) and password as usual. The
Documentum firewall is encountered next, and users must provide the above information again and their domain
name, Halhouston.
LINES OF SUPPORT
Should there be a support issue, whether it is a how-to question or a setup question, the first contact a user
should make is with the Documentum project administrator on his project. If the project administrator is unable
to resolve the problem or question, he will contact one of the system administrators. At no time should questions
go through the regular help line (ext. 4357), as IBM does not support this application.
There is a KBR-based support website on our Intranet that is an excellent source of information for anyone using
Documentum. The link is http://www1.mwk.com/kbr/kbr_documentum/documentum.asp. This website also
contains an up-to-date list of project support personnel.
C:\WINNT\Profiles\hba7465\Desktop\4.1 Documentum Users Guide.doc
01/11/01
Kellogg Brown & Root
Page 3 of 20
4.1 DOCUMENTUM USERS GUIDE
NEW TERMINOLOGY
This document contains terminology that may be unfamiliar, or may be used in a different context than usual.
Below is a list of new terms that may need to be identified or explained.
ACL
(Access Control List) Set of people who have permission to assess certain
objects or documents
Annotate
Create a virtual markup (in pdf format) to attach to a document.
Cabinet
Highest level of organization within a Docbase, contains folders and/or
documents
Check In
Process of placing the document into Documentum after creating or editing
it. This releases the lock icon in the Documentum Explorer so that others
may edit that document.
Check Out
Process which removes the document from Documentum and access by
others; allows the user to edit or change a document.
Consumer
Requires only access to information
Content
Makeup of a document - text, graphics, images, video files
Content
Management
Process of organizing and storing large amounts of information within one
system
Contributor
Creates and contributes information to the Docbase
Coordinator
Defines processes, creates workflows
Desktop Client
User who accesses Documentum via the desktop rather than through
Internet Explorer
Docbase
(Document database) Central repository in which users store documents
and other objects - stores contents and properties for each
Drill-down
Move downward through directory tree to appropriate level.
EDMS
(Enterprise Document Management System) Coordinates changes and
availability of business-critical documents on a global basis
Import
Process to add documents to a Docbase that were created outside of it
Inbox
Resting place of every forwarded document: e.g., in a workflow. Sometimes
used as a bulletin-board type of tool for postings.
Internet Client
User who accesses Documentum via the Internet
Key
Icon indicating that the user seeing that icon has that object checked out
Launch
Start up an application through creation of a new object or document
Local Files
Temporary resting place of files that are checked out, or files that are stored
offline work on Local Files is stored on the C:/ drive
Lock
Icon indicating "checked-out status; checked out object cannot be
accessed by the user seeing the icon
My Cabinet
The users Documentum cabinet in the users home Docbase. Only the user
has rights to this cabinet. This cabinets title is the users name.
C:\WINNT\Profiles\hba7465\Desktop\4.1 Documentum Users Guide.doc
01/11/01
Kellogg Brown & Root
Page 4 of 20
4.1 DOCUMENTUM USERS GUIDE
PDF File Format
(Portable Document Format) File format containing same content as an
original file, but in another format. It is basically a viewer that allows users
with different applications to view the same files, but they are read-only and
created in Adobe Acrobat.
Permissions
Varying levels of access to files, objects
Properties
Characteristics of an object, such as title, author, permissions, format,
owner
Refresh
[F5]; updates the user window to reflect any changes that have taken place
in the Docbase
Released Cabinet
Storage area holding approved/issued documents in the final stage;
documents are placed there by Document Control Group. Has read-only
access.
Rendition
.Pdf display of a file
Vault
Icon indicating a Docbase in the directory tree of Documentum Explorer.
Version
Numbered edition or revision of a document
Working Cabinet
Residence of documents in progress; storage area for documents in the
editing or collaborative stage prior to approval for movement to released
cabinets.
Workflow
Process of sending an object(document) from person to person for
information or action - a process to accomplish a goal (process used to be
called "routing")
C:\WINNT\Profiles\hba7465\Desktop\4.1 Documentum Users Guide.doc
01/11/01
Kellogg Brown & Root
Page 5 of 20
4.1 DOCUMENTUM USERS GUIDE
GETTING STARTED
INSTALLING DOCUMENTUM
Once you have been given access to Documentum, install all the following programs in the order listed.
Please, as always, close all other applications and utilities before accessing Software Downloads for the
download process. Access to install these programs requires login to the Halhouston domain, and membership
to NT security groups, Documentum, AutoVue and Acrobat (listed under KBR Applications). This process will
initiate and complete two reboots.
1.
Drive mappings for Q,R,S drives (Q: must map to server nts009). Most likely this has already been done
during COE setup, but please check by going to your Windows NT Explorer and look for a drive called
Q:\\nts009\userapps.
2.
Adobe Acrobat version 4.0 (Full Version)
3.
Documentum Version 4.1
During installation of approximately 10 minute installation process for Documentum, the PC will reboot
once.
4.
AutoVue version 15.3
NOTE: If Adobe Acrobat full version 3.0 or 4.0 is already installed, uninstall it before installing Autovue.
Use the Software Downloads Uninstall feature to do this and reboot if requested to.
C:\WINNT\Profiles\hba7465\Desktop\4.1 Documentum Users Guide.doc
01/11/01
Kellogg Brown & Root
Page 6 of 20
4.1 DOCUMENTUM USERS GUIDE
STRUCTURE OF DOCUMENTUM DOCBASE SETUP
Each Documentum user has access to a folder called Inbox, Local Files, and My Cabinet, as well as Docbases
as allowed by the coordinator (administrator). Documentum Explorer is structured in tree format and visually is
structurally identical to Windows Explorer.
Because Documentum really does reside on the Desktop, the extension of the directory tree is short and direct
from the Desktop icon and can be seen at the bottom of all local and network drives in either Windows or
Documentum Explorer. The tree structure is
Docbase > Cabinet > Folder > Folder > Document
If the Desktop tree structure is completely collapsed, it looks like this:
1
2
3
4
1. Docbases - Central repositories in which users store documents and other objects. Created and
administered at this level by a Documentum coordinator. This is the structure's backbone, and cabinets and
folders can be created in each Docbase.
2. Inbox - Resting-place of every forwarded document to a particular user: e.g., in a workflow.
3. Local Files - Files that could be checked-out documents, or copies of documents to be referenced when
working off-line.
4. My Cabinet - Equivalent of personal (home) drive on Halhouston. If a user has access to multiple
docbases, he has a cabinet called My Cabinet in each.
STARTING DOCUMENTUM
Although there are a few different ways to initialize Documentum once it has been installed, two are
recommended over the others:
1. Right-click Start > Explore > Documentum.
2. Right-click Documentum > Explore.
These two methods result in a cleaner display of Documentum when it opens; i.e., the directory tree is displayed
and only one window remains open as the user moves through the Docbase; this allows the collapse and
C:\WINNT\Profiles\hba7465\Desktop\4.1 Documentum Users Guide.doc
01/11/01
Kellogg Brown & Root
Page 7 of 20
4.1 DOCUMENTUM USERS GUIDE
expansion of the tree in the same window. Other methods result in the same information, but the format is in
icon display, and separate windows open for each level the user explores. See the following illustrations.
Result of Recommended Methods:
:
Result of Other Methods:
Documentum also has its own menu bar, and each menu has its own set of
drop-down options. These options are similar to those in Internet Explorer, but
are specific to Documentum tasks.
There are basically three types of users in Documentum, and each has a
separate role:
Consumer
Needs and has view-only access to the contents of the docbase, and cannot edit or
add content to existing documents.
Contributor
Creates, edits and contributes content to the docbase and has ownership of his own
work. Most users fall in this category, and this document is intended for them.
Coordinator
Manages the structure of the docbase(s), can add or delete users or groups of
users to docbase, managers the organization of information. These people are
sometimes called administrators or superusers. At KBR, the Document Control
Group falls into this category, as does an appointed coordinator on each project.
C:\WINNT\Profiles\hba7465\Desktop\4.1 Documentum Users Guide.doc
01/11/01
Kellogg Brown & Root
Page 8 of 20
4.1 DOCUMENTUM USERS GUIDE
BASIC DOCUMENTUM FUNCTIONS
CONNECTING TO A DOCBASE
1. Open Documentum from the desktop.
2. Double-click the Docbase icon to view available docbases (or click the + sign next to it)
COMMANDS
3. Select the appropriate one, and if prompted for userid and password, type in.
4. Click Connect.
If you are not prompted for a password, the Docbase opens automatically and there is no
further input required of the user past step #3.
Changing Display Options
When a user accesses the Docbase, the contents pane of the Docbase, cabinet or folder opens with the
following default display. Note the following:
4
3
1
2
1. The Show: text box has Current
Version displayed, but has a
down-pointing arrow to display
other options should they
become available.
2. There are five default fields
showing Name, Version, Size,
Format, and Modified.
3. Display Settings Button.
4. The title bar displays the cabinet
name.
All of these four items above can be changed, or used, to tailor
the results pane to provide much more information.
1. The text box for Show can expand, but at this writing, Show
Current Version is all that is available on the system.
2. More fields can be added by clicking the Display Settings
button. It brings up the Display Settings dialog box. Use this
to add and rearrange fields. These headings make visible
different poperties associated with the documents listed.
There is also a More>> button, which allows the sorting (a
triple sort) of documents by the fields chosen as headings.
3. Expand the title bar to show the full path of the document being worked by clicking View > Options >
Display the Full Path in the Title Bar. At the same time, another useful thing to do is click View > Toolbar
so that an icon display of commands is visible.
Remember that changing the display options in one Docbase does not change them in another Docbase the
user might have access to or be connected to. The display must be changed separately in each Docbase.
DISCONNECTING FROM A DOCBASE/EXITING DOCUMENTUM
C:\WINNT\Profiles\hba7465\Desktop\4.1 Documentum Users Guide.doc
01/11/01
Kellogg Brown & Root
Page 9 of 20
4.1 DOCUMENTUM USERS GUIDE
1. To disconnect from a Docbase without exiting Documentum, right-click the Docbase
name, then select Disconnect, or
COMMANDS
2. Select the Docbase name and click either Tools > Disconnect or press [ctrl+K]
To completely exit from Documentum, click File > Close, or click the close button in the top
right corner of the window.
OPENING/VIEWING A DOCUMENT
COMMANDS
1. Open a cabinet from the left side of Documentum Explorer by single-clicking the icon, or
by clicking the + sign next to it. This will expand the tree to show subfolders or
documents.
Double-click the desired document. The Open dialog box will ask whether to View or
to Edit; click the appropriate choice, OR
Right-click the document to get the same options.
The Open dialog box allows the user to state the reason for opening the document either to View it or to Edit it.
If the View option is chosen, the file will open in the appropriate
application, but the title bar will carry the file name, followed by
(Read-Only). The file is uneditable via this option, even by the
Owner. The View option does not actually check out the
document, but displays only a copy of it. This allows many users
to view it simultaneously.
Result of double-clicking:
The Edit option opens the document to the user and allows it to
be edited, provided the permission settings allow it. It also
automatically checks the document out, so no more than one user can ever work on the same version of a
document at one time.
C:\WINNT\Profiles\hba7465\Desktop\4.1 Documentum Users Guide.doc
01/11/01
Kellogg Brown & Root
Page 10 of 20
4.1 DOCUMENTUM USERS GUIDE
CHECKING OUT / EDITING A DOCUMENT
To edit a document:
COMMANDS
Double-click it and select the Edit option or select it and click File > Edit, OR
Right-click the document to get the same option.
To check out a document:
Select it and right-click > Check out, or select it and click File > Check Out. This opens a
document in editable form (as opposed to read-only).
A file can be checked out, but still not edited. If a user wants to edit a file, he must select the Edit option;
otherwise, he simply removes the file from concurrent use until he checks it back in, even though he never
opens it. When a file is checked out via the Edit option, a copy is placed in the users Local Files folder, where
all editing takes place. When it is checked back in, it is removed from the Local Files Folder and replaces the
current version of the file with a newer version if it is saved as such. Should a user simply check out a
document, he cannot then view it. He can, however, edit it once it is opened.
Remember to always check a document back in when finished with it. It is possible to disconnect from a
Docbase and even log off the server and still leave a file checked out. This presents other users who need
access to that file with a huge dilemma; they must get in touch with a project coordinator in order to get it
checked back in if you are unavailable. Remember that a checked out file resides on the users C: drive on the
PC at which he is working. If you check it out at home and do not check it back in, it remains on your home PC.
REFRESHING THE DISPLAY
When a user checks out an object for any reason, in his own contents pane a key will appear beside the object;
in another users account a lock will appear to indicate that the same object has been checked out by someone
else. Both of these icons disappear when the item is checked back in. Keep in mind that while the Docbase
display appears on the screen, the contents of it (check-ins, check-outs, new additions) are constantly changing.
Its a good idea to refresh the display often in order to keep it current. To do this, either press the [F5] key, or
click View > Refresh Window.
SAVING AND CHECKING IN A DOCUMENT
To Save a document, complete the editing and save with any regular method of saving.
COMMANDS
To check in a document, select it and right-click > Check in, or select it and click File >
Check in.
Saving will not automatically check-in a document, and remember that if a document is checked out, no one else
can use it. If a person needs to find out who has it checked out in order to call and request a check-in, he will be
able to do so by right-clicking the document name and clicking the Properties option and going to the
C:\WINNT\Profiles\hba7465\Desktop\4.1 Documentum Users Guide.doc
01/11/01
Kellogg Brown & Root
Page 11 of 20
4.1 DOCUMENTUM USERS GUIDE
Conversely, a document cannot be checked in without the system offering the opportunity to close and save it (if
editing has in fact been done). It will also offer the choice of what version to save it as.
Versions
Versions could also be called editions or revisions. The process of versioning allows users to keep on file a
history of every version/edition/revision that has occurred in a document. Version 1 may have three pages,
version 2 may have nine pages, version 3 may be cut back to seven pages. The document can be saved
(stored) in each of those multi-page states for later reference. Versions are divided into what are called major
and minor categories. Heres an example of major/minor version upgrades:
1.0
Versions can also be
branched or extended further
than in the illustration. For
example, a newer or more
recent version of 1.1 could be
branched to 1.1.1 instead of
1.2.
Major
1.1
1.2
1.3
Minor
Minor
Minor
2.0
Major
3.0
Major
3.1
3.2
3.3
3.4
4.0
Minor
Minor
Minor
Minor
Major
1. Every time a document is checked back into the Docbase,
including the first time it is saved, a dialog box will appear asking
the user to which version to save it. Notice that when a document
is saved for the first time, the Version says 1.0, CURRENT,_NEW_
and is the only choice available.
2. For all other subsequent check-ins, the dialog box always offers the
choices of checking it in at the same version, or increasing
it by a minor or major change. Notice that it does not say
new anymore. The increment is the users choice.
NOTE - THIS IS VERY IMPORTANT:
Saving a check-in as the same version writes OVER
the last one. It is equivalent to the Save As command.
3. These options are always available. Also see that
descriptions of those changes can be kept in the text panel
in the dialog box. Any description added here is displayed
with the version in the Document Info pane in the
Documentum Explorer.
Displaying/Viewing Different Versions
Every time a document is checked in and the version is decided, the content pane of the active Docbase reflects
the current version. See below.
C:\WINNT\Profiles\hba7465\Desktop\4.1 Documentum Users Guide.doc
01/11/01
Kellogg Brown & Root
Page 12 of 20
4.1 DOCUMENTUM USERS GUIDE
1. The last version checked-in is always shown as the current version. Its possible to always have a list of all
versions of a selected document visible at one time by clicking View > Document Info on the Documentum
toolbar.
rd
2. This will bring to the content pane a 3 pane containing the
document history of all versions of the document selected at
that time. If no document is selected, no information will
rd
display in the 3 pane.
3. Any document version in the history can be
opened for viewing, and then checked back in.
Although its possible to edit a prior version, at
Kellogg Brown & Root this is not acceptable
practice.
Notice that right now the history of the selected
document called Quote is displayed. If the
document above it too much mail were selected,
its history would automatically appear in the
document info area of the contents pane.
NOTE: The word Current in the contents panel is a result of the default
setting in the Check In dialog box to make each new version, whether
minor or major, the current version. Please always leave this option
activated.
C:\WINNT\Profiles\hba7465\Desktop\4.1 Documentum Users Guide.doc
01/11/01
Kellogg Brown & Root
Page 13 of 20
4.1 DOCUMENTUM USERS GUIDE
CREATING A FOLDER
1. Select the location (cabinet or folder)
COMMANDS
2. Click File > New > Folder or right-click to New > Folder
In My Cabinet, users can structure folders any way they want. However, in the Working cabinet they may or
may not be able to add subfolders to existing folders; this is dependent upon the permissions set by the owners
of those folders.
CREATING A DOCUMENT & SETTING PROPERTIES
The process of creating a document is almost the same as that of creating a folder. The difference is in the
follow-up that comes with the new document command.
1. Select the location (Docbase/folder) for the new document.
COMMANDS
2. Click File > New > Document or
3. Right-click the location and choose New >Document from the popup menu.
Once either of the steps above has been
executed, there is only ONE initial choice: Other
(properties).
The New Document dialog box (shown below)
appears on the screen with some default
properties settings already included. The way in
which properties for a document are set either
hinder or enhance the ability to locate the document later using the Find tool. Options in this dialog box are
explained following the dialog box illustrated here.
C:\WINNT\Profiles\hba7465\Desktop\4.1 Documentum Users Guide.doc
01/11/01
Kellogg Brown & Root
Page 14 of 20
4.1 DOCUMENTUM USERS GUIDE
Name
Document names must follow the configuration as defined by the project guide. They are
comprised of numbers and letters, and use dashes as separators. If you dont know what the
configuration is, or dont know where to find it, see the project coordinator.
Names can be up to and include 32 characters.
Names are NOT case-sensitive.
Do not add any file extension to the name. Extensions are added automatically as a result of
the format (application) chosen.
Type
The choice made for the Type field will
determine the structure and number of
Properties for the document. Do not leave
the choice at the default setting of
Document.
Most of the time it is fairly easy to choose the
correct type. If unsure what it is, check with
your project coordinator.
If the default setting of Document is left in the
panel, at a later time the document will have to
be exported, imported and reassigned
properties in order that it can by searched on by
the author or by other users.
Format
The term format is equivalent to application, and there are many choices to be made from this
box. Always choose only formats resident on the PC being used, such as current Office 97
applications, or other software that has been installed. Do not choose an application template
templates are uneditable. Once the format is chosen and the dialog box is closed, the chosen
application will launch.
Template
The choices available in the Template list box are dependent upon the type and format chosen. As
examples:
If the Type chosen is KBR General Document, and if the format chosen is Word 97/2000
Document, the templates available are General Basic Word, General Document Travel
Authorization, and General Project Plan or Procedure.
If the Type chosen is KBR Letter Document, and the format chosen is still Word 97/2000
Document, the template choices are Letter Blank Page and Letter KBR Letterhead.
C:\WINNT\Profiles\hba7465\Desktop\4.1 Documentum Users Guide.doc
01/11/01
Kellogg Brown & Root
Page 15 of 20
4.1 DOCUMENTUM USERS GUIDE
Remember, however, that although Properties can be changed at any time, the Document Type cannot be
changed at a later time without going through the process mentioned previously in this document. More
properties can also be assigned at check-in, but these four properties above must be set at this time.
Once these have been completed, press the New button; this initiates two fill boxes on the screen one
indicates that objects (such as fonts and logos) contained in the chosen template are loading, and one indicates
the registry is being updated. When the fill boxes disappear (this takes only moments), three things happen
immediately:
1. the format (application) chosen is launched
2. the template chosen opens in that application
3. the name of the document appears in the title bar of the application
The user should now complete the document, then save it, close it, and check it in IN THAT ORDER.
After the above steps are completed, the user must check-in the document to Documentum. If it is not checked
in, the most current version is unavailable for use by anyone. The check-in process is addressed earlier in this
documentation.
SPECIAL
NOTE ON
CREATING
NEW FILES
When a user creates his first new file by selecting New > File, the only option available at that
time is Other (see the illustration at the beginning of this Section, Creating a Document &
Setting Properties). For each subsequent new file created, a history list of each format and
template combination used is added to the Other option (example below). Because this list
contains combinations specific to each document created, we recommend that the other
option always be used.
History List
Use This Option
C:\WINNT\Profiles\hba7465\Desktop\4.1 Documentum Users Guide.doc
01/11/01
Kellogg Brown & Root
Page 16 of 20
4.1 DOCUMENTUM USERS GUIDE
Defining Properties
All fields in the Properties dialog box (the dialog box title bar holds
the name of the document being worked on) should be filled in with
the Find function in mind.
The Request Full-Text Indexing option is activated by default in any
text document so that its body can be searched for any words, or for
keywords as entered in this dialog box.
Properties dialog boxes all will have the first four tabs as illustrated
here. The Type of document selected when the document is
created determines any subsequent tabs. These tabs contain
information that is germane to the selection maybe it is a General
Document, Engineering Document, Letter Document, etc. Choices
are made by reference to your Project Plan for instruction.
Note that there are scroll buttons available to move through the tabs
of the dialog box.
DELETING AN ITEM
In Documentum Explorer, right-click the item to be deleted and choose Delete from the popup menu.
COMMANDS
C:\WINNT\Profiles\hba7465\Desktop\4.1 Documentum Users Guide.doc
01/11/01
Kellogg Brown & Root
Page 17 of 20
4.1 DOCUMENTUM USERS GUIDE
SEARCHING FOR DOCUMENTS (USING FIND)
This document does not fully explore the Find function, but offers a quick example of how it works. This section
does not address all search features, but does explain a few. Assume a user is searching for a document about
the Internet. He knows that it contains references to children, World Wide Web, speed and communication. It
has the word kids in the title, and is one of many articles written by Henry Howard. The first step in finding any
document is to click Tools > Find > Documentum Items. At this point a splash screen with the words
Loading Find Component appears on the screen and it takes a moment to clear before the dialog box appears.
The various tabs of the dialog box might be completed as illustrated below.
Tab #1 General
The type of document can be specified to narrow the
search, or as component other than the title can be
searched on, e.g., version or owner name.
Tab #2 Text
When Properties were set for this
particular document, Full Text
Indexing was activated. That
enables the search to find key words
in the document body.
Tab #3 Docbase Locations
If the correct Docbase is not selected on the General tab, it can be
selected here. This also allows the user to search more than one
Docbase at a time by selecting the appropriate docbases and using the
Add > button. He can also drill down to narrow the search to a specific
folder(s).
Tab#
4
Find
Documentum
Items
Once a user gets to this tab, he is ready to use the
Find button. All documents meeting the criteria
entered are listed here, and can be edited or viewed
from here by double-clicking on them.
It is very important to use the Clear All button
before closing the dialog box; otherwise, the next
time it is activated, it combines all the previous search
criteria with the present search criteria and searches a much narrower field. For example, it would combine a
prior search on gold with a newer search on platform to produce a current search on gold platform.
C:\WINNT\Profiles\hba7465\Desktop\4.1 Documentum Users Guide.doc
01/11/01
Kellogg Brown & Root
Page 18 of 20
4.1 DOCUMENTUM USERS GUIDE
SETTING PERMISSIONS
This document does not discuss setting permissions, but simply explains permission settings that can be seen in
properties of existing documents. There are four main classifications of user categories:
USER CATEGORIES
Owner
Person who created, imported or copied the object
Group
Larger entity to which one or more users belong. At KBR some of these groups might be
suppliers, engineering groups, vendors, certain staff members, etc. These groups are named
by the project coordinator and assigned permission rights to certain areas.
User
Individual user other than the owner
World
General - all preceding groups are included
Each of these categories may be assigned different levels of permissions. Categories below are listed from the
lowest level of permission to the highest.
PERMISSION LEVELS
None
No access permitted
Browse
Can see lists of content in Documentum, such as cabinets, folders and document names, but
cannot read contents
Read
Can read contents but cannot update or edit
Relate
Can attach annotations (mark-ups) to objects.
Version
Can create new versions of objects, i.e. edit, can update properties but cannot check-in with
same version number
Write
Can write to (edit) and update files; also can save to current or sequential version
Delete
Can delete objects
Permissions can be viewed on any object from that objects Properties
dialog box. Right-click the object name and go to Properties >
Security.
1. There is a permission set already in place, and is determined
ahead of time by the project coordinator.
2. The User/Group permissions are listed in the box. All rights of all
groups are visible.
3. The owner can add or delete groups or individuals.
4. The owner can also modify the level of permissions for each
user/group.
IMPORTING A DOCUMENT FROM OUTSIDE DOCUMENTUM
C:\WINNT\Profiles\hba7465\Desktop\4.1 Documentum Users Guide.doc
01/11/01
Kellogg Brown & Root
Page 19 of 20
4.1 DOCUMENTUM USERS GUIDE
COMMANDS
1. Select the file from the folder and drive in Explorer; whether it is a local or network drive
doesnt matter.
2. Use any Copy command.
3. In the Docbase, select the folder or cabinet where it is to be placed.
4. Use any Paste command.
5. Check to make sure that the correct document displays in the Files to Import list.
6. Click Import.
7. Assign Properties.
8. Check in.
IMPORTING AN EMAIL MESSAGE
COMMANDS
1. In the Outlook Mail Inbox, select the email to be saved into the Docbase.
2. Click the Docbase icon on the toolbar.
3. In the Save To dialog box, drill down to the appropriate cabinet and folder in the Save to
Docbase dialog box
4. Click the Save button to bring up the Import As Document dialog box
5. Select the appropriate format and click Import
6. Rename the attached document(s) according to the projects document number plan.
7. Select the appropriate Type. At this point, the user can also add other files from the
Network drives repeat Steps 5-7.
8. Click Import.
C:\WINNT\Profiles\hba7465\Desktop\4.1 Documentum Users Guide.doc
01/11/01
Kellogg Brown & Root
Page 20 of 20
S-ar putea să vă placă și
- Docker Unveiled: The Comprehensive Handbook to Streamlined DevelopmentDe la EverandDocker Unveiled: The Comprehensive Handbook to Streamlined DevelopmentÎncă nu există evaluări
- Kubernetes: Build and Deploy Modern Applications in a Scalable Infrastructure. The Complete Guide to the Most Modern Scalable Software Infrastructure.: Docker & Kubernetes, #2De la EverandKubernetes: Build and Deploy Modern Applications in a Scalable Infrastructure. The Complete Guide to the Most Modern Scalable Software Infrastructure.: Docker & Kubernetes, #2Încă nu există evaluări
- 2 Integrate Database With A WebsiteDocument59 pagini2 Integrate Database With A WebsiterameÎncă nu există evaluări
- SRSTemplateDocument10 paginiSRSTemplatesriwastavaujjawal20Încă nu există evaluări
- Documentum FAQ: Common Questions and Concerns About Documentum at NEFDocument9 paginiDocumentum FAQ: Common Questions and Concerns About Documentum at NEFKeshava MurthyÎncă nu există evaluări
- v120 Release NotesDocument15 paginiv120 Release NotesDeviprasad.Kuppuswamy7330Încă nu există evaluări
- Free Open Source SoftwareDocument96 paginiFree Open Source Softwarevrbala100% (22)
- Project Naming Conventions & Organizational: GuidelinesDocument12 paginiProject Naming Conventions & Organizational: Guidelinesmingas12Încă nu există evaluări
- 2010KS Miriyala-Understanding in Depth Documentum SecurityDocument25 pagini2010KS Miriyala-Understanding in Depth Documentum SecurityveerannjaneyuluÎncă nu există evaluări
- Vicidocs OverviewDocument8 paginiVicidocs OverviewVidya Sagar TamminaÎncă nu există evaluări
- What's New in DocuWare Version 7Document29 paginiWhat's New in DocuWare Version 7Mauricio CruzÎncă nu există evaluări
- Opentext Documentum D2: Developers GuideDocument45 paginiOpentext Documentum D2: Developers GuideSonam JainÎncă nu există evaluări
- What Is Meant by Documentum?Document23 paginiWhat Is Meant by Documentum?akhil chantiÎncă nu există evaluări
- DOM2-Core, HTMLDocument107 paginiDOM2-Core, HTMLSundeep ShekharÎncă nu există evaluări
- 16.7 Release NotesDocument32 pagini16.7 Release NotesAbhy SinghÎncă nu există evaluări
- Scan To Dropbox With CcscanDocument16 paginiScan To Dropbox With CcscanCapture Components LLCÎncă nu există evaluări
- Baraza Guide PDFDocument21 paginiBaraza Guide PDFlailashafaunnafsÎncă nu există evaluări
- Configuring Microstation Workspaces: P.H. Rhodes, IncDocument29 paginiConfiguring Microstation Workspaces: P.H. Rhodes, IncCintia RiosÎncă nu există evaluări
- RUX Uptake Tool Instructions RevisedDocument10 paginiRUX Uptake Tool Instructions RevisedshraynarulaÎncă nu există evaluări
- Scan To Box With CcscanDocument13 paginiScan To Box With CcscanclarkcclÎncă nu există evaluări
- OLC Whitepaper RESTAPIforManagingRMCDocument28 paginiOLC Whitepaper RESTAPIforManagingRMCkrati guptaÎncă nu există evaluări
- Documentum D2 4.2 Developers GuideDocument31 paginiDocumentum D2 4.2 Developers GuideHariprasad ManchiÎncă nu există evaluări
- Getting Started in Arbortext and Documentum PDFDocument49 paginiGetting Started in Arbortext and Documentum PDFrlnjay2003Încă nu există evaluări
- Oracle EPM Narrative ReportingDocument8 paginiOracle EPM Narrative Reportingankit131189Încă nu există evaluări
- (Redmine) DMSF User GuideDocument24 pagini(Redmine) DMSF User GuideOsvaldo OcantoÎncă nu există evaluări
- What's New in DocuWare Version 6.10Document33 paginiWhat's New in DocuWare Version 6.10Mauricio CruzÎncă nu există evaluări
- Requirements Template Software EngrngDocument9 paginiRequirements Template Software EngrngJenny Yu CaramolÎncă nu există evaluări
- Learning Docker - Sample ChapterDocument24 paginiLearning Docker - Sample ChapterPackt PublishingÎncă nu există evaluări
- Dfsconsolidate ExeDocument23 paginiDfsconsolidate Exeapi-1804186Încă nu există evaluări
- 2011-2012 ProjectDocument6 pagini2011-2012 ProjectJeanYves03Încă nu există evaluări
- File Extender Node Using Message Broker 5.0: Author: Surendrakumar Jebakani Reviewer: Srikanthan RamanathanDocument34 paginiFile Extender Node Using Message Broker 5.0: Author: Surendrakumar Jebakani Reviewer: Srikanthan RamanathanshyamÎncă nu există evaluări
- IbexDocument374 paginiIbexRamadanÎncă nu există evaluări
- Scan To Box With CcscanDocument14 paginiScan To Box With CcscanCapture Components LLCÎncă nu există evaluări
- Docu WareDocument15 paginiDocu WareDanijel DedicÎncă nu există evaluări
- OpenText Documentum Workflow Designer CE 22.4 - Deployment Guide English (EDCPKL220400-IWD-EN-01) PDFDocument28 paginiOpenText Documentum Workflow Designer CE 22.4 - Deployment Guide English (EDCPKL220400-IWD-EN-01) PDFJOAO SOUZAÎncă nu există evaluări
- Multi UserDocument18 paginiMulti UserSamdan NamhaisurenÎncă nu există evaluări
- Chapter 1: Introduction: Construction Management SystemDocument113 paginiChapter 1: Introduction: Construction Management SystemMirshad RahmanÎncă nu există evaluări
- CARA User Interface For Documentum Alfresco OracleDocument27 paginiCARA User Interface For Documentum Alfresco OracleStéphane PerelloÎncă nu există evaluări
- Fedora Tutorial #2 Getting Started: Creating Fedora Objects Using The Content Model ArchitectureDocument27 paginiFedora Tutorial #2 Getting Started: Creating Fedora Objects Using The Content Model Architectureyadav414Încă nu există evaluări
- EMC Document Um XCP Deployment GuideDocument20 paginiEMC Document Um XCP Deployment GuideParvez2zÎncă nu există evaluări
- Converting To Unicode On Oracle Databases Using Database Migration Assistant For Unicode Feb2017Document6 paginiConverting To Unicode On Oracle Databases Using Database Migration Assistant For Unicode Feb2017JAvier BordonadaÎncă nu există evaluări
- Accessible: How To CreateDocument32 paginiAccessible: How To CreatemikisdÎncă nu există evaluări
- WDK Portlets: Michael RothDocument11 paginiWDK Portlets: Michael Rothjazarja100% (1)
- MidTerm Intermediate DatabaseDocument24 paginiMidTerm Intermediate DatabaseTrương Phạm Tấn PhátÎncă nu există evaluări
- Two Scoops of Django 3x - Compress 8Document50 paginiTwo Scoops of Django 3x - Compress 8Can İsildarÎncă nu există evaluări
- Odm Do-070 User Guide Ku V1.0Document51 paginiOdm Do-070 User Guide Ku V1.0Sharif AshaÎncă nu există evaluări
- Building Web Applications With ProtegeDocument5 paginiBuilding Web Applications With ProtegeHaroldÎncă nu există evaluări
- Completing Database Backup and Recovery2Document37 paginiCompleting Database Backup and Recovery2huzefaÎncă nu există evaluări
- Kofax Web Capture Installation Guide - KofaxWebCaptureInstallGuide - ENDocument10 paginiKofax Web Capture Installation Guide - KofaxWebCaptureInstallGuide - ENnic moreÎncă nu există evaluări
- Documentum Component ExchangeDocument19 paginiDocumentum Component Exchangeleha01Încă nu există evaluări
- Extensible Connectivity 2.0 Management AgentDocument54 paginiExtensible Connectivity 2.0 Management Agentboualem.iniÎncă nu există evaluări
- WDK Tutorial 42Document60 paginiWDK Tutorial 42alina_panaitÎncă nu există evaluări
- Oracle Berkeley DB Porting GuideDocument14 paginiOracle Berkeley DB Porting GuideJayanat HarinrojsobhonÎncă nu există evaluări
- Srs Library Management SystemDocument15 paginiSrs Library Management SystemLehar BhandariÎncă nu există evaluări
- Main Report Online Tour TravelsDocument49 paginiMain Report Online Tour Travelsjfdj_898jgkgfÎncă nu există evaluări
- Services Standard Build User GuideDocument19 paginiServices Standard Build User GuideSrinivas SeenuÎncă nu există evaluări
- CONNECT Dynamic Document Installation and Configuration ManualDocument15 paginiCONNECT Dynamic Document Installation and Configuration Manualjoeblow5Încă nu există evaluări
- Shital Bansod Project 66 PAGEDocument66 paginiShital Bansod Project 66 PAGEbuccspan2022Încă nu există evaluări
- Oracle Application Express Overview 3.1: An Oracle White Paper February 2008Document20 paginiOracle Application Express Overview 3.1: An Oracle White Paper February 2008Mehrdad MohajjelÎncă nu există evaluări
- Tri Grip MQP Final Draft PDFDocument60 paginiTri Grip MQP Final Draft PDFfgfÎncă nu există evaluări
- BelawanDocument1 paginăBelawangfgfÎncă nu există evaluări
- 555 Timer Go-No Go Tester 555, 741, PLL, Capacitors, Resistors, Tutorials With Examples PDFDocument43 pagini555 Timer Go-No Go Tester 555, 741, PLL, Capacitors, Resistors, Tutorials With Examples PDFgfgfÎncă nu există evaluări
- 3D Quicktools Limited Training Manual: 3dquickmoldDocument160 pagini3D Quicktools Limited Training Manual: 3dquickmoldSyed Nusrat Ali SamnaniÎncă nu există evaluări
- The Methods of Textile ChemistryDocument206 paginiThe Methods of Textile ChemistrygfgfÎncă nu există evaluări
- FDCDocument2 paginiFDCklmÎncă nu există evaluări
- Dupli-Carver Owner-Operator Manual PDFDocument18 paginiDupli-Carver Owner-Operator Manual PDFgfgf50% (2)
- ©2008 Infinite Skills, Inc.: Terms & Conditions of UseDocument3 pagini©2008 Infinite Skills, Inc.: Terms & Conditions of Usekaran976Încă nu există evaluări
- Atlas Access Standalone Database Version 3.0 Admin Manual Revision 1.2Document72 paginiAtlas Access Standalone Database Version 3.0 Admin Manual Revision 1.2gfgfÎncă nu există evaluări
- Dupli Carver Owner Operator ManualDocument11 paginiDupli Carver Owner Operator ManualgfgfÎncă nu există evaluări
- IPMS Access Role Guidelines PDFDocument1 paginăIPMS Access Role Guidelines PDFgfgfÎncă nu există evaluări
- KBR Standard Project: Ipms Chains EnvironmentalDocument3 paginiKBR Standard Project: Ipms Chains EnvironmentalgfgfÎncă nu există evaluări
- KBR Standard Project: Ipms Chains ExchangersDocument4 paginiKBR Standard Project: Ipms Chains ExchangersgfgfÎncă nu există evaluări
- Cost Codes IPMS Tracking IPMS Document Management Environmental Work DescriptionsDocument1 paginăCost Codes IPMS Tracking IPMS Document Management Environmental Work DescriptionsghhÎncă nu există evaluări
- KBR Standard Project: Ipms Chains Vessel MechanicalDocument4 paginiKBR Standard Project: Ipms Chains Vessel MechanicalghhÎncă nu există evaluări
- ID-Spec L 3.1 Guided Tour enDocument24 paginiID-Spec L 3.1 Guided Tour engfgfÎncă nu există evaluări
- CertificateDocument1 paginăCertificategfgfÎncă nu există evaluări
- KBR Standard Project: Ipms Chains Office/Chief EngineerDocument2 paginiKBR Standard Project: Ipms Chains Office/Chief EngineergfgfÎncă nu există evaluări
- KBR Standard Project: Ipms Chains EnvironmentalDocument3 paginiKBR Standard Project: Ipms Chains EnvironmentalgfgfÎncă nu există evaluări
- KBR Standard Project: Ipms Chains ElectricalDocument10 paginiKBR Standard Project: Ipms Chains ElectricalgfgfÎncă nu există evaluări
- Cost Codes IPMS Tracking IPMS Document ManagementDocument1 paginăCost Codes IPMS Tracking IPMS Document ManagementgfgfÎncă nu există evaluări
- KBR Standard Project: Ipms Chains GeneralDocument8 paginiKBR Standard Project: Ipms Chains GeneralgfgfÎncă nu există evaluări
- SchedulingDocument9 paginiSchedulinggfgfÎncă nu există evaluări
- Overview of KBR'S Front End Loading (Fel) Work Process: Kellogg Brown & Root, IncDocument21 paginiOverview of KBR'S Front End Loading (Fel) Work Process: Kellogg Brown & Root, IncgfgfÎncă nu există evaluări
- Engineering Services by KBR Technical Services, IncDocument12 paginiEngineering Services by KBR Technical Services, IncgfgfÎncă nu există evaluări
- 3 10 Library MilestonesDocument13 pagini3 10 Library MilestoneskamlÎncă nu există evaluări
- Po 100 A D e 2 .Document12 paginiPo 100 A D e 2 .gfgfÎncă nu există evaluări
- Confidential Job No. 0000: Project Financial Status Report - 1St Quarter 2000 Summary Project Financial Status ReportDocument1 paginăConfidential Job No. 0000: Project Financial Status Report - 1St Quarter 2000 Summary Project Financial Status ReportgfgfÎncă nu există evaluări
- Itp-Shop Fabricated PipingDocument10 paginiItp-Shop Fabricated PipingklmÎncă nu există evaluări
- CONTROL-M Job Parameter and Variable Reference GuideDocument454 paginiCONTROL-M Job Parameter and Variable Reference GuideJohn86% (7)
- Crack InstructionDocument2 paginiCrack Instructionfansforever9125Încă nu există evaluări
- A6V10097169 Hq-EnDocument42 paginiA6V10097169 Hq-Engikis01Încă nu există evaluări
- 2009 Thorne Catalog CD V2Document218 pagini2009 Thorne Catalog CD V2j_pinÎncă nu există evaluări
- ALLEN, The Heqanakht PapyriDocument386 paginiALLEN, The Heqanakht PapyriAdriana Noemí Salvador100% (2)
- ESIGN Act Consent AgreementDocument4 paginiESIGN Act Consent AgreementKilo DukeCityÎncă nu există evaluări
- OWASP IL The Universal XSS PDF VulnerabilityDocument11 paginiOWASP IL The Universal XSS PDF VulnerabilityMaoelana NoermoehammadÎncă nu există evaluări
- Controlcare Field Controller: Operating InstructionsDocument64 paginiControlcare Field Controller: Operating InstructionsAlberto FierroÎncă nu există evaluări
- Mathscape Year 10Document669 paginiMathscape Year 10Luke Xu92% (12)
- A Guide For Publishing PDF Documents For Use by People With DisabilitiesDocument115 paginiA Guide For Publishing PDF Documents For Use by People With DisabilitiesRoman VarvariciÎncă nu există evaluări
- Design Standards and Guidelines - Denver County DevelopemntDocument176 paginiDesign Standards and Guidelines - Denver County DevelopemntSrikanth BhaskaraÎncă nu există evaluări
- Captiva Inputaccel Support Statement PDFDocument209 paginiCaptiva Inputaccel Support Statement PDFAadil KashanÎncă nu există evaluări
- Shakhan September 2000 Book ADocument60 paginiShakhan September 2000 Book ATrowarÎncă nu există evaluări
- Preparing Adobe PDF Files For High-Resolution Printing: Today's Prepress Workflow Works, But It Doesn't Really FlowDocument0 paginiPreparing Adobe PDF Files For High-Resolution Printing: Today's Prepress Workflow Works, But It Doesn't Really FlowSyed ShahÎncă nu există evaluări
- Adobe After Effects 6.0 Scripting GuideDocument117 paginiAdobe After Effects 6.0 Scripting Guidetasleem1Încă nu există evaluări
- Preparing A Static PDF FormDocument6 paginiPreparing A Static PDF FormSutha Tamil NambeÎncă nu există evaluări
- TMC470 Backup Utility: Operating InstructionsDocument20 paginiTMC470 Backup Utility: Operating InstructionsJhon Parker Dimitrinsky100% (1)
- CatalogDocument52 paginiCatalogrcastroroboconperuÎncă nu există evaluări
- Baseline Security Controls PolicyDocument5 paginiBaseline Security Controls PolicyClyde Ben BaleteÎncă nu există evaluări
- Introduction To GeoMedia PDFDocument26 paginiIntroduction To GeoMedia PDFSapunaru AdrianÎncă nu există evaluări
- PC vs. Thin Client Performance in Typical Office Application Scenarios Executive SummaryDocument35 paginiPC vs. Thin Client Performance in Typical Office Application Scenarios Executive SummaryDr.Kamlesh BariÎncă nu există evaluări
- IC-705 Advanced UserDocument218 paginiIC-705 Advanced UserJack FrazerÎncă nu există evaluări
- Belarc Advisor - Computer Profile May 28Document8 paginiBelarc Advisor - Computer Profile May 28nkrid813Încă nu există evaluări
- Metercat Getting Started 2 1Document61 paginiMetercat Getting Started 2 1MarcosGodoyPereyraÎncă nu există evaluări
- Acrobat Pro 9.0 HelpDocument555 paginiAcrobat Pro 9.0 Helpsandu53Încă nu există evaluări
- Adobe ErrorsDocument2 paginiAdobe ErrorsUdhayaÎncă nu există evaluări
- Eastwest/Quantum Leap Hollywood Brass Virtual Instrument: Diamond EditionDocument65 paginiEastwest/Quantum Leap Hollywood Brass Virtual Instrument: Diamond EditionsuriyaprakashÎncă nu există evaluări
- The Digital Decision - PaperDocument20 paginiThe Digital Decision - PaperDavid HarveyÎncă nu există evaluări
- Parageography Course 2019-08-29Document428 paginiParageography Course 2019-08-29Key100% (2)
- 12-PDF File ExportDocument5 pagini12-PDF File ExportAries TsaiÎncă nu există evaluări