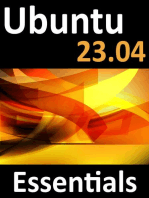Documente Academic
Documente Profesional
Documente Cultură
01-Programmer's Survival Guide For Mac and Ubuntu - Terminal, File System, Users and Editors
Încărcat de
gayathriDescriere originală:
Titlu original
Drepturi de autor
Formate disponibile
Partajați acest document
Partajați sau inserați document
Vi se pare util acest document?
Este necorespunzător acest conținut?
Raportați acest documentDrepturi de autor:
Formate disponibile
01-Programmer's Survival Guide For Mac and Ubuntu - Terminal, File System, Users and Editors
Încărcat de
gayathriDrepturi de autor:
Formate disponibile
Programmer's Survival Guide for Mac and Ubuntu - Terminal, File Sy...
1 of 7
http://www.ntu.edu.sg/home/ehchua/programming/howto/Unix_Survi...
yet another insignificant programming notes... | HOME
TABLE OF CONTENTS (HIDE)
Programmer's Survival
Guide for Mac & Ubuntu
Terminal, File System, Users
and Editors
1. Command-line "Terminal"
2. Unix File System
3. Basic Commands
3.1 pwd (Print Current Working Directory)
3.2 cd (Change Working Directory)
3.3 ls (List Directory's Contents)
3.4 cat, less (Viewing File Contents)
3.5 Shortcut Keys - IMPORTANT
3.6 Other Frequently-used Commands
3.7 Getting Helps
4. If you need to Install Software or Perform System
4.1 Regular Users vs. Superuser
4.2 Processes
1. Command-line "Terminal"
5. Programming Text Editors
5.1 Graphical Programming Text Editors -
5.2 Display Text Files in Command-line Programmers uses command-line to enter commands to the operating system,
5.3 Console-based Text Editors - nano
instead of graphical user interface (GUI). This is because command-line is much
more flexible than graphical interface, e.g., you can provide additional options to a
command; you can pipe the output of one command into another command; you can put a set of commands in a script to
automate a task.
A shell (or command interpreter) is a program that lets you issue commands to interact with the operating system, via a
text-based interface. It provides a set of commands and utilities. It also has its own programming language for writing shell
scripts. There are many shell programs available, from the legacy and obsoleted sh (Bourne Shell), csh (C Shell), ksh (Korn
Shell), to newer bash (Bourne Again Shell), tcsh (Tenex C Shell).
Terminal is an application that runs a shell program. By default, the Terminal in Ubuntu and Mac OS X runs the bash shell,
although you are free to switch into another shell program, such as tcsh.
To launch a Terminal:
In Mac OS X: Open "Finder" Go Utilities Select "Terminal". Drag the "Terminal" to your dock since you need to use it
frequently.
In Ubuntu: Open "Dash" type "Terminal"; or choose "Applications" lens Installed Select "Terminal". Drag the
"Terminal" to your Launcher since you need to use it frequently.
A Terminal displays a command prompt ending with "$" sign, in the form of:
In Mac OS X: "ComputerName:CurrentDirectory Username$"
In Linux: "Username@ComputerName:CurrentDirectory$"
You can enter commands after the command prompt. For example, enter "pwd" to print the current working directory:
$ pwd
.......
In this article, I shall denote the command prompt simply as "$".
2. Unix File System
Root Director y
Everything in Unix is a file - data files, program files, even input and output device files. Files are organized in directories (aka
folders). The directories are organized in a hierarchical tree structure, starting from the root directory. A directory may contain
sub-directories and files. A sub-directory may contain sub-sub-directories and files. A file is identified via the directories and
filename, e.g., "/usr/lib/jvm/jdk1.7.0_07/bin/javac". The leading "/" (forward slash) denotes the root directory. The
07/08/2015 1:51 PM
Programmer's Survival Guide for Mac and Ubuntu - Terminal, File Sy...
2 of 7
http://www.ntu.edu.sg/home/ehchua/programming/howto/Unix_Survi...
sub-directories are also separated by a "/".
There is only one root directory for the entire Unix's file system.
Notes: Windows use "\" (back slash) as the directory separator, and may contain multiple root directories - one for each drive
(e.g., c:\, d:\).
Home Director y
Unix is a multi-user operating system (although most of you, in particular the Mac users, use it as a single-user personal
computer). Each user on the system is allocated a directory for storing his files, known as home directory. The users' home
directories are allocated under /home for Ubuntu, or /Users for Mac OS X, with a sub-directory name the same as the
username (or login ID). The home directory of the current login user is denoted as "~". It contains sub-directories such as
~/Desktop, ~/Downloads, ~/Documents, ~/Movies, ~/Music, and etc.
Pathname and Filename
To reference a file, you need to provide the pathname (directory and sub-directories names) and the filename. For example, in
"/usr/lib/jvm/jdk1.7.0_07/bin/javac", the pathname is "/usr/lib/jvm/jdk1.7.0_07/bin/" and the filename is
"javac".
The pathname can be specified in two ways:
1. Absolute Pathname: An absolute path begins from the root directory (starts with "/"), and contains all the sub-directories
(separated with "/") leading to the file, e.g., "/usr/lib/jvm/jdk1.7.0_07/bin/". An absolute path can also begin with
the current user's home directory (starts with "~"), e.g., "~/Downloads/jdk". Suppose the current user is "peter", it maps
to "/home/peter/Downloads/jdk" (in Linux) or "/Users/peter/Downloads/jdk" (in Mac).
2. Relative Pathname: A relative path is relative to the so-called current working directory. A relative path does not begin
with "/" or "~". For example, if the current working directory is "/usr/lib/jvm", then the relative pathname
"jdk1.7.0_07/bin" refer to "/usr/lib/jvm/jdk1.7.0_07/bin".
Unix system is case sensitive, a rose is NOT a Rose, and is NOT a ROSE.
3. Basic Commands
3.1 pwd (Print Current Working Director y)
The Terminal session maintains a so-called current working directory. All relative pathnames/filenames are relative to the
current working directory. To display the current directory, issue command "pwd" (print working directory):
// Print Current Working Directory
$ pwd
......
When a Terminal is launched, it sets the initial working directory to the home directory of the current login user (denoted as
"~").
The current working directory is often included as part of the command prompt.
3.2 cd (Change Working Director y)
To change current working directory, issue command "cd new-pathname" (change directory). You can specify new pathname
in two ways: absolute or relative. An absolute path begins with a "/" (root directory) or "~" (home directory). A relative path is
relative to the current working directory and does NOT begin with "/" or "~". For example,
$
$
$
$
cd
cd
cd
cd
/
/usr/local
mysql
myproject/bin
//
//
//
//
Change
Change
Change
Change
directory
directory
directory
directory
(absolute)
(absolute)
(relative)
(relative)
to
to
to
to
the root
"/usr/local"
mysql of the current directory
myproject/bin of the current directory
You can cd in multiple stages (e.g., one cd for each sub-directory - recommended), or cd in a single stage with the full
pathname.
$ cd /
$ cd usr
// "/"
// "/usr"
07/08/2015 1:51 PM
Programmer's Survival Guide for Mac and Ubuntu - Terminal, File Sy...
3 of 7
$ cd local
$ cd mysql
$ cd bin
http://www.ntu.edu.sg/home/ehchua/programming/howto/Unix_Survi...
// "/usr/local"
// "/usr/local/mysql"
// "/usr/local/mysql/bin"
// Same As
$ cd /usr/local/mysql/bin
You can use "/" to denote the root; "~" to refer to the home directory of the current login user; ".." (double-dot) to refer to
the parent directory; "." (single-dot) to refer to the current directory; and "-" (dash) to refer to the previous directory. For
example,
$
$
$
$
$
cd
cd
cd
cd
cd
~
~/Documents
..
-
//
//
//
//
//
Change directory to the home directory of the current user
same as above, default for "cd" is home directory
Change directory to the sub-directory "Documents" of the home directory of the current user
Change directory to the parent directory of the current working directory
Change directory to the previous working directory (OLDPWD)
Setting proper working directory can greatly simplify your work. For example, to compile a Java program called "Hello.java"
in "~/myproject/java":
1. Set the working directory to "~/myproject/java", and reference the file with filename only (without the path):
$ cd ~/myproject/java
$ javac Hello.java
// Set the working directory
// Filename only, in current directory
2. You can also refer to a file with its full pathname in any working directory:
// Any working directory
$ javac ~/myproject/java/Hello.java
// Using fully-qualified filename
Although setting working directory is NOT really a necessity, it can be very messy at times without the correct working
directory (e.g., the output file "Hello.class" is created in the current directory). You should always set a proper working
directory before issuing any command with file references.
3.3 ls (List Directory's Contents)
You can use command ls to list the contents of the current working directory, e.g.,
// List contents of current working directory in short format
$ ls
Desktop
Downloads
Music
Public
Videos
Documents examples.desktop Pictures Templates
// List in
$ ls -l
total xx
drwxr-xr-x
drwxr-xr-x
drwxr-xr-x
-rw-r--r-......
long format
2
2
2
1
myuser
myuser
myuser
myuser
myuser
myuser
myuser
myuser
1024
1024
1024
8445
Mar
Mar
Mar
Mar
22
22
22
22
21:32
21:32
21:32
17:30
Desktop
Documents
Downloads
examples.desktop
// Append file indicator (e.g., trailing / indicates a directory)
$ ls -F
Desktop/
Downloads/
Music/
Public/
Videos/
Documents/ examples.desktop Pictures/ Templates/
Wildcard *
You can list selected files using wildcard *, which matches 0 or more (any) characters. For example,
$ ls *.java
$ ls -l *.java
$ ls -ld my*
// List files ending with ".java" in short format (default)
// List files ending with ".java" in long format
// List files and directories beginning with "my" in long format
You could, of course, view the contents of a directory using a File Manager (such as "Finder" in Mac, or "Home Folder" in
Ubuntu) more conveniently.
07/08/2015 1:51 PM
Programmer's Survival Guide for Mac and Ubuntu - Terminal, File Sy...
4 of 7
http://www.ntu.edu.sg/home/ehchua/programming/howto/Unix_Survi...
3.4 cat, less (Viewing File Contents)
You can use commands cat, less or more to display contents of a text file on console. cat shows the entire file, which can be
inconvenient for long file. less shows one page of the file. For example,
$ cat /proc/cpuinfo
// Display the entire file
// Use window's scroll-bar to scroll
$ less /proc/cpuinfo
// Display one page of the file
// Use Up|Down|PgUp|PgDown key to scroll, and press "q" to quit
3.5 Shortcut Keys - IMPORTANT
Previous Commands in Command Histor y: You can use the up/down arrow keys to retrieve the previous/next
command in the command history.
Auto-Complete: You can type the first few characters for the pathname or filename, and press TAB key to auto-complete.
Copy/Paste:
In Mac OS X: use Cmd+C and Cmd+V.
In Ubuntu: use Shift+Ctrl+C and Shift+Ctrl+V. You can also use middle mouse-button to copy/paste the highlighted
text on the command-line. (The Ctrl+C is used as interrupt signal; Ctrl+D for end of text input; Ctrl+Z for suspending
current process.)
3.6 Other Frequently-used Commands
$
$
$
$
clear
who
whoami
which program-name
//
//
//
//
Clear Screen
List all login users
Show the current login user
Show the location of the program, e.g., "which javac"
3.7 Getting Helps
$ help
$ help command-name
$ man command-name
// Show all the available commands
// Show help for a specific command, e.g., "help cd"
// Show the manual page for a specific command, e.g., "man cd"
4. If you need to Install Software or Perform System tasks...
4.1 Regular Users vs. Superuser
Unix is a multi-user operating system. Each user is identified via an username (or login ID). It is allocated a home directory,
typically called /home/username (for Ubuntu) or /Users/username (for Mac OS X). Each user is also assigned to a group.
User and group are used for access control. A "regular" user can only modify resources specific to his account, and cannot
modify other user's resources or perform system-wide changes.
On the other hand, superuser (or privileged user) has unrestricted access to the entire system. Superuser can carry out any
task, even destructive ones. Using superuser to perform daily operations can be dangerous. A special superuser, called root, is
created during the installation. However, in many system (such as Ubuntu and Mac OS X), the root account is disabled by
default for safety and security.
You should perform daily works with a regular user. However, at times, you need the superuser privilege to perform a task,
such as install a new software or launch a system program.
An authorized user can run a command with superuser privilege by prefixing it with sudo (superuser do). The system will
prompt you for password. Reply with the login (authorized) user's password. The entered password will not be shown (not
even showing asterisks) for maximum security. The password entered is stored for 15 minutes (by default) for all subsequent
sudo commands. After that, you will need to enter the password again. For example,
07/08/2015 1:51 PM
Programmer's Survival Guide for Mac and Ubuntu - Terminal, File Sy...
5 of 7
$ cat /etc/shadow
cat: /etc/shadow: Permission denied
$ sudo cat /etc/shadow
[sudo] password for myuser:
......
http://www.ntu.edu.sg/home/ehchua/programming/howto/Unix_Survi...
// regular user has no permission to view this file
// entered password will not be shown
To enable a user to sudo:
In Ubuntu: System Settings User Accounts Select the user Unlock Set the account type to "Administrator"
(instead of "Standard User"), which adds the user to "sudo" group.
In Mac OS X: System Preferences Users and Groups Select the user Unlock Check "Allow users to administer this
computer".
4.2 Processes
Unix is a multi-process, multi-user operating system. It can run many processes concurrently.
You can use GUI applications to view all running processes and terminate a particular process (similar to "Task Manager" in
Windows).
In Mac OS X: launch "Activity Monitor" (Under /Applications/Utilities) and select "All Processes".
In Ubuntu: launch "System Monitor" (search from Dash) and select "Processes".
On command-line, you can use command ps to list all the processes and kill to terminate a particular process:
$
$
$
$
$
$
ps
// Print processes of current user
ps -e
// Print all processes
ps -ef
// Print all processes in full-listing
ps -ef | grep "mysql" // Print processes containing mysql
ps aux | grep "mysql" // same as above
top
// Display resource usage and top processes
$ kill pid
$ kill -9 pid
// Kill a particular possess with the given processID
// Force kill
5. Programming Text Editors
A program editor (or source code editor) is programming language sensitive and context-aware. It highlights the syntax elements
of your programs; and provides many features that aid in your program development (such as auto-complete,
compile/build/run, help menu, etc.). On the other hand, a plain text editor is not language-sensitive and, therefore, is NOT
suitable for writing programs. For full-scale software development, you should use an appropriate IDE (Integrated
Development Environment).
It is important to use a mono-space font (such as "Courier", "Consola") for programming, so that the columns are properly
aligned.
5.1 Graphical Programming Text Editors - gedit, jedit, sublime and others
A good graphical programming text editor, which provides syntax highlighting, is crucial in programming and development.
In Ubuntu, the default "gedit" is an excellent programming text editor.
In Mac OS X, you can use the default "TextEdit" to create plain text file by choosing the option "Make Plain Text" (under
"Format"). However, TextEdit is NOT a programming text editor and does not provide syntax highlighting. I strongly
strongly suggest that you install gedit, jedit, sublime or other programming text editors.
Other popular graphical editors include kate (KDE text editor) and kedit (another KDE editor).
5.2 Display Text Files in Command-line - cat, less, head and tail
If possible, use a graphical text editor to display a text file. Nonetheless, you can use the following commands to display a text
file in command-line:
cat filename: Concatenate file or print the file to console.
less filename: Display the file in pages. You can scroll the display with Up, Down, PageUp, PageDown keys. less
07/08/2015 1:51 PM
Programmer's Survival Guide for Mac and Ubuntu - Terminal, File Sy...
6 of 7
http://www.ntu.edu.sg/home/ehchua/programming/howto/Unix_Survi...
replaces the legacy more.
head|tail filename: Display the first|last part of the file.
For example, let's display the /proc/cpuinfo file with these commands:
$ cat /proc/cpuinfo
// Show entire file
// Use the window's scroll-bar to scroll
$ less /proc/cpuinfo
// Show one page
// Use the Up|Down|PgUp|PgDown key to scroll
$ head /proc/cpuinfo
// Show first page of the file
$ tail /proc/cpuinfo
// Show last page of the file
More on cat
The command cat has many usages. You can use cat to concatenate (join) a few files. For example,
$ cat file1 file2 file3
// display file1, file2 and file3 on the console
$ cat file1 file2 file3 > file4
// Concatenate file1, file2 and file3 as file4
You can also use cat command to create a small text file. cat without argument uses standard input as its input. You could use
Ctrl+D to signal EOF. For example:
$ cat > out.txt
The quick brown fox jumps over the lazy dog[Ctrl+D]
$ cat out.txt
The quick brown fox jumps over the lazy dog
5.3 Console-based Text Editors - nano, vim, emacs
You should use graphical text editor if possible. Use console-based text editor as the last resort.
Many console-based text editors are available, such as: ed, jed, joe, mcedit, nano, red, sed, vi, vim, emacs, and etc.
nano
nano is small, simple and easy-to-use text editor, that is suitable for creating/editing small files. nano is a GNU text editor
available for Mac and Unix Systems. nano replaces its predecessor called pico.
To start nano, open a Terminal and issue:
$ nano
$ nano filename
// Create a new file
// Edit an existing file
To exist nano, press Ctrl+X, followed by "y" (yes) to save the file.
You can run nano with sudo for editing restricted system files, as follows:
$ sudo nano filename
// Run nano with superuser to edit an existing system file
vim (or vi)
An improved version of the classical vi (visual) text editor. Launch via "vim filename".
vim operates in two mode: insert mode (for text editing) and command mode (for issuing commands such as quit and save).
Press "i" to enter insert mode and start editing. Press ESC to switch to command mode.
The frequently-used commands are:
":q" to quit; ":q!" to quit without saving.
07/08/2015 1:51 PM
Programmer's Survival Guide for Mac and Ubuntu - Terminal, File Sy...
7 of 7
http://www.ntu.edu.sg/home/ehchua/programming/howto/Unix_Survi...
":w" to write (save); ":w filename" to save to the filename.
":s/foo/bar/g" to replace bar with foo for the current line, all occurrences (with option g, you can also use option c to
ask for comfirmation, and i for case-insensitive).
":%s/foo/bar/gci" to replace bar with foo for the all line (option g for global, option c to ask for comfirmation, and
option i for case-insensitive).
:/word to search forward and :?word to search backward.
You could run vimtutor to learn about vim.
emacs
The comprehensive GNU emacs editing environment.
REFERENCES & RESOURCES
[TODO]
Latest version tested: Mac OS X 10.7.5 (Lion), Ubuntu 12.10
Last modified: April, 2013
Feedback, comments, corrections, and errata can be sent to Chua Hock-Chuan (ehchua@ntu.edu.sg) | HOME
07/08/2015 1:51 PM
S-ar putea să vă placă și
- Linux Unit 3Document35 paginiLinux Unit 3Adeefa AnsariÎncă nu există evaluări
- The Mac Terminal Reference and Scripting PrimerDe la EverandThe Mac Terminal Reference and Scripting PrimerEvaluare: 4.5 din 5 stele4.5/5 (3)
- Latest Version Here: Here Ubuntu Introductory GuidesDocument7 paginiLatest Version Here: Here Ubuntu Introductory GuidesDan CraciunÎncă nu există evaluări
- COMP5213 Tutorial01 Week02 UnixDocument25 paginiCOMP5213 Tutorial01 Week02 UnixMuthu Raman ChinnaduraiÎncă nu există evaluări
- Dev To Awwsmm 101 Bash Commands and Tips For Beginners To Experts 30jeDocument20 paginiDev To Awwsmm 101 Bash Commands and Tips For Beginners To Experts 30jewadirij780Încă nu există evaluări
- 1.presentation Command Line and Shell ProgrammingDocument48 pagini1.presentation Command Line and Shell Programmingyogeshwari bahiramÎncă nu există evaluări
- Shell Linux CommandsDocument20 paginiShell Linux CommandscyspaceÎncă nu există evaluări
- Linux Basic & FilePermissionsDocument13 paginiLinux Basic & FilePermissionsKEVIN SHAHÎncă nu există evaluări
- Notes On Linux Operating System: Written by Jan Mrázek For The MIBO (BCMB) 8270L Course Last Updated: Jan 9, 2007Document4 paginiNotes On Linux Operating System: Written by Jan Mrázek For The MIBO (BCMB) 8270L Course Last Updated: Jan 9, 2007mmmaheshwariÎncă nu există evaluări
- Linux Intro 2020Document19 paginiLinux Intro 2020de deng jrÎncă nu există evaluări
- 01 Introduction To Linux System Os 2024Document50 pagini01 Introduction To Linux System Os 2024panulande7Încă nu există evaluări
- Basic Directory Navigation CommandsDocument9 paginiBasic Directory Navigation CommandsManmeet Kaur100% (1)
- LinuxDocument3 paginiLinuxAlexander Paul MusÎncă nu există evaluări
- CyberAces Module1-Linux 3 CoreCommandsDocument19 paginiCyberAces Module1-Linux 3 CoreCommandsPedro FreitasÎncă nu există evaluări
- Linux LabDocument15 paginiLinux LabgithusidneyÎncă nu există evaluări
- Shell and Unix NotesDocument28 paginiShell and Unix Noteska hoÎncă nu există evaluări
- Linux and Shell CommandsDocument23 paginiLinux and Shell CommandsMANOJ100% (5)
- Linux BasicsDocument13 paginiLinux BasicsDhanoop BhaskarÎncă nu există evaluări
- Introduction To LinuxDocument69 paginiIntroduction To LinuxМилан ЂекићÎncă nu există evaluări
- Laborator LinuxDocument8 paginiLaborator LinuxPopa AlexÎncă nu există evaluări
- Intro To The Linux Command Shell PDFDocument28 paginiIntro To The Linux Command Shell PDFNJENGA WagithiÎncă nu există evaluări
- CMD of LinuxDocument23 paginiCMD of LinuxgurungeÎncă nu există evaluări
- Tutorial of Unix/Linux: Cédric Notredame (Adapted From NOMURA)Document40 paginiTutorial of Unix/Linux: Cédric Notredame (Adapted From NOMURA)Miguel Angel Rodriguez BautistaÎncă nu există evaluări
- File Management in LinuxDocument16 paginiFile Management in Linuxmasterone1Încă nu există evaluări
- Basic Linux Commands: College of EngineeringDocument8 paginiBasic Linux Commands: College of EngineeringNo oneÎncă nu există evaluări
- Linux SeminarDocument26 paginiLinux SeminarPiyuSh JainÎncă nu există evaluări
- Unix CommandsDocument24 paginiUnix CommandsManikanta ReddyÎncă nu există evaluări
- Using The TerminalDocument37 paginiUsing The TerminalSubramani MÎncă nu există evaluări
- Shells, Shell Scripting, and The UNIX File SystemDocument19 paginiShells, Shell Scripting, and The UNIX File SystemUtsav BanerjeeÎncă nu există evaluări
- Linux Directory StructureDocument15 paginiLinux Directory StructureG.R.THIYAGU ; Oracle DBAÎncă nu există evaluări
- Shells, Shell Scripting, and The UNIX File SystemDocument19 paginiShells, Shell Scripting, and The UNIX File SystemDevaÎncă nu există evaluări
- UNIX CommandDocument33 paginiUNIX Commandpaino81Încă nu există evaluări
- OS Lab AssignmentDocument36 paginiOS Lab AssignmentParitosh BelekarÎncă nu există evaluări
- Unix ShellsDocument19 paginiUnix ShellsPoornima EgÎncă nu există evaluări
- Linux 101 Command Line Cheat Sheet: Bash BasicsDocument5 paginiLinux 101 Command Line Cheat Sheet: Bash BasicshoadiÎncă nu există evaluări
- Linux ShellDocument15 paginiLinux ShellHari KrishnaÎncă nu există evaluări
- Linux Common Commands (I) : Alias - Assign Name To Specified Command ListDocument23 paginiLinux Common Commands (I) : Alias - Assign Name To Specified Command ListShekhar RawatÎncă nu există evaluări
- Tut CliDocument5 paginiTut CliChris7masÎncă nu există evaluări
- OS Lab03Document12 paginiOS Lab03ThoughtsÎncă nu există evaluări
- Linux Basic Administration: User AccountsDocument14 paginiLinux Basic Administration: User AccountsYoussoupha SarrÎncă nu există evaluări
- Ch02 Host MGMTDocument134 paginiCh02 Host MGMTTofik mohammedÎncă nu există evaluări
- Os Lab 2Document18 paginiOs Lab 2Syed SybtainÎncă nu există evaluări
- Missing Semester of CS ClassesDocument23 paginiMissing Semester of CS ClassesSam saraÎncă nu există evaluări
- Notes 1 Working On A Terminal 4aug2022Document10 paginiNotes 1 Working On A Terminal 4aug2022jeremyÎncă nu există evaluări
- Lab01 Exercise LinuxDocument7 paginiLab01 Exercise LinuxBhupinder SharmaÎncă nu există evaluări
- Freebsd ReferenceDocument6 paginiFreebsd ReferenceJeyanthan HariharanÎncă nu există evaluări
- Linux ServerDocument44 paginiLinux ServerJakub ObetkoÎncă nu există evaluări
- Beginners' Guide To LinuxDocument9 paginiBeginners' Guide To Linuxlight66Încă nu există evaluări
- What Is UNIX?: The UNIX Operating SystemDocument30 paginiWhat Is UNIX?: The UNIX Operating Systemapi-3722999Încă nu există evaluări
- Linux Directory StructureDocument7 paginiLinux Directory StructureAjay KumarÎncă nu există evaluări
- Unix TutorialDocument42 paginiUnix TutorialPravinKumarÎncă nu există evaluări
- Linuxessentials: Programming and Data Structures Lab M Tech Cs - First Year, First SemesterDocument14 paginiLinuxessentials: Programming and Data Structures Lab M Tech Cs - First Year, First SemesterMam AhmedÎncă nu există evaluări
- Linux Crash Course: Command Description Filesystem / PWD - ..Document5 paginiLinux Crash Course: Command Description Filesystem / PWD - ..angelviÎncă nu există evaluări
- What Is O.S.: Hardware, Memory, Processes and Applications. AnDocument18 paginiWhat Is O.S.: Hardware, Memory, Processes and Applications. AnAnkit BhutwalaÎncă nu există evaluări
- Notes 1 Working With Terminal 4aug2022Document9 paginiNotes 1 Working With Terminal 4aug2022jeremyÎncă nu există evaluări
- A Practical Guide To Fedora and Red Hat Enterprise Linux, Fifth EditionDocument59 paginiA Practical Guide To Fedora and Red Hat Enterprise Linux, Fifth EditionkrwigonÎncă nu există evaluări
- Brochure PDFDocument6 paginiBrochure PDFPaul MazziottaÎncă nu există evaluări
- Builder BuilderDocument6 paginiBuilder BuilderDustin GonzalezÎncă nu există evaluări
- UntitledDocument1 paginăUntitledeggy officialÎncă nu există evaluări
- TestOut LabSim - PDF 8-03Document2 paginiTestOut LabSim - PDF 8-03Angelo MedinaÎncă nu există evaluări
- CICSDocument41 paginiCICSKunalÎncă nu există evaluări
- Rancher Com Docs k3s Latest en AdvancedDocument19 paginiRancher Com Docs k3s Latest en AdvancedJose BoullosaÎncă nu există evaluări
- Creating A Bootable Windows XP SP1 CD - NeroDocument10 paginiCreating A Bootable Windows XP SP1 CD - Nerozeleni14Încă nu există evaluări
- ADMS - Chapter SixDocument35 paginiADMS - Chapter SixAtaklti TekaÎncă nu există evaluări
- Install Windows 10 Apps To An External Hard DiskDocument8 paginiInstall Windows 10 Apps To An External Hard DiskNimish MadananÎncă nu există evaluări
- WWW Howtogeek Com 364263 How To Open Windows Store Apps On Startup in Windows 10Document8 paginiWWW Howtogeek Com 364263 How To Open Windows Store Apps On Startup in Windows 10Just BourneÎncă nu există evaluări
- ThreadDocument162 paginiThreadAnil BainapalliÎncă nu există evaluări
- HH Bea Gayr R00tk1t 2008Document243 paginiHH Bea Gayr R00tk1t 2008MetalAnonÎncă nu există evaluări
- Opensfs SMP Node AffinityDocument17 paginiOpensfs SMP Node AffinityDragos Gabriel StoicaÎncă nu există evaluări
- Hadoop Performance TuningDocument13 paginiHadoop Performance TuningImpetus100% (1)
- QNX Neutrino RTOS Building Embedded SystemsDocument248 paginiQNX Neutrino RTOS Building Embedded SystemsLarken BradynÎncă nu există evaluări
- Microsoft DOS Dir CommandDocument4 paginiMicrosoft DOS Dir CommandShawn PrinceÎncă nu există evaluări
- 1 SNA Lab Lecture1Document41 pagini1 SNA Lab Lecture1Hamad AnsariÎncă nu există evaluări
- Operating System - Memory Management: Process Address SpaceDocument21 paginiOperating System - Memory Management: Process Address SpaceMamathaÎncă nu există evaluări
- SD MMC Card Fat16 Demo in CCS C and Proteus Design File - SonsivriDocument14 paginiSD MMC Card Fat16 Demo in CCS C and Proteus Design File - SonsivriOgunranti RasaqÎncă nu există evaluări
- Basics of Operating System Set 3Document5 paginiBasics of Operating System Set 3Sumit KashyapÎncă nu există evaluări
- Formation NIMDocument5 paginiFormation NIMFouad BaroutÎncă nu există evaluări
- Hyper-V and Failover Clustering Mini PosterDocument1 paginăHyper-V and Failover Clustering Mini PosterIonutBarbieruÎncă nu există evaluări
- © 2018 Caendra Inc. - Hera For Ptpv5 - Linux Exploitation (Local Enumeration)Document11 pagini© 2018 Caendra Inc. - Hera For Ptpv5 - Linux Exploitation (Local Enumeration)Saw GyiÎncă nu există evaluări
- Assignment #3 Compare The Technology Used.: AWS Vs Azure: ComputeDocument1 paginăAssignment #3 Compare The Technology Used.: AWS Vs Azure: Computeymir subjects ofÎncă nu există evaluări
- Basic Linux ArchitectureDocument11 paginiBasic Linux ArchitectureJyothy LakshuÎncă nu există evaluări
- Rhce Exam V4Document7 paginiRhce Exam V4Jaouad ALLALIÎncă nu există evaluări
- Ease Us Fix ToolDocument7 paginiEase Us Fix ToolGregorio TironaÎncă nu există evaluări
- What Is JBoss Application ServerDocument6 paginiWhat Is JBoss Application ServerraroldoÎncă nu există evaluări
- JuniperDocument3 paginiJunipercru55erÎncă nu există evaluări
- File System Implementation: Tran, Van HoaiDocument30 paginiFile System Implementation: Tran, Van HoaiHà Quốc LươngÎncă nu există evaluări
- Azure DevOps Engineer: Exam AZ-400: Azure DevOps Engineer: Exam AZ-400 Designing and Implementing Microsoft DevOps SolutionsDe la EverandAzure DevOps Engineer: Exam AZ-400: Azure DevOps Engineer: Exam AZ-400 Designing and Implementing Microsoft DevOps SolutionsÎncă nu există evaluări
- iPhone Unlocked for the Non-Tech Savvy: Color Images & Illustrated Instructions to Simplify the Smartphone Use for Beginners & Seniors [COLOR EDITION]De la EverandiPhone Unlocked for the Non-Tech Savvy: Color Images & Illustrated Instructions to Simplify the Smartphone Use for Beginners & Seniors [COLOR EDITION]Evaluare: 5 din 5 stele5/5 (2)
- RHCSA Red Hat Enterprise Linux 9: Training and Exam Preparation Guide (EX200), Third EditionDe la EverandRHCSA Red Hat Enterprise Linux 9: Training and Exam Preparation Guide (EX200), Third EditionÎncă nu există evaluări
- Kali Linux - An Ethical Hacker's Cookbook - Second Edition: Practical recipes that combine strategies, attacks, and tools for advanced penetration testing, 2nd EditionDe la EverandKali Linux - An Ethical Hacker's Cookbook - Second Edition: Practical recipes that combine strategies, attacks, and tools for advanced penetration testing, 2nd EditionEvaluare: 5 din 5 stele5/5 (1)
- iPhone 14 Guide for Seniors: Unlocking Seamless Simplicity for the Golden Generation with Step-by-Step ScreenshotsDe la EverandiPhone 14 Guide for Seniors: Unlocking Seamless Simplicity for the Golden Generation with Step-by-Step ScreenshotsEvaluare: 5 din 5 stele5/5 (2)
- Windows Server 2019 Administration Fundamentals - Second Edition: A beginner's guide to managing and administering Windows Server environments, 2nd EditionDe la EverandWindows Server 2019 Administration Fundamentals - Second Edition: A beginner's guide to managing and administering Windows Server environments, 2nd EditionEvaluare: 5 din 5 stele5/5 (1)
- Linux For Beginners: The Comprehensive Guide To Learning Linux Operating System And Mastering Linux Command Line Like A ProDe la EverandLinux For Beginners: The Comprehensive Guide To Learning Linux Operating System And Mastering Linux Command Line Like A ProÎncă nu există evaluări
- Linux for Beginners: Linux Command Line, Linux Programming and Linux Operating SystemDe la EverandLinux for Beginners: Linux Command Line, Linux Programming and Linux Operating SystemEvaluare: 4.5 din 5 stele4.5/5 (3)
- Java Professional Interview Guide: Learn About Java Interview Questions and Practise Answering About Concurrency, JDBC, Exception Handling, Spring, and HibernateDe la EverandJava Professional Interview Guide: Learn About Java Interview Questions and Practise Answering About Concurrency, JDBC, Exception Handling, Spring, and HibernateÎncă nu există evaluări
- Excel : The Ultimate Comprehensive Step-By-Step Guide to the Basics of Excel Programming: 1De la EverandExcel : The Ultimate Comprehensive Step-By-Step Guide to the Basics of Excel Programming: 1Evaluare: 4.5 din 5 stele4.5/5 (3)
- Mastering Swift 5 - Fifth Edition: Deep dive into the latest edition of the Swift programming language, 5th EditionDe la EverandMastering Swift 5 - Fifth Edition: Deep dive into the latest edition of the Swift programming language, 5th EditionÎncă nu există evaluări
- Kali Linux Intrusion and Exploitation CookbookDe la EverandKali Linux Intrusion and Exploitation CookbookEvaluare: 5 din 5 stele5/5 (1)
- Mastering Linux Security and Hardening - Second Edition: Protect your Linux systems from intruders, malware attacks, and other cyber threats, 2nd EditionDe la EverandMastering Linux Security and Hardening - Second Edition: Protect your Linux systems from intruders, malware attacks, and other cyber threats, 2nd EditionÎncă nu există evaluări
- My First Mobile App for Students: A comprehensive guide to Android app development for beginners (English Edition)De la EverandMy First Mobile App for Students: A comprehensive guide to Android app development for beginners (English Edition)Încă nu există evaluări
- Linux: The Ultimate Beginner's Guide to Learn Linux Operating System, Command Line and Linux Programming Step by StepDe la EverandLinux: The Ultimate Beginner's Guide to Learn Linux Operating System, Command Line and Linux Programming Step by StepEvaluare: 4.5 din 5 stele4.5/5 (9)
- The Linux Command Line Beginner's GuideDe la EverandThe Linux Command Line Beginner's GuideEvaluare: 4.5 din 5 stele4.5/5 (23)
- Ubuntu 23.04 Essentials: A Guide to Ubuntu 23.04 Desktop and Server EditionsDe la EverandUbuntu 23.04 Essentials: A Guide to Ubuntu 23.04 Desktop and Server EditionsEvaluare: 5 din 5 stele5/5 (1)





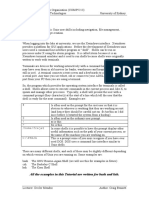

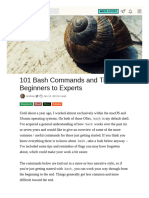



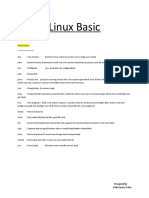



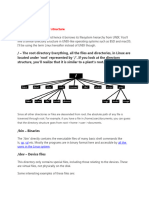



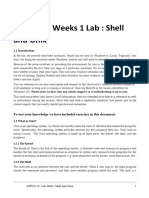

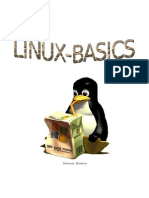

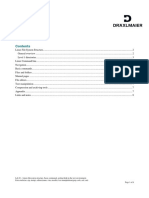

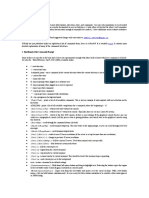

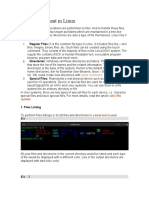









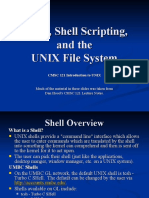
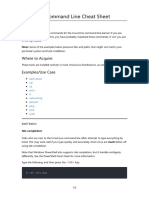






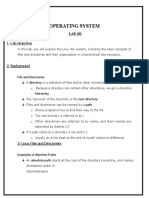
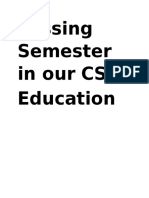



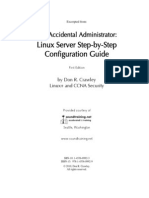





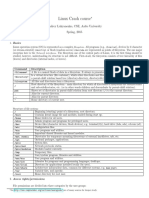
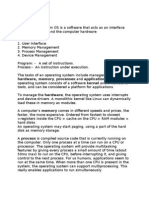
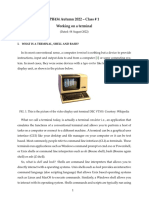
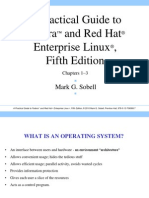

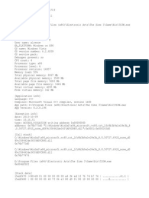
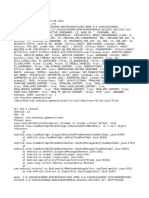


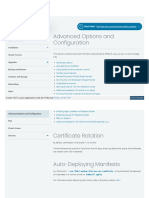


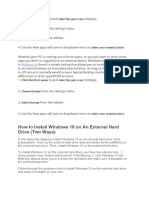





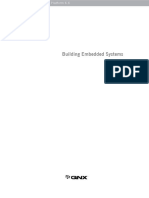











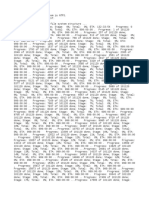
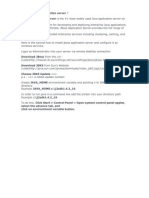



![iPhone Unlocked for the Non-Tech Savvy: Color Images & Illustrated Instructions to Simplify the Smartphone Use for Beginners & Seniors [COLOR EDITION]](https://imgv2-1-f.scribdassets.com/img/audiobook_square_badge/728318688/198x198/f3385cbfef/1714829744?v=1)