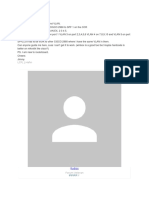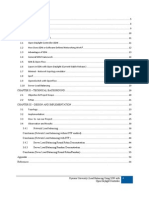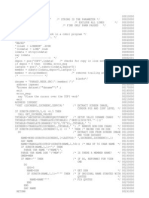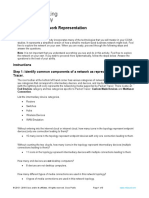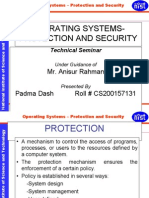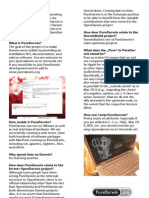Documente Academic
Documente Profesional
Documente Cultură
ctrl5500 001
Încărcat de
AjayDabralTitlu original
Drepturi de autor
Formate disponibile
Partajați acest document
Partajați sau inserați document
Vi se pare util acest document?
Este necorespunzător acest conținut?
Raportați acest documentDrepturi de autor:
Formate disponibile
ctrl5500 001
Încărcat de
AjayDabralDrepturi de autor:
Formate disponibile
Cisco 5508 Wireless Controller Installation Guide
This guide is designed to help you install and minimally configure your Cisco 5508 Wireless Controller.
Compliance and Safety Information, page 1
Controller Overview, page 3
Unpacking and Installing the Controller, page 8
Using the Startup Wizard, page 24
Controller Specifications, page 31
Obtaining Documentation and Submitting a Service Request, page 31
Cisco 90-Day Limited Hardware Warranty Terms, page 31
Compliance and Safety Information
FCC Safety Compliance Statement
Modifying the equipment without Ciscos authorization may result in the equipment no longer
complying with FCC requirements for Class A digital devices. In that event, your right to use the
equipment may be limited by FCC regulations, and you may be required to correct any interference to
radio or television communications at your own expense.
Americas Headquarters:
Cisco Systems, Inc., 170 West Tasman Drive, San Jose, CA 95134-1706 USA
Compliance and Safety Information
This equipment has been tested and found to comply with the limits for a Class A digital device, pursuant
to Part 15 of the FCC Rules. These limits are designed to provide reasonable protection against harmful
interference when the equipment is operated in a commercial environment. This equipment generates,
uses, and can radiate radio frequency energy and, if not installed and used in accordance with the
instruction manual, may cause harmful interference to radio communications. Operation of this
equipment in a residential area is likely to cause harmful interference in which case users will be
required to correct the interference at their own expense.
Try to correct the interference by one or more of the following measures:
Verify that the ambient temperature remains between 32 to 104 F (0 to 40 C), taking into account
the elevated temperatures when installed in a rack or enclosed space.
When multiple Cisco 5508 Wireless Controllers are mounted in an equipment rack, be sure that the
power source is sufficiently rated to safely run all the equipment in the rack.
Verify the integrity of the electrical ground before installing the controller.
Safety Information
Safety warnings appear throughout this guide in procedures that may harm you if performed incorrectly.
A warning symbol precedes each warning statement. The warnings below are general warnings that
apply to the entire guide. Translated versions of the safety warnings in this guide are provided in the
Regulatory Compliance and Safety Information for the Cisco 5508 Wireless Controller document that
accompanies this guide.
Warning
This warning symbol means danger. You are in a situation that could cause bodily injury. Before you
work on any equipment, be aware of the hazards involved with electrical circuitry and be familiar
with standard practices for preventing accidents. Use the statement number provided at the end of
each warning to locate its translation in the translated safety warnings that accompanied this device.
Statement 1071
SAVE THESE INSTRUCTIONS
Warning
This equipment must be grounded. Never defeat the ground conductor or operate the equipment in the
absence of a suitably installed ground conductor. Contact the appropriate electrical inspection
authority or an electrician if you are uncertain that suitable grounding is available. Statement 1024
Statement 371Power Cable and AC Adapter
Cisco 5508 Wireless Controller Installation Guide
78-18998-01
Controller Overview
Statement 191VCCI Class A Warning for Japan
Warning
This is a Class A product based on the standard of the Voluntary Control
Council for Interference by Information Technology Equipment (VCCI). If this
equipment is used in a domestic environment, radio disturbance may arise.
When such trouble occurs, the user may be required to take corrective
actions.
Controller Overview
The Cisco 5508 Wireless Controller, designed for 802.11n performance and maximum scalability,
supports up to 500 lightweight access points and 7000 clients, making it ideal for large-sized enterprises
and high-density applications. A core component of the Cisco unified wireless solution, these controllers
deliver wireless security, intrusion detection, radio management, quality of service (QoS), and mobility
across an entire enterprise. The controllers work in conjunction with other controllers, Cisco Wireless
Control System (WCS), and access points to provide network managers with a robust wireless LAN
solution.
The Cisco 5508 Wireless Controller supports the OfficeExtend access point, which provides secure
communications from a controller to an access point at a remote location, seamlessly extending the
corporate WLAN over the Internet to an employees residence.
In order to best use this guide, you should have already designed the wireless topology of your network.
Because the radio resource management (RRM) feature automatically detects and configures access
points as they appear on the network, it is not necessary to have any access points on the network in order
to install and configure a controller.
Figure 1 shows the front panel of the Cisco 5508 Wireless Controller.
Cisco 5508 Wireless Controller Installation Guide
78-18998-01
Controller Overview
Figure 1
Front Panel
3 4
251197
Cisco 5500 Series Wireless Controller
Model 5508
RP SP
USB0 USB1
EN
EN
PS1 PS2 SYS ALM
10
Redundant port (RP) for future use (RJ-45) 6
Service port (RJ-45)
Console port (RJ-45)
Management port LEDs
SFP distribution port Link and Activity LEDs
Power supply (PS1 and PS2), System (SYS), and
Alarm (ALM) LEDs
USB ports 0 and 1 (Type A)
4
5
Console port (Mini USB Type B)1
SFP distribution ports
10 Expansion module (EM) slot
1. You can use only one console port (either RJ-45 or mini-USB). When you connect to one console port, the other is disabled.
See the USB Console section on page 4 for information on the USB console port. See the Connecting the Controllers
Console Port section on page 22 section for information about connecting the console port.
Console Port Connections
The controller has both EIA/TIA-232 asynchronous (RJ-45) and USB 5-pin mini Type B, 2.0 compliant
serial console ports. The default parameters for the console ports are 9600 baud, 8 data bits, 1 stop bit,
and no parity. The console ports do not support hardware flow control.
EIA/TIA-232
Depending on the cable and the adapter used, this port appears as a DTE or DCE device at the end of the
cable. Only one port can be used at a time.
USB Console
The USB console port connects directly to the USB connector of a PC using a USB Type A to 5-pin mini
Type B cable.
For operation with Microsoft Windows, the Cisco Windows USB Console Driver must be installed on
any PC connected to the console port. If it is not installed, prompts guide you through a simple
installation process.
Note
For information about downloading the latest Cisco Windows USB Console Driver, refer to the
Release Notes for Cisco Wireless LAN Controllers and Lightweight Access Points.
Cisco 5508 Wireless Controller Installation Guide
78-18998-01
Controller Overview
With the Cisco Windows USB Console Driver, you can plug and unplug the USB cable from the console
port without affecting Windows HyperTerminal operations. Mac OS X or Linux require no special
drivers.
Only one console port can be active at a time. When a cable is plugged into the USB console port the
RJ-45 port becomes inactive. Conversely, when the USB cable is removed from the USB port, the RJ-45
port becomes active.
Note
Four-pin mini Type B connectors are easily confused with 5-pin mini Type B connectors. They are not
compatible. Only the 5-pin mini Type B can be used.
USB Console OS Compatibility
Microsoft Windows 2000, XP, Vista
Apple Mac OS X 10.5.2
Linux
Figure 2 shows the back panel with a power supply, a blank power supply cover, and a fan tray.
Figure 2
2
251198
Back Panel
Power supply PS1
Power supply PS2 slot with blank cover
Power supply PS1 on/off switch
Fan tray
Power supply PS1 AC cable connection
Checking the Controller LEDs
If your controller is not working properly, check the LEDs on the front panel of the unit. You can use the
LED indications to quickly assess the units status. The LED indicators are described in Table 1.
Note
An amber LED could indicate an error or a possible hardware failure.
Cisco 5508 Wireless Controller Installation Guide
78-18998-01
Controller Overview
Table 1
LED Indicators
LED
Description
RP/SP port
Off: Not present.
Green: Indicates RP/SP port is active and link is established.
Amber: Present with failure.
USB0/USB1 port
Off: Not present.
Green: Present and enabled.
Amber: Present with failure.
Console port (RJ-45)
Green: Indicates active console port.
When this LED is on, the USB console port LED is off.
Console port (mini-USB
Type B)
Green: Indicates active aux port.
Distribution ports 1-8
Off: Not present.
When this LED is on, the RJ-45 console port LED is off.
Green: Indicates SFP port is active and link is established.
Amber: Present with failure.
Power supplies (PS1 and
PS2)
Continuous green: Indicates that the power supply is operational.
Blinks green: Indicates that a power supply is installed but does not have
AC power.
Note
Verify that the power cord in installed correctly and that the power
switch is on.
Blinks amber: Indicates that the standby power supply fan is not spinning
or that the power supply is over temperature.
Continuous amber: Indicates that the power supply is in failure condition.
Note
When the PS1 or PS2 LED is amber, the power supply shuts down.
Cisco 5508 Wireless Controller Installation Guide
78-18998-01
Controller Overview
Table 1
LED Indicators (continued)
LED
Description
System (SYS)
During system power-up:
Alarm (ALM)
SYS blinks amber.
ALM is continuous amber.
During system boot:
SYS blinks green.
ALM is continuous amber.
After bootup:
SYS is continuous green.
ALM is off.
During controller image upgrade:
SYS is continuous green.
ALM blinks green.
System crash:
SYS is continuous amber.
ALM is off.
Firmware Error:
SYS is continuous amber.
ALM is continuous amber.
Note
Power cycle the controller to clear the firmware error.
Internal Voltage Error:
SYS blinks amber.
ALM is continuous amber.
Temperature Error:
SYS is off.
ALM blinks amber.
Note
Check for blocked air vents and fans on the controller, and make
sure that ambient room temperature is below 104 F (40 C).
Cisco 5508 Wireless Controller Installation Guide
78-18998-01
Unpacking and Installing the Controller
Unpacking and Installing the Controller
Follow these steps to unpack the Cisco 5508 Wireless Controller and prepare it for operation:
Step 1
Open the shipping container and carefully remove the contents.
Step 2
Return all packing materials to the shipping container and save it.
Step 3
Ensure that all items listed in the Package Contents section on page 8 are included in the shipment.
Check each item for damage. If any item is damaged or missing, notify your authorized Cisco sales
representative.
Package Contents
Each Cisco 5508 Wireless Controller package contains the following items:
Cisco Cisco 5508 Wireless Controller and power cord
Mounting hardware kit
Regulatory Compliance and Safety Information for the Cisco 5508 Wireless Controller
Cisco product registration and Cisco documentation feedback cards
Required Tools and Information
You will need the following equipment in order to install the controller:
Wireless LAN controller hardware
Controller with factory-supplied power cord and mounting hardware
Network, operating system service network, and access point cables as required
Command-line interface (CLI) console
VT-100 terminal emulator on CLI console (PC, laptop, or palmtop)
Null modem serial cable to connect CLI console and controller
Local TFTP server (required for downloading operating system software updates). Cisco uses an
integral TFTP server. This means that third-party TFTP servers cannot run on the same workstation
as the Cisco WCS because Cisco WCS and third-party TFTP servers use the same communication
port.
You will need the following tools before you can install the controller:
#2 Phillips screwdriver for securing the mounting hardware
#1 Phillips screwdriver for securing captive installation screws on the power supply and fan
Cisco 5508 Wireless Controller Installation Guide
78-18998-01
Unpacking and Installing the Controller
The following additional items (not found in the accessory kit) are required to ground the chassis:
Grounding cable (6 AWG recommended), sized according to local and national installation
requirements; the required length depends on the proximity of the switch to proper grounding
facilities
Crimping tool large enough to accommodate girth of lug
Wire-stripping tool
Initial System Configuration Information
Obtain the following initial configuration parameters from your wireless LAN or network administrator:
A system (controller) name.
An administrative username and password. The default administrative username and password are
admin and admin, respectively.
A service port interface IP address configuration protocol (none or DHCP).
A management interface (DS port or network interface port) IP address.
Note
The service port interface and management interface must be on different subnets.
A management interface netmask address.
A management interface default router IP address.
A VLAN identifier if the management interface is assigned to a VLAN, or 0 for an untagged VLAN.
Distribution system physical port number1 through 8 for front panel Gigabit Ethernet ports.
IP address of the default DHCP server that will supply IP addresses to clients.
The Control And Provisioning of Wireless Access Points Protocol (CAPWAP) transport mode
(Layer 3).
A virtual gateway IP address (a fictitious, unassigned IP address, such as 1.1.1.1, used by all Cisco
wireless LAN controller Layer 3 security and mobility managers).
A Cisco wireless LAN controller mobility group name, if required.
An 802.11 network name (SSID) for WLAN 1. This is the default SSID that the access points use
when they join with the controller.
Whether or not to allow static IP addresses from clients.
Yes is more convenient, but has lower security (session can be hijacked).
No is less convenient, but has higher security and works well for Windows XP devices.
RADIUS server IP address, communications port, and secret (if you are configuring a RADIUS
server).
The country code for this installation. Refer to the Cisco Wireless LAN Controller Configuration
Guide for country code information. This guide is available at cisco.com.
Status of the 802.11a, 802.11b, 802.11g, and 802.11n networks (enabled or disabled).
Status of radio resource management (RRM) (enabled or disabled).
Cisco 5508 Wireless Controller Installation Guide
78-18998-01
Unpacking and Installing the Controller
Choosing a Physical Location
You can install the controller almost anywhere, but it is more secure and reliable if you install it in a
secure equipment room or wiring closet. For maximum reliability, mount the controller using the
following guidelines:
Warning
To prevent the system from overheating, do not operate it in an area that exceeds the maximum
recommended ambient temperature of:
104 F (40 C) Statement 1047
Warning
To prevent airflow restriction, allow clearance around the ventilation openings to be at least:
4 in (10.16 cm) Statement 1076
Warning
Take care when connecting units to the supply circuit so that wiring is not overloaded. Statement 1018
Make sure you can reach the controller and all cables attached to it.
Make sure that water or excessive moisture cannot get into the controller.
Make sure that the controller is within 328 ft. (100 m) of equipment connected to a 1000BASE-T
port.
Make sure that the controller is within one of the following distances of equipment connected to the
optional 1000BASE-SX or -LX port:
722 ft (220 m) when using 160 MHz-km rated 62.5/125 um multimode fiber.
902 ft (275 m) when using 200 MHz-km rated 62.5/125 um multimode fiber.
1312 ft (400 m) when using 400 MHz-km rated 50/125 um multimode fiber.
1641 ft (500 m) when using 500 MHz-km rated 50/125 um multimode fiber.
Note
These distances depend on the small form factor pluggable (SFP) gigabit converter being used
(GLC-SX-MM, GLC-T, or GLC-LH-SM). Refer to the Gigabit Interface Converter (GBIC)
Module and Small Form-Factor Pluggable (SFP) GBIC Module Installation Information and
Specifications, at this URL:
http://www.cisco.com/en/US/docs/routers/7200/install_and_upgrade/gbic_sfp_modules_install/5067g.html
The 1000BASE-SX SFP modules provide a 1000-Mb/s wired connection to a network through an 850nM
(SX) fiber-optic link using an LC physical connector. The 1000BASE-LX SFP modules provide a
1000-Mb/s wired connection to a network through a 1300 nM (LX/LH) fiber-optic link using an LC
physical connector. The 1000BASE-T SFP modules provide a 1000-Mb/s wired connection to a network
through a copper link using an RJ-45 physical connector.
Cisco 5508 Wireless Controller Installation Guide
10
78-18998-01
Unpacking and Installing the Controller
Installing the Chassis
The controller ships with rack mounting brackets and the desktop or shelf mounting rubber feet in a
separate bag.
An adjustable rack-mount kit is included for mounting the controller in a standard 19-inch (48.3 cm)
equipment rack. A standard equipment rack has two unobstructed outer posts, a minimum depth between
the front and rear mounting posts of 13 inches (33 cm), and a maximum depth of 32 inches (81.3 cm).
You can also install the controller in a 2-post equipment rack.
This kit is not suitable for racks with obstructions (such as a power strip) that could impair access to
system components.
Figure 3 shows the contents of the mounting kit.
Figure 3
Mounting Kit
3
2
1
8
251199
Front brackets (2)
12-24 x 0.75 in pan head screws (8)
Rear bracket adapters (2)
10-32 x 0.75 in pan head screws (8)
Short slide-mount brackets (2)
M4x0.7 x 8mm flat head screws (6)
Long slide-mount brackets (2)
M3x0.5 x 6mm flat head screws (6)
The following sections cover the different installation options:
Installing the Controller on a Desktop or Shelf, page 12
Installing the Controller in a 4-Post Rack, page 12
Installing the Controller in a 2-Post RackFlush Mount, page 16
Installing the Controller in a 2-Post RackMid-Mount, page 18
Cisco 5508 Wireless Controller Installation Guide
78-18998-01
11
Unpacking and Installing the Controller
Installing the Controller on a Desktop or Shelf
When mounting the controller on a desktop or shelf, attach the rubber feet in the four circular marks near
each of the corners on the bottom of the controller chassis, and place the chassis on any secure horizontal
surface.
Installing the Controller in a 4-Post Rack
Caution
Warning
The controller weighs 20 lbs (9.1 kg) with both power supplies installed. Two or more people must work
together to install the controller.
This unit might have more than one power supply connection. All connections must be removed to
de-energize the unit. Statement 1028
Follow these steps to mount the controller in a 4-post equipment rack:
Attach one of the front brackets to the controller using three M4 screws (see Figure 4). Follow the same
steps to attach the second bracket to the opposite side.
Only three of the four holes on each bracket are used (top, left, and right).
Note
Figure 4
Installing the Front Brackets
1
Cisco 5500
RP SP
USB0 USB1
Series Wire
less Con
troller
251200
Step 1
CONSOLE
EN
EN
1
Model 5508
PS1 PS2
SYS ACT
Front bracket
M4x0.7 x 8mm flat head screws
Cisco 5508 Wireless Controller Installation Guide
12
78-18998-01
Unpacking and Installing the Controller
Step 2
Attach one of the rear bracket adapters using three M3 screws (see Figure 5). Follow the same steps to
attach the second bracket adapter to the opposite side.
Figure 5
Installing the Rear Bracket Adapters
1
2
Cisco 5500
RP SP
USB0 USB1
Series Wire
less
Controller
CONSOLE
EN
EN
2
Model 5508
PS1 PS2
SYS ACT
251201
1
Step 3
Rear bracket adapter
M3x0.5 x 6mm flat head screws
Mount the front of the controller chassis into the rack using four 12-24 or four 10-32 screws, depending
on the rack rail thread type (see Figure 6).
Figure 6
Installing the Controller in the Rack (Front)
Cisco 5500
RP SP
USB0 USB1
Series Wirel
ess Contr
oller
CONSOLE
EN
1
Step 4
Model 5508
PS1 PS2
SYS ACT
251202
EN
Measure the distance between the front and rear rack rails and select the proper slide-mount brackets:
Note
The slide-mount brackets allow you to mount the rear of the controller chassis to the rear rack
rails. The brackets are designed to slide within the installed rear bracket adapters and
accommodate a range of rack depths.
Cisco 5508 Wireless Controller Installation Guide
78-18998-01
13
Unpacking and Installing the Controller
If the distance between the front rack rails and rear rack rails is between 13 inches and 17 inches,
use the short slide-mount brackets with the tabs facing the front of the controller (see Figure 7).
Figure 7
Short Slide-Mount Brackets with Tabs Facing Front of the Controller
Cisco 5500
RP SP
USB0 USB1
Series Wire
less
Controlle
CONSOLE
EN
EN
2
Cisco 5500
RP SP
USB0 USB1
Model 5508
PS1 PS2
SYS ACT
Series Wire
less
Controlle
251203
CONSOLE
EN
EN
1
Model 5508
PS1 PS2
SYS ACT
If the distance between the front rack rails and rear rack rails is between 17 inches and 22 inches,
use the short slide-mount brackets with the tabs facing the rear of the controller (see Figure 8).
Figure 8
Short Slide-Mount Brackets with Tabs Facing Rear of the Controller
Cisco 5500
Series Wire
less
Controlle
RP SP
USB0 USB1
CONSOLE
EN
EN
1
Cisco 5500
Model 5508
PS1 PS2
SYS ACT
Series Wire
less Cont
roller
USB0 USB1
CONSOLE
EN
EN
1
Model 5508
PS1 PS2
SYS ACT
251237
RP SP
Cisco 5508 Wireless Controller Installation Guide
14
78-18998-01
Unpacking and Installing the Controller
If the distance between the front rack rails and rear rack rails is between 21.5 inches and 32 inches,
use the long slide-mount brackets with the tabs facing the rear of the controller (see Figure 9).
Figure 9
Long Slide-Mount Brackets with Tabs Facing Rear of the Controller
Cisco 5500
RP SP
USB0 USB1
Series Wirele
ss Contr
oller
CONSOLE
EN
EN
2
Cisco 5500
RP SP
USB0 USB1
Model 5508
PS1 PS2
SYS ACT
251238
Series Wirele
ss Contr
oller
CONSOLE
EN
EN
1
Model 5508
PS1 PS2
SYS ACT
Step 5
Install the proper slide-mount brackets into the rear bracket adapters on the controller.
Step 6
Secure the slide brackets to the corresponding holes in the rear rack rail using four 12-24 or four 10-32
screws, depending on the rack rail thread type (see Figure 10).
Installing the Controller in the Rack (Rear)
251204
Figure 10
Cisco 5508 Wireless Controller Installation Guide
78-18998-01
15
Unpacking and Installing the Controller
Step 7
(Optional) Use the supplied M4x0.7 x 20mm pan head screw to attach the cable guide to either the left
or right bracket (see Figure 11).
Note
We recommend that you attach the cable guide to prevent the cables from obscuring the front
panel of the switch and the other devices installed in the rack.
Figure 11
Installing the Cable Guide
Cisco 550
0
Series Wir
eles
s Control
ler
RP SP
USB0 USB1
CONSOLE
EN
EN
2
Model 550
8
PS1 PS2
SYS ACT
251240
Installing the Controller in a 2-Post RackFlush Mount
Caution
Warning
The controller weighs 20 lbs (9.1 kg) with both power supplies installed. Two or more people must work
together to install the controller.
This unit might have more than one power supply connection. All connections must be removed to
de-energize the unit. Statement 1028
Follow these steps to flush mount the controller in a 2-post equipment rack:
Step 1
Attach one of the front brackets to the controller using three M4 screws (see Figure 12). Follow the same
steps to attach the second bracket to the opposite side.
Note
Only three of the four holes on each bracket are used (top, left, and right).
Cisco 5508 Wireless Controller Installation Guide
16
78-18998-01
Unpacking and Installing the Controller
Figure 12
Installing the Front Brackets
1
USB0 USB1
Series Wire
less Con
troller
251200
Cisco 5500
RP SP
CONSOLE
EN
EN
1
1
Step 2
Model 5508
PS1 PS2
SYS ACT
Front bracket
M4x0.7 x 8mm flat head screws
Mount the front of the controller chassis into the rack using four 12-24 or four 10-32 screws, depending
on the rack rail thread type (see Figure 13).
Figure 13
Installing the Controller in the Rack
Cisco 5500
RP SP
USB0 USB1
Series Wirel
ess Contr
oller
CONSOLE
EN
EN
Step 3
Model 5508
PS1 PS2
SYS ACT
274464
(Optional) Use the supplied M4x0.7 x 20mm pan head screw to attach the cable guide to either the left
or right bracket (see Figure 14).
Note
We recommend that you attach the cable guide to prevent the cables from obscuring the front
panel of the switch and the other devices installed in the rack.
Cisco 5508 Wireless Controller Installation Guide
78-18998-01
17
Unpacking and Installing the Controller
Figure 14
Installing the Cable Guide
Cisco 550
0 Series
RP SP
USB0 USB1
Wireles
s Control
ler
CONSOLE
EN
EN
2
Model 550
8
PS1 PS2
SYS ACT
205855
Installing the Controller in a 2-Post RackMid-Mount
Caution
Warning
Note
The controller weighs 20 lbs (9.1 kg) with both power supplies installed. Two or more people must work
together to install the controller.
This unit might have more than one power supply connection. All connections must be removed to
de-energize the unit. Statement 1028
When you use the mid-mount option, you cannot ground the chassis using the chassis grounding pad or
the provided grounding lug. You will need to ground the chassis in a different location on the chassis
(such as the rear bracket mount holes using an M3 screw) using your own grounding lug.
Follow these steps to mount the controller in a 2-post equipment rack:
Step 1
Attach one of the front brackets to the controller using three M4 screws (see Figure 15). Follow the same
steps to attach the second bracket to the opposite side.
Note
Only three of the four holes on each bracket are used (top, left, and right).
Cisco 5508 Wireless Controller Installation Guide
18
78-18998-01
Unpacking and Installing the Controller
Installing the Front Brackets
1
Cisco 5500
RP SP
USB0 USB1
Series Wire
less Con
troller
274465
Figure 15
CONSOLE
EN
EN
1
1
Step 2
Model 5508
PS1 PS2
SYS ACT
Front bracket
M4x0.7 x 8mm flat head screws
Mount the front of the controller chassis into the rack using four 12-24 or four 10-32 screws, depending
on the rack rail thread type (see Figure 16).
Figure 16
Installing the Controller in the Rack
Cisco 5500
Series Wirel
ess Contr
oller
RP SP
USB0 USB1
CONSOLE
EN
EN
2
Model 5508
PS1 PS2
SYS ACT
205854
Cisco 5508 Wireless Controller Installation Guide
78-18998-01
19
Unpacking and Installing the Controller
Grounding the Chassis
Note
If you mid-mounted the chassis in a 2-post rack (see Figure 15), you cannot use the chassis grounding
pad or the provided grounding lug. You will need to ground the chassis in a different location on the
chassis (such as the rear bracket mount holes using an M3 screw) using your own grounding lug.
A grounding pad with two threaded M4 holes is provided on each side of the chassis for attaching a
grounding lug.
Note
To maintain the chassis height of one rack unit (RU), install the grounding lug on the right side of the
chassis in the wire-up position, or on the left side of the chassis in the wire-down position.
Figure 17 shows the system ground location on the right side of the controller.
Figure 17
Location of Chassis Ground on the Controller (Right Side)
Cisco 5500
Series Wire
less Cont
USB0 USB1
CONSOLE
EN
EN
1
Warning
Model 5508
PS1 PS2
SYS ACT
251241
roller
RP SP
When installing or replacing the unit, the ground connection must always be made first and
disconnected last. Statement 1046
Caution
We recommend grounding the chassis, even if the rack is already grounded.
Caution
All power supplies must be grounded. The receptacles of the AC power cables used to provide power to
the chassis must be the grounding type, and the grounding conductors should connect to protective earth
ground at the service equipment.
Cisco 5508 Wireless Controller Installation Guide
20
78-18998-01
Unpacking and Installing the Controller
Note
The grounding lug must be NRTL listed and compatible with copper conductors. Only copper conductors
(wires) must be used and the copper conductor must comply with National Electrical Code (NEC) for
ampacity.
To attach the grounding lug and cable to the chassis, follow these steps:
Step 1
Use a wire-stripping tool to remove approximately 0.75 inch (19 mm) of the covering from the end of
the grounding cable.
Step 2
Insert the stripped end of grounding cable into the open end of the grounding lug.
Step 3
Use the crimping tool to secure the grounding cable in the grounding lug.
Step 4
Remove the adhesive label from either the right or left grounding pad on the chassis.
Step 5
Place the grounding lug against the grounding pad so that there is solid metal-to-metal contact, and insert
the two M4 screws with washers through the holes in the grounding lug and into the grounding pad.
Step 6
Ensure that the lug and cable do not interfere with other equipment.
Step 7
Prepare the other end of the grounding cable and connect it to an appropriate grounding point in your
site to ensure adequate earth ground.
Preventing ESD Damage
Electrostatic discharge (ESD) damage occurs when electronic cards or components are improperly
handled and can result in complete or intermittent failures.
Always use an ESD-preventive wrist or ankle strap and ensure that it makes good skin contact. Connect
the strap to one of the following:
Caution
ESD wrist strap connector (see Figure 18 for the connector location)
Any unpainted surface on the chassis
Periodically check the resistance value of the antistatic strap. The measurement should be between 1 and
10 megohms (Mohms).
Figure 18
ESD Wrist Strap Connector Location
Cisco 5500
Series Wire
less Cont
roller
RP SP
USB0 USB1
CONSOLE
EN
EN
2
Model 5508
PS1 PS2
SYS ACT
251239
Cisco 5508 Wireless Controller Installation Guide
78-18998-01
21
Unpacking and Installing the Controller
Connecting the Controllers Console Port
Before you can configure the controller for basic operations, you need to connect it to a PC that uses a
VT-100 terminal emulator (such as HyperTerminal, ProComm, Minicom, or Tip).
Note
You can use either the RJ-45 console port or the USB console port (see Figure 1).
Note
The first time that you connect a Windows PC to the USB console port, you are prompted to install the
USB console driver. Follow the installation prompts to install the driver. The USB console driver maps
to a COM port on your PC; you then need to map the terminal emulator application to the COM port.
See the USB Console section on page 4 for more information about the USB console driver.
Follow these steps to connect the PC to the controllers console port:
Step 1
If you use the RJ-45 console port, plug the RJ-45 connector on a null-modem serial cable into the
controllers RJ-45 console port and the other end of the cable into the PCs serial port.
If you use the USB console port, plug the 5-pin mini Type B connector into the controllers USB console
port and the other end of the cable into the PCs USB Type A port.
Step 2
Start the PCs terminal emulation program.
Step 3
Configure the terminal emulation program for the following parameters:
9600 baud
8 data bits
No flow control
1 stop bit
No parity
Running the Bootup Script and Power-On Self Test
When you plug the controller into an AC power source, the bootup script initializes the system, verifies
the hardware configuration, loads its microcode into memory, verifies its operating system software
load, and initializes itself with its stored configurations. Before performing this test, you should connect
your PC to the controllers CLI console as described in the Connecting the Controllers Console Port
section on page 22. Follow these steps to run the bootup script and conduct the power-on self test
(POST).
Step 1
Plug an AC power cord into the back of the controller and connect the other end to a grounded 100 to
240 VAC, 50/60 Hz electrical outlet.
Step 2
Turn on the power supply.
Step 3
Observe the bootup on the CLI screen.
Cisco 5508 Wireless Controller Installation Guide
22
78-18998-01
Unpacking and Installing the Controller
The bootup script displays operating system software initialization (code download and POST
verification) and basic configuration as shown in the following sample bootup display:
WLCNG Boot Loader Version 0.14.0 (Built on Dec 22 2008 at 11:54:51 by cisco)
Board Revision 1.2 (SN: FCW1303L04E, Type: AIR-CT5508-K9) (G)
Verifying boot loader integrity... OK.
. . .
IDE device 0:
- Model: VI DFC1024MB Firm: 20071116 Ser#: DFC1GB
- Type: Removable Hard Disk
- Capacity: 967.6 MB = 0.9 GB (1981728 x 512)
00000E52
Press <ESC> now to access the Boot Menu...
Step 4
If desired, press Esc to display the Bootloader Boot Options menu.
Boot Options
Please choose an option from below:
1. Run primary image
2. Run backup image
3. Change active boot image
4. Clear Configuration
5. Format FLASH Drive
6. Manually update images
Please enter your choice:
Note
Enter 1 to run the current software, enter 2 to run the previous software, or enter 4 to run the
current software and set the controller configuration to factory defaults. Do not choose the other
options unless directed to do so.
Only options 1 through 3 are available in FIPS mode.
Step 5
The rest of the process takes two to three minutes. Do not reboot the controller until the user login
prompt appears.
Detecting Hardware . . .
Cryptographic library self-test....passed!
. . .
Cisco is a trademark of Cisco Systems, Inc.
Software Copyright Cisco Systems, Inc. All rights reserved.
Cisco AireOS Version 6.0.100.1
Initializing OS Services: ok
. . .
Starting SSHPM LSC PROV LIST: ok
Starting Management Services:
Web Server: ok
CLI: ok
Secure Web: ok
License Agent: ok
Cisco 5508 Wireless Controller Installation Guide
78-18998-01
23
Using the Startup Wizard
Step 6
If the controller passes the power-on self test, the bootup script runs the Startup Wizard, which prompts
you for basic configuration input.
Using the Startup Wizard
Before you can use the startup wizard, you must obtain the information discussed in the Required Tools
and Information section on page 8.
Note
The available options appear in brackets after each configuration parameter. The default value appears
in all uppercase letters.
Note
Press the hyphen key if you need to return to the previous command line.
To configure the controller for basic operation using the Startup Wizard, follow these steps:
Step 1
When prompted to terminate the AutoInstall process, enter yes. If you do not enter yes, the AutoInstall
process begins after 30 seconds.
Note
The AutoInstall feature downloads a configuration file from a TFTP server and then loads the
configuration onto the controller automatically.
Step 2
Enter the system name, which is the name you want to assign to the controller. You can enter up to
32 ASCII characters.
Step 3
Enter the administrative username and password to be assigned to this controller. You can enter up to 24
ASCII characters for each. The default administrative username and password are admin and admin,
respectively.
Step 4
If you want the controllers service-port interface to obtain an IP address from a DHCP server, enter
DHCP. If you do not want to use the service port or if you want to assign a static IP address to the
service-port interface, enter none.
Note
The service-port interface controls communications through the service port. Its IP address must
be on a different subnet from the management interface. This configuration enables you to
manage the controller directly or through a dedicated management network to ensure service
access during network downtime.
The service port works with auto-negotiation and in full duplex mode only. The other device such as
switch and access point that communicates with the controller must be set to full duplex and
auto-negotiation mode.
You can use the command show interface detailed service-port to check all the service port interface
parameters on the controller.
Cisco 5508 Wireless Controller Installation Guide
24
78-18998-01
Using the Startup Wizard
Step 5
If you entered none in Step 4, enter the IP address and netmask for the service-port interface on the next
two lines.
Step 6
Enable or disable link aggregation (LAG) by choosing yes or no.
Step 7
Enter the IP address, netmask, default router IP address, and optional VLAN identifier (a valid VLAN
identifier or 0 for an untagged VLAN) for the management interface.
Note
Step 8
Enter the IP address of the default DHCP server that will supply IP addresses to clients, the controllers
management interface, and optionally the service-port interface.
Note
Step 9
The management interface is the default interface for in-band management of the controller and
connectivity to enterprise services such as AAA servers.
Enter the IP address of the controllers virtual interface, which will be used by all controller Layer 3
security and mobility managers. You should enter a fictitious, unassigned IP address, such as 1.1.1.1.
Note
Step 10
The VLAN identifier should be set to match the switch interface configuration.
The virtual interface is used to support mobility management, DHCP relay, and embedded Layer
3 security such as guest web authentication and VPN termination. All controllers within a
mobility group must be configured with the same virtual interface IP address.
If desired, enter the name of the mobility group/RF group to which you want the controller to belong.
Note
Although the name that you enter here is assigned to both the mobility group and the RF group,
these groups are not identical. Both groups define clusters of controllers, but they have different
purposes. All of the controllers in an RF group are usually also in the same mobility group and
vice versa. However, a mobility group facilitates scalable, system-wide mobility and controller
redundancy while an RF group facilitates scalable, system-wide dynamic RF management.
Step 11
Enter the network name, or service set identifier (SSID). The initial SSID enables basic functionality of
the controller and allows access points that have joined the controller to enable their radios.
Step 12
Enter yes to allow clients to assign their own IP address or no to make clients request an IP address from
a DHCP server.
Step 13
To configure a RADIUS server now, enter yes and then enter the IP address, communication port, and
secret key of the RADIUS server. Otherwise, enter no.
Step 14
Enter the code for the country in which the controller will be used.
Note
Enter help to view the list of available country codes.
Step 15
Enter yes to enable or no to disable each of the 802.11b, 802.11a, 802.11g, and 802.11n lightweight
access point networks.
Step 16
Enter yes to enable or no to disable the controllers radio resource management (RRM) auto RF feature.
Cisco 5508 Wireless Controller Installation Guide
78-18998-01
25
Using the Startup Wizard
Note
The auto RF feature enables the controller to automatically form an RF group with other
controllers. The group dynamically elects a leader to optimize RRM parameter settings, such as
channel and transmit power assignment, for the group.
Step 17
If you want the controller to receive its time setting from an external Network Time Protocol (NTP)
server when it powers up, enter yes to configure an NTP server. Otherwise, enter no.
Step 18
If you entered no in the previous step and want to manually configure the system time on your controller
now, enter yes. If you do not want to configure the system time now, enter no.
Step 19
If you entered yes in the previous step, enter the current date in MM/DD/YY format and the current time
in HH:MM:SS format.
Step 20
When prompted to verify that the configuration is correct, enter yes or no.
The controller saves your configuration, reboots, and prompts you to log in.
Logging into the Controller
Follow these steps to log into the controller.
Step 1
Enter a valid username and password to log into the controller CLI.
Note
Step 2
The administrative username and password you created in the Startup Wizard are case sensitive.
The CLI displays the root level system prompt:
#(system prompt)>
The system prompt can be any alphanumeric string up to 31 characters. You can change it by entering
the config prompt command.
Note
The CLI automatically logs you out without saving any changes after 5 minutes of inactivity.
You can set the automatic logout from 0 (never log out) to 160 minutes using the config serial
timeout command.
Note
Cisco Aironet lightweight access points do not connect to the Cisco 5508 Wireless Controller if
the date and time are not set properly. Set the current date and time on the controller before
allowing the access points to connect to it.
Cisco 5508 Wireless Controller Installation Guide
26
78-18998-01
Using the Startup Wizard
Verifying Interface Settings and Port Operation
Follow these steps to verify that your interface configurations have been set properly and the controllers
ports are operational.
Step 1
Enter show interface summary. The controllers current interface configurations appear:
Interface Name
-------------------------------management
service-port
virtual
Step 2
Port
---LAG
N/A
N/A
Vlan Id
-------untagged
N/A
N/A
IP Address
-------------10.91.104.93
10.10.0.9
1.1.1.1
Type
------Static
Static
Static
Ap Mgr
------Yes
No
No
Guest
----No
No
No
Enter show port summary. The following information appears, showing the status of the controllers
distribution system ports, which serve as the data path between the controller and Cisco lightweight
access points and to which the controllers management interface is mapped.
STP
Admin
Physical
Physical
Pr Type
Stat
Mode
Mode
Status
-- ------- ---- ------- ---------- ---------1 Normal Forw Enable Auto
1000 Full
2 Normal Forw Enable Auto
1000 Full
Link
Link
Mcast
Status Trap
Appliance
POE
------ ------- --------- ------Up
Enable Enable
N/A
Up
Enable Enable
N/A
A link status of Up indicates that the controllers ports are fully operational.
Connecting the Network (Distribution System)
Up to eight of the following SFP modules can be installed in any combination:
GLC-SX-MM (1000BASE-SX) SFP modules that provide a 1000 Mb/s wired connection to a
network through an 850nM (SX) fiber-optic link using an LC physical connector.
GLC-LH-SM (1000BASE-LX) SFP modules that provide a 1000 Mb/s wired connection to a
network through a 1300nM (LX/LH) fiber-optic link using an LC physical connector.
GLC-T (1000BASE-T) SFP modules that provide a 1000 Mb/s wired connection to a network
through a copper link using an RJ-45 physical connector.
Depending on the distribution system physical port to be assigned, use Ethernet Category 5 or higher
cables or SX/LX/LH compatible fiber-optic cables to connect the network equipment to the controller.
Cisco 5508 Wireless Controller Installation Guide
78-18998-01
27
Using the Startup Wizard
Connecting the Switchs Service Port (Optional)
The service port is controlled by the service-port interface and is reserved for out-of-band management
of the controller and system recovery and maintenance in the event of a network failure. The service-port
interface enables the controller to be managed on an interface different from the one used for your
network traffic. Use of the service port is optional.
You can perform out-of-band controller management from a PC running a terminal emulation program
or a PC running Cisco WCS, a network management tool that enables you to configure and monitor a
network of controllers, or the controller GUI. However, you must first connect the PC to the switchs
service port in one of two ways:
Use an Ethernet cross-over cable to connect the PC directly to the switchs service port.
For a remote connection (using Telnet or SSH) through a dedicated management network, use a
Category 5, Category 5e, Category 6, or Category 7 Ethernet cable to connect the management
network to the switchs service port and the appropriate cable to connect the PC to the management
network.
Connecting Access Points
After you have configured the controller, use Category-5, Category-5e, Category-6, or Category-7
Ethernet cables to connect Cisco lightweight access points to the network.
As soon as the controller is operational, it starts to scan for access points. When it detects an access point,
it records the access-point MAC address in its database. The controller radio resource management
(RRM) feature then automatically configures the access point to start sending and allowing clients to
associate.
You have prepared the controller for basic operation. Refer to the Cisco Wireless LAN Controller
Configuration Guide, Release 6.0, for information on configuring the controller to meet the specific
needs of your wireless network.
Installing a Power Supply Unit
The controller can be powered using one or two power supply units. When the controller is equipped
with two power supply units, the power supplies are redundant. Either power supply continues to power
the controller should the other power supply unit fail. Also, the power supplies are hot swappable; you
do not need to remove power from the controller to replace a power supply.
Note
Before you remove or install a power supply, you must switch off and unplug the power supply.
One power supply unit is installed in slot 1 at the factory. You can order a second power supply unit and
install it in slot 2.
Note
If only one power supply will be used, you must use the supplied blank faceplate to cover the empty
power slot.
Cisco 5508 Wireless Controller Installation Guide
28
78-18998-01
Using the Startup Wizard
Tools and Equipment Required
To install a power supply unit, you need the following tools and equipment:
A power supply unit
A number 1 Phillips screwdriver
Follow these steps to install a power supply unit.
Step 1
Locate the empty power supply slot on the controllers back panel. See Figure 19.
Figure 19
Controller Power Supply Slots
251205
Note
Slot 1 with power supply
Slot 2 with empty power supply slot with cover
The power supply units are hot swappable.
Step 2
Use a Phillips screwdriver to loosen the captive screw on the slot cover.
Step 3
Remove the slot cover and store it in a safe place for future use.
Step 4
Align the power supply unit with the slot so that the units power input receptacle is on the left side of
the slot. See Figure 20.
Inserting the Power Supply
251206
Figure 20
Step 5
Gently but firmly push the power supply unit into the slot until it is firmly seated in the card electrical
connector.
Step 6
Use a Phillips screwdriver to tighten the captive screw. Do not overtighten.
Step 7
Plug the power cord into the power supply unit and the other end into a grounded 100 to 240 VAC 50/60
Hz electrical outlet.
Step 8
Make sure that both power supply units are turned on.
Cisco 5508 Wireless Controller Installation Guide
78-18998-01
29
Using the Startup Wizard
Removing and Replacing the Fan Assembly
This section describes how to remove and install the fan assembly.
Required Tools
To install a fan unit, you need the following tools and equipment:
A fan unit
A number 1 Phillips screwdriver
Removing the Fan Assembly
Warning
When removing the fan tray, keep your hands and fingers away from the spinning fan blades. Let the
fan blades completely stop before you remove the fan tray. Statement 258
Caution
Replace the fan within 2 minutes to avoid overheating the controller.
Caution
Never operate the system for an extended period if the fan assembly is removed or if it is not functioning
properly. An over-temperature condition can cause severe equipment damage.
Follow these steps to remove the existing fan assembly:
Step 1
Loosen the two captive installation screws on the fan assembly by turning them counterclockwise.
Step 2
Grasp the fan assembly with both hands and pull it outward; gently move it side to side if necessary to
unseat it from the backplane. Slide it out of the chassis and place it in a safe place.
Installing the Fan Assembly
Follow these steps to install the new fan assembly:
Step 1
Slide the fan assembly into the chassis until the two captive installation screws make contact with the
chassis.
Step 2
Using a screwdriver, tighten the two captive installation screws by turning them clockwise.
Cisco 5508 Wireless Controller Installation Guide
30
78-18998-01
Controller Specifications
Controller Specifications
Chassis Dimensions
Width = 17.3 in (44.0 cm)
Depth = 21.20 in (53.9 cm)
Height = 1.75 in (4.45 cm)
Weight
20 lbs (9.1 kg) with two power supplies installed
18.8 lbs (8.5 kg) with a single power supply installed
Temperature range
Operating: 32 to 104F (0 to 40C)
Storage: -13 to 158F (-25 to 70C)
Humidity
Operating humidity: 10 - 90%, non-condensing
Storage humidity: up to 95%
Obtaining Documentation and Submitting a Service Request
For information on obtaining documentation, submitting a service request, and gathering additional
information, see the monthly Whats New in Cisco Product Documentation, which also lists all new and
revised Cisco technical documentation:
http://www.cisco.com/en/US/docs/general/whatsnew/whatsnew.html
Subscribe to the Whats New in Cisco Product Documentation as an RSS feed and set content to be
delivered directly to your desktop using a reader application. The RSS feeds are a free service. Cisco currently
supports RSS Version 2.0.
Cisco 90-Day Limited Hardware Warranty Terms
There are special terms applicable to your hardware warranty and various services that you can use
during the warranty period. Your formal Warranty Statement, including the warranties and license
agreements applicable to Cisco software, is available on Cisco.com. Follow these steps to access and
download the Cisco Information Packet and your warranty and license agreements from Cisco.com.
1.
Launch your browser, and go to this URL:
http://www.cisco.com/en/US/products/prod_warranties_listing.html
The Warranties and License Agreements page appears.
2.
To read the Cisco Information Packet, follow these steps:
a. Click the Information Packet Number field, and make sure that the part number
78-5235-03B0 is highlighted.
b. Select the language in which you would like to read the document.
c. Click Go.
The Cisco Limited Warranty and Software License page from the Information Packet appears.
d. Read the document online, or click the PDF icon to download and print the document in Adobe
Portable Document Format (PDF).
Cisco 5508 Wireless Controller Installation Guide
78-18998-01
31
Cisco 90-Day Limited Hardware Warranty Terms
Note
3.
You must have Adobe Acrobat Reader to view and print PDF files. You can download the
reader from Adobes website: http://www.adobe.com
To read translated and localized warranty information about your product, follow these steps:
a. Enter this part number in the Warranty Document Number field:
78-5236-01C0
b. Select the language in which you would like to read the document.
c. Click Go.
The Cisco warranty page appears.
d. Review the document online, or click the PDF icon to download and print the document in
Adobe Portable Document Format (PDF).
Click this link to browse to the Cisco Support and Documentation page:
http://www.cisco.com/cisco/web/support/index.html
Duration of Hardware Warranty
Ninety (90) days.
Replacement, Repair, or Refund Policy for Hardware
Cisco or its service center will use commercially reasonable efforts to ship a replacement part within ten
(10) working days after receipt of a Return Materials Authorization (RMA) request. Actual delivery
times can vary, depending on the customer location.
Cisco reserves the right to refund the purchase price as its exclusive warranty remedy.
To Receive a Return Materials Authorization (RMA) Number
Contact the company from whom you purchased the product. If you purchased the product directly from
Cisco, contact your Cisco Sales and Service Representative.
Complete the information below, and keep it for reference:
Company product purchased from
Company telephone number
Product model number
Product serial number
Maintenance contract number
Cisco 5508 Wireless Controller Installation Guide
32
78-18998-01
Cisco 90-Day Limited Hardware Warranty Terms
CCDE, CCENT, Cisco Eos, Cisco HealthPresence, the Cisco logo, Cisco Lumin, Cisco Nexus, Cisco StadiumVision, Cisco TelePresence, Cisco WebEx, DCE, and Welcome to
the Human Network are trademarks; Changing the Way We Work, Live, Play, and Learn and Cisco Store are service marks; and Access Registrar, Aironet, AsyncOS, Bringing
the Meeting To You, Catalyst, CCDA, CCDP, CCIE, CCIP, CCNA, CCNP, CCSP, CCVP, Cisco, the Cisco Certified Internetwork Expert logo, Cisco IOS, Cisco Press,
Cisco Systems, Cisco Systems Capital, the Cisco Systems logo, Cisco Unity, Collaboration Without Limitation, EtherFast, EtherSwitch, Event Center, Fast Step, Follow Me
Browsing, FormShare, GigaDrive, HomeLink, Internet Quotient, IOS, iPhone, iQuick Study, IronPort, the IronPort logo, LightStream, Linksys, MediaTone, MeetingPlace,
MeetingPlace Chime Sound, MGX, Networkers, Networking Academy, Network Registrar, PCNow, PIX, PowerPanels, ProConnect, ScriptShare, SenderBase, SMARTnet,
Spectrum Expert, StackWise, The Fastest Way to Increase Your Internet Quotient, TransPath, WebEx, and the WebEx logo are registered trademarks of Cisco Systems, Inc. and/or
its affiliates in the United States and certain other countries.
All other trademarks mentioned in this document or website are the property of their respective owners. The use of the word partner does not imply a partnership relationship
between Cisco and any other company. (0812R)
Copyright 2009, Cisco Systems, Inc.
All rights reserved. 2009 Cisco Systems, Inc. All rights reserved.
Cisco 5508 Wireless Controller Installation Guide
78-18998-01
33
Cisco 90-Day Limited Hardware Warranty Terms
Cisco 5508 Wireless Controller Installation Guide
34
78-18998-01
S-ar putea să vă placă și
- The Subtle Art of Not Giving a F*ck: A Counterintuitive Approach to Living a Good LifeDe la EverandThe Subtle Art of Not Giving a F*ck: A Counterintuitive Approach to Living a Good LifeEvaluare: 4 din 5 stele4/5 (5784)
- The Yellow House: A Memoir (2019 National Book Award Winner)De la EverandThe Yellow House: A Memoir (2019 National Book Award Winner)Evaluare: 4 din 5 stele4/5 (98)
- Never Split the Difference: Negotiating As If Your Life Depended On ItDe la EverandNever Split the Difference: Negotiating As If Your Life Depended On ItEvaluare: 4.5 din 5 stele4.5/5 (838)
- Shoe Dog: A Memoir by the Creator of NikeDe la EverandShoe Dog: A Memoir by the Creator of NikeEvaluare: 4.5 din 5 stele4.5/5 (537)
- The Emperor of All Maladies: A Biography of CancerDe la EverandThe Emperor of All Maladies: A Biography of CancerEvaluare: 4.5 din 5 stele4.5/5 (271)
- Hidden Figures: The American Dream and the Untold Story of the Black Women Mathematicians Who Helped Win the Space RaceDe la EverandHidden Figures: The American Dream and the Untold Story of the Black Women Mathematicians Who Helped Win the Space RaceEvaluare: 4 din 5 stele4/5 (890)
- The Little Book of Hygge: Danish Secrets to Happy LivingDe la EverandThe Little Book of Hygge: Danish Secrets to Happy LivingEvaluare: 3.5 din 5 stele3.5/5 (399)
- Team of Rivals: The Political Genius of Abraham LincolnDe la EverandTeam of Rivals: The Political Genius of Abraham LincolnEvaluare: 4.5 din 5 stele4.5/5 (234)
- Grit: The Power of Passion and PerseveranceDe la EverandGrit: The Power of Passion and PerseveranceEvaluare: 4 din 5 stele4/5 (587)
- Devil in the Grove: Thurgood Marshall, the Groveland Boys, and the Dawn of a New AmericaDe la EverandDevil in the Grove: Thurgood Marshall, the Groveland Boys, and the Dawn of a New AmericaEvaluare: 4.5 din 5 stele4.5/5 (265)
- A Heartbreaking Work Of Staggering Genius: A Memoir Based on a True StoryDe la EverandA Heartbreaking Work Of Staggering Genius: A Memoir Based on a True StoryEvaluare: 3.5 din 5 stele3.5/5 (231)
- On Fire: The (Burning) Case for a Green New DealDe la EverandOn Fire: The (Burning) Case for a Green New DealEvaluare: 4 din 5 stele4/5 (72)
- Elon Musk: Tesla, SpaceX, and the Quest for a Fantastic FutureDe la EverandElon Musk: Tesla, SpaceX, and the Quest for a Fantastic FutureEvaluare: 4.5 din 5 stele4.5/5 (474)
- The Hard Thing About Hard Things: Building a Business When There Are No Easy AnswersDe la EverandThe Hard Thing About Hard Things: Building a Business When There Are No Easy AnswersEvaluare: 4.5 din 5 stele4.5/5 (344)
- The Unwinding: An Inner History of the New AmericaDe la EverandThe Unwinding: An Inner History of the New AmericaEvaluare: 4 din 5 stele4/5 (45)
- The World Is Flat 3.0: A Brief History of the Twenty-first CenturyDe la EverandThe World Is Flat 3.0: A Brief History of the Twenty-first CenturyEvaluare: 3.5 din 5 stele3.5/5 (2219)
- The Gifts of Imperfection: Let Go of Who You Think You're Supposed to Be and Embrace Who You AreDe la EverandThe Gifts of Imperfection: Let Go of Who You Think You're Supposed to Be and Embrace Who You AreEvaluare: 4 din 5 stele4/5 (1090)
- The Sympathizer: A Novel (Pulitzer Prize for Fiction)De la EverandThe Sympathizer: A Novel (Pulitzer Prize for Fiction)Evaluare: 4.5 din 5 stele4.5/5 (119)
- Her Body and Other Parties: StoriesDe la EverandHer Body and Other Parties: StoriesEvaluare: 4 din 5 stele4/5 (821)
- Bartender Maintenance Update ChecklistDocument1 paginăBartender Maintenance Update ChecklistpcÎncă nu există evaluări
- Manual - Cash 2 2 Us FactDocument2 paginiManual - Cash 2 2 Us FactferÎncă nu există evaluări
- 11th STD Computer Science em Sample MaterialsDocument104 pagini11th STD Computer Science em Sample Materialsjesusmymaster77Încă nu există evaluări
- Fundamental of ITDocument22 paginiFundamental of ITNIRALIÎncă nu există evaluări
- Dual Core Vs Core 2 DuoDocument5 paginiDual Core Vs Core 2 DuogermainjulesÎncă nu există evaluări
- SAP Made Easy - by ShannuDocument151 paginiSAP Made Easy - by ShannuSandeep Kumar T100% (1)
- PHD 21 Install Admin PDFDocument191 paginiPHD 21 Install Admin PDFcosdooÎncă nu există evaluări
- Sync Functions Inoperative, DTC U3000-41, TSB 09-14-3 U0485, or U0100, And/Or Battery Draw With Accessory Protocol Interface Module ConnectedDocument2 paginiSync Functions Inoperative, DTC U3000-41, TSB 09-14-3 U0485, or U0100, And/Or Battery Draw With Accessory Protocol Interface Module Connectedvictor hugoÎncă nu există evaluări
- Trunk, Vlan CCR and Cisco SwitchDocument13 paginiTrunk, Vlan CCR and Cisco SwitchsarwarmostafaÎncă nu există evaluări
- Opendaylight LoadBalancingDocument63 paginiOpendaylight LoadBalancingkhubaib_mahar75% (4)
- Latitude E6420 SpecsheetDocument2 paginiLatitude E6420 SpecsheetscrdbsrÎncă nu există evaluări
- MP QBDocument8 paginiMP QBdeeptic82Încă nu există evaluări
- HUAWEI STK-LX3 10.0.0.228 (C605E3R2P1) Software Release NotesDocument6 paginiHUAWEI STK-LX3 10.0.0.228 (C605E3R2P1) Software Release NotesMartín SayagoÎncă nu există evaluări
- Database Management Systems Practice Problems: Storage, File Systems, Indexing, HashingDocument3 paginiDatabase Management Systems Practice Problems: Storage, File Systems, Indexing, HashingMandeep GillÎncă nu există evaluări
- File Operations PDFDocument35 paginiFile Operations PDFvidishsaÎncă nu există evaluări
- Java Software Solutions Foundations of Program Design 7th Edition Lewis Solutions ManualDocument26 paginiJava Software Solutions Foundations of Program Design 7th Edition Lewis Solutions ManualLisaMartinykfz100% (58)
- ISREDIT MACRO SEARCHDocument10 paginiISREDIT MACRO SEARCHRaveesh BhatÎncă nu există evaluări
- Cisco - MSX 360Document90 paginiCisco - MSX 360andrik supaÎncă nu există evaluări
- Using Dynamips For CCIE Lab Preparation On A PCDocument20 paginiUsing Dynamips For CCIE Lab Preparation On A PCkktamang09Încă nu există evaluări
- Advanced CN Lecture 1Document34 paginiAdvanced CN Lecture 1Amir ButtÎncă nu există evaluări
- Packet Tracer - Explore a Sample NetworkDocument3 paginiPacket Tracer - Explore a Sample NetworkmonicaÎncă nu există evaluări
- Interrupts AND Exceptions Exceptions: Interrupt Classification Interrupt ClassificationDocument15 paginiInterrupts AND Exceptions Exceptions: Interrupt Classification Interrupt Classificationsadam endrisÎncă nu există evaluări
- Speccy Report - ADMINISTRATORDocument81 paginiSpeccy Report - ADMINISTRATORMuhammad Osman KhanÎncă nu există evaluări
- Operating Systems-Protection and SecurityDocument16 paginiOperating Systems-Protection and Securitysubhash207Încă nu există evaluări
- VirtualizationDocument31 paginiVirtualizationRavi ShivangiÎncă nu există evaluări
- Modbus Tcp&RtuDocument4 paginiModbus Tcp&RtuCristian Andres Astudillo MolinaÎncă nu există evaluări
- Adafruit Feather M0 Basic ProtoDocument3 paginiAdafruit Feather M0 Basic ProtoPaulÎncă nu există evaluări
- E-Learning Management SystemDocument16 paginiE-Learning Management SystemsabirÎncă nu există evaluări
- What is PureDarwin? The open source Darwin OS projectDocument2 paginiWhat is PureDarwin? The open source Darwin OS projectsudarshan1991Încă nu există evaluări
- Ferrari 3000 FRU Parts ListingDocument9 paginiFerrari 3000 FRU Parts Listinglark77Încă nu există evaluări