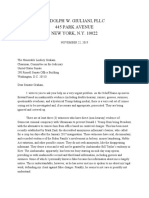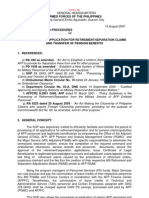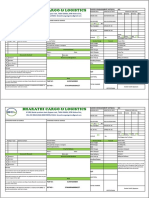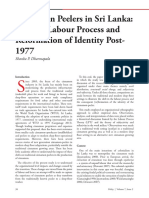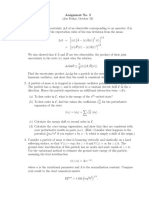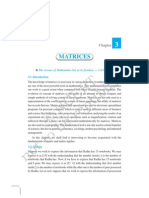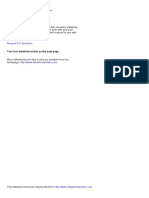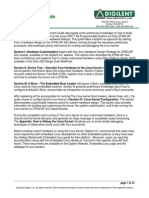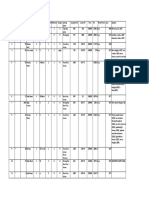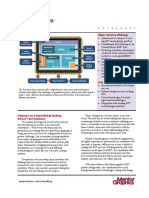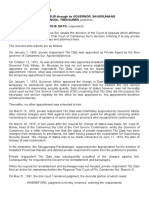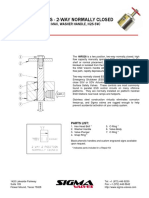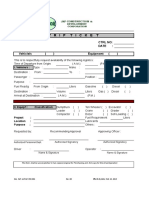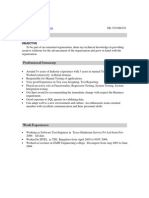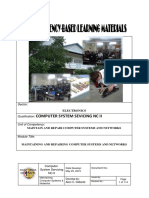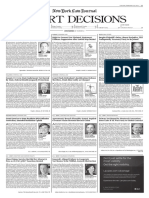Documente Academic
Documente Profesional
Documente Cultură
Lab3 For EE715 CMOS Gilbert Desing
Încărcat de
Gurinder Pal SinghTitlu original
Drepturi de autor
Formate disponibile
Partajați acest document
Partajați sau inserați document
Vi se pare util acest document?
Este necorespunzător acest conținut?
Raportați acest documentDrepturi de autor:
Formate disponibile
Lab3 For EE715 CMOS Gilbert Desing
Încărcat de
Gurinder Pal SinghDrepturi de autor:
Formate disponibile
Lab3 for EE715
1 of 3
http://www.ohio.edu/people/starzykj/webcad/ee715/lab3.html
Lab 3: CMOS Gilbert Multiplier
Ads not by this site
-by: Zheng Chen
Last Modified 5/20/97
INTRODUCTION:
In this lab exercise, we will design a wide-range version of the Gilbert muliplier in CMOS. This lab will cover:
1. Transistor level design with Design Architect.
2. DC sweep analysis with AccuSim II.
Transistor level design with Design Architect:
1. After logging into a workstation in Stocker 301 (barney, lisa, krusty, maggie, marge, or skinner), start
running Mentor Design Manager:
% dmgr&
Invoke DA by clicking on design_arch icon in the tools window .
2. In DA, create schematic sheets for a simple two-stage opamp and a wide-swing current- mirror opamp.
a. Set the working directory to your $CLASS/parts.
b. Open new sheets $CLASS/parts/gilbert which corresponds to the Gilbert multiplier. Use the
techniques in the previous labs to create a wide-range version of the multiplier shown in Figure 1.
Figure 1: Wide-range version of the Gilbert muliplier.
c. Note that you may use arbitrary sizes for the transistors. I don't know what are the criteria for an
optimal design.
Analog simulation with AccuSim:
3. Perform DC sweep analysis on the opamps using AccuSim II.
11-01-2014 PM 05:53
Lab3 for EE715
2 of 3
http://www.ohio.edu/people/starzykj/webcad/ee715/lab3.html
a. Before invoking AccuSim II, you need to generate the sdl design viewpoint as you did in Lab 1.
b. It seems that AccuSim II is not an appropriate simulator for neural system simulation because it
uses large signal MOSFET models while the neural system requires the transistors working in
subthreshold ragion. In the above design, the bias voltage Vb has to be set above the threshold
voltage (Vtn=0.71V for the 0.8-micron process we are using) to get a resonable bias current. For
example, the current flowing through Qb in Figure 1 is around 65 nA when Vb=0.775V. I have to
assume this condition is a kind of "weak inversion". The DC sweep analysis results are shown in
Figure 2 for V2=V4=2.5V, V3 sweeping from 2.3 V to 2.7 V, and V1 sweeping from 2.48 V to
2.52 V.
Figure 2: Output current of the Gilbert multiplier as a function fo (V3-V4), for several values of (V1-V2).
c. From Figure 2, we may see that the tanh behavior for (V3-V4) is evident from -0.05 V to 0.05 V.
You are required to do DC sweep analysis by setting V2=1 V, V4=4 V, and sweeping V3 from 3.95
V to 4.05 V, and selecting some values for V1 between 0.97 V and 1.03 V.
d. When AccuSim is invoked, the default analysis mode is DC operation point analysis. You should
load in the MOSFET model file as you did before, then add an appropriate dc value on Vb to get a
small bias current. Then add dc signals on V2 and V4. Click on the SETUP ANAYSIS icon on the
pallete to set DC Sweep mode as shown in Figure 3. You may add all of signals in the schematic to
the keep list as you did before. You may also add the current signals on drains of Q13 and Q12 to
a trace window . To trace a current signal, just select the pin point of a transistor, for example, put
the cursor right on the drain pin of Q13 and click on it, then you will see only one point not a whole
net is highlighted, add this selected signal to a trace window where it will be represented as current .
11-01-2014 PM 05:53
Lab3 for EE715
http://www.ohio.edu/people/starzykj/webcad/ee715/lab3.html
Figure 3: Dialog box for DC sweep analysis setup.
e. After the set-up, you may need to save it. Then add dc force 1 V on V1 and run the analysis. To see
the (V3-V4) vs Iout chart, click on the OPEN WF PROC icon to open a waveform processor. We
define the y axis as current on Q13's drain minus current on Q12's drain ( think why we cannot
measure Iout directly and why we don't use currents on drains of Q16 and Q14). First select the y
icon in the WF processor, then click on I icon for a current signal , use the red cross to select Q13's
drain in the schematic window. You will see an item shown in the dialog box. To add a minus
symbol, use the popup menu in the WF processor and select the - icon. Then click on the I icon
again and select Q12's drain. Now you finish the function for y axis. Next select the x icon, and use
the same methods to add the function for x axis . Note that you should use the V icon for voltage
signals this time. Finally, select the Chart icon to add a new chart. You need to change V1's value
for some other runs. After each run, you may just click on the Chart icon in the WF processor
window to add the curve to the existing window using the existing y axis. Then you will see the
curves shown together like Figure 2.
4. Finish this exercise by closing all Mentor tools.
Ads not by this site
Find it at Localpages.com Looking for Paralegal Schools? Find it at Localpages.com
localpages.com
3 of 3
11-01-2014 PM 05:53
S-ar putea să vă placă și
- A Heartbreaking Work Of Staggering Genius: A Memoir Based on a True StoryDe la EverandA Heartbreaking Work Of Staggering Genius: A Memoir Based on a True StoryEvaluare: 3.5 din 5 stele3.5/5 (231)
- The Sympathizer: A Novel (Pulitzer Prize for Fiction)De la EverandThe Sympathizer: A Novel (Pulitzer Prize for Fiction)Evaluare: 4.5 din 5 stele4.5/5 (120)
- Grit: The Power of Passion and PerseveranceDe la EverandGrit: The Power of Passion and PerseveranceEvaluare: 4 din 5 stele4/5 (588)
- Devil in the Grove: Thurgood Marshall, the Groveland Boys, and the Dawn of a New AmericaDe la EverandDevil in the Grove: Thurgood Marshall, the Groveland Boys, and the Dawn of a New AmericaEvaluare: 4.5 din 5 stele4.5/5 (266)
- The Little Book of Hygge: Danish Secrets to Happy LivingDe la EverandThe Little Book of Hygge: Danish Secrets to Happy LivingEvaluare: 3.5 din 5 stele3.5/5 (399)
- Never Split the Difference: Negotiating As If Your Life Depended On ItDe la EverandNever Split the Difference: Negotiating As If Your Life Depended On ItEvaluare: 4.5 din 5 stele4.5/5 (838)
- Shoe Dog: A Memoir by the Creator of NikeDe la EverandShoe Dog: A Memoir by the Creator of NikeEvaluare: 4.5 din 5 stele4.5/5 (537)
- The Emperor of All Maladies: A Biography of CancerDe la EverandThe Emperor of All Maladies: A Biography of CancerEvaluare: 4.5 din 5 stele4.5/5 (271)
- The Subtle Art of Not Giving a F*ck: A Counterintuitive Approach to Living a Good LifeDe la EverandThe Subtle Art of Not Giving a F*ck: A Counterintuitive Approach to Living a Good LifeEvaluare: 4 din 5 stele4/5 (5794)
- The World Is Flat 3.0: A Brief History of the Twenty-first CenturyDe la EverandThe World Is Flat 3.0: A Brief History of the Twenty-first CenturyEvaluare: 3.5 din 5 stele3.5/5 (2259)
- The Hard Thing About Hard Things: Building a Business When There Are No Easy AnswersDe la EverandThe Hard Thing About Hard Things: Building a Business When There Are No Easy AnswersEvaluare: 4.5 din 5 stele4.5/5 (344)
- Team of Rivals: The Political Genius of Abraham LincolnDe la EverandTeam of Rivals: The Political Genius of Abraham LincolnEvaluare: 4.5 din 5 stele4.5/5 (234)
- The Gifts of Imperfection: Let Go of Who You Think You're Supposed to Be and Embrace Who You AreDe la EverandThe Gifts of Imperfection: Let Go of Who You Think You're Supposed to Be and Embrace Who You AreEvaluare: 4 din 5 stele4/5 (1090)
- Hidden Figures: The American Dream and the Untold Story of the Black Women Mathematicians Who Helped Win the Space RaceDe la EverandHidden Figures: The American Dream and the Untold Story of the Black Women Mathematicians Who Helped Win the Space RaceEvaluare: 4 din 5 stele4/5 (895)
- Her Body and Other Parties: StoriesDe la EverandHer Body and Other Parties: StoriesEvaluare: 4 din 5 stele4/5 (821)
- Elon Musk: Tesla, SpaceX, and the Quest for a Fantastic FutureDe la EverandElon Musk: Tesla, SpaceX, and the Quest for a Fantastic FutureEvaluare: 4.5 din 5 stele4.5/5 (474)
- Giuliani Letter To Sen. GrahamDocument4 paginiGiuliani Letter To Sen. GrahamFox News83% (12)
- The Unwinding: An Inner History of the New AmericaDe la EverandThe Unwinding: An Inner History of the New AmericaEvaluare: 4 din 5 stele4/5 (45)
- The Yellow House: A Memoir (2019 National Book Award Winner)De la EverandThe Yellow House: A Memoir (2019 National Book Award Winner)Evaluare: 4 din 5 stele4/5 (98)
- On Fire: The (Burning) Case for a Green New DealDe la EverandOn Fire: The (Burning) Case for a Green New DealEvaluare: 4 din 5 stele4/5 (73)
- Toner Transfer ExpDocument8 paginiToner Transfer ExpIsmael 8877Încă nu există evaluări
- Mcqs in Wills and SuccessionDocument14 paginiMcqs in Wills and Successionjudy andrade100% (1)
- SOP No. 6Document22 paginiSOP No. 6Eli CohenÎncă nu există evaluări
- Labor Law 1Document24 paginiLabor Law 1Naomi Cartagena100% (1)
- Dreamfoil Creations & Nemeth DesignsDocument22 paginiDreamfoil Creations & Nemeth DesignsManoel ValentimÎncă nu există evaluări
- LR Format 1.2Document1 paginăLR Format 1.2Ch.Suresh SuryaÎncă nu există evaluări
- Failure of A Gasket During A Hydrostatic TestDocument7 paginiFailure of A Gasket During A Hydrostatic TesthazopmanÎncă nu există evaluări
- Coca-Cola Summer Intern ReportDocument70 paginiCoca-Cola Summer Intern ReportSourabh NagpalÎncă nu există evaluări
- Ting Vs Heirs of Lirio - Case DigestDocument2 paginiTing Vs Heirs of Lirio - Case DigestJalieca Lumbria GadongÎncă nu există evaluări
- FPGA Selection: LTC2387-18 S.No Pin - Name Pin - No. - ADC Mode PurposeDocument6 paginiFPGA Selection: LTC2387-18 S.No Pin - Name Pin - No. - ADC Mode PurposeGurinder Pal SinghÎncă nu există evaluări
- Cinnamon Peelers in Sri Lanka: Shifting Labour Process and Reformation of Identity Post-1977Document8 paginiCinnamon Peelers in Sri Lanka: Shifting Labour Process and Reformation of Identity Post-1977Social Scientists' AssociationÎncă nu există evaluări
- Atom Medical Usa Model 103 Infa Warmer I - 2 PDFDocument7 paginiAtom Medical Usa Model 103 Infa Warmer I - 2 PDFLuqman BhanuÎncă nu există evaluări
- Math 125Document47 paginiMath 125ShailendraPatelÎncă nu există evaluări
- Homework 1Document1 paginăHomework 1Gurinder Pal SinghÎncă nu există evaluări
- Assgn 3Document1 paginăAssgn 3Gurinder Pal SinghÎncă nu există evaluări
- Solutions Assignment No. 2Document4 paginiSolutions Assignment No. 2Gurinder Pal SinghÎncă nu există evaluări
- AR# 57819 - Zynq-7000 SoC - Can We Use Common Supply Voltage Rail For VCCINT and VCCPINT - Also, For VCCAUX and VCCPAUXDocument2 paginiAR# 57819 - Zynq-7000 SoC - Can We Use Common Supply Voltage Rail For VCCINT and VCCPINT - Also, For VCCAUX and VCCPAUXGurinder Pal SinghÎncă nu există evaluări
- 08 - SystemC Functions Argument Passing - Verification GuideDocument3 pagini08 - SystemC Functions Argument Passing - Verification GuideGurinder Pal SinghÎncă nu există evaluări
- 04 - SystemC Operators - Verification GuideDocument4 pagini04 - SystemC Operators - Verification GuideGurinder Pal SinghÎncă nu există evaluări
- Math 123Document47 paginiMath 123ShailendraPatelÎncă nu există evaluări
- 06 - SystemC Jump Statements - Verification GuideDocument2 pagini06 - SystemC Jump Statements - Verification GuideGurinder Pal SinghÎncă nu există evaluări
- 05 - SystemC Statement and Flow Control - Verification GuideDocument4 pagini05 - SystemC Statement and Flow Control - Verification GuideGurinder Pal SinghÎncă nu există evaluări
- Archive: DatasheetDocument4 paginiArchive: DatasheetGurinder Pal SinghÎncă nu există evaluări
- ContentsDocument2 paginiContentsAnshuman SinghÎncă nu există evaluări
- 07 - SystemC Functions - Verification GuideDocument3 pagini07 - SystemC Functions - Verification GuideGurinder Pal SinghÎncă nu există evaluări
- Digilent Embedded Linux Guide PDFDocument23 paginiDigilent Embedded Linux Guide PDFultimatekp144100% (1)
- KX Driver 6.2.0827 Release NoteDocument13 paginiKX Driver 6.2.0827 Release NoteepalpaÎncă nu există evaluări
- KX Driver 6.2.0827 Release NoteDocument2 paginiKX Driver 6.2.0827 Release NoteGurinder Pal SinghÎncă nu există evaluări
- Design, Construction and Testing of The Digital Hadron Calorimeter (DHCAL) ElectronicsDocument20 paginiDesign, Construction and Testing of The Digital Hadron Calorimeter (DHCAL) ElectronicsGurinder Pal SinghÎncă nu există evaluări
- House ComparisonDocument1 paginăHouse ComparisonGurinder Pal SinghÎncă nu există evaluări
- Source Publication List For Web of Science: Science Citation Index ExpandedDocument143 paginiSource Publication List For Web of Science: Science Citation Index ExpandedGarima GuptaÎncă nu există evaluări
- IC Holders (DIL Sockets) : Removing An IC From Its HolderDocument1 paginăIC Holders (DIL Sockets) : Removing An IC From Its HolderGurinder Pal SinghÎncă nu există evaluări
- 037 RSM CapacitorsDocument15 pagini037 RSM CapacitorsManuel NolascoÎncă nu există evaluări
- vzj2011 0060br PDFDocument2 paginivzj2011 0060br PDFGurinder Pal SinghÎncă nu există evaluări
- Electronic Response and Bandstructure Modulation of Carbon Nanotubes in A Transverse Electrical FieldDocument8 paginiElectronic Response and Bandstructure Modulation of Carbon Nanotubes in A Transverse Electrical FieldGurinder Pal SinghÎncă nu există evaluări
- DFT ServicesDocument2 paginiDFT ServicesGurinder Pal SinghÎncă nu există evaluări
- Gate Oxide Breakdown Failures Highlight Industry Need For New Electrical Rule Checking Tools - Mentor GraphicsDocument2 paginiGate Oxide Breakdown Failures Highlight Industry Need For New Electrical Rule Checking Tools - Mentor GraphicsGurinder Pal SinghÎncă nu există evaluări
- A Novel Robust exclusive-OR Function Implementation in QCA Nanotechnology With Energy Dissipation AnalysisDocument11 paginiA Novel Robust exclusive-OR Function Implementation in QCA Nanotechnology With Energy Dissipation AnalysisGurinder Pal SinghÎncă nu există evaluări
- Temp Toe EssDocument2 paginiTemp Toe EssAshish BhardwajÎncă nu există evaluări
- Predictive Model For HCI (Beta Version) : Exp Exp) (+ 2) 2 (Document1 paginăPredictive Model For HCI (Beta Version) : Exp Exp) (+ 2) 2 (Gurinder Pal SinghÎncă nu există evaluări
- LISTA Nascar 2014Document42 paginiLISTA Nascar 2014osmarxsÎncă nu există evaluări
- Seminar Report of Automatic Street Light: Presented byDocument14 paginiSeminar Report of Automatic Street Light: Presented byTeri Maa Ki100% (2)
- Province of Camarines Sur vs. CADocument8 paginiProvince of Camarines Sur vs. CACrisDBÎncă nu există evaluări
- A Case On Product/brand Failure:: Kellogg's in IndiaDocument6 paginiA Case On Product/brand Failure:: Kellogg's in IndiaVicky AkhilÎncă nu există evaluări
- For Exam ReviewerDocument5 paginiFor Exam ReviewerGelyn Cruz67% (3)
- Sigma Valve 2-WayDocument2 paginiSigma Valve 2-WayRahimÎncă nu există evaluări
- Carelink Connect: User GuideDocument41 paginiCarelink Connect: User GuideMiha SoicaÎncă nu există evaluări
- X HM11 S Manual AUpdfDocument228 paginiX HM11 S Manual AUpdfAntonio José Domínguez CornejoÎncă nu există evaluări
- Chapter 1.4Document11 paginiChapter 1.4Gie AndalÎncă nu există evaluări
- T R I P T I C K E T: CTRL No: Date: Vehicle/s EquipmentDocument1 paginăT R I P T I C K E T: CTRL No: Date: Vehicle/s EquipmentJapCon HRÎncă nu există evaluări
- Media SchedulingDocument4 paginiMedia SchedulingShreyansh PriyamÎncă nu există evaluări
- Applications of MathematicsDocument35 paginiApplications of MathematicsRamdas Sonawane100% (1)
- Rundown Rakernas & Seminar PABMI - Final-1Document6 paginiRundown Rakernas & Seminar PABMI - Final-1MarthinÎncă nu există evaluări
- Mix Cases UploadDocument4 paginiMix Cases UploadLu CasÎncă nu există evaluări
- BBCVDocument6 paginiBBCVSanthosh PgÎncă nu există evaluări
- DTMF Controlled Robot Without Microcontroller (Aranju Peter)Document10 paginiDTMF Controlled Robot Without Microcontroller (Aranju Peter)adebayo gabrielÎncă nu există evaluări
- Computer System Sevicing NC Ii: SectorDocument44 paginiComputer System Sevicing NC Ii: SectorJess QuizzaganÎncă nu există evaluări
- Mathematics 2 First Quarter - Module 5 "Recognizing Money and Counting The Value of Money"Document6 paginiMathematics 2 First Quarter - Module 5 "Recognizing Money and Counting The Value of Money"Kenneth NuñezÎncă nu există evaluări
- NYLJtuesday BDocument28 paginiNYLJtuesday BPhilip Scofield50% (2)