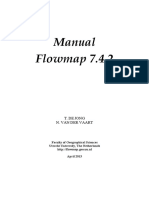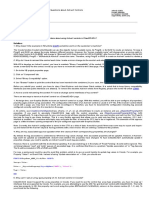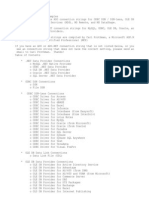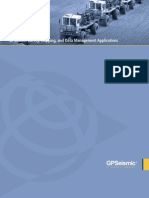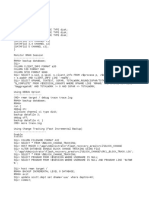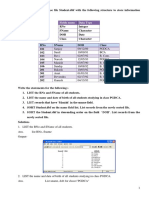Documente Academic
Documente Profesional
Documente Cultură
Target Import Data
Încărcat de
CWilson QuinoDrepturi de autor
Formate disponibile
Partajați acest document
Partajați sau inserați document
Vi se pare util acest document?
Este necorespunzător acest conținut?
Raportați acest documentDrepturi de autor:
Formate disponibile
Target Import Data
Încărcat de
CWilson QuinoDrepturi de autor:
Formate disponibile
Target How-To Guide
Import Drillhole Data in Target
During drilling, the geologist acquires and integrates data from different sources and formats. The Target system
automatically detects the type of data that is being imported, including:
Drillhole (collar) locations
Surveys
Point Data
From to Data
There are two ways to define drillholes and add data to your project in Target:
Import data already stored in CSV/text or XLS/database data format. A common example is a geochemical assay file,
which is commonly delivered to you on disk or via email by an assay laboratory in Excel XLS format. Depending on
project needs, you may also initially have geological data, collar data or survey data in text or data files.
Manually enter data. If you are performing a grassroots exploration project, you may only have one or two holes to work
with initially. In this case, you may just want to add some basic collar location or projected survey information to your
project.
This how-to guide will explain the differences between these four types of data, as well as the procedures for importing
already stored data types. For information on entering or editing data, see the How-to Guide "How to Edit Data in
Target" found in our online technical documentation repository: http://www.geosoft.com/support/downloads/technicaldocumentation.
Drillhole Data Types
The Target system detects whether your data is drillhole (collar) data, survey, from-to, or point data based on the way your
database is set up. In the following section, we will run through an example of each kind of data.
Collar Data
Collar information must contain unique Hole ID, Easting (X), Northing (Y), Elevation (Relative Level) and Total Depth
(EOH). The X, Y and Depth must all be in the same units. Note that in the data example below, the Azimuth and Dip are
also included in the collar file.
www.geosoft.com
Target How-To Guide
Survey Data
(Optional) Hole deviation information in Hole ID, Depth, Azimuth, Dip format or Hole ID, Depth, Easting, Northing,
Elevation format. Note that a survey file is only required if a hole has actually been surveyed and the dip and azimuth
change at depth.
From - To Data
From-To data is data acquired over specified depth intervals down the hole. For example, at a 1 m interval with a
measurement starting at 0 m and extending to 139 m. From-To data must include the Hole ID, Depth From, Depth To and
some data values.
Point Data
Point data is data acquired in discrete measurements made at a specific depth, for instance 85.6 m. It must include the
Hole ID, Depth and some data values. In this example, a Geophysical property log (borehole geophysics) in Single Point
data format is shown.
www.geosoft.com
Target How-To Guide
Import using CSV/Text Format Data
The Drillhole system enables the import of data stored in CSV/text data format. The Drill Hole Import Wizard guides you
through the import process, and automatically displays your data in a Spreadsheet window. The spreadsheet window is
similar to Excel in appearance with specialized Earth Science capabilities, including built-in data manipulation tools.
Importing Collar Data
When entering data in the Drillhole system, you must start with collar data. The system creates a unique collar database
that you can use to view all drillholes in the project at a glance. You can also plot an initial plan map showing all holes for
review purposes. A collar file must exist before survey or assay data can be imported, and before plans and sections can be
created. The Target system enables the import of data stored in CSV/text or XLS/database data format.
The steps below show how to import collar data in ASCII format.
To Import Collar Data
1. On the DH-Data menu, click Importselect Text File.
The Drill Hole ASCII Import dialog is displayed
2. Using the Browse button, select the collar data (.csv) file from your working directory.
The Import Mode enables either a previously created database to be overwritten (Overwrite) or new and/or
updated Drillhole information can be added to a previously created database (Append/Merge). For more
information, click the Help button.
3. Click the Wizard button. The Drill Hole Import Wizard is displayed.
www.geosoft.com
Target How-To Guide
Note that the system will determine your Data Input format as Ascii Data and intuitively predict the Types of
Data to import as Hole Collar Data.
The Target Drill Hole Import Wizard enables you to easily import data from any ASCII spreadsheet or data file.
The Import Wizard supports both Delimited and Fixed Field ASCII files. The Import Wizard also imports
Microsoft Excel Comma Separated Value (CSV), Comma Delimited, White Space Delimited and Tab
Delimited data files. The window at the bottom of the dialog box shows the file that is being imported. For
more information about the Drill Hole Import Wizard settings click the Helpbutton on the individual Wizard
dialogs.
4. Use the horizontal scroll bar to see all of the fields in the file or simply click the Next> button. The system displays
the second dialog box in the Drill Hole Import Wizard.
www.geosoft.com
Target How-To Guide
5. In the four fields in the middle of the dialog box, specify which line in the file contains the data headings (i.e. channel
names), data units (m or ft etc.), which line to begin importing data and the number of lines to display in the preview
window.
6. Click the Next> button. The system displays the third dialog box in the Drill Hole Import Wizard.
www.geosoft.com
Target How-To Guide
7. Specify the Column delimiters as Microsoft Excel CSV for the type of character used to separate the column text.
8. Click the Next> button to continue. The system displays the fourth and final dialog box in the Drill Hole Import
Wizard.
www.geosoft.com
Target How-To Guide
9. The Import Wizard has scanned your data and determined the type of data with which you are working (i.e. Channel
Type). It is always good practice to review your data to ensure that the wizard has selected the correct columns. The
Parameters area in the dialog box shows the name and type of data of the column highlighted in the preview window.
In the Parameters section, the Data Type for channels that contain alphanumeric data (for example, sample
numbers, rock codes etc.) must be classified as String.
10. Click the Finish button. The system imports the collar data and displays it in the spreadsheet window.
Importing Survey Data
Various types of surveys (acid, gyroscope, magnetic orientation, etc.) can be used to record hole depth (depth measured
from the drillhole collar at the surface). For Target, you can use survey data in one of two forms:
Hole
Depth
Azimuth
Dip
Hole
Depth
Easting
Northing
Elevation
Before importing data, you must make sure that you have all fields as shown in one of these configurations (i.e. these fields
are required on import).
By convention:
www.geosoft.com
Target How-To Guide
Depth is the distance measured into the hole from the collar, increasing from zero.
Azimuth is in degrees, increasing positively in a clockwise sense from North (i.e. N is 0 degrees, E is 90 degrees).
Depth, Easting, Northing and Elevation are in the same units as default units set in the Oasis montaj Default settings
dialog (GX|Global Settings|General).
To Import Survey Data:
1. On the DH-Data menu select Import, and then select the Text file.
The Drill Hole ASCII Import dialog is displayed.
2. Using the Browse button, select the survey data file from your working directory and click the Wizard button.
The system scans the file and displays the first of four dialog boxes from the Drill Hole Import Wizard.
3. Select the Data Import Format as well as the Types of Data to import, if your data hasn't defaulted to the right
www.geosoft.com
Target How-To Guide
selection.
4. Click the Next> button to display the second Drill Hole Import Wizard dialog.
5. Select the File Type and fill in the row properties. You can view the rest of your data in the preview window if desired.
6. Click the Next> button to display the third Drill Hole Import Wizard dialog.
www.geosoft.com
Target How-To Guide
7. Select the type of character or white space used to separate the column text.
8. Click the Next> button to display the final Drill Hole Import Wizard dialog.
10
www.geosoft.com
Target How-To Guide
9. Select the Channel Type and Parameters for each of the channels you would like to edit. You may switch the channel
you are editing by clicking on it in the preview window.
10. Click the Finish button. The system imports the data and displays it in the spreadsheet window.
Import using XLS/Database Format Data
Target provides the capability to read directly from common database formats. The Drill Hole Import Wizard guides you
through the import process, and automatically displays your data in a Spreadsheet window. The spreadsheet window is
similar to Excel in appearance with specialized Earth Science capabilities, including built-in data manipulation tools.
The following lists the typical ODBC drivers that come installed with a Microsoft Windows system:
Microsoft Access Driver (*.mdb)
Microsoft Excel Driver (*.xls)
Microsoft dBase Driver (*.dbf)
Microsoft Paradox Driver (*.db)
Microsoft FoxPro VFP Driver (*.dbf)
Microsoft Visual FoxPro Driver
www.geosoft.com
11
Target How-To Guide
Importing From - To Data
From-To data is data acquired over specified depth intervals down the hole. For example, at a 1 m interval with a
measurement starting at 0 m and extending to 139 m. Two examples of From - To data are; geochemical assay data and
geological rock codes.
To Import From To Data:
1. On the DH-Data menu, click Import, and then click XLS|Database.
The Drill Hole Import External Database dialog is displayed.
2. Using the Browse button, select the file from your working directory and click the Open button. The system returns
you to the Drill Hole Import External Database dialog box and displays the file name you wish to import.
3. The system scans the file and displays the first of three Drill Hole Import Wizard dialog boxes. Note that the system
has determined that the Types of Data to import are From-To Data.
4. Click the Next> button to display the second dialog box in the Drill Hole Import Wizard.
5. The Import Wizard has scanned your data and determined the Channel Type for each of the Database Fields. It is
always good practice to review your data to ensure that the wizard has selected the correct columns.
When importing Assay data all elements are assigned the Class Assay (Channel Type). Standards and
Duplicates are also identified, enabling Geochemistry users to extract the information using the normal
Geochemistry tools.
6. Click the Next> button to display the third dialog box in the Drill Hole Import Wizard.
7. The purpose of this dialog box is to enable you to specify a unique name or description for your data. The name
chosen will be appended to the corresponding holes in the database for easier access and recognition of your data.
8. Specify a Data Name for this data and click the Finish button. The system imports the assay data and displays it in
the spreadsheet window.
Importing Point Data
Point data is data acquired in discrete measurements made at a specific depth, for instance 85.6 m.
To Import Point Data:
1. On the DH-Data menu click Import, and then click XLS|Database. The Drill Hole ImportExternal Database dialog
is displayed.
2. Using the Browse button, select the file from your working directory and click the Open button. The system returns
you to the Drill Hole Import External Database dialog box and displays the file name you wish to import.
3. Click the OK button. The system scans the file and displays the first of three Drill Hole Import Wizard dialog boxes.
Specify that the Types of Data to import as Point Data.
4. Click the Next> button to display the second dialog box in the Drill Hole Import Wizard.
5. The Import Wizard has scanned your data and determined the Channel Type for each of the Database Fields. It is
always good practice to review your data to ensure that the wizard has selected the correct columns.
12
www.geosoft.com
Target How-To Guide
When importing Assay data all elements are assigned the Class Assay (Channel Type). Standards and
Duplicates are also identified, enabling Geochemistry users to extract the information using the normal
Geochemistry tools.
6. Click the Next> button to display the third dialog box in the Drill Hole Import Wizard.
7. The purpose of this dialog box is to enable you to specify a unique name or description for your data. The name
chosen will be appended to the corresponding holes in the database for easier access and recognition of your data.
8. Specify a Data Name for this data and click the Finish button. The system imports the assay data and displays it in
the spreadsheet window.
Importing Geochemistry Drillhole Data
Geochemical assay data are typically acquired by obtaining core or rotary drill samples over specific depth ranges (From-To
ranges) and sending samples to an assay laboratory. Numerical results are typically returned from the laboratory in
electronic format and can be imported quickly into the system. Before import, you must make sure that your data files
contain the following information HOLE ID, FROM, TO and a series of ASSAY results.
To Import Geochemical Data
1. On the DH-Data menu, click Import and then select Text File.
The Drill Hole Ascii Import Wizard dialog is displayed
2.
3. Using the Browse button, select the geochemical assay file from your working directory.
4. Click the Open button. The system returns you to the Drill Hole ASCII Import Wizard dialog box and displays the
file name you wish to import.
5. Click the OK button. The system scans the file and displays the first of five dialog boxes from the Drill Hole Import
Wizard. Here the system has determined that the Data Input Format is ASCII Data. The Types of Data to import
should default to From-To Data, based on the information you have provided.
www.geosoft.com
13
Target How-To Guide
6. Click the Next> button. The system displays the second dialog box in the Drill Hole Import Wizard.
14
www.geosoft.com
Target How-To Guide
7. In the four fields in the middle of the dialog box specify which line in the file contains the data headings (i.e. channel
names), data units (m or ft etc.), which line to begin importing data and the number of lines to display in the preview
window.
When importing Assay data all elements are assigned the Class ASSAY (Channel Type). Standards and
Duplicates are also identified, enabling montaj Geochemistry users to extract the information using the normal
Geochemistry tools.
8. Click the Next> button. The system displays the third dialog box in the Drill Hole Import Wizard.
www.geosoft.com
15
Target How-To Guide
9. Specify the Column delimiters for the type of character used to separate the column text.
10. Click the Next> button. The system displays the fourth dialog box in the Drill Hole Import Wizard.
16
www.geosoft.com
Target How-To Guide
11. Highlight a channel by clicking on it and specify the Channel Type and Parameters for each channel you would like to
edit.
12. Before the import is complete, the system displays a fifth dialog box. The purpose of this dialog box is to enable you
to specify a unique name or description for your data. The name chosen will be appended to the corresponding holes
in the database for easier access and recognition of your data.
www.geosoft.com
17
Target How-To Guide
13. Specify a Data Name for this data (e.g. Assay) and click the Finish button. The system imports your data and
displays it in the spreadsheet window.
At this point, the Geochemistry extension tools can be used for users with this license. Refer to the Help for
more information.
Creating a Composite Database
The Drillhole system provides the ability to create a composite database from an input From-To assay database. The
composite database will include all the selected lines from the input database and the From, To, Mask channels and all the
assay channels from the input database.
The From and To channel data values are determined by the interval method and values selected. The Mask channel data
values in the output database are set to 1. All assay channel data are composite values determined by the composite
From/To data and the input assay channel data as well as any reject options applied
The composite method ensures that the integrated value in the output database matches the integrated value over the
equivalent interval in the input database (apart from those cases where a weighting channel is used).
To Create a Composite Database
1. On the DH-Data menu, click Composite database.
The Drillhole Composite Databasedialog is displayed.
18
www.geosoft.com
Target How-To Guide
2. Using the Input assay database dropdown list, select the input "assay" database and continue specifying or selecting
the dialog parameters that best suites your data. Click the Next> button to move to the next dialog.
3. Click the Finish button to create the composite From-To assay database. For more information on the Drillhole
Composite Database dialog parameters click the Help button.
GIS Import
The Target system also includes a wide range of GIS import formats as shown on the Surface Mapping | GIS Import menu
below:
For detailed information on these GIS Import formats, click the Help button on the individual dialogs.
Save a Database
It is always a good habit to save changes you make to your databases, including new databases.
To Save your Databases
1. Select (highlight) the database to be saved, and click the Save Database Changes button on the main Standard Bar.
The database will be saved in your current working folder.
How-To Guide Publication Date: 07/01/2013
Copyright 2013 Geosoft Inc. All rights reserved.
www.geosoft.com
19
S-ar putea să vă placă și
- The Yellow House: A Memoir (2019 National Book Award Winner)De la EverandThe Yellow House: A Memoir (2019 National Book Award Winner)Evaluare: 4 din 5 stele4/5 (98)
- The Subtle Art of Not Giving a F*ck: A Counterintuitive Approach to Living a Good LifeDe la EverandThe Subtle Art of Not Giving a F*ck: A Counterintuitive Approach to Living a Good LifeEvaluare: 4 din 5 stele4/5 (5795)
- Shoe Dog: A Memoir by the Creator of NikeDe la EverandShoe Dog: A Memoir by the Creator of NikeEvaluare: 4.5 din 5 stele4.5/5 (537)
- Elon Musk: Tesla, SpaceX, and the Quest for a Fantastic FutureDe la EverandElon Musk: Tesla, SpaceX, and the Quest for a Fantastic FutureEvaluare: 4.5 din 5 stele4.5/5 (474)
- Grit: The Power of Passion and PerseveranceDe la EverandGrit: The Power of Passion and PerseveranceEvaluare: 4 din 5 stele4/5 (588)
- On Fire: The (Burning) Case for a Green New DealDe la EverandOn Fire: The (Burning) Case for a Green New DealEvaluare: 4 din 5 stele4/5 (74)
- A Heartbreaking Work Of Staggering Genius: A Memoir Based on a True StoryDe la EverandA Heartbreaking Work Of Staggering Genius: A Memoir Based on a True StoryEvaluare: 3.5 din 5 stele3.5/5 (231)
- Hidden Figures: The American Dream and the Untold Story of the Black Women Mathematicians Who Helped Win the Space RaceDe la EverandHidden Figures: The American Dream and the Untold Story of the Black Women Mathematicians Who Helped Win the Space RaceEvaluare: 4 din 5 stele4/5 (895)
- Never Split the Difference: Negotiating As If Your Life Depended On ItDe la EverandNever Split the Difference: Negotiating As If Your Life Depended On ItEvaluare: 4.5 din 5 stele4.5/5 (838)
- The Little Book of Hygge: Danish Secrets to Happy LivingDe la EverandThe Little Book of Hygge: Danish Secrets to Happy LivingEvaluare: 3.5 din 5 stele3.5/5 (400)
- The Hard Thing About Hard Things: Building a Business When There Are No Easy AnswersDe la EverandThe Hard Thing About Hard Things: Building a Business When There Are No Easy AnswersEvaluare: 4.5 din 5 stele4.5/5 (345)
- The Unwinding: An Inner History of the New AmericaDe la EverandThe Unwinding: An Inner History of the New AmericaEvaluare: 4 din 5 stele4/5 (45)
- Team of Rivals: The Political Genius of Abraham LincolnDe la EverandTeam of Rivals: The Political Genius of Abraham LincolnEvaluare: 4.5 din 5 stele4.5/5 (234)
- The World Is Flat 3.0: A Brief History of the Twenty-first CenturyDe la EverandThe World Is Flat 3.0: A Brief History of the Twenty-first CenturyEvaluare: 3.5 din 5 stele3.5/5 (2259)
- Devil in the Grove: Thurgood Marshall, the Groveland Boys, and the Dawn of a New AmericaDe la EverandDevil in the Grove: Thurgood Marshall, the Groveland Boys, and the Dawn of a New AmericaEvaluare: 4.5 din 5 stele4.5/5 (266)
- The Emperor of All Maladies: A Biography of CancerDe la EverandThe Emperor of All Maladies: A Biography of CancerEvaluare: 4.5 din 5 stele4.5/5 (271)
- The Gifts of Imperfection: Let Go of Who You Think You're Supposed to Be and Embrace Who You AreDe la EverandThe Gifts of Imperfection: Let Go of Who You Think You're Supposed to Be and Embrace Who You AreEvaluare: 4 din 5 stele4/5 (1090)
- The Sympathizer: A Novel (Pulitzer Prize for Fiction)De la EverandThe Sympathizer: A Novel (Pulitzer Prize for Fiction)Evaluare: 4.5 din 5 stele4.5/5 (121)
- Her Body and Other Parties: StoriesDe la EverandHer Body and Other Parties: StoriesEvaluare: 4 din 5 stele4/5 (821)
- Backup and Recovery Scenarios Complete Recovery With Rman BackupDocument172 paginiBackup and Recovery Scenarios Complete Recovery With Rman BackupSraVanKuMarThadakamallaÎncă nu există evaluări
- Full Transportable White Paper 12cDocument13 paginiFull Transportable White Paper 12cjamesÎncă nu există evaluări
- Chapter 10: Sorting and Indexing: 10.3.1 Types of IndexDocument6 paginiChapter 10: Sorting and Indexing: 10.3.1 Types of Indexmax darvenÎncă nu există evaluări
- DBase IV r2.0 For DOS Quick ReferenceDocument100 paginiDBase IV r2.0 For DOS Quick ReferenceCesar Raul VillalbaÎncă nu există evaluări
- RAMO No. 001-08 Computer Assisted Audit Tools and Techniques (CAATS) PDFDocument54 paginiRAMO No. 001-08 Computer Assisted Audit Tools and Techniques (CAATS) PDFKriszan ManiponÎncă nu există evaluări
- Business Objects QuestionsDocument43 paginiBusiness Objects QuestionsalgomodÎncă nu există evaluări
- Oracle DBA Automation ScriptsDocument58 paginiOracle DBA Automation ScriptsShahid Mahmud100% (21)
- ArcgisDocument35 paginiArcgisAdeÎncă nu există evaluări
- Berikut Adalah Daftar Ekstensi FileDocument37 paginiBerikut Adalah Daftar Ekstensi Fileindah melatiÎncă nu există evaluări
- Configuring DBFS On Oracle Exadata Database Machine-Doc Id 1054431Document13 paginiConfiguring DBFS On Oracle Exadata Database Machine-Doc Id 1054431PraveenÎncă nu există evaluări
- Spatial Econometricswith Stata 2022Document153 paginiSpatial Econometricswith Stata 2022Andrès Lahur T. C.Încă nu există evaluări
- All List Format FileDocument104 paginiAll List Format FileGin Ich50% (2)
- Manual Flowmap 7.4.2: T. DE Jong N. VAN DER VaartDocument167 paginiManual Flowmap 7.4.2: T. DE Jong N. VAN DER VaartodcardozoÎncă nu există evaluări
- Q3876 Common Questions About ActiveX Controls in CitectSCADADocument5 paginiQ3876 Common Questions About ActiveX Controls in CitectSCADAdesrico20039088Încă nu există evaluări
- 2.8 - Preparing Your Model For Cube Cloud ServicesDocument28 pagini2.8 - Preparing Your Model For Cube Cloud ServicescitilabsÎncă nu există evaluări
- Installation GuideDocument52 paginiInstallation GuideViviana Di MaggioÎncă nu există evaluări
- ADS Com (X) HarbourDocument57 paginiADS Com (X) Harbourfvmaia10Încă nu există evaluări
- Dbase IV Language ReferenceDocument730 paginiDbase IV Language ReferenceChris Harker91% (11)
- ADO Connection String SamplesDocument30 paginiADO Connection String SamplesyewhuatÎncă nu există evaluări
- 11g - RMAN 'Duplicate Database' Feature in 11G (ID 452868.1)Document5 pagini11g - RMAN 'Duplicate Database' Feature in 11G (ID 452868.1)Alexandre Alvarenga de SouzaÎncă nu există evaluări
- Department of Computer Applications - Reference Books CatalogueDocument10 paginiDepartment of Computer Applications - Reference Books CatalogueMr.M.Sivasankar Assistant ProfessorÎncă nu există evaluări
- ExtensiDocument47 paginiExtensiImam Imam Abadi Ibnu IsmailÎncă nu există evaluări
- AS400 CommandsDocument7 paginiAS400 CommandsDeepaPalaniappanÎncă nu există evaluări
- GPSeismic BrochureDocument13 paginiGPSeismic BrochureTeuku RizkyÎncă nu există evaluări
- Tuning & Diagnostic RMANDocument4 paginiTuning & Diagnostic RMANAhmed NagyÎncă nu există evaluări
- 1 Cold CloningDocument11 pagini1 Cold Cloningfarrukh_meÎncă nu există evaluări
- BDCDocument59 paginiBDCkhaleelinnovatorÎncă nu există evaluări
- Foxpro Practical MLDCDocument18 paginiFoxpro Practical MLDCVenkateshÎncă nu există evaluări
- How To Clone A Windows DatabaseDocument15 paginiHow To Clone A Windows DatabaseSHAHID FAROOQ100% (1)
- VFPODBCDocument5 paginiVFPODBCabhinandaiextsÎncă nu există evaluări