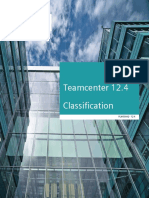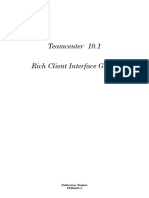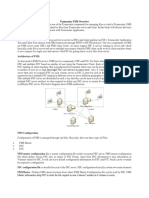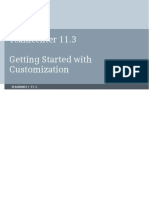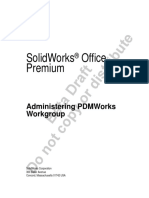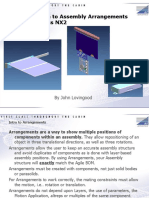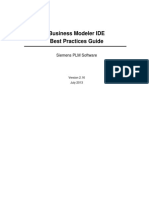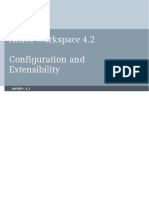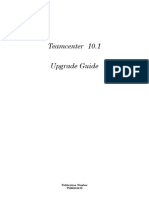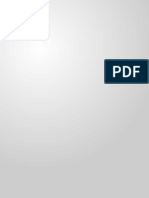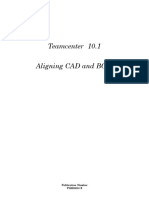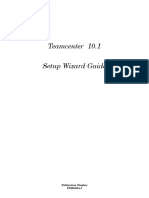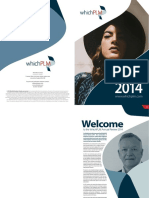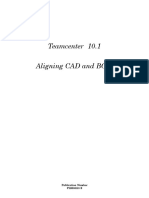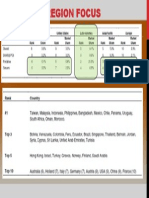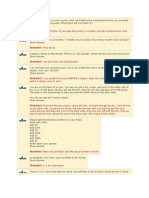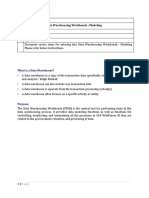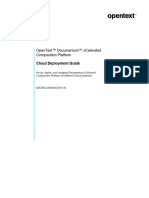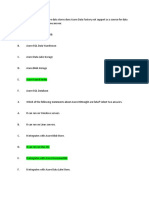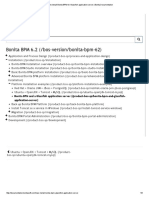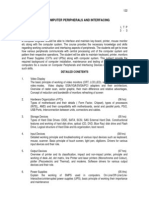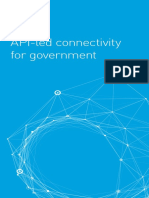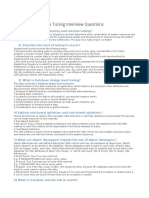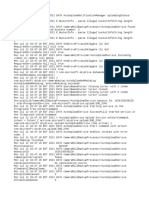Documente Academic
Documente Profesional
Documente Cultură
Aligning Cad and Bom
Încărcat de
email2jha1740Drepturi de autor
Formate disponibile
Partajați acest document
Partajați sau inserați document
Vi se pare util acest document?
Este necorespunzător acest conținut?
Raportați acest documentDrepturi de autor:
Formate disponibile
Aligning Cad and Bom
Încărcat de
email2jha1740Drepturi de autor:
Formate disponibile
Teamcenter 10.
1
Aligning CAD and BOM
Publication Number
PLM00207 B
Proprietary and restricted rights notice
This software and related documentation are proprietary to Siemens Product
Lifecycle Management Software Inc.
2013 Siemens Product Lifecycle Management Software Inc. All Rights Reserved.
Siemens and the Siemens logo are registered trademarks of Siemens AG. Teamcenter
is a trademark or registered trademark of Siemens Product Lifecycle Management
Software Inc. or its subsidiaries in the United States and in other countries. All
other trademarks, registered trademarks, or service marks belong to their respective
holders.
Aligning CAD and BOM
PLM00207 B
Contents
Proprietary and restricted rights notice . . . . . . . . . . . . . . . . . . . . . . . . .
Aligning CAD and BOM for Product Master Management . . . . . . . . . . . 1-1
Identifying BOM data . . . . . . . . . . . . . . . . . . . . . . . .
Finding Product Master Management proxy objects . . .
Visualizing parts, lines of usage (LOUs), and assembly
(ACTs) . . . . . . . . . . . . . . . . . . . . . . . . . . . . . . . . .
. . . . . . . . . . . . . . . . . 1-1
. . . . . . . . . . . . . . . . . 1-2
component trees
. . . . . . . . . . . . . . . . . 1-5
Aligning CAD to parts . . . . . . . . . . . . . . . . . . . . . . . . . . . . . . . . . . . . . . . 2-1
Align a CAD item revision to parts . . . . . . . . . . . . . . . . . . . .
Set the confirmationLimit property . . . . . . . . . . . . . . . . . . .
Aligning a CAD item revision to a part version . . . . . . . . . . .
Align a CAD item revision to a part version . . . . . . . . . . . . .
Remove an alignment . . . . . . . . . . . . . . . . . . . . . . . . . . . . .
Change an alignment . . . . . . . . . . . . . . . . . . . . . . . . . . . . .
Make an alternate representation the primary representation
Publishing data to Product Master Management . . . . . . . . . .
Visualize CAD for a part . . . . . . . . . . . . . . . . . . . . . . . . . . .
.
.
.
.
.
.
.
.
.
.
.
.
.
.
.
.
.
.
.
.
.
.
.
.
.
.
.
.
.
.
.
.
.
.
.
.
.
.
.
.
.
.
.
.
.
.
.
.
.
.
.
.
.
.
.
.
.
.
.
.
.
.
.
.
.
.
.
.
.
.
.
.
.
.
.
.
.
.
.
.
.
.
.
.
.
.
.
.
.
.
.
.
.
.
.
.
.
.
.
.
.
.
.
.
.
.
.
.
2-1
2-3
2-3
2-4
2-4
2-5
2-5
2-5
2-6
Aligning drawings to parts . . . . . . . . . . . . . . . . . . . . . . . . . . . . . . . . . . . 3-1
Create a new drawing item . . . . . . . . . . . . . . . . . . . . . . . . . .
Create a drawing dataset . . . . . . . . . . . . . . . . . . . . . . . . . . .
Specify the drawing dataset attributes . . . . . . . . . . . . . . . . . .
Attach a drawing dataset to a drawing revision . . . . . . . . . . . .
Align a drawing revision to a corporate part . . . . . . . . . . . . . .
Align a corporate part to a drawing revision . . . . . . . . . . . . . .
Remove the alignment between a corporate part and a drawing
Publish a drawing to a part in Product Master Management . .
Search for corporate drawing . . . . . . . . . . . . . . . . . . . . . . . . .
Search for corporate drawing sheets . . . . . . . . . . . . . . . . . . . .
Visualize published drawing sheets . . . . . . . . . . . . . . . . . . . .
.
.
.
.
.
.
.
.
.
.
.
.
.
.
.
.
.
.
.
.
.
.
.
.
.
.
.
.
.
.
.
.
.
.
.
.
.
.
.
.
.
.
.
.
.
.
.
.
.
.
.
.
.
.
.
.
.
.
.
.
.
.
.
.
.
.
.
.
.
.
.
.
.
.
.
.
.
.
.
.
.
.
.
.
.
.
.
.
.
.
.
.
.
.
.
.
.
.
.
.
.
.
.
.
.
.
.
.
.
.
.
.
.
.
.
.
.
.
.
.
.
3-1
3-1
3-2
3-2
3-3
3-3
3-4
3-4
3-4
3-5
3-5
Aligning CAD to lines of usage . . . . . . . . . . . . . . . . . . . . . . . . . . . . . . . . 4-1
Search for LOUs in Multi-Structure Manager . . . . . . . . . . .
Align CAD occurrences to part occurrences in a line of usage
Publish CAD Occurrences . . . . . . . . . . . . . . . . . . . . . . . . .
Visualize CAD for an LOU . . . . . . . . . . . . . . . . . . . . . . . . .
Find aligned CAD occurrences . . . . . . . . . . . . . . . . . . . . . .
Perform accountability check of alignment for LOUs . . . . . .
Identify alignment status . . . . . . . . . . . . . . . . . . . . . . . . .
Spatial filtering of lines of usage . . . . . . . . . . . . . . . . . . . .
.
.
.
.
.
.
.
.
.
.
.
.
.
.
.
.
.
.
.
.
.
.
.
.
.
.
.
.
.
.
.
.
.
.
.
.
.
.
.
.
.
.
.
.
.
.
.
.
.
.
.
.
.
.
.
.
.
.
.
.
.
.
.
.
.
.
.
.
.
.
.
.
.
.
.
.
.
.
.
.
.
.
.
.
.
.
.
.
.
.
.
.
.
.
.
.
.
.
.
.
.
.
.
.
4-1
4-1
4-2
4-2
4-2
4-3
4-3
4-4
Align a CAD occurrence to an LOA/ACT . . . . . . . . . . . . . . . . . . . . . . . . . 5-1
PLM00207 B
Aligning CAD and BOM
Contents
Performing a Part breakdown to display LOA . . . . . . . . . . . . . . . . . . . . . .
Performing context alignment in Multi-Structure Manager . . . . . . . . . . . .
Aligning a CAD revision to an LOA version . . . . . . . . . . . . . . . . . . . . . . . .
Find the alignment between design occurrences and lines of assembly (LOAs)
Perform accountability check of alignment for LOAs . . . . . . . . . . . . . . . . .
Remove alignment between design occurrence and line of assembly (LOA) . .
Visualize CAD for an LOA . . . . . . . . . . . . . . . . . . . . . . . . . . . . . . . . . . . .
.
.
.
.
.
.
.
.
.
.
.
.
.
.
5-1
5-2
5-2
5-3
5-3
5-4
5-4
Managing product origins and design layouts . . . . . . . . . . . . . . . . . . . . 6-1
Create design layouts manually . . . . . . . . . . . . . . . . . . . . . . . . . . . . . . . . . . 6-1
Managing subusages . . . . . . . . . . . . . . . . . . . . . . . . . . . . . . . . . . . . . . . . 7-1
Create a subusage based on the LOUs expression
Create a subusage . . . . . . . . . . . . . . . . . . . . . .
Update a subusage . . . . . . . . . . . . . . . . . . . . . .
Merge subusages . . . . . . . . . . . . . . . . . . . . . . .
Split a subusage . . . . . . . . . . . . . . . . . . . . . . . .
Delete a subusage . . . . . . . . . . . . . . . . . . . . . . .
Identifying validity of subusages . . . . . . . . . . . .
.
.
.
.
.
.
.
.
.
.
.
.
.
.
.
.
.
.
.
.
.
.
.
.
.
.
.
.
.
.
.
.
.
.
.
.
.
.
.
.
.
.
.
.
.
.
.
.
.
.
.
.
.
.
.
.
.
.
.
.
.
.
.
.
.
.
.
.
.
.
.
.
.
.
.
.
.
.
.
.
.
.
.
.
.
.
.
.
.
.
.
.
.
.
.
.
.
.
.
.
.
.
.
.
.
.
.
.
.
.
.
.
.
.
.
.
.
.
.
.
.
.
.
.
.
.
.
.
.
.
.
.
.
.
.
.
.
.
.
.
.
.
.
.
.
.
.
7-1
7-1
7-2
7-2
7-2
7-2
7-3
Index . . . . . . . . . . . . . . . . . . . . . . . . . . . . . . . . . . . . . . . . . . . . . . . . . Index-1
Aligning CAD and BOM
PLM00207 B
Chapter
Aligning CAD and BOM for
Product Master Management
Identifying BOM data . . . . . . . . . . . . . . . . . . . . . . . . . . . . . . . . . . . . . . . . . 1-1
Finding Product Master Management proxy objects .
Navigating to component parts . . . . . . . . . . . . .
Expand components below a corporate part .
Expand components below a line of usage . .
Expand components below a line of assembly
Performing where-used searches . . . . . . . . . . .
Display lines of usage for a corporate part . .
Display lines of assembly for a corporate part
Sending data to Multi-Structure Manager . . . . .
Send line of usage . . . . . . . . . . . . . . . . . . .
Send data to Product Master Management . . . .
.
.
.
.
.
.
.
.
.
.
.
.
.
.
.
..
..
..
.
.
.
.
.
.
.
.
.
.
.
.
.
.
.
.
.
.
.
.
.
.
.
.
.
.
.
.
.
.
.
.
.
.
.
.
.
.
.
.
.
.
.
.
.
.
.
.
.
.
.
.
.
.
.
.
.
.
.
.
.
.
.
.
.
.
.
.
.
.
.
.
.
.
.
.
.
.
.
.
.
.
.
.
.
.
.
.
.
.
.
.
.
.
.
.
.
.
.
.
.
.
.
.
.
.
.
.
.
.
.
.
.
.
.
.
.
.
.
.
.
.
.
.
.
.
.
.
.
.
.
.
.
.
.
.
.
.
.
.
.
.
.
.
.
.
.
.
.
.
.
.
.
.
.
.
.
.
.
.
.
.
.
.
.
.
.
.
.
.
.
.
.
.
.
.
.
.
.
.
.
.
.
.
.
.
.
1-2
1-2
1-3
1-3
1-3
1-3
1-4
1-4
1-4
1-4
1-4
Visualizing parts, lines of usage (LOUs), and assembly component trees
(ACTs) . . . . . . . . . . . . . . . . . . . . . . . . . . . . . . . . . . . . . . . . . . . . . . . . . . 1-5
PLM00207 B
Aligning CAD and BOM
Chapter
Aligning CAD and BOM for
Product Master Management
If you use Teamcenter Product Master Management, you must align the CAD
design data with the BOM information at regular intervals. The CAD design data
is managed in Teamcenter and the BOM information is managed on the Product
Master Management Usage Server. Aligning CAD and BOM integrates the data that
is stored in these two applications. To align CAD and BOM from Teamcenter, use the
My Teamcenter and Multi-Structure Manager applications.
The following types of alignment are available:
Aligning CAD to parts
You can perform this alignment in My Teamcenter.
Aligning drawings to parts
You can perform this alignment in My Teamcenter.
Aligning CAD to lines of usage
You can perform this alignment in Multi-Structure Manager.
Align a CAD occurrence to an LOA/ACT
You can perform this alignment in Multi-Structure Manager.
For more information about the basics of Product Master Management, see Getting
Started with Product Master Management in the Product Master Management
collection.
Identifying BOM data
The following symbols in Teamcenter indicate data that is maintained with Product
Master Management:
Symbols
PLM00207 B
Description
Meaning
Remote corporate part
Data about this part is stored on the Usage
Server.
Remote line of usage
(LOU)
Data about this parts use is stored on the
Usage Server.
Remote line of
fabrication (LOF)
Data about the use of a part in another part
stored on the Usage Server.
Aligning CAD and BOM
1-1
Chapter 1
Aligning CAD and BOM for Product Master Management
Symbols
Description
Meaning
Remote design
Data about designs stored on another
Teamcenter site.
Remote line of assembly Data about the use of a part in another part
(LOA)
stored on the Usage Server.
Item revision
Data about the CAD item revision aligned
to usage components and available at the
same Teamcenter site.
Subusage
Describes conditions of positional variation
within a remote line of usage.
Position designator
Represents a specific part instance (one
each, out of the total quantity) for a line of
usage.
Remote corporate
drawing
Data about this drawing is stored on the
Usage Server. A drawing comprises a set of
related drawing sheets or pages.
Remote corporate
drawing sheet
Data about this drawing sheet is stored
on the Usage Server. A drawing sheet is
a fragment of a drawing. It has a sheet
number and may have a page number.
Remote corporate part
procurement
Data about this parts procurement is
stored on the Usage Server.
Remote LOF
procurement
Data about this LOFs procurement is
stored on the Usage Server.
Remote LOU
procurement
Data about this LOUs procurement is
stored on the Usage Server.
Remote LOA
procurement
Data about this LOAs procurement is
stored on the Usage Server.
Finding Product Master Management proxy objects
You can search for Product Master Management proxy objects such as LOAs,
LOUs, LOFs, corporate parts, and procurement objects (part procurement, LOA
procurement, LOU procurement, and LOF procurement) that match the selected
properties, using the standard search procedure. The system displays the results
in a search results pane. You can search for all proxy objects in My Teamcenter. In
Multi-Structure Manager, you can search only for LOU objects.
For more information about the search functionality, see the Rich Client Interface
Guide.
Navigating to component parts
You can navigate to component parts by expanding a corporate part, line of usage
(LOU), or line of assembly (LOA).
1-2
Aligning CAD and BOM
PLM00207 B
Aligning CAD and BOM for Product Master Management
Expand components below a corporate part
You can expand a corporate part to find all the component corporate parts, which are
related to the assembly corporate part through lines of assembly (LOA) relationships.
1. Search for a corporate part. The system displays the results in a search results
pane.
For more information about the search functionality, see the Rich Client
Interface Guide.
2. Select the corporate part in the search results and click + to expand the part
structure. Teamcenter shows two folders, one containing assembly components
and the other containing representations.
3. Expand the assembly components folder to view the LOAs whose assembly
component is the same as the corporate part that is expanded.
Expand components below a line of usage
You can expand a line of usage (LOU) to find all the lines of assembly (LOAs) for
which the corporate part is an assembly part. You can also verify that the usage
address of the assembly part on the LOA matches the usage address of the LOU.
1. Search for an LOU. The system displays the results in a search results pane.
For more information about search functionality, see the Rich Client Interface
Guide.
2. Select the LOU in the search results and click + to expand the part structure.
Teamcenter shows two folders, one containing assembly components and the
other containing subusages.
3. Expand the assembly components folder to view the lines of assembly for which
the corporate part is the assembly part.
Expand components below a line of assembly
You can expand a line of assembly (LOA) to view other child LOAs under the
Assembly Component pseudo folder.
1. Search for an LOA. The system displays the results in a search results pane.
For more information about search functionality, see the Rich Client Interface
Guide.
2. Select the LOA in the search results and click + to expand the structure.
Teamcenter shows a folder containing assembly components.
3. Expand the assembly components folder to view the corporate part corresponding
to the assembly part.
Performing where-used searches
You can make where-used searches to identify the lines of usage (LOU) or lines of
assembly (LOA) where a particular corporate part is used.
PLM00207 B
Aligning CAD and BOM
1-3
Chapter 1
Aligning CAD and BOM for Product Master Management
Display lines of usage for a corporate part
1. In the navigation tree, select a corporate part and click the Impact Analysis tab.
2. Select Used from the Where option list, located in the upper-left of the tab.
3. Double-click the corporate part in the Impact Analysis tab to start the search.
Teamcenter shows the progress of the search in the status bar at the bottom of
the tab.
On completion of the search, Teamcenter shows all LOUs that reference the
corporate part in the Impact Analysis tab. Any LOAs that reference the same
corporate part are also shown.
Note
You cannot expand the LOUs, as they represent top-level usages.
Display lines of assembly for a corporate part
1. In the navigation tree, select a corporate part and click the Impact Analysis tab.
2. Select Used from the Where option list, located in the upper-left of the pane.
3. Double-click the corporate part in the Impact Analysis pane to start the search.
Teamcenter shows the progress of the search in the status bar at the bottom
of the pane.
On completion of the search, Teamcenter shows all LOAs in which the corporate
part is a component part in the Impact Analysis pane.
Note
You can expand an LOA to show other LOAs that have the target
corporate part as a component part. This action also shows any LOUs
that reference the target part. The results are limited to those LOAs
and LOUs that reference the same usage address of the target part in
the preceding LOA.
Sending data to Multi-Structure Manager
You cannot send corporate parts and LOAs to Multi-Structure Manager. However,
you can send LOUs to Multi-Structure Manager.
Send line of usage
1. Search for a line of usage (LOU) as described in Navigating to component parts.
2. Right-click the LOU in the search results and choose Send ToMulti-Structure
Manager. You can also drag the LOU on to the Multi-Structure Manager button
in the navigation bar.
3. In the Multi-Structure Manager application, the LOU appears as the top line.
Send data to Product Master Management
1. Search for the Product Master Management data in My Teamcenter, as described
in Navigating to component parts.
1-4
Aligning CAD and BOM
PLM00207 B
Aligning CAD and BOM for Product Master Management
2. Right-click the object in search results.
3.
Click Send ToProduct Master Manager.
You can also drag the object onto the Product Master Manager button in
the navigation bar.
Visualizing parts, lines of usage (LOUs), and assembly component
trees (ACTs)
To view a corporate part in My Teamcenter, select the part and click the Viewer tab.
Teamcenter shows the default visual representation of the part in the design-centric
coordinates in which the geometry was modeled. If the part is an assembly, the
components of the assembly are visible and shown in assembly-centric coordinates,
that is, the components are shown in the assembly position and not necessarily as
installed in a specific product.
You can view LOUs in the viewer of Multi-Structure Manager when components
are shown in product position.
You can view the ACT in the viewer of Multi-Structure Manager. Each line in the
ACT has a check box to its left; if this box is not selected, the CAD design occurrence
is suppressed, so that it is not visible. If the line does not have an attached JT
file, this check box is not available. If you select a part in the viewer, Teamcenter
highlights the corresponding LOA in the breakdown structure.
PLM00207 B
Aligning CAD and BOM
1-5
Chapter
Aligning CAD to parts
Align a CAD item revision to parts . . . . . . . . . . . . . . . . . . . . . . . . . . . . . . . . 2-1
Set the confirmationLimit property . . . . . . . . . . . . . . . . . . . . . . . . . . . . . . . 2-3
Aligning a CAD item revision to a part version . . . . . . . . . . . . . . . . . . . . . . . 2-3
Align a CAD item revision to a part version
. . . . . . . . . . . . . . . . . . . . . . . . . 2-4
Remove an alignment . . . . . . . . . . . . . . . . . . . . . . . . . . . . . . . . . . . . . . . . . 2-4
Change an alignment . . . . . . . . . . . . . . . . . . . . . . . . . . . . . . . . . . . . . . . . . 2-5
Make an alternate representation the primary representation . . . . . . . . . . . . 2-5
Publishing data to Product Master Management . . . . . . . . . . . . . . . . . . . . . . 2-5
Publish a CAD representation to a part . . . . . . . . . . . . . . . . . . . . . . . . . . 2-5
Visualize CAD for a part . . . . . . . . . . . . . . . . . . . . . . . . . . . . . . . . . . . . . . . 2-6
PLM00207 B
Aligning CAD and BOM
Chapter
Aligning CAD to parts
When you align a CAD to a part, you associate parts that have their data stored in
the Usage Server database with the corresponding CAD geometry in Teamcenter.
You specify primary and alternate design representations for each part.
Note
Do not confuse the physical parts managed in the Usage Server with part
items stored in the Teamcenter database.
Each part may be represented by one or more CAD item revisions. One of these
representations may be designated as the primary and the others as alternate
representations, for example:
A CAD item revision may serve as a representation for one or more parts, for
example:
A tick mark is suffixed to indicate the primary representation.
A part Representations folder contains a group of logically related CAD-to-part
alignments. For example, a suspension spring in its nominal position can be the
primary representation. The spring under several levels of load can represent
alternates of the primary representation.
Align a CAD item revision to parts
1. Search for the parts in the Usage Server that you want to align with the CAD
item revision.
PLM00207 B
Aligning CAD and BOM
2-1
Chapter 2
Aligning CAD to parts
In My Teamcenter, click the Open Search View
button.
2. In the Search form, choose Select a SearchMoreCorporate Part.
3. Click OK.
4. Type the part attributes to filter the search results, such as part number, name,
type, or maturity.
5. Click the Execute Search
button.
You can copy the parts found by your search to the clipboard for subsequent
alignment steps.
6. Identify the CAD item revisions that represent each part of interest. These item
revisions are collected in the Representations folder under each part; you can
expand the folder to see all the item revisions.
When appropriate, you can also expand an item revision and view the parts it
represents. The item revisions are collected in a Representation For folder; you
can expand the folder to see the aligned parts.
7. Align the CAD and part in one of two ways:
Directly in My Teamcenter, by copying the CAD item revision and pasting it
onto the part or into the corresponding Representations folder. Alternatively,
you can also select a part or part revision and paste it onto the CAD item
revision or its Representation For folder.
Note
On pasting the CAD item revision, Teamcenter displays a Paste
dialog box with a Cancel button. If you click the Cancel button,
Teamcenter displays a message saying that it is aborting the
operation. However, the operation cannot be aborted as it is already
initiated on the Product Master Management server.
If the part was not previously aligned with any CAD item revision, the
first aligned CAD item revision is made the primary representation after
the CAD item revision is published. There can only be one primary CAD
representation of a part.
If the part already has a CAD representation that is published, pasting
another CAD item revision creates an alternative representation. A part may
have several alternative representations.
Indirectly in Multi-Structure Manager. In Multi-Structure Manager, when
you align a CAD item revision with an LOU, Teamcenter implicitly assigns
the CAD item revision representing the design to the part associated with
the LOU. This assignment is done if the CAD item revision is not already
associated with the part defined by the target LOU or subusage.
Indirect alignment also occurs during CAD occurrence to ACT line
alignment. During this action, the underlying item revision of the CAD
occurrence gets aligned to the underlying component part of the ACT line.
2-2
Aligning CAD and BOM
PLM00207 B
Aligning CAD to parts
Note
In Teamcenter, if you revise a CAD item revision that is aligned to a
part, the new version of the CAD item is not automatically aligned to the
part. You must manually align the new version to the part.
Set the confirmationLimit property
Teamcenter displays the Cut confirmation dialog box only if you select 10 or more
objects to cut. The confirmationLimit property controls the display of the
confirmation dialog box. The confirmationLimit property is set to 10 by default in
the cut.properties file.
If you want Teamcenter to display the confirmation dialog box for each cut action,
you must set the confirmationLimit property to 0. To set the property:
1. Open the com.teamcenter.rac.common_version_number.jar file from the
MTI_ROOT\portal\plugins directory of your Teamcenter installation.
2. Open the cut.properties file from the JAR file you have opened.
3. Set the confirmationLimit property to 0.
4. Save the cut.properties file.
5. To register the property file you have modified, run the genregxml.bat file
(Windows) or genregxml.sh (UNIX) from the MTI_ROOT\portal\registry
directory of your Teamcenter installation.
Aligning a CAD item revision to a part version
Remember the following when aligning a CAD item revision to a part version:
PLM00207 B
In Teamcenter, if you revise a CAD item revision that is aligned to a part, you
must manually align the new version of the CAD item to the part.
You can align multiple CAD item revisions to the same part version.
You cannot align a CAD item revision to a part that has effective in and effective
out dates in the past.
Visualization of a part version displays its primary representation. When you
change the primary representation of a part version, the alignment of the other
versions of the part is not affected.
When you publish a CAD item revision aligned to a part, the primary
representation of the part is not changed to the published CAD item revision.
When you create multiple versions of a part in Product Master Management, the
alignment or default representation of the original part version is carried over
or copied to the subsequent version.
When you align or unalign a CAD item revision to or from a part version, other
versions of that part are not affected. They continue to have their own alignment.
Aligning CAD and BOM
2-3
Chapter 2
Aligning CAD to parts
Align a CAD item revision to a part version
Product Master Management supports part versioning, and you can align a CAD
item revision to a version of a part.
1. Search for the part version in the Usage Server that you want to align with
the CAD item revision.
In My Teamcenter, click the Open Search View
button.
2. In the Search form, choose Select a SearchMoreCorporate Part.
3. Click OK.
4. Type the part attributes to filter the search results, such as part number, name,
type, or maturity.
5. Click the Execute Search
button.
You can copy the parts found by your search to the clipboard for subsequent
alignment steps.
6. Identify the CAD item revisions that represent each part of interest. These item
revisions are collected in the Representations folder under each part; you can
expand the folder to see all the item revisions.
When appropriate, you can also expand an item revision and view the parts it
represents. The item revisions are collected in a Representation For folder; you
can expand the folder to see the aligned parts.
7. Align the CAD and part in one of two ways:
Directly in My Teamcenter, by copying the CAD item revision and pasting it
onto the part or into the corresponding Representations folder. Alternatively,
you can also select a part or part revision and paste it onto the CAD item
revision or its Representation For folder.
If the part was not previously aligned with any CAD item revision, the first
aligned CAD item revision is made the primary representation. There can
only be one primary CAD representation of a part.
If the part already has a CAD representation, pasting another CAD item
revision creates an alternative representation. A part may have several
alternative representations.
Indirectly in Multi-Structure Manager. In Multi-Structure Manager, when
you align a CAD item revision with a line of usage (LOU), Teamcenter
assigns the CAD item revision representing the design to the part associated
with the LOU. This assignment is done if the CAD item revision is not
already associated with the part defined by the target LOU or subusage.
No additional steps are necessary.
Remove an alignment
You can remove an alignment between CAD and part. Removing an alignment does
not delete actual parts or CAD representations from the Usage Server.
2-4
Aligning CAD and BOM
PLM00207 B
Aligning CAD to parts
1. Navigate to the part Representations folder.
2. Select the CAD item revision.
3. Perform the Cut operation on the CAD item revision.
Alternatively, you can perform the Cut operation on the part in the
Representation For folder.
Note
Depending on the maturity of the part and business processes on the Usage
Server, a request to remove an alignment may be disallowed.
If you remove a CAD item revision from a part Representations folder, the alignment
of the CAD item with the part is removed.
Change an alignment
You can change the alignment between a CAD and a part.
1. Navigate to the part Representations folder.
2. Select the CAD item revision.
3. Perform the Cut operation on the CAD item revision.
4. Paste it onto another part or into another part Representations folder.
Make an alternate representation the primary representation
1. In My Teamcenter, expand the part and its Representations folder.
2. Select the representation that you want to make the primary representation.
3. Choose ToolsCAD-BOM AlignmentMake Primary Representation.
Teamcenter makes the selected alternate representation as the new primary
representation and the previous primary representation becomes an alternate
representation.
Publishing data to Product Master Management
Aligning CAD and BOM data does not automatically copy CAD data to the Product
Master Management Usage Server. To send new or updated CAD data to the Product
Master Management Usage Server, you must publish the alignment data.
Publish a CAD representation to a part
To publish the representation of the CAD item revision to the parts with which the
CAD item revision is aligned:
PLM00207 B
In My Teamcenter, you can directly publish a CAD representation by performing
the following actions:
Aligning CAD and BOM
2-5
Aligning CAD to parts
Chapter 2
1. Select the CAD item revision.
2. Choose ToolsCAD-BOM AlignmentPublish Representation For Part.
In Multi-Structure Manager, you also indirectly publish a CAD representation to
a part when you publish CAD occurrences. This action forces publication of the
CAD item revision, if it was not already published directly. A workflow may also
indirectly publish a CAD representation in the same way.
Visualize CAD for a part
When you view a corporate part in My Teamcenter, Teamcenter shows the default
visual representation of the part in the design-centric coordinates in which the
geometry was modeled.
1. Select the part.
2. Click the Viewer tab.
You can also view the CAD structure for the part in the embedded viewer. Each
CAD has a check box at its left; if the CAD does not have an attached JT file,
this check box is unavailable.
2-6
Aligning CAD and BOM
PLM00207 B
Chapter
Aligning drawings to parts
Create a new drawing item . . . . . . . . . . . . . . . . . . . . . . . . . . . . . . . . . . . . . 3-1
Create a drawing dataset . . . . . . . . . . . . . . . . . . . . . . . . . . . . . . . . . . . . . . 3-1
Specify the drawing dataset attributes . . . . . . . . . . . . . . . . . . . . . . . . . . . . . 3-2
Attach a drawing dataset to a drawing revision . . . . . . . . . . . . . . . . . . . . . . . 3-2
Align a drawing revision to a corporate part . . . . . . . . . . . . . . . . . . . . . . . . . 3-3
Align a corporate part to a drawing revision . . . . . . . . . . . . . . . . . . . . . . . . . 3-3
Remove the alignment between a corporate part and a drawing . . . . . . . . . . . 3-4
Publish a drawing to a part in Product Master Management . . . . . . . . . . . . . 3-4
Search for corporate drawing . . . . . . . . . . . . . . . . . . . . . . . . . . . . . . . . . . . . 3-4
Search for corporate drawing sheets . . . . . . . . . . . . . . . . . . . . . . . . . . . . . . . 3-5
Visualize published drawing sheets . . . . . . . . . . . . . . . . . . . . . . . . . . . . . . . 3-5
PLM00207 B
Aligning CAD and BOM
Chapter
Aligning drawings to parts
A drawing is any 2D representation of a part in any supported file format, for
example, TIFF or CGM. It may comprise several drawing sheets, each of which has a
sheet number and may have a page number. Microsoft Office documents created in
Word, Excel, or PowerPoint may also be managed as drawings.
You can:
Align a drawing to a part as its 2D representation.
Publish the drawing representation of the part to Product Master Management.
Search for drawings stored in Product Master Management.
View or print drawings from the Viewer pane.
Create a new drawing item
A drawing item is a container for drawing datasets.
1. Choose FileNewItem and Teamcenter displays the first pane of the item
creation wizard.
2. Select Drawing from the list of available item types and click Next.
3. Enter any required or optional attributes for the new drawing, and click Finish.
Note
The default drawing type is DETAIL, but you can change the type to
LAYOUT on the item revision master form.
Teamcenter creates a new drawing item containing an empty drawing revision.
Create a drawing dataset
A drawing dataset in Teamcenter contains actual drawing information. A drawing
item revision may contain any number of drawing datasets.
1. Select a drawing revision and choose FileNewDataset. The system displays
the New Dataset dialog box.
2. Choose the drawing dataset type from the list of available types, as follows:
PLM00207 B
For a TIFF dataset, choose Sheet.
For a CGM dataset, choose Drawing Sheet.
Aligning CAD and BOM
3-1
Aligning drawings to parts
Chapter 3
For a Microsoft Office dataset, choose MSWord, MSExcel, or MSPowerPoint,
as appropriate.
3. Enter a name and description for the dataset.
4. Verify the tool that opens this drawing is shown in the Tool Used list.
5. Browse to the location of the source file, ensure that the path is shown correctly
in the Import box, and click OK or Apply.
Teamcenter creates the new drawing dataset under the drawing revision.
Specify the drawing dataset attributes
1. Select the drawing dataset.
2. Choose FileNewForm.
Teamcenter creates an Attributes form for the drawing. You can edit the drawing
dataset attributes during the creation procedure or later, as appropriate.
Note
The relation between a drawing dataset and a form should be External
Proxy Relation.
Attach a drawing dataset to a drawing revision
A drawing (item) revision may contain any number of drawing datasets. The
drawing item master contains the initial drawing item revision. Attach a drawing
dataset to a drawing revision in one of two ways:
Copy a drawing dataset and paste it to the selected drawing revision.
By default, Teamcenter creates a Specifications relationship between the
drawing dataset and the drawing revision. You can verify the correct relationship
was created by clicking the Details tab.
Create a drawing dataset by performing the following steps:
1. Select a drawing revision and choose FileNewDataset. The system
displays the New Dataset dialog box.
2. Choose the drawing dataset type from the list of available types, as follows:
o
For a TIFF dataset, choose Sheet.
For a CGM dataset, choose Drawing Sheet.
For a Microsoft Office dataset, choose MSWord, MSExcel, or
MSPowerPoint, as appropriate.
3. Enter a name and description for the dataset.
4. Verify the tool that opens this drawing is shown in the Tool Used list.
3-2
Aligning CAD and BOM
PLM00207 B
Aligning drawings to parts
5. Browse to the location of the source file, ensure the path is shown correctly in
the Import box, and click OK or Apply. Teamcenter creates the new drawing
dataset under the drawing revision.
Align a drawing revision to a corporate part
Aligning a drawing revision to a corporate part creates a relationship between
them in the database, without uploading drawing datasets. To make the drawings
accessible for searching, you must publish them as described in Publish a drawing to
a part in Product Master Management.
Note
A drawing revision aligned to a corporate part is not visible under the
Representations folder at a remote site.
Aligning a drawing revision and a corporate part creates the drawing
and drawing sheet data in Product Master Management. Any CAD-BOM
alignment site can search the drawing and drawing sheet using Teamcenters
Saved Search and searching for corporate drawing and corporate drawing
sheet objects.
1. In My Teamcenter, search for the corporate part you want to align with the
drawing revision.
Click the Open Search View
button.
2. In the Search form, choose Select a SearchMoreCorporate Part.
3. Click OK.
4. Type the part attributes to filter the search results, such as part number, name,
type, or maturity.
5. Click the Execute Search
button.
6. Copy the source drawing revision to align and paste it directly to the corporate
part or into the corporate parts Representations folder.
Note
The Representations folder may contain CAD representations as well
as drawing revisions.
Align a corporate part to a drawing revision
If you have a drawing that represents multiple parts, you must manually align
the drawing with each individual part.
1. Copy the corporate part.
2. Paste the part onto each applicable drawing revision.
Teamcenter displays the part in the Representation For folder of each drawing
revision.
PLM00207 B
Aligning CAD and BOM
3-3
Aligning drawings to parts
Chapter 3
Remove the alignment between a corporate part and a drawing
Remove the alignment between a corporate part and a drawing in one of the
following ways:
Select the alignment relationship in the drawings Representations folder and
choose EditCut or click the Cut
button.
Select the alignment relationship in the corporate parts Representation For
folder and choose EditCut or click the Cut
button.
These actions do not remove aligned items from Product Master Management, only
remove the alignment relationship. A drawing item revision may be aligned to
more than one corporate part.
Publish a drawing to a part in Product Master Management
Aligning drawings and corporate parts does not upload drawing datasets to the
Product Master Management Usage Server. To make drawings accessible to all users
for searching and visualization, you must publish the alignment.
1. Select the drawing revision in the corporate parts Representations folder.
2. Choose ToolsCAD-BOM AlignmentPublish Representation For Part.
Teamcenter registers the drawing sheets in Product Master Management and
uploads the data files to the Usage Server. The uploaded drawing datasets are
then available to other Product Master Management users as corporate drawing
sheets.
Search for corporate drawing
A corporate drawing is stored in Product Master Management, unlike a drawing item
revision, which is stored in the Teamcenter database. You can search for a corporate
drawing in the same way as any other item, using a combination of attributes such
as drawing number, name, type, and maturity. Expanding a corporate drawing
in the search results shows two folders:
Drawing Sheets
Contains any drawing sheets that are registered for the corporate drawing, that
is, published for general use.
Representation For
Contains all the corporate parts that are aligned to the drawing.
Note
If you know the name of the corporate part, you can identify any drawings
aligned with it by expanding the parts Representations folder.
1. In My Teamcenter, click the Open Search View
button.
2. In the Search form, choose Select a SearchMoreCorporate Drawing.
3-4
Aligning CAD and BOM
PLM00207 B
Aligning drawings to parts
3. Click OK.
4. Type the corporate drawing attributes to filter the search results, such as
drawing number, name, type, or maturity.
5. Click the Execute Search
button.
Search for corporate drawing sheets
A drawing sheet is part of a multipage drawing or a scanned fragment of a larger
drawing. You can search for a corporate drawing sheet in the same way as any other
item, using a combination of attributes such as sheet number, sheet name, and page
number. Expanding a corporate drawing sheet in the search results shows the For
Drawing folder, which contains the corporate drawing owning the sheet.
1. In My Teamcenter, click the Open Search View
button.
2. In the Search form, choose Select a SearchMoreCorporate Drawing Sheet.
3. Click OK.
4. Type the corporate drawing sheet attributes to filter the search results, such as
sheet name, number, or page number.
5. Click the Execute Search
button.
Visualize published drawing sheets
1. In the navigation tree of My Teamcenter, select the drawing sheet.
2. Click the Viewer tab.
If the drawing sheet type is supported by the viewer (TIFF and CGM), the image
is shown in the Viewer pane. If the drawing sheet type is not supported by the
viewer (Microsoft Office), choose FilePrint to open the drawing sheet in the
appropriate external application to view the image.
For more information about visualization in the viewer, see Getting Started with
Product Visualization.
PLM00207 B
Aligning CAD and BOM
3-5
Chapter
Aligning CAD to lines of usage
Search for LOUs in Multi-Structure Manager . . . . . . . . . . . . . . . . . . . . . . . . 4-1
Align CAD occurrences to part occurrences in a line of usage . . . . . . . . . . . . . 4-1
Publish CAD Occurrences . . . . . . . . . . . . . . . . . . . . . . . . . . . . . . . . . . . . . . 4-2
Visualize CAD for an LOU . . . . . . . . . . . . . . . . . . . . . . . . . . . . . . . . . . . . . . 4-2
Find aligned CAD occurrences . . . . . . . . . . . . . . . . . . . . . . . . . . . . . . . . . . . 4-2
Perform accountability check of alignment for LOUs . . . . . . . . . . . . . . . . . . . 4-3
Identify alignment status . . . . . . . . . . . . . . . . . . . . . . . . . . . . . . . . . . . . . . 4-3
Spatial filtering of lines of usage . . . . . . . . . . . . . . . . . . . . . . . . . . . . . . . . . 4-4
Perform a spatial search of lines of usage . . . . . . . . . . . . . . . . . . . . . . . . 4-4
PLM00207 B
Aligning CAD and BOM
Chapter
Aligning CAD to lines of usage
A CAD designer who is responsible for positioning items in the context of a product
aligns CAD item revisions to lines of usage (LOUs). The designer should be familiar
with the product, product features, and product architecture, including the usage
addresses.
Search for LOUs in Multi-Structure Manager
1. In Multi-Structure Manager, search for the LOUs that you want to align with
the CAD item revision.
Click the Usage Search
Line of Usage.
button. From System Defined Searches, choose
The system displays the Line of Usage form.
2. Specify the search criteria in the Line of Usage form, and click the green
right-arrow Execute Search
button.
The system displays the results in a separate tab, alongside any structure
context or design context tabs that you have open.
Align CAD occurrences to part occurrences in a line of usage
You can assign a design (CAD) occurrence to a part occurrence in a line of usage
(LOU). This action also assigns a usage address and a logical position to the design
occurrence in the context of the product that is positioning the occurrence. It also
implicitly assigns the item revision representing the design to the part associated
with the LOU.
1. Before aligning a CAD occurrence to a part occurrence, perform the Fill in
Subusages action to populate the subusages for an LOU.
2.
To align a CAD occurrence to a part occurrence, select the CAD occurrence in
the main structure pane in Multi-Structure Manager.
3. Right-click a subusage or position designator under an LOU in the second
structure pane as the target.
4. Choose Align CAD Occurrences.
If the part is not aligned to the design, Teamcenter aligns the design and part
without further confirmation.
PLM00207 B
Aligning CAD and BOM
4-1
Chapter 4
Aligning CAD to lines of usage
Note
You can also assign a usage address or a logical position to a CAD occurrence
directly by typing a value into the relevant BOM line property box.
Publish CAD Occurrences
Aligning CAD and BOM data does not automatically copy CAD data to the Usage
Server. To send new or updated CAD data to the Usage Server, you must publish
the alignment data.
1. Load the usage context into Multi-Structure Manager and select the desired
design occurrences.
2. Choose ToolsCAD-BOM AlignmentPublish CAD Occurrences from
the menu, or right-click the desired occurrences and choose Publish CAD
Occurrences.
Note
You can check whether an item is published by inserting the Published
column in the BOM line. The Published property has a true or false value.
Visualize CAD for an LOU
You can view lines of usage in the viewer of Multi-Structure Manager when
components are shown in product position.
1. In Multi-Structure Manager, click the Usage Search
button.
2. Select the PMM Object Search tab.
3. Specify the search criteria in the Line of Usage form and click the Execute
Search
button.
The system displays the results in a separate tab, alongside any structure
context or design context tabs that you have open.
4. Select the LOU and click the Viewer tab.
5. Select the check box to display the CAD in the Viewer panel.
Find aligned CAD occurrences
To perform the Find Aligned CAD action, you must select a subassembly or its
individual components. You cannot perform this action on a top-level assembly.
1. In Multi-Structure Manager, select the LOU.
2. Choose ToolsCAD BOM AlignmentFind Aligned CAD.
The entire assemblies are displayed in separate tabs.
4-2
Aligning CAD and BOM
PLM00207 B
Aligning CAD to lines of usage
Perform accountability check of alignment for LOUs
You can use the Accountability Check feature to compare two structures and view
the differences. You can view how one structure uses objects compared to the other
structure. You can use this feature when two structure panes are visible.
1. Select an item in one panel.
2. Choose ToolsAccountability CheckFind in Other Structure.
It finds the corresponding item in the other panel and selects it. It also
expands the tree automatically. The Find in Other Structure command works
with both CAD and LOU. You can select either the CAD or LOU and choose
ToolsAccountability CheckFind in Other Structure.
Identify alignment status
You can identify the state of alignment of a line of usage (LOU), subusage, and
position designator with the Not aligned , Partially aligned , and Fully aligned
symbols. For published items, none of these symbols are displayed. The following
table describes the conditions under which an LOU, subusage, and position
designator is considered not aligned, partially aligned, fully aligned, or published.
Not
aligned
Partially
aligned
Line of usage All subusages At least one,
(LOU)
of the LOU are but not all,
not aligned.
subusages of
the LOU are
The not
not aligned.
aligned
symbol is also
displayed for a
newly created
LOU that is
not initialized
or for an
initialized
LOU for which
no alignment
is done.
PLM00207 B
Fully
aligned
Published
(no symbol)
All subusages
of the LOU are
aligned.
All subusages
of the LOU are
published.
Aligning CAD and BOM
4-3
Aligning CAD to lines of usage
Chapter 4
Subusage
Not
aligned
Partially
aligned
Fully
aligned
Published
(no symbol)
All the position
designators of
the subusage
are not
aligned.
At least one,
but not all,
subusages of
the LOU are in
the not aligned
state.
All position
designators of
the subusage
are aligned.
All of the
position
designators of
the subusage
are published.
Not applicable.
A position
designator
can either be
aligned or not
aligned.
The position
designator is
aligned.
The CAD
occurrence
aligned with
the position
designator is
published.
The not
aligned
symbol is also
displayed for
the subusages
of a newly
initialized
LOU.
Position
designator
The position
designator is
not aligned.
Spatial filtering of lines of usage
You can perform a spatial search for a line of usage (LOU) to find objects that are
within the specified spatial boundaries of the LOU. The spatial search is supported
for LOUs that have CAD occurrences aligned to them.
When the results of a spatial search from the Multi-Structure Manager contain a
CAD subassembly that is aligned to an LOU, the following is true about the results
of the spatial search:
If the search is performed without the TruShape filter, the search is based only
on the bounding box of the subassembly. If the bounding box is present within
the given proximity of the selected LOU, all child nodes in the subassembly
are highlighted in the results.
If the search is performed with the TruShape filter, after performing the initial
search based on the bounding box of the subassembly, the results are further
refined by using the TruShape information associated with the child nodes in the
subassembly. The results are displayed at the level of the individual components
in the subassembly.
Perform a spatial search of lines of usage
You can perform spatial searches only on LOUs that are aligned with CAD
occurrences. The aligned CAD occurrences must be published. You can search for
an LOU from various locations:
4-4
Search in My Teamcenter and send to Multi-Structure Manager
Aligning CAD and BOM
PLM00207 B
Aligning CAD to lines of usage
Search in Product Master Management and send to Multi-Structure Manager
Search in Multi-Structure Manager
For more information, see Search for LOUs in Multi-Structure Manager.
Solve in Multi-Structure Manager
1. In Multi-Structure Manager, click the Usage Search
button.
2. From System Defined Searches, choose Line of Usage.
In the LOU Search pane, you can specify either of the following along with
other search criteria:
Product Master Management part name or number
Teamcenter item ID
3. Specify the search criteria and click the Execute Search
button.
4. From the search results, select an LOU, subusage, or position designator and
click the Spatial Search tab.
Note
On selecting an LOU, all subusages and position designators under it are
included in the search. On selecting a subusage, all position designators
under it are included in the search.
5. In the Proximity box, specify the proximity value to limit the search to parts that
are within a given distance of a specified part. For example, you could search for
all parts within 10 centimeters of part X.
6. (Optional) Select the Valid Overlays Only check box to filter out matching
background part occurrences known never to coexist in any possible variant
combination with any of the target appearances.
7. (Optional) Select the Apply Trushape Filter check box to perform refined true
shape filtering based on the TruShape occupancy (TSO) files in Teamcenter.
8. Click the Execute Search
button.
The search looks for bounding box information in Product Master Management
and returns CAD occurrences. You can send the results of the spatial search to
NX for further modifications. To do so, select the required lines from the search
results and click the Send to NX button on the toolbar.
PLM00207 B
Aligning CAD and BOM
4-5
Chapter
Align a CAD occurrence to
an LOA/ACT
Performing a Part breakdown to display LOA . . . . . . . . . . . . . . . . . . . . . . . . 5-1
Perform a Part breakdown . . . . . . . . . . . . . . . . . . . . . . . . . . . . . . . . . . . 5-2
Performing context alignment in Multi-Structure Manager . . . . . . . . . . . . . . 5-2
Perform context alignment in Multi-Structure Manager . . . . . . . . . . . . . . 5-2
Aligning a CAD revision to an LOA version . . . . . . . . . . . . . . . . . . . . . . . . . . 5-2
Align a CAD revision to an LOA version . . . . . . . . . . . . . . . . . . . . . . . . . 5-3
Find the alignment between design occurrences and lines of assembly (LOAs) . . 5-3
Perform accountability check of alignment for LOAs . . . . . . . . . . . . . . . . . . . 5-3
Remove alignment between design occurrence and line of assembly (LOA) . . . . 5-4
Visualize CAD for an LOA . . . . . . . . . . . . . . . . . . . . . . . . . . . . . . . . . . . . . . 5-4
PLM00207 B
Aligning CAD and BOM
Chapter
Align a CAD occurrence to
an LOA/ACT
1. Perform a part breakdown as described in Perform a Part breakdown.
2. To open the CAD structure in the second structure pane, right-click it and choose
Open the Structure in Second Panel.
Note
You can also make the alignment correctly if the ACT breakdown is in
the second structure pane and the CAD structure is in the original pane.
3. Select a CAD occurrence in the second pane and a line of assembly (LOA) in
the original pane.
4. Right-click while both lines are still selected and choose Align CAD Occurrences
or choose ToolsCAD-BOM AlignmentAlign CAD Occurrences from the
menu.
Teamcenter aligns the component part with the LOA.
Note
When you align a design occurrence with a line in the ACT breakdown
structure, Teamcenter automatically aligns the design with the
component part. These alignments are stored in the Product Master
Management server.
Performing a Part breakdown to display LOA
You can perform a part breakdown to display the LOA. You can use the pack unpack
feature to decide how LOA is displayed. Grouping multiple identical components
in one level of an assembly is known as packing. You can pack components if they
have the same item revision. If the LOA has multiple occurrences, then it can be
displayed either as a number of separate occurrences or one aggregate occurrence
where its quantity is displayed adjacent to the LOA. In the packed display, the line
is displayed once with the quantity whereas in the unpacked mode each ACT line
is displayed separately.
Pack structure lines To pack lines in the structure that meet the packing criteria,
select any one of the lines and choose Pack in the View menu. Alternatively, you
can click the Pack button in the toolbar.
Unpack structure lines To unpack lines in the structure, right-click the single
packed line and choose the Unpack menu command, or press the CTRL+N keys.
The packed line separates into individual structure lines, each with its own set of
attributes. You can edit these individual attributes.
PLM00207 B
Aligning CAD and BOM
5-1
Align a CAD occurrence to an LOA/ACT
Chapter 5
By default, all components are initially packed to save space.
Perform a Part breakdown
1. Start Multi-Structure Manager.
2. Click the Usage Search
button.
3. Click the Part Breakdown tab.
4. Specify the breakdown criteria and click the Execute Search
button.
Performing context alignment in Multi-Structure Manager
In the Multi-Structure Manager, you can align the top part in an ACT structure
with the top CAD in a CAD assembly.
Perform context alignment in Multi-Structure Manager
1. From My Teamcenter, send the top level item revision of a CAD structure to
Multi-Structure Manager.
The CAD structure opens in a panel in Multi-Structure Manager. This is called
BOM line.
2. Click the Part breakdown tab in Multi-Structure Manager.
A new panel is displayed in Multi-Structure Manager, in which the breakdown is
displayed. This is called an ACT line.
3. Select the top CAD part and top assembly part. Right-click and select Context
Alignment or select Tools CAD-BOM AlignmentContext Alignment from
the menu.
CAD part alignment is done between the part and the selected item revision.
Note
You cannot select intermediate CAD or parts to perform context
alignment.
In My Teamcenter, if you search for the corporate part, and click its
Representation For folder, the CAD item revision that you aligned to it, is
displayed.
Aligning a CAD revision to an LOA version
In the Multi-Structure Manager, you can align a CAD revision in a CAD structure to
an LOA version, which is public.
Product Master Management may contain multiple versions of LOA with CAD
aligned to them.
5-2
In Product Master Management, if you make a versionable change to an LOA,
the ACT alignment is carried forward to the new version of the LOA.
Aligning CAD and BOM
PLM00207 B
Align a CAD occurrence to an LOA/ACT
For a particular version of an LOA, if a new alignment or unalignment is done,
the alignment on other versions of the LOA remain unaffected.
If the quantity of a particular version of an LOA is modified, the alignment on
the new version is carried forward. Alignment of other versions of the LOA is
not affected.
You cannot reduce the quantity associated with an LOA that has CAD associated
with each of the quantities.
If you carry over an existing LOA version to a new LOA, CAD alignments are
also carried over. The CAD alignments are carried over only when the top
level LOAs are carried over and not when leaf or intermediate level LOAs are
carried over. The LOA which is used for context alignment is considered to be
the top level LOA.
Once the carry over is complete, do a breakdown of the target LOA and do a
context alignment with the carried over CAD structure.
Align a CAD revision to an LOA version
1. Start My Teamcenter.
2. Perform a part breakdown in Multi-Structure Manager.
3. From My Teamcenter, send the CAD structure to Multi-Structure Manager.
4. Select the top CAD part and top assembly part. Right-click and select Context
Alignment or select Tools CAD-BOM AlignmentContext Alignment from
the menu.
Note
You cannot select intermediate CAD or parts to perform context
alignment.
5. Select the leaf-level CAD in the structure and leaf-level part in the ACT and
perform ACT alignment by selecting Align CAD Occurrences.
Find the alignment between design occurrences and lines of assembly
(LOAs)
1. Expand the lines of assembly.
2. Select the ACT line.
3. Choose ToolsCAD BOM AlignmentFind Aligned CAD.
Perform accountability check of alignment for LOAs
You can use the Accountability Check feature to compare two structures and view
their differences. You can view how one structure uses objects compared to the other
structure. You can use this feature when two structure panes are visible.
1. Select an item in one panel.
PLM00207 B
Aligning CAD and BOM
5-3
Chapter 5
Align a CAD occurrence to an LOA/ACT
2. Choose ToolsAccountability CheckFind in Other Structure.
It finds the corresponding item in the other panel and selects it. It also
expands the tree automatically. The Find in Other Structure command works
with both CAD and LOA. You can select either the CAD or LOA and choose
ToolsAccountability CheckFind in Other Structure.
Remove alignment between design occurrence and line of assembly
(LOA)
1. Select the CAD occurrence and ACT line.
2. Choose Unalign CAD Occurrences from the context menu.
Alternatively, choose ToolsCAD-BOM AlignmentUnalign CAD Occurrences.
Visualize CAD for an LOA
You can view lines of assembly in the viewer of Multi-Structure Manager when
components are shown in product position.
1. In Multi-Structure Manager, click the Usage Search
button.
2. Select the Part Breakdown tab.
3. Specify the search criteria in the Line of Assembly form and click the Execute
Search
button.
The system displays the results in a separate tab, alongside any structure
context or design context tabs that you have open.
4. Select the LOA and click the Viewer tab.
5. Select the check box to display the CAD in the Viewer panel.
5-4
Aligning CAD and BOM
PLM00207 B
Chapter
Managing product origins
and design layouts
Create design layouts manually . . . . . . . . . . . . . . . . . . . . . . . . . . . . . . . . . . 6-1
PLM00207 B
Aligning CAD and BOM
Chapter
Managing product origins
and design layouts
To verify a design in the context of a product, you must position all design instances
with respect to a common product origin, using a coordinate system. The CAD-BOM
alignment process does not require you to use a single top-level item to reflect this
common origin. Instead, you can distribute the product-level design occurrences
across multiple top-level items so that each of these top-level items is a surrogate for
the true product origin.
You can use installation assemblies as a surrogate for positioning design components
in product position in this way. If you have already created installation assemblies
during your design process, you can use the installation assemblies as product
origins if you use one or more explicit item types to represent the assemblies. The
CAD-BOM alignment process uses product identifiers to assist you in determining
the occurrence contexts to align to usage.
A design layout is a composition of related design occurrences in position in the
product that the CAD user needs to accomplish a particular design task. In general,
a design layout is a collection of installation assemblies that are filtered to expose
only the design occurrences of interest to the CAD designer. When working with
design occurrences:
You can override occurrence data in design layouts. However, Teamcenter
ignores such overrides when you publish alignment data. You publish alignment
data from the context of the product, not the layout.
You can apply a transform to a product in a design layout. This action does not
affect the position of the design occurrences in the product during publication.
You can include several instances of a product origin in a product. However, the
number of instances has no effect on the number of design occurrences published.
As best practice, use only one occurrence for each product in a design layout.
Create design layouts manually
To manually create a design layout (composition) in Multi-Structure Manager, select
the required object and add it to a design layout. You can create a design layout
by one of the following:
Paste a product into a design layout.
Teamcenter adds a new occurrence of the product to the design layout. You can
view all the children below the product.
PLM00207 B
Aligning CAD and BOM
6-1
Managing product origins and design layouts
Chapter 6
Select a line of usage (LOU) and choose ToolsCAD-BOM AlignmentAdd To
Layout.
If you add an LOU to a design layout, Teamcenter finds the subusages of the
LOU and processes each subusage as if each was individually selected and added
to the layout.
Select a subusage and choose ToolsCAD-BOM AlignmentAdd To Layout.
If you paste a subusage into a design layout, Teamcenter finds the part
occurrences associated with the subusage and processes each subusage as if each
was individually selected and added to the design layout.
Select a part occurrence and choose ToolsCAD-BOM AlignmentAdd To
Layout.
If you paste a part occurrence into a design layout, Teamcenter adds the product
for an occurrence aligned to the part occurrence as a child of the design layout,
if it is not already a child. If no occurrence is aligned to the part occurrence,
Teamcenter takes no action.
6-2
Aligning CAD and BOM
PLM00207 B
Chapter
Managing subusages
Create a subusage based on the LOUs expression . . . . . . . . . . . . . . . . . . . . . 7-1
Create a subusage . . . . . . . . . . . . . . . . . . . . . . . . . . . . . . . . . . . . . . . . . . . 7-1
Update a subusage . . . . . . . . . . . . . . . . . . . . . . . . . . . . . . . . . . . . . . . . . . . 7-2
Merge subusages . . . . . . . . . . . . . . . . . . . . . . . . . . . . . . . . . . . . . . . . . . . . 7-2
Split a subusage . . . . . . . . . . . . . . . . . . . . . . . . . . . . . . . . . . . . . . . . . . . . . 7-2
Delete a subusage . . . . . . . . . . . . . . . . . . . . . . . . . . . . . . . . . . . . . . . . . . . . 7-2
Identifying validity of subusages . . . . . . . . . . . . . . . . . . . . . . . . . . . . . . . . . 7-3
PLM00207 B
Aligning CAD and BOM
Chapter
Managing subusages
Lines of usage (LOUs) carry configuration expressions that declare conditions under
which a part is used in a specified product. Subusages declare additional reasons
(expressions) that vary position within the LOU. Depending on your Usage Server
system configuration, an LOU has one of the following by default:
One default subusage that carries the feature expression of the LOU.
A set of subusages, each carrying a unique true availability based on the
expression of the LOU.
If no subusage exists with the necessary condition, the CAD designer may manually
split an LOU to introduce the required combination of product features.
If two subusages contain the same set of aligned CAD occurrences, regardless of
position designator, you can merge them to form one subusage.
You can create a subusage based on the expression specified for the LOU by using
the Fill in Subusage option.
For more information, see Create a subusage based on the LOUs expression.
Create a subusage based on the LOUs expression
To initialize the LOU and create a subusage based on the expression specified for
the LOU:
1. In Multi-Structure Manager, select an LOU.
2. Choose ToolsCAD-BOM AlignmentFill in Subusages.
Create a subusage
Based on the expression specified for the subusage, the subusage can be Valid and
active, Valid but inactive, or Invalid.
For more information about the states of a subusage, see Identify validity of
subusages.
To initialize the LOU and create a subusage based on the expression specified for
the LOU:
1. In Multi-Structure Manager, select an LOU.
2. Choose ToolsCAD-BOM AlignmentCreate Subusage.
PLM00207 B
Aligning CAD and BOM
7-1
Chapter 7
Managing subusages
Update a subusage
1. In Multi-Structure Manager, select a subusage and choose ToolsCAD-BOM
AlignmentUpdate Subusage.
2. Specify the expression string for the subusage and click Update.
On updating the subusage, the state of the subusage is updated based on the
expression scope of the LOU. A subusage can be Valid and active, Valid but
inactive, or Invalid.
For more information about the states of a subusage, see Identify validity of
subusages.
Merge subusages
1. Select the two subusages in Multi-Structure Manager.
2. Choose ToolsCAD-BOM AlignmentMerge Subusages.
The merged subusage contains a variant expression that is a logical AND
equivalent of the expressions on the original two subusages.
Split a subusage
1. Select a subusage in Multi-Structure Manager and choose ToolsCAD-BOM
AlignmentSplit Subusage.
2. Enter a valid feature expression.
3. To split subusages based on true availability, check the Use Equality Literals
Only check box.
If the splitting expression is valid, Teamcenter splits the subusage into two
subusages. One subusage contains the splitting condition, and the other
contains the NOT equivalent of the splitting expression. Consequently, the
two resulting subusages give the complete range of variability provided by the
original subusage.
Delete a subusage
1. In Multi-Structure Manager, select a subusage and choose ToolsCAD-BOM
AlignmentDelete Subusage, or right-click the subusage and choose Delete
Subusage.
Note
You can select multiple LOUs for deletion from the same LOU or from
different LOUs.
2. Click Yes to delete the subusage.
7-2
Aligning CAD and BOM
PLM00207 B
Managing subusages
Identifying validity of subusages
Based on the expression specified for the subusage, it can be Valid and active, Valid
but inactive, or Invalid.
When the expression defined for a line of usage (LOU) is changed (from Product
Master Manager), a new LOU object is created. The subusages and aligned CAD
information from the existing LOU object is copied to the new LOU object. However,
the subusages copied over to the new LOU object may not be valid in the context
of the new expression.
The following symbols help identify the validity of a subusage after the expression
defined for its LOU is changed.
Symbol
Meaning
Valid and active indicates that the subusage can be used with the LOU.
The CAD data aligned to the subusage is also valid for the LOU.
Valid but inactive indicates that the subusage cannot be used with the
LOU. The subusage expression is within the standard availability of the
LOU expression but outside true availability. However, the subusage
can be used with the LOU if there is a change in the true availability of
the LOU expression.
You can copy CAD data from this subusage to a new subusage that is
valid and active.
Invalid indicates that the subusage cannot be used with the LOU. The
subusage expression is outside the scope of the LOU expression.
You can copy CAD data from this subusage to a new subusage that is
valid and active.
PLM00207 B
Aligning CAD and BOM
7-3
Index
A
ACTs, visualizing . . . . . . . . . . . . . . . . . 1-5
Alignment data, publish . . . . . . . . . 2-5, 4-2
Alignment status . . . . . . . . . . . . . . . . . 4-3
Alternate representation, making
primary . . . . . . . . . . . . . . . . . . . . . . . 2-5
Assembly component trees, visualizing . . 1-5
B
BOM
Aligning with CAD . . . . . . . . . . . . . . . 1-1
C
CAD
Align item revision to a part version
Align item revision to parts . . . . . . .
Aligning to line of usage . . . . . . . . .
Aligning to parts . . . . . . . . . . . . . .
Aligning with BOM . . . . . . . . . . . .
Change alignment to parts . . . . . . .
Changing primary representation . .
Publish CAD occurrences . . . . . . . .
Remove alignment to parts . . . . . . .
CAD occurrences
Assigning to part occurrences . . . . .
Find . . . . . . . . . . . . . . . . . . . . . . .
Find the alignment to an LOA . . . . .
Remove alignment to LOA . . . . . . .
Validate alignment to LOA . . . . . . .
Corporate drawing
Search for . . . . . . . . . . . . . . . . . . .
Search for sheets . . . . . . . . . . . . . .
Corporate part
Align to drawing revision . . . . . . . .
Expand components . . . . . . . . . . . .
Remove the alignment . . . . . . . . . .
Searching for . . . . . . . . . . . . . . . . .
Corporate parts
Finding . . . . . . . . . . . . . . . . . . . . .
Managing . . . . . . . . . . . . . . .
Manual creation . . . . . . . . . .
Drawing
Align corporate part to revision
Align revision to corporate part
Aligning to parts . . . . . . . . . .
Attach dataset to revision . . . .
Create a new item . . . . . . . . .
Create dataset . . . . . . . . . . . .
Publish to database . . . . . . . .
Remove the alignment . . . . . .
Specify the dataset attributes .
Visualize sheets . . . . . . . . . . .
. . . . . . 6-1
. . . . . . 6-1
.
.
.
.
.
.
.
.
.
.
.
.
.
.
.
.
.
.
.
.
.
.
.
.
.
.
.
.
.
.
.
.
.
.
.
.
.
.
.
.
.
.
.
.
.
.
.
.
.
.
.
.
.
.
.
.
.
.
.
.
3-3
3-3
3-1
3-2
3-1
3-1
3-4
3-4
3-2
3-5
L
.
.
.
.
.
.
.
.
.
.
.
.
.
.
.
.
.
.
2-4
2-1
4-1
2-1
1-1
2-5
2-5
4-2
2-4
.
.
.
.
.
.
.
.
.
.
4-1
4-2
5-3
5-4
5-3
. . 3-4
. . 3-5
.
.
.
.
.
.
.
.
3-3
1-3
3-4
1-3
Line of assembly
Expand components . . . . . . . . . .
Find the alignment with a CAD
occurrence . . . . . . . . . . . . . .
Finding . . . . . . . . . . . . . . . . . . .
Remove alignment with CAD
occurrence . . . . . . . . . . . . . .
Validate alignment with CAD
occurrence . . . . . . . . . . . . . .
Line of usage
Aligning with CAD . . . . . . . . . . .
Expand components . . . . . . . . . .
Finding . . . . . . . . . . . . . . . . . . .
Searching for . . . . . . . . . . . . . . .
Send To Multi-Structure Manager
Lines of usage, alignment status . . .
Lines of usage, spatial filtering . . . .
Lines of usage, visualizing . . . . . . .
. . . . 1-3
. . . . 5-3
. . . . 1-2
. . . . 5-4
. . . . 5-3
.
.
.
.
.
.
.
.
.
.
.
.
.
.
.
.
.
.
.
.
.
.
.
.
.
.
.
.
.
.
.
.
4-1
1-3
1-2
1-3
1-4
4-3
4-4
1-5
M
Multi-Structure Manager
Send BOM data to . . . . . . . . . . . . . . . 1-4
Send line of usage to . . . . . . . . . . . . . 1-4
. . 1-2
O
D
Design layouts
PLM00207 B
Occurrences
Assigning CAD to part . . . . . . . . . . . . 4-1
Aligning CAD and BOM
Index-1
Index
P
Parts
Align with CAD item revision . . . . 2-1, 2-4
Aligning with CAD . . . . . . . . . . . . . . . 2-1
Change alignment with CAD . . . . . . . . 2-5
Remove alignment with CAD . . . . . . . 2-4
Parts, lines of usage, and assembly component
trees
Visualizing . . . . . . . . . . . . . . . . . . . . 1-5
Position designator, alignment status . . . 4-3
Product Master Management
Send BOM data to . . . . . . . . . . . . . . . 1-4
Product Master Management Usage Server,
publish data to . . . . . . . . . . . . . . . . . . 2-5
Product origins . . . . . . . . . . . . . . . . . . . 6-1
S
Spatial filtering, LOUs
Subusage
Create . . . . . . . . . .
Delete . . . . . . . . . .
Fill in . . . . . . . . . .
Merge . . . . . . . . . .
Index-2
. . . . . . . . . . . . . 4-4
.
.
.
.
.
.
.
.
.
.
.
.
Aligning CAD and BOM
.
.
.
.
.
.
.
.
.
.
.
.
.
.
.
.
.
.
.
.
.
.
.
.
.
.
.
.
.
.
.
.
.
.
.
.
.
.
.
.
.
.
.
.
7-1
7-2
7-1
7-2
Split . . . . . . . . . . . . . . .
Update . . . . . . . . . . . . .
Subusage, alignment status
Subusages
Validity . . . . . . . . . . . . .
. . . . . . . . . . 7-2
. . . . . . . . . . 7-2
. . . . . . . . . . 4-3
. . . . . . . . . . 7-3
U
Usage server, publish data to . . . . . . . . . 4-2
Usages
Aligning . . . . . . . . . . . . . . . . . . . . . . 7-1
Find . . . . . . . . . . . . . . . . . . . . . . . . . 4-2
V
Visualizing
Parts, lines of usage, and assembly
component trees . . . . . . . . . . . . . . 1-5
W
Where-used searches . . . . . . . . . . . . . . . 1-3
Lines of assembly . . . . . . . . . . . . . . . . 1-4
Lines of usage . . . . . . . . . . . . . . . . . . 1-4
PLM00207 B
S-ar putea să vă placă și
- Microsoft Virtualization: Master Microsoft Server, Desktop, Application, and Presentation VirtualizationDe la EverandMicrosoft Virtualization: Master Microsoft Server, Desktop, Application, and Presentation VirtualizationEvaluare: 4 din 5 stele4/5 (2)
- Application AdminDocument136 paginiApplication Adminxianlei yangÎncă nu există evaluări
- PLM Dojo-How To Create A Teamcenter Pseudo FolderDocument2 paginiPLM Dojo-How To Create A Teamcenter Pseudo Folderzika100% (2)
- Project Based Conditions On LOVs PDFDocument35 paginiProject Based Conditions On LOVs PDFch_deepakÎncă nu există evaluări
- Structure ManagerDocument646 paginiStructure Managerprabhakar sakhileti100% (1)
- Classification PDFDocument90 paginiClassification PDFJeferson GevinskiÎncă nu există evaluări
- BMIDEDocument935 paginiBMIDEDibyajyoti DasÎncă nu există evaluări
- Component Position CommandsDocument95 paginiComponent Position CommandsprasenjitsayantanÎncă nu există evaluări
- Rich Client Interface GuideDocument357 paginiRich Client Interface GuideRatan MaheshwaramÎncă nu există evaluări
- Customer Defaults and PreferencesDocument12 paginiCustomer Defaults and PreferenceszikaÎncă nu există evaluări
- Cad Database Server Purchase: Hardware ProposalDocument20 paginiCad Database Server Purchase: Hardware ProposalMaheshwari PoladeÎncă nu există evaluări
- Teamcenter 11.2 Getting Started With Customization: Siemens Siemens SiemensDocument54 paginiTeamcenter 11.2 Getting Started With Customization: Siemens Siemens Siemensch_deepakÎncă nu există evaluări
- Preferences Environment Variables ReferenceDocument1.023 paginiPreferences Environment Variables ReferenceramalingamÎncă nu există evaluări
- Access ManagerDocument178 paginiAccess ManagerSankeerth GudipallyÎncă nu există evaluări
- Personal Web SiteDocument24 paginiPersonal Web Siteapi-3848319Încă nu există evaluări
- Course 1 Module 02 Lesson 4Document9 paginiCourse 1 Module 02 Lesson 4Rohit AdhikariÎncă nu există evaluări
- Materials Management Solution GuideDocument75 paginiMaterials Management Solution GuideErdal TekinÎncă nu există evaluări
- Team Center ServicesDocument70 paginiTeam Center ServicesMiaouTheCatÎncă nu există evaluări
- Utilities ReferenceDocument1.348 paginiUtilities Referenceprabhakar sakhiletiÎncă nu există evaluări
- Audit ManagerDocument144 paginiAudit ManagerAbhilash RavindranÎncă nu există evaluări
- Teamcenter PDFDocument22 paginiTeamcenter PDFkali50Încă nu există evaluări
- Siemens PLM JT Plus PDF User Guide Mi 61338 A3 Tcm27 58010Document7 paginiSiemens PLM JT Plus PDF User Guide Mi 61338 A3 Tcm27 58010zarasettÎncă nu există evaluări
- PLM XML Export Import Admin PDFDocument131 paginiPLM XML Export Import Admin PDFch_deepakÎncă nu există evaluări
- FMSDocument2 paginiFMSdeepak_531Încă nu există evaluări
- Teamcenter Integration For ProENGINEER 10.1.0 InstallationGuideDocument61 paginiTeamcenter Integration For ProENGINEER 10.1.0 InstallationGuidekpanku100% (2)
- Import and use PAX files in TC and NXDocument4 paginiImport and use PAX files in TC and NXmusebladeÎncă nu există evaluări
- IPEM Imp ExportDocument17 paginiIPEM Imp ExportschumifanÎncă nu există evaluări
- Getting Started With CustomizationDocument48 paginiGetting Started With CustomizationkpankuÎncă nu există evaluări
- Administering PDMWorks Workgroup PDFDocument138 paginiAdministering PDMWorks Workgroup PDFAlanRoqueGarciaÎncă nu există evaluări
- 3 Master Model Concept Misconceptions - The PLM DojoDocument9 pagini3 Master Model Concept Misconceptions - The PLM DojoHeribertoÎncă nu există evaluări
- Assembly Arrangements With Unigraphics NX2Document13 paginiAssembly Arrangements With Unigraphics NX2lam nguyenÎncă nu există evaluări
- 2052 PLMEurope 24.10.17-17-30 BALASUNDARAM-KANTHI INTELIZIGN ENGINEERING SERV Active Workspace For External Data Aggregation and SearchDocument18 pagini2052 PLMEurope 24.10.17-17-30 BALASUNDARAM-KANTHI INTELIZIGN ENGINEERING SERV Active Workspace For External Data Aggregation and SearchAbhilash RavindranÎncă nu există evaluări
- Faq TeamcenterDocument122 paginiFaq TeamcentermusebladeÎncă nu există evaluări
- FEA For All EngineersDocument14 paginiFEA For All EngineersMarta TanaskovicÎncă nu există evaluări
- Materials Management Solution GuideDocument75 paginiMaterials Management Solution GuideWeibo LuÎncă nu există evaluări
- Boosting Collaborative Engineering with CATIA V5 and ENOVIA VPLM at SchulerDocument9 paginiBoosting Collaborative Engineering with CATIA V5 and ENOVIA VPLM at SchulerelectronicssucksÎncă nu există evaluări
- Content MGMT AdminDocument154 paginiContent MGMT AdminJeferson GevinskiÎncă nu există evaluări
- PLM XML Import ExportDocument62 paginiPLM XML Import ExportThanassisRoumpiesÎncă nu există evaluări
- Business Modeler IDE Best Practices Guide V2.16Document228 paginiBusiness Modeler IDE Best Practices Guide V2.16Girish HRÎncă nu există evaluări
- Team Center Manufacturing User and Administrator ManualDocument137 paginiTeam Center Manufacturing User and Administrator Manualalex_c85Încă nu există evaluări
- Team Center Engineering v10 AdminDocument642 paginiTeam Center Engineering v10 AdminJason Meyers100% (3)
- Analysis and Simulation of The Electrical-DifferenDocument16 paginiAnalysis and Simulation of The Electrical-DifferenVan VuÎncă nu există evaluări
- Teamcenter System ArchitectureDocument29 paginiTeamcenter System ArchitectureAkkshhey JadhavÎncă nu există evaluări
- 80 Multi-Structure ManagerDocument360 pagini80 Multi-Structure Managerjanardhana100% (1)
- Active Workspace 4.2 Configuration and ExtensibilityDocument598 paginiActive Workspace 4.2 Configuration and ExtensibilityHeribertoÎncă nu există evaluări
- Upgrade Teamcenter GuideDocument117 paginiUpgrade Teamcenter GuidePhuoc HoÎncă nu există evaluări
- Beginners Guide to Using Options and Variants to Control Item VisibilityDocument7 paginiBeginners Guide to Using Options and Variants to Control Item VisibilityShanthaÎncă nu există evaluări
- Ansys Minerva Users GuideDocument276 paginiAnsys Minerva Users GuidekskskÎncă nu există evaluări
- Structure ManagerDocument563 paginiStructure ManagerBHUVANA SATEESHÎncă nu există evaluări
- Pranay Teamcenter Resume2Document4 paginiPranay Teamcenter Resume2vinay plmÎncă nu există evaluări
- Teamcenter Manufacturing. Teamcenter Active Workspace. Teamcenter UA. Teamcenter Visualization. Teamcenter MRO. Teamcenter Product Costing.Document32 paginiTeamcenter Manufacturing. Teamcenter Active Workspace. Teamcenter UA. Teamcenter Visualization. Teamcenter MRO. Teamcenter Product Costing.erdaltekinÎncă nu există evaluări
- Teamcenter Query BuilderDocument4 paginiTeamcenter Query BuilderschumifanÎncă nu există evaluări
- Best Practices Document For Project Level SecurityDocument7 paginiBest Practices Document For Project Level SecurityJeferson GevinskiÎncă nu există evaluări
- NX Custom Templates in TeamcenterDocument7 paginiNX Custom Templates in Teamcentercad cadÎncă nu există evaluări
- Teamcenter Integration For CATIAV5 InstallationGuide PDFDocument520 paginiTeamcenter Integration For CATIAV5 InstallationGuide PDFЛариса ВоронинаÎncă nu există evaluări
- Teamcenter OrganizationDocument106 paginiTeamcenter OrganizationramalingamÎncă nu există evaluări
- How to map NX Mass attribute expression to Teamcenter using ug_setpartattrvalueDocument3 paginiHow to map NX Mass attribute expression to Teamcenter using ug_setpartattrvalueAmanda IE Marcelo Faria0% (1)
- PLM V6R2011x System RequirementsDocument46 paginiPLM V6R2011x System RequirementsAnthonio MJÎncă nu există evaluări
- Aligning Cad and Bom PTDocument54 paginiAligning Cad and Bom PTRatan MaheshwaramÎncă nu există evaluări
- Simscape LanguageDocument238 paginiSimscape LanguageMmr Musa100% (1)
- Teamcenter 10.1: Publication Number PLM00034 JDocument18 paginiTeamcenter 10.1: Publication Number PLM00034 Jemail2jha1740Încă nu există evaluări
- Teamcenter 10.1: Publication Number PLM00087Document7 paginiTeamcenter 10.1: Publication Number PLM00087email2jha1740Încă nu există evaluări
- Classification Administration - Configuration and Best PracticesDocument55 paginiClassification Administration - Configuration and Best Practicesemail2jha1740100% (1)
- WhichPLM Annual Review 2014Document78 paginiWhichPLM Annual Review 2014email2jha1740Încă nu există evaluări
- Aligning Cad and Bom PTDocument54 paginiAligning Cad and Bom PTemail2jha1740Încă nu există evaluări
- FewDocument1 paginăFewemail2jha1740Încă nu există evaluări
- Application Registry GuideDocument15 paginiApplication Registry Guideemail2jha1740Încă nu există evaluări
- FewDocument1 paginăFewemail2jha1740Încă nu există evaluări
- Front Line of Healthcare Report 2015Document42 paginiFront Line of Healthcare Report 2015email2jha1740Încă nu există evaluări
- Region FocusDocument1 paginăRegion Focusemail2jha1740Încă nu există evaluări
- Hindi Alphabet Flash CardsDocument10 paginiHindi Alphabet Flash Cardsemail2jha1740Încă nu există evaluări
- PuzzlesDocument15 paginiPuzzlesemail2jha1740Încă nu există evaluări
- 10 CDocument1 pagină10 Cemail2jha1740Încă nu există evaluări
- Big Data Hadoop Developer ProfileDocument3 paginiBig Data Hadoop Developer ProfileCharudatt SatputeÎncă nu există evaluări
- Dr. Miguel A. Labrador Department of Computer Science & Engineering Labrador@csee - Usf.eduDocument23 paginiDr. Miguel A. Labrador Department of Computer Science & Engineering Labrador@csee - Usf.eduIoana PavelÎncă nu există evaluări
- PUTRAJAYA CAMPUS FINAL EXAMINATION TIMETABLE FOR SEMESTER 1 2017/2018Document5 paginiPUTRAJAYA CAMPUS FINAL EXAMINATION TIMETABLE FOR SEMESTER 1 2017/2018Shangkaran RadakrishnanÎncă nu există evaluări
- Online Courier & Cargo System PROJECT REPORTDocument155 paginiOnline Courier & Cargo System PROJECT REPORTaditya945367% (15)
- Modeling Data in the SAP BI Data Warehousing WorkbenchDocument74 paginiModeling Data in the SAP BI Data Warehousing Workbenchsudiptanet774460% (5)
- OpenText Documentum Xcelerated Composition Platform CE 23.2 - Cloud Deployment Guide English (EDCPKL230200-ICD-EN-01)Document94 paginiOpenText Documentum Xcelerated Composition Platform CE 23.2 - Cloud Deployment Guide English (EDCPKL230200-ICD-EN-01)TonyChuÎncă nu există evaluări
- Syllabus For The Trade of Computer Operator and Programming AssistantDocument17 paginiSyllabus For The Trade of Computer Operator and Programming AssistantDrAjay SinghÎncă nu există evaluări
- Medical Shop App Online Pharmacy Management System.Document6 paginiMedical Shop App Online Pharmacy Management System.BaranishankarÎncă nu există evaluări
- Hospital Management System: Cec418: Software Construction and EvolutionDocument34 paginiHospital Management System: Cec418: Software Construction and EvolutionJethro NdanjongÎncă nu există evaluări
- ITILv3 Foundation ManualDocument159 paginiITILv3 Foundation Manualcosmicnav100% (1)
- Management Information System Project: Sri Karpagam Spinning Mills LTDDocument5 paginiManagement Information System Project: Sri Karpagam Spinning Mills LTDPradeep DurairajÎncă nu există evaluări
- Project Name: Online Healthcare System Project Course: Object Oriented Analysis and Design Course Teacher: MD. ANWARUL KABIRDocument7 paginiProject Name: Online Healthcare System Project Course: Object Oriented Analysis and Design Course Teacher: MD. ANWARUL KABIRSadmanMahfuzÎncă nu există evaluări
- SQL LoaderDocument30 paginiSQL Loadervenuoracle9Încă nu există evaluări
- Data Platform & Analytics Foundational For Data Platform Competency (MPN14354)Document15 paginiData Platform & Analytics Foundational For Data Platform Competency (MPN14354)nguyen le100% (1)
- How To Install Bonita BPM For Glassfish Application Server - Bonita DocumentationDocument6 paginiHow To Install Bonita BPM For Glassfish Application Server - Bonita DocumentationCarlos Arce100% (1)
- Kaspersky Security Center 10: Administrator's Guide Application Version: 10 Service Pack 2, Maintenance Release 1Document396 paginiKaspersky Security Center 10: Administrator's Guide Application Version: 10 Service Pack 2, Maintenance Release 1hiehie272Încă nu există evaluări
- Start Date Hours of Per Week Estimated Date of CompletionDocument2 paginiStart Date Hours of Per Week Estimated Date of CompletionVashty ZharfaÎncă nu există evaluări
- Hospital Management System Use Case Diagram ExampleDocument10 paginiHospital Management System Use Case Diagram Examplebooks_sumi33% (3)
- Debre Berhan Crime File Management SystemDocument114 paginiDebre Berhan Crime File Management SystemAyano Wando GelgeloÎncă nu există evaluări
- Hoang Thi Mai Phuong BKC12191 ASM2 Lần 1 N01K12Document12 paginiHoang Thi Mai Phuong BKC12191 ASM2 Lần 1 N01K12Khoa NguyễnÎncă nu există evaluări
- Computer Peripherals and Interfacing DevicesDocument19 paginiComputer Peripherals and Interfacing DevicesgurmeetsinghbhurwalÎncă nu există evaluări
- SQL 2000 TutorialDocument65 paginiSQL 2000 TutorialVamsi SagArÎncă nu există evaluări
- E-Billing and Inventory SystemDocument92 paginiE-Billing and Inventory Systemmitesh_kumar100% (1)
- Centum VP - System ConfigurationDocument6 paginiCentum VP - System ConfigurationDang Ngoc AnhÎncă nu există evaluări
- API-led Connectivity For Government: WhitepaperDocument21 paginiAPI-led Connectivity For Government: WhitepaperGeorge Cristian Aquiño HuamanÎncă nu există evaluări
- Library ManagementDocument33 paginiLibrary Managementrakshitha s0% (1)
- Oracle Performance Tuning Interview QuestionsDocument7 paginiOracle Performance Tuning Interview QuestionsJean Jacques Nkuitche NzokouÎncă nu există evaluări
- Oracle® Fusion Middleware: Understanding Oracle Data Integrator 12c (12.2.1.2.0)Document30 paginiOracle® Fusion Middleware: Understanding Oracle Data Integrator 12c (12.2.1.2.0)Ezhil RanjithÎncă nu există evaluări
- TM View™ Software User Manual: 810-1864-05 Rev ADocument184 paginiTM View™ Software User Manual: 810-1864-05 Rev AAndrés OrellanaÎncă nu există evaluări
- Current LogDocument40 paginiCurrent LogJamie Hicks100% (1)
- From Vision to Version - Step by step guide for crafting and aligning your product vision, strategy and roadmap: Strategy Framework for Digital Product Management RockstarsDe la EverandFrom Vision to Version - Step by step guide for crafting and aligning your product vision, strategy and roadmap: Strategy Framework for Digital Product Management RockstarsÎncă nu există evaluări
- A Comprehensive Guide to Video Game Design SchoolsDe la EverandA Comprehensive Guide to Video Game Design SchoolsÎncă nu există evaluări
- Certified Solidworks Professional Advanced Weldments Exam PreparationDe la EverandCertified Solidworks Professional Advanced Weldments Exam PreparationEvaluare: 5 din 5 stele5/5 (1)
- Autodesk Fusion 360: A Power Guide for Beginners and Intermediate Users (3rd Edition)De la EverandAutodesk Fusion 360: A Power Guide for Beginners and Intermediate Users (3rd Edition)Evaluare: 5 din 5 stele5/5 (2)
- Fusion 360 | Step by Step: CAD Design, FEM Simulation & CAM for Beginners.De la EverandFusion 360 | Step by Step: CAD Design, FEM Simulation & CAM for Beginners.Încă nu există evaluări
- SolidWorks 2015 Learn by doing-Part 2 (Surface Design, Mold Tools, and Weldments)De la EverandSolidWorks 2015 Learn by doing-Part 2 (Surface Design, Mold Tools, and Weldments)Evaluare: 4.5 din 5 stele4.5/5 (5)
- Mastering Autodesk Inventor 2014 and Autodesk Inventor LT 2014: Autodesk Official PressDe la EverandMastering Autodesk Inventor 2014 and Autodesk Inventor LT 2014: Autodesk Official PressEvaluare: 5 din 5 stele5/5 (1)
- Autodesk Inventor 2020: A Power Guide for Beginners and Intermediate UsersDe la EverandAutodesk Inventor 2020: A Power Guide for Beginners and Intermediate UsersÎncă nu există evaluări
- Beginning AutoCAD® 2020 Exercise WorkbookDe la EverandBeginning AutoCAD® 2020 Exercise WorkbookEvaluare: 2.5 din 5 stele2.5/5 (3)