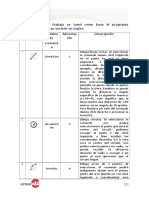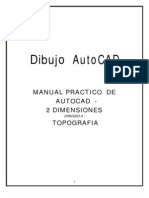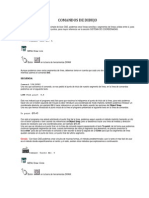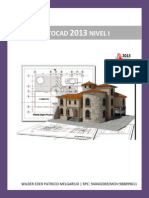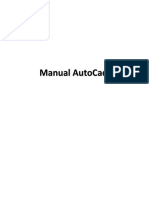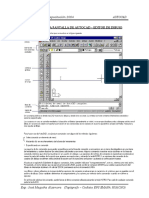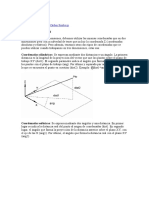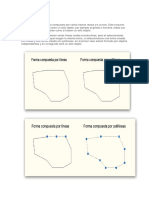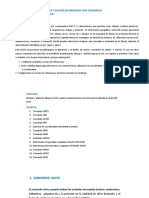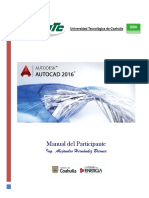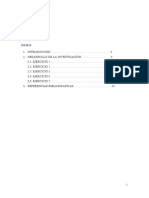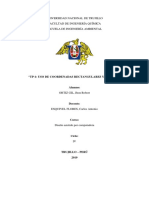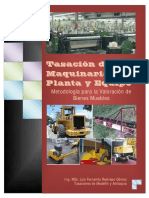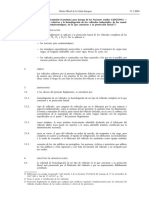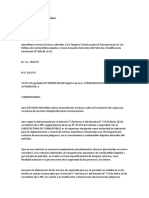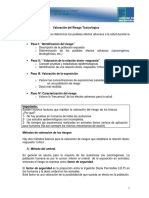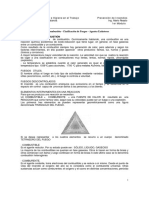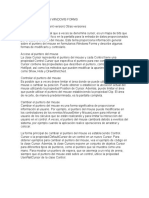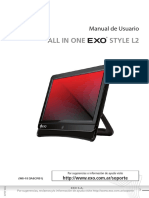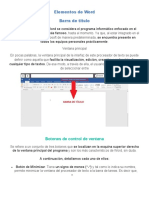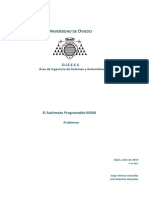Documente Academic
Documente Profesional
Documente Cultură
Curso AutoCAD básico comandos dibujo
Încărcat de
Luis Maria ArrienDescriere originală:
Titlu original
Drepturi de autor
Formate disponibile
Partajați acest document
Partajați sau inserați document
Vi se pare util acest document?
Este necorespunzător acest conținut?
Raportați acest documentDrepturi de autor:
Formate disponibile
Curso AutoCAD básico comandos dibujo
Încărcat de
Luis Maria ArrienDrepturi de autor:
Formate disponibile
Curso bsico de AutoCAD
2 - Comandos bsicos de dibujo
INGRESO, EJECUCION Y FINALIZACION DE RDENES
Para ingresar ordenes podemos hacerlo por el MENU DESPLEGABLE a travs del icono correspondiente
o a travs del teclado, siempre que en la ltima lnea de comandos figure COMMAND:.
Tambin, al concluir cualquier comando, en ese lugar vamos a leer COMMAND: Ello significa que el
programa termin de trabajar y est en condiciones de recibir nuevamente una orden.
Hay comandos que concluyen al ejecutar la accin requerida y hay otros (como es el caso de
LINEA) que necesitan ser concluirlos por el usuario. Esto podemos hacerlo con ENTER o
ESCAPE.
Cuando en el rea de mensajes figura COMMAND, pulsando la tecla ENTER podemos repetir el
ltimo comando ejecutado.
ENTER lo podemos encontrar en el teclado de texto, en el teclado numrico, y en la BARRA
ESPACIADORA.
Cuando las ordenes nos solicitan puntos en pantalla, podemos hacerlo con CLICK (botn
izquierdo del mouse), o ingresando por teclado las coordenadas (absolutas, relativas o polares) y
luego ENTER.
COMANDOS DE DIBUJO
En esta barra, cada cono representa un comando de dibujo.
En la lista siguiente, al lado de cada botn figura el nombre de la orden y el atajo de
teclado correspondiente.
LINE (LNEA) L1
Sobre la lnea de comandos aparecer la leyenda:
1-Especifique punto de comienzoLo puedo realizar por medio del ratn con un Click, o ingresando un par de coordenadas x,y separadas
por coma desde el teclado.
Luego:
2- Indique prximo punto o (Deshacer).
Aqu podemos por defecto ingresar otro punto y como opcin alternativa cancelar la orden a travs de la
opcin Undo que significa Deshacer. La opcin por defecto la realizamos en forma idntica al punto 1, y la
alternativa la ejecutamos ingresando la mayscula que indica la opcin, en este caso, U enter.
3-Indique prximo punto o (Deshacer, Cerrar)
Con la opcin Close se puede cerrar el polgono (ltimo punto con primero) y finalizar la orden al mismo
tiempo. En este caso, debemos ingresar C enter. Si no se ha concluido la orden con Close, puede
hacerse con enter.
Nota: Vamos a ver que varias rdenes poseen la modalidad de proponer opciones
alternativas a la opcin por defecto, como es el caso de CLOSE y UNDO. Para
seleccionarlas lo hacemos a travs de ingresar la letra mayscula que posee la opcin,
y luego pulsamos ENTER.
Medios de representacin
Curso bsico de AutoCAD
2 - Comandos bsicos de dibujo
CIRCLE (CIRCULO) - C
Nos habilita distintas opciones para realizar crculos, en base a los datos que dispongamos para ingresar:
a) Centro Radio
b) Centro Dimetro
c) 2Puntos
d) 3Puntos
e) Tangente, Tangente, Radio
f) Tangente, Tangente, Tangente.
Al ingresar la orden, la leyenda que aparece en la lnea de comandos es la siguiente, para todos los casos:
1- Especifique centro del crculo o (2P, 3P, TTR).
Opcin CENTRO-RADIO (predeterminada)
Con Click o un par de coordenadas x,y por teclado, estamos especificando el centro del crculo, con lo cual
aceptamos la opcin por defecto: CENTRO-RADIO.
2- Especifique Radio del crculo o (Dimetro).
Ingresando un valor numrico, enter se ejecuta el crculo con esa medida de radio.
El resto de las opciones son:
2 PUNTOS (2P)
La lnea entre los dos puntos se utiliza como dimetro para crear un
crculo.
3 PUNTOS (3P)
El arco de los tres puntos se completa para formar un crculo. Este
crculo se hace visible en pantalla despus de la segunda seleccin
de punto.
TANGENTE-TANTENTE-RADIO (T)
Se seleccionan dos objetos de la pantalla. Autocad puede construir el
crculo calculando el radio automticamente.
TANGENTE-TANGENTE-TANGENTE
Debemos acceder a travs del Men desplegable, ya que no posee
atajo de teclado.
Se seleccionan los tres objetos que harn de tangente con el crculo.
POLGONO - POL
Permite dibujar polgonos regulares, de N cantidad de lados, tomando como referencia un crculo respecto
del cual se encuentran inscriptos o circunscriptos. Tambin especificando la medida del lado (Edge) del
polgono.
1. Ingresamos por teclado POL (POLYGON) enter.
En la ventana Command solicita que especifiquemos el nmero de lados del polgono:
colocamos un valor numrico, enter. (Ej: 5)
Luego, podemos elegir entre la opcin por defecto, marcar el centro (Center) del polgono, o
la alternativa de ingresar la medida del lado pulsando E (Edge o lado en castellano) y luego
enter.
2. Center: click en el lugar elegido como centro del polgono.
Posteriormente, podemos elegir entre dos mtodos: Inscripto o Circunscripto (inscribed,
circunscribed). Apoyndose en la estructura de un crculo imaginario, el polgono quedar
dibujado dentro o fuera del mismo. En el primer caso, el radio se mide desde el centro hasta
Medios de representacin
2
Curso bsico de AutoCAD
2 - Comandos bsicos de dibujo
un vrtice, mientras que en el segundo, se mide desde el centro hasta el punto medio del
lado.
Inscrito
Circunscrito
Lado (Edge)
3. Pulsando Enter aceptamos que el polgono se encuentre Inscripto en relacin al crculo. Si
deseamos el Circunscripto, colocamos C, enter.
4. Si en lugar de especificar el centro, pulsamos E enter, estaremos trabajando con la opcin
Edge (Lado).
5. Solicitar determinar el primer Endpoint del lado (primer punto), y luego la medida del lado
(valor numrico, enter).
ARCO - A
Nos permite construir arcos de crculo en base a 3 datos que van alternando su orden y combinacin:
3POINTS (3 puntos cualquiera)
START POINT (Punto de comienzo del arco)
END POINT (Punto final del arco)
CENTER
ANGULO (Angulo al centro)
DIRECTION (Directriz Tangente)
LENGHT (Longitud de la cuerda)
RADIO
Las combinaciones de estos datos generan ms de 10 formas de construir arcos, que
podemos verlas en el men desplegable, DRAW ARC.
RECTANGULO - REC
Esta orden nos permite realizar rectngulos sobre la base de ingresar 2 puntos que conformen la diagonal
de la figura, o ingresando las dimensiones de los lados (LENGTH=longitud, WIDTH= ancho).
Nos brinda la opcin de chaflanear CHAMFER- o filetear FILLET- los empalmes, y tambin de realizar
un rectngulo con espesor de lnea WIDTH.
1- Especifique punto de la primera esquina o (Chamfer, Fillet, Width)
Con Clic o par de coordenadas x,y ingresamos la 1 esquina del rectngulo.
2- Especifique la otra esquina o (Dimensiones).
Con Click coordenadas (x,y @x,y), ingresamos este punto, y queda conformado el rectngulo.
a) Opcin CHAMFER (empalme recto)
Ingresamos la orden (REC), y en 1- colocamos C enter.
Especifique 1distancia de chaflanado de los rectngulos <0.00>
Nos informa que el valor por defecto es CERO, pero lo modificamos ingresando otro valor (por ej.0.50),
enter.
Especifique 2 distancia de chaflanado de los rectngulos <0.50>
Propone una distancia idntica a la primera, porque estima que generalmente realizamos chanfles a 45.
Podemos aceptarlo con enter (o ingresar otro valor). Si lo aceptamos, volvemos al punto 1-, ingresamos
las 2 esquinas del rectngulo, y se conformar una figura cuyos vrtices poseern empalme recto en base
al valor de las d1 y d2.
b) Opcin FILLET (empalme curvo)
Ingresamos REC, y en 1- colocamos F enter.
Especifique radio de fileteado de los rectngulos <0.00>
Medios de representacin
3
Curso bsico de AutoCAD
2 - Comandos bsicos de dibujo
Nos propone valor de radio por defecto CERO, pero vamos a colocar 0.50, enter. Volvemos al punto 1-,
asignamos las 2 esquinas del rectngulo, y se con formar una figura cuyos vrtices poseern empalme
curvo en base al valor de R.
c) Opcin WIDTH (espesor)
Repetimos la orden RECTANGULO, y en 1- colocamos W enter.
Especifique espesor de la lnea de los rectngulos<0.00>
Nos propone como valor por defecto CERO, pero vamos a colocar 0.30, enter. Volvemos al punto 1-,
asignamos las 2 esquinas del rectngulo y de esta manera, conformamos esta figura con espesor de lnea
0.30. (opcin de poco uso)
Para seleccionar la opcin DIMENSIONS, lo hacemos con D enter, y nos permite cargar longitud
(LENGHT) y ancho (WIDTH). En castellano ser la opcin COTAS y el atajo ser la letra C.
Nota: Cada vez que asignemos valores a las opciones, estos continuarn vigentes
hasta que los modifiquemos nuevamente.
POLILINEA - PL
Su apariencia es semejante a la lnea, pero estructuralmente, los objetos que la conforman, integran una
sola ENTIDAD, que nos permite combinar trazos rectos con curvos. Adems posee un Modificador propio.
1- Especifique punto de comienzo
Lo podemos realizar por medio del ratn con un Click, o ingresando un par de coordenadas x,y por
teclado.
Luego:
2- Indique prximo punto o (Arc Arco, Close Cerrar , Undo Deshacer, Width Espesor).
La opcin por defecto es ingresar un segundo punto. Las alternativas, continuar nuestro dibujo con Arcos,
Cerrar el polgono, Deshacer tramos de la entidad, o modificar el Espesor de la polilnea. Si la idea es
continuar con tramos rectos en el mismo grosor, podemos ingresar el segundo punto de igual modo que
hicimos en 1-, y as sucesivamente iremos dibujando hasta finalizar la orden con enter.
Para utilizar las opciones alternativas podemos hacer lo siguiente:
A, Arc: pulsando la tecla A, podemos dibujar arcos que integren la polilnea.
C, Close (cerrar): cierra ltimo punto con primero, generando un polgono.
H, Halfwidth (grosor medio): sirve para dibujar lneas con grosor variable, se ingresa el grosor
de lnea de comienzo y de final.
W, Width (grosor): permite modificar el espesor de la polilnea.
L, Length (longitud): no hace falta escribir L, simplemente ingresamos el valor de la longitud del
prximo tramo, o lo definimos con el mouse.
U, Undo (deshacer): deshace el ltimo tramo de polilnea. Podemos repetirlo hasta deshacer
toda la polilnea.
Nota: Cada vez que asignemos valores a las opciones, estos continuarn vigentes
hasta que los modifiquemos nuevamente.
SPLINE - SPL
Una Spline es una curva suave que puede ser editada y que, normalmente, pasa por distintos puntos. Es
un comando til para dibujar, por ejemplo, curvas de nivel, o curvas suaves que no requieran mucha
precisin.
1. Designe punto de comienzo
2. Prximo punto (ms o menos a una unidad por encima del lado izquierdo del primer punto).
Se mostrar una
Spline que tendremos que
arrastrar
con
el
cursor
Cuando
seleccionemos el tercer punto. Tendremos
una total libertad para ir marcando puntos.
Para finalizar pulsamos Enter.
3. Specify start tangent (Precise tangente inicial), designar un punto por encima del primero
Medios de representacin
Curso bsico de AutoCAD
2 - Comandos bsicos de dibujo
que hemos marcado.
4. Specify end tangent (Precise tangente final), designar un punto por debajo del primero.
Las Splines pueden modificarse con el comando SPLINEDIT. Mientras creamos una Spline,
podemos ajustar tolerancia, es decir, determinar el grado al que todos los puntos seleccionados obligarn
a la curva.
ELLIPSE (Elipses)- EL
Permite dibujar elipses especificando la dimensin de sus ejes.
1. EL, enter para iniciar la orden.
Solicita marcar el primer punto de la elipse.
2. Luego deberemos ingresar la longitud del primer eje.
3. Por ltimo, especificamos la longitud del segundo radio (mitad del segundo eje).
4. La opcin alternativa ARC (entre corchetes) permite dibujar arcos de elipses. Primero se
dibuja la elipse y luego se especifica el arco (sector de elipse) deseado, con el mouse o con el
valor de ngulo de apertura.
5. Con la opcin CENTER, podemos dibujar la elipse a partir de su centro, ingresando los
valores de los radios (con la opcin por defecto se dibuja a partir de un extremo del primer
eje).
POINT (punto) - PO
Los puntos son marcas que pueden servirnos tanto para formar parte de los dibujos como para sealar
puntos en la pantalla que nos servirn como apoyo o referencia para otras entidades.
1. Por teclado, PO y enter, o mediante el men Draw Point - Single point / multiple point
2. Con clic designamos varios puntos en la pantalla.
Para cambiar el estilo de los puntos (en lugar de puntos
propiamente dichos, pueden transformarse en distintos
tipos de marcas) se debe seleccionar Format-Point style
(formato-estilo de punto) y elegir el nuevo formato de punto.
Set Size Relative to Screen (establecer tamao respecto
a la pantalla): ajusta el tamao de los puntos de acuerdo
a cmo se ve en la pantalla (unidades de pantalla)
Set Size in Absolute Units (establecer tamao en unidades
absolutas): el tamao de los puntos est medido en unidades
de dibujo.
DIVIDE (dividir) DIV
El comando DIVIDE nos permite dividir un objeto en partes iguales, realizando las marcas divisorias con
entidades de tipo punto (POINT). Nos permite operar sobre un objeto por vez.
1- Seleccione objeto a dividir
Seleccionamos con cualquiera de los modos bsicos.
2- Cantidad de segmentos
Ingresamos el nmero de segmentos en que queremos dividir el objeto.
Nota: Los puntos (POINT) podemos detectarlos con el Osnap NODE.
Medios de representacin
Curso bsico de AutoCAD
2 - Comandos bsicos de dibujo
CONCLUSIONES
LAS ORDENES DE DIBUJO NOS SOLICITAN DATOS TALES COMO PUNTOS, DISTANCIAS,
ANGULOS, RADIOS, CENTROS, ETC.
ESOS DATOS PODEMOS INGRESARLOS A TRAVES DE COORDS. ABSOLUTAS,
RELATIVAS, POLARES, O DISTANCIA DIRECTA.
PARA SELECCIONAR LAS OPCIONES ALTERNATIVAS LO HACEMOS INGRESANDO LA
LETRA MAYSCULA QUE INDIQUE LA OPCIN, Y LUEGO PULSAMOS ENTER.
ES CONVENIENTE DIBUJAR DE MANERA QUE LOS OBJETOS RESULTANTES SEAN
ENTIDADES AGRUPADAS (POLILNEA, RECTNGULO).
ACTIVANDO EL MODO ORTOGONAL PODEMOS DIBUJAR LINEAS O POLILINEAS
PARALELAS A LAS DIRECCIONES PRINCIPALES EL SCP (X e Y).
ACTIVANDO EL MODO POLAR, PODEMOS DIBUJAR LINEAS O POLILINEAS CON
DISTINTAS DIRECCIONES ANGULARES.
CADA VEZ QUE ASIGNEMOS VALORES A LAS OPCIONES, ESTOS CONTINUARN
VIGENTES HASTA QUE LOS MODIFIQUE NUEVAMENTE.
Medios de representacin
S-ar putea să vă placă și
- 013 KT88 MANUAL DEL USUARIO ORIGINAL - En.esDocument42 pagini013 KT88 MANUAL DEL USUARIO ORIGINAL - En.esBRANDY100% (5)
- Comandos Basicos de AutocadDocument20 paginiComandos Basicos de AutocadLemnÎncă nu există evaluări
- Manual Sprinter EsDocument162 paginiManual Sprinter EsArtur50% (4)
- 5 formas de ilustrar en WordDocument6 pagini5 formas de ilustrar en WordCarrada JasielÎncă nu există evaluări
- Comandos de AutoCAD 2DDocument33 paginiComandos de AutoCAD 2DPaula GonzalezÎncă nu există evaluări
- Práctico CAODocument101 paginiPráctico CAOChristine ThomasÎncă nu există evaluări
- Acad2002 Leccion4Document4 paginiAcad2002 Leccion4MiguelÎncă nu există evaluări
- AUTOCAD IntroduccionDocument40 paginiAUTOCAD IntroduccionJonathan GarciaÎncă nu există evaluări
- Comandos Circle y EllipseDocument13 paginiComandos Circle y EllipseCarlosmMezaÎncă nu există evaluări
- Pompota 2Document19 paginiPompota 2VALERIA SILVANA ANGELES CHOPITEAÎncă nu există evaluări
- Autocad Comando Circle y EllipseDocument12 paginiAutocad Comando Circle y EllipseGabriel Carvajal RuedaÎncă nu există evaluări
- Tabla de Comandos AutocadDocument13 paginiTabla de Comandos AutocadGerardo Contreras Pecina100% (1)
- Sistema de CoordenadasDocument14 paginiSistema de CoordenadasCarlos Quiñonez MendozaÎncă nu există evaluări
- Autocad Aplicado A TopografíaDocument31 paginiAutocad Aplicado A TopografíaJesus Antonio Hernandez CastroÎncă nu există evaluări
- AutoCAD 2015 control básico pantallaDocument25 paginiAutoCAD 2015 control básico pantallaLuis Enrique Loaiza ClarkÎncă nu există evaluări
- Comandos de DibujoDocument22 paginiComandos de DibujoVitelio Asencios TarazonaÎncă nu există evaluări
- TP 5Document13 paginiTP 5aldairÎncă nu există evaluări
- AUTOCAD DEFINICIÓN Y COMANDOS BÁSICOSDocument19 paginiAUTOCAD DEFINICIÓN Y COMANDOS BÁSICOSVictor CajasÎncă nu există evaluări
- Autocad 2D - Ua2Document42 paginiAutocad 2D - Ua2bassÎncă nu există evaluări
- Introducción a AutoCAD 2013Document24 paginiIntroducción a AutoCAD 2013Jamie Augusto Gálvez AlvaradoÎncă nu există evaluări
- Manual Gustavo MoyaDocument8 paginiManual Gustavo MoyaNellys SanabriaÎncă nu există evaluări
- Manual AutoCAD Introducción Nivel 1Document25 paginiManual AutoCAD Introducción Nivel 1Daniel RomayÎncă nu există evaluări
- Manual AutoCadDocument18 paginiManual AutoCadadriel tellezÎncă nu există evaluări
- Teoria AUTOCADDocument139 paginiTeoria AUTOCADJjd MendozaÎncă nu există evaluări
- Trabajo Autocad 2Document9 paginiTrabajo Autocad 2gelmer garcia tarrilloÎncă nu există evaluări
- Trabajo Autocad 2Document9 paginiTrabajo Autocad 2Neiver Yonel Julon LucanoÎncă nu există evaluări
- Edison Alfonso Chavez Cardenas - TALLER INICIO AUTOCADDocument5 paginiEdison Alfonso Chavez Cardenas - TALLER INICIO AUTOCADEdison Chavez CardenasÎncă nu există evaluări
- Ejercicios de AutocadDocument29 paginiEjercicios de AutocadFranz TorrezÎncă nu există evaluări
- Curso AutocadDocument56 paginiCurso AutocadMarianela BattistelloÎncă nu există evaluări
- TP-2: Empalmes arco-recta y arco-arcoDocument20 paginiTP-2: Empalmes arco-recta y arco-arcoYanided Valladolis100% (1)
- MC510 LAB Clase+03+2013 1Document132 paginiMC510 LAB Clase+03+2013 1jhanuni24Încă nu există evaluări
- Autocad 2013-1Document14 paginiAutocad 2013-1Hebert Leonel Paredes YucraÎncă nu există evaluări
- Separata Autocad 2004 FinalDocument59 paginiSeparata Autocad 2004 FinalJose Eloy MaguiñaÎncă nu există evaluări
- 0-Guías Cad 10-10Document38 pagini0-Guías Cad 10-10adrielÎncă nu există evaluări
- Manual Basico de Auto-CadDocument67 paginiManual Basico de Auto-CadCristian Gonzalo Fiorilo BravoÎncă nu există evaluări
- TP4 - Polígonos Estrellados - Geometría Creativa - Órdenes de Dibujo ConbinadasDocument8 paginiTP4 - Polígonos Estrellados - Geometría Creativa - Órdenes de Dibujo ConbinadasAshly Rashell Ocaña VidalÎncă nu există evaluări
- TP-4: Polígonos estrellados y comandos de AutocadDocument5 paginiTP-4: Polígonos estrellados y comandos de AutocadJessica JamilethÎncă nu există evaluări
- Semana 2 - Indetificación de Herramientas de DibujoDocument43 paginiSemana 2 - Indetificación de Herramientas de DibujoYuber Zúñiga OchoaÎncă nu există evaluări
- TP-5 AutocadDocument21 paginiTP-5 AutocadYanided ValladolisÎncă nu există evaluări
- Autocad Lab - 02Document16 paginiAutocad Lab - 02MILAGRITOS ESPERANZA MORALES CHAVEZÎncă nu există evaluări
- TP2Document15 paginiTP2Vicente TitoÎncă nu există evaluări
- Curso Autocad 3DDocument144 paginiCurso Autocad 3Dcarlos garcíaÎncă nu există evaluări
- Mecanica CivilDocument15 paginiMecanica CivilEsquen JonathanÎncă nu există evaluări
- Guía de polilíneaDocument14 paginiGuía de polilíneaCHRYSLER CAMACHOÎncă nu există evaluări
- Tema1-Creacion y Edicion Con Dibujos en 2d Con Comandos BasicosDocument38 paginiTema1-Creacion y Edicion Con Dibujos en 2d Con Comandos BasicosCESAR AUGUSTO ECHEVARRIA LOPEZÎncă nu există evaluări
- 6 Curvas SimplesDocument23 pagini6 Curvas Simplesari AnaÎncă nu există evaluări
- Autocad Ordenes BasicasDocument5 paginiAutocad Ordenes Basicasmariovr2Încă nu există evaluări
- Comando Polínea y Spline en AutoCADDocument6 paginiComando Polínea y Spline en AutoCADJuan Pando PerezÎncă nu există evaluări
- Generar secciones transversales de terreno a lo largo de una línea centralDocument34 paginiGenerar secciones transversales de terreno a lo largo de una línea centralBegin Beyin Martines BallinaÎncă nu există evaluări
- Sesión 2Document7 paginiSesión 2ALEX CLEVER ALEJO HOYOSÎncă nu există evaluări
- AutoCAD 2016 - Manual Del ParticipanteDocument41 paginiAutoCAD 2016 - Manual Del ParticipantePepito Damián100% (1)
- Tp-1 Uso de Coordenadas Polares y RectangularesDocument23 paginiTp-1 Uso de Coordenadas Polares y Rectangulareserland vasquez luis100% (1)
- Comandos de AUTO CAD 2011Document21 paginiComandos de AUTO CAD 2011Jhon MartinezÎncă nu există evaluări
- Autocad 2000 Leccion 2Document8 paginiAutocad 2000 Leccion 2ABEL ALFREDO AVENDAO SANTOSÎncă nu există evaluări
- AutoCAD Nivel I Sesion 3Document44 paginiAutoCAD Nivel I Sesion 3Leo CuevasÎncă nu există evaluări
- TP 3Document7 paginiTP 3Henry Giampiere Reyna RamosÎncă nu există evaluări
- D A C - Comandos PDFDocument45 paginiD A C - Comandos PDFRodolfo Andres Aguirre MuñozÎncă nu există evaluări
- TEAC01 G03 Comandos de AutoCADDocument48 paginiTEAC01 G03 Comandos de AutoCADBayron PlanettÎncă nu există evaluări
- Guia de Clase Del CADDocument13 paginiGuia de Clase Del CADRulla EIÎncă nu există evaluări
- 01 Dibujo 2D - ComandosDocument53 pagini01 Dibujo 2D - ComandosAbdias MoralesÎncă nu există evaluări
- Tarea de DiseñoDocument20 paginiTarea de Diseñojhon robert ortiz gilÎncă nu există evaluări
- Practica Intructoria 1 Del Entorno AutoCAD 2019Document4 paginiPractica Intructoria 1 Del Entorno AutoCAD 2019Walter Eduardo Loayza ChambillaÎncă nu există evaluări
- Fundamentos de Programación: Diagramas de flujoDe la EverandFundamentos de Programación: Diagramas de flujoÎncă nu există evaluări
- Tasacion de Maquinaria Planta y Equipo Formato BLOKDocument85 paginiTasacion de Maquinaria Planta y Equipo Formato BLOKRoro AmayaÎncă nu există evaluări
- Norma TTN 10 3Document7 paginiNorma TTN 10 3Luis Maria ArrienÎncă nu există evaluări
- Enviando Manual-De-Implementacao-Euro-3-Accelo-Es-1 PDFDocument201 paginiEnviando Manual-De-Implementacao-Euro-3-Accelo-Es-1 PDFEliazer Sarca CoaguilaÎncă nu există evaluări
- Celex 42004X0331 (05) Es TXTDocument11 paginiCelex 42004X0331 (05) Es TXTLuis Maria ArrienÎncă nu există evaluări
- Cuchillas DescargaDocument1 paginăCuchillas DescargaLuis Maria ArrienÎncă nu există evaluări
- Subsecretaría de CombustiblesDocument15 paginiSubsecretaría de CombustiblesOscar TrigoÎncă nu există evaluări
- 9906 7 EsDocument36 pagini9906 7 EsJuan Pablo ApazaÎncă nu există evaluări
- Equipo OzonoDocument25 paginiEquipo OzonoLuis Maria ArrienÎncă nu există evaluări
- FlujometroDocument1 paginăFlujometroLuis Maria ArrienÎncă nu există evaluări
- Criterios Reparacion Carroceria BusesDocument25 paginiCriterios Reparacion Carroceria BusesLuis Maria ArrienÎncă nu există evaluări
- BombasDocument26 paginiBombassilvioÎncă nu există evaluări
- Circuitos NeumaticosDocument17 paginiCircuitos NeumaticosLuis Maria ArrienÎncă nu există evaluări
- Valoracion Riesgo ToxicologicoDocument2 paginiValoracion Riesgo ToxicologicoLuis Maria ArrienÎncă nu există evaluări
- Dimensionamiento de Tuberías de VaporDocument2 paginiDimensionamiento de Tuberías de Vapornicolas barrera aguileraÎncă nu există evaluări
- Riesgo IncendioDocument14 paginiRiesgo IncendioLuis Maria ArrienÎncă nu există evaluări
- Catalogo General NovusDocument20 paginiCatalogo General NovusjhonÎncă nu există evaluări
- Como Hacer Una Tesis y Elaborar Todo Tipo de Escritos - Carlos SabinoDocument152 paginiComo Hacer Una Tesis y Elaborar Todo Tipo de Escritos - Carlos SabinoMARIANO100% (8)
- Introducción RoboticaDocument79 paginiIntroducción RoboticaLuis Maria ArrienÎncă nu există evaluări
- Biomecanica Del Accidente de TraficoDocument6 paginiBiomecanica Del Accidente de TraficoAlejandro Fire-rescueÎncă nu există evaluări
- Cultura Organizacional 2Document7 paginiCultura Organizacional 2JYABÎncă nu există evaluări
- Verificacion Oleohidraulica Pala CargadoraDocument17 paginiVerificacion Oleohidraulica Pala CargadoraLuis Maria ArrienÎncă nu există evaluări
- Manual operativo bombas vacío compresores anillo líquidoDocument44 paginiManual operativo bombas vacío compresores anillo líquidoGabriel Rivera Martinez100% (1)
- Bandas ReflectivasDocument4 paginiBandas ReflectivasLuis Maria ArrienÎncă nu există evaluări
- 01-Cap IDocument26 pagini01-Cap ILuis Maria ArrienÎncă nu există evaluări
- Suspencion NeumaticaDocument16 paginiSuspencion NeumaticaLuis Maria ArrienÎncă nu există evaluări
- Mangueras Parker PDFDocument65 paginiMangueras Parker PDFLuis Maria ArrienÎncă nu există evaluări
- Documento 8Document6 paginiDocumento 8Abigail Jochannes AlarconÎncă nu există evaluări
- Vehiculos PDFDocument33 paginiVehiculos PDFLuis Maria ArrienÎncă nu există evaluări
- 40pug6909 77 Dfu AspDocument83 pagini40pug6909 77 Dfu AspJuan Manuel AlmironÎncă nu există evaluări
- Daniela Alejandra Muñoz VanegasDocument51 paginiDaniela Alejandra Muñoz Vanegasdanielalejandramg7547Încă nu există evaluări
- Manual de TinkercadDocument17 paginiManual de Tinkercadapi-575151497Încă nu există evaluări
- ARIS-G Manual ClienteDocument172 paginiARIS-G Manual ClienteAlejo MolinaÎncă nu există evaluări
- Practica Final InfoDocument15 paginiPractica Final InfoHORACIOÎncă nu există evaluări
- 50 Trucos de Hardware (18 Pag)Document18 pagini50 Trucos de Hardware (18 Pag)guillermolgÎncă nu există evaluări
- Capc3adtulo 5 Gestic3b3n de AlbaranesDocument24 paginiCapc3adtulo 5 Gestic3b3n de AlbaranesBlanca AnguitaÎncă nu există evaluări
- Mouse Pointers in Windows FormsDocument12 paginiMouse Pointers in Windows FormsPablo GuevaraÎncă nu există evaluări
- All in One Style L2: Manual de UsuarioDocument34 paginiAll in One Style L2: Manual de UsuarioRodrymix SoriaÎncă nu există evaluări
- Portafolio Louis PasteurDocument38 paginiPortafolio Louis PasteurAlexanderPinzonÎncă nu există evaluări
- 0C0A S19225 X515JA JF JP Win11 ADocument104 pagini0C0A S19225 X515JA JF JP Win11 AVictor MillanÎncă nu există evaluări
- Cla-76 Waves Manual EspañolDocument15 paginiCla-76 Waves Manual EspañolAdrian VazquezÎncă nu există evaluări
- Componentes PCDocument9 paginiComponentes PCAPOLINAR PAULINO SEBASTIANÎncă nu există evaluări
- 9 - EventosDocument7 pagini9 - Eventosalmidelgado2006Încă nu există evaluări
- Elementos de Word2Document22 paginiElementos de Word2Claudia MarinÎncă nu există evaluări
- Guia de Aprendizaje - U2Document5 paginiGuia de Aprendizaje - U2Stefany Correa CamargoÎncă nu există evaluări
- Cómo Cuidar RatonesDocument10 paginiCómo Cuidar Ratonestotin susoÎncă nu există evaluări
- Guia Rapida para Software K - Pacs - Aplicacion de Software PDFDocument40 paginiGuia Rapida para Software K - Pacs - Aplicacion de Software PDFCarlos MoraÎncă nu există evaluări
- Ejercicios ExploradorDocument3 paginiEjercicios Exploradorgerman271267Încă nu există evaluări
- Dispositivos de Hardware y SoftwareDocument6 paginiDispositivos de Hardware y SoftwareNereyda SolaresÎncă nu există evaluări
- La Cinta de Opciones de WordDocument2 paginiLa Cinta de Opciones de WordHaldo Alvaro AlvarezÎncă nu există evaluări
- Diagrama UnifilarDocument12 paginiDiagrama UnifilarPIERO JESUSÎncă nu există evaluări
- US Vet AV-2100Document15 paginiUS Vet AV-2100cfperaltaÎncă nu există evaluări
- Controles Visual BasicDocument4 paginiControles Visual BasicGonza NeoÎncă nu există evaluări
- Manual FluidSim 3 - 6 Neumatica Hb-Spa-P PDFDocument283 paginiManual FluidSim 3 - 6 Neumatica Hb-Spa-P PDFGiuliano CapassoÎncă nu există evaluări
- Obras Lineales (Caminos)Document61 paginiObras Lineales (Caminos)Manuel HernandezÎncă nu există evaluări
- 4o SIMULACION DE CIRCUITOS ELECTRICOS CON CROCODILE - 2022 26-30 SETDocument13 pagini4o SIMULACION DE CIRCUITOS ELECTRICOS CON CROCODILE - 2022 26-30 SETAngel ShandeÎncă nu există evaluări
- El Automata M340 Problemas PDFDocument389 paginiEl Automata M340 Problemas PDFIrving SosaÎncă nu există evaluări