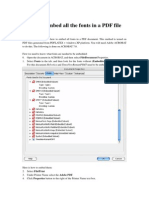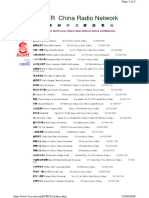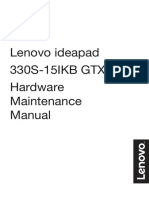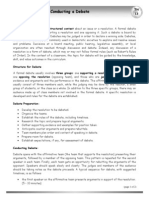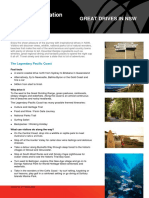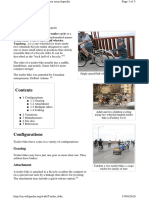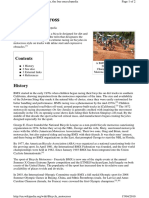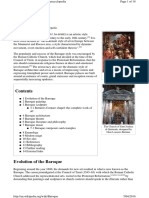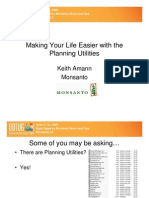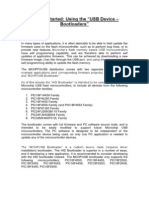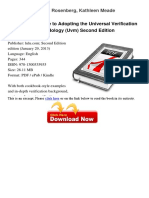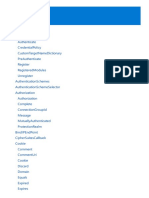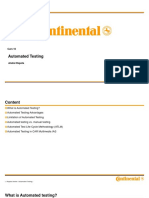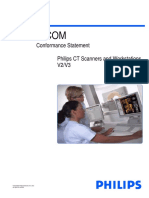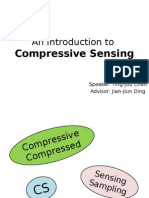Documente Academic
Documente Profesional
Documente Cultură
IIS7.0 8.0 CSR Startcom
Încărcat de
lunwenTitlu original
Drepturi de autor
Formate disponibile
Partajați acest document
Partajați sau inserați document
Vi se pare util acest document?
Este necorespunzător acest conținut?
Raportați acest documentDrepturi de autor:
Formate disponibile
IIS7.0 8.0 CSR Startcom
Încărcat de
lunwenDrepturi de autor:
Formate disponibile
IIS7.0&8.
0SSL Certificate Deployment Guide
StartCom CA Limited
StartCom CA Limited
Contents
1.The environment for installing the SSL certificate..................................................................... 3
1.1 Brief introduction of SSL certificate installation environment ....................................... 3
1.2 Network environment requirements ................................................................................ 3
2.Generate the CSR ....................................................................................................................... 4
2.1 Generate the private key files and CSR files ................................................................... 4
2.2 Complete the production of the private key and CSR file ............................................... 6
2.3 Submit CSR file ............................................................................................................... 7
3.Import SSL certificate................................................................................................................. 8
3.1 Get SSL certificate ........................................................................................................... 8
3.2 Import SSL certificate...................................................................................................... 8
3.3 Binding server certificate ................................................................................................. 9
3.4 Test the SSL certificate. ................................................................................................. 10
4.Backup of SSL certificate ......................................................................................................... 11
5.Restore of SSL certificate ......................................................................................................... 13
StartCom CA Limited
1.The environment for installing the SSL certificate
1.1 Brief introduction of SSL certificate installation environment
IIS7.0 or 8.0
A website
SSL certificate
1.2 Network environment requirements
Please ensure the site is a legitimate e domain address, which can normal access by typing its
domain name http://XXX.
StartCom CA Limited
2.Generate the CSR
2.1 Generate the private key files and CSR files
Enter the IIS Manager, and select the server certificate settings option like following figures.
Click Create Certificate Request.
StartCom CA Limited
Fill in the certificate details.
Select the bit length of the key, default length is 1024, please select the 2048 or 4096 to ensure
the encryption strength. Encryption services choose the default one, andClick "next",
StartCom CA Limited
2.2 Complete the production of the private key and CSR file
After generate the CSR file, it is recommended that you test the generated CSR file is correct,
please click here to test your CSR file. Please send the CSR file to StartCom. Please do not do
any change of your server and wait for the certificate issued.
StartCom CA Limited
2.3 Submit CSR file
When you apply the certificate on https://startssl.com/Account, submit your CSR.
StartCom CA Limited
3.Import SSL certificate
3.1 Get SSL certificate
You will get a zip file after you apply the certificate from StartCom successfully. Then you extract
the file, you will get 4 files. After we extra the IIS Server.zip, we can get 2 certificates.
3.2 Import SSL certificate
Back to server certificate, click Complete Certificate Request.
Upload 2_domian.com.crt to your server. Click "Browse" to select the Certificate and set a
Friendly name for the certificate, complete the import of the certificate.
StartCom CA Limited
Import the intermediate certificate in your local mmc.
Start Run MMCStart console Select menu file Add / remove management unit
Select the certificate in the listclick add choose Computer account Click Finish. On the
left side of the console display certificate tree list, choose Individual certificate. Right click,
choose All tasks Import. Import 1_Intermediate.crt into the Intermediate Certification
Authorities.
3.3 Binding server certificate
Open the IIS manager panel, find the site to be deployed certificate, click on the "binding".
Figure 3
StartCom CA Limited
Setting parameters
Select binding add Type selection HTTPS Port 443 SSL certificate the name of
the imported certificate Determine, SSL default port 443 port.
(Please don't make any changes. If you use other ports such as: 8443, you must enter the
https://www.domain.com:8443.)
3.4 Test the SSL certificate.
Input the address in browser address bar: https://domain.com (the domain of the applied SSL
certificate) Test your SSL certificate is installed successfully or not. If successful, the browser
address bar will display a safety lock sign.
You could test your websites certificate and configuration by https://www.ssllabs.com/ssltest/.
10
StartCom CA Limited
4.Backup of SSL certificate
When you have finished installing the certificate, please backup your certificate as follow.
1. Back to Console1, go Certificates (Local Computer)PersonalCertificates, choose your
certificate just you have installed. Right click All Tasks Export.
Figure 12
2. Then attend to check Yes, export the private key, click next.
3. Check Include all certificates in the certification path if possible, click next.
11
StartCom CA Limited
4. Type and confirm your password, Specify a name and path of this file, you will get a certificate
PFX format, keep these in mind.
12
StartCom CA Limited
5.Restore of SSL certificate
1. Go Certificates (Local Computer) Personal Certificates, right click Certificate select
Import as follow.
2. According to the certificate Import Wizard, import the PFX format certificate to Automatically
select the certificate store based on the type of certificate, type your password of certificate,
finish import certificate.
3. Open the IIS manager panel, Binding certificate again.
13
S-ar putea să vă placă și
- The Subtle Art of Not Giving a F*ck: A Counterintuitive Approach to Living a Good LifeDe la EverandThe Subtle Art of Not Giving a F*ck: A Counterintuitive Approach to Living a Good LifeEvaluare: 4 din 5 stele4/5 (5794)
- The Gifts of Imperfection: Let Go of Who You Think You're Supposed to Be and Embrace Who You AreDe la EverandThe Gifts of Imperfection: Let Go of Who You Think You're Supposed to Be and Embrace Who You AreEvaluare: 4 din 5 stele4/5 (1090)
- Never Split the Difference: Negotiating As If Your Life Depended On ItDe la EverandNever Split the Difference: Negotiating As If Your Life Depended On ItEvaluare: 4.5 din 5 stele4.5/5 (838)
- Hidden Figures: The American Dream and the Untold Story of the Black Women Mathematicians Who Helped Win the Space RaceDe la EverandHidden Figures: The American Dream and the Untold Story of the Black Women Mathematicians Who Helped Win the Space RaceEvaluare: 4 din 5 stele4/5 (890)
- Grit: The Power of Passion and PerseveranceDe la EverandGrit: The Power of Passion and PerseveranceEvaluare: 4 din 5 stele4/5 (587)
- Shoe Dog: A Memoir by the Creator of NikeDe la EverandShoe Dog: A Memoir by the Creator of NikeEvaluare: 4.5 din 5 stele4.5/5 (537)
- Elon Musk: Tesla, SpaceX, and the Quest for a Fantastic FutureDe la EverandElon Musk: Tesla, SpaceX, and the Quest for a Fantastic FutureEvaluare: 4.5 din 5 stele4.5/5 (474)
- The Hard Thing About Hard Things: Building a Business When There Are No Easy AnswersDe la EverandThe Hard Thing About Hard Things: Building a Business When There Are No Easy AnswersEvaluare: 4.5 din 5 stele4.5/5 (344)
- Her Body and Other Parties: StoriesDe la EverandHer Body and Other Parties: StoriesEvaluare: 4 din 5 stele4/5 (821)
- The Sympathizer: A Novel (Pulitzer Prize for Fiction)De la EverandThe Sympathizer: A Novel (Pulitzer Prize for Fiction)Evaluare: 4.5 din 5 stele4.5/5 (119)
- The Emperor of All Maladies: A Biography of CancerDe la EverandThe Emperor of All Maladies: A Biography of CancerEvaluare: 4.5 din 5 stele4.5/5 (271)
- The Little Book of Hygge: Danish Secrets to Happy LivingDe la EverandThe Little Book of Hygge: Danish Secrets to Happy LivingEvaluare: 3.5 din 5 stele3.5/5 (399)
- The World Is Flat 3.0: A Brief History of the Twenty-first CenturyDe la EverandThe World Is Flat 3.0: A Brief History of the Twenty-first CenturyEvaluare: 3.5 din 5 stele3.5/5 (2219)
- The Yellow House: A Memoir (2019 National Book Award Winner)De la EverandThe Yellow House: A Memoir (2019 National Book Award Winner)Evaluare: 4 din 5 stele4/5 (98)
- Devil in the Grove: Thurgood Marshall, the Groveland Boys, and the Dawn of a New AmericaDe la EverandDevil in the Grove: Thurgood Marshall, the Groveland Boys, and the Dawn of a New AmericaEvaluare: 4.5 din 5 stele4.5/5 (265)
- A Heartbreaking Work Of Staggering Genius: A Memoir Based on a True StoryDe la EverandA Heartbreaking Work Of Staggering Genius: A Memoir Based on a True StoryEvaluare: 3.5 din 5 stele3.5/5 (231)
- Team of Rivals: The Political Genius of Abraham LincolnDe la EverandTeam of Rivals: The Political Genius of Abraham LincolnEvaluare: 4.5 din 5 stele4.5/5 (234)
- On Fire: The (Burning) Case for a Green New DealDe la EverandOn Fire: The (Burning) Case for a Green New DealEvaluare: 4 din 5 stele4/5 (73)
- The Unwinding: An Inner History of the New AmericaDe la EverandThe Unwinding: An Inner History of the New AmericaEvaluare: 4 din 5 stele4/5 (45)
- Payment Card Number Structure and IdentificationDocument4 paginiPayment Card Number Structure and IdentificationlunwenÎncă nu există evaluări
- Computer Basics WorksheetDocument8 paginiComputer Basics WorksheetMariel Coronado100% (2)
- Wireless Access Controllers TroubleshootingDocument61 paginiWireless Access Controllers TroubleshootinggurungeÎncă nu există evaluări
- How To Embed All The Fonts in A PDFDocument4 paginiHow To Embed All The Fonts in A PDFwlogwlogÎncă nu există evaluări
- 2CR China Radio Network: The First 24-Hours Chinese Radio Station in Sydney and MelbourneDocument2 pagini2CR China Radio Network: The First 24-Hours Chinese Radio Station in Sydney and MelbournelunwenÎncă nu există evaluări
- 05 086Document144 pagini05 086lunwenÎncă nu există evaluări
- Lenovo Ideapad 330S-15IKB GTX1050 Hardware Maintenance ManualDocument75 paginiLenovo Ideapad 330S-15IKB GTX1050 Hardware Maintenance ManuallunwenÎncă nu există evaluări
- Reserve Bank of Australia's Real-Time Gross Settlement System ExplainedDocument7 paginiReserve Bank of Australia's Real-Time Gross Settlement System ExplainedlunwenÎncă nu există evaluări
- Parent Visa Discussion Paper (September 2016)Document14 paginiParent Visa Discussion Paper (September 2016)SBS_NewsÎncă nu există evaluări
- Latitude-E6420 - Administrator Guide4 - En-Us PDFDocument107 paginiLatitude-E6420 - Administrator Guide4 - En-Us PDFresufahmedÎncă nu există evaluări
- Chinese Zodiac: From Wikipedia, The Free EncyclopediaDocument10 paginiChinese Zodiac: From Wikipedia, The Free EncyclopedialunwenÎncă nu există evaluări
- Cross-Border CurrencyDocument2 paginiCross-Border CurrencylunwenÎncă nu există evaluări
- TN 13Document2 paginiTN 13Hassan MahmoudÎncă nu există evaluări
- Scope of Work Template 01Document2 paginiScope of Work Template 01lunwenÎncă nu există evaluări
- Discussion Paper Introducing Tem Visa ParentsDocument2 paginiDiscussion Paper Introducing Tem Visa ParentslunwenÎncă nu există evaluări
- 360 Bar and Dinings Restaurant Menus Spring 2016Document9 pagini360 Bar and Dinings Restaurant Menus Spring 2016lunwenÎncă nu există evaluări
- Car PartsDocument1 paginăCar PartslunwenÎncă nu există evaluări
- Central Coast BushwalksDocument124 paginiCentral Coast BushwalkslunwenÎncă nu există evaluări
- Fs Great DrivesDocument6 paginiFs Great DriveslunwenÎncă nu există evaluări
- Bicycle: From Wikipedia, The Free EncyclopediaDocument17 paginiBicycle: From Wikipedia, The Free Encyclopedialunwen100% (1)
- Northern Region MapDocument1 paginăNorthern Region MaplunwenÎncă nu există evaluări
- Fictional Universe in Avatar: From Wikipedia, The Free EncyclopediaDocument8 paginiFictional Universe in Avatar: From Wikipedia, The Free EncyclopedialunwenÎncă nu există evaluări
- Rmenia: Last Profile Update: November 2010Document56 paginiRmenia: Last Profile Update: November 2010lunwenÎncă nu există evaluări
- TF053504Armenia Action PlanDocument84 paginiTF053504Armenia Action PlanlunwenÎncă nu există evaluări
- Trailer Bike (Tagalong)Document3 paginiTrailer Bike (Tagalong)lunwenÎncă nu există evaluări
- Bicycle Motocross: Bicycle Motocross or BMX Is A Bicycle Designed For Dirt andDocument2 paginiBicycle Motocross: Bicycle Motocross or BMX Is A Bicycle Designed For Dirt andlunwenÎncă nu există evaluări
- Sketch Comedy: Sketch Comedy Consists of A Series of Short Comedy Scenes or Vignettes, Called "Sketches,"Document3 paginiSketch Comedy: Sketch Comedy Consists of A Series of Short Comedy Scenes or Vignettes, Called "Sketches,"lunwenÎncă nu există evaluări
- Comics: Comics (from the Greek κωµικός, kōmikos "of or pertaining toDocument1 paginăComics: Comics (from the Greek κωµικός, kōmikos "of or pertaining tolunwenÎncă nu există evaluări
- Butterfly: From Wikipedia, The Free EncyclopediaDocument15 paginiButterfly: From Wikipedia, The Free EncyclopedialunwenÎncă nu există evaluări
- Baroque: /BƏ Roʊk/, BƏDocument10 paginiBaroque: /BƏ Roʊk/, BƏlunwenÎncă nu există evaluări
- Tax Deduction ChecklistDocument2 paginiTax Deduction ChecklistlunwenÎncă nu există evaluări
- Luhn algorithm check digit calculationDocument3 paginiLuhn algorithm check digit calculationjack meoffÎncă nu există evaluări
- Broker and MVC Patterns Illustration - Pierre-Yves ORBANDocument12 paginiBroker and MVC Patterns Illustration - Pierre-Yves ORBANpierre_yvesxÎncă nu există evaluări
- Navbelt and GuidecaneDocument11 paginiNavbelt and GuidecaneSwathi Bhattiprolu100% (1)
- Date SheetDocument1 paginăDate SheetVinayak BathwalÎncă nu există evaluări
- VVR QuickrefDocument1 paginăVVR Quickrefrodrigo_argentin100% (1)
- Planning UtilsDocument65 paginiPlanning UtilsKrishna TilakÎncă nu există evaluări
- 64-Bit Performance: Ibm Websphere Application Server and 64-Bit PlatformsDocument18 pagini64-Bit Performance: Ibm Websphere Application Server and 64-Bit Platformsapi-3835201Încă nu există evaluări
- WemDocument329 paginiWemAsad MehmoodÎncă nu există evaluări
- Getting StartedDocument10 paginiGetting StartedBryan Tevillo100% (1)
- C++ Programming Fundamentals for BeginnersDocument20 paginiC++ Programming Fundamentals for BeginnersDoc NaziaÎncă nu există evaluări
- Naman Goyal: (+91) - 8755885130 Skype Id - Nmngoyal1Document3 paginiNaman Goyal: (+91) - 8755885130 Skype Id - Nmngoyal1nmngoyal1Încă nu există evaluări
- Internship Project PresentationDocument21 paginiInternship Project PresentationSaket kumar vishwakarmaÎncă nu există evaluări
- Visual Emulator LAB Questions AnswersDocument13 paginiVisual Emulator LAB Questions AnswersAlejandro Sanchez LopezÎncă nu există evaluări
- A Practical Guide To Adopting The Universal Verification Methodology (Uvm) Second EditionDocument2 paginiA Practical Guide To Adopting The Universal Verification Methodology (Uvm) Second EditionDitzsu tzsuDiÎncă nu există evaluări
- Xampp With OracleDocument9 paginiXampp With OraclemahediÎncă nu există evaluări
- 00 - Course Introduction PDFDocument5 pagini00 - Course Introduction PDFRemo MsaÎncă nu există evaluări
- System.Net authentication and networking classesDocument1.400 paginiSystem.Net authentication and networking classesjehan11Încă nu există evaluări
- The C Preprocessor: Richard M. Stallman, Zachary WeinbergDocument84 paginiThe C Preprocessor: Richard M. Stallman, Zachary WeinbergBiswa DuttaÎncă nu există evaluări
- 11 Automated TestingDocument24 pagini11 Automated Testingadarsh1110Încă nu există evaluări
- eMOLST: A Documentation Flow For Distributed Health InformaticsDocument11 paginieMOLST: A Documentation Flow For Distributed Health InformaticsKozak Ulrike HunÎncă nu există evaluări
- Recommendation of Indian Recipes Based On IngredientsDocument18 paginiRecommendation of Indian Recipes Based On IngredientsDeepali MatkarÎncă nu există evaluări
- DDoS MidSubmissionDocument53 paginiDDoS MidSubmissiongdayanand4uÎncă nu există evaluări
- CCNP Switch WorkbookDocument215 paginiCCNP Switch WorkbookSAPTARSHI GHOSHÎncă nu există evaluări
- Sandbox Management Best PracticesDocument24 paginiSandbox Management Best PracticesmnawazÎncă nu există evaluări
- 2 2Document119 pagini2 2Abood AliÎncă nu există evaluări
- EaseUS Partition Master User GuideDocument46 paginiEaseUS Partition Master User GuideAnonymous QOAATBVÎncă nu există evaluări
- Autodesk Ecotect Analysis 2010 Installation and Getting StartedDocument20 paginiAutodesk Ecotect Analysis 2010 Installation and Getting Startedcesare.alcesteÎncă nu există evaluări
- WEEK 1: E-R Model: 1. BUS EntityDocument8 paginiWEEK 1: E-R Model: 1. BUS EntityaquaarianÎncă nu există evaluări
- An Introduction To: Compressive SensingDocument28 paginiAn Introduction To: Compressive Sensingsomu6402Încă nu există evaluări