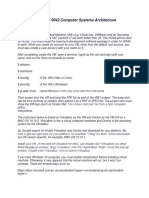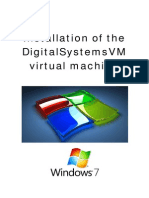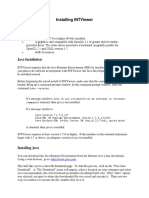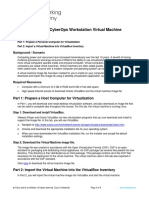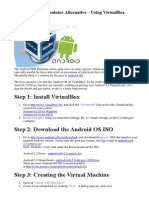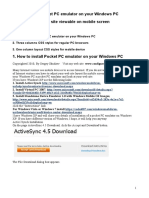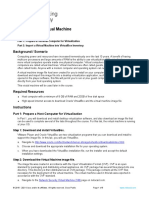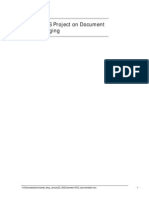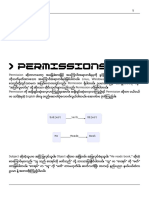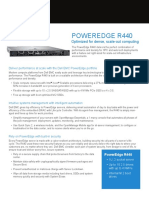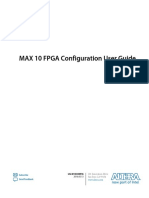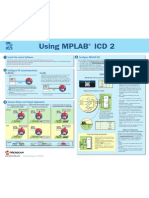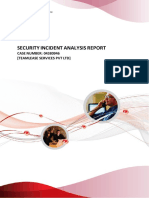Documente Academic
Documente Profesional
Documente Cultură
Vbwin 7 Fedora
Încărcat de
Jane CedeñoTitlu original
Drepturi de autor
Formate disponibile
Partajați acest document
Partajați sau inserați document
Vi se pare util acest document?
Este necorespunzător acest conținut?
Raportați acest documentDrepturi de autor:
Formate disponibile
Vbwin 7 Fedora
Încărcat de
Jane CedeñoDrepturi de autor:
Formate disponibile
Microsoft Windows 7 Users
VirtualBox and Fedora 17
Electrical Engineering and Computer Science Department
South Dakota State University
Ken Gamradt
This document describes the installation and configuration of a Fedora 17 virtual machine that runs as a
guest operating system using VirtualBox running on the host operating system Windows 7
This document assumes that a basic knowledge of using Windows 7 and Linux exists
The Fedora 17 virtual machine uses the Lightweight X11 Desktop Environment, LXDE
The included screen shots were taken using the Gadwin Systems PrintScreen application running on
Windows 7 Enterprise 64-bit
Requirements
15-25 GB of free disk space
o C:\Users\<User Name>\VirtualBox VMs
It is recommended that a secondary partition be used if more than one partition exists.
o The virtual machine will increase in size up to 20 GB as additional software is added or software
updates are applied
2 GB (2048 MB) of free system memory
o 4 GB of total system memory at a minimum
4 GB or more of total system memory is recommended
Fedora virtual machine
o Fedora 17 LXDE 64-bit
Oracle VirtualBox
o VirtualBox 4.1.18 plus Extensions
7-Zip archive tool
o 7-Zip
Installing 7-Zip
Double click on the 7z920-x64.msi installer program file to install 7-Zip
Click Next on the Welcome to 7-Zip 9.20 dialog
Check I accept the terms and then click Next on the End-User License Agreement dialog
Browse to the desired installation location and then click Next on the Custom Setup dialog
Click Install on the Ready to Install dialog
Click Finish in the Completing the 7-Zip 9.20 dialog
Installing VirtualBox and the Extension Pack
Double click the VirtualBox-4.1.18-78361-Win.exe installer program file to install VirtualBox
Click Next on the Welcome to the Oracle VM VirtualBox 4.1.18 Setup Wizard dialog
Browse to the desired installation location and then click Next on the Custom Setup dialog
Check/Uncheck the shortcut placement boxes and then click Next on the Custom Setup dialog
Click Yes on the Warning: Network Interfaces dialog
o Automatic internal networking setup is required in order to support VirtualBox virtual machines
Click Install on the Ready to Install dialog
Check Always trust software from Oracle Corporation and then click Install on the Would you
like to install this device software? popup
Check Start Oracle VM VirtualBox 4.1.18 after installation and then click Finish on the Oracle
VM VirtualBox 4.1.18 installation is complete dialog
Double click the Oracle_VM_VirtualBox_Extension_Pack-4.1.18-78361.vbox-extpack file to install
the Extension Pack
o If VirtualBox is not currently running it will automatically be started
Click Install on the VirtualBox Question dialog to install the Extension Pack
Scroll to the bottom of the VirtualBox License popup and then click I Agree
Click OK on the VirtualBox Information dialog to complete the installation process
Copying and Extracting the Fedora 17 virtual machine
Copy the two Fedora 17 virtual machine archive files to the desired folder:
o F17L-64.7z.001, F17L-64.7z.002
o C:\Users\<User Name>\VirtualBox VMs
Right click on the F17L-64.7z.001 file and select Extract Here to start the extraction process
Once completed a new folder named F17L-64 will contain the extracted virtual machine
Adding the Fedora 17 virtual machine to VirtualBox
Click the Oracle VM VirtualBox icon found in the Start All Programs Oracle VM
VirtualBox menu in order to start VirtualBox
o Alternative method: use one of the optional shortcut icons configured during installation
From the VirtualBox Machine Menu select Add
o The file browser dialog overlaps the VirtualBox application window so the menu portion is not
shown here
Browse to the F17L-64.vbox configuration file located in the F17L-64 virtual machine folder created
during extraction
o C:\Users\<User Name>\VirtualBox VMs\F17L-64
Notes
Once 7-Zip has been installed its installer program file may be deleted
Once VirtualBox has been installed its installer program file may be deleted
Once VirtualBox extensions have been installed its installer program file may be deleted
Once the virtual machine archive files have been extracted they may be deleted
o Reason to save: if the virtual machine becomes unusable for any reason Remove the virtual
machine from VirtualBox (Delete all files) and return to the Copying and Extracting the Fedora
17 virtual machine section of this document
o From the VirtualBox Machine Menu select Remove
Configuring the Fedora 17 virtual machine
Click on the Settings icon to configure the virtual machine settings to better match the actual system
hardware
Experiment with the settings to find a good resource mix for both the host operating system
(Windows 7) and the guest operating system (Fedora 17)
o As a general rule the Green range should be used for the different resource configuration
options
Base Memory:
Processor(s):
Video Memory:
use a maximum of 50% of the system physical ram
leave at least one physical core for the host operating system (Windows 7)
Core duo/quad series processors (1 physical core = 1 logical core)
Core i series processors use hyper-threading (1 physical core = 2 logical cores)
increasing or decreasing may have an impact on graphics capabilities
Starting the Fedora 17 virtual machine
Click on the Start icon to run the Fedora 17 virtual machine
The GNU GRUB boot menu for Fedora 17 is shown on the right
o The system will automatically boot the default startup option after 15 seconds
o To take control of the virtual machine click on the window with the mouse
Use the arrow keys and the Enter key to use a different startup option
Dialogs describing resource integration, mouse & keyboard, will be displayed
o Click OK to continue
If desired, check the box Do not show this message again before clicking OK
Logging onto Fedora 17 for the First Time root account (non-user account)
Enter the root account login credentials as prompted for in the given textbox:
o User:
root
o Password:
abc123
Do not use the root account for normal computing activities
o Some user software will not function properly when used by the root account
o The root account is similar to the Administrator account from Windows
Use the local user account that is created in the next section for normal computing activities
Creating a Local User Account
Select Users and Groups from the Fedora Administration menu
o Fedora menu f in the lower left corner of the desktop
Fill in the following information for the local user account:
o User Name: example uses naming convention supported by the CS Program
o Full Name:
o Password:
o Confirm Password:
Click OK and the User Manager will display the local user account information
To add file sharing (Shared Folders) support select the local user account and click Properties
Select the Groups tab from the User Properties dialog
o Check vboxsf so the local user account can share files between Windows 7 and Fedora 17
Click OK to close the User Properties dialog
Close the User Manager program
Select Logout LXDE session? Logout from the Fedora Logout menu
Logging onto Fedora 17 using the local user account
Notice that the recently created local user account Full Name and User Name appear in the
user list on the login screen
o For privacy and security reasons this list is not displayed on the computers in the CS Program
classroom and lab
Opening the File Manager (icon to the right of the Fedora menu) shows that the recently created
local user account successfully logged into the virtual machine
o User Name:
gatesb
o Home Directory: /home/gatesb
When done using the virtual machine select Logout LXDE session? Shutdown from the
Fedora Logout menu to logout and close the virtual machine
Adding Shared Folders
Click on Shared Folders scrollable half of Oracle VM VirtualBox Manager
Click Add Share folder icon with +
o Folder Path: browse to the desired folder to be shared
o Folder Name: default name is the name of the folder to be shared
o Auto-mount: folder to be shared is automatically available after starting the virtual machine
Click OK to accept and back out of configuration sequence
Start the virtual machine
On left: shared folder Share as seen from Windows 7
o C:\Users\<User Name>\Share used in this example
On right: shared folder Share as seen from Fedora 17
o /media/sf_Share used in this example use File Manager navigation arrows
Default: /media/sf_<Folder Name>
o VirtualBox Extensions must be installed with VirtualBox
o Guest Additions must be installed with the virtual machine
Downloaded Fedora 17 virtual machine already includes the Guest Additions
S-ar putea să vă placă și
- Fedora VBox InstallationDocument22 paginiFedora VBox InstallationAlex J ChurchÎncă nu există evaluări
- Use Three SystemsDocument7 paginiUse Three SystemsTanishq KapoorÎncă nu există evaluări
- VirtualBox Is A CrossDocument15 paginiVirtualBox Is A CrossFancyPants GeneralÎncă nu există evaluări
- ENSC 351 software installation guideDocument9 paginiENSC 351 software installation guidea bÎncă nu există evaluări
- Instructions for installing the Oracle VMDocument5 paginiInstructions for installing the Oracle VMkenosimokoka311Încă nu există evaluări
- Installation PC VirtualboxDocument16 paginiInstallation PC VirtualboxKarthik RajaÎncă nu există evaluări
- ITEC 625 9042 Computer Systems ArchitectureDocument11 paginiITEC 625 9042 Computer Systems ArchitectureAnas ToufeeqÎncă nu există evaluări
- How To Make VirtualBox From A Physical Partition - Ehow PDFDocument4 paginiHow To Make VirtualBox From A Physical Partition - Ehow PDFyo_pupuÎncă nu există evaluări
- VirtualBox Windows 7 EngDocument24 paginiVirtualBox Windows 7 EngbvnageshaÎncă nu există evaluări
- Install Java and INTViewer for 3D ViewingDocument10 paginiInstall Java and INTViewer for 3D ViewingDavid Gustavo Garcia LemusÎncă nu există evaluări
- Horto Works Sa D Ox With Virtualbox: April 2015Document16 paginiHorto Works Sa D Ox With Virtualbox: April 2015newbiesÎncă nu există evaluări
- VirtualBox Windows 10 EngDocument23 paginiVirtualBox Windows 10 EngHassan El-shazlyÎncă nu există evaluări
- How to build a web kiosk using SlaxDocument3 paginiHow to build a web kiosk using SlaxHulu BuluÎncă nu există evaluări
- Installation of The Digitalsystemsvm Virtual MachineDocument16 paginiInstallation of The Digitalsystemsvm Virtual Machinerenzo m cuevaÎncă nu există evaluări
- System Configuration of The Host Machine: Installing Ubuntu On Virtual Box or VmwareDocument33 paginiSystem Configuration of The Host Machine: Installing Ubuntu On Virtual Box or Vmwareviraj14Încă nu există evaluări
- Running Minix 3 On Virtualbox: 1. PreliminariesDocument6 paginiRunning Minix 3 On Virtualbox: 1. PreliminariesSanthosh KumarÎncă nu există evaluări
- Rebirth On Windows PDFDocument7 paginiRebirth On Windows PDFFootpop Kosmiche MusiqueÎncă nu există evaluări
- GoldenGate Server Setup for Oracle 11gDocument55 paginiGoldenGate Server Setup for Oracle 11gNainika KedarisettiÎncă nu există evaluări
- Win10XPE - How To Quick Start GuideDocument20 paginiWin10XPE - How To Quick Start GuideFranciso_22111957Încă nu există evaluări
- How To Install Parrot OS in VirtualBox On Windows PCsDocument12 paginiHow To Install Parrot OS in VirtualBox On Windows PCsRanjan RajbanshiÎncă nu există evaluări
- Win10XPE - How To Quick Start GuideDocument48 paginiWin10XPE - How To Quick Start Guiden4me100% (1)
- 2.5.2.4 Lab - Install A Virtual Machine On A Personal ComputerDocument3 pagini2.5.2.4 Lab - Install A Virtual Machine On A Personal Computermariondatenggara89Încă nu există evaluări
- 1.1.1.4 Lab - Installing The CyberOps Workstation Virtual MachineDocument5 pagini1.1.1.4 Lab - Installing The CyberOps Workstation Virtual Machinec583706Încă nu există evaluări
- 1.1.1.4 Lab - Installing The CyberOps Workstation Virtual MachineDocument4 pagini1.1.1.4 Lab - Installing The CyberOps Workstation Virtual Machinec583706Încă nu există evaluări
- BitCurator Quickstart v0.9.13Document64 paginiBitCurator Quickstart v0.9.13Fernando GarcíaÎncă nu există evaluări
- Osdc Virtualization 2023.03.31 PDFDocument53 paginiOsdc Virtualization 2023.03.31 PDFSarah AliÎncă nu există evaluări
- 9.1.2.5 Lab - Install Linux in A Virtual Machine and Explore The GUIDocument5 pagini9.1.2.5 Lab - Install Linux in A Virtual Machine and Explore The GUIKasih LepasÎncă nu există evaluări
- Course - 2014 05 11 C Programming PDFDocument110 paginiCourse - 2014 05 11 C Programming PDFdrpdzÎncă nu există evaluări
- Abaqus Student Edition Installation Instructions: Product Features and LimitationsDocument12 paginiAbaqus Student Edition Installation Instructions: Product Features and LimitationsVladimir Jerson Alferez VargasÎncă nu există evaluări
- Lab Assessment: - 1: 1.create A Virtual Machine (VM)Document17 paginiLab Assessment: - 1: 1.create A Virtual Machine (VM)Shalni PandeyÎncă nu există evaluări
- Installing Hortonworks Sandbox 2 On Windowsusing VBDocument11 paginiInstalling Hortonworks Sandbox 2 On Windowsusing VBmigert83Încă nu există evaluări
- Leni Andriani - 1.1.1.4 Lab - Installing The CyberOps Workstation Virtual MachineDocument5 paginiLeni Andriani - 1.1.1.4 Lab - Installing The CyberOps Workstation Virtual MachineLeni AndrianiÎncă nu există evaluări
- Install Ubuntu On Oracle VirtualBoxDocument51 paginiInstall Ubuntu On Oracle VirtualBoxjohnÎncă nu există evaluări
- ROSPlan Virtual Machine Setup GuideDocument7 paginiROSPlan Virtual Machine Setup GuideqwerÎncă nu există evaluări
- Abaqus Learning Edition Installation GuideDocument15 paginiAbaqus Learning Edition Installation GuideDebjyoti BhadraÎncă nu există evaluări
- 1.1.1.4 Lab - Installing The CyberOps Workstation Virtual MachineDocument5 pagini1.1.1.4 Lab - Installing The CyberOps Workstation Virtual MachineRizky Gumelar AtmajaÎncă nu există evaluări
- Tutorial Win XPDocument6 paginiTutorial Win XPtampalbanÎncă nu există evaluări
- Faster Android Emulator AlternativeDocument8 paginiFaster Android Emulator Alternativecamicami2Încă nu există evaluări
- Install GuideDocument42 paginiInstall GuideTaufik QurrohmanÎncă nu există evaluări
- Assignment 6.1 Install Linux in A Virtual Machine and Explore The GUIDocument4 paginiAssignment 6.1 Install Linux in A Virtual Machine and Explore The GUIqkmvbautistaÎncă nu există evaluări
- Solution 1:: 1. 2. Restart Firebird 3. If Issue Persistent, Proceed With Solution 2Document5 paginiSolution 1:: 1. 2. Restart Firebird 3. If Issue Persistent, Proceed With Solution 2Mohamed BenyoubÎncă nu există evaluări
- CSS Template For WebDocument27 paginiCSS Template For WebSergey SkudaevÎncă nu există evaluări
- Installation Instructions For WIS EPC Nov 2011Document23 paginiInstallation Instructions For WIS EPC Nov 2011Francisco AraújoÎncă nu există evaluări
- Install VM in VirtualBoxDocument6 paginiInstall VM in VirtualBoxAna Belen Gavilanes EscobarÎncă nu există evaluări
- 1.1.1.4 Lab - Installing The CyberOps Workstation Virtual MachineDocument4 pagini1.1.1.4 Lab - Installing The CyberOps Workstation Virtual MachineNadia MamuayaÎncă nu există evaluări
- Guide To Install Mac Os XDocument5 paginiGuide To Install Mac Os XMdnor RahimÎncă nu există evaluări
- How To Install The Microsoft Loopback Adapter in Windows XP: Manual InstallationDocument5 paginiHow To Install The Microsoft Loopback Adapter in Windows XP: Manual InstallationramkahaniÎncă nu există evaluări
- Uno r3, Mega, Nano Driver FaqDocument12 paginiUno r3, Mega, Nano Driver FaqMister123456Încă nu există evaluări
- 2.2.4.7 Lab - Install A Linux Virtual MachineDocument3 pagini2.2.4.7 Lab - Install A Linux Virtual MachineNAJMÎncă nu există evaluări
- Install Cadence VirtuallyDocument11 paginiInstall Cadence VirtuallyKeithÎncă nu există evaluări
- Cloud Computing Lab Manual-NewDocument150 paginiCloud Computing Lab Manual-NewAlka SinghÎncă nu există evaluări
- Install VM in VirtualBoxDocument5 paginiInstall VM in VirtualBoxDiego Chi VilchezÎncă nu există evaluări
- 1.1.1.4 Lab - Installing The CyberOps Workstation Virtual MachineDocument5 pagini1.1.1.4 Lab - Installing The CyberOps Workstation Virtual MachineMochamad Arief Ferdiansyah NurÎncă nu există evaluări
- SOA Suite 11g in VM WareDocument29 paginiSOA Suite 11g in VM WareGilberto SilvaÎncă nu există evaluări
- Cluster Computing: Dr. C. Amalraj 08/03/2021 The University of Moratuwa Amalraj@uom - LKDocument42 paginiCluster Computing: Dr. C. Amalraj 08/03/2021 The University of Moratuwa Amalraj@uom - LKNishshanka CJÎncă nu există evaluări
- Make Your PC Stable and Fast: What Microsoft Forgot to Tell YouDe la EverandMake Your PC Stable and Fast: What Microsoft Forgot to Tell YouEvaluare: 4 din 5 stele4/5 (1)
- Evaluation of Some Android Emulators and Installation of Android OS on Virtualbox and VMwareDe la EverandEvaluation of Some Android Emulators and Installation of Android OS on Virtualbox and VMwareÎncă nu există evaluări
- An Ultimate Guide to Kali Linux for BeginnersDe la EverandAn Ultimate Guide to Kali Linux for BeginnersEvaluare: 3.5 din 5 stele3.5/5 (4)
- How To Upgrade Oracle From Version 10.2.0.3 and 10.2.0.4 To 11.2.0.1Document60 paginiHow To Upgrade Oracle From Version 10.2.0.3 and 10.2.0.4 To 11.2.0.1DanielGonzalezBriceñoÎncă nu există evaluări
- Asterisk GSMDocument6 paginiAsterisk GSMBogdan VicolÎncă nu există evaluări
- Aleph WhitepaperDocument13 paginiAleph WhitepaperJames HollibushÎncă nu există evaluări
- Monitor machine parameters with Realdisp 4 & 5Document10 paginiMonitor machine parameters with Realdisp 4 & 5ridhwan wahyudiÎncă nu există evaluări
- VLAN Trunking Protocol VTP TutorialDocument6 paginiVLAN Trunking Protocol VTP TutorialSallie ChaitÎncă nu există evaluări
- 3 Categories of SoftwareDocument21 pagini3 Categories of SoftwareTerryÎncă nu există evaluări
- IXOS Server PDFDocument72 paginiIXOS Server PDFKumud RanjanÎncă nu există evaluări
- Monitoring Docker Containers With Splunk PDFDocument33 paginiMonitoring Docker Containers With Splunk PDFbobwillmoreÎncă nu există evaluări
- KM4M/KM4AM Series: MS-6734 (v1.X) M-ATX MainboardDocument74 paginiKM4M/KM4AM Series: MS-6734 (v1.X) M-ATX MainboardVonne SchoutenÎncă nu există evaluări
- Shematic FalconDocument76 paginiShematic FalconknarfboyÎncă nu există evaluări
- Presentations PDFDocument187 paginiPresentations PDFAbdelrhaman SayedÎncă nu există evaluări
- Database Connectivity Using ADODCDocument6 paginiDatabase Connectivity Using ADODCRiya JainÎncă nu există evaluări
- CSC134 C6Document2 paginiCSC134 C6Aiman NabihahÎncă nu există evaluări
- Linux PermissionDocument49 paginiLinux PermissionnyeinlwinooÎncă nu există evaluări
- Cellular Gateway Release Notes Xe 17 11 XDocument6 paginiCellular Gateway Release Notes Xe 17 11 XceterelÎncă nu există evaluări
- Intel Case StudyDocument30 paginiIntel Case Studydrchoubey786100% (1)
- PowerEdge R440 Spec SheetDocument2 paginiPowerEdge R440 Spec SheetThanhNN0312Încă nu există evaluări
- Building Minecraft Server Modifications - Second Edition - Sample ChapterDocument21 paginiBuilding Minecraft Server Modifications - Second Edition - Sample ChapterPackt PublishingÎncă nu există evaluări
- FreeFEM++ ManualDocument5 paginiFreeFEM++ ManualSriram SridaranÎncă nu există evaluări
- Ug m10 ConfigDocument68 paginiUg m10 ConfigHChÎncă nu există evaluări
- Centum VP AuthenticationDocument21 paginiCentum VP Authenticationabhayy05Încă nu există evaluări
- If Your Zmodo Camera Is Showing As Offline, There Are Several Steps You Can Take To Troubleshoot and Resolve The Issue. Here Is A Step-By-step GuideDocument11 paginiIf Your Zmodo Camera Is Showing As Offline, There Are Several Steps You Can Take To Troubleshoot and Resolve The Issue. Here Is A Step-By-step Guidelaview “Laviewsmart” smartÎncă nu există evaluări
- QuickRide logcatBackUpDocument329 paginiQuickRide logcatBackUpAmarnath AravindÎncă nu există evaluări
- ICD2 Poster 51265hDocument1 paginăICD2 Poster 51265hngt881100% (1)
- Security Incident Analysis Report - 04380946Document12 paginiSecurity Incident Analysis Report - 04380946Ibrahim Khan100% (1)
- Quickly install CrossBox server in 5 stepsDocument22 paginiQuickly install CrossBox server in 5 stepsOmar TriguiÎncă nu există evaluări
- RPubs - How To Setup R-Studio As A Portable AppDocument1 paginăRPubs - How To Setup R-Studio As A Portable AppGerad TeoÎncă nu există evaluări
- Disk and OE Matrix: EMC VNX5500, VNX5700 and VNX7500 Series Storage SystemsDocument15 paginiDisk and OE Matrix: EMC VNX5500, VNX5700 and VNX7500 Series Storage SystemsSupportÎncă nu există evaluări
- Xilinx Virtex6 Pin DetailsDocument94 paginiXilinx Virtex6 Pin DetailsArun VeluÎncă nu există evaluări
- OWC Thunderbolt 2 Dock - OWC DigitalDocument5 paginiOWC Thunderbolt 2 Dock - OWC DigitalAlian Hernandez0% (1)