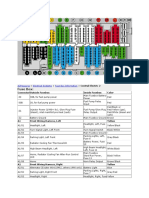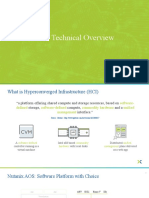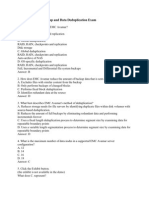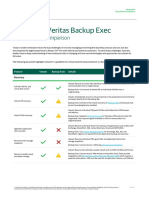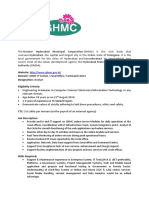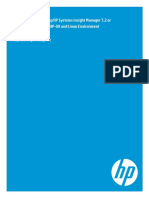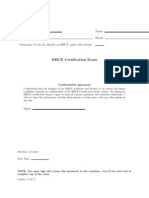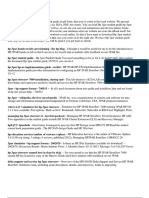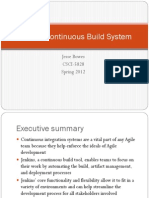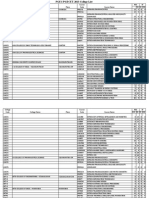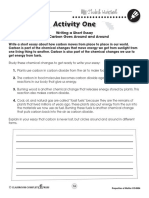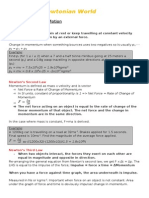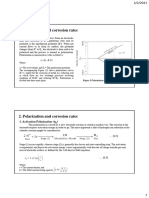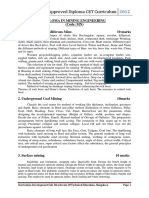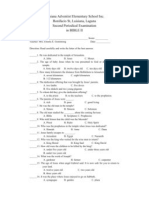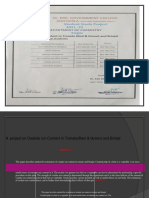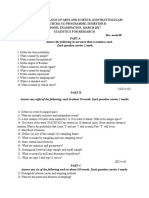Documente Academic
Documente Profesional
Documente Cultură
Migrate Data Protector 7.0x To Data Protector 9.0x
Încărcat de
Vikram ReddyTitlu original
Drepturi de autor
Formate disponibile
Partajați acest document
Partajați sau inserați document
Vi se pare util acest document?
Este necorespunzător acest conținut?
Raportați acest documentDrepturi de autor:
Formate disponibile
Migrate Data Protector 7.0x To Data Protector 9.0x
Încărcat de
Vikram ReddyDrepturi de autor:
Formate disponibile
Migrate Data Protector 7.0x to Data Protector 9.
0x
In section installation source it was recommended to use a patched installation
source for the upgrade. This method must not be used for upgrades from Data
Protector version en 8.13 and newer, as it will cause serious damages in the
internal database (no fix available/possible). For versions older 8.13 it is too
recommended not to use a patched installation source due to missing tests by
engineering. In this case, please install Data Protector 9.0 first followed by
installation of current patch bundle. One exception to use a patched installation
source is when doing a new installation (green field approach i.e. Windows
2012 R2 Cluster Cell Server), es there are no depenencies for upgrading internal
database.
Data Protector 7.0 was introduced on 16.04.2012 and meanwhile superseded by
two major releases. On 30.06.2016 the time has come and the support for Data
Protector 7.0x ends. Thus, it is time for all undecided customer to upgrade to the
current version Data Protector 9.06. A big step, as with the upgrade the
internal database will change. Many customers have been postponed this step
due to uncertainties with the upgrade. Hewlett Packard Enterprise already
released in the past two advisories and explained how the upgrade to the new
internal database can be performed (please refer
to http://h20564.www2.hpe.com/hpsc/doc/public/display?docId=c04350769 and
http://h20566.www2.hpe.com/hpsc/doc/public/display?docId=c04937621).
However, the change to the new version also offers opportunities, the backup
and recovery strategy (e.g. backup to HPE StoreOnce) might be reconsidered, as
the current version offers a lot of new features compared to Data Protector 7.0x.
Some selected features:
3PAR Remote Copy support
Automated pause and resume of backup jobs
Accelerated VMware backup through 3PAR snapshot management
Cached VMware single item recovery direct from HPE 3PAR snapshot or Smart
Cache
VMware Power On and Live Migrate from HPE 3PAR snapshot or Smart Cache
StoreOnce Catalyst over Fiber Channel and Federated Catalyst support
Data Domain appliance to appliance replication management
Automated Replication Synchronization synchronize metadata of replicated
objects between Cell Manager
On the web there are many instructions, but no step-by-step documentation for
upgrading to latest version. Therefore, this article deals with the upgrade of
Data Protector 7.0x to Data Protector 9.06 and offers all required steps as a
runbook.
Some notes before you can start:
This step-by-step documentation is valid for Cell Manager Installation on Windows
2008 or Windows 2012. It is assumed that the path C:\Program
Files\OmniBack and C:\ProgramData\OmniBack is used. This runbook can also be used for
Linux or deviating installation paths.
When migrating (this is a separate and subsequent process) the DCBF files are
converted into a new format. The new DCBF format is approximately 1.5 times to 2
times larger than the old format, it is therefore enough free disk space required.
All existing Data Protector licenses should be regenerated in advance using the
new licensing portal https://myenterpriselicense.hpe.com, old OVKEY3 licenses can
no longer be used in current Data Protector versions. Of course you can only be
migrate licenses, for which there is a maintenance contract.
Should the upgrade fail despite these detailed instructions, there is always a
rollback to Data Protector 7.0x possible. But you need to have your DP 7.0
installation sources and the most recently installed patch bundle available.
It is recommended to move all used and appendable media into a separate pool
so that mixing of to be migrated and new media is avoided.
The Catalog Migration of DCBF files is a downstream process and can either be
performed directly after the upgrade or after a few weeks. If possible plan for no
activity on the Cell Server during the catalog migration.
It is recommended to test the upgrade using a virtual machine. Using the
exported Data Protector 7 database it can be easily imported into the test
environment.
With Data Protector 9.0x name resolution is top most priority to avoid problems
during or after the migration. It is therefore required that the Cell Manager is always
been resolved (FQDN, short and reverse).
By upgrading to the latest version earlier operating system versions may stop
working, as e.g. Windows 2003 is no longer supported. In such a case and if the
client is running as a virtual machine, the client can be backed up with the VMware
or Hyper-V integration in the future.
The following steps are only one possible path for migration, there are several
ways to upgrade. Thus the success is not guaranteed, because a successful upgrade
also depends on the existing environment. This runbook were however already
carried out during many successful migrations and thus the instructions should be
appropriate for your environment too.
Preparation:
Checking the consistency of the internal database. There must be no errors
appear. If errors are seen you need to address them before the upgrade to DP 9.0x
can be continued. To check the IDB use the command:
o
omnidbcheck -extended
Cleaning of the old internal database:
o
Close Data Protector GUI
omnidbutil -clear
omnidb -strip
omnidbutil -purge -sessions 90 (or correspondingly higher, lower value)
omnidbutil -purge -dcbf -force
omnitrig -stop
omnistat (no backup job must run)
omnidbutil -purge -filenames -force
Open Data Protector GUI
Monitor -> Current Sessions
Select the purge session
Watch progress and wait for the end of the process
During the purge of filenames no backups can run, scheduled jobs are queued
and will only be executed if the purge has been completed. In larger environments, it
may be necessary to cancel the purge process and continue at a later time. To stop
the purge use the command omnidbutil -purge_stop. Alternatively, the purge can also be
performed selectively for individual clients.
Create directories for the migration:
o
mkdir C:\migration\mmdb
mkdir C:\migration\cdb
mkdir C:\migration\other
mkdir C:\migration\program files\omniback
mkdir C:\migration\program data\omniback
Defrag the internal database using export and import
o
It must not run any backups, check with the command omnistat
omnidbutil -writedb -mmdb C:\migration\mmdb -cdb C:\migration\cdb
At the end of the export you are prompted to copy some special
directories. You need to copy them before the database is re-enabled. These are
usually the DCBF and MSG directories, but there might be other directories
required to copy. For safety the following directories are copied:
robocopy "C:\ProgramData\OmniBack\DB40\DCBF" C:\migration\other\DCBF
*.* /e /r:1 /w:1
Copying may be necessary for further DCBF directories. In this
case, the copy operation is continued in line.
robocopy "C:\ProgramData\OmniBack\DB40\msg" C:\migration\other\msg *.* /e
/r:1 /w:1
robocopy "C:\ProgramData\OmniBack\DB40\meta" C:\migration\other\meta
*.* /e /r:1 /w:1
robocopy "C:\ProgramData\OmniBack\DB40\vssdb" C:\migration\other\vssdb *.*
/e /r:1 /w:1
Now the exported database can be imported again, the following
command is used:
omnidbutil -readdb -mmdb C:\migration\mmdb -cdb C:\migration cdb
If the command omnidbinit -force was used prior importing the database the
DCBF, MSG and META directories need to be copied back into the old location,
because the original folders are deleted when the database is initialized. For this,
however, the Data Protector services must be stopped. If necessary, additional
DCBF directories for the internal database must be created beforehand.
For safety, the omnidbcheck -extended is performed again, it must not show any
errors.
If necessary, temporary files
in C:\ProgramData\OmniBack\tmp and C:\ProgramData\OmniBack\log can be removed. But
please be beware: not all log files can be deleted. Files as the media.log must be
retained, because it might be required in case of recovering data. The media.log
provides information when and in what order a media was used during a backup.
Copy/backup the entire Data Protector installation:
o
omnisv -stop
robocopy "C:\Program Files\OmniBack" C:\migration\programfiles\omniback *.* /e
/r:1 /w:1 /purge
robocopy C:\ProgramData\OmniBack C:\migration\programdata\omniback *.* /e /r:1
/w:1 /purge
omnisv -start
Installation sources:
It is highly recommended to use a patched installation source for the installation.
To this end, the following steps are carried out on a temporary Windows server on
which no Data Protector installation exists.
o
Perform the Data Protector 9.0 installation as an administrator (run as
admin) and select the installation of the installation server. No any other
components apart from the installation server will be installed.
Install additional patch bundle and patches after the installation has been
completed. Please refer to https://www.data-protector.org/wordpress/2016/04/hpedata-protector-patch-bundle-9-06-features/ and https://www.dataprotector.org/wordpress/2013/06/basics-installation-order-patches/
The so updated installation can be used as an installation source for the upgrade
of the Cell Manager. To this end, all the folders of the depot from the temporary
installation server are copied to the Data Protector Cell Manager 7.0x (e.g.
to C:\migration\install). Once done, the temporary installation server can be uninstalled.
Upgrade:
The upgrade is carried out with the patched installation sources and setup.exe is
executed as an administrator (run as admin).
It is recommended to leave all the proposed defaults during installation and thus
perform the upgrade.
During the upgrade parts of the old database are exported and prepared for
import into the new database. This process may take some time depending on the
size of the environment; the process should not be interrupted.
Following this part the installation of Data Protector 9.0x is continued normally.
After the upgrade it is recommended to review and adjust the configuration
files global and omnirc.
In addition, the backup specification of the Cell Manager should be checked.
During the upgrade to DP 9.06 the existing specification has been divided into an IDB
and a filesystem specification.
After the upgrade:
After the upgrade the DCBF directories should be migrated to the new format. In
principle there are two options: the immediate migration of all DCBF files or
migration of the DCBF files for long-term backups only.
The second way is the preferred method, as you wait for the expiration of the
short-term protection of the old media and thus these DCBF files will not have to be
migrated. After four to six weeks you migrate only media with long-term protection.
Required steps for both ways:
o
Open administrative command line and change into the
directory C:\Program Files\OmniBack\bin
Run the command: perl omnimigrate.pl -start_catalog_migration
The DCBF migration is very time consuming, however, runs in the
background and does not have to be actively monitored.
After the DCBF migration is done check that all the media have been
migrated. For this purpose, the command perl omnimigrate.pl -report_old_catalog is
used. As a result "DCBF (0 files)" is expected. Should still files are displayed, the
following steps must not be executed.
If new backups have already run during DCBF migration, it may happen
that DCBF 2.0 files were created in the DB40\DCBF* directories.
The files found in DB40\DCBF* are moved
to C:\ProgramData\OmniBack\server\DB80\DCBF\dcbf1-4. The files can be distributed, in
principle it is not necessary to maintain a certain order.
o
To adapt the change the command omnidbutil -remap_dcdir is executed after
moving the DCBF files.
The old DCBF directories will be removed, the following commands are
o
used:
omnidbutil -remove_dcdir "C:\ProgramData\OmniBack\DB40\DCBF"
omnidbutil -remove_dcdir "C:\ProgramData\OmniBack\DB40\dcbf1"
omnidbutil -remove_dcdir "C:\ProgramData\OmniBack\DB40\dcbf2"
omnidbutil -remove_dcdir "C:\ProgramData\OmniBack\DB40\dcbf3"
omnidbutil -remove_dcdir "C:\ProgramData\OmniBack\DB40\dcbf4"
Depending on the size of the environment less or more DCBF directories
may be present and must be removed accordingly.
With the command perl omnimigrate.pl -remove_old_catalog the old catalog is
removed.
In the file C:\ProgramData\OmniBack\Config\server\options\global the
variable SupportOldDCBF=0should be set, but it can also be removed (default after
upgrade is 1).
Now the DB40 path can be deleted C:\ProgramData\OmniBack\DB40
Rollback:
If the upgrade fails, you can rollback at any time, assuming that no migration of
files DCBF files began.
The failed Data Protector 9.0x installation needs to be removed and installation
of Data Protector 7.0x and patches to be done.
The command omnidbutil -readdb -mmdb C:\migration\mmdb -cdb C:\migration\cdb will be
used to re-import the old database.
Additional directories as DCBF, MSG and META, need to be copied back to the
DB40 path.
The configuration from the previously saved Data Protecor installation
(C:\migration\omniback\programdata) needs to be copied
to C:\ProgramData\OmniBack\config\server so that the initial state is restored.
S-ar putea să vă placă și
- Solutions Manual 4th EditionDocument57 paginiSolutions Manual 4th Editionabdul5721100% (6)
- Commvault Simpana A Complete Guide - 2021 EditionDe la EverandCommvault Simpana A Complete Guide - 2021 EditionÎncă nu există evaluări
- How To Upgrade The Fabric OS of A Brocade SAN SwitchDocument27 paginiHow To Upgrade The Fabric OS of A Brocade SAN SwitchBhuvanesh WarÎncă nu există evaluări
- Job #3PARDocument15 paginiJob #3PARpurush_123Încă nu există evaluări
- EMC VMAX - Fully Pre-Allocate TdevDocument50 paginiEMC VMAX - Fully Pre-Allocate TdevNorisham Abd RahmanÎncă nu există evaluări
- Commvault Simpana A Complete Guide - 2019 EditionDe la EverandCommvault Simpana A Complete Guide - 2019 EditionÎncă nu există evaluări
- Commvault Simpana A Complete Guide - 2020 EditionDe la EverandCommvault Simpana A Complete Guide - 2020 EditionÎncă nu există evaluări
- SAP GRC - UAR Requirements For S4+MDG v1.0Document5 paginiSAP GRC - UAR Requirements For S4+MDG v1.0Ricardo SoaresÎncă nu există evaluări
- MK3 Harness PinoutDocument12 paginiMK3 Harness Pinoutluis5107Încă nu există evaluări
- Nutanix OverviewDocument33 paginiNutanix OverviewDeepak JainÎncă nu există evaluări
- Basic Troubleshooting Tips For Veritas 4Document5 paginiBasic Troubleshooting Tips For Veritas 4Abhii01Încă nu există evaluări
- What Is Zoning and How To PerformDocument15 paginiWhat Is Zoning and How To PerformAmit KumarÎncă nu există evaluări
- Avamar Q ADocument4 paginiAvamar Q AVamsi BonamÎncă nu există evaluări
- Veritas Status Codes and MessagesDocument62 paginiVeritas Status Codes and MessagesamsreekuÎncă nu există evaluări
- Dell EMC VMAX3 Auto Provisioning ExplainedDocument6 paginiDell EMC VMAX3 Auto Provisioning ExplainedSrinivas GollanapalliÎncă nu există evaluări
- EMC VMAX GatekeepersDocument5 paginiEMC VMAX GatekeepersChallaÎncă nu există evaluări
- Avamar Data Domain Integration Lab Guide 2014Document41 paginiAvamar Data Domain Integration Lab Guide 2014Ryadh ArfiÎncă nu există evaluări
- Backup SAN, NAS, ISCSI InterviewDocument14 paginiBackup SAN, NAS, ISCSI InterviewHarri PrasadÎncă nu există evaluări
- EMC Data Domain Technical OverviewDocument24 paginiEMC Data Domain Technical Overviewtelagamsetti0% (1)
- Emc E20-593Document138 paginiEmc E20-593mgm3233Încă nu există evaluări
- Simpanacommvault 10, 11Document4 paginiSimpanacommvault 10, 11Ramanji ankamÎncă nu există evaluări
- h15163 Emc Unity Migration TechnologiesDocument23 paginih15163 Emc Unity Migration TechnologiesPavan NavÎncă nu există evaluări
- Important Netbackup Commands For Backup ManagementDocument4 paginiImportant Netbackup Commands For Backup ManagementRajÎncă nu există evaluări
- CommvaultDocument3 paginiCommvaultmupparaju srikanthÎncă nu există evaluări
- Veeam Backup 9 5 Free Vs Paid Comparison DsDocument6 paginiVeeam Backup 9 5 Free Vs Paid Comparison DsSteven HallÎncă nu există evaluări
- Networker Performance Tuning PDFDocument49 paginiNetworker Performance Tuning PDFHarry SharmaÎncă nu există evaluări
- NetBackup812 AdminGuide AzureStackDocument25 paginiNetBackup812 AdminGuide AzureStackNavneetMishraÎncă nu există evaluări
- All Netapp Cifs 2Document96 paginiAll Netapp Cifs 2Purushothama GnÎncă nu există evaluări
- DD OS 5.2 Initial Configuration GuideDocument58 paginiDD OS 5.2 Initial Configuration Guidedragos_scribdÎncă nu există evaluări
- Netapp Important PointsDocument4 paginiNetapp Important Pointsprashanthkav100% (1)
- Data Domain FundamentalDocument39 paginiData Domain Fundamentalharibabu6502Încă nu există evaluări
- NetBackup Appliance LabDocument90 paginiNetBackup Appliance LabRajesh YeletiÎncă nu există evaluări
- Implementing An Effective NDMP Backup Solution On IBM Storwize V7000 Unified System Using CommVault Simpana 10 - FinalDocument74 paginiImplementing An Effective NDMP Backup Solution On IBM Storwize V7000 Unified System Using CommVault Simpana 10 - Finalliew99Încă nu există evaluări
- Resume of StanelyDocument7 paginiResume of Stanelygabbu_Încă nu există evaluări
- SAN Questions: And-Answers SAN Interview Questions (EMC Storage Clariion, DMX and VMAX) - PART-IDocument6 paginiSAN Questions: And-Answers SAN Interview Questions (EMC Storage Clariion, DMX and VMAX) - PART-IIndu DasyamÎncă nu există evaluări
- SG - EMC Avamar Installation ND Configuration Lab GuideDocument322 paginiSG - EMC Avamar Installation ND Configuration Lab GuideRazu MollahÎncă nu există evaluări
- Vplex Interview QDocument18 paginiVplex Interview QSureshChellappanÎncă nu există evaluări
- Netbackup FAQsDocument33 paginiNetbackup FAQssalman162002100% (1)
- Praful Resume Storage BackupDocument5 paginiPraful Resume Storage BackupShawn PrafulÎncă nu există evaluări
- Business Continuity DRDocument6 paginiBusiness Continuity DRtchuipetÎncă nu există evaluări
- Netbackup Interview Question: ServerDocument6 paginiNetbackup Interview Question: ServerpremgoksÎncă nu există evaluări
- Veeam vs. Veritas Backup Exec: Quick Feature ComparisonDocument4 paginiVeeam vs. Veritas Backup Exec: Quick Feature ComparisonDai NguyenÎncă nu există evaluări
- Dell 2000 StorageDocument115 paginiDell 2000 Storagests100Încă nu există evaluări
- Netbackup Command 23Document18 paginiNetbackup Command 23BrijeshÎncă nu există evaluări
- Netbackup Advanced TroubleshootingDocument58 paginiNetbackup Advanced Troubleshootingapi-19652305Încă nu există evaluări
- To Uninstall NetBackup From A Solaris ServerDocument4 paginiTo Uninstall NetBackup From A Solaris ServerMarioÎncă nu există evaluări
- AvamarDocument47 paginiAvamarSahil AnejaÎncă nu există evaluări
- Commcell Logical Architecture: Logical Management of Production DataDocument6 paginiCommcell Logical Architecture: Logical Management of Production DataRishabh KumarÎncă nu există evaluări
- VPLEX Administration GuideDocument272 paginiVPLEX Administration GuidePrasadValluraÎncă nu există evaluări
- Dynamic LUN AddressingDocument22 paginiDynamic LUN AddressingEnrico Ciarma100% (1)
- Netbackup ProcessDocument6 paginiNetbackup ProcessKulbhushanÎncă nu există evaluări
- 07b CommVaultDocument10 pagini07b CommVaultnetapp000444Încă nu există evaluări
- Netbackup CommandsDocument9 paginiNetbackup Commandssanju_81Încă nu există evaluări
- Commvault Release 8 0 0 BookDocument24 paginiCommvault Release 8 0 0 BookMarco Figueirêdo Jr.Încă nu există evaluări
- Upgrading NetWorker - 1Document15 paginiUpgrading NetWorker - 1Ketan VariaÎncă nu există evaluări
- NetApp Harvest 1.4 DocumentDocument48 paginiNetApp Harvest 1.4 Documentraviteja_mÎncă nu există evaluări
- Storage Allocation Using Auto ProvisioningDocument96 paginiStorage Allocation Using Auto Provisioningpadhiary jagannathÎncă nu există evaluări
- Storage AutomationDocument179 paginiStorage AutomationsdiiiÎncă nu există evaluări
- Troubleshooting Backup FailuresDocument11 paginiTroubleshooting Backup FailuresArunaigiri NmÎncă nu există evaluări
- DRBD-Cookbook: How to create your own cluster solution, without SAN or NAS!De la EverandDRBD-Cookbook: How to create your own cluster solution, without SAN or NAS!Încă nu există evaluări
- It Officer MCQ PDFDocument49 paginiIt Officer MCQ PDFVikram Reddy0% (1)
- JD GHMC Analyst TierDocument2 paginiJD GHMC Analyst TierVikram ReddyÎncă nu există evaluări
- Docker Commands Cheat SheetDocument2 paginiDocker Commands Cheat SheetVikram ReddyÎncă nu există evaluări
- Backing Up and Restoring HP Systems Insight Manager 7.2 or Greater Database in A HP-UXDocument15 paginiBacking Up and Restoring HP Systems Insight Manager 7.2 or Greater Database in A HP-UXVikram ReddyÎncă nu există evaluări
- Chef Solo On Windows TutorialDocument35 paginiChef Solo On Windows TutorialVikram ReddyÎncă nu există evaluări
- NFS Services NotesDocument5 paginiNFS Services NotesVikram ReddyÎncă nu există evaluări
- Systems Automation: With PuppetDocument29 paginiSystems Automation: With PuppetVikram ReddyÎncă nu există evaluări
- RHCE-RHCT Exam Question Paper - 1Document4 paginiRHCE-RHCT Exam Question Paper - 1mccwhoÎncă nu există evaluări
- HP 3par Student GuideDocument3 paginiHP 3par Student GuideVikram ReddyÎncă nu există evaluări
- Jenkins Continuous Build SystemDocument31 paginiJenkins Continuous Build SystemAshishÎncă nu există evaluări
- Emc VNX Fast VP: VNX5200, VNX5400, VNX5600, VNX5800, VNX7600, & VNX8000 A Detailed ReviewDocument30 paginiEmc VNX Fast VP: VNX5200, VNX5400, VNX5600, VNX5800, VNX7600, & VNX8000 A Detailed ReviewVikram ReddyÎncă nu există evaluări
- AP M.Tech College ListDocument93 paginiAP M.Tech College ListVikram Reddy100% (1)
- Web Technologies Notes: HTML Java Script CSS XML JDBC Servlets JSPDocument98 paginiWeb Technologies Notes: HTML Java Script CSS XML JDBC Servlets JSPVikram ReddyÎncă nu există evaluări
- En Novatop ElementDocument32 paginiEn Novatop ElementLucian CiprianÎncă nu există evaluări
- Activity One: Student WorksheetDocument6 paginiActivity One: Student WorksheetMichael Edward De VillaÎncă nu există evaluări
- g484 Physics Newtonian World Notes Ocr Robbie PeckDocument10 paginig484 Physics Newtonian World Notes Ocr Robbie Peckapi-236179294Încă nu există evaluări
- MUCLecture 2022 42033403Document9 paginiMUCLecture 2022 42033403ReedhiÎncă nu există evaluări
- 7805 Regulator DescriptionDocument4 pagini7805 Regulator DescriptionyeateshwarriorÎncă nu există evaluări
- AK TPM Overview TechnionDocument27 paginiAK TPM Overview Techniongdfeiu dionwdnÎncă nu există evaluări
- 6.report Face RecognitionDocument45 pagini6.report Face RecognitionSuresh MgÎncă nu există evaluări
- DSP Floating Point FormatsDocument29 paginiDSP Floating Point FormatsManjot KaurÎncă nu există evaluări
- Mech CVTDocument15 paginiMech CVTsachin guptaÎncă nu există evaluări
- Test Data Management SoftwareDocument12 paginiTest Data Management SoftwareNNiveditaÎncă nu există evaluări
- The Logic of Faith Vol. 1Document39 paginiThe Logic of Faith Vol. 1Domenic Marbaniang100% (2)
- Adr141c PDFDocument11 paginiAdr141c PDFNamrata Shetti100% (1)
- Delhi Metro Project Report IpDocument195 paginiDelhi Metro Project Report IpAnuj MauryaÎncă nu există evaluări
- Mining Engineering Syllabus PDFDocument5 paginiMining Engineering Syllabus PDFihateu1Încă nu există evaluări
- TAB Procedural Standard 2015Document84 paginiTAB Procedural Standard 2015Kerx EndranoÎncă nu există evaluări
- HowToExcel Ebook - 50 Tips To Master Excel 2017-06-11Document41 paginiHowToExcel Ebook - 50 Tips To Master Excel 2017-06-11Lakshmi MeruvaÎncă nu există evaluări
- 6-Heat Transfer in Multi Phase Materials PDFDocument460 pagini6-Heat Transfer in Multi Phase Materials PDFJoselinaSosaZavalaÎncă nu există evaluări
- Second Periodical ExamDocument19 paginiSecond Periodical ExamMaynard Lee Estrada GomintongÎncă nu există evaluări
- Basics of Robotics 24.06.2020Document25 paginiBasics of Robotics 24.06.2020prabhaÎncă nu există evaluări
- SMS CommandDocument51 paginiSMS CommandMẫn Chiếm QuangÎncă nu există evaluări
- Capacitors and Dielectrics: Major PointsDocument18 paginiCapacitors and Dielectrics: Major Points陳慶銘Încă nu există evaluări
- Aptitude Test For SimplificationDocument24 paginiAptitude Test For SimplificationKodali NaniÎncă nu există evaluări
- TomatoDocument19 paginiTomatoaravind kishanÎncă nu există evaluări
- AC Resistance and Impedance in An AC Circuit PDFDocument20 paginiAC Resistance and Impedance in An AC Circuit PDFKamal CharbelÎncă nu există evaluări
- Principles of Communication Systems LAB: Lab Manual (EE-230-F) Iv Sem Electrical and Electronics EngineeringDocument87 paginiPrinciples of Communication Systems LAB: Lab Manual (EE-230-F) Iv Sem Electrical and Electronics Engineeringsachin malikÎncă nu există evaluări
- StatisticsDocument2 paginiStatisticsAnish JohnÎncă nu există evaluări