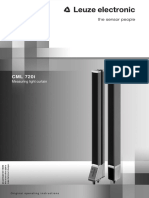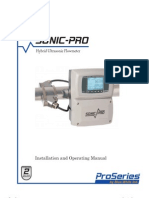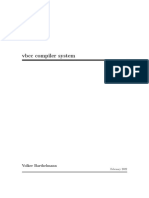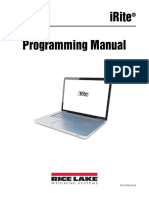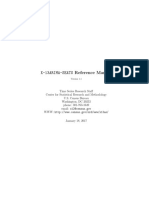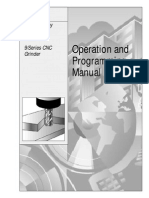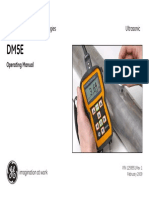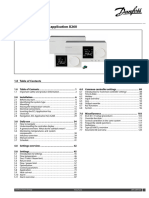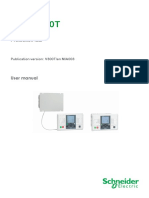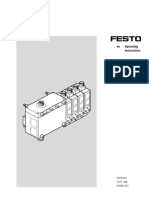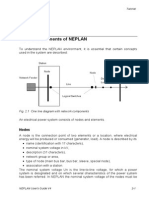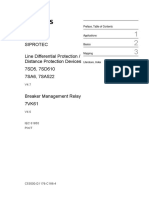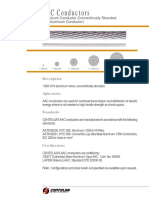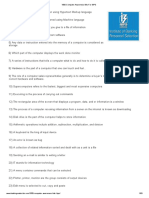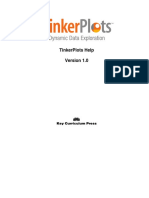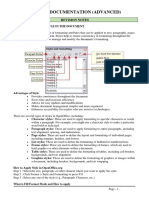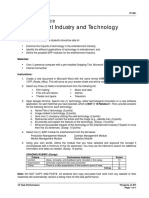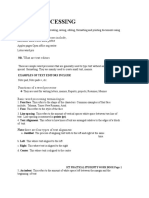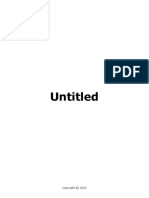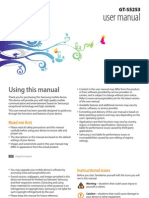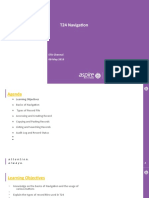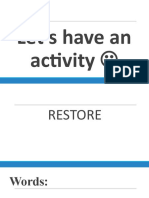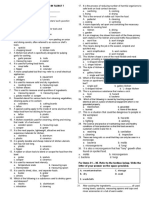Documente Academic
Documente Profesional
Documente Cultură
Transview PDF
Încărcat de
Elenildo Oliveira da SilvaTitlu original
Drepturi de autor
Formate disponibile
Partajați acest document
Partajați sau inserați document
Vi se pare util acest document?
Este necorespunzător acest conținut?
Raportați acest documentDrepturi de autor:
Formate disponibile
Transview PDF
Încărcat de
Elenildo Oliveira da SilvaDrepturi de autor:
Formate disponibile
TransView
Version 4.3
User Manual
TransView
Article Number: VESD4008 - Manual Version: TRANSVIEW.AE.3
OMICRON electronics 2006. All rights reserved.
This Reference Manual is a publication of OMICRON electronics GmbH.
All rights including translation reserved. Reproduction of any kind, e.g., photocopying, microfilming or
storage in electronic data processing systems, requires the explicit consent of OMICRON electronics.
Reprinting, wholly or in part, is not permitted.
This Reference Manual represents the technical status at the time of printing. The product information,
specifications, and all technical data contained within this reference manual are not contractually
binding. OMICRON electronics reserves the right to make changes at any time to the technology and/or
configuration without announcement. OMICRON electronics is not to be held liable for statements and
declarations given in this reference manual. The user is responsible for every application described in
this reference manual and its results. OMICRON electronics explicitly exonerates itself from all liability
for mistakes in this manual.
OMICRON electronics translates this manual from its source language English into a number of other
languages. Any translation of this manual is done for local requirements, and in the event of a dispute
between the English and any non-English versions, the English version of this manual shall govern.
Table of Contents
Table of Contents
1
About TransView . . . . . . . . . . . . . . . . . . . . . . . . . . . . . . . . . . . . . . . . . . . . . . .7
1.1 General . . . . . . . . . . . . . . . . . . . . . . . . . . . . . . . . . . . . . . . . . . . . . . . . . . .7
1.2 Time Signals . . . . . . . . . . . . . . . . . . . . . . . . . . . . . . . . . . . . . . . . . . . . . .11
1.3 Vector Diagrams . . . . . . . . . . . . . . . . . . . . . . . . . . . . . . . . . . . . . . . . . . .14
1.4 Circle Diagrams . . . . . . . . . . . . . . . . . . . . . . . . . . . . . . . . . . . . . . . . . . . .16
1.5 Harmonics . . . . . . . . . . . . . . . . . . . . . . . . . . . . . . . . . . . . . . . . . . . . . . . .18
1.6 Table . . . . . . . . . . . . . . . . . . . . . . . . . . . . . . . . . . . . . . . . . . . . . . . . . . . .20
Installing and Uninstalling . . . . . . . . . . . . . . . . . . . . . . . . . . . . . . . . . . . . . .21
2.1 Minimum Installation Requirements . . . . . . . . . . . . . . . . . . . . . . . . . . . .21
2.2 Installing/Uninstalling TransView. . . . . . . . . . . . . . . . . . . . . . . . . . . . . . .22
Operating Functions . . . . . . . . . . . . . . . . . . . . . . . . . . . . . . . . . . . . . . . . . . .23
3.1 General . . . . . . . . . . . . . . . . . . . . . . . . . . . . . . . . . . . . . . . . . . . . . . . . . .23
3.2 Starting TransView . . . . . . . . . . . . . . . . . . . . . . . . . . . . . . . . . . . . . . . . .23
3.3 Operation. . . . . . . . . . . . . . . . . . . . . . . . . . . . . . . . . . . . . . . . . . . . . . . . .24
3.3.1 Controls . . . . . . . . . . . . . . . . . . . . . . . . . . . . . . . . . . . . . . . . . . .24
3.3.2 Cut / Copy / Paste. . . . . . . . . . . . . . . . . . . . . . . . . . . . . . . . . . . .25
3.4 Displaying Different Views. . . . . . . . . . . . . . . . . . . . . . . . . . . . . . . . . . . .26
3.5 Changing the Value Display . . . . . . . . . . . . . . . . . . . . . . . . . . . . . . . . . .27
3.5.1 Primary / Secondary Values . . . . . . . . . . . . . . . . . . . . . . . . . . . .27
3.5.2 R.M.S. / Instantaneous Values . . . . . . . . . . . . . . . . . . . . . . . . . .28
3.6 Zooming. . . . . . . . . . . . . . . . . . . . . . . . . . . . . . . . . . . . . . . . . . . . . . . . . .30
3.6.1 Activating the Zoom Mode . . . . . . . . . . . . . . . . . . . . . . . . . . . . .30
3.6.2 Maximize / Minimize . . . . . . . . . . . . . . . . . . . . . . . . . . . . . . . . . .30
3.6.3 Optimizing. . . . . . . . . . . . . . . . . . . . . . . . . . . . . . . . . . . . . . . . . .32
3.6.4 Matching . . . . . . . . . . . . . . . . . . . . . . . . . . . . . . . . . . . . . . . . . . .33
3.7 Toolbar buttons . . . . . . . . . . . . . . . . . . . . . . . . . . . . . . . . . . . . . . . . . . . .34
3.8 Changing the language . . . . . . . . . . . . . . . . . . . . . . . . . . . . . . . . . . . . . .36
TransView
Fault Records . . . . . . . . . . . . . . . . . . . . . . . . . . . . . . . . . . . . . . . . . . . . . . . . .37
4.1 General . . . . . . . . . . . . . . . . . . . . . . . . . . . . . . . . . . . . . . . . . . . . . . . . . .37
4.2 Fault Record Settings . . . . . . . . . . . . . . . . . . . . . . . . . . . . . . . . . . . . . . .39
4.2.1 Assigning Measured Signals . . . . . . . . . . . . . . . . . . . . . . . . . . .40
4.2.2 Assigning Instants. . . . . . . . . . . . . . . . . . . . . . . . . . . . . . . . . . . .40
4.2.3 Determining Cursor Behavior . . . . . . . . . . . . . . . . . . . . . . . . . . .42
4.2.4 Placing Markers . . . . . . . . . . . . . . . . . . . . . . . . . . . . . . . . . . . . .43
4.2.5 Inserting status signals . . . . . . . . . . . . . . . . . . . . . . . . . . . . . . . .44
4.2.6 Deleting Status Signals. . . . . . . . . . . . . . . . . . . . . . . . . . . . . . . .45
4.2.7 Hide/Show Table . . . . . . . . . . . . . . . . . . . . . . . . . . . . . . . . . . . .46
4.3 Inserting a Fault Record . . . . . . . . . . . . . . . . . . . . . . . . . . . . . . . . . . . . .46
4.4 Synchronizing Fault Records. . . . . . . . . . . . . . . . . . . . . . . . . . . . . . . . . .47
4.5 Editing Fault Records . . . . . . . . . . . . . . . . . . . . . . . . . . . . . . . . . . . . . . .49
4.6 Comment on Fault Record . . . . . . . . . . . . . . . . . . . . . . . . . . . . . . . . . . .50
4.7 Printing fault records . . . . . . . . . . . . . . . . . . . . . . . . . . . . . . . . . . . . . . . .51
4.8 Exporting fault records. . . . . . . . . . . . . . . . . . . . . . . . . . . . . . . . . . . . . . .51
4.8.1 COMTRADE Export . . . . . . . . . . . . . . . . . . . . . . . . . . . . . . . . . .52
4.8.2 Exporting to Other Applications . . . . . . . . . . . . . . . . . . . . . . . . .53
4.9 Parameterizing Fault Records . . . . . . . . . . . . . . . . . . . . . . . . . . . . . . . . .54
4.9.1 Parameterizing Network Configuration . . . . . . . . . . . . . . . . . . . .54
4.9.2 Parameterizing Transformer Data . . . . . . . . . . . . . . . . . . . . . . .59
Views / Diagrams / Signals / Tables . . . . . . . . . . . . . . . . . . . . . . . . . . . . . . .61
5.1 Overview . . . . . . . . . . . . . . . . . . . . . . . . . . . . . . . . . . . . . . . . . . . . . . . . .61
5.1.1 Views . . . . . . . . . . . . . . . . . . . . . . . . . . . . . . . . . . . . . . . . . . . . .61
5.1.2 Diagrams . . . . . . . . . . . . . . . . . . . . . . . . . . . . . . . . . . . . . . . . . .62
5.1.3 Signals . . . . . . . . . . . . . . . . . . . . . . . . . . . . . . . . . . . . . . . . . . . .62
5.2 View Properties . . . . . . . . . . . . . . . . . . . . . . . . . . . . . . . . . . . . . . . . . . . .63
5.3 Inserting Diagrams . . . . . . . . . . . . . . . . . . . . . . . . . . . . . . . . . . . . . . . . .65
5.4 Copying Diagrams . . . . . . . . . . . . . . . . . . . . . . . . . . . . . . . . . . . . . . . . . .67
5.5 Deleting Diagrams . . . . . . . . . . . . . . . . . . . . . . . . . . . . . . . . . . . . . . . . . .68
5.6 Diagram Properties . . . . . . . . . . . . . . . . . . . . . . . . . . . . . . . . . . . . . . . . .69
5.7 Assigning Signals . . . . . . . . . . . . . . . . . . . . . . . . . . . . . . . . . . . . . . . . . .71
5.7.1 Opening the Object Properties Dialog Boxes . . . . . . . . . . . . . . .73
5.7.2 Hide / Show Areas . . . . . . . . . . . . . . . . . . . . . . . . . . . . . . . . . . .74
5.8 Copying Signals. . . . . . . . . . . . . . . . . . . . . . . . . . . . . . . . . . . . . . . . . . . .75
5.9 Deleting Signals. . . . . . . . . . . . . . . . . . . . . . . . . . . . . . . . . . . . . . . . . . . .76
5.10 Signal Properties . . . . . . . . . . . . . . . . . . . . . . . . . . . . . . . . . . . . . . . . . . .78
5.10.1 Analog Signals . . . . . . . . . . . . . . . . . . . . . . . . . . . . . . . . . . . . . .78
5.10.2 Binary Signals. . . . . . . . . . . . . . . . . . . . . . . . . . . . . . . . . . . . . . .80
5.10.3 Status signals . . . . . . . . . . . . . . . . . . . . . . . . . . . . . . . . . . . . . . .81
5.11 Configuring Tables . . . . . . . . . . . . . . . . . . . . . . . . . . . . . . . . . . . . . . . . .83
5.12 User Profiles . . . . . . . . . . . . . . . . . . . . . . . . . . . . . . . . . . . . . . . . . . . . . .84
5.12.1 Defining and Saving a User Profile. . . . . . . . . . . . . . . . . . . . . . .85
5.12.2 Allocating a User Profile . . . . . . . . . . . . . . . . . . . . . . . . . . . . . . .85
5.12.3 Deleting a User Profile . . . . . . . . . . . . . . . . . . . . . . . . . . . . . . . .86
5.12.4 Automatically Applying a User Profile. . . . . . . . . . . . . . . . . . . . .86
5.13 The Fault Locator . . . . . . . . . . . . . . . . . . . . . . . . . . . . . . . . . . . . . . . . . .88
5.13.1 Functional Description . . . . . . . . . . . . . . . . . . . . . . . . . . . . . . . .88
5.14 Using the Fault Locator . . . . . . . . . . . . . . . . . . . . . . . . . . . . . . . . . . . . . .93
TransView
Calculations / Definitions . . . . . . . . . . . . . . . . . . . . . . . . . . . . . . . . . . . . . . .95
6.1 Device Fault Records . . . . . . . . . . . . . . . . . . . . . . . . . . . . . . . . . . . . . . .95
6.2 Principles for the Calculation of Process Variables . . . . . . . . . . . . . . . . .96
6.3 Reference Arrow Definition . . . . . . . . . . . . . . . . . . . . . . . . . . . . . . . . . . .99
6.4 Variables in the Three-Phase System . . . . . . . . . . . . . . . . . . . . . . . . . . .99
6.5 Symmetrical Components . . . . . . . . . . . . . . . . . . . . . . . . . . . . . . . . . . .100
6.6 R.M.S. Values . . . . . . . . . . . . . . . . . . . . . . . . . . . . . . . . . . . . . . . . . . . .100
6.7 Harmonics . . . . . . . . . . . . . . . . . . . . . . . . . . . . . . . . . . . . . . . . . . . . . . .101
6.8 Vectors . . . . . . . . . . . . . . . . . . . . . . . . . . . . . . . . . . . . . . . . . . . . . . . . .101
6.9 Positive-Sequence Impedances . . . . . . . . . . . . . . . . . . . . . . . . . . . . . .102
6.10 Three-Phase Outputs . . . . . . . . . . . . . . . . . . . . . . . . . . . . . . . . . . . . . .103
6.11 Formulas . . . . . . . . . . . . . . . . . . . . . . . . . . . . . . . . . . . . . . . . . . . . . . . .104
Contact Information / Technical Support . . . . . . . . . . . . . . . . . . . . . . . . .107
Index . . . . . . . . . . . . . . . . . . . . . . . . . . . . . . . . . . . . . . . . . . . . . . . . . . . . . . .109
About TransView
1 About TransView
This manual describes the function and operational principles of the TransView
software for the analysis of fault records.
This manual is primarily aimed at those customers and their staff responsible for
the analysis of fault events in the supply network in the context of power system
management.
TransView has been designed in compliance with the ISO 9001 quality
guidelines.
1.1 General
The TransView software supports the analysis of fault events in your network. It
offers a graphic display of the data recorded during the fault event and uses the
values measured to calculate further variables, such as impedances, outputs or
r.m.s. values, which make it easier for you to analyze the fault record.
You can represent these variables in any of the following diagrams of the views:
Figure 1-1:
The TransView user
interface
Time Signal diagrams
Circle diagrams
Vector diagrams
Harmonics
Table
TransView
You can choose to display the signals of a fault record in the various views as
either primary or secondary values, irrespective of the method of recording the
measured values in the fault recorder.
In addition to its graphical display options, TransView offers the following tools
to support fault record analysis:
Cursor 1 / Cursor 2
Cursor 1 and cursor 2 are assigned to the time axis.
If you move a cursor along the time axis you can read the related instants in the
corresponding tables in all views.
In the Time Signal view, cursor 1 and cursor 2 are shown as vertical lines across
all diagrams of the view. In the Circle Diagram view they are displayed as
crosshairs.
The transparency of the fault record analysis is increased by the color coding of
the cursor. The color assignment can be found in tables, cursor symbols, lines
or crosshairs and in dialog boxes which refer to the cursor position (such as
Synchronize Fault Records).
Table
If you want to know the exact value of a particular signal at a defined instant,
assign a cursor to this signal. The table of the selected view then displays the
signal name, the values and the instant specified by the cursor position.
The structure of the table can be freely configured in the View Properties
dialog. The type of displayed values, such as r.m.s. value, extreme value,
phase, etc., can be changed at any time.
You can temporarily hide part or all of the on-screen display of the table. To do
this, simply drag the lower border of the table towards the top of the screen.
Tooltip
If you move the mouse pointer onto a signal of a diagram, a tooltip pops up that
displays the signal name and value(s) of the respective sampling instant.
About TransView
Zoom
Use the convenient zoom functions to define the ideal display size for the value
profile in each view. You can either maximize or minimize the whole diagram or
selected sections, or optimize the display scale. The Zoom - Optimize function
can be used separately for the X-axis and the Y-axis. Furthermore, if you want
the display scales of various diagrams of a view to be uniform, you can select
the Match function.
Status bar
The status bar shows the function of the currently selected toolbar button, the
frequency, the primary and secondary data of primary current and voltage
transformers and the sampling rate.
Parameter settings of the analysis
You can assign measured or calculated values to the individual diagrams of the
graphical views or tables using the Assign Signals matrix or by simply using the
drag-and-drop function.
Parameters defining the fault record display, such as the distribution of signals
to specific diagram views and tables, color, line and font styles, etc. can be
saved permanently in the form of User Profiles. These can then be assigned to
other fault records by simply clicking the toolbar.
TransView is equipped with a session memory which retains all settings and
view arrangements of a session. This means that you can break off an analysis
and, at a later point, simply resume where you left off.
Importing fault records
If you require a second fault record in order to analyze the data of a fault record,
i.e. from the other end of the line, you can insert this in the current fault record
analysis and evaluate the signal paths together.
Comment
The Comment dialog lets you file notes relevant to the fault record, such as the
analysis results or notes for the planning dept., etc.
TransView
Data export
The Comtrade Export function lets you export data of a fault record, complete
with calculated values, in COMTRADE format.
To export diagrams or tables to other applications, such as Word, Excel,
Powerpoint, simply drag and drop them or use the Windows Clipboard
(Copy/Paste).
Note: The conventions used for the calculation and evaluation of variables
under TransView are explained in detail in chapter 6.
The properties dialog boxes let you define the appearance of the signals in the
diagrams of the views.
View properties
The View Properties dialog lets you define settings which are applied to all
diagrams of a single view, such as the display of gridlines or the font. It also lets
you configure the table columns of the tables of the various views.
Diagram properties
This dialog box lets specify the properties of a diagram. You can define
properties, such as background color, axis name, gridlines or axis scale.
Signal properties
You can also specify the display of individual signals. The dialog lets you define
the color, weight and style of a line or graphical markings. For the display of
status signals (time marking of significant events), you can choose between
various symbols, such as a triangle, circle, square or cross.
The following chapters provide a more detailed description of the functions
described here in brief.
10
About TransView
1.2 Time Signals
The Time Signal view is used to display signals as a function of time.
Figure 1-2:
Example of time signals
In this view, you can define any number of diagrams of the following types
status diagrams
analog curve diagrams
binary tracking diagrams,
and assign each diagram any number of measured and calculated variables,
binary or status signals (time markings).
Note: In the default setting, TransView assigns a separate diagram to each
signal.
11
TransView
Instantaneous values / r.m.s. values
In the Time Signals view, you can choose to display the values as either
instantaneous or r.m.s. values.
Status signals
1
In the status diagram, the trigger point for fault recording is displayed as a predefined status. If you have selected user-defined status signals to mark the
individual instants, they are displayed in the status diagram with the selected
symbol (see chapter 4.2.4).
Table
In addition to the graphical representation, you can read the values of individual
signals at a defined instant in a table as well as the current positions of cursor 1
and cursor 2 on the time axis (see chapter 4.2.1 and chapter 4.2.2). Additionally,
the following values are also derived from the cursors:
Sum and difference (using the same units);
product and ratio (not for angles)
The structure of the table can be freely configured in the View Properties dialog. The type of displayed values, such as r.m.s. values, instantaneous values,
d.c. component or extreme value, etc., can be changed at any time
(see chapter 5).
You can temporarily hide part or the whole of the on-screen display of the table
(see chapter 4.2.7).
12
About TransView
Tooltips
If you move the mouse pointer onto a signal of a diagram, a tooltip pops up that
displays the signal name and value of the respective sampling instant.
Figure 1-3:
Tooltip information
Note: If a cursor is shifted in another view, its position in the Time Signal view
changes to correspond to that new position.
13
TransView
1.3 Vector Diagrams
The vector diagram view is used to display measured and calculated variables
at a defined instant in the form of complex vectors.
Figure 1-4:
Example of vector
diagrams
The left-hand diagrams are permanently assigned to cursor 1, the right-hand
diagrams to cursor 2. The bars in the cursor color above the diagram reflect this
assignment.
The vectors of the measured variables are r.m.s. values of the fundamental
component (nominal frequency fn).
The absolute value and the angle of the vectors are determined by means of a
full-cycle DFT (Discrete Fourier Transformation).
The DFT measuring window is always placed to the left of the reference point
(cursor position) and its length corresponds to one period of the nominal
frequency fn (e.g. 20 ms at 50 Hz).
Note: The calculated variables are valid only if there is no status change (no
fault occurrence, disconnection, etc.) within the measuring window !
With currents and voltages, the vector angle always refers to a standard vector
e j2 fN (fn=nominal frequency) rotating at nominal frequency.
14
About TransView
Phase position
Clicking the signal name zeros the phase position of this signal for the instant
set by cursor 1. The values of all other signals are then aligned with this
reference phase.
The changes also affect the representation of the signals in the Circle Diagram
and Table views.
Table
In addition to the graphical representation, you can read both the values of
individual signals at a defined instant in a table and the current positions of
cursor 1 and cursor 2 on the time axis (see chapter 4.2.1 and chapter 4.2.2).
The structure of the table can be freely configured in the View Properties dialog. The type of displayed values, such as r.m.s. values, instantaneous values,
d.c. component or extreme value, etc., can be changed at any time
(see chapter 5).
You can temporarily hide part or the whole of the on-screen display of the table
(see chapter 4.2.7).
Tooltips
If you move the mouse pointer onto the arrow point of a diagram signal, a tooltip
pops up that displays the signal name, value and phase position of the
respective sampling instant.
Note: If a cursor is shifted in another view, the vector diagram changes to reflect
this shift.
15
TransView
1.4 Circle Diagrams
The Circle Diagram view displays complex variables as a circle diagram over
time.
Figure 1-5:
Example of a circle
diagram
Trip zones - Distance protection
In addition to the positive-sequence impedances, circle diagrams can also
display the trip zones of distance protection devices. The characteristics are
stored in the *.XRIO file. Each trip zone is processed by TransView as an
impedance signal and can be assigned to any number of diagrams.
Table
In addition to the graphical representation, you can read both the values of
individual signals at a defined instant in a table and the current positions of
cursor 1 and cursor 2 on the time axis (see chapter 4.2.1 and chapter 4.2.2).
The structure of the table can be freely configured in the View Properties
dialog. The type of displayed values, such as absolute value, imaginary part or
phase, etc., can be changed at any time (see chapter 5.2).
You can temporarily hide part or the whole of the on-screen display of the table
(see chapter 4.2.7).
16
About TransView
Tooltips
If you move the mouse pointer onto a signal of the diagram, a tooltip pops up
which displays the signal name and instant of the respective sampling instant. If
you move the mouse pointer onto the trip characteristics of the distance
protection (zone), a tooltip appears which displays the zone name and zone time
of the protection device.
Note: Cursor 1 and cursor 2 are displayed in this view as a small cross. If a
signal is assigned to a cursor, the cursor changes to a crosshair of the same
color as the cursor. The instant shown in the table corresponds to the respective
intersection point.
17
TransView
1.5 Harmonics
The Harmonics view displays the r.m.s. values of the harmonics of selected
measured variables in the form of bar charts.
Figure 1-6:
Example of harmonics
charts
The harmonics are determined by a full-cycle DFT (Discrete Fourier
Transformation). The DFT measuring window is always situated on the left of the
reference point (position of cursor 1) and its length corresponds to one period of
the nominal frequency fn (e.g. 20 ms at 50 Hz).
Note: The calculated variables are valid only if there is no status change (no
fault occurrence, disconnection, etc.) within the measuring window !
If there is enough space, i.e. only one signal per diagram is defined, the r.m.s.
value and the percentage value of the fundamental are displayed as bars. If
more than one signal is assigned, these values are displayed in the tooltip.
18
About TransView
Table
In addition to the graphical representation, you can read the values of individual
signals at defined instants in a table and the corresponding position of cursor 1
on the time axis (see chapter 4.2.1 and chapter 4.2.3).
The structure of the table can be freely configured in the View Properties
dialog. The type of displayed values, such as r.m.s. value, d.c. component or
harmonic can be changed at any time (see chapter 5.2).
You can temporarily hide part or all ofthe on-screen display of the table (see
chapter 4.2.3).
Tooltips
If you move the mouse pointer onto a signal of a diagram, a tooltip pops up which
displays the signal name, value and frequency of the respective sampling
instant.
Note: High-frequency oscillating components and balanced components are
usually damped by filters integrated in the protection devices. However,
TransView does not take these device-specific factors into acount.
19
TransView
1.6 Table
The table view displays the behavior of several signals at the same instant. The
instant is specified via cursor 1.
Figure 1-7:
Example of a table
The signals are arranged in rows, the individual columns contain the
corresponding values, such as instantaneous value, r.m.s. value, phase,
extreme value, etc. The column headings contain a short text. If you place the
pointer over that text, a tooltip displays a more detailed text.
Phase position
Clicking the signal name zeros the phase position of this signal for the instant
set by cursor 1. The values of all other signals are then aligned with this
reference phase.
The changes also affect the representation of the signals in the Vector Diagram
and Dircle Diagram views.
Sorting
If you want to sort the signals according to specific criteria (such as phase,
absolute value, balanced component), click on the column heading. The order
of the signals (rows) changes according to the values in the selected column
(values within a signal group in ascending order).
Configuration
You can configure the table rows in the Assign Signals view (see chapter 5.7).
Define the columns in the View Properties dialog (see chapter 5.2).
The configuration can be saved in the current user profile (chapter 5.12). If the
standard user profile is applied, the table configuration of the last evaluation
session is used.
Note: If there are no values in the table cells, the specifications are not
physically defined.
20
Installing and Uninstalling
2 Installing and Uninstalling
2.1 Minimum Installation Requirements
Operating system
Microsoft Windows 2000 or Windows XP
Latest Service Pack, compatible with your Windows language version
Internet Explorer 4.0 or higher.
Basic hardware requirements
A personal computer featuring:
Processor: Pentium 133 MHz
Main memory capacity: 32 Mbyte
Hard disk capacity: 10 Mbyte
Graphics board: min. SVGA (recommended: SVGA with 2 Mbyte)
Monitor: compatible with the graphics board
CD-ROM drive
Keyboard
Mouse.
21
TransView
2.2 Installing/Uninstalling TransView
Prerequisites
TransView is installed or uninstalled using standard Windows functions.
Because the uninstall program does not remove files created by the user, some
folders may remain if they contain your personal files.
Installing
To install TransView, proceed as follows:
1. Insert the TransView CD into your CD-ROM drive.
2. If the Autorun option of your operating system is activated, the installation
procedure starts automatically.
3. If the Autorun option of your operating system is not activated, proceed as
follows:
-
Click Run in the Windows Start menu
in the Open box, type X:\Setup.exe, whereby X represents the letter of
your CD-ROM drive
click OK
follow the instructions of the setup program on the screen.
Uninstalling
Use the Windows uninstall program to remove TransView from your PC.
During the uninstall program, all files installed by the TransView setup program
are removed.
To uninstall TransView, proceed as follows:
1. Select S E T T I N G S | C O N T R O L P A N E L in the Windows Start menu and
double-click A D D / R E M O V E P R O G R A M s.
2. Select OMICRON TransView from the list of programs.
3. Click R E M O V E . The TransView uninstall program starts.
4. Follow the instructions on the screen to uninstall TransView.
22
Operating Functions
3 Operating Functions
3.1 General
The TransView software runs under Windows 2000 or Windows XP and uses
the windowing technique of these operating systems. To work with TransView,
you need to have basic experience with these operating systems.
Help system
TransView provides a comprehensive help system:
The general Help function can be called in any program level via the menu
bar by clicking the H E L P | H E L P T O P I C S . . . menu command. You can
then look up information on individual topics. The chapters How to... offer
standard methods of procedure for solving common tasks, such as "How to
Define Your Fault Record Settings".
Pressing F1 also calls up the Help.
Click the Help button in the dialog boxes to obtain further information on the
parameters of the selected dialog box.
3.2 Starting TransView
To start TransView from the Windows desktop, proceed as follows:
1. Click the Start button in the Windows taskbar and select
P R O G R A M S | O M I C R O N | T R A N S V I E W from the menu.
TransView starts.
2. Now, load your fault record by selecting the F I L E | O P E N
menu command and start your analysis.
Refer to chapter 4.2 for further information on fault records settings.
23
TransView
3.3 Operation
3.3.1
Controls
You can operate TransView by:
selecting a menu command from the menu bar
selecting a button from the toolbar
selecting a context-sensitive function from the context menu.
Menu bar
All TransView functions can be accessed via the menu bar.
Click a menu command, such as V I E W . From the drop-down menu, select the
required function, such as P R I M A R Y V A L U E S .
Note: If you press the F1 key while your mouse is positioned on a function of the
pull-down list, the Help appears.
Toolbars
Certain selection functions and the edit functions common to all Windows
programs, such as Save, Copy, etc. can be found under the Standard and
View toolbars.
Figure 3-1:
Standard toolbar
Figure 3-2:
View toolbar
The meanings of the individual buttons are explained in chapter 3.7.
24
Operating Functions
Context menus
Figure 3-3:
Context menu example
In TransView the user is guided mainly by contextsensitive menus. You can use these menus, for example,
to switch to the next dialog box, to activate copy functions,
to insert diagrams or to maximize the screen display.
TransView always offers only the functions currently
admissible in this context for selection.
To do this, proceed as follows:
1.Move your mouse pointer to the object to be edited
(multiple selection is possible).
2.Press your right mouse button. The relevant context
menu appears.
3. Click the function you wish to execute.
Note: We recommend the use of context menus for the selection of operator
functions.
3.3.2
Cut / Copy / Paste
TransView offers a range of convenient editing functions that help you to
structure your fault record clearly and quickly. You can also use these functions
to export data, such as diagrams or tables, to other applications such as Word,
Excel or PowerPoint. When working in TransView, you can also use the drag
and drop function and the Clipboard for fast assignment of signals to diagrams
and tables, or of diagrams to the views.
The functions Cut, Copy and Paste can be performed using the drag-and-drop
technique, the context menu, the toolbar or the menu bar.
Duplicate objects, such as diagrams or signals, using the convenient drag and
drop technique or the Copy and Paste commands. The object, including all
parameters, is then duplicated.
For further information on these procedures, please refer to chapter 5.3 to
chapter 5.8.
25
TransView
3.4 Displaying Different Views
You can display the TransView views on the screen next to one another or in
windows that overlap.
Switching views
If the selected view covers the whole screen, you can switch to another view,
such as the Vector Diagrams view, as follows:
Select V I E W | V E C T O R D I A G R A M S from the menu bar;
or
click the V E C T O R D I A G R A M S icon in the toolbar (see chapter 3.7).
The selected view type appears.
Displaying multiple views
If you would like to display more than one view on the screen at the same time,
proceed as follows:
1. First select all the views you want displayed.
2. Select a menu item from the Window menu bar, e.g., W I N D O W | T I L E
HORIZONTALLY.
In this case, the views are arranged in separate windows on the screen so
that they fit next to one another.
3. You can now change the size of the individual windows.
Optimizing the window arrangement
To make optimum use of free spaces between the individual windows:
At the upper right-hand side of the window, click the Cascade button.
TransView increases the size of the window so that the available space is
optimally used in all directions.
If you select a further view, TransView places it in the available gap and makes
it the maximum size possible.
If the window cannot be optimized, the button in the window is disabled.
26
Operating Functions
Changing the size of a table
In the Time Signals, Vector Diagrams, Circle Diagrams and Harmonics views, a
table appears for the display of selected measured or calculated variables. If you
want to temporarily hide or reduce the on-screen display of the table, proceed
as follows:
1. Move the mouse pointer to the lower border of the table.
The mouse pointer changes.
2. Keep the left mouse button pressed and drag the border towards the top of
the screen.
3. Drag the border back down to make part or the whole of the table visible
again.
Note: Save your settings when you exit TransView. When you restart your
computer, you can then carry on working seamlessly.
3.5 Changing the Value Display
In TransView you can choose different values for the display of measured and
calculated variables of your fault record.
3.5.1
Primary / Secondary Values
TransView lets you represent the values of a fault record in the views as primary
or secondary values.
Primary values
Select V I E W | P R I M A R Y V A L U E S to display the primary values with
reference to the nominal transformer values of the signals.
Secondary values
Select V I E W | S E C O N D A R Y V A L U E S to display the secondary values with
reference to the nominal transformer values of the signals.
27
TransView
3.5.2
R.M.S. / Instantaneous Values
The Vector Diagrams, Circle Diagrams and Harmonics views always display
r.m.s. values. In the Time Signals view, you can also display diagrams with the
instantaneous values.
R.M.S. values
Select V I E W | R . M . S . V A L U E S from the menu bar to display the signals as
r.m.s. values.
Instantaneous values
Select V I E W | I N S T A N T A N E O U S V A L U E S from the menu bar to display the
signals as instantaneous values.
The other views are not affected by this selection.
Note: You can specify which variables of the signals you want displayed in the
Table view in the View Properties dialog.
Figure 3-4:
Time Signal view,
instantaneous values
28
Operating Functions
Figure 3-5:
Time Signal view,
r.m.s. values
29
TransView
3.6 Zooming
If you wish to change the diagram scale interactively, TransView offers some
convenient zoom functions.
When the zoom mode is activated, the mouse pointer changes, depending on
its position in the views. The symbols represent the various functions.
3.6.1
Activating the Zoom Mode
You can activate the Zoom mode either:
by selecting V I E W | Z O O M | Z O O M from the menu bar, or
by clicking the Zoom In/Out button in the toolbar (see chapter 3.7), or
by choosing Z O O M from the context menu.
When activating the zoom function, the mouse pointer symbol changes its shape
to a magnifying glass. With this function, you can maximize any section of a
diagram.
3.6.2
Maximize / Minimize
Maximizing a section
1. Position the magnifying glass on the upper left-hand corner of the section to
be enlarged while keeping the left mouse button depressed. Draw a frame
over the whole area you wish to maximize and release the mouse button. The
section marked is enlarged.
2. Repeat this procedure until the display has reached the size you want.
30
Operating Functions
Changing the axis scale
If you approach one of the axes with the magnifying glass, you can change the
axis scale as follows:
Use the left mouse button (+) to increase, or the right mouse button () to
decrease the axis scale along the X-axis.
Use the left mouse button (+) to increase, or the right mouse button () to
decrease the axis scale along the Y-axis.
In the Vector Diagrams view, you can enlarge or reduce the display size of the
individual vectors (voltages or currents) separately.
Click one of the scales in the corners of the diagram with the magnifying glass.
Depending on its position, the magnifying glass changes as follows:
Upper right-hand corner of the vector diagram: Use the left mouse button (+) to
increase, or the right mouse button () to decrease the scale.
Upper left-hand corner of the vector diagram: Use the left mouse button (+) to
increase, or the right mouse button () to decrease the scale.
Lower right-hand corner of the vector diagram: Use the left mouse button (+) to
increase, or the right mouse button () to decrease the scale.
Lower left-hand corner of the vector diagram: Use the left mouse button (+) to
increase, or the right mouse button () to decrease the scale.
If you position the magnifying glass within the circle, you can change the display
size of all vectors. Use the left mouse button (+) to increase, or the right mouse
button () to decrease the scale.
Note: In the Circle Diagrams view, the representation is conformal. This may
mean that the displayed area is larger than the value specified.
31
TransView
3.6.3
Optimizing
In addition to the zoom functions described above, you can also optimize the
diagram scale with TransView.
Figure 3-6:
Optimizing the view
To optimize the X-axis and the Y-axis scales, proceed as follows:
1. Select all diagrams to be displayed at maximum size in the selected view.
2. select Z O O M | O P T I M I Z E from the context menu or
V I E W | Z O O M | O P T I M I Z E from the menu bar.
Note: TransView chooses the maximum scale actually possible for the display
of currents and voltages; in the case of impedances it chooses the ideal
display, since the maximum of these variables is infinite.
32
Operating Functions
Optimize X-Axis
Select Z O O M | O P T I M I Z E X - A X I S from the context menu or
V I E W | Z O O M | O P T I M I Z E X - A X I S from the menu bar.
The scale of the time axis of all diagrams in a view is optimized; the Y-axis scale
remains unchanged.
Optimize Y-Axis
1. Select all diagrams to be displayed at maximum size along the Y-axis in the
selected view.
2. Select Z O O M | O P T I M I Z E Y - A X I S from the context menu or
V I E W | Z O O M | O P T I M I Z E Y - A X I S from the menu bar.
The Y-axis scale is optimized, the X-axis scale remains unchanged.
Note: Due to the circular arrangement, X-axis and Y-axis optimization does not
affect the vector diagrams.
3.6.4
Matching
You can use the Match zoom function to achieve a uniform scale of several
diagrams displayed in one view.
1. Select all the diagrams whose scale is to be matched.
2. Set the focus on the master diagram (broken line around the diagram last
marked).
3. Select Z O O M | M A T C H from the context menu or
V I E W | Z O O M | M A T C H from the menu bar.
The scale of the selected diagrams (along the Y-axis) is matched to the scale of
the diagram you have defined as the master diagram.
33
TransView
3.7 Toolbar buttons
The following table lists all the buttons and their respective functions of the
TransView Standard and View toolbars.
Button
Function/Meaning
Opens a file
Saves a file
Prints the current selection
Deletes the selected objects
and places them on the Clipboard
Copies the selected objects onto the Clipboard
Pastes objects from the Clipboard
Displays the Assign Signals matrix
Displays the Time Signals view
Displays the Vector Diagrams view
Displays the Circle Diagrams view
34
Operating Functions
Button
Function/Meaning
Displays the Harmonics view
Displays the Table view
Displays the Fault Locator
Activates/deactivates zoom mode
Changes the diagram height
Displays primary values
Displays secondary values
Displays instantaneous values
Displays r.m.s. values
Selects the User Profile dialog
Assigns the user profile
35
TransView
3.8 Changing the language
The language of the system user interface is selected when installing
TransView. If you wish to subsequently change the language setting, i.e. to
specify the native language of the service personnel during startup operations,
use the following command line parameters when starting OMTrView.exe.
The following languages are available:
/A = German
/B = English
/C = French
36
Fault Records
4 Fault Records
4.1 General
Fault records to be analyzed by TransView must be available in COMTRADE
format.
Transient Signals can, for example, be retrieved with the OMICRON EnerLyzer
software and stored in COMTRADE format. TransView prepares this fault record
for the graphical analysis and display in its various views.
Note: If the CMB IO-7 is used as an extension, the comtrade file size can reach
up to 300 MB (in case the CMB has 160 inputs and the maximum aquisition
length of 316405 ms).
You can edit the display of your fault record individually with the help of various
dialog boxes (view properties, diagram properties, signal properties analog
signals, binary signals, status signals).
The recorded measurement values may need to be adjusted to the TransView
conventions (calculations, reference arrow system).
Use the Parameterize Channels and Parameterize Protected Object dialog
boxes to specify the settings required to achieve compatibility with TransView.
For the analysis of these fault records, TransView uses the values measured to
calculate further variables, such as impedances and outputs, and processes all
measured and calculated variables and the associated binary signals for
graphical display. The signals are displayed in the Time Signals, Vector
Diagrams, Circle Diagrams, Harmonics and Table views (see chapter 1.2 to
chapter 1.6).
You can freely adapt the representation of a fault record to suit your operating
requirements and define your own settings with regard to the distribution of
signals in the Table view and the individual diagrams.
Dialogs are also available for specifying colors, labeling, diagram size, etc. You
can save these individual parameter settings in the user profiles for analysis of
further fault records. Each fault record can be permanently or temporarily
assigned one of these individually defined user profiles via the toolbar (see
chapter 5.12).
37
TransView
Fault record files
One fault record is made up of several files which are stored under the same
name but with different extensions as follows:
CFG
COMTRADE configuration file holding the description of the fault
record channels (signal names, sampling rates, etc.) This file is
generated, for example, by OMICRON EnerLyzer.
DAT
COMTRADE file containing sampling values of the fault record
channels (measured variables). This file is generated, for example,
by OMICRON EnerLyzer.
RIO
Available as an option. Protection device settings (e.g. earth
impedance factors)
DG4
Available as an option. This file contains TransView-specific
settings related to a fault event, e.g. cursor positions, color settings
of the last analysis session, etc.
HDR
Available as an option. Comment on the fault record.
Note: These fault record files must be saved or transferred as a whole.
38
Fault Records
4.2 Fault Record Settings
Table
In addition to the graphical representation of the signals in the diagrams, the
Time Signals, Vector Diagrams, Circle Diagrams and Harmonics views contain
a table where you can directly read the absolute value of individual signals at
different instants. You can freely configure which measured or calculated
variables of the signals are to be displayed (see chapter 5.2).
Figure 4-1:
Example of a table in
the Time Signals view
If you want to know the exact value of a particular measured or calculated
variable at a defined instant, you can
assign this signal to a cursor (see chapter 4.2.1) and
set the cursor to this instant (see chapter 4.2.2).
Signal names, values and the instant are shown in the table.
Note: Only cursor 1 is used in the Harmonics view.
The Table view does not contain any diagrams. The signals configured for the
table (see chapter 5.7) are permanently assigned to cursor 1.
Tooltip
If you move the mouse pointer onto a signal of a diagram, a tooltip pops up that
displays the sampling instant signal name, value(s) and instant.
Zoom
To improve analysis accuracy, change the resolution of the signal display in the
diagrams quickly and conveniently using the Zoom functions (see chapter 3.6).
Markers / status signals
Marking the signals' sampling instants (see chapter 4.2.4) and the time marking
of events by means of status signals (see chapter 4.2.5) also helps you to effectively analyze the fault record.
39
TransView
4.2.1
Assigning Measured Signals
This table lets you assign the significant signals required for fault record
analysis.
Figure 4-2:
Example of a table in
the Vector Diagrams
view
1. Click the Measuring Signal box of Cursor 1 and select a signal from the dropdown list, e.g. VL1.
2. Click the Measuring Signal box of Cursor 2 and select a signal from the dropdown list, e.g. VL2.
The cursor position on the time axis is displayed in the t in ms box. The other
boxes display the respective values of the signal at this instant.
The Delta (C2-C1) line shows the difference (time and value) calculated by
TransView.
4.2.2
Assigning Instants
Cursor 1 / Cursor 2
The current cursor position on the time axis is shown in the tables of all views.
In the Time Signals view, the cursors are also displayed by a vertical line across
all diagrams, in the Circle Diagrams view they are represented as a small
crosshair or, if a measured signal has been assigned, as a large crosshair. The
cursors are color-coded. The color assignment can be found in the cursor
symbol, line or crosshair, the tables and in the dialog boxes.
Only cursor 1 is used for measuring in the Harmonics view.
40
Fault Records
Positioning the cursor
To position a cursor at a defined instant, proceed as follows:
Click the cursor symbol and keep the left mouse button pressed. Move the
cursor along the time axis to the left or the right. You can follow the
positioning along the time axis in the t in ms box of the table. Release the
mouse button when you have reached the desired point;
or
enter the instant in the t in ms box of the table. TransView then sets the
cursor automatically to this instant;
or
click the t in ms box and increase / decrease the value using the up / down
arrows. TransView then shifts the cursor automatically to this point.
Note: The measuring window for calculation is always situated on the left of the
reference point (cursor position). The length of the measuring window
corresponds to one period of the nominal frequency fn which is, for example,
20 ms at 50 Hz.
The calculated variables are valid only if there is no status change (such as fault
occurrence or disconnection) within the measuring window.
In the Circle Diagrams view, you can also position the cursor at a defined
sampling instant as follows:
1. Assign a signal to the cursor. The cursor is displayed as a large crosshair
2. Approach the intersection of the cursor lines with your mouse pointer. The
mouse pointer changes to a hand symbol. Keep the left mouse button
pressed and move the hand to the required sampling instant.
Note: For easier identification of the individual sampling instants, we
recommend marking the signal you want to measure via the Object Properties
dialog. Each sampling instant is then marked by a symbol (triangle, circle, etc.)
(see chapter 4.2.4).
41
TransView
4.2.3
Determining Cursor Behavior
Magnetic cursor lines
With the O P T I O N S | M A G N E T I C C U R S O R L I N E S menu command you can
synchronize the movement of a cursor along the time axis quickly and exactly
with:
status changes of binary signals and
status signals (marking of significant instants)
When a cursor approaches such an event, it is attracted "magnetically" and
"snaps" to that point.
If you have also activated the S N A P P I N G C U R S O R L I N E S function, you can
move the cursor to this event by jumping from one sampling instant to the next.
Snapping cursor lines
With the menu command O P T I O N S | S N A P P I N G C U R S O R L I N E S you can
synchronize the movement of a cursor along the time axis with the sampling
instants of the signals.
If you have also activated the M A G N E T I C C U R S O R L I N E S function, when
the cursor approaches a status change or a status signal, it is attracted
"magnetically" to this event and "snaps" to that point.
Note: If both functions are deactivated, you can move the cursor continuously
along the time axis.
42
Fault Records
4.2.4
Placing Markers
When analyzing a fault record, it is often useful to highlight signals by means of
graphical symbols. These markers are placed at the signal sampling instants.
This function makes it considerably easier to position the cursor at defined
instants, particularly when evaluating circle diagrams (see chapter 4.2.2).
To place the markers for analog signals in the Signal Properties dialog box,
proceed as follows:
Double-click the signal in the diagram legend.
or
Select the signal you want to mark in the diagram legend and open the
corresponding dialog box by choosing Object Properties from the context
menu or selecting E D I T | O B J E C T P R O P E R T I E S from the menu bar.
or
Select the Signal Properties dialog from the Assign Signals dialog box. To
do this, right-click the Signal name or Signal line column and select
P R O P E R T I E S from the context menu.
Figure 4-3:
Signal properties of
analog signals
Note: If you are only displaying a single signal in a diagram, select the Signal
Properties dialog by double-clicking the signal name on the axis labeling.
43
TransView
1. Select the symbols you want to mark from the Marker Type drop-down list.
You can see the parameterized signal display in the preview section.
2. Confirm with "Apply" if you want to mark further signals. Select the next signal
from the signal list and repeat the marking procedure.
3. Confirm your input with "OK".
Note: The selected marking is applied to the signal in all diagrams in which it is
displayed, as well as the legends (not in the axis labeling). Markers do not apply
to vector diagrams.
4.2.5
Inserting status signals
In order to time mark significant events, you can define your individual Status
signals in the Time Signal view.
The trigger point for fault recording is marked automatically by TransView with a
status signal (trigger).
1. Select the status diagram in which you want to insert the status signal
(multiple selection is possible).
2. Position cursor 1 on the instant you want to select.
3. Insert a new status signal by selecting I N S E R T | S T A T U S S I G N A L from
the menu bar and define the signal properties in the corresponding dialog
box.
Figure 4-4:
Inserting a status signal
44
Fault Records
In the Signal list box you can see the names of all signals available.
The status signal inserted appears as "New Status Signal" and is highlighted.
1. Rename the status signal identified as "New Status Signal" in the Name text
box.
2. Select the Line Style of your choice from the drop-down list where the
different types of line display are provided, e.g. line, dots, dot-and-dash, etc.
3. Use the Line Weight box to enter the line weight of a signal as an absolute
number of pixels or by increasing/decreasing the value using the up/down
arrows.
4. Select the symbol to be used for the status signal in the status diagram of the
Time Signal view from the Marker Type drop-down list.
5. Click the "Color..." button and switch to the next dialog box where you can
select a color or define a new shade.
The Instant text box shows the position of cursor 1.
1. If necessary, you can correct the value in the Instant text box.
In the Preview section, you can see how the current settings affect the signal
display in the status diagram.
2. Confirm your input with OK.
The status signal is displayed in the status diagrams selected.
If no status diagram has been selected, TransView opens the Assign Signals
dialog box automatically.
Assign the signal to all diagrams where you want it to be displayed (see chapter
5.7).
4.2.6
Deleting Status Signals
To delete a status signal, proceed as follows:
1. Select the status signal in the status diagram or in the Assign Signals matrix.
2. Delete the signal by selecting Delete from the context menu, by selecting
E D I T | D E L E T E from the menu bar or by clicking the respective button in
the toolbar.
The status signal is deleted from the display.
Note: If you delete a user-defined status signal from the last display used, it is
also removed in the TransView management.
The status signal, which marks the trigger point for fault record recording, can
only be deleted from the display. However, it is still in the Assign Signals matrix.
45
TransView
4.2.7
Hide/Show Table
If you do not need to display the values of individual signals in a view in table
form, you can reduce or hide the table.
To do this, proceed as follows:
1. Move the mouse pointer to the lower border of the table.
The mouse pointer changes.
Hide
2a.
Keep the left mouse button pressed and drag the border towards the top
of the screen.
Show
2b.
Drag the border back down to make part or the whole of the table visible
again.
4.3 Inserting a Fault Record
If you need an additional fault record for the analysis of a fault event, such as
that from the remote side of a line, you can insert the diagrams of this fault record
at the end of the selected view.
The selected signals of the fault record are displayed in these diagrams.
Proceed as follows:
1. Select I N S E R T | F A U L T R E C O R D from the menu bar.
2. Specify the name and storage location (path) of the fault record you want to
insert.
The signal names of the fault record inserted are extended by an index, e.g.
IL1_1.
Note: The fault record must be available in COMTRADE format.
Since recording devices at different installation locations are not usually
synchronized, the signals of the two fault records must be synchronized to
ensure correct evaluation.
46
Fault Records
4.4 Synchronizing Fault Records
When synchronizing the signals of the inserted fault record (B) with the fault
record to be analyzed (A), TransView shifts the signals of the inserted fault
record along the time axis by a defined interval.
To do this, proceed as follows:
1. Insert a new diagram in the time signal view (see chapter 5.3).
2. Copy a corresponding signal from fault record A, such as the conductor
current affected by a short-circuit, and insert it in the new diagram (see
chapter 5.8).
3. Copy a corresponding signal from fault record B and insert it in the diagram
as well.
4. If necessary, enlarge the display using the zoom functions (see chapter 3.6).
5. Position cursor 1 on the synchronization point of the signal of fault record A
(e.g. point of fault occurrence) and cursor 2 on the synchronization point of
the signal of fault record B.
6. Open the corresponding dialog box by selecting E D I T | S Y N C H R O N I Z E
F A U L T R E C O R D S from the menu bar.
7. Check the synchronization points and shift interval in the "Shift fault record B
by" text box.
8. Check the settings using the Preview function.
9. Adjust the synchronization points if necessary.
10.Confirm your settings with OK.
The signals of fault record B are shifted by the calculated interval. The two fault
records can now be evaluated.
If necessary, repeat the described steps to fine tune the synchronization.
Note: The color-coding of the cursor is useful when setting the synchronization
points. The synchronization points in the dialog box are identified by the
corresponding cursor color.
47
TransView
Figure 4-5:
Synchronizing fault
records
In addition to the procedures described above, you may also synchronize the
shift interval directly or perform fine tuning using the Synchronize Fault
Records dialog box.
To do this, proceed as follows:
The Fault record A box shows the name of the fault record to be used as the
master for synchronization. The name in this text box cannot be changed.
1. Select the name of the inserted fault record to be synchronized from the dropdown list in the Fault record B box.
In this section, you initially see the values of the current position of cursor 1
and cursor 2 which have been set to their synchronization points in the
diagram.
2. Enter the significant instant in the Synchronization point fault record B
(cursor 2) box.
3. Enter the shift interval for fault record B in the Shift fault record B by box using
the spinbuttons. A preview of the synchronization is generated automatically.
4. Confirm your settings with OK.
48
Fault Records
4.5 Editing Fault Records
If you want to add or delete a fault record previously inserted during fault record
analysis, proceed as follows:
1. Open the corresponding dialog box using the E D I T | F A U L T R E C O R D . . .
menu commands.
Figure 4-6:
Editing a fault record
2. Select the fault record you want to edit.
3. Select the "Add..." button if you require the data of a further fault record.
4. In the next dialog box Open, select the fault record (directory path)
5. In the Edit Fault Record dialog box, enter the Additional Index for Signal
name of the inserted fault record.
6. Confirm your settings with OK.
Or
1. If you no longer need the data of an inserted fault record, select the "Delete"
button.
2. Confirm with OK.
Note: When using this dialog box, the fault record is deleted only in the
TransView data management.
49
TransView
4.6 Comment on Fault Record
TransView lets you store any comment you like, such as evaluation results, etc.
on a fault record. This comment is stored in the *.HDR file.
To do this, proceed as follows:
1. Select E D I T | C O M M E N T . . . from the menu bar.
Figure 4-7:
Example of a comment
2. Type your comment in the Edit Comment dialog box.
3. Confirm your settings with OK.
50
Fault Records
4.7 Printing fault records
You can print either the complete fault record or selected diagrams of a view.
Proceed as follows:
1. Open the Print dialog box by selecting F I L E | P R I N T from the menu bar.
2. Specify the printer settings, such as type of printer, printer options (paper
size, etc.), print area (complete fault record or selected areas) and the
number of copies to be printed.
3. Confirm your settings with OK.
If you choose to print to a file, you are prompted for the name and storage
location (path) of the target file.
Note: If using a monochrome printer, it may be useful to change the fault record
layout for printing in order to be able to identify the different signals, e.g. by using
different line styles (broken line, dotted line, etc.).
Define a specific layout for the printer and save this as a user profile. Assign this
user profile before printing. For further details refer to chapter 5.12.
4.8 Exporting fault records
In the course of evaluating a fault, it may be necessary to further process the
data of a fault record. All data of a fault record processed by TransView can be
exported. This means that, in addition to the variables recorded in the fault
record, all calculated variables, such as impedances or outputs, are also
available.
The following options are available for exporting data:
Export to a file in COMTRADE format
Export to other applications, such as MS Excel, MS Word, MS PowerPoint,
etc.
51
TransView
4.8.1
COMTRADE Export
To export to COMTRADE format, proceed as follows:
1. Open the Comtrade-Export dialog box by selecting F I L E | C O M T R A D E
E X P O R T . . . from the menu bar
Figure 4-8:
Example of
COMTRADE export
2. Enter the relevant data of the fault record in the Station Name field, Sampling
rate and Nominal frequency fields.
3. Select the data format in the DAT Format section and the standard according
to which you want to store the data in the CFG Format section.
4. Specify the signals you want to export in the Channels section.
To do this select all the relevant channels in the Not Contained box (multipleselection possible) and click the double arrow pointing to the right.
5. The signals are placed in the Contained box.
Check your selection and return any signals not required to the Not
Contained box by clicking the double arrow pointing to the left.
6. Click the "Save..." button and enter the file name and storage location (path)
of the fault record in the subsequent Save As dialog.
52
Fault Records
4.8.2
Exporting to Other Applications
Exporting the data of a fault record to other applications can be performed
quickly and conveniently by:
using the drag and drop function, or
transferring to and from the Clipboard using the Copy and Paste commands.
These operations allow you to transfer tables or diagrams to MS Office
applications, such as Word or Excel.
Proceed as follows:
1.
Open the application.
2.
In TransView, select the data you want to export (multiple-selection
possible).
3a.
Hold the left mouse button, drag the selected area to your target position
in the application and drop it there by releasing the mouse button ("drag
and drop").
or
3b.
Select the Copy command via the context menu, the toolbar button or the
Edit menu and then select the Paste command in the target application.
Notes:
By dragging and dropping the diagrams, you can adjust the diagram size in
TransView to the size you require in the target application. This improves the
image quality as there is no need for further processing.
If, for example, you copy a TransView table to a Word document, the
T A B L E | C O N V E R T T E X T T O X Y menu command of Word quickly and
conveniently converts the inserted data to a Word table.
53
TransView
4.9 Parameterizing Fault Records
TransView can process all fault records that are available in the COMTRADE
format.
The conventions used under TransView for the evaluation of fault records and
calculation of further variables are designed for fault records generated by
SIEMENS DIGSI 4 (see chapter 6).
If you wish to evaluate fault records from other programs, the parameter settings
of these records may need to be adapted.
Use the Parameterize Network Nodes dialog to assign the physical meaning
of the measured variables and specify the factors for the calculation of the
positive-sequence impedances.
By saving a network configuration you can save assignments that you have
made and open them again subsequently.
Use the Signal Properties - Analog Signals dialog to define the nominal
transformer data and specify if the values in the fault record are to be recorded
as primary or secondary values.
4.9.1
Parameterizing Network Configuration
You can assign the physical meaning of the signals collected in a fault record at
the Signal Assignment tab. This assigns the TransView reference arrow
definition to the currents and voltages of the TransView network node (see
chapter 6.3).
For fault records generated by SIEMENS SIPROTEC 4 devices, only the fault
locator needs to be parameterized.
By using the Configuration function, you can save network configuration settings
and open them again later. To save a configuration, click the "Add..." button after
entering the network configuration details, give the configuration a name and
save. It can be opened again from the toolbar. The network configuration
includes the channel assignment, the values for impedance calculation and the
line data used for locating the fault.
TransView manages up to 40 different network nodes. You can assign these
network nodes any name. The default settings for the node names are K1 to
K12. If signals are assigned to more than one network node, TransView prefixes
these signal names with the network node names followed by a colon, e.g.
K1:VL1E.
54
Fault Records
1. Open the Network Configuration dialog box by selecting O P T I O N S |
N E T W O R K C O N F I G U R A T I O N . . . from the menu bar.
Figure 4-9:
Network Configuration,
Signal Assignment tab
2. Select the current network configuration from the Configuration drop-down
list. Using this parameter you can save settings for various configurations
and use them again later.
Click the "Add..." button to assign a name to a new configuration
Select a configuration and click the "Delete" button to delete the
configuration;
3. Type a name in the Network Nodes box (either directly or using the arrow
keys).
4. Use the Signal Assignment tab to specify the signal assignment to the
individual network nodes and the physical meaning of the settings of the fault
record.
5. Switch to the Impedance Calculation tab.
55
TransView
Figure 4-10:
Network Configuration,
Impedance
Calculation tab
6. The Earth Impedance Matching box lets you specify the RE/RL and XE/XL
ratios (for further details, please refer to chapter 6.9).
7. Use the Parallel Line Compensation for Impedance Calculation box to
specify the time at which the parallel line compensation is to be performed
and, if necessary, the IEP/IE ratio. Type the value in the box or
increase/decrease using the up/down arrows.
8. Specify the RM/RL and XM/XL ratios (for details, please refer to chapter 6.9).
9. From the "...with Earth Current from Network Node" drop-down list, select the
name of the appropriate network node with the earth current that the parallel
line compensation should be performed with.
10.At Secondary values, select the "Impedance correction with Inom/1A" option
if you want the impedance calculation to be carried out for a SIEMENS
SIPROTEC V3 device with a nominal current of 5 A.
11.Switch to the Fault Locator tab.
56
Fault Records
Figure 4-11:
Network Configuration,
Fault Locator tab
12.Click the "Input format..." button to specify the format for the transmission line
operating data in the Input format dialog box.
Figure 4-12:
Network configuration,
Input Format
13.Confirm your settings with OK.
14.If you want to carry out bidirectional fault location then specify the "Network
Node at Opposite Line End:".
57
TransView
15.Define the line section properties in the table:
Box
Explanation/meaning
Name
Line section name
Length
Length of the line section in km/miles1
Type
Type of line section.
Available options are Overhead line,
"three-core cable" and "single core
cable".
This information is used to determine
appropriate values for the zero
capacity.
Central phase
The conductor at the middle of the line
configuration.
Resistance (R1)/resistance per unit
length (R1)1
Ohmic equivalent resistance (relative
or absolute)
Reactance (X1)/reactance per unit
length (X1)1
Inductive resistance (relative or
absolute)
Impedance (Z1)/impedance per unit
length (Z1)1
Impedance (relative or absolute)
Line impedance angle
The displacement of the line to the
impedance phase.
Capacity (Cb)
Effective capacity.
If this is not known then you can also
enter unknown. An appropriate value
will then be calculated automatically,
depending on the type of line.
Z0/Z1 Magnitude, Z0/Z1 Angle
Earth impedance matching over the
conditioning: RE = R1 * (RE/RL)
kL modulus of impedance, kL angle
Earth impedance matching over:
kL = ZE/Z1
Z0/Z1 modulus of impedance, Z0/Z1
angle
Earth impedance matching over:
Z0/Z1
58
Depends on the input format, the remaining variables are calculated
Fault Records
16.You can parameterize up to 10 line sections.
Click the "Add section" button to insert the parameter table for another
section.
Select a section and click the "Remove section" button to delete a section.
17.Confirm your settings with OK.
4.9.2
Parameterizing Transformer Data
1. Select the signal properties of the individual signals of the fault record using
the Assign Signals dialog or by clicking the signal names in the legend or
axis labeling of the diagram (see chapter 5.10).
Figure 4-13:
Signal properties of
analog signals
2. Specify whether the measured values of the fault record are available as
primary or secondary values in the "Recorded in fault record in:" drop-down
list.
3. Enter the nominal transformer values in the Primary and Secondary boxes.
4. Confirm your settings with OK.
Note: Negative nominal transformer values result in reversal of the signal !
59
TransView
60
Views / Diagrams / Signals / Tables
5 Views / Diagrams / Signals / Tables
5.1 Overview
TransView offers a variety of convenient functions for the analysis of faults in
your network by enabling the individual configuration of signals in graphical
displays or tables.
As well as calculating measured values, TransView can also be used for
calculating further values, such as impedances or outputs.
For their graphical representation, the fault record data are organized as follows:
signals are assigned to diagrams
diagrams are combined in views.
The assignment options depend on the type of variables represented (currents,
voltages, impedances, etc.). Context-sensitive plausibility checks are run on
parameter assignments.
5.1.1
Views
TransView displays the signals of a fault record in the diagrams or tables of the
following views:
Time signals
Vector diagrams
Circle diagrams
Harmonics
Table
Fault locator
You can define the main parameters of a view, such as labeling, colors or
diagram heights, in the View Properties dialog box.
For further details on the structure and contents of these views, please refer to
chapter 1.2 to chapter 1.6.
When you open a fault record under TransView for the first time, the measured
signals are shown as r.m.s. values in the Time Signals view. Each signal is
assigned to a diagram.
Note: You can display any number of diagrams in the different views. The Table
view does not contain any diagrams.
61
TransView
5.1.2
Diagrams
The layout of a graphical view is basically defined by the arrangement of the
diagrams and the signal assignment to the diagrams.
The following TransView functions support the display of diagrams:
Inserting diagrams
Copying diagrams (using drag and drop or the Clipboard)
Deleting diagrams
Defining the diagram properties
Note: You can assign any number of signals to these diagrams.
5.1.3
Signals
The term signals applies to all variables included in the fault record and
calculated by TransView.
These are divided into the following groups:
Analog signals
Binary signals
Status signals (time markers of significant events)
The signals of a fault record can be displayed in any number of diagrams of the
graphical views and in the table view.
You can use the following TransView functions to display these records
according to your individual requirements:
62
Assigning signals
Copying signals (using drag-and-drop or the clipboard)
Deleting signals
Defining the signal properties
Views / Diagrams / Signals / Tables
5.2 View Properties
The View Properties dialog box contains the following tabs:
Table Columns and
Graphics.
Table columns tab
You can configure the table of a view in the Table Columns tab. In this table,
you can read the values of assigned signals at the instants set by the cursors.
Figure 5-1:
View Properties,
Table Columns tab
1. Select the view whose table columns you want to configure from the View
drop-down list.
2. In the Fields Not Displayed box, select all values you want to display
(multiple-selection possible) and click the double arrow pointing to the right.
The values are entered in the Display these Fields in this Order box.
3. If you want to change the order of the table columns, select a value in this
box and click the Up or Down button.
4. Confirm your settings with OK.
5. If you no longer want to show a value in the table, select this value in the
Display these Fields in this Order box and click the double arrow pointing to
the left.
63
TransView
Graphic tab
The Graphic tab lets you specify the design of the different views by defining the
settings such as color, font, axis labeling, gridlines, etc. according to your
individual requirements.
The setting of these parameters applies to all diagrams of a view.
1. Open the View Properties dialog box by selecting V I E W | P R O P E R T I E S
from the menu bar.
Figure 5-2:
Example of the Graphic
tab under View
Properties
2. Choose the view of the parameters to be shown or edited from the View dropdown list.
3. In the Display section, select the Auxiliary Gridlines option.
4. In the Min. Number per Axis box, enter an absolute value directly or
increase/decrease the displayed value by clicking the up/down arrows. This
defines the minimum number of gridlines required.
5. From the Text Type drop-down list in the Fonts section, select the text
element (e.g. axis labeling) for which you want to specify the font.
6. Click the Font... button to open a secondary dialog box where you can
define the font, size and color.
7. Click the Color... button in the Diagram section to switch to the next dialog
box, where you can select a color or define a new shade.
64
Views / Diagrams / Signals / Tables
8. Adjust the diagram height of the diagram view using the Diagram Height
(Screen) drop-down list. The diagram is resized acc. to the selected
percentage of the screen.
Note: You can also set the resize factor for screen display using the toolbar
(100%).
5.3 Inserting Diagrams
To insert a diagram in a graphical view, choose one of the following options:
Select I N S E R T | D I A G R A M from the menu bar.
The empty diagram is inserted at the end of the view.
or
Select a diagram and insert a new diagram by selecting
I N S E R T | D I A G R A M from the menu bar or N E W from the context menu.
The empty diagram is inserted above the selected diagram.
or
Paste a copied diagram from the clipboard by choosing Paste from the
context menu or by selecting E D I T | P A S T E from the menu bar (see chapter
5.4).
If a diagram is currently selected, the new diagram is placed above the
selected one. If no diagram is selected, the new diagram is inserted at the
end of the view.
or
Select a diagram in a view, keep the left mouse button pressed and drag and
drop it to the target position in the same or another view.
or
1. Select E D I T | A S S I G N S I G N A L S from the menu bar to open the Assign
Signals matrix.
2. Click the header of a saved diagram or click a separating column and insert
a new diagram by selecting N E W from the context menu.
The new diagram is inserted above the selected one and automatically
assigned a default name.
Note: A newly inserted diagram (without signal assignment) is initially "neutral".
The diagram type (analog, binary, etc.) is defined only after the first signal has
been assigned. If you insert a binary signal, a binary signal diagram is created,
if the first signal is an analog signal, an analog signal diagram is created.
65
TransView
Figure 5-3:
Inserting a diagram,
Time Signals view
66
Views / Diagrams / Signals / Tables
5.4 Copying Diagrams
You can reproduce diagrams using the Copy function. When copying, all
parameters such as graphical layout and signal assignment are also copied.
Proceed as follows:
1. Select the diagrams you want to copy in the corresponding view or in the
Assign Signals dialog box.
2. Select C O P Y from the context menu.
or
Select E D I T | C O P Y from the menu bar
or
Click the toolbar icon.
or
1. Select the diagrams in the view that you want to copy.
2. Keeping the left mouse button pressed, drag the selected diagram and drop
it onto the target position (view, other application) by releasing the mouse
button.
In Copy mode, the selected diagrams are placed on the Clipboard and can then
be pasted into a view at the selected point (see chapter 5.3).
Copy functions are basically possible between all views. For example, if you
copy an analog signal diagram from the Time Signals view, you can paste it into
a Vector Diagrams view or vice versa.
Note: Diagrams copied to the Clipboard can also be pasted into other
applications, such as MS Word files. The copied diagrams is saved as a
Windows metafile (*.wmf).
67
TransView
5.5 Deleting Diagrams
If you want to delete diagrams from graphical views, proceed as follows:
1.
Select the diagrams you want to delete directly in the view or in the Assign
Signals dialog box.
2a. Select D E L E T E from the context menu.
or
2b. Select E D I T | D E L E T E from the menu bar.
or
2c. Click the toolbar icon.
The selected diagrams are deleted from the view and from the Assign Signals
matrix.
68
Views / Diagrams / Signals / Tables
5.6 Diagram Properties
The Diagram Properties dialog box lets you define the diagram layout with
regard to name, labeling and scaling.
To open the Diagram Properties dialog box, proceed as follows:
1.
Select a diagram.
2a. Select O B J E C T P R O P E R T I E S from the context menu.
or
2b. Select E D I T | O B J E C T P R O P E R T I E S from the menu bar.
Figure 5-4:
Example of diagram
properties
The Diagram list box shows the names of all diagrams of the fault record. The
name of the selected diagram is highlighted.
1. You can change the diagram name in the Name box.
2. Specify the height of the diagram in the Diagram Height section by entering
an absolute value in mm or increasing/decreasing the value by clicking the
up/down arrows. The diagram height is only relevant when printing out the
fault record. You can resize the diagram height of the on-screen display using
the toolbar (100%).
3. In the Display section, activate the various labeling options of the diagram by
selecting the corresponding option. The functions that can be activated
depend on the type of selected diagram.
4. Click the Scales >> button.
69
TransView
5. Enter the start and the end value for the X and Y-axes separately in the scale
section.
The boxes available for the parameter settings depend on the type of
diagram selected.
In the case of vector diagrams, enter the values for the left and right-hand
diagrams of the view.
In the Circle Diagrams view, the representation is conformal. This may mean
that the displayed area is larger than the value specified.
In the case of diagrams which display different signals, e.g. currents and
voltages, all the corresponding scales are shown.
To set the individual scales, select the corresponding value from the axis dropdown lists and parameterize the start and end values.
You can switch to the parameter settings of another diagram by selecting
another diagram name in the Diagram list box.
Note: If you want to change the properties of several diagrams simultaneously,
you can select all these diagrams in the Diagram list box.
When using the multiple selection function, any properties which can be
changed only in specific diagram types are disabled.
70
Views / Diagrams / Signals / Tables
5.7 Assigning Signals
To assign signals to the diagrams of the views, and the Table view, use the
drag and drop function or the
Assign Signals dialog box.
Drag-and-drop
Proceed as follows:
Select the signals in the legends or the axis labeling of a diagram (multipleselection possible) and, keeping the left mouse button pressed, drag the signals
to the target diagram of the same or another view, or to the Table view.
Assign Signals dialog box
The Assign Signals dialog box lets you individually assign the signals of a fault
record to the diagrams of graphical views and the Table view.
This assignment is carried out in a table where
each column corresponds to a diagram and
each row corresponds to a signal.
The signals are grouped by
analog signals
binary signals
status signals
symmetrical components
impedances
outputs
trip zones
Note: The signal names of the variables calculated by TransView are marked
by an asterisk *. Signal names of supplementary fault records are extended by
an index (see chapter 4.3).
If signals have been assigned to more than one network node, the signal names
are given the network node name as an extension (see chapter 4.9).
71
TransView
Figure 5-5:
Assign signals
Assign the signals to the diagrams by clicking the corresponding cell:
- empty cells are assigned
- previous assignments are canceled.
or
Change the assignment via the context menu by choosing
X (assigned) or
_ (unassigned)
or
type an X for assignment or delete the assignment by pressing the spacebar.
Note: If an assignment is not possible, such as binary signal representation in a
vector diagram, the mouse pointer changes and the corresponding box is
disabled.
72
Views / Diagrams / Signals / Tables
5.7.1
Opening the Object Properties Dialog Boxes
In the Assign Signals dialog box, you can open further dialog boxes to
parameterize the following object properties:
View properties
Diagram properties
Signal properties
Proceed as follows:
View properties
Click the column header displaying the name of the view and open the View
Properties dialog box by selecting P R O P E R T I E S from the context menu.
Diagram properties
Click the F button of a column (diagram) to open the Diagram Properties
dialog box.
or
Click the column header (diagram) and open the Diagram Properties dialog
box by selecting P R O P E R T I E S from the context menu.
Signal properties
Click the F button of a row (signal) to open the corresponding Signal
Properties dialog box for:
-
analog values or
binary signals or
status signals.
or
Click the name of a signal and open the Signal Properties dialog box by
selecting P R O P E R T I E S from the context menu.
or
Click the symbol of a signal, e.g. the line symbol and open the Signal
Properties dialog box by selecting P R O P E R T I E S from the context menu.
73
TransView
5.7.2
Hide / Show Areas
For a better overview, it may be necessary to temporarily hide or show some
parts of the assignment matrix (columns/rows) in the display. The following
areas can be minimized/maximized:
Views
Diagrams
Signal groups (analog, binary, impedances, etc.)
Signals column
Name column (signal)
Line column (signal)
To find out if an area of the table can be hidden/shown, place the mouse pointer
above the relevant area (column/row header) and a tooltip appears with the
required information.
Figure 5-6:
Dialog box for signal
assignment, minimizing
the display
74
Double-click the header of a column (e.g. diagram). The column is
minimized/maximized.
Double-click a signal group (e.g. analog). The group is
minimized/maximized.
Double-click the Line column (signals). The graphical display of the signals
is minimized / maximized.
Views / Diagrams / Signals / Tables
5.8 Copying Signals
You can use the Copy function to reproduce signals. When copying, all
parameters, such as colors and line styles, are also copied.
Analog Signals
Proceed as follows:
1.
Select the signals you want to copy in the legend or axis labeling of a
diagram or in the table row of the Table view.
2a. Keeping the left mouse button pressed, drag the signal and drop it onto the
target position (diagram, view) by releasing the mouse button.
or
2b. Select C O P Y from the context menu
or
2c. Select E D I T | C O P Y from the menu bar
or
2d. Click the toolbar icon.
All selected signals are saved to the Clipboard from where they can be pasted
into the diagrams of individual views.
1. Select the diagrams in which you want to insert the signals.
2. Paste the copied signals from the Clipboard by selecting P A S T E from the
context menu, selecting E D I T | P A S T E from the menu bar or by clicking the
toolbar icon.
Note: During the Paste operation, TransView checks the plausibility of the
selection. For example, if you choose a status diagram as the target for a binary
signal, the Paste function is disabled.
Binary signals
To copy binary signals, proceed as follows:
Select the labeling of the binary signals in the diagram and copy it using the drag
and drop function, by selecting C O P Y from the context menu, via the menu
commands E D I T | C O P Y or by clicking the Copy icon on the toolbar.
In Copy mode, the binary signals are placed to the Clipboard from where they
can be pasted into other binary signal diagrams.
75
TransView
Status signals
To copy status signals, proceed as follows:
Select the status signals in the status diagram and copy it using the drag and
drop function, by selecting C O P Y from the context menu, via the menu
commands E D I T | C O P Y in the menu bar or by clicking the Copy icon on the
toolbar.
In Copy mode, the status signals are placed to the Clipboard from where they
can be pasted into other status signal diagrams.
5.9 Deleting Signals
Analog Signals
If you want to delete analog signals from the views, proceed as follows:
1.
Select the signals you want to delete in the legend or axis labeling of a
diagram or in the table row of the Table view;
2a. select D E L E T E from the context menu
or
2b. select E D I T | D E L E T E from the menu bar
or
2c. Click the toolbar icon.
The selected signals are deleted from the diagram.
Binary signals
To delete binary signals, proceed as follows:
Select the labeling of the binary signals in the diagram and choose D E L E T E
from the context menu or select E D I T | D E L E T E from the menu bar or click the
toolbar icon.
Note: These signals remain in the TransView data management, so that they
can be reinserted in the diagrams of the graphical displays or the Table view at
any time via the Assign Signals dialog.
76
Views / Diagrams / Signals / Tables
Status signals
To delete status signals, proceed as follows:
Select the status signals in the status diagram and delete them by choosing
D E L E T E from the context menu or by selecting E D I T | D E L E T E from the menu
bar or by clicking the toolbar icon.
The status signal is deleted from the display.
Note: If you delete a user-defined status signal from its last display, it is also
deleted from the TransView data management.
The status signal which marks the trigger instant for fault record recording can
only be deleted from the display. However, it is still in the Assign Signals matrix.
77
TransView
5.10 Signal Properties
In the Signal Properties dialog box, you can define the layout properties of a
signal, such as color, line style or marker. The signal properties are defined
separately for analog signals, binary signals and status signals
5.10.1
Analog Signals
To open the Signal Properties dialog for analog signals, proceed as follows:
Select a signal in the legend or the axis labeling of the diagram and select the
signal properties via O B J E C T P R O P E R T I E S in the context menu or via
E D I T | O B J E C T P R O P E R T I E S in the menu bar,
or
Click the F box in front of the signal names in the Assign Signals matrix.
or
Mark the Signal Name or Signal Line column in the Assign Signals matrix and
open the Signal Properties by selecting P R O P E R T I E S from the context
menu.
or
Figure 5-7:
Signal properties of
analog signals
78
Select the signal names in the Table view.
Views / Diagrams / Signals / Tables
The Signal list box shows the names of all signals available. The name of the
selected signal is highlighted.
The Name text box shows the name of the signal selected. This name cannot
be changed.
1. Select the Line Style of your choice from the drop-down list where the
different types of line display are provided, e.g. line, dots, dot-and-dash, etc.
2. Use the Line Weight box to enter the line weight of a signal as an absolute
number of pixels or by setting the value using the up/down arrows.
3. Use the Marker Type box to specify if you want the sampling instant of a
signal to be marked by graphical symbols.
4. Click the Color... button to switch to a secondary dialog box, where you can
select a color or define a new shade.
5. Check your settings in the Preview section.
6. Confirm your settings with OK.
By clicking another signal name in the Signal list box can switch to the
parameterization for this signal.
Note: If you want to change the properties of several signals simultaneously,
you can select all these signals in the Signal box.
When using the multiple selection function, any properties that can be changed
for specific signals only, are disabled.
Transformer data
As well as defining the parameter settings of the graphical representation, this
dialog also lets you define the transformer data of the signal. You need this
information for the analysis of fault records which do not contain this information,
such as fault records which were not recorded by SIEMENS DIGSI 4 (see
chapter 4.9).
1. Specify whether the measured values of the fault record are available as
primary or secondary values in the "Recorded in fault record in:" drop-down
list.
2. Enter the nominal transformer values in the Primary and Secondary boxes.
3. Confirm with OK.
79
TransView
5.10.2
Binary Signals
To open the Signal Properties dialog box for binary signals, proceed as follows:
Select a signal in the diagram labeling and open the Signal Properties
dialog box by choosing O B J E C T P R O P E R T I E S in the context menu or by
selecting E D I T | O B J E C T P R O P E R T I E S from the menu bar.
or
Select the Signal Name or Signal Line column in the Assign Signals matrix
and open the signal properties by selecting P R O P E R T I E S from the context
menu.
Figure 5-8:
Signal properties,
binary signals
The Signal list box shows the names of all signals available. The name of the
selected signal is highlighted.
The Name text box shows the name of the signal selected. This name cannot be
changed.
1. Click the Color... button to switch to a secondary dialog box, where you can
select a color or define a new shade.
2. Check your settings in the Preview section.
3. Confirm your settings with OK.
By clicking another signal name in the Signal list box can switch to the
parameterization for this signal.
80
Views / Diagrams / Signals / Tables
Note: If you want to change the properties of several signals simultaneously,
you can select all these signals in the Signal box.
When using the multiple selection function, any properties that can be changed
for specific signals only, are disabled.
5.10.3
Status signals
Status signals are used for the time marking of events.
To open the Signal Properties dialog box for status signals, proceed as follows:
Select a signal in the status diagram and open the Signal Properties dialog
box by choosing O B J E C T P R O P E R T I E S from the context menu or by
selecting E D I T | O B J E C T P R O P E R T I E S from the menu bar.
or
Select the Signal Name or Signal Line column in the Assign Signals matrix
and open the signal properties by selecting P R O P E R T I E S from the context
menu.
Figure 5-9:
Signal properties, status
signals
The Signal list box shows the names of all signals available. The name of the
selected signal is highlighted.
The Name text box shows the name of the signal selected. The names of userdefined status signals can be changed.
81
TransView
1. Select the Line Style of your choice from the drop-down list where the
different types of line display are provided, e.g. line, dots, dot-and-dash, etc.
2. Use the Line Weight box to enter the line weight of a signal as an absolute
number of pixels or by increasing/decreasing the value using the up/down
arrows.
3. Use the Marker Type box to specify if you want the sampling instant of a
signal to be marked by graphical symbols.
4. Click the Color... button to switch to a secondary dialog box, where you can
select a color or define a new shade.
5. Check your settings in the Preview section.
6. Confirm your settings with OK.
Note: If you want to change the properties of several signals simultaneously,
you can select all these signals in the Signal box.
When using the multiple selection function, any properties that can be changed
for specific signals only are disabled.
82
Views / Diagrams / Signals / Tables
5.11 Configuring Tables
You can set up the layout of the tables displayed in the views of the fault record
in a dialog. The settings can be changed again at any time.
Table view
To configure the Table view, proceed as follows:
1. Open the Assign Signals dialog box (see chapter 5.7).
2. Select all the Signals whose values you want to display (table rows).
3. Confirm with OK.
4. Open the View Properties dialog box (see chapter 5.2).
5. Select all the values you want to display, such as real part, imaginary part
and phase position of the fundamental. This selection produces the table
columns.
6. Confirm with OK.
Table of the graphical views
The table rows of the table in the graphical views are assigned to cursors. To
measure a fault record in the Time Signals, Vector Diagrams or Circle Diagrams
views, you work with both cursor 1 and cursor 2, while in the Harmonics view
you only work with cursor 1.
To configure the table columns, proceed as follows:
1. Open the View Properties dialog box (see chapter 5.2).
2. Select all the values you want to display, such as r.m.s. value, instantaneous
value, balanced component, extreme value.
3. Confirm with OK.
83
TransView
5.12 User Profiles
In TransView, you can define user profiles to simplify the analysis of fault
records.
Design the layout of a fault record in the various diagram views according to your
requirements and save your settings in the User Profile dialog under a name of
your choice.
All specified parameters, such as signal assignment to the individual diagrams,
types of color, labeling, line styles, etc. are then permanently available under this
name and can be assigned to the individual fault records.
You can use this method to temporarily assign a special layout to a fault record
for printing on a monochrome printer which differs from the one used for the fault
record analysis on the screen.
Depending on the devices used, the types and volume of the measured values
and binary signals shown in the fault record may differ. The signal display in the
fault record can be matched accordingly.
For this reason it is advisable to define a suitable user profile for each device
type and allocate it to the fault record of this device. When loading a fault record
from the corresponding device, the parameter settings of this user profile are
used automatically for display.
Scaling in groups
When you open a fault log or activate either a predefined user profile or a user
profile you have configured yourself, all of the signals that belong to a scaling
group are displayed using the same scale on the Y axis.
The minimum range for the display is calculated in such a way that it is not purely
dependent on the maximum values of the signals contained. The minimum
range is set to min. 5% of the nominal value of the signals.
84
Views / Diagrams / Signals / Tables
5.12.1
Defining and Saving a User Profile
To define a user profile, proceed as follows:
1. Design the layout of your fault record (views, diagrams) with regard to signal
assignment, color, lines and text fonts, table configuration, etc. according to
your requirements.
2. Select the User Profile dialog box via the O P T I O N S | U S E R P R O F I L E
menu command or the button on the toolbar.
Figure 5-10:
User profile
3. click the Add... button, enter the name of the new user profile in the
secondary dialog box and confirm with OK.
4. Enter a short description of the fault record layout in the Comment text box
of the User Profile dialog box.
5. Confirm with OK.
Note: User profiles are saved in the OMTrView.upf file.
5.12.2
Allocating a User Profile
If you wish to use a previously defined user profile for the analysis of a fault
record, proceed as follows:
Select a user profile, such as One Signal per Diagram, from the drop-down list
on the View toolbar.
The variables of your fault record are calculated according to the user profile
definition and displayed in the various views.
85
TransView
5.12.3
Deleting a User Profile
To delete a user profile, proceed as follows:
1. Select the User Profile dialog box via the O P T I O N S | U S E R P R O F I L E
menu command or the button on the View toolbar.
2. Select the user profile from the drop-down list in the User Profile box.
3. Click the Delete button.
4. confirm with OK.
5.12.4
Automatically Applying a User Profile
If you want to apply the same user profile to fault records of one device type,
assign this profile to the respective device type. When loading one of these fault
records, TransView automatically applies the corresponding definition.
Proceed as follows:
1. Select the User Profile dialog box via the O P T I O N S | U S E R P R O F I L E
menu command or the button on the View toolbar.
2. Select the user profile from the drop-down list in the User Profile box.
3. Click the Automatically Apply button.
Figure 5-11:
Example of applying a
user profile
86
Views / Diagrams / Signals / Tables
4. in the Automatically Apply User Profile When Loading... section, select a
device type from the Defined Device Types box and click the double arrow
pointing to the right.
The device type is now moved to the right box ...Fault records with the
Following Device Types, thus assigning it to the selected user profile.
This list shows all the device types assigned to the selected user profile.
You can undo your selection by clicking double arrow pointing to the left (<<).
Confirm with OK.
or
Click the Apply button, if you want to assign further user profiles and devices.
Inserting a device type
If you are analyzing the fault record of a device type which is not contained in
the Defined Device Types list, supplement the list as follows:
1. Select the User Profile dialog box via the O P T I O N S | U S E R P R O F I L E
menu command or the button on the View toolbar.
2. Click the Automatically Apply button.
3. Click the New Type... button to open a secondary dialog box.
4. In this dialog box, you can type the name under which you want to save the
device type in the user profile management.
You can also combine several device types to groups and save their names by
adding an asterisk), e.g. 7SA*. The assigned user profile is then applied to all
devices whose names start with 7SA.
Note: The device name is part of a fault record in COMTRADE format.
Deleting a device type
To delete device types, proceed as follows:
1. Select the User Profile dialog box via the O P T I O N S | U S E R P R O F I L E
menu command or the button on the View toolbar.
2. Click the Automatically Apply button.
3. Select the types you want to delete in the Defined Device Types box
(multiple-selection possible).
4. Click the Delete button.
5. Confirm the deletion with OK.
87
TransView
5.13 The Fault Locator
Measurement of the distance to a fault in the event of a short circuit is a valuable
addition to the functionality of the protection device. The line availability for
network power transmission can be increased by faster location of the fault
location and thus more rapid fault clearing.
5.13.1
Functional Description
General
The fault locator is an independent and autonomous function, which allows the
precise location of faults even on mixed line sections by using the line data
entered. For double ended lines SIGRA also allows bidirectional fault location
(optional), which enables significantly improved fault location, especially for
lines with feed from both ends, faults involving earth, or faults with high
resistance.
Unidirectional fault location takes place in any case. If data for the remote end
of the line are also available then three fault locations are located in total:
One calculated by means of bidirectional fault location
Two calculated by means of unidirectional fault location (one from each end).
Using the accuracies determined it is easy to determine the most probable
location of the fault. Usually the fault location calculated by bidirectional fault
location is the most accurate, although for high current faults in the close vicinity
of one end of the line the unidirectional fault location may be more reliable.
The object being protected may be an inhomogeneous line. The line may also
be split into several sections for the calculation, for example, a short cable
followed by an overhead line. For such configurations the line sections can be
parameterized individually.
The system converts measurement errors, line symmetry and geometry based
on the known voltage profile on the line into a difference in distance to decide
whether to carry our bidirectional fault location. If this difference in distance is
too great, in relation to the line section in question, then the result of the
bidirectional fault location is rejected and the distance is only displayed as that
calculated using unidirectional fault location. The calculated accuracy is
reported on a scale from 0 to 10 with increasing accuracy.
Double faults with different base points, source-side faults and faults which are
not on the line between the two measuring points are only calculated and
displayed using unidirectional fault location.
88
Views / Diagrams / Signals / Tables
Fault location using the unidirectional fault locator
The principle behind the method used for locating the fault is very much based
on the method used by distance protection. The impedance is also used here.
First of all the fault record is broken down into its various parts by step analysis
(for example, pre-fault, fault, disconnection).
The impedance is then calculated for the various states. This also takes the
various line sections into account.
Bidirectional fault location
Bidirectional fault location also takes the line capacity and resistance into
account. A great advantage of bidirectional fault location is that the claculation
does not need earth impedance, which is often not known in adequate detail.
The bidirectional method of fault location assumes that, for an unbranched line
with known current and known voltage and the feeders, the voltage at each
point, x, can be calculated. This applies to both ends of the line. Since the
voltage must be equal whichever end of the line it is calculated from, the error
has to be at the point where the voltage curves cross. The voltage curves are
calculated according to the telegraph equation using currents and voltages
measured locally, and the impedance per unit length of the line.
Figure 5-12 shows a simplified representation of this, assuming linear voltage
characteristics.
Figure 5-12:
Voltage characteristics
on a faulty line
(simplified)
89
TransView
The bidirectional method of fault location used here has the following
advantages in comparison to unidirectional fault location:
Accurate fault location is also possible when there is power flow, on doubly
fed lines and if there is a high fault resistance.
Inaccurate setting of the earth impedance does not affect the accuracy of the
fault location.
The accuracy can be improved by taking the line asymmetry into account (by
selection of the central phase).
It is not necessary to locate the fault loop, which is often difficult.
Fault location results
The results of the fault location display the:
short-circuit loop, from which the fault reactance is measured,
the fault location in km,
the resistance R of the fault loop in primary,
the distance d of the fault proportional to the reactance in kilometers or miles
of line, converted on the basis of the parameterized reactance per unit length
of the line,
the distance d of the fault in % of line length, calculated on the basis of the
parameterized reactance per unit length of the line and the parameterized
line length.
All of the results obtained are displayed: if only one fault record is available only
the data for a unidirectional fault location, if two fault records are available
bidirectional fault location is displayed.
90
Views / Diagrams / Signals / Tables
Line sections
The line data can be entered in the network configuration. A line may consist of
several line sections, for example an overhead line that leads on to a cable.
For each line section you can enter the type. This setting affects the
measurement process, since a cable has other physical characteristics than an
overhead line.
To simplify data entry, it is possible to enter the line data in a variety of formats.
For instance, the line impedance can be entered as the total impedance or as
the relative impedance ( per km or mile).
There are also other tools to assist with data entry. For example, if the line
capacity is not known, then a default value determined using a physical model
can be used.
Figure 5-13:
Parameterizing the
Fault Locator
91
TransView
Line symmetry (only for bidirectional fault location)
To achieve greater accuracy for bidirectional fault location, the line asymmetry
can be taken into account. The line asymmetry is estimated on the basis of the
layout of the conductors.
The central phase needs to be configured. If you do not want an estimation of
the line asymmetry to be carried out then it can be deactivated. Lines are
assumed to have a high degree of symmetry around the central phase, in
particular the single-plane layout. Figure 5-14 shows possible conductor
layouts.
Twisted lines can be simulated by entering several line sections with different
central phases.
Figure 5-14:
Input layout with a
central phase
92
Views / Diagrams / Signals / Tables
5.14 Using the Fault Locator
In order to carry out a fault location, proceed as follows:
1. Load a fault record.
2. Import a second fault record (for example by drag and drop).
3. Select the Fault Locator tab via the O P T I O N S | N E T W O R K
C O N F I G U R A T I O N menu command (see Figure 5-13).
4. Enter the parameters for the line sections.
5. Now select the menu item V I E W | F A U L T L O C A T O R to start the
calculation of the fault location.
Note: The fault records are synchronized automatically.
6. f the calculation is carried out correctly, save the network configuration for
future use. The next time a fault record is received from the same devices,
the right configuration can then be selected automatically.
93
TransView
94
Calculations / Definitions
6 Calculations / Definitions
... considering SIEMENS protection devices as example.
6.1 Device Fault Records
The devices of the SIEMENS SIPROTEC series continuously record measured
values and binary signals. These are saved in case of events, such as when a
fault occurs or after an operator action, which can be parameterized for specific
devices.
These data are then retrieved by means of the DIGSI 4 parameterization
software and saved as fault records in COMTRADE format.
On the basis of these data, TransView calculates additional variables, such as
impedances, and makes these variables and the measured values available for
the graphical fault record analysis.
These procedures are based on conventions observed with all devices of the
SIPROTEC product family.
TransView has been designed as a device-independent analysis program,
which can interpret any fault records available in a COMTRADE format. For this
reason, it may become necessary to adapt the sequence of the values supplied,
their physical meanings or the calculation parameters to the TransView
reference arrow system (see chapter 6.3).
These adjustments can be made in the Parameterize Network Nodes and
Signal Properties - Analog Signals dialogs. For further details, please refer to
chapter 4.9 and chapter 5.10.
The following chapters describe the handling of the measured variables and the
reference arrow definition in three-phase systems.
95
TransView
6.2 Principles for the Calculation of Process
Variables
Calculations performed by TransView always refer to primary values.
SIEMENS SIPROTEC devices
The transformation of the measured variables to the primary system is based on
the following relations:
Vp
= Vs VNp / VNs
Ip
= Is INp / INs
VNp: primary nominal transformer voltage
VNs: secondary nominal transformer voltage
INp:
primary nominal transformer current
INs:
secondary nominal transformer current
TransView writes the nominal transformer values to the COMTRADE file of the
fault record for analysis by the TransView program.
The Signal Properties - Analog Signals dialog lets you check the settings and
change them if necessary (see chapter 5.10).
Non-SIEMENS devices
If you wish to analyze fault records from non-SIEMENS devices that record the
secondary values of the measured variables, you need to use the nominal
transformer variables to ensure correct transformation of these values to the
primary system. These parameter settings are specified in the Signal
Properties - Analog Signals dialog (see chapter 5.10).
Note: Negative nominal values result in a 180 rotation of the measured signal.
You can use these values to establish compatibility when defining the
TransView reference arrow system.
The display of the calculated values in the secondary system is always based
on the ratio of the main current or main voltage transformers.
96
Calculations / Definitions
Measuring window
If calculated variables are created via a measuring window, the window is
always located to the left of the reference instant, e.g. the cursor position. The
length of the measuring window corresponds to one period of the nominal
frequency fn, e.g. 20 ms at 50 Hz. TransView includes an algorithm that
determines the actual network frequency on the basis of the pre-fault condition.
This frequency is shown in the status bar and is used as the basis for the
calculations.
Caution: The calculated values are valid only if there is no status change within
the measuring window, such as fault occurrence or disconnection.
Note: All variables calculated by TransView are identified by an asterisk.
Caution: The variables calculated by TransView cannot always be used to draw
conclusions on the reaction of the protection device used to acquire the fault
record data.
The algorithms on which the protection devices base their internal calculations
may deviate from standard TransView conventions. Deviations may occur,
particularly in the case of variables which are not perfectly sinusoidal.
97
TransView
Frequency measurement
Frequency measurement determines the network frequency on the basis of the
pre-fault state:
determination using IL1, IL2 and IL3 or VL1E, VL2E and VL3E by forming the
positive sequence space vector,
assessment of the pre-fault state,
the frequency is determined using the length of the pre-fault state and the
angle of the positive sequence space vector during this period,
the criteria for a valid value are:
I1 > 5% Inom, f > 5% fnom, Tpre > 1/fnom or at least 20 sampling points, or
V1 > 5% Vnom, f > 5% fnom, Tpre > 1/fnom or at least 20 sampling points.
If a frequency can be determined then it is taken as the nominal frequency for
the fault record and is displayed in the status bar, and is also taken as the default
value for all subsequent calculations.
If no valid frequency can be determined then frequency analysis is not carried
out and the value given in the COMTRADE file is used instead.
Additionally, frequency analysis is carried out for each network node in order to
reveal the frequency curve of the signals and to provide this as a signal which
can optionally be inserted into a diagram.
The analysis is also done using the space vector analysis, preferably with the
voltages, but if these are not available then with the currents. As the measuring
window for the frequency analysis the usual backward looking window with a
length of 1/fnom is chosen.
Caution: The calculated values are valid only if there is no status change within
the measuring window, such as fault occurrence or disconnection.
98
Calculations / Definitions
6.3 Reference Arrow Definition
The calculations performed by TransView are based on the following reference
arrow definition:
Figure 6-1:
Reference arrow
definition
IL1P
IL2P
IL2P
IEP = -3 I0P
IL1
L1
L2
VL12
L3
VL23
IL2
VL31
IL3
N
VL3
IY
VL2
VL1
IE = -3 I0
6.4 Variables in the Three-Phase System
TransView supplements the measured variables of the fault record by calculated
variables, using the nodal or Kirchhoff equations in the three-phase system.
Calculation is based on the following relations and their conversion
(for further details, see chapter 6.3 Reference Arrow Definition):
VL12 = VL1
VL2
VL23 = VL2
VL3
VL31 = VL3
VL1
VL12 + VL23 + VL31 = 0
Ven
= 3V0
= VL1
IE
= (IL1 + IL2
+ VL2
+ VL3
+ IL3)
99
TransView
6.5 Symmetrical Components
TransView calculates the symmetrical components of the voltage and current
system using the three-phase operator a = e j2/3 according to the following
equations:
V1
= 1/3
( VL1 + a
V2
= 1/3
( VL1 + a2 VL2
+ a
VL3 )
V0
= 1/3
( VL1 +
VL2
VL3 )
I1
= 1/3
( IL1
+ a
IL2
+ a2 IL3 )
I2
= 1/3
( IL1
+ a2 IL2
+ a
IL3 )
I0
= 1/3
( IL1
IL3 )
VL2
IL2
+ a2 VL3 )
The complex conductor variables are r.m.s. values of the fundamental
component (nominal frequency fn).
The measuring window is situated on the left of the reference point, e.g. the
cursor position, and its length corresponds to one period of the nominal
frequency fn.
6.6 R.M.S. Values
The calculation of r.m.s. values is based on the following definition of r.m.s.
values:
tc
X (t c ) =
1
TN
x( t )
dt
t c TN
The measuring window is situated on the left of the reference point t c, e.g. the
cursor position, and its length corresponds to one period of the nominal
frequency fn.
100
Calculations / Definitions
6.7 Harmonics
Harmonics are calculated by means of a full-cycle DFT (Discrete Fourier
Transformation) and are always r.m.s. values.
The measuring window is situated on the left of the reference point, e.g. the
cursor position, and its length corresponds to one period of the nominal
frequency fn.
6.8 Vectors
The absolute value of complex vectors are r.m.s. values of the fundamental
component (nominal frequency fn), i.e. harmonics are filtered out.
The measuring window is situated on the left of the reference point, e.g. the
cursor position, and its length corresponds to one period of the nominal
frequency fn.
With currents and voltages, the vector angle always refers to a standard vector
e j2fNt rotating at nominal frequency.
101
TransView
6.9 Positive-Sequence Impedances
The positive-sequence impedances are calculated using the complex vectors of
the voltages and currents of the three-phase system. This is effected by
considering the zero-sequence coupling and, if necessary, the inductive
coupling to a parallel line.
TransView calculates the positive-sequence impedances for all of the three
conductor-to-earth loops (L1E, L2E, L3E) and
conductor-to-conductor loops (L12, L23, L31).
For example, TransView calculates the positive-sequence impedances using
the results of the following equations:
Conductor-to-conductor loop L12:
VL12 =
IL1 R1(L12) + jIL1X1(L12)
IL2 R1(L12) jIL2X1(L12)
Conductor-to-earth loop L1E without parallel line compensation:
VL1E =
IL1 R1(L12)
+ jIL1 X1(L12)
IE kr R1(L12)
jIE kx X1(L12)
Conductor-to-earth loop L1E with parallel line compensation:
VL1E =
102
X1(L12)
IE kr R1(L12)
jIE kx X1(L12)
IEP kMr R1(L12)
jIEP kMx X1(L12)
IL1
R1(L12)
+ jIL1
Calculations / Definitions
The following equation applies:
Z1 = R1 + jX1
ZL = RL + jXL
kr
= RE / R L
= (R0 / R1 1) / 3
kx
= XE / XL
= (X0 / X1 1) / 3
kMr
= RM / RL = R0M / R1
/3
kMx
= XM / XL
/3
= X0M / X1
Note: For fault records from SIEMENS SIPROTEC devices, DIGSI 4 passes the
factors for earth impedance matching RE / RL and XE / XLand the factors for
parallel line compensation to TransView, together with the measured variables.
For fault records from other devices, you can parameterize these factors in the
Parameterize Network Nodes dialog (see chapter 4.9.1).
It also lets you define if and under what conditions parallel line compensation is
carried out.
6.10 Three-Phase Outputs
TransView calculates the following three-phase outputs:
S = VL1 IL1* + VL2 IL2* + VL3 IL3*
P = Re (S)
Q = Im (S)
103
TransView
6.11 Formulas
The following list shows the meanings and a brief description of the formula
symbols used.
104
R0M
Mutual zero-sequence resistance (coupling
resistance)
X0M
Mutual zero-sequence reactance (coupling
reactance)
R0
Zero-sequence resistance of the protected
object (e.g. a line)
X0
Zero-sequence reactance of the protected
object (e.g. a line)
kr
= RE / RL = (R0 / R1 1) / 3 Earth impedance matching, resistance ratio
kx
= XE / XL = (X0 / X1 1) / 3 Earth impedance matching, reactance ratio
kMr = RM /RL = R0M / R1
/ 3 Coupling impedance matching, resistance
ratio
kMx = XM / XL = X0M / X1
/ 3 Coupling impedance matching, reactance
ratio
R1
Positive-sequence resistance of the
protected object (e.g. a line)
X1
Positive-sequence reactance of the
protected object (e.g. a line)
Z1
Positive-sequence impedance of the
protected object (e.g. a line)
V1
Positive-sequence voltage
V2
Negative-sequence voltage
V0
Zero-sequence voltage
I1
Positive-sequence current
I2
Negative-sequence current
I0
Zero-sequence current
Calculations / Definitions
IL1
Conductor current, phase L1
IL2
Conductor current, phase L2
IL3
Conductor current, phase L3
IE
Earth current
VL1
Voltage conductor L1 - earth
VL2
Voltage conductor L2 - earth
VL3
Voltage conductor L3 - earth
Ven
Displacement voltage
VL12
Voltage conductor L1 - conductor L2
VL23
Voltage conductor L2 - conductor L3
VL31
Voltage conductor L3 - conductor L1
Apparent power
Active power
Reactive power
105
TransView
106
Contact Information / Technical Support
Contact Information / Technical
Support
Europe. Africa. Middle East
OMICRON electronics GmbH
Phone:
+43 5523 507-333
E-Mail:
support@omicron.at
Web:
www.omicron.at
Asia. Pacific
OMICRON electronics Asia Ltd. Hong Kong
Phone:
+852 2634 0377
E-Mail:
support@asia.omicron.at
Web:
www.omicron.at
North and South America
OMICRON electronics Corp. USA
Phone:
+1 713 830-4660 or 1 800 OMICRON
E-Mail:
techsupport@omicronusa.com
Web:
www.omicronusa.com
For addresses of OMICRON offices with customer service centers. regional
sales offices or offices for training. consulting and commissioning please see our
website.
53
OMICRON Contact Addresses
54
Index
Index
A
address
of manufacturer . . . . . . . . . . . . . . . . . . . 107
analog signals . . . . . . . . . . . . . . . . . . 75, 76, 78
B
binary signals . . . . . . . . . . . . . . . . . . 75, 76, 80
buttons at toolbar . . . . . . . . . . . . . . . . . . . . . 34
C
calculations . . . . . . . . . . . . . . . . . . . . . . . . . . 96
circle diagram . . . . . . . . . . . . . . . . . . . . . 16, 70
circle diagrams . . . . . . . . . . . . . . . . . . . . . . . 31
Comtrade
device fault records . . . . . . . . . . . . . . . . . 95
export to Comtrade format . . . . . . . . . . . . 52
context menu . . . . . . . . . . . . . . . . . . . . . . . . 25
cursor . . . . . . . . . . . . . . . . . . . . . . 8, 12, 15, 16
magnetic cursor lines . . . . . . . . . . . . . . . . 42
position . . . . . . . . . . . . . . . . . . . . . . . . . . 43
positioning . . . . . . . . . . . . . . . . . . . . . . . . 41
snap-in cursor lines . . . . . . . . . . . . . . . . . 42
D
DFT Discrete Fourier Transformation . . . . . . 14
diagram . . . . . . . . . . . . . . . . . . . . . . . . . . . . 62
copy diagram . . . . . . . . . . . . . . . . . . . . . . 67
delete . . . . . . . . . . . . . . . . . . . . . . . . . . . 68
insert . . . . . . . . . . . . . . . . . . . . . . . . . . . . 65
properties . . . . . . . . . . . . . . . . . . . . . 10, 69
diagram properties . . . . . . . . . . . . . . . . . 69, 73
DIGSI 4 . . . . . . . . . . . . . . . . . . . . . . . . . . . . 95
Discrete Fourier Transformation . . . . . . . . . . 14
distance protection . . . . . . . . . . . . . . . . . . . . 16
drag and drop . . . . . . . . . . . . . . . . . . 67, 71, 75
E
earth impedance matching . . . . . . . . . . 56, 103
Excel . . . . . . . . . . . . . . . . . . . . . . . . . . . . . . 53
F
fault record . . . . . . . . . . . . . . . . . . . . . . . . . .
edit fault record . . . . . . . . . . . . . . . . . . . .
non-company devices . . . . . . . . . . . . . . .
printing . . . . . . . . . . . . . . . . . . . . . . . . . .
synchronize . . . . . . . . . . . . . . . . . . . . . . .
95
49
54
51
47
H
harmonics . . . . . . . . . . . . . . . . . . . . . . . . . . . 18
hotline . . . . . . . . . . . . . . . . . . . . . . . . . . . . . 107
I
impedance . . . . . . . . . . . . . . . . . . . . . . . . . . 16
instantaneous values . . . . . . . . . . . . . . . . . . 12
109
TransView
markers . . . . . . . . . . . . . . . . . . . . . . . . . . . . . 43
maximize . . . . . . . . . . . . . . . . . . . . . . . . . . . . 74
measured signals
assign . . . . . . . . . . . . . . . . . . . . . . . . . . . 40
measuring window . . . . . . . . . . . . . . . . . 41, 97
menu bar . . . . . . . . . . . . . . . . . . . . . . . . . . . . 24
minimize . . . . . . . . . . . . . . . . . . . . . . . . . . . . 74
MS Office applications . . . . . . . . . . . . . . . . . 53
sampling instants . . . . . . . . . . . . . . . . . . . . . 43
secondary values . . . . . . . . . . . . . . . . . . . 8, 27
session memory . . . . . . . . . . . . . . . . . . . . . . . 9
SIEMENS protection devices . . . . . . . . . . . . 95
signal properties . . . . . . . . . . . . . . . . . . . 43, 73
analog signals . . . . . . . . . . . . . . . . . . . . . 78
binary signals . . . . . . . . . . . . . . . . . . . . . 80
status signals . . . . . . . . . . . . . . . . . . . . . 81
signals . . . . . . . . . . . . . . . . . . . . . . . . . . . . . 62
analog signals . . . . . . . . . . . . . . . . . . 75, 76
assign . . . . . . . . . . . . . . . . . . . . . . . . . . . 71
assign signals . . . . . . . . . . . . . . . . . . . . . . 9
binary signals . . . . . . . . . . . . . . . . . . 75, 76
copy signals . . . . . . . . . . . . . . . . . . . . . . 75
properties . . . . . . . . . . . . . . . . . . . . . 43, 78
status . . . . . . . . . . . . . . . . . . . . . . . . . . . . 10
status signals . . . . . . . . . . . . . . . 45, 76, 77
status signals . . . . . . . . . . . . . . . 10, 76, 77, 81
delete . . . . . . . . . . . . . . . . . . . . . . . . . . . 45
support . . . . . . . . . . . . . . . . . . . . . . . . . . . . 107
synchronize fault record . . . . . . . . . . . . . . . . 47
N
non-company devices . . . . . . . . . . . . . . . 54, 96
O
object properties
call object properties . . . . . . . . . . . . . . . . 73
diagram . . . . . . . . . . . . . . . . . . . . . . . . . . 10
signals . . . . . . . . . . . . . . . . . . . . . . . . . . . 43
view . . . . . . . . . . . . . . . . . . . . . . . . . . . . . 10
operating system . . . . . . . . . . . . . . . . . . . . . . 21
P
parallel line compensation . . . . . . . . . . 56, 103
phase position . . . . . . . . . . . . . . . . . . . . . . . . 20
primary values . . . . . . . . . . . . . . . . . . . . . . 8, 27
R
r.m.s. values . . . . . . . . . . . . . . . . . . . . . . 12, 28
reference arrow system . . . . . . . . . . . . . . . . 95
110
T
table . . . . . . . . . . . . . . . . . . . . . . . . . 19, 39, 40
hiding . . . . . . . . . . . . . . . . . . . . . . . . . . . . 46
reducing . . . . . . . . . . . . . . . . . . . . . . . . . 46
technical support . . . . . . . . . . . . . . . . . . . . 107
three-phase outputs . . . . . . . . . . . . . . . . . . 103
time signals . . . . . . . . . . . . . . . . . . . . . . . . . 11
toolbar buttons . . . . . . . . . . . . . . . . . . . . . . . 34
trip zones . . . . . . . . . . . . . . . . . . . . . . . . . . . 16
Index
U
uninstalling . . . . . . . . . . . . . . . . . . . . . . . . . . 22
user profile . . . . . . . . . . . . . . . . . . . . . . . . . . 37
define . . . . . . . . . . . . . . . . . . . . . . . . . . . . 85
delete profile . . . . . . . . . . . . . . . . . . . . . . 86
save profile . . . . . . . . . . . . . . . . . . . . . . . 85
user profiles . . . . . . . . . . . . . . . . . . . . . . . . . . 9
V
vector diagram . . . . . . . . . . . . . . . . . . . . 14, 70
view . . . . . . . . . . . . . . . . . . . . . . . . . . . . . . . . 37
circle diagrams . . . . . . . . . . . . . . . . . . 16, 41
harmonics . . . . . . . . . . . . . . . . . . . . . . . . 18
table . . . . . . . . . . . . . . . . . . . . . . . . . . . . . 20
time signals . . . . . . . . . . . . . . . . . . . . . . . 11
vector diagram . . . . . . . . . . . . . . . . . . . . . 14
view properties . . . . . . . . . . . . . . . 10, 61, 63
view properties . . . . . . . . . . . . . . . . . . . . . . . 73
W
Word . . . . . . . . . . . . . . . . . . . . . . . . . . . . . . . 53
Z
zoom
activate zoom mode . . . . . . . . . . . . . . . . . 30
axis scale . . . . . . . . . . . . . . . . . . . . . . . . . 31
match . . . . . . . . . . . . . . . . . . . . . . . . . . . . 33
optimize . . . . . . . . . . . . . . . . . . . . . . . . . . 32
111
TransView
112
S-ar putea să vă placă și
- SYS600 Operation ManualDocument206 paginiSYS600 Operation ManualPhuong LaiMinhÎncă nu există evaluări
- EnerLyzer PDFDocument90 paginiEnerLyzer PDFClaudio Alvarez PavezÎncă nu există evaluări
- SYS600 Operation ManualDocument198 paginiSYS600 Operation ManualPhát Bùi TấnÎncă nu există evaluări
- CML720 Light Currtain PDFDocument197 paginiCML720 Light Currtain PDFTruong NguyenÎncă nu există evaluări
- UM CML720 en 50119589Document197 paginiUM CML720 en 50119589Julian David Rocha OsorioÎncă nu există evaluări
- 873 SmartRadar - Instruction ManualDocument80 pagini873 SmartRadar - Instruction ManualalosadaÎncă nu există evaluări
- Schneider Arc Flash Protection VAMP321 User ManualDocument166 paginiSchneider Arc Flash Protection VAMP321 User Manualmohammed KhaledÎncă nu există evaluări
- 80000-430 SonicPro Op Manual REV 04132009Document74 pagini80000-430 SonicPro Op Manual REV 04132009priva002Încă nu există evaluări
- Mit Scheme UserDocument82 paginiMit Scheme UserkantriÎncă nu există evaluări
- Vamp 321 en ME012Document166 paginiVamp 321 en ME012ninoska acostaÎncă nu există evaluări
- Installation Manual: Digital Weight IndicatorDocument44 paginiInstallation Manual: Digital Weight IndicatorJuan MontufarÎncă nu există evaluări
- UM CML720 en 50119589 1Document219 paginiUM CML720 en 50119589 1Julian David Rocha OsorioÎncă nu există evaluări
- Amd3 MeDocument40 paginiAmd3 MeKopi143Încă nu există evaluări
- Mini MP 5200 Gas Analyzer Operator ManualDocument104 paginiMini MP 5200 Gas Analyzer Operator Manuallightjp1100% (3)
- Fdocuments - Us - Microscada Pro Sys 600 9 Abb LTD 10 Microscada Pro 1mrs756118 Operation ManualDocument182 paginiFdocuments - Us - Microscada Pro Sys 600 9 Abb LTD 10 Microscada Pro 1mrs756118 Operation ManualchupzptÎncă nu există evaluări
- SCHENCK SmartBalancer V3Document117 paginiSCHENCK SmartBalancer V3Teodor Bochev100% (1)
- SYS600 - Pipeline OperationDocument158 paginiSYS600 - Pipeline OperationPhuong LaiMinhÎncă nu există evaluări
- VBCCDocument202 paginiVBCCreal.mmlÎncă nu există evaluări
- USM Vision Plus Operating ManualDocument164 paginiUSM Vision Plus Operating ManualGhaithÎncă nu există evaluări
- iCOMTouch User ManualDocument54 paginiiCOMTouch User ManualCristhian AguilarÎncă nu există evaluări
- X13 ASHTMLDocument293 paginiX13 ASHTMLEvelynÎncă nu există evaluări
- ARM AssyLang PDFDocument0 paginiARM AssyLang PDFtamilpannaiÎncă nu există evaluări
- VKBsim Controller Utility ManualDocument132 paginiVKBsim Controller Utility ManualrfputtiniÎncă nu există evaluări
- HCS12 V1.5 Core User Guide: Original Release Date: 12 May 2000 Revised: 17 August 2000Document548 paginiHCS12 V1.5 Core User Guide: Original Release Date: 12 May 2000 Revised: 17 August 2000cachowesÎncă nu există evaluări
- Umc 600Document46 paginiUmc 600marco antonio nieves lopezÎncă nu există evaluări
- Manual Rice Lake Rev EDocument104 paginiManual Rice Lake Rev Eabocanegrab12Încă nu există evaluări
- Autosynchroniser - MX3EG1ADocument38 paginiAutosynchroniser - MX3EG1AJAY PARIKH100% (2)
- 13 AsDocument297 pagini13 Asde deÎncă nu există evaluări
- Operation and Programming Manual: Allen-BradleyDocument820 paginiOperation and Programming Manual: Allen-BradleyMaja i Aleksandar JovanovićÎncă nu există evaluări
- Sensing & Inspection Technologies Ultrasonic: Operating ManualDocument100 paginiSensing & Inspection Technologies Ultrasonic: Operating ManualAnand RamachandranÎncă nu există evaluări
- OPM FMP30 FERITSCOPE 902-097 en 01-2013 PDFDocument226 paginiOPM FMP30 FERITSCOPE 902-097 en 01-2013 PDFHarish Kumar KannepalliÎncă nu există evaluări
- Ventilator System SERVO-i V3.0: User's ManualDocument114 paginiVentilator System SERVO-i V3.0: User's Manualschinskol100% (4)
- 3hac043508 001Document116 pagini3hac043508 001bozickovicÎncă nu există evaluări
- Robot Programming in "C": Tak Auyeung, Ph.D. February 15, 2006Document160 paginiRobot Programming in "C": Tak Auyeung, Ph.D. February 15, 2006MaYur D AeronÎncă nu există evaluări
- MX3EG1A Automatic Synchronizer Technical ManualDocument38 paginiMX3EG1A Automatic Synchronizer Technical Manualsgshekar30Încă nu există evaluări
- VAMP 260: Power Monitoring UnitDocument156 paginiVAMP 260: Power Monitoring UnitAli HassanÎncă nu există evaluări
- Micro Motion Series 3000 MVD Transmitters and Controllers: Configuration and Use ManualDocument348 paginiMicro Motion Series 3000 MVD Transmitters and Controllers: Configuration and Use Manualfoobar2016Încă nu există evaluări
- SYS600 Operation ManualDocument166 paginiSYS600 Operation ManualDang Jinlong100% (1)
- Heron IOS User-Manual-012020Document42 paginiHeron IOS User-Manual-012020Tony MathewÎncă nu există evaluări
- Vamp 59: Line Differential Protection RelayDocument238 paginiVamp 59: Line Differential Protection RelayJagadheesh JagadheeshÎncă nu există evaluări
- AQ160186464268en 010201Document129 paginiAQ160186464268en 010201JovanNedeljkovicÎncă nu există evaluări
- Controller 2 11 enDocument114 paginiController 2 11 encraigorio616Încă nu există evaluări
- Mach3 - ManualDocument106 paginiMach3 - Manualrcarlosrs100% (2)
- docX13AS PDFDocument281 paginidocX13AS PDFVerónica Isabel Armas AyarzaÎncă nu există evaluări
- V300T-M-EN-A003 - User Manual - 03-2017Document282 paginiV300T-M-EN-A003 - User Manual - 03-2017mohammedÎncă nu există evaluări
- Mach3Mill Install ConfigDocument106 paginiMach3Mill Install ConfigPintescu AdrianÎncă nu există evaluări
- Diferencial 87C AlstomDocument46 paginiDiferencial 87C AlstomSamuel Wall100% (1)
- Manual Dm5eDocument104 paginiManual Dm5etoluviejoÎncă nu există evaluări
- SPIRVDocument117 paginiSPIRVr2d23Încă nu există evaluări
- DMS GO Operating ManualDocument198 paginiDMS GO Operating ManualRonny AndalasÎncă nu există evaluări
- RRC MacDocument50 paginiRRC Macnarendra_neerajÎncă nu există evaluări
- Manual SopaDocument44 paginiManual SopaDavid PalaciosÎncă nu există evaluări
- HA030554 7 NanodacDocument394 paginiHA030554 7 Nanodacaca85Încă nu există evaluări
- Manual Rice Lake 120Document41 paginiManual Rice Lake 120EJECUTIVO_1Încă nu există evaluări
- Platform Interference in Wireless Systems: Models, Measurement, and MitigationDe la EverandPlatform Interference in Wireless Systems: Models, Measurement, and MitigationEvaluare: 5 din 5 stele5/5 (1)
- Microprocessor Programming and Applications for Scientists and EngineersDe la EverandMicroprocessor Programming and Applications for Scientists and EngineersÎncă nu există evaluări
- Antenna Arraying Techniques in the Deep Space NetworkDe la EverandAntenna Arraying Techniques in the Deep Space NetworkÎncă nu există evaluări
- Smart Card Applications: Design models for using and programming smart cardsDe la EverandSmart Card Applications: Design models for using and programming smart cardsÎncă nu există evaluări
- Group / Parameter Name IED Value PC Value Unit Min Max FormatDocument1 paginăGroup / Parameter Name IED Value PC Value Unit Min Max FormatElenildo Oliveira da SilvaÎncă nu există evaluări
- Fulltext01 PDFDocument66 paginiFulltext01 PDFElenildo Oliveira da SilvaÎncă nu există evaluări
- IED Settings GuideDocument1 paginăIED Settings GuideElenildo Oliveira da SilvaÎncă nu există evaluări
- NEPLAN Tutorial Elec Eng PDFDocument28 paginiNEPLAN Tutorial Elec Eng PDFDiego Santana0% (1)
- 7SDSAVK Manual PIXIT A4 V043000 en PDFDocument256 pagini7SDSAVK Manual PIXIT A4 V043000 en PDFElenildo Oliveira da SilvaÎncă nu există evaluări
- DIgSILENT PF 15.1.2 ManualDocument1.427 paginiDIgSILENT PF 15.1.2 Manualxvehicle97% (31)
- 1MRK511190-UEN C en Application Manual Bay Control IED REC 670 1.1Document536 pagini1MRK511190-UEN C en Application Manual Bay Control IED REC 670 1.1panktiÎncă nu există evaluări
- 7sa522 Catalog Sip E7Document37 pagini7sa522 Catalog Sip E7JFREY1504Încă nu există evaluări
- DIgSILENT PF 15.1.2 ManualDocument1.427 paginiDIgSILENT PF 15.1.2 Manualxvehicle97% (31)
- NEPLAN Tutorial Elec Eng PDFDocument28 paginiNEPLAN Tutorial Elec Eng PDFDiego Santana0% (1)
- 7SDSAVK Manual PIXIT A4 V043000 en PDFDocument256 pagini7SDSAVK Manual PIXIT A4 V043000 en PDFElenildo Oliveira da SilvaÎncă nu există evaluări
- 7SG18 PDFDocument154 pagini7SG18 PDFElenildo Oliveira da SilvaÎncă nu există evaluări
- UR Line Distance Relay: High-Speed Transmission Line Protection For Three-Phase and Single-Pole TrippingDocument4 paginiUR Line Distance Relay: High-Speed Transmission Line Protection For Three-Phase and Single-Pole TrippingElenildo Oliveira da SilvaÎncă nu există evaluări
- Distance Protection ApplicationDocument12 paginiDistance Protection Applicationluiscamposch50% (2)
- E 1019455Document35 paginiE 1019455Elenildo Oliveira da SilvaÎncă nu există evaluări
- Computer Applications Training ManualDocument76 paginiComputer Applications Training ManualJojo CansinoÎncă nu există evaluări
- Most Important Computer QuestionsDocument63 paginiMost Important Computer QuestionsShubham SharmaÎncă nu există evaluări
- Prompt: Teleprompter SoftwareDocument10 paginiPrompt: Teleprompter SoftwareSandra RodriguezÎncă nu există evaluări
- Lesson 2 ExcelDocument10 paginiLesson 2 Excelhudeyfaadam97Încă nu există evaluări
- Licensing and Activating Nicelabel 10Document43 paginiLicensing and Activating Nicelabel 10Andrew MillerÎncă nu există evaluări
- Visio 2007Document19 paginiVisio 2007Bhavani Suresh100% (1)
- Hammer V 7.0Document312 paginiHammer V 7.0wilmer espinozaÎncă nu există evaluări
- Ms Word 2007 TutorialsDocument57 paginiMs Word 2007 TutorialsHiteswar DeuriÎncă nu există evaluări
- TinkerPlots Help PDFDocument104 paginiTinkerPlots Help PDFJames 23fÎncă nu există evaluări
- Fibo Level InstructionsDocument5 paginiFibo Level InstructionsDen TovicÎncă nu există evaluări
- 01 Digital Documentation Advanced 1Document48 pagini01 Digital Documentation Advanced 1krithicktcrÎncă nu există evaluări
- Winsurv 2Document44 paginiWinsurv 2eliezer_rÎncă nu există evaluări
- Entertainment Industry and Technology: Task PerformanceDocument1 paginăEntertainment Industry and Technology: Task PerformanceAbegail AdoraÎncă nu există evaluări
- Ms Word TutorialDocument105 paginiMs Word Tutorialvineets058Încă nu există evaluări
- Practical ExercisisesDocument83 paginiPractical ExercisisesokelloÎncă nu există evaluări
- CLASS 5 COMPUTER - WKT 3.2Document9 paginiCLASS 5 COMPUTER - WKT 3.2vmhsphysicsÎncă nu există evaluări
- Project On Microsoft Word 2007Document100 paginiProject On Microsoft Word 2007nishant05073% (51)
- Arts6-Q4, Week5, Module 5Document18 paginiArts6-Q4, Week5, Module 5KaoRhys EugenioÎncă nu există evaluări
- ShapeBuilder-9 0Document60 paginiShapeBuilder-9 0Anonymous 1rLNlqUÎncă nu există evaluări
- Scribus Guide UKDocument50 paginiScribus Guide UKKevin WestÎncă nu există evaluări
- GT-S5253 UM Middle East, Africa English 20100903Document125 paginiGT-S5253 UM Middle East, Africa English 20100903McNair DannyÎncă nu există evaluări
- Functional T24Document111 paginiFunctional T24PRAVIN JOSHUA100% (1)
- MS WordDocument15 paginiMS WordashishÎncă nu există evaluări
- ThinOS 7.1.122 Admin Guide APR2012Document122 paginiThinOS 7.1.122 Admin Guide APR2012rafaelrichmondÎncă nu există evaluări
- KEYBOARD SHORTCUTSKeyboard ShortcutsDocument12 paginiKEYBOARD SHORTCUTSKeyboard Shortcutswaleed315Încă nu există evaluări
- Sf8 Nutritional Status Grade 3 Del PilarDocument8 paginiSf8 Nutritional Status Grade 3 Del PilarYesha Lucas AcuñaÎncă nu există evaluări
- Unique Advantages Of: PipenetDocument27 paginiUnique Advantages Of: PipenetruzlaÎncă nu există evaluări
- Manipulating Desktop IconsDocument28 paginiManipulating Desktop IconsCharlon MamacosÎncă nu există evaluări
- Answer KeyDocument4 paginiAnswer KeySandie RiveraÎncă nu există evaluări
- Ict JHS 1 - 3Document50 paginiIct JHS 1 - 3Mohammed Abu Shaibu100% (16)