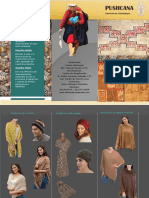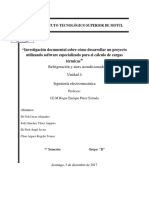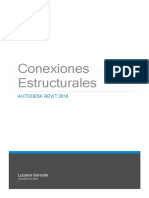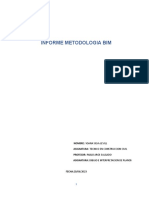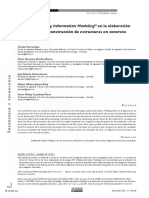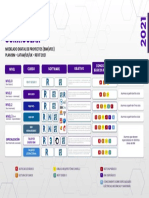Documente Academic
Documente Profesional
Documente Cultură
Como Hacer Presentaciones Profesionales Con Autodesk Showcase
Încărcat de
keyron102Drepturi de autor
Formate disponibile
Partajați acest document
Partajați sau inserați document
Vi se pare util acest document?
Este necorespunzător acest conținut?
Raportați acest documentDrepturi de autor:
Formate disponibile
Como Hacer Presentaciones Profesionales Con Autodesk Showcase
Încărcat de
keyron102Drepturi de autor:
Formate disponibile
Como hacer presentaciones profesionales con
Autodesk Showcase
Guillermo Melantoni Autodesk, Inc.
AB4910
Perspectivas y animaciones ya no son suficientes para una experiencia ms inmersiva.
Con Autodesk Showcase podemos alcanzar un altsimo grado de realismo, con buena
interoperabilidad con AutoCAD, Autodesk Revit, Autodesk Inventor y Autodesk
Alias Design. En esta clase vamos a recorrer unos ejemplos del uso de Showcase en
arquitectura y productos de consumo.
Objetivos de aprendizaje
Al final de esta clase, podrn:
Crear presentaciones a partir de sus diseos
Generar una imagen o una animacin en un tiempo muy corto
Comprender cmo explorar alternativas para sus diseos
Comunicar la intencionalidad del diseo con mayor efectividad
Editar y aplicar materiales en sus diseos
Acerca del presentador
Guillermo ha trabajado para Autodesk desde el ao 2006, primero como ingeniero de aplicaciones
basado en Argentina, luego como gerente de producto para AutoCAD en San Francisco y ahora como
gerente de producto para el Suites Technology Group. Ha sido responsable de funcionalidades clave de
AutoCAD 2010 y 2011 como el diseo de formas libres, el modelado de superficies y mejoras
paramtricas y de 3D. Tambin ha trabajado en Autodesk Materials y en mejoras en la interfaz del
usuario de diversas aplicaciones. Antes de esto, Guillermo era parte del canal de distribucin de
Autodesk en Uruguay y arquitecto y profesor en dos escuelas de arquitectura. Ha entrenado e
implementado mltiples instancias de AutoCAD, AutoCAD Architecture, Autodesk Inventor, AutoCAD
Revit Architecture, Revit Structure, y Autodesk 3ds Max.
Como hacer presentaciones profesionales con Autodesk Showcase
Contenidos:
Objetivos de aprendizaje............................................................................................................. 1
Acerca del presentador ............................................................................................................... 1
De Autodesk Inventor a Autodesk Showcase ....................................................................... 4
1.
Importando un ensamblaje con restricciones .................................................................. 5
2.
Configurando una escena en Showcase ...................................................................... 6
3.
Manipulando geometra en Autodesk Showcase ........................................................ 7
4.
Editando materiales en Autodesk Showcase ............................................................... 9
5.
Iluminando la escena en Autodesk Showcase ........................................................... 10
6.
Haciendo secciones en Autodesk Showcase ............................................................. 11
7.
Utilizando estilos visuales en Autodesk Showcase .................................................... 12
8.
Comparando escenas en Autodesk Showcase .......................................................... 13
9.
Contando una historia con Autodesk Showcase ........................................................ 14
De Autodesk Alias Design a Autodesk Showcase .............................................................. 15
De AutoCAD a Autodesk Showcase ................................................................................... 16
De Autodesk Revit a Autodesk Showcase ....................................................................... 19
Ejemplo de integracin de todos los productos........................................................................ 21
Como hacer presentaciones profesionales con Autodesk Showcase
A lo largo de esta clase vamos a ver diversas funcionalidades en Showcase, y como todas ellas
apoyan el objetivo de lograr contar una historia de una manera ms efectiva. Vamos a ver
como Showcase es una aplicacin amigable que nos permite llegar a imgenes, animaciones y
presentaciones con muy pocos clics.
A los efectos de esta clase, vamos a demostrar la mayor parte de las funcionalidades a travs
del flujo entre Showcase e Inventor. Luego vamos a repasar algunos elementos especficos a
conocer cuando utilizamos otras aplicaciones como Alias Design, AutoCAD o Revit.
Finalizaremos con un ejemplo donde contenido de todas estas aplicaciones es agregado dentro
de Showcase.
Como hacer presentaciones profesionales con Autodesk Showcase
De Autodesk Inventor a Autodesk Showcase
Showcase es una herramienta de presentacin sumamente eficiente cuando trabaja con
diseos de Inventor. No solo se transfiere geometra, pero tambin nivel de detalle (LOD),
restricciones (en forma de animaciones) y genera tomas automticamente.
No tenemos que pensar en Showcase tanto como una herramienta de Visualizacin, sino como
una gran herramienta de comunicacin visual, ya que con la creciente calidad grfica de todas
las aplicaciones, ya no es una ventaja comparativa para Showcase.
Showcase les va a ayudar a una mejor presentacin de sus diseos, tanto para comunicar la
idea entre sus colegas o con sus clientes. Normalmente mientras se presenta un proyecto,
alguien puede pedir algn cambio (materiales, posicin). En medio de una presentacin
probablemente no queremos hacer esos cambios sobre el modelo en Inventor (o Revit,
AutoCAD), ya que esos cambios pueden tener repercusiones a nivel de todo el modelo que hay
que revisar con calma.
Mostrar alternativas de materiales o de posicin, generar animaciones o imagines e incluso
presentaciones interactivas, esos son todos los beneficios de Showcase. Consideren
Showcase como el mejor aliado de marketing.
Como hacer presentaciones profesionales con Autodesk Showcase
1. Importando un ensamblaje con restricciones
Podemos convertir directamente una restriccin de Inventor a una animacin en
Showcase, que ser presentada como un comportamiento (Behavior)
Showcase 2012 slo puede importar una restriccin desde Inventor. La
restriccin en s misma puede estar afectando muchas partes. La limitacin no
es en la cantidad de partes afectada, sino en que slo podemos importar una
restriccin.
Si necesitamos mostrar muchas, podemos importarlas a diferentes modelos y
generar una presentacin final en video o Flash con todos los modelos.
Al importar un ensamblaje de Inventor, Showcase da la opcin de definir una restriccin.
En la Assembly View de Inventor van a encontrar el nombre de la restriccin.
Debe ser copiado exactamente igual (ante la duda un copy paste es lo mejor).
Tambin van a ver los niveles de detalle (LOD) como alternativas dentro de Showcase
Cualquier nivel de detalle (LOD) definido en Inventor se importa en Showcase
como Alternativa de Posicin. Haga clic A para ver las Alternativas (dentro de
Showcase), y van a ver diferentes opciones. LOD de Inventor va a ser generado
automticamente dentro de Showcase.
Como hacer presentaciones profesionales con Autodesk Showcase
2. Configurando una escena en Showcase
Se puede controlar la posicin del piso tanto manual como automticamente (Showcase
coloca el piso de la escena en la parte inferior del modelo).
Cuando Showcase pone el piso en la parte inferior del modelo, hay altas
chances de que sea la situacin deseada. En caso contrario, se puede modificar
de manera manual.
Para cambiar la posicin del piso en Showcase, pueden encontrar el control de
posicin en Edit Set Floor Position
Se puede controlar la escala y posicin de la escena
Si la escena donde insertamos el modelo est fuera de escala o en la posicin
inadecuada, tambin podemos editar esas opciones. En File Scene Settings,
pueden cambiar tanto escala como posicin y rotacin.
TRUCO: Si quieren utilizar la iluminacin proveniente de una escena pero no
quieren ver la escena, pueden generar un domo con una escala muy pequea y
fuera del foco del modelo.
En caso de ser necesario, pueden cambiar la definicin del eje vertical (X, Y o Z)
Esto es importante, ya que varios modelos de Inventor comenzaron con el
sketch de una vista lateral sobre el plano XY, por lo que la vertical est en el eje
de la Y.
Como hacer presentaciones profesionales con Autodesk Showcase
3. Manipulando geometra en Autodesk Showcase
Dependiendo del tipo de geometra, la forma que tiene Showcase de mostrar una
seleccin puede ser ms o menos adecuada.
Se puede pasar de seleccionar partes, a subensamblajes, a ensamblajes completes.
Showcase muestra por defecto una grilla animada, muy apropiada para
superficies curvas con cierta complejidad. Es importante destacar que Showcase
comenz como un producto para la industria automotriz. En elementos planos, la
grilla animada puede no ser adecuada. En esos casos tiene ms sentido una
estructura de alambre. Para cambiar el formato de la seleccin, deben ir a
Options Selection y seleccionar una de las cuatro opciones.
Si hacen clic derecho en un elemento, pueden ver las opciones desde la parte
singular, subiendo en jerarqua hasta el modelo completo.
Pueden crear un grupo con elementos seleccionados utilizando el Organizador
En algunos casos es importante poder acceder rpidamente a una seleccin de
objetos a la que no se puede acceder desde el clic derecho. En esos casos
podemos agrupar estas geometras. Primero seleccionamos los objetos,
hacemos clic en O para invocar el Organizador. Luego hacemos click en Group
Selected Objects into a New Folder.
Como hacer presentaciones profesionales con Autodesk Showcase
El atajo H invoca el controlador para transformaciones (gizmo)
Es un gizmo universal, con acceso a rotacin, escala y movimiento desde el
mismo controlador. Se puede restringir el movimiento simplemente arrastrando
desde el eje del gizmo. Clic en H hace desaparecer al gizmo.
No confundan con Ctrl H, que es el atajo para esconder objetos.
Pueden hacer snap del gizmo con la tecla S
A veces necesitan mover el pivot para lograr rotar un objeto desde cierto punto
estratgico. En esos casos, hacen clic en Insert, y luego tienen acceso a mover
el pivot. Con la S van a lograr que el pivot pueda hacer snap a diferentes partes
de la geometra.
Ctrl Insert va a mover el pivot al centro de una parte.
G va a mover el pivot a la parte inferior del objeto.
Utilizando Alternativas, pueden crear alternativas de posicin para poder presentar
distintas posiciones de partes del modelo en el transcurso de una presentacin. Esta es
una de las grandes ventajas de trabajar con Showcase. Si estuvieran presentando
desde el software de diseo, estas operaciones podran llegar a ser bastante riesgosas
(sobre todo cuando hay restricciones y adaptatividad).
Como hacer presentaciones profesionales con Autodesk Showcase
4. Editando materiales en Autodesk Showcase
Showcase utiliza Materiales Autodesk, que son consistentes entre AutoCAD, Revit,
Inventor, Navisworks, Showcase y 3ds Max Design
Una de las ventajas de los Materiales Autodesk es que exponen propiedades
inherentes a diferentes categoras de materiales reales (terminaciones en
hormign, brillo en cermicos, etc). No es necesario conocer la lgica con la cual
estn creados los materiales (shaders).
Estas propiedades pueden ser editadas muy fcilmente.
Haciendo clic en M accedemos a la biblioteca de materiales. Luego de ubicar el
material que queremos editar, podemos acceder a sus propiedades con un clic
derecho. Las opciones de edicin dependen de la clase de material
(hormigones, pinturas, etc).
Tambin pueden cambiar los materiales que son transferidos desde Inventor.
Simplemente selecciones uno o varios objetos y hacen clic en un material de la
biblioteca. Pueden utilizar materiales de Showcase, que estn muy optimizados
para la industria automotriz y diseo industrial. En cualquier de estos casos, si
actualizan el modelo de Inventor, Showcase va a mantener los materiales que
fueron cambiados en Showcase.
Como hacer presentaciones profesionales con Autodesk Showcase
5. Iluminando la escena en Autodesk Showcase
Showcase normalmente ilumina escenas utilizando las imgenes de los entornos
(generados con imgenes hdri). Nos vamos a referir a Iluminacin basada en imgenes
(Image Based Lighting, o IBL) a partir de ahora.
Pueden crear sus propios ambientes desde Environments (clic en E), si tienen
acceso a una imagen hdri del entorno de su inters.
Tambin pueden trabajar con luces puntuales y spots.
Crear luces en Showcase es un poco diferente a lo que puedan ya saber de 3ds
Max, AutoCAD o Revit. La diferencia radica en que no trabajamos con mltiples
ventanas que nos permiten comprender la posicin en el espacio.
Showcase trabaja de una manera diferente, optimizada para agregar luces
utilizando una sola vista, que generalmente es perspectiva. Hagan clic en L para
acceder a la interface de creacin y administracin de luces en Showcase.
Desde all, creamos una luz y le hacemos clic derecho. Dentro de las
propiedades de las luces (Light Properties), vamos a ver una opcin llamada
AutoPlacement. Tambin es importante especificar qu objetos van a estar
iluminados. No seleccionen la escena entera si no es necesario, ya que estn
comprometiendo la performance.
La opcin ms interesante es Interactive Placement. Esta opcin les permite
simplemente mover el mouse, y si presionan Ctrl al mismo tiempo del
movimiento, van a lograr iluminar la parte que les interese. Ctrl + Shift va a
colocar el punto de inters en ese lugar.
10
Como hacer presentaciones profesionales con Autodesk Showcase
6. Haciendo secciones en Autodesk Showcase
Showcase crear dos tipos de secciones: planares y triplanares
Si tienen un modelo de Inventor con una vista en seccin, la misma no llega a
Showcase de esa manera. Deben generar la seccin dentro de Showcase.
Para mover o rotar la seccin dinmica, vamos a utilizar el gizmo, al que se accede
mediante la H.
Se pueden tener varias secciones diferentes dentro de las alternativas de Showcase.
11
Como hacer presentaciones profesionales con Autodesk Showcase
7. Utilizando estilos visuales en Autodesk Showcase
Showcase puede utilizar distintos tipos de estilos visuales, incluyendo Rapid RayTracing
(trazado de rayos en tiempo real, o RRT).
Muchos de ellos son similares a los introducidos por Inventor en la versin 2012.
Es importante conocer cmo trabaja RRT para generar una configuracin con
performance acorde a la capacidad grfica de nuestro ordenador. Showcase contiene
algunas configuraciones que optimizan el uso de RRT.
Si desean tener buena interaccin para pan y zoom mientras utilizan RRT,
deben seleccionar la opcin Interactive, que tiene poca cantidad de sampleos
por pixel.
Tambin pueden aumentar la cantidad de sampleos para que la imagen sea
refinada cuando el procesador no est siendo utilizado. Esto mejora la calidad
de manera sustantiva, pero lleva ms tiempo.
Tambin existen algunos efectos no fotorrealistas. Estos son muy interesantes cuando
el proyecto no tiene un grado final de definicin. Si presentamos el modelo con una
calidad final, puede dar una mala impresin.
12
Como hacer presentaciones profesionales con Autodesk Showcase
8. Comparando escenas en Autodesk Showcase
Showcase permite comparar escenas lado a lado (dividiendo la pantalla en dos
escenas). Esto es mucho ms eficiente que abrir dos sesiones de Showcase y ponerlas
lado a lado por las siguientes razones:
Pueden pasar de ver una escena a las dos de manera muy simple.
Pueden hacer navegacin simultnea, con las mismas tomas.
Si quieren utilizar esta opcin, deben generar una copia del modelo (salvar y
renombrar), y seleccionar Add Scene en la interface presentada cuando navegan a
Present Compare Scenes
13
Como hacer presentaciones profesionales con Autodesk Showcase
9. Contando una historia con Autodesk Showcase
Contar una historia es un elemento crtico en una presentacin efectiva. Showcase
permite contar una historia a travs de tomas, animaciones, cambios de materiales,
alternativas de posicin, cambios de comportamiento y comparacin de escenas.
Cualquier historia necesita de un buen guin. Showcase tiene una opcin llamada
Storyboard, donde se puede organizar la presentacin. Se puede acceder al Storyboard
haciendo clic en U o utilizando el men Story Storyboard. Se puede hacer clic en
cualquier toma (Shot) o animacin, y mandarlos al Storyboard.
Haciendo clic en T podemos ver la interface para las tomas y animaciones, donde
veremos una galera de las tomas ya generadas, y tambin podremos crear tomas y
animaciones. Generar tomas y animaciones es muy simple en Showcase. Las tomas
fijas se crean a partir de la vista actual. Las tomas cinemticas estn explicadas en el
cuadro de dilogo correspondiente.
Showcase contiene un asistente para la generacin de imgenes, videos y
presentaciones interactivas. Se trata simplemente de seguir una seria de pasos muy
bien documentados, para llegar al objetivo deseado.
Podemos elegir distintos formatos de salida, incluyendo swf, html, varios formatos de
imagen, avi, etc
Tambin es posible mandar directamente a YouTube o a un email.
14
Como hacer presentaciones profesionales con Autodesk Showcase
De Autodesk Alias Design a Autodesk Showcase
Showcase y Alias Design tienen una larga historia de interoperabilidad. Los archivos wire de
Alias son soportados en Showcase desde el comienzo. Si estn trabajando en Alias Design,
simplemente salven el archivo como wire y lo importan a Showcase.
Cualquier cambio en Alias que se salva, va a ser actualizado dentro de Showcase accediendo
a Import Settings (clic en i) y seleccionando Reload. Showcase muestra un mensaje en rojo
dentro de este cuadro, indicando que el archivo necesita ser actualizado.
El resto de los procedimientos son iguales a lo que ya vimos para Inventor, por lo cual ni en
Alias ni en AutoCAD o Revit vamos a cubrir los mismos pasos.
15
Como hacer presentaciones profesionales con Autodesk Showcase
De AutoCAD a Autodesk Showcase
Los archivos de AutoCAD pueden ser exportados tanto va DWG o FBX. Los dos formatos van
a mantener los materiales.
DWG es el formato recomendado por una serie de factores:
Mantiene el nombre de las capas, por lo que las selecciones en Showcase son
ms simples.
Pueden controlar el teselado desde Showcase, a diferencia de FBX donde la
calidad del teselado depende de AutoCAD.
Si estn vinculando un archive DWG de AutoCAD, cada vez que salven en
AutoCAD, Showcase va a mostrar Needs Update en el importador. Si tienen el
importador abierto pueden necesitar cerrarlo y abrirlo nuevamente para que
refresque las opciones.
Cualquier cambio de materiales dentro de Showcase va a ser honrado si vuelven a importar el
archivo de AutoCAD con los materiales originales. La idea detrs de esto radica en que si el
cambio se gener en Showcase, puede ser debido a una necesidad de la presentacin, o cierta
intencionalidad de diseo que no se debe perder si al reimportar el archivo de AutoCAD, se
detecta una diferencia de materiales.
16
Como hacer presentaciones profesionales con Autodesk Showcase
Showcase tiene una funcionalidad muy interesante para la navegacin de los archivos. Para
esto vamos a cambiar a un modelo de arquitectura, donde revisaremos la navegacin y la
posibilidad de tener colisiones con los objetos circundantes.
La navegacin de un edificio est muy optimizada desde la opcin de Steering Wheel. Este es
un componente consistente a travs de la mayora de los productos de Autodesk.
17
Como hacer presentaciones profesionales con Autodesk Showcase
Probablemente una de las opciones ms interesantes es Walk Zone, con la que podemos
caminar por nuestro edificio. Ahora, probablemente no queremos pasar a travs de los muros y
los pisos. Para eso hay una opcin llamada Walk Zone, a la que se accede desde Edit Walk
Zone.
Esta opcin calcula las colisiones dentro del edificio, por lo que a partir de ese momento no
vamos a poder pasar a travs de superficies slidas. Tambin nos permitir seguir la pendiente
del terreno o escaleras con naturalidad.
18
Como hacer presentaciones profesionales con Autodesk Showcase
De Autodesk Revit a Autodesk Showcase
Si estamos trabajando en Revit, vamos a utilizar el formato FBX para exportar los modelos
desde Revit.
Es importante recordar que para exportar un archivo FBX debemos estar en una vista
3D como vista actual. La opcin de exportar FBX no est disponible desde una vista 2D.
Una vez que seleccionamos importar un archivo FBX en Showcase, vamos a tener la
opcin de seleccionar qu entidades importar.
19
Como hacer presentaciones profesionales con Autodesk Showcase
Una vez finalizada la importacin, Showcase nos presenta el modelo con un estilo visual no
fotorrealista, y con una serie de tomas predeterminadas (vistas de planta y elevaciones, as
como un par de animaciones). Ya partimos entonces con parte del camino ya hecho.
El resto de lo visto para Inventor, AutoCAD y Alias Design tambin aplica a Revit.
En el caso de cambios en Revit, vamos a necesitar exportar nuevamente el modelo en formato
FBX, con el mismo nombre del archivo previamente exportado, as Showcase comprende que
se trata de una actualizacin.
20
Como hacer presentaciones profesionales con Autodesk Showcase
Ejemplo de integracin de todos los productos
Veamos ahora un ejemplo de integracin de todos estos productos en Showcase.
No slo es Showcase una gran aplicacin para presentacin, sino que tambin es muy til para
agregar informacin de varios productos.
En este caso, el edificio original est producido en Revit, mientras que la claraboya sobre el
patio y la estructura del ascensor est modelada en AutoCAD (digamos que por un estudio
asociado encargado de la reforma del edificio). El ascensor est importado desde Inventor (en
este caso sera el archivo generado por el proveedor del ascensor).
En la imagen que sigue podemos ver que en el cuadro de importaciones podemos agregar
modelos de diferentes formatos. Si necesitamos cambiar el nivel de detalle, podemos
especificar un nivel de detalle distinto, tras lo cual Showcase va a proceder a hacer un nuevo
teselado con ms o menos detalle (dependiendo de la opcin seleccionada).
Una vez importados todos los archivos, podemos navegar por el edificio completo.
21
Como hacer presentaciones profesionales con Autodesk Showcase
La opcin de RRT como estilo visual va a demandar muchos recursos en un objeto tan
complejo como un edificio. A pesar de eso, en pocos segundos podemos conseguir una imagen
como la que sigue, la cual puede seguir siendo refinada mientras no utilizamos el procesador.
Otro uso interesante de Showcase es para comprender las implicancias de nuestros cambios
en tiempo casi real. Digamos que estamos trabajando sobre la estructura de la caja del
ascensor en AutoCAD, y queremos tener una nocin del entorno. No sera lgico importar
todos los modelos a AutoCAD para esto.
Pero tenemos a Showcase. Una simple divisin de la pantalla (o el uso de dos monitores) nos
va a ayudar a tener una vista simple del modelo en AutoCAD, y el modelo completo en
Showcase.
22
Como hacer presentaciones profesionales con Autodesk Showcase
Una vez que completamos la edicin en AutoCAD, salvamos el archivo y actualizamos en
Showcase. En pocos segundos podemos ver el modelo editado dentro de su entorno.
En este caso no solo podemos hacer una gran presentacin con Showcase, sino que podemos
crear imgenes y pequeas animaciones en muy poco tiempo.
Tambin podemos utilizar a Showcase como la herramienta de validacin de ciertas opciones
de diseo efectuadas en los productos donde generamos el modelo.
23
S-ar putea să vă placă și
- Asociacion de Artesanos Textiles de AmazonasDocument2 paginiAsociacion de Artesanos Textiles de Amazonaskeyron102Încă nu există evaluări
- Plano Hangar GrandeDocument1 paginăPlano Hangar Grandekeyron102Încă nu există evaluări
- Fichas Tecnicas Lino PesadoDocument1 paginăFichas Tecnicas Lino Pesadokeyron102100% (3)
- Cotizacion Cobertura Frontal de HangarDocument5 paginiCotizacion Cobertura Frontal de Hangarkeyron102Încă nu există evaluări
- Ejercicios - Resueltos de CengelDocument11 paginiEjercicios - Resueltos de CengelGonzález NickovÎncă nu există evaluări
- Investigacion de Software y Cargas Termicas (Autoguardado)Document18 paginiInvestigacion de Software y Cargas Termicas (Autoguardado)angelÎncă nu există evaluări
- Instructivo de Instalación Revit 2020 PDFDocument9 paginiInstructivo de Instalación Revit 2020 PDFMarlon SilvaÎncă nu există evaluări
- Ejemplos BIM PDFDocument24 paginiEjemplos BIM PDFDaniel Rivas GuerraÎncă nu există evaluări
- CV GuillermoVasquezDocument2 paginiCV GuillermoVasquezJoel Ccanccapa PumaÎncă nu există evaluări
- Conexiones Estructurales Revit BimDocument22 paginiConexiones Estructurales Revit BimSteven NavarreteÎncă nu există evaluări
- S.paredes H.torres Tesis Titulo Profesional 2021Document194 paginiS.paredes H.torres Tesis Titulo Profesional 2021Valery Escobedo BenitesÎncă nu există evaluări
- Analisis Estatico ComputarizadoDocument14 paginiAnalisis Estatico ComputarizadoAlbert BolivarÎncă nu există evaluări
- Revit Mep Sistema Sanitarios y TuberiasDocument1 paginăRevit Mep Sistema Sanitarios y TuberiasRamses TorrealbaÎncă nu există evaluări
- Resumen Clase 2Document4 paginiResumen Clase 2Yesid RojasÎncă nu există evaluări
- Informe Final - Practicas Pre ProfesionalesDocument17 paginiInforme Final - Practicas Pre ProfesionalesJose Ayala Quispe100% (2)
- Procedimiento para Crear Muros en RevitDocument3 paginiProcedimiento para Crear Muros en RevitVictor Alfonso Rodas PalominoÎncă nu există evaluări
- Manual LumionDocument64 paginiManual LumionjjÎncă nu există evaluări
- Bep Grupo 5 V8 PDFDocument29 paginiBep Grupo 5 V8 PDFCristopher EstrellaÎncă nu există evaluări
- Losas - 3Document19 paginiLosas - 3Viicky Ortiz MtzÎncă nu există evaluări
- Manual para El Modelado de Proyecto Mediante Tecnologías BIM PDFDocument253 paginiManual para El Modelado de Proyecto Mediante Tecnologías BIM PDFBrian100% (1)
- Informe Metodologia BimDocument11 paginiInforme Metodologia BimYoana SilvaÎncă nu există evaluări
- Intercambio CursosDocument3 paginiIntercambio CursosWilfredo Cesar Mendez GutierrezÎncă nu există evaluări
- BIM Elaboracion Presupuestos Construccion PDFDocument20 paginiBIM Elaboracion Presupuestos Construccion PDFWilliam GelvezÎncă nu există evaluări
- AutoCAD Plant 3DDocument1 paginăAutoCAD Plant 3DCarlos JuárezÎncă nu există evaluări
- 00 - Malla Curricular Plan Bim - LatamDocument1 pagină00 - Malla Curricular Plan Bim - LatamSsm SsmÎncă nu există evaluări
- DOCUMENTODocument15 paginiDOCUMENTOYves PinillosÎncă nu există evaluări
- Como Isntalar CadDocument5 paginiComo Isntalar CadHector CÎncă nu există evaluări
- Tecnologías Asociadas A BIMDocument12 paginiTecnologías Asociadas A BIMIvanÎncă nu există evaluări
- BIM - Apliccation For EngineeringDocument78 paginiBIM - Apliccation For EngineeringJuan Camilo Salazar CÎncă nu există evaluări
- MKT Online Autodesk Civil 3d Basico IntermedioDocument7 paginiMKT Online Autodesk Civil 3d Basico IntermedioLuis MJÎncă nu există evaluări
- Condori Atencio JeanleoDocument168 paginiCondori Atencio JeanleoFrancisco David Medrano RiveraÎncă nu există evaluări
- Curso Revit Electricidadpdf 1548664276Document7 paginiCurso Revit Electricidadpdf 1548664276Davic Pérez CasadoÎncă nu există evaluări
- Proforma de Servicios ProfesionalesDocument3 paginiProforma de Servicios ProfesionalesErick Gianmarco Capuñay LluenÎncă nu există evaluări
- Coordinador Bim 2022Document8 paginiCoordinador Bim 2022Jose M. PayehuancaÎncă nu există evaluări
- Plan de Implementación BIMDocument16 paginiPlan de Implementación BIMGloria Ñaupas Tenorio100% (1)