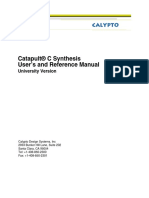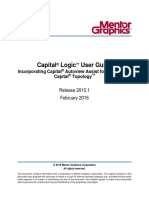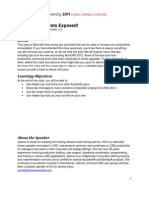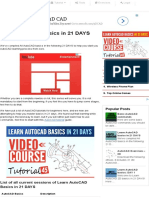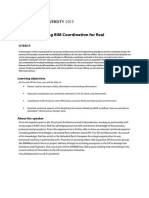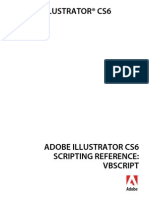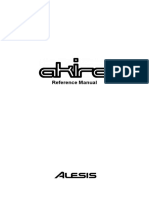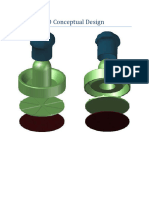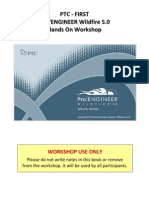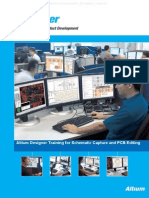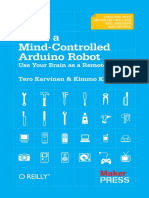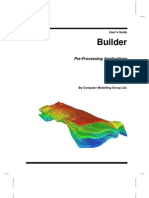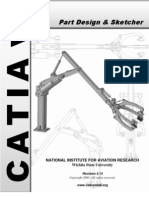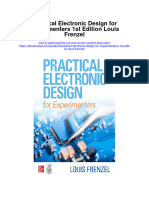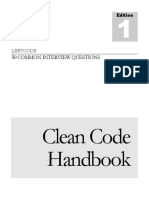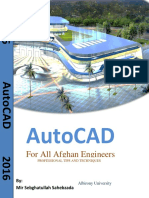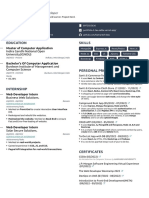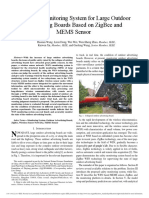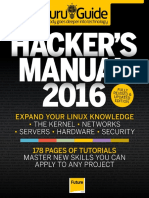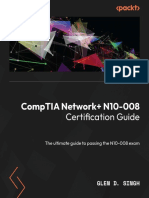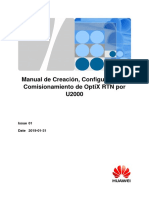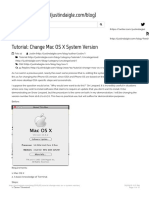Documente Academic
Documente Profesional
Documente Cultură
101 AutoCAD Tips Preview PDF
Încărcat de
Faquruddin AliTitlu original
Drepturi de autor
Formate disponibile
Partajați acest document
Partajați sau inserați document
Vi se pare util acest document?
Este necorespunzător acest conținut?
Raportați acest documentDrepturi de autor:
Formate disponibile
101 AutoCAD Tips Preview PDF
Încărcat de
Faquruddin AliDrepturi de autor:
Formate disponibile
101 AutoCAD Productivity Tips & Tricks
101 AutoCAD Productivity Tips & Tricks
Preface
CadSetterOut.com
101 AutoCAD
Productivity
Tips & Tricks
Become the best CAD drafter in your office
Paul Munford
1/1/2015
101 AutoCAD Productivity Tips & Tricks
Preface
The CAD Setter Out is a blog dedicated to sharing tips and tricks for
creating technical drawings and digital models using CAD.
I firmly believe that creating drawings with your CAD software should be
intuitive and fun. I don't want your CAD software to negatively affect your
creativity or productivity!
The focus is on creating shop drawings for the construction industry
(because that's what I do) using AutoCAD and Autodesk Inventor
(because that's what I use).
You are all most welcome :D
Paul Munford
@Cadsetterout
101 AutoCAD Productivity Tips & Tricks
Preface
Contents
101 AutoCAD Productivity Tips & Tricks ............................................... 2
Preface .................................................................................................. 9
Create ................................................................................................. 10
01. Use polylines ...................................................................... 10
02. Use Layers ........................................................................ 11
03. Coming soon!...................................................................... 13
04. Coming soon!...................................................................... 13
05. Coming soon!...................................................................... 13
06. Coming soon!...................................................................... 13
07. Coming soon!...................................................................... 13
08. Coming soon!...................................................................... 13
09. Coming soon!...................................................................... 13
10. Coming soon!...................................................................... 13
11. Coming soon!...................................................................... 13
12. Coming soon!...................................................................... 13
13. Coming soon!...................................................................... 13
14. Coming soon!...................................................................... 13
15. Coming soon!...................................................................... 13
16. Coming soon!...................................................................... 13
17. Coming soon!...................................................................... 13
18. Coming soon!...................................................................... 13
19. Coming soon!...................................................................... 13
20. Coming soon!...................................................................... 13
Edit ..................................................................................................... 14
21. CLIP ................................................................................. 14
101 AutoCAD Productivity Tips & Tricks
Preface
22. Grip editing ....................................................................... 14
23. Coming soon!...................................................................... 18
24. Coming soon!...................................................................... 18
25. Coming soon!...................................................................... 18
26. Coming soon!...................................................................... 18
27. Coming soon!...................................................................... 18
28. Coming soon!...................................................................... 18
29. Coming soon!...................................................................... 18
30. Coming soon!...................................................................... 18
31. Coming soon!...................................................................... 18
32. Coming soon!...................................................................... 18
33. Coming soon!...................................................................... 18
34. Coming soon!...................................................................... 18
35. Coming soon!...................................................................... 18
36. Coming soon!...................................................................... 18
37. Coming soon!...................................................................... 18
38. Coming soon!...................................................................... 18
39. Coming soon!...................................................................... 18
40. Coming soon!...................................................................... 18
Document ............................................................................................ 19
41. Mtext formatting quick tips ................................................... 19
42. Open or save a DWT file outside the default path .................... 19
43. How to set your linetype scale correctly ................................. 19
44. What Lies beneath? ............................................................. 20
45. Coming soon!...................................................................... 21
46. Coming soon!...................................................................... 21
101 AutoCAD Productivity Tips & Tricks
Preface
47. Coming soon!...................................................................... 21
48. Coming soon!...................................................................... 21
49. Coming soon!...................................................................... 21
50. Coming soon!...................................................................... 21
51. Coming soon!...................................................................... 21
52. Coming soon!...................................................................... 21
53. Coming soon!...................................................................... 21
54. Coming soon!...................................................................... 21
55. Coming soon!...................................................................... 21
56. Coming soon!...................................................................... 21
57. Coming soon!...................................................................... 21
58. Coming soon!...................................................................... 21
59. Coming soon!...................................................................... 21
60. Coming soon!...................................................................... 21
Customize ............................................................................................ 22
61. Centering Mtext .................................................................. 22
62. Layering quick tips .............................................................. 22
63. Find your support paths ....................................................... 22
64. Coming soon!...................................................................... 24
65. Coming soon!...................................................................... 24
66. Coming soon!...................................................................... 24
67. Coming soon!...................................................................... 24
68. Coming soon!...................................................................... 24
69. Coming soon!...................................................................... 24
70. Coming soon!...................................................................... 24
71. Coming soon!...................................................................... 24
101 AutoCAD Productivity Tips & Tricks
Preface
72. Coming soon!...................................................................... 24
73. Coming soon!...................................................................... 24
74. Coming soon!...................................................................... 24
75. Coming soon!...................................................................... 24
76. Coming soon!...................................................................... 24
77. Coming soon!...................................................................... 24
78. Coming soon!...................................................................... 24
79. Coming soon!...................................................................... 24
80. Coming soon!...................................................................... 24
Productivity .......................................................................................... 25
81. The SHIFT key .................................................................... 25
82. The ALT key........................................................................ 25
83. Coming soon!...................................................................... 26
84. Coming soon!...................................................................... 26
85. Coming soon!...................................................................... 26
86. Coming soon!...................................................................... 26
87. Coming soon!...................................................................... 26
88. Coming soon!...................................................................... 26
89. Coming soon!...................................................................... 26
90. Coming soon!...................................................................... 26
91. Coming soon!...................................................................... 26
92. Coming soon!...................................................................... 26
93. Coming soon!...................................................................... 26
94. Coming soon!...................................................................... 26
95. Coming soon!...................................................................... 26
96. Coming soon!...................................................................... 26
101 AutoCAD Productivity Tips & Tricks
Preface
97. Coming soon!...................................................................... 26
98. Coming soon!...................................................................... 26
99. Coming soon!...................................................................... 26
100. Coming soon! .................................................................... 26
About the Author................................................................................... 27
Resources ............................................................................................ 28
101. Let great CAD tips come to you! .......................................... 28
101 AutoCAD Productivity Tips & Tricks
Preface
Preface
It was 2004. I was standing in front of an office building wearing a suit.
After eight years in self employment, I was going to my first job
interview.
I'd never worked in an office before, I'd never had a job where I had to
wear a suit to work, I'd never worked for a salary. But I had a lot riding
on this, my family was depending on me.
As it turned out, I needn't have worried. The number of people out there
who know about woodwork, technical drawing AND computers is relatively
small. Despite my lack of experience, I was hired on the spot.
Looking back, this was a massive turning point in my career. I love
designing and working with computers. If I am a duck, CAD is my water!
But it took me a long time to learn how to use AutoCAD productively. I
literally spent every lunchtime and evening in my first few years of
employment learning everything I could to work smarter with AutoCAD.
I carefully noted my favorite tips in a notepad file on my desktop I joking
called my 'Spell book'. For the first time, I'm opening up my complete
spell book to you.
I hope that this eBook helps you to become super productive with
AutoCAD in the shortest time possible.
This eBook is for those of you who have learned the basics of AutoCAD,
and who are now ready to take it to the next level.
Questions or comments? Please email me:
Paul@Cadsetterout.com
101 AutoCAD Productivity Tips & Tricks
Create
Create
Tips relating to creating 2D and 3D geometry in AutoCAD.
01. Use polylines
Selecting just the geometry you want to edit in a complicated drawing can
be a PITA. Drawing with polylines, or editing your geometry into a
polylines later, gives you on single item to select - much easier!
Joining lines and arcs together that represent a single object (such as a
door frame, or a pane of glass) allow you pick that object with a single
pick.
Command entry: pline
You can draw directly using Polylines, or you can draw your shapes with
regular lines and then join them together to make Polylines. Using
Polylines will save you clicks and picks for the remainder of the drawing.
Drawing a Polyline is a simple as drawing a regular line, in fact youre
drawing with Polylines every time you draw a rectangle!
10
101 AutoCAD Productivity Tips & Tricks
Create
Polylines must consist of lines and arcs that are on the same layer, and
have the same properties such as line type and line weight. If you join a
group of lines and arcs together these properties will be taken from the
first entity you picked.
Command entry: pedit
If the first line or arc you picked is not a Polyline already the following
prompt is displayed:
Object selected is not a polyline.
Do you want it to turn into one? <Y>: Enter y or n, or press ENTER
You will want to enter Yes! You can get rid of this annoying prompt by
setting PEDITACCEPT to 1
02.
Use Layers
Layers in AutoCAD are often thought of as plastic 'overlays'. All of the
geometry you create is hosted on a layer. Layers can be used to control
11
101 AutoCAD Productivity Tips & Tricks
Create
the colour, line weight and line type of your geometry. Layers can also be
used to filter geometry on and off to create the plotted drawing that you
want.
The correct use of layers depends on which industry you are working in.
The layering standards for Civil and Architectural drawings are far more
important than mechanical design.
My advice is to go with the flow on layering, as long as you are using the
same layering standard as the rest of the people in your office, company
and (preferably) industry, you will do well.
For a really comprehensive tutorial on the layers, check out this series of
posts by Mike Thomas on the Design and Motion blog.
AutoCAD Layers deep dive series
12
101 AutoCAD Productivity Tips & Tricks
03. Coming soon!
04. Coming soon!
05. Coming soon!
06. Coming soon!
07. Coming soon!
08. Coming soon!
09. Coming soon!
10. Coming soon!
11. Coming soon!
12. Coming soon!
13. Coming soon!
14. Coming soon!
15. Coming soon!
16. Coming soon!
17. Coming soon!
18. Coming soon!
19. Coming soon!
20. Coming soon!
13
Create
101 AutoCAD Productivity Tips & Tricks
Edit
Edit
Tips relating to editing your 2D and 3D Geometry.
21.
CLIP
Use the CLIP command to crop X-references - double tip, it works on
Blocks too!
22.
Grip editing
Grips are those little blue shapes that pop up on your geometry when you
select it.
Grips are a very simple and precise way to edit geometry, and they work
particularly well with geometry that has been collected into a polyline.
When you pick on a grip, look at the command line. You will see a short
list of options available to you including Base point and Copy.
By typing B for base point at the command line and hitting Enter you
are free to pick another point to move or stretch your geometry by. By
typing C at the command line you will copy the geometry as you
move/stretch it.
When youve picked on a grip, right click!
Right clicking on a Grip will display a shortcut menu of commands to
modify that object.
14
101 AutoCAD Productivity Tips & Tricks
Edit
To select multiple Grips, pick an entity to highlight it. Now hold down the
shift key and pick on a grip. The grip will highlight in red and you are now
free to pick another grip
You can even pick grips on multiple entities. When you have picked all the
grips you need to, you can now perform an operation on all of the grips at
once.
15
101 AutoCAD Productivity Tips & Tricks
Edit
Turn Dynamic input on! Grips and Dynamic Input go together like melted
cheese and sweet chilli sauce. To turn Dynamic Input on click on the icon
in the status bar.
Select an entity and then hover over a grip. You will get immediate
feedback on the properties of the Geometry.
When you click on a grip you will see options for editing the geometry
right there in front of your eyes!
If the highlighted tooltip isnt the feature you want to change, just keep
hitting the Tab key until the feature you want to change is highlighted.
16
101 AutoCAD Productivity Tips & Tricks
Edit
You can use the Down Arrow key to pick other options and the up Arrow
key to repeat previous input.
17
101 AutoCAD Productivity Tips & Tricks
Edit
23. Coming soon!
24. Coming soon!
25. Coming soon!
26. Coming soon!
27. Coming soon!
28. Coming soon!
29. Coming soon!
30. Coming soon!
31. Coming soon!
32. Coming soon!
33. Coming soon!
34. Coming soon!
35. Coming soon!
36. Coming soon!
37. Coming soon!
38. Coming soon!
39. Coming soon!
40. Coming soon!
18
101 AutoCAD Productivity Tips & Tricks
Document
Document
Tips relating to creating drawings, including line type definitions,
Annotations and so on.
41. Mtext formatting quick tips
Ctrl+Shift+U: changes selected Mtext text to uppercase
Ctrl+Shift+L: changes selected text to lowercase.
Ctrl+U to underline selected text. Use Ctrl+O to overline selected text.
Ctrl+Spacebar: removes font formatting -- bold, underline, etc.
42. Open or save a DWT file outside the default path
Have you ever browsed to the folder you want to open a drawing from
changed the file type to DWT and then been really annoyed when
AutoCADs Open dialog flips you straight to the default Template folder?
I know I have, and the trick was staring me in the face for years before I
noticed it - just hit the 'Back' button in the dialoge!
43. How to set your linetype scale correctly
There are now four AutoCAD variables that govern your line type scale. It
can seem a little confusing, here are my suggested values:
LTSCALE = 1.0
CELTSCALE = 1.0
PSLTSCALE = 1
MSLTSCALE = 1
To change a variables value, simply type it in at the command line and
enter a new value when prompted. These values are saved in the
drawing, so its worth getting them right in your template file.
For a full explanation of WHY I suggest these values, read:
AutoCAD Line Type Scales, The Secret Truth.
19
101 AutoCAD Productivity Tips & Tricks
Document
44. What Lies beneath?
Don't forget to click on the little arrow in
the plot dialogue to reveal options such as
plot style options and paper orientation!
Here's more on more options!
AutoCAD Plotting, What is hidden beneath
the Plot Dialogue arrow?
20
101 AutoCAD Productivity Tips & Tricks
45. Coming soon!
46. Coming soon!
47. Coming soon!
48. Coming soon!
49. Coming soon!
50. Coming soon!
51. Coming soon!
52. Coming soon!
53. Coming soon!
54. Coming soon!
55. Coming soon!
56. Coming soon!
57. Coming soon!
58. Coming soon!
59. Coming soon!
60. Coming soon!
21
Document
101 AutoCAD Productivity Tips & Tricks
Customize
Customize
Tips relating to customizing your AutoCAD install, including CAD
management.
61. Centering Mtext
CENTERMT, Toggles grip editing of Mtext width. Mtext will stretch in
width from the side or from centre.
62. Layering quick tips
if you set the undocumented system variable LAYERDLGMODE to 0,
the Layer command will invoke the old interface instead of the new
one.
You can create a printable layer list from the new layer palette by
selecting everything (CTRL+A), copying (CTRL+C) and then opening a
new spreadsheet and pasting (CTRL+V).
63. Find your support paths
Ti find out which Windows folders are included in your AutoCAD support
paths, type OPTIONS at the command line.
You should find yourself in the FILES tab of the options dialogue. Expand
the 'Support File Search Path' node to see which folders are included.
22
101 AutoCAD Productivity Tips & Tricks
23
Customize
101 AutoCAD Productivity Tips & Tricks
Customize
64. Coming soon!
65. Coming soon!
66. Coming soon!
67. Coming soon!
68. Coming soon!
69. Coming soon!
70. Coming soon!
71. Coming soon!
72. Coming soon!
73. Coming soon!
74. Coming soon!
75. Coming soon!
76. Coming soon!
77. Coming soon!
78. Coming soon!
79. Coming soon!
80. Coming soon!
24
101 AutoCAD Productivity Tips & Tricks
Productivity
Productivity
Everything else!
81. The SHIFT key
Holding down the SHIFT key while creating fillets will join two lines
together into a polyine with a 'zero radius' filet, without over writing your
previous fillet radius setting.
This is a great way of joining reluctant geometry together for a CNC tool
path - it works with Chamfers too.
When using TRIM or EXTEND, pressing SHIFT will toggle between one
command and the other - if you type TRIM and press SHIFT while
selecting geometry, AutoCAD will extend instead of trim.
82. The ALT key
Alt+F File menu
Alt+E Edit menu
Alt+V View menu
Alt+I Insert menu
Alt+O Format menu
Alt+T Tools menu
Alt+D Draw menu
Alt+N Dimension menu
Alt+M Modify menu
Alt+W Window menu
Alt+X Express menu
Alt+H Help menu
Alt+R Recent Documents
Alt+C Open Documents
Alt+A Recent Actions
Alt+S Open Menu Browser with focus on Search
Hold down the ALT key and type '0160' to insert a blank space in a text
field. This is really helpful when working with the sheet set manager.
25
101 AutoCAD Productivity Tips & Tricks
Productivity
83. Coming soon!
84. Coming soon!
85. Coming soon!
86. Coming soon!
87. Coming soon!
88. Coming soon!
89. Coming soon!
90. Coming soon!
91. Coming soon!
92. Coming soon!
93. Coming soon!
94. Coming soon!
95. Coming soon!
96. Coming soon!
97. Coming soon!
98. Coming soon!
99. Coming soon!
100. Coming soon!
26
101 AutoCAD Productivity Tips & Tricks
Productivity
About the Author
Paul Munford is the CAD/CAM Manager for Halstock
Cabinet Makers in the UK.
After studying Theatre Production Design at
College, Paul worked as a freelance Scenery Design
and Builder for eight years.
Working as an Art director on Pop Videos, Adverts, Television shows, and
Feature films, Paul gained a wide range of experience in scenery design
including Presentation work, Graphic design and Drafting (by hand).
In a parallel career, Paul worked on the shop floor in Exhibition and
Events, working his way up (literally) from guy-that-unloads-the-van,
through Carpenter to Charge hand to Workshop manager to Project
Manager.
All of this came to a head in 2004 when (with Mortgage, Marriage and
the family life beckoning) Paul gave up the la vida loca and decided that
it was time to grow up and get a proper job.
Paul decided to focus on the one skill that brought all his diverse
experience together (technical drawing) and went to night school to
learn this 'CAD' thing he'd heard so much about.
Little appreciating how few people there are in the job market with the
desirable combination of experience in making, technical drawing and
computing, Paul walked into his first salaried CAD Drafting position a few
months later - and stepped into a whole new life...
You can read more about Paul's experiences at Cadsetterout.com
27
101 AutoCAD Productivity Tips & Tricks
Resources
Resources
101. Let great CAD tips come to you!
Here is a list of some of my favourite AutoCAD Resources on the Web.
My tip here is to use a feed reader such as Outlook or Feedly to collect the
RSS feeds from each of these blogs.
New content will appear in your feed reader as it is published on the blog,
saving you the trouble of having to visit them to find out what's new.
For a complete listing of every Blog that I follow, check out the
Cadsetterout Links Page.
http://www.mycadsite.com/tutorials/index.htm
http://www.cad-notes.com/
http://www.ellenfinkelstein.com/
http://knowledge.autodesk.com/support/autocad
http://designandmotion.net/blog/
http://cadtrainerguy.com/
http://bestcadtips.com/
http://cadpanacea.com/
http://blog.jtbworld.com/
http://thecadgeek.com/
https://cadtipstricks.wordpress.com/
28
101 AutoCAD Productivity Tips & Tricks
29
Resources
S-ar putea să vă placă și
- Blueprint Reading: Construction Drawings for the Building TradeDe la EverandBlueprint Reading: Construction Drawings for the Building TradeÎncă nu există evaluări
- Catapult Useref UvDocument688 paginiCatapult Useref Uvarnabraha1989Încă nu există evaluări
- Business Plan Hardware StoreDocument39 paginiBusiness Plan Hardware StoreAlgustionesa Yoshi100% (3)
- Tutorial CMG FullDocument690 paginiTutorial CMG FullAchmad Rafiq A Alfaruqi100% (1)
- LogicDocument754 paginiLogicViky Roshan100% (1)
- Assignment 2Document2 paginiAssignment 2ni60Încă nu există evaluări
- ATLAScan HelpDocument275 paginiATLAScan Helpfis2334Încă nu există evaluări
- 2.tekla Structures 2016i Administrator's Release NotesDocument48 pagini2.tekla Structures 2016i Administrator's Release NotesomerumeromerÎncă nu există evaluări
- 101-AutoCAD-Tips by Paul Munford PDFDocument111 pagini101-AutoCAD-Tips by Paul Munford PDFCarol RatcliffeÎncă nu există evaluări
- AUTOCAD Secrets PDFDocument30 paginiAUTOCAD Secrets PDFIbrar Gul YousafzaiÎncă nu există evaluări
- 30 Great AutoCAD Secrets You Didn't Know - ArchiStar AcademyDocument13 pagini30 Great AutoCAD Secrets You Didn't Know - ArchiStar AcademyAshok MalkudÎncă nu există evaluări
- Learn AutoCAD Basics in 21 DAYS - Tutorial45Document7 paginiLearn AutoCAD Basics in 21 DAYS - Tutorial45KarogelRamiterreÎncă nu există evaluări
- AutoCAD Civil Training GuideDocument23 paginiAutoCAD Civil Training GuideKishiwa100% (1)
- Revit 12 Tips For Efficient Conceptual MassingDocument6 paginiRevit 12 Tips For Efficient Conceptual MassingdemdiinÎncă nu există evaluări
- 200 Key AutoCADDocument46 pagini200 Key AutoCADloopback127xyzÎncă nu există evaluări
- Getting Started With Chipkit: The Arduino Compatible Pic32 Based ModuleDocument54 paginiGetting Started With Chipkit: The Arduino Compatible Pic32 Based ModulePedro PerezÎncă nu există evaluări
- 0 BricsCAD V19 For AutDocument396 pagini0 BricsCAD V19 For AutViriÎncă nu există evaluări
- Civil and Building BIM Coordination For Real: Learning ObjectivesDocument41 paginiCivil and Building BIM Coordination For Real: Learning ObjectivesOscar Alfonso Hernandez NiklitschekÎncă nu există evaluări
- Illustrator Scripting Reference VBScriptDocument268 paginiIllustrator Scripting Reference VBScriptreservoir_ffÎncă nu există evaluări
- Adobe Illustrator CS5 - VB Script ReferenceDocument266 paginiAdobe Illustrator CS5 - VB Script Referencerue120Încă nu există evaluări
- Akira Manual PDFDocument50 paginiAkira Manual PDFFerÎncă nu există evaluări
- Tailoring AutoCAD PnID and Plant 3DDocument208 paginiTailoring AutoCAD PnID and Plant 3DJuan Alcides CastroÎncă nu există evaluări
- Illustrator JavaScript Scripting ReferenceDocument255 paginiIllustrator JavaScript Scripting ReferencevishnushayanÎncă nu există evaluări
- Get Course Catalog BookDocument175 paginiGet Course Catalog BookAntonio UngureanÎncă nu există evaluări
- handout10489IT10489LAmbrosiusHandouts PDFDocument106 paginihandout10489IT10489LAmbrosiusHandouts PDFdangki2209Încă nu există evaluări
- Geolog6.6.1 Artist TutorialDocument61 paginiGeolog6.6.1 Artist Tutorialdalia sanchezÎncă nu există evaluări
- AutoCAD 3D Conceptual DesignDocument60 paginiAutoCAD 3D Conceptual DesignTANKO BAKOÎncă nu există evaluări
- From Design Automation To Generative Design in AEC: Learning ObjectivesDocument41 paginiFrom Design Automation To Generative Design in AEC: Learning ObjectivesS8 MOTIVATIONÎncă nu există evaluări
- Eagle Point Menu by Eagle PointDocument202 paginiEagle Point Menu by Eagle PointMangiÎncă nu există evaluări
- Pro Engineer First How Wf5Document189 paginiPro Engineer First How Wf5Xuan Phuong Huynh75% (4)
- Tailoring Autocad Pid and Plant 3dDocument176 paginiTailoring Autocad Pid and Plant 3dgsanchez57100% (2)
- Altium Designer Training For Schematic Capture and PCB Editing PDFDocument350 paginiAltium Designer Training For Schematic Capture and PCB Editing PDFMagno Sousa Nogueira100% (3)
- Download ebook Practical Electronic Design For Experimenters Pdf full chapter pdfDocument67 paginiDownload ebook Practical Electronic Design For Experimenters Pdf full chapter pdfalfred.delaney759100% (25)
- Make A Mind Controlled Arduino RobotDocument96 paginiMake A Mind Controlled Arduino RobotSaraniti GiuseppeÎncă nu există evaluări
- TurboCad PDFDocument730 paginiTurboCad PDFKawuma AbelÎncă nu există evaluări
- PhotoPad Photo Editor Windows Help GuideDocument153 paginiPhotoPad Photo Editor Windows Help GuideTrevor NelsonÎncă nu există evaluări
- BuilderDocument541 paginiBuildertalves_7100% (1)
- Se6926 Revit As A Tool For Modeling Concrete Reinforcement 4 6Document3 paginiSe6926 Revit As A Tool For Modeling Concrete Reinforcement 4 6mohamed nouhÎncă nu există evaluări
- Part Design & Sketcher: National Institute For Aviation ResearchDocument30 paginiPart Design & Sketcher: National Institute For Aviation Researchhieu01npÎncă nu există evaluări
- Download Practical Electronic Design For Experimenters 1St Edition Louis Frenzel all chapterDocument67 paginiDownload Practical Electronic Design For Experimenters 1St Edition Louis Frenzel all chapterdavid.kettl603100% (3)
- fc510075 - Kullanma KlvuzuDocument201 paginifc510075 - Kullanma KlvuzuEngin UzunÎncă nu există evaluări
- Circuit Board Lab POV Business CardDocument48 paginiCircuit Board Lab POV Business CardmstevkaÎncă nu există evaluări
- BUILDERDocument759 paginiBUILDERDarwin100% (1)
- HDL DesignerDocument754 paginiHDL Designermdzakir_hussainÎncă nu există evaluări
- Revit Mep 2011 User Guide en PDFDocument2.138 paginiRevit Mep 2011 User Guide en PDFOsvaldo Ramirez100% (1)
- CleanCodeHandbook v1.0.3Document100 paginiCleanCodeHandbook v1.0.3Zaim MusaÎncă nu există evaluări
- Learning Animate CC SampleDocument52 paginiLearning Animate CC Samplesuruchi dandu100% (1)
- Programming Arduino: Getting Started with Sketches, Third EditionDe la EverandProgramming Arduino: Getting Started with Sketches, Third EditionÎncă nu există evaluări
- Mechatronics and RoboticsDocument437 paginiMechatronics and Roboticsprabakaran79Încă nu există evaluări
- Topocad 14 ManualDocument445 paginiTopocad 14 ManualHex HexonÎncă nu există evaluări
- Ahnenblatt ManualDocument82 paginiAhnenblatt ManualFinn poulsenÎncă nu există evaluări
- Novedades Advance Suite 2015Document40 paginiNovedades Advance Suite 2015Amos MendozaÎncă nu există evaluări
- ARCHICAD22 Basic TrainingDocument131 paginiARCHICAD22 Basic TrainingYan ShinÎncă nu există evaluări
- Pcoweb Manual PreliminaryDocument25 paginiPcoweb Manual PreliminaryRoosevelth GarcesÎncă nu există evaluări
- 30 Arduino™ Projects For The Evil Genius - Department of Control (PDFDrive) PDFDocument208 pagini30 Arduino™ Projects For The Evil Genius - Department of Control (PDFDrive) PDFAlberto Takamura100% (1)
- 15 Dangerously Mad Projects for the Evil GeniusDe la Everand15 Dangerously Mad Projects for the Evil GeniusEvaluare: 4 din 5 stele4/5 (7)
- AC Training Series Vol 2Document85 paginiAC Training Series Vol 2Alain BangiuÎncă nu există evaluări
- AutoCAD Main Text BookDocument157 paginiAutoCAD Main Text BookMuin Muin100% (2)
- Fritzing for Inventors: Take Your Electronics Project from Prototype to ProductDe la EverandFritzing for Inventors: Take Your Electronics Project from Prototype to ProductÎncă nu există evaluări
- Programming Arduino: Getting Started with SketchesDe la EverandProgramming Arduino: Getting Started with SketchesEvaluare: 3.5 din 5 stele3.5/5 (5)
- Programming the Photon: Getting Started with the Internet of ThingsDe la EverandProgramming the Photon: Getting Started with the Internet of ThingsEvaluare: 5 din 5 stele5/5 (1)
- Teardowns: Learn How Electronics Work by Taking Them ApartDe la EverandTeardowns: Learn How Electronics Work by Taking Them ApartÎncă nu există evaluări
- Content Quality ChecklistDocument4 paginiContent Quality ChecklistAlgustionesa YoshiÎncă nu există evaluări
- The Marketers Guide To Website Performance v1Document20 paginiThe Marketers Guide To Website Performance v1Algustionesa YoshiÎncă nu există evaluări
- Ultimate Seo ChecklistDocument1 paginăUltimate Seo ChecklistAlgustionesa YoshiÎncă nu există evaluări
- Business Plan Social NetworkDocument32 paginiBusiness Plan Social NetworkAlgustionesa YoshiÎncă nu există evaluări
- BioSystems A-15 Analyzer - Maintenance Manual PDFDocument23 paginiBioSystems A-15 Analyzer - Maintenance Manual PDFGarcía XavierÎncă nu există evaluări
- Top 4 Reasons For Node EvictionDocument4 paginiTop 4 Reasons For Node EvictionIan HughesÎncă nu există evaluări
- Final Year Project Format - UnerDocument5 paginiFinal Year Project Format - UnerDangyi GodSeesÎncă nu există evaluări
- FDDI Computer Network Standard for 100Mbps Dual Ring TopologyDocument16 paginiFDDI Computer Network Standard for 100Mbps Dual Ring TopologyRam ChandruÎncă nu există evaluări
- Addons Mozilla Org en US Firefox Addon Save As PDF Utm SourcDocument5 paginiAddons Mozilla Org en US Firefox Addon Save As PDF Utm SourcThanga PandiÎncă nu există evaluări
- Dell Latitude 5400: Setup and Specifications GuideDocument37 paginiDell Latitude 5400: Setup and Specifications Guideanil73Încă nu există evaluări
- Samaresh Das: Education SkillsDocument1 paginăSamaresh Das: Education SkillsSamaresh DasÎncă nu există evaluări
- Lecture - 5: DC-AC Converters: Ug - ProgramDocument54 paginiLecture - 5: DC-AC Converters: Ug - ProgramArife AbdulkerimÎncă nu există evaluări
- GUIDDocument215 paginiGUIDPrakashÎncă nu există evaluări
- WSN Monitoring System For BillboardsDocument11 paginiWSN Monitoring System For BillboardsRaja RKÎncă nu există evaluări
- The Hackers Manual 2016Document178 paginiThe Hackers Manual 2016securay100% (2)
- Flexcube 11.4Document48 paginiFlexcube 11.4albanjarixÎncă nu există evaluări
- Visi Misi Ketos 20Document11 paginiVisi Misi Ketos 20haidar alyÎncă nu există evaluări
- Soltek SL 65meDocument88 paginiSoltek SL 65meBernardo AntunesÎncă nu există evaluări
- KC130GT 1Document2 paginiKC130GT 1aleenizzyÎncă nu există evaluări
- Part - 05 Join An Additional Ubuntu DC To Samba4 AD DCDocument17 paginiPart - 05 Join An Additional Ubuntu DC To Samba4 AD DCSujit KumarÎncă nu există evaluări
- Spring CoreDocument480 paginiSpring CoreANUSHA S GÎncă nu există evaluări
- City of Sedona - Wireless Master PlanDocument136 paginiCity of Sedona - Wireless Master Plana hÎncă nu există evaluări
- MAT 363 Fall 2008 SyllabusDocument8 paginiMAT 363 Fall 2008 SyllabusRobert Talbert100% (2)
- Transportation Model Optimization With MODI MethodDocument2 paginiTransportation Model Optimization With MODI Methodhello_khayÎncă nu există evaluări
- 3 Process Fundamentals Chapter 2 and 3Document74 pagini3 Process Fundamentals Chapter 2 and 3Terry Conrad KingÎncă nu există evaluări
- Singh G. CompTIA Network+ N10-008 Certification Guide... N10-008 Exam 2ed 2022Document692 paginiSingh G. CompTIA Network+ N10-008 Certification Guide... N10-008 Exam 2ed 2022hazzardousmonk100% (1)
- KPT ShapeShifterDocument28 paginiKPT ShapeShifterLuis TovarÎncă nu există evaluări
- MCQ - Unit 6 AutomationDocument3 paginiMCQ - Unit 6 AutomationDipak naikÎncă nu există evaluări
- Intel Inside.Document25 paginiIntel Inside.Rashed550% (1)
- Manual de Configuración y Comisionamiento OptiX RTN - U2000 PDFDocument40 paginiManual de Configuración y Comisionamiento OptiX RTN - U2000 PDFJonathan Gonzalez.LÎncă nu există evaluări
- Challenges of Emerging Office Technologies and Initiatives of Secretaries of Business Organisations in Lagos StateDocument108 paginiChallenges of Emerging Office Technologies and Initiatives of Secretaries of Business Organisations in Lagos StateChiemerie Henry NwankwoÎncă nu există evaluări
- Tutorial - Change The OS X Version by Modifying Systemversion - PlistDocument17 paginiTutorial - Change The OS X Version by Modifying Systemversion - PlistIsrael Jimenez AmorizÎncă nu există evaluări