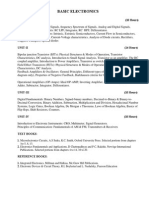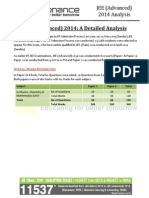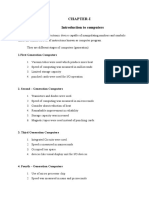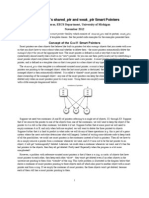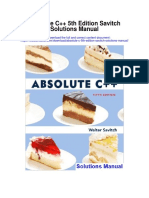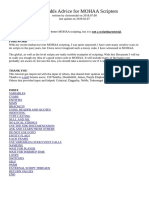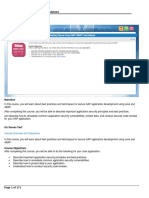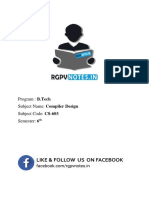Documente Academic
Documente Profesional
Documente Cultură
FT Advanced Flash
Încărcat de
Abhimanyu MundaryTitlu original
Drepturi de autor
Formate disponibile
Partajați acest document
Partajați sau inserați document
Vi se pare util acest document?
Este necorespunzător acest conținut?
Raportați acest documentDrepturi de autor:
Formate disponibile
FT Advanced Flash
Încărcat de
Abhimanyu MundaryDrepturi de autor:
Formate disponibile
Initial Pages.
qxd
2/12/2010
3:43 PM
Page 1
Fast Track
to
Adobe Flash
Advanced
By Team Digit
Initial Pages.qxd
2/12/2010
3:43 PM
Page 2
Credits
The People Behind This Book
EDITORIAL
Editor-in-chief
Assistant Editor
Writers
Flash Resource
Development
Edward Henning
Robert Sovereign-Smith
Santanu Mukherjee, Supratim Bose, Nilay Agambagis
Soumita Mukherjee, Ranita Mondal
Runa Chowdhury
DESIGN AND LAYOUT
Layout Design
Vijay Padaya, U Ravindranadhan
Cover Design
Rohit Chandwaskar
9.9 Interactive Pvt. Ltd.
Published by 9.9 Interactive
No part of this book may be reproduced, stored in a retrieval system or transmitted in
any form or by any means without the prior written permission of the publisher.
October 2008
Free with Digit. Not to be sold separately. If you have paid separately for this book,
please e-mail the editor at editor@thinkdigit.com along with details of location of
purchase, for appropriate action.
Initial Pages.qxd
2/12/2010
3:43 PM
Page 3
Introduction
Action Scripting
dobe Flash (previously Macromedia Flash), brings with it
a unique scripting language called Action Script, which
allows developers to do virtually anything with Flash
applications and Web content. For example, Digits DVD and CD
interface is based on Flash Action Script, and as most of you can
see, Action Script allowed us to build a virtual OS inside our
discs, to make it easier for you to browse through the contents.
This Fast Track will pick up from where we left off last month,
and take you through basic Action Script principals, and focus
more on Flash programming.
To help you understand the workshops that are in this Fast
Track, we have included some sample Flash files that you can
open with Adobe Flash and look at the code involved. You will
find these files on this months Digit DVD.
We will walk you through some programming fundamentals
in Chapter 2, so that you have your basics right. We move on to
show you how to use conditional statements, and then look at
Instance Methods and Functions, to help you write your first
blocks of Action Script code.
We take things to a little higher level next, by looking at
Arrays in Action Script, which will help you manage your data
better for your coding purposes.
Its not all theory either, and we also have two actual
Projects, where you can learn some practical skills through the
exampes provided. Our student readers are sure to love this
section, because a lot of these examples will help you build
better projectsfor those who choose to do a project in Adobe
Flash that is.
The second project will help you understand how our DVD
and CD interfaces are made, and you can now make your own
disc interfaces for any project that you have to work on. Finally,
the last chapter will help you add in a lot of fun aspects to your
Flash creations.
Let us know how much this Fast Track helped you by sending
feedback to editor@thinkdigit.com.
FAST TRACK
Initial Pages.qxd
2/12/2010
3:43 PM
Page 4
CONTENTS
Chapter 1
Getting Started
1.1
Difference between AS2 and AS3
1.2
Tools for Writing AS code
1.3
Concept of Oops
13
1.4
Creating a basic "Hello World" Program
17
Chapter 2
Programming Fundamentals
19
2.1
Types of Data
2.2
Variables
21
2.3
Creating Objects
24
2.4
Namespace, Operators and Type Checking
25
2.5
Built in Classes
28
2.6
Packages
29
2.7
Constructor Methods
30
2.8
Conditionals and Loops
31
36
3.1
Conditionals
3.2
Loops
38
3.3
Boolean Logic
42
3.4
Creating a Simple Flash Application using loops
(fla file given)
Chapter4
4.1
Instance Methods
36
45
48
Bound Methods
50
4.2
Get and Set Methods
52
4.3
Creating a Flash Application using Instance method
53
Chapter 5
19
Creating a Simple Flash Application using basic
programming concepts
Chapter 3
Functions
56
5.1
Basics of a Function
5.2
Methods
59
5.3
Modular Functions in ActionScript
60
5.4
Creating a Flash Application Using Function
61
FAST TRACK
56
Initial Pages.qxd
2/12/2010
3:43 PM
Page 5
CONTENTS
Chapter 6
Array
68
6.1
What is an Array?
68
6.2
The Anatomy of an Array
70
6.3
Creating Arrays
71
6.4
Referencing Array Elements
73
6.5
Determining the Size of an Array
74
6.6
Adding and Removing Elements to an Array
76
6.7
Multidimensional Arrays
77
6.8
Creating an application using Array
78
Chapter 7
Projects
82
7.1
a) Project1 - A Complete Project based on XML parsing
7.2
b) Project 2 - A Complete Project on CD Authoring
Chapter 8
Application Resources
82
100
109
8.1
Digital Clock
109
8.2
Drag Mask
112
8.3
Falling Snow
115
8.4
Fireworks
120
8.5
Flying Hearts
125
8.6
Mask Text Effect
129
8.7
Mouse Trail
131
8.8
Roll Over Effect
135
8.9
Sparking Effect
138
FAST TRACK
01_Chapter1-Getting Started.qxd
FLASH ACTION SCRIPT
2/12/2010
3:43 PM
Page 7
GETTING STARTED
Getting Started
1.1 Difference between AS2 and AS3
efore going through the differences between ActionScript
2.0 and ActionScript 3.0, let us look at the basics of
ActionScript. Without an overview of the basic ActionScript
it will be difficult for us to understand the differences.
ActionScript is a scripting language that follows the Ecma
(European Computer Manufacturers Association) Standard. This
scripting language is used while developing either a website or software using Adobe Flash Players. ActionScript is the line of instruction that we insert in the Actions panel of Flash for the execution of
some actions. We can make a webpage or software interactive by
inserting ActionScript commands. Suppose you want to create a
form that is to be filled in by the users. You may want to insert a
Submit button so that users or visitors to your Website can submit
the form online. To do this you can insert ActionScript in the Actions
panel of Flash.
The ActionScript that you insert in the Actions panel is executed
by the AVM, i.e., the ActionScript Virtual Machine. This AVM is an
inseparable part of the of Flash Player system. The ActionScript codes
are written in a bytecode format a programming language format.
These codes are usually placed in an SWF file that can be executed by
Flash Players.
When Flash Player were updated from Flash Player 2 to Flash
Player 9 the version of ActionScript was also updated. There are three
versions of ActionScript: ActionScript 1.0, ActionScript 2.0 and
ActionScript 3.0.
The Actions panel is the container where we can insert the
scripts. Now let us quickly go through the features of the Actions
panel:
The Actions panel includes the following attributes:
Toolbox, from where we can easily access various options, like,
FAST TRACK
01_Chapter1-Getting Started.qxd
GETTING STARTED
2/12/2010
3:43 PM
Page 8
FLASH ACTION SCRIPT
Add a new item to the script, Find, Insert a target path, Check syntax, Auto format, Show code hint, Debug etc. In a later section we
will describe each of these tools in detail.
Script Category, where we can get a drop down menu of various
versions of ActionScript (ActionScript 1.0, ActionScript 2.0 and
ActionScript 3.0) and Flash Lite (Flash Lite 1.0 ActionScript, Flash Lite
1.1 ActionScript, Flash Lite 2.0 ActionScript, Flash Lite 2.0
ActionScript, Flash Lite 2.1 ActionScript).
Script Assist button, by clicking this button we can make a wizard
appear on the screen, so that you can then select required attributes
from the available menus.
Help button, by clicking this button we can easily access the Help
window of Flash CS3. Here we can easily get our required information not only about ActionScript but also about the Flash software.
Options menu, which is an exhaustive list of some supplementary
settings.
Pin active script icon, by clicking this icon we can include a tab for
a specific ActionScript. If we click on this icon then a window will
appear on the screen, keeping that script available even when we
move away from the relevent frame or object it is kept active.
Close pinned script icon that will only appear if we click on the
Pin active script. The name itself suggests that we can close the Pin
active script window by clicking on this icon.
Current script field, that will displaythe script data that is present-
ly being worked with. You can easily view information about the
present script if you place the mouse cursor on this field.
Navigator Window, where you can view all the scripts that are
inserted into the animation.
FAST TRACK
01_Chapter1-Getting Started.qxd
2/12/2010
FLASH ACTION SCRIPT
3:43 PM
Page 9
GETTING STARTED
And
last but not the least, the Script window where you can view
the ActionScript that you will insert into the Flash movie. These
ActionScripts appear in the order of execution of the script.
Now you should have got at least some idea about the basic s of
ActionScript and are well prepared to understand the basic differences between ActionScript 2.0 and ActionScript 3.0. So without
delay lets look at the following:
We have just described that ActionScript 1.0 is the oldest version
of ActionScript and ActionScript 3.0 is the latest. At the very beginning we need to know how this newest version of ActionScript is different from the earlier versions of ActionScript. ActionScript 3.0
requires a brand new virtual machine to execute the script. As
ActionScript 2.0 is the most commonly used scripting language for
Flash, the scripts of ActionScript 2.0 can be published in more than
one versions of Flash. ActionScript 3.0 is not used by many users and
the scripts of the ActionScript can only run in the Flash CS3 version.
In the case of mobile phones you can use Flash Lite 2 and Flash
Lite 3; ActionScript 2.0 is the basis of both Flash Lite 2 and Flash Lite
3. You can easily load the external SWF files that are coded with
ActionScript 2.0. ActionScript 3.0 can load the external files that are
coded with ActionScript 2.0. Users who are already having websites
that are designed with ActionScript 2.0 often feel uneasy of convert
ing their web pages to ActionScript 3.0, as it will be very difficult for
them to edit the pages. Besides all this, ActionScript 3.0 editors are
not as readily available as ActionScript 2.0 editors. So people always
feel safer editing their web pages using ActionScript 2.0.
1.2 Tools for Writing AS code
In the earlier section we have already mentioned the Tool box of
the Actions panel. These tools are the basic tools for writing
ActionScript in Flash. Now let us look at these tools:
Add
Statement
Find
Insert
Target Path
Syntax
Auto Format
Check
FAST TRACK
01_Chapter1-Getting Started.qxd
2/12/2010
GETTING STARTED
3:43 PM
Page 10
FLASH ACTION SCRIPT
Show
Code Hint
Options
Collapse Between Braces
Collapse Selection
Expand All
Apply Block Comment
Apply Line Comment
Debug
Now let us go through the details of these Tools:
Add Statement
If you click on this Add Statement button a drop down menu will
appear. This drop down menu includes various language elements.
Each of the listed items includes many sub-options. This panel is
powerful and exhaustive, and we will see that each of these suboptions includes many other sub-options. Some of the short cut
keys are also listed with these options. Here what we need to do is
to select our desired element in order to add it into our script.
For example, say you want to insert a script for a play button
into your FLA file. Here you need to click on the Add Statement button. From the drop-down menu that appears, you can select the
Global Functions option. Again, you will see that a new drop down
menu will appear. From this drop-down menu you then need to
select the Timeline Control option. Here a new options list will
appear. From this drop-down menu you can select the Play option.
You will see that the short-cut key for this Play button is also given
here and this key is: Esc+pl.
Find
This is the Find and Replace option of the Actions panel. If we
place our mouse cursor on the button the option name will be
shown as Find. The function of this Find option is just the same
as the Find and Replace option in other software. If you click on
this button the Find and Replace dialog box will appear on screen.
Here you need to insert the text/code that you want to find in your
inserted script. Then in the Replace field you can insert the script
that you want to place here.
10
FAST TRACK
01_Chapter1-Getting Started.qxd
FLASH ACTION SCRIPT
2/12/2010
3:43 PM
Page 11
GETTING STARTED
Insert Target Path
You can address some specific objects by using this Insert Target
Path button. At the same time by using this button you can specify a target clip. If you click on this button you will see that the
Insert Target Path dialogue box will appear. This Insert Target Path
dialogue box includes a pane and two buttons: Relative and
Absolute. After inserting the Target Path you can click on the Ok
button or Cancel it by clicking on the Cancel button.
Check Syntax
This option is used to check for the errors that occur in the syntax
of the current script. These syntax errors appear in list form in the
Output panel.
Auto Format
Say you have inserted perfect code in the Actions panel but you
can not execute the code. You have clicked on the Check Syntax
button to check whether you have inserted any wrong code. But
here also the wizard says that there is no error in the syntax. Then
someone tells you that the formatting is not perfect in the code
that you have inserted there. So you click on the Auto Format button and Flash formats the code automatically. It can add proper
indentation to your code, and thereby improve the readability of
the code. You can also set the Auto formatting option in the
Preference dialogue box. To reach this Preference dialog box you
just need to select the Preference option from the Edit drop-down
menu. Here the Preference dialog box will be opened. In the
Category you will see the Auto Format option. Just click on this
option and a new window will then open. Here you can check on
the option boxes to insert necessary formatting attributes. Finally,
to save the changes as well as close the dialogue box, click OK.
Show Code Hint
This is also an extremely helpful option. It can help you to complete your ActionScript in the Actions panel. While scripting you
may need to get assistance from some wizard that can provide you
some code hint and where from you can choose and use your
FAST TRACK
11
01_Chapter1-Getting Started.qxd
GETTING STARTED
2/12/2010
3:43 PM
Page 12
FLASH ACTION SCRIPT
desired code. While developing a page in the Code view of
Dreamweaver 8 you can open the tag hint list and from there you
can select and use the required code. Similarly, here you can also
select and use code from the available wizard. If you uncheck the
automatic code hint option then you can get some help from the
Show Code Hint option that will display a code hint on your
screen.
Debug Options
This is also a wonderful option button that enables you to add and
remove breakpoints where you want Flash to pause at a particular
line of code in order to investigate the way it is playing. This is
required in cases when you feel that things are not going according to expectation. At the same time you can delete these breakpoints easily. What you need to do is just to click in the gutter to
the left side of a line of code. A red dot usually appears to the left
of line of code that we are working on.
Collapse Between Braces
Code folding of the parts of the script can be triggered by clicking on the Collapse Between Braces button.
Collapse Selection
Perhaps whilst scripting you often find that your script is becoming so huge that you have difficulty in handling it. Here, if you
click on this Collapse Selection button you can hide the parts of
the script that you have already completed satisfactorily.
Expand All
Say you want to view code that you have hidden by using the
Collapse Selection option. You may need to change or modify
that code. In that case you can click on the Expand All button.
This will make the hidden code reappear in the Script Window.
The same function can be performed in other ways. When you
select a particular section of code, a + or -sign appears in the
left margin. You can click and either hide or show the selected
parts of the code.
12
FAST TRACK
01_Chapter1-Getting Started.qxd
FLASH ACTION SCRIPT
2/12/2010
3:43 PM
Page 13
GETTING STARTED
Apply Block Comment
You can insert a note or comment for yourself in the code. You may
need to write something for future use. In any language, this is
called commenting. These comments are completely ignored by
Flash. You inserts comments between /* and */ signs. You can also
add multiple lines of comment by clicking on this Apply Block
Comment button.
Apply Line Comment
As we have discussed in the Apply Block Comment section you can
add multiple line comments by using the Apply Block Comment
button. In case you need to add a single line comment, you can use
the Apply Line Comment button. Here, you need to insert the single line comment within a double slash (//) sign at the beginning
of the comment. These comments can easily be identified as the
text appears in grey colour in the script.
1.3 Concept of Oops
OOP is the acronym for Object Oriented Programming this is the
basic model used for scripting languages. Objects and their interaction within the program are the basis of the OOP model. When
it was introduced in the 1960s it was not supported by many programming languages, but things started to change in the early
1990s. At the present time many programming languages support
this model. Xerox PARC first coined the Term OOP in order to
describe a computer application that was designed using objects.
The popularity and acceptability of object-oriented programming
languages started to rise in the 1980s. At present, the popularity of
programming languages in the OOP category is unquestionable.
Python, .NET and JavaScript are among such scripting languages.
The reason for this popularity is that OOP offers greater flexibility than other programming language styles.
The basic concepts of this type of programming language are as
follows:
FAST TRACK
13
01_Chapter1-Getting Started.qxd
2/12/2010
GETTING STARTED
3:43 PM
Page 14
FLASH ACTION SCRIPT
Classes
Objects
Methods
Encapsulation
Polymorphism
Inheritance
Now let us go through the details of these features:
Classes
Classes are the basic outline of an object. When programming
with an object-based programming language you can easily overlook all those concerns that are not directly related with the
behaviour of an object or with the state of that object. This suggests that while programming we need to provide an outline of an
object. We also need to keep in mind that the class does not stand
for an object. We can consider the class as something like an
extensive type statement.
Let us go through an example of Class:
The following Car class is one possible implementation of a car:
class Car {
int tempo = 0;
int velocity = 0;
int gear = 1;
void changeTempo(int newValue) {
tempo = newValue;
}
void changeGear(int newValue) {
gear = newValue;
}
void velocityUp(int increment) {
velocity = velocity + increment;
14
FAST TRACK
01_Chapter1-Getting Started.qxd
FLASH ACTION SCRIPT
2/12/2010
3:43 PM
Page 15
GETTING STARTED
}
void applyBrakes(int decrement) {
velocity = velocity - decrement;
}
void printStates() {
System.out.println(tempo:+tempo+
velocity:+velocity+ gear:+gear);
}
}
Objects
The most basic feature of OOP is the object. This object is nothing
more than a combination of some variables and some methods
that are related to those objects. In most programming languages
scripts are written irrespective of references to the real world. In
the object-based programming model we can include reference to
the real world in the programs. Here the functions are nothing but
the representation of the facts of day-to-day life in the programs.
Methods
In a programming language the methods are the actions that
affect only one specific object. In a practical example we can say
that the main actions are defined as methods. For example,
drink(), sleep(), dream() etc. would be called methods.
Say Jack is sleeping. Here Jack is a class and sleep() is the method
associated with Jack.
Encapsulation
Encapsulation is a system to bind code and data together. By using
this process we can keep both data and code safe. Here we can easily avoid meddling and misuse of data and code. In short we can say
that we can separate some particular code and data from the other
code and data by using this encapsulation. In other words we can
say that encapsulation can hide the functional details of a particular class from the objects that are used to send messages to it.
FAST TRACK
15
01_Chapter1-Getting Started.qxd
GETTING STARTED
2/12/2010
3:43 PM
Page 16
FLASH ACTION SCRIPT
In the above section we have described a class, i. e, Jack and the
associated method, sleep(). The code for the sleep() method defines
all the details of the method (how Jack sleeps, etc). When encapsulated, this information cannot be revealed to others. We can protect
this information from other classes by using the system of encapsulation. By using this system we can easily edit our web pages where
the clients status will not be changed as some certain data will
always be hidden and protected from the clients.
Polymorphism
Polymorphism is a unique feature of OOPs. By using this feature
we can use a particular interface for a generalised class of actions.
The exact nature of the situation can determine the specific
action. In a nutshell we can say that polymorphism is a system
that includes a single interface and multiple methods. We can
design a general interface to a group that includes multiple activities. Many complexities can be lessened as here we can apply a single interface for multiple actions. The method can specify the
actions that are to be applied via the common interface.
Inheritance
Inheritance delivers us a strong and powerful system to structure
our desired software. The classes of the programming language
usually inherit their state and behaviour from super-classes.
Inheritance is nothing but the derivation of one class from another class.
Let us explain this inheritance a bit:
Nowadays, a single object or a commodity is frequently updated in
the course of time. At the same time a lot of variation of a single
object is also available due to enormous market competition. Say
you want to club some objects that are similar to some extent or
that are nothing but the variation of a single object. So here by
applying the theory of inheritance you can define the parent
object as the super-class and the variations of the parent object as
the sub-class.
16
FAST TRACK
01_Chapter1-Getting Started.qxd
FLASH ACTION SCRIPT
2/12/2010
3:43 PM
Page 17
GETTING STARTED
1.4 Creating a basic Hello World Program
Now let us go through the Hello World application. This Hello
World is a single line text that is displayed on screen. It uses a single object-oriented class that is named as Greeter. This Greeter can
be used from within a Flash document. A Greeter can also be used
in a Flex application.
Our first task is to create a basic version of a Flash application.
Once it is created, our next target will be to include some new
functionality by using which the user can insert a user name, at
the same time the inserted user name can be checked against a list
of other available users.
Now let us see how we can create a Hello World program using
the ActionScript:
First you have to click on the File menu. Here a drop-down
menu will appear and from this drop down menu you can select
the New option. This will open the New Document dialogue box.
You then need to select the Flash File (ActionScript 2.0/3.0) and
then click OK. A new Flash document will then be displayed.
Again, you need to click on the File option and then select the
Save As option from the drop-down menu that appears. The document will then be saved with your desired file name. Say you save
this document with the name HelloWorld.fla. Here .fla is the file
extension for Flash CS3. In the Flash Tools palette you then have to
select the text tool and you must drag this across the Stage so that
you can define a text field.
This text field needs to be approximately 300 pixels wide and
100 pixels high. Next, in the Properties window, just type
mainText as the instance name of the Text Field. Now you should
navigate to the Timeline and here you have to click on the first
frame of the Timeline. You then need to open the Actions panel.
Here you have to click on the Window option and from the
Window drop down menu you can select the Actions option this
is needed for typing the code.
Lets us learn how we can display the string Hello World using
Action Script. Follow these steps for creating the application:
FAST TRACK
17
01_Chapter1-Getting Started.qxd
2/12/2010
GETTING STARTED
3:43 PM
Page 18
FLASH ACTION SCRIPT
Open
a Flash Document. If
the new document needs to
be
opened
in
Flash
Actionscript 2.0, it should be
set here
Right Click on the 1st key
frame
Choose Actions
Now type the following code
createTextField(greet,
0, 0, 0, 100, 100);
greet.text = Hello
World;
Actions Window
With this code a text area
will be created with depth 0
and position (0,0)
The dimension of the created
Text field will be 100,100 (pixels)
In that text field the string
Hello World will be displayed
Actions Frame
Press [Ctrl] + [Enter] to
run the application
Hello World window
18
FAST TRACK
02_Chapter2-Programming Fundamentals .qxd
FLASH ACTION SCRIPT
2/12/2010
3:42 PM
PROGRAMMING
FUNDAMENTALS
Page 19
II
Programming Fundamentals
2.1 Types of Data
Different data types are available in ActionScript to be used for
variables created by the programmer. Some of the data types that
are used are classified as fundamental data types. The major two
data types that are found in Flash ActionScript are the String and
Numeric data type. Now let us discuss these data types in more
detail.
String: The String data type represents a textual value, like a name
of a person. A few examples of the string data type are as follows:
Adobe
Let us learn Action Scripts
1200
Numeric: In ActionScript the numeric data type mainly consists of
four specific data types which are number, int, Uint and Boolean.
Now well discuss these data types in more detail.
Number: The number data type represents a numeric value which
may include both integers (whole numbers) or floating point
(numbers including a decimal part).
Eg: 123, 9.537 etc
Int: The integer data type which is a whole number without any
decimal part
Eg: 86, -28 etc
Uint: The Uint data type is related to an unsigned integer which
denotes a whole number that cannot be negative
Eg: 100, 46 etc
Boolean: This data type has two values: true or false.
In ActionScript, simple data types represent a single piece of
information: these may be a single number or a single sequence of
text but it is to be noted that the majority of the data types defined
FAST TRACK
19
02_Chapter2-Programming Fundamentals .qxd
II
PROGRAMMING
FUNDAMENTALS
2/12/2010
3:42 PM
Page 20
FLASH ACTION SCRIPT
in ActionScript can be described as complex data types as they represent a set of values which are grouped together. For instance, if
we consider a variable having a data type such as Date, it will hold
a single value.
Though date is considered as a single value by declaring and
creating a Date variable, internally the computer will consider it
as a group of several values that, put together, define a single date.
Most of the built-in data types that are found in Flash Action
script are basically complex data types. Some of the most important complex data types that are found in ActionScript include:
MovieClip: This data type is related to the clip symbol.
TextField: The TextFileld data type is frequently used in
ActionScript which is a dynamic and input text field.
SimpleButton: This data type is related to a button symbol.
Date: The Date data type gives suitable and relevant information
about a single moment in time.
Another two prominent and frequently used words that are
used as synonyms for data types are the class and object. A class
is basically used when we define a data type. On the other hand,
an object is defined as the instance of the class. Let us take an
example where the same thing has been expressed in three different ways.
The data type of the variable myName is a Number.
The variable myName is a Number instance.
The variable myName is a Number object.
The variable myName is an instance of the Number class.
It is to be noted that variables in flash have the capacity to
accept any type of data at any time even if the variable earlier had
a numeric value. It is also possible to overwrite a different data
type. For instance:
var myName;
myName = Jack;
20
FAST TRACK
02_Chapter2-Programming Fundamentals .qxd
FLASH ACTION SCRIPT
2/12/2010
3:42 PM
PROGRAMMING
FUNDAMENTALS
Page 21
II
2.2 Variables
A very common concept that is found in most scripting and programming languages is that of the variable. This can be considered as a container that holds data and can be used later on when
necessary. In Flash ActionScript a letter or any particular word is
assigned to identify such a variable. The user can also assign
numeric values and characters to it. A variable is primarily used to
store values, and the var statement is mainly used for declaring
those variables. For example:
var x; // a variable x is declared
If the var statement is omitted while declaring a variable, a
compilation error in strict mode and run-time error in standard
mode will be displayed. For example consider the following statement:
i; // error will occur if i was not previously
defined
On the other hand, when the user wants to declare a variable
of a particular data type, say an int, the following declaration
must be given:
var x:int;
Besides this, a variable can also be assigned a value by using
the (=) operator. For example, the following code declares a variable k and assigns the value 20 to it:
var k:int;
k = 20;
The user can also declare and initialize an array or instantiate
an instance of a class. The following code shows an array that is
declared and is also assigned relevant values.
FAST TRACK
21
02_Chapter2-Programming Fundamentals .qxd
II
2/12/2010
PROGRAMMING
FUNDAMENTALS
3:42 PM
Page 22
FLASH ACTION SCRIPT
var numExample = [zero, one, two];
Besides the above method, you can also create an instance of a
class with the help of the new operator. The following code creates
an instance of a named CustomizedClass, and assigns a reference
to the newly created class instance to the variable named
customerItem:
var
customerItem:CustomizedClass
CustomClass();
new
While declaring more than one variable, you can declare them
all in a single line of code with the help of the comma (,) operator
and assign values to them as shown below:
var x:int = 30, y:int = 20, z:int = 30;
Understanding variable scope:
The scope of a variable is a description of the accessibility of that
variable. There are mainly two types of variables that are used in
Flash ActionScripting. One is the global variable that is accessible
from anywhere in the entire code; while the local variable is one
that is defined in only one part of the code, and only accessible
from there. A global variable can also be defined outside any function. The following code shows the definition of a global variable,
available from both inside and outside of a function.
var strGlobal:String = INA;
function scopeTestFinal()
{
trace(strGlobal); // Global
}
scopeTestFinal();
trace(strGlobal); // Global
If the variable name that is used for a local variable is already
declared as an global one, the global definition is hidden by the
22
FAST TRACK
02_Chapter2-Programming Fundamentals .qxd
FLASH ACTION SCRIPT
2/12/2010
3:42 PM
PROGRAMMING
FUNDAMENTALS
Page 23
II
local definition while the local variable is in scope.
Unlike in other programming languages (C or C++), the variables used in Action Script do not have a block-level scope. A variable declared inside a block of code is accessible not only to that
block but also to any other parts of the function related to that
block. The following code snippet contains variables that are
defined in various block scopes. All the variables are available
throughout the function.
function blockTest (testingArray:Array)
{
var numElement:int = testingArray.length;
if (numElement > 0)
{
var elemStr:String = Element #;
for (var i:int = 0; i < numElement; i++)
{
var valueStr:String = i + : +
testingArray[i];
trace(elemStr + valueStr);
}
trace(elemStr, valueStr, i);
// all
still defined
}
trace(elemStr, valueStr, i); // all defined
if numElements > 0
}
blockTest([Earth, Moon, Sun]);
Default Values
The default value of a variable is said to be that value which a
variable contains before a new value is assigned to it. A variable
declared but without a value is said to be in an uninitialised state
whose value further depends on its data type. The table provided
below gives the default values of variables organised according to
their data types.
FAST TRACK
23
02_Chapter2-Programming Fundamentals .qxd
II
2/12/2010
PROGRAMMING
FUNDAMENTALS
Data type
Boolean
int
Number
Object
String
Uint
Not declared
All other classes
3:42 PM
Page 24
FLASH ACTION SCRIPT
Default value
false
0
NaN
null
Null
0
Undefined
null
2.3 Creating Objects
Objects are the most important components in Flash
ActionScripting. They are basically complex values containing
additional values or variables known as properties. An object can
be created by using the new operator. The following code creates a
new object instance.
// Creating a new object instance
var myValue:Object = new Object();
person1 = new Object();
The above code creates two object instances, called myValue
and person1.
Adding Properties
Properties can be added to the object instances with the help of
the .operator as shown below:
person1.firstName = Frodo; // here a property,
firstname is added to the object instance person1.
Accessing Properties
For accessing the properties of an object, the programmer can do
this using the dot operator or the same can be achieved by using
24
FAST TRACK
02_Chapter2-Programming Fundamentals .qxd
FLASH ACTION SCRIPT
2/12/2010
3:42 PM
PROGRAMMING
FUNDAMENTALS
Page 25
II
an array, as shown below
trace( person1.firstName );
trace( person1[ firstName ] );
Adding Methods
In Flash Action Scripting, a variable can be assigned to a function
which can then be called indirectly by using that particular variable. This is illustrated below.
function mySystem( msg1 ) { trace( msg1 ); }
iFunc = mySystem; // assign function to variable
iFunc( Hello ); // make indirect call
For adding a method to an object, the property is added to the
object instance with the help of the (.) operator as shown below.
person1.sayName = function() {
trace( this.firstName );
}
person1.sayName(); // call the function
Object Destruction:
Flash Action Scripting can handle garbage collection i.e. it does
not explicitly delete objects when the program terminates as the
objects are deleted automatically by using the delete keyword.
This is shown below.
delete person1; // the object instance person1 is
deleted by the delete keyword
Sometimes instead of deleting the whole object, we can also
delete parts of the object as described below.
delete person1.firstName; // here only the property firstname is deleted and not the whole object.
2.4 Namespace, Operators and Type Checking
Namespace
In Flash ActionScripting, namespace plays a vital role in controlFAST TRACK
25
02_Chapter2-Programming Fundamentals .qxd
II
PROGRAMMING
FUNDAMENTALS
2/12/2010
3:42 PM
Page 26
FLASH ACTION SCRIPT
ling the visibility and properties of the methods that are created by
the programmer. This helps with the control of access specifiers.
However it is to be noted that we can create our own namespaces.
Before understanding the working of a namespace, one should
remember that the name of a property or a method always contains two parts, the identifier and a namespace. Consider the following code segment.
class Sample
{
var sampleGreet:String;
function sampleFunction () {
trace(sampleGreet
sampleFunction());
}
}
from
When a definition is not preceded by a namespace attribute,
the names are qualified by a default internal namespace. This
implies that they are visible to callers belonging to the same package. In the code snippet above, both the sampleGreet and
sampleFunction () have an internal namespace value.
Operators
In Flash ActionScripting, operators play a major role. They are basically special functions that work on one or more operands and
return a suitable value. The value may be a literal, a variable or an
expression that is used as an input by the operator.
For instance, take the following code. Here the addition (+) and
the multiplication (*) operator are used with three literal operands
(2,3,4) to return a value which is further used by the assignment
operator to assign the returned value to the variable sumNumber.
var sumNumber:uint = 2 + 3 * 4; // uint = 14
Various types of operators are used in Flash ActionScripting.
The most common operators that are used include the unary,
binary or the ternary operator. In the case of the unary operator,
one operand is taken (the increment or ++ operator) while in the
26
FAST TRACK
02_Chapter2-Programming Fundamentals .qxd
FLASH ACTION SCRIPT
2/12/2010
3:42 PM
PROGRAMMING
FUNDAMENTALS
Page 27
II
case of the binary operator, two operands are need (such as the
division operator). On the other hand, the ternary operator works
on three operands (e.g. the conditional operator).
Besides these, there are operators in ActionScript which are
overloaded i.e they behave differently depending on the type or
number of operands passed to them. The most common example
of an overloaded operator is the addition operator. The addition
operator returns the concatenation of two operands when both
the operands are strings. This is illustrated below.
trace(5 + 5);
// 10
trace(5 + 5); // 55
Besides these operators, other commonly used operators that
are used in Flash ActionScripting are:
Primary
operators
operators
Unary operators
Multiplicative operators
Bitwise shift operators
Relational operators
Equality operators
Bitwise logical operators
Logical operators
Conditional operator
Postfix
Type Checking
Type checking is an important property that is used extensively
in Flash ActionScripting. It can occur either during compile time
or during run time. Flash ActionScripting support both run and
compile time type checking. The type checking is performed
with the help of a special compiler mode called strict mode in
which type checking is done both at compile and run time. On
the other hand , in the case of standard mode, type checking
occurs only at run time.
FAST TRACK
27
02_Chapter2-Programming Fundamentals .qxd
II
2/12/2010
PROGRAMMING
FUNDAMENTALS
3:42 PM
Page 28
FLASH ACTION SCRIPT
Compile-time Type Checking
In the case of compile-time type checking, it is advisable that
it should be used in the case of larger projects, as in such projects
it becomes more important to catch type errors than to concentrate on data type flexibility. It is for this reason that the compiler
used in Flash ActionScripting is set to run in strict mode.
Consider the following code snippet. Here the code adds data
type information to the xParam parameter, and declares a variable
myParam with an explicit data type:
function runtimeTest(xParam:String)
{
trace(xParam);
}
var myParam:String = hello;
runtimeTest(myParam);
Run-time Type Checking
Whether a program is run under strict or standard mode, run type
checking is always executed. The following example shows a function named typecast which expects an array argument but
receives a value 3. Parsing of this value generates a run time error
in standard mode as 3 does not belong to the parameters declared
for data type Array.
function typeCast() (xParam:Array)
{
trace(xParam);
}
var myNum:Number = 3;
typeCast()
(myNum); // run-time
ActionScript standard mode
error
in
2.5 Built In Classes
In Flash ActionScript, class plays a major role, as every object is
defined by it. Class is often thought of as a template for an object
28
FAST TRACK
02_Chapter2-Programming Fundamentals .qxd
2/12/2010
FLASH ACTION SCRIPT
3:42 PM
PROGRAMMING
FUNDAMENTALS
Page 29
II
type and includes data values and methods. The values stored in
the properties are mainly the primitive values which may be numbers, strings or Boolean values.
Various built-in classes are present in Flash ActionScript.The
most common built in classes that are found include Number,
Boolean and the String classes which mainly represent primitive
values. Other built-in classes such as the Array, Math and XML
classes define complex objects which form part of the ECMAScript
standard. However in ActionScript 3.0, a new concept of untyped
variables was introduced which can be defined in the following
two ways:
var someObj:*;
var someObj;
A unique feature of the untyped variable which makes it different from the typed one is that the untyped variable has the
capacity of holding special values that are undefined. Classes can
also be defined by using the class keyword while the class properties can be declared in three ways i.e. by using the constant keyword for declaring constants, var for declaring variables and get
and set methods for defining getter and setter methods. On the
other hand, an instance of a class can also be created with the help
of a new operator. This can be demonstrated with the following
code.
var myBirth:Date = new Date();
2.6 Packages
In Flash Action Scripting, packages play a pivotal role; these are
implemented along with namespaces but are not synonymous
with them. While declaring a package a special type of namespace
is implicitly created that is only known at compile time. The following code uses the package directive to create a simple package
having one class.
FAST TRACK
29
02_Chapter2-Programming Fundamentals .qxd
II
2/12/2010
PROGRAMMING
FUNDAMENTALS
3:42 PM
Page 30
FLASH ACTION SCRIPT
package samplecode
{
public class SampleCoding
{
public var sampleGreeting:String;
public function sampleFunction()
{
trace(sampleGreeting + from
sampleFunction());
}
}
}
The class that is declared above is the SampleCoding class lying
inside the samples package. Due to this the complier automatically assigns the class name during compile time into its qualified
name.
2.7 Constructor Methods
In ActionScripting, the constructor methods are sometimes
known as simply constructors or functions which share the same
name as that of the class in which they are defined. A code that is
included in a constructor method is executed whenever an
instance of a class is formed with the help of the new keyword.
This is explained below where a simple class is created containing
a single property. The initial value of the property is always set
inside the constructor function.
class Examples
{
public var status:String;
public function Example()
{
status = initialized;
}
30
FAST TRACK
02_Chapter2-Programming Fundamentals .qxd
FLASH ACTION SCRIPT
2/12/2010
3:42 PM
PROGRAMMING
FUNDAMENTALS
Page 31
II
}
var myExample:Examples = new Examples();
trace(myExample.status); // output: initialized
The constructor methods can only be declared as public and no
other access specifiers like private, protected or internal can be
used on a constructor. Besides these, an user defined namespace
also cannot be used with a constructor method.
For making an explicit call to the constructor of its superclass,
a constructor can use the super() statement; otherwise the compiler automatically inserts a call before the first statement in the constructor body. The methods belonging to the superclass can also be
called by using the super prefix as a reference to the superclass.
2.8 Creating a Simple Flash Application using
basic programming concepts
Example 1:
Swapping of Two Values (.fla file given : Swapping.fla)
Say, you have two text fields where a user can input texts or numbers. Perhaps you want that clicking on a button causes the values
of two fields to be interchanged. Lets see how we can programmatically develop this using Flash CS3.
i. Open a blank document in Flash CS3. If the flash application is
opened in Action Script 2.0, this should be set here.
ii. Now select the Text Tool and create two text fields on the stage
Fig 201: Creating Text Boxes
FAST TRACK
31
02_Chapter2-Programming Fundamentals .qxd
II
2/12/2010
PROGRAMMING
FUNDAMENTALS
3:42 PM
Page 32
FLASH ACTION SCRIPT
with a suitable font and font size
iii. Set the Text Type of both the Texts as
Input Text from the Property Inspector Panel
iv. Set the variable name of the 1st Text field as
i and second as j in the Var field
Property Inspector
Panel
v. Now draw a rectangle in another layer
Properties Box
vi. Press F8
vii. A dialog box appears on the
screen
viii. Select the Button option
Dialog Box
ix. Click OK
x. Take a new layer
xi. Now at the 1st frame
of the New layer
declare K as a variable
xii. To do this you have
to add the following
script to the 1st
Frame and initialize
Actions Frame
it with 0
var k;
k=0;
xiii.
Now right click
on the button and
choose Action
xiv.
Here add the
following Script
on (release) {
k = i;
Actions Button
32
FAST TRACK
02_Chapter2-Programming Fundamentals .qxd
FLASH ACTION SCRIPT
2/12/2010
3:42 PM
PROGRAMMING
FUNDAMENTALS
Page 33
II
i=j;
j=k;
}
This means that as you click on the button, whatever is written
inside the 1st Text Field will be stored within k. Now the value of
i will be replaced by j, the second text field. The initial value of the
1st text field which was i is now stored in k. Now this value will be
transferred to j. So at the end the values become swapped.
xv. After you complete the code, press (Ctrl + Enter) to see the
effect.
Example 2:
b. Concatenation (.fla file
given: Concatenation.fla)
Let us see how we can concatenate one string and one
integer data type.
i. Open a Blank Flash File. If Typing Text
the document is opened in
Action Script 2.0, it should be set
here.
ii. Select the Text Tool and Type
Please enter your name
iii. Take a new layer
iv. In this layer, with the Text Tool
create a Text Box just below the
Creating a Text Box
previous text box
v. Set the Text Type as Input
Text and set its variable
name as i j
vi. To do this you have to type Properties Window
j as Var in Properties
Inspector
vii. In the same frame of the previous layer Please enter your age,
just below of the previous input text box.
FAST TRACK
33
02_Chapter2-Programming Fundamentals .qxd
II
PROGRAMMING
FUNDAMENTALS
2/12/2010
3:42 PM
FLASH ACTION SCRIPT
viii. Remember that, here the text
type must be normal or Static
Text.
ix. Now go to the layer containing
the input text.
x. With the Text Tool again create a
text box just below the last text Creating Text Boxes
box
xi. Here also define the text type as Input
text
xii. Set the variable name as k for this input
box
xiii. Now create a button to make the movie
play
Creating Text Boxes
xiv. Now take a new layer
xv. In the 1st frame of this new layer, add
this script:
Stop();
xvi. In the 10th frame add key frame to all
the layers.
xvii. In the 10th keyframe of the Static Text Creating a Button
layer, delete all contents
xviii. Also, in the 10th keyframe of the Input
Text layer, delete the contents and add
a new text field
xix. Set the type as Dynamic Text
Actions Frame
xx. Set the variable name of this Dynamic
Text to finalName
xxi. Now move to the 1st keyframe and
right click on the button
xxii. Choose Actions and type the following Adding layers
code:
on (release) {
var str1:String
str1=j
var num1:Number;
34
FAST TRACK
Page 34
Creating a Text Field
02_Chapter2-Programming Fundamentals .qxd
2/12/2010
FLASH ACTION SCRIPT
3:42 PM
PROGRAMMING
FUNDAMENTALS
Page 35
II
num1 = k;
gotoAndStop
(10);
Properties Window
}
Fig 211 : Actions Button
xxiii. This means that when the
button is clicked then a variable called str1 is declared
whose data type is string.
Now as j is the variable
Actions Button
name which can never be a
character we will store that
inside the string type variable which is str1
xxiv. Similarly num1 is declared
as an integer type variable
and the variable k, i.e. the
age, is stored within it. Actions Frame
Remember age is always a
number and so we will store it within a integer type variable.
The script gotoAndStop(10); basically takes the play ahead to
10th frame.
xxv. In 10th keyframe of the layer containing the script, add
another action script:
finalName = Hello +str1+, your age is +num1;
xxvi. This will cause the str1 variable, which holds the name to
appear after the word Hello, and the age, stored within
num1, will appear after the term your age is.
xxvii. All these will be concatenated as one sentence and the
entire thing will be displayed inside the dynamic Text field
in the 10th frame.
FAST TRACK
35
03_Chapter3-Conditionals and Loops.qxd
III
CONDITIONS AND LOOPS
2/12/2010
3:42 PM
Page 36
FLASH ACTION SCRIPT
Conditionals and Loops
3.1 Conditionals
In Flash ActionScripting, three basic conditional statements are
used for to control the program flow. The major conditional statements that are used include:
1. If else
2.If..else if
3.Switch
If . Else Statement
This is one of the most important conditional statements
which helps the user to test a condition and execute a block of
code which is dependent on the truth or falsity of the condition.
This can be suitably illustrated by the following example.
if (x > 20)
{
trace(x is > 20);
}
else
{
trace(x is <= 20);
}
The above block of code checks the condition i.e x>20. If its
true, then the statement within the curly braces is executed. If the
condition is false, the statement within the else part will be executed. For executing an alternative block of code, the if statement
without the else part can be used.
36
FAST TRACK
03_Chapter3-Conditionals and Loops.qxd
FLASH ACTION SCRIPT
2/12/2010
3:42 PM
Page 37
CONDITIONS AND LOOPS
III
If..Else if statement
For testing more than one condition, the if else if statement can be
used. This can be illustrated by the example given below. The code
shown below not only tests whether the value of x exceeds 20, but
also tests whether the value of x is negative.
if (x > 20)
{
trace(x is > 20);
}
else if (x < 0)
{
trace(x is negative);
}
Switch
Out of the three conditional statements, the switch statement is
the most powerful one. This statement can be suitably used when
there are several execution paths that are dependent on the same
conditional expressions. The switch statement starts off with a
case statement and ends with a break statement. This can be
described by the following example where the statement prints
the day of the week, based on the day number returned by the
Date.getDay () method.
var sameDate:Date = new Date();
var dayNum:uint = sameDate.getDay();
switch(dayNumber)
{
case 0:
trace(Sunday);
break;
case 1:
trace(Monday);
break;
case 2:
trace(Tuesday);
FAST TRACK
37
03_Chapter3-Conditionals and Loops.qxd
III
2/12/2010
CONDITIONS AND LOOPS
3:42 PM
Page 38
FLASH ACTION SCRIPT
break;
case 3:
trace(Wednesday);
break;
case 4:
trace(Thursday);
break;
case 5:
trace(Friday);
break;
case 6:
trace(Saturday);
break;
default:
trace(Out of range);
break;
}
3.2 Loops
Various types of loops are also used in flash ActionScripting that
allow a programmer to perform a specific block of code repeatedly by using a series of values or variables. The various types of loops
that are used in ActionScripting are:
For
for..in
for
each..in
while
do..while
For loop
In the case of a for loop, the programmer is allowed to iterate
through a variable having a specific range of values. The variable
is provided with an initial value, a conditional statement for determining the end of the loop and finally the expression that
38
FAST TRACK
03_Chapter3-Conditionals and Loops.qxd
FLASH ACTION SCRIPT
2/12/2010
3:42 PM
Page 39
CONDITIONS AND LOOPS
III
changes the value of that particular variable. Let us consider one
example where the code goes through loop five times with the
value of the variable starting with the value 0 and ending at 4.
var i:int;
for (i = 0; i < 5; i++)
{
trace(i);
}
For.. In loop
The For.. In loop is frequently used in Flash ActionScipting for
iteration based on the properties of an object or the elements of
an array. The loop can also be effectively used to iterate based on
the properties of a generic object.
var myObj:Object = {x:20, y:30};
for (var i:String in myObj)
{
trace(i + : + myObj[i]);
}
// output:
// x: 20
// y: 30
The user can also iterate through the elements of an array by
using the For. In loop which is shown below.
var myArray:Array = [one, two, three];
for (var i:String in myArray)
{
trace(myArray[i]);
}
// output:
// one
// two
// three
FAST TRACK
39
03_Chapter3-Conditionals and Loops.qxd
III
2/12/2010
CONDITIONS AND LOOPS
3:42 PM
Page 40
FLASH ACTION SCRIPT
For eachIn
A very commonly used loop that is used in ActionScripting is the
for each in loop. This loop iterates through the various items of a
collection. The items may be the tags in an XML or XMLList object.
Consider the follwoing example where a for each in loop is used
to iterate through the properties of a generic object. But unlike the
for. in loop the variable used for each in loop keeps the value
held by the property instead of the name of the property.
var myObj:Object = {x:35, y:45};
for each (var num in myObj)
{
trace(num);
}
// output:
// 35
// 45
The for each.. in loop can also be used for iterating through an
XML or XMLList object as shown below:
var myXML:XML = <users>
<fname>Jack</fname>
<fname>Jane/fname>
<fname>Joseph</fname>
</users>;
for each (var item in myXML.fname)
{
trace(item);
}
/* output
Jack
Jane
Joseph */
Besides these, we can also use this loop for iterating through
the elements of an array. This can be shown with the help of the
40
FAST TRACK
03_Chapter3-Conditionals and Loops.qxd
FLASH ACTION SCRIPT
2/12/2010
3:42 PM
Page 41
CONDITIONS AND LOOPS
III
following example:
var myName:Array = [six, seven, eight];
for each (var item in myName)
{
trace(item);
}
// output:
// six
// seven
// eight
While loop
One of the most powerful loops, the while loop is used in many
applications. This loop mainly acts like an if statement which
repeats itself as long as a condition is true. Consider the following
example where the code produces the same output as was produced using the for loop. Consider this example:
var i:int = 0;
while (i < 5)
{
trace(i);
i++; }
However there is one major dis-advantage of the while loop
over a for loop in that it is easier to create infinite loops using
while loops these cause program crashes.
Do While
Another important loop that is often used in ActionScripting is
the do while loop. This loop guarantees that the code is executed
at least once and the condition is checked only after the block is
executed. The code shown below illustrates the use of a do.. while.
The code generates an output even though the condition is not
properly met.
FAST TRACK
41
03_Chapter3-Conditionals and Loops.qxd
III
CONDITIONS AND LOOPS
2/12/2010
3:42 PM
Page 42
FLASH ACTION SCRIPT
var i:int = 5;
do
{
trace(i);
i++;
} while (i < 5);
// output: 5
3.3 Boolean Logic
Boolean logic is an important concept that is used widely in Flash
ActionScripting. There are many examples of applications that
require multiple factors in branching logic. The two most important and common Boolean operators that are used in Action
Scripting are the Logical OR and the Logical And operator.
Logical And Operator (&&)
The syntax that is usually followed while writing logical And operator is as follows:
Usage expression1 && expression2
The above expression returns expression1 if it is declared false or
converted to false and expression2 otherwise. The various values
that can be converted to false include 0, NaN, null, and undefined.
A function call used as expression2 does not call the function if
expression1 is evaluated to false.
It is to be noted however that if both operands are of the type
Boolean, the result becomes true only if both operands are true.
This can be shown by the following table.
Expression
true && true
true && false
false && false
false && true
42
FAST TRACK
Evaluates
true
false
false
false
03_Chapter3-Conditionals and Loops.qxd
2/12/2010
3:42 PM
Page 43
CONDITIONS AND LOOPS
FLASH ACTION SCRIPT
III
Consider the following example which uses the logical AND
(&&) operator for controlling an application. The test that is performed decides whether the player has won the game or not. Here
the two variables that are used, the turns and the score variable,
are updated.
var turns:Number = 2;
var score:Number = 77;
if ((turns <= 3) && (score >= 75)) {
trace(You Win the Game!);
} else {
trace(Try Again!);
}
Logical OR Operator(II)
The syntax that is usually followed while writing logical And operator is as follows:
Usage expression1 || expression2
In the above expression, expression1 is returned if it is true
and can also be converted to true. On the other hand if expression2 is used as a function call, the function is not called until and
unless expression1 evaluates to true. On the other hand, if both
the operands are of Boolean type, the result evaluates to true if
one or both expressions are true while the result evaluates to false
when both the expressions are false. The above statements can be
explained by using the following table
Expression
true || true
true || false
false || false
false || true
Evaluates
true
true
false
true
Here is an example that uses the Logical OR (II) operator in an
FAST TRACK
43
03_Chapter3-Conditionals and Loops.qxd
III
CONDITIONS AND LOOPS
2/12/2010
3:42 PM
Page 44
FLASH ACTION SCRIPT
if statement. Out of the two expressions, the second expression
evaluates to true and hence the final result becomes true.
var a:Num = 10;
var b:Num = 250;
var start:Boolean = false;
if ((a > 25) || (b > 200) || (start)) {
trace(the logical OR test passed); // the
logical OR test passed
}
Here a message called the logical OR test passed. This is
because one of the conditions of the if statement (b>200) evaluates
to true.
Consider the following example which uses a function call as
the second operand and leads to unexpected results. If the expression on the left of the operator evaluates to true, that result is
returned without evaluating the expression on the right.
function f1():Boolean {
trace(f1 called);
return true;
}
function f2():Boolean {
trace(fx2 called);
return true;
}
if (f1() || f2()) {
trace(IF statement entered);
}
3.4 Creating A Simple Flash Application Using
Loops (fla file given)
In this unit we have learnt the various concepts of loops and conditional expressions. Now we shall try to develop an application
using this concept. A programmer can follow the simple steps that
44
FAST TRACK
03_Chapter3-Conditionals and Loops.qxd
FLASH ACTION SCRIPT
2/12/2010
3:42 PM
Page 45
CONDITIONS AND LOOPS
III
are given below for creating a Flash file. The file should be saved
in .fla format. The steps for creating the application are:
First
open a blank document. If the document is opened in
Action Script 2.0 then it should be mentioned here.
Now select the Text Tool and type Please Enter a Number
Set the Text Type to Static text
Now with the help of the Text Tool draw a text box below it
Set the Text Type of the Text Box to Input Text
Set the variable name of
this input Text box to
input
Now create a new layer
Here import a smiling
face and place it out side
of the stage area.
From File click on Import
Entering Text in a Text Box
and then Import to Stage
Select Smiley. Jpg. (* NoteHere, no image given as a
resource)
Click Open
Place the object outside
the stage
Select the object and
then press F8 and convert
Creating a Text Box
it to a movie clip
Give the instance name of
the Movie Clip as friend
Now take another layer
First draw a rectangle just Properties Window
under the input text box
Select the object Press F8 and convert it to a button
Right click on the button and add the following code:
on (release) {
for (x=0; x<Number(input); x++) {
FAST TRACK
45
03_Chapter3-Conditionals and Loops.qxd
III
2/12/2010
CONDITIONS AND LOOPS
3:42 PM
Page 46
FLASH ACTION SCRIPT
duplicateMovieClip
(friend, dupMC + x,
x);
_root [dupMC+x]._y
= Math.round (Math. random ()*200)
Placing the Object
_root [dupMC+x]._x
= Math.round (Math. random ()*400)
}
}
Press
([Ctrl]
+
[Enter]) to see the pre- Conversion to Button
view
Explanation of the Script
for
(x=0; x<Number(input); x++) {
The above code creates a
for loop where a variable x is
looped the number of times
based on the number that is
given as input on the input
Fig 306: Adding code in Actions Window
text.
duplicateMovieClip (friend, dupMC + x, x);
This code defines a method named duplicateMovieClip where
the movie clip object, friend, is passed as a parameter. This
method duplicates the new movie clip and a dynamic and unique
name is given to it which was created by adding the value of x to
the string dupMC.
_root[dupMC+x]._y
dom()*200)
Math.round(Math.ran-
The above code returns a random number which is a multiple
46
FAST TRACK
03_Chapter3-Conditionals and Loops.qxd
2/12/2010
3:42 PM
Page 47
CONDITIONS AND LOOPS
FLASH ACTION SCRIPT
III
of 200 and also specifies the y position of the movie clip.
_root[dupMC+x]._x
dom()*400)
Math.round(Math.ran-
The above code returns a random number which is a multiple
of 400 and it specifies the x position of the MovieClip
FAST TRACK
47
04_Chapter 4-Instance Methods.qxd
IV
2/12/2010
INSTANCE METHODS
3:41 PM
Page 48
FLASH ACTION SCRIPT
Instance Methods
ow we will discuss method but the aim will be to focus on
the instance method. First, lets see what is meant by
method is. Methods are nothing but functions that are
included in the class definition. When we create a method associated with an instance then that particular method must go with
that particular instance only. We can not use a method outside the
instance to which it is attached. We can only do that if we use a
function outside a class.
Now let us go through the instance methods in detail. The
instance methods are always declared without the static keyword. One thing that we always should remember is that this
instance method is always attached to the instances of a class
and it is not attached to a class as a whole. These are extremely
useful when implementing functionality that can affect individual instances of a class.
If we look at the body of an instance method we will find that
the static as well as the instance variables are in scope. This indicates that by using just a simple identifier we can refer to the variables that are defined in the same class.
Example
Let us look at an example of a class, i.e, Customized Array where
the Array class is extended. Here a static variable name, i.e.,
arrayCounting Total is defined by the CustomizedArray class. The
total number of class instances can be tracked by this. The
arrayNumbering is also an instance variable that can track the
order of the creation of the instances. Here the getPosition()
instance method can return the values of the variable. Look at the
script below:
public class CustomizedArray extends Array
{
public static var arrayCountingTotal:int = 0;
public var arrayNumbering:int;
public function CustomizedArray()
48
FAST TRACK
04_Chapter 4-Instance Methods.qxd
FLASH ACTION SCRIPT
2/12/2010
3:41 PM
Page 49
INSTANCE METHODS
IV
{
arrayNumbering = ++arrayCountingTotal;
}
public function getArrayPositioning():String
{
return (Array + arrayNumbering +
of + arrayCountingTotal);
}
}
The external code to the class is referred to the arrayCounting
Total, which is a static variable, and it is done through the class
object where the CustomizedArray.arrayCounting Total is used.
This code is inserted in the body part of the getPosition() method.
We can directly refer to the static arrayCounting Total variable. We
can also do it in cases of superclasses. The static properties are not
inherited in ActionScript 3.0; still we can find that the static properties in superclass are in scope. Let us go through an example.
Suppose that the Array class includes a small number of static
variables. One of these static variables is DESCENDING. By using a
plain identifier the static constant DESCENDING can be referred
by the code that resides in an Array subclass.
public class CustomizedArray extends Array
{
public function testStatic():void
{
trace(DESCENDING); // output: 2
}
}
The value of the reference that is inserted within the body
part of this instance method can also be referred to the instance
where the method is attached. Let us go through the demonstrations of this reference that indicates to the instance which
includes the method.
class Check
{
function thisValue():Check
{
FAST TRACK
49
04_Chapter 4-Instance Methods.qxd
IV
2/12/2010
INSTANCE METHODS
3:41 PM
Page 50
FLASH ACTION SCRIPT
return this;
}
}
var myTest:Check = new Check();
trace(myTest.thisValue() == myTest); // output:
true
We can control the inheritance of instance by using the keywords override and final. The override feature can be used in order
to redefine an inheritance method. We can also use the final
attribute in order to stop the subclass from overriding a method.
4.1 Bound Methods
Bound methods are the methods that are taken out from the
instance of this method. It is often called method closure. The
methods that are passed as arguments to a function as well as the
methods that are returned as values from a function are the
examples of bound method. As we have already discussed in our
earlier section, ActionScript 3.0 includes some new features and
the bound method is no exception here. In ActionScript 3.0 a
bound method has similarities to a function as it can hold the lexical atmosphere even when you separate it from its instance.
We must now want to know the basic difference between the
bound method and the function closure. Let us now look at those
differences:
In a bound method, the this reference for a bound method is
always linked with the instance in which the method is implemented. It is always linked with the parent object by which the
method is implemented.
In a function closure the this reference is always nonspecific. It
indicates that it can point to any object with which the function
is associated at the time when it is called.
We need a detailed understanding of the bound method if we
use the this key word. The this key word always gives a reference
to the parent object of the method. If we are an ActionScript programmer then we always expect that the this key word will refer
to that particular class or object that includes the methods defini-
50
FAST TRACK
04_Chapter 4-Instance Methods.qxd
FLASH ACTION SCRIPT
2/12/2010
3:41 PM
Page 51
INSTANCE METHODS
IV
tion. The instance implementation method is not always referred in
ActionScript 2.0. While extracting a method from an instance in
ActionScript 2.0 we will see that the this reference is not bound to
the original instance. Here we will see that the member variables as
well as the method of the class of the instance are also not available.
One of the advantages of ActionScript 3.0 is that this problem is not
found in ActionScript 3.0. The reason is that the bound method is
created while passing a method as a parameter. The fact that the
this keyword can always refer to the object or class where the
method is identified, is always made certain by the bound method.
Here let us look at the following example of code where the
Check class is defined. The Check class includes the case() method
that can define the bound method. The external code to the class
can generate the Check class and call the block method. At the
same time it can store the return value in the myTask variable.
Now look at the script below:
class Check
{
private var num:Number = 3;
function case():void // bound method defined
{
trace(cases this: + this);
trace(num: + num);
}
function block():Function
{
return case; // bound method returned
}
}
var myTest:Check = new Check();
var myTask:Function = myTest.block();
trace(this); // output: [object global]
myTask();
/* output:
cases this: [object Check]
output: num: 3 */
If you look at the last two lines of the above script, you will find
FAST TRACK
51
04_Chapter 4-Instance Methods.qxd
IV
2/12/2010
INSTANCE METHODS
3:41 PM
Page 52
FLASH ACTION SCRIPT
that the this reference in the case() bound method indicates the
Check class but here the this reference indicates a global object.
The bound method that stores in the myTask variable can easily
access the other related variables of the Check class. If you try to
run this script in ActionScript 2.0 you will see that the this reference will be the same but the num variable will not be defined.
4.2 Get And Set Methods
By using the get and set method we can hide the basic programming data when we provide a programming interface to our created class to programmers. The programmers can access the properties that are private to the class. We can easily avoid the functions
of the traditional accessors that include awkward names. We can
also avoid having double public facing functions for a single property. Here the user can get access for both reading and writing.
Look at the example below where the GettingSet class contains
the publicAccess() get and set accessors function. This function
can provide access to the personal variable personalProperty.
class GettingSet
{
private var personalProperty:String;
public function get publicAccess():String
{
return personalProperty;
}
public
function
set
publicAccess(setValue:String):void
{
personalProperty = setValue;
}
}
The following error will appear when accessing the
personalProperty in a direct manner:
var myGettingSet:GettingSet = new GettingSet();
trace(myGettingSet.personalProperty); // error
occurs
52
FAST TRACK
04_Chapter 4-Instance Methods.qxd
FLASH ACTION SCRIPT
2/12/2010
3:41 PM
Page 53
INSTANCE METHODS
IV
As an alternative, the user of this GettingSet class can use
something that may appear as a property of publicAccess. This is
nothing but a pair of get and set accessors functions. This function
can operate on the personalProperty.
Here is an example of the GettingSet class that sets the value
of the personalProperty. Here we use the public accessor named
publicAccess:
var myGettingSet:GettingSet = new GettingSet();
trace(myGettingSet.publicAccess); // output: null
myGettingSet.publicAccess = hello;
trace(myGettingSet.publicAccess); // output:
hello
We can override the inherited properties from a superclass by
using the Get and Set functions. This is not possible when using
the regular variables of class member. If we declare a class member variable by using the var key word then it will not be possible
for us to override it in a subclass. At the same time we should
always keep in mind that this limitation is not applicable for the
properties that we create by using the get and the set function.
The override feature can be used on the get and set functions but
these get and set functions must be inherited from a superclass.
4.3 Creating A Flash Application Using
Instance Method
In this unit we have discussed the major concepts related to
instance methods. They are namely the bound and get and set
methods. Now let us create an effective application based on the
above concepts. The steps for creating the application are as follows:
Open
a blank document. If the document is opened in Flash
ActionScript 2.0, it should be set here.
Select the Text Tool and create a text box
Set the text type as Dynamic Text, font as _sans and assign a as
FAST TRACK
53
04_Chapter 4-Instance Methods.qxd
IV
2/12/2010
3:41 PM
INSTANCE METHODS
Page 54
FLASH ACTION SCRIPT
the variable name of the
text box
Now click on the Text Tool
again, and create another
Creating a Text Box
text box
Set
the text type as
Dynamic Text, font as _sans
and assign b as the variable name of the text box.
Now
in Layer 1, right click
in the first keyframe and
click on the Actions to
open the Action Script window.
Here
type this code:
Setting the text box to dynamic text
Creating another Text Box
var user:Login2 =
new Login2(John);
v
a
r
userNameStr:String
= Properties Window
user.userName;
a=userNameStr
user.userName
=
Della;
b=user.userName
Here, a new object, called
Login 2 is created with the
help of the new operator and
the name John is passed as Actions Frame
parameter. The get method is
then called. Next another variable named userNameStr is declared
which is of String type. Next the set method is called. The string
Della is stored in the variable username which is further stored
in the variable b.
54
FAST TRACK
04_Chapter 4-Instance Methods.qxd
2/12/2010
3:41 PM
Page 55
INSTANCE METHODS
FLASH ACTION SCRIPT
IV
Now
open a new ActionScriopt file and type the following script
as shown below:
class Login2 {
private var __username:String;// a class that
contains a property called userName:
public function Login2(username:String) {
this.__username = username;
}
public function get userName():String {
return this.__username;//getUserName()
returns the current value of userName
}
public function set userName(value:String):Void
{
this.__username = value;//sets the value
of userName to the string parameter passed to the
method.
}
}
First a class Login2 is declared that contains a property called
username. This variable username is declared as String type.
Next a constructor having the same class name i.e Login2 is
defined and the parameter is passed to it. Next a get method is
defined which returns the current value of the user name. Finally
the set method is
declared which sets
the
value
of
userName to the
string parameter
passed
to
the
method.
Class Declaration
FAST TRACK
55
05_Chapter 5-Functions.qxd
2/12/2010
FUNCTIONS
3:39 PM
Page 56
FLASH ACTION SCRIPT
Functions
5.1 Basics of a Function
Functions represent one of the most important concepts that are
used in any type of programming environment. They are basically
blocks of code that are used for carrying out specific tasks and can
be reused many times in the program. In the case of Flash
ActionScripting, generally two types of functions are found. They
are the methods and function closures. Depending on the context
in which a function is defined, it can be called a function or a
method closure. The function can be called a method only if it is
defined as part of a class definition or it is attached to an instance
of an object. It is called a function closure if it is declared in any
other manner.
Calling Functions
A function may be called in many ways. One way of calling a function is by using its identifier followed by a parenthesis operator ().
This parenthesis operator is mainly used to enclose function
parameters that the programmer wants to send to the function.
Consider the example given below. Here the trace() function,
which is a top level function in the Flash Player API, is used.
trace(Use trace to help debug your script);
When a function without parameters is called, an empty pair
of parenthesis is used. For instance the user can use the Math.random() method which does not take any parameters but generates
random numbers. This is shown by an example given below.
var randomNum:Number = Math.random();
Defining Functions
In Flash ActionScripting, there are two ways in which a function
can be defined. One way of defining a function is by using the
56
FAST TRACK
05_Chapter 5-Functions.qxd
2/12/2010
3:39 PM
FLASH ACTION SCRIPT
Page 57
FUNCTIONS
function statement and the other way is by using a function
expression. The technique chosen by the programmer depends on
the preference of programming style, which may be static or
dynamic in nature.
Function Statements
Function statements are defined as the preferred techniques for
defining various functions in strict mode. The various parts of a
function statement are as follows:
The
function name
parameters, in a comma-delimited list enclosed in parentheses
The function body - This is the ActionScript Code that is executed when the function is called and is enclosed in curly braces.
The
Let us consider an example where a piece of code creates a
function that first defines the parameter, and then later invokes
that particular function by using the word hello string as the
parameter value.
function tr1(aParam:String)
{
trace(aParam);
}
tr1(hello); // hello
Function Expressions
Another important way of declaring a function is to use an
assignment statement with the help of a function expression
this is sometimes referred as a function literal or an anonymous
function.
The various parts of an assignment statement containing a
functional expression start with the var keyword which is followed by:
The function name
FAST TRACK
57
05_Chapter 5-Functions.qxd
FUNCTIONS
2/12/2010
3:39 PM
Page 58
FLASH ACTION SCRIPT
The
colon operator (:)
Function class to indicate the data type
The assignment operator (=)
The function keyword
The parameters, in a comma-delimited list enclosed in parentheses
The function body--that is, the ActionScript code to be executed
when the function is invoked, enclosed in curly braces
The
Consider the following code where a particular is declared
using the function expression.
var tracePara:Function = function (aParam:String)
{
trace(aParam);
};
tracePara(good morning); // hello
It should be noticed that the function name need not be specified as in the case of a function statement. Besides this there is
another major difference between function expressions and function statements i.e a function expression is mainly an expression rather than a statement. This implies that any function
expression does not have the capacity to stand on its own as is the
case with a function statement. On the other hand a function
expression can only be used as a part of a statement usually in the
form of an assignment statement. This can be demonstrated by the
below statement.
var tr1:Array = new Array();
tr1 = function (aParam:String)
{
tr1(aParam);
};
tr1[0](hello);
In Flash ActionScripting, the function statements are more
readable and allow the programmer to override the final key-
58
FAST TRACK
05_Chapter 5-Functions.qxd
2/12/2010
FLASH ACTION SCRIPT
3:39 PM
Page 59
FUNCTIONS
words. The majority of function statements that are used create a
stronger bond between the identifier i.e the name of the function and the code which is used within the method body. However
the value of the variable can be changed by using an assignment
statement and at the same time the link or connection between a
function expression and a variable can also be severed. To cope
with this problem, the programmer can declare the variable as a
constant, but this makes the code harder to read and prevents the
use of the override and final keywords.
Return Values From Functions
A function can return a value by the use of the return statement, followed by that particular value or expression that the programmer wants to return. This can be demonstrated with the help
of the following example:
function doubleNum1(baseNumber:int):int
{
return (baseNumber * 2);
}
It is to be noted that a function is terminated by using a return
statement. This ensures that all statements which lie below the
return statement will not be executed. This can be shown by an
example given below.
function doubleNum(baseNum1:int):int {
return (baseNum1 * 2);
trace(after return); // This trace statement will not be executed.
}
In the case of a strict mode, the value that is returned by the
function should match the specific return type that is selected by
the programmer. This can be demonstrated with the help of the
example shown below; this generates an error in strict mode as
the function does not return a valid value.
FAST TRACK
59
05_Chapter 5-Functions.qxd
2/12/2010
3:39 PM
FUNCTIONS
Page 60
FLASH ACTION SCRIPT
5.2 Methods
The word method is synonymous to function and belongs to a
part of the class definition. When an instance of the class gets created, a method gets bound to that interface. A function can be conveniently declared outside a class but on the other hand a method
cannot be used apart from the instance to which it is attached. In
general a method is defined using the function keyword. A function statement can also be used as shown below.
public function sample1():String {} // here sample1 is declared as a function
Besides this a variable can also used to which a function
expression can be assigned. This can be shown by the example
given below.
public var sampleFun1:Function = function () {}
// here sampleFun1 is used as a variable to which a
function expression can be assigned
5.3 Modular Functions In ActionScript
In Flash ActionScripting, the concept of modular functions is
widely used for developing various applications. One such application can be the falling of snowflakes. The user can take the help
of the reusable modular function for creating this application.
Let us take an application where modular function is used.
Consider the code given below:
function update()
{
if (action == run)
{
if (direction == right)
this._x++;
else
60
FAST TRACK
05_Chapter 5-Functions.qxd
2/12/2010
3:39 PM
FLASH ACTION SCRIPT
Page 61
FUNCTIONS
this._x--;
}
else if (action == jump)
{
this._y += this.yspeed;
this.yspeed++;
}
}
The code defined above is the generic code which uses a function called update() for updating an object. It is observed however
that code written in this manner makes it difficult to add extra
functions. To overcome this problem, the function can be made
modular.
Making Code Modular
The above code can be modified by using a different type of
function call which is shown below.
function update()
{
action = action();
}
5.4 Creating A Flash Application Using Function
In the above program segment, the code becomes much more simplified as all the conditional statements are omitted and only a
function referrer is used for determining the next action. The
parts of the code are broken into smaller segments for solving the
problem with the generic function.
In this unit we have explained the various aspects of
Functions, i.e. defining and calling functions, function statements
and returning values from functions. Besides these, the concepts
related to method formation and modular functions have also
been discussed. Now let us create an effective application based on
the above concepts. The detailed steps are given below.
FAST TRACK
61
05_Chapter 5-Functions.qxd
2/12/2010
FUNCTIONS
Draw
3:39 PM
Page 62
FLASH ACTION SCRIPT
a human like figure as shown below
Select the figure and
convert it into a movie
clip
Double click on the
movie clip to edit the
same
Now from 5th frame
onwards, insert key Human Figure
frames up to 12th frame
From 5th to 12th frame add some movements to the hands and
legs of the movie clip to make it a running man
Now in the first frame we have a man standing and from 5th
frame a man is running
Now insert a new layer.
Insert a keyframe in the 5th frame of this new layer
Now insert a label in the first and key frame and set the label
name of the first key frame to stand and the 5th key frame to
run
Now add a new layer and then add blank keyframes to the
third, fourth and twelfth frames
In the third keyframe add the following script
gotoAndPlay (animation);
Fig 503: Linkage Properties
62
FAST TRACK
05_Chapter 5-Functions.qxd
2/12/2010
3:39 PM
Page 63
FUNCTIONS
FLASH ACTION SCRIPT
In
the
fifth
keyframe add the
script
gotoAndPlay(animation);
Now come back to
Scene1
In
the
library Fig 503: Linkage Properties
palette, you can see the icon of the movie clip, right click on it
and select the Rename option
Rename the movie clip as player
Again click on the movie clip, right click on it and select the
Linkage option
Here set the Identifier and the Class name as Player
Check two boxes i.e Export for ActionScript and Export in first
frame under linkage
Now right click on the movie clip situated on the stage.
From the drop down list choose Actions.
In the Action Script Panel add the following script
onClipEvent(enterFrame)
{
this.update();
}
Now
select the Text Tool and with it write the following text on
the stage - press left or right to run
Remember that the type of the text must be Static.
Now open a new ActionScript file and type the following script
as shown below
Script
class Player
{
private var
private var
private var
extends MovieClip
action:Function;
dir:Boolean;
animation:String;
FAST TRACK
63
05_Chapter 5-Functions.qxd
2/12/2010
3:39 PM
FUNCTIONS
Page 64
FLASH ACTION SCRIPT
function Player()
{
// init variables
action = stand;
animation = stand;
dir = true;
}
function update()
{
action = action();
_xscale = (dir && _xscale < 0) || (!dir &&
_xscale > 0) ? -_xscale : _xscale;
}
function stand()
{
if (animation != stand)
{
animation = stand;
gotoAndPlay(animation);
}
if (Key.isDown(Key.RIGHT))
{
dir = true;
return run;
}
else if (Key.isDown(Key.LEFT))
{
dir = false;
return run;
}
return stand;
64
FAST TRACK
05_Chapter 5-Functions.qxd
2/12/2010
3:39 PM
Page 65
FUNCTIONS
FLASH ACTION SCRIPT
}
function run()
{
if (animation != run)
{
animation = run;
gotoAndPlay(animation);
}
if (Key.isDown(Key.RIGHT))
{
dir = true;
_x += 10;
return run;
}
else if (Key.isDown(Key.LEFT))
{
dir = false;
_x -= 10;
return run;
}
// no key pressed, player stands
return stand;
}
}
Explanation of the Script:
class Player extends MovieClip
This is the first line of the program. Here a class named
Player is defined which is able to control the position of the
MovieClip. The keyword extends is used so that all the functions
and variables from the MovieClip class can be inherited to the
Player class.
FAST TRACK
65
05_Chapter 5-Functions.qxd
2/12/2010
3:39 PM
FUNCTIONS
Page 66
FLASH ACTION SCRIPT
private var action:Function
private var dir:Boolean
private var animation:String
This part declares three types of variables which are named as
action, dir and animation. The line private var action: Function
references the current action function. The next line declares the
variable dir as a Boolean type which relates to the right direction
if true and to the left direction if false. The last line declares the
variable animation as a String type and defines the frame label of
the animation that should be played
function Player()
{
// init variables
action = stand;
animation = stand;
dir = true;
}
Here the constructor named Player having the same name as
that of the class is defined which initialises the variables. The
member variables action (as a referrer to a function), animation (a
String that contains the name of the animation that should be
played) and dir are initialized in this part.
function update()
{
action = action();
// set direction (mirror movieclip if
player faces to the left)
_xscale = (dir && _xscale < 0) || (!dir
&& _xscale > 0) ? -_xscale : _xscale;}
This part of the code defines a modular function named
update i.e. instead of using many if-else statements a function
66
FAST TRACK
05_Chapter 5-Functions.qxd
FLASH ACTION SCRIPT
2/12/2010
3:39 PM
Page 67
FUNCTIONS
referrer is used to determine the next action. The next line of code
within this function sets the direction of the mirror MovieClip.
Here xscale is a variable which stores the value of the result of the
conditional operation that uses the variable dir and xscale.
In the stand function, first it is checked whether the movie clip
is moving or not. If the animation of the clip is in a running position then, stand is stored in animation. This value is then passed
within the gotoAndPlay method. Next the Key.isDown method is
used within the if-else if loop which determines the type of key
that is pressed i.e left key or right key.
In the run function the motion of the movie clip is checked.
The string run is stored within the animation which is passed
within the gotoAndPlay method. Next the type of key (left or right)
is checked. Depending on the nature of key i.e. right or left key
the position of the player gets changed; i.e. the player moves to
about 10 units per frame to the right or left. If neither of the keys
is pressed, the player stands.
FAST TRACK
67
06_Chapter 6-Array.qxd
VI
2/12/2010
ARRAY
3:36 PM
Page 68
FLASH ACTION SCRIPT
Arrays
6.1 What is an Array?
n a scripting language an array is a list that includes some
objects that are maintained in a certain structural order. The
properties of an array are identified by this order that indicates the position of those objects in the structure of the script.
To make it simpler, we can say that an Array is a container of
some values or it is a structure of various data types. Here the
contents, i.e. data, are more important than the container, i.e.
the array.
Say, in a bookshelf we usually organize our books according to
the subject or category. We usually keep apart science books from
literature. So, each rack of this shelf includes books that are categorically different from the other types of books. At the same time
they share a common quality, i.e., they are all books. If we compare
these different types of book with different types of data, then we
can compare the bookshelf to an array. Here the contents, i.e.
books, are the most important thing to us. Similarly the data are
also the most significant item in an array. The significance of the
array (like the bookshelf) is that it can manage the data. Another
important point with arrays is that we can form or structure the
arrays as per our need.
The elements of an array possess various data types such as
number, strings, dates, objects etc.
Here we have an example of an array of the first decade of this
century:
var myArr:Array = new Array();
myArr[0] = "2000";
myArr[1] = "2001";
myArr[2] = "2002";
myArr[3] = "2003";
myArr[4] = "2004";
myArr[5] = "2005";
myArr[6] = "2006";
68
FAST TRACK
06_Chapter 6-Array.qxd
2/12/2010
FLASH ACTION SCRIPT
3:36 PM
Page 69
ARRAY
VI
myArr[7] ="2007";
myArr[8] ="2008";
myArr[9] = "2009";
We can also write the above array of the first decade of 21st
century in a short way, i.e. we can club the data type within a single brace. Now let us look at the following example:
var myArr:Array = new Array("2000", "2001",
"2002", "2003", "2004', "2005", "2006", "2007",
"2008", "2009");
At the same time an Array may include various types of data as
in the following example:
["year", 2000, "month", 1,"date", 10]
We can use arrays in order to store various lists of objects.
While loading data from some remote servers we may receive various types of data just like an array of nested objects. The norm is
to use [0] as the first index number and then the index number follows according to the numeric order: 1, 2, 3, 4, etc.
In ActionScript variables are the most commonly used data
container but a single variable can contain only one value, whereas the arrays can include more than one value and these data or
the values can be customised separately.
Now before going through the details of arrays, we should look
at the various important types of array as it will help us to develop a basic understanding of the various features of array:
Associative Array: The Associative Array can use string keys in
order to recognize individual elements.
Example:
var monitorInfo:Array = new Array();
monitorInfo["set"] = "Flat Panel";
monitorInfo["declaration"] = "1600 x 1200";
trace(monitorInfo["set"], monitorInfo["declaration"]);
// output: Flat Panel 1600 x 1200
Key: The keys are the strings or the objects that we use in order to
identify an element in the Associative Array as well as in a dictionary.
FAST TRACK
69
06_Chapter 6-Array.qxd
VI
2/12/2010
3:36 PM
ARRAY
Page 70
FLASH ACTION SCRIPT
Dictionary: The Dictionary is a type of Array where the contents
consist of key and value. Here the key is used in place of the
numeric index in order to identify an element.
Indexed Array: an indexed array can store any element that is
included in the number element. Here the individual elements
are identified by using their number or index. These Indexed
Arrays can use a 32-bit unsigned integer for the index number.
Here we should always remember that the maximum size of
an indexed Array is 232 - 1 or 4,294,967,295. We will inevitably face
a run time error if we attempt to create an Array that is larger than
this maximum size. Now let us look at the example below:
Example:
// Use Array constructor.
var myArray:Array = new Array();
myArray.push("first");
myArray.push("second");
myArray.push("third");
trace(myArray); // output: first,second,third
// Use Array literal.
var myArray:Array = ["first", "second", "third"];
trace(myArray); // output: first,second,third
Element: elements are the items in an array. We will discuss
elements in detail in the next section.
Multidimensional Array: a multidimensional array includes
the items that are usually themselves identified as arrays and not
as single values. This is an array of arrays. We will discuss multidimensional arrays in detail in the last section of this unit.
6.2 The Anatomy of an Array
An Array is composed of two things:
Array elements
Index number
70
FAST TRACK
06_Chapter 6-Array.qxd
2/12/2010
3:36 PM
FLASH ACTION SCRIPT
Page 71
ARRAY
VI
The main content name of an array is called the array element.
In the above example the years are the array elements. The unique
numbers that are included in every line of code is called the index
number of the array. These index numbers are extremely useful as
we can avoid using different names for each array. Too many names
of an array might lead to confusion. The index number always stars
from 0. We can work with these index numbers in order to set or
recover the value of the element. These elements number or the
index number can be inserted or deleted from any stage of the
array as per our requirements. While working with ActionScript we
will often find that in some positions of arrays some elements are
absent. These gaps or absent arrays are called Sparse Arrays.
6.3 Creating Arrays
There are two ways to create an Array:
By
By
using Data Literal
using the Array() function
Let us discuss in detail:
By
using Data Literal
While creating arrays by using data literals we need to type the
entire element that we want to insert in the arrays.
Now let us see how we can create an array by using array literals. Let us look at the syntax of the array literals;
[Expression1, Expression2, Expression3]
We can see here that this type of array always starts and ends
with a square bracket. We can use any type of relevant expression.
Let us go through some examples of this type of arrays. Here we
should not forget to notice that each of these Arrays includes different types of data.
FAST TRACK
71
06_Chapter 6-Array.qxd
VI
2/12/2010
3:36 PM
ARRAY
Page 72
FLASH ACTION SCRIPT
Example:
[8, 9, 72];
//
Simple
numeric elements
["Laswell", "Cromwell", "Ruskin"]
/
/
Simple string elements
[2, 5, 3 + 6]
// Numeric expressions with operation
[userName, alternativeName, "fare", "dark"]
//
Variables and strings as elements
["first days of the month", [1, 2, 3]]
//
A nested Array literal
For comparison, let's do the same thing with the Array( ) constructor:
new Array(8, 9, 72)
new Array("Laswell", "Cromwell", "Ruskin")
new Array(2, 5, 3 + 6)
new Array(userName, alternativeName, "fare",
"dark")
new Array("first days of the month ", new
Array(1, 2, 3))
By Using The Array() Function
Now let us see how we can create an array using the Array()
constructor. With the Array() constructor we insert the new operator first. Then we insert the Array keyword and a parenthesis.
There are three ways to create an array by using the Array constructor.
We will get an empty array if we call the Array constructor
without any argument. Here the 'length' property of the array
class can be used in order to verify whether the array includes any
elements.
Here is an example where there is no argument in the array
constructor:
var name:Array = new Array();
trace(name.length); // output: 0
If we use a number as a parameter of the array constructor,
72
FAST TRACK
06_Chapter 6-Array.qxd
2/12/2010
3:36 PM
Page 73
FLASH ACTION SCRIPT
ARRAY
VI
then an array will be created that will maintain the same length
where the value of the element is 'undefined'. Here we must set an
unsigned integer as the argument and it must be between the values 0 and 4,294,967,295. Here we have an example where the code
can call the Array constructor by using a single numeric argument:
var name:Array = new Array(3);
trace(name.length); // output: 3
trace(name[0]); // output: undefined
trace(name[1]); // output: undefined
trace(name[2]); // output: undefined
Lastly, we can create an Array if we call the constructor and a
list of elements is passed as a parameter. Here, in these arrays the
elements can correspond to the parameters. See this example
where three arguments to the Array constructor can be passed:
var names:Array = new Array("Jack",
"Jazz");
trace(names.length); // output: 3
trace(names[0]); // output: Jack
trace(names[1]); // output: Jill
trace(names[2]); // output: Jazz
"Jill",
6.4 Referencing Array Elements
We usually use number to reference elements but we can also
name them. We can use the associative arrays or hashes for using
named elements. We cannot operate named array elements by
using array methods like push (), pop () etc. An array that includes
one named element as well as two numbered elements will have a
length of 2 and not 3.
The square brackets are used in order to add an element that
we can get back later by using the name. We use strings in place of
numbers in the square brackets.
FAST TRACK
73
06_Chapter 6-Array.qxd
VI
ARRAY
2/12/2010
3:36 PM
Page 74
FLASH ACTION SCRIPT
Look at the following expression:
ArrayName[elementName] = expression
In the above expression the elementName indicates a string.
Look at the example below:
var significantDates = new Array( );
significantDates["myBirthday"] = "Sept 20";
significantDates["sistersBirthday"] = "Sept 7";
Let us see how we can use the dot operator:
ArrayName.elementName = expression
In the above expression the elementName indicates nothing
but an identifier, and it is not a string. Let us look at the example
below:
var significantDates = new Array( );
significantDates.myBirthday = "Sept 20";
significantDates.sistersBirthday = "Sept 7";
Let us assume that we know an element's identifier (for example, myBirthday in the significantDates Array). Now let us see how
we can access it.
There are two ways of accessing it and we can use any one of
the two:
var goMarketing = significantDates["myBirthday"];
var goMarketing = significantDates.myBirthday;
While attributing a value to a named element when we use an
element with square brackets, the elementName should always be
an identifier when using dot operators. Here we do not use strings.
6.5 Determining the Size of an Array
The size of an array can be determined by the 'length' property of
the array. The current number of the element can be specified by
this 'length' property. In order to access the 'length' property of an
Array the doc operator is used. See the expression below:
ArrayName.length
The 'length' property of an Array indicates the number of Array
elements that are included in an Array. Look at the examples
below:
myCatalog= [20, 25, 52];
74
FAST TRACK
06_Chapter 6-Array.qxd
FLASH ACTION SCRIPT
2/12/2010
3:36 PM
Page 75
ARRAY
VI
trace(myCataloglength); // Displays: 3
myRemark = ["fisrt option", "second option",
"third option"];
trace(myRemark.length); // Displays: 3, the number of
// elements, not
the number of words or characters
frameLabels = new Array(24);
// Note the single numeric //argument used with the Array( ) constructor
trace(frameLabels.length); // Displays: 24
The 'length' property of an array always maintains a certain
rule, such as, it is always one greater than the index number of its
last element. Say the indices of an array are 0,1,2,3,4. Suppose the
index 4 has a length of 5. On the other hand an array includes elements where the indexes are 0,1,2,3,4 and here the index 60
includes a length of 61.
Another thing that we should always remember is that the last
element of an array is always myArray[myArray.length - 1]. This is
so as the index numbers start from 0 and not from 1.
While attempting any changes in an array the changes are also
incorporated in the 'length' property so that the changes are
reflected. These changes include adding as well as removing elements from an array. The 'length' property can be set in order to
add or remove elements at the end of an array.
By using the 'length' property of an array, a loop can be created and here the loop can access all the elements of an array. In any
programming language this kind of looping using the elements of
an array is a very basic task.
Example:
Look at the example below, where we have given
code to search an array:
// Create an Array
var soundtracks = ["mechanical", "hip hop",
"pop", "other", "unique"];
// Check each element to see if it contains "hip
hop"
FAST TRACK
75
06_Chapter 6-Array.qxd
VI
ARRAY
2/12/2010
3:36 PM
Page 76
FLASH ACTION SCRIPT
for (var i = 0; i < musictracks.length; i++) {
trace("Let us test the element: " + i);
if (soundtracks[i] == "hip hop") {
trace("The place of 'hip hop' is index: " +
i);
break;
}
}
Example:
See the example below where we have given an example of a
generalised array searching function:
function
searchingArray
(whatArray,
searchElement) {
// Check each element to see if it contains
searchElement
for (var i = 0; i < whatArray.length; i++) {
if (whatArray[i] == searchElement) {
return i;
}
}
return null;
}
Let us see how we can use this search function in order to
check whether 'Fritz' belongs to the usernames Array. Here, this
username Array is an Array of sanctioned usernames.
if (searchArray (userNames, "Fritz") == null) {
trace ("Unable to get the password");
} else {
trace ("Welcome");
}
6.6 Adding And Removing Elements To An Array
We know that an array holds various elements and their related
index numbers. We have already discussed that we can refer to an
array using these index numbers. The elements of an array hold
76
FAST TRACK
06_Chapter 6-Array.qxd
2/12/2010
3:36 PM
FLASH ACTION SCRIPT
Page 77
ARRAY
VI
data i.e. numbers, Booleans, strings, array objects. At the same
time it is sometimes left empty. While debugging an application
these index numbers are used. We have just discussed that the
array 'length' property will return the value in addition to the
index number. If the index number is 6 then the length will
return 7. It indicates that 6 undefined values can be inserted into
the arrays.
Here we have given an example that shows how we can create
a new array and how we can delete an item from the required
index. At the same time it shows the way we can add as well as
replace data at the required index of an array:
var monthArr:Array = new Array("Jan", "Feb",
"Mar", "Apr", "May", "Jun", "Jul", "Aug", "Sep",
"Oct", "Nov", "Dec");
delete monthArr[6];
trace(monthArr); // Jan,Feb,Mar,Apr,May,Jun,
undefined,Aug,Sep,Oct,Nov,Dec
trace(monthArr.length); // 12
monthArr[6] = "JUl";
trace(monthArr); //Jan, Feb, Mar, Apr, May, Jun,
Jul, Aug, Sep, //Oct, Nov, Dec
Though we have deleted the item from index 6, the array
length does not change here and it remains 12. One thing that we
should not forget here is that the array index does not disappear
from here, rather it turns to a blank string.
6.7 Multidimensional Arrays
Up to now we have been discussing the single dimensional array.
In a spreadsheet the single dimensional arrays include a single
row or a single column. Now let us discuss multidimensional
arrays. In order to create a multidimensional array we need to create arrays within arrays. We can define these as nested arrays. To
put it simpler we can say that a multidimensional array is created when in an array the array elements are nothing but arrays
themselves.
FAST TRACK
77
06_Chapter 6-Array.qxd
VI
ARRAY
2/12/2010
3:36 PM
Page 78
FLASH ACTION SCRIPT
Two dimensional arrays are the most simple form of multidimensional arrays. Here we can imagine that the array elements
are structured in both rows and columns. If the rows are the first
dimension of the arrays then we can define the columns as the
second dimension of the array. Let us look at the example below:
Say we are processing an array that includes three rows and two
columns. This is a spreadsheet concerning products. Here, each row is
used for each individual product. Among the two columns one is used
for the quantity and the other is used for the price of the product. We
can treat the elements as columns. Now look at the example below:
var row1 = [5, 3.99];
// Quantity 5, Price 3.99
var row2 = [3, 8.99];
// Quantity 3, Price 8.99
var row3 = [2, 60.99]; // Quantity 2, Price 60.99
Now let us place the rows into a container array that is used as
a container and named as the spreadsheet:
var spreadsheet = [row1, row2, row3];
The total cost of the order can be searched if we multiply the
amount and the cost of each row. We could also add all these
together. The elements of a two dimensional Array can be accessed
by using two indices where one index is used for the row and the
other Index is used for the column. Here the first row's array of
two columns can be represented by the expression spreadsheet[0].
We can use spreadsheet[0][1] in order to access the second column
in the first row of the spreadsheet. Look at the following:
// Create a variable to store the total cost of
the order
var total;
// Now find the cost of the order. For each row,
multiply the columns
// together, and add that to the total.
for (var i = 0; k< spreadsheet.length; k++) {
sum += spreadsheet[i][0] * spreadsheet[i][1];
}
trace(total); // Displays: 120.99
Multidimensional arrays can behave just like other normal
arrays. We may happily use all of the array methods to operate on
the data that are stored in a multidimensional array.
78
FAST TRACK
06_Chapter 6-Array.qxd
FLASH ACTION SCRIPT
2/12/2010
3:36 PM
Page 79
ARRAY
VI
6.8 Creating an application using Arrays
In this unit we have learned the various aspects of arrays, i.e., array creation, referencing array elements,
array size determination, adding
elements etc. Now let us create a
practical application based on the
above concepts. The steps are
defined below.
Creating a Static Text
First open a blank document. If
the application is opened in flash
ActionScript 2.0, then this should
be set here.
Now by selecting the Text Tool
Type "Find the maximum and
minimum values of the following
numbers"
Creating another Text box
Set the text type to Static text
Now by using the text tool, draw a
text box below it
Set the text type of this text box as
Properties Window
Dynamic text
Set the Alignment of this text box to
Center
Set the variable name of this dynamic text box to 'text'
Create another two text boxes below
this with the help of the Text Tool
Set the text type of these text boxes
Placing two Text Boxes
as Dynamic text
Set the Alignment of this text boxes
to Center
Set the variable names of these
dynamic text boxes to 'mx' and 'mn'
Create another two text boxes with
the Text Tool and type "Max:" and
"Min:"
Code Window
FAST TRACK
79
06_Chapter 6-Array.qxd
VI
ARRAY
2/12/2010
3:36 PM
Page 80
FLASH ACTION SCRIPT
Set
the text type of these text boxes to Static text
these two static text boxes besides the above dynamic text
boxes accordingly
Now create another Layer and name it as Actions
Select the first keyframe and right click on it
Choose Actions
The Action Script window opens
Here type the following script
Place
Script:
maximumValue = function (array) {
max = array[0];
for (i=0; i<array.length; i++) {
if (array[i]>max) {
max = array[i];
}
}
return max;
};
minimumValue = function (array) {
min = array[0];
for (i=0; i<array.length; i++) {
if (array[i]<min) {
min = array[i];
}
}
return min;
};
k = new Array();
k = [12, 5, 63, 7, 1, -1, 352, 36, 754, 75, 56,
74];
text=k;
mx=maximumValue(k);
mn=minimumValue(k);
Once the script has been written, press (Ctrl+Enter) to run the
application.
80
FAST TRACK
06_Chapter 6-Array.qxd
2/12/2010
FLASH ACTION SCRIPT
3:36 PM
Page 81
ARRAY
VI
Explanation Of The Script
Before understanding the code, we should first consider a generic
approach to the problem. The code deals with an array with a long
list of numbers and our aim is to find the maximum and minimum values from that list.
The detailed form of the array is mentioned above. It is to be
noted that the first number within the array always starts from
the 0th element and the number of elements is always denoted
by n-1.
maximumValue = function (array)
max = array[0];
In this line of code a new function known as the
'maximumValue' is declared that accepts an argument called
array. Next a variable called mx is declared with an initial value
which is the first value of the array. It is to be assumed that the
first value with the array is a temporary maximum value. For
instance if the initial value of an array is zero and the largest
number within the array is a negative number, then the initial
value declared within the array shall be considered as the maximum value.
for (i=0; i<array.length; i++)
The next part of the code deals with the for loop. Here a simple loop is initiated that counts from the value zero and finally
reaches the end of our array. The statement i=0 initializes the
variable i. The next part of the loop i<array.length makes the
counter progressively pass through each value in the array until
the end is reached.
if (array[i]>max) {
max = array[i];
}
In the above lines of code, the number within the array is
checked at the ith position. If the number in this position is
greater than the maximum value, the current value is then set as
the maximum value. The next statement returns mx as the maximum value of the array which is stored in mx.
FAST TRACK
81
07_Chapter07-Projects.qxd
VII
2/12/2010
3:29 PM
PROJECTS
Page 82
FLASH ACTION SCRIPT
Projects
a) Project1 - A Complete Project
based on XML parsing
Steps needed to make the application
Open
a blank document. If the document is opened in Action
Script 2.0 then this should be set here.
Now create an interface as shown below. This is the mother file.
Here we have named it as index.fla
First create a movie clip, name it as button. This movie clip is
used as a button
The Interface
82
FAST TRACK
07_Chapter07-Projects.qxd
2/12/2010
3:29 PM
Page 83
FLASH ACTION SCRIPT
PROJECTS
VII
New Symbol Dialog Box
Put
the movie clip inside the library, and right click on it.
click on its Linkage properties
Set the name of the Identifier of the movie clip as button_nav
This movie clip (used as a button) is used as a menu item and is
associated with a definite xml file.
Create a new layer and
name it as Action
Right click on the first
key frame and choose
Actions.
The
Script window
opens. Here add the following
code.
(Explanation
given
below)
Creation of a New Layer
Now
fscommand(fullscreen, true);
fscommand(allowscale, false);
#include action.as
loadMovieNum(intro.swf, 1);
For
each menu item create a separate fla file e.g. page1.fla where
the text along with the image shall be loaded as shown below.
Here two buttons are created as Back and Next (for navigation
purpose) which are common to rest of the fla files. The buttons
are named as Symbol1 and Symbol2.
Create a new layer and name it as Action
Right click on the first keyframe and choose Actions.
FAST TRACK
83
07_Chapter07-Projects.qxd
VII
2/12/2010
3:29 PM
Page 84
PROJECTS
FLASH ACTION SCRIPT
The
Script window
opens. Here add the following
code.
(Explanation
given
below)
#include htext-image.as
#include htext-img1.as
Actions Frame Window
In
Creating Buttons
this way create four
separate fla files i.e
page2, page 3, page4
and page 5 as shown
above.
For each of these fla
files, create a new layer
and name it as an
action
Right click on the first keyframe
and choose Actions.
The Script window opens. Add the
relevant code which ise as follows:
For Intro.fla
#include h-text-image.as
#include h-text-img.as
The Back Button
For Page2.fla
#include h-text-image.as
#include h-text-img2.as
For Page3.fla
#include h-text-image.as
#include h-text-img3.as
84
FAST TRACK
07_Chapter07-Projects.qxd
2/12/2010
3:29 PM
FLASH ACTION SCRIPT
Page 85
PROJECTS
VII
For Page4.fla
#include h-text-image.as
#include h-text-img4.as
For Page5.fla
#include h-text-image.as
#include h-text-img5.as
Now
open an ActionScript file and type the following script as
follows:
Selecting ActionScript File
var myxml:XML = new XML();
myxml.ignoreWhite = true;
myxml.load(menu.xml);
myxml.onLoad = function() {
_global.totalmenu =
this.firstChild.childNodes.length;
_global.chpaterMc =
_root.createEmptyMovieClip(chapter, 1);
_root.chapter._x = 25;
_root.chapter._y = 170;
FAST TRACK
85
07_Chapter07-Projects.qxd
VII
2/12/2010
3:29 PM
PROJECTS
Page 86
FLASH ACTION SCRIPT
for (i=0; i!=totalmenu; i++) {
tName =
this.firstChild.childNodes[i].attributes.tName;
mName =
this.firstChild.childNodes[i].attributes.mName;
id =
this.firstChild.childNodes[i].attributes.id;
button = _root.chapter.attachMovie(button_nav, button_nav+i, i);
button.txt.text = tName;
button._y = 25*i;
button.xx = mName;
button.onRelease = function() {
loadMovieNum(this.xx,1);
};
button.onRollOver = function() {
mycol = new Color(this.hover);
mycol.setRGB(0xececd7);
arrows = new Color(this.arow);
arrowcol.setRGB(0xcccccc);
txtcol = new Color(this.txt);
txtcol.setRGB(0xececd7);
};
button.onRollOut = function() {
mycol.setRGB(0xf4f5df);
arrowcol.setRGB(0xffffff);
txtcol.setRGB(0xffffff);
};
};
};
Save
this file as action.as (Explanation given below)
Now open another ActionScript file and type the following script
as follows.
this file as h-text-image.as
Name
86
FAST TRACK
07_Chapter07-Projects.qxd
FLASH ACTION SCRIPT
2/12/2010
3:29 PM
Page 87
PROJECTS
VII
style_fmt1 = new TextFormat();
style_fmt1.align = justify;
this.createTextField(bodytext,
this.getNextHighestDepth(), 227, 81, 520, 422);
bodytext.setNewTextFormat(style_fmt1);
Open
another ActionScript file and type the following script.
Save the file as h-text-img.as file.
bodytext.html = true;
bodytext.wordWrap = true;
bodytext.multiline = true;
bodytext.condenseWhite = true;
bodytext.selectable = false;
var myCSS = new TextField.StyleSheet();
var cssURL = style.css;
myCSS.load(cssURL);
myCSS.onLoad = function(success) {
if (success) {
bodytext.styleSheet = myCSS;
bodytext.text = CSS file loaded successfully. You may proceed.;
} else {
bodytext.text = CSS file failed to load!;
}
}
myContent = new XML();
myContent.ignoreWhite = true;
myContent.load(intro.xml);
myContent.onLoad = function(success) {
if (success) {
bodytext.text = myContent;
} else {
bodytext.text += <br /> XML file
failed to load!;
}
}
FAST TRACK
87
07_Chapter07-Projects.qxd
VII
2/12/2010
3:30 PM
PROJECTS
Page 88
FLASH ACTION SCRIPT
Now
make another five new ActionScript files, named h-textimg1.as, h-text-img2.as, h-text-img3.as, h-text-img4.as and htext-img5.as accordingly.
Note:
It is to be noted that for the various .fla files, i.e., intro.fla, page1.fla,
page2.fla, page3.fla, page 3.fla, page 4.fla and page 5.fla, two action script
files are called. One is h-text-image.as file which is common to all the fla
files and other is the h-text-img.as files related to that particular fla.
Here
you can see that these sections of code are the as same as
the h-text-img.as file, except for one variation. Only the targeted XML files are different here.
After making all the pages, again we have to open the index.fla
for some modifications.
Now we will insert the Home and Exit (X) buttons.
First we will insert the Home button. So we have to insert the
image of a home. Click on File.
Then click on Import and then Import to Stage.
Select the image and place it on top-right corner of the fla file as
the image below.
Placing the Home Button
Convert
it into a button and name it as home-but.
right click on it and choose Actions.
In the Action Script window add the following code:
Now
on (release) {
loadMovieNum(intro.swf,1);
}
88
FAST TRACK
07_Chapter07-Projects.qxd
2/12/2010
3:30 PM
Page 89
PROJECTS
FLASH ACTION SCRIPT
VII
Next
we have to insert the Exit button.
make a cross sign just beside the Home button as the image
below.
So
Placing the Exit Button
Convert
Now
it into a button and name it as exit.
type the following code for this button:
on (release) {
fscommand(quit);
}
Now
go to File and then Publish
Settings.
Publish the file as Windows
Projector.
Now we have to navigate all the
pages, i.e. page1, page2 etc.
So first we have to open the
page1.fla file.
Here the BACK button must be
inactive, so select the NEXT button and add this script in it:
Publish Settings Window
on (release) {
loadMovieNum(page2.swf,1);
}
Now
export it as a swf file.
Similarly, we have to add the following code snippets to the
FAST TRACK
89
07_Chapter07-Projects.qxd
VII
2/12/2010
3:30 PM
Page 90
PROJECTS
FLASH ACTION SCRIPT
respective files and export them as swf files.
For page2.fla :BACK button:
on (release) {
loadMovieNum(page1.swf,1);
}
The above code helps the user to navigate to the previous swf file,
i.e., page1.swf.
NEXT button:
on (release) {
loadMovieNum(page3.swf,1);
}
The above code helps the user to navigate to the next swf file, i.e.,
page3.swf.
For page3.fla :BACK button:
on (release) {
loadMovieNum(page2.swf,1);
}
NEXT button:
on (release) {
loadMovieNum(page4.swf,1);
}
For page4.fla :BACK button:
on (release) {
loadMovieNum(page3.swf,1);
}
NEXT button:
on (release) {
90
FAST TRACK
07_Chapter07-Projects.qxd
2/12/2010
3:30 PM
Page 91
FLASH ACTION SCRIPT
PROJECTS
VII
loadMovieNum(page5.swf,1);
}
For page5.fla :BACK button:
on (release) {
loadMovieNum(page4.swf,1);
}
NEXT button:
Here the NEXT button is inactive.
You
can see that the lines of code are almost the same, only the
target swf files are different.
Now in the same folder, we have to place the XML files and the
CSS file.
Also the images used must be kept in the same directory, within
the images folder.
Script and explanation of the major fla and .as files
This is the mother file which contains all the menu items.
Clicking on each menu item opens up a new file.
Script
fscommand(fullscreen, true);
fscommand(allowscale, false);
#include action.as
loadMovieNum(intro.swf, 1);
The first line defines a method named as fscommand where the
parameters full screen and true are passed. This method indicates that the application should only be run on a full screen. The
next line fscommand (allowscale, false) passes two parameters
allow scale and sets its to false.
Next the preprocessor #include calls the actionscript file
action.as. Lastly the method loadMovieNum loads the intro.swf
file.
FAST TRACK
91
07_Chapter07-Projects.qxd
VII
2/12/2010
3:30 PM
PROJECTS
Page 92
FLASH ACTION SCRIPT
Intro.fla
This is the next fla file that should be created after creating the
Intro.fla.
Script
#include h-text-image.as
#include h-text-img.as
The script associated with this fla file includes two action script
files which are h-text-image.as and h-text-img.as
Page1.fla
This is the file that is related to the first menu item of the application.
Script
#include h-text-image.as
#include h-text-img1.as
The script associated with this fla file includes two action script
files which are h-text-image.as and h-text-img1.as
Page2.fla
This is the file that is related to the second menu item of the
application.
Script
#include h-text-image.as
#include h-text-img2.as
The script associated with this fla file includes two action script
files which are h-text-image.as and h-text-img2.as
Page3.fla
This is the file that is related to the third menu item of the application.
92
FAST TRACK
07_Chapter07-Projects.qxd
2/12/2010
3:30 PM
FLASH ACTION SCRIPT
Page 93
PROJECTS
VII
Script
#include h-text-image.as
#include h-text-img3.as
The script associated with this fla file includes two action script
files which are h-text-image.as and h-text-img3.as
Page 4.fla
This is the file that is related to the fourth menu item of the application.
Script
#include h-text-image.as
#include h-text-img4.as
The script associated with this fla file includes two action script
files which are h-text-image.as and h-text-img4.as
Page5.fla
This is the file that is related to the fifth menu item of the application.
Script
#include h-text-image.as
#include h-text-img5.as
The script associated with this fla file includes two action script
files which are h-text-image.as and h-text-img1.as
Explanation of action.as
Script and its explanation
var myxml:XML = new XML();
The first line of the code creates an xml object named myxml. This
is done by using a new method.
myxml.ignoreWhite = true;
This line of code defines that the xml object, i.e., myxml, that is
created should ignore white spaces in the xml code.
FAST TRACK
93
07_Chapter07-Projects.qxd
VII
2/12/2010
3:30 PM
PROJECTS
Page 94
FLASH ACTION SCRIPT
myxml.load(menu.xml);
This line of code loads the file menu.xml inside the flash application using the load method.
menu.xml
<?xml version=1.0?>
<menu >
<item tName=Fruit Biscuits
mName=page1.swf/>
<item tName=Cashew nut Biscuit
mName=page2.swf/>
<item tName=Badam Pista Biscuit
mName=page3.swf/>
<item tName=Chocolate Cashew nut
mName=page4.swf/>
<item tName=Chocolate Bounty
mName=page5.swf/>
</menu>
Explanation:
The various item names are added within this xml document.
Next the related swf files associated along with each item in the
menu is defined and stored in the mName variable.
myxml.onLoad = function() {
_global.totalmenu =
this.firstChild.childNodes.length;
Here, first the object myxml accesses the onload function with the
(.) operator. The global variable total menu that is declared carries the total number of childnodes. Here it is 5 as five menu items
are used in the application.
_global.chpaterMc =
_root.createEmptyMovieClip(chapter, 1);
This line of code creates an empty movie clip called chapter in
94
FAST TRACK
07_Chapter07-Projects.qxd
2/12/2010
FLASH ACTION SCRIPT
3:30 PM
Page 95
PROJECTS
VII
level for loading the data from the xml file. This is done with the
help of the method known as createEmptyMovieClip method.
_root.chapter._x = 25;
root.chapter._y = 170;
The above two lines of code fix the x and y position of the first
menu related to the empty movie clip that is created.
for (i=0; i!=totalmenu; i++) {
tName =
this.firstChild.childNodes[i].attributes.tName;
mName =
this.firstChild.childNodes[i].attributes.mName;
id =
this.firstChild.childNodes[i].attributes.id;
The above lines of code executes a for loop. Here the function
receives the five values of tName,mName and id attributes from
the xml file when i=0, 1, 2....
button = _root.chapter.attachMovie(button_nav,
button_nav+i, i);
Here button_nav is the linkage identifier of the movieclip button in the index.fla file. It is also attached with the empty
movieclip chapter. Button is a variable which contains the
value of chapter.
button.txt.text = tName;
Here button is associated with the dynamic text field txt which
stores the value of tName.
button._y = 25*i;
button.xx = mName;
FAST TRACK
95
07_Chapter07-Projects.qxd
VII
2/12/2010
3:30 PM
Page 96
PROJECTS
FLASH ACTION SCRIPT
The above lines of code define the y position of the buttons which
is increased with the value of i. The height of each button is fixed
at 25px.
button.onRelease = function() {
loadMovieNum(this.xx,1);
Here the method loadMovieNum is used for loading the corresponding movie method mentioned in the xml.
button.onRollOver = function() {
mycol = new Color(this.hover);
mycol.setRGB(0xececd7);
arrowcol = new Color(this.arow);
arrowcol.setRGB(0xcccccc);
txtcol = new Color(this.txt);
txtcol.setRGB(0xececd7);
};
The above lines of code are related to the various settings of the
button on roll over. The colour of the button and the arrow colour
are set here.
button.onRollOut = function() {
mycol.setRGB(0xf4f5df);
arrowcol.setRGB(0xffffff);
txtcol.setRGB(0xffffff);
H-text-image.as file
This action script file is associated with the intro.fla file. This
script file mainly deals with the formatting of the text file and creation of a empty text field called body text.
style_fmt1 = new TextFormat();
style_fmt1.align = justify;
96
FAST TRACK
07_Chapter07-Projects.qxd
2/12/2010
3:30 PM
FLASH ACTION SCRIPT
Page 97
PROJECTS
VII
The above code creates a new style called fmt1. The alignment of
this new style is then set to justify.
this.createTextField(bodytext,
this.getNextHighestDepth(), 227, 81, 520, 422);
bodytext.setNewTextFormat(style_fmt1);
The above code creates an empty text field called bodytext with
the help of the createTextField method. The new text field that is
created assumes the new style fmt1 that is created above. The
getNextHighestDepth method sets the depth of the body text.
H-text-img.as file
This action script file is associated with the intro.fla file. The various settings associated with the body text (created in h-textimage.as file) text box is declared within this file
bodytext.html = true;
bodytext.wordWrap = true;
bodytext.multiline = true;
bodytext.condenseWhite = true;
bodytext.selectable = false;
The first line indicates that the textbox body text should be html
compatible and is set to true. The other properties associated with
this text box are also fixed , i.e., word-Wrap is set to true, multiline
is set to true (i.e. the text box can accept multiple lines of text),
white spaces are removed by setting condenseWhite property to
true. Only the selectable property is set to false.
var myCSS = new TextField.StyleSheet();
Here a new style sheet object is added/ created by the new operator. The name of the new style sheet is given as myCSS.
var cssURL = style.css;
myCSS.load(cssURL);
FAST TRACK
97
07_Chapter07-Projects.qxd
VII
2/12/2010
PROJECTS
3:30 PM
Page 98
FLASH ACTION SCRIPT
The above code specifies the location of the existing CSS file and
then loads the current CSS file. The file style.css is described below
Style.css
h1{
font-family:Helvetica, Arial, sans-serif;
font-size:22px;
color:#5B3E00;
}
byline{
font-family:Tahoma;
font-size:13px;
color:#000000;
display:block;
}
Here the various font parameters associated with the header h1 i.e
font-family, font size and color are declared. These font parameters associated with the h1 header of the xml documents appear
according to the above specifications.
The byline is the body tag and the various parameters associated with it i.e., colour, display, font-size and font-family are
declared above. The text within this tag appears according to the
above specifications.
myCSS.onLoad = function(success) {
if (success) {
bodytext.styleSheet = myCSS;
bodytext.text = CSS file loaded successfully. You may proceed.;
} else {
bodytext.text = CSS file failed to
load!;
}
}
98
FAST TRACK
07_Chapter07-Projects.qxd
FLASH ACTION SCRIPT
2/12/2010
3:30 PM
Page 99
PROJECTS
VII
This line of code defines the onLoad handler, i.e. if the loading is
successful the style sheet is loaded without any error. A message is
generated on successful loading. On the other hand, if the loading
is unsuccessful a message appears which indicates unsuccessful
loading.
myContent = new XML();
myContent.ignoreWhite = true;
myContent.load(intro.xml);
myContent.onLoad = function(success) {
if (success) {
bodytext.text = myContent;//the value
of myContent is loaded into bodytext.
} else {
bodytext.text += <br /> XML file
failed to load!; } }
The first line indicates about the parsing of the myContent variable with intro.xml file. The ignoreWhite property is set to True.
Then the intro.xml file gets loaded with myContent. Now the
loading is checked by a conditional statement, i.e., if the loading
is successful, the xml content is seen within the text field, i.e.,
body text. Otherwise if the loading is unsuccessful, an error message related to unsuccessful loading is generated.
Intro.xml
<?xml version=1.0 encoding=UTF-8?>
<body>
<h1>Welcome</h1><br /><byline>Lorem ipsum dolor
sit amet, consectetuer adipiscing elit. Vivamus
suscipit aliquet nunc. Aliquam interdum turpis
vitae risus. Nullam dolor. Pellentesque at lectus
et pede egestas viverra. Donec aliquam tellus et
magna. Morbi pharetra nisl in nibh. Fusce iaculis.
Sed condimentum tellus nec diam. Maecenas id
metus.</byline><br/>
FAST TRACK
99
07_Chapter07-Projects.qxd
VII
2/12/2010
3:30 PM
PROJECTS
Page 100
FLASH ACTION SCRIPT
<img src=images/img.jpg>
</body
Explanation of Intro.xml
This file is very important as it contains the body part and the
source of the image associated with the h-text-img file. The textual part written under the byline tag is written according to the
specification mentioned in style.css file. Lastly the image source of
the jpeg picture file associated with this .as file is defined with
this .xml file
b) Project 2 - A Complete Project on CD
Authoring
Developing a training CD on Photoshop
First
Document properties
Creating a Dynamic Text
100
FAST TRACK
open a blank flash
document. If the document is opened in
ActionScript 2 this should
be set here)
Set the size of the document to 800 x 600 pixels.
This is shown in the figure
below.
Now click on the text box
tool and create a text area
Set the text area as
Dynamic Text
Now type Welcome to
Photoshop Guide within
this text area
Select the text tool again
and create another bigger
text area
Set the text type as
Dynamic Text
07_Chapter07-Projects.qxd
2/12/2010
3:30 PM
FLASH ACTION SCRIPT
Page 101
PROJECTS
VII
Now
create a text called
Introducing Photoshop
and convert it into a button
This button is to be used as
a menu item
In this way, create six more
buttons which are named
as Workspace, Image size
and resolution, Making Creating a Bigger Text Area
Selections, Layers and
Blend Modes, Painting
Tools and Masking Layers
Each of these buttons used
as menu items are related
to a particular .fla file.
Now we have to add action
script for each and every
button to make it navigable
and interactive.
Text to Button
Creating More
First let us take the button
Buttons
named Introducing Photoshop. Right click on
the button and select the option Actions from the dropdown
menu.
Add the following script:
on (release) {
gotoAndPlay(2);
}
The above code takes
the control to action
that shall be performed in keyframe 2
Next we shall consider
then next button i.e.
Workspace.
Right
click on the button Adding Script
FAST TRACK
101
07_Chapter07-Projects.qxd
VII
2/12/2010
PROJECTS
3:30 PM
Page 102
FLASH ACTION SCRIPT
and again select the Actions option. Here type the following
script:
on (release) {
gotoAndPlay(3);
}
The
above code controls the action that shall be performed in
keyframe 3
Next we shall consider the next button, i.e. image size and resolution. Right click on the button and again select the Actions
option. Here type the following script
on (release) {
gotoAndPlay(4);
}
The
above code controls the action that shall be performed in
keyframe 4
Next we shall consider the next button i.e. Making Selection.
Right click on the button and again select the Actions option.
Here type the following script
on (release) {
gotoAndPlay(5);
}
The above code controls the action that shall be performed in
keyframe 5
Next we shall consider then next button, i.e., Layers and Blend
Modes. Right click on the button and again select the Actions
option. Here type the following script
on (release) {
gotoAndPlay(6);
}
The
102
above code controls the to action that will be performed in
FAST TRACK
07_Chapter07-Projects.qxd
2/12/2010
FLASH ACTION SCRIPT
3:30 PM
Page 103
PROJECTS
VII
keyframe 6
we shall consider the next button, i.e. Painting Tools.
Right click on the button and again select the Actions option.
Here type the following script
Next
on (release) {
gotoAndPlay(7);
}
The
above code controls the action that shall be performed in
keyframe 7
Next we shall consider then next button, i.e., Masking Layers.
Right click on the button and again select the Actions option.
Here type the following script
on (release) {
gotoAndPlay(8);
}
The
above code controls the
action that shall be performed in
keyframe 8
Now take a new layer and name it Creating an Action Layer
as action
In
this layer, click on the first keyframe and right click on it.
Select the actions option from the dropdown menu and type the
following script:
stop();
fscommand(fullscreen, true);
fscommand(allowscale,
false);
loadVariablesNum(welcome.txt, 0);
Here the fscommand accepts two
parameters, two parameters
which are fullscreen and allows- Adding Script
FAST TRACK
103
07_Chapter07-Projects.qxd
VII
2/12/2010
3:30 PM
Page 104
PROJECTS
FLASH ACTION SCRIPT
cale. The full screen is set to true while the allow scale is set to
false. Next the method loadVariablesNum loads the txt document named welcome.txt.
Insert
Next
seven more keyframes in this layer.
select the second keyframe and type the following script:
stop();
loadVariablesNum(intro.txt, 0);
unloadMovie(image_mc);
unloadMovieNum(3);
The
above code first loads the text file named intro.txt. The
code also unloads the empty movie clip known as image_mc
with the help of the unloadMovie method.
Now click the third keyframe and type the following script :
stop();
unloadMovieNum(3);
this.createEmptyMovieClip(image_mc, 2);
image_mc._x=340;
image_mc._y=120;
loadMovie(images\\interface.jpg, image_mc);
In
the above code, the unloadMovieNum method unloads the
movie clip from layer 3. Next an empty movie clip is created in
layer 3 by the createEmptyMovieClip method. The x and the y
coordinates of this movie clip are then set. Lastly the loadMovie
method loads the interface.jpg image
Now click the fourth keyframe and type the following script :
stop();
unloadMovie(image_mc);
loadMovieNum(page3.swf,3);
The
above code first unloads the empty movie clip, image_mc
and then loads the swf file named page3.swf in the third layer
104
FAST TRACK
07_Chapter07-Projects.qxd
2/12/2010
3:30 PM
FLASH ACTION SCRIPT
Now
Page 105
PROJECTS
VII
click the fifth keyframe and type the following script :
stop();
unloadMovie(image_mc);
loadMovieNum(page4.swf,3);
The
above code first unloads the empty movie clip, image_mc
and then loads the .swf file named page4.swf in the third layer
Now click the sixth keyframe and type the following script :
stop();
unloadMovie(image_mc);
loadMovieNum(page5.swf,3)
The
above code first unloads the empty movie clip, image_mc
and then loads the swf file named page5.swf in the third layer
Now click the seventh keyframe and type the following script:
stop();
unloadMovie(image_mc);
loadMovieNum(page6.swf,3);
The
above code first unloads the empty movie clip, image_mc
and then loads the swf file named page6.swf in the third layer
Now click the eight key frame and type the following script:
stop();
unloadMovie(image_mc);
loadMovieNum(page7.swf,3);
The
above code first unloads the empty
movie clip, image_mc and then loads
the swf file named page7.swf in the
third layer
After this, create a movie clip with a
label named Photoshop Guide and
place it above the menu items.
Adding Script
FAST TRACK
105
07_Chapter07-Projects.qxd
VII
2/12/2010
3:30 PM
Page 106
PROJECTS
FLASH ACTION SCRIPT
Next create one button for starting and
stopping the sound (which is an
instance of anioff). Within the sound
button two movie clips are inserted i.e
anioff and anion.
A new .fla is created in which the
sound file (sound4.mp3) is loaded.
Sound Button
Take a new layer.
Now click on the first keyframe, and type the script which is
related to the functioning of the sound button:
loadMovieNum(sound.swf, 50);
anioff._visible = false;
soundon._visible = false;
//song_sound.position = 0;
soundon.onRelease = function() {
loadMovieNum(sound.swf,50);
//song_sound.start(0, 700);
anion._visible = true;
anioff._visible = false;
soundoff._visible = true;
soundon._visible = false;
};
soundoff.onRelease = function() {
unloadMovieNum(50);
//song_sound.stop();
anion._visible = false;
anioff._visible = true;
soundoff._visible = false;
soundon._visible = true;
};
The
above code first loads the sound swf file. Initially both the
objects anion and sound on are set to false. Next the code
defines the function when the sound button is pressed, i.e., the
sound is started. First the sound file is loaded, the anion is set to
106
FAST TRACK
07_Chapter07-Projects.qxd
2/12/2010
FLASH ACTION SCRIPT
3:30 PM
Page 107
PROJECTS
VII
true and anioff is set to false. The visibility of soundon is then set
to false while the visibility of sound off is set to true.
The reverse happens when the sound button is pressed i.e soundoff is pressed and the sound stops.
Now create another button for closing the application. Place this
quit button at the top right corner of the application.
Right click on the button and type the code by clicking on
Actions
on (release) {
fscommand(quit);
}
Next
create two buttons named
back and next which are created
for navigation purposes.
Click on the back button. Right
click on it and click on the Actions
options
Back and Next Button
Now type the following code
on (release) {
prevFrame(); // the user is taken to the previous frame
}
Similarly click on the next button. Right
click on it and click on the Actions options.Now
type the following code
on (release) {
nextFrame(); // the user is taken to the next
frame
}
While
creating the page 5.fla and page 6.fla files select the first
key frame and right click on it. Now click on the Actions option
FAST TRACK
107
07_Chapter07-Projects.qxd
VII
2/12/2010
PROJECTS
3:30 PM
Page 108
FLASH ACTION SCRIPT
and type the following code:
loadVariablesNum(layer.txt, 3); // in case of
page5.fla. This code loads the layer.txt file
loadVariablesNum(paint.txt, 3); // in case of
page6.fla. This code loads the paint.txt file .
Follow similar steps to develop a complete project.
108
FAST TRACK
08_Chapter08-Application Resources.qxd
FLASH ACTION SCRIPT
2/12/2010
3:22 PM
Page 109
APPLICATION RESOURCES
VIII
Application
Resources
8.1 Digital Clock
While making the application, keep the dimensions as 550 x 200
px, colour: white, frame rate: 12 fps
Now let us learn to create a
realistic digital clock in a
Flash application.
A blank document can be
seen on the screen.
In the Timeline window,
insert three layers.
Name the first layer as
Background, second layer
as Text and the layer as
Actions respectively.
Next,
select the first frame
of the Background layer.
Here, we make a suitable
framework for the digital
clock.
Now, select frame 2 and
then press [F5].
Next, go to the Frame 1 of
the Text layer.
FAST TRACK
109
08_Chapter08-Application Resources.qxd
VIII
APPLICATION RESOURCES
Here,
2/12/2010
3:22 PM
Page 110
FLASH ACTION SCRIPT
insert Dynamic text
field in the work area.
For inserting Dynamic text
field, select the Text Tool
from the Tool box.
In the Properties Inspector
tab, select the Text type as
Dynamic from the drop
down menu as shown in
the figure below.
Set the Font as Arial, Size as
50 and Color as Black.
Now, click on a portion of
the work area.
The digital clock will
appear in that portion.
Click on the Selection Tool
from the Tool box.
Next, select frame 2 and
then press [F5].
Name the Dynamic text
field as clock_txt in the
Instance name.
Next, go to frame 1 of the
Actions layer.
Add this script in the
Actions panel.
time=new Date();
var seconds = time.getSeconds() //this is the
variable for seconds
var minutes = time.getMinutes()//this is the variable for minutes
var hours = time.getHours()//this is the variable
for hours
if (hours<12) {
ampm = AM;
}
110
FAST TRACK
08_Chapter08-Application Resources.qxd
FLASH ACTION SCRIPT
2/12/2010
3:22 PM
Page 111
APPLICATION RESOURCES
VIII
else{
ampm = PM;
}
while(hours >12){
hours = hours - 12;
}
if(hours<10){
hours = 0 + hours;
}
if(minutes<10){
minutes = 0 + minutes;
}
if(seconds<10){
seconds = 0 + seconds;
}
clock_txt.text = hours + : + minutes + : +
seconds + + ampm; // this will combine the
strings of hour, minute, second and AM/PM
In
the Actions layer, select frame 2.
insert a new Keyframe in this frame by pressing F6.
Now
FAST TRACK
111
08_Chapter08-Application Resources.qxd
VIII
2/12/2010
APPLICATION RESOURCES
3:22 PM
Page 112
FLASH ACTION SCRIPT
Keep the play head on frame 2 and go to
the action panel.
Here, copy and paste the script.
gotoAndPlay(1);
8.2 Drag Mask
You can see an image on the stage.
Now,
on clicking on the
Insert Layer icon, insert a
new layer
Drag
the image from the library
to stage.
Select the image, press [F8] and
convert
the
image to a symbol
Now select the
Movie
clip
option, name
the Movie clip
as Draggable
mask
Click OK.
112
FAST TRACK
08_Chapter08-Application Resources.qxd
FLASH ACTION SCRIPT
2/12/2010
3:22 PM
Page 113
APPLICATION RESOURCES
VIII
Now
double click on the
image to enter inside the
Movie clip
Add a new layer and name it
Mask
Notice your image is in the
Background layer.
Select the Background layer
inside the Movie clip and
press [F8].
Select
Movie clip and name it as Background.
Set
the instance
name of the
Movie clip as
Back.
Create a circle in
the first frame of
the mask layer.
Select the circle
and press [F8].
FAST TRACK
113
08_Chapter08-Application Resources.qxd
VIII
2/12/2010
APPLICATION RESOURCES
3:22 PM
Page 114
FLASH ACTION SCRIPT
Convert
it to Movie
clip and name circle.
Right click over the
Mask layer and choose
mask.
You
will see that the image
has been masked within the
circle.
Now
return to scene 1.
click on the Movie clip.
Choose Actions, the Action panel opens.
Here add this code: Right
onClipEvent (load) {
startDrag (this, true);
posx = _x ;
114
FAST TRACK
08_Chapter08-Application Resources.qxd
FLASH ACTION SCRIPT
2/12/2010
3:22 PM
Page 115
APPLICATION RESOURCES
VIII
posy = _y ;
}
onClipEvent (enterFrame) {
Back._x = posx - _x ;
Back._y = posy - _y
}
8.3 Falling Snow
While making the application, keep the dimensions as 550 x 400
px. Set then background colour to black and frame rate to 35 fps.
Let us learn to create an animated falling snow Effect.
You can see an image on your
screen.
Let
us now start to generate
snow.
Apply Insert > New Symbol.
Now in the dialog box click
on Advanced button.
Once
we have added the new symbol, we will name it as ice.
change its property as the followings:
Name: ice
Type: Movie clip
Identifier: ice
Now
FAST TRACK
115
08_Chapter08-Application Resources.qxd
VIII
2/12/2010
APPLICATION RESOURCES
3:23 PM
Page 116
FLASH ACTION SCRIPT
Linkage:
Export for ActionScript checked on
in first frame checked on.
Select Oval Tool from the
Tool box.
Export
Now
set the Stroke colour to
No Color.
Set the Fill colour to White.
Draw a small circle.
Click on the Selection Tool.
Select the object.
Now
set the properties as follows:
W: 4.0
H: 4.0
X: -2.0
Y: -3.0
Now
Press
116
select Scene 1.
[Ctrl] + [L] to open the Library panel.
FAST TRACK
08_Chapter08-Application Resources.qxd
FLASH ACTION SCRIPT
2/12/2010
3:23 PM
Page 117
APPLICATION RESOURCES
VIII
From
the library now drag
the movie clip ice
Next modify its properties as:
W: 4.0
H: 4.0
X: 200.3
Y: 184.3
Give
it an instance name as
ice.
Now
Now
open the Actions Script Panel.
add the following code.
onClipEvent (load) {
if (this._name == ice) {
_parent.i = 0;
}
this._alpha = _parent.randRange(80, 100); //
this will define the opacity
this._width = _parent.randRange(5, 10); //this
will define the dimension
this._height = this._width; //this will define
the dimension
this._x = _parent.randRange(-100,
_parent.mw+100);
this._y = _parent.randRange(0, -50);
speed = _parent.randRange(2, 5); //this
FAST TRACK
117
08_Chapter08-Application Resources.qxd
VIII
2/12/2010
APPLICATION RESOURCES
3:23 PM
FLASH ACTION SCRIPT
defines the speed of the movieclip
}
onClipEvent (enterFrame) {
this._y += speed;
this._x += _parent.interval-3;
if (this._y>_parent.mh+20) {
this.removeMovieClip();
}
}
Again
create a Movie clip with a name ice_bit.
do this, again go to Insert > New Symbol.
Type ice_bit
Click OK.
To
Keep
118
it empty and go back to Scene1.
FAST TRACK
Page 118
08_Chapter08-Application Resources.qxd
FLASH ACTION SCRIPT
Drag
2/12/2010
3:23 PM
Page 119
APPLICATION RESOURCES
VIII
the new movie clip from the Library panel.
Now give it an instance name as
ice_bit.
Select first frame of Scene 1 and
add these code to Actions panel.
speed1 = .9;
mw = 550;
mh = 400;
icedrop = 50;
function randRange(min,
max) {
var randomNum =
Math.round(Math.random()*(max-min))+min;
return randomNum;
}
setInterval(CursorMovement, 40);
function CursorMovement() {
ice_bit._x = speed1*(ice_bit._x_xmouse)+_xmouse;
interval = (ice_bit._x/mw*6);
}
function icefall() {
i++;
duplicateMovieClip(ice, [ice+i], i); //
this helps to increase the number of snow flakes
}
setInterval(icefall, icedrop);
FAST TRACK
119
08_Chapter08-Application Resources.qxd
VIII
APPLICATION RESOURCES
2/12/2010
3:23 PM
Page 120
FLASH ACTION SCRIPT
8.4 Fireworks
Open a blank document. You can see a blank stage on the screen.
This is shown below.
Set
the Background
colour of the stage
to black.
Now
create a star type sign.
this start shaped type sign into a Movie clip.
For doing this, select the star sign and press [F8].
A dialog box appears.
Name it as Star_mc and select Movie clip.
Click OK.
Convert
120
FAST TRACK
08_Chapter08-Application Resources.qxd
FLASH ACTION SCRIPT
2/12/2010
3:23 PM
Page 121
APPLICATION RESOURCES
VIII
Now double click on the star
symbol to enter inside the
movie clip.
Now select the star again
and then press [F8].
Again the same dialogue box appears.
Now in this case give it a name as Star1_mc and convert it to
movie clip.
Click OK.
Double-click on it to enter
inside the 2nd movie clip.
Here select the star and
press [F8].
Now
convert it to Graphics.
it as Star_gr.
Click on OK.
Name
Insert
a Keyframe in frame 15 and move the star a bit.
Also change the Alpha value
of the star to 0 in the 15th
frame.
Now create a motion Tween
between frames 1 and 15.
Now select the last Key Frame
and then right click on your
mouse and choose Actions.
Add this script.
stop();
FAST TRACK
121
08_Chapter08-Application Resources.qxd
VIII
APPLICATION RESOURCES
2/12/2010
3:23 PM
Page 122
FLASH ACTION SCRIPT
Now
after the above action is completed, come back to the
Star_mc movie clip.
Give the movie clip an instance name.
Here the movie clip is named as star1.
Add
a Keyframe in the 15th frame.
on 40th frame and press [F5] to insert frame.
Click
Now select Keyframe 1 and add this script.
i = 2;
while (Number(i)<100) {
duplicateMovieClip(star1, star + i, i);
setProperty(star + i, _rotation, random(360));
scalefactor = 40+Number(random(60));
setProperty(star + i, _xscale, scalefactor);
setProperty(star + i, _yscale, scalefactor);
i = Number(i)+1;
}
122
FAST TRACK
08_Chapter08-Application Resources.qxd
FLASH ACTION SCRIPT
2/12/2010
3:23 PM
Page 123
APPLICATION RESOURCES
VIII
Now select Keyframe 15 and add this script.
i = 2;
while (Number(i)<100) {
duplicateMovieClip(star1, star + i, i);
setProperty(star + i, _rotation, random(360));
scalefactor = 40+Number(random(60));
setProperty(star + i, _xscale, scalefactor);
setProperty(star + i, _yscale, scalefactor);
i = Number(i)+1;
}
FAST TRACK
123
08_Chapter08-Application Resources.qxd
VIII
2/12/2010
APPLICATION RESOURCES
3:23 PM
Page 124
FLASH ACTION SCRIPT
Now
come back to Scene 1.
the above action, copy the movie clip and paste it several
times.
After
Now
select the symbol and go to Properties Inspector.
Select Tint from the Color
option.
Now a particular color is to
selected for Tint.
Repeat
these steps for the
other symbols.
Select frame 1 and add this script.
fscommand(fullscreen,
true);
Now the animation is complete.
124
FAST TRACK
08_Chapter08-Application Resources.qxd
FLASH ACTION SCRIPT
2/12/2010
3:23 PM
Page 125
APPLICATION RESOURCES
VIII
8.5 Flying Hearts
Flying Hearts is an excellent animation that can be created in
Flash. Lets learn how to create flying hearts animation in Flash.
This is a simple animation and is fun to create. So lets begin.
You can see a blank Flash document on the screen.
Double click on a particular layer
Rename
the
layer
as
Background
Now
So,
import an image.
click on File > Import > Import to Stage.
Press
Click
[Ctrl] + [K] to open the Align Panel.
on the Align to stage icon.
FAST TRACK
125
08_Chapter08-Application Resources.qxd
VIII
2/12/2010
APPLICATION RESOURCES
3:24 PM
Page 126
FLASH ACTION SCRIPT
Now
click on Align horizontal center icon.
Next click on Align Vertical
center icon.
Now
lock the layer.
Insert
a new layer.
this layer as Heart.
Rename
Now draw a small heart.
change the colour of the heart.
So, click on Window > Color.
In the Color Panel, set the Stroke
colour as None.
Select
the Fill
colour as pink.
(#CC3399)
Set the Alpha value to 50%.
Keep it selected and press [F8] to convert it
into a Movie
clip.
Click on OK.
Now
Now,
double
click on the Movie clip to edit it.
Again press [F8] to convert the
heart to a Graphic symbol.
126
FAST TRACK
08_Chapter08-Application Resources.qxd
FLASH ACTION SCRIPT
2/12/2010
3:24 PM
Page 127
APPLICATION RESOURCES
VIII
Next,
click on frame 30
and insert a keyframe.
Now, increase the size of
the heart on the last
frame and move its position.
Now, create a Motion
Tween between frames
1 and 30.
Now,
we will create the animation.
do this, select the next frame to the last frame.
Press [F7] to insert a blank keyframe here.
To
Now,
select it and open the Actions Script Panel.
this script.
stop();
Add
FAST TRACK
127
08_Chapter08-Application Resources.qxd
VIII
2/12/2010
APPLICATION RESOURCES
3:24 PM
Page 128
FLASH ACTION SCRIPT
Now,
move back to the main Timeline.
the heart.
In the Instance name type name as heart.
Select the first frame
from the TimeLine
Now, open the Actions
Script Panel.
Add this script:
i = 0;
this.onEnterFrame =
function() {
i++;
Select
heart.duplicateMovieClip(_root.heart+i, i,
{_alpha:100, _rotation:random(360)});
};
Now click on the heart movie clip.
Again open the Actions Script
Panel.
Add this script.
onClipEvent (enterFrame) {
if (random(300) == 0) {
removeMovieClip(this);
}
128
FAST TRACK
08_Chapter08-Application Resources.qxd
FLASH ACTION SCRIPT
2/12/2010
3:24 PM
Page 129
APPLICATION RESOURCES
VIII
8.6 Mask Text
Effect
First
select the image on
your screen
Now insert a new layer.
Rename the new layer as
Text.
to the Tool box and
select the Text Tool.
Set the Font as Base 02
and size as 72.
After you have done it
type the text.
Go
Here
we type NATURE.
click on the Selection Tool.
Again insert a new layer.
Rename this layer as Actions.
Now
Now
open the Actions
Script Panel and add
this code:
startDrag
FAST TRACK
129
08_Chapter08-Application Resources.qxd
VIII
APPLICATION RESOURCES
2/12/2010
3:24 PM
Page 130
FLASH ACTION SCRIPT
(/object, true);
_root.drag = object;
Now
insert a new layer above
the Background layer and
name it as Circle.
Next select the Oval Tool.
Set the Stroke colour as
None.
Now select any colour for
Fill color.
Next
draw a circle over the text.
the circle selected and open the Color Panel from the
Window menu.
In the Color Panel use
these options:
Select the paint bucket
icon to select the Fill
colour.
Select Radial as Type.
Click on the small
colour rectangle situated on the left side.
Set its colour to light
green (#7EF361) and
alpha properties to 32%.
Now click on small
colour rectangle on the
right side.
Keep
130
FAST TRACK
08_Chapter08-Application Resources.qxd
FLASH ACTION SCRIPT
2/12/2010
3:24 PM
Page 131
APPLICATION RESOURCES
VIII
Here
set the colour to
light blue (#87B7E7) and
alpha properties to 100%.
You can see that the picture appears somewhat
like this.
While
the picture is still
selected press [F8].
Type
the name as
Circle_mc and click on
Movie clip.
Keep the Movie clip
selected and open the
Properties Inspector.
Type the instance name
as object.
Next select the Text layer and right click on it to choose Mask.
8.7 Mouse Trail
(Note for developer: dimension 550 x 400 px,
Frame Rate 20 fps, Background color - black)
Lets learn to create mouse trail using the Action
Script. So lets start.
FAST TRACK
131
08_Chapter08-Application Resources.qxd
VIII
APPLICATION RESOURCES
2/12/2010
3:24 PM
Page 132
FLASH ACTION SCRIPT
First
rename the layer as Object.
the Oval Tool from the Tool box.
Set the Stroke color as white.
Now set the Fill color as none.
Next, draw a circle.
Click on the Selection Tool.
Select the circle with the help of this
tool.
Press [Ctrl] + [C] to copy the circle.
Now press [Shift] + [Ctrl] + [V] to paste in place the circle.
Select the Free Transform Tool.
Slightly decrease the size of the circle. (do it by pressing the Alt
key)
Select
Now
click on the Selection Tool.
Click
on the Object
layer to select the
circles.
Press [F8] to convert the circles into
movie clip symbol.
Type the symbol
name
as
object_mc.
Choose Movie clip
as symbol type.
Click on OK.
Now double click
on the movie clip
to enter its timeline.
Keep the circles
132
FAST TRACK
08_Chapter08-Application Resources.qxd
FLASH ACTION SCRIPT
2/12/2010
3:24 PM
Page 133
APPLICATION RESOURCES
VIII
still selected, press
[F8] once again.
Type
the name as object_gr.
Choose
Graphic as symbol
type.
Click on OK.
Hold the Ctrl key, click on frame 15 and after that on frame 20.
Press [F6].
Then, go back to frame 15.
Select the Free Transform Tool.
Increase the size of the circle a little.
Open the Properties Inspector.
Choose Alpha under Color option.
Set the Alpha value as 22%.
Now click on frame 20.
Click
on the object to select it.
open the Properties Inspector.
Select Alpha from the Color option.
Again
FAST TRACK
133
08_Chapter08-Application Resources.qxd
VIII
APPLICATION RESOURCES
2/12/2010
3:25 PM
Page 134
FLASH ACTION SCRIPT
Set
the Alpha
value to 0%.
Now click on the
layer.
Move the mouse cursor on the selected frame.
Right click and choose Create Motion Tween
from the list.
Now using the drag and drop method, move
the whole movie on frame 2.
Insert
a new layer.
the Oval Tool.
Set the Stroke colour as none.
Select
Select
any colour as Fill colour.
a circle on the same place, where weve placed the object.
Now select the circle with the
help of Selection Tool.
Press [F8].
Type
the
name
as
Invisible_button.
Choose Button as symbol type.
Click on OK.
Double click on the button to
enter its timeline.
Drag the keyframe from Up area
position to the Hit area.
Move back to the movie clips
timeline.
Draw
134
FAST TRACK
08_Chapter08-Application Resources.qxd
FLASH ACTION SCRIPT
2/12/2010
3:25 PM
Page 135
APPLICATION RESOURCES
VIII
Right
click on the button.
Actions from the list.
In the Actions Panel, type this script:
Choose
on (rollOver) {
gotoAndPlay(2);
}
Next,
click on the 1st frame of
the top layer i.e. button layer.
Once again open the Actions
Panel.
Here, type this script :
stop();
Go back to the main scene.
Duplicate the object many times.
To duplicate, hold the Shift + Ctrl + Alt keys
and click and drag the object.
The animation is complete now.
8.8 Roll Over Effect
Lets learn to create a roll over effect in Flash.
FAST TRACK
135
08_Chapter08-Application Resources.qxd
VIII
APPLICATION RESOURCES
2/12/2010
3:25 PM
Page 136
FLASH ACTION SCRIPT
You
can see a blank document.
the Properties Inspector, set the Frame rate to 60 fps.
Now we will draw a shape.
Here we draw an oval shape.
In
To
do this, select the Oval Tool.
the Stroke colour as light blue (#00CCFF).
Now set the Fill colour as None.
In the Properties Inspector set the stroke height as
2.
Click on the Selection Tool.
Now select the object and press [F8].
Then convert it to a Movie clip and type the name as circle.
Next double click on the new made Movie clip to get inside it.
Keep the object selected and press [F8].
This time also we will convert it to a Movie clip but name it as
circle_inside.
Now open the Actions Script Panel.
Now add this script.
Set
onClipEvent (load) {
baseX = _parent._x;
baseY = _parent._y;
}
onClipEvent (enterFrame) {
distanceX = _root._xmouse-_parent._x;
distanceY = _root._ymouse-_parent._y;
if (distanceX < 0) {
distanceX = -distanceX;
}
136
FAST TRACK
08_Chapter08-Application Resources.qxd
FLASH ACTION SCRIPT
2/12/2010
3:25 PM
Page 137
APPLICATION RESOURCES
VIII
if (distanceY < 0) {
distanceY = -distanceY;
}
distance =
Math.sqrt((distanceX*distanceX)+(distanceY*distance
Y));
if (distance < 350 and distance >-150) {
_parent._xscale = distance;
_parent._yscale = distance;
}
}
FAST TRACK
137
08_Chapter08-Application Resources.qxd
VIII
APPLICATION RESOURCES
2/12/2010
3:25 PM
Page 138
FLASH ACTION SCRIPT
onClipEvent (mouseMove) {
updateAfterEvent();
}
Keep the object selected and go to the Properties Inspector.
There choose Alpha for colour and set the value to 45%.
Now move back to the main scene.
Copy and paste the object a few times.
8.9 Sparking Effect
Let us learn to create a sparking effect. As you move the mouse you
can see some random sparks generating with your mouse movement.
First we open a Blank Flash File with dimension 550 X 400 pixel
Set the frame rate to 50
Set the background to black
Create a small black circle outside the stage area
Convert it to a movie clip
Set the instance name of the movie clip as spark
On the 1st key frame add the following code:
for (var i=0; i<100; i++) { (//Duplicate the spark
100 times when the movie loads)
duplicateMovieClip(_root.spark, spark+i, i);
(//+I will generate new instance names for each of
the duplicated spark like spark1, spark2 etc)
}
Now
right click on the movieclip and add the following script
onClipEvent (load) {//sets the spark position to
that of the position of the mouse
_x=_root._xmouse;
_y=_root._ymouse;
//The starting move speeds. random() returns a
float between 0 and 1.
138
FAST TRACK
08_Chapter08-Application Resources.qxd
FLASH ACTION SCRIPT
2/12/2010
3:25 PM
Page 139
APPLICATION RESOURCES
VIII
var xmove = Math.random()*10 - 5;
var ymove = Math.random()*10 - 5;
//frames to wait until begin fading
var delayuntilfade = Math.floor(Math.random()*40-40);
//create an instance of the Color class
var thiscolor = new Color(this);
//just a random float between 0 and 3
var randcolor = Math.random()*3;
if(randcolor>2){
//set the color to red
thiscolor.setRGB(0xFF0000);
}
else if(randcolor>1){
//set the color to orange
thiscolor.setRGB(0xFF9900);
}
else {
//set the color to yellow
thiscolor.setRGB(0xFFFF00);
}
}
onClipEvent (enterFrame) {
//decrement the number of frames until fading
begins
delayuntilfade;
//if fully faded, reset to full opacity and
move the spark back to cursor position
if(delayuntilfade<=(-20)){
_alpha=100;
_x=_root._xmouse;
_y=_root._ymouse;
//randomize its trajectory
var xmove = Math.random()*10 - 5;
FAST TRACK
139
08_Chapter08-Application Resources.qxd
VIII
APPLICATION RESOURCES
2/12/2010
3:25 PM
Page 140
FLASH ACTION SCRIPT
var ymove = Math.random()*20 - 10;
//reset the frames to wait until fading
again
delayuntilfade = Math.floor(20+Math.random()*50);
}
//move the spark
_x=_x+xmove;
_y=_y+ymove;
//gravity
ymove=ymove+.5;
//fade the spark %5
if(delayuntilfade<=0){
_alpha=_alpha-5;
}
}
140
FAST TRACK
S-ar putea să vă placă și
- A Heartbreaking Work Of Staggering Genius: A Memoir Based on a True StoryDe la EverandA Heartbreaking Work Of Staggering Genius: A Memoir Based on a True StoryEvaluare: 3.5 din 5 stele3.5/5 (231)
- The Sympathizer: A Novel (Pulitzer Prize for Fiction)De la EverandThe Sympathizer: A Novel (Pulitzer Prize for Fiction)Evaluare: 4.5 din 5 stele4.5/5 (121)
- Grit: The Power of Passion and PerseveranceDe la EverandGrit: The Power of Passion and PerseveranceEvaluare: 4 din 5 stele4/5 (588)
- Devil in the Grove: Thurgood Marshall, the Groveland Boys, and the Dawn of a New AmericaDe la EverandDevil in the Grove: Thurgood Marshall, the Groveland Boys, and the Dawn of a New AmericaEvaluare: 4.5 din 5 stele4.5/5 (266)
- The Little Book of Hygge: Danish Secrets to Happy LivingDe la EverandThe Little Book of Hygge: Danish Secrets to Happy LivingEvaluare: 3.5 din 5 stele3.5/5 (400)
- Never Split the Difference: Negotiating As If Your Life Depended On ItDe la EverandNever Split the Difference: Negotiating As If Your Life Depended On ItEvaluare: 4.5 din 5 stele4.5/5 (838)
- Shoe Dog: A Memoir by the Creator of NikeDe la EverandShoe Dog: A Memoir by the Creator of NikeEvaluare: 4.5 din 5 stele4.5/5 (537)
- The Emperor of All Maladies: A Biography of CancerDe la EverandThe Emperor of All Maladies: A Biography of CancerEvaluare: 4.5 din 5 stele4.5/5 (271)
- The Subtle Art of Not Giving a F*ck: A Counterintuitive Approach to Living a Good LifeDe la EverandThe Subtle Art of Not Giving a F*ck: A Counterintuitive Approach to Living a Good LifeEvaluare: 4 din 5 stele4/5 (5794)
- The World Is Flat 3.0: A Brief History of the Twenty-first CenturyDe la EverandThe World Is Flat 3.0: A Brief History of the Twenty-first CenturyEvaluare: 3.5 din 5 stele3.5/5 (2259)
- The Hard Thing About Hard Things: Building a Business When There Are No Easy AnswersDe la EverandThe Hard Thing About Hard Things: Building a Business When There Are No Easy AnswersEvaluare: 4.5 din 5 stele4.5/5 (344)
- Team of Rivals: The Political Genius of Abraham LincolnDe la EverandTeam of Rivals: The Political Genius of Abraham LincolnEvaluare: 4.5 din 5 stele4.5/5 (234)
- The Gifts of Imperfection: Let Go of Who You Think You're Supposed to Be and Embrace Who You AreDe la EverandThe Gifts of Imperfection: Let Go of Who You Think You're Supposed to Be and Embrace Who You AreEvaluare: 4 din 5 stele4/5 (1090)
- Hidden Figures: The American Dream and the Untold Story of the Black Women Mathematicians Who Helped Win the Space RaceDe la EverandHidden Figures: The American Dream and the Untold Story of the Black Women Mathematicians Who Helped Win the Space RaceEvaluare: 4 din 5 stele4/5 (895)
- Her Body and Other Parties: StoriesDe la EverandHer Body and Other Parties: StoriesEvaluare: 4 din 5 stele4/5 (821)
- 6th Central Pay Commission Salary CalculatorDocument15 pagini6th Central Pay Commission Salary Calculatorrakhonde100% (436)
- Elon Musk: Tesla, SpaceX, and the Quest for a Fantastic FutureDe la EverandElon Musk: Tesla, SpaceX, and the Quest for a Fantastic FutureEvaluare: 4.5 din 5 stele4.5/5 (474)
- FT SketchUpDocument161 paginiFT SketchUpAbhimanyu Mundary100% (3)
- The Unwinding: An Inner History of the New AmericaDe la EverandThe Unwinding: An Inner History of the New AmericaEvaluare: 4 din 5 stele4/5 (45)
- The Yellow House: A Memoir (2019 National Book Award Winner)De la EverandThe Yellow House: A Memoir (2019 National Book Award Winner)Evaluare: 4 din 5 stele4/5 (98)
- On Fire: The (Burning) Case for a Green New DealDe la EverandOn Fire: The (Burning) Case for a Green New DealEvaluare: 4 din 5 stele4/5 (73)
- Fundamental Concept For Java ProgrammingDocument904 paginiFundamental Concept For Java ProgrammingHabibur Rahman92% (13)
- Programming in ANSI C - Balagurusamy (Solutions With Flowchart & Programs)Document227 paginiProgramming in ANSI C - Balagurusamy (Solutions With Flowchart & Programs)michelrojar74% (39)
- CDS ViewDocument103 paginiCDS Viewthanhtbt100% (4)
- Chapter 2 Basic Elements of C++Document32 paginiChapter 2 Basic Elements of C++Syed SamsamuddinÎncă nu există evaluări
- FT FlashCS3Document130 paginiFT FlashCS3Abhimanyu MundaryÎncă nu există evaluări
- FT Web EssentialsDocument161 paginiFT Web EssentialsAbhimanyu MundaryÎncă nu există evaluări
- FT Web AdvancedDocument161 paginiFT Web AdvancedAbhimanyu MundaryÎncă nu există evaluări
- FT Blogging PDFDocument160 paginiFT Blogging PDFAbhimanyu MundaryÎncă nu există evaluări
- BEDocument81 paginiBEWatan SahuÎncă nu există evaluări
- BEDocument81 paginiBEWatan SahuÎncă nu există evaluări
- BEDocument81 paginiBEWatan SahuÎncă nu există evaluări
- BEDocument81 paginiBEWatan SahuÎncă nu există evaluări
- JEE Main 2015 Paper 1 SET D Solution RaoIITDocument39 paginiJEE Main 2015 Paper 1 SET D Solution RaoIITAbhimanyu MundaryÎncă nu există evaluări
- JEE Advanced 2014 AnalysisDocument8 paginiJEE Advanced 2014 AnalysisKshitij BansalÎncă nu există evaluări
- C# Interview Questions and Answers For BeginnersDocument13 paginiC# Interview Questions and Answers For Beginnersxavi lifeÎncă nu există evaluări
- ARM Compiler v4.1Document149 paginiARM Compiler v4.1aseanpolÎncă nu există evaluări
- C Programming BookDocument177 paginiC Programming BookJohn BunyanÎncă nu există evaluări
- Comp VivaDocument161 paginiComp VivaVenkata SivaramÎncă nu există evaluări
- CyPro User Manual v47Document65 paginiCyPro User Manual v47mehifa7514Încă nu există evaluări
- C++11 Shared PTRDocument10 paginiC++11 Shared PTRgomsonÎncă nu există evaluări
- T CPET121LA Introduction To Computational ThinkingDocument11 paginiT CPET121LA Introduction To Computational ThinkingEndai DesuÎncă nu există evaluări
- Chapter2 Introduction To C++ ProgrammingDocument43 paginiChapter2 Introduction To C++ ProgrammingElan JohnsonÎncă nu există evaluări
- Oracle Database 12c Globalization Support GuideDocument416 paginiOracle Database 12c Globalization Support GuideBupBeChanh100% (1)
- Ky-Thuat-Lap-Trinh - 3-Basic-Elements-In-C++ - (Cuuduongthancong - Com)Document40 paginiKy-Thuat-Lap-Trinh - 3-Basic-Elements-In-C++ - (Cuuduongthancong - Com)hahaÎncă nu există evaluări
- C by PavanDocument34 paginiC by PavanMaddu PavanÎncă nu există evaluări
- Basic Elements of C++: October 19, 2021 Prof. Abdelaziz Khamis 1Document25 paginiBasic Elements of C++: October 19, 2021 Prof. Abdelaziz Khamis 1عبد الله هشامÎncă nu există evaluări
- Java Unit-1 NotesDocument25 paginiJava Unit-1 NotesmouliÎncă nu există evaluări
- ERJEEML100 - JavaProgramming Part 1 PDFDocument162 paginiERJEEML100 - JavaProgramming Part 1 PDFManoharÎncă nu există evaluări
- JAva LangDocument57 paginiJAva LangPulak ChandanÎncă nu există evaluări
- OOP in JavaDocument72 paginiOOP in Javaameya2688Încă nu există evaluări
- Unit 5 - Invoke Conversion Functions and Conditional ExpressionsDocument15 paginiUnit 5 - Invoke Conversion Functions and Conditional ExpressionsIulian NeagaÎncă nu există evaluări
- Absolute C 5th Edition Savitch Solutions ManualDocument25 paginiAbsolute C 5th Edition Savitch Solutions ManualMichelleBellsgkb100% (52)
- Python Lesson 3Document5 paginiPython Lesson 3aliÎncă nu există evaluări
- Downloadable Doc 1 PDFDocument151 paginiDownloadable Doc 1 PDFShiva JKÎncă nu există evaluări
- Mohaa Scripting AdviceDocument13 paginiMohaa Scripting AdviceJONATAN ALBERTO SUÁREZ MARCELLOÎncă nu există evaluări
- COD219Document171 paginiCOD219manoj niceÎncă nu există evaluări
- Java-CheatSheet Edureka PDFDocument1 paginăJava-CheatSheet Edureka PDFLeogladsonÎncă nu există evaluări
- Unit 3 - Compiler Design - WWW - Rgpvnotes.inDocument19 paginiUnit 3 - Compiler Design - WWW - Rgpvnotes.inAjay SenÎncă nu există evaluări
- 0 Brief Java TutorialDocument4 pagini0 Brief Java TutorialRyan BlakeÎncă nu există evaluări
- IGCSE in Computer Science SpecificationDocument7 paginiIGCSE in Computer Science SpecificationfatimatumbiÎncă nu există evaluări
- Java Notes-BskDocument85 paginiJava Notes-BskFayaz SkÎncă nu există evaluări