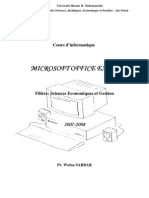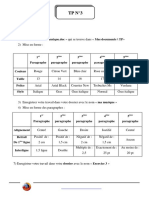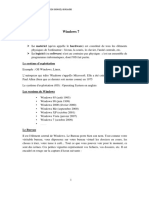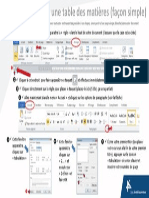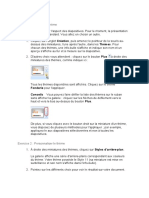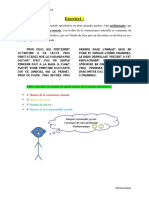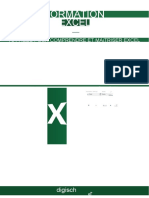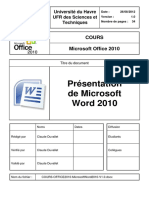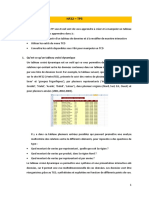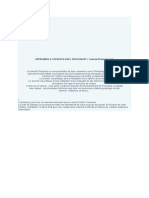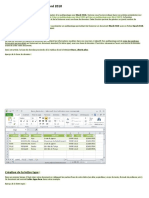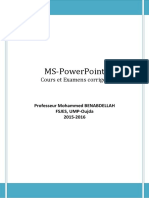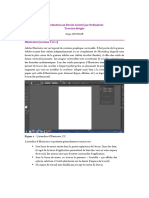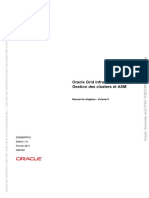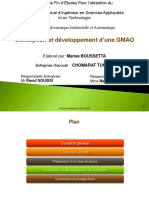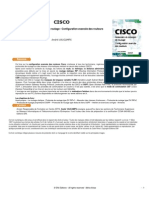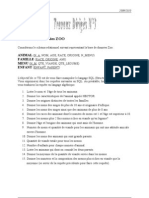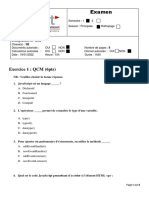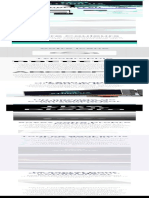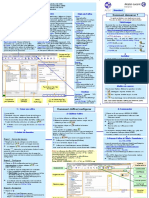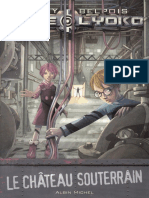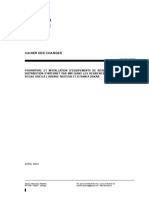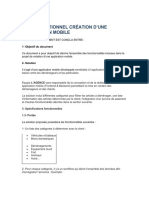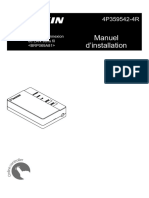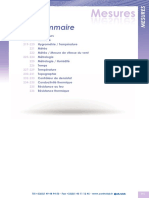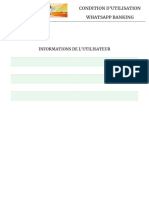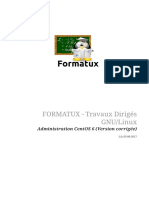Documente Academic
Documente Profesional
Documente Cultură
461 Tableau Word
Încărcat de
moDrepturi de autor
Formate disponibile
Partajați acest document
Partajați sau inserați document
Vi se pare util acest document?
Este necorespunzător acest conținut?
Raportați acest documentDrepturi de autor:
Formate disponibile
461 Tableau Word
Încărcat de
moDrepturi de autor:
Formate disponibile
Crer et prsenter un tableau
http://www.pcastuces.com/pratique/bureautique/word/tableau_word/page1.htm
Crr t prsntr un tablau
Par Clment JOATHON
Dernire mise jour : 14/01/2015
Avec Word, vous pouvez facilement insrer des tableaux et les mettre en forme pour prsenter
clairement des donnes. Dans ce dossier, nous allons raliser un emploi du temps clair de votre
semaine avec Word 2007.
Dans un premier temps, vous devez dfinir le nombre de lignes et de colonnes de votre tableau. A
tout moment, vous pouvez ajouter ou supprimer des lignes ou des colonnes, les redimensionner, les
fusionner : bref, vous disposez de tous les outils pour prparer correctement la structure de votre
tableau.
Vous pourrez ensuite complter le tableau avec vos donnes, ou bien laisser les cases vierges pour
les remplir sur le papier par exemple. Pour rendre votre tableau agrable lire et pour mettre en
avant les informations qu'il contient, vous pourrez enfin mettre de la couleur dans les cases,
personnaliser les bordures des lignes et des colonnes, jusqu' ce que vous soyez satisfait du rsultat.
Et si vous tes press, vous pouvez mme utiliser les styles automatiques de Word, pour mettre en
forme votre tableau en 2 clics de souris !
Reproduction interdite @ PC Astuces - http://www.pcastuces.com
Page 1 sur 21
Crer et prsenter un tableau
http://www.pcastuces.com/pratique/bureautique/word/tableau_word/page1.htm
Crer un tableau
La cration d'un tableau dans Word est assez simple. Il suffit juste de savoir combien de colonnes et
de lignes vous souhaitez mettre.
1. Ouvrez le document dans lequel vous souhaitez ajouter un tableau puis placez le curseur
l'endroit o vous voulez le mettre.
2. Dans le ruban Office, ouvrez l'onglet Insertion.
3. Cliquez sur l'icne Tableau.
Reproduction interdite @ PC Astuces - http://www.pcastuces.com
Page 2 sur 21
Crer et prsenter un tableau
http://www.pcastuces.com/pratique/bureautique/word/tableau_word/page1.htm
4. Dans le menu qui s'affiche, dfinissez la largeur et la hauteur du tableau en cliquant sur le
carr correspondant au nombre de colonnes et de lignes souhait. Notez qu'un aperu de la
grille du tableau est affich en mme temps sur la page. Notez que vous pourrez, tout
moment, ajouter ou supprimer des lignes ou des colonnes.
5. La grille du tableau est alors insre dans votre document et le curseur vient se positionner
dans la premire cellule (case).
Reproduction interdite @ PC Astuces - http://www.pcastuces.com
Page 3 sur 21
Crer et prsenter un tableau
http://www.pcastuces.com/pratique/bureautique/word/tableau_word/page1.htm
6. Tapez le texte de cette case et pressez la touche Tab pour passer la case suivante. Lorsque
vous appuyez sur la touche Tab en fin de ligne, vous passez automatiquement premire
case de la ligne suivante. Cela ajoute une nouvelle ligne si vous tiez la dernire case de
votre tableau.
Orienter le tableau horizontalement
Si le tableau est trs large, vous pouvez passer la page en
mode paysage afin d'obtenir une meilleure impression.
Ouvrez pour cela l'onglet Mise en page du ruban Office et
cliquez sur l'icne Orientation. Slectionnez ensuite
l'option Paysage.
Maitriser les slections
Pour bien utiliser votre tableau, voici comment bien slectionner les diffrents lments.
1. Pour slectionnez l'ensemble du tableau, placez le pointeur de la souris dans le coin
suprieur gauche, sur la petite croix et cliquez dessus.
Reproduction interdite @ PC Astuces - http://www.pcastuces.com
Page 4 sur 21
Crer et prsenter un tableau
http://www.pcastuces.com/pratique/bureautique/word/tableau_word/page1.htm
2. Pour slectionnez une case, placez le pointeur en haut gauche de la cellule et cliquez quand
la flche apparat.
3. Pour slectionner une ligne, placez le pointeur l'extrieur du tableau, devant la ligne et
cliquez dans la marge.
Reproduction interdite @ PC Astuces - http://www.pcastuces.com
Page 5 sur 21
Crer et prsenter un tableau
http://www.pcastuces.com/pratique/bureautique/word/tableau_word/page1.htm
4. Pour slectionnez une colonne, placez le pointeur l'extrieur du tableau, au dessus de la
colonne et cliquez quand la flche s'affiche.
5. Notez que vous pouvez slectionner plusieurs cellules, colonnes et lignes la fois en
maintenant le bouton de la souris et en faisant glisser le curseur jusqu'au dernier lment
slectionner.
Reproduction interdite @ PC Astuces - http://www.pcastuces.com
Page 6 sur 21
Crer et prsenter un tableau
http://www.pcastuces.com/pratique/bureautique/word/tableau_word/page1.htm
Ajouter des lignes ou des colonnes
1. Pour ajouter une colonne gauche d'une autre, placez le curseur dans celle-ci puis cliquez
sur l'onglet Disposition du ruban Office.
2. Cliquez alors sur le bouton Insrer gauche.
Reproduction interdite @ PC Astuces - http://www.pcastuces.com
Page 7 sur 21
Crer et prsenter un tableau
http://www.pcastuces.com/pratique/bureautique/word/tableau_word/page1.htm
3. Une nouvelle colonne est ajoute gauche de celle o vous tiez.
4. Vous pouvez, de la mme faon, ajouter des colonnes droite, ou bien des lignes au dessus
ou en dessus. Choisissez pour cela une des options proposes dans la zone Lignes et
colonnes de l'onglet Disposition du ruban Office.
Reproduction interdite @ PC Astuces - http://www.pcastuces.com
Page 8 sur 21
Crer et prsenter un tableau
http://www.pcastuces.com/pratique/bureautique/word/tableau_word/page1.htm
Ajouter plusieurs lignes ou colonnes la fois
Pour ajouter plusieurs lignes ou colonnes en mme temps,
slectionnez le nombre d'lments dans votre tableau :
slectionnez par exemple 2 lignes pour ajouter 2 lignes et
cliquez ensuite sur le bouton Insrer au-dessus (ou la
commande de votre choix). 2 lignes seront alors ajoutes.
Vous pouvez faire pareil avec les colonnes.
Supprimer des lignes ou des colonnes
Vous avez insr une ligne ou une colonne en trop. Vous pouvez facilement la retirer de votre
tableau.
1. Pour supprimer une ligne ou une colonne, slectionnez-la.
2. Pressez alors la touche Retour Arrire. Notez que si vous pressez la touche Suppr, seul le
contenu des cellules est supprim.
3. Vous pouvez aussi cliquer sur la slection avec le bouton droit de la souris et choisir la
commande Supprimer les lignes ou Supprimer les colonnes.
Reproduction interdite @ PC Astuces - http://www.pcastuces.com
Page 9 sur 21
Crer et prsenter un tableau
http://www.pcastuces.com/pratique/bureautique/word/tableau_word/page1.htm
Fusionner et fractionner des cellules
1. Pour fusionner plusieurs cellules, slectionnez-les.
2. Cliquez sur le bouton Fusionner les cellules de l'onglet Disposition du ruban Office.
3. Les cellules slectionnes sont alors fusionnes en une seule.
1. Pour fractionner une cellule en plusieurs cellules, slectionnez-la.
Reproduction interdite @ PC Astuces - http://www.pcastuces.com
Page 10 sur 21
Crer et prsenter un tableau
http://www.pcastuces.com/pratique/bureautique/word/tableau_word/page1.htm
2. Cliquez sur le bouton Fractionner les cellules.
3. Dans la fentre qui apparat, slectionnez le nombre de colonnes et de lignes que vous
souhaitez crer. Cliquez sur le bouton OK.
4. La cellule slectionne est alors fractionne en plusieurs cellules.
Reproduction interdite @ PC Astuces - http://www.pcastuces.com
Page 11 sur 21
Crer et prsenter un tableau
http://www.pcastuces.com/pratique/bureautique/word/tableau_word/page1.htm
Changer l'orientation et la position du texte
Par dfaut, le texte est align dans l'angle suprieur gauche des cellules. Vous pouvez le disposer o
vous souhaitez dans la case.
1. Slectionnez les cellules dont vous souhaitez modifier l'alignement.
2. Ouvrez l'onglet Disposition du ruban Office. Choisissez alors la position du texte dans la zone
Alignement.
Reproduction interdite @ PC Astuces - http://www.pcastuces.com
Page 12 sur 21
Crer et prsenter un tableau
http://www.pcastuces.com/pratique/bureautique/word/tableau_word/page1.htm
3. Le texte des cellules change alors d'alignement.
Disposer du texte verticalement
Pour disposer un texte verticalement, slectionnez la
cellule dans laquelle vous souhaitez changer l'orientation
du texte puis cliquez sur le bouton Orientation du texte de
l'onglet Disposition du ruban Office. N'hsitez pas ajuster
ensuite l'alignement du textec comme expliqu
prcdemment.
Reproduction interdite @ PC Astuces - http://www.pcastuces.com
Page 13 sur 21
Crer et prsenter un tableau
http://www.pcastuces.com/pratique/bureautique/word/tableau_word/page1.htm
Adapter la taille des cellules
Suivant le contenu que vous allez mettre dans les cellules du tableau, leurs tailles peuvent tre
diffrentes. Vous pouvez facilement rgler les dimensions de chaque ligne et colonne du tableau.
1. Pour ajuster automatiquement la taille des cellules leur contenu, slectionnez tout le
tableau.
2. Cliquez alors sur le bouton Ajustement automatique puis sur la commande Ajustement
automatique du contenu de l'onglet Disposition du ruban Office.
3. Les tailles des colonnes et les lignes sont ajustes au contenu.
Reproduction interdite @ PC Astuces - http://www.pcastuces.com
Page 14 sur 21
Crer et prsenter un tableau
http://www.pcastuces.com/pratique/bureautique/word/tableau_word/page1.htm
Vous pouvez galement dfinir manuellement les tailles des lignes et des colonnes.
1. Placez le pointeur sur les bordures. Quand le curseur prend la forme d'une double barre,
cliquez et glissez-le dans la direction souhaite pour redimensionner la ligne ou la colonne.
2. La colonne a t ici agrandie.
Saisir les dimensions prcises des cases
Vous pouvez dfinir prcisment les dimensions des lignes,
des colonnes et des cellules en les slectionnant et en
saisissant les dimensions qu'elles doivent faire en cm, dans
les champs Hauteur et Largeur de l'onglet Disposition.
Reproduction interdite @ PC Astuces - http://www.pcastuces.com
Page 15 sur 21
Crer et prsenter un tableau
http://www.pcastuces.com/pratique/bureautique/word/tableau_word/page1.htm
Amliorer la prsentation
Pour amliorer l'aspect du tableau, vous pouvez ajouter des couleurs, personnaliser les bordures et
dfinir les caractristiques du texte.
Automatiquement
1. Pour cela, slectionnez votre tableau et ouvrez l'onglet Cration du ruban Office.
2. Cliquez sur le bouton Autres pour afficher la liste des styles disponibles.
3. Cliquez sur le style qui vous plait pour l'appliquer votre tableau. Notez qu'en plaant le
pointeur de la souris sur un style, un aperu rel vous est propos.
Reproduction interdite @ PC Astuces - http://www.pcastuces.com
Page 16 sur 21
Crer et prsenter un tableau
http://www.pcastuces.com/pratique/bureautique/word/tableau_word/page1.htm
4. Le style est alors appliqu votre tableau.
5. Vous pouvez complter ensuite la mise en forme de votre tableau l'aide des rglages
suivants.
Manuellement
1. Pour ajouter une couleur au fond d'une ou plusieurs cellules, slectionnez-les et ouvrez
l'onglet Cration du ruban Office. Cliquez sur l'outil Trame de fond.
Reproduction interdite @ PC Astuces - http://www.pcastuces.com
Page 17 sur 21
Crer et prsenter un tableau
http://www.pcastuces.com/pratique/bureautique/word/tableau_word/page1.htm
2. Choisissez alors la couleur que vous souhaitez attribuer au fond de la cellule. Cliquez sur la
commande Autre couleurs pour afficher plus de couleurs.
3. Recommencez l'opration pour toutes les cellules colorer.
4. Si vous avez choisi une couleur sombre, vous pouvez modifier la couleur de votre texte par
une couleur claire. Slectionnez pour cela vos cellules, ouvrez l'onglet Accueil et choisissez la
couleur du texte l'aide de l'outil Couleur de police. Modifiez au passage la police utilise et
sa taille si besoin.
Reproduction interdite @ PC Astuces - http://www.pcastuces.com
Page 18 sur 21
Crer et prsenter un tableau
http://www.pcastuces.com/pratique/bureautique/word/tableau_word/page1.htm
5. Pour personnaliser les bordures du tableau, slectionnez-le.
6. Ouvrez l'onglet Cration du ruban Office. Dans la zone Traage des bordures, vous pouvez
choisir le style de la bordure. Vous pouvez galement choisir son paisseur.
7. Droulez ensuite la liste Bordure et slectionnez les bordures o appliquer votre style,
Bordures extrieures par exemple.
Reproduction interdite @ PC Astuces - http://www.pcastuces.com
Page 19 sur 21
Crer et prsenter un tableau
http://www.pcastuces.com/pratique/bureautique/word/tableau_word/page1.htm
8. Recommencer l'opration pour personnaliser les bordures d'une case, d'une ligne ou d'une
colonne en les slectionnant et en utilisant le mme principe. Finalisez votre tableau en
ajoutant d'autres couleurs, corrigeant la taille des cellules, ...
Reproduction interdite @ PC Astuces - http://www.pcastuces.com
Page 20 sur 21
Crer et prsenter un tableau
http://www.pcastuces.com/pratique/bureautique/word/tableau_word/page1.htm
Pour allr plus loin
Des remarques, des questions ? Fiche mise jour et commentaires
disponibles en ligne sur PC Astuces l'adresse suivante :
http://www.pcastuces.com/pratique/bureautique/word/tableau_word/page1.htm
Conditions d'utilisation
Ce document peut librement tre utilis but informatif dans un cadre personnel, scolaire ou
associatif. Toute autre utilisation, notamment commerciale est interdite. Il ne peut pas tre modifi,
vendu, ni distribu ailleurs que sur PC Astuces.
A propos
PC Astuces est un site d'entraide informatique entirement gratuit.
-
Des milliers d'astuces et de guides pratiques dtaills pas pas.
Tlchargez gratuitement des logiciels et des applications testes par nos soins.
Personnalisez votre Bureau avec des milliers de fonds d'cran.
Tous les jours, une newsletter par email avec du contenu indit.
Un problme ? Posez vos questions sur notre Forum et obtenez rapidement des solutions
efficaces.
http://www.pcastuces.com
Reproduction interdite @ PC Astuces - http://www.pcastuces.com
Page 21 sur 21
S-ar putea să vă placă și
- Tableur Excel Cours Dinformatique Tronc CommunDocument13 paginiTableur Excel Cours Dinformatique Tronc Communtoutou btinÎncă nu există evaluări
- Word TableauxDocument3 paginiWord TableauxKhalil BelghiyatiÎncă nu există evaluări
- 1 InterfaceDocument9 pagini1 InterfacePaul DayangÎncă nu există evaluări
- Cours ExcelDocument31 paginiCours ExcelFatinez Fati AzhariÎncă nu există evaluări
- Initiation PowerpointDocument16 paginiInitiation Powerpointdiné deconÎncă nu există evaluări
- Support de Cours WordDocument25 paginiSupport de Cours Wordmoonchild 12Încă nu există evaluări
- Suivi de La CorrespondanceDocument58 paginiSuivi de La CorrespondanceakÎncă nu există evaluări
- Exo Pratique Word Coordination CorrectionsDocument23 paginiExo Pratique Word Coordination Correctionsbocar diopÎncă nu există evaluări
- Leçon Saisie Et Personalisation Du TexteDocument13 paginiLeçon Saisie Et Personalisation Du TexteSalim HabakÎncă nu există evaluări
- Chapitre2 MICROSOFTWORDDocument28 paginiChapitre2 MICROSOFTWORDAzedine SariyeÎncă nu există evaluări
- Support de Cours Excel PresentationDocument16 paginiSupport de Cours Excel Presentationmovexor kiochoÎncă nu există evaluări
- PUBLIPOSTAGEDocument5 paginiPUBLIPOSTAGEYoussefÎncă nu există evaluări
- Chap3 Microsoft WordDocument25 paginiChap3 Microsoft Wordayman zianiÎncă nu există evaluări
- Word Cour GEoCFDocument19 paginiWord Cour GEoCFIkram GhoulimiÎncă nu există evaluări
- Chapitre 1 - Fiche de CourDocument4 paginiChapitre 1 - Fiche de CourH EÎncă nu există evaluări
- FICHE N°1 - Word 2010Document5 paginiFICHE N°1 - Word 2010odilon SAMBAÎncă nu există evaluări
- TP Word N°3Document1 paginăTP Word N°3Rabeb BoudhraaÎncă nu există evaluări
- Cours 01 WORD Premiére Année ANGLAIS PDFDocument13 paginiCours 01 WORD Premiére Année ANGLAIS PDFKami BrownÎncă nu există evaluări
- WindowsDocument14 paginiWindowsSunn ShineÎncă nu există evaluări
- Environnement Matériel D'un MonoposteDocument19 paginiEnvironnement Matériel D'un MonoposteFala Omar100% (1)
- Table Des MatièresDocument1 paginăTable Des MatièresCegepAndreLaurendeauÎncă nu există evaluări
- Cours Power PointDocument44 paginiCours Power PointYoussef El GarouaouiÎncă nu există evaluări
- Support de Cours Powerpoint Powerpoint 2007 - 2010Document18 paginiSupport de Cours Powerpoint Powerpoint 2007 - 2010SANKARA MadiÎncă nu există evaluări
- Excel2007 Niveau2 PDFDocument37 paginiExcel2007 Niveau2 PDFAngelo Di Maria100% (1)
- Exercice 2 Powerpoint 2007Document8 paginiExercice 2 Powerpoint 2007bawaÎncă nu există evaluări
- 0456 Guide Word 2007 Version DebutanteDocument22 pagini0456 Guide Word 2007 Version Debutantesaidjbari jbariÎncă nu există evaluări
- Exercice Doc LongDocument10 paginiExercice Doc Longsara_el00Încă nu există evaluări
- Power Point ProfessionnelDocument22 paginiPower Point ProfessionnelJoseph LankoandeÎncă nu există evaluări
- TD BureautiqueDocument1 paginăTD BureautiqueSalissou MoutariÎncă nu există evaluări
- Maîtrise Excel-ConvertiDocument70 paginiMaîtrise Excel-ConvertiKouloud TrabelsiÎncă nu există evaluări
- MOS Powerpoint 2010 - CorrectionDocument17 paginiMOS Powerpoint 2010 - CorrectionYassir BourissÎncă nu există evaluări
- Plan ProjetDocument101 paginiPlan ProjetTDMA2009100% (1)
- 0344 Support de Cours Word 2010Document34 pagini0344 Support de Cours Word 2010Smail BalaadichÎncă nu există evaluări
- TP5 ExcelDocument9 paginiTP5 Excelgeniealola100% (1)
- TablcapDocument4 paginiTablcapsahoum ssÎncă nu există evaluări
- Archi PCDocument94 paginiArchi PCDoaa RialiÎncă nu există evaluări
- Le Traitement de Texte Word PDFDocument25 paginiLe Traitement de Texte Word PDFdayangÎncă nu există evaluări
- Leçon2 Module 2Document19 paginiLeçon2 Module 2amineÎncă nu există evaluări
- Apprendre Et Debuter Avec PhotoshopDocument10 paginiApprendre Et Debuter Avec PhotoshopJoseph Firmin BamalÎncă nu există evaluări
- Créer Un Publipostage Avec Word 2010 PDFDocument25 paginiCréer Un Publipostage Avec Word 2010 PDFGile88Încă nu există evaluări
- Excel 1Document40 paginiExcel 1Samira RafÎncă nu există evaluări
- Cours Et ExamensDocument22 paginiCours Et ExamensNour OuÎncă nu există evaluări
- Exercices PublipostageDocument2 paginiExercices Publipostagehiba boua100% (1)
- Fiche 16 - Informatique-Qu Est-Ce Que Le Cloud ComputingDocument6 paginiFiche 16 - Informatique-Qu Est-Ce Que Le Cloud ComputingRiriÎncă nu există evaluări
- TP Excel 2Document4 paginiTP Excel 2Haffoudhi NourÎncă nu există evaluări
- Activité 1Document4 paginiActivité 1souha chaar100% (1)
- Activite 3Document9 paginiActivite 3Adam RideneÎncă nu există evaluări
- Support de Cours Excel 2000Document94 paginiSupport de Cours Excel 2000tchousÎncă nu există evaluări
- Didacticiel Sur Les Formules1Document65 paginiDidacticiel Sur Les Formules1Landing ManeÎncă nu există evaluări
- Exercices OutlookDocument24 paginiExercices OutlookAlexandre Hilt50% (2)
- Cours - La Correspandance PersonnelleDocument7 paginiCours - La Correspandance PersonnelleathaminoÎncă nu există evaluări
- PPT03 Formation Powerpoint Les Bases Et Perfectionnement Et Passage de La Certification Tosa PDFDocument2 paginiPPT03 Formation Powerpoint Les Bases Et Perfectionnement Et Passage de La Certification Tosa PDFCertyouFormationÎncă nu există evaluări
- TD IllustratorDocument13 paginiTD Illustratordevlloper webÎncă nu există evaluări
- Sujet D'exmanen MS WORD & PPT Tronc CommunDocument2 paginiSujet D'exmanen MS WORD & PPT Tronc CommunAdianga Boubacar CISSEÎncă nu există evaluări
- Lordinateur Et Ses Périphériques2Document6 paginiLordinateur Et Ses Périphériques2Youness KàÎncă nu există evaluări
- 0612 Initiation A Windows 10 PDFDocument16 pagini0612 Initiation A Windows 10 PDFOmer EgwakeÎncă nu există evaluări
- GED Formateur 1Document53 paginiGED Formateur 1yahya.daouÎncă nu există evaluări
- D59999FR10 sg2 PDFDocument306 paginiD59999FR10 sg2 PDFmoÎncă nu există evaluări
- D59999FR10 sg1 PDFDocument328 paginiD59999FR10 sg1 PDFmoÎncă nu există evaluări
- Presentationpfe 130304143537 Phpapp01Document30 paginiPresentationpfe 130304143537 Phpapp01moÎncă nu există evaluări
- h5 TC Maintenance Coursv2 Coursv2 1783Document180 paginih5 TC Maintenance Coursv2 Coursv2 1783stevin_doc100% (1)
- 7 - PPT - La Gestion de Maintenance Assist e Par Ordinateur - FR D Ric Boutier 2Document15 pagini7 - PPT - La Gestion de Maintenance Assist e Par Ordinateur - FR D Ric Boutier 2moÎncă nu există evaluări
- (CISCO Protocoles Et Concepts de Routage) PDFDocument357 pagini(CISCO Protocoles Et Concepts de Routage) PDFabdo-dz80% (5)
- 1990 Reseau Local Fibres OptiquesDocument96 pagini1990 Reseau Local Fibres OptiquesmoÎncă nu există evaluări
- Méthode de Musculation - 110 Exercices Sans Matériel (Olivier LAFAY) (2004) (228 Pages Couleurs Avec Signets) PDFDocument228 paginiMéthode de Musculation - 110 Exercices Sans Matériel (Olivier LAFAY) (2004) (228 Pages Couleurs Avec Signets) PDFMihaela Ion100% (5)
- TD 3 SQLDocument2 paginiTD 3 SQLvbsimoÎncă nu există evaluări
- Cissp - Juin 2019Document6 paginiCissp - Juin 2019rami6Încă nu există evaluări
- SwaggerDocument4 paginiSwaggercygratecÎncă nu există evaluări
- 2020 2021 PPT CM Chap1 Les Bases de Lautomatisme - EtudDocument52 pagini2020 2021 PPT CM Chap1 Les Bases de Lautomatisme - EtudSiryann DÎncă nu există evaluări
- TP 1Document5 paginiTP 1Hana BouhdidaÎncă nu există evaluări
- Cst-Methodes Enregistrements PDFDocument6 paginiCst-Methodes Enregistrements PDFHoussainiÎncă nu există evaluări
- Travaux Renovation Electricite Norme NFC 1500Document35 paginiTravaux Renovation Electricite Norme NFC 1500Eugene BikoyÎncă nu există evaluări
- CAT-057-A - Module de Puissance V3Document1 paginăCAT-057-A - Module de Puissance V3Fame TechnologyÎncă nu există evaluări
- 1S Exercices Suites PDFDocument23 pagini1S Exercices Suites PDFMouad GhoufirÎncă nu există evaluări
- TD3 Corrige RO2015Document5 paginiTD3 Corrige RO2015erty100% (2)
- 01 TN14-Généralités-NogDocument126 pagini01 TN14-Généralités-NogThomas BastosÎncă nu există evaluări
- Chapitre 2Document14 paginiChapitre 2Sarah BorgiÎncă nu există evaluări
- Examen 3B 2122Document8 paginiExamen 3B 2122Eya El BehyÎncă nu există evaluări
- SMASHINGLOGO AperçuDocument1 paginăSMASHINGLOGO AperçuMiguel Étienne Adiami A WosÎncă nu există evaluări
- Actis Quick-Start-Guide Standard FR Ed06Document2 paginiActis Quick-Start-Guide Standard FR Ed06blackmamba etti jeanÎncă nu există evaluări
- Code Lyoko Chronicles - Tome 1 - Le Chateau SouterrainDocument278 paginiCode Lyoko Chronicles - Tome 1 - Le Chateau SouterrainEmî SiuvaÎncă nu există evaluări
- Cahier Des ChargesDocument7 paginiCahier Des ChargesUl KamguÎncă nu există evaluări
- CSF ExempleDocument4 paginiCSF Exempleilyas dimachqiÎncă nu există evaluări
- BRP069A81 1 InstallationDocument20 paginiBRP069A81 1 Installationjimmy.grouxÎncă nu există evaluări
- 13 Controlab MesuresDocument22 pagini13 Controlab MesuresAli Hamdane100% (1)
- TP Elec Oscillateur Pont de WienDocument4 paginiTP Elec Oscillateur Pont de WienMohamedKecibaÎncă nu există evaluări
- L'Intelligence Artificielle Et La Banque de DétailDocument34 paginiL'Intelligence Artificielle Et La Banque de DétailSega Diallo100% (2)
- Atelier 2: Manipluation Des Composants: Un Composant AngularDocument4 paginiAtelier 2: Manipluation Des Composants: Un Composant AngularAziz ZinaÎncă nu există evaluări
- CH 1Document36 paginiCH 1anasÎncă nu există evaluări
- Compta Tiers (En Cours de Refonte)Document175 paginiCompta Tiers (En Cours de Refonte)Yahya ChiguerÎncă nu există evaluări
- YacineDocument5 paginiYacineYacine HADJ LAZIBÎncă nu există evaluări
- Introduction TDSDocument43 paginiIntroduction TDSOumaïma El AbidiÎncă nu există evaluări
- Cgu-Me-02 10 2023Document8 paginiCgu-Me-02 10 2023edprice001Încă nu există evaluări
- TD Admin Version CorrigeeDocument45 paginiTD Admin Version Corrigeebouki15Încă nu există evaluări