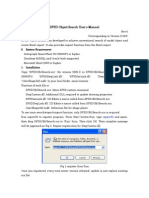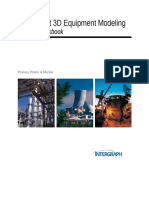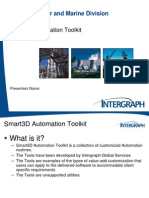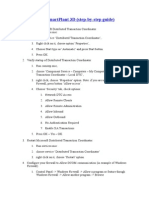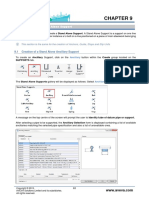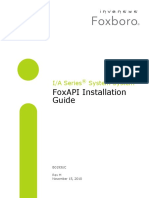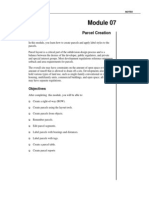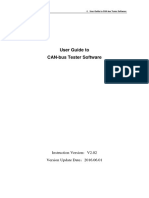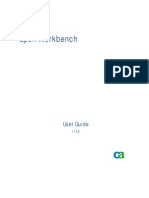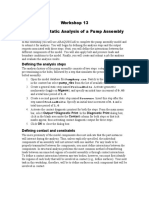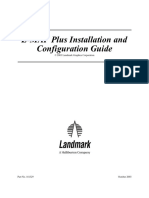Documente Academic
Documente Profesional
Documente Cultură
SP3D Structure S17 Tutorial
Încărcat de
anton hidayatDrepturi de autor
Formate disponibile
Partajați acest document
Partajați sau inserați document
Vi se pare util acest document?
Este necorespunzător acest conținut?
Raportați acest documentDrepturi de autor:
Formate disponibile
SP3D Structure S17 Tutorial
Încărcat de
anton hidayatDrepturi de autor:
Formate disponibile
SP3D Structure Tutorial: Placing Footings
Session 17: Placing Footings
Objective:
By the end of this session, you will be able to:
Place footings by using the Place Footing command.
Prerequisite Sessions:
SP3D Overview
SP3D Common Sessions
Structure: An Overview
Overview:
The footing generates geometry with a single identity that is sufficiently detailed for general
arrangement drawings and for participation in interference detection. It does not create
multiple separate parts with fabrication identities and properties.
A typical footing comprises the following parts as shown in Figure 1:
Base - A base supports one or more piers. Some footings for light-weight structures
such as a light pole do not have a base.
Pier A pier rests on the base and supports the grout layer. Some footings do not have
a pier in which case the grout is put directly on the base.
Grout A grout layer rests on the pier and supports the base plate.
Base Plate - A base plate rests on the grout layer and is welded to the supported
column.
Figure 1
A
B
C
D
E
F
G
Base
Pier
Grout
Base Plate
Column
Anchor Bolts
Reinforcing Bars
Copyright 2009 Intergraph Corporation
Last Updated: March 6, 2009 for SmartPlant 3D 2009
Page 1 of 14
SP3D Structure Tutorial: Placing Footings
The default structure catalog provides several types of footings. The footings in the default
catalog have properties to size the geometry for all of the above components except the anchor
bolts and reinforcing bars. No properties for these components of the footing are provided. The
catalog administrator can add properties to the footing in the catalog to allow you to document
these components if it is important to your workflow.
There are two types of footings that you can place:
Single Footing - Single footing supports a single column.
Combined Footing - Combined footing supports multiple columns.
Notes:
Combined footing requires a minimum of two columns for placement.
Combined footing with a single column are put to the To Do List.
When placing a combined footing with a merged pier, all columns must have
the same bottom elevation. The software does not allow adding a column with
a different bottom elevation to the merged pier.
There are two methods to place footings:
By Member You select the ends of members to position the footing.
By Point You place the footing at a specific point.
Note:
The method for placing footings by point is normally used to place footings
relative to grid intersections - before the placement of members.
In both cases, the height of the footing can be defined by the identification of a supporting
surface or by entering the height of the footing, depending on the specific type of footing
chosen from the catalog.
Steps for Placing Single Footings by Member:
Place single rectangular footings on all the columns in Unit U02 by using the Place Footing
command. The view of the model after placing the single footings on the columns should
resemble the highlighted area displayed in Figure 2.
Copyright 2009 Intergraph Corporation
Last Updated: March 6, 2009 for SmartPlant 3D 2009
Page 2 of 14
SP3D Structure Tutorial: Placing Footings
Figure 2: Final Output After Placing Single Footings
Before beginning the procedure for placing single footings:
Define your workspace to display A2 > U02 and the coordinate system U02 CS, and
switch to the Structure task.
On the Common toolbar, click the Fit button to fit the view on the screen and then
click the Common Views button and select the Isometric view.
1.
Click the Place Footing button on the vertical toolbar. The Place Footing ribbon and
the Select Footing dialog box appear.
Copyright 2009 Intergraph Corporation
Last Updated: March 6, 2009 for SmartPlant 3D 2009
Page 3 of 14
SP3D Structure Tutorial: Placing Footings
Figure 3: Place Footing Button on Vertical Toolbar
2.
In the Select Footing dialog box, expand the Assemblies > Single > Pier FootingAsm
folder, click RectPierFootingAsm to place single rectangular footings, and then click
OK, as shown in Figure 4.
Figure 4: Select Footing Dialog Box
3.
Set the following parameters on the Place Footing ribbon as shown in Figure 5:
Placement: By Member
System: A2 > U02 > Structural > Footings
Figure 5: Place Footing Ribbon
Copyright 2009 Intergraph Corporation
Last Updated: March 6, 2009 for SmartPlant 3D 2009
Page 4 of 14
SP3D Structure Tutorial: Placing Footings
4.
Select all the columns in Unit U02 and then click the Accept button on the Place
Footing ribbon, as shown in Figure 6.
Figure 6: Selecting the Columns for Placing Footings
Note:
5.
Select the supporting plane if the footing type you have selected requires it,
and then click the Accept button on the Place Footing ribbon. The software
disables this option if the footing type you have selected does not require a
supporting surface to be defined.
Click the Finish button on the Place Footing ribbon to place the footings, as shown in
Figure 7.
Copyright 2009 Intergraph Corporation
Last Updated: March 6, 2009 for SmartPlant 3D 2009
Page 5 of 14
SP3D Structure Tutorial: Placing Footings
Figure 7: Finish Button on the Place Footing Ribbon
Steps for Placing Single Footings by Point:
Place single rectangular footings on all the columns in Unit U04 by using the Place Footing
command. The view of the model after placing the single footings on the columns should
resemble the highlighted areas in Figure 8.
Copyright 2009 Intergraph Corporation
Last Updated: March 6, 2009 for SmartPlant 3D 2009
Page 6 of 14
SP3D Structure Tutorial: Placing Footings
Figure 8: Final Output After Placing Single Footings
1.
Define your workspace to display A2 > U04 and the coordinate system U04 CS, and
switch to the Structure task, if not in the Structure task.
2.
Click the Place Footing button on the vertical toolbar. The Place Footing ribbon
appears.
3.
On the Place Footing ribbon, select the By Point option in the Placement drop-down
list to place the footing at a specified point, as shown in Figure 9.
4.
In the Type drop-down list, click the More option to choose the type of footing, as
shown in Figure 9.
Figure 9: Place Footing Ribbon
5.
The Select Footing dialog box appears. In the dialog box, browse to the Assemblies
hierarchy and select RectPierFootingAsm to place rectangular footings, and then click
OK, as shown in Figure 10.
Copyright 2009 Intergraph Corporation
Last Updated: March 6, 2009 for SmartPlant 3D 2009
Page 7 of 14
SP3D Structure Tutorial: Placing Footings
Figure 10: Select Footing Dialog Box
6.
On the Place Footing ribbon, click the More option in the System drop-down list as
shown in Figure 11. The Select System dialog box appears. Select A2 > U04 >
Structural > Footings system.
Figure 11: Place Footing Ribbon
7.
Identify the points where you want to place the footings and then click the Accept
button on the Place Footing ribbon, as shown in Figure 12.
Figure 12: Selecting Points to Place the Footings
Copyright 2009 Intergraph Corporation
Last Updated: March 6, 2009 for SmartPlant 3D 2009
Page 8 of 14
SP3D Structure Tutorial: Placing Footings
8.
Selecting the supporting plane smartstep is not required for this footing type. The
software will automatically activate the Select Plane smartstep, if it is required by the
footing type you have selected. After you have selected a surface, the command will
take you to the Finish state. The software disables this option, if the footing type you
have selected does not require a supporting surface.
9.
Click the Finish button on the Place Footing ribbon to place the footings.
Steps for Placing a Combined Footing by Member:
Place a combined rectangular footing on the columns in Unit U03 by using the Place Footing
command. The view of the model after placing the combined footing on the columns should
resemble Figure 13.
Figure 13: Final Output After Placing the Combined Footing
1.
Define your workspace to display A2 > U02 and coordinate system U02 CS.
2.
Delete all the footings that you placed in the previous procedure.
3.
Click the Place Footing button on the vertical toolbar.
4.
Select the By Member option in the Placement drop-down list, as shown in Figure 14.
5.
In the Type drop-down list, click the More option to choose the type of footing.
Figure 14: Place Footing Ribbon
6.
The Select Footing dialog box appears. In the dialog box, browse to the Assemblies
hierarchy, select Pier And Slab Combined FootingAsm folder, click
Copyright 2009 Intergraph Corporation
Last Updated: March 6, 2009 for SmartPlant 3D 2009
Page 9 of 14
SP3D Structure Tutorial: Placing Footings
RectPierAndSlab_CombFootingAsm, and then click OK, as shown in Figure 15.
Figure 15: Select Footing Dialog Box
7.
On the Place Footing ribbon, click the More option in the System drop-down list
and select A2 > U02 > Structural > Footings.
8.
Select the two columns on the West side to place the footing and then click the Accept
button on the Place Footing ribbon, as shown in Figure 16.
Note:
You must select at least two columns to place a combined footing.
Copyright 2009 Intergraph Corporation
Last Updated: March 6, 2009 for SmartPlant 3D 2009
Page 10 of 14
SP3D Structure Tutorial: Placing Footings
Figure 16: Selection of Columns for Placing a Footing
9.
Select Grade Elevation (0 Ft) from the Workspace Explorer as the supporting plane, as
shown in Figure 17.
Figure 17: Selecting the Supporting Plane
Note:
The software disables the Select Plane option if the footing type you have
selected does not require a supporting surface to be defined.
Copyright 2009 Intergraph Corporation
Last Updated: March 6, 2009 for SmartPlant 3D 2009
Page 11 of 14
SP3D Structure Tutorial: Placing Footings
10. Click the Accept button on the Place Footing ribbon. The view of the model will
resemble Figure 18.
Figure 18: Sketch of the Combined Footing
11. Click the Finish button on the Place Footing ribbon to place the footing.
Steps for Placing a Combined Footing by Point:
Place a combined rectangular footing at the bottom of columns in Unit U02 by using the Place
Footing command. The view of the model after placing the combined footing on the columns
should resemble Figure 19.
Copyright 2009 Intergraph Corporation
Last Updated: March 6, 2009 for SmartPlant 3D 2009
Page 12 of 14
SP3D Structure Tutorial: Placing Footings
Figure 19: Final Output After Placing Combined Footing
1.
Define your workspace to display A2 > U02 and the coordinate system U02 CS and
switch to the Structure task.
2.
Click the Place Footing button on the vertical toolbar.
3.
Set the following parameters on the Place Footing ribbon:
Placement:
By Point
System:
A2 > U02 > Structural > Footings
4.
In the Type drop-down list, click the More option to choose the type of footing that
you want to place.
5.
In the Select Footing dialog box, browse to the Assemblies hierarchy, select
Slab Combined FootingAsm folder, click RectSlab_CombFootingAsm, and then click
OK to place the combined rectangular footing, as shown in Figure 20.
Copyright 2009 Intergraph Corporation
Last Updated: March 6, 2009 for SmartPlant 3D 2009
Page 13 of 14
SP3D Structure Tutorial: Placing Footings
Figure 20: Select Footing Dialog Box
6.
Identify four points at the bottom end of the remaining four columns where there is no
footing and then click the Accept button on the Place Footing ribbon.
Note:
You must select at least two columns to place a combined footing.
Select the supporting plane if the footing type you have selected requires it,
and then click the Accept button on the Place Footing ribbon. The software
disables this option if the footing type you have selected does not require a
supporting surface to be defined.
7.
Select Grade Elevation (0 Ft) from the Workspace Explorer as the supporting plane.
8.
Click the Finish button on the Place Footing ribbon to place the footing.
For more information related to footings, refer to the Implementing Footings: An Overview
topic in the user guide StructureUsersGuide.pdf.
Copyright 2009 Intergraph Corporation
Last Updated: March 6, 2009 for SmartPlant 3D 2009
Page 14 of 14
S-ar putea să vă placă și
- SP3D Common LabsDocument47 paginiSP3D Common LabsAngela Tejeda MuchaÎncă nu există evaluări
- SP3D Structure Task V2014 R1Document137 paginiSP3D Structure Task V2014 R1LudovicoVico100% (2)
- sp3d Grids GuideDocument68 paginisp3d Grids GuideKev Tra100% (1)
- SP3D Object Search User Manual Rev4Document44 paginiSP3D Object Search User Manual Rev4Kodali Naveen Kumar100% (1)
- Senior Piping Design Engineer and PDMS & E3D AdministratorDocument5 paginiSenior Piping Design Engineer and PDMS & E3D Administratorravi 340Încă nu există evaluări
- SP3D Admin Syllbus For Kagira & Onlinepiping PDFDocument7 paginiSP3D Admin Syllbus For Kagira & Onlinepiping PDFVijay KumarÎncă nu există evaluări
- Chapter 4Document15 paginiChapter 4arnandaÎncă nu există evaluări
- SP3D Client InstallationDocument2 paginiSP3D Client InstallationKodali Naveen KumarÎncă nu există evaluări
- Smart3D 2016 Grid Structure - Classroom MasterDocument540 paginiSmart3D 2016 Grid Structure - Classroom Masterjinka sreenathÎncă nu există evaluări
- SP3D Admin For Input New Pipe Spec PDFDocument16 paginiSP3D Admin For Input New Pipe Spec PDFSrinivasan SeenuÎncă nu există evaluări
- SP3D Drawings Creation Practice Labs 2009 1Document35 paginiSP3D Drawings Creation Practice Labs 2009 1chandanÎncă nu există evaluări
- SP3DDocument5 paginiSP3DSadik Sd50% (2)
- 11 SQL Config SP3DDocument39 pagini11 SQL Config SP3DgoodmorningfredÎncă nu există evaluări
- SmartSketch Drawing Editor Document BasicsDocument51 paginiSmartSketch Drawing Editor Document Basicsballisnothing100% (3)
- How To Set Up S3DDocument58 paginiHow To Set Up S3DNirmalRajMechÎncă nu există evaluări
- SP3D Equipment Labs v7Document56 paginiSP3D Equipment Labs v7Harshal CholeÎncă nu există evaluări
- PDS Admin ManualDocument26 paginiPDS Admin ManualAndy Garcia100% (1)
- Aveva E3d 21 Definition of Surface Treatment ChaptDocument14 paginiAveva E3d 21 Definition of Surface Treatment ChaptNguyễn Tiến ĐạtÎncă nu există evaluări
- sp3d ToolkitDocument45 paginisp3d ToolkitMisael RamírezÎncă nu există evaluări
- Configuring Intergraph Smart 3D Application Servers and Databases CreationsDocument20 paginiConfiguring Intergraph Smart 3D Application Servers and Databases CreationsAnonymous WCG2HjPybJÎncă nu există evaluări
- 02 - SP3DNetAPI - CommandsDocument8 pagini02 - SP3DNetAPI - CommandsSenthilkumar Balu100% (1)
- S3D Common Application Tutorial MASTER BOOKDocument226 paginiS3D Common Application Tutorial MASTER BOOKjinka sreenathÎncă nu există evaluări
- Smart3D Interference Management Setup GuideDocument27 paginiSmart3D Interference Management Setup GuideQiuniuÎncă nu există evaluări
- Smartplant 3D Common Task: Process, Power and Marine DivisionDocument72 paginiSmartplant 3D Common Task: Process, Power and Marine DivisionHoracio Rodriguez86% (7)
- Process, Power and Marine Division: Electrical TaskDocument32 paginiProcess, Power and Marine Division: Electrical TaskMaximo Plata Ley100% (2)
- Pdms Tips and TricksDocument1 paginăPdms Tips and TricksAntoshalÎncă nu există evaluări
- Smartplant 3D: Practice Labs For CommonDocument32 paginiSmartplant 3D: Practice Labs For CommonJavier GarcíaÎncă nu există evaluări
- Clash DetectionDocument9 paginiClash DetectionprinccharlesÎncă nu există evaluări
- Level and Obstruction For PDMS PrimitivesLevelDocument2 paginiLevel and Obstruction For PDMS PrimitivesLevelShirishJadhavÎncă nu există evaluări
- TSMP3002 - SmartPlant 3D Equipment Reference Data Labs v7Document20 paginiTSMP3002 - SmartPlant 3D Equipment Reference Data Labs v7Shahfaraz Ahmad100% (1)
- SP3D SHortCut KeysDocument10 paginiSP3D SHortCut KeysprinccharlesÎncă nu există evaluări
- HangersSupportsGenericParts PDFDocument169 paginiHangersSupportsGenericParts PDFbrayangcÎncă nu există evaluări
- Add and edit control points and tooltips in SmartPlant 3DDocument7 paginiAdd and edit control points and tooltips in SmartPlant 3DruehlruehlÎncă nu există evaluări
- 01 - Sp3dnetapi - Overview of s3d Net APIDocument5 pagini01 - Sp3dnetapi - Overview of s3d Net APIyan liuÎncă nu există evaluări
- Sp3D Start Smartplant 3DDocument37 paginiSp3D Start Smartplant 3DJigy100% (2)
- Sp3d TrainingDocument2 paginiSp3d TrainingilayarasanÎncă nu există evaluări
- Pdms Admin SyllabusDocument8 paginiPdms Admin SyllabusVijay KumarÎncă nu există evaluări
- Aveva E3DDocument4 paginiAveva E3Dove100% (1)
- SP3d Guidlines For Reference Data GuideDocument38 paginiSP3d Guidlines For Reference Data GuideAnoop GeorgeÎncă nu există evaluări
- E3D SyllabusDocument7 paginiE3D SyllabusVinoth AdiÎncă nu există evaluări
- Procedure to create buried pipe line styleDocument23 paginiProcedure to create buried pipe line styleShahfaraz Ahmad100% (2)
- Rename TEE ELBOW to ELBOW in Pipe IsometricDocument1 paginăRename TEE ELBOW to ELBOW in Pipe IsometricSudheepÎncă nu există evaluări
- Read Me First - Smart 3D .Net SymbolsDocument14 paginiRead Me First - Smart 3D .Net SymbolsmohinderÎncă nu există evaluări
- NO Description: E3D Video TutorialDocument4 paginiNO Description: E3D Video TutorialNarasimman NarayananÎncă nu există evaluări
- Smart 3 DCurriculum Path Training Guidelines V2016Document26 paginiSmart 3 DCurriculum Path Training Guidelines V2016Rafandanu DanisworoÎncă nu există evaluări
- SP3D AutomationDocument41 paginiSP3D Automationdharmendra_kanthariaÎncă nu există evaluări
- How To Install SmartPlant 3DDocument5 paginiHow To Install SmartPlant 3Dshiva_ssk17Încă nu există evaluări
- AVEVA Everything 3D 2.1 Supports Chapter 6Document8 paginiAVEVA Everything 3D 2.1 Supports Chapter 6sanmiteÎncă nu există evaluări
- Pdms DesignDocument219 paginiPdms DesignAhmed KhanÎncă nu există evaluări
- AVEVA Everything 3D 2.1 Supports Chapter 9Document6 paginiAVEVA Everything 3D 2.1 Supports Chapter 9sanmiteÎncă nu există evaluări
- Robot Structural Analysis 2D Frame Design TutorialDocument59 paginiRobot Structural Analysis 2D Frame Design TutorialMahmud RochyÎncă nu există evaluări
- Create An Alignment Using The Alignment Layout ToolsDocument10 paginiCreate An Alignment Using The Alignment Layout ToolsKoeswara SofyanÎncă nu există evaluări
- TutorialFD - Concrete FootingsDocument17 paginiTutorialFD - Concrete FootingsFranz Miguel Claros VargasÎncă nu există evaluări
- Mastercam Lathe Lesson 9 CAMInstructorDocument54 paginiMastercam Lathe Lesson 9 CAMInstructordanquinn24100% (1)
- SP3D Equipment S4 Practice LabDocument9 paginiSP3D Equipment S4 Practice LabKrishna KÎncă nu există evaluări
- Solidcam 5 Axis Tutorial: Volume 1 - BeginnerDocument45 paginiSolidcam 5 Axis Tutorial: Volume 1 - BeginnerReza VahdatparastÎncă nu există evaluări
- Multi Axis Lesson 7Document34 paginiMulti Axis Lesson 7Truonglana100% (1)
- CAD Models of Mechanical ComponentsDocument23 paginiCAD Models of Mechanical ComponentsShyam BharathiÎncă nu există evaluări
- Phoenix Contact Webvisit ManualDocument68 paginiPhoenix Contact Webvisit Manualrbocca123Încă nu există evaluări
- B0193uc HDocument68 paginiB0193uc HMiguel Angel GiménezÎncă nu există evaluări
- 6.7 Creating Midsurfaces Before MeshingDocument29 pagini6.7 Creating Midsurfaces Before Meshingjingyong123Încă nu există evaluări
- LED Studio User ManualDocument113 paginiLED Studio User ManualBuggsby GarfunkelÎncă nu există evaluări
- Module07 ParcelCreationDocument43 paginiModule07 ParcelCreationKoeswara SofyanÎncă nu există evaluări
- Guide IrAnalyser V1.7Document63 paginiGuide IrAnalyser V1.7Carlos ChaconÎncă nu există evaluări
- MSC Adams TutorialDocument78 paginiMSC Adams TutorialcuccuaciaÎncă nu există evaluări
- MATLAB and LABView - Chapter 6Document42 paginiMATLAB and LABView - Chapter 6vinh quocÎncă nu există evaluări
- Windows Programming2Document16 paginiWindows Programming2Taqe SaadÎncă nu există evaluări
- 6.user Guide To CAN-bus Tester SoftwareDocument12 pagini6.user Guide To CAN-bus Tester SoftwareTariqMaqsoodÎncă nu există evaluări
- Open Workbench User GuideDocument301 paginiOpen Workbench User GuidealbertoprbÎncă nu există evaluări
- Catia v6 Mold Tooling TutorialDocument200 paginiCatia v6 Mold Tooling Tutorialhaikal86100% (1)
- OptiSystem User ReferenceDocument242 paginiOptiSystem User ReferenceAdrianaÎncă nu există evaluări
- Workshop 13 Nonlinear Static Analysis of A Pump AssemblyDocument12 paginiWorkshop 13 Nonlinear Static Analysis of A Pump AssemblyNguyen Trong HoÎncă nu există evaluări
- Delmia DPM M3 - Create The SimulationDocument66 paginiDelmia DPM M3 - Create The Simulationkakaka22Încă nu există evaluări
- Circuit Board DesignDocument56 paginiCircuit Board DesignducaadinaÎncă nu există evaluări
- MTU, E531960 00E Screen Saver MCS-5 (08-23-10)Document1 paginăMTU, E531960 00E Screen Saver MCS-5 (08-23-10)Joseph YumulÎncă nu există evaluări
- Inst ConfDocument118 paginiInst Confahmed_497959294Încă nu există evaluări
- NCM S7 Ethernet Diagnostics: Simatic NetDocument15 paginiNCM S7 Ethernet Diagnostics: Simatic NetMazarel AurelÎncă nu există evaluări
- QX500 Software User GuideDocument370 paginiQX500 Software User GuidePaulo PereiraÎncă nu există evaluări
- MEP Modeler User Guide For ARCHICAD 20Document52 paginiMEP Modeler User Guide For ARCHICAD 20Rodrigo MasacheÎncă nu există evaluări
- 80W Machine Laser Work Manual PDFDocument79 pagini80W Machine Laser Work Manual PDFMarisa Lopez100% (1)
- In Touch SPCDocument114 paginiIn Touch SPCRaja RamachandranÎncă nu există evaluări
- User Interfaces in LabviewDocument73 paginiUser Interfaces in LabviewAnil KumarÎncă nu există evaluări
- FQ2-NJ EIP Network Connection GuideDocument80 paginiFQ2-NJ EIP Network Connection GuideEren AlpyürürÎncă nu există evaluări
- Sap Idoc RFCDocument106 paginiSap Idoc RFCYCART2Încă nu există evaluări
- Glabal Mapper Training PDFDocument23 paginiGlabal Mapper Training PDFrabaatliliÎncă nu există evaluări
- User Guide Molecular Diagnostic SoftwareDocument71 paginiUser Guide Molecular Diagnostic SoftwareHamid moradiÎncă nu există evaluări
- ROBOT Getting Started ENG 175Document140 paginiROBOT Getting Started ENG 175ovidfiuÎncă nu există evaluări
- SYS600 Operation ManualDocument198 paginiSYS600 Operation ManualPhát Bùi TấnÎncă nu există evaluări