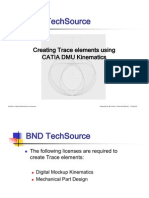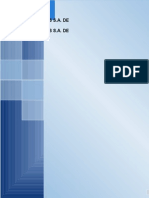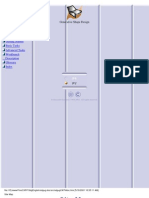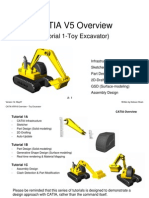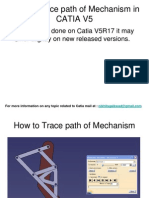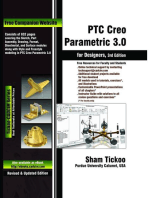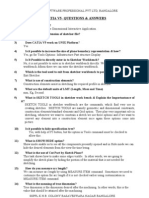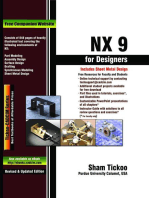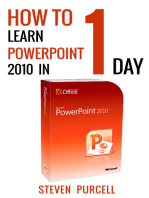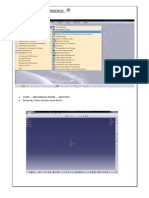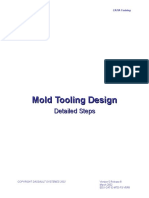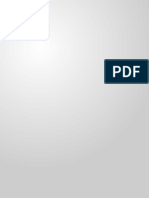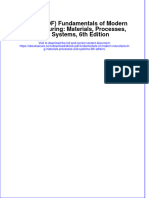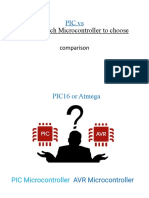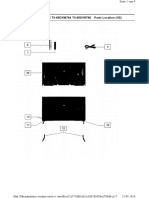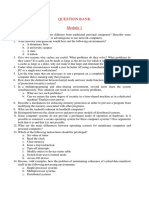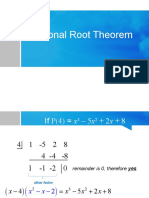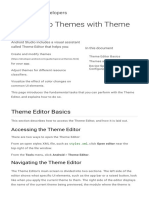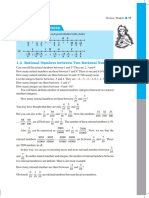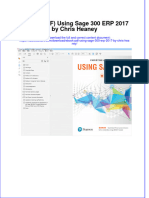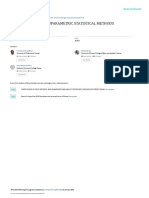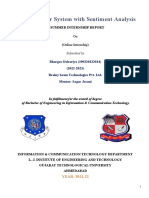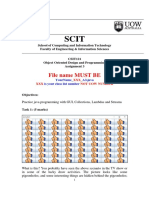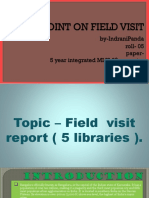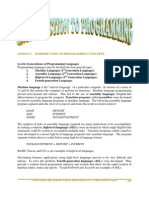Documente Academic
Documente Profesional
Documente Cultură
Digital Mockup Catia
Încărcat de
loquitodivino_21Drepturi de autor
Formate disponibile
Partajați acest document
Partajați sau inserați document
Vi se pare util acest document?
Este necorespunzător acest conținut?
Raportați acest documentDrepturi de autor:
Formate disponibile
Digital Mockup Catia
Încărcat de
loquitodivino_21Drepturi de autor:
Formate disponibile
CATIA V5R16 Digital Mockup
CATIA V5
Digital Mockup (DMU)
Version 5 Release 16
DMU Fitting
DMU Kinematics
A- 1
Version 1b- Mar07
Written By Dickson Sham
CATIA V5R16 Digital Mockup
DMU Fitting
Simulate part motions for assembly and maintainability issues
Toolbars
A
B
A.
B.
C.
D.
E.
DMU Simulation: Key tools for DMU
Fitting
DMU Check: Measure Interference,
distance, detect Clash while moving
Manipulation: Manipulate model or
Compass while creating a track
Recorder: Record or modify the track
Player: Play the track
E
A- 2
Version 1b- Mar07
Written By Dickson Sham
CATIA V5R16 Digital Mockup
General Process
Open an Assembly Document
Using DMU Manipulation Toolbar to
change the position of the Compass:-
Create a Track
1)
Detach the Compass from
the selected Part (it will be
gray)
2)
Snap the Compass onto a
new position
3)
Attach the Compass
again (it will be Green)
Move a Component
Record the Track
Repeat creating tracks for other components
Create a Sequence of Tracks
Create a Simulation
Analyze the results and modify the design if
necessary
A- 3
Version 1b- Mar07
Written By Dickson Sham
CATIA V5R16 Digital Mockup
Detect Clashes automatically during the part movement:Three modes are available:
(1)
On (default mode), which deactivates clash detection
(2)
Off, which highlights in the geometry area products in
collision while playing a simulation
(3)
Stop, which stops the simulation when the first clash is
detected.
On/ Off/ Stop
Measure distances AFTER a simulation:Click Distance icon
Select two components
Click Apply to get the minimum distance
Measure distances DURING a simulation:After Distance.1 is created, double-click Sequence.1 on
the tree
Select the Tab Page Edit Analysis
Put Distance.1 on the list called Analyses in Sequence
Set it Active
A- 4
Version 1b- Mar07
Written By Dickson Sham
CATIA V5R16 Digital Mockup
Exercise 1
(1) File Open:
File/Open/Excavator_a.CATProduct
(2) Change workbench to DMU Fitting:
If the current workbench is not DMU Fitting,
select Start/Digital Mockup/ DMU fitting on
the top menu to change. (otherwise, it neednt
change)
(3) Make the 1st Film:
Click Track icon
Select Upper_Assm(Upper_Assm.1) on tree
(The Compass will be snapped onto the
assembly and it will turn GREEN)
A- 5
Version 1b- Mar07
Written By Dickson Sham
CATIA V5R16 Digital Mockup
Exercise 1
(3) Cont:
Drag the upper assembly out by Compass
Then Click Record(Insert) icon to record the
new position
Drag the assembly to another position
Click Record(Insert) icon again
Click ok complete
(4) Repeat Step 3 to make the remaining
Films for the below components:
Bucket
Front_Arm
Back_Arm
Arm_Support
Cabinet
Engine
Exhaust
A- 6
Version 1b- Mar07
Written By Dickson Sham
CATIA V5R16 Digital Mockup
Exercise 1
(5) Create a Play Sequence of the films:
Click Edit Sequence icon
Select Track.1 under the list of Action in
session
Click
Select Track.2, then
Repeat the steps until all Tracks are inserted
(6) Play the Sequence of films:
Click Simulation Player icon
Select Sequence.1
(The Player is activated on top of the screen)
Click Parameters icon
Enter 5s as Sampling Step (Run the simulation
faster)
Click
A- 7
Version 1b- Mar07
Written By Dickson Sham
CATIA V5R16 Digital Mockup
Exercise 1
(6) Cont:
Click Change Loop Mode icon to run the
simulation continuously
Click Stop icon to stop
Click Simulation Player icon again to exit
Change Loop
Mode
Stop
(7) Reset the positions:
Click Reset Position icon
(all components will be back to their original
positions)
(8) Hide all Track Lines on screen:
Right-Click Tracks on the tree
Select Hide/Show
A- 8
Version 1b- Mar07
Written By Dickson Sham
CATIA V5R16 Digital Mockup
Exercise 1
(9) Refine Environment Settings (optional):
To improve the resolution, select
Tools/options/General/Display/Performan
ces/3D Accuracy/Fixed on the top menu and
change it to 0.01(smallest value)
Change the shading mode to Shading with
Material
Select View/Render Style/Perspective on
the menu
Select View/ Lighting and then select Two
Lights
To Hide Compass, Deselect View/ Compass
on the top menu
To Hide Tree, Deselect View/ Specifications
on the top menu
A- 9
Version 1b- Mar07
Written By Dickson Sham
CATIA V5R16 Digital Mockup
Exercise 1
(10) Export Simulation into AVI format
Click Tools/Simulation/Generate Video on
the top menu
Select Sequence.1 on tree
Select VFW Codec as default
Click Setup button and select Cinepak
Codec by Radius as Compressor
Click File name to define the destination
of the exported file and the file name
Click ok to complete
(Remark: During the conversion, we can manipulate
the geometry by mouse)
A- 10
Version 1b- Mar07
END of Exercise 1
Written By Dickson Sham
CATIA V5R16 Digital Mockup
DMU Kinematics
Simulate the mechanism of an assembly
A
B
A.
B.
C.
D.
E.
DMU Kinematics: Key tools for DMU
Kinematics
Simulation: Make Simulation with
commands
Kinematics Joints: Create Joints
between components
Kinematics Update: Restore or Update
positions of components
DMU Generic Animation: Record or
Export Simulation into other format
D
E
A- 11
Version 1b- Mar07
Written By Dickson Sham
CATIA V5R16 Digital Mockup
General Process
Open an Assembly Document
Delete all Constraints & Create Joints manually
-OrConvert Constraints into Mechanism
Browse the Mechanism with Commands
Create a Simulation
Analyze the results and modify the design if
necessary
A- 12
Version 1b- Mar07
Written By Dickson Sham
CATIA V5R16 Digital Mockup
Exercise 2
Top
Upper
Arm (x2)
Mid
Joint
Scissor Jack
-
Screw
Create Kinematic Joints
Simulate the mechanism with
command
Study the mechanism behavior
(Displacement and Speed)
Lower
Arm (x2)
Mid Nut
Base
(1)
File/Open/
Scissorjack_a.CATProduct
A- 13
Version 1b- Mar07
Written By Dickson Sham
CATIA V5R16 Digital Mockup
Exercise 2
(2) Change workbench to DMU kinematics:
If the current workbench is not DMU
kinematics, select Start/Digital Mockup/
DMU kinematics on the top menu to change.
(otherwise, it neednt change)
(3) Delete all Constraints:
Right-Click on Constraints on the product
tree and then select Delete
(We are going to create kinematic joints
manually. Once a joint is created between two
parts, the corresponding constraints will be
made automatically between them. To prevent
redundancy, we need to delete all the
constraints, which were made on the
Assembly Design workbench, before creating
joints.)
A- 14
Version 1b- Mar07
Written By Dickson Sham
CATIA V5R16 Digital Mockup
Exercise 2
(4) Fix Base in place:
Select Fixed Part icon
Click New Mechanism icon on the pop-up
window
Click ok to accept the default name
Select Base (by clicking Base on tree or
clicking on the geometry directly)
(A Fix Constraint is created automatically, and at
the same time, a fixed part is defined in
Mechanism.1)
(5) Create a Revolute joint between Right
Lower Arm and Base:
Select Revolute Joint icon
Click Axis of LowerArm and then Axis of Base (Put
the mouse cursor onto the cylindrical surface to
get its axis)
Click Face of LowerArm and then Face of Base
Click ok to complete
A- 15
Version 1b- Mar07
Written By Dickson Sham
CATIA V5R16 Digital Mockup
Exercise 2
(6) Create a Revolute joint between Left Lower
Arm and Base:
Select Revolute Joint icon
Click Axis of LowerArm and then Axis of Base
Click Face of LowerArm and then Face of Base
Click ok to complete
(7) Create a Revolute joint between Right
Lower Arm and Right Upper Arm:
Select Revolute Joint icon
Click Axis of LowerArm and then Axis of UpperArm
Click Face of LowerArm and then Face of
UpperArm
Click ok to complete
A- 16
Version 1b- Mar07
Written By Dickson Sham
CATIA V5R16 Digital Mockup
Exercise 2
(8) Create a Revolute joint between Left Lower
Arm and Left Upper Arm:
Select Revolute Joint icon
Click Axis of LowerArm and then Axis of UpperArm
Click Face of LowerArm and then Face of
UpperArm
Click ok to complete
(9) Create a Revolute joint between Right
Upper Arm and Top:
Select Revolute Joint icon
Click Axis of UpperArm and then Axis of Top
Click Face of UpperArm and then Face of Top
Click ok to complete
A- 17
Version 1b- Mar07
Written By Dickson Sham
CATIA V5R16 Digital Mockup
Exercise 2
(10) Create a Revolute joint between Left
Upper Arm and Top:
Select Revolute Joint icon
Click Axis of UpperArm and then Axis of Top
Click Face of UpperArm and then Face of Top
Click ok to complete
(11) Create a Revolute joint between Left
Upper Arm and Mid-Nut:
Select Revolute Joint icon
Click Axis of UpperArm and then Axis of MidNut
Click Face of UpperArm and then Face of MidNut
Click ok to complete
A- 18
Version 1b- Mar07
Written By Dickson Sham
CATIA V5R16 Digital Mockup
Exercise 2
(12) Create a Revolute joint between Right
Upper Arm and Mid-Joint:
Select Revolute Joint icon
Click Axis of UpperArm and then Axis of Midjoint
Click Face of UpperArm and then Face of MidJoint
Click ok to complete
(13) Create a Revolute joint between Mid-Joint
and Screw:
Drag the Screw out of the hole by Compass
Show xy-plane, yz-plane & zx plane of Mid-Joint
Select Revolute Joint icon
Click Axis of Mid-Joint and then Axis of Screw
Click zx Plane of Mid-Joint and then Face of Screw
Enter 10mm as Offset
Click ok to complete
A- 19
Hide xy-plane, yz-plane & zx plane
Version 1b- Mar07
Select this
planar face
Written By Dickson Sham
CATIA V5R16 Digital Mockup
Exercise 2
(14) Create a Screw joint between Mid-Nut and
Screw:
Drag the Screw out of the hole by Compass again
so that we can see the screw hole
Select Screw Joint icon
Click Axis of MidNut and then Axis of Screw
Select angle driven option
Enter 1 as Pitch
Click ok to complete
(15) Create a Gear joint between Right Lower
Arm and Left Lower Arm:
Select Gear Joint icon
Select Revolute.1 and then Revolute.2
Select Opposite as Rotation Directions
Click ok to complete
A- 20
Version 1b- Mar07
Written By Dickson Sham
CATIA V5R16 Digital Mockup
Exercise 2
(16) Create a Gear joint between Right Upper
Arm and Left Upper Arm:
Select Gear Joint icon
Select Revolute.5 and then Revolute.6
Select Opposite as Rotation Directions
Click ok to complete
(Finally, a window pops up, saying that the mechanism
can be simulated)
Revolute.5
Revolute.6
Gear.2
screw
Revolute.9
Gear.1
Revolute.7
Revolute.8
Revolute.4
Revolute.1
Revolute.2
A- 21
Version 1b- Mar07
Revolute.3
Written By Dickson Sham
CATIA V5R16 Digital Mockup
Exercise 2
(17) Hide all Constraints:
Right-Click on Constraints on the product tree
and then select Hide/Show
(18) Simulate the Mechanism:
Select Simulation with Commands icon
Click button next to Command.1
Enter -30000 as Lowest Value
Enter 30000 as Highest Value
Click ok to confirm
Select Immediate Simulation
Put the mouse cursor onto the screw (doublearrow appears)
Press and Hold the Right Button to rotate the
screw (The whole mechanism moves)
A- 22
Version 1b- Mar07
Written By Dickson Sham
CATIA V5R16 Digital Mockup
Exercise 2
(19) Get the Smallest Height of Scissor Jack:
Select Activate Sensors option (another menu
pops-up)
Select the third button Stop when Clash
Select On Request Simulation
Select 40 as Number of steps
Adjust Command.1 to -30000 (lowest value)
Click Play icon
(The mechanism moves until the clash occurs;
When Command.1 is ~21000, it stops)
Select Close on both menus
It is now fully contracted
(20) Reset Command.1 to Zero:
Double-Click Command.1 on tree
Click Reset to Zero button
Click ok to complete
(Now when Command.1=0 deg, the scissor jack is
the shortest)
A- 23
Version 1b- Mar07
Written By Dickson Sham
CATIA V5R16 Digital Mockup
Exercise 2
(21) Define the relation between Command.1
and Time:
Click Formula icon
Click Mechanism.1 on tree
(Two related parameters are sorted out:
Mechanism.1\KINTime &
Mechanism.1\Commands\Command.1\Angle)
Select
Mechanism.1\Commands\Command.1\Angle
Click Add Formula button
Enter (Mechanism.1\KINTime /1s)*360*2deg
Click ok
Click ok again
(The formula is now stored under Mechanism.1)
A- 24
Version 1b- Mar07
Written By Dickson Sham
CATIA V5R16 Digital Mockup
Exercise 2
(22) Define a Sensor:
Click Speed and Acceleration icon
Select Base as Reference Product
Select any endpoint
of the Top
face as Point Selection
Select Main axis
(Remark: Main Axis is the axis
system of the Product, which is also
the axis system of Base (1st
component))
Click ok to complete
(23) Run the Simulation with
Formula:
Click Simulation with Laws icon
A- 25
Version 1b- Mar07
Written By Dickson Sham
CATIA V5R16 Digital Mockup
Exercise 2
(23) Cont:
Select Activate Sensors
Select Speed-Acceleration.1\z_vertex and
Speed-Acceleration.1\z_LinearSpeed
Click Stop when Clash button
Click button
Enter 200s as Maximum time bound
Click ok
Click
button
(The mechanism moves, but stops at ~130s when
clash is detected)
A- 26
Version 1b- Mar07
Written By Dickson Sham
CATIA V5R16 Digital Mockup
Exercise 2
(24) Study Results:
Click Graphics button
We get two curves on the graph:
Yellow Displacement of the Top Face;
Green Speed of the Top Face
Smallest Height = 95mm
Largest Height = 326mm
Range = (326-95) = 231mm
Total Time (from Full contraction to Full
Extension) = 133sec (assuming the angular
speed of the screw is 2 rev/sec)
Displacement
(25) Restore original positions:
Click Reset Positions button
Speed
A- 27
Version 1b- Mar07
END of Exercise 2
Written By Dickson Sham
S-ar putea să vă placă și
- CATIA V5-6R2015 Basics - Part II: Part ModelingDe la EverandCATIA V5-6R2015 Basics - Part II: Part ModelingEvaluare: 4.5 din 5 stele4.5/5 (3)
- DMU Fitting Simulation PDFDocument9 paginiDMU Fitting Simulation PDFtest1Încă nu există evaluări
- Lab Exercise 2: Creating The Flashlight Design Framework Using CurvesDocument26 paginiLab Exercise 2: Creating The Flashlight Design Framework Using CurvessonirocksÎncă nu există evaluări
- CATIA AdvancedDocument36 paginiCATIA AdvancedLawrenceÎncă nu există evaluări
- CATIA V5R17 Manikin - KinematicDocument14 paginiCATIA V5R17 Manikin - KinematicBill Harbin100% (1)
- CATIA V5R17 DMU Kinematic TraceDocument9 paginiCATIA V5R17 DMU Kinematic TraceBill HarbinÎncă nu există evaluări
- Cadexperts CatiaDocument12 paginiCadexperts CatiaRafa SilesÎncă nu există evaluări
- CATIA V5R17 Coil Spring SimulationDocument15 paginiCATIA V5R17 Coil Spring SimulationBill Harbin50% (2)
- Nerative Shape DesignDocument361 paginiNerative Shape Designramchandra rao deshpandeÎncă nu există evaluări
- SolidWorks Surfacing and Complex Shape Modeling BibleDe la EverandSolidWorks Surfacing and Complex Shape Modeling BibleÎncă nu există evaluări
- CATIA V5R17 Tire Envelope Swept VolumeDocument21 paginiCATIA V5R17 Tire Envelope Swept VolumeBill Harbin100% (1)
- Design For Manufacture And Assembly A Complete Guide - 2020 EditionDe la EverandDesign For Manufacture And Assembly A Complete Guide - 2020 EditionÎncă nu există evaluări
- Exercises WireframeandSurfaceDocument107 paginiExercises WireframeandSurfaceTam BotÎncă nu există evaluări
- Catia Assembly TutorialDocument85 paginiCatia Assembly TutorialGrittyBurnsÎncă nu există evaluări
- Tut01 e ExcavatorDocument85 paginiTut01 e Excavatoralexandreabs100% (1)
- Catia MechanismDocument36 paginiCatia MechanismPRASANTH G KRISHNAN100% (1)
- Drafting Catia V5Document78 paginiDrafting Catia V5nikhilchandersingh100% (3)
- Kinematics Simulación - CATIA V5Document40 paginiKinematics Simulación - CATIA V5William Roa0% (1)
- How To Trace A Path in Catia V5 - Nikhilsgaikwad@Document25 paginiHow To Trace A Path in Catia V5 - Nikhilsgaikwad@nikhilsgaikwad4812Încă nu există evaluări
- EDU CAT EN V5E AF V5R16 Lesson7 Toprint7 PDFDocument189 paginiEDU CAT EN V5E AF V5R16 Lesson7 Toprint7 PDFleydonhdÎncă nu există evaluări
- Catia Plant LayoutDocument243 paginiCatia Plant LayoutSeifeddine Jerbi100% (1)
- Aerospace Sheetmetal Design: What's New? Getting StartedDocument244 paginiAerospace Sheetmetal Design: What's New? Getting StartedVikas JagadeeshÎncă nu există evaluări
- SolidWorks 2015 Learn by doing-Part 3 (DimXpert and Rendering)De la EverandSolidWorks 2015 Learn by doing-Part 3 (DimXpert and Rendering)Evaluare: 4.5 din 5 stele4.5/5 (5)
- Catia V5-Questions & AnswersDocument37 paginiCatia V5-Questions & AnswerssachinpetleÎncă nu există evaluări
- Design For Assembly A Complete Guide - 2020 EditionDe la EverandDesign For Assembly A Complete Guide - 2020 EditionÎncă nu există evaluări
- FEADocument765 paginiFEAPedro Luis AceitunoÎncă nu există evaluări
- v5-6r2019 Catia Added Values Detailed v2Document182 paginiv5-6r2019 Catia Added Values Detailed v2Anonymous JygtWDnm100% (1)
- Creating Loft Surfaces Icem - Surf DesignDocument1 paginăCreating Loft Surfaces Icem - Surf Designokupa06Încă nu există evaluări
- Notes - Catia Sheetmetal PDFDocument211 paginiNotes - Catia Sheetmetal PDFSharma KripaÎncă nu există evaluări
- CatiaDocument70 paginiCatiaScarman21100% (5)
- (Macro CATIA) Change Cut View Text - DASSAULT - CATIA Products - Eng-TipsDocument4 pagini(Macro CATIA) Change Cut View Text - DASSAULT - CATIA Products - Eng-TipsjaiguÎncă nu există evaluări
- Catia TutorialDocument40 paginiCatia Tutorialnithish_reddies100% (2)
- 10basic V5R14 SurfaceDocument119 pagini10basic V5R14 Surfacesarojpatnaik100% (4)
- Catia - Mold Tooling DesignDocument60 paginiCatia - Mold Tooling Designjmsantamaria1975Încă nu există evaluări
- Catia V5 Parametric Surface Modeling: Version 5 Release 16Document61 paginiCatia V5 Parametric Surface Modeling: Version 5 Release 16selvamÎncă nu există evaluări
- DMU Fittings With CatiaDocument12 paginiDMU Fittings With Catiabilly75Încă nu există evaluări
- Weld Design WRKBNCHDocument326 paginiWeld Design WRKBNCHrasgeetsinghÎncă nu există evaluări
- CATIA V5 Mechanical DesignerDocument6 paginiCATIA V5 Mechanical DesignerKALIDAS MANU.MÎncă nu există evaluări
- CATIA (Drawing Generation)Document394 paginiCATIA (Drawing Generation)At MuluÎncă nu există evaluări
- MoldDocument33 paginiMoldpavankumarsrsÎncă nu există evaluări
- Full Download Ebook PDF Fundamentals of Modern Manufacturing Materials Processes and Systems 6th Edition PDFDocument42 paginiFull Download Ebook PDF Fundamentals of Modern Manufacturing Materials Processes and Systems 6th Edition PDFruth.white442100% (37)
- Wayne Patterson, Cynthia E. Winston-Proctor - Behavioral Cybersecurity - Applications of Personality Psychology and Computer Science (2019, Taylor & Francis - CRC) - Libgen - LiDocument291 paginiWayne Patterson, Cynthia E. Winston-Proctor - Behavioral Cybersecurity - Applications of Personality Psychology and Computer Science (2019, Taylor & Francis - CRC) - Libgen - Lisor ronÎncă nu există evaluări
- AVR: Which Microcontroller To Choose: PIC VsDocument17 paginiAVR: Which Microcontroller To Choose: PIC VsMuhammad Zawar100% (1)
- Model No.: TX-65DX780E TX-65DXW784 TX-65DXR780 Parts Location (1/2)Document9 paginiModel No.: TX-65DX780E TX-65DXW784 TX-65DXR780 Parts Location (1/2)Diego PuglieseÎncă nu există evaluări
- Question Bank - Module 1 and Module 2Document3 paginiQuestion Bank - Module 1 and Module 2Manasha DeviÎncă nu există evaluări
- Rational Root TheoremDocument9 paginiRational Root TheoremAerown John Gonzales TamayoÎncă nu există evaluări
- Linear Amps For Mobile OperationDocument10 paginiLinear Amps For Mobile OperationIan McNairÎncă nu există evaluări
- Design App Themes With Theme EditorDocument4 paginiDesign App Themes With Theme Editorsenze_shin3Încă nu există evaluări
- Embedded System and Matlab SIMULINK PDFDocument31 paginiEmbedded System and Matlab SIMULINK PDFclaudiunicolaÎncă nu există evaluări
- Coupling and CohesionDocument2 paginiCoupling and CohesionDebadatta GadanayakÎncă nu există evaluări
- P2P Technology User's ManualDocument8 paginiP2P Technology User's ManualElenilto Oliveira de AlmeidaÎncă nu există evaluări
- 1st Quarter Exam in Math9Document3 pagini1st Quarter Exam in Math9Robert Jay Mejorada100% (4)
- Try These: 1.4 Rational Numbers Between Two Rational NumbersDocument1 paginăTry These: 1.4 Rational Numbers Between Two Rational NumbersLokendraÎncă nu există evaluări
- Sensors 09 07431 PDFDocument14 paginiSensors 09 07431 PDFFamiloni LayoÎncă nu există evaluări
- Payment Notification FNBDocument1 paginăPayment Notification FNBChequeÎncă nu există evaluări
- Lewis David On The Plurality of WorldsDocument279 paginiLewis David On The Plurality of Worldsdjoseph_1Încă nu există evaluări
- Ebook PDF Using Sage 300 Erp 2017 by Chris Heaney PDFDocument41 paginiEbook PDF Using Sage 300 Erp 2017 by Chris Heaney PDFmartha.keener953100% (39)
- Introduction To Non Parametric Statistical Methods Research GateDocument46 paginiIntroduction To Non Parametric Statistical Methods Research GateAaron FuchsÎncă nu există evaluări
- Recommender System With Sentiment Analysis: Summer Internship ReportDocument58 paginiRecommender System With Sentiment Analysis: Summer Internship ReportbhargavÎncă nu există evaluări
- Memo SlacDocument3 paginiMemo Slacvincevillamora2k11100% (1)
- Python Go HackersDocument23 paginiPython Go HackersAdaAdaAjeChanel33% (3)
- 121 A3 Apr 2019 PDFDocument4 pagini121 A3 Apr 2019 PDFSudhakarÎncă nu există evaluări
- Science Technology and SocietyDocument18 paginiScience Technology and SocietyRowena HinumlaÎncă nu există evaluări
- Computer Lab Rules and RegulationsDocument5 paginiComputer Lab Rules and RegulationsArvin Barrientos BernestoÎncă nu există evaluări
- AI-powered Technology To Health-Check Soil and Water: Contact: Mathias SteinerDocument22 paginiAI-powered Technology To Health-Check Soil and Water: Contact: Mathias SteinerLucasÎncă nu există evaluări
- Strategic AssignmentDocument3 paginiStrategic Assignmentjukilili311550% (4)
- Field Visit PresentationDocument33 paginiField Visit PresentationNib IndranilÎncă nu există evaluări
- CaFSET (Antigua) Office Workbook - Sixth Edition - Programming Concepts Sample PagesDocument4 paginiCaFSET (Antigua) Office Workbook - Sixth Edition - Programming Concepts Sample PagescafsetÎncă nu există evaluări
- 4CC Carrier Aggregation - AlexDocument19 pagini4CC Carrier Aggregation - Alexel yousfiÎncă nu există evaluări
- Chapter 7 - Inheritance and InterfacesDocument53 paginiChapter 7 - Inheritance and Interfacesvicrattlehead2013Încă nu există evaluări