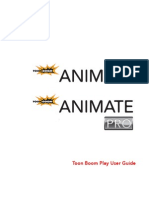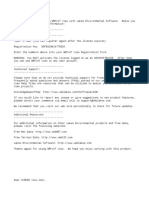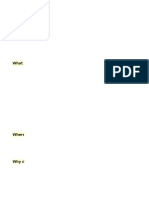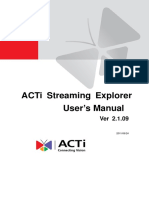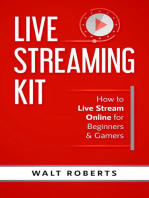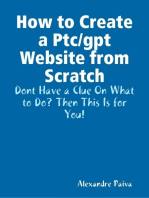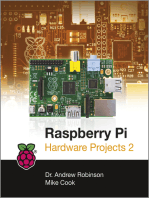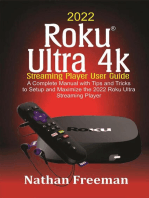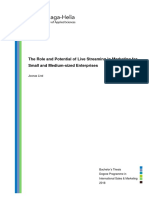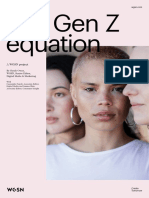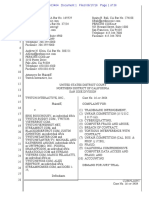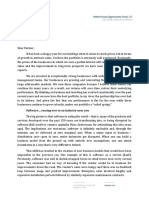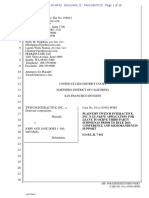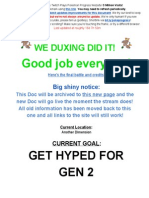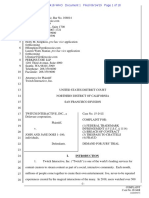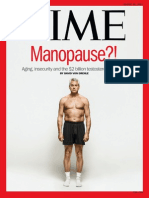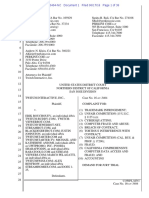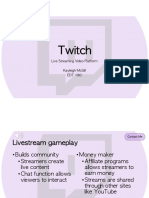Documente Academic
Documente Profesional
Documente Cultură
Scorp Bot Guide
Încărcat de
MSFT ServerDrepturi de autor
Formate disponibile
Partajați acest document
Partajați sau inserați document
Vi se pare util acest document?
Este necorespunzător acest conținut?
Raportați acest documentDrepturi de autor:
Formate disponibile
Scorp Bot Guide
Încărcat de
MSFT ServerDrepturi de autor:
Formate disponibile
Please comment any changes we need to make thanks!
Updated for 1.1.36 Beta
Back to Table of Contents
Complete Guide for
ScorpBot is a free Windows application for streamers, especially those
who multistream to Beam and Twitch although it can be used for only
one if that's what you prefer.
Features:
Dual Twitch and Beam support
Chat relay
Shared point/hour system
Mini games such as 8-Ball, Heists,
Spin the Wheel (more to come)
Subscription/follow alerts
Quotes
Custom
commands
with
permissions
Editor/regular lists
Song requests
Google spreadsheet support
GameWisp support
Auto-host system (currently Twitch
only but will support Beam soon)
Promote your stream on the
scorpbot.com
website
(add
yourself through the bots web tab)
where you will gain exp and level
up as you use the bot. Soon each
time you level your stream will be
announced on Twitter.
Auto update
I hope you enjoy it! Please report any issues/bugs to
@Scorpio_SW.
ScorpBot is now in open beta so please keep in mind there may still be some bugs to work
out and features that need finishing/polishing.
*CLICK TO VIEW PATCH NOTES*
Please comment any changes we need to make thanks!
Updated for 1.1.36 Beta
Back to Table of Contents
Contributors!
MSFTserver
Atirion
Kreegah
Shelby Williams
Table of Contents
1. Login
14.
Games
2. Chat
a. General settings
3. Dashboard
b. Slots
4. Hosting
c. Heists
5. Viewers
d. 8Ball
6. Giveaway
e. Bets
7. Commands
f. Random Number
a. Pre-set commands
15.
Relay
b. Command
16.
Settings
Permissions
c. Variables
a. Multistream
b. Connection
8. Timers
c. Alerts
9. Counters
d. Chat
10.
Quotes
e. Streaminfo
11.
Music
f. Link Protection
12.
SFX
g. Caps protection
13.
GFX
h. Regulars and Editors
Please comment any changes we need to make thanks!
Updated for 1.1.36 Beta
Back to Table of Contents
Login
Connect All - This will connect all that has I nclude in Connect All.
Disconnect All - This will disconnect all that has I nclude in Connect All.
Twitch bot login
Bot Name - This is the username of your bot you have created on
Twitch.
Oauth-Token - This is the auth-token generated while you were
logged in as your bot on twitch and clicking the button below the fields.
Channel - This is the channel you will be streaming to. Remember #
at the beginning.
Port - This is the port, leave it at 6667.
Server - irc.twitch.tv - this is the server it listen to. Just leave it.
Generate Oauth Token - T
his will open Twitch website and generate
an oauth token to the currently logged in account.
Reset - r esets the current Oauth-token.
Yours should now look similar to the one below!
Please comment any changes we need to make thanks!
Updated for 1.1.36 Beta
Back to Table of Contents
Beam bot login
Bot Name - T
his will be the username of your bot you have
created on Beam.
Oauth- token - T
his is the auth-token generated while you
were logged in as your bot on beam a
nd clicking the button
below the fields.
Channel - T
his will be the channel you are streaming to.
Reset Oauth - r esets Oauth-Token
Generate Oauth-Token - T
his will open Beam website and
generate an oauth token to the currently logged in account.(bot
account)
Beam Streaming account login
Name - T
his is the username of your stream account.
Oauth Token - T
his will be where you put the oauth token for
your Beam streaming account.
Generate Oauth-Token - T
his will open Beam website and
generate an oauth token to the currently logged in
account.(main account)
Reset Oauth - T
his will reset the Oauth.
Please comment any changes we need to make thanks!
Updated for 1.1.36 Beta
Back to Table of Contents
GameWisp login
Oauth-Token - This will be where you put the Oauth.
Reset Oauth - This will reset the Oauth
Generate Oauth-Token - generates oauth token to the account you
are logged in to.
Google login
Authenticate - This will authenticate to your google account so it can
create and update your google spreadsheet with information.
Streamjar login
API Key- This is where you put the api key to connect to Streamjar.
Connect - This will connect your account.
Disconnect - T
his will disconnect your account.
Include in Connet All- T
his will include Twitch in the Connect All
button below.
Chat
Twitch - shows viewers on twitch
Beam - shows viewers on beam
Both - show viewers in both Twitch[T] and Beam[B]
Actions - give points to all viewers
Please comment any changes we need to make thanks!
Updated for 1.1.36 Beta
Back to Table of Contents
Dashboard
In this tab its all about updating things on your stream.
The first window called C
onnection Status you can see what accounts its
connected to.
Next little section you can change the T
itle a
nd Game Name of your stream
Next up is the event list. This can show you the latest followers, subs, raiders and
hosts. As well as donations.
At the bottom is a few quick links for the different places that files are stored
Please comment any changes we need to make thanks!
Updated for 1.1.36 Beta
Back to Table of Contents
Hosting
This is for auto-hosting people.
At the very top you can switch between Twitch and Beam.
Priority Switch - This will automatically look at the streamers you have in your list
and switch to one that is higher on the list if that person goes live.
Auto Unhost - This will automatically unhost any channel that is currently hosted
when you go live.
At the bottom you have a few options
/\ - Makes the highlighted streamer higher on the list
V - Lowers the position of the highlighted streamer in the list
Set - This will ignore the list and host the highlighted streamer you have in the
list.
Remove - Removes the highlighted streamer from the list.
Viewers
Here you can see the full list of your viewers.
**Quick Reference: (G/A=partakes in giveaways)($$=gains points)(G/H=gains hours)**
You can use the Search at the top to quickly by typing in the name and clicking G
o
or Next.
Only online - when checked, will show only online viewers
Right Click - If you right click a user, you can manually change the user's details
Twitch Name - The user's twitch name
(can be linked with MultiStream command)
Beam Name - The user's beam name
(can be linked with Multistream command)
Rank - The users current rank. Can set a manual rank to the right of it.
Please comment any changes we need to make thanks!
Updated for 1.1.36 Beta
Back to Table of Contents
Hours - This shows the amount of hours the viewer has watched.
Points1 - Shows the amount of Points1 the viewer has.
Points2 - Shows the amount of Points2 the viewer has.
Gains Currency/Points($$) - This will disable the user from gaining points.
Usually used for bots or the streamer itself so you dont show up on top lists.
Gains Hours(G/H) - This will disable the user from gaining hours. Usually
used for bots or the streamer itself so you dont show up on top lists.
Participates in Giveaway(G/A) - This will remove the user from your
giveaways so the user can not win.
Manual Sub - This will give the user subscriber privileges
Entrance Message - H
ere you can type in a custom welcome message to
the user. When your bot notices the user it will write the message.
Entrance SFX - This will play a sound effect when your bot notices your
viewer.
On Enter - This will say the E
ntrance Message when the bot lists the user
and starts giving points. Sometimes it can take a few more seconds after they
start speaking. (8 hour cooldown)
On Speak - It will instantly display the entrance message when the bot sees
your viewer speaks. (8 hour cooldown)
Please comment any changes we need to make thanks!
Updated for 1.1.36 Beta
Back to Table of Contents
Giveaway
This section is used for giveaways. As of current guide its only Q
uick Giveaways.
Giveaway for - This is the title/item/thing you are giving away.
Permission to start giveaway from chat - This will be the option to change who
can start the giveaway.
Select from Everyone Online - E
veryone that is viewing will be in for the giveaway
Viewers must enter - This forces the users to type the command you pick in the
Command box
Subscribers Only (Beam Only) - This will check if the user is subscribing your
channel and will only pick from the subscribers.
Followers Only - This will check if the user is following your channel and will only
pick from the followers.
Settings tab
Command - You can pick what the viewers has to write to join the giveaway.
Cost - You can pick how many points it will take to join the giveaway
Max Entries - You can pick how many entries the viewers can have. This can
be set so viewers with more points can enter multiple times for increased
chance to win.
Please comment any changes we need to make thanks!
Updated for 1.1.36 Beta
Back to Table of Contents
Reroll tab
Winners must claim prize - selects whether winner must enter command to
collect the prize
Command - the command the winner must enter to collect prize or the bot
does a reroll
Reroll winner in - selects how many seconds the winner has to enter
command or the bot selects new winner
Reminders tab
Final minute - whether or not to display 1 minute mark
Final 10 seconds - whether or not to display 10 seconds remaining message
Chat - You can change this to either do the giveaway on Twitch, Beam or Both.
Time - How long the giveaway will last for. S
hows in seconds!
Viewers must be active in last - T
his option can be used if you want the viewers to
be active to be in the giveaway. Mostly to filter out inactive users. Shows in Minutes!
Entered - This will show all the users who are in the giveaway. Useful for double
checking if someone is in the giveaway or not.
Please comment any changes we need to make thanks!
Updated for 1.1.36 Beta
Back to Table of Contents
Previous Winners - This will display all the ones that has already won
Skip prev winners - This will skip all the previous winners on the stream. So
one person cant win over and over
Reset - resets the whole P
revious Winners list
Winner - This will display the winner of the giveaway
Currency
This is where you set up the currency that the users can earn over time as a loyalty system.
At the very top you can choose between P
oints1 and Points2. They work the same way.
Command - This is the command viewers can write to check their points
Currency Name - The name of your currency. Usually the same as the command.
Response - This is what the bot will respond when someone uses the command.
big window on the left - is all the ranks you have in the bot with the requirement to
reach it. You can click on the rank to edit it.
Rank based on - This option can change the bot to give ranks depending on Hours
or Points
Please comment any changes we need to make thanks!
Updated for 1.1.36 Beta
Back to Table of Contents
Prevent transfer between viewers - If you want the users not to trade points
between each other. Like !give username 100. This will not be usable anymore.
Announce Rank Ups - This will announce when someone ranks up in the chat for
everyone to see.
Name - The name of the rank.
Requirement - What the viewer needs to get the rank.(points/hours depending on
rank based on selection)
Manual Rank - This can be enabled so you can set the rank on the user in the
Viewers tab. (disables requirements)
Delete - This will delete the highlighted rank.
New - This will dehighlight any rank you have selected and you can type in a new
name and requirement.
Save - This will save the rank you have written.
Options Leave out of the top list- This will leave the rank out from any top list.
Purge All Points1 - This will remove everyones points for Points1.
Purge All Hours - This will remove everyones Hours.
Payout settings
Online Payout Interval (mins) - T
his will change how often the bot gives out
points for when the stream is live.
Offline Payout Interval (mins) - T
his will change how often the bot gives out
points for when the stream is offline.
Starting payout when stream is live - T
his is the amount the viewer will get
every online payout interval.
Starting payout when stream is offline and bot is still running (for
lurkers) - This is the amount the viewer will get every o
ffline payout interval.
Please comment any changes we need to make thanks!
Updated for 1.1.36 Beta
Back to Table of Contents
Active User Bonus - T
his is a bonus you can give to people who speak in
the last 60 minutes.
Regular Bonus - T
his is a bonus for people in the R
egular Section (bottom of
settings tab).
Subscriber Bonus - T
his will give people who are subscribed a bonus.
Moderator Bonus - T
his will give the streams moderators a bonus.
On-Follow Bonus - T
his will give the viewer a 1-time bonus by following.
On Subscribe Bonus- T
his will give the viewer a1-time bonus by
subscribing.
Streamjar Donation - T
his will give the viewer points for donating.
Multiply by $ donated - This will multiply the amount of $ by what you
have in the box.
Commands
This tab is for making custom commands that users can use.
Command - This is the command you want the viewer to write to trigger the
response.
C/D - This is the global cooldown across all viewers on the command.
User C/D - This is the cooldown per user so multiple viewers can use it once.
Please comment any changes we need to make thanks!
Updated for 1.1.36 Beta
Back to Table of Contents
Permission - This is the rank you need to have to be able to trigger the command.
Chat - This can either be local or both. Local will be only on one site, while both will
relay the message over to the other site. Example, if someone uses command on
Twitch, it will be sent to Beam.
Type - this sets whether the bot listens for the command in a whisper, public chat, or
both
Command is active - T
his will enable or disable the command.
Check all text for command (C / A) - This will look through all the text for the
command to trigger. (For example if you want one word to trigger something every
time someone says it, no matter where it is in the sentence.)
Variable - This is all the variables you can insert into the response window. Very
useful so you dont have to look up all the commands from the website.
(refer below for variables and description)
SFX - Here you can add sound effects if you want people to trigger a sound every
time its used.
Prefab - Here are some premade commands you can edit or use.
Shoutout caster - makes a shoutout command
Highlight - makes a command to highlight date/time and message outputs to
file highlights
Raider - creates command to shoutout and give Raiding streamer points
Uptime - creates a command that outputs how long the stream has been live
Whisper - This will add a /w $user to the start of your response. If you want the bot
to whisper the user when the command is used.
Response - This is the full text of the response your command will output.
Add / Save - This will add/save the command you have been editing.
Edit - If you highlight a command then click edit it will load the details from the
command so you can edit what you have already made.
Clear - This will clear all the fields to make a new command.
Delete - This will delete the highlighted command.
Please comment any changes we need to make thanks!
Updated for 1.1.36 Beta
Back to Table of Contents
Pre-set commands
!connect - connect twitch account and beam account for cross points/rank
!settitle - changes the stream title
!setgame - changes the game being played in title
!giveaway - starts a quick 5 second giveaway choosing from viewers who have
spoken in the last 30 mins.
!giveaway start - Usage: !giveaway start prize|time|command|cost|optional max
entries
!giveawaytime - displays how much time is left in the giveaway(requires
regular or mod+ permission)
!commands - displays commands user can use
!command add - adds a command
(Usage: !command add !command_name permission output)
!command edit - edits targeted command
(Usage: !command edit !command_name permission output)
!command remove - removes existing command
(Usage: !command remove !command_name)
!command resetcount - r esets a commands usage count
(Usage: !command resetcount !comman_name)
!command type public/whisper/both - c hanges command type to detect in
a public msg, a whisper to the bot, or both.
(Usage: !command type public !command_name)
(Public is interchangeable with whisper and both)
!command alltext - set a command to search all text
(Usage: !command alltext !command_name)
!streaminfo - displays info on points and how you can use them
!points - displays a viewer's points (!points being your custom points command)
!points add - add points to targeted v iewers[use For a s ingle viewer: !points
add username # (# = number of points)][use For a
ll viewers: !points add
+viewers(#) (# = number of points)]
!points remove - remove points from targeted viewer[Usage: !points remove
username # (# = number of points)]
!points give username ### - gives the targeted user set amount of
points(!points being your custom points command)
!setraids - sets a viewer's raid count{(mods+). usage: !setraids name #}
!steam - searches steam for current game being played
!steam game - displays price for game searched
!song - displays song currently playing
!songrequest or !sr - requests a song(youtube link after command)
!songsearch - song request search function.
!nextsong - displays next song on list
!veto or !skip - skips song
!purge - purges targeted users sent messages from chat
Please comment any changes we need to make thanks!
Updated for 1.1.36 Beta
Back to Table of Contents
!addregular - adds target to regular list.
!permit - permits targeted user to post a link for set duration in setting tab.
!quote - displays random quote from list
!quote # - display targeted quote
!quote add text - adds a quote to the list replace quotes with text
!quote remove # - removes specified quote from list
!spin - starts spin game
!roulette - starts a game of roulette
!randnum - starts a game of random number
!counter - replace quotes with counter name
!counter -- increases counter by 1
!counter - -- decrease counter by 1
!counter # -- set counter to specified number
!counter remove -- removes specified counter
Command Permissions
Used when setting permissions for custom commands.
+a - Anyone
+r - Regulars
+s - Subscribers
+m - Moderators
+e - Editors
+c - Caster
+u(name) - Specific viewer only.
+min_points(#) - Must have at least # points.
Variables
These may be used in output text for dynamic content.
if filename/path contain brackets quotations can be used to prevent it from breaking.
example: $readfile("c:\folder(1)\test.txt")
$addpoints(name,#) - Gives # points to name (must be a current viewer in
channel). Variable is removed from output text.{custom confirm message using
(name,#,customtext)}
$addpointsall(#) - Gives # points to all viewers currently in channel. Variable is
removed from output text.
$botname - displays bots name
$caster - displays casters name
$currencyname - Displays the custom name of your currency.
$currencyname2 - Displays the custom name of currency 2
Please comment any changes we need to make thanks!
Updated for 1.1.36 Beta
Back to Table of Contents
$count - Displays the number of times a command has been used.
$datetime - Displays the streamers current date and time.
$game - If text contains $target this will show their last played game, otherwise it will
display the game currently being played by the streamer.
$gfx(animationname) - D
isplays gfx when command is used.
$hours - Displays the users total hours.
$logfile( filename , text ) - Appends text to filename .txt in the CustomFiles bot
subfolder.
$math{2+2} - does simple math
$memberreq - displays required number of people to start heist
$msg - Displays the text after the command.
$mygame - Displays the game currently being played by the streamer.
$nextrank - Displays the next rank.
$nxtrankreq - Displays the remaining points for viewer to reach the next rank.
$playgif(#) - Displays animation # defined
$points - Displays the number of points1 of the user.
$points2 - Displays the number of points2 of the user.
$raids - Displays current number of raids for $user.
$raider - Adds 1 to raid count for $target. Will only work per $target every 6 hours to
prevent accidental repeats and, if used, it will block $addpoints if within the 6 hour
restriction.
$rank - Displays the users current rank.
$randuser - Displays a random active user.
$randquote - Displays a random quote from the list.
$randnum(min,max) - Displays a random number in a specified range.
$randomlist(filename) - Retrieves a random line from filename within the random
list folder in the ScorpBot directory. Easily access the folder with a button on the bot
gui dashboard. Note: Will not accept a full path (ex: C:/path/file.txt)
$readapi( URL ) - queries an API and returns the contents of the page.
(click the blue word to see some cool api urls)
$readfile(C:/path/file.txt, last) - Retrieves text from a file. If no 2nd variable is
entered it will simply display the first text from the file up to max 360 characters
including multiple lines. Optional 2nd variable can be: first/last/random/# . (# = a
specific line number)
$removepoints(name,num) - T
akes a specified amount of points1 from a user
$removepointsall(num) - Takes a specified amount of points1 from all users.
$reqpoints - Adds a # point cost to use a command. Add it to the outgoing
message of a command.
$resubmonths - displays how long the user has resubbed for.
$sfx( filename ) - If sound effects are enabled filename will play when the
command is used if it matches one on the list.
$shuffle - This will shuffle custom song list.
$status - Displays the channel title.
$target - Displays the targeted viewer name.
Please comment any changes we need to make thanks!
Updated for 1.1.36 Beta
Back to Table of Contents
$target1-9 - Allows multiple targets in a single command (separate with spaces
when using command). Example: !cmd viewer1 viewer2 viewer3
$time - Displays the streamers current time.
$toppoints(num) - Displays top X amount of users based on points1.
$toppoints2(num) - Displays top X amount of users based on points2.
$tophours(num) - Displays top X amount of users based on hours.
$targetraids - Displays current number of raids for $target.
$title - Displays the channel title.
$timeout(name,#) - times out targeted user for # of minutes
$uptime - Displays how long the stream has been live.
$url - Displays the url of the target. (beam or twitch depending on which chat the
command is used)
$user - Displays the user of the command.
$writefile(C:/path/file.txt, text, false, last) - Writes text to a file. 3rd variable is
optional and can be true or false to determine if it will overwrite the file or not. If set to
false, 4th variable can be either first or last to write to the beginning or end of the file.
Timers
Min Chat Line - how many chats have to be sent before next timer will be shown.
Interval - how long till the next timer is displayed in minutes
Individual timer settings
Name - the name of the timer in command form.
Delay Cooldown - t he cooldown on the individual timer in
min/hrs/days/months. (how long until it will be used again)
Type - sets whether command is for Beam, Twitch or Both.
Enable - sets whether the timer is enabled/disabled.
Act as Command - s ets whether a timer can be used as command.(will not
be affected by timer cooldown)
Delete - deletes highlighted command.
Clear - clears fields for new command.
Edit - edits highlighted timer.
Please comment any changes we need to make thanks!
Updated for 1.1.36 Beta
Back to Table of Contents
Add/Save - adds current command or saves command being edited.
Next in - displays how long is left in seconds on the global I nterval.
Display box
Name - displays name of timer.
Response - displays timer output.
Enabled - is the command enabled true/false.
Command - is the timer also a command true/false.
Type - is the timer for beam, twitch or both.
Delay - the amount of time the timer cannot be activated for after use.
Cur (<<) - displays current timer to be displayed.
(To set up a timer to display every time the Interval ends make sure the Delay times for each
timer are set lower to the interval multiplied by the number of timers you have)
Ex.
Say i have 5 timers i want them to display every 10 mins i would then set my interval
to 10 mins and my timers cannot have a delay more than 50min because the global
time it takes to come back around to said command it would have been less than
50mins or equal to so the timer will display.
Please comment any changes we need to make thanks!
Updated for 1.1.36 Beta
Back to Table of Contents
Tools
Counters
This can be used for different things to keep track for the viewers.
Commands - Typing this will increase the counter by 1.
Text - This is the message the bot will display in the output file.
Permission - This is the rank someone needs to be to increase the counter.
Info - This is just for information around the counter.
Copy Path to Clipboard - T
his will copy the link of the file location so you can
quickly put it into your streaming software to display the count.
( + ) - This will manually increase your counter by 1.
( - ) - This will manually decrease your counter by 1.
Reset Count - This will reset the highlighted counter back to zero
Add - This will add a new counter
Remove - This will remove the highlighted counter.
Open Folder - This will open the local folder that your counters are stored in.
Please comment any changes we need to make thanks!
Updated for 1.1.36 Beta
Back to Table of Contents
Queue
Here you can have viewers join a queue(for whatever reason im not sure lol)
Viewers - this will display the list of viewers who joined the queue.
Status - this will display whether the queue is a
ctive or inactive
Start/Stop - this enables or Disables the queue
Reset - this resets the queue list
Start cmd - t his will be the command to start a queue
Stop cmd - this will be the command to stop the queue
Reset cmd - this will be the command to wipe out the queue list
Permission - who has permission to use start, stop and reset commands
Call Next - this will be the command to call the next queued person(s)
Permission - who has permission to use command Call Next
Next - how many people are displayed when Call Next command is used
Remove Selected - removes selected person from queue
To Join - this will be the command used for viewers to join to queue
Permission - who has permission to join the queue
Please comment any changes we need to make thanks!
Updated for 1.1.36 Beta
Back to Table of Contents
OnScreen Timers
Here you can set a timer to be displayed on screen during the stream
Time - here is where you set the time to be displayed
V - this will lower the time
- this will raise the time
00:00:00 - t his will be the hours place
00:00:00 - t his will be the minutes place
00:00:00 - t his will be the seconds spot
Start - s tarts the onscreen timer
Stop - p
auses the onscreen timer
Reset - r esets the timer back to 00:00:00
SFX when reaching zero - here you can set the SFX to be played
when counter reaches 00:00:00
Clear file when timer runs out - r esets the file
Copy path to clipboard - copies path for easy display on screen
Please comment any changes we need to make thanks!
Updated for 1.1.36 Beta
Back to Table of Contents
Quotes
Enable - This will enable or disable the Quote feature.
View Permission - This can be set to choose who can view the quotes.
Info - Information about the permission.
Add Permission - This can be set to choose who can add the quotes.
Info - Information about the permission.
Delete Permission - This can be set to choose who can delete the quotes.
Info - Information about the permission.
Cooldown - This will be a timer for how often the quotes can be used.
Response -This will change how the bot will answer when someone does the
!quotes command.
Format - This can be changed to how you want the quote to be saved.
ID - This is the ID / Number of the quote
Quote - This is the quote in full text.
Delete - This will delete the current quote you are editing.
Clear - This will clear what you have written in the fields above.
Edit - This will edit the highlighted quote in the section below.
Add / Save - This will add or save the quote you have written in the fields above.
Music
Here you have two queues. R
equest Queue and C
ustom List. Custom list is for your
playlist and songs you have saved while the Request queue is the list of viewers songs.
Note! If someone requests it will switch to Request queue until all are done then switch back
Please comment any changes we need to make thanks!
Updated for 1.1.36 Beta
Back to Table of Contents
Request Queue
Playing - This will display the currently playing song.
The timeline will be displayed below.
Play - This will start playing/resume highlighted song.
Pause - This will pause the music playing.
Stop - This will completely stop the music and reset the video time.
Skip - This will skip the currently playing song. Good to use when someone requests
troll songs.
Shuffle - This will shuffle the entire playlist.
Add to Playlist - This will add the song playing to the playlist. If someone requests a
song you like, why not hit this button?
Volume - This is a 0-100% slider where you can choose the volume of the songs.
Song Requests - This tickbox can turn on or off songs requests. If you only want to
listen to your custom playlist then you can disable this.
Command - You can change this to what you want the people to write when they
wanna enter a song request manually.
Search - You can change this to what you want the people to write when they want
to only write the title of the song.
Max Length - This can be set to how long you want to limit the songs to be. So it
wont be 10 hour versions for example.
Requests Per Viewer - This can limit how many songs a viewer can have in the
queue.
Points Cost - This is how much the viewer needs to pay in points to be able to
request one song.
Please comment any changes we need to make thanks!
Updated for 1.1.36 Beta
Back to Table of Contents
Custom List
The viewers requests will show up between in the list here.
Current list - Displays the current playlist you have open.
Youtube - enter youtube link you want to add here.
MP3 - With this you can import your local mp3 songs by clicking the B
rowse button.
Add - adds current link to playlist.
Delete - This will delete the song highlighted from the playlist.
Save - This will save your playlist. Usually good to save in your ScorpBot folder for
easy access later.
Load - This will let you load your previously saved playlist.
New - This will let you create a new playlist
^ - This will bring the highlighted song one up in the playlist.
V - This will bring the highlighted song one down in the playlist.
SFX
This is the sound effects tab. Here you can add sounds and sound effects for the viewers to
use.
SFX Enabled - This can be turned off if you want all the sfxs to be disabled globally.
SFX Commands Enabled - This can be turned off if you dont want the viewers to
use commands.
Please comment any changes we need to make thanks!
Updated for 1.1.36 Beta
Back to Table of Contents
User Delay - This can be set as a cooldown if you dont want the command to be
spammed.
Volume - This changes the volume of the sound effects being played.
Default Cost - This is a default cost across all the sound effects.
Command - This is the command the viewers can type to activate the sound effect.
Cost - This is a individual cost for the highlighted sound effect. This will override the
Default Cost.
Open Folder - This will open the folder location where you can put the mp3 files.
Make sure to reload the list when you have put in some sound effects in the folder.
Reload - This will reload the list and add newly added sounds.
Play - This will play the currently highlighted sound effect.
GFX
This is the GFX tab. Here you can add custom image and gifs to your stream!
Open Stream Window - This will open the chroma key window where the GFXs will
show up.(also can be opened from O
ptions menu next to Login)
Show Window on startup - This will open the S
tream Window every time you start
the bot.
BG Chroma - This is the background of the window so you can chroma key it out in
your streaming software.
Window Size - This is how big the S
tream Window will be.
Please comment any changes we need to make thanks!
Updated for 1.1.36 Beta
Back to Table of Contents
Add - This will add a new GFX to list to make.
Remove - This will remove the highlighted GFX.
Animations Enabled - This will enable the animation section.
Animation Settings
Name - The name you want of your gfx.
File - This will look up the .gif files you have in the M
edia Folder in ScorpBot.
Size - This is the size of the gif inside the S
tream Window.
Position - This is the position of where the gif will appear.
Delay - This is the speed of the gif.
Loops - This is how many times it will repeat.
Play Sound - If you want a SFX to play when the GFX is triggered.
Text - If you want some text written when the GFX is triggered. Text Color
box to the right of it.
Variable - This is the different variables you can use in the text field above.
Add - This adds the variable to the T
ext field.
Text Outline - T
his will add a Color stroke around the text.
Text Offset - T
his will change where the text appears. So you can put it
under the gif as an example.
Save - This will save the settings for the GFX.
Open Media Folder - This will open a window of where you need to put the gifs.
Test - This will test the highlighted GFX.
Reload - refresh GFX
Please comment any changes we need to make thanks!
Updated for 1.1.36 Beta
Back to Table of Contents
GFX Setup
Using GFX consist of 3 basic steps:
you create an animation
add it in OBS(or whatever streaming software you use), and
Either
use it as an alert for events(eg. follow, host, donation)
you can use it as part of a command.
To create the animation:
make sure animation are enabled
click "open media folder" button and place the GIFs you wish to use in that
folder. Click "Reload" button to refresh the list of images you can use.
give your animation a name and select your gif from the list of files
click "save" button to save your animation. You can tweak it later
click "Open Stream window" and a green(default) window will open up
click "Test" to preview your animation
To add it to OBS:
add a new source to whichever scene(s) you want it to appear in and choose
"window capture"
select the window named "Scorpbot - Stream Window". do not select capture
mouse cursor
create a color key to make the green background transparent
in OBS classic check the "use color key" option and select the same
green
in OBS studio click ok to close the window capture. right click the
source you just created and choose "Filters". add a new "color key"
filter and choose the same green
position/resize/crop/etc the window capture source you just created as you
wish
Please comment any changes we need to make thanks!
Updated for 1.1.36 Beta
Back to Table of Contents
To use the animation..
...for an alert:
open the settings tab in scorpbot
click the checkbox to enable the alert you want to use and select your
animation for the GFX
...for a command:
open the commands tab in scorpbot
create a new command by giving it a name (eg !graphic)
from the variables drop-down select "gfx" and click the "add" button
in the command response area replace "animationname" with the
name of your animation
click "save" button to save your new command. You probably want to
specify permissions and cooldowns but you can do that later
in your chatroom type (as the streamer, not bot) the name of your
command (eg. !graphic) to test it
Games
This is the game section here you can set games to be played by viewers in chat
General Settings
Game Feature Enabled - Global setting to turn off games also turn games on if
individual game setting is enabled
Permission to enable games through chat - sets who can enable a game if it is
turned off
Please comment any changes we need to make thanks!
Updated for 1.1.36 Beta
Back to Table of Contents
Slots
Enable - This will enable or disable the game.
Command - This is the command to trigger the game.
Permission- The rank viewers have to be to use the game.
Info - This field you can use to write info about the game.
User Delay - The cooldown on the game per user.
Min Bet- The minimum a user has to bet to use the slots.
Max Bet - The maximum a user can bet in the slots.
Success Chance
Viewer - This is the success chance for viewers.
Regular - This is the success chance for Regulars (under settings tab).
Subscriber - This is the success chance for subscribers.
Moderator - This is the success chance for moderators.
Spin Message - This is what the bot will reply once the slots has been used.
Not Ready Message - If you have a cooldown on the game and it currently is on
cooldown the bot reply with this message.
Success - This is what the bot will reply if the viewers successful win on the slots.
Failure - This is what the bot will reply if the viewer loses on the slots.
Please comment any changes we need to make thanks!
Updated for 1.1.36 Beta
Back to Table of Contents
Bottom Text Box
Success - This will edit the success message.
Failure - This will edit the failure message.
Save - This will save what you have written in the window above.
Clear - This will clear the window above.
Heists
Enabled - This will enable the Heist game where viewers can earn points in chat
based bank heist.
Basics
Command - This is the command to trigger the game.
Max Amount - T
his is the max amount someone can enter the game with.
Cooldown (mins) - T
he cooldown between each heist.
Start Delay (mins) - T
his is the delay between someone using the command
and for everyone else to join the heist.
Minimum users required before starting - T
he minimum number of users
required or game wont start.
Permission - This is the rank you need to have to join the game.
Info - This you can use to give info about the game.
Success Change
Viewer - This is the success chance for viewers.
Regular - This is the success chance for Regulars (under settings tab).
Subscriber - This is the success chance for subscribers.
Moderator - This is the success chance for moderators.
Please comment any changes we need to make thanks!
Updated for 1.1.36 Beta
Back to Table of Contents
Payout
Viewer - This is how much more a viewer gets when winning.
Regular - This is how much more a viewer gets when winning (settings tab)
Subscriber - This is how much more a viewer gets when winning.
Moderator - This is how much more a viewer gets when winning.
Entry Message - Here you can edit the messages it will respond when entering the
heist.
Basic Messages - This is the general massages like results, on cooldown and etc.
Solo Outcome Messages - T
his is what it will respond if one person enters.
Group Outcome Messages - T
his is what it will respond if multiple people enter.
Please comment any changes we need to make thanks!
Updated for 1.1.36 Beta
Back to Table of Contents
8Ball
Enable - This will enable the 8Ball game.
Command - This is the command someone can write followed by their question.
Permission - The rank someone needs to use the game.
Response Outline - Here you can edit what the bot will reply when the game is
triggered.
Reset Default - This will reset to the default R
esponse Outline.
Responses - This is the list of responses the bot can answer with.
Save - This will save the response you have written in the window above.
Clear - This will clear the window above.
Delete - This will delete the the highlighted response above.
Please comment any changes we need to make thanks!
Updated for 1.1.36 Beta
Back to Table of Contents
Roulette
Enable - This will enable the game.
Cooldown - This is how often the game can be triggered.
Max Best - The maximum a viewer can bet in one go.
Max Individual Bets - This is how many bets they can place in one go.
Command - !roulette
How to bet (in chat) - !bet type points
Examples (!bet black 100)(!bet 8 500)(!bet even 800)
Note: Currently only numbers 1-36 and black/red can be bet on. The rest will be added soon.
#Bets
Please comment any changes we need to make thanks!
Updated for 1.1.36 Beta
Back to Table of Contents
Random Number
Enable - This will enable the game.
Command to start - This will be the command that can start the game.
Permission - This is the permission to start the game.
Info - This can be used to give info about the game.
From 1 to - This is the range the current game is in.
Current Number - This is the currently random number the viewers are trying to
guess.
Winner - This is who typed the correct number first.
Please comment any changes we need to make thanks!
Updated for 1.1.36 Beta
Back to Table of Contents
Relay
Relaying the chat means that it will send what is being said to the other streaming service
chat
To Twitch - This enables chat relay to Beam
Text box - the order of output that displays in chat.
Name - The color of the text in your bots chat window/tab.
Msg - The color of the text in your bots chat window/tab.
To Beam - This is enables chat relay to Twitch.
Text box - the order of output that displays in chat.
Name - The color of the text in your bots chat window/tab.
Msg - The color of the text in your bots chat window/tab.
Do not relay chat from - This section you can set up a list of users you dont want to
relay the chat for. (This is useful for other bots or announcements happening in the
chat)
Options
Relay Chat - This tickbox is for enabling relay to the chat. If you want the
chats to be separate, then you can keep this unticked.
Please comment any changes we need to make thanks!
Updated for 1.1.36 Beta
Back to Table of Contents
Settings
Multistream
Account link command - T
his is the command viewers can use to connect
their account with an account from the other site.(So they can watch on either
site, and continue to earn points to the same pool)
Connection
Auto Connect to - T
his will automatically connect the services you tick off.
Auto Reconnect - T
his will automatically connect the services when starting
the bot.
Alerts
Follow Alerts in chat - This will be said in chat when someone follows.
Twitch / Beam Sub Alerts - This will be displayed in chat when someone
subs.
GameWisp Sub Alerts - This will display in chat when someone subs on
Gamewisp.
Show host alerts- T
his will be displayed in chat when someone hosts.
Show Streamjar donation alerts - This will display when someone donates
on Streamjar.
SFX - sound that plays during alert
GFX- image that displays during alert
Please comment any changes we need to make thanks!
Updated for 1.1.36 Beta
Back to Table of Contents
General
Chat
Viewers gain hours while stream is offline - This will disable the possibility
to gain hours as a viewer when the stream is offline.
Show when viewers enter/leave in bot chat - This will show every time
someone joins or leaves the stream in the C
hat tab.
Text Size - size of the text in bot chat window
Private whisper for new viewers first entrance - This will whisper the
viewer the first time they join.
Whisper Cooldown timers - A
cooldown on command whisper.
Viewers can be whispered command list - this is the command viewers will
type to display the available commands they can use. (Default !commands)
Show images in chat - t his will display any linked images from chat in the
bots chat
Viewers can search steam steam library - here you can set the command
viewers can use to search the steam store whether to both chats or local
Display Points with commas - displays points like 99,999 instead of 99999
Play sound when @yourname mentioned in chat - T
his will play a sound
every time someone mentions your name.
Play sound when a new message appears in Twitch Chat - T
his will play a
sound every time someone writes in Twitch.
Play sound when a new message appears in Beam Chat - T
his will play a
sound every time someone writes in Beam.
Filtered Words - T
his is the list of the filtered words that it will delete.
Enabled - T
his will enable the filtered words list.
Add - adds a word to the filtered words list
Please comment any changes we need to make thanks!
Updated for 1.1.36 Beta
Back to Table of Contents
Streaminfo
Enabled - whispers user general info about channel like points and how to
use them
Include website - w
ill include custom link in output whisper
Link protection
Alert Links unless - when enabled this will not alert the set role or higher of
link being posted
Delete Links unless - when enabled this will delete links posted by viewers
who are not the set role or higher
Link permit Seconds - t his is how long a viewer has to post a link when the
!permit command is used by mod targeted at viewer to allow viewer to post a
link.
Custom Reply - here you can set the custom reply to viewers when they try
to post a link but are not permitted to do so.
Caps protection
Caps check - whether caps protection is on/off.
Percentage allowed - % of caps that can be used in one line of chat.
Minimum caps - h
ow many caps in one line of chat can be used.
Please comment any changes we need to make thanks!
Updated for 1.1.36 Beta
Back to Table of Contents
Auto timeout after - if enabled this will time out a viewer for exceeding the
warnings limit.
Timeout length - how long a user will be time out for in minutes.
Custom reply - here you can set a custom reply to be whispered to the
timed out viewer.
Do not warn - here you can what roles will not be warned for while c aps
protection is enabled.
Regulars and Editors
Automatically become regular at - A
fter the set amount of time/points
someone will automatically become a regular. This is used for several things
in the bot.
Regulars - This is the list of your regulars.
Add - manually enter usernames to add to list
Editors - This is the list of editors. These have higher permissions than
moderators but does not need to be mod
Add - manually enter usernames to add to list.
Please comment any changes we need to make thanks!
Updated for 1.1.36 Beta
Back to Table of Contents
Web
Here you can enter you Beam, twitch, twitter and gamewisp accounts to update on the
streamer page.
S-ar putea să vă placă și
- AnkhBot Twitch Bot How To GuideDocument16 paginiAnkhBot Twitch Bot How To GuideJosephRossiÎncă nu există evaluări
- ButeLimiter2 Plugin ManualDocument10 paginiButeLimiter2 Plugin ManualHigaru KawasakiÎncă nu există evaluări
- ShoutCast v2 - Broadcasting With Winamp & ShoutCast DSP PluginDocument17 paginiShoutCast v2 - Broadcasting With Winamp & ShoutCast DSP PluginUmair KhanÎncă nu există evaluări
- TH-U User ManualDocument39 paginiTH-U User Manualir68ur6uÎncă nu există evaluări
- File No :4Document4 paginiFile No :4CyberXTechÎncă nu există evaluări
- SeriesIII Firmware v2 1 16232 ReleaseNotesDocument3 paginiSeriesIII Firmware v2 1 16232 ReleaseNotesRyan BandaÎncă nu există evaluări
- StudioLive Series III 2.1 Firmware Release NotesDocument3 paginiStudioLive Series III 2.1 Firmware Release NotesRyan BandaÎncă nu există evaluări
- Reviewing Common Blocks: Reference: LEGO MINDSTORMS NXT Help & Support PagesDocument47 paginiReviewing Common Blocks: Reference: LEGO MINDSTORMS NXT Help & Support Pagesg_a_vijayÎncă nu există evaluări
- Bot Readmes TextDocument7 paginiBot Readmes TextSimonIonutÎncă nu există evaluări
- Studio One Extended Mapping For The NI Maschine ControllerDocument3 paginiStudio One Extended Mapping For The NI Maschine ControllerChris Guz RamÎncă nu există evaluări
- Streaming Explorer User's Manual v2.1.09Document14 paginiStreaming Explorer User's Manual v2.1.09jczaurusÎncă nu există evaluări
- STEPS On HOW TO: Play DOTA 2 in Offline Mode (Without Internet) You Can Play ItDocument10 paginiSTEPS On HOW TO: Play DOTA 2 in Offline Mode (Without Internet) You Can Play ItMohammad IvanÎncă nu există evaluări
- Resolume ManualDocument148 paginiResolume ManualAdolfo GonzalezÎncă nu există evaluări
- Essentials Streamlabs OBSDocument28 paginiEssentials Streamlabs OBSStream_BeginningsÎncă nu există evaluări
- Please Note, This Is Not A Design Document and Should Not Be Used As A Guide of How The Final Product Will LookDocument118 paginiPlease Note, This Is Not A Design Document and Should Not Be Used As A Guide of How The Final Product Will LookbasantaboraÎncă nu există evaluări
- Animate Family Play GuideDocument16 paginiAnimate Family Play GuideAztro MonÎncă nu există evaluări
- HLTV ReadmeDocument9 paginiHLTV Readmewillquem16100% (4)
- MultiGAMINATOR42dop1 EngDocument14 paginiMultiGAMINATOR42dop1 EngravensergioÎncă nu există evaluări
- ZKTeco IP Camera User ManualDocument39 paginiZKTeco IP Camera User ManualSamba SarrÎncă nu există evaluări
- WR Plot Serial Number 2017Document2 paginiWR Plot Serial Number 2017bn_butonÎncă nu există evaluări
- ESCoreboard :: ManualDocument5 paginiESCoreboard :: ManualljebatasÎncă nu există evaluări
- Jedi Maker XtreamDocument28 paginiJedi Maker XtreambamoaksoÎncă nu există evaluări
- Wirecast Tutorial MacDocument32 paginiWirecast Tutorial MacTomas GonzalezÎncă nu există evaluări
- The Bitwig Handbook by Baphometrix PDFDocument56 paginiThe Bitwig Handbook by Baphometrix PDFparaiaÎncă nu există evaluări
- UC 4.2 Milestone Release NotesDocument2 paginiUC 4.2 Milestone Release NotesandrewsokÎncă nu există evaluări
- Organux VST VST3 Audio Unit: Antique, Classic, Vintage and Modern Organs. Cathedral, Church, Baroque, Pump Reed, Harmonium, VOX, Farfisa, B3, Elka Panther EXS24 + KONTAKTDocument10 paginiOrganux VST VST3 Audio Unit: Antique, Classic, Vintage and Modern Organs. Cathedral, Church, Baroque, Pump Reed, Harmonium, VOX, Farfisa, B3, Elka Panther EXS24 + KONTAKTSyntheway Virtual Musical InstrumentsÎncă nu există evaluări
- ArcSoft TotalMedia 3.5 User ManualDocument73 paginiArcSoft TotalMedia 3.5 User Manualardilla_grisÎncă nu există evaluări
- 2015-Sony-X850C-Picture Settings-V6Document727 pagini2015-Sony-X850C-Picture Settings-V6Wladdy LopezÎncă nu există evaluări
- Extron H.264 Media Processors and Encoders Streaming To Third Parties Using RTMPDocument9 paginiExtron H.264 Media Processors and Encoders Streaming To Third Parties Using RTMPJomana JomanaÎncă nu există evaluări
- Getting Started With BridgemateDocument3 paginiGetting Started With BridgemateSardar Aamir IshaqÎncă nu există evaluări
- Kontakt 5 Manual Addendum English PDFDocument13 paginiKontakt 5 Manual Addendum English PDFCharles MichaelÎncă nu există evaluări
- Read MeDocument3 paginiRead MeAlex GonçalvesÎncă nu există evaluări
- Titan One Quick Start GuideDocument26 paginiTitan One Quick Start Guidelonestar StarÎncă nu există evaluări
- Guidebook v4Document9 paginiGuidebook v4Sergio Richar Quispe RojasÎncă nu există evaluări
- ReadmeDocument5 paginiReadmehowarth_200Încă nu există evaluări
- ReadmeDocument25 paginiReadmeasdfÎncă nu există evaluări
- TBS6909 User Guide: Dear CustomersDocument29 paginiTBS6909 User Guide: Dear CustomersCarloRoberto CerratoÎncă nu există evaluări
- Online multiplayer card game app with chat, wallet, and tournamentsDocument8 paginiOnline multiplayer card game app with chat, wallet, and tournamentsgdfgÎncă nu există evaluări
- MB Star C3 and SD Connect Compact 4 For Benz Software Activation and Error SolutionDocument15 paginiMB Star C3 and SD Connect Compact 4 For Benz Software Activation and Error SolutionRoelof van der MerweÎncă nu există evaluări
- MghelpDocument9 paginiMghelproger cyrÎncă nu există evaluări
- XTS P1800 2600 3600 Ir2ipDocument69 paginiXTS P1800 2600 3600 Ir2ipCARLOS IVAN RIOSÎncă nu există evaluări
- Autocash V3.0: Downloaded FromDocument20 paginiAutocash V3.0: Downloaded FromHastri Fadila DhaneswariÎncă nu există evaluări
- Controlling Bots (Counter-Strike - Source - Tutorials - Server Administration) - GAMEBANANA PDFDocument6 paginiControlling Bots (Counter-Strike - Source - Tutorials - Server Administration) - GAMEBANANA PDFCharlene RamirezÎncă nu există evaluări
- Acti Streaming Explorer User 'S ManualDocument14 paginiActi Streaming Explorer User 'S ManualBatkhishig Tumen-OidovÎncă nu există evaluări
- Universal Control 3.1.1 Release Notes Adds Catalina SupportDocument2 paginiUniversal Control 3.1.1 Release Notes Adds Catalina Supporteco80080Încă nu există evaluări
- The Bitwig Handbook by BaphometrixDocument57 paginiThe Bitwig Handbook by BaphometrixAnas AbouelhoudaÎncă nu există evaluări
- SRS For Bot Application-VDocument12 paginiSRS For Bot Application-Vmansha99Încă nu există evaluări
- AutoCashV3 PDFDocument18 paginiAutoCashV3 PDFHossam NasarÎncă nu există evaluări
- Twitchin' : The Basics of Twitch Streaming for BeginnersDe la EverandTwitchin' : The Basics of Twitch Streaming for BeginnersÎncă nu există evaluări
- Live Streaming Kit: How to Live Stream Online for Beginners & GamersDe la EverandLive Streaming Kit: How to Live Stream Online for Beginners & GamersÎncă nu există evaluări
- How to Create a Ptc/gpt Website from Scratch: Dont Have a Clue On What to Do? Then This Is for You!De la EverandHow to Create a Ptc/gpt Website from Scratch: Dont Have a Clue On What to Do? Then This Is for You!Evaluare: 4 din 5 stele4/5 (1)
- 2022 Adobe® Premiere Pro Guide For Filmmakers and YouTubersDe la Everand2022 Adobe® Premiere Pro Guide For Filmmakers and YouTubersEvaluare: 5 din 5 stele5/5 (1)
- Case Evidence and Details LebowitzLPR 2 3 PDFDocument19 paginiCase Evidence and Details LebowitzLPR 2 3 PDFAnonymous xm0nAXZÎncă nu există evaluări
- Ambrosia Agreement PDFDocument2 paginiAmbrosia Agreement PDFdesan2738Încă nu există evaluări
- ABOUT UPLAY UNITS" About Uplay UnitsDocument51 paginiABOUT UPLAY UNITS" About Uplay Unitssadakeling9Încă nu există evaluări
- Live StreamingDocument33 paginiLive StreamingNisaisme100% (1)
- Running Head: TWITCH PROJECT PLAN 1Document13 paginiRunning Head: TWITCH PROJECT PLAN 1Erica McCarthyÎncă nu există evaluări
- AnkhBot R2 Documentation: Setup and CommandsDocument27 paginiAnkhBot R2 Documentation: Setup and CommandsBeto PandaÎncă nu există evaluări
- Indian Ott Report2019 PDFDocument234 paginiIndian Ott Report2019 PDFSwapnil Pate100% (2)
- Internet Media & OTT PPT by Kagan 2017-11-2Document17 paginiInternet Media & OTT PPT by Kagan 2017-11-2mattdoughÎncă nu există evaluări
- Truth in Advertising in The Chess CommunityDocument6 paginiTruth in Advertising in The Chess CommunityFan of the Federal Trade ComissionÎncă nu există evaluări
- Streamlabs ChatbotDocument89 paginiStreamlabs ChatbotvaldeniomarinhoÎncă nu există evaluări
- Gen Z: Understanding the Divides Within Through Gen Me and Gen WeDocument55 paginiGen Z: Understanding the Divides Within Through Gen Me and Gen WeBarbara VillalobosÎncă nu există evaluări
- Twitch Interactive Inc. v. Bouchouev Et Al - 2Document36 paginiTwitch Interactive Inc. v. Bouchouev Et Al - 2Anonymous MKjPVmÎncă nu există evaluări
- Heller House Opportunity Fund - 2018 Q2 Letter - PublicDocument23 paginiHeller House Opportunity Fund - 2018 Q2 Letter - PublichreinischÎncă nu există evaluări
- Scorp Bot GuideDocument41 paginiScorp Bot GuideMSFT Server100% (1)
- Essentials Streamlabs OBSDocument28 paginiEssentials Streamlabs OBSStream_BeginningsÎncă nu există evaluări
- Twitch v. Does Ex Parte FilingDocument18 paginiTwitch v. Does Ex Parte FilingRussell BrandomÎncă nu există evaluări
- Social Motivations of Live-Streaming Viewer Engagement On Twitch PDFDocument10 paginiSocial Motivations of Live-Streaming Viewer Engagement On Twitch PDFsumedh bundele100% (2)
- Esports Landscape and Marketing OpportunitiesDocument14 paginiEsports Landscape and Marketing OpportunitiesFabExpertÎncă nu există evaluări
- Twitch Plays Pokémon Red Progress DocumentDocument9 paginiTwitch Plays Pokémon Red Progress DocumentAndre PuseyÎncă nu există evaluări
- Valve Corporation - Research PaperDocument36 paginiValve Corporation - Research PaperRoland Hillion100% (2)
- Twitch v. John Doe 1-100Document29 paginiTwitch v. John Doe 1-100GMG EditorialÎncă nu există evaluări
- Esports ReportDocument19 paginiEsports Reportwallygator0874Încă nu există evaluări
- Newzoo Free PC Gaming Trend Report 2013 V4Document24 paginiNewzoo Free PC Gaming Trend Report 2013 V4w4ngatangÎncă nu există evaluări
- MyMy Music Creates Interactive Music Extension For Twitch BroadcastersDocument3 paginiMyMy Music Creates Interactive Music Extension For Twitch BroadcastersPR.comÎncă nu există evaluări
- EsportsDocument4 paginiEsportsNoor AftabÎncă nu există evaluări
- Time - 18 August 2014Document64 paginiTime - 18 August 2014huynhkimhieuÎncă nu există evaluări
- Twitch BotsDocument36 paginiTwitch BotsEriq GardnerÎncă nu există evaluări
- 1:what Is Google's Stadia All About in BriefDocument2 pagini1:what Is Google's Stadia All About in BriefSshankaranand AnandÎncă nu există evaluări
- Twitch Presentation PDFDocument9 paginiTwitch Presentation PDFapi-399744338Încă nu există evaluări
- The Rise of Esports League of Legends Article Series: Bryce C. Blum Stephen D. FisherDocument5 paginiThe Rise of Esports League of Legends Article Series: Bryce C. Blum Stephen D. Fishersiegfried15Încă nu există evaluări