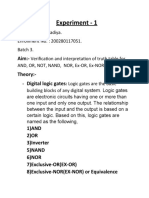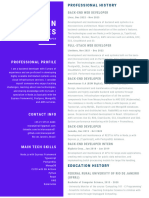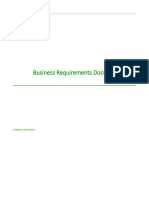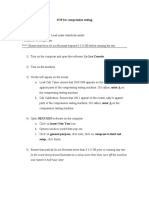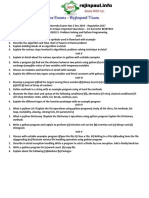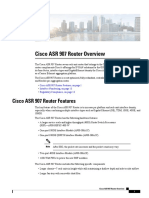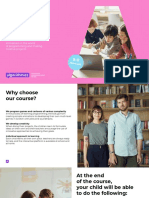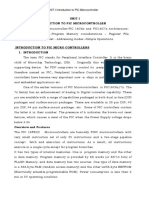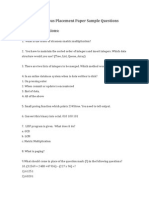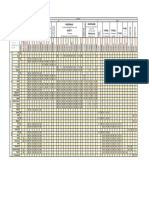Documente Academic
Documente Profesional
Documente Cultură
Setting Image Planes Up in 3DS Max For Car Modelling
Încărcat de
Mohamed SafniTitlu original
Drepturi de autor
Formate disponibile
Partajați acest document
Partajați sau inserați document
Vi se pare util acest document?
Este necorespunzător acest conținut?
Raportați acest documentDrepturi de autor:
Formate disponibile
Setting Image Planes Up in 3DS Max For Car Modelling
Încărcat de
Mohamed SafniDrepturi de autor:
Formate disponibile
1
Setting Image Planes Up in 3DS Max for Car Modelling
Firstly this tutorial is set up for absolute beginners to 3ds Max, but can be used by more proficient
users as well.
First you need to get hold of some blueprints of the car that you want to model. I tend to use
www.the-blueprints.com. If you sign up for a FREE account you can get the full resolution images
that are available.
Once you have the blueprint you want you need to open Photoshop (or equivalent imaging
program). Then press Ctrl+O to bring up the open window, and then find your blueprint and open
the file. You window should look similar to the one below.
Next using the marquee tool (shortcut M) create a selection box around the top view of your chosen
car. (See above image)
Once select press Ctrl+C to copy the selection then Ctrl+N to open a new document (A window will
pop up all you have to do is click OK). Now paste the selection into this new document. So you
should have something similar to the image below.
Now you have done this we will move onto the next view, which is going to be the side view. To do
this simply move the existing selection box to the bottom of the wheels, and then right click (RMB)
and choose the option Transform Selection Tool. Now move the top of the box down so that it is
just above the top of the car then press enter to confirm the change. Copy the selection and paste is
to the same document as the top view you did earlier. Using
this method, do the same for the Front and Rear views also.
Now that you have all four views in a single document as individual layers we are going to save them
as Individual JPG files. To do this hide the side, front and rear views so that all you can see is the top
view. Press Ctrl+Shift+S to open the save document. BEFORE YOU SAVE make sure you change the
file type to JPEG and call it something like Top or Top View.
Do this for all four views making sure that
you can only see one image at a time.
After you have saved them as individual image you should save them as a PSD (Photoshops native
file type) file as well. Press Ctrl+S and call it Blueprints or similar.
Now open 3Ds Max.
We will start by creating the planes. In the top viewport create a plane of any size. In the modify
panel change the size of the plane to match the size (In pixels) of the top view fo the car. My image
size is 2662x1386. (Note: in 3ds Max the length value is the second number you would see in the
explorer window. In my case length is 1386 and my width value is 2662)
Now you have your first plane we need to create 3 more. There is more than one way of doing this
but I find this way to be the quickest. Press the snap rotation button (Circled in the image below)
then press the select and rotate button (Shortcut E).
Holding Shift rotate the plane on the X-axis (the red one) you will heed to rotate 90 degrees.
Continue to do this until you have 4 planes that look similar to the image below.
Now we have the 4 planes set up, we want to add the blueprints to
them. Open the Materials window (Shortcut M). Click the small box
next to diffuse (right) this will open a new window (below). Double
click on Bitmap to take you to an Open file window. Navigate
through your file and find you blueprints then double click on one of
them.
Now you have your blueprints in 3ds Max change the
name of the material (for the front image call the
material Front or Front_View and change the SelfIllumination to 100 (see left). Repeat this for each of
the views.
Once you have all four images in 3ds Max make sure the Visible in Viewport (Right: Right Circle) is
clicked on. Choose the plane you want to add the image to (In my example I used the top view) and
click Add Material to Selected. Your screen should look similar to the one below.
Do this for all four planes. Once this is done you need to select all four planes and right click, then
choose Object Properties to open a new window. Then uncheck Show Frozen in Gray and
Renderable. Next check Backface Cull (this will make the back of the planes invisible)
Now convert all four planes to editable poly.
Once you have done this select one plane (front, side or rear) and check the
Preserve UVs box (right). This will allow you to move edges of the plane
without affecting the image.
10
Now go to sub-object mode and select Edge (box with a picture of a triangle). On the side view of the
car select the top (or bottom) edge and move it down (or up) until no white remains. Be careful not
to cut off the top of the car. Then repeat the process for the other views, getting rid of any white
parts.
Once your planes have no white borders its time to move them into position. Using the Select and
Move tool move the side view back to the edge of the top view. The front and back views should go
to either end of the top view. (Note: Front view should be positioned at the rear end of the car and
the rear view at the front end). Now move the top view down to the bottom of the side view (See
below).
11
Now select all planes, right click and select Freeze Selection.
Now save the file and start modelling your car.
Hope this helped. Send me a message to let me know what you think.
Luke
S-ar putea să vă placă și
- Shoe Dog: A Memoir by the Creator of NikeDe la EverandShoe Dog: A Memoir by the Creator of NikeEvaluare: 4.5 din 5 stele4.5/5 (537)
- The Yellow House: A Memoir (2019 National Book Award Winner)De la EverandThe Yellow House: A Memoir (2019 National Book Award Winner)Evaluare: 4 din 5 stele4/5 (98)
- The Subtle Art of Not Giving a F*ck: A Counterintuitive Approach to Living a Good LifeDe la EverandThe Subtle Art of Not Giving a F*ck: A Counterintuitive Approach to Living a Good LifeEvaluare: 4 din 5 stele4/5 (5794)
- The Little Book of Hygge: Danish Secrets to Happy LivingDe la EverandThe Little Book of Hygge: Danish Secrets to Happy LivingEvaluare: 3.5 din 5 stele3.5/5 (400)
- Grit: The Power of Passion and PerseveranceDe la EverandGrit: The Power of Passion and PerseveranceEvaluare: 4 din 5 stele4/5 (588)
- Elon Musk: Tesla, SpaceX, and the Quest for a Fantastic FutureDe la EverandElon Musk: Tesla, SpaceX, and the Quest for a Fantastic FutureEvaluare: 4.5 din 5 stele4.5/5 (474)
- A Heartbreaking Work Of Staggering Genius: A Memoir Based on a True StoryDe la EverandA Heartbreaking Work Of Staggering Genius: A Memoir Based on a True StoryEvaluare: 3.5 din 5 stele3.5/5 (231)
- Hidden Figures: The American Dream and the Untold Story of the Black Women Mathematicians Who Helped Win the Space RaceDe la EverandHidden Figures: The American Dream and the Untold Story of the Black Women Mathematicians Who Helped Win the Space RaceEvaluare: 4 din 5 stele4/5 (895)
- Team of Rivals: The Political Genius of Abraham LincolnDe la EverandTeam of Rivals: The Political Genius of Abraham LincolnEvaluare: 4.5 din 5 stele4.5/5 (234)
- Never Split the Difference: Negotiating As If Your Life Depended On ItDe la EverandNever Split the Difference: Negotiating As If Your Life Depended On ItEvaluare: 4.5 din 5 stele4.5/5 (838)
- The Emperor of All Maladies: A Biography of CancerDe la EverandThe Emperor of All Maladies: A Biography of CancerEvaluare: 4.5 din 5 stele4.5/5 (271)
- Devil in the Grove: Thurgood Marshall, the Groveland Boys, and the Dawn of a New AmericaDe la EverandDevil in the Grove: Thurgood Marshall, the Groveland Boys, and the Dawn of a New AmericaEvaluare: 4.5 din 5 stele4.5/5 (266)
- On Fire: The (Burning) Case for a Green New DealDe la EverandOn Fire: The (Burning) Case for a Green New DealEvaluare: 4 din 5 stele4/5 (74)
- The Unwinding: An Inner History of the New AmericaDe la EverandThe Unwinding: An Inner History of the New AmericaEvaluare: 4 din 5 stele4/5 (45)
- The Hard Thing About Hard Things: Building a Business When There Are No Easy AnswersDe la EverandThe Hard Thing About Hard Things: Building a Business When There Are No Easy AnswersEvaluare: 4.5 din 5 stele4.5/5 (345)
- The World Is Flat 3.0: A Brief History of the Twenty-first CenturyDe la EverandThe World Is Flat 3.0: A Brief History of the Twenty-first CenturyEvaluare: 3.5 din 5 stele3.5/5 (2259)
- The Gifts of Imperfection: Let Go of Who You Think You're Supposed to Be and Embrace Who You AreDe la EverandThe Gifts of Imperfection: Let Go of Who You Think You're Supposed to Be and Embrace Who You AreEvaluare: 4 din 5 stele4/5 (1090)
- The Sympathizer: A Novel (Pulitzer Prize for Fiction)De la EverandThe Sympathizer: A Novel (Pulitzer Prize for Fiction)Evaluare: 4.5 din 5 stele4.5/5 (121)
- Her Body and Other Parties: StoriesDe la EverandHer Body and Other Parties: StoriesEvaluare: 4 din 5 stele4/5 (821)
- C++ Tutorial. For BeginnersDocument26 paginiC++ Tutorial. For BeginnersLokesh BabuÎncă nu există evaluări
- Cisco Switch CommandsDocument4 paginiCisco Switch CommandsVikaas VermaÎncă nu există evaluări
- Dilla University College of Engineering and Technology School of Computing and Informatics Department of Computer ScienceDocument13 paginiDilla University College of Engineering and Technology School of Computing and Informatics Department of Computer ScienceAschalew Ayele100% (1)
- 2 WebPack WindowsDocument2 pagini2 WebPack WindowsDan Parra-BerattoÎncă nu există evaluări
- Experiment - 1: Aim:-Theory: - Digital Logic GatesDocument5 paginiExperiment - 1: Aim:-Theory: - Digital Logic GatesJay RKÎncă nu există evaluări
- GSA-2G 3G Switch-Off October 2022 SummaryDocument6 paginiGSA-2G 3G Switch-Off October 2022 SummaryOscar AgudeloÎncă nu există evaluări
- Basic Elements of Programming LanguageDocument82 paginiBasic Elements of Programming LanguagePM 2014 1st year summer studentsÎncă nu există evaluări
- Nelson Antunes English-4Document1 paginăNelson Antunes English-4Nelson Antunes Laranjeira NetoÎncă nu există evaluări
- FRD BRD TemplateDocument10 paginiFRD BRD TemplatearunÎncă nu există evaluări
- SOP For Compression TestingDocument3 paginiSOP For Compression Testingnisiocan0% (1)
- Lab Two - Introduction To MS Excel Part TwoDocument5 paginiLab Two - Introduction To MS Excel Part Twofifak44760Încă nu există evaluări
- Ge8151 PSPP ND 2019 RejinpaulDocument2 paginiGe8151 PSPP ND 2019 RejinpaulKR SentamilÎncă nu există evaluări
- Final Report - Payroll Assurance: Controller and Accountant General's Department by KPMGDocument199 paginiFinal Report - Payroll Assurance: Controller and Accountant General's Department by KPMGIMANI Center for Policy and EducationÎncă nu există evaluări
- Summer Intership 2019Document5 paginiSummer Intership 2019Anonymous HmpjMa87HÎncă nu există evaluări
- Netwrix Sbpam: Leave No Chance For Compromise or Misuse of Privileged AccountsDocument2 paginiNetwrix Sbpam: Leave No Chance For Compromise or Misuse of Privileged AccountsAbdul Rahaman GaffarÎncă nu există evaluări
- 4G Config FileDocument124 pagini4G Config FileKandasami SeeranganÎncă nu există evaluări
- Ansible PDFDocument11 paginiAnsible PDFbhlkumarÎncă nu există evaluări
- Element Manager Setup Guide-Rev BDocument5 paginiElement Manager Setup Guide-Rev BSaif AbdullahÎncă nu există evaluări
- Computer Programming Assignment - 3Document3 paginiComputer Programming Assignment - 3Waqas MehmoodÎncă nu există evaluări
- Advantages and Disadvantages MPDocument5 paginiAdvantages and Disadvantages MPVidhya AigalÎncă nu există evaluări
- Cisco Asr 907 Router OverviewDocument14 paginiCisco Asr 907 Router OverviewNeemias Almeida da SilvaÎncă nu există evaluări
- For Scribd UploadDocument227 paginiFor Scribd UploadNi AquariusÎncă nu există evaluări
- Relion615620 Ex9 GOOSE OnlineDocument21 paginiRelion615620 Ex9 GOOSE OnlineZouhair IguerhzifenÎncă nu există evaluări
- MODBUS COMMAND FOR V2 ProductsDocument6 paginiMODBUS COMMAND FOR V2 ProductsSanjay SinghÎncă nu există evaluări
- Algorithmics Mars Academy NewDocument11 paginiAlgorithmics Mars Academy NewRaghuveeRÎncă nu există evaluări
- Unit 1&2Document97 paginiUnit 1&2manoj3e9329Încă nu există evaluări
- 7839+ Awesome Deep Web Onion Links List (Uncensored Content)Document54 pagini7839+ Awesome Deep Web Onion Links List (Uncensored Content)MoehammadIqbhal Orên AlwaysloveMadrid67% (3)
- L&T Placement Paper Sample QuestionsDocument3 paginiL&T Placement Paper Sample QuestionsaswadÎncă nu există evaluări
- ENTS 649A (Optical Communication Networks) - Spring 2012 SyllabusDocument3 paginiENTS 649A (Optical Communication Networks) - Spring 2012 Syllabusfirebolt_72Încă nu există evaluări
- Futaba Transmitter (TX) and Receiver (RX) CompatibilityDocument1 paginăFutaba Transmitter (TX) and Receiver (RX) CompatibilityHyeProfileÎncă nu există evaluări