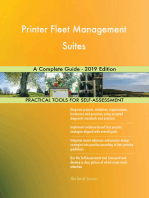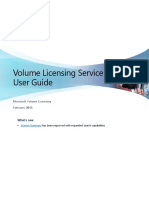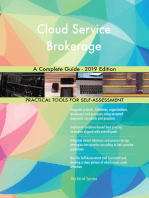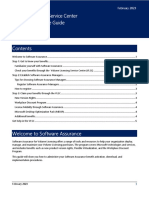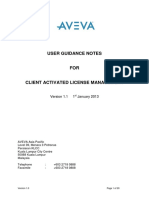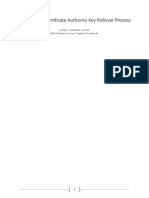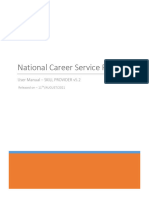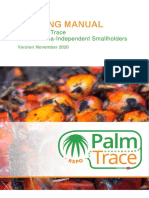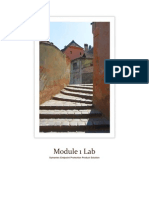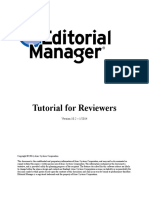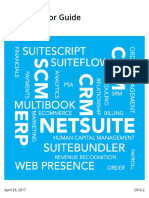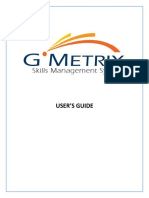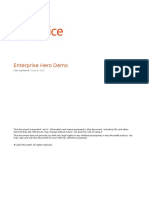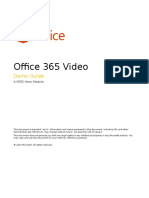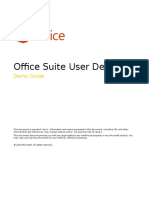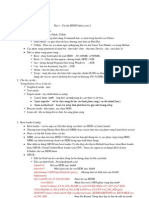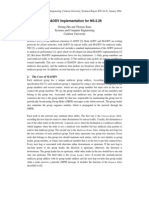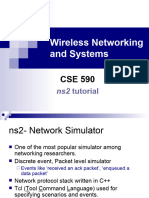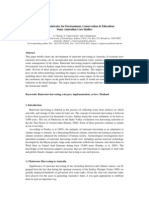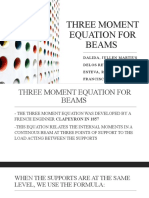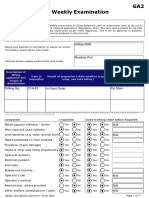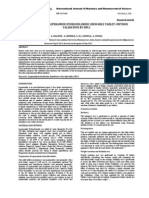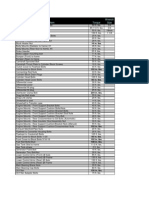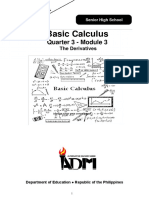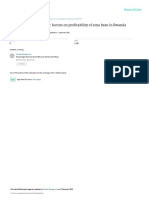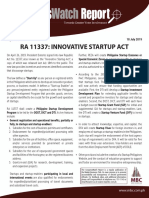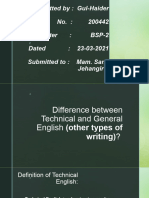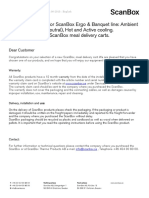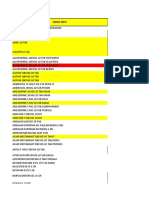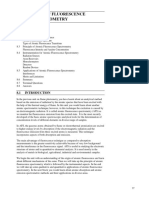Documente Academic
Documente Profesional
Documente Cultură
VLSC User Guide English
Încărcat de
trung6589Drepturi de autor
Formate disponibile
Partajați acest document
Partajați sau inserați document
Vi se pare util acest document?
Este necorespunzător acest conținut?
Raportați acest documentDrepturi de autor:
Formate disponibile
VLSC User Guide English
Încărcat de
trung6589Drepturi de autor:
Formate disponibile
Volume Licensing Service Center
User Guide
Microsoft Volume Licensing
February 2015
Whats new
License Summary has been improved with expanded search capabilities
MICROSOFT VOLUME LICENSING SERVICE CENTER USER GUIDE
Contents
Whats new.............................................................................................................................................................1
Overview of the Volume Licensing Service Center .............................................. 4
Registering with the Volume Licensing Service Center.........................................................................4
Signing new Open License customer agreements..................................................................................5
Navigating the Volume Licensing Service Center ...................................................................................6
Administration tasks in the VLSC ................................................................................ 8
The My Preferences page .................................................................................................................................8
The Request Permissions page.................................................................................................................... 11
The Add User page .......................................................................................................................................... 12
The Manage Users page ................................................................................................................................ 15
The Add Open License page ........................................................................................................................ 16
Viewing License Summary and Relationship Summary information ........ 19
The License Summary page .......................................................................................................................... 20
The Relationship Summary page ................................................................................................................ 23
Viewing Licensing ID and Enrollment Details ........................................................................................ 24
The License Details page ............................................................................................................................... 28
Using the Downloads and Keys page .................................................................... 30
Process steps ...................................................................................................................................................... 31
Product Key options ........................................................................................................................................ 34
Accessing product keys by Licensing ID in the VLSC ....................................................................................... 35
Accessing product keys by organization in the VLSC ...................................................................................... 35
Finding the Part Number in the VLSC .................................................................................................................... 36
Requesting and viewing Multiple Activation Keys ............................................................................... 36
Media Kits ............................................................................................................................................................ 37
Using the Subscriptions page ................................................................................... 38
MSDN subscriptions ........................................................................................................................................ 38
TechNet subscriptions .................................................................................................................................... 38
Using the Online Service Activations page .......................................................... 40
Activate your online services ........................................................................................................................ 40
Sign in with an Organizational Account................................................................................................... 40
About Microsoft Software Assurance for Volume Licensing ........................ 41
Using the Manage Software Assurance Benefits page....................................................................... 41
Creating and managing online service license reservations......................... 43
2
MICROSOFT VOLUME LICENSING SERVICE CENTER USER GUIDE
About License Reservations and Transitions .......................................................................................... 44
Placing a Step-up Reservation..................................................................................................................... 53
Viewing your Service, License ID, and Reservation details ............................................................... 55
Getting help ...................................................................................................................... 58
Appendix A Signing up for a Microsoft account ........................................... 59
Appendix B Glossary .................................................................................................. 60
MICROSOFT VOLUME LICENSING SERVICE CENTER USER GUIDE
Overview of the Volume Licensing Service Center
The Volume Licensing Service Center (VLSC) is the primary location for Microsoft Volume
Licensing customers to view and manage their licensing agreements.
A license agreement with Microsoft dictates how a product is used, how long it can be used, and
how a customer intends to deploy the product in a business environment. For example, a license
agreement or entitlement might detail a lease agreement for a single software product that may
have multiple activations. Moreover, customers can purchase service agreements, such as
Software Assurance, which offers benefits in the licensing relationship with Microsoft, such as
complimentary product upgrades and a set number of service tickets.
When you purchase and download software from Microsoft, you are given the right to use
Microsoft intellectual property through the volume licensing agreements and services that you
elect to use.
Registering with the Volume Licensing Service Center
NOTE You need a valid business email address and Microsoft account to register. See Appendix
A for instructions on creating a Microsoft account.
To streamline the process for managing multiple agreement numbers, a Microsoft account and
a valid business email address are required for registration. Following these steps makes the
process easier for you to track and manage multiple agreement numbers.
When you register with the VLSC, the site requires you to validate your business email address
using an invitation email message from Microsoft. You should use the same business email
address that you used when you signed your agreement or order.
If you are an Administrator on a parent agreement, then when you sign into the VLSC for the
first time, the Administrator Inheritance Option page is displayed. If you select to opt-in, then
you automatically become an Administrator on all child agreements associated with the parent
agreement.
To register with the Volume Licensing Service Center (VLSC)
1.
2.
3.
4.
Access the VLSC at www.microsoft.com/licensing/servicecenter.
On the Welcome to the Volume Licensing Service Center home page, select Sign In.
Type your Microsoft account and password.
Select Sign In.
NOTE If you are a returning user and would like to see an overview of navigating the VLSC, see
the Navigating the Volume Licensing Service Center section.
MICROSOFT VOLUME LICENSING SERVICE CENTER USER GUIDE
5. First-time users must enter their business email address. Type the business email address
into both the Business Email and Confirm your Business Email fields.
Select Submit.
If you received an email invitation to the VLSC, then enter the email address to
which your invitation was sent.
Select Submit. We will send an email message to confirm that you own the
Business Email address provided.
6. Go to the inbox for the business email address you provided.
a. Open the confirmation email message from the Volume Licensing Service Center.
b. Select the link in the email message to confirm your ownership of the business
email address.
NOTE If you do not receive an email notification, check your junk email folder in your email
program. Ensure that you add @microsoft.com to your Safe Senders list.
Signing new Open License customer agreements
When you sign in to the VLSC, it verifies whether you have any Open License agreements with
unsigned terms and conditions. If you have an unsigned Open License agreement, you are
prompted to sign the agreement.
To sign an Open License customer agreement
1. On the Microsoft Volume Licensing page:
a. In the Open License Type field, select the down arrow to open the menu, and
then select an item from the menu.
b. In the Country of Usage field, select the down arrow to open the menu, and
then select an item from the menu.
c. In the Language field, select the down arrow to open the menu, and then select
an item from the menu.
2. Select Go.
The Open License agreement appears.
3. Type your full name, and then select I Accept.
If terms and conditions are not accepted, all Open Licenses are removed from your
profile during your session. A single acceptance only is required for all terms and
condition types, and for both current and future Open License agreements that are
assigned to you.
MICROSOFT VOLUME LICENSING SERVICE CENTER USER GUIDE
Navigating the Volume Licensing Service Center
The VLSC is designed for easy access to your licensing management needs. You can:
Download products and keys
Access all your licensing information in one location
View your relationship summary and license summary details
View all agreements or purchases in your organization
Review the status of your enrollments, including upcoming agreement expirations
View recent download activity
Receive a licensing summary that illustrates all entitlements by product and version
As an Administrator, view any pending requests
Find help and training resources
View news or updates regarding the Volume Licensing Service Center
The menu options and notifications that you can view depend on your user role. On the VLSC
home page, use the main navigation bar to
View your open Licenses
Download software and access product keys
Access Software Assurance Benefits
View Subscriptions
Activate Online Services (Open customers only)
Perform Administration tasks
Get Help with the VLSC
MICROSOFT VOLUME LICENSING SERVICE CENTER USER GUIDE
The VLSC home page has several sections to help you perform the following tasks.
Number
Name
Main navigation bar
Find What You Need
Track Licensing Info
Number of Pending
Requests link
Leverage Entitlements
Purpose
Use the main navigation bar to access the Licenses,
Downloads and Keys, Software Assurance,
Subscriptions, Administration, and Help pages.
Select the links to
Download your software
Find product keys
Review your VLSC permissions
Select the links to view your license summary,
relationship summary information, or add an Open
License to your profile.
If you have administrative credentials, this link informs
you of the total number of pending requests. Select
the link to open the Manage Users page where you
can view or edit permissions and address pending
requests.
Use this section to see the type of entitlements you
have depending on your benefits.
MICROSOFT VOLUME LICENSING SERVICE CENTER USER GUIDE
6
7
Whats New
Learn More
Learn about VLSC site updates and new features.
View videos on common VLSC tasks, and find other
training and resources.
Administration tasks in the VLSC
If you are granted the Administrator role, you will have additional functionality and tabs on the
VLSC Administration page.
Administration only:
Add User
Manage Users
Add Open License
Users and Administration:
My Preferences
Request Permissions
My Permissions
Add Open License
The My Preferences page
Select Administration, and then select My Preferences from the top navigation bar to manage
your notifications and alerts, and view the Administrator FAQ.
To select your preference options
To receive Notifications and Alerts, select the I want to receive . . .my permissions are made
box. You will receive notifications from the administrator when changes to your permissions are
made.
In the Administrator FAQ section, you may also opt in or opt out of the Administrator role by
selecting:
Opt In: You will receive the Admin role for all future Enrollments added under the
MBSA or Select/Enterprise Agreement(s) that you are named as the Primary
Contact or Notices Correspondent and Online Access Contact.
Opt Out: You will not receive the Admin role for all future Enrollments added
under the MBSA or Select/Enterprise Agreement(s) that you are named as the
Primary Contact or Notices Correspondent and Online Access Contact.
MICROSOFT VOLUME LICENSING SERVICE CENTER USER GUIDE
NOTE Opting out may cause loss of permissions for current and future Volume License
agreements.
Once you have selected your preferences options, select Save. You can view your permissions
and remove licenses from your view.
NOTE If you are an Administrator, ensure that you select Save to save your permissions
changes.
Number
Name
1
2
User Information
Legend
Current Permissions
Purpose
Displays your name and email address.
Displays the description for icons and check boxes
used in the Other Roles column.
Use this section to view your Volume License
permissions. You can view the information
hierarchy from the MBSA, the Parent Program, the
enrollments listed in the Licensing ID column, and
MICROSOFT VOLUME LICENSING SERVICE CENTER USER GUIDE
MBSA column
Parent Program column
Licensing ID column
Organization column
Administrator column
Other Roles column
the Organization. The Administrator and Other
Roles columns allow you to grant Administrator
status and modify a users permissions.
This column displays the Master Business Service
Agreement (MBSA) number under which the
Parent Program(s) and entitlements are listed.
This column displays the Parent Program type and
the number.
This column shows the entitlement and the
identification number.
This column shows the organization name.
View license details and the type of permissions
that you currently are assigned.
Use this column to view other VLSC user roles.
You can hover over an icon to view its description.
To delete permission to a licensing ID, select the
red X to delete permission to that licensing ID.
NOTE Deleting permission to a license does not
delete the user from the VLSC. Their business
email is always associated with an agreement even
if they do not have licensing permissions.
For the Software Assurance Manager, Online
Services Manager, and Subscription Manager
roles, a popup displays that allows you to select
individual roles. Select Select All to select all roles.
NOTE The ability to select individual roles is
currently inactive. If you select one role, then all
roles are selected.
When you delete a user role, a popup window
displays indicating that you will need to request
access from the administrator should you need to
regain access to the licensing ID.
10
MICROSOFT VOLUME LICENSING SERVICE CENTER USER GUIDE
The Request Permissions page
You can request changes to your permissions and request access to a new licensing ID.
Number
Name
Licensing ID Access
Volume Licensing
Program Reference
Permission Role
Requested
11
Purpose
From the Program drop-down menu, select the type
of Volume License program, for example, Campus &
School, and then type the Enrollment Number into
the associated text field.
Use the Volume Licensing Program Reference section
to identify the license ID type for each program type.
For more information, see Appendix B Glossary.
Select the appropriate check box to indicate the role
that you want to request for the licensing ID, for
example, Product Keys.
MICROSOFT VOLUME LICENSING SERVICE CENTER USER GUIDE
When you select the Software Assurance Manager,
Online Services Manager, and Subscription Manager
roles, a popup window appears. You can either select
Select All to select all options, or select options singly.
NOTE The ability to select individual roles is currently
inactive. If you select one role, then all roles are
selected.
4
5
Confirm and Send
text entry form
Submit button
Select OK to save your changes. Repeat as required for
each role.
Add optional comments if needed. There is a
maximum character limit of 500.
After you have completed Steps 1 through 3, select
Submit to send your request to the Administrator for
approval.
To address pending requests
Where a user requests permissions, that request is emailed to the administrator who manages
that licensing ID for their approval. For more information, sign in to the VLSC, and then select
Review Your VLSC Permissions. If you are an Administrator, you can address all pending requests
from the Manage Users page. For more information on pending requests, see The Manage
Users page section.
The Add User page
If you are an administrator, you can add a new user and assign permissions using their business
email.
NOTE To add a user and to save permission changes, ensure that you select Add to complete
adding a new user.
12
MICROSOFT VOLUME LICENSING SERVICE CENTER USER GUIDE
Number
Name
New User Information
Legend
Purpose
Type the users business email address, and the
first and last names into the text fields. Your
entries and the users data must match.
Displays the description for icons and
checkboxes used in the Other Roles column.
TIP You can hover over the icons to display a
popup of their descriptions.
Permissions Assignment
MBSA
13
You can use this area to request permissions for
the new user.
This column displays the Master Business Service
Agreement (MBSA) number under which the
MICROSOFT VOLUME LICENSING SERVICE CENTER USER GUIDE
Parent Program(s) and entitlements are listed.
5
Parent Program
Licensing ID
Organization
Administrator
Other Roles
This column displays the Parent Program type
and the number.
This column shows the entitlement and the
identification number.
This column shows the organization name.
View license details and the type of permissions
that you currently are assigned.
All licenses that are associated with the
Administrator are displayed. For each licensing
ID, select the relevant text box to assign the user
role and permissions for the new user.
For the Software Assurance Manager, Online
Services Manager, and Subscription Manager
roles, see The Request Permissions page section.
For each licensing ID, select the relevant check
box to assign user roles and permissions for the
new user. There are two options to apply a
permissions assignment to an enrollment:
If you want to apply a permissions
assignment to all of the licenses listed,
then select the check box immediately
under the role in either the
Administrator or the Other Roles
columns (for example, Subscriptions
Manager).
If you want to apply a permissions
assignment to a single license listed, then
select the check box on the same line as
the entitlement.
NOTE Ensure that you select Add to complete
the process.
14
MICROSOFT VOLUME LICENSING SERVICE CENTER USER GUIDE
The new user will receive an email message
notifying them that they have access to licenses
in the VLSC.
To add a new user
1. On the main navigation bar, go to Administration, and then select Add User.
2. In the New User Information box, type the users email address, Last Name, and First
Name.
3. In the Permissions Assignment section, select the permissions to assign to the user.
4. Select Add.
The new user will receive an email notification. Newly assigned permissions may take up
to two hours to become effective.
The Manage Users page
You can use the Manage Users page to view pending requests from users for whom you are an
administrator for the license, or to view existing users. Select a user name or email address to
view their permissions.
15
MICROSOFT VOLUME LICENSING SERVICE CENTER USER GUIDE
Number
Name
Pending Requests
User Management
Add New User
Purpose
If another user requests permissions for a
license, it displays in the field under the
Pending Requests header.
Select the last name, first name, or email address
to navigate to the Edit User Permissions window
to add, edit, or change the current permissions
for the selected user.
Select the Add New User link to navigate to the
Add New User page.
To edit a users permissions
A users roles and permissions are listed for each licensing ID. You can review the legend for a
role description. Users whose permissions are updated will receive an email message notifying
them of the Administrators action.
1. On the main navigation bar, go to Administration and then select Manage Users.
2. Select a users Last Name, First Name, or Email Address to edit their permissions.
The Edit User Permissions page displays.
3. To change a role, select the check box under the role.
4. Select Add to save your updates.
The user for which the permissions have been updated will receive an email message
notifying them of the Administrators action.
To approve or deny a permission request
1. Select Administration, and then select My Permissions from the main navigation bar.
2. On the Manage Users page, the pending user requests are displayed in the Pending
Requests section.
Select the users request number to view the request details.
3. The VLSC Permission Request window displays. For the Admin Action, select either
Accept or Deny.
4. Add a message to the requestor if required.
5. Select OK. The user receives a notification email informing them of their request status.
The Add Open License page
When a new Open License order is placed, Microsoft captures the details for both the end
customer and reseller.
16
MICROSOFT VOLUME LICENSING SERVICE CENTER USER GUIDE
Once the order is processed, both the customer and reseller are automatically granted
access to the new Open License agreement.
A notification email message is sent to the Administrator of the agreement, and a
welcome email is sent to both the customer and the reseller.
The Administrator has the option of denying the reseller access to the agreement.
This feature is designed as an alternative for resellers who have been authorized to manage
licenses on behalf of Open License customers. You should not use this feature in place of
Request Permissions.
To access the Add Open License page
There are two ways to access the Add Open License page:
On the main navigation bar, select Administration, and then from the drop-down menu,
select Add Open License.
From the VLSC home page in the Track Licensing Info area, select the Add an Open
License to your profile link.
Registered VLSC users who are owners or resellers of Open License agreements can request a
limited set of permissions for Open License agreements only. These permissions include
Viewing Open License agreements
Download licensed software
Access product keys
Viewing a Software Assurance summary
Viewing or managing Microsoft subscriptions
NOTE This feature does not grant full Administrator permissions, such as the ability to manage
users. To be added as an Administrator for a license, select Administration, and then select
Request Permissions.
17
MICROSOFT VOLUME LICENSING SERVICE CENTER USER GUIDE
Number
Name
License Number
Authorization
Number
Purpose
To add an Open License, type the license
number into the text field.
Type the Open License Authorization number
into the text field.
NOTE If you have already registered, the
name fields will not display.
18
I acknowledge that I
am
Submit
Select the I acknowledge that I am check
box to indicate that you:
Are the reseller of a record.
Are the owner of the Open License.
Have been granted specific
permissions by the owner of the Open
License.
This button is unavailable until you type
numbers into the Open License number and
Authorization Number fields. Type the
numbers, and then select Submit to
complete the request. Repeat to add another
Open License to your profile.
If the license and authorization numbers are
validated, a message indicates the request is
MICROSOFT VOLUME LICENSING SERVICE CENTER USER GUIDE
already submitted for processing and to
check the request again in 24 hours.
A notification email message is sent to
the Administrator(s) for that license.
If the Administrators take no action,
then the access request is
automatically approved.
An Administrator can deny the access
request by selecting a link in the
notification email message.
Viewing License Summary and Relationship Summary information
On the main navigation bar, you can select Licenses to view License Summary and Relationship
Summary information for the agreements that you are authorized to view and manage. In the
VLSC, there is a three-level hierarchy of licensing. You can use the Licenses page to view the
Master Business Service Agreement (MBSA), Parent agreement, and Licensing ID.
a. The MBSA defines the type of agreements that you have for using your software, and
discusses how all of your Microsoft licensing agreements are managed. The MBSA
governs the parent agreement that details the types of benefits and entitlements that
you have elected. Purchases are not made at the MBSA level.
b. As a child of the MBSA, the Parent agreement governs the use of one or more
agreements for each licensing ID or enrollment at the program level. The Parent
agreement details the status of the agreement you have made with Microsoft, such
as start and end date, the benefits you elect, such as Software Assurance, and in the
case of Open License business agreements, your digitally signed agreement with
Microsoft.
c. Depending on what it is referred to by the type of licensing program, each licensing
ID, entitlement, and enrollment has a child relationship to the parent agreement. The
licensing ID is the end item, such as the actual software and the license keys and
enrollment that you order under the parent agreement.
19
MICROSOFT VOLUME LICENSING SERVICE CENTER USER GUIDE
The License Summary page
The License Summary page provides details of all of your licensed Microsoft products across all
Volume Licensing programs. You can view the effective quantity of your licenses across all your
active and inactive Microsoft Live IDs. The License Summary displays all licenses that you are
authorized to view and modify.
Filter your search results
If your initial search displays too many results, you can filter the results using search criteria.
To narrow your search results, select Filter Licensing IDs included in this summary. Then
complete one or more of the following fields for the licenses you want to find:
Organization
Licensing ID
City
Country
MBSA
Parent Program (Campus/Schools, Enterprise or Government)
When you are finished, select Search.
20
MICROSOFT VOLUME LICENSING SERVICE CENTER USER GUIDE
The License Summary displays a table with six columns of information about each license.
21
Product Pool - This identifies the product type from three choices: Application, Server,
or System.
License Product Family - The name of the product.
License Version - The product version.
Effective Quantity - The set number of Volume Licensing entitlements. This indicates
the highest version of a product that may be used. Volume licensing customers may
combine all of their licenses to install an earlier version, or divide their deployment
between older and newer software versions.
MICROSOFT VOLUME LICENSING SERVICE CENTER USER GUIDE
Unresolved Quantity - The number of upgrade licenses without a base license.
Active SA Quantity - The number of licenses covered by Software Assurance
complimentary benefits.
NOTE Unresolved quantity occurs when:
- A customer purchased an upgrade license but has not purchased a base license for the fully
licensed product, or the base license cannot be found.
- A customer purchased a computer with Original Equipment Manufacturer (OEM) software
installed from a retail outlet. As a result, the base licenses are unknown to the VLSC since these
products shipped with OEM software, such as the Windows operating system or Microsoft Office
licenses. When a non-Volume Licensing base license is present, a Volume License can be used to
upgrade a non-Volume Licensed OEM product. The unresolved quantity can be added to the
Effective Quantity column.
Active SA Quantity is for Software Assurance customers who receive complimentary product
upgrades.
Additional license information
The License Summary page displays three additional items above the license table:
22
License Summary FAQs
View Relationship Summary (described in the next section below)
Download license information
MICROSOFT VOLUME LICENSING SERVICE CENTER USER GUIDE
The Relationship Summary page
The Relationship Summary page provides the summary of a customers business relationship
with Microsoft. It details all of the licensing agreements that the customer has permission to
view, such as Volume Licensing agreements, Licensing IDs, enrollment details, and Parent
Program details.
You can also use this page to view status details for agreement start and end dates,
entitlements, Software Assurance benefits, license details related to your business (your
organization and business contact information), the agreement status, your organization
information, license ID, MBSA, and Parent Program information.
Number
1
3
23
Name
Filter View
Download all
license
information
Licensing ID
Purpose
Use the Parent Program and Status drop-down menus
to select license IDs to view or manage.
a. Select the Parent Program down arrow to
filter the Orders view to view the parent
programs by type (for example, Select).
b. To sort your Status search results, select the
Status down arrow to select an option from
the menu (for example, Active).
c. After you have set your filter options, select Go.
Use this link to download all license information on
this page to a local drive.
Use this column to view the licensing ID enrollment
MICROSOFT VOLUME LICENSING SERVICE CENTER USER GUIDE
Orders
Organization
6
7
8
City
Country
End date
Status
10
Parent Program
11
MBSA
type. You can select the number link to navigate to the
Enrollment Details page for a selected enrollment
number to view enrollment details and offerings
information such as offerings, contacts, licenses,
product keys, and order confirmations.
This column shows the total orders you have for an
entitlement. An order can have as many enrollments as
needed with a minimum of one enrollment. An order
may contain one or more products.
Use this column to view the business organization
details for an enrollment.
The city in which the enrollment was signed.
The country in which the enrollment was signed.
Provides the ending date for the enrollment and its
benefits.
Provides the state of the agreement: Active, Expired, or
Terminated.
Provides detail to what type of agreement and the
agreements enrollment details and offerings. Select a
number link to access the Enrollment Details page to
view parent program details for a selected program
number such as Offerings, Contacts, and Performance
Summary information.
The Master Business Service Agreement (MBSA) that
states the business relationship with Microsoft that is
specific to a division of a corporation.
Viewing Licensing ID and Enrollment Details
When you select a License ID number link in the License ID column, you can use the Enrollment
Details page to view your Microsoft applications, servers, and systems offerings, contacts,
licenses, product keys, and order confirmations associated with the selected license ID. If you
have an MSDN or TechNet enrollment, the links to view and manage these enrollment types
appear in the Relationship Summary area.
On the Enrollment Details page, the Order Renewals and the SA Step-ups columns display only
for Open License agreements. As Open License is a cash-and-carry paperless program, you can
view an open license agreement by selecting the country of usage and the language, and then
selecting Display.
24
MICROSOFT VOLUME LICENSING SERVICE CENTER USER GUIDE
Number
1
25
Name
Purpose
Enrollment Details
Displays the agreement hierarchy for the selected
license ID, such as Parent Program and MBSA. The
Status, Start Date, End Date, and Renewal Dates are
provided. If the license ID has MSDN or TechNet
agreements, the links to manage these agreements
are visible.
Offerings (Displays
for Enterprise and
Select agreements
only)
The following columns are provided on the Offerings
header.
Offerings are grouped by License Pool to
show the type (Applications, Servers, or
Systems).
The Level column shows the pricing level.
Generally, the higher the letter, the more of a
discount a customer receives. The letter
MICROSOFT VOLUME LICENSING SERVICE CENTER USER GUIDE
becomes higher as more products are
ordered.
The Start Date and End Date columns
display start and end dates for the offering.
The Status column details the status of the
offering (Active, Expired, or Terminated).
The Software Assurance Eligible column
indicates whether your product may be
eligible for Software Assurance benefits, such
as upgrades and support.
For Open License and Select Plus agreements*, the
Offerings tab also displays the Units Achieved, Units
to Maintain Level, and Units to Next Level columns
to indicate the status of your offerings.
Units Achieved indicates the total units
purchased by all affiliates that roll up under
the Lead Affiliate.
Units to Maintain Level are the number of
units required to remain at the existing price
level.
Units to Next Level are the number of points
required to reach the next price level.
Contacts
Displays the type, (or title) of the company contact
that signed the enrollment. The City and Country
columns detail where the enrollment was signed and
the name of the signing contact are provided in the
last column.
Licenses
Displays a view similar to the License Summary tab,
but is limited only to the selected license ID.
*Effective July 1, 2016, in markets where the MPSA is available, Microsoft will stop accepting new orders and Software Assurance
renewals through existing commercial Select Plus agreements at your next agreement anniversary date. This retirement does not
apply to government and academic Select Plus agreements. More information is at www.microsoft.com/selectfaq.
26
MICROSOFT VOLUME LICENSING SERVICE CENTER USER GUIDE
Product Keys
Provides details regarding the keys for the selected
license ID.
a) The Product column lists the product.
b) The Product Key column displays the key for
the product.
c) The Type column describes what type of
licensing key. The choices are Volume
Licensing Key, KMS, and MAK.
d) In the MAK Activations Used/Available
column, you can view the number of used and
available Multiple Activation Key (MAK)
activations (for example, 235 keys have been
used out of a possible 2500 total keys).
You can also select the Download all product keys
link to download the keys displayed for an
entitlement to a local drive.
27
Order
Confirmations
This tab allows you to view confirmation details to
show the receipt of what software, application, or
service that was purchased under the selected
enrollment number in the Volume Licensing program.
Product Use Rights
Select the Product Use Rights link to learn more
about the terms and conditions of using Microsoft
intellectual property.
Order Renewals
(Displays for Open
License and Select
Plus agreements*
only)
For the Select Plus program*, you can filter your line
items to view details regarding your three-year
renewal options, auto renewal status, renewal term
and coverage end date, Software Assurance ending
dates, and billing options. Instead of an agreement
duration, the Select Plus program* has an evergreen
anniversary agreement that does not expire. On the
renewal agreements third anniversary, you have the
option to continue the agreement or change it to a
different agreement type.
MICROSOFT VOLUME LICENSING SERVICE CENTER USER GUIDE
Software
Assurance Stepups (Displays for
Open License and
Select Plus
agreements* only)
As part of the Software Assurance program, Step-up
Licensing allows you to pay only for the price
difference between product versions instead of
having to purchase the entire product. You can view
the available version upgrades for your licenses.
*Effective July 1, 2016, in markets where the MPSA is available, Microsoft will stop accepting new orders and Software Assurance
renewals through existing commercial Select Plus agreements at your next agreement anniversary date. This retirement does not
apply to government and academic Select Plus agreements. More information is at www.microsoft.com/selectfaq.
The License Details page
When you select a license on the License Summary page, the License Details page displays the
License Details, Contacts, Licenses, Product Keys, and Order Confirmations for the selected Open
License.
28
MICROSOFT VOLUME LICENSING SERVICE CENTER USER GUIDE
Number
1
Name
Purpose
License Details
Displays the agreement hierarchy for the selected Open
License ID, such as Parent Program, Status, Start Date,
and End Date. If the license ID has MSDN or TechNet
agreements, then the links to manage these agreements
are visible.
Contacts
Displays the type, (or title) of the company contact that
signed the enrollment. The City and Country columns
detail where the enrollment was signed, and the name
of the signing contact is provided in the last column.
Licenses
Displays a view similar to the License Summary tab, but
is limited only to the selected license ID.
Product Keys
Provides details regarding the keys for the selected
license ID.
a) The Product column lists the product.
b) Product Key column displays key for the
product.
c) The Type column describes what type of
licensing key. The choices are Volume Licensing
Key, KMS, and MAK.
d) In the MAK Activations Used/Available
column, you can view the number of used and
available Multiple Activation Key (MAK)
activations (for example, 235 keys have been
used out of a possible 2500 total keys).
You can also select the Download all product keys link
to download the keys displayed for an entitlement to a
local drive.
29
Order
Confirmations
This tab allows you to view confirmation details to show
the receipt of what software, application, or service that
was purchased under the selected enrollment number in
MICROSOFT VOLUME LICENSING SERVICE CENTER USER GUIDE
the Volume Licensing program.
6
Open License
Agreement
If you have Open License agreements, then the
products you have purchased are displayed for
download where available.
Product Use Rights
Select the Product Use Rights link to learn more about
the terms and conditions of using Microsoft intellectual
property.
Using the Downloads and Keys page
In order to access VLSC Downloads, end users must have at least one of the following roles
associated with a license ID within their profile.
Administrator
Download
Software Assurance Manager
If you have Open License agreements, then the products you have purchased are displayed for
download where available. If you have a Select, Select Plus*, Enterprise, Campus or School
Agreement, then you can view the entire Volume Licensing product catalog.
You can use the product search filter to find your products and product keys. In the Filters pane,
you can type the product name or use the check boxes to narrow your search results. You can
also control how many products are displayed on the page by using the paging control at the
bottom of the page. You can change the filter settings to display more products on a single
page and reduce the page count of your search results. The default value of this control is 16.
This page allows you to do the following:
Download products
View a product description
View a description for a key
Determine which products need keys
Locate the correct key for a product
Purchase Media Kits
*Effective July 1, 2016, in markets where the MPSA is available, Microsoft will stop accepting new orders and Software Assurance
renewals through existing commercial Select Plus agreements at your next agreement anniversary date. This retirement does not
apply to government and academic Select Plus agreements. More information is at www.microsoft.com/selectfaq.
30
MICROSOFT VOLUME LICENSING SERVICE CENTER USER GUIDE
Process steps
To download a product and obtain the keys
1. Search for a product by typing a product name into the Product text box, or filter
products using the product type check boxes.
2. Select the product from the results and view the description.
3. Determine whether the product to be installed requires a product key, and view the type
of product key for a product.
4. Download the product.
Number
1
Name
Filters
Purpose
Type a product name into the Product text box, or use
the sort list to limit your search by product type. The
Product text box displays possible suggestions as you
type. Select the suggestion to populate the text box.
By default, the All Products check box is selected. You
31
MICROSOFT VOLUME LICENSING SERVICE CENTER USER GUIDE
can clear this box to narrow your search results. If you
do not know the name of your product, or if no
suggestion appears in the Product text box as you
type, enter the name of the software into the Product
search text box, and then select the Search icon.
NOTE If you select a specific product family such as,
Windows Server, and you type a product name into the
filter box belonging to a different product family and
select Enter, no search results will appear.
2
Product
In the search results, select the product. If your search
results are more than one page, use the arrows at the
bottom of the page to advance to the next page of
search results.
TIP To view more search results on the page, select
the Items per page control at the lower right of the
Product column
3
4
Description
Select a product Description link to view the version,
release date, and product description.
Downloads
Select a product Download link to view special
instructions, download settings, including the
download method, language, and the operating
system type.
Key
Select a Product Key link to view information about
Product keys
License ID number
Organization
License Key
Type
Number of Activations remaining from an initial
number of activations for the Volume
Activation.
Online Service Keys will display Number of
Seats instead of Number of Activations, and the
Status of the key.
If there are service packs for the products, these are
32
MICROSOFT VOLUME LICENSING SERVICE CENTER USER GUIDE
included below the Product Keys information.
You can select the Export all keys link above the
Product column to open the product keys list locally in
a Microsoft Excel spreadsheet.
To search for a software product
1. On the main navigation bar, select Downloads and Keys.
2. In the Filters panel, type a product name into the Product text box. The Product text box
displays possible suggestions as you type. You can select the suggestion to populate the
text box. By default, the All Products check box is selected. You can clear this box to
narrow your search results.
3. If you do not know the name of your product, or if no suggestion appears in the Product
text box as you type, then:
a. Type the name of the software into the Product: search text box.
b. Select the Search icon.
4. On the Product panel, select the product. If the search results are more than one page,
then use the arrows at the bottom of the Product panel to advance to the next page of
search results.
To view a product description
1. On the Download and Keys page, select either the Product name or the Description
link for the desired product.
2. The Description drop-down panel opens, providing the Version, Release Date, Product
Description, and System Requirements for the product selected.
3. Select the Product name or Description again to close the drop-down list.
To download a software product
After you search for and find your product, select the Download link for that product.
1. In Download Settings, select Download. Select the following options from the dropdown menus.
a. For the Download Method, select the down arrow, and then select a menu item
from the list. There are two download methods:
Download Manager is a software application used to download content.
When using the Download Manager, you can pause, stop, and resume
downloads later.
Web Browser is an embedded download feature within your web
browser to download content.
33
MICROSOFT VOLUME LICENSING SERVICE CENTER USER GUIDE
b. For the Language, select the down arrow, and then select the language from the
list.
c. For the Operating System Type, select the down arrow, and then select a menu
item from the list (if available).
NOTE If there is no file available for download, then you can select Order Media to have the
physical media shipped. Your options to order physical media may be presented differently
depending on the product, your level of access, and regional restrictions.
2. Select Continue. The Product section expands to show the Product, OS, Size, and Format
in the lower area of the Product section.
3. In Files, select Download,
and then follow the download and installation instructions.
To activate an online product
See the section titled Using the Online Service Activations page.
To locate a key for a product
If the product that you have installed requires a product key, or if you need a product key to
activate an online service, you can obtain the product key from the VLSC. If you are having
issues with a product key or require assistance to activate your product, contact your local
Product Activation Call Center.
1. On the Downloads and Keys page, select the Key link for that product.
The Product Keys drop-down panel shows the total number of available keys for this
product.
2. Select the Display All button to display all of the keys.
A popup window displays the available keys by License ID, Organization, Key, Type and
Activation.
3. You have the option to select the Export all keys: CSV link above the Product panel to
open the product keys list locally in a spreadsheet.
4. To locate a key by organization, see Accessing product keys by organization in the VLSC.
Product Key options
If product keys are not available, you will see one of the following messages in the product keys
drop-down panel:
1. No Product Key assigned - The product you have selected requires a product key for
activation. To obtain your product key, contact your local Product Activation Call Center.
34
MICROSOFT VOLUME LICENSING SERVICE CENTER USER GUIDE
2. Online Service Activation (OSA) Key - This single-use product key is used to activate
subscriptions to Microsoft Online Services. OSA Keys are distributed electronically via the
VLSC and can be redeemed at Office 365 Open activation or Azure Open activation.
3. No Key Required - This product does not require a product key.
Accessing product keys by Licensing ID in the VLSC
When you need to view a product key for a product that you have purchased in a licensing
agreement, you can access the product keys that are associated to your License ID by viewing
the License Key information on the Enrollment Summary page. The Product Keys tab allows you
to view all product keys associated with each product in the selected agreement.
To access product keys by Licensing ID
1. On the VLSC main navigation bar, select Licenses, and then select Relationship
Summary.
2. On the Relationship Summary page, select the Licensing ID link for the enrollment.
3. On the Enrollment Details page, select the Product Keys tab.
The Product Keys tab shows the product keys that are associated with each product on
the selected agreement.
4. If you have an OSA key, you activate this service by going to Office 365 Open activation
or Azure Open activation. From there you enter the key(s) to manage user access and
keys.
NOTE You will be required to establish a new account using your organization ID at Office 365
Open activation or Azure Open activation.
Accessing product keys by organization in the VLSC
If you purchased an Enterprise Agreement, you can track your product keys by the organization
and sort them in the open Microsoft Excel file in the Organization column.
To access product keys by organization in the VLSC
1. On the VLSC main navigation bar, select Downloads and Keys.
2. On the Downloads and Keys page, locate the Export all Keys: CSV link.
3. Select CSV to download the product keys.
35
MICROSOFT VOLUME LICENSING SERVICE CENTER USER GUIDE
4. At the prompt, select Open to view the file in Excel.
5. Use the Organization column to sort the keys by organization.
Finding the Part Number in the VLSC
Use the Downloads and Keys page to locate the Part Number in the VLSC. The part number is
the last nine characters in the product download file name.
Requesting and viewing Multiple Activation Keys
VLSC users must have administrator or Product Key roles in order to view the Product Keys
section. You can request permission to view your Multiple Activation Keys (MAK). For more
information, see The Request Permissions page.
36
MICROSOFT VOLUME LICENSING SERVICE CENTER USER GUIDE
For more information about product keys and product activation, see Getting help, or visit
http://www.microsoft.com/licensing/existing-customers/product-activation.aspx.
To request and view Multiple Activation Keys
1. On the Download and Keys page, locate the desired product, and then view the Key
column.
2. Select the Key link to open the Product Keys menu.
The Product Keys menu shows the License ID, Organization, Key, Type, and Activations
columns.
3. To see if the product has a MAK, view the Type column to determine whether the
product has a MAK.
4. Use the Activations column to view the number of used and available activations. For
example, in the Activations column, the value 27/500 indicates that 27 keys have been
used for a MAK that allows 500 activations.
Media Kits
If you cannot download a product using the Downloads and Keys page, you may be able to
order a Media Kit. Open License customers in the United States, Canada, Europe, Middle East,
and Africa can order a Media Kit for products purchased under the Open License program.
However, Media kits are unavailable for products purchased under Open Value, Select, and
Select Plus*, Enterprise, Campus, or School Volume Licensing programs. The Order Media key is
dimmed if the Media Kit is unavailable.
*Effective July 1, 2016, in markets where the MPSA is available, Microsoft will stop accepting new orders and Software Assurance
renewals through existing commercial Select Plus agreements at your next agreement anniversary date. This retirement does not
apply to government and academic Select Plus agreements. More information is at www.microsoft.com/selectfaq.
37
MICROSOFT VOLUME LICENSING SERVICE CENTER USER GUIDE
Using the Subscriptions page
If you ordered an Office 365 subscription or Azure for Open, go to the Relationship Summary
page or Downloads and Keys page in the VLSC to find your keys.
Once you have obtained your Online Service Activation (OSA) Key, you will be directed to
Office 365 Open activation or Azure Open activation to activate your Office 365 service.
On this site, enter the key(s) to manage user access and keys.
NOTE You will be required to establish a new account using your organization ID at Office 365
Open activation or Azure Open activation.
If you have a MSDN or TechNet subscription, you can manage your subscriptions depending on
the subscription type:
Select Subscriptions on the main navigation bar to manage online and
TechNet subscriptions
Select MSDN Search to manage MSDN subscriptions.
MSDN subscriptions
MSDN subscriptions give your organization comprehensive access to the Microsoft
development platform, tools, services and resources, to build high-quality applications for the
web, desktop, cloud, server, and phone. The MSDN Subscription Administrator Guide is available
via the VLSC Training and Resources site.
TechNet subscriptions
TechNet subscriptions can be purchased directly from Microsoft or may be received as a
Software Assurance benefit. TechNet benefits available through Software Assurance must be
activated and managed separately from all other TechNet subscriptions. Find more information
at http://technet.microsoft.com.
The Subscriptions section of the VLSC provides information about managing your services and
subscriptions.
38
MICROSOFT VOLUME LICENSING SERVICE CENTER USER GUIDE
Number
1
2
3
4
5
39
Purpose
Select this link to navigate to the Microsoft Online Services homepage.
Select the link to navigate to the Online Services Agreement List to
view and manage your authorized licensing IDs.
Select the link under MSDN subscriptions to go to the Relationship
summary.
Select this link to view the Relationship Summary page and select a
license ID to manage the TechNet subscription.
Select the last link under TechNet Subscriptions to go to the Software
Assurance Summary to view and manage license IDs that are eligible for
software assurance benefits.
MICROSOFT VOLUME LICENSING SERVICE CENTER USER GUIDE
Using the Online Service Activations page
Activate your online services
Microsoft has simplified and streamlined the process customers use to activate their online
services. You no longer need to copy an activation key for every new online service.
Under the new simplified system, Open program customers can activate their new online
services (except Azure) with just a few steps in a new section of the VLSC named Online Service
Activations.
Customers who activate only online services (not purchasing other software products) can
activate them using an express method that does not use the VLSC.
To learn more about how to activate your online services, select one of these guides:
Activate new online services using the VLSC
Activate new online services without using the VLSC
Sign in with an Organizational Account
After you activate your Microsoft online services such as Office 365, you and other users in your
organization will need to sign in to them with an Organizational Account.
An Organizational Account is similar in some ways to a Microsoft Account, the account used to
sign in to the VLSC. Individuals can also use a Microsoft account to access their personal services
from Microsoft, such as Outlook.com email. Organizational Accounts are intended only for
employees to use at work, to sign in to their organizations Microsoft services.
40
MICROSOFT VOLUME LICENSING SERVICE CENTER USER GUIDE
About Microsoft Software Assurance for Volume Licensing
Select Software Assurance on the main navigation bar to navigate to the Software Assurance
Summary page. This page provides a list of your Software Assurance Benefits (SAB). You can
select a benefit to view and manage eligible license IDs for the benefit using the Manage
Software Assurance Benefits page.
Number
1
2
Purpose
Select this link to access the Microsoft Volume Licensing, Software
Assurance for Volume Licensing page to learn more about SAB.
Select the link for each benefit to open the Manage Software
Assurance Benefits page.
Using the Manage Software Assurance Benefits page
The Manage Software Assurance Benefits page allows you to select a Licensing ID associated
with each Software Assurance benefit.
41
MICROSOFT VOLUME LICENSING SERVICE CENTER USER GUIDE
Number
Name
1
2
Filter View
Licensing ID
Organization
City
Purpose
Use this menu to select a benefit option.
Select the product licensing ID to view the benefit
summary for the selected product.
View the organization for the selected Software
Assurance benefit.
View the city where the selected Software
Assurance benefit was signed.
To manage Software Assurance benefits
1. On the main navigation bar, select Software Assurance.
The Software Assurance Summary page appears, showing a list of linked Software
Assurance Benefits.
2. Select a benefit link to view details on a particular benefit.
The Manage Software Assurance Benefits page appears.
3. Select the Licensing ID.
4. The Benefits Summary page opens. You can select the linked benefit to:
View your activated benefits
Activate a benefit
42
MICROSOFT VOLUME LICENSING SERVICE CENTER USER GUIDE
View your expired benefits
For further details and instructions for using your software assurance benefits, download the
VLSC Software Assurance Guide. It will help you accomplish the following tasks:
Get to Know Your Benefits
Establish Software Assurance Managers
Claim Your Benefits Using the VLSC
Get Help in the VLSC
Creating and managing online service license reservations
NOTE The following information and procedures are only applicable to Enterprise Agreements.
You can use the VLSC to create and manage online services (OLS) license reservations. You may
need to change your roles and permissions.
In order for a VLSC user to see the reservation page, they must have these roles selected:
Online Administrator role (OLA): this is the existing Online Administrator role
automatically given to the End Customer when an order is placed.
OLS Manager role with the Manage Reservation constraint.
An agreement type of E6, EU, or USG.
To change your roles and permissions
NOTE You must be granted Administrator permissions to perform these tasks.
1.
2.
3.
4.
43
In the main navigation, select Administration.
Select Add New User, and then enter the new user details.
Select the agreement that you want to add roles.
A new constraint or role is added to the OLS role Manage Reservations, which allows
you to access VLSC pages that are relevant to Online Services reservations.
MICROSOFT VOLUME LICENSING SERVICE CENTER USER GUIDE
About License Reservations and Transitions
A License Reservation is a statement of intent by the customer that they plan to migrate users
to making use of OLS, also known as Microsoft Cloud, products, either through creating new
orders, or by transitioning licenses from prior on-premises purchases. A reservation gives
customers the ability to use their current Microsoft Cloud product with the commitment that
they will complete the purchase at the next anniversary.
A Transition is the process of migrating end users from prior on-premises purchases to new
online Microsoft Cloud products or services. Transitioning to a cloud product has the advantage
over purchasing the product as Net New in that many transition scenarios have no cost
A QuickStart Reservation allows the customer to obtain a particular service prior to signing the
uEA Amendment and establishing locked pricing for the service. In placing a QuickStart
Reservation, the customer accepts:
A formal financial obligation to pay during True-Up or the Annual Order process
A commitment to sign the Updated Enterprise Agreement (uEA) amendment
(if Enterprise Agreement was signed before 2011) and Online Services Terms and
Conditions (if Microsoft Business and Services Agreement was signed before 2010)
A commitment to establish a locked price, as needed
Complete all of the above within the QuickStart Compliance Period (30 days after the
reservation Usage Date)
QuickStart Reservation opportunities and related information are indicated by this icon
or the
QuickStart label. QuickStart Reservations can be made as Net New, Step-Up, or Transition.
44
MICROSOFT VOLUME LICENSING SERVICE CENTER USER GUIDE
For customers who have signed the uEA amendment, OLS Terms and Conditions, and
established locked pricing for all online services available for reservation the QuickStart
reservation option is not necessary.
To place a reservation
1. From the main navigation, select Licenses, and then select Make Reservations.
2. On the Make a Reservation for a Licensing ID page, select an eligible license.
You can hover over a grayed-out ineligible license to see the reason for ineligibility.
Any Licensing ID with the QuickStart icon
means only QuickStart Reservations are currently
available under that agreement. For the Licensing ID to be eligible for non-QuickStart
Reservations, a signed uEA Amendment (for pre-2011 agreements) and locked pricing for the
service are required.
45
MICROSOFT VOLUME LICENSING SERVICE CENTER USER GUIDE
TIP More information about QuickStart Reservations is available if you hover over the
icons at the upper-right of the screen.
3. Select an eligible licensing row, and then select Continue.
4. Select the reservation Usage Date from the Calendar icon, and then select Continue.
NOTE The Usage Date will apply to all items in this reservation purchase order.
46
or
MICROSOFT VOLUME LICENSING SERVICE CENTER USER GUIDE
5. The usage date rules are:
It cannot have a past Usage Date.
It cannot have a Usage Date beyond 6 months in the future.
It cannot have a Usage Date within 30 days prior to the end of the agreement.
6. The Usage Date Rules and corresponding color and behavior are:
Grey indicates an ineligible time period.
Green indicates the time frame is within 3060 Days of the Anniversary Date.
Red indicates the time frame is within 30 days of the end date.
7. Once you have selected the Usage Date and select Continue, you can view a list of
services in the form of product family names, and then select from a list of products to
reserve. Services that appear next will be determined by your companys agreement and
the amendments already signed. Not every agreement selected has all services available
for use.
47
MICROSOFT VOLUME LICENSING SERVICE CENTER USER GUIDE
NOTE You may see a mix of services, some of which are listed as QuickStart, and some not. In
this case, the QuickStart label means that the product does not have locked pricing, so it is
available as a QuickStart reservation.
You may see all services labeled as QuickStart. This means that your company has not signed
the Updated Enterprise Agreement (uEA) amendment (if Enterprise Agreement was signed
before 2011) and Online Services Terms and Conditions (if Microsoft Business and Services
Agreement was signed before 2010) and/or has not locked pricing for the services.
If none of the services has a QuickStart label, this means your company is either not eligible for
QuickStart reservations, or that it has met the requirements described above for all services.
8. Select the product you would like to reserve. You can reserve more than one product in a
reservation, and if available, you can reserve both QuickStart and non-QuickStart License
Reservations in the same session.
48
MICROSOFT VOLUME LICENSING SERVICE CENTER USER GUIDE
9. If you want to change the usage date for the overall reservation, select the Calendar icon
to open the date selection widget.
10. Once you have selected a service to reserve, from the Action drop-down menu, select
New License or Step-Up.
11. Type the number of licenses in the Licenses text box, and then select the Usage Country
from the drop-down list.
12. If you want to reserve multiple products, select another online service and repeat steps
10 and 11.
More about usage dates:
If you change the Usage Date after making step-up line item actions on the
reservation (but before submitting the reservation), the system must evaluate if
the change in the Usage Date also changes step-up opportunities.
If the new Usage Date is outside of the original step-up opportunities usage date
ranges, a warning message appears. If you select Continue and accept the date,
the affected step-up items are deleted.
13. On the Online Services page, select Continue.
14. Review the reservation details to ensure they are correct. If one of the services is being
reserved as a QuickStart Reservation, you will see QuickStart Compliance Date in red.
49
MICROSOFT VOLUME LICENSING SERVICE CENTER USER GUIDE
This is the date (30 days from the Usage Date) by which the uEA amendment and Online
Services Terms and Conditions must be signed, and pricing locked.
15. After reviewing and, if necessary, correcting the reservation, select Submit Reservation.
NOTE Ensure that all details are correct. You have 72 hours to cancel the reservation once it is
submitted. Get more information on how to cancel a reservation.
16. Next, to commit to the terms of the reservation, you will see one of three Reservation
Commitment pop-up windows.
If your company has not signed the uEA amendment (if Enterprise Agreement was
signed before 2011) and the Online Services Terms and Conditions (if Microsoft Business
and Services Agreement was signed before 2010) and/or locked pricing, a pop-up
window will appear, displaying the QuickStart Reservation Commitment and OLS Use
Terms. This is a legally binding financial commitment to pay for the service during TrueUp or Anniversary Order, as well as a commitment to sign the uEA amendment and
Online Services Terms and Conditions, and lock pricing (if not already locked) within 30
days of the reservation Usage Date. Once you select Accept and Submit, the
Reservation Complete screen will appear.
If your company has signed the uEA amendment, but has not locked pricing, and you
have QuickStart items in your reservation, a pop-up window will appear displaying the
Reservation Confirmation and QuickStart Reservation Commitment. This is a legally
binding financial commitment to pay for the service during True-Up or Anniversary
Order, as well as a commitment to lock pricing within 30 days of the reservation Usage
Date. Once you select Accept and Submit, the Reservation Complete screen will appear.
50
MICROSOFT VOLUME LICENSING SERVICE CENTER USER GUIDE
If your reservation does not include QuickStart items, a pop-up window will appear
displaying the Reservation Confirmation. Once you select Submit Reservation, the
Reservation Complete screen will appear.
17. At the confirmation popup window, read the entire agreement. If you want to commit
financially on behalf of your company, select Accept and Submit or Submit
Reservation depending on the pop-up that appears.
18. You may also select Cancel to restart the process from the beginning.
19. The Reservation Complete screen will appear, showing details about the reservation
placed. It will indicate if it is complete or if there were any errors in the submission.
51
MICROSOFT VOLUME LICENSING SERVICE CENTER USER GUIDE
NOTE If one or more items on the reservation are a QuickStart reservation, further action is
required of you. Please begin working with your Partner or Microsoft representative immediately
to ensure that your uEA amendment and OLS Terms and Conditions are signed and pricing is
locked prior to the QuickStart Compliance Date shown in red.
After the Reservation is complete, the person who placed the reservation will receive a
confirmation email message from Microsoft detailing features of the Reservation (including
required QuickStart follow up items, if applicable).
If your agreement does not have any existing OLS prior to this reservation, the person who
placed the reservation will receive an Activation email from Microsoft with instructions on how
to create an online services account (Tenant) to connect to your Volume Licensing subscription.
If your agreement has an existing OLS account (Tenant) you will not receive this email, and your
reserved licenses will be added to the existing account.
Once the reserved licenses are ready to be assigned to users, the person who placed the
reservation and the online services account administrator (Tenant Admin) will be notified that
the service is ready and users can be assigned in order to begin using the services.
If it is the first time a QuickStart Reservation has been placed for your Enrollment ID, an email
message will be sent to both your companys Customer Notices Contact and Partner
representative within one day. This message will describe the commitment made, and the
requirements of a QuickStart Reservation, which must be completed within 30 days after the
reservation Usage Date.
52
MICROSOFT VOLUME LICENSING SERVICE CENTER USER GUIDE
Until these requirements are satisfied, reminder email messages will be sent to your companys
OLS Administrator, Customer Notices Contact, and Partner representative every two weeks.
Placing a Step-up Reservation
1. Follow the same reservation process as previously described; however, on the Online
Services page, select the Action drop-down menu, and then make the following
selections.
Label
Item
Service description
Action
Step-up Source
53
Available
Action
Confirm that the product is the one that
you want to reserve.
Select the Action drop-down list, and then
select Step-up License.
Select the appropriate source for the stepup reservation.
Selecting a product populates the Available
field.
Note the number that appears in this field.
It is the maximum number of licenses that
you can reserve.
MICROSOFT VOLUME LICENSING SERVICE CENTER USER GUIDE
Licenses
Usage Country
Type the number of licenses required. Once
this field is populated, the total number of
licenses in the Available column decreases
by the number of licenses you reserve.
In this example, 200 licenses were available,
and 150 are reserved. There are 50 licenses
remaining for the source product.
Select the Usage Country where the licenses
are reserved.
When you finish making all the selections, the number of licenses you selected appears
beneath the product logo.
2. You can select Add Entry to add another line item to the same service if needed.
3. Review your line items, and then select Continue. For each product you selected, the
number of licenses you are reserving appears beneath the product logo. Be sure to view
other pages where you may have made selections.
54
MICROSOFT VOLUME LICENSING SERVICE CENTER USER GUIDE
4. The Reservation Confirmation page displays the multiple online services chosen for
step-up that are included in this reservation.
5. Select Submit Reservation or Edit Reservation to make changes.
Viewing your Service, License ID, and Reservation details
1. You can use the Service History link to display the details of your previous reservations.
A notification tool tip may provide additional information.
55
MICROSOFT VOLUME LICENSING SERVICE CENTER USER GUIDE
2. From the main navigation, select Licenses, and then select Manage Reservations. You
can view the Manage Reservations by Service, License ID, and Reservation pages.
Select the Service button to display all of your reservations.
Select a number in the Reservation column to see reservation details.
You can select Cancel to cancel a reservation within 72 hours of submitting the
reservation.
Selecting a license ID in the Licensing ID column displays the License Details
page.
Even though the Status is active for services and indicates that your reservation is
complete, the service will not be active until it is provisioned in the Microsoft
commerce platform.
Selecting Close closes the Service section.
56
MICROSOFT VOLUME LICENSING SERVICE CENTER USER GUIDE
3. Select the License ID to view your reservations by license ID.
Select a number in the License ID column to view reservation details.
Select a number in the Reservation column to view reservation information for
the license ID selected.
57
If you select a reservation number link, the page will open the Reservation view
and close the License ID view. You can view reservation information by
descending order or by the reservation date.
If one or more line items on the reservation was placed as a QuickStart
Reservation, the QuickStart icon
will be displayed.
MICROSOFT VOLUME LICENSING SERVICE CENTER USER GUIDE
Getting help
You can access the Help page to search the FAQs, contact technical support, or see an overview
of the main navigation bar in the VLSC website. You can select Contact Us on the bottom of the
FAQs page to navigate to the VLSC Help page.
From the main navigation bar, select Help to view the Frequently Asked Questions, or select
Contact Us to view contact details for the Support Center nearest you.
Number
Name
Support Center Contact Info
drop-down
Interactive map
Support Center Contact Info
58
Purpose
You can select your country from the
drop-down list to display the Support
Center information.
You can select the region to limit the
number of entries in the Support Center
Contact Info drop-down list.
Displays contact information, and Support
Center hours of operation.
MICROSOFT VOLUME LICENSING SERVICE CENTER USER GUIDE
To locate a local Support Center
You can use the interactive world map to locate the nearest Support Center.
1. On the Help page map, hover and then select the region.
2. The Support Center choices in the Support Center Contact Info drop-down menu are
limited to your selected region.
3. Select the Support Center Contact Info drop-down menu.
4. Select an item from the list.
The Support Center Contact Info box displays the phone number, email address, and
Support Center hours of operation.
Appendix A Signing up for a Microsoft account
You must sign up for a Microsoft account to use the VLSC. A Microsoft account also allows you
to access other Microsoft services.
To sign up for a Microsoft account
NOTE Using a group alias or public email account is not recommended for use with the VLSC.
1.
2.
3.
4.
5.
6.
7.
8.
9.
10.
11.
12.
13.
59
From the VLSC home page, select Sign In.
Select Sign up now to sign up for a new Microsoft account.
The New to Microsoft? page opens.
Type your email address in the Email address field.
Type a password in the Password and Retype password fields. The Password strength
indicator shows the security of your chosen password.
Select a password reset Question from the drop-down list.
Type the Secret answer to the question in the field.
Type the verification characters in the text box.
Select the links to review the Microsoft terms of use and the Microsoft online privacy
statement.
Select I Accept. The Verify your email address page opens. Follow the directions to
access your email account and verify the email address.
In your business email account, locate and open the confirmation email.
Select the link provided to verify ownership of your Microsoft account address.
The email address confirmation appears. Select Finish.
MICROSOFT VOLUME LICENSING SERVICE CENTER USER GUIDE
Appendix B Glossary
Term
Definition
Commerce Technology
Platform (CTP)
Previously called Online Commerce Platform. This portal
provisions online services.
Enrollments
Enrollments are referred to as licenses in some licensing
programs, and agreements in other programs. An enrollment is
the actual end item that orders are placed.
Licensing ID
Depending on the specific Microsoft Volume Licensing program,
a Licensing ID may be an Enrollment (Enterprise or Select
programs), an Affiliate (Select Plus program*), an Agreement
(Open Value program), or a License (Open License program).
License IDs have a child relationship to the Parent Program and is
the actual application, software, or service that is ordered.
MBSA
The Master Service Business Agreement defines the rules of
engagement for all actual agreements. You can use the MBSA to
establish other Parent Program child agreements. You can have
one or more Parent Program agreements that are governed by
the MBSA agreement.
Each agreement is specific to a division of a corporation. The
MBSA outlines what benefits you get if you have an Enterprise,
Select, or Select Plus agreement*. The MBSA is a program that
can cover all Enterprise and Select agreements.
MSDN
Microsoft Developer Network (MSDN) offers a subscription
package where you have access to licenses to use on nearly all
Microsoft software released to the public.
However, the MSDN license agreement does not allow you to use
your software in a business production environment. You can
activate as many copies as you need for your development
purposes. MSDN subscriptions are on an annual basis, and the
license to use the software does not terminate. After one year,
you are not entitled to product upgrades.
Parent Program
60
The Parent Program has a child relationship to the MBSA in the
Volume Licensing Agreement structure. The Parent Program
MICROSOFT VOLUME LICENSING SERVICE CENTER USER GUIDE
defines the actual program(s) against which products may be
ordered. The Parent Program shows what offerings Microsoft
offers for purchase and the levels (for example, A, B, and C) of
discount that a customer receives based on the number of orders.
Generally, the more higher the letter, the higher the rate of
discount is on purchased applications, systems and services. Each
Parent Program (for example, Enterprise) has its own Parent
Program that governs and describes all of the qualifying the
entitlements and conditions for agreements.
Volume License IDs have different names associated with them
per the Licensing ID and Parent Program. Use the table below to
locate the name of the Volume Licensing program that
corresponds with your Licensing ID or Parent Program.
Volume Licensing
Program
Program name for
the Licensing ID
Parent Program name
Select, Enterprise,
Campus, School
Enrollment
Master agreement
Select Plus*
Public Customer
Number
Agreement
Open Value, Open
Value Subscription
Agreement
N/A
Open License
License
Authorization
Number
Performance Summary
Performance summary information details progress toward the
forecast target for a Select agreement in terms of percentage of
target achieved as of the most recent order received by Microsoft.
Planning Services
Planning Services (aka Packaged Services) provides structured
planning services from Microsoft partners to enable efficient
deployments, covering Desktop (Office and Windows),
SharePoint, Exchange, and Business Value Planning Services. You
receive onsite deployment planning help from Microsoft
Consulting Services or a qualified Microsoft Partner through a
straightforward voucher creation and redemption process.
61
MICROSOFT VOLUME LICENSING SERVICE CENTER USER GUIDE
Software Assurance
A Microsoft support program that allows a customer to receive
complimentary product updates, a complimentary number of
service tickets, and e-learning opportunities for products.
Typically, a Software Assurance agreement is renewed every three
years.
Step-Up Licensing
Step-up Licensing enables your organization to upgrade from a
lower- to a higher-level software edition at a low cost. Rather
than pay full cost for the higher-level software edition, Step-up
Licensing allows you to pay only the pricing difference.
To purchase software using your Step-up Licensing benefit,
contact your Microsoft Account Manager or reseller. Once
purchased, you may download the software through the VLSC.
TechNet Benefits
Microsoft TechNet is a Microsoft program and resource for
technical information, news, and events for IT professionals.
TechNet gives your IT and Help Desk staff access to technical
information, as well as beta and final versions of products for
testing and evaluation. TechNet is a collection of sites for the IT
professional community that provide information,
documentation, and discussion, which is authored both by
Microsoft and by the community at large.
Learn more about TechNet at: http://technet.microsoft.com/
*Effective July 1, 2016, in markets where the MPSA is available, Microsoft will stop accepting new orders and Software Assurance
renewals through existing commercial Select Plus agreements at your next agreement anniversary date. This retirement does not
apply to government and academic Select Plus agreements. More information is at www.microsoft.com/selectfaq.
62
S-ar putea să vă placă și
- Printer Fleet Management Suites A Complete Guide - 2019 EditionDe la EverandPrinter Fleet Management Suites A Complete Guide - 2019 EditionÎncă nu există evaluări
- Volume Licensing Service Center User Guide: What's NewDocument62 paginiVolume Licensing Service Center User Guide: What's NewMata MusafirÎncă nu există evaluări
- Vtiger CRM v6.5.0 - User and Administration ManualDe la EverandVtiger CRM v6.5.0 - User and Administration ManualÎncă nu există evaluări
- VLSC User Guide 082011Document51 paginiVLSC User Guide 082011Vinay HsnÎncă nu există evaluări
- IBM TRIRIGA 10.3 Portfolio A Complete Guide - 2019 EditionDe la EverandIBM TRIRIGA 10.3 Portfolio A Complete Guide - 2019 EditionÎncă nu există evaluări
- Volume Licensing Service Center User GuideDocument83 paginiVolume Licensing Service Center User GuideBrian VuÎncă nu există evaluări
- Cloud Service Brokerage A Complete Guide - 2019 EditionDe la EverandCloud Service Brokerage A Complete Guide - 2019 EditionÎncă nu există evaluări
- VLSC Software Assurance Guide - en US PDFDocument7 paginiVLSC Software Assurance Guide - en US PDFPushpendra SinghÎncă nu există evaluări
- Customer Service Video chat A Complete Guide - 2019 EditionDe la EverandCustomer Service Video chat A Complete Guide - 2019 EditionÎncă nu există evaluări
- VLSC Software Assurance Guide - en USDocument5 paginiVLSC Software Assurance Guide - en USDerek VanderkrukÎncă nu există evaluări
- VLSC Software Assurance Guide en USDocument14 paginiVLSC Software Assurance Guide en USmarcjkÎncă nu există evaluări
- Dealer User ManualDocument58 paginiDealer User ManualUnboxing WindowÎncă nu există evaluări
- VLSC User Guide EnglishDocument51 paginiVLSC User Guide EnglishdexomcuaemÎncă nu există evaluări
- VLSC Software Assurance GuideDocument11 paginiVLSC Software Assurance Guideangel ludeña marcaquispeÎncă nu există evaluări
- VLSC Software Assurance Guide: January 2021Document9 paginiVLSC Software Assurance Guide: January 2021sunnydceÎncă nu există evaluări
- CALM - Client User Guidance Notes (AP)Document20 paginiCALM - Client User Guidance Notes (AP)An leÎncă nu există evaluări
- Volume Licensing Product Terms ExplainedDocument19 paginiVolume Licensing Product Terms ExplainedhxsxaxÎncă nu există evaluări
- Claroty License Portal - Partner User Guide 20230417Document13 paginiClaroty License Portal - Partner User Guide 20230417Bruno RossinÎncă nu există evaluări
- Deloitte CWS Supplier VendorDocument20 paginiDeloitte CWS Supplier VendorJose PaivaÎncă nu există evaluări
- Bonitasoft Customer Portal User Guide: Download, Activate, AskDocument26 paginiBonitasoft Customer Portal User Guide: Download, Activate, AskscribdjualoÎncă nu există evaluări
- Microsoft Volume Licensing Reference GuideDocument65 paginiMicrosoft Volume Licensing Reference Guidenawi2010Încă nu există evaluări
- The Domino Certificate Authority Rollover ProcessDocument79 paginiThe Domino Certificate Authority Rollover ProcessAmor BEN RHOUMAÎncă nu există evaluări
- Cashflow4You 2Document32 paginiCashflow4You 2Sorleck Dx Hdz HdzÎncă nu există evaluări
- Partner Membership Center To Partner Center TransitionDocument45 paginiPartner Membership Center To Partner Center TransitionGopinath GandhavadiÎncă nu există evaluări
- Genix User GuideDocument58 paginiGenix User GuideanokthummalaÎncă nu există evaluări
- MSTD - BillingSoftware - User Manual Ver 1.01Document52 paginiMSTD - BillingSoftware - User Manual Ver 1.01Rupendra JangidÎncă nu există evaluări
- ManageEngine ServiceDeskPlusMSP 8.1 Help UserGuideDocument53 paginiManageEngine ServiceDeskPlusMSP 8.1 Help UserGuideNileima Elaine RomeroÎncă nu există evaluări
- DNN Platform 7 4 2 Administrator ManualDocument649 paginiDNN Platform 7 4 2 Administrator ManualKeron TzulÎncă nu există evaluări
- VAT User Guide - English - V9.wr0 16 11 2021Document49 paginiVAT User Guide - English - V9.wr0 16 11 2021Ahmad KhanÎncă nu există evaluări
- Payment ResponseDocument34 paginiPayment ResponseDebdoot PalÎncă nu există evaluări
- User Guide Stepstone Recruiter Space Version 4.1: March 2004Document49 paginiUser Guide Stepstone Recruiter Space Version 4.1: March 2004rajbharadwajÎncă nu există evaluări
- The Modern Guide To OauthDocument89 paginiThe Modern Guide To Oauthlbio9103Încă nu există evaluări
- Workgroup Administrators Setup and Management Instructions DetailedDocument32 paginiWorkgroup Administrators Setup and Management Instructions DetailedChaitanya DeshpandeÎncă nu există evaluări
- Leak Buster V2 5 Administration GuideDocument33 paginiLeak Buster V2 5 Administration GuideprigmaÎncă nu există evaluări
- Skill ProviderDocument37 paginiSkill ProviderDigital ZoneÎncă nu există evaluări
- 1703 Release NotesDocument22 pagini1703 Release Notesapi-137303031Încă nu există evaluări
- .Member Area Independent SmallholdersDocument53 pagini.Member Area Independent SmallholdersGreen AlphaÎncă nu există evaluări
- VLSC License Relationship Summary Information - en US PDFDocument12 paginiVLSC License Relationship Summary Information - en US PDFJoseParedesOdarÎncă nu există evaluări
- Symantec Lab ExerciseDocument136 paginiSymantec Lab Exercisedsunte100% (1)
- Excise Tax User Guide - English - V9.0 16 11 2021Document46 paginiExcise Tax User Guide - English - V9.0 16 11 2021Noori Zahoor KhanÎncă nu există evaluări
- Windows Logon Using PKI TokensDocument24 paginiWindows Logon Using PKI Tokenspcouzens83Încă nu există evaluări
- Tutorial - License A LabVIEW Executable Using Instant PLUSDocument12 paginiTutorial - License A LabVIEW Executable Using Instant PLUSinfo5280Încă nu există evaluări
- LicenseActivation ENUDocument20 paginiLicenseActivation ENUJiří EngelthalerÎncă nu există evaluări
- Lease Manual For UsersDocument7 paginiLease Manual For Usersrony febryan02Încă nu există evaluări
- Baseline Assessment Program Portal User ManualDocument33 paginiBaseline Assessment Program Portal User ManualJeff NixonÎncă nu există evaluări
- Ccounts Ayable: Version2: March 2008Document12 paginiCcounts Ayable: Version2: March 2008Aman Khan Badal KhanÎncă nu există evaluări
- Pls Read - Prospective Supplier Registration User Manual-ENDocument28 paginiPls Read - Prospective Supplier Registration User Manual-ENkarthik rÎncă nu există evaluări
- Aveva CALM User ManualDocument18 paginiAveva CALM User ManualYener TohumatÎncă nu există evaluări
- Efeitos Das Substâncias PsicoativaspdfDocument28 paginiEfeitos Das Substâncias PsicoativaspdfArthur AlvesÎncă nu există evaluări
- Dispute BP090 SampleDocument33 paginiDispute BP090 SamplecfrobertÎncă nu există evaluări
- Dynamics 365 Licensing Guide Feb 2022Document61 paginiDynamics 365 Licensing Guide Feb 2022Kevin Collados ZamoraÎncă nu există evaluări
- I-Parcel User GuideDocument57 paginiI-Parcel User GuideBrian GrayÎncă nu există evaluări
- Open Programs GuideDocument9 paginiOpen Programs GuideDerek VanderkrukÎncă nu există evaluări
- Administrator GuideDocument264 paginiAdministrator GuideaddspamÎncă nu există evaluări
- Microsoft Volume Licensing Reference Guide PDFDocument54 paginiMicrosoft Volume Licensing Reference Guide PDFjuanwÎncă nu există evaluări
- Exporter of Tobacco ProductsDocument55 paginiExporter of Tobacco ProductsJibran SkÎncă nu există evaluări
- A Guide To The Microsoft Volume Licensing Product Use Rights (PUR)Document25 paginiA Guide To The Microsoft Volume Licensing Product Use Rights (PUR)jorzÎncă nu există evaluări
- Azure Mfa Enrollment ProcessDocument46 paginiAzure Mfa Enrollment Processkkumar_717405Încă nu există evaluări
- GMetrixSMS UserGuide2016 PDFDocument24 paginiGMetrixSMS UserGuide2016 PDFmariayjÎncă nu există evaluări
- Shared Hosting: Getting Started GuideDocument28 paginiShared Hosting: Getting Started GuideYogeshwar KumarÎncă nu există evaluări
- 533 OD ChangesDocument6 pagini533 OD ChangesDeva KumarÎncă nu există evaluări
- Enus q4 Oms Virtual Class DeckDocument29 paginiEnus q4 Oms Virtual Class Decktrung6589Încă nu există evaluări
- Office Enterprise Hero DemoDocument78 paginiOffice Enterprise Hero Demotrung6589Încă nu există evaluări
- Office 365 Video Demo GuideDocument8 paginiOffice 365 Video Demo Guidetrung6589Încă nu există evaluări
- Office Suite User DemoDocument33 paginiOffice Suite User Demotrung6589Încă nu există evaluări
- Guidance On PMP CertificationDocument45 paginiGuidance On PMP Certificationpriyod_chandranÎncă nu există evaluări
- AF103015693 En-Us Lync 2013 QR Persistent ChatDocument2 paginiAF103015693 En-Us Lync 2013 QR Persistent Chattrung6589Încă nu există evaluări
- Linux Co BanDocument2 paginiLinux Co Bantrung6589Încă nu există evaluări
- Maodv Ns 2.26Document16 paginiMaodv Ns 2.26Kuntal BhattacharyaÎncă nu există evaluări
- 6425C ENU TrainerHandbook Vol2Document264 pagini6425C ENU TrainerHandbook Vol2Luis MiguelÎncă nu există evaluări
- CiscoDocument220 paginiCiscoBeAtriiz VergaraÎncă nu există evaluări
- Competency #14 Ay 2022-2023 Social StudiesDocument22 paginiCompetency #14 Ay 2022-2023 Social StudiesCharis RebanalÎncă nu există evaluări
- The Effect of Realistic Mathematics Education Approach On Students' Achievement and Attitudes Towards MathematicsDocument9 paginiThe Effect of Realistic Mathematics Education Approach On Students' Achievement and Attitudes Towards MathematicsyusfazilaÎncă nu există evaluări
- ns2 LectureDocument34 paginins2 LecturedhurgadeviÎncă nu există evaluări
- 3.6 A 40Nm Cmos Highly Linear 0.4-To-6Ghz Receiver Resilient To 0Dbm Out-Of-Band BlockersDocument3 pagini3.6 A 40Nm Cmos Highly Linear 0.4-To-6Ghz Receiver Resilient To 0Dbm Out-Of-Band Blockershaoyue huangÎncă nu există evaluări
- Reading The Bible From Feminist, Dalit, Tribal and Adivasi Perspectives (Course Code: BC 107)Document8 paginiReading The Bible From Feminist, Dalit, Tribal and Adivasi Perspectives (Course Code: BC 107)Arun Stanley100% (2)
- Guidance UDI Compliance DatesDocument13 paginiGuidance UDI Compliance DatesGigi EssegiÎncă nu există evaluări
- Itf EssayDocument18 paginiItf EssayTharshiÎncă nu există evaluări
- Final Project Report by Himanshu Yadav Student of Fostiima Business SchoolDocument55 paginiFinal Project Report by Himanshu Yadav Student of Fostiima Business Schoolak88901Încă nu există evaluări
- Australia Harvesting Rainwater For Environment, Conservation & Education: Some Australian Case Studies - University of TechnologyDocument8 paginiAustralia Harvesting Rainwater For Environment, Conservation & Education: Some Australian Case Studies - University of TechnologyFree Rain Garden ManualsÎncă nu există evaluări
- Grade 7 - R & C - Where Tigers Swim - JanDocument15 paginiGrade 7 - R & C - Where Tigers Swim - JanKritti Vivek100% (3)
- Perfil Clinico de Pacientes Con Trastornos de La Conducta AlimentariaDocument44 paginiPerfil Clinico de Pacientes Con Trastornos de La Conducta AlimentariaFrida PandoÎncă nu există evaluări
- Network Models For Seat Allocation On Flights: Moshe Dror,?Document12 paginiNetwork Models For Seat Allocation On Flights: Moshe Dror,?Isabel VillaÎncă nu există evaluări
- Three Moment Equation For BeamsDocument12 paginiThree Moment Equation For BeamsRico EstevaÎncă nu există evaluări
- Report Text The Duck Billed Platypus: (Ornithorhynchus Anatinus)Document2 paginiReport Text The Duck Billed Platypus: (Ornithorhynchus Anatinus)Lilis IndriyaniÎncă nu există evaluări
- Ga2 27:6:23Document1 paginăGa2 27:6:23john HuntÎncă nu există evaluări
- DBL10 - Sapporo X Schematics Document: Compal ConfidentialDocument50 paginiDBL10 - Sapporo X Schematics Document: Compal ConfidentialEvgeniy BaranovskiyÎncă nu există evaluări
- LoperAmid 1Document5 paginiLoperAmid 1Hemma KusumaningrumÎncă nu există evaluări
- 2010 DOE FEMP Exterior Lighting GuideDocument38 pagini2010 DOE FEMP Exterior Lighting GuideMoideen Thashreef100% (1)
- Jeep TJ Torque SpecsDocument4 paginiJeep TJ Torque SpecsmaulotaurÎncă nu există evaluări
- BasicCalculus12 Q3 Ver4 Mod3 The Derivatives V4Document34 paginiBasicCalculus12 Q3 Ver4 Mod3 The Derivatives V4karren100% (1)
- ErtlDocument64 paginiErtlManpreet SinghÎncă nu există evaluări
- Effect of Social Economic Factors On Profitability of Soya Bean in RwandaDocument7 paginiEffect of Social Economic Factors On Profitability of Soya Bean in RwandaMarjery Fiona ReyesÎncă nu există evaluări
- CongressWatch #197: RA 1337-Innovative Startup ActDocument1 paginăCongressWatch #197: RA 1337-Innovative Startup ActMakati Business ClubÎncă nu există evaluări
- Technical EnglishDocument7 paginiTechnical EnglishGul HaiderÎncă nu există evaluări
- User Manual For Scanbox Ergo & Banquet Line: Ambient (Neutral), Hot and Active Cooling. Scanbox Meal Delivery CartsDocument8 paginiUser Manual For Scanbox Ergo & Banquet Line: Ambient (Neutral), Hot and Active Cooling. Scanbox Meal Delivery CartsManunoghiÎncă nu există evaluări
- Concept MapDocument1 paginăConcept Mapapi-402935758Încă nu există evaluări
- My Initial Action Research PlanDocument3 paginiMy Initial Action Research PlanKarl Kristian Embido100% (8)
- Obat Keras N0vember 2021Document137 paginiObat Keras N0vember 2021antonÎncă nu există evaluări
- Heating Curve Lab Report - Ava MonizDocument7 paginiHeating Curve Lab Report - Ava Monizapi-533828039Încă nu există evaluări
- Unit 8 Atomic Fluorescence Spectrometry PDFDocument23 paginiUnit 8 Atomic Fluorescence Spectrometry PDFCh AswadÎncă nu există evaluări