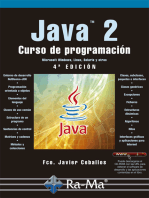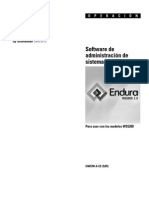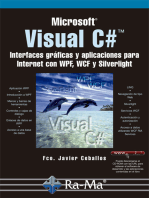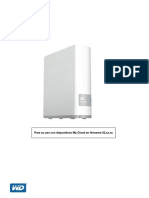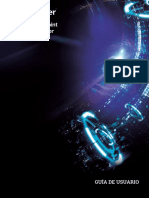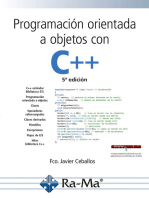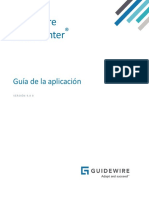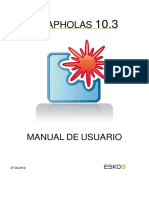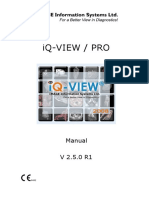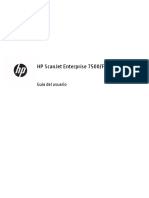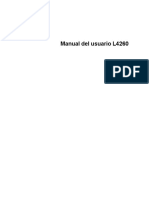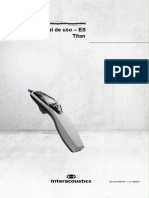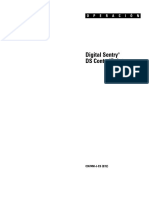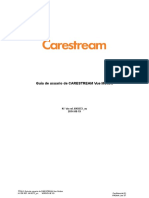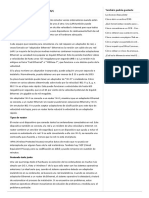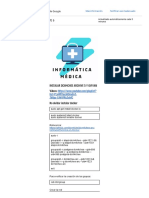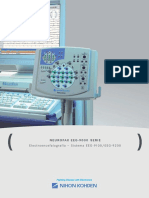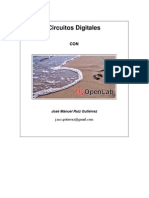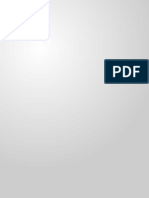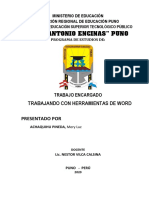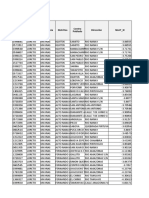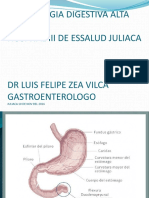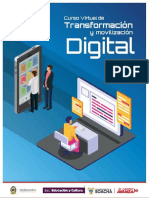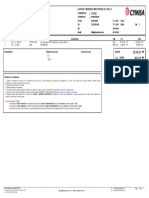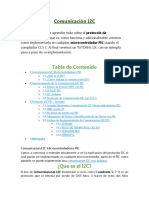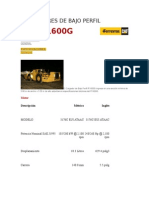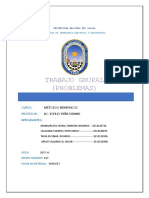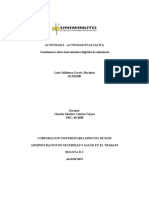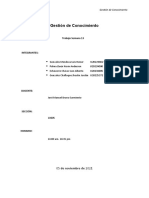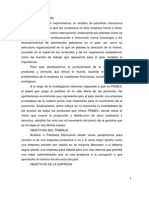Documente Academic
Documente Profesional
Documente Cultură
VPMC 7519 ES Vitrea Essentials - Spanish
Încărcat de
Abel Chaiña GonzalesTitlu original
Drepturi de autor
Formate disponibile
Partajați acest document
Partajați sau inserați document
Vi se pare util acest document?
Este necorespunzător acest conținut?
Raportați acest documentDrepturi de autor:
Formate disponibile
VPMC 7519 ES Vitrea Essentials - Spanish
Încărcat de
Abel Chaiña GonzalesDrepturi de autor:
Formate disponibile
Vitrea 2
Essentials
Instrucciones de uso
VPMC-7519D
Vital Images, Inc. 2005
VPMC-7181J Vitrea 2 Essentials - Instructions for Use (10/2005)
VPMC-7519D Vitrea 2 Essentials Instrucciones de uso (10/2005)
Ninguna parte de este trabajo puede reproducirse, almacenarse en un sistema de recuperacin o transmitirse en forma alguna ni por
ningn medio, electrnico o mecnico, incluidos fotocopiado o grabacin, ni por ningn sistema de almacenamiento o recuperacin sin el
permiso por escrito de Vital Images.
Marcas comerciales
Vitrea es una marca registrada de Vital Images, Inc.
VScore es una marca comercial de Vital Images, Inc.
Microsoft, Microsoft Windows y Microsoft Word son marcas comerciales registradas de Microsoft Corporation.
ImageChecker es una marca comercial registrada (US) y una marca comercial (OUS) de R2 Technology, Inc.
Mirada, Mirada Solutions, Fusion7D y Powered by Fusion7D son marcas comerciales de Mirada Solutions Ltd.
Leyenda de derechos restringidos
Si este software o documentacin se entrega al Departamento de Defensa (Department of Defense - DOD) del Gobierno de los EE.UU., tal
cesin se realiza con Derechos restringidos de la manera siguiente:
El uso, la duplicacin o la revelacin del software por parte del Gobierno de los EE.UU. estn sujetos a restricciones segn lo establecido en
el subprrafo (c)(l)(ii) de la clusula de los Derechos sobre Informacin tcnica y Software informtico (Rights in Technical Data and
Computer Software) que se encuentra en DFARS 252.227-7013.
Si se entrega este software o documentacin a una unidad o agencia del Gobierno de EE.UU. que no sea del Departamento de Defensa, se
entrega con derechos y uso restringidos. La duplicacin o la revelacin del software por parte del Gobierno de EE.UU. estn sujetas a
restricciones segn lo establecido en FAR 52.227-19 (c)(2). Si el software o la documentacin se entrega a NASA, tal cesin se realiza con
Derechos restringidos sujetos a las restricciones que se establecen en 18-52.227-86(d) del Suplemento NASA FAR.
Lmite de responsabilidad y declaracin de garanta
VITAL IMAGES NO ASUME RESPONSABILIDAD ALGUNA POR DAOS DIRECTOS, INCIDENTALES O INDIRECTOS, CONSECUENCIA DE CUALQUIER
DEFECTO, FALLO O MAL FUNCIONAMIENTO DEL SOFTWARE, O DEL USO DE CUALQUIER INFORMACIN DE VITAL IMAGES, SIN IMPORTAR SI LA
RECLAMACIN SE BASA EN GARANTA, CONTRATO, CONVENIO EXTRACONTRACTUAL U OTRO. VITAL IMAGES NO CONCEDE GARANTA ALGUNA, NI
EXPRESA NI IMPLCITA, LO QUE INCLUYE, AUNQUE SIN LIMITARSE A ELLAS, GARANTAS DE COMERCIABILIDAD O DE IDONEIDAD PARA UN
PROPSITO EN PARTICULAR, YA SEA QUE SURJA DE LA LEY ESCRITA DEL DERECHO COMN, DE LAS COSTUMBRES O DE CUALQUIER OTRA FUENTE.
Aviso de confidencialidad
Este software y la informacin contenida en este software incluso, aunque sin limitarse a ellos, las ideas, los conceptos y las instrucciones
de uso, son patrimoniales, confidenciales y secreto comercial de Vital Images y la informacin contenida en ellos deber mantenerse
patrimonial, confidencial y secreto comercial de Vital Images y no podr copiarse ni reproducirse en modo alguno. Este software y toda
informacin contenida en l no podr revelarse a nadie que no sea un representante autorizado del empleador del usuario, quien est
obligado contractualmente a no revelar dicha informacin sin el consentimiento expreso por escrito de Vital Images. El usuario de este
software y de la informacin contenida en l no tratar de revelar ninguna informacin que sea confidencial o secreto comercial de Vital
Images ni en modo alguno tratar de compilar, desmontar o descifrar este software ni ninguna informacin contenida en l.
Aviso de licencia de software
Este software es un producto con licencia de Vital Images y es distribuido por la misma y solamente puede utilizarse segn los trminos de
tal licencia en el sistema identificado en el acuerdo de licencia. En el caso de surgir un conflicto entre estos trminos y los de cualquier
acuerdo por escrito o establecido por medios electrnicos con Vital Images, prevalecern los trminos de dicho acuerdo por escrito o
aprobado.
MediMark Europe
11 rue Emile ZOLA, BP 2332, 38033
GRENOBLE CEDEX 2, Francia
Tel: +33 476 86 43 22
Fax: +33 476 17 19 82
correo electrnico: medimark@easynet.fr
VPMC-7519D
Conceptos esenciales del modelo Vitrea 2 Instrucciones de uso
Contenido
Informacin general del producto . . . . . . . . . . . . . . . . . . . . . . . . . . . . . . . . . . . . . . . . . . . . . . . . . . . . . . . . . . . . . . . . . . . . . . 3
Consideraciones de seguridad y de reglamentacin . . . . . . . . . . . . . . . . . . . . . . . . . . . . . . . . . . . . . . . . . . . . . . . . . . . . . . . 3
Uso para el que se ha diseado el Vitrea 2. . . . . . . . . . . . . . . . . . . . . . . . . . . . . . . . . . . . . . . . . . . . . . . . . . . . . . . . . . . 3
Avisos . . . . . . . . . . . . . . . . . . . . . . . . . . . . . . . . . . . . . . . . . . . . . . . . . . . . . . . . . . . . . . . . . . . . . . . . . . . . . . . . . . . . . . . .6
Consideraciones generales de seguridad . . . . . . . . . . . . . . . . . . . . . . . . . . . . . . . . . . . . . . . . . . . . . . . . . . . . . . . . . . . 10
Cumplimiento de las normas HIPAA . . . . . . . . . . . . . . . . . . . . . . . . . . . . . . . . . . . . . . . . . . . . . . . . . . . . . . . . . . . . . . . 10
Registro del software en lnea . . . . . . . . . . . . . . . . . . . . . . . . . . . . . . . . . . . . . . . . . . . . . . . . . . . . . . . . . . . . . . . . . . . . . . . . 11
Comunicado de emisin. . . . . . . . . . . . . . . . . . . . . . . . . . . . . . . . . . . . . . . . . . . . . . . . . . . . . . . . . . . . . . . . . . . . . . . . . . . . . 11
Pngase en contacto con nosotros . . . . . . . . . . . . . . . . . . . . . . . . . . . . . . . . . . . . . . . . . . . . . . . . . . . . . . . . . . . . . . . . . . . . 11
Cmo iniciar y cerrar Vitrea . . . . . . . . . . . . . . . . . . . . . . . . . . . . . . . . . . . . . . . . . . . . . . . . . . . . . . . . . . . . . . . . . . . . . . . . . . 12
Cmo iniciar Vitrea . . . . . . . . . . . . . . . . . . . . . . . . . . . . . . . . . . . . . . . . . . . . . . . . . . . . . . . . . . . . . . . . . . . . . . . . . . . . . 12
Cmo cerrar Vitrea . . . . . . . . . . . . . . . . . . . . . . . . . . . . . . . . . . . . . . . . . . . . . . . . . . . . . . . . . . . . . . . . . . . . . . . . . . . . . 12
Directorio del estudio. . . . . . . . . . . . . . . . . . . . . . . . . . . . . . . . . . . . . . . . . . . . . . . . . . . . . . . . . . . . . . . . . . . . . . . . . . . . . . . 12
Cmo usar la lista de pacientes. . . . . . . . . . . . . . . . . . . . . . . . . . . . . . . . . . . . . . . . . . . . . . . . . . . . . . . . . . . . . . . . . . . 12
Revisin del estado de un estudio, volumen o conjunto de datos DICOM . . . . . . . . . . . . . . . . . . . . . . . . . . . . . . . . . 13
Cmo clasificar informacin del estudio . . . . . . . . . . . . . . . . . . . . . . . . . . . . . . . . . . . . . . . . . . . . . . . . . . . . . . . . . . . . 15
Cmo mostrar u ocultar volmenes. . . . . . . . . . . . . . . . . . . . . . . . . . . . . . . . . . . . . . . . . . . . . . . . . . . . . . . . . . . . . . . . 15
Cmo seleccionar estudios o volmenes en la Lista de pacientes . . . . . . . . . . . . . . . . . . . . . . . . . . . . . . . . . . . . . . . 15
Cmo previsualizar cortes o tomas . . . . . . . . . . . . . . . . . . . . . . . . . . . . . . . . . . . . . . . . . . . . . . . . . . . . . . . . . . . . . . . . 16
Cmo modificar informacin del paciente . . . . . . . . . . . . . . . . . . . . . . . . . . . . . . . . . . . . . . . . . . . . . . . . . . . . . . . . . . 17
Cmo expandir o contraer todos los estudios en la lista de pacientes . . . . . . . . . . . . . . . . . . . . . . . . . . . . . . . . . . . . 18
Cmo actualizar la lista de pacientes . . . . . . . . . . . . . . . . . . . . . . . . . . . . . . . . . . . . . . . . . . . . . . . . . . . . . . . . . . . . . . 18
Cmo eliminar un estudio o un volumen . . . . . . . . . . . . . . . . . . . . . . . . . . . . . . . . . . . . . . . . . . . . . . . . . . . . . . . . . . . . . . . 19
Cmo bloquear o desbloquear estudios o volmenes. . . . . . . . . . . . . . . . . . . . . . . . . . . . . . . . . . . . . . . . . . . . . . . . . . . . . 19
Cmo archivar informacin en un CD . . . . . . . . . . . . . . . . . . . . . . . . . . . . . . . . . . . . . . . . . . . . . . . . . . . . . . . . . . . . . . . . . .20
Cmo consultar y recuperar imgenes DICOM . . . . . . . . . . . . . . . . . . . . . . . . . . . . . . . . . . . . . . . . . . . . . . . . . . . . . . . . . . . 21
Cmo consultar otras estaciones de trabajo Vitrea . . . . . . . . . . . . . . . . . . . . . . . . . . . . . . . . . . . . . . . . . . . . . . . . . . .22
Cmo recuperar imgenes DICOM . . . . . . . . . . . . . . . . . . . . . . . . . . . . . . . . . . . . . . . . . . . . . . . . . . . . . . . . . . . . . . . . .22
Cmo exportar imgenes DICOM . . . . . . . . . . . . . . . . . . . . . . . . . . . . . . . . . . . . . . . . . . . . . . . . . . . . . . . . . . . . . . . . . . . . . .22
Cmo usar el Visor de estudios para la revisin en 2D . . . . . . . . . . . . . . . . . . . . . . . . . . . . . . . . . . . . . . . . . . . . . . . . . . . .23
Cmo iniciar el Visor de estudios desde el Directorio de estudios . . . . . . . . . . . . . . . . . . . . . . . . . . . . . . . . . . . . . . .24
Cmo usar los controles del visor de estudios . . . . . . . . . . . . . . . . . . . . . . . . . . . . . . . . . . . . . . . . . . . . . . . . . . . . . . . 25
Cmo cargar un estudio o un volumen . . . . . . . . . . . . . . . . . . . . . . . . . . . . . . . . . . . . . . . . . . . . . . . . . . . . . . . . . . . . . . . . . 25
Ventana Gallery (Galera) . . . . . . . . . . . . . . . . . . . . . . . . . . . . . . . . . . . . . . . . . . . . . . . . . . . . . . . . . . . . . . . . . . . . . . . . . . . . 27
Cmo escoger un protocolo y una configuracin inicial. . . . . . . . . . . . . . . . . . . . . . . . . . . . . . . . . . . . . . . . . . . . . . . .28
Ventana Viewer (Visor) . . . . . . . . . . . . . . . . . . . . . . . . . . . . . . . . . . . . . . . . . . . . . . . . . . . . . . . . . . . . . . . . . . . . . . . . . . . . . .29
Formatos de la Ventana Viewer (Visor) . . . . . . . . . . . . . . . . . . . . . . . . . . . . . . . . . . . . . . . . . . . . . . . . . . . . . . . . . . . . .30
Controles de la ficha de anlisis . . . . . . . . . . . . . . . . . . . . . . . . . . . . . . . . . . . . . . . . . . . . . . . . . . . . . . . . . . . . . . . . . .32
Botones de la ficha de anlisis . . . . . . . . . . . . . . . . . . . . . . . . . . . . . . . . . . . . . . . . . . . . . . . . . . . . . . . . . . . . . . . . . . . 33
Controles de la ficha Visual . . . . . . . . . . . . . . . . . . . . . . . . . . . . . . . . . . . . . . . . . . . . . . . . . . . . . . . . . . . . . . . . . . . . . .34
Botones de la ficha Visual . . . . . . . . . . . . . . . . . . . . . . . . . . . . . . . . . . . . . . . . . . . . . . . . . . . . . . . . . . . . . . . . . . . . . . .36
Controles de la ficha Batch (Lote) . . . . . . . . . . . . . . . . . . . . . . . . . . . . . . . . . . . . . . . . . . . . . . . . . . . . . . . . . . . . . . . . . 37
Botones de la ficha Batch (Lote) . . . . . . . . . . . . . . . . . . . . . . . . . . . . . . . . . . . . . . . . . . . . . . . . . . . . . . . . . . . . . . . . . .38
Operaciones con el ratn y el teclado . . . . . . . . . . . . . . . . . . . . . . . . . . . . . . . . . . . . . . . . . . . . . . . . . . . . . . . . . . . . . .39
Contenido
VPMC-7519D
iii de vi
Conceptos esenciales del modelo Vitrea 2 Instrucciones de uso
Cmo usar la revisin comparativa en 2D. . . . . . . . . . . . . . . . . . . . . . . . . . . . . . . . . . . . . . . . . . . . . . . . . . . . . . . . . . . . . . . 41
Cmo agrupar vistas en 2D en la ventana Viewer (Visor) de All-Exams (Todos los exmenes) . . . . . . . . . . . . . . . . . 41
Cmo usar modos de procesamiento de imgenes de volmenes . . . . . . . . . . . . . . . . . . . . . . . . . . . . . . . . . . . . . . . . . . .42
Modos . . . . . . . . . . . . . . . . . . . . . . . . . . . . . . . . . . . . . . . . . . . . . . . . . . . . . . . . . . . . . . . . . . . . . . . . . . . . . . . . . . . . . . .42
Cmo cambiar entre los modos de vista de volumen. . . . . . . . . . . . . . . . . . . . . . . . . . . . . . . . . . . . . . . . . . . . . . . . . .43
Cmo cambiar la orientacin rotando el volumen . . . . . . . . . . . . . . . . . . . . . . . . . . . . . . . . . . . . . . . . . . . . . . . . . . . .44
Generalidades sobre el procesamiento de imgenes MPR . . . . . . . . . . . . . . . . . . . . . . . . . . . . . . . . . . . . . . . . . . . . . . . . . 45
Modos de procesamiento de imgenes MPR . . . . . . . . . . . . . . . . . . . . . . . . . . . . . . . . . . . . . . . . . . . . . . . . . . . . . . . . . . . . 45
Borde, marca de cruz y etiquetas de orientacin de MPR . . . . . . . . . . . . . . . . . . . . . . . . . . . . . . . . . . . . . . . . . . . . . . . . . .46
Botn de rotar MPRs. . . . . . . . . . . . . . . . . . . . . . . . . . . . . . . . . . . . . . . . . . . . . . . . . . . . . . . . . . . . . . . . . . . . . . . . . . . .47
Cmo examinar imgenes en los planos sagital, coronal y axial. . . . . . . . . . . . . . . . . . . . . . . . . . . . . . . . . . . . . . . . .47
Cmo mostrar imgenes en un plano oblicuo . . . . . . . . . . . . . . . . . . . . . . . . . . . . . . . . . . . . . . . . . . . . . . . . . . . . . . .47
Cmo definir una curva para reformatear el curvado manual . . . . . . . . . . . . . . . . . . . . . . . . . . . . . . . . . . . . . . . . . . .48
Calidad de imagen (3D y MPR). . . . . . . . . . . . . . . . . . . . . . . . . . . . . . . . . . . . . . . . . . . . . . . . . . . . . . . . . . . . . . . . . . . . . . . .50
Cmo cambiar los parmetros de Window y Level (Ventana y Nivel) . . . . . . . . . . . . . . . . . . . . . . . . . . . . . . . . . . . . . . . . . 51
Cmo cambiar los parmetros de Window (ventana) y Level (nivel) haciendo clic y arrastrando . . . . . . . . . . . . . . . 51
Cmo usar los parmetros predefinidos Window/Level (Ventana/Nivel) . . . . . . . . . . . . . . . . . . . . . . . . . . . . . . . . . . 51
Cmo recorrer los parmetros clave Window/Level (Ventana/Nivel) . . . . . . . . . . . . . . . . . . . . . . . . . . . . . . . . . . . . . 52
Mediciones, etiquetas y tomas . . . . . . . . . . . . . . . . . . . . . . . . . . . . . . . . . . . . . . . . . . . . . . . . . . . . . . . . . . . . . . . . . . . . . . . 52
Exactitud de las mediciones . . . . . . . . . . . . . . . . . . . . . . . . . . . . . . . . . . . . . . . . . . . . . . . . . . . . . . . . . . . . . . . . . . . . . 52
Reglas de dibujo . . . . . . . . . . . . . . . . . . . . . . . . . . . . . . . . . . . . . . . . . . . . . . . . . . . . . . . . . . . . . . . . . . . . . . . . . . . . . . . 53
Cmo aadir y eliminar reglas . . . . . . . . . . . . . . . . . . . . . . . . . . . . . . . . . . . . . . . . . . . . . . . . . . . . . . . . . . . . . . . . . . . . 53
Cmo aadir flechas a imgenes. . . . . . . . . . . . . . . . . . . . . . . . . . . . . . . . . . . . . . . . . . . . . . . . . . . . . . . . . . . . . . . . . . 55
Cmo aadir etiquetas y anotaciones con flecha a imgenes. . . . . . . . . . . . . . . . . . . . . . . . . . . . . . . . . . . . . . . . . . . 55
Cmo guardar imgenes . . . . . . . . . . . . . . . . . . . . . . . . . . . . . . . . . . . . . . . . . . . . . . . . . . . . . . . . . . . . . . . . . . . . . . . . 57
Cmo recortar planos ortogonales con el botn Trim (Recortar) . . . . . . . . . . . . . . . . . . . . . . . . . . . . . . . . . . . . . . . . . 57
Cmo recortar con segmentacin . . . . . . . . . . . . . . . . . . . . . . . . . . . . . . . . . . . . . . . . . . . . . . . . . . . . . . . . . . . . . . . . . . . . .58
Botones de segmentacin de la ficha Analysis (Anlisis) . . . . . . . . . . . . . . . . . . . . . . . . . . . . . . . . . . . . . . . . . . . . . .58
Cmo segmentar volmenes en 2D o 3D . . . . . . . . . . . . . . . . . . . . . . . . . . . . . . . . . . . . . . . . . . . . . . . . . . . . . . . . . . .58
Cmo segmentar regiones mltiples en vistas MPR. . . . . . . . . . . . . . . . . . . . . . . . . . . . . . . . . . . . . . . . . . . . . . . . . . 60
Cmo seleccionar opciones de visibilidad para segmentacin . . . . . . . . . . . . . . . . . . . . . . . . . . . . . . . . . . . . . . . . . 60
Cmo mostrar la segmentacin en vistas MPR . . . . . . . . . . . . . . . . . . . . . . . . . . . . . . . . . . . . . . . . . . . . . . . . . . . . . . 60
Cmo crear lotes de imgenes. . . . . . . . . . . . . . . . . . . . . . . . . . . . . . . . . . . . . . . . . . . . . . . . . . . . . . . . . . . . . . . . . . . . . . . . 61
Lotes de imgenes 2D Montage y MPR . . . . . . . . . . . . . . . . . . . . . . . . . . . . . . . . . . . . . . . . . . . . . . . . . . . . . . . . . . . . . 61
Lotes de visor de volumen en 3D . . . . . . . . . . . . . . . . . . . . . . . . . . . . . . . . . . . . . . . . . . . . . . . . . . . . . . . . . . . . . . . . . .63
Cmo crear pelculas digitales. . . . . . . . . . . . . . . . . . . . . . . . . . . . . . . . . . . . . . . . . . . . . . . . . . . . . . . . . . . . . . . . . . . . . . . .64
Ventana Report (Informe) . . . . . . . . . . . . . . . . . . . . . . . . . . . . . . . . . . . . . . . . . . . . . . . . . . . . . . . . . . . . . . . . . . . . . . . . . . . .66
Cmo crear informes . . . . . . . . . . . . . . . . . . . . . . . . . . . . . . . . . . . . . . . . . . . . . . . . . . . . . . . . . . . . . . . . . . . . . . . . . . .67
Cmo etiquetar funciones de inters en un informe . . . . . . . . . . . . . . . . . . . . . . . . . . . . . . . . . . . . . . . . . . . . . . . . . .69
Cmo aadir y eliminar pginas de informe . . . . . . . . . . . . . . . . . . . . . . . . . . . . . . . . . . . . . . . . . . . . . . . . . . . . . . . . .70
Cmo imprimr y publicar informes . . . . . . . . . . . . . . . . . . . . . . . . . . . . . . . . . . . . . . . . . . . . . . . . . . . . . . . . . . . . . . . .70
Cmo archivar un informe en un CD . . . . . . . . . . . . . . . . . . . . . . . . . . . . . . . . . . . . . . . . . . . . . . . . . . . . . . . . . . . . . . . 71
Cmo exportar imgenes de informes a un servidor DICOM . . . . . . . . . . . . . . . . . . . . . . . . . . . . . . . . . . . . . . . . . . . . 71
Ventana Review (Revisar) . . . . . . . . . . . . . . . . . . . . . . . . . . . . . . . . . . . . . . . . . . . . . . . . . . . . . . . . . . . . . . . . . . . . . . . . . . . . 72
Revisualizacin de un informe publicado . . . . . . . . . . . . . . . . . . . . . . . . . . . . . . . . . . . . . . . . . . . . . . . . . . . . . . . . . . . 72
Ventana Help (Ayuda). . . . . . . . . . . . . . . . . . . . . . . . . . . . . . . . . . . . . . . . . . . . . . . . . . . . . . . . . . . . . . . . . . . . . . . . . . . . . . . 73
iv de vi
VPMC-7519D
Contenido
Conceptos esenciales del modelo Vitrea 2 Instrucciones de uso
Referencia rpida . . . . . . . . . . . . . . . . . . . . . . . . . . . . . . . . . . . . . . . . . . . . . . . . . . . . . . . . . . . . . . . . . . . . . . . . . . . . . . . . . . 74
Iconos del Directorio del estudio. . . . . . . . . . . . . . . . . . . . . . . . . . . . . . . . . . . . . . . . . . . . . . . . . . . . . . . . . . . . . . . . . . 74
Funciones del ratn en montaje en 2D y MPR. . . . . . . . . . . . . . . . . . . . . . . . . . . . . . . . . . . . . . . . . . . . . . . . . . . . . . . . 74
Herramientas bsicas para 2D/3D. . . . . . . . . . . . . . . . . . . . . . . . . . . . . . . . . . . . . . . . . . . . . . . . . . . . . . . . . . . . . . . . . 74
Acceso directo con el teclado ("Teclas de acceso directo" o "Teclas azules") . . . . . . . . . . . . . . . . . . . . . . . . . . . . . .76
Herramientas de volumen . . . . . . . . . . . . . . . . . . . . . . . . . . . . . . . . . . . . . . . . . . . . . . . . . . . . . . . . . . . . . . . . . . . . . . . 77
Herramientas de segmentacin. . . . . . . . . . . . . . . . . . . . . . . . . . . . . . . . . . . . . . . . . . . . . . . . . . . . . . . . . . . . . . . . . . .78
Herramienta oblicua . . . . . . . . . . . . . . . . . . . . . . . . . . . . . . . . . . . . . . . . . . . . . . . . . . . . . . . . . . . . . . . . . . . . . . . . . . . .79
Cmo cambiar entre los modos de vista de volumen. . . . . . . . . . . . . . . . . . . . . . . . . . . . . . . . . . . . . . . . . . . . . . . . . .79
Modo de volumen Fly Through (Pasante) . . . . . . . . . . . . . . . . . . . . . . . . . . . . . . . . . . . . . . . . . . . . . . . . . . . . . . . . . . .79
Modo de volumen Fly Around (Circundante). . . . . . . . . . . . . . . . . . . . . . . . . . . . . . . . . . . . . . . . . . . . . . . . . . . . . . . . 80
Modo de volumen Oblique Trim (Recorte oblicuo) . . . . . . . . . . . . . . . . . . . . . . . . . . . . . . . . . . . . . . . . . . . . . . . . . . . 80
Modo de vista invertida . . . . . . . . . . . . . . . . . . . . . . . . . . . . . . . . . . . . . . . . . . . . . . . . . . . . . . . . . . . . . . . . . . . . . . . . 80
Modo Point-of-Interest View (Vista Punto de inters). . . . . . . . . . . . . . . . . . . . . . . . . . . . . . . . . . . . . . . . . . . . . . . . . 80
Informes . . . . . . . . . . . . . . . . . . . . . . . . . . . . . . . . . . . . . . . . . . . . . . . . . . . . . . . . . . . . . . . . . . . . . . . . . . . . . . . . . . . . 80
Lotes y pelculas escriturados . . . . . . . . . . . . . . . . . . . . . . . . . . . . . . . . . . . . . . . . . . . . . . . . . . . . . . . . . . . . . . . . . . . 80
Contenido
VPMC-7519D
v de vi
Conceptos esenciales del modelo Vitrea 2 Instrucciones de uso
vi de vi
VPMC-7519D
Contenido
Conceptos esenciales del modelo Vitrea 2 Instrucciones de uso
Generalidades del producto
El software de formacin de imgenes mdicas Vitrea 2 de Vital Images, instalado en
una estacin de trabajo Windows de vanguardia y de alto rendimiento, constituye hoy da
el software de interpretacin de volmenes ms sofisticado del mundo.
Vitrea revoluciona el campo de la radiologa clnica al ofrecerle una estacin de trabajo
fcil de usar que hace que el proceso de diagnstico sea ms simple, rpido y fiable que
nunca. Vitrea proporciona entornos en 2D y 3D, en los que se pueden crear y examinar
imgenes de calidad apta para el diagnstico en menos de cinco minutos. Vitrea le
proporciona las herramientas que necesita para su trabajo cotidiano: interpretacin
rpida de imgenes, un flujo de trabajo clnico incorporado y protocolos, sincronizacin
precisa y navegacin por imgenes y autora de informes.
Con Vitrea, usted podr realizar rpida y fcilmente las siguientes tareas:
Comunicarse con instrumentos de DICOM (Digital Imaging and Communications
in Medicine [Formacin de imgenes y comunicaciones digitales en medicina])
configurados para recuperar y exportar datos de pacientes
Previsualizar imgenes tal como las adquiri el escner, usando la funcin 2D
Study Viewer
Cargar uno o mltiples volmenes de CT o MR para un paciente
Recortar con segmentacin en 3D y 2D para enfocar las imgenes en regiones de
inters
Atravesar o bordear imgenes anatmicas
Capturar secuencias de imgenes en grupos para crear informes impresos o para
hacer pelculas digitales listas para su uso en Intranet
Seleccionar de una galera de protocolos de visualizacin clnica predefinidos
Modificar los parmetros de visualizacin para mejorar las imgenes
Revisar vistas de mltiples archivos de imgenes en 2D, de manera adyacente
Medir regiones de inters
Localizar y observar puntos de inters por medio de una mezcla de imgenes
reformateadas de mltiples planos (MPR) en 2D y 3D
Guardar tomas resaltando regiones de inters en un informe imprimible y listo
para su uso en Intranet
Consideraciones de seguridad y de reglamentacin
LEA CON MUCHA ATENCIN ESTA SECCIN ANTES DE USAR VITREA
Esta seccin contiene informacin esencial para el uso seguro y efectivo de la estacin de trabajo
Vitrea. Antes de usar la estacin de trabajo, usted deber comprender esta informacin.
Uso para el que se ha
diseado Vitrea 2
Generalidades del producto
General
Vitrea 2 es un sistema de diagnstico mdico que permite el procesamiento, la revisin,
el anlisis, la comunicacin y el intercambio de medios visuales de imgenes digitales de
mltiples dimensiones, adquiridas de una variedad de dispositivos de creacin de
imgenes. Vitrea proporciona la capacidad de revisar imgenes digitales de datos originales
de DICOM para diversas modalidades tales como CT, MR, DR, CR, XA, US, NM, PET, etc.
VPMC-7519D
3 de 82
Conceptos esenciales del modelo Vitrea 2 Instrucciones de uso
3D-Angio
3D-Angio, con licencia por separado, es una utilidad de Vitrea que se ha diseado para
visualizar y medir angiogramas digitales convertidos de Toshiba. Esta funcin ofrece al mdico
la posibilidad de visualizar los datos de las angiografas del paciente desde un nmero
ilimitado de ngulos de visualizacin. Para utilizar esta opcin, el usuario debe convertir y
transferir los datos del angiograma a Vitrea desde el sistema de adquisicin digital de Toshiba
Medical Systems y desde los sistemas PC Recon de Toshiba, especficamente.
NOTA Esta versin de 3D-Angio es compatible con sistemas digitales cualificados de
Toshiba. Vital Images, Inc. pone a su disposicin una lista de los sistemas digitales
cualificados de Toshiba.
La opcin del software 3D-Angio de Vitrea utiliza el protocolo y configuraciones iniciales de
DSA. La ventana Viewer muestra los ngulos clnicos predeterminados (CRA o CAU, RAO o
LAO), los cuales se actualizan de manera automtica a medida que el usuario rota el
volumen. Esta opcin permite al mdico combinar imgenes de un dispositivo implantado
con imgenes de "vasos solamente" (sin hueso ni otros dispositivos) para crear una imagen
fusionada que muestra el dispositivo implantado en los vasos del paciente.
Mediciones automatizadas de vasos
La opcin, con licencia por separado, Vitrea Automated Vessel Measurements (AVM) ha
sido diseada para el estudio y anlisis de vasos seleccionados para anlisis de
estenosis, para planificacin de estensis para pre y post-ciruga, y para la evaluacin de
la tortuosidad direccional de un vaso.
Perfusin cerebral por CT
La opcin de perfusin cerebral por CT de Vitrea, con licencia por separado, se ha
diseado para que sea utilizada en el pos-procesamiento de imgenes; se basa en
imgenes de CT adquiridas de manera continua durante la inyeccin de contraste y sirve
para visualizar la irrigacin sangunea aparente en el tejido cerebral y tambin para
ilustrar con imgenes los parmetros relacionados con la perfusin con el fin de ayudar en
la valoracin del tipo y extensin de las perturbaciones de perfusin cerebral.
CT cardiaca
La opcin CT cardiaca con licencia por separado contiene dos componentes: Anlisis de
las arterias coronarias y anlisis funcional cardiaco. La opcin CT cardiaca de Vital Images
le ofrece una variedad de herramientas y vistas para trabajar con imgenes clnicas de CT
de las arterias coronarias, el corazn y el tejido circundante.
Anlisis de las arterias coronarias
El componente de anlisis de las arterias coronarias de la opcin de CT cardaca de Vitrea
ha sido diseado para determinar la presencia y el alcance de la enfermedad obstructiva
coronaria mediante una forma no invasiva de investigacin de las arterias coronarias del
paciente. La tecnologa Vessel Probe integrada en la opcin CT Cardaca permite al mdico
hacer clic en una arteria para visualizar de manera simultnea lo siguiente: el vaso
resaltado en 3D, dos vistas de vasos curvadas orientadas ortogonalmente la una con la
otra, y vistas de cortes transversales.
Anlisis funcional cardiaco (CFA)
El componente del anlisis funcional cardiaco (CFA) de la opcin CT cardiaca de Vitrea
est pensado para utilizarse con estudios CT del corazn a fin de ayudar a los cardilogos
y radilogos a calcular la funcin cuando producen una evaluacin cardiaca. El
componente de CFA de la opcin cardiaca CT incluye segmentacin semiautomtica del
corazn y del ventrculo izquierdo, incluyendo la identificacin de los lmites del eje largo
y la vlvula mitral a travs de fases mltiples; clculo de mtrica global, incluyendo el
volumen diastlico terminal, volumen sistlico terminal, volumen de expulsin, fraccin
4 de 82
VPMC-7519D
Consideraciones de seguridad y de reglamentacin
Conceptos esenciales del modelo Vitrea 2 Instrucciones de uso
de eyeccin, volumen cardiaco, ndice cardiaco, ndice de expulsin y masa miocrdica; y
clculo de mtrica regional; incluyendo el movimiento de pared, porcentaje de grosor de
la pared, fraccin de eyeccin regional y trazados polares.
Colonografa por CT
La opcin de colonografa por CT con licencia por separado est pensada para examinar de
cerca la luz del colon usando opciones como la autosegmentacin, formacin de imgenes
axiales, reformatear imgenes de mltiples planos, pasante, visualizacin simultnea de
imgenes en decbito prono y decbito supino y vistas transparentes de paredes.
Fusion7D
La opcin Fusion7D de Vitrea 2 ha sido diseada para registrar pares de imgenes
volumtricas anatmicas y funcionales (por ejemplo, MRI-SPECT, MRI-PET, CT-SPECT y CTPET), o pares de imgenes volumtricas anatmicas (por ejemplo, MRI-MRI, CT-CT y MRICT) como medio de facilitar la comparacin de los datos de las imgenes. El resultado del
registro de operaciones sirve para ayudar al personal clnico a entender mejor la
informacin conjunta que, de otra forma, tendra que ser comparada por separado. Esto
resulta til para una amplia variedad de aplicaciones clnicas y teraputicas. Es
importante tener en cuenta que el personal clnico asume la responsabilidad final para
realizar el diagnstico pertinente basndose en sus procedimientos estndar, entre los
que se encuentra la comparacin visual de imgenes separadas no registradas. Fusion7D
es un complemento para estos procedimientos estndar.
PRECAUCIN La plataforma de Fusion ha sido diseada y aprobada para su uso como
herramienta de visualizacin solamente. Mirada Solutions y Vital Images no asumirn
responsabilidad alguna sobre el mal uso o los resultados clnicos que resulten del uso
del software como ayuda para el diagnstico. El software se pone a disposicin del
usuario sabiendo que aqul es solamente una ayuda o complemento para los procesos
o decisiones que pueden realizarse sin la ayuda del software.
ImageChecker CT
Vitrea con la opcin ImageChecker CT se ha diseado en general para ayudar al radilogo
a revisar las imgenes por tomografa computada (CT) del trax.
Vitrea con la opcin ImageChecker CT se ha diseado especficamente para utilizarse para
visualizar una vista combinada de cortes transversales en 2D y volmenes en 3D de
imgenes por CT del trax, incluyendo descubrimientos o regiones de inters (ROIs)
identificadas por el radilogo o descubrimientos de deteccin asistida por ordenador (CAD).
Vitrea 2 con la opcin ImageChecker CT (LN-1000) es un sistema CAD diseado para
ayudar al radilogo a detectar ndulos pulmonares slidos durante la revisin de
exploraciones con detectores mltiples CT (MDCT) del trax. Est diseado para usarse
como complemento, alertando al radilogo, despus de su lectura inicial de la
exploracin, de las regiones de inters que podran haberse pasado por alto inicialmente.
Anlisis de pulmn
La opcin de anlisis de los pulmones con licencia por separado est diseada para
revisar y analizar las imgenes CT torcicas con el fin de caracterizar ndulos en el pulmn
en un estudio sencillo, o durante el curso de varios estudios torcicos. Las
caracterizaciones incluyen dimetro, volumen y volumen en el transcurso del tiempo. El
sistema realiza automticamente las mediciones, permitiendo que se visualicen los
ndulos del pulmn y las mediciones.
Softread
La opcin Softread de Vitrea, con licencia por separado, est diseada para permitir el
examen y la manipulacin de una serie de imgenes en 2D en una variedad de modalidades
Consideraciones de seguridad y de reglamentacin
VPMC-7519D
5 de 82
Conceptos esenciales del modelo Vitrea 2 Instrucciones de uso
tales como CT, MR, CR/DR/DX, SC, US, NM, PET, XA, RF, etc. La opcin tambin permite al
personal clnico comparar en forma adyacente mltiples series para el mismo paciente, y
cambiar a Vitrea para proseguir el examen de los datos en un volumen 3D.
PRECAUCIN Para poder usar Softread, su monitor deber tener una luminancia de
al menos 50 pie-Lamberts. Los monitores provistos con las estaciones de trabajo
Vitrea Windows NT o XP cumplen con este requisito. Vital Images no asume
responsabilidad alguna en lo referente al hardware proporcionado por el cliente o en
lo referente a la calibracin del monitor.
Vessel Probe
La opcin Vessel Probe de Vitrea, con licencia por separado, permite al usuario sondear
un vaso y examinarlo en tres vistas: una vista de corte transversal del vaso y dos vistas
curvas reformateadas del vaso. La segunda vista reformateada curva es perpendicular a la
primera. Esta funcin del software emplea un algoritmo que permite una visin ms
precisa y la medicin de cantidades de vaso ms pequeas y predeterminadas. El usuario
puede medir el vaso desde la nueva vista con el instrumento de medida estndar ofrecido
con Vitrea. Las mediciones automticas incluyen la opcin de mostrar la razn entre dos
mediciones manuales de anchura de lumen y, en vistas MPR con curvatura, la longitud de
la lnea central del vaso.
VScore
La opcin VScore de Vitrea, con licencia por separado, sirve para realizar una evaluacin
cardiaca de las mediciones derivadas de CT de todo el cuerpo, inclusive la deteccin y
cuantificacin de la placa aterosclertica con un mtodo no invasivo. Dos opciones para
procesar imgenes, EKG Gate y Auto Gate, permiten al operador seleccionar imgenes con
pocos artefactos de movimiento al procesar datos para la medicin de la calcificacin en
las arterias coronarias.
Avisos
General
6 de 82
Las leyes federales (EE.UU.) establecen que la venta de este dispositivo queda
restringida a los mdicos o bajo prescripcin mdica.
Este producto ha sido diseado para ser usado nicamente como complemento de
los mtodos tradicionales de interpretacin de imgenes radiolgicas. No se debe
confiar exclusivamente en el producto para determinar un diagnstico, plan de
tratamiento ni ninguna otra decisin que pudiera afectar al cuidado del paciente.
Seleccione el grosor de los cortes y el espacio entre los mismos durante la
adquisicin de las imgenes teniendo cuidado de que no se pierdan los detalles para
el diagnstico que ocasionan los espacios demasiado grandes entre cortes. Tenga en
cuenta que las limitaciones intrnsecas del grosor del corte explorado definen
finalmente el lmite de la resolucin disponible.
VPMC-7519D
Consideraciones de seguridad y de reglamentacin
Conceptos esenciales del modelo Vitrea 2 Instrucciones de uso
Al igual que ocurre con cualquier proceso de obtencin de imgenes mdicas, usted
deber conocer bien las limitaciones de la modalidad de obtencin de imgenes
bsica y el procesamiento posterior de las imgenes. Esto incluye entender las
limitaciones de la adquisicin inicial de una serie, la tecnologa de procesamiento de
imgenes utilizada y los mtodos de visualizacin de imgenes. Tenga en cuenta
tambin que la obtencin de imgenes mdicas es vlida nicamente cuando se han
tomado las medidas necesarias para obtener imgenes ptimas con la orientacin y
los identificadores de paciente correctos.
Para hacer reconstrucciones en 3D exactas y confiables, es necesario cumplir los
siguientes criterios:
La distancia entre cortes no puede exceder los 10 mm.
Se deben usar un campo visual y centro de presentacin idnticos para todas las
imgenes de la serie explorada.
El radilogo debe introducir datos exactos de orientacin en la consola del escner
para cada serie. Si no es as, Vitrea mostrar etiquetas de orientacin incorrectas
para el volumen.
Es esencial que lea, comprenda y siga las instrucciones para Cmo cargar un
estudio o un volumen. Los procedimientos de carga incorrectos pueden producir
errores en la orientacin, la escala, o medidas de la imagen.
Las limitaciones del procesamiento de imgenes tridimensional (3D) son similares a
las de la imgenes en 2D. Por ejemplo, es posible que las patologas menores no se
detecten ya que la distancia entre cortes es demasiado grande en relacin con el
tamao de la patologa. Usted deber tener en cuenta esta limitacin al ver imgenes
en 3D. Para crear una imagen en 3D ntida, se puede utilizar la interpolacin de
puntos de datos entre cortes de imagen basada en la imagen original. Al igual que
con las imgenes bidimensionales, el usuario debe interpretar la aparente ausencia
de patologas en el contexto de las limitaciones intrnsecas en la resolucin de las
imgenes de cortes originales exploradas.
Siempre es posible, aunque poco probable, que se produzcan imgenes incorrectas
o que las imgenes no se interpreten correctamente, lo cual puede acarrear errores
en el diagnstico o en el plan de tratamiento. Por ello, es muy importante que el
usuario verifique siempre que el protocolo y las vistas sean las correctas al ser
cargadas para cada serie. Entre las causas posibles de interpretacin incorrecta de
imgenes se encuentran fallos de algoritmos o informacin incorrecta que aparece en
el encabezado de una serie de imgenes.
Para que una serie se interprete correctamente, y para ver el diagnstico exacto, es
esencial que aparezca la informacin correcta en el encabezado de la serie de
imgenes. Por ello, es muy importante que el usuario verifique siempre que se hayan
cargado el protocolo y las vistas correctas para cada serie. La informacin incorrecta
en el encabezado de la serie de imgenes puede acarrear los siguientes peligros:
Protocolos y/o seleccin incorrectos de vistas que producen errores o retrasos
en el diagnstico o el tratamiento.
Inversin de imagen, lo que ocasionar interpretaciones errneas de
ubicaciones anatmicas.
Error dimensional que conduce a medidas incorrectas de dimensiones, lo cual
podra ocasionar que usted malinterprete el tamao de las estructuras anatmicas.
Error de umbral que ocasiona que las imgenes procesadas contengan menos
detalles que las imgenes originales.
Error de transparencia que ocasiona que ciertas zonas claves de la imagen
sean transparentes.
Consideraciones de seguridad y de reglamentacin
VPMC-7519D
7 de 82
Conceptos esenciales del modelo Vitrea 2 Instrucciones de uso
Funciones de Vitrea
8 de 82
Al ajustar la imagen en pantalla, es posible reorientar el volumen de forma tal que su
posicin no corresponda a la orientacin original. Usted deber interpretar las
posiciones relativas de los objetos dentro del volumen segn corresponda.
Al ajustar la imagen en pantalla, es posible eliminar total o parcialmente
caractersticas de la misma (aunque no en el volumen original guardado en el disco).
Al capturar una imagen, es posible guardarla aunque algunas caractersticas hayan
sido eliminadas parcial o totalmente. Por ejemplo: al rotar el volumen en 3D
utilizando el ratn, una imagen de menor resolucin reemplaza momentneamente
el volumen ya creado. Esta imagen, con la misma forma que su volumen, le permite
conservar su marco de referencia a medida que ubica el volumen. Al soltar el ratn, el
volumen ya creado reaparece en pantalla con la nueva orientacin. Si desea capturar
una imagen, cercirese de que ya haya sido creada completamente en pantalla antes
de hacer la captura.
Es posible restaurar una imagen asociada con volmenes mltiples cuando se han
cargado demasiados volmenes, demasiado pocos o volmenes incorrectos. Al
hacer esto se pueden obtener resultados diferentes de los clculos originales. Los
"resultados" a los que se refiere esta advertencia son mediciones o clculos
generados por Vitrea, tales como mediciones funcionales cardiacas. Si el flujo de
trabajo que est restaurando no incluye estos tipos de mediciones, no es aplicable la
advertencia sobre resultados diferentes. Sin embargo, no es aconsejable en general
restaurar un flujo de trabajo de volumen mltiple si no puede cargar TODOS los
volmenes asociados.
Es posible capturar reas claves de la imagen demasiado transparentes con los
parmetros de Transparency (Transparencia) de la ventana Viewer (Visor). Esto podra
hacer que ciertas reas claves de la imagen tales como las patologas se vuelvan
invisibles, con lo cual se obtendra un diagnstico errneo.
Es posible modificar parmetros de manera incorrecta o involuntaria. Esto podra
ocasionar errores de umbral que hacen que las imgenes procesadas contengan menos
detalles que las imgenes originales, y la posibilidad de un diagnstico errneo.
La precisin en las medidas de las longitudes y los ngulos, y de las regiones
bidimensionales y tridimensionales de inters, depende de varios factores. La
precisin de estas medidas depende de la precisin de los factores de escala que
describen la resolucin de la imagen y del espacio entre las imgenes de origen.
Cuando la ventana Viewer est en el modo de marca de cruz, muestra el valor de la
densidad del elemento de imagen volumtrica en unidades Hounsfield (HU) en la
interseccin de la cruz. Es posible que el valor mostrado sea incorrecto debido a un error
del software en el escner o en Vitrea. No tome ninguna decisin que afecte el bienestar
del paciente basndose nicamente en los valores HU de los datos mostrados.
Al imprimir un informe publicado en el navegador de la ventana Review (Revisin), es
posible que las imgenes no tengan los mismos detalles ni los colores exactos que
tendran si las imprimiera desde la ventana Report (Informe).
Si exporta las imgenes a un servidor de imgenes DICOM o guarda una serie en un CD,
las imgenes exportadas podran no tener los mismos detalles que las imgenes
exploradas originalmente y es posible (aunque las probabilidades son mnimas) que la
serie del CD no tenga los mismos detalles que la serie original.
Los informes pueden enviarse a PACS (Picture Archiving and Communications
Systems: sistemas de archivado de imgenes y comunicaciones), a otras estaciones
de trabajo de Vitrea o a otros dispositivos de almacenamiento por medio de la
funcin de exportacin DICOM de la ventana Report (Informe) de Vitrea. Las imgenes
contenidas en un informe de Vitrea se envan como captura de DICOM primario o
DICOM secundario, dependiendo en cmo fueran creadas en Vitrea. Tomar medidas
(lecturas de unidades Hounsfield o reglas dimensionales) y realizar operaciones
VPMC-7519D
Consideraciones de seguridad y de reglamentacin
Conceptos esenciales del modelo Vitrea 2 Instrucciones de uso
similares en PACS u otros dispositivos en estas imgenes de captura secundaria no
ofrecer resultados fiables.
Si incluye imgenes de ms de un volumen para el mismo paciente en un informe, los
encabezados del informe, si existen, identificarn las imgenes ms recientes que se
hayan cargado. Puede ser importante indicar qu imgenes estn asociadas con qu
volumen. Esto se puede conseguir usando cualquiera de los siguientes mtodos:
Compruebe la casilla de marcado Patient Info (Informacin de paciente) antes
de capturar las imgenes. La informacin sobre la exploracin (que
generalmente incluye la fecha y la hora) aparece en cada imagen.
Use un formato de informe que incluya un campo Comment (Comentario) de
manera que pueda escribir una nota que haga coincidir las tomas con sus
volmenes asociados en cada pgina.
NOTA No utilice este mtodo si piensa imprimir el informe con una impresora
DICOM, ya que no se imprimir el texto de Comment (Comentario).
Escriba etiquetas directamente en las imgenes en la ventana Report (Informe)
despus de colocarlas en el informe.
Hardware y seguridad
Algunos monitores (pantallas de ordenador, CRT) carecen de proteccin contra
campos magnticos. No coloque el monitor, est dentro o fuera de su caja original,
dentro de la lnea de 1,3 Gauss de ningn imn para imgenes por resonancia
magntica. La exposicin a la potencia de este campo magntico producir daos
permanentes al monitor y puede anular la garanta del fabricante. D por supuesto
que todos los monitores carecen de proteccin contra campos magnticos,
independientemente de su fabricante u origen, a menos que el fabricante indique
especficamente lo contrario.
La estacin de trabajo Vitrea usa una resolucin de color de 24 bits o de escala de
grises de 8 bits, que es menor que la de las pelculas radiolgicas. El usuario debe
valerse del criterio profesional en todo momento al interpretar imgenes que
pudieran resultar afectadas por el nivel de resolucin.
Para obtener los mejores resultados, fije la resolucin del monitor de la estacin de
trabajo a 1600 X 1200 pxeles. Si fija el monitor a una resolucin inferior, por ejemplo
1280 X 1024, es posible que no pueda ver algunos botones y controles. Si utiliza una
resolucin inferior, ponga la Barra de trabajo de Windows en auto-hide (ocultarse
automticamente). Para hacer esto, haga clic con el botn derecho en la taskbar
(barra de tareas), despus seleccione Properties (Propiedades). Marque la casilla
Auto-hide the taskbar (Ocultar automticamente barra de tareas).
Deber disponerse de suficiente memoria de acceso aleatorio (RAM) en la estacin
de trabajo. Si no tiene suficiente memoria, es posible que el rendimiento del equipo
se reduzca en gran medida o que haya un fallo en el sistema. Es importante tener
suficiente memoria como para trabajar con un volumen cuyo tamao sea mayor que
el tamao mximo anticipado. Si usted piensa que est teniendo problemas a causa
de una baja memoria, comunquese con el administrador del sistema o con Vital
Images. Para obtener informacin sobre cmo comunicarse con Vital Images,
consulte Pngase en contacto con nosotros.
No use la estacin de trabajo si existen condiciones de poca seguridad. Si el equipo
falla, y se produce alguna condicin peligrosa, por ejemplo, humo o fuego,
desconecte el equipo del suministro elctrico y desenchufe el monitor y la unidad
central de procesamiento (CPU). No use el equipo si se produce un problema de
funcionamiento. Antes de proceder, comunquese con el administrador de sistemas o
con Vital Images para corregir cualquier mal funcionamiento. Para obtener
Consideraciones de seguridad y de reglamentacin
VPMC-7519D
9 de 82
Conceptos esenciales del modelo Vitrea 2 Instrucciones de uso
informacin sobre cmo comunicarse con Vital Images, consulte Pngase en
contacto con nosotros.
Si la pantalla del sistema Vitrea se queda en blanco o si el sistema se bloquea en
cualquier momento mientras lo est utilizando, la interpretacin de una imagen podra
verse distorsionada. En caso de que esto ocurra, asegrese de reinicializar el sistema.
No instale la estacin de trabajo Vitrea a menos de 1,80 m (6 pies) del rea del
paciente. El rea del paciente viene definida en Equipo elctrico mdico Requisitos
de seguridad para Sistemas elctricos mdicos (IEC 601-1-1), como todo volumen en
el que pueda ocurrir el contacto intencionado o no intencionado entre el PACIENTE y
cualquier parte del SISTEMA, u otras personas y partes del SISTEMA. Para obtener
ms detalles, consulte el siguiente diagrama:
FIGURA 1. Diagrama de proximidad del paciente
Consideraciones
generales de
seguridad
El software de Vitrea y su plataforma para ordenador constituye la estacin de trabajo de
Vitrea. La estacin de trabajo de Vitrea es una sofisticada combinacin de software y
hardware.
El siguiente personal puede hacer uso de la estacin de trabajo de Vitrea:
mdicos
tcnicos en radiologa
otro personal mdico bajo la supervisin de un mdico
Guarde la copia electrnica de este manual en su estacin de trabajo. Consulte los
instrucciones de funcionamiento de Vitrea con regularidad, prestando especial atencin a
los avisos preventivos y las notas.
Consulte los manuales de instrucciones de sus equipos especficos de ordenador y otros
programas del sistema para obtener informacin adicional de seguridad.
Asegrese de limitar el acceso a datos del paciente a personas autorizadas. El control de
acceso puede hacerse por medio de medidas fsicas de seguridad (sistemas de cerradura),
sistemas de seguridad con contraseas de software, o las dos cosas. Si tiene alguna
pregunta, comunquese con el administrador del sistema o con Vital Images. Para obtener
informacin sobre cmo comunicarse con Vital Images, consulte Pngase en contacto con
nosotros.
Cumplimiento de las
normas HIPAA
Los productos de Vital Images cumplen con la Ley de portabilidad y responsabilidad de
seguro mdico (Health Insurance Portability and Accountability Act - HIPAA) de 1996.
Los usuarios son responsables de cumplir con las normas de HIPAA de su institucin.
10 de 82
VPMC-7519D
Consideraciones de seguridad y de reglamentacin
Conceptos esenciales del modelo Vitrea 2 Instrucciones de uso
Registro del software en lnea
Se requiere que todos los clientes registren su software de Vitrea y que manifiesten su
acuerdo con los trminos del acuerdo de licencia del software de Vital Images. En el
momento de la instalacin o actualizaciones posteriores, aparecer un cuadro de dilogo
cada vez que abra el programa de Vitrea solicitando que registre el software. Una vez
registrado, ya no aparecer el cuadro de dilogo.
Tambin puede registrar su software en nuestro sitio Web o por correo electrnico.
Debe registrar el software antes de que transcurran 30 das para asegurar la continua
operacin de Vitrea. Si no se registra antes de los 30 das, no podr iniciar el programa
Vitrea despus de este plazo.
NOTA Para registrar el software en su estacin de trabajo, deber entrar en l como
administrador de Vitrea. Si necesita ayuda para registrarse, comunquese con el
administrador del sistema.
Comunicado de emisin
El comunicado de emisin de Vitrea 2 contiene informacin nueva que estaba disponible
en el momento en que se edit el manual. Este documento se encuentra a su disposicin
y lo puede obtener del administrador del sistema o de Vital Images.
Pngase en contacto con nosotros
Si tiene alguna pregunta de carcter general que no sea de tipo tcnico, pngase en
contacto con nosotros por medio de nuestra pgina Web: www.vitalimages.com.
Si desea apoyo tcnico, comunquese con nosotros por medio de uno de los
siguientes mtodos:
Registro del software en lnea
En los EE.UU., llame a la lnea de Atencin al cliente al 1.800.208.3005.
Fuera de los EE.UU., pngase en contacto con su distribuidor de Vital Images.
Vaya a http://support.vitalimages.com/requestinfo.aspx y realice los
siguientes pasos:
En el campo Destination (Destino) seleccione Technical Questions and
Support Issues (Preguntas tcnicas y asuntos de apoyo tcnico).
Llene el resto del formulario.
Haga clic en Send (Enviar).
Envi un mensaje por correo electrnico a support@vitalimages.com.
Para darnos su opinin acerca de este documento u otra documentacin de
productos de Vital Images, enve un mensaje por correo electrnico a
feedback@vitalimages.com.
VPMC-7519D
11 de 82
Conceptos esenciales del modelo Vitrea 2 Instrucciones de uso
Cmo iniciar y cerrar Vitrea
La estacin de trabajo Vitrea funciona con el sistema operativo Microsoft Windows. En
esta seccin se explica la forma de iniciar y cerrar la aplicacin del software Vitrea.
Cmo iniciar Vitrea
Abra Vitrea desde el escritorio de Windows, despus de haber encendido la estacin
de trabajo.
Para iniciar Vitrea:
1
2
Encienda la estacin de trabajo Vitrea, si an no est encendida.
Si aparece el cuadro de dilogo Welcome to Windows (Bienvenido a Windows), pulse
y mantenga pulsadas las teclas CTRL-ALT-DELETE. Aparece el cuadro de dilogo de
inicio de sesin en Windows.
NOTA Para registrar el software deber entrar en l como administrador de Vitrea. Si
necesita ayuda para registrarse, comunquese con el administrador del sistema.
Cmo cerrar Vitrea
Si est iniciando una sesin por medio del cuadro de dilogo de inicio de sesin en
Windows, escriba vitrea en el campo Username (Nombre de usuario).
Si su organizacin requiere una contrasea, teclee la contrasea en el campo Password
(Contrasea). Si la contrasea no es la correcta, aparecer un mensaje de error. Haga clic
en el botn OK (Aceptar) e intntelo de nuevo con la contrasea correcta.
5
6
7
Si su dominio no aparece en pantalla, seleccinelo en el campo Domain (Dominio).
Haga clic en OK (Aceptar). El escritorio aparecer en pantalla.
Haga doble clic en el icono Start Vitrea 2 (Iniciar Vitrea 2). Si tiene una licencia vlida
para usar Vitrea, aparecer en pantalla Study Directory (Directorio de estudios).
Se puede cerrar Vitrea desde cualquier ventana de Vitrea excepto desde la ventana
Review (Revisar).
Para cerrar Vitrea:
Haga clic en la X, en la esquina superior derecha de cualquier ventana de Vitrea.
Vitrea cerrar y el escritorio de Windows aparecer en pantalla.
NOTA Si la estacin de trabajo Vitrea est configurada para recibir automticamente
envos de DICOM desde otros dispositivos en la red de su organizacin, la estacin
de trabajo nicamente recibir datos cuando est funcionando. Si se sale de Vitrea,
se deber iniciar la estacin de trabajo y consultar a todos los servidores sobre los
datos que no se hubieran recibido durante el apagado.
Directorio de estudios
Cuando se inicia Vitrea, se abre en el Directorio de estudios. Desde el Directorio de
estudios, usted podr ver imgenes en el Visualizador de estudios en 2D o cargar un
volumen o estudio de un paciente de forma que pueda trabajar con l en Vitrea.
Cmo usar la lista de
pacientes
12 de 82
La lista de pacientes muestra todos los estudios y volmenes de pacientes que estn
actualmente cargados en la estacin de trabajo Vitrea. Las etiquetas de columna que se
encuentran en la lista de pacientes son botones de clasificacin. Al hacer clic en un
encabezado de columna se cambia la columna de informacin de orden ascendente a
VPMC-7519D
Cmo iniciar y cerrar Vitrea
Conceptos esenciales del modelo Vitrea 2 Instrucciones de uso
descendiente y viceversa, y se clasifica el resto de la lista de acuerdo a dicha columna.
Los estudios de pacientes se enumeran por orden alfabtico.
Por defecto, cada una de las lneas para un volumen indica la fecha del examen, el tipo de
examen, la modalidad, el nmero de cortes, el grosor del corte y el espaciamiento entre cortes.
Un volumen es un archivo de imagen que Vitrea crea desde un conjunto de datos DICOM,
que contiene las imgenes originales escaneadas.
FIGURA 2. Directorio de estudios Lista de pacientes
Revisin del estado de
un estudio, volumen o
conjunto de datos
DICOM
Directorio de estudios
En la lista de pacientes, la columna Status (Estado) contiene iconos en forma de carpetas
y cubos. Las carpetas representan estudios de pacientes y los cubos (dentro de las
carpetas) representan volmenes. El color y el icono especficos representan la fase de
ese estudio o el volumen dentro del flujo de trabajo de Vitrea.
VPMC-7519D
13 de 82
Conceptos esenciales del modelo Vitrea 2 Instrucciones de uso
TABLA 1. Carpeta de Patient List (Lista de pacientes) y Volume Icons (Iconos de
volumen)
Icono
Identifica
Estado
Estudio de nuevo
paciente (verde)
El estudio es nuevo en la estacin de trabajo
Vitrea. No se ha visualizado ni se ha incluido en un
informe desde su transferencia a la estacin de
trabajo de Vitrea.
Volumen de nuevo
paciente (verde)
El volumen es nuevo en la estacin de trabajo
Vitrea. No se ha visualizado ni se ha incluido en un
informe desde su transferencia a la estacin de
trabajo de Vitrea.
Estudio de paciente
cargado (gris)
Al menos un volumen en el estudio ha sido cargado
en Vitrea.
NOTA Para ver qu volmenes del estudio han
sido cargados, abra la carpeta del estudio del
paciente.
Volumen de paciente
cargado (gris)
El volumen ha sido cargado en Vitrea.
Estudio de paciente
notificado (gris con
marca de verificacin)
Fue creado un informe para al menos un volumen
en el estudio
NOTA Para ver qu volmenes del estudio han
sido notificados, abra la carpeta del estudio
del paciente.
14 de 82
Volumen de paciente
notificado (gris con
marca de verificacin)
Se ha creado un informe para el volumen.
Estudio de paciente
bloqueado
El estudio no se eliminar.
Volumen de paciente
bloqueado
El volumen no se eliminar.
Estudio DICOM
solicitado
Inicio de la recuperacin de DICOM.
Transferencia DICOM
en curso
Un envo o una recuperacin desde DICOM est en
curso.
Creando un estudio
DICOM
La serie DICOM ahora queda almacenada en la
estacin de trabajo y se utiliza para crear un
estudio en Vitrea.
Creando volmenes
La serie DICOM ahora queda almacenada en la
estacin de trabajo y se utiliza para crear un
volumen o volmenes para visualizar en Vitrea.
Error de recepcin
Se produjo un fallo durante una creacin de
volmenes o transferencia DICOM.
Error al crear el
volumen
Se produjo un fallo cuando Vitrea estaba creando
el volumen.
Estudio DICOM
consultado
El estudio fue recuperado por una consulta DICOM.
VPMC-7519D
Directorio de estudios
Conceptos esenciales del modelo Vitrea 2 Instrucciones de uso
Icono
Identifica
Estado
El conjunto de datos es
una captura secundaria
El estudio se ha exportado en formato DICOM
secundario.
NOTA Los estudios en formato DICOM
secundario no se pueden cargar en Vitrea.
Estos tipos de estudios se deben cargar en
Softread o Study Viewer.
Nombre de paciente/ID
posiblemente
duplicados
Este estudio est vinculado a un ID de paciente que
ya existe en la lista de pacientes, pero est
asociado con el nombre de otro paciente.
Debe reconciliar los nombres de pacientes e IDs
antes de poder cargar el estudio.
Cmo clasificar
informacin del
estudio
Se puede clasificar informacin en el Directorio de estudios haciendo clic en cualquier
encabezado de columna. La columna Patient (Paciente) identifica el nombre del paciente
en el estudio. La columna ID identifica el ID del paciente.
Para clasificar por una columna en el Directorio de estudios:
1
2
Cmo mostrar o
esconder volmenes
Haga clic en botn de clasificacin deseado (encabezado de columna).
Si es necesario, repita el paso 1 en el mismo encabezado de columna para cambiar
entre orden ascendente y descendente.
Haga clic en la flecha Show-Hide-a-Study (Mostrar-Ocultar un estudio) situada en el
extremo izquierdo de una lnea del estudio en la lista de pacientes, para mostrar u ocultar
los volmenes que se encuentran en un estudio de paciente.
La flecha Show-Hide-a-Study apunta:
Hacia abajo cuando un estudio est abierto (se muestran los volmenes)
Hacia la derecha cuando el estudio est cerrado (no se muestran los volmenes).
Tambin puede usar el men del botn derecho del ratn para cerrar (contraer) todos los
estudios, lo que deja en pantalla solamente los estudios del Directorio de estudios.
Para mostrar u ocultar todos los volmenes para un estudio de paciente:
Haga clic en la flecha Show-Hide-a-Study (Mostrar-Ocultar un estudio).
Si la informacin de volumen se encuentra en pantalla, se ocultar. Si no lo est,
aparecer en pantalla.
Cmo seleccionar
estudios o volmenes
en la Lista de
pacientes
Se puede seleccionar (resaltar) un estudio o volumen para cargarlo o eliminarlo. O bien,
puede quitar la seleccin (quitar el resaltado) de un estudio o volumen para evitar que se
cargue o elimine.
Para seleccionar un estudio o volumen:
Directorio de estudios
Haga clic en la lnea del estudio o volumen.
VPMC-7519D
15 de 82
Conceptos esenciales del modelo Vitrea 2 Instrucciones de uso
Para seleccionar volmenes o estudios consecutivos:
Pulse y mantenga pulsada la tecla SHIFT y haga clic en el primer estudio o volumen
que desee seleccionar.
Haga clic en el ltimo estudio o volumen que desee seleccionar.
Para seleccionar mltiples volmenes no consecutivos:
Cmo previsualizar
cortes o tomas
1
2
Haga clic en la lnea de un volumen.
Repita el paso 2 hasta haber seleccionado todos los volmenes deseados.
Pulse y mantenga pulsada la tecla CTRL y haga clic en el siguiente volumen que
desea seleccionar.
Previsualice las imgenes o tomas en el panel Preview (Previsualizacin) o en el Directorio
de estudios. Este panel de previsualizacin le proporciona una forma de verificar que los
volmenes que selecciona contienen las imgenes que desea ver. Se puede disponer el
panel Preview (Previsualizacin) para mostrar tomas o mostrar cortes de previsualizacin.
Si ha guardado un flujo de trabajo y tomas para el volumen o estudio, usted puede usar el
panel previsualizacin para previsualizar todas las tomas guardadas, seleccionar la toma
con la que desee trabajar y restaurar el flujo de trabajo en la ventana Viewer (Visor). Puede
previsualizar tomas y restaurar flujos de trabajo desde la lista de consulta DICOM/CD, o
desde la lista de pacientes.
En el caso de nuevos estudios o estudios que contengan flujo de trabajo no guardado,
slo se pueden previsualizar cortes. La opcin Show Snapshots (Mostrar tomas) no est
disponible. Si usted selecciona un nico volumen, el panel Preview (Previsualizacin)
muestra el corte intermedio del volumen. Si selecciona varios volmenes, o si selecciona
un estudio que contiene mltiples volmenes, el panel Preview (Previsualizacin) muestra
el corte intermedio de cada volumen.
Para restaurar un flujo de trabajo desde una toma:
En la lista de pacientes, haga clic en el estudio o volumen que contenga el flujo de
trabajo que desee restaurar.
Bajo el panel Preview (Previsualizacin), seleccione Show Snapshots (Mostrar tomas).
El panel Preview (Previsualizacin) muestra todas las tomas guardadas previamente
para este estudio. La toma seleccionada actualmente est resaltada con un borde.
NOTA Si la toma se realiz con mltiples volmenes cargados, la toma de
previsualizacin aparecer solamente cuando seleccione el volumen del que se hizo
la toma o el estudio en su totalidad.
3
Para restaurar la toma actualmente seleccionada, haga clic en el botn
Restore (Restaurar).
A continuacin, aparece la ventana Viewer (Visor) con las imgenes visualizadas con
los parmetros de visualizacin de la forma en que estaban en el momento de la
toma.
NOTA Si la toma se realiz con mltiples volmenes cargados, todos los volmenes
asociados se cargarn. Las reglas, anotaciones, las lneas de contorno y superficies
se restaurarn SOLAMENTE para el volumen cargado actualmente.
4
Para restaurar las reglas, anotaciones, lneas de contorno o superficies guardadas
con la toma, haga clic en los botones aplicables: Ruler (Regla), Label (Etiqueta), Free
(Libre), Ellipse (Elipse), o Surface (Superficie).
NOTA Las anotaciones hechas en vistas en 3D no se restaurarn.
16 de 82
VPMC-7519D
Directorio de estudios
Conceptos esenciales del modelo Vitrea 2 Instrucciones de uso
Para restaurar medidas de volumen en 3D, haga lo siguiente:
Haga clic en Surface (Superficie).
Haga clic en Measure (Medir).
Pulse y mantenga pulsada ALT 3D TOOL.
Coloque el cursor en la vista en 3D donde quiera que se visualicen los resultados
de las medidas y haga clic.
Para restaurar una toma de volumen mltiple del Directorio de estudios:
Seleccione todos los estudios que quiera cargar en la lista de pacientes.
Todas las tomas disponibles para los estudios seleccionados se muestran en el
panel Preview (Previsualizacin)
2
3
En el panel de previsualizacin, seleccione la toma que quiere restaurar.
Haga clic en Restore (Restaurar).
El sistema carga todos los volmenes asociados con las tomas (volmenes que se
cargaron cuando se guardaron las tomas) y restaura el flujo de trabajo.
O, si cualquiera de los volmenes asociados ya no est disponible en la estacin
de trabajo, aparece el siguiente cuadro de dilogo de advertencia. Si ve este cuadro
de dilogo, haga clic en Cancel (Cancelar) para volver al Study Directory (Directorio
de estudios).
PRECAUCIN Si intenta restaurar la toma sin cargar todos los volmenes asociados
podra obtener diferentes resultados de los clculos originales.
FIGURA 3. Notificacin de volmenes que faltan
Cmo modificar
informacin del
paciente
Directorio de estudios
Puede modificar la informacin que aparece en la lista del paciente.
Para modificar la informacin del paciente:
1
2
Haga clic con el botn derecho en un estudio o en un volumen.
Seleccione Edit Patient...(Editar paciente...).
Aparece el cuadro de dilogo Patient Editing (Edicin de paciente).
VPMC-7519D
17 de 82
Conceptos esenciales del modelo Vitrea 2 Instrucciones de uso
FIGURA 4. Cuadro de dilogo Patient Editing (Edicin de paciente)
Escriba la informacin en cualquiera de los campos.
Cuando haya terminado, haga clic en Submit (Enviar).
O BIEN:
Cmo expandir o
contraer todos los
estudios en la lista de
pacientes
Para cerrar este cuadro de dilogo sin guardar los cambios, haga clic en Cancel (Cancelar).
Puede abrir todas las carpetas del estudio en la lista de pacientes para que se visualicen todos
los volmenes o contraer todas las carpetas del estudio para que no aparezcan volmenes.
Para expandir o contraer todos los estudios en la lista de pacientes:
1
2
Haga clic con el botn derecho en un estudio o en un volumen.
Para cerrar todas las carpetas de estudios de forma que los archivos sin volumen
sean visibles en la lista de pacientes, seleccione Collapse All (Contraer todos).
O BIEN:
Para abrir todos los estudios de forma que todos los volmenes para cada estudio
sean visibles en la lista de pacientes, seleccione Expand All (Expandir todos).
Cmo actualizar la
lista de pacientes
Actualice la lista de pacientes para visualizar archivos de nuevos pacientes.
Para actualizar la lista de pacientes:
PRECAUCIN La reconstruccin de la base de datos se demora cierto tiempo
(aproximadamente 3 minutos si se tienen 150 pacientes), especialmente si los
archivos de los pacientes son de gran tamao. Por ello, utilice esta opcin solamente
cuando pueda esperar mucho tiempo hasta el final del proceso de actualizacin.
1
2
18 de 82
Haga clic con el botn derecho en cualquier estudio.
Seleccione Rebuild patient database (Reconstruir base de datos de pacientes).
VPMC-7519D
Directorio de estudios
Conceptos esenciales del modelo Vitrea 2 Instrucciones de uso
Despus de varios minutos, la lista de pacientes se actualiza de tal forma que todo
nuevo paciente aparece en la lista.
Cmo eliminar un estudio o un volumen
Si se elimina un estudio o un volumen de esta forma, se borrar permanentemente de la
estacin de trabajo Vitrea. No obstante, esto no lo eliminar en ninguna otra ubicacin en la red.
Usted puede eliminar:
Un volumen en particular
Todos los volmenes de un estudio de paciente
Todos los estudios y volmenes de un paciente
Si usted elimina todos los estudios y volmenes de un paciente, el nombre del mismo no
aparecer ya en el Directorio de estudios.
Para eliminar uno o ms estudios o volmenes de un paciente:
1
2
Seleccione los estudios o volmenes que desee eliminar.
Haga clic en Yes (S).
Pulse DELETE (Eliminar)
Aparece un cuadro de dilogo
Cmo bloquear o desbloquear estudios o volmenes
Los archivos pueden eliminarse manualmente, o bien, mediante la funcin AutoDelete
(Autoeliminacin) de Vitrea. Para evitar que se eliminen estudios o volmenes, se deben
bloquear. Los archivos bloqueados estn marcados con iconos especiales de bloqueo. El
hecho de estar bloqueado no tiene ningn efecto sobre cmo usted carga y utiliza las
imgenes en Vitrea. Si desea eliminar un estudio de paciente o un volumen o si ya no
desea evitar que AutoDelete (Autoeliminacin) lo elimine, deber desbloquearlo primero.
NOTA Si desea ms informacin sobre cmo configurar la funcin AutoDelete
(Autoeliminacin), pngase en contacto con su administrador de sistemas.
Para bloquear (o desbloquear) un estudio o un volumen:
Haga clic en el estudio o en el volumen.
Para bloquear (o desbloquear) mltiples estudios o volmenes, pulse y mantenga
pulsada la tecla CTRL y haga clic.
Haga clic con el botn derecho en un estudio o en un volumen seleccionado. Aparece
el men del botn derecho del ratn.
Seleccione Lock (Bloquear). Aparecer el icono de bloqueo en cada estudio o
volumen seleccionado.
O BIEN:
Seleccione Unlock (Desbloquear). Desaparecer el icono de bloqueo de cada estudio
o volumen seleccionado.
Cmo eliminar un estudio o un volumen
VPMC-7519D
19 de 82
Conceptos esenciales del modelo Vitrea 2 Instrucciones de uso
Cmo archivar informacin en un CD
Puede almacenar un volumen en un CD si quiere poder ver el volumen de nuevo ms
adelante, y esto ahorrar espacio en la estacin de trabajo Vitrea. Esto se hace de la
siguiente manera:
Guardando el volumen en un CD
Eliminando el volumen en la estacin de trabajo
Insertando el CD en la unidad de la estacin de trabajo de Vitrea y cargando el
volumen de nuevo
Cuando guarde un volumen en un CD, un cuadro de dilogo le dar opciones de qu tipos de
archivos puede guardar. Se pueden restaurar vistas de tomas almacenadas en un CD.
Se pueden archivar uno o ms volmenes en un CD. Los volmenes debern estar ya
guardados en la estacin de trabajo Vitrea.
NOTA Si usted graba uno o ms volmenes en un CD y ms adelante desea aadir
ms volmenes, asegrese de no intentar grabar el mismo volumen dos veces en el
CD. Si hace esto, el CD se volver ilegible.
Para archivar uno o ms volmenes en el CD:
1
2
Seleccione el volumen que desee guardar.
Para codificar la informacin de identificacin del paciente antes de archivarla, haga
clic en Anonymize (Anonimizar).
Seleccione una de las opciones de velocidad:
Haga clic en Archive to CD... (Archivar en un CD).
Aparece el cuadro de dilogo Archive CD (Archivar en CD).
4X
Fastest (Ms rpido)
Fastest (Ms rpido) ahorrar tiempo pero aumenta las posibilidades de error,
especialmente si la estacin de trabajo se encuentra realizando otra tarea.
Por ejemplo, grabar un CD de un modo ms rpido mientras Vitrea est
recibiendo un conjunto de datos de DICOM aumenta las posibilidades de error
pese a que grabar a esa velocidad generalmente no afecta a la tarea de escritura.
Si ocurriera algn error cuando se est escribiendo el CD, tendra que desecharlo
y comenzar otra vez con uno nuevo.
NOTA No se pueden hacer otras cosas en la estacin de trabajo Vitrea mientras
se est grabando uno o ms volmenes en un CD. No obstante, incluso en el
caso de que grabe suficientes volmenes en el CD para llenarlo
(aproximadamente 650 MB), el proceso no durar ms de cinco minutos.
20 de 82
Etiquete un CD en el que se pueda grabar.
4
5
Abra la bandeja e inserte un CD.
6
7
Haga clic en Eject (Expulsar) para abrir la bandeja.
Haga clic en Record (Grabar).
Aparecer un mensaje cuando el proceso se haya completado con xito.
Haga clic en Close (Cerrar) para cerrar el cuadro de dilogo.
El CD contendr ahora los volmenes seleccionados.
VPMC-7519D
Cmo archivar informacin en un CD
Conceptos esenciales del modelo Vitrea 2 Instrucciones de uso
Si usted archiv el conjunto de datos para liberar espacio en el disco de la estacin
de trabajo, pulse la tecla DELETE (Supr) o BACKSPACE (Retroceso) para borrar el
conjunto en Vitrea.
NOTA Se puede volver a importar y cargar cualquier conjunto de datos grabado en un
CD en cualquier momento.
Cmo consultar y recuperar imgenes DICOM
La lista de consulta de DICOM/CD conforma la porcin inferior del Directorio de estudios. Esta
lista contiene conjuntos de datos DICOM guardados remotamente en un escner, servidor, CD
u otra estacin de trabajo Vitrea. Los archivos de conjuntos de datos DICOM, representados en
la lista de consulta DICOM/CD por una carpeta y un icono de pelcula, contienen las imgenes
escaneadas originales de los pacientes adquiridas con un escner de CT o MR.
Generalmente, los archivos DICOM son enviados a Vitrea desde el escner. No obstante,
tambin se puede usar este rea del Directorio de estudios para consultar y recuperar
conjuntos de datos DICOM de un CD, un servidor u otras estaciones de trabajo Vitrea.
Al restaurar los conjuntos de datos, stos aparecen en la lista de consulta DICOM/CD. Si
los recupera en Vitrea, se crean estudios y volmenes y se vuelven disponibles para su
uso en Vitrea. Una vez se recupera un conjunto de datos DICOM, aparece en la lista de
pacientes del Directorio de estudios.
NOTA Un dispositivo DICOM puede ser otra estacin de trabajo Vitrea, un escner, un
servidor o la unidad de CD-ROM. Si tiene alguna pregunta sobre los dispositivos o
servidores configurados en su estacin de trabajo, pngase en contacto con su
administrador de sistemas.
FIGURA 5. Lista de consulta DICOM/CD
Para consultar un dispositivo o servidor DICOM:
En el rea de consulta DICOM, haga clic en la lista desplegable y seleccione el
servidor que desee consultar.
Haga clic en Query (Consultar).
La lista de consulta DICOM/CD muestra todos los conjuntos de datos que cumplen
con el criterio de bsqueda del dispositivo o servidor consultado.
Cmo consultar y recuperar imgenes DICOM
VPMC-7519D
21 de 82
Conceptos esenciales del modelo Vitrea 2 Instrucciones de uso
NOTA Si est consultando un dispositivo DICOM para verificar si recibi las
imgenes que export, y observa una discrepancia en el nmero de imgenes
enumeradas para el estudio en el Directorio de estudios y el nmero que aparece en
la lista DICOM Query/CD (Consultar DICOM/CD), compruebe el nmero de tomas que
export con el estudio, si las hubiere. Vitrea exporta tomas como archivos ocultos y
no los incluye en el nmero de imgenes listadas en el Directorio de estudios. Los
dispositivos DICOM, sin embargo, cuentan las imgenes de tomas como parte de la
serie o estudio, por lo que el nmero de imgenes visualizadas para el estudio en la
lista DICOM Query/CD (Consultar DICOM/CD) las incluir. Si no export tomas con el
estudio, o la discrepancia en el nmero de imgenes es significativa, puede que haya
habido un problema con la exportacin. Pngase en contacto con Apoyo tcnico de
Vital Images para que le ayuden.
Cmo consultar otras
estaciones de trabajo
Vitrea
Si otras estaciones de trabajo Vitrea que se encuentren en su centro estn configuradas
como dispositivos de consulta DICOM, se puede consultar fcilmente cualquier estacin
de trabajo en la red en busca de cualquier informacin de pacientes almacenada en
dichas estaciones de trabajo.
NOTA En la lista de consulta DICOM/CD, todas las estaciones de trabajo Vitrea
configuradas tienen fichas asociadas. Si tiene alguna pregunta sobre la ficha que
debe usar, o si desea que se configure otra estacin de trabajo Vitrea, pnganse en
contacto con su administrador de sistemas.
Para consultar otras estaciones de trabajo Vitrea:
Cmo recuperar
imgenes DICOM
De la lista de fichas de la lista de consulta DICOM/CD, seleccione la ficha asociada
con la estacin de trabajo que desee consultar.
Vitrea mostrar una lista de todos los estudios almacenados en la otra estacin de trabajo.
La consulta hace que una lista de conjuntos de datos aparezca en la lista de consulta
DICOM/CD. Al recuperarlos se crean estudios y volmenes en la lista de pacientes y se
vuelven disponibles para cargarlos en Vitrea.
Para recuperar imgenes DICOM de la lista de consulta DICOM/CD:
En la lista de consulta DICOM/CD, haga clic en el estudio o la serie (o mltiples
estudios o series) que desee recuperar.
Haga clic en Retrieve (Recuperar).
Aparecer el mensaje Start receiving (Empezar a recibir) en la lnea de estado en la parte
inferior de la pantalla, indicando que el estudio de paciente est siendo recuperado.
Al tiempo que Vitrea recibe los datos y empieza la creacin de los volmenes, aparecer
en la lista de pacientes una lnea para el estudio, junto con un icono de estado.
Cmo exportar imgenes DICOM
Cuando haya acabado con un estudio o volumen, puede exportar imgenes DICOM, tales
como tomas, informes, pelculas y flujos de trabajo, a otras estaciones de trabajo Vitrea o
a dispositivos DICOM en la red.
NOTA Los dispositivos exportadores e importadores debern estar configurados
adecuadamente.
22 de 82
VPMC-7519D
Cmo exportar imgenes DICOM
Conceptos esenciales del modelo Vitrea 2 Instrucciones de uso
Para exportar imgenes DICOM desde la estacin de trabajo Vitrea:
En la lista de pacientes, haga clic con el botn derecho en el estudio o el volumen
que desee exportar.
Seleccione Export... (Exportar).
Aparece el cuadro de dilogo DICOM Export (Exportacin DICOM).
FIGURA 6. Cuadro de dilogo DICOM Export (Exportacin DICOM)
Haga clic en el dispositivo importador o nombre del servidor.
El dispositivo puede ser un escner, un PACS u otra estacin de trabajo Vitrea.
Para hacer al paciente annimo en el archivo DICOM, haga clic en Anonymize (Anonimizar).
Para exportar todas las imgenes en formato DICOM secundario, marque la casilla
Export all images as Secondary Capture? (Exportar todas las imgenes como captura
secundaria?.
Haga clic en Export (Exportar).
Vitrea exportar el conjunto de datos al dispositivo importador o servidor.
Para exportar las imgenes en color, desactive la casilla Force Conversion to
Monochrome? (Forzar conversin a monocromtico?).
Si Vitrea no es capaz de completar la exportacin por cualquier razn, recibir un
mensaje de error.
Cmo usar el Visor de estudios para la revisin en 2D
Antes de cargar una imagen desde el Directorio de estudios, puede usar el Visor de
estudios en formatos en 2D para determinar rpidamente la idoneidad de las imgenes de
Cmo usar el Visor de estudios para la revisin en 2D VPMC-7519D
23 de 82
Conceptos esenciales del modelo Vitrea 2 Instrucciones de uso
diversas modalidades, tales como CT, MR, DR, CR, XA, US, NM, PET, etc. Concretamente,
puede usar el Visor de estudios para realizar las siguientes tareas:
Ver las imgenes originales escaneadas antes de cargarlas y verlas como
archivos de volumen en Vitrea
Previsualizar y restaurar tomas
Agrupar todas las imgenes de un estudio para revisar con rapidez varias series
en un examen
NOTA Hay una opcin de monitor doble disponible para la visualizacin de
imgenes de manera adyacente o a plena pantalla.
Cmo iniciar el Visor
de estudios desde el
Directorio de estudios
En la ventana Study Directory (Directorio de estudios), haga clic con el botn derecho
en el nombre del paciente.
En el men emergente, haga clic en Load in Study Viewer (Cargar en Visor de
estudios). Se abrir la ventana del Visor de estudios.
FIGURA 7. Ventana Study Viewer (Visor de estudios)
24 de 82
VPMC-7519D Cmo usar el Visor de estudios para la revisin en 2D
Conceptos esenciales del modelo Vitrea 2 Instrucciones de uso
NOTA Se abrir una nueva ventana del Visor de estudios cada vez que inicie el visor. Cada
ventana del Study Viewer (Visor de estudios) permanece abierta hasta que usted la cierre.
Se pueden tener mltiples ventanas del Visor de estudios abiertas simultneamente.
Cmo usar los
controles del Visor de
estudios
El Visor de estudios contiene controles que le permiten ajustar la imagen escaneada para
poder visualizar detalles anatmicos y cambiar el uso de los botones del dispositivo del
ratn. Los controles de visualizacin empleados por el Visor de estudios cumplen con las
pautas establecidas por el American College of Radiology (Colegio estadounidense de
radiologa) para la manipulacin de datos de imgenes digitales permitindole
desplazarse por los cortes, cambiar de ventana y de nivel, medir distancias lineales y
mostrar informacin de los pacientes.
Para desplazarse usando un ratn de rueda:
Mueva la rueda hacia arriba y hacia abajo. La pantalla se mover hacia arriba o hacia
abajo en la pila de imgenes.
Para obtener ayuda con los controles del Visor de estudios:
Haga clic en el botn Help (Ayuda).
Cmo cargar un estudio o un volumen
Antes de comenzar un trabajo con imgenes en Vitrea, deber cargar el estudio o los
volmenes desde el Directorio de estudios.
NOTA En Vitrea, puede revisar imgenes digitales de datos DICOM originales para
mltiples modalidades, tales como CT, MR, DR, CR, XA, US, NM, PET, etc. Sin
embargo, solamente los datos CT y MR se pueden crear en volmenes en 3D. A fin de
que Vitrea pueda crear un volumen de una serie CT o MR, la serie debe contener un
nmero de cortes mnimo. Este nmero es un umbral configurable, que usted puede
fijar con cualquier nmero superior a 2.
Cmo cargar un estudio o un volumen
VPMC-7519D
25 de 82
Conceptos esenciales del modelo Vitrea 2 Instrucciones de uso
FIGURA 8. Cmo cargar un Volumen Directorio de estudios
Para cargar un estudio completo:
En la lista de pacientes, haga clic en el estudio que desee cargar. Examine las
imgenes en el panel Preview (Previsualizacin) para verificar que el estudio contiene
las imgenes que desea cargar.
Para cargar varios estudios del mismo paciente, pulse y mantenga pulsada la tecla
CTRL y haga clic en los estudios restantes.
Haga clic en Load Volume(s) (Cargar volmenes). Un mensaje en la barra de estado
indicar que Vitrea est cargando los volmenes. Cuando el volumen est cargado,
aparecer la ventana Gallery (Galera).
Para cargar un volumen:
26 de 82
Haga doble clic en un estudio de la lista de pacientes.
La pantalla mostrar los archivos de volumen del paciente.
Haga clic en el volumen que desee cargar.
Para cargar varios volmenes del mismo paciente, pulse y mantenga pulsada la tecla
CTRL y haga clic en un mximo de ocho volmenes adicionales.
Para verificar que los volmenes contienen las imgenes que desea cargar, examine
las imgenes en el panel Preview (Previsualizacin).
Haga clic en Load Volume(s) (Cargar volmenes).
Un mensaje en la barra de estado indicar que Vitrea est cargando los volmenes.
VPMC-7519D
Cmo cargar un estudio o un volumen
Conceptos esenciales del modelo Vitrea 2 Instrucciones de uso
Cuando el volumen est cargado, aparecer la ventana Gallery (Galera).
Ventana Gallery (Galera)
Cuando se carga un volumen o estudio, Vitrea puede mostrar hasta un mximo de seis
parmetros de visualizacin, llamados configuraciones iniciales, en la ventana Gallery
(Galera). Las configuraciones iniciales contenidas en la ventana Gallery proporcionan un
surtido de vistas en 2D y 3D que puede elegir para trabajar en la ventana Viewer (Visor),
dependiendo de lo que desee visualizar y de cmo desee hacerlo. Las seis
configuraciones iniciales mostradas son determinadas por el protocolo asignado por el
sistema, el cual es determinado por el tipo de examen indicado en el encabezado DICOM.
Si no hay informacin de exmenes contenida en el archivo DICOM, Vitrea asigna un
protocolo genrico basado en la modalidad. Si no se conoce ningn tipo de examen ni
modalidad, Vitrea asigna un protocolo completamente genrico.
Los protocolos de Vitrea y sus configuraciones iniciales asociadas fueron desarrolladas por
una institucin de vanguardia en radiologa clnica y, actualmente, representan en todo el
mundo una de las principales fuentes de conocimiento prctico en el campo de la
visualizacin computarizada de imgenes escaneadas. Sin embargo, es importante que
considere cada protocolo y sus vistas como puntos de inicio prcticos. As, estos protocolos
no proveen necesariamente los parmetros de visualizacin ptimos para un volumen en
particular. Por ello, Vitrea proporciona controles para la optimizacin de cada imagen.
Ventana Gallery (Galera)
VPMC-7519D
27 de 82
Conceptos esenciales del modelo Vitrea 2 Instrucciones de uso
TABLA 2. Protocolos de Vitrea
Cmo escoger un
protocolo y una
configuracin inicial
28 de 82
Protocolos CT disponibles
Protocolos de MR disponibles
CT de aorta
CT de vas respiratorias
CT de hueso
CT de perfusin cerebral
Cardiaco: CT de arterias
Cardiaco: CT de medicin de ca
Cardiaco: CT funcional
CT de la cartida
CT de Crculo de Willis
CT de coclea
CT de colon
CT craneofacial
CT de cabeza
CT de venograma de cabeza
CT de rin
CT de vas respiratorias de la laringe
CT de hgado/pncreas
CT de pulmn
CT perifrica
CT de vasculatura pulmonar
CT renal
MR corporal
MR cerebral
MR de mama
MR de cartida
MR de Crculo de Willis
MR de colon
MRA general
MR de cabeza
MR de rodilla
MR perifrica
MR renal
MR de hombro
MR de espina dorsal
MR torcica/abdominal
MR de mueca
Protocolos genricos disponibles
CT genrica: Modalidad es CT, tipo
de estudio es desconocido
MR genrica: Modalidad es MR, tipo
de estudio es desconocido
Genrico: Modalidad desconocida
CT de la espina dorsal
Se puede mantener el protocolo asignado por el sistema, o bien, seleccionar un protocolo
distinto en la ventana Gallery (Galera). Antes de poder trabajar con las imgenes en la
ventana Viewer (Visor), deber seleccionarse una de las configuraciones iniciales.
VPMC-7519D
Ventana Gallery (Galera)
Conceptos esenciales del modelo Vitrea 2 Instrucciones de uso
FIGURA 9. Ventana Gallery (Galera)
Para seleccionar un protocolo:
En la ventana Gallery (Galera), haga clic en un protocolo diferente de la lista de protocolos.
Las vistas de configuracin inicial cambian para reflejar el protocolo que seleccion.
Para elegir una configuracin inicial:
Haga clic en el botn Pick (Elegir) para la configuracin inicial deseada.
Aparecer la ventana Viewer (Visor).
Ventana Viewer (Visor)
La ventana Viewer (Visor) constituye el rea de trabajo principal en Vitrea. Despus de
seleccionar una configuracin inicial en la ventana Gallery (Galera), la ventana Viewer
(Visor) muestra imgenes basadas en el protocolo y la combinacin de configuraciones
iniciales especificados.
En la ventana Viewer (Visor), se pueden mostrar diferentes conjuntos de controles
seleccionando una ficha diferente, Analysis (Anlisis), Visual o Batch (Lote) en la parte
superior de la ventana.
Ventana Viewer (Visor)
VPMC-7519D
29 de 82
Conceptos esenciales del modelo Vitrea 2 Instrucciones de uso
Para visualizar la ventana Viewer (Visor):
Elija una configuracin inicial en la ventana Gallery (Galera).
Aparecer la ventana Viewer (Visor).
FIGURA 10. Ventana Viewer (Visor)
Formatos de la
ventana Viewer (Visor)
La esquina superior izquierda de la ventana Viewer (Visor) contiene botones para
seleccionar el formato de la misma. El formato de la ventana Viewer (Visor) determina el
nmero y las caractersticas de los visores mostrados en dicha ventana.
Dependiendo de la configuracin inicial que haya seleccionado en la ventana Gallery
(Galera), la barra de herramientas de formato de la ventana Viewer (Visor) contiene
inicialmente cuatro botones para formato instantneo, que puede utilizar para cambiar el
formato de la ventana Viewer (Visor). Puede tambin usar las flechas deplegables para
visualizar todos los formatos disponibles para la ventana Viewer (Visor).
Para cambiar el formato de la ventana Viewer (Visor):
Haga clic en uno de los botones de formato instantneo de la ventana Viewer (Visor).
O BIEN:
Haga clic en cualquiera de las flechas desplegables para abrir el men completo de
botones de formato de la ventana Viewer (Visor).
30 de 82
VPMC-7519D
Ventana Viewer (Visor)
Conceptos esenciales del modelo Vitrea 2 Instrucciones de uso
Para cambiar una vista de volumen en 3D al formato 1-up (1-arriba) en 3D, haga clic en
el botn Maximize/Minimize (Maximizar/Minimizar) que se encuentra en la esquina
inferior izquierda de una vista de volumen en 3D.
FIGURA 11. Barra de herramientas de formato de la ventana Viewer (Visor) con
elemento desplegable
TABLA 3. Botones y descripciones de la barra de herramientas de formato de la
ventana Viewer (Visor)
Botn
Formato
Formatos de montaje en 2D
All-Exams
(Todos los
exmenes)
MPR Volume
(Volumen
MPR)
Fly Through
(Pasante)
Descripcin
Botones de formato en 2D (Negros)
Muestra cortes en 2D exactamente como fueron adquiridos por el escner.
Dependiendo de cul de estos botones elija, podr ver a la vez una cuatro, nueve, o
diecisis de las imgenes de corte.
De dos a nueve volmenes mostrados adyacentemente, con vistas 1-up 2D (1 arriba
en 2D).
Botones de formato en 3D (Azules)
Una vista de volumen en 3D y tres vistas MPR.
La vista de volumen en 3D aparece en la parte inferior izquierda, y las vistas MPR
aparecen en la parte superior izquierda (sagital), superior derecha (coronaria) e inferior
derecha (axial). Se pueden cambiar las tres vistas MPR para mostrar imgenes a lo
largo de planos oblicuos y curvados.
Dos vistas de volumen en 3D y tres vistas MPR.
Navegacin
dirigida
Las vistas de volumen en 3D aparecen en la parte superior e inferior izquierda, y las
vistas MPR aparecen en la parte superior derecha (sagital), intermedia derecha
(coronaria) e inferior derecha (axial). Se pueden cambiar las tres vistas MPR para
mostrar imgenes a lo largo de planos oblicuos y curvados.
Dos vistas de volumen en 3D y tres vistas MPR, una de las cuales es de mayor tamao
que las otras.
Runoff (Tirada)
Las vistas de volumen en 3D se visualizan en las parte inferior derecha e izquierda, y
las vistas MPR se visualizan en la parte superior izquierda (axial), superior derecha
(sagital) e intermedia derecha (coronaria).
Una imagen grande en 3D con tres imgenes MPR.
Ventana Viewer (Visor)
VPMC-7519D
31 de 82
Conceptos esenciales del modelo Vitrea 2 Instrucciones de uso
Botn
Formato
Dual Volume
(Volumen
doble)
Descripcin
Dos volmenes mostrados adyacentemente, con vistas 2 Up (2 arriba) (una MPR y
una 3D).
Botones de formato de aplicacin avanzada (Rojos)
Consulte la Gua del usuario de las aplicaciones avanzadas que est usando, a fin de obtener informacin sobre los
botones de formato de las aplicaciones avanzadas.
Controles de la ficha
Analysis (Anlisis)
La ventana Viewer (Visor) se abre con la ficha Analysis (Anlisis) seleccionada. Las
herramientas disponibles en la ficha Analysis (Anlisis) dependern del protocolo y la
configuracin inicial seleccionados en la ventana Gallery (Galera).
Las herramientas en la ficha Analysis (Anlisis) de la ventana Viewer (Visor) le permiten
manipular y analizar las imgenes en la ventana Viewer.
32 de 82
VPMC-7519D
Ventana Viewer (Visor)
Conceptos esenciales del modelo Vitrea 2 Instrucciones de uso
FIGURA 12. Herramientas de la ficha Analysis (Anlisis)
Fichas para mostrar diferentes
controles de la ventana Viewer
(Visor)
Botones de la ficha
Analysis (Anlisis)
Include (Incluir) - mantener
segmentacin en el primer plano
Exclude (Excluir) - mover
segmentacin al plano de fondo
Herramientas de segmentacin
de regin Apuntar-y-Hacer clic
Valores de umbral de
densidad de tejido (HU)
superior e inferior
Ficha Sculpt (Esculpir) Opciones de visibilidad
de segmentacin
Ficha Vessels (Vasos) Opciones de visibilidad
de vasos para la
herramienta Vessel
Probe (Sondeo de vasos)
Herramientas de Vessel
Probe (Sondeo de vasos)
Botones de la ficha
Analysis (Anlisis)
Ventana Viewer (Visor)
La paleta de botones de la ficha Analysis (Anlisis) contiene los siguientes botones:
VPMC-7519D
33 de 82
Conceptos esenciales del modelo Vitrea 2 Instrucciones de uso
TABLA 4. Botones de la ficha Analysis (Anlisis)
Botn
Nombre
Uso
Crosshair
(Marca de
cruz)
Para 2D: Haga clic en este botn y luego clic en cualquier lugar de la imagen para ver HU (CT)
o intensidad de seal (MR). Haga clic y arrastre para ver cambiar los valores al pasar sobre
las diferentes reas de la imagen.
Para 3D: Haga clic en este botn y, a continuacin, pulse y mantenga pulsada ALT 3D TOOL, y
haga clic en cualquier punto de las imgenes MPR para volver a ubicar el punto de inters
(POI).
WinLev
(Nivel de
ventana)
Para 2D: Haga clic en este botn y, a continuacin, haga clic y arrastre sobre la imagen
izquierda/derecha/, arriba/abajo o diagonalmente para ajustar los parmetros de W/L.
Ellipse
(Elipse)
Para 2D: Haga clic en el botn y, a continuacin, haga clic y arrastre sobre la imagen en el
Visor para trazar lneas de contorno circulares o en forma de valo para segmentacin.
Para 3D: Haga clic en este botn y, a continuacin, pulse y mantenga pulsada ALT 3D TOOL y
haga clic y arrastre sobre la imagen izquierda/derecha/, arriba/abajo o diagonalmente para
ajustar los parmetros de W/L (ventana/nivel).
Para 3D: Haga clic en el botn y, a continuacin, pulse y mantenga pulsada ALT 3D TOOL y,
seguidamente, haga clic y arrastre sobre la imagen en el Visor.
Free (Libre)
Para 2D: Haga clic en este botn y, a continuacin, haga clic y arrastre sobre la imagen en el
Visor para trazar lneas de contorno irregulares para la segmentacin.
Para 3D: Haga clic en el botn y, a continuacin, pulse y mantenga pulsada ALT 3D TOOL y,
seguidamente, haga clic y arrastre sobre la imagen en el Visor.
Snap
(Toma)
Haga clic en este botn y, a continuacin, haga clic en la imagen para guardarla en la
ventana Report (Informe).
Pulse y mantenga pulsada la tecla CTRL y, a continuacin, haga clic en cualquier punto de la
ventana para capturar la totalidad de la ventana Viewer (Visor).
Pulse y mantenga pulsada ALT 3D TOOL y haga clic en las vistas en 2D o MPR para hacer
tomas de imgenes mltiples.
Undo
(Deshacer)
Haga clic para deshacer la ltima accin que realiz dentro de la ventana Viewer (Visor).
Haga clic varias veces para deshacer las ltimas acciones realizadas.
Restore
(Restaurar)
Haga clic para restaurar todas las vistas mostradas en la ventana Viewer (Visor) a su aspecto
anterior cuando carg el volumen por primera vez.
Surface
(Superficie)
Para 2D: Haga clic en el botn despus de haber arrastrado lneas de contorno para crear
una superficie basada en las lneas que ha trazado. La superficie aparecer en el volumen en
3D.
Sculpt
(Esculpir)
Haga clic en el botn despus de haber arrastrado todas lneas de contorno necesarias para
mostrar solamente la porcin del volumen dentro o fuera de la superficie que ha creado.
Measure
(Medir)
Para 2D: Haga clic para mostrar el rea de la superficie y la densidad (en HU para CT o SI para
MR).
Para 3D: Haga clic para mostrar mediciones volumtricas de regiones de inters en 3D.
Controles de la ficha
Visual
34 de 82
En la ficha Visual de la ventana Viewer (Visor), puede ver y manipular cortes en 2D
adquiridos originalmente o volmenes interpretados en 3D y vistas MPR.
VPMC-7519D
Ventana Viewer (Visor)
Conceptos esenciales del modelo Vitrea 2 Instrucciones de uso
Los controles de la ficha Visual le permiten ajustar la representacin visual de imgenes
en la ventana Viewer (Visor).
FIGURA 13. Controles de la ficha Visual
Fichas para mostrar diferentes
controles de la ventana Viewer
(Visor)
Botones de la ficha Visual
Controles de imagen
Un men para la iluminacin y
otras opciones de
interpretacin
Controles de contraste
para sombreado estndar
o personalizados con
parmetros Window/Level
(Ventana/Nivel).
Controles para
transparencia/
opacidad
Control de color
Opciones de
pantalla
Opciones de grosor de
corte MPR e
interpretacin
Casillas para determinar
qu objetos aparecen junto
con las imgenes en los
visores, y otros controles
para dictaminar el
comportamiento del visor.
Botn deslizante para
calidad de imagen
Ventana Viewer (Visor)
VPMC-7519D
35 de 82
Conceptos esenciales del modelo Vitrea 2 Instrucciones de uso
Botones de la ficha
Visual
Adems de los botones Undo (Deshacer), Crosshair (Marca de cruz), Snapshot (Toma) y
Win/Lev (Ventana/Nivel), que funcionan de igual forma en la ficha Visual, que en la ficha
Analysis, la paleta de botones de la ficha Visual contiene los siguientes botones.
TABLA 5. Botones de la ficha Visual
Botn
Nombre
Uso
Reset
(Restablecer)
Haga clic en este botn para restablecer la imagen tal y como estaba cuando la trajo a la
ventana Viewer (Visor).
Trim
(Recortar)
Haga clic en Trim (Recortar) para contornear imgenes en 2D o MPR con un recuadro de
recorte amarillo.
Full Vol (Vol
completo)
En las vistas en 2D o MPR, haga clic y arrastre los bordes del recuadro (desde los lados o
las esquina) para recortar la imagen. Los cambios se vern reflejados en el volumen en 3D.
Haga clic en el botn Full Vol (Volumen completo) para restaurar las imgenes y el
volumen en 3D a su aspecto anterior antes de hacer el recorte.
Arrow
(Flecha)
Para 2D: Haga clic en el botn y, seguidamente, clic en la imagen para iniciar la flecha.
Haga clic de nuevo para apuntar a la flecha. Seleccione la flecha para cambiar su color.
Para 3D: Haga clic en este botn y, a continuacin, pulse y mantenga pulsada la tecla ALT3D-TOOL, y haga clic en la imagen para iniciar la flecha. Mientras sigue pulsando ALT 3D
TOOL, haga clic de nuevo en la punta de la flecha. Pulse y mantenga pulsada ALT 3D TOOL
y haga clic en la flecha para cambiarle el color.
Pulse en DELETE (Supr) para eliminar la flecha seleccionada de la imagen.
36 de 82
VPMC-7519D
Ventana Viewer (Visor)
Conceptos esenciales del modelo Vitrea 2 Instrucciones de uso
Botn
Nombre
Uso
Ruler (Regla)
Para 2D:
Haga clic en el botn y, seguidamente, clic en la imagen para iniciar la medicin.
Haga clic tantas veces como sea necesario para aadir esquinas (para
mediciones complejas). Haga doble clic para desactivar la regla.
Haga clic en la regla para seleccionarla. Al seleccionar una regla, se cambia su
color de cian a violeta.
Para 3D:
Haga clic en este botn y, a continuacin, pulse y mantenga pulsada la tecla ALT3D-TOOL, y haga clic en la imagen para iniciar la medicin. Mientras mantiene
pulsada la tecla ALT-3D-TOOL, haga clic tantas veces como sea necesario para
aadir esquinas (para mediciones complejas). Pulse y mantenga pulsada ALT3D-TOOL, y haga doble clic para desactivar la regla.
Pulse y mantenga pulsada ALT 3D TOOL y haga clic en la regla para seleccionarla.
Al seleccionar una regla, se cambia su color de cian a violeta.
Para ambos:
Label/Arrowtation
(Etiqueta/
Anotacin
con flecha)
Pulse en DELETE (Supr) para eliminar la regla seleccionada de la imagen.
Pulse en la tecla SHIFT (Mays) y haga clic para seleccionar varias reglas y,
seguidamente, pulse en DELETE (Supr) para eliminarlas de la imagen.
Haga clic en el botn y, seguidamente, clic en la imagen para crear un cuadro de texto.
Escriba la etiqueta en el cuadro de texto. Haga doble clic en el cuadro de texto para
cambiar el tipo de fuente, el tamao y el color, o bien, haga su eleccin en una lista de
anotaciones predefinidas.
Haga clic y arrastre desde una esquina del cuadro de texto para aadir una flecha desde la
etiqueta a la regin de inters.
Haga clic y arrastre el cuadro de texto para reposicionar la etiqueta.
Pulse en DELETE (Supr) para eliminar la etiqueta seleccionada de la imagen.
Controles de la ficha
Batch (Lote)
Ventana Viewer (Visor)
En la ficha Batch (Lote) de la ventana Viewer (Visor), puede haber lotes de imgenes y pelculas.
Los controles en la ficha Batch (Lotes) le permiten crear y controlar sus lotes de imgenes
y pelculas.
VPMC-7519D
37 de 82
Conceptos esenciales del modelo Vitrea 2 Instrucciones de uso
FIGURA 14. Controles de la ficha Batch (Lote)
Fichas para mostrar diferentes
controles de la ventana Viewer (Visor)
Controles de grupo
escriturado
Controles direccionales
para lotes MPR
escriturados
Controles direccionales
para lotes de volumen
escriturados
Controles de lote
personalizados
Botones para marcar
imgenes a incluir en el lote
El intervalo (en
imgenes) entre
imgenes en el lote
Nmero total de
imgenes en el lote
Controles para imprimir un
grupo, crear un grupo, y
crear y controlar una
pelcula digital.
Botn deslizante para
calidad de imagen
Botones de la ficha
Batch (Lote)
38 de 82
La ficha Batch (Lote) contiene opciones para crear lotes de imgenes escriturados y los
siguientes botones para crear lotes manuales y guardar o imprimir los lotes de imgenes
VPMC-7519D
Ventana Viewer (Visor)
Conceptos esenciales del modelo Vitrea 2 Instrucciones de uso
TABLA 6. Botones de la ficha Batch (Lote)
Botn
Nombre
Uso
Clear
(Borrar)
Haga clic para borrar el lote actual
Start (Inicio)
Haga clic para marcar la imagen inicial en el lote.
Via
(Intermedia)
Haga clic para marcar una imagen intermedia (o mltiples imgenes) en el lote.
End (Final)
Haga clic para marcar la imagen final en el lote.
Undo
(Deshacer)
Haga clic para deshacer su ltima accin durante la creacin del lote.
Print
(Imprimir)
Haga clic para imprimir las imgenes incluidas en el grupo en una impresora PostScript o
DICOM.
Batch (Lote)
Haga clic para crear el lote. El lote se guarda como una miniatura en la bandeja de
imgenes de la ventana Report (Informe).
Movie
(Pelcula)
Haga clic para crear una pelcula digital del lote de imgenes. La pelcula se guarda como
una miniatura en la bandeja de imgenes de la ventana Report (Informe).
Movie
Settings
(Parmetros
de pelcula)
Haga clic para establecer los parmetros de calidad de la pelcula. Por defecto, las pelculas
se crean con reproduccin rpida y de buena calidad. Cuando hace clic en este botn,
puede seleccionar Best (Mejor) calidad y velocidades de reproduccin Medium (Media) y
Slow (Baja).
Operaciones con el
ratn y el teclado
Ventana Viewer (Visor)
Adems, se puede ajustar las vistas de las imgenes usando las siguientes funciones de
ratn y teclado en la ventana Viewer (Visor):
VPMC-7519D
39 de 82
Conceptos esenciales del modelo Vitrea 2 Instrucciones de uso
TABLA 7. Operaciones con el ratn y el teclado
Operacin
Desplazarse por el volumen corte a corte
Funcin del ratn o del teclado
Use la rueda del ratn para desplazarse hacia arriba y hacia abajo en el volumen.
O BIEN:
Pulse y mantenga pulsado el botn derecho del ratn y arrstrelo
acercndolo o alejndolo de usted.
O BIEN:
Pulse las teclas de FLECHA DERECHA o IZQUIERDA varias veces.
Rotar el volumen en 3D
Haga clic y arrastre sobre la imagen.
O BIEN:
Escriba los valores de azimut (grados seguidos de a), elevacin (grados
seguidos de e) o giro (grados seguidos de t).
O BIEN:
Pulse las teclas de flecha.
O BIEN:
Pulse las teclas de funcin de orientacin (F2-F8)
Autorotar volumen en 3D (3D solamente)
Pulse SHIFT (Mays), haga clic con el botn derecho y arrastre, y luego suelte.
Hojear el volumen
Pulse las teclas PAGE UP (Pgina arriba) y PAGE DOWN (Pgina abajo) que se
encuentran encima de las teclas de flecha (no se confunda con PG UP
(RePg) y PG DN (AvPg) que se encuentran en el teclado numrico).
Imagen panormica hacia arriba, abajo,
derecha e izquierda
Usando el botn intermedio del ratn o la rueda, haga clic y arrastre la
imagen hacia arriba, abajo, derecha e izquierda.
Pulse cualquier tecla o botn del ratn para parar.
Suelte el botn del ratn cuando haya dispuesto la imagen en
la posicin deseada.
Aumentar/minimizar
Haga clic y mantenga presionados los botones izquierdo e intermedio del
ratn y arrastre hacia abajo (aumentar) o hacia arriba (minimizar).
O BIEN:
Para 2D: Pulse la FLECHA ARRIBA (aumentar) o la FLECHA ABAJO (minimizar)
del teclado. El cursor deber estar sobre uno de los cortes de Montage
(Montaje) y no en el rea de controles del lado izquierdo de la ventana.
O BIEN:
Para 3D: Desplcese con la rueda.
O BIEN:
Para 3D: Haga clic y mantenga presionado el botn derecho del ratn y arrastre
hacia abajo (aumentar) o hacia arriba (minimizar). D una nueva orientacin a
los puntos de inters (POI) en el modo 3D Fly Through (Pasante en 3D)
Atravesar un volumen/lumen
Pulse > para atravesar hacia adelante con navegacin asistida
Pulse < para atravesar hacia atrs con navegacin asistida
Pulse ? para girar 180 grados
Pulse SHIFT (Mays) > para atravesar hacia adelante con navegacin
asistida continua
Pulse SHIFT (Mays) < para atravesar hacia atrs con navegacin
asistida continua
40 de 82
VPMC-7519D
Ventana Viewer (Visor)
Conceptos esenciales del modelo Vitrea 2 Instrucciones de uso
Operacin
Funcin del ratn o del teclado
Mueva la direccin de vista en modo 3D
Fly Through (Pasante en 3D)
Pulse y mantenga pulsada ALT POINT & GO y haga clic
NOTA Solamente para navegacin
basada en la vista
Active algunos botones de las fichas
Visual y Analysis (Anlisis) en vistas de
volumen en 3D
Pulse y mantenga pulsada ALT 3D TOOL
Mueva el punto de vista en modo 3D Fly
Through (Pasante en 3D)
Pulse y mantenga pulsada ALT 3D TOOL y haga clic
NOTA Solamente para navegacin
basada en la vista
Cambie los parmetros de ventana/nivel
entre las distintas configuraciones
iniciales de w/l durante el pasante
Pulse W/L (INSERT) (W/L Insertar)
Cmo usar la revisin comparativa en 2D
Usted puede revisar mltiples volmenes para el mismo ID de paciente usando el formato
de la ventana Viewer (Visor) All Exams (Todos los exmenes) en 2D. Con este formato
usted podr mostrar mltiples volmenes de pacientes y manipularlos como grupo.
EJEMPLO Compare imgenes por MR ponderadas en T1 y en T2 o imgenes por CT con
y sin contraste.
Cmo agrupar vistas
en 2D en la ventana
Viewer (Visor) de AllExams (Todos los
exmenes)
Se pueden manipular todas las vistas en un grupo de volmenes de la misma forma que
se manipulan vistas individuales en 2D. Todas las siguientes tareas realizadas en un Visor
se aplicarn a todas las imgenes agrupadas.
Cambiar los parmetros de Window/Level (Ventana/Nivel)
Moverse
Aumentar/minimizar
Desplazarse
Para agrupar vistas en 2D en la ventana Viewer (Visor) de All Exams (Todos los exmenes):
1
2
En el Directorio de estudios, cargue varios volmenes.
Haga clic en el botn de formato de la ventana Viewer (Visor) All Exams
(Todos los exmenes).
Ajuste los parmetros y orientaciones visuales de la imagen individual segn se necesite.
Pulse y mantenga pulsada CTRL y haga clic en cada imagen que va a agrupar.
En la ventana Gallery (Galera), seleccione una configuracin inicial que incluya el
formato de ventana Viewer (Visor) All Exams (Todos los exmenes).
Se visualizar un borde alrededor de cada vista.
Cmo usar la revisin comparativa en 2D
VPMC-7519D
41 de 82
Conceptos esenciales del modelo Vitrea 2 Instrucciones de uso
Para quitar un volumen de un grupo:
Pulse y mantenga pulsada la tecla CTRL y haga clic en la vista que desea eliminar.
Para cambiar y visualizar un solo volumen para un paciente:
Elija una vista de Gallery (Galera) diferente.
Cmo usar modos de procesamiento de imgenes de volmenes
Las vistas de volmenes pueden mostrarse en uno de cuatro modos diferentes. El modo
que se est utilizando se indica mediante un botn que aparece en la esquina inferior
derecha de la vista del volumen.
Modos
Dependiendo en qu desee hacer, puede cambiar entre los modos que estn disponibles en
una vista de volumen en 3D. Algunos modos no estn disponibles en todas las situaciones.
TABLA 8. Modos de volumen en 3D
Botn
42 de 82
Modo
Descripcin
Fly Around
(Circundante)
Para visualizar un volumen desde el exterior. Este es el modo de volumen ms bsico.
Cuando este manual se refiere a la vistas de volumen, la informacin concierne a este modo
a menos que se indique que la informacin se refiere solamente a uno de los otros modos.
Fly Through
(Pasante)
Para visualizar un volumen desde el interior. Este modo es especialmente til para
visualizar conductos tales como el colon o los bronquios.
Oblique Trim
(Recorte oblicuo)
Para recortar un volumen a lo largo de un plano oblicuo.
VPMC-7519D Cmo usar modos de procesamiento de imgenes de
Conceptos esenciales del modelo Vitrea 2 Instrucciones de uso
Botn
Modo
Descripcin
Reverse View
(Vista inversa)
Este botn slo est disponible en la vista de volumen superior del formato Fly Through
(Pasante) y la vista de volumen inferior derecha del formato Targeted Navigation
(Navegacin dirigida). Le permite visualizar el volumen desde una perspectiva que es la
opuesta desde su perspectiva en la vista de volumen primaria.
Point-ofInterest View
(Vista Punto de
inters)
Cmo cambiar entre
los modos de vista de
volumen
Si la vista de volumen inferior est en el modo Fly Around (Circundante), al usar el
modo Reverse View (Vista inversa) puede ver el lado opuesto del volumen. Esto es
como ser capaz de ver la cara oculta de la luna.
Si la vista del volumen inferior est en el modo Fly Through (Pasante), usar el modo
Reverse View (Vista inversa) en la vista superior es como mirar en un espejo retrovisor.
Si la vista del volumen inferior est en el modo Oblique Trim (Recorte oblicuo), usar el
modo Reverse View (Vista inversa) en la vista superior le permite ver el rea que fue
recortada desde el volumen inferior, desde el lado del corte. Por ejemplo, si la vista del
volumen inferior est en el modo Oblique Trim (Recorte oblicuo), al mostrar la parte
frontal de una cabeza pero con la nariz cortada, la vista superior muestra solamente la
nariz, pero desde la parte posterior (de modo que usted ve el lado cortado).
Este botn slo est disponible en la vista de volumen superior del formato Fly
Through (Pasante) y la vista de volumen inferior derecha del formato Targeted
Navigation (Navegacin dirigida).
Muestra el volumen que rodea inmediatamente la posicin actual de la marca de
cruz, segn se ve desde el punto de vista actual. Esto permite eliminar todo el tejido,
el hueso, etc., circundante, de modo que se revele el punto de inters.
Haga clic con el botn derecho y arrastre hacia arriba y hacia abajo en las vistas de
volumen en este modo, para reducir o agrandar la porcin del volumen que rodea al
punto de inters.
Cambie al modo Fly Around (Circundante) y seleccione el botn Field of View (Campo
de visin) para identificar la relacin del punto de inters con el punto de visin.
Se puede alternar entre todos los modos que estn disponibles para una vista de
volumen. Algunos modos no estn disponibles en todas las situaciones.
Las siguientes reglas determinan cundo los modos estn disponibles.
El modo Fly Around (Circundante) est siempre disponible en todas las vistas
de volumen.
El modo Fly Through (Pasante) est disponible en todas las vistas de volumen
excepto en la vista de volumen superior en el formato Fly Through.
El modo Oblique Trim (Recorte oblicuo) es seleccionado automticamente
cuando marca la casilla Oblique Trim. Si, subsecuentemente, usted cambia a
otro modo de volumen, podr volver al modo de recorte oblicuo haciendo clic en
botn de modo actual. Sin embargo, si la casilla Oblique Trim (Recorte oblicuo)
no est marcada, al hacer clic en el botn de modo actual no se cambiar al
botn de recorte oblicuo. El modo Oblique Trim (Recorte oblicuo) no est
disponible en la vista de volumen superior en el formato Fly Through (Pasante).
El modo Reverse View (Vista inversa) est disponible en la vista de volumen
superior en el formato Fly Through (Pasante) y la vista de volumen inferior en el
formato de Target Navigation (Navegacin dirigida).
El modo Point-of-Interest (Punto de inters) slo est disponible en la vista de
volumen superior del formato Fly Through (Pasante) y la vista de volumen inferior
derecha del formato Targeted Navigation (Navegacin dirigida).
Cmo usar modos de procesamiento de imgenes de volmenesVPMC-7519D
43 de 82
Conceptos esenciales del modelo Vitrea 2 Instrucciones de uso
Para cambiar de modo en una vista de volumen en 3D:
Haga clic en el botn de modo de la esquina inferior derecha de la vista de volumen
hasta que aparezca el icono del modo deseado.
Cada vez que se hace clic en el botn, el icono del botn cambia.
Si el icono que desea no aparece, el modo que necesita no est disponible
actualmente. La mayora de las veces se puede resolver este problema
seleccionando un formato diferente de ventana Viewer (Visor).
Cmo cambiar la
orientacin rotando el
volumen
Usted puede rotar un volumen con el ratn, las teclas de funcin que se encuentran en la
parte superior del teclado, usando AutoRotation (Autorotacin) o especificando el azimut,
la elevacin y los valores de giro exactos.
Para rotar el volumen usando el ratn:
Haga clic y arrastre el volumen de la ventana de visualizacin.
Para rotar el volumen usando las teclas de funcin:
En cualquier formato en 2D o Fly Around (Circundante), pulse las siguientes teclas de
funcin para rotar la vista del volumen en varias orientaciones.
S-I: Vista superior axial, anterior arriba (F2)
I-S: Vista inferior axial, anterior abajo (F3)
A-P: Vista coronaria, frontal (F4)
P-A: Vista coronaria, trasera (F5)
L-R: Vista sagital, lado izquierdo (F6)
R-L: Vista sagital, lado derecho (F7)
Oblique: Vista oblicua (F8)
Para cambiar la orientacin usando AutoRotation (Autorotacin):
Pulse SHIFT (Mays), haga clic con el botn derecho y arrastre en la vista de volumen
en la direccin deseada y, luego, suelte.
Para detener la rotacin, pulse cualquier tecla del teclado.
Para especificar la orientacin exacta del volumen:
Para ajustar el valor del azimut, escriba el nmero de grados (-180 a 180), seguido de
A (o bien, a).
Para ajustar el valor de la elevacin, escriba el nmero de grados (-90 a 90), seguido
de E (o bien, e).
Para ajustar el valor del giro, escriba el nmero de grados (-180 a 180), seguido de T
(o bien, t).
NOTA Si espera ms de cinco segundos entre escribir el nmero y escribir una de las
letras, no se registrarn cambios en la rotacin. Si el valor que escribe se encuentra fuera
de rango, aparecer un mensaje de out of range (fuera de rango) en la barra de estado.
44 de 82
VPMC-7519D Cmo usar modos de procesamiento de imgenes de
Conceptos esenciales del modelo Vitrea 2 Instrucciones de uso
Generalidades sobre el procesamiento de imgenes MPR
Con la mayora de las opciones de formato de la ventana Viewer (Visor) en 3D, tres
imgenes MPR (multiplanares reformateadas) tambin aparecen en la ventana Viewer,
junto con las vistas de volumen en 3D. Estas vistas MPR son sagitales, coronales y axiales.
Las posiciones de estas vistas en la ventana Viewer dependern del formato de ventana
Viewer (Visor) que se est utilizando.
Cuando las vistas MPR se encuentran en el modo Orthogonal (Ortogonal), cada una de las
imgenes MPR est dispuesta exactamente en los tres planos ortogonales. Esto no es as en los
otros modos MPR. Si la ventana Viewer contiene tres vistas MPR, se encuentra automticamente
en el modo MPR ortogonal a menos que usted haya cambiado a otro modo MPR.
FIGURA 15. Ventana Viewer (Visor) en formato de volumen MPR
Modos de procesamiento de imgenes MPR
Las vistas MPR pueden mostrarse en uno de los siguientes modos. El modo que se est
utilizando se indica mediante un botn que aparece en la esquina inferior derecha de una
o todas las vistas MPR.
Generalidades sobre el procesamiento de imgenes MPRVPMC-7519D
45 de 82
Conceptos esenciales del modelo Vitrea 2 Instrucciones de uso
TABLA 9. Botones y descripciones del modo MPR
Botn
Modo
Descripcin
Orthogonal
(Ortogonal)
Las tres vistas MPR muestran imgenes en los planos sagital, coronario y axial (paralelo y
perpendicular al plano de exploracin). Las vistas MPR se crean reformateando los cortes
originales adquiridos por el escner en cortes a lo largo de estos tres planos.
Oblique
(Oblicuo)
Una o ms de las vistas MPR muestra la imagen en un plano oblicuo. Este modo resulta til
cuando se desea ver una caracterstica que se dispone ms o menos en un plano que no sea
uno de los planos ortogonales.
El modo MPR oblicuo tambin puede usarse para visualizar imgenes en planos cambiantes
dinmicamente cuando se est atravesando un volumen.
Como alternativa, usted puede rotar la marca de cruz en cualquier vista MPR para obtener
una vista transversal oblicua.
Curved
(Curvado)
Una de las vistas MPR muestra una imagen en un plano ortogonal (sagital, coronario o axial).
Las otras dos vistas MPR pueden mostrar imgenes curvadas. El modo MPR curvado puede
resultar til para la visualizacin de perfiles curvados, tales como la espina dorsal, y definir
una curva en una vista MPR mostrando la imagen resultante en otra vista.
NOTAS
El radilogo debe introducir datos exactos de orientacin en la consola del
escner al explorar cada paciente. De no hacerse as, las vistas MPR no
aparecern en las orientaciones descritas en este manual.
Si el conjunto de datos fue adquirido usando inclinacin del gantry, la vista
sagital puede tener marcas de cruz inclinadas en el modo MPR ortogonal y
marcas de cruz derechas en el modo MPR oblicuo.
Para alternar entre modos MPR:
Haga clic en el botn MPR mode (Modo MPR) que se encuentra en la esquina inferior
izquierda de cualquier visor MPR. El icono del botn cambiar.
Borde, marca de cruz y etiquetas de orientacin de MPR
En el modo MPR ortogonal, las tres imgenes MPR estn dispuestas en los planos sagital,
coronal y axial.
Los colores de las marcas de cruz en una vista MPR en particular corresponden a los
colores del borde de las otras dos vistas MPR.
NOTA En el modo MPR oblicuo y curvado, los colores del borde indican la orientacin
original de las tres imgenes, antes de cambiar la orientacin de cualquiera de ellas.
Las etiquetas aparecen a lo largo de los laterales de las vistas MPR para mostrar la
orientacin de cada vista. Estas etiquetas son R (derecha), L (izquierda), A (anterior), P
(posterior), S (superior) e I (inferior).
46 de 82
VPMC-7519DBorde, marca de cruz y etiquetas de orientacin de MPR
Conceptos esenciales del modelo Vitrea 2 Instrucciones de uso
TABLA 10. Borde, marca de cruz y etiquetas de orientacin de MPR
Orientacin
Borde
(MPR ortogonal y curvado
solamente)
Marcas de cruz
(Modo curvado, Vista de referencia
solamente)
Etiquetas de orientacin
Sagital
Azul
Vertical: Verde (Coronal)
A-P, S-I
Coronal
Verde
Horizontal: Rojo (Axial)
Horizontal: Rojo (Axial)
S-I, R-L
Vertical: Azul (Sagital)
Axial
Rojo
Horizontal: Verde (Coronal)
A-P, R-L
Vertical: Azul (Sagital)
Botn para rotar MPRs
Puede cambiar la disposicin de los visores sagital, coronarl y axial en la ventana Viewer (Visor).
Para cambiar la disposicin de cada uno de los visores MPR:
Cmo examinar
imgenes en los
planos sagital, coronal
y axial
En el modo ortogonal, las tres imgenes MPR estn dispuestas exactamente en los planos
sagital, coronario y axial. Las posiciones de estas vistas en la ventana Viewer dependern
del formato de la ventana Viewer que se est utilizando.
Para cambiar al modo MPR ortogonal:
1
2
Cmo mostrar
imgenes en un plano
oblicuo
Haga clic en el botn Rotate MPRs (Rotar MPR) en cualquiera de los visores de MPR.
Haga clic en Crshair (Marca de cruz).
En una vista MPR que muestre un botn de modo en la esquina inferior derecha, haga
clic en el botn hasta que el icono cambie a Orthogonal MPR (MPR ortogonal).
En el modo MPR oblicuo, usted puede mostrar imgenes en planos que no sean sagitales,
coronales o axiales.
En el modo MPR oblicuo, usted puede cambiar la orientacin de las vistas MPR girando las
marcas de cruz en una o ms de las vistas MPR, o bien, usando la herramienta de
orientacin de ngulo oblicuo.
Para usar el modo MPR oblicuo:
1
2
Haga clic en Crshair (Marca de cruz).
Si las vistas MPR se encuentran actualmente en el modo MPR ortogonal o curvado,
haga clic en el botn de modo que se encuentra en la esquina inferior derecha de
cualquiera de las vistas MPR hasta que las tres vistas MPR muestren el icono de
modo MPR oblicuo.
4
5
Decida la vista MPR que desea utilizar para rotar los otros planos MPR.
Haga clic y arrastre cualquiera de las marcas de cruz a una nueva posicin.
Al tiempo que arrastra, las marcas de cruz giran alrededor de su punto de
interseccin, permaneciendo perpendiculares una a la otra.
Active las marcas de cruz en 3D en la vista de volumen marcando la casilla 3D
Crosshairs (Marcas de cruz en 3D) en el rea de Display Options (Opciones de
pantalla).
En la vista que acaba de elegir, ponga el cursor sobre cualquiera de las marcas de
cruz, en cualquier lugar excepto en el lugar en que se cruzan.
El cursor se convierte en dos flechas curvadas.
Borde, marca de cruz y etiquetas de orientacin de MPRVPMC-7519D
47 de 82
Conceptos esenciales del modelo Vitrea 2 Instrucciones de uso
Despus de rotar las marcas de cruz en una de las vistas MPR, las otras dos vistas
MPR muestran imgenes que se encuentran en ngulos oblicuos, pero la vista en la
que rot las marcas de cruz contina mostrando cortes en un plano ortogonal.
NOTA Se pueden rotar las marcas de cruz en ms de una vista MPR. Si lo hace as,
ninguna de las vistas MPR mostrar imgenes en un plano ortogonal. Cada vista MPR
puede mostrar imgenes en cualquier plano posible.
Para usar la herramienta de orientacin de ngulo oblicuo:
Cmo definir una curva
para reformatear el
curvado de modo
manual
48 de 82
1
2
Haga clic en Crshair (Marca de cruz).
3
4
Decida qu vista MPR desea examinar.
Pulse CTRL.
El cursor se convierte en dos planos intersectantes con flechas de rotacin.
Haga clic y arrastre hacia arriba, abajo, derecha o izquierda para ajustar el ngulo
de oblicuidad.
Al arrastrar, la imagen est mecindose en el plano oblicuo. Las otras dos vistas
MPR se actualizan tambin para reflejar el plano que se est utilizando.
Para examinar ms detalladamente las imgenes en el plano oblicuo, realice uno o
los dos pasos siguientes:
Haga clic en el botn de modo situado en la esquina inferior derecha de cualquiera de
las vistas MPR hasta que las tres vistas MPR muestren el icono de modo MPR oblicuo.
En la vista que acaba de elegir, ponga el cursor sobre cualquiera de las marcas de
cruz, en cualquier lugar excepto en el lugar en que se cruzan.
El cursor se convierte en dos flechas curvadas.
Cambie a la ventana 1-up Viewer (Visor 1-arriba) haciendo clic en el botn
Minimize/Maximize (Minimizar/Aumentar) situado en la esquina inferior
izquierda de la vista MPR.
Aumente el grosor de la seccin ajustando el botn deslizante Thickness (Grosor)
en las opciones de Display (Pantalla) que se encuentran en la ficha Visual.
En el modo Curved MPR (MPR curvada) se puede usar una de las vistas MPR para definir
una curva, por lo que se pueden mostrar imgenes curvadas en otra de las vistas MPR.
Esto resulta til si desea crear una imagen MPR de un rea curvada como, por ejemplo, la
espina dorsal. En el modo Curved MPR (MPR curvada), cada una de las vistas MPR
desempea un papel diferente.
Elija una vista, denominada la vista de referencia, para definir la curva. En esta
vista, usted cambia una de las marcas de cruz para seguir a lo largo de una curva.
La vista MPR que corresponde a la marca de cruz curvada muestra ahora
imgenes curvadas.
La tercera vista MPR, perpendicular a la vista que muestra las imgenes curvadas,
muestra una X en el punto donde la curva hace interseccin con esa vista.
VPMC-7519DBorde, marca de cruz y etiquetas de orientacin de MPR
Conceptos esenciales del modelo Vitrea 2 Instrucciones de uso
FIGURA 16. Modo Curved MPR (MPR curvada)
Para usar el modo Curved MPR:
Recorte el volumen para visualizar solamente el rea de inters.
1
2
Haga clic en Crshair (Marca de cruz).
Elija una de las vistas MPR para utilizarla para definir una curva. Esta vista es la vista
Reference (Referencia).
En la vista Reference (Referencia), haga clic en el botn de modo que se encuentra en
la esquina inferior derecha hasta que cambie al icono Curved MPR (MPR curvada).
Desaparecern las marcas de cruz de las otras vistas MPR. Las marcas de cruz de la
vista de referencia tiene casillas en sus extremos. Este visor est ahora etiquetado
como Reference (Referencia) en la esquina inferior derecha. Los otros dos visores
estn etiquetados como Curved (Curvado).
En la vista Reference (Referencia), haga clic y arrastre la interseccin de las dos
marcas de cruz para empezar la curva.
Haga clic en el extremo de la marca de cruz que desee usar para definir la curva.
Haga u observe lo siguiente:
Active las marcas de cruz en 3D en la vista de volumen marcando la casilla 3D Crosshairs
(Marcas de cruz en 3D) en el rea de Display Options (Opciones de pantalla).
Piense en esta lnea ahora como la Lnea central.
Borde, marca de cruz y etiquetas de orientacin de MPRVPMC-7519D
49 de 82
Conceptos esenciales del modelo Vitrea 2 Instrucciones de uso
Piense en la lnea que intersecta con la Lnea central como la Lnea transversal.
Est lnea aparece tanto en el visor Reference (Referencia) como en el visor
Curved (Curvado).
Las casillas en ambos extremos de la Lnea central se vuelven opacas.
El visor correspondiente a la Lnea central permanece etiquetado como Curved
(Curvado) en la esquina inferior derecha.
El visor correspondiente a la Lnea transversal est ahora etiquetado como
Transverse (Transversal) en la esquina inferior derecha.
En la vista Curved (Curvado), una lnea recta corta queda sobrepuesta con la lnea
transversal en la interseccin de la Lnea central y la Lnea transversal (que es
ahora el comienzo de la curva). Piense en esta lnea como la Lnea de medicin.
La distancia entre Transverse line (Lnea transversal) y Measuring line (Lnea de
medicin) aparece en milmetros (mm).
En la vista Curved (Curvado), la longitud de Centerline (Lnea central) tambin
aparece en milmetros.
Este visor est todava etiquetado como Reference (Referencia) en la esquina
inferior derecha.
En la vista Reference (Referencia), haga clic a lo largo del rea curvada de inters para
crear una serie de lneas cortas conectadas que siguen la caracterstica curvada.
Una pequea casilla muestra donde se hace clic, y Centerline (la lnea central) se
ajusta para incluir este punto.
En la vista Curved (Curvado), Measuring line (Lnea de medicin) se aleja de
Transverse line (Lnea transversal) al ir definiendo los puntos.
El visor Curved muestra cortes a lo largo de la curva que usted ha definido en lugar
del plano original para esa vista MPR.
Para ajustar la curva, haga clic en cualquiera de las casillas pequeas de la vista
Reference (Referencia) para volver a posicionarlas.
O BIEN:
Para ajustar la curva, desplcese por la vista Transverse (Transversal) y haga clic y
arrastre las X en mltiples cortes para volver a posicionarlas.
Cuando haya terminado de definir la curva, el sistema muestra la distancia entre
Measuring line (Lnea de medicin) y Transverse line (Lnea transversal) en milmetros
(mm). Esta es la longitud de la curva.
Calidad de imagen (3D y MPR)
En la ficha Visual se puede definir la calidad de la imagen de las vistas 3D y MPR. Los
parmetros incrementales de calidad de imagen son 1, 2, 3, 4 y 5. En el 1, la calidad de la
imagen es buena y la velocidad de ejecucin es rpida. En el 5, la calidad de la imagen es
la mejor que puede proporcionar Vitrea, pero la velocidad de ejecucin es ms lenta.
NOTA Siempre se puede aplicar calidad de imagen a las vistas de volumen en 3D. En
las vistas MPR, se puede ajustar la calidad de la imagen solamente si se ha aplicado un
grosor. Si el grosor MPR est fijado en el grosor de adquisicin original, no ha tenido
lugar ninguna interpretacin y, por tanto, no se puede ajustar la calidad de la imagen.
50 de 82
VPMC-7519D
Calidad de imagen (3D y MPR)
Conceptos esenciales del modelo Vitrea 2 Instrucciones de uso
Para ajustar la calidad de la imagen:
Haga clic y arrastre botn deslizante Image Quality (Calidad de imagen).
NOTA Si no tiene una tarjeta de grficos ATI FireGL, o si se adquiri el estudio usando
inclinacin del gantry, no ver el botn deslizante de Image Quality (Calidad de imagen).
Para mejorar la calidad de la imagen, haga clic en Best Quality (Mejor calidad).
Cmo cambiar los parmetros de Window y Level (Ventana y Nivel)
Los parmetros de ventana y nivel le permiten ver principalmente una gama de valores de
datos. El nivel es el punto medio de la gama. La ventana es la anchura de la gama.
EJEMPLO Si la ventana es 40, y el nivel es 180, este ajuste de Window/Level le
permitir ver primariamente los 40 elementos de imagen volumtrica de la escala de
161 - 200.
Los cambios en los parmetros de ventana y nivel afectan a todas las imgenes de la ventana
Viewer (Visor). Estos parmetros pueden modificarse usando los siguientes mtodos:
Haciendo clic y arrastrando con el botn Window/Lev (Ventana/Nivel).
Eligiendo una opcin del men Contrast (Contraste) predefinida.
Tambin se pueden vincular los parmetros de ventana y nivel aplicados en vistas 3D y
MPR marcando la casilla Link MPR/3D (Vincular MPR/3D).
Cmo cambiar los
parmetros de Window
(ventana) y Level
(nivel) haciendo clic y
arrastrando
Usted puede usar el ratn para ver los parmetros cambiantes de ventana y nivel al hacer
modificaciones en ellos.
Para especificar los parmetros de ventana y nivel haciendo clic y arrastrando:
En la esquina superior izquierda de la ventana Viewer (Visor), haga clic en el botn
WinLev (Ventana/Nivel).
Ponga el cursor en cualquier imagen.
Si el cursor est en una imagen de volumen, pulse y mantenga pulsada la tecla ALT
3D TOOL.
El cursor cambiar su aspecto al del botn Window/Level (Ventana/Nivel).
Arrastre para modificar los parmetros de ventana y nivel segn se indica a continuacin:
Para aumentar o disminuir el ancho, haga clic y arrastre a la izquierda o a la derecha.
Para cambiar la ventana y el nivel a la vez, haga clic y arrastre diagonalmente.
Para ajustar el nivel hacia arriba o hacia abajo, haga clic y arrastre hacia arriba y
hacia abajo.
La imagen donde puso inicialmente el cursor cambia a medida que arrastra. Las otras
imgenes no cambiarn hasta que suelte en el ratn.
Cmo usar los
parmetros
predefinidos Window/
Level (Ventana/Nivel)
Use el men desplegable en el rea Window/Level (Ventana/Nivel) para elegir un ajuste
predefinido de ventana/nivel y ajuste el sombreado.
Los parmetros ventana/nivel predefinidos se nombran dependiendo del protocolo
seleccionado y del tipo de tejido para la visualizacin para la que han sido asignados.
EJEMPLO La opcin CT Abdomen se utiliza para visualizar tejido abdominal, y la
opcin CT Wall 3 (CT Pared 3) puede utilizarse para visualizar las paredes del colon.
Cmo cambiar los parmetros de Window y Level (Ventana y Nivel)VPMC-7519D
51 de 82
Conceptos esenciales del modelo Vitrea 2 Instrucciones de uso
Asimismo, puede usar el Window/Level Editor (Editor de ventana/nivel) para previsualizar
la imagen que se est usando con parmetros Window/Level (Ventana/Nivel)
predefinidos en 2D/MPR.
Para cambiar los parmetros de Window (ventana) y Level (nivel) eligiendo una opcin del
men:
1
2
Cmo recorrer los
parmetros clave
Window/Level
(Ventana/Nivel)
Haga clic en la flecha desplegable del rea Window/Level (Ventana/Nivel).
Seleccione la opcin para revelar las estructuras que desea ver.
La imagen cambiar para reflejar los parmetros de ventana, nivel y sombreado para
los parmetros que eligi.
Los parmetros clave se visualizan en negrita en el men desplegable Window/Level
(Ventana/Nivel). Puede usar los parmetros clave Window/Level (Ventana/Nivel) para ver
rpidamente un rea de inters en un parmetro diferente.
EJEMPLO Si est atravesando un colon, puede cambiar rpidamente entre
parmetros clave para identificar la presencia de aire en un rea de inters.
Para cambiar entre parmetros clave de ventana/nivel:
Pulse W/L (INSERT) (W/L Insertar)
Los parmetros window/level (ventana nivel) cambian al siguiente parmetro clave
en la lista de configuracin inicial de ventana/nivel.
Pulse W/L (INSERT) de nuevo para cambiar al siguiente parmetro clave.
Mediciones, etiquetas y tomas
Puede usar reglas y trazar lneas de contorno alrededor de regiones de inters (ROI) para
realizar mediciones en vistas en 2D, 3D y MPR. Puede trazar flechas y poner etiquetas de
texto en imgenes. Cuando haya trabajado con imgenes y las haya etiquetado de la
forma que desea, puede hacer tomas de las imgenes para usarlas en informes.
Exactitud de las
mediciones
Los segmentos lineales mostrados en pantalla se miden en las mismas unidades usadas
por el escner. Si el escner usa milmetros, las mediciones con regla se visualizan en
mm. Los ngulos se visualizan en grados.
Para reducir el margen de error introducido cuando se crea una medicin, haga lo siguiente:
52 de 82
Preste atencin al factor de zoom (ampliacin o reduccin) que aplique a la
imagen. Cuanto ms ample la imagen antes de crear una medicin, ms exacta
ser la medicin.
Ajuste la ventana/nivel y otros parmetros de visualizacin para lograr la mejor
vista posible de la ROI antes de crear la medicin.
Trace lneas de contorno alrededor de la ROI lo ms exacto posible.
Examine de cerca los contornos que Vitrea crea cuando hace clic en
Surface (Superficie).
Siempre que sea posible, cree mediciones en la orientacin de adquisicin de la
imagen. El eje de adquisicin tiene normalmente la mayor resolucin y por lo
tanto contribuye al menor porcentaje de error.
Coloque los extremos de las reglas con la mayor precisin, exactamente donde
quiera que se visualicen en la imagen.
VPMC-7519D
Mediciones, etiquetas y tomas
Conceptos esenciales del modelo Vitrea 2 Instrucciones de uso
Adems, las mediciones volumtricas en 3D para los estudios MR no son tan exactas
como las calculadas para los estudios CT, por la siguiente razn:
Reglas de dibujo
Cuando se miden los volmenes en 3D usando la herramienta Surface (Superficie),
despus de hacer clic en Sculpt (Esculpir), y Vitrea calcula la medicin volumtrica, la
medicin ya no est relacionada con las lneas de contorno definidas. El volumen
despus de esculpir es la suma de los elementos de imagen volumtrica visibles
contenidos en la regin esculpida del volumen.
En el caso de los estudios CT, puede lograr una medicin volumtrica ms exacta
porque puede ajustar los parmetros de window/level (ventana/nivel) para el
volumen en 3D de manera que las estructuras que quiere medir estn visibles. Puesto
que la resolucin de adquisicin MR vara, es difcil ajustar la ventana/nivel al
volumen MR de forma que est visible todo lo de un tipo de anatoma particular.
Se pueden aadir reglas a las imgenes en la ventana Viewer (Visor) con el botn Ruler
(Regla). Una regla puede ser un nico segmento lineal, o una serie de segmentos lineales
conectados uno a otro.
Cuando se aade una regla a una imagen MPR, no se incorpora en la imagen de volumen.
Se pueden trazar reglas directamente en la imagen de volumen. Para las reglas en
imgenes de volumen, los puntos finales de cada segmento de la regla estn
incorporados en la primera parte no transparente del volumen que se encuentra bajo el
cursor. Si gira el volumen despus de aadir la regla, puede verificar que puso la regla en
el lugar deseado en el espacio en 3D.
NOTA Si se miden fsicamente las imgenes en el monitor, no se obtendrn
mediciones exactas como al medir en negativos en una cajeta de iluminacin.
Cmo agregar y
eliminar reglas
Se pueden agregar reglas sencillas compuestas de un nico segmento lineal, o bien,
reglas compuestas de mltiples segmentos lineales. Una vez agregue las reglas,
asegrese de comprobar su colocacin. Tambin se pueden eliminar reglas, de una en
una o en grupos.
Para trazar una regla simple en vistas MPR:
1
2
3
4
Haga clic en Rulers (Reglas).
Site el cursor all donde desee que empiece la regla.
Haga clic para empezar la regla.
Desplace el cursor a donde desee que acabe el primer segmento de lnea y haga
doble clic.
Para trazar una regla simple en vistas de volumen en 3D:
Mediciones, etiquetas y tomas
Haga clic en Rulers (Reglas).
Si es necesario, rote el volumen para encontrar la posicin que desee medir.
2
3
Site el cursor all donde desee que empiece la regla.
Desplace el cursor a donde desee que finalice el segmento de lnea. Contine
pulsando y mantenga pulsada ALT 3D TOOL.
5
6
Haga doble clic para situar el punto final de la regla.
Pulse y mantenga pulsada ALT 3D TOOL y, seguidamente, haga clic para comenzar
la regla.
Suelte ALT 3D TOOL.
VPMC-7519D
53 de 82
Conceptos esenciales del modelo Vitrea 2 Instrucciones de uso
Rote el volumen en varias direcciones para confirmar que la regla se situ en el
lugar deseado.
PRECAUCIN Bajo determinadas condiciones, la posicin que seleccione para un
punto de la regla puede caer en el espacio o en otro lugar que no corresponda a la
posicin deseada.
Si la regla no est midiendo lo que desea, anlela y vuelva a trazarla de nuevo.
Para trazar una regla de mltiples segmentos en vistas MPR o 3D:
1
2
Haga clic en Rulers (Reglas).
Si est trazando una regla en una vista en 3D, pulse y mantenga pulsada ALT 3D TOOL.
3
4
Haga clic para empezar la regla.
Site el cursor all donde desee que empiece la regla.
Desplace el cursor a donde desee que acabe el primer segmento de lnea y haga clic.
NOTA Si est trazando una regla en una imagen de volumen, no suelte ALT 3D TOOL.
5
Rote el volumen en varias direcciones para confirmar que la regla se situ en el
lugar deseado.
6
7
Repita desde el paso 3 para trazar tantos segmentos de regla como crea necesarios.
Si va a trazar una regla en una imagen en 3D, haga lo siguiente:
Haga doble clic para finalizar el ltimo segmento.
Suelte ALT 3D TOOL.
Rote el volumen en varias direcciones para confirmar que la regla se situ en el
lugar deseado.
PRECAUCIN Bajo determinadas condiciones, la posicin que seleccione para un
punto de la regla puede caer en el espacio o en otro lugar que no corresponda a la
posicin deseada.
Si la regla no est midiendo lo que desea, elimnela y vuelva a trazarla de nuevo.
Para eliminar una o ms reglas en vistas MPR o Montage (Montaje):
1
2
Haga clic en Rulers (Reglas).
Haga clic en cualquier otra regla que desee eliminar.
Pulse en BACKSPACE (Retroceso) o DELETE (Supr).
Haga clic en la regla que desea eliminar.
La regla cambiar de color para indicar que ha sido seleccionada.
Para eliminar una o ms reglas de las vistas de volumen:
54 de 82
Haga clic en Ruler (Regla).
El cursor cambia de forma para indicarle que est en el modo Ruler (Regla).
2
3
Pulse y mantenga pulsada ALT 3D TOOL.
4
5
Haga clic en cualquier otra regla que desee eliminar.
Haga clic en la regla que desea eliminar.
La regla cambiar de color para indicar que ha sido seleccionada.
Pulse en BACKSPACE (Retroceso) o DELETE (Supr).
VPMC-7519D
Mediciones, etiquetas y tomas
Conceptos esenciales del modelo Vitrea 2 Instrucciones de uso
Cmo agregar flechas
a imgenes
Puede aadir flechas para llamar la atencin hacia caractersticas de inters. Puede trazar
flechas en cualquiera de las imgenes que aparecen en la ventana Viewer (Visor). No
obstante, si se encuentra en el modo MPR con curvatura, no podr aadir flechas a la vista
Reference (Referencia). Si traza una flecha en una imagen MPR, aparecer tambin como
una flecha incorporada en los volmenes. Si traza una flecha en un volumen, partes de la
flecha pueden aparecer en las imgenes MPR, pero solamente si las imgenes MPR hacen
interseccin con la flecha del volumen.
Si guarda una imagen que contiene una flecha, la flecha ser incluida en la toma.
Para dibujar una flecha:
Haga clic en Arrow (Flecha).
Si est trazando una flecha en el visor en 3D, pulse y mantenga pulsada ALT 3D TOOL.
Haga clic y arrastre desde donde quiera empezar la flecha hasta donde quiera que
acabe, despus suelte el botn del ratn.
La marca de cruz cambia de posicin hasta el punto del tejido ms cercano que se
encuentra directamente delante de la punta de la flecha.
Para eliminar una o ms flechas:
Cmo agregar
etiquetas y
anotaciones con flecha
a imgenes
Si la flecha est en una vista de volumen, pulse y mantenga pulsada ALT 3D TOOL.
Haga clic en las flechas que desee eliminar.
Las flechas cambiarn de color.
Pulse en BACKSPACE (Retroceso) o DELETE (Supr).
Se puede escribir texto directamente en cualquier imagen en la ventana Viewer (Visor). Se
pueden etiquetar funciones de inters o crear una anotacin con flecha aadiendo una
pequea flecha a la esquina de la etiqueta.
Para aadir una etiqueta a una imagen:
1
2
3
En la ficha Visual, haga clic en Label (Etiqueta).
Haga clic en la imagen donde desee situar la etiqueta.
Escriba la anotacin.
NOTAS
No se puede usar TAB cuando se est escribiendo una etiqueta. En lugar de esto, si
desea dejar espacio entre palabras en una etiqueta, utilice la BARRA ESPACIADORA.
Cuando inserta una etiqueta o una anotacin con flecha en una vista MPR o en
2D, la etiqueta se visualiza en todos los visores hasta que la elimina, la oculta o
hace clic en otro botn de herramienta (Recortar, marcas de cruz, etc.)
Cuando inserte una etiqueta o anotacin con flecha en una vista en 3D, haga clic
en otro botn de herramienta (recortar, marcas de cruz, etc.) para salir del modo
de etiqueta.
Cuando inserte una etiqueta o anotacin con flecha en una vista en 3D, la
etiqueta aparece solamente en el visor en 3D y se elimina cuando se rota,
ampla, maximiza o se cambia la posicin de la vista en 3D.
Cuando usted adquiera una toma de una imagen que incluye texto y flechas, la toma
incluir la informacin del texto y la flecha cuando se transfiera a la ventana del informe.
Mediciones, etiquetas y tomas
VPMC-7519D
55 de 82
Conceptos esenciales del modelo Vitrea 2 Instrucciones de uso
Para modificar (editar) una etiqueta existente:
1
2
En la ficha Visual, haga clic en Label (Etiqueta).
Haga doble clic en la etiqueta.
Aparecer el cuadro de dilogo Edit Annotation Properties (Editar propiedades
de anotaciones).
FIGURA 17. Cuadro de dilogo Edit Annotation Properties (Editar propiedades
de anotaciones)
Cuando haya acabado de editar las propiedades de anotacin, haga clic en OK (Aceptar).
Para desplazar una etiqueta a una nueva posicin:
1
2
3
4
Haga clic en Label (Etiqueta).
Site el cursor sobre la etiqueta que desea desplazar.
Haga clic y arrastre la etiqueta a su nueva posicin.
Cuando haya terminado el desplazamiento de la etiqueta, suelte el botn del ratn.
Para adjuntar una flecha en la etiqueta (crear una anotacin con flecha):
1
2
3
4
5
56 de 82
Haga clic en Label (Etiqueta).
Haga clic en la etiqueta que desee adjuntar con la flecha.
Site el cursor sobre la esquina del cuadro donde desee adjuntar la flecha.
Haga clic y arrastre alejndose del cuadro para trazar la flecha.
Cuando alcance el punto final de la flecha, suelte el botn del ratn.
VPMC-7519D
Mediciones, etiquetas y tomas
Conceptos esenciales del modelo Vitrea 2 Instrucciones de uso
Para eliminar una etiqueta o anotacin con flecha:
1
2
3
Cmo guardar
imgenes
Haga clic en Label (Etiqueta).
Haga clic en la etiqueta o anotacin con flecha que desee eliminar.
Pulse DELETE (Supr)
Cuando las imgenes se muestran de la forma que desea en la ventana Viewer (Visor),
usted puede guardarlas para su uso en informes, o exportarlas a un servidor de imgenes
DICOM adquiriendo una toma.
La herramienta Snapshot (Toma) guarda la imagen en la ventana Report (Informe) para su
uso en la creacin de informes, y tambin en el portapapeles de Windows. Puede copiar la
imagen desde el portapapeles y pegarla en cualquier documento de MS Word o Notepad.
Para guardar una imagen:
1
2
Haga clic en Snap (Toma).
Haga clic en la imagen que desee guardar.
La imagen se guarda en la bandeja de imgenes de la ventana Report (Informe).
Para guardar mltiples imgenes:
1
2
3
Haga clic en Snap (Toma).
4
5
Repita el paso 3 si quiere guardar ms imgenes.
Pulse y mantenga pulsada ALT.
Haga clic en una imagen que desee guardar. NO suelte ALT.
Puede capturar imgenes siempre y cuando sujete ALT.
Cuando haya terminado, suelte ALT.
Las imgenes se guardan en la bandeja de imgenes de la ventana Report (Informe).
Para guardar todas las imgenes mostradas en la ventana Viewer (Visor) como una sola toma:
1
2
3
Haga clic en Snap (Toma).
Pulse y mantenga pulsada CTRL.
Haga clic en cualquier punto de la ventana Viewer (Visor).
Las imgenes se guardan en la bandeja de imgenes de la ventana Report (Informe).
NOTA Las anotaciones hechas en vistas en 3D no se restaurarn.
Cmo recortar planos
ortogonales con el
botn Trim (Recortar)
Puede usar el botnTrim (Recortar) en la ficha Visual de la ventana Viewer (Visor) para
recortar rpidamente un volumen a lo largo de los planos sagital, coronal o axial. Puede
recortar en una o ms de las vistas MPR. Para recortar datos de una imagen:
1
2
Haga clic en Trim (Recortar).
Haga clic y arrastre desde el borde.
En la vista MPR que quiera usar para recortar la imagen, mueva el cursor sobre un
lado o esquina del recuadro de recorte.
Para volver a mostrar todo el volumen depus de recortarlo:
Mediciones, etiquetas y tomas
Haga clic en Full Vol (Vol completo).
VPMC-7519D
57 de 82
Conceptos esenciales del modelo Vitrea 2 Instrucciones de uso
Cmo recortar con segmentacin
La segmentacin es una forma de visualizar solamente una parte de un volumen. La
funcin de segmentacin puede usarse en imgenes en 2D y 3D. Con esta funcin
tambin se pueden mostrar mediciones de regiones de inters en 3D y 2D.
Botones de
segmentacin de la
ficha Analysis
(Anlisis)
Botn
Algunos de los botones de la ficha Analysis son los mismo que los botones de la ficha
Visual. Asimismo, cuando se est realizando una segmentacin de imagen se usan los
siguientes botones de la ficha Analysis:
TABLA 11. Botones de segmentacin de la ficha Analysis (Anlisis)
Nombre
Uso
Ellipse
(Elipse)
Para 2D: Haga clic en el botn y, a continuacin, haga clic y arrastre sobre la imagen en el
Visor para trazar lneas de contorno circulares o en forma de valo para segmentacin.
Para 3D: Haga clic en el botn y, a continuacin, pulse y mantenga pulsada ALT 3D TOOL y,
seguidamente, haga clic y arrastre sobre la imagen en el Visor.
Free (Libre)
Para 2D: Haga clic en este botn y, a continuacin, haga clic y arrastre sobre la imagen en el
Visor para trazar lneas de contorno irregular para segmentacin.
Para 3D: Haga clic en el botn y, a continuacin, pulse y mantenga pulsada ALT 3D TOOL y,
seguidamente, haga clic y arrastre sobre la imagen en el Visor.
Sculpt
(Esculpir)
Haga clic en el botn despus de haber arrastrado todas lneas de contorno necesarias para
mostrar solamente porcin del volumen dentro o fuera de la superficie que ha creado.
Surface
(Superficie)
Para 2D: Haga clic en el botn despus de haber arrastrado lneas de contorno para crear una
superficie basada en la(s) lnea(s) que ha trazado. La superficie aparecer en el volumen 3D.
Measure
(Medir)
Para 2D: Haga clic para mostrar el rea de la superficie y la densidad (en HU para CT o SI para MR).
Cmo segmentar
volmenes en 2D o 3D
Para 3D: Haga clic para mostrar mediciones volumtricas de regiones de inters en 3D.
Para realizar segmentacin en 2D o 3D se deben seguir los siguientes pasos bsicos:
Muestre los controles de segmentacin en la ventana Viewer (Visor), [los
mismos controles se muestran para segmentacin en 3D y 2D]
Trace una lnea de contorno (3D) o lneas (2D) en el plano de visualizacin
seleccionado en una vista de volumen
Si es necesario, vea y revise las lneas de contorno
Cree una superficie basada en la(s) lnea(s) de contorno
Muestre la parte del volumen en el interior (o el exterior) de la superficie
Para mostrar parte de un volumen utilizando segmentacin en 2D o 3D:
1
2
58 de 82
Seleccione la ficha Analysis (Anlisis).
Haga clic en Free (Libre) o Ellipse (Elipse), eligiendo simplemente el que le resulte
ms fcil de usar para trazar lneas de contorno.
VPMC-7519D
Cmo recortar con segmentacin
Conceptos esenciales del modelo Vitrea 2 Instrucciones de uso
Muestre una vista de una imagen que muestre claramente las reas que desea incluir
y excluir.
Siga los siguientes pasos para trazar una lnea cerrada alrededor del rea que desee
definir en la imagen.
Para 3D:
Apunte el cursor a una vista de volumen.
Pulse ALT 3D TOOL y haga clic y arrastre para trazar una lnea cerrada alrededor
del rea que desea incluir o excluir.
Recuerde que el rea que define con la lnea de contorno se extiende por el
volumen. Deje un margen entre la lnea de contorno y el rea anatmica de modo
que el rea de inters sea incluida o excluida en el segmento 3D.
Si es necesario, vuelva a reponer la lnea de contorno pulsando ALT 3D TOOL, y
haciendo clic y arrastrndola a la posicin deseada.
Para 2D:
Muestre una imagen MPR o un corte Montage (Montaje) que muestre claramente
el rea que desee definir.
Para dibujar una forma cerrada alrededor del rea que desea definir, haga
clic y arrastre.
Para trazar lneas de contorno en imgenes MPR o cortes Montage (Montaje)
adicionales, repita los pasos anteriores.
Haga clic en Surface (Superficie).
Vitrea crear una superficie
6
7
8
Para mostrar la parte del volumen dentro de la superficie, seleccione Include (Incluir).
Para mostrar todo lo que est fuera de la superficie, seleccione Exclude (Excluir).
Haga clic en Sculpt (Esculpir). La vista del volumen muestra slo la regin interior o
exterior de la superficie.
Para eliminar una lnea de contorno:
Para eliminar una lnea de contorno que acaba de crear, haga clic en Undo
(Deshacer).
Para eliminar una lnea de contorno que cre anteriormente, muestre la imagen que
contenga la lnea de contorno.
3
4
Ponga el cursor en cualquier punto de la imagen.
Pulse DELETE (Supr).
Para eliminar mltiples lneas de contorno:
1
2
Ponga el cursor en cualquier punto de la imagen.
Pulse SHIFT+DELETE (Mays+Supr).
Para mostrar mediciones para la regin esculpida:
Cmo recortar con segmentacin
Haga clic en Measure (Medir).
VPMC-7519D
59 de 82
Conceptos esenciales del modelo Vitrea 2 Instrucciones de uso
Cmo segmentar
regiones mltiples en
vistas MPR
Se pueden esculpir mltiples regiones de inters por medio de la funcin de esculpir,
eliminando los contornos existentes y, seguidamente, utilizando las funciones de esculpir
de nuevo para cada regin.
Para esculpir mltiples regiones en 2D:
1
2
3
Cree contornos y esculpa una regin en 2D.
Pulse SHIFT+DELETE (Mays+Supr) para eliminar los contornos existentes.
Repita los pasos 1 y 2, si es necesario, para incluir o excluir mltiples regiones.
Para deshacer una regin esculpida:
Haga clic en Undo (Deshacer).
NOTA Haga clic en Undo (Deshacer) varias veces para deshacer mltiples regiones.
Cmo seleccionar
opciones de
visibilidad para
segmentacin
Las opciones de visibilidad de la ficha Analysis (Anlisis) controlan cmo se visualizan las
imgenes en la segmentacin de la regin. Las opciones de visibilidad establecidas por
defecto dependen del protocolo que se est utilizando.
Para ajustar la visibilidad de regiones segmentadas:
En la ficha Sculpt (Esculpir) del rea Object Visibility (Visibilidad de objetos), haga
clic en una de las siguientes opciones:
Transparent Background (Fondo transparente): para ver el primer plano solamente. El
fondo (eliminado, regin excluida) es invisible.
Si seleccion la opcin de esculpir Exclude (Excluir), podr verlo todo excepto lo
que ha excluido.
Si seleccion la opcin de esculpir Include (Incluir), podr ver solamente lo que
ha incluido.
Semi-Transparent Background (Fondo semitransparente): para ver tanto las regiones
incluidas como las excluidas, pero viendo el fondo (regin excluida) como
semitransparente. Al seleccionar esta opcin, puede usar regiones en el fondo como
puntos de referencia sin oscurecer la vista del tejido incluido.
Tinted Foreground (Primer plano con color): da color al primer plano (incluida la
regin) en rojo.
NOTA La opcin Tinted Foreground (Primer plano con color) tie de color rojo el
primer plano de la imagen. Por ejemplo, despus de excluir el hueso en el protocolo
de Crculo de Willis, los vasos permanecen en el fondo. Puede seleccionar la opcin
Tinted Foreground para aislar claramente los vasos en el primer plano.
Show All (Mostrar todos): para mostrar las dos regiones, primer plano (incluida) y
fondo (excluida).
Transparent Foreground (Primer plano transparente): para ver solamente la regin del
fondo (excluida).
Cmo mostrar la
segmentacin en
vistas MPR
La casilla Show Seg (Mostrar segmentacin) de la ficha Visual se utiliza para hacer que las
vistas MPR reflejen los resultados de cualquier segmentacin realizada en las vistas de volumen.
La casilla Show Seg (Mostrar segmentacin) aparece sin marcar por defecto, de modo que las
vistas MPR permanecen sin cambios en todos los procedimientos de segmentacin.
Cuando la casilla Show Seg (Mostrar segmentacin) est marcada, las vistas MPR tambin
muestran los resultados de cualquier segmentacin realizada en la vista de volumen.
60 de 82
VPMC-7519D
Cmo recortar con segmentacin
Conceptos esenciales del modelo Vitrea 2 Instrucciones de uso
Asimismo, las regiones que aparecen en las vistas MPR tambin se ven afectadas por las
siguientes opciones de Object Visibility (Visibilidad de objetos):
Si se selecciona Transparent Background (Fondo transparente) y usted ha
excluido una regin, esa regin no aparecer en las vistas MPR.
Si se selecciona Tinted Foreground (Primer plano con color), el primer plano
estar con color y el fondo se mostrar de la manera habitual.
Para mostrar la segmentacin en vistas MPR:
En la ficha Visual, marque la casilla Show Seg (Mostrar segmentacin).
Cmo crear lotes de imgenes
Se pueden crear lotes de imgenes 2D Montage (Montaje en 2D), MPR y 3D. Los lotes
pueden imprimirse en una impresora PostScript o DICOM o ser exportados a un servidor
DICOM. Se almacenan en la bandeja de imgenes de la ventana Report (Informe) y pueden
imprimirse, archivarse en un CD, publicarse en una Intranet o exportarse junto con los
informes asociados y las imgenes DICOM. Tambin pueden convertirse lotes de
imgenes en una pelcula digital.
Lotes de imgenes 2D
Montage (Montaje en
2D) y MPR
Utilice la ventana Viewer (Visor) para establecer el formato de la misma y para orientar las
imgenes que desee incluir en la pelcula. Utilice las herramientas de la ficha Batch (Lote)
para seleccionar las imgenes inicial y final, y el nmero de cortes a capturar entre ellas.
Para los lotes de imgenes MPR, puede usar un lote escriturado, el cual crea un lote con
desplazamiento basado en los parmetros predefinidos por Vitrea. O bien, puede crear su
propio lote personalizado.
Para crear un lote 2D Montage (Montaje en 2D) o MPR:
Establezca la ventana Viewer (Visor) para que las imgenes aparezcan de la forma
que desee en el lote.
Seleccione la ficha Batch (Lote).
La ficha Batch (Lote) aparece con las funciones Batch Creation Options (Opciones de
creacin de lotes) disponible y Output Options (Opciones de salida) no disponible. El
botn Start (Inicio) es seleccionado automticamente.
Haga clic en la primera imagen MPR o 2D Montage (Montaje en 2D) que desee
capturar.
Se pondr una marca de verificacin en la imagen.
El botn Start (Inicio) no est disponible y el botn End (Final) est disponible. Esto
indica que se puede seleccionar la imagen final del lote.
NOTA No se puede volver a la ventana Viewer (Visor) sin borrar el lote que se est usando.
Cmo crear lotes de imgenes
4
5
Desplcese por la serie hasta que localice el corte de la imagen final.
Para cambiar Step Size (mm) (Tamao de intervalo [mm])) o Number of Images
(slices) (Nmero de imgenes [cortes]), haga clic y arrastre el botn deslizante
correspondiente para establecer un nuevo valor.
Haga clic en la imagen.
Se pondr una marca de verificacin en la imagen.
VPMC-7519D
61 de 82
Conceptos esenciales del modelo Vitrea 2 Instrucciones de uso
El otro botn deslizante se ajustar apropiadamente. Al disminuir el tamao de
intervalo aumenta el nmero de imgenes. Cuanto ms cercano sea el tamao del
intervalo, o cuantos ms cortes haya, ms fluidamente se reproducir la pelcula.
NOTA En lotes MPR, vea las lneas de cuadrcula de referencia cruzada al cambiar los
valores del botn deslizante. La cuadrcula puede ayudarle a decidir si los cortes
capturan correctamente las regiones de inters.
Para eliminar informacin del paciente de las imgenes del lote, desactive la casilla
Patient Info (Informacin de paciente) del rea Output Control (Control de salida).
Para eliminar las imgenes inicial y final y comenzar de nuevo, haga clic en Clear (Borrar).
NOTA Esto puede hacerse en cualquier momento del proceso.
6
Haga clic en Batch (Lote).
El lote es creado y guardado automticamente en la ventana Report (Informe).
Para imprimir el lote, haga clic en Print (Imprimir).
Para crear una pelcula digital del lote, haga clic en Movie (Pelcula).
Para crear un grupo MPR planificado:
Establezca la ventana Viewer (Visor) para que las imgenes aparezcan de la forma
que desee en el lote.
2
3
Haga clic en Batch (Lote).
En el rea Scripted Batch Lote escriturado bajo MPR Scroll (Desplazarse por MPR),
seleccione una de las opciones.
Las lneas de referencia cruzada aparecen en los dos visores no seleccionados,
mostrando los cortes correspondientes a cada imagen incluida en el grupo planificado.
En el rea Output Control (Control de salida), aparece el Step Size (mm) (Tamao de
intervalo) y el Number of Images (Nmero de imgenes) predeterminados. Estas dos
funciones pueden modificarse. Las lneas de referencia cruzada se ajustarn
pertinentemente.
FIGURA 18. Herramientas de Scripted Batch Lote escriturado
62 de 82
Para eliminar informacin del paciente de las imgenes del lote, desactive la casilla
Patient Info (Informacin de paciente) del rea Output Control (Control de salida).
VPMC-7519D
Cmo crear lotes de imgenes
Conceptos esenciales del modelo Vitrea 2 Instrucciones de uso
Para comenzar de nuevo, haga clic en Clear (Borrar).
NOTA Esto puede hacerse en cualquier momento del proceso.
4
Lotes de visualizacin
de volumen en 3D
Haga clic en Batch (Lote). La pelcula del lote es reproducida y guardada
automticamente en la ventana Report (Informe).
Para los lotes de volmenes en 3D, puede usar un lote escriturado, el cual crea un lote con
rotacin basado en los parmetros predefinidos por Vitrea.
O bien, puede crear su propio lote personalizado. Cuando desee crear un lote
personalizado, seleccione las imgenes inicial, intermedia y final en la ficha Batch (Lote)
de la ventana Viewer (Visor). Para crear transiciones fluidas entre las imgenes inicial,
intermedia y final, Vitrea aade imgenes al lote.
Para crear un grupo de volmenes en 3D planificado:
Establezca 3D Volume Viewer (Visor de volumen en 3D) para que el volumen aparezca
de la forma que desee en el grupo.
NOTA No puede crear grupos planificados usando el modo Fly Through (Pasante).
2
3
Seleccione la ficha Batch (Lote).
En el rea Direction (Direccin), haga clic en el botn de flecha izquierda, derecha,
arriba o abajo para designar la direccin en la que deber rotar el volumen por el lote.
Para eliminar informacin de paciente de las imgenes de grupo, desactive la casilla
de Patient Info (Informacin de paciente) del rea Output Control (Control de salida).
Si comete un error, haga clic en Clear (Borrar) para volver a empezar.
Haga clic en Batch (Lote).
La pelcula del lote es reproducida y guardada automticamente en la ventana
Report (Informe).
En el rea de Scripted Batch (Lote escriturado), bajo 3D Rotation (Rotacin en 3D),
seleccione una de las opciones.
Para crear un grupo de volmenes en 3D personalizado:
Seleccione los parmetros deseados o visualice las opciones en la ficha Visual.
NOTA Si desea rotar el volumen antes de capturar la imagen inicial, deber hacerlo
en la ficha Visual.
2
Seleccione la ficha Batch (Lote).
El botn Start (Inicio) es seleccionado automticamente.
Para capturar imgenes intermedias manualmente, realice los siguientes pasos:
Haga clic en la imagen.
Aparecer una marca de verificacin en la imagen. El botn Start (Inicio) no est
disponible y el botn Via (Intermedia) est disponible. Esto indica que puede
recopilar las imgenes intermedias del grupo. El botn Via (Intermedia)
permanece disponible hasta que haga clic en el botn End (Final).
Cambie la posicin de la imagen de volumen.
Haga clic en Via (Intermedia) para capturar una imagen intermedia.
Aparecer una marca de verificacin en la imagen.
Cmo crear lotes de imgenes
VPMC-7519D
63 de 82
Conceptos esenciales del modelo Vitrea 2 Instrucciones de uso
Repita los pasos b y c hasta que capture todas las imgenes intermedias deseadas.
Cambie la posicin del volumen para la imagen final.
O BIEN:
Para capturar imgenes intermedias automticamente, realice los siguientes pasos:
Marque la casilla Auto 3D Via Points (Puntos de imgenes intermedias en 3D
autom.).
Haga clic en la imagen.
Aparecer automticamente una marca de verificacin en la imagen. El botn
Start (Inicio) y el botn Via (Intermedia) no estn disponibles. Vitrea captura
cada nueva interpretacin de la imagen del volumen automticamente.
Cambie la posicin de la imagen del volumen hasta que llegue a la poscin final.
NOTA Cambie lentamente la posicin del volumen lo suficiente como para que
Vitrea interprete la imagen en cada nueva orientacin. Asegrese de que se
visualice una marca de verificacin antes de que cambie la orientacin.
Desactive la casilla Interact Fast (Interactuar deprisa) en la ficha Visual para
asegurarse de que cada imagen se interprete completamente.
4
Haga clic en End (Final).
Aparecer una marca de verificacin en la imagen del lote y el botn End (Final) no
estar disponible.
Para cambiar el nmero de imgenes, haga clic y arrastre el botn deslizante Number
of Images (Nmero de imgenes).
Para cambiar los grados del tamao del intervalo, haga clic y arrastre el botn
deslizante Step Size (Tamao de intervalo).
NOTA Los botones deslizantes Number of Images (Nmero de imgenes) y Step Size
(Tamao de intervalo) no estn disponibles si se marca la casilla Auto 3D Via Points
(Puntos de imgenes intermedias en 3D autom.).
Para eliminar informacin del paciente de las imgenes del lote, desactive la casilla
de Patient Info (Informacin de paciente) del rea Output Control (Control de salida).
Si comete un error, haga clic en Clear (Borrar) para eliminar todas las imgenes Start
(Inicio), Via (Intermedia) y Final y volver a empezar.
NOTA Esto puede hacerse en cualquier momento del proceso.
5
Haga clic en Batch (Lote).
El lote se crea, funciona en una ventana separada y se enva automticamente a la
ventana Report (Informe).
Cmo crear pelculas digitales
Se crea una pelcula designando imgenes iniciales, intermedias y finales, al igual que se
hace en la creacin de un grupo de imgenes. Cuando se guarda una pelcula, se pueden
seleccionar parmetros de calidad o tamao de la pelcula y elegir el modo de
reproduccin (ya sea directo, reproduciendo de principio a fin, o en vaivn, reproduciendo
de principio a fin y luego de vuelta al principio). Tambin se pueden publicar las pelculas
digitales en una Intranet, guardarlas en un CD o incluirlas en informes.
64 de 82
VPMC-7519D
Cmo crear pelculas digitales
Conceptos esenciales del modelo Vitrea 2 Instrucciones de uso
NOTA No se podrn ejecutar otras aplicaciones ni mover ni minimizar la ventana
cuando se estn creando pelculas digitales.
Para crear una pelcula digital:
Cree un lote de imgenes y detngase justo antes de hacer clic en Batch (Lote).
Para obtener instrucciones detalladas, consulte Cmo crear lotes de imgenes.
Para cambiar los parmetros de la pelcula, haga clic en el botn Movie Settings
(Parmetros de la pelcula).
Aparecer el cuadro de dilogo Movie Settings (Parmetros de pelcula).
FIGURA 19. Movie Settings (Parmetros de pelcula)
Seleccione uno de los parmetros de calidad de la pelcula.
Seleccione una de las velocidades de reproduccin de la pelcula.
Para hacer que la pelcula se reproduzca de principio a fin y luego vuelva al
principio, marque la casilla Swing (Vaivn).
Para guardar los parmetros de pelcula para su uso cada vez que cree una
pelcula, marque la casilla Save Movie setting as default (Guardar parmetro de
pelcula como predeterminado).
Haga clic en OK (Aceptar).
Haga clic en Movie (Pelcula).
A medida que se crea la pelcula, un indicador de estado en la esquina inferior
derecha de la ventana Viewer (Visor) sigue el progreso y una ventana de
previsualizacin reproduce el lote en la esquina superior derecha. Un mensaje
aparece cuando el sistema ha terminado de crear la pelcula.
NOTA La velocidad de la pelcula en la ventana de previsualizacin no es una
representacin exacta de la velocidad final de la pelcula. Dependiendo de los
parmetros de la pelcula que seleccion, la pelcula en s podra reproducirse ms
rpida o lentamente que la previsualizacin.
3
Seleccione la ficha Report (Informe).
Aparecer la ventana Report (Informe).
La miniatura para la pelcula digital muestra un smbolo de rollo de pelcula en la
esquina inferior derecha del icono de tomas.
Cmo crear pelculas digitales
VPMC-7519D
65 de 82
Conceptos esenciales del modelo Vitrea 2 Instrucciones de uso
Para previsualizar una pelcula digital:
En la ventana Report (Informe), arrastre la miniatura de la pelcula al icono
Preview (Previsualizar).
NOTA No se pueden imprimir tomas individuales de una pelcula. Si enva un informe a
una impresora PostScript o DICOM, nicamente la imagen inicial aparecer en el informe.
2
Para cerrar la pelcula, haga clic en la X que se encuentra en la esquina superior
derecha de la ventana del visor de la pelcula.
Para publicar una pelcula digital:
Arrastre la miniatura de la pelcula desde la bandeja de imgenes a la pgina del
informe que se encuentra en el lado derecho de la ventana Report (Informe).
Haga clic en Intranet Post (Publicar en intranet).
La pelcula se publicar en la Intranet de su institucin.
NOTA Si desea ms informacin sobre el acceso a informes publicados,
comunquese con el administrador de sistemas.
Para reproducir una pelcula digital:
NOTA El explorador del PC deber tener instalado el software apropiado para
reproducir medios visuales.
1
2
En la ventana Review (Revisar), localice el informe publicado.
Haga clic en la toma de pelcula en el informe (la toma de la pelcula tendr una
imagen en miniatura de un rollo de pelcula en la esquina inferior derecha).
Ventana Report (Informe)
Vitrea guarda las tomas, lotes y pelculas que usted crea en la ventana Report (Informe).
En dicha ventana, usted puede crear, exportar, imprimir o publicar informes con un
contenido de hasta 24 imgenes de paciente por pgina. Los informes pueden tambin
contener lotes de imgenes y pelculas digitales. Se pueden aadir anotaciones con
flechas, flechas, anotaciones y comentarios al informe. Tambin puede usar las tomas de
la bandeja de imgenes (rea Choose Images (Elegir imgenes)) en la ventana Report
(Informe) para restaurar un flujo de trabajo previo a la ventana Viewer (Visor).
NOTA Puede restaurar los flujos de trabajo desde tomas guardadas solamente para
el volumen cargado actualmente. Si intenta restaurar una toma desde un volumen
que no est actualmente cargado, se le pedir que primero cargue el volumen.
La bandeja de imgenes (rea Choose Images (Elegir imgenes) acumula tomas conforme
usted trabaja en un estudio, de manera que cuando est listo para crear un informe, todas
las tomas guardadas para volmenes o series dentro del estudio estn disponibles en la
bandeja de imgenes.
NOTA Si el estudio que contiene el volumen cargado actual tiene otros volmenes
para los que se guardaron tomas durante otras sesiones anteriores de Vitrea, y esas
tomas no estn actualmente visualizadas en la bandeja de imgenes, haga clic en el
botn Gather All Snapshots (Reunir todas las tomas) para visualizar esas tomas.
66 de 82
VPMC-7519D
Ventana Report (Informe)
Conceptos esenciales del modelo Vitrea 2 Instrucciones de uso
Cmo crear informes
En la ventana Report (Informe) se pueden crear, anotar, formatear, archivar, exportar,
publicar e imprimir informes. Las imgenes en 2D o 3D que captur con el botn Snap
(Toma) se guardan en la ventana Report (Informe) hasta que est listo para crear el informe.
Para visualizar la ventana Report (Informe):
Seleccione la ficha Report (Informe).
Aparecer la ventana Report (Informe).
FIGURA 20. Ventana Report (Informe)
Para seleccionar un formato de informe:
En el rea Choose Format (Elegir formato), haga doble clic en la opcin de formato de
informe que desee.
La pgina Report (Informe) situada en el lado derecho de la ventana cambiar al
formato seleccionado.
Para mostrar todas las tomas para el estudio de paciente cargado:
Haga clic en Gather All Snapshots (Reunir todas las tomas).
Dicha bandeja se actualiza para contener las tomas asociadas con los volmenes
dentro del estudio.
Ventana Report (Informe)
VPMC-7519D
67 de 82
Conceptos esenciales del modelo Vitrea 2 Instrucciones de uso
Para aadir imgenes al informe:
Arrastre y suelte una miniatura de la bandeja de imgenes en uno de los cuadros de
imgenes del informe.
Repita el paso 1 para tantas imgenes como desee incluir en el informe.
Para restaurar el flujo de trabajo en la ventana Viewer (Visor):
Arrastre y suelte la miniatura para la toma que desee restaurar en el icono
Restore (Restaurar).
Para restaurar una toma de volumen mltiple:
Asegrese de que todos los volmenes apropiados estn cargados antes de restaurar
la toma.
Si intenta restaurar la toma cuando NO todos los volmenes apropiados estn
cargados, aparece el siguiente cuadro de dilogo:
FIGURA 21. Advertencia de toma de volumen mltiple
Del mismo modo, si intenta restaurar una toma de volumen mltiple cuando hay ms
volmenes cargados de los que haba en el momento en que se guard la toma,
aparece el siguiente cuadro de dilogo:
68 de 82
VPMC-7519D
Ventana Report (Informe)
Conceptos esenciales del modelo Vitrea 2 Instrucciones de uso
FIGURA 22. Extra volumes loaded (Volmenes extra cargados)
Si ve cualquiera de esos dos cuadros de dilogo, haga clic en Cancel (Cancelar).
PRECAUCIONES
2
3
Si intenta restaurar la toma sin cargar todos los volmenes asociados, podra
obtener resultados diferentes con respecto a los clculos originales.
Los "resultados" a los que se refiere esta advertencia son mediciones o clculos
generados por Vitrea, tales como mediciones funcionales cardacas. Si el flujo
de trabajo que est restaurando no incluye estos tipos de mediciones, no es
aplicable la advertencia sobre resultados diferentes. Sin embargo, no es
aconsejable en general restaurar un flujo de trabajo de volumen mltiple si no
puede cargar TODOS los volmenes asociados.
Vaya al Study Directory (Directorio de estudios) y cargue todos los volmenes apropiados.
Vuelva a la pgina de informe, haga clic y arrastre la toma al icono Restore (Restaurar).
Para aadir imgenes al informe:
Si el formato del informe que est utilizando incluye el cuadro Comments
(Comentarios), escriba sus comentarios en dicho cuadro.
Si el formato del informe que est utilizando no incluye un cuadro Comments
(Comentarios), cambie a uno que lo tenga y escriba sus comentarios en el cuadro.
NOTA Los informes impresos en una impresora DICOM no contendrn comentarios,
sea cual sea el formato de informe que utilice. La impresin de DICOM es solamente
para imgenes. Si desea incluir comentarios en un informe impreso, puede introducir
el texto como anotaciones en las imgenes del informe y, seguidamente, imprimir en
una impresora DICOM. O bien, escriba sus comentarios pero imprima el informe en
una impresora PostScript.
Cmo etiquetar
funciones de inters
en un informe
Ventana Report (Informe)
Se pueden aadir flechas, anotaciones y anotaciones con flechas a las imgenes de un informe.
VPMC-7519D
69 de 82
Conceptos esenciales del modelo Vitrea 2 Instrucciones de uso
Para aadir anotaciones a las imgenes:
1
2
Haga clic en Label (Etiqueta).
Haga clic en la imagen de la pgina Report (Informe) donde desee situar la etiqueta.
NOTA Asegrese de que coloca la etiqueta de manera que est dentro de los bordes
del marco de la imagen. Si la etiqueta queda fuera del marco, puede que no imprima
correctamente en una impresora PostScript. Si tiene que incluir etiquetas fuera del
marco de la imagen, use un informe en Microsoft Word o publquelo en una Intranet.
3
Escriba la anotacin.
Para aadir flechas a una anotacin en un informe:
En el caso de una anotacin existente, haga clic en la esquina del rectngulo de la
anotacin y arrastre para trazar la flecha.
Para finalizar la flecha, suelte el botn del ratn.
Para aadir flechas a una imagen en un informe:
1
2
3
4
Cmo aadir y eliminar
pginas de informe
Haga clic en Arrow (Flecha).
Haga clic en la imagen en la pgina Report (Informe).
Para arrastrar la flecha, site el cursor donde desee ubicar la punta, y haga clic y arrastre.
Para finalizar la flecha, suelte el botn del ratn.
La punta de la flecha se situar all donde empez a arrastrar.
Cuando todos los cuadros de una pgina de informe estn ocupados con imgenes y se
desea incluir ms imgenes en un informe, puede hacerse as aadiendo pginas de
informe adicionales.
Para aadir una pgina al informe:
Haga clic en New Page (Nueva pgina).
Aparecer una pgina de informe en blanco.
NOTA Se puede cambiar el formato de esta pgina independientemente de las
pginas previas. Esto se hace de la misma forma que se cambia un formato de
informe para la primera pgina del informe.
Para eliminar una pgina de un informe:
1
2
3
Cmo imprimr y
publicar informes
Haga clic en Delete Page (Eliminar pgina).
Indique qu pginas desea eliminar.
Haga clic en OK (Aceptar).
Se pueden imprimir informes en impresoras PostScript o DICOM directamente desde la
ventana Report (Informe). Tambin puede publicar informes para verlos en una Intranet en
esta estacin de trabajo Vitrea o en otras.
NOTA La impresin de DICOM es solamente para imgenes. Si desea incluir
comentarios en un informe impreso, imprima el informe en una impresora PostScript.
70 de 82
VPMC-7519D
Ventana Report (Informe)
Conceptos esenciales del modelo Vitrea 2 Instrucciones de uso
Para imprimir un informe:
1
2
3
Haga clic en Print (Imprimir).
Si la impresora que desea usar no est ya seleccionada, seleccinela.
Haga clic en Print (Imprimir).
Para publicar un informe:
Haga clic en Intranet Post (Publicar en intranet).
Una copia de este informe se guarda para su visualizacin usando la ventana Review
(Revisar) en esta u otra estacin de trabajo Vitrea.
Para crear un informe usando una plantilla de Microsoft Word:
Cmo archivar un
informe en un CD
Cmo exportar
imgenes de informes
a un servidor DICOM
Haga clic en Word Report (Informe de Word).
Microsoft Word abrir un nuevo documento. Cada informe en Word recin generado
recibe un nombre concreto, que est compuesto por el nombre del paciente, tipo de
exploracin y hora de creacin del documento.
Para aadir comentarios, escrbalos de la misma forma que escribira en otro
documento Word.
Guarde, imprima y cierre el informe de Word de la misma forma que lo hara en
cualquier otro documento Word.
Se pueden guardar informes e imgenes desde la ventana Report (Informe) en un CD.
Para archivar el informe en un CD:
1
2
Inserte un CD en la unidad correspondiente.
Para grabar los archivos de imgenes DICOM adems de los archivos del informe,
marque la casilla DICOM files (Archivos DICOM).
Haga clic en Record (Grabar).
Cuando Vitrea termina de grabar el informe, aparece un mensaje.
Haga clic en Close (Cerrar).
Haga clic en Record CD (Grabar CD).
Aparece el cuadro de dilogo Archive CD (Archivar en CD).
Si su estacin de trabajo Vitrea est programada para exportar imgenes a un servidor
DICOM, usted puede crear un informe y exportar imgenes primarias y secundarias del
informe al servidor.
NOTA No importa qu formato de informe utilice. Cuando las imgenes se envan al
servidor de imgenes, se envan como imgenes individuales, no como imgenes de
las pginas de un informe.
Para exportar el informe a un servidor DICOM:
Ventana Report (Informe)
Haga clic en DICOM Export... (Exportacin por DICOM...). .
Aparece el cuadro de dilogo DICOM Export (Exportacin por DICOM).
Seleccione el servidor de imgenes al que desee enviar las imgenes.
VPMC-7519D
71 de 82
Conceptos esenciales del modelo Vitrea 2 Instrucciones de uso
Para preservar las imgenes en color para exportarlas, desactive la casilla Force
Conversion to Monochrome? (Forzar conversin a monocromtico?)
Haga clic en Export (Exportar).
Aparecer un mensaje de confirmacin en la barra de estado.
Ventana Review (Revisar)
Despus de haberse publicado un informe en Intranet, usando el botn Intranet Post
(Publicacin en Intranet) en la ventana Report (Informe), usted puede verla usando un
explorador disponible en la estacin de trabajo Vitrea.
Revisin de un informe
publicado
Vea un informe usando un explorador disponible en la estacin de trabajo Vitrea.
Para ver un informe publicado:
Seleccione la ficha Review (Revisar).
Aparece el cuadro de dilogo Security Alert (Alerta de seguridad).
Haga clic en Yes (S).
Aparecer el cuadro de dilogo Vitrea Reports Login (Entrada a informes de Vitrea)
Haga clic en Submit (Enviar).
El explorador se abrir y mostrar una lista de informes.
Los informes se identifican con el nombre del paciente y la fecha y hora en que se
cre el informe.
Haga clic en el nombre del paciente para ver el informe deseado.
El informe aparecer en pantalla.
Si un informe en Microsoft Word ha sido generado para un informe, aparecer un
icono de Word al lado de la lnea del informe.
Para iniciar un informe en Word, haga clic en el icono de Word.
Si hay varios informes en Word para un estudio, el hiperenlace inicia el informe en
Word ms reciente.
Si el informe contiene ms de una pgina, se pueden mostrar otras pginas haciendo clic
en los iconos Next Page (Pgina siguiente), Previous Page (Pgina anterior) o First Page
(Primera pgina) que se encuentran en la esquina superior izquierda de la ventana.
Para volver a la lista de informes, haga clic en el botn Report Directory (Directorio de
informes) que se encuentra en la esquina superior izquierda de la ventana Review
(Revisar) o haga clic en Back (Atrs) situado en la parte superior de la pantalla.
Para volver a ver imgenes en Vitrea, seleccione la ficha apropiada.
NOTA Los informes que se publiquen en la estacin de trabajo Vitrea tambin
pueden verse desde otras estaciones de trabajo, siempre y cuando su administrador
de sistemas lo haya dispuesto as.
72 de 82
VPMC-7519D
Ventana Review (Revisar)
Conceptos esenciales del modelo Vitrea 2 Instrucciones de uso
Ventana Help (Ayuda)
La ventana de ayuda proporciona acceso instantneo a la informacin contenida en Qu
hay de nuevo, al Centro de aprendizaje de Vitrea 2 y a las guas del usuario de Vitrea en
formato electrnico PDF.
Para mostrar la ventana Help (Ayuda):
Seleccione la ficha Help (Ayuda) desde cualquier ventana.
Para mostrar la informacin de Qu hay de nuevo de esta versin:
Haga clic en el enlace Whats New in Vitrea version X (Qu hay de nuevo en la
versin X de Vitrea).
Para mostrar el Centro de aprendizaje de Vitrea 2:
Haga clic en el enlace Learning Center (Centro de aprendizaje).
Para mostrar la versin de Adobe Acrobat (.pdf) en cualquier gua del usuario de Vitrea:
Haga clic en el enlace en azul subrayado del manual que desee ver.
Para volver a Vitrea:
Ventana Help (Ayuda)
Seleccione cualquiera de las otras fichas.
VPMC-7519D
73 de 82
Conceptos esenciales del modelo Vitrea 2 Instrucciones de uso
Referencia rpida
Iconos del Directorio
de estudios
Estudio nuevo (verde)
Creando un estudio DICOM
Volumen nuevo (verde)
Creando volmenes
Estudio previamente cargado (gris)
o estudio DICOM consultado
Volumen previamente cargado (gris)
Error de recepcin
Estudio notificado
El conjunto de datos es una captura
secundaria
Se sospecha que el nombre o ID del
paciente se ha duplicado
Estudio bloqueado
Volumen notificado
Estudio DICOM solicitado
Error al crear el volumen
Transferencia DICOM en curso
Funciones del ratn en
2D Montage (Montaje
en 2D) y MPR
Herramientas bsicas
de 2D/3D
Para ver una imagen panormica, haga clic en el botn intermedio y arrastre.
Para ampliar, haga clic en el botn intermedio + izquierda y arrastre.
Para desplazarse, haga clic con el botn derecho y arrastre, o gire la rueda del ratn.
Para desplazarse automticamente, pulse y mantenga pulsado SHIFT (Mays), haga clic
con el botn derecho y arrastre en la direccin en la que quiere recorrer las imgenes y
despus suelte. Para parar, haga clic en cualquier lugar o pulse cualquier tecla.
Cmo mover las marcas de cruz y visualizar valores HU y coordenadas
Haga clic en Crshair (Marca de cruz), despus:
Vistas de montaje en 2D - Haga clic o haga clic y arrastre
NOTA Para visualizar valores HU y coordenadas, pero no marcas de cruz.
Vistas MPR - Haga clic o haga clic y arrastre
Vistas de montaje 2D y MPR - Haga clic y arrastre.
Vista del volumen - Pulse y mantenga pulsadas ALT 3D TOOL,
despus haga clic o haga clic y arrastre
Para cambiar Ventana/Nivel - Haga clic en WinLev (Ventana/Nivel),
despus:
NOTA Arrastre horizontalmente para cambiar la ventana, verticalmente
para cambiar el nivel y diagonalmente para cambiar ambos.
74 de 82
Vista del volumen - Pulse y mantenga pulsadas ALT 3D TOOL, despus
haga clic y arrastre igual que para vistas de montaje 2D y MPR.
Cualquier vista - Escriba el valor de la ventana, despus W. Escriba el
valor del nivel, despus L.
VPMC-7519D
Referencia rpida
Conceptos esenciales del modelo Vitrea 2 Instrucciones de uso
Cmo capturar una imagen - Haga clic en Snap (Toma), despus:
Haga clic en la imagen.
Deshaga la ltima accin en la ventana Viewer (Visor). Haga clic
varias veces para deshacer mltiples acciones realizadas.
Para vistas mltiples, pulse ALT, despus haga clic en cada imagen.
Para ver toda la ventana Viewer (Visor), pulse CTRL, despus haga
clic en la ventana.
Para recortar a lo largo de planos ortogonales - Haga clic en Trim
(Recortar), despus:
Vistas MPR - Haga clic y arrastre los bordes del recuadro de
recorte amarillo.
Cmo aadir una flecha - Haga clic en Arrow (Flecha), despus:
Vistas MPR - Haga clic y arrastre.
Vistas del volumen - Pulse y mantenga pulsadas ALT 3D TOOL,
despus haga clic y arrastre.
Vistas MPR - Para desplazarse por las imgenes que contienen
flechas, pulse BARRA ESPACIADORA para ir hacia adelante. Pulse
SHIFT (Mays) + BARRA ESPACIADORA para retroceder.
Cmo aadir una anotacin - Haga clic en Label (Etiqueta), despus:
Haga clic en la imagen para colocar el cursor, despus escriba.
Para aadir una flecha a la esquina, haga clic en la esquina,
despus arrastre la punta de la flecha.
Para modificar las propiedades de la anotacin, haga doble clic en
la etiqueta.
Cmo aadir una regla - Haga clic en Ruler (Regla), despus:
Vistas MPR y de montaje en 2D - Haga clic para colocar el primer
punto final, haga clic para colocar los puntos finales intermedios,
haga doble clic para colocar el ltimo punto final.
Vistas del volumen - Pulse y mantenga pulsadas ALT 3D TOOL,
despus haga clic igual que para vistas de montaje en 2D y MPR.
Cmo eliminar una flecha, anotacin o regla - Haga clic en Arrow
(Flecha), Label (Etiqueta) o Ruler (Regla), despus:
Vistas MPR y montaje en 2D - Haga clic para seleccionar la regla o
flecha, despus pulse DELETE (Supr) o BACKSPACE (Retroceder).
Vista del volumen - Pulse y mantenga pulsadas ALT 3D TOOL,
despus igual que para vistas de montaje en 2D y MPR.
Vistas MPR y montaje en 2D - Para eliminar TODAS las reglas o
flechas, pulse CTRL-A, despus pulse DELETE (Supr) o BACKSPACE
(Retroceder).
Restablezca la imagen a su estado original.
PRECAUCIN Esto elimina todos sus cambios, el esculpido,
anotaciones y flechas.
Referencia rpida
VPMC-7519D
75 de 82
Conceptos esenciales del modelo Vitrea 2 Instrucciones de uso
Cmo cambiar al formato de ventana 1-up Viewer (Visor 1-arriba):
Haga clic en Maximize (Maximizar).
Cmo cambiar al formato de ventana X-up Viewer (Visor X-arriba):
Haga clic en Minimize (Minimizar).
Cmo seleccionar y eliminar estudios mltiples:
Para estudios sencillos, haga clic para seleccionar.
Para series o estudios no consecutivos, pulse y mantenga pulsada
CTRL, despus haga clic en cada estudio.
Para series o estudios consecutivos, pulse y mantenga pulsadas
SHIFT (Mays), despus haga clic en el primer y ltimo estudio.
Para eliminar los estudios seleccionados, pulse DELETE (Supr) o
BACKSPACE (Retroceder).
Cmo salir de Vitrea:
Haga clic en
Teclas de acceso
directo del teclado
("Teclas de acceso
directo" o "Teclas
azules")
NOTA Si hace funcionar Vitrea en un PACS, puede que estas teclas difieran
ligeramente, o puede que no sean azules. Consulte la documentacin del proveedor
de PACS para ver los detalles.
Teclas de funcin:
F8 Oblicuo
F9 Anterior
Rotar e inclinar el volumen a una orientacin oblicua de 40 Azimut, 30
elevacin, 0 giro
Muestra la imagen anterior
O bien, muestra la serie o volumen anterior, si se han cargado series o
volmenes mltiples.
F10 Siguiente Muestra la serie o volumen siguiente, si se han cargado series o
volmenes mltiples.
F11 Deshacer Deshaga la ltima accin en la ventana Viewer (Visor). Haga clic varias
veces para deshacer mltiples acciones realizadas.
F12 Rehacer Vuelve a hacer la ltima operacin "deshecha" en la ventana Viewer (Visor).
Teclas SHIFT & ALT (Mays y ALT):
SHIFT
(Mays)
izquierda
(Vista
automtica)
3D: Rotacin automtica.
Consulte Cmo cambiar entre
los modos de vista de
volumen.
2D/MPR: Desplazamiento
automtico. Consulte Funciones
SHIFT
(Mays)
Derecha
(Contornos
mltiples)
Pulse y mantenga pulsada
estas teclas para eliminar
todos los contornos. Sin
pulsar SHIFT (Mays), se
puede eliminar solamente
un contorno cada vez.
del ratn en 2D Montage
(Montaje en 2D) y MPR.
ALT
izquierda
(Herramienta
de 3D )
76 de 82
Pulse y mantenga pulsadas estas ALT derecha
teclas para usar las funciones del (Sealar e ir)
botn izquierdo del ratn en las
vistas del volumen.
VPMC-7519D
Pulse y mantenga pulsadas
estas teclas para navegar en el
modo pasante simplemente
sealando y yendo.
Referencia rpida
Conceptos esenciales del modelo Vitrea 2 Instrucciones de uso
Teclado derecho, intermedio:
W/L (INSERT)
(W/L
INSERTAR)
Reset (Home)
(Restablecer
(Inicio))
Page Up
(Pgina arriba)
Eliminar
Center (End)
(Centro
(Extremo))
Page Down
(Pgina abajo)
Cambia las vistas en 2D/MPR por medio de las configuraciones de
ventana/nivel predefinidas para el protocolo seleccionado.
Restablezca la imagen a su estado original.
Muestra la siguiente imagen.
Eliminar mediciones, flechas o anotaciones.
Volver a centrar y quitar la ampliacin del volumen en el visor en 3D.
Muestra la imagen anterior
Teclas de flecha:
Ampliar (FLECHA ARRIBA)
Minimizar (FLECHA ABAJO)
Rotar pelcula hacia atrs
(FLECHA IZQUIERDA)
Rotar pelcula hacia adelante
(FLECHA DERECHA)
Cualquier tecla de FLECHA
SHIFT (Mays) + cualquier tecla
de FLECHA
Herramientas de
volumen
2D y 1 Up MPR: Ampliar la imagen.
2D y 1 Up MPR: Reducir la imagen.
2D y 1 Up MPR: Desplazarse hacia atrs por las
imgenes.
2D y 1 Up MPR: Desplazarse hacia adelante por las
imgenes.
3D: Girar el volumen en incrementos de 10 grados.
3D: Girar el volumen en incrementos de 90 grados.
Cmo usar las teclas ALT :
ALT POINT & GO - Pulse y mantenga pulsadas estas teclas para navegar en el
modo pasante simplemente sealando y yendo.
ALT 3D TOOL - Pulse y mantenga pulsadas estas teclas para usar las funciones
del botn izquierdo del ratn en las vistas del volumen.
Rotacin del volumen:
Teclas de FLECHA - 10 grados
SHIFT (Mays) + FLECHA - 90 grados
Rotacin automtica del volumen:
Pulse y mantenga pulsado SHIFT (Mays), haga clic con el botn derecho y arrastre en
la direccin en la que quiere que rote el volumen y despus suelte. Para parar, haga
clic o pulse cualquier tecla.
Cmo orientar el volumen:
F2
S-I - Orientacin axial, vista superior F6
F3
I-S - Orientacin axial, vista inferior F7
F4
A-P - orientacin coronal, vista de F8
frente
P-A - orientacin coronal, vista
desde atrs
F5
Referencia rpida
VPMC-7519D
I-D orientacin sagital - vista del
lado izquierdo
D-I - orientacin sagital, vista del
lado derecho
Oblicua - 40 Azimut, 30 Elevacin,
0 Giro orientacin oblicua
77 de 82
Conceptos esenciales del modelo Vitrea 2 Instrucciones de uso
Herramientas de
segmentacin
Cmo aadir contornos - Haga clic en Ellipse (Elipse) o Free (Libre),
despus:
Vistas de montaje en 2D y MPR - Haga clic y arrastre.
Vistas del volumen - Pulse y mantenga pulsadas las teclas ALT 3D
TOOL, haga clic.
Cmo modificar contornos - Haga clic en Ellipse (Elipse) o Free (Libre),
despus:
Vistas de montaje en 2D y MPR - Ponga el cursor sobre el contorno,
despus haga clic y arrastre.
Vistas del volumen - Pulse y mantenga pulsadas las teclas ALT 3D TOOL,
disponga el cursor sobre el contorno, despus haga clic y arrastre.
Deleting Contours (Eliminar contornos):
Vistas MPR y de montaje en 2D - Haga clic en el contorno, despus
pulse BACKSPACE (Retroceso).
Vistas del volumen - Pulse y mantenga pulsadas las teclas ALT 3D TOOL,
haga clic en el contorno, despus pulse BACKSPACE (Retroceso).
Cmo visualizar las regiones dentro y fuera de una superficie (despus de
que se hayan trazado las lneas del contorno) - Seleccione Include (Incluir)
o Exclude (Excluir) de la siguiente manera:
Include (Incluir): hacer que el rea situada dentro de la superficie sea
visible (Incluida) y el rea situada fuera de la superficie sea invisible.
Exclude (Excluir): hacer que el rea situada dentro de la superficie sea
invisible (excluida) y el rea situada de la superficie sea visible, despus:
En vistas de montaje en 2D o MPR ortogonales - Haga clic en
Sculpt (Esculpir).
NOTA No est disponible para MPR curva u oblicua, inclinacin de
gantry o adquisiciones fuera del eje.
Cmo visualizar una superficie (despus de que se hayan trazado las
lneas del contorno) - Haga clic en Surface (Superficie), despus:
Para vistas de montajes en 2D y MPR ortogonales: Revise todos los
contornos y modifquelos si es necesario.
NOTA No est disponible para MPR curva u oblicua, inclinacin de
gantry o adquisiciones fuera del eje.
Cmo visualizar mediciones para una regin (despus de que las
mediciones se hayan creado) - Haga clic en Measure (Medir), despus:
78 de 82
Vistas MPR y montaje en 2D - Haga clic en la medicin, o donde
quiera que se visualicen los resultados.
Vistas de volumen - Pulse y mantenga pulsado ALT 3D TOOL,
despus haga clic en la medicin, o donde quiera que se visualicen
los resultados.
VPMC-7519D
Referencia rpida
Conceptos esenciales del modelo Vitrea 2 Instrucciones de uso
Herramienta oblicua
Herramienta
de
orientacin
en ngulo
oblicuo
Cmo cambiar entre
los modos de vista de
volumen
Modo de volumen
Fly Through (Pasante)
Referencia rpida
Haga clic en Crshair (Marca de cruz).
Pulse y mantenga pulsada la tecla CTRL, despus
arrastre para balancear la imagen en el plano oblicuo.
Cmo cambiar al modo MPR oblicuo:
Coloque el cursor sobre la marca de cruz en cualquier
lugar excepto la interseccin.
Se puede alternar entre todos los modos que estn disponibles actualmente en un
formato de la ventana Viewer (Visor) especfico. Los modos de vista de volumen no estn
disponibles en todas las situaciones. Las siguientes reglas determinan cundo los modos
de vista de volumen estn disponibles.
El modo Fly Around (Circundante) est siempre disponible en TODOS los
formatos de la ventana Viewer (Visor).
El modo Fly Through (Pasante) NO est disponible en la vista de volumen
superior en el formato de ventana Viewer (Visor) Fly Through (Pasante).
Debe marcar la casilla Oblique trim (Recorte oblicuo) para cambiar al modo de
recorte oblicuo. Si cambia el visor actual a un modo de volumen diferente, haga
clic en el botn de modo para volver al modo Oblique Trim (Recorte oblicuo). Si
no se marca la casilla Oblique Trim (Recorte oblicuo), no puede cambiar al modo
de recorte oblicuo. Adems, el modo Oblique Trim (Recorte oblicuo) NO est
disponible en la vista de volumen superior en el formato Fly Through (Pasante).
El modo Reverse View (Vista inversa) est disponible solamente en la vista de
volumen superior en el formato Fly Through (Pasante) y la vista de volumen
derecho en el formato de Target Navigation (Navegacin dirigida).
El modo Point-of-Interest (Punto de inters) slo est disponible en la vista de
volumen superior del formato Fly Through (Pasante) y la vista de volumen inferior
derecha del formato Targeted Navigation (Navegacin dirigida).
Use este modo para visualizar un volumen desde el interior.
Pulse y mantenga pulsada las
Navegacin Point-and-go (Sealar e ir) (centre el
teclas ALT POINT & GO, despus volumen y atraviese hacia adelante).
haga clic (en la vista MPR)
Hacer clic y arrastrar
Rotar el punto de vista (mueve el volumen en la
direccin opuesta a la de arrastrar el ratn)
Hacer clic en el botn intermedio Cambiar de posicin el volumen (mueve el volumen en
y arrastrar
la direccin opuesta a la de arrastrar el ratn)
Haga clic en Left (Izda) +
Atravesar hacia adelante o hacia atrs.
intermedio y arrastre, o gire la
rueda del ratn.
Hacer clic con el botn derecho y Navegacin asistida.
arrastrar
Pulse las FLECHAS ARRIBA,
Gire el punto de vista hacia arriba, abajo, izquierda o
ABAJO, IZQUIERDA o DERECHA
derecha un poco (10 grados o la cantidad habitual).
Pulse las FLECHAS SHIFT (Mays) Gire el punto de vista hacia arriba, abajo, izquierda o
+ ARRIBA, ABAJO, IZQUIERDA o derecha bastante (90 grados o la cantidad habitual).
DERECHA
VPMC-7519D
79 de 82
Conceptos esenciales del modelo Vitrea 2 Instrucciones de uso
Modo de volumen
Fly Around
(Circundante)
Use este modo para visualizar un volumen desde el exterior.
Hacer clic y arrastrar
Hacer clic en el botn intermedio
y arrastrar
Hacer clic en Left (Izdo.) + el
botn intermedio y arrastrar
Pulse las FLECHAS ARRIBA,
ABAJO, IZQUIERDA o DERECHA
Pulse las FLECHAS SHIFT + ARRIBA,
ABAJO, IZQUIERDA o DERECHA
Rotar sobre el centro
Pan (Panormico)
Zoom (Ampliar o reducir)
Rotar hacia arriba, abajo, izquierda o derecha 10
grados (o la cantidad habitual).
Rotar hacia arriba, abajo, izquierda o derecha 90
grados (o la cantidad habitual).
Modo de volumen
Oblique Trim (Recorte
oblicuo)
Use este modo para recortar un volumen a lo largo de un plano oblicuo.
Modo de vista
invertida
Use este modo para ver el volumen desde una perspectiva opuesta a su perspectiva en la
vista de volumen primaria.
Modo Point-ofInterest View (Vista
Punto de inters)
Cambie la vista de volumen inferior al modo Fly Around (Circundante), despus
use este modo en la vista superior para ver el lado opuesto del volumen. Esto es
como ser capaz de ver la cara oculta de la luna.
Use este modo en la vista superior, cuando la vista del volumen inferior est en
el modo Fly Through (Pasante) para mirar el volumen como si estuviese mirando
en el espejo retrovisor.
Cambie la vista del volumen inferior al modo Oblique Trim (Recorte oblicuo),
despus use este modo en la vista superior para ver el rea que recort de la
vista del volumen inferior desde el lado cortado.
Use este modo para ver el volumen que rodea a la posicin de marca de cruz actual, segn
se ve desde el punto de vista actual. Esto permite eliminar todo el tejido, el hueso, etc.,
circundante, de modo que se revele el punto de inters.
Para expandir o reducir la porcin visible del volumen alrededor del punto de inters,
haga clic con el botn derecho y arrstrelo hacia arriba o abajo.
Cambie al modo Fly Around (Circundante), despus seleccione el botn Field of View
(Campo de visin) para identificar la relacin del punto de inters con el punto de vista.
Informes
Lotes y pelculas
escriturados
80 de 82
1
2
3
Vaya a la ficha Report (Informe)
Anote y etiquete las imgenes segn sea necesario, e introduzca comentarios.
Imprima o publique el informe.
Establezca la ventana Viewer (Visor) para que las imgenes aparezcan de la forma
que desee en el lote, despus vaya a la ficha Batch (Lote).
Para un grupo MPR, haga los siguientes pasos:
Elija un formato de informe.
Coloque imgenes en el informe.
VPMC-7519D
Referencia rpida
Conceptos esenciales del modelo Vitrea 2 Instrucciones de uso
En MPR Scroll (Desplazarse por MPR), seleccione Axial, Coronal o Sagittal (Sagital).
A modo de opcin, invierta la direccin predeterminada del lote haciendo clic en
S-I (para axial)
, P-A (para coronal), o L-R (para sagital).
NOTA Se selecciona automticamente una direccin predeterminada para cada
tipo de grupo de imgenes MPR.
c
Referencia rpida
A modo de opcin, cambie los valores predeterminados de tamao del intervalo
(mm) o Nmero de imgenes (cortes) haciendo clic y arrastrando el botn
deslizante correspondiente.
En el caso de un lote de volumen, en 3D Rotation (Rotacin en 3D), seleccione
rotacin 90 (1/4) , rotacin 180 (1/2) , o Rotacin completa de 360 , despus, en el
rea Direction (Direccin), haga clic en los botones de flecha izquierda, derecha,
arriba o abajo.
Para quitar la informacin del paciente de las imgenes del grupo, desactive la
casilla paciente.Casilla Info (Informacin)
Para crear un lote, haga clic en Batch (Lote)
Para crear una pelcula digital, haga clic en Movie (Pelcula)
los siguientes pasos:
.
, despus realice
En el cuadro de dilogo Movie Settings (Parmetros de pelculas), seleccione la
calidad Good (Buena) o Best (Mejor) y la velocidad de reproduccin Fast
(Rpida), Medium (Media) y Slow (Lenta).
Para hacer que la pelcula se reproduzca del principio al fin y luego vuelva al
principio, marque la casilla Swing (Vaivn).
Para guardar los parmetros de la pelcula, marque la casilla Save Movie
Settings as default (Guardar parmetros de pelcula como predeterminados) .
Haga clic en OK (Aceptar).
VPMC-7519D
81 de 82
Conceptos esenciales del modelo Vitrea 2 Instrucciones de uso
82 de 82
VPMC-7519D
Referencia rpida
Conceptos esenciales del modelo Vitrea 2 Instrucciones de uso
ndice
Smbolos
< tecla 40
> tecla 40
? tecla 40
A
Anlisis de los pulmones 5
Angio en 3D 4
Anotaciones con flecha
aadir 56
eliminar 57
Archivar en CD 20-21
rea Choose Images (Elegir imgenes) 66
rea de elegir formato 67
Arrows (Flechas)
aadir 55
eliminar 55
Atravesar un volumen/lumen 40
Aumentar/minimizar 40
AutoDelete (Autoeliminacin) 19
Autorotar volumen 3D 40, 44
B
Bloquear
estudio 19
Botn Maximize/Minimize (Maximizar/Minimizar) 31, 48
Botn Restore (Restaurar) 34
Botn Anonymize (Anonimizar) 20, 23
Botn Arrow (Flecha) 36
Botn Arrowtation (FlechaAnotacin) Ver botn Label
(Etiqueta)
Botn Batch (Lote) 39
Botn Clear (Borrar) 39
Botn Crshair (Marca de cruz) 34
Botn de formato de All-Exams (Todos los exmenes) 31
Botn de formato de Dual Volume (Volumen doble) 32
Botn de formato de Fy Through (Pasante) 31
Botn de formato de MPR Volume (Volumen MPR) 31
Botn de formato Runoff (Tirada) 31
Botn de modo Fy Through (Pasante) 42
Botn de modo de Oblique Trim (Recorte oblicuo) 42
Botn de modo Fly Around (Circundante) 42
Botn de modo Point-of-Interest View (Vista Punto de
inters) 43
Botn de modo Reverse View (Vista invertida) 43
Botn del formato Target Navigation (Navegacin
dirigida) 31
Botn del modo Curved (Curvado) 46
Botn del modo Oblique (Oblicuo) 46
ndice
Botn del modo Orthogonal (Ortogonal) 46
Botn deslizante de Number of images (Nmero de
imgenes) 38, 64
Botn deslizante Image Quality (Calidad de imagen) 35,
38, 51
Botn deslizante Step Size (Tamao de intervalo) 38, 64
Botn deslizante Thickness (Grosor) 35, 48
Botn Eject (Expulsar) 20
Botn Ellipse (Elipse) 34, 58
Botn End (Final) 39
Botn Free (Libre) 34, 58
Botn Full Vol (Vol completo) 36
Botn Label (Etiqueta) 37
Botn Load Volume(s) (Cargar volmenes) 26
Botn Measure (Medir) 34, 58
Botn Movie (Pelcula) 39
Botn Movie Settings (Parmetros de pelcula) 39
Botn Print (Imprimir) 39
Botn Reset (Restablecer) 36
Botn Ruler (Regla) 37
Botn Sculpt (Esculpir) 34, 58
Botn Snap (Toma) 34
Botn Start (Inicio) 39
Botn Surface (Superficie) 34, 58
Botn Trim (Recortar) 36
Botn Undo (Deshacer) 34, 39
Botn Via (Intermedia) 39
Botn WinLev (Nivel/Ventana) 34
Botones de formato 31
Botones de formato de montaje en 2D 31
C
Calidad de la imagen, ajustar 51
Cambiar parmetros de ventana/nivel 41
Cargar
estudio 26
volumen 26-27
Casilla Export all images as Secondary Capture? (Exportar
todas las imgenes como captura secundaria?) 23
Casilla 3D Crosshairs ((Marcas de cruz en 3D) 49
Casilla Force Conversion to Monochrome? (Forzar
conversin a monocromtica?) 23
Casilla Patient Info (Informacin de paciente) 62,64
Casilla Save Movie Setting as default (Guardar parmetro
de la pelcula como predeterminado) 65
Casilla Swing (Vaivn) 65
Cerrar
Vitrea 12
Clasificar en el Directorio de estudios 15
Colonografa por CT 5
VPMC-7519D
I - iii de vi
Conceptos esenciales del modelo Vitrea 2 Instrucciones de uso
Color del borde 47
Cmo actualizar la lista de pacientes 18-19
Cmo iniciar Vitrea 12
Cmo recortar con segmentacin. Ver Segmentacin
Cmo recortar imgenes
a lo largo del plano ortogonal 57
volver a mostrar todo el volumen 57
Cmo recuperar imgenes DICOM 22
Cmo restaurar imgenes guardadas (flujo de
trabajo) 16-17, 68
Cmo restaurar tomas de volumen mltiple 17
Configuracin inicial
elegir 29
Consultar
Dispositivo DICOM 21-22
otras estaciones de trabajo de Vitrea 22
Contraer estudios en una lista de pacientes 18
Control de color 35
Controles de grupo escriturado 38
Controles de grupo personalizados 38
Controles de lote manuales 38
Controles de salida 38
Controles de transparencia 35
Controles direccionales 38
CT cardiaca 4
Cuadro Show Snapshots (Mostrar tomas) 16
D
Desbloquear
estudio 19
Desplazarse
por un volumen corte a corte 40
E
Elegir configuracin inicial 29
Eliminar
estudios o volmenes 19
Esculpir. Ver Segmentacin
Etiquetas
aadir 55
adjuntar una flecha 56
eliminar 57
modificar 56
mover 56
Exactitud de las mediciones 52-53
Expandir estudios en una lista de pacientes 18
Exportar
Imgenes DICOM 23
F
Ficha Analysis (Anlisis) 33
Ficha Batch (Lote) 38
I - iv de vi
Ficha Report (Informe) 67
Ficha Sculpt (Esculpir) 33
Ficha Vessels (Vasos) 33
Ficha Visual 35
Formato All-Exams (Todos los exmenes) 41
Fusion7D 5
G
Grosor del corte 35
Guardar
imgenes 57
H
Herramienta de orientacin de ngulo oblicuo 48
Herramientas de segmentacin de regin
Apuntar-y-Clic 33
Herramientas de Vessel Probe (Sondeo de vasos) 33
Hojear el volumen 40
I
ImageChecker CT 5
Imagen panormica 40
Imgenes DICOM
exportar 23
recuperar 22
Informe
aadir flechas 70
aadir anotaciones con flechas 70
aadir comentarios 69
aadir imgenes 68
aadir pginas 70
anotar 70
archivar en CD 71
crear 67-69
eliminar pginas 70
exportar a DICOM 71-72
formato, seleccionar 67
Difusin por Intranet 71
Formato Microsoft Word 71
imprimir 71
cmo restaurar tomas de volumen mltiple 68-69
cmo restaurar imgenes guardadas (flujo de
trabajo) 68
mostrar todas las tomas 67, 69
ver un informe publicado 72
ventana, visualizar 67
K
L
Lnea central 49
Lnea de medicin 50
VPMC-7519D
ndice
Conceptos esenciales del modelo Vitrea 2 Instrucciones de uso
Lnea transversal 50
Lotes 61-64
crear 2D 61-62
3D personaliz. 63-64
escriturados (3D) 63
escriturados (MPR) 62-63
M
Mediciones 52-55
longitud 53-55
Mediciones automatizadas de vasos 4
Modificar la informacin del paciente 17-18
Modo Curved MPR (MPR curvada) 48-50
Modo MPR en oblicuo 47-48
Modo Orthogonal MPR (MPR ortogonal) 47
Modos de vista de volumen, cambiar 43-44
Modos de volumen en 3D 42-43
Modos MPR, cambiar 46
Mueva el punto de vista en modo Fly Through en 3D
(Pasante) 41
Mueva la direccin de vista en modo Fly Through
(Pasante) en 3D 41
N
Ocultar todos los volmenes para un estudio 15
Opcin de men Collapse All (Contraer todo) 18
Opcin de men Expand All (Expandir todo) 18
Opcin de men Rebuild patiente database (Reconstruir
base de datos de pacientes) 18
Opcin de Transparent Background (Fondo transparente)
60
Opcin de Transparent Foreground (Primer plano
transparente) 60
Opcin Exclude (Excluir) 33, 60
Opcin Include (Incluir) 33, 60
Opcin Semi-Transparent Background (Fondo
semitransparente) 60
Opcin Show All (Mostrar todos) 60
Opcin Tinted Foreground (Primer plano con color) 60
Opciones de interpretacin 35
Operaciones con el ratn y el teclado 40-41
Operaciones con el teclado 40-41
Orientacin
teclas de funcin (F2-F8) 40, 44
Parmetros de Controles de imagen 35
Parmetros de Opciones de pantalla 35
Parmetros de Ver opciones 35
ndice
Q
R
Parmetros de Window/Level (Ventana/Nivel) 51-52
cambiar haciendo clic/arrastrando 51
opciones de men 52
Pelculas 64-66
crear 64-65
reproducir 66
publicar 66
previsualizar 66
Perfusin cerebral por CT 4
Plano axial 45
Plano coronal 45
Plano sagital 45
Protocolo, seleccionar 29
Protocolos CT 28
Protocolos genricos 28
Protocolos MR 28
Protocolos
CT 28
Genrico 28
MR 28
Reglas
eliminar 54-55
dibujar 53-54
Rotar
volumen 3D 40, 44
tecleando los valores A, E, T 44
autorotar 40,44
S
Segmentacin 58-61
ajustar visibilidad 60
botones 58
eliminar lneas de contorno 59
visualizar mediciones 59
dibujar lneas de contorno 58-59
regiones mltiples 60
mostrar 60-61
deshacer 60
Seleccionar
volmenes o estudios mltiples 16
protocolo 29
estudio o volumen 15
Softread 6
Study Viewer (Visor de estudios)
ayuda 25
desplazarse 25
VPMC-7519D
I - v de vi
Conceptos esenciales del modelo Vitrea 2 Instrucciones de uso
T
Tecla ALT 3D TOOL 41
Tecla ALT POINT & GO 41
Tecla W/L (INSERT) (W/L INSERTAR) 41
Teclas de funcin (F2-F8) 40, 44
Teclas FLECHA 40
Teclas PAGE UP/PAGE DOWN (Pgina arriba, pgina
abajo) 40
Tomas. Consulte Cmo guardar imgenes
U
V
Ventana Help (Ayuda) 73
Ventana Viewer (Visor)
visualizar 30
formato, cambiar 30-31
Vessel Probe (Sondeo de vasos) 6
Vista curvada 50
Vista de referencia 50
Vistas del grupo en 2D 41
Vistas MPR 45
VScore 6
I - vi de vi
VPMC-7519D
ndice
S-ar putea să vă placă și
- Vitrea Essentials VPMC-7519B.book PDFDocument112 paginiVitrea Essentials VPMC-7519B.book PDFCarlito MoralesÎncă nu există evaluări
- Visual Basic.NET Curso de Programación: Diseño de juegos de PC/ordenadorDe la EverandVisual Basic.NET Curso de Programación: Diseño de juegos de PC/ordenadorEvaluare: 3.5 din 5 stele3.5/5 (2)
- Enciclopedia de Microsoft Visual Basic.: Diseño de juegos de PC/ordenadorDe la EverandEnciclopedia de Microsoft Visual Basic.: Diseño de juegos de PC/ordenadorÎncă nu există evaluări
- Microsoft Visual Basic .NET. Lenguaje y aplicaciones. 3ª Edición.: Diseño de juegos de PC/ordenadorDe la EverandMicrosoft Visual Basic .NET. Lenguaje y aplicaciones. 3ª Edición.: Diseño de juegos de PC/ordenadorÎncă nu există evaluări
- Enciclopedia de Microsoft Visual C#.De la EverandEnciclopedia de Microsoft Visual C#.Evaluare: 5 din 5 stele5/5 (1)
- Java 2. Curso de Programación. 4ª EdiciónDe la EverandJava 2. Curso de Programación. 4ª EdiciónÎncă nu există evaluări
- Manual de Operacion Ws5000Document100 paginiManual de Operacion Ws5000Amy Thompson100% (1)
- Microsoft C#. Curso de Programación. 2ª EdiciónDe la EverandMicrosoft C#. Curso de Programación. 2ª EdiciónEvaluare: 4 din 5 stele4/5 (4)
- Manual de Operacion Ws5000 PDFDocument100 paginiManual de Operacion Ws5000 PDFpablo pastorÎncă nu există evaluări
- Visual C#. Interfaces gráficas y aplicaciones para Internet con WPF, WCF y SilverlightDe la EverandVisual C#. Interfaces gráficas y aplicaciones para Internet con WPF, WCF y SilverlightÎncă nu există evaluări
- Visual Basic. Interfaces gráficas y aplicaciones para Internet con WPF, WCF y Silverlight: Diseño de juegos de PC/ordenadorDe la EverandVisual Basic. Interfaces gráficas y aplicaciones para Internet con WPF, WCF y Silverlight: Diseño de juegos de PC/ordenadorEvaluare: 2.5 din 5 stele2.5/5 (2)
- Microsoft C#. Lenguaje y Aplicaciones. 2ª Edición.De la EverandMicrosoft C#. Lenguaje y Aplicaciones. 2ª Edición.Încă nu există evaluări
- JAVA. Interfaces gráficas y aplicaciones para Internet. 4ª Edición.: OfimáticaDe la EverandJAVA. Interfaces gráficas y aplicaciones para Internet. 4ª Edición.: OfimáticaEvaluare: 4 din 5 stele4/5 (3)
- Sistema de Planificación Inomed 6Document175 paginiSistema de Planificación Inomed 6Julio Cesar Macha MorenoÎncă nu există evaluări
- G Es PDFDocument395 paginiG Es PDFRuben Eduardo Arismendi Argandoña100% (2)
- Manual Del Usuario de My Cloud WDDocument104 paginiManual Del Usuario de My Cloud WDEva MariaÎncă nu există evaluări
- M-Turbo UG SPA P08157-04A eDocument228 paginiM-Turbo UG SPA P08157-04A eSergio Rodriguez MoralesÎncă nu există evaluări
- 1.-Bitdefender EndpointSecurityToolsForWindows UsersGuide esES PDFDocument54 pagini1.-Bitdefender EndpointSecurityToolsForWindows UsersGuide esES PDFdiego garciaÎncă nu există evaluări
- Programación orientada a objetos con C++, 5ª edición.De la EverandProgramación orientada a objetos con C++, 5ª edición.Evaluare: 5 din 5 stele5/5 (2)
- PP 100ii Español - En.esDocument144 paginiPP 100ii Español - En.esjuanferÎncă nu există evaluări
- CC AppGuide EspañolDocument642 paginiCC AppGuide EspañolAh Re LocoÎncă nu există evaluări
- 2564 - Genesys 10s Uv-Vis SpanishDocument144 pagini2564 - Genesys 10s Uv-Vis SpanishJUAN CERQUERA / INSAKÎncă nu există evaluări
- Genisys 2005 SPADocument92 paginiGenisys 2005 SPAGerson IsaacÎncă nu există evaluări
- Infinity Centralstation Wide vg30 Ifu SP 3707183 EsDocument64 paginiInfinity Centralstation Wide vg30 Ifu SP 3707183 EsKatlheen KrautzÎncă nu există evaluări
- DM5445 Guide - OT4.ES PDFDocument247 paginiDM5445 Guide - OT4.ES PDFgenesis411275019Încă nu există evaluări
- Genisys Spanish2004Document150 paginiGenisys Spanish2004LutionnnÎncă nu există evaluări
- Glosario AutocadDocument498 paginiGlosario AutocadmanuamericanoÎncă nu există evaluări
- Axiom Axiom+ Axiom Pro Axiom XL LightHouse v4-0 Manual de Referencias Del Usuario 81409 (Rev 1) (ES)Document282 paginiAxiom Axiom+ Axiom Pro Axiom XL LightHouse v4-0 Manual de Referencias Del Usuario 81409 (Rev 1) (ES)Patricio Godoy CruzÎncă nu există evaluări
- Grapholas 10.3 - User Guide - Es PDFDocument48 paginiGrapholas 10.3 - User Guide - Es PDFEnrrique LaraÎncă nu există evaluări
- Iq-View 2 5 0 User Manual Int Es - 001rDocument105 paginiIq-View 2 5 0 User Manual Int Es - 001rcamv_8476010% (1)
- ECOSYSM3660idn ES PDFDocument486 paginiECOSYSM3660idn ES PDFHarold Albuja V0% (1)
- Scaner HP7500Document82 paginiScaner HP7500Zamir Acevedo CarreroÎncă nu există evaluări
- 2564 - Genesys 10s Uv-Vis SpanishDocument144 pagini2564 - Genesys 10s Uv-Vis SpanishPaul Gutierrez71% (7)
- Biomerieux ScanRDI Manual - SpanishDocument92 paginiBiomerieux ScanRDI Manual - Spanishblack bettyÎncă nu există evaluări
- Sidexis XGDocument212 paginiSidexis XGVicenteÎncă nu există evaluări
- Manual Epson 4260Document277 paginiManual Epson 4260hectorin cruzÎncă nu există evaluări
- 2491F Es CR 10 X CR 12 X CR 15 XDocument93 pagini2491F Es CR 10 X CR 12 X CR 15 XJhosell Rengifo Zegarra100% (1)
- Instrucciones Receptora Paradox IPR512Document64 paginiInstrucciones Receptora Paradox IPR512Suazapawa SuazaÎncă nu există evaluări
- DX8100 Manual ConfiguracionDocument246 paginiDX8100 Manual ConfiguracionpujFierros50% (2)
- Bitdefender GravityZone EndpointSecurity UsersGuide EsESDocument32 paginiBitdefender GravityZone EndpointSecurity UsersGuide EsESandresÎncă nu există evaluări
- 8100744-1 Instructions For Use Titan-ESDocument104 pagini8100744-1 Instructions For Use Titan-ESLenin SanchezÎncă nu există evaluări
- Guía Del UsuarioDocument33 paginiGuía Del UsuariojjosetrashÎncă nu există evaluări
- Monitor LCD HP W15e: Guía Del UsuarioDocument35 paginiMonitor LCD HP W15e: Guía Del UsuarioAlexander TrujilloÎncă nu există evaluări
- Oracle 12c Forms y Reports: Curso práctico de formaciónDe la EverandOracle 12c Forms y Reports: Curso práctico de formaciónÎncă nu există evaluări
- Erbe Vio 300 Usuario EspañolDocument168 paginiErbe Vio 300 Usuario Españolpaninaro2011Încă nu există evaluări
- Presto 8.8 Castellanoespañol1Document77 paginiPresto 8.8 Castellanoespañol1Pepe RialÎncă nu există evaluări
- In Equipo de Deteccion Molecular ESDocument102 paginiIn Equipo de Deteccion Molecular ESGustavo MuñozÎncă nu există evaluări
- ES C3674M-J DS ControlPoint Op WebDocument62 paginiES C3674M-J DS ControlPoint Op WebPedro Morales CÎncă nu există evaluări
- Manual Zebra ZT230Document170 paginiManual Zebra ZT230ImpresionArte Jb CiberthÎncă nu există evaluări
- Vue Motion User GuideDocument37 paginiVue Motion User GuideDiego LovecraftÎncă nu există evaluări
- Utilizando Dispatch Part1Document209 paginiUtilizando Dispatch Part1Holger Quille100% (5)
- Guia Del Producto de Mcafee Endpoint Security 10.7.0 Firewall para Macos 1-30-2023Document55 paginiGuia Del Producto de Mcafee Endpoint Security 10.7.0 Firewall para Macos 1-30-2023correoparapruebaspfdkim01Încă nu există evaluări
- Fácil Configuración de Red LANDocument1 paginăFácil Configuración de Red LANAbel Chaiña GonzalesÎncă nu există evaluări
- Ensamblador 8086 Formato BMPDocument4 paginiEnsamblador 8086 Formato BMPAbel Chaiña GonzalesÎncă nu există evaluări
- Teoría de Códigos y CriptografíaDocument117 paginiTeoría de Códigos y CriptografíaAbel Chaiña GonzalesÎncă nu există evaluări
- Ensamblador 8086 Desplegar Una Imagen BMPDocument13 paginiEnsamblador 8086 Desplegar Una Imagen BMPAbel Chaiña GonzalesÎncă nu există evaluări
- Ensamblador 8086 Buffer DobleDocument2 paginiEnsamblador 8086 Buffer DobleAbel Chaiña GonzalesÎncă nu există evaluări
- Ensamblador 8086 Modo 13h Memoria para GráficosDocument3 paginiEnsamblador 8086 Modo 13h Memoria para GráficosAbel Chaiña GonzalesÎncă nu există evaluări
- Cómo Configurar Un Servidor de Internet BBSDocument1 paginăCómo Configurar Un Servidor de Internet BBSAbel Chaiña GonzalesÎncă nu există evaluări
- Configuración de Gateway Audiocodes M P118 para Conexión de Elastix A PSTN.Document8 paginiConfiguración de Gateway Audiocodes M P118 para Conexión de Elastix A PSTN.Abel Chaiña GonzalesÎncă nu există evaluări
- Instalar Dcm4chee Archive 5Document3 paginiInstalar Dcm4chee Archive 5Abel Chaiña GonzalesÎncă nu există evaluări
- EchoPAC - Manual Del UsuarioDocument433 paginiEchoPAC - Manual Del UsuarioAbel Chaiña Gonzales100% (2)
- HAMILTON C3 Quick Guide Es 624989.00Document40 paginiHAMILTON C3 Quick Guide Es 624989.00Abel Chaiña GonzalesÎncă nu există evaluări
- ESL Spanish I BookDocument30 paginiESL Spanish I BookThalia HernandezÎncă nu există evaluări
- Instalación SeguraDocument9 paginiInstalación SeguraAbel Chaiña GonzalesÎncă nu există evaluări
- Eeg-9000 16 PDFDocument2 paginiEeg-9000 16 PDFCarlos Hernandez RodriguezÎncă nu există evaluări
- Robotica MyopenlabDocument28 paginiRobotica MyopenlabAbel Chaiña GonzalesÎncă nu există evaluări
- Fuentes ConmutadasDocument107 paginiFuentes Conmutadasjotas2525100% (7)
- Datos MyopenlabDocument20 paginiDatos MyopenlabMateo AchuryÎncă nu există evaluări
- Circuitos DigitalesDocument20 paginiCircuitos DigitalesCarlos SalmeronÎncă nu există evaluări
- Reset Chip SamsungDocument4 paginiReset Chip SamsungMark GarciaÎncă nu există evaluări
- Matrices y TablasDocument16 paginiMatrices y TablasJose Adrian MarquezÎncă nu există evaluări
- CanvasDocument14 paginiCanvasRafael QuirosÎncă nu există evaluări
- Guia Usuario MyOpenLab 3010Document66 paginiGuia Usuario MyOpenLab 3010Norman NarvaezÎncă nu există evaluări
- Aprendiendo A Programar Con Diagramas de FlujoDocument38 paginiAprendiendo A Programar Con Diagramas de FlujoAdri SiguenzaÎncă nu există evaluări
- Practica 01 WordDocument62 paginiPractica 01 WordAbel Chaiña Gonzales100% (1)
- Secuencia Rápida de Intubación EndotraquealDocument17 paginiSecuencia Rápida de Intubación EndotraquealAbel Chaiña GonzalesÎncă nu există evaluări
- Tabladefocalizacion RegionesDocument3.492 paginiTabladefocalizacion RegionesJorge Ever Ordoñez VicenteÎncă nu există evaluări
- Presentacion ESSALUD 2016Document63 paginiPresentacion ESSALUD 2016Abel Chaiña GonzalesÎncă nu există evaluări
- Presentacion ESSALUD 2016Document63 paginiPresentacion ESSALUD 2016Abel Chaiña GonzalesÎncă nu există evaluări
- Surtron 400HPDocument42 paginiSurtron 400HPEduardo Espinoza TaquireÎncă nu există evaluări
- Vista 120 Pi 9004163 Es EsDocument12 paginiVista 120 Pi 9004163 Es EsAbel Chaiña GonzalesÎncă nu există evaluări
- Lectura - Entornos Virtuales de Aprendizaje (PLE)Document5 paginiLectura - Entornos Virtuales de Aprendizaje (PLE)marceÎncă nu există evaluări
- Clave # Descripción Cantidad U.M. P.U Total Modelo: Chapas Y Maderas Importadas S.A de C.VDocument1 paginăClave # Descripción Cantidad U.M. P.U Total Modelo: Chapas Y Maderas Importadas S.A de C.VAriasÎncă nu există evaluări
- Ica0 p5 2 Plan DocenteDocument29 paginiIca0 p5 2 Plan DocenteAlbert Ibáñez GonzálezÎncă nu există evaluări
- Microcontroladores (Pic) .3Document17 paginiMicrocontroladores (Pic) .3FRANCISCO ORTEGA GARZONÎncă nu există evaluări
- Apalancamiento Operarivo y Financiero LecturaDocument15 paginiApalancamiento Operarivo y Financiero LecturaYurani MuñozÎncă nu există evaluări
- Exposición EstampadoDocument30 paginiExposición EstampadoDianitha MendezÎncă nu există evaluări
- PitDocument223 paginiPitAlbergue IshincaÎncă nu există evaluări
- Problemas de Métodos NuméricosDocument6 paginiProblemas de Métodos NuméricosDavid Fernando Villanueva LlontopÎncă nu există evaluări
- "Leemos y Valoramos "El Mito de La Lluvia"Document9 pagini"Leemos y Valoramos "El Mito de La Lluvia"Santa CosÎncă nu există evaluări
- Guía Docente Curso: 2022/23: 40051 - Historia Antigua Universal IDocument8 paginiGuía Docente Curso: 2022/23: 40051 - Historia Antigua Universal IJose RamonÎncă nu există evaluări
- Plantas AcuaticasDocument19 paginiPlantas AcuaticasAngela María Garcés H86% (7)
- Evaluación DiagnósticaDocument5 paginiEvaluación DiagnósticaCristian Armando Grandon DiazÎncă nu există evaluări
- Progesterona y Embarazo PDFDocument7 paginiProgesterona y Embarazo PDFstivenÎncă nu există evaluări
- MandalaDocument15 paginiMandalaAlvaro Chamorro CuadradoÎncă nu există evaluări
- Foro de Discusion N Cero IntroductorioDocument3 paginiForo de Discusion N Cero Introductoriodarwin alata espinozaÎncă nu există evaluări
- Reglamento en Equitación Pagina WebDocument50 paginiReglamento en Equitación Pagina WebmarcokiddÎncă nu există evaluări
- Paralisis FacialDocument46 paginiParalisis FacialMarysol Fuentes100% (5)
- Diseño Estructural ColocheDocument28 paginiDiseño Estructural Colocheeisten2188Încă nu există evaluări
- Funal Produccion 2Document11 paginiFunal Produccion 2josé wilmer pinzón cabrera75% (4)
- ACTIVIDAD 4 Gestion Basica de La InformacionDocument3 paginiACTIVIDAD 4 Gestion Basica de La InformacionLuis Guillermo Garcia MartinezÎncă nu există evaluări
- Ingenieria TransitoDocument9 paginiIngenieria TransitoAbrahamBrachoÎncă nu există evaluări
- Cuestionario de Hábitos AlimentariosDocument3 paginiCuestionario de Hábitos AlimentariosScribdTranslationsÎncă nu există evaluări
- Reglamento PrekumiteDocument28 paginiReglamento Prekumitekarate_shotokan_priegoÎncă nu există evaluări
- 12 Guía ECF Incendio - v1 PDFDocument5 pagini12 Guía ECF Incendio - v1 PDFrodrigoÎncă nu există evaluări
- Guia #7 Analisis Vectorial IIIDocument5 paginiGuia #7 Analisis Vectorial IIICharly PhÎncă nu există evaluări
- Actividades de TrigonometrÍaDocument1 paginăActividades de TrigonometrÍasalonsosanz100% (1)
- Migracion de Base de Datos Biotime ProDocument2 paginiMigracion de Base de Datos Biotime ProJose Christian Gomez RodriguezÎncă nu există evaluări
- Gestion s13Document3 paginiGestion s13Echeverre LuisÎncă nu există evaluări
- PEMEX Trabajo de MICROECONOMÍA Definitivo (Reparado) (Reparado) 1Document79 paginiPEMEX Trabajo de MICROECONOMÍA Definitivo (Reparado) (Reparado) 1Ycnan1228Încă nu există evaluări
- PLANIFICACIDocument5 paginiPLANIFICACICeleste MARQUEZÎncă nu există evaluări