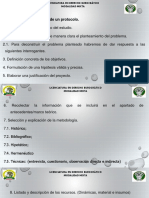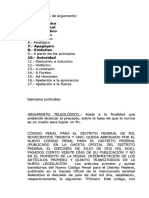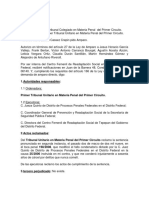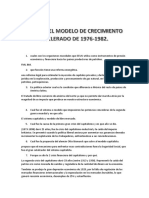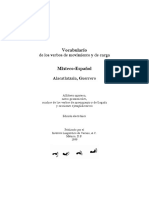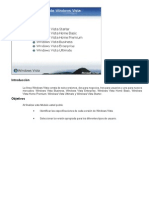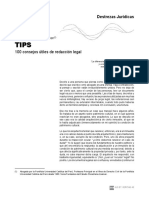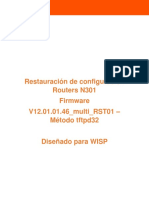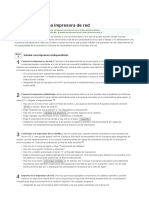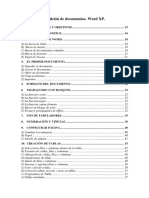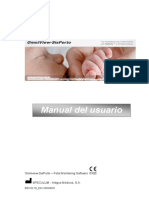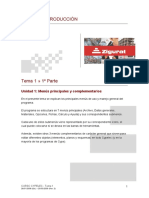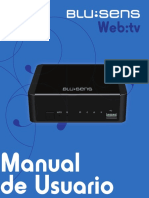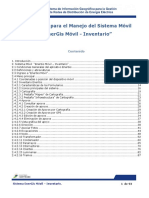Documente Academic
Documente Profesional
Documente Cultură
Microsoft Office Power Point 2000 2010
Încărcat de
Mob FcoDrepturi de autor
Formate disponibile
Partajați acest document
Partajați sau inserați document
Vi se pare util acest document?
Este necorespunzător acest conținut?
Raportați acest documentDrepturi de autor:
Formate disponibile
Microsoft Office Power Point 2000 2010
Încărcat de
Mob FcoDrepturi de autor:
Formate disponibile
ndice
..
..
..
..
.
Captulo 1: Introduccin
Introduccin. ...............................................................................I.1
Iniciar una presentacin con PowerPoint .....................................I.2
Captulo 2: La Ventana Principal
Elementos de la ventana principal Introduccin ..........................II.1
Modo Ver diapositivas...............................................................II.3
Modo Presentacin en esquema. ...............................................II.3
Modo Ver clasificador de diapositivas........................................II.4
Modo Ver Pginas de Notas. .....................................................II.4
Modo Presentacin con diapositivas. ........................................II.5
Barra de estado ..................................................... .....................II.5
Captulo 3: Las Plantillas
Introduccin a las plantillas . .....................................................III.1
Escoger un diseo para la primera diapositiva ...........................III.2
Aplicar una plantilla a una presentacin ...................................III.3
Guardar una presentacin . .......................................................III.5
Guardar una presentacin con otro nombre................................III.5
Opciones de Guardar................................................................III.7
Captulo 4: Presentaciones
Empezar con una presentacin en blanco ..................................IV.1
Ahora eres t quien decide ........................................................IV.2
Opcin presentacin ya existente .............................................IV.3
Otra forma de abrir presentaciones . ..........................................IV.5
Abrir varias presentaciones simultneamente..............................IV.7
Imgenes predefinidas. Autoimagen.............................................IV.8
Imgenes prediseadas a partir de un diseo con rea reservada para
la imagen.....................................................................................IV.8
Insercin
de
imgenes
prediseadas
en
una
diapositiva
cualquiera...IV.11
Captulo 5: Organigramas
Comenzar el proceso: seleccionar opcin Insertar organigrama"..V.1
Aadir nuevos bloques y mover los existentes .. .......................V.2
Modificacin de un organigrama ya creado . ................................V.4
Manipulacin de Objetos ...........................................................V.5
Borrar y activar un objeto.............................................................V.6
Nuestros Dibujos y la Barra de Herramientas...............................V.7
Preparar el documento para la impresin.....................................V.11
Captulo 6: Preparacin de la presentacin
Cambiar el orden de las diapositivas ........................................IV.1
Visualizacin y ensayo . ............................................................IV.5
Efectos de animacin ...............................................................IV.8
Presentaciones con POWER POINT 2000
CAPTULO
..
..
..
..
..
1
.
Qu es PowerPoint
Introduccin
PowerPoint es una potente aplicacin incluida en el
paquete Microsoft Office, que permite crear sencillas
presentaciones o transparencias sobre cualquier idea en
general. El contenido de estas presentaciones puede variar
desde un informe de desarrollo, recomendar estrategias o
ventas de productos, servicios o ideas, informes de
capacitacin o cualquier otra idea de carcter general.
PowerPoint
nos
permite
incluir
en
sus
presentaciones imgenes (prediseadas, desde ficheros o a
travs de un escner), grficos (sectores, barras,
burstiles, etc..), organigramas, as como sonidos y vdeos
y todo ello con la posibilidad de poder animarlo. El lmite
lo ponemos nosotros mismos.
Y no slo eso: podremos generar todo un conjunto de
documentos de apoyo, como notas para el orador, o
esquemas, o ver todas nuestras diapositivas en un
clasificador.
Una presentacin en PowerPoint es un conjunto de
diapositivas relacionadas entre s, documentos para los
participantes, notas para el orador, etc. Todo esto quedar
almacenado en un mismo archivo.
POWERPOINT- I- 1
Presentaciones con POWER POINT 2000
Iniciar
una
PowerPoint
presentacin
con
Para poder iniciar una sesin con PowerPoint
ejecutaremos los siguientes pasos:
Situndonos en el Escritorio de Windows, pulsamos
sobre el botn Inicio:
A continuacin, seleccionamos la opcin Programas,
que har aparecer los distintos programas y aplicaciones
que tenemos instalados en el ordenador:
Hacemos click sobre el acceso directo a Microsoft
PowerPoint:
POWERPOINT- I- 2
Presentaciones con POWER POINT 2000
POWERPOINT- I- 3
Presentaciones con POWER POINT 2000
CAPTULO
..
..
..
..
..
2
.
La
Ventana Principal
Elementos de la ventana principal
La ventana principal de PowerPoint presenta un
aspecto similar al del resto de las aplicaciones de Microsoft
Office, aunque naturalmente, cambie en sus contenidos.
En primer lugar, podemos observar en la parte
superior de la pantalla, la barra de ttulo donde se muestra
el nombre de la aplicacin, y en su caso, el nombre del
fichero que se encuentre abierto en ese momento:
Debajo, se encuentra la barra de mens, formada
por ocho mens y un men de ayuda con sus opciones
correspondientes. Cada men agrupa un conjunto de
opciones con caractersticas similares:
El nombre del men aparece con un carcter
subrayado que permite desplegar las opciones del men a
travs del teclado mediante la combinacin de teclas
ALT+carcter subrayado. Por ejemplo, si quisiramos
desplegar el men Archivo sin necesidad de utilizar el
ratn, deberamos pulsar la combinacin de teclas ALT+A.
El carcter subrayado de cualquier opcin de un
men, nos permite acceder a la misma pulsando en el
teclado la tecla del carcter subrayado. Por ejemplo, dentro
POWERPOINT- II- 1
Presentaciones con POWER POINT 2000
del men Archivo, basta con pulsar la tecla A para
ejecutar la opcin Abrir.
Tambin contamos con la barra de herramientas,
con cuyos botones podremos efectuar una serie de tareas
muy rpidamente. Si conocemos las otras aplicaciones de
Microsoft Office, veremos que algunos de los botones de
PowerPoint son exactamente iguales a los que aparecan
en aqullas, y presentan la misma funcionalidad:
La parte central de la ventana es la ocupada por el
rea de trabajo propiamente dicha. En ella, veremos los
documentos que vayamos creando, segn el modo de
visualizacin que elijamos.
Las barras de desplazamiento horizontal y vertical
nos permitirn variar la zona visible en cada momento, si
no podemos mostrar de una vez todo el trabajo generado.
Una zona que emplearemos con frecuencia es la
denominada Botones de modo de ver. En ella, podemos
seleccionar lo que queremos mostrar en el rea de trabajo
en cada momento, sin ms que pulsar un botn. Estos
botones se encuentran situados en la parte inferior
izquierda de la pantalla:
1 2
POWERPOINT- II- 2
3 4
Presentaciones con POWER POINT 2000
1.
2.
3.
4.
5.
La descripcin de los botones es la siguiente:
Vista diapositiva.
Vista esquema
Vista clasificador de diapositivas.
Vista pgina de notas.
Presentacin con diapositivas.
Los botones de modo de ver me permiten alternar
entre las distintas modalidades de presentacin de la
informacin en Pantalla.
Modo Ver diapositivas
El primero de sus botones se denomina Ver
diapositivas: Con l, iremos viendo, una a una, cada una
de las diapositivas o transparencias que creemos. Es
importante sealar que para nuestro trabajo con
PowerPoint, es prcticamente lo mismo considerar que
estamos creando transparencias, diapositivas o una
presentacin computerizada. Cada uno de los objetos
creados recibir en el trabajo el nombre de diapositiva.
Para avanzar a la diapositiva siguiente o retroceder
a la diapositiva anterior se debe pulsar sobre dos botones
situados en la parte inferior derecha de la ventana en la
barra de desplazamiento vertical:
Modo Presentacin en esquema
Con el segundo botn, accedemos a la presentacin
en esquema.
En ella, se presenta un extracto organizado del
contenido de las distintas diapositivas que hemos creado.
En cada entrada del esquema, se muestra el ttulo de la
diapositiva correspondiente, adems de los textos que
incluye. Si la diapositiva dispone de algn dibujo, se
informa de ello con un pequeo smbolo como el que
aparece en la imagen siguiente:
POWERPOINT- II- 3
Presentaciones con POWER POINT 2000
El smbolo al que hacemos referencia es:
Que como podemos comprobar aparece en la
ilustracin anterior.
Modo Ver clasificador de diapositivas
Tambin podemos ver las distintas diapositivas por
medio de un clasificador. Para ello, pulsamos el botn Ver
clasificador de diapositivas:
En este caso, se presentan todas las diapositivas de
la presentacin a la vez, adems de una serie de
informacin.
Modo Ver Pginas de Notas
Otra forma de visualizacin es la correspondiente a
la opcin Ver pginas de notas. Para acceder a ella
pulsamos sobre el cuarto botn.
Como veremos ms adelante, es posible crear no slo
diapositivas o transparencias, sino incluso documentos de
POWERPOINT- II- 4
Presentaciones con POWER POINT 2000
apoyo para el orador, es decir, para aqul que tenga que
emplear sus transparencias, diapositivas o presentaciones
para llevar a cabo su trabajo. De esta manera, se cuenta
con documentos personales en los que figuran, adems de
las transparencias, una serie de notas que resultarn tiles
durante la presentacin:
Modo Presentacin con diapositivas
Por ltimo, el botn presentacin con diapositivas,
nos permite observar el resultado final de nuestra
presentacin, viendo una diapositiva tras otra.
Barra de estado
En la parte inferior de la pantalla, se presenta la
barra de estado:
En ella, se nos informa del nmero de diapositivas
que existen en nuestra presentacin, la diapositiva en
curso y el tipo de diseo con el que estamos creando la
diapositiva actual. Por ltimo, aparece un pequeo libro
POWERPOINT- II- 5
Presentaciones con POWER POINT 2000
que nos ir mostrando, mediante distintas imgenes, las
acciones que estamos llevando a cabo, como por ejemplo si
estamos escribiendo, esperando a realizar una operacin,
etc.
POWERPOINT- II- 6
Presentaciones con POWER POINT 2000
CAPTULO
..
..
..
..
..
3
.
Las Plantillas
Introduccin a las plantillas
Una plantilla es un modelo de fondo que se aplica a
todas las diapositivas de una presentacin. PowerPoint
pone a nuestra disposicin ms de cien plantillas.
Imaginemos que queremos comenzar a crear una
presentacin.
Si lo primero que queremos elegir es la plantilla que
acompaar a nuestras diapositivas o transparencias, etc.,
deberemos seleccionar la opcin Plantilla del siguiente
cuadro de dilogo:
POWERPOINT-III- 1
Presentaciones con POWER POINT 2000
Escoger un diseo para la primera
diapositiva
Una vez escogida esta opcin del cuadro de dilogo,
debemos hacer click en el botn Aceptar para cerrar el
cuadro de dilogo. El paso siguiente consistir en elegir la
plantilla que consideremos ms adecuada dependiendo del
tipo de presentacin que queramos e incluso del tema con
el que est relacionada la presentacin. Podemos observar
que hay bastantes plantillas sobre las cuales trabajar.
En la parte derecha de este cuadro de dilogo
disponemos de una pequea ventana donde podemos ver
una Vista Previa de cmo quedara la plantilla:
Elegida la plantilla, haremos click en el botn
Aceptar.
El siguiente paso consistir en elegir un diseo para
la primera de nuestras diapositivas. A continuacin
pulsaremos sobre el botn Aceptar para que se ejecuten
las acciones seleccionadas. Como podemos observar,
existe un conjunto bastante amplio de diseos para
nuestras diapositivas:
POWERPOINT- III- 2
Presentaciones con POWER POINT 2000
De esta forma ya habramos seleccionado la
plantilla para la presentacin y adems el diseo para la
primera diapositiva de la presentacin.
Aplicar
una
presentacin
plantilla
una
Imaginemos que cuando hemos comenzado a crear
una presentacin, no hemos elegido la plantilla. Si en
algn momento queremos escoger una plantilla,
pulsaremos sobre el botn Aplicar Diseo que se
encuentra en la Barra de Herramientas:
En la ventana que aparece, podemos seleccionar la
plantilla que deseemos utilizar para la presentacin con la
que estemos trabajando en ese momento, y luego
pulsaremos sobre el botn Aplicar.
POWERPOINT-III- 3
Presentaciones con POWER POINT 2000
Despus de hacer click en el botn Aplicar nos
aparecer la presentacin con el diseo aplicado, tal como
nos muestra la siguiente ilustracin:
De esta forma podremos o bien eliminar la plantilla
que tuviramos en ese momento en nuestra presentacin,
o, en caso de que no tuviramos todava ninguna plantilla
asociada, escoger por primera vez una plantilla para la
presentacin.
Debemos recordar que la plantilla se aplicar a
todas las diapositivas de la presentacin sobre la que est
trabajando. Si sustituye una plantilla por otra, el cambio
afectar a todas las diapositivas de la presentacin.
POWERPOINT- III- 4
Presentaciones con POWER POINT 2000
Guardar una presentacin
Al igual que en otras presentaciones de Windows,
podremos proceder de distintas formas a la hora de
guardar nuestras presentaciones. Una de ellas consiste en
hacer un click sobre el icono Guardar:
Este icono lo encontramos en la barra de
herramientas estndar, no slo en PowerPoint, sino en
cualquier otra aplicacin de Office.
Si es la primera vez que guardamos la presentacin,
aparecer el cuadro de dilogo Guardar, a travs del cual
podremos darle un nombre a nuestro archivo as como
elegir una unidad de disco y una carpeta donde guardarlo:
Si por el contrario, no es la primera vez que
guardamos la presentacin, ya no ser necesaria la
aparicin de este cuadro de dilogo, pero s se guardarn
los cambios realizados desde la ltima vez que guardamos
nuestra presentacin hasta el momento en que volvamos a
guardarlo.
Guardar una presentacin con otro
nombre
Para guardar una presentacin con otro nombre
distinto al que ya se le hubiera asignado, deberemos
POWERPOINT-III- 5
Presentaciones con POWER POINT 2000
desplegar el men Archivo y, a continuacin, seleccionar
el comando Guardar como:
De esta forma conseguiremos que aparezca el
cuadro de dilogo Guardar como:
A travs de este cuadro podremos elegir un nombre
distinto para la presentacin e incluso, guardar este nuevo
archivo en la unidad de disco y carpeta que deseemos.
Por ejemplo, en la imagen siguiente seleccionamos
la carpeta Mi Maletn que se encuentra en el Escritorio:
POWERPOINT- III- 6
Presentaciones con POWER POINT 2000
Opciones de Guardar
Podemos establecer opciones para guardar archivos
desde el men Herramientas escogiendo el comando
Opciones:
Aparecer una ventana en la que podremos escoger
distintas posibilidades que podemos activar o desactivar
haciendo
click
en
las
casillas
de
verificacin
correspondientes. Tambin podemos indicar a PowerPoint
cmo queremos que guarde los archivos:
POWERPOINT-III- 7
Presentaciones con POWER POINT 2000
Algo muy importante a tener en cuenta es evitar las
complicaciones que se nos pueden presentar en caso de
desconexin del ordenador o bloqueo de la aplicacin. Para
evitarnos el disgusto, debemos tener activada la opcin
Guardar informacin de autorrecuperar cada... minutos.
POWERPOINT- III- 8
Presentaciones con POWER POINT 2000
CAPTULO
..
..
..
..
..
Presentaciones
Empezar
blanco
con
una
presentacin
.
en
Podemos crear presentaciones con el Asistente para
autocontenido y con las Plantillas. Pero si no queremos
solicitar la ayuda de los Asistentes y tampoco queremos
pensar desde el primer momento el tipo de plantilla que
utilizaremos para crear una determinada presentacin,
podremos comenzar el diseo de esta presentacin, como
si partisemos de una hoja en blanco y, a partir de ah,
empezar a disear la presentacin.
Para ello, haremos click en la opcin Presentacin
en blanco. Esto nos permitir crear una presentacin en
blanco:
Despus pulsaremos el botn Aceptar para cerrar
el cuadro de dilogo.
De esta forma pasaremos directamente a escoger el
diseo de la primera de las diapositivas de nuestra
POWERPOINT- IV- 1
Presentaciones con POWER POINT 2000
presentacin, dejando para ms adelante la eleccin de la
plantilla.
Tambin podremos crear una presentacin en
blanco mientras trabajamos con otra presentacin en
PowerPoint. Para conseguirlo debemos abrir el men
Archivo y hacer click en el comando Nuevo. Aparecer
as el siguiente cuadro de dilogo:
Haremos click sobre la pestaa General y
escogeremos el icono de Presentacin en blanco.
Finalmente haremos click en el botn Aceptar.
Ahora eres t quien decide
Una vez que hemos abierto una presentacin en
blanco, decidiremos qu camino deseamos escoger. Por
POWERPOINT- IV- 2
Presentaciones con POWER POINT 2000
ejemplo, ahora, podramos darle contenido a la diapositiva,
o bien, escoger una plantilla para la presentacin, o si
quisiramos, tambin podramos crear una diapositiva
nueva. En el ejemplo que tenemos en la imagen se ha
seleccionado un diseo de tipo Organigrama para crear
la segunda diapositiva de la presentacin:
Por tanto, llegados a este punto, ser el usuario
quin decida cul es el camino que le parece ms efectivo
para elaborar su presentacin.
Para terminar este epgrafe podemos recordar las
diferentes formas de abrir una presentacin en blanco:
Escogiendo la opcin en el cuadro de dilogo que
aparece al iniciar PowerPoint.
Desde el men Archivo haciendo click en Nuevo.
Haciendo click sobre el botn Nuevo de la barra de
herramientas.
Opcin presentacin ya existente
Ya sabemos que, al iniciar una sesin de trabajo
con PowerPoint, aparece este cuadro de dilogo:
POWERPOINT- IV- 3
Presentaciones con POWER POINT 2000
Como hemos visto anteriormente, si deseamos
comenzar a crear una presentacin nueva, podemos
recurrir a uno de los tres botones de opcin etiquetados
como Asistentes para autocontenido, Plantilla o
Presentacin en blanco. Dependiendo de cmo
quisiramos proceder a la hora de crear la presentacin,
haramos click sobre un botn u otro.
Pero ahora imaginemos que hemos iniciado una
sesin de PowerPoint, con la finalidad de ver una
presentacin que ya ha sido creada. Qu debemos hacer
entonces para poder abrir dicha presentacin? Lo ms fcil
ser hacer click sobre el botn de opcin Abrir una
presentacin existente. Si ahora pulsamos sobre el botn
Aceptar para cerrar el cuadro de dilogo, aparecer un
nuevo cuadro, a travs del cual podremos seleccionar la
presentacin que queramos abrir:
Ahora seleccionamos la presentacin que queremos
abrir. Una vez seleccionada, haremos click en el botn
Aceptar y de esa forma habremos conseguido abrir la
presentacin que queramos:
POWERPOINT- IV- 4
Presentaciones con POWER POINT 2000
Otra forma de abrir presentaciones
Existen otros mtodos para abrir presentaciones ya
existentes. Por ejemplo, una forma muy sencilla, consistir
en utilizar el botn Abrir de la barra de herramientas:
Haciendo click sobre l, aparecer el cuadro de
dilogo Abrir, que nos permitir seleccionar la
presentacin que queremos abrir:
POWERPOINT- IV- 5
Presentaciones con POWER POINT 2000
Como podemos observar, aparece tambin una vista
previa de la presentacin. Para traer la presentacin a la
pantalla debemos pulsar el botn Abrir despus de haber
seleccionado la presentacin:
Tambin, podemos desplegar el men Archivo y
seleccionar el comando Abrir, con lo que volver a
aparecer el cuadro de dilogo anterior:
POWERPOINT- IV- 6
Presentaciones con POWER POINT 2000
Debemos recordar para terminar las diferentes
formas de abrir una presentacin ya existente:
Desde el cuadro de dilogo que se presenta al iniciar
una sesin con PowerPoint.
Haciendo click sobre el botn Abrir de la barra de
herramientas.
Haciendo click en el men Archivo y escogiendo el
comando Abrir.
Utilizando la combinacin de teclas Ctrl+A.
Abrir
varias
simultneamente
presentaciones
Si lo deseamos podremos tener abiertas varias
presentaciones
simultneamente.
Para
conseguirlo
podemos abrirlas una por una, o bien seleccionamos todos
los archivos a la vez y hacemos click sobre Abrir:
POWERPOINT- IV- 7
Presentaciones con POWER POINT 2000
De esta forma, podremos trabajar con todas ellas
sin necesidad de cerrar ninguna.
Si una vez abiertas todas las presentaciones, la que
se presenta en pantalla no es la que deseamos que
aparezca en ese instante, bastar con desplegar el men
Ventana y seleccionar la presentacin que queramos ver
en primer plano, de la lista que aparece en dicho men:
Imgenes predefinidas. Autoimagen
Uno de los mayores atractivos de PowerPoint es su
capacidad para trabajar con una serie de dibujos que ya se
encuentran preparados y clasificados, y que podemos
emplear cuando los necesitemos. Estamos hablando de las
POWERPOINT- IV- 8
Presentaciones con POWER POINT 2000
imgenes prediseadas. El modo de trabajar con ellas es
muy sencillo, y vamos a verlo a continuacin.
Imgenes prediseadas a partir de un
diseo con rea reservada para la
imagen
Las imgenes prediseadas son un conjunto de
imgenes incluidas dentro del paquete Microsoft Office, y
que podemos incluir en nuestras presentaciones. Con el
fin de facilitar su empleo, PowerPoint las clasifica por
categoras. De este modo ser ms sencillo localizar la que
desee.
Imaginemos que estamos trabajando con un diseo
especficamente preparado para incluir una imagen
prediseada. Como podemos observar, en la imagen
disponemos de diseos preparados para ello, donde
aparece una imagen de una figura, con lo que podemos
saber qu diseos disponen de esta opcin:
Una vez hecha la seleccin hacemos click en
Aceptar y nos aparecer el siguiente diseo:
POWERPOINT- IV- 9
Presentaciones con POWER POINT 2000
Como se observa en la figura, disponemos de una
zona reservada para la imagen que queremos insertar.
Para comenzar el proceso, hacemos doble click sobre dicha
zona y nos aparecer la Galera de imgenes 5.0 de
Microsoft:
POWERPOINT- IV- 10
Presentaciones con POWER POINT 2000
Nos aparece una ventana en la que podremos
seleccionar la que nos interese. Para insertar una imagen
prediseada, pulsamos sobre la etiqueta Imgenes. Con
la barra de desplazamiento, podemos movernos hasta
encontrar el grupo de imgenes que buscamos,
seleccionando previamente una categora haciendo click en
ella.
Una vez seleccionada hacemos click sobre ella y nos
saldrn todas las imgenes correspondientes a dicha
categora. Elegimos una haciendo click sobre ella y a su
derecha se nos abrir un pequeo men, como podemos
ver en la siguiente figura:
El men que se despliega tiene las siguientes
opciones:
Insertar clip. Con esta opcin insertamos
directamente la ilustracin en el recuadro correspondiente.
Tambin se inserta haciendo click directamente en el clip.
Vista previa del clip. Con esta opcin vemos
una vista previa del clip a un tamao mayor que la que
aparece en la galeria.
POWERPOINT- IV- 11
Presentaciones con POWER POINT 2000
Agregar clip a Favoritos u a otra categoria.
Con esta opcin podemos situar el clip en nuestra carpeta
de Favoritos o en otra cualquiera.
Buscar clips similares. Con esta opcin
podemos buscar clips similares a travs del cuadro de
dilogo que se nos abre, bien sea por alguna palabra clave,
bien por estilo y forma del clip.
Tiene que tener en cuenta que si es la primera vez
que inserta una imagen prediseada en PowerPoint,
aparecer un mensaje informndole de que llevar unos
minutos clasificar los distintos dibujos disponibles, pero
esta tarea se realizar slo en una ocasin. A partir de ese
momento, ya podr insertar las imgenes sin tener que
volver a clasificarlas.
Si posteriormente queremos cambiar un dibujo por
otro, hacemos doble click sobre l, y repetimos el proceso
anterior. Vemos que adems aparece la Barra de
herramientas Imagen con la que podemos trabajar con el
dibujo:
Insercin de imgenes prediseadas en
una diapositiva cualquiera
Si queremos insertar una imagen en una diapositiva
cualquiera, cuando no tengamos un lugar reservado para
ello, el procedimiento que debemos seguir es muy similar
al que hemos visto anteriormente. De hecho, slo se
diferencia en la forma de comenzar. En este caso,
pulsamos el botn Insertar imgenes prediseadas que
se encuentra en la Barra de Herramientas:
A partir de este momento, nos encontramos en la
misma situacin que cuando desebamos insertar una
imagen en un lugar especficamente reservado para ella.
POWERPOINT- IV- 12
Presentaciones con POWER POINT 2000
Debemos seleccionar aqulla que nos interesa, y
automticamente se presentar en la diapositiva con la
que estuviramos trabajando, como por ejemplo:
Podemos mover la imagen a otra posicin, sin ms
que arrastrarla con el ratn. Tambin podemos cambiar su
tamao arrastrando sus puntos de control, puntos que
podemos ver en la figura anterior en forma de pequeos
cuadros blancos. Para borrar un dibujo basta con
seleccionarlo haciendo click sobre l y pulsar la tecla
Suprimir.
Recuerde que podr insertar imgenes prediseadas
tanto en diapositivas con diseo preparado para ello como
en cualquier otra diapositiva.
POWERPOINT- IV- 13
Presentaciones con POWER POINT 2000
CAPTULO
..
..
..
..
..
5
.
Organigramas
Comenzar
el
proceso:
seleccionar
opcin Insertar organigrama"
Un organigrama es un grfico representativo de la
estructura de una organizacin con sus distintos niveles y
componentes y las relaciones de dependencias entre ellos.
Adems PowerPoint permite crear organigramas con la
aplicacin Microsoft Organization Chart.
PowerPoint nos ofrece la posibilidad de insertar
organigramas que podemos crear sin salir de la aplicacin.
En primer lugar, podemos insertarlos en aquellas
diapositivas con un diseo expreso para la incorporacin
de organigramas, haciendo doble click en la zona
reservada para ese fin:
Sin embargo, tambin podemos crear un
organigrama en una diapositiva cualquiera. Para ello,
seleccionamos el men Insertar, luego la opcin Imagen
y finalmente la opcin Organigrama:
POWERPOINT- V- 1
Presentaciones con POWER POINT 2000
En ese momento, se pone en marcha una aplicacin
denominada Microsoft Organization Chart, que nos
ofrece la posibilidad de crear nuestros organigramas de un
modo muy intuitivo:
Aadir nuevos bloques y mover los
existentes
Podemos aadir tambin nuevos bloques a nuestros
organigramas, pulsando sobre el botn que corresponde al
tipo que buscamos, y despus, sobre el bloque con el que
lo queremos asociar. Estos botones se encuentran en la
POWERPOINT- V- 2
Presentaciones con POWER POINT 2000
Barra de Herramientas y nos permiten establecer la
relacin del nuevo bloque con el anterior:
Para eliminar un bloque que nos interesa, lo
seleccionamos, pinchando sobre l, y pulsamos la tecla
Suprimir. Para modificar la informacin de un bloque,
hacemos click sobre l y pulsamos la tecla INTRO. De
este modo, podemos editar su contenido.
Del mismo modo que podemos borrar un bloque, es
posible cambiar su posicin. Para ello, lo arrastramos y lo
dejamos caer sobre el bloque del que vaya a depender,
fijndonos en la forma que toma el puntero del ratn, ya
que sta determinar su nueva ubicacin.
Tambin podremos aplicar distintos estilos a
nuestros organigramas desplegando el men Estilos y
haciendo click sobre el modelo que nos interese:
Un ejemplo de organigrama podra ser el siguiente
que vemos en la siguiente ilustracin:
POWERPOINT- V- 3
Presentaciones con POWER POINT 2000
Por ltimo, para terminar el proceso, desplegamos el
men Archivo y, dentro de l, ejecutamos la opcin Salir
y regresar a presentacin. Aparecer un aviso
informndonos de que el objeto ha cambiado, y solicitando
confirmacin para actualizar la presentacin. Pinchamos
sobre el botn S y el organigrama que hemos creado se
insertar en la diapositiva con la que estuviramos
trabajando.
Como podemos observar en la imagen siguiente, al
volver a la presentacin el organigrama queda incorporado
en la misma:
Modificacin de un organigrama ya
creado
Al hacer doble click sobre un organigrama insertado
en una presentacin, se pone en marcha la aplicacin con
que fue generado, y podremos modificarlo del mismo modo
que hemos visto anteriormente.
Recordemos que podemos insertar un organigrama
en una diapositiva con un diseo preparado para ello,
haciendo doble click en la zona Agregar organigrama.
Tambin podemos insertar un organigrama en
cualquier otro tipo de diapositiva, desplegando el men
Insertar, seleccionando la opcin Imagen y haciendo
click sobre Organigrama.
POWERPOINT- V- 4
Presentaciones con POWER POINT 2000
Manipulacin de Objetos
La manera de manipular los objetos de las
diapositivas de PowerPoint es muy similar a la que ya
conocemos de las restantes aplicaciones de Microsoft
Office:
Para seleccionar un objeto, hacemos clic sobre l.
Para moverlo, lo arrastramos a su nueva posicin.
Para copiarlo, lo arrastramos mientras pulsamos la
tecla Control.
Podemos modificar su tamao, arrastramos sus
puntos de control.
Podemos tambin cambiar el orden de los dibujos,
trayndolos al frente, llevndolos al fondo de la diapositiva,
o movindolos hacia delante y hacia atrs.
Cambiar los colores de los dibujos prediseados
Para cambiar los colores de una imagen
prediseada, podemos hacer uso del men contextual.
Este men aparece, pinchando sobre la imagen con el
botn derecho del ratn:
Luego elegimos la opcin Formato de la imagen.
Dentro de ella seleccionamos la etiqueta Imagen y por
ltimo hacemos click sobre la opcin Volver a colorear:
POWERPOINT- V- 5
Presentaciones con POWER POINT 2000
Aparece una nueva ventana, donde podemos
redefinir los colores y los rellenos de la imagen. Para ello,
seleccionamos el color que queremos cambiar, y el que lo
ha de sustituir. Podemos seleccionar uno de los
propuestos, o elegir uno diferente. En cualquier momento
podemos hacernos una idea del resultado final ya que
aparece un recuadro con la vista previa. Para anular un
cambio, quitamos la marca correspondiente. Finalmente
pulsaremos el botn Aceptar.
Borrar y activar un objeto
Para borrar un objeto, lo seleccionamos haciendo
click sobre l, y pulsamos la tecla Suprimir.
POWERPOINT- V- 6
Presentaciones con POWER POINT 2000
Podemos incluso eliminar una diapositiva completa
situndonos en ella y seleccionando la opcin Eliminar
diapositiva que se encuentra en ella y seleccionando la
opcin Eliminar diapositiva que se encuentra dentro del
men Edicin:
Para activar un objeto insertado, poniendo en
marcha la aplicacin que lo gener, hacemos doble click
sobre l. En ese momento, podemos manipularlo desde la
aplicacin en que fue creado.
Nuestros Dibujos
Herramientas
la
Barra
de
Adems de los elementos que ya conocemos,
podemos crear nuestros propios dibujos. Para ello,
contamos con la ayuda de las barras de herramientas de
dibujo, algunos de cuyos botones son equivalentes a los de
la barra de dibujo de las otras aplicaciones de Microsoft
Office:
Para mostrar en pantalla la barra de herramientas
Dibujo, desplegaremos el men Ver y situaremos el
cursor sobre la opcin Barra de herramientas.
Finalmente escogeremos la opcin Dibujo:
POWERPOINT- V- 7
Presentaciones con POWER POINT 2000
El botn Dibujo nos permitir realizar distintas
operaciones sobre nuestros dibujos:
Podemos
girar
cualquier
dibujo,
seleccionndolo y haciendo click sobre este botn. En ese
momento, arrastraremos cualquiera de los puntos verdes
que aparecen en sus esquinas hasta conseguir el efecto
deseado.
Con el botn Lnea dibujamos lneas rectas,
rrastrando desde su punto de comienzo hasta su punto
final.
Con el botn Flecha podemos dibujar
flechas, con una operacin idntica a dla de crear lneas.
Con el botn Rectngulo podemos crear
rectngulos, arrastrando desde una esquina hasta la
opuesta.
El botn Elipse nos permite dibujar elipses
y icrcunferencias, arrastrando el cursor por la pantalla
para definir su tamao.
El botn Cuadro de texto nos permite
insertar cuadros en los que podemos escribir en su
interior.
Con el botn Insertar
podemos insertar efectos de WordArt.
POWERPOINT- V- 8
WordArt
Presentaciones con POWER POINT 2000
El botn Color
permitir variar el color de fondo.
de
relleno
nos
Con el botn Color de linea podremos
cambiar el color de las lneas.
Para variar el color de la fuente
haremos click sobre el botn Color de fuente.
Si deseamos cambiar el grosor de las
lneas utilizaremos el botn Estilo de lnea.
Con el botn Tipo de lnea podemos
escoger entre distintos modelos de lneas.
El botn Estilo de flecha nos permite
modificar la forma y la direccin de las mismas.
El botn Sombra nos permite aplicar
distintos tipos de sombras a los dibujos. Las distintas
opciones las vemos en el siguiente men desplegable al
hacer click en dicho botn:
Podemos observar diferentes efectos de sombras que
podemos aplicar a nuestros dibujos e incluso configurarla.
POWERPOINT- V- 9
Presentaciones con POWER POINT 2000
Por ltimo el botn 3D nos permitir
aplicar efectos 3D a nuestros dibujos. Haciendo click en
dicho botn se nos desplegar el siguiente men:
Como en el caso anterior tenemos diferentes efectos
de tres dimensiones, que incluso podemos configurar.
Con el botn Autoformas podemos
insertar una variada gama de formas:
Algunos trucos en el manejo de los dibujos seran:
Si mantiene pulsado el botn Shift mientras
dibuja una lnea, sta ser dibujada recta sin necesidad de
preocuparse de mover el ratn en lnea recta.
Si
quiere
dibujar
cuadrados
perfectos
o
circunferencias, puede hacerlo fcilmente seleccionando el
botn
correspondiente
(rectngulo
o
elipse
respectivamente) y manteniendo pulsada la tecla Shift
mientras arrastra para editar el dibujo.
POWERPOINT- V- 10
Presentaciones con POWER POINT 2000
Si quiere variar el tamao de un dibujo sin que ste
pierda sus proporciones, puede hacerlo manteniendo
pulsada la tecla Shift mientras arrastra el punto de
control.
Preparar
impresin
el
documento
para
la
PowerPoint crea e imprime de forma predeterminada
diapositivas horizontales de 24 cm. de ancho por 18 cm.
de alto, aunque existen otras opciones. Para verlo,
desplegamos el men Archivo y seleccionamos el comando
Configurar Pgina:
A continuacin podemos elegir el tamao en el
cuadro Tamao de diapositivas para, donde aparecern
las distintas opciones, todas ellas para una orientacin
horizontal:
Cambiar la orientacin de las diapositivas
Si seleccionamos la opcin Vertical podemos
modificar la presentacin de nuestra diapositiva. Para
POWERPOINT- V- 11
Presentaciones con POWER POINT 2000
cambiar la orientacin de las diapositivas utilizaremos el
cuadro Orientacin y, en concreto el cuadro
Diapositivas dentro del men mencionado anteriormente.
Una orientacin vertical de una imagen ms alta que
ancha y una horizontal, ms ancha que alta.
Tambin podemos variar la orientacin de las de
notas, documentos y esquemas, utilizando los botones de
opcin del segundo grupo del cuadro Orientacin:
Acudir al comando adecuado. Imprimir lo que
realmente deseemos
Cuando estemos en condiciones de imprimir alguno
de
los
componentes
de
nuestra
presentacin,
desplegaremos el men Archivo y seleccionaremos el
comando Imprimir:
Aparecer
un
cuadro
de
dilogo
donde
dispondremos de un conjunto de opciones de impresin.
En una lista desplegable denominada Imprimir situada
POWERPOINT- V- 12
Presentaciones con POWER POINT 2000
en la parte inferior, elegiremos lo que realmente deseamos
imprimir:
Si
seleccionamos
la
opcin
Diapositivas
imprimiremos las diapositivas de nuestra presentacin a
razn de una imagen por pgina.
Si escogemos la opcin Pginas de notas se
imprimirn las notas para el orador correspondientes a las
diapositivas seleccionadas.
Las opciones Dos, tres y seis diapositivas por
pgina imprimirn respectivamente 2,3 6 diapositivas
por pgina.
Por ltimo, la opcin Presentacin del esquema
imprimir una pgina idntica al contenido en el modo de
presentacin Ver esquema.
Imprimir varias capas
Si deseamos imprimir varias copias de una misma
presentacin, basta con escribir dentro de este cuadro la
cantidad de copias deseada:
POWERPOINT- V- 13
Presentaciones con POWER POINT 2000
Por otra parte, no siempre estaremos obligados a
imprimir todas las diapositivas de nuestra presentacin.
Para seleccionar las diapositivas o pginas de notas a
imprimir, recurriremos a uno de los botones de opcin del
cuadro Intervalo de impresin:
La opcin Todas imprimir todas las diapositivas
de la presentacin.
La opcin Diapositiva actual imprimir slo la
diapositiva o pgina de notas actual, es decir, la que se
encuentra en pantalla.
Por ltimo, la opcin Diapositivas nos permitir
imprimir las diapositivas o pginas de notas que
especifiquemos dentro de este cuadro. Por ejemplo, si
escribimos 1-3 se imprimirn las diapositivas nmeros
1,2 y 3.
Opciones de impresin adicionales
Para finalizar, veamos la utilidad de ciertas casillas
de verificacin que podemos encontrar dentro de la
ventana de impresin.
La casilla Imprimir en archivo, permite que las
diapositivas se impriman a un archivo PostScript para que
puedan ser enviadas a una empresa dedicada a la
produccin de diapositivas:
POWERPOINT- V- 14
Presentaciones con POWER POINT 2000
En la parte inferior izquierda disponemos de un
grupo de casillas de verificacin:
La casilla Imprimir Diapositivas ocultas la
podremos activar cuando tengamos al menos una
diapositiva oculta. Gracias a esta casilla podremos
imprimir este tipo de diapositivas que de otro modo no
apareceran en papel.
Las casillas Blanco y negro o Blanco y negro
puros, permiten conseguir distintos efectos en blanco y
negro y escala de grises o bien blanco y negro solamente,
para nuestras diapositivas.
La casilla Enmarcar diapositivas nos permitir
dibujar un marca alrededor de las diapositivas.
La casilla Ajustar al tamao del papel permite
ajustar el tamao de las diapositivas al de nuestro papel.
Otra casilla existente en esta pantalla, denominada
Intercalar copias nos permitir intercalar las diapositivas
de nuestra presentacin, cuando vayamos a imprimir
varias copias de la misma.
Una vez seleccionadas nuestras opciones de
impresin, pulsaremos sobre el botn Aceptar, para que
se imprima nuestra presentacin.
Tengamos en cuenta por otro lado que el botn
Imprimir de la barra de herramientas no permite
establecer opciones de impresin e imprime el archivo
activo completo segn las especificaciones que el cuadro de
dilogo Imprimir tenga en ese momento, si quiere
establecer las opciones de impresin que desee, deber
desplegar el men Archivo y ejecutar el comando
Imprimir.
POWERPOINT- V- 15
Presentaciones con POWER POINT 2000
CAPTULO
..
..
..
..
..
6
.
Preparacin de las
.
.
.
.
Presentaciones
Cambiar el orden de las diapositivas
Como ya sabemos, podemos realizar nuestras
presentaciones creando transparencias, que luego
mostraramos con la ayuda de un proyector, o bien
emplear el ordenador no slo para la creacin de
diapositivas, sino tambin para realizar una presentacin
de las mismas. En ese caso, podemos establecer distintas
caractersticas que mejorarn la calidad de nuestra
presentacin.
La forma de visualizacin ms cmoda para trabajar
en la preparacin de la presentacin es la de Clasificador
de diapositivas. Para acceder a l basta con pulsar el
botn denominado Vista Clasificador de Diapositivas;
situado en la parte inferior izquierda de la pantalla.
En este modo de visualizacin, podremos realizar
distintas tareas de un modo muy sencillo. Por ejemplo,
para cambiar el orden de la presentacin de las
diapositivas, simplemente arrastramos la diapositiva
seleccionada a su nueva posicin, soltando el botn del
ratn cuando lleguemos al lugar deseado. De ese modo
alteramos el orden de las diapositivas.
POWERPOINT- VI- 1
Presentaciones con POWER POINT 2000
Establecer la duracin en la presentacin de cada
diapositiva
Para determinar el tiempo que cada diapositiva debe
permanecer en pantalla durante la presentacin, podemos
seguir el siguiente procedimiento: Haremos click en la
barra de mens en Presentacin y elegiremos la opcin
Transicin de diapositivas:
Aparecer as la ventana Transicin de diapositiva.
En la parte inferior, podremos optar por que la diapositiva
permanezca en pantalla hasta que hagamos click con el
ratn, o elegir una determinada duracin para la misma,
tecleando el nmero de segundos deseado:
Cuando hayamos terminado de configurar la
transicin de la diapositiva pulsaremos sobre el botn
POWERPOINT- VI- 2
Presentaciones con POWER POINT 2000
Aplicar. El valor introducido aparecer asociado a la
diapositiva en el clasificador.
Si queremos que todas las diapositivas tengan el
mismo tiempo de transicin seleccionaremos el botn
Aplicar a todas de la misma ventana.
Transiciones y efectos
Para elegir los efectos y mtodos de transicin de las
diapositivas, podemos seguir varios caminos. Vamos a
tratar aqu el ms sencillo, y a la vez, el ms intuitivo.
El selector de efectos de transicin
En primer lugar, seleccionaremos la diapositiva
cuyas caractersticas vayamos a determinar, haciendo
click sobre ella. Seguidamente, podremos elegir un efecto
determinado haciendo uso del selector de efectos de
transicin, que aparece en la barra de herramientas en la
vista Clasificador de diapositivas:
Haciendo click en la flecha se nos despliega el
siguiente men:
Tambin podremos determinar la velocidad de
cambio a travs de la ventana vista anteriormente
Transicin de diapositiva, donde podemos configurar
dicha velocidad:
POWERPOINT- VI- 3
Presentaciones con POWER POINT 2000
Una vez elegido un efecto, se muestra un ejemplo
del mismo en la diapositiva elegida, y aparece un smbolo
indicador que nos informa de que dicha diapositiva ya
tiene un efecto seleccionado.
En este ejemplo, tenemos una diapositiva con efecto
de transicin (icono inferior izquierdo) que es de 55
segundos como se ve debajo de la diapositiva.
El selector de efectos de progresin
Podemos tambin elegir un efecto de progresin, que
determinar el modo en que se presentar el texto incluido
en la diapositiva. Para ello, elegiremos aqul que nos
interese en el selector de efectos de progresin:
POWERPOINT- VI- 4
Presentaciones con POWER POINT 2000
Asociar un sonido a la transicin
Podemos tambin elegir un efecto de sonido. Dentro
de la ventana de transicin debemos seleccionar la
etiqueta Sonido y escoger el sonido que deseemos
escuchar al cambiar de diapositiva:
La ventana principal de PowerPoint presenta un
aspecto similar al del resto de las aplicaciones de Microsoft
Office, aunque naturalmente, cambie en sus contenidos.
En primer lugar, podemos observar en la parte
superior de la pantalla, la barra de ttulo donde se muestra
el nombre de la aplicacin, y en su caso, el nombre del
fichero que se encuentre abierto en ese momento:
Visualizacion y ensayo
PowerPoint nos ofrece la posibilidad de establecer
automticamente el tiempo que cada diapositiva debe
permanecer en pantalla durante nuestras presentaciones,
a travs de un ensayo en el que simularemos que se est
llevando a cabo la presentacin. De este modo no
tendremos que establecer el tiempo que cada diapositiva
en pantalla de forma manual (una por una, como hemos
visto en la seccin anterior), sino que podremos asignar los
tiempos en este ensayo de la presentacin. Veamos cmo
hacerlo.
En primer lugar, desplegaremos el men
Presentacin y seleccionaremos la opcin Ensayar
Intervalos:
POWERPOINT- VI- 5
Presentaciones con POWER POINT 2000
Esto har que se ponga en marcha la presentacin.
En la parte inferior de la pantalla aparecer un cuadro de
dilogo con el que podremos concretar el tiempo de cambio
entre las diapositivas. Deberemos esperar el tiempo que
creamos necesario en cada diapositiva y luego hacer click
con el ratn. El tiempo que cada diapositiva permanece en
la pantalla, y que se presenta en la esquina inferior
izquierda es almacenado por PowerPoint, de manera que
posteriormente se asignar a cada diapositiva en la
presentacin real.
Al terminar el ensayo de la presentacin, aparece
una indicacin que nos informa de la duracin total de la
misma, y que nos pide conformidad para asignar los
tiempos ensayados:
Pulsando el botn S, los distintos tiempos se
asociarn a cada una de las diapositivas. El resultado se
podr ver para cada diapositiva si estamos en el modo
Vista Clasificador de diapositivas.
El botn presentacin con diapositivas
Para llevar a cabo la presentacin propiamente
dicha, debemos pulsar el botn Presentacin con
diapositivas:
En este caso, seleccionaremos en primer lugar la
diapositiva con la que queramos comenzar, haciendo click
sobre ella. Pulsaremos el botn que acabamos de
mencionar, y se pondr en marcha la presentacin con las
opciones que tengamos seleccionadas, es decir, respetando
la
duracin
de
cada
diapositiva
o
avanzando
manualmente. En cualquier caso, siempre podremos salir
de la presentacin pulsando la tecla Esc.
La presentacin aparece
completa, sin mens ni opciones.
POWERPOINT- VI- 6
en
modo
Ventana
Presentaciones con POWER POINT 2000
Configuracin de la presentacin
Si deseamos configurar una presentacin, lo
primero que debemos hacer es seleccionar el botn
Clasificador de diapositivas. Una vez situados en esa
ventana, pulsaremos el botn derecho del ratn. En el
men que aparece haremos click en la opcin Configurar
Presentacin:
Aparecer una ventana donde podemos determinar
por ejemplo, si queremos que las diapositivas avancen
manualmente o con los intervalos almacenados. Tambin
podremos determinar un rango de diapositivas a visualizar
o sus caractersticas generales, como por ejemplo, hacer
que la presentacin se repita continuamente.
Desde el cuadro Diapositivas podremos indicar a
PowerPoint las diapositivas inicial y la final que deseemos
ver en la presentacin, en el caso de que no deseemos
visualizar todas las diapositivas creadas.
En el cuadro Avance de diapositivas indicaremos
si queremos un avance manual o bien que se respete el
tiempo que hayamos adjudicado a cada diapositiva.
Una vez escogidas las opciones, pulsamos sobre el
botn Aceptar. Esto har que cuando ejecutemos la
presentacin, se utilicen las caractersticas seleccionadas.
POWERPOINT- VI- 7
Presentaciones con POWER POINT 2000
Efectos de animacin
Podemos hacer que nuestras presentaciones sean
mucho ms espectaculares haciendo que PowerPoint
realice efectos de animacin sorprendentes.
Para poder activar los efectos de animacin
debemos pulsar en el botn Efectos de animacin de la
barra de herramientas:
De esta forma, aparecer en pantalla la barra de
herramientas Efectos de animacin:
Esta barra dispone de varias opciones que
cambiarn segn estemos trabajando con texto o con
imgenes, aunque no siempre estarn disponible todos los
efectos de animacin, depender del tipo de objeto que
seleccione.
Para que un objeto disponga de un efecto
determinado deberemos seleccionar dicho objeto y, a
continuacin, pulsar sobre el botn que implemente el
efecto deseado. Por ejemplo, en este caso hemos decidido
que el ttulo tenga el efecto Gotas en texto:
POWERPOINT- VI- 8
Presentaciones con POWER POINT 2000
La barra de Efectos de Animacin
Estos son los elementos principales de la barra
Efectos de animacin:
Los
dos
primeros
botones
respectivamente Ttulo animado:
se
llaman
y Texto de diapositiva animada:
Haciendo click sobre cada uno de ellos elegiremos a
qu elemento de la diapositiva (al ttulo o al texto)
queremos asignarle cada efecto de animacin.
Veamos ahora los botones con efectos de animacin:
El primero es el botn Efecto blido:
POWERPOINT- VI- 9
Presentaciones con POWER POINT 2000
con el que conseguiremos que el objeto seleccionado
aparezca desde un lado de la pantalla desplazndose
rpidamente hasta su ubicacin, acompaado de un
sonido de frenada.
Este es el botn Efecto volar:
con el que el objeto seleccionado aparece desde un lado de
la pantalla y se sita finalmente en su lugar.
Con el botn Efecto cmara:
el objeto aparecer en la diapositiva revelndose en su
lugar y acompaado del sonido de una cmara fotogrfica
al tomar una instantnea.
El botn Destello una vez:
hace que el objeto aparezca una vez y desaparezca de la
pantalla.
El botn Efecto lser:
consigue que el texto aparezca procedente de un lado de la
pantalla y vaya colocndose en su lugar, poco a poco, con
un sonido de rayo lser.
Este es el botn Efecto mquina de escribir:
POWERPOINT- VI- 10
Presentaciones con POWER POINT 2000
Cuando asignemos este efecto al texto o al ttulo,
veremos que las letras irn apareciendo una por una en la
pantalla como si estuvieran siendo escritas con una
mquina de escribir y, por supuesto, acompaadas del
sonido correspondiente.
El ltimo efecto es el de Gotas en texto:
y simula que el texto cae desde la parte superior de la
pantalla hasta su lugar, palabra por palabra.
La lista de valores que vemos dentro de esta barra:
nos indica cuntos objetos animados tenemos hasta ese
momento (si desplegamos la lista, veremos la cantidad de
efectos existentes) y qu lugar ocupa el que estamos
utilizando actualmente (ser el nmero que aparezca
visible en la lista).
Finalmente el ltimo elemento de la barra de
herramientas es el botn Personalizar animacin:
que trataremos con ms detenimiento a continuacin.
Personalizar la animacin
Podemos personalizar la animacin haciendo click
sobre
el
botn
Personalizar
animacin,
visto
anteriormente. Aparecer el siguiente cuadro de dilogo,
donde podemos definir el resultado de nuestro trabajo:
POWERPOINT- VI- 11
Presentaciones con POWER POINT 2000
En el mismo aparecen una serie de fichas y una
imagen de la diapositiva:
La ficha Intervalo nos permite seleccionar
cualquier objeto de la animacin. Si ahora pulsamos en la
parte de la derecha sobre el botn de opcin Animar
quedar incorporado a la lista. Adems podemos
determinar si la animacin se activar al pulsar el ratn o
bien en un periodo de tiempo determinado.
La ficha Efectos permite definir el comportamiento
del objeto:
POWERPOINT- VI- 12
Presentaciones con POWER POINT 2000
En el cuadro Animacin y sonido de entrada
podremos asignar un efecto de animacin y un sonido
para el objeto seleccionado. Haciendo click sobre las
flechas al lado de los cuadros, se nos mostrar una lista
desplegable en la que podremos escoger entre distintas
opciones disponibles:
En el cuadro Despus de la animacin podremos
decidir qu operacin se realiza una vez acabada la
animacin.
En el cuadro Introducir texto podremos asignar al
texto formas de presentarse en la pantalla:
Las distintas opciones aparecern al hacer click
sobre la flecha de la lista desplegable.
Con estos dos botones de flechas podemos decidir
en que orden se van a presentar los efectos de animacin
dentro de la diapositiva:
POWERPOINT- VI- 13
Presentaciones con POWER POINT 2000
Podremos comprobar el resultado de nuestra
animacin pulsando sobre el botn Vista Previa, que est
situado en la parte derecha del cuadro de dilogo:
Para finalizar, una vez que hayamos conseguido los
efectos de animacin deseados, haremos click sobre el
botn Aceptar.
Desde la ficha Efectos de Grficos podremos
establecer opciones de animacin, si tenemos algn grfico
en la diapositiva:
Para conseguirlo operaremos sobre los distintos
cuadros, para escoger las opciones que nos interesen.
POWERPOINT- VI- 14
S-ar putea să vă placă și
- Protocolo de InvestigaciónDocument18 paginiProtocolo de InvestigaciónMob FcoÎncă nu există evaluări
- Seguridad Social EvaluacionesDocument19 paginiSeguridad Social EvaluacionesMob FcoÎncă nu există evaluări
- Algunos Tipos de Argumento - IDocument8 paginiAlgunos Tipos de Argumento - IMob FcoÎncă nu există evaluări
- Mapa Mental Fuentes de DerechoDocument8 paginiMapa Mental Fuentes de DerechoMob FcoÎncă nu există evaluări
- Manual Trucos y Secretos para Windows 7Document431 paginiManual Trucos y Secretos para Windows 7Maria Luisa Gutierrez80% (5)
- Cuestionario de Derecho Administrativo IIDocument3 paginiCuestionario de Derecho Administrativo IIMob FcoÎncă nu există evaluări
- Mapa Mental Fuentes de DerechoDocument14 paginiMapa Mental Fuentes de DerechoMob Fco100% (1)
- Derecho Procesal Fuentes y PrincipiosDocument12 paginiDerecho Procesal Fuentes y PrincipiosMob FcoÎncă nu există evaluări
- Zaffaroni - Estructuras JudicialesDocument224 paginiZaffaroni - Estructuras JudicialesDiana BrettasÎncă nu există evaluări
- Amparo DirectoDocument139 paginiAmparo DirectoMob FcoÎncă nu există evaluări
- 10 PreguntasDocument2 pagini10 PreguntasMob FcoÎncă nu există evaluări
- Practicas DeslealesDocument23 paginiPracticas DeslealesMob FcoÎncă nu există evaluări
- P001 Vocab Mim PDFDocument26 paginiP001 Vocab Mim PDFMob FcoÎncă nu există evaluări
- Manual Microsoft Windows Vista EspañolDocument340 paginiManual Microsoft Windows Vista EspañolhematomaÎncă nu există evaluări
- Lajusticiaes Un Valor Moral Humano Quedebe Existir Despues de La LibertadDocument4 paginiLajusticiaes Un Valor Moral Humano Quedebe Existir Despues de La LibertadMob FcoÎncă nu există evaluări
- Lajusticiaes Un Valor Moral Humano Quedebe Existir Despues de La LibertadDocument4 paginiLajusticiaes Un Valor Moral Humano Quedebe Existir Despues de La LibertadMob FcoÎncă nu există evaluări
- Metodologia de Investigacion JuridicaDocument5 paginiMetodologia de Investigacion JuridicaMob FcoÎncă nu există evaluări
- La PromesaDocument3 paginiLa PromesaMob FcoÎncă nu există evaluări
- Lineamientos para La Elaboracion de Trabajos Investigacion JuridicasDocument5 paginiLineamientos para La Elaboracion de Trabajos Investigacion JuridicasMob FcoÎncă nu există evaluări
- Actores Del Nuevo Proceso PenalDocument1 paginăActores Del Nuevo Proceso PenalTlacaelel2018Încă nu există evaluări
- Resumen Matematicas Aplicadas Al DerechoDocument153 paginiResumen Matematicas Aplicadas Al DerechoMob FcoÎncă nu există evaluări
- Expo Teoria General Del Proceso.Document7 paginiExpo Teoria General Del Proceso.Mob FcoÎncă nu există evaluări
- La Responsabilidad Profesional de Los Prestadores Del Servicio MedicoDocument51 paginiLa Responsabilidad Profesional de Los Prestadores Del Servicio MedicoAldo Muñ CastÎncă nu există evaluări
- Derecho Civil IV SucesionesDocument117 paginiDerecho Civil IV SucesionesMob FcoÎncă nu există evaluări
- Torres 02Document0 paginiTorres 02oarionIIIÎncă nu există evaluări
- Nuevo Sist de Just Penal y Partes Juridicas Que IntervienenDocument32 paginiNuevo Sist de Just Penal y Partes Juridicas Que IntervienenMob FcoÎncă nu există evaluări
- 100 Consejos Útiles de Redacción LegalDocument13 pagini100 Consejos Útiles de Redacción LegalGianpool Alberto Padilla QuispeÎncă nu există evaluări
- Artículo 2012 Oscar - UNAMDocument14 paginiArtículo 2012 Oscar - UNAMMob FcoÎncă nu există evaluări
- Situaciones Problema Proceso FamiliarDocument6 paginiSituaciones Problema Proceso FamiliarMob FcoÎncă nu există evaluări
- ABANQDocument12 paginiABANQGaby AguilarÎncă nu există evaluări
- Manual de Uso de PSpiceDocument62 paginiManual de Uso de PSpiceOscar Mauricio Osorio DiazÎncă nu există evaluări
- Restauración de Configuración para firmware-N301-V12.01.01.46 Multi RST01Document11 paginiRestauración de Configuración para firmware-N301-V12.01.01.46 Multi RST01Luis DiazÎncă nu există evaluări
- Cash KeeperDocument28 paginiCash KeeperJavier ZaragozaÎncă nu există evaluări
- 4 Formas de Instalar Una Impresora de Red - Wikihow PDFDocument5 pagini4 Formas de Instalar Una Impresora de Red - Wikihow PDFfreddy1982Încă nu există evaluări
- P1 - Amc - Memoria FinalDocument30 paginiP1 - Amc - Memoria FinalLaviniaFuduluÎncă nu există evaluări
- ClassicGes 6 - ManualbreveDocument154 paginiClassicGes 6 - ManualbreveAlex Kiko Villalobos50% (2)
- UD1 Ergonomía y MecanografíaDocument11 paginiUD1 Ergonomía y MecanografíaleticiaÎncă nu există evaluări
- Word XPDocument86 paginiWord XPCGVÎncă nu există evaluări
- Manual SolidWorks Avanzado 2016Document169 paginiManual SolidWorks Avanzado 2016Julio Chavarri100% (6)
- Uso de Software FormulaDocument52 paginiUso de Software FormulaomarvicoÎncă nu există evaluări
- Lmfi 5000 Instruction Manual SpanishDocument39 paginiLmfi 5000 Instruction Manual SpanishJaimeÎncă nu există evaluări
- OMNIVIEW Manual Del Usuario PDFDocument50 paginiOMNIVIEW Manual Del Usuario PDFJavier SánchezÎncă nu există evaluări
- Manual Autocad Civil 3dDocument75 paginiManual Autocad Civil 3dFabïan ArdïlesÎncă nu există evaluări
- Guia Photoshop 1era ParteDocument3 paginiGuia Photoshop 1era ParteConan_Link100% (2)
- Gana $ Resolviendo Recaptchas2Document28 paginiGana $ Resolviendo Recaptchas2Richard GarciaÎncă nu există evaluări
- Manual BioAdmin PLUS 2.0Document14 paginiManual BioAdmin PLUS 2.0Wicho CardenasÎncă nu există evaluări
- Programando en VBADocument12 paginiProgramando en VBAAndresÎncă nu există evaluări
- Manual de Autocad Civil 3d Original de Elmer Paucar R 2Document74 paginiManual de Autocad Civil 3d Original de Elmer Paucar R 2Ruben PolischukÎncă nu există evaluări
- Cyp Tema1Document113 paginiCyp Tema1Sas ArrÎncă nu există evaluări
- Funciones de Las TeclasDocument3 paginiFunciones de Las TeclasDamyJerez100% (1)
- Pact Ware IntroDocument28 paginiPact Ware IntroJackelinne Zoraida RiveraÎncă nu există evaluări
- Desarrollo de Aplicaciones VbaDocument93 paginiDesarrollo de Aplicaciones VbaRos ChavarriaÎncă nu există evaluări
- Manual IMPERIA (Metrados) PDFDocument81 paginiManual IMPERIA (Metrados) PDFAlejandro Pedro Mundaca Malca100% (1)
- 9.1.2.5 Lab - Install Linux in A Virtual Machine and Explore The GUIDocument5 pagini9.1.2.5 Lab - Install Linux in A Virtual Machine and Explore The GUIYosnel Alberto Jiménez LedesmaÎncă nu există evaluări
- Tema 1 Ejercicios Curso DraftsightDocument5 paginiTema 1 Ejercicios Curso DraftsightRober PdrnÎncă nu există evaluări
- Grado Digital 1Document7 paginiGrado Digital 1Sonia CernaÎncă nu există evaluări
- De Cero Con SPSS PDFDocument99 paginiDe Cero Con SPSS PDFFidel Pizarro CordovaÎncă nu există evaluări
- Bluesens WebTV Manual AvanzadoDocument162 paginiBluesens WebTV Manual AvanzadoJJAGÎncă nu există evaluări
- Manual para El Manejo Del Sistema - EnerGis (20160630)Document93 paginiManual para El Manejo Del Sistema - EnerGis (20160630)jose tarazonaÎncă nu există evaluări