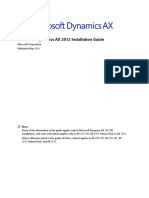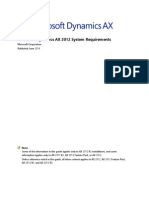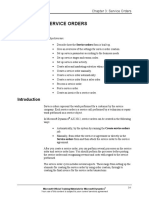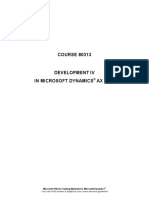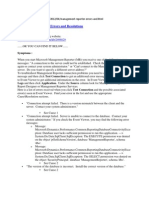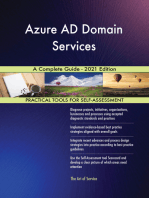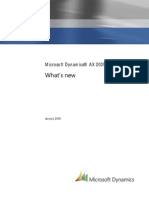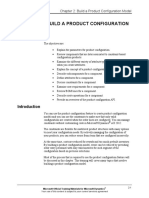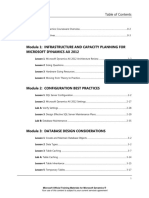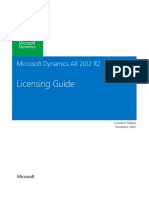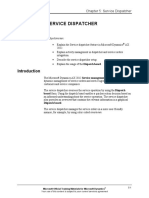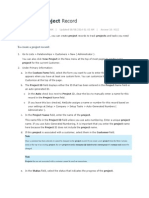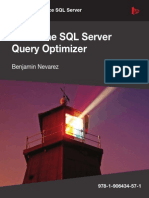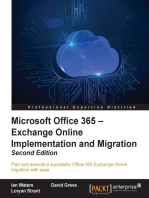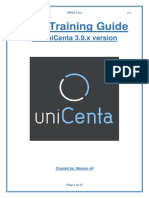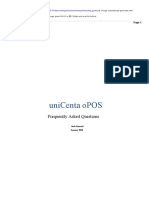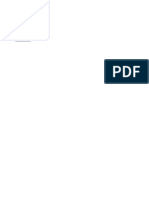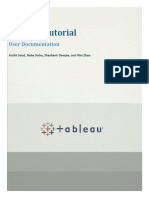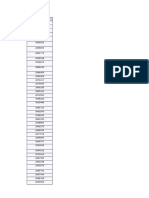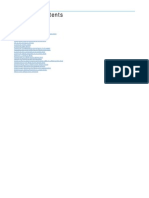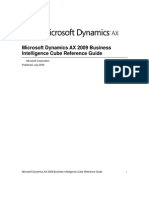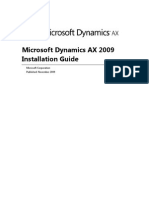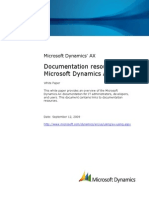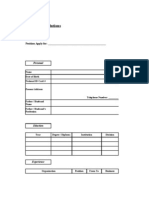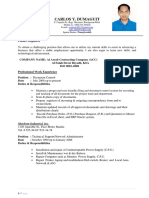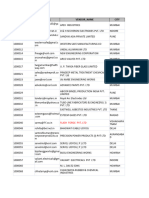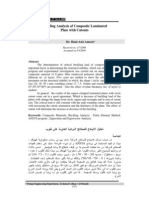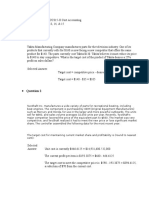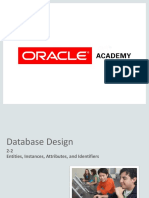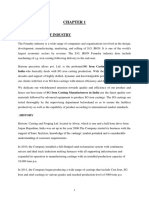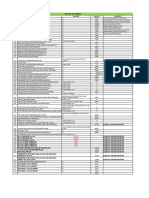Documente Academic
Documente Profesional
Documente Cultură
Dynamics AX AIF Services
Încărcat de
Tariq RafiqueDrepturi de autor
Formate disponibile
Partajați acest document
Partajați sau inserați document
Vi se pare util acest document?
Este necorespunzător acest conținut?
Raportați acest documentDrepturi de autor:
Formate disponibile
Dynamics AX AIF Services
Încărcat de
Tariq RafiqueDrepturi de autor:
Formate disponibile
5/5/2016
MyCollection
My Collection
This document is provided "asis". Information and views expressed in this document, including URL and other Internet Web site references, may change without notice.
This document does not provide you with any legal rights to any intellectual property in any Microsoft product or product name. You may copy and use this document
for your internal, reference purposes. You may modify this document for your internal, reference purposes. 2016 Microsoft. All rights reserved. Terms of Use
https://technet.microsoft.com/cc300389.aspx | Trademarks http://www.microsoft.com/library/toolbar/3.0/trademarks/enus.mspx
http://pabprod.blob.core.windows.net/books/a43d6d4eeb1e4e47b4a073aa3a0c8f71.html
1/122
5/5/2016
MyCollection
Table Of Contents
Chapter 1
Web servicesbased exchanges in AIF
Configure and manage AIF
http://pabprod.blob.core.windows.net/books/a43d6d4eeb1e4e47b4a073aa3a0c8f71.html
2/122
5/5/2016
MyCollection
Chapter 1
Web servicesbased exchanges in AIF
Application Integration Framework AIF includes support for Windows Communication Foundation WCF Web services that allow Microsoft Dynamics AX to exchange
data with external systems. Web services are programmatic interfaces that are made available to facilitate integration with external systems. In AIF, data exchanges
using Web services are synchronous; that is, they do not require AIF queues and batch processing services to transfer information.
Web services do not require an adapter, nor do they require a channel to be configured. However, you must configure a Web site on the Web sites form, and you must
configure the service and its operations so it can be consumed.
Microsoft Dynamics AX ships with a default endpoint but you can also set up your own endpoints. You can optionally configure a local endpoint, an endpoint, endpoint
users, and endpoint operations. Additionally, you can configure pipeline components including value lookups and endpoint action data policies. For more information
about configuring a data exchange with Web services, see Configure document exchanges with Web services in AIF.
When you use AIF to expose Web services to external trading partners and systems, you may allow them to create, read, update, delete, or query for records in the
Microsoft Dynamics AX database.
Note
It is unsafe to deploy AIF using Web services outside the intranet without installing additional middleware to ensure proper security. As installed with Microsoft
Dynamics AX, AIF Web services are intended for intranet deployment only.
See Also
Configure document exchanges with Web services in AIF
Configure Web sites for document exchange
Security considerations for AIF
Security considerations for AIF Web services
2016 Microsoft
Configure document exchanges with Web services in AIF
In Application Integration Framework AIF, the following steps are used to set up and manage a document exchange using Web services:
Install the prerequisites.
Configure the exchange.
Configure other AIF settings, if required.
Maintain the integration.
Prerequisites
If you are setting up a data exchange that uses Web services, you must first perform these steps:
1. Install the Web services on the application integration server. This is the gateway computer that sends and receives AIF messages and communicates with one
or more AOSs. For more information, see "Install AIF Web Services" in the Microsoft Dynamics AX Installation Guide.
2. Use the Web sites form to configure the AIF Web site that hosts the Web services. For more information, see Configure Web sites for document exchange
http://pabprod.blob.core.windows.net/books/a43d6d4eeb1e4e47b4a073aa3a0c8f71.html
3/122
5/5/2016
MyCollection
Configure the exchange
To quickly configure a document exchange, follow the steps in the minimal configuration. If you want to customize or modify the document exchange, follow the
steps in the extended configuration.
Minimal configuration
To set up a document exchange with the minimal configuration, perform the following steps:
1. Generate the Web services. In this step, you publish the Web services for external consumption. See Configure services. This step is required.
This step is the only task that you need to do to enable the AIF Web services. AIF ships with a default endpoint that is used to send or receive data so no
endpoint is necessary in the message header. By default, all service operations for services that have been generated are enabled for the default endpoint.
Note
If the default endpoint is used and records are created in Microsoft Dynamics AX, those records will be associated with the default company of the user
that submitted the request.
2. Grant permissions to the Web service. See Grant permissions to a service. This step is required.
After you have completed these steps, you can exchange messages with the Web services that you have enabled.
3. Create the XML message. The message you send to AIF through the Web service will vary in format depending on which service operation you are calling. If
you want to create a sales order, then the XML message will contain the create action and the data required to create a sales order in Microsoft Dynamics AX.
If you want to request a sales order, then the XML message will contain the read action and the ID of the sales order that you want to retrieve. For more
information about messages, see "AIF Messages" in the Microsoft Dynamics AX SDK Help.
4. Get the Web service URL and call the service. Follow these steps to get the service URL:
a. Click Start > Administrative tools > Internet Information Services IIS Manager.
b. Expand the Default Web Site node or the Web site node that contains the AIF Web services virtual directory.
c. Navigate to the virtual directory MicrosoftDynamicsAXAif50. The services appear in the pane on the right side of the screen and have a file name
extension of .svc.
d. Rightclick the .svc file and select Browse. An Internet Explorer browser window appears with the service name at the top. The URL to which Internet
Explorer points is the URL of the service, for example, http://localhost/MicrosoftDynamicsAXAif50/salesorderservice.svc you will need the
fullyqualified URL without the localhost path in order to successfully call the service.
You must create a program to call the appropriate Web service and pass the message to the service.
Extended configuration
The extended configuration provides more flexibility and options for configuring the AIF components that make up a document exchange. This configuration allows
you to create your own endpoints, configure action policies for those endpoints, and specify endpoint action data policies. To set up a document exchange with the
extended configuration, perform the following steps:
1. Generate the Web services. This step publishes the Web services for external consumption. See Configure services. This step is required.
2. Grant permissions to the Web service. See Grant permissions to a service. This step is required.
3. Create a local endpoint. See Create and configure local endpoints. This step is required if you are going to create an endpoint in the following step.
4. Create and configure an endpoint for the external system that will consume the Web services. This is only necessary if you do not use the default endpoint
that ships in AIF. See Creating and configuring endpoints. This step is required if you are not going to use the default endpoint.
5. Configure the endpoint action policy to associate the desired actions with the endpoint. See Configure endpoint action policies. This step is required if you
are not going to use the default endpoint.
6. Configure data policies. See Configure endpoint action data policies. This step is required if you are not going to use the default endpoint.
7. Create the XML message. The message you send to AIF through the Web service will vary in format depending on which action you are calling. If you want to
create a sales order, then the XML message will contain the create action and the data required to create a sales order in Microsoft Dynamics AX. If you want
to request a sales order, then the XML message will contain the read action and the ID of the sales order that you want to retrieve. For more information
about messages, see "AIF Messages" in the Microsoft Dynamics AX SDK Help.
8. Get the Web service URL and call service. Follow these steps to get the service URL:
a. Click Start > Administrative tools > Internet Information Services IIS Manager.
http://pabprod.blob.core.windows.net/books/a43d6d4eeb1e4e47b4a073aa3a0c8f71.html
4/122
5/5/2016
MyCollection
b. Expand the Default Web Site node or the Web site node that contains the AIF Web services virtual directory.
c. Navigate to the virtual directory MicrosoftDynamicsAXAif50. The services appear in the pane on the right side of the screen and have a file name
extension of .svc.
d. Rightclick the .svc file and select Browse. An Internet Explorer browser window appears with the service name at the top. The URL to which Internet
Explorer points is the URL of the service, for example, http://localhost/MicrosoftDynamicsAXAif50/salesorderservice.svc.
You must create a program to call the appropriate Web service and pass the message to the service.
Other AIF settings
The following forms can be used when configuring a data exchange regardless of whether you are using the minimal configuration or the extended configuration:
Use the Global settings form to configure global defaults for configuring adapters, actions, resource locks for batch processing, and schema validation, as well
as the default encoding format for documents. For more information, see Configure global settings for document exchange.
Use the Pipeline components form to configure optional document transformations, including XSLT style sheet mapping or value substitutions. For more
information, see Creating and configuring a pipeline.
Use the Value Mapping form to set up optional predefined value mapping that is available for certain documents. For more information, see About value
mapping.
Maintain integration with external software systems
After you have configured a document exchange using AIF, you will need to maintain that integration and possibly troubleshoot any errors that occur. This may
include the following tasks:
Checking error logs and message queues to monitor traffic.
Stopping and restarting the framework when necessary.
Reconfiguring the channel and endpoint if conditions change.
Viewing the document history and deleting old messages.
For more information, see Manage document exchanges in AIF.
See Also
Web servicesbased exchanges in AIF
Configure Web sites for document exchange
2016 Microsoft
Configure Web sites for document exchange
After you have installed the Application Integration Framework AIF Web services on the application integration gateway server, you must create a Web site for use by
AIF. This Web site points to the shared content directory that was created when you installed the Web services. This directory is where all the generated service artifacts
will be copied for external use when you configure Web services.
For more information about installing an application integration server, see "Install AIF Web services" in the Microsoft Dynamics AX Installation Guide.
Add a Web site for use by AIF
After installing AIF Web services, you must add a Web site. Adding a Web site specifies to the Application Object Server AOS the content directory where the Web
services are stored. This directory links Microsoft Dynamics AX with the Web services configuration that is created when you install AIF Web services.
1. Click Basic > Setup > Application Integration Framework > Web sites.
http://pabprod.blob.core.windows.net/books/a43d6d4eeb1e4e47b4a073aa3a0c8f71.html
5/122
5/5/2016
MyCollection
2. Press CTRL+N to create a new Web site or select one of the Web sites from the list.
3. Enter a descriptive name for this Web site in the Name field.
The name can contain special characters and blanks and can be up to 50 characters long.
4. In the Virtual directory share path field, enter the path to the content directory that contains the Web service components that are generated.
Note
By default, the content directory is located in the <Microsoft Dynamics AX installation path>\AifWebServices C:\Program Files\Microsoft Dynamics
AX\50\AifWebServices, for example. The network share name for this directory is MicrosoftDynamicsAXAif50.
5. To search for the content directory path, on the General tab, click Browse.
6. In the Description field, enter a description of the Web site.
Validate the Web site
1. Click Basic > Setup > Application Integration Framework > Web sites.
2. On the Overview tab, select a Web site from the list.
3. To check that each selected content directory path exists and that the current AOS user account has read, write, and delete permissions on the directory, click
Validate. The validation results appear in an Infolog window.
See Also
Configure document exchanges with Web services in AIF
2016 Microsoft
Configure global settings for document exchange
In the Integration Framework global settings form, you can set global defaults for AIF components including:
Actions
Resource locks
Schema validation
Default encoding format for documents
Response cache messages
Set the maximum resource locking interval
The default value for the resource locking interval is 30 minutes. The locking interval only needs to be modified if you have multiple Application Object Server AOS
instances running. The maximum resource locking interval determines how often the various services lock resources when processing messages. This setting is used
by the gateway service to lock channels for inbound and outbound processing, by the inbound processing service to lock channels for inbound processing, and by
the outbound processing service to lock endpoints for outbound processing.
An example of resource locking is if you have two AOS instances, AOS1 and AOS2. When AOS1 retrieves messages from the channel, it locks the channel so that
AOS2 cannot access those messages and send them out twice. If AOS1 fails, that channel remains locked for the time specified in the global settings. If AOS1 remains
unavailable, when the lock expires after 30 minutes, AOS2 can access those messages and deliver them. It is recommended that you monitor the volume of
exchanges for your particular system and then set the maximum locking interval.
If the locking interval is too short, the locks expire faster. When a lock expires and another AOS is available, the same channel or endpoint is processed again.
This can lead to wasted resources because the channel or endpoint is processed continuously when no messages are present.
If the locking interval is too long, it takes the system longer to recover in the event of a system failure.
http://pabprod.blob.core.windows.net/books/a43d6d4eeb1e4e47b4a073aa3a0c8f71.html
6/122
5/5/2016
MyCollection
You should change the maximum locking interval after monitoring the volume of exchanges for your particular system.
For adapterbased exchanges, AIF implements a scheme for locking endpoints and channels to guarantee that messages are processed in a particular order. After
one of the AIF services AifInboundProcessingService, AifOutboundProcessingService, GatewaySendService, and GatewayReceiveService begins
processing messages related to a channel or an endpoint, a lock is set for that resource. If the service stops processing the resource before all messages have been
transferred, the lock on the resource expires after the maximum locking interval, and another service can begin processing that resource. For more information about
the AIF batch services, see Start and stop the asynchronous AIF services.
The default value for the maximum resource locking interval is 30 minutes. If your installation only runs one instance of the AIF services, and those services are
interrupted while processing channels or endpoints, the maximum time before the services can begin processing again is 30 minutes.
However, if you are exchanging documents using more than one channel or more than one endpoint and you use multiple AOS instances installed on multiple
computers, you may need to set the maximum locking interval for channels and endpoints.
1. Click Basic > Setup > Application Integration Framework > Global settings.
2. Enter the time in minutes in the Maximum resource locking interval minutes field.
3. Press CTRL+S to save.
Set the default encoding format
The default encoding format specifies the encoding of the documents exchanged with an endpoint. When a new endpoint is created, the encoding format for that
endpoint defaults to the specified value in the global settings.
1. Click Basic > Setup > Application Integration Framework > Global settings.
2. In the Default encoding format field, select a supported encoding format from the list to be used as the default on the Endpoints form.
3. Press CTRL+S to save.
Set up validation for outbound documents
If you select this option, the XML format for all outbound messages will be validated against the document class schema. For more information about document
schemas, see "Document Schema Overview" in the Microsoft Dynamics AX SDK Help.
1. Click Basic > Setup > Application Integration Framework > Global settings.
2. Select the Validate outbound schema field.
3. Press CTRL+S to save.
Note
Choosing to validate the schema for every outbound document may negatively impact performance.
Set the response cache lifetime
The response cache lifetime specifies the time in hours that message responses are cached. This setting is only used when you set the EnableIdempotence property
for a particular service operation to true in the AOT. If a service operation has idempotency enabled, the response message for any message that calls that operation
is cached. If a duplicate message is received, AIF generates an error and sends the original response back as part of the generated error.
1. Click Basic > Setup > Application Integration Framework > Global settings.
2. In the Response cache lifetime hours field, enter the number of hours that response messages must be cached.
3. Press CTRL+S to save.
See Also
http://pabprod.blob.core.windows.net/books/a43d6d4eeb1e4e47b4a073aa3a0c8f71.html
7/122
5/5/2016
MyCollection
Use AIF to integrate with external systems
2016 Microsoft
Configure services
Application Integration Framework AIF includes a number of services for integrating your system in common business processes. In order to enable an exchange using
a service, you must first enable the service. For external systems to consume the service, you must generate it and make it available to external callers.
Enable and generate the service
Use the following steps to enable and generate a service.
1. Click Basic > Setup > Application Integration Framework > Services. The first time the form opens, you must click Refresh to load the services. There may be a
delay while the services load.
2. Select the Enabled check box for each service that you want to use in an exchange.
3. Click Generate to generate the service artifacts for each enabled service. The generation process copies the service and all the generated files to <Microsoft
Dynamics AX installation path>\Application\Appl\DynamicsAx\ServiceGeneration folder. If there are Web sites configured in the Web sites form, the service is
copied to the content directory specified for each Web site by default this directory is <Microsoft Dynamics AX installation path>\AifWebservices. This enables
external callers to consume the service and is only necessary for document exchanges using Web services.
The service artifacts that are generated include the following:
The .svc file
The schemas for the service operation parameters and return values
The web.config file
Test the service
After you have generated a service, you can test that it is functioning in Internet Information Services IIS by browsing to the service.
1. Click Start > Administrative tools > Internet Information Services IIS Manager.
2. Expand the Default Web Site node or the Web site node that contains the AIF Web services virtual directory.
3. Navigate to the virtual directory MicrosoftDynamicsAXAif50. The services appear in the pane on the right side of the screen and have a file name extension
of .svc.
4. Rightclick the .svc file and select Browse. An Internet Explorer browser window appears with the service name at the top. If the Web service is correctly
configured in IIS, you will see a link to the Web service WSDL. If the Web service is not correctly configured in IIS, you will see a service error in the browser.
If you receive HTTP Error 404.3
If you have installed AIF Web services, done the necessary configuration to expose a service as a Web Service, and you receive an HTTP Error 404.3 when you try to
call the service, you may need to register Windows Communication Foundation WCF with IIS.
If IIS is installed after the .NET Framework is installed, you must register WCF with IIS and ASP.NET on the computer where Web services are installed by following
these steps.
Operating
system
Windows Server
2003
Windows Server
2008
Steps
Use the ServiceModelReg tool by entering the following command at a command prompt:
ServiceModelReg.exe/i/x.
This command line tool is located in the WCF directory, for example, C:\Windows\Microsoft.NET\Framework\v3.0\Windows
CommunicationFoundation.
http://pabprod.blob.core.windows.net/books/a43d6d4eeb1e4e47b4a073aa3a0c8f71.html
8/122
5/5/2016
MyCollection
Refresh the services
If you make any changes to a service, or if you add a custom service in the AOT, you must refresh the services for those changes to be reflected in AIF. To refresh the
services, click Refresh.
The refresh process scans the AOT and refreshes the list of services reflecting any changes to services in the AOT Services node. There may be a delay while the
services are refreshed.
Configure the Web service
The AIF services support WCF and WCFbased Web services, so after you have generated a service, you can configure the WCF properties. To modify the WCF
configuration, click Configure.
If the Windows SDK is installed, the WCF Service Configuration Editor SvcConfigEditor.exe opens and enables you to modify the configuration. If the SDK is not
installed, the configuration opens in Notepad.
View service operations
Service operations define what actions you can perform on a service. Service operations are implemented as methods on the service.
To view the service operations available for an AIF service, click Service operations. In the Service Operations form, you can view the following items:
The service operations methods
The parameters and return value for each operation
The schema for each parameter and return value
Service naming conventions
The AIF Services form contains all the services that are included with Microsoft Dynamics AX. The following table illustrates the naming conventions used for the
service name and the external name the service name exposed outside of Microsoft Dynamics AX.
Tab
Naming convention
Example
Service name
<Prefix> + <Document Name> + "Service"
CustCustomerService
External name
<Document Name> + "Service"
CustomerService
See Also
Configure Web sites for document exchange
2016 Microsoft
Grant permissions to a service
After you have enabled and generated services in Application Integration Framework AIF, you must assign users access to them through security key permissions. The
services that ship with Microsoft Dynamics AX are already assigned to a security key and each service has its own security key. The service security key has a parent key
that is based on the functional area that the service is part of.
For example, the purchase requisition service PurchPurchReqService is secured by the PurchPurchReqService key. The parent key is the VendServices key. The
full security key path is AccountsPayable\Services\PurchPurchReqService.
View the security keys
http://pabprod.blob.core.windows.net/books/a43d6d4eeb1e4e47b4a073aa3a0c8f71.html
9/122
5/5/2016
MyCollection
The service security keys are part of the standard security in Microsoft Dynamics AX. To view the security keys for AIF services, follow these steps:
1. Click Administration > Setup > Security > User group permissions and select the Permissions tab.
2. Expand a node in the tree, for example, Accounts payable.
3. Navigate to the Services node and expand it. You'll see the AIF service keys listed underneath, for example, PurchPurchReqService
Find the security key to which a service is assigned
The service security key is stored as a property in the AOT. To find out which security key a service is associated with, follow these steps:
1. Open the AOT and navigate to the Services node.
2. Expand the Services node and navigate to the service.
3. Rightclick the service and select Properties. The SecurityKey property contains the name of the security key with which the service is associated.
To give users access to services, follow the standard method of assigning user permissions to security keys. For more information, see "Manage security permissions
for user groups and domain combinations" in the System Setup Help.
See Also
Configure document exchanges with Web services in AIF
Configure services
2016 Microsoft
Create and configure local endpoints
The local endpoint refers to your Microsoft Dynamics AX installation. A local endpoint is the origination for sent messages and the destination for received messages.
There may be more than one local endpoint, depending on how many companies are configured for your Microsoft Dynamics AX installation.
The name of the local endpoint identifies you to external systems. Therefore, we recommend that the name for the local endpoint be representative of the Microsoft
Dynamics AX company name that participates in the exchange.
1. Click Basic > Setup > Application Integration Framework > Local endpoints.
2. Press CTRL+N to create a new local endpoint record.
3. Select a company from the Company field.
4. Enter a name for the endpoint in the Local endpoint field.
The name for the local endpoint should be representative of the Microsoft Dynamics AX company name that participates in the exchange.
5. Press CTRL+S to save the data.
See Also
Configure document exchanges with adapters in AIF
Configure document exchanges with Web services in AIF
2016 Microsoft
Creating and configuring actions
http://pabprod.blob.core.windows.net/books/a43d6d4eeb1e4e47b4a073aa3a0c8f71.html
10/122
5/5/2016
MyCollection
In Application Integration Framework AIF, there are two types of actions:
ServiceOperation
SendXML
A ServiceOperation action defines an action that is available from a service. A SendXML action defines an action that is independent of any service or class and is used
in X++ to send XML outbound.
The Actions form displays all of the actions that are available.
ServiceOperation Actions
The services that ship with Microsoft Dynamics AX come with one or more of the actions in the following table. These actions are ServiceOperation actions and are
readonly in the Actions form.
Service operation
Description
create
Accepts XML data, writes a record to the database, and returns the ID of the new record.
delete
Accepts ID values and deletes the associated records.
find
Accepts query criteria and returns the matching data.
findKeys
Accepts query criteria and returns IDs of the matching data.
read
Accepts a list of IDs and returns the associated data.
update
Accepts a list of IDs and data and updates the associated records in the database.
Each service does not implement all of the available actions. Rather, each service implements actions based on the requirements of the business process that the
service supports. Follow these steps for more information about the service operations that are supported by a service:
1. Click Basic > Setup > Application Integration Framework > Services
2. Select a service and click > Service Operations. The Service Operations form lists all of the available operations.
3. To view the parameters for a service operation, select the operation and click Parameter schema.
SendXML action type
You can use the SendXML action type when you want to create an action that is not a service operation. In the Actions form you can add, modify, or delete a
SendXML action. For more information about creating and configuring a SendXML action, see Create and configure a SendXML action.
Security note for inbound documents
Certain actions, such as creating exchange rates, cause data to be written directly to the Microsoft Dynamics AX database without manual enduser verification. When
configuring endpoints and creating new actions, be careful to restrict access to trusted and reliable partners and applications.
See Also
Create and configure a SendXML action
2016 Microsoft
Create and configure a SendXML action
http://pabprod.blob.core.windows.net/books/a43d6d4eeb1e4e47b4a073aa3a0c8f71.html
11/122
5/5/2016
MyCollection
The Actions form displays all of the actions that are available. ServiceOperation actions are defined in the AOT as part of a service. Therefore, they cannot be modified in
the Actions form. However, the Actions form is used to add, modify, or delete SendXML actions.
In Application Integration Framework AIF, there are two types of actions: ServiceOperation and SendXML. A ServiceOperation action defines an action that is available
from a service. A SendXML action defines an action that is independent of any service or class and is used in X++ to send XML outbound.
Add a SendXML action
1. Click Basic > Setup > Application Integration Framework > Actions.
2. Press CTRL+N to add a new record and click the General tab.
3. In the Action field, type a unique action identifier.
4. In the Name field, type the action name.
5. Select the Enabled field to enable the action for use.
6. In the External identifier field, type an external identifier name. This is the externallyfacing name of the action.
7. In the Description field, type a description. The action type defaults to SendXml. The action can now be used like other AIF actions and associated with an
endpoint, configured with pipeline components, and so on.
Configure a SendXML action
1. Click Basic > Setup > Application Integration Framework > Actions.
2. Click the General tab. The fields that you can edit are:
Name
Enabled
External identifier
Description
Delete a SendXML action
1. Click Basic > Setup > Application Integration Framework > Actions.
2. Select an action and click ALT+F9.
Note
You should ensure that an action is not used in an action policy for any endpoints before deleting the action.
See Also
Creating and configuring actions
2016 Microsoft
Creating and configuring endpoints
Using Application Integration Framework AIF, you enable document exchanges between endpoints and the local endpoint. The local endpoint refers to your Microsoft
Dynamics AX installation. A local endpoint is the origination for sent messages and the destination for received messages.
An endpoint represents the external system that participates in data exchange. An endpoint is the destination for a sent document and the source of a received
document.
http://pabprod.blob.core.windows.net/books/a43d6d4eeb1e4e47b4a073aa3a0c8f71.html
12/122
5/5/2016
MyCollection
For more information about creating and configuring endpoints see Create an endpoint and Configure an endpoint
Default endpoint
Microsoft Dynamics AX ships with an endpoint called the default endpoint. Therefore, it is not necessary to create an endpoint for data exchange. Creating and
configuring a specific endpoint is optional, and if a message does not specify an endpoint, AIF implicitly uses the default endpoint.
If you disable the default endpoint in Microsoft Dynamics AX, then you must create a specific endpoint and all requests must reference that endpoint or the message
will be rejected.
Specific endpoints
You may want to create endpoints for data exchange for a variety of reasons. Endpoints are useful in businesstobusiness scenarios where you want put restrictions
on a data exchange. With endpoints you can:
Set constraints on the endpoint. Constraints specify that messages can only be sent to or received from specific customers, vendors, or warehouses.
Implement a higher level of security by assigning specific users or groups to an endpoint. This ensures that only certain users can send messages to AIF.
Assign actions to an endpoint to restrict the types of data exchanges in which the endpoint can participate.
Set data policies on an endpoint to restrict the data that can be retrieved or updated.
Implement custom configuration requirements like XSLT transformations, value mapping, and custom pipeline components.
Customize the message logging for each action associated with an endpoint.
Prerequisites
Before you can create an endpoint, the following must already exist and be configured:
A local endpoint.
A named service operation for the exchange, for example, CustCustomerService.read. For more information, see Creating and configuring actions.
Microsoft Dynamics AX users that will be associated with the endpoint.
An outbound channel must be already be defined if needed.
Endpoint information
When you configure an endpoint, you enter information about the following:
Identifying information for the endpoint, including a unique identifier, a friendly name, the active status, error handling information, the associated channel,
and the Microsoft Dynamics AX company identification.
Constraints on the endpoint that restrict document exchange by defining valid Microsoft Dynamics AX customers, vendors, or warehouses.
Microsoft Dynamics AX users and trusted intermediaries that are allowed to submit documents for the exchange.
Endpoint action policies that relate actions to the endpoint.
Pipeline components for any optional document transformations for the action related to the endpoint.
Endpoint action data policies also known as data policies that define which fields in a document are allowed or required to participate in the exchange.
Document configuration options, including value mapping. For more information, see About value mapping and "Set up external codes for AIF" in
Applications and Business Processes.
See Also
Create and configure local endpoints
Creating and configuring actions
Create an endpoint
Configure an endpoint
Configure endpoint action policies
Configure endpoint action data policies
http://pabprod.blob.core.windows.net/books/a43d6d4eeb1e4e47b4a073aa3a0c8f71.html
13/122
5/5/2016
MyCollection
2016 Microsoft
Configure an endpoint
When you configure an endpoint, you enter information in the Endpoints form about the following:
Identifying information for the endpoint, including a unique identifier, a friendly name, the active status, error handling information, the intercompany status,
local endpoint, Microsoft Dynamics AX company identification for an intercompany exchange, outbound channel information, and encoding format for the
transfer.
Constraints on the endpoint that restrict document exchange by defining valid Microsoft Dynamics AX customers, vendors, or warehouses.
Microsoft Dynamics AX users and trusted intermediaries that are allowed to submit documents for the exchange.
Endpoint action policies that relate actions to the endpoint.
Pipeline components for an action related to the endpoint.
Endpoint action data policies that define which fields in a document are allowed or required for the exchange.
Available tabs
In the Endpoints form, user interface tabs are available depending on what type of endpoint you select in the Overview tab.
Endpoint type
Default endpoint
Specific endpoint
Specific intercompany endpoint
Tabs enabled
Overview
General
Overview
General
Constraints
Users
Overview
General
Constraints
Default endpoint
Microsoft Dynamics AX ships with a default endpoint that can be used to enable data exchanges as soon as services are generated. The default endpoint has minimal
configuration options, and you cannot add any constraints or users to the default endpoint. By default, all actions are enabled for the default endpoint but you must
still enable the service actions on the AIF Services form.
You can change the following options on the default endpoint:
In the Endpoints form, you can update the Active field and the Propagate errors field. For more information about these fields, see Create an endpoint.
In the Endpoint Action Policies form, you can enable and configure actions.
In the Endpoint action data policies form, you can define which fields are allowed or required in the data exchange.
In the Pipeline components form, you can define data transformations for inbound or outbound exchanges.
In the Parameter Schemas form, you can view the schema of the action parameters and the return value and optionally save them to an .xsd file.
In the Value Mapping form, you can configure value mapping.
Configure endpoint identification
http://pabprod.blob.core.windows.net/books/a43d6d4eeb1e4e47b4a073aa3a0c8f71.html
14/122
5/5/2016
MyCollection
1. Click Basic > Setup > Application Integration Framework.> Endpoints.
2. Press CTRL+N to create a new endpoint, or select an existing endpoint from the list to be modified.
3. Enter the information for the endpoint on the General tab, including the unique endpoint identification information, the friendly name for the endpoint, the
local endpoint ID, and the default encoding format.
4. Select Propagate errors to return detailed error messages to the endpoint.
Note
By default, Microsoft Dynamics AX logs detailed errors and sends a generic error back to the endpoint. Enabling this field will send the detailed error to the
endpoint. Only select this field if it is acceptable to send detailed error information to an endpoint.
5. For intercompany transfers, select Intercompany organization if the endpoint is a company within your Microsoft Dynamics AX installation, and select a
company in the Company field.
6. Do not select Intercompany organization unless the endpoint is to be used in an intercompany transfer. For more information about these transfers, see
"Manage intercompany sales orders" or "Manage intercompany purchase orders" in the Application and Business Processes Help.
7. Selecting an outbound channel is not required for all exchanges. However, if your Microsoft Dynamics AX installation is sending messages to this endpoint for
example, if you are configuring an outboundonly exchange, you must select a channel in the Outbound channel ID field.
8. In the Local endpoint ID field, select the local endpoint that participates in exchanges with this endpoint.
Note
There may be more than one local endpoint configured for your Microsoft Dynamics AX installation. If that is the case, then make sure to select the correct
local endpoint to participate in the exchange with the endpoint that you are configuring.
9. View the prepopulated setting for encoding format in the Default encoding format field. This setting defaults to the value set on the Integration Framework
global settings form.
Configure constraints on an endpoint and activate the endpoint
1. Click Basic > Setup > Application Integration Framework > Endpoints.
2. Press CTRL+N to create a new endpoint, or select an existing endpoint from the list to be modified.
Note
You cannot add constraints to the default endpoint so the Constraints tab will not be enabled if the default endpoint is selected.
3. On the Constraints tab, select No constraints to clear the form and allow data to be exchanged regardless of any association. The No constraints check box
becomes unavailable. However, if you add constraints later, the check box clears itself.
4. Press CTRL+N to create a new constraint.
5. Choose the Constraint type Vendor, Customer, or Warehouse.
6. Select a Constraint ID from the list. The Name field is completed when you select the Constraint ID.
7. On the Overview tab, select Active to activate the endpoint.
Messages flow through the framework from the local endpoint to and from any active endpoints.
Configure users and trusted intermediaries for an endpoint
You must enter information for at least one endpoint user or trusted intermediary who is authorized to initiate transactions for the endpoint on the Users tab.
Note
When configuring users on an endpoint, remember that these Microsoft Dynamics AX users may represent outside interests and must have permissions set
appropriately. For more information about configuring Microsoft Dynamics AX users, see "Setting up and maintaining security" in the Microsoft Dynamics AX
Installation Guide and the following topics in the System and Application Setup Help: "Manage security permissions for user groups and domain combinations,"
http://pabprod.blob.core.windows.net/books/a43d6d4eeb1e4e47b4a073aa3a0c8f71.html
15/122
5/5/2016
MyCollection
"Manage user groups," and "Manage users."
You must also set the appropriate security keys and recordlevel security for any users that are granted access to Microsoft Dynamics AX through Application
Integration Framework AIF, to help prevent unauthorized data access. For more information, see "Manage record level security" in the Application and Business
Processes Help.
Certain actions cause data to be written directly to the Microsoft Dynamics AX database without manual enduser verification for example, creating exchange
rates. When configuring endpoints and creating new actions, be especially careful to restrict access to trusted and reliable partners or applications.
Configure an endpoint user
1. Click Basic > Setup > Application Integration Framework > Endpoints.
2. Press CTRL+N to create a new endpoint, or select an existing endpoint from the list to be modified.
Note
You cannot add users or user groups to the default endpoint so the Users tab will not be enabled if the default endpoint is selected.
3. Click the Users tab.
4. Under Endpoint users, in the User type field, select either User or User group.
5. In the Application user or group field, select a valid Microsoft Dynamics AX user or user group name. The Name field is filled in automatically.
For more information about Microsoft Dynamics AX users and user groups, see "Setting up and maintaining security" in the System and Application Setup
Help.
Configure a trusted intermediary
Trusted intermediaries are middleware applications that reside between external endpoints and AIF. That is, they are Microsoft Dynamics AX users or user groups
that are authorized to submit inbound requests on behalf of the endpoint. A trusted intermediary prevents an unauthorized user from accessing AIF and is typically
used in a businesstobusiness data exchange scenario. For more information about trusted intermediaries, see Security considerations for AIF.
For more information about Microsoft Dynamics AX users and user groups, see "Setting up and maintaining security" in the System and Application Setup Help.
1. Under Trusted intermediaries, select Use trusted intermediary to enable a trusted intermediary for exchanges with this endpoint.
Note
If the Use trusted intermediary box is checked, there must be at least one entry in the Trusted intermediaries grid.
2. Under Trusted intermediaries, in the User type field, also select either User or User group.
3. In the Application user or group field, select a valid Microsoft Dynamics AX user or user group name. The Name field is filled in automatically.
Configure action policies, data policies, and pipeline components for an endpoint
1. After you have completed the preceding steps, click Action policies to configure actions on the endpoint.
For more information about action policies, see Configure endpoint action policies.
2. Press CTRL+S to save the action policy.
3. From the Endpoint Action Policies form, select an action, press CTRL+S, and click Data Policies to enter information about which fields are required and which
are optional in the document to be exchanged.
4. Click Configure to perform documentspecific configuration, including value mapping, for the document exchange.
Value mapping is translation of field data values based on business rules, for example, translating internal item numbers to vendorspecific item numbers or
industry standard numbers depending on the trading partner. For more information, see Configure endpoint action data policies.
5. Click Inbound Pipeline or Outbound Pipeline to configure the pipeline components for any custom transformations performed on the document. For more
information, see Creating and configuring a pipeline.
6. Click Parameter schema to see a list of parameters and the return value for the selected action. On the Parameter Schemas form, click View schema to view the
XML schema for the selected parameter or return value. On the Schema form, you can click Save as to save the schema as an .xsd file.
http://pabprod.blob.core.windows.net/books/a43d6d4eeb1e4e47b4a073aa3a0c8f71.html
16/122
5/5/2016
MyCollection
Give the endpoint user access to Business Connector when using Web services
When you configure an endpoint for Web services, you must configure an endpoint user and/or trusted intermediary, as outlined above. Next, you must give that
Microsoft Dynamics AX user or user group access to the Business Connector.
1. Click Administration > Setup > User groups and select the user group for the endpoint, or the user group that contains the user for the endpoint.
2. Click Permissions.
3. On the Permissions tab, select Business Connector and then select Full control.
4. Click Cascade.
Disable an endpoint
To disable an endpoint, follow these steps.
1. Click Basic > Setup > Application Integration Framework > Endpoints.
2. Select an endpoint in the grid and clear the Active field.
Important
For adapterbased exchanges, outbound messages are processed completely even when the endpoint is disabled during processing and a response may
still be sent. To ensure that no data is sent from AIF when disabling an endpoint, first disable the batch processing jobs. Be sure that there are no outbound
messages in the queue, disable the endpoint, and then restart the batch processing jobs.
See Also
Create and configure local endpoints
Creating and configuring actions
Configure endpoint action policies
Configure endpoint action data policies
Creating and configuring a pipeline
Configure global settings for document exchange
2016 Microsoft
Create an endpoint
Before you can create an endpoint, the following must already exist and be configured:
A local endpoint.
An enabled service operation for the exchange, for example, CustCustomerService.read. For more information, see Creating and configuring actions.
Microsoft Dynamics AX users that will be associated with the endpoint.
An outbound channel must be already be defined if needed.
Create the endpoint
1. Click Basic > Setup > Application Integration Framework > Endpoints.
2. Press CTRL+N to create a new endpoint.
3. In the Endpoint ID field, type a unique identifier for the endpoint.
http://pabprod.blob.core.windows.net/books/a43d6d4eeb1e4e47b4a073aa3a0c8f71.html
17/122
5/5/2016
MyCollection
4. In the Name field, type a friendly name.
5. Select Propagate errors to return detailed error messages to the endpoint.
Note
By default, Microsoft Dynamics AX logs detailed errors and sends a generic error back to the endpoint. Enabling this field will send the detailed error to the
endpoint and could be a potential security risk. Only select this field if it is acceptable to send detailed error information to an endpoint.
6. Do not select Intercompany organization unless the endpoint is to be used in an intercompany transfer. For more information about these transfers, see
"Manage intercompany sales orders" or "Manage intercompany purchase orders" in the Application and Business Processes Help.
7. If you select Intercompany organization, then you must select a company in the Company field.
8. In the Outbound channel ID field, select an outbound channel. You must select a channel if the endpoint will be used in an adapterbased exchange and data
is to be sent outbound from Microsoft Dynamics AX to the endpoint. If the endpoint is participating only in Web servicesbased exchanges, the outbound
channel is not necessary.
9. In the Local endpoint ID field, select the identifier for the local endpoint your system that participates in the exchange with the endpoint that you are
configuring.
10. In the Default encoding format field, select the encoding format for this endpoint.
11. On the Constraints tab, enter the data constraints for the endpoint to restrict the data that can be processed by the endpoint. To allow data to be exchanged
regardless of any associations, click No constraints. For more information, see Configure an endpoint.
After selecting, the No constraints check box becomes unavailable. However, if you add constraints later, the check box clears itself.
12. On the Overview tab, select Active to enable the endpoint to participate in data exchanges.
13. On the Users tab, enter information to restrict users that are authorized to initiate transactions for the endpoint. In the User type field, select either User or
User group.
You can also designate trusted intermediaries on the Users tab. Trusted intermediaries are middleware applications that reside between external endpoints
and Application Integration Framework AIF, that is, they are Microsoft Dynamics AX users or user groups that are authorized to submit inbound requests on
behalf of the endpoint. For more information about trusted intermediaries, see Security considerations for AIF.
Note
When configuring users on an endpoint, keep in mind that these Microsoft Dynamics AX users may represent outside interests and must have permissions
set appropriately. For more information about configuring Microsoft Dynamics AX users, see "Setting up and maintaining security" in the Microsoft
Dynamics AX Installation Guide and the following topics in the System and Application Setup Help: "Manage security permissions for user groups and
domain combinations," "Manage user groups," and "Manage users."
You must also set the appropriate security keys and recordlevel security for any users that are granted access to Microsoft Dynamics AX through AIF to
help prevent unauthorized data access. For more information, see "Manage record level security" in the Application and Business Processes Help. Certain
actions cause data to be written directly to the Microsoft Dynamics AX database without manual enduser verification for example, creating exchange
rates. When configuring endpoints and creating new actions, be especially careful to restrict access to trusted and reliable partners and applications.
14. Click Action policies to configure actions on the endpoint with the Endpoint Action Policies form. Examples of actions include the service operations read and
create. For information on setting up action policies, see Configure endpoint action policies.
15. From the Endpoint Action Policies form you can select an action and click Data Policies to enter the data policy, that is, information about which fields are
required and which are optional in the document to be exchanged. For details on setting up data policies, see Configure endpoint action data policies.
16. From the Endpoint Action Policies form, you can click Configure to perform documentspecific configuration, including value mapping. Value mapping is the
translation of field data values based on business rules, for example, translating internal item numbers to vendorspecific item numbers or industry standard
numbers depending on the trading partner. For more information, see Configure endpoint action data policies.
Enabled fields
The fields that are enabled for an endpoint depend on the type of endpoint that you are configuring as shown in the following table.
Field
Default endpoint
Standard endpoint
Intercompany endpoint
Endpoint ID
No
Yes when adding new endpoint
Yes when adding new endpoint
Name
No
Yes
Yes
http://pabprod.blob.core.windows.net/books/a43d6d4eeb1e4e47b4a073aa3a0c8f71.html
18/122
5/5/2016
MyCollection
Active
Yes
Yes
Yes
Propagate errors
Yes
Yes
Yes
Intercompany organization
No
Yes
Yes
Company
No
Yes
Yes
Outbound channel ID
No
Yes
No
Local endpoint ID
No
Yes
No
Default encoding format
No
Yes
No
Troubleshooting Trusted Intermediary
If you receive an error on an inbound message and it was submitted by a trusted intermediary, it may be due to the fact that the submitting user of the message and
the user specified in the message SourceEndpointUser element are not in the same Microsoft Dynamics AX domain.
The trusted intermediary is a valid Microsoft Dynamics AX user that is allowed to submit AIF messages. Typically, the trusted intermediary does not have access to the
AIF services. The source endpoint user is a valid Microsoft Dynamics AX user that has access to the AIF services. If the user submitting the message the trusted
intermediary is in a different domain than the source endpoint user, you may receive an error.
To resolve this problem, give the source endpoint user open domain access permissions. To locate the security key for these permissions, use the following steps.
1. Open Administration > Setup > User groups.
2. Click Permissions.
3. On the click Permissions tab, expand the Administration node and select Open domain access.
Note
This refers to Microsoft Dynamics AX domains and not Active Directory domains. Microsoft Dynamics AX domains are defined in Administration > Setup >
Domains.
For more information, see "Manage security permissions for user groups and domain combinations" in and "Manage domains" in the System and Application Setup
Help.
See Also
Configure an endpoint
Configure endpoint action policies
Configure endpoint action data policies
Creating and configuring a pipeline
2016 Microsoft
Configure endpoint action policies
To enable exchange of documents for endpoints, you must select which actions an endpoint may perform. This process is called configuring endpoint action policies.
Typically, you associate service actions with an endpoint. These actions are defined as ServiceOperation actions in the Actions form. For example, the
CustCustomerService.create action creates a new customer in Microsoft Dynamics AX. ServiceOperation actions are registered automatically so you do not need to
create or enable them.
You may also associate a SendXML action with an endpoint. A SendXML action defines an action that is independent of any service or class and is used in X++ to send
XML outbound.
For more information about actions, see Creating and configuring actions.
http://pabprod.blob.core.windows.net/books/a43d6d4eeb1e4e47b4a073aa3a0c8f71.html
Associate an action with an endpoint
19/122
5/5/2016
MyCollection
Associate an action with an endpoint
The default endpoint automatically has all service actions enabled. However, you must ensure that the service associated with the actions that you want to use is
enabled. For more information, see Configure services.
Follow these steps to configure actions on an endpoint other than the default endpoint.
1. Click Basic > Setup > Application Integration Framework > Endpoints.
2. Select the endpoint to configure and click Action policies. The Overview tab lists the available actions that are currently associated with the endpoint.
Note
By default, all actions for all services as defined in the AOT are associated with the default endpoint. You do not need to enable them in the Actions form.
3. Press CTRL+N to enter a new action policy.
4. Click the General tab. In the Action ID field, select the action that you want to associate with the endpoint.
The name of the action in the Action ID field and the name of the service class in the Class name field cannot be changed.
5. Select the Is default policy check box to use the default data policy. The default data policy specifies that all fields defined in the message schema will be used
in the exchange. If you clear this field, the Data Policies button is enabled, and you can modify the data policy for the action.
Note
This field is only editable for the default endpoint. By default, the Is default policy check box is selected for all actions associated with the default endpoint.
If you want to modify the data policy for an action associated with the default endpoint, you must clear this field.
6. You can change the status of an action associated with the endpoint to Enabled, Disabled, or Hold.
Select Enabled to make the action active for this endpoint.
Selecting Disabled has the same effect as if the action was not configured on the endpoint.
Select Hold to prevent outbound documents from being passed to the adapter and inbound documents from being passed to the document class.
If the action status is Hold, the document is held in the queue and may be examined and resubmitted. For more information, see Edit and resubmit
messages in the queues. For a synchronous exchange such as a Web service, an error message is generated for the hold condition.
In the External identifier override field, type an action identifier to override the External identifier field on the Actions form. Any messages referencing this
endpoint and action must use the external identifier in the <Action> tag.
7. Select the Automatically respond to errors check box to send any errors that are encountered back to the caller.
8. Press CTRL+S to save.
Select a logging mode for an action on an endpoint
The logging mode defines how messages are logged on a per action per endpoint basis.
1. Click Basic > Setup > Application Integration Framework > Endpoints.
2. Select an endpoint and click Action policies.
3. Select an action on the Overview tab.
4. On the General tab, select a logging mode for the endpoint action.
Log Original captures only the information for the initial document exchange.
Log All captures information about every transfer including all the different versions of a document, for example, the submitted XML, the XML
generated after each pipeline transformation is applied, and so on.
Log None stores no data for this action and endpoint.
To view the document history by message or by document, click Basic > Periodic > Application Integration Framework > Document history.
http://pabprod.blob.core.windows.net/books/a43d6d4eeb1e4e47b4a073aa3a0c8f71.html
Configure documentspecific options including value
mapping
20/122
5/5/2016
MyCollection
Configure documentspecific options including value mapping
1. Click Basic > Setup > Application Integration Framework > Endpoints.
2. Select an endpoint and click Action policies.
3. Select an action on the Overview tab and click Configure to perform documentspecific configuration, including value mapping.
Value mapping is the translation of field data values based on business rules, for example, translating internal item numbers to vendorspecific item numbers
or industry standard numbers depending on the trading partner. For more information, see About value mapping and "Set up external codes for AIF" in the
Application and Business Processes Help.
Configure data policies for an action on an endpoint
For more information about data policies, see Configure endpoint action data policies.
1. Click Basic > Setup > Application Integration Framework > Endpoints.
2. Select an endpoint and click Action policies.
3. Select an action on the Overview tab, and click Data Policies to configure required and allowed fields for the document transfer.
Note
If the Is default policy check box is selected, the endpoint will use the default policy of all fields for that action. If you want to set specific data policies for
the endpoint, you must clear this field first.
See Also
Configure endpoint action data policies
Configure a pipeline
Configure an endpoint
View document history
Manage document exchanges in AIF
2016 Microsoft
Configure endpoint action data policies
When you set up a document exchange in Application Integration Framework AIF, you decide, on a fieldbyfield basis, which data fields are transferred. This is known
as the data policy. The data policy is defined for each action on each endpoint. You configure the data policy on the Data Policies form.
Default data policy
In Microsoft Dynamics AX, an action associated with the default endpoint can use a default data policy. This is specified by selecting the Is default policy field in the
Data Policies form.
For a default endpoint action, using the default data policy means that the message uses the full document schema. Required fields as defined in the schema must
be in the message. The message can contain any number of optional fields.
If you want to use a specific data policy for an action associated with the default endpoint, you must clear the Is default policy field and modify the action data policy
as you would for any other endpoint.
Mandatory/required fields
There are two types of qualifiers for data fields on the Data Policies form: required and enabled. These have different meanings and effects depending on the
direction of the transfer.
If a data field is allowed to be included in an inbound exchange, it is said to be enabled. For inbound documents, only fields that are enabled are allowed to be
http://pabprod.blob.core.windows.net/books/a43d6d4eeb1e4e47b4a073aa3a0c8f71.html
21/122
5/5/2016
MyCollection
submitted by the endpoint. If a document is received that includes fields that are not enabled, the document is rejected and an exception is logged.
There are two terms that are used when discussing whether a field is required in a document: mandatory fields and required elements.
Term
Location
Description
Mandatory
field
Database
Database field that has the Mandatory property set to Yes.
Required
element
XML
document
Element required to be present in the XML document to satisfy the schema. Required elements often correspond to mandatory fields
in the database. A database field that is mandatory but that can be defaulted does not have to be required in the XML document.
Note
For inbound documents, mandatory fields that is, fields required by the Microsoft Dynamics AX database should be set to Enabled and Required on the Data
Policies form if they cannot be set by default in the database. For outbound documents, the fields to be sent must be set to Enabled.
Required fields and document direction
For inbound documents only processed by a create action, for example, fields may be designated as Required if the document class defines them as mandatory
they are required for the database record to be inserted or updated and they cannot be defaulted. Additionally, the XML document may specify required elements
depending on the business logic in the document class. You can also specify additional required elements by selecting Required for the field on the Endpoint action
data policies form. However, you cannot use the data policy to make an element optional if it is required by the document class.
For an inbound document, fields that are enabled but not required are optional to the exchange. Fields in an inbound exchange that are required are automatically
designated as enabled if the document does not contain these fields, the document is rejected.
The concept of required fields does not apply to outbound transfers. For outbound documents, only fields that are enabled are included in the exchange.
Note
When you clear the Enabled check box for a field used for calculating the value of another field, you may also need to clear the Enabled check box for the
calculated field, so that unauthorized users may not be able to deduce the value of the original field that is not enabled. For more information about the
calculated fields available in each document, see "Standard Axd Documents" in the Microsoft Dynamics AX SDK Help.
Configure data fields for an inbound document
You must first configure an endpoint and enable the actions for the exchange.
1. Click Basic > Setup > Application Integration Framework > Endpoints.
2. Select an endpoint, click Action policies, and select an action.
3. Click Data Policies and then click Data Policies to configure required and allowed fields for the document transfer.
Note
If the default endpoint is selected, all actions use the default data policy by default and the Is default policy field is selected for all actions. To configure an
action data policy for the default endpoint, you must clear the Is default policy field to enable the Data Policies button.
For fields that are required to be present in the XML document according to the document class, select the Enabled and Required check boxes.
4. For other fields in the document, you can select Required if the field is required for the document exchange Enabled is automatically set.
Note
If you find that your needs for the document transfers change, you can clear the Required check box.
5. Click Set to clear or select all fields at one time.
http://pabprod.blob.core.windows.net/books/a43d6d4eeb1e4e47b4a073aa3a0c8f71.html
22/122
5/5/2016
MyCollection
Configure data fields for an outbound document exchange
You must first configure an endpoint and enable the actions for the exchange.
1. Click Basic > Setup > Application Integration Framework > Endpoints.
2. Select an endpoint, click Action policies, and select an action.
3. Click Data Policies and then click Data Policies
4. Select Enabled for each field to be included in the document transfer.
Note
For an inbound document, fields that are enabled but not required are optional in the exchange. The concept of required fields does not apply to
outbound transfers. Only fields for which you have selected the Enabled check box are sent in the transfer.
5. Click Set to clear or select all fields.
See Also
Configure endpoint action policies
Configure an endpoint
2016 Microsoft
Creating and configuring a pipeline
A pipeline consists of a set of components that transform XML documents as they flow in or out of Microsoft Dynamics AX through Application Integration Framework
AIF. In addition to the pipeline components that ship with Microsoft Dynamics AX, the architecture of the pipeline allows developers to create and configure custom
components to transform documents.
A separate pipeline consisting of one or more pipeline components may be specified for every endpoint action policy, which enables custom transformations on a per
endpoint basis. You can specify separate components for inbound documents and outbound documents.
Two pipeline components are installed with Microsoft Dynamics AX:
A component for value substitution
A component that enables Extensible Stylesheet Language Transformations XSLT document transformations
The AifValueSubstitutor pipeline component allows you to substitute one character string for another character string in a given field. This enables you to change
field values an item code, for example in an inbound or outbound message to match the requirements of the system receiving the data. To apply XSLT document
transformations, you must first import an XSLT style sheet into Microsoft Dynamics AX and then specify the AifXMLTransform pipeline component for the desired
endpoint action policy.
Prerequisites
You can automatically configure pipeline components for actions that are associated with the default endpoint. Otherwise, before configuring any pipeline
components, you must have the following:
A local endpoint. For more information, see Create and configure local endpoints.
An endpoint with an action policy and a data policy. For more information, see Configure an endpoint, Configure endpoint action policies, and Configure
endpoint action data policies.
Create a pipeline
http://pabprod.blob.core.windows.net/books/a43d6d4eeb1e4e47b4a073aa3a0c8f71.html
23/122
5/5/2016
MyCollection
1. Click Basic > Setup > Application Integration Framework > Endpoints and select an endpoint.
2. Click Action policies and select an action.
3. Click Inbound Pipeline or Outbound Pipeline depending on whether you want the transformations to occur on inbound documents or outbound documents.
4. Press CTRL+N to create a new pipeline component entry.
5. Select a component in the Class name field. There may be a delay while the system scans the AOT for pipeline components.
6. In the Description field, type a description of the pipeline.
7. Press CTRL+S to save and enable the Configure button.
8. Each pipeline component has different configuration requirements, so you see a different form when you click Configure for any pipeline component. For
more information, see Configure a pipeline.
See Also
Configure a pipeline
2016 Microsoft
Configure a pipeline
Configuring a pipeline for an action on an endpoint involves specifying the pipeline components for a transformation of the document, in execution order, on the
Pipeline components form. You can define pipeline components for inbound or outbound actions separately. For more information about creating a pipeline, see
Creating and configuring a pipeline.
Two pipeline components are included with Microsoft Dynamics AX. You can configure these pipeline components to perform value substitution and XSLT
transformations. Other custom pipeline components may be developed for your system by your team or outside consultants or partners. Configuration of any custom
pipeline component depends entirely on the implementation of that component.
The two pipeline components available with your Microsoft Dynamics AX installation are:
AifValueSubstitutor For simple string mapping of field values.
AifXMLTransform For XSLT transforms of XML documents.
You can include as many pipeline components as you need to transform the document to meet the needs of the exchange.
Each pipeline component has different configuration requirements, so you see a different form when you click Configure for any pipeline component.
Configure value substitution
Before you can configure a value substitution pipeline, you must define lookup values. For more information, see About value lookups.
1. Click Basic > Setup > Application Integration Framework > Endpoints and select an endpoint.
2. Click Action policies and select an action.
3. Click Inbound Pipeline or Outbound Pipeline.
4. In the Class name field, select AifValueSubstitutor. If there is no pipeline, press CTRL+N to add a new pipeline.
5. Press CTRL+S to save.
6. Click Configure.
7. On the Pipeline Value Substitution Parameter Selection form, select the parameter in the Parameter name field.
8. Click Configure value substitution to display the Pipeline value substitution form.
9. In the Lookup table ID field, select the lookup table identification for the value lookup table that you entered on the Value lookup form for the fields
requiring value substitution. For more information about configuring value lookups, see About value lookups.
Note
http://pabprod.blob.core.windows.net/books/a43d6d4eeb1e4e47b4a073aa3a0c8f71.html
24/122
5/5/2016
MyCollection
Values for Lookup table ID are filtered by type. If no values are displayed for Lookup table ID, you may need to return to the Value lookup form and enter a
value for Type on the General tab.
On the Pipeline value substitution form, the following readonly fields appear:
Element name The name of the data field.
XPath Specifies where the data field fits into the schema hierarchy.
Type The Microsoft Dynamics AX data type.
Configure an XSLT transform
To configure a transformation pipeline, you must first import the XSLT into the repository. Then you must create the transformation pipeline based on the XSLT. For
more information about security best practices when implementing transformations, see Security considerations for AIF.
Add an XSLT style sheet to the XSLT repository
1. Click Basic > Setup > Application Integration Framework > XSLT repository.
2. Click CTRL+N to create a new record.
3. In the XSLT ID field, enter a unique identifier for the XSLT transform.
4. In the Name field, enter a text description for the transform.
5. Click Import and specify the file name of the XSLT style sheet for the transform.
6. Click View to view the XML for the style sheet, and then click Save as to export the XML to an .xsl file.
Create the pipeline
1. Click Basic > Setup > Application Integration Framework > Endpoints and select an endpoint.
2. Click Action policies and select an action.
3. Click Inbound Pipeline or Outbound Pipeline.
4. In the Class name field, select AifXMLTransform. If there is no pipeline, press CTRL+N to add a new pipeline.
5. Click CTRL+S to save.
6. Click Configure.
7. On the Pipeline XSLT transform form, select Apply transform to parameter if the transform applies to an action parameter. If this field is not selected, the
transformation will apply to the entire document.
8. If you select Apply transform to parameter, then you must select a parameter from the Parameter name field.
9. In the XSLT ID field, select the identification of the XSLT transform that you entered on the XSLT repository form.
10. If you want any Microsoft Visual Studio scripts in the XSLT file to be executed, select Scripting enabled.
11. Press CTRL+S to save.
Note
When an XSLT pipeline transformation run, errors are logged only if the component throws an exception. If you use an incorrect XSLT, an exception will not be
generated. An XSLT only transforms matching nodes; if there are no matching modes, then no transformation is applied and no error is generated.
See Also
Creating and configuring a pipeline
About value lookups
http://pabprod.blob.core.windows.net/books/a43d6d4eeb1e4e47b4a073aa3a0c8f71.html
25/122
5/5/2016
MyCollection
2016 Microsoft
About value lookups
With value lookups, you can substitute one character string for another in any field of a document. You can implement value lookups using the AifValueSubstitutor
pipeline component. For more information, see Creating and configuring a pipeline and Configure a pipeline.
You can also create value lookups for any pipeline component, if you know the data type for the field. After creating a value lookup using the Configure value lookup
form, you relate that value lookup to the pipeline component by entering the value lookup identification when you configure the pipeline component.
Configure value lookups for a pipeline component
1. Click Basic > Setup > Application Integration Framework > Value lookup.
2. Press CTRL+N to create a new line.
3. On the Overview tab, enter:
A new identification in the Lookup table ID field.
A name for the table in the Name field.
4. On the General tab, select the Microsoft Dynamics AX data type from the list of available data types. For the data types that reference a table in Microsoft
Dynamics AX, the internal values are populated from that table.
5. Enter the internal values and the external values for the string substitution in the lower pane of the form.
Use a value lookup table with the AifValueSubstitutor pipeline component
1. Click Basic > Setup > Application Integration Framework > Endpoints and select an endpoint.
2. Click Action policies and select an action.
3. Click Inbound Pipeline or Outbound Pipeline.
4. In the Class name field, select AifValueSubstitutor. If there is no pipeline, press CTRL+N to add a new pipeline and press CTRL+S to save.
5. Click Configure.
6. On the Pipeline Value Substitution Parameter Selection form, select the parameter in the Parameter name field.
The Pipeline value substitution form is populated with the data fields that are Enabled on the Data Policies form for the document.
7. Enter the Lookup table ID for each data field to be substituted. This is the identifier you entered on the Value lookup form.
8. In the XPath field, you can view the location in the XML schema hierarchy where the element resides.
9. In the Type field, you can view the Microsoft Dynamics AX data type.
See Also
Creating and configuring a pipeline
Configure a pipeline
2016 Microsoft
About value mapping
Value mapping is the translation of field data values that is based on business rules; for example, translating internal item numbers to vendorspecific item numbers or
industrystandard numbers, depending on the trading partner.
Value mapping can be performed on inbound and outbound XML documents and is configured on each document endpoint. Value mapping creates a translation index
between the specific field in Microsoft Dynamics AX and an external field in the document. This index enables more flexibility when you are handling various internal,
vendorbased, or industrybased codes.
http://pabprod.blob.core.windows.net/books/a43d6d4eeb1e4e47b4a073aa3a0c8f71.html
26/122
5/5/2016
MyCollection
Value mapping example
One vendor requires all item numbers on the outbound purchase requisition from Microsoft Dynamics AX to be designated by using the vendors item number
system, whereas another vendor which is a separate endpoint does not have this requirement, and a third vendor also a separate endpoint requires a common
industry item number system on the purchase requisition lines.
To handle these varying requirements, each purchase requisition document can be configured differently for each endpoint, and the item number value mapping
settings can be configured to reflect the vendor requirements.
When the outbound purchase requisition is generated, the active endpoint configuration translates the internal item number codes to the codes that are specified in
the Value Mapping form. This translation ensures that each vendor receives the purchase requisition in the format that their system requires.
You can map the values of the fields shown in the following table
Type
Field
Trading partners
Addresses
Items
Other data
Vendor Account number
Customer Account Number
Country code
County code
State code
Zip/postal code
Item number
Units
Warehouse numbers
Currency code
Delivery Methods
Terms of delivery
Misc. charges
Value mapping for document transformation
Value mapping is configured in the Value Mapping form. For more information about the value mapping form, see topic "Value mapping form" in the Application
and Business Processes Help.
This section describes forms that are used to set up value mapping for endpoints and external codes for different fields used in the documents.
External Codes
You set up, define, and maintain external codes in the External codes form. These external codes are for different fields used to send and receive specific documents
electronically through Application Integration Framework AIF.
If it is necessary, set up external codes for:
Trading partners vendor and customer account numbers
Addresses countries/regions, counties, states, and Postal/ZIP Codes
Inventory item numbers, bar codes, item units, and warehouses
Currency codes
Delivery methods
Delivery terms
Miscellaneous charges
Dimensions department, purpose, cost center
http://pabprod.blob.core.windows.net/books/a43d6d4eeb1e4e47b4a073aa3a0c8f71.html
27/122
5/5/2016
MyCollection
Endpoint Value Mapping
Map the values that are used for the active action policy and for the particular endpoint such as item number, customer account number, vendor account number,
and terms of delivery in the Value Mapping form. You can map values for the following elements:
Trading partners vendor and customer account numbers
Addresses countries/regions, counties, states, and Postal/ZIP Codes
Inventory item numbers, bar codes, item units, and warehouses
Currency codes
Delivery methods
Delivery terms
Miscellaneous charges
Dimensions department, purpose, cost center
See Also
Map values
2016 Microsoft
Map values
You can map the following internal values from Microsoft Dynamics AX to external values in inbound or outbound XML documents by using the Value Mapping form.
For more information, see "Set up external codes for AIF" and "Currency code document value" in the Application and Business Processes Help.
Map vendor or customer numbers field values
1. Click Basic > Setup > Application Integration Framework > Endpoints.
2. Select the endpoint for which you want to map field values, and then click Action policies to open the Endpoint Action Policies form.
3. Select the service action for which you want to map field values, and then click Configure to open the Value Mapping form.
4. On the Partners tab, select the trading partner vendor or customer for which you want to map field values.
5. In the Document value field, select the type of field value mapping:
Not specified
Our
External code
6. If you selected External code in step 5, select the external code in the Customer code or Vendor code field.
Map address field values
1. Click Basic > Setup > Application Integration Framework > Endpoints.
2. Select the endpoint for which you want to map address field values, and then click Action policies to open the Endpoint Action Policies form.
3. Select the action for which you want to map address field values, and then click Configure to open the Value Mapping form.
4. On the Addresses tab, select the address type countries, counties, states or ZIP/Postal Codes for which you want to map field values.
5. In the Document value field, select the type of field value mapping:
Not specified
Our
http://pabprod.blob.core.windows.net/books/a43d6d4eeb1e4e47b4a073aa3a0c8f71.html
28/122
5/5/2016
MyCollection
External code
6. If you selected External code in step 5, specify the external code in the corresponding field.
Map terms of delivery, delivery methods, and misc. charges field values
1. Click Basic > Setup > Application Integration Framework > Endpoints.
2. Select the endpoint for which you want to map field values, and then click Action policies to open the Endpoint Action Policies form.
3. Select the action for which you want to map field values, and then click Configure to open the Value Mapping form.
4. On the Other base data tab, select the field value terms of delivery, delivery methods, or misc. charges for which you want to map field values.
5. In the Document value field, select the type of field value mapping:
Not specified
Our
External code
6. If you selected External code in step 5, specify the external code in the corresponding field.
Map currency code field values
1. Click Basic > Setup > Application Integration Framework > Endpoints.
2. Select the endpoint for which you want to map currency field values, and then click Action policies to open the Endpoint Action Policies form.
3. Select the action for which you want to map currency field values, and then click Configure to open the Value Mapping form.
4. On the Other base data tab, in the Handling currency codes section, in the Document value field, select the type of currency field value mapping:
Not specified
Our
External code
ISO currency code
5. If you selected External code in step 4, specify the external code in the Currency code field.
Map units and warehouse numbers field values
1. Click Basic > Setup > Application Integration Framework > Endpoints.
2. Select the endpoint for which you want to map field values, and then click Action policies to open the Endpoint Action Policies form.
3. Select the action for which you want to map field values, and then click Configure to open the Value Mapping form.
4. On the Items tab, select the field value units or warehouse number for which you want to map field values.
5. In the Document value field, select the type of field value mapping:
Not specified
Our
External code
6. If you selected External code in step 5, specify the external code in the corresponding field.
Map item numbers field values
1. Click Basic > Setup > Application Integration Framework > Endpoints.
http://pabprod.blob.core.windows.net/books/a43d6d4eeb1e4e47b4a073aa3a0c8f71.html
29/122
5/5/2016
MyCollection
2. Select the endpoint for which you want to map field values, and then click Action policies to open the Endpoint Action Policies form.
3. Select the action for which you want to map item number field values, and then click Configure to open the Value Mapping form.
4. On the Items tab, in the Handling item numbers section, in the Document value field, select the type of field value mapping:
Not specified
Our
External code
External item number
Bar code
Company item
5. If you selected External code in step 4, specify the external code in the Item number code field.
If you selected Bar code in step 4, select the bar code type that the company uses in the Bar code setup field, and enter the bar code type that your trading
partner uses in the Value field.
2016 Microsoft
Configure data validation and defaulting
In Application Integration Framework AIF, validation of data in an inbound XML document is usually performed by the Ax<Table> classes to ensure that referential
integrity, number sequence, and business logic restrictions are enforced and to prevent incorrect data from being inserted into the application. If you disable data
validation, the data from the inbound XML document is inserted into the application regardless of the data quality.
Defaulting of fields is performed by the Ax<Table> classes to set predefined values in the application data tables if the inbound document does not contain these
values. Otherwise, the inbound document fails.
If you disable field defaults, data from the inbound XML document is inserted into the application regardless of the presence of required field values. This can result in
some fields not containing values, the document failing, and an error being logged if any fields marked in the table as mandatory are empty.
Note
Defaulting and validation are enabled by default.
How to disable data validation for inbound documents
1. Click Basic > Setup > Application Integration Framework > Endpoints.
2. Select the endpoint for which you want to disable data validation, and then click Action policies to open the Endpoint Action Policies form.
3. Select the action for which you want to disable validation, and then click Configure to open the Value Mapping form.
4. In the Setup tab, clear the Validate input field.
5. To enable data validation, select the Validate input field again.
How to set disable defaulting for inbound documents
1. Click Basic > Setup > Application Integration Framework > Endpoints.
2. Select the endpoint for which you want to disable defaulting, and then click Action policies to open the Endpoint Action Policies form.
3. Select the action for which you want to disable defaulting, and then click Configure to open the Value Mapping form.
4. In the Setup tab, clear the Use defaulting field.
5. To enable data validation, select the Use defaulting field again.
http://pabprod.blob.core.windows.net/books/a43d6d4eeb1e4e47b4a073aa3a0c8f71.html
30/122
5/5/2016
MyCollection
2016 Microsoft
Configure document parameters
This section lists the setup parameters for some commonlyused documents to be sent or received by Application Integration Framework AIF.
Document notes
Define the name of the note document type in the Document management parameters form. For more information, see "Document management parameters form"
in the Application and Business Processes Help.
Inbound Sales Order document
Define where inbound sales order documents are to be received in the Accounts receivable parameters form AIF tab > Order type field. For more
information, see "Accounts receivable parameters form" in the Application and Business Processes Help.
The inbound sales order is received in the Sales order form. For more information, see "Sales orders form" in the Application and Business Processes Help.
The inbound sales order is received in the Sales orders form. For more information, see "Sales orders form" in the Application and Business Processes Help.
Inbound Purchase Invoice document
Define the default register to receive the purchase invoice document in the Accounts payable parameters form AIF tab > Journal name field. For more
information, see "Accounts payable parameters form" in the Application and Business Processes Help.
Set up the manner in which duplicate invoices are processed in the Accounts payable parameters form Updates tab > Check the invoice number used field.
For more information, see "Accounts payable parameters form" in the Application and Business Processes Help.
Inbound Packing Slip document
Define the default settings for the inbound packing slip document in the Accounts receivable parameters form AIF tab > Packing slip field. For more information,
see "Accounts receivable parameters form" in the Application and Business Processes Help.
Inbound Inventory Counting document
Set the default inventory counting journal for the inventory counting document in the Inventory parameters form AIF tab > Counting field. For more information,
see "Inventory parameters form" in the Application and Business Processes Help.
Inbound Transfer Journal document
Set the default counting transfer journal for the inventory transfer document in the Inventory parameters form AIF tab > Transfer field. For more information, see
"Inventory parameters form" in the Application and Business Processes Help.
Inbound Inventory Profit/Loss document
Set the default countingprofitandloss journal for the inventory profitandloss document in the Inventory parameters form AIF tab > Profit/Loss field. For more
information, see "Inventory parameters form" in the Application and Business Processes Help.
Inbound Price/Discount agreement document trade agreements
Set the default counting price discount journal for the price discount document in the Accounts payable parameters form AIF tab > Price/Discount agreement field.
For more information, see "Accounts payable parameters form" in the Application and Business Processes Help.
http://pabprod.blob.core.windows.net/books/a43d6d4eeb1e4e47b4a073aa3a0c8f71.html
31/122
5/5/2016
MyCollection
2016 Microsoft
Limit outbound documents
You can configure an endpoint to limit the number of documents or entity keys that are returned from a request in Application Integration Framework AIF. Limiting
the number of records returned reduces the size of the XML document that the Application Object Server AOS processes and improves navigation of the XML
document or entity keys.
A scenario in which limiting documents may be useful is when the read and find actions are called. This is because those actions will typically be returning full
documents and the number of records returned is unknown at request time leading to potentially large data sets being returned.
Limit the number of returned documents
1. Click Basic > Setup > Application Integration Framework > Endpoints.
2. Select the endpoint for which you want to define return document limits, and then click Action policies to open the Endpoint Action Policies form.
3. Select the action for which you want to define return document limits, and then click Configure to open the Value Mapping form.
4. In the Limit number of documents field on the Setup tab, select Yes to limit the number of documents that are returned by a query. By default, the value in the
Limitation type field is Default, and the maximum number of documents returned is set to 1000.
5. To change the number of returned documents, select Specified in the Limitation type field and enter the maximum number of documents returned by a
request in the Max. number of documents field.
Note
If you send a request to AIF and anticipate the return of many large documents, you may want to first send a request using the findKeys action to return only all
the entity keys IDs that match the criteria. After you receive a message with the entity keys, you can then manage processing of the data based on how many
records the query returns.
2016 Microsoft
Configure and manage AIF
Application Integration Framework AIF enables companies to integrate Microsoft Dynamics AX and communicate with external business processes and partners
through the exchange of XML over various transport media. AIF enables both businesstobusiness and applicationtoapplication integration scenarios.
This information is for IT staff and administrators who are responsible for installing, configuring, and troubleshooting AIF integrations with external systems. In this
guide, you will find the following information.
Topic
Description
Exchanging documents electronically
using AIF
General information about AIF data exchange including topics about planning, security, and troubleshooting.
Adapterbased exchanges in AIF
Information on configuring and maintaining data exchanges using one of the AIF adapters: file system, Message Queuing
MSMQ, or BizTalk.
Web servicesbased exchanges in AIF
Information on configuring and maintaining data exchanges using the AIF Web services.
Manage document exchanges in AIF
Covers how to maintain AIF integrations and research problems when they arise.
For more information about AIF for software developers, see "Integrating Other Applications with Microsoft Dynamics AX" in the Microsoft Dynamics AX SDK Help.
See Also
What's new in Application Integration Framework AIF
http://pabprod.blob.core.windows.net/books/a43d6d4eeb1e4e47b4a073aa3a0c8f71.html
32/122
5/5/2016
MyCollection
2016 Microsoft
Exchanging documents electronically using AIF
The ability to integrate Microsoft Dynamics AX with other systems inside and outside the enterprise is a common requirement. Application Integration Framework AIF
is the framework that enables integration through the exchange of data through formatted XML. This formatted XML is referred to as a document, and each document
contains defined data and business logic.
In AIF, data is exchanged with external systems through electronic documents. An exchange starts with a document based on a document class defined by using
Microsoft Dynamics AX business logic.
Microsoft Dynamics AX ships with over 70 standard documents that support common business processes. AIF also provides the ability to customize existing documents
or create your own documents. For more information about the standard documents, see topic "Documents that ship with Microsoft Dynamics AX" in the Microsoft
Dynamics AX SDK Help. For developer information about how to create new AIF documents, see topic "Creating New Documents" in the Microsoft Dynamics AX SDK
Help.
Integration Process
Whether you require integration with internal legacy systems or external trading partners, the integration process involves common key steps:
1. In a typical integration scenario, users who have business expertise first determine the document exchange needs. These are requirements from a business
perspective. The business users work with the implementation team to specify:
What data is to be exchanged
Any business logic related to that data
The external systems with which data is to be exchanged
The conditions under which data is sent from or received by Microsoft Dynamics AX
2. The partner or system implementer works with the customer and their IT staff to determine the hardware and software requirements for AIF. They analyze the
existing environment and recommend any new hardware or software that must be installed.
3. The customer IT staff install and configure any required hardware and software to support AIF.
4. The partner or customer developer programs the document exchange. They may make customizations to the AIF documents or create new documents to
meet the requirements of the business users. How AIF is configured depends in part on the network environment. Therefore, the developer may work with IT
staff when implementing an integration.
5. IT staff monitor the document exchanges and troubleshoot any errors that are generated.
http://pabprod.blob.core.windows.net/books/a43d6d4eeb1e4e47b4a073aa3a0c8f71.html
33/122
5/5/2016
MyCollection
A highlevel view of the process of integrating Microsoft Dynamics AX with other systems
See Also
Planning for AIF integration
Use AIF to integrate with external systems
Security considerations for AIF
Security considerations for AIF Web services
2016 Microsoft
What's new in Application Integration Framework AIF
Application Integration Framework AIF enables companies to integrate Microsoft Dynamics AX and communicate with external business processes and partners
through the exchange of XML over various transport media. AIF enables both businesstobusiness and applicationtoapplication integration scenarios. Enhancements
to AIF in Microsoft Dynamics AX 2009 include the following:
Create, read, update, and delete CRUD operations are now supported. The ability to update and delete data through AIF enables companies to fully integrate
Microsoft Dynamics AX in their business processes.
http://pabprod.blob.core.windows.net/books/a43d6d4eeb1e4e47b4a073aa3a0c8f71.html
34/122
5/5/2016
MyCollection
The programming model for AIF supports document services that encapsulate business logic and are the interface between Microsoft Dynamics AX and external
systems. The document services can be customized by adding your own methods. Microsoft Dynamics AX now supports the ability to expose business logic
implemented in X++ as Windows Communication Foundation WCF services. All services can be published though AIF asynchronous adapters or through WCF.
AIF provides functionality for consuming external Web services from within X++. This enables the integration with any external data provided as a Web service.
Performance improvements include the ability to scale up and handle more messages through parallel message processing and the addition of multiple AOSs.
New document services for additional commonlyused documents.
Update and Delete
AIF now supports the ability to update and delete data in Microsoft Dynamics AX through document exchange. Two new actions enable the ability to update or
delete a single record or multiple records. The Axd Wizard is now the AIF Document Service Wizard and enables developers to create custom documents that
support updating and deleting data.
Programming Model Changes
Documents are now exposed as services making them more flexible and customizable. Service operations can now be consumed from external AIF clients as well as
directly from X++ code. The AIF framework has been updated to enable developers to expose X++ business logic as WCF services. ASMX Web services have been
replaced with WCF services enabling new functionality such as message encryption.
Consume Web Services
Microsoft Dynamics AX 2009 provides the ability to consume Web services from within X++. Creating a service reference to an external Web service generates a .NET
service proxy that enables the service to be available through IntelliSense within X++. The external Web service can be consumed by Microsoft Dynamics AX using
the .NET service proxy through CLR interop.
Performance
AIF now supports the ability to scale up message processing when using the AIF adapters by adding AOSs. You can now define whether messages are processed
sequentially or in parallel. If parallelism is implemented, messages can be processed in any order by multiple AOSs. After implementing parallel message processing,
specific messages can still be designated for sequential processing.
New Documents
AIF includes support for an enlarged set of frequently used documents. Documents new to Microsoft Dynamics AX 2009 include the following.
Document
Supported service operations Create, Read, Update, Delete
Address
CRUD
Absence Request
Bill of Materials BOM
CR
Business Sector
Cash Discount
Contact Person
CRUD
Credit Card
Customer
CRUD
Customer Group
Customer Payment Journal
Customer Quotation
http://pabprod.blob.core.windows.net/books/a43d6d4eeb1e4e47b4a073aa3a0c8f71.html
35/122
5/5/2016
MyCollection
Expense Report
CRU
Fixed Asset
CRU
Fixed Asset Condition
Fixed Asset Group
Fixed Asset Location
Fixed Asset Major Type
General Journal
CR
Item
CR
Item Dimension Color
Item Dimension Configuration
Item Dimension Size
Item Dimension Combination
Leads
Payment Terms
Product Groups
Product Picking List
Project Hour Journal
Return Order Acknowledgment
Return Order Document
CR
RFQ
RFQ Reply
Route Card
Sales Confirmation
Sales Quotation
Sales Forecast DMP
Service Agreement
Service Order
CR
Shipping Methods
Transfer Order
CR
Travel Card
Unit
Unit Conversion
Vendor
CR
Vendor Group
CR
Vendor Payment
http://pabprod.blob.core.windows.net/books/a43d6d4eeb1e4e47b4a073aa3a0c8f71.html
36/122
5/5/2016
MyCollection
Warehouse
Work Center
CR
Worker Attendance
CRUD
In addition to these new documents, the sales order document has been updated to support multisite functionality as well as the ability to update and delete data.
Partners and customers can easily customize and extend the existing application programming interfaces APIs by using the Microsoft Dynamics AX software
development kit SDK. The SDK includes a service wizard that developers can use to easily create their own custom document services.
See Also
Configure and manage AIF
2016 Microsoft
Planning for AIF integration
Planning is an integral part of any data integration effort. When integrating Microsoft Dynamics AX with other systems, one of the initial steps is the planning phase. In
this phase, the implementation team must define highlevel requirements and make integration design decisions. After these requirements are defined, the partner, IT
staff, and development staff can then work together to define the best way to implement the exchange in AIF.
The integration design decisions that must be made fall into two primary categories: data and configuration.
Data At the core of data integration is the data itself. While planning your data integration, many decisions must be made about the data that is being
exchanged and the associated business rules. This phase often involves the expertise and knowledge of business users because they understand the meaning of
the data and define the requirements for integration. This category addresses the "who, what, and when" requirements of the integration.
Configuration Configuration requirements define the environment of the data exchange. Factors that affect these requirements include the following: the
network configuration, the hardware and software configuration of the external system, and the level of trust between Microsoft Dynamics AX and the external
system. This category addresses the "how" requirements of the integration.
Before writing any code or configuring document exchanges, the implementation team should consider the following questions.
Category
Question
Design impact
Data
What data elements are involved in the exchange and what screens do
those elements come from? Are there any calculated values?
Helps determine which AIF documents support the business needs.
Data
Is the data being sent from Microsoft Dynamics AX to an external
system or is the data received by Microsoft Dynamics AX from an
external system?
Helps determine how a document exchange is configured.
Data
Does the external system request data from Microsoft Dynamics AX or
is there an event in the application that triggers the sending of data to
the external system?
This information helps determine how a document exchange is
configured.
Data
Are records in Microsoft Dynamics AX being created, updated, or
deleted?
Helps determine whether the AIF documents will need any customizations.
Data
What are the business rules associated with the data? For example, if
data is created or updated, which data elements are mandatory? If
data is deleted, what are the conditions under which a record can be
deleted?
Helps determine whether any customizations must be made to existing
AIF documents.
Data
Do the documents that ship with Microsoft Dynamics AX contain the
data that must be exchanged?
Helps determine whether any customizations have to be made to existing
AIF documents or if new documents must be created.
Data
Do the relevant documents support the actions that must be
performed on the data read, create, update, or delete?
If the existing documents do not support some of the data integration
requirements, developers may need to make customizations.
Data
Does the data need to be transformed by Microsoft Dynamics AX?
This could be transformations that need to be performed before data
Enables the team to determine whether AIF value mapping or XSLT
transformations should be used.
http://pabprod.blob.core.windows.net/books/a43d6d4eeb1e4e47b4a073aa3a0c8f71.html
37/122
5/5/2016
MyCollection
is sent or when data is received. What is the extent of the data
transformations?
Configuration
Does the local Microsoft Dynamics AX system have any restrictions on
how data is exchanged?
Determines how a document exchange is configured. For example, if there
is a requirement to use Message Queuing as a transport mechanism, then
the MSMQ adapter would be used and the exchange would be
asynchronous.
Configuration
Does the external system have any restrictions on how data is
exchanged?
Determines how a document exchange is configured.
Configuration
Are there any constraints on the data? For example, is the document
exchange limited to a particular vendor or customer?
Determines how a document exchange is configured.
Configuration
Is the external system an inhouse system or external trading partner?
Impacts how users and security are configured.
Note
This planning information is a guideline for what you may need to consider when planning your data integration. For more information about your specific
implementation, contact your partner.
See Also
Exchanging documents electronically using AIF
Use AIF to integrate with external systems
2016 Microsoft
Use AIF to integrate with external systems
Application Integration Framework AIF provides an extensible framework that supports multiple asynchronous transports, as well as synchronous transport using Web
services, to exchange documents in XML format with external systems.
An exchange starts with a service based on a document, that is, a document class defined using Microsoft Dynamics AX business logic. The document is serialized into
XML and header information is added to create a message, which may then be transferred into or out of the Microsoft Dynamics AX system.
Your Microsoft Dynamics AX system is called the local endpoint within AIF. The other entity taking part in an exchange is called the endpoint. Endpoints and all the
other elements of an exchange are set up and configured using forms found when you click Basic > Setup > Application Integration Framework.
There are two methods for exchanging data in AIF:
Web services A data exchange in which a Microsoft Dynamics AX service is consumed an external system.
Adapters A data exchange in which Microsoft Dynamics AX adapters are used to communicate with the external system. Microsoft Dynamics AX adapters
support the following transport mechanisms:
File system
Message Queuing MSMQ
BizTalk Server
Web servicesbased exchanges
Using Web services for data exchange requires the installation and configuration of Web services for application integration and Microsoft Internet Information
Services IIS 7.0. Exchanges configured to use Web services are processed synchronously and do not use the Microsoft Dynamics AX queues. AIF allows multiple
connections; that is, your Microsoft Dynamics AX system can support the processing of document exchanges with multiple partners simultaneously.
To help ensure the highest level of security, deploy Web services on your intranet only. Deployment of Web services outside your intranet requires additional
middleware known as a trusted intermediary to ensure security. For more information about AIF security, see Security considerations for AIF and Security
considerations for AIF Web services.
For more information about data exchanges using Web services, see Web servicesbased exchanges in AIF and Configure document exchanges with Web services in
AIF.
http://pabprod.blob.core.windows.net/books/a43d6d4eeb1e4e47b4a073aa3a0c8f71.html
38/122
5/5/2016
MyCollection
Adapterbased exchanges
An adapterbased exchange uses an adapter to convert the document into the proper format for exchange by means of a particular transport mechanism, such as
Message Queuing MSMQ. Adapterbased exchanges are asynchronous because they involve moving the document into a queue where it waits for processing by a
Microsoft Dynamics AX batch job. Adapterbased exchanges require configuration of an adapter and a channel for use by AIF.
For asynchronous, adapterbased exchanges, you configure and control the Microsoft Dynamics AX batch jobs that process documents in the AIF queues.
Microsoft Dynamics AX includes the functionality to enable connections with the following asynchronous adapters:
File system
Message Queuing MSMQ
BizTalk Server
Note
Although adapterbased exchanges are asynchronous, if you use the BizTalk adapter, it is possible to configure the data exchange to be synchronous or
asynchronous.
For more information about data exchanges using adapters, see Adapterbased exchanges in AIF and Configure document exchanges with adapters in AIF.
Send and receive documents and data
Regardless of which transport method you use, AIF can be used to either send data into Microsoft Dynamics AX inbound or retrieve it outbound. An example of an
inbound exchange would be an external system sending a sales order to be saved to the Microsoft Dynamics AX database. An example of an outbound exchange
would be an external system sending a request for a purchase order and receiving the purchase order back. The inbound and outbound exchanges can be
categorized as follows:
Send data Microsoft Dynamics AX sends documents to an external system.
Send data in response to requests Microsoft Dynamics AX receives requests for documents from another authorized system, retrieves the requested
information a document or a list of documents from the Microsoft Dynamics AX database, and returns it to the requesting system, with appropriate filtering
and security. The request message would contain the entity keys or a query that specifies the data that the external system is requesting.
Receive and create data Microsoft Dynamics AX receives documents from another authorized system and creates new records in the Microsoft Dynamics
AX database.
By using outbound exchanges in AIF, you can send documents and data to your trading partners. You receive documents and data from endpoints in an inbound
exchange.
Send documents and data
Sending a document can be initiated by clicking a button on a form, such as the Send electronically button on the Chart of accounts form. For more information, see
topics "How to: Send and receive electronic documents automatically" and "How to: Send documents manually" in the Application and Business Processes Help.
Receive documents and data
When documents are received in an inbound transfer, data is added, updated, deleted or changed in the Microsoft Dynamics AX database. For this reason, you
should carefully consider how to ensure the security of your Microsoft Dynamics AX system when configuring the Microsoft Dynamics AX users associated with an
endpoint. Be sure that endpoint users are trusted by your business organization.
See Also
Adapterbased exchanges in AIF
Configure document exchanges with adapters in AIF
Web servicesbased exchanges in AIF
Configure document exchanges with Web services in AIF
2016 Microsoft
Security considerations for AIF
http://pabprod.blob.core.windows.net/books/a43d6d4eeb1e4e47b4a073aa3a0c8f71.html
39/122
5/5/2016
MyCollection
Security of the Application Integration Framework AIF is critical when you exchange data with other systems. Determine who can access AIF through Microsoft
Dynamics AX security. Users can access an AIF service with appropriate permissions to the service security key.
The AIF security design assumes that all inbound messages come from trusted sources. This means that AIF should not be deployed directly over the Internet or
extranets. If AIF messages must be received from endpoints over the Internet, use middleware and trusted intermediaries Microsoft Dynamics AX users or user groups
authorized to act on behalf of an AIF endpoint.
AIF ships with a default endpoint that can be used for data exchange without any additional configuration as long as the submitting user is a valid Microsoft Dynamics
AX user and has access to the service security key. If additional authorization, security verification, or constraints are required, then administrator should configure
specific endpoints.
Configure users on endpoints
When configuring users on an endpoint, keep in mind that these Microsoft Dynamics AX users may represent outside interests and must have permissions set
appropriately. For more information about configuring Microsoft Dynamics AX users, see the following topics in the System and Application Setup Help:
Managing access to Microsoft Dynamics AX
Manage security permissions for user groups and domain combinations
Manage user groups
Manage users
You must also set the appropriate security keys and recordlevel security for any users that are granted access to Microsoft Dynamics AX through AIF, to help prevent
unauthorized data access. For more information, see "Manage record level security" in the Application and Business Processes Help.
Certain actions cause data to be written directly to the Microsoft Dynamics AX database without manual enduser verification for example, creating exchange rates.
When configuring endpoints and creating new actions, be careful to restrict access to trusted and reliable partners and applications. For more information about the
behavior of individual documents, see "Standard Axd Documents" in the Microsoft Dynamics AX SDK Help.
Trusted intermediaries
Trusted intermediaries are middleware applications that reside between external endpoints and AIF. That is, they are Microsoft Dynamics AX users or user groups
that are authorized to submit inbound requests on behalf of the endpoint. A trusted intermediary prevents an unauthorized user from accessing AIF and is typically
used in a businesstobusiness data exchange scenario.
BizTalk Server installations and Electronic Data Interchange EDI services are examples of systems that can act as trusted intermediaries and submit inbound
requests. These systems can be designated as trusted intermediaries if they can be trusted to reliably and accurately identify who has submitted the requests they
forward to AIF. Part of the trusted intermediaries' responsibility is to ensure that messages from untrusted third parties are never allowed access to your system.
If AIF is used strictly for inhouse integrations, and the users who submit documents to AIF exist as Microsoft Dynamics AX users, then trusted intermediaries are not
required. However, if you need to receive messages from systems or trading partners outside your Microsoft Dynamics AX system that is, from Microsoft Dynamics
AX users with the External check box selected on the User form, trusted intermediaries must always be used. To use them, you should be aware of the following
requirements.
A trusted intermediary must:
Be created as a valid Microsoft Dynamics AX internal user the External check box is not selected on the User form.
Be known to you as representing a valid partner or a trusted system.
Be configured within AIF by selecting the Use trusted intermediary check box on the Users tab in the Endpoints form and adding the Microsoft Dynamics AX
internal user that represents the trusted intermediary. For more information about configuring users in Microsoft Dynamics AX, see "Setting up and
maintaining security" in the System and Application Setup Help.
Be set up and configured to submit messages on behalf of Microsoft Dynamics AX external endpoints.
Ensure that the information about the SourceEndpointUser specified for inbound transfers in clear text in the message header is accurate and cannot be
changed by the external endpoint.
Verify that the request message or inbound document was submitted by the authorized user, and not by an attacker using "spoofing" to impersonate the
authorized user. The trusted intermediary system must authenticate the submitting user. If the user is not authenticated then the request must be rejected by
the trusted intermediary.
Security best practices
Follow these additional securityrelated recommendations when configuring AIF. For more information about security and Web services in AIF, see Security
http://pabprod.blob.core.windows.net/books/a43d6d4eeb1e4e47b4a073aa3a0c8f71.html
40/122
5/5/2016
MyCollection
considerations for AIF Web services.
Ensure that transport channels are secure and can be accessed only by authenticated and authorized users. When transmitting messages to the file system or
Message Queuing MSMQ, be sure that these channels the file shares and queues themselves are secure and can be accessed only by authorized users. This
can be done using security software such as SecureFTP that encrypts data and ensures that only authorized users can access a file location. When sending and
receiving data through BizTalk Server, only authorized users should be able to create orchestrations or submit documents. Authentication and encryption are
particularly important for businesstobusiness scenarios in which data is being transmitted over the public Internet.
Ensure that data sent to and from AIF channels is secure and encrypted. All data transmissions should be secured so that no one can read or modify data
during transmission. This can be done using security software such as SecureFTP.
The Microsoft Dynamics AX system administrator should limit access to modifying the AIF configuration only to the Microsoft Dynamics AX Administrators
group. For more information, see "Manage user groups" in the System and Application Setup Help.
The Microsoft Dynamics AX system administrator should restrict access to AIF by assigning users permissions to only the security keys that they need. In
general, the following types of users will need access to AIF:
Action generation Developers
General AIF configuration IT staff
Queue management IT staff and potentially Microsoft Dynamics AX users
Be aware that all actions involving inbound documents are executed within Microsoft Dynamics AX under the context of a valid Microsoft Dynamics AX user. If
a DestinationEndpoint is provided in the message, then the SourceEndpointUser must be a valid Microsoft Dynamics AX user. If no
DestinationEndpoint is provided in the message, then AIF will use the default endpoint.
Associate AIF endpoints only with trusted Microsoft Dynamics AX users. Currently AIF does not authenticate the actual endpoint identification. Instead, it
authenticates the user associated with the endpoint. Only users specifically configured on the endpoint are allowed to perform actions associated with the
endpoint.
Be sure to secure the file system location where you export messages from the Queue manager form. These messages could contain confidential information
To restrict an endpoint to sending or receiving data only for specific customers, vendors, or warehouses and avoid spoofing attacks, use endpoint constraints.
Add external components only from a trusted and reliable source, for example, a Microsoft Partner or independent software vendor ISV. External
components include pipeline components X++ classes called by AIF pipeline processing, document classes, and adapter classes.
Before adding an XSLT as part of pipeline processing, ensure that the XSLT is secure and capable of handling documents with incorrect or malicious data.
Thoroughly test any transformations to ensure that they do not contain code that will run and create an error on the system that can be exploited.
By default, scripting is disabled on the XSLT transform component. If scripting is turned on, this can open up your system to scripting attacks. To check
whether scripting is enabled:
1. Click Basic > Setup > Application Integration Framework > Endpoints.
2. Click Action policies.
3. In the Endpoint Action Policies form, select an action, and then click Inbound Pipeline or Outbound Pipeline.
4. In the Pipeline components form, select a transformation or value substitution record, and then click Configure.
5. In the Pipeline XSLT transform form, the Scripting enabled field should be cleared.
See Also
Security considerations for AIF Web services
Configure document exchanges with adapters in AIF
Configure document exchanges with Web services in AIF
2016 Microsoft
Security considerations for AIF Web services
Application Integration Framework AIF supports Windows Communication Foundation WCF Web services. In AIF, each document is represented by a service that is
exposed as a WCF service and hosted in Internet Information Services IIS. AIF uses standard WCF processing to receive and process SOAP requests.
Web services security architecture
Security in AIF is enforced through a combination of WCF, IIS, Active Directory, and user security within Microsoft Dynamics AX. The authentication process that
http://pabprod.blob.core.windows.net/books/a43d6d4eeb1e4e47b4a073aa3a0c8f71.html
41/122
5/5/2016
MyCollection
occurs when a client calls a Microsoft Dynamics AX WCF service is shown in the following figure.
AIF Web services security architecture
Note
This figure contains an example of applicationtoapplication integration in which all the systems are trusted users on an intranet. If the clients were outside the
intranet, there would be a trusted intermediary such as BizTalk Server or electronic data interchange EDI services in between the client and AIF. For more
information about trusted intermediaries, see Security considerations for AIF.
In the preceding illustration, the Web services authentication process is as follows:
1. The client calls a service method, such as the Customer.read method, and passes the entity key of the requested customer in a SOAP message.
2. The request is received by IIS where the AIF services are hosted. IIS retrieves the user credentials, depending on the authentication mechanism specified in the
service configuration. IIS then tries to map the security credentials onto a valid domain user. By default, Microsoft Dynamics AX configures WCF to use the
basicHttpBinding binding with message security so the user credentials are contained in the message SOAP header. IIS authenticates the user as a valid
user in Active Directory.
3. The request is then passed to AIF which performs further authentication by verifying that the user:
a. Is a valid Microsoft Dynamics AX user
b. Has access to the service through the appropriate security key
4. After AIF determines that the user has access to the service, the message is processed. At run time, standard AIF security ensures that the user has access to
the data exposed by the service.
Security best practices
Follow these additional securityrelated recommendations when configuring AIF Web services:
It is unsafe to deploy AIF using Web services outside the intranet without installing additional middleware such as BizTalk Server to ensure proper security. As
installed with Microsoft Dynamics AX, AIF Web services are intended for intranet deployment only.
Deploy Web services in the intranet only and configure the Web server so that it is not facing the Internet. By default, AIF services implement the
basicHttpBinding binding configured to use WCF messagelevel security. Administrators should follow the standard WCF configuration in IIS. For more
information about security in WCF, see Securing Services.
After installation, be sure that you have restricted access to the Web service share as described in "Install AIF Web Services" in the Microsoft Dynamics AX
Installation Guide.
Secure outbound Web services so that only authorized users can send data from Microsoft Dynamics AX by setting security key permissions on the AIF
services. This is done by assigning users permissions to specific services. To give users access to services, follow the standard method of assigning user
permissions to security keys. For more information, see topic "Manage security permissions for user groups and domain combinations" in the System and
Application Setup Help.
In Microsoft Dynamics AX 2009, the WCF services for the AIF documents are secured by security keys. The Microsoft Dynamics AX administrator must explicitly
grant users and groups permissions to the appropriate security key in order for users to access the service.
All data exchanged with external Web services when consuming an external Web service from X++, for example, must be over secure channels to prevent
tampering, spoofing, and so on. Confidential and business critical information should only be exchanged with external Web services through communication
channels that provide for secure authentication, message confidentiality, and integrity.
http://pabprod.blob.core.windows.net/books/a43d6d4eeb1e4e47b4a073aa3a0c8f71.html
42/122
5/5/2016
MyCollection
You should never consume unknown or untrusted external Web services. When consuming a Web service, you should always be certain that the consumed
service is the correct service by using a secure identification/authentication mechanism.
For more security best practices, see Security considerations for AIF.
See Also
Security considerations for AIF
Configure document exchanges with adapters in AIF
Configure document exchanges with Web services in AIF
2016 Microsoft
Documents included with Microsoft Dynamics AX
Microsoft Dynamics AX includes over 70 standard documents and each document supports a common business process. Application Integration Framework AIF lets
you customize these standard documents or create your own custom documents to suit your individual business processes.
For more information about the documents that are included with Microsoft Dynamics AX, see "Standard Axd Documents" in the Microsoft Dynamics AX SDK Help.
2016 Microsoft
Troubleshoot AIF
This topic describes how to troubleshoot common issues with document exchange using the Application Integration Framework AIF.
For more information about troubleshooting AIF Web services installation, see "Troubleshooting AIF Web services installation" in the Microsoft Dynamics AX Installation
Guide.
Set up an endpoint to use inbound Web services
You may see the message in the Web server event log:
"The requested operation cannot be performed because the required security key doesnt exist."
This occurs if the endpoint user does not have access to Business Connector.
When you configure an endpoint for inbound Web services, you must:
1. Set up a Microsoft Dynamics AX user or user group as an endpoint user or trusted intermediary for that endpoint.
2. Give the user group access to the Business Connector.
Give the endpoint user access to Business Connector
1. Click Administration > Setup > User groups and select the user group for the endpoint, or the user group that contains the user for the endpoint.
2. Click Permissions.
3. On the Permissions tab, in the table under the Viewing field:
a. Select Business Connector.
b. Select Full control.
http://pabprod.blob.core.windows.net/books/a43d6d4eeb1e4e47b4a073aa3a0c8f71.html
43/122
5/5/2016
MyCollection
c. Click Cascade.
After installing Enterprise Portal, AIF Web services do not work
For the AIF Web services to coexist with Windows SharePoint Services WSS and Enterprise Portal on the same computer, the virtual directory that AIF is using for
Web services must be excluded from the SharePoint managed path.
To exclude the AIF virtual directory from the SharePoint managed path list:
1. Launch the SharePoint Central Administration page Start > All Programs > Administrative Tools > SharePoint Central Administration or, from the
browser on a remote computer, type the URL for the pages on the administration port. For example: http://servername:port.
2. Click Configure virtual server settings and click the name of the site that you are managing.
3. Under Virtual Server Management, click Define managed paths.
4. Under Add a New Path, enter the AIF virtual directory path, and then select Excluded path, and click OK.
Reregister ASP.NET when setting up inbound Web services
If you cannot see the ASP.NET tab when viewing Properties for the virtual directory in the IIS Services Manager see topics "Install AIF Web services" and "
Troubleshooting AIF Web services installation" in the Microsoft Dynamics AX Installation Guide, or if you see a "Page not found" error after clicking Browse when
validating Web services, you must reregister ASP.NET in IIS using the following steps:
1. Click Start > Run.
2. Type cmd.
3. In the Command Prompt window, type: cdyoursystemdirectory\Microsoft.NET\Framework\v2.0.50727 and press ENTER.
4. Type aspnet_regiis.exeu and press ENTER.
5. Type aspnet_regiis.exeienable and press ENTER.
6. Type iisreset and press ENTER.
7. Close the Command Prompt window.
8. After uninstalling and reinstalling ASP.NET and resetting IIS, the ASP.NET tab is available, and you can select ASP version 2.0. This allows you to browse the
Web services after you enable and generate them on the AIF Services form. For more information, see Configure services
Calling Web services in Active Directory results in an access error
If you are calling Web services and receive an error even though the calling user has access, this may be due to an issue between Windows authentication and
Kerberos security in an Active Directory environment.
Symptoms of this problem occur when you call a Web service URL such as http://<URL>/SalesOrderService.asmx?WSDL and you receive an error even though
the user calling the Web service has security access to the Web service. If you look in the Event Viewer on the calling machine, you may see a Kerberos error such as:
"The kerberos client received a KRB_AP_ERR_MODIFIED error from the server host/<Computername>.<DNSComputerDomain>. The target name used was
HTTP/<computername>. This indicates that the password used to encrypt the kerberos service ticket is different than that on the target server. Commonly, this is due
to identically named machine accounts in the target realm and the client realm. Please contact your system administrator."
This error is caused by an issue with name resolution in the network environment. To call the Web service, you must replace the name of the server where the Web
services are hosted with an IP address, for example, http://<IP Address>/SalesOrderService.asmx?WSDL.
Issues when using Message Queuing MSMQ to exchange documents
If the error message "The transaction context is invalid" appears for an inbound message, verify that the Message Queuing queue that receives the message is
located on the same computer as the Application Object Server AOS running the AIF batch jobs. For more information on these batch jobs, see Start and
stop the asynchronous AIF services.
If the error message "The specified format name does not support the requested operation. For example, a direct queue format name cannot be deleted."
appears when a message is sent, verify that the queue you are sending to is a public queue and its address on the Channels form is given in short name
format computername\queuename.
http://pabprod.blob.core.windows.net/books/a43d6d4eeb1e4e47b4a073aa3a0c8f71.html
44/122
5/5/2016
MyCollection
If it seems that outbound messages are sent that is, they no longer appear in the list on the Overview tab in the Queue manager form, and no entries are
created in the Exception Log for an error condition, but the messages are not received by the target queue, ensure that the target queue's access control list
ACL is set properly by following these steps.
1. On the Security tab of the Properties window for the queue, Allow should be selected for Send Message, Get Permissions, and Get Properties for
the Anonymous Logon user.
2. Verify that the target queue's Authenticated property is cleared on the General tab in the Message Queuing folder click Start > Administrative
Tools > Computer Management.
For inbound messages, if there is a message in the Exception Log that states "The user is not authorized to perform this action", check the Queue manager
form for any inbound messages in an error state by clicking Basic > Periodic > Application Integration Framework > Queue manager. If the Submitting user
field on the Details tab is blank, verify that either the inbound queue's Authenticated property is selected or that all incoming messages are signed and
authenticated.
Error received processing a message with Web services or the BizTalk adapter
While processing a message using Web services or the BizTalk adapter, you may see the error "The requested operation cannot be performed because the required
security key doesn't exist."
This error may occur if the user has not been granted execute permissions on the Business Connector security key. For more information about setting permissions,
see "Manage security permissions for user groups and domain combinations" in the System and Application Setup Help.
2016 Microsoft
Adapterbased exchanges in AIF
A transport adapter is a software component that enables data to be exchanged asynchronously in Application Integration Framework AIF. An asynchronous exchange
is one in which documents are placed in a queue to wait for processing by a transport mechanism.
The transport adapters that are included with Microsoft Dynamics AX include:
Microsoft Message Queuing MSMQ Messages are sent and received through Message Queuing queues.
File system Messages are sent and received through file system directories.
BizTalk Server Messages are sent and received through BizTalk orchestrations.
For example, you may have a scenario where the chart of accounts is sent from Microsoft Dynamics AX to two external systems. The first system receives messages by
checking a specific file system directory for files while the second system uses Microsoft Message Queuing MSMQ to receive messages. In this case, whether the chart
of accounts is sent to the first system or the second system, both messages are first placed in the queue in Microsoft Dynamics AX. For more information about how to
configure a data exchange using adapters, see Configure document exchanges with adapters in AIF.
To start and stop processing in the queues, use the Microsoft Dynamics AX batch functionality. For more information, see Start and stop the asynchronous AIF services.
In the previous scenario, when the batch jobs start, they will pick up the messages in the queue. The batch jobs will send the first message to the appropriate directory
and send the second message to the appropriate Message Queuing queue. How the messages are processed is defined by how the endpoint is configured and how the
channel for that endpoint is configured.
See Also
Configure document exchanges with adapters in AIF
2016 Microsoft
AIF security concepts for user credentials
This topic describes the types of users that you need to set up for data exchange in the AIF.
Before you begin
http://pabprod.blob.core.windows.net/books/a43d6d4eeb1e4e47b4a073aa3a0c8f71.html
45/122
5/5/2016
MyCollection
You must understand the following concepts before you configure the AIF:
The difference between a Microsoft Dynamics AX user internal user and an external user. For more information, see Create new users or the online help for
the Users form Administration > Users.
The concept of trusted intermediaries. For more information, see Security considerations for AIF.
The security features that BizTalk Server uses to authenticate inbound messages. For more information, see Inbound Message Authentication.
The security features that BizTalk Server uses to authenticate messages between processes. For more information, see Authentication of Messages Between
Processes.
The Application Integration Framework AIF messages. For more information, see AIF Messages.
Use the information in the following section to understand and plan the AIF configuration.
AIF users
AIF security concepts for BizTalk adapter
Considerations for the endpoint user configuration
See Also
Security considerations for AIF
Security considerations for AIF Web services
2016 Microsoft
AIF users
This topic explains the different types of users in the Application Integration Framework AIF.
AIF Users
There are several types of users in AIF. The applicable type of user depends on the transport and the mode of communication synchronous or asynchronous.
Source endpoint user
Submitting user
Trusted intermediary
Proxy user
Gateway user only used with the AIF BizTalk adapter
Source endpoint user
The source endpoint user is the user who sends the message. AIF processes the request in the context of the source endpoint user in Microsoft Dynamics AX. The
inbound message contains the source endpoint user as shown in the following code sample:
<Header>
<MessageId>{FFF3E75EA75C4228ABF08E3EA2483EB4}</MessageId>
<SourceEndpointUser>MYDOMAIN\MYUSER</SourceEndpointUser>
<SourceEndpoint>CustomerCompany</SourceEndpoint>
<DestinationEndpoint>MyCompanyLEP</DestinationEndpoint>
Use the Endpoints form to configure the endpoint to allow the source endpoint user to submit the message, as explained in Considerations for the endpoint user
configuration. The source endpoint user must be an internal or external Microsoft Dynamics AX user.
http://pabprod.blob.core.windows.net/books/a43d6d4eeb1e4e47b4a073aa3a0c8f71.html
46/122
5/5/2016
MyCollection
Submitting user
The submitting user submits the message into Microsoft Dynamics AX and is determined by the transport mechanism used, as detailed in the following table. The
submitting user must be an internal user. You may have to configure the Endpoints form to allow the submitting user as a trusted intermediary, as explained in
Considerations for the endpoint user configuration.
The following table explains the process used by different transports to determine the submitting user.
Data exchange
method
Submitting user
BizTalk adapter
The submitting user is determined as explained in AIF security concepts for BizTalk adapter.
File system adapter
The submitting user is the owner of the message request file as returned by the Windows function GetFileSecurity
OWNER_SECURITY_INFORMATION.
MSMQ adapter
The submitting user is the sender of the MSMQ message as set on the SenderId property of the MSMQ message.
Web Services
The submitting user is the Windows identity of the caller.
Trusted intermediary
The trusted intermediary is a logical intermediary between the document request originating party external endpoint and AIF. The trusted intermediary is authorized
to submit inbound requests on behalf of the external endpoint. The trusted intermediary must be an internal account. For more information, see Considerations for
the endpoint user configuration.
Proxy user
The use of a proxy enables the .NET Business Connector to connect on behalf of Microsoft Dynamics AX users when authenticating with an Application Object Server
AOS instance. For more information, see Set the Business Connector proxy user.
Gateway user
The gateway user is used by the BizTalk adapter for asynchronous messaging when messages are sent and received from the AIF gateway queue. Asynchronous
messaging occurs when the send and the receive ports are oneway ports. The gateway user must be an internal user with permission to access the gateway queue.
The gateway user is usually the Admin user. In the BizTalk orchestration, use the Microsoft Dynamics AX 2009 Transport Properties window to configure the
gateway user.
See Also
Configure the file system for AIF
Configure Message Queuing for AIF
Configure BizTalk for AIF
Configure document exchanges with Web services in AIF
2016 Microsoft
AIF security concepts for BizTalk adapter
This topic describes how BizTalk adapter and BizTalk server determine different users for a data exchange. For a comprehensive and stepbystep guidance to exchange
data with AIF using BizTalk Server, see Application Integration Framework AIF BizTalk adapter configuration for data exchange.
Source endpoint user
The BizTalk adapter uses the following process to determine the source endpoint user:
1. If the message has an envelope, get the source endpoint user from envelope header.
2. If the message header is missing, get the source endpoint user from the BizTalk message context DynamicsAx5.SourceEndpointUser.
3. If the user is configured in neither the header nor the BizTalk message context, use the submitting user as the source endpoint user.
Submitting user
http://pabprod.blob.core.windows.net/books/a43d6d4eeb1e4e47b4a073aa3a0c8f71.html
47/122
5/5/2016
MyCollection
The submitting user is always set by the BizTalk Server. If you view the message details using the BizTalk Server administration console, the submitting user is the
value of the Originator Security ID message property. This value is not configurable. For information about the security features that BizTalk Server uses to
authenticate the inbound messages, see Inbound Message Authentication. For information about the security features BizTalk Server uses to authenticate messages
between processes, see Authentication of Messages Between Processes.
Gateway user
The gateway user is used by the BizTalk adapter for asynchronous messaging when the messages are sent and received from the AIF gateway queue. Asynchronous
messaging occurs when the send and the receive ports are one way ports. The gateway user must be an internal user with the permission so the gateway queue. The
gateway user is usually the Admin user. In the BizTalk orchestration, use the Microsoft Dynamics AX 2009 Transport Properties window to configure the gateway
user.
Proxy user
The proxy user setting has no dependency on the endpoint user, submitting user or gateway user. The Business Connector proxy account is a Microsoft Windows
domain account that enables the Business Connector to act on behalf of Microsoft Dynamics AX users when the users authenticate with the Application Object Server
AOS via a BizTalk application. The proxy user account must be same as the user account in the Business Connector Proxy section of the System service accounts
form. The configuration of the Microsoft Dynamics AX 2009 Transport Properties window in the BizTalk Server administration console determines how the BizTalk
adapter selects the proxy user.
1. If the Authentication Type field is Host User, the service account for the BizTalk Server is used as the proxy user.
2. If the Authentication Type field is Proxy User, the values of the Proxy User and Proxy Password fields from the Microsoft Dynamics AX 2009 Transport
Properties window are used as the proxy user.
Note
If the authentication type is single sign on SSO, the proxy user is not used as the Microsoft Dynamics AX authentication is done using the SSO user credentials.
For more information on SSO, refer to the BizTalk Server documentation.
2016 Microsoft
Considerations for the endpoint user configuration
This section describes how to determine the endpoint user and the trusted intermediary for the Endpoints form.
Considerations for the endpoint user configuration
The Endpoints form is used to configure endpoints for data transfer. You must specify users for all named endpoints. You must also specify a trusted intermediary
when the source endpoint user is an external user or when the source endpoint user is different from the submitting user as explained in a later section of this topic.
Use this topic to understand how to configure users for named endpoints. This topic is not applicable to the default endpoint as the default endpoint allows all
internal users to submit messages to AIF.
Determine the endpoint users
Use the following table to determine the source endpoint user and the trusted intermediary:
Condition
Configuration
The source endpoint user is the same as the submitting user.
Configure the source endpoint user as the endpoint user on the Endpoints form.
The source endpoint user differs from the submitting user.
Configure the source endpoint user as the endpoint user on the Endpoints form.
Configure the submitting user as the trusted intermediary on the Endpoints form.
Note
The submitting user must be an internal user. The source endpoint user can be an internal or external user.
http://pabprod.blob.core.windows.net/books/a43d6d4eeb1e4e47b4a073aa3a0c8f71.html
48/122
5/5/2016
MyCollection
Use the following table to determine the endpoint user and the submitting user:
User ID
User type
Can be an endpoint user
Can be a submitting user
InternalUserA
Internal user
Yes
Yes
InternalUserB
Internal user
Yes
Yes
ExternalUserC
External user
Yes
No
The following table explains configuration of the endpoint user and trusted intermediaries in the Endpoints form:
Message source endpoint user
Request submitted by
Endpoint user
Trusted intermediary
InternalUserA
InternaluserA
InternalUserA
Not required
InternalUserA
InternalUserB
InternalUserA
InternalUserB
ExternalUserC
InternalUserB
ExternalUserC
InternalUserB
See Also
AIF security concepts for user credentials
Creating and configuring endpoints
2016 Microsoft
AIF performance
When data is transferred in Application Integration Framework AIF using one of the adapters as the transport, messages move in and out of the system through the
Microsoft Dynamics AX queue. This queue is known as the gateway queue.
When using asynchronous adapters, some implementations may experience a performance impact when there is a high volume of messages sent to or from a particular
endpoint. This performance impact is only experienced with asynchronous processing.
Inbound message processing
The processing flow for an inbound message is shown in the following diagram. The external system sends a message to Message Queuing MSMQ, the file system,
or BizTalk. The AIF gateway receive service polls for messages and then brings them into the gateway queue. The AIF inbound processing service takes them from the
gateway queue and the business logic in the AIF document service processes the message and then saves it to the database.
Moving messages out of the gateway queue and invoking business logic to process the messages is sequential by default. That is, for each AIF destination endpoint,
only one message can be processed at any given time.
The transition of the message from the gateway queue and calling business logic can be a potential performance bottleneck. Even with multiple AOSs, all messages
bound for the same endpoint are processed from the gateway queue sequentially, even if this processing order is not necessary from a business process perspective.
The conceptual message path for an inbound message
Outbound message processing
http://pabprod.blob.core.windows.net/books/a43d6d4eeb1e4e47b4a073aa3a0c8f71.html
49/122
5/5/2016
MyCollection
The processing flow for an outbound message is shown in the following diagram. The AIF outbound processing service sends a message with data from the database
to the outbound processing queue. The AIF gateway send service then moves the messages from the outbound processing queue and sends them to Message
Queuing MSMQ, the file system, or BizTalk. The external system then receives the message from the transport.
When outbound messages are moved from the outbound processing queue to the gateway queue, all messages that are bound for the same destination endpoint
are processed sequentially, by default. That is, for each AIF destination endpoint, only one message can be processed at any given time.
The transition of the message from the outbound processing queue to the gateway queue can be a potential performance bottleneck. Even with multiple AOSs, all
messages bound for the same destination endpoint are processed sequentially, even if this processing order is not necessary from a business process perspective.
The conceptual message path for an outbound message
Improve performance
To improve performance for data exchange using asynchronous adapters, AIF supports parallelism. Parallelism specifies that inbound messages are processed by one
or more AOSs without regard to the order in which they are received or produced. This enables you to scale out message processing by adding multiple AOSs. Note
that you can enable parallelism only for inbound channels.
Enable parallelism
Parallel processing in AIF is implemented on a per channel basis. Follow these steps to implement parallel processing.
1. Click Basic > Setup > Application Integration Framework > Channels.
2. Select a channel and select the Parallel processing check box.
Conversational parallelism
Conversational parallelismalso known as ordered parallelismmeans that you can specify certain messages to be processed sequentially in a channel even when
parallelism is enabled for that channel. This is done by including a special XML element called <ConversationId> in the messages that require sequential
processing. All messages with the same ConversationId will then be processed sequentially.
For more information about this message header element, see "Document Schema Overview" and "Message Header" in the Microsoft Dynamics AX SDK Help.
Note
If you do not select the Parallel processing field in the Channels form, all inbound messages for a particular endpoint will be processed sequentially and the
<ConversationId> element in a message is ignored.
Number of messages processed in parallel
When you enable parallelism, the number of messages processed in parallel by the AOS is set to 1000 by default. Inbound messages that contain a ConversationId
element value are processed sequentially and not in parallel. The MaximumInboundParallelMessages macro defines the number of inbound messages that are
processed in parallel. The MaximumOutboundParallelMessages macro defines the number of outbound messages that are processed in parallel.
You can change this number in the AIF macro in the AOT. You will need a developer license to access the AOT. To change the number of message processed in
parallel, follow these steps.
1. Open the AOT and expand the Macros node.
2. Doubleclick the Aif macro to open it.
3. Find the following macro values and modify the number of messages according to your performance requirements.
#define.MaximumInboundParallelMessages(1000)
http://pabprod.blob.core.windows.net/books/a43d6d4eeb1e4e47b4a073aa3a0c8f71.html
50/122
5/5/2016
MyCollection
#define.MaximumOutboundParallelMessages(1000)
See Also
Create a channel
2016 Microsoft
Configure document exchanges with adapters in AIF
In Application Integration Framework AIF, the following steps are used to set up and manage a document exchange using adapters:
Configure the prerequisites.
Configure the exchange.
Configure other AIF settings, if required.
Maintain integration with external software systems.
Prerequisites
When you configure a document exchange that uses an adapter, you must first perform these tasks to configure the transport mechanism that you are using:
For exchanges that use the file system, see Configure the file system for AIF.
For exchanges that use Message Queuing, see Configure Message Queuing for AIF.
For exchanges that use BizTalk, see Configure BizTalk for AIF.
Configure the exchange
To quickly configure a document exchange, follow the steps in the minimal configuration. If you want to customize or modify the document exchange, follow the
steps in the extended configuration.
Minimal configuration
To set up a document exchange with the minimal configuration, perform the following steps:
1. Configure an adapter. In this step, specify which transport adapter the data transfer uses: file system, Message Queuing, or BizTalk. See Configure an adapter.
This step is required.
2. Configure a channel. Specify the transport details for the exchange. See Creating and configuring channels and Create a channel. This step is required.
3. Enable the service. After you enable the service, the service operations actions are available for use by the endpoint. See Configure services. This step is
required.
4. For inbound transfers, create the XML message and place it in the appropriate location as defined in the channel. This step is required.
5. Configure the Microsoft Dynamics AX batch jobs to send and receive messages. For inbound transfers, these jobs move messages from external locations the
file system, the Message Queuing queue, or BizTalk Server into the internal queues and then save the data into the Microsoft Dynamics AX database. For
outbound transfers, these jobs move messages into the internal queues and then to the external locations the file system, the Message Queuing queue, or
BizTalk Server. See Start and stop the asynchronous AIF services. This step is required.
Extended configuration
The extended configuration provides more flexibility and options for configuring the AIF components that make up the document exchange. This configuration
allows you to create your own endpoints, configure actions for those endpoints, and specify endpoint action data policies. To set up a document exchange with the
extended configuration, perform the following steps:
1. Create a local endpoint. See Create and configure local endpoints. This step is required if you are going to create an endpoint in a subsequent step.
http://pabprod.blob.core.windows.net/books/a43d6d4eeb1e4e47b4a073aa3a0c8f71.html
51/122
5/5/2016
MyCollection
2. Configure an adapter. In this step, you specify which transport adapter the data transfer uses: file system, Message Queuing, or BizTalk. See Configure an
adapter. This step is required.
3. Create a channel. In this step, you specify the transport details for the exchange. See Creating and configuring channels and Create a channel. This step is
required.
4. Enable the service. After you enable the service, the service operations actions are available for use by the endpoint. See Configure services. This step is
required.
5. Create and configure an endpoint for the external system. This is only necessary if you do not use the default endpoint that ships in AIF. See Creating and
configuring endpoints. This step is required if you are not going to use the default endpoint.
6. Configure the endpoint action policy to associate the desired actions with the endpoint. See Configure endpoint action policies. This step is required if you
are not going to use the default endpoint.
7. For inbound transfers, create the XML message and place it in the appropriate location as defined the channel. This step is required.
8. Configure the Microsoft Dynamics AX batch jobs to send and receive messages. For inbound transfers, these jobs move messages from external locations the
file system, the Message Queuing queue, or BizTalk Server into the internal queues and then save the data into the Microsoft Dynamics AX database. For
outbound transfers, these jobs move messages into the internal queues and then to the external locations the file system, the Message Queuing queue, or
BizTalk Server. See Start and stop the asynchronous AIF services. This step is required.
Other AIF settings
The following forms can be used when configuring a data exchange regardless of whether you are using the minimal configuration or the extended configuration:
Use the Global settings form to configure global defaults for configuring adapters, actions, resource locks for batch processing, and schema validation, as well
as the default encoding format for documents. For more information, see Configure global settings for document exchange.
Use the Pipeline components form to configure optional document transformations, including XSLT style sheet mapping or value substitutions. For more
information, see Creating and configuring a pipeline.
Use the Value Mapping form to set up optional predefined value mapping that is available for certain documents. For more information, see About value
mapping.
Maintain integration with external software systems
After you have configured a document exchange using AIF, you will need to maintain that integration and possibly troubleshoot any errors that occur. This may
include the following tasks:
Checking error logs and message queues to monitor traffic.
Stopping and restarting the framework when necessary.
Reconfiguring the channel and endpoint if conditions change.
Viewing the document history and deleting old messages.
For more information, see Manage document exchanges in AIF.
See Also
Adapterbased exchanges in AIF
2016 Microsoft
Configure the file system for AIF
In Application Integration Framework AIF, you can exchange documents with external systems by sending them to or reading them from a file system directory.
When you use the file system adapter to exchange documents, you must add a channel for each file folder directory used in the exchange. If a new folder is required,
you can use Windows Explorer to create the folder before you set up the channel or you can create the folder when you configure the channel.
http://pabprod.blob.core.windows.net/books/a43d6d4eeb1e4e47b4a073aa3a0c8f71.html
52/122
5/5/2016
MyCollection
When you submit multiple documents to the file adapter, they are processed in sequence based on file name. The file name is used because the timestamp on each
file is not granular enough to be useful. Use sequential file names such as PO_0001 and PO_0002 to control the order of processing.
Change the default owner for objects for an inbound file system transfer
When you use the file system for an inbound transfer, the default owner of objects in the inbound folder must be the user who is sending the files. AIF determines
user validity by comparing the sending user to the endpoint users. This ensures that a file is owned by the user who sends it, and not by the Administrators group
that the user belongs to.
1. Click Start > Programs > AdministrativeTools > Local Security Policy.
2. In the console tree, click Local Policies, and then click Security Options.
3. In the details pane, doubleclick System Objects: Default owner for objects created by members of the administrator's group, and then change the
owner from Administrator's group to Object creator.
4. Log off from the computer, and then log on.
Change the owner of an inbound folder
The account that AOS service is running under must have all permissions create, read, write, delete on the inbound folder. Therefore, you must change the default
owner of the inbound folder to the AOS service account with the following steps.
1. Create the folder for the inbound file system transfer.
2. Rightclick the folder in Windows Explorer, and then click Properties.
3. On the Security tab, give Full Control permissions to the AOS account. If the outbound folder is on a separate machine, change the share permissions to allow
the AOS account to have Full Control permissions, and then click Advanced.
4. On the Owner tab, set the Current owner of this item: field to be the loggedin user who will perform the document exchange.
5. Click Apply.
6. Click OK to exit the menus.
7. Log off from the computer, and then log on.
Change the owner of an outbound folder
The account that the AOS service is running under must have all permissions create, read, write, delete on the outbound folder. Therefore, you must change the
default owner of the outbound folder to the AOS service account with the following steps.
1. Rightclick the folder in Windows Explorer, and then click Properties.
2. On the Security tab, give Full Control permissions to the AOS account. If the outbound folder is on a separate machine, change the share permissions to allow
the AOS account to have Full Control permissions, and then click Advanced.
3. On the Owner tab, set the Current owner of this item: field to be the loggedin user who will perform the document exchange.
4. Click Apply.
5. Click OK to exit the menus.
6. Log off from the computer, and then log on.
See Also
Configure document exchanges with adapters in AIF
Configure document exchanges with Web services in AIF
Creating and configuring channels
Configure an adapter
http://pabprod.blob.core.windows.net/books/a43d6d4eeb1e4e47b4a073aa3a0c8f71.html
53/122
5/5/2016
MyCollection
2016 Microsoft
Configure Message Queuing for AIF
An adapter for Microsoft Message Queuing also known as MSMQ is included with your Microsoft Dynamics AX installation. To send documents by using Message
Queuing, you must install it on a computer on the network and create at least one public queue.
Note
Whenever the word "queue" is used in this topic, it refers to a queue created and maintained using Message Queuing.
To receive documents by using Message Queuing, you must install Message Queuing and create at least one queue on a computer that has the Application Object
Server AOS installed, and that has been configured to run the Application Integration Framework AIF batch jobs. For more information about these batch jobs, see
Start and stop the asynchronous AIF services.
To configure the MSMQ adapter AifMSMQAdapter for use in a channel, see Configure an adapter and Create a channel.
Signed messages
If you need to send signed messages, such as to other Microsoft Dynamics AX installations, you must run the AOS service under a domain account. By default, the
AOS service runs under the Network Service account. Using the default service account can be an issue when you use AIF because when the AOS is running as
Network Service, it cannot send signed messages. For more information, see "Install an Application Object Server AOS instance" in the Microsoft Dynamics AX
Installation Guide.
When you send a signed message, AIF validates that the sending user is a current user in the Active Directory directory service. The Network Service account is not in
Active Directory so the message signing process will fail. Microsoft Dynamics AX requires that incoming messages be signed. Therefore, if you want to send
documents from one Microsoft Dynamics AX installation to another, the messages must be signed. If the receiver of the documents does not require a signature, you
can send documents unsigned as long as the AOS runs under the Network Service account. The rules for message signature and the AOS account are as follows:
Unsigned messages can be sent whether the AOS is running as the Network Service account or a domain user.
Signed messages can only be sent if the AOS is running as a domain user.
Install Message Queuing on a Windows Server 2003 computer
To configure Message Queuing to receive documents, you must install Message Queuing on a computer that has AOS installed. This computer must also be
configured to run the AIF batch jobs that execute the AIF services.
1. Click Start > Settings > Control Panel > Add or Remove Programs > Add/Remove Windows Components.
2. Select Application Server.
3. Click Details.
4. Select Message Queuing.
5. Click Details.
6. Select Active Directory Integration and Common.
7. Click OK twice.
8. Click Next to install.
Create a queue
A queue for inbound messages can be either private or public. A queue for outbound messages must be public.
1. Click Start > Settings > Control Panel > Administrative Tools > Computer Management.
http://pabprod.blob.core.windows.net/books/a43d6d4eeb1e4e47b4a073aa3a0c8f71.html
54/122
5/5/2016
MyCollection
2. Under Services and Applications, expand the Message Queuing folder.
3. To create a new public queue, rightclick the Public Queues folder and then click New > Public Queue.
4. To create a new private queue, rightclick the Private Queues folder and then click New > Private Queue.
Any queue used for receiving messages must be located on the same computer as the AOS that is configured to run the batch jobs that operate on the AIF
queues. For more information, see Start and stop the asynchronous AIF services.
5. Enter a name for the queue.
6. Click the Transactional check box.
7. Click OK.
Configure a queue for sending or receiving documents
AIF requires all inbound messages to be authenticated. When using Message Queuing, authenticated messages are passed to AIF through authenticated or
unauthenticated queues. AIF does not provide authentication for outbound messages. Therefore, you must configure outbound queues to be unauthenticated.
1. Click Start > Settings > Control Panel > Administrative Tools > Computer Management.
2. Under Services and Applications, expand the Message Queuing folder.
3. Rightclick the queue that you created and then click Properties.
4. If you are configuring an inbound queue, on the General tab, select Authenticated. If you are configuring an outbound queue, clear Authenticated.
Inbound messages must be authenticated. That is, inbound messages that are not authenticated fail to reach their destination the local endpoint.
5. On the Security tab, set the access control lists ACL appropriately for all queues.
When configuring the ACLs for newly created Message Queuing queues, be sure that the current, loggedin user retains Full Control over each queue. If the
current, loggedin user is denied certain privileges, they may become locked out of the queue and unable to make changes.
By default, Everyone and Anonymous Logon users can send messages to any newly created queue. Only the creator of the queue and an administrator can
receive messages from the queues.
For inbound queues, select Allow on Receive Message and Peek Message for the AOS account the domain account or Network Service account associated
with the AOS instance. Select Allow on Send Message, Get Properties, and Get Permissions for endpoint users only. For more information about how to
configure endpoint users and trusted intermediaries, see Configure an endpoint.
For outbound queues, set the ACLs to select Allow on Send Message, Get Properties, and Get Permissions for the Anonymous Logon user. Select Allow on
Receive Message and Peek Message for endpoint users only.
If the inbound queue is not on the same computer as the AOS, then two additional entries added to the queue's ACL. First, add the account for the AOS
computer for example, domainname\computername$, and select Allow on Peek Message and Receive Message. Second, grant the Peek Message and
Receive Message permissions for the Anonymous Logon user.
6. On the Security tab, click Advanced.
7. On the Owner tab, set the Current owner of this item: field to be the loggedin user who performs the document exchange.
8. Click OK to exit the menus.
9. Log off and then log back on to the computer.
See Also
Configure document exchanges with adapters in AIF
Configure document exchanges with Web services in AIF
2016 Microsoft
Configure BizTalk for AIF
Application Integration Framework AIF ships with a BizTalk adapter that enables the exchange of data between your Microsoft Dynamics AX system and external
systems using BizTalk Server. Although this type of exchange uses the BizTalk transport adapter as opposed to Web services, the exchange can be configured to be
http://pabprod.blob.core.windows.net/books/a43d6d4eeb1e4e47b4a073aa3a0c8f71.html
55/122
5/5/2016
MyCollection
synchronous or asynchronous. Asynchronous exchanges use the Microsoft Dynamics AX queues to move messages in and out of the system.
To configure a document exchange using the BizTalk adapter, you must have Microsoft BizTalk Server 2006 and Visual Studio 2005 installed and you must install the AIF
BizTalk adapter, if you have not already done so. After you configure AIF, you must also configure a BizTalk assembly application to communicate with AIF.
Note
Only Visual Studio 2005 is supported by BizTalk Server 2006.
Using BizTalk as the transport mechanism in an exchange is useful when you need to make changes or transformations to the data during a transfer or if you have any
integration requirements that are not covered by the logic in the AIF documents.
Setting up an AIF exchange with BizTalk includes the following steps:
1. Set up the AIF environment. See How to: Configure AIF for use with BizTalk Server.
2. Create the BizTalk assembly. See How to: Create the BizTalk assembly.
3. Write the BizTalk application. For more information about configuring a document exchange with BizTalk, see the white paper Configure AIF BizTalk Adapter for
Data Exchange.
2016 Microsoft
How to: Configure AIF for use with BizTalk Server
The steps to configure Application Integration Framework AIF for use with Microsoft BizTalk Server include:
1. Check for prerequisites.
2. Set up the Business Connector proxy.
3. Install the BizTalk adapter on the server.
4. Configure the BizTalk transport adapter.
Check for prerequisites
The following software must be installed to enable a BizTalk document exchange in Microsoft Dynamics AX:
Microsoft BizTalk Server 2006. For more information on installing BizTalk, download the BizTalk Installation Guide.
Visual Studio 2005. This is used to create the BizTalk orchestration that communicates with AIF.
Be sure the following are available in the domain:
A core Microsoft Dynamics AX installation. This installation must be completed before you install the BizTalk adapter.
Active Directory directory service configured in native mode.
Set up the Business Connector proxy
The Business Connector proxy is a Microsoft Windows domain account that is used to connect to Microsoft Dynamics AX for applications that require actonbehalf
of functionality for external users or users who have an intermittent network connection.
The Business Connector proxy account should not be set up as a Microsoft Dynamics AX user account. If you have already set up the Business Connector proxy
account, you do not need to set it up again.
To set up the Business Connector proxy account, see "Install the .NET Business Connector" in the Microsoft Dynamics AX Installation Guide.
Install the BizTalk adapter
http://pabprod.blob.core.windows.net/books/a43d6d4eeb1e4e47b4a073aa3a0c8f71.html
56/122
5/5/2016
MyCollection
The BizTalk adapter is installed on the application integration server. For more information on installing the BizTalk adapter, see "Install the BizTalk adapter" in the
Microsoft Dynamics AX Installation Guide.
Enable the BizTalk adapter
1. Click Basic > Setup > Application Integration Framework > Transport adapters.
2. Press CTRL+N.
3. In the Adapter class list, select AifBizTalkAdapter. There may be a slight delay while Microsoft Dynamics AX scans for adapters.
4. Type a name for the adapter in the Name field.
5. To make the adapter available for use in a channel, click Active.
6. Close the form.
Configure a channel to use the BizTalk adapter
1. Click Basic > Setup > Application Integration Framework > Channels.
2. Press CTRL+N to create a new channel.
3. Select AifBizTalkAdapter in the Adapter field.
4. Enter the unique identification information for the new channel, including an identifier in the Channel ID field and a friendly name in the Name field.
5. To activate the channel and allow it to participate in document exchanges, click Active.
6. The Direction field defaults to Both specifying that this channel can be used to send or receive messages. This field cannot be updated.
7. In the Address field, enter the name of the BizTalk group that contains the servers with which the adapter communicates. This group name does not need to
correspond to a BizTalk group name; however, if all your servers are in the same BizTalk group, you may want the AIF group to match the BizTalk group for
convenience.
8. Click Configure.
9. Enter the name of the BizTalk server that can connect to this channel. This is the machine name of the BizTalk server. You can enter multiple BizTalk servers in
the grid and associate them with the new channel. Press CTRL+N to add each server to the list.
10. Press CTRL+S to save the channel.
Next steps
After you configure AIF for use with BizTalk, you must:
Create the BizTalk assembly in Visual Studio. For more information, see How to: Create the BizTalk assembly.
Configure document exchanges. For more information, see Configure document exchanges with adapters in AIF.
For more information about configuring a document exchange with BizTalk, see the white paper Configure AIF BizTalk Adapter for Data Exchange.
See Also
Configure BizTalk for AIF
How to: Create the BizTalk assembly
2016 Microsoft
How to: Create the BizTalk assembly
http://pabprod.blob.core.windows.net/books/a43d6d4eeb1e4e47b4a073aa3a0c8f71.html
57/122
5/5/2016
MyCollection
After the BizTalk adapter has been configured in Application Integration Framework AIF, you are now ready to create the BizTalk assembly. This is the BizTalk
application that communicates with AIF to exchange documents. The BizTalk assembly is written in Visual Studio. To use the BizTalk application to exchange documents,
you must import the Microsoft Dynamics AX schemas for the specific documents that will be exchanged.
Note
Only Visual Studio 2005 is supported by BizTalk Server 2006.
For more information about configuring a document exchange with BizTalk, see the white paper Configure AIF BizTalk Adapter for Data Exchange.
Create the BizTalk assembly
Create the BizTalk application in Visual Studio 2005.
1. Open Microsoft Visual Studio 2005 and click File > New > Project.
2. Under Project types, click the BizTalk Projects node.
3. Select Empty BizTalk Server Project.
4. In the Name field, enter a name for the BizTalk project.
5. In the Location field, enter a directory location for the project.
6. In the Solution Name field, keep the default solution. You can enter an alternate name if you want the solution name to be different from the project name.
7. Click OK.
Add a reference to the AIF schemas
Add a reference to the Microsoft Dynamics AX schemas assembly from the BizTalk project. A reference to this assembly enables you to import a schema for a
particular document.
1. In the Visual Studio 2005 Solution Explorer, rightclick the References node and select Add Reference.
2. Click the Browse tab.
3. Browse to the Microsoft Dynamics AX install location of <Microsoft Dynamics AX Installation Directory>\Client\Bin\
Microsoft.Dynamics.BizTalk.Adapter.Schemas.dll.
4. Doubleclick the assembly .dll file. It will appear in the Selected projects and components grid.
5. Click OK. The assembly reference appears under the References node in the Visual Studio Solution Explorer.
Import the schemas
After a reference to the AIF document schemas has been created, you must import the document schemas. In these steps, you will select the appropriate schema for
each action based on whether the exchange is inbound or outbound and whether it is synchronous or asynchronous.
1. In the Visual Studio 2005 Solution Explorer, rightclick the project and select Add > Add Generated Items.
2. Under Categories, the Add Adapter Metadata node should be selected. In the Templates pane, select Add Adapter Metadata.
3. Click Add. The Add Adapter Wizard appears.
4. Select the Microsoft Dynamics AX 2009 adapter and click Next.
5. In the Server name field, enter the name of the server running the AOS. The name entered in this field should be the machine name of the server.
6. In the TCP/IP Port field, enter the port of the AOS server and click Next.
To find the server port, open the Microsoft Dynamics AX 2009 Server Configuration Utility by clicking Start > Administrative Tools > Microsoft Dynamics
AX 2009 Server Configuration Utility. Select a configuration in the Configuration field to find the port number in the TCP/IP port field in the Settings
frame.
7. In the Schema Import Wizard, you will see a list of the document schemas for document services that are enabled in AIF. For example, if you have enabled the
sales order service, you will see it listed as SalesOrderService. Expand the service node and select the actions for which you want to import schemas.
http://pabprod.blob.core.windows.net/books/a43d6d4eeb1e4e47b4a073aa3a0c8f71.html
58/122
5/5/2016
MyCollection
Note
In order to import document service schemas into a BizTalk project, you must have at least one service enabled in Microsoft Dynamics AX.
8. Click Finish. The schemas for the selected documents can be seen in the Solution Explorer .xsd file. An orchestration has also been created.
Select the message schema
For each message type that will be processed in the orchestration, you must specify the schema in the multipart messages types property.
1. In Solution Explorer, doubleclick the orchestration .odx file to open it.
2. In the Orchestration View, expand the Types node and then expand the Multipart Message Types node. There will be a node for each schema imported,
for example, SalesOrderService_create_Request, SalesOrderServer_create_Response, and so on.
3. Expand each of the child nodes, click the Body node, and open the Type property dropdown list.
4. In the dropdown list, expand the Schemas node and click Select from referenced assembly. The Select Artifact Type dialog box appears.
5. Expand the Microsoft.Dynamics.BizTalk.Adapter.Schemas node and click the { } DynamicsAx5 node
6. In the Type Name field, select the corresponding schema type, for example, EntityKey, and click OK.
See Also
Configure BizTalk for AIF
How to: Configure AIF for use with BizTalk Server
2016 Microsoft
Configure global settings for document exchange
In the Integration Framework global settings form, you can set global defaults for AIF components including:
Actions
Resource locks
Schema validation
Default encoding format for documents
Response cache messages
Set the maximum resource locking interval
The default value for the resource locking interval is 30 minutes. The locking interval only needs to be modified if you have multiple Application Object Server AOS
instances running. The maximum resource locking interval determines how often the various services lock resources when processing messages. This setting is used
by the gateway service to lock channels for inbound and outbound processing, by the inbound processing service to lock channels for inbound processing, and by
the outbound processing service to lock endpoints for outbound processing.
An example of resource locking is if you have two AOS instances, AOS1 and AOS2. When AOS1 retrieves messages from the channel, it locks the channel so that
AOS2 cannot access those messages and send them out twice. If AOS1 fails, that channel remains locked for the time specified in the global settings. If AOS1 remains
unavailable, when the lock expires after 30 minutes, AOS2 can access those messages and deliver them. It is recommended that you monitor the volume of
exchanges for your particular system and then set the maximum locking interval.
If the locking interval is too short, the locks expire faster. When a lock expires and another AOS is available, the same channel or endpoint is processed again.
This can lead to wasted resources because the channel or endpoint is processed continuously when no messages are present.
If the locking interval is too long, it takes the system longer to recover in the event of a system failure.
http://pabprod.blob.core.windows.net/books/a43d6d4eeb1e4e47b4a073aa3a0c8f71.html
59/122
5/5/2016
MyCollection
You should change the maximum locking interval after monitoring the volume of exchanges for your particular system.
For adapterbased exchanges, AIF implements a scheme for locking endpoints and channels to guarantee that messages are processed in a particular order. After
one of the AIF services AifInboundProcessingService, AifOutboundProcessingService, GatewaySendService, and GatewayReceiveService begins
processing messages related to a channel or an endpoint, a lock is set for that resource. If the service stops processing the resource before all messages have been
transferred, the lock on the resource expires after the maximum locking interval, and another service can begin processing that resource. For more information about
the AIF batch services, see Start and stop the asynchronous AIF services.
The default value for the maximum resource locking interval is 30 minutes. If your installation only runs one instance of the AIF services, and those services are
interrupted while processing channels or endpoints, the maximum time before the services can begin processing again is 30 minutes.
However, if you are exchanging documents using more than one channel or more than one endpoint and you use multiple AOS instances installed on multiple
computers, you may need to set the maximum locking interval for channels and endpoints.
1. Click Basic > Setup > Application Integration Framework > Global settings.
2. Enter the time in minutes in the Maximum resource locking interval minutes field.
3. Press CTRL+S to save.
Set the default encoding format
The default encoding format specifies the encoding of the documents exchanged with an endpoint. When a new endpoint is created, the encoding format for that
endpoint defaults to the specified value in the global settings.
1. Click Basic > Setup > Application Integration Framework > Global settings.
2. In the Default encoding format field, select a supported encoding format from the list to be used as the default on the Endpoints form.
3. Press CTRL+S to save.
Set up validation for outbound documents
If you select this option, the XML format for all outbound messages will be validated against the document class schema. For more information about document
schemas, see "Document Schema Overview" in the Microsoft Dynamics AX SDK Help.
1. Click Basic > Setup > Application Integration Framework > Global settings.
2. Select the Validate outbound schema field.
3. Press CTRL+S to save.
Note
Choosing to validate the schema for every outbound document may negatively impact performance.
Set the response cache lifetime
The response cache lifetime specifies the time in hours that message responses are cached. This setting is only used when you set the EnableIdempotence property
for a particular service operation to true in the AOT. If a service operation has idempotency enabled, the response message for any message that calls that operation
is cached. If a duplicate message is received, AIF generates an error and sends the original response back as part of the generated error.
1. Click Basic > Setup > Application Integration Framework > Global settings.
2. In the Response cache lifetime hours field, enter the number of hours that response messages must be cached.
3. Press CTRL+S to save.
See Also
Use AIF to integrate with external systems
http://pabprod.blob.core.windows.net/books/a43d6d4eeb1e4e47b4a073aa3a0c8f71.html
60/122
5/5/2016
MyCollection
2016 Microsoft
Create and configure local endpoints
The local endpoint refers to your Microsoft Dynamics AX installation. A local endpoint is the origination for sent messages and the destination for received messages.
There may be more than one local endpoint, depending on how many companies are configured for your Microsoft Dynamics AX installation.
The name of the local endpoint identifies you to external systems. Therefore, we recommend that the name for the local endpoint be representative of the Microsoft
Dynamics AX company name that participates in the exchange.
1. Click Basic > Setup > Application Integration Framework > Local endpoints.
2. Press CTRL+N to create a new local endpoint record.
3. Select a company from the Company field.
4. Enter a name for the endpoint in the Local endpoint field.
The name for the local endpoint should be representative of the Microsoft Dynamics AX company name that participates in the exchange.
5. Press CTRL+S to save the data.
See Also
Configure document exchanges with adapters in AIF
Configure document exchanges with Web services in AIF
2016 Microsoft
Creating and configuring actions
In Application Integration Framework AIF, there are two types of actions:
ServiceOperation
SendXML
A ServiceOperation action defines an action that is available from a service. A SendXML action defines an action that is independent of any service or class and is used
in X++ to send XML outbound.
The Actions form displays all of the actions that are available.
ServiceOperation Actions
The services that ship with Microsoft Dynamics AX come with one or more of the actions in the following table. These actions are ServiceOperation actions and are
readonly in the Actions form.
Service operation
Description
create
Accepts XML data, writes a record to the database, and returns the ID of the new record.
delete
Accepts ID values and deletes the associated records.
find
Accepts query criteria and returns the matching data.
findKeys
Accepts query criteria and returns IDs of the matching data.
read
Accepts a list of IDs and returns the associated data.
http://pabprod.blob.core.windows.net/books/a43d6d4eeb1e4e47b4a073aa3a0c8f71.html
61/122
5/5/2016
MyCollection
Accepts a list of IDs and data and updates the associated records in the database.
update
Each service does not implement all of the available actions. Rather, each service implements actions based on the requirements of the business process that the
service supports. Follow these steps for more information about the service operations that are supported by a service:
1. Click Basic > Setup > Application Integration Framework > Services
2. Select a service and click > Service Operations. The Service Operations form lists all of the available operations.
3. To view the parameters for a service operation, select the operation and click Parameter schema.
SendXML action type
You can use the SendXML action type when you want to create an action that is not a service operation. In the Actions form you can add, modify, or delete a
SendXML action. For more information about creating and configuring a SendXML action, see Create and configure a SendXML action.
Security note for inbound documents
Certain actions, such as creating exchange rates, cause data to be written directly to the Microsoft Dynamics AX database without manual enduser verification. When
configuring endpoints and creating new actions, be careful to restrict access to trusted and reliable partners and applications.
See Also
Create and configure a SendXML action
2016 Microsoft
Create and configure a SendXML action
The Actions form displays all of the actions that are available. ServiceOperation actions are defined in the AOT as part of a service. Therefore, they cannot be modified in
the Actions form. However, the Actions form is used to add, modify, or delete SendXML actions.
In Application Integration Framework AIF, there are two types of actions: ServiceOperation and SendXML. A ServiceOperation action defines an action that is available
from a service. A SendXML action defines an action that is independent of any service or class and is used in X++ to send XML outbound.
Add a SendXML action
1. Click Basic > Setup > Application Integration Framework > Actions.
2. Press CTRL+N to add a new record and click the General tab.
3. In the Action field, type a unique action identifier.
4. In the Name field, type the action name.
5. Select the Enabled field to enable the action for use.
6. In the External identifier field, type an external identifier name. This is the externallyfacing name of the action.
7. In the Description field, type a description. The action type defaults to SendXml. The action can now be used like other AIF actions and associated with an
endpoint, configured with pipeline components, and so on.
Configure a SendXML action
1. Click Basic > Setup > Application Integration Framework > Actions.
2. Click the General tab. The fields that you can edit are:
Name
http://pabprod.blob.core.windows.net/books/a43d6d4eeb1e4e47b4a073aa3a0c8f71.html
62/122
5/5/2016
MyCollection
Enabled
External identifier
Description
Delete a SendXML action
1. Click Basic > Setup > Application Integration Framework > Actions.
2. Select an action and click ALT+F9.
Note
You should ensure that an action is not used in an action policy for any endpoints before deleting the action.
See Also
Creating and configuring actions
2016 Microsoft
Configure an adapter
Adapters are the software components that enable document exchange by communicating with specific transport mechanisms. Microsoft Dynamics AX ships with
adapters for the following transports:
File system AifFileSystemAdapter
Microsoft Message Queuing AifMSMQAdapter
BizTalk Server AifBizTalkAdapter
AIF uses these adapters to exchange data with external systems via the specific transport. Therefore, if you implement an exchange with an external system that is
required to use BizTalk, you must set up the exchange to use the BizTalk adapter.
AIF also provides the ability for developers to create custom adapters for your own specific needs. After a custom adapter has been created coded, you add it to the
list of available adapters and enable it. Then you create and configure a new channel to use the new adapter. Note that an adapter can only be deleted if it has no
corresponding channels.
Configure an adapter
Follow these steps to configure a transport adapter.
1. Click Basic > Setup > Application Integration Framework > Transport adapters.
2. Select the adapter that you want to use from the Adapter class field. There may be a slight delay while Microsoft Dynamics AX scans for adapters.
3. Type a name for the adapter in the Name field.
4. Click Active to make the adapter available for use in a channel.
5. If the adapter has been implemented as unidirectional, on the General tab, select a direction inbound or outbound for the adapter.
If the adapter is not set to unidirectional, the direction for the adapter appears as it has been implemented and you cannot change it.
6. The Hosted check box indicates whether the adapter is hosted.
A hosted adapter uses the gateway queue to send and receive message, for example the file system and MSMQ adapters.
An adapter that is isolated is external to the AIF gateway service and is implemented so that it controls the sending or receiving of messages. The
http://pabprod.blob.core.windows.net/books/a43d6d4eeb1e4e47b4a073aa3a0c8f71.html
63/122
5/5/2016
MyCollection
BizTalk adapter does not use the gateway queue to send and receive messages.
For more information about the AIF gateway service, see Start and stop the asynchronous AIF services.
See Also
Configure document exchanges with adapters in AIF
Creating and configuring channels
Start and stop the asynchronous AIF services
2016 Microsoft
Creating and configuring channels
Channels define the transport method that enables messages to move in and out of Application Integration Framework AIF to reach the endpoint. The channel defines
the specifics for a particular transport adapter. For example, if you create a channel that uses the file system adapter, that channel specifies the directory in which the
files will be sent or received. Before configuring a channel, at least one transport adapter must be available. For more information, see Configure an adapter.
A channel may support transfers that are inbound only, outbound only, or both. The configuration settings are different depending on the direction for the transfer in
the channel and the type of adapter that the channel uses. An inbound channel may use a response channel to which verification or error responses are sent.
Three adapters are included with each Microsoft Dynamics AX installation to enable transfers by using:
The file system
Message Queuing also known as MSMQ
BizTalk
These adapters are available for channel configuration without any customization of your installation.
For more information about how to create a channel, see Create a channel.
See Also
Configure document exchanges with adapters in AIF
Create a channel
2016 Microsoft
Create a channel
Channels define the transport method and transport address that enable messages to move in and out of the framework to reach the endpoint. Before configuring a
channel, you must have activated an adapter on the Transport adapters form. For more information, see Configure an adapter.
Create a channel to use the file system adapter
1. Click Basic > Setup > Application Integration Framework > Channels.
2. Press CTRL+N to create a new channel.
3. Enter the identification information for the new channel, including a unique identifier in the Channel ID field and a friendly name in the Name field.
4. Select File System Adapter in the Adapter field.
Note
You must first have activated the file system adapter on the Transport adapters form before it appears in the list of available adapters.
http://pabprod.blob.core.windows.net/books/a43d6d4eeb1e4e47b4a073aa3a0c8f71.html
64/122
5/5/2016
MyCollection
5. Click Active to activate the channel and allow it to participate in document exchanges.
6. Select from the available directions for the transfers to be performed in this channel Inbound, Outbound, or Both. The list of available directions depends on
the adapter.
7. If you have selected a direction of Inbound, select Parallel processing to enable inbound messages for this channel to be processed in parallel by multiple
AOSs. This means that messages are processed without regard to the order in which they are received or produced. For more information, see AIF
performance. When this field is cleared, messages for this channel will be processed sequentially.
8. In the Address field, select a directory file folder for the channel to use. You can select an existing directory or you can make a new directory by clicking
Make New Folder.
9. On the General tab, set the Maximum batch size to the maximum number of messages to be processed at one time from the queues.
Note
You can select Unlimited if you do not want to limit this number.
10. If the direction is set to Inbound, you can select a response channel. The response channel is used to respond back to the source endpoint with verification
results or error responses to inbound transfers. For example, if an external system sends a message that contains the sales order service read action and a
sales order entity key to an endpoint, a document containing the sales order is sent back to the external system through the response channel of the channel
that received the request.
Create a channel to use the MSMQ adapter
1. Click Basic > Setup > Application Integration Framework > Channels.
2. Press CTRL+N to create a new channel.
3. Enter the identification information for the new channel, including a unique identifier in the Channel ID field and a friendly name in the Name field.
4. Select MSMQ Adapter in the Adapter field.
Note
You must first have activated the MSMQ adapter on the Transport adapters form before it appears in the list of available adapters.
5. Click Active to activate the channel and allow it to participate in document exchanges.
6. Select from the available directions for the transfers to be performed in this channel Inbound, Outbound, or Both. The list of available directions depends on
the adapter.
7. If you have selected a direction of Inbound, select Parallel processing to enable inbound messages for this channel to be processed in parallel by multiple
AOSs. This means that messages are processed without regard to the order in which they are received or produced. For more information, see AIF
performance. When this field is cleared, messages for this channel will be processed sequentially.
8. In the Address field, select an existing queue for the channel to use.
Note
When creating the queue in Message Queuing, be sure to select the Transactional field; otherwise, the queue will not be available as a channel address.
9. On the General tab, set the Maximum batch size to the maximum number of messages to be processed at one time from the queues.
Note
You can select Unlimited if you do not want to limit this number.
10. If the direction is set to Inbound, you can select a response channel. The response channel is used to respond back to the source endpoint with verification
results or error responses to inbound transfers. For example, if an external system sends a message that contains the sales order service read action and a
sales order entity key to an endpoint, a document containing the sales order is sent back to the external system through the response channel of the channel
that received the request.
http://pabprod.blob.core.windows.net/books/a43d6d4eeb1e4e47b4a073aa3a0c8f71.html
Create a channel to use the BizTalk adapter
65/122
5/5/2016
MyCollection
Create a channel to use the BizTalk adapter
1. Click Basic > Setup > Application Integration Framework > Channels.
2. Press CTRL+N to create a new channel.
3. Enter the identification information for the new channel, including a unique identifier in the Channel ID field and a friendly name in the Name field.
4. Select File System Adapter in the Adapter field.
Note
You must first have activated the file system adapter on the Transport adapters form before it appears in the list of available adapters.
5. Click Active to activate the channel and allow it to participate in document exchanges.
6. Select from the available directions for the transfers to be performed in this channel Inbound, Outbound, or Both. The list of available directions depends on
the adapter.
7. If you have selected a direction of Inbound, select Parallel processing to enable inbound messages for this channel to be processed in parallel by multiple
AOSs. This means that messages are processed without regard to the order in which they are received or produced. For more information, see AIF
performance. When this field is cleared, messages for this channel will be processed sequentially.
8. In the Address field, type the name of the BizTalk group to use.
9. On the General tab, set the Maximum batch size to the maximum number of messages to be processed at one time from the queues.
Note
You can select Unlimited if you do not want to limit this number.
10. Click Configure.
11. Enter the names of the computers running BizTalk Server that belong to the specified BizTalk group. Press CTRL+N to add each server to the list.
Note
The Configure button is available depending on the type of adapter that you are using in the channel.
See Also
Configure the file system for AIF
Configure Message Queuing for AIF
Configure BizTalk for AIF
Creating and configuring channels
Configure an adapter
2016 Microsoft
Creating and configuring endpoints
Using Application Integration Framework AIF, you enable document exchanges between endpoints and the local endpoint. The local endpoint refers to your Microsoft
Dynamics AX installation. A local endpoint is the origination for sent messages and the destination for received messages.
An endpoint represents the external system that participates in data exchange. An endpoint is the destination for a sent document and the source of a received
document.
For more information about creating and configuring endpoints see Create an endpoint and Configure an endpoint
Default endpoint
http://pabprod.blob.core.windows.net/books/a43d6d4eeb1e4e47b4a073aa3a0c8f71.html
66/122
5/5/2016
MyCollection
Microsoft Dynamics AX ships with an endpoint called the default endpoint. Therefore, it is not necessary to create an endpoint for data exchange. Creating and
configuring a specific endpoint is optional, and if a message does not specify an endpoint, AIF implicitly uses the default endpoint.
If you disable the default endpoint in Microsoft Dynamics AX, then you must create a specific endpoint and all requests must reference that endpoint or the message
will be rejected.
Specific endpoints
You may want to create endpoints for data exchange for a variety of reasons. Endpoints are useful in businesstobusiness scenarios where you want put restrictions
on a data exchange. With endpoints you can:
Set constraints on the endpoint. Constraints specify that messages can only be sent to or received from specific customers, vendors, or warehouses.
Implement a higher level of security by assigning specific users or groups to an endpoint. This ensures that only certain users can send messages to AIF.
Assign actions to an endpoint to restrict the types of data exchanges in which the endpoint can participate.
Set data policies on an endpoint to restrict the data that can be retrieved or updated.
Implement custom configuration requirements like XSLT transformations, value mapping, and custom pipeline components.
Customize the message logging for each action associated with an endpoint.
Prerequisites
Before you can create an endpoint, the following must already exist and be configured:
A local endpoint.
A named service operation for the exchange, for example, CustCustomerService.read. For more information, see Creating and configuring actions.
Microsoft Dynamics AX users that will be associated with the endpoint.
An outbound channel must be already be defined if needed.
Endpoint information
When you configure an endpoint, you enter information about the following:
Identifying information for the endpoint, including a unique identifier, a friendly name, the active status, error handling information, the associated channel,
and the Microsoft Dynamics AX company identification.
Constraints on the endpoint that restrict document exchange by defining valid Microsoft Dynamics AX customers, vendors, or warehouses.
Microsoft Dynamics AX users and trusted intermediaries that are allowed to submit documents for the exchange.
Endpoint action policies that relate actions to the endpoint.
Pipeline components for any optional document transformations for the action related to the endpoint.
Endpoint action data policies also known as data policies that define which fields in a document are allowed or required to participate in the exchange.
Document configuration options, including value mapping. For more information, see About value mapping and "Set up external codes for AIF" in
Applications and Business Processes.
See Also
Create and configure local endpoints
Creating and configuring actions
Create an endpoint
Configure an endpoint
Configure endpoint action policies
Configure endpoint action data policies
2016 Microsoft
Create an endpoint
http://pabprod.blob.core.windows.net/books/a43d6d4eeb1e4e47b4a073aa3a0c8f71.html
67/122
5/5/2016
MyCollection
Before you can create an endpoint, the following must already exist and be configured:
A local endpoint.
An enabled service operation for the exchange, for example, CustCustomerService.read. For more information, see Creating and configuring actions.
Microsoft Dynamics AX users that will be associated with the endpoint.
An outbound channel must be already be defined if needed.
Create the endpoint
1. Click Basic > Setup > Application Integration Framework > Endpoints.
2. Press CTRL+N to create a new endpoint.
3. In the Endpoint ID field, type a unique identifier for the endpoint.
4. In the Name field, type a friendly name.
5. Select Propagate errors to return detailed error messages to the endpoint.
Note
By default, Microsoft Dynamics AX logs detailed errors and sends a generic error back to the endpoint. Enabling this field will send the detailed error to the
endpoint and could be a potential security risk. Only select this field if it is acceptable to send detailed error information to an endpoint.
6. Do not select Intercompany organization unless the endpoint is to be used in an intercompany transfer. For more information about these transfers, see
"Manage intercompany sales orders" or "Manage intercompany purchase orders" in the Application and Business Processes Help.
7. If you select Intercompany organization, then you must select a company in the Company field.
8. In the Outbound channel ID field, select an outbound channel. You must select a channel if the endpoint will be used in an adapterbased exchange and data
is to be sent outbound from Microsoft Dynamics AX to the endpoint. If the endpoint is participating only in Web servicesbased exchanges, the outbound
channel is not necessary.
9. In the Local endpoint ID field, select the identifier for the local endpoint your system that participates in the exchange with the endpoint that you are
configuring.
10. In the Default encoding format field, select the encoding format for this endpoint.
11. On the Constraints tab, enter the data constraints for the endpoint to restrict the data that can be processed by the endpoint. To allow data to be exchanged
regardless of any associations, click No constraints. For more information, see Configure an endpoint.
After selecting, the No constraints check box becomes unavailable. However, if you add constraints later, the check box clears itself.
12. On the Overview tab, select Active to enable the endpoint to participate in data exchanges.
13. On the Users tab, enter information to restrict users that are authorized to initiate transactions for the endpoint. In the User type field, select either User or
User group.
You can also designate trusted intermediaries on the Users tab. Trusted intermediaries are middleware applications that reside between external endpoints
and Application Integration Framework AIF, that is, they are Microsoft Dynamics AX users or user groups that are authorized to submit inbound requests on
behalf of the endpoint. For more information about trusted intermediaries, see Security considerations for AIF.
Note
When configuring users on an endpoint, keep in mind that these Microsoft Dynamics AX users may represent outside interests and must have permissions
set appropriately. For more information about configuring Microsoft Dynamics AX users, see "Setting up and maintaining security" in the Microsoft
Dynamics AX Installation Guide and the following topics in the System and Application Setup Help: "Manage security permissions for user groups and
domain combinations," "Manage user groups," and "Manage users."
You must also set the appropriate security keys and recordlevel security for any users that are granted access to Microsoft Dynamics AX through AIF to
help prevent unauthorized data access. For more information, see "Manage record level security" in the Application and Business Processes Help. Certain
actions cause data to be written directly to the Microsoft Dynamics AX database without manual enduser verification for example, creating exchange
rates. When configuring endpoints and creating new actions, be especially careful to restrict access to trusted and reliable partners and applications.
14. Click Action policies to configure actions on the endpoint with the Endpoint Action Policies form. Examples of actions include the service operations read and
create. For information on setting up action policies, see Configure endpoint action policies.
http://pabprod.blob.core.windows.net/books/a43d6d4eeb1e4e47b4a073aa3a0c8f71.html
68/122
5/5/2016
MyCollection
15. From the Endpoint Action Policies form you can select an action and click Data Policies to enter the data policy, that is, information about which fields are
required and which are optional in the document to be exchanged. For details on setting up data policies, see Configure endpoint action data policies.
16. From the Endpoint Action Policies form, you can click Configure to perform documentspecific configuration, including value mapping. Value mapping is the
translation of field data values based on business rules, for example, translating internal item numbers to vendorspecific item numbers or industry standard
numbers depending on the trading partner. For more information, see Configure endpoint action data policies.
Enabled fields
The fields that are enabled for an endpoint depend on the type of endpoint that you are configuring as shown in the following table.
Field
Default endpoint
Standard endpoint
Intercompany endpoint
Endpoint ID
No
Yes when adding new endpoint
Yes when adding new endpoint
Name
No
Yes
Yes
Active
Yes
Yes
Yes
Propagate errors
Yes
Yes
Yes
Intercompany organization
No
Yes
Yes
Company
No
Yes
Yes
Outbound channel ID
No
Yes
No
Local endpoint ID
No
Yes
No
Default encoding format
No
Yes
No
Troubleshooting Trusted Intermediary
If you receive an error on an inbound message and it was submitted by a trusted intermediary, it may be due to the fact that the submitting user of the message and
the user specified in the message SourceEndpointUser element are not in the same Microsoft Dynamics AX domain.
The trusted intermediary is a valid Microsoft Dynamics AX user that is allowed to submit AIF messages. Typically, the trusted intermediary does not have access to the
AIF services. The source endpoint user is a valid Microsoft Dynamics AX user that has access to the AIF services. If the user submitting the message the trusted
intermediary is in a different domain than the source endpoint user, you may receive an error.
To resolve this problem, give the source endpoint user open domain access permissions. To locate the security key for these permissions, use the following steps.
1. Open Administration > Setup > User groups.
2. Click Permissions.
3. On the click Permissions tab, expand the Administration node and select Open domain access.
Note
This refers to Microsoft Dynamics AX domains and not Active Directory domains. Microsoft Dynamics AX domains are defined in Administration > Setup >
Domains.
For more information, see "Manage security permissions for user groups and domain combinations" in and "Manage domains" in the System and Application Setup
Help.
See Also
Configure an endpoint
Configure endpoint action policies
Configure endpoint action data policies
Creating and configuring a pipeline
http://pabprod.blob.core.windows.net/books/a43d6d4eeb1e4e47b4a073aa3a0c8f71.html
69/122
5/5/2016
MyCollection
2016 Microsoft
Configure an endpoint
When you configure an endpoint, you enter information in the Endpoints form about the following:
Identifying information for the endpoint, including a unique identifier, a friendly name, the active status, error handling information, the intercompany status,
local endpoint, Microsoft Dynamics AX company identification for an intercompany exchange, outbound channel information, and encoding format for the
transfer.
Constraints on the endpoint that restrict document exchange by defining valid Microsoft Dynamics AX customers, vendors, or warehouses.
Microsoft Dynamics AX users and trusted intermediaries that are allowed to submit documents for the exchange.
Endpoint action policies that relate actions to the endpoint.
Pipeline components for an action related to the endpoint.
Endpoint action data policies that define which fields in a document are allowed or required for the exchange.
Available tabs
In the Endpoints form, user interface tabs are available depending on what type of endpoint you select in the Overview tab.
Endpoint type
Default endpoint
Specific endpoint
Specific intercompany endpoint
Tabs enabled
Overview
General
Overview
General
Constraints
Users
Overview
General
Constraints
Default endpoint
Microsoft Dynamics AX ships with a default endpoint that can be used to enable data exchanges as soon as services are generated. The default endpoint has minimal
configuration options, and you cannot add any constraints or users to the default endpoint. By default, all actions are enabled for the default endpoint but you must
still enable the service actions on the AIF Services form.
You can change the following options on the default endpoint:
In the Endpoints form, you can update the Active field and the Propagate errors field. For more information about these fields, see Create an endpoint.
In the Endpoint Action Policies form, you can enable and configure actions.
In the Endpoint action data policies form, you can define which fields are allowed or required in the data exchange.
In the Pipeline components form, you can define data transformations for inbound or outbound exchanges.
In the Parameter Schemas form, you can view the schema of the action parameters and the return value and optionally save them to an .xsd file.
In the Value Mapping form, you can configure value mapping.
http://pabprod.blob.core.windows.net/books/a43d6d4eeb1e4e47b4a073aa3a0c8f71.html
70/122
5/5/2016
MyCollection
Configure endpoint identification
1. Click Basic > Setup > Application Integration Framework.> Endpoints.
2. Press CTRL+N to create a new endpoint, or select an existing endpoint from the list to be modified.
3. Enter the information for the endpoint on the General tab, including the unique endpoint identification information, the friendly name for the endpoint, the
local endpoint ID, and the default encoding format.
4. Select Propagate errors to return detailed error messages to the endpoint.
Note
By default, Microsoft Dynamics AX logs detailed errors and sends a generic error back to the endpoint. Enabling this field will send the detailed error to the
endpoint. Only select this field if it is acceptable to send detailed error information to an endpoint.
5. For intercompany transfers, select Intercompany organization if the endpoint is a company within your Microsoft Dynamics AX installation, and select a
company in the Company field.
6. Do not select Intercompany organization unless the endpoint is to be used in an intercompany transfer. For more information about these transfers, see
"Manage intercompany sales orders" or "Manage intercompany purchase orders" in the Application and Business Processes Help.
7. Selecting an outbound channel is not required for all exchanges. However, if your Microsoft Dynamics AX installation is sending messages to this endpoint for
example, if you are configuring an outboundonly exchange, you must select a channel in the Outbound channel ID field.
8. In the Local endpoint ID field, select the local endpoint that participates in exchanges with this endpoint.
Note
There may be more than one local endpoint configured for your Microsoft Dynamics AX installation. If that is the case, then make sure to select the correct
local endpoint to participate in the exchange with the endpoint that you are configuring.
9. View the prepopulated setting for encoding format in the Default encoding format field. This setting defaults to the value set on the Integration Framework
global settings form.
Configure constraints on an endpoint and activate the endpoint
1. Click Basic > Setup > Application Integration Framework > Endpoints.
2. Press CTRL+N to create a new endpoint, or select an existing endpoint from the list to be modified.
Note
You cannot add constraints to the default endpoint so the Constraints tab will not be enabled if the default endpoint is selected.
3. On the Constraints tab, select No constraints to clear the form and allow data to be exchanged regardless of any association. The No constraints check box
becomes unavailable. However, if you add constraints later, the check box clears itself.
4. Press CTRL+N to create a new constraint.
5. Choose the Constraint type Vendor, Customer, or Warehouse.
6. Select a Constraint ID from the list. The Name field is completed when you select the Constraint ID.
7. On the Overview tab, select Active to activate the endpoint.
Messages flow through the framework from the local endpoint to and from any active endpoints.
Configure users and trusted intermediaries for an endpoint
You must enter information for at least one endpoint user or trusted intermediary who is authorized to initiate transactions for the endpoint on the Users tab.
Note
http://pabprod.blob.core.windows.net/books/a43d6d4eeb1e4e47b4a073aa3a0c8f71.html
71/122
5/5/2016
MyCollection
When configuring users on an endpoint, remember that these Microsoft Dynamics AX users may represent outside interests and must have permissions set
appropriately. For more information about configuring Microsoft Dynamics AX users, see "Setting up and maintaining security" in the Microsoft Dynamics AX
Installation Guide and the following topics in the System and Application Setup Help: "Manage security permissions for user groups and domain combinations,"
"Manage user groups," and "Manage users."
You must also set the appropriate security keys and recordlevel security for any users that are granted access to Microsoft Dynamics AX through Application
Integration Framework AIF, to help prevent unauthorized data access. For more information, see "Manage record level security" in the Application and Business
Processes Help.
Certain actions cause data to be written directly to the Microsoft Dynamics AX database without manual enduser verification for example, creating exchange
rates. When configuring endpoints and creating new actions, be especially careful to restrict access to trusted and reliable partners or applications.
Configure an endpoint user
1. Click Basic > Setup > Application Integration Framework > Endpoints.
2. Press CTRL+N to create a new endpoint, or select an existing endpoint from the list to be modified.
Note
You cannot add users or user groups to the default endpoint so the Users tab will not be enabled if the default endpoint is selected.
3. Click the Users tab.
4. Under Endpoint users, in the User type field, select either User or User group.
5. In the Application user or group field, select a valid Microsoft Dynamics AX user or user group name. The Name field is filled in automatically.
For more information about Microsoft Dynamics AX users and user groups, see "Setting up and maintaining security" in the System and Application Setup
Help.
Configure a trusted intermediary
Trusted intermediaries are middleware applications that reside between external endpoints and AIF. That is, they are Microsoft Dynamics AX users or user groups
that are authorized to submit inbound requests on behalf of the endpoint. A trusted intermediary prevents an unauthorized user from accessing AIF and is typically
used in a businesstobusiness data exchange scenario. For more information about trusted intermediaries, see Security considerations for AIF.
For more information about Microsoft Dynamics AX users and user groups, see "Setting up and maintaining security" in the System and Application Setup Help.
1. Under Trusted intermediaries, select Use trusted intermediary to enable a trusted intermediary for exchanges with this endpoint.
Note
If the Use trusted intermediary box is checked, there must be at least one entry in the Trusted intermediaries grid.
2. Under Trusted intermediaries, in the User type field, also select either User or User group.
3. In the Application user or group field, select a valid Microsoft Dynamics AX user or user group name. The Name field is filled in automatically.
Configure action policies, data policies, and pipeline components for an endpoint
1. After you have completed the preceding steps, click Action policies to configure actions on the endpoint.
For more information about action policies, see Configure endpoint action policies.
2. Press CTRL+S to save the action policy.
3. From the Endpoint Action Policies form, select an action, press CTRL+S, and click Data Policies to enter information about which fields are required and which
are optional in the document to be exchanged.
4. Click Configure to perform documentspecific configuration, including value mapping, for the document exchange.
Value mapping is translation of field data values based on business rules, for example, translating internal item numbers to vendorspecific item numbers or
industry standard numbers depending on the trading partner. For more information, see Configure endpoint action data policies.
5. Click Inbound Pipeline or Outbound Pipeline to configure the pipeline components for any custom transformations performed on the document. For more
information, see Creating and configuring a pipeline.
http://pabprod.blob.core.windows.net/books/a43d6d4eeb1e4e47b4a073aa3a0c8f71.html
72/122
5/5/2016
MyCollection
6. Click Parameter schema to see a list of parameters and the return value for the selected action. On the Parameter Schemas form, click View schema to view the
XML schema for the selected parameter or return value. On the Schema form, you can click Save as to save the schema as an .xsd file.
Give the endpoint user access to Business Connector when using Web services
When you configure an endpoint for Web services, you must configure an endpoint user and/or trusted intermediary, as outlined above. Next, you must give that
Microsoft Dynamics AX user or user group access to the Business Connector.
1. Click Administration > Setup > User groups and select the user group for the endpoint, or the user group that contains the user for the endpoint.
2. Click Permissions.
3. On the Permissions tab, select Business Connector and then select Full control.
4. Click Cascade.
Disable an endpoint
To disable an endpoint, follow these steps.
1. Click Basic > Setup > Application Integration Framework > Endpoints.
2. Select an endpoint in the grid and clear the Active field.
Important
For adapterbased exchanges, outbound messages are processed completely even when the endpoint is disabled during processing and a response may
still be sent. To ensure that no data is sent from AIF when disabling an endpoint, first disable the batch processing jobs. Be sure that there are no outbound
messages in the queue, disable the endpoint, and then restart the batch processing jobs.
See Also
Create and configure local endpoints
Creating and configuring actions
Configure endpoint action policies
Configure endpoint action data policies
Creating and configuring a pipeline
Configure global settings for document exchange
2016 Microsoft
Configure endpoint action policies
To enable exchange of documents for endpoints, you must select which actions an endpoint may perform. This process is called configuring endpoint action policies.
Typically, you associate service actions with an endpoint. These actions are defined as ServiceOperation actions in the Actions form. For example, the
CustCustomerService.create action creates a new customer in Microsoft Dynamics AX. ServiceOperation actions are registered automatically so you do not need to
create or enable them.
You may also associate a SendXML action with an endpoint. A SendXML action defines an action that is independent of any service or class and is used in X++ to send
XML outbound.
For more information about actions, see Creating and configuring actions.
Associate an action with an endpoint
The default endpoint automatically has all service actions enabled. However, you must ensure that the service associated with the actions that you want to use is
enabled. For more information, see Configure services.
http://pabprod.blob.core.windows.net/books/a43d6d4eeb1e4e47b4a073aa3a0c8f71.html
73/122
5/5/2016
MyCollection
Follow these steps to configure actions on an endpoint other than the default endpoint.
1. Click Basic > Setup > Application Integration Framework > Endpoints.
2. Select the endpoint to configure and click Action policies. The Overview tab lists the available actions that are currently associated with the endpoint.
Note
By default, all actions for all services as defined in the AOT are associated with the default endpoint. You do not need to enable them in the Actions form.
3. Press CTRL+N to enter a new action policy.
4. Click the General tab. In the Action ID field, select the action that you want to associate with the endpoint.
The name of the action in the Action ID field and the name of the service class in the Class name field cannot be changed.
5. Select the Is default policy check box to use the default data policy. The default data policy specifies that all fields defined in the message schema will be used
in the exchange. If you clear this field, the Data Policies button is enabled, and you can modify the data policy for the action.
Note
This field is only editable for the default endpoint. By default, the Is default policy check box is selected for all actions associated with the default endpoint.
If you want to modify the data policy for an action associated with the default endpoint, you must clear this field.
6. You can change the status of an action associated with the endpoint to Enabled, Disabled, or Hold.
Select Enabled to make the action active for this endpoint.
Selecting Disabled has the same effect as if the action was not configured on the endpoint.
Select Hold to prevent outbound documents from being passed to the adapter and inbound documents from being passed to the document class.
If the action status is Hold, the document is held in the queue and may be examined and resubmitted. For more information, see Edit and resubmit
messages in the queues. For a synchronous exchange such as a Web service, an error message is generated for the hold condition.
In the External identifier override field, type an action identifier to override the External identifier field on the Actions form. Any messages referencing this
endpoint and action must use the external identifier in the <Action> tag.
7. Select the Automatically respond to errors check box to send any errors that are encountered back to the caller.
8. Press CTRL+S to save.
Select a logging mode for an action on an endpoint
The logging mode defines how messages are logged on a per action per endpoint basis.
1. Click Basic > Setup > Application Integration Framework > Endpoints.
2. Select an endpoint and click Action policies.
3. Select an action on the Overview tab.
4. On the General tab, select a logging mode for the endpoint action.
Log Original captures only the information for the initial document exchange.
Log All captures information about every transfer including all the different versions of a document, for example, the submitted XML, the XML
generated after each pipeline transformation is applied, and so on.
Log None stores no data for this action and endpoint.
To view the document history by message or by document, click Basic > Periodic > Application Integration Framework > Document history.
Configure documentspecific options including value mapping
1. Click Basic > Setup > Application Integration Framework > Endpoints.
http://pabprod.blob.core.windows.net/books/a43d6d4eeb1e4e47b4a073aa3a0c8f71.html
74/122
5/5/2016
MyCollection
2. Select an endpoint and click Action policies.
3. Select an action on the Overview tab and click Configure to perform documentspecific configuration, including value mapping.
Value mapping is the translation of field data values based on business rules, for example, translating internal item numbers to vendorspecific item numbers
or industry standard numbers depending on the trading partner. For more information, see About value mapping and "Set up external codes for AIF" in the
Application and Business Processes Help.
Configure data policies for an action on an endpoint
For more information about data policies, see Configure endpoint action data policies.
1. Click Basic > Setup > Application Integration Framework > Endpoints.
2. Select an endpoint and click Action policies.
3. Select an action on the Overview tab, and click Data Policies to configure required and allowed fields for the document transfer.
Note
If the Is default policy check box is selected, the endpoint will use the default policy of all fields for that action. If you want to set specific data policies for
the endpoint, you must clear this field first.
See Also
Configure endpoint action data policies
Configure a pipeline
Configure an endpoint
View document history
Manage document exchanges in AIF
2016 Microsoft
Configure endpoint action data policies
When you set up a document exchange in Application Integration Framework AIF, you decide, on a fieldbyfield basis, which data fields are transferred. This is known
as the data policy. The data policy is defined for each action on each endpoint. You configure the data policy on the Data Policies form.
Default data policy
In Microsoft Dynamics AX, an action associated with the default endpoint can use a default data policy. This is specified by selecting the Is default policy field in the
Data Policies form.
For a default endpoint action, using the default data policy means that the message uses the full document schema. Required fields as defined in the schema must
be in the message. The message can contain any number of optional fields.
If you want to use a specific data policy for an action associated with the default endpoint, you must clear the Is default policy field and modify the action data policy
as you would for any other endpoint.
Mandatory/required fields
There are two types of qualifiers for data fields on the Data Policies form: required and enabled. These have different meanings and effects depending on the
direction of the transfer.
If a data field is allowed to be included in an inbound exchange, it is said to be enabled. For inbound documents, only fields that are enabled are allowed to be
submitted by the endpoint. If a document is received that includes fields that are not enabled, the document is rejected and an exception is logged.
There are two terms that are used when discussing whether a field is required in a document: mandatory fields and required elements.
http://pabprod.blob.core.windows.net/books/a43d6d4eeb1e4e47b4a073aa3a0c8f71.html
75/122
5/5/2016
MyCollection
Term
Location
Description
Mandatory
field
Database
Database field that has the Mandatory property set to Yes.
Required
element
XML
document
Element required to be present in the XML document to satisfy the schema. Required elements often correspond to mandatory fields
in the database. A database field that is mandatory but that can be defaulted does not have to be required in the XML document.
Note
For inbound documents, mandatory fields that is, fields required by the Microsoft Dynamics AX database should be set to Enabled and Required on the Data
Policies form if they cannot be set by default in the database. For outbound documents, the fields to be sent must be set to Enabled.
Required fields and document direction
For inbound documents only processed by a create action, for example, fields may be designated as Required if the document class defines them as mandatory
they are required for the database record to be inserted or updated and they cannot be defaulted. Additionally, the XML document may specify required elements
depending on the business logic in the document class. You can also specify additional required elements by selecting Required for the field on the Endpoint action
data policies form. However, you cannot use the data policy to make an element optional if it is required by the document class.
For an inbound document, fields that are enabled but not required are optional to the exchange. Fields in an inbound exchange that are required are automatically
designated as enabled if the document does not contain these fields, the document is rejected.
The concept of required fields does not apply to outbound transfers. For outbound documents, only fields that are enabled are included in the exchange.
Note
When you clear the Enabled check box for a field used for calculating the value of another field, you may also need to clear the Enabled check box for the
calculated field, so that unauthorized users may not be able to deduce the value of the original field that is not enabled. For more information about the
calculated fields available in each document, see "Standard Axd Documents" in the Microsoft Dynamics AX SDK Help.
Configure data fields for an inbound document
You must first configure an endpoint and enable the actions for the exchange.
1. Click Basic > Setup > Application Integration Framework > Endpoints.
2. Select an endpoint, click Action policies, and select an action.
3. Click Data Policies and then click Data Policies to configure required and allowed fields for the document transfer.
Note
If the default endpoint is selected, all actions use the default data policy by default and the Is default policy field is selected for all actions. To configure an
action data policy for the default endpoint, you must clear the Is default policy field to enable the Data Policies button.
For fields that are required to be present in the XML document according to the document class, select the Enabled and Required check boxes.
4. For other fields in the document, you can select Required if the field is required for the document exchange Enabled is automatically set.
Note
If you find that your needs for the document transfers change, you can clear the Required check box.
5. Click Set to clear or select all fields at one time.
Configure data fields for an outbound document exchange
You must first configure an endpoint and enable the actions for the exchange.
http://pabprod.blob.core.windows.net/books/a43d6d4eeb1e4e47b4a073aa3a0c8f71.html
76/122
5/5/2016
MyCollection
1. Click Basic > Setup > Application Integration Framework > Endpoints.
2. Select an endpoint, click Action policies, and select an action.
3. Click Data Policies and then click Data Policies
4. Select Enabled for each field to be included in the document transfer.
Note
For an inbound document, fields that are enabled but not required are optional in the exchange. The concept of required fields does not apply to
outbound transfers. Only fields for which you have selected the Enabled check box are sent in the transfer.
5. Click Set to clear or select all fields.
See Also
Configure endpoint action policies
Configure an endpoint
2016 Microsoft
Creating and configuring a pipeline
A pipeline consists of a set of components that transform XML documents as they flow in or out of Microsoft Dynamics AX through Application Integration Framework
AIF. In addition to the pipeline components that ship with Microsoft Dynamics AX, the architecture of the pipeline allows developers to create and configure custom
components to transform documents.
A separate pipeline consisting of one or more pipeline components may be specified for every endpoint action policy, which enables custom transformations on a per
endpoint basis. You can specify separate components for inbound documents and outbound documents.
Two pipeline components are installed with Microsoft Dynamics AX:
A component for value substitution
A component that enables Extensible Stylesheet Language Transformations XSLT document transformations
The AifValueSubstitutor pipeline component allows you to substitute one character string for another character string in a given field. This enables you to change
field values an item code, for example in an inbound or outbound message to match the requirements of the system receiving the data. To apply XSLT document
transformations, you must first import an XSLT style sheet into Microsoft Dynamics AX and then specify the AifXMLTransform pipeline component for the desired
endpoint action policy.
Prerequisites
You can automatically configure pipeline components for actions that are associated with the default endpoint. Otherwise, before configuring any pipeline
components, you must have the following:
A local endpoint. For more information, see Create and configure local endpoints.
An endpoint with an action policy and a data policy. For more information, see Configure an endpoint, Configure endpoint action policies, and Configure
endpoint action data policies.
Create a pipeline
1. Click Basic > Setup > Application Integration Framework > Endpoints and select an endpoint.
2. Click Action policies and select an action.
3. Click Inbound Pipeline or Outbound Pipeline depending on whether you want the transformations to occur on inbound documents or outbound documents.
http://pabprod.blob.core.windows.net/books/a43d6d4eeb1e4e47b4a073aa3a0c8f71.html
77/122
5/5/2016
MyCollection
4. Press CTRL+N to create a new pipeline component entry.
5. Select a component in the Class name field. There may be a delay while the system scans the AOT for pipeline components.
6. In the Description field, type a description of the pipeline.
7. Press CTRL+S to save and enable the Configure button.
8. Each pipeline component has different configuration requirements, so you see a different form when you click Configure for any pipeline component. For
more information, see Configure a pipeline.
See Also
Configure a pipeline
2016 Microsoft
Configure a pipeline
Configuring a pipeline for an action on an endpoint involves specifying the pipeline components for a transformation of the document, in execution order, on the
Pipeline components form. You can define pipeline components for inbound or outbound actions separately. For more information about creating a pipeline, see
Creating and configuring a pipeline.
Two pipeline components are included with Microsoft Dynamics AX. You can configure these pipeline components to perform value substitution and XSLT
transformations. Other custom pipeline components may be developed for your system by your team or outside consultants or partners. Configuration of any custom
pipeline component depends entirely on the implementation of that component.
The two pipeline components available with your Microsoft Dynamics AX installation are:
AifValueSubstitutor For simple string mapping of field values.
AifXMLTransform For XSLT transforms of XML documents.
You can include as many pipeline components as you need to transform the document to meet the needs of the exchange.
Each pipeline component has different configuration requirements, so you see a different form when you click Configure for any pipeline component.
Configure value substitution
Before you can configure a value substitution pipeline, you must define lookup values. For more information, see About value lookups.
1. Click Basic > Setup > Application Integration Framework > Endpoints and select an endpoint.
2. Click Action policies and select an action.
3. Click Inbound Pipeline or Outbound Pipeline.
4. In the Class name field, select AifValueSubstitutor. If there is no pipeline, press CTRL+N to add a new pipeline.
5. Press CTRL+S to save.
6. Click Configure.
7. On the Pipeline Value Substitution Parameter Selection form, select the parameter in the Parameter name field.
8. Click Configure value substitution to display the Pipeline value substitution form.
9. In the Lookup table ID field, select the lookup table identification for the value lookup table that you entered on the Value lookup form for the fields
requiring value substitution. For more information about configuring value lookups, see About value lookups.
Note
Values for Lookup table ID are filtered by type. If no values are displayed for Lookup table ID, you may need to return to the Value lookup form and enter a
value for Type on the General tab.
On the Pipeline value substitution form, the following readonly fields appear:
http://pabprod.blob.core.windows.net/books/a43d6d4eeb1e4e47b4a073aa3a0c8f71.html
78/122
5/5/2016
MyCollection
Element name The name of the data field.
XPath Specifies where the data field fits into the schema hierarchy.
Type The Microsoft Dynamics AX data type.
Configure an XSLT transform
To configure a transformation pipeline, you must first import the XSLT into the repository. Then you must create the transformation pipeline based on the XSLT. For
more information about security best practices when implementing transformations, see Security considerations for AIF.
Add an XSLT style sheet to the XSLT repository
1. Click Basic > Setup > Application Integration Framework > XSLT repository.
2. Click CTRL+N to create a new record.
3. In the XSLT ID field, enter a unique identifier for the XSLT transform.
4. In the Name field, enter a text description for the transform.
5. Click Import and specify the file name of the XSLT style sheet for the transform.
6. Click View to view the XML for the style sheet, and then click Save as to export the XML to an .xsl file.
Create the pipeline
1. Click Basic > Setup > Application Integration Framework > Endpoints and select an endpoint.
2. Click Action policies and select an action.
3. Click Inbound Pipeline or Outbound Pipeline.
4. In the Class name field, select AifXMLTransform. If there is no pipeline, press CTRL+N to add a new pipeline.
5. Click CTRL+S to save.
6. Click Configure.
7. On the Pipeline XSLT transform form, select Apply transform to parameter if the transform applies to an action parameter. If this field is not selected, the
transformation will apply to the entire document.
8. If you select Apply transform to parameter, then you must select a parameter from the Parameter name field.
9. In the XSLT ID field, select the identification of the XSLT transform that you entered on the XSLT repository form.
10. If you want any Microsoft Visual Studio scripts in the XSLT file to be executed, select Scripting enabled.
11. Press CTRL+S to save.
Note
When an XSLT pipeline transformation run, errors are logged only if the component throws an exception. If you use an incorrect XSLT, an exception will not be
generated. An XSLT only transforms matching nodes; if there are no matching modes, then no transformation is applied and no error is generated.
See Also
Creating and configuring a pipeline
About value lookups
2016 Microsoft
About value lookups
http://pabprod.blob.core.windows.net/books/a43d6d4eeb1e4e47b4a073aa3a0c8f71.html
79/122
5/5/2016
MyCollection
With value lookups, you can substitute one character string for another in any field of a document. You can implement value lookups using the AifValueSubstitutor
pipeline component. For more information, see Creating and configuring a pipeline and Configure a pipeline.
You can also create value lookups for any pipeline component, if you know the data type for the field. After creating a value lookup using the Configure value lookup
form, you relate that value lookup to the pipeline component by entering the value lookup identification when you configure the pipeline component.
Configure value lookups for a pipeline component
1. Click Basic > Setup > Application Integration Framework > Value lookup.
2. Press CTRL+N to create a new line.
3. On the Overview tab, enter:
A new identification in the Lookup table ID field.
A name for the table in the Name field.
4. On the General tab, select the Microsoft Dynamics AX data type from the list of available data types. For the data types that reference a table in Microsoft
Dynamics AX, the internal values are populated from that table.
5. Enter the internal values and the external values for the string substitution in the lower pane of the form.
Use a value lookup table with the AifValueSubstitutor pipeline component
1. Click Basic > Setup > Application Integration Framework > Endpoints and select an endpoint.
2. Click Action policies and select an action.
3. Click Inbound Pipeline or Outbound Pipeline.
4. In the Class name field, select AifValueSubstitutor. If there is no pipeline, press CTRL+N to add a new pipeline and press CTRL+S to save.
5. Click Configure.
6. On the Pipeline Value Substitution Parameter Selection form, select the parameter in the Parameter name field.
The Pipeline value substitution form is populated with the data fields that are Enabled on the Data Policies form for the document.
7. Enter the Lookup table ID for each data field to be substituted. This is the identifier you entered on the Value lookup form.
8. In the XPath field, you can view the location in the XML schema hierarchy where the element resides.
9. In the Type field, you can view the Microsoft Dynamics AX data type.
See Also
Creating and configuring a pipeline
Configure a pipeline
2016 Microsoft
About value mapping
Value mapping is the translation of field data values that is based on business rules; for example, translating internal item numbers to vendorspecific item numbers or
industrystandard numbers, depending on the trading partner.
Value mapping can be performed on inbound and outbound XML documents and is configured on each document endpoint. Value mapping creates a translation index
between the specific field in Microsoft Dynamics AX and an external field in the document. This index enables more flexibility when you are handling various internal,
vendorbased, or industrybased codes.
Value mapping example
One vendor requires all item numbers on the outbound purchase requisition from Microsoft Dynamics AX to be designated by using the vendors item number
http://pabprod.blob.core.windows.net/books/a43d6d4eeb1e4e47b4a073aa3a0c8f71.html
80/122
5/5/2016
MyCollection
system, whereas another vendor which is a separate endpoint does not have this requirement, and a third vendor also a separate endpoint requires a common
industry item number system on the purchase requisition lines.
To handle these varying requirements, each purchase requisition document can be configured differently for each endpoint, and the item number value mapping
settings can be configured to reflect the vendor requirements.
When the outbound purchase requisition is generated, the active endpoint configuration translates the internal item number codes to the codes that are specified in
the Value Mapping form. This translation ensures that each vendor receives the purchase requisition in the format that their system requires.
You can map the values of the fields shown in the following table
Type
Field
Trading partners
Addresses
Items
Other data
Vendor Account number
Customer Account Number
Country code
County code
State code
Zip/postal code
Item number
Units
Warehouse numbers
Currency code
Delivery Methods
Terms of delivery
Misc. charges
Value mapping for document transformation
Value mapping is configured in the Value Mapping form. For more information about the value mapping form, see topic "Value mapping form" in the Application
and Business Processes Help.
This section describes forms that are used to set up value mapping for endpoints and external codes for different fields used in the documents.
External Codes
You set up, define, and maintain external codes in the External codes form. These external codes are for different fields used to send and receive specific documents
electronically through Application Integration Framework AIF.
If it is necessary, set up external codes for:
Trading partners vendor and customer account numbers
Addresses countries/regions, counties, states, and Postal/ZIP Codes
Inventory item numbers, bar codes, item units, and warehouses
Currency codes
Delivery methods
Delivery terms
Miscellaneous charges
Dimensions department, purpose, cost center
Endpoint Value Mapping
Map the values that are used for the active action policy and for the particular endpoint such as item number, customer account number, vendor account number,
and terms of delivery in the Value Mapping form. You can map values for the following elements:
http://pabprod.blob.core.windows.net/books/a43d6d4eeb1e4e47b4a073aa3a0c8f71.html
81/122
5/5/2016
MyCollection
Trading partners vendor and customer account numbers
Addresses countries/regions, counties, states, and Postal/ZIP Codes
Inventory item numbers, bar codes, item units, and warehouses
Currency codes
Delivery methods
Delivery terms
Miscellaneous charges
Dimensions department, purpose, cost center
See Also
Map values
2016 Microsoft
Map values
You can map the following internal values from Microsoft Dynamics AX to external values in inbound or outbound XML documents by using the Value Mapping form.
For more information, see "Set up external codes for AIF" and "Currency code document value" in the Application and Business Processes Help.
Map vendor or customer numbers field values
1. Click Basic > Setup > Application Integration Framework > Endpoints.
2. Select the endpoint for which you want to map field values, and then click Action policies to open the Endpoint Action Policies form.
3. Select the service action for which you want to map field values, and then click Configure to open the Value Mapping form.
4. On the Partners tab, select the trading partner vendor or customer for which you want to map field values.
5. In the Document value field, select the type of field value mapping:
Not specified
Our
External code
6. If you selected External code in step 5, select the external code in the Customer code or Vendor code field.
Map address field values
1. Click Basic > Setup > Application Integration Framework > Endpoints.
2. Select the endpoint for which you want to map address field values, and then click Action policies to open the Endpoint Action Policies form.
3. Select the action for which you want to map address field values, and then click Configure to open the Value Mapping form.
4. On the Addresses tab, select the address type countries, counties, states or ZIP/Postal Codes for which you want to map field values.
5. In the Document value field, select the type of field value mapping:
Not specified
Our
External code
6. If you selected External code in step 5, specify the external code in the corresponding field.
http://pabprod.blob.core.windows.net/books/a43d6d4eeb1e4e47b4a073aa3a0c8f71.html
82/122
5/5/2016
MyCollection
Map terms of delivery, delivery methods, and misc. charges field values
1. Click Basic > Setup > Application Integration Framework > Endpoints.
2. Select the endpoint for which you want to map field values, and then click Action policies to open the Endpoint Action Policies form.
3. Select the action for which you want to map field values, and then click Configure to open the Value Mapping form.
4. On the Other base data tab, select the field value terms of delivery, delivery methods, or misc. charges for which you want to map field values.
5. In the Document value field, select the type of field value mapping:
Not specified
Our
External code
6. If you selected External code in step 5, specify the external code in the corresponding field.
Map currency code field values
1. Click Basic > Setup > Application Integration Framework > Endpoints.
2. Select the endpoint for which you want to map currency field values, and then click Action policies to open the Endpoint Action Policies form.
3. Select the action for which you want to map currency field values, and then click Configure to open the Value Mapping form.
4. On the Other base data tab, in the Handling currency codes section, in the Document value field, select the type of currency field value mapping:
Not specified
Our
External code
ISO currency code
5. If you selected External code in step 4, specify the external code in the Currency code field.
Map units and warehouse numbers field values
1. Click Basic > Setup > Application Integration Framework > Endpoints.
2. Select the endpoint for which you want to map field values, and then click Action policies to open the Endpoint Action Policies form.
3. Select the action for which you want to map field values, and then click Configure to open the Value Mapping form.
4. On the Items tab, select the field value units or warehouse number for which you want to map field values.
5. In the Document value field, select the type of field value mapping:
Not specified
Our
External code
6. If you selected External code in step 5, specify the external code in the corresponding field.
Map item numbers field values
1. Click Basic > Setup > Application Integration Framework > Endpoints.
2. Select the endpoint for which you want to map field values, and then click Action policies to open the Endpoint Action Policies form.
3. Select the action for which you want to map item number field values, and then click Configure to open the Value Mapping form.
4. On the Items tab, in the Handling item numbers section, in the Document value field, select the type of field value mapping:
http://pabprod.blob.core.windows.net/books/a43d6d4eeb1e4e47b4a073aa3a0c8f71.html
83/122
5/5/2016
MyCollection
Not specified
Our
External code
External item number
Bar code
Company item
5. If you selected External code in step 4, specify the external code in the Item number code field.
If you selected Bar code in step 4, select the bar code type that the company uses in the Bar code setup field, and enter the bar code type that your trading
partner uses in the Value field.
2016 Microsoft
Configure data validation and defaulting
In Application Integration Framework AIF, validation of data in an inbound XML document is usually performed by the Ax<Table> classes to ensure that referential
integrity, number sequence, and business logic restrictions are enforced and to prevent incorrect data from being inserted into the application. If you disable data
validation, the data from the inbound XML document is inserted into the application regardless of the data quality.
Defaulting of fields is performed by the Ax<Table> classes to set predefined values in the application data tables if the inbound document does not contain these
values. Otherwise, the inbound document fails.
If you disable field defaults, data from the inbound XML document is inserted into the application regardless of the presence of required field values. This can result in
some fields not containing values, the document failing, and an error being logged if any fields marked in the table as mandatory are empty.
Note
Defaulting and validation are enabled by default.
How to disable data validation for inbound documents
1. Click Basic > Setup > Application Integration Framework > Endpoints.
2. Select the endpoint for which you want to disable data validation, and then click Action policies to open the Endpoint Action Policies form.
3. Select the action for which you want to disable validation, and then click Configure to open the Value Mapping form.
4. In the Setup tab, clear the Validate input field.
5. To enable data validation, select the Validate input field again.
How to set disable defaulting for inbound documents
1. Click Basic > Setup > Application Integration Framework > Endpoints.
2. Select the endpoint for which you want to disable defaulting, and then click Action policies to open the Endpoint Action Policies form.
3. Select the action for which you want to disable defaulting, and then click Configure to open the Value Mapping form.
4. In the Setup tab, clear the Use defaulting field.
5. To enable data validation, select the Use defaulting field again.
2016 Microsoft
http://pabprod.blob.core.windows.net/books/a43d6d4eeb1e4e47b4a073aa3a0c8f71.html
84/122
5/5/2016
MyCollection
Configure document parameters
This section lists the setup parameters for some commonlyused documents to be sent or received by Application Integration Framework AIF.
Document notes
Define the name of the note document type in the Document management parameters form. For more information, see "Document management parameters form"
in the Application and Business Processes Help.
Inbound Sales Order document
Define where inbound sales order documents are to be received in the Accounts receivable parameters form AIF tab > Order type field. For more
information, see "Accounts receivable parameters form" in the Application and Business Processes Help.
The inbound sales order is received in the Sales order form. For more information, see "Sales orders form" in the Application and Business Processes Help.
The inbound sales order is received in the Sales orders form. For more information, see "Sales orders form" in the Application and Business Processes Help.
Inbound Purchase Invoice document
Define the default register to receive the purchase invoice document in the Accounts payable parameters form AIF tab > Journal name field. For more
information, see "Accounts payable parameters form" in the Application and Business Processes Help.
Set up the manner in which duplicate invoices are processed in the Accounts payable parameters form Updates tab > Check the invoice number used field.
For more information, see "Accounts payable parameters form" in the Application and Business Processes Help.
Inbound Packing Slip document
Define the default settings for the inbound packing slip document in the Accounts receivable parameters form AIF tab > Packing slip field. For more information,
see "Accounts receivable parameters form" in the Application and Business Processes Help.
Inbound Inventory Counting document
Set the default inventory counting journal for the inventory counting document in the Inventory parameters form AIF tab > Counting field. For more information,
see "Inventory parameters form" in the Application and Business Processes Help.
Inbound Transfer Journal document
Set the default counting transfer journal for the inventory transfer document in the Inventory parameters form AIF tab > Transfer field. For more information, see
"Inventory parameters form" in the Application and Business Processes Help.
Inbound Inventory Profit/Loss document
Set the default countingprofitandloss journal for the inventory profitandloss document in the Inventory parameters form AIF tab > Profit/Loss field. For more
information, see "Inventory parameters form" in the Application and Business Processes Help.
Inbound Price/Discount agreement document trade agreements
Set the default counting price discount journal for the price discount document in the Accounts payable parameters form AIF tab > Price/Discount agreement field.
For more information, see "Accounts payable parameters form" in the Application and Business Processes Help.
2016 Microsoft
Limit outbound documents
http://pabprod.blob.core.windows.net/books/a43d6d4eeb1e4e47b4a073aa3a0c8f71.html
85/122
5/5/2016
MyCollection
Limit outbound documents
You can configure an endpoint to limit the number of documents or entity keys that are returned from a request in Application Integration Framework AIF. Limiting
the number of records returned reduces the size of the XML document that the Application Object Server AOS processes and improves navigation of the XML
document or entity keys.
A scenario in which limiting documents may be useful is when the read and find actions are called. This is because those actions will typically be returning full
documents and the number of records returned is unknown at request time leading to potentially large data sets being returned.
Limit the number of returned documents
1. Click Basic > Setup > Application Integration Framework > Endpoints.
2. Select the endpoint for which you want to define return document limits, and then click Action policies to open the Endpoint Action Policies form.
3. Select the action for which you want to define return document limits, and then click Configure to open the Value Mapping form.
4. In the Limit number of documents field on the Setup tab, select Yes to limit the number of documents that are returned by a query. By default, the value in the
Limitation type field is Default, and the maximum number of documents returned is set to 1000.
5. To change the number of returned documents, select Specified in the Limitation type field and enter the maximum number of documents returned by a
request in the Max. number of documents field.
Note
If you send a request to AIF and anticipate the return of many large documents, you may want to first send a request using the findKeys action to return only all
the entity keys IDs that match the criteria. After you receive a message with the entity keys, you can then manage processing of the data based on how many
records the query returns.
2016 Microsoft
Web servicesbased exchanges in AIF
Application Integration Framework AIF includes support for Windows Communication Foundation WCF Web services that allow Microsoft Dynamics AX to exchange
data with external systems. Web services are programmatic interfaces that are made available to facilitate integration with external systems. In AIF, data exchanges
using Web services are synchronous; that is, they do not require AIF queues and batch processing services to transfer information.
Web services do not require an adapter, nor do they require a channel to be configured. However, you must configure a Web site on the Web sites form, and you must
configure the service and its operations so it can be consumed.
Microsoft Dynamics AX ships with a default endpoint but you can also set up your own endpoints. You can optionally configure a local endpoint, an endpoint, endpoint
users, and endpoint operations. Additionally, you can configure pipeline components including value lookups and endpoint action data policies. For more information
about configuring a data exchange with Web services, see Configure document exchanges with Web services in AIF.
When you use AIF to expose Web services to external trading partners and systems, you may allow them to create, read, update, delete, or query for records in the
Microsoft Dynamics AX database.
Note
It is unsafe to deploy AIF using Web services outside the intranet without installing additional middleware to ensure proper security. As installed with Microsoft
Dynamics AX, AIF Web services are intended for intranet deployment only.
See Also
Configure document exchanges with Web services in AIF
Configure Web sites for document exchange
Security considerations for AIF
Security considerations for AIF Web services
http://pabprod.blob.core.windows.net/books/a43d6d4eeb1e4e47b4a073aa3a0c8f71.html
86/122
5/5/2016
MyCollection
2016 Microsoft
Configure document exchanges with Web services in AIF
In Application Integration Framework AIF, the following steps are used to set up and manage a document exchange using Web services:
Install the prerequisites.
Configure the exchange.
Configure other AIF settings, if required.
Maintain the integration.
Prerequisites
If you are setting up a data exchange that uses Web services, you must first perform these steps:
1. Install the Web services on the application integration server. This is the gateway computer that sends and receives AIF messages and communicates with one
or more AOSs. For more information, see "Install AIF Web Services" in the Microsoft Dynamics AX Installation Guide.
2. Use the Web sites form to configure the AIF Web site that hosts the Web services. For more information, see Configure Web sites for document exchange
Configure the exchange
To quickly configure a document exchange, follow the steps in the minimal configuration. If you want to customize or modify the document exchange, follow the
steps in the extended configuration.
Minimal configuration
To set up a document exchange with the minimal configuration, perform the following steps:
1. Generate the Web services. In this step, you publish the Web services for external consumption. See Configure services. This step is required.
This step is the only task that you need to do to enable the AIF Web services. AIF ships with a default endpoint that is used to send or receive data so no
endpoint is necessary in the message header. By default, all service operations for services that have been generated are enabled for the default endpoint.
Note
If the default endpoint is used and records are created in Microsoft Dynamics AX, those records will be associated with the default company of the user
that submitted the request.
2. Grant permissions to the Web service. See Grant permissions to a service. This step is required.
After you have completed these steps, you can exchange messages with the Web services that you have enabled.
3. Create the XML message. The message you send to AIF through the Web service will vary in format depending on which service operation you are calling. If
you want to create a sales order, then the XML message will contain the create action and the data required to create a sales order in Microsoft Dynamics AX.
If you want to request a sales order, then the XML message will contain the read action and the ID of the sales order that you want to retrieve. For more
information about messages, see "AIF Messages" in the Microsoft Dynamics AX SDK Help.
4. Get the Web service URL and call the service. Follow these steps to get the service URL:
a. Click Start > Administrative tools > Internet Information Services IIS Manager.
b. Expand the Default Web Site node or the Web site node that contains the AIF Web services virtual directory.
c. Navigate to the virtual directory MicrosoftDynamicsAXAif50. The services appear in the pane on the right side of the screen and have a file name
extension of .svc.
d. Rightclick the .svc file and select Browse. An Internet Explorer browser window appears with the service name at the top. The URL to which Internet
Explorer points is the URL of the service, for example, http://localhost/MicrosoftDynamicsAXAif50/salesorderservice.svc you will need the
fullyqualified URL without the localhost path in order to successfully call the service.
You must create a program to call the appropriate Web service and pass the message to the service.
http://pabprod.blob.core.windows.net/books/a43d6d4eeb1e4e47b4a073aa3a0c8f71.html
87/122
5/5/2016
MyCollection
Extended configuration
The extended configuration provides more flexibility and options for configuring the AIF components that make up a document exchange. This configuration allows
you to create your own endpoints, configure action policies for those endpoints, and specify endpoint action data policies. To set up a document exchange with the
extended configuration, perform the following steps:
1. Generate the Web services. This step publishes the Web services for external consumption. See Configure services. This step is required.
2. Grant permissions to the Web service. See Grant permissions to a service. This step is required.
3. Create a local endpoint. See Create and configure local endpoints. This step is required if you are going to create an endpoint in the following step.
4. Create and configure an endpoint for the external system that will consume the Web services. This is only necessary if you do not use the default endpoint
that ships in AIF. See Creating and configuring endpoints. This step is required if you are not going to use the default endpoint.
5. Configure the endpoint action policy to associate the desired actions with the endpoint. See Configure endpoint action policies. This step is required if you
are not going to use the default endpoint.
6. Configure data policies. See Configure endpoint action data policies. This step is required if you are not going to use the default endpoint.
7. Create the XML message. The message you send to AIF through the Web service will vary in format depending on which action you are calling. If you want to
create a sales order, then the XML message will contain the create action and the data required to create a sales order in Microsoft Dynamics AX. If you want
to request a sales order, then the XML message will contain the read action and the ID of the sales order that you want to retrieve. For more information
about messages, see "AIF Messages" in the Microsoft Dynamics AX SDK Help.
8. Get the Web service URL and call service. Follow these steps to get the service URL:
a. Click Start > Administrative tools > Internet Information Services IIS Manager.
b. Expand the Default Web Site node or the Web site node that contains the AIF Web services virtual directory.
c. Navigate to the virtual directory MicrosoftDynamicsAXAif50. The services appear in the pane on the right side of the screen and have a file name
extension of .svc.
d. Rightclick the .svc file and select Browse. An Internet Explorer browser window appears with the service name at the top. The URL to which Internet
Explorer points is the URL of the service, for example, http://localhost/MicrosoftDynamicsAXAif50/salesorderservice.svc.
You must create a program to call the appropriate Web service and pass the message to the service.
Other AIF settings
The following forms can be used when configuring a data exchange regardless of whether you are using the minimal configuration or the extended configuration:
Use the Global settings form to configure global defaults for configuring adapters, actions, resource locks for batch processing, and schema validation, as well
as the default encoding format for documents. For more information, see Configure global settings for document exchange.
Use the Pipeline components form to configure optional document transformations, including XSLT style sheet mapping or value substitutions. For more
information, see Creating and configuring a pipeline.
Use the Value Mapping form to set up optional predefined value mapping that is available for certain documents. For more information, see About value
mapping.
Maintain integration with external software systems
After you have configured a document exchange using AIF, you will need to maintain that integration and possibly troubleshoot any errors that occur. This may
include the following tasks:
Checking error logs and message queues to monitor traffic.
Stopping and restarting the framework when necessary.
Reconfiguring the channel and endpoint if conditions change.
Viewing the document history and deleting old messages.
For more information, see Manage document exchanges in AIF.
See Also
http://pabprod.blob.core.windows.net/books/a43d6d4eeb1e4e47b4a073aa3a0c8f71.html
88/122
5/5/2016
MyCollection
Web servicesbased exchanges in AIF
Configure Web sites for document exchange
2016 Microsoft
Configure Web sites for document exchange
After you have installed the Application Integration Framework AIF Web services on the application integration gateway server, you must create a Web site for use by
AIF. This Web site points to the shared content directory that was created when you installed the Web services. This directory is where all the generated service artifacts
will be copied for external use when you configure Web services.
For more information about installing an application integration server, see "Install AIF Web services" in the Microsoft Dynamics AX Installation Guide.
Add a Web site for use by AIF
After installing AIF Web services, you must add a Web site. Adding a Web site specifies to the Application Object Server AOS the content directory where the Web
services are stored. This directory links Microsoft Dynamics AX with the Web services configuration that is created when you install AIF Web services.
1. Click Basic > Setup > Application Integration Framework > Web sites.
2. Press CTRL+N to create a new Web site or select one of the Web sites from the list.
3. Enter a descriptive name for this Web site in the Name field.
The name can contain special characters and blanks and can be up to 50 characters long.
4. In the Virtual directory share path field, enter the path to the content directory that contains the Web service components that are generated.
Note
By default, the content directory is located in the <Microsoft Dynamics AX installation path>\AifWebServices C:\Program Files\Microsoft Dynamics
AX\50\AifWebServices, for example. The network share name for this directory is MicrosoftDynamicsAXAif50.
5. To search for the content directory path, on the General tab, click Browse.
6. In the Description field, enter a description of the Web site.
Validate the Web site
1. Click Basic > Setup > Application Integration Framework > Web sites.
2. On the Overview tab, select a Web site from the list.
3. To check that each selected content directory path exists and that the current AOS user account has read, write, and delete permissions on the directory, click
Validate. The validation results appear in an Infolog window.
See Also
Configure document exchanges with Web services in AIF
2016 Microsoft
Configure global settings for document exchange
In the Integration Framework global settings form, you can set global defaults for AIF components including:
http://pabprod.blob.core.windows.net/books/a43d6d4eeb1e4e47b4a073aa3a0c8f71.html
89/122
5/5/2016
MyCollection
Actions
Resource locks
Schema validation
Default encoding format for documents
Response cache messages
Set the maximum resource locking interval
The default value for the resource locking interval is 30 minutes. The locking interval only needs to be modified if you have multiple Application Object Server AOS
instances running. The maximum resource locking interval determines how often the various services lock resources when processing messages. This setting is used
by the gateway service to lock channels for inbound and outbound processing, by the inbound processing service to lock channels for inbound processing, and by
the outbound processing service to lock endpoints for outbound processing.
An example of resource locking is if you have two AOS instances, AOS1 and AOS2. When AOS1 retrieves messages from the channel, it locks the channel so that
AOS2 cannot access those messages and send them out twice. If AOS1 fails, that channel remains locked for the time specified in the global settings. If AOS1 remains
unavailable, when the lock expires after 30 minutes, AOS2 can access those messages and deliver them. It is recommended that you monitor the volume of
exchanges for your particular system and then set the maximum locking interval.
If the locking interval is too short, the locks expire faster. When a lock expires and another AOS is available, the same channel or endpoint is processed again.
This can lead to wasted resources because the channel or endpoint is processed continuously when no messages are present.
If the locking interval is too long, it takes the system longer to recover in the event of a system failure.
You should change the maximum locking interval after monitoring the volume of exchanges for your particular system.
For adapterbased exchanges, AIF implements a scheme for locking endpoints and channels to guarantee that messages are processed in a particular order. After
one of the AIF services AifInboundProcessingService, AifOutboundProcessingService, GatewaySendService, and GatewayReceiveService begins
processing messages related to a channel or an endpoint, a lock is set for that resource. If the service stops processing the resource before all messages have been
transferred, the lock on the resource expires after the maximum locking interval, and another service can begin processing that resource. For more information about
the AIF batch services, see Start and stop the asynchronous AIF services.
The default value for the maximum resource locking interval is 30 minutes. If your installation only runs one instance of the AIF services, and those services are
interrupted while processing channels or endpoints, the maximum time before the services can begin processing again is 30 minutes.
However, if you are exchanging documents using more than one channel or more than one endpoint and you use multiple AOS instances installed on multiple
computers, you may need to set the maximum locking interval for channels and endpoints.
1. Click Basic > Setup > Application Integration Framework > Global settings.
2. Enter the time in minutes in the Maximum resource locking interval minutes field.
3. Press CTRL+S to save.
Set the default encoding format
The default encoding format specifies the encoding of the documents exchanged with an endpoint. When a new endpoint is created, the encoding format for that
endpoint defaults to the specified value in the global settings.
1. Click Basic > Setup > Application Integration Framework > Global settings.
2. In the Default encoding format field, select a supported encoding format from the list to be used as the default on the Endpoints form.
3. Press CTRL+S to save.
Set up validation for outbound documents
If you select this option, the XML format for all outbound messages will be validated against the document class schema. For more information about document
schemas, see "Document Schema Overview" in the Microsoft Dynamics AX SDK Help.
1. Click Basic > Setup > Application Integration Framework > Global settings.
2. Select the Validate outbound schema field.
3. Press CTRL+S to save.
http://pabprod.blob.core.windows.net/books/a43d6d4eeb1e4e47b4a073aa3a0c8f71.html
90/122
5/5/2016
MyCollection
Note
Choosing to validate the schema for every outbound document may negatively impact performance.
Set the response cache lifetime
The response cache lifetime specifies the time in hours that message responses are cached. This setting is only used when you set the EnableIdempotence property
for a particular service operation to true in the AOT. If a service operation has idempotency enabled, the response message for any message that calls that operation
is cached. If a duplicate message is received, AIF generates an error and sends the original response back as part of the generated error.
1. Click Basic > Setup > Application Integration Framework > Global settings.
2. In the Response cache lifetime hours field, enter the number of hours that response messages must be cached.
3. Press CTRL+S to save.
See Also
Use AIF to integrate with external systems
2016 Microsoft
Configure services
Application Integration Framework AIF includes a number of services for integrating your system in common business processes. In order to enable an exchange using
a service, you must first enable the service. For external systems to consume the service, you must generate it and make it available to external callers.
Enable and generate the service
Use the following steps to enable and generate a service.
1. Click Basic > Setup > Application Integration Framework > Services. The first time the form opens, you must click Refresh to load the services. There may be a
delay while the services load.
2. Select the Enabled check box for each service that you want to use in an exchange.
3. Click Generate to generate the service artifacts for each enabled service. The generation process copies the service and all the generated files to <Microsoft
Dynamics AX installation path>\Application\Appl\DynamicsAx\ServiceGeneration folder. If there are Web sites configured in the Web sites form, the service is
copied to the content directory specified for each Web site by default this directory is <Microsoft Dynamics AX installation path>\AifWebservices. This enables
external callers to consume the service and is only necessary for document exchanges using Web services.
The service artifacts that are generated include the following:
The .svc file
The schemas for the service operation parameters and return values
The web.config file
Test the service
After you have generated a service, you can test that it is functioning in Internet Information Services IIS by browsing to the service.
1. Click Start > Administrative tools > Internet Information Services IIS Manager.
2. Expand the Default Web Site node or the Web site node that contains the AIF Web services virtual directory.
http://pabprod.blob.core.windows.net/books/a43d6d4eeb1e4e47b4a073aa3a0c8f71.html
91/122
5/5/2016
MyCollection
3. Navigate to the virtual directory MicrosoftDynamicsAXAif50. The services appear in the pane on the right side of the screen and have a file name extension
of .svc.
4. Rightclick the .svc file and select Browse. An Internet Explorer browser window appears with the service name at the top. If the Web service is correctly
configured in IIS, you will see a link to the Web service WSDL. If the Web service is not correctly configured in IIS, you will see a service error in the browser.
If you receive HTTP Error 404.3
If you have installed AIF Web services, done the necessary configuration to expose a service as a Web Service, and you receive an HTTP Error 404.3 when you try to
call the service, you may need to register Windows Communication Foundation WCF with IIS.
If IIS is installed after the .NET Framework is installed, you must register WCF with IIS and ASP.NET on the computer where Web services are installed by following
these steps.
Operating
system
Windows Server
2003
Windows Server
2008
Steps
Use the ServiceModelReg tool by entering the following command at a command prompt:
ServiceModelReg.exe/i/x.
This command line tool is located in the WCF directory, for example, C:\Windows\Microsoft.NET\Framework\v3.0\Windows
CommunicationFoundation.
Refresh the services
If you make any changes to a service, or if you add a custom service in the AOT, you must refresh the services for those changes to be reflected in AIF. To refresh the
services, click Refresh.
The refresh process scans the AOT and refreshes the list of services reflecting any changes to services in the AOT Services node. There may be a delay while the
services are refreshed.
Configure the Web service
The AIF services support WCF and WCFbased Web services, so after you have generated a service, you can configure the WCF properties. To modify the WCF
configuration, click Configure.
If the Windows SDK is installed, the WCF Service Configuration Editor SvcConfigEditor.exe opens and enables you to modify the configuration. If the SDK is not
installed, the configuration opens in Notepad.
View service operations
Service operations define what actions you can perform on a service. Service operations are implemented as methods on the service.
To view the service operations available for an AIF service, click Service operations. In the Service Operations form, you can view the following items:
The service operations methods
The parameters and return value for each operation
The schema for each parameter and return value
Service naming conventions
The AIF Services form contains all the services that are included with Microsoft Dynamics AX. The following table illustrates the naming conventions used for the
service name and the external name the service name exposed outside of Microsoft Dynamics AX.
Tab
Naming convention
http://pabprod.blob.core.windows.net/books/a43d6d4eeb1e4e47b4a073aa3a0c8f71.html
Example
92/122
5/5/2016
MyCollection
Service name
<Prefix> + <Document Name> + "Service"
CustCustomerService
External name
<Document Name> + "Service"
CustomerService
See Also
Configure Web sites for document exchange
2016 Microsoft
Grant permissions to a service
After you have enabled and generated services in Application Integration Framework AIF, you must assign users access to them through security key permissions. The
services that ship with Microsoft Dynamics AX are already assigned to a security key and each service has its own security key. The service security key has a parent key
that is based on the functional area that the service is part of.
For example, the purchase requisition service PurchPurchReqService is secured by the PurchPurchReqService key. The parent key is the VendServices key. The
full security key path is AccountsPayable\Services\PurchPurchReqService.
View the security keys
The service security keys are part of the standard security in Microsoft Dynamics AX. To view the security keys for AIF services, follow these steps:
1. Click Administration > Setup > Security > User group permissions and select the Permissions tab.
2. Expand a node in the tree, for example, Accounts payable.
3. Navigate to the Services node and expand it. You'll see the AIF service keys listed underneath, for example, PurchPurchReqService
Find the security key to which a service is assigned
The service security key is stored as a property in the AOT. To find out which security key a service is associated with, follow these steps:
1. Open the AOT and navigate to the Services node.
2. Expand the Services node and navigate to the service.
3. Rightclick the service and select Properties. The SecurityKey property contains the name of the security key with which the service is associated.
To give users access to services, follow the standard method of assigning user permissions to security keys. For more information, see "Manage security permissions
for user groups and domain combinations" in the System Setup Help.
See Also
Configure document exchanges with Web services in AIF
Configure services
2016 Microsoft
Create and configure local endpoints
The local endpoint refers to your Microsoft Dynamics AX installation. A local endpoint is the origination for sent messages and the destination for received messages.
There may be more than one local endpoint, depending on how many companies are configured for your Microsoft Dynamics AX installation.
The name of the local endpoint identifies you to external systems. Therefore, we recommend that the name for the local endpoint be representative of the Microsoft
Dynamics AX company name that participates in the exchange.
http://pabprod.blob.core.windows.net/books/a43d6d4eeb1e4e47b4a073aa3a0c8f71.html
93/122
5/5/2016
MyCollection
1. Click Basic > Setup > Application Integration Framework > Local endpoints.
2. Press CTRL+N to create a new local endpoint record.
3. Select a company from the Company field.
4. Enter a name for the endpoint in the Local endpoint field.
The name for the local endpoint should be representative of the Microsoft Dynamics AX company name that participates in the exchange.
5. Press CTRL+S to save the data.
See Also
Configure document exchanges with adapters in AIF
Configure document exchanges with Web services in AIF
2016 Microsoft
Creating and configuring actions
In Application Integration Framework AIF, there are two types of actions:
ServiceOperation
SendXML
A ServiceOperation action defines an action that is available from a service. A SendXML action defines an action that is independent of any service or class and is used
in X++ to send XML outbound.
The Actions form displays all of the actions that are available.
ServiceOperation Actions
The services that ship with Microsoft Dynamics AX come with one or more of the actions in the following table. These actions are ServiceOperation actions and are
readonly in the Actions form.
Service operation
Description
create
Accepts XML data, writes a record to the database, and returns the ID of the new record.
delete
Accepts ID values and deletes the associated records.
find
Accepts query criteria and returns the matching data.
findKeys
Accepts query criteria and returns IDs of the matching data.
read
Accepts a list of IDs and returns the associated data.
update
Accepts a list of IDs and data and updates the associated records in the database.
Each service does not implement all of the available actions. Rather, each service implements actions based on the requirements of the business process that the
service supports. Follow these steps for more information about the service operations that are supported by a service:
1. Click Basic > Setup > Application Integration Framework > Services
2. Select a service and click > Service Operations. The Service Operations form lists all of the available operations.
3. To view the parameters for a service operation, select the operation and click Parameter schema.
http://pabprod.blob.core.windows.net/books/a43d6d4eeb1e4e47b4a073aa3a0c8f71.html
SendXML action type
94/122
5/5/2016
MyCollection
SendXML action type
You can use the SendXML action type when you want to create an action that is not a service operation. In the Actions form you can add, modify, or delete a
SendXML action. For more information about creating and configuring a SendXML action, see Create and configure a SendXML action.
Security note for inbound documents
Certain actions, such as creating exchange rates, cause data to be written directly to the Microsoft Dynamics AX database without manual enduser verification. When
configuring endpoints and creating new actions, be careful to restrict access to trusted and reliable partners and applications.
See Also
Create and configure a SendXML action
2016 Microsoft
Create and configure a SendXML action
The Actions form displays all of the actions that are available. ServiceOperation actions are defined in the AOT as part of a service. Therefore, they cannot be modified in
the Actions form. However, the Actions form is used to add, modify, or delete SendXML actions.
In Application Integration Framework AIF, there are two types of actions: ServiceOperation and SendXML. A ServiceOperation action defines an action that is available
from a service. A SendXML action defines an action that is independent of any service or class and is used in X++ to send XML outbound.
Add a SendXML action
1. Click Basic > Setup > Application Integration Framework > Actions.
2. Press CTRL+N to add a new record and click the General tab.
3. In the Action field, type a unique action identifier.
4. In the Name field, type the action name.
5. Select the Enabled field to enable the action for use.
6. In the External identifier field, type an external identifier name. This is the externallyfacing name of the action.
7. In the Description field, type a description. The action type defaults to SendXml. The action can now be used like other AIF actions and associated with an
endpoint, configured with pipeline components, and so on.
Configure a SendXML action
1. Click Basic > Setup > Application Integration Framework > Actions.
2. Click the General tab. The fields that you can edit are:
Name
Enabled
External identifier
Description
Delete a SendXML action
1. Click Basic > Setup > Application Integration Framework > Actions.
2. Select an action and click ALT+F9.
http://pabprod.blob.core.windows.net/books/a43d6d4eeb1e4e47b4a073aa3a0c8f71.html
95/122
5/5/2016
MyCollection
Note
You should ensure that an action is not used in an action policy for any endpoints before deleting the action.
See Also
Creating and configuring actions
2016 Microsoft
Creating and configuring endpoints
Using Application Integration Framework AIF, you enable document exchanges between endpoints and the local endpoint. The local endpoint refers to your Microsoft
Dynamics AX installation. A local endpoint is the origination for sent messages and the destination for received messages.
An endpoint represents the external system that participates in data exchange. An endpoint is the destination for a sent document and the source of a received
document.
For more information about creating and configuring endpoints see Create an endpoint and Configure an endpoint
Default endpoint
Microsoft Dynamics AX ships with an endpoint called the default endpoint. Therefore, it is not necessary to create an endpoint for data exchange. Creating and
configuring a specific endpoint is optional, and if a message does not specify an endpoint, AIF implicitly uses the default endpoint.
If you disable the default endpoint in Microsoft Dynamics AX, then you must create a specific endpoint and all requests must reference that endpoint or the message
will be rejected.
Specific endpoints
You may want to create endpoints for data exchange for a variety of reasons. Endpoints are useful in businesstobusiness scenarios where you want put restrictions
on a data exchange. With endpoints you can:
Set constraints on the endpoint. Constraints specify that messages can only be sent to or received from specific customers, vendors, or warehouses.
Implement a higher level of security by assigning specific users or groups to an endpoint. This ensures that only certain users can send messages to AIF.
Assign actions to an endpoint to restrict the types of data exchanges in which the endpoint can participate.
Set data policies on an endpoint to restrict the data that can be retrieved or updated.
Implement custom configuration requirements like XSLT transformations, value mapping, and custom pipeline components.
Customize the message logging for each action associated with an endpoint.
Prerequisites
Before you can create an endpoint, the following must already exist and be configured:
A local endpoint.
A named service operation for the exchange, for example, CustCustomerService.read. For more information, see Creating and configuring actions.
Microsoft Dynamics AX users that will be associated with the endpoint.
An outbound channel must be already be defined if needed.
Endpoint information
When you configure an endpoint, you enter information about the following:
http://pabprod.blob.core.windows.net/books/a43d6d4eeb1e4e47b4a073aa3a0c8f71.html
96/122
5/5/2016
MyCollection
Identifying information for the endpoint, including a unique identifier, a friendly name, the active status, error handling information, the associated channel,
and the Microsoft Dynamics AX company identification.
Constraints on the endpoint that restrict document exchange by defining valid Microsoft Dynamics AX customers, vendors, or warehouses.
Microsoft Dynamics AX users and trusted intermediaries that are allowed to submit documents for the exchange.
Endpoint action policies that relate actions to the endpoint.
Pipeline components for any optional document transformations for the action related to the endpoint.
Endpoint action data policies also known as data policies that define which fields in a document are allowed or required to participate in the exchange.
Document configuration options, including value mapping. For more information, see About value mapping and "Set up external codes for AIF" in
Applications and Business Processes.
See Also
Create and configure local endpoints
Creating and configuring actions
Create an endpoint
Configure an endpoint
Configure endpoint action policies
Configure endpoint action data policies
2016 Microsoft
Configure an endpoint
When you configure an endpoint, you enter information in the Endpoints form about the following:
Identifying information for the endpoint, including a unique identifier, a friendly name, the active status, error handling information, the intercompany status,
local endpoint, Microsoft Dynamics AX company identification for an intercompany exchange, outbound channel information, and encoding format for the
transfer.
Constraints on the endpoint that restrict document exchange by defining valid Microsoft Dynamics AX customers, vendors, or warehouses.
Microsoft Dynamics AX users and trusted intermediaries that are allowed to submit documents for the exchange.
Endpoint action policies that relate actions to the endpoint.
Pipeline components for an action related to the endpoint.
Endpoint action data policies that define which fields in a document are allowed or required for the exchange.
Available tabs
In the Endpoints form, user interface tabs are available depending on what type of endpoint you select in the Overview tab.
Endpoint type
Default endpoint
Specific endpoint
Specific intercompany endpoint
http://pabprod.blob.core.windows.net/books/a43d6d4eeb1e4e47b4a073aa3a0c8f71.html
Tabs enabled
Overview
General
Overview
General
Constraints
Users
Overview
General
97/122
5/5/2016
MyCollection
Constraints
Default endpoint
Microsoft Dynamics AX ships with a default endpoint that can be used to enable data exchanges as soon as services are generated. The default endpoint has minimal
configuration options, and you cannot add any constraints or users to the default endpoint. By default, all actions are enabled for the default endpoint but you must
still enable the service actions on the AIF Services form.
You can change the following options on the default endpoint:
In the Endpoints form, you can update the Active field and the Propagate errors field. For more information about these fields, see Create an endpoint.
In the Endpoint Action Policies form, you can enable and configure actions.
In the Endpoint action data policies form, you can define which fields are allowed or required in the data exchange.
In the Pipeline components form, you can define data transformations for inbound or outbound exchanges.
In the Parameter Schemas form, you can view the schema of the action parameters and the return value and optionally save them to an .xsd file.
In the Value Mapping form, you can configure value mapping.
Configure endpoint identification
1. Click Basic > Setup > Application Integration Framework.> Endpoints.
2. Press CTRL+N to create a new endpoint, or select an existing endpoint from the list to be modified.
3. Enter the information for the endpoint on the General tab, including the unique endpoint identification information, the friendly name for the endpoint, the
local endpoint ID, and the default encoding format.
4. Select Propagate errors to return detailed error messages to the endpoint.
Note
By default, Microsoft Dynamics AX logs detailed errors and sends a generic error back to the endpoint. Enabling this field will send the detailed error to the
endpoint. Only select this field if it is acceptable to send detailed error information to an endpoint.
5. For intercompany transfers, select Intercompany organization if the endpoint is a company within your Microsoft Dynamics AX installation, and select a
company in the Company field.
6. Do not select Intercompany organization unless the endpoint is to be used in an intercompany transfer. For more information about these transfers, see
"Manage intercompany sales orders" or "Manage intercompany purchase orders" in the Application and Business Processes Help.
7. Selecting an outbound channel is not required for all exchanges. However, if your Microsoft Dynamics AX installation is sending messages to this endpoint for
example, if you are configuring an outboundonly exchange, you must select a channel in the Outbound channel ID field.
8. In the Local endpoint ID field, select the local endpoint that participates in exchanges with this endpoint.
Note
There may be more than one local endpoint configured for your Microsoft Dynamics AX installation. If that is the case, then make sure to select the correct
local endpoint to participate in the exchange with the endpoint that you are configuring.
9. View the prepopulated setting for encoding format in the Default encoding format field. This setting defaults to the value set on the Integration Framework
global settings form.
Configure constraints on an endpoint and activate the endpoint
1. Click Basic > Setup > Application Integration Framework > Endpoints.
2. Press CTRL+N to create a new endpoint, or select an existing endpoint from the list to be modified.
http://pabprod.blob.core.windows.net/books/a43d6d4eeb1e4e47b4a073aa3a0c8f71.html
98/122
5/5/2016
MyCollection
Note
You cannot add constraints to the default endpoint so the Constraints tab will not be enabled if the default endpoint is selected.
3. On the Constraints tab, select No constraints to clear the form and allow data to be exchanged regardless of any association. The No constraints check box
becomes unavailable. However, if you add constraints later, the check box clears itself.
4. Press CTRL+N to create a new constraint.
5. Choose the Constraint type Vendor, Customer, or Warehouse.
6. Select a Constraint ID from the list. The Name field is completed when you select the Constraint ID.
7. On the Overview tab, select Active to activate the endpoint.
Messages flow through the framework from the local endpoint to and from any active endpoints.
Configure users and trusted intermediaries for an endpoint
You must enter information for at least one endpoint user or trusted intermediary who is authorized to initiate transactions for the endpoint on the Users tab.
Note
When configuring users on an endpoint, remember that these Microsoft Dynamics AX users may represent outside interests and must have permissions set
appropriately. For more information about configuring Microsoft Dynamics AX users, see "Setting up and maintaining security" in the Microsoft Dynamics AX
Installation Guide and the following topics in the System and Application Setup Help: "Manage security permissions for user groups and domain combinations,"
"Manage user groups," and "Manage users."
You must also set the appropriate security keys and recordlevel security for any users that are granted access to Microsoft Dynamics AX through Application
Integration Framework AIF, to help prevent unauthorized data access. For more information, see "Manage record level security" in the Application and Business
Processes Help.
Certain actions cause data to be written directly to the Microsoft Dynamics AX database without manual enduser verification for example, creating exchange
rates. When configuring endpoints and creating new actions, be especially careful to restrict access to trusted and reliable partners or applications.
Configure an endpoint user
1. Click Basic > Setup > Application Integration Framework > Endpoints.
2. Press CTRL+N to create a new endpoint, or select an existing endpoint from the list to be modified.
Note
You cannot add users or user groups to the default endpoint so the Users tab will not be enabled if the default endpoint is selected.
3. Click the Users tab.
4. Under Endpoint users, in the User type field, select either User or User group.
5. In the Application user or group field, select a valid Microsoft Dynamics AX user or user group name. The Name field is filled in automatically.
For more information about Microsoft Dynamics AX users and user groups, see "Setting up and maintaining security" in the System and Application Setup
Help.
Configure a trusted intermediary
Trusted intermediaries are middleware applications that reside between external endpoints and AIF. That is, they are Microsoft Dynamics AX users or user groups
that are authorized to submit inbound requests on behalf of the endpoint. A trusted intermediary prevents an unauthorized user from accessing AIF and is typically
used in a businesstobusiness data exchange scenario. For more information about trusted intermediaries, see Security considerations for AIF.
For more information about Microsoft Dynamics AX users and user groups, see "Setting up and maintaining security" in the System and Application Setup Help.
1. Under Trusted intermediaries, select Use trusted intermediary to enable a trusted intermediary for exchanges with this endpoint.
Note
If the Use trusted intermediary box is checked, there must be at least one entry in the Trusted intermediaries grid.
http://pabprod.blob.core.windows.net/books/a43d6d4eeb1e4e47b4a073aa3a0c8f71.html
99/122
5/5/2016
MyCollection
2. Under Trusted intermediaries, in the User type field, also select either User or User group.
3. In the Application user or group field, select a valid Microsoft Dynamics AX user or user group name. The Name field is filled in automatically.
Configure action policies, data policies, and pipeline components for an endpoint
1. After you have completed the preceding steps, click Action policies to configure actions on the endpoint.
For more information about action policies, see Configure endpoint action policies.
2. Press CTRL+S to save the action policy.
3. From the Endpoint Action Policies form, select an action, press CTRL+S, and click Data Policies to enter information about which fields are required and which
are optional in the document to be exchanged.
4. Click Configure to perform documentspecific configuration, including value mapping, for the document exchange.
Value mapping is translation of field data values based on business rules, for example, translating internal item numbers to vendorspecific item numbers or
industry standard numbers depending on the trading partner. For more information, see Configure endpoint action data policies.
5. Click Inbound Pipeline or Outbound Pipeline to configure the pipeline components for any custom transformations performed on the document. For more
information, see Creating and configuring a pipeline.
6. Click Parameter schema to see a list of parameters and the return value for the selected action. On the Parameter Schemas form, click View schema to view the
XML schema for the selected parameter or return value. On the Schema form, you can click Save as to save the schema as an .xsd file.
Give the endpoint user access to Business Connector when using Web services
When you configure an endpoint for Web services, you must configure an endpoint user and/or trusted intermediary, as outlined above. Next, you must give that
Microsoft Dynamics AX user or user group access to the Business Connector.
1. Click Administration > Setup > User groups and select the user group for the endpoint, or the user group that contains the user for the endpoint.
2. Click Permissions.
3. On the Permissions tab, select Business Connector and then select Full control.
4. Click Cascade.
Disable an endpoint
To disable an endpoint, follow these steps.
1. Click Basic > Setup > Application Integration Framework > Endpoints.
2. Select an endpoint in the grid and clear the Active field.
Important
For adapterbased exchanges, outbound messages are processed completely even when the endpoint is disabled during processing and a response may
still be sent. To ensure that no data is sent from AIF when disabling an endpoint, first disable the batch processing jobs. Be sure that there are no outbound
messages in the queue, disable the endpoint, and then restart the batch processing jobs.
See Also
Create and configure local endpoints
Creating and configuring actions
Configure endpoint action policies
Configure endpoint action data policies
Creating and configuring a pipeline
Configure global settings for document exchange
http://pabprod.blob.core.windows.net/books/a43d6d4eeb1e4e47b4a073aa3a0c8f71.html
100/122
5/5/2016
MyCollection
2016 Microsoft
Create an endpoint
Before you can create an endpoint, the following must already exist and be configured:
A local endpoint.
An enabled service operation for the exchange, for example, CustCustomerService.read. For more information, see Creating and configuring actions.
Microsoft Dynamics AX users that will be associated with the endpoint.
An outbound channel must be already be defined if needed.
Create the endpoint
1. Click Basic > Setup > Application Integration Framework > Endpoints.
2. Press CTRL+N to create a new endpoint.
3. In the Endpoint ID field, type a unique identifier for the endpoint.
4. In the Name field, type a friendly name.
5. Select Propagate errors to return detailed error messages to the endpoint.
Note
By default, Microsoft Dynamics AX logs detailed errors and sends a generic error back to the endpoint. Enabling this field will send the detailed error to the
endpoint and could be a potential security risk. Only select this field if it is acceptable to send detailed error information to an endpoint.
6. Do not select Intercompany organization unless the endpoint is to be used in an intercompany transfer. For more information about these transfers, see
"Manage intercompany sales orders" or "Manage intercompany purchase orders" in the Application and Business Processes Help.
7. If you select Intercompany organization, then you must select a company in the Company field.
8. In the Outbound channel ID field, select an outbound channel. You must select a channel if the endpoint will be used in an adapterbased exchange and data
is to be sent outbound from Microsoft Dynamics AX to the endpoint. If the endpoint is participating only in Web servicesbased exchanges, the outbound
channel is not necessary.
9. In the Local endpoint ID field, select the identifier for the local endpoint your system that participates in the exchange with the endpoint that you are
configuring.
10. In the Default encoding format field, select the encoding format for this endpoint.
11. On the Constraints tab, enter the data constraints for the endpoint to restrict the data that can be processed by the endpoint. To allow data to be exchanged
regardless of any associations, click No constraints. For more information, see Configure an endpoint.
After selecting, the No constraints check box becomes unavailable. However, if you add constraints later, the check box clears itself.
12. On the Overview tab, select Active to enable the endpoint to participate in data exchanges.
13. On the Users tab, enter information to restrict users that are authorized to initiate transactions for the endpoint. In the User type field, select either User or
User group.
You can also designate trusted intermediaries on the Users tab. Trusted intermediaries are middleware applications that reside between external endpoints
and Application Integration Framework AIF, that is, they are Microsoft Dynamics AX users or user groups that are authorized to submit inbound requests on
behalf of the endpoint. For more information about trusted intermediaries, see Security considerations for AIF.
Note
When configuring users on an endpoint, keep in mind that these Microsoft Dynamics AX users may represent outside interests and must have permissions
set appropriately. For more information about configuring Microsoft Dynamics AX users, see "Setting up and maintaining security" in the Microsoft
Dynamics AX Installation Guide and the following topics in the System and Application Setup Help: "Manage security permissions for user groups and
domain combinations," "Manage user groups," and "Manage users."
You must also set the appropriate security keys and recordlevel security for any users that are granted access to Microsoft Dynamics AX through AIF to
http://pabprod.blob.core.windows.net/books/a43d6d4eeb1e4e47b4a073aa3a0c8f71.html
101/122
5/5/2016
MyCollection
help prevent unauthorized data access. For more information, see "Manage record level security" in the Application and Business Processes Help. Certain
actions cause data to be written directly to the Microsoft Dynamics AX database without manual enduser verification for example, creating exchange
rates. When configuring endpoints and creating new actions, be especially careful to restrict access to trusted and reliable partners and applications.
14. Click Action policies to configure actions on the endpoint with the Endpoint Action Policies form. Examples of actions include the service operations read and
create. For information on setting up action policies, see Configure endpoint action policies.
15. From the Endpoint Action Policies form you can select an action and click Data Policies to enter the data policy, that is, information about which fields are
required and which are optional in the document to be exchanged. For details on setting up data policies, see Configure endpoint action data policies.
16. From the Endpoint Action Policies form, you can click Configure to perform documentspecific configuration, including value mapping. Value mapping is the
translation of field data values based on business rules, for example, translating internal item numbers to vendorspecific item numbers or industry standard
numbers depending on the trading partner. For more information, see Configure endpoint action data policies.
Enabled fields
The fields that are enabled for an endpoint depend on the type of endpoint that you are configuring as shown in the following table.
Field
Default endpoint
Standard endpoint
Intercompany endpoint
Endpoint ID
No
Yes when adding new endpoint
Yes when adding new endpoint
Name
No
Yes
Yes
Active
Yes
Yes
Yes
Propagate errors
Yes
Yes
Yes
Intercompany organization
No
Yes
Yes
Company
No
Yes
Yes
Outbound channel ID
No
Yes
No
Local endpoint ID
No
Yes
No
Default encoding format
No
Yes
No
Troubleshooting Trusted Intermediary
If you receive an error on an inbound message and it was submitted by a trusted intermediary, it may be due to the fact that the submitting user of the message and
the user specified in the message SourceEndpointUser element are not in the same Microsoft Dynamics AX domain.
The trusted intermediary is a valid Microsoft Dynamics AX user that is allowed to submit AIF messages. Typically, the trusted intermediary does not have access to the
AIF services. The source endpoint user is a valid Microsoft Dynamics AX user that has access to the AIF services. If the user submitting the message the trusted
intermediary is in a different domain than the source endpoint user, you may receive an error.
To resolve this problem, give the source endpoint user open domain access permissions. To locate the security key for these permissions, use the following steps.
1. Open Administration > Setup > User groups.
2. Click Permissions.
3. On the click Permissions tab, expand the Administration node and select Open domain access.
Note
This refers to Microsoft Dynamics AX domains and not Active Directory domains. Microsoft Dynamics AX domains are defined in Administration > Setup >
Domains.
For more information, see "Manage security permissions for user groups and domain combinations" in and "Manage domains" in the System and Application Setup
Help.
http://pabprod.blob.core.windows.net/books/a43d6d4eeb1e4e47b4a073aa3a0c8f71.html
102/122
5/5/2016
MyCollection
See Also
Configure an endpoint
Configure endpoint action policies
Configure endpoint action data policies
Creating and configuring a pipeline
2016 Microsoft
Configure endpoint action policies
To enable exchange of documents for endpoints, you must select which actions an endpoint may perform. This process is called configuring endpoint action policies.
Typically, you associate service actions with an endpoint. These actions are defined as ServiceOperation actions in the Actions form. For example, the
CustCustomerService.create action creates a new customer in Microsoft Dynamics AX. ServiceOperation actions are registered automatically so you do not need to
create or enable them.
You may also associate a SendXML action with an endpoint. A SendXML action defines an action that is independent of any service or class and is used in X++ to send
XML outbound.
For more information about actions, see Creating and configuring actions.
Associate an action with an endpoint
The default endpoint automatically has all service actions enabled. However, you must ensure that the service associated with the actions that you want to use is
enabled. For more information, see Configure services.
Follow these steps to configure actions on an endpoint other than the default endpoint.
1. Click Basic > Setup > Application Integration Framework > Endpoints.
2. Select the endpoint to configure and click Action policies. The Overview tab lists the available actions that are currently associated with the endpoint.
Note
By default, all actions for all services as defined in the AOT are associated with the default endpoint. You do not need to enable them in the Actions form.
3. Press CTRL+N to enter a new action policy.
4. Click the General tab. In the Action ID field, select the action that you want to associate with the endpoint.
The name of the action in the Action ID field and the name of the service class in the Class name field cannot be changed.
5. Select the Is default policy check box to use the default data policy. The default data policy specifies that all fields defined in the message schema will be used
in the exchange. If you clear this field, the Data Policies button is enabled, and you can modify the data policy for the action.
Note
This field is only editable for the default endpoint. By default, the Is default policy check box is selected for all actions associated with the default endpoint.
If you want to modify the data policy for an action associated with the default endpoint, you must clear this field.
6. You can change the status of an action associated with the endpoint to Enabled, Disabled, or Hold.
Select Enabled to make the action active for this endpoint.
Selecting Disabled has the same effect as if the action was not configured on the endpoint.
Select Hold to prevent outbound documents from being passed to the adapter and inbound documents from being passed to the document class.
If the action status is Hold, the document is held in the queue and may be examined and resubmitted. For more information, see Edit and resubmit
messages in the queues. For a synchronous exchange such as a Web service, an error message is generated for the hold condition.
In the External identifier override field, type an action identifier to override the External identifier field on the Actions form. Any messages referencing this
endpoint and action must use the external identifier in the <Action> tag.
http://pabprod.blob.core.windows.net/books/a43d6d4eeb1e4e47b4a073aa3a0c8f71.html
103/122
5/5/2016
MyCollection
7. Select the Automatically respond to errors check box to send any errors that are encountered back to the caller.
8. Press CTRL+S to save.
Select a logging mode for an action on an endpoint
The logging mode defines how messages are logged on a per action per endpoint basis.
1. Click Basic > Setup > Application Integration Framework > Endpoints.
2. Select an endpoint and click Action policies.
3. Select an action on the Overview tab.
4. On the General tab, select a logging mode for the endpoint action.
Log Original captures only the information for the initial document exchange.
Log All captures information about every transfer including all the different versions of a document, for example, the submitted XML, the XML
generated after each pipeline transformation is applied, and so on.
Log None stores no data for this action and endpoint.
To view the document history by message or by document, click Basic > Periodic > Application Integration Framework > Document history.
Configure documentspecific options including value mapping
1. Click Basic > Setup > Application Integration Framework > Endpoints.
2. Select an endpoint and click Action policies.
3. Select an action on the Overview tab and click Configure to perform documentspecific configuration, including value mapping.
Value mapping is the translation of field data values based on business rules, for example, translating internal item numbers to vendorspecific item numbers
or industry standard numbers depending on the trading partner. For more information, see About value mapping and "Set up external codes for AIF" in the
Application and Business Processes Help.
Configure data policies for an action on an endpoint
For more information about data policies, see Configure endpoint action data policies.
1. Click Basic > Setup > Application Integration Framework > Endpoints.
2. Select an endpoint and click Action policies.
3. Select an action on the Overview tab, and click Data Policies to configure required and allowed fields for the document transfer.
Note
If the Is default policy check box is selected, the endpoint will use the default policy of all fields for that action. If you want to set specific data policies for
the endpoint, you must clear this field first.
See Also
Configure endpoint action data policies
Configure a pipeline
Configure an endpoint
View document history
Manage document exchanges in AIF
2016 Microsoft
http://pabprod.blob.core.windows.net/books/a43d6d4eeb1e4e47b4a073aa3a0c8f71.html
104/122
5/5/2016
MyCollection
Configure endpoint action data policies
When you set up a document exchange in Application Integration Framework AIF, you decide, on a fieldbyfield basis, which data fields are transferred. This is known
as the data policy. The data policy is defined for each action on each endpoint. You configure the data policy on the Data Policies form.
Default data policy
In Microsoft Dynamics AX, an action associated with the default endpoint can use a default data policy. This is specified by selecting the Is default policy field in the
Data Policies form.
For a default endpoint action, using the default data policy means that the message uses the full document schema. Required fields as defined in the schema must
be in the message. The message can contain any number of optional fields.
If you want to use a specific data policy for an action associated with the default endpoint, you must clear the Is default policy field and modify the action data policy
as you would for any other endpoint.
Mandatory/required fields
There are two types of qualifiers for data fields on the Data Policies form: required and enabled. These have different meanings and effects depending on the
direction of the transfer.
If a data field is allowed to be included in an inbound exchange, it is said to be enabled. For inbound documents, only fields that are enabled are allowed to be
submitted by the endpoint. If a document is received that includes fields that are not enabled, the document is rejected and an exception is logged.
There are two terms that are used when discussing whether a field is required in a document: mandatory fields and required elements.
Term
Location
Description
Mandatory
field
Database
Database field that has the Mandatory property set to Yes.
Required
element
XML
document
Element required to be present in the XML document to satisfy the schema. Required elements often correspond to mandatory fields
in the database. A database field that is mandatory but that can be defaulted does not have to be required in the XML document.
Note
For inbound documents, mandatory fields that is, fields required by the Microsoft Dynamics AX database should be set to Enabled and Required on the Data
Policies form if they cannot be set by default in the database. For outbound documents, the fields to be sent must be set to Enabled.
Required fields and document direction
For inbound documents only processed by a create action, for example, fields may be designated as Required if the document class defines them as mandatory
they are required for the database record to be inserted or updated and they cannot be defaulted. Additionally, the XML document may specify required elements
depending on the business logic in the document class. You can also specify additional required elements by selecting Required for the field on the Endpoint action
data policies form. However, you cannot use the data policy to make an element optional if it is required by the document class.
For an inbound document, fields that are enabled but not required are optional to the exchange. Fields in an inbound exchange that are required are automatically
designated as enabled if the document does not contain these fields, the document is rejected.
The concept of required fields does not apply to outbound transfers. For outbound documents, only fields that are enabled are included in the exchange.
Note
When you clear the Enabled check box for a field used for calculating the value of another field, you may also need to clear the Enabled check box for the
calculated field, so that unauthorized users may not be able to deduce the value of the original field that is not enabled. For more information about the
calculated fields available in each document, see "Standard Axd Documents" in the Microsoft Dynamics AX SDK Help.
Configure data fields for an inbound document
http://pabprod.blob.core.windows.net/books/a43d6d4eeb1e4e47b4a073aa3a0c8f71.html
105/122
5/5/2016
MyCollection
You must first configure an endpoint and enable the actions for the exchange.
1. Click Basic > Setup > Application Integration Framework > Endpoints.
2. Select an endpoint, click Action policies, and select an action.
3. Click Data Policies and then click Data Policies to configure required and allowed fields for the document transfer.
Note
If the default endpoint is selected, all actions use the default data policy by default and the Is default policy field is selected for all actions. To configure an
action data policy for the default endpoint, you must clear the Is default policy field to enable the Data Policies button.
For fields that are required to be present in the XML document according to the document class, select the Enabled and Required check boxes.
4. For other fields in the document, you can select Required if the field is required for the document exchange Enabled is automatically set.
Note
If you find that your needs for the document transfers change, you can clear the Required check box.
5. Click Set to clear or select all fields at one time.
Configure data fields for an outbound document exchange
You must first configure an endpoint and enable the actions for the exchange.
1. Click Basic > Setup > Application Integration Framework > Endpoints.
2. Select an endpoint, click Action policies, and select an action.
3. Click Data Policies and then click Data Policies
4. Select Enabled for each field to be included in the document transfer.
Note
For an inbound document, fields that are enabled but not required are optional in the exchange. The concept of required fields does not apply to
outbound transfers. Only fields for which you have selected the Enabled check box are sent in the transfer.
5. Click Set to clear or select all fields.
See Also
Configure endpoint action policies
Configure an endpoint
2016 Microsoft
Creating and configuring a pipeline
A pipeline consists of a set of components that transform XML documents as they flow in or out of Microsoft Dynamics AX through Application Integration Framework
AIF. In addition to the pipeline components that ship with Microsoft Dynamics AX, the architecture of the pipeline allows developers to create and configure custom
components to transform documents.
A separate pipeline consisting of one or more pipeline components may be specified for every endpoint action policy, which enables custom transformations on a per
endpoint basis. You can specify separate components for inbound documents and outbound documents.
http://pabprod.blob.core.windows.net/books/a43d6d4eeb1e4e47b4a073aa3a0c8f71.html
106/122
5/5/2016
MyCollection
Two pipeline components are installed with Microsoft Dynamics AX:
A component for value substitution
A component that enables Extensible Stylesheet Language Transformations XSLT document transformations
The AifValueSubstitutor pipeline component allows you to substitute one character string for another character string in a given field. This enables you to change
field values an item code, for example in an inbound or outbound message to match the requirements of the system receiving the data. To apply XSLT document
transformations, you must first import an XSLT style sheet into Microsoft Dynamics AX and then specify the AifXMLTransform pipeline component for the desired
endpoint action policy.
Prerequisites
You can automatically configure pipeline components for actions that are associated with the default endpoint. Otherwise, before configuring any pipeline
components, you must have the following:
A local endpoint. For more information, see Create and configure local endpoints.
An endpoint with an action policy and a data policy. For more information, see Configure an endpoint, Configure endpoint action policies, and Configure
endpoint action data policies.
Create a pipeline
1. Click Basic > Setup > Application Integration Framework > Endpoints and select an endpoint.
2. Click Action policies and select an action.
3. Click Inbound Pipeline or Outbound Pipeline depending on whether you want the transformations to occur on inbound documents or outbound documents.
4. Press CTRL+N to create a new pipeline component entry.
5. Select a component in the Class name field. There may be a delay while the system scans the AOT for pipeline components.
6. In the Description field, type a description of the pipeline.
7. Press CTRL+S to save and enable the Configure button.
8. Each pipeline component has different configuration requirements, so you see a different form when you click Configure for any pipeline component. For
more information, see Configure a pipeline.
See Also
Configure a pipeline
2016 Microsoft
Configure a pipeline
Configuring a pipeline for an action on an endpoint involves specifying the pipeline components for a transformation of the document, in execution order, on the
Pipeline components form. You can define pipeline components for inbound or outbound actions separately. For more information about creating a pipeline, see
Creating and configuring a pipeline.
Two pipeline components are included with Microsoft Dynamics AX. You can configure these pipeline components to perform value substitution and XSLT
transformations. Other custom pipeline components may be developed for your system by your team or outside consultants or partners. Configuration of any custom
pipeline component depends entirely on the implementation of that component.
The two pipeline components available with your Microsoft Dynamics AX installation are:
AifValueSubstitutor For simple string mapping of field values.
AifXMLTransform For XSLT transforms of XML documents.
http://pabprod.blob.core.windows.net/books/a43d6d4eeb1e4e47b4a073aa3a0c8f71.html
107/122
5/5/2016
MyCollection
You can include as many pipeline components as you need to transform the document to meet the needs of the exchange.
Each pipeline component has different configuration requirements, so you see a different form when you click Configure for any pipeline component.
Configure value substitution
Before you can configure a value substitution pipeline, you must define lookup values. For more information, see About value lookups.
1. Click Basic > Setup > Application Integration Framework > Endpoints and select an endpoint.
2. Click Action policies and select an action.
3. Click Inbound Pipeline or Outbound Pipeline.
4. In the Class name field, select AifValueSubstitutor. If there is no pipeline, press CTRL+N to add a new pipeline.
5. Press CTRL+S to save.
6. Click Configure.
7. On the Pipeline Value Substitution Parameter Selection form, select the parameter in the Parameter name field.
8. Click Configure value substitution to display the Pipeline value substitution form.
9. In the Lookup table ID field, select the lookup table identification for the value lookup table that you entered on the Value lookup form for the fields
requiring value substitution. For more information about configuring value lookups, see About value lookups.
Note
Values for Lookup table ID are filtered by type. If no values are displayed for Lookup table ID, you may need to return to the Value lookup form and enter a
value for Type on the General tab.
On the Pipeline value substitution form, the following readonly fields appear:
Element name The name of the data field.
XPath Specifies where the data field fits into the schema hierarchy.
Type The Microsoft Dynamics AX data type.
Configure an XSLT transform
To configure a transformation pipeline, you must first import the XSLT into the repository. Then you must create the transformation pipeline based on the XSLT. For
more information about security best practices when implementing transformations, see Security considerations for AIF.
Add an XSLT style sheet to the XSLT repository
1. Click Basic > Setup > Application Integration Framework > XSLT repository.
2. Click CTRL+N to create a new record.
3. In the XSLT ID field, enter a unique identifier for the XSLT transform.
4. In the Name field, enter a text description for the transform.
5. Click Import and specify the file name of the XSLT style sheet for the transform.
6. Click View to view the XML for the style sheet, and then click Save as to export the XML to an .xsl file.
Create the pipeline
1. Click Basic > Setup > Application Integration Framework > Endpoints and select an endpoint.
2. Click Action policies and select an action.
3. Click Inbound Pipeline or Outbound Pipeline.
4. In the Class name field, select AifXMLTransform. If there is no pipeline, press CTRL+N to add a new pipeline.
5. Click CTRL+S to save.
http://pabprod.blob.core.windows.net/books/a43d6d4eeb1e4e47b4a073aa3a0c8f71.html
108/122
5/5/2016
MyCollection
6. Click Configure.
7. On the Pipeline XSLT transform form, select Apply transform to parameter if the transform applies to an action parameter. If this field is not selected, the
transformation will apply to the entire document.
8. If you select Apply transform to parameter, then you must select a parameter from the Parameter name field.
9. In the XSLT ID field, select the identification of the XSLT transform that you entered on the XSLT repository form.
10. If you want any Microsoft Visual Studio scripts in the XSLT file to be executed, select Scripting enabled.
11. Press CTRL+S to save.
Note
When an XSLT pipeline transformation run, errors are logged only if the component throws an exception. If you use an incorrect XSLT, an exception will not be
generated. An XSLT only transforms matching nodes; if there are no matching modes, then no transformation is applied and no error is generated.
See Also
Creating and configuring a pipeline
About value lookups
2016 Microsoft
About value lookups
With value lookups, you can substitute one character string for another in any field of a document. You can implement value lookups using the AifValueSubstitutor
pipeline component. For more information, see Creating and configuring a pipeline and Configure a pipeline.
You can also create value lookups for any pipeline component, if you know the data type for the field. After creating a value lookup using the Configure value lookup
form, you relate that value lookup to the pipeline component by entering the value lookup identification when you configure the pipeline component.
Configure value lookups for a pipeline component
1. Click Basic > Setup > Application Integration Framework > Value lookup.
2. Press CTRL+N to create a new line.
3. On the Overview tab, enter:
A new identification in the Lookup table ID field.
A name for the table in the Name field.
4. On the General tab, select the Microsoft Dynamics AX data type from the list of available data types. For the data types that reference a table in Microsoft
Dynamics AX, the internal values are populated from that table.
5. Enter the internal values and the external values for the string substitution in the lower pane of the form.
Use a value lookup table with the AifValueSubstitutor pipeline component
1. Click Basic > Setup > Application Integration Framework > Endpoints and select an endpoint.
2. Click Action policies and select an action.
3. Click Inbound Pipeline or Outbound Pipeline.
4. In the Class name field, select AifValueSubstitutor. If there is no pipeline, press CTRL+N to add a new pipeline and press CTRL+S to save.
5. Click Configure.
6. On the Pipeline Value Substitution Parameter Selection form, select the parameter in the Parameter name field.
http://pabprod.blob.core.windows.net/books/a43d6d4eeb1e4e47b4a073aa3a0c8f71.html
109/122
5/5/2016
MyCollection
The Pipeline value substitution form is populated with the data fields that are Enabled on the Data Policies form for the document.
7. Enter the Lookup table ID for each data field to be substituted. This is the identifier you entered on the Value lookup form.
8. In the XPath field, you can view the location in the XML schema hierarchy where the element resides.
9. In the Type field, you can view the Microsoft Dynamics AX data type.
See Also
Creating and configuring a pipeline
Configure a pipeline
2016 Microsoft
About value mapping
Value mapping is the translation of field data values that is based on business rules; for example, translating internal item numbers to vendorspecific item numbers or
industrystandard numbers, depending on the trading partner.
Value mapping can be performed on inbound and outbound XML documents and is configured on each document endpoint. Value mapping creates a translation index
between the specific field in Microsoft Dynamics AX and an external field in the document. This index enables more flexibility when you are handling various internal,
vendorbased, or industrybased codes.
Value mapping example
One vendor requires all item numbers on the outbound purchase requisition from Microsoft Dynamics AX to be designated by using the vendors item number
system, whereas another vendor which is a separate endpoint does not have this requirement, and a third vendor also a separate endpoint requires a common
industry item number system on the purchase requisition lines.
To handle these varying requirements, each purchase requisition document can be configured differently for each endpoint, and the item number value mapping
settings can be configured to reflect the vendor requirements.
When the outbound purchase requisition is generated, the active endpoint configuration translates the internal item number codes to the codes that are specified in
the Value Mapping form. This translation ensures that each vendor receives the purchase requisition in the format that their system requires.
You can map the values of the fields shown in the following table
Type
Trading partners
Addresses
Items
Other data
Field
Vendor Account number
Customer Account Number
Country code
County code
State code
Zip/postal code
Item number
Units
Warehouse numbers
Currency code
Delivery Methods
Terms of delivery
Misc. charges
Value mapping for document transformation
http://pabprod.blob.core.windows.net/books/a43d6d4eeb1e4e47b4a073aa3a0c8f71.html
110/122
5/5/2016
MyCollection
Value mapping is configured in the Value Mapping form. For more information about the value mapping form, see topic "Value mapping form" in the Application
and Business Processes Help.
This section describes forms that are used to set up value mapping for endpoints and external codes for different fields used in the documents.
External Codes
You set up, define, and maintain external codes in the External codes form. These external codes are for different fields used to send and receive specific documents
electronically through Application Integration Framework AIF.
If it is necessary, set up external codes for:
Trading partners vendor and customer account numbers
Addresses countries/regions, counties, states, and Postal/ZIP Codes
Inventory item numbers, bar codes, item units, and warehouses
Currency codes
Delivery methods
Delivery terms
Miscellaneous charges
Dimensions department, purpose, cost center
Endpoint Value Mapping
Map the values that are used for the active action policy and for the particular endpoint such as item number, customer account number, vendor account number,
and terms of delivery in the Value Mapping form. You can map values for the following elements:
Trading partners vendor and customer account numbers
Addresses countries/regions, counties, states, and Postal/ZIP Codes
Inventory item numbers, bar codes, item units, and warehouses
Currency codes
Delivery methods
Delivery terms
Miscellaneous charges
Dimensions department, purpose, cost center
See Also
Map values
2016 Microsoft
Map values
You can map the following internal values from Microsoft Dynamics AX to external values in inbound or outbound XML documents by using the Value Mapping form.
For more information, see "Set up external codes for AIF" and "Currency code document value" in the Application and Business Processes Help.
Map vendor or customer numbers field values
1. Click Basic > Setup > Application Integration Framework > Endpoints.
2. Select the endpoint for which you want to map field values, and then click Action policies to open the Endpoint Action Policies form.
3. Select the service action for which you want to map field values, and then click Configure to open the Value Mapping form.
http://pabprod.blob.core.windows.net/books/a43d6d4eeb1e4e47b4a073aa3a0c8f71.html
111/122
5/5/2016
MyCollection
4. On the Partners tab, select the trading partner vendor or customer for which you want to map field values.
5. In the Document value field, select the type of field value mapping:
Not specified
Our
External code
6. If you selected External code in step 5, select the external code in the Customer code or Vendor code field.
Map address field values
1. Click Basic > Setup > Application Integration Framework > Endpoints.
2. Select the endpoint for which you want to map address field values, and then click Action policies to open the Endpoint Action Policies form.
3. Select the action for which you want to map address field values, and then click Configure to open the Value Mapping form.
4. On the Addresses tab, select the address type countries, counties, states or ZIP/Postal Codes for which you want to map field values.
5. In the Document value field, select the type of field value mapping:
Not specified
Our
External code
6. If you selected External code in step 5, specify the external code in the corresponding field.
Map terms of delivery, delivery methods, and misc. charges field values
1. Click Basic > Setup > Application Integration Framework > Endpoints.
2. Select the endpoint for which you want to map field values, and then click Action policies to open the Endpoint Action Policies form.
3. Select the action for which you want to map field values, and then click Configure to open the Value Mapping form.
4. On the Other base data tab, select the field value terms of delivery, delivery methods, or misc. charges for which you want to map field values.
5. In the Document value field, select the type of field value mapping:
Not specified
Our
External code
6. If you selected External code in step 5, specify the external code in the corresponding field.
Map currency code field values
1. Click Basic > Setup > Application Integration Framework > Endpoints.
2. Select the endpoint for which you want to map currency field values, and then click Action policies to open the Endpoint Action Policies form.
3. Select the action for which you want to map currency field values, and then click Configure to open the Value Mapping form.
4. On the Other base data tab, in the Handling currency codes section, in the Document value field, select the type of currency field value mapping:
Not specified
Our
External code
ISO currency code
5. If you selected External code in step 4, specify the external code in the Currency code field.
http://pabprod.blob.core.windows.net/books/a43d6d4eeb1e4e47b4a073aa3a0c8f71.html
112/122
5/5/2016
MyCollection
Map units and warehouse numbers field values
1. Click Basic > Setup > Application Integration Framework > Endpoints.
2. Select the endpoint for which you want to map field values, and then click Action policies to open the Endpoint Action Policies form.
3. Select the action for which you want to map field values, and then click Configure to open the Value Mapping form.
4. On the Items tab, select the field value units or warehouse number for which you want to map field values.
5. In the Document value field, select the type of field value mapping:
Not specified
Our
External code
6. If you selected External code in step 5, specify the external code in the corresponding field.
Map item numbers field values
1. Click Basic > Setup > Application Integration Framework > Endpoints.
2. Select the endpoint for which you want to map field values, and then click Action policies to open the Endpoint Action Policies form.
3. Select the action for which you want to map item number field values, and then click Configure to open the Value Mapping form.
4. On the Items tab, in the Handling item numbers section, in the Document value field, select the type of field value mapping:
Not specified
Our
External code
External item number
Bar code
Company item
5. If you selected External code in step 4, specify the external code in the Item number code field.
If you selected Bar code in step 4, select the bar code type that the company uses in the Bar code setup field, and enter the bar code type that your trading
partner uses in the Value field.
2016 Microsoft
Configure data validation and defaulting
In Application Integration Framework AIF, validation of data in an inbound XML document is usually performed by the Ax<Table> classes to ensure that referential
integrity, number sequence, and business logic restrictions are enforced and to prevent incorrect data from being inserted into the application. If you disable data
validation, the data from the inbound XML document is inserted into the application regardless of the data quality.
Defaulting of fields is performed by the Ax<Table> classes to set predefined values in the application data tables if the inbound document does not contain these
values. Otherwise, the inbound document fails.
If you disable field defaults, data from the inbound XML document is inserted into the application regardless of the presence of required field values. This can result in
some fields not containing values, the document failing, and an error being logged if any fields marked in the table as mandatory are empty.
Note
Defaulting and validation are enabled by default.
http://pabprod.blob.core.windows.net/books/a43d6d4eeb1e4e47b4a073aa3a0c8f71.html
How to disable data validation for inbound documents
113/122
5/5/2016
MyCollection
How to disable data validation for inbound documents
1. Click Basic > Setup > Application Integration Framework > Endpoints.
2. Select the endpoint for which you want to disable data validation, and then click Action policies to open the Endpoint Action Policies form.
3. Select the action for which you want to disable validation, and then click Configure to open the Value Mapping form.
4. In the Setup tab, clear the Validate input field.
5. To enable data validation, select the Validate input field again.
How to set disable defaulting for inbound documents
1. Click Basic > Setup > Application Integration Framework > Endpoints.
2. Select the endpoint for which you want to disable defaulting, and then click Action policies to open the Endpoint Action Policies form.
3. Select the action for which you want to disable defaulting, and then click Configure to open the Value Mapping form.
4. In the Setup tab, clear the Use defaulting field.
5. To enable data validation, select the Use defaulting field again.
2016 Microsoft
Configure document parameters
This section lists the setup parameters for some commonlyused documents to be sent or received by Application Integration Framework AIF.
Document notes
Define the name of the note document type in the Document management parameters form. For more information, see "Document management parameters form"
in the Application and Business Processes Help.
Inbound Sales Order document
Define where inbound sales order documents are to be received in the Accounts receivable parameters form AIF tab > Order type field. For more
information, see "Accounts receivable parameters form" in the Application and Business Processes Help.
The inbound sales order is received in the Sales order form. For more information, see "Sales orders form" in the Application and Business Processes Help.
The inbound sales order is received in the Sales orders form. For more information, see "Sales orders form" in the Application and Business Processes Help.
Inbound Purchase Invoice document
Define the default register to receive the purchase invoice document in the Accounts payable parameters form AIF tab > Journal name field. For more
information, see "Accounts payable parameters form" in the Application and Business Processes Help.
Set up the manner in which duplicate invoices are processed in the Accounts payable parameters form Updates tab > Check the invoice number used field.
For more information, see "Accounts payable parameters form" in the Application and Business Processes Help.
Inbound Packing Slip document
Define the default settings for the inbound packing slip document in the Accounts receivable parameters form AIF tab > Packing slip field. For more information,
see "Accounts receivable parameters form" in the Application and Business Processes Help.
http://pabprod.blob.core.windows.net/books/a43d6d4eeb1e4e47b4a073aa3a0c8f71.html
Inbound Inventory Counting document
114/122
5/5/2016
MyCollection
Inbound Inventory Counting document
Set the default inventory counting journal for the inventory counting document in the Inventory parameters form AIF tab > Counting field. For more information,
see "Inventory parameters form" in the Application and Business Processes Help.
Inbound Transfer Journal document
Set the default counting transfer journal for the inventory transfer document in the Inventory parameters form AIF tab > Transfer field. For more information, see
"Inventory parameters form" in the Application and Business Processes Help.
Inbound Inventory Profit/Loss document
Set the default countingprofitandloss journal for the inventory profitandloss document in the Inventory parameters form AIF tab > Profit/Loss field. For more
information, see "Inventory parameters form" in the Application and Business Processes Help.
Inbound Price/Discount agreement document trade agreements
Set the default counting price discount journal for the price discount document in the Accounts payable parameters form AIF tab > Price/Discount agreement field.
For more information, see "Accounts payable parameters form" in the Application and Business Processes Help.
2016 Microsoft
Limit outbound documents
You can configure an endpoint to limit the number of documents or entity keys that are returned from a request in Application Integration Framework AIF. Limiting
the number of records returned reduces the size of the XML document that the Application Object Server AOS processes and improves navigation of the XML
document or entity keys.
A scenario in which limiting documents may be useful is when the read and find actions are called. This is because those actions will typically be returning full
documents and the number of records returned is unknown at request time leading to potentially large data sets being returned.
Limit the number of returned documents
1. Click Basic > Setup > Application Integration Framework > Endpoints.
2. Select the endpoint for which you want to define return document limits, and then click Action policies to open the Endpoint Action Policies form.
3. Select the action for which you want to define return document limits, and then click Configure to open the Value Mapping form.
4. In the Limit number of documents field on the Setup tab, select Yes to limit the number of documents that are returned by a query. By default, the value in the
Limitation type field is Default, and the maximum number of documents returned is set to 1000.
5. To change the number of returned documents, select Specified in the Limitation type field and enter the maximum number of documents returned by a
request in the Max. number of documents field.
Note
If you send a request to AIF and anticipate the return of many large documents, you may want to first send a request using the findKeys action to return only all
the entity keys IDs that match the criteria. After you receive a message with the entity keys, you can then manage processing of the data based on how many
records the query returns.
2016 Microsoft
Manage document exchanges in AIF
http://pabprod.blob.core.windows.net/books/a43d6d4eeb1e4e47b4a073aa3a0c8f71.html
115/122
5/5/2016
MyCollection
After you set up data exchanges with external systems using Application Integration Framework AIF, you will need to maintain this integration. Microsoft Dynamics AX
provides the ability to manage your document exchanges throughout their life cycle and troubleshoot any issues with data transfer. Maintaining and managing
document exchanges involves:
Monitoring traffic and viewing document history as documents pass through the framework.
Clearing and reviewing messages in the queues for adapterbased exchanges.
Viewing the exception logs when problems arise.
Editing and resubmitting messages that contain formatting errors.
Stopping and starting the batch services when necessary.
Document history
For both adapterbased and Web servicesbased exchanges, information about messages and document history is organized by action for each endpoint. You set the
parameters for logging this information when you configure endpoint action policies.
You view the logged information on the Document history form by clicking Basic > Periodic > Application Integration Framework > Document history.
For more information, see View document history, Viewing the document log and "AIF Document history form" in the Application and Business Processes Help.
Queue manager
For adapterbased exchanges, you use the Microsoft Dynamics AX batch functionality to start and stop the operation of the four services that move messages in to
and out of the document processing queues. After documents are exchanged, you can monitor the activity of documents in the queues in the Queue manager. You
can also edit and resubmit documents that have errors with the Queue manager form.
To open the Queue manager, click Basic > Periodic > Application Integration Framework > Queue manager. For more information, see Edit and resubmit messages in
the queues.
Exceptions
You can view information about AIF error messages when they occur by clicking Basic > Periodic > Application Integration Framework > Exceptions. The Exceptions
form contains information about the module and subsystem where the error occurred, a description of the error, when the error was logged, the user associated with
the error, and the form or business logic where the error occurred.
For more information, see Viewing the exceptions log.
Starting and stopping the batch services
For adapterbased exchanges, you use the Microsoft Dynamics AX batch functionality to start and stop the operation of the four AIF services:
AIFOutboundProcessingService, AIFInboundProcessingService, GatewaySendService, and GatewayReceiveService. These services move messages in to and out
of the document processing queues. You may need to start and stop these services to troubleshoot any issues or to change the batch job settings such as recurrence.
For more information, see Start and stop the asynchronous AIF services.
2016 Microsoft
Start and stop the asynchronous AIF services
For Application Integration Framework AIF to begin sending and receiving documents for adapterbased exchanges, the four services that move documents through
the queues must be running as batch jobs within Microsoft Dynamics AX:
AIFGatewayReceiveService Communicates with the adapters, receiving messages from their external locations channels and bringing them into AIF by
putting them in the AIF gateway queue.
AIFInboundProcessingService Takes inbound messages received by AIF through the AIFGatewayReceiveService and then sends them to the correct
Microsoft Dynamics AX document class Ax<Document> class.
AIFOutboundProcessingService Combines an outbound document from Microsoft Dynamics AX with the document metadata such as endpoint and channel
http://pabprod.blob.core.windows.net/books/a43d6d4eeb1e4e47b4a073aa3a0c8f71.html
116/122
5/5/2016
MyCollection
information and creates a fullyformed AIF message. The service then sends the message to the AIF gateway queue where it is picked up by the
AIFGatewaySendService.
AIFGatewaySendService Communicates with the adapters and writes the messages to the correct external locations.
Until these batch jobs are started, no documents can be processed in adapterbased exchanges. Inbound documents do not enter your Microsoft Dynamics AX system
and outbound documents accumulate in the AIF outbound processing queue.
Each of these AIF services is implemented as a task in a Microsoft Dynamics AX batch job. For more information about batch jobs, see "Processing batch jobs" in the
Application and Business Processes Help.
You can create a single batch job to support both inbound and outbound processing tasks, or you can create multiple batch jobs to run on one or more computers,
depending on your processing needs.
To start the services and allow AIF to begin processing documents from the queues, perform the following steps:
1. Create a batch job.
2. Add a task for each of the AIF queue processing services to the batch job.
3. Start the batch job by changing the status to Waiting.
Create a batch job
Follow these steps to create a batch job. For more information, see "Batch job form" in the Application and Business Processes Help.
1. Click Basic > Inquiries > Batch job.
2. On the Batch job form, press CTRL+N to add a new job.
3. In the Job description field, enter a text description for the batch job.
4. In the Scheduled start date/time field, click the calendar icon to select a date and time for the batch job to start processing.
5. In the Save job to history field on the General tab, select how the batch job processing should be saved to the batch history:
Always Saves a record to the batch history each time this batch job runs.
Note
If you have this set to always save batch job processing history and you have a high recurrence frequency set for the batch job, it could lead to a
high volume of batch history records.
Errors only Saves a record to the batch history only if an error occurs.
Never Does not save a record to the batch history regardless of whether the batch job runs successfully or encounters an error.
6. Press CTRL+S to save.
7. Click Recurrence to set how frequently the batch job should run.
NoteYou cannot change batch information while the job is running or waiting to be run. You must change the batch status to Withhold before changing batch
information.
Add tasks to the batch job
After you create the batch job, you must add a task to the job for each of the AIF queue services. The services should run in a specific order depending on whether
the document exchange is inbound or outbound.
Inbound For inbound exchanges, the AIFGatewayReceiveService should run first followed by the AIFInboundProcessingService. This is because the
AIFGatewayReceiveService retrieves the inbound message from the external location channel and puts it in the queue and the
AIFInboundProcessingService processes the message. The AIFGatewayReceiveService and AIFInboundProcessingService services are responsible for
bringing messages into AIF.
Outbound For outbound exchanges, the AIFOutboundProcessingService should run first followed by the AIFGatewaySendService. This is because the
AIFOutboundProcessingService processes the message and the AIFGatewaySendService sends it to the proper location channel. The
AIFOutboundProcessingService and AIFGatewaySendService services are responsible for sending messages out of AIF.
For more information, see "Batch tasks form" in the Application and Business Processes Help.
http://pabprod.blob.core.windows.net/books/a43d6d4eeb1e4e47b4a073aa3a0c8f71.html
117/122
5/5/2016
MyCollection
To add tasks for the AIF services to the batch job, follow these steps:
1. Click Basic > Inquiries > Batch job.
2. Select a job and click View tasks. This opens the Batch tasks form.
3. Press CTRL+N to add a new task.
4. In the Task description field, enter a text description of the task.
5. In the Company accounts field, select the company for which the task will run.
6. In the Class name field, select AifGatewayReceiveService. This specifies that this task will run the receive service.
7. Press CTRL+S to save.
8. Repeat steps 3 through 7 and select AifInboundProcessingService in the Class name field.
9. Repeat steps 3 through 7 and select AifOutboundProcessingService in the Class name field.
10. Repeat steps 3 through 7 and select AifGatewaySendService in the Class name field.
11. Add the appropriate batch constraints to ensure that the services are processed in the correct order.
Start the batch job
When you create a batch job, the status is Withhold by default. After you have added the tasks to the job, you must change the job status to Waiting to start the
processing of the batch job tasks.
1. Click Basic > Inquiries > Batch job.
2. Select the batch job.
3. Click Functions > Change status.
4. In the Select new status form, select Waiting. The AIF services will now start processing.
The batch job status will change to Executing when the batch job is running. To refresh the batch job form, press F5.
Stop the batch job
To stop processing of the batch job tasks, follow these steps.
1. Click Basic > Inquiries > Batch job.
2. Select the batch job.
3. Click Functions > Change status.
4. In the Select new status form, select Withhold. The AIF services will now stop processing.
Note
You cannot change the status of the batch job while the batch job status is Executing. You must wait until the status changes to Waiting or Ended. Press F5 to
refresh the batch job form and check the status.
2016 Microsoft
View document history
Documents that are exchanged using Application Integration Framework AIF reflect data in the Microsoft Dynamics AX database, such as a sales order. To exchange
http://pabprod.blob.core.windows.net/books/a43d6d4eeb1e4e47b4a073aa3a0c8f71.html
118/122
5/5/2016
MyCollection
documents and data with external systems, AIF creates a message which contains header information with the document data.
You can view document and message information on the Document history form by clicking Basic > Periodic > Application Integration Framework > Document history.
If you select Message in the Display by field, you see information about the related action, the source and destination endpoints, and the date and time that the
log entry was created.
If you select Document in the Display by field, in addition to the information above, you also see information about the form name and the entity of the
underlying document.
Information about messages and document history are organized by action for each endpoint. Set the parameters for logging when you configure endpoint action
policies. For more information, see Configure endpoint action policies.
View general document history
1. Click Basic > Periodic > Application Integration Framework > Document history.
2. In the Display by field, you can filter the display by selecting either Message or Document.
When you filter by Message, you see the following information about the message: the action, the source and destination endpoints, and the date and
time of the message transfer.
When you filter by Document, in addition to the items above, you also see the form name and entity key for the document.
3. Click the General tab to view the Message ID field.
4. Click the Details tab to view the following information:
The message direction inbound or outbound.
The pipeline identification if any.
User information for the endpoint the Microsoft Dynamics AX user associated with the endpoint and the submitting user. This is the user associated
with the process that submitted the message either the Microsoft Dynamics AX user that submitted the message for the source endpoint or a trusted
intermediary.
For more information, see Configure an endpoint.
For outbound documents sent in response to read requests, the Request message ID field shows the message ID for the original request.
Processing details, which include the Channel, the Adapter, and the Transport address used in the exchange.
5. Click Correlation to view the record in the database that corresponds to the message.
6. Click Document logs to view the raw XML for each version of the document as it is transformed by each of the components in the pipeline.
7. Click Clear document XML to clear all or some of the XML for any of the versions of the document that currently exist in the system.
View the data in a document for a message
1. Click Basic > Periodic > Application Integration Framework > Document history.
2. In the Display by field, filter by Message.
3. Select a message and click Correlation.
4. On the Document correlation form, view the form name, table name, and entity key for the database record contained in the message that you selected. You
can also view a record for each of the numbered versions of the document and the related processing steps.
5. Click View to see the data displayed in the default form for that document.
Delete a message
When you delete a message on the Document history form, you delete it from the AifMessageLog table.
1. Click Basic > Periodic > Application Integration Framework > Document history.
2. In the Display by field, filter by Message.
3. Press ALT+F9 to delete the record from the document history.
http://pabprod.blob.core.windows.net/books/a43d6d4eeb1e4e47b4a073aa3a0c8f71.html
119/122
5/5/2016
MyCollection
Delete the XML for a document
1. Click Basic > Periodic > Application Integration Framework > Document history.
2. In the Display by field, filter by Document and select a document.
3. Click Clear document XML.
4. To clear all the XML document images in the system, click Clear all versions.
5. To clear all versions of the XML document except the version closest to the local endpoint, click Clear interim versions.
For outbound documents, this clears all versions except the highestnumbered version.
For inbound documents, this clears all versions except the first one.
2016 Microsoft
Edit and resubmit messages in the queues
The Queue manager form displays information about messages in the Application Integration Framework AIF queues, including the following values for the status of
the message:
Ready
In Process for inbound messages only
Hold
Error
In Transport Process for outbound messages only
Malformed XML
If the status for a message is Ready, you can change it to Hold and vice versa. You can delete or edit a particular message if its status is set to Error or Hold.
For more information, see Start and stop the asynchronous AIF services and "AIF Queue manager form" in the Application and Business Processes Help.
View message status and details
To view the status and other details about a message, follow these steps.
1. Click Basic > Periodic > Application Integration Framework > Queue manager to view a list of current messages in the AIF queues.
2. On the Overview tab, view the channel, direction, status, action, source endpoint, destination endpoint, and any associated error message.
3. On the Details tab, view information about the submitting user, the Microsoft Dynamics AX user identification for the endpoint, and the date and time the
message was created.
4. Click Refresh to update the display.
5. Click Document log to view information about the document contained in the message, depending on the log options set for the endpoint on the Endpoint
Action Policies form:
If the Logging mode field is set to Log All, then you can click Document log to view the document at each stage of its transformation.
If the Logging mode field is set to Log Original, then you can click Document log to view the original document.
If the Logging mode is set to Log None, then no document log is available.
Delete a message
http://pabprod.blob.core.windows.net/books/a43d6d4eeb1e4e47b4a073aa3a0c8f71.html
120/122
5/5/2016
MyCollection
If a message remains unprocessed in the AIF queues, you can delete it in Queue manager.
1. Click Basic > Periodic > Application Integration Framework > Queue manager to view a list of current messages in the queues.
2. If the value in the Status field is Error, Malformed XML, or Hold, then you can delete it.
3. Press ALT+F9 to delete the message.
Edit and resubmit a message
If a message enters the queue but cannot be processed because of an error, it may be possible to edit and resubmit the message. To resubmit a message, follow
these steps.
1. If the message status is Error or Hold, click View message to see the message and optionally write the message to an XML file after entering the file name and
path.
2. Edit the file that you just saved in any XML editor to correct the field or fields in error.
3. Click Import message to import the file.
4. To signal the queue to begin processing the message, change the status of the message from Error or Hold to Ready.
2016 Microsoft
Viewing the document log
You can store copies of the XML code for documents that are exchanged with Application Integration Framework AIF and view them in the document log. When you
configure the action policy for an endpoint, you set the logging mode to one of these values for each action on the endpoint:
Log Original Only the original document is stored in the log.
Log All A version of the document is stored after each pipeline transformation is applied in addition to the original document.
Log None No document XML is stored.
For more information about setting these options, see Configure endpoint action policies.
To view the document log, follow these steps.
1. Click Basic > Periodic > Application Integration Framework > Document history.
2. In the Display by field, select Document.
3. On the Overview tab, select a document and click Document logs.
In the Document log form, you can view a record of the numbered versions of the document and the related processing steps, as well as the date and
time for each log entry.
To view the XML associated with one of the versions, select the record and click View XML.
2016 Microsoft
Viewing the exceptions log
The exceptions log contains a record of all the errors that occur during document exchanges in Application Integration Framework AIF. On the Exceptions form, you
can view information about the module and subsystem where the error occurred, a description of the error, when the error was logged, the user associated with the
error, and the form or business logic where the error occurred.
http://pabprod.blob.core.windows.net/books/a43d6d4eeb1e4e47b4a073aa3a0c8f71.html
View the exception log
121/122
5/5/2016
MyCollection
View the exception log
1. Click Basic > Periodic > Application Integration Framework > Exceptions.
2. On the Overview tab, select an exception record.
3. Click View to see the form or business logic related to the exception, if it is available.
4. Click Exception help to see more information about the exception, if more information is available.
Clear the exception log
1. Click Basic > Periodic > Application Integration Framework > Exceptions.
2. On the Overview tab, select an exception record.
3. Click the delete icon on the toolbar or press ALT+F9 to delete the exception record from the system.
Note
You can use the SHIFT and CTRL keys to select multiple records in the exception log grid.
2016 Microsoft
http://pabprod.blob.core.windows.net/books/a43d6d4eeb1e4e47b4a073aa3a0c8f71.html
122/122
S-ar putea să vă placă și
- Development IV in Microsoft Dynamics AX2009 (Full)Document240 paginiDevelopment IV in Microsoft Dynamics AX2009 (Full)vcoussemÎncă nu există evaluări
- Creating A BOM From Scratch Ax 2012Document36 paginiCreating A BOM From Scratch Ax 2012Atul PrakashÎncă nu există evaluări
- AX 2012 Indian LocalisationDocument6 paginiAX 2012 Indian LocalisationdossindossÎncă nu există evaluări
- Microsoft Dynamics - AX Installation Guide PDFDocument330 paginiMicrosoft Dynamics - AX Installation Guide PDFrameezÎncă nu există evaluări
- Talent Management in Microsoft Dynamics AX 2012Document4 paginiTalent Management in Microsoft Dynamics AX 2012solutionsdxbÎncă nu există evaluări
- Microsoft Dynamics AX 2012 R3Document11 paginiMicrosoft Dynamics AX 2012 R3Sildi MetaÎncă nu există evaluări
- Ax 2012 System RequirementsDocument32 paginiAx 2012 System RequirementsSangeeth RathinaÎncă nu există evaluări
- AX 2012 Training Syllabus PDFDocument2 paginiAX 2012 Training Syllabus PDFsantosh tripathiÎncă nu există evaluări
- Active Directory Migrations A Complete Guide - 2020 EditionDe la EverandActive Directory Migrations A Complete Guide - 2020 EditionÎncă nu există evaluări
- SQL Optimization For Microsoft Dynamics AX 2012 - Dynamics EdgeDocument4 paginiSQL Optimization For Microsoft Dynamics AX 2012 - Dynamics EdgeSrinivasan VenkateshÎncă nu există evaluări
- Dynamics AX - Morphx X++ DevelopmentDocument2 paginiDynamics AX - Morphx X++ DevelopmentBA Training SchoolÎncă nu există evaluări
- Chapter 3: Service Orders: ObjectivesDocument44 paginiChapter 3: Service Orders: ObjectivesSubbu_kalÎncă nu există evaluări
- Dynamics AX Retail and POS NET Training - 2.0Document50 paginiDynamics AX Retail and POS NET Training - 2.0nguyenpphuoctanÎncă nu există evaluări
- Financials IDocument564 paginiFinancials Iandreea100% (1)
- Curso de Desarrollo Microsoft Dynamcis Ax 2012 4Document582 paginiCurso de Desarrollo Microsoft Dynamcis Ax 2012 4ernestoÎncă nu există evaluări
- UBAX04 Month and Year End Closing in Microsoft Dynamics AX How21Document15 paginiUBAX04 Month and Year End Closing in Microsoft Dynamics AX How21Usama AhmadÎncă nu există evaluări
- AX2009 Introduction (80020)Document322 paginiAX2009 Introduction (80020)vagrantfxÎncă nu există evaluări
- Ax2009 Enus TL1 09Document28 paginiAx2009 Enus TL1 09amirulzÎncă nu există evaluări
- Ax Errors and ResolutionsDocument10 paginiAx Errors and ResolutionsharshnmhÎncă nu există evaluări
- Chapter 10: Use and Design of The Production Control Module: ObjectivesDocument46 paginiChapter 10: Use and Design of The Production Control Module: ObjectivesSameen KhanÎncă nu există evaluări
- Dynamics AX - Financial Series ModuleDocument3 paginiDynamics AX - Financial Series ModuleBA Training SchoolÎncă nu există evaluări
- Azure AD Domain Services A Complete Guide - 2021 EditionDe la EverandAzure AD Domain Services A Complete Guide - 2021 EditionÎncă nu există evaluări
- Azure Active Directory B2B Collaboration A Complete Guide - 2020 EditionDe la EverandAzure Active Directory B2B Collaboration A Complete Guide - 2020 EditionÎncă nu există evaluări
- Development I in Microsoft Dynamics AX 2012Document4 paginiDevelopment I in Microsoft Dynamics AX 2012Antony JosephÎncă nu există evaluări
- What's New-Microsoft Dynamics AX 2009Document53 paginiWhat's New-Microsoft Dynamics AX 2009Jessica MoralesÎncă nu există evaluări
- Ax2012 Enus PCF 02Document130 paginiAx2012 Enus PCF 02arslanÎncă nu există evaluări
- AX2012 SQL Optimization - All Chapters PDFDocument274 paginiAX2012 SQL Optimization - All Chapters PDFIdris Adeshola LawalÎncă nu există evaluări
- Microsoft Dynamics Ax 2012 Development OverviewDocument127 paginiMicrosoft Dynamics Ax 2012 Development OverviewkasimÎncă nu există evaluări
- Distribution and Trade in Microsoft Dynamics AX 2012Document9 paginiDistribution and Trade in Microsoft Dynamics AX 2012SridaviÎncă nu există evaluări
- MORPHXIT AxManualDocument327 paginiMORPHXIT AxManualkovgab3Încă nu există evaluări
- Microsoft Dynamics AX 2012 R2 Licensing Guide-Customer EditionDec2012 PDFDocument26 paginiMicrosoft Dynamics AX 2012 R2 Licensing Guide-Customer EditionDec2012 PDFMohamedÎncă nu există evaluări
- AX2009 Advanced PaymentsDocument54 paginiAX2009 Advanced PaymentsKern Peters0% (1)
- Messaging in AxDocument23 paginiMessaging in AxAshok OrugantiÎncă nu există evaluări
- AX 2012 - ENUS - SMA - 05 - Service ManagementDocument32 paginiAX 2012 - ENUS - SMA - 05 - Service ManagementSubbu_kalÎncă nu există evaluări
- Ax2012 Enus Fini 09 Accounts Payable SetupDocument48 paginiAx2012 Enus Fini 09 Accounts Payable Setupnaveenkumar7754918Încă nu există evaluări
- Application Support A Complete Guide - 2019 EditionDe la EverandApplication Support A Complete Guide - 2019 EditionÎncă nu există evaluări
- AX7 Retail SDK Handbook PDFDocument58 paginiAX7 Retail SDK Handbook PDFRobert van MillÎncă nu există evaluări
- Microsoft Dynamics AX 2009 - Cost Management WhitepaperDocument96 paginiMicrosoft Dynamics AX 2009 - Cost Management WhitepaperRamiro AvendañoÎncă nu există evaluări
- Number Sequence Framework in Microsoft Dynamics AX 2012Document26 paginiNumber Sequence Framework in Microsoft Dynamics AX 2012Debabrata HalderÎncă nu există evaluări
- AX 2012 - ENUS - SMA - 01 - Service ManagementDocument6 paginiAX 2012 - ENUS - SMA - 01 - Service ManagementSubbu_kalÎncă nu există evaluări
- Introduction To The SysOperation FrameworkDocument59 paginiIntroduction To The SysOperation FrameworkKoiti TakahashiÎncă nu există evaluări
- Ax2012 Enus Dev 2Document162 paginiAx2012 Enus Dev 2sergio_741Încă nu există evaluări
- Microsoft Dynamics Erp Cloud Strategy A Complete Guide - 2020 EditionDe la EverandMicrosoft Dynamics Erp Cloud Strategy A Complete Guide - 2020 EditionÎncă nu există evaluări
- Dynamics AX WorkflowDocument59 paginiDynamics AX WorkflowMuhammad SandyÎncă nu există evaluări
- Microsoft Dynamics AX 2012 TechnologyDocument23 paginiMicrosoft Dynamics AX 2012 TechnologyAtef ElzayatÎncă nu există evaluări
- Creating A Project Record in NetsuiteDocument5 paginiCreating A Project Record in NetsuiteSatish Prabhakar DokeÎncă nu există evaluări
- AX2012 User Interfaces 03Document24 paginiAX2012 User Interfaces 03indusaÎncă nu există evaluări
- Microsoft Dynamics AX 2009 Upgrade ProcessDocument7 paginiMicrosoft Dynamics AX 2009 Upgrade ProcessChakradhar KasiBhatlaÎncă nu există evaluări
- Implementing Budgeting For Microsoft Dynamics AX 2012 Applications AX 2012Document14 paginiImplementing Budgeting For Microsoft Dynamics AX 2012 Applications AX 2012K_SalamÎncă nu există evaluări
- Benjamin Nevarez - Inside The SQL Server Query Optimizer PDFDocument252 paginiBenjamin Nevarez - Inside The SQL Server Query Optimizer PDFscribd01Încă nu există evaluări
- How To Setup Reason CodesDocument12 paginiHow To Setup Reason CodesIslam SultanÎncă nu există evaluări
- DD InstallationDocument7 paginiDD InstallationT VandanaÎncă nu există evaluări
- Microsoft Office 365 – Exchange Online Implementation and Migration - Second EditionDe la EverandMicrosoft Office 365 – Exchange Online Implementation and Migration - Second EditionÎncă nu există evaluări
- Dynamic Submission Version 7.0 User's Guide: Page 1 of 72Document72 paginiDynamic Submission Version 7.0 User's Guide: Page 1 of 72PBRETTÎncă nu există evaluări
- ASP.NET 2.0 Web Parts in Action: Building Dynamic Web PortalsDe la EverandASP.NET 2.0 Web Parts in Action: Building Dynamic Web PortalsÎncă nu există evaluări
- UniCenta OPOS Manual EnglishDocument9 paginiUniCenta OPOS Manual EnglishTariq RafiqueÎncă nu există evaluări
- UniCenta OPOS Web Reports GuideDocument14 paginiUniCenta OPOS Web Reports GuideCarlos AmoresÎncă nu există evaluări
- UniCenta OPOS Hardware Installation GuideDocument13 paginiUniCenta OPOS Hardware Installation GuideAdrian Gonzalez Rincón100% (1)
- User Training Guide For Unicenta Users PDFDocument15 paginiUser Training Guide For Unicenta Users PDFKarim BelhassanÎncă nu există evaluări
- Unicenta oPOS 4.3 ReadmeDocument8 paginiUnicenta oPOS 4.3 ReadmeTariq RafiqueÎncă nu există evaluări
- Example Scenario of Cashier POS Daily Procedure EventsDocument15 paginiExample Scenario of Cashier POS Daily Procedure EventsClinton WardÎncă nu există evaluări
- POS Configuration GuideDocument16 paginiPOS Configuration GuiderajibzzamanibcsÎncă nu există evaluări
- Unicenta Opos: Frequently Asked QuestionsDocument9 paginiUnicenta Opos: Frequently Asked QuestionsTariq RafiqueÎncă nu există evaluări
- Ax2012R3 & R2 & 2009 SP1 HotfixlistDocument723 paginiAx2012R3 & R2 & 2009 SP1 HotfixlistTariq RafiqueÎncă nu există evaluări
- Dynamcis AX 2012 R2 PCI Implementation GuideDocument37 paginiDynamcis AX 2012 R2 PCI Implementation GuideTariq RafiqueÎncă nu există evaluări
- Tableau Tutorial PDFDocument10 paginiTableau Tutorial PDFJaneth bautistaÎncă nu există evaluări
- AX2012R2 CU8 ListOfHotfixsDocument174 paginiAX2012R2 CU8 ListOfHotfixsTariq RafiqueÎncă nu există evaluări
- Dynamics AX Development Best PracticesDocument152 paginiDynamics AX Development Best PracticesTariq Rafique50% (2)
- Dynamics AX Retail Online StoreDocument65 paginiDynamics AX Retail Online StoreTariq Rafique100% (2)
- Microsoft Dynamics AX 2012 Tables and Table GroupsDocument341 paginiMicrosoft Dynamics AX 2012 Tables and Table GroupsTariq Rafique100% (1)
- Dynamics AX2012 R2 Changes To Credit Card ProcessingDocument18 paginiDynamics AX2012 R2 Changes To Credit Card ProcessingTariq RafiqueÎncă nu există evaluări
- Dynamics AX - Product Form HelpDocument32 paginiDynamics AX - Product Form HelpTariq RafiqueÎncă nu există evaluări
- Developers Guide To CustomizationDocument22 paginiDevelopers Guide To CustomizationTariq RafiqueÎncă nu există evaluări
- MSDAX2012 Security Roles Licensing WhitepaperDocument12 paginiMSDAX2012 Security Roles Licensing WhitepaperTariq RafiqueÎncă nu există evaluări
- InventTrans EnumsDocument1 paginăInventTrans EnumsTariq RafiqueÎncă nu există evaluări
- Ax Bi Cube ReferenceDocument253 paginiAx Bi Cube ReferenceAhmed GadÎncă nu există evaluări
- Microsoft Dynamics AX 2009 Installation GuideDocument189 paginiMicrosoft Dynamics AX 2009 Installation GuideUmesh PanditÎncă nu există evaluări
- Microsoft Dynamics AX 2009 Documentation ResourcesDocument8 paginiMicrosoft Dynamics AX 2009 Documentation ResourcesramonÎncă nu există evaluări
- Check List - Installing AX Retail POSDocument11 paginiCheck List - Installing AX Retail POSTariq Rafique100% (1)
- Convincing Solutions: Position Apply ForDocument4 paginiConvincing Solutions: Position Apply ForTariq RafiqueÎncă nu există evaluări
- Ax Bi Cube ReferenceDocument253 paginiAx Bi Cube ReferenceAhmed GadÎncă nu există evaluări
- Formula.1.Technical - Analysis.2004 05Document18 paginiFormula.1.Technical - Analysis.2004 05infowindÎncă nu există evaluări
- Carlos Dumaguit 44 053 430 4426Document3 paginiCarlos Dumaguit 44 053 430 4426Jay SorianoÎncă nu există evaluări
- AmphiMaster LiteratureDocument6 paginiAmphiMaster LiteratureAlcatrazIIÎncă nu există evaluări
- Is Now Part ofDocument9 paginiIs Now Part ofAgung SetyonoÎncă nu există evaluări
- Appendix KDocument26 paginiAppendix KRaj BindasÎncă nu există evaluări
- Vendor List Defence ProductionDocument318 paginiVendor List Defence Productionpunavatbhavesh123Încă nu există evaluări
- CatalogmagneticcouplerDocument12 paginiCatalogmagneticcouplerNian S KoÎncă nu există evaluări
- Buckling Analysis of Composite Laminated Plate With CutoutsDocument11 paginiBuckling Analysis of Composite Laminated Plate With Cutoutsசெல்வ குமார்Încă nu există evaluări
- Reverse Innovation A Global Growth Strategy That Could Pre-Empt Disruption at HomeDocument9 paginiReverse Innovation A Global Growth Strategy That Could Pre-Empt Disruption at HomePitaloka RanÎncă nu există evaluări
- Honeywell RDR-4000 Weather Radar Pilot's HandbookDocument68 paginiHoneywell RDR-4000 Weather Radar Pilot's HandbookÖzgür Evren100% (3)
- Piper Cheyenne Checklist VAL PDFDocument3 paginiPiper Cheyenne Checklist VAL PDFJose Andres Romero ToroÎncă nu există evaluări
- Incheon International Airport PresentationDocument26 paginiIncheon International Airport PresentationOyelakin Gbolahan PearlÎncă nu există evaluări
- Understanding Customer Relationship Management EmeraldDocument27 paginiUnderstanding Customer Relationship Management EmeraldJennifer AnthonyÎncă nu există evaluări
- Chapters 8 - 13 - 14 - 15 QuestionsDocument5 paginiChapters 8 - 13 - 14 - 15 QuestionsJamie N Clint BrendleÎncă nu există evaluări
- SQL LoaderDocument16 paginiSQL LoaderNagendra BabuÎncă nu există evaluări
- American Connector Company-Case Study: Submitted To Prof. Anshuman TripathyDocument4 paginiAmerican Connector Company-Case Study: Submitted To Prof. Anshuman TripathyRavi Theja ManchuriÎncă nu există evaluări
- Database - Entity, Attribute, IUDDocument24 paginiDatabase - Entity, Attribute, IUDNajm Jibril PulindaoÎncă nu există evaluări
- Inventory ManagementDocument30 paginiInventory Managementavnishchauhan8_46499100% (1)
- S 296001-1 A3 APQP Status Report enDocument2 paginiS 296001-1 A3 APQP Status Report enfdsa01Încă nu există evaluări
- Ilham Kurniawan ResumeDocument2 paginiIlham Kurniawan ResumeIlku100% (1)
- Gorenje Designed by Karim RashidDocument16 paginiGorenje Designed by Karim RashidmonacosloÎncă nu există evaluări
- Basic Rates For Quote - Plumbing WorksDocument27 paginiBasic Rates For Quote - Plumbing WorksBhavanishankar ShettyÎncă nu există evaluări
- PSP Fat Procedure - TemplateDocument6 paginiPSP Fat Procedure - TemplateMichael HaiseÎncă nu există evaluări
- Subaru Forester SF BODY AND EXTERIORDocument53 paginiSubaru Forester SF BODY AND EXTERIORjonekzawÎncă nu există evaluări
- HP0 M46Document19 paginiHP0 M46azzuristarÎncă nu există evaluări
- Mulholland 1999Document8 paginiMulholland 1999W.N. Ricci S.Încă nu există evaluări
- HRW 20090501 May 2009Document88 paginiHRW 20090501 May 2009st_calvoÎncă nu există evaluări
- Aircraft: PICTURES: Finnish F-18 Engine Check Reveals Effects of Volcanic DustDocument3 paginiAircraft: PICTURES: Finnish F-18 Engine Check Reveals Effects of Volcanic Dustr0v3Încă nu există evaluări
- Han, Levenspiel - 1988 - Extended Monod Kinetics For Substrate, Product, and Cell Inhibition-AnnotatedDocument8 paginiHan, Levenspiel - 1988 - Extended Monod Kinetics For Substrate, Product, and Cell Inhibition-AnnotatedMarisol Muñoz PonceÎncă nu există evaluări
- Winterhalter Dishwashing Operating Instructions Uc Series PDFDocument48 paginiWinterhalter Dishwashing Operating Instructions Uc Series PDFVũ LêÎncă nu există evaluări