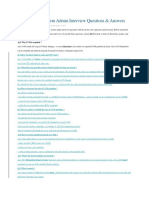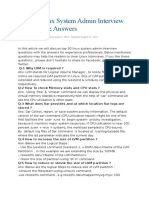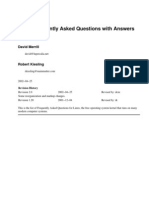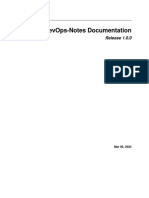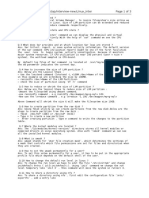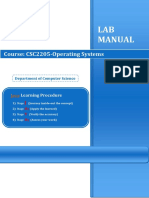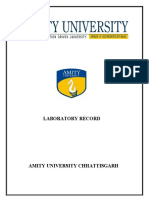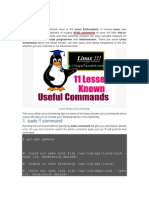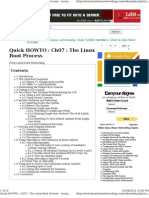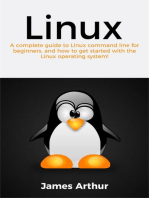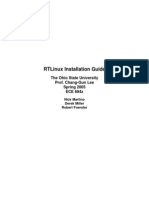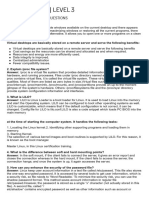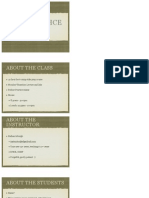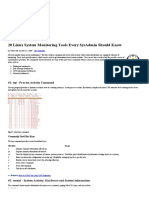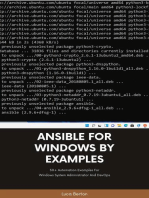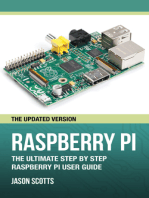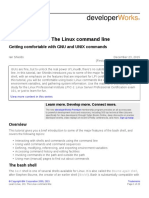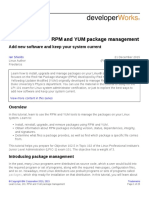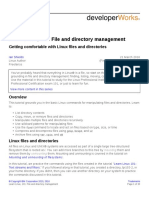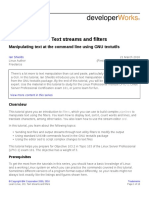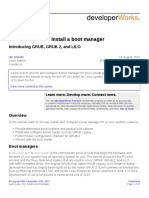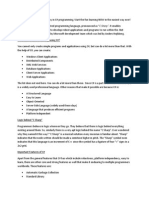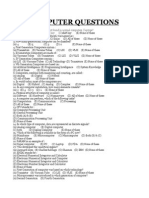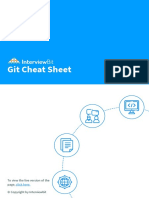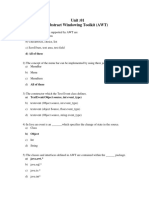Documente Academic
Documente Profesional
Documente Cultură
Learn Linux, 101:: Process Execution Priorities
Încărcat de
Clérton MoraesTitlu original
Drepturi de autor
Formate disponibile
Partajați acest document
Partajați sau inserați document
Vi se pare util acest document?
Este necorespunzător acest conținut?
Raportați acest documentDrepturi de autor:
Formate disponibile
Learn Linux, 101:: Process Execution Priorities
Încărcat de
Clérton MoraesDrepturi de autor:
Formate disponibile
Learn Linux, 101: Process execution priorities
Keeping your eye on what's going on
Ian Shields 31 January 2015
Linux Author (First published 02 February 2010)
Freelance
Learn how to set and change process priorities so that applications get as much processing
time as they need. You can use this material in this tutorial to study for the LPI 101 exam for
Linux system administrator certification, or just to learn for fun.
View more content in this series
Learn more. Develop more. Connect more.
The new developerWorks Premium membership program provides an all-access pass
to powerful development tools and resources, including 500 top technical titles (dozens
specifically for Java developers) through Safari Books Online, deep discounts on premier
developer events, video replays of recent O'Reilly conferences, and more. Sign up today.
Overview
This tutorial grounds you in the basic Linux techniques for managing execution process priorities.
Learn to:
Understand process priorities
Set process priorities
Change process priorities
This tutorial helps you prepare for Objective 103.6 in Topic 103 of the Linux Server Professional
(LPIC-1) exam 101. The objective has a weight of 2.
Linux task priorities
Linux, like most modern operating systems, can run multiple processes. It does this by sharing the
CPU and other resources among the processes. If one process can use 100 percent of the CPU,
then other processes may become unresponsive. We'll introduce you to the way Linux assigns
priorities for tasks.
Copyright IBM Corporation 2010, 2015 Trademarks
Learn Linux, 101: Process execution priorities Page 1 of 9
developerWorks ibm.com/developerWorks/
About this series
This series of tutorials helps you learn Linux system administration tasks. You can also use
the material in these tutorials to prepare for the Linux Professional Institute's LPIC-1: Linux
Server Professional Certification exams.
See "Learn Linux, 101: A roadmap for LPIC-1" for a description of and link to each tutorial in
this series. The roadmap is in progress and reflects the version 4.0 objectives of the LPIC-1
exams as updated April 15th, 2015. As tutorials are completed, they will be added to the
roadmap.
Prerequisites
To get the most from the tutorials in this series, you should have a basic knowledge of Linux
and a working Linux system on which you can practice the commands covered in this tutorial.
Sometimes different versions of a program will format output differently, so your results may not
always look exactly like the listings and figures shown here. The results in the examples shown
here were obtained on a Ubuntu 15.04 distribution. This tutorial builds on the concepts discussed
in the previous tutorial "Learn Linux 101: Create, monitor, and kill processes."
Knowing your priorities
If you run the top command, its default is to display processes in decreasing order according to
their CPU usage, as shown in Listing 1. In the previous tutorial, "Learn Linux 101: Create, monitor,
and kill processes," we showed a Poor Man's Clock script, which prints the time on the console
every 30 seconds and does nothing for the rest of the time. If we ran that process, it probably
wouldn't make it onto the output list from top because the process spends most of its time not
using the CPU.
Listing 1. Typical output from top on a Linux workstation
top - 22:47:44 up 1 day, 12:44, 3 users, load average: 0.00, 0.01, 0.05
Tasks: 188 total, 1 running, 187 sleeping, 0 stopped, 0 zombie
%Cpu(s): 0.2 us, 0.0 sy, 0.0 ni, 99.8 id, 0.0 wa, 0.0 hi, 0.0 si, 0.0 st
KiB Mem: 8090144 total, 2145616 used, 5944528 free, 81880 buffers
KiB Swap: 4095996 total, 100660 used, 3995336 free. 1464920 cached Mem
PID USER PR NI VIRT RES SHR S %CPU %MEM TIME+ COMMAND
2215 ian 20 0 1549252 162644 79992 S 0.7 2.0 16:11.61 compiz
9 root 20 0 0 0 0 S 0.3 0.0 0:08.04 rcuos/0
4918 ian 20 0 29184 3120 2612 R 0.3 0.0 0:00.47 top
1 root 20 0 182732 5392 3648 S 0.0 0.1 0:03.74 systemd
2 root 20 0 0 0 0 S 0.0 0.0 0:00.02 kthreadd
3 root 20 0 0 0 0 S 0.0 0.0 0:00.10 ksoftirqd/0
5 root 0 -20 0 0 0 S 0.0 0.0 0:00.00 kworker/0:0H
7 root 20 0 0 0 0 S 0.0 0.0 0:08.42 rcu_sched
8 root 20 0 0 0 0 S 0.0 0.0 0:00.00 rcu_bh
10 root 20 0 0 0 0 S 0.0 0.0 0:00.00 rcuob/0
11 root rt 0 0 0 0 S 0.0 0.0 0:00.00 migration/0
12 root rt 0 0 0 0 S 0.0 0.0 0:00.77 watchdog/0
13 root rt 0 0 0 0 S 0.0 0.0 0:00.78 watchdog/1
14 root rt 0 0 0 0 S 0.0 0.0 0:00.18 migration/1
15 root 20 0 0 0 0 S 0.0 0.0 0:00.11 ksoftirqd/1
17 root 0 -20 0 0 0 S 0.0 0.0 0:00.00 kworker/1:0H
18 root 20 0 0 0 0 S 0.0 0.0 0:00.46 rcuos/1
Learn Linux, 101: Process execution priorities Page 2 of 9
ibm.com/developerWorks/ developerWorks
Your system may have many commands that are capable of using lots of CPU. Examples include
movie editing tools, and programs to convert between different image types or between different
sound encoding, such as mp3 to ogg.
When you only have one or a limited number of CPUs, you need to decide how to share those
limited CPU resources among several competing processes. This is generally done by selecting
one process for execution and letting it run for a short period (called a timeslice), or until it needs to
wait for some event, such as IO to complete. To ensure that important processes don't get starved
out by CPU hogs, the selection is done based on a scheduling priority. The NI column in Listing
1 above, shows the scheduling priority or niceness of each process. Niceness generally ranges
from -20 to 19, with -20 being the most favorable or highest priority for scheduling and 19 being the
least favorable or lowest priority.
Using ps to find niceness
In addition to the top command, you can also display niceness values using the ps command. You
can either customize the output as you saw in the tutorial "Learn Linux 101: Create, monitor, and
kill processes," or you can just use the -l option to get a long listing. The output of ps -l is shown
in Listing 2. As with top, look for the niceness value in the NI column.
Listing 2. Using ps to find niceness
ian@yoga-u15:~$ ps -l
F S UID PID PPID C PRI NI ADDR SZ WCHAN TTY TIME CMD
0 S 1000 3850 3849 0 80 0 - 6726 wait pts/5 00:00:00 bash
0 R 1000 4924 3850 0 80 0 - 3561 - pts/5 00:00:00 ps
Default niceness
You may have guessed from Listing 1 or Listing 2 that the default niceness, at least for processes
started by regular users, is 0. This is usually the case on current Linux systems. You can verify
the value for your shell and system by running the nice command with no parameters as shown in
Listing 3.
Listing 3. Checking default niceness
ian@yoga-u15:~$ nice
0
Setting priorities
Before we look at how to set or change niceness values, let's build a little CPU-intensive script that
will show how niceness really works.
A CPU-intensive script
We'll create a small script that just uses CPU and does little else. The script takes two inputs, a
count and a label. It prints the label and the current date and time, then spins, decrementing the
Learn Linux, 101: Process execution priorities Page 3 of 9
developerWorks ibm.com/developerWorks/
count till it reaches 0, and finally prints the label and the date again. This script shown in Listing 4
has no error checking and is not very robust, but it illustrates our point.
Listing 4. CPU-intensive script
ian@yoga-u15:~$ echo 'x="$1"'>count1.sh
ian@yoga-u15:~$ echo 'echo "$2" $(date)'>>count1.sh
ian@yoga-u15:~$ echo 'while [ $x -gt 0 ]; do x=$(( x-1 ));done'>>count1.sh
ian@yoga-u15:~$ echo 'echo "$2" $(date)'>>count1.sh
ian@yoga-u15:~$ cat count1.sh
x="$1"
echo "$2" $(date)
while [ $x -gt 0 ]; do x=$(( x-1 ));done
echo "$2" $(date)
If you run this on your own system, you might see output similar to Listing 5. Depending on the
speed of your system, you may have to increase the count value to even see a difference in the
times. This script uses lots of CPU, as we'll see in a moment. If your default shell is not Bash, and
if the script does not work for you, then use the second form of calling shown below. If you are not
using your own workstation, make sure that it is okay to use lots of CPU before you run the script.
Listing 5. Running count1.sh
ian@yoga-u15:~$ sh count1.sh 10000 A
A Thu Jul 16 23:13:07 EDT 2015
A Thu Jul 16 23:13:07 EDT 2015
ian@yoga-u15:~$ bash count1.sh 99000 A
A Thu Jul 16 23:13:53 EDT 2015
A Thu Jul 16 23:13:54 EDT 2015
So far, so good. Now let's create a command list to run the script in background and launch the top
command to see how much CPU the script is using. (See the previous tutorial "Learn Linux 101:
The Linux command line" for a refresher on command lists.) The command list is shown in Listing
6 and the output from top in Listing 7.
Listing 6. Running count1.sh and top
ian@yoga-u15:~$ (sh count1.sh 5000000 A&);top
Listing 7. Using lots of CPU
top - 23:19:30 up 1 day, 13:16, 3 users, load average: 0.15, 0.06, 0.05
Tasks: 190 total, 2 running, 188 sleeping, 0 stopped, 0 zombie
%Cpu(s): 25.1 us, 0.0 sy, 0.0 ni, 74.9 id, 0.0 wa, 0.0 hi, 0.0 si, 0.0 st
KiB Mem: 8090144 total, 2145600 used, 5944544 free, 82024 buffers
KiB Swap: 4095996 total, 100644 used, 3995352 free. 1464940 cached Mem
PID USER PR NI VIRT RES SHR S %CPU %MEM TIME+ COMMAND
4952 ian 20 0 4472 736 652 R 100.0 0.0 0:06.18 sh
2043 ian 20 0 552900 34544 24464 S 0.3 0.4 0:15.14 unity-panel-+
2215 ian 20 0 1549252 162644 79992 S 0.3 2.0 16:28.20 compiz
1 root 20 0 182732 5392 3648 S 0.0 0.1 0:03.76 systemd
2 root 20 0 0 0 0 S 0.0 0.0 0:00.02 kthreadd
3 root 20 0 0 0 0 S 0.0 0.0 0:00.10 ksoftirqd/0
Not bad. We are using 100 percent of one of the CPUs on this system with just a simple script. If
you want to stress multiple CPUs, you can add an extra invocation of count1.sh to the command
Learn Linux, 101: Process execution priorities Page 4 of 9
ibm.com/developerWorks/ developerWorks
list. If we had a long running job such as this, we might find that it interfered with our ability (or the
ability of other users) to do other work on our system.
Using nice to set priorities
Now that we can keep a CPU busy for a while, we'll see how to set a priority for a process. To
summarize what we've learned so far:
Linux and UNIX systems use a priority system with 40 priorities, ranging from -20 (highest
priority) to 19 (lowest priority.
Processes started by regular users usually have priority 0.
The ps command can display the priority (nice, or NI, level, for example) using the -l option.
The nice command displays our default priority.
The nice command can also be used to start a process with a different priority. You use the -n
or (--adjustment) option with a positive value to increase the priority value and a negative value
to decrease it. Remember that processes with the lowest priority value run at highest scheduling
priority, so think of increasing the priority value as being nice to other processes. Note that you
usually need to be the superuser (root) to specify negative priority adjustments. In other words,
regular users can usually only make their processes nicer.
To demonstrate the use of nice to set priorities, let's start two copies of the count1.sh script in
different subshells at the same time, but give one the maximum niceness of 19. After a second
we'll use ps -l to display the process status, including niceness. Finally, we'll add an arbitrary 30-
second sleep to ensure the command sequence finishes after the two subshells do. That way, we
won't get a new prompt while we're still waiting for output. The result is shown in Listing 8.
Listing 8. Using nice to set priorities for a pair of processes
ian@yoga-u15:~$ (sh count1.sh 2000000 A&);(nice -n 19 sh count1.sh 2000000 B&);\> sleep 1;ps -l;sleep 10
A Fri Jul 17 17:10:33 EDT 2015
B Fri Jul 17 17:10:33 EDT 2015
F S UID PID PPID C PRI NI ADDR SZ WCHAN TTY TIME CMD
0 S 1000 3850 3849 0 80 0 - 6726 wait pts/5 00:00:00 bash
0 R 1000 5614 1 99 80 0 - 1118 - pts/5 00:00:01 sh
0 R 1000 5617 1 99 99 19 - 1118 - pts/5 00:00:01 sh
0 R 1000 5620 3850 0 80 0 - 3561 - pts/5 00:00:00 ps
A Fri Jul 17 17:10:36 EDT 2015
B Fri Jul 17 17:10:36 EDT 2015
Are you surprised that the two jobs finished at the same time? What happened to our priority
setting? Remember that the script occupied one of our CPUs. This particular system runs on an
Intel(R) Core(TM) i7 processor, which is very lightly loaded, so each core ran one process, and
there wasn't any need to prioritize them.
So let's try starting four processes at four different niceness levels (0, 6, 12, and18) and see what
happens. We'll increase the busy count parameter for each so they run a little longer. Before you
look at Listing 9, think about what you might expect, given what you've already seen.
Learn Linux, 101: Process execution priorities Page 5 of 9
developerWorks ibm.com/developerWorks/
Listing 9. Using nice to set priorities for four of processes
ian@yoga-u15:~$ (sh count1.sh 5000000 A&);(nice -n 6 sh count1.sh 5000000 B&);\
> (nice -n 12 sh count1.sh 5000000 C&);(nice -n 18 sh count1.sh 5000000 D&);\
> sleep 1;ps -l;sleep 30
A Fri Jul 17 17:13:05 EDT 2015
C Fri Jul 17 17:13:05 EDT 2015
B Fri Jul 17 17:13:05 EDT 2015
D Fri Jul 17 17:13:05 EDT 2015
F S UID PID PPID C PRI NI ADDR SZ WCHAN TTY TIME CMD
0 S 1000 3850 3849 0 80 0 - 6726 wait pts/5 00:00:00 bash
0 R 1000 5626 1 99 80 0 - 1118 - pts/5 00:00:01 sh
0 R 1000 5629 1 99 86 6 - 1118 - pts/5 00:00:01 sh
0 R 1000 5631 1 90 92 12 - 1118 - pts/5 00:00:00 sh
0 R 1000 5633 1 58 98 18 - 1118 - pts/5 00:00:00 sh
0 R 1000 5638 3850 0 80 0 - 3561 - pts/5 00:00:00 ps
A Fri Jul 17 17:13:15 EDT 2015
B Fri Jul 17 17:13:21 EDT 2015
C Fri Jul 17 17:13:26 EDT 2015
D Fri Jul 17 17:13:27 EDT 2015
With four different priorities, we see the effect of the different niceness values as each job
finishes in priority order. Try experimenting with different nice values to demonstrate the different
possibilities for yourself.
A final note on starting processes with nice; as with the nohup command, you cannot use a
command list or a pipeline as the argument of nice.
Changing priorities
renice
If you happen to start a process and realize that it should run at a different priority, there is a way to
change it after it has started, using the renice command. You specify an absolute priority (and not
an adjustment) for the process or processes to be changed as shown in Listing 10.
Listing 10. Using renice to change priorities
ian@yoga-u15:~$ sh count1.sh 100000000 A&
[1] 5724
ian@yoga-u15:~$ A Fri Jul 17 17:30:20 EDT 2015
renice 1 5724;ps -l 5724
5724 (process ID) old priority 0, new priority 1
F S UID PID PPID C PRI NI ADDR SZ WCHAN TTY TIME CMD
0 R 1000 5724 3850 99 81 1 - 1118 - pts/5 0:35 sh count1.sh 10000
ian@yoga-u15:~$ renice +3 5724;ps -l 5724
5724 (process ID) old priority 1, new priority 3
F S UID PID PPID C PRI NI ADDR SZ WCHAN TTY TIME CMD
0 R 1000 5724 3850 99 83 3 - 1118 - pts/5 0:50 sh count1.sh 10000
ian@yoga-u15:~$ sudo renice -8 5724;ps -l 5724
5724 (process ID) old priority 3, new priority -8
F S UID PID PPID C PRI NI ADDR SZ WCHAN TTY TIME CMD
0 R 1000 5724 3850 99 72 -8 - 1118 - pts/5 1:01 sh count1.sh 10000
Remember that you have to be the superuser to give your processes higher scheduling priority
and make them less nice.
Learn Linux, 101: Process execution priorities Page 6 of 9
ibm.com/developerWorks/ developerWorks
You can find more information on nice and renice in the man pages.
This concludes your introduction to process execution priorities.
Learn Linux, 101: Process execution priorities Page 7 of 9
developerWorks ibm.com/developerWorks/
Resources
developerWorks Premium provides an all-access pass to powerful tools, curated technical
library from Safari Books Online, conference discounts and proceedings, SoftLayer and
Bluemix credits, and more.
Use the developerWorks roadmap for LPIC-1 to find the developerWorks tutorials to help you
study for LPIC-1 certification based on the LPI Version 4.0 April 2015 objectives.
At the Linux Professional Institute website, find detailed objectives, task lists, and sample
questions for the certifications. In particular, see:
The LPIC-1: Linux Server Professional Certification program details
LPIC-1 exam 101 objectives
LPIC-1 exam 102 objectives
Always refer to the Linux Professional Institute website for the latest objectives.
In "Basic tasks for new Linux users" (developerWorks, April 2011), learn how to open a
terminal window or shell prompt and much more.
The Linux Documentation Project has a variety of useful documents, especially its HOWTOs.
Stay current with developerWorks technical events and webcasts focused on a variety of IBM
products and IT industry topics.
Get involved in the developerWorks community. Connect with other developerWorks users
while exploring the developer-driven blogs, forums, groups, and wikis.
Follow developerWorks on Twitter.
Learn Linux, 101: Process execution priorities Page 8 of 9
ibm.com/developerWorks/ developerWorks
About the author
Ian Shields
Ian Shields is a freelance Linux writer. He retired from IBM at the Research Triangle
Park, NC. Ian joined IBM in Canberra, Australia, as a systems engineer in 1973,
and has worked in Montreal, Canada, and RTP, NC in both systems engineering
and software development. He has been using, developing on, and writing about
Linux since the late 1990s. His undergraduate degree is in pure mathematics and
philosophy from the Australian National University. He has an M.S. and Ph.D. in
computer science from North Carolina State University. He enjoys orienteering and
likes to travel.
Copyright IBM Corporation 2010, 2015
(www.ibm.com/legal/copytrade.shtml)
Trademarks
(www.ibm.com/developerworks/ibm/trademarks/)
Learn Linux, 101: Process execution priorities Page 9 of 9
S-ar putea să vă placă și
- Top 30 Linux System Admin Interview Questions & AnswersDocument12 paginiTop 30 Linux System Admin Interview Questions & Answerssam2976Încă nu există evaluări
- Learn Linux, 101:: Runlevels, Boot Targets, Shutdown, and RebootDocument18 paginiLearn Linux, 101:: Runlevels, Boot Targets, Shutdown, and Rebootbaracauda69Încă nu există evaluări
- Top Linux Monitoring ToolsDocument38 paginiTop Linux Monitoring ToolsRutch ChintamasÎncă nu există evaluări
- 16 Optimizing Linux System Performance 7043Document5 pagini16 Optimizing Linux System Performance 7043gabjonesÎncă nu există evaluări
- Top 30 Linux System Admin Interview Questions & AnswersDocument7 paginiTop 30 Linux System Admin Interview Questions & AnswersRachit KhandelwalÎncă nu există evaluări
- Top 48 Linux Interview Questions & Answers (Updated 2020) PDFDocument20 paginiTop 48 Linux Interview Questions & Answers (Updated 2020) PDFsachin100% (1)
- Top 30 Linux System Admin Interview Questions & AnswersDocument16 paginiTop 30 Linux System Admin Interview Questions & AnswersVimal KrÎncă nu există evaluări
- Top 30 Linux System Admin Interview QuestionsDocument8 paginiTop 30 Linux System Admin Interview Questionskatari haribabuÎncă nu există evaluări
- 20 Command Line Tools To Monitor Linux PerformanceDocument23 pagini20 Command Line Tools To Monitor Linux PerformanceAldo EnginerÎncă nu există evaluări
- Top 30 Linux System Admin Interview Questions & Answers: Q:1 Why LVM Is Required ?Document5 paginiTop 30 Linux System Admin Interview Questions & Answers: Q:1 Why LVM Is Required ?shashÎncă nu există evaluări
- s319054 1290801195658 Phpapp02Document68 paginis319054 1290801195658 Phpapp02Venkat RamaraoÎncă nu există evaluări
- Introduction To LinuxDocument17 paginiIntroduction To Linuxسليمان الشمريÎncă nu există evaluări
- A Quick Step by Step Guide For Oracle 11g R2 Installation On Red Hat Enterprise Linux 5Document6 paginiA Quick Step by Step Guide For Oracle 11g R2 Installation On Red Hat Enterprise Linux 5Rakesh KumarÎncă nu există evaluări
- This Linux Certification Training: The Command Used: PR - l60 DraftDocument6 paginiThis Linux Certification Training: The Command Used: PR - l60 DraftSopan sonarÎncă nu există evaluări
- Linux Frequently Asked Questions With Answers: David MerrillDocument82 paginiLinux Frequently Asked Questions With Answers: David MerrillctsasikumarÎncă nu există evaluări
- DevOps-Notes Documentation Release 2.0 Highlights CPU MonitoringDocument137 paginiDevOps-Notes Documentation Release 2.0 Highlights CPU MonitoringPrabhakar TembheÎncă nu există evaluări
- Devops Notes Readthedocs Io en LatestDocument131 paginiDevops Notes Readthedocs Io en LatestRamanjaneyulu YepuriÎncă nu există evaluări
- CoDeSys SP RTE - EDocument35 paginiCoDeSys SP RTE - Ejohnnybasc100% (1)
- Linux Load Average: How to Diagnose and Fix High System LoadDocument5 paginiLinux Load Average: How to Diagnose and Fix High System LoadAnand BiradarÎncă nu există evaluări
- Hack and - Linux Troubleshooting, Part I - High Load - Linux Journal PDFDocument5 paginiHack and - Linux Troubleshooting, Part I - High Load - Linux Journal PDFAnand BiradarÎncă nu există evaluări
- Steps To Install LAMP in A Offline Centos MachineDocument16 paginiSteps To Install LAMP in A Offline Centos MachineRed IeÎncă nu există evaluări
- 30 Linux System Monitoring Tools Every SysAdmin Should Know - NixcraftDocument90 pagini30 Linux System Monitoring Tools Every SysAdmin Should Know - Nixcraftvignesh05Încă nu există evaluări
- How to Resize LVM Partitions in LinuxDocument3 paginiHow to Resize LVM Partitions in LinuxSistla567Încă nu există evaluări
- OS Lab Manual PDFDocument72 paginiOS Lab Manual PDFAamir KhanÎncă nu există evaluări
- Linux Security and Server Hardening Part-1Document5 paginiLinux Security and Server Hardening Part-1eduardo.araujo4555Încă nu există evaluări
- Linux TutorialDocument119 paginiLinux TutorialrayascribdÎncă nu există evaluări
- D NotesDocument131 paginiD NotesShubham Patil100% (1)
- Cse6 Foss LabDocument45 paginiCse6 Foss LabNikhil YadavÎncă nu există evaluări
- OS Lab Handout-MergedDocument128 paginiOS Lab Handout-MergedShayaan DanishÎncă nu există evaluări
- Red Hat Enterprise Linux 5 Io Tuning GuideDocument12 paginiRed Hat Enterprise Linux 5 Io Tuning GuideHari SirigibathinaÎncă nu există evaluări
- 20 Comandos para Monitorear La Performance en LinuxDocument20 pagini20 Comandos para Monitorear La Performance en LinuxAlex ValenciaÎncă nu există evaluări
- Lesser Known Linux Commands to Boost Your SkillsDocument79 paginiLesser Known Linux Commands to Boost Your SkillsShaik NaseeruddinÎncă nu există evaluări
- Linux boot process guideDocument13 paginiLinux boot process guidetestitbroÎncă nu există evaluări
- OS Lab 01Document24 paginiOS Lab 01jatin kesnaniÎncă nu există evaluări
- Linux: A complete guide to Linux command line for beginners, and how to get started with the Linux operating system!De la EverandLinux: A complete guide to Linux command line for beginners, and how to get started with the Linux operating system!Încă nu există evaluări
- Red HatText Linux 7 Migration Planning Guide en USDocument80 paginiRed HatText Linux 7 Migration Planning Guide en USvisha_sÎncă nu există evaluări
- RTLinux Installation GuideDocument12 paginiRTLinux Installation GuideNicolas Quero CarvajalÎncă nu există evaluări
- Linux ChecklistDocument13 paginiLinux Checklistnandha587yÎncă nu există evaluări
- ArjitDocument8 paginiArjitbhima5455Încă nu există evaluări
- LPI Exam 201 Prep:: System StartupDocument13 paginiLPI Exam 201 Prep:: System StartupSeth4ChaosÎncă nu există evaluări
- Rhcsa + Rhce: About The ClassDocument170 paginiRhcsa + Rhce: About The Classalok_sycogonyÎncă nu există evaluări
- Discoverer Installation and Integration With EBSDocument25 paginiDiscoverer Installation and Integration With EBSRajendra PrasadÎncă nu există evaluări
- Understanding Your (Red Hat Enterprise Linux) Daemons: An Introduction To DaemonsDocument23 paginiUnderstanding Your (Red Hat Enterprise Linux) Daemons: An Introduction To DaemonshiggihÎncă nu există evaluări
- Linux LabDocument16 paginiLinux LabHamidMohammedÎncă nu există evaluări
- MGT - Interview QuestionDocument12 paginiMGT - Interview QuestionYash ShejwalÎncă nu există evaluări
- Linux Admin Interview Questions1Document53 paginiLinux Admin Interview Questions1vikrammoolchandaniÎncă nu există evaluări
- L 2 DC Linux Server Guide Public ReleaseDocument11 paginiL 2 DC Linux Server Guide Public ReleaseArnas JoksÎncă nu există evaluări
- Unix Process Control. Linux Tools and The Proc File SystemDocument89 paginiUnix Process Control. Linux Tools and The Proc File SystemKetan KumarÎncă nu există evaluări
- 20 Linux System Monitoring Tools Every SysAdmin Should KnowDocument35 pagini20 Linux System Monitoring Tools Every SysAdmin Should KnowJin ZoongÎncă nu există evaluări
- Linux Admin Interview QuestionsDocument8 paginiLinux Admin Interview QuestionsElam AnbuÎncă nu există evaluări
- Step by Step Installation of Oracle EBS R12.2Document38 paginiStep by Step Installation of Oracle EBS R12.2Prasad KaruturiÎncă nu există evaluări
- Intermediate Linux Commands Cheat Sheet v2 Red Hat DeveloperDocument11 paginiIntermediate Linux Commands Cheat Sheet v2 Red Hat Developersergiu danielÎncă nu există evaluări
- Linux For Beginners: A Step-By-Step Guide to Learn Linux Operating System + The Basics of Kali Linux Hacking by Command Line Interface. Tools Explanation and Exercises IncludedDe la EverandLinux For Beginners: A Step-By-Step Guide to Learn Linux Operating System + The Basics of Kali Linux Hacking by Command Line Interface. Tools Explanation and Exercises IncludedEvaluare: 1 din 5 stele1/5 (1)
- Linux System Administrator Interview Questions You'll Most Likely Be Asked: Job Interview Questions SeriesDe la EverandLinux System Administrator Interview Questions You'll Most Likely Be Asked: Job Interview Questions SeriesÎncă nu există evaluări
- Raspberry Pi :The Ultimate Step by Step Raspberry Pi User Guide (The Updated Version )De la EverandRaspberry Pi :The Ultimate Step by Step Raspberry Pi User Guide (The Updated Version )Evaluare: 4 din 5 stele4/5 (4)
- L Lpic1 104 1 PDFDocument26 paginiL Lpic1 104 1 PDFClérton MoraesÎncă nu există evaluări
- L Lpic1 103 8 PDFDocument9 paginiL Lpic1 103 8 PDFClérton MoraesÎncă nu există evaluări
- Learn Linux, 101:: Debian Package ManagementDocument19 paginiLearn Linux, 101:: Debian Package ManagementClérton MoraesÎncă nu există evaluări
- Learn Linux, 101:: The Linux Command LineDocument23 paginiLearn Linux, 101:: The Linux Command LineClérton MoraesÎncă nu există evaluări
- Learn Linux, 101:: Search Text Files Using Regular ExpressionsDocument13 paginiLearn Linux, 101:: Search Text Files Using Regular ExpressionsClérton MoraesÎncă nu există evaluări
- L Lpic1 102 5 PDFDocument25 paginiL Lpic1 102 5 PDFClérton MoraesÎncă nu există evaluări
- L Lpic1 103 4 PDFDocument14 paginiL Lpic1 103 4 PDFClérton MoraesÎncă nu există evaluări
- L Lpic1 103 8 PDFDocument9 paginiL Lpic1 103 8 PDFClérton MoraesÎncă nu există evaluări
- L Lpic1 103 5 PDFDocument20 paginiL Lpic1 103 5 PDFClérton MoraesÎncă nu există evaluări
- L Lpic1 103 3 PDFDocument30 paginiL Lpic1 103 3 PDFClérton MoraesÎncă nu există evaluări
- L Lpic1 103 3 PDFDocument30 paginiL Lpic1 103 3 PDFClérton MoraesÎncă nu există evaluări
- L Lpic1 103 2 PDFDocument16 paginiL Lpic1 103 2 PDFClérton MoraesÎncă nu există evaluări
- Learn Linux, 101:: Debian Package ManagementDocument19 paginiLearn Linux, 101:: Debian Package ManagementClérton MoraesÎncă nu există evaluări
- Learn Linux, 101:: Debian Package ManagementDocument19 paginiLearn Linux, 101:: Debian Package ManagementClérton MoraesÎncă nu există evaluări
- L Lpic1 102 2 PDFDocument37 paginiL Lpic1 102 2 PDFClérton MoraesÎncă nu există evaluări
- L Lpic1 102 3 PDFDocument8 paginiL Lpic1 102 3 PDFClérton MoraesÎncă nu există evaluări
- L Lpic1 102 1 PDFDocument21 paginiL Lpic1 102 1 PDFClérton MoraesÎncă nu există evaluări
- L Lpic1 102 3 PDFDocument8 paginiL Lpic1 102 3 PDFClérton MoraesÎncă nu există evaluări
- L Lpic1 101 3 PDFDocument20 paginiL Lpic1 101 3 PDFClérton MoraesÎncă nu există evaluări
- L Lpic1 101 2 PDFDocument16 paginiL Lpic1 101 2 PDFClérton MoraesÎncă nu există evaluări
- Introduction To LinuxDocument176 paginiIntroduction To LinuxClérton MoraesÎncă nu există evaluări
- L Lpic1 101 1 PDFDocument27 paginiL Lpic1 101 1 PDFClérton MoraesÎncă nu există evaluări
- OWASP Testing Guide v3Document349 paginiOWASP Testing Guide v3hilordÎncă nu există evaluări
- San & NasDocument12 paginiSan & NasNaveen100% (4)
- San & NasDocument12 paginiSan & NasNaveen100% (4)
- NFS HowtoDocument42 paginiNFS HowtoburimaliuÎncă nu există evaluări
- San & NasDocument12 paginiSan & NasNaveen100% (4)
- Enable Remote Connection On SQL Server 2008 ExpressDocument56 paginiEnable Remote Connection On SQL Server 2008 ExpressIrfan RazaÎncă nu există evaluări
- YAML Fundamentals - Configuration, Syntax & Real World Use CasesDocument10 paginiYAML Fundamentals - Configuration, Syntax & Real World Use CasesupendragughaneÎncă nu există evaluări
- DX DiagDocument30 paginiDX DiagCecilia Julissa Sacalxot ElíasÎncă nu există evaluări
- C# OverviewDocument2 paginiC# Overviewsigma_techÎncă nu există evaluări
- How To AntibiogramsDocument11 paginiHow To AntibiogramsErika Jose Estrada OliverosÎncă nu există evaluări
- Individual Assignment Technology Park Malaysia CT018-3-1-ICP Introduction To C Programming NP1F2103ITDocument13 paginiIndividual Assignment Technology Park Malaysia CT018-3-1-ICP Introduction To C Programming NP1F2103ITPrajwol PantÎncă nu există evaluări
- Getting Started With MASM and Visual Studio 2017Document17 paginiGetting Started With MASM and Visual Studio 2017Zerihun BekeleÎncă nu există evaluări
- Fdu 80Document2 paginiFdu 80Mulia SulistianiÎncă nu există evaluări
- 2 Installation Guide For Midas Gen SoftwareDocument26 pagini2 Installation Guide For Midas Gen SoftwareUlyssa Mae SerranoÎncă nu există evaluări
- G Programming Reference ManualDocument592 paginiG Programming Reference Manualpelouse23Încă nu există evaluări
- Hardware Rac 2000 Ps EnglishDocument42 paginiHardware Rac 2000 Ps EnglishAnonymous 7mJFgWyIqT100% (2)
- Homogeneous and Heterogeneous SystemDocument7 paginiHomogeneous and Heterogeneous SystemRamaÎncă nu există evaluări
- Physical Scanner ApplianceDocument66 paginiPhysical Scanner ApplianceJordy Gabilanes AlcivarÎncă nu există evaluări
- Configuring EIGRP Wide MetricsDocument6 paginiConfiguring EIGRP Wide MetricsSanjayÎncă nu există evaluări
- Notice C++Document62 paginiNotice C++Lakhvinder SinghÎncă nu există evaluări
- Possible Questions and Possible Answers For Css InterviewDocument4 paginiPossible Questions and Possible Answers For Css InterviewAllan TomasÎncă nu există evaluări
- Getting Started With Java IDL: Writing The Interface DefinitionDocument5 paginiGetting Started With Java IDL: Writing The Interface DefinitionErnest TamagniÎncă nu există evaluări
- SIEMENS S210 Servo Drive in TIA PortalDocument14 paginiSIEMENS S210 Servo Drive in TIA PortalAngel Adauta100% (1)
- Vmware Learning PathsDocument38 paginiVmware Learning PathsAldair da SilvaÎncă nu există evaluări
- Chapter-2: Log On To Access Section - A: A. Fill in The BlanksDocument3 paginiChapter-2: Log On To Access Section - A: A. Fill in The BlanksDhaani SharmaÎncă nu există evaluări
- Computer QuestionsDocument16 paginiComputer QuestionsSowmiyia100% (1)
- Internal Workings of Essbase-ASO & BSO Secrets RevealedDocument62 paginiInternal Workings of Essbase-ASO & BSO Secrets RevealedparmitchoudhuryÎncă nu există evaluări
- Git Cheat SheetDocument28 paginiGit Cheat SheetBharath Kumar100% (2)
- Ajp MCQ Chapter 1Document43 paginiAjp MCQ Chapter 1Dhananjay KumbharÎncă nu există evaluări
- Kto12TLE-ICT Computer Hardware ServicingDocument84 paginiKto12TLE-ICT Computer Hardware ServicingJanus SalinasÎncă nu există evaluări
- Cisco Nexus 3232C - 215-15147 - A0Document9 paginiCisco Nexus 3232C - 215-15147 - A0nixdorfÎncă nu există evaluări
- Send Array of Floating Point Numbers From MATLAB To Arduino - Javaer101Document11 paginiSend Array of Floating Point Numbers From MATLAB To Arduino - Javaer101tanvir anwarÎncă nu există evaluări
- Gopigo Write - PyDocument2 paginiGopigo Write - PyPeteÎncă nu există evaluări
- App Development With Swift Curriculum GuideDocument11 paginiApp Development With Swift Curriculum GuideStudy GuyÎncă nu există evaluări